Page 1
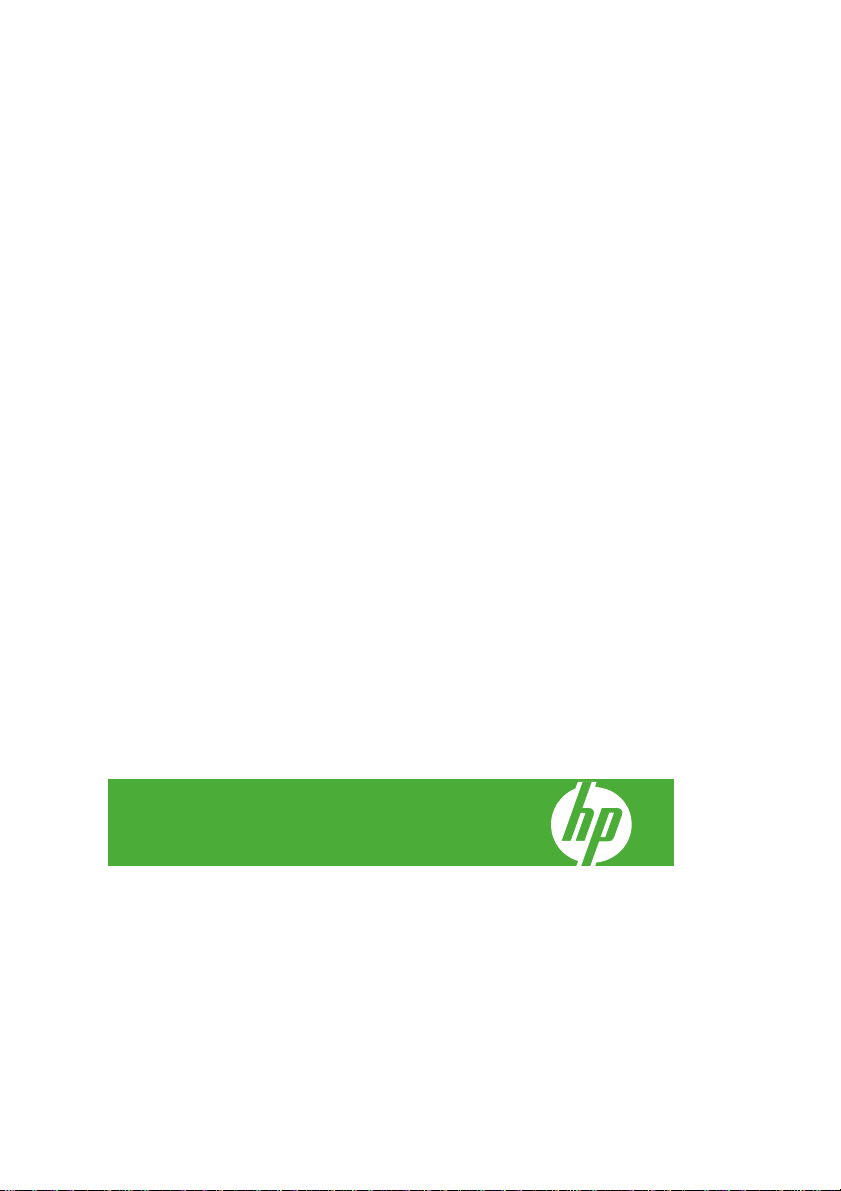
HP Designjet Z3200 Photo プリンタ シリ
ーズ
クイック リファレンス ガイド
Page 2

法律に関する注記
ここに記載した内容は、予告なしに変更するこ
とがあります。
HP 製品およびサービスの保証は、該当する製品
およびサービスに付属する明示された保証書の
記載内容に限られるものとします。本書中のい
かなる記載も、付加的な保証を構成するものと
して解釈されないものとします。弊社は、本書
に含まれる技術上または編集上の誤りおよび欠
落について、一切責任を負うものではありませ
ん。
USB 2.0 high-speed certified.
商標
Adobe®、Adobe Photoshop®、および Adobe®
PostScript® 3™ は Adobe Systems Incorporated
の商標です。
Corel® は Corel Corporation または Corel
Corporation Limited の商標または登録商標です。
Energy Star® は、米国環境保護局の米国におけ
る登録マークです。
Microsoft® および Windows® は、Microsoft
Corporation の米国における登録商標です。
Page 3
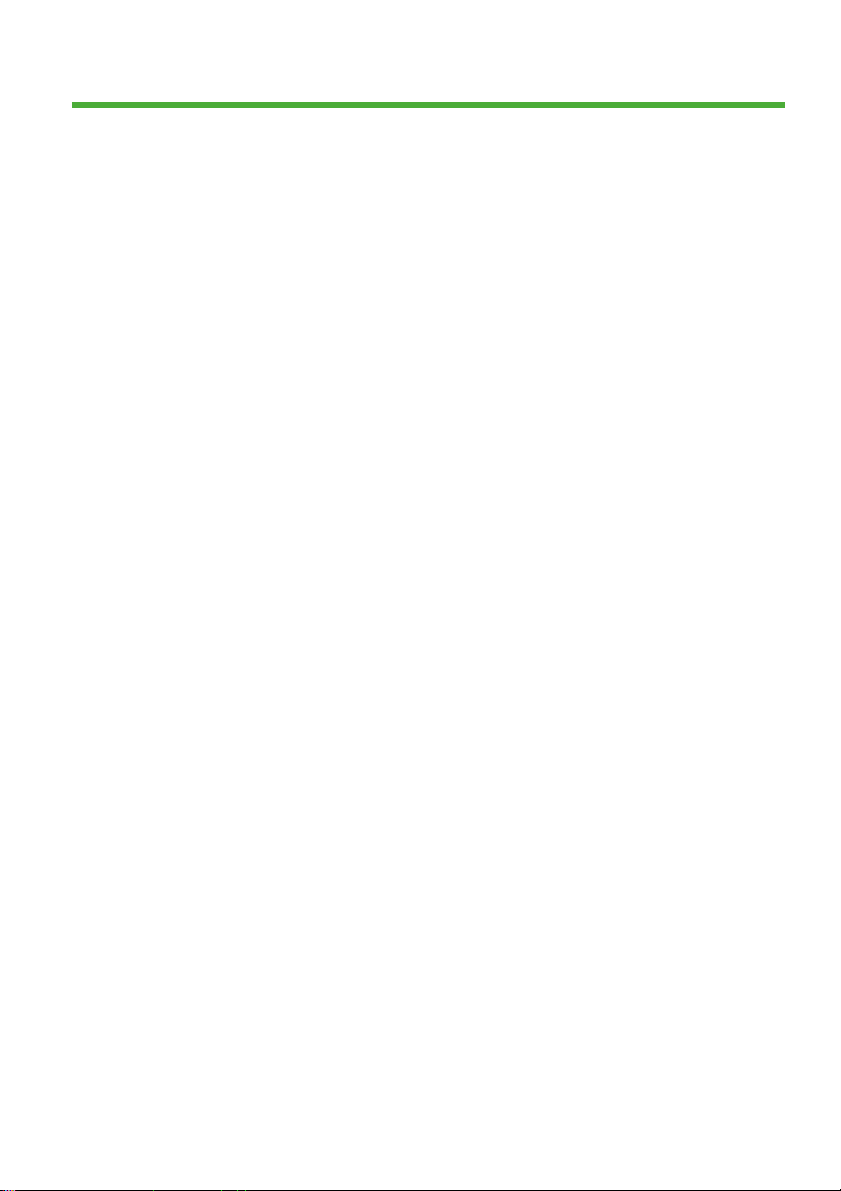
目次
1 はじめに
安全に関する注意事項 .................................................................................... 1
HP スタートアップ キット ............................................................................. 1
プリンタのマニュアル .................................................................................... 1
フロントパネル ............................................................................................... 2
プリンタ ソフトウェア ................................................................................... 4
2 プリンタのカスタマイズ
プリンタの電源をオン/オフにする ................................................................. 5
HP Printer Utility にアクセスする ................................................................... 6
内蔵 Web サーバにアクセスする ................................................................... 6
3 用紙の取り扱い
ロール紙をスピンドルに取り付ける .............................................................. 8
ロール紙をプリンタに取り付ける ................................................................ 10
ロール紙を取り外す ..................................................................................... 14
カット紙を取り付ける .................................................................................. 15
カット紙を取り外す ..................................................................................... 19
4 印刷
印刷品質を選択する ..................................................................................... 21
用紙サイズを選択する .................................................................................. 22
マージン オプションを選択する .................................................................. 23
印刷をプレビューする .................................................................................. 24
5 カラーマネジメント
カラーキャリブレーション ........................................................................... 27
6 プリンタを保守する
プリンタの外部をクリーニングする ............................................................ 30
インクカートリッジを保守する ................................................................... 30
ファームウェアをアップデートする ............................................................ 30
7 アクセサリ
サプライ品およびアクセサリ ....................................................................... 32
8 用紙に関するトラブルシューティング
JAWW iii
Page 4
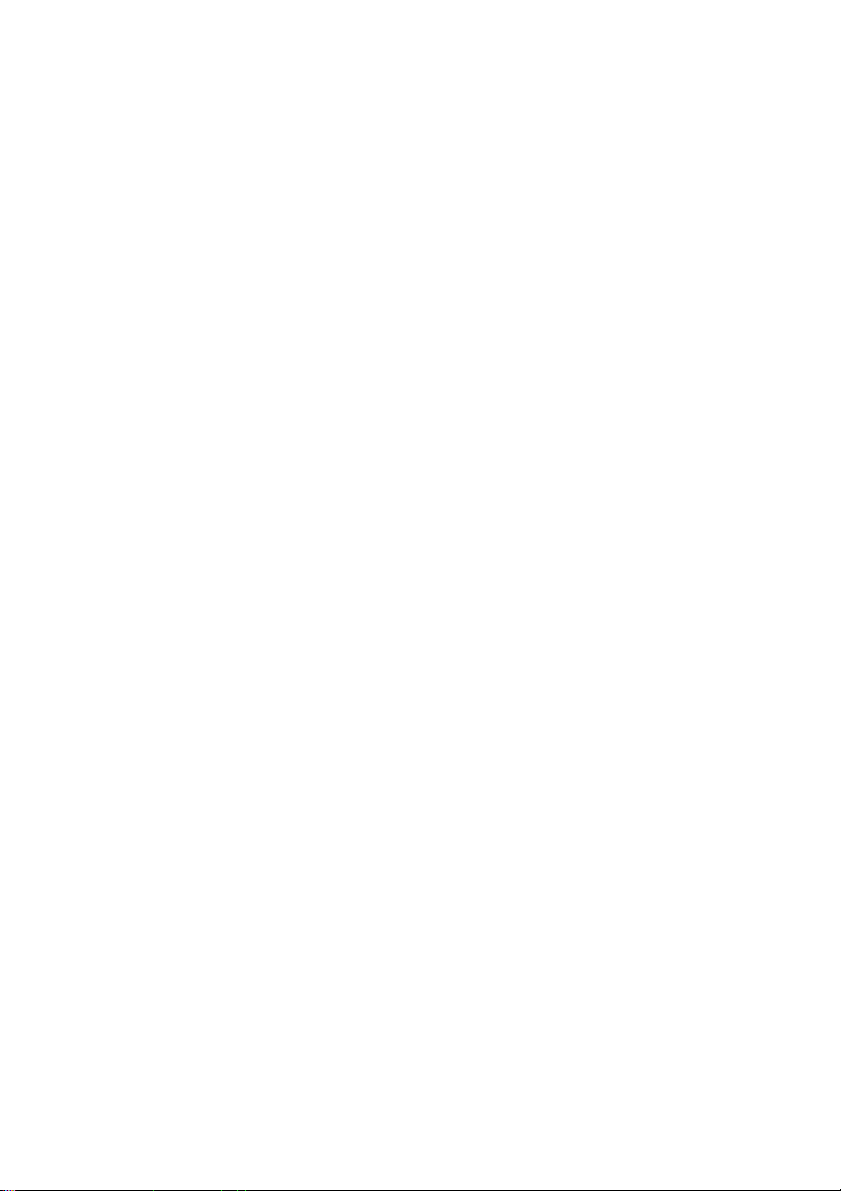
用紙が詰まっている ..................................................................................... 34
9 印刷品質に関するトラブルシューティング
一般的なヒント ............................................................................................. 37
イメージに横線 (バンディング) が見られる ................................................. 37
イメージ全体がぼやけているかざらついている .......................................... 38
色が正確に再現されない .............................................................................. 39
イメージの一部が印刷されない ................................................................... 41
10 フロントパネルのエラー メッセージ
11 HP カスタマー・ケア
はじめに ....................................................................................................... 47
HP サポートへのお問い合わせ ..................................................................... 47
12 法律情報
Hewlett-Packard 無償保証書 ........................................................................ 49
Hewlett-Packard ソフトウェア使用許諾書 ................................................... 52
オープン ソース ソフトウェア ..................................................................... 54
規格適合情報 ................................................................................................ 54
iv JAWW
Page 5
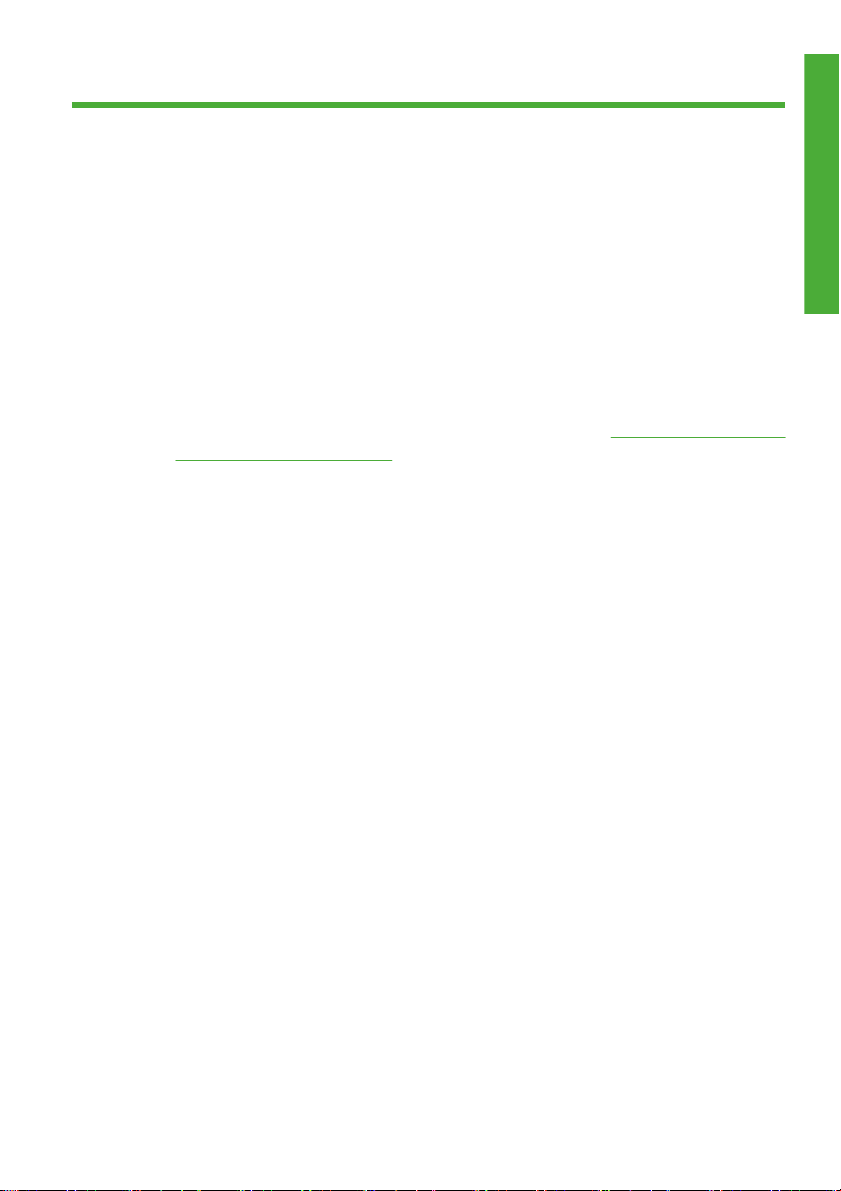
1
はじめに
安全に関する注意事項
次の注意事項に従うことにより、プリンタを適切に使用してプリンタの故障を防
ぐことができます。常にこれらの注意事項に従ってください。
製品プレートに示された電源電圧を使用してください。プリンタの電源コン
●
セントに複数のデバイスを接続して、過負荷をかけないようにしてくださ
い。
必ずプリンタを接地してください。プリンタを接地しないと、感電、発火、
●
電磁妨害の影響を受ける可能性があります。
プリンタを分解または修理しないでください。サービスについては、HP カ
●
スタマー・ケア・センターにお問い合わせください (
ポートへのお問い合わせ」を参照)。
プリンタ付属の HP が提供する電源コード以外は使用しないでください。電
●
源コードの破損、切断、修理は避けてください。破損した電源コードは、発
火や感電の恐れがあります。破損した電源コードは HP 純正の電源コードと
交換してください。
金属または液体 (HP クリーニング キットで使用するものを除く) がプリンタ
●
の内部部品に触れないようにしてください。発火、感電、またはその他の重
大な事故の原因となる可能性があります。
次のいずれかの場合には、プリンタの電源をオフにして、電源コンセントか
●
ら電源ケーブルを抜いてください。
プリンタ内部に手を入れる場合
◦
プリンタから煙が出たり、異様な臭いがする場合
◦
プリンタが通常の動作中には発生しない異常なノイズを発生する場合
◦
金属や液体 (クリーニングおよび保守手順の一部ではなく) がプリンタ
◦
の内部部品に触れた場合
雷雨時
◦
停電時
◦
47 ページの 「HP サ
HP スタートアップ キット
『HP スタートアップ キット』は、プリンタに同梱されている CD で、プリンタの
ソフトウェアを含んでいます。
プリンタのマニュアル
プリンタの使用方法については、『
ガイド
レンス
』を参照してください。最も詳細な情報については、『
プリンタの使い方
』および『
クイック リファ
はじめに
プリンタの
JAWW
安全に関する注意事項
1
Page 6
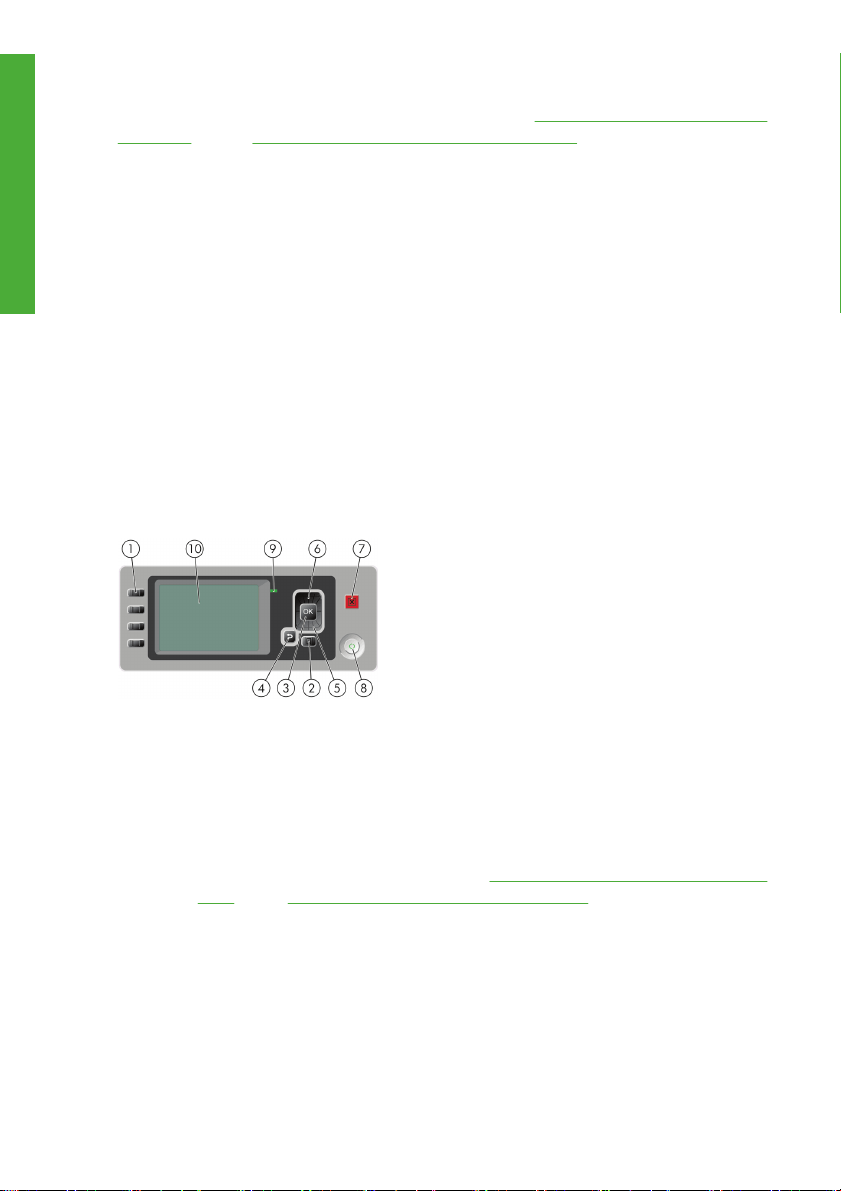
使い方
はじめに
manuals/ および http://www.hp.com/go/z3200ps/manuals/ から入手できます。『
イック
り、印刷されたマニュアルとしてプリンタと共に提供されます。
フロントパネル
プリンタのフロントパネルは、プリンタ前面の中央にあります。フロントパネル
には、以下の重要な機能があります。
●
●
●
●
●
●
』を参照してください。このマニュアルは http://www.hp.com/go/z3200/
ク
リファレンス ガイド
トラブルシューティングのための情報アシスト。
用紙のカット、取り外しなど、特定の手順を実行する際に使用。
手順に沿った役立つアニメーションを表示。
インクカートリッジ、プリントヘッド、用紙、印刷ジョブなどのプリンタの
ステータスに関する最新情報を表示。
場合に応じて、警告やエラー メッセージが表示され、警告やエラー メッセ
ージに対する注意を促すために警告音が鳴ります。
プリンタの設定値を変更して、プリンタの動作を変更する際に使用。ただ
し、フロントパネルの設定よりも、ドライバの設定が優先されます。『
ンタの使い方
』を参照してください。
』には、一般的に必要とされる情報が記載されてお
プリ
2
第 1 章 はじめに
フロントパネルには、以下のコンポーネントがあります。
1.
ダイレクト アクセス キー:
1 番目のボタン:インク容量の表示 (『
●
2 番目のボタン:取り付けられている用紙の表示 (『
●
を参照)
3 番目のボタン:用紙の取り外し (
●
す」および19 ページの 「カット紙を取り外す」を参照)
4 番目のボタン:排紙/カット (『
●
2. メニュー ボタン - このボタンを押すと、フロントパネルの表示がメイン メ
ニューに戻ります。すでにメイン メニューが表示されている場合は、ステー
タス画面が表示されます。
プリンタの使い方
』を参照)
プリンタの使い方
14 ページの 「ロール紙を取り外
プリンタの使い方
』を参照)
JAWW
』
Page 7
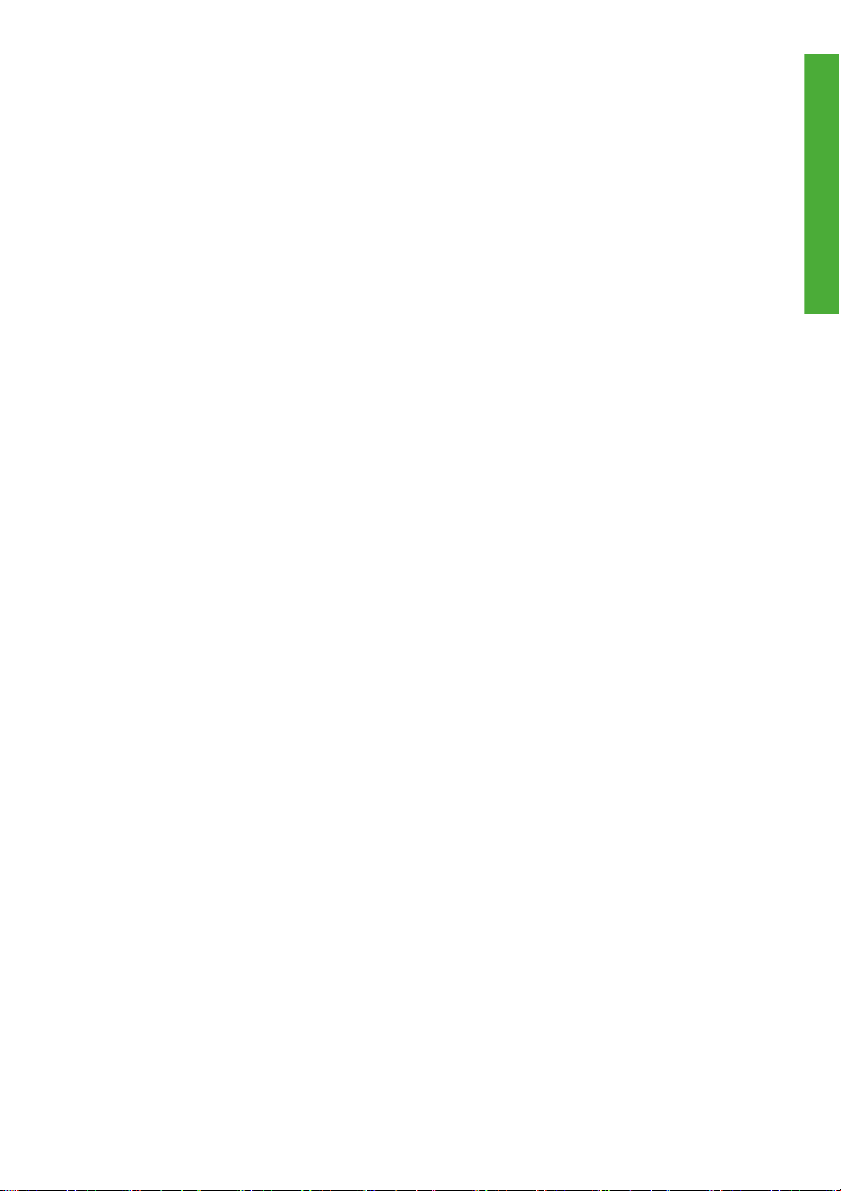
3.
OK ボタン - 手順の実行中または操作中に操作を確定します。メニューでサ
ブメニューを表示します。オプションがある場合に値を選択します。
4.
戻る ボタン - 手順実行中または操作中に前の手順に戻ります。上位レベルに
移動する、メニューのオプションから外れる、またはオプションがある場合
に使用します。
5.
下矢印 ボタン - メニューまたはオプション内を下に移動したり、数値を減ら
します (たとえば、フロントパネルの表示コントラストや IP アドレスを設定
する場合)。
6.
上矢印 ボタン - メニューまたはオプション内を上に移動したり、数値を増や
します (たとえば、フロントパネルの表示コントラストや IP アドレスを設定
する場合)。
7.
キャンセル ボタン - 手順または操作を中止します。
8.
電源ボタン - プリンタの電源のオンとオフを切り替えます。また、電源ボタ
ンのランプでプリンタのステータスを示します。電源ボタンのランプが消灯
している場合、プリンタの電源はオフになっています。電源ボタンのランプ
が緑色に点滅している場合、プリンタは起動中です。電源ボタンのランプが
緑色に点灯している場合、プリンタの電源はオンになっています。電源ボタ
ンのランプが黄色に点灯している場合、プリンタは待機中です。電源ボタン
のランプが黄色に点滅している場合、プリンタに対して注意が必要です。
9.
LED ランプ - プリンタのステータスを示します。LED ランプが緑色に点灯し
ている場合、プリンタは印刷可能です。LED ランプが緑色に点滅している場
合、プリンタは使用中です。LED ランプが黄色に点灯している場合、プリン
タはシステム エラーです。LED ランプが黄色に点滅している場合、プリン
タに対して注意が必要です。
10.
フロントパネルの表示 - プリンタの使用に関するエラー、警告、および情報
が表示されます。
フロントパネルの表示上の項目をハイライトさせるには、その項目がハイライト
されるまで 上矢印 または 下矢印 ボタンを繰り返し押します。
フロントパネルの表示上の項目を選択するには、まずその項目をハイライトし
て、OK ボタンを押します。
このガイドで、フロントパネル表示の一連の項目が、[項目 1] - [項目 2] - [項目
3] のように記述されている場合は、[項目 1]、[項目 2]、[項目 3] の順に選択して
ください。
フロントパネルの特定の使用方法についての詳細は、このガイドで順を追って説
明します。
はじめに
JAWW
フロントパネル
3
Page 8
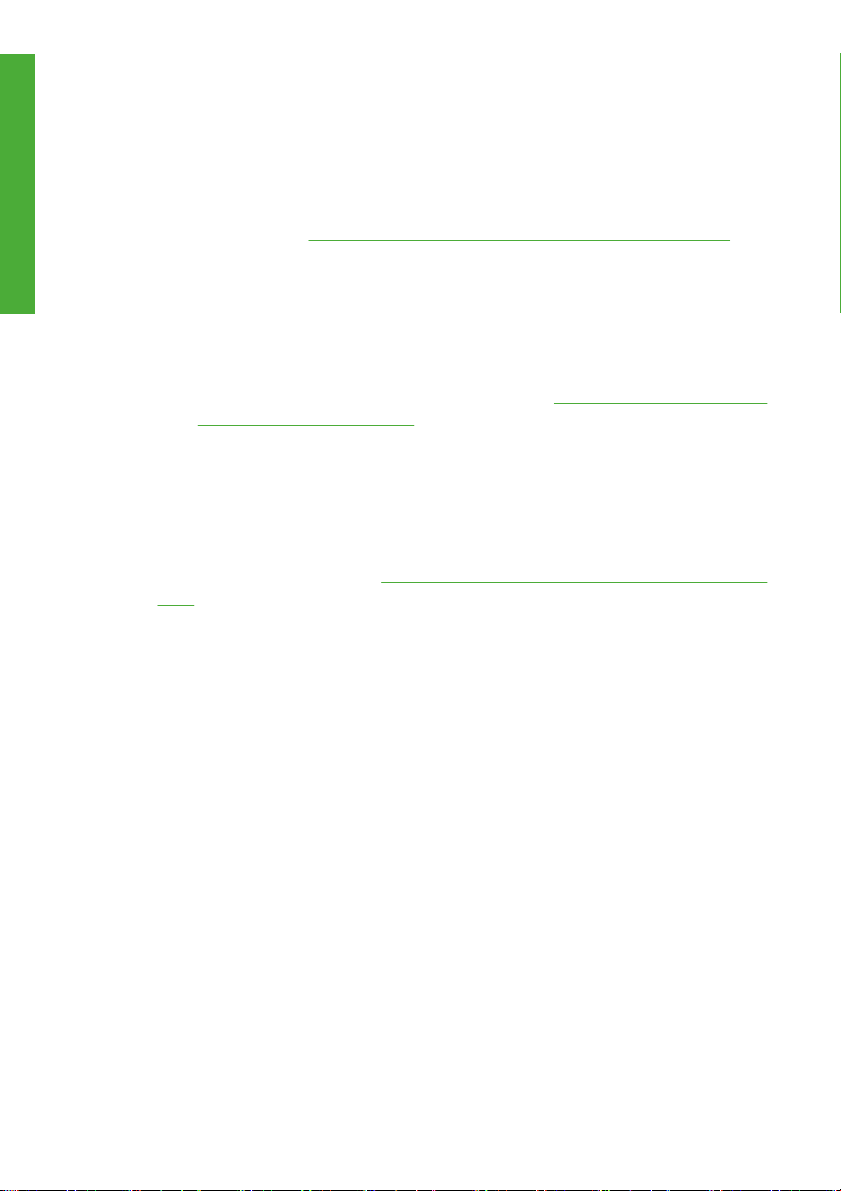
プリンタ ソフトウェア
はじめに
このプリンタには、以下のソフトウェアが付属しています。
PCL3 ラスタ プリンタ ドライバ
●
PostScript プリンタ ドライバ (Z3200ps のみ)
●
HP Printer Utility (
●
照) を使用すると、以下を実行できます。
HP Color Center を使用してのカラーを含むプリンタ管理
◦
ジョブ キューの管理 (Z3200ps のみ) (『
◦
インクカートリッジ、プリントヘッド、および用紙のステータスの表示
◦
アカウンティング情報の表示 (『
◦
プリンタのファームウェアのアップデート (
◦
ェアをアップデートする」を参照)
HP Knowledge Center へのアクセス
◦
様々なプリンタ設定の変更 ([設定] タブ内)
◦
キャリブレーションおよびトラブルシューティングの実行
◦
内蔵 Web サーバ。プリンタ内で動作し、これを使用すると、どのコンピュ
●
ータでも Web ブラウザを使用してインク残量やプリンタのステータスの確
認を行うことができます (
る」を参照)
Advanced Profiling Solution。別の DVD に収録されています。他の HP ソフ
●
トウェア (ドライバや HP Printer Utility など) の後にインストールします。
6 ページの 「HP Printer Utility にアクセスする」を参
プリンタの使い方
プリンタの使い方
6 ページの 「内蔵 Web サーバにアクセスす
』を参照)
30 ページの 「ファームウ
』を参照)
4
第 1 章 はじめに
JAWW
Page 9
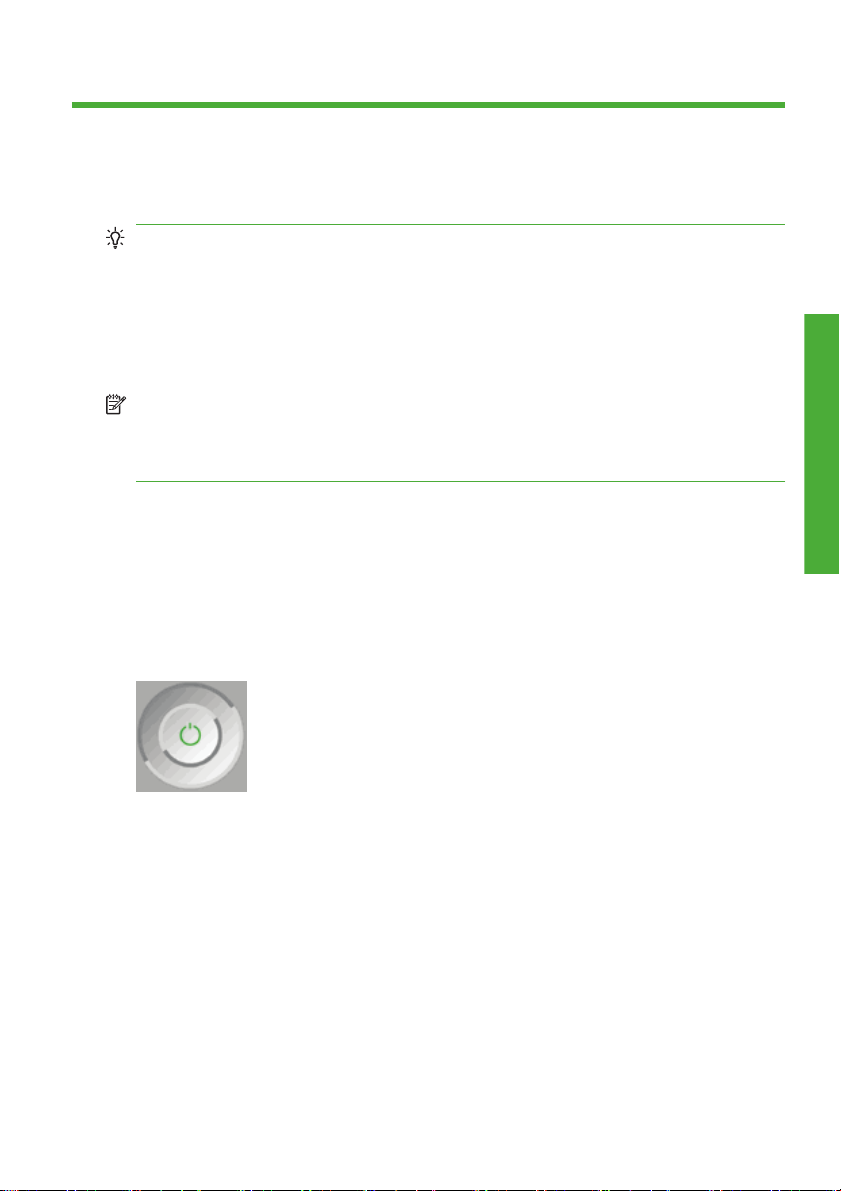
2
プリンタのカスタマイズ
プリンタの電源をオン/オフにする
ヒント: プリンタの電源をオンにしたままでも電力は無駄になりません。電源
をオンのままにすることにより、応答時間とシステム全体の信頼性が向上しま
す。一定時間 (デフォルトの時間は Energy Star によって指定されます) 使用しな
い場合、プリンタはスリープ モードに移行して電力を節約します。ただし、プリ
ンタのフロントパネルの表示で何らかの操作を行うと直ちにアクティブ モードに
戻り、印刷を再開することができます。スリープ モード時間を変更するには、
『
プリンタの使い方
注記: スリープ モードでは、プリンタは随時プリントヘッドの保守サービスを
実行します。これにより、長時間のアイドリング後に印刷の準備を長時間実行す
る必要がなくなります。このため、インクと時間を無駄にしないために、プリン
タの電源をオンにするかスリープ モードにしておくことを強くお勧めします。
』を参照してください。
このプリンタには、3 つの消費電力レベルがあります。
プラグ接続:電源コードがプリンタ背面に接続されている状態。
●
スイッチ オン:プリンタ背面のスイッチがオンになっている状態。
●
電源オン:フロントパネルの 電源 ボタンのランプが緑色に点灯している状
●
態。
プリンタの電源をオン/オフにしたり、プリンタをリセットする場合は、通常はフ
ロントパネルの 電源 ボタンを使用することをお勧めします。
ただし、プリンタを無期限で保管する場合、または 電源 ボタンが動作しない場合
は、電源 ボタンで電源をオフにした後、背面の電源スイッチも切ることをお勧め
します。
カスタマイズ設定
JAWW
プリンタの電源をオン/オフにする
5
Page 10
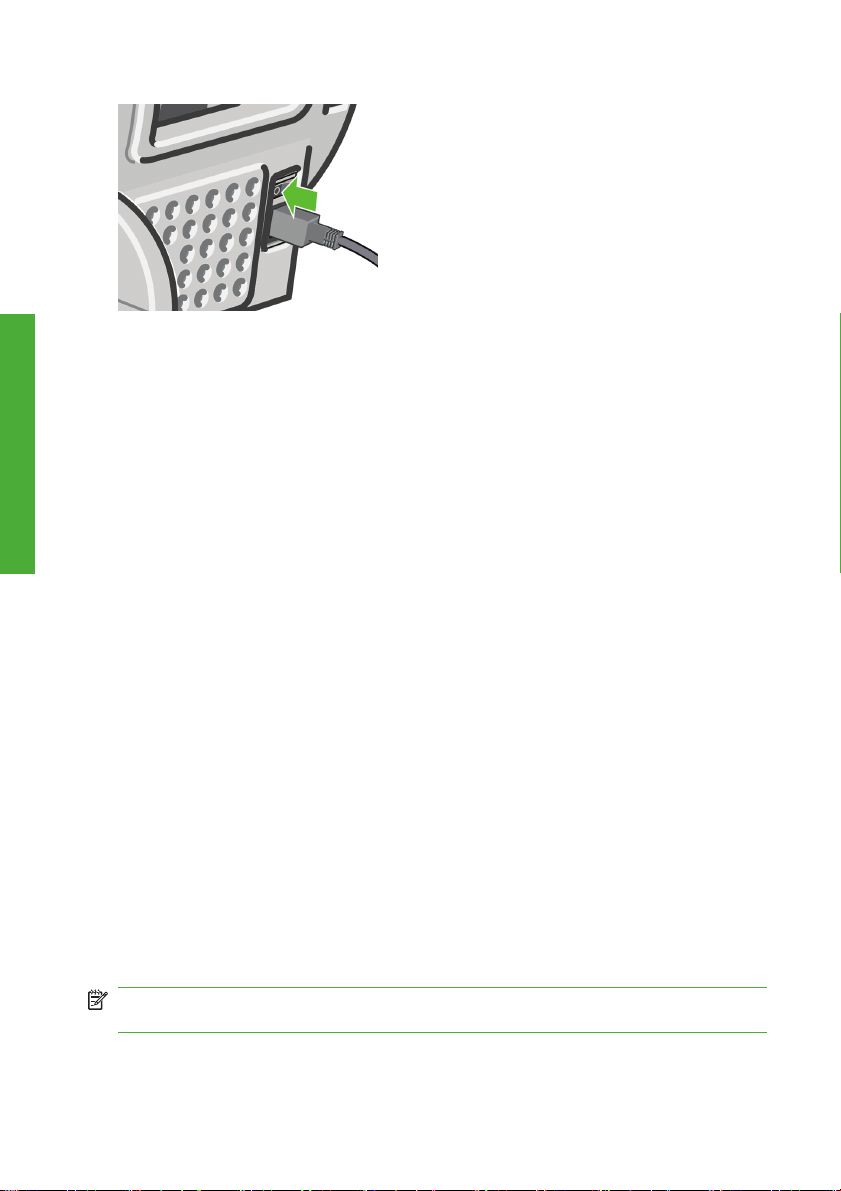
電源を入れ直すには、背面の電源スイッチを使用します。
カスタマイズ設定
プリンタの電源を入れ直すと、初期化、およびプリントヘッドのチェックと準備
に約 3 分間かかります。プリントヘッドの準備には、約 1 分 15 秒かかります。
ただし、プリンタを 6 週間以上使用していない場合は、プリントヘッドの準備に
最大 1 時間かかることがあります。
HP Printer Utility にアクセスする
HP Printer Utility を使用すると、USB 接続または TCP/IP を使用してコンピュー
タからプリンタを管理できます。
Windows では、デスクトップのショートカットから、または [スタート] -
●
[すべてのプログラム] - [Hewlett-Packard] - [HP Printer Utility] - [HP Printer
Utility] から、HP Printer Utility を起動できます。HP Printer Utility が起動す
ると、[プリンタと FAX] ウィンドウにインストールされているプリンタが表
示されます。
Mac OS では、Dock のショートカットから、または [起動ディスク] - [ライ
●
ブラリ] - [Printers] - [hp] - [Utilities] - [HP Printer Utility] の順で選択して
HP Printer Utility を起動します。HP Printer Utility プリンタ セレクタが起動
し、インストールされているプリンタがプリンタ設定ユーティリティ (Mac
OS X 10.4) または [プリントとファクス] (Mac OS X 10.5 以降) に表示され
ます。
お使いのプリンタを選択し、[選択]をクリックします。これにより、HP
Printer Utility が起動します。
この手順に従っても HP Printer Utility にアクセスできない場合は、『
』を参照してください。
い方
内蔵 Web サーバにアクセスする
内蔵 Web サーバを使用すると、コンピュータで一般的に使用される Web ブラウ
ザから、プリンタをリモート管理することができます。
注記: 内蔵 Web サーバを使用するためには、プリンタの接続方法が TCP/IP で
ある必要があります。
プリンタの使
6
第 2 章 プリンタのカスタマイズ
JAWW
Page 11

内蔵 Web サーバは、以下のブラウザでアクセスできます。
Internet Explorer 6 以降 (Windows)
●
Netscape Navigator 6.01 以降
●
Mozilla 1.5 以降
●
Mozilla Firefox 1.0 以降
●
Safari 2 以降 (Mac OS)
●
コンピュータ上で内蔵 Web サーバにアクセスするには、Web ブラウザを開き、
プリンタのアドレスを入力します。プリンタのアドレス (http: から始まる) は、
フロントパネルのステータス画面で確認できます。
カスタマイズ設定
JAWW
この手順に従っても内蔵 Web サーバにアクセスできない場合は、『
い方
』を参照してください。
内蔵 Web サーバにアクセスする
プリンタの使
7
Page 12
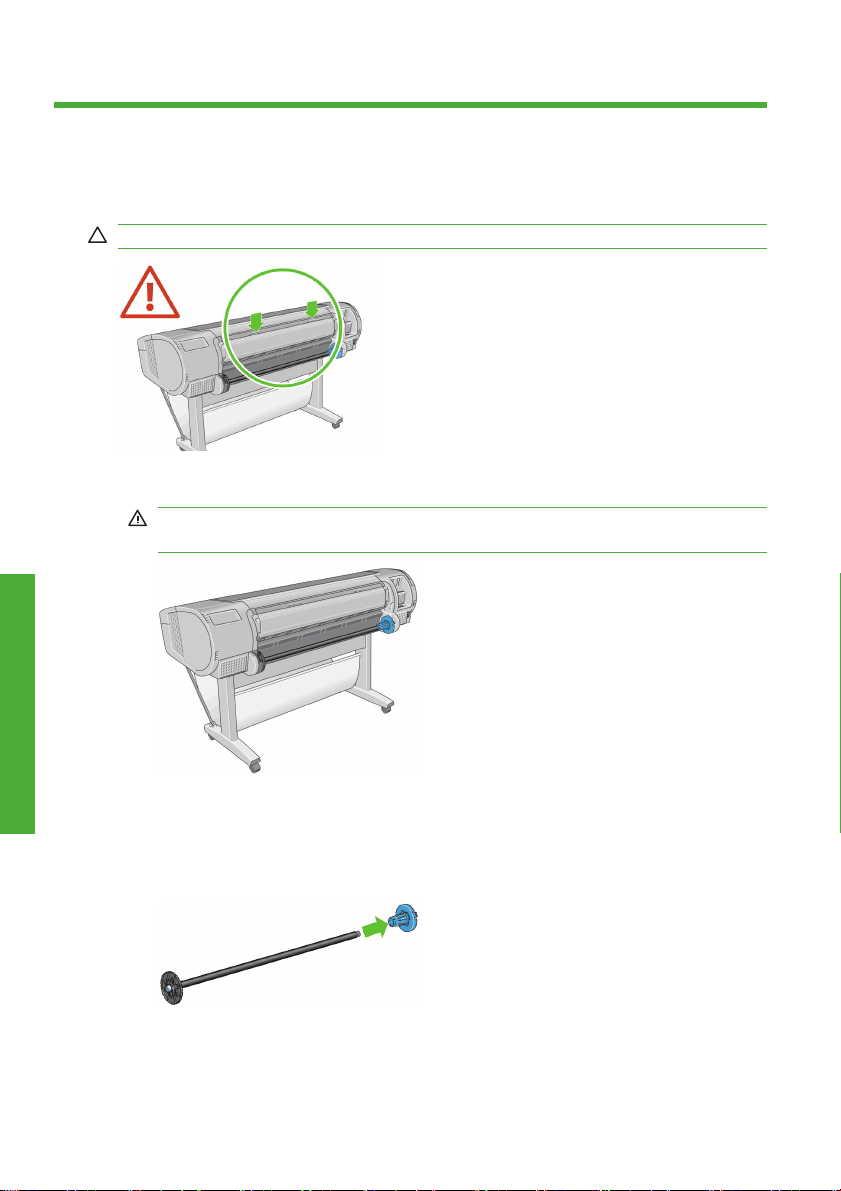
3
用紙の取り扱い
ロール紙をスピンドルに取り付ける
注意: 用紙トレイが閉まっていることを確認してください。
1.
スピンドルの右端をプリンタから取り外し、次に左端を取り外します。
警告! 取り外し作業の最中に、スピンドル サポートに指を入れないでくだ
さい。
用紙の取り扱い
2.
スピンドルの両端には、ロール紙を正しい位置に固定するストッパが付いて
います。青いストッパは、新しいロール紙を取り付けるために取り外すこと
ができます。また、どのような幅のロール紙でも固定できるように、スピン
ドルに沿ってスライドさせることができます。スピンドルの端から青い用紙
ストッパを取り外します。
8
第 3 章 用紙の取り扱い
JAWW
Page 13
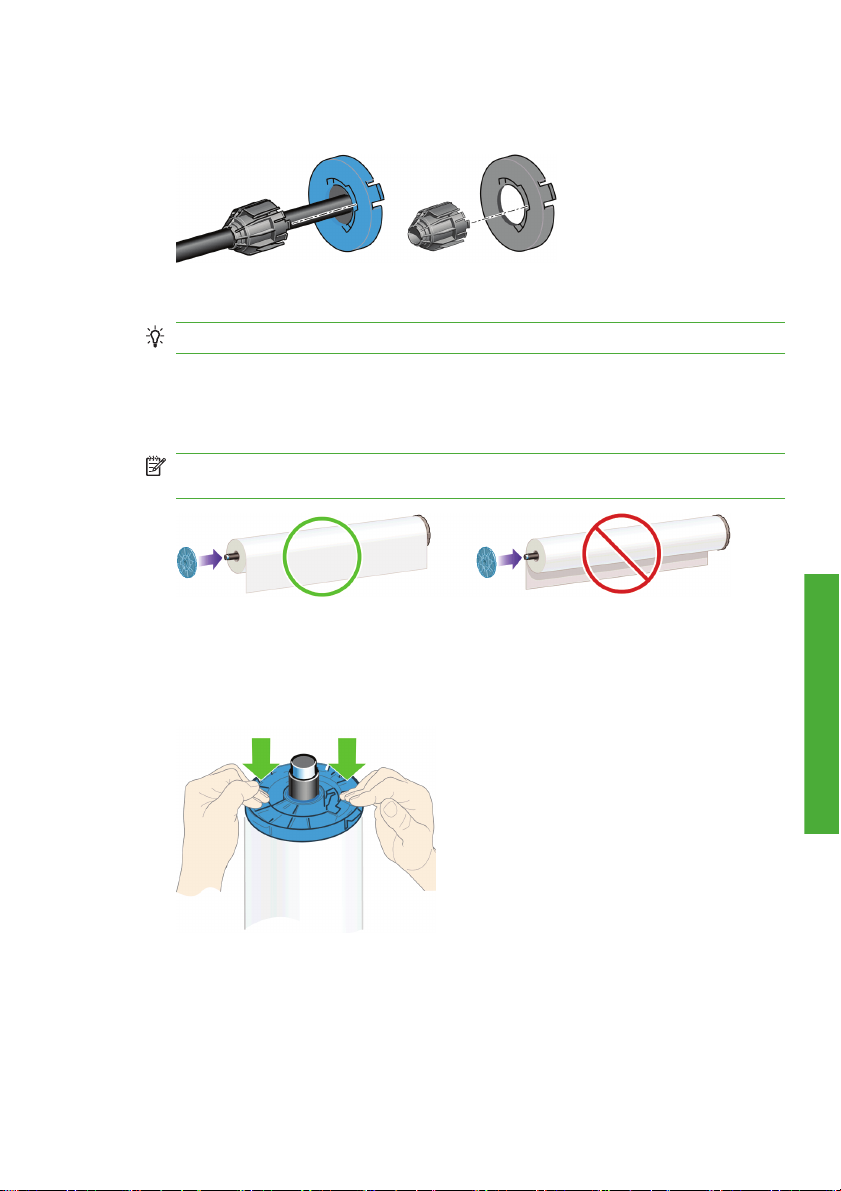
3.
厚紙製 3 インチ芯のロール紙を使用する場合、プリンタに同梱されている芯
アダプタを取り付けます。
4.
ロール紙が長い場合は、スピンドルを台の上に水平に置いて、取り付けるよ
うにしてください。
ヒント: 大きなロール紙の作業には、2 人必要な場合があります。
5.
新しいロール紙をスピンドルに取り付けます。用紙の向きは、図のようにな
るように注意してください。向きを間違えた場合は、ロール紙を外して 180
度回転し、取り付け直します。スピンドルには、正しい向きを示すラベルが
貼付されています。
注記: プリンタの背面から、青いストッパをスピンドルの右端に差し込み
ます。
ロール紙の両端とスピンドルのストッパの間には、できるだけ隙間がないよ
うにしてください。
6.
スピンドルの開口部に青いストッパを取り付け、ロール紙の端に向けて押し
込みます。
JAWW
7.
ロール紙の両端がストッパに付くように、青いストッパを押し込めるところ
まで押し込んでください。
さまざまな種類の用紙を日常的に使用する場合は、異なる種類の用紙をあらかじ
め取り付けたスピンドルを複数準備しておくと、ロール紙の交換をすばやく行う
ロール紙をスピンドルに取り付ける
用紙の取り扱い
9
Page 14
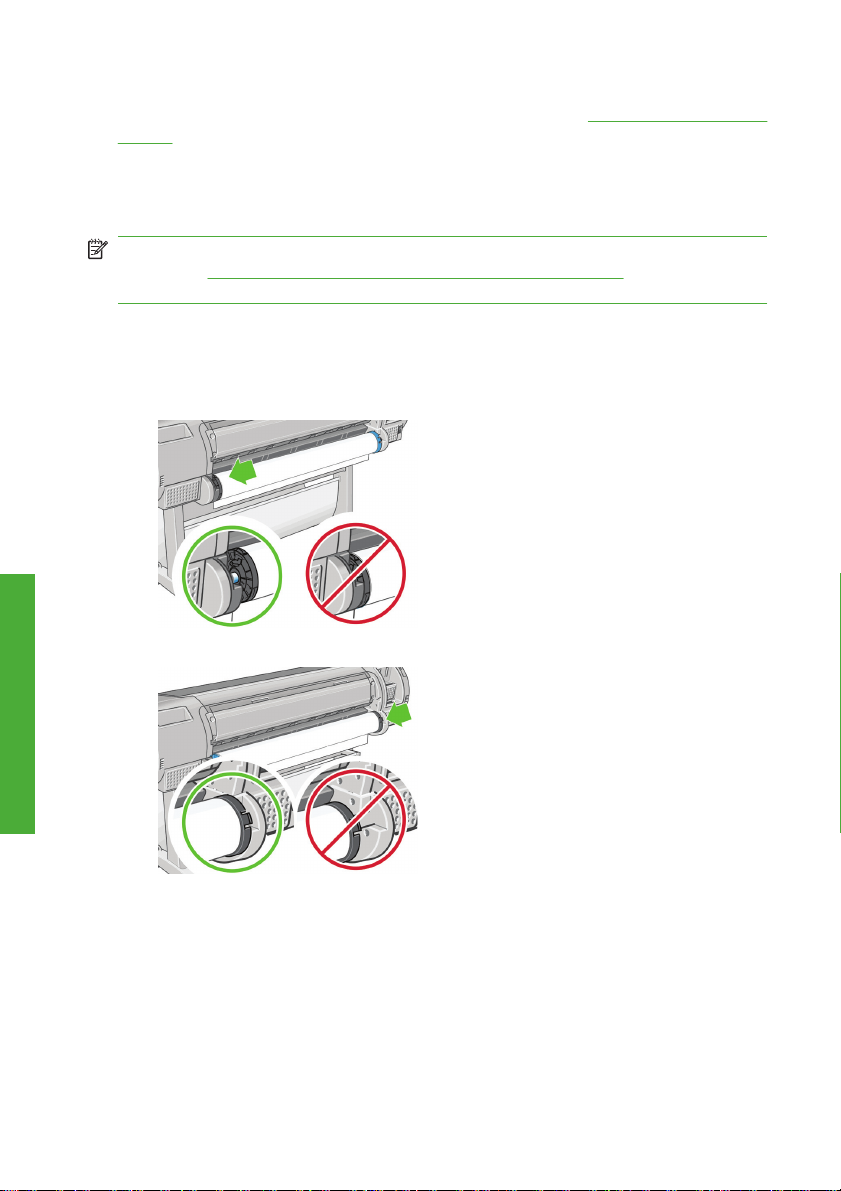
ことができます。追加のスピンドルは別途購入できます (32 ページの 「アクセ
サリ」を参照)。
ロール紙をプリンタに取り付ける
ロール紙を取り付けるには、2 つの方法があります。簡単な取り付け手順をお勧
めします。
注記: この手順を始める前に、ロール紙をスピンドルに取り付けておく必要が
あります。
い。
簡単な取り付け手順
1.
8 ページの 「ロール紙をスピンドルに取り付ける」を参照してくださ
プリンタの後ろに立ち、左側のロール紙ホルダーにスピンドルの黒い端を載
せます。ロール紙ホルダーに、スピンドルの端を完全に入れないでくださ
い。
用紙の取り扱い
10
第 3 章 用紙の取り扱い
2.
右側のロール紙ホルダーにスピンドルの青い端を載せます。
JAWW
Page 15
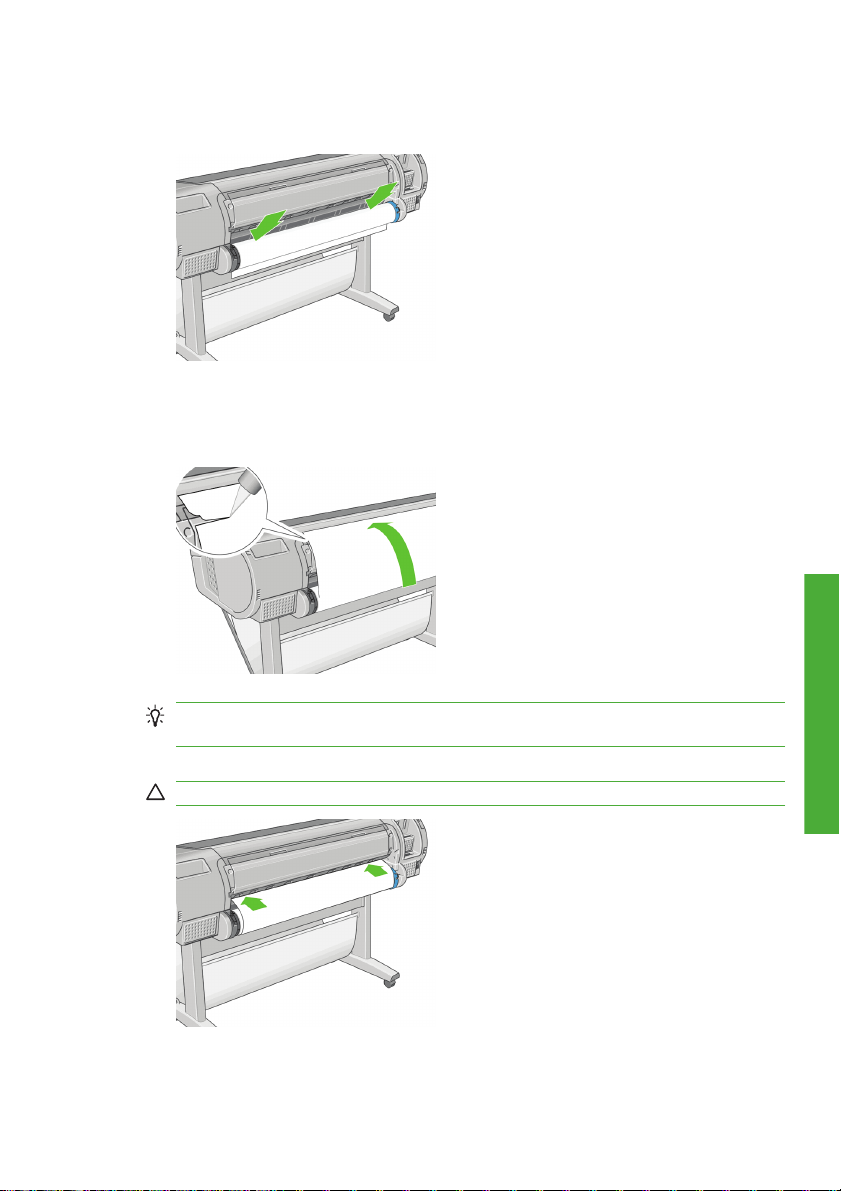
3.
両手を使って、スピンドルを両端のロール紙ホルダーに同時に押し込みま
す。スピンドルは所定の位置にぴったりはまります。
4.
ロール紙の端が切れている場合 (ロール紙の端を固定するためのテープが原
因で起こる場合があります)、またはまっすぐでない場合、用紙をカット用の
溝からカットする分だけ送り、カッターを使用してまっすぐにカットしま
す。
JAWW
ヒント: まっすぐでないと用紙を正しく取り付けることができないため、
用紙をできるだけ直線にカットします。
5.
用紙の端をフィーダに挿入します。
注意: プリンタの用紙経路に指を入れないでください。
ロール紙をプリンタに取り付ける
用紙の取り扱い
11
Page 16
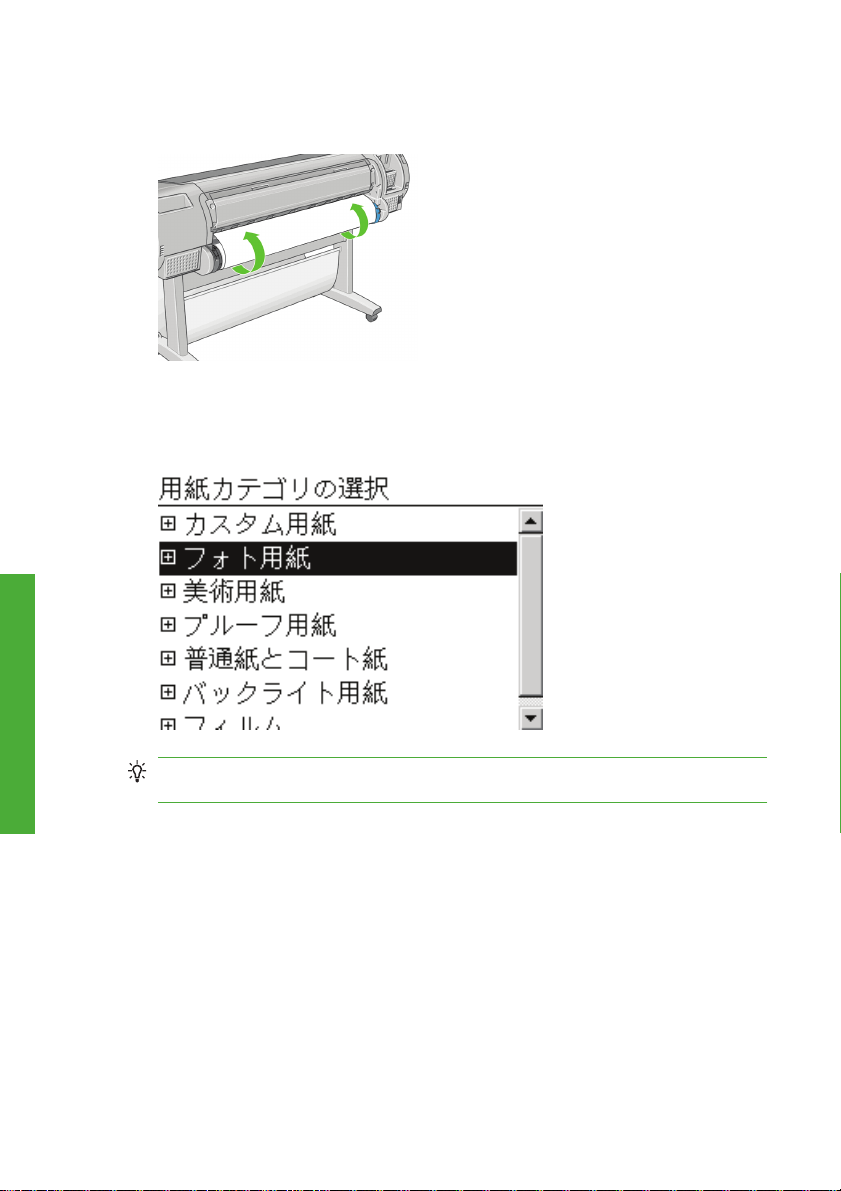
用紙の取り扱い
6.
スピンドルをフィーダの方向に感触があるまで回します。プリンタが用紙を
検出して、用紙をプリンタに自動的に給紙します。
7.
用紙がプリンタに給紙されると、ロール紙またはカット紙のどちらを取り付
けるかを尋ねるメッセージがフロントパネルに表示されます。上矢印 およ
び 下矢印 ボタンを使用して[ロール紙]を選択し、OK ボタンを押します。
8.
用紙のカテゴリおよび種類を選択します。
ヒント: 用紙リストに表示されない用紙の種類を取り付けた場合は、『
リンタの使い方
9.
プリンタは位置調整を行い、幅を測定します。光沢用紙または半光沢用紙で
は、最高の品質が得られるように先端が帯状にカットされます。その他の種
類の用紙はカットされません。
10.
フロントパネルをご覧ください。指示が表示される場合があります。
11.
ロール紙が正しく取り付けられると、フロントパネルに「印刷可能です」と
いうメッセージが表示され、プリンタが印刷できる状態になります。ロール
紙が正しく取り付けられていない場合は、フロントパネルに表示される指示
に従います。
12
第 3 章 用紙の取り扱い
プ
』を参照してください。
JAWW
Page 17
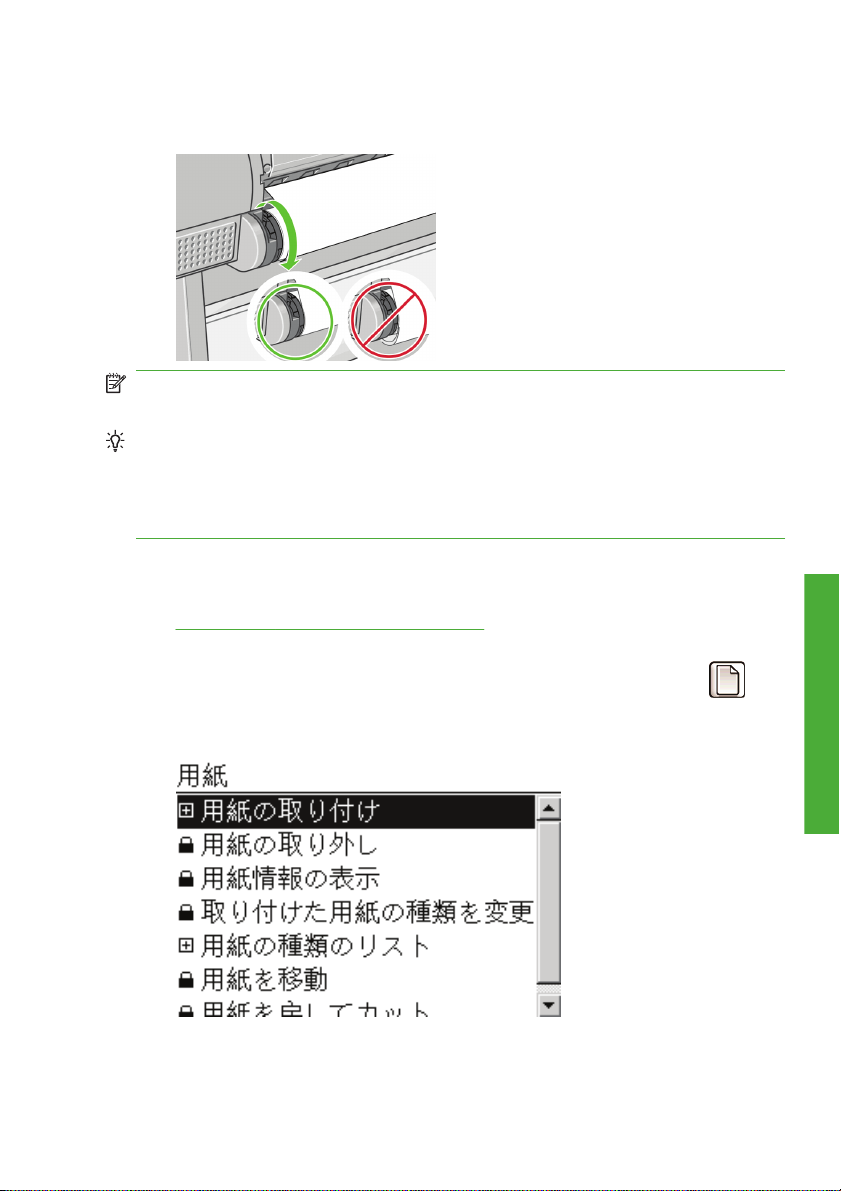
12.
ロール上で用紙がたるんでいる場合は、ピンと張るまでスピンドルの端で軽
く巻き直します。
注記: 用紙の取り付けのいずれかの段階で予期しない問題が発生した場合は、
『
プリンタの使い方
ヒント: 印刷した用紙がバスケットに落ちると、破れたり、別の印刷された用
紙のインクが付着することがあります。これを防止するには、印刷された用紙が
カットされたらすぐに取り出し、バスケットに入らないようにしてください。別
な方法として、自動カッターをオフにし (『
ット ボタンを使用して、印刷した用紙を取り出すこともできます。
用紙のメニューの手順
用紙の取り付け方法には、用紙のメニューから行う方法もあります。
1.
10 ページの 「簡単な取り付け手順」の手順 1 から手順 5 の指示に従いま
す。
2.
メニュー ボタンを押してメイン メニューに戻り、[用紙] アイコン
択します。
3.
[用紙の取り付け] を選択します。
』を参照してください。
プリンタの使い方
』を参照)、排紙/カ
を選
用紙の取り扱い
JAWW
ロール紙をプリンタに取り付ける
13
Page 18
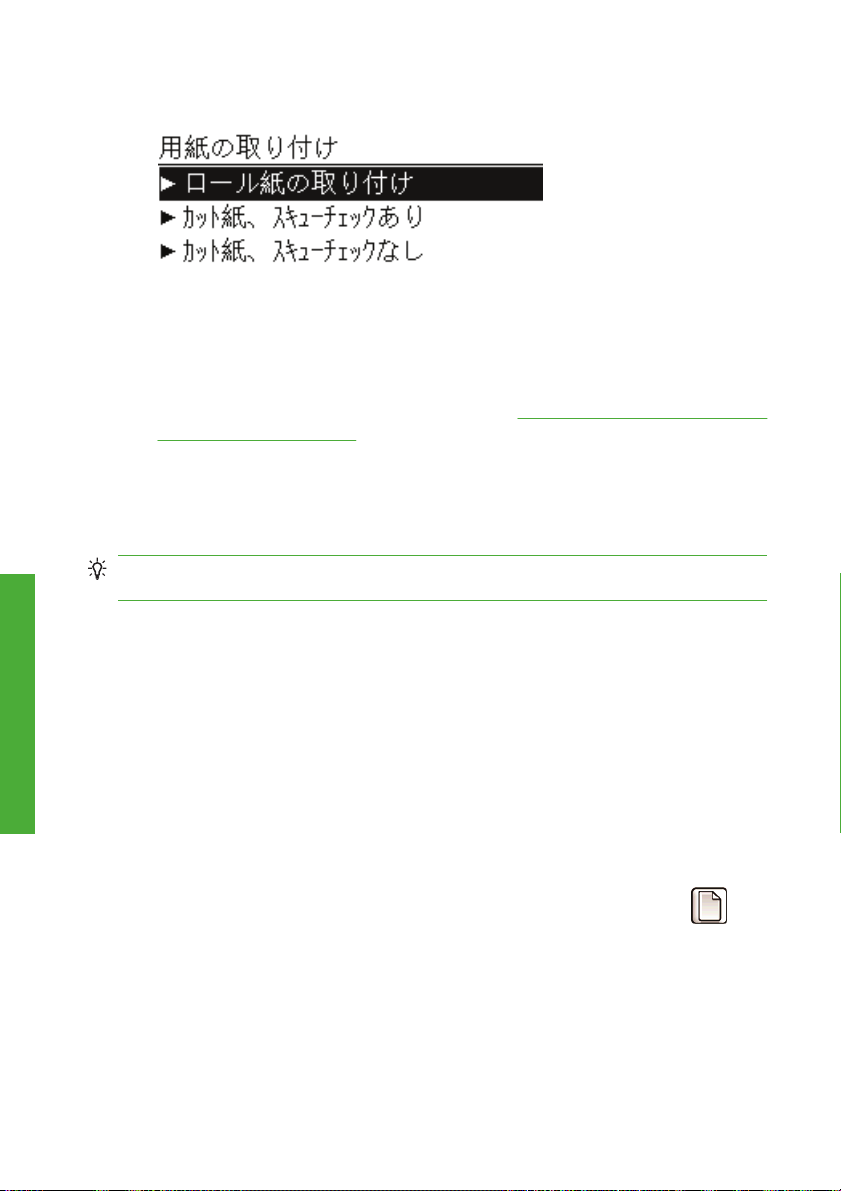
4.
[ロール紙の取り付け] を選択します。
5.
簡単な取り付け手順の 9 以降を実行します (
よび種類を選択します。を参照)。
ロール紙を取り外す
ロール紙を取り外す前に、ロールに用紙があるかどうか、または用紙の終端がロ
ールからすでに外れているかどうかを確認し、以下に説明する適切な手順に従っ
てください。
ヒント: 印刷中は用紙に触れないでください。印刷品質に問題が発生する原因
となります。
ロールに用紙がある場合の 用紙の取り外し ボタンの手順
用紙の取り扱い
ロールに用紙がある場合の用紙のメニューの手順
ロールに用紙がある場合は、以下の手順に従ってください。
1. フロントパネルの 用紙の取り外し ボタンを押します。
2.
フロントパネルにメッセージが表示されたら、左の青いレバーを上げます。
3.
フロントパネルにメッセージが表示されたら、プリンタから取り除かれるま
で、スピンドルの端で用紙を軽く巻き取ります。
4.
フロントパネルにメッセージが表示されたら、青いレバーを下げます。
ロールに用紙がある場合、フロントパネルのメイン メニューにある用紙のメニュ
ーからもこの処理を開始できます。
1.
メニュー ボタンを押してメイン メニューに戻り、[用紙] アイコン
択します。
12 ページの 用紙のカテゴリお
を選
14
第 3 章 用紙の取り扱い
JAWW
Page 19
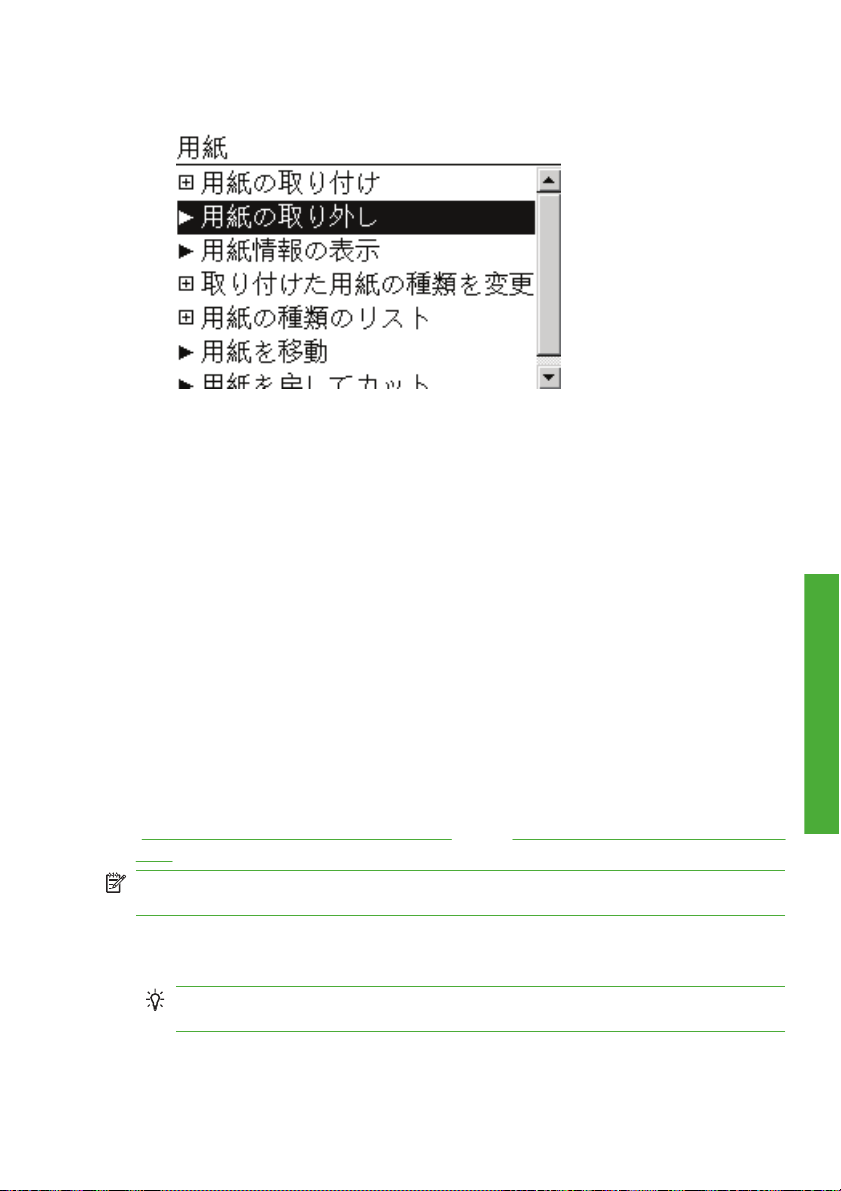
2.
[用紙の取り外し] を選択します。
3.
用紙の取り外し ボタンの手順 2 から実行します。
ロールに用紙がない場合の手順
用紙の終端がロールからすでに外れている場合は、以下の手順に従ってください。
1.
すでに用紙の取り外しを開始している場合は、フロントパネルの キャンセ
ル ボタンを押して、その手順をキャンセルします。
2. 左側の青いレバーを上げます。フロントパネルにレバーに関する警告が表示
された場合は、無視してください。
3.
プリンタから用紙を引き出します。用紙に触れることができる場所から引き
出します。プリンタの背面から引き出すことをお勧めします。
4.
青いレバーを下げます。
5.
フロントパネルに警告メッセージが表示された場合は、OK ボタンを押して
メッセージを消します。
カット紙を取り付ける
カット紙を取り付けるには、2 つの方法があります。簡単な取り付け手順をお勧
めします。
カット紙を取り付けるには、その前にロール紙を取り外す必要があります
(
14 ページの 「ロール紙を取り外す」および 19 ページの 「カット紙を取り外
す」を参照)。
注記: 0.5mm より厚手のカット紙では、カット紙の長さと等しいスペースをプ
リンタの背面に取る必要があります。
用紙の取り扱い
簡単な取り付け手順
1.
プリンタの前面に立って、用紙トレイを開きます。
ヒント: トレイを開くことが困難な場合は、プリンタの背面から作業を行
ってください。
JAWW
カット紙を取り付ける
15
Page 20
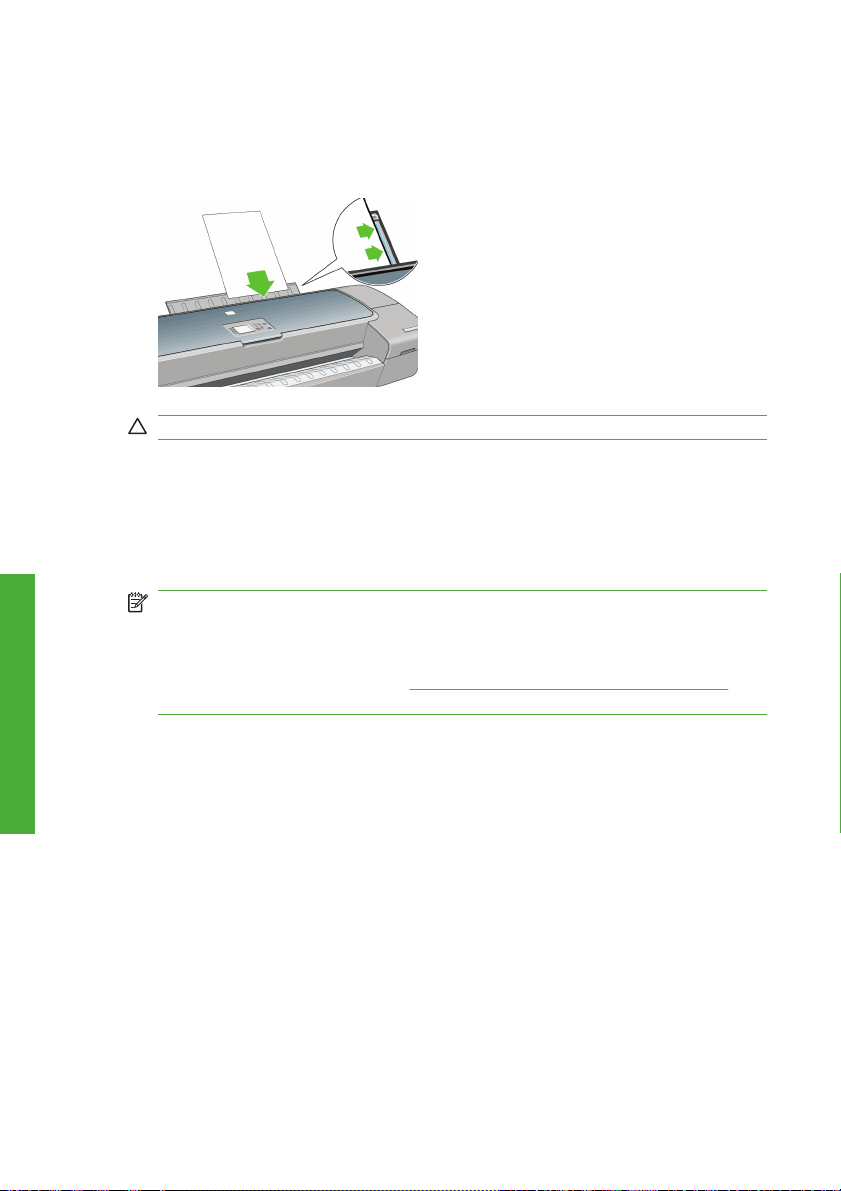
用紙の取り扱い
2.
フィーダにカット紙を挿入します。カット紙を取り付け線に合わせて取り付
け、それ以上入らなくなるまで用紙を挿入し、厚手のカット紙では感触があ
るまで挿入します。プリンタは、カット紙を 3 秒で検出します。フロントパ
ネル ディスプレイで秒読みが開始されます。
注意: プリンタの用紙経路に指を入れないでください。
3.
秒読み後、用紙がプリンタに給紙されます。カット紙がまっすぐ挿入される
ように手を添えます。これは、特に厚手用紙で重要です。
4.
ロール紙、カット紙 (スキュー チェックあり)、カット紙 (スキュー チェック
なし) のいずれを取り付けるかを尋ねるメッセージがフロントパネルに表示
されます。上矢印 および 下矢印 ボタンを使用して、[カット紙、スキュー
チェックあり] または [カット紙、スキュー チェックなし] を選択します。
注記: [カット紙、スキュー チェックあり] オプションを選択することをお
勧めします。
注記: スキュー チェックなしで取り付ける場合、印刷プレビューが正しく
機能しない可能性があります。
24 ページの 「印刷をプレビューする」を
参照してください。
16
第 3 章 用紙の取り扱い
JAWW
Page 21

5.
用紙のカテゴリおよび種類を選択します。
ヒント: 用紙リストに表示されない用紙の種類を取り付けた場合は、『
リンタの使い方
』を参照してください。
6. [用紙の取り付け] メニューで [カット紙、スキュー チェックあり] を選択す
ると、プリンタによって位置調整の確認とカット紙の測定が行われます。
注記: カット紙の長さによっては、プリンタ前面に排紙されます。
[カット紙、スキュー チェックなし] を選択した場合は、手動でカット紙の位
置調整を行う必要があります。
7.
用紙が正しく取り付けられると、フロントパネルに「印刷可能です」という
メッセージが表示され、プリンタが印刷できる状態になります。用紙がまっ
すぐ取り付けられていない場合は、フロントパネルに表示される指示に従い
ます。
注記: 正しく取り付けられると、カット紙はプリンタ背面に給紙されます。
注記: 用紙の取り付けのいずれかの段階で予期しない問題が発生した場合は、
プリンタの使い方
『
』を参照してください。
プ
用紙の取り扱い
JAWW
カット紙を取り付ける
17
Page 22

用紙のメニューの手順
用紙の取り付け方法には、用紙のメニューから行う方法もあります。
1.
簡単な取り付け手順の 1 を実行します。
2.
メニュー ボタンを押してメイン メニューに戻り、[用紙] アイコン
択します。
3.
[用紙の取り付け] を選択します。
用紙の取り扱い
を選
18
第 3 章 用紙の取り扱い
JAWW
Page 23

4.
[カット紙、スキュー チェックあり] または [カット紙、スキュー チェックな
し] を選択します。
注記: [カット紙、スキュー チェックあり] オプションを選択することをお
勧めします。
注記: スキュー チェックなしで取り付ける場合、印刷プレビューが正しく
機能しない可能性があります。
参照してください。
5.
簡単な取り付け手順の 5 以降を実行します (
よび種類を選択します。を参照)。
カット紙を取り外す
印刷せずに用紙を取り外すには、用紙の取り外し ボタンまたは用紙のメニューの
手順を使用します。
印刷後にカット紙を取り外すには、プリンタの前面から用紙を引き出します。
ヒント: 印刷中は用紙に触れないでください。印刷品質に問題が発生する原因
となります。
24 ページの 「印刷をプレビューする」を
17 ページの 用紙のカテゴリお
用紙の取り扱い
用紙の取り外し ボタンの手順
1.
フロントパネルの 用紙の取り外し ボタンを押します。
2.
カット紙がプリンタの前面に排紙されます。手動で取り出すか、バスケット
に落としておくことができます。
JAWW
カット紙を取り外す
19
Page 24

用紙のメニューの手順
用紙のメニューからカット紙を取り外すこともできます。
1.
メニュー ボタンを押してメイン メニューに戻り、[用紙] アイコン
択します。
2.
[用紙の取り外し] を選択します。カット紙がプリンタの前面に排紙されま
す。手動で取り出すか、バスケットに落としておくことができます。
用紙の取り扱い
を選
20
第 3 章 用紙の取り扱い
JAWW
Page 25

4
印刷
印刷品質を選択する
高品質の印刷では印刷速度が遅くなりますが、高速の印刷では印刷品質が低下す
るので、プリンタにはさまざまな印刷品質オプションが用意されています。
したがって、標準の印刷品質セレクタはスライダになっており、これを使用して
品質および速度間の選択が可能です。
その他の方法としては、カスタム オプションの [高品質]、[標準]、および [高速]
の中から選択することができます。印刷品質に影響する 3 つの追加のカスタム オ
プションである[高精細]、[パスの拡張]、および[グロス エンハンサ] も用意されて
います。『
注記: Windows ドライバのダイアログでは、ジョブに対するレンダリングと印
刷の解像度が [用紙/品質] タブに表示されます。Mac OS の [プリント] ダイアロ
グでは、[一覧] パネルに表示されます。
印刷品質オプションは、以下の方法で指定することができます。
●
●
●
●
●
プリンタの使い方
Windows ドライバのダイアログの場合:[用紙/品質] タブに移動して「印刷
品質」セクションを確認します。[標準オプション] を選択している場合は、
簡単なスライダが表示されます。このスライダで品質または速度を選択でき
ます。[ユーザー定義オプション] を選択している場合は、前述のより詳細な
オプションが表示されます。
Mac OS の [プリント] ダイアログの場合 (PostScript ドライバ):[イメージ
品質] パネルを開きます。品質オプションで [標準] を選択している場合は、
簡単なスライダが表示されます。このスライダで品質または速度を選択でき
ます。品質オプションで [カスタム設定] を選択している場合は、ここで説明
した特定のオプションが表示されます。
Mac OS の [プリント] ダイアログの場合 (PCL3 ドライバ):[用紙の種類/品
質] パネルに移動して [用紙] を選択します。品質オプションで [標準] を選択
している場合は、簡単なスライダが表示されます。このスライダで品質また
は速度を選択できます。品質オプションで [カスタム設定] を選択している場
合は、ここで説明した特定のオプションが表示されます。
内蔵 Web サーバの [
定] - [印刷品質] を選択します。次に [標準オプション] を選択すると、[速
度] および [品質] 間の選択が可能です。[カスタム印刷品質オプション] を選
択している場合は、ここで説明した特定のオプションが表示されます。
フロントパネルを使用する場合:[セットアップ] アイコン
次に [印刷設定] - [印刷品質] を選択します.
』を参照してください。
ジョブの送信] ページの場合 (Z3200ps のみ):[基本設
印刷
を選択し、
JAWW
印刷品質を選択する
21
Page 26

注記: コンピュータで印刷品質が設定されている場合、フロントパネルで
設定した印刷品質よりもこちらが優先されます。
注記: プリンタに送信中または送信済みのページの印刷品質は、印刷がまだ開
始されていない場合でも変更できません。
用紙サイズを選択する
用紙サイズは、以下の方法で指定することができます。
注記: ここでは、文書が作成された用紙サイズを指定する必要があります。印
刷のために文書を拡大縮小できます。『
Windows ドライバのダイアログの場合:[用紙/品質] タブを選択し、[文書サ
●
イズ] リストから用紙サイズを選択します。
Mac OS の [ページ設定] ダイアログの場合:[対象プリンタ] プルダウン メ
●
ニューで使用するプリンタを選択し、次に [用紙サイズ] を選択します。
内蔵 Web サーバの [ジョブの送信] ページの場合 (Z3200ps のみ):[詳細設
●
定] - [用紙] - [ページ サイズ] - [標準] を選択します。
●
フロントパネルを使用する場合:[セットアップ] アイコン
次に [印刷設定] - [用紙オプション] - [用紙サイズの選択] を選択します。.
注記: コンピュータで用紙サイズが設定されている場合、フロントパネル
で設定した用紙サイズよりもこちらが優先されます。
カスタム用紙サイズ
用紙サイズのリストに表示されない標準以外の用紙サイズを選択するには、以下
の手順を実行します。
Windows では、3 つの方法があります。
●
ドライバ ダイアログで、[用紙/品質] タブの [カスタム] ボタンを押し、
◦
新しい用紙サイズの名前と寸法を指定し、[保存] をクリックして新しい
用紙サイズを保存します。PostScript ドライバのユーザ設定サイズのリ
ストで新しいユーザ設定を表示するには、プリンタのプロパティを終了
し、次に再度プリンタのプロパティを表示します (必要に応じて [詳細]
を使用します)。
注記: ドライバでは、幅が長さを超える用紙サイズを作成することは
できません。
[スタート] メニューで [プリンタと FAX] を選択し、[ファイル] メニュ
◦
印刷
ーで [サーバーのプロパティ] を選択します。[用紙] タブで [新しい用紙
を作成する] ボックスをオンにして、新しい用紙の名前と寸法を指定
し、[用紙の保存] をクリックします。
PostScript ドライバ (Z3200ps のみ) では、現在のセッションのみに適
◦
用されるカスタム用紙サイズを定義することができます。それには、
プリンタの使い方
』を参照してください。
を選択し、
22
第 4 章 印刷
JAWW
Page 27

[詳細設定] タブを選択し、[用紙/出力] - [用紙サイズ] を選択します。用
紙サイズのリストから [PostScript カスタム ページ サイズ] を選択し、
用紙の寸法を指定して [OK] をクリックし、PostScript カスタム ペー
ジ サイズの新しい寸法を保存します。この寸法は、[用紙/品質] タブの
使用可能なカスタム サイズのリストに表示されます。新しいページ サ
イズは、現在のアプリケーションを終了するまで保存されます。その後
も PostScript カスタム ページ サイズはリストに表示されますが、その
寸法はデフォルトに戻ります。
Mac OS の [ページ設定] ダイアログの場合:[用紙サイズ] - [カスタムサイズ
●
を管理] を選択します。
内蔵 Web サーバの [ジョブの送信] ページの場合 (Z3200ps のみ):[詳細設
●
定] - [用紙] - [ページ
サイズ] - [カスタム] を選択します。
マージン オプションを選択する
デフォルトでは、イメージの端と用紙の端の間には 5mm マージンがあります(カ
ット紙の下端では 17 mm)。ただし、いくつかの方法でこの動作を変更できます。
Windows ドライバのダイアログの場合:[用紙/品質] タブを選択し、[マージ
●
ン/レイアウト] ボタンをクリックします。
ヒント: Windows PostScript ドライバでは、[文書サイズ] リストから正し
いサイズを選択していることを確認します。[オーバーサイズ]、[内容をマー
ジンでクリップ]、または [フチ無し] のいずれかのオプションを使用する場
合は、「マージンなし」を選択する必要があります。
Mac OS の [プリント] ダイアログの場合 (PostScript ドライバ):[仕上げ] パ
●
ネルを選択して、次に [レイアウト] を選択します。
Mac OS の [プリント] ダイアログの場合 (PCL3 ドライバ):[用紙の種類/品
●
質] パネルを選択し、[レイアウト] を選択します。
内蔵 Web サーバの [ジョブの送信] ページの場合 (Z3200ps のみ):[詳細設
●
定] - [用紙] - [マージン設定] を選択します。
以下のオプションのいくつかが表示されます。
注記: Mac OS では、使用できるマージン オプションは [ページ設定] ダイアロ
グで選択した用紙サイズによって異なります。たとえば、フチ無し印刷では、「マ
ージンなし」が含まれている用紙サイズ名を選択する必要があります。
JAWW
[標準] イメージは選択したサイズのページに印刷され、イメージの端と用紙
●
の端の間に狭いマージンが取られます。イメージは、マージンとマージンの
間におさまるサイズにする必要があります。
[オーバーサイズ]イメージは、選択したサイズより若干大きいページに印刷
●
されます。マージンを切り落とす場合は、イメージの端と用紙の端の間にマ
ージンを入れずに、選択したサイズのページを保持します。
マージン オプションを選択する
印刷
23
Page 28

[内容をマージンでクリップ]イメージに白いフチがあり、サイズが選択した
●
用紙サイズと同じ場合は、このオプションを使用します。白いフチはプリン
タによってマージンとして使用され、ドライバで選択したページサイズと同
じサイズのページが得られます。
[フチ無し]イメージは、選択したサイズのページにマージンなしで印刷され
●
ます。イメージは、イメージの端と用紙の端の間にマージンが残らないよう
に、若干拡大されます。[プリンタで自動] を選択した場合、この拡大は自動
的に行われます。[アプリケーションで手動] を選択した場合、アプリケーシ
ョンでイメージ サイズを用紙サイズより少し大きくする必要があります。
『
プリンタの使い方
印刷をプレビューする
画面上で印刷をプレビューすると、印刷前に印刷のレイアウトを確認できます。
これにより、誤った印刷による用紙やインクの無駄を防ぐことができます。
注記: カット紙をスキュー チェックなしで取り付けた場合、カット紙の長さは
測定されないので、印刷プレビューは最終的な出力結果に対しての信頼できる目
安にはなりません。
Windows では、次のオプションで印刷をプレビューできます。
●
アプリケーションの印刷プレビュー オプションを使用します。
◦
』も参照してください。
印刷
24
第 4 章 印刷
JAWW
Page 29

[印刷プレビューの表示] オプションをクリックします。このオプション
◦
は、ドライバの [印刷機能のショートカット] タブ、[用紙/品質] タブ、
および [機能] タブにあります。印刷前にプレビューが表示されます。
印刷設定およびイメージのレイアウトを確認し、印刷を継続するには
[印刷] をクリックします。ジョブをキャンセルするには [キャンセル]
をクリックします。
Mac OS では、次のオプションで印刷をプレビューできます。
●
アプリケーションの印刷プレビュー オプションを使用します。
◦
[プリント] ダイアログ ボックスの下部にある [プレビュー] ボタンをク
◦
リックします。これは、Mac OS で提供される基本的な印刷プレビュー
です。
PostScript ドライバを使用している場合は、[印刷プレビューの表示] オ
◦
プションをクリックします。このオプションは、ドライバの [印刷] ダ
イアログの [仕上げ] パネルにあります。
JAWW
印刷をプレビューする
印刷
25
Page 30

PCL3 ドライバを使用している場合は、[プリント] ダイアログ ボックス
◦
の下部にある [PDF] ボタンをクリックし、次に [HP 印刷プレビュー] を
クリックします。ここでは、さらに機能が付加されたプレビューが提供
されます。用紙サイズ、用紙の種類、印刷品質を変更したり、イメージ
を回転したりできます。以下を参照してください。
印刷
26
注記: HP 印刷プレビューは、Adobe InDesign、Adobe Illustrator、
Adobe Reader または Apple Aperture を使用する場合には利用できませ
ん。
内蔵 Web サーバ (Z3200ps のみ) を使用して印刷をプレビューするには、[ジ
●
ョブの送信] - [基本設定] - [プレビュー待ち] を選択します。
第 4 章 印刷
JAWW
Page 31

5
カラーマネジメント
カラーキャリブレーション
カラーキャリブレーションを行うことによって、プリンタの特定のプリントヘッ
ド、インク、および使用する用紙の種類に合わせて、また特定の環境条件に応じ
て、色調を統一することができます。カラーキャリブレーションを行うと、異な
る場所にある 2 つのプリンタから同じ内容の印刷物を出力することができます。
キャリブレーションは、以下の場合に実行してください。
プリントヘッドを交換した場合
●
現在のプリントヘッドでキャリブレーションを実行したことがない新しい用
●
紙の種類を使用する場合
最後にキャリブレーションを実行した後、一定量の印刷が行われた場合
●
長期間プリンタの電源をオフのままにしておいた場合
●
環境条件 (温度や湿度など) が大きく変化した場合
●
アラートを無効に設定しない限り、プリンタ ドライバは通常、カラーキャリブレ
ーションが必要なときにアラートを表示します。ただし、環境条件が変化してし
まった場合には、アラートは表示されません。
カラー プロファイルを作成する前に用紙の種類に対応するキャリブレーションを
実行してください。カラー プロファイルを再作成せずに後でキャリブレーション
し直すこともできます。
フロントパネルからカラーキャリブレーションを無効にすることができます。[イ
カラーマネジメント
JAWW
メージ品質の保守] アイコン
化] を [オフ] に設定します。この場合、すべての用紙の種類について、工場出荷
時に設定されたデフォルトのキャリブレーションが使用されます。後でカラーキ
ャリブレーションを再び有効にする場合、以前に実行したすべてのキャリブレー
ションはプリンタに保存されています。
を選択し、[カラーキャリブレーションの有効
カラーキャリブレーション
27
Page 32

カラーマネジメント
キャリブレーション ステータスの確認
現在取り付けられている用紙のカラーキャリブレーション ステータスは、フロン
トパネルの 取り付けられている用紙の表示 ボタンを押すことで、いつでも確認で
きます。ステータスは以下のいずれかになります。
ペンディング:この用紙でキャリブレーションが実行されていません。
●
注記: プリンタのファームウェアを更新した場合、すべての用紙のカラー
キャリブレーション ステータスはペンディングにリセットされま
す。
30 ページの 「ファームウェアをアップデートする」を参照してくだ
さい。
失効:この用紙でキャリブレーションが実行されましたが、上記の理由のい
●
ずれかによって現在失効しているため、キャリブレーションをもう一度実行
する必要があります。
OK:この用紙でキャリブレーションが実行され、そのキャリブレーション
●
が有効です。
未定義:この用紙でキャリブレーションを実行することはできません。キャ
●
リブレーションを実行できない用紙の種類は、普通紙、透明な素材、および
光沢紙 (HP コレクター半光沢キャンバスなど) です。ただし、これらの用紙
のプロファイリングは実行できます。
キャリブレーション
カラーキャリブレーションは、以下の方法で開始できます。
キャリブレーションの実行を推奨する、プリンタ ドライバのアラートが表示
●
された場合
HP Color Center で[用紙プリセット管理] - [用紙のキャリブレーション] を選
●
択した場合
●
フロントパネルで [イメージ品質の保守] アイコン
ャリブレーション] を選択した場合.
キャリブレーション処理は完全に自動化されており、A4、レター サイズ、その他
のより大きなサイズなど、キャリブレーションを行う種類の用紙を取り付けた
後、無人で実行することができます。
を選択し、[カラーキ
28
第 5 章 カラーマネジメント
JAWW
Page 33

この処理には 8 ~ 10 分ほどかかります。以下の手順で実行されます。
1.
キャリブレーション テスト チャートが印刷されます。これには、プリンタ
で使用される各インクのパッチが印刷されています。
2.
チャートは、インクが乾いてカラーが安定するまでプリンタに保持されま
す。この時間は用紙の種類によって異なります。
3.
チャートがスキャンされ、HP 内蔵分光測光器で計測されます。
4.
分光測光器による計測結果を基に、必要な修正要素が算出され、その用紙の
種類で再現性のあるカラー印刷を行うために適用されます。また、その用紙
に使用される各インクの最大量も計算されます。
ヒント: カラーキャリブレーションが失敗した場合は、足りない色がないかど
うかをチャートで確認してください。プリントヘッドに問題があると色が足りな
くなることがあります(『
プリンタの使い方
』を参照)。
カラーマネジメント
JAWW
注記: マット ブラックは光沢紙や半光沢紙には使用されないため、これらの用
紙のキャリブレーションを行う場合にチャートにはマット ブラックの列が印刷さ
れません。
カラーキャリブレーション
29
Page 34

6
プリンタを保守する
プリンタの外部をクリーニングする
プリンタの外部や、通常の操作で触れるその他の部分のクリーニングには、湿ら
せたスポンジや柔らかい布と、研磨剤の入っていない液状の石鹸など、刺激の少
ない家庭用洗剤を使用します。
警告! 感電を防ぐために、クリーニングの前に、プリンタの電源がオフになっ
ていて、電源コードが抜いてあることを確認してください。プリンタ内部に水が
入らないようにしてください。
プリンタの保守
注意: プリンタに研磨剤入り洗剤を使用しないでください。
インクカートリッジを保守する
インクカートリッジは、通常の使用期間内であれば特別な保守は必要ありませ
ん。ただし、最高の印刷品質を維持するため、使用期限に達したカートリッジは
交換してください。カートリッジが使用期限に達すると、プリンタのフロントパ
ネルに表示されます。
カートリッジの使用期限はいつでも確認できます。(『
照)。
ファームウェアをアップデートする
プリンタのさまざまな機能は、プリンタ内のソフトウェアによって制御されてい
ます。このソフトウェアは、ファームウェアとも呼ばれます。
ファームウェアのアップデートは、随時、弊社から入手することができます。こ
のアップデートにより、プリンタの性能が向上し、プリンタの機能が拡張されま
す。
ファームウェアのアップデートは、インターネットからダウンロードしてプリン
タにインストールできます。以下の中から最も便利な方法をお選びください。
HP Printer Utility (Windows) で使用するプリンタを選択し、[サポート] タ
●
ブ、[ファームウェアのアップデート] を選択します。
HP Printer Utility (Mac OS) で [サポート] グループの [ファームウェアのアッ
●
プデート] を選択します。
使用するプリンタの内蔵 Web サーバで [セットアップ] タブを選択し、[ファ
●
ームウェアのアップデート] を選択します。
いずれの場合でも、画面の指示に従ってファームウェア ファイルをハードディス
クに保存します。次に、ダウンロードしたファイルを選択し、[アップデート] を
クリックします。
プリンタの使い方
』を参
30
第 6 章 プリンタを保守する
JAWW
Page 35

ファームウェア ファイルをプリンタにアップロードする処理に非常に時間がかか
る場合は、プロキシ サーバの使用がその原因であることがあります。その場合
は、プロキシ サーバを経由せずに内蔵 Web サーバに直接アクセスします。
Windows 版の Internet Explorer 6 を使用している場合は、[ツール] - [インタ
●
ーネット オプション] - [接続] - [LAN の設定] をクリックし、[ローカル アド
レスにはプロキシ サーバーを使用しない] ボックスをオンにします。さらに
高度な設定を行うには、[詳細設定] ボタンをクリックし、プロキシ サーバを
使用しないように、プリンタの IP アドレスを [次で始まるアドレスにはプロ
キシを使用しない] の一覧に追加します。
Mac OS の Safari を使用している場合は、[Safari] - [環境設定] - [詳細] をク
●
リックし、[プロキシ:設定を変更] ボタンをクリックします。プロキシ サー
バを使用しないように、プリンタの IP アドレスまたはドメイン名を [プロキ
シ設定を使用しないホストとドメイン] の一覧に追加します。
ファームウェアには、最も一般的に使用される用紙プリセットが含まれていま
す。追加の用紙プリセットは、別途ダウンロードできます。
『
プリンタの使い方
を参照してください。
』
プリンタの保守
JAWW
ファームウェアをアップデートする
31
Page 36

7
アクセサリ
サプライ品およびアクセサリ
プリンタ用のサプライ品およびアクセサリについては、Web サイト (下記を参
照) またはお近くの販売代理店にお問い合わせください。
インク サプライ品について
オンラインでのご注文の際には、http://www.hp.com/go/z3200/supplies/ または
http://www.hp.com/go/z3200ps/supplies/ をご覧ください。お使いのプリンタでご
使用いただけるインクカートリッジとプリントヘッドの正しい名称と製品番号に
ついては、『
用紙について
以下の用紙カテゴリが現在ご利用いただけます。
●
●
●
●
●
●
アクセサリ
●
●
●
●
特定の用紙の種類は、将来変更される場合があります。最新情報およびオンライ
ンでのご注文については、
http://www.hp.com/go/z3200ps/supplies/ をご覧ください。
推奨しない用紙の種類
通常、HP でサポートしていない用紙の種類もプリンタで使用できます。ただ
し、以下の種類の用紙では、適切な結果を得られない可能性が高くなります。
●
●
アクセサリについて
オンラインでのご注文の際は、http://www.hp.com/go/z3200/accessories/ または
http://www.hp.com/go/z3200ps/accessories/ をご覧ください。お使いのプリンタ
プリンタの使い方
フォト用紙
プルーフ用紙
ファイン アート紙
普通紙とコート紙
テクニカル用紙
フィルム (テクニカル&グラフィクス)
バックライト用紙
粘着紙
サイン&バナー用紙
ファブリック/テキスタイル
膨張しやすいフォト用紙
ブローシャ用紙
』を参照してください。
http://www.hp.com/go/z3200/supplies/ または
32
第 7 章 アクセサリ
JAWW
Page 37

で使用できるアクセサリの正しい名称と製品番号については、『
方
』を参照してください。
プリンタの使い
JAWW
サプライ品およびアクセサリ
アクセサリ
33
Page 38

8
用紙に関するトラブルシューティング
用紙が詰まっている
紙詰まりが起こると、通常、「紙づまりの可能性があります」というメッセージが
フロントパネルに表示されます。
1.
フロントパネルでプリンタの電源をオフにし、背面にある電源スイッチもオ
フにします。
2.
ウィンドウを開きます。
3.
プリントヘッド キャリッジを邪魔にならない場所に移動します。
用紙の問題
34
4.
青いレバーを上がるところまで持ち上げます。
第 8 章 用紙に関するトラブルシューティング
JAWW
Page 39

5.
プリンタの上部から、詰まった用紙を慎重に取り除きます。
6.
プリンタの後ろ側に立ち、ロール紙を巻き戻すか、プリンタからカット紙を
引き出します。用紙が見えない場合は、プリンタの前に戻り、排紙トレイか
ら用紙を取り除きます。
注意: 用紙を横に動かさないでください。横に動かすとプリンタが損傷す
るおそれがあります。
7. 用紙の切れ端を慎重に取り除きます。
JAWW
8.
青いレバーを押し下げ、透明なウィンドウを閉じます。
用紙が詰まっている
用紙の問題
35
Page 40

9.
プリンタの電源を入れます。
10.
ロール紙を取り付け直すか、新しいカット紙を取り付けます。
10 ページの
「ロール紙をプリンタに取り付ける」または 15 ページの 「カット紙を取り
付ける」を参照してください。
注記: プリンタ内に障害の原因となる用紙がまだ残っている場合は、作業をや
り直し、用紙の切れ端すべてを慎重に取り除きます。
用紙の問題
36
第 8 章 用紙に関するトラブルシューティング
JAWW
Page 41

9
印刷品質に関するトラブルシューティング
一般的なヒント
印刷の品質に問題がある場合は、以下の項目を確認してください。
プリンタで最高のパフォーマンスを実現するために、HP 純正のサプライ品
●
とアクセサリをお使いください。これは、純正品では信頼性とパフォーマン
スが十分に検証されており、トラブルなく最高品質の印刷を実現できるため
です。推奨する用紙についての詳細は、32 ページの 「用紙について」を参
照してください。
フロントパネルで選択されている用紙の種類が、プリンタに取り付けられて
●
いる用紙の種類と同じであることを確認してください。これを確認するに
は、フロントパネルの 取り付けられている用紙の表示 ボタンを使用しま
す。同時に、使用する用紙の種類に対応したキャリブレーションが済んでい
ることを確認してください。また、ソフトウェアで選択されている用紙の種
類が、プリンタに取り付けられている用紙の種類と同じであることを確認し
てください。
注意: 誤った用紙の種類を選択すると、印刷品質の低下やカラーの問題が
発生し、プリントヘッドが破損する可能性があります。
目的に最も適した印刷品質設定を使用しているかどうかを確認します
●
(
21 ページの 「印刷」を参照)。印刷品質の低下が起こりやすいのは、[印刷
品質] のスライダを [速度] の端に移動させるか、またはカスタムの印刷品質
レベルを [高速] に設定した場合です。
環境状況 (温度、湿度) が推奨する範囲内にあることを確認します。『
●
タの使い方
インクカートリッジおよびプリントヘッドが使用期限を超過していないこと
●
を確認します。
ください。
印刷の実行中は、用紙に触れないようにします。
●
』を参照してください。
30 ページの 「インクカートリッジを保守する」 を参照して
イメージに横線 (バンディング) が見られる
以下のように、印刷イメージに横線が現れる場合 (色は異なる場合があります)
は、下の手順に従います。
印刷品質の問題
プリン
JAWW
一般的なヒント
37
Page 42

印刷品質の問題
1.
フロントパネルおよび使用しているソフトウェアで選択されている用紙と同
じ種類の用紙が取り付けられていることを確認します。フロントパネルで確
認するには、取り付けられている用紙の表示 ボタンを使用します。
2. 目的に適した印刷品質設定を使用しているかどうかを確認します
(
21 ページの 「印刷」を参照)。場合によっては、より高い印刷品質のレベル
を選択することにより印刷品質の問題を解決できる場合があります。たとえ
ば、[印刷品質] のスライダを [速度] に設定している場合は、[品質] に設定し
ます。すでに [品質] に設定している場合は、カスタム オプションで [パスの
拡張] を選択します。印刷品質設定を変更した場合、問題が解決したか、こ
の時点でジョブを再印刷することができます。
3.
[イメージ診断の印刷] を印刷します。『
さい。
4.
プリントヘッドが正しく機能している場合は、フロントパネルで 取り付けら
れている用紙の表示 ボタンを押して、拡張精度のキャリブレーション ステ
ータスを確認します。ステータスが [推奨] になっている場合は拡張精度のキ
ャリブレーションを実行します。(『
上記のすべての処理を実行しても問題が解決されない場合は、HP カスタマー・
ケア・センターにお問い合わせください。
プリンタの使い方
プリンタの使い方
イメージ全体がぼやけているかざらついている
』を参照してくだ
』を参照)。
38
第 9 章 印刷品質に関するトラブルシューティング
JAWW
Page 43

1.
フロントパネルおよび使用しているソフトウェアで選択されている用紙と同
じ種類の用紙が取り付けられていることを確認します。フロントパネルで確
認するには、取り付けられている用紙の表示 ボタンを使用します。
2.
正しい印刷面に印刷しているかどうかを確認してください。
3.
適切な印刷品質設定を使用しているかどうかを確認してください
21 ページの 「印刷」を参照)。場合によっては、より高い印刷品質のレベル
(
を選択することにより印刷品質の問題を解決できる場合があります。たとえ
ば、[印刷品質] のスライダを [速度] に設定している場合は、[品質] に設定し
ます。すでに [品質] に設定している場合は、カスタム オプションで [パスの
拡張] を選択します。印刷品質設定を変更した場合、問題が解決したか、こ
の時点でジョブを再印刷することができます。
4.
グロスエンハンサを使用している場合は、オフにするか量を減らすことで粒
状感を減らすことができます (『
イメージの光沢品質が低下する場合があります。問題に気づいた場合は、
プリンタの使い方
『
5.
プリントヘッドの軸合わせを行います。『
ださい。軸合わせを行った場合、問題が解決したか、この時点でジョブを再
印刷することができます。
6.
フロントパネルで、取り付けられている用紙の表示 ボタンを押して拡張精度
のキャリブレーションのステータスを確認します。ステータスが [推奨] にな
っている場合は拡張精度のキャリブレーションを実行します。(『
使い方
』を参照)。
上記のすべての処理を実行しても問題が解決されない場合は、HP カスタマー・
ケア・センターにお問い合わせください。
』を参照してください。
色が正確に再現されない
プリンタの使い方
プリンタの使い方
印刷品質の問題
』を参照)。これにより、
』を参照してく
プリンタの
JAWW
色が正確に再現されない
39
Page 44

印刷品質の問題
印刷物の色が予期したものと一致しない場合、以下の方法を試してください。
1.
フロントパネルおよび使用しているソフトウェアで選択されている用紙と同
じ種類の用紙が取り付けられていることを確認します。フロントパネルで確
認するには、取り付けられている用紙の表示 ボタンを使用します。同時に、
カラーキャリブレーションのステータスを確認してください。ステータスが
「ペンディング」または「失効」の場合、カラーキャリブレーションを実行
する必要があります。
てください。変更を加えた場合、問題が解決したか、ジョブを再印刷するこ
とができます。
2.
正しい印刷面に印刷しているかどうかを確認してください。
3.
適切な印刷品質設定を使用しているかどうかを確認してください
21 ページの 「印刷」を参照)。[速度] または [高速] オプションを選択する
(
と、最も正確な色が得られない場合があります。印刷品質設定を変更した場
合、問題が解決したか、この時点でジョブを再印刷することができます。
4. アプリケーションで管理されている色を使用している場合、選択した用紙の
種類に合ったカラー プロファイルを使用しているかどうか確認してくださ
い。使用するカラー設定が不明の場合、
ト」を参照してください。カラー プロファイルを作成する必要がある場合
は、『
プリンタの使い方
5.
アプリケーションで [アプリケーションで管理] を選択し、プリンタ ドライ
バで [プリンタで管理] を選択すると、間違った結果になります。カラーはア
プリケーションとプリンタのどちらかで管理してください。両方で管理する
ことはできません。
6.
問題が印刷物とモニタ間でのカラーの差異による場合、HP Color Center の
「ディスプレイのキャリブレーション方法」セクションの手順に従ってくだ
さい。問題が解決したか、この時点でジョブを再印刷することができます。
7.
[イメージ診断の印刷] を印刷します。『
さい。
上記のすべての処理を実行しても問題が解決されない場合は、HP カスタマー・
ケア・センターにお問い合わせください。
27 ページの 「カラーキャリブレーション」 を参照し
27 ページの 「カラーマネジメン
』を参照してください。
プリンタの使い方
』を参照してくだ
ページ レイアウト アプリケーションで EPS または PDF イメージを使用
した場合のカラー精度
Adobe InDesign や QuarkXPress などのページ レイアウト アプリケーションは
EPS、PDF、またはグレースケール ファイルのカラーマネジメントをサポートし
ません。
このようなファイルを使用する必要がある場合は、Adobe InDesign または
QuarkXPress で使用するのと同じカラー スペースに、EPS、PDF、またはグレー
スケール イメージがすでにあることを確認します。たとえば、最終的な目的がジ
40
第 9 章 印刷品質に関するトラブルシューティング
JAWW
Page 45

ョブを SWOP 規格に準拠した印刷機で印刷することである場合、ジョブの作成
時にイメージを SWOP に変換します。
イメージの一部が印刷されない
イメージの欠落は通常、取り付けられている用紙の実際の印刷可能な範囲と、ソ
フトウェアで認識されている印刷可能な範囲が一致していない場合に発生しま
す。多くの場合、印刷をプレビューすることにより、この問題を印刷前に確認す
ることができます (
取り付けられた用紙サイズの実際の印刷可能領域を確認します。
●
印刷可能領域 = 用紙サイズ – マージン
ソフトウェアが認識する印刷可能な領域 (「印刷領域」または「印刷可能領
●
域」とも呼ばれます) を確認します。たとえば、ソフトウェア アプリケーシ
ョンによっては、このプリンタで使用される印刷可能な範囲よりも広い範囲
を標準と想定している場合があります。
マージンがきわめて狭いカスタム ページを定義した場合、プリンタ自体によ
●
り最小マージンが上書きされ、イメージが少し途切れる場合があります。よ
り大きい用紙サイズを使用するか、フチ無し印刷を検討してください
(
23 ページの 「マージン オプションを選択する」を参照)。
印刷するイメージ自体にマージンが含まれている場合は、[内容をマージンで
●
クリップ] を使用することによって正常に印刷できることがあります
(
23 ページの 「マージン オプションを選択する」を参照)。
ロール紙を使用して長いイメージを印刷する場合、ソフトウェアがそのサイ
●
ズのイメージに対応しているかどうかを確認してください。
用紙サイズの幅が足りない場合、用紙の向きを縦から横に変更するように要
●
求されることがあります。
必要に応じて、ソフトウェア アプリケーションでイメージやドキュメントの
●
サイズを小さくして、マージン間に収まるようにします。
イメージの一部が印刷されない場合、別の原因も考えられます。Adobe
Photoshop、Adobe Illustrator、CorelDRAW などのアプリケーションは、16 ビッ
トの内部座標系を使用するため、32,768 ピクセルを超えるイメージを処理できま
せん。
注記: 32,768 ピクセルのイメージは、ドライバで [高品質] または [品質] を選
択すると、1.39m (54.61 インチ) の長さになり、[高速]、[標準] または [速度] を
選択すると、2.78m (109.23 インチ) になります。
24 ページの 「印刷をプレビューする」を参照)。
印刷品質の問題
JAWW
イメージの一部が印刷されない
41
Page 46

印刷品質の問題
これらのアプリケーションから、これより大きいイメージを印刷すると、イメー
ジの下部がクリップされる可能性があります。イメージ全体を印刷するには、以
下の推奨方法を実行します。
PostScript プリンタ ドライバ (Z3200ps のみ) でジョブを印刷したことがな
●
い場合は、それを試してみます。
Windows の PCL3 ドライバのダイアログには、[アプリケーションの最大解
●
像度] というオプションがあり、このような状況で正しく印刷することがで
きます。通常は、デフォルトの設定である [自動] を変更する必要はありませ
ん。このオプションは、[詳細設定] タブで [ドキュメントのオプション] - [プ
リンタの機能] の下に表示されます。
ファイルを TIFF や EPS など別の形式で保存し、別のアプリケーションで開
●
きます。
RIP を使用してファイルを印刷します。
●
42
第 9 章 印刷品質に関するトラブルシューティング
JAWW
Page 47

10
フロントパネルのエラー メッセージ
フロントパネルの画面に、以下のメッセージのいずれかが表示される場合があり
ます。その場合は、[推奨] 列のヒントに従ってください。
ここに示されていないエラー メッセージが表示され、適切な対応が不明な場合
は、HP サポートにお問い合わせください。
問い合わせ」を参照してください。
表 10-1 テキスト メッセージ
メッセージ 推奨
47 ページの 「HP サポートへのお
[カラー] カートリッジの使用期限が切れています カートリッジを交換してください。『
』を参照してください。
い方
[カラー] カートリッジがありません 該当するカラーのカートリッジを取り付けてくだ
さい。『
プリンタの使い方
[カラー] カートリッジがインク切れです カートリッジを交換してください。『
』を参照してください。
い方
[カラー] プリントヘッド #[n] エラー:取り付けら
れていません
[カラー] プリントヘッド #[n] エラー:取り外して
下さい
[カラー] プリントヘッド #[n] エラー:交換するし
て下さい
[カラー] プリントヘッド #[n] エラー:再度取り付
けて下さい
[カラー] プリントヘッド #[n] は保証期間切れです 使用期間の長さまたはインク消費量のいずれかが
該当するプリントヘッドを取り付けてください。
プリンタの使い方
『
間違ったプリントヘッドを取り外し、該当する種
類 (カラーおよび番号) の新しいプリントヘッドを
取り付けてください。『
してください。
機能していないプリントヘッドを取り外し、新し
いプリントヘッドを取り付けてください。『
タの使い方
プリントヘッドを取り外してから同じプリントヘ
ッドを取り付け直すか、電極部分のクリーニング
を行います。必要に応じて、新しいプリントヘッ
ドを取り付けます。『
てください。
原因で、プリントヘッドの保証期間が切れまし
た。『
』を参照してください。
法律情報
』を参照してください。
』を参照してください。
』を参照してください。
プリンタの使い方
プリンタの使い方
プリンタの使
プリンタの使
』を参照
プリン
』を参照し
フロントパネルのエラー
JAWW 43
Page 48

表 10-1 テキスト メッセージ (続き)
メッセージ 推奨
フロントパネルのエラー
[カラー] プリントヘッド #[n] での保証に関する警
告です
IO エラー プリンタを再起動してください。問題が解決され
IO/警告 再試行してください。それでも問題が解決されな
拡張精度キャリブレーションの保留 拡張精度キャリブレーションを実行してくださ
拡張精度印刷キャリブレーションには用紙が小さ
すぎます
拡張精度スキャンキャリブレーションには用紙が
小さすぎます
プリントヘッドの軸合わせエラー:用紙が小さす
ぎます
[カラー] カートリッジを交換して下さい カートリッジを交換してください。『
間違った種類のインクを使用したことにより、プ
リントヘッドの保証が無効になっている可能性が
あります。『
ない場合は、HP サポートにお問い合わせくださ
い。
せ」を参照してください。
い場合は、HP サポートにお問い合わせくださ
い。
せ」を参照してください。
い。『
用紙を取り外し、より大きい用紙を取り付けてく
ださい。
用紙を取り外し、より大きい用紙を取り付けてく
ださい。
用紙を取り外し、より大きい用紙を取り付けてく
ださい。
法律情報
』を参照してください。
47 ページの 「HP サポートへのお問い合わ
47 ページの 「HP サポートへのお問い合わ
プリンタの使い方
』を参照してください。
プリンタの使
』を参照してください。
い方
[カラー] カートリッジを再度取り付けて下さい カートリッジを取り外し、同じカートリッジを再
更新:失敗しました。無効なファイルです。 正しいファームウェアのアップデート ファイルが
44
第 10 章 フロントパネルのエラー メッセージ
度取り付けてください。『
照してください。
選択されていることを確認してください。次に、
再度アップデートを実行してください。
プリンタの使い方
』を参
JAWW
Page 49

表 10-2 数値エラー コード
エラー コード 推奨
52:01
61:01
62, 63, 64, 65, 67
74.1
75 プリンタ保守キットが必要です。『
78
プリンタの内部クリーニングが必要です。『
ください。問題が解決されない場合は、HP サポートにお問い合わせくださ
47 ページの 「HP サポートへのお問い合わせ」を参照してください。
い。
ファイル形式が間違っているため、プリンタがジョブを処理できません。プ
リンタのグラフィック言語設定を確認してください (『
参照)。Mac OS から USB 接続経由で PostScript を送信している場合は、ド
ライバとアプリケーションの両方で ASCII エンコードを選択してくださ
い。ファームウェアとドライバのリリースが最新であることを確認してくだ
さい。
プリンタ ケーブルが正しく接続され、USB ケーブルが高品質であることを
確認します。同じファイルの印刷を再試行してください。プリンタに適した
ドライバを使用していることを確認します。プリンタのファームウェアをア
ップデートしてください。
る」を参照してください。
もう一度ファームウェアのアップデートを実行してみてください。USB で
のアップデートに失敗した場合、可能であれば、ネットワークでアップデー
トしてください。アップデートの処理中は、コンピュータを使用しないでく
ださい。問題が解決されない場合は、HP サポートにお問い合わせくださ
47 ページの 「HP サポートへのお問い合わせ」を参照してください。
い。
フチ無し印刷をサポートしていない用紙の種類でフチ無し印刷を試行してい
る可能性があります。『
30 ページの 「ファームウェアをアップデートす
プリンタの使い方
プリンタの使い方
プリンタの使い方
』を参照してください。
』を参照して
プリンタの使い方
』を参照してください。
』を
フロントパネルのエラー
79
81, 86, 87 紙詰まりが発生している可能性があります。34 ページの 「用紙が詰まって
プリンタを再起動してください。問題が解決されない場合は、プリンタのフ
ァームウェアをアップデートしてください。
をアップデートする」を参照してください。それでも問題が解決されない場
合は、HP サポートにお問い合わせください。
へのお問い合わせ」を参照してください。
いる」を参照してください。問題が解決されない場合は、HP サポートにお
問い合わせください。
参照してください。
47 ページの 「HP サポートへのお問い合わせ」を
30 ページの 「ファームウェア
47 ページの 「HP サポート
JAWW 45
Page 50

表 10-2 数値エラー コード (続き)
エラー コード 推奨
フロントパネルのエラー
94, 94.1
98
その他の任意のコード プリンタを再起動してください。問題が解決されない場合は、HP サポート
カラーキャリブレーションを再度行ってください。27 ページの 「カラーキ
ャリブレーション」を参照してください。
プリントヘッドに問題がある可能性があります。『
照してください。
にお問い合わせください。
せ」を参照してください。
47 ページの 「HP サポートへのお問い合わ
プリンタの使い方
』を参
46
第 10 章 フロントパネルのエラー メッセージ
JAWW
Page 51

11
HP カスタマー・ケア
はじめに
HP カスタマー・ケアは、その優れたサポート内容が評価され、受賞経験もあり
ます。お使いの HP Designjet から常に最高の結果を得られるようなサポートをご
提供します。弊社は、サポートに関する幅広く信頼性の高い専門知識を有し、常
に新しい技術を効果的に使用することで、細かなサポートをご提供します。サー
ビスには、セットアップおよびインストールのサポート、トラブル解決のための
情報提供、アップグレード保証、修理および交換サービス、電話と Web による
サポート、ソフトウェアのアップデート、自己保守サービスなどがあります。HP
カスタマー・ケアについての詳細は、以下の弊社 Web サイトをご覧ください。
http://www.hp.com/go/graphic-arts/
または、お電話でお問い合わせください (
い合わせ」を参照)。保証の登録先は以下の通りです。
http://register.hp.com/
HP サポートへのお問い合わせ
HP サポートはお電話でご利用いただけます。お問い合わせになる前に、以下を
行ってください。
本書で紹介されているトラブルの解決手段を再度確認してください。
●
関連ドライバのマニュアルを参照してください。
●
サードパーティ製のソフトウェア ドライバおよび RIP をインストールして
●
いる場合は、それぞれのマニュアルを参照してください。
弊社にお問い合わせの際は、お客様のご質問により迅速にお答えできるよ
●
う、下記の事項をご確認ください。
お使いのプリンタの情報 (プリンタの背面のラベルに記載されている、
◦
製品番号とシリアル番号)
フロントパネルにエラー コードが表示される場合は、エラー コードを
◦
メモに取ります (
を参照)。
◦
プリンタのサービス ID:フロントパネルで [情報] アイコン
し、次に [プリンタ情報の表示] を選択します。
お使いのコンピュータ
◦
お使いの特別な機器やソフトウェア (スプーラ、ネットワーク、スイッ
◦
チボックス、モデム、特別なソフトウェア ドライバなど)
お使いのケーブル (製品番号) とケーブルの購入場所
◦
43 ページの 「フロントパネルのエラー メッセージ」
47 ページの 「HP サポートへのお問
HP カスタマー・ケア
を選択
JAWW
はじめに
47
Page 52

電話番号
HP サポートの電話番号は、Web で提供しています。http://welcome.hp.com/
country/us/en/wwcontact_us.html をご覧ください。
HP カスタマー・ケア
プリンタでお使いのインタフェースの種類 (USB、またはネットワー
◦
ク)
現在使用中のソフトウェアの名前とバージョン
◦
可能であれば、[現在の設定の印刷]、[使用状況レポートの印刷]、およ
◦
び [サービス情報の印刷] から [上記の全ページを印刷] を印刷してくだ
さい (『プリンタの使い方』を参照)。サポート センターからこれらのペ
ージの FAX 送信をお願いする場合があります。
48
第 11 章 HP カスタマー・ケア
JAWW
Page 53

12
法律情報
Hewlett-Packard 無償保証書
HP 製品 無償保証期間
プリンタおよび関連 HP ハードウェア 1 年間 (お客様の新規購入日から。ただし、中古機
ソフトウェア 90 日間 (お客様の新規購入日から。ただし、中古
プリントヘッド 製品に印刷されている「保証期限日」に達するま
インクカートリッジ HP インクを消費するまで、または製品に印刷さ
A. HP 無償保証の範囲、内容および条件
1.
HP (以下「弊社」と言います) はお客様に対して、上記の HP ハードウェア
製品について、上記に定める無償保証期間中、部品および製造上の理由によ
り不具合が発生した場合に、無償で保証いたします。無償保証期間の開始日
は、購入日になります。お手元にある日付の入った領収書または納品受領証
など、本製品のご購入日が記載された書類が、ご購入日の証明書となりま
す。保証サービスを受ける際には、ご購入日を証明する書類の提出が必要と
なる場合があります。
2.
ソフトウェア製品について、弊社の無償保証は、上記に定める無償保証期間
中、プログラム命令が実行されない欠陥に対してのみ適用されます。
3.
弊社はいかなるソフトウェア製品についても、動作の中断について、あるい
はエラーが発生しないという保証はいたしません。
を除く。)
機を除く。)
で、あるいはプリントヘッドで 1000ml の HP イ
ンクを使い切るまでの、いずれか先に到達したと
き。
れている「保証期限日」に達するまでの、いずれ
か先に到達したとき。
JAWW
Hewlett-Packard 無償保証書
法律情報
49
Page 54

法律情報
4.
弊社の限定保証は、製品を通常の用法に従って使用した結果発生した不具合
に対してのみ適用されます。以下のような場合を含め、その他の問題には適
用されません。
a.
お客様の不適切または不十分な保守または改造による場合。
b.
弊社が提供またはサポートしていないソフトウェア、インタフェース、
メディア、部品、サプライ品を使用した場合。
c.
製品仕様または本マニュアルの記載の範囲外での製品操作に起因する場
合。
d.
無断の改変または誤った使い方による場合。
クリーニング サービス、予防保守サービス (予防保守キットに含まれる部
品、および弊社サービス エンジニアによる作業を含む) など、HP Designjet
Z3200 Photo プリンタ シリーズの日常的なプリンタ保守作業は、無償保証の
対象になりません。
5.
弊社は、本プリンタのハード ディスクまたはその他のストレージ デバイス
に格納されたいかなるファイルまたはデータの破損または喪失に対しても責
任を負いません。また、弊社は、喪失したファイルまたはデータの復元も行
いません。
6. HP プリンタ製品について、補充用またはその後ご購入いただいた HP サプ
ライ品 (インク、プリントヘッド、インクカートリッジ) を使用いただいて
も、お客様への HP 無償保証またはお客様との HP サポート契約には影響い
たしません。ただし、HP 製品以外のインクカートリッジ、または HP 製品
以外の補充用のインクカートリッジその他 HP 製品以外のサプライ品の使用
によるプリンタの故障や破損については、無償保証の範囲外とし、修理に必
要とされる技術者派遣費、技術費および、材料費を請求させていただきま
す。
7. 保証期間中に、この無償保証の対象となっている製品の不具合の通知を弊社
が受け取った場合:
a.
この無償保証の対象となる HP ソフトウェア、メディア、または消耗品
について、不具合のあるものを回収し、それに代わる別の製品をお届け
します。
b.
弊社独自の判断に基づき、不具合のあるハードウェア製品またはコンポ
ーネント部品を、技術者を派遣して修理するか、または交換します。コ
ンポーネント部品の交換が必要と弊社が判断した場合、お客様に対し、
(i) 不具合のある部品と引き換えに交換部品を提供し、(ii) 必要に応じて
電話等による部品取り付けのサポートを行います。
8.
万一、この無償保証の対象となっている不具合のある製品の修理または交換
に対応ができない場合は、不具合の通知を受けてからしかるべき期間内に、
製品の購入代金を返金いたします。
50
第 12 章 法律情報
JAWW
Page 55

9.
お客様から故障したコンポーネント、部品、消耗品、メディア、およびハー
ドウェア製品を弊社にご返却いただくまで、弊社には交換または返金の義務
はありません。この無償保証による交換によって返却されたコンポーネン
ト、部品、消耗品、メディア、またはハードウェア製品は、弊社の所有物と
なります。上記の内容にかかわらず、弊社は、故障したコンポーネント、部
品、消耗品、メディア、またはハードウェア製品の返却をお客様に要求しな
い場合もあります。
10.
特に明記しない限り、地域の法律の定める範囲内において、弊社製品は、新
しい材料、または新しい材料とパフォーマンスと信頼性において同等な使用
済み材料を使用して製造される場合があります。弊社は、製品の修理または
交換を行う際、(i) 修理または交換の対象となる製品と同等の製品またはその
材料を使用しますが、再利用品になる場合があります。または、(ii) 元の製
品が生産中止になっている場合、元の製品と同等の製品またはその材料を使
用します。
11.
弊社の無償保証は、弊社または弊社認定のサービス プロバイダが保証サービ
スを提供し、弊社がこの保証対象製品を販売したあらゆる国/地域において有
効です。ただし、保証サービスの有効性と応答時間は、国/地域により異なる
場合があります。弊社では、法律上または規制により、動作を想定していな
い国/地域で製品を動作させるために、弊社製品の形状、適合性、または機能
を変更することはありません。
12.
本文書に記載されている弊社製品が、弊社または正規輸入業者によって提供
されている地域では、弊社認定のサービス部門において、その他のサービス
契約が用意される場合があります。
B. 保証の制限
法律の定める範囲において、弊社および弊社指定の協力会社は、弊社の製品およ
びサービスに関して、上記以外のいかなる明示的または黙示的な保証や債務の負
担もいたしません。特に、弊社は、商品性、品質、特定目的への適合性につい
て、いかなる黙示的な保証や債務を負担もいたしません。
C. 責任の制限
法律の定める範囲において、この無償保証で特に明記されている責任を除き、契
約、不法行為、その他の法的原因に基づいているか否かに関わらず、またそうし
た損害の可能性を予期または報告されていたか否かに関わらず、弊社または弊社
指定の協力会社は、直接的損害、間接的損害、特別損害付随的損害または結果損
害 (収益または資金の損失を含む) に対していかなる責任も負いません。
JAWW
Hewlett-Packard 無償保証書
法律情報
51
Page 56

D. 国/地域別の法律
1. この無償保証は、特定の法的権利をお客様に与えるものです。米国とカナダ
では州によって、またはその他の国/地域ではその国/地域によってその他の
異なる権利が与えられる場合があります。お客様が有するその他の権利につ
いては、国/地域の法律をご確認ください。
2.
この無償保証の一部が特定の国/地域の法律と一致していない場合は、その
国/地域の法律に合致するよう修正されます。当該国/地域の法律上許されて
いない場合を除き、本保証の条件は除外、制限、または変更されません。さ
らに、本保証の条件は、当該国/地域のお客様への HP 製品の販売に適用され
る、当該国/地域の法律の定める範囲内で法的拘束力のある権利義務となりま
す。
改定:2006 年 4 月 11 日
Hewlett-Packard ソフトウェア使用許諾書
注意:本ソフトウェアの使用にあたり、お客様は、以下に記載する HP ソフトウ
ェア使用許諾条件に従うものとします。本ソフトウェアを使用することによっ
て、お客様はこれらの使用許諾条件に同意したものとみなされます。お客様がこ
れらの条件に同意しない場合であって、本ソフトウェアの購入金額の払い戻しを
受けるためには、本ソフトウェアをご返却していただく必要があります。また、
本ソフトウェアが他の製品と共に提供されている場合は、払い戻しのために、当
該製品全てを未使用でご返却していただく場合があります。
HP と別途契約を締結しない限り、以下の条件が、HP Designjet Z3200 Photo プ
リンタ シリーズのソフトウェアの使用に適用されます。
定義 HP Designjet Z3200 Photo プリンタ シリーズのソフトウェアには、HP ソフ
トウェア製品 (本ソフトウェア) およびオープン ソース ソフトウェア コンポーネ
ントが含まれます。
「オープン ソース ソフトウェア」には、当該ソフトウェアの関連資料に記載され
たオープン ソース使用許諾契約の条項に基づいて使用許諾される Apache、
Tomcat、および omniORB を含むさまざまなオープン ソース ソフトウェア コン
ポーネントが含まれますが、これらに限定されません (下記の「オープン ソース
ソフトウェア」の項を参照)。
使用許諾 HP は、お客様に、HP Designjet Z3200 Photo プリンタ シリーズにプレ
インストールされた本ソフトウェアの複製物ひとつを使用する権利を許諾しま
す。「使用」とは、本ソフトウェアを保存、ロード、実行、または表示する行為を
法律情報
いいます。お客様は、本ソフトウェアの翻案、ならびに本ソフトウェアの使用許
諾する機能または使用をコントロールする機能を損なうような行為はできません。
所有権本ソフトウェアに関するすべての所有権および著作権は、HP または供給
元である第三者に帰属します。お客様は、本使用許諾によって、本ソフトウェア
に関し、これらの所有権または著作権を取得するものではありません。また、本
使用許諾は、本ソフトウェアにおけるいかなる権利をも譲渡するものではありま
52
第 12 章 法律情報
JAWW
Page 57

せん。本使用許諾条件に違反した場合、本ソフトウェアの供給元である第三者
は、当該第三者の有する権利を保護することができます。
複写および翻案 お客様は、保存目的ならびに本ソフトウェアを許諾された範囲内
で使用するために複製または翻案が不可欠の手段であるときに限り、本ソフトウ
ェアを複製または翻案することができます。本ソフトウェアに付されたすべての
著作権表示は、すべての複製物または翻案物の上に表示されなければなりませ
ん。お客様は、本ソフトウェアを一般公開されているいかなるネットワーク上に
も複製またはアップロードできません。
逆アセンブルまたは解読 HP の書面による事前の承諾を取得しない限り、お客様
は、本ソフトウェアを逆アセンブルまたは逆コンパイルすることはできません。
ただし、一部の地域の法律によっては、限定的な逆アセンブルまたは逆コンパイ
ルに対し HP の合意が不要な場合があります。要求された場合、お客様は、逆ア
センブルまたは逆コンパイルについて合理的な範囲の詳細情報を HP に提供しな
ければなりません。お客様は、本ソフトウェアの使用のために必要でない限り、
本ソフトウェアを解読できません。
譲渡 本ソフトウェアを譲渡した時点で、お客様に対する本使用許諾は自動的に終
了します。譲渡時には、お客様は、すべての複製物および関連文書を含めて、本
ソフトウェアを譲受人に引き渡さなければならないものとします。また、譲受人
は、当該譲受の条件として本使用許諾条件を承諾しなければなりません。
終了本使用許諾条件のいずれかに違反した場合、HP は、通知をもって本使用許
諾を終了することができます。当該終了をもって、お客様は、本ソフトウェア、
その複製物、翻案物、およびいかなる形態であるかを問わず他の一部として統合
されたものすべてを、ただちに破棄しなければなりません。また、本ソフトウェ
アが HP Designjet Z3200 Photo プリンタ シリーズに付属している場合は、HP
Designjet Z3200 Photo プリンタ シリーズの使用を停止してください。
輸出時の条件 本ソフトウェア、その複製物または翻案物は、適用される法律や規
則に違反して輸出または再輸出することはできません。
米国政府の権利制限本ソフトウェアおよび付属する文書は、全て民間の費用負担
により開発されたものです。これらは、DFARS、FARS、あるいはこれに相当す
る連邦政府関係機関が定める規定または契約条項で規定された「商用コンピュー
タ ソフトウェア」または「制限付きコンピュータ ソフトウェア」のいずれか適用
可能なものとして提供され使用許諾されます。お客様は、適用される条項および
規定、あるいは製品に付属する HP 標準ソフトウェア契約によって当該ソフトウ
ェアおよび文書に提供される権利のみを付与されるものとします。
オープン ソース ソフトウェア オープン ソース ソフトウェアは、個別のソフトウ
ェア コンポーネントから構成され、それぞれのソフトウェアコンポーネントに独
立した著作権と使用許諾条件があります。お客様は個別のパッケージに含まれる
使用許諾条件を確認し、お客様の権利を理解する必要があります。使用許諾書
は、プリンタに同梱の『HP
スタートアップ キット
』CD の「licenses」フォル
法律情報
JAWW
Hewlett-Packard ソフトウェア使用許諾書
53
Page 58

ダに収録されています。オープン ソース ソフトウェアの著作権は、それぞれの著
作権者が保有します。
オープン ソース ソフトウェア
オープン ソースについて
本製品には、Apache Software Foundation 社 (
●
発したソフトウェアが含まれています。
com.oreilly.servlet のパッケージに含まれるソース コード、オブジェクト コ
●
ード、および文書は、Hunter Digital Ventures,LLC によって使用許諾されて
います。
本ソフトウェアは部分的に Independent JPEG Group の成果を利用していま
●
す。
PCRE ライブラリ パッケージで提供される正規表現サポートは、Philip Hazel
●
が作成したオープン ソース ソフトウェアであり、著作権は英国ケンブリッ
ジ大学に帰属しています。ソースは
programming/pcre で提供されています。
本ソフトウェアには Eric Young (eay@cryptsoft.com) によって作成された暗
●
号ソフトウェアが含まれています。
オープン ソースの書面による申し出
HP は、GNU General Public license (GNU 一般公的使用許諾契約)、SMAIL
General Public License (SMAIL 一般公的使用許諾契約)、および Sleepy Cat
software license (Sleepy Cat ソフトウェア使用許諾) に従って、GNU General
Public license、 SMAIL General Public License、および Sleepy Cat software
license、またはいずれか一つに基づいてお客様に配布される全てのコードに対応
するソースコードの完全な機械読み取り可能な複製物を、$30 の代金と引き換え
に CD-R で受領するために、本書面による申し出をお客様に提供します。この CD-
R はお近くの HP サポートに請求できます。連絡先の電話番号および電子メール
アドレスは
z3200ps/support/ をご覧ください。
http://www.hp.com/go/z3200/support/ または http://www.hp.com/go/
規格適合情報
Material Safety Data Sheet (MSDS)
プリンタで使用されているインク システムの最新の Material Safety Data Sheets
(MSDS) を取得するには、次の住所宛にご請求ください。Hewlett-Packard
法律情報
Customer Information Center, 19310 Pruneridge Avenue, Dept. MSDS, Cupertino,
CA 95014, U.S.A.
次の Web ページでもご請求いただけます:
environment/productinfo/psis_inkjet.htm
http://www.apache.org/) が開
ftp://ftp.csx.cam.ac.uk/pub/software/
http://www.hp.com/hpinfo/community/
54
第 12 章 法律情報
JAWW
Page 59

規制適合モデル番号
適合する規制を識別する目的上、製品には規制適合モデル識別番号 (RMN) が割り
当てられています。この製品の規制適合モデル番号は、BCLAA-0608 です。この
規制適合番号は、商品名 (HP Designjet プリンタなど) または製品番号 (Z####X
など、Z および X は任意の 1 文字、#は数字) とは異なるものです。
各規制のステートメント
欧州連合
環境関連情報
騒音 (ドイツ)
Geräuschemission (Germany) LpA < 70 dB, am Arbeitsplatz, im Normalbetrieb,
nach DIN45635 T. 19.
欧州連合における一般家庭ユーザによる使用済み機器の処分について
製品またはその梱包材に表示されているこの記号は、この製
品を他の家庭ごみと一緒に捨ててはいけないことを示してい
ます。使用済み電気/電子機器のリサイクルのために、使用済
み機器は指定された回収場所に引き渡す必要があります。使
用済み機器の分別回収とリサイクルは、天然資源の保全、お
よび人間の健康と環境の保護につながります。リサイクルの
ための使用済み機器の回収場所に関する詳細については、地
域の市役所、家庭ごみ処理サービス、または製品を購入した
お店にお問い合わせください。
米国
電磁的両立性 (EMC)
FCC ステートメント (米国)
The U.S. Federal Communications Commission (in 47 cfr15.105) has specified that
the following notices be brought to the attention of users of this product.
This device complies with part 15 of the FCC rules.Operation is subject to the
following two conditions:(1) this device may not cause harmful interference, and (2)
this device must accept any interference received, including interference that may
cause undesired operation.
Shielded cables:use of shielded data cables is required to comply with the Class
B limits of Part 15 of the FCC Rules.
注意: Pursuant to Part 15.21 of the FCC Rules, any changes or modifications to
this equipment not expressly approved by the Hewlett-Packard Company may
cause harmful interference and void the FCC authorization to operate this
equipment.
法律情報
JAWW
規格適合情報
55
Page 60

Note
This equipment has been tested and found to comply with the limits for a Class B
digital device, pursuant to part 15 of the FCC Rules.These limits are designed to
provide reasonable protection against harmful interference in a residential
installation.This equipment generates, uses, and can radiate radio frequency
energy and, if not installed and used in accordance with the instructions, may cause
harmful interference to radio communications.However, there is no guarantee that
interference will not occur in a particular installation.If this equipment does cause
harmful interference to radio or television reception, which can be determined by
turning the equipment off and on, the user is encouraged to try to correct the
interference by one or more of the following measures:
Reorient the receiving antenna.
●
Increase the separation between the equipment and the receiver.
●
Connect the equipment into an outlet on a circuit different from that to which
●
the receiver is connected.
Consult your dealer or an experienced radio/TV technician.
●
For further information, contact:
Manager of Corporate Product Regulations
Hewlett-Packard Company
3000 Hanover Street
Palo Alto, CA 94304
(650) 857-1501
環境関連情報
Energy Star に関する情報
この製品の ENERGY STAR® 準拠状況を確認するには、
energystar/ を参照してください。
ENERGY STAR および ENERGY STAR の商標は米国における登録商標です。
Attention California users
The battery supplied with this product may contain perchlorate material. Special
handling may apply. See
information.
Atención a los usuarios de California
法律情報
La pila proporcionada con este producto puede contener perclorato. Podrí a
requerir manipulación especial.
Consulte
http://www.dtsc.ca.gov/hazardouswaste/perchlorate/ para obtener más
información.
http://www.hp.com/go/
http://www.dtsc.ca.gov/hazardouswaste/perchlorate/ for
第 12 章 法律情報
56
JAWW
Page 61

カナダ
Electromagnetic compatibility (EMC)
Normes de sécurité (Canada)
Le présent appareil numérique n’émet pas de bruits radioélectriques dépassant
les limites applicables aux appareils numériques de Classe B prescrites dans le
r é glement sur le brouillage radio é lectrique é dict é par le Minist è re des
Communications du Canada.
DOC statement (Canada)
This digital apparatus does not exceed the Class B limits for radio noise emissions
from digital apparatus set out in the Radio Interference Regulations of the Canadian
Department of Communications.
韓国
日本
電源コードの安全警告
JAWW
規格適合情報
法律情報
57
Page 62

台湾
環境関連情報
この HP 製品では、内部のマザーボードにリチウム電池が使用されています。使
用期間が過ぎたら、指定の方法に従って処理する必要があります。
中国
適合宣言 (DECLARATION OF CONFORMITY)
ISO/IEC 17050-1 および EN 17050-1 に準拠
製品について
法律情報
58
適合宣言番号
供給者の名称:
供給者の住所:
製品名およびモデル: HP Designjet Z3100/Z3200/Z2100 Photo プリンタ シリーズ
規制適合モデル番号
製品オプション: すべて
(1)
:
BCLAA-0608-05
Hewlett-Packard Company
Avenida Graells, 501
08174 Sant Cugat del Vallès
Barcelona, Spain
HP Designjet T1100 プリンタ シリーズ
HP Designjet T610 プリンタ シリーズ
BCLAA-0608
第 12 章 法律情報
JAWW
Page 63

本製品は下記の製品仕様に一致します。
追加情報
安全性:
EMC:
IEC 60950-1:2001 / EN 60950-1:2001
CAN/CSA 60950-1-07 / UL 60950-1-2007
CISPR 22:2005 / EN 55022:2006 Class B
EN 55024:1998+A1:2001+A2:2003
EN 61000-3-2:2000 +A2:2005 / IEC 61000-3-2:2000 +A1:2001
+A2:2004
EN 61000-3-3:1995+A1:2001 / IEC 61000-3-3:1994 +A1:2001
FCC Title 47 CFR, Part 15 Class B
本製品は、Low-Voltage Directive 2006/95/EC および EMC Directive 2004/108/EC
の必須要件に準拠しているため、CE マークが付与されています。また、WEEE
Directive 2002/96/EC および RoHS Directive 2002/95/EC に準拠しています。
本装置は、FCC 規制の第 15 章に準拠しています。本装置の動作は下記の 2 つの
条件に従います。
本装置は有害な電波障害を発生させてはならない。
●
本装置は、予想外の動作を引き起こす可能性のある電波障害を含め、あらゆ
●
る電波障害を受容できなければならない。
注記:
1. 製品にはデザインの規制に伴う規制適合モデル識別番号 (RMN) が割り当てら
れています。規制適合モデル番号は規制文書および試験報告書の主要な製品識別
子です。この番号は商品名または製品番号とは異なるものです。
JAWW
Vicenç Llorens
Product Regulations Manager
Sant Cugat del Vallès (Barcelona)
2008 年 6 月 4 日
規格適合情報
法律情報
59
Page 64

規格適合に関する問い合わせ先
EMEA における問い合わせ先:Hewlett-Packard GmbH, HQ-TRE, Herrenberger
Strasse 140, 71034 Böblingen, Germany.
米国での問い合わせ先:Hewlett-Packard Company, Corporate Product
Regulations Manager, 3000 Hanover Street, Palo Alto, CA 94304, USA. Phone:
(650) 857 1501.
http://www.hp.com/go/certificates/
法律情報
60
第 12 章 法律情報
JAWW
 Loading...
Loading...