Page 1

HP Designjet Z320 Foto
Verwenden des Druckers
Page 2

Rechtliche Hinweise
Marken
© 2008 Hewlett-Packard Development
Company, L.P.
Die vorliegenden Informationen können
ohne Ankündigung geändert werden.
Für HP Produkte und Dienstleistungen
gelten ausschließlich die Bestimmungen in
der Gewährleistungserklärung des
jeweiligen Produkts bzw. Dienstes. Aus dem
vorliegenden Dokument sind keine weiter
reichenden Garantieansprüche abzuleiten.
HP haftet nicht für technische bzw.
redaktionelle Fehler oder für Auslassungen
in diesem Dokument.
Zertifiziert für High Speed USB 2.0
Adobe®, Acrobat®, Adobe Photoshop® und
Adobe® PostScript® 3™ sind Marken von
Adobe Systems Incorporated.
Corel® ist eine Marke oder eingetragene
Marke der Corel Corporation oder Corel
Corporation Limited.
Energy Star® ist eine in den USA
eingetragene Marke der United States
Environmental Protection Agency.
Microsoft® und Windows® sind in den USA
eingetragene Marken der Microsoft
Corporation.
PANTONE® ist eine Marke von Pantone Inc.
Page 3

Inhaltsverzeichnis
1 Einführung
Sicherheitsvorkehrungen ...................................................................................................................... 2
HP Start-up Kit ..................................................................................................................................... 2
Die Dokumentation zu Ihrem Drucker .................................................................................................. 2
Verwenden dieses Handbuchs ............................................................................................................. 2
Einführung ........................................................................................................................... 2
Verwendung und Wartung ................................................................................................... 3
Fehlerbehebung ................................................................................................................... 3
Unterstützung, Zubehör und technische Daten ................................................................... 3
Glossar ................................................................................................................................ 3
Index .................................................................................................................................... 3
Warnhinweise und Vorsichtsmaßnahmen ........................................................................... 3
Die Hauptfunktionen des Druckers ....................................................................................................... 4
Die Hauptkomponenten des Druckers ................................................................................................. 4
Vorderansicht ....................................................................................................................... 5
Rückansicht ......................................................................................................................... 5
Das Bedienfeld ..................................................................................................................................... 6
Druckersoftware ................................................................................................................................... 7
Interne Drucke ...................................................................................................................................... 8
2 Installieren der Software
Auswählen der Anschussmethode ..................................................................................................... 10
Anschließen des Druckers an ein Netzwerk (Windows) ..................................................................... 10
Direktes Anschließen an einen Computer (Windows) ........................................................................ 11
Hinweise zur Druckerfreigabe ............................................................................................ 12
Deinstallieren der Druckersoftware (Windows) .................................................................................. 12
Anschließen an ein Netzwerk (Mac OS) ............................................................................................ 12
Bonjour/Rendezvous-Verbindung ...................................................................................... 12
Verbindung über TCP/IP .................................................................................................... 15
Direktes Anschließen an einen Computer (Mac OS) ......................................................................... 16
Freigeben des Druckers .................................................................................................... 17
Deinstallieren der Druckersoftware (Mac OS) .................................................................................... 17
3 Konfigurieren des Druckers
Ein- und Ausschalten des Druckers ................................................................................................... 20
Ändern der Sprache über die Bedienfeldanzeige ............................................................................... 21
Zugreifen auf das HP Printer Utility .................................................................................................... 21
DEWW iii
Page 4

Zugreifen auf den integrierten Web-Server ........................................................................................ 21
Ändern der Sprache des HP Printer Utility ......................................................................................... 22
Ändern der Sprache des integrierten Web-Servers ........................................................................... 22
Ändern der Einstellung für den Energiesparmodus ............................................................................ 22
Aktivieren und Deaktivieren des Summers ........................................................................................ 23
Ändern des Kontrasts der Bedienfeldanzeige .................................................................................... 23
Ändern der Maßeinheiten ................................................................................................................... 23
Konfigurieren der Netzwerkeinstellungen ........................................................................................... 23
4 Umgang mit Papier
Allgemeine Hinweise .......................................................................................................................... 26
Laden einer Papierrolle auf die Spindel ............................................................................................. 26
Laden einer Papierrolle in den Drucker .............................................................................................. 29
Schnellladeverfahren ......................................................................................................... 29
Entnehmen des Blatts mithilfe des Menüs "Papier" ........................................................... 32
Entnehmen einer Papierrolle .............................................................................................................. 33
Taste Papier entnehmen – Papierrolle ist noch nicht leer ................................................. 33
Menü "Papier" – Papierrolle ist noch nicht leer .................................................................. 33
Entnehmen des Papiers bei leerer Rolle ........................................................................... 34
Laden eines Einzelblatts .................................................................................................................... 34
Schnellladeverfahren ......................................................................................................... 35
Entnehmen des Blatts mithilfe des Menüs "Papier" ........................................................... 36
Entnehmen eines Einzelblatts ............................................................................................................ 37
Entnehmen des Blatts mithilfe der Taste Papier entnehmen ............................................. 38
Entnehmen des Blatts mithilfe des Menüs "Papier" ........................................................... 38
Anzeigen von Papierinformationen .................................................................................................... 38
Voreinstellungen für Druckmedium .................................................................................................... 39
So installieren Sie heruntergeladene Voreinstellungen für Druckmedien .......................... 40
So erstellen Sie eigene Voreinstellungen für Druckmedien ............................................... 40
Erstellen erweiterter Voreinstellungen für Druckmedien .................................................... 42
Drucken auf dem geladenen Papier ................................................................................................... 44
Vor- und Zurückbewegen des Papiers ............................................................................................... 44
Umgang mit Papier ............................................................................................................................. 45
Ändern der Trocknungszeit ................................................................................................................ 45
Ein- und Ausschalten des automatischen Schnitts ............................................................................ 46
Papier zuführen und schneiden .......................................................................................................... 46
5 Drucken
Druckqualität auswählen .................................................................................................................... 49
Papierformat auswählen ..................................................................................................................... 49
Benutzerdefinierte Papierformate ...................................................................................... 50
Randeinstellungen festlegen .............................................................................................................. 50
Drucken mit Schnelleinstellungen ...................................................................................................... 51
Ändern der Größe des Druckbilds ...................................................................................................... 52
Druckvorschau ................................................................................................................................... 52
Drucken eines Entwurfs ..................................................................................................................... 54
Drucken mit hoher Qualität ................................................................................................................. 55
iv DEWW
Page 5

Drucken in Graustufen ....................................................................................................................... 56
Drucken ohne Ränder ........................................................................................................................ 56
Wiederholen eines alten Druckauftrags ............................................................................................. 57
Druckbild drehen ................................................................................................................................ 57
Drucken mit Schnittmarken ................................................................................................................ 58
Drucken auf Einzelblätter ................................................................................................................... 59
Sparsamer Umgang mit Papier .......................................................................................................... 59
Sparsamer Umgang mit Tinte ............................................................................................................ 59
6 Farbverwaltung
Was ist Farbe? ................................................................................................................................... 61
Das Problem: Farbe in der Welt der Computer .................................................................................. 61
Die Lösung: Farbmanagement ........................................................................................................... 63
Farbe und Drucker ............................................................................................................................. 65
Zusammenfassung des Farbmanagementprozesses ........................................................................ 66
Farbkalibrierung ................................................................................................................................. 67
Farbprofilerstellung ............................................................................................................................. 70
Farbmanagementoptionen ................................................................................................................. 73
Optionen zur Farbanpassung ............................................................................................................. 75
Farbmanagementszenarien ............................................................................................................... 77
Vorlagen mit hoher Auflösung ........................................................................................... 55
Druckkopfprobleme ............................................................................................................ 55
Drucken auf Fotopapier ..................................................................................................... 55
Drucken auf satiniertes Fotopapier .................................................................................... 56
Automatisches Drehen ...................................................................................................... 58
Integriertes HP Spektrofotometer ...................................................................................... 65
Überprüfen des Kalibrierungsstatus .................................................................................. 68
Kalibrieren .......................................................................................................................... 68
Kalibrierung über Photoshop ............................................................................................. 69
Erstellen eines Profils ........................................................................................................ 70
Farbmessung ..................................................................................................................... 71
Installieren eines Profils ..................................................................................................... 72
Exportieren eines Profils .................................................................................................... 73
Wiederherstellen eines Original-Profils .............................................................................. 73
Profile für den Monitor ....................................................................................................... 73
Erweiterte Profile ............................................................................................................... 73
Beispiel für Farbverwaltung mit Photoshop ....................................................................... 74
Synchronisiertes Farbmanagement mit Photoshop ........................................................... 75
Drucken in Farbe ............................................................................................................... 75
Drucken in Graustufen ....................................................................................................... 76
Drucken eines Farbfotos für eine Ausstellung (Photoshop, Mac OS) ............................... 77
Drucken eines Schwarzweißfotos für eine Ausstellung (Photoshop, Mac OS) ................. 79
Drucken eines digitalen Albums (Aperture, Mac OS) ........................................................ 84
7 Abrufen von Informationen zur Druckernutzung
Druckerabrechnungsinformationen laden .......................................................................................... 89
Überprüfen von Statistiken zur Druckernutzung ................................................................................. 89
DEWW v
Page 6

Anzeigen der Druckernutzungsdaten mit dem HP Printer Utility ....................................... 89
Anzeigen der Druckernutzungsdaten über den integrierten Web-Server .......................... 89
Tinten- und Papierverbrauch eines Druckauftrags überprüfen .......................................................... 89
Anzeigen der Tinten- und Papierverbrauchsdaten mit dem HP Printer Utility ................... 90
Anzeigen der Druckernutzungsdaten über den integrierten Web-Server .......................... 90
Kostenabrechnung ............................................................................................................................. 90
Anfordern von Abrechnungsdaten per E-Mail .................................................................................... 90
8 Umgang mit Tintenpatronen und Druckköpfen
Allgemeine Informationen zu Tintenpatronen ..................................................................................... 93
Überprüfen des Tintenpatronenstatus ................................................................................................ 93
Bedienfeld (Menü "Tinte") .................................................................................................. 93
HP Printer Utility ................................................................................................................ 93
Tintenpatronen herausnehmen .......................................................................................................... 93
Tintenpatronen einsetzen ................................................................................................................... 95
Allgemeine Informationen zu den Druckköpfen .................................................................................. 96
Überprüfen des Druckkopfstatus ........................................................................................................ 97
Druckköpfe herausnehmen ................................................................................................................ 97
Druckköpfe einsetzen ....................................................................................................................... 100
9 Warten des Druckers
Überprüfen des Druckerstatus ......................................................................................................... 104
Reinigen des Druckergehäuses ....................................................................................................... 104
Austasuchen der Schneidvorrichtung ............................................................................................... 104
Wartung der Tintenpatronen ............................................................................................................ 109
Transportieren und Lagern des Druckers ......................................................................................... 1 09
Aktualisieren der Firmware ............................................................................................................... 110
Aktualisieren der Software ............................................................................................................... 110
Austauschen der Batterie ................................................................................................................. 110
Wartungskits für den Drucker ........................................................................................................... 111
Sicheres Löschen der Festplatte ...................................................................................................... 111
10 Verbrauchsmaterial und Zubehör
Bestellen von Verbrauchsmaterial und Zubehör .............................................................................. 114
Tintenverbrauchsmaterial bestellen ................................................................................. 114
Papier bestellen ............................................................................................................... 11 5
Papiersorten, die nicht verwendet werden sollten ........................................... 120
Zubehör bestellen ............................................................................................................ 120
Zubehör ............................................................................................................................................ 121
Standfuß .......................................................................................................................... 121
HP Advanced Profiling Solution ....................................................................................... 121
Leistungsmerkmale ......................................................................................... 121
11 Beheben von Papierproblemen
Probleme beim Papiereinzug ........................................................................................................... 124
Rollenpapier wird nicht zugeführt .................................................................................... 124
vi DEWW
Page 7

Einzelblatt wird nicht eingezogen .................................................................................... 125
Fehlermeldungen bei der Papierzufuhr ........................................................................... 125
Die Papiersorte ist nicht im Treiber vorhanden ................................................................................ 126
Schwarze Tinte lässt sich leicht abwischen ..................................................................... 126
Das Papier ist nach dem Drucken gewellt, oder der Tintenauftrag ist zu stark ............... 126
Das Papier hat sich gestaut ............................................................................................................. 128
Die Drucke werden nicht richtig in die Ablage ausgegeben ............................................................. 130
Papier wird nach dem Ende des Druckvorgangs nicht ausgegeben ................................................ 130
Das Papier wird nach dem Drucken abgeschnitten ......................................................................... 131
Die Schneidvorrichtung funktioniert nicht ordnungsgemäß .............................................................. 131
Das Papier liegt nicht straff genug auf der Rolle .............................................................................. 131
Ein Papierstreifen im Ausgabefach verursacht Papierstaus ............................................................ 131
Neukalibrierung des Papiervorschubs .............................................................................................. 131
Neukalibrierung des Papiervorschubs ............................................................................. 132
Wiederherstellen der Standardkalibrierung ..................................................................... 133
12 Beheben von Problemen mit der Druckqualität
Allgemeine Hinweise ........................................................................................................................ 135
Assistent zur Behebung von Druckqualitätsproblemen .................................................................... 135
Horizontale Linien im Druckbild (Streifenbildung) ............................................................................ 136
Das gesamte Druckbild ist undeutlich oder körnig ........................................................................... 137
Gewelltes Papier .............................................................................................................................. 138
Der Ausdruck ist verschmiert oder verkratzt .................................................................................... 138
Tintenflecken auf dem Papier ........................................................................................................... 138
Horizontale Schmierflecken auf der Vorderseite gestrichenen Papiers ........................... 139
Tintenflecken auf der Rückseite des Papiers .................................................................. 139
Vertikale Punkte oder Strichlinien auf dem Ausdruck ...................................................................... 139
Vertikale durchgängige Linien auf dem Ausdruck ............................................................................ 140
Kanten von Objekten sind gezackt oder unscharf ............................................................................ 140
Kanten von Objekten sind zu dunkel ................................................................................................ 141
Bronzierung ...................................................................................................................................... 141
Horizontale Linien am unteren Rand eines Einzelblatts ................................................................... 141
Vertikale Linien in unterschiedlichen Farben .................................................................................... 142
Weiße Flecken auf dem Ausdruck ................................................................................................... 142
Ungenaue Farben ............................................................................................................................ 142
Farbgenauigkeit bei EPS- oder PDF-Bildern in Seitenlayout-Anwendungen .................. 143
Das Druckbild ist nicht vollständig (am unteren Rand abgeschnitten) ............................................. 143
Das Druckbild ist abgeschnitten ....................................................................................................... 143
Objekte im Druckbild fehlen ............................................................................................................. 144
Linien sind zu dick, zu dünn oder fehlen .......................................................................................... 145
Stufenförmige oder gezackte Linien ................................................................................................. 145
Linien werden doppelt oder in falschen Farben gedruckt ................................................................. 146
Linien werden nicht durchgängig gedruckt ....................................................................................... 147
Undeutliche Konturen ....................................................................................................................... 148
Der Bilddiagnosedruck ..................................................................................................................... 148
Problembehebung ........................................................................................................... 151
Wenn sich ein Problem nicht beheben lässt .................................................................................... 151
DEWW vii
Page 8

13 Beheben von Problemen mit Tintenpatronen und Druckköpfen
Einsetzen einer Tintenpatrone nicht möglich ................................................................................... 153
Statusmeldungen für Tintenpatronen ............................................................................................... 153
Einsetzen eines Druckkopfs nicht möglich ....................................................................................... 153
Auf dem Bedienfeld wird das erneute Einsetzen oder Austauschen eines Druckkopfs
empfohlen ......................................................................................................................................... 154
Reinigen der Druckköpfe .................................................................................................................. 154
Reinigen des Tropfendetektors ........................................................................................................ 155
Ausrichten der Druckköpfe ............................................................................................................... 157
Entnehmen und erneutes Einsetzen der Druckköpfe ...................................................... 158
Druckkopfausrichtung mit dem Menü "Bildqualität" ......................................................... 159
Scanprobleme während der Ausrichtung ......................................................................... 159
Statusmeldungen zu Druckköpfen ................................................................................................... 160
14 Beheben allgemeiner Druckerprobleme
Der Drucker druckt nicht ................................................................................................................... 162
Langsame Druckausgabe ................................................................................................................ 162
Probleme bei der Kommunikation zwischen Computer und Drucker ............................................... 162
Kein Zugriff auf das HP Printer Utility ............................................................................................... 163
Einige Color Center-Optionen sind nicht verfügbar .......................................................................... 163
Zugriff auf den integrierten Web-Server nicht möglich ..................................................................... 163
Automatische Dateisystemüberprüfung ........................................................................................... 164
Keine Ausgabe beim Drucken unter Microsoft Visio 2003 ............................................................... 165
Nicht verfügbare Treiberfunktionen beim Drucken in QuarkXPress ................................................ 165
Warnmeldungen des Druckers ......................................................................................................... 165
15 Fehlermeldungen auf dem Bedienfeld
16 HP Kundenunterstützung
Einführung ........................................................................................................................................ 170
HP Professional Graphics Services ................................................................................................. 170
Knowledge Center ........................................................................................................... 170
HP Start-up Kit ................................................................................................................. 170
HP Care Packs und Garantieerweiterungen .................................................................... 171
HP Installation .................................................................................................................. 171
HP Proactive Support ....................................................................................................................... 171
Kontaktieren des HP Supports ......................................................................................................... 172
Telefonnummer ................................................................................................................ 172
17 Technische Daten des Druckers
Funktionale Spezifikationen ............................................................................................................. 174
Maße und Gewicht ........................................................................................................................... 175
Speicherspezifikationen ................................................................................................................... 175
Stromversorgungsspezifikationen .................................................................................................... 175
Umweltschutzinformationen ............................................................................................................. 176
Umgebungsbedingungen ................................................................................................................. 176
viii DEWW
Page 9

Geräuschparameter ......................................................................................................................... 176
Glossar ............................................................................................................................................................. 177
Index ................................................................................................................................................................. 179
DEWW ix
Page 10

x DEWW
Page 11

1 Einführung
Sicherheitsvorkehrungen
●
HP Start-up Kit
●
Die Dokumentation zu Ihrem Drucker
●
Verwenden dieses Handbuchs
●
Die Hauptfunktionen des Druckers
●
Die Hauptkomponenten des Druckers
●
Das Bedienfeld
●
Druckersoftware
●
Einführung
Interne Drucke
●
DEWW 1
Page 12

Einführung
Sicherheitsvorkehrungen
Beachten Sie stets die folgenden Sicherheitshinweise, damit die sachgemäße Verwendung des
Druckers gewährleistet ist und Beschädigungen vermieden werden.
Betreiben Sie den Drucker nur mit der auf dem Typenschild angegebenen Netzspannung.
●
Schließen Sie keine anderen Geräte an dieselbe Steckdose wie den Drucker an.
Vergewissern Sie sich, dass der Drucker geerdet ist. Wenn der Drucker nicht geerdet ist, besteht
●
Brand- und Stromschlaggefahr. Außerdem können elektromagnetische Störungen auftreten.
Versuchen Sie nicht, den Drucker auseinander zu nehmen oder zu reparieren. Wenden Sie sich
●
dazu an Ihren HP Servicepartner (siehe
Verwenden Sie ausschließlich das mit dem Drucker gelieferte HP Netzkabel. Sie dürfen das
●
Netzkabel auf keinen Fall beschädigen, abschneiden oder reparieren. Durch ein beschädigtes
Netzkabel besteht Brand- und Stromschlaggefahr. Wenn das Netzkabel beschädigt ist, ersetzen
Sie es durch ein von HP zugelassenes Netzkabel.
Achten Sie darauf, dass keine Metallgegenstände oder Flüssigkeiten (außer denen in den HP
●
Reinigungskits) in das Innere des Druckers gelangen. Sie setzen sich sonst Brand-, Stromschlagoder anderen ernsten Gefahren aus.
Schalten Sie in den folgenden Fällen den Drucker aus, und ziehen Sie das Netzkabel aus der
●
Steckdose:
Wenn Sie mit den Händen in den Drucker fassen
◦
„Kontaktieren des HP Supports“ auf Seite 172).
Wenn aus dem Drucker Rauch austritt oder ein ungewöhnlicher Geruch wahrzunehmen ist
◦
Wenn der Drucker ungewöhnliche Geräusche von sich gibt, die im Normalbetrieb nicht zu
◦
hören sind
Wenn Metallgegenstände oder Flüssigkeiten (außer den zur Reinigung und Wartung
◦
verwendeten) in das Innere des Druckers gelangt sind
Während eines Gewitters
◦
Während eines Stromausfalls
◦
HP Start-up Kit
Das HP Start-Up Kit ist die CD, die Sie mit dem Drucker erhalten haben. Sie enthält die Software für
den Drucker.
Die Dokumentation zu Ihrem Drucker
Hinweise zur Verwendung des Druckers finden Sie im Handbuch Verwenden des Druckers und in
der Kurzübersicht. Die ausführlichste Informationsquelle ist das Handbuch Verwenden des Druckers,
das Sie unter
Informationen, die häufig benötigt werden. Sie liegt dem Drucker in Form einer Broschüre bei.
http://www.hp.com/go/z3200/manuals/ herunterladen können. Die Kurzübersicht enthält
Verwenden dieses Handbuchs
Verwenden Ihres Druckers ist in folgende Kapitel gegliedert.
Einführung
Dieses Kapitel stellt neuen Benutzern den Drucker und die Dokumentation kurz vor.
2 Kapitel 1 Einführung DEWW
Page 13

Verwendung und Wartung
In diesen Kapiteln wird der Umgang mit dem Drucker beschrieben. Folgende Themen werden
behandelt:
„Installieren der Software“ auf Seite 9
●
„Konfigurieren des Druckers“ auf Seite 19
●
„Umgang mit Papier“ auf Seite 25
●
„Drucken“ auf Seite 48
●
„Farbverwaltung“ auf Seite 60
●
„Abrufen von Informationen zur Druckernutzung“ auf Seite 88
●
„Umgang mit Tintenpatronen und Druckköpfen“ auf Seite 92
●
„Warten des Druckers“ auf Seite 103
●
Fehlerbehebung
In diesen Kapiteln werden Lösungsstrategien für Probleme beschrieben, die beim Drucken auftreten
können. Folgende Themen werden behandelt:
„Beheben von Papierproblemen“ auf Seite 123
●
Einführung
„Beheben von Problemen mit der Druckqualität“ auf Seite 134
●
„Beheben von Problemen mit Tintenpatronen und Druckköpfen“ auf Seite 152
●
„Beheben allgemeiner Druckerprobleme“ auf Seite 161
●
„Fehlermeldungen auf dem Bedienfeld“ auf Seite 167
●
Unterstützung, Zubehör und technische Daten
In diesen Kapiteln finden Sie Referenzinformationen, einschließlich Hinweise zur
HP Kundenunterstützung, technische Daten des Druckers und Teilenummern für Druckmedien, Tinte
und Zubehör.
Glossar
In diesem Kapitel werden druck- und HP spezifische Begriffe erklärt, die im vorliegenden Handbuch
verwendet werden.
Index
Über den alphabetischen Index können Sie rasch auf die gewünschten Themen zugreifen.
Warnhinweise und Vorsichtsmaßnahmen
Die folgenden Symbole werden in diesem Handbuch verwendet, um die sachgemäße Verwendung des
Druckers zu gewährleisten und um Beschädigungen oder Verletzungen zu vermeiden. Befolgen Sie
unbedingt die Anweisungen, die mit diesen Symbolen gekennzeichnet sind.
VORSICHT! Mit diesem Symbol werden Anweisungen gekennzeichnet, deren Nichtbeachtung zu
schweren Verletzungen oder zum Tod führen können.
ACHTUNG: Mit diesem Symbol werden Anweisungen gekennzeichnet, deren Nichtbeachtung zu
Schäden am Drucker oder zu geringfügigen Verletzungen führen können.
DEWW Verwenden dieses Handbuchs 3
Page 14

Einführung
Die Hauptfunktionen des Druckers
Dieser Farbtintenstrahldrucker ist für hochwertige Druckausgaben auf Druckmedien mit einer Breite von
bis zu 1,12 m (44 Zoll) ausgelegt. Einige der wichtigsten Merkmale des Druckers sind nachfolgend
aufgelistet:
Druckauflösung von bis zu 2400 × 1200 dpi (optimiert) bei Eingabedaten von 600 × 600 dpi auf
●
Fotopapier bei Verwendung der Druckqualitätsoption Beste und der Option Maximale
Detailtreue.
Über die einfach zu bedienende grafische Benutzeroberfläche des HP Printer Utility (siehe
●
„Zugreifen auf das HP Printer Utility“ auf Seite 21) können folgende Aktionen ausgeführt werden:
Zentrale Farbsteuerung
◦
Import, Erstellung und Verwaltung von Voreinstellungen für Druckmedien
◦
Kalibrierung von Drucker und Anzeige
◦
Online-Zugriff auf das HP Printing Knowledge Center
◦
Genaue und konsistente Farbdarstellung durch automatische Farbkalibrierung und Profilerstellung
●
Ein System mit zwölf Tinten gewährleistet eine brillante Farbwiedergabe von Grafiken und Fotos
●
auf seidenmattem Kunstdruckpapier und hochglänzendem Fotopapier sowie die Unterstützung der
gesamten ISO- und SWOP-Farbpalette für optimale Farbtreue in Druckvorstufen-Programmen.
Das integrierte Spektrofotometer sorgt für eine konsistente und genaue Farbdarstellung auf allen
●
Papiersorten und in unterschiedlichen Umgebungen und erleichtert die Erstellung von
Voreinstellungen für Druckmedien (siehe
Abrufen von Informationen zu Tinten- und Papierverbrauch mit dem integrierten Web-Server über
●
das Internet (siehe
Unterstützung zahlreicher Papiersorten und automatisches Schnellladeverfahren (siehe
●
mit Papier“ auf Seite 25). Auf Informationen und Voreinstellungen für Druckmedien kann über
das Bedienfeld oder über das HP Printer Utility zugegriffen werden.
„Zugreifen auf den integrierten Web-Server“ auf Seite 21)
„Integriertes HP Spektrofotometer“ auf Seite 65).
Die Hauptkomponenten des Druckers
Die folgenden Abbildungen mit der Vorder- und Rückansicht des Druckers zeigen die
Hauptkomponenten des Geräts.
„Umgang
4 Kapitel 1 Einführung DEWW
Page 15

Vorderansicht
1. Tintenpatrone
2. Tintenpatronenschächte
Einführung
3. Blauer Hebel
4. Transparentes Fenster
5. Bedienfeld
6. Druckkopfwagen
7. Druckkopf
8. Ausgabefach
9. Papierausrichtungslinien
10. Ablage
Rückansicht
1. Spindel
2. Spindelhalterungen
DEWW Die Hauptkomponenten des Druckers 5
Page 16

Einführung
Das Bedienfeld
3. Halter für Kurzübersicht
4. Anschlüsse für Kommunikationskabel und optionales Zubehör
5. Netzschalter
6. Netzkabelanschluss
7. Papierzuführung
Das Bedienfeld befindet sich in der Mitte an der Vorderseite des Druckers. Es erfüllt folgende wichtige
Aufgaben:
Unterstützung bei der Fehlerbehebung
●
Durchführen bestimmter Operationen, wie Schneiden und Entnehmen von Papier
●
Anzeigen von Animationen zur Veranschaulichung von Arbeitsschritten
●
Anzeigen aktueller Statusinformationen zu Drucker, Tintenpatronen, Druckköpfen, Papier,
●
Druckaufträgen usw.
Anzeigen von Warn- und Fehlermeldungen und Ausgabe eines Signaltons, um die Aufmerksamkeit
●
auf die Warnung oder Meldung zu lenken
Ändern der Druckereinstellungen und damit des Betriebsmodus des Druckers (die Einstellungen
●
am Bedienfeld werden jedoch von den Einstellungen der Druckertreiber außer Kraft gesetzt,
siehe
„Installieren der Software“ auf Seite 9)
Auf dem Bedienfeld befinden sich folgende Elemente:
1. Direktzugriffstasten:
Erste Taste: Tintenstände anzeigen (siehe
●
auf Seite 93)
Zweite Taste: Papierinformation anzeigen (siehe
●
auf Seite 38)
Dritte Taste: Papier entnehmen (siehe
●
„Entnehmen eines Einzelblatts“ auf Seite 37)
„Überprüfen des Tintenpatronenstatus“
„Anzeigen von Papierinformationen“
„Entnehmen einer Papierrolle“ auf Seite 33 und
Vierte Taste: Formularzufuhr und -schnitt (siehe
●
auf Seite 46)
2. Menütaste – Rückkehr zum Hauptmenü der Bedienfeldanzeige. Wenn Sie diese Taste im
Hauptmenü drücken, wird der Statusbildschirm angezeigt.
6 Kapitel 1 Einführung DEWW
„Papier zuführen und schneiden“
Page 17

3. Taste OK – Bestätigen einer Aktion während eines Vorgangs oder einer Interaktion, Wechseln in
ein Untermenü oder Auswählen eines Optionswertes.
4. Taste Zurück – Wechseln zum vorherigen Schritt eines Vorgangs oder einer Interaktion, Wechseln
zur übergeordnete Ebene oder Beenden der Optionsauswahl.
5. Taste Ab – Nach unten blättern in einem Menü bzw. einer Option oder Verringern eines Werts
(z. B. beim Festlegen des Kontrasts für die Bedienfeldanzeige oder der IP-Adresse).
6. Taste Auf – Nach oben blättern in einem Menü bzw. einer Option oder Erhöhen eines Werts (z. B.
beim Festlegen des Kontrasts für die Bedienfeldanzeige oder der IP-Adresse).
7. Abbruchtaste – Abbrechen eines Vorgangs oder einer Interaktion.
8. Netztaste – Aus- und Einschalten des Druckers. Diese Taste verfügt über eine Anzeigeleuchte für
den Druckerstatus. Wenn diese Anzeige nicht leuchtet, ist das Gerät ausgeschaltet. Blinkt sie grün,
wird das Gerät gerade initialisiert. Leuchtet sie konstant grün, ist das Gerät eingeschaltet. Wenn
sie gelb leuchtet, befindet sich das Gerät im Standby-Modus. Blinkt sie gelb, erfordert das Gerät
eine Benutzeraktion.
9. LED-Anzeige – Anzeigen des Druckerstatus. Wenn die LED konstant grün leuchtet, ist das Gerät
betriebsbereit. Blinkt die LED grün, führt das Gerät gerade eine Aktion aus. Wenn sie konstant
bernsteinfarben leuchtet, liegt ein Systemfehler vor. Blinkt sie bernsteinfarben, ist ein
Benutzereingriff erforderlich.
10. Bedienfeldanzeige – Anzeigen von Fehlern, Warnungen und Anleitungen zur Verwendung des
Druckers.
Um eine Option auf der Bedienfeldanzeige zu markieren, drücken Sie die Taste Auf oder Ab, bis der
gewünschte Eintrag hervorgehoben ist.
Um eine Option auf der Bedienfeldanzeige auszuwählen, markieren Sie sie, und drücken Sie
anschließend die Taste OK.
Einführung
Wenn in diesem Handbuch eine Folge von Optionen aufgeführt ist, wie beispielsweise Option1 >
Option2 > Option3, müssen Sie zuerst Option1, dann Option2 und zuletzt Option3 auswählen.
Informationen zur Verwendung des Bedienfelds sind im gesamten Handbuch zu finden.
Druckersoftware
Der Drucker wird mit folgender Software ausgeliefert:
PCL3-Rastertreiber des Druckers
●
HP Printer Utility (siehe
●
können Sie folgende Aktionen ausführen:
Den Drucker verwalten und Farben mit HP Color Center steuern
◦
Den Status zu Tintenpatronen, Druckköpfen und Papier anzeigen
◦
Abrechnungsinformationen zu den Druckaufträgen anzeigen (siehe
◦
Informationen zur Druckernutzung“ auf Seite 88)
Die Drucker-Firmware aktualisieren (siehe
◦
Auf das HP Knowledge Center zugreifen
◦
„Zugreifen auf das HP Printer Utility“ auf Seite 21). Mit diesem Programm
„Abrufen von
„Aktualisieren der Firmware“ auf Seite 110)
DEWW Druckersoftware 7
Page 18

Einführung
Interne Drucke
Verschiedene Druckereinstellungen auf der Registerkarte Einstellungen ändern
◦
Den Drucker kalibrieren und Probleme beheben
◦
Integrierter Web-Server des Druckers, über den Sie von einem beliebigen Computer aus mit einem
●
Web-Browser den Tintenstand und den Druckerstatus überprüfen können (siehe
den integrierten Web-Server“ auf Seite 21)
Die internen Drucke liefern verschiedene Arten von Informationen zu Ihrem Drucker. Sie können ohne
einen Computer direkt am Bedienfeld gedruckt werden.
Vergewissern Sie sich vorher, dass Papier eingelegt ist (Rolle oder Blatt) und dass auf dem Bedienfeld
die Meldung Bereit angezeigt wird. Das eingelegte Papier sollte mindestens das Format A3 im
Querformat (42 cm bzw. 16,53 Zoll Breite) haben, da das Druckbild sonst möglicherweise abgeschnitten
wird.
„Zugreifen auf
Zur Ausgabe eines internen Drucks wählen Sie das Symbol für das Menü "Interne Drucke"
wählen dann den gewünschten internen Druck aus. Folgende interne Drucke stehen zur Verfügung:
Menüübersicht: Eine Übersicht über alle Menüs und Menüoptionen des Bedienfelds
●
Konfiguration: Eine Übersicht über die aktuellen Bedienfeldeinstellungen
●
Nutzungsbericht: Nutzungsinformationen zum Drucker (Gesamtzahl der Drucke, Anzahl der
●
Drucke nach Papiersorte/Medientyp, Anzahl der Drucke nach Druckqualitätsoption und gesamter
Tintenverbrauch pro Farbe). Die Genauigkeit dieser Angaben kann jedoch nicht garantiert werden.
Service-Info: Verschiedene Informationen, die von den Servicetechnikern benötigt werden
●
, und
8 Kapitel 1 Einführung DEWW
Page 19

2 Installieren der Software
Auswählen der Anschussmethode
●
Anschließen des Druckers an ein Netzwerk (Windows)
●
Direktes Anschließen an einen Computer (Windows)
●
Deinstallieren der Druckersoftware (Windows)
●
Anschließen an ein Netzwerk (Mac OS)
●
Direktes Anschließen an einen Computer (Mac OS)
●
Deinstallieren der Druckersoftware (Mac OS)
●
Softwareinstallation
DEWW 9
Page 20

Auswählen der Anschussmethode
Sie können Ihren Drucker auf die folgenden Arten anschließen.
Verbindungstyp Geschwindigkeit Kabellänge Andere Faktoren
Fast Ethernet Schnell, variiert je nach
Jetdirect-Druckserver
Softwareinstallation
(optionales Zubehör)
USB 2.0 Sehr schnell Kurz (5 m)
Datenverkehr im
Netzwerk
Mittelschnell, variiert je
nach Datenverkehr im
Netzwerk
Lang (100 m) Zusätzliche Geräte (Switches) werden
benötigt.
Lang (100 m) Zusätzliche Geräte (Switches) werden
benötigt.
Ermöglicht den Zugriff auf weitere
Funktionen.
Einzelheiten finden Sie unter
http://www.hp.com/go/jetdirect/.
HINWEIS: Die Geschwindigkeit von Netzwerkverbindungen hängt von den im Netzwerk verwendeten
Komponenten wie Netzwerkkarten, Hubs, Routern, Switches und Kabeln ab. Ist eine dieser
Komponenten nicht für den Hochgeschwindigkeitsbetrieb ausgelegt, arbeitet die Verbindung
automatisch mit niedriger Geschwindigkeit. Die Geschwindigkeit der Netzwerkverbindung hängt auch
von der Menge der insgesamt im Netzwerk übertragenen Daten ab.
Anschließen des Druckers an ein Netzwerk (Windows)
Stellen Sie sicher, dass folgende Voraussetzungen erfüllt sind:
Der Drucker ist betriebsbereit und eingeschaltet.
●
Der Ethernet-Hub oder -Router ist eingeschaltet und funktioniert einwandfrei.
●
Alle Computer im Netzwerk sind eingeschaltet und an das Netzwerk angeschlossen.
●
Der Drucker ist mit dem Netzwerk verbunden.
●
Sie können nun mit der Installation der Druckersoftware beginnen und den Drucker anschließen:
1. Notieren Sie die IP-Adresse des Druckers, die in der Statusanzeige des Bedienfelds angezeigt
wird (im folgenden Beispiel lautet sie 192.168.1.1):
2. Legen Sie die CD HP Start-Up Kit in das CD-Laufwerk des Computers ein. Wenn das
Installationsprogramm nicht automatisch gestartet wird, doppelklicken Sie im Stammverzeichnis
der CD auf die Datei autorun.exe.
10 Kapitel 2 Installieren der Software DEWW
Page 21

3. Klicken Sie auf Express-Netzwerk-Installation. Der Druckertreiber und das HP Printer Utility
werden installiert.
4. Folgen Sie den Anleitungen auf dem Bildschirm, um den Drucker einzurichten.
Das Konfigurationsprogramm überprüft daraufhin das Netzwerk auf angeschlossene Drucker.
Nach Abschluss der Suche wird eine Liste der erkannten Drucker angezeigt. Wählen Sie den
Eintrag mit der IP-Adresse Ihres Druckers aus.
Wenn die Druckererkennung im Netzwerk fehlschlägt, wird ein Fenster mit der Meldung Drucker nicht
gefunden angezeigt. Das Fenster enthält außerdem Informationen zur weiteren Vorgehensweise.
Wenn eine Firewall vorhanden ist, müssen Sie diese möglicherweise vorübergehend deaktivieren,
damit der Drucker gefunden werden kann. Sie haben auch die Möglichkeit, den Drucker durch Angabe
seiner URL, IP-Adresse oder MAC-Adresse zu suchen.
HINWEIS: Obwohl IPv6 unterstützt wird, kann die automatische Installation des Druckertreibers nicht
garantiert werden. Daher müssen Sie möglicherweise den Standard-Druckerinstallations-Assistenten
von Windows zum Installieren des Treibers verwenden.
Direktes Anschließen an einen Computer (Windows)
Sie können den Drucker über die integrierte USB 2.0-Schnittstelle direkt an einen Computer
anschließen.
TIPP: Bei einer direkten Verbindung über USB erfolgt der Druckvorgang möglicherweise schneller als
bei einer Netzwerkverbindung, die Länge des Kabels ist jedoch begrenzt, und die gemeinsame Nutzung
des Druckers gestaltet sich schwieriger.
Softwareinstallation
1. Schließen Sie den Drucker jetzt noch nicht an den Computer an. Sie müssen zuerst den
Druckertreiber auf dem Computer installieren.
2. Legen Sie die CD HP Start-Up Kit in das CD-Laufwerk des Computers ein. Wenn das
Installationsprogramm nicht automatisch gestartet wird, doppelklicken Sie im Stammverzeichnis
der CD auf die Datei autorun.exe.
3. Klicken Sie auf Benutzerdefinierte Installation. Der Druckertreiber und das HP Printer Utility
werden installiert.
4. Es wird möglicherweise die Warnmeldung angezeigt, dass das Installationsprogramm über die
Windows Firewall kommunizieren muss, um nach Druckern im Netzwerk zu suchen. Wenn Sie
eine USB-Verbindung einrichten möchten, wählen Sie Continue installation without searching
the network (Installation fortsetzen, ohne das Netzwerk zu durchsuchen), und klicken Sie auf
Next (Weiter).
5. Folgen Sie den Anleitungen auf dem Bildschirm, um den Drucker einzurichten. Die folgenden
Hinweise helfen Ihnen bei der Auswahl der richtigen Optionen:
Wählen Sie bei der Frage nach der Anschlussart die Option USB-Kabel aus.
●
Wenn der Drucker auch anderen Benutzern im Netzwerk zur Verfügung stehen soll, klicken
●
Sie im Fenster Bereit zur Installation auf die Schaltfläche Druckereigenschaften, geben
Sie unter Druckername den Freigabenamen des Druckers ein, und aktivieren Sie die
Freigegeben mit Ja.
Schließen Sie bei der entsprechenden Aufforderung den Drucker mit einem zertifizierten
●
USB-Kabel an den Computer an. Vergewissern Sie sich, dass der Drucker eingeschaltet ist.
HINWEIS: Bei Verwendung eines nicht zertifizierten USB-Kabels können
Verbindungsprobleme auftreten. Verwenden Sie mit diesem Drucker nur Kabel, die durch das
USB Implementers Forum (
DEWW Direktes Anschließen an einen Computer (Windows) 11
http://www.usb.org/) zertifiziert wurden.
Page 22

Hinweise zur Druckerfreigabe
Das HP Printer Utility muss auf einem Computer installiert sein, um dort verwendet zu werden.
●
Andere Benutzer können über das Netzwerk Druckaufträge an den freigegebenen, direkt
●
angeschlossenen Drucker senden, jedoch keine Informationen vom Drucker abrufen. Diese
Einschränkung wirkt sich auf Druckermeldungen, Druckerstatusberichte, Papierverwaltung,
Druckerverwaltung und Fehlerbehebung aus.
Andere Benutzer, die über das Netzwerk auf den freigegebenen, direkt angeschlossenen Drucker
●
zugreifen, können nicht die Vorschaufunktion des Druckers verwenden. Jedoch steht weiterhin die
Softwareinstallation
Vorschau (bzw. Seitenansicht) in der Anwendung zur Verfügung (siehe
auf Seite 52).
TIPP: Wenn Sie den Drucker in einem Netzwerk freigeben möchten, sollten Sie ihn nicht direkt an
einen Computer, sondern an das Netzwerk anschließen (siehe
Netzwerk (Windows)“ auf Seite 10).
„Anschließen des Druckers an ein
„Druckvorschau“
Deinstallieren der Druckersoftware (Windows)
1. Legen Sie die CD HP Start-Up Kit in das CD-Laufwerk des Computers ein. Wenn das
Installationsprogramm nicht automatisch gestartet wird, doppelklicken Sie im Stammverzeichnis
der CD auf die Datei autorun.exe.
2. Wählen Sie Installation ändern aus, und befolgen Sie die Anweisungen zur Deinstallation der
Druckersoftware.
Anschließen an ein Netzwerk (Mac OS)
Sie können den Drucker unter Mac OS X wie folgt an ein Netzwerk anschließen:
Bonjour/Rendezvous
●
TCP/IP
●
HINWEIS: Der Drucker unterstützt AppleTalk nicht.
Stellen Sie sicher, dass folgende Voraussetzungen erfüllt sind:
Der Drucker ist betriebsbereit und eingeschaltet.
●
Der Ethernet-Hub oder -Router ist eingeschaltet und funktioniert einwandfrei.
●
Alle Computer im Netzwerk sind eingeschaltet und an das Netzwerk angeschlossen.
●
Der Drucker ist mit dem Netzwerk verbunden.
●
Sie können nun die Druckersoftware installieren und die Verbindung mit dem Drucker herstellen.
Bonjour/Rendezvous-Verbindung
1.
Wählen Sie am Bedienfeld des Druckers das Symbol des Menüs "Konnektivität"
Sie dann Fast Ethernet > Konfiguration anzeigen.. Notieren Sie den mDNS-Dienstnamen des
Druckers.
, und wählen
2. Legen Sie die CD HP Start-Up Kit in das CD-Laufwerk des Computers ein.
12 Kapitel 2 Installieren der Software DEWW
Page 23

3. Klicken Sie auf Ihrem Desktop auf das CD-Symbol.
4. Doppelklicken Sie auf das Symbol des HP Designjet-Installationsprogramms für Mac OS X.
5. Folgen Sie den Anweisungen auf dem Bildschirm. Verwenden Sie nach Möglichkeit die Option
Einfache Installation.
6. Die Druckersoftware mit dem Druckertreiber und dem HP Printer Utility wird installiert.
7. Wenn die Installation abgeschlossen ist, wird automatisch der Assistent zur HP Druckerinstallation
gestartet, damit eine Verbindung zum Drucker eingerichtet werden kann. Folgen Sie den
Anweisungen auf dem Bildschirm.
8. Wenn der Bildschirm zur Druckerauswahl angezeigt wird, suchen Sie in der Spalte
Druckername nach dem mDNS-Dienstnamen des Druckers, den Sie in Schritt 1 notiert haben.
Softwareinstallation
DEWW Anschließen an ein Netzwerk (Mac OS) 13
Page 24

Softwareinstallation
Wenn Sie den Druckernamen gefunden haben, führen Sie einen Bildlauf nach rechts durch,
●
um die Spalte Verbindungstyp anzuzeigen, und vergewissern Sie sich, dass sie den
Eintrag Bonjour/Rendezvous enthält. Markieren Sie dann diese Zeile. Blättern Sie
andernfalls weiter nach unten, um nach dem Drucker zu suchen.
Wenn die Liste keine Zeile mit dem Namen Ihres Druckers und dem Verbindungstyp Bonjour/
●
Rendezvous enthält, aktivieren Sie das Kontrollkästchen Mein Drucker ist nicht
aufgelistet.
Klicken Sie auf Weiter.
9. Folgen Sie anschließend den Anweisungen auf dem Bildschirm. Klicken Sie im Bildschirm
Druckerwarteschlange wurde erstellt auf Beenden, um den Vorgang abzuschließen, oder
auf Neue Druckerwarteschlange erstellen, um eine Verbindung zu einem weiteren
Netzwerkdrucker einzurichten.
10. Wenn Sie die Schritte im Assistenten zur HP Druckerinstallation abgeschlossen haben, können
Sie die CD aus dem CD-Laufwerk nehmen.
Wenn der Druckertreiber bereits installiert ist, können Sie den Assistenten zur HP Druckerinstallation
jederzeit von der CD ausführen.
14 Kapitel 2 Installieren der Software DEWW
Page 25

Verbindung über TCP/IP
1. Drücken Sie am Bedienfeld des Druckers die Menütaste, bis der Statusbildschirm angezeigt wird.
Notieren Sie die URL des Druckers (im Beispiel lautet sie http://XXXX11).
2. Legen Sie die CD HP Start-Up Kit in das CD-Laufwerk des Computers ein.
3. Klicken Sie auf Ihrem Desktop auf das CD-Symbol.
Softwareinstallation
4. Doppelklicken Sie auf das Symbol des HP Designjet-Installationsprogramms für Mac OS X.
5. Folgen Sie den Anweisungen auf dem Bildschirm. Verwenden Sie nach Möglichkeit die Option
Einfache Installation.
6. Die Druckersoftware mit dem Druckertreiber und dem HP Printer Utility wird installiert.
7. Wenn die Installation abgeschlossen ist, wird automatisch der Assistent zur HP Druckerinstallation
gestartet, damit eine Verbindung zum Drucker eingerichtet werden kann. Folgen Sie den
Anweisungen auf dem Bildschirm.
8. Wenn der Bildschirm zur Druckerauswahl angezeigt wird, suchen Sie in der Spalte "Druckername"
nach der URL des Druckers, die Sie in Schritt 1 notiert haben.
Wenn Sie den Druckernamen gefunden haben, führen Sie einen Bildlauf nach rechts durch,
●
um die Spalte Verbindungstyp anzuzeigen, und vergewissern Sie sich, dass sie den
Eintrag TCP/IP-Drucker enthält. Markieren Sie dann diese Zeile. Blättern Sie andernfalls
weiter nach unten, um nach dem Drucker zu suchen.
Wenn die Liste keine Zeile mit dem Namen Ihres Druckers und dem Verbindungstyp IP
●
Printing enthält, aktivieren Sie das Kontrollkästchen Mein Drucker ist nicht aufgelistet.
DEWW Anschließen an ein Netzwerk (Mac OS) 15
Page 26

Klicken Sie auf Weiter.
9. Folgen Sie anschließend den Anweisungen auf dem Bildschirm. Klicken Sie im Bildschirm
Druckerwarteschlange wurde erstellt auf Beenden, um den Vorgang abzuschließen, oder
auf Neue Druckerwarteschlange erstellen, um eine Verbindung zu einem weiteren
Netzwerkdrucker einzurichten.
10. Wenn Sie die Schritte im Assistenten zur HP Druckerinstallation abgeschlossen haben, können
Sie die CD aus dem CD-Laufwerk nehmen.
Wenn der Druckertreiber bereits installiert ist, können Sie den Assistenten zur HP Druckerinstallation
Softwareinstallation
jederzeit von der CD ausführen.
Direktes Anschließen an einen Computer (Mac OS)
Sie können den Drucker über die integrierte USB 2.0-Schnittstelle direkt an einen Computer
anschließen.
1. Schalten Sie den Drucker aus, oder trennen Sie die Verbindung zum Computer.
2. Legen Sie die CD HP Start-Up Kit in das CD-Laufwerk des Computers ein.
3. Klicken Sie auf Ihrem Desktop auf das CD-Symbol.
4. Doppelklicken Sie auf das Symbol des HP Designjet-Installationsprogramms für Mac OS X.
5. Folgen Sie den Anweisungen auf dem Bildschirm. Verwenden Sie nach Möglichkeit die Option
Einfache Installation.
6. Die Druckersoftware mit dem Druckertreiber und dem HP Printer Utility wird installiert.
7. Wenn die Installation abgeschlossen ist, wird automatisch der Assistent zur HP Druckerinstallation
gestartet, damit eine Verbindung zum Drucker eingerichtet werden kann.
8. Schließen Sie den Drucker mit einem zertifizierten USB-Kabel an den Computer an, und schalten
Sie ihn ein.
HINWEIS: Bei Verwendung eines nicht zertifizierten USB-Kabels können Verbindungsprobleme
auftreten. Verwenden Sie mit diesem Drucker nur Kabel, die durch das USB Implementers Forum
http://www.usb.org/) zertifiziert wurden.
(
9. Klicken Sie im Assistenten zur HP Druckerinstallation auf Weiter.
16 Kapitel 2 Installieren der Software DEWW
Page 27

10. Wählen Sie in der angezeigten Druckerliste den Eintrag mit dem Verbindungstyp USB aus, und
klicken Sie auf Weiter.
11. Der folgende Bildschirm zeigt Informationen über die Druckerinstallation an. Der Name des
Druckers kann hier geändert werden. Nehmen Sie die gewünschten Änderungen vor, und klicken
Sie anschließend auf Weiter.
12. Ihr Drucker ist nun angeschlossen. Klicken Sie im Bildschirm Druckerwarteschlange wurde
erstellt auf Beenden, um den Vorgang abzuschließen, oder auf Neue Druckerwarteschlange
erstellen, um einen weiteren Drucker anzuschließen.
13. Wenn Sie die Schritte im Assistenten zur HP Druckerinstallation abgeschlossen haben, können
Sie die CD aus dem CD-Laufwerk nehmen.
Wenn der Druckertreiber bereits installiert ist, können Sie den Assistenten zur HP Druckerinstallation
jederzeit von der CD ausführen.
Freigeben des Druckers
Wenn der Computer mit einem Netzwerk verbunden ist, können Sie den direkt angeschlossenen
Drucker für die anderen Computer im selben Netzwerk freigeben.
1. Doppelklicken Sie im Dock auf das Symbol Systemeinstellungen.
2. Aktivieren Sie die Druckerfreigabe mit Sharing > Dienste > Printer Sharing.
Softwareinstallation
3. Ihr Drucker wird nun auf den anderen Mac OS-Computern im Netzwerk in der Liste der
freigegebenen Drucker angezeigt.
Alle Benutzer, die den freigegebenen Drucker verwenden möchten, müssen die Druckersoftware auf
ihrem Computer installieren.
Alle Benutzer können über das Netzwerk Druckaufträge an den freigegebenen Drucker senden, jedoch
keine Informationen vom Drucker abrufen. Diese Einschränkung wirkt sich auf Druckermeldungen,
Druckerstatusberichte, Papierverwaltung, Druckerverwaltung und Fehlerbehebung aus.
Durch die Freigabe eines direkt angeschlossenen Druckers kann sich die Ausführungsgeschwindigkeit
Ihres Computers wesentlich verlangsamen.
TIPP: Wenn Sie den Drucker in einem Netzwerk freigeben möchten, sollten Sie ihn nicht direkt an
einen Computer, sondern an das Netzwerk anschließen (siehe
OS)“ auf Seite 12).
„Anschließen an ein Netzwerk (Mac
Deinstallieren der Druckersoftware (Mac OS)
1. Legen Sie die CD HP Start-Up Kit in das CD-Laufwerk des Computers ein.
2. Klicken Sie auf Ihrem Desktop auf das CD-Symbol.
3. Doppelklicken Sie auf das Symbol des HP Designjet-Installationsprogramms für Mac OS X.
4. Wählen Sie die Option zum Deinstallieren aus, und befolgen Sie die Anweisungen zur
Deinstallation der Druckersoftware.
DEWW Deinstallieren der Druckersoftware (Mac OS) 17
Page 28

So löschen Sie die Druckwarteschlange:
Mac OS X 10.5: Wählen Sie in den Systemeinstellungen das Dialogfeld Print & Fax (Drucken &
●
Faxen) aus. Wählen Sie den Namen des Drucker aus, und klicken Sie auf die Schaltfläche –.
Unter Mac OS X 10.4 haben Sie zwei Möglichkeiten, die Druckwarteschlange zu löschen:
●
Wählen Sie in den Systemeinstellungen im Dialogfeld Print & Fax (Drucken & Faxen) das
◦
Fenster Printing (Drucken) aus. Wählen Sie den Namen des Drucker aus, und klicken Sie
auf die Schaltfläche –.
Wählen Sie im Dienstprogramm zur Druckerkonfiguration den Namen des Druckers aus, und
Softwareinstallation
◦
klicken Sie auf das Symbol Delete (Löschen).
18 Kapitel 2 Installieren der Software DEWW
Page 29

3 Konfigurieren des Druckers
Ein- und Ausschalten des Druckers
●
Ändern der Sprache über die Bedienfeldanzeige
●
Zugreifen auf das HP Printer Utility
●
Zugreifen auf den integrierten Web-Server
●
Ändern der Sprache des HP Printer Utility
●
Ändern der Sprache des integrierten Web-Servers
●
Ändern der Einstellung für den Energiesparmodus
●
Aktivieren und Deaktivieren des Summers
●
Ändern des Kontrasts der Bedienfeldanzeige
●
Ändern der Maßeinheiten
●
Konfigurieren der Netzwerkeinstellungen
●
Konfiguration
DEWW 19
Page 30

Ein- und Ausschalten des Druckers
Konfiguration
TIPP: Der Drucker kann eingeschaltet bleiben, ohne Energie zu verbrauchen. Bleibt der Drucker
eingeschaltet, verbessern sich die Reaktionszeiten und die Zuverlässigkeit des Systems insgesamt.
Wenn der Drucker für einen bestimmten Zeitraum nicht verwendet wird (die Standardeinstellung wird
von Energy Star bestimmt), wechselt er automatisch in den Energiesparmodus. Er wird aber durch jede
Aktion am Bedienfeld wieder aktiviert, und das Drucken kann sofort fortgesetzt werden. Im Abschnitt
„Ändern der Einstellung für den Energiesparmodus“ auf Seite 22 wird beschrieben, wie Sie die
Zeitspanne bis zum Wechsel in den Energiesparmodus ändern.
HINWEIS: Der Drucker wird im Energiesparmodus in bestimmten Zeitabständen aktiviert, um die
Druckköpfe betriebsbereit zu halten. Dadurch werden Wartezeiten nach längeren Ruheperioden
vermieden.
Der Drucker verfügt über drei Betriebsarten mit unterschiedlichem Stromverbrauch:
Angeschlossen: Das Netzkabel ist an der Rückseite des Druckers angeschlossen.
●
Eingeschaltet: Der Netzschalter an der Rückseite des Druckers befindet sich in der Stellung EIN.
●
Aktiviert: Die Netztaste am Bedienfeld leuchtet grün.
●
Die normale und empfohlene Methode zum Ein- und Ausschalten und Zurücksetzen des Druckers ist
das Drücken der Netztaste am Bedienfeld.
Wenn der Drucker längere Zeit nicht benutzt wird oder die Netztaste nicht zu funktionieren scheint,
schalten Sie ihn zunächst mit der Netztaste und dann mit dem Netzschalter an der Rückseite aus.
Um ihn später wieder einzuschalten, betätigen Sie den Netzschalter an der Rückseite.
Wenn Sie den Drucker wieder einschalten, dauert es ca. drei Minuten, bis die Initialisierung
abgeschlossen ist und die Druckköpfe betriebsbereit sind. Die Vorbereitung der Druckköpfe dauert etwa
eine Minute und 15 Sekunden. Wenn der Drucker jedoch längere Zeit (sechs Wochen und mehr) nicht
eingeschaltet wurde, kann dieser Vorgang bis zu 60 Minuten in Anspruch nehmen.
TIPP: Um längere Wartezeiten und einen erhöhten Tintenverbrauch zu vermeiden, sollte der Drucker
nie ganz ausgeschaltet, sondern lediglich in den Energiesparmodus versetzt werden.
20 Kapitel 3 Konfigurieren des Druckers DEWW
Page 31

Ändern der Sprache über die Bedienfeldanzeige
Die Sprache für die Menüs und Meldungen in der Bedienfeldanzeige kann auf zwei Arten geändert
werden.
Wenn Ihnen die aktuelle Sprache des Bedienfelds geläufig ist, wählen Sie das Symbol des Menüs
●
"Einrichtung"
Wenn Sie die aktuelle Sprache nicht verstehen, beginnen Sie mit deaktiviertem Drucker. Drücken
●
Sie am Bedienfeld die Taste OK. Während Sie die Taste OK gedrückt halten, drücken und halten
Sie zusätzlich die Netztaste. Halten Sie die beiden Tasten weiterhin gedrückt, bis die grüne LED
rechts neben der Bedienfeldanzeige zu blinken beginnt. Lassen Sie dann beide Tasten los. Die
LED beginnt nach etwa einer Sekunde zu blinken. Wenn die grüne LED sofort blinkt, müssen Sie
wieder von vorne beginnen.
Bei beiden Methoden sehen Sie nun das Menü zur Sprachauswahl in der Bedienfeldanzeige. Markieren
Sie die gewünschte Sprache mit der Taste Auf oder Ab, und drücken Sie die Taste OK.
Nachdem Sie die gewünschte Sprache eingestellt haben, schalten Sie den Drucker mit der Netztaste
aus und wieder ein. Die gewählte Sprache wird dann auf dem Bedienfeld verwendet.
und danach Bedienfeldoptionen > Sprache auswählen aus..
Zugreifen auf das HP Printer Utility
Wenn der Drucker über ein USB-Kabel und eine TCP/IP-Verbindung mit dem Computer verbunden ist,
können Sie ihn mit dem HP Printer Utility verwalten.
Unter Windows: Starten Sie das HP Printer Utility über die Desktop-Verknüpfung oder durch
●
Auswahl von Start > Alle Programme > Hewlett-Packard > HP Printer Utility > HP Printer
Utility. Nach dem Start des HP Printer Utility werden die installierten Drucker im Fenster Drucker
und Faxgeräte angezeigt.
Unter Mac OS: Starten Sie das HP Printer Utility über die Verknüpfung im Dock oder durch Auswahl
●
von STARTVOLUME > Library > Drucker > hp > Dienstprogramme > HP Printer Utility. In der
Druckerauswahl des HP Druckerdienstprogramms werden daraufhin die Drucker angezeigt, die
im Dienstprogramm zur Druckereinrichtung (Mac OS X 10.4) oder über Print & Fax (Drucken &
Faxen) (Mac OS X 10.5 oder höher) installiert wurden.
Konfiguration
Wählen Sie Ihren Drucker aus, und klicken Sie auf Auswählen. Das HP Printer Utility wird
daraufhin gestartet.
Wenn Sie diese Anweisungen befolgt haben, aber trotzdem nicht zum HP Printer Utility gelangen, lesen
Sie den Abschnitt
„Kein Zugriff auf das HP Printer Utility“ auf Seite 163.
Zugreifen auf den integrierten Web-Server
Über den integrierten Web-Server können Sie den Drucker von einem beliebigen Computer aus mit
einem normalen Web-Browser verwalten.
HINWEIS: Sie benötigen dazu eine TCP/IP-Verbindung zu dem Drucker.
Die folgenden Browser sind mit dem integrierten Web-Server kompatibel:
Internet Explorer 6 oder höher für Windows
●
Netscape Navigator 6.01 oder höher
●
Mozilla 1.5 oder höher
●
DEWW Ändern der Sprache über die Bedienfeldanzeige 21
Page 32

Mozilla Firefox 1.0 oder höher
●
Safari 2 oder höher für Mac OS
●
Öffnen Sie auf dem Computer einen Web-Browser, und geben Sie die Adresse des Druckers ein, um
auf den integrierten Web-Server zuzugreifen. Sie können die mit http: beginnende IP-Adresse des
Druckers über den Statusbildschirm ermitteln.
Wenn Sie diese Anweisungen befolgt haben, aber trotzdem nicht zum integrierten Web-Server
gelangen, lesen Sie den Abschnitt
auf Seite 163.
„Zugriff auf den integrierten Web-Server nicht möglich“
Konfiguration
Ändern der Sprache des HP Printer Utility
Ändern der Sprache des integrierten Web-Servers
Sie können im HP Printer Utility zwischen folgenden Sprachen wählen: Englisch, Portugiesisch,
Spanisch, Katalanisch, Französisch, Italienisch, Deutsch, Russisch, vereinfachtes Chinesisch,
traditionelles Chinesisch, Koreanisch und Japanisch.
(Windows) Klicken Sie auf Extras > Sprache einstellen, und wählen Sie die gewünschte Sprache
●
aus.
(Mac OS) Die Sprache wird wie bei allen anderen Anwendungen geändert: Klicken Sie unter
●
Systemeinstellungen auf Landeseinstellungen, und starten Sie die Anwendung erneut.
Der integrierte Web-Server unterstützt die folgenden Sprachen: Englisch, Portugiesisch, Spanisch,
Katalanisch, Französisch, Italienisch, Deutsch, Russisch, vereinfachtes Chinesisch, traditionelles
Chinesisch, Koreanisch und Japanisch. Die mit den Optionen des Web-Browsers ausgewählte Sprache
wird automatisch verwendet. Wird die ausgewählte Sprache nicht unterstützt, verwendet der integrierte
Web-Server automatisch Englisch als Spracheinstellung.
Um die Sprache zu ändern, müssen Sie die Spracheinstellung des Web-Browsers ändern. Klicken Sie
z. B. in Internet Explorer 6 auf Extras, Internetoptionen und Sprachen. Verschieben Sie dann die
gewünschte Sprache an den Anfang der Liste.
Damit die Änderung wirksam wird, schließen Sie den Web-Browser und öffnen ihn erneut.
Ändern der Einstellung für den Energiesparmodus
Wenn der Drucker eingeschaltet ist und für einen bestimmten Zeitraum nicht verwendet wird, wechselt
er automatisch in den Energiesparmodus. Um die Zeitspanne bis zum Wechsel in den
Energiesparmodus zu ändern, wählen Sie auf dem Bedienfeld das Symbol für das Menü "Einrichtung"
, und wählen Sie anschließend Erweitert > Energiesparmodus nach.. Markieren Sie die
22 Kapitel 3 Konfigurieren des Druckers DEWW
Page 33

gewünschte Wartezeit, und drücken Sie die Taste OK. Sie können die Wartezeit auf 30, 60, 120, 150,
180, 210 oder 240 Minuten einstellen.
Aktivieren und Deaktivieren des Summers
Um den Summer des Druckers ein- oder auszuschalten, wählen Sie am Bedienfeld das Symbol für das
Menü "Einrichtung"
gewünschte Einstellung (Ein oder Aus), und drücken Sie die Taste OK. Standardmäßig ist der Summer
aktiviert.
und danach Bedienfeldoptionen > Summer aktivieren, markieren Sie die
Ändern des Kontrasts der Bedienfeldanzeige
Um den Kontrast der Bedienfeldanzeige zu ändern, wählen Sie auf dem Bedienfeld das Symbol für das
Menü "Einrichtung"
Sie einen Wert über die Tasten Auf oder Ab fest. Drücken Sie danach die Taste OK, um die
Kontrasteinstellung zu übernehmen. Standardmäßig ist der Kontrast auf den Wert 50 eingestellt.
und danach Bedienfeldoptionen > Anzeigekontrast auswählen, und legen
Ändern der Maßeinheiten
Um die Maßeinheit der Bedienfeldanzeige zu ändern, wählen Sie auf dem Bedienfeld das Symbol für
das Menü "Einrichtung"
Englisch oder Metrisch. Standardmäßig ist die Einheit Metrisch eingestellt.
und danach Erweitert > Maßeinheit auswählen, und wählen Sie
Konfigurieren der Netzwerkeinstellungen
Um die Netzwerkeinstellungen mit dem HP Printer Utility für Windows zu konfigurieren, öffnen Sie die
Registerkarte Einstellungen, und klicken Sie auf Netzwerkeinstellungen. Im
HP Druckerdienstprogramm für Mac OS klicken Sie in der Gruppe Konfiguration auf
Netzwerkeinstellungen. Sie können dann die folgenden Netzwerkeinstellungen festlegen:
Konfiguration
IP-Konfigurationsmethode: Zur Festlegung der IP-Adresse können Sie zwischen BOOTP,
●
DHCP, AutoIP und Manuell wählen.
Hostname: Geben Sie einen IP-Namen für das Netzwerkgerät ein. Der Name kann bis zu 32
●
ASCII-Zeichen umfassen.
IP-Adresse: Legen Sie die IP-Adresse auf dem Druckserver fest. Doppelte IP-Adressen sind in
●
einem TCP/IP-Netzwerk nicht zulässig.
HINWEIS: Wenn Sie die aktuelle IP-Adresse ändern und auf Übernehmen klicken, wird die
bestehende Verbindung zwischen dem Browser und dem Druckserver unterbrochen, da in diesem
Fall ein Verweis auf die alte Adresse besteht. Stellen Sie die Verbindung mit der neuen IP-Adresse
erneut her.
Teilnetzmaske: Legen Sie eine Teilnetzmaske fest. Eine Teilnetzmaske ist eine 32-Bit-Zahl, die
●
bei Anwendung auf eine IP-Adresse bestimmt, welche Bits das Netzwerk und das Teilnetz
identifizieren, und welche Bits den Knoten eindeutig angeben.
Standard-Gateway: Geben Sie die IP-Adresse eines Routers oder Computers an, über den eine
●
Verbindung zu anderen Netzwerken oder Teilnetzwerken hergestellt wird. Ist kein solches Gerät
vorhanden, verwenden Sie die IP-Adresse des Computers oder des Druckservers.
Domänenname: Legen Sie den Namen der DNS-Domäne fest, in der sich der Druckserver
●
befindet (beispielsweise "support.hp.com"). Beachten Sie, dass dieser Name nicht den Hostnamen
DEWW Aktivieren und Deaktivieren des Summers 23
Page 34

beinhaltet, und dass es sich nicht um den vollständigen Domänennamen (wie
"printer1.support.hp.com" handelt.
Leerlaufzeitlimit: Geben Sie die Anzahl der Sekunden ein, die eine inaktive Verbindung geöffnet
●
bleiben soll (der Vorgabewert beträgt 270 Sekunden). Beim Wert Null wird das Zeitlimit deaktiviert,
und die TCP/IP-Verbindungen bleiben so lange bestehen, bis sie von einem anderen Knoten (z. B.
einer Arbeitsstation) im Netzwerk geschlossen werden.
Standard-IP: Legen Sie die IP-Adresse fest, die verwendet wird, wenn dem Druckserver vom
●
Netzwerk keine IP-Adresse zugeteilt wird. Diese Situation kann beim Einschalten des Servers oder
nach einer Neukonfiguration des Servers für BOOTP bzw. DHCP eintreten.
DHCP-Anforderungen senden: Geben Sie an, ob DHCP-Anforderungen übertragen werden,
●
wenn eine Standard-Legacy- oder eine Standard-Auto IP-Adresse zugewiesen ist.
Wenn Sie die Netzwerkeinstellungen über das Bedienfeld konfigurieren möchten, wählen Sie das
Konfiguration
Symbol für das Menü "Konnektivität"
Konfiguration ändern.
, und wählen Sie anschließend Fast Ethernet >
24 Kapitel 3 Konfigurieren des Druckers DEWW
Page 35

4 Umgang mit Papier
Allgemeine Hinweise
●
Laden einer Papierrolle auf die Spindel
●
Laden einer Papierrolle in den Drucker
●
Entnehmen einer Papierrolle
●
Laden eines Einzelblatts
●
Entnehmen eines Einzelblatts
●
Anzeigen von Papierinformationen
●
Voreinstellungen für Druckmedium
●
Drucken auf dem geladenen Papier
●
Vor- und Zurückbewegen des Papiers
●
Umgang mit Papier
●
Ändern der Trocknungszeit
●
Ein- und Ausschalten des automatischen Schnitts
●
Papier zuführen und schneiden
●
Umgang mit Papier
DEWW 25
Page 36

Allgemeine Hinweise
TIPP: Vergewissern Sie vor dem Einlegen von Papier, dass vor und hinter dem Drucker genügend
Platz frei ist.
ACHTUNG: Vergewissern Sie sich, dass die Druckerräder blockiert sind (der Bremshebel nach unten
gedrückt ist), damit sich der Drucker nicht mehr bewegen lässt.
HINWEIS: Das Papier muss mindestens 28 cm lang sein. Papier im A4- und US Letter-Format kann
nicht im Querformat eingelegt werden.
TIPP: Tragen Sie beim Einlegen von Fotopapier Baumwollhandschuhe, um Fingerabdrücke auf dem
Papier zu vermeiden.
Umgang mit Papier
ACHTUNG: Die Ablage muss während des Ladevorgangs geschlossen bleiben.
Laden einer Papierrolle auf die Spindel
ACHTUNG: Stellen Sie sicher, dass das Zufuhrfach geschlossen ist.
26 Kapitel 4 Umgang mit Papier DEWW
Page 37

1. Nehmen Sie zuerst das rechte Ende der Spindel und danach das linke Ende aus dem Drucker
heraus.
VORSICHT! Achten Sie darauf, dass Sie Ihre Finger nicht in den Spindelhalterungen
einklemmen.
2. Die Spindel verfügt an jedem Ende über einen Anschlag, damit die Papierrolle nicht verrutschen
kann. Der blaue Anschlag kann zum Aufbringen einer neuen Rolle abgenommen und auf der
Spindel entsprechend der Rollenbreite verschoben werden. Nehmen Sie den blauen
Papieranschlag vom Ende der Spindel ab.
DEWW Laden einer Papierrolle auf die Spindel 27
Umgang mit Papier
Page 38

3. Wenn die Rolle einen 3-Zoll-Kartonkern hat, müssen die mit dem Drucker gelieferten Kernadapter
angebracht werden.
4. Wenn die Rolle sehr lang ist, legen Sie die Spindel waagrecht auf einen Tisch, und laden Sie dort
die Rolle.
TIPP: Bei langen Rollen ist es evtl. sinnvoll, eine zweite Person um Hilfe zu bitten.
5. Schieben Sie die neue Papierrolle auf die Spindel. Das Papier muss wie unten gezeigt ausgerichtet
sein. Falls dies nicht der Fall ist, nehmen Sie die Rolle herunter, drehen sie um 180 Grad und
schieben sie wieder auf die Spindel. Auf der Spindel befinden sich Markierungen für die richtige
Ausrichtung.
HINWEIS: Der blaue Anschlag wird hinten am Drucker am rechten Ende der Spindel eingesetzt.
Umgang mit Papier
Beide Enden der Rolle müssen sich möglichst nahe an den Spindelanschlägen befinden.
28 Kapitel 4 Umgang mit Papier DEWW
Page 39

6. Bringen Sie den blauen Papieranschlag am offenen Ende der Spindel auf, und schieben Sie ihn
nach innen, bis er an der Rolle anliegt.
7. Der blaue Papieranschlag muss möglichst weit nach innen geschoben werden, damit beide
Rollenenden an den Anschlägen anliegen.
Wenn Sie regelmäßig unterschiedliche Papiersorten verwenden, können Sie die Rollen schneller
wechseln, indem Sie jede Sorte auf eine eigene Spindel aufbringen. Die zusätzlichen Spindeln sind bei
HP erhältlich (siehe
„Verbrauchsmaterial und Zubehör“ auf Seite 113).
Laden einer Papierrolle in den Drucker
Eine Papierrolle kann auf zwei Arten geladen werden. Es empfiehlt sich, das Schnellladeverfahren zu
verwenden.
Die Rolle muss sich bereits auf der Spindel befinden, damit Sie diese Schritte durchführen können
„Laden einer Papierrolle auf die Spindel“ auf Seite 26).
(siehe
Schnellladeverfahren
1. Stellen Sie sich hinter den Drucker, und legen Sie das schwarze Ende der Spindel an der linken
Rollenhalterung an. Schieben Sie das Spindelende nicht vollständig in die Halterung.
Umgang mit Papier
DEWW Laden einer Papierrolle in den Drucker 29
Page 40

2. Legen Sie das blaue Ende der Spindel an der rechten Rollenhalterung an.
3. Drücken Sie die Spindel mit beiden Händen gleichzeitig in die Rollenhalterungen. Die Spindel muss
einrasten.
4. Wenn der Rand der Papierrolle nicht gerade oder eingerissen ist (aufgrund des Klebebands, mit
dem viele Papierrollen gesichert sind), ziehen Sie das Papier etwas über die Schnittschiene, und
Umgang mit Papier
schneiden Sie es mit einem Papiermesser gerade ab.
TIPP: Das Papier muss gerade abgeschnitten werden, da es ansonsten nicht richtig eingezogen
wird.
30 Kapitel 4 Umgang mit Papier DEWW
Page 41

5. Führen Sie die Papierkante in den Einzug ein.
ACHTUNG: Achten Sie darauf, dass Sie nicht mit den Fingern in den Papierpfad geraten.
6. Schieben Sie das Papier in den Einzug, bis Sie einen Widerstand spüren. Der Drucker erkennt das
Papier und zieht es automatisch ein.
7. Sobald der Drucker das Papier eingezogen hat, wird auf dem Bedienfeld die Frage angezeigt, ob
es sich um Rollenpapier oder um Einzelblätter handelt. Wählen Sie mit der Taste Auf oder Ab die
Einstellung Rolle aus, und drücken Sie OK.
8. Wählen Sie die Papierkategorie und die Papiersorte aus.
TIPP: Wenn Sie eine Papiersorte eingelegt haben, die in der Liste nicht verzeichnet ist, beachten
Sie die Hinweise unter
9. Der Drucker prüft die Ausrichtung und ermittelt die Breite des Papiers. Es wird ein Streifen am
oberen Rand des Hochglanz- oder satinierten Papiers abgeschnitten, um die perfekte Qualität
sicherzustellen. Andere Papiersorten werden nicht abgeschnitten.
10. Achten Sie auf das Bedienfeld. Hier werden unter Umständen weitere Anleitungen angezeigt.
„Die Papiersorte ist nicht im Treiber vorhanden“ auf Seite 126.
Umgang mit Papier
DEWW Laden einer Papierrolle in den Drucker 31
Page 42
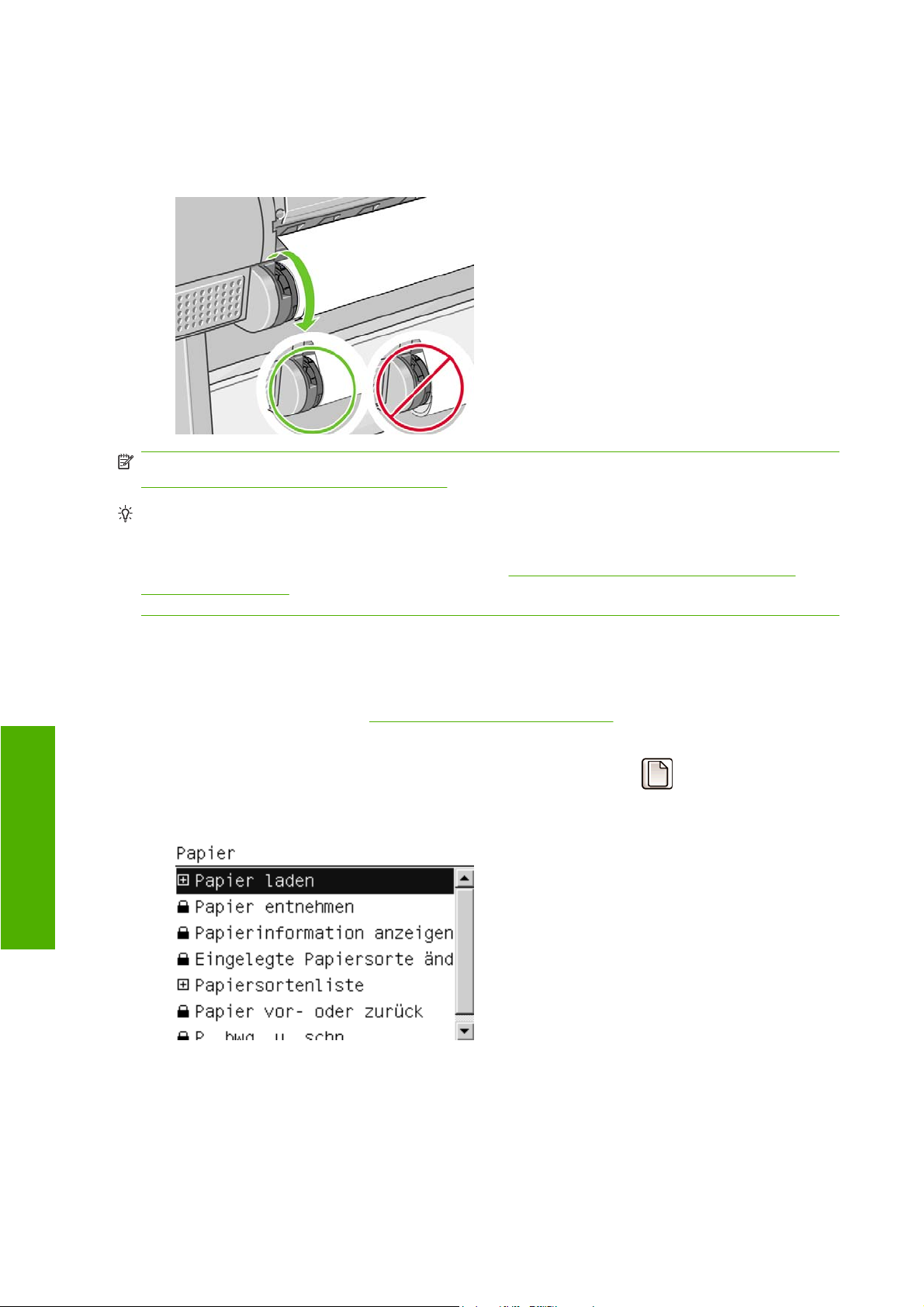
11. Wenn das Papier ausgerichtet ist, wird auf dem Bedienfeld die Meldung Bereit angezeigt. Das
bedeutet, dass Sie jetzt drucken können. Sollte das Papier nicht richtig ausgerichtet sein, folgen
Sie den Anweisungen auf der Bedienfeldanzeige.
12. Wenn das Papier nicht straff genug auf der Rolle liegt, wickeln Sie es durch Drehen der Rolle auf.
HINWEIS: Tritt beim Einlegen des Papiers ein unerwartetes Problem auf, lesen Sie den Abschnitt
„Probleme beim Papiereinzug“ auf Seite 124.
TIPP: Wenn die Drucke in die Ablage gelangen, besteht die Gefahr, dass sie einreißen oder durch
noch nicht getrocknete Tinte vorhandener Drucke verunreinigt werden. Sie können dies vermeiden,
indem Sie das Papier sofort nach dem Abschneiden mit der Hand entnehmen. Sie können auch die
automatische Schneidvorrichtung deaktivieren, siehe
Schnitts“ auf Seite 46, und die Taste Formularzufuhr und -schnitt verwenden, um den Druck
auszugeben.
„Ein- und Ausschalten des automatischen
Entnehmen des Blatts mithilfe des Menüs "Papier"
Sie können den Ladevorgang auch über das Papiermenü starten.
1. Führen Sie die im Abschnitt
durch.
Umgang mit Papier
2.
Wählen Sie über das Bedienfeld das Symbol für das Menü "Papier"
3. Wählen Sie Papier laden aus.
„Schnellladeverfahren“ auf Seite 29 beschriebenen Schritte 1 bis 5
.
32 Kapitel 4 Umgang mit Papier DEWW
Page 43

4. Wählen Sie Rolle einlegen.
5. Fahren Sie nun mit Schritt 9 des Verfahrens fort (siehe Wählen Sie die Papierkategorie und die
Papiersorte aus. auf Seite 31).
Entnehmen einer Papierrolle
Bevor Sie eine Papierrolle entnehmen, müssen Sie überprüfen, ob sich noch Papier auf der Rolle
befindet oder das Rollenende noch mit der Rolle verbunden ist. Führen Sie danach die Anweisungen
im entsprechenden Abschnitt durch.
TIPP: Berühren Sie während des Druckens auf keinen Fall das Papier, da es sonst zu Druckbildfehlern
kommt.
Taste Papier entnehmen – Papierrolle ist noch nicht leer
Wenn sich noch Papier auf der Rolle befindet, gehen Sie folgendermaßen vor:
1. Drücken Sie am Bedienfeld die Taste Papier entnehmen.
2. Heben Sie den blauen Hebel an, wenn Sie in der Bedienfeldanzeige dazu aufgefordert werden.
3. Wickeln Sie bei der entsprechenden Aufforderung das im Drucker befindliche Papier durch Drehen
der Spindel auf die Rolle.
4. Drücken Sie den blauen Hebel nach unten, wenn Sie in der Bedienfeldanzeige dazu aufgefordert
werden.
Menü "Papier" – Papierrolle ist noch nicht leer
Wenn sich noch Papier auf der Rolle befindet, können Sie den Vorgang auch über das Bedienfeld
starten.
1.
Wählen Sie das Symbol für das Menü "Papier"
.
Umgang mit Papier
DEWW Entnehmen einer Papierrolle 33
Page 44

2. Wählen Sie Papier entnehmen aus.
3. Führen Sie nun die Anweisungen für das Verfahren mit der Taste Papier entnehmen aus (siehe
oben), und beginnen Sie dabei mit Schritt 2.
Entnehmen des Papiers bei leerer Rolle
Wenn sich kein Papier mehr auf der Rolle befindet, gehen Sie folgendermaßen vor:
1. Falls Sie den Entnahmevorgang bereits gestartet haben, drücken Sie am Bedienfeld die
Abbruchtaste, um den Vorgang abzubrechen.
2. Heben Sie den blauen Hebel auf der linken Seite an. Falls auf dem Bedienfeld eine Warnung
angezeigt wird, ignorieren Sie diese.
3. Ziehen Sie das Papier aus dem Drucker. Es empfiehlt sich, das Papier an der Rückseite des
Druckers herauszuziehen.
4. Senken Sie den blauen Hebel ab.
5. Sollte auf dem Bedienfeld eine Meldung angezeigt werden, blenden Sie diese durch Drücken der
Taste OK aus.
Umgang mit Papier
Laden eines Einzelblatts
Ein Einzelblatt kann auf zwei Arten eingelegt werden. Es empfiehlt sich, das Schnellladeverfahren zu
verwenden.
Wenn Sie ein Einzelblatt einlegen, darf sich kein Rollenpapier und kein Blatt mehr im Drucker befinden
„Entnehmen einer Papierrolle“ auf Seite 33 bzw. „Entnehmen eines Einzelblatts“
(siehe
auf Seite 37).
HINWEIS: Für Blätter, die stärker als 0,5 mm sind, muss hinter dem Drucker genügend Platz für die
Ausgabe vorhanden sein.
34 Kapitel 4 Umgang mit Papier DEWW
Page 45

Schnellladeverfahren
1. Stellen Sie sich vor den Drucker, und öffnen Sie das Zufuhrfach.
TIPP: Lässt sich das Fach von vorne nur schwer öffnen, versuchen Sie es an der Rückseite des
Druckers.
2. Legen Sie das Blatt in den Einzug. Richten Sie das Blatt an der Führungslinie aus, und schieben
Sie es so weit wie möglich in den Drucker ein. Bei stärkeren Blättern bemerken Sie einen leichten
Widerstand. Der Drucker erkennt das Papier innerhalb von drei Sekunden. Auf dem Bedienfeld
wird die verbleibende Zeit heruntergezählt.
ACHTUNG: Achten Sie darauf, dass Sie nicht mit den Fingern in den Papierpfad geraten.
3. Wenn die Wartezeit abgelaufen ist, wird das Papier in den Drucker eingezogen. Führen Sie das
Blatt während des Einziehens mit der Hand. Dies ist vor allem bei stärkerem Papier wichtig.
4. Auf dem Bedienfeld wird die Frage angezeigt, ob es sich um Rollenpapier oder um Einzelblätter
mit bzw. ohne Skew-Test handelt. Wählen Sie mithilfe der Tasten Auf und Ab die Option Blatt, mit
Skew-Test oder Blatt, ohne Skew-Test.
HINWEIS: Es empfiehlt sich, Einzelblätter stets mit Skew-Test zu drucken.
HINWEIS: Wenn Sie Einzelblätter ohne Skew-Test laden, funktioniert die Druckvorschau
möglicherweise nicht richtig. (siehe
„Druckvorschau“ auf Seite 52).
Umgang mit Papier
DEWW Laden eines Einzelblatts 35
Page 46

5. Wählen Sie die Papierkategorie und die Papiersorte aus.
TIPP: Wenn Sie eine Papiersorte eingelegt haben, die in der Liste nicht verzeichnet ist, beachten
Sie die Hinweise unter
6. Wenn Sie im Menü Papier laden die Option Einzelblatt wählen, überprüft der Drucker die
Ausrichtung und misst die Länge des Blatts.
HINWEIS: Blätter ab einer bestimmten Länge werden an der Vorderseite des Druckers
ausgegeben.
Wenn Sie ohne Skew-Test drucken möchten, müssen Sie das Blatt manuell ausrichten.
„Die Papiersorte ist nicht im Treiber vorhanden“ auf Seite 126.
Umgang mit Papier
7. Wenn das Papier richtig eingelegt wurde, wird auf dem Bedienfeld die Meldung Bereit angezeigt.
Der Drucker ist jetzt zum Drucken bereit. Sollte das Papier nicht richtig ausgerichtet sein, folgen
Sie den Anweisungen auf der Bedienfeldanzeige.
HINWEIS: Wenn das Blatt richtig eingelegt wurde, befindet es sich im hinteren Teil des Druckers.
HINWEIS: Tritt beim Einlegen des Papiers ein unerwartetes Problem auf, lesen Sie den Abschnitt
„Probleme beim Papiereinzug“ auf Seite 124.
Entnehmen des Blatts mithilfe des Menüs "Papier"
Sie können das Papier auch über das Bedienfeld laden.
1. Führen Sie Schritt 1 des Schnellladeverfahrens durch.
36 Kapitel 4 Umgang mit Papier DEWW
Page 47

2.
Wählen Sie das Symbol für das Menü "Papier"
3. Wählen Sie Papier laden aus.
.
4. Wählen Sie die gewünschte Option (Einzelblatt mit oder ohne Skew-Test).
HINWEIS: Es empfiehlt sich, Einzelblätter stets mit Skew-Test zu drucken.
HINWEIS: Wenn Sie Einzelblätter ohne Skew-Test laden, funktioniert die Druckvorschau
möglicherweise nicht richtig. (siehe
5. Fahren Sie nun mit Schritt 5 des Verfahrens fort (siehe Wählen Sie die Papierkategorie und die
Papiersorte aus. auf Seite 36).
„Druckvorschau“ auf Seite 52).
Entnehmen eines Einzelblatts
Um ein Blatt vor dem Start des Druckvorgangs zu entnehmen, drücken Sie die Taste Papier
entnehmen, oder verwenden Sie die entsprechende Option des Menüs Papier.
Umgang mit Papier
HINWEIS: Sie können ein Einzelblatt nach dem Ende des Druckvorgangs entnehmen, indem Sie es
an der Vorderseite des Druckers herausziehen.
DEWW Entnehmen eines Einzelblatts 37
Page 48

TIPP: Berühren Sie während des Druckens auf keinen Fall das Papier, da es sonst zu Druckbildfehlern
kommt.
Entnehmen des Blatts mithilfe der Taste Papier entnehmen
1. Drücken Sie am Bedienfeld die Taste Papier entnehmen.
2. Das Blatt wird an der Vorderseite des Druckers ausgegeben. Sie können es entweder mit der Hand
wegnehmen oder in die Ablage fallen lassen.
Entnehmen des Blatts mithilfe des Menüs "Papier"
Sie können zum Entnehmen des Blatts auch das Menü "Papier" verwenden.
1.
Wählen Sie das Symbol für das Menü "Papier"
.
2. Wählen Sie Papier entnehmen aus. Das Blatt wird an der Vorderseite des Druckers ausgegeben.
Sie können es entweder mit der Hand wegnehmen oder in die Ablage fallen lassen.
Umgang mit Papier
Anzeigen von Papierinformationen
Mit der Taste Papierinformation anzeigen am Bedienfeld können Sie Informationen zum eingelegten
Papier anzeigen.
Sie können stattdessen auch das Symbol für das Menü "Papier"
anzeigen auswählen..
Die folgenden Informationen werden auf dem Bedienfeld angezeigt:
und danach Papierinformation
Rollen- oder Blattstatus
●
Ausgewählte Papiersorte
●
Breite des Papiers (geschätzter Wert)
●
38 Kapitel 4 Umgang mit Papier DEWW
Page 49
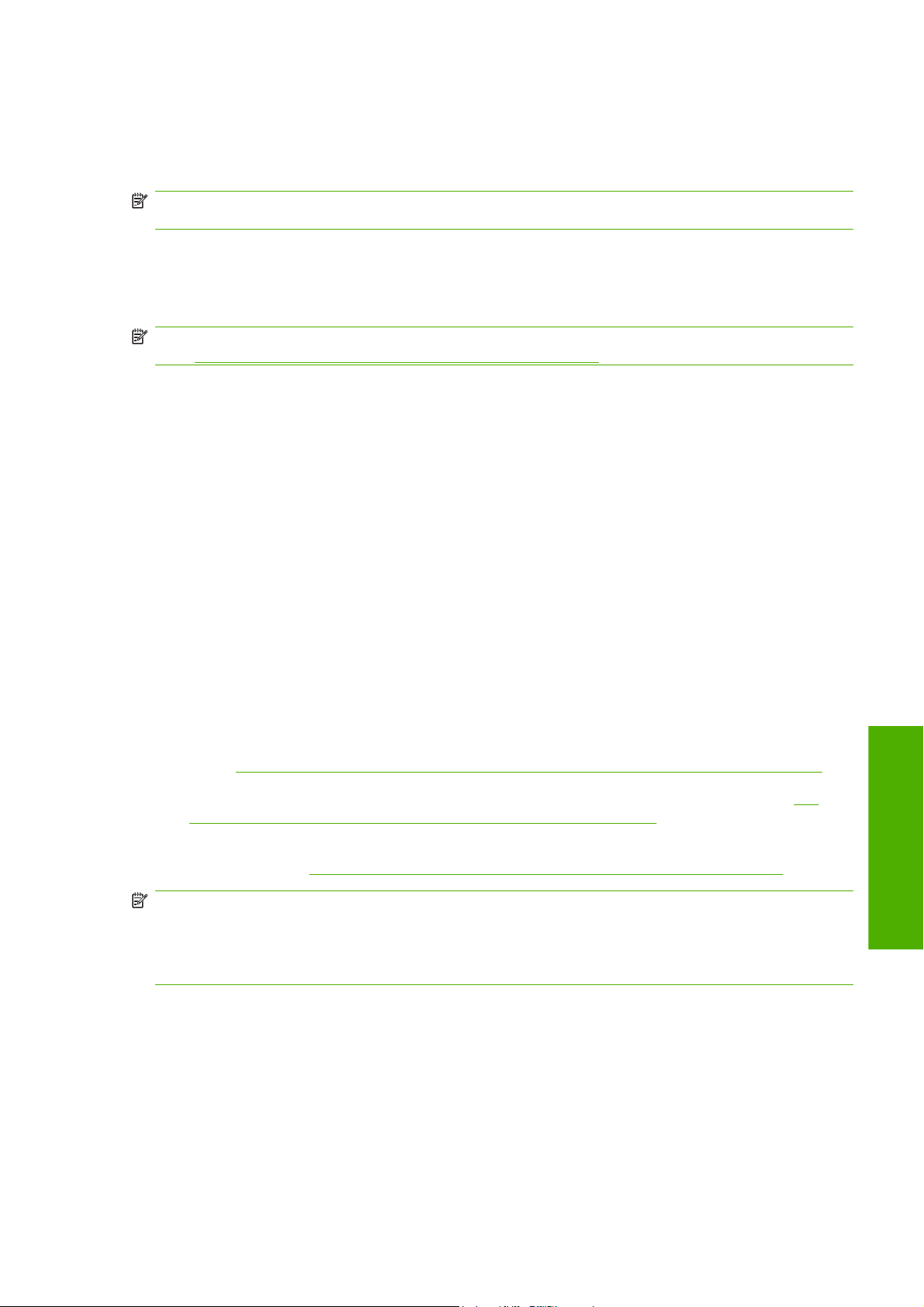
Länge des Blatts (geschätzter Wert)
●
Status der Farbkalibrierung
●
Status der Papiervorschubkalibrierung
●
HINWEIS: Wenn Sie Einzelblätter ohne Skew-Test laden, sollte die geschätzte Länge ignoriert
werden, da sie vom Drucker nicht genau geschätzt werden kann.
Wenn kein Papier eingelegt ist, wird die Meldung Kein Papier angezeigt.
Diese Informationen werden – mit Ausnahme der Farbe und des Status der Vorschubkalibrierung – auf
der Seite "Verbrauchsmaterial" im HP Printer Utility angezeigt.
HINWEIS: Gehen Sie mit Fotopapier und gestrichenem Papier vorsichtig um. Einzelheiten finden Sie
„Der Ausdruck ist verschmiert oder verkratzt“ auf Seite 138.
unter
Voreinstellungen für Druckmedium
Jede unterstützte Papiersorte verfügt über spezifische Merkmale. Um immer eine optimale
Druckqualität zu gewährleisten, werden die Papiersorten auf unterschiedliche Arten bedruckt. Auf
manche muss beispielsweise mehr Tinte aufgebracht werden, andere benötigen eine längere
Trocknungszeit. Daher benötigt der Drucker eine Beschreibung der jeweiligen Anforderungen. Diese
Beschreibung nennt man Druckmedienvoreinstellung. Voreinstellungen für Druckmedien enthalten das
ICC-Profil, welches die Farbmerkmale des Papiers beschreibt. Außerdem enthalten Sie Informationen
zu anderen Merkmalen und Anforderungen des Papiers, die nicht unmittelbar farbbezogen sind. Die für
Ihren Drucker verfügbaren Voreinstellungen für Druckmedien sind bereits in die Druckersoftware
integriert.
Damit Sie nicht durch die Liste aller unterstützten Papiersorten blättern müssen, enthält die Firmware
des Druckers nur Druckmedienvoreinstellungen für die gebräuchlichsten Sorten. Wenn Sie eine
Papiersorte verwenden, für die keine Voreinstellung vorhanden ist, kann die Sorte nicht am Bedienfeld
ausgewählt werden.
Sie haben folgende Möglichkeiten, um einer neuen Papiersorte eine Voreinstellung zuzuweisen:
Importieren Sie eine Druckmedienvoreinstellung, die Sie aus dem Internet heruntergeladen haben
●
(siehe
Erstellen Sie mit dem HP Color Center eigene Voreinstellungen für Druckmedien (siehe
●
erstellen Sie eigene Voreinstellungen für Druckmedien“ auf Seite 40).
Erfahrene Benutzer können Voreinstellungen für Druckmedien mit dem HP Color erstellen und
●
anpassen. Siehe
HINWEIS: Sie können maximal 30 benutzerdefinierte und zusätzliche Papiersorten verwenden. Um
benutzerdefinierte oder zusätzliche Voreinstellungen für Druckmedien zu löschen, wechseln Sie zum
Color Center und wählen Medienprofilmanagement > Voreinstellungen für Druckmedium
löschen.. Vom Drucker bereitgestellte Voreinstellungen für Druckmedien können nicht gelöscht
werden.
„So installieren Sie heruntergeladene Voreinstellungen für Druckmedien“ auf Seite 40).
„So
„Erstellen erweiterter Voreinstellungen für Druckmedien“ auf Seite 42.
Umgang mit Papier
DEWW Voreinstellungen für Druckmedium 39
Page 50

So installieren Sie heruntergeladene Voreinstellungen für Druckmedien
1. Nachdem Sie die richtigen Voreinstellungen für Druckmedienvoreinstellung unter
http://www.hp.com/go/z3200/paperpresets/ oder auf der Website des Papierherstellers gefunden
haben, klicken Sie auf die Schaltfläche Jetzt herunterladen und speichern Sie die
Voreinstellungen für Druckmedien (".oms"-Datei) auf Ihrem Computer.
HINWEIS: Wenn Sie die gewünschten Voreinstellungen für Druckmedien auf der Website nicht
finden, wurden sie möglicherweise in die aktuelle Firmware-Version für Ihren Drucker integriert.
Weitere Informationen enthalten die Versionshinweise zur Firmware (siehe
Firmware“ auf Seite 110).
2. Bevor Sie die neue Voreinstellung installieren, muss sichergestellt sein, dass der Drucker sich im
Leerlauf befindet und die Druckwarteschlange angehalten wurde. Wenn neue Voreinstellungen für
Druckmedienvoreinstellung installiert werden, werden alle aktuell ausgeführten Druckvorgänge
unterbrochen.
3. Starten Sie das HP Printer Utility oder den integrierten Web-Server.
Wählen Sie im HP Printer Utility den Eintrag Color Center und danach Voreinstellungen für
●
Druckmedium importieren aus.
Wählen Sie im integrierten Web-Server die Registerkarte Einrichtung, wählen Sie danach
●
Medienprofilmanagement und die Registerkarte Importieren aus.
4. Wählen Sie auf der Seite "Importieren" die Datei mit den Voreinstellungen für Druckmedien, die
Sie in Schritt 1 heruntergeladen haben.
„Aktualisieren der
5. Klicken Sie auf die Schaltfläche Aktualisieren, und warten Sie bis der Vorgang abgeschlossen
ist. Dies kann einige Minuten dauern. Nach Abschluss der Aktualisierung wird der Drucker
automatisch neu gestartet. Warten Sie, bis am Bedienfeld gemeldet wird, dass der Drucker bereit
ist.
6. Überprüfen Sie, ob die neue Druckmediensorte am Bedienfeld des Druckers in der Kategorie für
zusätzliche oder benutzerdefinierte Druckmedien angezeigt wird.
7. Synchronisieren Sie die neue Papiersorte mit dem Treiber, indem Sie das HP Printer Utility öffnen.
Umgang mit Papier
Wählen Sie Ihren Drucker und anschließend die Registerkarte Color Center aus. Wählen Sie
danach die Optionen Medienprofilmanagement und Druckmedienvoreinstellungen
synchronisieren (Schaltfläche
Nachdem Sie die Voreinstellungen für Druckmedien importiert haben, können Sie den Medientyp über
das Bedienfeld und über den Treiber auswählen. Das ICC-Profil für den neuen Medientyp ist für die
Verwendung durch Ihre Anwendung bereit.
unter Mac OS).
So erstellen Sie eigene Voreinstellungen für Druckmedien
Bevor Sie einen benutzerdefinierten Medientyp verwenden, sollten Sie Voreinstellungen für das neue
Medium hinzufügen. Sie können neue Voreinstellungen für Druckmedien über das HP Color Center im
HP Printer Utility erstellen.
Der Name der Medienvoreinstellung wird im Druckertreiber und am vorderen Bedienfeld angezeigt.
Druckmedienvoreinstellungen werden in den folgenden einfachen Schritten erstellt:
1. Aktivieren Sie im HP Printer Utility für Windows die Registerkarte Color Center oder die Gruppe
"HP Color Center" im HP Druckerdienstprogramm für Mac OS.
2. Wählen Sie Neue Voreinstellungen für Druckmedium erstellen.
3. Geben Sie den Namen des Papierherstellers ein.
40 Kapitel 4 Umgang mit Papier DEWW
Page 51

TIPP: Die Handelsbezeichnung des Mediums ist für andere Benutzer des Druckers
wahrscheinlich am leichtesten verständlich.
4. Wählen Sie im Dropdown-Menü eine Medienkategorie aus. Die Medienkategorie wirkt sich auf den
Tintenverbrauch aus und hat Einfluss auf andere, grundlegende Druckparameter. Weitere
Informationen finden Sie in der Online-Hilfe
http://www.hp.com/go/Z3200/paperpresets/. Folgende Kategorien sind verfügbar:
Normal und gestrichen: Grobfasriges Papier, leichtes Papier mit einer matten Oberfläche.
●
Diese Papiersorten verwenden mattschwarze Tinte, keinen Hochglanzverstärker, relativ
niedrige Tintengrenzwerte und eine hohe Druckwagenposition.
Fotopapier: Für Fotos geeignete, relativ starke Papiersorten mit unterschiedlicher
●
Oberfläche, von matt über satiniert bis hin zu glänzend. Diese Papiersorten verwenden
Fotoschwarztinte und Hochglanzverstärker, ausgenommen mattes Fotopapier, relativ hohe
Tintengrenzwerte und eine niedrige Druckwagenposition, ausgenommen Baryte- und mattes
Fotopapier. Sie werden im Allgemeinen mit Sternrädern nach oben gedruckt.
Proofing-Papier: Eine Reihe von Papiersorten, von matten über satinierte bis hin zu
●
glänzenden, die zur Simulation von Industriedrucken mit hohen Anforderungen an die
Farbgenauigkeit verwendet werden.
Fine Art Druckmedien: Leinwand, matte und papierbasierte Fotomedien, die für qualitativ
●
anspruchsvollen Fine Art-Druck verwendet werden. Diese Papiersorten verwenden
mattschwarze Tinte und keinen Hochglanzverstärker, ausgenommen satiniertes Leinwandund Perleffektpapier, die Fotoschwarz und Hochglanzverstärker verwenden. All diese
Papiersorten verwenden eine hohe Druckwagenposition mit hohen Tintengrenzwerte.
zum Color Center sowie im Internet unter
Folie: Synthetische folienbasierte Medien, die im Allgemeinen Fotoschwarztinte und keinen
●
Hochglanzverstärker verwenden, mit relativ hohen Tintengrenzwerte und hoher
Druckwagenposition.
Rücks. beleuchtbar: Synthetische lichtdurchlässige Medien, die Fotoschwarztinte und
●
keinen Hochglanzverstärker verwenden, mit hohen Tintengrenzwerte, hoher
Druckwagenposition und Sternrädern nach oben.
5. Klicken Sie auf Weiter.
6. Legen Sie Papier der benutzerdefinierte Sorte in den Drucker ein (siehe
in den Drucker“ auf Seite 29 oder „Laden eines Einzelblatts“ auf Seite 34). Der Name des Mediums
wird am Bedienfeld in der Kategorie für benutzerdefinierte Medien angezeigt.
7. Wählen Sie den Namen des ICC-Profils im Color Center. Anhand dieses Namens wählen Sie das
Profil in Ihrer Anwendung.
8. Klicken Sie auf Weiter.
9. Wenn es die Papiersorte zulässt, führt der Drucker eine Farbkalibrierung (ca. 10 Minuten) durch
und erstellt das ICC-Profil (ca. 20 Minuten).
Nachdem Sie die Voreinstellungen für Druckmedien erstellt haben, können Sie die Papiersorte über
das Bedienfeld und über den Treiber in der Kategorie für benutzerdefinierte Medien auswählen. Das
ICC-Profil für die neue Papiersorte ist für die Verwendung durch Ihre Anwendung bereit.
Sie können die neuen Druckmedienvoreinstellungen auf Ihren Computer exportieren und auf anderen
Druckern der Serie HP Designjet Z3200 verwenden. Wählen Sie im Color Center
Medienprofilmanagement > Voreinstellungen für Druckmedium exportieren, und folgen Sie
danach den Anweisungen auf dem Bildschirm. Weitere Informationen zum Installieren der
Druckmedienvoreinstellungen auf einem anderen Drucker finden Sie unter
heruntergeladene Voreinstellungen für Druckmedien“ auf Seite 40.
„Laden einer Papierrolle
„So installieren Sie
Umgang mit Papier
DEWW Voreinstellungen für Druckmedium 41
Page 52

Erstellen erweiterter Voreinstellungen für Druckmedien
Die Perfektionierung von Druckmedienvoreinstellungen verläuft in gewissen Grenzen nach dem Prinzip
von Versuch und Irrtum. Verändern Sie die Druckeinstellungen, bis das optimale Ergebnis erreicht ist.
1. Aktivieren Sie im HP Printer Utility für Windows die Registerkarte Color Center oder die Gruppe
"HP Color Center" im HP Druckerdienstprogramm für Mac OS.
2. Wählen Sie Medienprofilmanagement.
3. Unter Windows wählen Sie Voreinstellungen für Druckmedium erstellen. Unter Mac OS klicken
Sie auf +.
4. Geben Sie den Namen des Mediums ein.
TIPP: Die Handelsbezeichnung des Mediums ist für andere Benutzer des Druckers
wahrscheinlich am leichtesten verständlich.
5. Wählen Sie im Dropdown-Menü eine Medienkategorie aus. Die Medienkategorie wirkt sich auf den
Tintenverbrauch aus und hat Einfluss auf andere, grundlegende Druckparameter. Weitere
Informationen finden Sie in der Online-Hilfe
http://www.hp.com/go/Z3200/paperpresets/. Folgende Kategorien sind verfügbar:
Normal und gestrichen: Grobfasriges Papier, leichtes Papier mit einer matten Oberfläche.
●
Diese Papiersorten verwenden mattschwarze Tinte, keinen Hochglanzverstärker, relativ
niedrige Tintengrenzwerte und eine hohe Druckwagenposition.
zum Color Center sowie im Internet unter
Fotopapier: Für Fotos geeignete, relativ starke Papiersorten mit unterschiedlicher
●
Oberfläche, von matt über satiniert bis hin zu glänzend. Diese Papiersorten verwenden
Fotoschwarztinte und Hochglanzverstärker, ausgenommen mattes Fotopapier, relativ hohe
Tintengrenzwerte und eine niedrige Druckwagenposition, ausgenommen Baryte- und mattes
Fotopapier. Sie werden im Allgemeinen mit Sternrädern nach oben gedruckt.
Proofing-Papier: Eine Reihe von Papiersorten, von matten über satinierte bis hin zu
●
glänzenden, die zur Simulation von Industriedrucken mit hohen Anforderungen an die
Farbgenauigkeit verwendet werden.
Fine Art Druckmedien: Leinwand, matte und papierbasierte Fotomedien, die für qualitativ
Umgang mit Papier
●
anspruchsvollen Fine Art-Druck verwendet werden. Diese Papiersorten verwenden
mattschwarze Tinte und keinen Hochglanzverstärker, ausgenommen satiniertes Leinwandund Perleffektpapier, die Fotoschwarz und Hochglanzverstärker verwenden. All diese
Papiersorten verwenden eine hohe Druckwagenposition mit hohen Tintengrenzwerte.
Folie: Synthetische folienbasierte Medien, die im Allgemeinen Fotoschwarztinte und keinen
●
Hochglanzverstärker verwenden, mit relativ hohen Tintengrenzwerte und hoher
Druckwagenposition.
Rücks. beleuchtbar: Synthetische lichtdurchlässige Medien, die Fotoschwarztinte und
●
keinen Hochglanzverstärker verwenden, mit hohen Tintengrenzwerte, hoher
Druckwagenposition und Sternrädern nach oben.
6. Ändern Sie bei Bedarf mithilfe der Schaltfläche Druckeinstellungen ändern die folgenden
Eigenschaften:
Medienstärke: Diese Einstellung beeinflusst die Wagenhöhe und den Abstand der
●
Druckplatte. Wählen Sie die Einstellung Hoch, wenn das Medium mehr als 250 g/m² wiegt
oder wenn es nicht mit Kunststoff beschichtet ist.
Trocknungszeit: Die empfohlene Standardeinstellung ist Automatisch. Wechseln Sie bei
●
Bedarf zu Verlängert.
Sternräder: Die Sternräder können beim Drucken in der oberen oder der unteren Position
●
stehen.
42 Kapitel 4 Umgang mit Papier DEWW
Page 53

Schneidvorrichtung: Die Schneidvorrichtung kann aktiviert und deaktiviert werden.
●
Globale Tintengrenzwerte: Diese Einstellung kann zunächst unverändert gelassen und
●
später in Abhängigkeit von den Druckergebnissen angepasst werden.
Hochglanzverstärker-Intensität: Diese Einstellung kann zunächst unverändert gelassen
●
und später in Abhängigkeit von den Druckergebnissen angepasst werden.
HINWEIS: Wenn eine Option grau schattiert (deaktiviert) dargestellt ist, steht sie für den
ausgewählten Medientyp nicht zur Verfügung.
Bei einigen Druckmedientypen können verschiedene Tintengrenzwerte festgelegt werden
(weniger, normal, mehr Tinte). Die Tintengrenzwerte sind grundsätzlich proportional zum Volumen
des gerätespezifischen Farbraums. Höhere Tintengrenzwerte können jedoch zu Artefakten wie
Ausbluten, Zusammenfließen usw. führen. Für HP Druckmedien gelten fein abgestimmte
Tintengrenzwerte. Für andere Medien werden Universalwerte verwendet.
7. Klicken Sie auf Weiter.
8. Legen Sie Papier der benutzerdefinierte Sorte in den Drucker ein (siehe
in den Drucker“ auf Seite 29 oder „Laden eines Einzelblatts“ auf Seite 34). Der Name des Mediums
wird am Bedienfeld in der Kategorie für benutzerdefinierte Medien angezeigt.
9. Wenn Sie zur Kalibrierung des Mediums aufgefordert werden, wählen Sie unter Windows die
Option Ja. Unter Mac OS wählen Sie Medienprofilmanagement > Druckmedium kalibrieren.
Weitere Informationen zur Farbkalibrierung finden Sie unter
10. Drucken Sie ein Bild Ihrer Wahl, und kontrollieren Sie den Farbraum sowie die Gleichmäßigkeit
des Glanzes. Prüfen Sie außerdem, ob die Farben zusammenfließen, ob Flecken oder Schlieren
zu sehen sind oder ob die Farbwiedergabe verfälscht wird. Wenn die Ergebnisse nicht
zufriedenstellend sind, können Sie die Druckeinstellungen ändern und eine andere Kalibrierung
starten. Beispiele:
Wenn Sie den Farbraum optimieren müssen, erhöhen Sie den Tintengrenzwert oder die
●
Tintenmenge für das betreffende Druckmedium, falls möglich.
Wenn das Zusammenfließen der Farben verhindert werden soll, verringern Sie den
●
Tintengrenzwert und/oder die Menge des Hochglanzverstärkers oder die Tintenmenge für
das betreffende Druckmedium, falls möglich.
Wenn eine Braunverfärbung beseitigt oder die Gleichmäßigkeit des Glanzes erhöht werden
●
soll, passen Sie die aufgetragene Menge des Hochglanzverstärkers an.
Weitere Informationen finden Sie in der Online-Hilfe
„Farbkalibrierung“ auf Seite 67.
im Color Center.
„Laden einer Papierrolle
11. Sobald die Druckeinstellungen endgültig festgelegt sind, können Sie mit den drei folgenden
Optionen ein ICC-Profil für das Medium erstellen:
Standardverfahren im Color Center (siehe
●
HP Advanced Profiling Solution (im Lieferumfang des Druckers enthalten). Weitere
●
Informationen zur HP Advanced Profiling Solution finden Sie in der zugehörigen
Dokumentation sowie unter
Externes Programm zur Profilerstellung (siehe
●
12. Sobald Sie das ICC-Profil für das Medium erstellt und angepasst haben, können Sie dieses Profil
im Color Center mit der Medienvoreinstellung verknüpfen: Wählen Sie
Medienprofilmanagement > Profil installieren. Wenn Sie das Profil mit dem Standardverfahren
im Color Center erstellt haben, entfällt dieser Schritt, da das Profil automatisch mit der
Druckmedienvoreinstellung verknüpft wird.
DEWW Voreinstellungen für Druckmedium 43
http://www.hp.com/go/z3200/solutions/.
„Farbprofilerstellung“ auf Seite 70)
„Farbmessung“ auf Seite 71)
Umgang mit Papier
Page 54

Weitere Informationen zu den verfügbaren Funktionen in Color Center finden Sie unter
„Zusammenfassung des Farbmanagementprozesses“ auf Seite 66.
Nachdem Sie die Voreinstellungen für Druckmedien erstellt haben, können Sie die Papiersorte über
das Bedienfeld und über den Treiber in der Kategorie für benutzerdefinierte Medien auswählen. Das
ICC-Profil für die neue Papiersorte ist für die Verwendung durch Ihre Anwendung bereit.
Sie können die neuen Druckmedienvoreinstellungen auf Ihren Computer exportieren und auf anderen
Druckern der Serie HP Designjet Z3200 verwenden. Wählen Sie im Color Center
Medienprofilmanagement > Voreinstellungen für Druckmedium exportieren, und folgen Sie
danach den Anweisungen auf dem Bildschirm. Weitere Informationen zum Installieren der
Druckmedienvoreinstellungen auf einem anderen Drucker finden Sie unter
heruntergeladene Voreinstellungen für Druckmedien“ auf Seite 40.
Drucken auf dem geladenen Papier
Wenn Sie einen Druckauftrag auf dem Papier drucken möchten, das aktuell geladen ist, wählen Sie die
Papiersorteneinstellung Beliebig aus.
Dialogfeld des Windows-Treibers: Aktivieren Sie die Registerkarte "Papier/Qualität", und wählen
●
Sie in der Dropdown-Liste "Papiersorte" den Eintrag Beliebig aus.
Dialogfeld "Drucken" von Mac OS: Öffnen Sie den Bereich "Papierart/Qualität", und wählen Sie
●
in der Dropdown-Liste "Papiersorte" den Eintrag Beliebig aus.
„So installieren Sie
HINWEIS: Beliebig ist der Standardwert für die Papiersorte.
Vor- und Zurückbewegen des Papiers
Wenn sich der Drucker im Leerlauf (druckbereit) befindet, können Sie das Papier vom Bedienfeld aus
vor- oder zurückbewegen. Dadurch erhalten Sie nach Wunsch größere oder kleinere Leerflächen
zwischen dem letzten und dem nächsten Ausdruck.
Umgang mit Papier
Um das Papier vor- oder zurückzubewegen, wählen Sie das Symbol für das Menü "Papier"
wählen Sie danach Papier vor oder zurück aus..
, und
Sie können das Papier durch Drücken der Taste Auf oder Ab vom Bedienfeld aus vor- oder
zurückbewegen. Wenn das Papier sich in der gewünschten Position befindet, drücken Sie die Taste
OK.
44 Kapitel 4 Umgang mit Papier DEWW
Page 55
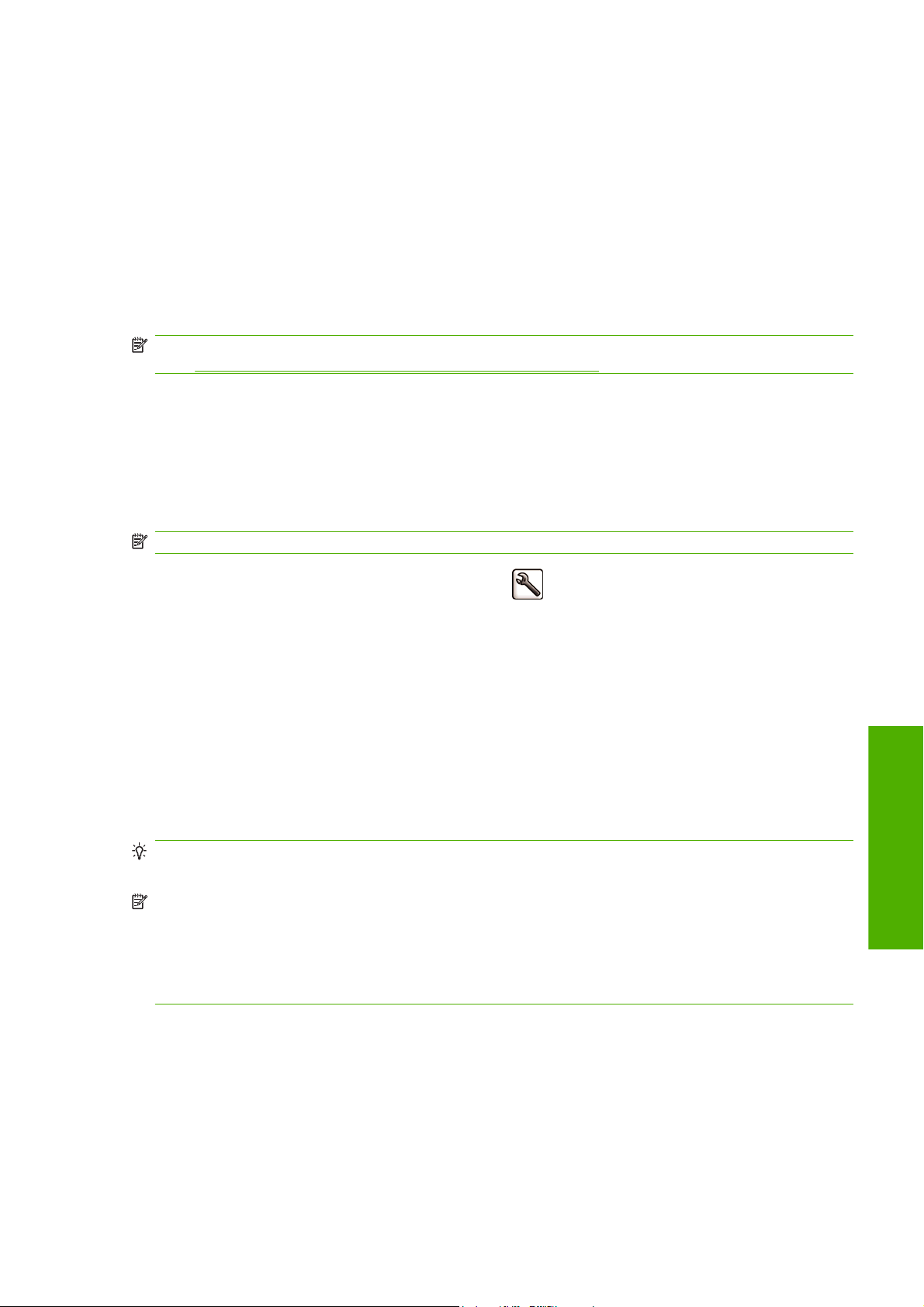
Umgang mit Papier
Beachten Sie beim Umgang mit dem Papier folgende Richtlinien, um eine optimale Druckqualität zu
erhalten:
Decken Sie unbenutzte Papierrollen mit einem Stück Papier oder einem Tuch ab.
●
Bewahren Sie Blattmedien staubfrei und abgedeckt auf. Entfernen Sie vorhandenen Staub, bevor
●
Sie Einzelblätter in den Drucker einlegen.
Reinigen Sie in regelmäßigen Abständen die Einzug- und Ausgabewalze und das Zufuhrfach.
●
Achten Sie darauf, dass das transparente Fenster des Druckers geschlossen ist.
●
HINWEIS: Gehen Sie mit Fotopapier und gestrichenem Papier vorsichtig um. Einzelheiten finden Sie
„Der Ausdruck ist verschmiert oder verkratzt“ auf Seite 138.
unter
Ändern der Trocknungszeit
Sie können die Trocknungszeit zur Anpassung an bestimmte Druckbedingungen ändern.
Beispielsweise lässt sich der Druck von mehreren Exemplaren durch Verkürzen der Trocknungszeit
beschleunigen. Wenn Sie absolut sicher sein möchten, dass die Tinte trocken ist, können Sie die
Trocknungszeit verlängern.
HINWEIS: Die meisten Papiersorten benötigen keine Trocknungszeit.
Wählen Sie das Symbol für das Menü "Einrichtung" aus, und wählen Sie Druck abrufen >
Trocknungszeit auswählen. Sie haben die Wahl zwischen folgenden Einstellungen:
Verlängert – Wählen Sie eine längere Trocknungszeit aus, um sicherzustellen, dass die Tinte
●
vollständig trocken ist.
Optimal (Standardeinstellung) – Dies ist die empfohlene Trocknungszeit für die ausgewählte
●
Papiersorte.
Verkürzt – Wenn die Druckqualität von untergeordneter Bedeutung ist, können Sie die
●
Trocknungszeit verkürzen.
Keine – Bei dieser Einstellung wird nicht auf das Trocknen der Tinte gewartet, sondern das
●
Dokument wird sofort nach Abschluss des Druckvorgangs ausgegeben.
TIPP: Ist die Tinte bei der Ausgabe des Papiers noch nicht getrocknet, können Tintenrückstände im
Ausgabefach verbleiben und nachfolgende Drucke verunreinigen.
HINWEIS: Wenn Sie die Trocknungszeit während des Druckvorgangs abbrechen, wird das Papier
aufgrund der parallel ablaufenden Druckkopfwartung möglicherweise nicht sofort ausgegeben und
abgeschnitten. Wenn Sie die Einstellung Keine auswählen, schneidet der Drucker das Papier ab und
führt danach die Druckkopfwartung durch. Ist eine Trocknungszeit größer als Null eingestellt, wird das
Papier erst nach dem Ende der Druckkopfwartung abgeschnitten. Dies ist auch dann der Fall, wenn Sie
die Taste Formularzufuhr und -schnitt drücken.
Umgang mit Papier
DEWW Umgang mit Papier 45
Page 56

Ein- und Ausschalten des automatischen Schnitts
So schalten Sie die Schneidvorrichtung des Druckers ein und aus:
Öffnen Sie im HP Printer Utility für Windows die Registerkarte Einstellungen, klicken Sie auf
●
Druckereinstellungen > Erweitert, und ändern Sie die Einstellung der Option Schnitt.
Klicken Sie im HP Druckerdienstprogramm für Mac OS in der Gruppe "Konfiguration" auf
●
Druckereinstellungen > Druckereinstellungen konfigurieren, und ändern Sie die Einstellung
der Option Schnitt in Druckereinstellungen > Erweitert.
Wählen Sie im Fenster des integrierten Web-Servers die Registerkarte Einrichtung und dann die
●
Option Druckereinstellungen, und ändern Sie die Option Schnitt unter Druckereinstellungen
in Erweitert.
●
Wählen Sie über das Bedienfeld das Symbol für das Menü "Einrichtung"
abrufen > Schneidvorrichtung aktiv..
HINWEIS: Rollenpapier kann auch abgeschnitten werden, wenn die automatische
Schneidvorrichtung deaktiviert ist (siehe
„Papier zuführen und schneiden“ auf Seite 46).
und danach Druck
Papier zuführen und schneiden
Mit der Taste Formularzufuhr und -schnitt am Bedienfeld können Sie einen Papiervorschub veranlassen
und das Papier abschneiden, wenn die automatische Schneidvorrichtung deaktiviert ist oder das Papier
nicht gerade abgeschnitten ist. Das Papier wird vorwärts bewegt und auf dem Bedienfeld wird eine
Meldung angezeigt.
Wählen Sie die Schnittposition, indem Sie die Pfeiltasten vor- und zurückbewegen
Wenn Sie sofort die Taste OK drücken, wird ein gerader 4-Zoll-Streifen vom Papier abgeschnitten.
Sie können auch die Tasten Auf und Ab verwenden, um mehr oder weniger Papier abzuschneiden
(mindestens 2 Zoll). Öffnen Sie das Fenster, um zu überprüfen, wo genau das Papier abgeschnitten
Umgang mit Papier
wird. Orientieren Sie sich dabei am Scherensymbol an der Seite des Druckkopfwagens. Das Fenster
kann beim Vor- und Zurückbewegen des Papiers geöffnet bleiben. Wenn Sie das Papier in die
gewünschte Position bewegt haben, schließen Sie das Fenster, und drücken Sie die Taste OK.
HINWEIS: Das Papier wird möglicherweise nicht sofort abgeschnitten, da die Druckköpfe nach jedem
Druckvorgang gewartet werden und die Schneidvorrichtung erst nach Abschluss dieses Vorgangs
aktiviert wird.
Nehmen Sie das abgeschnittene Papier nach Beendigung des Schneidvorgangs aus dem
Ausgabefach.
46 Kapitel 4 Umgang mit Papier DEWW
Page 57

TIPP: Wenn Papierstreifen oder kurze Einzelblätter im Ausgabefach verbleiben, können Papierstaus
auftreten.
TIPP: Gehen Sie mit Fotopapier und gestrichenem Papier vorsichtig um. Einzelheiten finden Sie
„Der Ausdruck ist verschmiert oder verkratzt“ auf Seite 138.
unter
DEWW Papier zuführen und schneiden 47
Umgang mit Papier
Page 58

5 Drucken
Druckqualität auswählen
●
Papierformat auswählen
●
Randeinstellungen festlegen
●
Drucken mit Schnelleinstellungen
●
Ändern der Größe des Druckbilds
●
Druckvorschau
●
Drucken eines Entwurfs
●
Drucken mit hoher Qualität
●
Drucken in Graustufen
●
Drucken ohne Ränder
●
Wiederholen eines alten Druckauftrags
●
Druckbild drehen
●
Drucken mit Schnittmarken
●
Drucken auf Einzelblätter
●
Sparsamer Umgang mit Papier
●
Sparsamer Umgang mit Tinte
●
48 Kapitel 5 Drucken DEWW
Page 59

Druckqualität auswählen
Der Drucker bietet verschiedene Möglichkeiten zur Einstellung der Druckqualität. Sie können die
Druckqualität an die jeweiligen Anforderungen anpassen. Wenn mit hoher Qualität gedruckt wird, dauert
der Druckvorgang länger. Beim Drucken mit höherer Geschwindigkeit verringert sich die Druckqualität.
Standardmäßig wird die Druckqualität über einen Schieberegler eingestellt. Sie können damit zwischen
hoher Druckqualität und hoher Geschwindigkeit wählen.
Außerdem haben Sie die Wahl zwischen den Qualitätsstufen Beste, Normal und Schnell. Drei
ergänzende Optionen wirken sich ebenfalls auf die Druckqualität aus: Maximale Detailtreue, Mehr
Durchläufe und Hochglanzverstärker. (siehe
HINWEIS: Im Windows-Treiber wird die Ausgabeauflösung für den Druckauftrag auf der
Registerkarte Papier/Qualität angezeigt. Unter Mac OS werden diese Informationen im Dialogfenster
"Drucken" unter "Zusammenfassungen" angezeigt.
Die Druckqualität kann auf folgende Arten festgelegt werden:
Dialogfeld des Windows-Treibers: Wechseln Sie auf der Registerkarte Papier/Qualität zum
●
Bereich Druckqualität. Wenn Sie Standardoptionen auswählen, wird ein einfacher
Schieberegler angezeigt, mit dem Sie die Druckqualität und die Druckgeschwindigkeit zugleich
festlegen können. Wenn Sie Benutzerdefinierte Optionen auswählen, stehen die oben
beschriebenen Einstellungen zur spezifischen Festlegung der Druckqualität zur Verfügung.
Dialogfenster "Drucken" von Mac OS: Wechseln Sie zur Seite Papierart/Qualität, und wählen
●
Sie Papier aus. Wenn Sie die Qualitätsoption Standard auswählen, wird ein einfacher
Schieberegler angezeigt, mit dem Sie die Druckqualität und die Druckgeschwindigkeit zugleich
festlegen können. Wenn Sie die benutzerdefinierten Qualitätsoptionen auswählen, stehen die oben
beschriebenen Einstellungen zur spezifischen Festlegung der Druckqualität zur Verfügung.
„Drucken mit hoher Qualität“ auf Seite 55).
HINWEIS: Die Druckqualität kann nicht für Druckaufträge geändert werden, die der Drucker aktuell
empfängt oder bereits empfangen hat (selbst wenn die Seiten noch nicht gedruckt werden).
Papierformat auswählen
Das Papierformat kann auf folgende Arten ausgewählt werden:
HINWEIS: Verwenden Sie möglichst das Papierformat, in dem das Dokument erstellt wurde. Sie
können dem Dokument aber für das Drucken ein anderes Format (Größe) zuweisen (siehe
Größe des Druckbilds“ auf Seite 52).
Dialogfeld des Windows-Treibers: Öffnen Sie die Registerkarte Papier/Qualität, und wählen
●
Sie das Papierformat aus der Liste der Dokumentenformate aus.
Dialogfenster "Papierformat" von Mac OS: Wählen Sie Ihren Drucker im Einblendmenü Format
●
für aus, und klicken Sie dann auf Papierformat.
TIPP: Wenn Ihr Dokument das Format 33 × 48,3 cm hat und auf ein Einzelblatt mit demseben Format
passen soll, wählen Sie Super B/A3 als Dokumentenformat aus.
„Ändern der
Drucken
DEWW Druckqualität auswählen 49
Page 60

Benutzerdefinierte Papierformate
So wählen Sie ein Format, das nicht in der Liste der Papierformate aufgeführt ist:
Unter Windows gibt es zwei Möglichkeiten:
●
Klicken Sie auf der Registerkarte Papier/Qualität des Treiberdialogfelds auf die
◦
Schaltfläche Benutzerdefiniert, geben Sie den Namen und die Maße des neuen
Papierformats ein, und klicken Sie auf Speichern, um das neue Format zu speichern.
HINWEIS: Sie können kein Papierformat erstellen, bei dem die Breite größer als die Länge
ist.
Klicken Sie im Menü Start auf Drucker und Faxgeräte und danach im Menü Datei auf
◦
Servereigenschaften. Aktivieren Sie auf der Registerkarte Formulare das
Kontrollkästchen Neues Formular erstellen, legen Sie den Namen und die Maße des neuen
Formulars fest, und klicken Sie auf Formular speichern.
Wählen Sie im Dialogfenster für Papierformate von Mac OS die Optionen Paper Size
●
(Papierformat) > Manage Custom Sizes (Benutzerdefinierte Formate verwalten).
Randeinstellungen festlegen
Standardmäßig verbleibt zwischen den Rändern des Bildes und den Papierkanten ein Rand von 5 mm
(bzw. 17 mm am unteren Rand eines Einzelblatts). Sie haben verschiedene Möglichkeiten, diese
Einstellung zu ändern.
Dialogfeld des Windows-Treibers: Öffnen Sie die Registerkarte Papier/Qualität, und klicken Sie
●
auf die Schaltfläche Ränder/Layout.
Dialogfenster "Drucken" von Mac OS: Klicken Sie im Abschnitt Papierart/Qualität auf
●
Layout.
Nach diesem Schritt werden alle oder einige der folgenden Optionen angezeigt.
HINWEIS: Unter Mac OS hängt es von dem im Dialogfeld Papierformat ausgewählten Papierformat
ab, welche Randoptionen zur Verfügung stehen. Beispielsweise können für randlosen Druck nur
Papierformate ausgewählt werden, deren Name die Wörter "ohne Rand" enthält.
Standard. Das Bild wird auf eine Seite mit dem gewählten Format gedruckt, wobei zwischen den
●
Bildrändern und den Papierkanten ein schmaler Rand verbleibt. Das Bild muss klein genug sein,
dass es (unter Berücksichtigung der Ränder) auf die Seite passt.
Übergröße. Das Bild wird auf der Seite etwas größer gedruckt, als es dem gewählten Format
●
entspricht. Wenn Sie die Ränder abschneiden, erhalten Sie eine Seite im gewählten Format (ohne
Ränder zwischen dem Bild und den Papierkanten).
Rand beschneidet Druckbild. Wenn Sie diese Option auswählen, wird das Bild mit einem weißen
●
Rand und derselben Größe wie das ausgewählte Papierformat gedruckt. Sie erhalten dann Drucke
mit einem weißen Rand, deren Größe mit dem im Treiber ausgewählten Papierformat
übereinstimmt.
Drucken
Randlos. Das Bild wird ohne Ränder auf eine Seite mit den gewählten Format gedruckt. Damit
●
kein Rand zwischen den Bildrändern und der Papierkante gedruckt wird, wird das Bild leicht
vergrößert. Wenn Sie Automatisch durch Drucker wählen, erfolgt diese Vergrößerung
automatisch. Wenn Sie Manuell in Anwendung auswählen, müssen Sie sicherstellen, dass das
das Bildformat in Ihrer Anwendung etwas größer ist als das Papierformat. Siehe auch
ohne Ränder“ auf Seite 56.
„Drucken
50 Kapitel 5 Drucken DEWW
Page 61

Drucken mit Schnelleinstellungen
Der Druckertreiber bietet zahlreiche Optionen, mit denen Werte für die verschiedenen Druckaufträge
festgelegt werden können. In einer Schnelleinstellung können die Vorgaben für einen bestimmten
Auftragstyp gespeichert und später mit einem Mausklick zugewiesen werden. Bestimmte Einstellungen
(wie Papierformat, Papierquelle und Ausrichtung) können jedoch durch Werte aus der verwendeten
Anwendung überschrieben werden.
Der Zugriff auf Schnelleinstellungen erfolgt über die entsprechende Registerkarte im Dialogfeld des
Windows-Treibers.
HINWEIS: Schnelleinstellungen sind nur unter Windows verfügbar.
Sie können eine Liste der verfügbaren Schnelleinstellungen anzeigen. Wählen Sie eine
Schnelleinstellung aus, die für den aktuellen Druckauftrag geeignet ist.
Die Treiberoptionen werden dann mit den entsprechenden Werten belegt. Sie können den
Druckvorgang sofort starten oder die Einstellungen überprüfen. Es ist auch möglich, einige oder alle
Werte der gewählten Schnelleinstellung manuell zu ändern.
TIPP: Es empfiehlt sich, zumindest die Einstellungen zu überprüfen, die auf der Registerkarte für
Schnelleinstellungen angezeigt werden (Dokumentformat, Ausrichtung usw.).
Die Schnelleinstellung für werkseitigen Standard enthält die im Werk festgelegten
Standardeinstellungen des Druckers. Wenn Sie auf diese Schnelleinstellung klicken, werden alle
Optionen auf die Standardwerte gesetzt.
Sie können die vorhandenen Schnelleinstellungen an Ihre Erfordernisse anpassen, um eigene
Schnelleinstellungen zu erstellen:
1. Wählen Sie die Schnelleinstellung mit den Werten, die Ihren Anforderungen am ehesten entspricht.
2. Ändern Sie die Werte auf der Registerkarte für Schnelleinstellungen und/oder auf anderen
Registerkarten nach Bedarf.
3. Speichern Sie die neue Schnelleinstellung.
Wenn Sie die Schnelleinstellung nicht mehr benötigen, können Sie sie jederzeit löschen.
Drucken
DEWW Drucken mit Schnelleinstellungen 51
Page 62

Ändern der Größe des Druckbilds
Sie können ein Druckbild in einer bestimmten Größe senden und den Drucker konfigurieren, es in einem
anderen Format zu drucken (normalerweise größer). Dies kann nützlich sein, wenn Ihre Software
unterstützt keine großen Formate unterstützt.
Die Skalierung kann auf folgende Arten festgelegt werden:
Dialogfeld des Windows-Treibers: Wechseln Sie zur Registerkarte Funktionen, und öffnen Sie
●
den Bereich für Größenänderungsoptionen.
Mit der Option Dokument drucken auf kann die Größe des Druckbilds an das für den Drucker
◦
ausgewählte Papierformat angepasst werden. Wenn Sie beispielsweise als Papierformat ISO
A2 ausgewählt haben und ein Druckbild im Format A4 ausgeben, wird dieses auf das Format
A2 vergrößert. Ist das Papierformat ISO A3 ausgewählt, wird ein größeres Druckbild auf das
Format A3 verkleinert.
Mit der Option % der tatsächlichen Größe kann der Druckbereich der Originalseite (die Seite
◦
ohne Ränder) um den angegebenen Prozentwert vergrößert werden. Danach werden die
Ränder für die Druckausgabe hinzugefügt.
Dialogfenster "Drucken" von Mac OS: Klicken Sie im Bereich Papierverarbeitung auf
●
Größenanpassung, und wählen Sie das Format aus, an das die Bildgröße angepasst werden soll.
Wenn Sie das Druckbild vergrößern möchten, darf das Kontrollkästchen Nur verkleinern nicht
markiert sein.
Bei einem Einzelblatt müssen Sie sicherstellen, dass das Druckbild tatsächlich an das Blattformat
angepasst werden kann, da es sonst abgeschnitten wird.
Druckvorschau
Mithilfe der Druckvorschau können Sie das Layout eines Dokuments vor dem Drucken auf dem
Bildschirm überprüfen. Dadurch kann Papier und Tinte eingespart werden.
HINWEIS: Wenn Sie Einzelblätter ohne Skew-Test laden, wird die Länge des Blatts vom Drucker nicht
gemessen. Die Druckvorschau bietet in diesem Fall kein verlässliches Bild der Druckausgabe.
Unter Windows können Sie die Vorschau auf zwei Arten anzeigen:
●
Verwenden Sie die Vorschauoption Ihrer Anwendung.
◦
Drucken
52 Kapitel 5 Drucken DEWW
Page 63

Aktivieren Sie auf der Registerkarte für Schnelleinstellungen, Papier/Qualität oder
◦
Funktionen die Option zum Anzeigen einer Vorschau vor dem Drucken. Die Vorschau wird
dann vor jedem Druckvorgang automatisch angezeigt, damit Sie die Druckeinstellungen und
das Layout des Druckbilds überprüfen können. Anschließend können Sie den Auftrag mit
Drucken an den Drucker senden oder ihn mit Abbrechen verwerfen.
Unter Mac OS können Sie die Vorschau auf drei Arten anzeigen:
●
Verwenden Sie die Vorschauoption Ihrer Anwendung.
◦
Klicken Sie unten im Dialogfenster Drucken auf die Schaltfläche Vorschau. Sie aktivieren
◦
damit die integrierte Vorschaufunktion von Mac OS.
DEWW Druckvorschau 53
Drucken
Page 64

Klicken Sie unten im Dialogfenster Drucken auf die Schaltfläche PDF und danach auf
◦
HP Seitenansicht. In dieser Vorschau stehen erweiterte Funktionen zur Verfügung. Sie
können z. B. das Papierformat, die Papiersorte und die Druckqualität ändern und das
Druckbild drehen. Nachstehend sehen Sie ein Beispiel:
HINWEIS: In Adobe InDesign, Adobe Illustrator, Adobe Reader und Apple Aperture steht
die HP Seitenansicht nicht zur Verfügung.
Drucken eines Entwurfs
Sie haben folgende Möglichkeiten, um einen Druck in Entwurfsqualität zu erstellen (schneller
Druckmodus):
Dialogfeld des Windows-Treibers: Wechseln Sie auf der Registerkarte Papier/Qualität zum
●
Bereich Druckqualität. Verschieben Sie den Schieberegler für die Druckqualität ganz nach links
('Geschwindigkeit').
Dialogfeld "Drucken" von Mac OS: Navigieren Sie zur Seite Papiersorte/Qualität, und wählen
●
Drucken
Sie Papier. Verschieben Sie den Schieberegler für die Druckqualität dann ganz nach links
('Geschwindigkeit').
54 Kapitel 5 Drucken DEWW
Page 65

Drucken mit hoher Qualität
Sie haben folgende Möglichkeiten, einen Druck in hoher Qualität zu erstellen:
Dialogfeld des Windows-Treibers: Wechseln Sie auf der Registerkarte Papier/Qualität zum
●
Bereich Druckqualität. Verschieben Sie den Schieberegler für die Druckqualität ganz nach rechts
('Qualität').
Dialogfeld "Drucken" von Mac OS: Navigieren Sie zur Seite Papiersorte/Qualität, und wählen
●
Sie Papier. Verschieben Sie den Schieberegler für die Druckqualität dann ganz nach rechts
('Qualität').
Vorlagen mit hoher Auflösung
Wenn die Auflösung des Bildes höher ist als die Ausgabeauflösung (Sie können dies in Windows auf
der Registerkarte Papier/Qualität des Druckertreibers überprüfen), lässt sich die Druckqualität oft mit
der Option Maximale Detailtreue optimieren.
Treiberdialog (Dialogfenster "Drucken" von Mac OS): Wählen Sie statt der Standard- die
●
benutzerdefinierten Druckqualitätsoptionen aus, und markieren Sie das Feld Maximale
Detailtreue.
HINWEIS: Bei Auswahl von Maximale Detailtreue dauert das Drucken auf Fotopapier zwar länger,
der Tintenverbrauch erhöht sich jedoch nicht.
Druckkopfprobleme
Wenn sehr viele Düsen der Druckköpfe verstopft sind (was zu Streifenbildung oder weißen Schlieren
auf dem Ausdruck führen kann), lässt sich die Druckqualität durch Aktivieren der Option Mehr
Durchläufe verbessern.
Treiberdialog (Dialogfenster "Drucken" von Mac OS): Wählen Sie statt der Standard- die
●
benutzerdefinierten Druckqualitätsoptionen aus, und markieren Sie das Feld Mehr Durchläufe.
HINWEIS: Bei Auswahl von Mehr Durchläufe dauert das Drucken zwar länger, der Tintenverbrauch
erhöht sich jedoch nicht.
TIPP: Anstatt diese Option zu verwenden, können Sie auch mithilfe eines Bilddiagnosedrucks die
Druckköpfe ermitteln, die das Problem verursachen, und diese reinigen oder austauschen (siehe
Bilddiagnosedruck“ auf Seite 148).
Drucken auf Fotopapier
Wenn Sie auf Fotopapier drucken, können Sie den Hochglanzverstärker verwenden, um die
Gesamtglanzqualität zu verbessern und Bronzierung zu reduzieren. Es gibt drei Einstellungen:
Aus: Der Hochglanzverstärker wird nicht verwendet.
●
Economode: Der Hochglanzverstärker wird für die bedruckten Bereiche des Druckbilds
●
verwendet, jedoch nicht für die unbedruckten (leeren) Bereiche.
„Der
Ganze Seite: Der Hochglanzverstärker wird für die gesamte definierte Seite verwendet, auch für
●
die unbedruckten Bereiche.
Wenn sich der Schieberegler für die Druckqualität in der Position Qualität befindet, wird die Option
Hochglanzverstärker automatisch auf Ganze Seite eingestellt. So ändern Sie diese Einstellung:
Treiberdialog (Dialogfenster "Drucken" von Mac OS): Wählen Sie statt der Standard- die
●
benutzerdefinierten Druckqualitätsoptionen aus, und markieren Sie die Option
Hochglanzverstärker.
DEWW Drucken mit hoher Qualität 55
Drucken
Page 66

Wenn der Hochglanzverstärker auf Ganze Seite eingestellt ist, können Sie die Bronzierung ggf. weiter
reduzieren, indem Sie den verwendeten Wert für den Hochglanzverstärker reduzieren. Rufen Sie dazu
das HP Printer Utility auf: Wählen Sie Color Center > Medienprofilmanagement >
Druckeinstellungen ändern. Die Hochglanzverstärker-Intensität kann eingestellt werden, um mehr
oder weniger Hochglanzverstärker zu verwenden. Durch die Erhöhung der Intensität des
Hochglanzverstärkers wird die Bronzierung reduziert und der Glanz gleichmäßiger auf der Seite verteilt.
Das Druckbild kann dadurch jedoch undeutlich und körnig werden.
Drucken auf satiniertes Fotopapier
Wenn Sie auf satiniertem Fotopapier drucken, verwenden Sie HP Professional Fotopapier (satiniert),
das folgende Vorteile bietet:
Größeres Farbspektrum
●
Bessere optische Schwarzdichte
●
Bessere PANTONE-Abdeckung
●
Glattere Oberfläche
●
Größere Strapazierfähigkeit
●
Drucken in Graustufen
Die Farben einer Vorlage können in Graustufen umgewandelt werden. Graustufendrucke können auf
folgende Arten erstellt werden:
Software: Viele Programme verfügen über eine entsprechende Option.
●
Dialogfeld des Windows-Treibers: Wechseln Sie auf der Registerkarte Farbe zum Bereich
●
Farboptionen. Wählen Sie In Graustufen drucken aus.
Dialogfeld "Drucken" von Mac OS: Wechseln Sie zum Bereich Papierart/Qualität, klicken Sie
●
auf Farbe, und wählen Sie In Graustufen drucken aus.
Siehe auch
auf Seite 79.
„Drucken eines Schwarzweißfotos für eine Ausstellung (Photoshop, Mac OS)“
Drucken ohne Ränder
Das Drucken ohne Ränder (bis zu den Papierkanten) wird als Randlosdruck bezeichnet. Die Möglichkeit
zum Randlosdruck besteht nur, wenn Hochglanz- oder satiniertes Papier verwendet wird.
Um sicherzustellen, dass keine Ränder gedruckt werden, wird das Druckbild etwas vergrößert, sodass
es über die Papierkanten hinausreicht. Tinte, die nicht auf das Papier gelangt, wird durch den
Druckplattenschwamm aufgenommen.
HINWEIS: Wenn Sie ohne Rand drucken möchten, muss das Bild die Seite ausfüllen. Wenn das Bild
kleiner als die Seite ist, wird es nicht automatisch vergrößert.
Drucken
Sie können den Randlosdruck auf folgende Arten initiieren:
Dialogfeld des Windows-Treibers: Öffnen Sie die Registerkarte Papier/Qualität, und klicken Sie
●
auf die Schaltfläche Ränder/Layout. Wählen Sie Randlos aus.
Dialogfenster "Papierformat" von Mac OS: Wählen Sie ein Papierformat, dessen Name die
●
Wörter "ohne Rand" enthält. Klicken Sie danach im Dialogfeld Drucken auf Papierart/Qualität
> Layout > Randlos.
56 Kapitel 5 Drucken DEWW
Page 67

Wenn Sie sich für den Randlosdruck entscheiden, müssen Sie außerdem eine Option zur
Bildvergrößerung auswählen:
Automatisch durch Drucker: Der Drucker vergrößert das Bild automatisch (in der Regel um
●
wenige Millimeter in jeder Richtung), um einen randlosen Druck zu gewährleisten.
Manuell in Anwendung: Sie müssen das Druckbild in der verwendeten Anwendung manuell
●
vergrößern und ein Papierformat wählen, das etwas größer als das tatsächlich verwendete Format
ist.
HINWEIS: Wenn nach dem Einlegen von Papier sofort ein Auftrag für einen Randlosdruck an den
Drucker gesendet wird, schneidet dieser das Papier vor dem Drucken möglicherweise an der
Vorderkante ab.
Nach dem Ende des Druckvorgangs wird das Papier leicht versetzt innerhalb des Bildbereichs
abgeschnitten, um sicherzustellen, dass keine Ränder vorhanden sind. Danach erfolgt ein zweiter
Schnitt, um zu verhindern, dass Reste des Bildes auf den nächsten Druck gelangen. Wird der
Druckvorgang jedoch abgebrochen, oder befindet sich eine Leerfläche am unteren Bildrand, wird das
Papier nur einmal geschnitten.
Wiederholen eines alten Druckauftrags
Sie können am Bedienfeld den letzten Druckauftrag wiederholen. Wählen Sie das Symbol für das Menü
"Auftragsverwaltung"
Darüber hinaus können alte Druckaufträge möglicherweise über den Druckerspooler des
Betriebssystems erneut gedruckt werden, sofern der Spooler für das Speichern von Aufträgen
konfiguriert ist. Ob diese Möglichkeit besteht, hängt vom Betriebssystem ab.
Druckbild drehen
Das Druckbild wird in der Standardeinstellung so ausgegeben, dass die kürzeren Seiten parallel zur
Vorderkante des Papiers sind:
und danach Letzten Auftr. neu druck..
Sie können aber das Druckbild um 90 Grad drehen, um Papier zu sparen:
DEWW Wiederholen eines alten Druckauftrags 57
Drucken
Page 68

Die Drehung kann auf folgende Arten durchgeführt werden:
Dialogfeld des Windows-Treibers: Wählen Sie auf der Registerkarte Funktionen die Option Um
●
90 Grad drehen aus.
Dialogfeld "Drucken" von Mac OS: Wählen Sie HP Seitenansicht und danach Um 90 Grad
●
drehen aus.
●
Bedienfeld: Wählen Sie das Symbol für das Menü "Einrichtung"
Druckvoreinstellungen > Papier > Drehen.
HINWEIS: Wenn Sie die Drehung mit dem Computer festlegen, wird die Einstellung am Bedienfeld
außer Kraft gesetzt.
HINWEIS: Beim Drehen eines Druckauftrags muss die Seitenlänge möglicherweise vergrößert
werden, damit das Druckbild nicht abgeschnitten wird, da der obere und untere Rand normalerweise
größer als die seitlichen Ränder sind.
HINWEIS: Wenn Sie bei Rollen- und Blattpapier die Ausrichtung eines Druckauftrags von Hochformat
in Querformat ändern, ist das Papier möglicherweise nicht breit genug für das Druckbild. Wird
beispielsweise ein D/A1-Druckbild im Hochformat auf D/A1-Papier um 90 Grad gedreht, ist es
wahrscheinlich breiter als das Papier. Wenn Sie die Änderung über den integrierten Webserver
vornehmen, wird dann in der Vorschau ein Warndreieck angezeigt.
Automatisches Drehen
, und wählen Sie dann
Manche Druckertreiber verfügen über eine Option zum automatischen Drehen, durch die alle
überformatigen Bilder im Hochformat automatisch um 90 Grad gedreht werden, um Papier zu sparen.
Drucken mit Schnittmarken
An den Schnittmarken ist zu erkennen, wo das Papier abgeschnitten werden muss, um es auf das
ausgewählte Papierformat zu verkleinern. Sie können das Drucken von Schnittmarken für einzelne
Druckaufträge auf folgende Arten aktivieren:
Dialogfeld des Windows-Treibers: Wählen Sie die Registerkarte Funktionen und danach
Drucken
58 Kapitel 5 Drucken DEWW
●
Schnittmarken aktivieren aus.
Dialogfeld "Drucken" von Mac OS: Wechseln Sie zum Bereich Paper Type/Quality
●
(Papiersorte/Qualität), klicken Sie auf Paper (Papier), und wählen Sie anschließend Enable crop
lines (Schnittmarken aktivieren) aus.
●
Bedienfeld: Wählen Sie das Symbol für das Menü "Einrichtung"
Druckvoreinstellungen > Papier > Schnittmarken aktivieren > Ein.
und danach
Page 69

Drucken auf Einzelblätter
Um auf Bogenpapier zu drucken, müssen Sie zuerst das Einzelblatt laden (siehe „Laden eines
Einzelblatts“ auf Seite 34). Danach gehen Sie wie folgt vor:
Unter Mac OS: Wählen Sie ein Papierformat, das als "für Einzelblatt" beschrieben wird, und
●
wählen Sie danach Manual Feed (Manuelle Zufuhr) als Paper Source (Papierquelle) aus.
Unter Windows: Wählen Sie Manueller Einzug als Papierquelle aus.
●
Sparsamer Umgang mit Papier
Nachstehend finden Sie einige Tipps zur Verringerung des Papierverbrauchs.
Auf ein Einzelblatt können je nach Bildgröße bis zu 16 Bilder gedruckt werden. Die entsprechende
●
Einstellung wird mit der Option Seiten pro Blatt auf der Registerkarte Funktionen (Windows) bzw.
im Bereich Layout (Mac OS) festgelegt.
HINWEIS: Diese Funktion wird nur bei mehrseitigen Dokumenten unterstützt.
Mit den folgenden Optionen kann Rollenpapier eingespart werden:
●
Dialogfeld des Windows-Treibers: Öffnen Sie die Registerkarte Funktionen, und wählen
◦
Sie Leerflächen oben/unten entfernen und/oder Um 90 Grad drehen oder Automatisches
Drehen aus.
Dialogfeld "Drucken" von Mac OS: Wählen Sie den Bereich Paper Type/Quality
◦
(Papiersorte/Qualität), dann Paper (Papier), und wählen Sie anschließend Remove Top/
Bottom Blank Areas (Leerflächen oben/unten entfernen), and/oder wählen Sie HP Print
Preview(HP Seitenansicht) und danach Rotate by 90 degrees (Um 90 Grad drehen).
Grundsätzlich sollte das zu druckende Dokument vor dem Drucken in der Vorschau überprüft
●
werden. So lassen sich Fehler vermeiden, die zur Verschwendung von Papier führen (siehe
„Druckvorschau“ auf Seite 52).
Sparsamer Umgang mit Tinte
Nachstehend finden Sie einige Tipps zur Verringerung des Tintenverbrauchs.
Reinigen Sie die Druckköpfe nur bei Bedarf. Das Reinigen der Druckköpfe kann die Druckqualität
●
verbessern, führt jedoch zu erhöhtem Tintenverbrauch.
Lassen Sie den Drucker eingeschaltet, damit die automatische Druckkopfwartung durchgeführt
●
werden kann. Dadurch bleiben die Druckköpfe in einem guten Zustand. Bei der regelmäßigen
Druckkopfwartung wird eine geringe Menge Tinte verbraucht. Unterbleibt sie jedoch, ist nach einer
gewissen Zeit eine Spülung der Tintendüsen erforderlich. Hierfür wird wesentlich mehr Tinte
benötigt.
Breite Druckbilder führen zu einer effizienteren Tintennutzung als schmale, da bei der
●
Druckkopfwartung eine geringe Menge Tinte verbraucht wird und ihre Häufigkeit von der Anzahl
der Durchgänge der Druckköpfe abhängt.
DEWW Drucken auf Einzelblätter 59
Drucken
Page 70

Farbverwaltung
6Farbverwaltung
Was ist Farbe?
●
Das Problem: Farbe in der Welt der Computer
●
Die Lösung: Farbmanagement
●
Farbe und Drucker
●
Zusammenfassung des Farbmanagementprozesses
●
Farbkalibrierung
●
Farbprofilerstellung
●
Farbmanagementoptionen
●
Optionen zur Farbanpassung
●
Farbmanagementszenarien
●
60 Kapitel 6 Farbverwaltung DEWW
Page 71

Was ist Farbe?
Wir nehmen unsere Umgebung als ein Meer von Farben wahr, wobei die Farbe in erster Linie einfach
ein Aspekt ist, wie wir unsere Umwelt erfahren. Die Farbwahrnehmung ist daher höchst subjektiv. Bei
weiterer Untersuchung finden wir heraus, dass unsere Farbwahrnehmung eng mit Gehirnaktivitäten in
Beziehung steht, die durch von unseren Augen gesendete Signale ausgelöst werden. Diese Signale
werden einer Reihe von komplexen und eng verknüpften Verarbeitungsschritten unterzogen. Dadurch
wird eine Beziehung zwischen den von unseren Augen gesendeten Signalen und dem, was wir indirekt
erfahren, hergestellt. Die gesendeten Signale sind von lichtempfindlichen Zellen an der Augenrückseite
abhängig. Diese werden in drei Typen unterteilt, die jeweils für elektromagnetische Strahlen mit
unterschiedlichen physischen Eigenschaften (Wellenlängen) empfänglich sind. Diese
elektromagnetischen Strahlen nennt man Licht, und die Farben der Gegenstände um uns herum werden
durch deren Interaktion mit dem Licht erzeugt (durch Emission, Reflexion, Absorption, Streuung usw.).
Unsere individuelle Farbempfindung wird auch durch Erfahrungen und Erinnerungen beeinflusst, und
außerdem dadurch, wie wir unsere Erfahrungen in Sprache ausdrücken. Schließlich wirken sich auch
Umgebungsfaktoren, wie z. B. Lichtwechsel, Gegenstände oder die Nähe anderer Farben darauf aus,
wie wir die Farben drucken, die wir wahrnehmen. Die Unterschiede bei diesen Aspekten (von
physiologischen Unterschieden zwischen Personen bis zu unterschiedlichen Erfahrungen,
Erinnerungen und Sprachumsetzungen) können dazu führen, dass die Farben unterschiedlich
wahrgenommen werden, wenn mehrere Personen über dasselbe von einem Gegenstand reflektierte
Licht reden. Es gibt dennoch viele Ähnlichkeiten zwischen den Farbempfindungen der einzelnen
Menschen, und daher kann bei sorgfältiger Vorgehensweise eine sehr genaue Übereinstimmung erzielt
werden. Aus diesen Beobachtungen lässt sich ableiten, dass Farbe durch das Zusammenspiel von
Licht, Gegenstand und Betrachter entsteht, und es sich um ein sehr komplexes und zu einem großen
Teil subjektives Phänomen handelt.
Farbverwaltung
Das Problem: Farbe in der Welt der Computer
Farbbildbearbeitungsgeräte (z. B. Drucker, Monitore, Projektoren und Fernsehgeräte) erzeugen Farben
auf unterschiedliche Weise und durch verschiedene Materialien (Farbmittel). So verwenden z. B.
Monitore Farbmittel, die Rot (lange Wellenlänge), Grün (mittlere Wellenlänge) und Blau (kurze
Wellenlänge) ausstrahlen. Die Farbe Weiß wird durch vollständige Verwendung aller drei Farbmittel
erzeugt, für die Farbe Schwarz wird keines von ihnen verwendet (d. h., es wird kein Licht emittiert).
Geräte mit lichtemittierenden Farbmitteln nennt man additiv, da deren Licht addiert wird, bevor es auf
die Augen des Betrachters trifft. Drucker hingegen verwenden Materialien, die Bestandteile des
auftreffenden Lichts absorbieren, und werden daher subtraktiv genannt. In typischen Druckausgaben
werden die Tinten Zyan (absorbiert Rot), Magenta (absorbiert Grün) und Gelb (absorbiert Blau) sowie
zusätzlich Schwarz (absorbiert Licht mit allen Wellenlängen) verwendet. Zur Erzeugung der Farbe Weiß
mit einem Drucker darf keine der auf das Papier treffenden Lichtwellen absorbiert werden, für die Farbe
Schwarz müssen alle Tinten verwendet werden, damit das gesamte Licht absorbiert wird.
DEWW Was ist Farbe? 61
Page 72

Farbverwaltung
Zur Steuerung der Ausgabe von Farbbildbearbeitungsgeräten werden in der Regel die folgenden
Farbräume verwendet:
RGB (Rot, Grün und Blau) ist der Farbraum, der in der Regel für additive Geräte verwendet wird.
●
Eine Farbe wird als Kombination bestimmter Anteile von Rot, Grün und Blau dargestellt, und
sämtliche mögliche Kombinationen definieren den Bereich der Farben (Farbspektrum) des
jeweiligen Geräts.
HINWEIS: Subtraktive Geräte können auch durch RGB-Daten gesteuert werden. Diese
Möglichkeit ist sehr effizient, besonders wenn Sie keine Kontrolle über die Verwendung der
schwarzen Tinte des Druckers benötigen.
CMYK (Zyan, Magenta, Gelb und Schwarz) ist der Farbraum für subtraktive Geräte, wie z. B.
●
Drucker und Druckmaschinen. Eine Farbe wird als Kombination bestimmter Anteile von Zyan,
Magenta, Gelb und Schwarz dargestellt, und sämtliche mögliche Kombinationen definieren den
Bereich der Farben (Farbspektrum) des jeweiligen Geräts.
Diese beiden Farbräume ermöglichen lediglich die Steuerung der verschiedenen
Farbbildbearbeitungsgeräte, ihre Werte beschreiben nicht direkt die Farben. So führen z. B. identische
CMYK-Werte zu unterschiedlichen Farben, wenn Sie an verschiedene Drucker mit unterschiedlichen
Tinten und Papiersorten gesendet werden. Ein Beispiel hierfür ist ein Drucker, der mit Tinten für Indoorund für Outdoor-Drucke bestückt werden kann. Bei gleich bleibender Hardware (Drucker) sind zwei
verschiedene Farbspektren aufgrund der unterschiedlichen chemischen Zusammensetzung der Tinten
(farbstoffbasiert oder pigmentiert) vorhanden. Außerdem spielen auch unterschiedliche Papiersorten
eine Rolle, da die Interaktion zwischen Tinte und Papier von dessen chemischer Beschaffenheit
abhängig ist. Daher richten sich die Farben, die aus bestimmten CMYK-Werten erzielt werden, sowohl
nach dem Tintentyp als auch nach dem verwendeten Papier. So ist es leicht vorstellbar, wie
unterschiedlich die Ergebnisse bei Druckern sein können, für die verschiedene Technologien und
folglich Tinten unterschiedlicher Beschaffenheit verwendet werden können.
Dasselbe gilt für RGB-gesteuerte Geräte. Angenommen, zwei Monitore desselben Herstellers haben
einen Weißpunkt von 9600 K bzw. 6500 K (K = Kelvin). Ihre Farben sind unterschiedlich, die sie sich
auf eine jeweils andere Weißpunktreferenz beziehen. Beim Vergleich von Monitoren verschiedener
Hersteller ist die Situation noch schwieriger. Deshalb empfiehlt es sich, den Weißpunkt des Monitors
auf 5000 K (auch D50 genannt) einzustellen, da dies die für das grafische Gewerbe geltende
Standardfarbtemperatur ist. Wenn Ihnen die Darstellung von D50 nicht gefällt (Sie könnten es zu gelblich
finden), stellen Sie den Monitor auf 6500 K (D65) ein.
HINWEIS: Der Weißpunkt ist die hellste neutrale Farbe, die ein Gerät ausgeben kann oder die in einem
Bild vorhanden ist. Das menschliche Sehsystem passt sich automatisch an den Inhalt eines Bildes
entsprechend dessen Weißpunkt an.
Weiterhin muss ein RGB-Bild, wie z. B. ein mit einer Digitalkamera aufgenommenes und auf dem
Computer bearbeitetes Foto, vor dem Drucken zuerst in den CMYK-Farbraum des jeweiligen Druckers
konvertiert werden. Leider verfügen die verschiedenen Geräte nicht über identische Farbspektren:
manche Farben, die auf einem Monitor angezeigt werden können, lassen sich nicht drucken, und
umgekehrt. Die folgende Grafik zeigt, dass der für das menschliche Auge wahrnehmbare Farbbereich
größer ist als der von einem typischen Monitor oder Drucker mit einer bestimmten Papiersorte
reproduzierbare Bereich. Außerdem sehen Sie, dass die Farbspektren der beiden Geräte nicht identisch
sind.
62 Kapitel 6 Farbverwaltung DEWW
Page 73
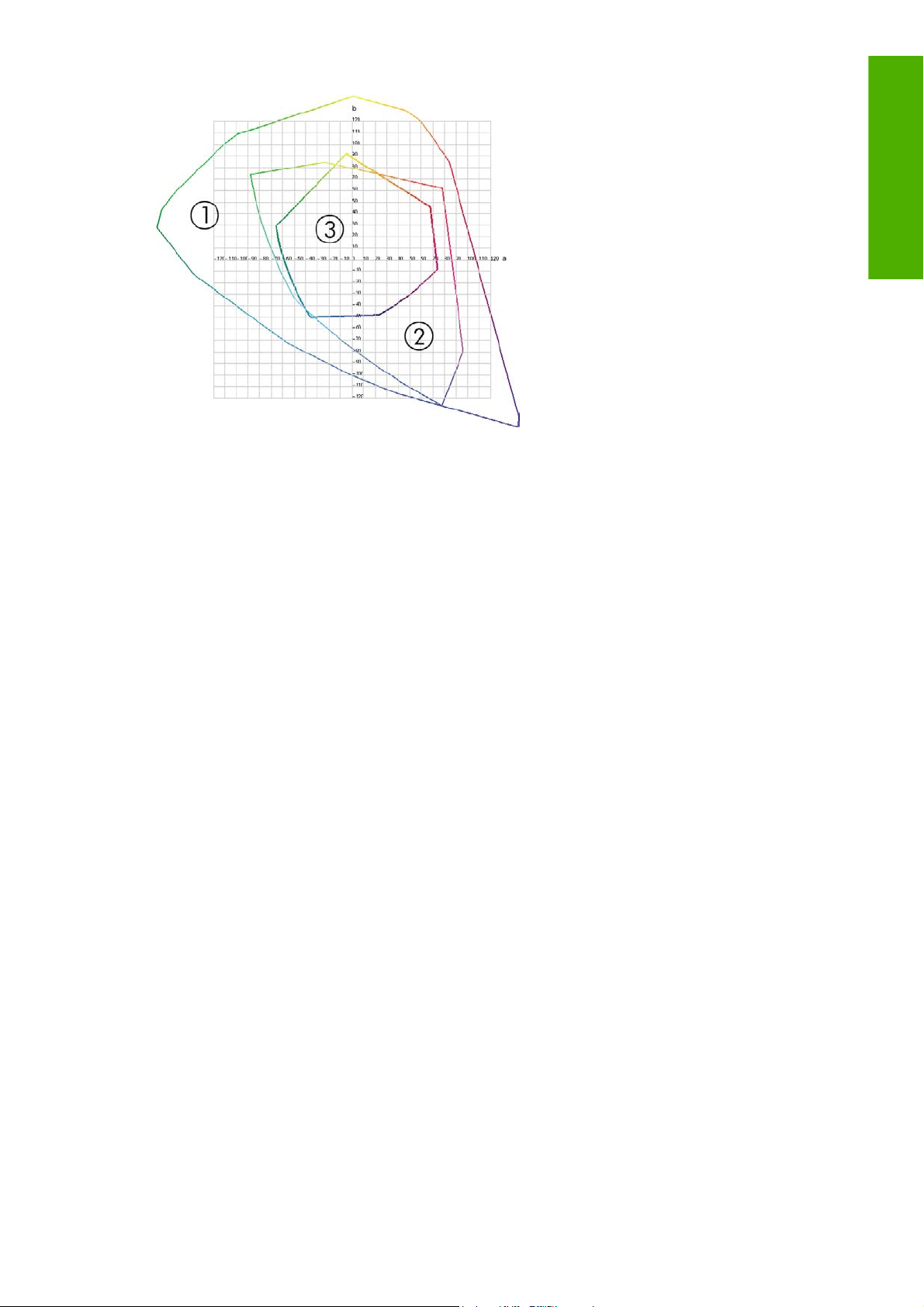
1. Alle Farben
2. Computermonitor-Farbspektrum
3. CMYK-Druckfarbspektrum
Schließlich gibt es auch einige Farbräume, die nicht geräteabhängig sind, sondern stattdessen
darstellen, wie ein Betrachter die Farben sieht. Dazu gehört der von der CIE (Commission Internationale
de l’Éclairage) definierte Farbraum CIE Lab oder CIECAM02. Diese Farbräume haben gegenüber
CMYK und RGB den Vorteil, dass zwei Objekte mit den gleichen CIE Lab-Werten identisch aussehen,
wenn Sie unter denselben Bedingungen betrachtet werden. Die Werte dieser Farbräume werden
ermittelt, indem das von einem Objekt ausgestrahlte oder reflektierte Licht gemessen wird.
Farbverwaltung
Die Lösung: Farbmanagement
Viele Farben eines RGB-gesteuerten Geräts können nicht mit einem CMYK-gesteuerten Gerät
dargestellt werden und umgekehrt. Diese Farben werden als Out-of-Gamut-Farben (außerhalb des
Farbspektrums liegende Farben) bezeichnet. Die Druckindustrie bedient sich zweier Schritte, um die
Farbunterschiede zu minimieren:
Möglichst genaues Beschreiben des Farbverhaltens jedes Geräts
●
Möglichst genaues Konvertieren eines Farbspektrums in ein anderes
●
Die Lösung:
1. Möglichst genaues Beschreiben des Farbverhaltens eines Geräts durch ein ICC-Profil. Das
Farbverhalten eines Geräts lässt sich beschreiben, indem verschiedene RGB- oder CMYKKombinationen an ein Gerät gesendet werden, die erzielte Ausgabe gemessen wird und dann in
einem geräteunabhängigen Farbraum (z. B. CIE Lab) ausgedrückt wird. Die sich daraus ergebende
Beziehung wird in einem ICC-Profil gespeichert. Dabei handelt es sich um eine Standarddatei, die
als Wörterbuch für die Übersetzung des Gerätefarbraums (CMYK oder RGB) in einen
geräteunabhängigen Farbraum (z. B. CIE Lab) dient. Das Erzeugen eines ICC-Profils nennt man
Profilerstellung.
2. Möglichst genaue Konvertierung von Farben mithilfe von Farbmanagementsystemen (Color
Management Systems, CMS) Die CMS-Software verwendet die Informationen in den ICC-
Profilen, um den Farbraum eines Geräts (definiert durch ein Quellprofil) in den Farbraum eines
anderen Geräts (definiert durch ein Zielprofil) zu konvertieren. Ein Problem tritt jedoch dann auf,
wenn bestimmte Farben nur im Spektrum des einen Geräts vorhanden sind. Dieser Fall wird später
ausführlicher erläutert.
DEWW Die Lösung: Farbmanagement 63
Page 74

Farbverwaltung
Die Funktionsweise eines Farbmanagementsystems lässt sich folgendermaßen beschreiben:
CMS: CMS ist die Abkürzung für Color Management System (Farbmanagementsystem). Dabei
●
handelt es sich um die Anwendung, die die im Eingangsbild gespeicherten Farbinformationen in
ein Ausgangsbild konvertiert. Der Farbraum des Eingangsbilds wird von einem Quellprofil, der des
Ausgangsbilds von einem Zielprofil definiert. Auf dem Markt werden verschiedene
Farbmanagementsysteme angeboten. Es gibt Systeme, die in Anwendungen, Betriebssystemen
oder in die vom Gerätehersteller bereitgestellte Druckersoftware integriert sind (im vorliegenden
Fall ist dies der interne RIP des HP Designjet Z3200).
Quellprofil: Diese Datei enthält eine Beschreibung des Farbverhaltens des Eingabegeräts.
●
Zielprofil: Diese Datei enthält eine Beschreibung des Farbverhaltens des Ausgabegeräts.
●
Rendering Intent: Die schwierigste Aufgabe kommt dann auf ein Farbmanagementsystem zu,
●
wenn eine Farbe im Quellspektrum keine direkte Entsprechung im Zielspektrum besitzt. Da eine
genaue Übereinstimmung nicht möglicht ist, gibt es verschiedene Methoden zur Behandlung der
Spektrumunterschiede. Diese Methoden nennt man Rendering Intent. Je nachdem, welches
Ergebnis Sie erzielen möchten, wählen Sie eine der folgenden Möglichkeiten:
Mit Perzeptiv erhalten Sie das beste Druckergebnis für ein RGB-Bild. Diese Option eignet
◦
sich für den Druck von Fotos.
Verwenden Sie Sättigung für eine Druckausgabe mit leuchtenden Farben. Diese Option
◦
eignet sich für Geschäftszwecke (Diagramme, Präsentationen usw.), nicht aber für einen
Farbabgleich.
Verwenden Sie Relativ farbmetrisch für das Erstellen eines Druckmaschinen-Proofs. Durch
◦
diese Option werden Farben abgeglichen, die sich im Quell- und im Zielspektrum befinden,
und Unterschiede minimiert, wenn kein Abgleich möglich ist.
Absolut farbmetrisch eignet sich wie Relativ farbmetrisch ebenfalls für die Erstellung eines
◦
Druckmaschinen-Proofs, jedoch wird hier zusätzlich die Farbe des Papiers im Quellgerät
simuliert.
TIPP: Sie können "Soft-Proofing"-Optionen in Ihrer Anwendung (wie Photoshop und InDesign)
verwenden, um das jeweilige Rendering Intent-Ergebnis anzuzeigen.
64 Kapitel 6 Farbverwaltung DEWW
Page 75
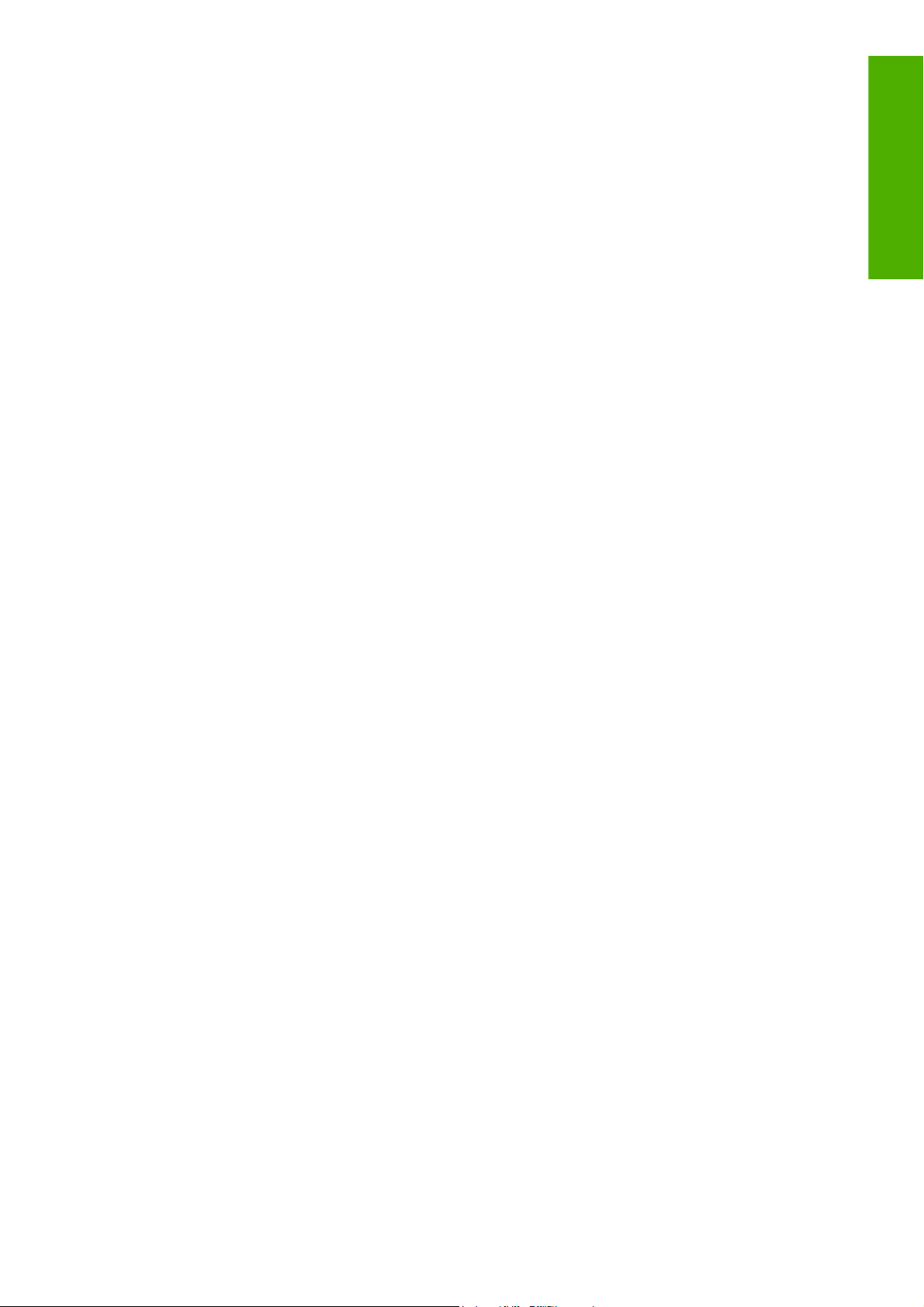
Die am häufigsten verwendeten Gerätefarbräume und somit Profile heißen:
RGB-Modus:
●
sRGB (sRGB IEC61966-2.1): Dieser Farbraum wird für Bilder verwendet, die mit
◦
handelsüblichen Digitalkameras aufgenommen, gescannt oder aus dem Internet
heruntergeladen werden.
Adobe RGB (1998): Dieser Farbraum wird für Bilder verwendet, die mit professionellen
◦
Digitalkameras aufgenommen werden.
Spezifischer RGB-Gerätefarbraum: Der Farbraum eines bestimmten RGB-Geräts, für das
◦
ein Profil erstellt wurde. Der HP Designjet Z3200 kann sich selbst messen und ein RGB-ICCProfil mit einer Beschreibung seines Farbverhaltens für das zum Zeitpunkt der Messung
geladene Papier erstellen.
CMYK-Modus:
●
SWOP: Abkürzung für "Specifications for Web Offset Publications". Dabei handelt es sich um
◦
Druckstandards, die für eine typische US-amerikanische Druckmaschine und verschiedene
Papiersorten definiert wurden.
ISO 12647-2: Eine Reihe von Druckstandards, die von der International Standards
◦
Organization für verschiedene Papiersorten (gestrichen, nicht gestrichen usw.) definiert
wurden.
Andere regionale Standards: Euroskala, JMPA, Japan Color
◦
Spezifischer CMYK-Gerätefarbraum: Der Farbraum eines bestimmten CMYK-Geräts, für
◦
das ein Profil erstellt wurde.
Farbe und Drucker
Farbverwaltung
Als kreativer Profi müssen Sie sich bei Ihrer Tätigkeit darauf verlassen können, dass Ihr Drucker
zuverlässig funktioniert und vorhersehbare Ergebnisse liefert. Die Vorhersehbarkeit trägt maßgeblich
zur Effizienz des Color-Workflow bei. Sie erwarten, dass Sie auf dem gewählten Papier Drucke mit
neutralen Graustufen und korrekten Farben erhalten. Die Farbausgabe muss bei allen Drucken
konsistent und auf anderen Druckern reproduzierbar sein (Farbkontinuität). Zuverlässigkeit bedeutet,
dass jeder Druck frei von Fehlern ist, höchsten Qualitätsansprüchen genügt und sofort an den Kunden
ausgeliefert werden kann. Dies spart Zeit und Energie, verringert den Tinten- und Papierverbrauch und
ermöglicht die Einhaltung von Lieferterminen.
Die Drucker der Serie HP Designjet Z3200 verfügen über modernste Hardwarekomponenten und
Treibertechnologie. Sie liefern gleichmäßige und zuverlässige Ergebnisse und ermöglichen einen
effizienteren Color-Workflow.
Integriertes HP Spektrofotometer
Der HP Designjet Z3200 verfügt über ein integriertes Spektrofotometer für die Kalibrierung des Druckers
und die Erstellung von Farbprofilen.
Ein Spektrofotometer ist ein Präzisionsgerät, das die exakte Zusammensetzung des von den
Farbfeldern reflektierten Lichts bestimmen kann. Das reflektierte Licht wird in die einzelnen
Wellenlängen zerlegt. Vielleicht ist Ihnen die von Newton erklärte Lichtbrechung am Prisma geläufig,
die nach demselben Prinzip funktioniert. Die Intensität der einzelnen Farbanteile ("Regenbogenfarben")
wird gemessen. Das integrierte Spektrofotometer ist am Druckkopfwagen befestigt.
Aufgrund des Spektrofotometers ist der HP Designjet Z3200 in der Lage, ICC-Profile für
unterschiedliche Papiersorten automatisch zu generieren und eine exakte Kalibrierung des Druckers
durchzuführen. Diese gewährleistet eine gleichmäßig gute und auf anderen Druckern reproduzierbare
Qualität der Drucke. Die Farbfehlerquote verringert sich im Vergleich zu älteren HP Designjet-Modellen
DEWW Farbe und Drucker 65
Page 76

Farbverwaltung
um mehr als die Hälfte. Dies gilt für alle Umgebungsbedingungen und sogar für unbekannte
Papiersorten ohne werkseitig vordefiniertes Profil. Ein integriertes Keramikstück, das durch einen
automatischen Verschluss geschützt wird, liefert bei der Kalibrierung exakte Messwerte, die
internationale Standards erfüllen.
Die Software HP Color Center des HP Designjet Z3200 verarbeitet die Daten, die Drucker,
Bildverarbeitungsalgorithmus und das hochwertige Spektrofotometer mit GretagMacbeth i1Farbtechnologie liefern. Die Prozesse zur Kalibrierung des Druckers und zur Erstellung von Profilen
greifen direkt auf das Drucksystem zu. Dies gewährleistet eine präzise Steuerung der Tintenstände und
der Farbseparation für jedes gedruckte Farbfeld. Durch den automatisierten Messvorgang entfällt die
Ausgabe eines Testdrucks. Er sorgt für reproduzierbare Trockenzeiten und ermöglicht schnelle
Messungen und eine präzise elektromechanische Ausrichtung des Spektrofotometers über dem
Farbfeld. Daraus resultiert eine hohe Bedienerfreundlichkeit und eine Leistung, die diejenige von
bedeutend teureren Handheld-Systemen für die Profilerstellung erreicht oder übertrifft.
Zusammenfassung des Farbmanagementprozesses
Die folgenden Schritte sollten für jede verwendete Papiersorte ausgeführt werden, um eine präzise und
konsistente Farbausgabe zu erhalten.
1. Fügen Sie eine Papiersorte, die dem Drucker noch nicht bekannt ist, in die Liste der bekannten
Papiersorten ein. (siehe
auf Seite 40). Normalerweise kommen im Lauf eines Jahres nur einige wenige benutzerdefinierte
Papiersorten hinzu.
„So erstellen Sie eigene Voreinstellungen für Druckmedien“
2. Führen Sie für jede Papiersorte eine Farbkalibrierung durch, um konsistente Farben zu erhalten.
Die Kalibrierung sollte in regelmäßigen Abständen wiederholt werden. Am Bedienfeld wird im
Abstand von einigen Wochen für jede Papiersorte eine entsprechende Meldung angezeigt.
Eventuell sollte unmittelbar vor Druckaufträgen, bei denen eine konsistente Farbausgabe eine
große Rolle spielt, eine gesonderte Kalibrierung durchgeführt werden.
3. Erstellen Sie für jede Papiersorte ein Farbprofil, um präzise Farben zu erhalten. Die Profilerstellung
ist in der Regel nur einmal erforderlich. Das Profil kann für alle Druckaufträge mit derselben
Papiersorte verwendet werden. Eine Wiederholung der Profilerstellung ist aber ratsam. Viele
Benutzer führen diesen Vorgang einmal im Monat durch, um sicherzustellen, dass das Profil auf
dem neuesten Stand ist.
4. Verwenden Sie zum Drucken immer das richtige Farbprofil für die jeweilige Papiersorte.
Vor der Verwendung einer Papiersorte, die dem Drucker bekannt ist, sollte eine Kalibrierung
durchgeführt werden (das zugehörige Farbprofil ist bereits vorhanden).
Wenn Sie eine neue Papiersorte definieren, unterstützt Sie ein Assistent bei der Kalibrierung des
Druckers und der Erstellung des Profils.
In der folgenden Abbildung sind die mit HP Color Center durchgeführten Operationen in der korrekten
Reihenfolge dargestellt.
66 Kapitel 6 Farbverwaltung DEWW
Page 77

HINWEIS: Die drei Schritte können in der gezeigten Reihenfolge ausgeführt werden. Sie können aber
auch mit einem beliebigen Schritt beginnen und den Vorgang nach jedem Schritt unterbrechen.
Folgende Ausnahme ist jedoch zu beachten: Nach dem Hinzufügen einer neuen Papiersorte wird die
Farbkalibrierung automatisch durchgeführt.
Farbverwaltung
Farbkalibrierung
Die Farbkalibrierung sorgt dafür, dass der Drucker für eine bestimmte Kombination aus Druckköpfen,
Tintenfarben, Papiersorte und Umgebungsbedingungen eine konsistente Farbausgabe liefert. Ziel der
Farbkalibrierung ist es, auf unterschiedlichen Druckern, die sich an verschiedenen Standorten befinden,
Drucke mit einer identischen Farbdarstellung zu erhalten.
Eine Kalibrierung ist in folgenden Situationen angebracht:
Nach dem Austauschen eines Druckkopfs
●
Vor dem Drucken mit einer neuen Papiersorte, die noch nicht mit den aktuellen Druckköpfen
●
kalibriert wurde
Nach einer bestimmten Anzahl von Drucken seit der letzten Kalibrierung
●
Wenn der Drucker für längere Zeit ausgeschaltet war
●
Bei einer signifikanten Änderung der Umgebungsbedingungen (Temperatur oder Luftfeuchtigkeit)
●
Der Druckertreiber gibt eine Warnmeldung aus, wenn eine Farbkalibrierung erforderlich ist (sofern Sie
die Warnmeldungen nicht deaktiviert haben). Falls sich jedoch die Umgebungsbedingungen ändern,
wird keine Warnmeldung angezeigt.
DEWW Farbkalibrierung 67
Page 78

Farbverwaltung
Die Kalibrierung muss erfolgen, bevor das Farbprofil für die Papiersorte erstellt wird. Sie können die
Kalibrierung später aber jederzeit wiederholen, ohne das Profil neu erstellen zu müssen.
Sie können die Farbkalibrierung am Bedienfeld deaktivieren: Wählen Sie das Symbol für das Menü
"Bildqualität"
für alle Papiersorten die werkseitig eingestellte Standardkalibrierung. Wenn Sie die Farbkalibrierung
später wieder aktivieren, stehen alle bereits durchgeführten Kalibrierungen zur Verfügung.
, und stellen Sie dann Farbkalibr. aktivieren auf AUS. Der Drucker verwendet dann
Überprüfen des Kalibrierungsstatus
Sie können jederzeit den Status der Farbkalibrierung des aktuell geladenen Druckmediums überprüfen,
indem Sie am Bedienfeld die Taste Papierinformation anzeigen drücken. Es wird dann eine der
folgenden Statusmeldungen angezeigt:
STEHT AUS: Das Druckmedium wurde noch nicht kalibriert.
●
HINWEIS: Wenn Sie die Firmware des Druckers aktualisieren, wird der Farbkalibrierungsstatus
sämtlicher Medientypen auf STEHT AUS zurückgesetzt. (siehe
auf Seite 110).
NICHT MEHR AKTUELL: Das Druckmedium wurde kalibriert, aber die Kalibrierung ist aus den
●
oben genannten Gründen nicht mehr aktuell und sollte erneut durchgeführt werden.
OK: Das Druckmedium wurde kalibriert, und die Kalibrierung ist aktuell.
●
–: Das Druckmedium kann nicht kalibriert werden. Folgende Papiersorten können nicht kalibriert
●
werden: Normalpapier, transparente Medien und strukturiertes glänzendes Papier (wie HP
Leinwand satiniert). Es kann jedoch ein Medienprofil für diese Sorten erstellt werden.
„Aktualisieren der Firmware“
Kalibrieren
Die Farbkalibrierung kann auf folgende Arten gestartet werden:
●
●
●
Der Kalibrierungsvorgang läuft automatisch ab und kann nach dem Einlegen des zu kalibrierenden
Papiers im unbeaufsichtigten Modus erfolgen (das Papierformat darf jedoch nicht kleiner als A4 oder
Letter sein).
Im Warndialogfeld des Druckertreibers, in dem die Kalibrierung empfohlen wird.
In HP Color Center: Wählen Sie Medienprofilmanagement > Druckmedium kalibrieren.
Über das Bedienfeld: Wählen Sie das Symbol für das Menü "Bildqualität"
kalibrieren..
und dann Farbe
68 Kapitel 6 Farbverwaltung DEWW
Page 79

Der Vorgang dauert 8 bis 10 Minuten und verläuft in den folgenden Schritten:
1. Eine Kalibrierungsseite mit einer Testgrafik wird gedruckt. Sie besteht aus Feldern mit jeder im
Drucker vorhandenen Tintenfarbe.
Farbverwaltung
2. Die Kalibrierungsseite trocknet für eine bestimmte Zeitspanne, die sich nach der jeweiligen
Papiersorte richtet. Dadurch können sich die Farben stabilisieren.
3. Die Kalibrierungsseite wird gescannt und mit dem integrierten Spektrofotometer gemessen.
4. Anhand der Messwerte des Spektrofotometers berechnet der Drucker die Korrekturfaktoren, die
für eine konsistente Farbausgabe auf diesem Druckmedientyp erforderlich sind. Außerdem wird
mithilfe dieser Werte für jede Tintenfarbe die maximale Tintenmenge ermittelt, die auf das Papier
aufgebracht werden kann.
TIPP: Wenn die Farbkalibrierung nicht erfolgreich durchgeführt werden konnte, überprüfen Sie, ob
eine Farbe in der Grafik fehlt. Die Ursache für eine fehlende Farbe kann ein Problem beim Druckkopf
sein. (siehe
HINWEIS: Mattschwarz wird nicht auf Hochglanz- oder satiniertem Papier verwendet, daher wird
diese Spalte der Grafik beim Kalibrieren dieser Papiersorten nicht gedruckt.
„Beheben von Problemen mit Tintenpatronen und Druckköpfen“ auf Seite 152).
Kalibrierung über Photoshop
Wenn Sie Adobe Photoshop CS3 (oder höher) für Windows verwenden, können Sie im Fenster
"Drucken" durch eine Warnmeldung informiert werden, falls eine Farbkalibrierung für das Medium
erforderlich ist. Außerdem kann das Symbol
um die Kalibrierung durchzuführen.
Um diese Funktion unter Windows XP zu aktivieren, müssen Sie folgende kostenfreie Softwarepakete
von der Microsoft Website herunterladen und installieren:
zum Starten der HP Printer Utility angezeigt werden,
Microsoft Core XML Services (MSXML) 6.0
●
Microsoft XML Paper Specification Essentials Pack 1.0
●
DEWW Farbkalibrierung 69
Page 80

Farbverwaltung
Farbprofilerstellung
Die Farbkalibrierung sorgt zwar für eine konsistente Farbausgabe, gewährleistet aber keine
originalgetreuen Farben. Wenn der Drucker beispielsweise alle Farben schwarz druckt, ist die
Farbausgabe zwar konsistent, eine originalgetreue Farbdarstellung ist aber nicht gegeben.
Um präzise Farben zu erhalten, müssen die Farbwerte in der Datei in Werte konvertiert werden, die auf
dem Drucker mit den verwendeten Tinten und Papiersorten die richtigen Farben liefern. Ein ICCFarbprofil beschreibt eine spezifische Kombination aus Drucker, Tinte und Papier und enthält alle für
die Farbtransformation benötigten Daten.
Nachdem eine neue Papiersorte definiert und kalibriert wurde, ist der Drucker bereit, ein ICC-Profil für
das Papier zu erstellen. Dieser Schritt gewährleistet, dass auf dem Papier stets die bestmögliche
Genauigkeit der Farbtonwiedergabe erreicht wird. Bei Papiersorten, die dem Drucker bekannt sind,
verfügen Sie in der Regel bereits über ein passendes ICC-Profil.
Erstellen eines Profils
Neue Farbprofile können bequem in HP Color Center erstellt werden. Wählen Sie
Medienprofilmanagement > Medienprofil erstellen. Nach der Eingabe der erforderlichen
Informationen zum Papier wird das neue Profil automatisch erstellt und installiert.
Der Vorgang dauert ca. 15 bis 20 Minuten und verläuft in den folgenden Schritten:
1. Eine Testgrafik für die Profilerstellung wird gedruckt. Sie besteht aus Mustern in jeder im Drucker
vorhandenen Tintenfarbe. Im Gegensatz zur Kalibrierungsseite enthalten die meisten Felder dieser
Grafik Kombinationen verschiedener Tintenfarben.
Der Drucker wählt automatisch eines der folgenden Profilformate:
Ein A3- oder B-Format für Blattmedien
●
70 Kapitel 6 Farbverwaltung DEWW
Page 81

Ein Rollenpapierformat mit minimalem Papierverbrauch (das Papier wird in der vollen Breite
●
bedruckt)
2. Die Kalibrierungsseite trocknet für eine bestimmte Zeitspanne, die sich nach der jeweiligen
Papiersorte richtet. Dadurch können sich die Farben stabilisieren.
HINWEIS: Wenn Sie die Trocknungszeit verlängern möchten, können Sie in HP Color Center
festlegen, dass die Testgrafik ohne Erstellung eines Profils gedruckt wird (Windows: Nur
Zieldokument drucken, Mac OS: ICC-Profilerstellungsseite drucken). Wenn die Seite
vollständig getrocknet ist, können Sie HP Color Center erneut starten, um ein Profil aus der bereits
gedruckten Seite zu erstellen (Windows: ICC-Profil aus einem bereits gedruckten
Zieldokument erstellen, Mac OS: ICC-Profilerstellungsseite scannen und ICC-Profil
erstellen). In diesem Fall benötigt das Spektrofotometer etwas Zeit zum Aufwärmen, bevor der
Scanvorgang gestartet werden kann.
3. Die Kalibrierungsseite wird gescannt und mit dem integrierten Spektrofotometer gemessen.
HINWEIS: Die Messung der Testgrafik kann möglicherweise nicht erfolgreich durchgeführt
werden, wenn Sie die Grafik als Einzelblatt ohne Skew-Test laden.
4. Anhand der Messwerte des Spektrofotometers berechnet der Drucker das ICC-Profil für die
aktuelle Kombination aus Drucker, Tintenfarben und Medientyp.
5. Das neue ICC-Profil wird in einem Systemordner auf Ihrem Computer gespeichert, auf den alle
Anwendungen zugreifen können.
Das Profil wird auch im Drucker gespeichert, damit es von anderen verbundenen Computern
kopiert werden kann. Die Anwendung HP Printer Utility zeigt eine Meldung an, wenn der Drucker
über Profile verfügt, die noch nicht auf dem Computer gespeichert wurden.
Farbverwaltung
HINWEIS: Manche Anwendungen müssen geschlossen und erneut gestartet werden, damit ein neu
erstelltes Profil übernommen wird.
Sie können für Fotopapier ein Profil mit aktiviertem oder deaktiviertem Hochglanzverstärker erstellen.
Die beiden Profile unterscheiden sich jedoch und sollten daher mit unterschiedlichen Namen
gespeichert werden.
Farbmessung
Sie können ein Farbprofil auch mit dem Profilerstellungsprogramm eines Drittanbieters und der
Farbmessfunktion erstellen. So beginnen Sie mit der Farbmessung:
Wählen Sie im HP Printer Utility für Windows Color Center > Medienprofilmanagement >
●
Farbmessung.
Wählen Sie im HP Druckerdienstprogramm für Mac OS HP Color Center >
●
Medienprofilmanagement. Wählen Sie die Papiersorte, klicken Sie anschließend auf die
Schaltfläche
und wählen Sie im Popup-Menü den Eintrag Farbmessung.
DEWW Farbprofilerstellung 71
Page 82

Farbverwaltung
Fahren Sie mit folgenden Schritten fort.
1. Wählen Sie den gewünschten Arbeitsablauf anhand der folgenden Optionen aus:
Eine Farbgrafik drucken und messen führt Druckaufträge und Messungen in einem
●
Einzelprozess durch. Sie können einen Hochglanzverstärker verwenden und die Trockenzeit
festlegen.
Eine Farbgrafik für eine spätere Messung drucken geht davon aus, dass Sie die gedruckte
●
Grafik zu einem späteren Zeitpunkt messen möchten, um den Prozess abzuschließen. Sie
können nach Wunsch einen Hochglanzverstärker verwenden.
Zuvor gedruckte Farbgrafik messen schließt den Prozess ab, wenn Sie über eine
●
Farbgrafik verfügen, die für die Messung bereit ist. Laden Sie die Grafik in der richtigen
Richtung, wie durch die Pfeile angegeben, indem Sie mehrere Seiten in der richtigen
Reihenfolge laden, und schneiden Sie das Papier nicht.
Farbgrafik als TIFF-Datei exportieren, um sie extern zu drucken ermöglicht Ihnen die
●
Verwendung eines anderen Programms (z. B. ein RIP), um die Farbgrafik zu drucken. Ändern
Sie die TIFF-Datei nicht, bevor Sie sie drucken. Die gedruckte Grafik muss genau das richtige
Format haben. Dies kann am einfachsten erreicht werden, indem die Grafik auf einem
Papierformat gedruckt wird, das größer ist als die Grafik selbst, und das Papier nach dem
Drucken, wie durch die Schnittmarken angegeben, geschnitten wird.
2. Wählen Sie zum Drucken einer Grafik eine der verfügbaren Grafiken aus.
3. Wählen Sie zum Messen einer Grafik die Eigenschaften der Messdatei aus: welche Art von
Informationen sie enthalten soll (CGATS- und MonacoPROFILER-Formate werden unterstützt)
und wo die Datei gespeichert werden soll.
HINWEIS: Die Messung der Testgrafik kann möglicherweise nicht erfolgreich durchgeführt
werden, wenn Sie die Testgrafik als Einzelblatt ohne Skew-Test laden.
4. Öffnen Sie die Messdatei mit Ihrem Profilerstellungsprogramm.
HINWEIS: Der Spektrofotometer des Druckers misst die Grafik von 400 bis 700 nm in Schritten von
20 nm. Alle anderen Messarten sind interpoliert.
Installieren eines Profils
Auch ICC-Profile, die nicht mit der integrierten Profilerstellungssoftware des Druckers erstellt wurden,
können zur Verwendung mit Ihrem Drucker und der betreffenden Papiersorte installiert werden. Solche
Profile können beispielsweise aus dem Internet stammen oder mit der Profilerstellungssoftware eines
anderen Anbieters erzeugt worden sein.
1. Rufen Sie im HP Printer Utility das HP Color Center auf. Wählen Sie Medienprofilmanagement
> Profil installieren.
2. Wählen Sie die Papiersorte, die Sie mit dem ICC-Profil verwenden möchten, und wählen Sie
danach die Datei mit dem ICC-Profil aus.
HINWEIS: Die Dateinamen von ICC-Profilen haben die Erweiterung ".icc" (International Color
Consortium) oder ".icm" (Image Color Matching).
3. Überprüfen Sie den Namen und die Einstellungen des ICC-Profils, das installiert wird. Klicken Sie
auf Weiter.
4. Das ICC-Profil wird auf Ihrem Computer installiert und kann von Ihren Anwendungen verwendet
werden.
72 Kapitel 6 Farbverwaltung DEWW
Page 83

Exportieren eines Profils
Ein ICC-Profil, das einer Papiersorte zugeordnet ist, kann exportiert werden, indem es für die
Verwendung auf einem anderen Drucker oder mit einer anderen Papiersorte aktiviert wird.
1. Rufen Sie im HP Printer Utility das HP Color Center auf. Wählen Sie Medienprofilmanagement
> ICC-Profil aktivieren.
2. Wählen Sie die Papiersorte und das zu exportierende ICC-Profil aus.
3. Wählen Sie den Pfadnamen des Ordners aus, in dem das ICC-Profil auf Ihrem Computer
gespeichert werden soll.
4. Die ICC-Profildatei wird im angegebenen Ordner gespeichert.
Wiederherstellen eines Original-Profils
Die Einstellungen des ICC-Profils in einer Druckmedienvoreinstellung können auf ihre ursprünglichen
Werte zurückgesetzt werden. Dabei werden alle ICC-Profile entfernt, die Sie der ausgewählten
Papiersorte zugeordnet haben, und das von HP bereitgestellte Standard-ICC-Profil wird
wiederhergestellt.
1. Rufen Sie im HP Printer Utility das HP Color Center auf. Wählen Sie Medienprofilmanagement
> Vordefiniertes ICC-Profil wiederherstellen.
2. Wählen Sie die Papiersorte aus, deren ICC-Profile wiederhergestellt werden soll. Klicken Sie
auf Wiederherstellen.
Farbverwaltung
Profile für den Monitor
Es empfiehlt sich, auch den Monitor (das Anzeigegerät) zu kalibrieren und ein Profil für ihn zu erstellen,
damit die Farben auf dem Bildschirm den Druckfarben möglichst nahe kommen. Dies kann auf zwei
Arten durchgeführt werden:
Verwenden Sie die Kalibrierungsfunktionen Ihres Betriebssystems. Klicken Sie in HP Color Center
●
auf Kalibrieren des Monitors, um entsprechende Anleitungen anzuzeigen.
Verwenden Sie die Software HP Advanced Profiling Solution, mit der Sie genauere Ergebnisse
●
erhalten Siehe
„HP Advanced Profiling Solution“ auf Seite 121.
Erweiterte Profile
Für die Erstellung komplexerer Farbprofile hat HP die Advanced Profiling Solution entwickelt. Sie
umfasst Software und Hardware zur Monitorkalibrierung und wird zu einem Preis angeboten, der weit
unter dem vergleichbarer Lösungen liegt Siehe
Farbmanagementoptionen
Ziel des Farbmanagements ist eine möglichst originalgetreue Farbreproduktion auf allen Geräten. Auf
dem Ausdruck sollen sehr ähnliche Farben zu sehen sein wie auf dem Computerbildschirm.
Es gibt zwei grundlegende Farbmanagementverfahren für den Drucker:
„HP Advanced Profiling Solution“ auf Seite 121.
Farbverwaltung durch Anwendung: In diesem Fall konvertiert die Anwendung die Farben des
●
Bilds in den Farbraum des Druckers und der Papiersorte. Dazu werden das in das Bild eingebettete
ICC-Profil und das ICC-Profil des Druckers und der Papiersorte verwendet.
Druckergesteuerte Farben: Bei diesem Verfahren sendet die Anwendung das Bild ohne
●
Farbkonvertierung an den Drucker. Dieser konvertiert die Farben dann mithilfe gespeicherter ICCProfile in seinen Farbraum. Dieses Verfahren ist nicht so vielseitig und flexibel wie das
DEWW Farbmanagementoptionen 73
Page 84

Farbverwaltung
softwaregesteuerte Farbmanagement mit der Option Farbverwaltung durch Anwendung, dafür
aber einfacher und schneller. Mit dieser Methode lassen sich auf HP Standardmedien gute
Druckergebnisse erzielen.
Der Drucker kann mithilfe von gespeicherten Profilen nur zwei Farbräume in seinen Farbraum
konvertieren: Adobe RGB und sRGB (Windows) sowie Adobe RGB (Mac OS). Außerdem können
Sie ColorSync verwenden.
ColorSync ist das integrierte Farbmanagementsystem von Mac OS. Wenn Sie "ColorSync"
auswählen, erfolgt das Farbmanagement über diese Betriebssystemkomponente anhand der ICCProfile für die jeweilige Papiersorte. ColorSync ist nur mit dem PCL3-Treiber verfügbar.
ColorSync kann unter Mac OS X 10.4 über den Bereich Paper Type/Quality (Papiersorte/Qualität)
ausgewählt werden: Aktivieren Sie auf der Registerkarte Farbe die Option Use Embedded (ICC/
ColorSync) (Eingebettetes Profil verwenden (ICC/ColorSync)), und wählen Sie dann
Quellprofil aus der Dropdown-Liste aus. ColorSync kann unter Mac OS X 10.5 über den
Bereich Color Matching (Farbabgleich) ausgewählt werden:
Weitere Informationen zu den Farbmanagementoptionen in Ihrer Anwendung finden Sie im Knowledge
Center unter der Adresse
So greifen Sie auf die Optionen Farbverwaltung durch Anwendung und Druckergesteuerte
Farben zu:
Dialogfeld des Windows-Treibers: Öffnen Sie die Registerkarte Farbe.
●
http://www.hp.com/go/z3200/knowledgecenter/.
Dialogfenster "Drucken" von Mac OS: Klicken Sie im Bereich Papierart/Qualität auf Farbe.
●
Bestimmte Anwendungen: Die Auswahl kann direkt in der Anwendung vorgenommen werden.
●
Beispiel für Farbverwaltung mit Photoshop
In diesem Beispiel soll ein Adobe RGB-Bild über Photoshop gedruckt werden. Dies kann auf drei Arten
durchgeführt werden:
Wählen Sie in Photoshop die Option Let Photoshop Determine Colors (Photoshop bestimmt die
●
Farben). Wählen Sie im Druckertreiber die Option Application-Managed Colors (Farbverwaltung
durch Anwendung) aus. Das Farbmanagement wird in Photoshop durchgeführt. Dies ist die
empfohlene Vorgehensweise.
Wählen Sie in Photoshop die Option Let printer determine colors (Drucker bestimmt die Farben).
●
Wählen Sie im Druckertreiber die Option Printer-Managed Colors (Druckergesteuerte Farben)
aus. Photoshop konvertiert das Bild von Adobe RGB in sRGB und sendet es an den Drucker. Die
Farbverwaltung wird durch den Drucker durchgeführt. Die Konvertierung in sRGB führt leider zu
einem Farbspektrumverlust, es lässt sich jedoch nicht vermeiden, dass Photoshop die
Konvertierung in sRGB durchführt, wenn die Option Let printer determine colors (Drucker
bestimmt die Farben) ausgewählt wird.
Wählen Sie in Photoshop No color management (kein Farbmanagement) aus. Wählen Sie im
●
Druckertreiber die Option Printer-Managed Colors (Druckergesteuerte Farben) und das Adobe
RGB-Profil aus. Photoshop führt keine Konvertierung durch, es entsteht kein Farbspektrumverlust
und das Farbmanagement erfolgt über den Drucker. Diese Methode funktioniert jedoch nicht, wenn
Sie synchronisiertes Farbmanagement in Photoshop verwenden (siehe unten).
74 Kapitel 6 Farbverwaltung DEWW
Page 85

Synchronisiertes Farbmanagement mit Photoshop
Wenn Sie Adobe Photoshop CS2 für Mac OS, Adobe Photoshop CS3 für Windows oder höhere
Versionen verwenden, können die Farbmanagementoptionen automatisch zwischen Photoshop und
dem Treiber synchronisiert werden.
Wenn Sie in Photoshop die Optionen Let Photoshop determine colors (Photoshop bestimmt die
●
Farben) oder No color management (kein Farbmanagement) ausgewählt haben, wird im Treiber
automatisch die Option Application-Managed Colors (Anwendungsgesteuerte Farben)
ausgewählt.
Wenn Sie in Photoshop Let printer determine colors (Drucker bestimmt die Farben) auswählen,
●
wird im Treiber automatisch die Option Printer-Managed Colors (Druckergesteuerte Farben)
ausgewählt.
Um diese Photoshop-Synchronisierung unter Windows XP zu aktivieren, müssen Sie folgende
kostenfreie Softwarepakete von der Microsoft Website herunterladen und installieren:
Microsoft Core XML Services (MSXML) 6.0
●
Microsoft XML Paper Specification Essentials Pack 1.0
●
Optionen zur Farbanpassung
Das Ziel des Farbmanagements ist eine möglichst originalgetreue Farbreproduktion. Wenn Sie das
Farbmanagement richtig durchführen, sollten Sie mit originalgetreuen Farben drucken können, ohne
eine manuelle Farbanpassung vorzunehmen.
Farbverwaltung
Jedoch kann die manuelle Anpassung in den folgenden Situationen hilfreich sein:
Das Farbmanagement kann nicht richtig durchgeführt werden.
●
Sie möchten mit bestimmten Farben drucken und legen keinen Wert auf Originaltreue.
●
Der Druckertreiber bietet je nachdem, ob Sie in Farbe oder Graustufen drucken, unterschiedliche
Anpassungsoptionen.
Drucken in Farbe
Sie können die Farbanpassung unter Windows und Mac OS ähnlich vornehmen:
Dialogfeld des Windows-Treibers: Öffnen Sie die Registerkarte Farbe, aktivieren Sie das
●
Kontrollkästchen für die erweiterten Farbeinstellungen, und klicken Sie auf die daneben befindliche
Schaltfläche Einstellungen.
Dialogfenster "Drucken" von Mac OS: Wählen Sie den Bereich Papierart/Qualität und
●
danach Helligkeit und Farbton aus.
Sie können anschließend in beiden Betriebssystemen die Einstellungen mit einem Helligkeitsregler und
drei Farbreglern vornehmen.
DEWW Optionen zur Farbanpassung 75
Page 86

Farbverwaltung
Mit dem Helligkeitsregler kann das gesamte Druckbild heller oder dunkler gemacht werden.
●
Mit den Farbreglern können die Primärfarben im Druckbild abgeschwächt oder verstärkt werden.
●
Bei den Primärfarben kann es sich je nach Farbmodell um Rot, Grün und Blau oder um Zyan,
Magenta und Gelb handeln.
Mit der Schaltfläche Zurücksetzen können die Schieberegler auf ihre Standardposition in der Mitte
zurückgesetzt werden.
Drucken in Graustufen
Sie können die Graustufenbalance unter Windows und Mac OS ähnlich einstellen:
Dialogfeld des Windows-Treibers: Öffnen Sie die Registerkarte Farbe, aktivieren Sie das
●
Kontrollkästchen für die erweiterten Farbeinstellungen, und klicken Sie auf die daneben befindliche
Schaltfläche Einstellungen.
Dialogfenster "Drucken" von Mac OS: Wählen Sie den Bereich Papierart/Qualität und
●
danach Graustufenbalance aus.
Sie können anschließend in beiden Betriebssystemen die Anpassungen mit Steuerelementen für
Lichter, Mitteltöne und Schatten vornehmen.
Mit dem Helligkeitsregler kann das gesamte Druckbild heller oder dunkler gemacht werden. Unter
●
Windows befindet sich dieser Schieberegler im selben Fenster wie die anderen
Graustufeneinstellungen. In Mac OS können Sie über die Option Helligkeit und Farbton darauf
zugreifen.
Mit den Schiebereglern zur Zonendefinition können Sie festlegen, welche Graustufen mit den
●
Steuerelementen für Lichter, Mitteltöne und Schatten angepasst werden.
Mit den Steuerelementen für Lichter, Mitteltöne und Schatten können Sie die Graustufenbalance
●
dieser Zonen einstellen.
Mit der Schaltfläche Zurücksetzen können die Steuerelemente auf ihre Standardposition zurückgesetzt
werden.
76 Kapitel 6 Farbverwaltung DEWW
Page 87

Farbmanagementszenarien
Die folgenden schrittweisen Anleitungen für das Drucken mit bestimmter Software ähneln denen aus
dem HP Knowledge Center im Internet. Weitere Beispiele und die neuesten Informationen zu diesem
Thema finden Sie im Knowledge Center unter der Adresse
knowledgecenter/.
http://www.hp.com/go/z3200/
Drucken eines Farbfotos für eine Ausstellung (Photoshop, Mac OS)
In diesem Beispiel wird Adobe Photoshop CS2 unter Mac OS X verwendet. Das Farbmanagement wird
von Photoshop durchgeführt.
1. Vorbereitende Maßnahmen:
Wählen Sie eine geeignete Papiersorte aus.
●
Der Drucker sollte für die Papiersorte kalibriert sein und über ein Farbprofil für die Sorte
●
verfügen, um die beabsichtigte Druckqualität zu erzielen (siehe
auf Seite 67 und „Farbprofilerstellung“ auf Seite 70).
Damit das Druckbild in der Vorschau richtig überprüft werden kann, sollte auch für den Monitor
●
ein Profil vorhanden sein.
2. Öffnen Sie Adobe Photoshop CS2.
3. Klicken Sie im Menü Edit (Bearbeiten) auf Color Settings (Farbeinstellungen).
Stellen Sie sicher, dass More Options (Weitere Optionen) angezeigt wird.
●
Color Management Policies (Farbmanagement-Richtlinien): Wählen Sie Preserve the
●
Embedded Profiles (Eingebettete Profile beibehalten) aus.
Profile Mismatches (Profilfehler): Markieren Sie die Optionen Ask When Opening (Beim
●
Öffnen wählen) und Ask When Pasting (Beim Einfügen wählen).
„Farbkalibrierung“
Farbverwaltung
Missing Profiles (Fehlende Profile): Markieren Sie Ask When Opening (Beim Öffnen
●
wählen).
Conversion Options (Konvertierungsoptionen) > Intent (Priorität): Wählen Sie Perceptual
●
(Perzeptiv) aus.
Klicken Sie auf OK.
●
DEWW Farbmanagementszenarien 77
Page 88

Farbverwaltung
4. Klicken Sie im Menü File (Datei) auf Open (Öffnen), um die Bilddatei zu öffnen.
Wenn das Dokument ein eingebettetes Farbprofil besitzt, das nicht mit dem aktuellen
●
Arbeitsfarbraum übereinstimmt, wählen Sie Use the embedded profile (Eingebettetes Profil
verwenden) aus. Wählen Sie andernfalls Assign working space (Arbeitsfarbraum zuweisen)
aus. Wenn das Bild nicht richtig angezeigt wird, weisen Sie mit Edit (Bearbeiten) > Assign
Profile (Profil zuweisen) einen anderen Farbraum zu. Führen Sie einen Test mit sRGB,
Adobe RGB, ColorMatch RGB und den anderen Einstellungen durch, bis Sie mit dem
Ergebnis zufrieden sind.
Klicken Sie auf OK.
●
5. Klicken Sie im Menü File (Datei) auf Print with Preview (Drucken mit Vorschau).
Wählen Sie Page Setup (Seite einrichten).
●
Format für: Wählen Sie den Drucker aus (beispielsweise HP Designjet Z3200 24in
◦
Photo).
Papierformat: Wählen Sie das Format des Papiers, das im Drucker eingelegt ist.
◦
Orientation (Ausrichtung): Wählen Sie die Ausrichtung des Bildes auf dem Papier.
◦
Klicken Sie auf OK.
◦
Legen Sie die Einstellungen für Position und Scaled Print Size (Skalierte Ausgabegröße)
●
fest.
Stellen Sie sicher, dass More Options (Weitere Optionen) angezeigt wird.
●
Klicken Sie auf das Register Color Management (Farbmanagement).
●
Print (Drucken): Wählen Sie Document (Dokument) aus.
◦
Options (Optionen) > Color Handling (Farbbehandlung): Wählen Sie Let Photoshop
◦
Determine Colors (Photoshop bestimmt die Farben).
Options (Optionen) > Printer Profile (Druckerprofil): Wählen Sie das richtige Profil für
◦
den Drucker und die Papiersorte aus.
78 Kapitel 6 Farbverwaltung DEWW
Page 89

Options (Optionen) > Rendering Intent (Priorität): Wählen Sie Perceptual (Perzeptiv)
◦
aus.
Farbverwaltung
Klicken Sie auf Print (Drucken).
●
6. Wählen Sie die Treibereinstellungen aus.
Drucker: Wählen Sie den Drucker aus (beispielsweise HP Designjet Z3200 24in Photo).
●
Wählen Sie im Einblendmenü die Option Papierart/Qualität aus, und öffnen Sie den
●
Bereich Papier.
Papiersorte: Wählen Sie die Papiersorte aus, die im Drucker eingelegt ist.
◦
Druckqualität: Wählen Sie Standard aus, und ziehen Sie den Schieberegler ganz nach
◦
rechts auf Qualität.
Klicken Sie auf Print (Drucken).
●
Drucken eines Schwarzweißfotos für eine Ausstellung (Photoshop, Mac OS)
In diesem Beispiel wird Adobe Photoshop CS2 unter Mac OS X verwendet. Das Farbmanagement wird
durch den Drucker durchgeführt.
DEWW Farbmanagementszenarien 79
Page 90

Farbverwaltung
HINWEIS: Wie im vorausgehenden Beispiel könnte auch in diesem Szenario das Verfahren
Farbverwaltung durch Anwendung eingesetzt werden. Um beide Methoden zu veranschaulichen,
wird hier jedoch Druckergesteuerte Farben verwendet.
Die empfohlene Vorgehensweise zum Erstellen eines Schwarzweißbilds besteht darin, ein Farbfoto mit
einem Bildbearbeitungsprogramm wie Photoshop in Graustufen umzuwandeln. In diesem Szenario wird
jedoch die Konvertierung durch den Drucker durchgeführt. Wenn Sie in Photoshop CS2 ein Farb- in ein
Schwarzweißfoto konvertieren möchten, müssen Sie den optionalen Schritt 5 ausführen.
1. Vorbereitende Maßnahmen:
Wählen Sie eine geeignete Papiersorte aus.
●
Der Drucker sollte für die Papiersorte kalibriert sein, um die beabsichtigte Druckqualität zu
●
erzielen (siehe
Damit das Druckbild in der Vorschau richtig überprüft werden kann, sollte auch für den Monitor
●
ein Profil vorhanden sein.
2. Öffnen Sie Adobe Photoshop CS2.
3. Klicken Sie im Menü Edit (Bearbeiten) auf Color Settings (Farbeinstellungen).
Stellen Sie sicher, dass More Options (Weitere Optionen) angezeigt wird.
●
Color Management Policies (Farbmanagement-Richtlinien): Wählen Sie Preserve the
●
Embedded Profiles (Eingebettete Profile beibehalten) aus.
„Farbkalibrierung“ auf Seite 67).
Profile Mismatches (Profilfehler): Markieren Sie die Optionen Ask When Opening (Beim
●
Öffnen wählen) und Ask When Pasting (Beim Einfügen wählen).
Missing Profiles (Fehlende Profile): Markieren Sie Ask When Opening (Beim Öffnen
●
wählen).
Conversion Options (Konvertierungsoptionen) > Intent (Priorität): Wählen Sie Perceptual
●
(Perzeptiv) aus.
Klicken Sie auf OK.
●
80 Kapitel 6 Farbverwaltung DEWW
Page 91

4. Klicken Sie im Menü File (Datei) auf Open (Öffnen), um die Bilddatei zu öffnen.
Wenn das Dokument ein eingebettetes Farbprofil besitzt, das nicht mit dem aktuellen
●
Arbeitsfarbraum übereinstimmt, wählen Sie Use the embedded profile (Eingebettetes Profil
verwenden) aus. Wählen Sie andernfalls Assign working space (Arbeitsfarbraum zuweisen)
aus. Wenn das Bild nicht richtig angezeigt wird, weisen Sie mit Edit (Bearbeiten) > Assign
Profile (Profil zuweisen) einen anderen Farbraum zu. Führen Sie einen Test mit sRGB,
Adobe RGB, ColorMatch RGB und den anderen Einstellungen durch, bis Sie mit dem
Ergebnis zufrieden sind.
Farbverwaltung
Klicken Sie auf OK.
●
5. (Optional) Konvertieren Sie das Bild mit Photoshop in Graustufen. Klicken Sie dazu im Menü
Image (Bild) auf Mode (Modus) > Grayscale (Graustufen).
Alternativ können Sie im Menü Image (Bild) auf Adjustments (Anpassungen) > Channel Mixer
(Kanalmixer) klicken und den prozentualen Anteil jedes Farbkanals für das Graustufenbild wie folgt
festlegen:
a. Aktivieren Sie Monochrome (Monochrom).
b. Ziehen Sie den Schieberegler des Quellkanals nach links oder nach rechts, um seinen Anteil
am Ausgabekanal zu reduzieren bzw. zu erhöhen. Sie können auch einen Wert zwischen
-200 % und +200 % in das Textfeld eingeben (z. B. 30 % Rot, 59 % Grün, 11 % Blau). Bei
Angabe eines negativen Werts wird der Quellkanal invertiert, bevor er zum Ausgabekanal
hinzugefügt wird.
DEWW Farbmanagementszenarien 81
Page 92

Farbverwaltung
c. Ziehen Sie den Schieberegler an die gewünschte Position, oder geben Sie einen Wert für die
Option Constant (Konstant) ein. Diese Option fügt einen schwarzen oder weißen Kanal mit
unterschiedlicher Opazität hinzu: Negative Werte erzeugen einen schwarzen, positive einen
weißen Kanal.
d. Klicken Sie auf OK.
6. Klicken Sie im Menü File (Datei) auf Print with Preview (Drucken mit Vorschau).
Wählen Sie Page Setup (Seite einrichten).
●
Format für: Wählen Sie den Drucker aus (beispielsweise HP Designjet Z3200 24in
◦
Photo).
Papierformat: Wählen Sie das Format des Papiers, das im Drucker eingelegt ist.
◦
Orientation (Ausrichtung): Wählen Sie die Ausrichtung des Bildes auf dem Papier.
◦
Klicken Sie auf OK.
◦
Legen Sie die Einstellungen für Position und Scaled Print Size (Skalierte Ausgabegröße)
●
fest.
Stellen Sie sicher, dass More Options (Weitere Optionen) angezeigt wird.
●
Klicken Sie auf das Register Color Management (Farbmanagement).
●
Print (Drucken): Wählen Sie Document (Dokument).
◦
Options (Optionen) > Color Handling (Farbbehandlung): Wählen Sie Let Printer
◦
Determine Colors (Drucker bestimmt die Farben).
82 Kapitel 6 Farbverwaltung DEWW
Page 93

Options (Optionen) > Rendering Intent (Priorität): Wählen Sie Perceptual (Perzeptiv)
◦
aus.
Farbverwaltung
Klicken Sie auf Print (Drucken).
●
7. Wählen Sie die Treibereinstellungen aus.
Drucker: Wählen Sie den Drucker aus (beispielsweise HP Designjet Z3200 24in Photo).
●
Wählen Sie im Einblendmenü die Option Papierart/Qualität aus, und öffnen Sie den
●
Bereich Papier.
Papiersorte: Wählen Sie die Papiersorte aus, die im Drucker eingelegt ist.
◦
Druckqualität: Wählen Sie Standard aus, und ziehen Sie den Schieberegler ganz nach
◦
rechts auf Qualität.
Öffnen Sie den Ausschnitt Farbe.
●
Wählen Sie In Graustufen drucken aus.
◦
TIPP: Wenn diese Optionen zu einer Bronzierung führen, lesen Sie den Abschnitt
„Bronzierung“ auf Seite 141.
DEWW Farbmanagementszenarien 83
Page 94

Farbverwaltung
Klicken Sie unter Farbmanagement auf Druckergesteuerte Farben, und wählen Sie
◦
dann in der Liste der Quellprofile den Eintrag Adobe RGB (1998) aus.
Klicken Sie auf Print (Drucken).
●
Drucken eines digitalen Albums (Aperture, Mac OS)
In diesem Beispiel wird Apple Aperture unter Mac OS X verwendet. Das Farbmanagement wird von
Aperture durchgeführt.
1. Vorbereitende Maßnahmen:
Wählen Sie eine geeignete Papiersorte aus.
●
Der Drucker sollte für die Papiersorte kalibriert sein und über ein Farbprofil für die Sorte
●
verfügen, um die beabsichtigte Druckqualität zu erzielen (siehe
auf Seite 67 und „Farbprofilerstellung“ auf Seite 70).
Damit das Druckbild in der Vorschau richtig überprüft werden kann, sollte auch für den Monitor
●
ein Profil vorhanden sein.
2. Öffnen Sie Apple Aperture.
3. Wenn Sie noch kein Projekt für dieses Album erstellt haben, klicken Sie im Menü File (Datei)
auf New Project (Neues Projekt) und weisen dem Projekt einen Namen zu. Wählen Sie das neue
Projekt im Projektmenü auf der linken Seite aus. Klicken Sie anschließend im Menü File (Datei)
auf Import (Importieren) > Folders into a Project (Ordner in ein Projekt).
4. Wählen Sie die gewünschten Fotos aus, und klicken Sie dann im Menü File (Datei) auf New From
Selection (Neu aus Auswahl) > Book (Buch).
Theme list (Themenliste): Wählen Sie ein Thema in der Liste aus, und sehen Sie sich das
●
Layout in der Vorschau auf der rechten Seite an.
„Farbkalibrierung“
84 Kapitel 6 Farbverwaltung DEWW
Page 95

Book Size (Buchformat): Wählen Sie in diesem Popup-Menü die physische Größe des Buchs
●
aus.
Klicken Sie auf Choose Theme (Thema wählen), und benennen Sie das Album um.
●
5. Sie können das Seitenlayout nach Ihren Vorstellungen ändern, indem Sie Foto- und Textfelder
hinzufügen und die Position der Rahmen und die Schriftarten ändern.
6. Die Fotos können automatisch in das Buch eingefügt (mit der Option Autoflow Unplaced
Images (Nicht platzierte Bilder automatisch einpassen) des Menüs Book Actions (Buchaktionen)
) oder mit der Maus an die gewünschte Position gezogen werden. Sie haben außerdem
folgende Möglichkeiten:
Farbverwaltung
Sie können das Foto skalieren, beschneiden und drehen.
●
Sie können ein Foto als Seitenhintergrund auswählen und es aufhellen.
●
7. Klicken Sie im Book Layout Editor (Buchlayouteditor) auf die Schaltfläche Print (Drucken), um das
Buch zu drucken.
Liste Presets Name (Vorgabenliste): Wählen Sie eine Vorgabe für das Buch.
●
Legen Sie die Einstellungen für Copies und Pages (Kopien und Seiten) fest.
●
Paper Size (Papierformat): Wählen Sie das Papierformat für den Druckauftrag.
●
Orientation (Ausrichtung): Wählen Sie die Ausrichtung des Bildes auf dem Papier.
●
DEWW Farbmanagementszenarien 85
Page 96

Farbverwaltung
ColorSync Profile (ColorSync-Profil): Wählen Sie ein geeignetes Farbprofil für den Drucker
●
und das Papier.
Wählen Sie Black Point Compensation (Schwarzpunktkompensation verwenden).
●
Gamma: Da Computerbildschirme beleuchtet sind, haben die angezeigten Bilder mehr
●
Leuchtkraft als die gedruckten Bilder. Durch Erhöhen des voreingestellten Gamma-Werts 1,0
auf 1,1 oder 1,2 kann dieser Unterschied in der Regel ausgeglichen werden.
8. Klicken Sie auf die Schaltfläche Druckereinstellungen.
Drucker: Wählen Sie den Drucker aus (beispielsweise HP Designjet Z3200 24in Photo).
●
Wählen Sie im Einblendmenü die Option Papierart/Qualität aus, und öffnen Sie den
●
Bereich Papier.
Papiersorte: Wählen Sie die Papiersorte aus, die im Drucker eingelegt ist.
◦
Druckqualität: Wählen Sie Standard aus, und ziehen Sie den Schieberegler ganz nach
◦
rechts auf Qualität.
Öffnen Sie den Ausschnitt Farbe.
●
Wählen Sie Farbdruck aus.
◦
86 Kapitel 6 Farbverwaltung DEWW
Page 97

Wählen Sie unter Farbverwaltung die Option Farbverwaltung durch Anwendung aus.
◦
Klicken Sie auf Print (Drucken).
●
Farbverwaltung
DEWW Farbmanagementszenarien 87
Page 98

Druckerverwendung
7 Abrufen von Informationen zur
Druckernutzung
Druckerabrechnungsinformationen laden
●
Überprüfen von Statistiken zur Druckernutzung
●
Tinten- und Papierverbrauch eines Druckauftrags überprüfen
●
Kostenabrechnung
●
Anfordern von Abrechnungsdaten per E-Mail
●
88 Kapitel 7 Abrufen von Informationen zur Druckernutzung DEWW
Page 99

Druckerabrechnungsinformationen laden
Sie haben verschiedene Möglichkeiten, Abrechnungsinformationen zu Ihrem Drucker abzurufen:
Anzeigen von Druckernutzungsdaten für die gesamte bisherige Nutzungsdauer des Druckers
●
(siehe
Anzeigen von Tinten- und Papierverbrauch für die zuletzt ausgeführten Druckaufträge mit dem
●
HP Printer Utility oder über das Bedienfeld (siehe
Druckauftrags überprüfen“ auf Seite 89). Wenn das HP Printer Utility nicht verfügbar ist, lesen
Sie den Abschnitt
Abrufen des Druckerstatus, der Druckernutzungsdaten und der Auftragsabrechnungsdaten über
●
das Internet mit der Anwendung eines Fremdherstellers. Der Drucker übergibt der Anwendung bei
Anforderung Daten im XML-Format. HP stellt ein Softwareentwicklungs-Kit zur Verfügung, mit dem
entsprechende Anwendungen entwickelt werden können.
„Überprüfen von Statistiken zur Druckernutzung“ auf Seite 89).
„Tinten- und Papierverbrauch eines
„Zugreifen auf das HP Printer Utility“ auf Seite 21.
Überprüfen von Statistiken zur Druckernutzung
Sie können Daten zur Druckernutzung auf zweierlei Weise abrufen.
HINWEIS: Die Genauigkeit dieser Daten kann nicht garantiert werden.
Anzeigen der Druckernutzungsdaten mit dem HP Printer Utility
1. Starten Sie das HP Printer Utility (siehe „Zugreifen auf das HP Printer Utility“ auf Seite 21).
2. Wechseln Sie zum Fenster Verbrauch, um Informationen zur Gesamtnutzung des Druckers
anzuzeigen.
Öffnen Sie unter Windows die Registerkarte Übersicht, und klicken Sie auf
●
Druckerverwendung.
(Mac OS) Klicken Sie auf Informationen > Druckerverwendung und danach auf die
●
Schaltfläche Start.
Anzeigen der Druckernutzungsdaten über den integrierten Web-Server
1. Greifen Sie auf den integrierten Web-Server zu (siehe „Zugreifen auf den integrierten Web-
Server“ auf Seite 21).
2. Aktivieren Sie auf der Registerkarte Hauptmenü die Option Verbrauch
Tinten- und Papierverbrauch eines Druckauftrags
Druckerverwendung
überprüfen
Sie können den Tinten- und Papierverbrauch eines Druckauftrags auf zwei Arten überprüfen.
HINWEIS: Die Genauigkeit dieser Daten kann nicht garantiert werden.
DEWW Druckerabrechnungsinformationen laden 89
Page 100

Druckerverwendung
Anzeigen der Tinten- und Papierverbrauchsdaten mit dem HP Printer Utility
1. Starten Sie das HP Printer Utility (siehe „Zugreifen auf das HP Printer Utility“ auf Seite 21).
2. Wechseln Sie zum Fenster Abrechnung, um Informationen über die zuletzt durchgeführten
Druckaufträge anzuzeigen.
Aktivieren Sie unter Windows die Registerkarte Auftragsabrechnung.
●
Wählen Sie unter Mac OS Informationen > Auftragsabrechnung aus, und klicken auf die
●
Schaltfläche Anzeigen.
Anzeigen der Druckernutzungsdaten über den integrierten Web-Server
1. Greifen Sie auf den integrierten Web-Server zu (siehe „Zugreifen auf den integrierten Web-
Server“ auf Seite 21).
2. Aktivieren Sie auf der Registerkarte Hauptmenü die Option Abrechnung.
Kostenabrechnung
Aus den Verbrauchsstatistiken können Sie ablesen, wie viel Verbrauchsmaterial benötigt wurde. Wenn
Sie für jeden Posten die Kosten pro Einheit zuweisen möchten, kann der Statistikbericht neben den
Mengen auch die Kosten ausweisen.
1. Greifen Sie auf den integrierten Web-Server zu (siehe
Server“ auf Seite 21).
2. Aktivieren Sie die Hauptregisterkarte.
3. Wählen Sie Abrechnung > Kostenzuordnung aus.
„Zugreifen auf den integrierten Web-
Anfordern von Abrechnungsdaten per E-Mail
1. Klicken Sie im integrierten Web-Server auf die Registerkarte Einrichtung, und wählen Sie die
Option E-Mail-Server. Geben Sie die Adresse des SMTP-Servers, über den alle E-Mail-
Nachrichten gesendet werden, sowie die E-Mail-Adresse des Druckers ein. Letztere ist keine echte
Adresse, die allerdings benötigt wird, damit der Empfänger der Nachrichten erkennen kann, von
wem diese stammen.
2. Wählen Sie weiter auf der Registerkarte Einrichtung die Option Druckereinstellungen, und
öffnen Sie den Bereich Abrechnung. Geben Sie eine E-Mail-Adresse an, an die die
Abrechnungsdateien gesendet werden, und legen Sie fest, wie häufig sie gesendet werden sollen
(Anzahl von Tagen oder Ausdrucken).
3. Wenn Sie die obigen Schritte ausgeführt haben, sendet der Drucker Abrechnungsdaten in der
gewünschten Häufigkeit per Mail. Die Daten liegen im XML-Format vor und können leicht mit einem
Programm eines anderen Anbieters ausgewertet werden. Zu jedem Auftrag werden der
Druckauftragsname, ggf. die Konto-ID, der Benutzername, der Sendezeitpunkt des Druckauftrags,
der Druckzeitpunkt des Auftrags, das Druckdatum, die Bildart, die Anzahl der gedruckten Seiten,
die Anzahl der Druckexemplare, die Papiersorte und das Papierformat, die verbrauchte
Tintenmenge pro Farbe und verschiedene andere Attribute zum Druckauftrag übermittelt.
Unter HP Designjet Online (
herunterladen, mit der Sie die XML-Daten besser lesbar in Tabellenform anzeigen können.
90 Kapitel 7 Abrufen von Informationen zur Druckernutzung DEWW
http://www.hp.com/go/graphic-arts/) können Sie eine Excel Vorlage
 Loading...
Loading...