Page 1
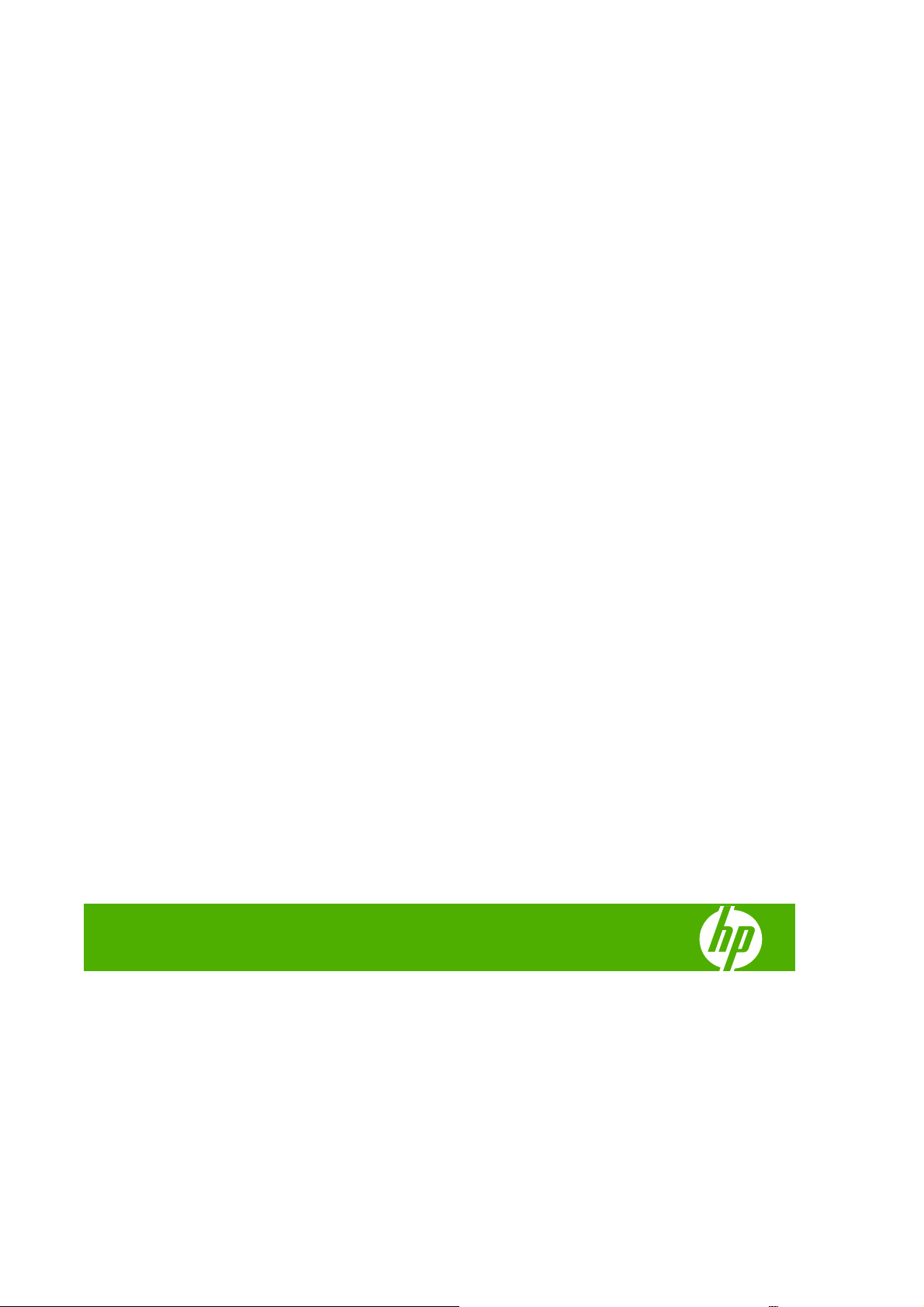
Εκτυπωτής φωτογραφιών HP Designjet Z3200
Χρήση του εκτυπωτή
Page 2
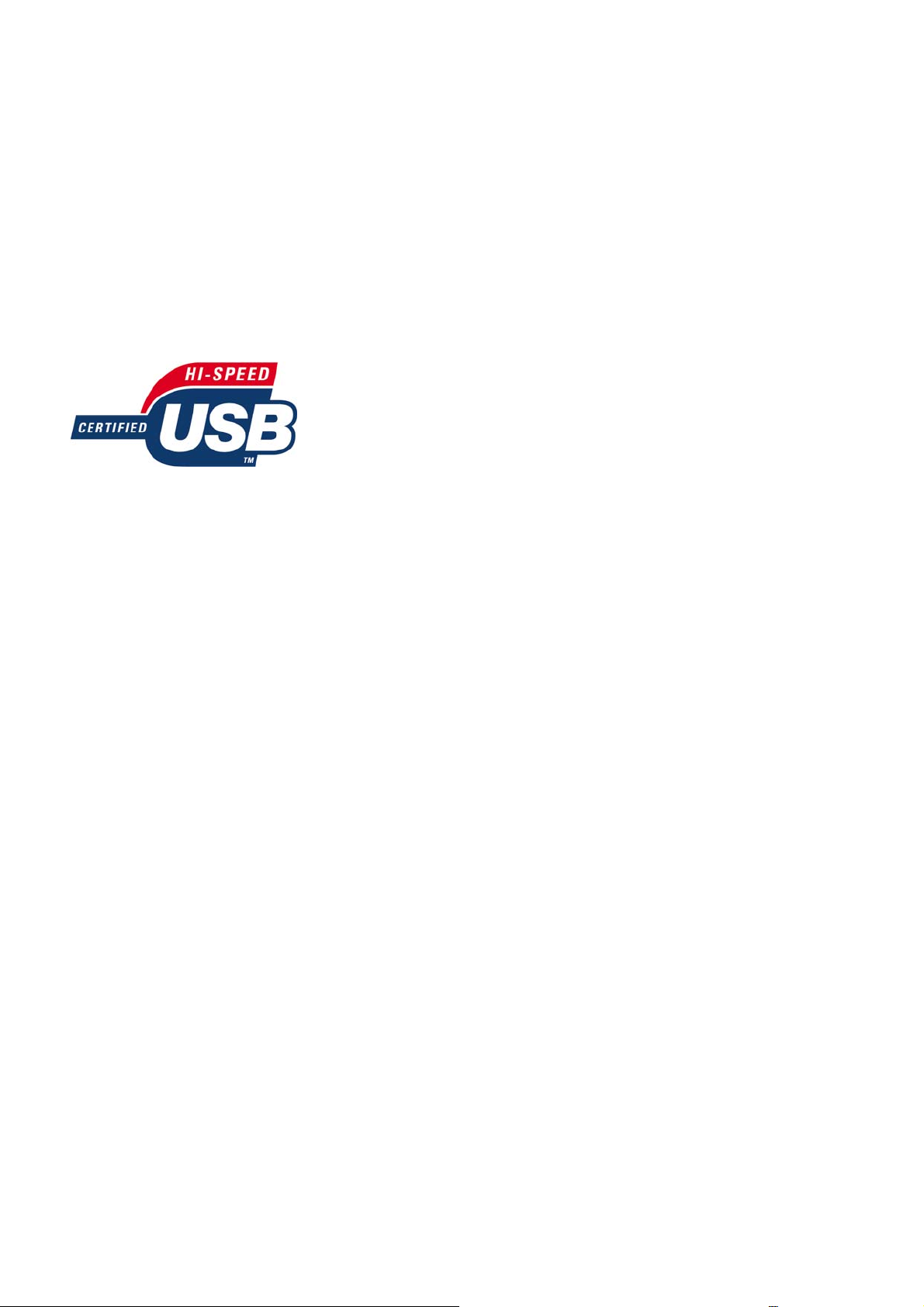
Νοµικές σηµειώσεις
Εµπορικά σήµατα
© 2008 Hewlett-Packard Development
Company, L.P.
Οι πληροφορίες που περιέχονται στο παρόν
µπορεί να αλλάξουν χωρίς προειδοποίηση.
Οι µοναδικές εγγυήσεις για τα προϊόντα και
τις υπηρεσίες της HP ορίζονται στη ρητή
δήλωση εγγύησης που συνοδεύει τα
προϊόντα και τις υπηρεσίες. Τίποτα απ' όσα
αναφέρονται στο παρόν δεν θα πρέπει να
θεωρηθούν ότι αποτελούν πρόσθετη
εγγύηση. Η ΗΡ δεν φέρει ευθύνη για τεχνικά
ή συντακτικά σφάλµατα ή παραλείψεις στο
παρόν.
Πιστοποιηµένο USB 2.0 υψηλής ταχύτητας.
Οι ονοµασίες Adobe®, Acrobat®, Adobe
Photoshop® και Adobe® PostScript® 3™
είναι εµπορικά σήµατα της Adobe Systems
Incorporated.
Η ονοµασία Corel® είναι εµπορικό σήµα ή
σήµα κατατεθέν της Corel Corporation ή της
Corel Corporation Limited.
Η ονοµασία Energy Star® είναι σήµα
κατατεθέν στις Η.Π.Α. της Environmental
Protection Agency.
Οι ονοµασίες Microsoft® και Windows® είναι
σήµατα κατατεθέντα στις Η.Π.Α. της
Microsoft Corporation.
Η ονοµασία PANTONE® είναι σήµα ελέγχου
προτύπου της Pantone, Inc. για το χρώµα.
Page 3
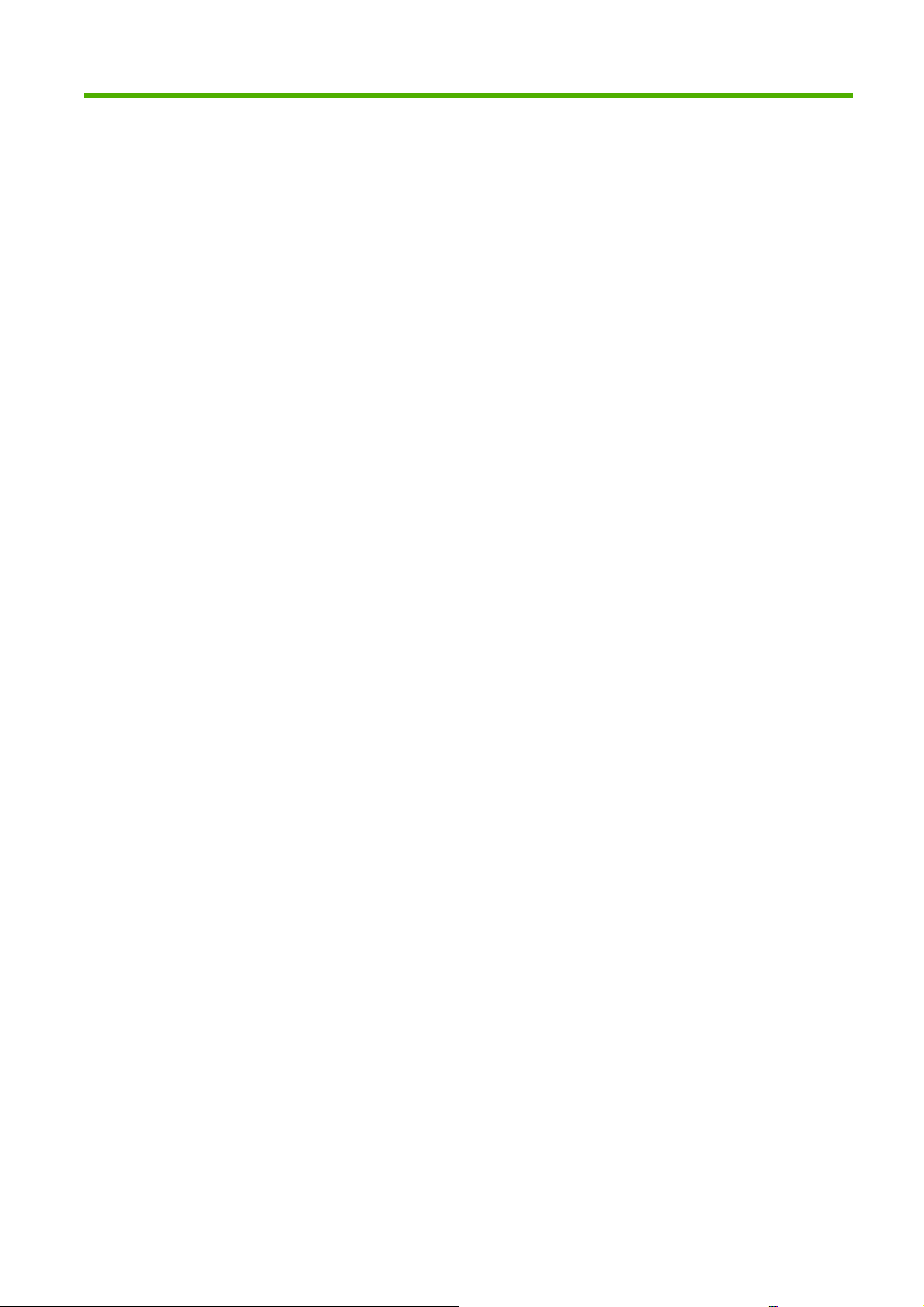
Πίνακας περιεχοµένων
1 Εισαγωγή
Προφυλάξεις ασφαλείας ....................................................................................................................... 2
HP Start-Up Kit ..................................................................................................................................... 2
Τεκµηρίωση του εκτυπωτή σας ............................................................................................................ 2
Χρήση του παρόντος εγχειριδίου ......................................................................................................... 2
Εισαγωγή ............................................................................................................................. 3
Χρήση και συντήρηση .......................................................................................................... 3
Αντιµετώπιση προβληµάτων ............................................................................................... 3
Υποστήριξη, εξαρτήµατα και προδιαγραφές ........................................................................ 3
Γλωσσάρι ............................................................................................................................. 3
Ευρετήριο ............................................................................................................................. 3
Προειδοποιήσεις και προφυλάξεις ....................................................................................... 4
Κύρια χαρακτηριστικά του εκτυπωτή .................................................................................................... 4
Κύρια στοιχεία του εκτυπωτή ............................................................................................................... 4
Μπροστινή όψη ................................................................................................................... 5
Πίσω όψη ............................................................................................................................. 5
Ο µπροστινός πίνακας ......................................................................................................................... 6
Λογισµικό εκτυπωτή ............................................................................................................................. 7
Εσωτερικές εκτυπώσεις του εκτυπωτή ................................................................................................. 8
2 Εγκατάσταση του λογισµικού
Επιλογή µεθόδου σύνδεσης που θα χρησιµοποιηθεί ......................................................................... 10
Σύνδεση σε άλλο δίκτυο (Windows) ................................................................................................... 10
Απευθείας σύνδεση σε υπολογιστή (Windows) .................................................................................. 11
Θέµατα κοινής χρήσης εκτυπωτή ...................................................................................... 12
Κατάργηση εγκατάστασης του λογισµικού του εκτυπωτή (Windows) ................................................ 12
Σύνδεση σε άλλο δίκτυο (Mac OS) ..................................................................................................... 12
Σύνδεση Bonjour/Rendezvous ........................................................................................... 13
Σύνδεση TCP/IP ................................................................................................................ 15
Απευθείας σύνδεση σε υπολογιστή (Mac OS) ................................................................................... 16
Κοινή χρήση του εκτυπωτή ................................................................................................ 17
Κατάργηση εγκατάστασης του λογισµικού του εκτυπωτή (Mac OS) .................................................. 18
3 Προσαρµογή του εκτυπωτή
Ενεργοποίηση και απενεργοποίηση του εκτυπωτή ............................................................................ 20
Αλλαγή της γλώσσας στην οθόνη του µπροστινού πίνακα ................................................................ 21
Πρόσβαση στο HP Printer Utility ........................................................................................................ 21
ELWW iii
Page 4
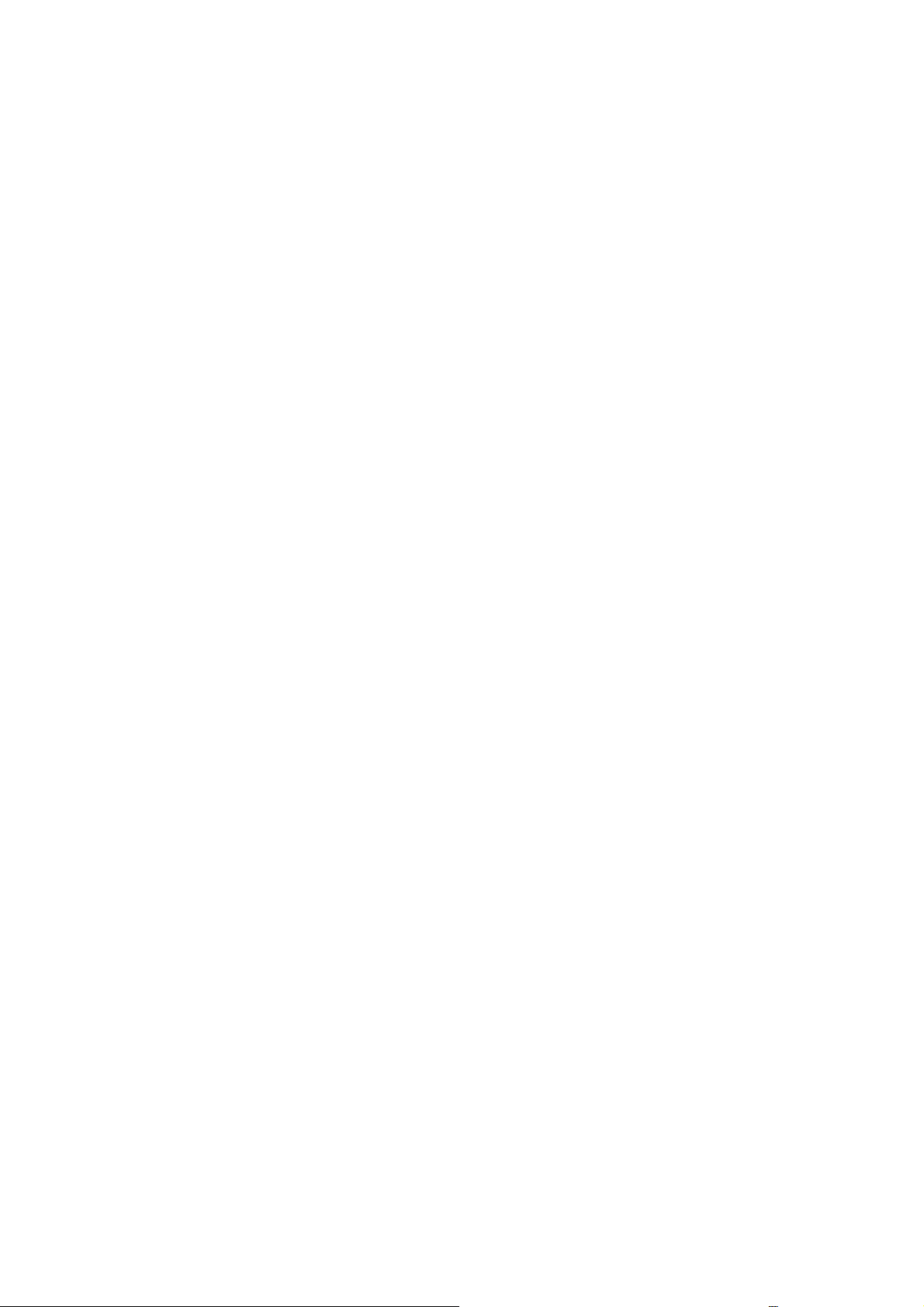
Πρόσβαση στον ενσωµατωµένο Web Server .................................................................................... 21
Αλλαγή της γλώσσας στο HP Printer Utility ........................................................................................ 22
Αλλαγή της γλώσσας στον ενσωµατωµένο Web Server .................................................................... 22
Αλλαγή της ρύθµισης κατάστασης αδρανοποίησης ........................................................................... 23
Ενεργοποίηση και απενεργοποίηση του βοµβητή .............................................................................. 23
Αλλαγή του κοντράστ στην οθόνη του µπροστινού πίνακα ................................................................ 23
Αλλαγή των µονάδων µέτρησης ......................................................................................................... 23
∆ιαµόρφωση ρυθµίσεων δικτύου ....................................................................................................... 23
4 Χειρισµός χαρτιού
Γενικές συµβουλές .............................................................................................................................. 26
Τοποθέτηση του ρολού στον άξονα ................................................................................................... 26
Τοποθέτηση του ρολού στον εκτυπωτή ............................................................................................. 28
Αφαίρεση ρολού ................................................................................................................................. 32
Τοποθέτηση ενός φύλλου χαρτιού ..................................................................................................... 33
Αφαίρεση ενός φύλλου χαρτιού .......................................................................................................... 36
Προβολή πληροφοριών για το χαρτί .................................................................................................. 37
Προεπιλογές χαρτιού .......................................................................................................................... 38
Εκτύπωση σε τοποθετηµένο χαρτί ..................................................................................................... 43
Μετακίνηση χαρτιού ........................................................................................................................... 43
Συντήρηση χαρτιού ............................................................................................................................ 44
Αλλαγή του χρόνου στεγνώµατος ...................................................................................................... 44
Ενεργοποίηση ή απενεργοποίηση του µηχανισµού αυτόµατης κοπής .............................................. 45
Τροφοδοσία και κοπή του χαρτιού ..................................................................................................... 45
∆ιαδικασία εύκολης φόρτωσης .......................................................................................... 29
∆ιαδικασία από το µενού χαρτιού ...................................................................................... 32
∆ιαδικασία µε το πλήκτρο Αφαίρεσης χαρτιού µε χαρτί σε ρολό ....................................... 32
∆ιαδικασία µε το πλήκτρο µενού χαρτιού µε χαρτί σε ρολό ............................................... 33
∆ιαδικασία εξαγωγής του χαρτιού από το ρολό ................................................................. 33
∆ιαδικασία εύκολης φόρτωσης .......................................................................................... 34
∆ιαδικασία από το µενού χαρτιού ...................................................................................... 35
∆ιαδικασία µε το πλήκτρο Αφαίρεσης χαρτιού ................................................................... 37
∆ιαδικασία από το µενού χαρτιού ...................................................................................... 37
Για να εγκαταστήσετε µια προεπιλογή χαρτιού που έχετε λάβει ........................................ 39
Για να δηµιουργήσετε τις δικές σας προεπιλογές χαρτιού ................................................. 39
Προηγµένη δηµιουργία προεπιλογής χαρτιού ................................................................... 41
5 Εκτύπωση
Επιλογή ποιότητας εκτύπωσης .......................................................................................................... 48
Επιλογή µεγέθους χαρτιού ................................................................................................................. 48
Ειδικά µεγέθη χαρτιού ........................................................................................................ 49
Ορισµός επιλογών περιθωρίων ......................................................................................................... 49
Εκτύπωση µε συντοµεύσεις ............................................................................................................... 50
Προσαρµογή κλίµακας εκτύπωσης .................................................................................................... 51
Προεπισκόπηση εκτύπωσης .............................................................................................................. 51
Εκτύπωση πρόχειρου ........................................................................................................................ 53
Εκτύπωση υψηλής ποιότητας ............................................................................................................ 54
iv ELWW
Page 5

Εάν έχετε µια εικόνα υψηλής ανάλυσης ............................................................................. 54
Εάν έχετε προβλήµατα µε τις κεφαλές εκτύπωσης ............................................................ 54
Εάν εκτυπώνετε σε φωτογραφικό χαρτί ............................................................................. 54
Εάν εκτυπώνετε σε σατινέ φωτογραφικό χαρτί .................................................................. 55
Εκτύπωση σε γκρι σκιάσεις ................................................................................................................ 55
Εκτύπωση χωρίς περιθώρια .............................................................................................................. 55
Επανεκτύπωση παλιάς εργασίας ....................................................................................................... 56
Περιστροφή εικόνας ........................................................................................................................... 56
Αυτόµατη περιστροφή ....................................................................................................... 58
Εκτύπωση µε γραµµές περικοπής ..................................................................................................... 58
Εκτύπωση σε φύλλο χαρτιού ............................................................................................................. 58
Χρήση χαρτιού µε οικονοµικό τρόπο .................................................................................................. 58
Χρήση µελανιού µε οικονοµικό τρόπο ................................................................................................ 59
6 ∆ιαχείριση χρώµατος
Τι είναι το χρώµα; ............................................................................................................................... 61
Το πρόβληµα: χρώµα στον κόσµο των υπολογιστών ........................................................................ 61
Η λύση: διαχείριση χρώµατος ............................................................................................................ 63
Το χρώµα και ο εκτυπωτής σας ......................................................................................................... 65
Ενσωµατωµένο φασµατοφωτόµετρο της HP ..................................................................... 65
Τα στοιχεία της διαχείρισης χρωµάτων .............................................................................................. 66
Βαθµονόµηση χρώµατος .................................................................................................................... 67
Έλεγχος κατάστασης βαθµονόµησης ................................................................................ 68
Βαθµονόµηση .................................................................................................................... 68
Βαθµονόµηση από Photoshop .......................................................................................... 69
∆ηµιουργία προφίλ χρωµάτων ........................................................................................................... 70
∆ηµιουργία του δικού σας προφίλ ..................................................................................... 70
Μέτρηση χρώµατος ........................................................................................................... 71
Εγκατάσταση προφίλ ......................................................................................................... 72
Εξαγωγή προφίλ ................................................................................................................ 73
Επαναφορά αρχικού προφίλ ............................................................................................. 73
∆ηµιουργία προφίλ για την οθόνη ...................................................................................... 73
Προηγµένη δηµιουργία προφίλ .......................................................................................... 73
Επιλογές διαχείρισης χρωµάτων ........................................................................................................ 73
Παράδειγµα διαχείρισης χρωµάτων µε Photoshop ............................................................ 75
Συγχρονισµένη διαχείριση χρωµάτων µε Photoshop ......................................................... 75
Επιλογές ρύθµισης χρωµάτων ........................................................................................................... 75
Έγχρωµες εκτυπώσεις ....................................................................................................... 76
Εκτύπωση σε κλίµακα του γκρι .......................................................................................... 76
Σενάρια διαχείρισης χρωµάτων .......................................................................................................... 77
Εκτύπωση έγχρωµης φωτογραφίας για έκθεση (Photoshop, Mac OS) ............................. 77
Εκτύπωση ασπρόµαυρης φωτογραφίας για έκθεση (Photoshop, Mac OS) ...................... 80
Εκτύπωση ψηφιακού άλµπουµ (Aperture, Mac OS) ......................................................... 84
7 Ανάκτηση πληροφοριών χρήσης του εκτυπωτή
Λήψη πληροφοριών λογιστικών από τον εκτυπωτή ........................................................................... 89
Έλεγχος των στατιστικών στοιχείων χρήσης του εκτυπωτή ............................................................... 89
ELWW v
Page 6
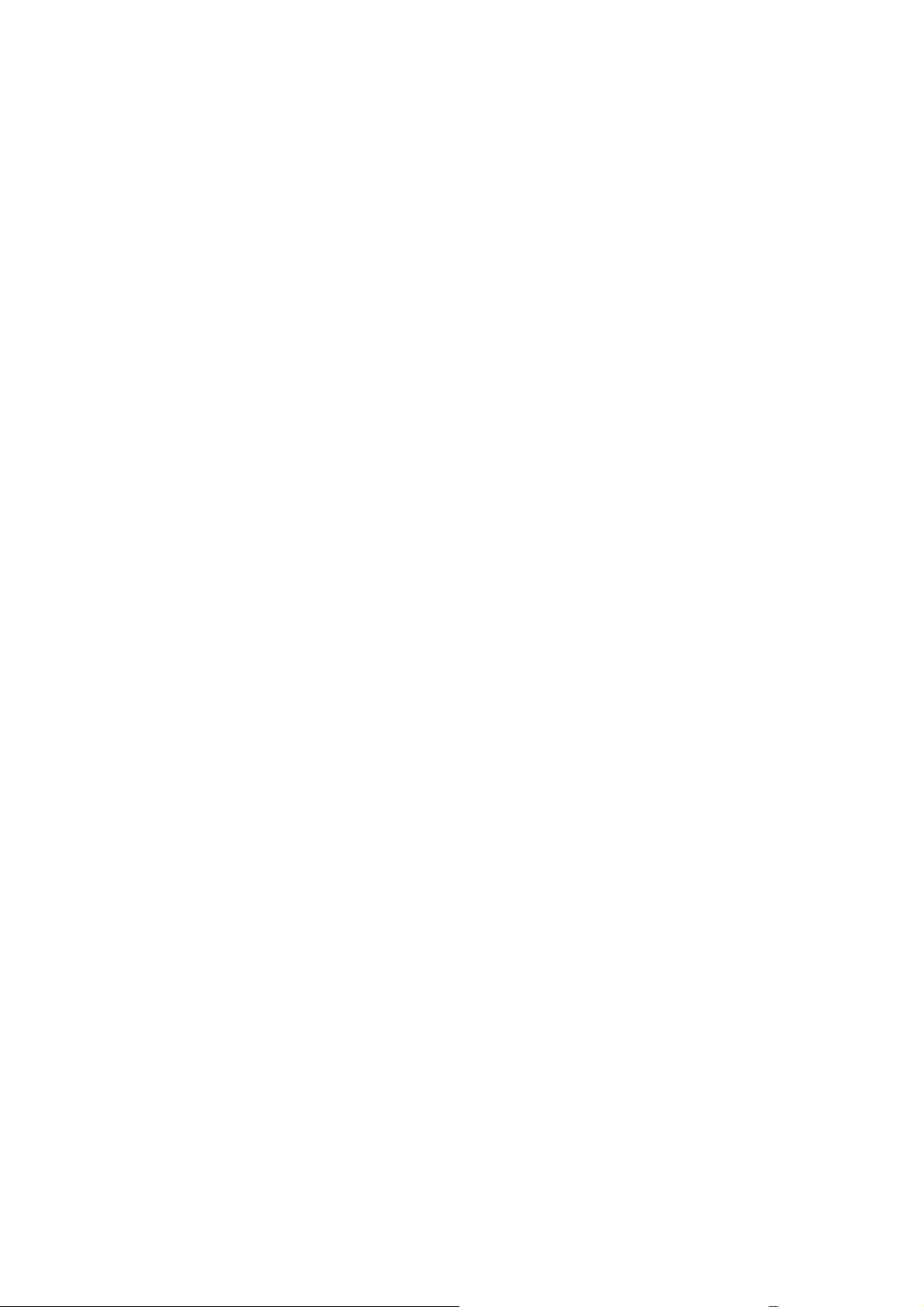
Στατιστικά στοιχεία του εκτυπωτή µε το HP Printer Utility. ................................................ 89
Στατιστικά στοιχεία εκτυπωτή µε τον ενσωµατωµένο Web server ..................................... 89
Έλεγχος χρήσης µελανιού και χαρτιού για µια εργασία ...................................................................... 89
Στατιστικά στοιχεία µελανιού και χαρτιού µε το HP Printer Utility ...................................... 90
Στατιστικά στοιχεία εκτυπωτή µε τον ενσωµατωµένο Web server ..................................... 90
Λογιστική καταγραφή κόστους ........................................................................................................... 90
Αίτηση λογιστικών δεδοµένων µέσω ηλεκτρονικού ταχυδροµείου ..................................................... 90
8 Χειρισµός δοχείων µελανιού και κεφαλών εκτύπωσης
Πληροφορίες για τα δοχεία µελανιού .................................................................................................. 93
Έλεγχος κατάστασης δοχείων µελανιού ............................................................................................. 93
∆ιαδικασία από το µενού µελανιού .................................................................................... 93
∆ιαδικασίες του HP Printer Utility ....................................................................................... 93
Αφαίρεση δοχείου µελανιού ............................................................................................................... 93
Τοποθέτηση δοχείου µελανιού ........................................................................................................... 95
Πληροφορίες για τις κεφαλές εκτύπωσης ........................................................................................... 96
Έλεγχος κατάστασης κεφαλών εκτύπωσης ....................................................................................... 97
Αφαίρεση κεφαλής εκτύπωσης .......................................................................................................... 97
Τοποθέτηση κεφαλής εκτύπωσης .................................................................................................... 100
9 Συντήρηση του εκτυπωτή
Έλεγχος κατάστασης εκτυπωτή ....................................................................................................... 104
Καθαρισµός του εξωτερικού του εκτυπωτή ...................................................................................... 104
Αντικατάσταση του µηχανισµού κοπής ............................................................................................ 104
Συντήρηση των δοχείων µελανιού .................................................................................................... 109
Μετακίνηση ή αποθήκευση του εκτυπωτή ........................................................................................ 109
Ενηµέρωση του υλικολογισµικού ..................................................................................................... 110
Ενηµέρωση του λογισµικού .............................................................................................................. 110
Αλλαγή της µπαταρίας ...................................................................................................................... 110
Κιτ συντήρησης εκτυπωτή ................................................................................................................ 111
Ασφαλής διαγραφή δίσκου ............................................................................................................... 111
10 Εξαρτήµατα
Τρόπος παραγγελίας αναλωσίµων και βοηθητικού εξοπλισµού ...................................................... 114
Παραγγελία αναλώσιµων µελανιού .................................................................................. 114
Παραγγελία χαρτιού ......................................................................................................... 115
Άλλα εξαρτήµατα ............................................................................................................. 120
Εισαγωγή στο βοηθητικό εξοπλισµό ................................................................................................ 121
Βάση ................................................................................................................................ 121
HP Advanced Profiling Solution ....................................................................................... 121
Μη προτεινόµενοι τύποι χαρτιών .................................................................... 120
Κύριες δυνατότητες ......................................................................................... 122
11 Αντιµετώπιση προβληµάτων χαρτιού
∆εν είναι δυνατή η επιτυχής τοποθέτηση του χαρτιού ...................................................................... 124
Μη επιτυχής φόρτωση ρολού .......................................................................................... 124
vi ELWW
Page 7
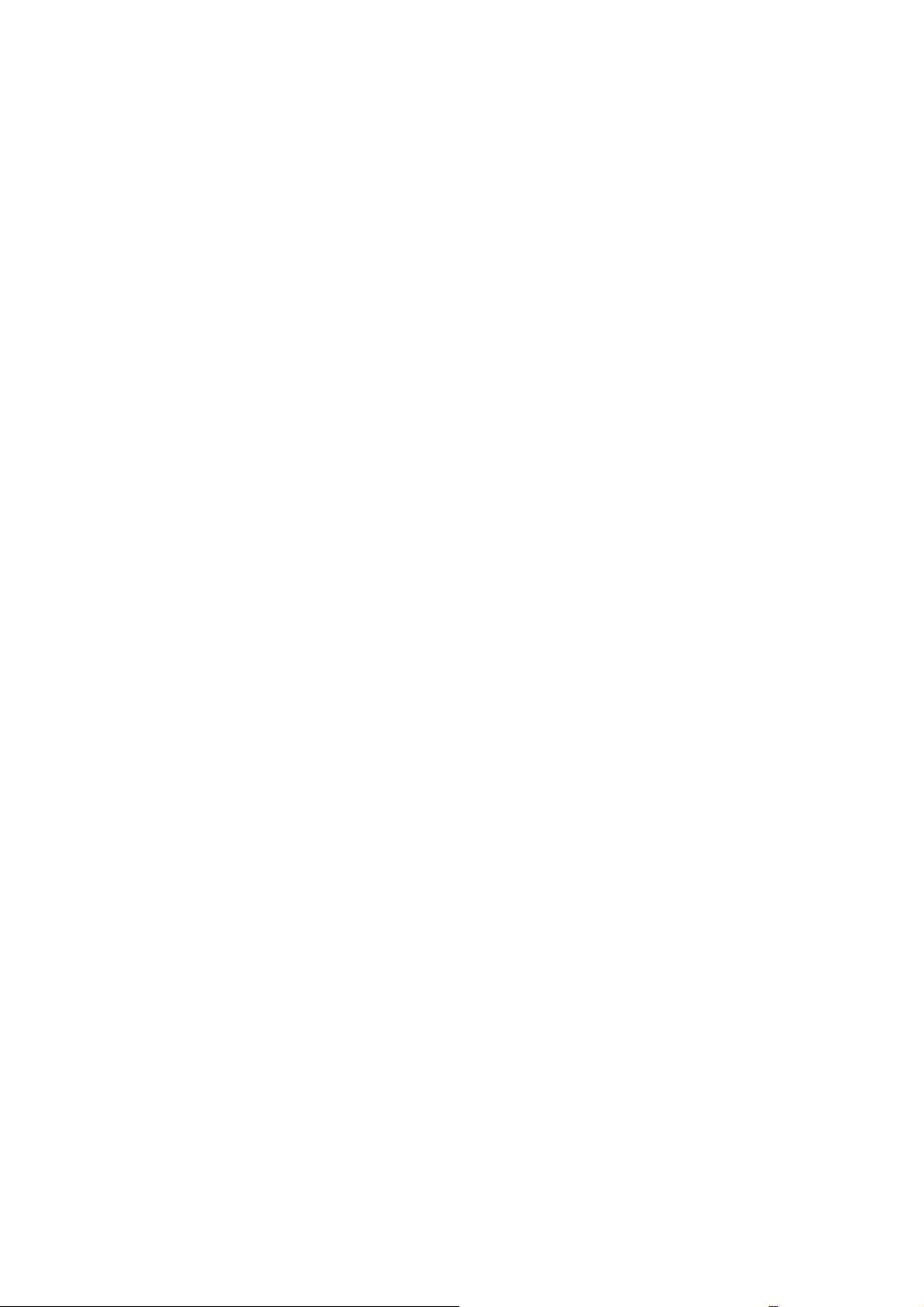
Μη επιτυχής φόρτωση φύλλου ........................................................................................ 125
Μηνύµατα σφαλµάτων για την τροφοδότηση χαρτιού ..................................................... 125
Ο τύπος χαρτιού δεν περιλαµβάνεται στο πρόγραµµα οδήγησης ................................................... 126
Το µαύρο µελάνι αφαιρείται εύκολα όταν το αγγίζετε ....................................................... 126
Μετά την εκτύπωση, το χαρτί έχει ζάρες ή υπάρχει πάρα πολύ µελάνι ........................... 127
Εµπλοκή χαρτιού .............................................................................................................................. 128
Οι εκτυπώσεις δεν πέφτουν τακτικά στο καλάθι ............................................................................... 130
Το φύλλο παραµένει στον εκτυπωτή όταν η εκτύπωση έχει ολοκληρωθεί ....................................... 130
Το χαρτί κόβεται όταν η εκτύπωση έχει ολοκληρωθεί ...................................................................... 130
Ο µηχανισµός κοπής δεν κόβει σωστά ............................................................................................ 131
Το ρολό είναι χαλαρό επάνω στον άξονα ......................................................................................... 131
Μια λωρίδα παραµένει στο δίσκο εξόδου και προκαλεί εµπλοκές ................................................... 131
Επαναβαθµονόµηση της προώθησης του χαρτιού .......................................................................... 131
Επαναβαθµονόµηση της διαδικασίας προώθησης χαρτιού ............................................. 132
Επιστροφή στην προεπιλεγµένη βαθµονόµηση .............................................................. 133
12 Αντιµετώπιση προβληµάτων ποιότητας στην εκτύπωση
Γενικές συµβουλές ............................................................................................................................ 135
Print quality troubleshooting wizard (Οδηγός αντιµετώπισης προβληµάτων ποιότητας
εκτύπωσης) ...................................................................................................................................... 135
∆ηµιουργία οριζόντιων γραµµών κατά µήκος της εικόνας (δηµιουργία λωρίδων) ............................ 136
Ολόκληρη η εικόνα είναι θολή ή κοκκώδης ...................................................................................... 138
Το χαρτί δεν είναι επίπεδο ............................................................................................................... 138
Η εκτύπωση έχει γδαρσίµατα ή γρατσουνιές ................................................................................... 139
Σηµάδια µελανιού στο χαρτί ............................................................................................................. 139
Οριζόντιες κηλίδες στην µπροστινή όψη χαρτιού µε επικάλυψη ...................................... 139
Σηµάδια µελανιού στην πίσω όψη του χαρτιού ............................................................... 140
Κατακόρυφες γραµµές µε κουκκίδες ή παύλες στην εκτύπωση ....................................................... 140
Κατακόρυφες συνεχείς γραµµές στην εκτύπωση ............................................................................. 141
Οι άκρες των αντικειµένων εµφανίζονται µε διαβάθµιση ή δεν είναι ευκρινείς ................................. 141
Οι άκρες των αντικειµένων είναι πιο σκούρες από το αναµενόµενο ................................................ 142
Καφέ σκίαση ..................................................................................................................................... 142
Οριζόντιες γραµµές στην άκρη µιας εκτύπωσης κοµµένου φύλλου ................................................. 142
Κάθετες γραµµές διαφορετικών χρωµάτων ...................................................................................... 143
Λευκές κηλίδες στην εκτύπωση ........................................................................................................ 143
Τα χρώµατα δεν είναι ακριβή ........................................................................................................... 143
Ακρίβεια χρωµάτων, µε χρήση εικόνων EPS ή PDF σε εφαρµογές διάταξης σελίδας .... 144
Η εικόνα είναι ελλιπής (κοµµένη στο κάτω µέρος) ........................................................................... 144
Η εικόνα είναι κοµµένη ..................................................................................................................... 144
Λείπουν ορισµένα αντικείµενα από την εκτυπωµένη εικόνα ............................................................ 145
Οι γραµµές είναι πολύ παχιές, πολύ λεπτές ή λείπουν .................................................................... 146
Οι γραµµές εµφανίζονται µε διαβάθµιση ή ασυνέχεια ...................................................................... 147
Οι γραµµές εκτυπώνονται διπλές ή µε λανθασµένα χρώµατα ......................................................... 147
Οι γραµµές είναι ασυνεχείς ............................................................................................................... 148
Οι γραµµές είναι θολές ..................................................................................................................... 149
∆ιαγνωστική εκτύπωση εικόνων ...................................................................................................... 149
∆ιορθωτική ενέργεια ........................................................................................................ 152
ELWW vii
Page 8
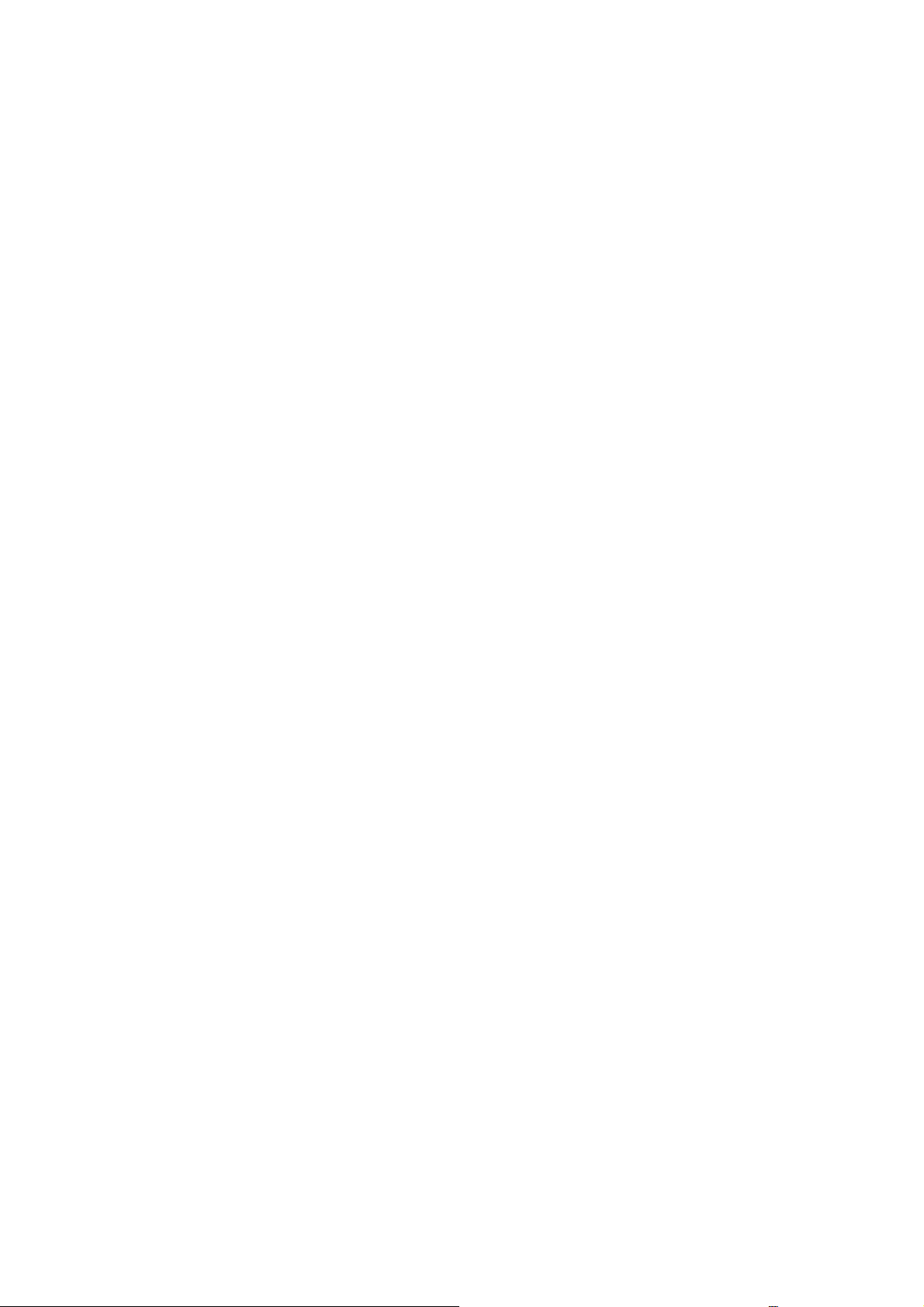
Σε περίπτωση που εξακολουθεί να υπάρχει πρόβληµα ................................................................... 152
13 Θέµατα µε τα δοχεία µελανιού και τις κεφαλές εκτύπωσης
Αδύνατη εισαγωγή δοχείου µελανιού ............................................................................................... 154
Κατάσταση δοχείων µελανιού .......................................................................................................... 154
Αδύνατη τοποθέτηση κεφαλής εκτύπωσης ...................................................................................... 154
Στη οθόνη του µπροστινού πίνακα εµφανίζεται ένα µ ήνυµα για επανατοποθέτηση ή αντικατάσταση
µιας κεφαλής εκτύπωσης ................................................................................................................. 155
Καθαρισµός των κεφαλών εκτύπωσης ............................................................................................. 156
Καθαρισµός του ανιχνευτή ροής της κεφαλής εκτύπωσης ............................................................... 156
Ευθυγράµµιση των κεφαλών εκτύπωσης ......................................................................................... 159
∆ιαδικασία επανατοποθέτησης κεφαλών εκτύπωσης ...................................................... 160
∆ιαδικασία του µενού Image Quality Maintenance (Συντήρηση ποιότητας εικόνας) ....... 160
Σφάλµατα σάρωσης κατά την ευθυγράµµιση .................................................................. 161
Μηνύµατα κατάστασης για τις κεφαλές εκτύπωσης ......................................................................... 161
14 Αντιµετώπιση γενικών προβληµάτων του εκτυπωτή
Ο εκτυπωτής δεν εκτυπώνει ............................................................................................................. 164
Η λειτουργία του εκτυπωτή είναι αργή .............................................................................................. 164
Αποτυχία επικοινωνίας µεταξύ υπολογιστή και εκτυπωτή ............................................................... 164
Αδύνατη η πρόσβαση στο HP Printer Utility ..................................................................................... 165
Ορισµένες επιλογές του κέντρου χρωµάτων δεν είναι διαθέσιµες ................................................... 165
Αδύνατη πρόσβαση στον ενσωµατωµένο Web Server .................................................................... 166
Αυτόµατος έλεγχος συστήµατος αρχείων ......................................................................................... 166
∆εν υπάρχει αποτέλεσµα κατά την εκτύπωση από το Microsoft Visio 2003 .................................... 167
Μη διαθέσιµες δυνατότητες του προγράµµατος οδήγησης κατά την εκτύπωση από το
QuarkXpress ................................................................................................................................... 167
Προειδοποιήσεις εκτυπωτή .............................................................................................................. 168
15 Μηνύµατα σφαλµάτων µπροστινού πίνακα
16 Υποστήριξη πελατών της HP
Εισαγωγή ......................................................................................................................................... 174
Υπηρεσίες επαγγελµατικών γραφικών της HP ................................................................................. 174
Κέντρο γνωσιακής βάσης ................................................................................................ 174
HP Start-Up Kit ................................................................................................................ 174
Πακέτα υποστήριξης της HP και επεκτάσεις εγγυήσεων ................................................. 175
Εγκατάσταση της HP ....................................................................................................... 175
∆υναµική υποστήριξη της HP ........................................................................................................... 175
Επικοινωνία µε την υποστήριξη της HP ........................................................................................... 176
Αριθµός τηλεφώνου ......................................................................................................... 177
17 Προδιαγραφές εκτυπωτή
Προδιαγραφές λειτουργίας ............................................................................................................... 179
Φυσικά χαρακτηριστικά .................................................................................................................... 180
Προδιαγραφές µνήµης ...................................................................................................................... 180
viii ELWW
Page 9
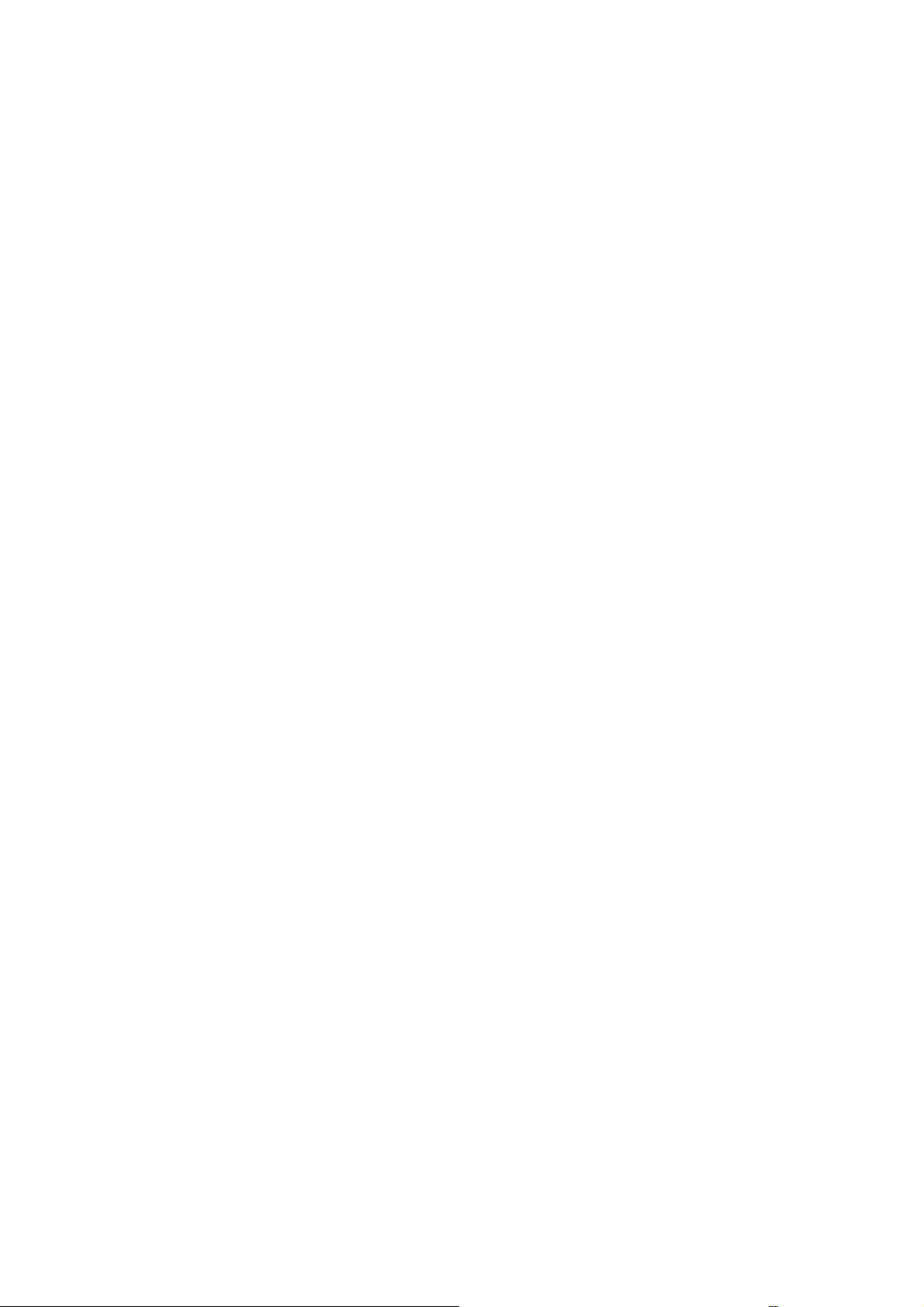
Προδιαγραφές ενέργειας .................................................................................................................. 180
Οικολογικά χαρακτηριστικά .............................................................................................................. 181
Περιβαλλοντικά χαρακτηριστικά ....................................................................................................... 181
Ακουστικά χαρακτηριστικά ............................................................................................................... 181
Γλωσσάρι ........................................................................................................................................................ 182
Ευρετήριο ........................................................................................................................................................ 184
ELWW ix
Page 10
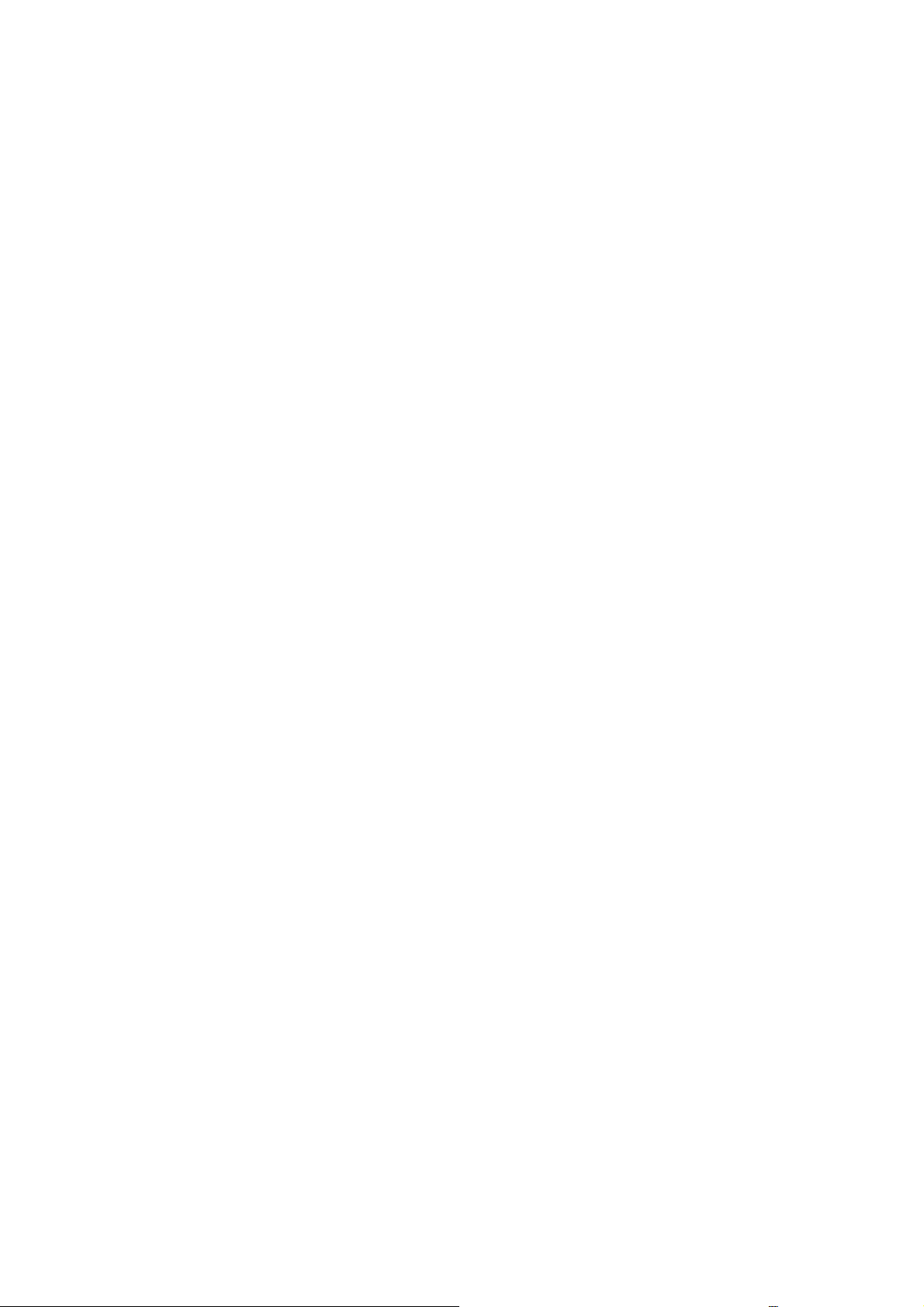
x ELWW
Page 11
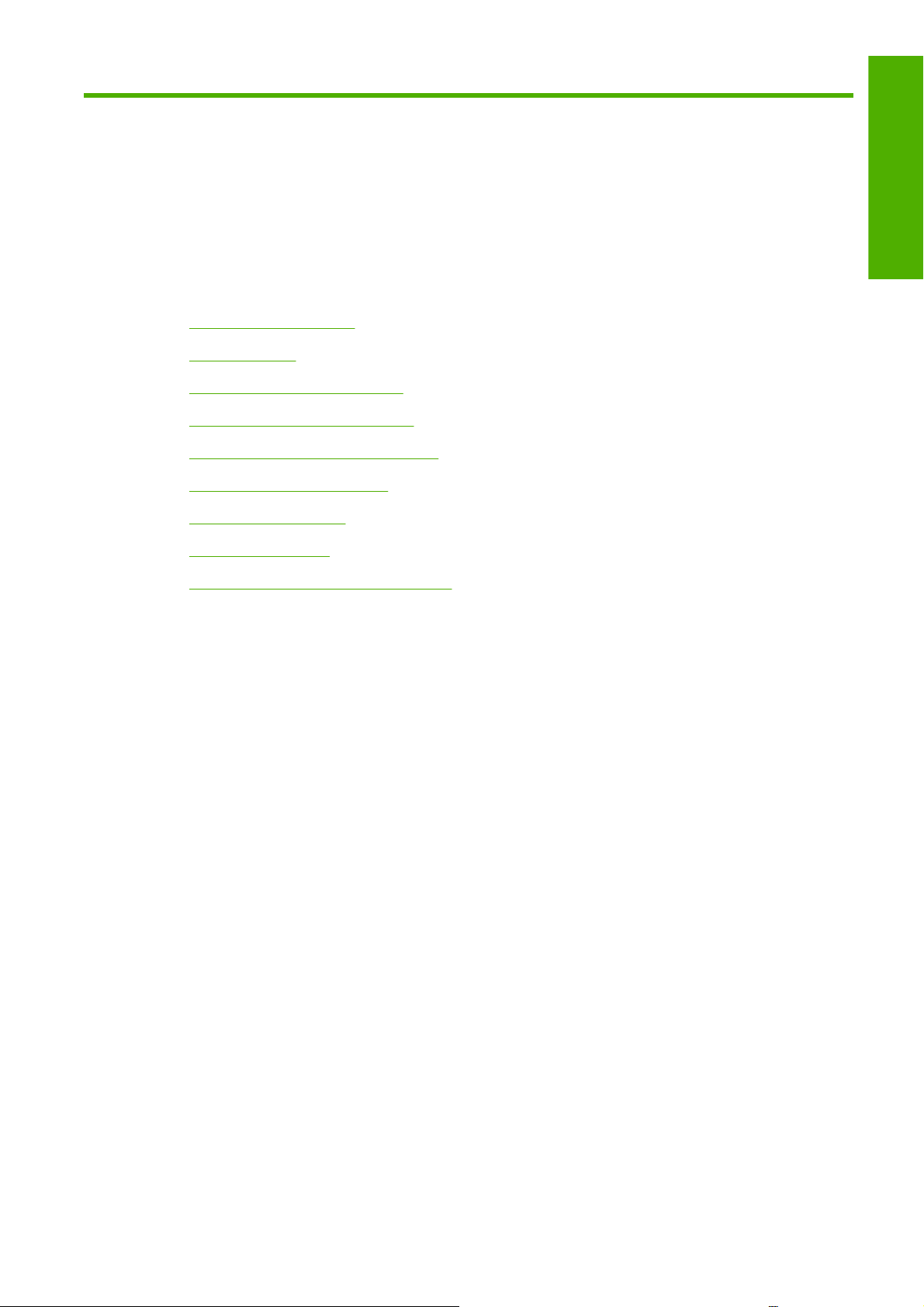
1 Εισαγωγή
Προφυλάξεις ασφαλείας
●
HP Start-Up Kit
●
Τεκµηρίωση του εκτυπωτή σας
●
Χρήση του παρόντος εγχειριδίου
●
Κύρια χαρακτηριστικά του εκτυπωτή
●
Κύρια στοιχεία του εκτυπωτή
●
Ο µπροστινός πίνακας
●
Λογισµικό εκτυπωτή
●
Εισαγωγή
Εσωτερικές εκτυπώσεις του εκτυπωτή
●
ELWW 1
Page 12
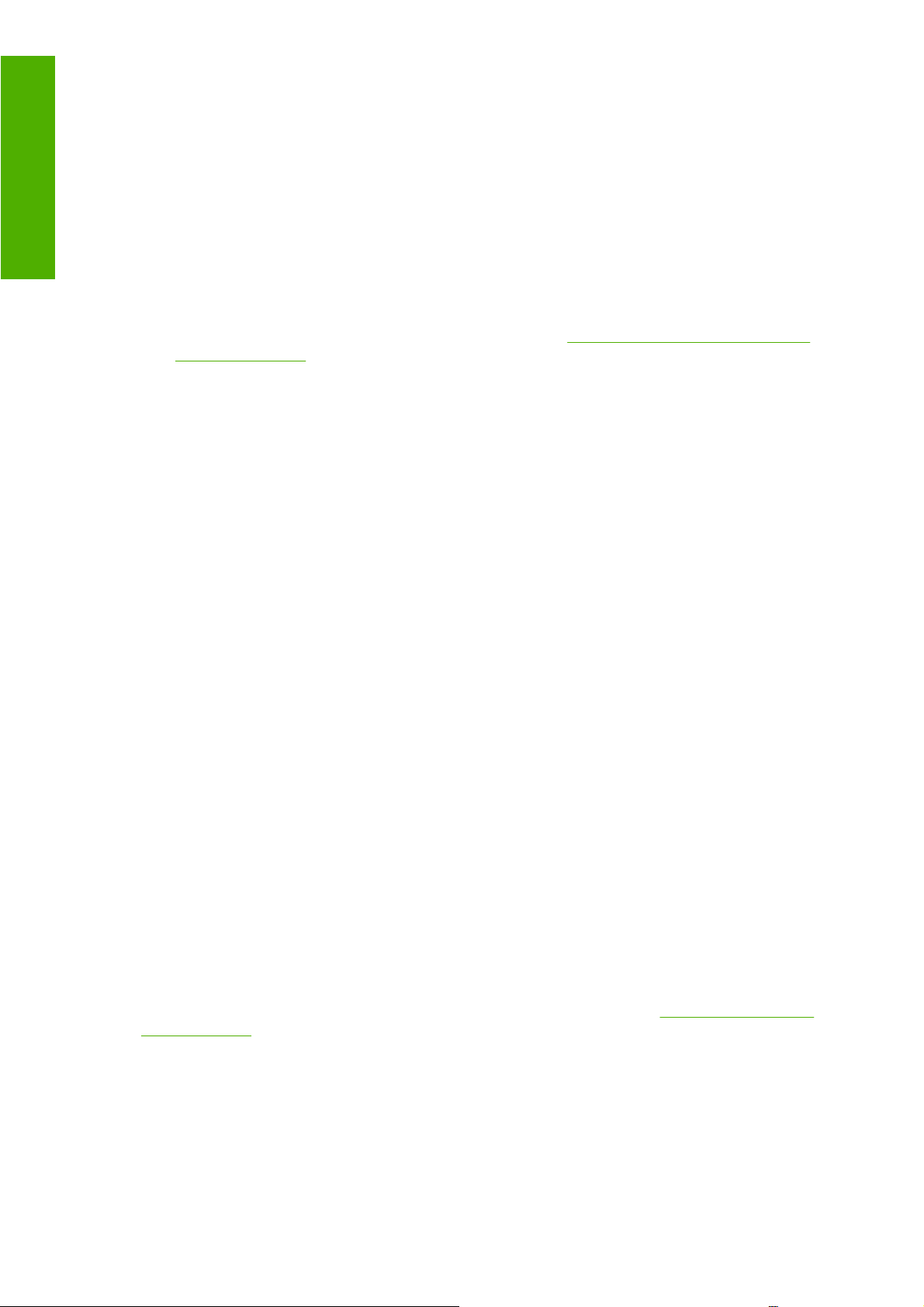
Εισαγωγή
Προφυλάξεις ασφαλείας
Οι παρακάτω προφυλάξεις διασφαλίζουν τη σωστή χρήση του εκτυπωτή και αποτρέπουν την πρόκληση
βλάβης στον εκτυπωτή. Πρέπει πάντα να ακολουθείτε αυτές τις προφυλάξεις.
Χρησιµοποιείτε την τάση τροφοδοσίας που καθορίζεται στην πινακίδα τιµών. Αποφύγετε την
●
υπερφόρτωση της πρίζας του εκτυπωτή µε πολλές συσκευές.
Βεβαιωθείτε ότι ο εκτυπωτή είναι σωστά γειωµένος. Η αποτυχία γείωσης του εκτυπωτή µπορεί να
●
έχει ως αποτέλεσµα την πρόκληση ηλεκτροπληξίας, πυρκαγιάς και επιδεκτικότητα σε
ηλεκτροµαγνητικές παρεµβολές.
Μην αποσυναρµολογείτε ή επισκευάζετε τον εκτυπωτή µόνοι σας. Επικοινωνήστε µε τον τοπικό
●
αντιπρόσωπο σέρβις της HP και ανατρέξτε στην ενότητα
HP στη σελίδα 176.
Χρησιµοποιείτε µόνο το ηλεκτρικό καλώδιο της HP που συνοδεύει τον εκτυπωτή. Μην
●
καταστρέφετε, κόβετε ή επισκευάζετε το καλώδιο ρεύµατος. Ένα κατεστραµµένο καλώδιο
ρεύµατος ενέχει κίνδυνο πυρκαγιάς ή ηλεκτροπληξίας. Αντικαταστήστε ένα κατεστραµµένο
καλώδιο ρεύµατος µε ένα άλλο εγκεκριµένο από την HP.
Μην αφήνετε µέταλλο ή υγρά (εκτός από αυτά που χρησιµοποιούνται στα κιτ καθαρισµού της HP)
●
να έρθουν σε επαφή µε τα εσωτερικά µέρη του εκτυπωτή. Μπορεί να προκληθεί πυρκαγιά,
ηλεκτροπληξία ή άλλοι σοβαροί κίνδυνοι.
Απενεργοποιήστε την τροφοδοσία του εκτυπωτή και βγάλτε το καλώδιο ρεύµατος από την πρίζα
●
σε οποιαδήποτε από τις παρακάτω περιπτώσεις:
Επικοινωνία µε την υποστήριξη της
Όταν βάζετε τα χέρια σας µέσα στον εκτυπωτή
◦
Εάν υπάρχει καπνός ή ασυνήθιστη µυρωδιά που προέρχεται από τον εκτυπωτή
◦
Εάν ο εκτυπωτή κάνει ασυνήθιστο θόρυβο που δεν ακούγεται κατά την κανονική λειτουργία
◦
Ένα κοµµάτι µετάλλου ή υγρό (που δεν ανήκει στις διαδικασίες καθαρισµού και συντήρησης)
◦
έρθει σε επαφή µε τα εσωτερικά µέρη του εκτυπωτή
Κατά τη διάρκεια καταιγίδων
◦
Κατά τη διάρκεια διακοπής ρεύµατος
◦
HP Start-Up Kit
Το HP Start-Up Kit (Κιτ εκκίνησης της HP) είναι το CD που παρέχεται µαζί µε τον εκτυπωτή σας και
περιλαµβάνει το λογισµικό του εκτυπωτή.
Τεκµηρίωση του εκτυπωτή σας
Μπορείτε να διαβάσετε πληροφορίες σχετικά µε τον τρόπο χρήσης του εκτυπωτή σας στο εγχειρίδιο
Χρήση του εκτυπωτή και στον Οδηγό γρήγορης αναφοράς. Η πιο πλήρης πηγή πληροφοριών είναι το
εγχειρίδιο Χρήση του εκτυπωτή, το οποίο είναι διαθέσιµο από τη διεύθυνση
z3200/manuals/. Ο Οδηγός γρήγορης αναφοράς περιέχει τις πληροφορίες που χρειάζεται πιο συχνά ο
χρήστης, και παρέχεται ως έντυπο εγχειρίδιο µε τον εκτυπωτή.
http://www.hp.com/go/
Χρήση του παρόντος εγχειριδίου
Το εγχειρίδιο Χρήση του εκτυπωτή χωρίζεται στα παρακάτω κεφάλαια.
2 Κεφάλαιο 1 Εισαγωγή ELWW
Page 13

Εισαγωγή
Σε αυτό το κεφάλαιο δίνεται µια σύντοµη περιγραφή του εκτυπωτή και της τεκµηρίωσής του για νέους
χρήστες.
Χρήση και συντήρηση
Αυτά τα κεφάλαια σας βοηθούν να διεξάγετε κανονικές διαδικασίες του εκτυπωτή και περιλαµβάνουν
τα παρακάτω θέµατα.
Εγκατάσταση του λογισµικού στη σελίδα 9
●
Προσαρµογή του εκτυπωτή στη σελίδα 19
●
Χειρισµός χαρτιού στη σελίδα 25
●
Εκτύπωση στη σελίδα 47
●
∆ιαχείριση χρώµατος στη σελίδα 60
●
Ανάκτηση πληροφοριών χρήσης του εκτυπωτή στη σελίδα 88
●
Χειρισµός δοχείων µελανιού και κεφαλών εκτύπωσης στη σελίδα 92
●
Συντήρηση του εκτυπωτή στη σελίδα 103
●
Αντιµετώπιση προβληµάτων
Αυτά τα κεφάλαια σας βοηθούν στην επίλυση προβληµάτων που µπορεί να παρουσιαστούν κατά την
εκτύπωση και περιλαµβάνουν τα παρακάτω θέµατα.
Αντιµετώπιση προβληµάτων χαρτιού στη σελίδα 123
●
Εισαγωγή
Αντιµετώπιση προβληµάτων ποιότητας στην εκτύπωση στη σελίδα 134
●
Θέµατα µε τα δοχεία µελανιού και τις κεφαλές εκτύπωσης στη σελίδα 153
●
Αντιµετώπιση γενικών προβληµάτων του εκτυπωτή στη σελίδα 163
●
Μηνύµατα σφαλµάτων µπροστινού πίνακα στη σελίδα 170
●
Υποστήριξη, εξαρτήµατα και προδιαγραφές
Αυτά τα κεφάλαια περιέχουν πληροφορίες αναφοράς, όπως η υποστήριξη πελατών της HP, οι
προδιαγραφές του εκτυπωτή και οι αριθµοί προϊόντων των τύπων χαρτιού, των υλικών µελανιού και
των εξαρτηµάτων.
Γλωσσάρι
Το κεφάλαιο αυτό περιέχει ορισµούς εκτύπωσης και όρους της HP που περιέχονται στην παρούσα
τεκµηρίωση.
Ευρετήριο
Εκτός από τον πίνακα περιεχοµένων, υπάρχει ένα αλφαβητικό ευρετήριο που θα σας βοηθήσει να
βρίσκετε θέµατα γρήγορα.
ELWW Χρήση του παρόντος εγχειριδίου 3
Page 14
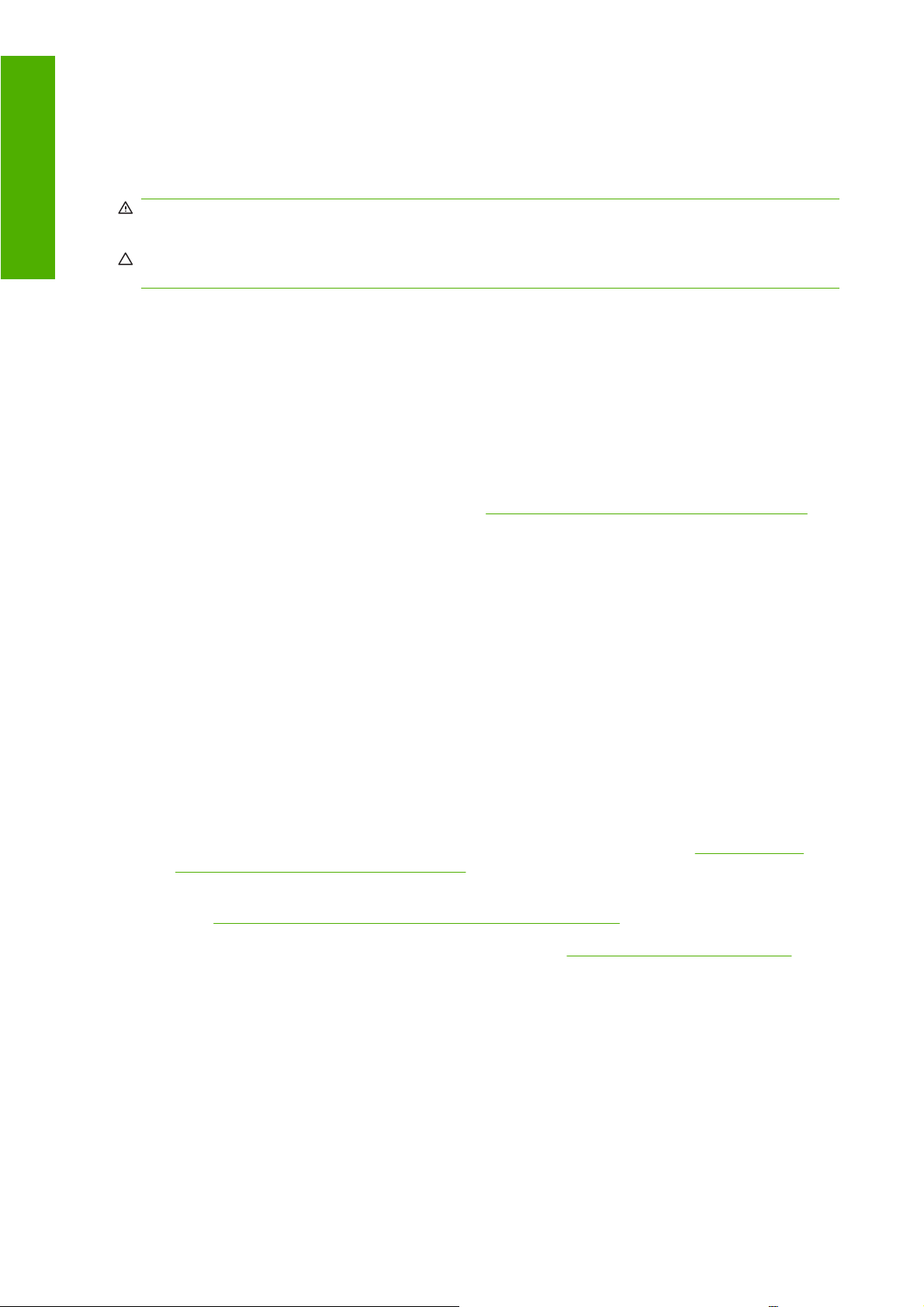
Εισαγωγή
Προειδοποιήσεις και προφυλάξεις
Τα παρακάτω σύµβολα χρησιµοποιούνται στο παρόν εγχειρίδιο για να διασφαλίσουν τη σωστή χρήση
του εκτυπωτή και να αποτρέψουν την πρόκληση βλάβης στον εκτυπωτή. Ακολουθήστε τις οδηγίες που
σηµειώνονται µε αυτά τα σύµβολα.
ΠΡΟΕΙ∆/ΣΗ! Εάν δεν ακολουθήσετε τις οδηγίες που σηµειώνονται µε αυτό το σύµβολο, µπορεί να
προκληθεί σοβαρός τραυµατισµός ή θάνατος.
ΠΡΟΣΟΧΗ Εάν δεν ακολουθήσετε τις οδηγίες που σηµειώνονται µε αυτό το σύµβολο, µπορεί να
προκληθεί ελαφρύς τραυµατισµός ή βλάβη στο προϊόν.
Κύρια χαρακτηριστικά του εκτυπωτή
Ο εκτυπωτής σας είναι ένας έγχρωµος εκτυπωτής ψεκασµού που έχει σχεδιαστεί να εκτυπώνει εικόνες
υψηλής ποιότητας σε χαρτί πλάτους έως 44 ίντσες (1,12 m). Ορισµένα κύρια χαρακτηριστικά του
εκτυπωτή εµφανίζονται πιο κάτω:
Ανάλυση εκτύπωσης έως 2400 Χ 1200 βελτιστοποιηµένων dpi (κουκκίδες ανά ίντσα), από είσοδο
●
600 Χ 600 dpi (κουκκίδες ανά ίντσα), χρησιµοποιώντας την επιλογή ποιότητας εκτύπωσης Best
(Βέλτιστη), την επιλογή Maximum Detail (Μέγιστη λεπτοµέρεια) και φωτογραφικό χαρτί
Το HP Printer Utility, ανατρέξτε στην ενότητα
●
προσφέρει ένα εύχρηστο περιβάλλον, συµπεριλαµβανοµένων των εξής:
Ένα µόνο σηµείο για έλεγχο χρωµάτων
◦
Εισαγωγή, δηµιουργία και διαχείριση προεπιλογών χαρτιού
◦
Βαθµονόµηση του εκτυπωτή και της οθόνης
◦
Πρόσβαση στο ηλεκτρονικό κέντρο γνωσιακής βάσης της HP για την εκτύπωση
◦
Ακριβής και συνεπής αναπαραγωγή χρώµατος µε αυτόµατη βαθµονόµηση χρώµατος και
●
δηµιουργία προφίλ
Σύστηµα δώδεκα µελανιών που παρέχει µια µεγάλη ποικιλία χρωµάτων σε µατ χαρτιά σχεδίασης
●
υψηλής ποιότητας και γυαλιστερά φωτογραφικά χαρτιά για φωτογραφικές εκτυπώσεις και
εκτυπώσεις γραφικών τεχνών και πλήρη κάλυψη γκάµας ISO και SWOP για ακρίβεια χρωµάτων
σε εφαρµογές προπαρασκευής εκτύπωσης
Ενσωµατωµένο φασµατοφωτόµετρο για σταθερό και ακριβές χρώµα, ακόµα και µε αλλαγές στο
●
χαρτί και το περιβάλλον και εύκολη δηµιουργία προεπιλογών χαρτιού, δείτε
φασµατοφωτόµετρο της HP στη σελίδα 65
Πληροφορίες χρήσης του µελανιού και του χαρτιού από τον ενσωµατωµένο Web server στο Web.
●
∆είτε
Πρόσβαση στον ενσωµατωµένο Web Server στη σελίδα 21
Ευελιξία χαρτιού και αυτόµατη εύκολη τοποθέτηση, δείτε
●
πληροφορίες και προεπιλογές χαρτιού στις οποίες η πρόσβαση γίνεται από τον µπροστινό πίνακα
και το HP Printer Utility
Πρόσβαση στο HP Printer Utility στη σελίδα 21,
Ενσωµατωµένο
Χειρισµός χαρτιού στη σελίδα 25, µε
Κύρια στοιχεία του εκτυπωτή
Στις επόµενες προβολές της µπροστινής και της πίσω όψης του εκτυπωτή παρουσιάζονται τα κύρια
στοιχεία του.
4 Κεφάλαιο 1 Εισαγωγή ELWW
Page 15
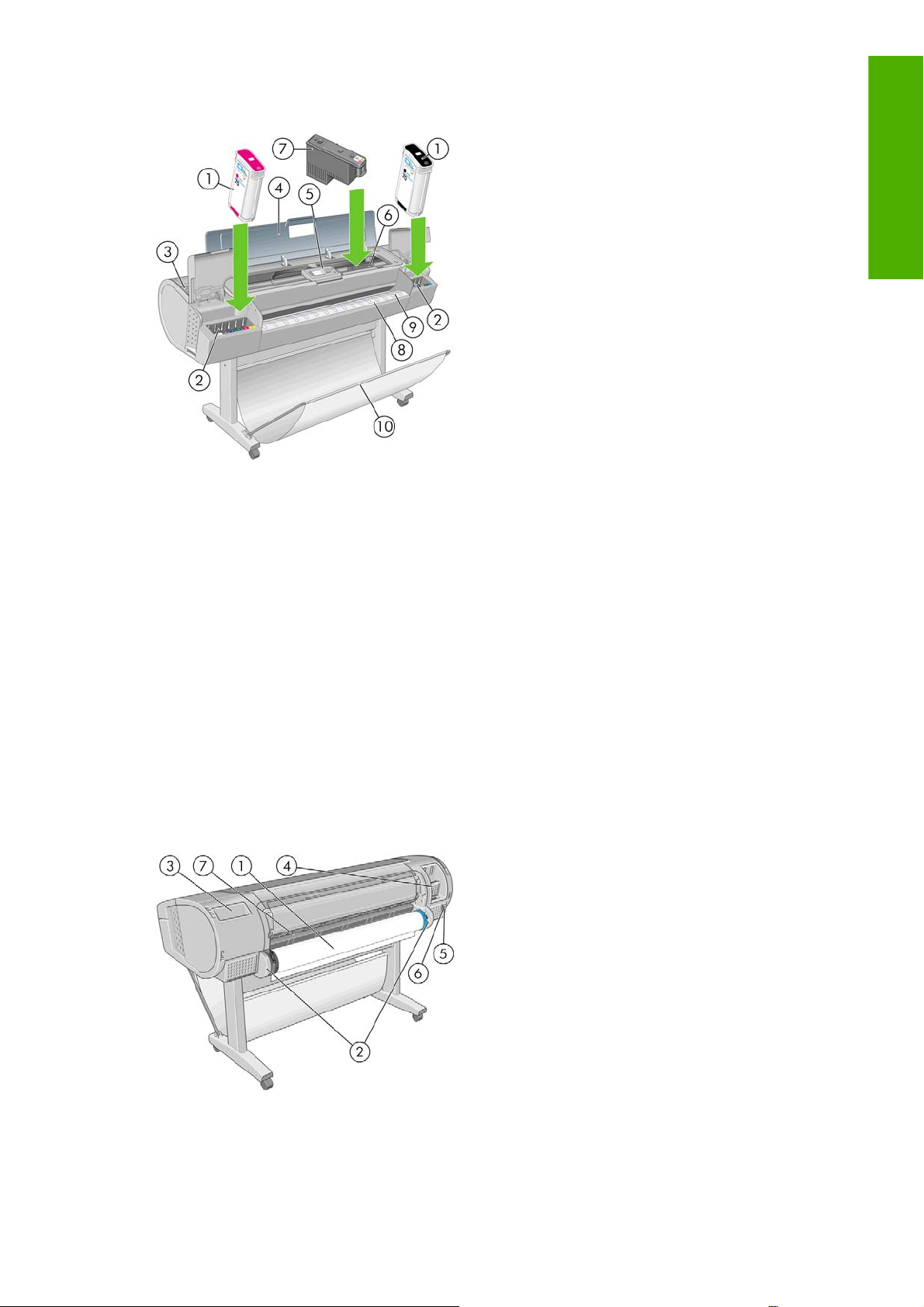
Μπροστινή όψη
1. ∆οχείο µελανιού
2. Υποδοχές δοχείων µελανιού
Εισαγωγή
3. Μπλε µοχλός
4. ∆ιαφανές παράθυρο
5. Μπροστινός πίνακας
6. Μηχανισµός µεταφοράς της κεφαλής εκτύπωσης
7. Κεφαλή εκτύπωσης
8. ∆ίσκος εξόδου
9. Γραµµές ευθυγράµµισης χαρτιού
10. Καλάθι
Πίσω όψη
1. Άξονας
2. Βάσεις συγκράτησης άξονα
ELWW Κύρια στοιχεία του εκτυπωτή 5
Page 16
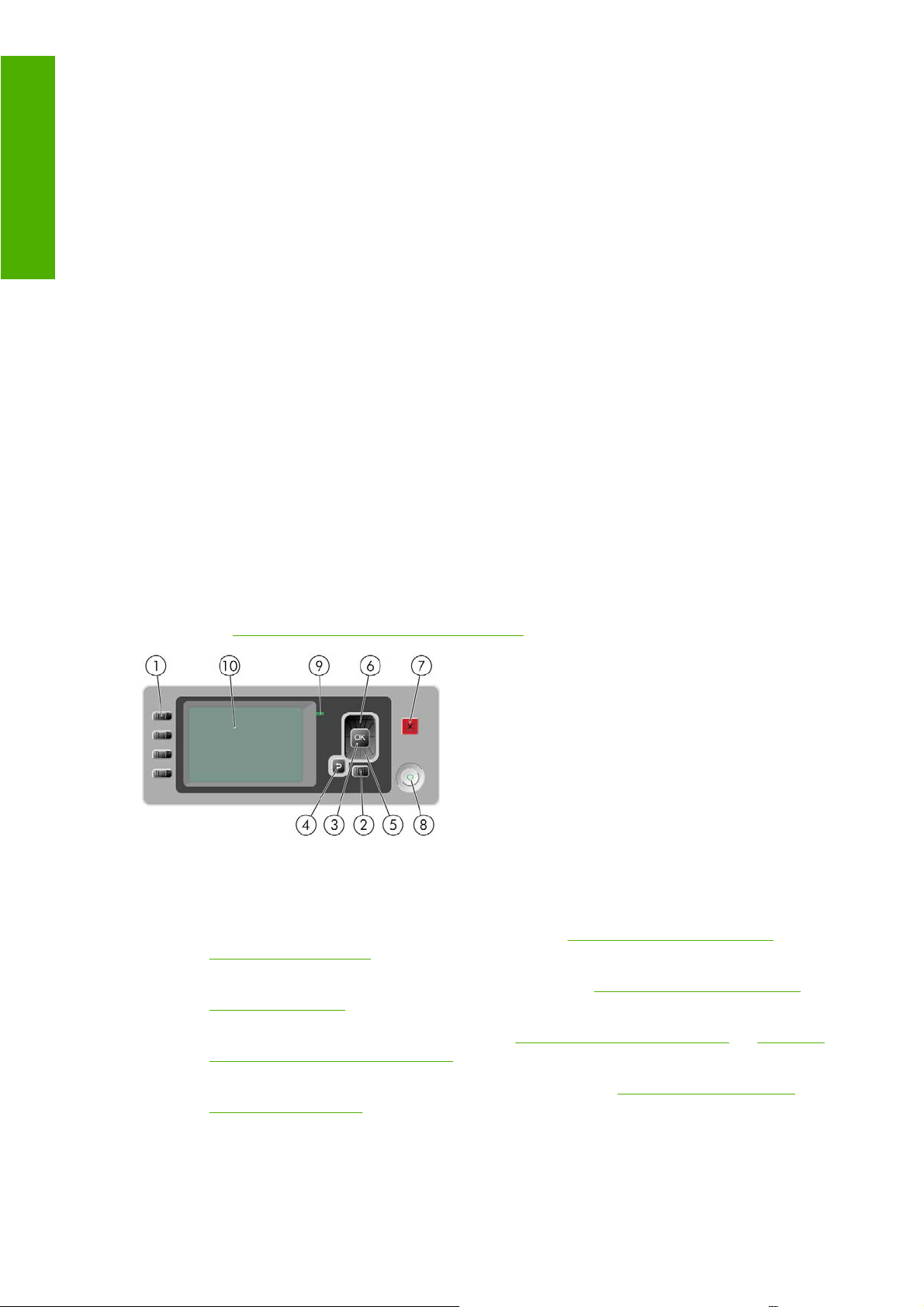
Εισαγωγή
3. Υποδοχή Οδηγού γρήγορης αναφοράς
4. Υποδοχές για καλώδια επικοινωνίας και προαιρετικά εξαρτήµατα
5. ∆ιακόπτης τροφοδοσίας
6. Υποδοχή σύνδεσης καλωδίου ρεύµατος
7. Τροφοδότης χαρτιού
Ο µπροστινός πίνακας
Ο µπροστινός πίνακας του εκτυπωτή βρίσκεται στο µπροστινό µέρος του εκτυπωτή, στο κέντρο.
∆ιαθέτει τις παρακάτω σηµαντικές λειτουργίες:
Βοηθάει στην αντιµετώπιση προβληµάτων
●
Χρησιµοποιείται για την εκτέλεση ορισµένων διαδικασιών, όπως κόψιµο και αφαίρεση του χαρτιού
●
Παρουσιάζει χρήσιµα κινούµενα γραφικά που σας καθοδηγούν σε διαδικασίες
●
Παρουσιάζει ενηµερωµένες πληροφορίες σχετικά µε την κατάσταση του εκτυπωτή, όπως για τα
●
δοχεία µελανιού, τις κεφαλές εκτύπωσης, το χαρτί και τις εργασίες εκτύπωσης
Παρουσιάζει προειδοποιητικά µηνύµατα και µηνύµατα σφαλµάτων, όταν χρειάζεται, µαζί µε
●
ηχητικές προειδοποιήσεις για να τραβήξει την προσοχή σε µια προειδοποίηση ή ένα µήνυµα
Μπορεί να χρησιµοποιηθεί για την αλλαγή των τιµών στις ρυθµίσεις του εκτυπωτή και συνεπώς
●
την αλλαγή της λειτουργίας του εκτυπωτή. Εντούτοις, οι ρυθµίσεις του µπροστινού πίνακα
αντικαθίστανται από τις ρυθµίσεις στα προγράµµατα οδήγησης του εκτυπωτή. Ανατρέξτε στην
ενότητα
Ο µπροστινός πίνακας έχει τα εξής στοιχεία:
1. Πλήκτρα άµεσης πρόσβασης:
●
●
Εγκατάσταση του λογισµικού στη σελίδα 9.
Πρώτο πλήκτρο: Προβολή στάθµης µελανιών. ∆είτε
µελανιού στη σελίδα 93
∆εύτερο πλήκτρο: Προβολή φορτωµένου χαρτιού. ∆είτε
χαρτί στη σελίδα 37
Έλεγχος κατάστασης δοχείων
Προβολή πληροφοριών για το
Τρίτο πλήκτρο: Αφαίρεση του χαρτιού. ∆είτε
●
ενός φύλλου χαρτιού στη σελίδα 36
Τέταρτο πλήκτρο: Τροφοδοσία και αποκοπή φόρµας. ∆είτε
●
χαρτιού στη σελίδα 45
2. Πλήκτρο Μενού - Πιέστε για επιστροφή στο κύριο µενού στην οθόνη του µπροστινού πίνακα. Εάν
βρίσκεστε ήδη στο κύριο µενού, θα εµφανιστεί η οθόνη κατάστασης.
6 Κεφάλαιο 1 Εισαγωγή ELWW
Αφαίρεση ρολού στη σελίδα 32 και Αφαίρεση
Τροφοδοσία και κοπή του
Page 17
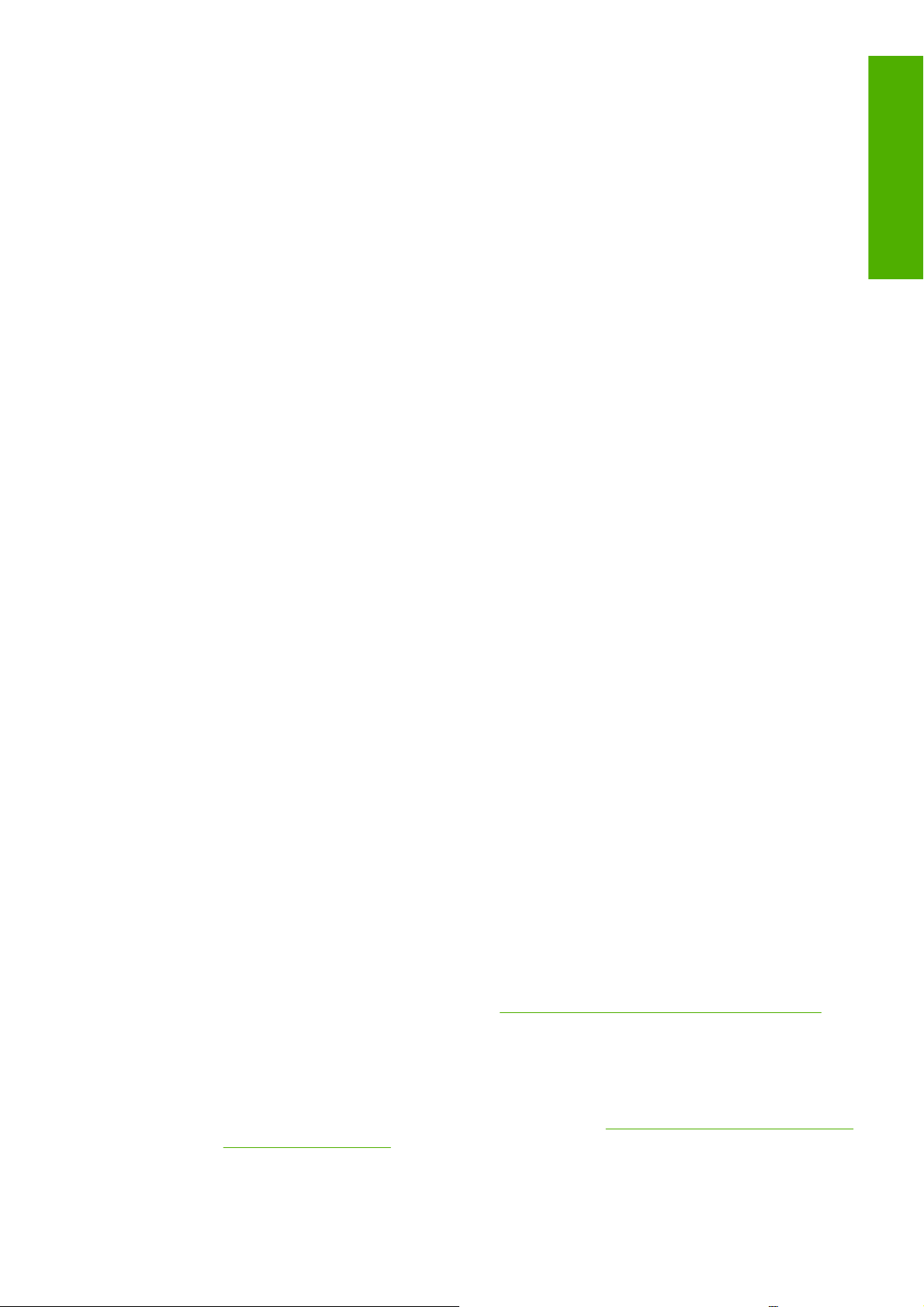
3. Πλήκτρο OK - Για επιβεβαίωση µιας ενέργειας κατά τη διάρκεια διαδικασίας ή ενέργειας. Για
εισαγωγή σε ένα υποµενού του µενού. Για ορισµό µιας τιµής όταν δίνεται µια επιλογή.
4. Πλήκτρο Πίσω - Για µετάβαση στο προηγούµενο βήµα σε µια διαδικασία ή ενέργεια. Για µετάβαση
στο ανώτερο επίπεδο, ή για να αφήσετε την επιλογή στο µενού, ή όταν δίνεται επιλογή.
5. Πλήκτρο Κάτω - Για να κατεβείτε σε ένα µενού ή επιλογή, ή για µείωση µιας τιµής, για παράδειγµα,
κατά τη ρύθµιση της αντίθεσης της µπροστινής οθόνης ή της διεύθυνσης IP.
6. Πλήκτρο Επάνω - Για να ανεβείτε σε ένα µενού ή επιλογή, ή για αύξηση µιας τιµής, για παράδειγµα,
κατά τη ρύθµιση της αντίθεσης της µπροστινής οθόνης ή της διεύθυνσης IP.
7. Πλήκτρο Άκυρο - Για ακύρωση µιας διαδικασίας ή ενέργειας.
8. Πλήκτρο Λειτουργίας - Για απενεργοποίηση ή ενεργοποίηση του εκτυπωτή. ∆ιαθέτει επίσης µια
λυχνία για να υποδεικνύει την κατάσταση του εκτυπωτή. Εάν η λυχνία του πλήκτρου τροφοδοσίας
είναι σβηστή, τότε η συσκευή είναι απενεργοποιηµένη. Εάν η λυχνία του πλήκτρου τροφοδοσίας
αναβοσβήνει µε πράσινο χρώµα, τότε η συσκευή είναι ενεργοποιηµένη. Εάν η λυχνία του πλήκτρου
τροφοδοσίας είναι αναµµένη µε πράσινο χρώµα, τότε η συσκευή είναι ενεργοποιηµένη. Εάν η
λυχνία του πλήκτρου τροφοδοσίας είναι αναµµένη µε πορτοκαλί χρώµα, τότε η συσκευή είναι σε
αναµονή. Εάν η λυχνία του πλήκτρου τροφοδοσίας αναβοσβήνει µε πορτοκαλί χρώµα, τότε πρέπει
να προσέξετε τη συσκευή.
9. Φωτεινή ένδειξη (LED) - Υποδεικνύει τη κατάσταση του εκτυπωτή. Εάν η φωτεινή ένδειξη είναι
σταθερά πράσινη, τότε η συσκευή είναι έτοιµη. Εάν αναβοσβήνει µε πράσινο χρώµα, τότε η
συσκευή είναι κατειληµµένη. Εάν είναι σταθερά αναµµένη µε πορτοκαλί χρώµα, τότε υπάρχει
σφάλµα συστήµατος. Εάν αναβοσβήνει µε πορτοκαλί χρώµα, τότε πρέπει να προσέξετε τον
εκτυπωτή.
10. Οθόνη µπροστινού πίνακα - Παρουσιάζει ενδείξεις σφαλµάτων, προειδοποιήσεις και πληροφορίες
σχετικά µε τη χρήση του εκτυπωτή.
Εισαγωγή
Για την επισήµανση ενός στοιχείου στην οθόνη του µπροστινού πίνακα, πιέστε το πλήκτρο Επάνω
ή Κάτω µέχρι το στοιχείο να επισηµανθεί.
Για την επιλογή ενός στοιχείου στην οθόνη του µπροστινού πίνακα, πρώτα επισηµάνετέ το και µετά
πιέστε το πλήκτρο OK.
Όταν σε αυτό τον οδηγό παρουσιαστεί µια σειρά στοιχείων της οθόνης του µπροστινού πίνακα, όπως
αυτή: Στοιχείο1 > Στοιχείο2 > Στοιχείο3, σηµαίνει ότι πρέπει να επιλέξετε Στοιχείο1, µετά Στοιχείο2
και µετά Στοιχείο3.
Σε αυτό τον οδηγό, µπορείτε να βρείτε πληροφορίες σχετικά µε συγκεκριµένες χρήσεις του µπροστινού
πίνακα.
Λογισµικό εκτυπωτή
Το εξής λογισµικό παρέχεται µε τον εκτυπωτή σας:
Το πρόγραµµα οδήγησης εκτυπωτή raster PCL3
●
Το HP Printer Utility, ανατρέξτε στην ενότητα
●
σας επιτρέπει να κάνετε τα εξής:
∆ιαχείριση του εκτυπωτή, συµπεριλαµβανοµένου του χρώµατος µε το HP Color Center
◦
Προβολή της κατάστασης των δοχείων µελανιού, των κεφαλών εκτύπωσης και του χαρτιού
◦
Πρόσβαση στο HP Printer Utility στη σελίδα 21,
Προβολή πληροφοριών για τα λογιστικά εργασιών. ∆είτε
◦
εκτυπωτή στη σελίδα 88
ELWW Λογισµικό εκτυπωτή 7
Ανάκτηση πληροφοριών χρήσης του
Page 18
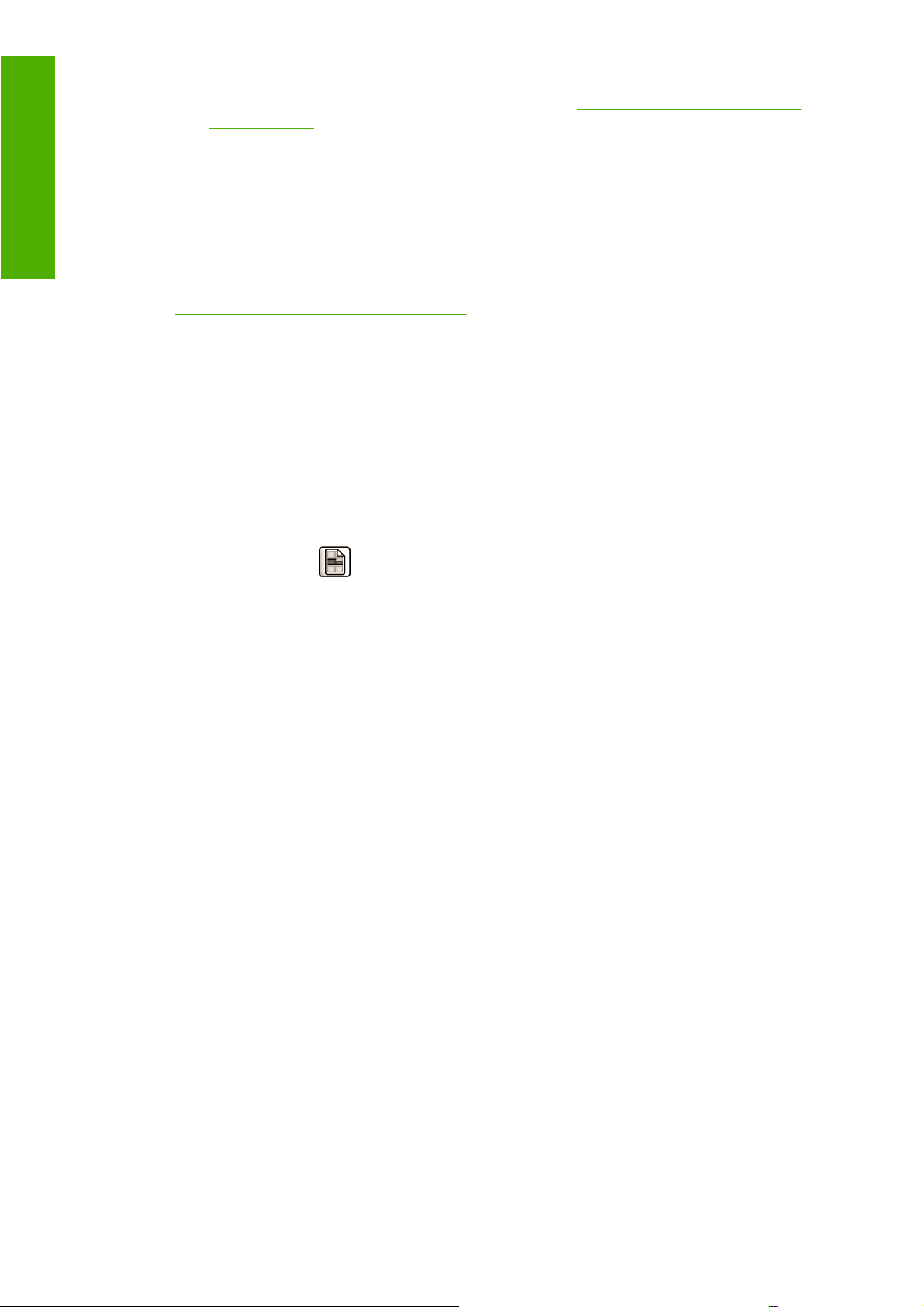
Εισαγωγή
Ενηµέρωση του υλικολογισµικού του εκτυπωτή, δείτε
◦
στη σελίδα 110
Πρόσβαση στο κέντρο γνωσιακής βάσης της HP
◦
Αλλαγή διαφόρων ρυθµίσεων [στην καρτέλα Settings (Ρυθµίσεις)]
◦
Εκτέλεση βαθµονοµήσεων και αντιµετώπιση προβληµάτων
◦
Ο ενσωµατωµένος Web server, ο οποίος εκτελείται στον εκτυπωτή και σας επιτρέπει να
●
χρησιµοποιήσετε ένα πρόγραµµα περιήγησης στο Web σε οποιονδήποτε υπολογιστή, για τον
έλεγχο των επιπέδων του µελανιού και της κατάστασης του εκτυπωτή. ∆είτε
ενσωµατωµένο Web Server στη σελίδα 21
Εσωτερικές εκτυπώσεις του εκτυπωτή
Οι εσωτερικές εκτυπώσεις δίνουν διάφορα είδη πληροφοριών για τον εκτυπωτή. Μπορείτε να τις
ζητήσετε από τον µπροστινό πίνακα χωρίς να χρησιµοποιήσετε υπολογιστή.
Πριν από την αίτηση οποιασδήποτε εσωτερικής εκτύπωσης, βεβαιωθείτε ότι έχει τοποθετηθεί χαρτί
(ρολό ή σελίδες) και ότι ο µπροστινός πίνακας προβάλλει το µήνυµα Ready (Έτοιµο). Το τοποθετηµένο
χαρτί πρέπει να είναι τουλάχιστον A3 µε οριζόντιο προσανατολισµό (πλάτος 16,53 ίντσες ή 42 cm),
διαφορετικά µπορεί να γίνει περικοπή της εκτύπωσης.
Για να κάνετε οποιαδήποτε εσωτερική εκτύπωση, επιλέξτε το εικονίδιο του µενού Internal Prints
Ενηµέρωση του υλικολογισµικού
Πρόσβαση στον
(Εσωτερικές εκτυπώσεις)
διαθέσιµες οι παρακάτω εσωτερικές εκτυπώσεις.
Menu map (Χάρτης µενού): προβάλλει πληροφορίες για όλα τα µενού του µπροστινού πίνακα
●
Configuration (Ρύθµιση παραµέτρων): προβάλλει όλες τις τρέχουσες ρυθµίσεις της οθόνης του
●
µπροστινού πίνακα
Usage report (Αναφορά χρήσης): εµφανίζει εκτιµήσεις του συνολικού αριθµού εκτυπώσεων, του
●
αριθµού εκτυπώσεων ανά τύπο χαρτιού, του αριθµού εκτυπώσεων ανά επιλογή ποιότητας
εκτύπωσης και της συνολικής ποσότητας µελανιού που χρησιµοποιήθηκε για κάθε χρώµα (η
ακρίβεια αυτών των εκτιµήσεων δεν είναι εγγυηµένη).
Service information (Πληροφορίες συντήρησης): παρέχει χρήσιµες πληροφορίες για τους
●
µηχανικούς συντήρησης
και, στη συνέχεια, επιλέξτε την επιθυµητή εσωτερική εκτύπωση. Είναι
8 Κεφάλαιο 1 Εισαγωγή ELWW
Page 19
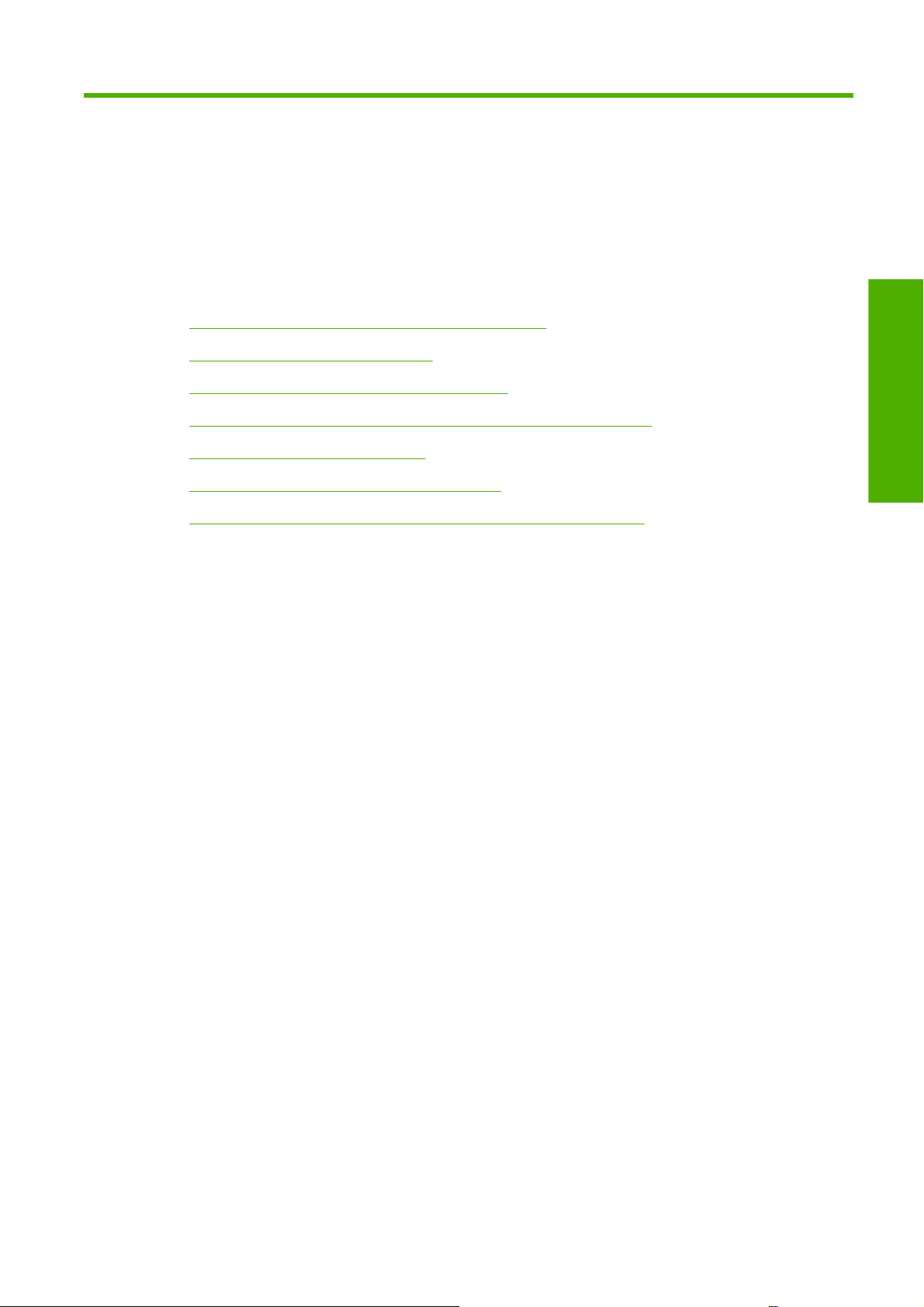
2 Εγκατάσταση του λογισµικού
Επιλογή µεθόδου σύνδεσης που θα χρησιµοποιηθεί
●
Σύνδεση σε άλλο δίκτυο (Windows)
●
Απευθείας σύνδεση σε υπολογιστή (Windows)
●
Κατάργηση εγκατάστασης του λογισµικού του εκτυπωτή (Windows)
●
Σύνδεση σε άλλο δίκτυο (Mac OS)
●
Απευθείας σύνδεση σε υπολογιστή (Mac OS)
●
Κατάργηση εγκατάστασης του λογισµικού του εκτυπωτή (Mac OS)
●
Εγκατάσταση λογισµικού
ELWW 9
Page 20
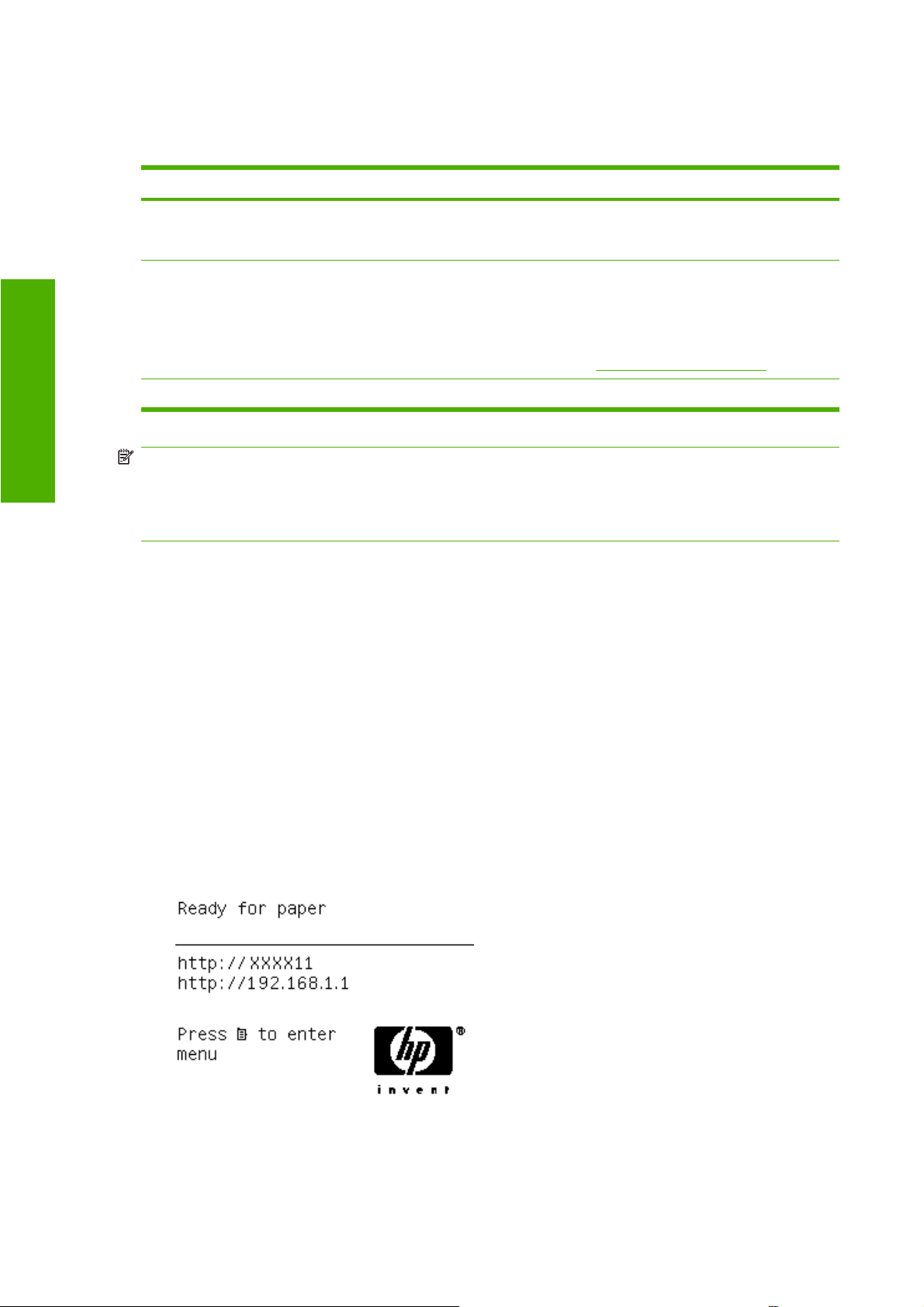
Επιλογή µεθόδου σύνδεσης που θα χρησιµοποιηθεί
Οι εξής µέθοδοι µπορούν να χρησιµοποιηθούν για τη σύνδεση του εκτυπωτή σας.
Τύπος σύνδεσης Ταχύτητα Μήκος καλωδίου Άλλοι παράγοντες
Fast Ethernet Γρήγορη. Ποικίλλει
Εγκατάσταση λογισµικού
∆ιακοµιστής
εκτυπώσεων Jetdirect
(προαιρετικό εξάρτηµα)
USB 2.0 Πολύ γρήγορη Κοντό (5 m=16 ft)
ανάλογα µε την
κυκλοφορία στο δίκτυο
Μέτρια. Ποικίλλει
ανάλογα µε την
κυκλοφορία στο δίκτυο
Μακρύ (100 m=328 ft) Απαιτεί πρόσθετο εξοπλισµό (διακόπτες)
Μακρύ (100 m=328 ft) Απαιτεί πρόσθετο εξοπλισµό (διακόπτες)
Προσφέρει επιπλέον δυνατότητες
Για περισσότερες λεπτοµέρειες
επισκεφθείτε τη διεύθυνση
http://www.hp.com/go/jetdirect/
ΣΗΜΕΙΩΣΗ Η ταχύτητα οποιασδήποτε σύνδεσης δικτύου εξαρτάται από όλα τα στοιχεία που
χρησιµοποιούνται στο δίκτυο, τα οποία µπορεί να είναι κάρτες διασύνδεσης δικτύου, διανοµείς,
δροµολογητές, διακόπτες και καλώδια. Εάν οποιοδήποτε από αυτά τα στοιχεία δεν είναι δυνατό να
λειτουργήσει σε υψηλή ταχύτητα, θα έχετε σύνδεση χαµηλής ταχύτητας. Η ταχύτητα σύνδεσης του
δικτύου µπορεί επίσης να επηρεαστεί από το σύνολο της κυκλοφορίας από άλλες συσκευές του δικτύου.
Σύνδεση σε άλλο δίκτυο (Windows)
Πριν ξεκινήσετε, ελέγξτε τον εξοπλισµό:
Ο εκτυπωτής πρέπει να είναι εγκατεστηµένος και αναµµένος.
●
Ο διανοµέας ή ο δροµολογητής Ethernet πρέπει να είναι ενεργοποιηµένος και να λειτουργεί
●
κανονικά.
Όλοι οι υπολογιστές του δικτύου πρέπει να είναι ενεργοποιηµένοι και συνδεδεµένοι στο δίκτυο.
●
Ο εκτυπωτής πρέπει να είναι συνδεδεµένος στο δίκτυο.
●
Τώρα, µπορείτε να συνεχίσετε µε την εγκατάσταση του λογισµικού του εκτυπωτή και τη σύνδεση του
εκτυπωτή:
1. Σηµειώστε τη διεύθυνση IP από την οθόνη κατάσταση στον µπροστινό πίνακα του εκτυπωτή (σε
αυτό το παράδειγµα είναι 192.168.1.1):
2. Εισαγάγετε το CD HP Start-Up Kit (Κιτ εκκίνησης της HP) στον υπολογιστή. Αν δεν γίνει αυτόµατη
εκτέλεση του CD, εκτελέστε το πρόγραµµα autorun.exe στο ριζικό φάκελο του CD.
10 Κεφάλαιο 2 Εγκατάσταση του λογισµικού ELWW
Page 21
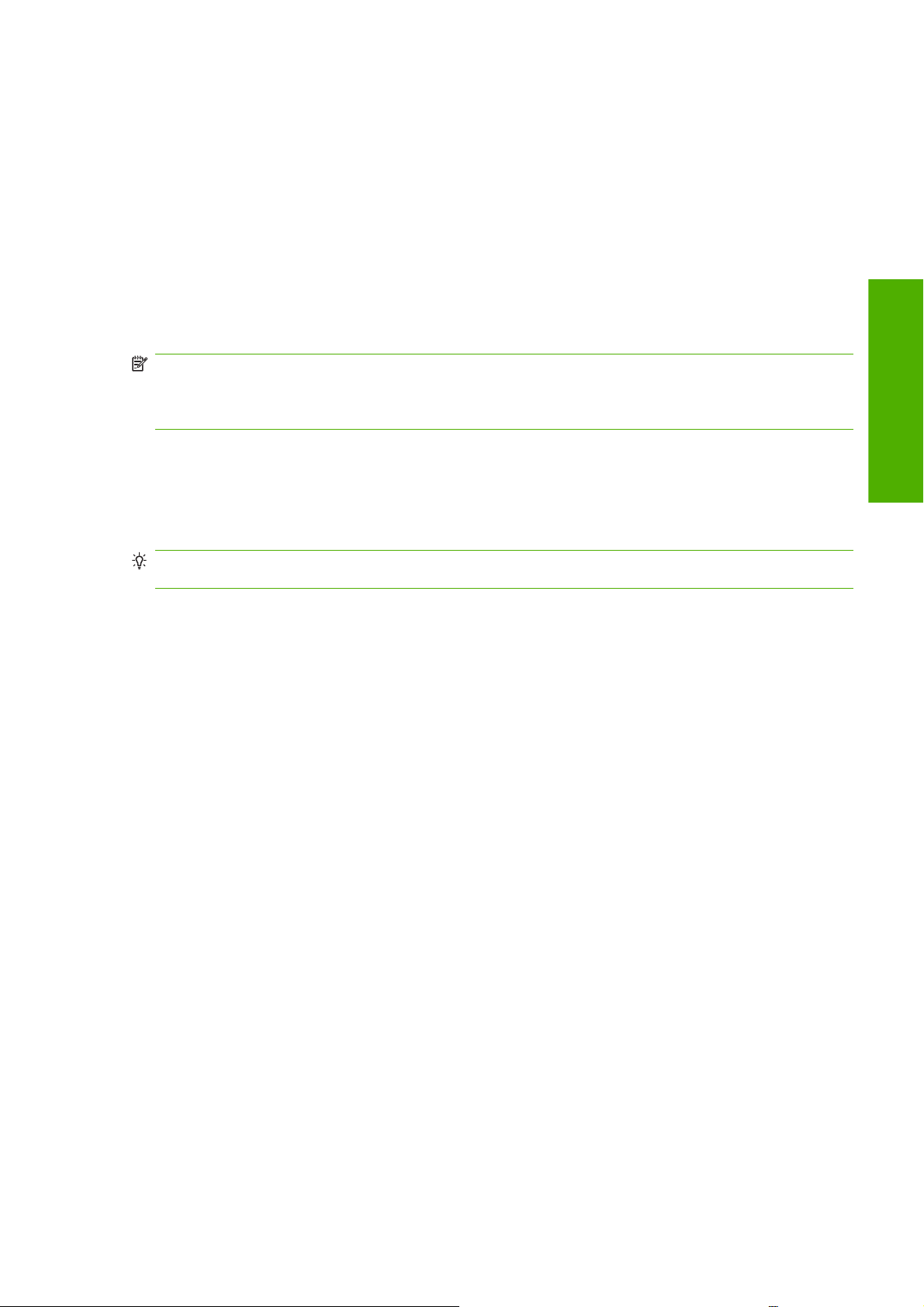
3. Κάντε κλικ στο Express Network Install (Ταχεία εγκατάσταση δικτύου). Θα γίνει εγκατάσταση
του προγράµµατος οδήγησης του εκτυπωτή και του HP Printer Utility.
4. Ακολουθήστε τις οδηγίες που εµφανίζονται στην οθόνη για τη ρύθµιση παραµέτρων του εκτυπωτή.
Το πρόγραµµα διαµόρφωσης θα αναζητήσει εκτυπωτές που είναι συνδεδεµένοι στο δίκτυο. Όταν
η αναζήτηση ολοκληρωθεί, εµφανίζεται µια λίστα εκτυπωτών. Εντοπίστε τον εκτυπωτή που θέλετε
από τη διεύθυνση IP και επιλέξτε τον από τη λίστα.
Εάν ο υπολογιστής δεν µπορέσει να βρει οποιουσδήποτε εκτυπωτές στο δίκτυο, τότε θα εµφανιστεί το
παράθυρο Printer Not Found (Ο εκτυπωτής δεν βρέθηκε) το οποίο θα σας βοηθήσει να
προσπαθήσετε να βρείτε τον εκτυπωτή. Εάν στον υπολογιστή σας λειτουργεί τείχος προστασίας; πρέπει
να το απενεργοποιήσετε προσωρινά ώστε να βρείτε τον εκτυπωτή. Επίσης, έχετε τις επιλογές για
αναζήτηση του εκτυπωτή µε τη διεύθυνση URL, τη διεύθυνση IP ή τη διεύθυνση MAC.
ΣΗΜΕΙΩΣΗ Παρόλο που υποστηρίζεται IPv6, δεν διασφαλίζεται η αυτόµατη εγκατάσταση του
προγράµµατος οδήγησης του εκτυπωτή µε IPv6. Συνεπώς, ενδέχεται να απαιτείται η χρήση του
τυπικού Add Printer Wizard (Οδηγός προσθήκης εκτυπωτή) των Windows για την εγκατάσταση του
προγράµµατος οδήγησης.
Απευθείας σύνδεση σε υπολογιστή (Windows)
Μπορείτε να συνδέσετε τον εκτυπωτή σας απευθείας σε υπολογιστή, χωρίς να χρησιµοποιήσετε δίκτυο,
µέσω της ενσωµατωµένης υποδοχής USB 2.0 του εκτυπωτή.
Εγκατάσταση λογισµικού
ΥΠΟ∆ΕΙΞΗ Μια σύνδεση USB µπορεί να είναι ταχύτερη σε σχέση µε µια σύνδεση σε δίκτυο, αλλά το
καλώδιο έχει περιορισµένο µήκος και είναι πιο δύσκολη η κοινή χρήση του εκτυπωτή.
1. Μην συνδέσετε ακόµα τον υπολογιστή µε τον εκτυπωτή. Πρέπει πρώτα να εγκαταστήσετε το
λογισµικό του προγράµµατος οδήγησης του εκτυπωτή στον υπολογιστή, ως εξής.
2. Εισαγάγετε το CD HP Start-Up Kit (Κιτ εκκίνησης της HP) στη µονάδα CD. Αν δεν γίνει αυτόµατη
εκτέλεση του CD, εκτελέστε το πρόγραµµα autorun.exe στο ριζικό φάκελο του CD.
3. Κάντε κλικ στο κουµπί Custom Install (Προσαρµοσµένη εγκατάσταση). Θα γίνει εγκατάσταση
του προγράµµατος οδήγησης του εκτυπωτή και του HP Printer Utility.
4. Ενδέχεται να εµφανιστεί ένα µήνυµα προειδοποίησης που αναφέρει ότι απαιτείται επικοινωνία του
προγράµµατος εγκατάστασης µέσω του τείχους προστασίας των Windows για αναζήτηση
εκτυπωτών στο δίκτυο. Καθώς πρόκειται να εγκαταστήσετε µια σύνδεση USB, επιλέξτε Continue
installation without searching the network (Συνέχεια εγκατάστασης χωρίς αναζήτηση στο
δίκτυο) και κάντε κλικ στο Next (Επόµενο).
5. Ακολουθήστε τις οδηγίες που εµφανίζονται στην οθόνη για τη ρύθµιση παραµέτρων του εκτυπωτή.
Οι παρακάτω σηµειώσεις θα σας βοηθήσουν να κατανοήσετε τις οθόνες και να κάνετε τις
κατάλληλες επιλογές.
Στην ερώτηση σχετικά µε τον τρόπο σύνδεσης του εκτυπωτή, επιλέξτε USB cable
●
(Καλώδιο USB).
Εάν θέλετε να έχετε κοινόχρηστο τον εκτυπωτή µε άλλα άτοµα τα οποία είναι συνδεδεµένα
●
στο δίκτυο, πιέστε το κουµπί Printer Properties (Ιδιότητες εκτυπωτή) στο παράθυρο Ready
to Install (Έτοιµος για εγκατάσταση), ορίστε το Printer Name (Όνοµα εκτυπωτή) στο
όνοµα µε το οποίο ο εκτυπωτής σας θα είναι κοινόχρηστος και, στη συνέχεια, ρυθµίστε την
επιλογή Shared (Κοινόχρηστος) σε Yes (Ναι).
Όταν ειδοποιηθείτε, συνδέστε τον υπολογιστή στον εκτυπωτή χρησιµοποιώντας ένα
●
πιστοποιηµένο καλώδιο USB. Βεβαιωθείτε ότι ο εκτυπωτής είναι ενεργοποιηµένος.
ELWW Απευθείας σύνδεση σε υπολογιστή (Windows) 11
Page 22
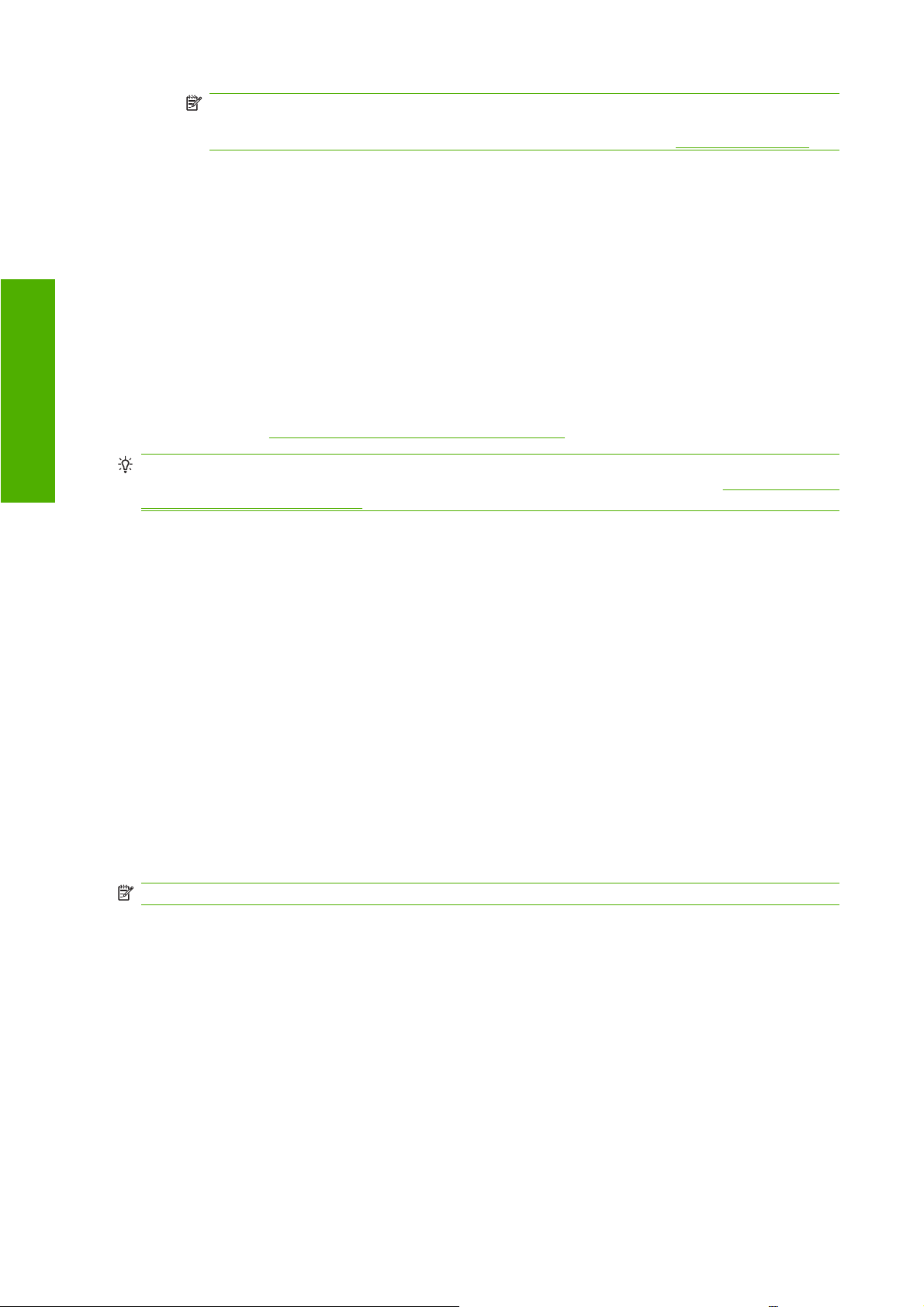
ΣΗΜΕΙΩΣΗ Η χρήση µη πιστοποιηµένων καλωδίων USB µπορεί να οδηγήσει σε
προβλήµατα σύνδεσης. Με αυτόν τον εκτυπωτή πρέπει να χρησιµοποιείτε µόνο καλώδια που
έχουν πιστοποιηθεί από το φόρουµ Implementor's Forum του USB (
http://www.usb.org/).
Θέµατα κοινής χρήσης εκτυπωτή
Το HP Printer Utility πρέπει να είναι εγκατεστηµένο σε έναν υπολογιστή, προκειµένου να είναι
●
δυνατή η χρήση του από τον συγκεκριµένο υπολογιστή.
Τα υπόλοιπα άτοµα που κάνουν κοινή χρήση του απευθείας συνδεδεµένου εκτυπωτή σας θα
Εγκατάσταση λογισµικού
●
µπορούν να στέλνουν εργασίες εκτύπωσης, αλλά δεν θα µπορούν να λαµβάνουν πληροφορίες
από τον εκτυπωτή—πράγµα που επηρεάζει τις προειδοποιήσεις εκτυπωτή, τις αναφορές
κατάστασης εκτυπωτή, τη διαχείριση χαρτιού, τη διαχείριση εκτυπωτή και την αντιµετώπιση
προβληµάτων.
Τα υπόλοιπα άτοµα που κάνουν κοινή χρήση του απευθείας συνδεδεµένου εκτυπωτή σας δεν θα
●
µπορούν να χρησιµοποιούν τη δυνατότητα προεπισκόπησης εκτύπωσης του ίδιου του εκτυπωτή,
παρότι η προεπισκόπηση εκτύπωσης της εφαρµογής θα εξακολουθεί να είναι διαθέσιµη. Ανατρέξτε
στην ενότητα
ΥΠΟ∆ΕΙΞΗ Ο καλύτερος τρόπος για να κάνετε κοινή χρήση του εκτυπωτή µέσω δικτύου είναι να
συνδέσετε τον εκτυπωτή όχι σε υπολογιστή, αλλά στο δίκτυο. Ανατρέξτε στην ενότητα
δίκτυο (Windows) στη σελίδα 10.
Προεπισκόπηση εκτύπωσης στη σελίδα 51.
Σύνδεση σε άλλο
Κατάργηση εγκατάστασης του λογισµικού του εκτυπωτή
(Windows)
1. Εισαγάγετε το CD HP Start-Up Kit (Κιτ εκκίνησης της HP) στη µονάδα CD. Αν δεν γίνει αυτόµατη
εκτέλεση του CD, εκτελέστε το πρόγραµµα autorun.exe στο ριζικό φάκελο του CD.
2. Επιλέξτε Modify Installation (Τροποποίηση εγκατάστασης) και ακολουθήστε τις οδηγίες στην
οθόνη, για να καταργήσετε την εγκατάσταση του λογισµικού του εκτυπωτή.
Σύνδεση σε άλλο δίκτυο (Mac OS)
Μπορείτε να συνδέσετε τον εκτυπωτή σας σε ένα δίκτυο που βασίζεται σε Mac OS X, χρησιµοποιώντας
τις εξής µεθόδους:
Bonjour/Rendezvous
●
TCP/IP
●
ΣΗΜΕΙΩΣΗ Ο εκτυπωτής δεν υποστηρίζει AppleTalk.
Πριν ξεκινήσετε, ελέγξτε τον εξοπλισµό:
Ο εκτυπωτής πρέπει να είναι εγκατεστηµένος και αναµµένος.
●
Ο διανοµέας ή ο δροµολογητής Ethernet πρέπει να είναι ενεργοποιηµένος και να λειτουργεί
●
κανονικά.
Όλοι οι υπολογιστές του δικτύου πρέπει να είναι ενεργοποιηµένοι και συνδεδεµένοι στο δίκτυο.
●
Ο εκτυπωτής πρέπει να είναι συνδεδεµένος στο δίκτυο.
●
Τώρα, µπορείτε να συνεχίσετε µε την εγκατάσταση του λογισµικού του εκτυπωτή και τη σύνδεση του
εκτυπωτή.
12 Κεφάλαιο 2 Εγκατάσταση του λογισµικού ELWW
Page 23
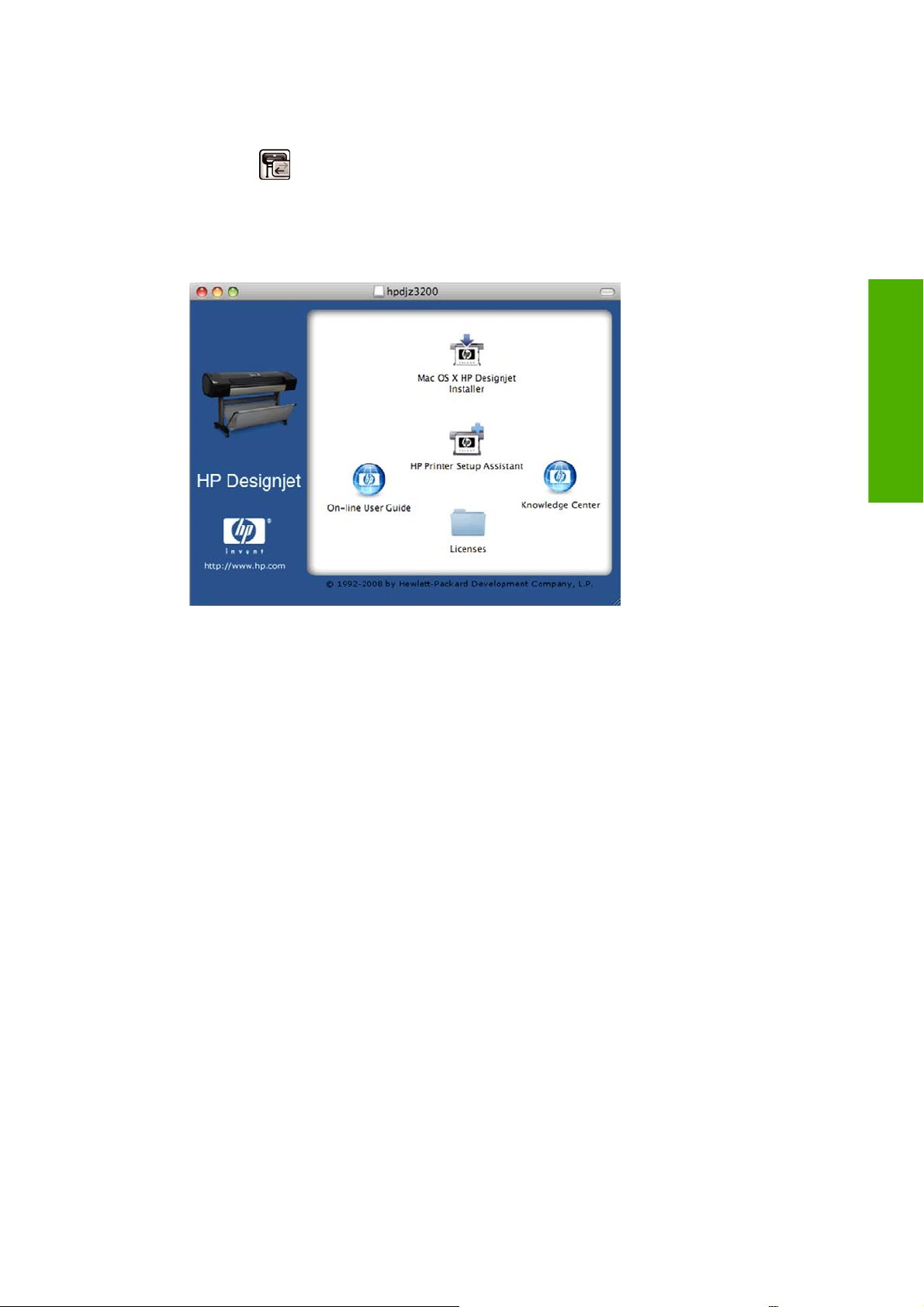
Σύνδεση Bonjour/Rendezvous
1. Μεταβείτε στον µπροστινό πίνακα του εκτυπωτή και επιλέξτε το εικονίδιο του µενού Connectivity
(Σύνδεση)
παραµέτρων). Σηµειώστε το όνοµα υπηρεσίας mDNS του εκτυπωτή.
2. Εισαγάγετε το CD HP Start-Up Kit (Κιτ εκκίνησης της HP) στη µονάδα CD.
3. Ανοίξτε το εικονίδιο του CD στην επιφάνεια εργασίας.
και µετά Fast Ethernet > View configuration (Προβολή διαµόρφωσης
Εγκατάσταση λογισµικού
4. Ανοίξτε το εικονίδιο Mac OS X HP Designjet Installer (Πρόγραµµα εγκατάστασης του HP
Designjet σε Mac OS X).
5. Ακολουθήστε τις οδηγίες της οθόνης. Συνιστούµε να χρησιµοποιήσετε την επιλογή Easy Install
(Εύκολη εγκατάσταση).
6. Γίνεται εγκατάσταση του λογισµικού του εκτυπωτή, καθώς και του προγράµµατος οδήγησης του
εκτυπωτή και του HP Printer Utility.
7. Όταν εγκατασταθεί το λογισµικό, θα ξεκινήσει αυτόµατα το HP Printer Setup Assistant (Βοηθός
ρύθµισης εκτυπωτή HP), για να ρυθµίσει τη σύνδεση µε τον εκτυπωτή σας. Ακολουθήστε τις
οδηγίες της οθόνης.
8. Όταν φτάσετε στην οθόνη Select Printer (Επιλογή εκτυπωτή), αναζητήστε το όνοµα της
υπηρεσίας mDNS του εκτυπωτή (το οποίο σηµειώσατε στο βήµα 1) στη στήλη Printer Name
(Όνοµα εκτυπωτή).
ELWW Σύνδεση σε άλλο δίκτυο (Mac OS) 13
Page 24
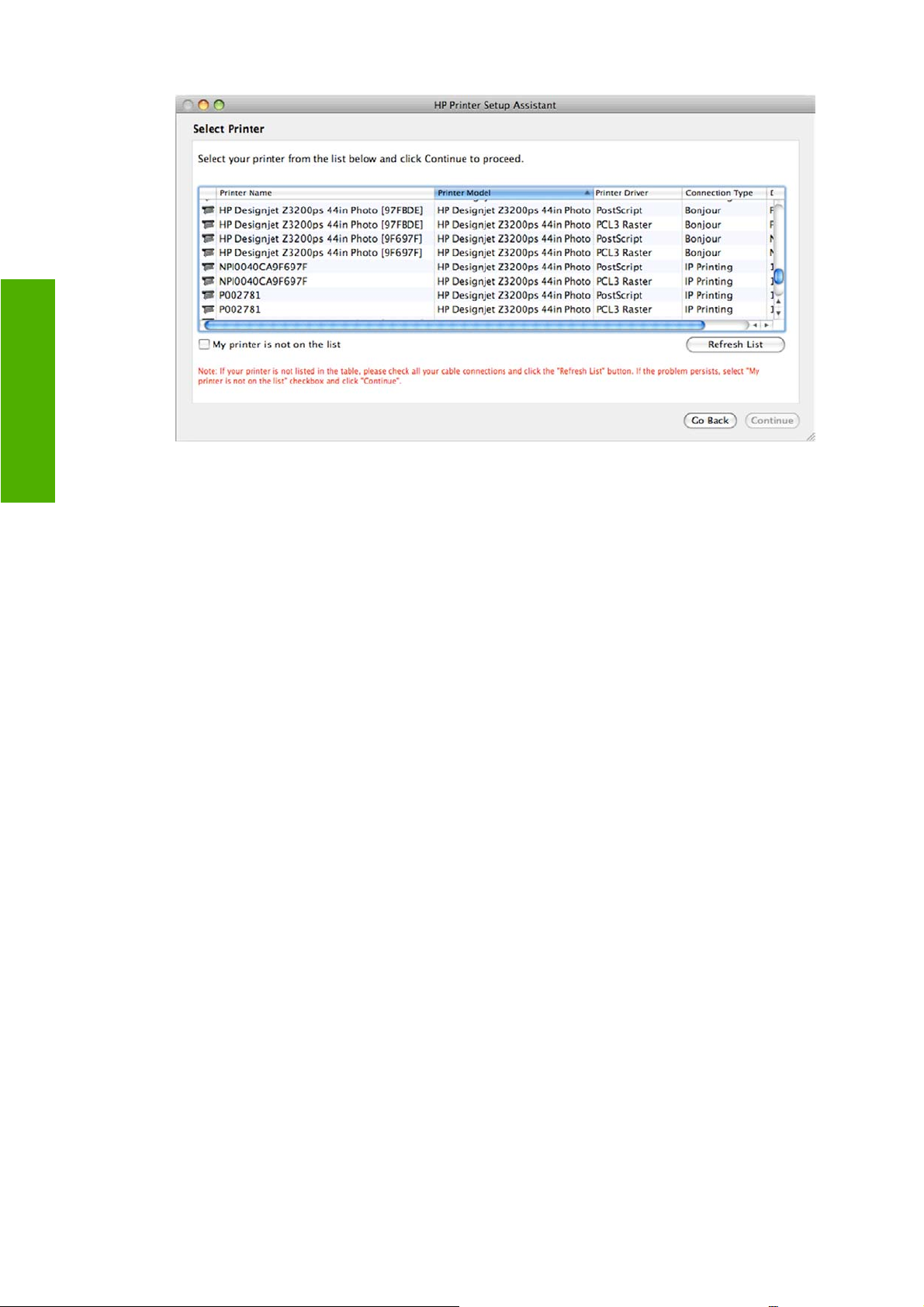
Εγκατάσταση λογισµικού
Εάν βρείτε το σωστό όνοµα του εκτυπωτή, πραγµατοποιήστε κύλιση προς τα πλάγια για να
●
δείτε τη στήλη Connection Type (Τύπος σύνδεσης) και ελέγξτε ότι εµφανίζεται η ένδειξη
Bonjour/Rendezvous. Στη συνέχεια, επισηµάνετε αυτή τη γραµµή. ∆ιαφορετικά, συνεχίστε
την αναζήτηση παρακάτω στη λίστα.
Εάν δεν µπορείτε να βρείτε το όνοµα του εκτυπωτή µε έναν τύπο σύνδεσης Bonjour/
●
Rendezvous, επιλέξτε το πλαίσιο My printer is not in the list (Ο εκτυπωτής δεν
εµφανίζεται στη λίστα).
Κάντε κλικ στο κουµπί Continue (Συνέχεια).
9. Συνεχίστε να ακολουθείτε τις οδηγίες στην οθόνη. Όταν φτάσετε στην οθόνη Printer Queue Created
(∆ηµιουργήθηκε ουρά εκτυπωτή), κάντε κλικ στο κουµπί Quit (Έξοδος) για έξοδο ή Create New
Queue (∆ηµιουργία νέας ουράς) εάν θέλετε να συνδέσετε άλλον εκτυπωτή στο δίκτυο.
10. Όταν ολοκληρωθεί το HP Printer Setup Assistant (Βοηθός ρύθµισης εκτυπωτή HP), µπορείτε να
αφαιρέσετε το CD από τη µονάδα CD.
Εάν το πρόγραµµα οδήγησης εκτυπωτή είναι ήδη εγκατεστηµένο, το HP Printer Setup Assistant
(Βοηθός ρύθµισης εκτυπωτή HP) µπορεί να εκτελεστεί οποιαδήποτε στιγµή από το CD.
14 Κεφάλαιο 2 Εγκατάσταση του λογισµικού ELWW
Page 25
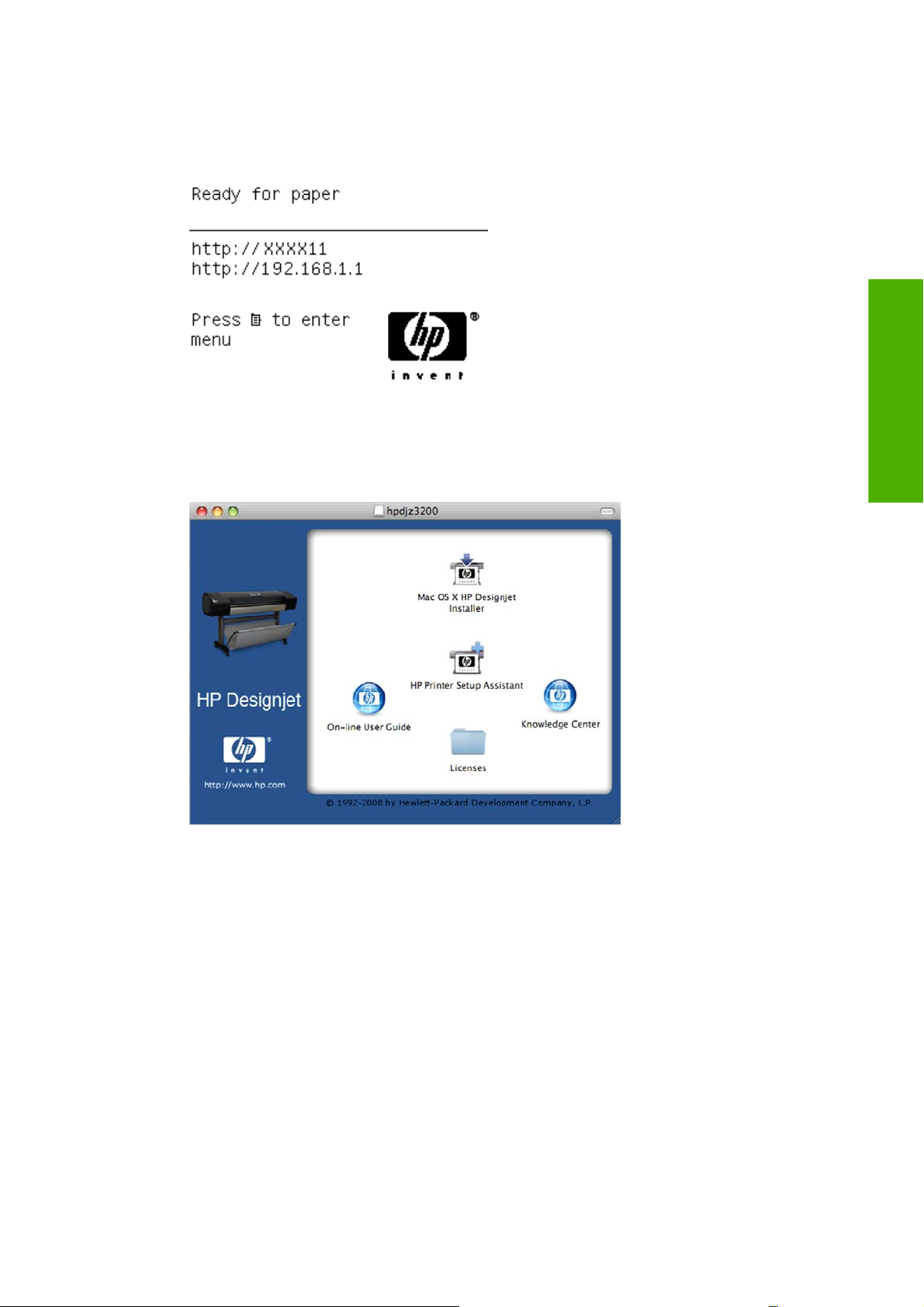
Σύνδεση TCP/IP
1. Μεταβείτε στον µπροστινό πίνακα του εκτυπωτή και πιέστε το πλήκτρο Μενού µέχρι να δείτε την
οθόνη κατάστασης.
Σηµειώστε τη διεύθυνση URL του εκτυπωτή (σε αυτό το παράδειγµα, είναι http://XXXX11).
2. Εισαγάγετε το CD HP Start-Up Kit (Κιτ εκκίνησης της HP) στη µονάδα CD.
3. Ανοίξτε το εικονίδιο του CD στην επιφάνεια εργασίας.
Εγκατάσταση λογισµικού
4. Ανοίξτε το εικονίδιο Mac OS X HP Designjet Installer (Πρόγραµµα εγκατάστασης του HP
Designjet σε Mac OS X).
5. Ακολουθήστε τις οδηγίες της οθόνης. Συνιστούµε να χρησιµοποιήσετε την επιλογή Easy Install
(Εύκολη εγκατάσταση).
6. Γίνεται εγκατάσταση του λογισµικού του εκτυπωτή, καθώς και του προγράµµατος οδήγησης του
εκτυπωτή και του HP Printer Utility.
7. Όταν εγκατασταθεί το λογισµικό, θα ξεκινήσει αυτόµατα το HP Printer Setup Assistant (Βοηθός
ρύθµισης εκτυπωτή HP), για να ρυθµίσει τη σύνδεση µε τον εκτυπωτή σας. Ακολουθήστε τις
οδηγίες της οθόνης.
ELWW Σύνδεση σε άλλο δίκτυο (Mac OS) 15
Page 26
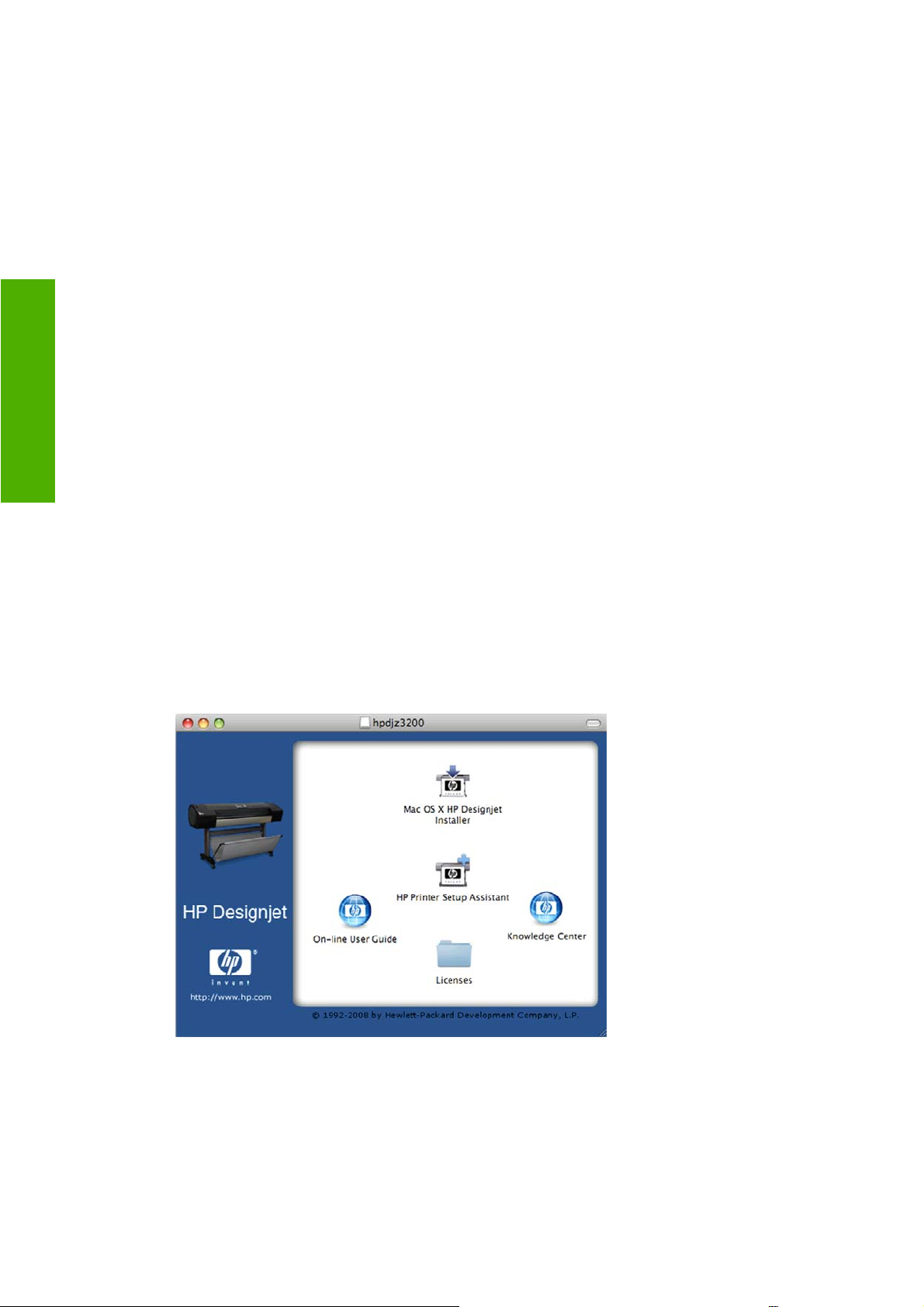
8. Όταν φτάσετε στην οθόνη Select Printer (Επιλογή εκτυπωτή), αναζητήστε τη διεύθυνση URL του
εκτυπωτή (την οποία σηµειώσατε στο βήµα 1) στη στήλη Printer Name (Όνοµα εκτυπωτή).
Εάν βρείτε το σωστό όνοµα του εκτυπωτή, πραγµατοποιήστε κύλιση προς τα πλάγια για να
●
δείτε τη στήλη Connection Type (Τύπος σύνδεσης) και ελέγξτε ότι εµφανίζεται η ένδειξη IP
Printing (Εκτύπωση IP). Στη συνέχεια, επισηµάνετε αυτή τη γραµµή. ∆ιαφορετικά, συνεχίστε
την αναζήτηση παρακάτω στη λίστα.
Εάν δεν µπορείτε να βρείτε το όνοµα του εκτυπωτή µε έναν τύπο σύνδεσης IP Printing
●
Εγκατάσταση λογισµικού
9. Συνεχίστε να ακολουθείτε τις οδηγίες στην οθόνη. Όταν φτάσετε στην οθόνη Printer Queue Created
10. Όταν ολοκληρωθεί το HP Printer Setup Assistant (Βοηθός ρύθµισης εκτυπωτή HP), µπορείτε να
Εάν το πρόγραµµα οδήγησης εκτυπωτή είναι ήδη εγκατεστηµένο, το HP Printer Setup Assistant
(Βοηθός ρύθµισης εκτυπωτή HP) µπορεί να εκτελεστεί οποιαδήποτε στιγµή από το CD.
(Εκτύπωση IP), επιλέξτε το πλαίσιο My printer is not in the list (Ο εκτυπωτής δεν
εµφανίζεται στη λίστα).
Κάντε κλικ στο κουµπί Continue (Συνέχεια).
(∆ηµιουργήθηκε ουρά εκτυπωτή), κάντε κλικ στο κουµπί Quit (Έξοδος) για έξοδο ή Create New
Queue (∆ηµιουργία νέας ουράς) εάν θέλετε να συνδέσετε άλλον εκτυπωτή στο δίκτυο.
αφαιρέσετε το CD από τη µονάδα CD.
Απευθείας σύνδεση σε υπολογιστή (Mac OS)
Μπορείτε να συνδέσετε τον εκτυπωτή σας απευθείας σε υπολογιστή, χωρίς να χρησιµοποιήσετε δίκτυο,
µέσω της ενσωµατωµένης υποδοχής USB 2.0 του εκτυπωτή.
1. Βεβαιωθείτε ότι ο εκτυπωτής είναι απενεργοποιηµένος ή αποσυνδεδεµένος από τον υπολογιστή.
2. Εισαγάγετε το CD HP Start-Up Kit (Κιτ εκκίνησης της HP) στη µονάδα CD.
3. Ανοίξτε το εικονίδιο του CD στην επιφάνεια εργασίας.
4. Ανοίξτε το εικονίδιο Mac OS X HP Designjet Installer (Πρόγραµµα εγκατάστασης του HP
Designjet σε Mac OS X).
5. Ακολουθήστε τις οδηγίες της οθόνης. Συνιστούµε να χρησιµοποιήσετε την επιλογή Easy Install
(Εύκολη εγκατάσταση).
6. Γίνεται εγκατάσταση του λογισµικού του εκτυπωτή, καθώς και του προγράµµατος οδήγησης του
εκτυπωτή και του HP Printer Utility.
16 Κεφάλαιο 2 Εγκατάσταση του λογισµικού ELWW
Page 27
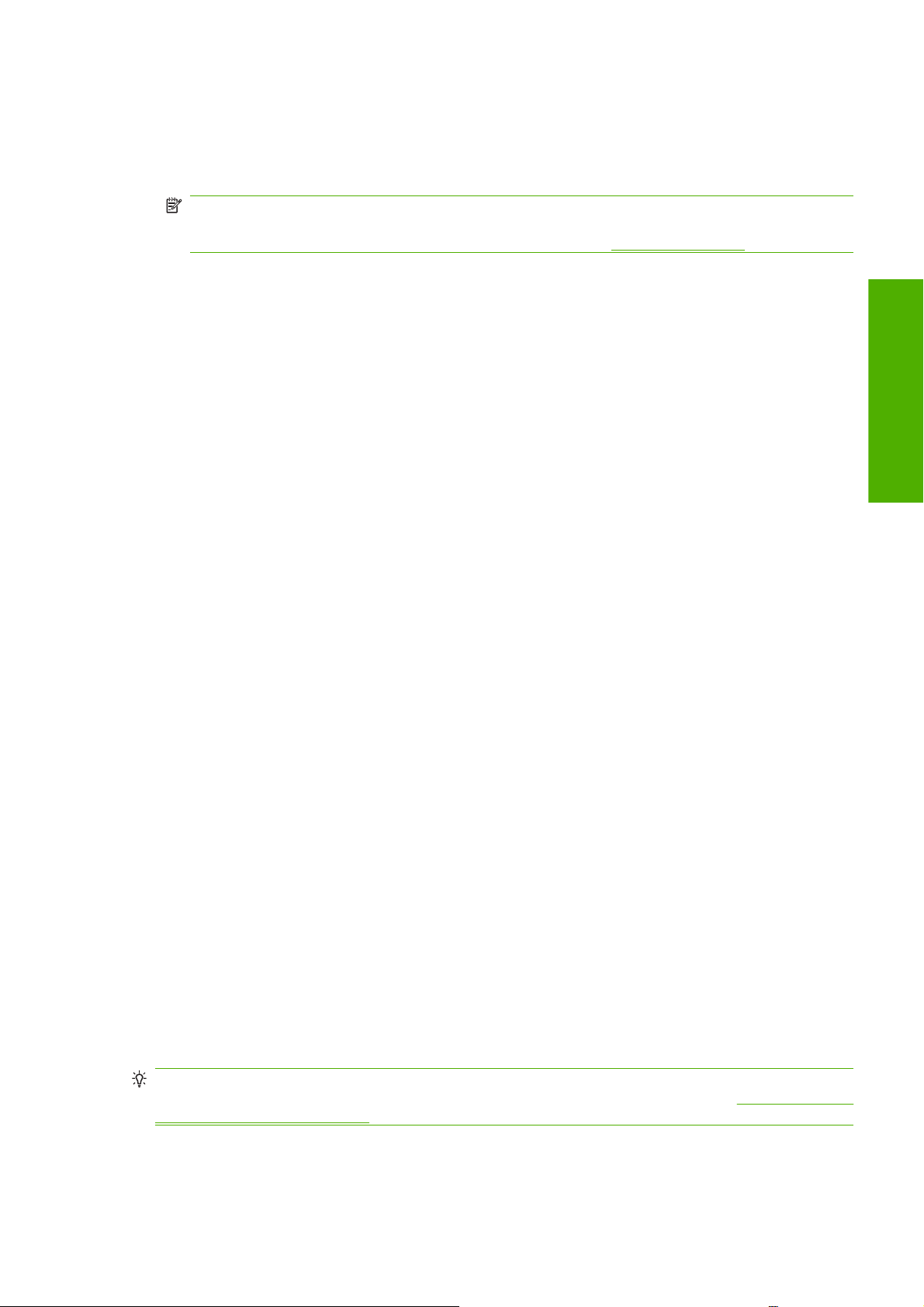
7. Όταν εγκατασταθεί το λογισµικό, θα ξεκινήσει αυτόµατα το HP Printer Setup Assistant (Βοηθός
ρύθµισης εκτυπωτή HP), για να ρυθµίσει τη σύνδεση µε τον εκτυπωτή σας.
8. Ελέγξτε ότι ο εκτυπωτής είναι ενεργοποιηµένος και συνδεδεµένος στον υπολογιστή µε ένα
πιστοποιηµένο καλώδιο USB.
ΣΗΜΕΙΩΣΗ Η χρήση µη πιστοποιηµένων καλωδίων USB µπορεί να οδηγήσει σε προβλήµατα
σύνδεσης. Με αυτόν τον εκτυπωτή πρέπει να χρησιµοποιείτε µόνο καλώδια που έχουν
πιστοποιηθεί από το φόρουµ Implementor's Forum του USB (
9. Στο HP Printer Setup Assistant (Βοηθός ρύθµισης εκτυπωτή HP), κάντε κλικ στο κουµπί Continue
(Συνέχεια).
10. Στη λίστα των εκτυπωτών που εµφανίζεται, επιλέξτε την καταχώρηση που χρησιµοποιεί τον τύπο
σύνδεσης USB και κάντε κλικ στο κουµπί Continue (Συνέχεια).
11. Στην παρακάτω οθόνη εµφανίζονται πληροφορίες σχετικά µε την εγκατάσταση του εκτυπωτή,
όπου είναι δυνατή η τροποποίηση του ονόµατος του εκτυπωτή. Κάντε τις αλλαγές που θέλετε και
κάντε κλικ στο κουµπί Continue (Συνέχεια).
12. Τώρα ο εκτυπωτής είναι συνδεδεµένος. Στην οθόνη Printer Queue Created (∆ηµιουργήθηκε ουρά
εκτυπωτή), κάντε κλικ στο κουµπί Quit (Έξοδος) για έξοδο ή Create New Queue (∆ηµιουργία
νέας ουράς) εάν θέλετε να συνδέσετε άλλον εκτυπωτή.
13. Όταν ολοκληρωθεί το HP Printer Setup Assistant (Βοηθός ρύθµισης εκτυπωτή HP), µπορείτε να
αφαιρέσετε το CD από τη µονάδα CD.
http://www.usb.org/).
Εγκατάσταση λογισµικού
Εάν το πρόγραµµα οδήγησης εκτυπωτή είναι ήδη εγκατεστηµένο, το HP Printer Setup Assistant
(Βοηθός ρύθµισης εκτυπωτή HP) µπορεί να εκτελεστεί οποιαδήποτε στιγµή από το CD.
Κοινή χρήση του εκτυπωτή
Εάν ο υπολογιστής σας είναι συνδεδεµένος σε δίκτυο, µπορείτε να κάνετε τον απευθείας συνδεδεµένο
υπολογιστή σας διαθέσιµο σε άλλους υπολογιστές στο ίδιο δίκτυο.
1. Κάντε διπλό κλικ στο εικονίδιο System Preferences (Προτιµήσεις συστήµατος) στη γραµµή
µενού Dock (Σταθµός) στην επιφάνεια εργασίας σας.
2. Ενεργοποιήστε την κοινή χρήση του εκτυπωτή, µεταβαίνοντας στην επιλογή Sharing (Κοινή
χρήση) > Services (Υπηρεσίες) > Printer Sharing (Κοινή χρήση εκτυπωτή).
3. Τώρα ο εκτυπωτής θα εµφανιστεί αυτόµατα στη λίστα µε τους κοινόχρηστους εκτυπωτές που
εµφανίζονται από οποιονδήποτε άλλον υπολογιστή µε Mac OS και είναι συνδεδεµένος στο τοπικό
δίκτυο.
Τα υπόλοιπα άτοµα που θέλουν να κάνουν κοινή χρήση του εκτυπωτή σας πρέπει να εγκαταστήσουν
το λογισµικό του εκτυπωτή στους υπολογιστές τους.
Όποιοι κάνουν κοινή χρήση του απευθείας συνδεδεµένου εκτυπωτή σας θα µπορούν να στέλνουν
εργασίες εκτύπωσης, αλλά δεν θα µπορούν να λαµβάνουν πληροφορίες από τον εκτυπωτή—πράγµα
που επηρεάζει τις προειδοποιήσεις εκτυπωτή, τις αναφορές κατάστασης εκτυπωτή, τη διαχείριση
χαρτιού, τη διαχείριση εκτυπωτή και την αντιµετώπιση προβληµάτων.
Μπορεί να διαπιστώσετε ότι η κοινή χρήση του απευθείας συνδεδεµένου εκτυπωτή µε άλλους χρήστες
θα επιβραδύνει πολύ την ταχύτητα του υπολογιστή σας.
ΥΠΟ∆ΕΙΞΗ Ο καλύτερος τρόπος για να κάνετε κοινή χρήση του εκτυπωτή µέσω δικτύου είναι να
συνδέσετε τον εκτυπωτή όχι σε υπολογιστή, αλλά στο δίκτυο. Ανατρέξτε στην ενότητα
δίκτυο (Mac OS) στη σελίδα 12.
ELWW Απευθείας σύνδεση σε υπολογιστή (Mac OS) 17
Σύνδεση σε άλλο
Page 28
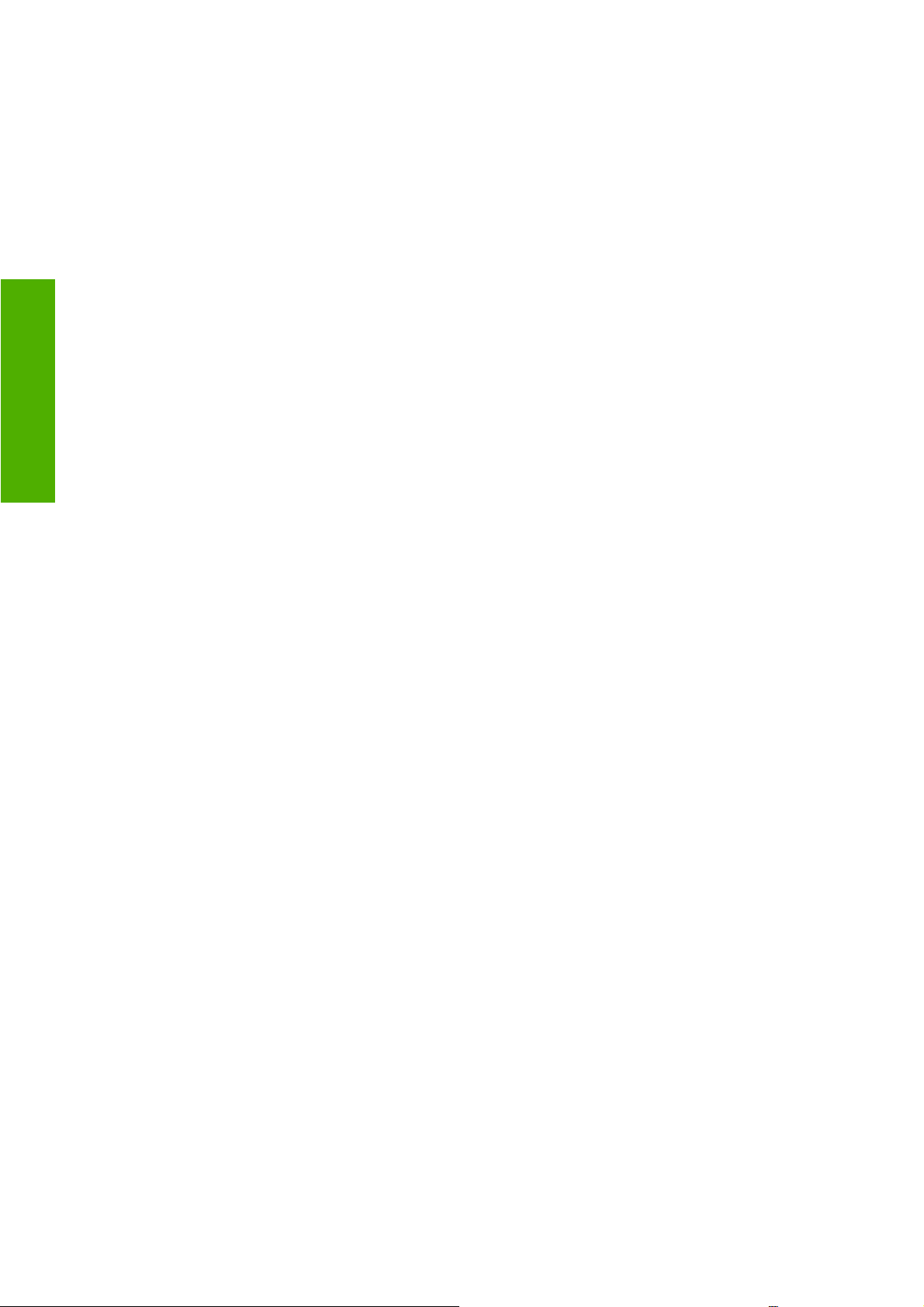
Κατάργηση εγκατάστασης του λογισµικού του εκτυπωτή
(Mac OS)
1. Εισαγάγετε το CD HP Start-Up Kit (Κιτ εκκίνησης της HP) στη µονάδα CD.
2. Ανοίξτε το εικονίδιο του CD στην επιφάνεια εργασίας.
3. Ανοίξτε το εικονίδιο Mac OS X HP Designjet Installer (Πρόγραµµα εγκατάστασης του HP
Designjet σε Mac OS X).
Εγκατάσταση λογισµικού
4. Επιλέξτε Uninstall (Κατάργηση εγκατάστασης) και ακολουθήστε τις οδηγίες στην οθόνη, για να
καταργήσετε την εγκατάσταση του λογισµικού.
Για να διαγράψετε την ουρά εκτύπωσης:
Στο Mac OS X 10.5: από τις προτιµήσεις συστήµατος, επιλέξτε το παράθυρο διαλόγου Print & Fax
●
(Εκτύπωση & φαξ). Επιλέξτε το όνοµα του εκτυπωτή και κάντε κλικ στο κουµπί –.
Στο Mac OS X 10.4, µπορείτε να διαγράψετε την ουρά εκτύπωσης µε δύο τρόπους:
●
από τις προτιµήσεις συστήµατος, επιλέξτε το τµήµα παραθύρου Printing (Εκτύπωση) στο
◦
παράθυρο διαλόγου Print & Fax (Εκτύπωση & φαξ). Επιλέξτε το όνοµα του εκτυπωτή και
κάντε κλικ στο κουµπί –.
από το Printer Setup Utility, επιλέξτε το όνοµα του εκτυπωτή και κάντε κλικ στο εικονίδιο
◦
Delete (∆ιαγραφή).
18 Κεφάλαιο 2 Εγκατάσταση του λογισµικού ELWW
Page 29
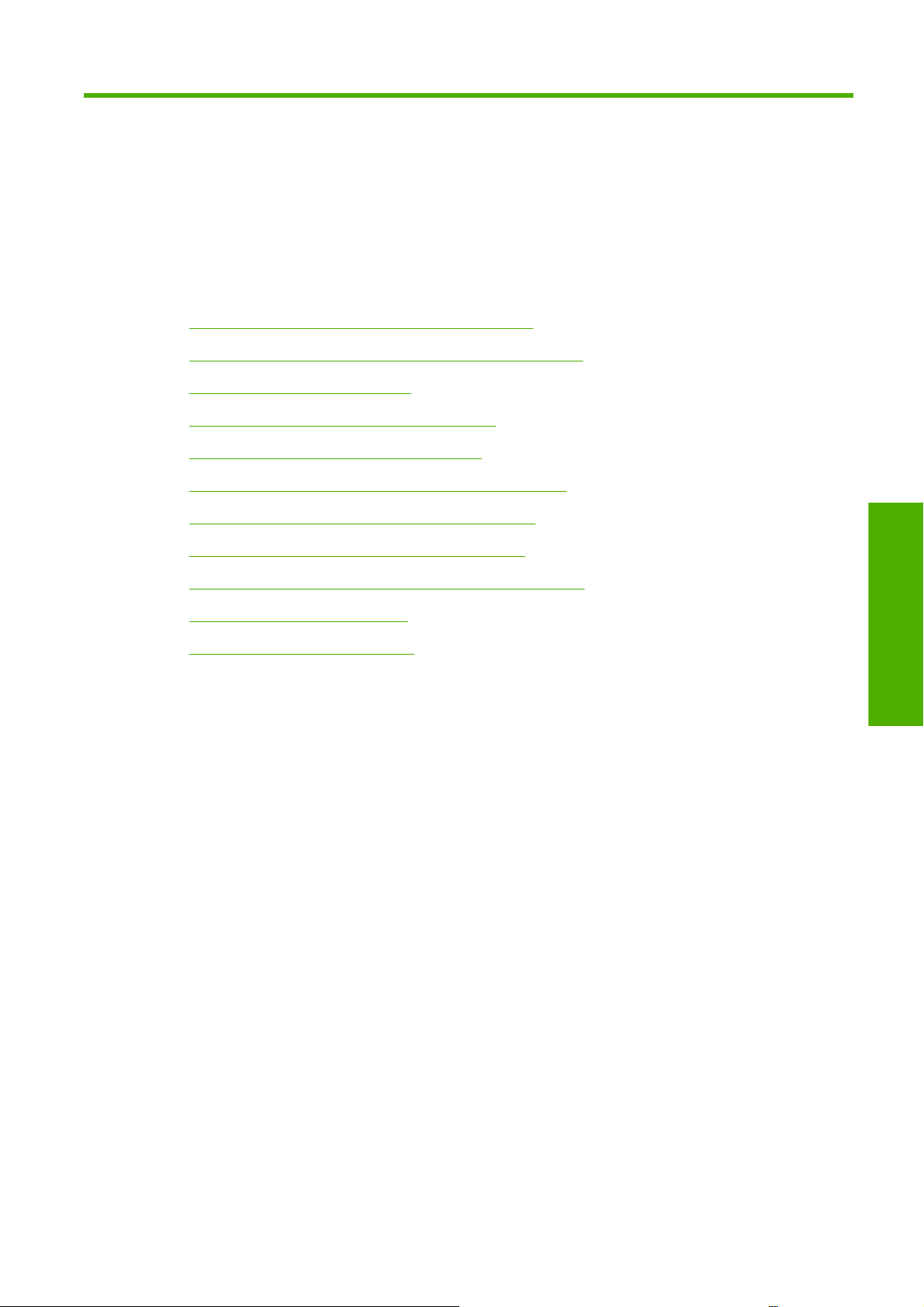
3 Προσαρµογή του εκτυπωτή
Ενεργοποίηση και απενεργοποίηση του εκτυπωτή
●
Αλλαγή της γλώσσας στην οθόνη του µπροστινού πίνακα
●
Πρόσβαση στο HP Printer Utility
●
Πρόσβαση στον ενσωµατωµένο Web Server
●
Αλλαγή της γλώσσας στο HP Printer Utility
●
Αλλαγή της γλώσσας στον ενσωµατωµένο Web Server
●
Αλλαγή της ρύθµισης κατάστασης αδρανοποίησης
●
Ενεργοποίηση και απενεργοποίηση του βοµβητή
●
Αλλαγή του κοντράστ στην οθόνη του µπροστινού πίνακα
●
Αλλαγή των µονάδων µέτρησης
●
∆ιαµόρφωση ρυθµίσεων δικτύου
●
Προσωπικές ρυθµίσεις
ELWW 19
Page 30
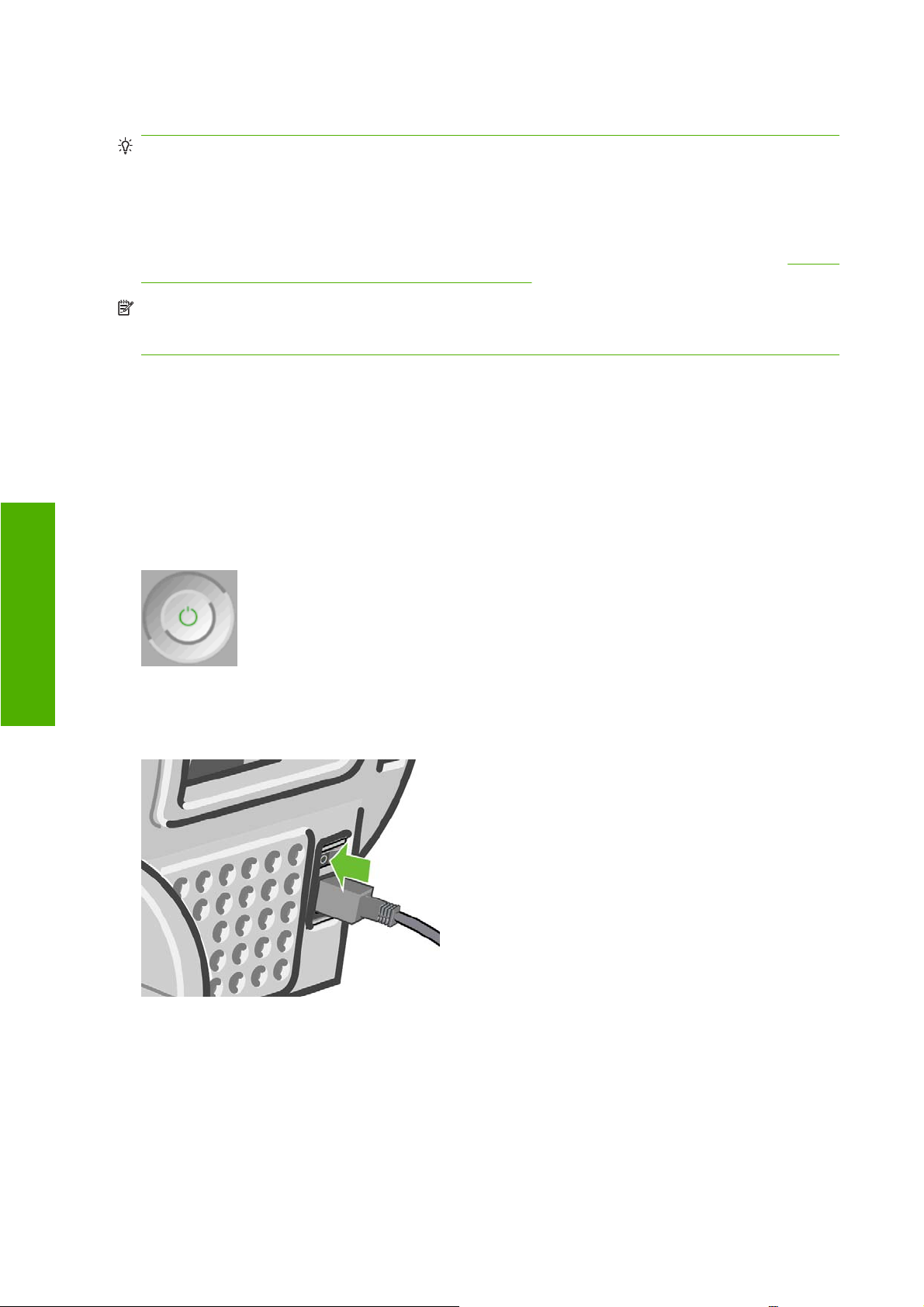
Ενεργοποίηση και απενεργοποίηση του εκτυπωτή
ΥΠΟ∆ΕΙΞΗ Μπορείτε να αφήσετε ενεργοποιηµένο τον εκτυπωτή, χωρίς να καταναλώνετε ενέργεια.
Εάν τον αφήσετε ενεργοποιηµένο βελτιώνεται ο χρόνος απόκρισης και η συνολική αξιοπιστία του
συστήµατος. Όταν ο εκτυπωτής δεν έχει χρησιµοποιηθεί για συγκεκριµένο χρονικό διάστηµα (ο
προεπιλεγµένος χρόνος προσδιορίζεται από την Energy Star), θα εξοικονοµήσει ενέργεια
µεταβαίνοντας στη λειτουργία αναµονής. Εντούτοις, οποιαδήποτε ενέργεια στην οθόνη του µπροστινού
πίνακα του εκτυπωτή θα τον κάνει να επιστρέψει στην ενεργή λειτουργία και µπορεί να συνεχίσει την
εκτύπωση άµεσα. Για να αλλάξετε το χρόνο της κατάστασης αδράνειας, ανατρέξτε στην ενότητα
της ρύθµισης κατάστασης αδρανοποίησης στη σελίδα 23.
ΣΗΜΕΙΩΣΗ Στη λειτουργία αναµονής, ο εκτυπωτής ενεργοποιείται κατά διαστήµατα για να εκτελέσει
τη διαδικασία συντήρησης στις κεφαλές εκτύπωσης. Έτσι αποτρέπεται η ανάγκη για µεγάλη
προετοιµασία µετά από µακροχρόνιες περιόδους αδράνειας.
Ο εκτυπωτής έχει τρία επίπεδα κατανάλωσης ενέργειας.
Συνδεδεµένος: το καλώδιο ρεύµατος είναι συνδεδεµένο στο πίσω µέρος του εκτυπωτή
●
Ενεργοποιηµένος: ο διακόπτης στο πίσω µέρος του εκτυπωτή βρίσκεται στη θέση ενεργοποίησης
●
Σε λειτουργία: το πλήκτρο Λειτουργίας στον µπροστινό πίνακα εµφανίζεται µε πράσινο χρώµα
●
Αλλαγή
Προσωπικές ρυθµίσεις
Εάν θέλετε να ενεργοποιήστε ή να απενεργοποιήσετε είτε να επαναφέρετε τις αρχικές ρυθµίσεις του
εκτυπωτή, η κανονική και προτεινόµενη µ έθοδος είναι να χρησιµοποιήσετε το πλήκτρο Λειτουργίας στον
µπροστινό πίνακα.
Εντούτοις, εάν σκοπεύετε να αποθηκεύσετε τον εκτυπωτή επ' αόριστο ή το πλήκτρο Λειτουργίας δεν
φαίνεται να λειτουργεί, σας συνιστούµε να τον απενεργοποιήσετε χρησιµοποιώντας το πλήκτρο
Λειτουργίας και στη συνέχεια κλείστε επίσης το διακόπτη τροφοδοσίας στο πίσω µέρος του εκτυπωτή.
Για να τον ενεργοποιήσετε ξανά, χρησιµοποιήστε το διακόπτη τροφοδοσίας στο πίσω µέρος.
Όταν ο εκτυπωτής ενεργοποιείται ξανά, θα χρειαστούν περίπου τρία λεπτά για να τεθεί σε λειτουργία
και να κάνει έλεγχο και προετοιµασία των κεφαλών εκτύπωσης. Η προετοιµασία των κεφαλών
εκτύπωσης διαρκεί περίπου ένα λεπτό και 15 δευτερόλεπτα. Όµως, εάν ο εκτυπωτής ήταν σβηστός για
έξι εβδοµάδες ή περισσότερο, η προετοιµασία των κεφαλών εκτύπωσης µπορεί να διαρκέσει µέχρι και
60 λεπτά.
20 Κεφάλαιο 3 Προσαρµογή του εκτυπωτή ELWW
Page 31

ΥΠΟ∆ΕΙΞΗ Σας συνιστούµε να αφήνετε τον εκτυπωτή ενεργοποιηµένο ή σε λειτουργία αναµονής για
να αποφύγετε τη σπατάλη µελανιού και χρόνου.
Αλλαγή της γλώσσας στην οθόνη του µπροστινού
πίνακα
Υπάρχουν δύο τρόποι αλλαγής της γλώσσας των µενού και των µηνυµάτων του µπροστινού πίνακα.
Εάν µπορείτε να καταλάβετε την τρέχουσα γλώσσα στην οθόνη του µπροστινού πίνακα, επιλέξτε
●
το εικονίδιο του µ ενού Setup (Ρυθµίσεις)
µπροστινού πίνακα) > Select language (Επιλογή γλώσσας).
Εάν δεν µπορείτε να καταλάβετε την τρέχουσα γλώσσα στην οθόνη του µπροστινού πίνακα,
●
ξεκινήσετε µε τον εκτυπωτή απενεργοποιηµένο. Στον µπροστινό πίνακα, πιέστε το πλήκτρο OK
και κρατήστε το πατηµένο. Ενώ κρατάτε πατηµένο το πλήκτρο OK, πιέστε το κουµπί Λειτουργίας
και κρατήστε το πατηµένο. Συνεχίστε να κρατάτε πατηµένα και τα δύο πλήκτρα µέχρι η πράσινη
λυχνία στη δεξιά πλευρά της οθόνης του µπροστινού πίνακα να αρχίσει να αναβοσβήνει και µετά
ελευθερώστε και τα δύο πλήκτρα. Μπορεί να χρειαστεί να περιµένετε περίπου ένα δευτερόλεπτο.
Εάν η πράσινη λυχνία αρχίσει να αναβοσβήνει χωρίς οποιαδήποτε καθυστέρηση, ίσως πρέπει να
ξεκινήσετε ξανά.
Όποια µέθοδο και αν χρησιµοποιήσατε, το µενού της επιλογής γλώσσας εµφανίζεται τώρα στην οθόνη
του µπροστινού πίνακα. Επισηµάνετε τη γλώσσα που προτιµάτε µε τα πλήκτρα Επάνω και Κάτω και,
στη συνέχεια, πιέστε το πλήκτρο OK.
Αφού επιλέξετε τη γλώσσα που προτιµάτε, απενεργοποιήστε τον εκτυπωτή µε το πλήκτρο
Λειτουργίας και κατόπιν ενεργοποιήστε τον πάλι. Τα περιεχόµενα του µπροστινού πίνακα εµφανίζονται
στην επιλεγµένη γλώσσα.
και, στη συνέχεια, το Front panel options (Επιλογές
Πρόσβαση στο HP Printer Utility
Το HP Printer Utility σάς δίνει τη δυνατότητα διαχείρισης του εκτυπωτή από έναν υπολογιστή µε
σύνδεση USB και TCP/IP.
Προσωπικές ρυθµίσεις
Στα Windows, ξεκινήστε το HP Printer Utility από τη συντόµευση της επιφάνειας εργασίας ή
●
επιλέγοντας Start (Έναρξη) > All Programs (Όλα τα προγράµµατα) > Hewlett-Packard > HP
Printer Utility > HP Printer Utility. Έτσι θα ξεκινήσει το HP Printer Utility, το οποίο εµφανίζει τους
εκτυπωτές που είναι εγκατεστηµένοι στο παράθυρο Printers and Faxes (Εκτυπωτές και φαξ).
Στο Mac OS, ξεκινήστε το βοήθηµα HP Printer Utility από τη συντόµευση του σταθµού ή
●
επιλέγοντας STARTUP_DISK > Library (Βιβλιοθήκη) > Printers (Εκτυπωτές) > hp > Utilities
(Βοηθήµατα) > HP Printer Utility. Έτσι θα ξεκινήσει το HP Printer Utility Printer Selector, το οποίο
εµφανίζει τους εγκατεστηµένους εκτυπωτές στο Printer Setup Utility (Mac OS X 10.4) ή στο Print
& Fax (Εκτύπωση & φαξ) (Mac OS X 10.5 ή νεότερο).
Επιλέξτε τον εκτυπωτή σας και κάντε κλικ στο Select (Επιλογή). Έτσι θα ξεκινήσει το βοήθηµα
HP Printer Utility.
Εάν έχετε ακολουθήσει αυτές τις οδηγίες, αλλά δεν µπορέσατε να συνδεθείτε στο HP Printer Utility,
ανατρέξτε στο θέµα
Αδύνατη η πρόσβαση στο HP Printer Utility στη σελίδα 165.
Πρόσβαση στον ενσωµατωµένο Web Server
Ο ενσωµατωµένος Web server σας δίνει τη δυνατότητα διαχείρισης του εκτυπωτή εξ αποστάσεως
χρησιµοποιώντας ένα συνηθισµένο πρόγραµµα περιήγησης στο Web που υπάρχει σε οποιονδήποτε
υπολογιστή.
ELWW Αλλαγή της γλώσσας στην οθόνη του µπροστινού πίνακα 21
Page 32

ΣΗΜΕΙΩΣΗ Για να χρησιµοποιήσετε τον ενσωµατωµένο Web server, πρέπει να έχετε σύνδεση TCP/
IP στον εκτυπωτή.
Τα παρακάτω προγράµµατα περιήγησης στο Web είναι γνωστό ότι είναι συµβατά µε τον
ενσωµατωµένο web server:
Internet Explorer 6 ή νεότερο για Windows
●
Netscape Navigator 6.01 ή νεότερο
●
Mozilla 1.5 ή νεότερο
●
Mozilla Firefox 1.0 ή νεότερο
●
Safari 2 ή νεότερο για Mac OS
●
Για πρόσβαση στον ενσωµατωµένο Web server σε οποιονδήποτε υπολογιστή, ανοίξτε το πρόγραµµα
περιήγησης στο Web και δώστε τη διεύθυνση του εκτυπωτή. Μπορείτε να βρείτε τη διεύθυνση του
εκτυπωτή (αρχίζει µε http:) στην οθόνη του µπροστινού πίνακα, βλέποντας την οθόνη κατάστασης.
Προσωπικές ρυθµίσεις
Εάν έχετε ακολουθήσει αυτές τις οδηγίες, αλλά δεν µπορέσατε να συνδεθείτε στον ενσωµατωµένο Web
server, ανατρέξτε στο θέµα
Αδύνατη πρόσβαση στον ενσωµατωµένο Web Server στη σελίδα 166.
Αλλαγή της γλώσσας στο HP Printer Utility
Το HP Printer Utility µπορεί να λειτουργήσει µε τις εξής γλώσσες: Αγγλικά, πορτογαλικά, ισπανικά,
καταλανικά, γαλλικά, ιταλικά, γερµανικά, ρωσικά, απλοποιηµένα κινέζικα, παραδοσιακά κινέζικα,
κορεατικά και ιαπωνικά.
Στα Windows, επιλέξτε Tools (Εργαλεία) > Set Language (Ορισµός γλώσσας) και επιλέξτε µια
●
γλώσσα από τη λίστα.
Στο Mac OS, η γλώσσα αλλάζει για οποιαδήποτε εφαρµογή. Από το παράθυρο διαλόγου System
●
Preferences (Προτιµήσεις συστήµατος) επιλέξτε International (∆ιεθνής) και ξεκινήστε πάλι την
εφαρµογή.
Αλλαγή της γλώσσας στον ενσωµατωµένο Web Server
Ο ενσωµατωµένος Web server µπορεί να λειτουργήσει µε τις εξής γλώσσες: Αγγλικά, πορτογαλικά,
ισπανικά, καταλανικά, γαλλικά, ιταλικά, γερµανικά, ρωσικά, απλοποιηµένα κινέζικα, παραδοσιακά
κινέζικα, κορεατικά και ιαπωνικά. Θα χρησιµοποιήσει τη γλώσσα που έχετε καθορίσει στις επιλογές του
προγράµµατος περιήγησης στο Web. Εάν έχετε καθορίσει µια γλώσσα την οποία δεν µπορεί να
υποστηρίξει, θα λειτουργήσει στα αγγλικά.
Για να αλλάξετε τη γλώσσα, θα πρέπει να αλλάξετε τη ρύθµιση γλώσσας του προγράµµατος περιήγησης
στο Web που χρησιµοποιείτε. Για παράδειγµα, στον Internet Explorer έκδοση 6, µεταβείτε στο µενού
Tools (Εργαλεία) και επιλέξτε Internet Options (Επιλογές Internet), Languages (Γλώσσες). Στη
22 Κεφάλαιο 3 Προσαρµογή του εκτυπωτή ELWW
Page 33

συνέχεια, βεβαιωθείτε ότι η γλώσσα που θέλετε να χρησιµοποιήσετε βρίσκεται στην αρχή της λίστας
του παραθύρου διαλόγου.
Για να ολοκληρώσετε την αλλαγή, πρέπει να κλείσετε και να ανοίξετε ξανά το πρόγραµµα περιήγησης
Web.
Αλλαγή της ρύθµισης κατάστασης αδρανοποίησης
Εάν ο εκτυπωτής έχει παραµείνει ενεργοποιηµένος αλλά δεν έχει χρησιµοποιηθεί για ορισµένη χρονική
περίοδο, θα εισέλθει αυτόµατα σε κατάσταση αδρανοποίησης για εξοικονόµηση ενέργειας. Για να
αλλάξετε το χρόνο που ο εκτυπωτής περιµένει πριν µεταβεί στην κατάσταση αδρανοποίησης, µεταβείτε
στον µπροστινό πίνακα και επιλέξτε το εικονίδιο του µενού Setup (Ρυθµίσεις)
(Για προχωρηµένους) > Sleep mode wait time (Χρόνος αναµονής για την κατάσταση
αδρανοποίησης). Επισηµάνετε το χρόνο αναµονής που θέλετε και στη συνέχεια πιέστε το πλήκτρο
OK. Μπορείτε να ορίσετε το χρόνο σε 30, 60, 120, 150, 180, 210 ή 240 λεπτά.
και µετά Advanced
Ενεργοποίηση και απενεργοποίηση του βοµβητή
Για να ενεργοποιήσετε ή να απενεργοποιήσετε το βοµβητή του εκτυπωτή, µεταβείτε στον µπροστινό
πίνακα και επιλέξτε το εικονίδιο του µενού Setup (Ρυθµίσεις)
(Επιλογές µπροστινού πίνακα) > Enable buzzer (Ενεργοποίηση βοµβητή), επισηµάνετε την
επιλογή ενεργοποίησης ή απενεργοποίησης και πιέστε το πλήκτρο OK. Η προεπιλογή για το βοµβητή
ορίζεται σε ενεργοποίηση.
και µετά Front panel options
Αλλαγή του κοντράστ στην οθόνη του µπροστινού
πίνακα
Για να αλλάξετε το κοντράστ στην οθόνη του µπροστινού πίνακα, µεταβείτε στον µπροστινό πίνακα και
επιλέξτε το εικονίδιο του µενού Setup (Ρυθµίσεις)
(Επιλογές µπροστινού πίνακα) > Select display contrast (Επιλογή κοντράστ οθόνης)και
καταχωρήστε µια τιµή χρησιµοποιώντας το πλήκτρο Επάνω ή Κάτω. Πιέστε το πλήκτρο OK για να
ορίσετε την τιµή. Η προεπιλογή του κοντράστ ορίζεται σε 50.
, στη συνέχεια, το Front panel options
Προσωπικές ρυθµίσεις
Αλλαγή των µονάδων µέτρησης
Για να αλλάξετε τις µονάδες µέτρησης στην οθόνη του µπροστινού πίνακα, µεταβείτε στον µπροστινό
πίνακα και επιλέξτε το εικονίδιο του µενού Setup (Ρυθµίσεις)
προχωρηµένους) > Select units (Επιλογή µονάδων)και English (Αγγλικές) ή Metric (Μετρικές).
Από προεπιλογή οι µονάδες ορίζονται σε µετρικές.
, στη συνέχεια, Advanced (Για
∆ιαµόρφωση ρυθµίσεων δικτύου
Για να διαµορφώσετε τις ρυθµίσεις δικτύου από το HP Printer Utility για Windows, επιλέξτε την
καρτέλα Settings (Ρυθµίσεις) > Network Settings (Ρυθµίσεις δικτύου). Από το HP Printer Utility
ELWW Αλλαγή της ρύθµισης κατάστασης αδρανοποίησης 23
Page 34

για Mac OS, επιλέξτε Network Settings (Ρυθµίσεις δικτύου) στην οµάδα Configuration (∆ιαµόρφωση).
Μπορείτε να προβάλετε και να διαµορφώσετε τις παρακάτω ρυθµίσεις δικτύου.
IP Configuration method (Μέθοδος διαµόρφωσης IP): καθορίστε τον τρόπο ορισµού µιας
●
διεύθυνσης IP µεταξύ BOOTP, DHCP, Auto IP (Αυτόµατο ΙΡ) και Manual (Μη αυτόµατα)
Host name (Όνοµα κεντρικού υπολογιστή): καθορίστε ένα όνοµα IP για τη συσκευή δικτύου.
●
Το όνοµα µπορεί να περιέχει µέχρι 32 χαρακτήρες ASCII
IP address (∆ιεύθυνση IP): καθορίστε τη διεύθυνση IP στο διακοµιστή εκτύπωσης, ενώ δεν
●
επιτρέπονται οι διπλές διευθύνσεις IP σε ένα δίκτυο TCP/IP
ΣΗΜΕΙΩΣΗ Εάν αλλάξετε την τρέχουσα διεύθυνση IP και κάνετε κλικ στο κουµπί Apply
(Εφαρµογή), το πρόγραµµα περιήγησης Web θα χάσει την τρέχουσα σύνδεση µε το διακοµιστή
εκτύπωσης επειδή υποδεικνύει την παλιά διεύθυνση. Για να κάνετε επανασύνδεση, αναζητήστε τη
νέα διεύθυνση IP.
Subnet mask (Μάσκα υποδικτύου): καθορίστε µια µάσκα υποδικτύου, η οποία είναι ένας
●
αριθµός 32-bit ο οποίος εφαρµόζεται σε µια διεύθυνση IP για να προσδιορίσει ποια bit καθορίζουν
το δίκτυο και το υποδίκτυο και ποια bit καθορίζουν µοναδικά τον κόµβο node
Default gateway (Προεπιλεγµένη πύλη): καθορίστε τη διεύθυνση IP για ένα δροµολογητή ή
●
υπολογιστή που θα χρησιµοποιηθεί για σύνδεση µε άλλα δίκτυα ή υποδίκτυα και εάν δεν υπάρχει
Προσωπικές ρυθµίσεις
κανένα, χρησιµοποιήστε τη διεύθυνση IP του υπολογιστή ή τη διεύθυνση IP του διακοµιστή
εκτύπωσης
Domain name (Όνοµα τοµέα): καθορίστε το όνοµα του τοµέα DNS όπου ο διακοµιστής
●
εκτύπωσης βρίσκεται όπως, για παράδειγµα, support.hp.com, και προσέξτε ότι δεν περιλαµβάνει
το όνοµα ξενιστή. ∆εν είναι το πλήρως κατάλληλο όνοµα τοµέα, όπως printer1.support.hp.com
Idle timeout (Χρονικό όριο αδράνειας): καθορίστε τον αριθµό των δευτερολέπτων που µια
●
αδρανής σύνδεση επιτρέπεται να παραµένει ανοικτή, Η προεπιλεγµένη τιµή είναι 270. Εάν οριστεί
σε µηδέν, το χρονικό όριο απενεργοποιείται και οι συνδέσεις TCP/IP θα παραµείνουν ανοικτές
µέχρι να κλείσουν από άλλο κόµβο (όπως ένας σταθµός δικτύου) στο δίκτυο
Default IP (Προεπιλεγµένη IP): καθορίστε τη διεύθυνση IP που θα χρησιµοποιήσετε όταν ο
●
διακοµιστής εκτύπωσης δεν µπορεί να λάβει µια διεύθυνση IP από το δίκτυο όταν ενεργοποιείται
ή όταν διαµορφώνεται για χρήση BOOTP ή DHCP
Send DHCP requests (Αποστολή αιτήσεων DHCP): καθορίστε εάν οι αιτήσεις DHCP θα
●
µεταβιβάζονται όταν εκχωρείται µια παλιά προεπιλεγµένη διεύθυνση IP ή µια προεπιλεγµένη
αυτόµατη IP
Για να διαµορφώσετε τις ίδιες ρυθµίσεις δικτύου από τον µπροστινό πίνακα, επιλέξτε το εικονίδιο του
µενού Connectivity (Σύνδεση)
(Τροποποίηση διαµόρφωσης).
και, στη συνέχεια, το Fast Ethernet > Modify configuration
24 Κεφάλαιο 3 Προσαρµογή του εκτυπωτή ELWW
Page 35

4 Χειρισµός χαρτιού
Γενικές συµβουλές
●
Τοποθέτηση του ρολού στον άξονα
●
Τοποθέτηση του ρολού στον εκτυπωτή
●
Αφαίρεση ρολού
●
Τοποθέτηση ενός φύλλου χαρτιού
●
Αφαίρεση ενός φύλλου χαρτιού
●
Προβολή πληροφοριών για το χαρτί
●
Προεπιλογές χαρτιού
●
Εκτύπωση σε τοποθετηµένο χαρτί
●
Μετακίνηση χαρτιού
●
Συντήρηση χαρτιού
●
Αλλαγή του χρόνου στεγνώµατος
●
Ενεργοποίηση ή απενεργοποίηση του µηχανισµού αυτόµατης κοπής
●
Τροφοδοσία και κοπή του χαρτιού
●
Χειρισµός χαρτιού
ELWW 25
Page 36

Γενικές συµβουλές
ΥΠΟ∆ΕΙΞΗ Πριν ξεκινήσετε τη διαδικασία τοποθέτησης χαρτιού, βεβαιωθείτε ότι έχετε αρκετό χώρο
γύρω από τον εκτυπωτή, στο µπροστινό και στο πίσω µέρος.
ΠΡΟΣΟΧΗ Βεβαιωθείτε ότι οι τροχοί του εκτυπωτή είναι κλειδωµένοι (ο µοχλός του φρένου είναι
πατηµένος προς τα κάτω), για να µη µετακινηθεί ο εκτυπωτής.
ΣΗΜΕΙΩΣΗ Όλο το χαρτί πρέπει να έχει µήκος 11 ίντσες (28 cm) ή µεγαλύτερο. Το χαρτί A4 και US
Letter δεν είναι δυνατό να φορτωθεί µε οριζόντιο προσανατολισµό.
ΥΠΟ∆ΕΙΞΗ Για φωτογραφικό χαρτί, φορέστε βαµβακερά γάντια για να αποφευχθεί µεταφορά λίπους
στο χαρτί.
Χειρισµός χαρτιού
ΠΡΟΣΟΧΗ ∆ιατηρείτε το καλάθι κλειστό σε όλη τη διαδικασία φόρτωσης.
Τοποθέτηση του ρολού στον άξονα
ΠΡΟΣΟΧΗ Βεβαιωθείτε ότι ο δίσκος φύλλων είναι κλειστός.
26 Κεφάλαιο 4 Χειρισµός χαρτιού ELWW
Page 37

1. Αφαιρέστε το δεξιό άκρο του άξονα από τον εκτυπωτή και µετά το άλλο άκρο.
ΠΡΟΕΙ∆/ΣΗ! Μην βάζετε τα δάχτυλά σας µέσα στα στηρίγµατα του άξονα κατά τη διαδικασία
αφαίρεσης.
2. Ο άξονας έχει ένα στέλεχος τερµατισµού σε κάθε άκρο για να διατηρείται το ρολό στη θέση του.
Το µπλε στέλεχος τερµατισµού µπορεί να αφαιρεθεί για να τοποθετήσετε νέο ρολό. Σύρεται κατά
µήκος του άξονα για να συγκρατεί ρολά διαφορετικού πλάτους. Αφαιρέστε το µπλε στέλεχος
τερµατισµού από το άκρο του άξονα.
3. Εάν το ρολό σας διαθέτει σκληρό κεντρικό χαρτόνι τριών ιντσών, βεβαιωθείτε ότι έχουν
εγκατασταθεί οι κεντρικοί προσαρµογείς που παρέχονται µε τον εκτυπωτή.
ELWW Τοποθέτηση του ρολού στον άξονα 27
Χειρισµός χαρτιού
Page 38

4. Εάν το ρολό είναι µακρύ, τοποθετήστε τον άξονα οριζόντια σε ένα τραπέζι και φορτώστε το ρολό
σε αυτή τη θέση.
ΥΠΟ∆ΕΙΞΗ Ενδέχεται να χρειαστείτε δύο άτοµα για το χειρισµό µεγάλου ρολού.
5. Τοποθετήστε το νέο ρολό στον άξονα. Βεβαιωθείτε ότι ο τύπος χαρτιού έχει τον προσανατολισµό
που εικονίζεται. Εάν δεν τον έχει, αφαιρέστε το ρολό, περιστρέψτε το 180 µοίρες και τοποθετήστε
το και πάλι στον άξονα. Υπάρχουν ετικέτες επάνω στον άξονα που υποδεικνύουν το σωστό
προσανατολισµό.
ΣΗΜΕΙΩΣΗ Από το πίσω µέρος του εκτυπωτή, το µπλε στέλεχος τερµατισµού θα τοποθετηθεί
στο δεξιό άκρο του άξονα.
Βεβαιωθείτε ότι και τα δύο άκρα του ρολού βρίσκονται όσο το δυνατόν πιο κοντά στα στελέχη
τερµατισµού του άξονα.
6. Τοποθετήστε το µπλε στέλεχος τερµατισµού του χαρτιού στο ανοιχτό άκρο του άξονα και πιέστε
το προς την άκρη του ρολού.
Χειρισµός χαρτιού
7. Φροντίστε να τοποθετήσετε το µπλε στέλεχος τερµατισµού του χαρτιού όσο το δυνατόν πιο µέσα
µέχρι και τα δύο άκρα να ακουµπήσουν στα στελέχη τερµατισµού.
Εάν χρησιµοποιείτε συχνά διαφορετικούς τύπους χαρτιού, µπορείτε να αλλάζετε τα ρολά πιο γρήγορα,
εάν τοποθετήσετε εκ των προτέρων ρολά διαφορετικών τύπων χαρτιού σε διαφορετικούς άξονες. Για
την προµήθεια πρόσθετων αξόνων, ανατρέξτε στην ενότητα
Εξαρτήµατα στη σελίδα 113.
Τοποθέτηση του ρολού στον εκτυπωτή
Υπάρχουν δύο τρόποι για την τοποθέτηση ενός ρολού. Συνιστάται η διαδικασία εύκολης τοποθέτησης.
Για να ξεκινήσετε αυτές τις διαδικασίες, πρέπει να έχετε φορτώσει ένα ρολό στον άξονα. ∆είτε
Τοποθέτηση του ρολού στον άξονα στη σελίδα 26.
28 Κεφάλαιο 4 Χειρισµός χαρτιού ELWW
Page 39

∆ιαδικασία εύκολης φόρτωσης
1. Σταθείτε πίσω από τον εκτυπωτή, αφήστε το µ αύρο άκρο του άξονα στην αριστερή υποδοχή ρολού.
Μην τοποθετήσετε το άκρο τελείως µέσα στην υποδοχή ρολού.
2. Αφήστε το µπλε άκρο του άξονα στη δεξιά υποδοχή ρολού.
3. Και µε τα δύο χέρια, πιέστε τον άξονα ταυτόχρονα και στις δύο υποδοχές ρολού. Ο άξονας θα
ασφαλίσει στη θέση του.
Χειρισµός χαρτιού
ELWW Τοποθέτηση του ρολού στον εκτυπωτή 29
Page 40

4. Εάν το άκρο του ρολού είναι φθαρµένο (µερικές φορές λόγω της ταινίας που χρησιµοποιείται για
τη συγκράτηση του άκρου του ρολού) ή δεν είναι ίσιο, τραβήξτε το χαρτί λίγο πέρα από το αυλάκι
κοπής και χρησιµοποιήστε κόφτη για να κόψετε ίσια την πλευρά.
ΥΠΟ∆ΕΙΞΗ Κόψτε το χαρτί όσο το δυνατόν πιο ίσια, διότι το χαρτί που δεν είναι οµοιόµορφο δεν
θα φορτωθεί σωστά.
5. Εισάγετε το άκρο του χαρτιού στον τροφοδότη.
ΠΡΟΣΟΧΗ Προσέξτε να µη βάλετε τα δάχτυλά σας στη διαδροµή χαρτιού του εκτυπωτή.
Χειρισµός χαρτιού
6. Περιστρέψτε το ρολό µέσα στον τροφοδότη µέχρι να νιώσετε αντίσταση. Ο εκτυπωτής θα εντοπίσει
το χαρτί και θα το τροφοδοτήσει αυτόµατα µέσα στον εκτυπωτή.
7. Όταν το χαρτί τοποθετηθεί µέσα στον εκτυπωτή, εµφανίζεται µήνυµα στην οθόνη του µπροστινού
πίνακα που σας ρωτάει εάν τοποθετείτε ρολό ή φύλλο. Επιλέξτε Roll (Ρολό) µε τα πλήκτρα
Επάνω και Κάτω και πιέστε OK.
30 Κεφάλαιο 4 Χειρισµός χαρτιού ELWW
Page 41

8. Επιλέξτε την κατηγορία και τον τύπο χαρτιού.
ΥΠΟ∆ΕΙΞΗ Αν τοποθετήσατε έναν τύπο χαρτιού που το όνοµά του δεν εµφανίζεται στη λίστα
χαρτιών, ανατρέξτε στην ενότητα
οδήγησης στη σελίδα 126.
9. Ο εκτυπωτής θα ελέγξει την ευθυγράµµιση και θα µετρήσει το πλάτος. Κόβει µια λωρίδα από το
µπροστινό άκρο του γυαλιστερού ή σατινέ χαρτιού, για να διασφαλιστεί άριστη ποιότητα. Σε άλλους
τύπους χαρτιού δεν κόβεται λωρίδα.
10. Κοιτάξτε τον µπροστινό πίνακα γιατί µπορεί να δείτε κάποιες οδηγίες.
11. Όταν το ρολό ευθυγραµµιστεί, στον µπροστινό πίνακα εµφανίζεται το µήνυµα Ready (Έτοιµο) και
ο εκτυπωτής είναι έτοιµος να εκτυπώσει. Εάν το ρολό δεν είναι ευθυγραµµισµένο, ακολουθήστε
τις οδηγίες στην οθόνη του µπροστινού πίνακα.
Ο τύπος χαρτιού δεν περιλαµβάνεται στο πρόγραµµα
12. Εάν το χαρτί είναι χαλαρό στο ρολό, τυλίξτε το απαλά από το άκρο το άξονα µέχρι να σφίξει.
ΣΗΜΕΙΩΣΗ Εάν παρουσιαστεί κάποιο µη αναµενόµενο πρόβληµα σε οποιοδήποτε στάδιο της
διαδικασίας τοποθέτησης του χαρτιού, ανατρέξτε στην ενότητα
του χαρτιού στη σελίδα 124.
ΥΠΟ∆ΕΙΞΗ Όταν οι εκτυπώσεις πέφτουν µέσα στο καλάθι, µπορεί να σκιστούν ή να δηµιουργηθούν
σηµάδια µελανιού από άλλες εκτυπώσεις. Για να αποφύγετε κάτι τέτοιο, πιάστε τις εκτυπώσεις καθώς
κόβονται από το ρολό και µην τις αφήσετε να στοιβαχτούν µέσα στο καλάθι. Εναλλακτικά,
απενεργοποιήστε το µηχανισµό αυτόµατης κοπής, δείτε
µηχανισµού αυτόµατης κοπής στη σελίδα 45, και χρησιµοποιήστε το πλήκτρο Τροφοδοσίας και
αποκοπής φόρµας για να ελευθερώσετε την εκτύπωση.
∆εν είναι δυνατή η επιτυχής τοποθέτηση
Ενεργοποίηση ή απενεργοποίηση του
Χειρισµός χαρτιού
ELWW Τοποθέτηση του ρολού στον εκτυπωτή 31
Page 42

∆ιαδικασία από το µενού χαρτιού
Ως εναλλακτική µπορείτε να χρησιµοποιήσετε το µενού χαρτιού ώστε να ξεκινήσει η διαδικασία
φόρτωσης χαρτιού.
1. Ακολουθήστε τα βήµατα ένα έως πέντε στην ενότητα
στη σελίδα 29.
2.
Από τον µπροστινό πίνακα, επιλέξτε το εικονίδιο του µενού Paper (Χαρτί)
3. Επιλέξτε Paper load (Φόρτωση χαρτιού).
4. Επιλέξτε Load roll (Φόρτωση ρολού).
∆ιαδικασία εύκολης φόρτωσης
.
5. Συνεχίστε στο βήµα 9 της διαδικασίας εύκολης φόρτωσης (ανατρέξτε στην ενότητα Επιλέξτε την
κατηγορία και τον τύπο χαρτιού. στη σελίδα 31).
Χειρισµός χαρτιού
Αφαίρεση ρολού
Πριν από την αφαίρεση ενός ρολού, ελέγξτε εάν υπάρχει χαρτί στο ρολό ή εάν το άκρο του χαρτιού δεν
είναι πλέον προσαρτηµένο στο ρολό και ακολουθήστε την κατάλληλη διαδικασία, όπως περιγράφεται
παρακάτω.
ΥΠΟ∆ΕΙΞΗ Μην αγγίζετε το χαρτί στη διάρκεια της εκτύπωσης, καθώς µπορεί να προκληθούν
ελαττώµατα ως προς την ποιότητα εκτύπωσης.
∆ιαδικασία µε το πλήκτρο Αφαίρεσης χαρτιού µε χαρτί σε ρολό
Εάν υπάρχει χαρτί στο ρολό, ακολουθήστε την παρακάτω διαδικασία.
1. Πιέστε το πλήκτρο Αφαίρεσης χαρτιού στον µπροστινό πίνακα.
2. Όταν ζητηθεί µε µήνυµα στην οθόνη του µπροστινού πίνακα, ανασηκώστε τον µπλε µοχλό στα
αριστερά.
3. Όταν ζητηθεί µε µήνυµα στην οθόνη του µπροστινού πίνακα, τυλίξτε απαλά το χαρτί από το άκρο
του άξονα µέχρι να αποµακρυνθεί από τον εκτυπωτή.
4. Όταν ζητηθεί µε µήνυµα στην οθόνη του µπροστινού πίνακα, χαµηλώστε τον µπλε µοχλό.
32 Κεφάλαιο 4 Χειρισµός χαρτιού ELWW
Page 43

∆ιαδικασία µε το πλήκτρο µενού χαρτιού µε χαρτί σε ρολό
Εάν υπάρχει χαρτί στο ρολό, µπορείτε επίσης να ξεκινήσετε τη διαδικασία από τον µπροστινό πίνακα.
1.
Επιλέξτε το εικονίδιο του µενού Paper (Χαρτί)
2. Επιλέξτε Unload paper (Αφαίρεση χαρτιού).
3. Συνεχίστε από το βήµα δύο της διαδικασίας µε το πλήκτρο Αφαίρεσης χαρτιού.
.
∆ιαδικασία εξαγωγής του χαρτιού από το ρολό
Εάν το άκρο του χαρτιού δεν είναι πια προσαρτηµένο στο ρολό, ακολουθήστε την παρακάτω διαδικασία.
1. Εάν έχετε ήδη ξεκινήσει τη διαδικασία αφαίρεσης, πιέστε το πλήκτρο Άκυρο στον µπροστινό πίνακα
για να ακυρώσετε τη διαδικασία.
2. Ανασηκώστε τον µπλε µοχλό στα αριστερά. Εάν στον µπροστινό πίνακα εµφανίζεται µια
προειδοποίηση για το µοχλό, µπορείτε να την αγνοήσετε.
3. Τραβήξτε το χαρτί έξω από τον εκτυπωτή. Τραβήξτε από οποιοδήποτε σηµείο είναι δυνατή η
πρόσβαση στο χαρτί και συνιστάται το πίσω µέρος του εκτυπωτή.
4. Χαµηλώστε τον µπλε µοχλό.
5. Εάν στον µπροστινό πίνακα εµφανίζεται ένα προειδοποιητικό µήνυµα, πιέστε το κουµπί ΟΚ για να
σβήσει.
Τοποθέτηση ενός φύλλου χαρτιού
Υπάρχουν δύο τρόποι για την τοποθέτηση ενός φύλλου. Συνιστάται η διαδικασία εύκολης τοποθέτησης.
Οποιοδήποτε φορτωµένο ρολό ή φύλλο πρέπει να αφαιρεθεί πριν από τη φόρτωση ενός φύλλου.
Ανατρέξτε στις ενότητες
στη σελίδα 36.
ΣΗΜΕΙΩΣΗ Για φύλλα µε πάχος µεγαλύτερο από 0,5mm, πρέπει να έχετε χώρο πίσω από τον
εκτυπωτή ίσο µε το µήκος του φύλλου.
Αφαίρεση ρολού στη σελίδα 32 ή Αφαίρεση ενός φύλλου χαρτιού
Χειρισµός χαρτιού
ELWW Τοποθέτηση ενός φύλλου χαρτιού 33
Page 44

∆ιαδικασία εύκολης φόρτωσης
1. Σταθείτε µπροστά από τον εκτυπωτή και ανοίξτε το δίσκο φύλλων.
ΥΠΟ∆ΕΙΞΗ Εάν είναι δύσκολο να ανοίξετε το δίσκο, προσπαθήστε να τον ανοίξετε από το πίσω
µέρος του εκτυπωτή.
2. Εισαγάγετε το φύλλο µέσα στον τροφοδότη. Φορτώστε το φύλλο ευθυγραµµισµένο µε τη γραµµή
τοποθέτησης και εισαγάγετε µέχρι το χαρτί να σταµατήσει, ενώ µε τα πιο παχιά φύλλα θα
αισθανθείτε αντίσταση. Ο εκτυπωτής θα εντοπίσει το φύλλο µέσα σε τρία δευτερόλεπτα. Στην
οθόνη του µπροστινού πίνακα θα ξεκινήσει µια αντίστροφη µέτρηση.
Χειρισµός χαρτιού
ΠΡΟΣΟΧΗ Προσέξτε να µη βάλετε τα δάχτυλά σας στη διαδροµή χαρτιού του εκτυπωτή.
3. Μετά από την αντίστροφη µέτρηση, το χαρτί τροφοδοτείται µέσα στον εκτυπωτή. Οδηγήστε το
φύλλο µέσα στον εκτυπωτή αφού αυτή η ενέργεια είναι ιδιαίτερα σηµαντική για τα πιο χοντρά
χαρτιά.
4. Στην οθόνη του µπροστινού πίνακα εµφανίζεται µήνυµα που σας ρωτάει εάν φορτώνετε ρολό,
φύλλο µε έλεγχο ασυµµετρίας ή φύλλο χωρίς έλεγχο ασυµµετρίας. Επιλέξτε Sheet, with skew
check (Φύλλο, µε έλεγχο ασυµµετρίας) ή Sheet, without skew check (Φύλλο, χωρίς έλεγχο
ασυµµετρίας) µε τα πλήκτρα Επάνω και Κάτω.
ΣΗΜΕΙΩΣΗ Η προτεινόµενη επιλογή είναι Sheet, with skew check (Φύλλο, µε έλεγχο
ασυµµετρίας).
ΣΗΜΕΙΩΣΗ Αν τοποθετήσετε χαρτί χωρίς έλεγχο ασυµµετρίας, οι προεπισκοπήσεις εκτύπωσης
ίσως να µην λειτουργούν σωστά. Ανατρέξτε στην ενότητα
στη σελίδα 51.
Προεπισκόπηση εκτύπωσης
34 Κεφάλαιο 4 Χειρισµός χαρτιού ELWW
Page 45

5. Επιλέξτε την κατηγορία και τον τύπο χαρτιού.
ΥΠΟ∆ΕΙΞΗ Αν τοποθετήσατε έναν τύπο χαρτιού που το όνοµά του δεν εµφανίζεται στη λίστα
χαρτιών, ανατρέξτε στην ενότητα
οδήγησης στη σελίδα 126.
6. Αν επιλέξατε Sheet (Φύλλο) από το µενού Paper Load (Φόρτωση χαρτιού), ο εκτυπωτής ελέγχει
την ευθυγράµµιση και µετρά το φύλλο.
ΣΗΜΕΙΩΣΗ Ανάλογα µε το µήκος του φύλλου, θα τροφοδοτηθεί από το µπροστινό µέρος του
εκτυπωτή.
Αν επιλέξατε Sheet, without skew check (Φύλλο, χωρίς έλεγχο ασυµµετρίας), θα πρέπει να
ευθυγραµµίσετε το φύλλο εσείς.
Ο τύπος χαρτιού δεν περιλαµβάνεται στο πρόγραµµα
7. Εάν το χαρτί έχει φορτωθεί σωστά, στον µπροστινό πίνακα εµφανίζεται το µήνυµα Ready
(Έτοιµο) και ο εκτυπωτής είναι έτοιµος να εκτυπώσει. Εάν το χαρτί δεν είναι ίσιο, ακολουθήστε τις
οδηγίες στην οθόνη του µπροστινού πίνακα.
ΣΗΜΕΙΩΣΗ Όταν φορτωθεί σωστά, το φύλλο βρίσκεται στο πίσω µέρος του εκτυπωτή.
ΣΗΜΕΙΩΣΗ Εάν παρουσιαστεί κάποιο µη αναµενόµενο πρόβληµα σε οποιοδήποτε στάδιο της
διαδικασίας τοποθέτησης του χαρτιού, ανατρέξτε στο θέµα
χαρτιού στη σελίδα 124.
∆εν είναι δυνατή η επιτυχής τοποθέτηση του
∆ιαδικασία από το µενού χαρτιού
Εναλλακτικά, µπορείτε να χρησιµοποιήσετε τον µπροστινό πίνακα, ώστε να ξεκινήσει η διαδικασία
τοποθέτησης χαρτιού
1. Εκτελέστε το βήµα ένα της διαδικασίας εύκολης φόρτωσης.
ELWW Τοποθέτηση ενός φύλλου χαρτιού 35
Χειρισµός χαρτιού
Page 46

2.
Επιλέξτε το εικονίδιο του µενού Paper (Χαρτί)
3. Επιλέξτε Paper load (Φόρτωση χαρτιού).
.
4. Επιλέξτε Sheet, with skew check (Φύλλο, µε έλεγχο ασυµµετρίας) ή Sheet, without skew
check (Φύλλο, χωρίς έλεγχο ασυµµετρίας).
Χειρισµός χαρτιού
ΣΗΜΕΙΩΣΗ Η προτεινόµενη επιλογή είναι Sheet, with skew check (Φύλλο, µε έλεγχο
ασυµµετρίας).
ΣΗΜΕΙΩΣΗ Αν τοποθετήσετε χαρτί χωρίς έλεγχο ασυµµετρίας, οι προεπισκοπήσεις εκτύπωσης
ίσως να µην λειτουργούν σωστά. Ανατρέξτε στην ενότητα
στη σελίδα 51.
5. Συνεχίστε στο βήµα 5 της διαδικασίας εύκολης φόρτωσης (ανατρέξτε στην ενότητα Επιλέξτε την
κατηγορία και τον τύπο χαρτιού. στη σελίδα 35).
Προεπισκόπηση εκτύπωσης
Αφαίρεση ενός φύλλου χαρτιού
Για να αφαιρέσετε ένα φύλλο χωρίς να έχει εκτυπωθεί, χρησιµοποιήστε το πλήκτρο Αφαίρεσης
χαρτιού ή τη διαδικασία από το µενού χαρτιού.
ΣΗΜΕΙΩΣΗ Για να αφαιρέσετε ένα µόνο φύλλο µετά την εκτύπωση, µπορείτε απλώς να τραβήξετε το
φύλλο ώστε να ελευθερωθεί από το µπροστινό µέρος του εκτυπωτή.
ΥΠΟ∆ΕΙΞΗ Μην αγγίζετε το χαρτί στη διάρκεια της εκτύπωσης, καθώς µπορεί να προκληθούν
ελαττώµατα ως προς την ποιότητα εκτύπωσης.
36 Κεφάλαιο 4 Χειρισµός χαρτιού ELWW
Page 47

∆ιαδικασία µε το πλήκτρο Αφαίρεσης χαρτιού
1. Πιέστε το πλήκτρο Αφαίρεσης χαρτιού στον µπροστινό πίνακα.
2. Το φύλλο θα εξαχθεί από το µπροστινό µέρος του εκτυπωτή και είτε µπορείτε να το πιάσετε µε το
χέρι είτε µπορείτε να το αφήσετε να πέσει στο καλάθι.
∆ιαδικασία από το µενού χαρτιού
Μπορείτε επίσης να αφαιρέσετε ένα φύλλο από το µενού Paper (Χαρτί).
1.
Επιλέξτε το εικονίδιο του µενού Paper (Χαρτί)
.
2. Επιλέξτε Unload paper (Αφαίρεση χαρτιού). Το φύλλο θα εξαχθεί από το µπροστινό µέρος του
εκτυπωτή και είτε µπορείτε να το πιάσετε µε το χέρι είτε µπορείτε να το αφήσετε να πέσει στο
καλάθι.
Προβολή πληροφοριών για το χαρτί
Για να προβάλετε τις πληροφορίες για το φορτωµένο χαρτί, πιέστε το πλήκτρο Προβολή τοποθετηµένου
χαρτιού στον µπροστινό πίνακα.
Μπορείτε επίσης να επιλέξετε το εικονίδιο του µενού Paper (Χαρτί)
(Προβολή φορτωµένου χαρτιού).
Χειρισµός χαρτιού
και µετά View loaded paper
Στον µπροστινό πίνακα εµφανίζονται οι παρακάτω πληροφορίες:
Κατάσταση του ρολού ή του φύλλου
●
Ο τύπος του χαρτιού που έχετε επιλέξει
●
Πλάτος του χαρτιού (κατ' εκτίµηση)
●
Μήκος του φύλλου (κατ' εκτίµηση)
●
ELWW Προβολή πληροφοριών για το χαρτί 37
Page 48

Κατάσταση βαθµονόµησης χρωµάτων
●
Κατάσταση προηγµένης βαθµονόµησης χαρτιού
●
ΣΗΜΕΙΩΣΗ Εάν τοποθετήσατε κοµµένο φύλλο χωρίς έλεγχο συµµετρίας, θα πρέπει να παραβλέψετε
το εκτιµώµενο µήκος, καθώς ο εκτυπωτής δεν µπορεί να το υπολογίσει µε ακρίβεια.
Εάν δεν έχει φορτωθεί χαρτί, εµφανίζεται το µήνυµα Out of paper (∆εν υπάρχει χαρτί).
Οι ίδιες πληροφορίες (εκτός από το χρώµα και την κατάσταση προηγµένης βαθµονόµησης χαρτιού)
εµφανίζονται στη σελίδα Supplies (Αναλώσιµα) του HP Printer Utility.
ΣΗΜΕΙΩΣΗ Το φωτογραφικό χαρτί και το χαρτί µε επικάλυψη απαιτεί προσεκτικό χειρισµό. ∆είτε Η
εκτύπωση έχει γδαρσίµατα ή γρατσουνιές στη σελίδα 139.
Προεπιλογές χαρτιού
Κάθε υποστηριζόµενος τύπος χαρτιού έχει τα δικά του χαρακτηριστικά. Για βέλτιστη ποιότητα
εκτύπωσης, ο εκτυπωτής αλλάζει τον τρόπο που εκτυπώνει σε κάθε διαφορετικό τύπο χαρτιού. Για
παράδειγµα, µερικά χαρτιά µπορεί να χρειάζονται περισσότερο µελάνι και µερικά άλλα µπορεί να
χρειάζονται µεγαλύτερο χρόνο για το στέγνωµα. Έτσι, πρέπει να δώσετε στον εκτυπωτή µια περιγραφή
των απαιτήσεων για κάθε τύπο χαρτιού. Αυτή η περιγραφή ονοµάζεται προεπιλογή χαρτιού. Η
προεπιλογή χαρτιού περιέχει το προφίλ ICC, το οποίο περιγράφει τα χαρακτηριστικά χρωµάτων του
χαρτιού. Επίσης, περιέχει πληροφορίες για άλλα χαρακτηριστικά και απαιτήσεις του χαρτιού που δεν
έχουν άµεση σχέση µε το χρώµα. Οι υπάρχουσες προεπιλογές χαρτιού για το δικό σας εκτυπωτή είναι
ήδη εγκατεστηµένες στο λογισµικό του εκτυπωτή.
Ωστόσο, καθώς δεν είναι εύκολο να πραγµατοποιείτε κύλιση σε µια λίστα µε όλους τους διαθέσιµους
τύπους χαρτιού, ο εκτυπωτής περιέχει µόνο τις προεπιλογές χαρτιού για τους τύπους χαρτιού που
χρησιµοποιούνται περισσότερο. Εάν έχετε έναν τύπο χαρτιού για τον οποίο ο εκτυπωτής δεν έχει καµία
προεπιλογή, δεν µπορείτε να επιλέξετε αυτόν τον τύπο χαρτιού στην οθόνη του µπροστινού πίνακα.
Υπάρχουν τρεις τρόποι για την αντιστοίχιση µιας προεπιλογής για ένα νέο τύπο χαρτιού.
Εισαγάγετε µια προεπιλογή χαρτιού που λάβατε από το Web. ∆είτε
●
προεπιλογή χαρτιού που έχετε λάβει στη σελίδα 39.
Για να εγκαταστήσετε µια
Χειρισµός χαρτιού
∆ηµιουργήστε τη δική σας προεπιλογή χαρτιού, χρησιµοποιώντας το HP Color Center. Ανατρέξτε
●
στην ενότητα
Οι προχωρηµένοι χρήστες µπορούν να δηµιουργήσουν και να προσαρµόσουν προεπιλογές
●
χαρτιού, χρησιµοποιώντας το HP Color Center. Ανατρέξτε στην ενότητα
προεπιλογής χαρτιού στη σελίδα 41.
ΣΗΜΕΙΩΣΗ Μπορείτε να χρησιµοποιήσετε έως 30 ειδικούς και πρόσθετους τύπους χαρτιού το
µέγιστο. Για να διαγράψετε µια ειδική ή πρόσθετη προεπιλογή χαρτιού, µεταβείτε στο κέντρο χρωµάτων
και επιλέξτε Paper Preset Management (∆ιαχείριση προεπιλογών χαρτιού) > Delete Paper Preset
(∆ιαγραφή προεπιλογής χαρτιού).. ∆εν είναι δυνατή η διαγραφή προεπιλογών χαρτιού που
παρέχονται µε τον εκτυπωτή σας.
Για να δηµιουργήσετε τις δικές σας προεπιλογές χαρτιού στη σελίδα 39.
Προηγµένη δηµιουργία
38 Κεφάλαιο 4 Χειρισµός χαρτιού ELWW
Page 49

Για να εγκαταστήσετε µια προεπιλογή χαρτιού που έχετε λάβει
1. Μετά τον εντοπισµό της κατάλληλης προεπιλογής χαρτιού στη διεύθυνση http://www.hp.com/go/
z3200/paperpresets/ ή στην τοποθεσία του κατασκευαστή στο Web, κάντε κλικ στο κουµπί
Download Now (Άµεση λήψη) και αποθηκεύστε την προεπιλογή χαρτιού (αρχείο “.oms”) στον
υπολογιστή σας.
ΣΗΜΕΙΩΣΗ Εάν δεν βρείτε την προεπιλογή χαρτιού που θέλετε στο Web, µπορεί να έχει
προστεθεί στο τελευταίο υλικολογισµικό για τον εκτυπωτή σας. Για πληροφορίες, µπορείτε να
ελέγξετε τις σηµειώσεις έκδοσης του υλικολογισµικού. ∆είτε
στη σελίδα 110.
2. Πριν από την έναρξη της εγκατάστασης της νέας προεπιλογής, βεβαιωθείτε ότι ο εκτυπωτής
βρίσκεται σε αδράνεια και ότι έχει διακοπεί η ουρά εκτύπωσης. Κατά την εγκατάσταση της νέας
προεπιλογής χαρτιού θα διακοπούν όλες οι εργασίες εκτύπωσης που βρίσκονται σε εξέλιξη.
3. Ξεκινήστε το HP Printer Utility ή τον ενσωµατωµένο Web Server.
Στο HP Printer Utility, επιλέξτε Color Center (Κέντρο χρωµάτων) και, στη συνέχεια, Import
●
Paper Preset (Εισαγωγή προεπιλογής χαρτιού).
Στον ενσωµατωµένο Web server, επιλέξτε την καρτέλα Setup (Ρυθµίσεις) και, στη συνέχεια,
●
την καρτέλα Paper preset management (∆ιαχείριση προεπιλογών χαρτιού και Import
(Εισαγωγή).
4. Στη σελίδα Import (Εισαγωγή), επιλέξτε το αρχείο προεπιλογών χαρτιού που λάβατε στο βήµα 1.
Ενηµέρωση του υλικολογισµικού
5. Κάντε κλικ στο κουµπί Update (Ενηµέρωση) και περιµένετε µέχρι να ολοκληρωθεί η διαδικασία
ενηµέρωσης. Ενδέχεται να χρειαστεί κάποιο χρονικό διάστηµα. Ο εκτυπωτής θα πραγµατοποιήσει
αυτόµατη επανεκκίνηση, όταν ολοκληρωθεί η ενηµέρωση. Περιµένετε µέχρι να ξεκινήσει ξανά και
ο µπροστινός πίνακας να υποδείξει ότι είναι έτοιµος.
6. Ελέγξτε ότι ο νέος τύπος χαρτιού εµφανίζεται στην κατηγορία Additional paper (Πρόσθετο
χαρτί) ή Custom paper (Ειδικό χαρτί) στον µπροστινό πίνακα του εκτυπωτή σας.
7. Συγχρονίστε το νέο τύπο χαρτιού µε το πρόγραµµα οδήγησης ανοίγοντας το HP Printer Utility.
Επιλέξτε τον εκτυπωτή, στη συνέχεια, την καρτέλα Color Center (Κέντρο χρωµάτων), Paper
Preset Management (∆ιαχείριση προεπιλογών χαρτιού) και Synchronize Paper Presets
(Συγχρονισµός προεπιλογών χαρτιού) (κουµπί
Τώρα που έχετε εισαγάγει την προεπιλογή χαρτιού, µπορείτε να επιλέξετε τον τύπο χαρτιού από τον
µπροστινό πίνακα και από το πρόγραµµα οδήγησης. Το προφίλ ICC για τον νέο τύπο χαρτιού είναι
έτοιµο για χρήση από την εφαρµογή.
στο Mac OS).
Για να δηµιουργήσετε τις δικές σας προεπιλογές χαρτιού
Πριν από τη χρήση ενός ειδικού τύπου χαρτιού στον εκτυπωτή σας, θα πρέπει να προσθέσετε µια
προεπιλογή χαρτιού για το νέο χαρτί. Μπορείτε να δηµιουργήσετε µια νέα προεπιλογή χαρτιού
χρησιµοποιώντας το HP Color Center στο HP Printer Utility.
Το όνοµα προεπιλογής χαρτιού θα εµφανιστεί στο πρόγραµµα οδήγησης εκτυπωτή και στον µπροστινό
πίνακα.
Χειρισµός χαρτιού
Για να δηµιουργήσετε µια προεπιλογή χαρτιού, µπορείτε να ακολουθήσετε αυτήν την απλή διαδικασία:
1. Μεταβείτε στην καρτέλα Color Center (Κέντρο χρωµάτων) στο HP Printer Utility για Windows ή
στην οµάδα HP Color Center στο HP Printer Utility για Mac OS.
2. Επιλέξτε Create New Paper Preset (∆ηµιουργία νέας προεπιλογής χαρτιού).
3. Εισάγετε το όνοµα του χαρτιού.
ELWW Προεπιλογές χαρτιού 39
Page 50

ΥΠΟ∆ΕΙΞΗ Η εµπορική ονοµασία του χαρτιού είναι πιθανό να είναι η πλέον κατανοητή για
άλλους χρήστες του εκτυπωτή.
4. Επιλέξτε µια κατηγορία χαρτιού από το αναπτυσσόµενο µενού. Η κατηγορία χαρτιού προσδιορίζει
το σύνολο του µελανιού που χρησιµοποιείται και άλλες βασικές παραµέτρους εκτύπωσης. Για
περισσότερες πληροφορίες, ανατρέξτε στην ηλεκτρονική βοήθεια
στη διεύθυνση
Bond and Coated Paper (Χαρτί Bond και µε επικάλυψη): Λεπτά χαρτιά µε ίνες και µατ
●
επιφάνεια. Τα χαρτιά αυτά χρησιµοποιούν µατ µαύρο µελάνι, χωρίς βελτίωση γυαλάδας,
σχετικά χαµηλά όρια µελανιού και υψηλή θέση µηχανισµού µεταφοράς.
Photo Paper (Φωτογραφικό χαρτί): Σχετικά παχιά, φωτογραφικά χαρτιά µε διάφορα
●
τελειώµατα από µατ έως σατινέ και γυαλιστερό. Τα χαρτιά αυτά χρησιµοποιούν φωτογραφικό
µαύρο µελάνι και βελτίωση γυαλάδας, µε εξαίρεση τα µατ φωτογραφικά χαρτιά, σχετικά υψηλά
όρια µελανιού και χαµηλή θέση µηχανισµού µεταφοράς, µε εξαίρεση τα χαρτιά Baryte και τα
µατ φωτογραφικά χαρτιά. Συνήθως εκτυπώνουν µε τους ακτινωτούς τροχούς επάνω.
Proofing Paper (Χαρτί δοκιµίου): ∆ιάφορα χαρτιά από µατ έως σατινέ και γυαλιστερά που
●
χρησιµοποιούνται για την προσοµοίωση εµπορικής εκτύπωσης µε υψηλές απαιτήσεις
ακρίβειας χρωµάτων.
Fine Art Material (Υλικό σχεδίασης): Κανβάς, µατ και φωτογραφικά υλικά µε βάση το χαρτί
●
που χρησιµοποιούνται για υψηλής ποιότητας εκτύπωση σχεδίασης. Τα χαρτιά αυτά
χρησιµοποιούν µατ µαύρο µελάνι, χωρίς βελτίωση γυαλάδας, µε εξαίρεση τα χαρτιά Canvas
Satin και Pearl, τα οποία χρησιµοποιούν φωτογραφικό µαύρο µελάνι και βελτίωση γυαλάδας.
Χρησιµοποιούν υψηλή θέση µηχανισµού µεταφοράς και υψηλά όρια µελανιού.
http://www.hp.com/go/Z3200/paperpresets/. Οι διαθέσιµες κατηγορίες είναι οι εξής:
στο κέντρο χρωµάτων και
Film (Φιλµ): Συνθετικά υλικά µε βάση το φιλµ που χρησιµοποιούν συνήθως φωτογραφικό
●
µαύρο µελάνι, χωρίς βελτίωση γυαλάδας, µε σχετικά χαµηλά όρια µελανιού και υψηλή θέση
µηχανισµού µεταφοράς.
Backlit: Συνθετικά ηµιδιαφανή υλικά που χρησιµοποιούν συνήθως φωτογραφικό µαύρο
●
µελάνι, χωρίς βελτίωση γυαλάδας, µε υψηλά όρια µελανιού, υψηλή θέση µηχανισµού
µεταφοράς και τους ακτινωτούς τροχούς επάνω.
5. Κάντε κλικ στο κουµπί Επόµενο στα Windows ή στο κουµπί Continue (Συνέχεια) σε Mac OS.
Χειρισµός χαρτιού
6. Φορτώστε το δικό χαρτί και δείτε
Τοποθέτηση ενός φύλλου χαρτιού στη σελίδα 33. Θα βρείτε το όνοµα χαρτιού στην κατηγορία
Custom paper (Ειδικό χαρτί) στον µπροστινό πίνακα.
7. Επιλέξτε το όνοµα προφίλ ICC στο κέντρο χρωµάτων. Πρόκειται για το όνοµα που θα
χρησιµοποιείτε για την επιλογή του προφίλ στην εφαρµογή σας.
8. Κάντε κλικ στο κουµπί Επόµενο στα Windows ή στο κουµπί Continue (Συνέχεια) σε Mac OS.
9. Εάν επιτρέπεται από τον τύπο χαρτιού, ο εκτυπωτής εκτελεί µ ια βαθµονόµηση χρώµατος (περίπου
10 λεπτά) και δηµιουργεί το προφίλ ICC (περίπου 20 λεπτά).
Μετά τη δηµιουργία της προεπιλογής χαρτιού, µπορείτε να επιλέξετε τον τύπο χαρτιού από τον
µπροστινό πίνακα και από το πρόγραµµα οδήγησης στην κατηγορία Custom paper (ειδικό χαρτί). Το
προφίλ ICC για τον νέο τύπο χαρτιού θα είναι έτοιµο για χρήση από την εφαρµογή.
Μπορείτε να εξάγετε τη νέα προεπιλογή χαρτιού στον υπολογιστή σας και να τη χρησιµοποιήσετε σε
άλλους εκτυπωτές σειράς HP Designjet Z3200. Στο κέντρο χρωµάτων, επιλέξτε Paper Preset
Management (∆ιαχείριση προεπιλογής χαρτιού) > Export Paper Preset (Εξαγωγή προεπιλογής
χαρτιού) και, στη συνέχεια, ακολουθήστε τις οδηγίες που εµφανίζονται στην οθόνη. Για να
εγκαταστήσετε την προεπιλογή σε άλλο εκτυπωτή, δείτε
που έχετε λάβει στη σελίδα 39.
Τοποθέτηση του ρολού στον εκτυπωτή στη σελίδα 28 ή
Για να εγκαταστήσετε µια προεπιλογή χαρτιού
40 Κεφάλαιο 4 Χειρισµός χαρτιού ELWW
Page 51

Προηγµένη δηµιουργία προεπιλογής χαρτιού
Η προηγµένη δηµιουργία προεπιλογής χαρτιού αφορά µια διαδικασία δοκιµής και πλάνης, στην οποία
τροποποιείτε τις ιδιότητες εκτύπωσης της νέας σας προεπιλογής, για να επιτύχετε τη βέλτιστη ποιότητα
εκτύπωσης.
1. Μεταβείτε στην καρτέλα Color Center (Κέντρο χρωµάτων) στο HP Printer Utility για Windows ή
στην οµάδα HP Color Center στο HP Printer Utility για Mac OS.
2. Επιλέξτε Paper Preset Management (∆ιαχείριση προεπιλογών χαρτιού).
3. Στα Windows, επιλέξτε το στοιχείο Create Paper Preset (∆ηµιουργία προεπιλογής χαρτιού).
Σε Mac OS, κάντε κλικ στο στοιχείο +.
4. Εισάγετε το όνοµα του χαρτιού.
ΥΠΟ∆ΕΙΞΗ Η εµπορική ονοµασία του χαρτιού είναι πιθανό να είναι η πλέον κατανοητή για
άλλους χρήστες του εκτυπωτή.
5. Επιλέξτε µια κατηγορία χαρτιού από το αναπτυσσόµενο µενού. Η κατηγορία χαρτιού προσδιορίζει
το σύνολο του µελανιού που χρησιµοποιείται και άλλες βασικές παραµέτρους εκτύπωσης. Για
περισσότερες πληροφορίες, ανατρέξτε στην ηλεκτρονική βοήθεια
στη διεύθυνση
Bond and Coated Paper (Χαρτί Bond και µε επικάλυψη): Λεπτά χαρτιά µε ίνες και µατ
●
επιφάνεια. Τα χαρτιά αυτά χρησιµοποιούν µατ µαύρο µελάνι, χωρίς βελτίωση γυαλάδας,
σχετικά χαµηλά όρια µελανιού και υψηλή θέση µηχανισµού µεταφοράς.
http://www.hp.com/go/Z3200/paperpresets/. Οι διαθέσιµες κατηγορίες είναι οι εξής:
στο κέντρο χρωµάτων και
Photo Paper (Φωτογραφικό χαρτί): Σχετικά παχιά, φωτογραφικά χαρτιά µε διάφορα
●
τελειώµατα από µατ έως σατινέ και γυαλιστερό. Τα χαρτιά αυτά χρησιµοποιούν φωτογραφικό
µαύρο µελάνι και βελτίωση γυαλάδας, µε εξαίρεση τα µατ φωτογραφικά χαρτιά, σχετικά υψηλά
όρια µελανιού και χαµηλή θέση µηχανισµού µεταφοράς, µε εξαίρεση τα χαρτιά Baryte και τα
µατ φωτογραφικά χαρτιά. Συνήθως εκτυπώνουν µε τους ακτινωτούς τροχούς επάνω.
Proofing Paper (Χαρτί δοκιµίου): ∆ιάφορα χαρτιά από µατ έως σατινέ και γυαλιστερά που
●
χρησιµοποιούνται για την προσοµοίωση εµπορικής εκτύπωσης µε υψηλές απαιτήσεις
ακρίβειας χρωµάτων.
Fine Art Material (Υλικό σχεδίασης): Κανβάς, µατ και φωτογραφικά υλικά µε βάση το χαρτί
●
που χρησιµοποιούνται για υψηλής ποιότητας εκτύπωση σχεδίασης. Τα χαρτιά αυτά
χρησιµοποιούν µατ µαύρο µελάνι, χωρίς βελτίωση γυαλάδας, µε εξαίρεση τα χαρτιά Canvas
Satin και Pearl, τα οποία χρησιµοποιούν φωτογραφικό µαύρο µελάνι και βελτίωση γυαλάδας.
Χρησιµοποιούν υψηλή θέση µηχανισµού µεταφοράς και υψηλά όρια µελανιού.
Film (Φιλµ): Συνθετικά υλικά µε βάση το φιλµ που χρησιµοποιούν συνήθως φωτογραφικό
●
µαύρο µελάνι, χωρίς βελτίωση γυαλάδας, µε σχετικά χαµηλά όρια µελανιού και υψηλή θέση
µηχανισµού µεταφοράς.
Backlit: Συνθετικά ηµιδιαφανή υλικά που χρησιµοποιούν συνήθως φωτογραφικό µαύρο
●
µελάνι, χωρίς βελτίωση γυαλάδας, µε υψηλά όρια µελανιού, υψηλή θέση µηχανισµού
µεταφοράς και τους ακτινωτούς τροχούς επάνω.
6. Εάν θέλετε, χρησιµοποιήστε το κουµπί Change Printing Properties (Αλλαγή ιδιοτήτων
εκτύπωσης), για να αλλάξετε τις ακόλουθες ιδιότητες:
Χειρισµός χαρτιού
Paper Thickness (Πάχος χαρτιού): Αυτό είναι σχετικό µε το ύψος του µηχανισµού
●
µεταφοράς ή το κενό του τυµπάνου. Πρέπει να επιλέξετε το στοιχείο High (Υψηλό), αν το
χαρτί σας ζυγίζει περισσότερο από 250 g/m² ή αν δεν έχει πλαστική επικάλυψη.
Dry Time (Χρόνος στεγνώµατος): Η σύσταση είναι να χρησιµοποιείτε την επιλογή
●
Automatic (Αυτόµατος) από προεπιλογή και να επιλέγετε το στοιχείο Extended
(Παρατεταµένος), αν χρειάζεται.
ELWW Προεπιλογές χαρτιού 41
Page 52

Starwheels (Ακτινωτοί τροχοί): Εκτυπώστε µε τους ακτινωτούς τροχούς επάνω ή κάτω.
●
Cutter (Μηχανισµός κοπής): Ενεργοποιήστε ή απενεργοποιήστε το µηχανισµό κοπής.
●
Global Ink Limit (Καθολικό όριο µελανιού): Αρχικά µπορεί να µείνει ως έχει και να
●
τροποποιηθεί αργότερα, µε βάση τα αποτελέσµατα εκτύπωσης.
Gloss Enhancer Amount (Ποσοστό βελτίωσης γυαλάδας): Αρχικά µπορεί να µείνει ως
●
έχει και να τροποποιηθεί αργότερα, µε βάση τα αποτελέσµατα εκτύπωσης.
ΣΗΜΕΙΩΣΗ Όταν µια επιλογή είναι απενεργοποιηµένη, αυτό σηµαίνει ότι δεν είναι πλέον
διαθέσιµη για τον επιλεγµένο τύπο χαρτιού.
Ορισµένοι τύποι χαρτιού είναι διαθέσιµοι µε διαφορετικά όρια µελανιού (λιγότερο/κανονικό/
περισσότερο µελάνι). Τα όρια µελανιού γενικά είναι ανάλογα µε τον όγκο της γκάµας χρωµάτων,
αλλά ένα υψηλότερο όριο µελανιού µπορεί να προκαλέσει τεχνουργήµατα εκτύπωσης (ξάκρισµα,
συγχώνευση κ.λπ.) σε ορισµένες περιπτώσεις. Τα χαρτιά HP έχουν καλά ρυθµισµένα όρια
µελανιού, ενώ άλλα χαρτιά χρησιµοποιούν γενικά όρια µελανιού.
7. Κάντε κλικ στο κουµπί Επόµενο στα Windows ή στο κουµπί Continue (Συνέχεια) σε Mac OS.
8. Φορτώστε το δικό χαρτί και δείτε
Τοποθέτηση ενός φύλλου χαρτιού στη σελίδα 33. Θα βρείτε το όνοµα χαρτιού στην κατηγορία
Custom paper (Ειδικό χαρτί) στον µπροστινό πίνακα.
9. Στα Windows, επιλέξτε το κουµπί Ναι, όταν σας ζητηθεί να εκτελέσετε βαθµονόµηση χαρτιού. Σε
Mac OS, επιλέξτε τα στοιχεία Paper Preset Management (∆ιαχείριση προεπιλογών χαρτιού)
> Calibrate Paper (Βαθµονόµηση χαρτιού). Για περισσότερες πληροφορίες σχετικά µε τη
βαθµονόµηση χαρτιού, ανατρέξτε στο θέµα
10. Μπορείτε να εκτυπώσετε µια εικόνα της επιλογής σας, για να ελέγξετε την γκάµα χρωµάτων, τη
συγχώνευση, τις κηλίδες, την καφέ σκίαση και την οµοιοµορφία της γυαλάδας. Εάν τα
αποτελέσµατα δεν είναι ικανοποιητικά, µπορείτε να αλλάξετε τις ιδιότητες εκτύπωσης και να
ξεκινήσετε άλλη βαθµονόµηση. Για παράδειγµα:
Για καλύτερη γκάµα χρωµάτων, αυξήστε το όριο µελανιού ή επιλέξτε µια µεταβλητή "more
●
ink" (περισσότερο µελάνι) του ίδιου τύπου χαρτιού, αν είναι διαθέσιµη.
Χειρισµός χαρτιού
Για να µειώσετε τη συγχώνευση, µειώστε το όριο µελανιού ή/και το ποσό βελτίωσης
●
γυαλάδας ή επιλέξτε µια µεταβλητή "less ink" (λιγότερο µελάνι) του ίδιου χαρτιού, αν είναι
διαθέσιµη.
Για να µειώσετε την καφέ σκίαση ή να βελτιώσετε την οµοιοµορφία γυαλάδας, προσαρµόστε
●
το ποσό βελτίωσης γυαλάδας.
Για περισσότερες πληροφορίες, ανατρέξτε στην ηλεκτρονική βοήθεια
Τοποθέτηση του ρολού στον εκτυπωτή στη σελίδα 28 ή
Βαθµονόµηση χρώµατος στη σελίδα 67.
στο κέντρο χρωµάτων.
11. Με τις τελικές ιδιότητες εκτύπωσης, µπορείτε τώρα να δηµιουργήσετε ένα προφίλ ICC για το χαρτί,
χρησιµοποιώντας µία από τις ακόλουθες τρεις επιλογές:
Η τυπική διαδικασία µε το κέντρο χρωµάτων (ανατρέξτε στο θέµα
●
χρωµάτων στη σελίδα 70).
Το HP Advanced Profiling Solution (παρέχεται µε τον εκτυπωτή σας). Για περισσότερες
●
πληροφορίες σχετικά µε το HP Advanced Profiling Solution, ανατρέξτε στην τεκµηρίωσή του
και στη διεύθυνση
Ένα πρόγραµµα δηµιουργίας προφίλ άλλου κατασκευαστή (ανατρέξτε στο θέµα
●
χρώµατος στη σελίδα 71).
12. Όταν δηµιουργήσετε και προσαρµόσετε το προφίλ ICC για το χαρτί σας, µπορείτε να συνδέσετε
αυτό το προφίλ στην προεπιλογή χαρτιού µε το κέντρο χρωµάτων: επιλέξτε τα στοιχεία Paper
Preset Management (∆ιαχείριση προεπιλογών χαρτιού) > Install Profile (Εγκατάσταση
42 Κεφάλαιο 4 Χειρισµός χαρτιού ELWW
http://www.hp.com/go/z3200/solutions/.
∆ηµιουργία προφίλ
Μέτρηση
Page 53

προφίλ). Εάν έχετε χρησιµοποιήσει την τυπική διαδικασία δηµιουργίας προφίλ µέσω του κέντρου
χρωµάτων, αυτό το βήµα δεν είναι απαραίτητο, επειδή το προφίλ συνδέεται αυτόµατα στην
προεπιλογή χαρτιού.
Για περισσότερες πληροφορίες σχετικά µε τις διαδικασίες που είναι διαθέσιµες στο κέντρο χρωµάτων
(Color Center), δείτε
Μετά τη δηµιουργία της προεπιλογής χαρτιού, µπορείτε να επιλέξετε τον τύπο χαρτιού από τον
µπροστινό πίνακα και από το πρόγραµµα οδήγησης στην κατηγορία Custom paper (ειδικό χαρτί). Το
προφίλ ICC για τον νέο τύπο χαρτιού θα είναι έτοιµο για χρήση από την εφαρµογή.
Μπορείτε να εξάγετε τη νέα προεπιλογή χαρτιού στον υπολογιστή σας και να τη χρησιµοποιήσετε σε
άλλους εκτυπωτές σειράς HP Designjet Z3200. Στο κέντρο χρωµάτων, επιλέξτε Paper Preset
Management (∆ιαχείριση προεπιλογής χαρτιού) > Export Paper Preset (Εξαγωγή προεπιλογής
χαρτιού) και, στη συνέχεια, ακολουθήστε τις οδηγίες που εµφανίζονται στην οθόνη. Για να
εγκαταστήσετε την προεπιλογή σε άλλο εκτυπωτή, δείτε
που έχετε λάβει στη σελίδα 39.
Τα στοιχεία της διαχείρισης χρωµάτων στη σελίδα 66.
Εκτύπωση σε τοποθετηµένο χαρτί
Για εκτύπωση µιας εργασίας σε όποιο χαρτί είναι τοποθετηµένο στον εκτυπωτή, επιλέξτε Any
(Οποιοδήποτε) στην επιλογή Paper Type (Τύπος χαρτιού) στο πρόγραµµα οδήγησης του εκτυπωτή.
Από το παράθυρο διαλόγου του προγράµµατος οδήγησης στα Windows: επιλέξτε την
●
καρτέλα Paper/Quality (Χαρτί/Ποιότητα) και µετά επιλέξτε Any (Οποιοδήποτε) στην
αναπτυσσόµενη λίστα Paper Type (Τύπος χαρτιού).
Για να εγκαταστήσετε µια προεπιλογή χαρτιού
Στο παράθυρο διαλόγου Print (Εκτύπωση) σε Mac OS: επιλέξτε την καρτέλα Paper Type/
●
Quality (Τύπος χαρτιού/Ποιότητα) και µετά επιλέξτε Any (Οποιοδήποτε) στην αναπτυσσόµενη
λίστα Paper Type (Τύπος χαρτιού).
ΣΗΜΕΙΩΣΗ Η επιλογή Any (Οποιοδήποτε) είναι ο προεπιλεγµένος τύπος χαρτιού.
Μετακίνηση χαρτιού
Εάν ο εκτυπωτής βρίσκεται σε αδράνεια (έτοιµος για εκτύπωση), µπορείτε να µετακινήσετε το χαρτί
προς τα εµπρός ή προς τα πίσω από τον µπροστινό πίνακα. Με τον τρόπο αυτό, µπορείτε να µειώσετε
ή να αυξήσετε το λευκό τµήµα ανάµεσα στην τελευταία και την επόµενη εκτύπωση.
Για να µετακινήσετε το χαρτί, επιλέξτε το εικονίδιο του µενού Paper (Χαρτί)
paper (Μετακίνηση χαρτιού).
Μπορείτε να µετακινήσετε το χαρτί προς τα εµπρός, πιέζοντας το πλήκτρο Επάνω στον µπροστινό
πίνακα ή προς τα πίσω, πιέζοντας το πλήκτρο Κάτω. Όταν το χαρτί τοποθετηθεί στην επιθυµητή θέση,
πιέστε το πλήκτρο OK.
και, στη συνέχεια, Move
Χειρισµός χαρτιού
ELWW Εκτύπωση σε τοποθετηµένο χαρτί 43
Page 54

Συντήρηση χαρτιού
Για να διατηρήσετε την ποιότητα χαρτιού, ακολουθήστε τις παρακάτω συστάσεις.
Φυλάξτε τα ρολά καλυµµένα µε ένα άλλο κοµµάτι χαρτί ή πανί.
●
Φυλάξτε τα κοµµένα φύλλα και µετά καθαρίστε τα ή βουρτσίστε τα πριν από την τοποθέτησή τους
●
στον εκτυπωτή.
Καθαρίστε τα τύµπανα εισόδου και εξόδου και το δίσκο κοµµένων φύλλων.
●
∆ιατηρείται πάντα κλειστό το διαφανές παράθυρο του εκτυπωτή.
●
ΣΗΜΕΙΩΣΗ Το φωτογραφικό χαρτί και το χαρτί µε επικάλυψη απαιτεί προσεκτικό χειρισµό. ∆είτε Η
εκτύπωση έχει γδαρσίµατα ή γρατσουνιές στη σελίδα 139.
Αλλαγή του χρόνου στεγνώµατος
Ίσως θέλετε να αλλάξετε το χρόνο στεγνώµατος ώστε να ταιριάζει σε ειδικές συνθήκες εκτύπωσης, όπως
πολλές εκτυπώσεις όπου ο χρόνος έχει µεγαλύτερη σηµασία ή όταν πρέπει να είστε σίγουροι ότι το
µελάνι έχει στεγνώσει πριν από το χειρισµό.
ΣΗΜΕΙΩΣΗ Για τους περισσότερους τύπους χαρτιού δεν απαιτείται χρόνος στεγνώµατος.
Επιλέξτε το εικονίδιο του µενού Setup (Ρυθµίσεις) , και, στη συνέχεια, Print retrieval (Ανάκτηση
εκτύπωσης)> Select drying time (Επιλογή χρόνου στεγνώµατος). Μπορείτε να επιλέξετε τα εξής:
Extended (Εκτεταµένος), για να ρυθµίσετε µεγαλύτερο χρόνο από τον προτεινόµενο έτσι ώστε να
●
διασφαλιστεί ότι το µελάνι είναι τελείως στεγνό
Optimal (Βέλτιστος), για να ορίσετε την προεπιλογή και τον προτεινόµενο χρόνο για το επιλεγµένο
●
χαρτί
Reduced (Μειωµένος), για να ορίσετε µικρότερο χρόνο από τον προτεινόµενο όταν η ποιότητα έχει
●
µικρότερη σηµασία
Χειρισµός χαρτιού
None (Κανένα), για να απενεργοποιήσετε το χρόνο στεγνώµατος και να αφαιρέσετε την εκτύπωση
●
µόλις τελειώσει
ΥΠΟ∆ΕΙΞΗ Εάν το µελάνι δεν είναι στεγνό όταν η εκτύπωση αφαιρεθεί, µπορεί να αφήσει µελάνι στο
δίσκο εξόδου και σηµάδια στην εκτύπωση.
ΣΗΜΕΙΩΣΗ Εάν ακυρώσετε το χρόνο στεγνώµατος κατά τη διάρκεια εκτύπωσης, ο εκτυπωτής ίσως
να µην τροφοδοτεί και κόβει το χαρτί αµέσως λόγω της διαδικασίας συντήρησης των κεφαλών
εκτύπωσης, η οποία εκτελείται παράλληλα. Εάν ο χρόνος στεγνώµατος είναι µηδενικός, τότε ο
εκτυπωτής κόβει το χαρτί και µετά εκτελεί τη διαδικασία συντήρησης των κεφαλών εκτύπωσης. Όµως,
εάν ο χρόνος στεγνώµατος είναι µεγαλύτερος από µηδέν, τότε ο εκτυπωτής δεν θα κόψει το χαρτί παρά
αφού ολοκληρωθεί η διαδικασία συντήρησης των κεφαλών εκτύπωσης, ακόµα και αν έχει πατηθεί το
πλήκτρο Τροφοδοσίας και αποκοπής φόρµας.
44 Κεφάλαιο 4 Χειρισµός χαρτιού ELWW
Page 55

Ενεργοποίηση ή απενεργοποίηση του µηχανισµού
αυτόµατης κοπής
Για να ενεργοποιήσετε ή να απενεργοποιήσετε το µηχανισµό κοπής χαρτιού του εκτυπωτή:
Από το HP Printer Utility για Windows, επιλέξτε την καρτέλα Settings (Ρυθµίσεις) και αλλάξτε την
●
επιλογή Cutter (Κοπή) στην ενότητα Printer Settings (Ρυθµίσεις εκτυπωτή) > Advanced (Για
προχωρηµένους).
Από το HP Printer Utility για Mac OS, στην οµάδα Configuration (∆ιαµόρφωση), επιλέξτε Printer
●
Settings (Ρυθµίσεις εκτυπωτή) > Configure Printer Settings (∆ιαµόρφωση ρυθµίσεων
εκτυπωτή) και αλλάξτε την επιλογή Cutter (Μηχανισµός κοπής) στο Printer Settings
(Ρυθµίσεις εκτυπωτή) > Advanced (Για προχωρηµένους).
Από τον ενσωµατωµένο Web Server, επιλέξτε την καρτέλα Setup (Ρυθµίσεις), στη συνέχεια,
●
Printer Settings (Ρυθµίσεις εκτυπωτή) και αλλάξτε την επιλογή Cutter (Μηχανισµός κοπής)
στο Printer Settings (Ρυθµίσεις εκτύπωσης) > Advanced (Για προχωρηµένους).
●
Από τον µπροστινό πίνακα, επιλέξτε το εικονίδιο του µενού Setup (Ρυθµίσεις)
συνέχεια, Print retrieval (Ανάκτηση εκτύπωσης) > Enable cutter (Ενεργοποίηση µηχανισµού
κοπής).
ΣΗΜΕΙΩΣΗ Για να κόψετε χαρτί σε ρολό ενώ είναι απενεργοποιηµένη η αυτόµατη κοπή, ανατρέξτε
στην ενότητα
Τροφοδοσία και κοπή του χαρτιού στη σελίδα 45.
, και, στη
Τροφοδοσία και κοπή του χαρτιού
Για τροφοδοσία και κοπή του χαρτιού όταν ο µηχανισµός αυτόµατης κοπής είναι απενεργοποιηµένος ή
όταν το µπροστινό άκρο του χαρτιού δεν είναι ίσιο, πιέστε το πλήκτρο Τροφοδοσίας και αποκοπής
φόρµας στον µπροστινό πίνακα. Το χαρτί θα προχωρήσει και θα εµφανιστεί ένα µ ήνυµα στον µπροστινό
πίνακα.
Επιλέξτε τη θέση κοπής πιέζοντας τα πλήκτρα βέλους πίσω και εµπρός
Εάν πιέσετε αµέσως το πλήκτρο OK, ο εκτυπωτής θα κόψει το χαρτί ίσια, αφαιρώντας µια λωρίδα 4
ιντσών από το µπροστινό άκρο του χαρτιού.
Εναλλακτικά, µπορείτε να χρησιµοποιήσετε τα πλήκτρα Επάνω και Κάτω για να αφαιρέσετε
περισσότερο ή λιγότερο χαρτί (τουλάχιστον 2 ίντσες). Ανοίξτε το παράθυρο για να δείτε το σηµείο στο
οποίο θα γίνει η κοπή, όπως υποδεικνύεται από την ετικέτα µε το ψαλίδι στο πλαϊνό τµήµα του
µηχανισµού µεταφοράς. Το παράθυρο µπορεί να παραµείνει ανοικτό κατά τη µετακίνηση του χαρτιού.
Όταν ολοκληρωθεί η µετακίνηση του χαρτιού, κλείστε το παράθυρο και πιέστε το πλήκτρο OK.
ΣΗΜΕΙΩΣΗ Ο εκτυπωτής µπορεί να µην κόψει το χαρτί αµέσως, καθώς κάθε φορά που γίνεται
εκτύπωση πραγµατοποιείται συντήρηση των κεφαλών εκτύπωσης και δεν είναι δυνατή η κοπή του
χαρτιού µέχρι να ολοκληρωθεί αυτή η διαδικασία.
Όταν κοπεί το χαρτί, αφαιρέστε το κοµµένο τµήµα από το δίσκο εξόδου.
Χειρισµός χαρτιού
ELWW Ενεργοποίηση ή απενεργοποίηση του µηχανισµού αυτόµατης κοπής 45
Page 56

ΥΠΟ∆ΕΙΞΗ Εάν αποµείνουν λωρίδες ή µικρές εκτυπώσεις στο δίσκο εξόδου, µπορεί να προκληθεί
βλάβη στον εκτυπωτή.
ΥΠΟ∆ΕΙΞΗ Το φωτογραφικό χαρτί και το χαρτί µε επικάλυψη απαιτεί προσεκτικό χειρισµό. ∆είτε Η
εκτύπωση έχει γδαρσίµατα ή γρατσουνιές στη σελίδα 139.
Χειρισµός χαρτιού
46 Κεφάλαιο 4 Χειρισµός χαρτιού ELWW
Page 57

5 Εκτύπωση
Επιλογή ποιότητας εκτύπωσης
●
Επιλογή µεγέθους χαρτιού
●
Ορισµός επιλογών περιθωρίων
●
Εκτύπωση µε συντοµεύσεις
●
Προσαρµογή κλίµακας εκτύπωσης
●
Προεπισκόπηση εκτύπωσης
●
Εκτύπωση πρόχειρου
●
Εκτύπωση υψηλής ποιότητας
●
Εκτύπωση σε γκρι σκιάσεις
●
Εκτύπωση χωρίς περιθώρια
●
Επανεκτύπωση παλιάς εργασίας
●
Περιστροφή εικόνας
●
Εκτύπωση µε γραµµές περικοπής
●
Εκτύπωση σε φύλλο χαρτιού
●
Χρήση χαρτιού µε οικονοµικό τρόπο
●
Χρήση µελανιού µε οικονοµικό τρόπο
●
ELWW 47
Εκτύπωση
Page 58

Επιλογή ποιότητας εκτύπωσης
Ο εκτυπωτής διαθέτει πολλές επιλογές για την ποιότητα εκτύπωσης επειδή η εκτύπωση καλύτερης
ποιότητας απαιτεί απώλεια ταχύτητας, ενώ η γρήγορη εκτύπωση συνεπάγεται κάποια εξασθένηση της
ποιότητας εκτύπωσης.
Εποµένως, ο βασικός επιλογέας της ποιότητας εκτύπωσης είναι ένα ρυθµιστικό το οποίο σας δίνει τη
δυνατότητα να επιλέξετε µεταξύ ποιότητας και ταχύτητας.
Εναλλακτικά, µπορείτε να επιλέξετε από τις ειδικές επιλογές: Best (Βέλτιστη), Normal (Κανονική)
και Fast (Γρήγορη). Επίσης, υπάρχουν τρεις ειδικές επιλογές που επηρεάζουν την ποιότητα της
εκτύπωσης: Maximum detail (Μέγιστες λεπτοµέρειες), More passes (Περισσότερα περάσµατα)
και Gloss enhancer (Βελτίωση γυαλάδας). ∆είτε
ΣΗΜΕΙΩΣΗ Στο παράθυρο διαλόγου του προγράµµατος οδήγησης στα Windows, η ανάλυση
απόδοσης και εκτύπωσης για την εργασία σας εµφανίζεται στην καρτέλα Paper/Quality (Χαρτί/
Ποιότητα). Στο παράθυρο διαλόγου Print (Εκτύπωση) στο Mac OS, εµφανίζεται στον πίνακα Summary
(Σύνοψη).
Μπορείτε να ορίσετε επιλογές για την ποιότητα εκτύπωσης µε τους εξής τρόπους:
Από το παράθυρο διαλόγου του προγράµµατος οδήγησης στα Windows: µεταβείτε στην
●
καρτέλα Paper/Quality (Χαρτί/Ποιότητα) και δείτε την ενότητα Print Quality (Ποιότητα
εκτύπωσης). Εάν επιλέξετε Standard Options (Βασικές επιλογές), θα δείτε ένα απλό ρυθµιστικό
µε το οποίο µπορείτε να επιλέξετε ταχύτητα ή ποιότητα. Εάν επιλέξετε Custom Options
(Προσαρµοσµένες επιλογές), θα δείτε τις πιο ειδικές επιλογές που περιγράφονται παραπάνω.
Εκτύπωση υψηλής ποιότητας στη σελίδα 54.
Εκτύπωση
Στο παράθυρο διαλόγου Print (Εκτύπωση) σε Mac OS: µεταβείτε στην καρτέλα Paper Type/
●
Quality (Τύπος/Ποιότητα χαρτιού) και επιλέξτε Paper (Χαρτί). Εάν επιλέξετε Standard
(Βασικές) επιλογές ποιότητας, θα δείτε ένα απλό ρυθµιστικό µε το οποίο µπορείτε να επιλέξετε
ταχύτητα ή ποιότητα. Εάν στις επιλογές ποιότητας ορίσετε Custom (Ειδικές), θα δείτε τις πιο
ειδικές επιλογές που περιγράφονται παραπάνω.
ΣΗΜΕΙΩΣΗ ∆εν µπορείτε να αλλάξετε την ποιότητα εκτύπωσης των σελίδων τις οποίες λαµβάνει ή
έχει ήδη λάβει ο εκτυπωτής (ακόµα κι αν δεν έχει ξεκινήσει η εκτύπωσή τους).
Επιλογή µεγέθους χαρτιού
Το µέγεθος χαρτιού µπορεί να καθοριστεί µε τους εξής τρόπους:
ΣΗΜΕΙΩΣΗ Το µέγεθος χαρτιού που καθορίζεται εδώ πρέπει να είναι το µέγεθος χαρτιού στο οποίο
το έγγραφο δηµιουργήθηκε. Για την εκτύπωση, είναι δυνατό να γίνει προσαρµογή της κλίµακας του
εγγράφου σε διαφορετικό µέγεθος. Ανατρέξτε στην ενότητα
στη σελίδα 51.
Από το παράθυρο διαλόγου του προγράµµατος οδήγησης στα Windows: επιλέξτε την
●
καρτέλα Paper/Quality (Χαρτί/Ποιότητα) και µετά το µέγεθος χαρτιού από τη λίστα Document
Size (Μέγεθος εγγράφου).
Στο παράθυρο διαλόγου Page Setup (∆ιαµόρφωση σελίδας) στο Mac OS : επιλέξτε τον
●
εκτυπωτή στο αναδυόµενο µενού Format for (Μορφοποίηση για) και µετά Paper Size (Μέγεθος
χαρτιού).
Προσαρµογή κλίµακας εκτύπωσης
ΥΠΟ∆ΕΙΞΗ Εάν το µέγεθος του εγγράφου σας είναι 13 Χ 19 in (33 Χ 48,3 cm) και προορίζεται για
φύλλο χαρτιού ίδιου µεγέθους, επιλέξτε το µέγεθος εγγράφου Super B/A3.
48 Κεφάλαιο 5 Εκτύπωση ELWW
Page 59

Ειδικά µεγέθη χαρτιού
Για να επιλέξετε ένα µ η τυπικό µέγεθος χαρτιού το οποίο δεν εµφανίζεται στη λίστα µε τα µεγέθη χαρτιού:
Στα Windows, υπάρχουν δύο διαφορετικοί τρόποι:
●
Στο παράθυρο διαλόγου του προγράµµατος οδήγησης, πιέστε το κουµπί Custom (Ειδικό)
◦
στην καρτέλα Paper/Quality (Χαρτί/Ποιότητα), καθορίστε το όνοµα και τις διαστάσεις του
νέου µεγέθους χαρτιού και κάντε κλικ στο κουµπί Save (Αποθήκευση), για να αποθηκεύσετε
το νέο µέγεθος χαρτιού.
ΣΗΜΕΙΩΣΗ Το πρόγραµµα οδήγησης δεν θα σας επιτρέψει να δηµιουργήσετε ένα µέγεθος
χαρτιού, του οποίου το πλάτος υπερβαίνει το µήκος του.
Από το µενού Start (Έναρξη), επιλέξτε Printers and Faxes (Εκτυπωτές και φαξ) και µετά
◦
από το µενού File (Αρχείο) επιλέξτε Server Properties (Ιδιότητες διακοµιστή). Στην
καρτέλα Forms (Φόρµες), ενεργοποιήστε το πλαίσιο Create a new form (∆ηµιουργία νέας
φόρµας), καθορίστε το όνοµα και τις διαστάσεις στη νέα φόρµα και µετά κάντε κλικ στην
επιλογή Save Form (Αποθήκευση φόρµας).
Στο παράθυρο διαλόγου Page Setup (∆ιαµόρφωση σελίδας) στο Mac OS, επιλέξτε Paper
●
Size (Μέγεθος χαρτιού) > Manage Custom Sizes (∆ιαχείριση ειδικών µεγεθών).
Ορισµός επιλογών περιθωρίων
Από προεπιλογή, ο εκτυπωτής αφήνει ένα περιθώριο 5 mm ανάµεσα στις πλευρές της εικόνας και τις
πλευρές του χαρτιού (17 mm στο κάτω µέρος ενός φύλλου χαρτιού). Όµως, µπορείτε να αλλάξετε αυτή
τη συµπεριφορά µε διάφορους τρόπους.
Από το παράθυρο διαλόγου του προγράµµατος οδήγησης στα Windows: επιλέξτε την
●
καρτέλα Paper/Quality (Χαρτί/Ποιότητα) και µετά πατήστε το κουµπί Margins/Layout
(Περιθώρια/∆ιάταξη).
Στο παράθυρο διαλόγου Print (Εκτύπωση) σε Mac OS: επιλέξτε το τµήµα παραθύρου Paper
●
Type/Quality (Τύπος/Ποιότητα χαρτιού) και στη συνέχεια το κουµπί Layout (∆ιάταξη).
Στη συνέχεια, θα δείτε τουλάχιστον µία από τις παρακάτω επιλογές.
ΣΗΜΕΙΩΣΗ Στο Mac OS, οι διαθέσιµες επιλογές περιθωρίων εξαρτώνται από το µέγεθος χαρτιού που
είναι επιλεγµένο στο παράθυρο διαλόγου Page Setup (∆ιαµόρφωση σελίδας). Για παράδειγµα, για
εκτύπωση χωρίς περιθώρια, πρέπει να επιλέξετε ένα όνοµα µεγέθους χαρτιού το οποίο περιλαµβάνει
τις λέξεις "no margins” (χωρίς περιθώρια).
Standard (Τυπικό). Η εικόνα θα εκτυπωθεί σε µια σελίδα µε το µέγεθος που έχετε επιλέξει, µε ένα
●
στενό περιθώριο ανάµεσα στις άκρες της εικόνας και τις άκρες του χαρτιού. Η εικόνα πρέπει να
είναι αρκετά µικρή για να χωράει µεταξύ των περιθωρίων.
Oversize (Υπερµεγέθης). Η εικόνα θα εκτυπωθεί λίγο µεγαλύτερη από το µέγεθος που έχετε
●
επιλέξει. Εάν περικόψετε τα περιθώρια, θα αποµείνει µια σελίδα µε το µέγεθος που επιλέξατε,
χωρίς περιθώρια ανάµεσα στην εικόνα και τις άκρες του χαρτιού.
Clip Contents By Margins (Περικοπή περιεχοµένων κατά περιθώρια). Χρησιµοποιήστε αυτή
●
την επιλογή όταν η εικόνα έχει λευκά περιγράµµατα και µέγεθος ίδιο µε του χαρτιού που έχετε
επιλέξει. Ο εκτυπωτής θα χρησιµοποιήσει το λευκό περίγραµµα για τα περιθώριά του και θα έχετε
µια σελίδα µεγέθους ίδια µε αυτή που είναι επιλεγµένη στο πρόγραµµα οδήγησης.
Borderless (Χωρίς περιθώρια). Η εικόνα θα εκτυπωθεί σε µια σελίδα στο µέγεθος που έχετε
●
επιλέξει, χωρίς περιθώρια. Έχει γίνει µικρή µεγέθυνση της εικόνας για να διασφαλιστεί ότι δεν
υπάρχει κανένα περιθώριο ανάµεσα στις άκρες της εικόνας και του χαρτιού. Εάν επιλέξετε
Automatically by Printer (Αυτόµατα από τον εκτυπωτή), αυτή η µεγέθυνση γίνεται αυτόµατα.
Εάν επιλέξετε Manually in Application (Μη αυτόµατα στην εφαρµογή), πρέπει να βεβαιωθείτε
ELWW Ορισµός επιλογών περιθωρίων 49
Εκτύπωση
Page 60

ότι το µέγεθος εικόνας στην εφαρµογή σας είναι ελαφρώς µεγαλύτερο από το µέγεθος χαρτιού.
∆είτε επίσης
Εκτύπωση χωρίς περιθώρια στη σελίδα 55.
Εκτύπωση µε συντοµεύσεις
Το πρόγραµµα οδήγησης εκτυπωτή προσφέρει πολλές επιλογές που µπορούν να ρυθµιστούν σε
διάφορες τιµές κατά την εκτύπωση µιας συγκεκριµένης εργασίας. Μια συντόµευση εκτύπωσης
αποθηκεύει τις τιµές όλων αυτών των επιλογών που είναι κατάλληλες για ένα συγκεκριµένο είδος
εργασίας και έτσι µπορείτε να τις ρυθµίσετε όλες µόνο µε ένα κλικ. Μερικές ρυθµίσεις (όπως το µέγεθος
χαρτιού, η προέλευση χαρτιού και ο προσανατολισµός) µπορεί να αντικατασταθούν από τις τιµές που
δίνονται από την εφαρµογή.
Για να χρησιµοποιήσετε µια συντόµευση, επιλέξτε την καρτέλα Printing Shortcuts (Συντοµεύσεις
εκτύπωσης) στο παράθυρο διαλόγου του προγράµµατος οδήγησης των Windows.
ΣΗΜΕΙΩΣΗ Οι συντοµεύσεις είναι διαθέσιµες µόνο στα Windows.
Εκτύπωση
Μπορείτε να δείτε µια λίστα µε τις διαθέσιµες συντοµεύσεις. Επιλέξτε αυτή που ταιριάζει στο είδος της
εργασίας που θέλετε να εκτυπώσετε.
Τώρα, οι επιλογές του προγράµµατος οδήγησης ρυθµίζονται ώστε να ταιριάζουν στην εργασία.
Μπορείτε είτε να εκτυπώσετε αµέσως, είτε να εξετάσετε τις ρυθµίσεις για να ελέγξετε ότι συµφωνείτε µε
αυτές. Εάν θέλετε, µπορείτε να επιλέξετε µ ια συντόµευση και µετά να αλλάξετε µερικές από τις ρυθµίσεις
της µε µη αυτόµατο τρόπο.
ΥΠΟ∆ΕΙΞΗ Ελέγξτε τουλάχιστον τις ρυθµίσεις που µπορείτε να δείτε στην καρτέλα Printing
Shortcuts (Συντοµεύσεις εκτύπωσης): το µέγεθος εγγράφου, τον προσανατολισµό κ.λπ.
Η συντόµευση Factory Defaults (Εργοστασιακές ρυθµίσεις) περιέχει τις προεπιλεγµένες ρυθµίσεις του
εκτυπωτή. Όταν κάνετε κλικ σε αυτήν, ρυθµίζει όλες τις επιλογές στις προεπιλεγµένες τιµές.
Οι συντοµεύσεις εκτύπωσης είναι δυνατό να προσαρµοστούν στις δικές σας ανάγκες. Για να
δηµιουργήσετε τη δική σας συντόµευση:
1. Επιλέξτε τη συντόµευση που πλησιάζει περισσότερο στην ικανοποίηση των απαιτήσεών σας.
2. Αλλάξτε οποιαδήποτε τιµή στην καρτέλα Printing Shortcuts (Συντοµεύσεις εκτύπωσης) ή/και
σε άλλες καρτέλες.
3. Αποθηκεύστε την νέα συντόµευση εκτύπωσης.
Εάν αποφασίσετε ότι δεν θέλετε πια µια συντόµευση, µπορείτε να τη διαγράψετε.
50 Κεφάλαιο 5 Εκτύπωση ELWW
Page 61

Προσαρµογή κλίµακας εκτύπωσης
Μπορείτε να στείλετε µια εικόνα συγκεκριµένου µεγέθους στον εκτυπωτή αλλά να δώσετε την εντολή
στον εκτυπωτή να αλλάξει το µέγεθος της εικόνας (συνήθως σε µεγαλύτερο µέγεθος). Κάτι τέτοιο
ενδέχεται να είναι απαραίτητο εάν το λογισµικό σας δεν υποστηρίζει µεγάλες εκτυπώσεις.
Μπορείτε να προσαρµόσετε την κλίµακα µιας εικόνας µε τους εξής τρόπους:
Από το παράθυρο διαλόγου του προγράµµατος οδήγησης στα Windows: µεταβείτε στην
●
καρτέλα Features (∆υνατότητες), στην ενότητα Resizing Options (Επιλογές αλλαγής µεγέθους).
Η επιλογή Print document on (Εκτύπωση εγγράφου σε) προσαρµόζει το µέγεθος της
◦
εικόνας στο µέγεθος σελίδας που έχετε επιλέξει. Εάν, για παράδειγµα, έχετε επιλέξει ISO A2
ως το µέγεθος χαρτιού και εκτυπώνετε µια εικόνα µεγέθους A4, θα γίνει µεγέθυνση ώστε να
χωράει στο χαρτί A2. Εάν έχετε επιλέξει το µέγεθος χαρτιού ISO A3, ο εκτυπωτής θα σµικρύνει
µια µεγαλύτερη εικόνα ώστε να ταιριάζει στο µέγεθος A3.
Η επιλογή % of actual size (% του πραγµατικού µεγέθους) αυξάνει την εκτυπώσιµη
◦
περιοχή του αρχικού µεγέθους χαρτιού (η σελίδα µείον τα περιθώρια) σύµφωνα µε το
ποσοστό που υποδεικνύεται και προσθέτει τα περιθώρια ώστε να διορθώσει το µέγεθος του
χαρτιού εξόδου.
Στο παράθυρο διαλόγου Print (Εκτύπωση) σε Mac OS: επιλέξτε το πλαίσιο Paper Handling
●
(Χειρισµός χαρτιού), κατόπιν Scale to fit paper size (Κλιµάκωση ώστε να ταιριάζει στο
µέγεθος χαρτιού) και επιλέξτε το µέγεθος χαρτιού στο οποίο θέλετε να κλιµακωθεί η εικόνα. Εάν
θέλετε να µειώσετε το µέγεθος της εικόνας, ελέγξτε ότι το πλαίσιο Scale down only (Μόνο µείωση
κλίµακας) δεν είναι επιλεγµένο.
Εάν εκτυπώνετε σε ένα φύλλο χαρτιού, θα πρέπει να εξασφαλίσετε ότι η εικόνα µπορεί στην
πραγµατικότητα να χωρέσει στο φύλλο. Σε διαφορετική περίπτωση η εικόνα θα αποκοπεί.
Προεπισκόπηση εκτύπωσης
Η προεπισκόπηση εκτύπωσης στην οθόνη σας δίνει τη δυνατότητα να ελέγξετε τη διάταξη της
εκτύπωσης πριν από την εκτύπωση, κάτι το οποίο µπορεί να σας βοηθήσει να αποφύγετε τη σπατάλη
χαρτιού και µελανιού σε µια άσχηµη εκτύπωση.
ΣΗΜΕΙΩΣΗ Αν φορτώσετε φύλλα χαρτιού χωρίς έλεγχο ασυµµετρίας, ο εκτυπωτής δεν µετρά το
µήκος του φύλλου, µε αποτέλεσµα η προεπισκόπηση εκτύπωσης να µην είναι αξιόπιστη όσον αφορά
την τελική εκτύπωση.
Για προεπισκόπηση µιας εκτύπωσης σε Windows, έχετε δύο επιλογές:
●
Χρησιµοποιήστε την επιλογή προεπισκόπησης εκτύπωσης της εφαρµογής.
◦
ELWW Προσαρµογή κλίµακας εκτύπωσης 51
Εκτύπωση
Page 62

Ενεργοποιήστε την επιλογή Show preview before printing (Προβολή προεπισκόπησης
◦
πριν από την εκτύπωση) την οποία µπορείτε να βρείτε στην καρτέλα Printing Shortcuts
(Συντοµεύσεις εκτύπωσης) του προγράµµατος οδήγησης, στην καρτέλα Paper/Quality
(Χαρτί/Ποιότητα) και στην καρτέλα Features (∆υνατότητες). Η προεπισκόπηση εµφανίζεται
πριν από την εκτύπωση. Μπορείτε να ελέγξετε τις ρυθµίσεις εκτύπωσης και τη διάταξη της
εικόνας και µετά κάντε κλικ στο κουµπί Print (Εκτύπωση) για να προχωρήσετε µε την
εκτύπωση ή στο κουµπί Cancel (Άκυρο) για να ακυρώσετε την εργασία.
Εκτύπωση
Για προεπισκόπηση µιας εκτύπωσης σε Mac OS, έχετε τρεις επιλογές:
●
Χρησιµοποιήστε την επιλογή προεπισκόπησης εκτύπωσης της εφαρµογής.
◦
Κάντε κλικ στο κουµπί Preview (Προεπισκόπηση) στο κάτω µέρος του παραθύρου
◦
διαλόγου Print (Εκτύπωση). Αυτή είναι η βασική προεπισκόπηση εκτύπωσης που παρέχεται
από Mac OS.
52 Κεφάλαιο 5 Εκτύπωση ELWW
Page 63

Κάντε κλικ στο κουµπί PDF στο κάτω µέρος του παραθύρου διαλόγου Print (Εκτύπωση) και
◦
µετά κάντε κλικ στην επιλογή HP Print Preview (Προεπισκόπηση εκτύπωσης της HP). Η
επιλογή αυτή προσφέρει µια προεπισκόπηση µε περισσότερες δυνατότητες, όπως η
δυνατότητα αλλαγής του µεγέθους χαρτιού, του τύπου χαρτιού και της ποιότητας εκτύπωσης,
καθώς και η δυνατότητα περιστροφής της εικόνας. ∆είτε παρακάτω:
ΣΗΜΕΙΩΣΗ Η επιλογή HP Print Preview (Προεπισκόπηση εκτύπωσης της HP) δεν είναι
διαθέσιµη όταν χρησιµοποιείτε το Adobe InDesign, το Adobe Illustrator, το Adobe Reader ή
το Apple Aperture.
Εκτύπωση πρόχειρου
Μπορείτε να καθορίσετε γρήγορη εκτύπωση µε ποιότητα πρόχειρου µε τους εξής τρόπους:
Από το παράθυρο διαλόγου του προγράµµατος οδήγησης στα Windows: µεταβείτε στην
●
καρτέλα Paper/Quality (Χαρτί/Ποιότητα) και δείτε την ενότητα Print Quality (Ποιότητα
εκτύπωσης). Μετακινήστε το ρυθµιστικό ποιότητας εκτύπωσης τελείως αριστερά (στην ένδειξη
'Speed' (Ταχύτητα)).
Στο παράθυρο διαλόγου Print (Εκτύπωση) σε Mac OS: µεταβείτε στην καρτέλα Paper Type/
●
Quality (Τύπος/Ποιότητα χαρτιού), επιλέξτε Paper (Χαρτί) και µετά µετακινήστε το ρυθµιστικό
ποιότητας εκτύπωσης τελείως αριστερά (στην ένδειξη 'Speed' (Ταχύτητα)).
Εκτύπωση
ELWW Εκτύπωση πρόχειρου 53
Page 64

Εκτύπωση υψηλής ποιότητας
Μπορείτε να καθορίσετε υψηλή ποιότητα εκτύπωσης µε τους εξής τρόπους:
Από το παράθυρο διαλόγου του προγράµµατος οδήγησης στα Windows: µεταβείτε στην
●
καρτέλα Paper/Quality (Χαρτί/Ποιότητα) και δείτε την ενότητα Print Quality (Ποιότητα
εκτύπωσης). Μετακινήστε το ρυθµιστικό ποιότητας εκτύπωσης τελείως δεξιά (στην ένδειξη
'Quality' (Ποιότητα)).
Στο παράθυρο διαλόγου Print (Εκτύπωση) σε Mac OS: µεταβείτε στην καρτέλα Paper Type/
●
Quality (Τύπος/Ποιότητα χαρτιού), επιλέξτε Paper (Χαρτί) και µετά µετακινήστε το ρυθµιστικό
ποιότητας εκτύπωσης τελείως δεξιά (στην ένδειξη 'Quality' (Ποιότητα)).
Εάν έχετε µια εικόνα υψηλής ανάλυσης
Εάν η φωτογραφία σας έχει ανάλυση µεγαλύτερη από την ανάλυση απόδοσης (την οποία µπορείτε να
δείτε στην καρτέλα Paper/Quality (Χαρτί/Ποιότητα) του προγράµµατος οδήγησης στα Windows), η
ευκρίνεια εκτύπωσης µπορεί να βελτιωθεί, ενεργοποιώντας την επιλογή Maximum Detail (Μέγιστες
λεπτοµέρειες).
Στο παράθυρο διαλόγου του προγράµµατος οδήγησης (παράθυρο διαλόγου Print (Εκτύπωση)
●
του Mac OS): ορίστε ειδικές (Custom) επιλογές ποιότητας εκτύπωσης αντί για τις τυπικές
(Standard) και µετά ενεργοποιήστε το πλαίσιο Maximum Detail (Μέγιστες λεπτοµέρειες).
ΣΗΜΕΙΩΣΗ Η επιλογή Maximum Detail (Μέγιστες λεπτοµέρειες) θα έχει ως αποτέλεσµα πιο αργή
εκτύπωση µε φωτογραφικό χαρτί, αλλά δεν αυξάνεται η ποσότητα του µελανιού που χρησιµοποιείται.
Εκτύπωση
Εάν έχετε προβλήµατα µε τις κεφαλές εκτύπωσης
Εάν οι κεφαλές εκτύπωσης έχουν µεγάλο αριθµό βουλωµένων ακροφυσίων (µε αποτέλεσµα να
εµφανίζονται ζώνες ή λευκές λωρίδες στις εκτυπώσεις σας), η ποιότητα εκτύπωσης µπορεί να βελτιωθεί
ενεργοποιώντας την επιλογή More Passes (Περισσότερα περάσµατα).
Στο παράθυρο διαλόγου του προγράµµατος οδήγησης (παράθυρο διαλόγου Print (Εκτύπωση)
●
του Mac OS): ορίστε ειδικές (Custom) επιλογές ποιότητας εκτύπωσης αντί για τις τυπικές
(Standard) και µετά ενεργοποιήστε το πλαίσιο More Passes (Περισσότερα περάσµατα).
ΣΗΜΕΙΩΣΗ Η επιλογή More Passes (Περισσότερα περάσµατα) θα έχει ως αποτέλεσµα πιο αργή
εκτύπωση, αλλά δεν αυξάνεται η ποσότητα του µελανιού που χρησιµοποιείται.
ΥΠΟ∆ΕΙΞΗ Αντί να χρησιµοποιήσετε αυτή την επιλογή, σκεφτείτε να χρησιµοποιήσετε την επιλογή
Image Diagnostics Print (∆ιαγνωστική εκτύπωση εικόνων) για να εντοπίσετε τις κεφαλές εκτύπωσης
που προκαλούν το πρόβληµα και µετά καθαρίστε τις ή αντικαταστήστε τις. ∆είτε
εικόνων στη σελίδα 149.
Εάν εκτυπώνετε σε φωτογραφικό χαρτί
Εάν εκτυπώνετε σε φωτογραφικό χαρτί, µπορείτε να ενεργοποιήσετε την επιλογή gloss enhancer
(βελτίωση γυαλάδας), η οποία βελτιώνει τη συνολική ποιότητα της γυαλάδας και µειώνει ή εξαλείφει την
καφέ σκίαση. Υπάρχουν τρεις ρυθµίσεις:
Off (Απενεργοποιηµένη): η δυνατότητα gloss enhancer (βελτίωση γυαλάδας) δεν
●
χρησιµοποιείται.
∆ιαγνωστική εκτύπωση
Economode (Οικονοµική λειτουργία): η δυνατότητα gloss enhancer (βελτίωση γυαλάδας)
●
χρησιµοποιείται µόνο σε περιοχές όπου υπάρχει µελάνι και όχι σε λευκές περιοχές.
Whole page (Ολόκληρη η σελίδα): η δυνατότητα gloss enhancer (βελτίωση γυαλάδας)
●
χρησιµοποιείται σε ολόκληρη την καθορισµένη σελίδα, συµπεριλαµβάνοντας και τις λευκές
περιοχές.
54 Κεφάλαιο 5 Εκτύπωση ELWW
Page 65

Εάν το ρυθµιστικό ποιότητας εκτύπωσης βρίσκεται στη θέση Quality (Ποιότητα), η δυνατότητα Gloss
enhancer (Βελτίωση γυαλάδας) ορίζεται αυτόµατα σε Whole page (Ολόκληρη η σελίδα). Για να
αλλάξετε αυτήν τη ρύθµιση:
Στο παράθυρο διαλόγου του προγράµµατος οδήγησης (παράθυρο διαλόγου Print (Εκτύπωση)
●
του Mac OS): επιλέξτε τις προσαρµοσµένες αντί για τις τυπικές επιλογές ποιότητας εκτύπωσης και
έπειτα επιλέξτε τη δυνατότητα Gloss enhancer (Βελτίωση γυαλάδας).
Όταν η επιλογή Gloss enhancer (Βελτίωση γυαλάδας) έχει ρυθµιστεί σε Whole page (Ολόκληρη
σελίδα), µπορείτε να µειώσετε περαιτέρω την καφέ σκίαση, εάν χρειάζεται, αυξάνοντας το ποσοστό
βελτίωσης γυαλάδας που χρησιµοποιείται. Η διαδικασία αυτή µπορεί να εκτελεστεί από το HP Printer
Utility: επιλέξτε Color Center (Κέντρο χρωµάτων) > Paper preset management (∆ιαχείριση
προεπιλογών χαρτιού) > Change printing properties (Αλλαγή ιδιοτήτων εκτύπωσης). Η
επιλογή Gloss enhancer amount (Ποσοστό βελτίωσης γυαλάδας) µπορεί να προσαρµοστεί, ώστε
να αυξηθεί ή να µειωθεί η βελτίωση γυαλάδας. Εάν αυξηθεί η βελτίωση γυαλάδας µειώνεται η καφέ
σκίαση και η γυαλάδα είναι πιο οµοιόµορφη σε ολόκληρη τη σελίδα. Ωστόσο, η εκτύπωση µπορεί να
είναι θολή ή µπορεί να εµφανίζονται κόκκοι.
Εάν εκτυπώνετε σε σατινέ φωτογραφικό χαρτί
Εάν εκτυπώνετε σε σατινέ φωτογραφικό χαρτί, σκεφτείτε να χρησιµοποιήσετε το σατινέ φωτογραφικό
χαρτί επαγγελµατικής χρήσης της HP, το οποίο µπορεί να προσφέρει:
Μεγαλύτερη γκάµα χρωµάτων
●
Καλύτερη οπτική πυκνότητα µαύρου
●
Καλύτερη κάλυψη PANTONE
●
Οµαλότερη επιφάνεια
●
Μεγαλύτερη ευρωστία
●
Εκτύπωση σε γκρι σκιάσεις
Μπορείτε να µετατρέψετε όλα τα χρώµατα της εικόνας σας σε διαβαθµίσεις του γκρι µε τους εξής
τρόπους:
Στο πρόγραµµα της εφαρµογής: πολλά προγράµµατα προσφέρουν αυτή την επιλογή.
●
Από το παράθυρο διαλόγου του προγράµµατος οδήγησης στα Windows: µεταβείτε στην
●
καρτέλα Color (Χρώµα) και δείτε την ενότητα Color Options (Επιλογές χρώµατος). Επιλέξτε Print
in Grayscale (Εκτύπωση σε κλίµακα του γκρι).
Στο παράθυρο διαλόγου Print (Εκτύπωση) σε Mac OS: µεταβείτε στο πλαίσιο Paper Type/
●
Quality (Τύπος/Ποιότητα χαρτιού), επιλέξτε Color (Χρώµα) και µετά Print In Grayscale
(Εκτύπωση σε κλίµακα του γκρι).
∆είτε επίσης
στη σελίδα 80.
Εκτύπωση ασπρόµαυρης φωτογραφίας για έκθεση (Photoshop, Mac OS)
Εκτύπωση χωρίς περιθώρια
Εκτύπωση χωρίς περιθώρια (στις άκρες του χαρτιού) είναι γνωστή ως εκτύπωση χωρίς περίγραµµα.
Μπορεί να εκτελεστεί µόνο σε ρολά γυαλιστερού ή σατινέ χαρτιού.
Για να είστε σίγουροι ότι ο εκτυπωτής δεν αφήνει περιθώρια, θα εκτυπώσει λίγο µέσα από τις άκρες του
χαρτιού. Οποιαδήποτε εναπόθεση µελανιού εκτός του χαρτιού απορροφάται από το σφουγγάρι στο
τύµπανο.
ELWW Εκτύπωση σε γκρι σκιάσεις 55
Εκτύπωση
Page 66

ΣΗΜΕΙΩΣΗ Εάν θέλετε να εκτυπώσετε χωρίς περιθώρια, πρέπει να βεβαιωθείτε ότι η εικόνα σας θα
γεµίσει τη σελίδα. Εάν η εικόνα είναι µικρότερη από τη σελίδα, δεν επεκταθεί αυτόµατα.
Μπορείτε να ζητήσετε εκτύπωση χωρίς περιθώρια µε τους εξής τρόπους:
Από το παράθυρο διαλόγου του προγράµµατος οδήγησης στα Windows: επιλέξτε την
●
καρτέλα Paper/Quality (Χαρτί/Ποιότητα) και πατήστε το κουµπί Margins/Layout (Περιθώρια/
∆ιάταξη). Στη συνέχεια, επιλέξτε Borderlees (Χωρίς περιθώρια).
Στο παράθυρο διαλόγου Page Setup (∆ιαµόρφωση σελίδας) στο Mac OS : επιλέξτε ένα
●
µέγεθος χαρτιού που περιλαµβάνει τις λέξεις "no margins” (χωρίς περιθώρια). Στη συνέχεια, στο
παράθυρο διαλόγου Print (Εκτύπωση), επιλέξτε Paper Type/Quality (Τύπος/Ποιότητα
χαρτιού) > Layout (∆ιάταξη) > Borderless (Χωρίς περιθώρια).
Όταν επιλέγετε Borderless (Χωρίς περιθώρια), πρέπει επίσης να ορίσετε µία από τις ακόλουθες
επιλογές Image Enlargement (Μεγέθυνση εικόνας):
Η επιλογή Automatically by Printer (Αυτόµατα από τον εκτυπωτή) σηµαίνει ότι ο εκτυπωτής
●
θα µεγεθύνει αυτόµατα λίγο την εικόνα αυτόµατα (κανονικά κατά µερικά χιλιοστά σε κάθε
κατεύθυνση) ώστε να εκτυπώσει πάνω στις άκρες του χαρτιού.
Η επιλογή Manually in Application (Μη αυτόµατα στην εφαρµογή) σηµαίνει ότι πρέπει να
●
µεγεθύνετε την εικόνα µόνοι σας στην εφαρµογή και να επιλέξετε ένα µέγεθος χαρτιού λίγο
µεγαλύτερο από το πραγµατικό µέγεθος χαρτιού.
ΣΗΜΕΙΩΣΗ Εάν η πρώτη εργασία εκτύπωσης µετά τη φόρτωση του χαρτιού είναι εργασία χωρίς
περιθώρια, ο εκτυπωτής µπορεί να περικόψει την µπροστινή πλευρά του χαρτιού πριν από την
εκτύπωση.
Εκτύπωση
Στο τέλος µιας εκτύπωσης χωρίς περιθώρια, ο εκτυπωτής κανονικά θα κόψει λίγο την εκτύπωση µέσα
στην περιοχή της εικόνας για να διασφαλιστεί ότι η εκτύπωση είναι χωρίς περιθώρια. Στη συνέχεια, θα
κόψει και πάλι το χαρτί έτσι ώστε κανένα υπόλοιπο τµήµα της εικόνας να µην περιλαµβάνεται στην
επόµενη εκτύπωση. Όµως, εάν η εργασία ακυρωθεί, ή εάν υπάρχει λευκό τµήµα στο κάτω µέρος της
εικόνας, τότε γίνεται µόνο ένα κόψιµο.
Επανεκτύπωση παλιάς εργασίας
Μπορείτε να επανεκτυπώσετε την τελευταία εργασία από τον µπροστινό πίνακα: επιλέξτε το εικονίδιο
του µενού Job Management (∆ιαχείριση εργασιών)
(Επανεκτύπωση τελευταίας εργασίας).
Επίσης, µπορείτε να χρησιµοποιήσετε το πρόγραµµα εκτύπωσης σε ουρά του λειτουργικού συστήµατος
για επανεκτύπωση παλιών εργασιών, εάν έχετε ήδη ρυθµίσει το πρόγραµµα εκτύπωσης σε ουρά να
αποθηκεύει παλιές εργασίες. Αυτή η δυνατότητα εξαρτάται από το λειτουργικό σύστηµα.
Περιστροφή εικόνας
Από προεπιλογή, οι εικόνες εκτυπώνονται µε τις µικρότερες πλευρές τους παράλληλες προς το
µπροστινό άκρο του χαρτιού, ως εξής:
και, στη συνέχεια, Reprint last job
56 Κεφάλαιο 5 Εκτύπωση ELWW
Page 67

Μπορείτε να περιστρέψετε τις εικόνες σας κατά 90 µοίρες για εξοικονόµηση χαρτιού, ως εξής:
Η διαδικασία αυτή µπορεί να εκτελεστεί µε τους εξής τρόπους:
Από το παράθυρο διαλόγου του προγράµµατος οδήγησης στα Windows: επιλέξτε την
●
καρτέλα Features (∆υνατότητες) και µετά Rotate by 90 degrees (Περιστροφή κατά 90
µοίρες).
Στο παράθυρο διαλόγου Print (Εκτύπωση) σε Mac OS: επιλέξτε HP Print Preview
●
(Προεπισκόπηση εκτύπωσης της HP) και µετά Rotate by 90 degrees (Περιστροφή κατά 90
µοίρες).
●
Στον µπροστινό πίνακα: επιλέξτε το εικονίδιο του µ ενού Setup (Ρυθµίσεις)
preferences (Προτιµήσεις εκτύπωσης) > Paper (Χαρτί) > Rotate (Περιστροφή).
ΣΗΜΕΙΩΣΗ Εάν η περιστροφή έχει οριστεί από τον υπολογιστή σας, αντικαθιστά τη ρύθµιση στον
µπροστινό πίνακα.
ΣΗΜΕΙΩΣΗ Κατά την περιστροφή µιας εργασίας, είναι δυνατή η αύξηση του µήκους σελίδας για την
αποφυγή περικοπής, καθώς το πάνω και το κάτω περιθώριο είναι συνήθως µεγαλύτερο από το
πλευρικό.
ΣΗΜΕΙΩΣΗ Όταν χρησιµοποιούνται ρολά ή φύλλα χαρτιού, εάν περιστρέψετε µια εικόνα από
κατακόρυφο σε οριζόντιο προσανατολισµό, το πλάτος του χαρτιού ενδέχεται να µην επαρκεί για την
εικόνα. Για παράδειγµα, εάν περιστρέψετε µια εικόνα µεγέθους D/A1 µε κατακόρυφο προσανατολισµό
σε ένα χαρτί µεγέθους D/A1 κατά 90 µοίρες, η εικόνα θα υπερβεί πιθανότατα το πλάτος του χαρτιού.
Εάν χρησιµοποιείτε τον ενσωµατωµένο Web Server, το γεγονός αυτό υποδεικνύεται στην οθόνη
προεπισκόπησης µε ένα τρίγωνο προειδοποίησης.
ELWW Περιστροφή εικόνας 57
και µετά Printing
Εκτύπωση
Page 68

Αυτόµατη περιστροφή
Με ορισµένα προγράµµατα οδήγησης εκτυπωτών, µπορείτε επίσης να επιλέξετε τη ρύθµιση Autorotate
(Αυτόµατη περιστροφή) για αυτόµατη περιστροφή κατά 90 µοίρες κάθε υπερµεγέθους εικόνας µε
κατακόρυφο προσανατολισµό για την εξοικονόµηση χαρτιού.
Εκτύπωση µε γραµµές περικοπής
Οι γραµµές περικοπής υποδεικνύουν το σηµείο όπου το χαρτί θα πρέπει να περικοπεί ώστε να µειωθεί
το µέγεθός του στο επιλεγµένο µέγεθος σελίδας. Μπορείτε να εκτυπώσετε αυτόµατα γραµµές
περικοπής σε µεµονωµένες εργασίες µε τους παρακάτω τρόπους:
Από το παράθυρο διαλόγου του προγράµµατος οδήγησης στα Windows: επιλέξτε την
●
καρτέλα Features (∆υνατότητες) και µετά Enable crop lines (Ενεργοποίηση γραµµών
περικοπής).
Στο παράθυρο διαλόγου Print (Εκτύπωση) σε Mac OS: µεταβείτε στο πλαίσιο Paper Type/
●
Quality (Τύπος/Ποιότητα χαρτιού), επιλέξτε Paper (Χαρτί) και µετά Enable crop lines
(Ενεργοποίηση γραµµών περικοπής).
Χρησιµοποιώντας τον µπροστινό πίνακα: επιλέξτε το εικονίδιο του µενού Setup (Ρυθµίσεις)
●
, µετά Printing preferences (Προτιµήσεις εκτύπωσης) > Paper (Χαρτί) > Enable crop
lines (Ενεργοποίηση γραµµών περικοπής) > On (Ενεργοποίηση).
Εκτύπωση
Εκτύπωση σε φύλλο χαρτιού
Για να εκτυπώσετε σε κοµµένο φύλλο χαρτιού, αρχικά τοποθετήστε το φύλλο χαρτιού (δείτε Τοποθέτηση
ενός φύλλου χαρτιού στη σελίδα 33). Στη συνέχεια:
Στο Mac OS: επιλέξτε το µέγεθος χαρτιού που καθορίζεται «για φύλλο χαρτιού» και, στη συνέχεια,
●
επιλέξτε Manual Feed (Μη αυτόµατη τροφοδοσία) για το Paper Source (Προέλευση
χαρτιού).
Στα Windows: επιλέξτε Manual Feed (Μη αυτόµατη τροφοδοσία) για το Paper Source
●
(Προέλευση χαρτιού).
Χρήση χαρτιού µε οικονοµικό τρόπο
∆είτε µερικές υποδείξεις για να κάνετε οικονοµική χρήση του χαρτιού:
Εάν εκτυπώνετε σχετικά µικρές εικόνες, µπορείτε να εκτυπώσετε µέχρι 16 από αυτές σε ένα φύλλο
●
χαρτιού. Χρησιµοποιήστε την επιλογή Pages per sheet (Σελίδες ανά φύλλο) στην καρτέλα
Features (∆υνατότητες) (πρόγραµµα οδήγησης των Windows) ή το τµήµα παραθύρου Layout
(∆ιάταξη) (πρόγραµµα οδήγησης του Mac OS).
ΣΗΜΕΙΩΣΗ Η επιλογή αυτή λειτουργεί µόνο για έγγραφα πολλαπλών σελίδων.
Μπορεί να έχετε τη δυνατότητα να εξοικονόµηση λίγου χαρτιού σε ρολό χρησιµοποιώντας τις
●
παρακάτω επιλογές:
Από το παράθυρο διαλόγου του προγράµµατος οδήγησης στα Windows: επιλέξτε την
◦
καρτέλα Features (∆υνατότητες) και µετά Remove Top/Bottom Blank Areas (Κατάργηση
επάνω/κάτω κενών περιοχών) ή/και Rotate by 90 degrees (Περιστροφή κατά 90
µοίρες) ή Autorotate (Αυτόµατη περιστροφή).
Στο παράθυρο διαλόγου Print (Εκτύπωση) σε Mac OS: επιλέξτε το πλαίσιο Paper Type/
◦
Quality (Τύπος/Ποιότητα χαρτιού) και µετά Paper (Χαρτί), Remove Top/Bottom Blank
Areas (Κατάργηση επάνω/κάτω κενών περιοχών) ή/και επιλέξτε HP Print Preview
58 Κεφάλαιο 5 Εκτύπωση ELWW
Page 69

(Προεπισκόπηση εκτύπωσης της HP), Rotate by 90 degrees (Περιστροφή κατά 90
µοίρες).
Εάν δείτε την προεπισκόπηση εκτύπωσης στον υπολογιστή πριν από την εκτύπωση, ορισµένες
●
φορές µπορείτε να αποφύγετε τη σπατάλη χαρτιού σε εκτυπώσεις που περιέχουν εµφανή λάθη.
Ανατρέξτε στην ενότητα
Προεπισκόπηση εκτύπωσης στη σελίδα 51.
Χρήση µελανιού µε οικονοµικό τρόπο
∆είτε µερικές υποδείξεις για να κάνετε οικονοµική χρήση του µελανιού.
Καθαρίστε τις κεφαλές εκτύπωσης µόνον όταν χρειάζεται και καθαρίστε µόνο αυτές τις κεφαλές
●
εκτύπωσης που χρειάζεται. Ο καθαρισµός των κεφαλών εκτύπωσης µπορεί να είναι χρήσιµος,
αλλά χρησιµοποιεί µελάνι.
Αφήστε τον εκτυπωτή µόνιµα ενεργοποιηµένο έτσι ώστε να µπορεί να διατηρήσει αυτόµατα τις
●
κεφαλές εκτύπωσης σε καλή κατάσταση. Αυτή η τακτική συντήρηση κεφαλών εκτύπωσης
χρησιµοποιεί µικρή ποσότητα µελανιού. Όµως, εάν δεν γίνει, ο εκτυπωτής µπορεί να χρειαστεί να
χρησιµοποιήσει περισσότερο µελάνι αργότερα για να αποκαταστήσει την καλή κατάσταση των
κεφαλών εκτύπωσης.
Οι πλατιές εκτυπώσεις κάνουν πιο αποτελεσµατική χρήση του µελανιού από τις στενές εκτυπώσεις,
●
επειδή η συντήρηση των κεφαλών εκτύπωσης χρησιµοποιεί µελάνι και η συχνότητά της σχετίζεται
µε τον αριθµό διελεύσεων που γίνονται από τις κεφαλές εκτύπωσης.
ELWW Χρήση µελανιού µε οικονοµικό τρόπο 59
Εκτύπωση
Page 70

∆ιαχείριση χρώµατος
6 ∆ιαχείριση χρώµατος
Τι είναι το χρώµα;
●
Το πρόβληµα: χρώµα στον κόσµο των υπολογιστών
●
Η λύση: διαχείριση χρώµατος
●
Το χρώµα και ο εκτυπωτής σας
●
Τα στοιχεία της διαχείρισης χρωµάτων
●
Βαθµονόµηση χρώµατος
●
∆ηµιουργία προφίλ χρωµάτων
●
Επιλογές διαχείρισης χρωµάτων
●
Επιλογές ρύθµισης χρωµάτων
●
Σενάρια διαχείρισης χρωµάτων
●
60 Κεφάλαιο 6 ∆ιαχείριση χρώµατος ELWW
Page 71

Τι είναι το χρώµα;
Βλέπουµε τον κόσµο γύρω µας σαν να είναι γεµάτος χρώµα, όπου το χρώµα είναι αρχικά απλώς µια
άποψη για το πώς αντιλαµβανόµαστε το περιβάλλον µας. Το χρώµα είναι, εποµένως, κάτι υποκειµενικό.
Με µια δεύτερη επιθεώρηση διαπιστώνουµε ότι η χρωµατική µας εµπειρία συσχετίζεται πολύ µε τη
δραστηριότητα του εγκεφάλου που ενεργοποιείται από τα σήµατα που στέλνονται σε αυτόν από τα µάτια
µας. Αυτά τα σήµατα υποβάλλονται σε µια σύνθετη και ιδιαίτερα διασυνδεδεµένη ακολουθία σταδίων
επεξεργασίας που κάνουν τη σχέση µεταξύ αυτών που εκπέµπουν τα µάτια µας και αυτών που
αντιλαµβανόµαστε οτιδήποτε εκτός από άµεση. Τα σήµατα που αποστέλλονται από τα µάτια εξαρτώνται
από τα φωτοευαίσθητα κύτταρα που επικαλύπτουν το πίσω µέρος των µατιών µας και ανήκουν σε τρεις
τύπους, καθένας από τους οποίους είναι ευαίσθητος στην ηλεκτροµαγνητική ακτινοβολία διαφορετικών
φυσικών ιδιοτήτων (µήκη κύµατος). Αυτή η ηλεκτροµαγνητική ακτινοβολία ονοµάζεται φως και τα
αντικείµενα εµφανίζονται να έχουν συγκεκριµένα χρώµατα εξαιτίας του τρόπου µε τον οποίο
αλληλεπιδρούν µε το φως (µέσω εκποµπής, αντανάκλασης, απορρόφησης, µετάδοσης, διασποράς,
κλπ.).
Οι ατοµικές µας χρωµατικές εµπειρίες επηρεάζονται επίσης από προηγούµενες εµπειρίες και µνήµες,
καθώς και από τον τρόπο µε τον οποίο εκφράζουµε γλωσσικά τις εµπειρίες µας. Τέλος, περιβαλλοντικοί
παράγοντες, όπως οι αλλαγές στο φωτισµό, το περιεχόµενο της εικόνας ή η εγγύτητα άλλων χρωµάτων
επιδρούν επίσης στον τρόπο µε τον οποίο βλέπουµε µια δεδοµένη εικόνα ή τυπώνουµε ένα σηµαντικό
µέρος των χρωµάτων που βλέπουµε. Οι διαφορές σε όλες αυτές τις πτυχές (από τις φυσιολογικές
διαφορές µεταξύ των ανθρώπων έως τις διαφορές που αφορούν τις προηγούµενες εµπειρίες τους, τις
µνήµες και τις γλωσσικές τάσεις τους) είναι δυνατό να οδηγήσουν τους ανθρώπους να µιλούν µε
διαφορετικό τρόπο για τα χρώµατα, ακόµη και όταν αναφέρονται στο ίδιο φως που αντανακλάται από
ένα µεµονωµένο αντικείµενο. Εν τούτοις, υπάρχουν επίσης πολλές οµοιότητες σχετικά µε τον τρόπο
που τα άτοµα αντιλαµβάνονται τα χρώµατα και είναι δυνατό να εκφράσουν πολύ συγκεκριµένες απόψεις
µε τις οποίες θα συµφωνήσουν άλλα άτοµα όταν δώσουν προσοχή στη διαδικασία. Τελικά, µπορούµε
να πούµε ότι το χρώµα προκύπτει από την αλληλεπίδραση µεταξύ του φωτός, των αντικειµένων και
ενός θεατή, αποτελώντας έτσι ένα φαινόµενο που είναι πολύ σύνθετο και κατά ένα µεγάλο βαθµό
υποκειµενικό.
∆ιαχείριση χρώµατος
Το πρόβληµα: χρώµα στον κόσµο των υπολογιστών
Οι συσκευές απεικόνισης χρωµάτων όπως οι εκτυπωτές, οι οθόνες, οι µηχανές προβολής και οι
τηλεοράσεις δηµιουργούν χρώµατα χρησιµοποιώντας διαφορετικά µέσα και διαφορετικά υλικά
(χρωστικές). Οι οθόνες, για παράδειγµα, χρησιµοποιούν χρωστικές που εκπέµπουν κόκκινο (µεγάλο
µήκος κύµατος), πράσινο (µεσαίο µήκος κύµατος) και µπλε (µικρό µήκος κύµατος) φως, ενώ το λευκό
χρώµα απαιτεί την πλήρη χρήση και των τριών χρωστικών και το µαύρο δεν απαιτεί τη χρήση καµίας
από αυτές τις χρωστικές (δηλ. δεν εκπέµπεται φως). Οι συσκευές που χρησιµοποιούν χρωστικές που
εκπέµπουν φως ονοµάζονται συσκευές πρόσµιξης, επειδή το χρώµα που εκπέµπεται από αυτές
προστίθεται προτού προσληφθεί από τα µάτια του θεατή. Οι εκτυπωτές, αφ' ετέρου, χρησιµοποιούν
υλικά που απορροφούν µέρη του εκπεµπόµενου φωτός και, λόγω αυτής της απορρόφησης, οι συσκευές
αυτές ονοµάζονται συσκευές αφαιρετικής ανάµειξης χρωµάτων. Στις τυπικές εκτυπώσεις
χρησιµοποιούνται κυανά (απορροφά το κόκκινο), µατζέντα (απορροφά το πράσινο) και κίτρινα
(απορροφά το µπλε) µελάνια, καθώς και ένα πρόσθετο µαύρο µελάνι που απορροφά το φως σε όλα τα
µήκη κύµατος. Για να αποδοθεί το λευκό χρώµα σε έναν εκτυπωτή απαιτείται η απουσία οποιουδήποτε
φωτός που φωτίζει ένα κοµµάτι χαρτιού και για να αποδοθεί το µαύρο, πρέπει να χρησιµοποιηθούν όλα
τα µελάνια για να απορροφηθεί όλο το υπάρχον φως.
ELWW Τι είναι το χρώµα;61
Page 72

∆ιαχείριση χρώµατος
Για να ελεγχθεί η απόδοση των συσκευών έγχρωµης απεικόνισης, χρησιµοποιούνται συνήθως οι
ακόλουθες χρωµατικές περιοχές:
RGB (Κόκκινο, Πράσινο και Μπλε) είναι η χρωµατική περιοχή που χρησιµοποιείται συνήθως
●
στις συσκευές χρωµατικής πρόσµιξης. Ένα χρώµα απεικονίζεται ως ένας συνδυασµός του
κόκκινου, του πράσινου και του µπλε και όλοι αυτοί οι συνδυασµοί συνθέτουν την περιοχή
χρωµάτων (γκάµα χρωµάτων) της επιλεγµένης συσκευής.
ΣΗΜΕΙΩΣΗ Οι συσκευές αφαιρετικής ανάµειξης χρωµάτων είναι επίσης δυνατό να ελεγχθούν µε
τη χρήση δεδοµένων RGB και, ειδικά, όταν δεν απαιτείται έλεγχος του τρόπου χρήσης του µαύρου
µελανιού του εκτυπωτή σας, αυτή είναι µια αποτελεσµατική επιλογή.
CMYK (Κυανό, Ματζέντα, Κίτρινο και Μαύρο) είναι η χρωµατική περιοχή των συσκευών
●
αφαιρετικής ανάµειξης χρωµάτων, όπως οι εκτυπωτές ή τα πιεστήρια. Ένα χρώµα απεικονίζεται
ως ένας συνδυασµός του κυανού, του µατζέντα του κίτρινου µελανιού και του µαύρου µελανιού
(K) και όλοι αυτοί οι συνδυασµοί σας επιτρέπουν να χειριστείτε ολόκληρη την περιοχή χρωµάτων
της δεδοµένης συσκευής.
Οι δύο αυτές χρωµατικές περιοχές αποτελούν απλά τρόπους αποτελεσµατικού ελέγχου των συσκευών
έγχρωµης απεικόνισης και οι τιµές τους δεν περιγράφουν άµεσα τα χρώµατα. Οι ίδιες τιµές CMYK, για
παράδειγµα, αποδίδουν διαφορετικά χρώµατα όταν εφαρµοστούν σε διαφορετικούς εκτυπωτές που
χρησιµοποιούν διαφορετικά µ ελάνια και τύπους χαρτιού. Για παράδειγµα, σκεφθείτε έναν εκτυπωτή που
µπορεί να χρησιµοποιήσει µελάνια εισόδου ή µελάνια εξόδου. Ο εκτυπωτής (υλικό) είναι ο ίδιος, αλλά
έχει δύο διαφορετικές χρωµατικές γκάµες λόγω της διαφορετικής χηµείας των µελανιών (βάση στη βαφή
σε αντίθεση µε τη χρωστική ουσία). Επιπλέον, πρέπει να λειτουργήσουν µε διαφορετικούς τύπους
χαρτιού, καθώς η αλληλεπίδραση των µελανιών µε το χαρτί εξαρτάται από τη χηµεία του. Συνεπώς, τα
χρώµατα που προκύπτουν από δεδοµένες τιµές CMYK εξαρτώνται από τους τύπους των µελανιών και
των χαρτιών που χρησιµοποιούνται από έναν εκτυπωτή. Εάν πρόκειται για αυτή την περίπτωση
χρησιµοποιώντας τον ίδιο εκτυπωτή, µπορείτε εύκολα να φανταστείτε πώς µπορούν να υπάρχουν
διαφορετικά αποτελέσµατα µε εκτυπωτές χρησιµοποιώντας διαφορετικές τεχνολογίες και συνεπώς
χρησιµοποιώντας διαφορετική χηµεία µελανιών.
Το ίδιο συµβαίνει µε τις συσκευές RGB. Για παράδειγµα, φανταστείτε δύο διαφορετικές οθόνες από τον
ίδιο κατασκευαστή να έχουν τα λευκά σηµεία τους στα 9600 K και στα 6500 K αντίστοιχα. Τα χρώµατά
τους θα είναι διαφορετικά επειδή θα βασίζονται σε διαφορετική αναφορά λευκού σηµείου. Η κατάσταση
είναι ακόµη χειρότερη κατά τη σύγκριση οθονών από διαφορετικούς κατασκευαστές. Προτείνουµε να
ρυθµίσετε το λευκό σηµείο της οθόνης σας στα 5000 K (επίσης ονοµάζεται D50), επειδή αυτή είναι η
τυπική θερµοκρασία χρώµατος για τον τοµέα της γραφιστικής. Εάν δεν σας αρέσει η εµφάνιση τιµής
D50 (ίσως την βρίσκετε πολύ πιο κίτρινη από το κανονικό), η δεύτερη επιλογή είναι να ορίσετε την οθόνη
σε 6500 K (D65).
ΣΗΜΕΙΩΣΗ Το λευκό σηµείο είναι το φωτεινότερο ουδέτερο χρώµα που µπορεί να αποδώσει µια
συσκευή ή το οποίο υπάρχει σε µία εικόνα. Η ανθρώπινη όραση προσαρµόζεται αυτόµατα στο
περιεχόµενο µιας εικόνας µε βάση το λευκό της σηµείο.
Επιπλέον, µια εικόνα RGB, όπως µια φωτογραφία που έχει ληφθεί από ψηφιακή φωτογραφική µηχανή
και έχει υποβληθεί σε επεξεργασία σε µια οθόνη, πρέπει πρώτα να µετατραπεί σε CMYK προτού
εκτυπωθεί σε κάποιον συγκεκριµένο εκτυπωτή. ∆υστυχώς, διαφορετικές συσκευές δεν παρέχουν
πρόσβαση στις ίδιες χρωµατικές γκάµες: υπάρχουν ορισµένα χρώµατα τα οποία είναι δυνατό να
εµφανιστούν σε µια οθόνη αλλά δεν είναι δυνατό να ταιριάξουν στην εκτύπωση και το αντίστροφο. Το
παρακάτω γραφικό παρουσιάζει πώς χρώµατα που είναι ορατά στο ανθρώπινο µάτι είναι πιο σηµαντικά
από αυτά που αναπαράγονται από µια τυπική οθόνη ή εκτυπωτή χρησιµοποιώντας ένα συγκεκριµένο
τύπο χαρτιού και επίσης πώς οι γκάµες χρωµάτων που είναι προσβάσιµες από αυτές τις δύο συσκευές
έγχρωµης απεικόνισης δεν ταιριάζουν η µία µε την άλλη.
62 Κεφάλαιο 6 ∆ιαχείριση χρώµατος ELWW
Page 73

1. Όλα τα χρώµατα
2. Γκάµα οθόνης υπολογιστή
3. Γκάµα πιεστηρίου CMYK
Τέλος, υπάρχουν µ ερικές χρωµατικές περιοχές που δεν εξαρτώνται από τη συσκευή, αλλά απεικονίζουν
τον τρόπο µε τον οποίο βλέπει τα χρώµατα ο θεατής, όπως η CIE Lab ή η CIECAM02, οι οποίες έχουν
καθοριστεί από το CIE (Commission Internationale de l’Ιclairage). Το πλεονέκτηµα αυτών των περιοχών
είναι ότι, σε αντίθεση µε τις CMYK ή RGB, όταν δύο αντικείµενα έχουν τις ίδιες τιµές CIE Lab, τότε θα
φαίνονται ίδια όταν προβληθούν κάτω από τις ίδιες συνθήκες. Οι τιµές αυτών των χρωµατικών περιοχών
αποδίδονται µε τη µέτρηση του φωτός που εκπέµπεται ή αντανακλάται από ένα αντικείµενο.
Η λύση: διαχείριση χρώµατος
∆ιαχείριση χρώµατος
Υπάρχουν πολλά χρώµατα µιας συσκευής RGB τα οποία είναι δυνατό να αναπαραχθούν σε µια
συσκευή CMYK και το αντίστροφο. Τα χρώµατα αυτά ονοµάζονται χρώµατα "εκτός γκάµας". Η αγορά
χρησιµοποιεί δύο βήµατα για τη µείωση των χρωµατικών διαφορών όσο το δυνατό περισσότερο:
Περιγραφή της χρωµατικής συµπεριφοράς κάθε συσκευής όσο το δυνατό µε µεγαλύτερη ακρίβεια
●
Μετατροπή µιας χρωµατικής γκάµας σε άλλη όσο το δυνατό πιο αποτελεσµατικά
●
Η λύση:
1. Περιγραφή της χρωµατικής συµπεριφοράς µιας συσκευής όσο το δυνατό µε µεγαλύτερη
ακρίβεια χρησιµοποιώντας προφίλ ICC. Με τη χρήση διάφορων συνδυασµών RGB ή CMYK,
την αποστολή τους σε µια συσκευή, τη µέτρηση του αποτελέσµατος που προκύπτει και την
έκφρασή του σε µια χρωµατική περιοχή που δεν εξαρτάται από τη συσκευή (π.χ. CIE Lab), είναι
δυνατό να περιγραφεί η χρωµατική συµπεριφορά της συσκευής. Η προκύπτουσα σχέση
αποθηκεύεται σε ένα προφίλ ICC, το οποίο είναι ένα τυποποιηµένο αρχείο που ενεργεί ως λεξικό
για την ερµηνεία της χρωµατικής περιοχής της συσκευής (CMYK ή RGB) σε µια χρωµατική περιοχή
που δεν εξαρτάται από τη συσκευή (π.χ. CIE Lab). Η διαδικασία δηµιουργίας προφίλ ICC
ονοµάζεται δηµιουργία προφίλ.
2. Μετατροπή χρωµάτων όσο το δυνατό πιο αποτελεσµατικά χρησιµοποιώντας το σύστηµα
διαχείρισης χρωµάτων (CMS). Το CMS είναι λογισµικό που χρησιµοποιεί πληροφορίες από
προφίλ ICC για το µετασχηµατισµό της χρωµατικής περιοχής µιας συσκευής (που καθορίζεται από
ένα προφίλ προέλευσης) στη χρωµατική περιοχή µιας άλλης συσκευής (που καθορίζεται από ένα
προφίλ προορισµού). Το δύσκολο κοµµάτι της εργασίας είναι µε τα χρώµατα που υπάρχουν στη
ELWW Η λύση: διαχείριση χρώµατος 63
Page 74
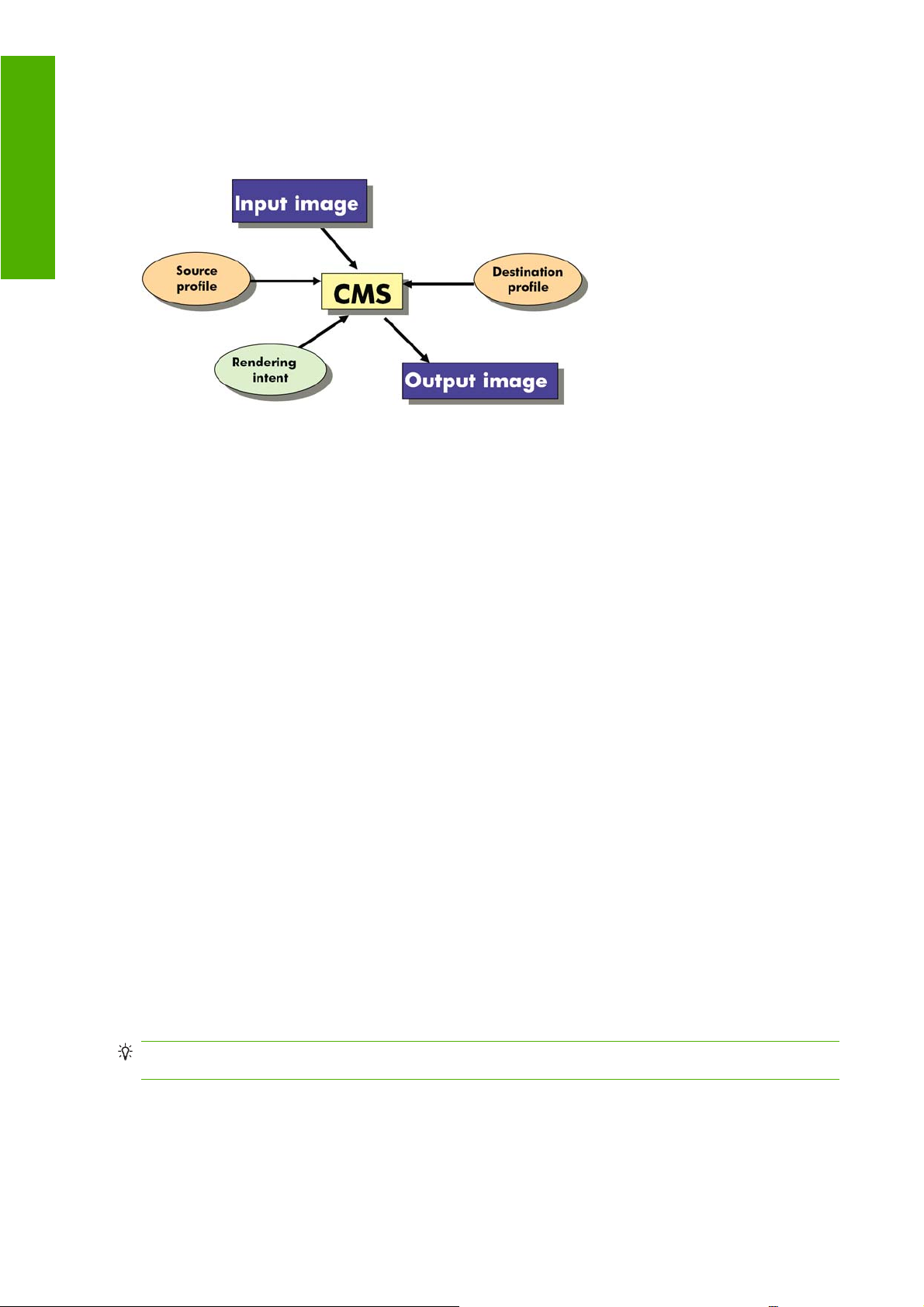
∆ιαχείριση χρώµατος
γκάµα της µίας συσκευής αλλά δεν υπάρχουν στην άλλη. Παρακάτω, θα το εξετάσουµε πιο
αναλυτικά.
Εν συντοµία, µπορούµε να περιγράψουµε οποιοδήποτε CMS µε τις παρακάτω 4 ρυθµίσεις:
CMS: CMS είναι τα αρχικά του όρου Color Management System. Είναι η εφαρµογή η οποία
●
µετατρέπει τις πληροφορίες χρωµάτων που είναι αποθηκευµένες στην εικόνα εισόδου, η οποία
έχει το χώρο χρωµάτων καθορισµένη από το προφίλ προέλευσης, σε µια εικόνα εξόδου που έχει
το χώρο χρωµάτων καθορισµένη στο προφίλ προορισµού. Υπάρχουν πολλά διαφορετικά CMS
στην αγορά: υπάρχουν CMS σε εφαρµογές, λειτουργικά συστήµατα και σε λογισµικό εκτύπωσης
που παρέχεται από κατασκευαστές εκτυπωτών (στην περίπτωσή µας, το εσωτερικό RIP του HP
Designjet Z3200).
Προφίλ προέλευσης: µια περιγραφή της χρωµατικής συµπεριφοράς της συσκευής εισόδου.
●
Προφίλ προορισµού: µια περιγραφή της χρωµατικής συµπεριφοράς της συσκευής εξόδου.
●
Στόχος απόδοσης: η πιο δύσκολη πρόκληση στη διαχείριση χρωµάτων είναι όταν ένα χρώµα στη
●
γκάµα προέλευσης δεν έχει απευθείας αντιστοιχία µε ένα χρώµα στη γκάµα προορισµού. Από τη
στιγµή που δεν υπάρχει απόλυτη αντιστοιχία, υπάρχουν διαφορετικοί τύποι επιλογών που
µπορούν να γίνουν σχετικά µε τον τρόπο αντιµετώπισης των διαφορών γκάµας, που ονοµάζονται
στόχος απόδοσης. Υπάρχουν τέσσερις διαφορετικές δυνατότητες ανάλογα µε το τελικό
αποτέλεσµα που θέλετε να επιτύχετε.
Χρησιµοποιήστε την επιλογή Perceptual (Αντιληπτική) για την πιο όµορφη τελική εκτύπωση
◦
από την αρχική εικόνα RGB. Είναι κατάλληλη για φωτογραφικό περιεχόµενο.
Χρησιµοποιήστε την επιλογή Saturation (Κορεσµός) για ζωντανή τελική εκτύπωση. Είναι
◦
κατάλληλη για επαγγελµατικά γραφικά ( γραφήµατα, παρουσιάσεις, κ.λπ.) αλλά δεν συνιστάται
για ταίριασµα χρωµάτων.
Χρησιµοποιήστε την επιλογή Relative Colorimetric (Σχετικά χρωµατοµετρική) για δοκίµια
◦
τυπογραφείου. Αυτός ο στόχος απόδοσης παρέχει µια αντιστοιχία χρωµάτων τα οποία
βρίσκονται τόσο στη γκάµα προέλευσης όσο και στη γκάµα προορισµού και ελαχιστοποιεί τις
διαφορές στις περιπτώσεις όπου δεν είναι δυνατή η απόλυτη αντιστοιχία.
Χρησιµοποιήστε την επιλογή Absolute Colorimetric (Απόλυτα χρωµατοµετρική) για
◦
δοκίµια τυπογραφείου (όπως την επιλογή Relative Colorimetric (Σχετικά χρωµατοµετρική)),
εάν επίσης θέλετε να προσοµοιώσετε το χρώµα του χαρτιού προέλευσης.
ΥΠΟ∆ΕΙΞΗ Μπορείτε να χρησιµοποιήσετε τις επιλογές «δοκιµίων οθόνης» στην εφαρµογή σας
(όπως Photoshop και InDesign) για να δείτε το αποτέλεσµα κάθε απόδοσης.
64 Κεφάλαιο 6 ∆ιαχείριση χρώµατος ELWW
Page 75

Οι πιο συνηθισµένοι χρωµατικοί χώροι συσκευών και, εποµένως, προφίλ, είναι οι εξής:
Λειτουργία RGB:
●
sRGB (sRGB IEC61966-2.1): για εικόνες που προέρχονται συνήθως από ψηφιακές
◦
φωτογραφικές µηχανές και σαρωτές καταναλωτών και γενικά από το Web
Adobe RGB (1998): για εικόνες που προέρχονται συνήθως από επαγγελµατικές ψηφιακές
◦
φωτογραφικές µηχανές
Χώρος για ειδικές συσκευές RGB: για εικόνες που προέρχονται ή που αποστέλλονται σε
◦
µια συγκεκριµένη συσκευή RGB, για την οποία έχει δηµιουργηθεί προφίλ. Ο HP Designjet
Z3200 έχει τη δυνατότητα µέτρησης των δικών του επιδόσεων και δηµιουργίας προφίλ ICC
RGB, που περιγράφει τη χρωµατική του συµπεριφορά για το χαρτί που ήταν τοποθετηµένο
τη στιγµή της µέτρησης.
Λειτουργία CMYK:
●
SWOP: συντοµογραφία της έκφρασης “Specifications for Web Offset
◦
Publications” (Προδιαγραφές δηµοσιεύσεων Offset στο Web), που είναι ένα σύνολο
τυπογραφικών προτύπων για τα έντυπα µέσα στις Η.Π.Α. και για διαφορετικούς τύπους
χαρτιού
ISO 12647-2: ένα σύνολο τυπογραφικών προτύπων που καθορίστηκαν από τον "Οργανισµό
◦
διεθνών προτύπων" (International Standards Organization) για διαφορετικούς τύπους
χαρτιού (µε επικάλυψη, χωρίς επικάλυψη, …)
∆ιαχείριση χρώµατος
Άλλα τοπικά πρότυπα: Euroscale, JMPA, Japan Color
◦
Χώρος για ειδικές συσκευές CMYK: για εικόνες που προέρχονται ή που αποστέλλονται σε
◦
µια συγκεκριµένη συσκευή CMYK, για την οποία έχει δηµιουργηθεί προφίλ
Το χρώµα και ο εκτυπωτής σας
Ως δηµιουργικός επαγγελµατίας, τα αναµενόµενα και αξιόπιστα αποτελέσµατα από τον εκτυπωτή είναι
σηµαντικά για να τελειώσει η εργασία σας. Η προβλεψιµότητα είναι ένα κύριο στοιχείο µιας
αποτελεσµατικής ροής εργασίας έγχρωµης εκτύπωσης. Χρειάζεστε εκτυπώσεις που ταιριάζουν στις
προσδοκίες σας µε ουδέτερα γκρίζα και σωστά χρώµατα στο χαρτί που επιλέγετε. Οι εκτυπώσεις πρέπει
να δηµιουργούνται µε συνέπεια από εκτύπωση σε εκτύπωση και από εκτυπωτή σε εκτυπωτή. Η
αξιοπιστία διασφαλίζει ότι κάθε εκτύπωση δεν έχει ελαττώµατα ως προς την ποιότητα εκτύπωσης και
είναι έτοιµη για χρήση ή αποστολή στον πελάτη. Εξοικονοµείτε χρόνο και προσπάθεια και αποφεύγετε
τη σπατάλη µελανιού και χαρτιού και µπορείτε να ανταποκρίνεστε σε απαιτητικά χρονοδιαγράµµατα
παραγωγής, εκτυπώνοντας όλη τη νύχτα µε σιγουριά.
Οι εκτυπωτές HP Designjet Z3200 έχουν κατασκευαστεί µε προηγµένες δυνατότητες υλικού και
προγραµµάτων οδήγησης ώστε να διασφαλίζονται προβλέψιµα και αξιόπιστα αποτελέσµατα και να
παρέχονται πολύ σηµαντικές βελτιώσεις στην απόδοση και τον έλεγχο της ροής εργασιών έγχρωµων
εκτυπώσεων.
Ενσωµατωµένο φασµατοφωτόµετρο της HP
Οι εκτυπωτές HP Designjet Z3200 φέρνουν την επανάσταση σε ροές εργασιών έγχρωµων εκτυπώσεων
χρησιµοποιώντας ένα ενσωµατωµένο φασµατοφωτόµετρο για βαθµονόµηση χρώµατος και δηµιουργία
προφίλ.
Ένα φασµατοφωτόµετρο είναι ένα εργαλείο ακριβείας που µπορεί να προσδιορίσει την ακριβή σύνθεση
του φωτός που αντανακλάται από µια παλέτα χρώµατος. ∆ιαχωρίζει το φως που αντανακλάται σε
διαφορετικά στοιχεία µήκους κύµατος, όπως ένα πρίσµα Newton διαχωρίζει το λευκό φως στα χρώµατα
του ουράνιου τόξου και µετράει τη δύναµη κάθε στοιχείου. Το ενσωµατωµένο φασµατοφωτόµετρο της
HP τοποθετείται στο µηχανισµό µεταφοράς των κεφαλών εκτύπωσης.
ELWW Το χρώµα και ο εκτυπωτής σας 65
Page 76

∆ιαχείριση χρώµατος
Το φασµατοφωτόµετρο δίνει τη δυνατότητα στους εκτυπωτές HP Designjet Z3200 να δηµιουργήσουν
αυτόµατα ειδικά προφίλ ICC για τους τύπους χαρτιού που προτιµάτε και να βαθµονοµήσουν τους
εκτυπωτές ώστε να παρέχουν επαναληψιµότητα από εκτύπωση σε εκτύπωση και από εκτυπωτή σε
εκτυπωτή µε λιγότερα από τα µισά σφάλµατα χρωµάτων που είχαν οι προηγούµενοι εκτυπωτές HP
Designjet, κάτω από όλες τις περιβαλλοντικές συνθήκες, ακόµα και σε άγνωστους τύπους χαρτιού
(χωρίς εργοστασιακό προφίλ). Ένα ενσωµατωµένο πλακάκι βαθµονόµησης του λευκού χρώµατος,
προστατευµένο από ένα αυτόµατο κλείστρο, εξασφαλίζει αξιόπιστες µετρήσεις που πληρούν τα διεθνή
πρότυπα.
Ο εκτυπωτής, το κανάλι απεικόνισης χρωµάτων και το επαγγελµατικής ποιότητας φασµατοφωτόµετρο
µε τεχνολογία χρωµάτων GretagMacbeth i1 έχουν ενοποιηθεί µε το λογισµικό HP Color Center για τον
εκτυπωτή HP Designjet Z3200. ∆ίνοντας στις διαδικασίες βαθµονόµησης και δηµιουργίας προφίλ άµεση
πρόσβαση στο σύστηµα εγγραφής, επιτρέπεται ο ακριβής έλεγχος των επιπέδων µελανιού και των
διαχωρισµών χρωµάτων για κάθε εκτυπωµένη παλέτα χρώµατος. Η αυτοµατοποιηµένη διαδικασία
µέτρησης εξαλείφει το χειρισµό της δοκιµαστικής εκτύπωσης, παρέχει επαναληπτικούς χρόνους
στεγνώµατος και επιτρέπει γρήγορες µετρήσεις µε ακριβή ηλεκτροµηχανική τοποθέτηση του
φασµατοφωτόµετρου στην παλέτα χρώµατος. Έτσι παρέχεται πρωτοφανής ευκολία χρήσης και
ταιριάζει µε ή ξεπερνάει την απόδοση πιο ακριβών συστηµάτων χειρός για δηµιουργία προφίλ εκτός
σύνδεσης.
Τα στοιχεία της διαχείρισης χρωµάτων
Για να έχετε τα ακριβή και συνεπή χρώµατα που θέλετε, πρέπει να ακολουθήσετε τα παρακάτω βήµατα
για κάθε τύπο χαρτιού που χρησιµοποιείτε.
1. Εάν ο τύπος χαρτιού δεν είναι ήδη γνωστός στον εκτυπωτή, προσθέστε τον στη λίστα γνωστών
χαρτιών του εκτυπωτή. Ανατρέξτε στην ενότητα
χαρτιού στη σελίδα 39. Οι τυπικοί χρήστες µπορούν να προσθέτουν µερικούς τύπους ειδικών
χαρτιών κάθε χρόνο.
2. Βαθµονοµήσετε τα χρώµατα του τύπου χαρτιού, για σταθερά χρώµατα. Η βαθµονόµηση πρέπει
να επαναλαµβάνεται κατά διαστήµατα, όπως συνιστάται από µια προειδοποίηση του εκτυπωτή
(τυπικά, κάθε µερικές εβδοµάδες για κάθε τύπο χαρτιού που χρησιµοποιείτε). Επιπλέον, ίσως
θέλετε να κάνετε τη βαθµονόµηση αµέσως πριν από µια ιδιαίτερα σηµαντική εργασία εκτύπωσης
για την οποία η συνέπεια των χρωµάτων είναι ζωτικής σηµασίας.
3. ∆ηµιουργήστε προφίλ χρωµάτων για τον τύπο χαρτιού, για ακριβή χρώµατα. Κανονικά, η
δηµιουργία προφίλ δεν χρειάζεται να επαναληφθεί: όταν έχετε ένα προφίλ για ένα συγκεκριµένο
τύπο χαρτιού, µπορείτε να συνεχίσετε να το χρησιµοποιείτε. Όµως, η επαναδηµιουργία προφίλ δεν
βλάπτει και ορισµένοι χρήστες επαναλαµβάνουν τη διαδικασία δηµιουργίας προφίλ κάθε µήνα για
να διασφαλίσουν ότι το προφίλ είναι ενηµερωµένο.
4. Κατά την εκτύπωση, επιλέξτε το σωστό προφίλ χρώµατος για τον τύπο χαρτιού που
χρησιµοποιείτε.
Εάν χρησιµοποιείτε έναν τύπο χαρτιού που έχει ήδη οριστεί στον εκτυπωτή, θα έχει ήδη ένα προφίλ
χρωµάτων, αλλά πρέπει τουλάχιστον να το βαθµονοµήσετε πριν από τη χρήση του.
Για να δηµιουργήσετε τις δικές σας προεπιλογές
Εάν ορίσετε ένα νέο τύπο χαρτιού, θα οδηγηθείτε αυτόµατα στα βήµατα της βαθµονόµησης και της
δηµιουργίας προφίλ.
Το παρακάτω διάγραµµα παρουσιάζει τις λειτουργίες που εκτελούνται από το HP Color Center, µε τη
σωστή σειρά.
66 Κεφάλαιο 6 ∆ιαχείριση χρώµατος ELWW
Page 77

ΣΗΜΕΙΩΣΗ Μπορείτε να πραγµατοποιήσετε και τις τρεις λειτουργίες µε τη σειρά που εµφανίζονται,
αλλά µπορείτε επίσης να επιλέξετε να ξεκινήσετε µε ή να σταµατήσετε από οποιαδήποτε από τις τρεις
λειτουργίες. Με µία εξαίρεση: η βαθµονόµηση χρωµάτων εκτελείται αυτόµατα µετά την προσθήκη νέου
τύπου χαρτιού.
∆ιαχείριση χρώµατος
Βαθµονόµηση χρώµατος
Η βαθµονόµηση χρώµατος δίνει τη δυνατότητα στον εκτυπωτή να δηµιουργήσει ακριβή χρώµατα µε τις
συγκεκριµένες κεφαλές εκτύπωσης, τα µελάνια και τον τύπο χαρτιού που χρησιµοποιείτε και κάτω από
συγκεκριµένες περιβαλλοντικές συνθήκες. Μετά από τη βαθµονόµηση χρώµατος, µπορείτε να
αναµένετε πανοµοιότυπες εκτυπώσεις από δύο διαφορετικούς εκτυπωτές που βρίσκονται σε
διαφορετικές γεωγραφικές περιοχές.
Η βαθµονόµηση πρέπει να γίνει σε οποιαδήποτε από τις παρακάτω συνθήκες:
Όταν αντικαθιστάτε µια κεφαλή εκτύπωσης
●
Όταν τοποθετείτε ένα νέο τύπο χαρτιού που δεν έχει ακόµα βαθµονοµηθεί µε το τρέχον σύνολο
●
των κεφαλών εκτύπωσης
Όταν έχει πραγµατοποιηθεί ένας συγκεκριµένος όγκος εκτύπωσης από την τελευταία
●
βαθµονόµηση
Όταν ο εκτυπωτής παραµείνει σβηστός για µεγάλο χρονικό διάστηµα
●
Όταν οι περιβαλλοντικές συνθήκες αλλάζουν σηµαντικά (θερµοκρασία και υγρασία)
●
ELWW Βαθµονόµηση χρώµατος 67
Page 78

∆ιαχείριση χρώµατος
Το πρόγραµµα οδήγησης του εκτυπωτή συνήθως σας υπενθυµίζει πότε πρέπει να εκτελέσετε
βαθµονόµηση χρώµατος, εκτός και αν έχετε απενεργοποιήσει τις ειδοποιήσεις. Ωστόσο, δεν θα υπάρξει
προειδοποίηση εάν οι περιβαλλοντικές συνθήκες αλλάξουν.
Πρέπει να κάνετε βαθµονόµηση ενός τύπου χαρτιού πριν από τη δηµιουργία του δικού του προφίλ
χρωµάτων και αργότερα µπορείτε να κάνετε πάλι βαθµονόµηση χωρίς να χρειάζεται να
ξαναδηµιουργήσετε το προφίλ χρωµάτων.
Μπορείτε να απενεργοποιήσετε τη βαθµονόµηση χρωµάτων από τον µπροστινό πίνακα: επιλέξτε το
εικονίδιο του µενού Image Quality Maintenance (Συντήρηση ποιότητας εικόνας)
το Enable color calibration (Ενεργοποίηση βαθµονόµησης χρώµατος) σε OFF
(Απενεργοποίηση). Σε αυτή την περίπτωση, ο εκτυπωτής θα χρησιµοποιήσει µια προεπιλεγµένη
βαθµονόµηση από το εργοστάσιο για όλους τους τύπους χαρτιού. Αν, αργότερα, ενεργοποιήσετε ξανά
τη βαθµονόµηση χρωµάτων, θα θυµάται ακόµα τις βαθµονοµήσεις που έγιναν νωρίτερα.
Έλεγχος κατάστασης βαθµονόµησης
Μπορείτε να ενεργοποιήσετε την κατάσταση βαθµονόµησης του τρέχοντος τοποθετηµένου χαρτιού
οποιαδήποτε στιγµή, πιέζοντας το πλήκτρο Προβολής φορτωµένου χαρτιού στον µπροστινό πίνακα. Η
κατάσταση µπορεί να είναι µία από τις εξής:
PENDING (ΕΚΚΡΕΜΕΙ): το χαρτί δεν έχει βαθµονοµηθεί.
●
ΣΗΜΕΙΩΣΗ Κάθε φορά που κάνετε ενηµέρωση του υλικολογισµικού του εκτυπωτή σας, η
κατάσταση βαθµονόµησης χρώµατος όλων των τύπων χαρτιού επαναφέρεται σε PENDING
(ΕΚΚΡΕΜΕΙ). ∆είτε την ενότητα
OBSOLETE (ΠΑΛΙΑ): το χαρτί έχει βαθµονοµηθεί, αλλά η βαθµονόµηση θεωρείται τώρα παλιά για
●
έναν από τους λόγους που αναφέρονται παραπάνω και πρέπει να επαναληφθεί.
OK: το χαρτί έχει βαθµονοµηθεί και η βαθµονόµηση ενηµερώθηκε.
●
N/A (Μ/∆): δεν είναι δυνατή η βαθµονόµηση αυτού του χαρτιού. ∆εν είναι δυνατή η βαθµονόµηση
●
των παρακάτω τύπων χαρτιού: απλό χαρτί, διαφανή υλικά και ανάγλυφο γυαλιστερό χαρτί
(όπως HP Collector Satin Canvas). Ωστόσο, για τους τύπους αυτούς µπορεί δηµιουργηθεί ένα
προφίλ.
Ενηµέρωση του υλικολογισµικού στη σελίδα 110.
και µετά ορίστε
Βαθµονόµηση
Μπορείτε να αρχίσετε τη βαθµονόµηση µε τους εξής τρόπους:
Από την προειδοποίηση του προγράµµατος οδήγησης του εκτυπωτή που προτείνει βαθµονόµηση.
●
Από το HP Color Center: επιλέξτε Paper Preset Management (∆ιαχείριση προεπιλογών
●
χαρτιού) > Calibrate Paper (Βαθµονόµηση χαρτιού).
Στον µπροστινό πίνακα: επιλέξτε το εικονίδιο του µενού Image Quality Maintenance (Συντήρηση
●
ποιότητας εικόνας)
Η διαδικασία βαθµονόµησης είναι πλήρως αυτόµατη και µπορεί να πραγµατοποιηθεί χωρίς
παρακολούθηση, αφού έχετε φορτώσει τον τύπο που θέλετε να βαθµονοµήσετε — ο οποίος πρέπει να
είναι A4, Letter ή οποιοδήποτε µεγαλύτερο µέγεθος.
και µετά Calibrate color (Βαθµονόµηση χρώµατος).
68 Κεφάλαιο 6 ∆ιαχείριση χρώµατος ELWW
Page 79

Η διαδικασία διαρκεί περίπου 8-10 λεπτά και συνιστάται από τα παρακάτω βήµατα.
1. Εκτυπώνεται ένας πίνακας δοκιµής της βαθµονόµησης, ο οποίος περιέχει πλάκες από κάθε µελάνι
που χρησιµοποιείται στον εκτυπωτή.
∆ιαχείριση χρώµατος
2. Ο πίνακας στεγνώνει για χρονική περίοδο που εξαρτάται από τον τύπο χαρτιού, έτσι ώστε να
υπάρχει χρόνος για τη σταθεροποίηση των χρωµάτων.
3. Ο πίνακας σαρώνεται και µετριέται χρησιµοποιώντας το ενσωµατωµένο φασµατοφωτόµετρο της
HP.
4. Από τις µετρήσεις που γίνονται µε το φασµατοφωτόµετρο, ο εκτυπωτής υπολογίζει τους
απαραίτητους παράγοντες διόρθωσης που θα εφαρµοστούν για ακριβή εκτύπωση χρωµάτων σε
αυτόν τον τύπο χαρτιού. Επίσης, υπολογίζει τη µέγιστη ποσότητα κάθε µελανιού που µπορεί να
εφαρµοστεί στο χαρτί.
ΥΠΟ∆ΕΙΞΗ Εάν η βαθµονόµηση χρώµατος δεν είναι επιτυχής, ελέγξτε εάν λείπει κάποιο χρώµα από
τον πίνακα. Η απουσία του χρώµατος µπορεί να οφείλεται σε πρόβληµα της κεφαλής εκτύπωσης:
ανατρέξτε στο θέµα
ΣΗΜΕΙΩΣΗ Το µατ µαύρο δεν χρησιµοποιείται σε γυαλιστερά ή σατινέ χαρτιά και, συνεπώς, η
συγκεκριµένη στήλη του πίνακα δεν εκτυπώνεται κατά τη βαθµονόµηση αυτών των τύπων χαρτιού.
Θέµατα µε τα δοχεία µελανιού και τις κεφαλές εκτύπωσης στη σελίδα 153.
Βαθµονόµηση από Photoshop
Όταν χρησιµοποιείτε το Adobe Photoshop CS3 (ή νεότερη έκδοση) για Windows, στο παράθυρο Print
(Εκτύπωση) εµφανίζεται µια προειδοποίηση εάν απαιτείται βαθµονόµηση χρώµατος για το χαρτί και
παρέχεται ένα εικονίδιο
Για να ενεργοποιηθεί αυτή η δυνατότητα στα Windows XP, πρέπει να λάβετε και να εγκαταστήσετε τα
παρακάτω δωρεάν πακέτα λογισµικού από την τοποθεσία της Microsoft στο Web:
για εκκίνηση του HP Printer Utility και εκτέλεση της βαθµονόµησης.
Microsoft Core XML Services (MSXML) 6.0
●
Microsoft XML Paper Specification Essentials Pack 1.0
●
ELWW Βαθµονόµηση χρώµατος 69
Page 80

∆ιαχείριση χρώµατος
∆ηµιουργία προφίλ χρωµάτων
Η βαθµονόµηση χρώµατος παρέχει σταθερά χρώµατα, αλλά τα σταθερά χρώµατα δεν είναι απαραίτητα
και ακριβή. Για παράδειγµα, εάν ο εκτυπωτής εκτυπώνει όλα τα χρώµατα ως µαύρο, τότε τα χρώµατά
του µπορεί να είναι σταθερά αλλά δεν είναι ακριβή.
Για να κάνετε εκτύπωση χρωµάτων µε ακρίβεια, είναι απαραίτητο να µετατρέψετε τις τιµές χρωµάτων
στα αρχεία σας σε τιµές χρωµάτων που θα δηµιουργήσουν τα σωστά χρώµατα από τον εκτυπωτή, τα
µελάνια και το χαρτί που χρησιµοποιείτε. Ένα προφίλ χρωµάτων ICC είναι µια περιγραφή ενός
συνδυασµού εκτυπωτών, µελανιών και χαρτιών, το οποίο περιέχει όλες τις πληροφορίες που είναι
απαραίτητες για αυτές τις µετατροπές χρωµάτων.
Όταν έχετε ορίσει και βαθµονοµήσει νέο τύπο χαρτιού, ο εκτυπωτής είναι έτοιµος να δηµιουργήσει ένα
προφίλ ICC για χρήση µε το χαρτί που χρησιµοποιείτε, το οποίο θα σας δώσει τη δυνατότητα να
εκτυπώσετε σε αυτό µε την καλύτερη δυνατή ακρίβεια χρωµάτων. Εναλλακτικά, εάν ο τύπος χαρτιού
είναι ήδη γνωστός στον εκτυπωτή, θα έχετε ήδη ένα προφίλ ICC για να το χρησιµοποιήσετε µε αυτό.
∆ηµιουργία του δικού σας προφίλ
Μπορείτε να δηµιουργήσετε ένα προφίλ χρωµάτων εύκολα χρησιµοποιώντας το HP Color Center:
επιλέξτε Paper Preset Management (∆ιαχείριση προεπιλογών χαρτιού) > Profile Paper
(∆ηµιουργία προφίλ χαρτιού). Ο εκτυπωτής σας βοηθάει ζητώντας πληροφορίες για το χαρτί και µετά
δηµιουργεί και εγκαθιστά το νέο προφίλ αυτόµατα.
Η διαδικασία διαρκεί περίπου 15-20 λεπτά και συνιστάται από τα παρακάτω βήµατα.
1. Εκτυπώνεται ένας πίνακας δηµιουργίας προφίλ, ο οποίος περιέχει πλάκες από κάθε µελάνι που
χρησιµοποιείται στον εκτυπωτή. Σε αντίθεση µε έναν πίνακα βαθµονόµησης, οι περισσότερες
πλάκες περιέχουν συνδυασµούς περισσότερων του ενός µελανιών.
Ο εκτυπωτής επιλέγει αυτόµατα µεταξύ δύο πινάκων προφίλ:
Μια µορφή A3 ή B για κοµµένα φύλλα
●
70 Κεφάλαιο 6 ∆ιαχείριση χρώµατος ELWW
Page 81

Μια µορφή χαρτιού σε ρολό που ελαχιστοποιεί τη χρήση χαρτιού εκτυπώνοντας σε όλο το
●
πλάτος του ρολού
2. Ο πίνακας στεγνώνει για χρονική περίοδο που εξαρτάται από τον τύπο χαρτιού, έτσι ώστε να
υπάρχει χρόνος για τη σταθεροποίηση των χρωµάτων.
ΣΗΜΕΙΩΣΗ Εάν θέλετε να χρησιµοποιήσετε µεγαλύτερο χρόνο στεγνώµατος, µπορείτε να
ζητήσετε από το HP Color Center να δηµιουργήσει τον πίνακα χωρίς προφίλ (Windows: Print
target only (Εκτύπωση µόνο προορισµού), Mac OS: Print ICC profiling chart (Εκτύπωση
πίνακα δηµιουργίας προφίλ ICC)). Στη συνέχεια, όταν ο πίνακας στεγνώσει τελείως, µπορείτε
να ξεκινήσετε πάλι το HP Color Center και να ζητήσετε να δηµιουργήσει ένα προφίλ
χρησιµοποιώντας τον πίνακα που έχετε ήδη δηµιουργήσει (Windows: Create ICC profile from a
target that has already been printed (∆ηµιουργία προφίλ ICC από προορισµό που έχει ήδη
εκτυπωθεί), Mac OS: Scan ICC profiling chart and create ICC profile (Σάρωση πίνακα
δηµιουργίας προφίλ ICC και δηµιουργία προφίλ ICC)). Σε αυτή την περίπτωση, το
φασµατοφωτόµετρο χρειάζεται λίγο χρόνο για προθέρµανση πριν να είναι έτοιµο για σάρωση.
3. Ο πίνακας σαρώνεται και µετριέται χρησιµοποιώντας το ενσωµατωµένο φασµατοφωτόµετρο της
HP.
ΣΗΜΕΙΩΣΗ Η µέτρηση του πίνακα µπορεί να µην εκτελεστεί µε επιτυχία, εάν τοποθετήσετε τον
πίνακα ως ένα µόνο φύλλο χαρτιού χωρίς έλεγχο συµµετρίας.
∆ιαχείριση χρώµατος
4. Για µετρήσεις που γίνονται από το φασµατοφωτόµετρο, ο εκτυπωτής υπολογίζει το προφίλ ICC
για τον εκτυπωτή, τα µελάνια και τον τύπο χαρτιού.
5. Το νέο προφίλ ICC αποθηκεύεται στο σωστό φάκελο συστήµατος στον υπολογιστή, όπου τα
προγράµµατα που χρησιµοποιείτε θα µπορούν να το βρουν.
Το προφίλ αποθηκεύεται επίσης στον εκτυπωτή, έτσι ώστε να είναι δυνατή η αντιγραφή του από
άλλους υπολογιστές που είναι συνδεδεµένοι στον ίδιο εκτυπωτή. Το HP Printer Utility θα σας
ειδοποιήσει εάν ο εκτυπωτής διαθέτει προφίλ που δεν είναι ακόµη εγκατεστηµένα στον υπολογιστή
σας.
ΣΗΜΕΙΩΣΗ Ορισµένες εφαρµογές µπορεί να χρειαστεί να τερµατιστούν και να γίνει επανεκκίνησή
τους για να µπορέσουν να χρησιµοποιήσουν ένα προφίλ που µόλις δηµιουργήθηκε.
Μπορείτε να δηµιουργήσετε προφίλ για ένα φωτογραφικό χαρτί έχοντας ενεργοποιηµένη ή
απενεργοποιηµένη τη δυνατότητα βελτίωσης γυαλάδας. Τα δύο προφίλ θα είναι διαφορετικά, οπότε,
συνιστάται να τα αποθηκεύετε µε διαφορετικά ονόµατα.
Μέτρηση χρώµατος
Επίσης, µπορείτε να δηµιουργήσετε ένα προφίλ χρώµατος χρησιµοποιώντας ένα πρόγραµµα
δηµιουργίας προφίλ άλλου κατασκευαστή σε συνδυασµό µε τη δυνατότητα µέτρησης χρώµατος. Για να
ξεκινήσετε τη µέτρηση χρώµατος:
Χρησιµοποιώντας το HP Printer Utility για Windows, επιλέξτε Color Center (Κέντρο
●
χρωµάτων) > Paper Preset Management (∆ιαχείριση προεπιλογών χαρτιού) > Color
Measurement (Μέτρηση χρώµατος).
Χρησιµοποιώντας το HP Printer Utility για Mac OS, επιλέξτε HP Color Center (Κέντρο χρωµάτων
●
της HP) > Paper Preset Management (∆ιαχείριση προεπιλογών χαρτιού). Επιλέξτε τον τύπο
χαρτιού και, στη συνέχεια, πιέστε το κουµπί
χρώµατος) από το αναδυόµενο µενού.
ELWW ∆ηµιουργία προφίλ χρωµάτων 71
και επιλέξτε Color Measurement (Μέτρηση
Page 82

∆ιαχείριση χρώµατος
Συνεχίστε µε τα παρακάτω βήµατα.
1. Επιλέξτε τη ροή εργασιών που θέλετε να χρησιµοποιήσετε από τις παρακάτω επιλογές:
Print and measure a color chart (Εκτύπωση και µέτρηση πίνακα χρωµάτων) - η
●
εκτύπωση και η µέτρηση εκτελούνται σε µία µόνο διαδικασία. Μπορείτε να χρησιµοποιήσετε
τη δυνατότητα βελτίωσης γυαλάδας και να καθορίσετε το χρόνο στεγνώµατος.
Print a color chart for later measurement (Εκτύπωση πίνακα χρωµάτων για
●
µεταγενέστερη µέτρηση) - η µέτρηση του εκτυπωµένου πίνακα εκτελείται αργότερα για
ολοκλήρωση της διαδικασίας. Μπορείτε να χρησιµοποιήσετε τη δυνατότητα βελτίωσης
γυαλάδας.
Measure a previously printed color chart (Μέτρηση ήδη εκτυπωµένου πίνακα
●
χρωµάτων) - η διαδικασία ολοκληρώνεται εφόσον υπάρχει ένας πίνακας χρωµάτων έτοιµος
για µέτρηση. Τοποθετήστε τον πίνακα στη σωστή κατεύθυνση, όπως υποδεικνύεται από τα
βέλη και τοποθετήστε πολλαπλές σελίδες µε τη σωστή σειρά, χωρίς να κόψετε το χαρτί.
Export a color chart as a TIFF for printing externally (Εξαγωγή πίνακα χρωµάτων ως
●
TIFF για εξωτερική εκτύπωση) - παρέχει τη δυνατότητα χρήσης διαφορετικού
προγράµµατος (για παράδειγµα, RIP) για την εκτύπωση του πίνακα χρωµάτων. Μην
τροποποιείτε το αρχείο TIFF µε οποιονδήποτε τρόπο πριν από την εκτύπωση. Ο
εκτυπωµένος πίνακας πρέπει να έχει το σωστό µέγεθος. Ο πιο απλός τρόπος για να
επιτευχθεί κάτι τέτοιο είναι να τον εκτυπώσετε σε χαρτί µε µέγεθος µεγαλύτερο από τον πίνακα
και, στη συνέχεια, να κόψετε το χαρτί µετά την εκτύπωση σύµφωνα µε τα σηµάδια περικοπής.
2. Για την εκτύπωση ενός πίνακα, επιλέξτε έναν από τους διαθέσιµους πίνακες.
3. Για τη µέτρηση ενός πίνακα, επιλέξτε τα χαρακτηριστικά του αρχείου µετρήσεων: τύπος
πληροφοριών που θα πρέπει να περιλαµβάνει (υποστηρίζονται µορφές CGATS και
MonacoPROFILER) και θέση αποθήκευσης του αρχείου.
ΣΗΜΕΙΩΣΗ Η µέτρηση του πίνακα µπορεί να µην εκτελεστεί µε επιτυχία, εάν τοποθετήσετε τον
πίνακα ως ένα µόνο φύλλο χαρτιού χωρίς έλεγχο συµµετρίας.
4. Ανοίξτε το αρχείο µετρήσεων µε το πρόγραµµα δηµιουργίας προφίλ.
ΣΗΜΕΙΩΣΗ Το φασµατοφωτόµετρο του εκτυπωτή εκτελεί µετρήσεις από 400 έως 700 nm σε
βήµατα 20 nm. Όλοι οι υπόλοιποι τύποι µετρήσεων δηµιουργούνται µε παρεµβολή.
Εγκατάσταση προφίλ
Εάν έχετε αποκτήσει ένα προφίλ ICC µε άλλο τρόπο πέρα από τη χρήση του ενσωµατωµένου
λογισµικού δηµιουργίας προφίλ του εκτυπωτή όπως, για παράδειγµα, από το Internet ή από ένα πακέτο
λογισµικού δηµιουργίας προφίλ άλλου κατασκευαστή, µπορείτε να το εγκαταστήσετε για χρήση µε τον
εκτυπωτή και το χαρτί που χρησιµοποιείτε.
1. Μεταβείτε στο HP Color Center στο HP Printer Utility. Επιλέξτε Paper Preset Management
(∆ιαχείριση προεπιλογών χαρτιού) > Install Profile (Εγκατάσταση προφίλ).
2. Επιλέξτε τον τύπο χαρτιού που θα χρησιµοποιήσετε µε το προφίλ ICC και το αρχείο που περιέχει
το προφίλ ICC.
ΣΗΜΕΙΩΣΗ Τα ονόµατα των αρχείων προφίλ ICC έχουν την κατάληξη ".icc" (International Color
Consortium) ή ".icm" (Image Color Matching).
3. Ελέγξτε το όνοµα και τις ρυθµίσεις του προφίλ ICC που θα εγκατασταθεί. Κάντε κλικ στο κουµπί
Next (Επόµενο).
4. Το προφίλ ICC εγκαθίσταται στον υπολογιστή σας και θα είναι διαθέσιµο για χρήση στις εφαρµογές
σας.
72 Κεφάλαιο 6 ∆ιαχείριση χρώµατος ELWW
Page 83

Εξαγωγή προφίλ
Είναι δυνατή η εξαγωγή ενός προφίλ ICC που συνδέεται µε έναν τύπο χαρτιού, ώστε να µπορεί να
χρησιµοποιηθεί σε διαφορετικό εκτυπωτή ή µε διαφορετική προεπιλογή χαρτιού.
1. Μεταβείτε στο HP Color Center στο HP Printer Utility. Επιλέξτε Paper Preset Management
(∆ιαχείριση προεπιλογών χαρτιού) > Export ICC Profile (Εξαγωγή προφίλ ICC).
2. Επιλέξτε τον τύπο χαρτιού και το προφίλ ICC για εξαγωγή.
3. Επιλέξτε τη διαδροµή του φακέλου όπου θα αποθηκευτεί το προφίλ ICC στον υπολογιστή σας.
4. Το αρχείο του προφίλ ICC αποθηκεύεται στο συγκεκριµένο φάκελο.
Επαναφορά αρχικού προφίλ
Είναι δυνατή η επαναφορά των ρυθµίσεων προφίλ ICC σε µια προεπιλογή χαρτιού στις αρχικές τιµές
τους. Με τον τρόπο αυτό, καταργούνται τα προφίλ ICC που συνδέονται µε το επιλεγµένο χαρτί και
εκτελείται επαναφορά του προεπιλεγµένου προφίλ ICC που παρέχεται από την HP.
1. Μεταβείτε στο HP Color Center στο HP Printer Utility. Επιλέξτε Paper Preset Management
(∆ιαχείριση προεπιλογών χαρτιού) > Restore Factory ICC Profile (Επαναφορά
εργοστασιακού προφίλ ICC).
2. Επιλέξτε τον τύπο χαρτιού του οποίου το προφίλ ICC θέλετε να επαναφέρετε. Κάντε κλικ στο
Restore (Επαναφορά).
∆ιαχείριση χρώµατος
∆ηµιουργία προφίλ για την οθόνη
Επίσης, συνιστάται να βαθµονοµείτε και να δηµιουργείτε προφίλ για την οθόνη (συσκευή οθόνης), έτσι
ώστε τα χρώµατα που βλέπετε στην οθόνη να έχουν πιο στενή σχέση µε αυτά που θα δείτε στις
εκτυπώσεις. Υπάρχουν δύο τρόποι εκτέλεσης αυτής της διαδικασίας:
Χρησιµοποιήστε τις δυνατότητες που παρέχονται από το λειτουργικό σύστηµα που χρησιµοποιείτε.
●
Από το HP Color Center, επιλέξτε How To Calibrate Your Display (Τρόπος βαθµονόµησης της
οθόνης) για περισσότερες πληροφορίες.
Χρησιµοποιήστε το HP Advanced Profiling Solution, το οποίο θα δώσει πιο ακριβή αποτελέσµατα.
●
Ανατρέξτε στην ενότητα
HP Advanced Profiling Solution στη σελίδα 121.
Προηγµένη δηµιουργία προφίλ
Για να ανταποκριθείτε σε προηγµένες ανάγκες δηµιουργίας προφίλ, η HP προσφέρει µια πρόσθετη
προηγµένη λύση δηµιουργίας προφίλ µε λογισµικό και υλικό βαθµονόµησης της οθόνης σε πολύ πιο
χαµηλό κόστος από τις λύσεις των ανταγωνιστών. Ανατρέξτε στην ενότητα
Solution στη σελίδα 121.
Επιλογές διαχείρισης χρωµάτων
Ο σκοπός της διαχείρισης χρωµάτων είναι η αναπαραγωγή χρωµάτων όσο το δυνατόν µε ακρίβεια σε
όλες τις συσκευές: έτσι, όταν εκτυπώνετε µια εικόνα, βλέπετε τα ίδια χρώµατα όπως όταν προβάλετε
την ίδια εικόνα στην οθόνη.
HP Advanced Profiling
ELWW Επιλογές διαχείρισης χρωµάτων 73
Page 84

∆ιαχείριση χρώµατος
Υπάρχουν δύο βασικές προσεγγίσεις για τη διαχείριση χρωµάτων στον εκτυπωτή:
Application-Managed Colors (∆ιαχείριση χρωµάτων από εφαρµογή): σε αυτή την περίπτωση
●
το πρόγραµµα πρέπει να µ ετατρέψει τα χρώµατα της εικόνας στη χρωµατική περιοχή του εκτυπωτή
και του τύπου χαρτιού που χρησιµοποιείτε, µε το προφίλ ICC που είναι ενσωµατωµένο στην εικόνα
και το προφίλ ICC του εκτυπωτή και του τύπου χαρτιού που χρησιµοποιείτε.
Printer-Managed Colors (∆ιαχείριση χρωµάτων από εκτυπωτή): σε αυτή την περίπτωση, το
●
πρόγραµµα στέλνει την εικόνα στον εκτυπωτή χωρίς καµία µετατροπή χρωµάτων και ο εκτυπωτής
µετατρέπει τα χρώµατα στη δική του χρωµατική περιοχή χρησιµοποιώντας τα αποθηκευµένα
προφίλ ICC. Αυτή η µέθοδος είναι λιγότερο ευέλικτη και προσαρµόσιµη από τη µέθοδο διαχείρισης
χρωµάτων από εφαρµογή, αλλά είναι λίγο πιο απλή και γρήγορη και µπορεί να αναπαραγάγει καλά
αποτελέσµατα µε βασικούς τύπους χαρτιού της HP.
Υπάρχουν µόνο δύο χρωµατικές περιοχές που ο εκτυπωτής µπορεί να µετατρέψει στη δική του
χρωµατική περιοχή χρησιµοποιώντας τα αποθηκευµένα προφίλ: Adobe RGB και sRGB όταν
χρησιµοποιείτε Windows, Adobe RGB όταν χρησιµοποιείτε Mac OS. Επίσης, µπορείτε να
χρησιµοποιήσετε το ColorSync.
Το ColorSync είναι το ενσωµατωµένο σύστηµα διαχείρισης χρωµάτων του Mac OS. Εποµένως,
όταν επιλέγετε το ColorSync, η διαχείριση χρωµάτων εκτελείται από το Mac OS µε βάση τα
προφίλ ICC του συγκεκριµένου τύπου χαρτιού. Το ColorSync είναι διαθέσιµη µόνο µε το
πρόγραµµα οδήγησης PCL3.
Μπορείτε να επιλέξετε το ColorSync στο Mac OS X 10.4 από τον πίνακα Paper Type/Quality
(Τύπος/Ποιότητα χαρτιού): επιλέξτε την καρτέλα Color (Χρώµα) και, στη συνέχεια, το Use
Embedded (ICC/ColorSync) (Χρήση ενσωµατωµένου) (ICC/ColorSync) από την
αναπτυσσόµενη λίστα Source Profile (Προφίλ προέλευσης). Στο Mac OS X 10.5, µπορείτε να
επιλέξετε το ColorSync από τον πίνακα Color Matching (Αντιστοίχιση χρωµάτων).
Σας συνιστούµε να συµβουλευτείτε το Κέντρο γνωσιακής βάσης στη διεύθυνση
z3200/knowledgecenter/ για να δείτε τον τρόπο χρήσης των επιλογών διαχείρισης χρωµάτων της
συγκεκριµένης εφαρµογής.
Για να επιλέξετε µεταξύ Application-Managed Colors (∆ιαχείριση χρωµάτων από εφαρµογή και
Printer-Managed Colors (∆ιαχείριση χρωµάτων από εκτυπωτή):
Από το παράθυρο διαλόγου του προγράµµατος οδήγησης στα Windows: Επιλέξτε την
●
καρτέλα Color (Χρώµα).
Στο παράθυρο διαλόγου Print (Εκτύπωση) σε Mac OS: επιλέξτε τον πίνακα Paper Type/
●
Quality (Τύπος/Ποιότητα χαρτιού) και µετά Color (Χρώµα).
Σε ορισµένες εφαρµογές: µπορείτε να κάνετε αυτήν την επιλογή µέσα στην εφαρµογή.
●
http://www.hp.com/go/
74 Κεφάλαιο 6 ∆ιαχείριση χρώµατος ELWW
Page 85

Παράδειγµα διαχείρισης χρωµάτων µε Photoshop
Στο παράδειγµα αυτό, θα εκτυπώσουµε µια εικόνα Adobe RGB από το Photoshop. Υπάρχουν τρεις
τρόποι εκτέλεσης αυτής της διαδικασίας.
Επιλέξτε Let Photoshop determine colors (Προσδιορισµός χρωµάτων από το Photoshop)
●
στο Photoshop. Επιλέξτε Application-Managed Colors (∆ιαχείριση χρωµάτων από
εφαρµογή) στο πρόγραµµα οδήγησης εκτυπωτή. Η διαχείριση χρωµάτων εκτελείται στο
Photoshop. Αυτός είναι ο συνιστώµενος τρόπος.
Επιλέξτε Let printer determine colors (Προσδιορισµός χρωµάτων από τον εκτυπωτή) στο
●
Photoshop. Επιλέξτε Printer-Managed Colors (∆ιαχείριση χρωµάτων από εκτυπωτή) και το
προφίλ sRGB στο πρόγραµµα οδήγησης εκτυπωτή. Το Photoshop µετατρέπει την εικόνα από
Adobe RGB σε sRGB και την στέλνει στον εκτυπωτή. Η διαχείριση χρωµάτων εκτελείται στον
εκτυπωτή. ∆υστυχώς, η µετατροπή σε sRGB οδηγεί σε απώλεια γκάµας, ωστόσο η µετατροπή
από το Photoshop σε sRGB δεν µπορεί να αποφευχθεί όταν έχει επιλεγεί η ρύθµιση Let printer
determine colors (Προσδιορισµός χρωµάτων από εκτυπωτή).
Επιλέξτε No color management (Χωρίς διαχείριση χρωµάτων) στο Photoshop. Επιλέξτε
●
Printer-Managed Colors (∆ιαχείριση χρωµάτων από εκτυπωτή) και το προφίλ AdobeRGB στο
πρόγραµµα οδήγησης εκτυπωτή. Το Photoshop δεν εκτελεί καµία µετατροπή, δεν υπάρχει
απώλεια γκάµας και η διαχείριση χρωµάτων πραγµατοποιείται στον εκτυπωτή. Ωστόσο, η µ έθοδος
αυτή δεν είναι αποτελεσµατική όταν χρησιµοποιείται συγχρονισµένη διαχείριση χρωµάτων στο
Photoshop (δείτε παρακάτω).
∆ιαχείριση χρώµατος
Συγχρονισµένη διαχείριση χρωµάτων µε Photoshop
Εάν χρησιµοποιείτε Adobe Photoshop CS2 για Mac OS ή Adobe Photoshop CS3 για Windows ή
νεότερες εκδόσεις, οι επιλογές διαχείρισης χρωµάτων µπορούν να συγχρονιστούν αυτόµατα µεταξύ
του Photoshop και του προγράµµατος οδήγησης.
Εάν επιλέξετε Let Photoshop determine colors (Προσδιορισµός χρωµάτων από το
●
Photoshop) ή No color management (Χωρίς διαχείριση χρωµάτων) στο Photoshop, επιλέγεται
αυτόµατα η ρύθµιση Application-Managed Colors (∆ιαχείριση χρωµάτων από εφαρµογή) στο
πρόγραµµα οδήγησης.
Εάν επιλέξετε Let printer determine colors (Προσδιορισµός χρωµάτων από εκτυπωτή),
●
επιλέγεται αυτόµατα η ρύθµιση Printer-Managed Colors (∆ιαχείριση χρωµάτων από
εκτυπωτή) στο πρόγραµµα οδήγησης.
Για να ενεργοποιηθεί αυτός ο συγχρονισµός Photoshop στα Windows XP, πρέπει να λάβετε και να
εγκαταστήσετε τα παρακάτω δωρεάν πακέτα λογισµικού από την τοποθεσία της Microsoft στο Web:
Microsoft Core XML Services (MSXML) 6.0
●
Microsoft XML Paper Specification Essentials Pack 1.0
●
Επιλογές ρύθµισης χρωµάτων
Ο σκοπός της διαχείρισης χρωµάτων είναι η εκτύπωση χρωµάτων µε ακρίβεια. Εάν εκτελείτε σωστά τη
διαχείριση χρωµάτων, σας δίνεται η δυνατότητα να εκτυπώνετε χρώµατα µε ακρίβεια χωρίς να υπάρχει
ανάγκη εκτέλεσης µη αυτόµατων ρυθµίσεων χρώµατος.
Ωστόσο, οι µη αυτόµατες ρυθµίσεις ενδέχεται να είναι χρήσιµες στις ακόλουθες περιπτώσεις:
Όταν η διαχείριση χρωµάτων δεν λειτουργεί σωστά για κάποιο λόγο
●
Όταν θέλετε χρώµατα περισσότερο όµορφα παρά ακριβή
●
Το πρόγραµµα οδήγησης του εκτυπωτή παρέχει διαφορετικές δυνατότητες ρύθµισης ανάλογα αν κάνετε
έγχρωµες ή εκτυπώσεις σε κλίµακα του γκρι.
ELWW Επιλογές ρύθµισης χρωµάτων 75
Page 86

∆ιαχείριση χρώµατος
Έγχρωµες εκτυπώσεις
Μπορείτε να προσαρµόσετε τα χρώµατα της εκτύπωσής ας µε παρόµοιους τρόπους στα Windows και
το Mac OS:
Από το παράθυρο διαλόγου του προγράµµατος οδήγησης στα Windows: επιλέξτε την
●
καρτέλα Color (Χρώµα), βεβαιωθείτε ότι είναι επιλεγµένο το πλαίσιο Advanced color
adjustments (Ρυθµίσεις χρωµάτων για προχωρηµένους) και, στη συνέχεια, πιέστε το
κουµπί Settings (Ρυθµίσεις) που βρίσκεται δίπλα του.
Στο παράθυρο διαλόγου Print (Εκτύπωση) σε Mac OS: επιλέξτε το πλαίσιο Paper Type/
●
Quality (Τύπος/Ποιότητα χαρτιού) και, στη συνέχεια, επιλέξτε το στοιχείο Lightness and Hue
(Φωτεινότητα και υφή).
Σε οποιοδήποτε από τα λειτουργικά συστήµατα, θα µπορείτε, στη συνέχεια, να κάνετε ρυθµίσεις
χρησιµοποιώντας ένα ρυθµιστικό φωτεινότητας και τρία ρυθµιστικά χρώµατος.
Το ρυθµιστικό φωτεινότητας κάνει απλά την εκτύπωση φωτεινότερη ή σκοτεινότερη.
●
Τα ρυθµιστικά χρώµατος χρησιµοποιούνται επίσης για το ξεθώριασµα ή τον τονισµό καθενός από
●
τα κύρια χρώµατα της εκτύπωσης. Τα κύρια χρώµατα µπορεί να είναι το κόκκινο, το πράσινο και
το µπλε, ή το κυανό, το µατζέντα και το κίτρινο, ανάλογα µε το µοντέλο χρωµάτων που
χρησιµοποιείται στην εικόνα.
Το κουµπί Reset (Επαναφορά) επαναφέρει κάθε ρυθµιστικό στην προεπιλεγµένη κεντρική του θέση.
Εκτύπωση σε κλίµακα του γκρι
Μπορείτε να προσαρµόσετε την ισορροπία του γκρι της εκτύπωσής ας µε παρόµοιους τρόπους στα
Windows και το Mac OS:
Από το παράθυρο διαλόγου του προγράµµατος οδήγησης στα Windows: επιλέξτε την
●
καρτέλα Color (Χρώµα), βεβαιωθείτε ότι είναι επιλεγµένο το πλαίσιο Advanced color
adjustments (Ρυθµίσεις χρωµάτων για προχωρηµένους) και, στη συνέχεια, πιέστε το
κουµπί Settings (Ρυθµίσεις) που βρίσκεται δίπλα του.
Στο παράθυρο διαλόγου Print (Εκτύπωση) σε Mac OS: επιλέξτε το πλαίσιο Paper Type/
●
Quality (Τύπος/Ποιότητα χαρτιού) και, στη συνέχεια, κάντε κλικ στο στοιχείο Gray balance
(Ισορροπία του γκρι ).
Σε οποιοδήποτε από τα δύο λειτουργικά συστήµατα, µπορείτε, στη συνέχεια, να κάνετε ρυθµίσεις
χρησιµοποιώντας ξεχωριστά ρυθµιστικά για τις επισηµάνσεις, τους ενδιάµεσους τόνους και τις σκιές.
76 Κεφάλαιο 6 ∆ιαχείριση χρώµατος ELWW
Page 87

Το ρυθµιστικό φωτεινότητας κάνει απλά την εκτύπωση φωτεινότερη ή σκοτεινότερη. Αυτό το
●
ρυθµιστικό είναι διαθέσιµο στα Windows στο ίδιο παράθυρο µε τα υπόλοιπα στοιχεία ελέγχου
κλίµακας του γκρι. Σε Mac OS, είναι διαθέσιµο επιλέγοντας Lightness and Hue (Φωτεινότητα
και υφή).
Τα ρυθµιστικά ορισµού ζώνης είναι δυνατό να χρησιµοποιηθούν για τον καθορισµό της
●
επισήµανσης, του ενδιάµεσου τόνου και της σκιάς.
Τα άλλα ρυθµιστικά για την επισήµανση, τους ενδιάµεσους τόνους και τη σκιά είναι δυνατό να
●
χρησιµοποιηθούν για τη ρύθµιση της ισορροπίας του γκρι για τις επισηµάνσεις, τους ενδιάµεσους
τόνους και τις σκιές, αντίστοιχα.
Το κουµπί Reset (Επαναφορά) επαναφέρει κάθε ρυθµιστικό στην αρχική του ρύθµιση.
Σενάρια διαχείρισης χρωµάτων
Οι παρακάτω οδηγίες βήµα προς βήµα για συγκεκριµένες εργασίες εκτύπωσης χρησιµοποιώντας
συγκεκριµένο λογισµικό είναι παρόµοιες µε αυτές που µπορείτε να βρείτε στο Κέντρο γνωσιακής βάσης
της HP στο Web. Σας συνιστούµε να συµβουλευτείτε το Κέντρο γνωσιακής βάσης στη διεύθυνση
http://www.hp.com/go/z3200/knowledgecenter/ για περαιτέρω παραδείγµατα και για τις πιο
ενηµερωµένες πληροφορίες.
∆ιαχείριση χρώµατος
Εκτύπωση έγχρωµης φωτογραφίας για έκθεση (Photoshop, Mac OS)
Αυτό το παράδειγµα χρησιµοποιεί το Adobe Photoshop CS2 σε Mac OS X και η διαχείριση χρωµάτων
γίνεται από το Photoshop.
1. Αρχικές υποδείξεις:
Επιλέξτε ένα τύπο χαρτιού κατάλληλο γι' αυτό το σκοπό.
●
Η βαθµονόµηση και η δηµιουργία προφίλ του τύπου χαρτιού πρέπει να γίνει µε τον εκτυπωτή
●
και το επίπεδο της ποιότητας εκτύπωσης που σκοπεύετε να χρησιµοποιήσετε. ∆είτε
Βαθµονόµηση χρώµατος στη σελίδα 67 και ∆ηµιουργία προφίλ χρωµάτων στη σελίδα 70.
Για µια σωστή προεπισκόπηση της εκτυπωµένης εικόνας, πρέπει να δηµιουργηθεί προφίλ
●
και για την οθόνη.
2. Ανοίξτε το Adobe Photoshop CS2.
3. Από το µενού Edit (Επεξεργασία), επιλέξτε Color Settings (Ρυθµίσεις χρωµάτων).
Ελέγξτε ότι εµφανίζεται στο στοιχείο More Options (Περισσότερες επιλογές).
●
Color Management Policies (Πολιτικές διαχείρισης χρωµάτων): επιλέξτε Preserve
●
Embedded Profiles (∆ιατήρηση ενσωµατωµένων προφίλ).
ELWW Σενάρια διαχείρισης χρωµάτων 77
Page 88

∆ιαχείριση χρώµατος
Profile Mismatches (Ασυµβατότητες προφίλ): επιλέξτε Ask When Opening (Ερώτηση
●
κατά το άνοιγµα) και Ask When Pasting (Ερώτηση κατά την επικόλληση).
Missing Profiles (Προφίλ που λείπουν): επιλέξτε Ask When Opening (Ερώτηση κατά το
●
άνοιγµα).
Conversion Options (Επιλογές µετατροπής) > Intent (Στόχος): επιλέξτε Perceptual
●
(Αντιληπτική).
Κάντε κλικ στο OK.
●
4. Από το µενού File (Αρχείο), επιλέξτε Open (Άνοιγµα), για να ανοίξετε την εικόνα.
Εάν το έγγραφο έχει ένα ενσωµατωµένο προφίλ χρωµάτων το οποίο δεν ταιριάζει µε τον
●
τρέχοντα χώρο εργασίας, επιλέξτε Use the embedded profile (Χρήση του ενσωµατωµένου
προφίλ). ∆ιαφορετικά, επιλέξτε Assign working space (Αντιστοίχιση χώρου εργασίας).
Σε αυτή την περίπτωση, εάν η εικόνα δεν εµφανίζεται σωστά, δοκιµάστε να την αντιστοιχίσετε
σε άλλες χρωµατικές περιοχές µε την επιλογή Edit (Επεξεργασία) > Assign Profile
(Αντιστοίχιση προφίλ) (δοκιµάστε τις επιλογές sRGB, Adobe RGB, ColorMatch RGB και
άλλες) µέχρι να µείνετε ικανοποιηµένοι.
Κάντε κλικ στο OK.
●
78 Κεφάλαιο 6 ∆ιαχείριση χρώµατος ELWW
Page 89

5. Από το µενού File (Αρχείο), επιλέξτε Print with Preview (Εκτύπωση µε προεπισκόπηση).
Επιλέξτε Page Setup (∆ιαµόρφωση σελίδας).
●
Format for (Μορφοποίηση για): επιλέξτε τον εκτυπωτή (για παράδειγµα, HP Designjet
◦
Z3200 Photo 24in (Εκτυπωτής φωτογραφιών 24 ιντσών HP Designjet Z3200)).
Paper Size (Μέγεθος χαρτιού): επιλέξτε το µέγεθος του χαρτιού που είναι τώρα
◦
τοποθετηµένο στον εκτυπωτή.
Orientation (Προσανατολισµός): επιλέξτε τον προσανατολισµό της εικόνας στο χαρτί.
◦
Κάντε κλικ στο OK.
◦
Ορίστε τις ρυθµίσεις Position (Θέση) και Scaled Print Size (Μέγεθος εκτύπωσης µε
●
κλιµάκωση) που χρειάζεστε.
Ελέγξτε ότι εµφανίζεται στο στοιχείο More Options (Περισσότερες επιλογές).
●
Επιλέξτε την καρτέλα Color Management (∆ιαχείριση χρωµάτων).
●
Print (Εκτύπωση): επιλέξτε Document (Έγγραφο).
◦
Options (Επιλογές) > Color Handling (Χειρισµός χρωµάτων): επιλέξτε Let
◦
Photoshop Determine Colors (Προσδιορισµός χρωµάτων από το Photoshop).
Options (Επιλογές) > Printer Profile (Προφίλ εκτυπωτή): επιλέξτε το σωστό προφίλ
◦
για τον εκτυπωτή και τον τύπο χαρτιού που χρησιµοποιείτε.
∆ιαχείριση χρώµατος
Options (Επιλογές) > Rendering Intent (Στόχος απόδοσης): επιλέξτε Perceptual
◦
(Αντιληπτική).
Κάντε κλικ στο κουµπί Print (Εκτύπωση).
●
6. Επιλέξτε τις ρυθµίσεις του προγράµµατος οδήγησης.
Printer (Εκτυπωτής): επιλέξτε τον εκτυπωτή (για παράδειγµα, HP Designjet Z3200 Photo
●
24in (Εκτυπωτής φωτογραφιών 24 ιντσών HP Designjet Z3200)).
ELWW Σενάρια διαχείρισης χρωµάτων 79
Page 90

∆ιαχείριση χρώµατος
Από το αναπτυσσόµενο µενού, επιλέξτε Paper Type/Quality (Τύπος/Ποιότητα χαρτιού) και
●
µετά επιλέξτε την καρτέλα Paper (Χαρτί).
Paper Type (Τύπος χαρτιού): επιλέξτε τον τύπο χαρτιού που είναι τώρα τοποθετηµένο
◦
στον εκτυπωτή.
Quality Options (Επιλογές ποιότητας): επιλέξτε Standard (Τυπική) και σύρετε το
◦
ρυθµιστικό στην επιλογή Quality (Ποιότητα).
Κάντε κλικ στο κουµπί Print (Εκτύπωση).
●
Εκτύπωση ασπρόµαυρης φωτογραφίας για έκθεση (Photoshop, Mac OS)
Αυτό το παράδειγµα χρησιµοποιεί το Adobe Photoshop CS2 σε Mac OS X και η διαχείριση χρωµάτων
γίνεται από τον εκτυπωτή.
ΣΗΜΕΙΩΣΗ Η διαχείριση χρωµάτων από εφαρµογή µπορεί να χρησιµοποιηθεί σε αυτό το
παράδειγµα, ακριβώς όπως στο προηγούµενο παράδειγµα. Όµως, αυτή τη φορά θα χρησιµοποιηθεί η
διαχείριση χρωµάτων από εκτυπωτή ώστε να παρουσιαστούν και οι δύο µέθοδοι διαχείρισης χρωµάτων.
Η συνιστώµενη προσέγγιση για δηµιουργία ασπρόµαυρης εικόνας είναι να µετατρέψετε την εικόνα που
έχετε σε κλίµακα του γκρι σε ένα πρόγραµµα επεξεργασίας εικόνας όπως το Photoshop. Ωστόσο, σε
αυτό το σενάριο, αυτή η µετατροπή θα πραγµατοποιηθεί στον εκτυπωτή. Εάν θέλετε να µετατρέψετε
µια έγχρωµη εικόνα σε ασπρόµαυρη στο Photoshop CS2, µπορείτε να εκτελέσετε το προαιρετικό βήµα
5.
1. Αρχικές υποδείξεις:
Επιλέξτε ένα τύπο χαρτιού κατάλληλο γι' αυτό το σκοπό.
●
Η βαθµονόµηση του τύπου χαρτιού πρέπει να γίνει µε τον εκτυπωτή και το επίπεδο της
●
ποιότητας εκτύπωσης που σκοπεύετε να χρησιµοποιήσετε. ∆είτε
στη σελίδα 67.
Για µια σωστή προεπισκόπηση της εκτυπωµένης εικόνας, πρέπει να δηµιουργηθεί προφίλ
●
και για την οθόνη.
2. Ανοίξτε το Adobe Photoshop CS2.
Βαθµονόµηση χρώµατος
3. Από το µενού Edit (Επεξεργασία), επιλέξτε Color Settings (Ρυθµίσεις χρωµάτων).
Ελέγξτε ότι εµφανίζεται στο στοιχείο More Options (Περισσότερες επιλογές).
●
Color Management Policies (Πολιτικές διαχείρισης χρωµάτων): επιλέξτε Preserve
●
Embedded Profiles (∆ιατήρηση ενσωµατωµένων προφίλ).
Profile Mismatches (Ασυµβατότητες προφίλ): επιλέξτε Ask When Opening (Ερώτηση
●
κατά το άνοιγµα) και Ask When Pasting (Ερώτηση κατά την επικόλληση).
80 Κεφάλαιο 6 ∆ιαχείριση χρώµατος ELWW
Page 91

Missing Profiles (Προφίλ που λείπουν): επιλέξτε Ask When Opening (Ερώτηση κατά το
●
άνοιγµα).
Conversion Options (Επιλογές µετατροπής) > Intent (Στόχος): επιλέξτε Perceptual
●
(Αντιληπτική).
∆ιαχείριση χρώµατος
Κάντε κλικ στο OK.
●
4. Από το µενού File (Αρχείο), επιλέξτε Open (Άνοιγµα), για να ανοίξετε την εικόνα.
Εάν το έγγραφο έχει ένα ενσωµατωµένο προφίλ χρωµάτων το οποίο δεν ταιριάζει µε τον
●
τρέχοντα χώρο εργασίας, επιλέξτε Use the embedded profile (Χρήση του ενσωµατωµένου
προφίλ). ∆ιαφορετικά, επιλέξτε Assign working space (Αντιστοίχιση χώρου εργασίας).
Σε αυτή την περίπτωση, εάν η εικόνα δεν εµφανίζεται σωστά, δοκιµάστε να την αντιστοιχίσετε
σε άλλες χρωµατικές περιοχές µε την επιλογή Edit (Επεξεργασία) > Assign Profile
(Αντιστοίχιση προφίλ) (δοκιµάστε τις επιλογές sRGB, Adobe RGB, ColorMatch RGB και
άλλες) µέχρι να µείνετε ικανοποιηµένοι.
Κάντε κλικ στο OK.
●
ELWW Σενάρια διαχείρισης χρωµάτων 81
Page 92

∆ιαχείριση χρώµατος
5. (Προαιρετικό) Χρησιµοποιήστε το Photoshop για τη µετατροπή της εικόνας σε κλίµακα του γκρι. Ο
απλός τρόπος είναι να µεταβείτε στο µενού Image (Εικόνα) και να επιλέξετε Mode (Λειτουργία)
> Grayscale (Κλίµακα του γκρι).
Εναλλακτικά, µπορείτε να µεταβείτε στο µενού Image (Εικόνα) και να επιλέξετε Adjustments
(Προσαρµογές) > Channel Mixer (Μείκτης καναλιών), για να επιλέξετε το ποσοστό συµβολής
κάθε καναλιού χρώµατος στην εικόνα της κλίµακας του γκρι, ως εξής:
α. Επιλέξτε Monochrome (Μονόχρωµη).
β. Σύρετε ένα ρυθµιστικό καναλιού προέλευσης προς τα αριστερά για να µειώσετε τη συµβολή
του καναλιού στο κανάλι εξόδου ή προς τα δεξιά για να την αυξήσετε ή εισάγετε µια τιµή µεταξύ
-200% και +200% στο πλαίσιο κειµένου (για παράδειγµα: 30% κόκκινο, 59% πράσινο, 11%
µπλε). Η χρήση αρνητικής τιµής αντιστρέφει το κανάλι προέλευσης πριν από την προσθήκη
του στο κανάλι εξόδου.
γ. Σύρετε το ρυθµιστικό ή εισαγάγετε µια τιµή για την επιλογή Constant (Συνεχής). Αυτή η
επιλογή προσθέτει ένα µαύρο ή άσπρο κανάλι µεταβλητής αδιαφάνειας: οι αρνητικές τιµές
ενεργούν ως µαύρο κανάλι και οι θετικές τιµές ενεργούν ως άσπρο κανάλι.
δ. Κάντε κλικ στο OK.
6. Από το µενού File (Αρχείο), επιλέξτε Print with Preview (Εκτύπωση µε προεπισκόπηση).
Επιλέξτε Page Setup (∆ιαµόρφωση σελίδας).
●
Format for (Μορφοποίηση για): επιλέξτε τον εκτυπωτή ( για παράδειγµα, HP Designjet
◦
Z3200 Photo 24in (Εκτυπωτής φωτογραφιών 24 ιντσών HP Designjet Z3200)).
Paper Size (Μέγεθος χαρτιού): επιλέξτε το µέγεθος του χαρτιού που είναι τώρα
◦
τοποθετηµένο στον εκτυπωτή.
Orientation (Προσανατολισµός): επιλέξτε τον προσανατολισµό της εικόνας στο χαρτί.
◦
Κάντε κλικ στο OK.
◦
Ορίστε τις ρυθµίσεις Position (Θέση) και Scaled Print Size (Μέγεθος εκτύπωσης µε
●
κλιµάκωση) που χρειάζεστε.
Ελέγξτε ότι εµφανίζεται στο στοιχείο More Options (Περισσότερες επιλογές).
●
Επιλέξτε την καρτέλα Color Management (∆ιαχείριση χρωµάτων).
●
Print (Εκτύπωση): επιλέξτε Document (Έγγραφο).
◦
Options (Επιλογές) > Color Handling (Χειρισµός χρωµάτων): επιλέξτε Let Printer
◦
Determine Colors (Προσδιορισµός χρωµάτων από τον εκτυπωτή).
82 Κεφάλαιο 6 ∆ιαχείριση χρώµατος ELWW
Page 93

Options (Επιλογές) > Rendering Intent (Στόχος απόδοσης): επιλέξτε Perceptual
◦
(Αντιληπτική).
∆ιαχείριση χρώµατος
Κάντε κλικ στο κουµπί Print (Εκτύπωση).
●
7. Επιλέξτε τις ρυθµίσεις του προγράµµατος οδήγησης.
Printer (Εκτυπωτής): επιλέξτε τον εκτυπωτή (για παράδειγµα, HP Designjet Z3200 Photo
●
24in (Εκτυπωτής φωτογραφιών 24 ιντσών HP Designjet Z3200)).
Από το αναπτυσσόµενο µενού, επιλέξτε Paper Type/Quality (Τύπος/Ποιότητα χαρτιού) και
●
µετά επιλέξτε την καρτέλα Paper (Χαρτί).
Paper Type (Τύπος χαρτιού): επιλέξτε τον τύπο χαρτιού που είναι τώρα τοποθετηµένο
◦
στον εκτυπωτή.
Quality Options (Επιλογές ποιότητας): επιλέξτε Standard (Τυπική) και σύρετε το
◦
ρυθµιστικό στην επιλογή Quality (Ποιότητα).
Επιλέξτε την καρτέλα Color (Χρώµα).
●
Επιλέξτε Print in Grayscale (Εκτύπωση σε κλίµακα του γκρι).
◦
ΥΠΟ∆ΕΙΞΗ Εάν αντιµετωπίζετε πρόβληµα καφέ σκίασης µε αυτές τις επιλογές, δείτε
Καφέ σκίαση στη σελίδα 142.
ELWW Σενάρια διαχείρισης χρωµάτων 83
Page 94

∆ιαχείριση χρώµατος
Στην περιοχή Color Management (∆ιαχείριση χρωµάτων), επιλέξτε Printer Managed
◦
Colors (∆ιαχείριση χρωµάτων από τον εκτυπωτή) και µετά επιλέξτε Use Adobe
RGB (1998) (Χρήση του Use Adobe RGB (1998)) από τη λίστα των προφίλ
προέλευσης.
Κάντε κλικ στο κουµπί Print (Εκτύπωση).
●
Εκτύπωση ψηφιακού άλµπουµ (Aperture, Mac OS)
Αυτό το παράδειγµα χρησιµοποιεί το Apple Aperture σε Mac OS X και η διαχείριση χρωµάτων γίνεται
από το Aperture.
1. Αρχικές υποδείξεις:
Επιλέξτε ένα τύπο χαρτιού κατάλληλο γι' αυτό το σκοπό.
●
Η βαθµονόµηση και η δηµιουργία προφίλ του τύπου χαρτιού πρέπει να γίνει µε τον εκτυπωτή
●
και το επίπεδο της ποιότητας εκτύπωσης που σκοπεύετε να χρησιµοποιήσετε. ∆είτε
Βαθµονόµηση χρώµατος στη σελίδα 67 και ∆ηµιουργία προφίλ χρωµάτων στη σελίδα 70.
Για µια σωστή προεπισκόπηση της εκτυπωµένης εικόνας, πρέπει να δηµιουργηθεί προφίλ
●
και για την οθόνη.
2. Ανοίξτε το Apple Aperture.
3. Εάν δεν έχετε ήδη δηµιουργήσει ένα έργο για το άλµπουµ αυτό, µεταβείτε στο µενού File
(Αρχείο), επιλέξτε New Project (Νέο έργο) και, στη συνέχεια, καθορίστε το όνοµα του έργου.
Επιλέξτε το νέο έργο στο µενού Projects (Έργα) (αριστερά) και κατόπιν µεταβείτε στο µενού File
(Αρχείο) και επιλέξτε Import (Εισαγωγή) > Folders into a Project (Φάκελοι σε έργο).
4. Επιλέξτε τις εικόνες που θέλετε να χρησιµοποιήσετε και κατόπιν µεταβείτε στο µενού File
(Αρχείο) και επιλέξτε New From Selection (Νέο από επιλογή) > Book (Βιβλίο).
Theme list (Λίστα θεµάτων): επιλέξτε ένα θέµα της λίστας για να δείτε µια προεπισκόπηση
●
του σχεδίου του στα δεξιά.
84 Κεφάλαιο 6 ∆ιαχείριση χρώµατος ELWW
Page 95

Αναδυόµενο µενού Book Size (Μέγεθος βιβλίου): επιλέξτε το φυσικό µέγεθος του βιβλίου.
●
Κάντε κλικ στο στοιχείο Choose Theme (Επιλογή θέµατος) και αλλάξτε το όνοµα του
●
άλµπουµ βιβλίου.
5. Εάν θέλετε, αλλάξτε τη διάταξη σελίδας και προσαρµόστε την. Μπορείτε να προσθέσετε πλαίσια
φωτογραφίας και κειµένου, να τροποποιήσετε τις θέσεις πλαισίων και τα στυλ κειµένου.
6. Μπορείτε να αφήσετε το Aperture να τοποθετήσει αυτόµατα τις εικόνες στο βιβλίο (επιλέξτε
Autoflow Unplaced Images (Αυτόµατη ροή µη τοποθετηµένων εικόνων) από το µενού Book Actions
(Ενέργειες βιβλίου)
απόθεση. Επιπλέον:
), ή µπορείτε να τις τοποθετήσετε µε µη αυτόµατο τρόπο, µε µεταφορά και
∆ιαχείριση χρώµατος
Μπορείτε να προσαρµόσετε την κλίµακα, να περικόψετε και να κάνετε πανοραµική προβολή
●
της εικόνας.
Μπορείτε να ορίσετε την εικόνα ως φόντο σελίδας και να εφαρµόσετε ξεθώριασµα.
●
7. Εκτυπώστε το βιβλίο, χρησιµοποιώντας το κουµπί Print (Εκτύπωση) στον επεξεργαστή διάταξης
βιβλίου.
Λίστα Presets Name (Προεπιλεγµένα ονόµατα): επιλέξτε το προεπιλεγµένο βιβλίο.
●
Επιλέξτε Copies (Αντίγραφα) και Pages (Σελίδες) για εκτύπωση.
●
Paper Size (Μέγεθος χαρτιού): επιλέξτε το µέγεθος χαρτιού στο οποίο θέλετε να εκτυπώσετε
●
την εργασία.
ELWW Σενάρια διαχείρισης χρωµάτων 85
Page 96

∆ιαχείριση χρώµατος
Orientation (Προσανατολισµός): επιλέξτε τον προσανατολισµό της εικόνας στο χαρτί.
●
ColorSync Profile (Προφίλ ColorSync ): επιλέξτε το σωστό προφίλ χρωµάτων για τον
●
εκτυπωτή και το χαρτί που θα χρησιµοποιήσετε.
Επιλέξτε Black Point Compensation (Αντιστάθµιση µαύρου σηµείου):
●
Gamma (Γάµµα): Επειδή οι οθόνες των υπολογιστών φωτίζονται, οι εικόνες που
●
προβάλλονται σε υπολογιστές θα τείνουν να φαίνονται πιο φωτεινές από τις εκτυπωµένες. Η
αύξηση του γάµµα από την προεπιλογή 1.0 µπορεί να το αντισταθµίσει. Συνήθως, µια ρύθµιση
1.1 έως 1.2 είναι επαρκής.
8. Πατήστε το κουµπί Printer Settings (Ρυθµίσεις εκτυπωτή).
Printer (Εκτυπωτής): επιλέξτε τον εκτυπωτή (για παράδειγµα, HP Designjet Z3200 Photo
●
24in (Εκτυπωτής φωτογραφιών 24 ιντσών HP Designjet Z3200)).
Από το αναπτυσσόµενο µενού, επιλέξτε Paper Type/Quality (Τύπος/Ποιότητα χαρτιού) και
●
µετά επιλέξτε την καρτέλα Paper (Χαρτί).
Paper Type (Τύπος χαρτιού): επιλέξτε τον τύπο χαρτιού που είναι τώρα τοποθετηµένο
◦
στον εκτυπωτή.
Quality Options (Επιλογές ποιότητας): επιλέξτε Standard (Τυπική) και σύρετε το
◦
ρυθµιστικό στην επιλογή Quality (Ποιότητα).
86 Κεφάλαιο 6 ∆ιαχείριση χρώµατος ELWW
Page 97

Επιλέξτε την καρτέλα Color (Χρώµα).
●
Επιλέξτε Print in Color (Εκτύπωση µε χρώµα).
◦
Στην περιοχή Color Management (∆ιαχείριση χρωµάτων), επιλέξτε Application
◦
Managed Colors (∆ιαχείριση χρωµάτων από εφαρµογή).
Κάντε κλικ στο κουµπί Print (Εκτύπωση).
●
∆ιαχείριση χρώµατος
ELWW Σενάρια διαχείρισης χρωµάτων 87
Page 98

Χρήση εκτυπωτή
7 Ανάκτηση πληροφοριών χρήσης του
εκτυπωτή
Λήψη πληροφοριών λογιστικών από τον εκτυπωτή
●
Έλεγχος των στατιστικών στοιχείων χρήσης του εκτυπωτή
●
Έλεγχος χρήσης µελανιού και χαρτιού για µια εργασία
●
Λογιστική καταγραφή κόστους
●
Αίτηση λογιστικών δεδοµένων µέσω ηλεκτρονικού ταχυδροµείου
●
88 Κεφάλαιο 7 Ανάκτηση πληροφοριών χρήσης του εκτυπωτή ELWW
Page 99

Λήψη πληροφοριών λογιστικών από τον εκτυπωτή
Υπάρχουν διάφοροι τρόποι για τη λήψη πληροφοριών λογιστικών από τον εκτυπωτή.
Προβάλετε τις στατιστικές πληροφορίες χρήσης του εκτυπωτή για όλη τη διάρκεια ζωής του
●
εκτυπωτή. ∆είτε
Προβάλετε τη χρήση µελανιού και χαρτιού για κάθε πρόσφατη εργασία, χρησιµοποιώντας το HP
●
Printer Utility ή τον µπροστινό πίνακα. ∆είτε
εργασία στη σελίδα 89. Εάν το HP Printer Utility δεν είναι διαθέσιµο. ∆είτε Πρόσβαση στο HP
Printer Utility στη σελίδα 21.
Χρησιµοποιήστε µ ια εφαρµογή άλλου κατασκευαστή για να ζητήσετε την κατάσταση του εκτυπωτή,
●
τη χρήση του εκτυπωτή ή δεδοµένα για τα λογιστικά εργασιών από τον εκτυπωτή µέσω Internet.
Ο εκτυπωτής παρέχει δεδοµένα σε µορφή XML στην εφαρµογή όποτε ζητηθούν. Η HP προσφέρει
το κιτ ανάπτυξης λογισµικού για να διευκολύνει την ανάπτυξη τέτοιου είδους εφαρµογών.
Έλεγχος των στατιστικών στοιχείων χρήσης του εκτυπωτή στη σελίδα 89.
Έλεγχος χρήσης µελανιού και χαρτιού για µια
Έλεγχος των στατιστικών στοιχείων χρήσης του εκτυπωτή
Υπάρχουν δύο τρόποι για να ελέγξετε τα στατιστικά στοιχεία χρήσης του εκτυπωτή.
ΣΗΜΕΙΩΣΗ Η ακρίβεια αυτών των στατιστικών στοιχείων χρήσης δεν είναι εγγυηµένη.
Στατιστικά στοιχεία του εκτυπωτή µε το HP Printer Utility.
1. Ξεκινήστε το HP Printer Utility, δείτε Πρόσβαση στο HP Printer Utility στη σελίδα 21.
2. Μετάβαση στο παράθυρο Usage (Χρήση) για προβολή της συνολικής χρήσης του εκτυπωτή.
Στα Windows, µεταβείτε στην καρτέλα Overview (Επισκόπηση) και κάντε κλικ στο Printer
●
usage (Χρήση εκτυπωτή).
Στο Mac OS, επιλέξτε Information (Πληροφορίες) > Printer Usage (Χρήση εκτυπωτή) και
●
κάντε κλικ στο κουµπί Start (Έναρξη).
Στατιστικά στοιχεία εκτυπωτή µε τον ενσωµατωµένο Web server
1. Αποκτήστε πρόσβαση στον ενσωµατωµένο Web server (ανατρέξτε στο θέµα Πρόσβαση στον
ενσωµατωµένο Web Server στη σελίδα 21).
2. Μεταβείτε στην καρτέλα Main (Κύριο) και επιλέξτε Usage (Χρήση)
Χρήση εκτυπωτή
Έλεγχος χρήσης µελανιού και χαρτιού για µια εργασία
Υπάρχουν δύο τρόποι για να ελέγξετε τη χρήση του µελανιού και του χαρτιού για µια εργασία.
ΣΗΜΕΙΩΣΗ Η ακρίβεια αυτών των στατιστικών στοιχείων χρήσης δεν είναι εγγυηµένη.
ELWW Λήψη πληροφοριών λογιστικών από τον εκτυπωτή 89
Page 100

Στατιστικά στοιχεία µελανιού και χαρτιού µε το HP Printer Utility
1. Ξεκινήστε το HP Printer Utility, δείτε Πρόσβαση στο HP Printer Utility στη σελίδα 21.
2. Μεταβείτε στο παράθυρο Accounting (Λογιστικά) για προβολή πληροφοριών σχετικά µε τις πιο
πρόσφατες εργασίες.
Στα Windows, µεταβείτε στην καρτέλα Job Accounting (Λογιστικά εργασιών).
●
Στο Mac OS, επιλέξτε Information (Πληροφορίες) > Job Accounting (Λογιστικά
●
εργασιών) και κάντε κλικ στο κουµπί Look Up (Αναζήτηση).
Χρήση εκτυπωτή
Στατιστικά στοιχεία εκτυπωτή µε τον ενσωµατωµένο Web server
1. Αποκτήστε πρόσβαση στον ενσωµατωµένο Web server (ανατρέξτε στο θέµα Πρόσβαση στον
ενσωµατωµένο Web Server στη σελίδα 21).
2. Μεταβείτε στην καρτέλα Main (Κύριο) και επιλέξτε Accounting (Λογιστικά).
Λογιστική καταγραφή κόστους
Τα στατιστικά στοιχεία χρήσης παρέχουν πληροφορίες σχετικά µε τις ποσότητες αναλωσίµων που
έχουν χρησιµοποιηθεί. Εάν θέλετε να καθορίσετε το κόστος ανά µονάδα για κάθε στοιχείο, η αναφορά
στατιστικών στοιχείων µπορεί να περιλαµβάνει πληροφορίες σχετικά µε το κόστος και τις ποσότητες.
1. Αποκτήστε πρόσβαση στον ενσωµατωµένο Web server (ανατρέξτε στο θέµα
ενσωµατωµένο Web Server στη σελίδα 21).
2. Μεταβείτε στην καρτέλα Main (Κύριο).
3. Επιλέξτε Accounting (Λογιστικά) > Cost assignments (Καθορισµός κόστους).
Πρόσβαση στον
Αίτηση λογιστικών δεδοµένων µέσω ηλεκτρονικού
ταχυδροµείου
1. Στην καρτέλα Setup (Ρυθµίσεις) του ενσωµατωµένου Web Server, επιλέξτε E-mail server
(∆ιακοµιστής ηλεκτρονικού ταχυδροµείου). Καταχωρήστε τη διεύθυνση του διακοµιστή SMTP
που θα χρησιµοποιείται για την αποστολή µηνυµάτων ηλεκτρονικού ταχυδροµείου και τη διεύθυνση
ηλεκτρονικού ταχυδροµείου του εκτυπωτή. Η διεύθυνση αυτή είναι ψευδής καθώς είναι απαραίτητη
µόνο για την αναγνώριση από τον παραλήπτη της προέλευσης των µηνυµάτων.
2. Επίσης, στην καρτέλα Setup (Ρυθµίσεις), επιλέξτε Printer settings (Ρυθµίσεις εκτυπωτή) και
ανοίξτε το τµήµα Accounting (Λογιστικά). Πρέπει να καταχωρήσετε µια διεύθυνση ηλεκτρονικού
ταχυδροµείου στην οποία θα αποστέλλονται τα λογιστικά αρχεία και να καθορίσετε τη συχνότητα
µε την οποία θα αποστέλλονται (ως αριθµός ηµερών ή αριθµός εκτυπώσεων).
3. Όταν ολοκληρώσετε τα παραπάνω βήµατα, ο εκτυπωτής θα στέλνει τα λογιστικά δεδοµένα µέσω
ηλεκτρονικού ταχυδροµείου µε τη συχνότητα που έχετε καθορίσει. Τα δεδοµένα παρέχονται σε
µορφή XML και µπορούν εύκολα να αναλυθούν από ένα πρόγραµµα άλλου κατασκευαστή. Τα
δεδοµένα που παρέχονται για κάθε εργασία περιλαµβάνουν το όνοµα της εργασίας, το
αναγνωριστικό λογαριασµού, εάν υπάρχει, το όνοµα χρήστη, την ηµεροµηνία υποβολής της
εργασίας, την ηµεροµηνία εκτύπωσης της εργασίας, την ώρα εκτύπωσης, τον τύπο εικόνας, τον
αριθµό σελίδων, τον αριθµό αντιγράφων, τον τύπο και το µέγεθος χαρτιού, την ποσότητα κάθε
χρώµατος µελανιού που χρησιµοποιήθηκε και διάφορα άλλα χαρακτηριστικά της εργασίας.
Μπορείτε να λάβετε ένα πρότυπο Excel από την τοποθεσία HP Designjet Online (
go/graphic-arts/) για πιο εύκολη εµφάνιση των δεδοµένων XML σε µορφή λογιστικού φύλλου.
90 Κεφάλαιο 7 Ανάκτηση πληροφοριών χρήσης του εκτυπωτή ELWW
http://www.hp.com/
 Loading...
Loading...