Page 1
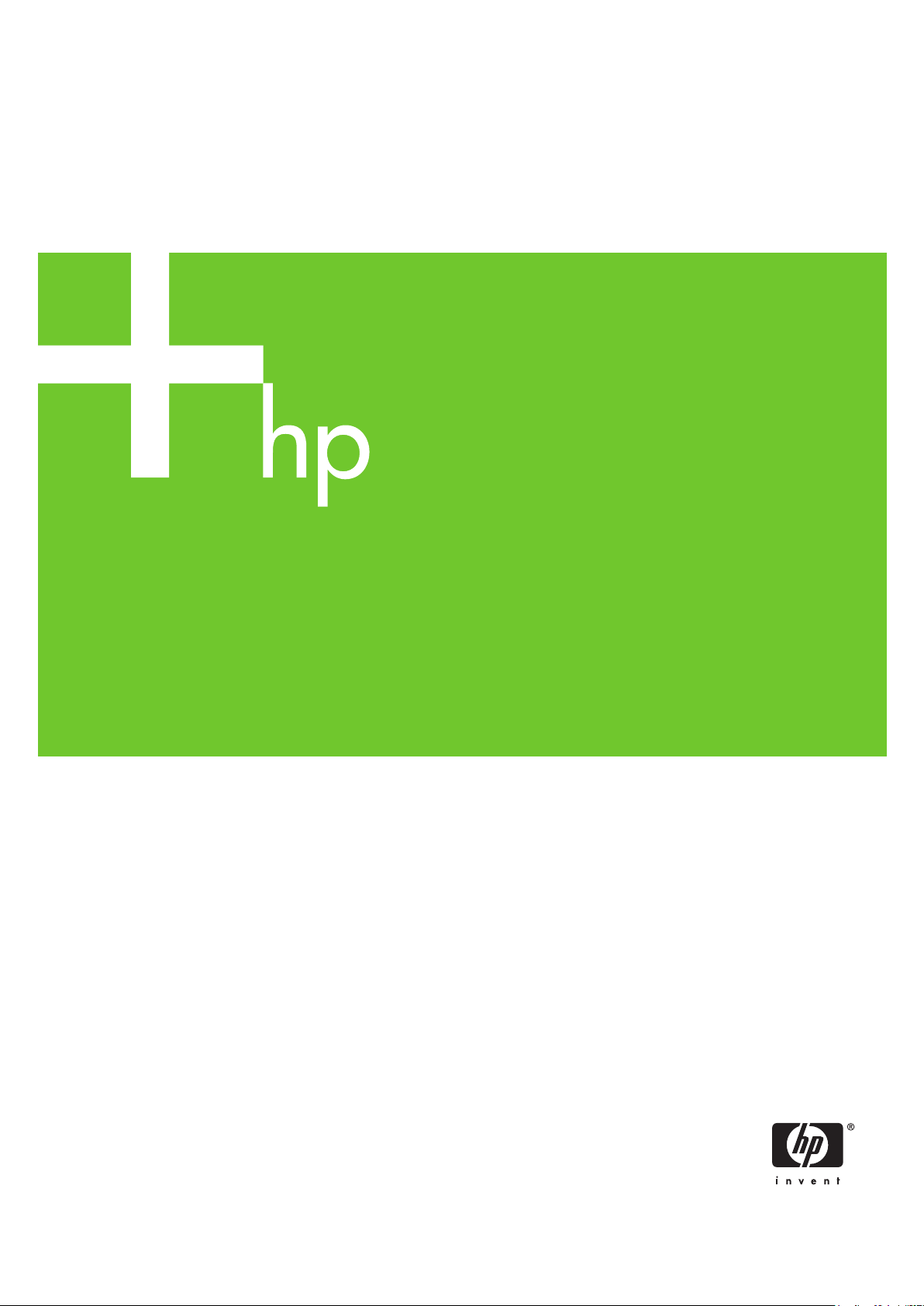
Impressora HP Designjet Z3100ps GP fotográfica
Como utilizar sua impressora
Page 2
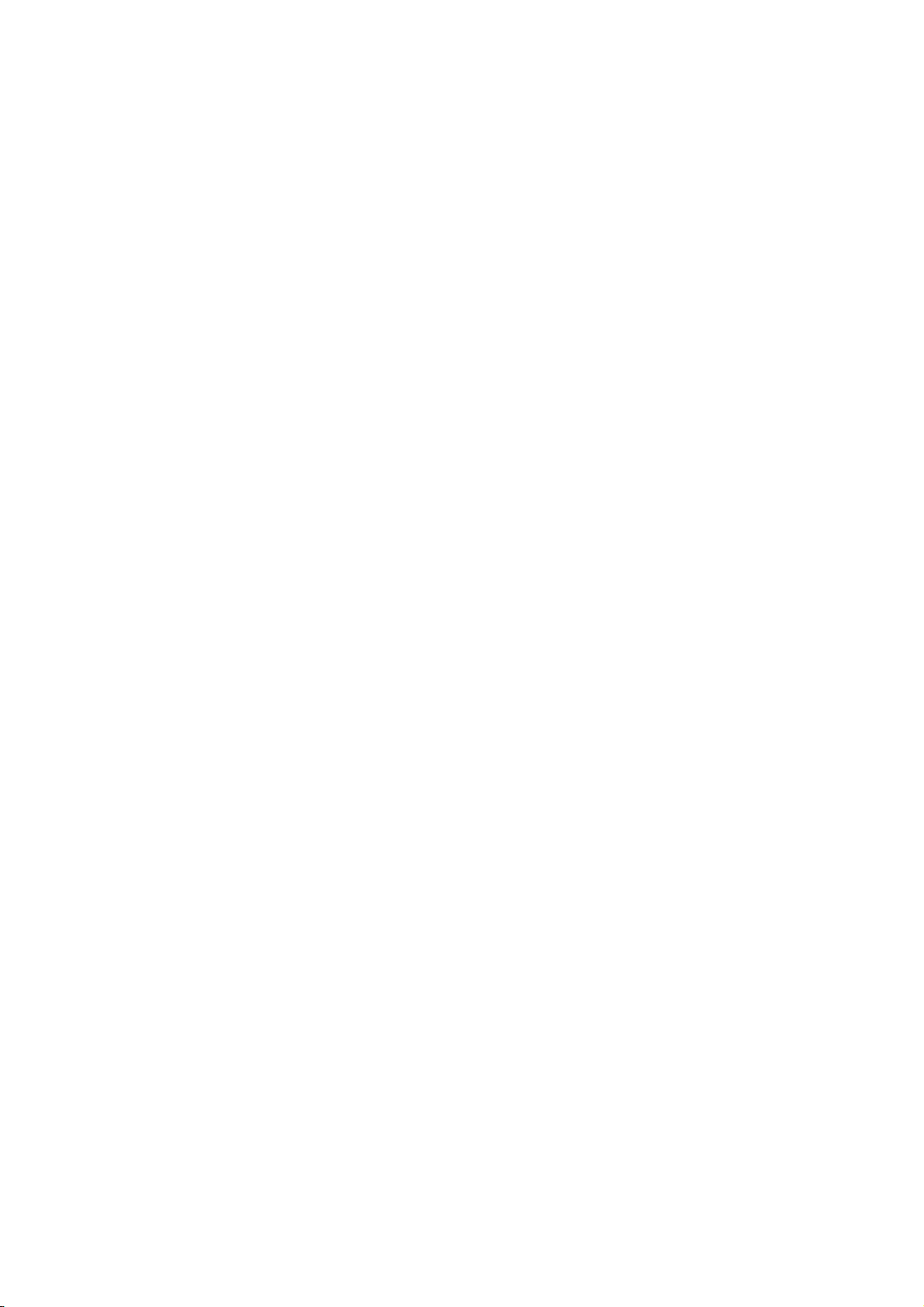
Page 3
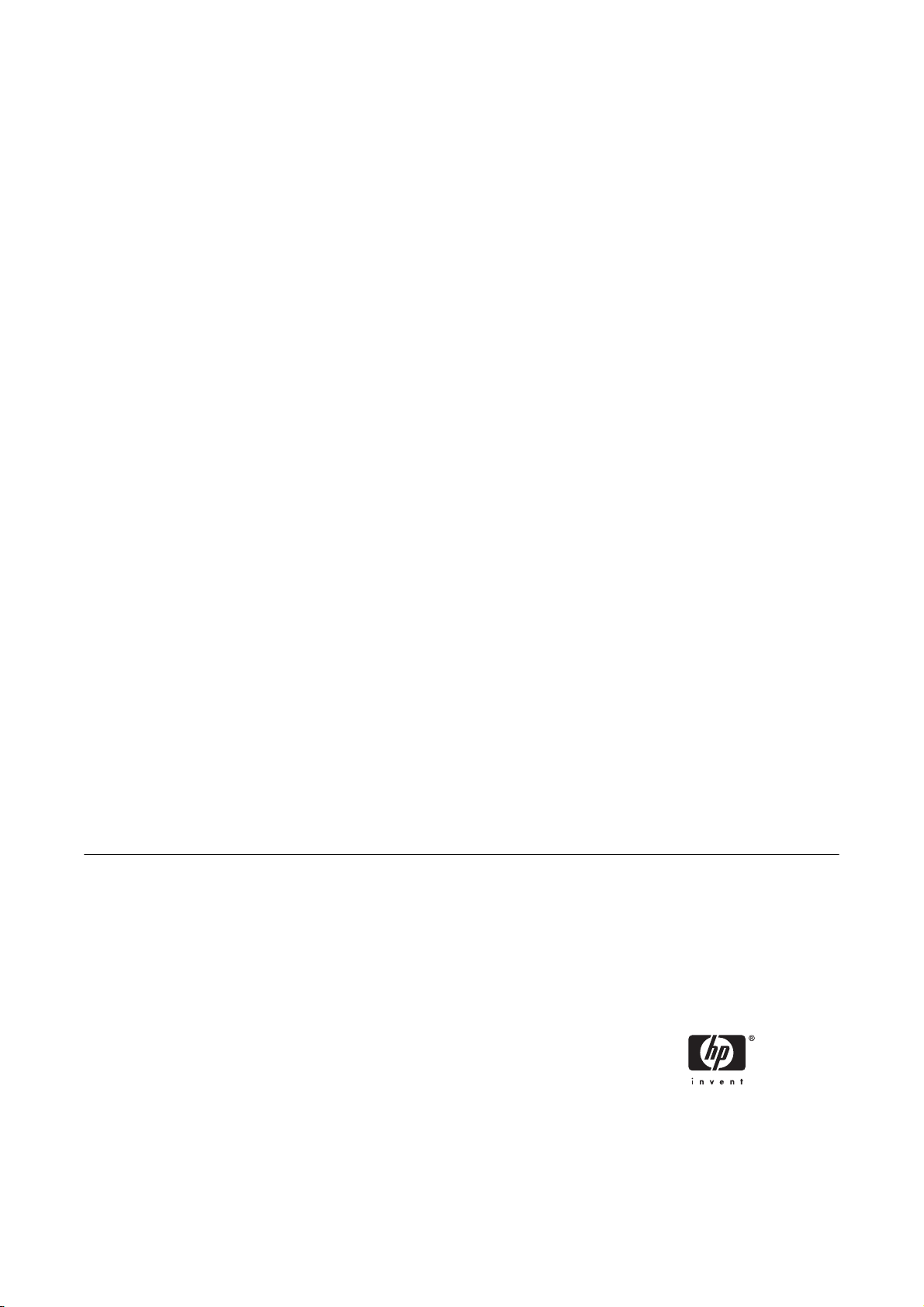
Impressora HP Designjet Z3100ps GP
fotográfica
Como utilizar sua impressora
Page 4
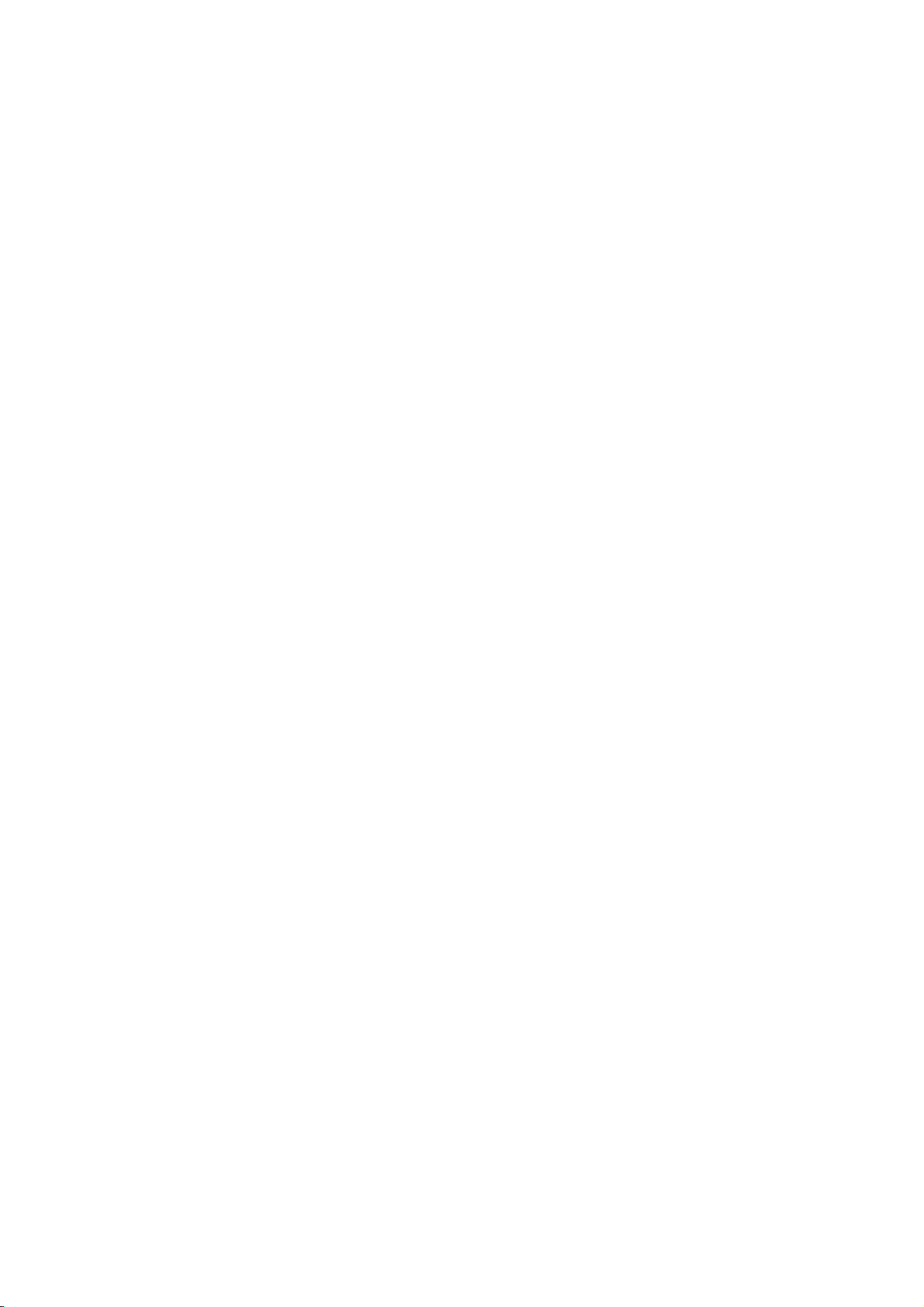
Avisos legais
Marcas comerciais
© 2006 Hewlett-Packard Development
Company, L.P.
As informações contidas neste documento
estão sujeitas a alteração sem aviso prévio.
As únicas garantias para produtos e serviços
HP são descritas na declaração de garantia
expressa que acompanha tais produtos e
serviços. Nenhuma informação aqui descrita
deve ser utilizada para criar uma garantia
adicional. A HP não se responsabilizará por
erros ou omissões editoriais ou técnicas aqui
contidas.
Adobe®, Acrobat®, Adobe Photoshop® e
Adobe® PostScript® 3™ são marcas
registradas da Adobe Systems Incorporated.
Corel® é marca registrada ou comercial da
Corel Corporation ou Corel Corporation
Limited.
Energy Star® é uma marca registrada
americana da Agência de Proteção
Ambiental dos Estados Unidos.
Microsoft® e Windows® são marcas
registradas da Microsoft Corporation nos
EUA.
PANTONE® é a marca comercial de padrão
de verificação para cores Pantone, Inc.
Page 5
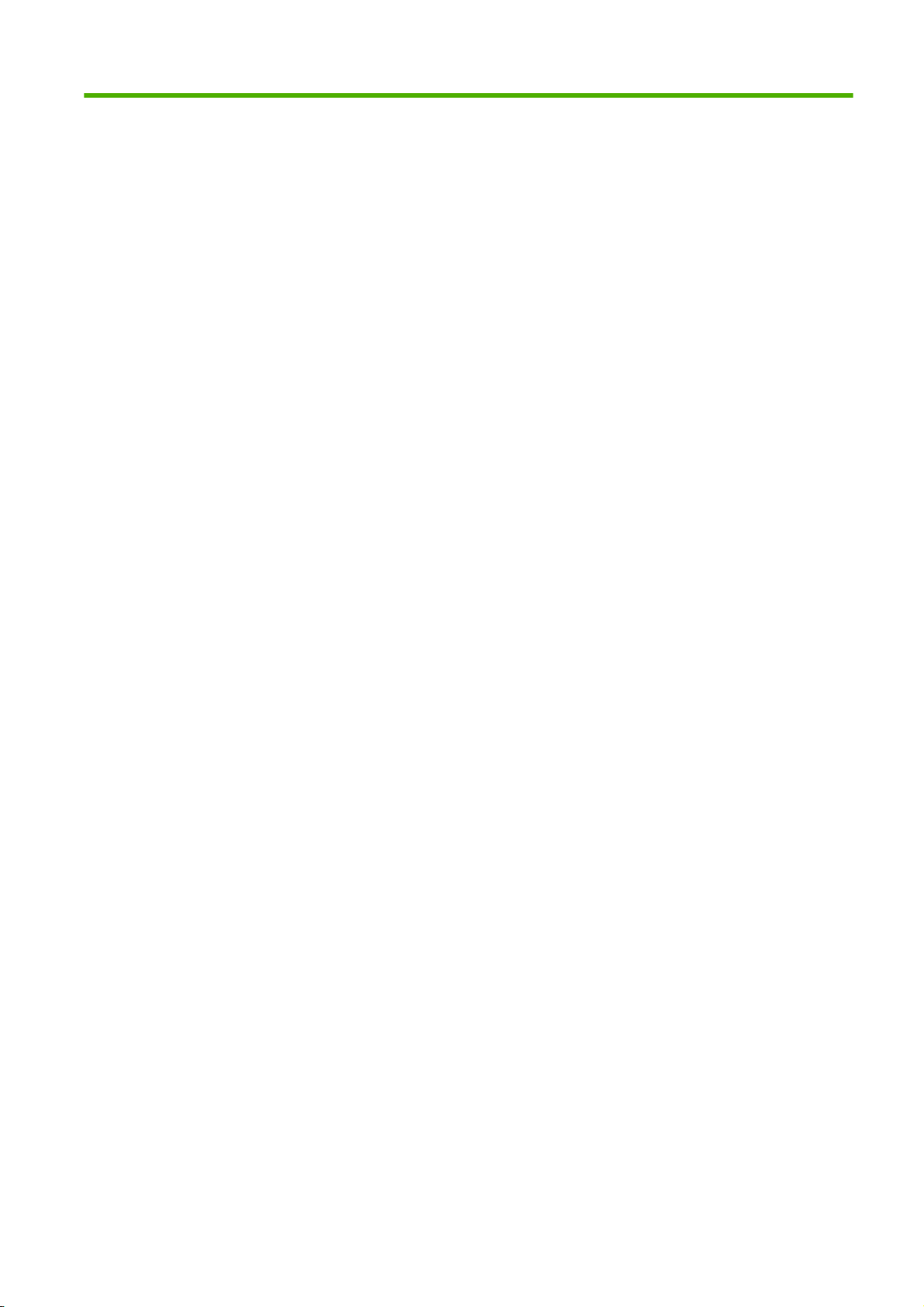
Conteúdo
1 Introdução
Precauções de segurança .................................................................................................................... 2
HP Start-Up Kit ..................................................................................................................................... 2
Como utilizar este guia ......................................................................................................................... 2
Introdução ............................................................................................................................ 2
Uso e manutenção ............................................................................................................... 3
Solução de problemas ......................................................................................................... 3
Acessórios, suporte e especificações .................................................................................. 3
Glossário .............................................................................................................................. 3
Índice ................................................................................................................................... 3
Avisos e precauções ............................................................................................................ 3
Os recursos principais da impressora .................................................................................................. 4
Os componentes principais da impressora .......................................................................................... 4
Vista frontal .......................................................................................................................... 5
Vista traseira ........................................................................................................................ 5
O painel frontal ..................................................................................................................................... 6
Software de impressora ....................................................................................................................... 7
As impressões internas da impressora ................................................................................................ 8
2 Instalação do software
Escolha do método de conexão a ser utilizado .................................................................................. 10
Conexão com uma rede (Windows) ................................................................................................... 10
Conexão direta com um computador (Windows) ............................................................................... 11
Observações sobre o compartilhamento de impressora ................................................... 12
Desinstalação do software da impressora (Windows) ....................................................................... 12
Conexão com uma rede (Mac OS) ..................................................................................................... 12
Conexão Bonjour/Rendezvous .......................................................................................... 12
Conexão TCP/IP ................................................................................................................ 14
Conexão direta com um computador (Mac OS) ................................................................................. 15
Como compartilhar a impressora ....................................................................................... 16
Desinstalação do software da impressora (Mac OS) ......................................................................... 16
3 Personalização da impressora
Ligar e desligar a impressora ............................................................................................................. 18
Alterar o idioma do visor do painel frontal .......................................................................................... 19
Acessar o HP Easy Printer Care (Windows) ou o HP Printer Utility (Mac OS) .................................. 19
Acessar o Servidor Web incorporado ................................................................................................. 19
Alterar o idioma do HP Easy Printer Care (Windows) ou do HP Printer Utility (Mac OS) .................. 20
Alterar o idioma do Servidor Web incorporado .................................................................................. 20
Alterar a configuração do modo de suspensão .................................................................................. 20
Ativar e desativar o aviso sonoro ....................................................................................................... 21
Alterar o contraste do visor do painel frontal ...................................................................................... 21
PTWW iii
Page 6
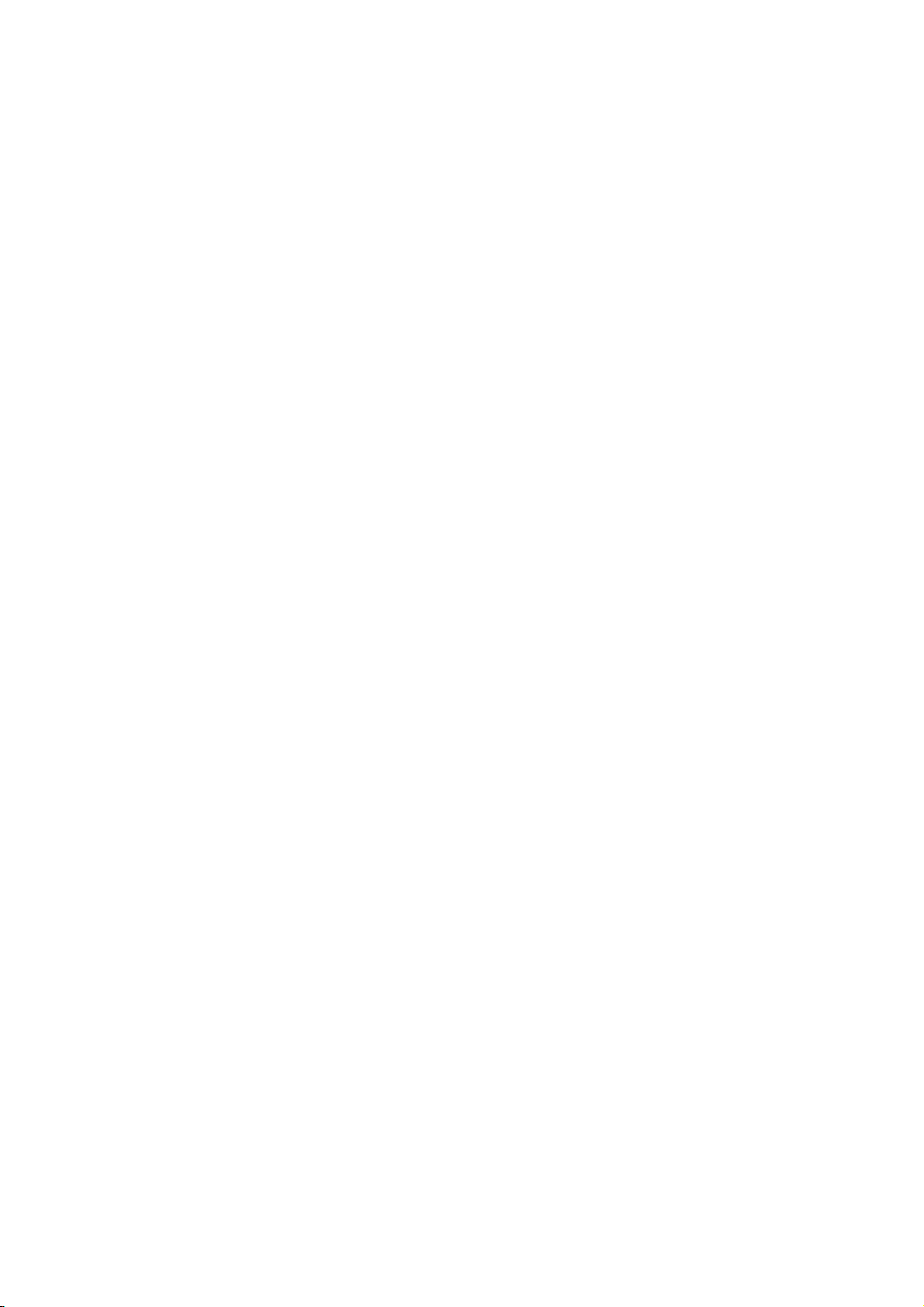
Alterar as unidades de medida ........................................................................................................... 21
Definir as configurações de rede ........................................................................................................ 21
Alterar a configuração de idioma do gráfico ....................................................................................... 22
4 Manuseio de papel
Aviso geral .......................................................................................................................................... 26
Escolher qual eixo usar ...................................................................................................................... 26
Carregar um rolo no eixo .................................................................................................................... 27
Carregar um rolo na impressora ........................................................................................................ 29
Procedimento de fácil carregamento ................................................................................. 29
Procedimento do menu Papel ........................................................................................... 32
Descarregar um rolo ........................................................................................................................... 33
Descarregar papel tecla de procedimento com papel no rolo ........................................... 33
Procedimento do menu Papel com papel no rolo .............................................................. 33
Rolo fora do procedimento do papel .................................................................................. 34
Carregar uma única folha ................................................................................................................... 34
Procedimento de carregamento fácil ................................................................................. 35
Procedimento do menu Papel ........................................................................................... 36
Descarregar uma única folha ............................................................................................................. 38
Descarregar papel tecla de procedimento ......................................................................... 38
Procedimento do menu Papel ........................................................................................... 38
Exibir informações sobre o papel ....................................................................................................... 39
Perfis de papel ................................................................................................................................... 39
Adicionar um tipo de papel personalizado ......................................................................................... 40
Imprimir no papel carregado .............................................................................................................. 41
Manutenção do papel ......................................................................................................................... 41
Alterar o tempo de secagem .............................................................................................................. 41
Ativar e desativar o cortador automático ............................................................................................ 42
Alimentar e cortar o papel .................................................................................................................. 42
5 Impressão
Criar um trabalho de impressão ......................................................................................................... 44
Selecionar a qualidade de impressão ................................................................................................ 45
Selecionar o tamanho do papel .......................................................................................................... 46
Selecionar opções de margens .......................................................................................................... 46
Imprimir com atalhos .......................................................................................................................... 47
Redimensionar uma impressão .......................................................................................................... 48
Alterar o tratamento de linhas sobrepostas ........................................................................................ 50
Pré-visualizar uma impressão ............................................................................................................ 50
Imprimir um rascunho ......................................................................................................................... 51
Impressão de alta qualidade .............................................................................................................. 52
Imprimir em tons de cinza .................................................................................................................. 54
Imprimir sem margens ........................................................................................................................ 54
Girar uma imagem .............................................................................................................................. 55
Impressão com linhas pontilhadas ..................................................................................................... 56
Usar papel economicamente .............................................................................................................. 57
Utilização do Servidor da Web incorporado para imprimir arquivos .................................. 44
Tamanhos de papel personalizado .................................................................................... 46
Se você tiver uma imagem de alta resolução .................................................................... 52
Se você tiver problemas com os cabeçotes de impressão ................................................ 53
Se você estiver imprimindo em papel fotográfico .............................................................. 53
Se você estiver imprimindo em papel fotográfico acetinado ............................................. 53
Giro automático ................................................................................................................. 56
iv PTWW
Page 7
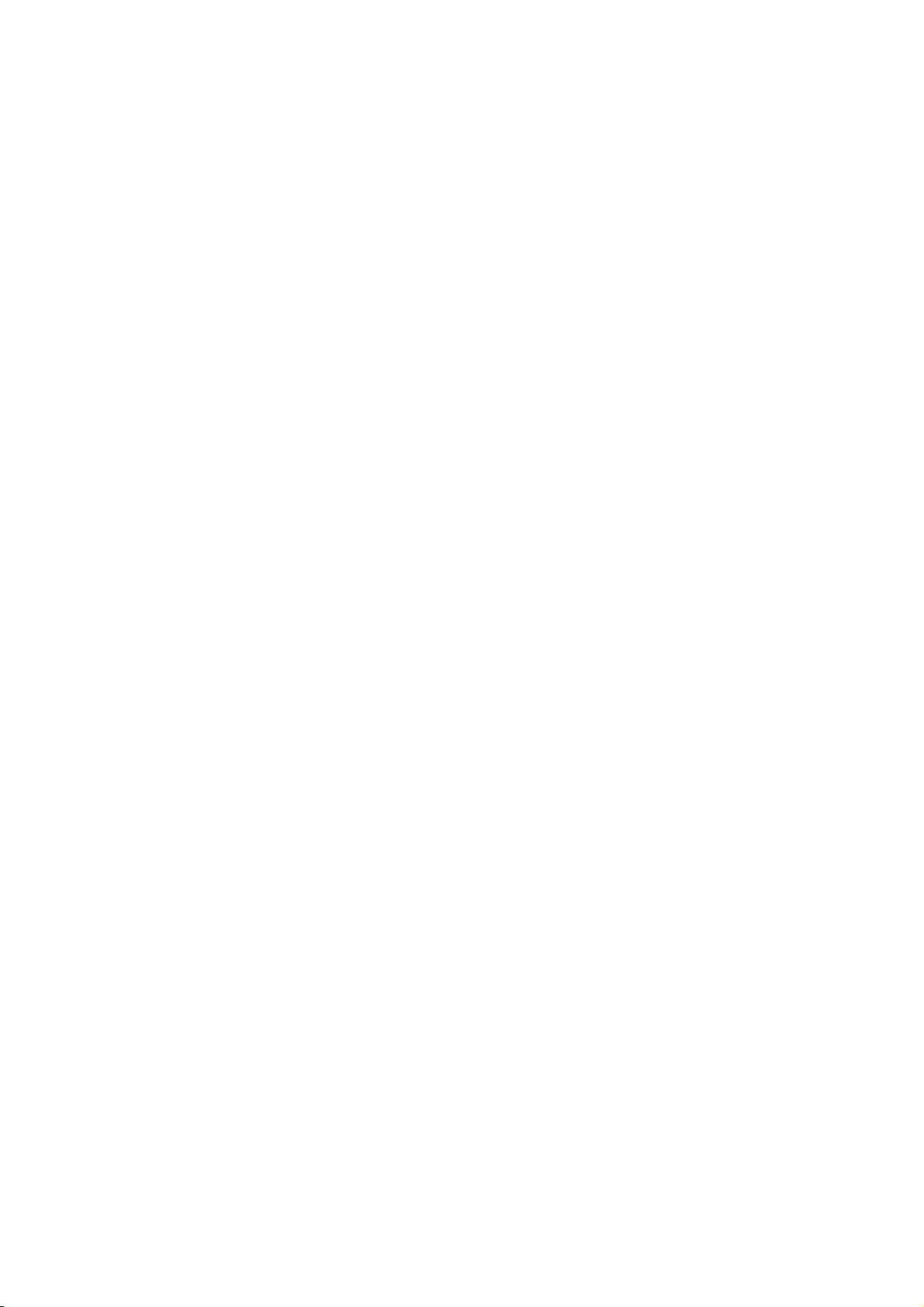
Aninhar trabalhos para salvar rolo de papel ....................................................................................... 57
Quando a impressora tenta aninhar páginas? ................................................................... 58
Quais páginas podem ser aninhadas? .............................................................................. 58
Quais páginas possuem características para aninhamento? ............................................ 58
Quanto tempo a impressora aguarda por outro arquivo? .................................................. 58
Usar tinta economicamente ................................................................................................................ 59
6 Gerenciamento de cores
O que é cor? ....................................................................................................................................... 62
O problema: a cor no mundo dos computadores ............................................................................... 62
A solução: gerenciamento de cores ................................................................................................... 64
Cor e impressora ................................................................................................................................ 66
Espectrofotômetro incorporado HP ................................................................................... 66
Um resumo do processo de gerenciamento de cores ........................................................................ 67
Calibração de cores ........................................................................................................................... 68
Perfis de cores ................................................................................................................................... 69
Criar seu próprio perfil ....................................................................................................... 70
Uso de um perfil de terceiro ............................................................................................... 71
Perfil do monitor ................................................................................................................. 71
Opções de gerenciamento de cores .................................................................................................. 71
Execução da compensação do ponto preto ....................................................................................... 72
Definir a tentativa de renderização ..................................................................................................... 73
Emulação de cores ............................................................................................................................. 73
Emulação de cores CMYK ................................................................................................. 74
Emulação de cores RGB ................................................................................................... 75
Emulação PANTONE Profissional da HP .......................................................................................... 75
Opções de ajuste da cor .................................................................................................................... 77
Impressão em cores .......................................................................................................... 77
Impressão em escala de cinza .......................................................................................... 78
Cenários de gerenciamento de cores ................................................................................................ 78
Imprimir uma foto colorida para uma exposição (driver Photoshop, PS) .......................... 79
Imprimir uma foto colorida para uma exposição (driver Photoshop, PCL) ........................ 82
Imprimir uma foto em preto e branco para uma exposição (driver Photoshop, PS) .......... 85
Imprimir uma foto em preto e branco para uma exposição (driver Photoshop, PCL) ........ 90
Imprimir um álbum digital (driver Aperture, PS) ................................................................. 94
Imprimir um álbum digital (driver Aperture, PCL) .............................................................. 97
Prova de saída no monitor (driver InDesign, PS) ............................................................ 100
Prova de saída na impressora (driver QuarkXPress, PS) ............................................... 104
Prova de impressão com o EFI RIP ................................................................................ 108
7 Gerenciamento da fila de trabalhos
Página fila de trabalhos do Servidor da Web incorporado ............................................................... 110
Pré-visualização de trabalho ............................................................................................................ 110
Como desativar a fila de trabalhos ................................................................................................... 111
Selecionar quando imprimir um trabalho da fila ............................................................................... 111
Como identificar um trabalho na fila ................................................................................................. 111
Como priorizar um trabalho na fila ................................................................................................... 112
Como excluir um trabalho da fila ...................................................................................................... 112
Reimprimir ou copiar um trabalho da fila .......................................................................................... 112
Mensagens de status do trabalho .................................................................................................... 113
Como remover uma pausa .............................................................................................. 114
8 Recuperação de informações de utilização da impressora
PTWW v
Page 8
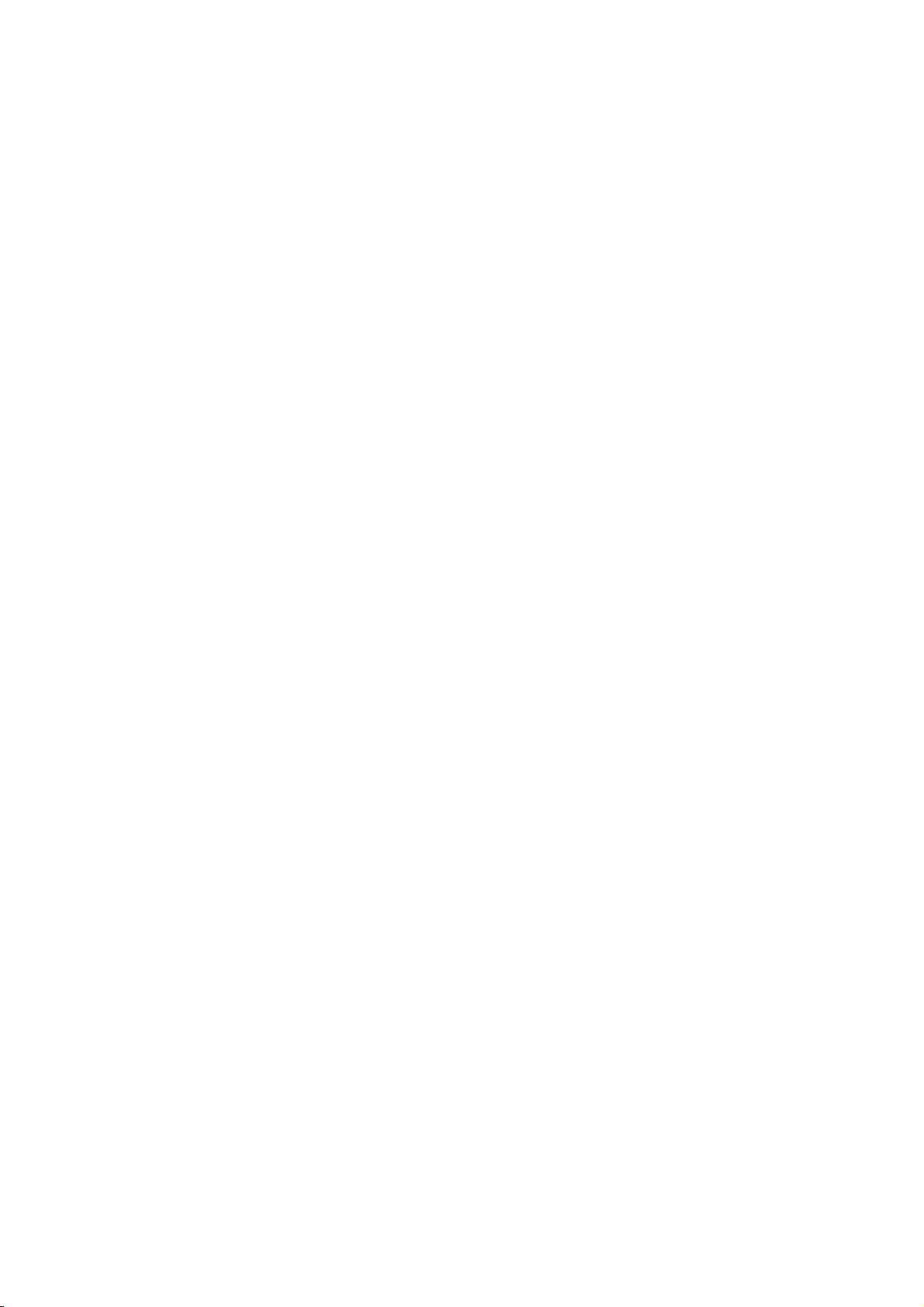
Obtenção de informações de conta da impressora .......................................................................... 116
Verificar as estatísticas de utilização da impressora ........................................................................ 116
Estatísticas da impressora com o HP Easy Printer Care (Windows) ou o HP Printer
Utility (Mac OS) ................................................................................................................ 116
Estatísticas da impressora com o Servidor Web incorporado ......................................... 116
Verificar a utilização da tinta e do papel para um trabalho .............................................................. 116
Estatísticas da tinta e do papel com o HP Easy Printer Care (Windows) ou o HP Printer
Utility (Mac OS) ................................................................................................................ 117
Estatísticas da impressora com o Servidor Web incorporado ......................................... 117
9 Manipulação de cartuchos de tinta e cabeçotes de impressão
Sobre os cartuchos de tinta .............................................................................................................. 120
Verificar o status dos cartuchos de tinta .......................................................................................... 120
Procedimento do menu de tinta ....................................................................................... 120
Procedimentos do HP Easy Printer Care (Windows) ou do HP Printer Utility (Mac
OS) .................................................................................................................................. 120
Remover um cartucho de tinta ......................................................................................................... 121
Inserir um cartucho de tinta .............................................................................................................. 122
Sobre os cabeçotes de impressão ................................................................................................... 123
Verificar o status do cabeçote de impressão ................................................................................... 124
Remover um cabeçote de impressão ............................................................................................... 124
Inserir um cabeçote de impressão ................................................................................................... 127
10 Manutenção da impressora
Verificar o status da impressora ....................................................................................................... 132
Limpar o exterior da impressora ....................................................................................................... 132
Substituir o cortador ......................................................................................................................... 132
Manutenção dos cartuchos de tinta ................................................................................................. 137
Mover ou armazenar a impressora .................................................................................................. 137
Atualizar o firmware .......................................................................................................................... 138
Atualizar o software .......................................................................................................................... 138
Kits de manutenção da impressora .................................................................................................. 139
Apagamento de segurança do disco ................................................................................................ 139
11 Acessórios
Como encomendar suprimentos e acessórios ................................................................................. 142
Encomendar suprimentos de tinta ................................................................................... 142
Encomendar papel ........................................................................................................... 143
Tipos de papéis não recomendados ............................................................... 147
Encomendar acessórios .................................................................................................. 147
Introdução aos acessórios ............................................................................................................... 147
Suporte ............................................................................................................................ 147
EFI Designer Edition RIP ................................................................................................. 147
Plug-in de impressão HP Photosmart Pro para o Adobe Photoshop .............................. 148
12 Solução de problemas de papéis
Não é possível carregar o papel corretamente ................................................................................ 150
Não é possível carregar rolo ............................................................................................ 150
Não é possível carregar folha .......................................................................................... 151
Mensagens de erro de carregamento do papel ............................................................... 151
Papel congestionado ........................................................................................................................ 152
As impressões não caem corretamente na cesta ............................................................................ 154
A folha permanece na impressora após a conclusão da impressão ................................................ 154
vi PTWW
Page 9
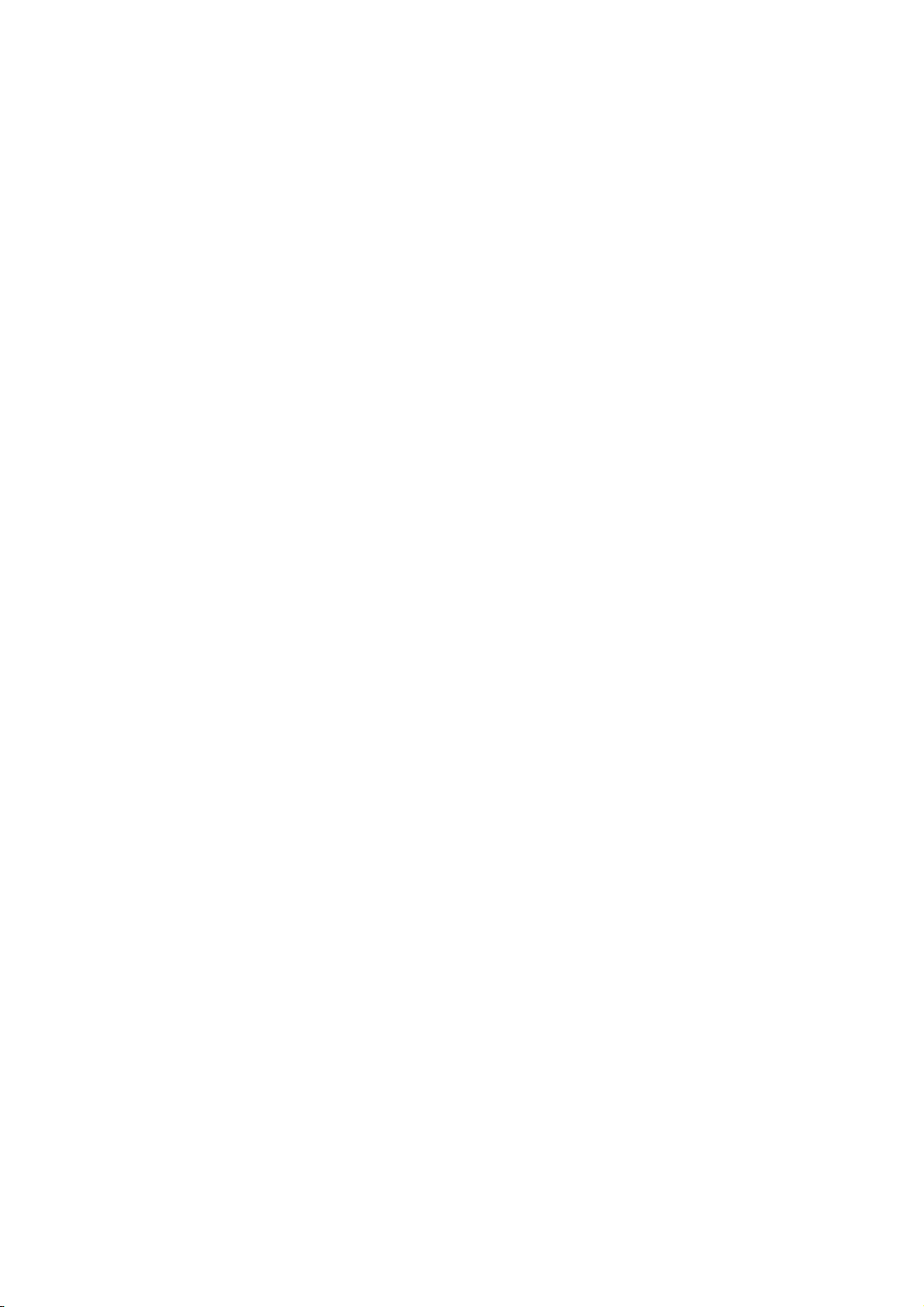
O papel é cortado quando a impressora concluir ............................................................................. 154
O cortador não corta bem ................................................................................................................ 155
O rolo está frouxo no eixo ................................................................................................................ 155
Uma tira fica na bandeja de saída e gera congestionamentos ........................................................ 155
Recalibrar o avanço de papel ........................................................................................................... 156
Procedimento de recalibração do avanço de papel ......................................................... 156
Retornar à calibração padrão .......................................................................................... 157
13 Solução de problemas de qualidade de impressão
Conselhos gerais .............................................................................................................................. 160
Assistente de solução de problemas de qualidade de impressão ................................................... 160
Linhas horizontais na imagem (formação de faixas) ........................................................................ 161
As linhas são muito espessas, muito finas ou estão faltando .......................................................... 162
As linhas parecem estar denteadas ou irregulares .......................................................................... 162
Linhas impressas em dobro ou nas cores erradas .......................................................................... 163
As linhas são descontínuas .............................................................................................................. 164
Linhas manchadas ........................................................................................................................... 165
Toda a imagem está manchada ou granulada ................................................................................. 166
O papel não está liso ........................................................................................................................ 166
A impressão está raspada ou arranhada ......................................................................................... 167
Marcas de tinta no papel .................................................................................................................. 167
Manchas horizontais na frente do papel revestido .......................................................... 167
Marcas de tinta na parte de trás do papel ....................................................................... 168
Escorre tinta preta quando a impressão é tocada ............................................................................ 168
Bordas dos objetos denteadas ou não nítidas ................................................................................. 169
As bordas dos objetos estão mais escuras do que o esperado ....................................................... 169
Bronze .............................................................................................................................................. 169
Linhas horizontais ao final de uma impressão em folha cortada ..................................................... 170
Linhas verticais de cores diferentes ................................................................................................. 170
Pontos brancos na impressão .......................................................................................................... 170
As cores são imprecisas .................................................................................................................. 170
Precisão de cores com o uso de imagens EPS ou PDF em aplicativos de layout de
página .............................................................................................................................. 171
A imagem está incompleta (cortada na parte inferior) ..................................................................... 171
A imagem está cortada .................................................................................................................... 172
Alguns objetos estão faltando na imagem impressa ........................................................................ 172
Um arquivo PDF está cortado ou há objetos ausentes .................................................................... 173
A Impressão do diagnóstico de imagem .......................................................................................... 173
Ação corretiva .................................................................................................................. 176
Se você ainda tiver um problema ..................................................................................................... 176
14 Solução de problemas do cartucho de tinta e dos cabeçotes de impressão
Não é possível inserir um cartucho de tinta ..................................................................................... 178
Mensagens de status do cartucho de tinta ....................................................................................... 178
Não é possível inserir um cabeçote de impressão ........................................................................... 178
O visor do painel frontal recomenda reencaixar ou substituir um cabeçote de impressão .............. 179
Limpar os cabeçotes de impressão .................................................................................................. 179
Limpe o detector de gotas do cabeçote de impressão ..................................................................... 180
Alinhar os cabeçotes de impressão ................................................................................................. 183
Procedimento de reinserção de cabeçotes de impressão ............................................... 183
Procedimento do menu Manut. qualidade da imagem .................................................... 184
Verificação de erros durante o alinhamento .................................................................... 184
Mensagens de status de cabeçote de impressão ............................................................................ 185
PTWW vii
Page 10
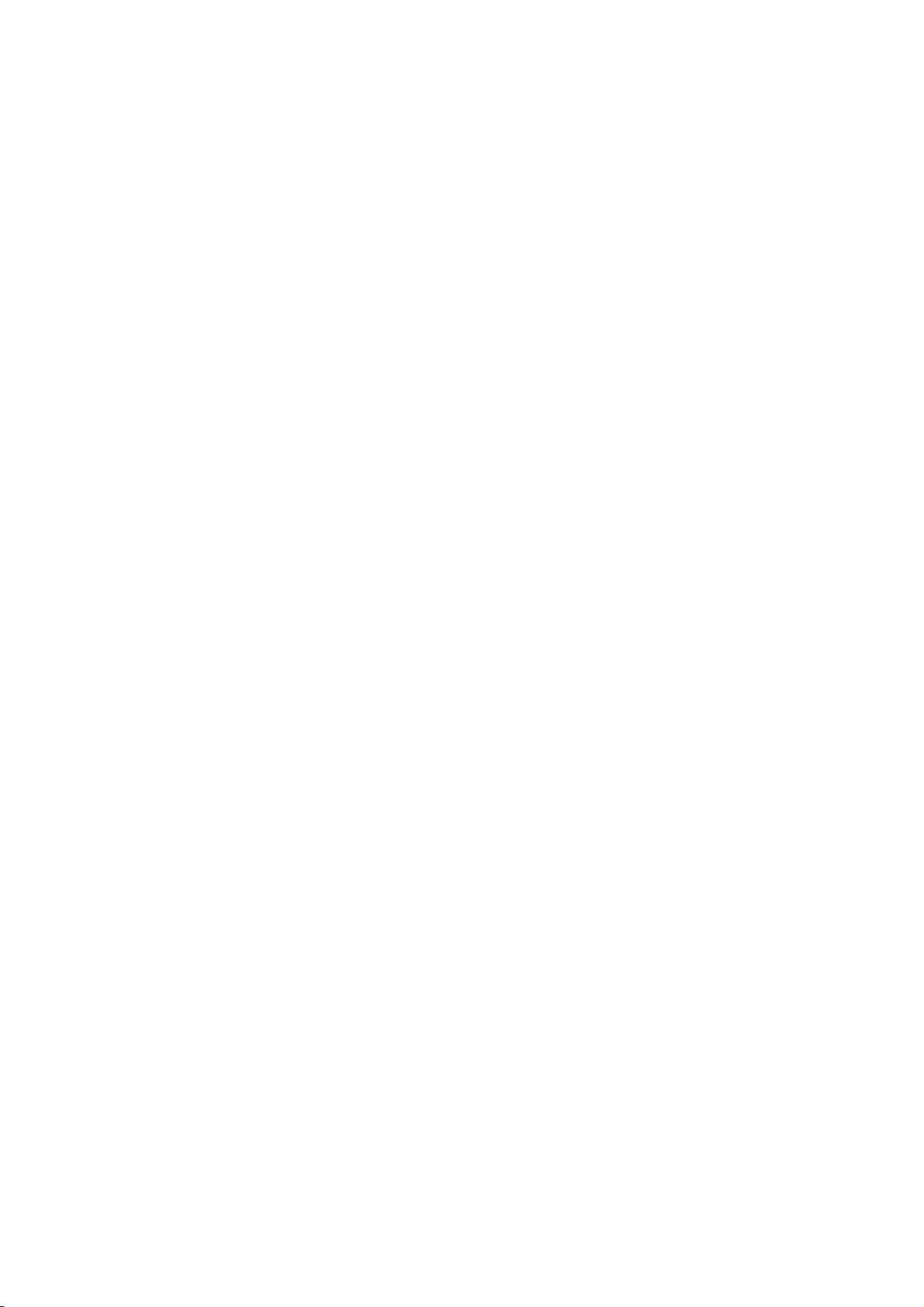
15 Solução de problemas gerais da impressora
A impressora não imprime ............................................................................................................... 188
A impressora parece lenta ............................................................................................................... 188
A impressora não imprimiu no papel desejado ................................................................................ 189
Falha na comunicação entre o computador e a impressora ............................................................ 189
Não é possível acessar o HP Easy Printer Care (Windows) ou o HP Printer Utility (Mac OS) ........ 190
Não é possível acessar o Servidor Web incorporado ...................................................................... 190
Verificação automática do sistema de arquivos ............................................................................... 191
Erro de alocação de memória do AutoCAD 2000 ............................................................................ 191
Nenhuma saída é impressa do Microsoft Visio 2003 ....................................................................... 192
Recursos de driver indisponíveis durante a impressão do QuarkXPress ....................................... 192
Alertas da impressora ...................................................................................................................... 192
16 Mensagens de erro do painel frontal
17 Assistência ao cliente HP
Introdução ........................................................................................................................................ 200
Serviços gráficos profissionais HP ................................................................................................... 200
Knowledge Center ........................................................................................................... 200
Kit de inicialização HP ..................................................................................................... 200
Pacotes de serviços e extensões de garantia HP ........................................................... 200
Instalação HP .................................................................................................................. 201
Suporte instantâneo HP ................................................................................................................... 201
Suporte proativo HP ......................................................................................................................... 201
Contato com o suporte HP ............................................................................................................... 202
Números de telefone ....................................................................................................... 203
18 Especificações da impressora
Especificações funcionais ................................................................................................................ 208
Especificações físicas ...................................................................................................................... 209
Especificações de memória ............................................................................................................. 209
Especificações de alimentação ........................................................................................................ 209
Especificações ecológicas ............................................................................................................... 210
Especificações ambientais ............................................................................................................... 210
Especificações acústicas ................................................................................................................. 210
Glossário ......................................................................................................................................................... 211
Índice ................................................................................................................................................................ 213
viii PTWW
Page 11
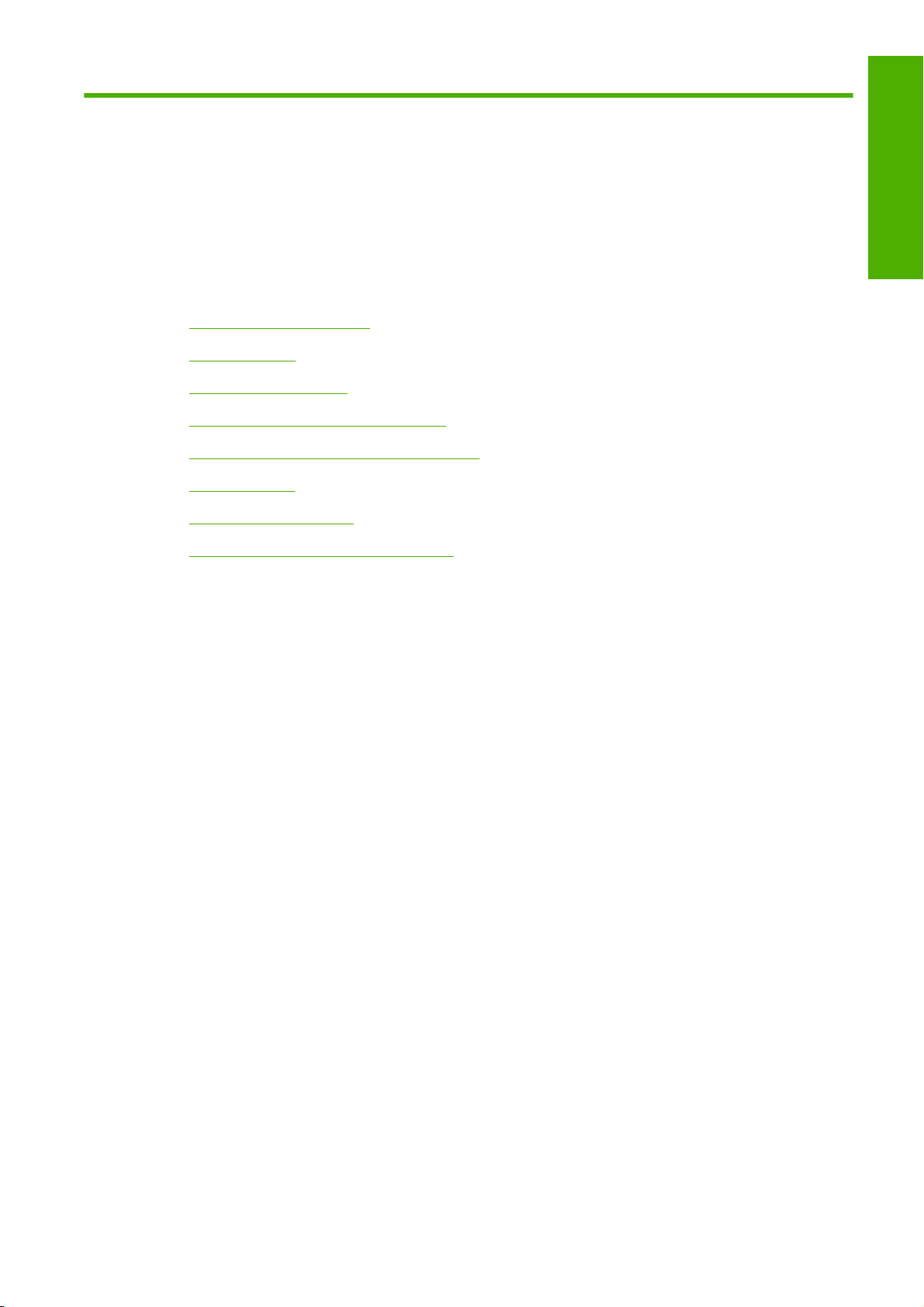
1 Introdução
Precauções de segurança
●
HP Start-Up Kit
●
Como utilizar este guia
●
Os recursos principais da impressora
●
Os componentes principais da impressora
●
O painel frontal
●
Software de impressora
●
As impressões internas da impressora
●
Introdução
PTWW 1
Page 12
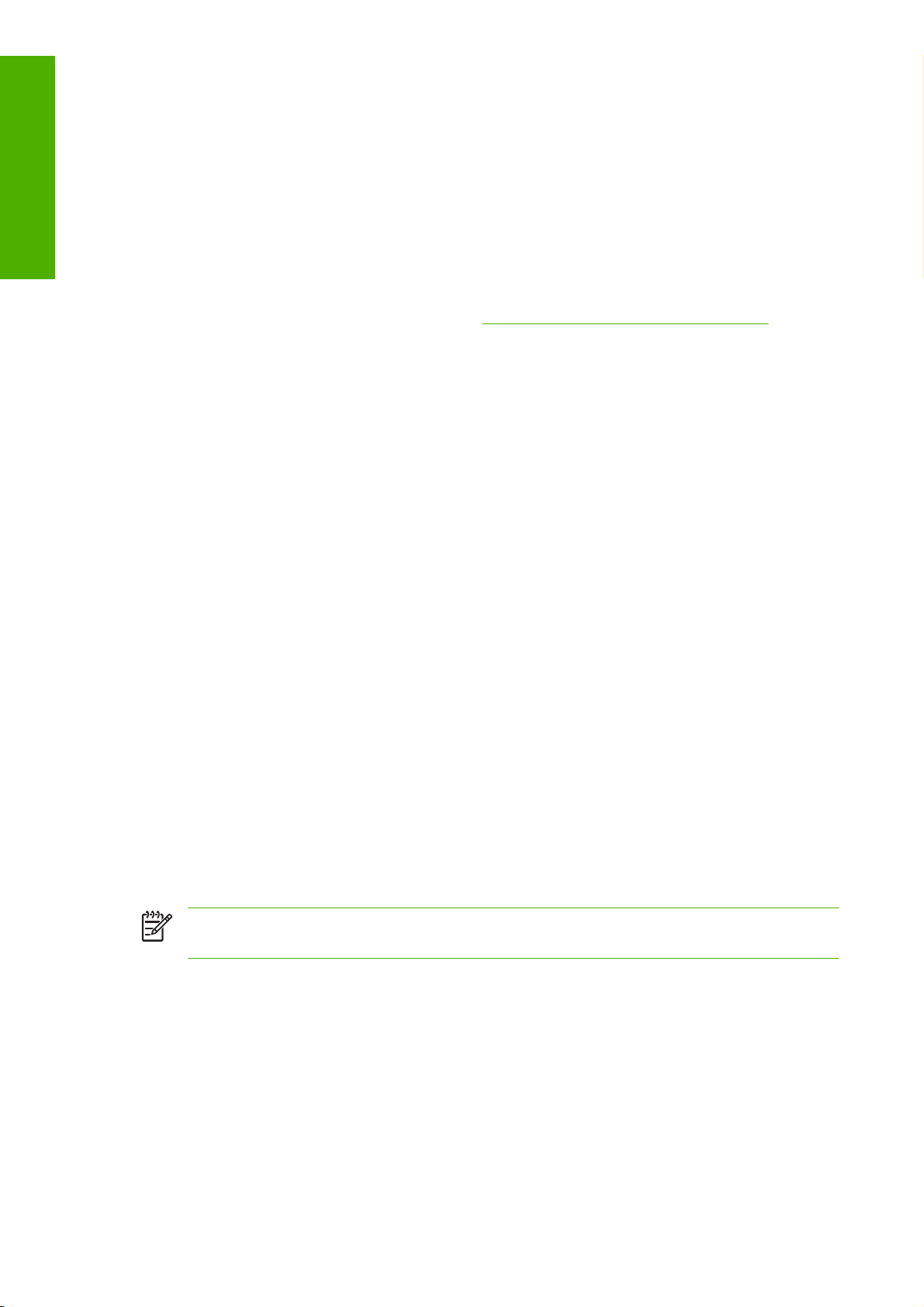
Introdução
Precauções de segurança
As precauções a seguir asseguram o uso correto da impressora e evitam danos a ela. Siga essas
precauções o tempo todo.
Use a voltagem especificada na placa do fabricante. Evite sobrecarregar a tomada da impressora
●
com vários dispositivos.
Verifique se a impressora está bem aterrada. O não aterramento da impressora poderá causar
●
choques elétricos, incêndios e suscetibilidade a interferências eletromagnéticas.
Não desmonte, nem conserte a impressora você mesmo. Entre em contato com um representante
●
da HP caso necessite de serviços. Consulte
Use somente o cabo fornecido pela HP com a impressora. Não danifique, corte ou conserte o cabo
●
de alimentação. Um cabo de alimentação danificado apresenta risco de incêndios e choques
elétricos. Substitua um cabo de alimentação danificado por um cabo de alimentação aprovado
pela HP.
Não permita o contato de metais ou líquidos (exceto aqueles usados nos Kits de limpeza HP) com
●
as partes internas da impressora. Isso poderá causar incêndios, choques elétricos ou outros
problemas graves.
Desligue a impressora e desconecte o cabo de alimentação da tomada em qualquer um destes
●
casos:
Ao colocar as mãos dentro da impressora
●
Contato com o suporte HP na página 202.
Em caso de fumaça ou odor incomum proveniente da impressora
●
Se a impressora estiver apresentando um ruído incomum não observado durante a operação
●
normal
Uma peça de metal ou um líquido (que não faça parte das rotinas de limpeza e manutenção)
●
entrar em contato com as partes internas da impressora
Durante uma tempestade elétrica (trovões/raios)
●
Durante uma falta de energia.
●
HP Start-Up Kit
O HP Start-Up Kit é o CD ou DVD fornecido com a impressora; ele contém o software e a documentação
da impressora, incluindo tutoriais multimídia introdutórios para ajudá-lo a obter uma boa primeira
impressão.
Nota O HP Start-Up Kit é fornecido em CD no Japão e em DVD em outros lugares do mundo.
O restante deste guia fará referência somente à versão em DVD.
Como utilizar este guia
Os itens Como utilizar sua impressora (no DVD) e o Guia de referência rápida (impresso) estão
organizados nos capítulos indicados a seguir. A fonte de informações mais completa é Como utilizar
sua impressora.
Introdução
Este capítulo apresenta uma introdução rápida sobre a impressora e sua documentação para novos
usuários.
2 Capítulo 1 Introdução PTWW
Page 13
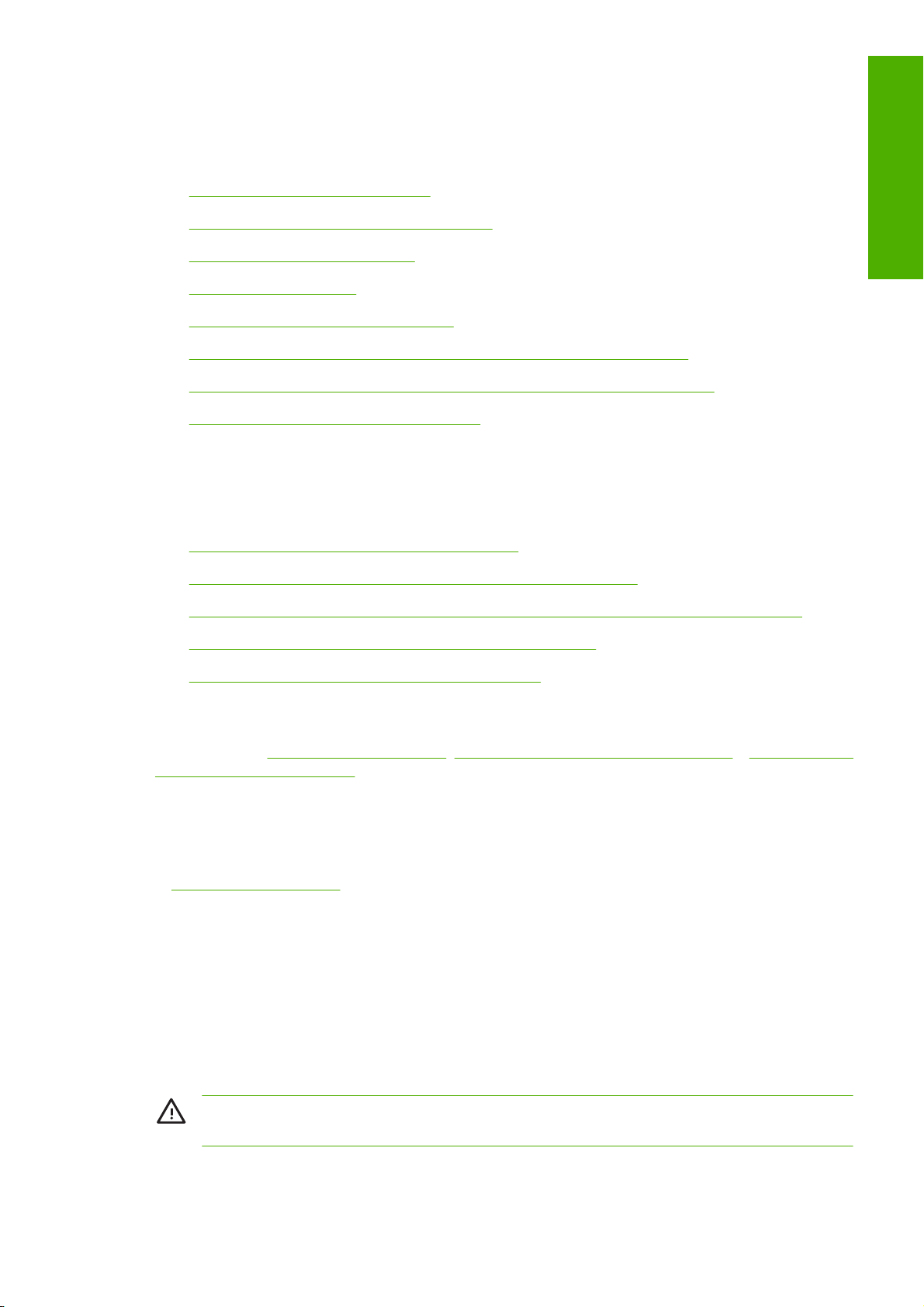
Uso e manutenção
Estes capítulos ajudam na realização de procedimentos normais de impressão e incluem os seguintes
tópicos:
Instalação do software na página 9
●
Personalização da impressora na página 17
●
Manuseio de papel na página 25
●
Impressão na página 43
●
Gerenciamento de cores na página 61
●
Recuperação de informações de utilização da impressora na página 115
●
Manipulação de cartuchos de tinta e cabeçotes de impressão na página 119
●
Manutenção da impressora na página 131
●
Solução de problemas
Estes capítulos ajudam na resolução de problemas que podem ocorrer durante a impressão e incluem
os seguintes tópicos:
Solução de problemas de papéis na página 149
●
Introdução
Solução de problemas de qualidade de impressão na página 159
●
Solução de problemas do cartucho de tinta e dos cabeçotes de impressão na página 177
●
Solução de problemas gerais da impressora na página 187
●
Mensagens de erro do painel frontal na página 195
●
Acessórios, suporte e especificações
Os capítulos de Acessórios na página 141, Assistência ao cliente HP na página 199 e Especificações
da impressora na página 207 contêm informações de referência, inclusive sobre assistência ao cliente
HP, as especificações da impressora e os números de peça de tipos de papéis, suprimentos de tinta
e acessórios.
Glossário
O Glossário na página 211 contém definições sobre impressão e termos HP usados nesta
documentação.
Índice
Além do conteúdo, há um índice alfabético para ajudá-lo a localizar tópicos rapidamente.
Avisos e precauções
Os símbolos a seguir são usados neste manual para assegurar o uso correto da impressora e evitar
danos a ela. Siga as instruções assinaladas com esses símbolos.
AVISO! Se você não seguir as diretrizes indicadas com este símbolo, poderão ocorrer
ferimentos graves (e até óbito).
PTWW Como utilizar este guia 3
Page 14
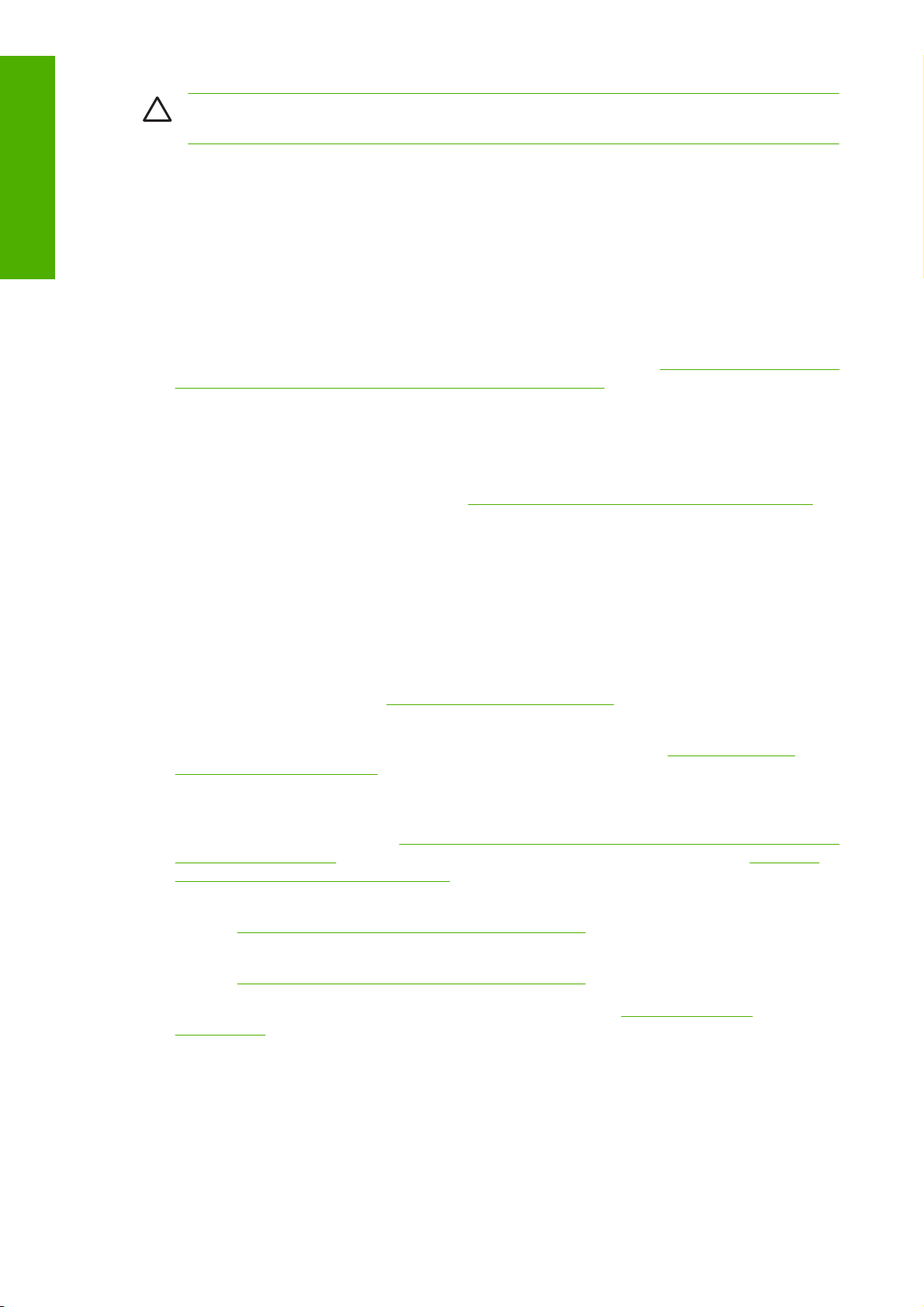
Introdução
CUIDADO Se você não seguir as diretrizes indicadas com este símbolo, poderão ocorrer
ferimentos leves ou danos ao produto.
Os recursos principais da impressora
Sua impressora é do tipo jato de tinta, colorida, criada para imprimir imagens de alta qualidade em
papel de até 1,12 m (44 pol) de largura. Alguns dos recursos principais da impressora são mostrados
abaixo:
Resolução de impressão otimizada de até 2400 x 1200 dpi, com base em uma entrada de 1200 x
●
1200 dpi, usando a opção de qualidade de impressão Melhor, a opção Máximo de detalhes e
papel fotográfico
HP Easy Printer Care (Windows) e HP Printer Utility (Mac OS), consulte
●
Care (Windows) ou o HP Printer Utility (Mac OS) na página 19, fornece uma interface de fácil
utilização, incluindo:
Um único ponto para o controle de cor
●
Gerenciamento, instalação e criação de perfis ICC
●
Gerenciamento do trabalho, consulte
●
Calibração da impressora e do visor
●
Acesso ao HP Printing Knowledge Center on-line
●
Precisão e consistência na reprodução cores, com calibração e criação de perfis automáticas
●
O sistema de doze tintas fornece uma ampla escala de cores em papéis de desenho foscos e
●
papéis fotográficos brilhantes para impressões fotográficas e de artes gráficas e cobertura
completa das gamas ISO e SWOP para cores precisas em aplicativos de pré-impressão
Emulações de cores, consulte
●
Espectrofotômetro incorporado para cores consistentes e precisas, até mesmo com alterações de
●
papel e ambiente e criação fácil de perfis ICC personalizados, consulte
incorporado HP na página 66
Os recursos de alta produtividade como envio de trabalho com diversos arquivos, visualização do
●
trabalho, inserção em fila e posicionamento usando o HP Easy Printer Care (Windows) ou o HP
Printer Utility (Mac OS), consulte
(Mac OS) na página 19 ou o Servidor de Web incorporado da impressora, consulte Acessar o
Servidor Web incorporado na página 19
Emulação de cores na página 73
Acessar o HP Easy Printer Care (Windows) ou o HP Printer Utility
Gerenciamento da fila de trabalhos na página 109
Acessar o HP Easy Printer
Espectrofotômetro
Informações sobre o uso de tinta e papel disponíveis da Web pelo Servidor Web incorporado,
●
consulte
Informações sobre o uso de tinta e papel disponíveis da Web pelo Servidor Web incorporado,
●
consulte
Flexibilidade de papel e carregamento fácil automático, consulte
●
na página 25, com informações e perfis acessíveis pelo painel frontal, HP Easy Printer Care
(Windows) e HP Printer Utility (Mac OS)
Acessar o Servidor Web incorporado na página 19
Acessar o Servidor Web incorporado na página 19
Manuseio de papel
Os componentes principais da impressora
As vistas frontal e traseira a seguir da impressora ilustram os componentes principais.
4 Capítulo 1 Introdução PTWW
Page 15
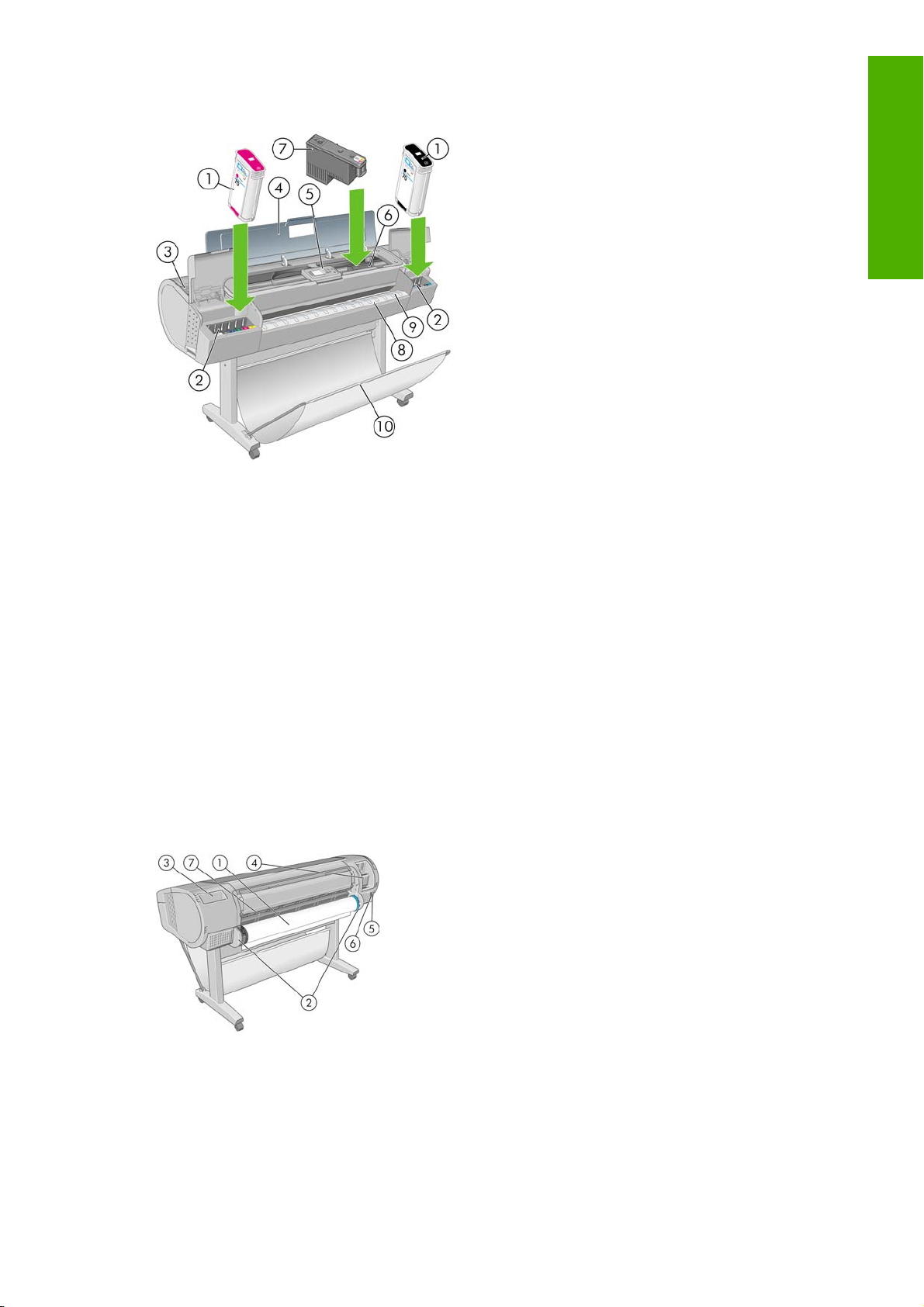
Vista frontal
1. Cartucho de tinta
2. Slots de cartucho de tinta
Introdução
3. Alavanca azul
4. Janela transparente
5. Painel frontal
6. Carro do cabeçote de impressão
7. Cabeçote de impressão
8. Bandeja de saída
9. Linhas de alinhamento do papel
10. Cesto
Vista traseira
1. Eixo
2. Suportes do eixo
3. Suporte do Guia de referência rápida
4. Soquetes para os cabos de comunicação e acessórios opcionais
PTWW Os componentes principais da impressora 5
Page 16
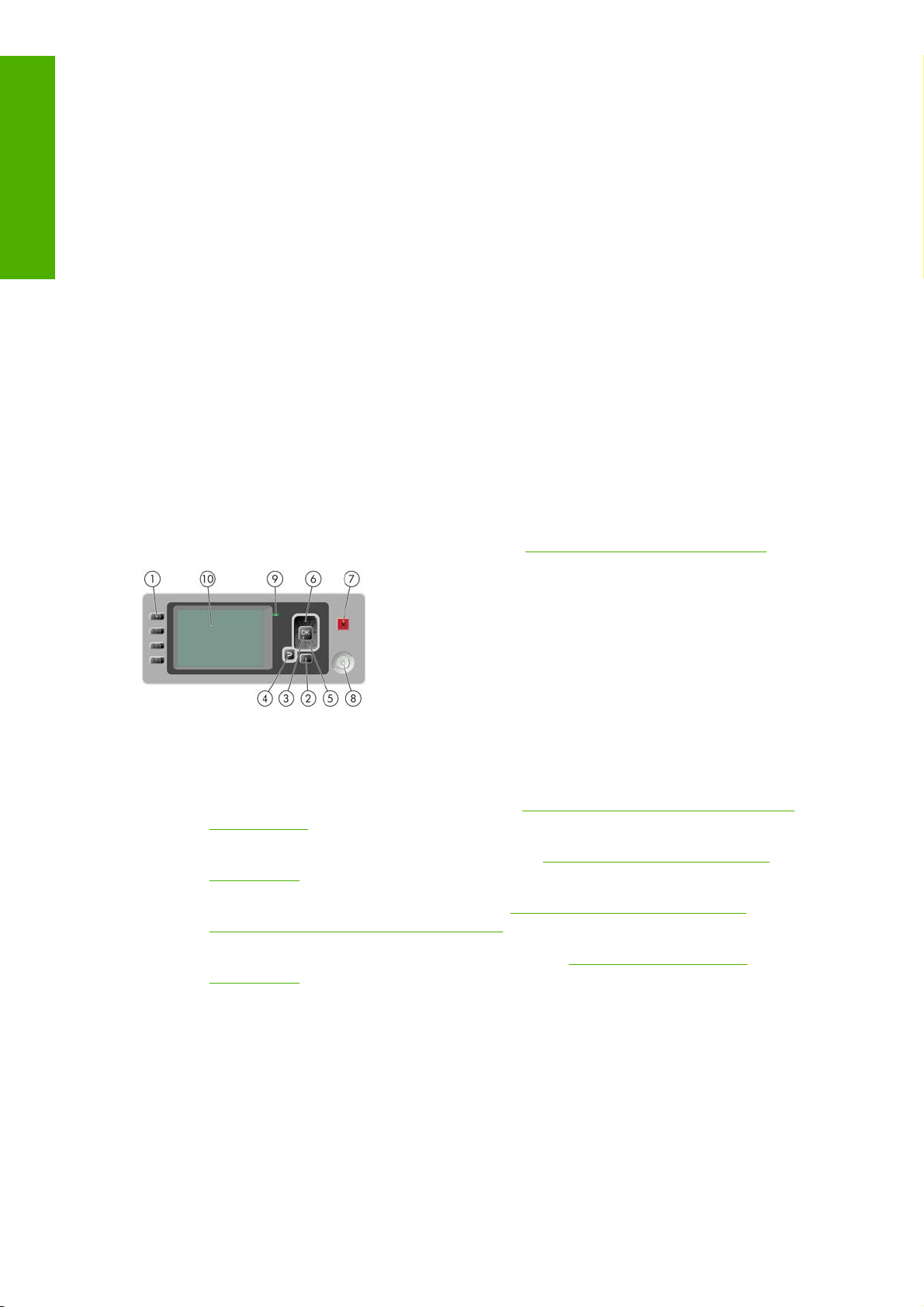
Introdução
5. Interruptor de alimentação
6. Conexão do cabo de alimentação
7. Alimentador do papel
O painel frontal
O painel frontal está localizado na frente e ao centro da impressora. Esse painel possui as seguintes
funções importantes:
Ajuda na resolução de problemas.
●
É usado para executar certos procedimentos, como cortar e descarregar papel.
●
Exibe animações úteis para orientá-lo durante os procedimentos.
●
Exibe informações atualizadas sobre o status da impressora, como cartuchos de tinta, cabeçotes
●
de impressão, papel e trabalhos de impressão.
Exibe mensagens de aviso e erro, quando apropriado, junto com alertas de áudio para chamar a
●
atenção para um aviso ou mensagem.
Pode ser usado para alterar os valores de configuração de impressora e, portanto, alterar a
●
operação da impressora. No entanto, as configurações no painel frontal são substituídas pelas
configurações nos drivers da impressora, consulte
Instalação do software na página 9
O painel frontal tem os seguintes componentes:
1. Teclas de acesso direto:
Primeira tecla: Exibir níveis de tinta, consulte
●
na página 120
Segunda tecla: Exibir papel carregado, consulte
●
na página 39
Terceira tecla: Descarregar papel, consulte
●
Descarregar uma única folha na página 38
Quarta tecla: Alimentar e cortar formulário, consulte
●
na página 42
2. Tecla Menu - Pressione para retornar ao menu principal do visor do painel frontal. Caso você já
esteja no menu principal, ele exibirá a tela de status.
3. Tecla OK - Para confirmar uma ação em um procedimento ou interação. Para entrar em um
submenu no menu. Para selecionar um valor quando receber uma opção.
4. Tecla Voltar - Para voltar para a etapa anterior em um procedimento ou interação. Para ir para o
nível superior ou sair da opção no menu ou quando uma opção é apresentada.
5. Tecla Para baixo - Para descer em um menu ou opção, ou para diminuir um valor, por exemplo,
durante a configuração do contraste do visor do painel frontal ou endereço IP.
Verificar o status dos cartuchos de tinta
Exibir informações sobre o papel
Descarregar um rolo na página 33 e
Alimentar e cortar o papel
6 Capítulo 1 Introdução PTWW
Page 17
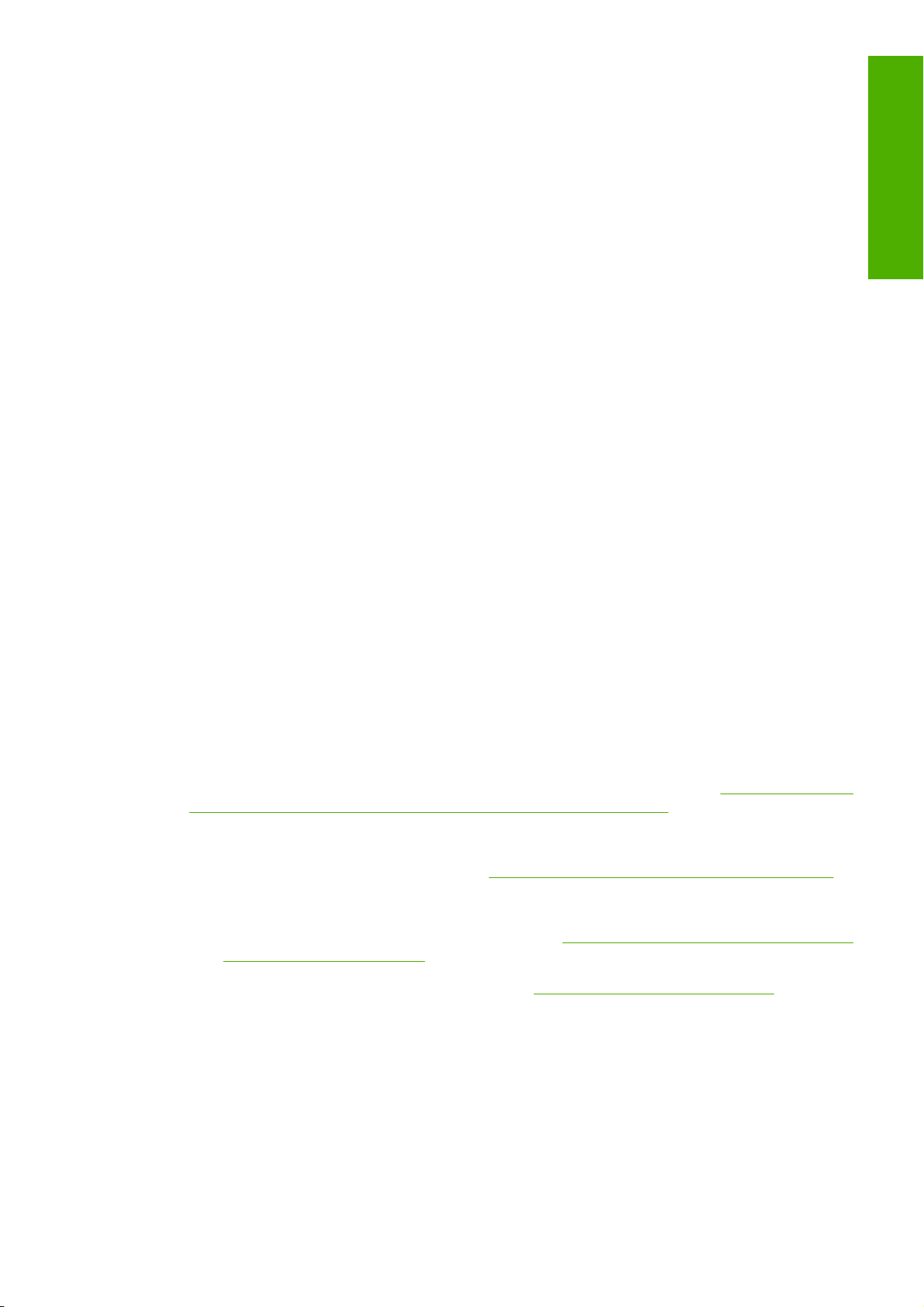
6. Tecla Para cima - Para subir em um menu ou opção, ou para aumentar um valor, por exemplo,
durante a configuração do contraste do visor do painel frontal ou endereço IP.
7. Tecla Cancelar - Para interromper um procedimento ou interação.
8. Tecla Power - Para ligar ou desligar a impressora, essa tecla também tem uma luz para indicar
o status da impressora. Se a luz da tecla Power estiver apagada, o dispositivo está desligado. Se
a luz da tecla Power estiver piscando em verde, o dispositivo está sendo inicializado. Se a luz da
tecla Power estiver verde, o dispositivo está ligado. Se a luz da tecla Power estiver âmbar, o
dispositivo está em espera. Se a luz da tecla Power estiver piscando em âmbar, o dispositivo
requer atenção.
9. Luz do LED - Indica o status da impressora. Se a luz do LED estiver verde, o dispositivo está
pronto. Se estiver piscando em verde, o dispositivo está ocupado. Se estiver âmbar, há um erro
do sistema. Se estiver piscando em âmbar, a impressora requer atenção.
10. Visor do painel frontal - Exibe erros, avisos e informações sobre como usar a impressora.
Para realçar um item no visor do painel frontal, pressione a tecla Para cima ou Para baixo até realçálo.
Para selecionar um item no visor do painel frontal, primeiro assinale-o e depois pressione a tecla
OK.
Quando este guia mostra uma série de itens do visor do painel frontal, como este: Item1 > Item2 >
Item3, significa que você deve selecionar Item1, depois Item2 e depois Item3.
Introdução
Você pode encontrar informações sobre usos específicos do painel frontal em todo este guia.
Software de impressora
O seguinte software é fornecido com a impressora:
O driver de varredura PCL3
●
Os drivers RTL e HP-GL/2 para Windows
●
O driver PostScript
●
O HP Easy Printer Care (Windows) ou o HP Printer Utility (Mac OS), consulte
●
Printer Care (Windows) ou o HP Printer Utility (Mac OS) na página 19, permite:
Gerenciar a impressora, inclusive as cores, com o HP Color Center
●
Gerenciar a fila de trabalhos, consulte
●
Exibir o status dos cartuchos de tinta, dos cabeçotes de impressão e do papel
●
Exibir informações de conta do trabalho, consulte
●
da impressora na página 115
Atualizar o firmware da impressora, consulte
●
Acessar o HP Easy
Gerenciamento da fila de trabalhos na página 109
Recuperação de informações de utilização
Atualizar o firmware na página 138
Acesso ao HP Printing Knowledge Center
●
Alterar várias configurações de impressora (na guia Configurações)
●
Realizar calibrações e solucionar problemas
●
PTWW Software de impressora 7
Page 18
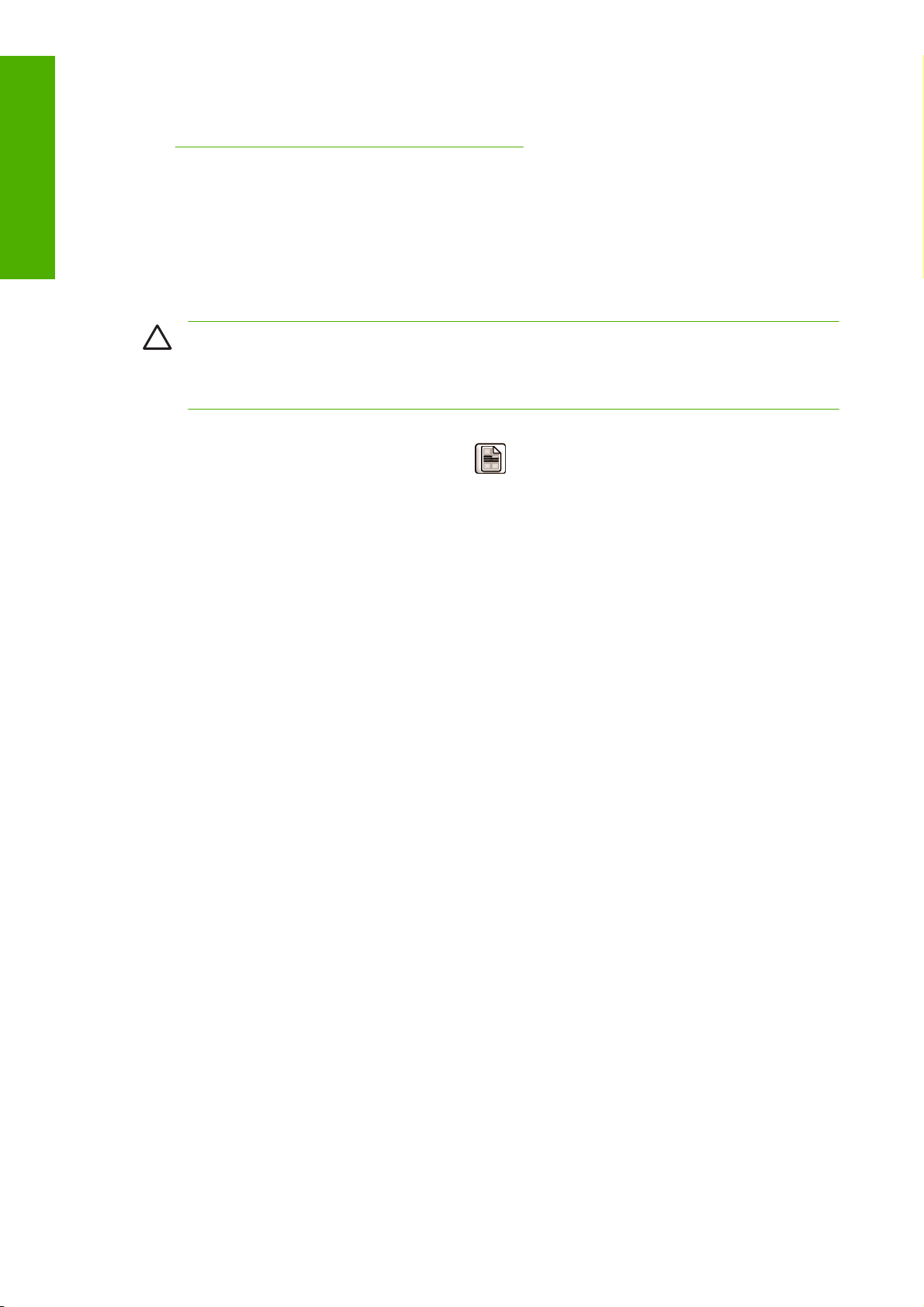
Introdução
O servidor da Web incorporado, que executa a impressora e permite o uso do navegador da Web
●
em qualquer computador para verificar os níveis de tinta e o status da impressora, consulte
Acessar o Servidor Web incorporado na página 19.
O Advanced Profiling Solution incluído em DVD separado, a ser instalado após outro software HP
●
(drivers e utilitários da impressora).
As impressões internas da impressora
As impressões internas fornecem vários tipos de informações sobre a impressora. É possível solicitálas do painel frontal sem usar um computador.
CUIDADO Antes de solicitar qualquer impressão interna, verifique se o papel está carregado
(rolo ou folha), e se o painel frontal exibe a mensagem Pronta. O papel carregado deve ter pelo
menos 42 cm (16,53 pol) de largura (tamanho A3), com orientação paisagem. Caso contrário, a
impressão poderá ser cortada.
Para imprimir qualquer impressão interna, pressione a tecla Menu para retornar ao menu principal,
selecione o ícone de menu Impressões internas
desejada. As impressões internas a seguir estão disponíveis.
Mapa de menu: mostra detalhes de todos os menus do visor do painel frontal
●
Configuração: mostra todas as configurações atuais do visor do painel frontal
●
Relatório de uso: mostra estimativas do número total de impressões, número de impressões por
●
tipo de papel, número de impressões por opção de qualidade de impressão e quantidade total de
tinta usada por cor (a precisão dessas estimativas não é garantida)
Paleta HP-GL/2: mostra as definições das cores ou da escala de cinza da paleta de cores
●
atualmente selecionada
Informações de serviço: fornece as informações necessárias para os engenheiros do serviço
●
, em seguida, selecione a impressão interna
8 Capítulo 1 Introdução PTWW
Page 19
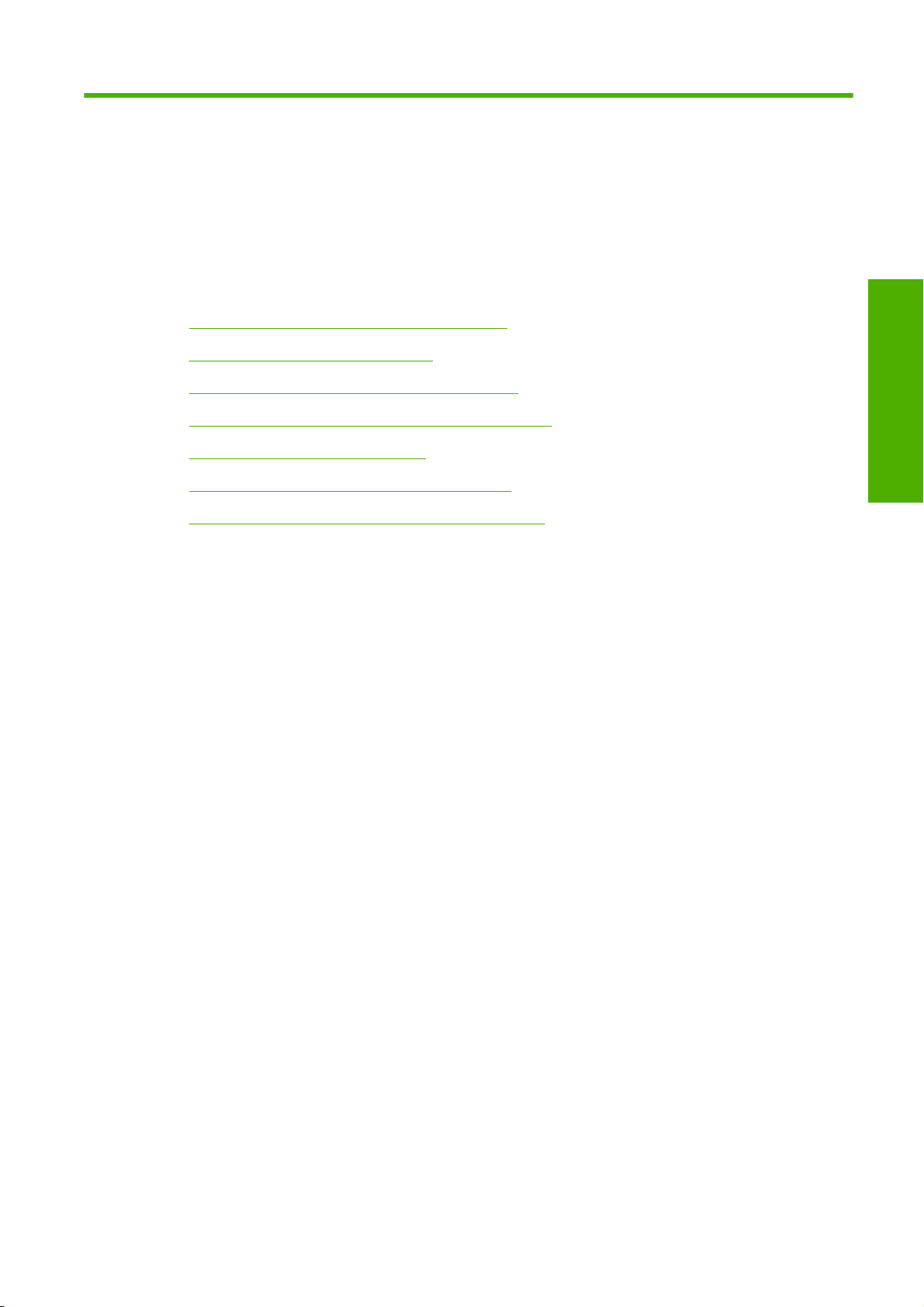
2 Instalação do software
Escolha do método de conexão a ser utilizado
●
Conexão com uma rede (Windows)
●
Conexão direta com um computador (Windows)
●
Desinstalação do software da impressora (Windows)
●
Conexão com uma rede (Mac OS)
●
Conexão direta com um computador (Mac OS)
●
Desinstalação do software da impressora (Mac OS)
●
Instalação do software
PTWW 9
Page 20
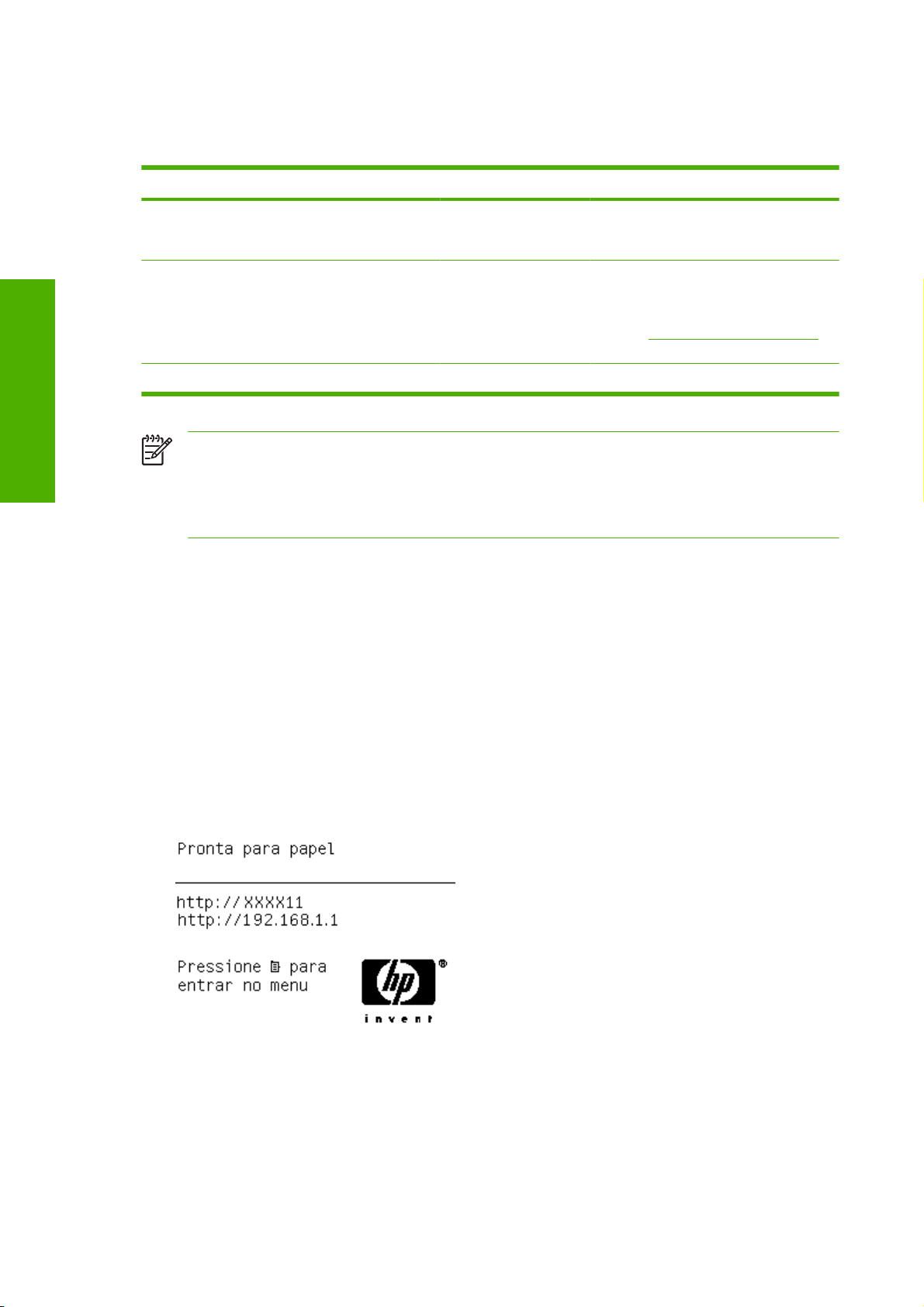
Escolha do método de conexão a ser utilizado
Os métodos a seguir podem ser usados para conectar a impressora.
Tipo de conexão Velocidade Comprimento do cabo Outros fatores
Instalação do software
Gigabit Ethernet Muito rápida; varia de
Servidor de impressão
Jetdirect (acessório
opcional)
USB 2.0 Muito rápida Curto (5 m = 16 pés)
acordo com o tráfego de
rede.
Moderada; varia de
acordo com o tráfego na
rede
Longo (100 m ou 328
pés)
Longo (100 m = 328 pés) Requer equipamento extra (interruptores)
Nota A velocidade de qualquer conexão de rede depende de todos os componentes usados
na rede, como placas de interface de rede, hubs, roteadores, interruptores e cabos. Se qualquer
um desses componentes não puder operar em alta velocidade, ocorrerá uma conexão de
velocidade baixa. A velocidade da conexão de rede também pode ser afetada pela quantidade
total de tráfego de outros dispositivos na rede.
Conexão com uma rede (Windows)
Antes de iniciar, verifique seu equipamento:
A impressora deve estar configurada e ligada.
●
Requer equipamento extra (interruptores)
Fornece recursos adicionais
Consulte
para obter mais detalhes
http://www.hp.com/go/jetdirect/
O roteador ou hub Ethernet deve estar ligado e funcionando adequadamente.
●
Todos os computadores da rede devem estar ligados e conectados à rede.
●
A impressora deve estar conectada à rede.
●
Agora você pode continuar instalando o software da impressora e conectá-la:
1. Anote o endereço IP da tela de status no painel frontal da impressora (192.168.1.1 neste exemplo):
2. Coloque o DVD do Kit de inicialização HP no computador. Se o DVD não for iniciado
automaticamente, execute o programa START.EXE na pasta raiz do DVD.
10 Capítulo 2 Instalação do software PTWW
Page 21
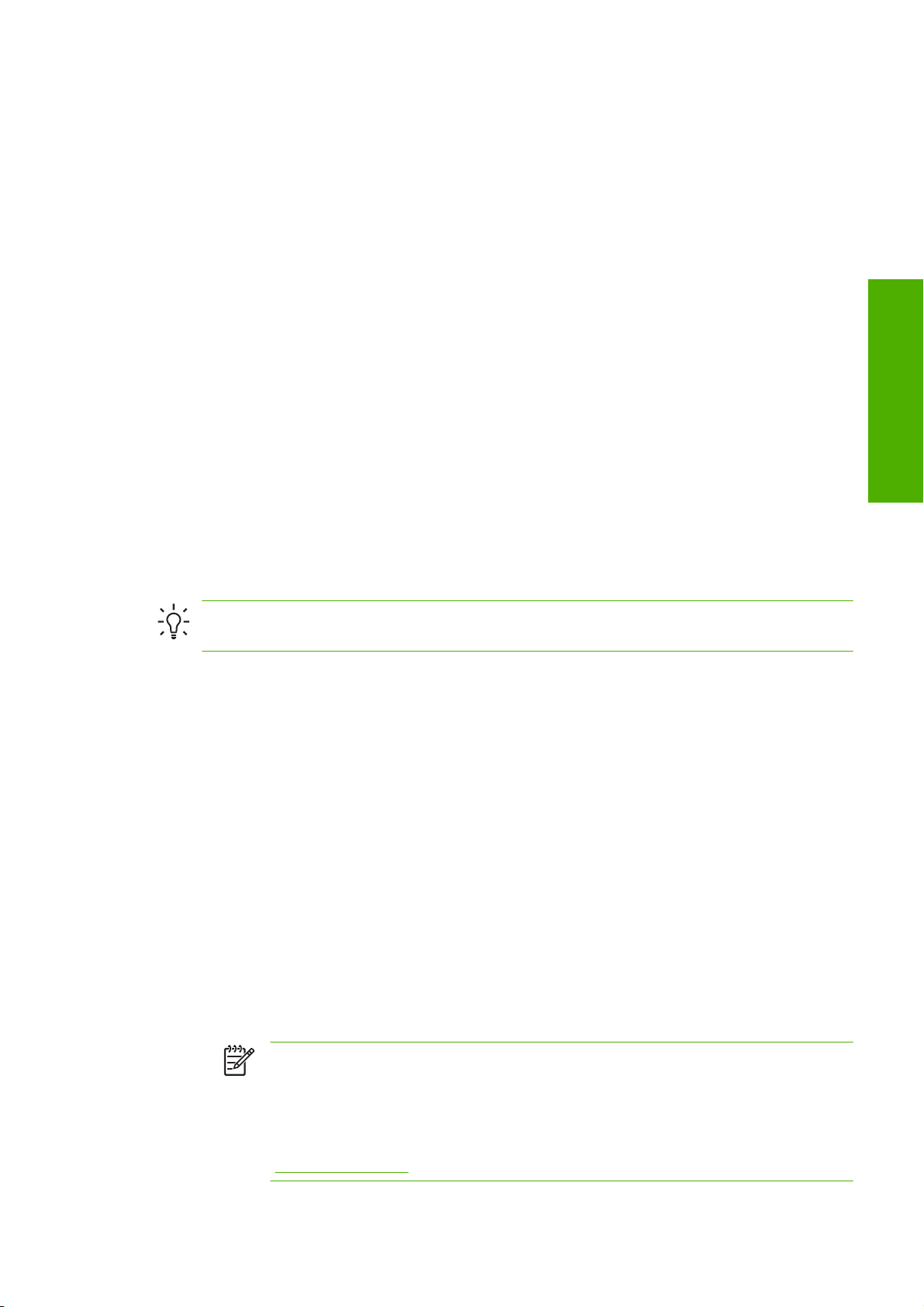
3. Clique em Instalar. Os drivers de impressora, o HP Easy Printer Care e o HP Color Center são
instalados.
4. Siga as instruções na tela para configurar a impressora. As observações a seguir o ajudam a
entender as telas e fazer as escolhas apropriadas.
Quando for perguntado como a impressora está conectada, selecione a opção Conectada
●
através da rede.
O programa de configuração procura impressoras conectadas à rede. Quando a pesquisa
●
terminar, é exibida uma lista de impressoras. Identifique sua impressora pelo endereço IP e
selecione-a na lista.
O programa de configuração analisa a rede e a impressora. O programa detecta as
●
configurações de rede e sugere as configurações a serem utilizadas durante a configuração
da impressora. Geralmente, não é necessário alterar nenhuma dessas configurações, mas
você pode fazê-lo se desejar.
Se o computador não encontrar nenhuma impressora na rede, a janela Impressora não encontrada
é exibida, o que o ajuda a tentar encontrar a impressora. Se houver um firewall em funcionamento;
talvez seja necessário desativá-lo temporariamente para localizar a impressora. Você também tem as
opções de procurar a impressora por URL, endereço IP ou endereço MAC.
Conexão direta com um computador (Windows)
Instalação do software
Você pode conectar a impressora diretamente a um computador, sem passar por uma rede, utilizando
o soquete USB 2.0 interno da impressora (com suporte no Windows 2000, XP e 2003 Server).
Dica Uma conexão USB pode ser mais rápida do que uma conexão de rede, mas o
comprimento do cabo é limitado e é mais difícil compartilhar a impressora.
1. Não conecte o computador à impressora ainda. Primeiramente, você deve instalar o software
do driver da impressora no computador, da seguinte maneira.
2. Coloque o DVD do Kit de inicialização HP na unidade de DVD. Se o DVD não for iniciado
automaticamente, execute o programa START.EXE na pasta raiz do DVD.
3. Clique em Instalar. Os drivers de impressora, o HP Easy Printer Care e o HP Color Center são
instalados.
4. Siga as instruções na tela para configurar a impressora. As observações a seguir o ajudam a
entender as telas e fazer as escolhas apropriadas.
Ao ser perguntado como a impressora está conectada, selecione a opção Conectada
●
diretamente ao computador.
Para compartilhar a impressora com outras pessoas conectadas à rede, pressione o botão
●
Propriedades da impressora na janela Pronta para instalar e selecione a guia
Compartilhamento e insira o nome com o qual a impressora será compartilhada.
Quando solicitado, conecte seu computador à impressora com um cabo USB certificado.
●
Verifique se a impressora está ligada.
Nota Se preferir, você pode concluir a instalação sem conectar sua impressora. Para
isso, verifique se a caixa Desejo conectar minha impressora após conclusão do
assistente de configuração está selecionada.
Nota O uso de cabos USB não certificados pode provocar problemas de
conectividade. Somente os cabos certificados pelo USB Implementor's Forum
http://www.usb.org/) deverão ser usados com esta impressora.
(
PTWW Conexão direta com um computador (Windows) 11
Page 22
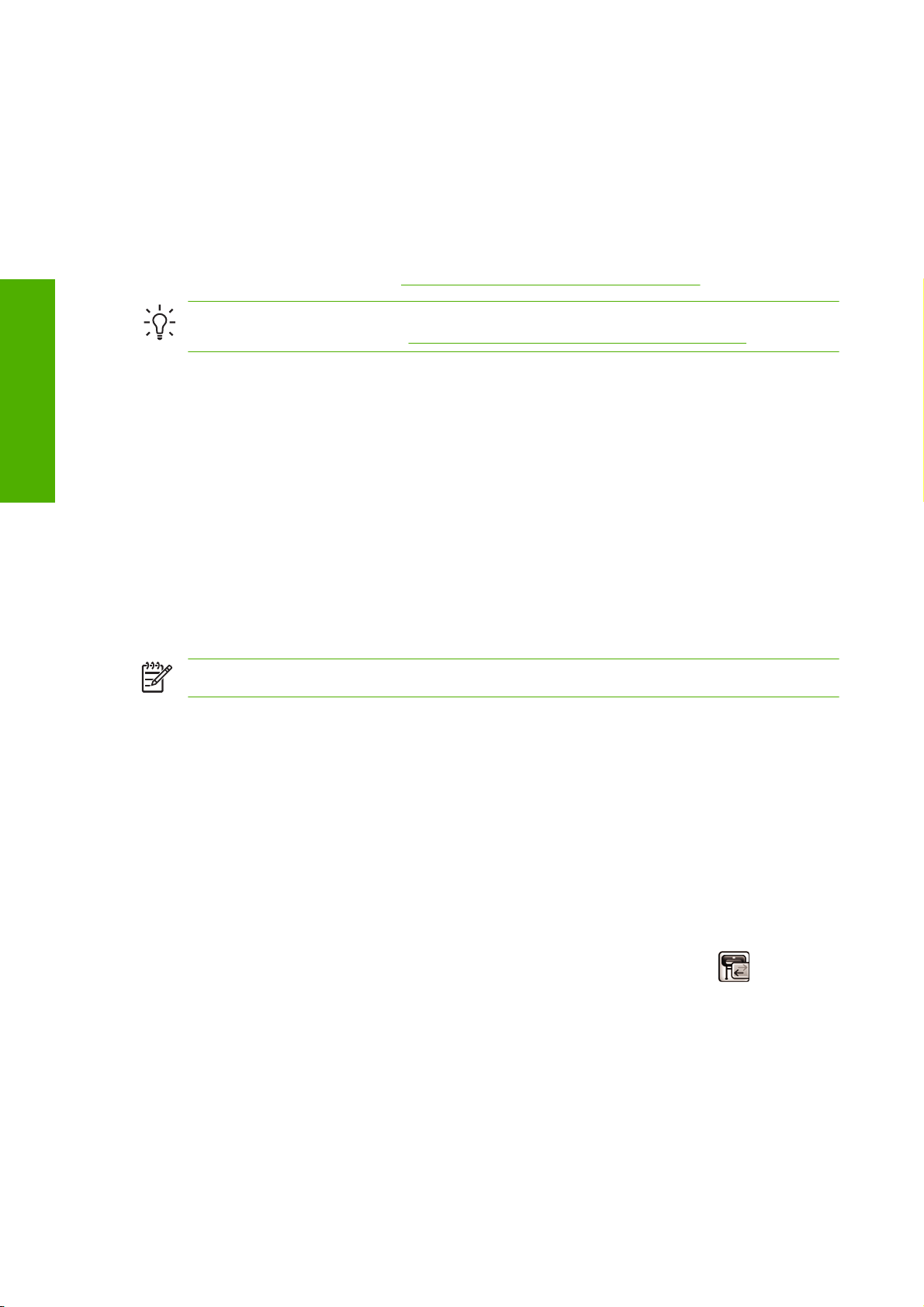
Instalação do software
Observações sobre o compartilhamento de impressora
É necessário instalar o HP Easy Printer Care no computador para utilizá-lo.
●
Todos os usuários que compartilharem sua impressora conectada diretamente poderão enviar
●
trabalhos de impressão, mas não poderão receber informações da impressora — o que afeta
alertas, relatórios de status, gerenciamento de papel, administração e solução de problemas.
Os usuários que compartilham sua impressora conectada diretamente não poderão usar o recurso
●
de pré-visualização da impressão da impressora, embora o recurso equivalente no aplicativo
permaneça disponível. Consulte
Dica A melhor forma de compartilhar a impressora por rede é conectando-a à rede, e não a
qualquer computador. Consulte
Pré-visualizar uma impressão na página 50.
Conexão com uma rede (Windows) na página 10.
Desinstalação do software da impressora (Windows)
1. Coloque o DVD do Kit de inicialização HP na unidade de DVD. Se o DVD não for iniciado
automaticamente, execute o programa START.EXE na pasta raiz do DVD.
2. Selecione Instalar e siga as instruções na tela para desinstalar o software da impressora.
Conexão com uma rede (Mac OS)
É possível conectar a impressora a uma rede no Mac Os X usando os seguintes métodos:
Bonjour/Rendezvous
●
TCP/IP
●
Nota A impressora não oferece suporte ao AppleTalk.
Antes de iniciar, verifique seu equipamento:
A impressora deve estar configurada e ligada.
●
O roteador ou hub Ethernet deve estar ligado e funcionando adequadamente.
●
Todos os computadores da rede devem estar ligados e conectados à rede.
●
A impressora deve estar conectada à rede.
●
Agora você pode continuar instalando o software da impressora e conectá-la.
Conexão Bonjour/Rendezvous
1.
Vá até o painel frontal da impressora e selecione o ícone de menu Conectividade
Gigabit Ethernet > Exibir configuração. Anote nome do serviço mDNS da sua impressora.
, em seguida,
2. Coloque o DVD do Kit de inicialização HP na unidade de DVD.
12 Capítulo 2 Instalação do software PTWW
Page 23
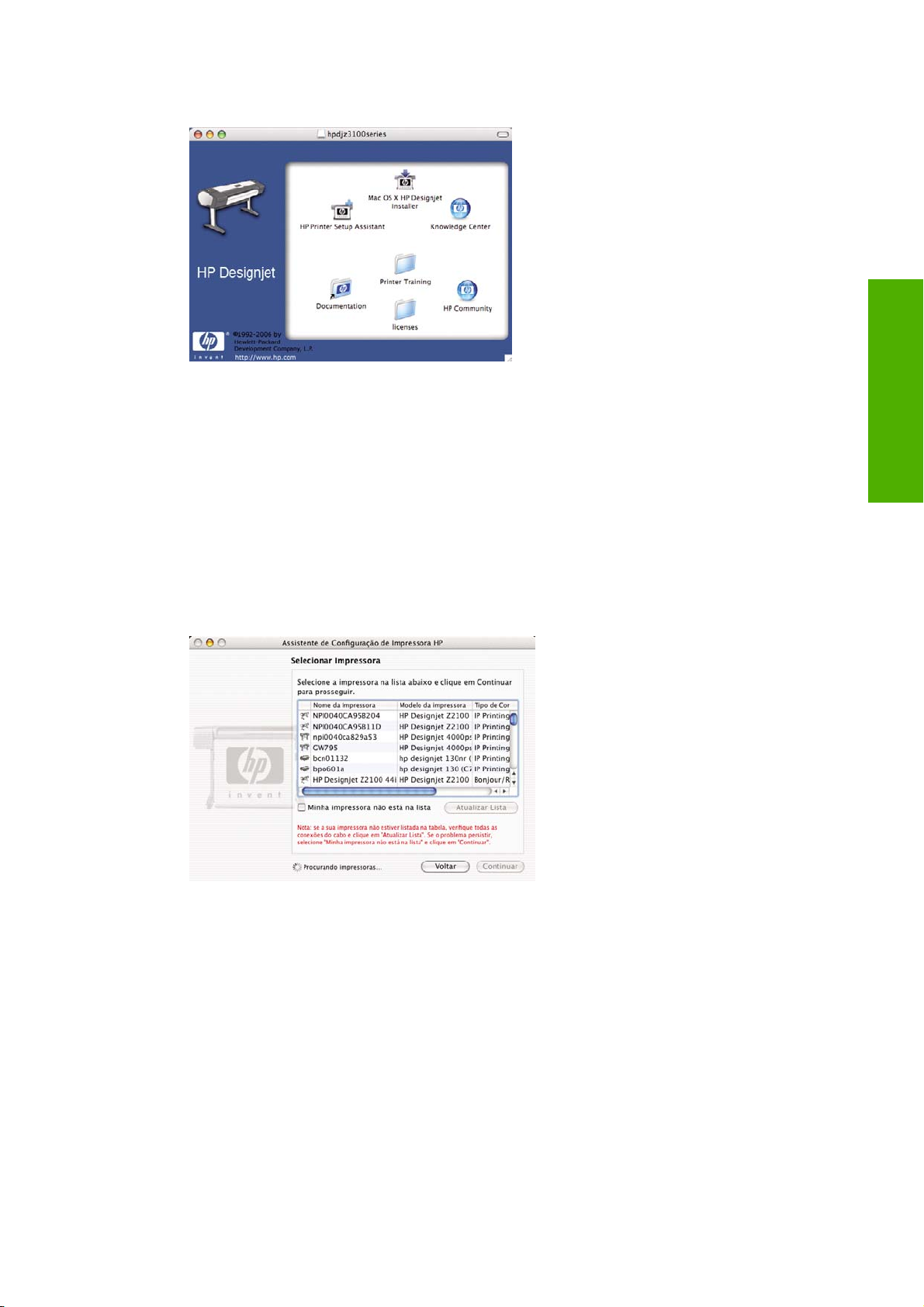
3. Abra o ícone DVD na área de trabalho.
4. Abra o ícone Instalador da HP Designjet para Mac OS X.
5. Siga as instruções na tela. É recomendável usar a opção Instalação fácil, que instalará o driver
de impressora PostScript. Se desejar instalar o driver PCL (varredura), selecione Instalação
personalizada.
6. O software da impressora é instalado, incluindo o driver da impressora, o HP Printer Utility e o HP
Color Center.
7. Após a instalação do software, o Assistente para configuração da impressora HP é iniciado
automaticamente, para configurar uma conexão com a impressora. Siga as instruções na tela.
8. Quando você chegar à tela Selecionar impressora, procure o nome de serviço mDNS da sua
impressora (anotado na etapa 1) na coluna Nome da impressora.
Se você localizar o nome da impressora correto, vá para os lados para ver a coluna Tipo de
●
conexão e verificar se ela mostra Bonjour/Rendezvous. Assinale essa linha. Caso contrário,
continue procurando na lista.
Instalação do software
Se você não encontrar o nome da impressora com um tipo de conexão Bonjour/
●
Rendezvous, marque a caixa Minha impressora não está na lista.
Clique em Continuar.
9. Continue seguindo as instruções na tela. Quando você chegar à tela Fila de impressora criada,
clique em Sair para sair ou em Criar nova fila se quiser conectar outra impressora à rede.
10. Quando o Assistente para configuração da impressora HP for concluído, remova o DVD da
respectiva unidade.
PTWW Conexão com uma rede (Mac OS) 13
Page 24
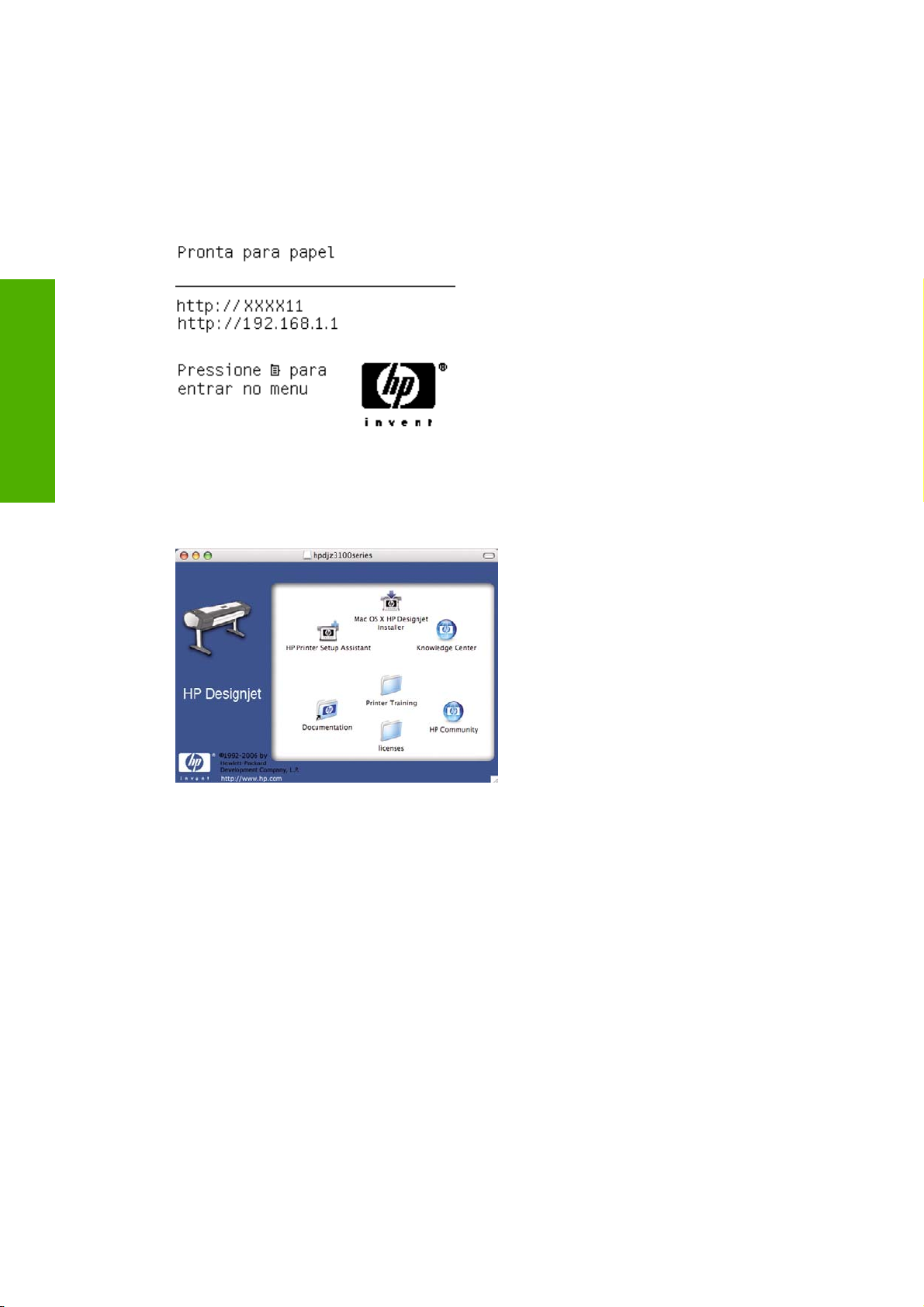
Instalação do software
Se o driver da impressora já estiver instalado, será possível executar esse assistente em qualquer
momento com o DVD.
Conexão TCP/IP
1. Vá para o painel frontal da impressora e pressione a tecla Menu até que a tela de status seja
exibida.
Anote o URL da impressora (http://XXXX11 neste exemplo).
2. Coloque o DVD do Kit de inicialização HP na unidade de DVD.
3. Abra o ícone DVD na área de trabalho.
4. Abra o ícone Instalador da HP Designjet para Mac OS X.
5. Siga as instruções na tela. É recomendável usar a opção Instalação fácil, que instalará o driver
de impressora PostScript. Se desejar instalar o driver PCL (varredura), selecione Instalação
personalizada.
6. O software da impressora é instalado, incluindo o driver da impressora, o HP Printer Utility e o HP
Color Center.
7. Após a instalação do software, o Assistente para configuração da impressora HP é iniciado
automaticamente, para configurar uma conexão com a impressora. Siga as instruções na tela.
8. Quando você chegar à tela Selecionar impressora, procure o nome do URL da sua impressora
(anotado na etapa 1) na coluna Nome da impressora.
Se você localizar o nome da impressora correto, vá para os lados para ver a coluna Tipo de
●
conexão e verificar se ela mostra Impressão IP. Assinale essa linha. Caso contrário, continue
procurando na lista.
Se você não encontrar o nome da impressora com um tipo de conexão Impressão IP, marque
●
a caixa Minha impressora não está na lista.
14 Capítulo 2 Instalação do software PTWW
Page 25
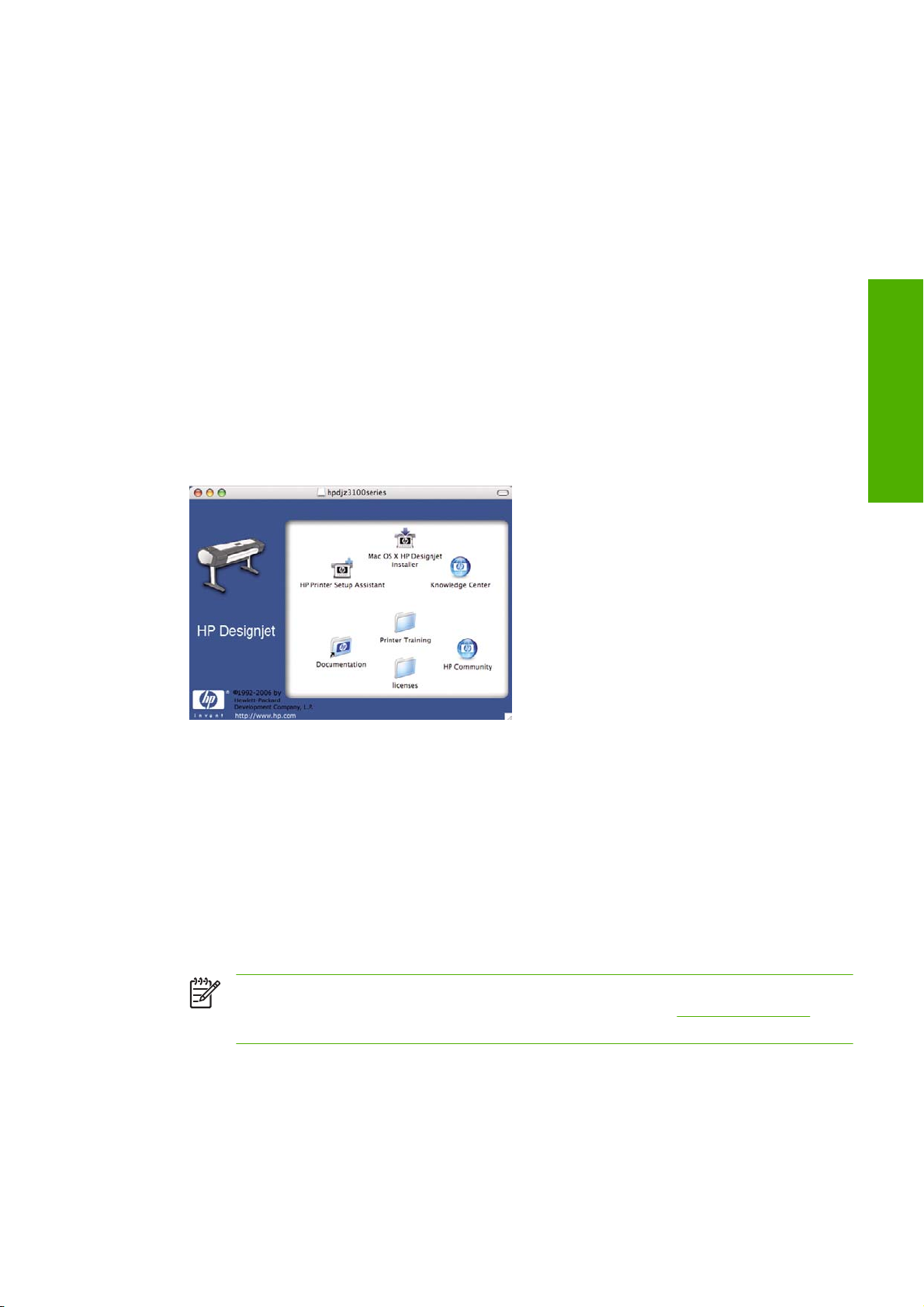
Clique em Continuar.
9. Continue seguindo as instruções na tela. Quando você chegar à tela Fila de impressora criada,
clique em Sair para sair ou em Criar nova fila se quiser conectar outra impressora à rede.
10. Quando o Assistente para configuração da impressora HP for concluído, remova o DVD da
respectiva unidade.
Se o driver da impressora já estiver instalado, será possível executar esse assistente em qualquer
momento com o DVD.
Conexão direta com um computador (Mac OS)
Você pode conectar a impressora diretamente ao computador, sem passar por uma rede, utilizando o
soquete USB 2.0 interno da impressora.
1. Verifique se a impressora está desligada ou desconectada do computador.
2. Coloque o DVD do Kit de inicialização HP na unidade de DVD.
3. Abra o ícone DVD na área de trabalho.
Instalação do software
4. Abra o ícone Instalador da HP Designjet para Mac OS X.
5. Siga as instruções na tela. É recomendável usar a opção Instalação fácil, que instalará o driver
de impressora PostScript. Se desejar instalar o driver PCL (varredura), selecione Instalação
personalizada.
6. O software da impressora é instalado, incluindo o driver da impressora, o HP Printer Utility e o HP
Color Center.
7. Após a instalação do software, o Assistente para configuração da impressora HP é iniciado
automaticamente, para configurar uma conexão com a impressora.
8. Verifique se a impressora está ligada e conectada ao computador com um cabo USB certificado.
Nota O uso de cabos USB não certificados pode provocar problemas de conectividade.
Somente os cabos certificados pelo USB Implementor's Forum (
deverão ser usados com esta impressora.
9. No Assistente para configuração da impressora HP, clique em Continuar.
10. Na lista de impressoras mostrada, selecione a entrada que usa o tipo de conexão USB e clique
em Continuar.
11. A tela seguinte exibe informações sobre a instalação de sua impressora, onde o nome da
impressora pode ser modificado. Faça as alterações desejadas e clique em Continuar.
http://www.usb.org/)
PTWW Conexão direta com um computador (Mac OS) 15
Page 26
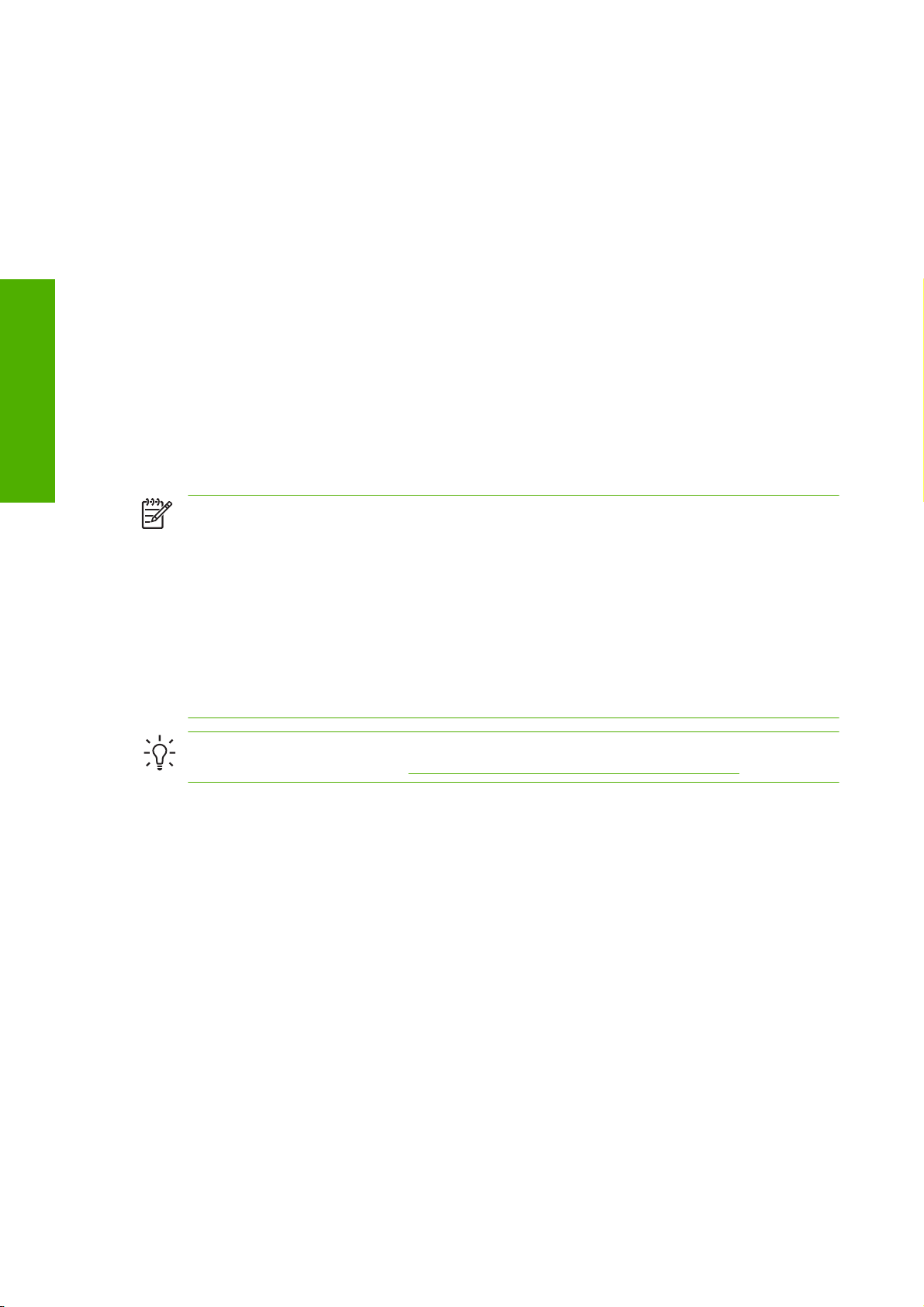
Instalação do software
12. Sua impressora está agora conectada. Na tela Fila de impressora criada, clique em Sair para sair
ou em Criar nova fila se quiser conectar outra impressora.
13. Quando o Assistente para configuração da impressora HP for concluído, remova o DVD da
respectiva unidade.
Se o driver da impressora já estiver instalado, será possível executar esse assistente em qualquer
momento com o DVD.
Como compartilhar a impressora
Se seu computador estiver conectado a uma rede e você estiver usando Mac OS X 10.2 ou posterior,
será possível disponibilizar a impressora conectada diretamente para outros computadores da mesma
rede.
1. Clique duas vezes no ícone Preferências do sistema na barra de menus Doca da área de trabalho.
2. Ative o compartilhamento de impressoras usando o caminho Compartilhamento > Serviços >
Compartilhamento de impressora.
3. Agora, a impressora aparece automaticamente na lista de impressoras compartilhadas exibida por
qualquer outro computador executando o Mac OS e conectado à rede local.
Nota Todos os usuários que quiserem compartilhar sua impressora deverão instalar o software
de impressão em seus computadores.
Todos os usuários que compartilharem sua impressora conectada diretamente poderão enviar
trabalhos de impressão, mas não poderão receber informações da impressora — o que afeta
alertas, relatórios de status, gerenciamento de papel, administração e solução de problemas.
Os usuários do Mac OS 10.2 precisam ativar a opção Mostrar impressoras conectadas a
outros computadores no Centro de impressão para ver as impressoras compartilhadas.
Talvez você observe que compartilhar a impressora conectada diretamente a outros usuários
tornará o computador inaceitavelmente lento.
Dica A melhor forma de compartilhar a impressora por rede é conectando-a à rede, e não a
qualquer computador. Consulte
Conexão com uma rede (Mac OS) na página 12.
Desinstalação do software da impressora (Mac OS)
1. Coloque o DVD do Kit de inicialização HP na unidade de DVD.
2. Abra o ícone DVD na área de trabalho.
3. Abra o ícone Instalador da HP Designjet para Mac OS X.
4. Selecione Desinstalar e siga as instruções na tela para desinstalar o software da impressora.
16 Capítulo 2 Instalação do software PTWW
Page 27
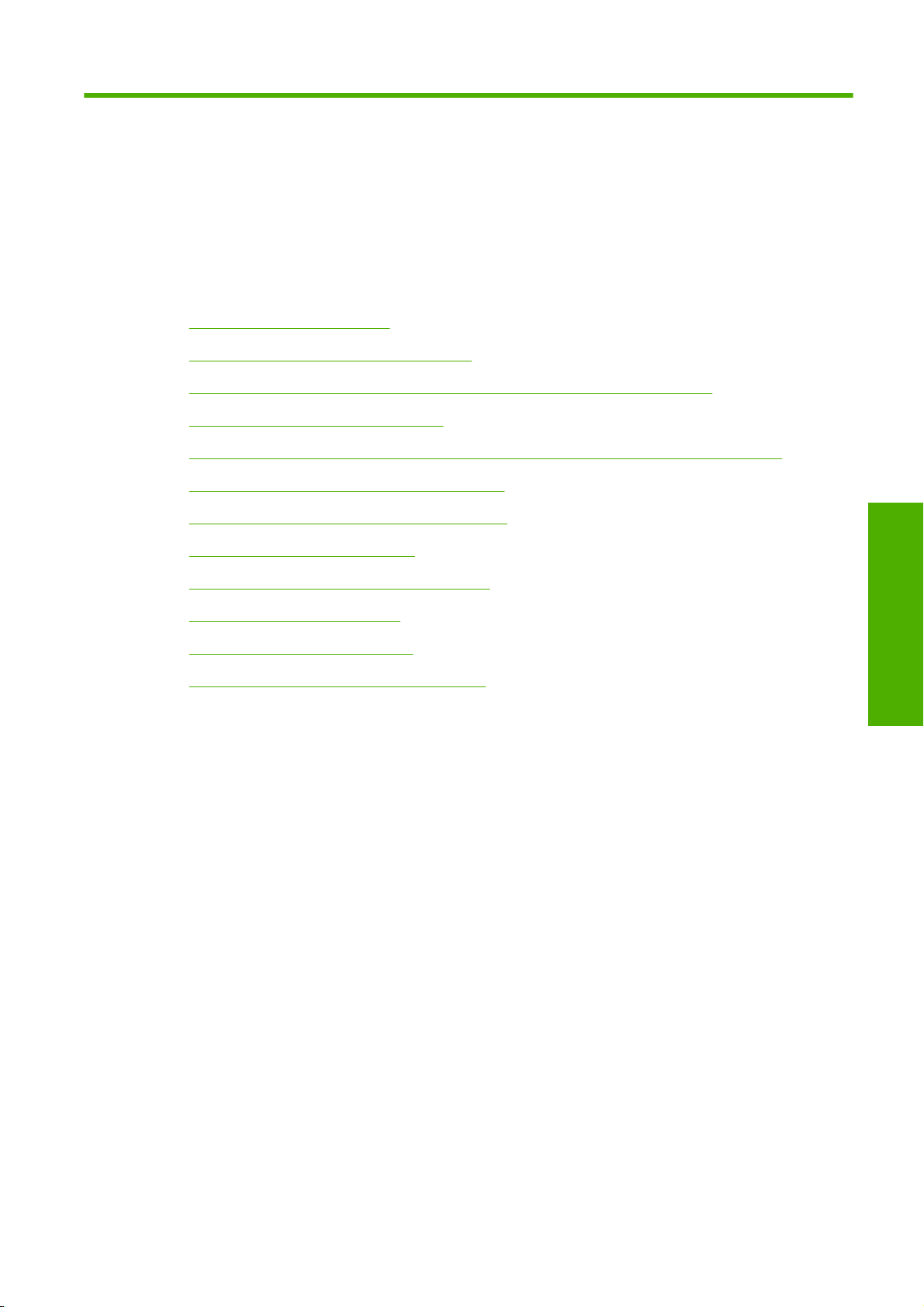
3 Personalização da impressora
Ligar e desligar a impressora
●
Alterar o idioma do visor do painel frontal
●
Acessar o HP Easy Printer Care (Windows) ou o HP Printer Utility (Mac OS)
●
Acessar o Servidor Web incorporado
●
Alterar o idioma do HP Easy Printer Care (Windows) ou do HP Printer Utility (Mac OS)
●
Alterar o idioma do Servidor Web incorporado
●
Alterar a configuração do modo de suspensão
●
Ativar e desativar o aviso sonoro
●
Alterar o contraste do visor do painel frontal
●
Alterar as unidades de medida
●
Definir as configurações de rede
●
Alterar a configuração de idioma do gráfico
●
impressora
Personalização da
PTWW 17
Page 28
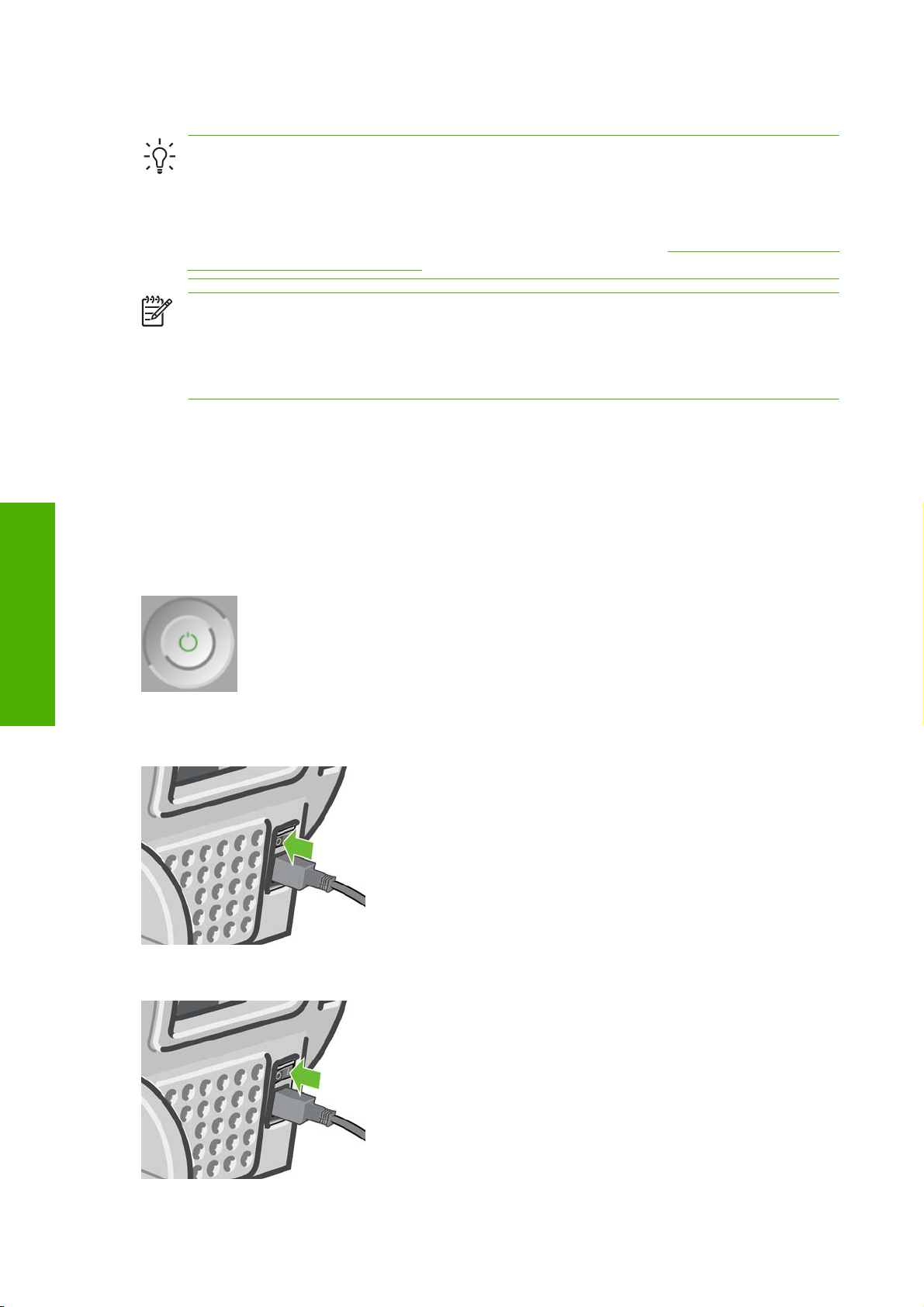
Ligar e desligar a impressora
Personalização da
impressora
Dica A impressora é compatível com Energy Star e pode ficar ligada sem causar desperdício
de energia. Deixe-a ligada para melhorar o tempo de resposta e a confiabilidade geral do
sistema. Quando a impressora não for usada durante um certo período (30 minutos por padrão),
ela economiza energia entrando no modo de suspensão. No entanto, qualquer interação com o
visor do painel frontal da impressora faz com que ela seja ativada outra vez e retorne a impressão
imediatamente. Para alterar o tempo do modo de suspensão, consulte
modo de suspensão na página 20
Nota No modo de espera, a impressora torna-se ativa a cada 24 horas para realizar o serviço
de manutenção dos cabeçotes de impressão, que utiliza 0,088 de tinta. Porém, se a impressora
estiver desligada, quando ligada, ela realiza um serviço de manutenção intensa, que utiliza que
dois a seis cc de tinta e leva de 5 a 40 minutos. Por isso, é extremamente recomendado deixar
a impressora ligada ou no modo de espera para evitar perda de tempo e desperdício de tinta.
A impressora tem três níveis de consumo de energia.
Conectada: o cabo de alimentação está conectado à impressora
●
Interruptor ligado: o interruptor na parte traseira da impressora está na posição ligada
●
Ligada: a tecla Power no painel frontal mostra uma luz verde
●
Se você quiser ligar, desligar ou redefinir a impressora, o método normal e recomendado é o uso da
tecla Power no painel frontal.
Alterar a configuração do
No entanto, se planeja armazenar a impressora indefinidamente ou se parecer que a tecla Power não
funciona, é recomendável desligar usando essa tecla Power e depois desligar na parte traseira também.
Para ligar novamente, use a chave liga/desliga na parte traseira.
18 Capítulo 3 Personalização da impressora PTWW
Page 29
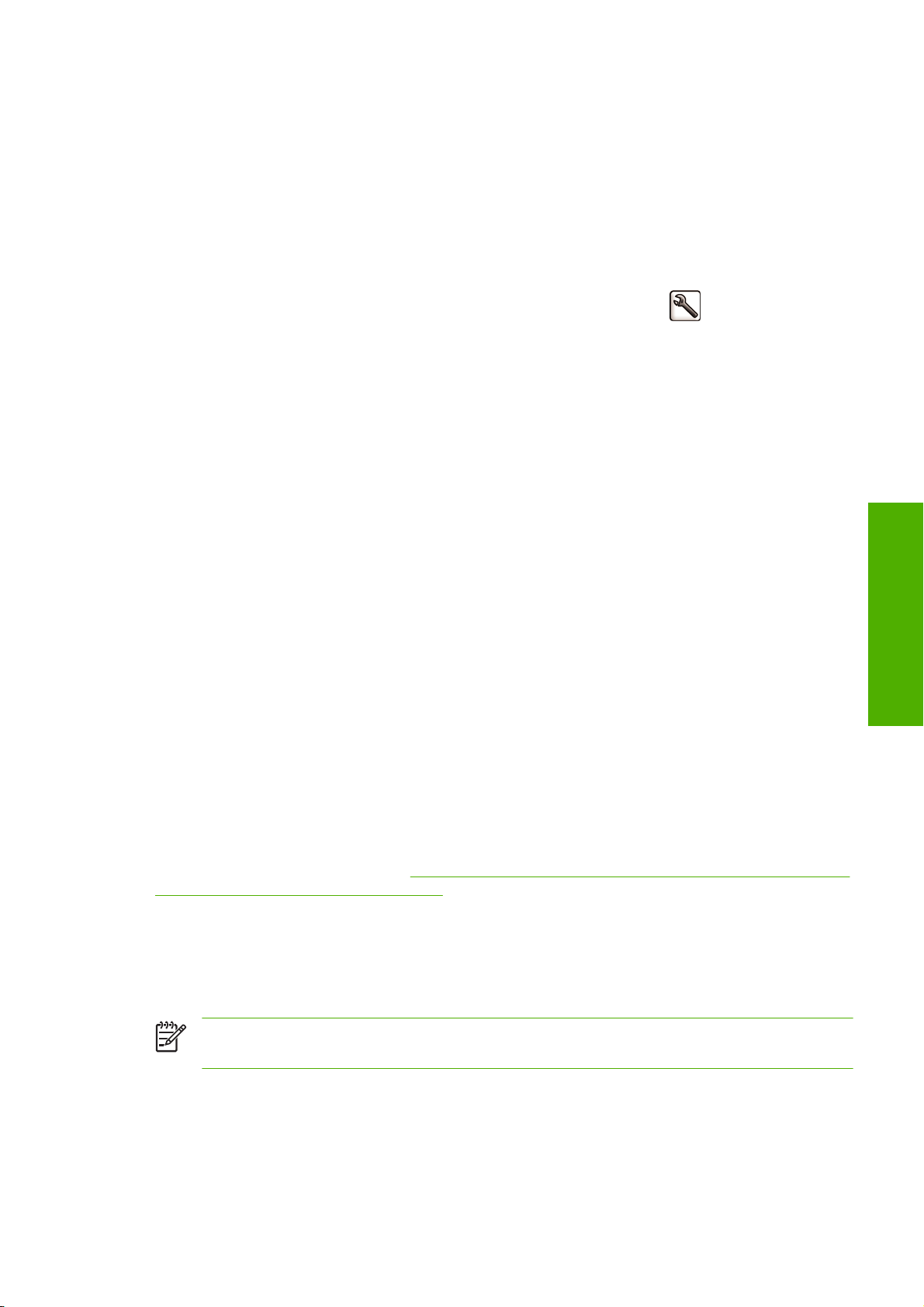
Quando a impressora estiver ligada novamente, são necessários cerca de 3 minutos para inicializar,
verificar e preparar os cabeçotes de impressão. A preparação desses cabeçotes leva cerca de um
minuto e 15 segundos. No entanto, caso a impressora tenha ficado desligada por seis semanas ou
mais, a preparação dos cabeçotes de impressão poderá levar até 55 minutos.
Alterar o idioma do visor do painel frontal
Há duas maneiras possíveis para alterar o idioma dos menus e mensagens do painel frontal.
Se você conseguir entender o idioma atual do visor do painel frontal, pressione a tecla Menu para
●
retornar ao menu principal e selecione o ícone do menu Configuração
do painel frontal > Selecionar idioma.
Caso não consiga entender o idioma atual do painel frontal, comece com a impressora desligada.
●
Pressione e mantenha pressionada a tecla OK no painel frontal. Com a tecla OK pressionada,
aperte Power e mantenha pressionada. Mantenha as duas teclas pressionadas até que a luz verde
no lado direito do visor do painel frontal comece a piscar e depois solte as duas teclas. Você deverá
observar um pequeno atraso de cerca de um segundo. Se a luz verde começar a piscar sem
nenhum atraso, talvez seja necessário começar de novo.
Independentemente do método usado, o menu de seleção de idioma aparecerá agora no visor do painel
frontal. Assinale o idioma preferido com as teclas Para cima e Para baixo e pressione OK.
, em seguida, Opções
Acessar o HP Easy Printer Care (Windows) ou o HP Printer Utility (Mac OS)
O HP Easy Printer Care (Windows) ou o HP Printer Utility (Mac OS) permite o gerenciamento da
impressora de um computador com uma conexão USB ou TCP/IP.
No Windows, inicie o HP Easy Printer Care a partir do atalho da área de trabalho ou em Iniciar >
●
Todos os programas > Hewlett-Packard > HP Easy Printer Care > Iniciar o HP Easy Printer
Care. O HP Easy Printer Care é iniciado mostrando as impressoras instaladas.
No Mac OS, inicie o Mac Printer Utility selecionando STARTUP_DISK > Biblioteca >
●
Impressoras > hp > Utilitários > HP Printer Utility. Isso inicia o HP Printer Selector no qual é
necessário adicionar a impressora clicando em Mais impressoras.
impressora
Personalização da
Selecione sua impressora e clique em Iniciar utilitário. O HP Printer Utility é iniciado.
Se você seguiu essas instruções, mas não conseguiu chegar ao HP Easy Printer Care (Windows) ou
HP Printer Utility (Mac OS), consulte
HP Printer Utility (Mac OS) na página 190.
Não é possível acessar o HP Easy Printer Care (Windows) ou o
Acessar o Servidor Web incorporado
O Servidor Web incorporado permite gerenciar a impressora remotamente com o uso de um navegador
da Web comum, executado em qualquer computador.
Nota Para usar o servidor Web incorporado, é necessário ter uma conexão TCP/IP com a
impressora.
Os seguintes navegadores são reconhecidamente compatíveis com o Servidor Web incorporado:
Internet Explorer 5.5 ou posterior, para Windows
●
Internet Explorer 5.1 ou posterior, para Mac OS X
●
PTWW Alterar o idioma do visor do painel frontal 19
Page 30
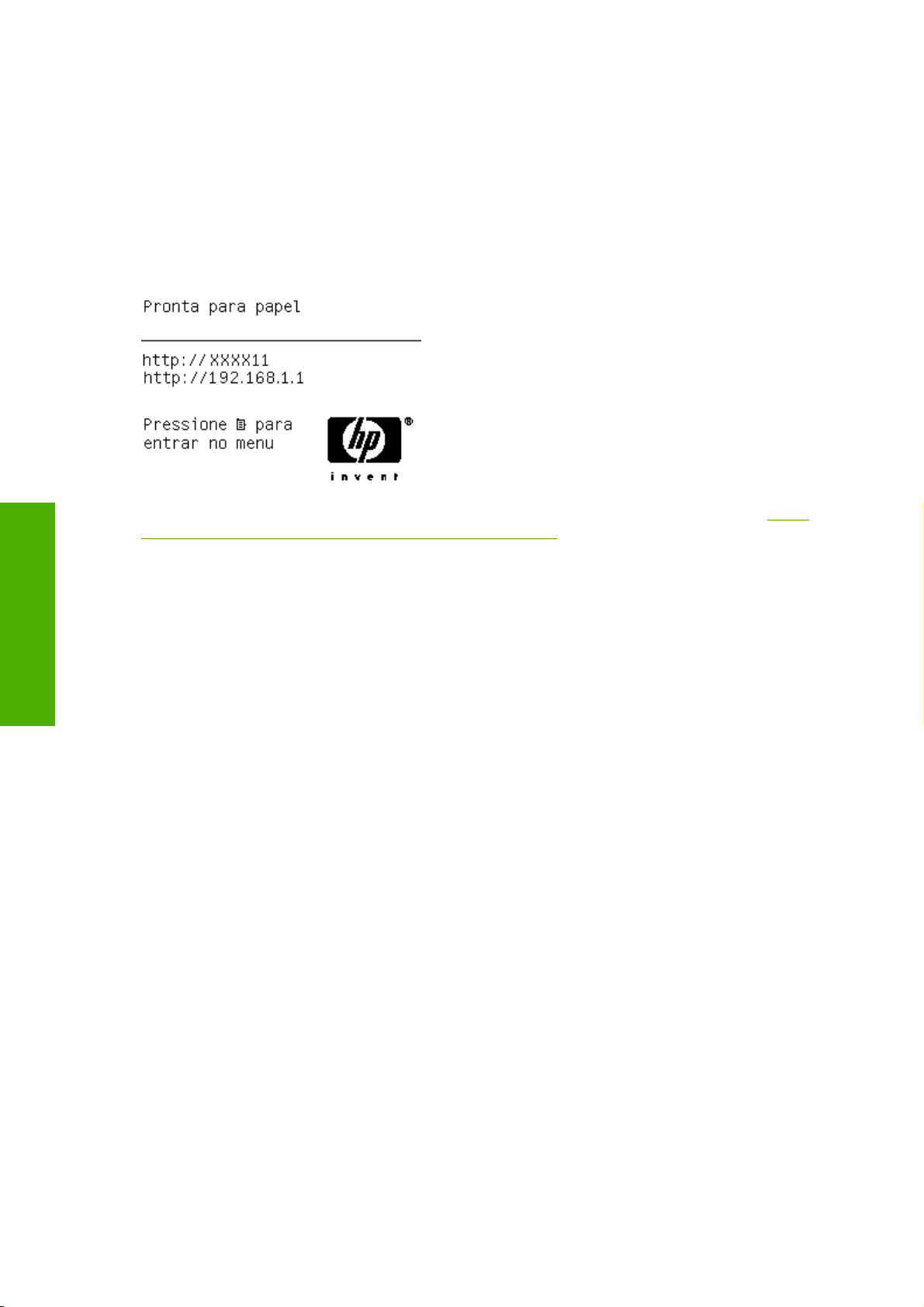
Netscape Navigator 6.01 ou posterior
●
Mozilla 1.5 ou posterior
●
Mozilla Firefox 1.0 ou posterior
●
Safari
●
Para acessar o Servidor Web incorporado em qualquer computador, abra o navegador da Web e
forneça o endereço da impressora. É possível descobrir o endereço de sua impressora (inicia com
http:) a partir do visor do painel frontal, visualizando a tela de status.
Personalização da
impressora
Alterar o idioma do HP Easy Printer Care (Windows) ou do HP Printer Utility (Mac OS)
Alterar o idioma do Servidor Web incorporado
Se você seguiu essas instruções, mas não chegou ao Servidor Web incorporado, consulte Não é
possível acessar o Servidor Web incorporado na página 190.
O HP Easy Printer Care (Windows) ou o HP Printer Utility (Mac OS) pode funcionar nos seguintes
idiomas: inglês, português, espanhol, catalão, francês, italiano, alemão, russo, chinês simplificado,
chinês tradicional, coreano e japonês.
No Windows, selecione Ferramentas > Definir idioma e selecione um idioma da lista.
●
No Mac OS, o idioma será alterado como ocorre para qualquer outro aplicativo. Em Preferências
●
do sistema, selecione Internacional e reinicie o aplicativo.
O Servidor Web incorporado pode funcionar nos seguintes idiomas: inglês, português, espanhol,
catalão, francês, italiano, alemão, russo, chinês simplificado, chinês tradicional, coreano e japonês.
Será utilizado o idioma especificado nas opções de navegador da Web. Caso tenha especificado um
idioma sem suporte, o programa funcionará em inglês.
Para alterar o idioma, é necessário modificar a configuração de idioma do navegador da Web. Por
exemplo, na versão 6 do Internet Explorer, vá até o menu Ferramentas e selecione Opções de
Internet, Idiomas. Em seguida, verifique se o idioma desejado está no início da lista na caixa de
diálogo.
Para concluir a alteração, feche e reabra o navegador da Web.
Alterar a configuração do modo de suspensão
Se a impressora ficar ligada, mas não for utilizada durante um certo período, ela entra automaticamente
no modo de suspensão para economizar energia. O padrão é 30 minutos. Para alterar o tempo que a
impressora espera antes de entrar no modo de suspensão, pressione a tecla Menu para retornar ao
20 Capítulo 3 Personalização da impressora PTWW
Page 31

menu principal e selecione o ícone do menu Configuração , em seguida, Avançado > Tempo de
espera do modo de suspensão. Assinale o tempo de espera desejado e pressione a tecla OK. Você
pode definir as seguintes opções: 30, 60, 120, 150, 180, 210 ou 240 minutos.
Ativar e desativar o aviso sonoro
Para ativar ou desativar o aviso sonoro da impressora, pressione a tecla Menu para retornar ao menu
principal e selecione o ícone do menu Configuração
Ativar aviso sonoro, realce ou desmarque e pressione a tecla OK. O aviso sonoro padrão é definido
como ativado.
, em seguida, Opções do painel frontal >
Alterar o contraste do visor do painel frontal
Para alterar o contraste do visor do painel frontal, selecione o ícone do menu Configuração , em
seguida, Opções do painel frontal > Selecionar contraste do visor e informe um valor usando a
tecla Para cima ou Para baixo. Pressione a tecla OK para definir o valor. O contraste padrão é definido
como 50.
Alterar as unidades de medida
Para alterar as unidades de medida no visor do painel frontal, selecione o ícone do menu Configuração
, em seguida, Avançado > Selecionar unidades, em seguida, selecione Inglês ou Métrico. Por
padrão, as unidades são definidas para o sistema métrico.
Definir as configurações de rede
Para definir as configurações da rede a partir do HP Easy Printer Care (Windows), selecione a guia
Configurações > Configurações de Rede. No HP Printer Utility (Mac OS), selecione Grupo de
configuração > Configurações de rede. Você pode exibir e definir as configurações de rede a seguir.
impressora
Personalização da
Método de configuração IP: especifique o modo para definir um endereço IP. As opções são:
●
BOOTP, DHCP, IP Auto e Manual
Nome do host: especifique um nome IP para o dispositivo de rede; o nome pode conter até 32
●
caracteres ASCII.
Endereço IP: especifique o endereço IP no servidor de impressão; endereços IP repetidos não
●
são permitidos em uma rede TCP/IP.
Nota Se alterar o endereço IP atual e clicar em Aplicar, o navegador perde a conexão
atual com o servidor de impressão que aponta para o endereço antigo. Para reconectar,
navegue para o novo endereço IP.
Máscara de sub-rede: especifique uma máscara de sub-rede, que é um número de 32 bits
●
aplicado a um endereço IP para determinar quais bits especificam a rede e a sub-rede e quais bits
especificam exclusivamente o nó
Gateway padrão: especifique o endereço IP de um roteador ou computador que é usado para
●
conexão com outras redes ou sub-redes; se não houver nenhum endereço IP, use o do
computador ou do servidor de impressão.
PTWW Ativar e desativar o aviso sonoro 21
Page 32

Nome do domínio: especifique o nome do domínio DNS no qual o servidor de impressão reside,
●
por exemplo, support.hp.com, observe que ele não inclui o nome do host; esse não é o nome de
domínio totalmente qualificado, como impressora1.support.hp.com
Tempo limite ocioso: especifique o número de segundos que uma conexão ociosa pode
●
permanecer aberta, 270 é o valor padrão. Se essa opção for definida como zero, o tempo limite
será desativado e as conexões TCP/IP permanecem abertas até que sejam fechadas pelo outro
nó (como uma estação de trabalho) na rede
IP padrão: especifique o endereço IP a ser usado quando o servidor de impressão não pode obter
●
um endereço IP da rede quando ligado ou quando reconfigurado para usar BOOTP ou DHCP.
Enviar solicitações DHCP: especifique se as solicitações DHCP são transmitidas periodicamente
●
quando um endereço IP padrão legado ou um IP Auto padrão é atribuído
Para definir as mesmas configurações da rede do painel frontal, pressione a tecla Menu para ir ao menu
Alterar a configuração de idioma do gráfico
Personalização da
impressora
principal e selecione o ícone do menu Conectividade
configuração.
AVISO! Não é necessário alterar a configuração padrão de idioma do gráfico (Automático) e
não é recomendável fazê-lo.
Siga as próximas etapas para alterar a configuração de idioma do gráfico nos aplicativos HP Easy
Printer Care e HP Printer Utility.
1. No Windows, selecione a guia Configurações, em seguida, Configurações da impressora >
Preferências de impressão.
No Mac OS, selecione a guia Configuração, em seguida, Configurações da impressora >
Definir configurações da impressora > Preferências de impressão.
2. Selecione uma das opções a seguir.
Selecione Automático para permitir que a impressora determine o tipo de arquivo que está
●
recebendo. Essa configuração funciona para a maioria dos aplicativos de software.
Selecione HP-GL/2 somente se você estiver enviando um arquivo do tipo apropriado
●
diretamente para a impressora, sem passar por um driver.
, em seguida, Fast Ethernet > Modificar
Selecione PS apenas se estiver enviando um arquivo Post Script diretamente para a
●
impressora, sem usar um driver.
Selecione PDF apenas se estiver enviando um arquivo PDF diretamente para a impressora,
●
sem usar um driver.
Selecione TIFF apenas se estiver enviando um arquivo Tagged Image File Format
●
diretamente para a impressora, sem usar um driver.
Selecione JPEG apenas se estiver enviando um arquivo Joint Photographic Experts Group
●
diretamente para a impressora, sem usar um driver.
Selecione CALS/G4 apenas se estiver enviando um arquivo do tipo apropriado diretamente
●
para a impressora, sem usar um driver.
Você pode alterar a configuração do idioma do gráfico no painel frontal. Pressione a tecla Menu para
retornar ao menu principal, selecione o ícone do menu Configuração
idioma do gráfico. Selecione a opção desejada e pressione a tecla OK para definir o valor.
22 Capítulo 3 Personalização da impressora PTWW
, em seguida, Selecionar
Page 33

CUIDADO Se estiver usando uma conexão USB, selecione o ícone , em seguida,
Preferências de impressão > PS > Selecionar codificação > ASCII.
Nota A configuração selecionada por meio do HP Easy Printer Care (Windows) ou HP Printer
Utility (Mac OS) substitui a seleção feita no painel frontal.
impressora
Personalização da
PTWW Alterar a configuração de idioma do gráfico 23
Page 34

Personalização da
impressora
24 Capítulo 3 Personalização da impressora PTWW
Page 35

4 Manuseio de papel
Aviso geral
●
Escolher qual eixo usar
●
Carregar um rolo no eixo
●
Carregar um rolo na impressora
●
Descarregar um rolo
●
Carregar uma única folha
●
Descarregar uma única folha
●
Exibir informações sobre o papel
●
Perfis de papel
●
Adicionar um tipo de papel personalizado
●
Imprimir no papel carregado
●
Manutenção do papel
●
Alterar o tempo de secagem
●
Ativar e desativar o cortador automático
●
Alimentar e cortar o papel
●
Manuseio de papel
PTWW 25
Page 36

Aviso geral
AVISO! Antes de iniciar um processo de carregamento de papel, verifique se há espaço
suficiente em volta da impressora, na frente e atrás.
AVISO! Verifique se as rodas da impressora estão travadas (a alavanca de freio está
pressionada) para evitar que a impressora se mova.
Manuseio de papel
Escolher qual eixo usar
AVISO! Todos os papéis devem ter 28 cm (11 pol) ou mais. Não é possível carregar papel A4
e carta como paisagem.
Dica No caso de papel fotográfico, use luvas de algodão para o manuseio.
CUIDADO Mantenha a cesta fechada durante todo o processo de carregamento.
Verifique se você está usando o eixo correto. As ilustrações nos procedimentos Carregar um rolo no
eixo na página 27 e Carregar um rolo na impressora na página 29 mostram o eixo preto. Use o eixo
cinza se você estiver carregando as categorias e os tipos de papéis de rolo com mais de 91,5 cm (36
pol) a seguir.
26 Capítulo 4 Manuseio de papel PTWW
Page 37

Categoria do papel Tipo de papel
Papel comum e revestido Papel comum
Papel comum e revestido Papel Bright white comum
Papel comum e revestido Papel Coated
Papel técnico Papel vegetal
Papel técnico Papel Bond Translúcido
Papel técnico Papel Velino
Dica Se utilizar tipos de papéis diferentes com regularidade, você poderá alterar os rolos mais
rapidamente se pré-carregar rolos de tipos de papéis diferentes em eixos distintos. Eixos extras
estão disponíveis para a compra, consulte
Carregar um rolo no eixo
AVISO! Verifique se a bandeja de folhas está fechada.
Acessórios na página 141.
1. Remova a extremidade direita do eixo da impressora e depois a outra extremidade.
AVISO! Não coloque os dedos nos suportes do eixo durante o processo de remoção.
Manuseio de papel
PTWW Carregar um rolo no eixo 27
Page 38

2. O eixo tem uma parada em cada extremidade para manter o rolo na posição. É possível remover
a parada azul para montar um novo rolo; ele desliza junto do eixo para conter rolos de larguras
diferentes. Remova a parada de papel azul da extremidade do eixo.
3. Se o rolo tiver um núcleo de cartolina de aproximadamente 7,5 cm, verifique se os adaptadores
de núcleo fornecidos com a impressora foram instalados.
4. Se o rolo for longo; coloque o eixo horizontalmente em uma mesa e carregue o rolo nessa mesa.
5. Deslize o novo rolo para o eixo. Verifique se o tipo de papel segue a orientação mostrada. Caso
Manuseio de papel
Dica Talvez você precise da ajuda de outra pessoa para lidar com um rolo grande.
contrário, remova o rolo, gire-o 180 graus e deslize-o de volta para o eixo. Há etiquetas no eixo
que mostram a orientação correta.
Nota Na parte de trás da impressora, a parada azul é inserida no suporte do lado direito.
Verifique se as duas extremidades do rolo estão o mais perto possível das paradas do eixo.
28 Capítulo 4 Manuseio de papel PTWW
Page 39

6. Coloque a parada azul do papel na extremidade de abertura do eixo e empurre-a na direção da
extremidade do rolo.
7. Verifique se a parada azul de papel está firmemente encaixada, de modo que as duas
extremidades fiquem voltadas para as paradas.
Se utilizar tipos de papéis diferentes com regularidade, você poderá alterar os rolos mais rapidamente
se pré-carregar rolos de tipos de papéis diferentes em eixos distintos. Eixos extras estão disponíveis
para a compra, consulte
Acessórios na página 141.
Carregar um rolo na impressora
Há duas maneiras de carregar um rolo. O procedimento fácil de carregamento é recomendado.
CUIDADO Para iniciar esses procedimentos, é necessário ter um rolo carregado no eixo.
Consulte
Carregar um rolo no eixo na página 27.
Procedimento de fácil carregamento
1. Verifique se está sendo usado o eixo correto para o tipo de papel, consulte Escolher qual eixo usar
na página 26.
2. De pé atrás da impressora, coloque a extremidade do eixo preto no lado esquerdo do suporte do
rolo. Não coloque a extremidade completamente no suporte do rolo.
Manuseio de papel
PTWW Carregar um rolo na impressora 29
Page 40

3. Coloque a extremidade azul do eixo no lado direito do suporte do rolo. Se você estiver carregando
o eixo cinza, verifique se o lado arredondado da parte de cima do eixo está sobre o suporte do
eixo.
4. Com as duas mãos, empurre o eixo para os dois suportes de rolo ao mesmo tempo. O eixo é
encaixado.
5. Se a borda do rolo não estiver reta (às vezes devido à fita usada para conter a extremidade do
Manuseio de papel
rolo) ou se estiver rasgada, puxe o papel ligeiramente além da margem de corte e use um cortador
para cortar uma borda reta.
CUIDADO Corte o papel o mais reto possível, já que o papel irregular não é carregado
corretamente.
30 Capítulo 4 Manuseio de papel PTWW
Page 41

6. Insira a borda do papel no alimentador.
AVISO! Não coloque os dedos no caminho do papel da impressora, pois poderá
machucá-los.
7. Role o eixo para o alimentador até sentir resistência. A impressora detecta o papel e o alimenta
automaticamente.
8. Após a alimentação do papel na impressora, o visor do painel frontal pergunta se você está
carregando um rolo ou uma folha. Selecione Rolo com as teclas Para cima e Para baixo e
pressione OK.
9. Selecione a categoria e o tipo de papel.
Dica Se você tiver carregado um tipo de papel cujo nome não aparece na lista de papéis
(nem no driver ou no painel frontal), é possível escolher um nome de papel genérico. Por
exemplo, se estiver carregando papel HP aquarela para arte ou o Papel de Belas-Artes
Epson suave e não encontrar o nome correto na lista de papéis, você pode escolher Papel
Fine art.
10. A impressora verifica o alinhamento e mede a largura.
Manuseio de papel
11. Examine o painel frontal; você poderá encontrar algumas instruções nele.
12. Quando o rolo estiver alinhado, o painel frontal exibirá a mensagem Pronta e a impressora estará
pronta para imprimir. Se o rolo não estiver alinhado, siga as instruções no visor do painel frontal.
PTWW Carregar um rolo na impressora 31
Page 42

13. Se o papel estiver frouxo no rolo, rebobine ligeiramente da extremidade do eixo até ajustá-lo.
Nota Caso você tenha um problema inesperado em qualquer estágio do processo de
carregamento, consulte
Dica Quando as impressões caírem na cesta, elas poderão rasgar ou ser manchadas por
outras impressões. Para evitar isso, pegue as impressões assim que elas forem cortadas do rolo
e não as empilhe na cesta ou desative o cortador automático, consulte
cortador automático na página 42 e utilize a tecla Alimentar e cortar formulário para liberar a
impressão.
Não é possível carregar o papel corretamente na página 150.
Procedimento do menu Papel
Ativar e desativar o
Como alternativa, você pode usar o menu Papel para iniciar o processo de carregamento.
1. Siga as etapas um a cinco do
2.
3. Selecione Carregamento de papel.
Manuseio de papel
4. Selecione Carregar rolo.
Procedimento de fácil carregamento na página 29.
Pressione a tecla Menu para retornar ao menu principal e selecione o ícone do menu Papel
.
32 Capítulo 4 Manuseio de papel PTWW
Page 43

5. Selecione a categoria e o tipo de papel.
Dica Se você tiver carregado um tipo de papel cujo nome não aparece na lista de papéis
(nem no driver ou no painel frontal), é possível escolher um nome de papel genérico. Por
exemplo, se estiver carregando papel HP aquarela para arte ou o Papel de Belas-Artes
Epson suave e não encontrar o nome correto na lista de papéis, você pode escolher Papel
Fine art.
6. Continue com a etapa seis do processo fácil de carregamento e ignore as etapas oito e nove.
Dica Quando as impressões caírem na cesta, elas poderão rasgar ou ser manchadas por
outras impressões. Para evitar isso, pegue as impressões assim que elas forem cortadas do rolo
e não as empilhe na cesta ou desative o cortador automático, consulte
cortador automático na página 42 e utilize a tecla Alimentar e cortar formulário para liberar a
impressão.
Ativar e desativar o
Descarregar um rolo
Antes de descarregar um rolo, verifique se ele contém ou não papel e siga o procedimento adequado,
conforme descrito abaixo.
CUIDADO Não toque no papel durante a impressão; isso pode causar defeitos de qualidade
de imagem.
Descarregar papel tecla de procedimento com papel no rolo
Se houver papel no rolo, siga o próximo procedimento.
1. Pressione a tecla Descarregar papel no painel frontal.
2. Quando o visor do painel frontal solicitar, levante a alavanca azul à esquerda.
3. Quando o visor do painel frontal solicitar, rebobine ligeiramente o papel da extremidade do rolo,
até removê-lo da impressora.
4. Quando o visor do painel frontal solicitar, abaixe a alavanca azul.
Procedimento do menu Papel com papel no rolo
Se houver papel no rolo, também será possível iniciar o processo do menu Papel no menu principal do
painel frontal.
Manuseio de papel
1.
Pressione a tecla Menu para retornar ao menu principal e selecione o ícone do menu Papel
PTWW Descarregar um rolo 33
.
Page 44

2. Selecione Descarregar papel.
3. Continue a partir da etapa dois do procedimento principal Descarregar papel.
Rolo fora do procedimento do papel
Se a extremidade do papel não estiver mais presa ao rolo, siga o próximo procedimento.
1. Caso você já tenha iniciado o processo de descarregamento, pressione a tecla Cancelar no painel
frontal para cancelar esse procedimento.
2. Levante a alavanca azul à esquerda. Se o painel frontal mostrar um aviso sobre a alavanca, ignore-
o.
3. Puxe o papel da impressora. Puxe do local em que o papel estiver acessível, a parte de trás da
impressora é recomendável.
4. Abaixe a alavanca azul.
5. Se o painel frontal exibir uma mensagem de erro, pressione a tecla OK para desmarcá-la.
Carregar uma única folha
Há duas maneiras de carregar uma folha. O procedimento fácil de carregamento é recomendado.
Manuseio de papel
CUIDADO Qualquer folha ou rolo carregado deverá ser descarregado antes do carregamento
de uma folha, consulte
na página 38.
AVISO! Para folhas com mais de 0,5 mm, o espaço atrás da impressora deverá ser igual ao
comprimento da folha.
Descarregar um rolo na página 33 e Descarregar uma única folha
34 Capítulo 4 Manuseio de papel PTWW
Page 45

Procedimento de carregamento fácil
1. De pé diante da impressora, abra a bandeja de folhas. Se a folha for longa, estenda a extensão
direita. Se for larga também, estenda a extensão esquerda.
Dica Se for difícil abrir a bandeja, tente abrir de trás da impressora.
Nota As extensões têm sete cm e são encaixadas.
2. Coloque a folha no alimentador. Carregue a folha alinhada com a linha de carregamento e insira-
a até parar. Com folhas mais espessas você sentirá resistência. A impressora detecta a folha em
três segundos. Uma contagem regressiva é iniciada no visor do painel frontal.
AVISO! Tome cuidado para não colocar os dedos no caminho do papel da impressora.
Os resultados poderão ser dolorosos.
3. Após a contagem regressiva, o papel será alimentado na impressora. Guie a folha na impressora;
isso é especialmente importante com papéis mais espessos.
4. O visor do painel frontal pergunta se você está carregando um rolo ou folha. Selecione Folha com
as teclas Para cima e Para baixo.
PTWW Carregar uma única folha 35
Manuseio de papel
Page 46

5. Especifique a categoria e o tipo de papel.
Dica Se você tiver carregado um tipo de papel cujo nome não aparece na lista de papéis
(nem no driver ou no painel frontal), é possível escolher um nome de papel genérico. Por
exemplo, se estiver carregando papel HP aquarela para arte ou o Papel de Belas-Artes
Epson suave e não encontrar o nome correto na lista de papéis, você pode escolher Papel
Fine art.
6. A impressora verifica o alinhamento e mede a folha.
Manuseio de papel
7. Se o papel tiver sido carregado com êxito, o painel frontal exibirá a mensagem Pronto e a
Procedimento do menu Papel
Como alternativa, você pode usar o menu Papel para iniciar o processo de carregamento.
1. Execute a etapa 1 do procedimento fácil de carregamento.
Nota Dependendo do comprimento da folha, ela sai na frente da impressora.
impressora estará pronta para imprimir. Se o papel não estiver reto, siga as instruções no visor do
painel frontal.
Nota Quando carregada corretamente, a folha fica na parte de trás da impressora.
Nota Caso você tenha um problema inesperado em qualquer estágio do processo de
carregamento, consulte
Não é possível carregar o papel corretamente na página 150.
36 Capítulo 4 Manuseio de papel PTWW
Page 47

2.
Pressione a tecla Menu para retornar ao menu principal e selecione o ícone do menu Papel
3. Selecione Carregamento de papel.
.
4. Selecione Carregar folha.
Manuseio de papel
PTWW Carregar uma única folha 37
Page 48

5. Selecione a categoria e o tipo de papel.
Dica Se você tiver carregado um tipo de papel cujo nome não aparece na lista de papéis
(nem no driver ou no painel frontal), é possível escolher um nome de papel genérico. Por
exemplo, se estiver carregando papel HP aquarela para arte ou o Papel de Belas-Artes
Epson suave e não encontrar o nome correto na lista de papéis, você pode escolher Papel
Fine art.
6. Continue com a etapa dois do processo fácil de carregamento e ignore as etapas quatro e cinco.
Descarregar uma única folha
Para descarregar uma folha sem impressão, utilize a tecla Descarregar papel ou o procedimento do
menu Papel.
Manuseio de papel
Descarregar papel tecla de procedimento
1. Pressione a tecla Descarregar papel no painel frontal.
2. A folha sai na frente da impressora, pegue-a ou permita que caia na cesta.
Procedimento do menu Papel
Também é possível descarregar uma folha pelo menu Papel.
1.
Nota Para descarregar uma única folha após a impressão, é possível puxar a folha para fora
pela parte dianteira da impressora.
CUIDADO Não toque no papel durante a impressão; isso pode causar defeitos de qualidade
de imagem.
Pressione a tecla Menu para retornar ao menu principal e selecione o ícone do menu Papel .
38 Capítulo 4 Manuseio de papel PTWW
Page 49

2. Selecione Descarregar papel. A folha sai na frente da impressora, pegue-a ou permita que caia
na cesta.
Exibir informações sobre o papel
Para exibir informações sobre o papel carregado, pressione a tecla Exibir papel carregado no painel
frontal.
Também é possível selecionar o ícone do menu Papel
As seguintes informações são exibidas no painel frontal:
Status do rolo ou da folha
●
Nome do fabricante do papel
●
Tipo de papel selecionado
●
Largura do papel em milímetros (estimada)
●
Comprimento do papel em milímetros (estimado)
●
Status da calibração de cores
●
Calibração do avanço do papel
●
Se não houver papel carregado, a mensagem Sem papel será exibida.
As mesmas informações (exceto pelo nome do fabricante) são exibidas na página Suprimentos do HP
Easy Printer Care e do HP Printer Utility.
Nota Papéis fotográficos e revestidos requerem manuseio cuidadoso, consulte A impressão
está raspada ou arranhada na página 167.
, em seguida, Exibir papel carregado.
Manuseio de papel
Perfis de papel
Cada tipo de papel suportado tem suas próprias características. Para proporcionar a qualidade ideal,
a impressora altera o modo de impressão de acordo com cada tipo de papel diferente. Por exemplo,
alguns podem precisar de mais tinta e outros de um tempo de secagem maior. Dessa forma, é
necessário fornecer à impressora uma descrição dos requisitos de cada tipo de papel. Essa descrição
é denominada perfil de "mídia" ou do "papel". O perfil do papel contém o perfil ICC, que descreve as
características de cor desse papel; também contém informações sobre outras características e
requisitos do papel que não estão diretamente relacionadas à cor. Os perfis de papéis existentes para
a impressora já estão instalados com o software da impressora.
No entanto, como é ligeiramente incômodo percorrer uma lista de todos os tipos de papéis disponíveis,
a impressora somente contém perfis de papéis para os tipos mais usados. Se você tiver um tipo de
PTWW Exibir informações sobre o papel 39
Page 50

papel para o qual a impressora não tenha perfil, não poderá selecionar esse tipo no visor do painel
frontal.
Há três maneiras para atribuir um perfil a um novo tipo de papel.
Use um perfil de papel de fábrica HP selecionando a categoria e o tipo mais semelhantes no painel
●
frontal, no HP Easy Printer Care (Windows) ou no HP Printer Utility (Mac OS)
Nota Talvez as cores não fiquem precisas. Esse método não é recomendável para
impressões de alta qualidade.
●
●
Adicionar um tipo de papel personalizado
Antes de usar um papel personalizado com a impressora, é necessário adicioná-lo e permitir que a
impressora execute uma calibração de cores. Para adicionar um papel personalizado, se o HP Color
Center no HP Easy Printer Care (Windows) ou no HP Printer Utility (Mac OS).
1. Vá para o Color Center no HP Easy Printer Care (Windows) ou no HP Printer Utility (Mac OS).
2. Selecione Gerenciar papel.
3. No Windows, selecione Adicionar novo papel. No Mac OS, clique em +.
4. Insira o nome do papel.
Manuseio de papel
Faça download do perfil de papel correto em:
Nota A HP somente fornece perfis para tipos de papéis HP. Caso você não encontre o
perfil de papel desejado na Web, verifique se ele foi adicionado ao firmware mais recente
da sua impressora. Leia as notas de versão de firmware para obter informações, consulte
Atualizar o firmware na página 138.
Adicione o tipo de papel personalizado, consulte
na página 40 e crie um perfil ICC. Isso funciona para papéis HP e não HP.
Nota É recomendável usar o nome comercial do papel para evitar confusão para os outros
usuários.
http://www.hp.com/go/designjet/downloads
Adicionar um tipo de papel personalizado
5. Selecione uma categoria de papel.
Nota A categoria do papel determina a quantidade de tinta usada e outros parâmetros
básicos de impressão. Para obter resultados satisfatórios, experimente categorias
diferentes e use aquelas que funcionarem melhor.
6. Carregue o papel personalizado. Consulte Carregar um rolo na impressora na página 29 ou
Carregar uma única folha na página 34.
7. Clique em Avançar. A impressora executa uma calibração de cores e imprime um gráfico de
calibração. Isso poderá levar dez minutos.
Nota Para obter mais informações sobre o processo disponível no Color Center, consulte
Um resumo do processo de gerenciamento de cores na página 67.
40 Capítulo 4 Manuseio de papel PTWW
Page 51

8. Depois que nos novos parâmetros de calibração forem calculados e armazenados, você recebe
um lembrete para criar um perfil ICC. Clique em Concluído. O papel personalizado será
adicionado à categoria de papel selecionada.
9. Para criar um perfil ICC, que permite imprimir no papel com a melhor precisão possível de cores,
consulte
Perfis de cores na página 69.
Imprimir no papel carregado
Para imprimir um trabalho em qualquer papel carregado na impressora, selecione Qualquer na opção
Tipo de papel do driver da impressora.
Na caixa de diálogo de driver do Windows: selecione a guia Papel/Qualidade, em seguida,
●
Qualquer da lista suspensa Tipo de papel.
Na caixa de diálogo de impressão do Mac OS: selecione a guia Tipo/Qualidade de papel, em
●
seguida, Qualquer da lista suspensa Tipo de papel.
Nota Qualquer é a opção padrão do driver.
Manutenção do papel
Para manter a qualidade do papel, siga as recomendações abaixo.
Armazene os rolos cobertos por outro pedaço de papel ou tecido.
●
Armazene as folhas cobertas e limpe ou escove-as antes de carregá-las na impressora.
●
Limpe as chapas de entrada e de saída e a bandeja de folhas.
●
Sempre mantenha fechada a janela transparente da sua impressora.
●
Nota Papéis fotográficos e revestidos requerem manuseio cuidadoso, consulte A impressão
está raspada ou arranhada na página 167.
Alterar o tempo de secagem
Talvez você queira alterar a configuração de tempo de secagem de acordo com condições de impressão
especiais, como várias impressões nas quais o tempo é um fator primordial ou quando é necessário
ter certeza de que a tinta está seca antes do manuseio.
Selecione o ícone do menu Configuração
temo de secagem. Você pode selecionar:
Estendido, para definir um tempo maior do que o recomendável, de modo a garantir que a tinta
●
seque completamente.
Ideal, para definir o tempo padrão e recomendável para o papel selecionado.
●
, em seguida, Recuperação de impressão> Selecionar
Manuseio de papel
Reduzido, para definir um tempo menor do que o recomendado quando a qualidade não for
●
importante.
Nenhum, para desativar o tempo de secagem e remover a impressão assim que for concluída.
●
AVISO! Se a tinta não estiver seca quando a impressão for removida, isso poderá deixar tinta
na bandeja de saída e marcas na impressão.
PTWW Imprimir no papel carregado 41
Page 52

Nota Se você cancelar o tempo de secagem durante uma impressão, talvez a impressora não
alimente e corte o papel imediatamente devido ao serviço de manutenção de cabeçote de
impressão, executado em paralelo. Se o tempo de secagem for zero, a impressora corta o papel
e executa a manutenção do cabeçote de impressão. No entanto, se o tempo de secagem for
maior que zero, a impressora não corta o papel após a conclusão da manutenção do cabeçote
de impressão, mesmo que a tecla Alimentação e corte de formulário tenha sido pressionada.
Ativar e desativar o cortador automático
Para ativar ou desativar o cortador de papel da impressora:
No HP Easy Printer Care (Windows), selecione a guia Configurações e altere a opção
●
Cortador em Configurações da impressora > Avançado.
No HP Printer Utility (Mac OS), selecione Configuração > Configurações de impressora >
●
Definir configurações da impressora e altere a opção Cortador.
No Servidor Web incorporado, selecione a guia Configuração e Configurações de
●
impressora e altere a opção Cortador.
Pressione a tecla Menu para retornar ao menu principal, selecione o ícone do menu Configuração
●
, em seguida, Recuperação de impressão > Ativar cortador.
Nota Para cortar o papel do rolo com o cortador automático desativado, consulte Alimentar e
cortar o papel na página 42.
Alimentar e cortar o papel
Para alimentar e cortar o papel com o cortador automático desativado, pressione a tecla Alimentar e
cortar formulário no painel frontal. O papel avança e a impressora faz um corte reto na borda frontal.
Manuseio de papel
Remova a parte cortada da bandeja de saída.
Nota Talvez a impressora não corte o papel diretamente após o pressionamento da tecla
Alimentar e cortar formulário, já que a cada impressão os cabeçotes passam por manutenção e
não é possível cortar o papel até que o processo seja concluído.
AVISO! Se tiras ou pequenas impressões ficarem na bandeja de saída, poderá ocorrer
congestionamento na impressora.
Nota Papéis fotográficos e revestidos requerem manuseio cuidadoso, consulte A impressão
está raspada ou arranhada na página 167.
42 Capítulo 4 Manuseio de papel PTWW
Page 53

5 Impressão
Criar um trabalho de impressão
●
Selecionar a qualidade de impressão
●
Selecionar o tamanho do papel
●
Selecionar opções de margens
●
Imprimir com atalhos
●
Redimensionar uma impressão
●
Alterar o tratamento de linhas sobrepostas
●
Pré-visualizar uma impressão
●
Imprimir um rascunho
●
Impressão de alta qualidade
●
Imprimir em tons de cinza
●
Imprimir sem margens
●
Girar uma imagem
●
Impressão com linhas pontilhadas
●
Usar papel economicamente
●
Aninhar trabalhos para salvar rolo de papel
●
Usar tinta economicamente
●
PTWW 43
Impressão
Page 54

Criar um trabalho de impressão
Para imprimir algo, você deve enviá-lo para a impressora. Isso constitui um trabalho de impressão, que
é colocado na fila de impressão da impressora. Há dois modos de enviar um trabalho de impressão
para a impressora:
Para imprimir diretamente de um programa, utilize o comando Imprimir do programa, como de
●
costume. Quando você seleciona sua impressora HP Designjet, o driver da impressora é
executado para enviar para a impressora.
Se possuir um arquivo já em formato gráfico suportado, é possível utilizar o Servidor da Web
●
incorporado para enviá-lo diretamente para a impressora sem usar um driver da impressora (veja
a seguir).
Utilização do Servidor da Web incorporado para imprimir arquivos
A partir do HP Easy Printer Care ou do Servidor da Web incorporado, selecione Centro de trabalho >
Submeter trabalho. Será exibida a janela a seguir.
Impressão
44 Capítulo 5 Impressão PTWW
Pressione o botão Adicionar arquivos para escolher os arquivos do computador que deseja imprimir.
Os arquivos devem ser em um dos formatos a seguir:
PDF
●
PostScript
●
HP-GL/2
●
RTL
●
TIFF
●
JPEG
●
CALS G4
●
Nota Quando imprimir um arquivo, este deve ser de um dos formatos acima, mas seu nome
pode ter uma extensão como .plt ou .prn.
Se os arquivos não forem de um desses formatos, eles não serão impressos com êxito.
Page 55

Se os trabalhos foram gerados com as configurações apropriadas (como tamanho da página, rotação,
redimensionamento e número de cópias), você pode pressionar o botão Imprimir e eles serão enviados
para a impressora.
Se precisar especificar as configurações de impressão, vá até a seção Configurações do trabalho e
selecione as opções necessárias. Cada opção tem um texto explicativo no lado direito, dessa forma, é
possível entender o comportamento de cada configuração. Lembre que, se deixar a configuração em
Padrão, será usada a configuração salva no trabalho. Se não houver configuração para esse trabalho,
a configuração na impressora será usada.
Selecionar a qualidade de impressão
A impressora possui várias opções de qualidade de impressão, porque a impressão da melhor
qualidade requer alguma perda de velocidade, enquanto a impressão rápida causa uma certa queda
na qualidade.
Assim, o seletor de qualidade de impressão padrão é um botão deslizante que permite escolher entre
qualidade e velocidade.
Como alternativa, é possível selecionar opções personalizadas: Melhor, Normal e Rápida. Também
há três opções personalizadas complementares que podem afetar a qualidade da impressão: Máximo
de detalhes, Mais passagens e Intensificador de brilho. Consulte
na página 52.
Nota Na caixa de diálogo de driver do Windows, a resolução de varredura para o trabalho é
exibida em Personalizar opções de qualidade da impressão. Na caixa de diálogo de impressão
do Mac OS, ela é exibida no painel Resumo.
Impressão de alta qualidade
Você pode selecionar opções de qualidade de impressão das seguintes formas:
Na caixa de diálogo de driver do Windows: vá até a guia Papel/Qualidade e verifique a seção
●
Qualidade de impressão. Se escolher Opções padrão, você verá um botão deslizante simples
com o qual poderá selecionar a velocidade ou a qualidade. Caso escolha Opções
personalizadas, você verá as opções mais específicas descritas anteriormente.
Na caixa de diálogo de Impressão do Mac OS (driver PostScript): vá até o painel Qualidade
●
de imagem. Se escolher as opções de qualidade Padrão, você verá um botão deslizante simples
com o qual poderá selecionar a velocidade ou a qualidade. Caso selecione as opções de qualidade
Personalizar, você verá as opções mais específicas descritas anteriormente.
Na caixa de diálogo de Impressão do Mac OS (driver PCL): vá até o painel Tipo/Qualidade
●
de papel e selecione Papel. Se escolher as opções de qualidade Padrão, você verá um botão
deslizante simples com o qual poderá selecionar a velocidade ou a qualidade. Caso selecione as
opções de qualidade Personalizar, você verá as opções mais específicas descritas anteriormente.
Na página Submeter trabalho do Servidor da Web incorporado: selecione Configurações
●
básicas > Qualidade de impressão. Se selecionar em seguida Opções padrão, você poderá
escolher entre Velocidade e Qualidade. Caso escolha Opções personalizadas, você verá as
opções mais específicas descritas anteriormente.
●
Com o painel frontal: selecione o ícone do menu Configuração
de impressão > Qualidade de impressão.
, em seguida, Preferências
Nota Se a qualidade de impressão for definida no computador, substituirá a configuração
de qualidade do painel frontal.
Nota Você não pode alterar a qualidade de impressão das páginas que a impressora já está
recebendo ou tenha recebido (mesmo que ainda não tenha iniciado a impressão).
PTWW Selecionar a qualidade de impressão 45
Impressão
Page 56

Selecionar o tamanho do papel
O tamanho do papel pode ser especificado das maneiras a seguir.
Nota O tamanho do papel especificado aqui deve ser aquele em que o documento foi criado.
É possível redimensionar o documento para outro tamanho de impressão. Consulte
Redimensionar uma impressão na página 48.
Na caixa de diálogo de driver do Windows: selecione a guia Papel/Qualidade, em seguida,
●
Tamanho do documento.
Na caixa de diálogo de configuração de página do Mac OS: selecione a impressora no menu
●
pop-up Format for e depois Paper Size.
Na página Submeter trabalho do Servidor da Web incorporado: selecione Configurações
●
avançadas > Papel > Tamanho da página > Padrão.
●
Com o painel frontal: selecione o ícone do menu Configuração
de impressão > Papel > Selecionar tamanho do papel.
Nota Se o tamanho do papel for definido no computador, substituirá a configuração de
tamanho do papel do painel frontal.
Tamanhos de papel personalizado
, em seguida, Preferências
Impressão
Selecionar opções de margens
Para escolher um tamanho de papel não padrão e não mostrado na lista de tamanhos de papéis:
No Windows, há duas maneiras diferentes:
●
Na caixa de diálogo de driver, selecione Personalizar na lista de tamanhos de papéis na guia
●
Papel/Qualidade, em seguida, especifique as dimensões do papel e clique em Salvar para
salvar o novo tamanho do papel. Para ver o novo tamanho personalizado na lista de papéis
personalizados, será necessário sair das propriedades de impressora, entrar novamente e
usar o botão Mais.
No menu Iniciar, selecione Impressoras e fax. Em seguida, no menu Arquivo, selecione
●
Propriedades de servidor. Na guia Formulários, marque a caixa Criar novo formulário,
especifique o nome e as dimensões do novo formulário e clique em Salvar formulário.
No Mac OS X 10.4: selecione Tamanho de papel > Gerenciar tamanhos personalizados na
●
caixa de diálogo Configuração da página.
No Mac OS X 10.2 ou 10.3: selecione Configurações > Tamanho de papel personalizado da
●
caixa de diálogo Configuração da página.
Na página Submeter trabalho do Servidor da Web incorporado: selecione Configurações
●
avançadas > Papel > Tamanho da página > Personalizado.
Por padrão, a impressora deixa uma margem de 5 mm entre as bordas da imagem e as bordas do
papel (17 mm no pé de uma folha de papel). No entanto, é possível alterar esse comportamento de
várias formas.
Na caixa de diálogo de driver do Windows: selecione a guia Papel/Qualidade, em seguida, o
●
botão Layout.
Na caixa de diálogo de Impressão do Mac OS (driver PostScript): selecione o painel
●
Acabamento, em seguida, Layout.
46 Capítulo 5 Impressão PTWW
Page 57

Na caixa de diálogo de Impressão do Mac OS (driver PCL): selecione o painel Tipo/Qualidade
●
do papel, em seguida, Layout.
Na página Submeter trabalho do Servidor da Web incorporado: selecione Configurações
●
avançadas > Papel > Layout/Margens.
Em seguida você verá pelo menos uma das opções a seguir.
Nota No Mac OS, as opções de margens disponíveis dependem do tamanho do papel
selecionado na caixa de diálogo de configuração de página. Por exemplo, para a impressão sem
bordas é necessário selecionar um nome de tamanho de papel que inclua as palavras "sem
margens".
Padrão. A imagem será impressa em uma página do tamanho selecionado, com uma margem
●
estreita entre as bordas da imagem e as bordas do papel. A imagem deverá ser pequena o
suficiente para caber entre as margens.
Sobremedida. A imagem será impressa em uma página ligeiramente maior do que o tamanho
●
selecionado. Se você cortar as margens, obterá uma página do tamanho selecionado, sem
margens entre a imagem e as bordas do papel.
Cortar conteúdo pelas margens. A imagem será impressa em uma página do tamanho
●
selecionado, com uma margem estreita entre as bordas da imagem e as bordas do papel. Nesse
caso, se a imagem tiver o mesmo tamanho que a página, a impressora assumirá que as bordas
extremas dessa imagem são brancas ou sem importância e não necessitam ser impressas. Isso
poderá ser útil quando a imagem já contiver uma borda.
Sem bordas. A imagem será impressa em uma página do tamanho selecionado, sem margens.
●
A imagem é ampliada ligeiramente para assegurar que não exista nenhuma margem entre as
bordas da imagem e as bordas do papel. Se você selecionar Automaticamente por
impressora, essa ampliação será feita automaticamente. Se você selecionar Manualmente no
aplicativo, será necessário selecionar um tamanho de página personalizado ligeiramente maior
do que a página em que você pretende imprimir. Consulte também
na página 54.
Imprimir com atalhos
O driver da impressora fornece muitas opções que podem ser definidas com valores diferentes durante
a impressão de um trabalho específico. Um atalho de impressão armazena os valores de todas essas
opções que são apropriadas para um determinado tipo de trabalho, de forma que é possível defini-las
com um único clique. Algumas configurações (como tamanho, origem e orientação do papel) podem
ser substituídas pelos valores fornecidos pelo aplicativo.
Para usar um atalho, selecione a guia Atalhos de impressão na caixa de diálogo de driver do Windows.
Nota Os atalhos estão disponíveis somente no Windows.
Imprimir sem margens
PTWW Imprimir com atalhos 47
Impressão
Page 58

Será possível ver uma lista de atalhos disponíveis; selecione aquele que corresponde ao tipo de
trabalho a ser impresso.
As opções de driver são ajustadas de acordo com o seu trabalho. Você pode imprimir imediatamente
ou examinar as configurações para verificar se concorda com elas. Se concordar, selecione um atalho
e altere algumas das configurações manualmente.
Dica Verifique pelo menos as configurações que você pode ver na guia Atalhos de
impressão: tamanho do documento, orientação etc.
O atalho Padrões de fábrica contém as configurações padrão da impressora. Quando você clica nele,
todas as opções são definidas com seus valores padrão.
É possível personalizar os atalhos de impressão de acordo com suas necessidades. Para criar seu
próprio atalho:
1. Selecione o atalho com mais condições de satisfazer aos seus requisitos.
2. Altere qualquer valor na guia Atalhos de impressão e/ou em outras guias.
3. Salve o novo atalho de impressão.
Se você decidir depois que não quer mais um atalho, poderá excluí-lo.
Redimensionar uma impressão
Impressão
48 Capítulo 5 Impressão PTWW
Você pode enviar uma imagem para a impressora com um certo tamanho e informar à impressora para
redimensioná-la para um outro tamanho (normalmente maior). Isso poderá ser útil:
Se o software não oferecer suporte a formatos grandes.
●
Caso seu arquivo seja muito grande para a memória da impressora—nesse caso, você pode
●
reduzir o tamanho da página em seu software e depois redimensioná-la novamente usando a
opção do painel frontal
Page 59

É possível redimensionar uma imagem das seguintes maneiras:
Na caixa de diálogo de driver do Windows: selecione a guia Efeitos, em seguida, Opções de
●
redimensionamento.
A opção Imprimir documento em ajusta o tamanho da imagem de acordo com o tamanho
●
de papel selecionado. Por exemplo, se tiver selecionado ISO A2 como tamanho de papel e
quiser imprimir uma imagem no tamanho A3 ela será ampliada para se ajustar ao papel A2.
Se o tamanho de papel ISO A4 for selecionado, a impressora reduz uma imagem maior para
se ajustar ao tamanho A4.
A opção % do tamanho normal amplia a área imprimível da página original (o papel menos
●
as margens) de acordo com o percentual indicado e adiciona as margens para criar o
tamanho de papel de saída.
Na caixa de diálogo de Impressão do Mac OS (driver PostScript): selecione o painel
●
Acabamento, em seguida, Ajustar ao tamanho do papel e selecione o tamanho de papel para
o qual deseja dimensionar a imagem. Para aumentar o tamanho da imagem, verifique se a caixa
Ajustar para baixo apenas está desmarcada.
A opção Imprimir documento em ajusta o tamanho da imagem de acordo com o tamanho de
papel selecionado. Por exemplo, se tiver selecionado ISO A2 como tamanho de papel e quiser
imprimir uma imagem no tamanho A4, ela será ampliada para se ajustar ao papel A2. Se o tamanho
de papel ISO A3 for selecionado, a impressora reduz uma imagem maior para se ajustar ao
tamanho A3.
Nota A opção Ajustar ao tamanho do papel está disponível no Mac OS X 10.4 e versões
posteriores.
Na caixa de diálogo de Impressão do Mac OS (driver PCL): selecione o painel Manuseio de
●
papel, em seguida, Ajustar ao tamanho do papel e selecione o tamanho de papel para o qual
deseja dimensionar a imagem. Para aumentar o tamanho da imagem, verifique se a caixa Ajustar
para baixo apenas está desmarcada.
Nota A opção Ajustar ao tamanho do papel está disponível no Mac OS X 10.4 e versões
posteriores.
Na página Submeter trabalho do Servidor da Web incorporado: selecione Configurações
●
avançadas > Redimensionamento.
As opções Padrão e Personalizado ajustam o tamanho do página de acordo com o tamanho
●
do papel personalizado selecionado. Por exemplo, se tiver selecionado ISO A2 como
tamanho de papel e quiser imprimir uma imagem no tamanho A3 ela será ampliada para se
ajustar ao papel A2. Se o tamanho de papel ISO A4 for selecionado, a impressora reduz uma
imagem maior para se ajustar ao tamanho A4.
A opção % do tamanho real amplia a área imprimível da página original (o papel menos as
●
margens) de acordo com o percentual indicado e adiciona as margens para criar o tamanho
de papel de saída.
●
Com o painel frontal: selecione o ícone do menu Configuração
de impressão > Papel > Redimensionar.
, em seguida, Preferências
Caso esteja imprimindo em uma única folha, verifique se a imagem realmente pode ser ajustada à folha,
caso contrário ocorrerão cortes.
PTWW Redimensionar uma impressão 49
Impressão
Page 60

Alterar o tratamento de linhas sobrepostas
Nota Este tópico aplica-se somente ao imprimir um trabalho HP-GL/2.
A opção de mesclagem controla as linhas sobrepostas em uma imagem. Existem duas configurações:
Desativada: onde as linhas se cruzam e somente a cor da parte superior é impressa.
●
Ativada: onde as linhas se cruzam e as cores das duas linhas se mesclam.
●
Para ativar Mesclar, vá para o painel frontal e selecione o ícone do menu Configuração
seguida, Preferências de impressão > HP-GL/2 > Ativar mesclagem. Você pode definir a opção de
mesclagem com o software em alguns aplicativos. As configurações no software substituem as do
painel frontal.
Pré-visualizar uma impressão
Pré-visualizar uma impressão na tela permite verificar o layout antes da impressão, o que poderá ajudálo a evitar desperdício de papel e tinta em uma impressão ruim.
Você tem as opções a seguir para pré-visualizar uma impressão no Windows:
●
Use a opção de pré-visualização de impressão do aplicativo.
●
Marque a opção Mostrar pré-visualização antes de imprimir, encontrada na guia Atalhos
●
de impressão do driver, guia Papel/qualidade e a guia Recursos. A pré-visualização é
mostrada antes da impressão; você pode verificar as configurações de impressão e o layout
da imagem e depois clicar em Imprimir para prosseguir com a impressão ou Cancelar para
cancelar o trabalho.
, em
Impressão
50 Capítulo 5 Impressão PTWW
Você tem as opções a seguir para pré-visualizar uma impressão no Mac OS:
●
Use a opção de pré-visualização de impressão do aplicativo.
●
Clique no botão Pré-visualização na parte inferior da caixa de diálogo Imprimir. Essa é a
●
pré-visualização de impressão básica fornecida pelo Mac OS.
Se estiver usando o driver PostScript, marque a opção Mostrar pré-visualização de
●
impressão, em que pode ser localizada a caixa de diálogo Impressão do driver, no painel
Acabamento.
Page 61

Se estiver usando o driver PCL, clique no botão PDF na parte inferior da caixa de diálogo
●
Imprimir, em seguida, clique em Pré-visualização da impressão HP. Isso proporciona uma
pré-visualização com mais recursos, como a capacidade de alterar o tamanho do papel, o
tipo de papel e a qualidade da impressão, e de girar a imagem. Veja a seguir:
Nota A Pré-visualização de impressão HP não estará disponível se você estiver
usando o Adobe InDesign, o Adobe Illustrator, o Adobe Reader ou o Apple Aperture.
Para pré-visualizar uma impressão usando o Servidor da Web incorporado, selecione
●
Configurações básicas > Suspender para visualização.
Imprimir um rascunho
Você pode especificar a impressão rápida com qualidade de rascunho das seguintes formas:
Na caixa de diálogo de driver do Windows: vá até a guia Papel/Qualidade e examine a seção
●
Qualidade de impressão. Mova o botão deslizante de qualidade de impressão para a extremidade
esquerda ('Velocidade').
Na caixa de diálogo de Impressão do Mac OS (driver PostScript): vá até o painel Qualidade
●
da imagem e mova o controle deslizante de qualidade de impressão para a extremidade esquerda
('Velocidade').
Na caixa de diálogo de Impressão do Mac OS (driver PCL): vá até o painel Tipo/Qualidade
●
do papel e selecione Papel, em seguida, mova o botão deslizante de qualidade de impressão
para a extremidade esquerda ('Velocidade').
Na página Submeter trabalho do Servidor da Web incorporado: selecione Configurações
●
básicas > Qualidade de impressão > Opções padrão > Velocidade.
●
Com o painel frontal: selecione o ícone do menu Configuração
de impressão > Qualidade de impressão > Selecionar nível de qualidade > Rápida.
Impressão
, em seguida, Preferências
PTWW Imprimir um rascunho 51
Page 62

Nota Se a qualidade de impressão for definida no computador, substituirá a configuração de
qualidade do painel frontal.
Impressão de alta qualidade
Você pode especificar a impressão de alta qualidade das seguintes formas:
Na caixa de diálogo de driver do Windows: vá até a guia Papel/Qualidade e examine a seção
●
Qualidade de impressão. Mova o botão deslizante de qualidade de impressão para a extremidade
direita ('Qualidade').
Na caixa de diálogo de Impressão do Mac OS (driver PostScript): vá até o painel Qualidade
●
da imagem e mova o controle deslizante de qualidade de impressão para a extremidade direita
('Qualidade').
Na caixa de diálogo de Impressão do Mac OS (driver PCL): vá até o painel Tipo/Qualidade
●
do papel e selecione Papel, em seguida, mova o botão deslizante de qualidade de impressão
para a extremidade direita ('Qualidade').
Na página Submeter trabalho do Servidor da Web incorporado: selecione Configurações
●
básicas > qualidade de impressão > Opções padrão > Qualidade.
●
Com o painel frontal: selecione o ícone do menu Configuração
de impressão > Qualidade de impressão > Selecionar nível de qualidade > Melhor.
, em seguida, Preferências
Se você tiver uma imagem de alta resolução
Impressão
Nota Se a qualidade de impressão for definida no computador, substituirá a configuração de
qualidade do painel frontal.
Se a imagem tiver uma resolução maior do que a de varredura (que você pode ver na caixa Personalizar
opções de qualidade de impressão no Windows), a nitidez da impressão poderá ser aperfeiçoada com
a seleção da opção Máximo de detalhes. Essa opção está disponível somente se estiver imprimindo
em papel brilhante e tiver selecionado a qualidade de impressão Melhor.
Na caixa de diálogo do driver (caixa de diálogo de impressão do Mac OS): selecione
●
Personalizar, em vez de Opções de qualidade de impressão padrão e marque a caixa Máximo
de detalhes.
Na página Submeter trabalho do Servidor da Web incorporado: selecione Configurações
●
básicas > Qualidade de impressão > Personalizado. Defina o Nível de qualidade para
Melhor e Máximo de detalhes para Sim.
●
Com o painel frontal: selecione o ícone do menu Configuração
de impressão > Qualidade de impressão > Ativar máximo de detalhes.
Nota A opção Máximo de detalhes resulta na impressão mais lenta com papéis fotográficos,
mas não aumenta a quantidade de tinta usada.
, em seguida, Preferências
52 Capítulo 5 Impressão PTWW
Page 63

Se você tiver problemas com os cabeçotes de impressão
Se os cabeçotes de impressão tiverem um número excessivo de bicos entupidos, a qualidade da
impressão melhora com a seleção da impressão Mais passagens.
Na caixa de diálogo do driver (caixa de diálogo de impressão do Mac OS): selecione
●
Personalizar, em vez de Opções de qualidade de impressão padrão e marque a caixa Mais
passagens.
Na página Submeter trabalho do Servidor da Web incorporado: selecione Configurações
●
básicas > Qualidade de impressão > Personalizado. Defina o Nível de qualidade para
Melhor e Mais passagens para Sim.
●
Com o painel frontal: selecione o ícone do menu Configuração
de impressão > Qualidade de impressão > Ativar mais passagens.
Nota A opção Mais passagens resultará em uma impressão mais lenta, mas não aumentará
a quantidade de tinta usada.
Dica Em vez de usar essa opção, considere o uso de Impressão de imagem de diagnóstico
para identificar o(s) cabeçote(s) de impressão causando o problema e limpe-o(s) ou substituao(s). Consulte
A Impressão do diagnóstico de imagem na página 173.
, em seguida, Preferências
Se você estiver imprimindo em papel fotográfico
Se estiver imprimindo em papel fotográfico, você poderá usar o intensificador de brilho, que melhora a
qualidade geral do brilho e elimina o efeito bronze. Existem três configurações:
Desativado: o intensificador de brilho não é usado.
●
Modo econômico: o intensificador de brilho é usado em áreas da imagem cobertas com tinta,
●
mas não em áreas sem tinta (brancas).
Página inteira: o intensificador de brilho é usado em toda a área da página definida, incluindo
●
áreas sem tinta.
Se o botão deslizante de qualidade de impressão estiver definido como Qualidade, a opção
Intensificador de brilho é automaticamente configurada como Página inteira. Para alterar essa
configuração:
Na caixa de diálogo do driver (caixa de diálogo de impressão do Mac OS): selecione
●
Personalizar, em vez de Opções de qualidade de impressão padrão e marque a opção
Intensificador de brilho.
Na página Submeter trabalho do Servidor da Web incorporado: selecione Configurações
●
básicas > Qualidade de impressão > Personalizado > Intensificador de brilho.
●
Com o painel frontal: selecione o ícone do menu Configuração
de impressão > Qualidade de impressão > Intensificador de brilho.
, em seguida, Preferências
Se você estiver imprimindo em papel fotográfico acetinado
Se estiver imprimindo em papel fotográfico acetinado, você poderá usar o Papel fotográfico acetinado
profissional HP, que oferece:
Uma gama de cores mais variada
●
Melhor densidade óptica de preto
●
PTWW Impressão de alta qualidade 53
Impressão
Page 64

Melhor cobertura para PANTONE
●
Uma superfície mais suave
●
Maior robustez
●
Imprimir em tons de cinza
Você pode converter todas as cores na imagem em tons de cinza das seguintes maneiras:
No programa do aplicativo: muitos programas oferecem essa opção.
●
Na caixa de diálogo de driver do Windows: vá até a guia Cor e verifique a seção Opções de
●
cor. Selecione Imprimir em escala de cinza.
Na caixa de diálogo de Impressão do Mac OS (driver PostScript): vá até o painel Opções de
●
cor e selecione Imprimir em escala de cinza.
Na caixa de diálogo de Impressão do Mac OS (driver PCL): vá para o painel Tipo/Qualidade
●
de papel e selecione Cor,em seguida, Imprimir em escala de cinza.
Na página Submeter trabalho do Servidor da Web incorporado: selecione Cor > Imprimir em
●
escala monocromática.
Imprimir sem margens
Impressão
Consulte também
na página 85.
A impressão sem margens (nas bordas do papel) é conhecida como impressão sem bordas. É possível
usá-la em rolos de papel brilhante.
Para assegurar que não deixará margens, a impressora passa ligeiramente das bordas do papel.
Qualquer tinta depositada fora do papel será absorvida pela esponja situada na chapa.
Nota Para imprimir sem margens, certifique-se de que a imagem preencha a página. Se a
imagem for menor que a página, ela não será ampliada automaticamente.
Você pode solicitar a impressão sem margens das seguintes formas:
Na caixa de diálogo de driver do Windows: selecione a guia Papel/Qualidade e pressione o
●
botão Layout. Em seguida, selecione Sem bordas.
Na caixa de diálogo de Configuração da página do Mac OS (driver PostScript): selecione um
●
nome de tamanho de papel que contenha as palavras "sem margens". Em seguida, na caixa de
diálogo de Impressão, selecione Acabamento > Layout > Sem bordas.
Na caixa de diálogo de Configuração da página do Mac OS (driver PCL): selecione um nome
●
de tamanho de papel que contenha as palavras "sem margens". Em seguida, na caixa de diálogo
Imprimir, selecione Tipo de papel/qualidade > Layout > Sem margem.
Na página Submeter trabalho do Servidor da Web incorporado: selecione Configurações
●
avançadas > Papel > Layout/Margens > Sem margem.
Imprimir uma foto em preto e branco para uma exposição (driver Photoshop, PS)
54 Capítulo 5 Impressão PTWW
Page 65

Quando seleciona Sem bordas, você também deve selecionar uma das seguintes opções de
Ampliação de imagem:
Automaticamente por impressora significa que a impressora amplia a imagem ligeiramente, de
●
forma automática, em geral por alguns milímetros em cada direção, para imprimir sobre as bordas
do papel.
Manualmente no aplicativo significa que você mesmo deve ampliar a imagem no aplicativo e
●
selecionar um tamanho de papel personalizado ligeiramente maior do que o tamanho real.
Nota Se o primeiro trabalho de impressão após o carregamento do papel for do tipo sem
bordas, a impressora poderá aparar a borda principal do papel antes de imprimir.
Ao final de uma impressão sem bordas, em geral a impressora corta a impressão ligeiramente
dentro da área de imagem para assegurar que a impressão não tenha bordas. Em seguida, corta
o papel novamente para que nenhuma parte residual da imagem seja incluída na próxima
impressão. No entanto, se o trabalho for cancelado ou se houver espaço em branco na parte
inferior da imagem, somente um único corte será feito.
Girar uma imagem
Por padrão, as imagens são impressas com os lados mais curtos paralelos à borda da frente do papel.
Assim:
Talvez você queira girar suas imagens 90 graus para economizar papel. Assim:
PTWW Girar uma imagem 55
Impressão
Page 66

Isso pode ser feito das seguintes formas:
Na caixa de diálogo de driver do Windows: selecione a guia Recursos e, em seguida, Girar
●
90 graus.
Na caixa de diálogo de Impressão do Mac OS (driver PostScript): vá até a o painel
●
Acabamento e selecione Girar 90 graus.
Na página Submeter trabalho do Servidor da Web incorporado: selecione Configurações
●
avançadas > Opções de rolo > Girar.
●
No painel frontal: selecione o ícone do menu Configuração
impressão > Papel > Girar.
Nota Se a rotação estiver definida a partir do computador, ela substituirá a configuração no
painel frontal.
Nota Quando você gira um trabalho, o comprimento pode aumentar para evitar cortes, pois as
margens superior e inferior normalmente são maiores do que as laterais.
CUIDADO Tanto com rolos como com folhas, se você girar uma imagem retrato para a
orientação paisagem, o papel pode não ser grande o suficiente para comportá-la. Por exemplo,
se você girar 90 graus uma imagem no modo retrato em um tamanho de papel D/A1, ela
provavelmente ultrapassará a largura do papel. Se estiver usando o servidor da Web
incorporado, a tela de pré-visualização confirmará isso com um triângulo.
, em seguida, Preferências de
Giro automático
Impressão com linhas pontilhadas
Impressão
Com alguns driver de impressora, você também pode selecionar a opçãoGiro automático que, para
economizar papel, gira automaticamente em 90 graus qualquer imagem retrato muito grande.
As linhas pontilhadas indicam onde o papel deve ser cortado para reduzi-lo ao tamanho da página
selecionada. É possível imprimir linhas pontilhadas automaticamente com trabalhos individuas das
seguintes maneiras:
Na página Submeter trabalho do Servidor da Web incorporado: selecione Configurações
●
avançadas > Opções de rolo > Ativar linhas pontilhadas.
●
Com o painel frontal: selecione o ícone do menu Configuração
de impressão > Papel > Ativar linhas pontilhadas > Ativar.
Para imprimir linhas pontilhadas com trabalhos aninhados (consulte
de papel na página 57), você deve selecionar uma opção diferente:
No Servidor da Web incorporado: selecione Gerenciamento de trabalho > Usar linhas
●
pontilhadas quando aninhamento está ativado > Sim.
●
Com o painel frontal: selecione o ícone do menu Configuração
de trabalho > Opções de aninhamento > Ativar linhas pontilhadas > Ativar.
, em seguida, Preferências
Aninhar trabalhos para salvar rolo
, em seguida Gerenciamento
56 Capítulo 5 Impressão PTWW
Page 67

Usar papel economicamente
Estas são algumas recomendações para o uso econômico do papel:
Se estiver imprimindo imagens relativamente pequenas ou páginas de documentos, você pode
●
usar o aninhamento para imprimi-las lado a lado ao invés de uma após a outra. Consulte
trabalhos para salvar rolo de papel na página 57.
Se estiver imprimindo documentos com diversas páginas relativamente pequenas, você pode
●
imprimir até 16 delas em uma folha de papel. Use a opção Páginas por folha na guia
Recursos (driver do Windows) ou o painel Layout (driver do Mac OS).
Talvez você possa economizar o rolo de papel usando as seguintes opções:
●
Na caixa de diálogo de driver do Windows: selecione a guia Recursos, em seguida,
●
Remover áreas em branco superiores/inferiores e/ou Girar 90 graus.
Na caixa de diálogo de Impressão do Mac OS (driver PostScript): selecione o painel
●
Acabamento, em seguida, Remover áreas em branco superiores/inferiores e/ou Girar
90 graus.
Na caixa de diálogo de Impressão do Mac OS (driver PCL): selecione o painel Tipo/
●
Qualidade de papel, em seguida, Paper e por fim Remover áreas em branco superiores/
inferiores.
Na página Submeter trabalho do Servidor da Web incorporado: selecione
●
Configurações avançadas > Opções de rolo > Remover áreas em branco superiores/
inferiores e/ou Girar.
Aninhar
Se você verificar a pré-visualização de impressão no computador antes de imprimir, às vezes
●
poderá evitar o desperdício de papel em impressões que contenham erros óbvios. Consulte
visualizar uma impressão na página 50.
Aninhar trabalhos para salvar rolo de papel
Aninhamento significa impressão automática de imagens ou páginas de documento lado a lado, ao
invés de uma após a outra. Isso é feito para evitar desperdício de papel.
1. Direção do fluxo do papel
Pré-
2. Aninhamento desativado
3. Aninhamento ativado
4. Papel economizado pelo aninhamento
PTWW Usar papel economicamente 57
Impressão
Page 68

Quando a impressora tenta aninhar páginas?
Quando ambos os valores forem verdadeiros:
A impressora está carregada com rolo, e não com folha.
●
No menu Gerenciamento de trabalho do painel frontal ou na página Gerenciamento de trabalho
●
do Servidor da Web incorporado, Aninhamento está Ativado.
Quais páginas podem ser aninhadas?
Todas as páginas podem ser aninhadas, a menos que sejam tão grandes que não seja possível ajustar
duas delas lado a lado no rolo ou que existam muitas páginas a serem ajustadas na quantidade de rolo
restante. Um único grupo de páginas aninhadas não pode ser dividido entre dois rolos.
Quais páginas possuem características para aninhamento?
Para ficar no mesmo aninhamento, cada página deve ser compatível das seguintes formas:
Todas devem ter a mesma configuração de qualidade de impressão (Rápido, Normal ou
●
Melhor)..
As configurações Máximo de detalhes e Mais passagens devem ser iguais em todas as páginas.
●
A configuração Margens deve ser igual em todas as páginas (Estendida ou Normal).
●
Quanto tempo a impressora aguarda por outro arquivo?
Impressão
A configuração Espelho deve ser igual para todas a páginas.
●
A Tentativa de renderização deve ser igual para todas as páginas.
●
A configuração Cortador deve ser igual para todas a páginas.
●
As configurações de ajuste de cores devem ser as mesmas para todas a páginas. Consulte
●
Opções de ajuste da cor na página 77.
Todas as páginas devem ser coloridas ou em escala de cinza e não algumas coloridas e algumas
●
em escala de cinza.
Todas as páginas devem fazer parte de um dos grupos a seguir (esses grupos não podem estar
●
misturados no mesmo aninhamento):
HP-GL/2, RTL e CALS G4
●
PostScript, PDF, TIFF e JPEG
●
As páginas JPEG, TIFF e CALS G4 com resolução superior a 300 dpi não devem ser aninhadas
●
com outras páginas em alguns casos.
Para que impressora realize o melhor aninhamento possível, ela aguarda após um arquivo ser recebido
para verificar se as páginas subseqüentes serão aninhadas com ele ou com outras páginas já na fila.
Esse período é terminado pelo tempo de espera do aninhamento; o padrão de fábrica desse tempo é
de 2 minutos. Isso significa que a impressora aguarda por até dois minutos após o último arquivo ser
recebido para então imprimir o aninhamento final. É possível alterar esse tempo de espera no painel
frontal: selecione o ícone do menu Configuração
trabalho > Opções de aninhamento > Selecionar tempo de espera. O intervalo disponível é de 1 a
99 minutos.
58 Capítulo 5 Impressão PTWW
, em seguida, opções de Gerenciamento de
Page 69

Enquanto a impressora está aguardando, ela exibe o tempo de espera restante no painel frontal Você
pode imprimir o aninhamento (cancelar o tempo de espera), pressionando a tecla Alimentação e corte
de formulário.
Usar tinta economicamente
Estas são algumas recomendações para o uso econômico de tinta:
Para impressões de rascunho, use papel simples e mova o botão deslizante de qualidade de
●
impressão para a extremidade esquerda da escala ('Velocidade').
Limpe os cabeçotes de impressão somente quando necessário e limpe apenas os que
●
necessitarem. A limpeza dos cabeçotes de impressão pode ser útil, mas gasta tinta.
Deixe a impressora permanentemente ligada para que ela possa manter os cabeçotes de
●
impressão em boas condições automaticamente. Essa manutenção regular do cabeçote de
impressão utiliza uma quantidade pequena de tinta. Entretanto, se isso não ocorrer, a impressora
pode utilizar mais tinta posteriormente para restaurar a integridade dos cabeçotes de impressão.
Impressões amplas utilizam a tinta de forma mais eficiente que impressões estreitas, visto que a
●
manutenção do cabeçote de impressão utiliza tinta, e sua freqüência é relacionada ao número de
passagens feitas pelos cabeçotes. Portanto, os trabalhos de aninhamento podem economizar tinta
e papel (consulte
Aninhar trabalhos para salvar rolo de papel na página 57).
PTWW Usar tinta economicamente 59
Impressão
Page 70

Impressão
60 Capítulo 5 Impressão PTWW
Page 71

6 Gerenciamento de cores
O que é cor?
●
O problema: a cor no mundo dos computadores
●
A solução: gerenciamento de cores
●
Cor e impressora
●
Um resumo do processo de gerenciamento de cores
●
Calibração de cores
●
Perfis de cores
●
Opções de gerenciamento de cores
●
Gerenciamento de cores
Execução da compensação do ponto preto
●
Definir a tentativa de renderização
●
Emulação de cores
●
Emulação PANTONE Profissional da HP
●
Opções de ajuste da cor
●
Cenários de gerenciamento de cores
●
PTWW 61
Page 72

Gerenciamento de cores
O que é cor?
Nós enxergamos o mundo a nossa volta repleto de cores, sendo estas simplesmente uma das formas
como vivenciamos nosso ambiente. A cor é subjetiva, portanto. Sob uma análise mais cuidadosa,
descobrimos que nossas experiências com as cores estão intimamente relacionadas à atividade
cerebral desencadeada por sinais enviados pelos olhos. Esses sinais passam por uma seqüência
complexa e altamente interconectada de estágios de processamento que criam uma relação direta
entre o que a visão emite e o que vivenciamos. Os sinais enviados pela visão dependem das células
fotossensíveis que revestem o fundo do olho, que podem ser de três tipos, todos sensíveis a radiação
eletromagnética mas com propriedades físicas diferentes (comprimentos de onda). Essa radiação
eletromagnética é chamada de luz, e os objetos parecem ter determinadas cores por causa da forma
como interagem com a luz (por emissão, reflexão, absorção, transmissão, dispersão etc).
Nossa relação pessoal com a cor também sofre influência de nossas experiências e memórias
anteriores e da forma como traduzidos nossas experiências em palavras. Finalmente, fatores
ambientais, como mudanças na iluminação, no conteúdo da cena ou na proximidade com outras cores,
também desempenham um papel importante, pois afetam a maneira como vemos uma imagem ou
imprimimos uma parte essencial das cores que enxergamos. Diferenças em todos esses aspectos
(desde características fisiológicas entre as pessoas até diferenças em experiências de vida, memórias
e tendências lingüísticas) podem resultar em respostas diferentes mesmo quando as pessoas
observam a mesma experiência de luz refletida em um único objeto. Não obstante, também existem
semelhanças na forma como as pessoas enxergam as cores, e é possível fazer considerações bem
específicas sobre a cor com as quais os outros concordarão quando examinadas com cuidado.
Concluindo: podemos dizer que a cor resulta da interação entre a luz, os objetos e o indivíduo, o que
faz dela um fenômeno muito complexo e altamente subjetivo.
O problema: a cor no mundo dos computadores
Dispositivos de formação de imagens em cores, como impressoras, monitores, projetores e televisões,
criam cores por processos diferentes, usando materiais diversos (colorantes). Os monitores, por
exemplo, utilizam colorantes que emitem vermelho (comprimento de onda longo), verde (comprimento
de onda médio) e azul (comprimento de onda curto), enquanto a saída da cor branca exige o uso integral
de todos os três colorantes e a cor preta requer que nenhuma delas seja usada (ou seja, que nenhuma
quantidade de luz seja emitida). Os dispositivos que usam colorantes de emissão de luz são chamados
de aditivos porque a luz originada deles é agregada antes de penetrar nos olhos de quem a vê. As
impressoras, por outro lado, usam materiais que absorvem partes da luz que incide sobre elas e, devido
a esta absorção, são chamadas de subtrativas. Normalmente, as impressoras usam tintas das cores
ciano (absorve vermelho), magenta (absorve verde) e amarelo (absorve azul), bem como uma tinta
preta adicional que absorve a luz em todos os comprimentos de onda. Para obter a cor branca, a
impressora não deve absorver nenhuma luz que ilumina o papel; para obter a cor preta, todas as tintas
precisam ser usadas para absorver toda a luz presente.
62 Capítulo 6 Gerenciamento de cores PTWW
Page 73

Para controlar a saída dos dispositivos de imagens em cores, os seguintes espaços de cores são
normalmente usados:
RGB (vermelho, verde e azul) é o espaço de cor geralmente usado para dispositivos aditivos.
●
Uma cor é representada por uma combinação de quantidades específicas de colorantes vermelho,
verde e azul e todas as combinações dessas cores compõem a faixa (gama) de cores do
dispositivo escolhido.
Nota Os dispositivos subtrativos também podem ser controlados por meio de dados RGB.
Esta opção é especialmente eficiente quando não é necessário controlar a forma como a
tinta preta será usada.
CMYK (ciano, magenta, amarelo e preto) é o espaço de cores para dispositivos subtrativos,
●
como impressoras e máquinas de impressão. Uma cor é representada pela combinação das tintas
ciano, magenta, amarela e preta, e as combinações dessas cores permitem compor a gama
completa de cores do dispositivo escolhido.
Esses dois espaços de cores são apenas formas de controlar diferentes dispositivos de imagem em
cores, e seus valores não descrevem cores diretamente. Os mesmos valores CMYK, por exemplo,
produzirão cores distintas quando enviados a impressoras diferentes que usam tintas e tipos de papel
diferentes. Por exemplo, considere uma impressora que utiliza tintas para uso externo ou interno. A
impressora (hardware) é a mesma, porém você tem duas gamas de cores diferentes, devido às
diferentes composições químicas das tintas (tintas à base de tinturas versus tintas pigmentadas). Além
disso, as impressoras precisam trabalhar com tipos de papel diferentes já que a interação de tinta com
o papel depende da sua composição química. Assim, as cores resultantes de determinados valores
CMYK dependem dos tipos de tintas e papéis usados com a impressora. Se isso ocorre usando a
mesma impressora, você pode facilmente imaginar como podem ocorrer resultados diferentes com
impressoras que usam tecnologias diferentes e, portanto, usam composições químicas de tintas
diferentes.
Gerenciamento de cores
A situação se repete com os dispositivos controlados por RGB. Por exemplo, imagine que dois
monitores diferentes do mesmo fabricante têm seus pontos brancos em 9600 K e 6500 K
respectivamente. Suas cores serão diferentes porque se relacionarão a referências de pontos brancos
distintas. A situação é ainda pior ao comparar monitores de fabricantes diferentes. Recomendamos
configurar o ponto branco de seu monitor para 5000 K (também conhecido como D50), pois essa é a
temperatura de cor padrão para o setor de artes gráficas. Se você não gostar da aparência do D50 (se
considerá-lo amarelado), a segunda opção é definir a exibição para 6500 K (D65).
Nota O ponto branco é a cor neutra mais brilhante que um dispositivo pode reproduzir ou
presente em uma imagem. O sistema visual humano se adapta automaticamente ao conteúdo
de uma imagem em relação ao seu ponto branco.
Além disso, uma imagem RGB, como as obtidas de um câmera digital e editadas em um monitor,
precisa primeiro ser convertida em CMYK para uma impressora específica antes da impressão.
Infelizmente, dispositivos diferentes não oferecem acesso as mesmas gamas de cores: algumas cores
que podem ser mostradas em um monitor podem não encontrar correspondência na impressão, e viceversa. O gráfico abaixo ilustra como a quantidade de cores visíveis ao olho humano é maior que a
quantidade reproduzida por um monitor ou impressora típicos usando um tipo de papel específico e
também como as gamas de cores acessíveis com o uso desses dois dispositivos de imagens não
correspondem.
PTWW O problema: a cor no mundo dos computadores 63
Page 74

Gerenciamento de cores
1. Todas as cores
2. Gama do monitor do computador
3. Gama de máquina de impressão CMYK
Por fim, existem alguns modelos de cores que não dependem de dispositivos, mas representam como
a pessoa enxerga as cores, como o CIE Lab ou o CIECAM02, definido pela CIE (Commission
Internationale de l’Éclairage). A vantagem desses espaços reside no fato de que, ao contrário do CMYK
e do RGB, se dois objetos possuírem os mesmos valores CIELAB, terão a mesma aparência quando
vistos sob as mesmas condições. Os valores desses espaços podem ser obtidos com a medição da
luz emitida ou refletida por um objeto.
A solução: gerenciamento de cores
Muitas cores de dispositivos controlados por RGB não podem ser reproduzidas em dispositivos
controlados por CMYK, e vice-versa. Essas cores são chamadas de "fora de gama". Esse setor utiliza
duas etapas para reduzir o máximo possível as diferenças de cores:
Descrição do comportamento das cores de cada dispositivo da forma mais precisa possível
●
Conversão de uma gama de cores em outro da forma mais eficaz possível
●
A solução:
1. Descrição do comportamento de cores de um dispositivo da forma mais precisa possível,
usando um perfil ICC. Fazer várias combinações de RGB e CMYK, enviá-las a um dispositivo,
medir a saída resultante e expressá-la em um espaço de cores independente de dispositivo (por
exemplo, CIE Lab) é uma maneira de descrever o comportamento da cor. A relação resultante é
armazenada em um perfil ICC, que é um arquivo padrão que atua como dicionário para traduzir
o espaço de cores de um dispositivo (CMYK ou RGB) para um espaço de cores independente de
dispositivo (CIE Lab, por exemplo). O processo de geração de um perfil ICC é chamado de
perfilamento.
2. Conversão de cores da forma mais eficiente possível usando os Sistemas de
Gerenciamento de Cores (CMS - Color Management System). O CMS é um software que usa
informações de perfis ICC para transformar o espaço de cores de um dispositivo (definido por um
perfil de origem) em espaço de cores de outro dispositivo (definido por um perfil de destino). A
parte mais difícil do trabalho ocorre com as cores que existem na gama de um dispositivo mas
não na do outro. Aprofundaremos mais nessa questão mais tarde.
64 Capítulo 6 Gerenciamento de cores PTWW
Page 75

Resumindo, podemos descrever qualquer CMS nas 4 configurações a seguir:
CMS: CMS significa Sistema de gerenciamento de cores. É o aplicativo que converte as
●
informações de cores armazenadas na imagem de entrada, que contém o espaço de cores
definido pelo perfil de origem, em uma imagem de saída que possui o espaço de cores especificado
pelo perfil de destino. Há vários CMSs diferentes no mercado: há CMSs em aplicativos, em
sistemas operacionais e em software de impressão produzidos pelos fabricantes de impressoras
(nesse caso o software RIP interno da HP Designjet Z3100ps GP).
Perfil de origem: uma descrição do comportamento de cores do dispositivo de entrada.
●
Perfil de destino: uma descrição do comportamento de cores do dispositivo de saída.
●
Gerenciamento de cores
Tentativa de renderização: o maior desafio do gerenciamento de cores ocorre quando uma cor
●
da gama de origem não corresponde diretamente a uma cor da gama de destino. Como é
impossível obter uma correspondência perfeita, existem várias opções disponíveis para o
tratamento das diferenças entre as gamas, chamadas de tentativas de renderização. Há quatro
possibilidades diferentes dependendo do produto final que você deseja obter.
Use Perceptiva para obter o melhor produto a partir da imagem RGB original. Esta é
●
adequada para conteúdo fotográfico.
Use Saturação para um produto final vivo. Ela é adequada para impressões comerciais
●
(gráficos, apresentações, etc), mas não é recomendada para correspondência de cores.
Use Colorimétrica relativa para provas de impressão. Esta tentativa de renderização
●
oferece uma correspondência para cores que integram as gamas de origem e de destino e
minimiza diferenças quando não há correspondência.
Use Colorimétrica absoluta para provas de impressão (como Colorimétrica relativa),
●
quando também desejar simular a cor do papel de origem.
Os espaços de cores e, portanto, perfis de dispositivos mais usados são:
Modo RGB:
●
sRGB (sRGB IEC61966-2.1): para imagens tipicamente oriundas de câmeras digitais e
●
scanners comuns e da Web.
Adobe RGB (1998): para imagens típicas oriundas de câmeras digitais profissionais.
●
Espaço de dispositivo RGB específico: para imagens oriundas ou enviadas a dispositivo
●
RGB específico que teve seu perfil criado. A HP Designjet Z3100ps GP tem a capacidade de
PTWW A solução: gerenciamento de cores 65
Page 76

Gerenciamento de cores
medir e gerar um perfil ICC RGB, descrevendo seu comportamento de cor para o papel que
foi carregado no momento da medição.
Modo CMYK:
●
SWOP: sigla para as iniciais em inglês de "Especificações para Publicações Offset da Web",
●
um conjunto de padrões de impressão definidos para um tipo de máquina de impressão
americana e para diferentes tipos de papel.
ISO 12647-2: um conjunto de padrões de impressão definidos pela Organização
●
Internacional de Padrões para diferentes tipos de papel (com e sem revestimento e outros).
Outros padrões regionais: Euroscale, JMPA, Japan Color
●
Espaço de dispositivo CMYK específico: para imagens oriundas ou enviadas a dispositivo
●
CMYK específico que teve seu perfil criado.
Cor e impressora
Como profissional de criação, resultados previsíveis e confiáveis da impressora são essenciais para a
realização de seu trabalho. A previsibilidade é um elemento fundamental para o fluxo de trabalho de
cores eficiente. Você precisa de impressões que atendam suas expectativas com tons neutros de cinza
e cores corretas no papel selecionado. As impressões devem ser produzidas consistentemente de
impressão-para-impressão ou de impressora-para-impressora. A confiabilidade garante que todas as
impressões sejam isentas de defeitos de qualidade e estejam prontas para uso ou envio ao cliente.
Você economiza tempo e esforço, evita o desperdício de tinta e papel e pode cumprir cronogramas de
produção exigentes imprimindo durante a noite com confiança.
As impressoras HP Designjet Z3100ps GP foram desenvolvidas com recursos avançados de hardware
e driver para garantir resultados confiáveis e previsíveis e oferecer melhorias radicais na eficiência e
no controle do fluxo de trabalho de cores.
Espectrofotômetro incorporado HP
As impressoras HP Designjet Z3100ps GP revolucionam os fluxos de cores profissionais com o uso de
um espectrofotômetro interno para a calibração e criação de perfis de cores.
O espectrofotômetro é um instrumento de precisão que pode determinar a composição exata da luz
refletida de uma área colorida. Ele divide a luz refletida em componentes diferentes de comprimento
de onda da mesma forma que o famoso prisma de Newton divide a luz branca nas cores do arco-íris
e mede a intensidade de cada componente. O Espectrofotômetro incorporado HP é montado no carro
do cabeçote de impressão.
O espectrofotômetro permite que as impressoras HP Designjet Z3100ps GP gerem perfis ICC
personalizados automaticamente para os tipos de papéis de sua preferência e calibra as impressoras
para que forneçam repetição de impressão em impressão e de impressora para impressora, com menos
da metade dos erros de cores das HP Designjets anteriores, em todas as condições ambientais, e até
mesmo em tipos de papéis desconhecidos (sem perfis de fábrica). Uma calibração branca interna lado
a lado, protegida por um obturador automático, assegura medições confiáveis que atendem aos
padrões internacionais.
A impressora, o canal de imagens de cores e o espectrofotômetro de qualidade profissional com
tecnologia GretagMacbeth i1 são integrados com o software HP Color Center para a HP Designjet
Z3100ps GP. O fornecimento de acesso direto aos processos de calibração e perfis para o sistema de
gravação permite o controle preciso dos níveis de tinta e separações de cores para cada patch de cor
impressa. O processo de medição automático elimina a manipulação da impressão de teste, fornece
tempos de secagem repetidos e permite medições mais rápidas com o posicionamento eletromecânico
preciso do espectrofotômetro no patch de cores. Isso proporciona uma facilidade de uso sem
precedentes e corresponde ou supera as expectativas de desempenho de sistemas de perfis portáteis
off-line mais caros.
66 Capítulo 6 Gerenciamento de cores PTWW
Page 77

Um resumo do processo de gerenciamento de cores
Para obter as cores precisas e consistentes desejadas, siga estas etapas para cada tipo de papel
usado.
1. Caso seu tipo de papel ainda não seja conhecido da impressora, adicione-o à lista de papéis
conhecidos da impressora. Consulte
Usuários típicos podem adicionar alguns tipos de papéis personalizados todos os anos.
Adicionar um tipo de papel personalizado na página 40.
2. Faça a calibração de cores do tipo de papel, para obter cores consistentes. A calibração deverá
ser repetida ocasionalmente, quando recomendado por um alerta da impressora (geralmente,
após algumas semanas para cada tipo de papel usado). Além disso, talvez você queira calibrar
imediatamente antes de um trabalho de impressão particularmente importante para o qual a
consistência de cores é vital.
3. Crie o perfil de cor do tipo de papel, para obter cores precisas. Geralmente, não é necessário
repetir perfis: depois que você tiver um perfil para um determinado tipo de papel, poderá continuar
utilizando-o. Entretanto, recriar perfis não danifica o dispositivo e alguns usuários repetem o
processo de criação de perfil todos os meses para garantir que o perfil fique atualizado.
4. Ao imprimir, selecione o perfil de cor correto para o tipo de papel utilizado.
Caso use um tipo de papel já definido na impressora, ele já terá um perfil de cor, mas será necessário
pelo menos calibrá-lo antes da utilização.
Se definir um novo tipo de papel, será orientado automaticamente nas etapas de calibração e criação
de perfis.
O diagrama a seguir exibe as operações gerenciadas pelo HP Color Center, na ordem adequada.
Gerenciamento de cores
PTWW Um resumo do processo de gerenciamento de cores 67
Page 78

Gerenciamento de cores
Nota É possível executar as três operações na seqüência mostrada, mas também será
possível optar por iniciar com ou interromper após qualquer uma dessas operações. Com uma
exceção: a calibração de cores é executada automaticamente após a adição de um novo tipo
de papel.
Calibração de cores
A calibração de cores permite que a impressora produza cores consistentes com os cabeçotes de
impressão, as tintas e os tipos de papéis específicos utilizados e sob determinadas condições
ambientais. Após a calibração de cores, você poderá esperar receber impressões idênticas de duas
impressoras diferentes situadas em localizações geográficas distintas.
A calibração deverá ser feita em uma das seguintes circunstâncias:
Sempre que um cabeçote de impressão for substituído.
●
Sempre que for introduzido um novo tipo de papel que ainda não tenha sido calibrado com o
●
conjunto atual de cabeçotes de impressão.
Sempre que uma certa quantidade de impressões tenha sido feita desde a última calibração.
●
Sempre que a impressora tenha permanecido desligada por um longo período de tempo
●
Sempre que as condições ambientais (temperatura e umidade) forem alteradas significativamente.
●
Geralmente, o driver da impressora emite um alerta para lembrá-lo sempre que for necessário executar
calibração de cores, a menos que você tenha desativado os alertas. Porém, não haverá alerta se as
condições ambientais mudarem.
Você pode verificar o status da calibração de cores do papel carregado no momento pressionando a
tecla Exibir informações do papel do painel frontal. O status poderá ser um destes:
PENDENTE: o papel não foi calibrado.
●
Nota Sempre que você atualizar o firmware da impressora, o status de calibração de
cores de todos os papéis é alterado para PENDENTE. Consulte
na página 138.
OBSOLETO: o papel foi calibrado, mas a calibração está desatualizada por um dos motivos
●
mencionados acima e deve ser repetida.
OK: o papel foi calibrado, e a calibração está atualizada.
●
N/D: o papel não pode ser calibrado.
●
Nota A calibração de cores não pode ser executada em papel comum, nem em qualquer
tipo de material transparente.
Atualizar o firmware
É possível verificar o status de calibração de cores usando o HP Easy Printer Care (Windows) ou o HP
Printer Utility (Mac OS).
Calibre um tipo de papel antes de criar seu perfil de cor; no entanto, você poderá recalibrar
posteriormente sem recriar o perfil.
68 Capítulo 6 Gerenciamento de cores PTWW
Page 79

É possível iniciar uma calibração de cores das seguintes maneiras:
No alerta do driver da impressora que recomenda a calibração.
●
No HP Color Center: selecione Calibrar a impressora.
●
●
No painel frontal: selecione o ícone do menu Manut. qualidade da imagem
Calibrar cor.
, em seguida,
O processo de calibração é totalmente automático e pode ser executado sem supervisão após o
carregamento do papel do tipo que você deseja calibrar — que deve ser A4, carta ou qualquer outro
tamanho.
O processo leva cerca de 8-10 minutos e consiste nas etapas a seguir.
1. Um gráfico de calibração é impresso, contendo patches de cada tinta usada na impressora.
Gerenciamento de cores
2. O gráfico deve secar por um período que depende do tipo de papel, para que as cores tenham
tempo para se estabilizar.
3. O gráfico é verificado e medido com o uso do Espectrofotômetro incorporado HP.
4. Com base nas medições efetuadas pelo espectrofotômetro, a impressora calcula os fatores de
correção necessários a aplicar para obter impressão de cores consistentes nesse tipo de papel.
Também calcula a quantidade máxima de cada tinta que pode ser aplicada ao papel.
Perfis de cores
A calibração de cor fornece cores consistentes, mas elas não são necessariamente precisas. Por
exemplo, se a impressora imprime todas as cores como preto, pode ser que suas cores sejam
consistentes, mas não precisas.
Para imprimir cores precisas, é necessário converter valores de cores nos arquivos nos valores de
cores que produzirão as cores corretas da impressora, suas tintas e seu papel. Um perfil de cor ICC é
uma descrição de uma combinação de impressora, tinta e papel que contém todas as informações
necessárias para essas conversões de cores.
Após a definição e calibração de um novo tipo de papel, a impressora está pronta para criar um perfil
ICC para uso com o papel, o que permite a impressão nesse papel com a melhor precisão de cores
PTWW Perfis de cores 69
Page 80

Gerenciamento de cores
possível. Como alternativa, se o tipo de papel já for conhecido pela impressora, você já terá um perfil
ICC apropriado para uso com ele.
Criar seu próprio perfil
Você pode criar um perfil de cor facilmente com o HP Color Center: selecione Criar e instalar perfil
ICC. A impressora o ajudará, solicitando informações sobre o papel e depois criará e instalará o novo
perfil automaticamente.
O processo leva cerca de 15-20 minutos e consiste nas etapas a seguir.
1. Um gráfico de perfil é impresso, contendo patches de cada tinta usada na impressora.
Diferentemente de um gráfico de calibração, a maioria dos patches contém combinações de mais
de uma tinta.
A impressora escolhe automaticamente entre dois gráficos de perfis:
Um formato A3 ou B para folhas cortadas.
●
Um formato de rolo de papel que minimiza o uso de papel imprimindo em toda a largura do
●
rolo.
2. O gráfico deve secar por um período que depende do tipo de papel, para que as cores tenham
tempo para se estabilizar.
Nota Se deseja utilizar um tempo de secagem maior, solicite ao HP Color Center a criação
do gráfico sem criar um perfil (Windows: Somente impressora alvo; Mac OS: Imprimir o
gráfico de perfil ICC). Posteriormente, quando o gráfico estiver completamente seco, será
possível reiniciar o HP Color Center e solicitar criação de um perfil usando o gráfico já criado
(Windows: Criar perfil ICC de um alvo já impresso; Mac OS: Digitalizar gráfico de perfil
ICC e criar perfil ICC). Nesse caso, o espectrofotômetro leva um tempo para aquecer antes
de ficar pronto para digitalizar.
3. O gráfico é verificado e medido com o uso do Espectrofotômetro incorporado HP.
4. Com base nas medições feitas pelo espectrofotômetro, a impressora calcula o perfil ICC para a
impressão, as tintas e o tipo de papel.
5. O novo perfil ICC é armazenado na pasta de sistema correta no computador, onde os programas
do aplicativo podem localizá-lo.
70 Capítulo 6 Gerenciamento de cores PTWW
Page 81

O perfil também é armazenado na impressora, para que outros computadores conectados a
mesma impressora possam copiá-lo. O HP Easy Printer Care (Windows) ou o HP Printer Utility
(Mac OS) irão avisar se a impressora possuir perfis que ainda não foram armazenados no
computador.
Nota Pode ser necessário fechar e reiniciar alguns aplicativos para usar um perfil recém-
criado.
Nota Você pode criar o perfil de um papel fotográfico com o intensificador de brilho ativado ou
desativado. Os dois perfis serão diferentes, por isso recomendamos salvá-los com nomes
distintos.
Uso de um perfil de terceiro
Se obteve um perfil ICC por outro meio senão o uso do software de criação de perfis integrado à
impressora, por exemplo, por download da Internet ou por um pacote de software de criação de perfis
de terceiros, você poderá instalá-lo para usá-lo com sua impressora e seu papel.
Nota A impressora exige perfis de saída RGB, a menos que esteja utilizando um RIP
A impressora precisa saber a qual tipo de papel o perfil corresponde, portanto, será necessário
selecionar primeiro um tipo de papel da lista de papéis que ela conhece. Quanto ao tipo de papel,
procure escolher o mais parecido com o tipo real do papel. O tipo do papel determina a quantidade de
tinta que será usada e outros parâmetros básicos de impressão, portanto, é fundamental fazer uma
boa escolha para obter bons resultados posteriormente. Se você não conseguir obter bons resultados
com o perfil e o tipo de papel escolhidos, procure escolher outros tipos de papel para novos nomes que
correspondam ao mesmo papel e use aquele que for melhor.
Gerenciamento de cores
Se o papel que você está usando não estiver na lista ou se você não encontrar um tipo bem parecido
com o seu, poderá definir um novo tipo. Consulte
na página 40. A impressora, então, é calibrada para usar seu papel e, depois disso, será possível voltar
a instalar o perfil ICC.
Depois de selecionar o tipo de papel, vá para o arquivo contendo o perfil ICC que será usado com sua
impressora e seu papel. Em termos gerais, os nomes de arquivo de perfil ICC terminam com a extensão
“icc” (de International Color Consortium) ou “icm” (de Image Color Matching). O perfil será armazenado
na pasta de sistema correta no computador e na impressora, como sempre.
Adicionar um tipo de papel personalizado
Perfil do monitor
É recomendável calibrar e criar o perfil do monitor (dispositivo de vídeo), para que as cores exibidas
na tela sejam o mais parecidas possível com aquelas apresentadas nas impressões. Há duas maneiras
de fazer isso:
Usar os recursos fornecidos pelo sistema operacional. No HP Color Center, selecione Como
●
calibrar o visor para obter mais informações.
Usar o HP Advanced Profiling Solution, que fornecerá resultados mais precisos.
●
Opções de gerenciamento de cores
O objetivo do gerenciamento de cores é reproduzir as cores com a maior precisão possível em todos
os dispositivos: assim, quando imprimir uma imagem, você verá cores muito semelhantes às da
exibição dessa mesma imagem no monitor.
PTWW Opções de gerenciamento de cores 71
Page 82

Gerenciamento de cores
Há dois métodos básicos para o gerenciamento de cores da impressora:
Cores gerenciadas por aplicativo: nesse caso, o programa de aplicativo deve converter as cores
●
da imagem no espaço de cor da impressora e do tipo de papel, utilizando o perfil ICC embutido
na imagem e o perfil ICC da impressora e tipo de papel.
Cores gerenciadas pela impressora: nesse caso, o programa de aplicativo envia a imagem à
●
impressora sem nenhuma conversão de cor, e a impressora converte as cores em seu próprio
espaço de cor. Os detalhes desse processo dependem da linguagem gráfica utilizada.
PostScript: o módulo de interpretação PostScript dentro da impressora executa a conversão
●
de cor usando os perfis armazenados na impressora (incluindo os gerados pelo HP Color
Center) e quaisquer perfis adicionais enviados com o trabalho PostScript. Esse tipo de
gerenciamento de cores é feito quando o driver PostScript está sendo usado e você especifica
o gerenciamento de cores da impressora ou quando você envia um arquivo PostScript ou
PDF diretamente para a impressora por meio do Servidor da Web incorporado. Nos dois
casos, você tem de selecionar os perfis para serem usados como padrão (no caso do trabalho
não especificar nenhum) e a tentativa de renderização para aplicação.
Não PostScript (PCL, RTL, HP-GL/2): o gerenciamento de cores é feito usando um conjunto
●
de tabelas de cores armazenadas. Os perfis ICC não são usados. Esse método é ligeiramente
menos versátil que os métodos anteriores, mas é um pouco mais simples e rápido, além de
gerar bons resultados com tipos de papéis HP padrão. Esse tipo de gerenciamento de cores
é feito quando um driver não PostScript está sendo usado e você especifica o gerenciamento
de cores da impressora ou quando você envia um arquivo não PostScript diretamente para
a impressora por meio do Servidor da Web incorporado.
Nota Existem apenas dois espaços de cores que a impressora pode converter em
seu próprio espaço de cor utilizando as tabelas de cores armazenadas: Adobe RGB
e sRGB se você estiver usando Windows, Adobe RGB e ColorSync se estiver usando
Mac OS.
o ColorSync é o Sistema de Gerenciamento de Cores do Mac OS; portanto, ao
selecionar ColorSync, a parte de gerenciamento de cores interna do Mac OS realiza
o gerenciamento de cores com base nos perfis ICC do tipo de papel especificado.
ColorSync está disponível somente com o driver PCL.
É recomendável consultar o Knowledge Center em http://www.hp.com/go/knowledge_center/djz3100/
para saber como usar as opções de gerenciamento de cores do seu aplicativo em particular.
Para escolher entre Cores gerenciadas por aplicativo e Cores gerenciadas pela impressora:
Na caixa de diálogo de driver do Windows: selecione a guia Cor.
●
Na caixa de diálogo de impressão do Mac OS: selecione o painel Opções de cores.
●
Em alguns aplicativos: pode-se escolher esta opção no aplicativo:
●
Execução da compensação do ponto preto
Nota Essa opção está disponível somente ao imprimir um trabalho PostScript ou PDF.
A opção compensação do ponto preto controla se há necessidade de ajustar diferenças em ponto pretos
ao converter cores entre espaços de cores. Quando essa opção é selecionada, uma variedade
totalmente dinâmica do espaço de origem é mapeada para a correspondente do espaço de destino.
Isso pode ser muito útil para prevenir sombras quando o ponto preto do espaço de origem é mais escuro
que o do espaço de destino. Essa opção poderá ser usada somente quando a tentativa de renderização
colorimétrica absoluta estiver selecionada (consulte
na página 73).
72 Capítulo 6 Gerenciamento de cores PTWW
Definir a tentativa de renderização
Page 83

A compensação do ponto preto pode ser especificada das seguintes formas:
Na caixa de diálogo do driver PostScript do Windows: vá até a guia Cor e selecione
●
Compensação do ponto preto.
Na caixa de diálogo de impressão do Mac OS: vá até o painel Opções de cores e selecione
●
Compensação do ponto preto.
Na página Submeter trabalho do Servidor da Web incorporado: selecione Cor >
●
Compensação do ponto preto.
●
Com o painel frontal: selecione o ícone do menu Configuração
de impressão > Cor > Compensação do ponto preto.
Definir a tentativa de renderização
Nota Essa opção está disponível somente ao imprimir um trabalho PostScript ou PDF.
Tentativa de renderização é uma das configurações usadas ao transformar cores. Como você
provavelmente sabe, algumas das cores que você deseja imprimir podem não ser reproduzíveis pela
impressora. A tentativa de renderização permite selecionar uma das quatro formas diferentes de
manusear a tão famosa gama de cores.
Gerenciamento de cores
, em seguida, Preferências
Saturação (gráficos): mais usada para gráficos em apresentações, quadros ou imagens
●
compostas por cores brilhantes e saturadas.
Perceptiva (imagens): mais usada para fotografias ou imagens em que as cores se misturam
●
Essa opção tenta preservar a aparência geral.
Colorimétrica relativa (prova): melhor opção quando você quer corresponder uma cor em
●
especial. Esse método é usado principalmente para provas. Essa opção garante que, se uma cor
pode ser impressa com precisão, isso realmente acontecerá. Os outros métodos fornecerão,
provavelmente, uma variedade de cores mais agradável, mas não garantirão que uma cor em
particular será impressa com precisão. Ela mapeia o branco do espaço de entrada para o branco
do papel no qual você está imprimindo.
Colorimétrica absoluta (prova): o mesmo que a colorimétrica relativa, mas sem mapeamento
●
de branco. Essa renderização é usada também para prova, em que o objetivo é simular o resultado
de uma impressora (incluindo o ponto branco).
A tentativa de renderização pode ser especificada das seguintes formas:
Na caixa de diálogo do driver PostScript do Windows: vá até a guia Cor e selecione Tentativa
●
de renderização.
Na caixa de diálogo de impressão do Mac OS: vá até o painel Opções de cores e selecione
●
Tentativa de renderização.
Na página Submeter trabalho do Servidor da Web incorporado: selecione Cor > Tentativa de
●
renderização.
●
Com o painel frontal: selecione o ícone do menu Configuração
de impressão > Cor > Selecionar tentativa de renderização.
, em seguida. Preferências
Emulação de cores
Sua impressora pode emular o comportamento das cores de outros dispositivos: dispositivos RGB,
como monitores, e dispositivos CMYK, como prensas e impressoras.
PTWW Definir a tentativa de renderização 73
Page 84

Gerenciamento de cores
É possível especificar a emulação de cores das seguintes formas:
Na caixa de diálogo de driver do Windows: selecione a guia Cor e Cores gerenciadas pela
●
impressora.
Na caixa de diálogo de impressão do Mac OS: selecione o painel Opções de cores e Cores
●
gerenciadas pela impressora.
Na página Submeter trabalho do Servidor da Web incorporado: selecione Cor >
●
Gerenciamento de cores > Gerenciamento de cores ICC.
●
Com o painel frontal: selecione o ícone do menu Configuração
de impressão > Cor > Selecionar perfil da origem CMYK. Os perfis da origem RGB não podem
ser selecionados a partir do painel frontal.
Para uma boa emulação, a impressora precisa de uma especificação das cores que esses dispositivos
podem produzir. A forma padrão de encapsular essas informações é com os perfis ICC. Como parte
dessa solução, fornecemos os padrões mais comuns para diferentes dispositivos. Além de selecionar
o perfil ICC apropriado, você deve selecionar também a tentativa de renderização adequada para o
tipo de impressão: apresentação de negócios, fotografia ou prova. Consulte
renderização na página 73.
As opções são as seguintes:
, em seguida, Preferências
Definir a tentativa de
Emulação de cores CMYK
Um fluxo de trabalho tradicional define a cor no espaço CMYK. Para obter os melhores resultados, as
cores devem ser ajustadas à impressora, pois as impressoras diferentes produzirão cores diferentes
dos mesmos dados CMYK. Se o arquivo de imagem que está sendo impresso não foi criado
especificamente para sua impressora HP Designjet, ele exigirá algum reajuste, que pode ser feito
usando uma das opções a seguir fornecidas com sua impressora.
Todas as opções da emulação CMYK aplicam-se somente ao arquivos PDF, PostScript, TIFF e JPEG.
Nenhum (Nativo): sem emulação. A impressora usará essa conversão interna padrão de CMYK
●
para RGB, sem seguir qualquer padrão de cores. Isso não implica que os resultados serão
insatisfatórios
US Sheetfed Coated 2 usa especificações elaboradas para produzir separações de qualidade
●
usando tintas US nas seguintes condições: área total de cobertura de tinta de 350%, placa
negativa, cartão offset bright white.
US Sheetfed Uncoated 2 usa especificações elaboradas para produzir separações de qualidade
●
usando tintas US nas seguintes condições: área total de cobertura de tinta de 260%, placa
negativa, cartão offset branco sem revestimento.
US Web Coated (SWOP) 2 usa especificações elaboradas para produzir separações de qualidade
●
usando tintas US nas seguintes condições: área total de cobertura de tinta de 300%, placa
negativa, cartão grade de publicação revestido.
US Web Uncoated 2 usa especificações elaboradas para produzir separações de qualidade
●
usando tintas US nas seguintes condições: área total de cobertura de tinta de 260%, placa
negativa, cartão offset branco sem revestimento.
Europe ISO Coated FOGRA27.
●
Euroscale não Revestido 2 usa especificações elaboradas para produzir separações de
●
qualidade usando tintas Euroscale nas seguintes condições: área total de cobertura de tinta de
260%, placa positiva, cartão offset branco sem revestimento.
JMPA: Padrão japonês para prensa offset
●
74 Capítulo 6 Gerenciamento de cores PTWW
Page 85

Algumas outras opções estão disponíveis no painel frontal e no servidor da Web incorporado:
Japan Color 2001 Reves. usa as especificações Japan Color 2001 para papel do tipo 3
●
(revestido). Ele é projetado para produzir separações de qualidade usando área total de cobertura
de tinta de 350%, filme positivo e papel revestido.
Japan Color 2001 ñ Reves. usa as especificações Japan Color 2001 para papel do tipo 4 (sem
●
revestimento). Ele é projetado para produzir separações de qualidade usando área total de
cobertura de tinta de 310%, filme positivo e papel não revestido.
Japan Color 2002 Newspaper.
●
Japan Web Coated (Ad) usa as especificações desenvolvidas pela Japan Magazine Publisher
●
Association para provas digitais de imagens no mercado de propaganda/revistas japonês.
Toyo é projetado para produzir separações de qualidade para prensas Toyo.
●
IDC é projetado para produzir separações de qualidade para prensas Dainippon Ink Company.
●
Nota Essas opções não funcionam se o aplicativo está definindo seu próprio espaço CMYK,
conhecido como CMYK calibrado ou CIEBasedDEFG na terminologia do PostScript.
Emulação de cores RGB
Essas opções aplicam-se a arquivos PDF, PostScript, TIFF e JPEG. Para arquivos HP-GL/2 e RTL,
somente sRGB e AdobeRGB são suportados.
Os seguintes perfis de cores são fornecidos com a impressora:
Nenhum (Nativo): não há emulação, para uso quando a conversão de cores é feita pelo aplicativo
●
ou pelo sistema operacional; portanto, os dados já chegam à impressora com cores gerenciadas.
sRGB IEC61966-2.1 emula características do monitor padrão do PC. Esse espaço padrão é
●
aprovado por vários fabricantes de software e hardware e está se tornando o espaço de cores
padrão para muitos aplicativos de scanners, impressoras e software.
Gerenciamento de cores
ColorMatch RGB emula o espaço de cores nativo de monitores Radius Pressview. Esse espaço
●
fornece uma alternativa de gamas menor para o Adobe RGB (1998) para trabalhos de produção.
Apple RGB emula as características de um monitor Apple padrão e é usado por uma variedade
●
de aplicativos de publicação da área de trabalho. Use esse espaço para arquivos que você planeja
exibir em monitores Apple ou ao trabalhar com arquivos de publicação da área de trabalho antigos.
Adobe RGB (1998) fornece uma gama de cores RGB razoavelmente grande. Use esse espaço
●
de cores se precisar fazer um trabalho de produção de impressão com uma ampla variedade de
cores.
Emulação PANTONE Profissional da HP
Quando é usada uma cor com o nome PANTONE em uma imagem, geralmente, sua aplicação envia
para a impressora uma aproximação CMYK ou RGB para essa cor. Mas a aplicação não leva em conta
a impressora ou o tipo de papel, ele simplesmente produz uma aproximação genérica da cor PANTONE,
que parecerá diferente em impressoras e papéis diferentes.
A Emulação PANTONE Profissional da HP pode fazer um trabalho bem parecido, levando em conta
as características da impressora e do tipo de papel. Os resultados ficam o mais semelhantes possíveis
com as cores originais PANTONE em uma determinada impressora utilizando determinado tipo de
papel. Essa tecnologia foi projetada para produzir emulações parecidas com as configuradas
manualmente pelos profissionais de pré-prensa.
PTWW Emulação PANTONE Profissional da HP 75
Page 86

Gerenciamento de cores
Para utilizar a Emulação PANTONE Profissional da HP, tudo de que precisa fazer é ativá-la. Na
verdade, geralmente, ela fica ativada por padrão.
Na caixa de diálogo do driver PostScript do Windows: vá até a guia Cor e selecione Emulação
●
PANTONE Profissional da HP.
Na caixa de diálogo de impressão do Mac OS: vá até o painel Cor e selecione Emulação
●
PANTONE Profissional da HP.
Na página Submeter trabalho do Servidor da Web incorporado: selecione Cor > Emulação
●
PANTONE Profissional da HP.
Nota A Emulação PANTONE Profissional da HP está disponível somente ao imprimir um
trabalho PostScript ou PDF.
Também é possível utilizar o Servidor da Web incorporado para a impressora exibir o livro de amostras
das emulações de cores PANTONE feitas por sua impressora, junto com uma medida de diferença de
cor (∆E) entre cada emulação e a cor pontual original PANTONE. Dessa forma, a Emulação PANTONE
Profissional da HP não fornece apenas a correspondência mais próxima que pode obter em sua
impressora, mas também fornece informações claras sobre o quanto a emulação está próxima da cor
pontual original.
Para imprimir um livro de amostras, selecione a guia Principal do Servidor da Web incorporado, em
seguida, Emulação PANTONE Profissional da HP. Selecione o papel PANTONE para a emulação,
em seguida, as cores PANTONE em que deseja imprimir. Depois de selecionar todas as cores
desejadas, pressione o botão Imprimir.
76 Capítulo 6 Gerenciamento de cores PTWW
Page 87

Opções de ajuste da cor
O objetivo do gerenciamento de cores é imprimir cores precisas. Se você realizar um gerenciamento
de cores corretamente, poderá imprimir cores precisas sem a necessidade de qualquer ajuste de cor
manual.
No entanto, os ajustes manuais podem ser úteis nas seguintes situações:
Se o gerenciamento de cores não estiver funcionando corretamente, por qualquer motivo.
●
Se quiser cores subjetivamente bonitas, e não tanto precisas
●
O driver de impressão fornecerá recursos de ajuste diferentes para impressão em cores e em escala
de cinza.
Impressão em cores
Pode-se ajustar as cores da impressão de forma semelhante no Windows e no Mac OS:
Na caixa de diálogo de driver do Windows: selecione a guia Cor, verifique se a caixa Ajustes
●
de cor avançados está marcada e pressione o botão Configurações ao lado da caixa.
Na caixa de diálogo de Impressão do Mac OS (driver PostScript): selecione o painel Opções
●
de cores, em seguida, Luminosidade e matiz.
Na caixa de diálogo de Impressão do Mac OS (driver PCL): selecione o painel Tipo/Qualidade
●
do papel, em seguida, Luminosidade e matiz.
Gerenciamento de cores
Em qualquer sistema operacional, será possível fazer ajustes usando o botão deslizante de brilho e
três botões deslizantes de cor.
O botão deslizante de brilho simplesmente clareia ou escurece toda a impressão.
●
É possível usar os botões deslizantes para reduzir ou enfatizar a intensidade das cores primárias
●
da impressão, que podem ser vermelho, verde e azul ou ciano, magenta e amarelo, dependendo
do modelo de cores usado na imagem.
O botão Redefinir restaura cada botão deslizante em sua posição central padrão.
PTWW Opções de ajuste da cor 77
Page 88

Gerenciamento de cores
Impressão em escala de cinza
O ajuste do equilíbrio da cor cinza na impressão pode ser feito de forma semelhante no Windows e no
Mac OS:
Na caixa de diálogo de driver do Windows: selecione a guia Cor, verifique se a caixa Ajustes
●
de cor avançados está marcada e pressione o botão Configurações ao lado da caixa.
Na caixa de diálogo de Impressão do Mac OS (driver PostScript): selecione o painel Opções
●
de cores, em seguida, Equilíbrio de cinza.
Na caixa de diálogo de Impressão do Mac OS (driver PCL): selecione o painel Tipo/Qualidade
●
do papel, em seguida, Equilíbrio de cinza.
Em qualquer dos dois sistemas operacionais será possível fazer ajustes por meio de controles
separados para realces, meios-tons e sombreados.
O botão deslizante de brilho simplesmente clareia ou escurece toda a impressão. No Windows,
●
esse botão deslizante está disponível na mesma janela dos outros controles de tons de cinza; no
Mac OS, selecione Luminosidade e matiz.
É possível usar os botões deslizantes de definição de zona para definir suas opções de realce,
●
meio-tom e sombreado.
Os outros controles de realce, meio-tom e sombreado podem ser usados para ajustar o equilíbrio
●
de cinza de realces, meios-tons e sombreados, respectivamente.
O botão Redefinir restaura cada controle em sua configuração padrão.
Cenários de gerenciamento de cores
As instruções passo a passo a seguir para determinados trabalhos de impressão com software
específico são semelhantes aos encontrados do Knowledge Center da HP na Web. É recomendável
consultar o Knowledge Center em
exemplos e as informações mais atualizadas.
http://www.hp.com/go/knowledge_center/djz3100/ para obter mais
78 Capítulo 6 Gerenciamento de cores PTWW
Page 89

Imprimir uma foto colorida para uma exposição (driver Photoshop, PS)
Esse exemplo utiliza o Adobe Photoshop CS2 em Mac OS X, com o driver PostScript. O gerenciamento
de cores é feito pelo Photoshop.
1. Recomendações iniciais:
Escolha um tipo de papel apropriado para a finalidade.
●
O tipo de papel deverá ser calibrado e perfilado com a impressora e o nível de qualidade de
●
impressão que você pretende usar. Consulte
cores na página 69.
Para obter uma pré-visualização correta da imagem impressa, o monitor também deverá ser
●
perfilado.
2. Abra o Adobe Photoshop CS2.
3. No menu Edit (Editar), selecione Color Settings (Configurações de cor).
Verifique se o item More Options (Mais opções) é exibido.
●
Espaços de trabalho > RGB: selecione Adobe RGB (1998) ou sRGB.
●
Color Management Policies (Diretrizes para o gerenciamento de cores): selecione
●
Preserve Embedded Profiles (Preservar perfis incorporados).
Calibração de cores na página 68 e Perfis de
Gerenciamento de cores
Profile Mismatches (Incompatibilidade de perfis): marque Ask When Opening (Perguntar
●
ao abrir) e Ask When Pasting (Perguntar ao colar).
Missing Profiles (Perfis ausentes): marque Ask When Opening (Perguntar ao abrir).
●
Conversion Options (Opções de conversão) > Intent (Tentativa): selecione Perceptual
●
(Perceptiva).
Clique em OK.
●
PTWW Cenários de gerenciamento de cores 79
Page 90

Gerenciamento de cores
4. No menu File (Arquivo), selecione Open (Abrir) para abrir a imagem.
Se o documento tiver um perfil de cor incorporado que não corresponda ao espaço de
●
trabalho, selecione Use the embedded profile (Usar o perfil incorporado). Caso contrário,
selecione Assign working space (Atribuir espaço de trabalho); neste caso, se a imagem
exibida não parecer correta, tente atribuir-lhe outros espaços de cores com Edit (Editar) >
Assign Profile (Atribuir perfil) (tente sRGB, Adobe RGB, ColorMatch RGB e outros) até
estar satisfeito.
Clique em OK.
●
5. No menu File (Arquivo), selecione Print with Preview (Imprimir com visualização).
Selecione Page Setup (Configurar página).
●
Format for (Formatar para): selecione a impressora (por exemplo, HP Designjet
●
Z3100ps GP 24in fotográfica).
Paper Size (Tamanho do papel): selecione o tamanho do papel atualmente carregado
●
na impressora.
Orientation (Orientação): selecione a orientação da imagem no papel.
●
Clique em OK.
●
Defina as configurações de Position (Posição) e Scaled Print Size (Tamanho de impressão
●
dimensionado) necessárias.
Verifique se o item More Options (Mais opções) é exibido.
●
Selecione a guia Color Management (Gerenciamento de cor).
●
Print (Imprimir): selecione Document (Documento).
●
Options (Opções) > Color Handling (Manuseio de cor): selecione Let Photoshop
●
Determine Colors (Permitir que o Photoshop determine as cores).
Options (Opções) > Printer Profile (Perfil da impressora): selecione o perfil correto para
●
a impressora e o tipo de papel.
80 Capítulo 6 Gerenciamento de cores PTWW
Page 91

Options (Opções) > Rendering Intent (Tentativa de renderização): selecione
●
Perceptual (Perceptiva).
Gerenciamento de cores
Clique em Print... (Imprimir...).
●
6. Escolha as configurações de driver.
Printer (Impressora): selecione a impressora (por exemplo, HP Designjet Z3100ps GP 24in
●
fotográfica).
Selecione Acabamento do menu suspenso, em seguida, o Tipo de papel que está carregado
●
no momento na impressora.
PTWW Cenários de gerenciamento de cores 81
Page 92

Gerenciamento de cores
Selecione Qualidade da imagem do menu suspenso, em seguida, as opções de qualidade
●
Padrão e arraste o controle deslizante até Qualidade.
Selecione Opções de cores do menu suspenso.
●
●
●
Selecione Print in Color (Imprimir em cores).
Em Color Management (Gerenciamento de cores), selecione Application Managed
Colors (Cores gerenciadas pelo aplicativo).
Clique em Print... (Imprimir...).
●
Imprimir uma foto colorida para uma exposição (driver Photoshop, PCL)
Esse exemplo utiliza o Adobe Photoshop CS2 em Mac OS X, com o driver PCL. O gerenciamento de
cores é feito pelo Photoshop.
1. Recomendações iniciais:
Escolha um tipo de papel apropriado para a finalidade.
●
O tipo de papel deverá ser calibrado e perfilado com a impressora e o nível de qualidade de
●
impressão que você pretende usar. Consulte
cores na página 69.
Para obter uma visualização correta da imagem impressa, o monitor também deverá ser
●
perfilado.
2. Abra o Adobe Photoshop CS2.
Calibração de cores na página 68 e Perfis de
82 Capítulo 6 Gerenciamento de cores PTWW
Page 93

3. No menu Edit (Editar), selecione Color Settings (Configurações de cor).
Verifique se o item More Options (Mais opções) é exibido.
●
Color Management Policies (Diretrizes para o gerenciamento de cores): selecione
●
Preserve Embedded Profiles (Preservar perfis incorporados).
Profile Mismatches (Incompatibilidade de perfis): marque Ask When Opening (Perguntar
●
ao abrir) e Ask When Pasting (Perguntar ao colar).
Missing Profiles (Perfis ausentes): marque Ask When Opening (Perguntar ao abrir).
●
Conversion Options (Opções de conversão) > Intent (Tentativa): selecione Perceptual
●
(Perceptiva).
Clique em OK.
●
Gerenciamento de cores
PTWW Cenários de gerenciamento de cores 83
Page 94

Gerenciamento de cores
4. No menu File (Arquivo), selecione Open (Abrir) para abrir a imagem.
Se o documento tiver um perfil de cor incorporado que não corresponda ao espaço de
●
trabalho, selecione Use the embedded profile (Usar o perfil incorporado). Caso contrário,
selecione Assign working space (Atribuir espaço de trabalho); neste caso, se a imagem
exibida não parecer correta, tente atribuir-lhe outros espaços de cores com Edit (Editar) >
Assign Profile (Atribuir perfil) (tente sRGB, Adobe RGB, ColorMatch RGB e outros) até
estar satisfeito.
Clique em OK.
●
5. No menu File (Arquivo), selecione Print with Preview (Imprimir com visualização).
Selecione Page Setup (Configurar página).
●
Format for (Formatar para): selecione a impressora (por exemplo, HP Designjet
●
Z3100ps GP 24in fotográfica).
Paper Size (Tamanho do papel): selecione o tamanho do papel atualmente carregado
●
na impressora.
Orientation (Orientação): selecione a orientação da imagem no papel.
●
Clique em OK.
●
Defina as configurações de Position (Posição) e Scaled Print Size (Tamanho de impressão
●
dimensionado) necessárias.
Verifique se o item More Options (Mais opções) é exibido.
●
Selecione a guia Color Management (Gerenciamento de cor).
●
Print (Imprimir): selecione Document (Documento).
●
Options (Opções) > Color Handling (Manuseio de cor): selecione Let Photoshop
●
Determine Colors (Permitir que o Photoshop determine as cores).
Options (Opções) > Printer Profile (Perfil da impressora): selecione o perfil correto para
●
a impressora e o tipo de papel.
84 Capítulo 6 Gerenciamento de cores PTWW
Page 95

Options (Opções) > Rendering Intent (Tentativa de renderização): selecione
●
Perceptual (Perceptiva).
Gerenciamento de cores
Clique em Print... (Imprimir...).
●
6. Escolha as configurações de driver.
Printer (Impressora): selecione a impressora (por exemplo, HP Designjet Z3100ps GP 24in
●
fotográfica).
Selecione Paper Type/Quality (Tipo/Qualidade do papel) no menu suspenso e depois
●
selecione a guia Paper (Papel).
Paper Type (Tipo de papel): selecione o tipo de papel atualmente carregado na
●
impressora.
Quality Options (Opções de qualidade): selecione Standard (Padrão) e arraste o botão
●
deslizante para Quality (Qualidade).
Selecione a guia Color (Cor).
●
Selecione Print in Color (Imprimir em cores).
●
Em Color Management (Gerenciamento de cores), selecione Application Managed
●
Colors (Cores gerenciadas pelo aplicativo).
Clique em Print... (Imprimir...).
●
Imprimir uma foto em preto e branco para uma exposição (driver Photoshop, PS)
Esse exemplo utiliza o Adobe Photoshop CS2 em Mac OS X, com o driver PostScript. O gerenciamento
de cores é feito pela impressora.
Nota As cores gerenciadas por aplicativo podem ser usadas neste exemplo, exatamente como
no anterior. No entanto, as cores gerenciadas pela impressora serão utilizadas dessa vez, para
demonstrar os dois métodos de gerenciamento de cores.
PTWW Cenários de gerenciamento de cores 85
Page 96

Gerenciamento de cores
O método recomendado para criar uma imagem em preto e branco é pegar uma imagem colorida e
convertê-la em tons de cinza com um programa de edição de imagens, como o Photoshop. Neste caso,
no entanto, a conversão é feita na impressora. Se quiser converter uma imagem em cores para preto
e branco no Photoshop CS2, será necessário seguir o procedimento opcional 5.
1. Recomendações iniciais:
Escolha um tipo de papel apropriado para a finalidade.
●
O tipo de papel deverá ser calibrado com a impressora e o nível de qualidade de impressão
●
que você pretende usar. Consulte
Para obter uma visualização correta da imagem impressa, o monitor também deverá ser
●
perfilado.
2. Abra o Adobe Photoshop CS2.
3. No menu Edit (Editar), selecione Color Settings (Configurações de cor).
Verifique se o item More Options (Mais opções) é exibido.
●
Espaços de trabalho > RGB: selecione Adobe RGB (1998) ou sRGB.
●
Color Management Policies (Diretrizes para o gerenciamento de cores): selecione
●
Preserve Embedded Profiles (Preservar perfis incorporados).
Calibração de cores na página 68.
Profile Mismatches (Incompatibilidade de perfis): marque Ask When Opening (Perguntar
●
ao abrir) e Ask When Pasting (Perguntar ao colar).
Missing Profiles (Perfis ausentes): marque Ask When Opening (Perguntar ao abrir).
●
Conversion Options (Opções de conversão) > Intent (Tentativa): selecione Perceptual
●
(Perceptiva).
Clique em OK.
●
86 Capítulo 6 Gerenciamento de cores PTWW
Page 97

4. No menu File (Arquivo), selecione Open (Abrir) para abrir a imagem.
Se o documento tiver um perfil de cor incorporado que não corresponda ao espaço de
●
trabalho, selecione Use the embedded profile (Usar o perfil incorporado). Caso contrário,
selecione Assign working space (Atribuir espaço de trabalho); neste caso, se a imagem
exibida não parecer correta, tente atribuir-lhe outros espaços de cores com Edit (Editar) >
Assign Profile (Atribuir perfil) (tente sRGB, Adobe RGB, ColorMatch RGB e outros) até
estar satisfeito.
Gerenciamento de cores
Clique em OK.
●
5. (Opcional) Use o Photoshop para converter a imagem em tons de cinza. A maneira mais simples
é abrir o menu Image (Imagem) e selecionar Mode (Modo) > Grayscale (Tons de cinza).
Como alternativa, abra o menu Image (Imagem) e selecione Adjustments (Ajustes) > Channel
Mixer (Combinação de canais), para escolher o percentual de contribuição de cada canal de cor
para a imagem em tons de cinza, da seguinte forma:
a. Marque Monochrome (Monocromático).
b. Arraste qualquer botão deslizante do canal de origem para a esquerda para diminuir a
contribuição do canal para o canal de saída ou para a direita para aumentá-la. Se preferir,
insira um valor entre -200% e +200% na caixa de texto (por exemplo: 30% de vermelho, 59%
de verde, 11% de azul). O uso de um valor negativo inverte o canal de origem antes de
adicioná-lo ao canal de saída.
c. Arraste o botão deslizante ou insira um valor para a opção Constant (Constante). Essa opção
adiciona um canal preto ou branco de opacidade variável: os valores negativos atuam como
um canal preto e os positivos como um canal branco.
d. Clique em OK.
PTWW Cenários de gerenciamento de cores 87
Page 98

Gerenciamento de cores
6. No menu File (Arquivo), selecione Print with Preview (Imprimir com visualização).
Selecione Page Setup (Configurar página).
●
●
●
●
●
Defina as configurações de Position (Posição) e Scaled Print Size (Tamanho de impressão
●
dimensionado) necessárias.
Verifique se o item More Options (Mais opções) é exibido.
●
Selecione a guia Color Management (Gerenciamento de cor).
●
●
●
Format for (Formatar para): selecione a impressora (por exemplo, HP Designjet
Z3100ps GP 24in fotográfica).
Paper Size (Tamanho do papel): selecione o tamanho do papel atualmente carregado
na impressora.
Orientation (Orientação): selecione a orientação da imagem no papel.
Clique em OK.
Print (Imprimir): selecione Document (Documento).
Options (Opções) > Color Handling (Manuseio de cor): selecione Let Printer
Determine Colors (Permitir que a impressora determine as cores).
Options (Opções) > Rendering Intent (Tentativa de renderização): selecione
●
Perceptual (Perceptiva).
Clique em Print... (Imprimir...).
●
7. Escolha as configurações de driver.
Printer (Impressora): selecione a impressora (por exemplo, HP Designjet Z3100ps GP 24in
●
fotográfica).
88 Capítulo 6 Gerenciamento de cores PTWW
Page 99

Selecione Acabamento do menu suspenso, em seguida, Tipo de papel que está carregado
●
no momento na impressora.
Selecione Qualidade da imagem do menu suspenso, em seguida, as opções de qualidade
●
Padrão e arraste o controle deslizantes até Qualidade.
Gerenciamento de cores
Selecione Opções de cores do menu suspenso.
●
Selecione Print in Grayscale (Imprimir em escala de cinza).
●
Dica Se observar efeitos de bronze com essas opções, consulte Bronze
na página 169.
PTWW Cenários de gerenciamento de cores 89
Page 100

Gerenciamento de cores
●
Clique em Print... (Imprimir...).
●
Em Color Management (Gerenciamento de cores), selecione Printer Managed
Colors (Cores gerenciadas pela impressora) e Use Adobe RGB (1998) (Usar Adobe
RGB (1998) na lista de perfis de origem.
Imprimir uma foto em preto e branco para uma exposição (driver Photoshop, PCL)
Esse exemplo utiliza o Adobe Photoshop CS2 em Mac OS X, com o driver PCL. O gerenciamento de
cores é feito pela impressora.
O método recomendado para criar uma imagem em preto e branco é pegar uma imagem colorida e
convertê-la em tons de cinza com um programa de edição de imagens, como o Photoshop. Neste caso,
no entanto, a conversão é feita na impressora. Se quiser converter uma imagem em cores para preto
e branco no Photoshop CS2, será necessário seguir o procedimento opcional 5.
1. Recomendações iniciais:
Escolha um tipo de papel apropriado para a finalidade.
●
O tipo de papel deverá ser calibrado com a impressora e o nível de qualidade de impressão
●
que você pretende usar. Consulte
Para obter uma visualização correta da imagem impressa, o monitor também deverá ser
●
perfilado.
2. Abra o Adobe Photoshop CS2.
3. No menu Edit (Editar), selecione Color Settings (Configurações de cor).
Verifique se o item More Options (Mais opções) é exibido.
●
Calibração de cores na página 68.
Color Management Policies (Diretrizes para o gerenciamento de cores): selecione
●
Preserve Embedded Profiles (Preservar perfis incorporados).
Profile Mismatches (Incompatibilidade de perfis): marque Ask When Opening (Perguntar
●
ao abrir) e Ask When Pasting (Perguntar ao colar).
Missing Profiles (Perfis ausentes): marque Ask When Opening (Perguntar ao abrir).
●
90 Capítulo 6 Gerenciamento de cores PTWW
 Loading...
Loading...