Page 1
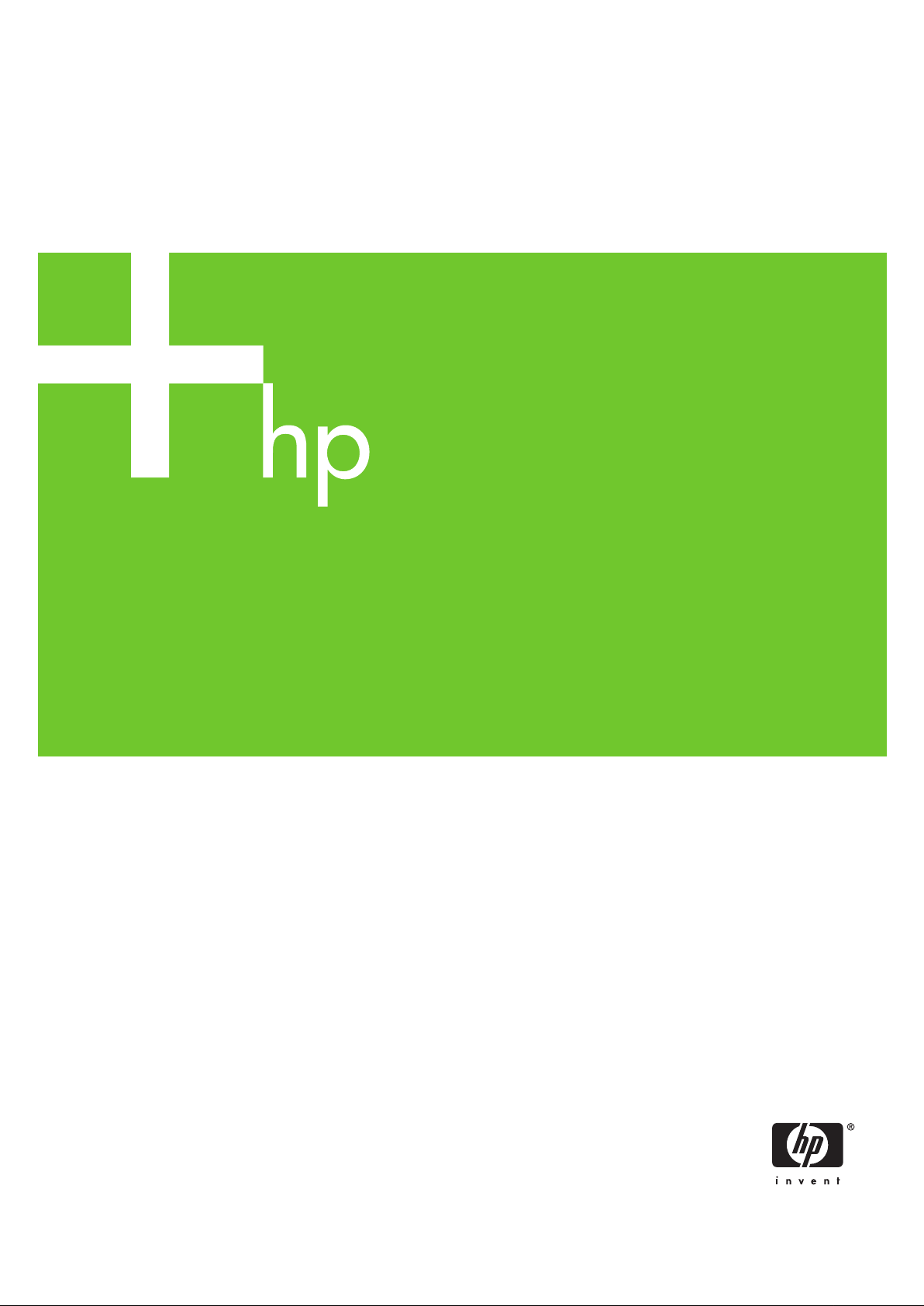
Impresora fotográfica HP Designjet Z3100
Uso de su impresora
Page 2
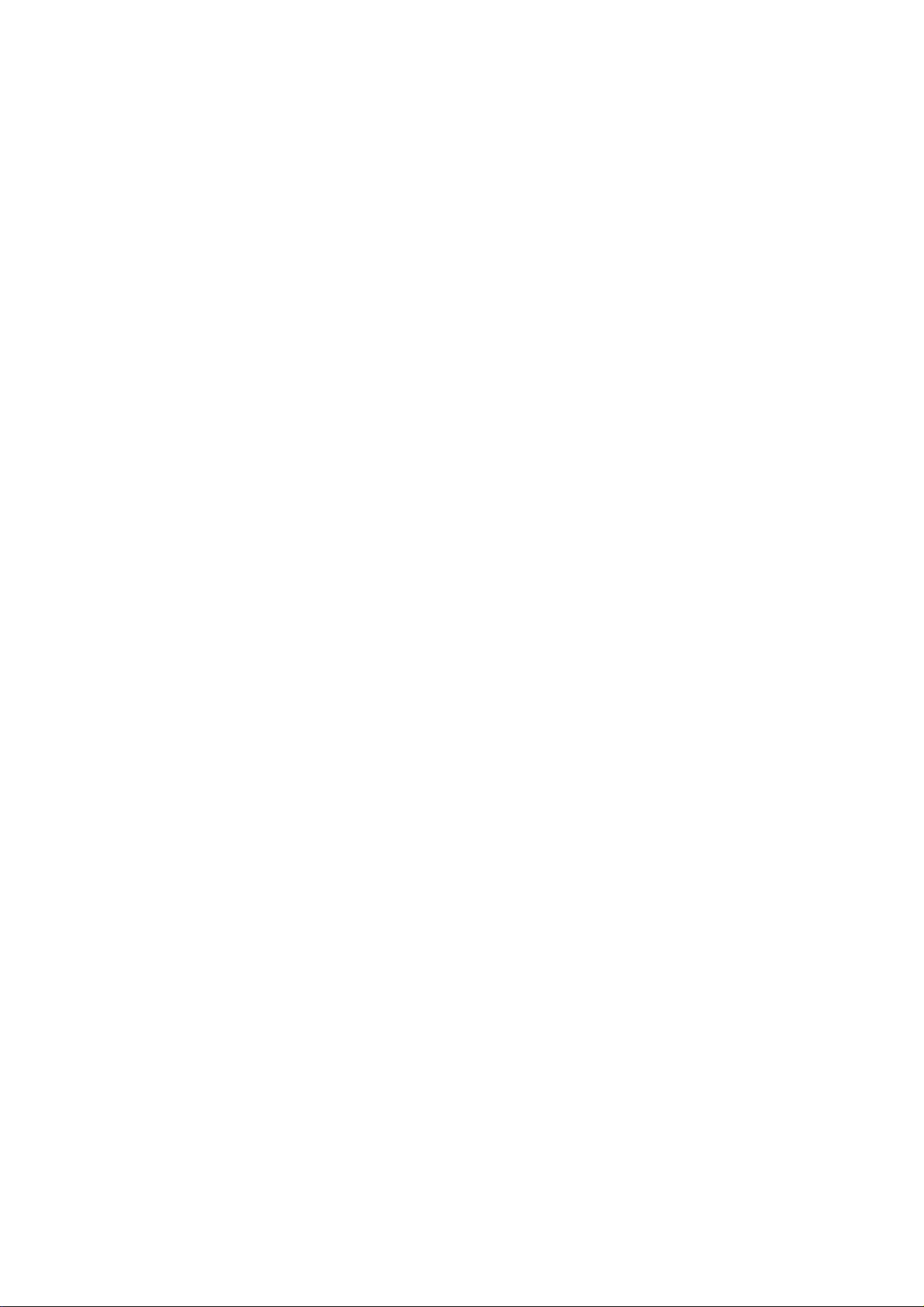
Page 3
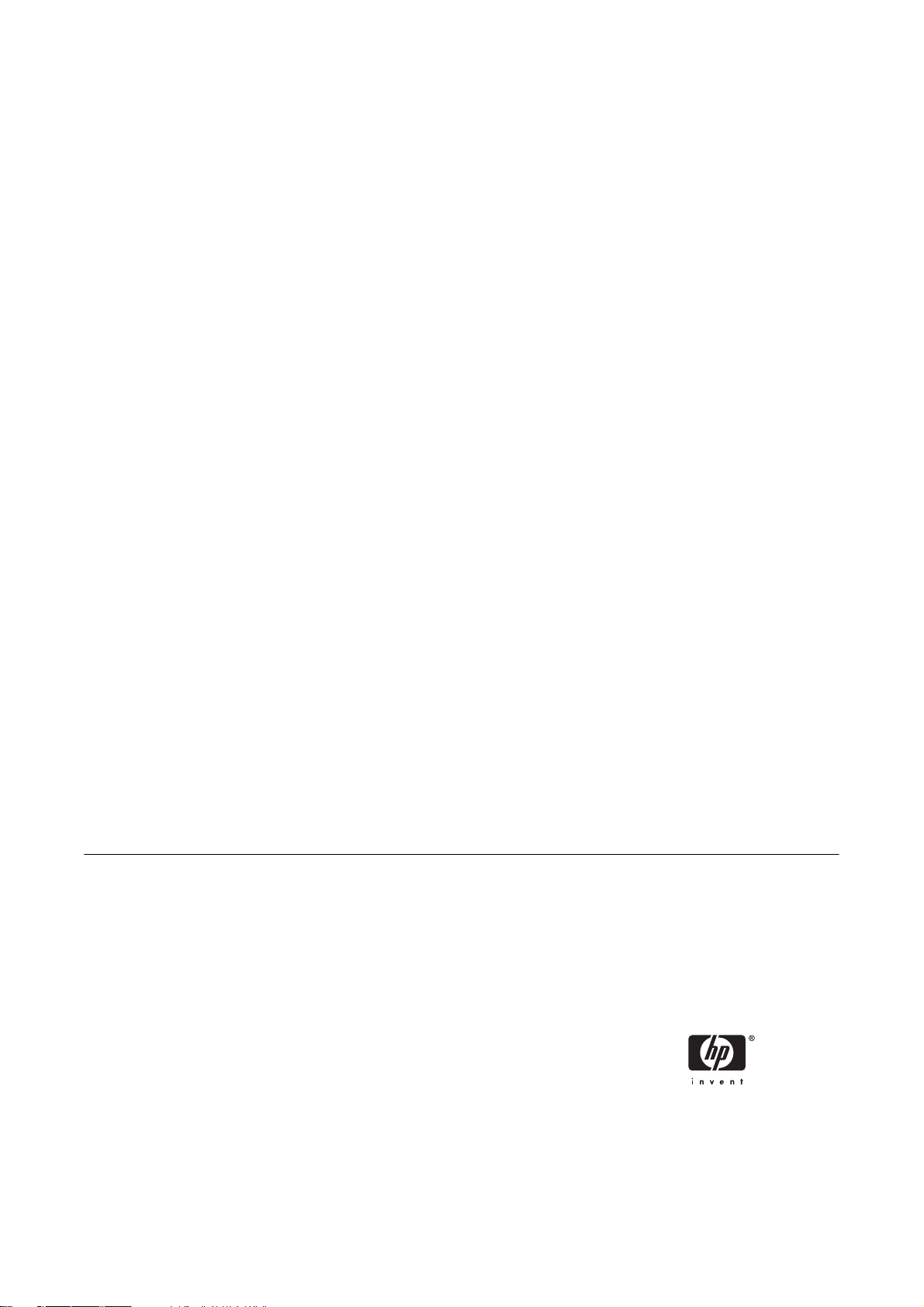
Impresora fotográfica HP Designjet serie
Z3100
Uso de su impresora
Page 4
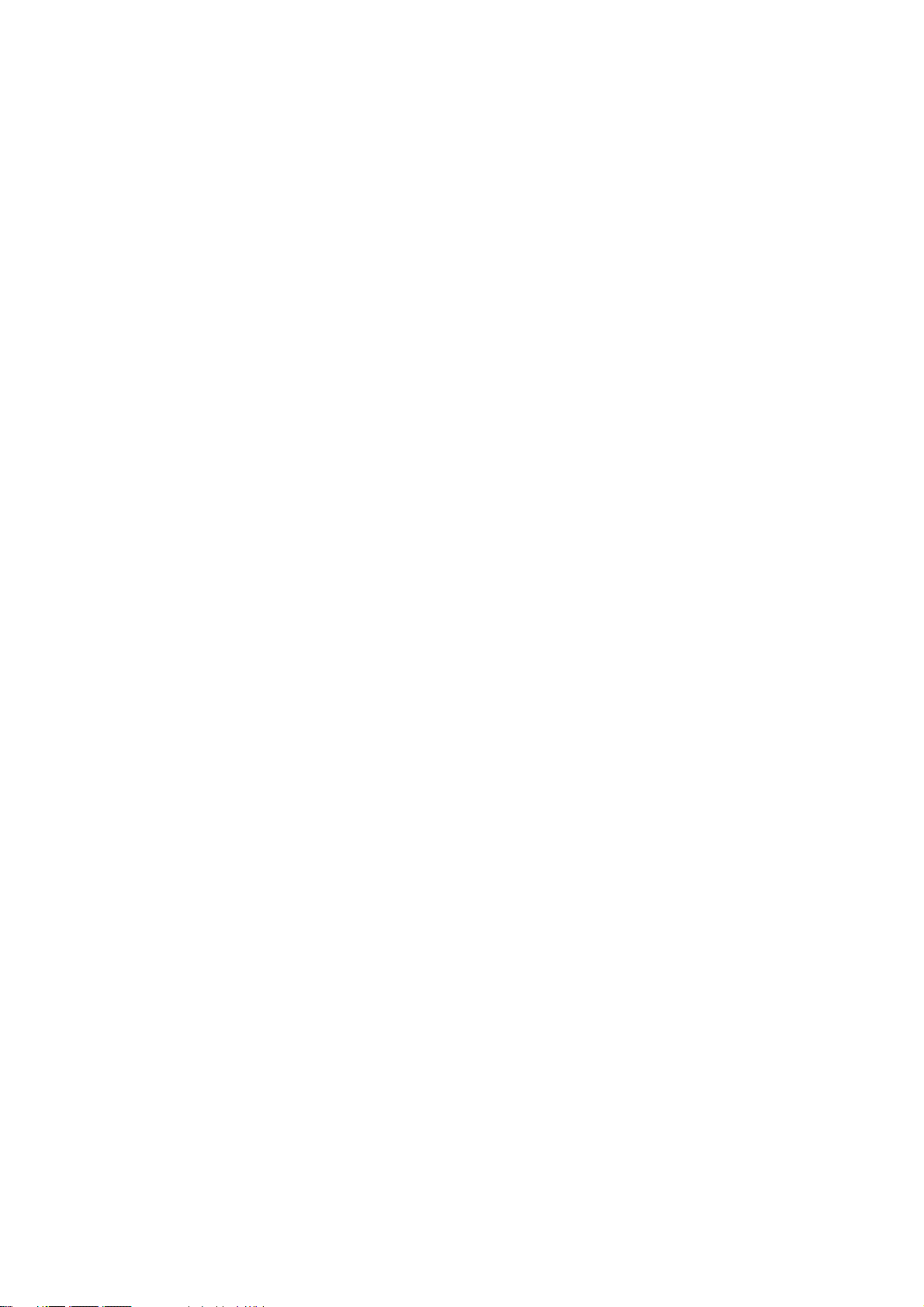
Avisos legales
Marcas comerciales
© 2006 Hewlett-Packard Development
Company, L.P.
La información contenida en este
documento está sujeta a cambios sin previo
aviso.
Las únicas garantías de los productos y
servicios de HP se establecen en la
declaración de garantía explícita adjunta a
dichos productos y servicios. Nada de lo
expuesto en este documento debe
considerarse como una garantía adicional.
HP no se hace responsable de los errores de
editorial o técnicos u omisiones que
contenga esta guía.
Adobe®, Acrobat®, Adobe Photoshop® y
Adobe® PostScript® 3™ son marcas
comerciales de Adobe Systems
Incorporated.
Corel® es una marca comercial o una marca
registrada de Corel Corporation o Corel
Corporation Limited.
Energy Star® es una marca registrada
estadounidense de la Agencia de Protección
del Medio Ambiente de Estados Unidos.
Microsoft® y Windows® son marcas
registradas estadounidenses de Microsoft
Corporation.
PANTONE® es una marca comercial
estándar de especificación de colores de
Pantone, Inc.
Page 5
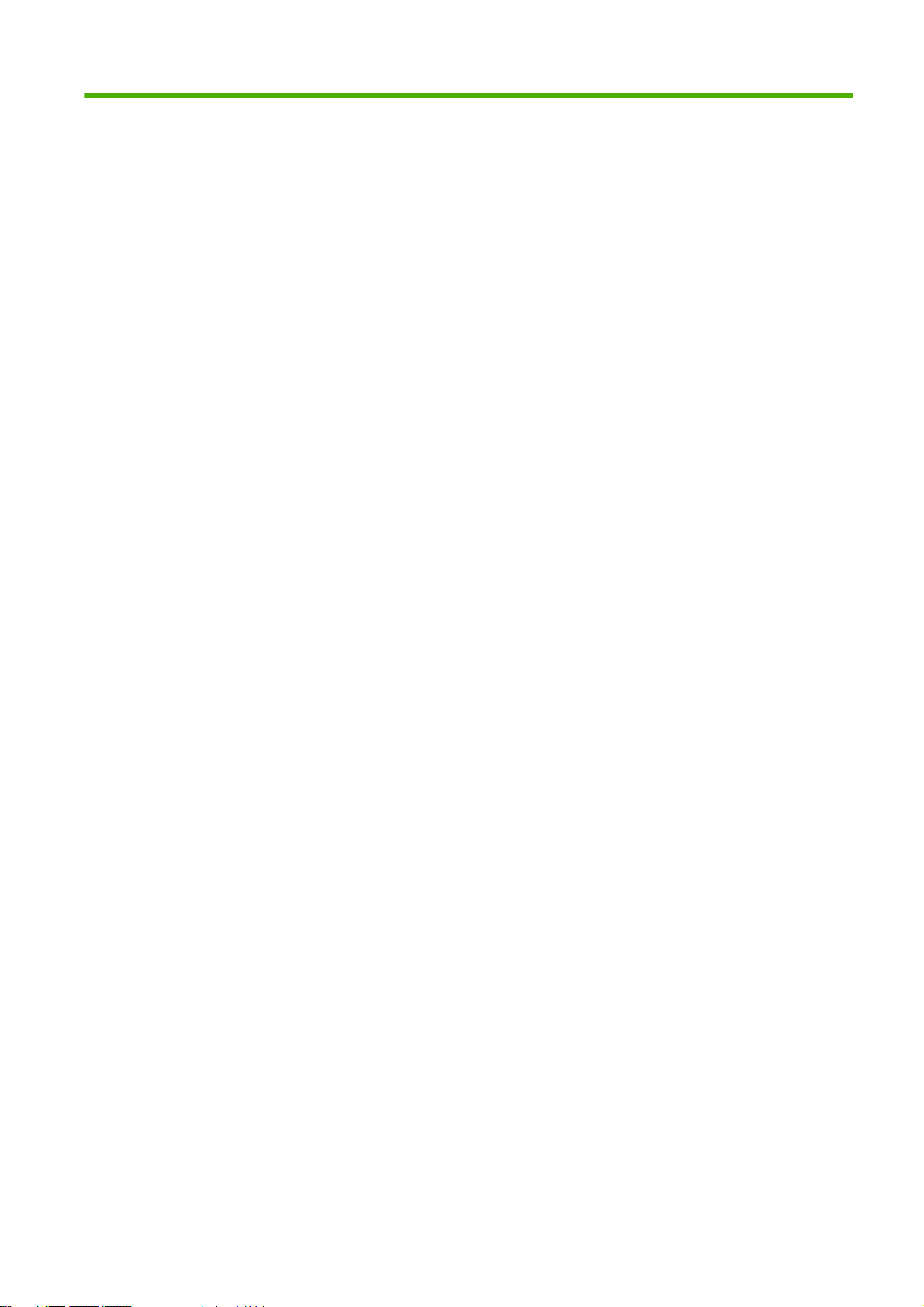
Tabla de contenidos
1 Introducción
Precauciones de seguridad .................................................................................................................. 2
Kit de iniciación de HP ......................................................................................................................... 2
Uso de esta guía .................................................................................................................................. 2
Introducción ......................................................................................................................... 2
Uso y mantenimiento ........................................................................................................... 3
Solución de problemas ........................................................................................................ 3
Soporte, accesorios y especificaciones ............................................................................... 3
Glosario ............................................................................................................................... 3
Índice ................................................................................................................................... 3
Advertencias y precauciones ............................................................................................... 3
Características principales de la impresora ......................................................................................... 4
Componentes principales de la impresora ........................................................................................... 4
Vista frontal .......................................................................................................................... 5
Vista posterior ...................................................................................................................... 5
El panel frontal ..................................................................................................................................... 6
Software de la impresora ..................................................................................................................... 7
Las impresiones internas de la impresora ............................................................................................ 8
2 Instalación del software
Selección del método de conexión que se va a utilizar ...................................................................... 10
Conexión a una red (Windows) .......................................................................................................... 10
Conexión directa a un ordenador (Windows) ..................................................................................... 11
Consideraciones para compartir la impresora ................................................................... 12
Desinstalación del software de la impresora (Windows) .................................................................... 12
Conexión a una red (Mac OS) ............................................................................................................ 12
Conexión Bonjour/Rendezvous ......................................................................................... 12
Conexión TCP/IP ............................................................................................................... 14
Conexión directa a un ordenador (Mac OS) ....................................................................................... 15
Uso compartido de la impresora ........................................................................................ 16
Desinstalación del software de la impresora (Mac OS) ..................................................................... 16
3 Personalización de la impresora
Encendido y apagado ......................................................................................................................... 18
Cambio del idioma de la pantalla del panel frontal ............................................................................. 19
Acceso a HP Easy Printer Care (Windows) o HP Printer Utility (Mac OS) ........................................ 19
Acceso al servidor Web incorporado .................................................................................................. 19
Cambio de idioma de HP Easy Printer Care (Windows) o HP Printer Utility (Mac OS) ..................... 20
Cambio de idioma del servidor Web incorporado .............................................................................. 20
Cambio de la configuración del modo de reposo ............................................................................... 21
Activación y desactivación de la alarma ............................................................................................. 21
Cambio del contraste del panel frontal ............................................................................................... 21
ESWW iii
Page 6
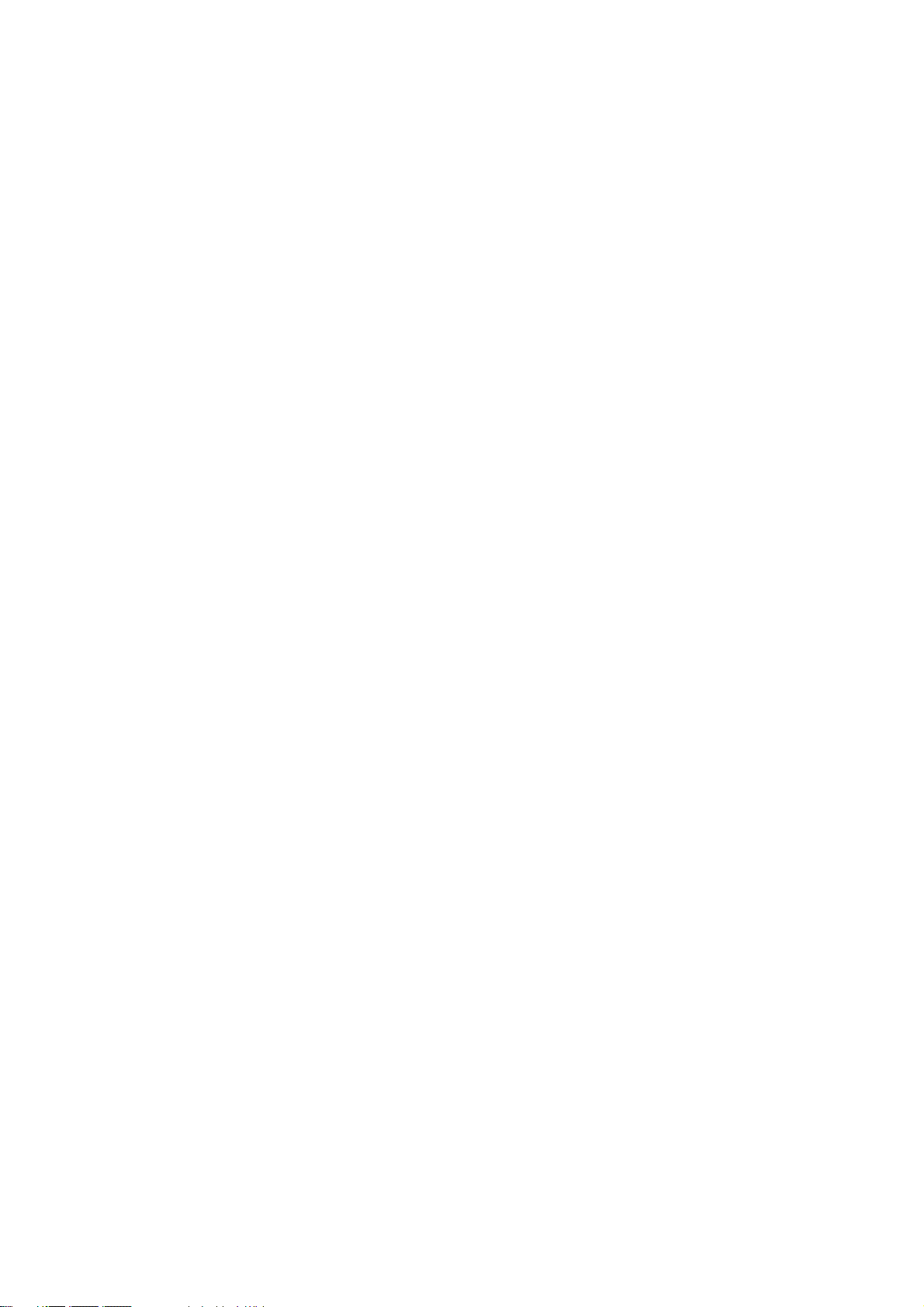
Cambio de las unidades de medida ................................................................................................... 21
Configuración de los ajustes de red ................................................................................................... 21
Cambio de configuración de lenguaje gráfico .................................................................................... 22
4 Manejo del papel
Consejos generales ............................................................................................................................ 26
Selección del eje a utilizar .................................................................................................................. 26
Carga de un rollo en el eje ................................................................................................................. 27
Carga de un rollo en la impresora ...................................................................................................... 29
Descarga de un rollo .......................................................................................................................... 33
Carga de una sola hoja ...................................................................................................................... 34
Descarga de una sola hoja ................................................................................................................. 37
Consulta de información sobre el papel ............................................................................................. 38
Perfiles de papel ................................................................................................................................. 39
Agregar un tipo de papel personalizado ............................................................................................. 39
Mantenimiento del papel .................................................................................................................... 40
Cambio del tiempo de secado ............................................................................................................ 40
Activación y desactivación de la cortadora automática ...................................................................... 41
Avance y corte del papel .................................................................................................................... 41
Procedimiento de carga fácil ............................................................................................. 29
Procedimiento del menú Papel .......................................................................................... 32
Procedimiento de la tecla Descargar papel con papel en rollo .......................................... 33
Procedimiento del menú Papel con papel en rollo ............................................................ 33
Procedimiento para el rollo de papel ................................................................................. 33
Procedimiento de carga fácil ............................................................................................. 34
Procedimiento del menú Papel .......................................................................................... 36
Procedimiento de la tecla Descargar papel ....................................................................... 37
Procedimiento del menú Papel .......................................................................................... 38
5 Impresión
Selección de la calidad de impresión ................................................................................................. 44
Selección del tamaño de papel .......................................................................................................... 44
Selección de opciones de márgenes ................................................................................................. 45
Impresión con métodos abreviados ................................................................................................... 46
Cambio de escala de una impresión .................................................................................................. 47
Cambio del tratamiento de líneas superpuestas ................................................................................ 47
Vista previa de una impresión ............................................................................................................ 48
Impresión de un borrador ................................................................................................................... 49
Impresión de alta calidad ................................................................................................................... 50
Si tiene una imagen de alta resolución .............................................................................. 50
Si tiene problemas con el cabezal de impresión .............................................................. 50
Si está imprimiendo en papel fotográfico .......................................................................... 51
Si está imprimiendo en un papel fotográfico satinado ...................................................... 51
Impresión en tonos de gris ................................................................................................................. 51
Impresión sin márgenes ..................................................................................................................... 52
Reimpresión de un trabajo antiguo .................................................................................................... 52
Uso económico del papel ................................................................................................................... 53
Uso económico de la tinta .................................................................................................................. 53
6 Administración del color
¿Qué es el color? ............................................................................................................................... 56
El problema: el color en el mundo de los ordenadores ...................................................................... 56
La solución: gestión del color ............................................................................................................. 58
iv ESWW
Page 7
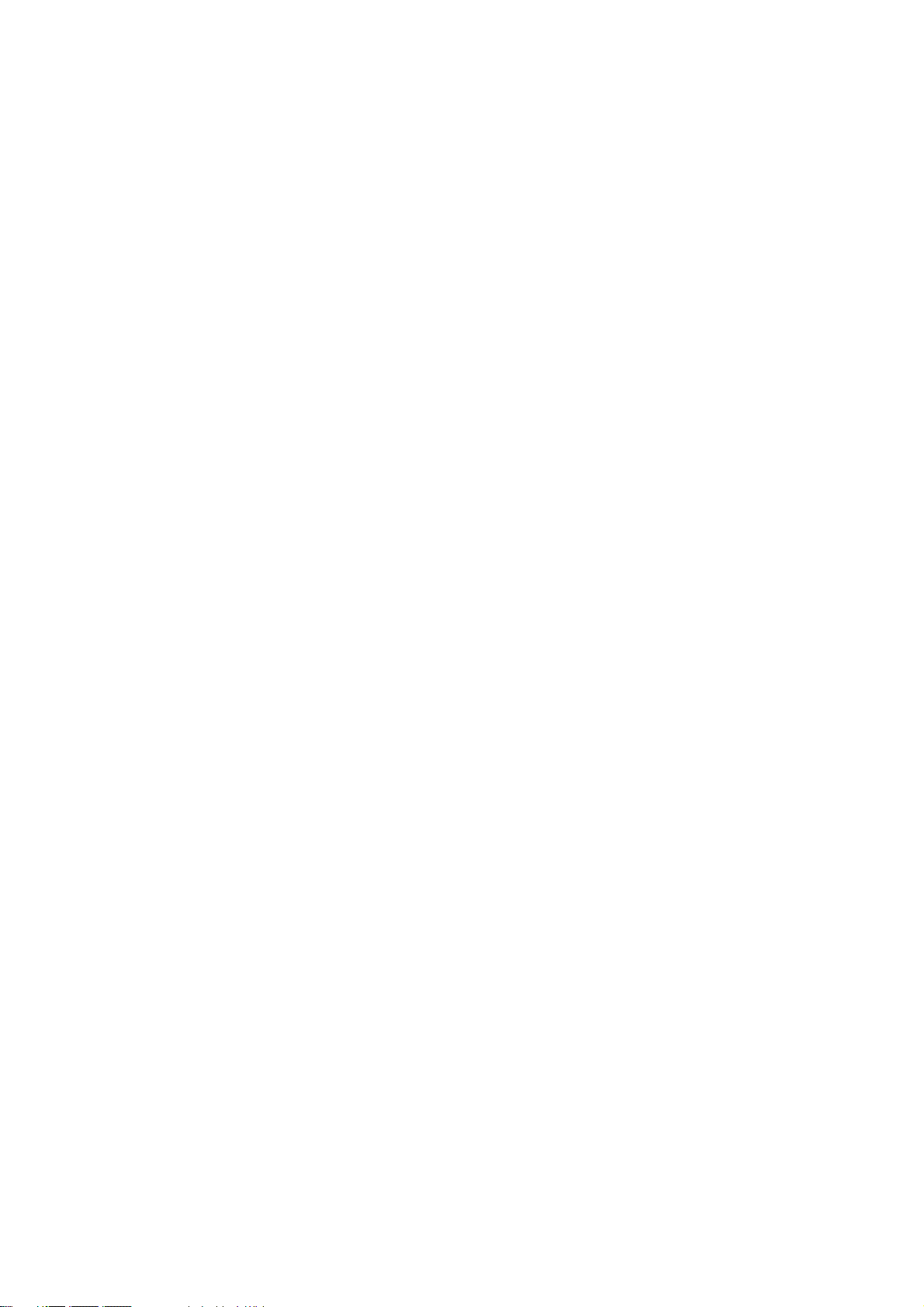
El color y la impresora ........................................................................................................................ 60
Espectrofotómetro incorporado de HP .............................................................................. 60
Un resumen del proceso de gestión del color .................................................................................... 61
Calibración del color ........................................................................................................................... 62
Creación de perfiles de color .............................................................................................................. 63
Cree su propio perfil .......................................................................................................... 64
Uso de un perfil de terceros ............................................................................................... 65
Creación de un perfil del monitor ....................................................................................... 65
Creación de perfiles avanzada .......................................................................................... 66
Opciones de gestión de color ............................................................................................................. 66
Opciones de ajuste del color .............................................................................................................. 66
Impresión en color ............................................................................................................. 67
Impresión en escala de grises ........................................................................................... 67
Escenarios de gestión de color .......................................................................................................... 68
Imprimir fotografías en color para una exposición (Photoshop, Mac OS) ......................... 68
Imprimir fotografías en blanco y negro para una exposición (Photoshop, Mac OS) ......... 71
Imprimir un álbum digital (Aperture, Mac OS) ................................................................... 76
Pruebas de impresión utilizando el EFI RIP ...................................................................... 79
7 Recuperación de información de uso de la impresora
Obtención de información de contabilidad de la impresora ............................................................... 82
Comprobación de las estadísticas de uso de la impresora ................................................................ 82
Estadísticas de la impresora con HP Easy Printer Care (Windows) o HP Printer Utility
(Mac OS) ........................................................................................................................... 82
Estadísticas de la impresora con el servidor Web incorporado ......................................... 82
Comprobación del uso de tinta y papel para un trabajo ..................................................................... 82
Estadísticas de uso de tinta y papel con HP Easy Printer Care (Windows) o HP Printer
Utility (Mac OS) .................................................................................................................. 83
Estadísticas de la impresora con el servidor Web incorporado ......................................... 83
8 Manejo de cartuchos de tinta y cabezales de impresión
Acerca de los cartuchos de tinta ........................................................................................................ 86
Comprobación del estado de los cartuchos de tinta .......................................................................... 86
Procedimiento del menú Tinta ........................................................................................... 86
Procedimientos de HP Easy Printer Care (Windows) o HP Printer Utility (Mac OS) ......... 86
Extracción de un cartucho de tinta ..................................................................................................... 87
Inserción de un cartucho de tinta ....................................................................................................... 88
Acerca de los cabezales de impresión ............................................................................................... 89
Comprobación del estado de los cabezales ....................................................................................... 90
Retirada de un cabezal de impresión ................................................................................................. 90
Inserción de un cabezal de impresión ................................................................................................ 93
9 Mantenimiento de la impresora
Comprobación del estado de la impresora ......................................................................................... 98
Limpieza del exterior de la impresora ................................................................................................ 98
Sustitución de la cortadora ................................................................................................................. 98
Mantenimiento de los cartuchos de tinta .......................................................................................... 103
Traslado o almacenamiento de la impresora ................................................................................... 103
Actualización del firmware ................................................................................................................ 104
Actualización del software ................................................................................................................ 105
Kits de mantenimiento de la impresora ............................................................................................ 105
10 Accesorios
ESWW v
Page 8
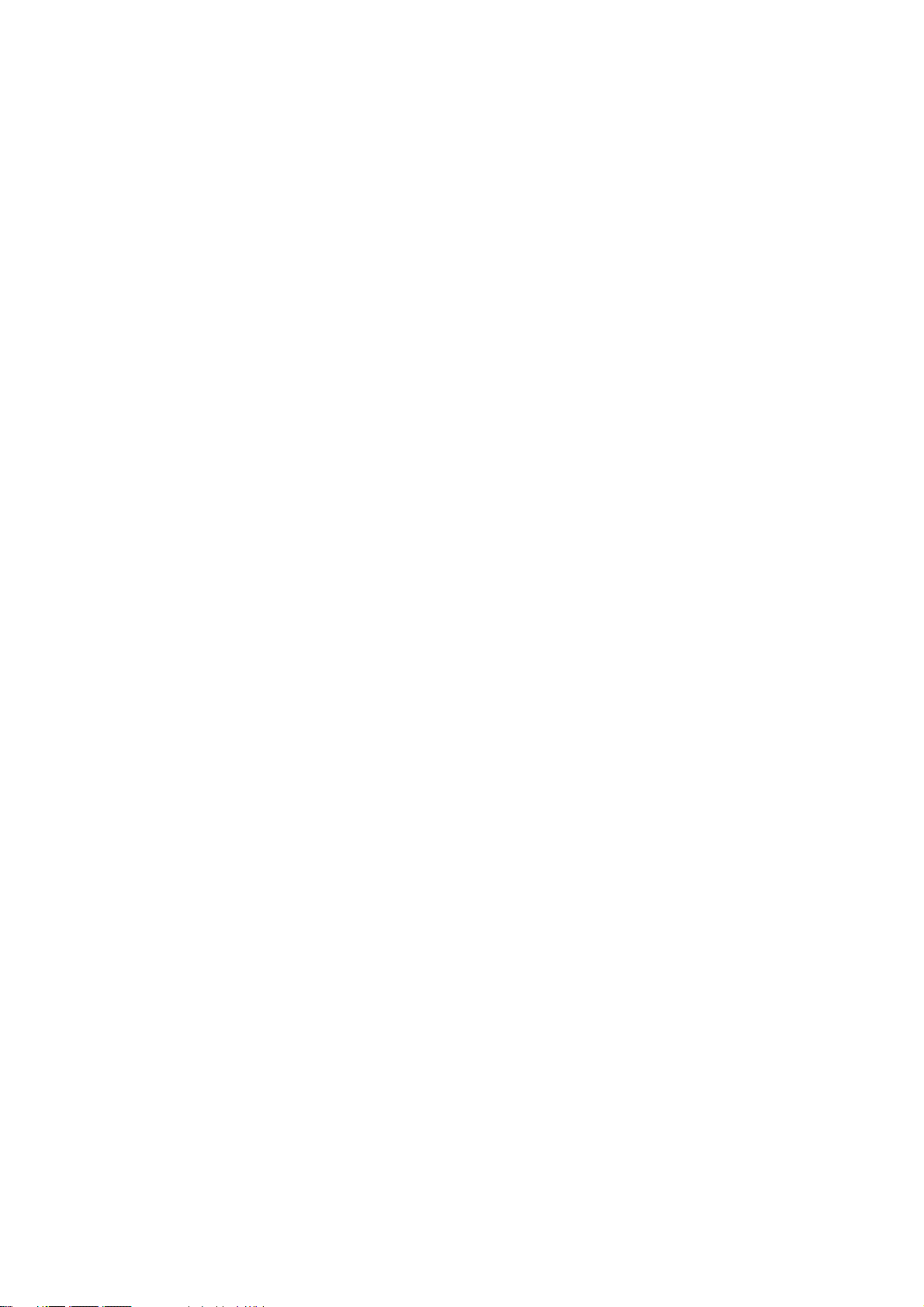
Cómo pedir suministros y accesorios ............................................................................................... 108
Pedido de suministros de tinta ......................................................................................... 108
Pedido de papel ............................................................................................................... 109
Tipos de papel no recomendados ................................................................... 113
Pedido de accesorios ...................................................................................................... 113
Introducción a los accesorios ........................................................................................................... 113
Soporte ............................................................................................................................ 113
Actualización HP-GL/2 ..................................................................................................... 114
RIP de EFI Designer Edition ............................................................................................ 114
Solución avanzada de creación de perfiles de HP .......................................................... 115
Características clave ....................................................................................... 115
Complemento de impresión HP Photosmart Pro para Adobe Photoshop ....................... 115
11 Solución de problemas con el papel
El papel no se puede cargar correctamente .................................................................................... 118
Carga de rollo incorrecta ................................................................................................. 118
Carga de hojas incorrecta ................................................................................................ 119
Mensajes de error de carga del papel ............................................................................. 119
El papel se ha atascado ................................................................................................................... 120
Las hojas no caen correctamente en la cesta .................................................................................. 122
La hoja se queda en la impresora cuando la impresión ha finalizado .............................................. 122
El papel se corta cuando la impresión ha finalizado ........................................................................ 122
La cortadora no corta bien ............................................................................................................... 123
El rollo no está bien apretado en el eje ............................................................................................ 123
Ha quedado una tira que produce atascos en la bandeja de salida ................................................ 123
Recalibración del avance de papel .................................................................................................. 124
Procedimiento Recalibración del avance de papel .......................................................... 124
Volver a la calibración predeterminada ........................................................................... 125
12 Solución de problemas de calidad de impresión
Consejos generales .......................................................................................................................... 128
Asistente de resolución de problemas en la calidad de impresión ................................................... 128
Líneas horizontales que cruzan la imagen (bandas) ........................................................................ 129
Líneas demasiado gruesas, demasiado finas o que faltan ............................................................. 130
Líneas escalonadas o zigzagueantes .............................................................................................. 130
Líneas impresas por duplicado o con colores incorrectos ............................................................... 131
Líneas discontinuas .......................................................................................................................... 132
Líneas borrosas ................................................................................................................................ 133
La imagen completa aparece borrosa o granulada .......................................................................... 134
El papel no está liso ......................................................................................................................... 134
La hoja impresa está rasgada o arañada ......................................................................................... 135
Marcas de tinta en el papel .............................................................................................................. 135
Borrones horizontales en la parte frontal del papel revestido .......................................... 135
Marcas de tinta en la parte posterior del papel ................................................................ 136
Los bordes de los objetos aparecen escalonados o poco nítidos .................................................... 136
Los bordes de los objetos son más oscuros de lo esperado ........................................................... 137
Oscurecimiento ................................................................................................................................ 137
Líneas horizontales al final de una impresión en hoja cortada ........................................................ 137
Líneas verticales de diferentes colores ............................................................................................ 138
Puntos blancos en la hoja impresa .................................................................................................. 138
Los colores son imprecisos .............................................................................................................. 138
Precisión en el color cuando se emplean imágenes EPS o PDF en aplicaciones de
diseño de página ............................................................................................................. 139
vi ESWW
Page 9
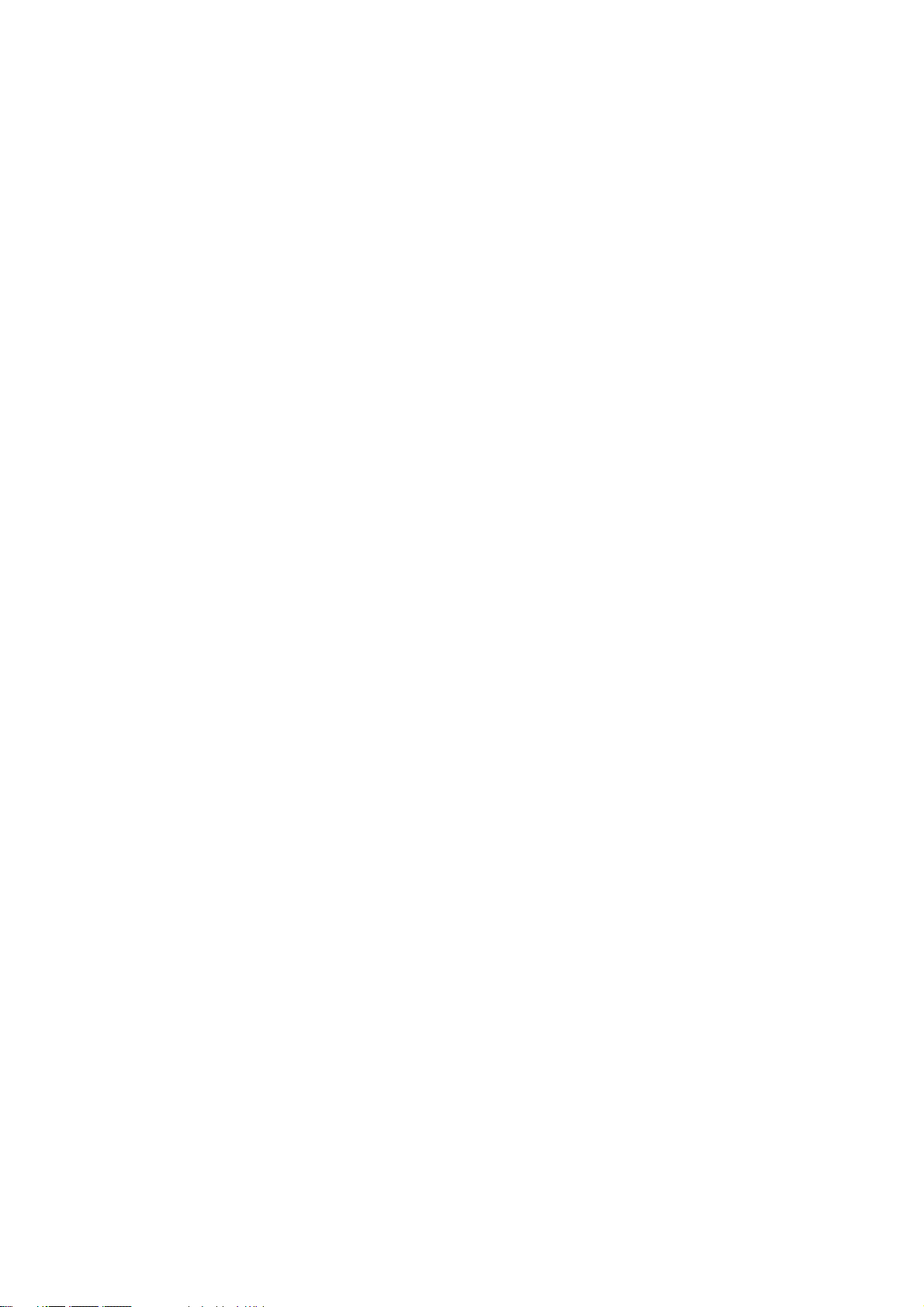
La imagen está incompleta (recortada en la parte inferior) .............................................................. 139
La imagen aparece cortada .............................................................................................................. 139
Algunos objetos faltan en la imagen impresa ................................................................................... 140
Un archivo PDF aparece cortado o faltan objetos ............................................................................ 141
Impresión de diagnóstico para imágenes ......................................................................................... 141
Acción correctiva ............................................................................................................. 143
Si sigue teniendo un problema ......................................................................................................... 144
13 Solución de problemas de cartuchos y cabezales
No se puede insertar un cartucho de tinta ....................................................................................... 146
Mensajes de estado del cartucho de tinta ........................................................................................ 146
No se puede insertar un cabezal de impresión ................................................................................ 146
En la pantalla del panel frontal se recomienda que reinserte o sustituya un cabezal de
impresión .......................................................................................................................................... 147
Limpieza de los cabezales de impresión .......................................................................................... 147
Limpie el detector de gotas del cabezal de impresión ..................................................................... 148
Alineación de los cabezales de impresión ....................................................................................... 150
Procedimiento de reinserción de los cabezales de impresión ......................................... 151
Procedimiento del menú Mantenimiento de calidad de la imagen .................................. 151
Errores de digitalización durante la alineación ................................................................ 152
Mensajes de estado de los cabezales de impresión ........................................................................ 152
14 Solución de problemas generales de la impresora
La impresora no imprime .................................................................................................................. 154
La impresora parece lenta ................................................................................................................ 154
Errores de comunicación entre el ordenador y la impresora ............................................................ 154
No se puede acceder a HP Easy Printer Care (Windows) o HP Printer Utility (Mac OS) ................ 155
No se puede acceder al servidor Web incorporado ......................................................................... 155
Comprobación del sistema de archivos automática ......................................................................... 156
Un error de distribución de memoria de AutoCAD 2000 .................................................................. 157
No hay salida cuando se imprime desde Microsoft Visio 2003 ........................................................ 157
Características del controlador no disponibles al imprimir desde QuarkXPress ............................. 157
Alertas de la impresora .................................................................................................................... 158
15 Mensajes de error del panel frontal
16 Servicio de atención al cliente de HP
Introducción ...................................................................................................................................... 164
HP Professional Graphics Services ................................................................................................. 164
Knowledge Center ........................................................................................................... 164
Kit de iniciación de HP ..................................................................................................... 164
HP Care Packs y Ampliaciones de garantía .................................................................... 165
Instalación de HP ............................................................................................................. 165
Soporte instantáneo de HP .............................................................................................................. 165
HP Proactive Support (Asistencia proactiva de HP) ........................................................................ 165
Póngase en contacto con el Soporte de HP .................................................................................... 166
Números de teléfono ....................................................................................................... 167
17 Especificaciones de la impresora
Especificaciones funcionales ........................................................................................................... 172
Especificaciones físicas ................................................................................................................... 173
Especificaciones de memoria ........................................................................................................... 173
ESWW vii
Page 10
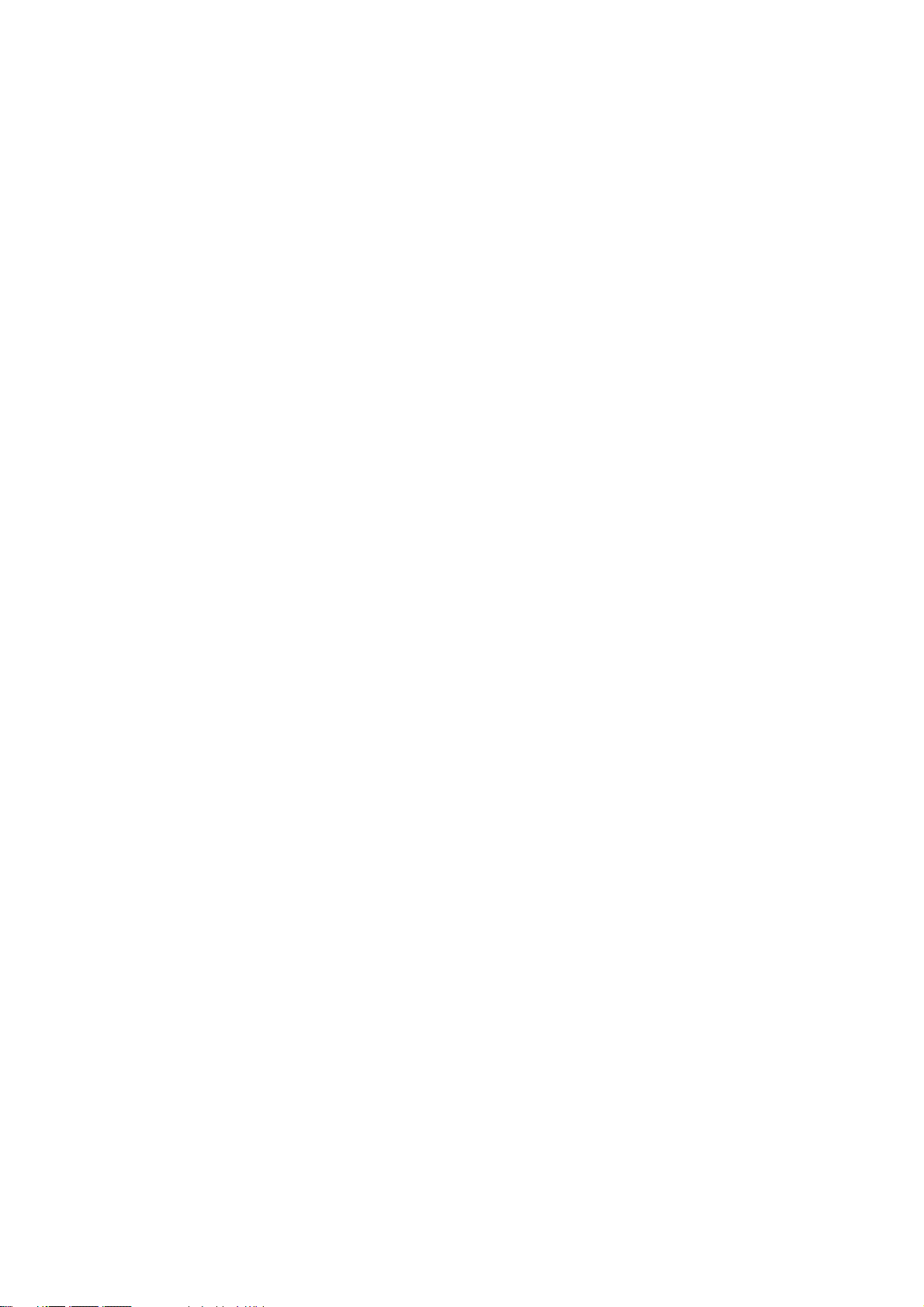
Especificaciones de alimentación .................................................................................................... 173
Especificaciones ecológicas ............................................................................................................. 174
Especificaciones ambientales .......................................................................................................... 174
Especificaciones acústicas ............................................................................................................... 174
Glosario ........................................................................................................................................................... 175
Índice ................................................................................................................................................................ 177
viii ESWW
Page 11
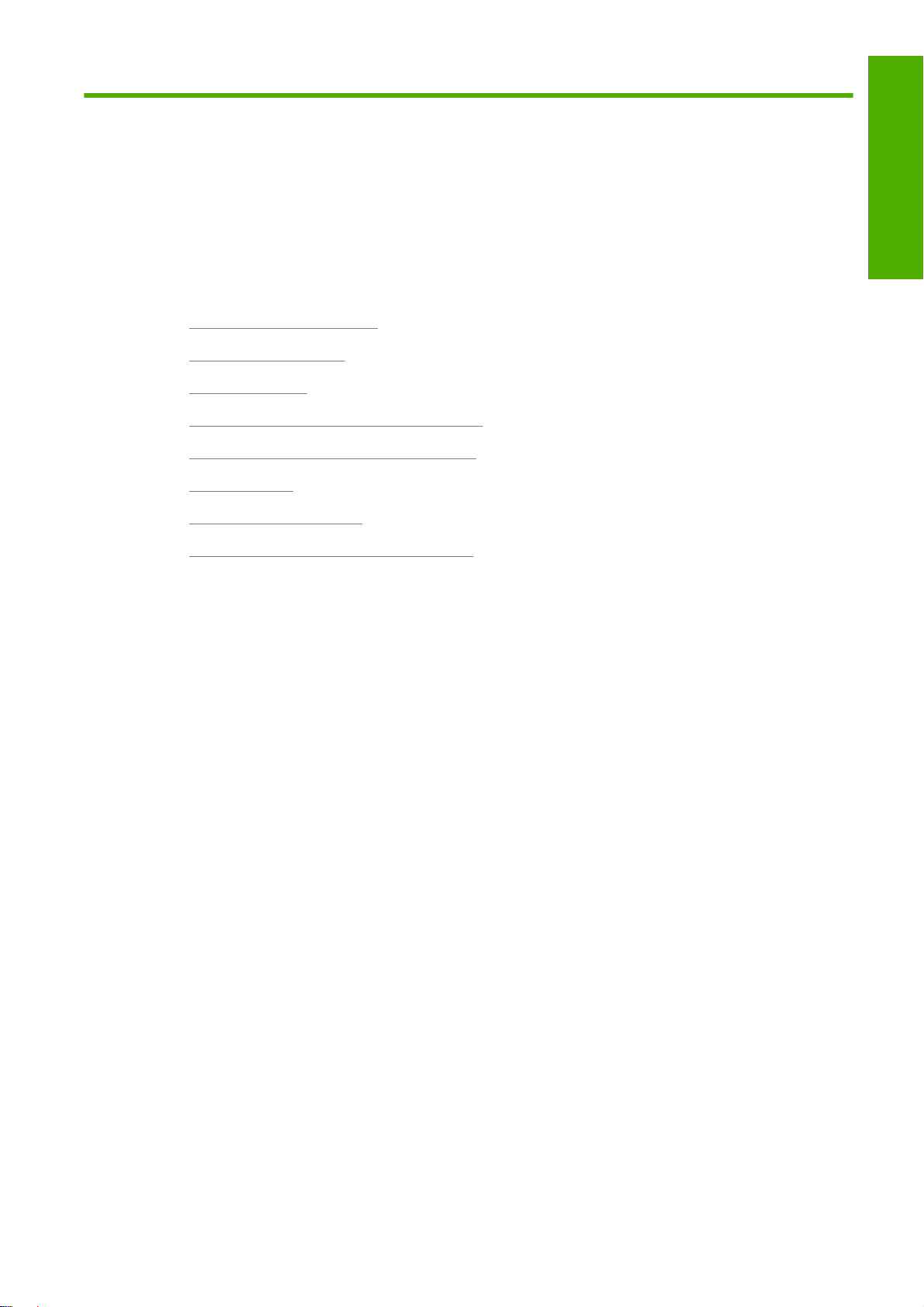
1 Introducción
Precauciones de seguridad
●
Kit de iniciación de HP
●
Uso de esta guía
●
Características principales de la impresora
●
Componentes principales de la impresora
●
El panel frontal
●
Software de la impresora
●
Las impresiones internas de la impresora
●
Introducción
ESWW 1
Page 12
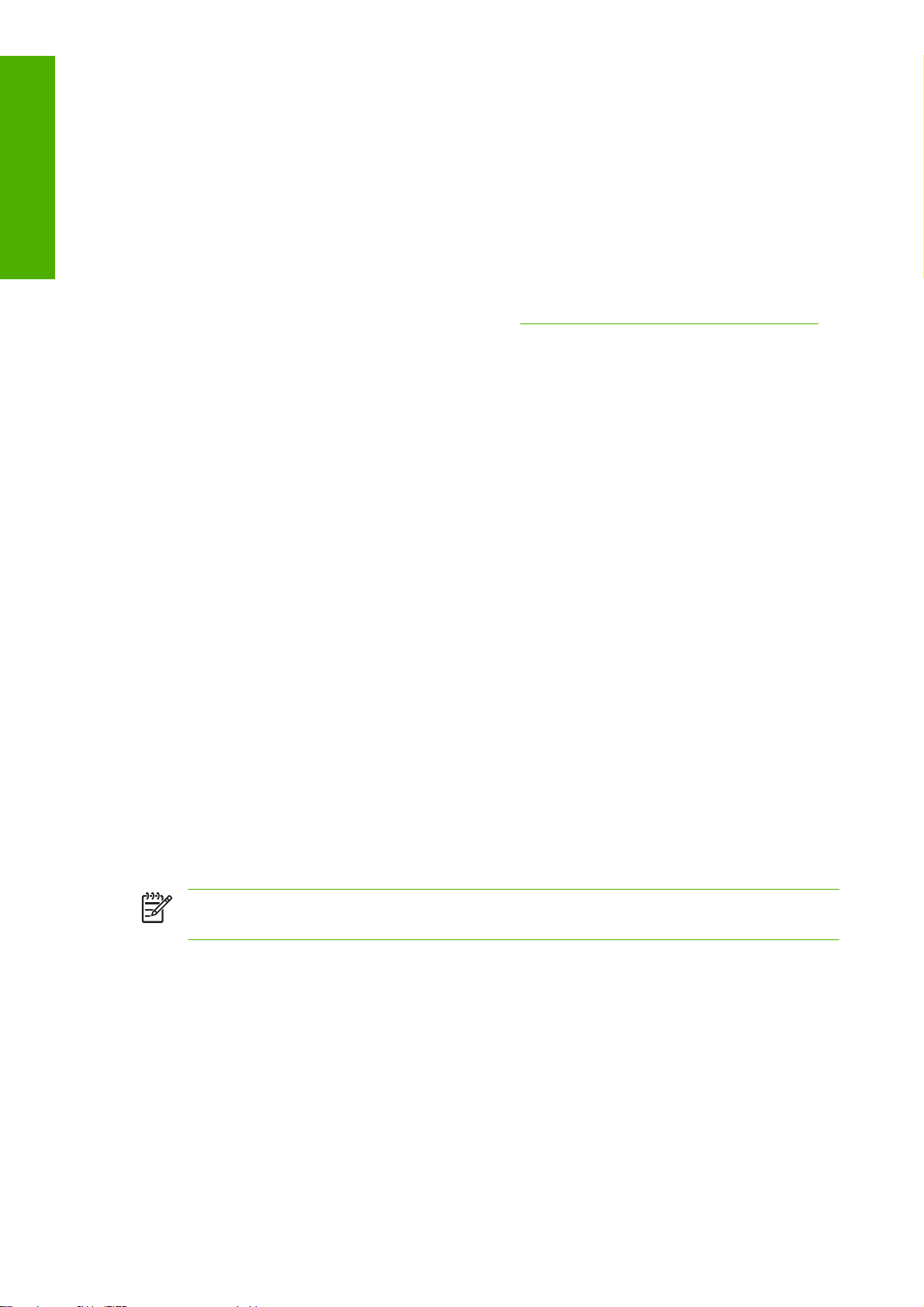
Introducción
Precauciones de seguridad
Las precauciones siguientes garantizan el uso correcto de la impresora e impiden que sufra daños.
Siga estas precauciones en todo momento.
Utilice el voltaje de alimentación indicado en la placa de especificaciones. Evite sobrecargar la
●
toma de alimentación de la impresora con varios dispositivos.
Asegúrese de que la impresora está bien asentada. De lo contrario, podría producirse un incendio,
●
descargas eléctricas y posiblemente interferencias electromagnéticas.
No desmonte ni repare la impresora usted mismo. Póngase en contacto con el representante de
●
servicios de HP para obtener asistencia (consulte
Utilice únicamente el cable eléctrico proporcionado por HP con la impresora. Tenga cuidado de
●
no dañar, cortar o reparar el cable de alimentación. Un cable de alimentación dañado podría
suponer riesgo de incendio o descargas eléctricas. Reemplace el cable de alimentación dañado
por uno aprobado por HP.
No permita que ningún metal o líquido (excepto los de los kits de limpieza de HP) toque las partes
●
internas de la impresora. Si lo hiciera podría producirse un incendio, descargas eléctricas u otros
peligros graves.
Apague la impresora y desenchufe el cable de alimentación de la toma en cualquiera de las
●
situaciones siguientes:
Póngase en contacto con el Soporte de HP).
Cuando vaya a meter las manos en la impresora
●
Si sale humo o algún olor extraño de la impresora
●
Si la impresora hace algún ruido extraño que no se produce durante el funcionamiento normal
●
Un trozo de metal o un líquido (que no forme parte de las rutinas de limpieza y mantenimiento)
●
toca las partes internas de la impresora
Durante una tormenta eléctrica (rayos y truenos)
●
Durante un corte de alimentación
●
Kit de iniciación de HP
El Kit de iniciación de HP es el CD o DVD que se suministra con la impresora. Contiene el software y
la documentación de la impresora, incluidos los tutoriales multimedia de introducción para ayudarle a
que la primera impresión que realice sea óptima.
Nota El Kit de iniciación de HP se ofrece en CD en Japón y en DVD en el resto del mundo. El
resto de esta guía hará referencia únicamente a la versión en DVD.
Uso de esta guía
Las guías Uso de su impresora (en DVD) y Guía de referencia rápida (en formato impreso) están
organizadas en los siguientes capítulos. La fuente de información más completa es la guía Uso de su
impresora.
Introducción
En este capítulo, se proporciona a los nuevos usuarios una breve introducción de la impresora y la
documentación que incluye.
2 Capítulo 1 Introducción ESWW
Page 13
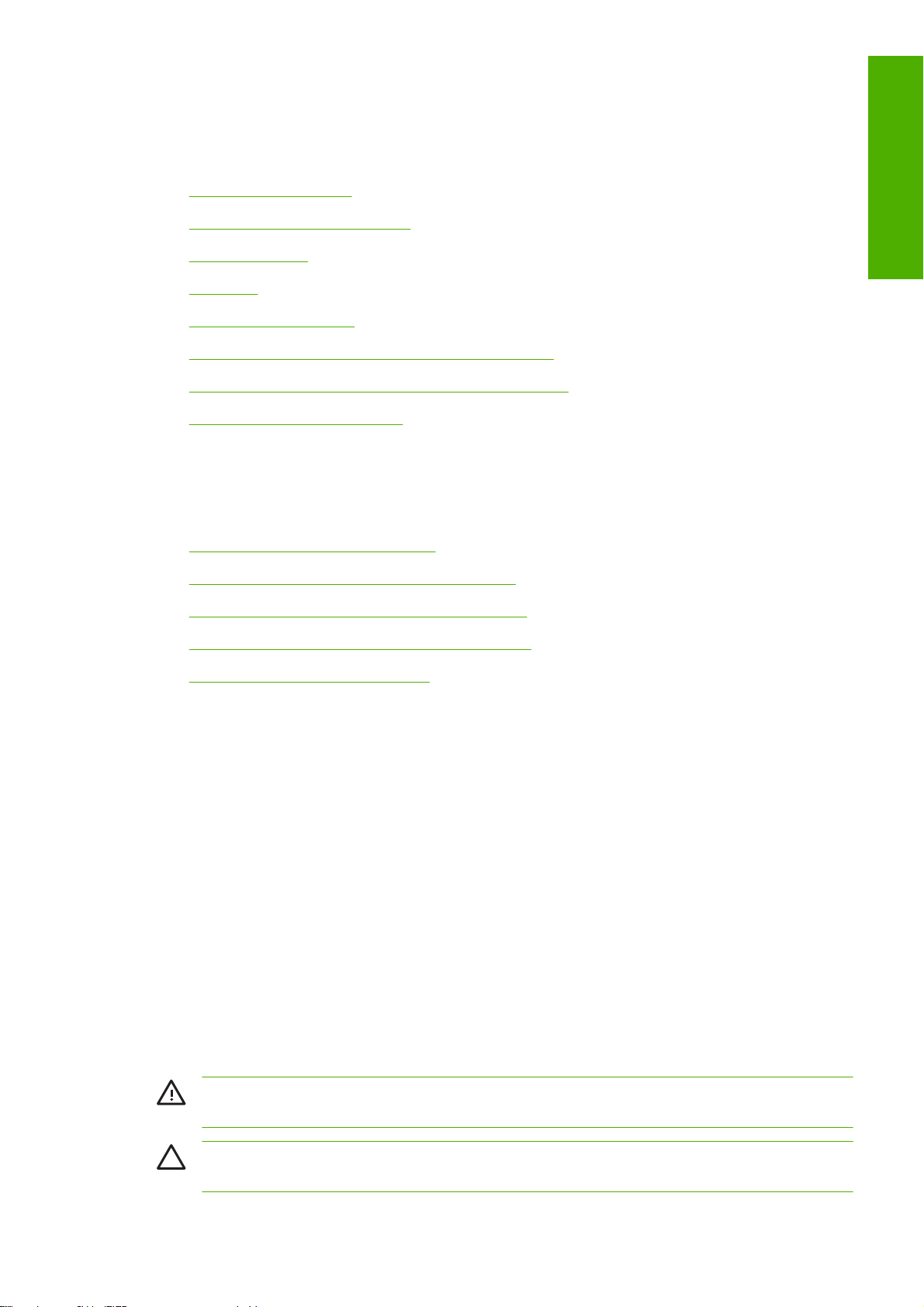
Uso y mantenimiento
En estos capítulos, que le ayudan a realizar los procedimientos normales de la impresora, se incluyen
los temas siguientes.
Instalación del software
●
Personalización de la impresora
●
Manejo del papel
●
Impresión
●
Administración del color
●
Recuperación de información de uso de la impresora
●
Manejo de cartuchos de tinta y cabezales de impresión
●
Mantenimiento de la impresora
●
Solución de problemas
En estos capítulos, que le ayudan a resolver los problemas que pueden producirse durante la impresión,
se incluyen los temas siguientes.
Solución de problemas con el papel
●
Solución de problemas de calidad de impresión
●
Solución de problemas de cartuchos y cabezales
●
Solución de problemas generales de la impresora
●
Introducción
Mensajes de error del panel frontal
●
Soporte, accesorios y especificaciones
Estos capítulos contienen información de referencia, que incluye la atención al cliente de HP,
especificaciones de la impresora y números de referencia de tipos de papel, suministros de tinta y
accesorios.
Glosario
Este capítulo contiene definiciones de los términos de impresión y HP utilizados en esta documentación.
Índice
Además de la tabla de contenido, hay un índice alfabético que le ayudará a encontrar los temas
inmediatamente.
Advertencias y precauciones
Los símbolos siguientes se publican en este manual para garantizar el uso correcto de la impresora e
impedir que resulte dañada. Siga las instrucciones marcadas con estos símbolos.
ADVERTENCIA El hecho de no seguir las directrices marcadas con este símbolo podría tener
como resultado lesiones graves o incluso mortales.
PRECAUCIÓN El hecho de no seguir las directrices marcadas con este símbolo podría tener
como resultado lesiones leves o daños en el producto.
ESWW Uso de esta guía 3
Page 14
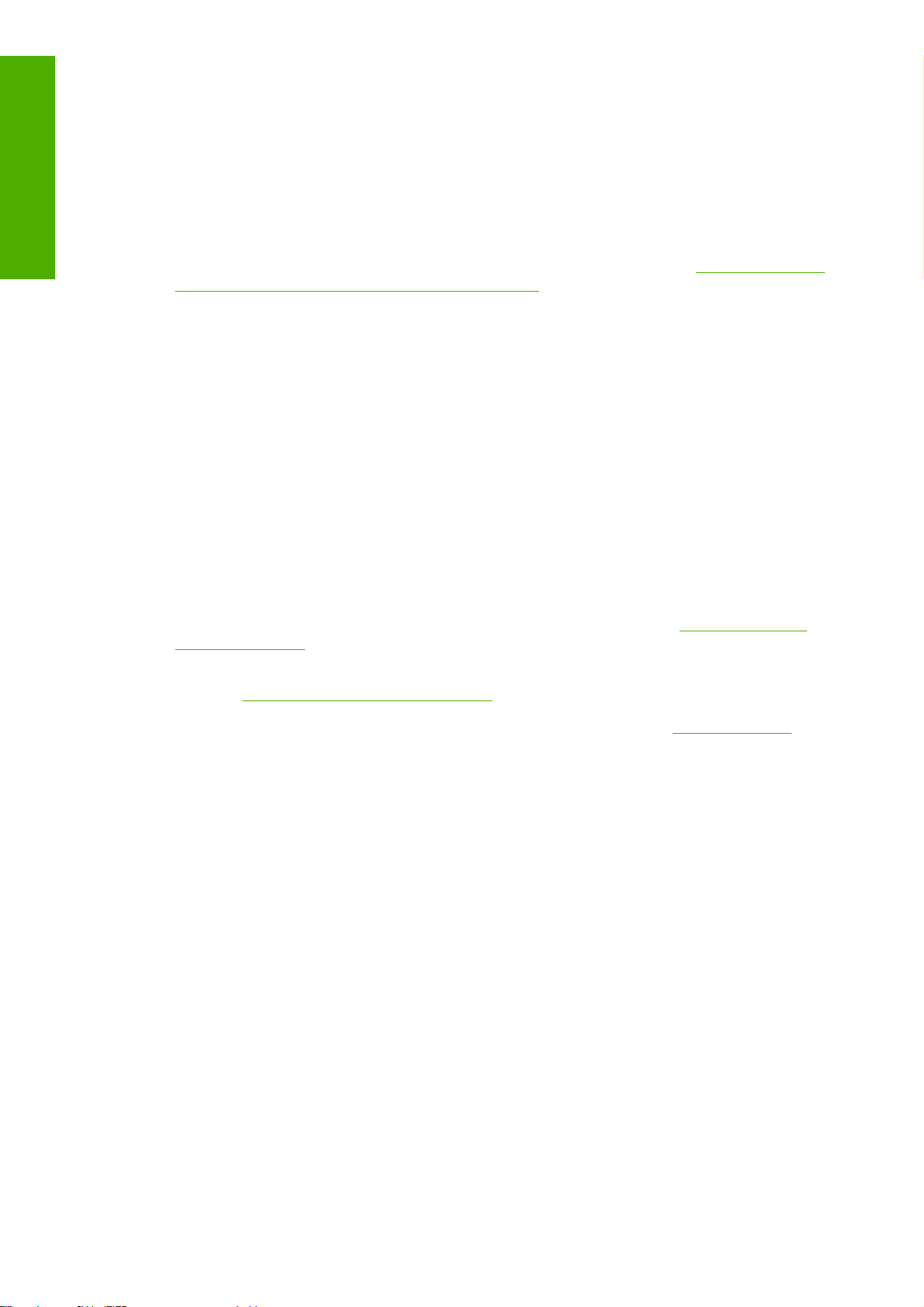
Introducción
Características principales de la impresora
Esta impresora de inyección de tinta en color se ha diseñado para producir imágenes de gran calidad
en papel de hasta 44 pulg. (1,12 m) de ancho. A continuación se ofrecen algunas de las principales
características de la impresora:
Resolución de impresión de hasta 2400 × 1200 ppp optimizados, con una entrada de 1200 × 1200
●
ppp, con la opción de calidad de impresión Óptima, la opción Detalle máximo y papel fotográfico
HP Easy Printer Care en Windows y HP Printer Utility en Mac OS (consulte
●
Printer Care (Windows) o HP Printer Utility (Mac OS)) proporcionan una interfaz fácil de utilizar
que incluye:
Un solo punto para el control del color
●
Administración, instalación y creación de perfiles ICC
●
Calibración de la impresora y pantalla
●
Acceso a HP Printing Knowledge Center en línea
●
Reproducción en color coherente y precisa con creación de perfiles y calibración automática del
●
color
Doce sistemas de tinta que proporcionan una amplia gama de colores en papeles mates para
●
bellas artes y papeles fotográficos satinados para impresiones fotográficas y de artes gráficas, así
como cobertura completa de gamas ISO y SWOP para la precisión del color en aplicaciones para
el envío a imprenta
Espectrofotómetro incorporado para la consistencia y precisión del color, incluso con cambios de
●
papel y entorno, y fácil creación de perfiles ICC personalizados, consulte
incorporado de HP
La información de uso de papel y tinta está disponible desde la Web del servidor Web incorporado
●
(consulte
Acceso al servidor Web incorporado)
Acceso a HP Easy
Espectrofotómetro
Flexibilidad en cuanto al tipo de papel y carga automática fácil, consulte
●
información y perfiles a los que se tiene acceso desde el panel frontal, HP Easy Printer Care en
Windows y HP Printer Utility en Mac OS
Componentes principales de la impresora
Las siguientes vistas frontal y posterior de la impresora muestran los componentes principales.
Manejo del papel, con
4 Capítulo 1 Introducción ESWW
Page 15
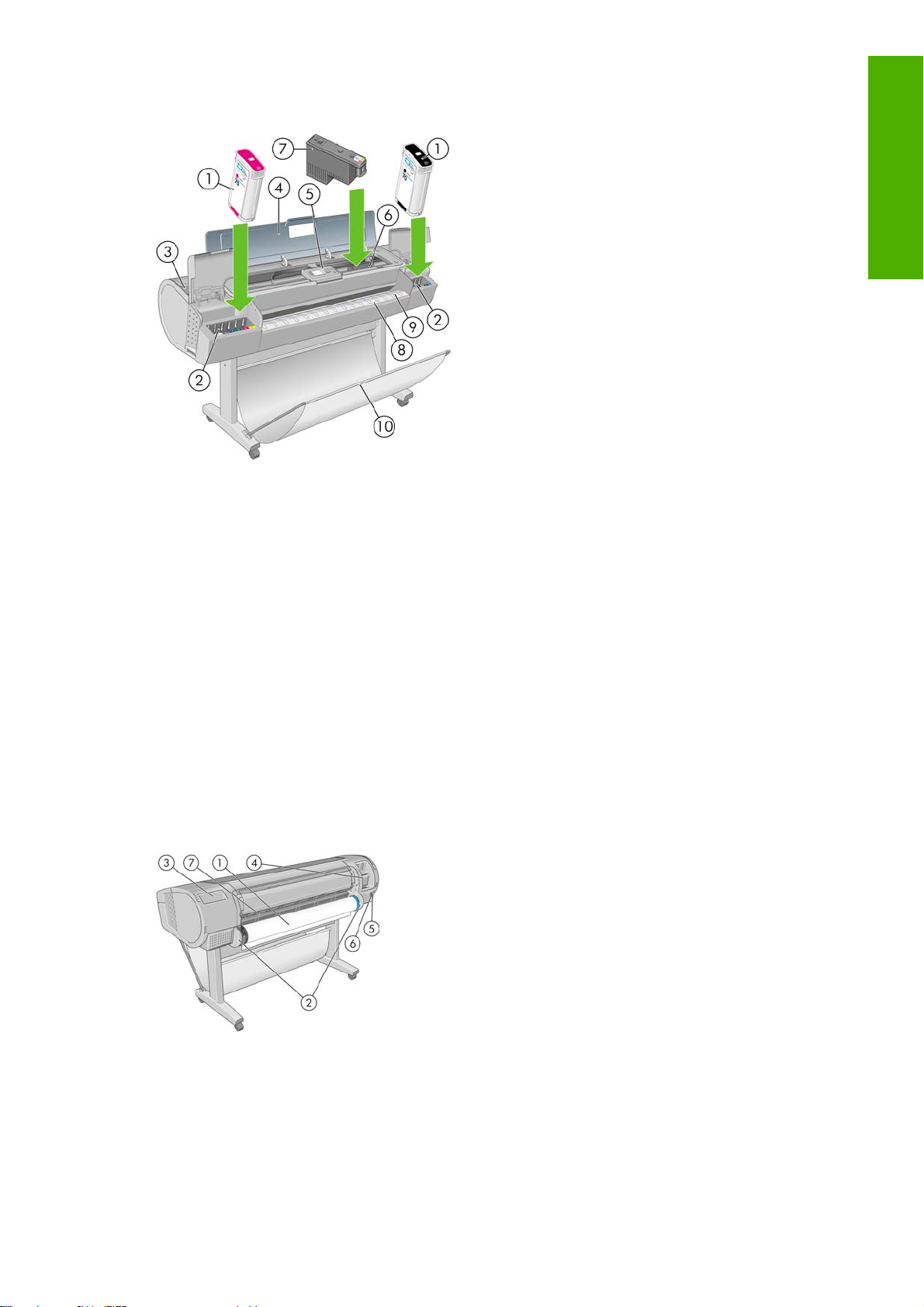
Vista frontal
1. Cartucho de tinta
2. Ranuras del cartucho de tinta
Introducción
3. Palanca azul
4. Ventana transparente
5. Panel frontal
6. Carro de cabezales de impresión
7. Cabezal de impresión
8. Bandeja de salida
9. Líneas de alineación del papel
10. Cesta
Vista posterior
1. Eje
2. Soporte del eje
3. Soporte para la Guía de referencia rápida
4. Tomas para cables de comunicación y accesorios opcionales
ESWW Componentes principales de la impresora 5
Page 16
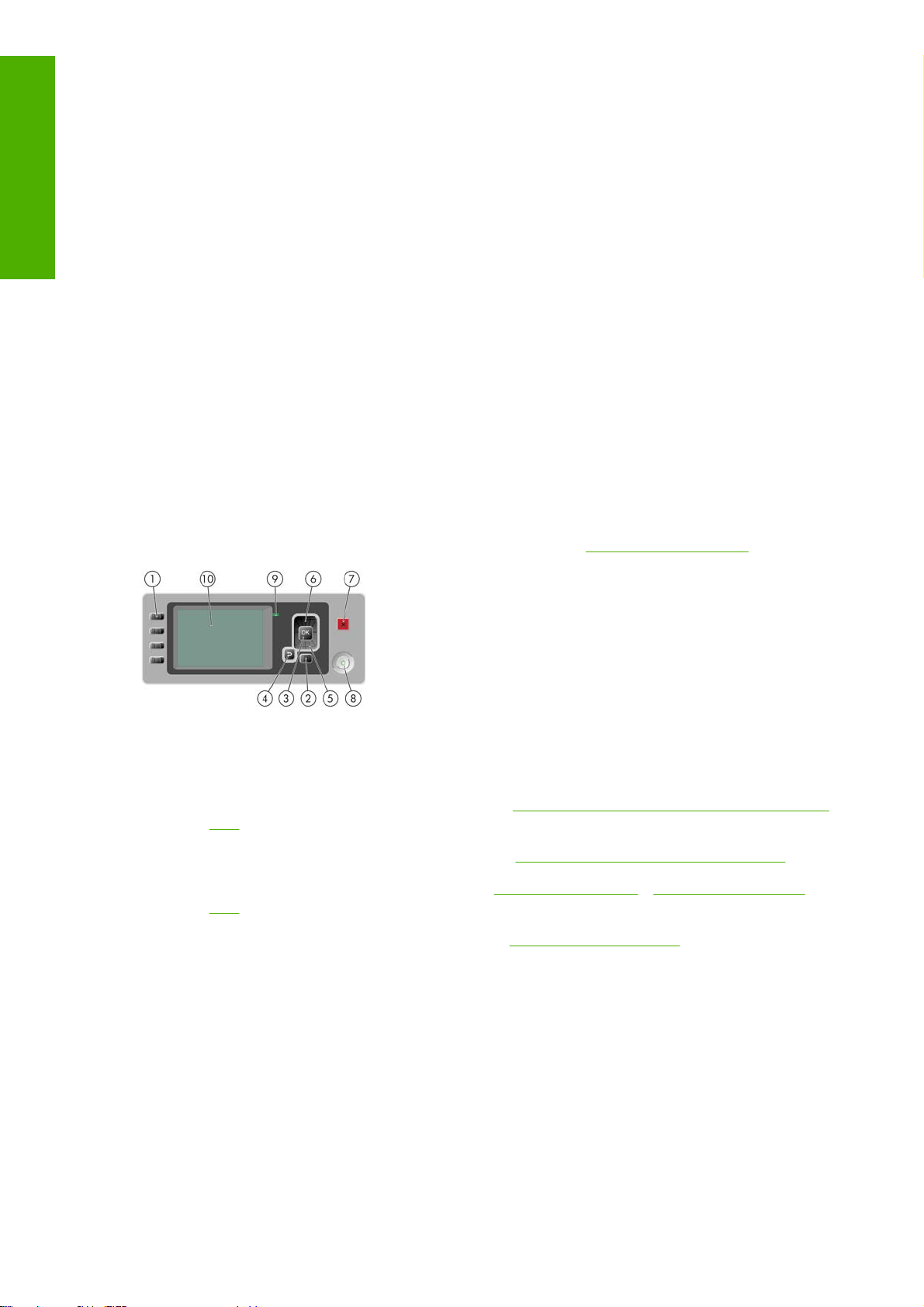
Introducción
5. Interruptor de alimentación
6. Conector del cable de alimentación
7. Alimentador de papel
El panel frontal
El panel frontal de la impresora se encuentra en el centro de la parte delantera de la impresora. Incluye
las siguientes funciones importantes:
Le ayuda en la solución de problemas.
●
Se utiliza para realizar ciertos procedimientos, como cortar y descargar papel.
●
Muestra animaciones de utilidad que le guían por los procedimientos.
●
Muestra información actualizada sobre el estado de la impresora, los cartuchos de tinta, los
●
cabezales de impresión, el papel y los trabajos de impresión.
Muestra advertencias y mensajes de error, cuando es pertinente, junto con alertas de sonido para
●
llamar la atención sobre una advertencia o un mensaje.
Se puede utilizar para cambiar los valores de la configuración de la impresora y, por tanto, su
●
funcionamiento. Sin embargo, la configuración del panel frontal es reemplazada por la
configuración de los controladores de impresoras (consulte
Instalación del software).
El panel frontal incluye los siguientes componentes:
1. Teclas de Acceso directo:
Primera tecla: Ver niveles de tinta (consulte
●
tinta)
Segunda tecla: Ver papel cargado (consulte
●
Tercera tecla: Descargar papel (consulte
●
hoja)
Cuarta tecla: Avanza y corta hoja (consulte
●
2. Tecla Menú: pulse esta tecla para volver al menú principal de la pantalla del panel frontal. Si ya
se encuentra en el menú principal, muestra la pantalla de estado.
3. Tecla Aceptar: confirma una acción mientras se encuentra en un procedimiento o interacción.
También sirve para entrar en un submenú del menú y para seleccionar un valor cuando se ofrece
una opción.
4. Tecla Atrás: se utiliza para ir al paso anterior en un procedimiento o interacción. También para ir
al nivel superior o salir de la opción del menú o de una opción que se ha ofrecido.
5. Tecla de flecha hacia abajo: sirve para desplazarse hacia abajo en un menú u opción, o para
disminuir un valor, por ejemplo cuando se configura el contraste de la pantalla del panel frontal o
la dirección IP.
Comprobación del estado de los cartuchos de
Consulta de información sobre el papel)
Descarga de un rollo y Descarga de una sola
Avance y corte del papel)
6 Capítulo 1 Introducción ESWW
Page 17
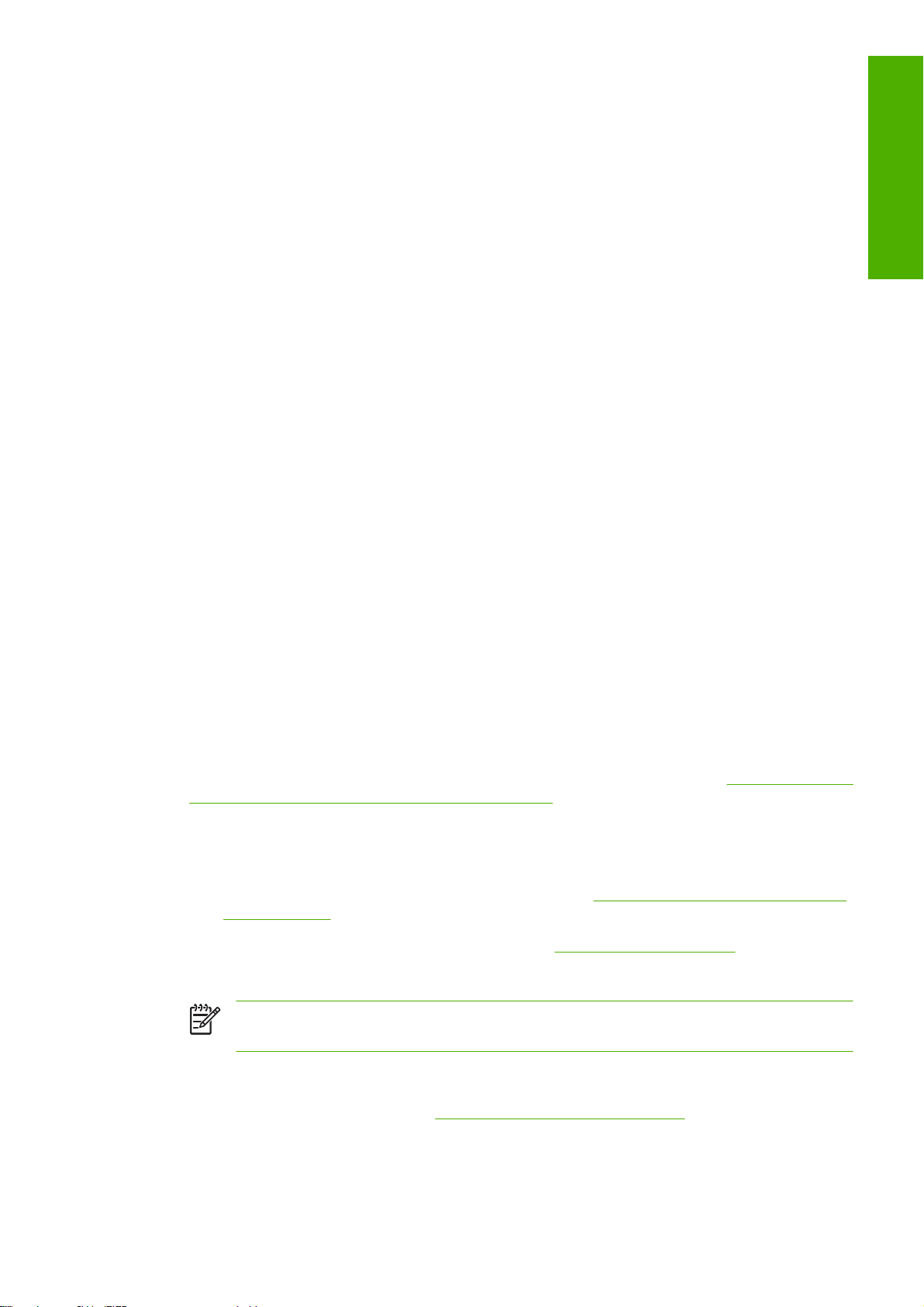
6. Tecla de flecha hacia arriba: sirve para desplazarse hacia arriba en un menú u opción, o para
aumentar un valor, por ejemplo cuando se configura el contraste de la pantalla del panel frontal o
la dirección IP.
7. Tecla Cancelar: se utiliza para anular un procedimiento o interacción.
8. Tecla Encender: enciende o apaga la impresora, y tiene una luz que indica el estado de la
impresora. Si la luz de la tecla Encender está apagada, el dispositivo está apagado. Si la luz de
la tecla Encender está parpadeando en verde, el dispositivo se está iniciando. Si la luz de la tecla
Encender está en verde, el dispositivo está encendido. Si la luz de la tecla Encender está en ámbar,
el dispositivo está en espera. Si la luz de la tecla Encender está parpadeando en ámbar, el
dispositivo requiere atención.
9. Luz LED: indica el estado de la impresora. Si la luz LED es de color verde sólido, el dispositivo
está listo. Si parpadea en verde, el dispositivo está ocupado. Si es ámbar sólido, hay un error del
sistema. Si parpadea en ámbar, la impresora requiere atención.
10. Pantalla del panel frontal: muestra errores, advertencias e información sobre el uso de la
impresora.
Para resaltar un elemento en la pantalla del panel frontal, pulse la tecla de flecha hacia arriba o hacia
abajo hasta que el elemento quede resaltado.
Para seleccionar un elemento en la pantalla del panel frontal, resáltelo en primer lugar y, a
continuación, pulse la tecla Aceptar.
Siempre que esta guía muestre una serie de elementos de la pantalla del panel frontal como la siguiente:
Elemento1 > Elemento2 > Elemento3, significa que debe seleccionar Elemento1, a continuación,
Elemento2 y, finalmente, Elemento3.
La información sobre los distintos usos del panel frontal se puede encontrar en esta guía.
Introducción
Software de la impresora
El siguiente software se suministra con la impresora:
El controlador de trama PCL3, que es el principal controlador de la impresora
●
HP Easy Printer Care para Windows o HP Printer Utility para Mac OS (consulte
●
Printer Care (Windows) o HP Printer Utility (Mac OS)) le permiten:
Administrar la impresora, incluido el color con HP Color Center
●
Ver el estado de los cartuchos de tinta, los cabezales de impresión y el papel
●
Ver información de contabilidad de trabajos (consulte
●
de la impresora)
Actualizar el firmware de la impresora (consulte
●
Cambiar varios ajustes de la impresora (en la ficha Configuración)
●
Nota Windows XP Professional x64 Edition no funciona con HP Easy Printer Care, por
eso no se puede instalar con el instalador de su impresora.
El servidor Web incorporado, que se ejecuta en la impresora, le permite utilizar un navegador Web
●
en cualquier ordenador para realizar la actualización HP-GL/2 y comprobar los niveles de tinta y
el estado de la impresora (consulte
Acceso a HP Easy
Recuperación de información de uso
Actualización del firmware)
Acceso al servidor Web incorporado).
El controlador RTL y HP-GL/2 para Windows es necesario si dispone de la actualización HP-GL/
●
2
ESWW Software de la impresora 7
Page 18
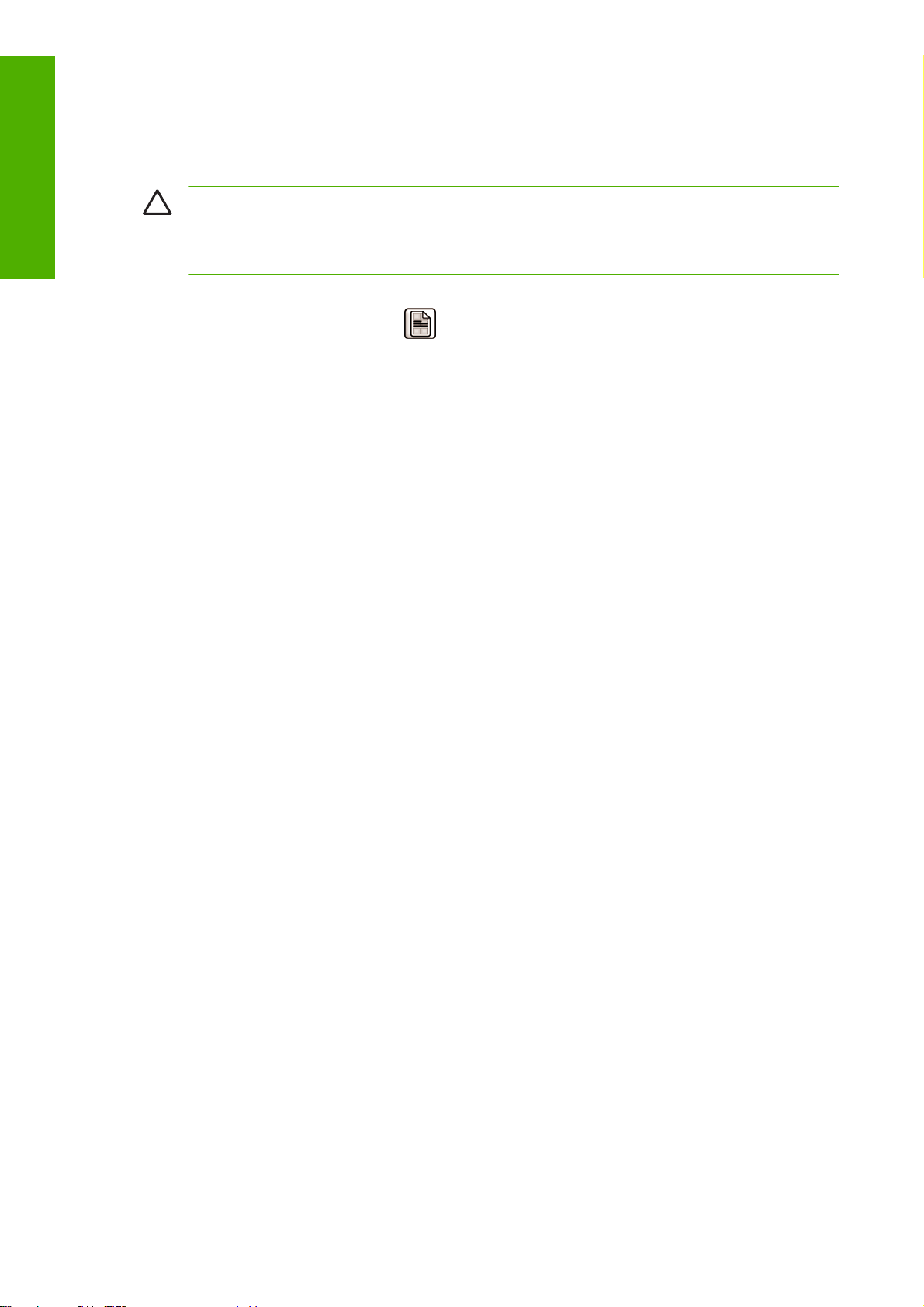
Introducción
Las impresiones internas de la impresora
Las impresiones internas proporcionan información diversa sobre la impresora. Este tipo de impresión
se puede solicitar desde el panel frontal sin utilizar un ordenador.
PRECAUCIÓN Antes de solicitar una impresión interna, asegúrese de que se ha cargado papel
(rollo u hoja), y de que en el panel frontal aparece el mensaje Preparada. El papel cargado debe
tener al menos el tamaño A3 horizontal (42 cm o 16,53 pulgadas de ancho); de lo contrario, la
impresión aparecería cortada.
Para imprimir cualquier impresión interna, pulse la tecla Menú para volver al menú principal, seleccione
el icono del menú Impresoras internas
disponibles las siguientes impresoras internas.
Mapa de menú: muestra los detalles de todos los menús de la pantalla del panel frontal
●
Configuración: muestra la configuración completa actual de la pantalla del panel frontal
●
Informe de uso: muestra estimaciones del número total de impresiones, número de impresiones
●
por tipo de papel, número de impresiones por opción de calidad de impresión y cantidad total de
tinta utilizada por color (no se garantiza la precisión de estas estimaciones)
Imprimir paleta HP-GL/2: muestra las definiciones de color o escala de grises de la paleta de color
●
seleccionada; requiere la actualización HP-GL/2
Imprimir info. asistencia: proporciona la información que necesitan los técnicos de servicio
●
, y después seleccione la impresión interna deseada. Están
8 Capítulo 1 Introducción ESWW
Page 19
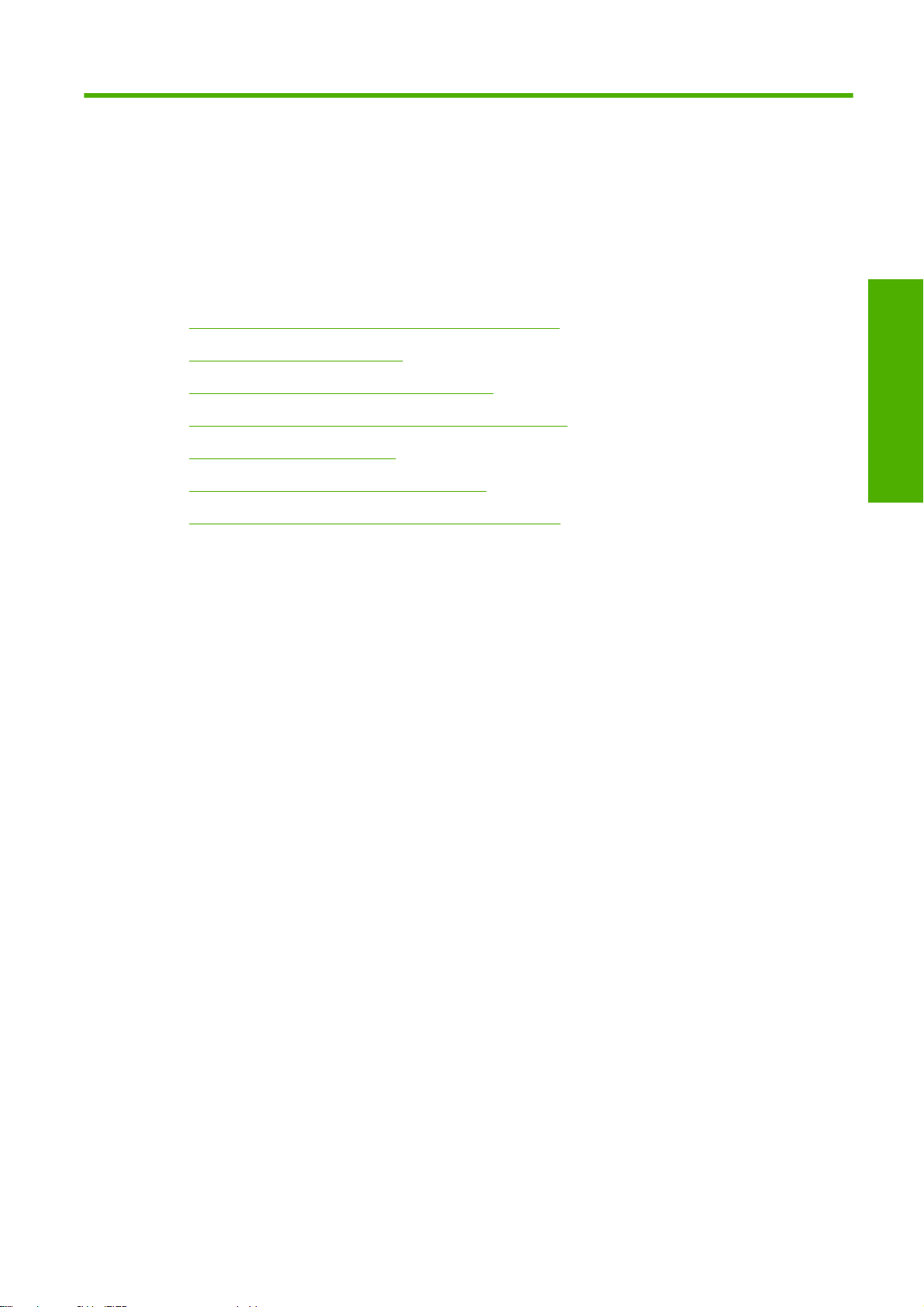
2 Instalación del software
Selección del método de conexión que se va a utilizar
●
Conexión a una red (Windows)
●
Conexión directa a un ordenador (Windows)
●
Desinstalación del software de la impresora (Windows)
●
Conexión a una red (Mac OS)
●
Conexión directa a un ordenador (Mac OS)
●
Desinstalación del software de la impresora (Mac OS)
●
Instalación del software
ESWW 9
Page 20
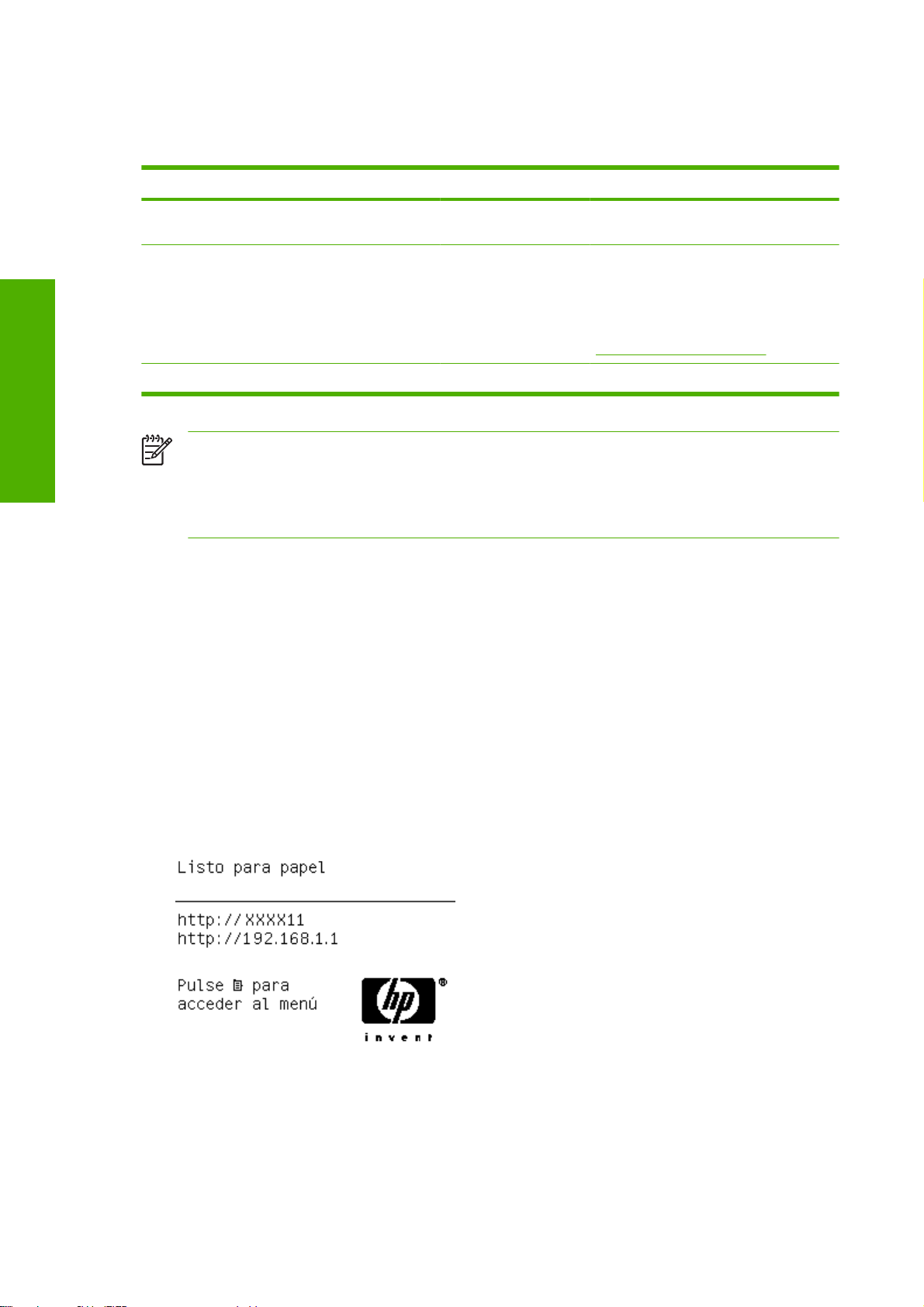
Selección del método de conexión que se va a utilizar
A la hora de conectar la impresora, se puede elegir cualquiera de los siguientes métodos.
Tipo de conexión Velocidad Longitud de cable Otros factores
Instalación del software
Conexión a una red (Windows)
Ethernet rápido Rápida; varía en función
Servidor de impresión
Jetdirect (accesorio
opcional)
USB 2.0 Muy rápida Corto (5 metros =16 pies)
del tráfico de red.
Moderada; varía en
función del tráfico de red.
Largo (100 metros = 328
pies)
Largo (100 metros = 328
pies)
Nota La velocidad de cualquier conexión de red depende de todos los componentes utilizados
en la red, entre los que se pueden incluir tarjetas de interfaz de red, hubs, routers, conmutadores
y cables. Si alguno de estos componentes no puede funcionar a alta velocidad, tendrá una
conexión de baja velocidad. La velocidad de la conexión de red también puede verse afectada
por la cantidad total de tráfico de otros dispositivos de la red.
Revise el equipo antes de comenzar:
La impresora debe estar configurada y encendida.
●
Requiere accesorios adicionales
(conmutadores)
Requiere accesorios adicionales
(conmutadores)
Proporciona funciones adicionales
Si desea obtener más información, consulte
http://www.hp.com/go/jetdirect/
El hub o router Ethernet debe estar activado y debe funcionar correctamente.
●
Todos los ordenadores de la red deben estar encendidos y conectados a la red.
●
La impresora debe estar conectada a la red.
●
Ahora puede continuar con la instalación del software y la conexión de la impresora:
1. Anote la dirección IP que aparece en la pantalla de estado del panel frontal de la impresora (en
este ejemplo, 192.168.1.1):
2. Inserte el DVD Kit de iniciación de HP en el ordenador. Si el DVD no se inicia automáticamente,
ejecute el programa START.EXE desde la carpeta raíz del DVD.
3. Haga clic en Instalar. Se instalan el controlador de la impresora, HP Easy Printer Care y HP Color
Center.
10 Capítulo 2 Instalación del software ESWW
Page 21
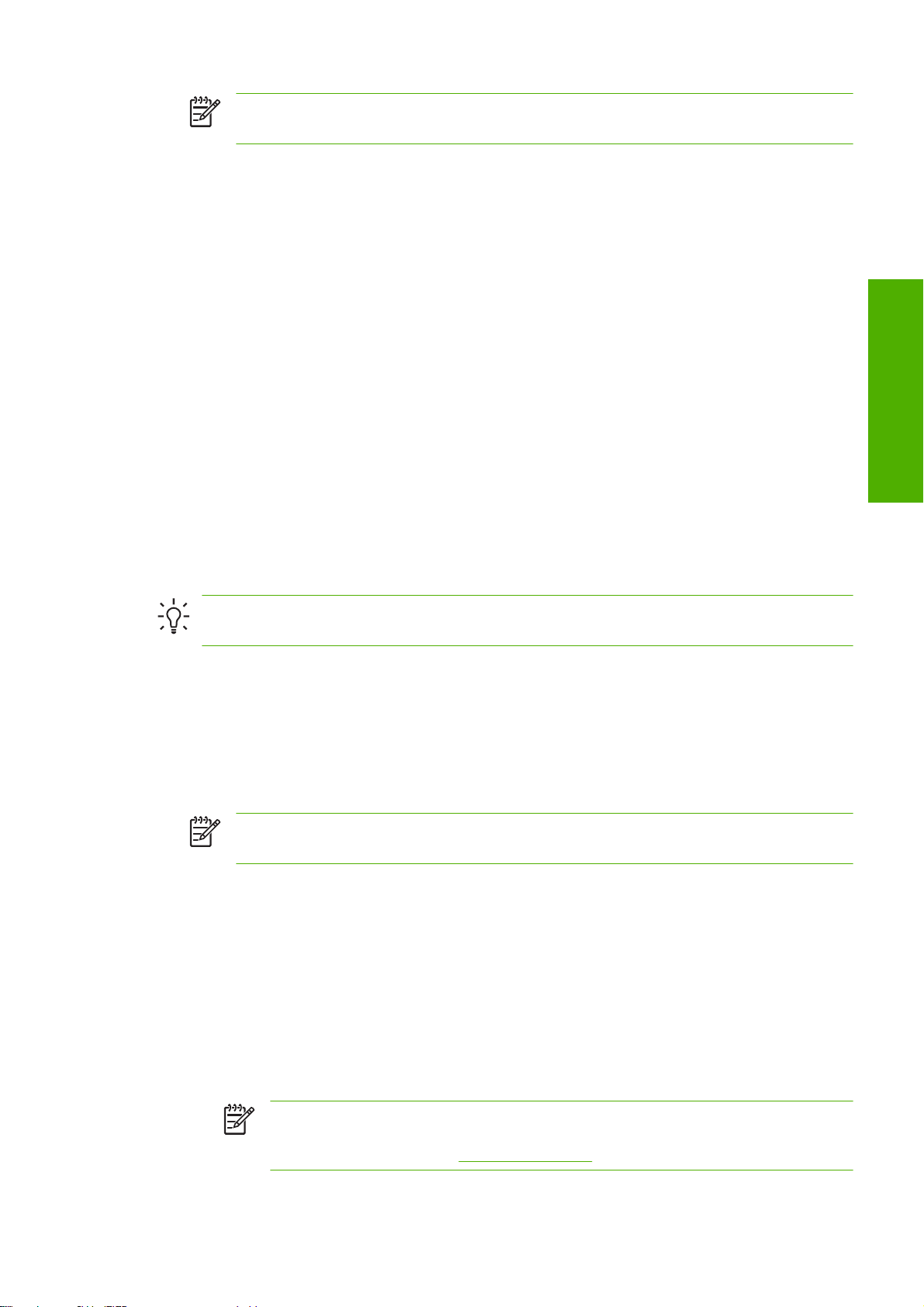
Nota Windows XP Professional x64 Edition no funciona con HP Easy Printer Care, por
eso no se puede instalar con el instalador de su impresora.
4. Siga las instrucciones mostradas en la pantalla para configurar la impresora. Las siguientes notas
le ayudarán a comprender las pantallas y a seleccionar las opciones adecuadas.
Cuando se le pregunte cómo está conectada la impresora, seleccione Conectada en red.
●
El programa de configuración busca las impresoras conectadas en su red. Una vez
●
completada la búsqueda, aparecerá una lista de impresoras. Identifique su impresora
mediante la dirección IP y selecciónela en la lista.
El programa de configuración analiza la red y la impresora. Este programa detecta la
●
configuración de la red y recomienda la configuración que debe aplicarse a la impresora.
Normalmente, no es necesario cambiar ninguno de estos ajustes, pero puede hacerlo si así
lo desea.
Si el ordenador no encuentra ninguna impresora en la red, aparece la ventana Impresora no
encontrada, que le ayuda a encontrar la impresora. Si está utilizando un firewall, puede que tenga que
desactivarlo temporalmente para encontrar la impresora. También cuenta con la opción de buscar la
impresora por su URL, dirección IP o dirección MAC.
Conexión directa a un ordenador (Windows)
Puede conectar la impresora directamente a un ordenador sin utilizar la red, mediante el conector USB
2.0 integrado (compatible con Windows 2000, XP y 2003 Server).
Instalación del software
Sugerencia Una conexión USB puede ser más rápida que una conexión en red, aunque el
cable tiene una longitud limitada y es más difícil compartir la impresora.
1. No conecte aún el ordenador a la impresora. En primer lugar, deberá instalar en el ordenador
el software del controlador de la impresora, tal y como se indica a continuación.
2. Inserte el DVD Kit de iniciación de HP en la unidad de DVD. Si el DVD no se inicia
automáticamente, ejecute el programa START.EXE desde la carpeta raíz del DVD.
3. Haga clic en Instalar. Se instalan el controlador de la impresora, HP Easy Printer Care y HP Color
Center.
Nota Windows XP Professional x64 Edition no funciona con HP Easy Printer Care, por
eso no se puede instalar con el instalador de su impresora.
4. Siga las instrucciones mostradas en la pantalla para configurar la impresora. Las siguientes notas
le ayudarán a comprender las pantallas y a seleccionar las opciones adecuadas.
Cuando se le pregunte cómo está conectada la impresora, elija Conectada directamente al
●
ordenador.
Si desea compartir la impresora con otras personas conectadas a la red, pulse el botón
●
Propiedades de la impresora en la ventana Listo para instalar y, a continuación,
seleccione la ficha Compartir y escriba el nombre con el que se va a compartir la impresora.
Cuando se le pida, conecte el ordenador a la impresora con un cable USB certificado.
●
Asegúrese de que la impresora está encendida.
Nota Si se utilizan cables USB no certificados, pueden producirse problemas de
conectividad. Con esta impresora, sólo deberán utilizarse cables certificados por el
USB Implementers Forum (
ESWW Conexión directa a un ordenador (Windows) 11
http://www.usb.org/).
Page 22
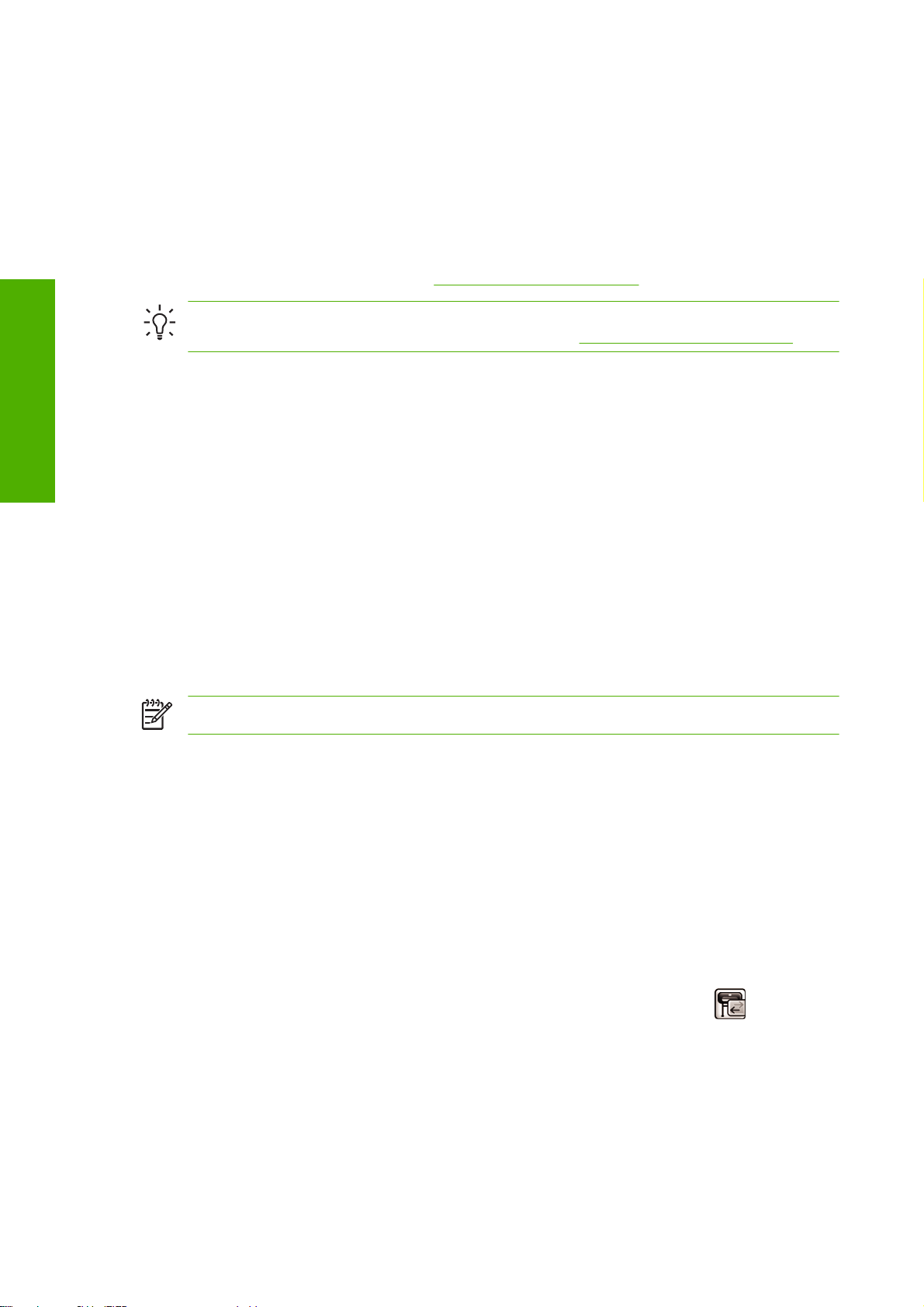
Consideraciones para compartir la impresora
Instalación del software
Desinstalación del software de la impresora (Windows)
Conexión a una red (Mac OS)
HP Easy Printer Care deberá instalarse en un equipo para poder ser utilizado desde dicho equipo.
●
Cualquier otro usuario que comparta su impresora directamente conectada, podrá enviar trabajos
●
de impresión, pero no podrá recibir información de la impresora, como la referente a alertas,
informes de estado, gestión del papel, administración y resolución de problemas.
Cualquier otro usuario que comparta su impresora directamente conectada no podrá utilizar la
●
propia función de vista previa de la impresora, aunque la función de vista previa de la aplicación
seguirá estando disponible. Consulte
Sugerencia La mejor forma de compartir la impresora a través de una red consiste en
conectarla no a cualquier equipo, sino a la red. Consulte
1. Inserte el DVD Kit de iniciación de HP en la unidad de DVD. Si el DVD no se inicia
automáticamente, ejecute el programa START.EXE desde la carpeta raíz del DVD.
2. Seleccione Instalar y siga las instrucciones que aparecen en pantalla para desinstalar el software
de la impresora.
Vista previa de una impresión.
Conexión a una red (Windows).
Puede conectar la impresora a una red que funcione con Mac OS X con cualquiera de los siguientes
métodos:
Bonjour/Rendezvous
●
TCP/IP
●
Nota La impresora no admite AppleTalk.
Revise el equipo antes de comenzar:
La impresora debe estar configurada y encendida.
●
El hub o router Ethernet debe estar activado y debe funcionar correctamente.
●
Todos los ordenadores de la red deben estar encendidos y conectados a la red.
●
La impresora debe estar conectada a la red.
●
Ahora puede continuar con la instalación del software y la conexión de la impresora:
Conexión Bonjour/Rendezvous
1.
En el panel frontal de la impresora, seleccione el icono de menú Conectividad
continuación, Fast Ethernet > Ver configuración. Anote el nombre de servicio mDNS de la
impresora.
y, a
2. Inserte el DVD Kit de iniciación de HP en la unidad de DVD.
12 Capítulo 2 Instalación del software ESWW
Page 23
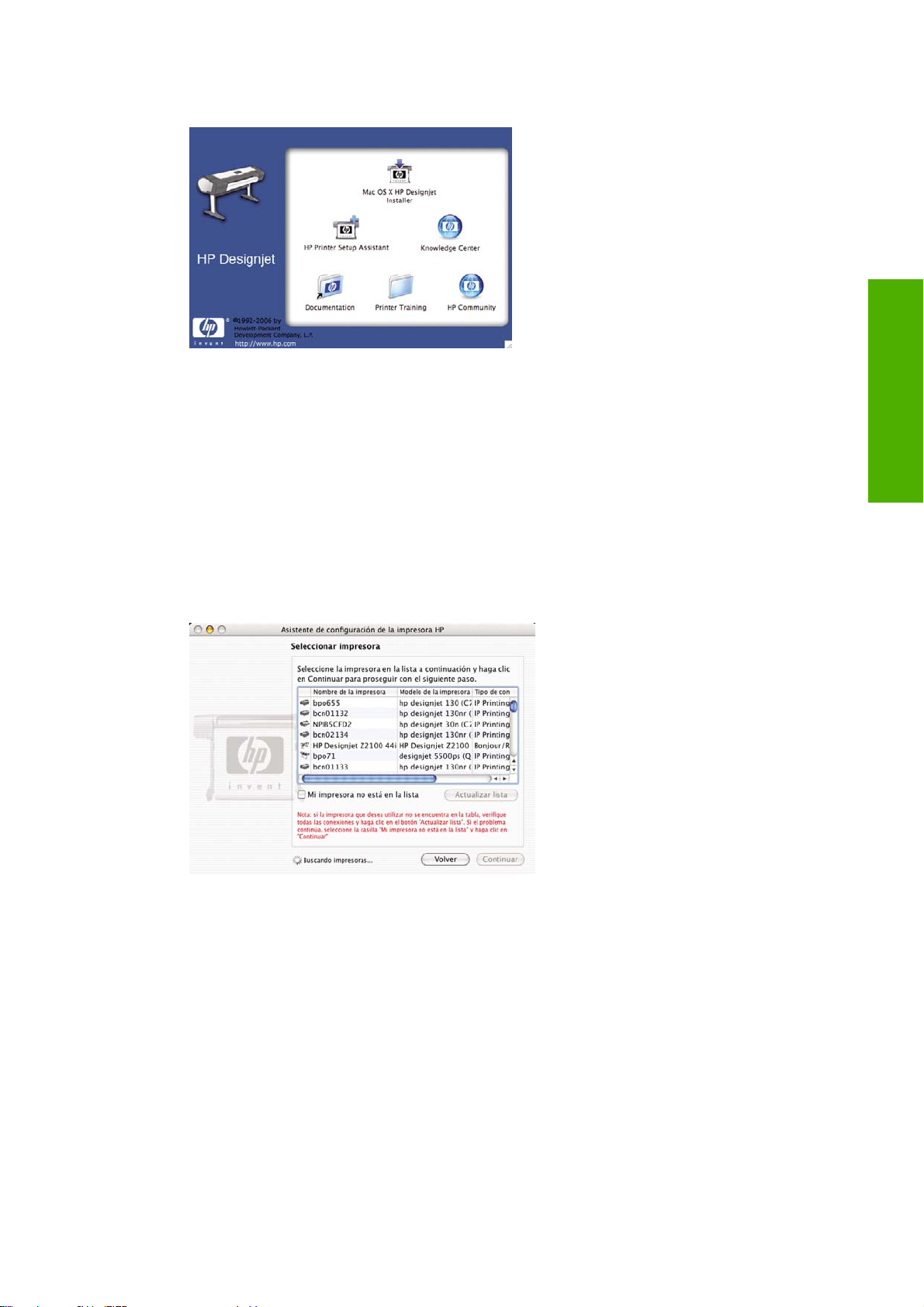
3. Abra el icono de DVD en el escritorio.
4. Abra el icono de Mac OS X HP Designjet Installer.
5. Siga las instrucciones que aparecen en la pantalla. Le recomendamos utilizar la opción
Instalación sencilla.
6. Se instala el software de la impresora, incluido el controlador de la impresora, HP Printer Utility y
HP Color Center.
7. Cuando se haya instalado el software, el Asistente de configuración de la impresora HP se iniciará
automáticamente para configurar una conexión con la impresora. Siga las instrucciones que
aparecen en la pantalla.
Instalación del software
8. Cuando llegue a la pantalla Seleccionar impresora, busque el nombre de servicio mDNS de la
impresora (que anotó previamente en el paso 1) en la columna Nombre de impresora.
Si encuentra el nombre correcto de la impresora, desplácese hacia los lados para ver la
●
columna Tipo de conexión, y compruebe que muestra Bonjour/Rendezvous. Resalte esa
línea. De lo contrario, siga buscando en la lista.
Si no encuentra el nombre de la impresora con el tipo de conexión Bonjour/Rendezvous,
●
marque la casilla Mi impresora no está en la lista.
Haga clic en Continuar.
9. Siga las instrucciones que aparecen en la pantalla. Cuando llegue a la pantalla Se ha creado la
cola de impresión, haga clic en Salir para salir, o bien en Crear nueva cola si desea conectar otra
impresora a la red.
10. Cuando finalice el Asistente de configuración de la impresora HP, puede extraer el DVD de la
unidad.
ESWW Conexión a una red (Mac OS) 13
Page 24
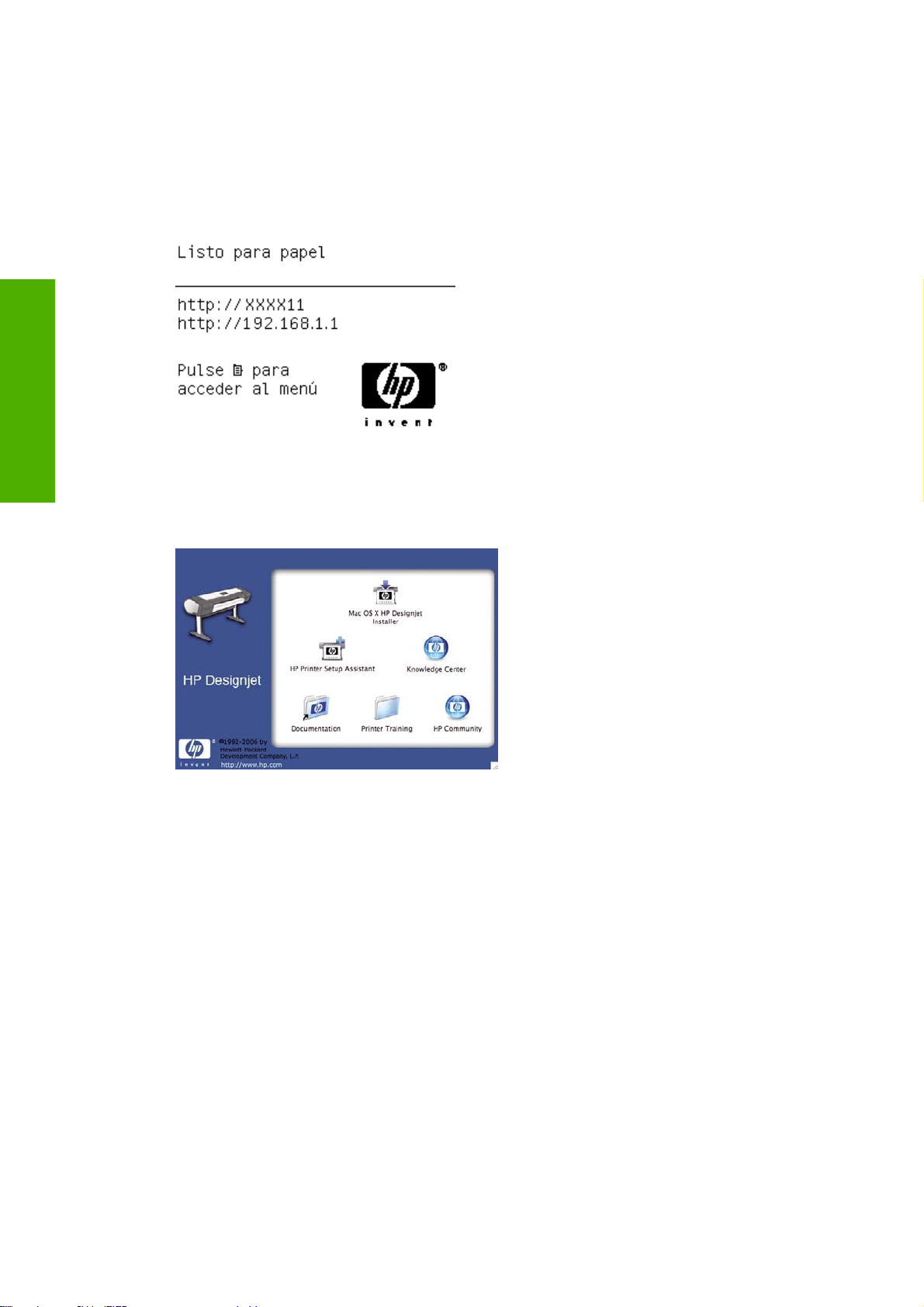
Conexión TCP/IP
Instalación del software
Si el controlador de la impresora ya está instalado, se puede ejecutar el Asistente de configuración de
la impresora HP en cualquier momento desde el DVD.
1. En el panel frontal de la impresora, pulse la tecla de Menú hasta que aparezca la pantalla de
estado.
Anote la URL de la impresora (en este ejemplo, http://XXXX11).
2. Inserte el DVD Kit de iniciación de HP en la unidad de DVD.
3. Abra el icono de DVD en el escritorio.
4. Abra el icono de Mac OS X HP Designjet Installer.
5. Siga las instrucciones que aparecen en la pantalla. Le recomendamos utilizar la opción
Instalación sencilla.
6. Se instala el software de la impresora, incluido el controlador de la impresora, HP Printer Utility y
HP Color Center.
7. Cuando se haya instalado el software, el Asistente de configuración de la impresora HP se iniciará
automáticamente para configurar una conexión con la impresora. Siga las instrucciones que
aparecen en la pantalla.
8. Cuando llegue a la pantalla Seleccionar impresora, busque la URL de la impresora (que anotó
previamente en el paso 1) en la columna Nombre de impresora.
Si encuentra el nombre correcto de la impresora, desplácese hacia los lados para ver la
●
columna Tipo de conexión, y compruebe que muestra IP Printing (Impresión IP). Resalte
esa línea. De lo contrario, siga buscando en la lista.
Si no encuentra el nombre de la impresora con el tipo de conexión IP Printing (Impresión
●
IP ), marque la casilla Mi impresora no está en la lista.
Haga clic en Continuar.
14 Capítulo 2 Instalación del software ESWW
Page 25
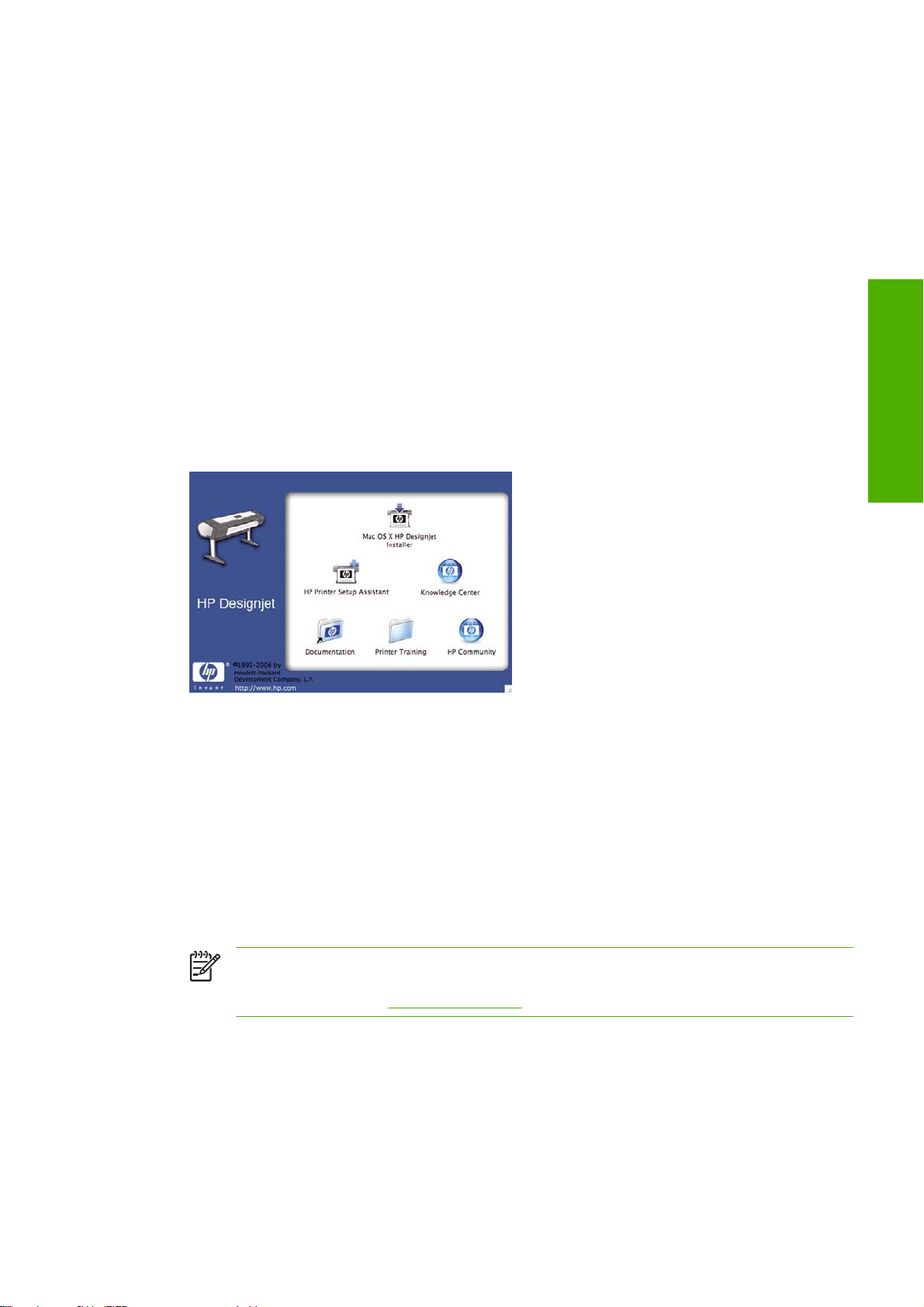
9. Siga las instrucciones que aparecen en la pantalla. Cuando llegue a la pantalla Se ha creado la
cola de impresión, haga clic en Salir para salir, o bien en Crear nueva cola si desea conectar otra
impresora a la red.
10. Cuando finalice el Asistente de configuración de la impresora HP, puede extraer el DVD de la
unidad.
Si el controlador de la impresora ya está instalado, se puede ejecutar el Asistente de configuración de
la impresora HP en cualquier momento desde el DVD.
Conexión directa a un ordenador (Mac OS)
Puede conectar la impresora directamente a un ordenador sin pasar por una red, mediante el conector
USB 2.0 incorporado.
1. Asegúrese de que la impresora está apagada o desconectada del ordenador.
2. Inserte el DVD Kit de iniciación de HP en la unidad de DVD.
3. Abra el icono de DVD en el escritorio.
Instalación del software
4. Abra el icono de Mac OS X HP Designjet Installer.
5. Siga las instrucciones que aparecen en la pantalla. Le recomendamos utilizar la opción
Instalación sencilla.
6. Se instala el software de la impresora, incluido el controlador de la impresora, HP Printer Utility y
HP Color Center.
7. Cuando se haya instalado el software, el Asistente de configuración de la impresora HP se iniciará
automáticamente para configurar una conexión con la impresora.
8. Asegúrese de que la impresora está encendida y conectada al ordenador con un cable USB
certificado.
Nota Si se utilizan cables USB no certificados, pueden producirse problemas de
conectividad. Con esta impresora, sólo deberán utilizarse cables certificados por el USB
Implementers Forum (
9. En el Asistente de configuración de la impresora HP, haga clic en Continuar.
10. En la lista de impresoras que aparece, seleccione la entrada que utiliza el tipo de conexión USB
y haga clic en Continuar.
11. La pantalla siguiente muestra información sobre la instalación de la impresora, en la que se puede
modificar el nombre de la impresora. Realice los cambios que desee y haga clic en Continuar.
http://www.usb.org/).
ESWW Conexión directa a un ordenador (Mac OS) 15
Page 26
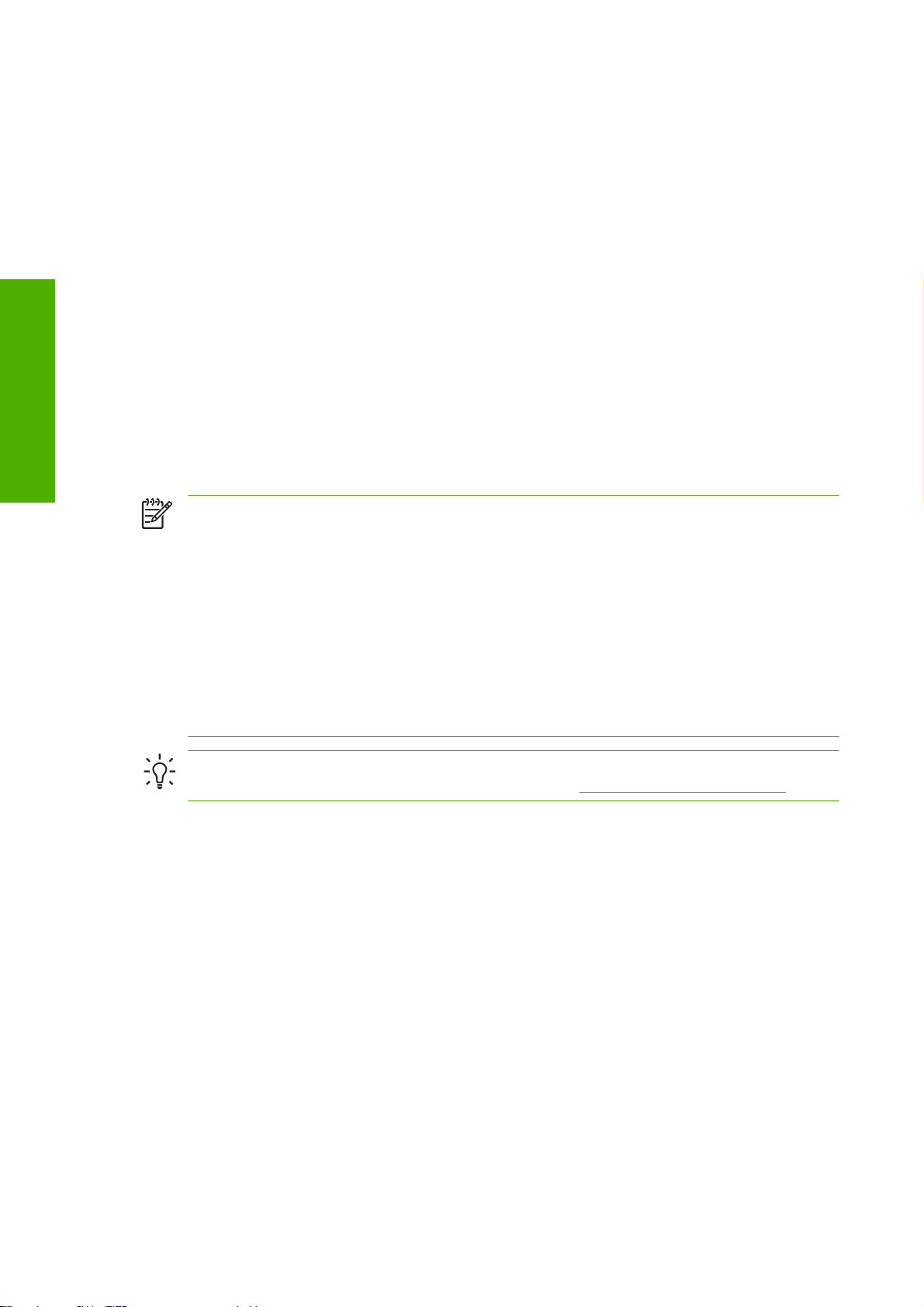
12. La impresora está ya conectada. Cuando llegue a la pantalla Se ha creado la cola de impresión,
haga clic en Salir para salir, o bien en Crear nueva cola si desea conectar otra impresora.
13. Cuando finalice el Asistente de configuración de la impresora HP, puede extraer el DVD de la
unidad.
Si el controlador de la impresora ya está instalado, se puede ejecutar el Asistente de configuración de
la impresora HP en cualquier momento desde el DVD.
Instalación del software
Uso compartido de la impresora
Si su equipo está conectado a una red y está utilizando Mac OS X 10.2 o superior, puede hacer que la
impresora directamente conectada se encuentre disponible para los demás equipos de dicha red.
1. Haga doble clic en el icono System Preferences (Preferencias del sistema) en la barra de menús
Dock del escritorio.
2. Para activar el uso compartido de impresora, seleccione Sharing (Compartir) > Services
(Servicios) > Printer Sharing (Compartir impresora).
3. La impresora aparece automáticamente en la lista de impresoras compartidas de cualquier otro
ordenador que ejecute Mac OS y esté conectado a la red de área local.
Nota Todos aquellos usuarios que deseen compartir su impresora, deberán instalar el software
de la impresora en sus propios equipos.
Cualquier otro usuario que comparta su impresora directamente conectada, podrá enviar
trabajos de impresión, pero no podrá recibir información de la impresora, como la referente a
alertas, informes de estado, gestión del papel, administración y resolución de problemas.
Los usuarios de Mac OS 10.2 tienen que activar la opción Show printers connected to other
computers (Mostrar impresoras conectadas a otros ordenadores) del Print Center para ver
las impresoras compartidas.
Puede que considere que compartir su impresora directamente conectada con otros usuarios
disminuye la velocidad de su ordenador de forma inaceptable.
Sugerencia La mejor forma de compartir la impresora a través de una red consiste en
conectarla no a cualquier equipo, sino a la red. Consulte
Conexión a una red (Mac OS).
Desinstalación del software de la impresora (Mac OS)
1. Inserte el DVD Kit de iniciación de HP en la unidad de DVD.
2. Abra el icono de DVD en el escritorio.
3. Abra el icono de Mac OS X HP Designjet Installer.
4. Seleccione Desinstalar y siga las instrucciones que aparecen en pantalla para desinstalar el
software de la impresora.
16 Capítulo 2 Instalación del software ESWW
Page 27
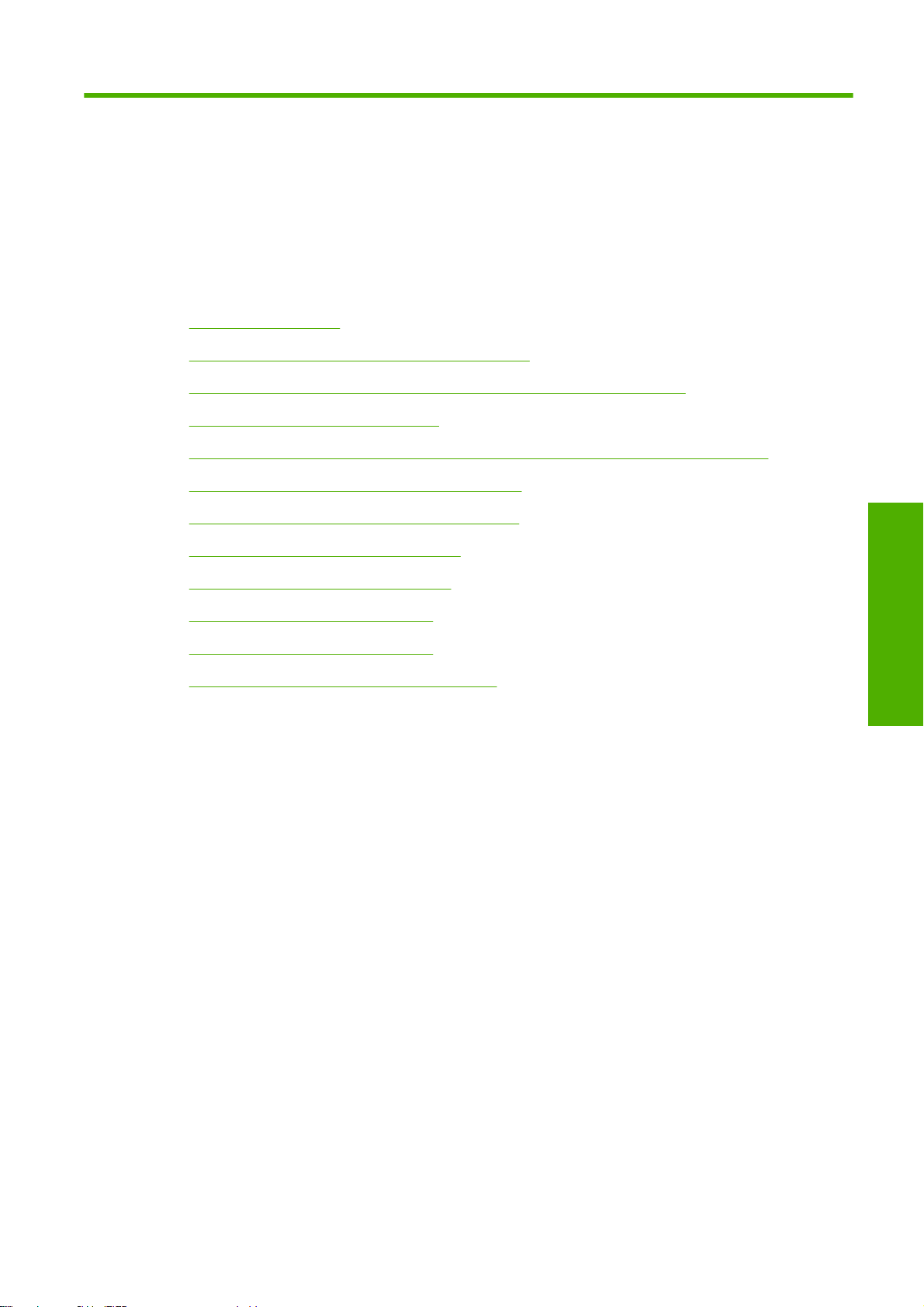
3 Personalización de la impresora
Encendido y apagado
●
Cambio del idioma de la pantalla del panel frontal
●
Acceso a HP Easy Printer Care (Windows) o HP Printer Utility (Mac OS)
●
Acceso al servidor Web incorporado
●
Cambio de idioma de HP Easy Printer Care (Windows) o HP Printer Utility (Mac OS)
●
Cambio de idioma del servidor Web incorporado
●
Cambio de la configuración del modo de reposo
●
Activación y desactivación de la alarma
●
Cambio del contraste del panel frontal
●
Cambio de las unidades de medida
●
Configuración de los ajustes de red
●
Cambio de configuración de lenguaje gráfico
●
impresora
Personalización de la
ESWW 17
Page 28
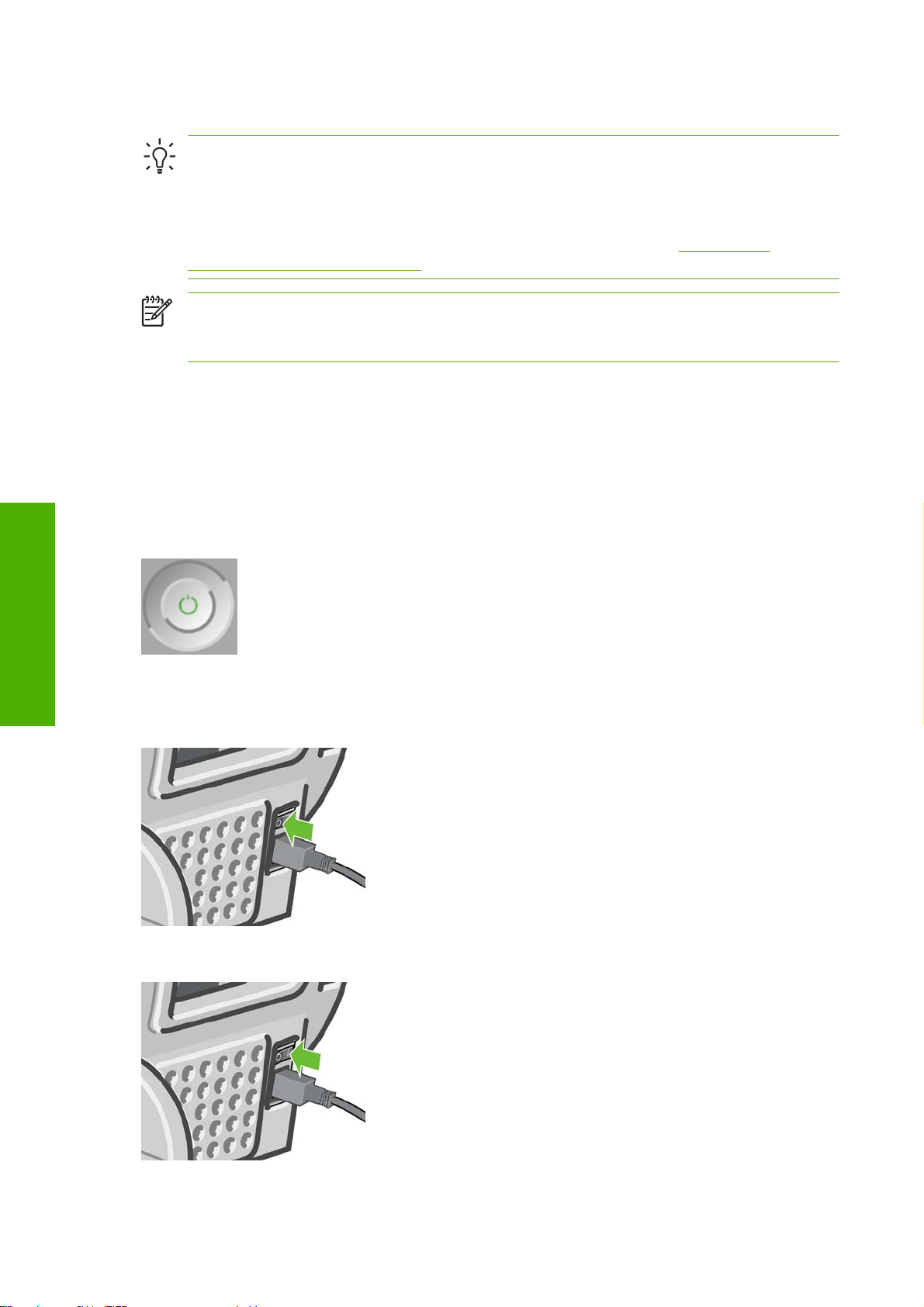
Encendido y apagado
Sugerencia La impresora cumple con la norma Energy Star y se puede dejar encendida sin
que gaste energía. Al dejarla encendida, se mejora el tiempo de respuesta y la fiabilidad general
del sistema. Si se deja sin utilizar durante un tiempo determinado (el valor predeterminado es
de 30 minutos), la impresora pasa al modo de reposo para ahorrar energía. No obstante, se
activa con cualquier interacción con la pantalla del panel frontal y puede reanudar la impresión
inmediatamente. Para cambiar el tiempo del modo de reposo, consulte
configuración del modo de reposo.
Nota En modo de reposo, la impresora se activa de vez en cuando para realizar el servicio de
mantenimiento en los cabezales de impresión. Esto evita la necesidad de efectuar largos
preparativos después de periodos de inactividad prolongados.
La impresora tiene tres niveles de consumo de energía.
Conectada: el cable de alimentación está conectado en la parte posterior de la impresora.
●
Encendida: el interruptor de la parte posterior de la impresora está en la posición de encendido.
●
Activada: la tecla Encender del panel frontal muestra una luz verde.
●
Cambio de la
Personalización de la
Si desea encender, apagar o restablecer la impresora, el método normal y recomendado es utilizar la
tecla Encender del panel frontal.
impresora
Sin embargo, si planea almacenar la impresora indefinidamente o parece que la tecla Encender no
funciona, se recomienda que la apague con la tecla Encender y que, después, apague también el
interruptor de la parte posterior.
Para encenderla de nuevo, utilice el interruptor de la parte posterior.
18 Capítulo 3 Personalización de la impresora ESWW
Page 29
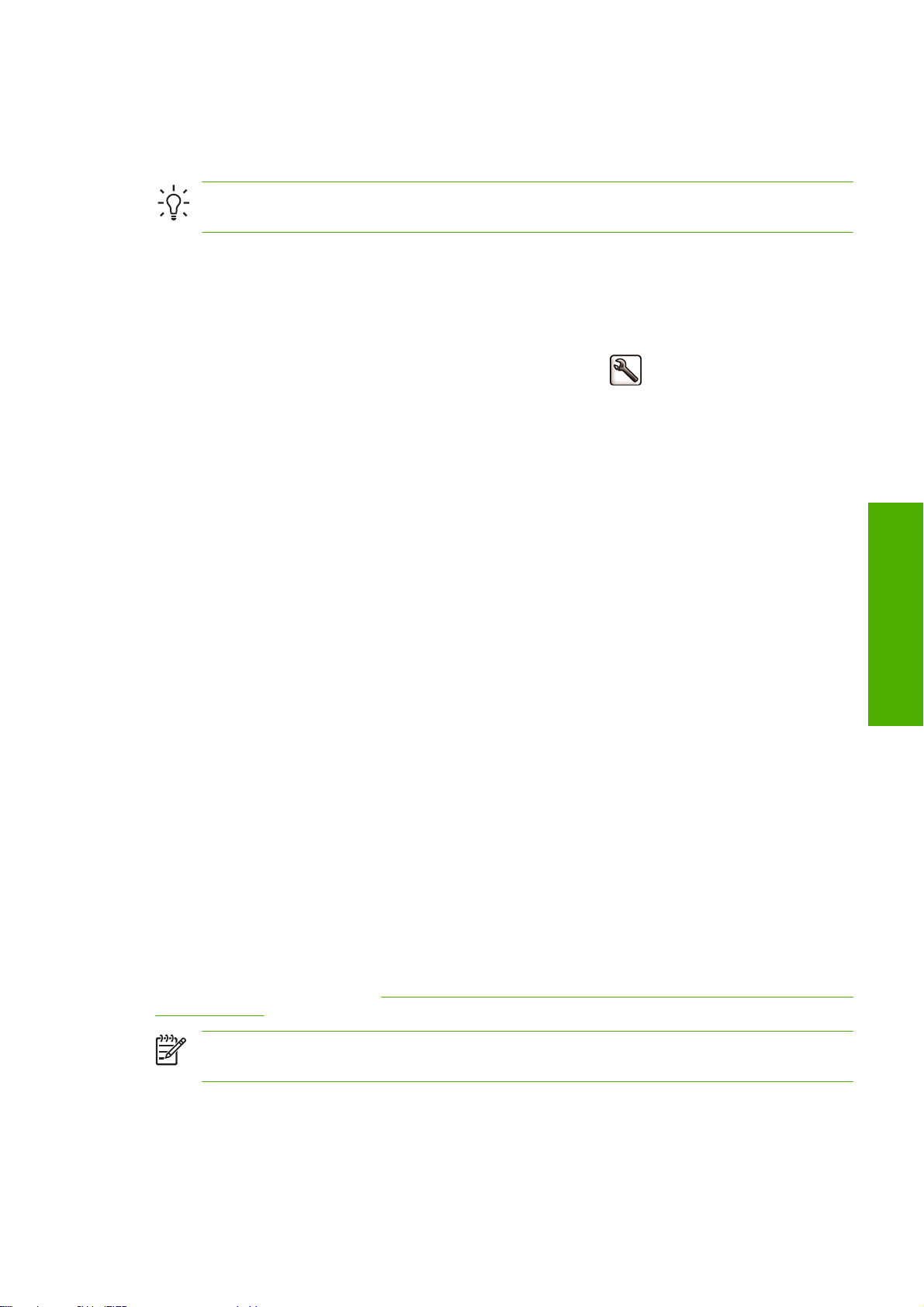
Cuando la impresora se vuelve a encender, tarda unos tres minutos en inicializar, comprobar y preparar
los cabezales de impresión. La preparación de los cabezales lleva aproximadamente un minuto y 15
segundos. Sin embargo, cuando la impresora ha estado inactiva durante seis semanas o más, la
preparación de los cabezales puede llevar hasta 60 minutos.
Sugerencia Se recomienda encarecidamente dejar la impresora encendida o en modo de
reposo para evitar el desperdicio de tinta y de tiempo.
Cambio del idioma de la pantalla del panel frontal
Hay dos formas posibles de cambiar el idioma de los menús y mensajes del panel frontal.
Si comprende el idioma de la pantalla actual del panel frontal, pulse la tecla Menú para volver al
●
menú principal y seleccione el icono del menú Configuración
del panel frontal > Seleccionar idioma.
Si no comprende el idioma de la pantalla actual del panel frontal, comience con la impresora
●
apagada. En el panel frontal, pulse la tecla Aceptar y manténgala pulsada. Con la tecla Aceptar
pulsada, pulse la tecla Encender y manténgala pulsada. Mantenga ambas teclas pulsadas hasta
que la luz de color verde del lado derecho del panel frontal comience a parpadear y suéltelas. Esto
ocurre aproximadamente en un segundo. Si la luz de color verde comienza a parpadear
inmediatamente, tal vez deba volver a empezar.
Cualquiera que sea el método empleado, el menú de selección de idioma aparecerá en la pantalla del
panel frontal. Resalte su idioma de preferencia con las teclas de flecha hacia arriba y hacia abajo, y
después pulse la tecla Aceptar.
y, a continuación, Opciones
Acceso a HP Easy Printer Care (Windows) o HP Printer Utility (Mac OS)
HP Easy Printer Care (Windows) o HP Printer Utility (Mac OS) le permiten administrar la impresora
desde un ordenador con una conexión USB y TCP/IP.
En Windows, inicie HP Easy Printer Care desde el método abreviado del escritorio o desde
●
Inicio > Todos los programas > Hewlett-Packard > HP Easy Printer Care > Start HP Easy
Printer Care. De esta forma se inicia HP Easy Printer Care y se muestran las impresoras
instaladas.
impresora
Personalización de la
En Mac OS, inicie Mac Printer Utility seleccionando STARTUP_DISK > Library (Biblioteca) >
●
Printers (Impresoras) > hp > Utilidades (Utilities) > HP Printer Utility. De esta forma se inicia
el Selector de impresoras de HP, donde puede agregar la impresora haciendo clic en Más
impresoras.
Seleccione la impresora y haga clic en Iniciar utilidad. Se inicia HP Printer Utility.
Si ha seguido estas instrucciones pero no ha podido acceder a HP Easy Printer Care (Windows) o HP
Printer Utility (Mac OS), consulte
Utility (Mac OS).
Nota Windows XP Professional x64 Edition no funciona con HP Easy Printer Care, por eso no
se puede instalar con el instalador de su impresora.
No se puede acceder a HP Easy Printer Care (Windows) o HP Printer
Acceso al servidor Web incorporado
El servidor Web incorporado permite gestionar la impresora de forma remota a través de un navegador
Web convencional que se ejecute en un ordenador cualquiera.
ESWW Cambio del idioma de la pantalla del panel frontal 19
Page 30
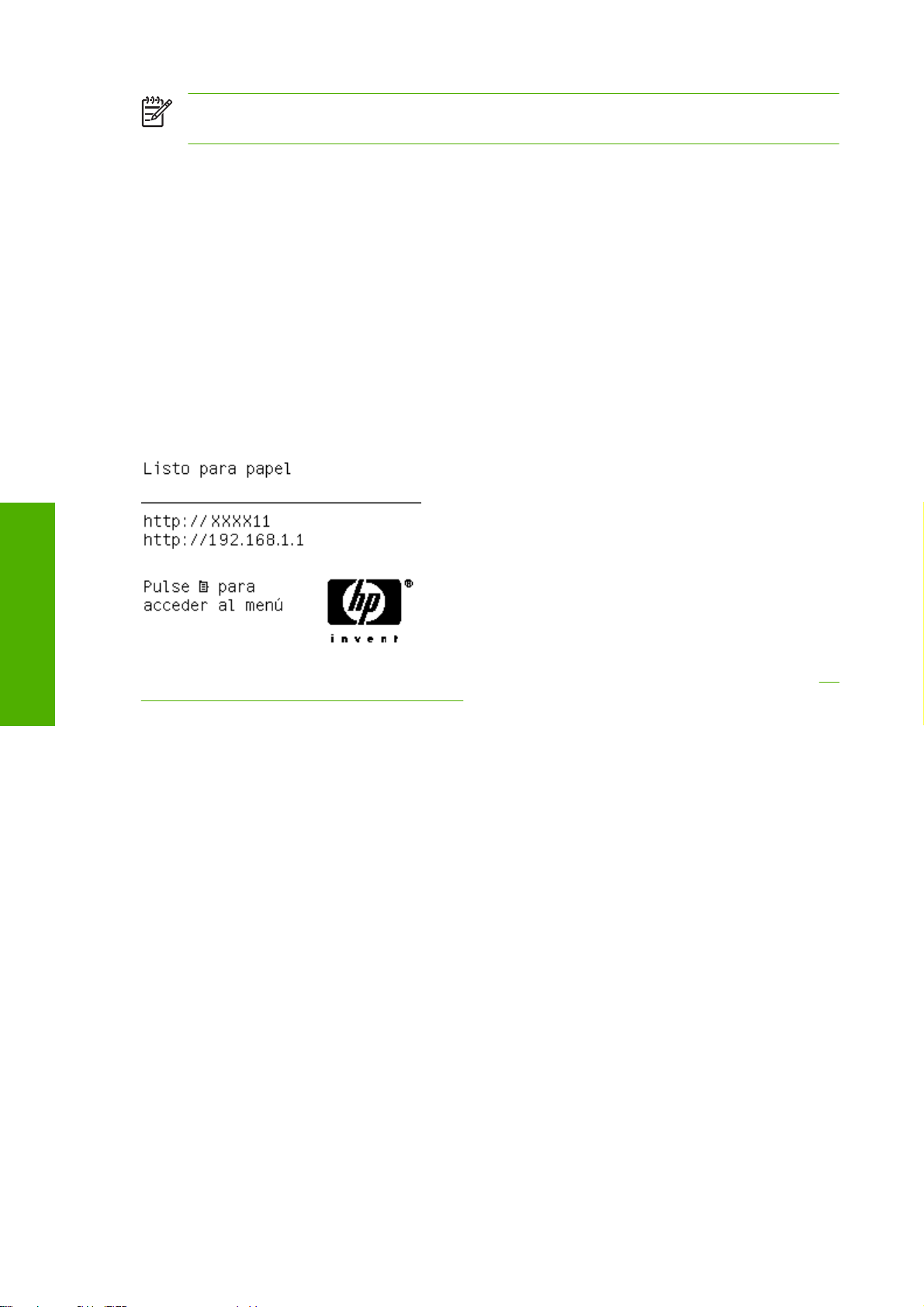
Nota Con el fin de utilizar el servidor Web incorporado, deberá disponer de una conexión TCP/
IP para la impresora.
Los navegadores siguientes son compatibles con el servidor Web incorporado:
Internet Explorer 5.5, o posterior, para Windows
●
Internet Explorer 5.1, o posterior, para Mac OS X
●
Netscape Navigator 6.01, o posterior
●
Mozilla 1.5, o posterior
●
Mozilla Firefox 1.0, o posterior
●
Safari
●
Para acceder al servidor Web incorporado en cualquier ordenador, abra su navegador Web y escriba
la dirección de la impresora. Para obtener la dirección de la impresora (que empieza por http:) busque
en la pantalla de estado del panel frontal.
Personalización de la
impresora
Si ha seguido estas instrucciones pero no puede conectarse al servidor Web incorporado, consulte No
se puede acceder al servidor Web incorporado.
Cambio de idioma de HP Easy Printer Care (Windows) o HP Printer Utility (Mac OS)
HP Easy Printer Care (Windows) o HP Printer Utility (Mac OS) pueden funcionar en los idiomas
siguientes: inglés, portugués, español, catalán, francés, italiano, alemán, ruso, chino simplificado, chino
tradicional, coreano y japonés.
En Windows, seleccione Herramientas> Definir idioma y seleccione un idioma de la lista.
●
En Mac OS, el idioma se cambia del mismo modo que para cualquier otra aplicación. En System
●
Preferences (Preferencias del sistema), seleccione International (Internacional) y reinicie la
aplicación.
Cambio de idioma del servidor Web incorporado
El servidor Web incorporado puede funcionar en los siguientes idiomas: inglés, portugués, español,
catalán, francés, italiano, alemán, ruso, chino simplificado, chino tradicional, coreano y japonés. Utiliza
el idioma que haya especificado en las opciones del navegador Web. Si ha especificado un idioma que
no se admite, utiliza el inglés.
Para cambiar el idioma, deberá cambiar el ajuste del idioma del navegador Web. Por ejemplo, en
Internet Explorer versión 6, vaya al menú Herramientas y seleccione Opciones de Internet,
Idiomas. Asegúrese de que el idioma que desea se encuentra al principio de la lista del cuadro de
diálogo.
20 Capítulo 3 Personalización de la impresora ESWW
Page 31

Para completar el cambio, debe cerrar y volver a abrir el navegador Web.
Cambio de la configuración del modo de reposo
Si se deja la impresora encendida pero sin utilizar durante un periodo tiempo determinado, pasa
automáticamente al modo de reposo para ahorrar energía. El valor predeterminado es de 30 segundos.
Para cambiar el tiempo que debe esperar la impresora antes de pasar a modo de reposo, pulse la tecla
Menú para volver al menú principal, seleccione el icono del menú Configuración
Avanzadas > Tiempo de espera de modo reposo. Seleccione el tiempo de espera que desea y pulse
la tecla Aceptar. Puede establecer el tiempo en 30, 60, 120, 150, 180, 210 ó 240 minutos.
Activación y desactivación de la alarma
Para activar o desactivar la alarma de la impresora, pulse la tecla Menú para volver al menú principal,
seleccione el icono de menú Configuración
alarma, actívela o desactívela y pulse la tecla Aceptar. La alarma está activada de forma
predeterminada.
, seleccione Opciones del panel frontal > Activar
Cambio del contraste del panel frontal
Para cambiar el contraste del panel frontal, seleccione el icono de menú Configuración , Opciones
del panel frontal > Seleccionar contraste de pantalla, y especifique un valor mediante las teclas
hacia abajo o hacia arriba. Pulse la tecla Aceptar para establecer el valor. El contraste está establecido
en 50 de forma predeterminada.
Cambio de las unidades de medida
Para cambiar las unidades de medidas en la pantalla del panel frontal, seleccione el icono de menú
y, a continuación,
impresora
Personalización de la
Configuración
Métrico. Las unidades están establecidas en Métrico de forma predeterminada.
, Avanzadas > Selección de unidades y, a continuación, seleccione Inglés o
Configuración de los ajustes de red
Para configurar la red desde HP Easy Printer Care (Windows), seleccione la ficha Configuración >
Configuración de red. Desde HP Printer Utility (Mac OS), seleccione Grupo de configuración >
Configuración de red. Puede ver y configurar los siguientes valores de red.
Método de configuración de IP: para establecer una dirección IP, elija entre BOOTP, DHCP,
●
Auto IP y Manual
Nombre del host: especifique un nombre IP para el dispositivo de red; el nombre puede contener
●
hasta 32 caracteres ASCII
Dirección IP: especifique la dirección IP en el servidor de impresión; no se admiten direcciones
●
IP duplicadas en una red TCP/IP.
Nota Si cambia la dirección IP actual y hace clic en Aplicar, el navegador pierde la
conexión actual con el servidor de impresión porque busca la dirección antigua. Para volver
a conectar, busque la nueva dirección IP.
ESWW Cambio de la configuración del modo de reposo 21
Page 32
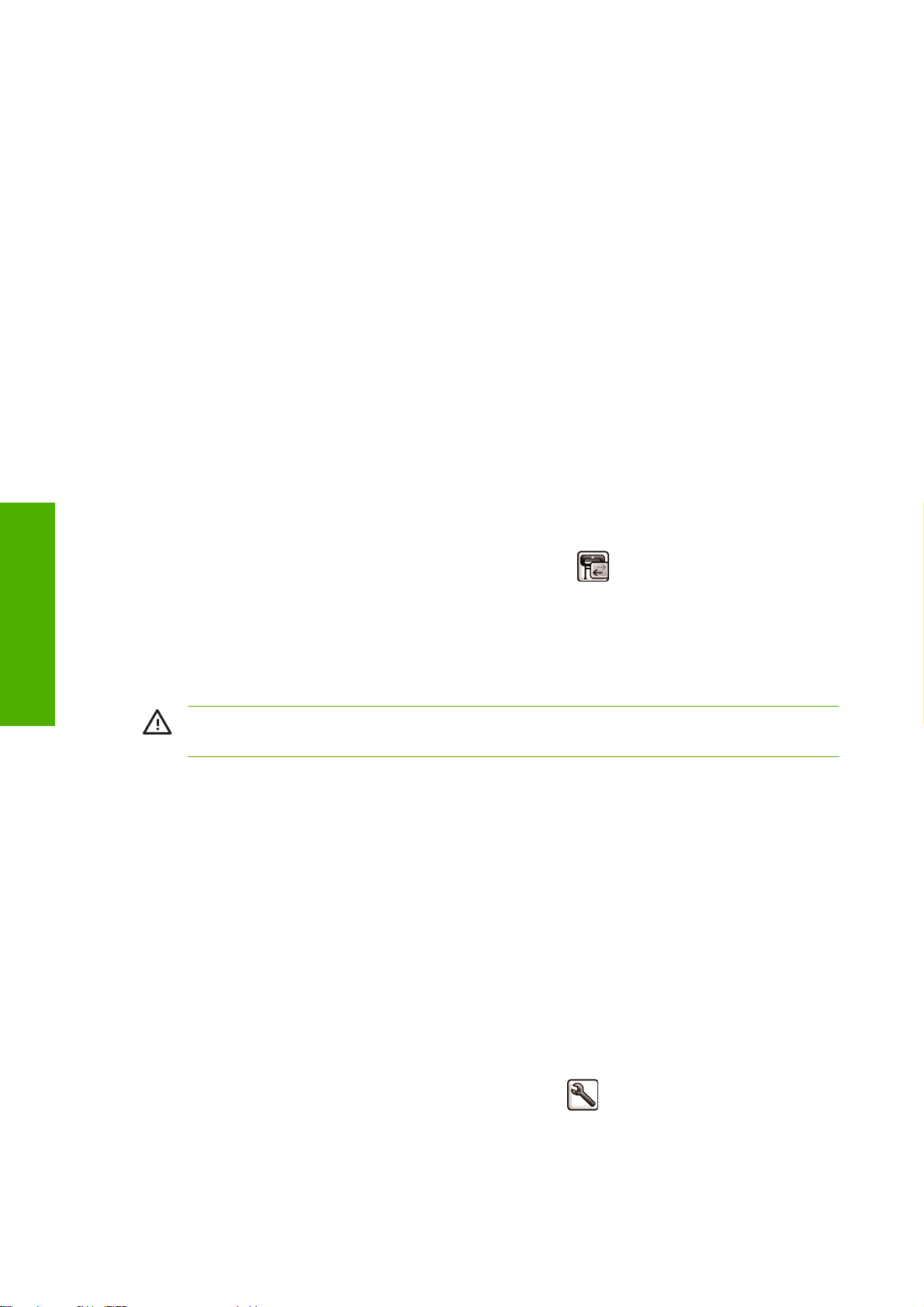
●
●
●
●
●
●
Personalización de la
Para configurar la misma configuración de red desde el panel frontal, pulse la tecla Menú para ir al
impresora
menú principal y seleccione el icono del menú de Conectividad
Modificar configuración.
Máscara de subred: especifique una máscara de subred, que es un número de 32 bits que,
aplicado a una dirección IP, determina los bits que especifican la red y la subred, y los que
caracterizan al nodo de forma única.
Pasarela predeterminada: especifique la dirección IP de un router o un ordenador que se utiliza
para conectar con otras redes o subredes; si no existe ninguna, utilice la dirección IP del ordenador
o la del servidor de impresión.
Nombre de dominio: especifique el nombre del dominio DNS en el que reside el servidor de
impresión, por ejemplo, soporte.hp.com. Tenga en cuenta que no incluye el nombre de host; no
es el nombre de dominio completo, como impresora1.soporte.hp.com.
Tiempo de espera en inactividad: especifique el número de segundos que una conexión inactiva
puede permanecer abierta. El valor predeterminado es 270. Si se establece en cero, el tiempo de
espera está desactivado y las conexiones TCP/IP permanecen abiertas hasta que las cierre el otro
nodo (como una estación de trabajo) en la red
Dirección IP predeterminada: especifique la dirección IP que se utilizará cuando el servidor de
impresión no pueda obtener una dirección IP de la red si está activado o se reconfigura para utilizar
BOOTP o DHCP.
Enviar solicitudes DHCP: especifique si las solicitudes DHCP se transmiten periódicamente
cuando se asigna una dirección IP predeterminada heredada o una dirección IP automática
predeterminada.
, después Fast Ethernet >
Cambio de configuración de lenguaje gráfico
Para poder cambiar la configuración de lenguaje gráfico, debe instalar la actualización HP-GL/2.
ADVERTENCIA No debería ser necesario cambiar la configuración de lenguaje gráfico
predeterminada (Automático) y no se recomienda que lo haga.
Cambie la configuración de lenguaje gráfico desde las aplicaciones HP Easy Printer Care y HP Printer
Utility con los pasos siguientes.
1. En Windows, seleccione la ficha Configuración y, a continuación, Configuración de la
impresora > Preferencias de impresión.
En Mac OS, seleccione Configuración y, a continuación, Configuración de la impresora >
Configurar impresora > Preferencias de impresión.
2. Seleccione una de las opciones siguientes.
Seleccione Automático para que la impresora determine el tipo de archivo que recibe. Este
●
ajuste es aplicable a la mayor parte de las aplicaciones de software.
Seleccione HP-GL/2 sólo si va a enviar un archivo del tipo adecuado directamente a la
●
impresora sin necesidad de pasar por un controlador de impresora.
Puede cambiar la configuración de lenguaje gráfico desde panel frontal. Pulse la tecla Menú para volver
al menú principal, seleccione el icono de menú Configuración
lenguaje gráfico. Seleccione la opción deseada y pulse la tecla Aceptar para establecer el valor.
22 Capítulo 3 Personalización de la impresora ESWW
y, a continuación, Seleccionar
Page 33

Nota El ajuste seleccionado a través de HP Easy Printer Care (Windows) o HP Printer Utility
(Mac OS) reemplaza al seleccionado en el panel frontal.
impresora
Personalización de la
ESWW Cambio de configuración de lenguaje gráfico 23
Page 34

Personalización de la
impresora
24 Capítulo 3 Personalización de la impresora ESWW
Page 35

4 Manejo del papel
Consejos generales
●
Selección del eje a utilizar
●
Carga de un rollo en el eje
●
Carga de un rollo en la impresora
●
Descarga de un rollo
●
Carga de una sola hoja
●
Descarga de una sola hoja
●
Consulta de información sobre el papel
●
Perfiles de papel
●
Agregar un tipo de papel personalizado
●
Mantenimiento del papel
●
Cambio del tiempo de secado
●
Activación y desactivación de la cortadora automática
●
Avance y corte del papel
●
Manejo del papel
ESWW 25
Page 36

Consejos generales
ADVERTENCIA Antes de comenzar el proceso de cargar papel, asegúrese de que hay
suficiente espacio alrededor de la impresora, tanto delante como detrás.
ADVERTENCIA Asegúrese de que las ruedas de la impresora están bloqueadas (la palanca
de freno debe encontrarse hacia abajo) para evitar que la impresora se mueva.
Manejo del papel
Selección del eje a utilizar
ADVERTENCIA Todo el papel debe ser de 11 pulg. (28 cm) o más. El papel de tipo A4 carta
no se puede cargar en horizontal.
Sugerencia Para manipular papel fotográfico, use guantes de algodón con el fin de evitar
transferir grasa al papel.
PRECAUCIÓN Mantenga cerrada la cesta durante todo el proceso de carga.
Asegúrese de que utiliza el eje correcto. Las ilustraciones del procedimiento Carga de un rollo en el
eje y del procedimiento Carga de un rollo en la impresora muestran el eje negro. Debe utilizar el eje
gris si va a cargar las siguientes categorías y tipos de rollo de papel con más de 36 pulg. (91,5 cm) de
ancho.
26 Capítulo 4 Manejo del papel ESWW
Page 37

Categoría de papel Tipo de papel
Papel Bond y recubierto Papel normal
Papel Bond y recubierto Papel Bond blanco brillante
Papel Bond y recubierto Papel recubierto
Papel técnico Papel de calco natural
Papel técnico Bond translúcido
Papel técnico Papel vegetal
Sugerencia Si suele usar varios tipos de papel, podrá cambiar los rollos con mayor rapidez si
los carga previamente en ejes diferentes. Se pueden adquirir ejes adicionales (consulte
Accesorios).
Carga de un rollo en el eje
ADVERTENCIA Asegúrese de que la bandeja de hojas esté cerrada.
1. Retire el extremo derecho del eje de la impresora y después el otro extremo.
ADVERTENCIA No introduzca los dedos en los soportes del eje durante el proceso de
extracción.
Manejo del papel
ESWW Carga de un rollo en el eje 27
Page 38

2. El eje tiene un tope en cada extremo para evitar que el rollo se mueva. El tope azul se puede quitar
para colocar un nuevo rollo y puede ocupar distintas posiciones en el eje para asegurar rollos de
papel de diferentes tamaños. Retire el tope de papel azul situado en el extremo del eje.
3. Si el diámetro del cilindro interior del rollo es de 7,62 cm (3 pulg.), compruebe que se han instalado
los adaptadores de cilindros suministrados con la impresora.
4. Si el rollo es largo, ponga el eje en horizontal sobre una mesa y cargue el rollo.
5. Cargue el nuevo rollo en el eje. Compruebe que la orientación del papel coincide con la indicada
Manejo del papel
Sugerencia Puede ser necesaria la ayuda de otra persona para manipular un rollo
grande.
en la figura. De lo contrario, saque el rollo, gírelo 180 grados y vuelva a cargarlo en el eje. Las
etiquetas del eje muestran la orientación correcta.
Nota Desde la parte posterior de la impresora, el tope azul se inserta en el soporte del
lado derecho.
Fije ambos extremos del rollo lo más cerca posible de los topes del eje.
28 Capítulo 4 Manejo del papel ESWW
Page 39

6. Coloque el tope de papel azul en el extremo abierto del eje y empújelo hasta que alcance el final
del rollo.
7. Asegúrese de empujar todo lo posible el tope de papel azul, hasta que ambos extremos estén
contra los topes.
Si suele usar varios tipos de papel, podrá cambiar los rollos con mayor rapidez si los carga previamente
en ejes diferentes. Se pueden adquirir ejes adicionales (consulte
Carga de un rollo en la impresora
Hay dos maneras de cargar un rollo. Se recomienda el procedimiento de carga fácil.
PRECAUCIÓN Para comenzar estos procedimientos, debe haber cargado previamente un
rollo en el eje. Consulte
Carga de un rollo en el eje.
Accesorios).
Procedimiento de carga fácil
1. Compruebe que esté usando el eje correcto para el tipo de papel, consulte Selección del eje a
utilizar.
2. Desde detrás de la impresora, coloque el extremo negro del eje en el soporte del lado izquierdo.
No inserte el extremo completamente en el soporte del rollo.
3. Coloque el extremo azul del eje en el soporte del lado derecho. Si va a cargar el eje gris, asegúrese
de que el lado redondeado de la parte superior del eje esté sobre el soporte del rollo.
Manejo del papel
ESWW Carga de un rollo en la impresora 29
Page 40

4. Con ambas manos, empuje el eje dentro de ambos soportes del rollo al mismo tiempo. El eje queda
ajustado en su sitio.
5. Si el borde del rollo no es recto o está rasgado (debido a veces a la cinta que se usa para sujetar
el final del rollo), tire del papel un poco más allá de la ranura de corte y utilice una cuchilla para
cortar un borde recto.
6. Inserte el borde del papel en el cargador.
Manejo del papel
PRECAUCIÓN Corte el papel lo más recto posible, ya que el papel torcido no se carga
correctamente.
ADVERTENCIA Tenga cuidado de no poner los dedos en el recorrido del papel en la
impresora, ya que podría hacerse daño.
30 Capítulo 4 Manejo del papel ESWW
Page 41

7. Gire el eje en el cargador hasta que note resistencia. La impresora detecta el papel y lo carga
automáticamente en la impresora.
8. Una vez que el papel avanza en la impresora, la pantalla del panel frontal le pregunta si está
cargando un rollo o una hoja. Seleccione Rollo con las teclas de flecha hacia arriba y hacia
abajo y pulse Aceptar.
9. Seleccione la categoría y tipo de papel.
Sugerencia Si ha cargado un tipo de papel cuyo nombre no aparece en la lista de papel
(ni en el controlador ni en el panel frontal), puede elegir un nombre de papel genérico en
su lugar. Por ejemplo, si va a cargar papel para acuarela HP o papel para dibujo Epson, y
no encuentra el nombre exacto en la lista de papel, puede elegir Material para dibujo.
10. La impresora comprueba la alineación y mide el ancho.
11. Observe el panel frontal; allí encontrará instrucciones.
12. Cuando el rollo esté alineado, en el panel frontal se mostrará el mensaje Preparada para indicar
que la impresora está preparada para imprimir. Si el rollo no está alineado, siga las instrucciones
de la pantalla del panel frontal.
13. Si el papel no está bien apretado en el rollo, rebobínelo ligeramente desde el extremo del eje hasta
que quede tenso.
Manejo del papel
Nota Si le surge algún problema inesperado en cualquier etapa del proceso de carga de papel,
consulte
ESWW Carga de un rollo en la impresora 31
El papel no se puede cargar correctamente.
Page 42

Sugerencia Cuando las hojas impresas caen en la cesta, pueden rasgarse o mancharse con
tinta de otras hojas. Para evitarlo, recoja las hojas impresas cuando se corten del rollo y no deje
que se apilen en la cesta o desactive la cortadora automática, consulte
de la cortadora automática, y utilice la tecla Avanza y corta hoja para soltar la impresión.
Procedimiento del menú Papel
Como alternativa puede utilizar el menú Papel para iniciar el proceso de carga del papel.
Activación y desactivación
1. Siga los pasos del uno al cinco de
2.
Pulse la tecla Menú para volver al menú principal y seleccione el icono del menú Papel
3. Seleccione Carga de papel.
4. Seleccione Cargar rollo.
Procedimiento de carga fácil.
.
Manejo del papel
5. Seleccione la categoría y tipo de papel.
6. Continúe con el paso seis del proceso de carga fácil y omita los pasos ocho y nueve.
Sugerencia Si ha cargado un tipo de papel cuyo nombre no aparece en la lista de papel
(ni en el controlador ni en el panel frontal), puede elegir un nombre de papel genérico en
su lugar. Por ejemplo, si va a cargar papel para acuarela HP o papel para dibujo Epson, y
no encuentra el nombre exacto en la lista de papel, puede elegir Material para dibujo.
32 Capítulo 4 Manejo del papel ESWW
Page 43

Sugerencia Cuando las hojas impresas caen en la cesta, pueden rasgarse o mancharse con
tinta de otras hojas. Para evitarlo, recoja las hojas impresas cuando se corten del rollo y no deje
que se apilen en la cesta o desactive la cortadora automática, consulte
de la cortadora automática, y utilice la tecla Avanza y corta hoja para soltar la impresión.
Activación y desactivación
Descarga de un rollo
Antes de descargar un rollo, compruebe si hay papel en el rollo o si se ha quedado sin papel, y siga el
procedimiento apropiado tal como se describe a continuación.
PRECAUCIÓN No toque el papel mientras la impresora esté imprimiendo, ya que causará
defectos en la calidad de imagen.
Procedimiento de la tecla Descargar papel con papel en rollo
Si hay papel en el rollo, utilice el procedimiento siguiente.
1. Pulse la tecla Descargar papel en el panel frontal.
2. Cuando se le indique en la pantalla del panel frontal, levante la palanca azul de la izquierda.
3. Cuando se le indique en la pantalla del panel frontal, rebobine ligeramente el papel desde el
extremo del eje hasta quitarlo de la impresora.
4. Cuando se le indique en la pantalla del panel frontal, baje la palanca azul.
Procedimiento del menú Papel con papel en rollo
Si hay papel en el rollo, también puede iniciar el proceso desde el menú Papel del menú principal del
panel frontal.
1.
Pulse la tecla Menú para volver al menú principal y seleccione el icono del menú Papel
2. Seleccione Descargar papel.
3. Continúe desde el paso dos del proceso de la tecla Descargar papel.
.
Manejo del papel
Procedimiento para el rollo de papel
Si el final del papel no está sujeto al rollo, utilice el siguiente procedimiento.
1. Si ya ha iniciado el proceso de descarga, pulse la tecla Cancelar del panel frontal para cancelar
el procedimiento.
2. Levante la palanca azul de la izquierda. Si el panel frontal muestra una advertencia sobre la
palanca, ignórela.
ESWW Descarga de un rollo 33
Page 44

3. Extraiga el papel de la impresora. Tire desde cualquier parte donde el papel sea accesible; se
recomienda hacerlo desde la parte posterior de la impresora.
4. Baje la palanca azul.
5. Si el panel frontal muestra un mensaje de advertencia, pulse la tecla Aceptar para borrarlo.
Carga de una sola hoja
Hay dos maneras de cargar una hoja. Se recomienda el procedimiento de carga fácil.
PRECAUCIÓN Antes de cargar una hoja, se recomienda descargar cualquier hoja o rollo
cargados (consulte
ADVERTENCIA Para las hojas de un grosor mayor de 0,5 mm, debe tener detrás de la
impresora un espacio igual a la longitud de la hoja.
Procedimiento de carga fácil
1. Desde la parte frontal de la impresora, abra la bandeja de hojas. Si la hoja es larga, extienda el
soporte de la derecha. Si la hoja también es ancha, extienda el soporte de la izquierda.
Sugerencia Si la bandeja es difícil de abrir, intente abrirla desde detrás de la impresora.
Descarga de un rollo y Descarga de una sola hoja).
Manejo del papel
Nota Los soportes tienen siete cm y quedan ajustados en su sitio.
34 Capítulo 4 Manejo del papel ESWW
Page 45

2. Inserte la hoja en el alimentador. Cargue la hoja alineándola con la línea de carga y empújela lo
más posible; con hojas gruesas puede encontrar resistencia. La impresora detecta la hoja en tres
segundos. Se inicia una cuenta regresiva en la pantalla del panel frontal.
ADVERTENCIA Tenga cuidado de no poner los dedos en el recorrido del papel en la
impresora, ya que podría hacerse daño.
3. Después de la cuenta regresiva, el papel entra en la impresora. Guíe la hoja hacia la impresora;
esto es especialmente importante con los papeles gruesos.
4. La pantalla del panel frontal le pregunta si está cargando un rollo o una hoja. Seleccione Hoja con
las teclas de flecha hacia arriba y hacia abajo.
5. Introduzca la categoría y tipo de papel.
Sugerencia Si ha cargado un tipo de papel cuyo nombre no aparece en la lista de papel
(ni en el controlador ni en el panel frontal), puede elegir un nombre de papel genérico en
su lugar. Por ejemplo, si va a cargar papel para acuarela HP o papel para dibujo Epson, y
no encuentra el nombre exacto en la lista de papel, puede elegir Material para dibujo.
Manejo del papel
ESWW Carga de una sola hoja 35
Page 46

6. La impresora comprueba la alineación y mide la hoja.
Nota Dependiendo de la longitud de la hoja, sale por la parte frontal de la impresora.
7. Si el papel se ha cargado correctamente, en el panel frontal se mostrará el mensaje Preparada
para indicar que la impresora está preparada para imprimir. Si el papel no está recto, siga las
instrucciones de la pantalla del panel frontal.
Nota Cuando se carga correctamente, la hoja está en la parte posterior de la impresora.
Nota Si le surge algún problema inesperado en cualquier etapa del proceso de carga de papel,
consulte
El papel no se puede cargar correctamente.
Procedimiento del menú Papel
Como alternativa puede utilizar el menú Papel para iniciar el proceso de carga del papel.
1. Realice el paso uno del procedimiento de carga fácil.
2.
Manejo del papel
3. Seleccione Carga de papel.
Pulse la tecla Menú para volver al menú principal y seleccione el icono del menú Papel
.
36 Capítulo 4 Manejo del papel ESWW
Page 47

4. Seleccione Cargar hoja.
5. Seleccione la categoría y tipo de papel.
Sugerencia Si ha cargado un tipo de papel cuyo nombre no aparece en la lista de papel
(ni en el controlador ni en el panel frontal), puede elegir un nombre de papel genérico en
su lugar. Por ejemplo, si va a cargar papel para acuarela HP o papel para dibujo Epson, y
no encuentra el nombre exacto en la lista de papel, puede elegir Material para dibujo.
6. Continúe con el paso dos del procedimiento de carga fácil y omita los pasos cuatro y cinco.
Descarga de una sola hoja
Para descargar una hoja sin imprimir, utilice la tecla Descargar papel o el procedimiento del menú Papel.
Nota Para descargar una sola hoja después de la impresión, simplemente tire de la hoja que
está libre en la parte frontal de la impresora.
PRECAUCIÓN No toque el papel mientras la impresora esté imprimiendo, ya que causará
defectos en la calidad de imagen.
Procedimiento de la tecla Descargar papel
1. Pulse la tecla Descargar papel en el panel frontal.
2. La hoja se descarga por la parte frontal de la impresora; puede recogerla o dejar que caiga en la
cesta.
Manejo del papel
ESWW Descarga de una sola hoja 37
Page 48

Procedimiento del menú Papel
También puede descargar una hoja desde el menú Papel.
1.
Pulse la tecla Menú para volver al menú principal y seleccione el icono del menú Papel
2. Seleccione Descargar papel. La hoja se descarga por la parte frontal de la impresora; puede
recogerla o dejar que caiga en la cesta.
.
Consulta de información sobre el papel
Para ver información sobre el papel cargado, pulse la tecla Ver papel cargado en el panel frontal.
Manejo del papel
También puede seleccionar el icono de menú Papel
La siguiente información se mostrará en el panel frontal:
●
●
●
●
●
●
Si no hay papel cargado, aparecerá el mensaje No hay papel.
La misma información (aparte del nombre del fabricante) se muestra en HP Easy Printer Care y HP
Printer Utility en la página Consumibles.
y, después, Ver papel cargado.
Estado de la hoja o el rollo
Nombre del fabricante del papel
Tipo de papel que ha seleccionado
Anchura del papel en milímetros (estimado)
Longitud del papel en milímetros (estimado)
Estado de calibración del color
Nota El papel fotográfico y el recubierto requieren una manipulación cuidadosa (consulte La
hoja impresa está rasgada o arañada).
38 Capítulo 4 Manejo del papel ESWW
Page 49

Perfiles de papel
Cada tipo de papel admitido tiene un conjunto de características propias. Para obtener una óptima
calidad de impresión, la impresora adapta el modo de impresión a cada tipo de papel. Por ejemplo,
puede que un papel determinado requiera más tinta, mientras que otro puede necesitar más tiempo de
secado. Por lo tanto, es preciso facilitar a la impresora una descripción de los requisitos de cada tipo
de papel. Esa descripción se denomina perfil "de material" o "de papel". El perfil de papel contiene el
perfil ICC, que describe las características de color del papel; también contiene información sobre las
características y requisitos del papel que no están relacionados directamente con el color. Los perfiles
de papel existentes para la impresora ya se encuentran instalados en el software correspondiente.
Sin embargo, como sería incómodo desplazarse por una lista de todos los tipos de papeles disponibles,
la impresora sólo contiene los perfiles de los tipos de papel más comunes. Si utiliza un tipo de papel
para el que su impresora no tiene un perfil, no puede seleccionar ese tipo de papel en la pantalla del
panel frontal.
Existen tres maneras de asignar un perfil para un tipo de papel nuevo.
Utilice un perfil de papel de fábrica de HP seleccionando la categoría y tipo más próximos en el
●
panel frontal, HP Easy Printer Care (Windows) o HP Printer Utility (Mac OS)
Nota Los colores pueden no ser exactos. Este método no se recomienda para las
impresiones de alta calidad.
Descargue el perfil de papel adecuado de:
●
Nota HP sólo proporciona perfiles para sus propios tipos de papel. Si no encuentra en la
Web el perfil de papel que desea, es posible que se haya incorporado al último firmware
de la impresora. Puede consultar las notas sobre la versión de firmware para obtener más
información (consulte
Agregue un tipo de papel personalizado (consulte
●
un perfil ICC; esto funciona tanto para los papeles de HP como para los que no lo son.
Actualización del firmware).
http://www.hp.com/go/designjet/downloads
Agregar un tipo de papel personalizado) y cree
Agregar un tipo de papel personalizado
Para poder utilizar un papel personalizado con la impresora, debe agregar un tipo de papel
personalizado y dejar que la impresora realice la calibración del color. Puede agregar un papel
personalizado mediante HP Color Center en HP Easy Printer Care (Windows) o HP Printer Utility (Mac
OS).
Nota Si ya ha seleccionado Papel personalizado > Agregar papel personalizado desde HP
Easy Printer Care (Windows) o HP Printer Utility (Mac OS), aparece la primera pantalla Agregar
papel nuevo, donde puede iniciar este procedimiento en el paso cuatro.
1. Vaya a Color Center en HP Easy Printer Care (Windows) o HP Printer Utility (Mac OS).
Manejo del papel
2. Seleccione Gestionar papeles.
3. En Windows, seleccione Agregar papel nuevo. En Mac OS, haga clic en +.
4. Introduzca el nombre del papel.
Nota Se recomienda utilizar el nombre comercial del papel para evitar confusiones a otros
usuarios.
5. Seleccionar una categoría de papel.
ESWW Perfiles de papel 39
Page 50

Nota La categoría de papel determina la cantidad de tinta que se utiliza y otros parámetros
básicos de impresión. Para obtener resultados satisfactorios, experimente con diferentes
categorías y utilice las que mejor funcionen.
6. Cargue el papel personalizado (consulte Carga de un rollo en la impresora o Carga de una sola
hoja).
7. Haga clic en Siguiente. La impresora realiza una calibración del color e imprime un diagrama de
calibración. Esto puede llevar diez minutos.
Nota Para obtener más información acerca de los procesos disponibles en Color Center,
consulte
8. Una vez calculados y almacenados los parámetros de calibración, se le recordará que cree un
perfil ICC. Haga clic en Terminado. El papel personalizado se agrega a la categoría de papel
seleccionada.
9. Para crear un perfil ICC, que le permite imprimir con la mejor exactitud de color posible, consulte
Creación de perfiles de color.
Un resumen del proceso de gestión del color.
Mantenimiento del papel
Para mantener la calidad del papel, siga estas recomendaciones.
●
●
●
●
Manejo del papel
Cambio del tiempo de secado
Quizás desee cambiar el ajuste de tiempo de secado para adaptarlo a condiciones de impresión
especiales, por ejemplo múltiples impresiones, en las que el tiempo es de extrema importancia o cuando
necesite asegurarse de que la tinta está seca antes de manipular el papel.
Seleccione el icono de menú Configuración
Seleccionar tiempo de secado. Puede seleccionar:
●
Almacene los rollos cubiertos por un trozo de papel o de tela.
Almacene las hojas cortadas cubiertas y limpias o quíteles el polvo antes de cargarlas en la
impresora.
Limpie las placas de entrada y salida, y la bandeja de papel.
Mantenga siempre cerrada la ventana transparente de la impresora.
Nota El papel fotográfico y el recubierto requieren una manipulación cuidadosa (consulte La
hoja impresa está rasgada o arañada).
, después Recuperación de la impresión>
Extendido, para establecer más tiempo del recomendado para asegurarse de que la tinta está
completamente seca.
Óptima, para establecer el tiempo predeterminado y recomendado para el papel seleccionado.
●
Reducido, para establecer menos tiempo del recomendado cuando la calidad es de menor
●
importancia.
Ninguno, para desactivar el tiempo de secado y retirar la hoja impresa en cuanto finaliza la
●
impresión.
40 Capítulo 4 Manejo del papel ESWW
Page 51

ADVERTENCIA Si la tinta no está seca cuando se retira la hoja, podría quedar tinta en la
bandeja de salida y marcas en la hoja.
Nota Si cancela el tiempo de secado durante una impresión, es posible que la impresora no
avance y corte la hoja inmediatamente debido a que el mantenimiento del cabezal de impresión
se ejecuta en paralelo. Si el tiempo de secado es cero, la impresora corta el papel y después
realiza el mantenimiento del cabezal de impresión. Sin embargo, si el tiempo de secado es mayor
que cero, la impresora no corta el papel hasta que el mantenimiento del cabezal de impresión
se haya completado, aunque se haya pulsado la tecla Avanza y corta hoja.
Activación y desactivación de la cortadora automática
Para activar o desactivar la cortadora de papel de la impresora:
Desde HP Easy Printer Care (Windows), seleccione la ficha Configuración y cambie la opción
●
Cortadora en Configuración de la impresora > Avanzadas.
En HP Printer Utility (Mac OS), seleccione Configuración > Configuración de la impresora >
●
Configurar impresora y cambie la opción Cortadora.
En el servidor Web incorporado, seleccione la ficha Configuración, después Configuración de
●
la impresora y cambie la opción Cortadora.
Pulse la tecla Menú para volver al menú principal, seleccione el icono de menú Configuración
●
y, a continuación, Recuperación de la impresión > Activar cortadora.
Nota Para cortar el papel enrollado mientras la cortadora automática está desactivada,
consulte
Avance y corte del papel.
Avance y corte del papel
Para avanzar y cortar el papel cuando la cortadora automática está desactivada, pulse la tecla Avanza
y corta hoja en el panel frontal. El papel avanza y la impresora hace un corte recto en el extremo frontal.
Nota Es posible que la impresora no corte el papel nada más pulsar la tecla Avanza y corta
hoja, ya que cada vez que se imprime una hoja se realiza el mantenimiento de los cabezales de
impresión y el papel no se puede cortar hasta que el proceso se ha completado.
Quite la hoja cortada de la bandeja de salida.
Manejo del papel
ADVERTENCIA Si quedan tiras u hojas pequeñas en la bandeja de salida, la impresora podría
atascarse.
ESWW Activación y desactivación de la cortadora automática 41
Page 52

Nota El papel fotográfico y el recubierto requieren una manipulación cuidadosa (consulte La
hoja impresa está rasgada o arañada).
Manejo del papel
42 Capítulo 4 Manejo del papel ESWW
Page 53

5Impresión
Selección de la calidad de impresión
●
Selección del tamaño de papel
●
Selección de opciones de márgenes
●
Impresión con métodos abreviados
●
Cambio de escala de una impresión
●
Cambio del tratamiento de líneas superpuestas
●
Vista previa de una impresión
●
Impresión de un borrador
●
Impresión de alta calidad
●
Impresión en tonos de gris
●
Impresión sin márgenes
●
Reimpresión de un trabajo antiguo
●
Uso económico del papel
●
Uso económico de la tinta
●
ESWW 43
Impresión
Page 54

Selección de la calidad de impresión
La impresora tiene varias opciones de calidad porque la impresión de gran calidad requiere cierta
pérdida de velocidad, mientras que la impresión rápida implica cierta reducción de la calidad.
Por lo tanto, el selector de calidad de impresión estándar es un deslizador que le permite elegir entre
calidad y velocidad.
Opcionalmente, puede seleccionar entre las opciones personalizadas: Óptima, Normal y Rápida.
También existen tres opciones personalizadas suplementarias que pueden influir en la calidad de
impresión: Detalle máximo, Más pasadas y Mejora de satinado. Consulte
calidad.
Nota En el cuadro de diálogo del controlador para Windows, la resolución de procesamiento
del trabajo se muestra en el cuadro de diálogo Opciones de calidad de impresión personalizadas.
En el cuadro de diálogo Imprimir de Mac OS, aparece en el panel de Resumen.
Puede seleccionar las opciones de calidad de impresión de las maneras siguientes:
En el cuadro de diálogo del controlador para Windows: vaya a la ficha Papel/Calidad y
●
observe la sección Calidad de impresión. Si elige Opciones estándar, aparecerá un deslizador
sencillo con el que puede seleccionar velocidad o calidad. Si selecciona Opciones
personalizadas, aparecerán las opciones más específicas descritas anteriormente.
En el cuadro de diálogo Imprimir de Mac OS: vaya al panel Tipo de papel/Calidad y seleccione
●
Papel. Si elige opciones de calidad Estándar, aparecerá un deslizador sencillo con el que podrá
seleccionar velocidad o calidad. Si elige las opciones de calidad Personalizada, aparecerán las
opciones más específicas descritas anteriormente.
Impresión de alta
Selección del tamaño de papel
Impresión
●
Si utiliza el panel frontal: seleccione el icono de menú Configuración
Preferencias de impresión > Calidad de impresión. Esta opción sólo está disponible con la
actualización HP-GL/2.
Nota Si ha establecido la calidad de impresión desde su ordenador, se omitirá la
configuración de calidad de impresión en el panel frontal.
Nota No podrá modificar la calidad de impresión de las páginas que la impresora está
recibiendo o ya haya recibido (incluso si no se han comenzado a imprimir todavía).
El tamaño del papel se puede especificar de varios modos.
Nota El tamaño de papel especificado aquí debe ser el tamaño de papel en el que se ha creado
el documento. Es posible cambiar la escala del documento a un tamaño diferente para la
impresión. Consulte
En el cuadro de diálogo del controlador para Windows: seleccione la ficha Papel/Calidad y,
●
a continuación, Tamaño del documento.
En el cuadro de diálogo Configurar página de Mac OS: seleccione su impresora en el menú
●
emergente Formato para y, a continuación, Tamaño de papel.
Cambio de escala de una impresión.
y, a continuación,
●
Si utiliza el panel frontal: seleccione el icono de menú Configuración
Preferencias de impresión > Papel > Seleccionar tamaño de papel. Esta opción sólo está
disponible con la actualización HP-GL/2.
44 Capítulo 5 Impresión ESWW
y, a continuación,
Page 55

Nota Si ha establecido el tamaño del papel desde su ordenador, se omitirá la
configuración de calidad de impresión en el panel frontal.
Para elegir un tamaño de papel no estándar que no aparece en la lista de tamaños de papel:
En Windows, hay dos maneras diferentes:
●
En el cuadro de diálogo del controlador, seleccione Personalizar en la lista de tamaño de
●
papel de la ficha Papel/Calidad y, a continuación, especifique las dimensiones del papel y
haga clic en Guardar para guardar el nuevo tamaño de papel. Para ver el nuevo tamaño
personalizado en la lista de tamaños personalizados, tendrá que salir de las propiedades de
la impresora, volver a entrar y utilizar el botón Más.
En el menú Inicio, seleccione Impresoras y faxes y, a continuación, en el menú Archivo,
●
seleccione Propiedades del servidor. En la ficha Formularios, active la casilla Crear un
nuevo formulario, especifique el nombre y dimensiones del nuevo formulario y, a
continuación, haga clic en Guardar formulario.
En Mac OS X 10.4, seleccione Tamaño del papel > Gestionar tamaños personalizados en el
●
cuadro de diálogo Configurar página.
En Mac OS X 10.2 o 10.3, seleccione Configuración > Tamaño de papel personalizado en el
●
cuadro de diálogo Configurar página.
Selección de opciones de márgenes
De manera predeterminada, la impresora deja 5 mm de margen entre los bordes de la imagen y los del
papel (17 mm en el pie de página de una hoja de papel). Sin embargo, este comportamiento puede
cambiarse de varias maneras.
En el cuadro de diálogo del controlador para Windows: seleccione la ficha Papel/Calidad y,
●
a continuación, el botón Diseño.
En el cuadro de diálogo Imprimir de Mac OS: seleccione el panel Tipo de papel/Calidad y, a
●
continuación, Diseño.
Aparecerán al menos algunas de las opciones siguientes.
Nota En Mac OS, las opciones de márgenes disponibles dependen del tamaño de papel
seleccionado en el cuadro de diálogo Configurar página. Por ejemplo, para la impresión sin
bordes debe seleccionar un nombre de tamaño de papel que incluya las palabras "sin márgenes".
Estándar. La imagen se imprimirá en una página del tamaño seleccionado, con un margen
●
estrecho entre los bordes de la imagen y los del papel. La imagen debe ser lo bastante pequeña
para caber dentro de los márgenes.
Extragrande. La imagen se imprimirá en una página ligeramente mayor que el tamaño
●
seleccionado. Si corta los márgenes, quedará una página del tamaño seleccionado, sin márgenes
entre la imagen y los bordes del papel.
Recortar contenido en márgenes. La imagen se imprimirá en una página del tamaño
●
seleccionado, con un margen estrecho entre los bordes de la imagen y los del papel. En este caso,
si la imagen es del mismo tamaño que la página, la impresora asume que los bordes externos de
la imagen son blancos o no tienen importancia, y no es necesario imprimirlos. Esto puede resultar
útil cuando la imagen ya contiene un borde.
Sin bordes. La imagen se imprimirá en una página del tamaño seleccionado, sin márgenes. La
●
imagen se amplía ligeramente para garantizar que no quede margen entre los bordes de la imagen
y los del papel. Si selecciona Automáticamente por la impresora, esta ampliación se realiza
automáticamente. Si selecciona Manualmente en la aplicación, debe seleccionar un tamaño de
Impresión
ESWW Selección de opciones de márgenes 45
Page 56

página personalizado ligeramente mayor que la página en la que va a imprimir. Consulte también
Impresión sin márgenes.
Impresión con métodos abreviados
El controlador de la impresora proporciona muchas opciones que se pueden establecer en valores
diferentes cuando se imprime un trabajo determinado. Un método abreviado de impresión almacena
los valores de todas estas opciones que son apropiados para un tipo de trabajo determinado, de modo
que se pueden establecer todos con un solo clic. Algunos ajustes (como tamaño de papel, origen del
papel y orientación) pueden ser anulados por los valores que proporciona la aplicación.
Para utilizar un método abreviado, seleccione la ficha Método abreviado de impresión en el cuadro
de diálogo del controlador para Windows.
Nota Los métodos abreviados sólo están disponibles en Windows.
Impresión
Aparecerá una lista de métodos abreviados disponibles; seleccione el que mejor se adapte al tipo de
trabajo que desea imprimir.
Las opciones del controlador quedarán ajustadas al trabajo. Puede imprimir inmediatamente o examinar
los ajustes para comprobar si son los adecuados. Si lo desea, puede seleccionar un método abreviado
y, a continuación cambiar algunos de sus ajustes manualmente.
Sugerencia Compruebe al menos los ajustes que aparecen en la ficha Métodos abreviados
de impresión: tamaño del documento, orientación, etc.
El método abreviado Configuración predeterminada de fábrica contiene los ajustes predeterminados
de la impresora. Cuando hace clic en él, establece todas las opciones en sus valores predeterminados.
Los métodos abreviados de impresión se pueden personalizar para ajustarlos a sus necesidades
concretas. Para crear su propio método abreviado:
1. Seleccione el método abreviado que mejor satisfaga sus requisitos.
2. Cambie cualquier valor en la ficha Métodos abreviados de impresión u otras fichas.
3. Guarde el nuevo método abreviado de impresión.
Si más adelante decide que ya no necesita un método abreviado, puede eliminarlo.
46 Capítulo 5 Impresión ESWW
Page 57

Cambio de escala de una impresión
Es posible enviar una imagen a la impresora con un tamaño determinado al tiempo que se le indica a
la impresora que escale el tamaño de la imagen a otro diferente (normalmente mayor). Esto puede
resultar útil:
Si su software no es compatible con formatos de gran tamaño
●
Si el archivo es demasiado grande para la memoria de la impresora, en este caso, si dispone de
●
la actualización HP-GL/2, puede reducir el tamaño del papel en el software y volver a ampliarlo
utilizando la opción del panel frontal.
Para volver a escalar una imagen, puede hacer una de las acciones siguientes:
En el cuadro de diálogo del controlador para Windows: seleccione la ficha Efectos y, a
●
continuación, Opciones de ajuste de tamaño.
La opción Imprimir documento en ajusta el tamaño de la imagen al tamaño del papel
●
seleccionado. Por ejemplo, si ha seleccionado el tamaño de papel ISO A2 e imprime una
imagen de tamaño A4, el tamaño de ésta aumentará para adaptarse al papel A2. Si, por el
contrario, se selecciona el tamaño de papel ISO A3, la impresora reducirá las imágenes de
mayor tamaño para adaptarlas al tamaño A3.
La opción % del tamaño normal aumenta el área de impresión de la página original (la página
●
menos los márgenes) en el porcentaje indicado y añade los márgenes para determinar el
tamaño de salida del papel.
En el cuadro de diálogo Imprimir de Mac OS: seleccione el panel Manejo del papel, Ajustar
●
al tamaño de papel y elija el tamaño de papel al que desea ajustar la imagen. Si desea aumentar
el tamaño de la imagen, asegúrese de que la casilla Reducir sólo está desactivada.
Nota Esta opción está disponible para Mac OS X 10.4 y versiones superiores.
●
Si utiliza el panel frontal: seleccione el icono de menú Configuración
Preferencias de impresión > Papel > Escalar. Esta opción sólo está disponible con la
actualización HP-GL/2.
Si va a imprimir en una sola hoja, deberá asegurarse de que la imagen se adapta a la página, ya que,
de lo contrario, la imagen puede sufrir recortes.
Cambio del tratamiento de líneas superpuestas
Nota Este tema sólo se aplica al imprimir un trabajo HP-GL/2 con la actualización HP-GL/2.
El ajuste Combinar controla las líneas superpuestas de una imagen. Hay dos configuraciones:
Desactivado: sólo se imprimirá el color de la línea superior en la sección en la que dos líneas que
●
se crucen.
y, a continuación,
Activado: los colores de las dos líneas se combinarán en el punto de intersección.
●
Para activar la función Combinar, vaya al panel frontal y seleccione el icono de menú Configuración
y, a continuación, Preferencias de impresión > HP-GL/2 > Activar combinar. En determinadas
aplicaciones, es posible definir la opción de combinación desde el software. La configuración del
software sobrescribirá la del panel frontal.
ESWW Cambio de escala de una impresión 47
Impresión
Page 58

Vista previa de una impresión
La vista previa de una impresión en pantalla permite comprobar el diseño antes de imprimir, lo que
puede contribuir a evitar el desperdicio de papel y tinta en una impresión incorrecta.
Para presentar una impresión previamente en Windows, hay dos opciones:
●
Utilice la opción de vista previa de la aplicación.
●
Active la opción Mostrar vista previa antes de imprimir, que puede encontrar en la ficha
●
Métodos abreviados de impresión del controlador, ficha Papel/Calidad y ficha
Características. La vista previa se muestra antes de imprimir; puede comprobar los ajustes
de impresión y el diseño de la imagen y, a continuación, hacer clic en Imprimir para continuar
con la impresión o en Cancelar para cancelar el trabajo.
Impresión
Para presentar una impresión previamente en Mac OS, hay tres opciones:
●
Utilice la opción de vista previa de la aplicación.
●
Haga clic en el botón Vista previa en la parte inferior del cuadro de diálogo Imprimir. Ésta es
●
la vista previa básica que proporciona Mac OS.
48 Capítulo 5 Impresión ESWW
Page 59

Haga clic en el botón PDF en la parte inferior del cuadro de diálogo Imprimir, después haga
●
clic en Vista previa de HP. Esto proporciona una vista previa con más características, como
la posibilidad de cambiar el tamaño de papel, el tipo de papel y la calidad de impresión, y de
girar la imagen. Consulte a continuación:
Nota Vista previa de HP no está disponible si se utiliza Adobe InDesign, Adobe
Illustrator, Adobe Reader o Apple Aperture.
Impresión de un borrador
Puede especificar la impresión de calidad borrador de varias maneras:
En el cuadro de diálogo del controlador para Windows: vaya a la ficha Papel/Calidad y
●
observe la sección Calidad de impresión. Mueva el deslizador de calidad de impresión al extremo
izquierdo (Velocidad).
En el cuadro de diálogo Imprimir de Mac OS: vaya al panel Tipo de papel/Calidad, seleccione
●
Papel y, a continuación, mueva el deslizador de calidad de impresión al extremo izquierdo
(Velocidad).
●
Si utiliza el panel frontal: seleccione el icono de menú Configuración
Preferencias de impresión > Calidad de impresión > Seleccionar nivel de calidad> Rápida.
Esta opción sólo está disponible con la actualización HP-GL/2.
Nota Si ha establecido la calidad de impresión desde su ordenador, se omitirá la configuración
de calidad de impresión en el panel frontal.
y, a continuación,
Impresión
ESWW Impresión de un borrador 49
Page 60

Impresión de alta calidad
Puede especificar la impresión de alta calidad de varias maneras:
En el cuadro de diálogo del controlador para Windows: vaya a la ficha Papel/Calidad y
●
observe la sección Calidad de impresión. Mueva el deslizador de calidad de impresión al extremo
derecho (Calidad).
En el cuadro de diálogo Imprimir de Mac OS: vaya al panel Tipo de papel/Calidad, seleccione
●
Papel y, a continuación, mueva el deslizador de calidad de impresión al extremo derecho
(Velocidad).
●
Si utiliza el panel frontal: seleccione el icono de menú Configuración
Preferencias de impresión > Calidad de impresión > Seleccionar nivel de calidad> Óptima.
Esta opción sólo está disponible con la actualización HP-GL/2.
Nota Si ha establecido la calidad de impresión desde su ordenador, se omitirá la configuración
de calidad de impresión en el panel frontal.
Si tiene una imagen de alta resolución
Si la imagen tiene una resolución mayor que la resolución de procesamiento (que puede ver en el cuadro
Opciones de calidad de impresión personalizadas en Windows), la nitidez de la impresión puede
mejorar al seleccionar la opción Detalle máximo.
y, a continuación,
Si tiene problemas con el cabezal de impresión
Impresión
En el cuadro de diálogo del controlador, es decir, el cuadro de diálogo Imprimir de Mac OS:
●
seleccione la opción de calidad de impresión personalizada en lugar de estándar, después active
la casilla Detalle máximo.
●
En el panel frontal: seleccione el icono de menú Configuración
Preferencias de impresión > Calidad de impresión > Activar detalle máximo. Esta opción sólo
está disponible con la actualización HP-GL/2.
Nota La opción Detalle máximo tiene como resultado una impresión más lenta con papel
fotográfico, pero no aumenta la cantidad de tinta que se emplea.
Si los cabezales de impresión tienen un número excesivo de inyectores obstruidos, la calidad de
impresión mejora al activar la opción Más pasadas.
En el cuadro de diálogo del controlador, es decir, el cuadro de diálogo Imprimir de Mac OS:
●
seleccione la opción de calidad de impresión personalizada en lugar de estándar, después active
la casilla Más pasadas.
●
En el panel frontal: seleccione el icono de menú Configuración
Preferencias de impresión > Calidad de impresión > Activar más pasadas. Esta opción sólo
está disponible con la actualización HP-GL/2.
y, a continuación,
y, a continuación,
Nota La opción Más pasadas tiene como resultado una impresión más lenta, pero no aumenta
la cantidad de tinta empleada.
50 Capítulo 5 Impresión ESWW
Page 61

Sugerencia En lugar de utilizar esta opción, considere la posibilidad de utilizar la impresión de
diagnóstico para imágenes con el fin de identificar el cabezal o los cabezales de impresión que
están ocasionando el problema, y limpiarlos o sustituirlos. Consulte
para imágenes.
Si está imprimiendo en papel fotográfico
Si está imprimiendo en papel fotográfico, tiene la opción de utilizar la mejora de satinado, que mejora
la calidad del satinado en general y elimina el efecto bronceado. Existen tres configuraciones:
Desactivado: no se utiliza la mejora de satinado.
●
Económico: la mejora de satinado se utiliza en las zonas tintadas de la imagen, no en las zonas
●
sin tinta (blancas).
Página completa: la mejora de satinado se utiliza en toda el área de la página definida, incluyendo
●
las zonas sin tinta.
Si el deslizador de calidad de impresión se establece en Calidad, la opción Mejora de satinado se
establece automáticamente en Página completa. Para cambiar esta configuración:
En el cuadro de diálogo del controlador, es decir, el cuadro de diálogo Imprimir de Mac OS:
●
seleccione la opción de calidad de impresión personalizada en lugar de estándar, después active
la opción Mejora de satinado.
●
En el panel frontal: seleccione el icono de menú Configuración
Preferencias de impresión > Calidad de impresión > Mejora de satinado. Esta opción sólo
está disponible con la actualización HP-GL/2.
Impresión de diagnóstico
y, a continuación,
Si está imprimiendo en un papel fotográfico satinado
Si está imprimiendo en un papel fotográfico satinado, contemple la posibilidad de utilizar el Papel
fotográfico satinado profesional HP, que le ofrece:
Una amplia gama de colores
●
Densidad óptica negra mejorada
●
Cobertura PANTONE mejorada
●
Una superficie más suave
●
Mayor robustez
●
Impresión en tonos de gris
Puede convertir todos los colores de una imagen en tonos de gris de las maneras siguientes:
En el programa de aplicación: muchos programas ofrecen esta opción.
●
En el cuadro de diálogo del controlador para Windows: vaya a la ficha Color y busque la
●
sección Opciones de color. Seleccione Imprimir en escala de grises.
En el cuadro de diálogo Imprimir de Mac OS: vaya al panel Tipo de papel/Calidad , seleccione
●
Color y, a continuación, seleccione Imprimir en escala de grises.
Consulte también
Imprimir fotografías en blanco y negro para una exposición (Photoshop, Mac OS).
Impresión
ESWW Impresión en tonos de gris 51
Page 62

Impresión sin márgenes
La impresión sin márgenes (hasta los bordes del papel) se conoce como impresión sin bordes. Esto
sólo se puede hacer en rollos de papel satinado.
Para asegurarse de no dejar márgenes, se imprime pasados ligeramente los bordes del papel. Toda
la tinta que se deposite fuera del papel es absorbida por la esponja situada en la platina.
Nota Si desea imprimir sin márgenes, debe asegurarse de que la imagen cabe en la página.
Si la imagen es más pequeña que la página, no se ampliará automáticamente.
Puede indicar que se imprima sin márgenes de las siguientes formas:
En el cuadro de diálogo del controlador para Windows: seleccione la ficha Papel/Calidad y
●
pulse el botón Diseño. A continuación seleccione Sin bordes.
En el cuadro de diálogo Configurar página de Mac OS: seleccione un nombre de tamaño de
●
papel que incluya las palabras "no margins" (sin márgenes). A continuación, en el cuadro de
diálogo Imprimir, seleccione Tipo de papel/Calidad > Diseño > Sin bordes.
Cuando selecciona Sin bordes, también debe seleccionar una de las opciones siguientes de
ampliación de la imagen:
Automáticamente por la impresora significa que la impresora amplía automáticamente la
●
imagen (unos pocos milímetros en cada dirección) para imprimir sobre los bordes del papel.
Reimpresión de un trabajo antiguo
Impresión
Manualmente en la aplicación significa que debe ampliar la imagen por sí mismo en la aplicación
●
y elegir un tamaño de papel personalizado que sea ligeramente mayor que el actual.
Nota Si el primer trabajo de impresión después de cargar papel no tiene bordes, la impresora
puede recortar el borde anterior del papel antes de imprimir.
Al final de la impresión sin bordes, la impresora por lo general corta el papel ligeramente dentro
del área de la imagen para asegurarse de que la impresión no tenga bordes. Después corta el
papel otra vez para que no se incluya ninguna parte residual de la imagen en la impresión
siguiente. Sin embargo, si se cancela el trabajo o si hay espacio en blanco en la parte inferior
de la imagen, sólo se hace un corte.
Puede reimprimir un trabajo ya impreso desde el panel frontal si tiene la actualización HP-GL/2 y ha
impreso el trabajo con ella.
Seleccione el icono de menú Cola de trabajos
seleccione Reimprimir.
Nota Si no tiene la actualización HP-GL/2, no aparecerá el icono de menú Cola de trabajos
.
y, a continuación seleccione el trabajo de la cola y
Para reimprimir trabajos antiguos que no son de HP-GL/2, puede utilizar la cola de impresión del sistema
operativo si ha indicado a la cola que guarde los trabajos antiguos. Esta función depende del sistema
operativo.
52 Capítulo 5 Impresión ESWW
Page 63

Uso económico del papel
Las siguientes son algunas recomendaciones para hacer un uso económico del papel:
Si imprime imágenes relativamente pequeñas, puede imprimir hasta 16 de ellas en una hoja de
●
papel. Utilice la opción Páginas por hoja de la ficha Características en el controlador para
Windows o el panel Diseño en el controlador para Mac OS.
Nota Esto sólo funciona con documentos de varias páginas.
Puede ahorrar un poco de papel de los rollos si utiliza las opciones siguientes:
●
En el cuadro de diálogo del controlador para Windows: seleccione la ficha
●
Características y, a continuación, Quitar áreas blancas superiores/inferiores o Rotar 90
grados.
En el cuadro de diálogo Imprimir de Mac OS: seleccione el panel Tipo de papel/
●
Calidad y, a continuación,Papel y Quitar áreas blancas superiores/inferiores.
Si activa la vista previa en su ordenador antes de imprimir, a veces podrá evitar el desperdicio de
●
papel en impresiones que contienen errores obvios. Consulte
Uso económico de la tinta
Las siguientes son algunas recomendaciones para hacer un uso económico de la tinta.
Vista previa de una impresión.
Para impresiones de borrador, utilice papel normal y mueva el deslizador de calidad de impresión
●
hasta el extremo izquierdo de la escala (Velocidad).
Limpie los cabezales de impresión sólo cuando sea necesario y limpie sólo los que lo necesiten.
●
La limpieza de los cabezales de impresión puede ser útil, pero gasta tinta.
Deje la impresora encendida permanentemente para que pueda mantener los cabezales de
●
impresión en buenas condiciones de forma automática. Este mantenimiento periódico de los
cabezales de impresión utiliza una pequeña cantidad de tinta. No obstante, si no se hace, la
impresora puede necesitar mucha más tinta posteriormente para restaurar el estado de los
cabezales.
Las impresiones anchas hacen un uso mucho más eficiente de la tinta que las impresiones
●
estrechas, ya que el mantenimiento de los cabezales emplea algo de tinta, y su frecuencia está
relacionada con el número de pasadas realizadas por los cabezales.
ESWW Uso económico del papel 53
Impresión
Page 64

Impresión
54 Capítulo 5 Impresión ESWW
Page 65

6 Administración del color
¿Qué es el color?
●
El problema: el color en el mundo de los ordenadores
●
La solución: gestión del color
●
El color y la impresora
●
Un resumen del proceso de gestión del color
●
Calibración del color
●
Creación de perfiles de color
●
Opciones de gestión de color
●
Administración del color
Opciones de ajuste del color
●
Escenarios de gestión de color
●
ESWW 55
Page 66

Administración del color
¿Qué es el color?
Vemos el mundo que nos rodea bañado de color, donde el color es sencillamente, para empezar, un
aspecto de cómo vivimos nuestro entorno. Por eso, el color es algo subjetivo. Si nos detenemos un
poco más, nos damos cuenta de que nuestras experiencias con el color están estrechamente
relacionadas con la actividad cerebral que se desencadena a causa de las señales que los ojos envían
al cerebro. Estas señales experimentan una secuencia compleja y altamente interrelacionada de fases
de procesamiento que hacen que la relación entre lo que los ojos emiten y lo que experimentamos sea
directa. Las señales que el ojo manda dependen de las células sensibles a la luz que se encuentran
en la parte posterior de los ojos, y pertenecen a tres tipos, cada uno sensible a una radiación
electromagnética de propiedades físicas distintas (longitudes de onda). Esta radiación
electromagnética se llama luz y los objetos aparecen con ciertos colores según cómo interactúan con
la luz (por emisión, reflejo, absorción, transmisión, dispersión, etc.).
Nuestras experiencias individuales del color también se ven afectadas por nuestras experiencias
previas, por nuestros recuerdos y por la forma en que expresamos las experiencias mediante el
lenguaje. Para terminar, los factores ambientales, como los cambios en la luz, los contenidos de las
escenas o la proximidad de otros colores también tienen un efecto, que hace que la forma con que
vemos una representación o una impresión sea una parte esencial de los colores que veremos. Las
diferencias en todos estos aspectos (desde las diferencias fisiológicas entre la gente, hasta las
diferencias en las experiencias pasadas, los recuerdos y las tendencias lingüísticas) pueden dar como
resultado que la gente hable de los colores de modo distinto, aun cuando sea como respuesta a la
misma luz reflejada por un único objeto. Sin embargo, existen también muchas semejanzas entre la
forma que tienen las personas de experimentar el color, aunque es posible hacer juicios muy específicos
al respecto que los demás compartirán, si el proceso se realiza con cuidado. En conclusión, podemos
afirmar que el color resulta de la interacción entre la luz, los objetos y el espectador, lo cual lo convierte
en un fenómeno muy complejo y en gran medida subjetivo.
El problema: el color en el mundo de los ordenadores
Los dispositivos de tratamiento de imagen y color, tales como impresoras, pantallas, proyectores y
televisores crean colores de distintas maneras utilizando diferentes materiales (colorantes). Las
pantallas, por ejemplo, utilizan colorantes que emiten luz roja (longitud de onda larga), verde (longitud
de onda media) y azul (longitud de onda corta). Para que salga el color blanco es necesario utilizar
estos tres colorantes, mientras que para el negro no se usa ninguno (es decir, que no se emite ninguna
luz). Los dispositivos que utilizan colorantes que emiten luz se llaman aditivos, ya que su luz se suma
antes de llegar a los ojos del espectador. Por otro lado, las impresoras utilizan materiales que absorben
partes de la luz que les brilla encima. Por este motivo, se les llama sustractivos. Las impresoras típicas
utilizan tintas cian (absorbe el rojo), magenta (absorbe el verde) y amarillo (absorbe el azul), además
de tinta negra adicional que absorbe la luz en todas las longitudes de onda. Para conseguir el blanco
utilizando una impresora es necesario no absorber la luz que ilumina a una hoja de papel, mientras que
para conseguir el negro se deben usar todas las tintas para absorber toda la luz presente.
56 Capítulo 6 Administración del color ESWW
Page 67

Normalmente, para controlar el trabajo de los dispositivos de tratamiento de imagen y color, se utilizan
los siguientes espacios de color:
RGB (Red, Green, and Blue) (Rojo, Verde y Azul) es el espacio de color que los dispositivos
●
aditivos utilizan más comúnmente. Un color se representa como una combinación de cantidades
específicas de colorantes rojo, verde y azul, y estas combinaciones dirigen la gama de colores del
dispositivo elegido.
Nota Los dispositivos sustractivos se pueden controlar utilizando datos RGB y, sobre todo
cuando no es necesario controlar cómo quiere usar la tinta negra de su impresora, esto
puede ser una buena opción.
CMYK (Cyan, Magenta, Yellow, and Black) (Cian, Magenta, Amarillo y Negro) es el espacio
●
de color de los dispositivos sustractivos, como por ejemplo las impresoras o imprentas. Un color
se representa como una combinación de tintas cian, magenta, amarillo y negro (K) y todas estas
combinaciones le permiten dirigir la gama entera de colores del dispositivo elegido.
Ambos espacios de color son únicamente formas de controlar distintos dispositivos de tratamiento de
imagen y color y sus valores no describen los colores directamente. Por ejemplo, los mismos valores
CMYK darán diferentes colores si se envían a distintas impresoras que utilicen tintas y tipos de papeles
distintos. Por ejemplo, piense en una impresora que puede utilizar tintas de pigmento interior o tintas
de pigmento exterior. La impresora (hardware) es la misma, pero tiene dos gamas de color diferentes
debido a la distinta química de las tintas (basadas en colorantes o en pigmentos). Además, es necesario
que trabajen con distintos tipos de papel, ya que la interacción de la tinta con el papel depende de su
química. En consecuencia, los colores resultantes de los valores CMYK dados dependen de los tipos
de tintas y papeles que utilizará en su impresora. Siendo así cuando se utiliza la misma impresora,
puede imaginarse fácilmente lo diferentes que pueden llegar a ser los resultados obtenidos con distintas
impresoras que utilicen tecnologías diferentes y, por consiguiente, también una química distinta.
Administración del color
Sucede lo mismo con los dispositivos con funcionamiento RGB. Por ejemplo, imagine que dos
monitores diferentes del mismo fabricante tienen los puntos blancos en 9600 K y 6500 K
respectivamente. Sus colores van a ser diferentes porque se relacionarán a un blanco de referencia
distinto. La situación aún es peor cuando se comparan monitores de diferentes fabricantes. Le
recomendamos que establezca el blanco de referencia de su monitor a 5000 K (también llamado D50)
puesto que es la temperatura de color estándar de la industria de las artes gráficas. Si no le gusta la
apariencia del D50 (quizá la encuentra demasiado amarilla), la segunda opción es establecerla a 6500
K (D65).
Nota El blanco de referencia es el color neutro más brillante que un dispositivo puede
reproducir o que está presente en una imagen. El sistema visual humano se adapta
automáticamente al contenido de una imagen con respecto al blanco de referencia.
Además, una imagen RGB, como la que se obtiene a partir de una cámara digital y se edita en un
monitor, necesita convertirse primeramente en CMYK para una impresora específica antes de
imprimirla. Por desgracia, los dispositivos diferentes no dan acceso a la misma gama de colores: hay
algunos colores que se pueden mostrar en una pantalla y que no pueden concordar en la impresión, y
viceversa. El siguiente gráfico ilustra cómo los colores visibles al ojo humano son mayores que los que
reproduce una pantalla o una impresora típicas con un tipo de papel específico, y cómo las gamas de
colores accesibles mediante estos dos dispositivos de tratamiento de imagen y color no concuerdan el
uno con el otro.
ESWW El problema: el color en el mundo de los ordenadores 57
Page 68

Administración del color
1. Todos los colores
2. Gama de monitor de equipo
3. Gama de impresora CMYK
Para finalizar, hay algunos espacios de color que no dependen del dispositivo, sino que representan la
manera que tiene el espectador de verlos, como son los CIE Lab o CIECAM02, definidos por la CIE
(Commission Internationale de l’Éclairage). La ventaja de estos espacios es que, a diferencia de los
CMYK o RGB, si dos objetos tienen los mismos valores CIELAB aparecerán de la misma forma cuando
se visualicen en las mismas condiciones. Los valores en estos espacios se pueden obtener mediante
la medición de la luz que un objeto emite o refleja.
La solución: gestión del color
Existen muchos colores de un dispositivo con funcionamiento RGB que no se pueden reproducir en un
dispositivo con funcionamiento CMYK, y viceversa. Estos colores se llaman colores "fuera de gama".
La industria utiliza dos pasos para reducir las diferencias de color al máximo:
Describa el comportamiento de color de cada dispositivo con la máxima precisión
●
Convierta una gama de color a otra con la máxima efectividad posible
●
La solución:
1. Describa el comportamiento de color de un dispositivo con la máxima precisión posible
utilizando un perfil ICC. Si realiza varias combinaciones RGB o CMYK enviándolas a un
dispositivo, midiendo el trabajo resultante y expresándolo en un espacio de color independiente
del dispositivo (por ejemplo, el CIE Lab), se puede describir el comportamiento de color de un
dispositivo. La relación resultante se almacena en un perfil ICC, que es un fichero estándar que
actúa como diccionario para traducir el espacio de color del dispositivo (CMYK o RGB) a un espacio
de color independiente del dispositivo (por ejemplo, CIE Lab). El proceso de generación de un
perfil ICC se llama "creación de perfiles".
2. Convierta los colores de la forma más eficaz posible utilizando un Sistema de gestión del
color (CMS). Un CMS es un software que utiliza información de perfiles ICC para transformar el
espacio de color de un dispositivo (definido por un perfil de origen) en el espacio de color de otro
dispositivo (definido por un perfil de destino). La dificultad de esta tarea reside en aquellos colores
que existen en la gama de un dispositivo pero no en la del otro. Analizaremos este tema
detalladamente más adelante.
58 Capítulo 6 Administración del color ESWW
Page 69

En pocas palabras, podemos describir cualquier CMS con los siguientes 4 ajustes:
CMS: CMS significa sistema de gestión del color (Color Management System). Es la aplicación la
●
que convierte la información del color almacenada en la imagen de entrada, que tiene el espacio
de color definido por un perfil de origen, en una imagen de salida con el espacio de color
especificado por el perfil de destino. Hay muchos tipos de CMS diferentes en el mercado: hay
Sistemas de gestión del color en aplicaciones, en sistemas operativos y en software para impresión
que facilitan los fabricantes de impresoras (en nuestro caso, el HP Designjet Z3100 internal RIP).
Perfil de origen: una descripción del comportamiento de color del dispositivo de entrada.
●
Perfil de destino: una descripción del comportamiento de color del dispositivo de salida.
●
Administración del color
Procesamiento de color: el reto más difícil en la gestión del color es cuando un color en la gama
●
de origen no corresponde directamente con uno de la gama de destino. Como una concordancia
perfecta no es posible, hay distintos tipos de opciones a las que se puede optar para tratar las
diferencias en las gamas, que se llaman procesamientos de color. Hay cuatro posibilidades
diferentes según el resultado final que desee obtener.
Utilice Contraste para obtener los resultados finales más satisfactorios de la imagen RGB
●
original. Resulta conveniente para contenido fotográfico.
Utilice Saturación para resultados finales vívidos. Es apto para gráficos empresariales
●
(gráficas, presentaciones, etc.) aunque no es recomendable para la concordancia de color.
Utilice Colorimétrico relativo para las pruebas de impresión. Este procesamiento de color
●
ofrece una concordancia para los colores que están dentro de las gamas de origen y destino
y minimiza las diferencias cuando no es posible la concordancia.
Utilice Colorimétrico absoluto para las pruebas de impresión (como el colorimétrico
●
relativo), cuando también quiera simular el color de la superficie del papel.
Los espacios de color de dispositivos y, por consiguiente, perfiles más comúnmente utilizados son:
Modo RGB:
●
sRGB (sRGB IEC61966-2.1): para imágenes originadas a partir de cámaras digitales de
●
consumo y escáneres y, en general, de la Web
Adobe RGB (1998): para imágenes originadas generalmente a partir de cámaras digitales
●
profesionales
Espacio de dispositivo RGB específico: para imágenes provenientes o destinadas a un
●
dispositivo RGB específico que ya tienen un perfil. La HP Designjet Z3100 tiene la capacidad
ESWW La solución: gestión del color 59
Page 70

Administración del color
El color y la impresora
de medirse a sí misma y generar un perfil RGB ICC y describe el comportamiento de color
para el papel que se haya cargado al hacer la medición.
Modo CMYK:
●
SWOP: abreviación de "Specifications for Web Offset Publications", un conjunto de
●
estándares de impresión definidos para una impresión generalmente norteamericana y para
distintos tipos de papeles
ISO 12647-2: un conjunto de estándares de impresión definidos por la Organización de
●
Estándares Internacional para diferentes tipos de papel (recubierto, no recubierto, ...)
Otros estándares regionales: Euroscale, JMPA, Japan Color
●
Espacio de dispositivo CMYK específico: para imágenes provenientes o destinadas a un
●
dispositivo CMYK específico que ya tienen un perfil.
Para un profesional creativo, los resultados previsibles y fiables de la impresora son esenciales para
realizar su trabajo. Que los resultados sean previsibles es un elemento clave del trabajo con color
eficiente. Necesita impresiones que cumplan sus expectativas con grises neutros y colores adecuados
en el papel seleccionado. Las impresiones deben producirse coherentemente en cualquier trabajo de
impresión o en cualquier impresora. La fiabilidad garantiza que todas las impresiones estén libres de
defectos de calidad de impresión y listas para ser utilizadas o enviadas al cliente. Ahorrará tiempo y
esfuerzo y evitará el desperdicio de tinta y papel, y podrá cumplir con plazos de producción exigentes
si imprime por la noche con plena confianza.
Las impresoras HP Designjet Z3100 se han creado con características avanzadas de hardware y de
controlador para garantizar resultados previsibles y fiables, y ofrecen mejoras notables en eficiencia y
control para el trabajo con color.
Espectrofotómetro incorporado de HP
Las impresoras HP Designjet Z3100 revolucionan el trabajo profesional con color utilizando un
espectrofotómetro incorporado para la calibración del color y la creación de perfiles.
Un espectrofotómetro es un instrumento de precisión que puede determinar la composición exacta de
la luz reflejada por un parche de color. Divide la luz reflejada en diferentes componentes de longitud
de onda, al igual que el prisma de Newton divide la luz blanca en los colores del arco iris, y mide la
fuerza de cada componente. El espectrofotómetro incorporado de HP está montado en el carro de
cabezales.
El espectrofotómetro permite a las impresoras HP Designjet Z3100 generar perfiles ICC personalizados
automáticamente para sus tipos de papel preferidos y calibrar las impresoras para poder repetir
cualquier impresión en cualquier impresora con menos del cincuenta por ciento de error de color que
las HP Designjets anteriores, bajo cualquier condición ambiental e incluso en tipos de papel
desconocidos (sin perfil de fábrica). Un mosaico de calibración de blanco incorporado, protegido por
un obturador automático, garantiza mediciones fiables que cumplen con los estándares internacionales.
La impresora, el canal de imágenes de color y el espectrofotómetro de calidad profesional con
tecnología de color GretagMacbeth i1 están integrados en el software HP Color Center para la HP
Designjet Z3100. Permitir que los procesos de calibración y creación de perfiles tengan acceso directo
al sistema de escritura proporciona un control preciso de los niveles de tinta y de las separaciones de
color para cada parche de color impreso. El proceso de medición automático elimina la manipulación
de impresiones de prueba, proporciona tiempos de secado que se pueden repetir y permite mediciones
rápidas con colocación electromecánica precisa del espectrofotómetro sobre el parche de color. Esto
proporciona facilidad de uso sin precedentes e iguala o incluso supera el rendimiento de sistemas de
creación de perfiles manuales sin conexión, más caros.
60 Capítulo 6 Administración del color ESWW
Page 71

Un resumen del proceso de gestión del color
Para obtener los colores precisos y consistentes que desea, debe seguir estos pasos para cada tipo
de papel que utiliza.
1. Si la impresora no conoce el tipo de papel, agréguelo a la lista de papeles conocidos de la
impresora. Consulte
pueden agregar varios tipos de papeles personalizados cada año.
Agregar un tipo de papel personalizado. Normalmente, los usuarios comunes
2. Calibre el color del tipo de papel para obtener colores consistentes. La calibración debe repetirse
de vez en cuando, cuando lo recomiende una alerta de la impresora (normalmente cada pocas
semanas por cada tipo de papel que utilice). Además, puede ser conveniente calibrarla justo antes
de un trabajo de impresión especialmente importante para el que la consistencia del color sea
vital.
3. Cree un perfil para el tipo de papel para obtener colores precisos. Normalmente no es necesario
repetir la creación de perfiles: una vez creado un perfil para un tipo de papel determinado, puede
seguir utilizándolo. Sin embargo, al volver a crear un perfil no se produce ningún daño y algunos
usuarios repiten todos los meses el proceso de creación de perfiles para asegurarse de que estén
actualizados.
4. Cuando imprima, elija el perfil de color adecuado para el tipo de papel que esté utilizando.
Si utiliza un tipo de papel definido en la impresora, ya tiene un perfil de color, pero al menos debe
calibrarlo antes de utilizarlo.
Si define un nuevo tipo de papel, se le guía automáticamente por los pasos de calibración y creación
de perfiles.
El siguiente diagrama muestra las operaciones manejadas por HP Color Center en el orden correcto.
Administración del color
ESWW Un resumen del proceso de gestión del color 61
Page 72

Administración del color
Calibración del color
Nota Puede realizar las tres operaciones de la secuencia tal como se indica, pero también
puede optar por comenzar por cualquier operación o detenerse en cualquiera de las tres. Con
una excepción: la calibración del color se realiza de forma automática después de agregar un
nuevo tipo de papel.
La calibración del color permite a la impresora producir colores consistentes con los cabezales, tintas
y tipo de papel específicos que esté utilizando, y bajo sus condiciones ambientales particulares.
Después de la calibración del color, podrá obtener impresiones idénticas en dos impresoras diferentes
situadas en lugares diferentes.
La calibración debe realizarse en cualquiera de las situaciones siguientes:
Siempre que se sustituya un cabezal de impresión.
●
Siempre que se introduzca un nuevo tipo de papel que no se haya calibrado con el conjunto de
●
cabezales actual.
Siempre que se haya realizado cierto número de impresiones desde la última calibración.
●
Cuando la impresora haya estado apagada durante un largo período de tiempo
●
Siempre que las condiciones ambientales (temperatura y humedad) cambien significativamente.
●
Normalmente la impresora le recuerda con una alerta si necesita realizar la calibración del color, a
menos que haya desactivado las alertas. Sin embargo, si las condiciones ambientales cambian, la
impresora no lo percibirá.
Puede verificar el estado del color de la calibración de un papel que esté actualmente cargado en
cualquier momento pulsando la tecla Ver papel cargado en el panel frontal. El estado puede ser uno
de los siguientes:
PENDIENTE: el papel no se ha calibrado.
●
Nota Cuando actualice el firmware de la impresora, el estado de calibración del color de
todos los papeles se restablece a PENDIENTE. Consulte
OBSOLETA: el papel se ha calibrado, pero la calibración no está actualizada por alguno de los
●
motivos mencionados anteriormente, y debería volverse a calibrar.
REALIZADA: el papel se ha calibrado y la calibración está actualizada.
●
INACTIVA: este papel no se puede calibrar.
●
Nota La calibración del color no se puede realizar en papel normal, ni en material
transparente.
Actualización del firmware.
Asimismo, puede comprobar el estado de la calibración del color utilizando HP Easy Printer Care
(Windows) o HP Printer Utility (Mac OS).
Debe calibrar un tipo de papel antes de crear el perfil de color correspondiente; sin embargo, puede
volver a calibrarlo más adelante sin necesidad de volver a crear el perfil.
62 Capítulo 6 Administración del color ESWW
Page 73

Puede iniciar la calibración del color de las siguientes maneras:
Desde la alerta de la impresora que recomienda la calibración.
●
Desde HP Color Center: seleccione Calibrar la impresora.
●
●
En el panel frontal: seleccione el icono de menú Mantenimiento de calidad de la imagen
continuación, Calibrar color
y, a
El proceso de calibración es totalmente automático y se puede realizar de forma desatendida después
de cargar el papel del tipo que se desea calibrar, que debe ser A4, Carta o un tamaño mayor.
El proceso lleva unos 8 ó 10 minutos y consta de los pasos siguientes.
1. Se imprime un diagrama de prueba de calibración que contiene parches de cada tinta que se utiliza
en la impresora.
Administración del color
2. El gráfico de prueba se deja secar durante un periodo de tiempo que depende del tipo de papel,
de tal forma que los colores tengan tiempo de estabilizarse.
3. El diagrama de prueba se escanea y se mide utilizando el espectrofotómetro incorporado de HP.
4. A partir de las mediciones realizadas por el espectrofotómetro, la impresora calcula los factores
de corrección necesarios que deben aplicarse para obtener una impresión de color consistente
en ese tipo de papel. También calcula la cantidad máxima de cada tinta que puede aplicarse al
papel.
Creación de perfiles de color
La calibración de color proporciona colores consistentes, aunque no necesariamente precisos. Por
ejemplo, si la impresora imprime todos los colores como negro, esos colores pueden ser consistentes
pero no son precisos.
Para imprimir colores precisos, es necesario convertir los valores de color de los archivos a los valores
de color que producirán los colores correctos con su impresora, tinta y papel. Un perfil de color ICC es
una descripción de una combinación de impresora, tinta y papel que contiene toda la información
necesaria para estas conversiones de color.
ESWW Creación de perfiles de color 63
Page 74

Administración del color
Cree su propio perfil
Cuando haya definido un nuevo tipo de papel y lo haya calibrado correctamente, la impresora estará
lista para crear un perfil ICC y utilizarlo con su papel, lo que le permitirá imprimir con la mejor precisión
de color posible. Opcionalmente, si la impresora ya conoce el tipo de papel, dispone de un perfil ICC
apropiado para utilizarlo con este papel.
Puede crear fácilmente un perfil de color mediante HP Color Center: seleccione Crear e instalar un
perfil ICC. La impresora le ayuda preguntándole información sobre el papel y después crea e instala
el nuevo perfil automáticamente.
El proceso lleva unos 15 ó 20 minutos y consta de los pasos siguientes.
1. Se imprime un diagrama de prueba de creación de perfiles que contiene parches de cada tinta
que se utiliza en la impresora. A diferencia del diagrama de prueba de calibración, la mayoría de
los parches contienen combinaciones de más de una tinta.
La impresora elige automáticamente entre dos diagramas de perfil:
Un formato A3 o B para cortar hojas
●
Formato de papel en rollo que reduce el papel que se utiliza imprimiendo en todo el ancho
●
del rollo.
2. El gráfico de prueba se deja secar durante un periodo de tiempo según el tipo de papel, de forma
que los colores tengan tiempo de estabilizarse.
Nota Si quisiera utilizar un tiempo de secado más prolongado, puede pedirle a HP Color
Center que cree el diagrama de prueba sin crear un perfil (Windows: Imprimir sólo
objeto; Mac OS: Imprimir diagrama de creación de perfiles ICC). Más tarde, cuando el
diagrama esté completamente seco, puede reiniciar HP Color Center y pedirle que cree un
perfil que utilice el diagrama de prueba que ya ha creado (Windows: Crear perfil ICC a
partir de objeto impreso; Mac OS: Escanear diagrama de creación de perfiles ICC y
crear perfil ICC). En este caso, el espectrofotómetro necesita un tiempo para calentarse
antes de estar listo para escanear.
3. El diagrama de prueba se escanea y se mide utilizando el espectrofotómetro incorporado de HP.
64 Capítulo 6 Administración del color ESWW
Page 75

4. A partir de las mediciones realizadas por el espectrofotómetro, la impresora calcula el perfil ICC
para su impresora, tintas y tipo de papel.
5. El nuevo perfil ICC se almacena en la carpeta de sistema adecuada en el ordenador, donde los
programas de aplicación puedan encontrarlo.
El perfil también se guarda en la impresora, de forma que otros ordenadores conectados a la
misma impresora puedan copiarlo. HP Easy Printer Care (Windows) o HP Printer Utility (Mac OS)
no le informarán si su impresora tiene perfiles que no estén ya almacenados en su ordenador.
Nota Puede que algunas aplicaciones deban cerrarse y reiniciarse para utilizar un perfil que
se acabe de crear.
Puede crear un perfil de un papel fotográfico con la mejora de satinado activada o desactivada.
Los dos perfiles serán diferentes, así que le recomendamos que los guarde con nombres
diferentes.
Uso de un perfil de terceros
Si ha obtenido un perfil ICC a través de medios diferentes del software de creación de perfiles
incorporado de la impresora, por ejemplo, a partir de una descarga desde Internet o un paquete de
software de creación de perfiles de terceros, puede instalarlo para utilizarlo con su impresora y papel.
Nota La impresora requiere perfiles de salida RGB.
La impresora necesita conocer a qué tipo de papel corresponde el perfil, de modo que primero debe
elegir un tipo de papel en la lista de papeles que conoce. Cuando seleccione un tipo de papel, intente
elegir uno que se asemeje lo más posible al tipo de papel actual. El tipo de papel determina la cantidad
de tinta que se utiliza y otros parámetros de impresión básicos, de modo que realizar la elección correcta
aquí es fundamental para lograr buenos resultados posteriormente. Si encuentra que no puede obtener
resultados satisfactorios con el perfil y el tipo de papel elegido, puede experimentar con la elección de
tipos diferentes para los nuevos nombres de papel correspondientes al mismo papel, y utilizar el que
mejor le sirva.
Administración del color
Si el tipo de papel que utiliza no aparece en la lista o no encuentra un tipo de papel que se asemeje lo
bastante al suyo, puede definir uno nuevo. Consulte
impresora se calibra por sí misma para usar su papel. A continuación, puede volver a instalar el perfil
ICC.
Después de seleccionar el tipo de papel, busque el archivo que contiene el perfil ICC que desee utilizar
con su impresora y papel. Es decir, los nombres de archivo del perfil ICC terminan con la extensión
".icc" (del inglés International Color Consortium) o ".icm" (del inglés Image Color Matching). El perfil se
almacenará en la carpeta adecuada del sistema de su equipo y en la impresora, como suele hacerlo.
Creación de un perfil del monitor
También se recomienda que calibre su monitor (dispositivo de pantalla) y cree un perfil, con el fin de
que los colores que se muestran en la pantalla reflejen más fielmente los que aparecen en las hojas
impresas. Hay dos formas de hacerlo:
Utilice las funciones que le ofrece su sistema operativo. En HP Color Center, seleccione Cómo
●
calibrar la pantalla para obtener más información.
Utilice HP Advanced Profiling Solution para obtener resultados más ajustados. Consulte
●
avanzada de creación de perfiles de HP.
Agregar un tipo de papel personalizado. La
Solución
ESWW Creación de perfiles de color 65
Page 76

Administración del color
Creación de perfiles avanzada
Opciones de gestión de color
Para satisfacer necesidades avanzadas de creación de perfiles de color, HP ofrece una solución de
creación de perfiles avanzada opcional con software y hardware de calibración de monitores a un coste
inferior al de las soluciones de la competencia. Consulte
HP.
El objetivo de la gestión de color es reproducir los colores lo más exactamente posible en todos los
dispositivos: para que, cuando se imprima una imagen, ésta tenga colores muy parecidos a los de la
imagen que aparece en su monitor.
Existen dos enfoques básicos de gestión de color para la impresora:
Colores gestionados por la aplicación: en este caso, la aplicación del programa debe convertir
●
los colores de la imagen en el espacio de color de su impresora y tipo de papel, utilizando el perfil
ICC incorporado en la imagen y el perfil ICC de su impresora y tipo de papel.
Colores gestionados por la impresora: en este caso el programa de aplicación envía la imagen
●
a la impresora sin conversión de color y la impresora convierte los colores a su propio espacio de
color utilizando un conjunto de tablas de color almacenadas. No se utilizan los perfiles ICC. Este
método es algo menos versátil y adaptable que el de colores administrados por la aplicación, pero
es más sencillo y más rápido, y puede producir buenos resultados con tipos de papel estándar de
HP.
Solución avanzada de creación de perfiles de
Nota Hay únicamente dos espacios de color que la impresora puede convertir a su propio
espacio de color utilizando las tablas de color almacenadas. Adobe RGB y sRGB si utiliza
Windows, Adobe RGB y ColorSync si utiliza Mac OS.
ColorSync es el sistema de gestión de color de Mac OS de modo que, de hecho, cuando
se selecciona ColorSync la gestión del color se realiza en la parte de gestión del color
incorporada en Mac OS, y se realiza basándose en los perfiles ICC del tipo de papel
especificado.
Se recomienda que consulte el Knowledge Center en http://www.hp.com/go/knowledge_center/
djz3100/ para ver cómo utilizar las opciones de gestión de color de su aplicación concreta.
Para elegir entre Colores gestionados por la aplicación y Colores gestionados por la impresora:
En el cuadro de diálogo del controlador para Windows: seleccione la ficha Color.
●
En el cuadro de diálogo Imprimir de Mac OS: seleccione el panel Tipo de papel/Calidad y, a
●
continuación, Color.
En algunas aplicaciones: puede optar por esta opción en la aplicación.
●
Opciones de ajuste del color
El objetivo de la gestión del color es imprimir colores de gran precisión. Si realiza la gestión del color
correctamente, debería poder imprimir colores de gran precisión sin necesidad de realizar ajustes de
color manuales.
Sin embargo, los ajustes manuales pueden ser útiles en las siguientes situaciones:
Si la gestión del color no funciona correctamente por algún motivo
●
Si quiere que los colores sean de su agrado más que de gran precisión
●
66 Capítulo 6 Administración del color ESWW
Page 77

El controlador de la impresora ofrece facilidades de ajuste distintas según imprima en color o en escala
de grises.
Impresión en color
Puede ajustar los colores de su impresora de formas parecidas con Windows y Mac OS:
En el cuadro de diálogo del controlador para Windows: seleccione la ficha Color, asegúrese
●
de que la casilla Ajustes de color avanzados esté activada, después pulse el botón
Configuración de al lado.
En el cuadro de diálogo Imprimir de Mac OS: seleccione el panel Tipo de papel/Calidad y, a
●
continuación, Brillo y contraste.
En ambos sistemas operativos, también podrá realizar ajustes utilizando el control deslizante del brillo
y los tres controles deslizantes del color.
Administración del color
El control deslizante del brillo hace que toda la impresión sea más clara o más oscura.
●
Los controles deslizantes del color se pueden utilizar para enfatizar los colores primarios en la
●
impresión. Los colores primarios pueden ser el rojo, verde y azul; o el cian, magenta y amarillo,
según el modelo de color que se utilice en la imagen.
El botón Reajustar restaura todos los controles deslizantes a su posición central por defecto.
Impresión en escala de grises
Puede ajustar el balance de grises de su impresora de formas parecidas en Windows y Mac OS:
En el cuadro de diálogo del controlador para Windows: seleccione la ficha Color, asegúrese
●
de que la casilla Ajustes de color avanzados esté activada, después pulse el botón
Configuración de al lado.
En el cuadro de diálogo Imprimir de Mac OS: seleccione el panel Tipo de papel/Calidad y, a
●
continuación, Balance de grises.
En ambos sistemas operativos, podrá realizar ajustes utilizando controles separados para tonos claros,
medios y sombras.
ESWW Opciones de ajuste del color 67
Page 78

Administración del color
El control deslizante del brillo hace que toda la impresión sea más clara o más oscura. Este control
●
deslizante está disponible en Windows en la misma ventana que los demás controles de escala
de grises; en Mac OS, se ofrece al seleccionar Brillo y contraste.
Los controles deslizantes de definición de zona definen lo que para usted es un tono claro, medio
●
y oscuro.
Los otros controles para tonos claros, medios y oscuros se pueden utilizar para ajustar el balance
●
de grises de los tonos claros, medios y oscuros, respectivamente.
El botón Restablecer restaura todos los controles a su configuración por defecto.
Escenarios de gestión de color
Las siguientes instrucciones paso a paso para trabajos de impresión específicos que utilizan software
específico son parecidas a las que puede encontrar en Knowledge Center de HP en la Web. Se
recomienda que consulte el Knowledge Center en
para obtener más ejemplos y la información más actualizada.
Imprimir fotografías en color para una exposición (Photoshop, Mac OS)
Este ejemplo utiliza Adobe Photoshop CS2 en Mac OS X y la gestión del color la realiza Photoshop.
1. Recomendaciones iniciales:
Elija un tipo de papel adecuado para la finalidad.
●
Debe calibrar el tipo de papel y crear un perfil con la impresora y el nivel de calidad de
●
impresión que desee utilizar. Consulte
Para obtener una vista previa correcta de la imagen impresa, también debe crear el perfil del
●
monitor.
2. Abra Adobe Photoshop CS2.
http://www.hp.com/go/knowledge_center/djz3100/
Calibración del color y Creación de perfiles de color.
3. En el menú Edit (Edición), seleccione Color Settings (Configuración del color).
Asegúrese de que aparece More Options (Más opciones).
●
Color Management Policies (Normas de gestión de color): seleccione Preserve the
●
Embedded Profiles (Mantener perfiles incrustados).
Profile Mismatches (Discrepancia de perfiles): active Ask When Opening (Preguntar al
●
abrir) y Ask When Pasting (Preguntar al pegar).
Missing Profiles (Perfiles que faltan): active Ask When Opening (Preguntar al abrir).
●
68 Capítulo 6 Administración del color ESWW
Page 79

Conversion Options (Opciones de conversión) > Intent (Propósito): seleccione
●
Perceptual (Contraste).
Haga clic en OK (Aceptar).
●
4. En el menú File (Archivo), seleccione Open (Abrir) para abrir la imagen.
Administración del color
Si el documento tiene un perfil de color incorporado que no coincide con el espacio de trabajo
●
actual, seleccione Use the embedded profile (Usar el perfil incorporado). Si no, seleccione
Assign working space (Asignar espacio de trabajo); en este caso, si la imagen en pantalla
no aparece correctamente, intente asignarla a otros espacios de color con Editar > Asignar
perfil (pruebe sRGB, Adobe RGB, ColorMatch RGB y otros) hasta que quede satisfecho.
Haga clic en OK (Aceptar).
●
ESWW Escenarios de gestión de color 69
Page 80

Administración del color
5. En el menú File (Archivo), seleccione Print with Preview (Imprimir con vista previa).
Seleccione Page Setup (Configurar página).
●
Format for (Formato para): seleccione la impresora (por ejemplo, HP Designjet Z3100
●
24in Photo).
Paper Size (Tamaño de papel): seleccione el tamaño del papel que está cargado
●
actualmente en la impresora.
Orientation (Orientación): seleccione la orientación de la imagen en el papel.
●
Haga clic en OK (Aceptar).
●
Establezca la Position (Posición) y el Scaled Print Size (Tamaño de impresión
●
escalado) que necesite.
Asegúrese de que aparece More Options (Más opciones).
●
Seleccione la ficha Color Management (Gestión de color).
●
Print (Imprimir): seleccione Document (Documento).
●
Options (Opciones) > Color Handling (Manipulación de color): seleccione Let
●
Photoshop Determine Colors (Dejar que Photoshop determine los colores).
Options (Opciones) > Printer Profile (Perfil de impresora): seleccione el perfil
●
adecuado para su impresora y tipo de papel.
Options (Opciones) > Rendering Intent (Procesamiento de color): seleccione
●
Perceptual (Contraste).
Haga clic en Print (Imprimir).
●
6. Elija los ajustes del controlador.
Printer (Impresora): seleccione la impresora (por ejemplo, HP Designjet Z3100 24in
●
Photo).
70 Capítulo 6 Administración del color ESWW
Page 81

Seleccione Paper Type/Quality (Tipo de papel/Calidad) en el menú desplegable, después
●
seleccione la ficha Paper (Papel).
Paper Type (Tipo de papel): seleccione el tipo de papel que está cargado actualmente
●
en la impresora.
Quality Options (Opciones de calidad): seleccione Standard (Estándar) y arrastre el
●
deslizador hasta Quality (Calidad).
Seleccione la ficha Color.
●
Administración del color
Seleccione Print in Color (Imprimir en color).
●
En Color Management (Gestión de color), seleccione Application Managed Colors
●
(Colores gestionados por la aplicación).
Haga clic en Print (Imprimir).
●
Imprimir fotografías en blanco y negro para una exposición (Photoshop, Mac OS)
Este ejemplo utiliza Adobe Photoshop CS2 en Mac OS X y la gestión del color la realiza la impresora.
Nota En este ejemplo, igual que en el ejemplo anterior, podrían utilizarse colores gestionados
por la aplicación. Sin embargo, esta vez se utilizarán colores gestionados por la impresora para
ilustrar ambos métodos de gestión del color.
El enfoque recomendado para crear una imagen en blanco y negro es tomar una imagen en color y
convertirla a escala de grises en un programa de edición de imágenes como Photoshop. En esta
ESWW Escenarios de gestión de color 71
Page 82

Administración del color
situación, sin embargo, esta conversión tendrá lugar en la impresora. Si quiere convertir una imagen
de color a una de blanco y negro en Photoshop CS2, debe ir hasta el paso opcional 5.
1. Recomendaciones iniciales:
Elija un tipo de papel adecuado para la finalidad.
●
Debe calibrar el tipo de papel con la impresora y el nivel de calidad de impresión que desee
●
utilizar. Consulte
Para obtener una vista previa correcta de la imagen impresa, también debe crear el perfil del
●
monitor.
2. Abra Adobe Photoshop CS2.
3. En el menú Edit (Edición), seleccione Color Settings (Configuración del color).
Asegúrese de que aparece More Options (Más opciones).
●
Color Management Policies (Normas de gestión de color): seleccione Preserve the
●
Embedded Profiles (Mantener perfiles incrustados).
Profile Mismatches (Discrepancia de perfiles): active Ask When Opening (Preguntar al
●
abrir) y Ask When Pasting (Preguntar al pegar).
Calibración del color.
Missing Profiles (Perfiles que faltan): active Ask When Opening (Preguntar al abrir).
●
Conversion Options (Opciones de conversión) > Intent (Propósito): seleccione
●
Perceptual (Contraste).
Haga clic en OK (Aceptar).
●
72 Capítulo 6 Administración del color ESWW
Page 83

4. En el menú File (Archivo), seleccione Open (Abrir) para abrir la imagen.
Si el documento tiene un perfil de color incorporado que no coincide con el espacio de trabajo
●
actual, seleccione Use the embedded profile (Usar el perfil incorporado). Si no, seleccione
Assign working space (Asignar espacio de trabajo); en este caso, si la imagen en pantalla
no aparece correctamente, intente asignarla a otros espacios de color con Editar > Asignar
perfil (pruebe sRGB, Adobe RGB, ColorMatch RGB y otros) hasta que quede satisfecho.
Administración del color
Haga clic en OK (Aceptar).
●
5. (Opcional) Utilice Photoshop para convertir la imagen a escala de grises. La forma más sencilla
es ir al menú Image (Imagen) y seleccionar Mode (Modo) > Grayscale (Escala de grises).
Opcionalmente, puede ir al menú Image (Imagen) y seleccionar Adjustments (Ajustes) >
Channel Mixer (Mezclador de canal), para elegir el porcentaje de contribución de cada canal de
color a la imagen en escala de grises, de la manera siguiente:
a. Active Monochrome (Monocromo).
b. Arrastre cualquier deslizador del canal de origen a la izquierda para disminuir su contribución
al canal de salida o a la derecha para aumentarla, o bien escriba un valor entre -200% y
+200% en el cuadro de texto (por ejemplo: 30% Rojo, 59% Verde, 11% Azul). El uso de un
valor negativo invierte el canal de origen antes de agregarlo al canal de salida.
c. Arrastre el deslizador o escriba un valor para la opción Constant (Constante). Esta opción
agrega un canal de blanco y negro de opacidad cambiante: los valores negativos actúan como
canal de negro, los valores positivos como canal de blanco.
d. Haga clic en Aceptar (OK).
ESWW Escenarios de gestión de color 73
Page 84

Administración del color
6. En el menú File (Archivo), seleccione Print with Preview (Imprimir con vista previa).
Seleccione Page Setup (Configurar página).
●
Format for (Formato para): seleccione la impresora (por ejemplo, HP Designjet Z3100
●
24in Photo).
Paper Size (Tamaño de papel): seleccione el tamaño del papel que está cargado
●
actualmente en la impresora.
Orientation (Orientación): seleccione la orientación de la imagen en el papel.
●
Haga clic en OK (Aceptar).
●
Establezca la Position (Posición) y el Scaled Print Size (Tamaño de impresión
●
escalado) que necesite.
Asegúrese de que aparece More Options (Más opciones).
●
Seleccione la ficha Color Management (Gestión de color).
●
Print (Imprimir): seleccione Document (Documento).
●
Options (Opciones) > Color Handling (Manipulación de color): seleccione Dejar que
●
la impresora determine los colores (Let Printer Determine Colors).
Options (Opciones) > Rendering Intent (Procesamiento de color): seleccione
●
Perceptual (Contraste).
Haga clic en Print (Imprimir).
●
7. Elija los ajustes del controlador.
Printer (Impresora): seleccione la impresora (por ejemplo, HP Designjet Z3100 24in
●
Photo).
74 Capítulo 6 Administración del color ESWW
Page 85

Seleccione Paper Type/Quality (Tipo de papel/Calidad) en el menú desplegable, después
●
seleccione la ficha Paper (Papel).
Paper Type (Tipo de papel): seleccione el tipo de papel que está cargado actualmente
●
en la impresora.
Quality Options (Opciones de calidad): seleccione Standard (Estándar) y arrastre el
●
deslizador hasta Quality (Calidad).
Seleccione la ficha Color.
●
Administración del color
Seleccione Print in Grayscale (Imprimir en escala de grises).
●
Sugerencia Si con estas opciones experimenta un oscurecimiento, consulte
Oscurecimiento.
En Gestión del color, seleccione Colores gestionados por la impresora, y después
●
seleccione Usar Adobe RGB (1998) en la lista de perfiles de origen.
Haga clic en Print (Imprimir).
●
ESWW Escenarios de gestión de color 75
Page 86

Administración del color
Imprimir un álbum digital (Aperture, Mac OS)
Este ejemplo utiliza Adobe Aperture en Mac OS X y la gestión del color la realiza Aperture.
1. Recomendaciones iniciales:
Elija un tipo de papel adecuado para la finalidad.
●
Debe calibrar el tipo de papel y crear un perfil con la impresora y el nivel de calidad de
●
impresión que desee utilizar. Consulte
Para obtener una vista previa correcta de la imagen impresa, también debe crear el perfil del
●
monitor.
2. Abra Apple Aperture.
3. Si no ha creado ya un proyecto para este álbum, vaya al menú File (Archivo) y seleccione New
Project (Nuevo proyecto), después, asigne un nombre al proyecto. Seleccione el nuevo proyecto
en el menú Projects (Proyectos) de la izquierda, después vaya al menú File (Archivo) y seleccione
Import (Importar) > Folders into a Project (Carpetas a un proyecto).
4. Seleccione las imágenes que desee utilizar, después vaya al menú File (Archivo) y seleccione
New From Selection (Nuevo de la selección) > Book (Libro).
Calibración del color y Creación de perfiles de color.
Theme list (Lista de temas): seleccione un tema en la lista para obtener una vista previa de
●
su diseño a la derecha.
Menú desplegable Book Size (Tamaño del libro): seleccione el tamaño físico del libro.
●
Haga clic en Choose Theme (Elegir tema) y cambie el nombre al álbum del libro.
●
5. Si lo desea, cambie el diseño de página y personalícelo. Puede agregar fotografías y cuadros de
texto, modificar la posición de los cuadros y los estilos de texto.
6. Puede dejar que Aperture sitúe las imágenes en el libro automáticamente (seleccione Autoflow
Unplaced Images [Autopegar imágenes no situadas] en el menú Book Actions [Acciones de libro]
), o puede situarlas manualmente con arrastrar y colocar. Además:
Puede escalar y recortar la imagen o verla a pantalla completa.
●
76 Capítulo 6 Administración del color ESWW
Page 87

Puede establecer una imagen como fondo de página y aplicar descolorido.
●
7. Imprima el libro utilizando el botón Print (Imprimir) del Book Layout Editor (Editor de diseño de
libros).
Administración del color
Lista Presets Name (Nombre de preestablecidos): seleccione su libro preestablecido.
●
Seleccione las Copies (Copias) y Pages (Páginas) que desea imprimir.
●
Paper Size (Tamaño de papel): seleccione el tamaño de papel con el que desea imprimir el
●
trabajo.
Orientation (Orientación): seleccione la orientación de la imagen en el papel.
●
ColorSync Profile (Perfil ColorSync): seleccione el perfil de color adecuado para la
●
impresora y papel que va a utilizar.
Seleccione Black Point Compensation (Compensación de punto negro):
●
ESWW Escenarios de gestión de color 77
Page 88

Administración del color
Gamma (Gama): dado que las pantallas de los ordenadores están iluminadas, las imágenes
●
que se muestran en ellos tienden a parecer más luminosas que las imágenes impresas. Al
aumentar la gama del valor predeterminado de 1,0 se puede compensar esto. Normalmente,
un ajuste de 1,1 ó 1,2 resulta adecuado.
8. Haga clic en el botón Printer Settings (Configuración de la impresora).
Printer (Impresora): seleccione la impresora (por ejemplo, HP Designjet Z3100 24in
●
Photo).
Seleccione Paper Type/Quality (Tipo de papel/Calidad) en el menú desplegable, después
●
seleccione la ficha Paper (Papel).
Paper Type (Tipo de papel): seleccione el tipo de papel que está cargado actualmente
●
en la impresora.
Quality Options (Opciones de calidad): seleccione Standard (Estándar) y arrastre el
●
deslizador hasta Quality (Calidad).
Seleccione la ficha Color.
●
Seleccione Print in Color (Imprimir en color).
●
78 Capítulo 6 Administración del color ESWW
Page 89

En Color Management (Gestión de color), seleccione Application Managed Colors
●
(Colores gestionados por la aplicación).
Haga clic en Print (Imprimir).
●
Pruebas de impresión utilizando el EFI RIP
1. Abra EFI Designer Edition para HP.
2. Abra el RIP Preferences (Preferencias), y la ficha Color que aparecerá por defecto.
Administración del color
Seleccione Proofing (Pruebas) como Color output preset (Salida de color
●
preestablecida).
Seleccione el perfil de entrada/emulación CMYK para la impresión que quiera emular. Por
●
ejemplo, ISOcoated.icc (para Europa), Best_SWOP_Ref_Presssheet_2003.icc (para
EE.UU.). Encontrará más información sobre los perfiles EFI predeterminados en el capítulo
4.2.2 "Perfiles de imagen" del manual RIP.
Si no encuentra el perfil de impresión deseado en la lista, añádalo seleccionando el botón
●
Add Profile (Agregar perfil) .
Pulse el botón Advanced (Avanzadas) y compruebe la configuración Advanced (Usar
●
perfiles incrustados). Utilizará los perfiles incluidos en la imagen, si los hay.
Escoja el papel y el modo de impresión que desea utilizar en Media profiles (Perfiles de
●
papel).
Haga clic en OK (Aceptar) para cerrar la ventana Preferences (Preferencias).
●
ESWW Escenarios de gestión de color 79
Page 90

Administración del color
3. Puede seleccionar cualquier parámetro dependiente de la impresora o del formato en la
configuración de impresora y formato.
4. Arrastre y suelte el fichero que desee verificar a la cola RIP (véase imagen).
Recuerde que los formatos con los que puede trabajar son: PS nivel 3, PDF 1.7, EPS, TIFF, JPEG,
DCS 2.0, PDF/X1a, PDF/X.
5. Haga clic en Print (Imprimir) en la barra de herramientas o en el menú, ¡y ya está!
80 Capítulo 6 Administración del color ESWW
Page 91

7 Recuperación de información de uso de
p
la impresora
Obtención de información de contabilidad de la impresora
●
Comprobación de las estadísticas de uso de la impresora
●
Comprobación del uso de tinta y papel para un trabajo
●
resora
im
Recuperación de
información de uso de la
ESWW 81
Page 92

Obtención de información de contabilidad de la
p
impresora
Hay varias formas de obtener la información contable de la impresora.
Ver estadísticas de uso de la impresora durante todo el tiempo de vida de la impresora (consulte
●
Comprobación de las estadísticas de uso de la impresora).
Ver el uso de tinta y papel de cada uno de los trabajos recientes mediante HP Easy Printer Care
●
información de uso de la
Recuperación de
para Windows o HP Printer Utility para Mac OS o en el panel frontal (consulte
uso de tinta y papel para un trabajo). Si HP Easy Printer Care o HP Printer Utility no están
disponibles, consulte
Comprobación del
Acceso a HP Easy Printer Care (Windows) o HP Printer Utility (Mac OS).
im
resora
Utilice una aplicación de terceros para solicitar el estado, el consumo o los datos de contabilidad
●
de trabajos de la impresora a través de Internet. La impresora suministra datos en formato XML a
la aplicación cada vez que se le solicita. HP proporciona un kit de desarrollo de software (Software
Development Kit) para facilitar el desarrollo de dichas aplicaciones.
Comprobación de las estadísticas de uso de la impresora
Hay dos maneras de comprobar las estadísticas de uso de la impresora.
Nota La precisión de estas estadísticas de uso no está garantizada.
Estadísticas de la impresora con HP Easy Printer Care (Windows) o HP Printer Utility (Mac OS)
1. Acceso a HP Easy Printer Care para Windows o HP Printer Utility para Mac OS (consulte Acceso
a HP Easy Printer Care (Windows) o HP Printer Utility (Mac OS)).
2. Vaya a la ventana Uso para ver el uso total de la impresora.
3. En Windows, vaya a la ficha Información general y haga clic en el vínculo Uso de la
impresora.
En Mac OS, seleccione Información > Uso de la impresora y haga clic en botón Inicio.
Estadísticas de la impresora con el servidor Web incorporado
1. Acceso al servidor Web incorporado (consulte Acceso al servidor Web incorporado).
2. Vaya a la ficha Principal.
3. Seleccione Historial > Uso.
Comprobación del uso de tinta y papel para un trabajo
Hay dos maneras de comprobar el uso de tinta y papel para un trabajo.
Nota La precisión de estas estadísticas de uso no está garantizada.
82 Capítulo 7 Recuperación de información de uso de la impresora ESWW
Page 93

Estadísticas de uso de tinta y papel con HP Easy Printer Care (Windows) o
p
HP Printer Utility (Mac OS)
1. Acceso a HP Easy Printer Care para Windows o HP Printer Utility para Mac OS (consulte Acceso
a HP Easy Printer Care (Windows) o HP Printer Utility (Mac OS)).
2. Vaya a la ventana Contabilidad para ver información relativa a los trabajos más recientes.
3. En Windows, vaya a la ficha Contabilidad de trabajos.
En Mac OS, seleccione Información > Contabilidad de trabajos y haga clic en botón
Consultar.
Estadísticas de la impresora con el servidor Web incorporado
1. Acceso al servidor Web incorporado (consulte Acceso al servidor Web incorporado).
2. Vaya a la ficha Principal.
3. Seleccione Historial > Contabilidad.
resora
im
Recuperación de
información de uso de la
ESWW Comprobación del uso de tinta y papel para un trabajo 83
Page 94

información de uso de la
p
Recuperación de
im
resora
84 Capítulo 7 Recuperación de información de uso de la impresora ESWW
Page 95

8 Manejo de cartuchos de tinta y
p
cabezales de impresión
Acerca de los cartuchos de tinta
●
Comprobación del estado de los cartuchos de tinta
●
Extracción de un cartucho de tinta
●
Inserción de un cartucho de tinta
●
Acerca de los cabezales de impresión
●
Comprobación del estado de los cabezales
●
Retirada de un cabezal de impresión
●
Inserción de un cabezal de impresión
●
resión
im
tinta y cabezales de
Manejo de cartuchos de
ESWW 85
Page 96

Acerca de los cartuchos de tinta
p
Los cartuchos de tinta almacenan la tinta y están conectados a los cabezales de impresión, que
distribuyen la tinta en el papel. Las impresoras de 24 pulgadas vienen con cartuchos iniciales de 69 ml.
Las impresoras de 44 pulgadas vienen con cartuchos iniciales de 130 ml. Puede adquirir cartuchos de
tinta de 130 ml para ambas impresoras, véase
PRECAUCIÓN Tenga precaución al manipular los cartuchos de tinta porque son dispositivos
ESD sensibles (consulte
Glosario). Evite tocar las patillas, cables y circuitos.
Accesorios.
Comprobación del estado de los cartuchos de tinta
Para ver el nivel de tinta de los cartuchos, pulse la tecla Ver nivel de tinta en el panel frontal.
Para obtener más información sobre los cartuchos de tinta, puede utilizar el menú Tinta del panel frontal,
HP Easy Printer Care (Windows) o HP Printer Utility (Mac OS).
Manejo de cartuchos de
tinta y cabezales de
im
resión
Para obtener una explicación de los mensajes de estado de los cartuchos de tinta, consulte
de estado del cartucho de tinta.
Procedimiento del menú Tinta
1.
Pulse la tecla Menú para volver al menú principal, seleccione el icono de menú Tinta
continuación, Información de cartuchos de tinta.
2. Seleccione el cartucho sobre el que desea información.
3. En el panel frontal aparecerá:
Color
●
Nombre del producto
●
Número de producto
●
Número de serie
●
Estado
●
Nivel de tinta, si se sabe
●
Capacidad total de tinta en milímetros
●
Mensajes
y, a
Fecha de caducidad
●
Fabricante
●
Estado de garantía
●
Procedimientos de HP Easy Printer Care (Windows) o HP Printer Utility (Mac OS)
En HP Easy Printer Care (Windows), vaya a la ficha Información general; encontrará el estado
●
de cada cartucho de tinta en Estado de consumibles > Cartuchos.
En HP Printer Utility (Mac OS), seleccione Información > Estado de la impresora.
●
86 Capítulo 8 Manejo de cartuchos de tinta y cabezales de impresión ESWW
Page 97

Extracción de un cartucho de tinta
p
Hay tres ocasiones en las que tiene que extraer un cartucho de tinta.
El nivel de tinta del cartucho presenta un nivel bajo y desea sustituirlo por un cartucho lleno para
●
realizar tareas de impresión desatendida (podrá utilizar la tinta restante del primer cartucho en otro
momento).
El cartucho de tinta está vacío o defectuoso y debe sustituirlo para continuar con la impresión.
●
El cartucho de tinta ha caducado.
●
PRECAUCIÓN No intente extraer un cartucho de tinta durante la impresión.
PRECAUCIÓN Extraiga un cartucho de tinta sólo cuando esté listo para insertar otro.
ADVERTENCIA Asegúrese de que las ruedas de la impresora están bloqueadas (la palanca
de freno debe encontrarse hacia abajo) para evitar que la impresora se mueva.
1.
Pulse la tecla Menú para volver al menú principal, seleccione el icono de menú Tinta
continuación, Sustituir cartuchos de tinta.
y, a
2. Abra por completo la cubierta del cartucho. La mejora de satinado, gris, azul, verde, magenta y
amarillo están en el lado izquierdo, mientras que el magenta claro, cian claro, negro fotográfico,
gris claro, negro mate y rojo están en el lado derecho.
3. Sujete el cartucho que desea extraer.
resión
im
tinta y cabezales de
Manejo de cartuchos de
ESWW Extracción de un cartucho de tinta 87
Page 98

4. Tire del cartucho hacia arriba.
p
Nota Evite el contacto con el extremo del cartucho que está insertado en la impresora,
debido a la posible presencia de tinta en la conexión.
Nota Evite almacenar cartuchos parcialmente utilizados.
Manejo de cartuchos de
tinta y cabezales de
im
resión
5. La pantalla del panel frontal indicará la ausencia del cartucho de tinta.
Inserción de un cartucho de tinta
1. Antes de quitar el cartucho de su envoltorio, agítelo con fuerza.
2. Quite el envoltorio al nuevo cartucho y localice la etiqueta que identifica el color de la tinta.
Compruebe si la letra o las letras (en estas ilustraciones, M para magenta) que marcan la ranura
vacía coinciden con la letra o las letras de la etiqueta del cartucho.
88 Capítulo 8 Manejo de cartuchos de tinta y cabezales de impresión ESWW
Page 99

3. Inserte el cartucho de tinta en su ranura.
p
4. Empuje el cartucho en la ranura hasta que se ajuste en su posición. Debería oír una señal acústica
y ver la confirmación de que el cartucho se ha insertado.
Si tiene problemas, consulte No se puede insertar un cartucho de tinta.
5. Cuando todos los cartuchos estén insertados, cierre la cubierta.
6. La pantalla del panel frontal confirma que todos los cartuchos se han insertado correctamente;
pulse la tecla Aceptar en el panel frontal.
resión
im
tinta y cabezales de
Manejo de cartuchos de
Acerca de los cabezales de impresión
Los cabezales de impresión están conectados a los cartuchos de tinta e inyectan la tinta en el papel.
ESWW Acerca de los cabezales de impresión 89
Page 100

PRECAUCIÓN Tenga precaución al manipular los cabezales de impresión porque son
p
dispositivos ESD sensibles (consulte
Glosario). Evite tocar las patillas, cables y circuitos.
Comprobación del estado de los cabezales
La impresora comprueba automáticamente los cabezales y realiza el servicio de mantenimiento
después de cada impresión. Siga los pasos que se indican a continuación para obtener más información
sobre los cabezales de impresión.
1.
Pulse la tecla Menú para volver al menú principal, seleccione el icono de menú Tinta
continuación, Información de cabezales.
2. Seleccione el cabezal sobre el que desea información.
3. En el panel frontal aparecerá:
Colores
●
Nombre del producto
●
Número de producto
Manejo de cartuchos de
tinta y cabezales de
●
Número de serie
●
y, a
im
resión
Estado (consulte
●
Volumen de tinta utilizado
●
Estado de garantía
●
También puede obtener la mayor parte de esta información desde su ordenador mediante HP Easy
Printer Care (Windows) o HP Printer Utility (Mac OS).
Para obtener una explicación de los mensajes de estado de los cabezales, consulte
de los cabezales de impresión.
Nota Si el estado de la garantía es Consulte la nota sobre la garantía, significa que no se
está utilizando tinta de HP. La garantía no cubre el servicio de impresión o las reparaciones
requeridas como resultado del uso de tinta distinta a HP. Véase el documento Información
legal para las implicaciones detalladas de la garantía.
Mensajes de error del panel frontal)
Retirada de un cabezal de impresión
ADVERTENCIA Asegúrese de que las ruedas de la impresora están bloqueadas (la palanca
de freno debe encontrarse hacia abajo) para evitar que la impresora se mueva.
Mensajes de estado
90 Capítulo 8 Manejo de cartuchos de tinta y cabezales de impresión ESWW
 Loading...
Loading...