Page 1
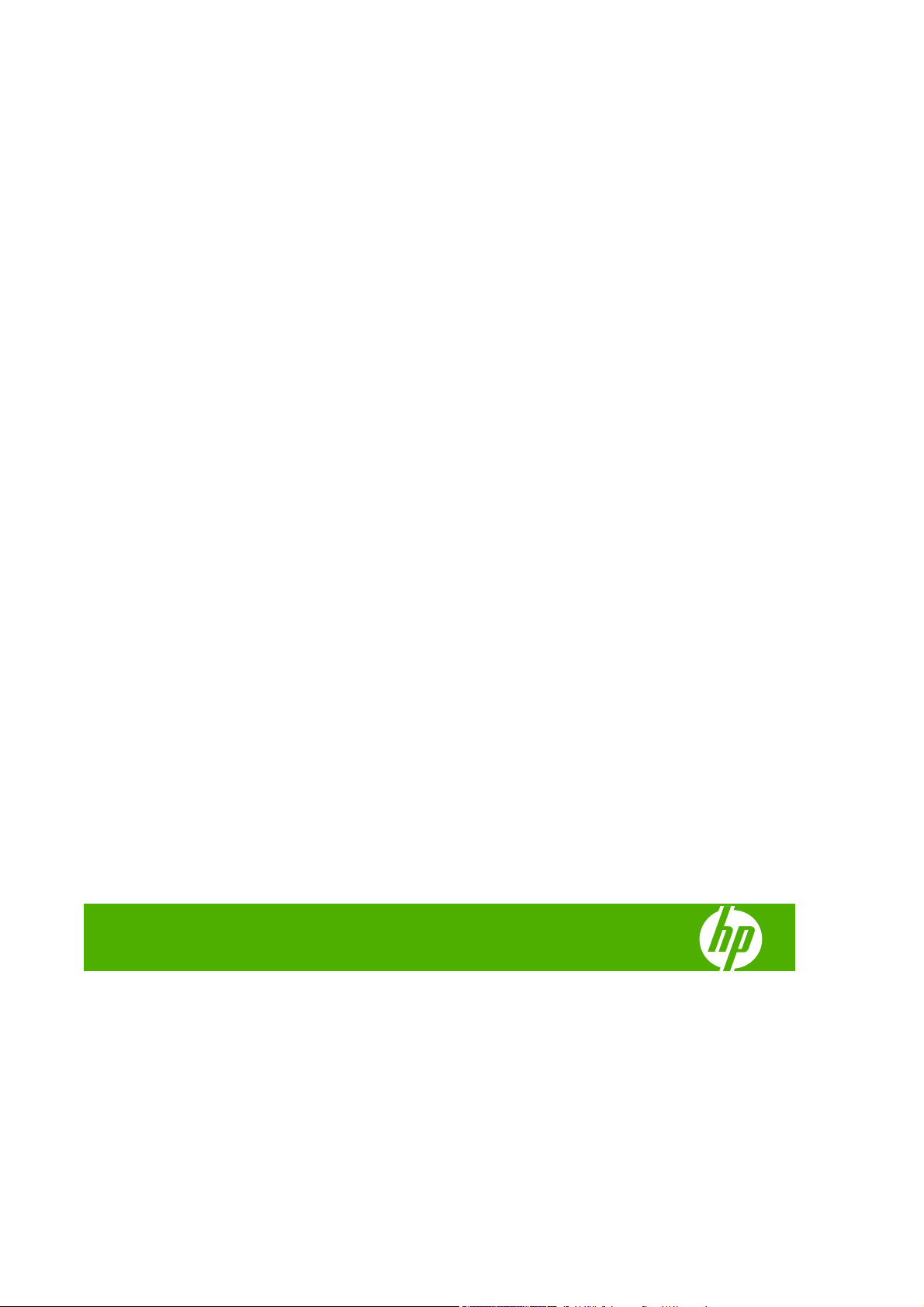
HP Designjet T770 és T1200 nyomtatósorozat
A nyomtató használata
Page 2
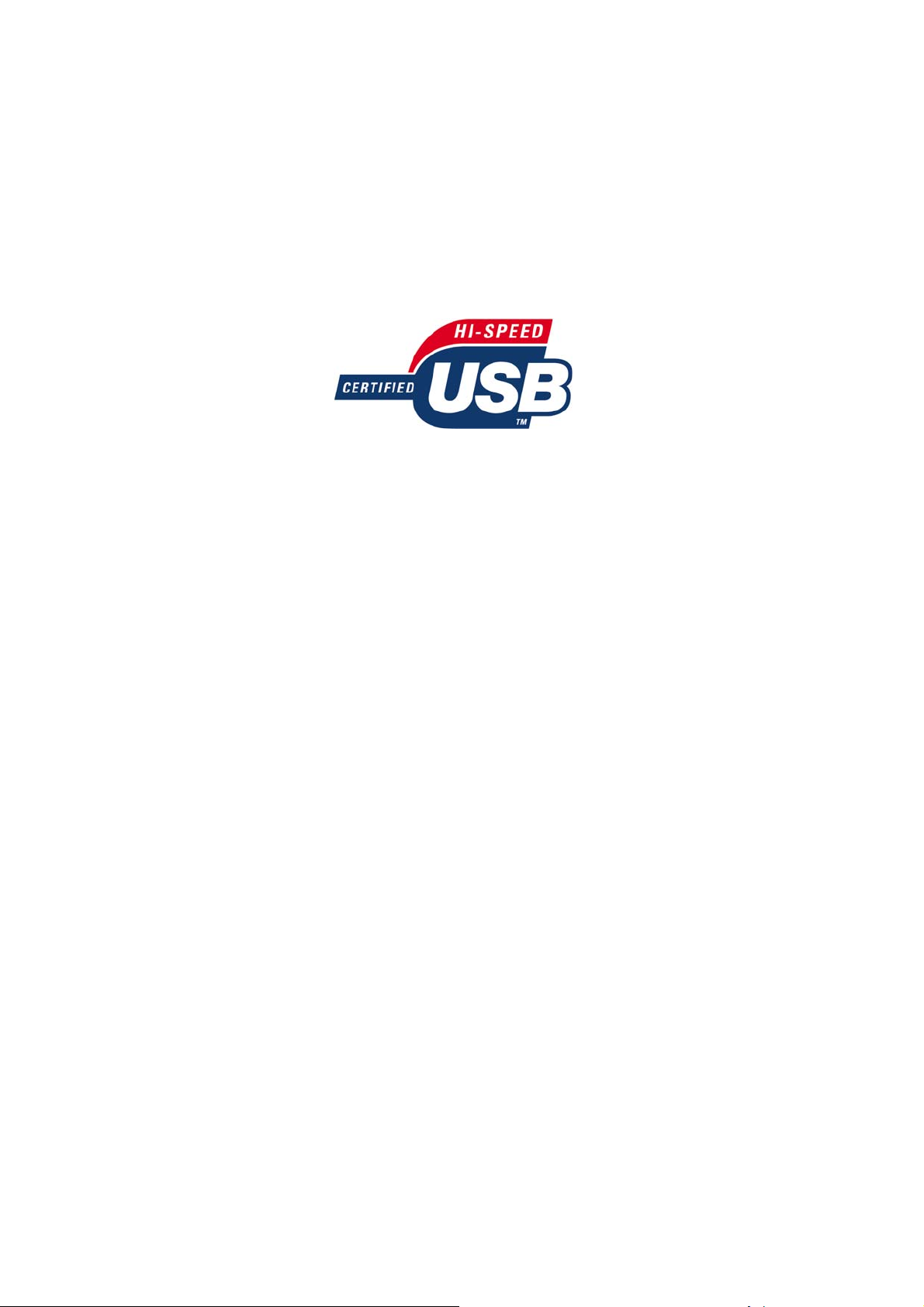
© 2009 Hewlett-Packard Development
Company, L.P.
2. kiadás
Jogi kitételek
Az itt található információk előzetes értesítés
nélkül megváltozhatnak.
A HP termékekre és szolgáltatásokra
vonatkozó garanciákat kizárólag az ilyen
termékek és szolgáltatások kifejezett
garancianyilatkozatában rögzítettek szerint
vállaljuk. Az itt talált információk semmilyen
módon nem tekinthetők további
garanciának. A HP nem felelős az itt
található semmilyen technikai vagy
szerkesztési hibáért vagy kihagyásért.
Hitelesített USB 2.0 nagy sebességű
adatátvitel.
Védjegyek
Az Adobe®, az Acrobat®, az Adobe
Photoshop® és az Adobe® PostScript® 3™
az Adobe Systems Incorporated védjegye.
A Corel® a Corel Corporation vagy a Corel
Corporation Limited védjegye vagy
bejegyzett védjegye.
Az ENERGY STAR és az ENERGY STAR
jelzés bejegyzett védjegyek az Amerikai
Egyesült Államokban.
A Microsoft® és a Windows® a Microsoft
Corporation bejegyzett védjegye az Amerikai
Egyesült Államokban.
A PANTONE® a Pantone Inc. színekre
vonatkozó szabványmintájának védjegye.
Page 3
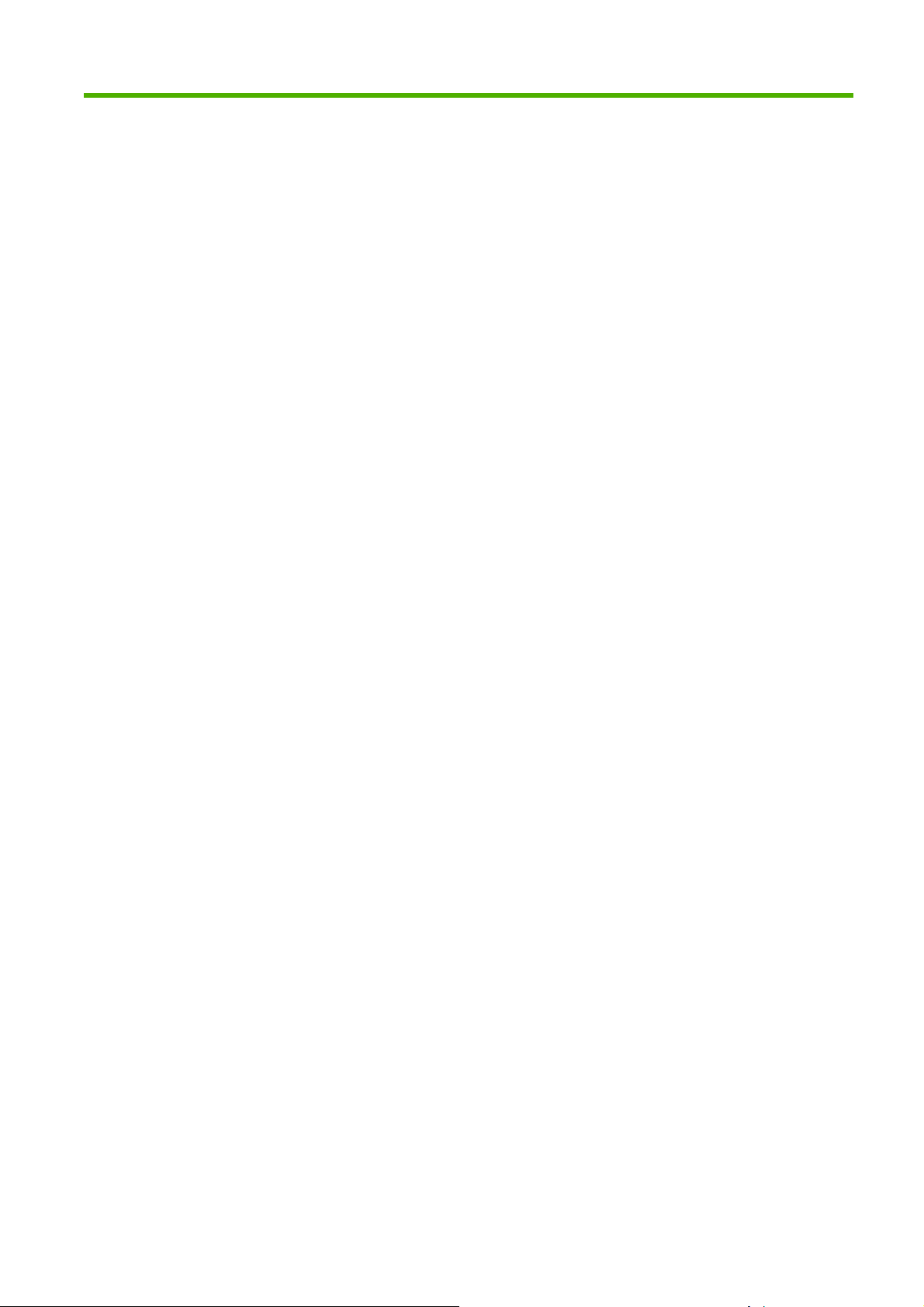
Tartalomjegyzék
1 Bevezetés
Biztonsági előírások ............................................................................................................................. 2
HP kezdőcsomag ................................................................................................................................. 2
A kézikönyv használata ........................................................................................................................ 2
Nyomtató típusok ................................................................................................................................. 4
A nyomtató főbb jellemzői .................................................................................................................... 4
A nyomtató főbb részei ......................................................................................................................... 6
Az előlap ............................................................................................................................................... 9
Nyomtatószoftver ............................................................................................................................... 10
A nyomtató belső adatlapjai ............................................................................................................... 11
2 A szoftver telepítése
Válassza ki a kapcsolat típusát .......................................................................................................... 13
A nyomtató csatlakoztatása hálózathoz (Windows) ........................................................................... 13
A nyomtató csatlakoztatása közvetlenül a számítógéphez (Windows) .............................................. 13
A nyomtatószoftver eltávolítása (Windows) ....................................................................................... 15
A nyomtató csatlakoztatása hálózathoz (Mac OS) ............................................................................. 15
A nyomtató csatlakoztatása közvetlenül a számítógéphez (Mac OS) ................................................ 18
A nyomtatószoftver eltávolítása (Mac OS) ......................................................................................... 20
3 A nyomtató beállítása
Bevezetés ........................................................................................................................................... 22
Papírmegfelelőségi beállítások (csak T1200 sorozat esetén) ............................................................ 22
A takarékos elhelyezés be- és kikapcsolása (csak a T1200-as sorozat esetén) ............................... 23
A nyomtatóhasználati információk megjelenítésének be-, és kikapcsolása ....................................... 24
Figyelmeztetések be- és kikapcsolása ............................................................................................... 25
A nyomtatóhoz való hozzáférés szabályozása .................................................................................. 25
Számlaazonosító kérése (csak a T1200-as sorozat esetén) ............................................................. 26
Windows illesztőprogramok beállításainak megadása ....................................................................... 26
4 A nyomtató testreszabása
A nyomtató be- és kikapcsolása ......................................................................................................... 28
Az előlapi kijelző nyelvi beállításának módosítása ............................................................................. 29
A HP Utility segédprogram indítása ................................................................................................... 29
A beépített webszerver elérése .......................................................................................................... 29
A HP Utility nyelvi beállításának módosítása ..................................................................................... 30
A beépített webszerver nyelvének módosítása .................................................................................. 30
HUWW iii
Page 4
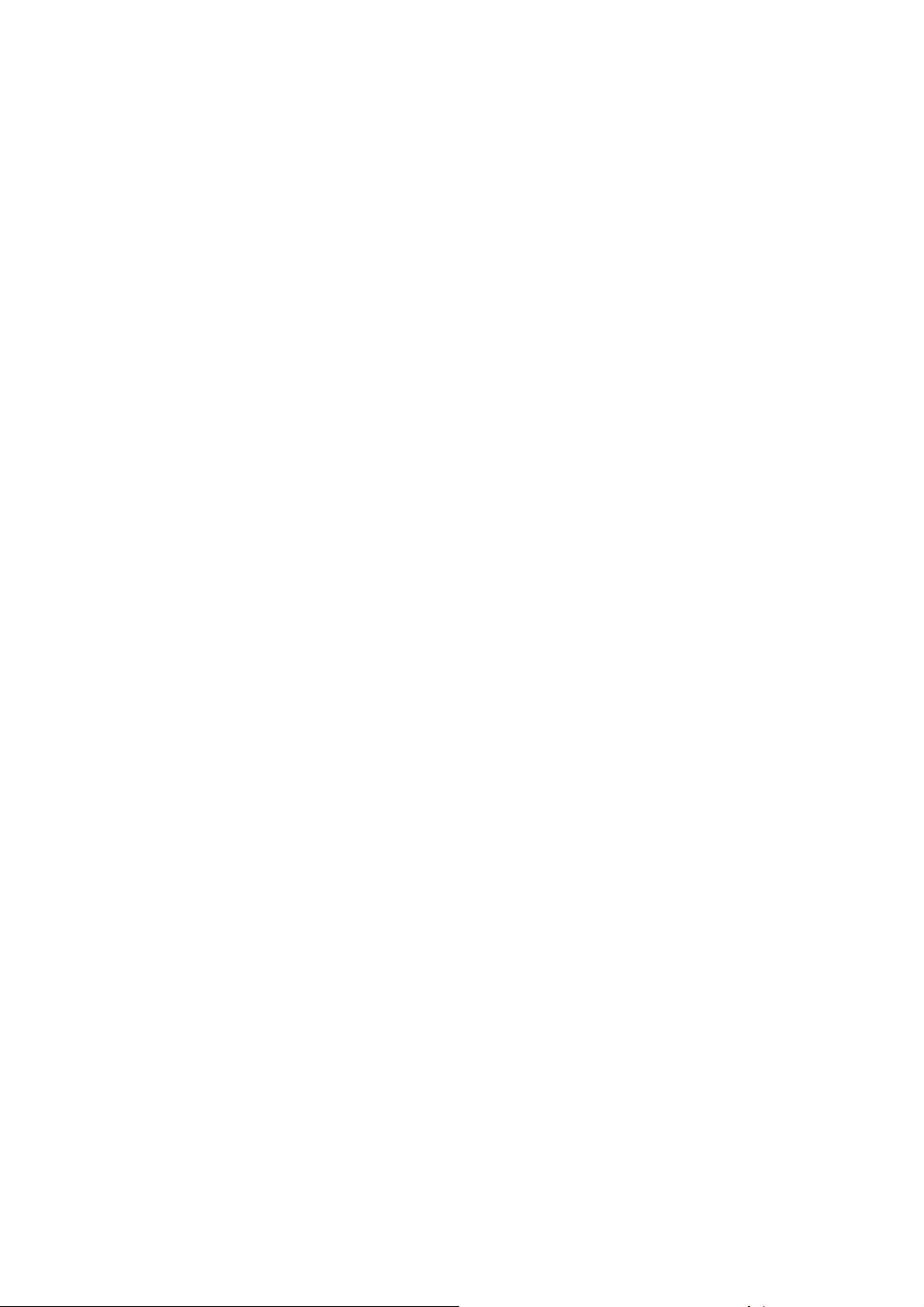
Az energiatakarékos üzemmód beállításának módosítása ................................................................ 30
A hangjelzés be- és kikapcsolása ...................................................................................................... 30
Az előlapi kijelző kontrasztjának módosítása ..................................................................................... 31
A mértékegységek módosítása .......................................................................................................... 31
Hálózati beállítások konfigurálása ...................................................................................................... 31
Grafikai nyelv beállításának módosítása ............................................................................................ 32
5 Papírkezelés
Általános tanácsok ............................................................................................................................. 35
A tekercspapír felhelyezése az orsóra ............................................................................................... 36
A tekercspapír betöltése a nyomtatóba .............................................................................................. 37
Tekercs eltávolítása ........................................................................................................................... 41
Egyetlen papírlap betöltése ................................................................................................................ 42
Egyetlen papírlap eltávolítása ............................................................................................................ 44
A papír adatainak megjelenítése ........................................................................................................ 45
Előre beállított papírtípusok ................................................................................................................ 46
Papíradatok nyomtatása .................................................................................................................... 46
Papír mozgatása ................................................................................................................................ 47
A papír karbantartása ......................................................................................................................... 47
A száradási idő módosítása ............................................................................................................... 47
Az automatikus vágó be- és kikapcsolása ......................................................................................... 48
A papír továbbítása és vágása ........................................................................................................... 48
6 Két tekercs használata (csak a T1200-as sorozat esetén)
A többtekercses nyomtatók előnyei .................................................................................................... 51
A nyomtatási feladatok hozzárendelése tekercspapírokhoz .............................................................. 51
7 Nyomtatás
Nyomtatási feladat létrehozása .......................................................................................................... 54
A nyomtatási minőség kiválasztása ................................................................................................... 55
Papírméret kiválasztása ..................................................................................................................... 56
Margóbeállítások kiválasztása ........................................................................................................... 57
Nyomtatás parancsikonokkal ............................................................................................................. 58
Nyomtatás betöltött papírra ................................................................................................................ 59
Nyomat átméretezése ........................................................................................................................ 59
A vonalátfedések kezelésének módosítása ....................................................................................... 60
Nyomtatási kép megtekintése ............................................................................................................ 61
Kefelenyomat (Korrektúra) nyomtatása .............................................................................................. 61
Kiváló minőségű nyomtatás ............................................................................................................... 63
Szürkeárnyalatos nyomtatás .............................................................................................................. 64
Nyomtatás margók nélkül (csak a T1200-as sorozat esetén) ............................................................ 64
Nyomtatás levágási vonalakkal (csak a T1200-as sorozat esetén) ................................................... 65
Utoljára nyomtatott feladat újranyomtatása ........................................................................................ 66
A papír gazdaságos felhasználása .................................................................................................... 66
A papírhasználat optimalizálása (csak T1200-as sorozat esetén) ..................................................... 67
A tinta gazdaságos felhasználása ...................................................................................................... 68
iv HUWW
Page 5
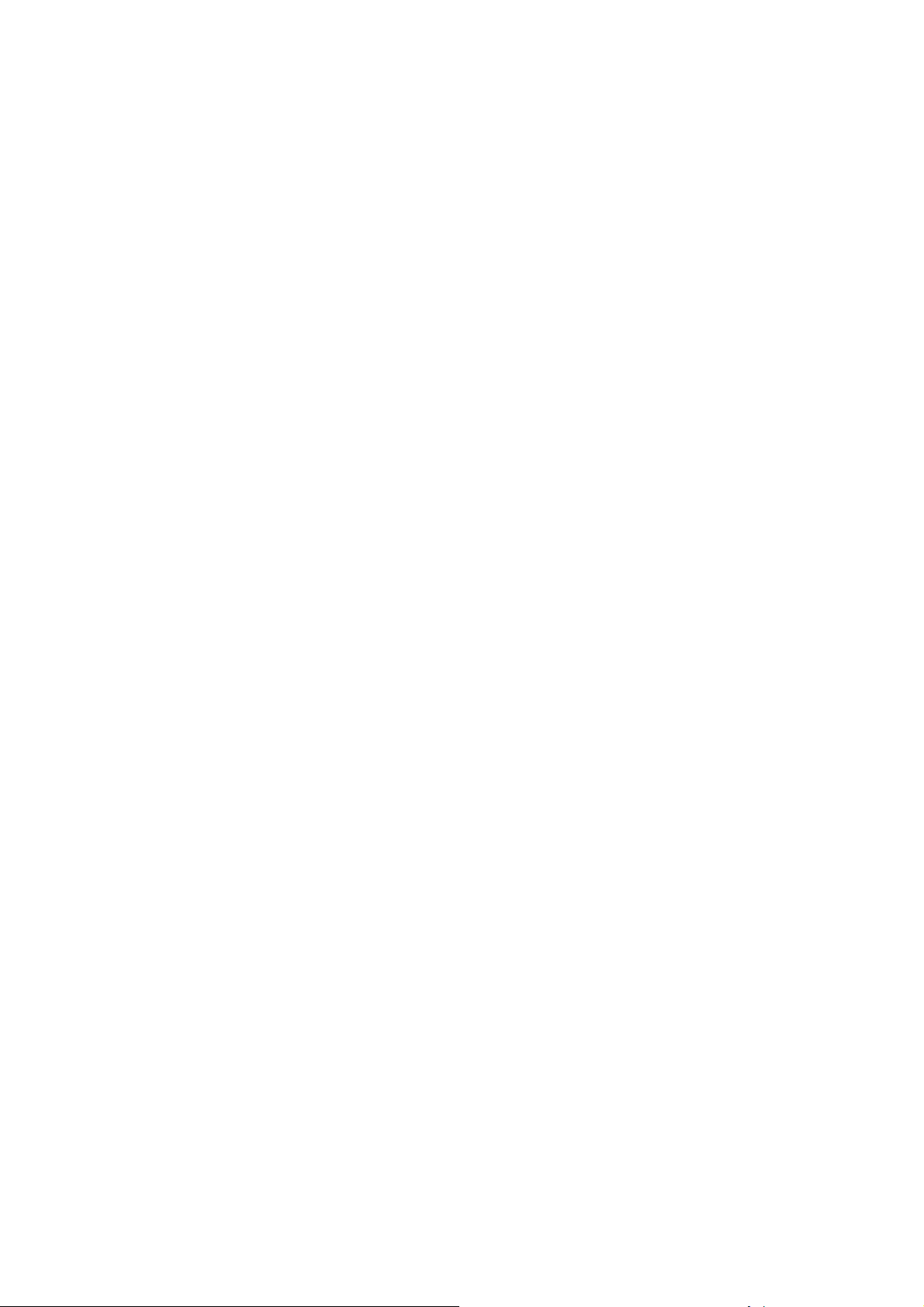
Tekercs védelme (csak T1200-as sorozat esetén) ............................................................................ 69
Felügyelet nélküli/éjszakai nyomtatás (csak a T1200-as sorozat esetén) ......................................... 69
8 Színkezelés
Bevezetés ........................................................................................................................................... 72
A színek megjelenítésének módja ...................................................................................................... 72
A színkezelési folyamat összefoglalása ............................................................................................. 72
Színkalibrálás ..................................................................................................................................... 72
Színkezelés nyomtatóillesztő-programból .......................................................................................... 74
Színkezelés nyomtatóillesztő-programból (PostScript nyomtatók) .................................................... 77
Színkezelés a beépített webszerverről (csak T1200-as sorozat esetén) ........................................... 79
Színkezelés az előlapról ..................................................................................................................... 81
9 Gyakorlati nyomtatási példák
Kefelenyomat nyomtatása korrektúrához a megfelelő méretezéssel ................................................. 84
Projekt nyomtatása ............................................................................................................................. 86
Bemutató nyomtatása ........................................................................................................................ 96
Nyomtatás és méretezés Microsoft Office programból .................................................................... 104
10 Feladatsor kezelése
Bevezetés ......................................................................................................................................... 112
Feladatsor oldal (csak a T1200-as sorozat esetén) ......................................................................... 112
Feladat előnézete (csak a T1200-as sorozat esetén) ...................................................................... 113
A feladatsor kikapcsolása (csak a T770 HD és a T1200-as sorozat esetén) ................................... 113
A sorban található feladat kinyomtatási időpontjának meghatározása (csak a T770 HD és a T1200-
as sorozat esetén) ............................................................................................................................ 113
Feladat azonosítása a feladatsorban (csak a T770 HD és a T1200-as sorozat esetén) ................. 114
Feladat prioritásának beállítása a feladatsorban (csak a T770 HD és a T1200-as sorozat
esetén) ............................................................................................................................................. 114
Feladat törlése a feladatsorból (csak a T770 HD és a T1200-as sorozat esetén) ........................... 115
Nyomtatási sorban álló feladat újranyomtatása vagy másolatának elkészítése (csak a T770 HD
és a T1200-as sorozat esetén) ......................................................................................................... 115
Feladatállapot-üzenetek (csak a T770 HD és a T1200-as sorozat esetén) ..................................... 115
11 A nyomtatóhasználati információk megjelenítése
A nyomtató számlázási adatainak megjelenítése ............................................................................ 118
Nyomtatóhasználati statisztika ellenőrzése ...................................................................................... 118
Egy feladat tinta- és papírszükségletének ellenőrzése .................................................................... 118
12 Tintapatronok és nyomtatófejek kezelése
Tudnivalók a tintapatronokról ........................................................................................................... 121
A tintapatronok állapotának ellenőrzése .......................................................................................... 121
A tintapatronok eltávolítása .............................................................................................................. 122
Tintapatron behelyezése .................................................................................................................. 123
Tudnivalók a nyomtatófejekről .......................................................................................................... 124
A nyomtatófej állapotának ellenőrzése ............................................................................................. 124
HUWW v
Page 6
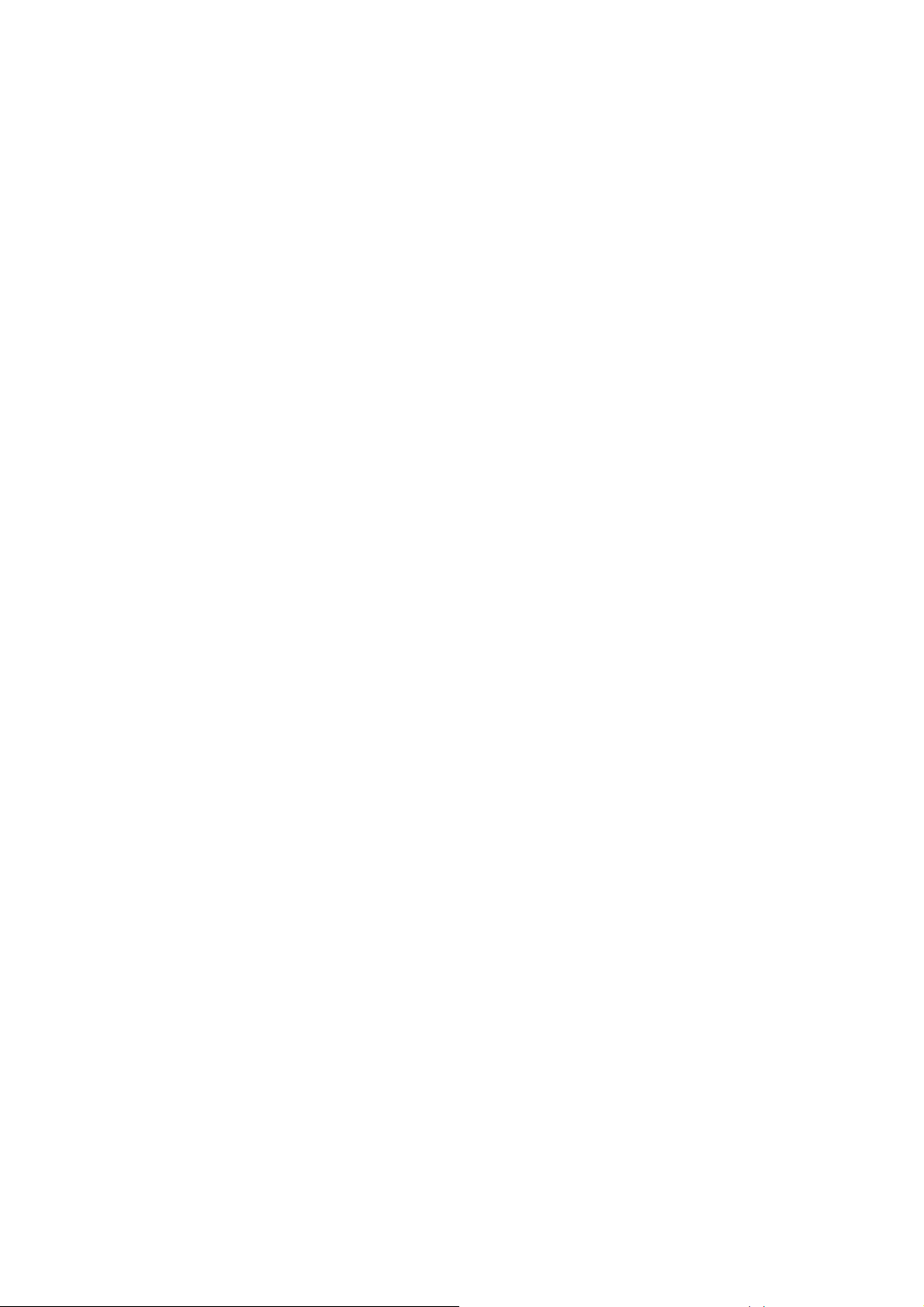
Nyomtatófej eltávolítása ................................................................................................................... 125
Nyomtatófej behelyezése ................................................................................................................. 128
13 A nyomtató karbantartása
A nyomtató állapotának ellenőrzése ................................................................................................ 133
A nyomtató külső felületének tisztítása ............................................................................................ 133
A tintapatronok karbantartása .......................................................................................................... 133
A nyomtató áthelyezése vagy tárolása ............................................................................................. 133
Az eszközvezérlő-program frissítése ............................................................................................... 134
A szoftver frissítése .......................................................................................................................... 135
A nyomtató karbantartási csomagjai ................................................................................................ 135
Secure Disk Erase (Lemez biztonságos törlése) ............................................................................. 135
14 Tartozékok
Kellékek és tartozékok rendelése ..................................................................................................... 138
A tartozékok bemutatása .................................................................................................................. 142
15 Papírral kapcsolatos hibák elhárítása
A papír nem tölthető be megfelelően ............................................................................................... 145
A papírtípus nincs megadva az illesztőprogramban ......................................................................... 147
A nyomtató nem a megfelelő papírra nyomtatott ............................................................................. 148
Az „on hold for paper” (várakozás papírra) üzenet (csak T1200-as sorozat esetén) ....................... 149
A papírtekercs továbbítása nem történik meg .................................................................................. 150
Elakadt a papír ................................................................................................................................. 150
Egy papírcsík a gyűjtőtálcán marad és papírelakadásokat okoz ..................................................... 153
A nyomtató azt jelzi, hogy kifogyott a papír, de ez nem igaz. .......................................................... 154
A nyomatok nem esnek pontosan a kosárba ................................................................................... 154
A lap a nyomtatás befejezése után is a nyomtatóban marad ........................................................... 154
A nyomtató elvágja a papírt a nyomtatás befejezése után ............................................................... 154
A vágó nem vág megfelelően ........................................................................................................... 154
A tekercs lazán rögzül az orsóhoz ................................................................................................... 154
A papírtovábbítás újrakalibrálása ..................................................................................................... 154
16 A nyomtatási minőséggel kapcsolatos hibák elhárítása
Általános tanácsok ........................................................................................................................... 159
Nyomtatási minőséggel kapcsolatos hibák elhárítása varázsló ....................................................... 159
Vízszintes vonalak (sávozás) láthatók a képen ................................................................................ 160
A vonalak túl vastagok, túl vékonyak vagy hiányoznak .................................................................... 161
A vonalak lépcsősek vagy egyenetlenek .......................................................................................... 162
A vonalakat a nyomtató duplán vagy hibás színnel nyomtatja ......................................................... 162
A vonalak nem folytonosak .............................................................................................................. 163
A vonalak elmosódottak ................................................................................................................... 164
A vonalak hosszúsága pontatlan ...................................................................................................... 164
Az egész kép elmosódott vagy szemcsés ........................................................................................ 165
A papír nem sima ............................................................................................................................. 165
A nyomat kopott vagy karcos ........................................................................................................... 166
vi HUWW
Page 7
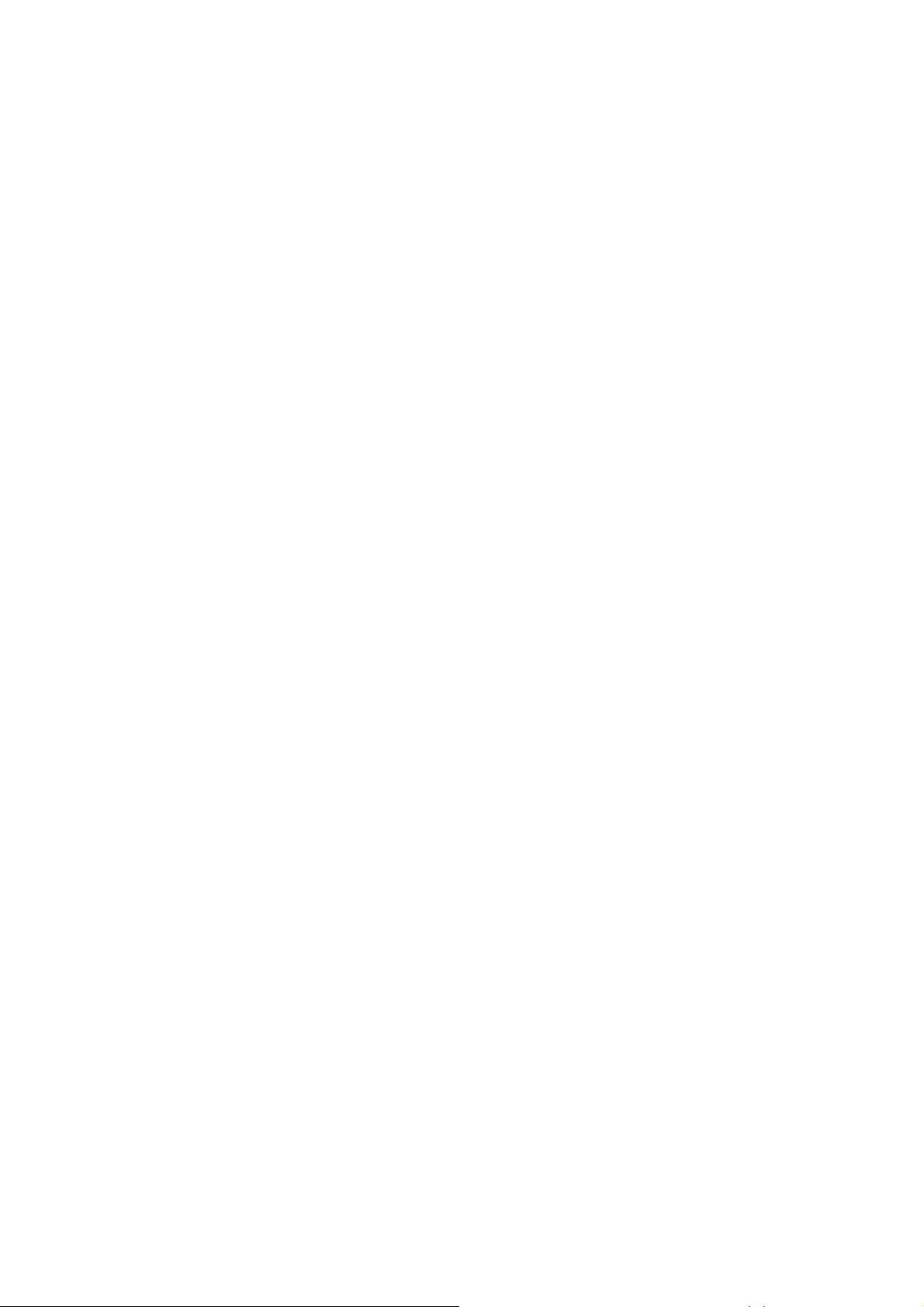
A papíron tintafoltok láthatók ............................................................................................................ 166
A nyomat megérintésekor lejön a fekete tinta .................................................................................. 167
Az objektumok szélei lépcsőzetesek vagy életlenek ........................................................................ 168
Az objektumok szélei sötétebbek az elvárhatónál ............................................................................ 168
Vízszintes vonalak a levágott nyomat végén ................................................................................... 168
Különböző színű függőleges vonalak ............................................................................................... 169
A nyomaton fehér foltok láthatók ...................................................................................................... 169
A színek pontatlanok ........................................................................................................................ 169
Halvány színek ................................................................................................................................. 170
A kép hiányos (az alja le van vágva) ................................................................................................ 170
A kép hiányos ................................................................................................................................... 171
Egyes objektumok hiányoznak a kinyomtatott képről ....................................................................... 171
A PDF-fájl egy része hiányzik, vagy egyes objektumok hiányoznak belőle ..................................... 172
A képdiagnosztikai adatlap ............................................................................................................... 172
Ha továbbra is hibát tapasztal .......................................................................................................... 175
17 A tintapatron- és nyomtatófejhibák elhárítása
Nem lehet behelyezni a tintapatront ................................................................................................. 177
A tintapatron állapotüzenetei ............................................................................................................ 177
Nem lehet behelyezni a nyomtatófejet ............................................................................................. 177
Az előlap kijelzőjén megjelenő felirat kéri a nyomtatófej ismételt behelyezését vagy cseréjét ........ 177
A nyomtatófejek tisztítása ................................................................................................................ 178
A nyomtatófej folyásérzékelőjének tisztítása .................................................................................... 178
A nyomtatófejek beigazítása ............................................................................................................ 181
A nyomtatófej állapotüzenetei .......................................................................................................... 183
18 A nyomtatóval kapcsolatos általános hibák elhárítása
A nyomtató nem indul ....................................................................................................................... 185
A nyomtató nem nyomtat ................................................................................................................. 185
A nyomtató lassúnak tűnik ............................................................................................................... 186
A számítógép és a nyomtató között kommunikációs hibák lépnek fel ............................................. 186
A HP Utility segédprogram indítása sikertelen ................................................................................. 187
A beépített webszerver nem érhető el .............................................................................................. 187
Automatikus fájlrendszer-ellenőrzés ................................................................................................ 188
AutoCAD 2000 memóriafoglalási hiba lép fel ................................................................................... 188
Nem készül nyomat a Microsoft Visio 2003 szoftverből való nyomtatáskor ..................................... 189
QuarkXPress programból történő nyomtatáskor nem használható illesztőprogram-
szolgáltatások ................................................................................................................................... 189
A nyomtató riasztásai ....................................................................................................................... 189
19 Az előlap hibaüzenetei
20 HP ügyfélszolgálat
Bevezetés ......................................................................................................................................... 195
HP Professional Services (HP professzionális szolgáltatások) ........................................................ 195
HP Instant Support (HP azonnali támogatás) .................................................................................. 196
HUWW
vii
Page 8
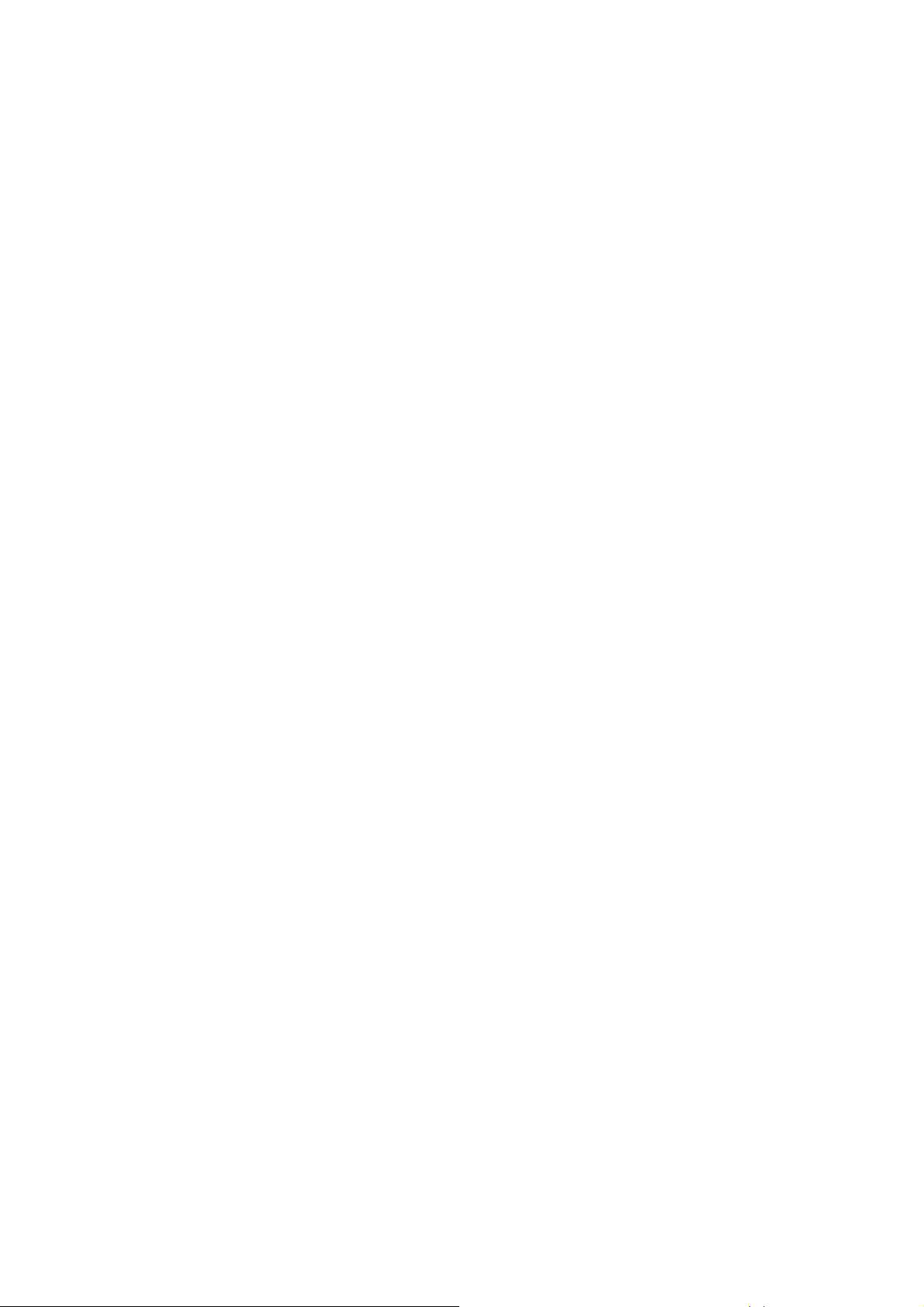
HP Proactive Support (HP proaktív támogatás) ............................................................................... 196
Kapcsolatfelvétel a HP ügyfélszolgálatával ...................................................................................... 197
21 A nyomtató műszaki adatai
Funkcionális műszaki adatok ........................................................................................................... 200
Fizikai adatok ................................................................................................................................... 201
Memória adatai ................................................................................................................................. 201
Tápellátás adatai .............................................................................................................................. 202
Ökológiai adatok ............................................................................................................................... 202
Környezeti tényezők ......................................................................................................................... 202
Akusztikai adatok ............................................................................................................................. 202
Szójegyzék ....................................................................................................................................................... 203
Tárgymutató .................................................................................................................................................... 205
viii HUWW
Page 9
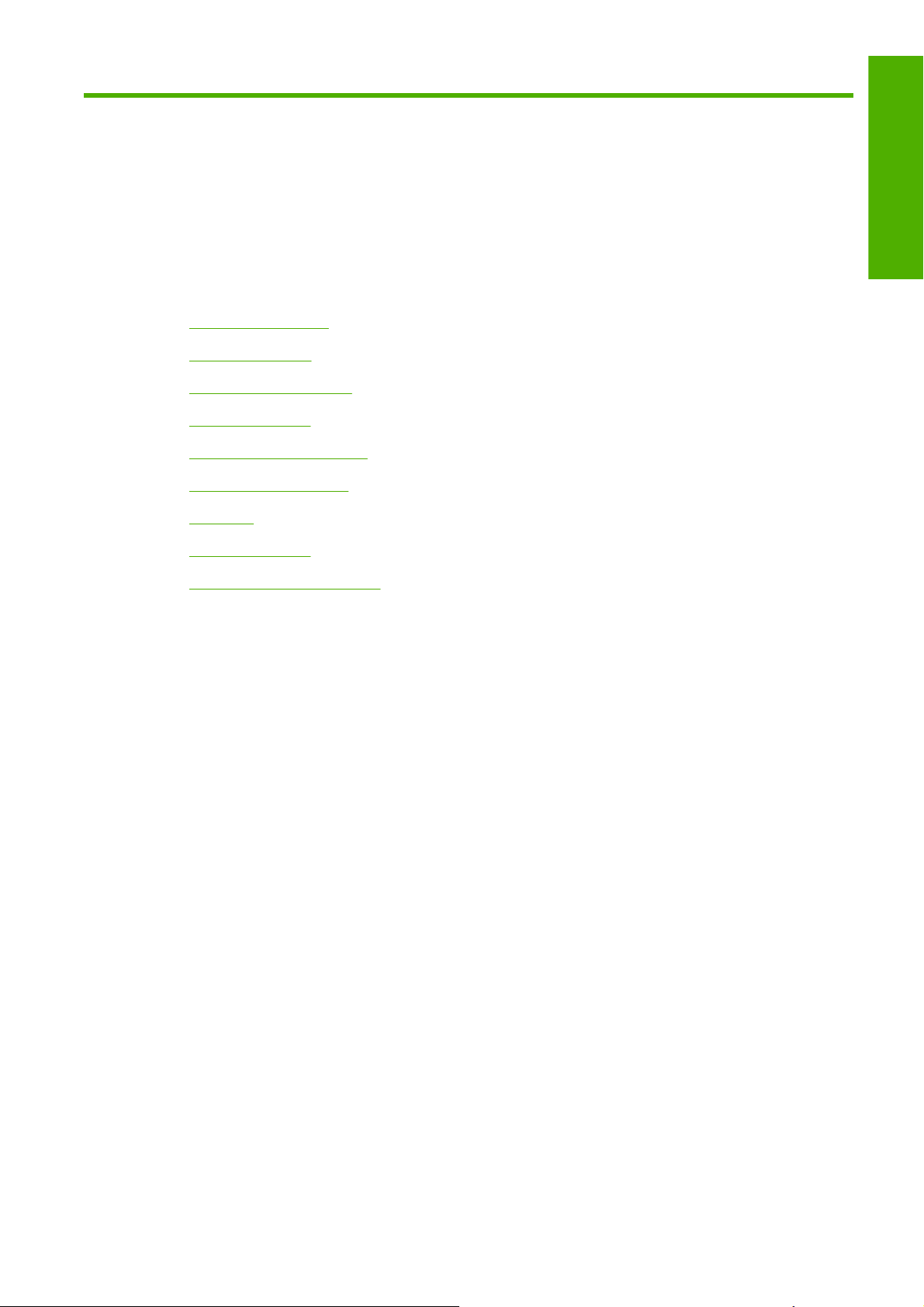
1 Bevezetés
Biztonsági előírások
●
HP kezdőcsomag
●
A kézikönyv használata
●
Nyomtató típusok
●
A nyomtató főbb jellemzői
●
A nyomtató főbb részei
●
Az előlap
●
Nyomtatószoftver
●
Bevezetés
A nyomtató belső adatlapjai
●
HUWW 1
Page 10
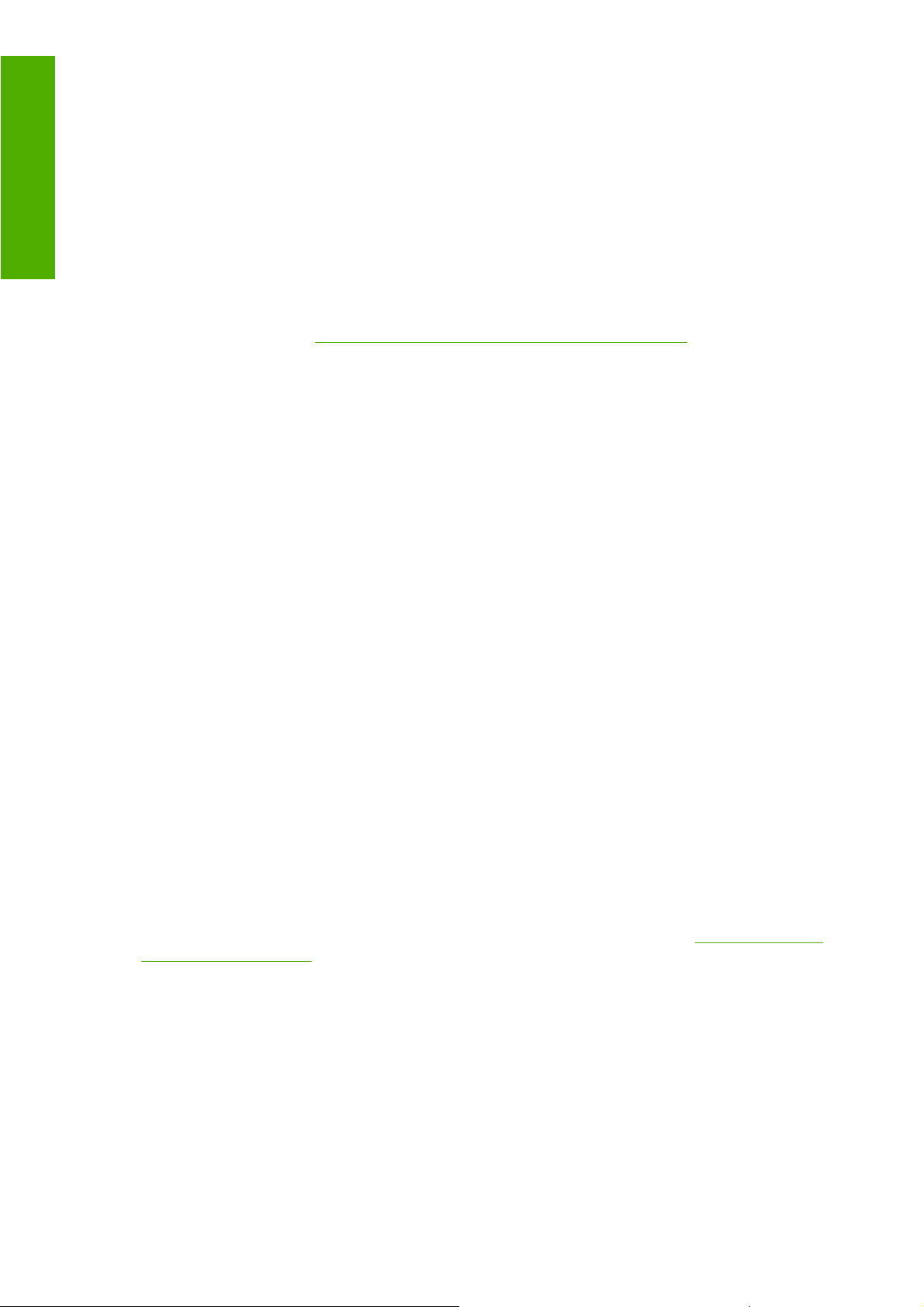
Bevezetés
Biztonsági előírások
A következő előírások betartásával biztosíthatja a nyomtató megfelelő használatát, és
megakadályozhatja a nyomtató esetleges károsodását. Mindig tartsa be ezeket az előírásokat.
A készüléket a rajta feltüntetett hálózati feszültséggel használja. Ne terhelje túl a készülék által
●
használt elektromos aljzatot más készülékek csatlakoztatásával.
Győződjön meg arról, hogy a nyomtató földelése megfelelő. Ha a nyomtatót nem megfelelően
●
földeli, akkor áramütés történhet, tűz keletkezhet, valamint elektromágneses interferencia
alakulhat ki.
Ne szedje szét, és ne próbálja megjavítani a nyomtatót. A javításhoz vegye fel a kapcsolatot a helyi
●
HP szervizzel, lásd:
A nyomtatóhoz csak a HP által szállított elektromos kábelt használja. Ne rongálja meg, ne vágja
●
el és ne próbálja megjavítani tápkábelt. A sérült tápkábel tüzet és áramütést okozhat. A sérült
tápkábelt a HP által jóváhagyott tápkábelre cserélje ki.
Vigyázzon, hogy a HP tisztítócsomagban található anyagok kivételével a nyomtató belső részei
●
ne érintkezzenek fémmel vagy folyékony anyaggal. Az ilyen esetek tüzet, áramütést vagy súlyos
kárt okozhatnak.
Kapcsolja ki a nyomtatót, és húzza ki a tápkábelt az aljzatból, ha a következő esetek bármelyike
●
bekövetkezik:
Ha kézzel belenyúl a nyomtatóba.
◦
Kapcsolatfelvétel a HP ügyfélszolgálatával, 197. oldal .
Ha a nyomtatóból füst jön ki, vagy szokatlan szagot érez.
◦
Ha a nyomtató működés közben a megszokottól eltérő hangot ad ki.
◦
Olyan fémdarab vagy folyékony anyag kerül a nyomtató belsejébe, amely nem része a
◦
tisztítási és karbantartási eljárásnak.
Zivatar idején.
◦
Áramkimaradás esetén.
◦
HP kezdőcsomag
AHP kezdőcsomag CD-lemez a nyomtatóhoz mellékelve található. Ez a lemez tartalmazza a nyomtató
szoftverét és dokumentációját.
A kézikönyv használata
Ez a kézikönyv letölthető a HP Knowledge Center tudásbázis webhelyéről (lásd: Knowledge Center
(Tudásbázis), 195. oldal ).
Bevezetés
Ez a fejezet az új felhasználók számára röviden bemutatja a nyomtatót és a hozzá tartozó
dokumentációt.
2 1. fejezet Bevezetés HUWW
Page 11
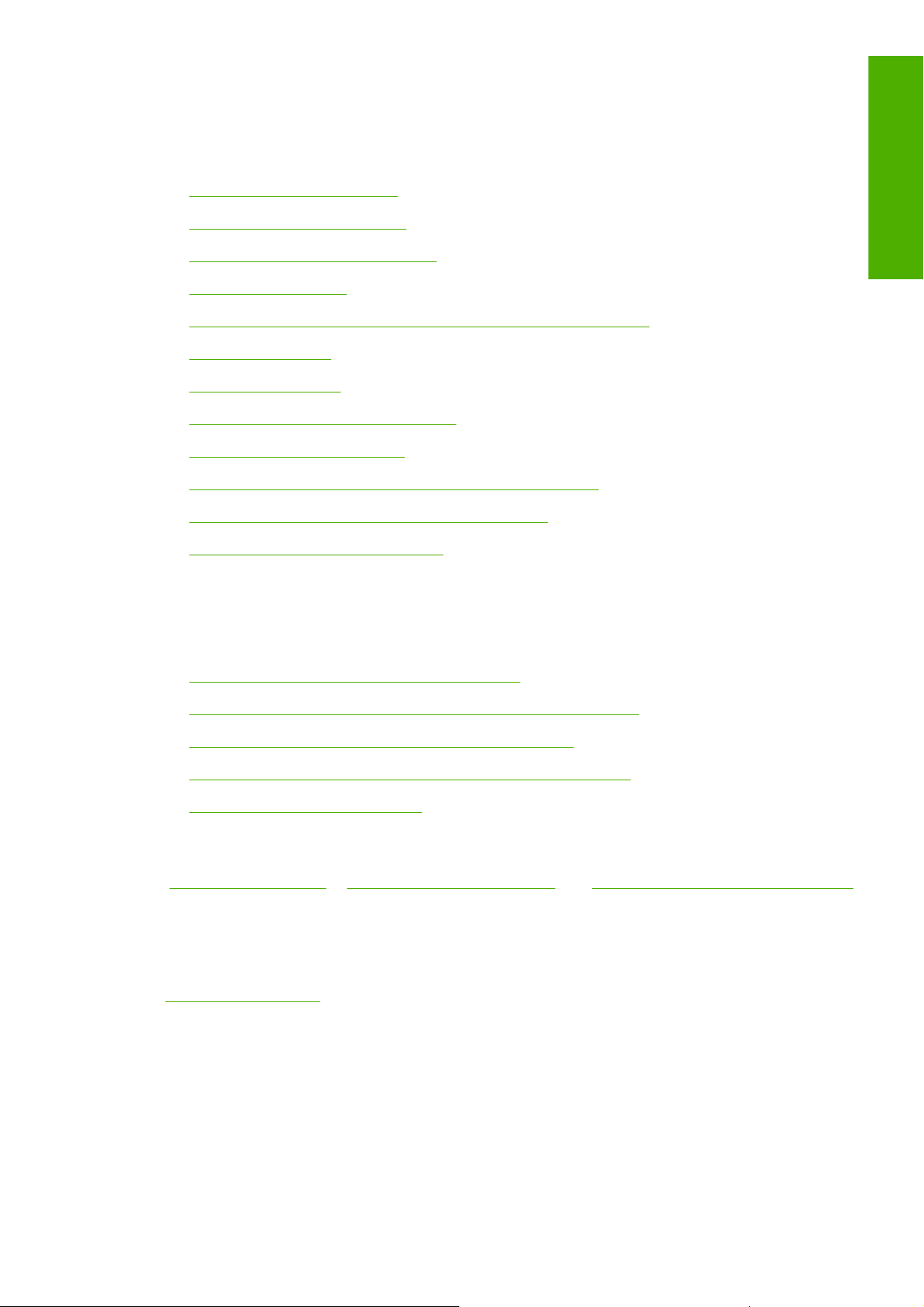
Használat és karbantartás
Ezek a fejezetek a nyomtatóval kapcsolatos általános feladatok végrehajtásához nyújtanak segítséget,
és a következő témaköröket érintik.
A szoftver telepítése, 12. oldal
●
A nyomtató beállítása, 21. oldal
●
A nyomtató testreszabása, 27. oldal
●
Papírkezelés, 34. oldal
●
Két tekercs használata (csak a T1200-as sorozat esetén), 50. oldal
●
Nyomtatás, 53. oldal
●
Színkezelés, 71. oldal
●
Gyakorlati nyomtatási példák, 83. oldal
●
Feladatsor kezelése, 111. oldal
●
A nyomtatóhasználati információk megjelenítése, 117. oldal
●
Tintapatronok és nyomtatófejek kezelése, 120. oldal
●
A nyomtató karbantartása, 132. oldal
●
Bevezetés
Hibaelhárítás
Ezek a fejezetek segítenek a nyomtatás során fellépő hibák megoldásában, és a következő témaköröket
érintik.
Papírral kapcsolatos hibák elhárítása, 144. oldal
●
A nyomtatási minőséggel kapcsolatos hibák elhárítása, 157. oldal
●
A tintapatron- és nyomtatófejhibák elhárítása, 176. oldal
●
A nyomtatóval kapcsolatos általános hibák elhárítása, 184. oldal
●
Az előlap hibaüzenetei, 191. oldal
●
Tartozékok, terméktámogatás és műszaki adatok
A Tartozékok, 137. oldal , a HP ügyfélszolgálat, 194. oldal és a A nyomtató műszaki adatai, 199. oldal
fejezet hasznos tudnivalókat tartalmaz, többek között az ügyfélszolgálat ismertetését, a nyomtató
műszaki adatait, valamint a papírok, a tintakellékek és a tartozékok cikkszámait.
Szójegyzék
ASzójegyzék 203. oldal fejezet a nyomtatással kapcsolatos meghatározásokat és a dokumentációban
használt HP kifejezéseket tartalmazza.
Tárgymutató
A tartalomjegyzék mellett a betűrendes tárgymutató a témakörök gyors kereséséhez nyújt segítséget.
HUWW A kézikönyv használata 3
Page 12
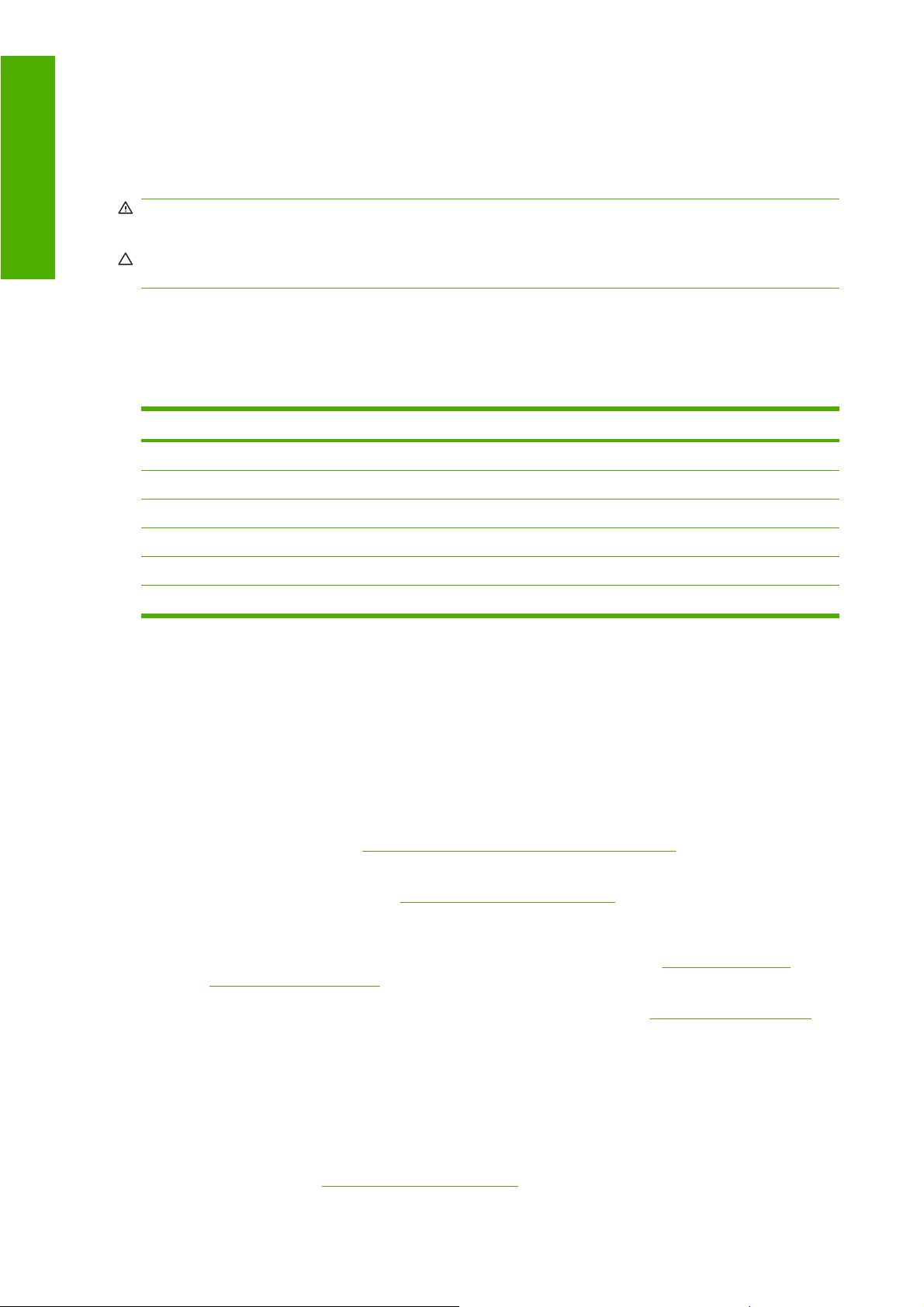
Bevezetés
Figyelmeztetések és óvintézkedések
A kézikönyv a következő szimbólumok használatával emeli ki a nyomtató megfelelő használatára és a
nyomtató esetleges károsodásának elkerülésére szolgáló utasításokat. Kövesse a szimbólumokkal
jelzett utasításokat.
FIGYELEM! Az ezzel a szimbólummal jelzett előírások figyelmen kívül hagyása súlyos sérüléshez
vagy halálhoz vezethet.
VIGYÁZAT! Ha az ezzel a szimbólummal jelzett előírásokat figyelmen kívül hagyja, kisebb sérülést
szenvedhet vagy kárt okozhat a termékben.
Nyomtató típusok
Ez az útmutató a következő nyomtató típusok ismertetését tartalmazza (a tömörség kedvéért
legtöbbször a nyomtatók rövid neve olvasható):
Teljes név Rövid név
HP Designjet T770 T770
HP Designjet T770 PostScript-bővítménnyel T770 PS
HP Designjet T770 – merevlemezes változat T770 HD
HP Designjet T770 merevlemezzel és PostScript-bővítménnyel T770 HD PS
HP Designjet T1200 T1200
HP Designjet T1200 PostScript® T1200 PS
A nyomtató főbb jellemzői
Az Ön által vásárolt készülék kiváló minőségű képek nyomtatására készült színes, tintasugaras
nyomtató, amely akár 610 mm vagy 1118 mm széles papírral is használható. A nyomtató néhány főbb
jellemzője a következőkben olvasható.
Legfeljebb 2400 × 1200 dpi nyomtatási felbontás (optimalizált) 1200 × 1200 dpi felbontású
●
bemenetből, a Best (Legjobb) nyomtatási minőségbeállítás, valamint a Maximum Detail
(Maximális részletesség) beállítás használatával, fotópapíron.
A HP Utility program (lásd:
●
felületet kínál, amely többek között az alábbi szolgáltatásokat tartalmazza:
Nyomtatási feladatok, lásd:
◦
A nyomtató kalibrálása
◦
Hozzáférés az online HP Knowledge Center tudásbázishoz (lásd:
◦
(Tudásbázis), 195. oldal )
Széleskörű papírtámogatás és egyszerű, automatikus betöltés (lásd:
●
valamint az előlapról és a HP Utility alkalmazásból elérhető információk és előre beállított
papírtípusok.
A HP Utility segédprogram indítása, 29. oldal ) egyszerűen kezelhető
Feladatsor kezelése, 111. oldal
Knowledge Center
Papírkezelés, 34. oldal ),
Papírlapok és papírtekercsek kezelése
●
Hat színű tintarendszer
●
Pontos és egyenletes színreprodukció automatikus színkalibrálással
●
Színemulációk, lásd:
●
4 1. fejezet Bevezetés HUWW
Nyomtatóemuláció, 75. oldal
Page 13
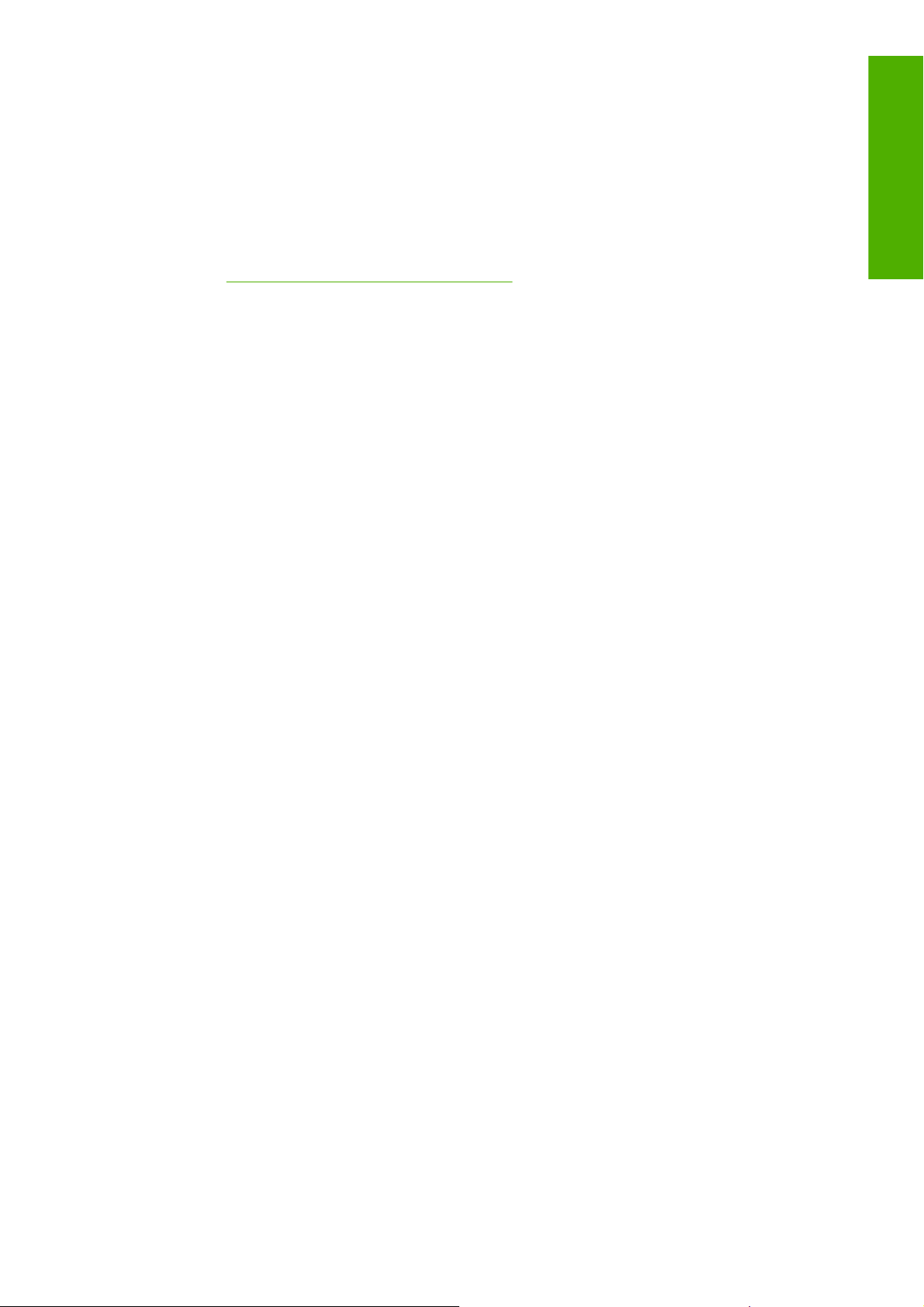
Gazdaságos üzemmód a gazdaságos nyomtatás érdekében
●
A két papírtekercs egyidejű betöltésével gyorsan válthat a különböző tekercsek között, valamint
●
lehetőség van a felügyelet nélküli, hosszan tartó nyomtatásokra (csak a T1200-as sorozat esetén).
Nagy hatékonyságú szolgáltatások, például a feladat előnézete és takarékos elhelyezése a HP
●
Utility program vagy a nyomtató Beépített webszerverének használatával (csak a T1200-as sorozat
esetén)
A tinta- és papírhasználattal kapcsolatos információk a beépített webszerveren tekinthetők meg,
●
lásd:
A beépített webszerver elérése, 29. oldal .
Bevezetés
HUWW A nyomtató főbb jellemzői5
Page 14
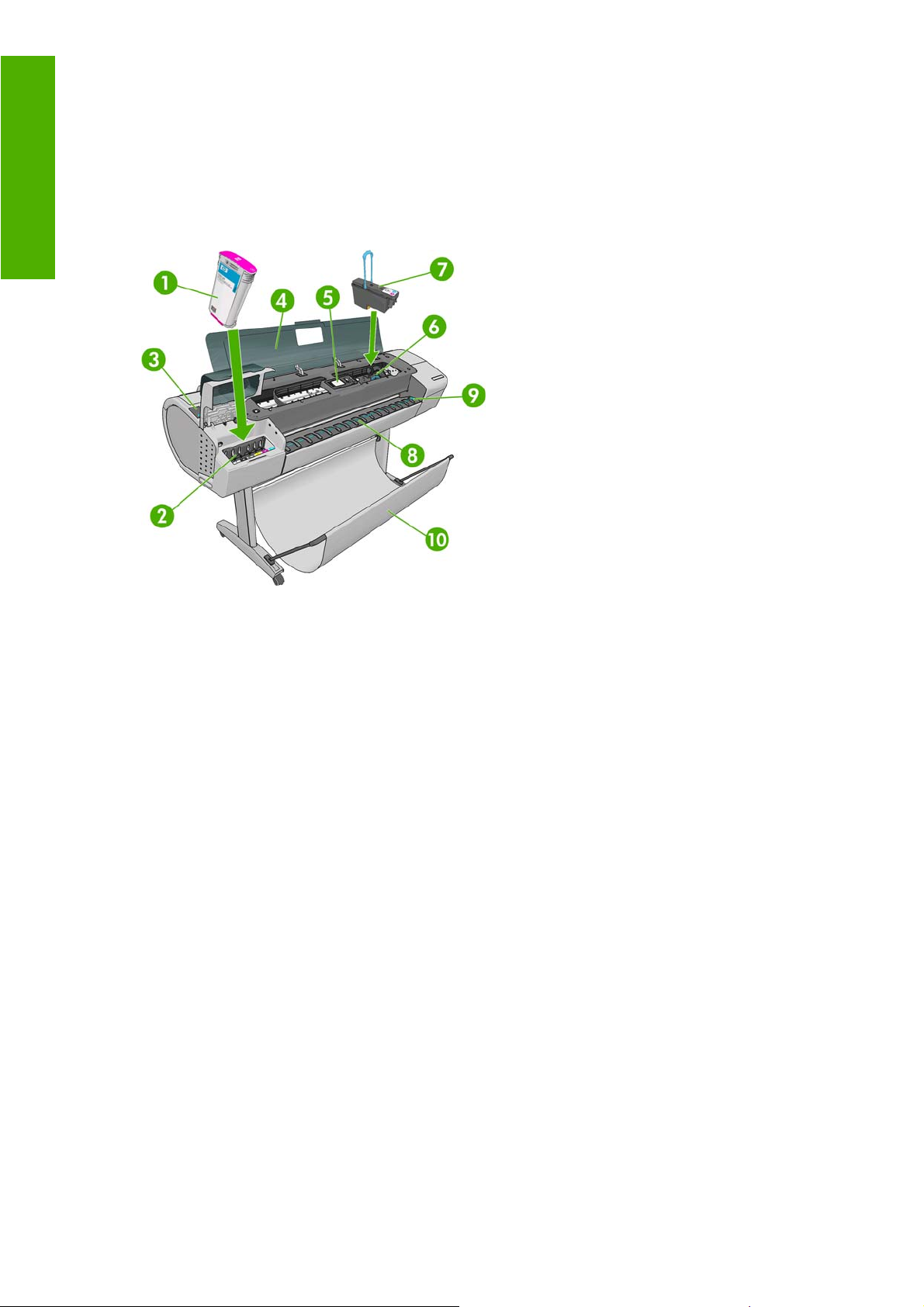
Bevezetés
A nyomtató főbb részei
A 1118 mm-es nyomtató következőkben látható elöl- és hátulnézete a főbb részeket ábrázolja. A 610
mm-es nyomtató (a képen nem látható) ugyanazokkal az összetevőkkel rendelkezik, mint a szélesebb
változat.
Elölnézet
1. Tintapatron
2. Tintapatron-foglalatok
3. Kék kar
4. Ablak
5. Előlap
6. Nyomtatófejkocsi
7. Nyomtatófej
8. Gyűjtőtálca
9. Papírigazító vonalak
10. Kosár
6 1. fejezet Bevezetés HUWW
Page 15
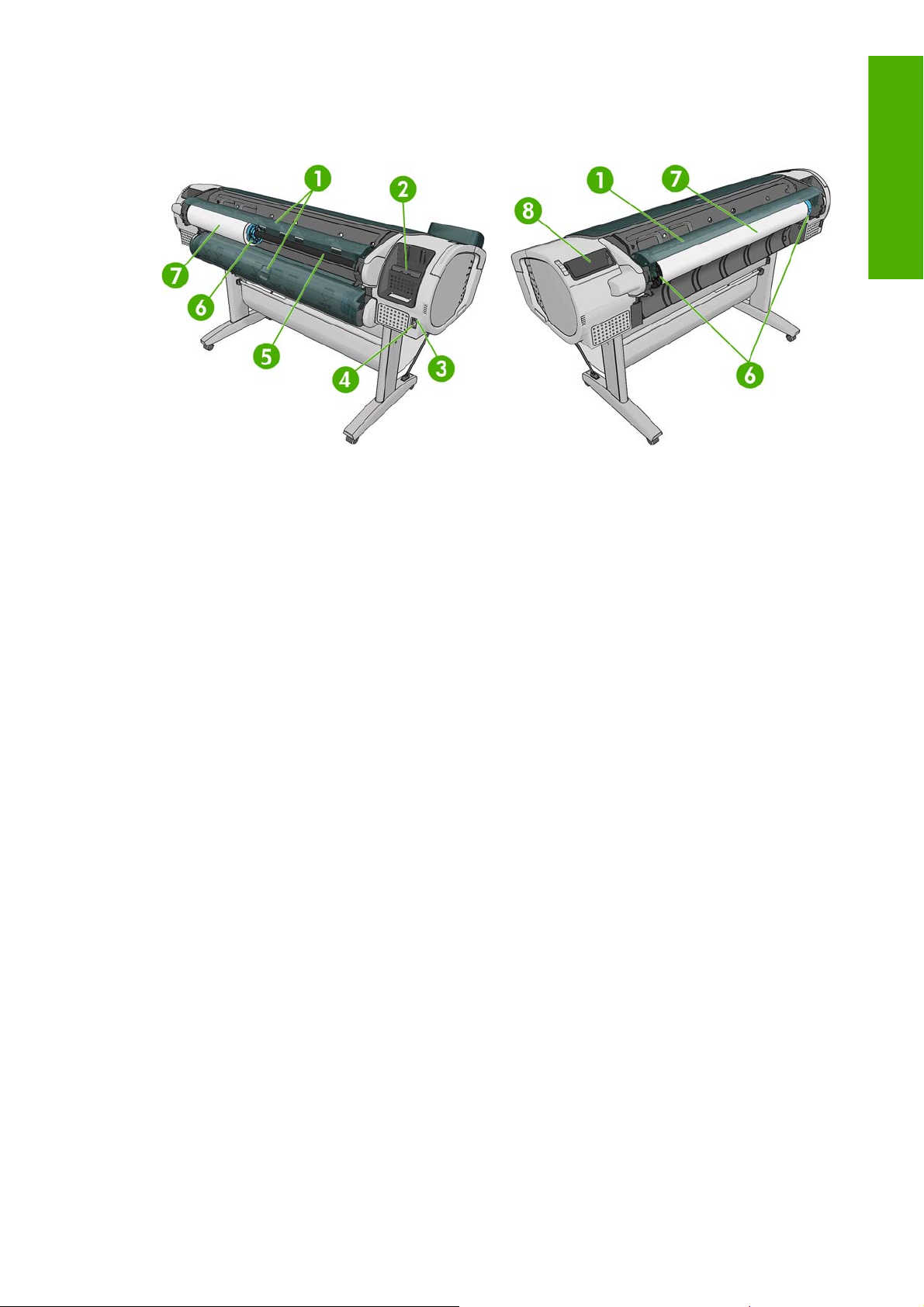
Hátulnézet
HP Designjet T1200-as sorozat HP Designjet T770-es sorozat
1. Tekercs fedele
2. Kommunikációs portok
Bevezetés
3. Tápkapcsoló
4. Tápkábel csatlakozója
5. Orsó
6. Orsó papírvezetője
7. Papírtekercs
8. Felhasználói gyorskalauz tartója
HUWW A nyomtató főbb részei 7
Page 16
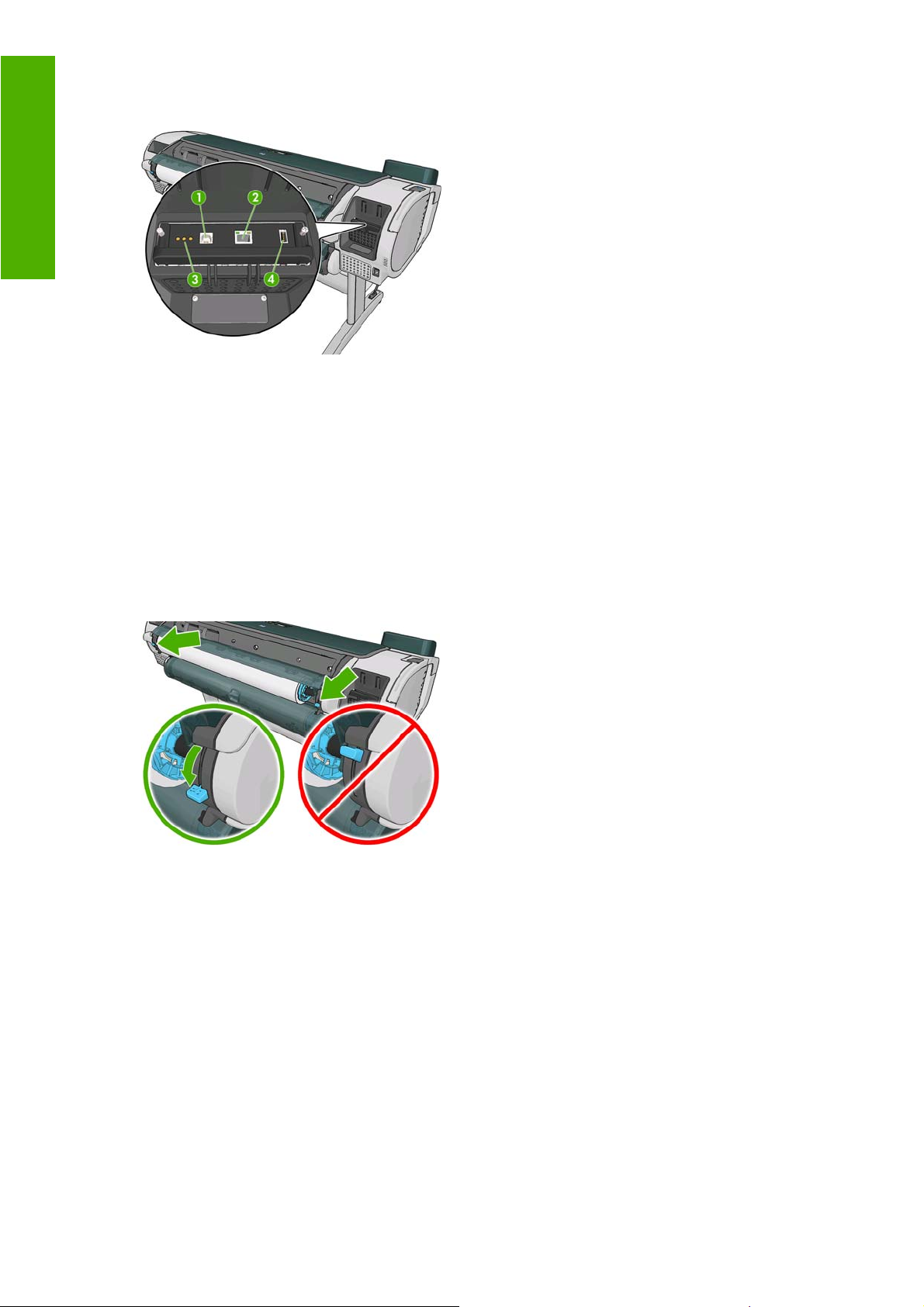
Bevezetés
Kommunikációs portok
1. USB 2.0 port a számítógéphez történő csatlakozáshoz.
2. Ethernet port a hálózathoz történő csatlakozáshoz.
3. Diagnosztikai LED-ek a szerviz munkatársai számára.
4. USB 2.0 port egy tartozék csatlakoztatásához.
Fali távtartók
Ha a nyomtatót úgy helyezi el, hogy a hátoldalát egy falhoz tolja, akkor engedje le a nyomtató hátulján
található távtartókat, amelyek biztosítják, hogy a nyomtató és a fal között megfelelő minimális távolság
maradjon. Ellenkező esetben papírtovábbítási problémák léphetnek fel.
8 1. fejezet Bevezetés HUWW
Page 17
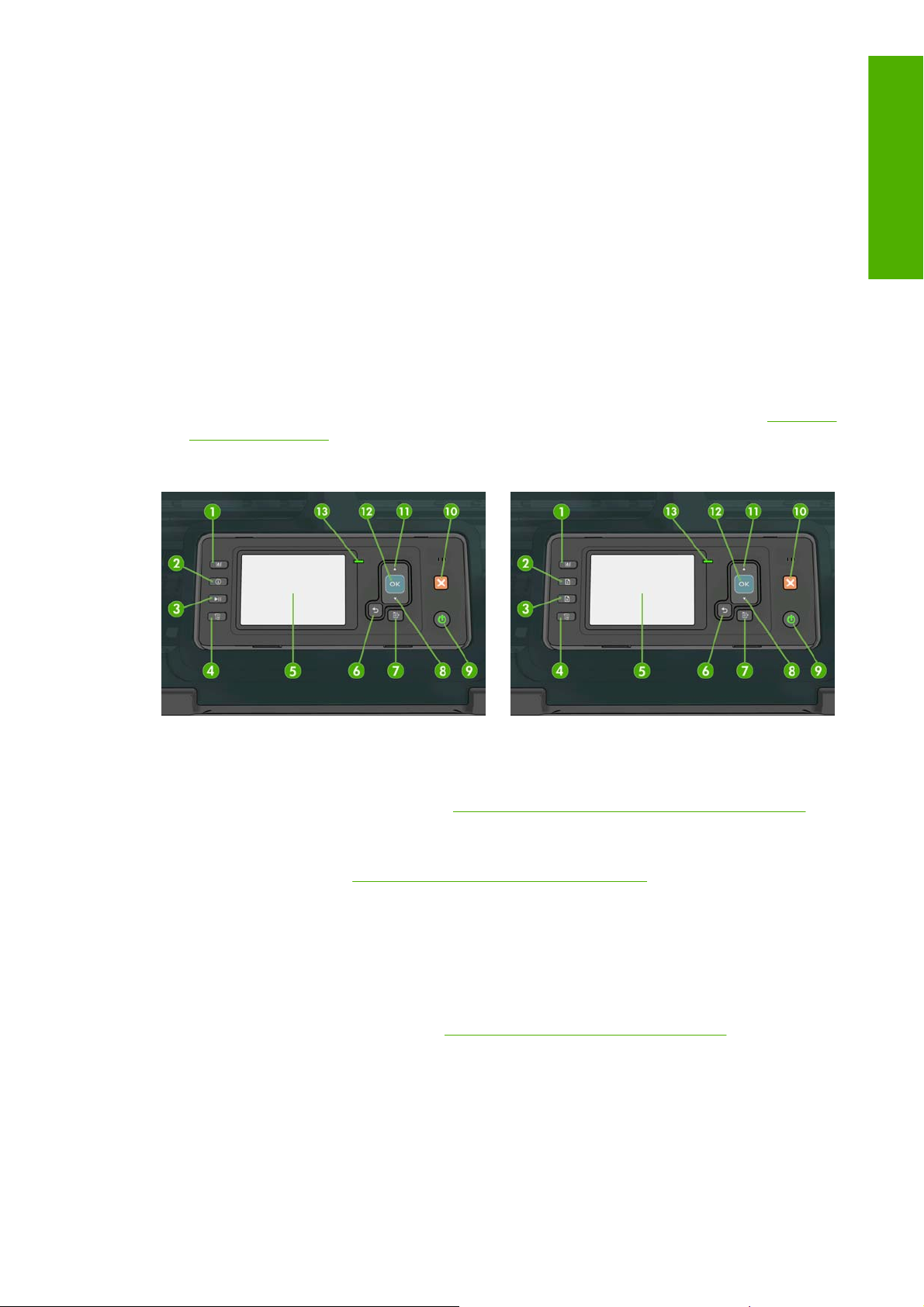
Az előlap
A nyomtató előlapja a nyomtató elülső részén, középen található. A következő fontos funkciókra
használható:
Segít a hibák elhárításában.
●
Bizonyos műveletek elvégzésekor, például papír vágásakor és eltávolításakor használatos.
●
Hasznos animációkat jelenít meg, amelyek végigvezetnek a folyamatokon.
●
A nyomtató, a tintapatronok, a nyomtatófejek, a papír és a nyomtatási feladatok állapotáról jelenít
●
meg friss információkat.
A megfelelő helyzetekben figyelmeztető és hibaüzeneteket jelenít meg és hangjelzéseket ad,
●
amelyekkel a figyelmeztetésre vagy az üzenetre hívja fel a figyelmet.
A nyomtató beállításainak, és ezzel a nyomtató működésének módosítására használható. Az
●
előlap beállításait azonban felülbírálják a nyomtatóillesztő-program beállításai, lásd:
telepítése, 12. oldal .
HP Designjet T1200-as sorozat HP Designjet T770-es sorozat
Bevezetés
A szoftver
Az előlap a következő elemeket tartalmazza, kezdve a 4 funkciógombbal:
1. Tintaszintek ellenőrzése gomb – lásd:
2. Adatok megtekintése gomb – A gomb többszöri megnyomásával megjeleníthetők a betöltött
papírok adatai (1. tekercs, 2. tekercs, lapadagoló), valamint a nyomtató és a számítógép közötti
kapcsolat adatai. Lásd:
3. Nyomtatás szüneteltetése gomb (T1200-as sorozat) – A nyomtatás felfüggesztése az aktuális oldal
nyomtatását követően. A nyomtatás folytatásához nyomja meg ismét a gombot. Ez a funkció
hasznos lehet olyan esetben, ha papírtekercset kell cserélnie vagy betöltenie.
Papír eltávolítása gomb (T770-es sorozat) – A jelenleg betöltött papír eltávolítása (papírtekercs
vagy papírlap).
4. Papírbetöltés és vágás gomb – lásd:
5. Előlap kijelzője – Hibaüzeneteket, figyelmeztetéseket és a nyomtató használatával kapcsolatos
tudnivalókat jelenít meg.
6. Vissza gomb – Visszatérés a folyamat vagy a kommunikáció előző lépéséhez. Egy szinttel feljebb
történő lépéshez, vagy egy beállítás esetén a menüből való kilépéshez.
7. Menü gomb – Nyomja meg, ha az előlap kijelzőjének főmenüjéhez szeretne visszatérni. Ha már
előzőleg is a főmenüben volt, az állapotképernyőt jeleníti meg.
A papír adatainak megjelenítése, 45. oldal .
A tintapatronok állapotának ellenőrzése, 121. oldal .
A papír továbbítása és vágása, 48. oldal .
HUWW Az előlap 9
Page 18
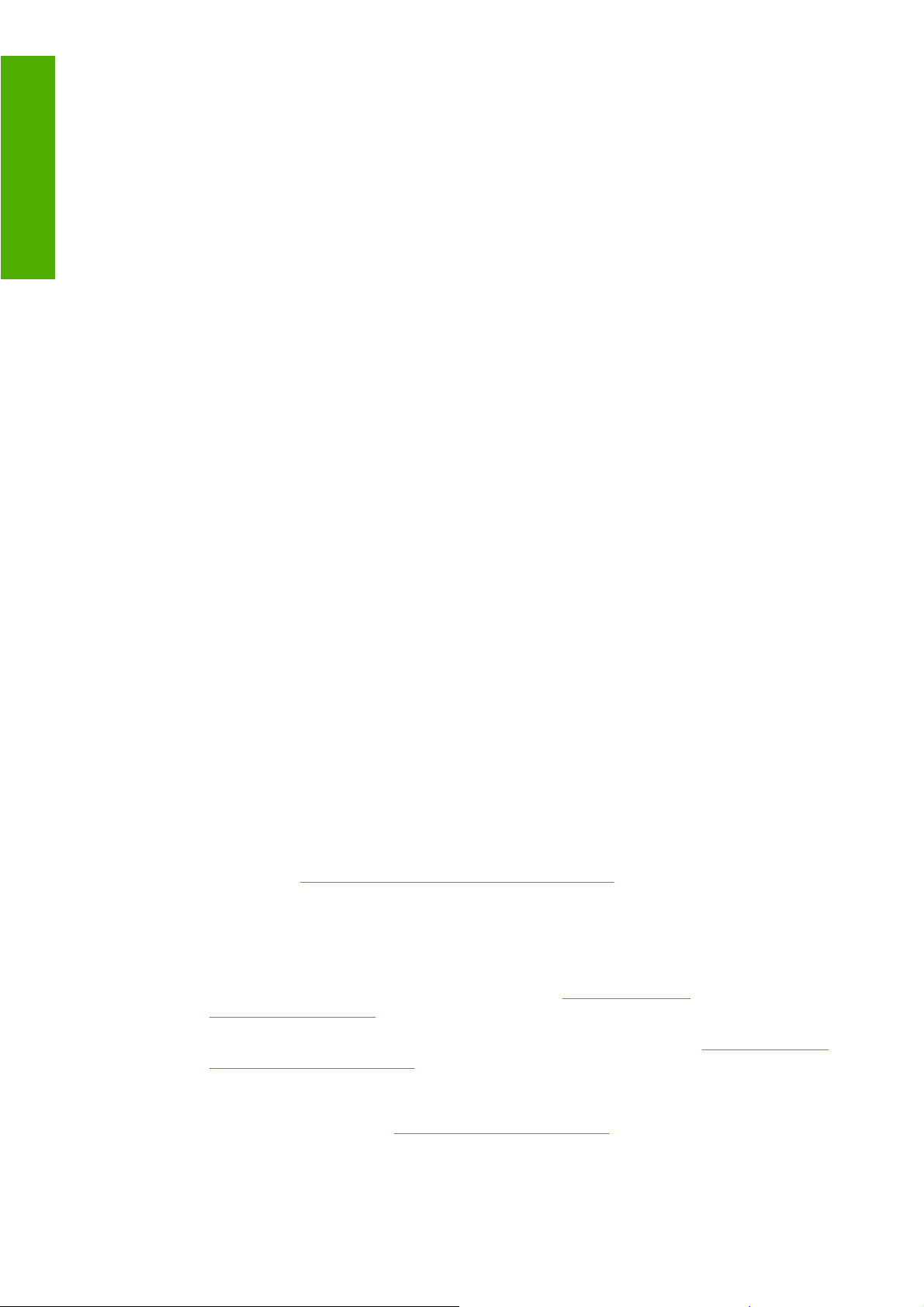
Bevezetés
8. Le gomb – Lefelé történő lépéshez egy menüben vagy egy beállításnál, vagy egy érték
csökkentéséhez, például amikor az előlap kijelzőjén a kontrasztot vagy az IP-címet állítja be.
9. Power (Tápellátás) gomb – A nyomtató ki- vagy bekapcsolásához. Jelzőfénnyel mutatja a nyomtató
állapotát. Ha a tápellátás gomb nem világít, a nyomtató ki van kapcsolva. Ha a tápellátás gomb
zölden villog, a nyomtató éppen bekapcsol. Ha a tápellátás gomb zölden világít, a nyomtató be
van kapcsolva. Ha a tápellátás gomb sárgán világít, a nyomtató készenléti állapotban van. Ha a
tápellátás gomb sárgán villog, a nyomtató beavatkozásra vár.
10. Megszakítás gomb – Folyamat vagy kommunikáció megszakításához.
11. Fel gomb – Felfelé történő lépéshez egy menüben vagy egy beállításnál, vagy egy érték
növeléséhez, például amikor az előlap kijelzőjén a kontrasztot vagy az IP-címet állítja be.
12. OK gomb – Egy folyamat vagy kommunikáció közben egy művelet jóváhagyásához. A menü
almenüjébe történő belépéshez. Egy beállítás értékének kiválasztásához. Amennyiben az
állapotképernyő az aktív, ezzel a gombbal a főmenübe léphet.
13. Állapot jelzőfény – A nyomtató állapotát jelzi. Ha az Állapot jelzőfény zölden világít, a nyomtató
üzemkész. Ha zölden villog, a nyomtató foglalt. Ha sárga színű, rendszerhiba történt. Ha sárgán
villog, a nyomtató beavatkozásra vár.
Az előlap kijelzőjén valamelyik tétel kijelöléséhez nyomja meg az Fel vagy a Le gombot, amíg a tételt
ki nem jelöli.
Az előlap kijelzőjén valamelyik tétel kiválasztásához előbb jelölje ki az elemet, majd nyomja meg az
OK gombot.
Ha a kézikönyvben az előlap kijelzőjén látható tételek sorozata szerepel a következő módon: 1. elem
> 2. elem > 3. elem, ez azt jelenti, hogy előbb az 1. elem, majd a 2. elem, végül a 3. elem kiválasztása
szükséges.
Az előla
p konkrét használatával kapcsolatos tudnivalók jelen kézikönyvben találhatók.
Nyomtatószoftver
A nyomtatót a következő szoftverekkel szállítjuk:
HP-GL/2 és HP RTL illesztőprogram Windows rendszerre
●
PLC3 raszter illesztőprogram Mac OS rendszerre (T770 és T1200 esetén)
●
PostScript illesztőprogram Windows és Mac OS rendszerre (T770 PS és T1200 PS esetén)
●
A HP Utility (lásd:
●
végrehajtását teszi lehetővé:
A nyomtató kezelése, beleértve a színkezelést a HP Color Center segítségével.
◦
A tintapatronok, a nyomtatófejek és a papír állapotának ellenőrzése
◦
A HP Knowledge Center tudásbázis elérése. Lásd:
◦
(Tudásbázis), 195. oldal
A HP Utility segédprogram indítása, 29. oldal ) a következő műveletek
Knowledge Center
A nyomtató eszközvezérlő-programjának (firmverjének) frissítése, lásd:
◦
program frissítése, 134. oldal .
Kalibrálás és hibaelhárítás végrehajtása
◦
Feladatsor kezelése, lásd:
◦
10 1. fejezet Bevezetés HUWW
Feladatsor kezelése, 111. oldal
Az eszközvezérlő-
Page 19
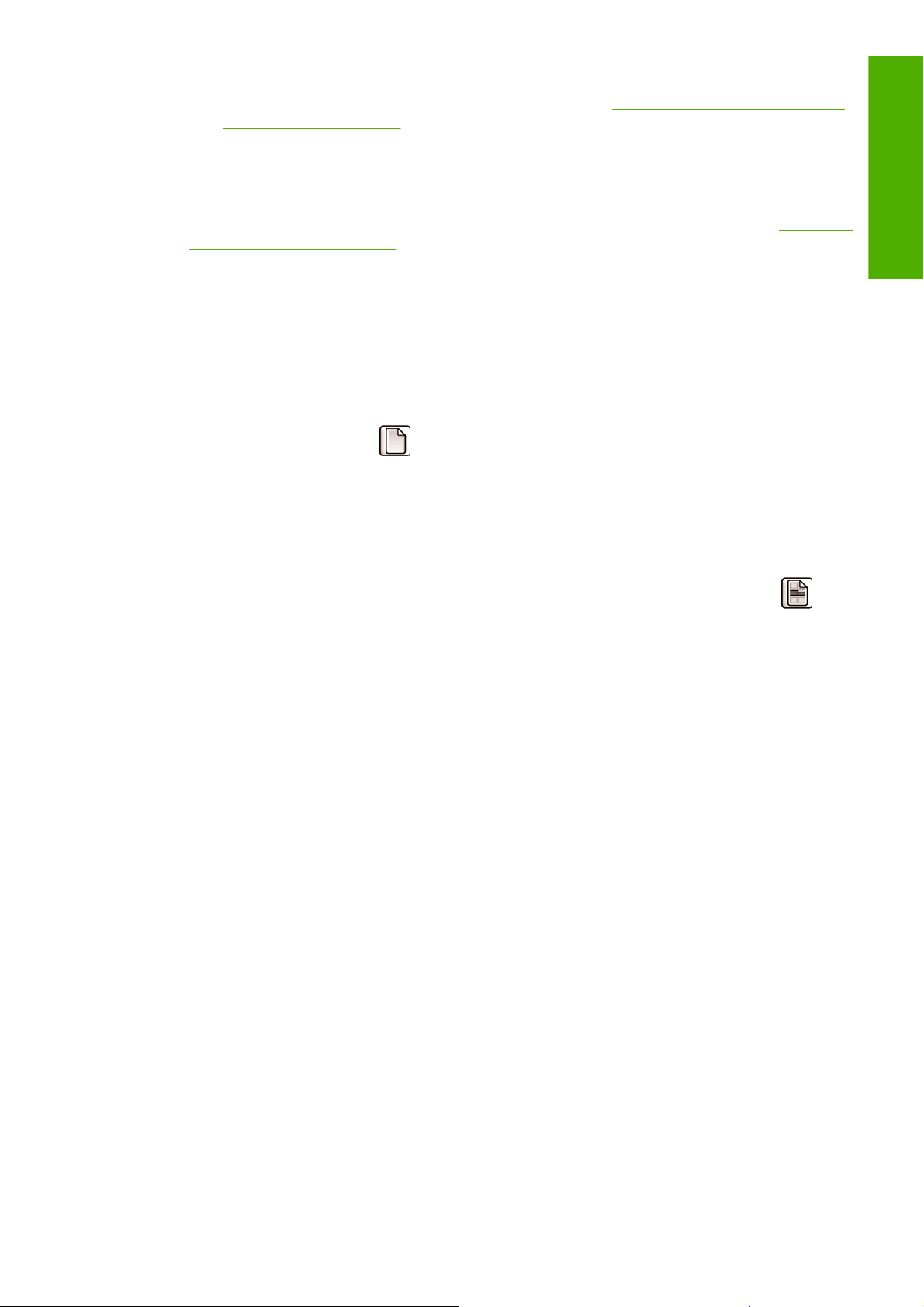
A feladat számlázási információinak megtekintése, lásd:
◦
megjelenítése, 117. oldal .
A különféle nyomtatóbeállítások módosítása (a Settings (Beállítások) lapon) (csak T1200-as
◦
sorozat esetén)
Beépített webszerver, amely a nyomtatón fut, és lehetővé teszi bármely számítógépen futó
●
webböngésző segítségével a tintaszintek és a nyomtató állapotának ellenőrzését, lásd:
webszerver elérése, 29. oldal .
A nyomtató belső adatlapjai
A belső adatlapok a nyomtatóról nyújtanak információt. Lekérésükhöz használja az előlapot
(számítógép használata nélkül).
Belső adatlapok lekérése előtt ellenőrizze, hogy a nyomtató és a papír készen áll-e a nyomtatásra.
A nyomtató az aktív tekercsre fog nyomtatni. Az aktív papírtekercs módosításához válassza a
●
A nyomtatóhasználati információk
Bevezetés
A beépített
Paper (Papír) menü ikonját
lehetőséget.
Legalább A3 méretű papírt kell behelyeznie fekvő tájolással — 420 mm széles — , máskülönben
●
a nyomtatás hiányos lehet.
Az előlapon megjelenik a Ready (Kész) üzenet.
●
A belső adatlapok nyomtatásához válassza az Internal Prints (Belső adatlapok) menü ikonját
válassza ki a kívánt belső adatlapot. Az alábbiak közül választhat.
Demo prints (Bemutató nyomtatások): bemutatja a nyomtató néhány funkcióját
●
Rajzolási bemutató nyomtatása
◦
Renderelési bemutató nyomtatása
◦
Print GIS map (Térinformatikai térképek nyomtatása)
◦
Menu map (Menütérkép): az előlap kijelzőjén látható menük részletes felépítése.
●
Configuration (Konfiguráció): az előlap kijelzőjének aktuális beállításairól ad tájékoztatást.
●
Usage report (Használati jelentés): becsült értékeket jelenít meg a következő adatokkal
●
kapcsolatban: az összes nyomat száma, a nyomatok száma papírtípusonként, a nyomatok száma
nyomtatási minőségenként, valamint az elhasznált tinta összesített mennyisége színenként (a
becsült értékek pontossága nem garantált) (csak T770 HD és T1200-as sorozat esetén).
, majd ezután a Select active roll (Aktív tekercs kiválasztása)
, majd
HP-GL/2 palette (HP-GL/2 paletta): megjeleníti az aktuális színpaletta színes vagy szürkeskálás
●
adatait
Service information (Szervizinformáció): a szerviz munkatársai számára fontos adatokat tartalmaz.
●
PostScript font list (PostScript betűkészletlista): megjeleníti a rendelkezésre álló PostScript-
●
betűtípusokat (csak PostScript nyomtatók esetén)
HUWW A nyomtató belső adatlapjai 11
Page 20
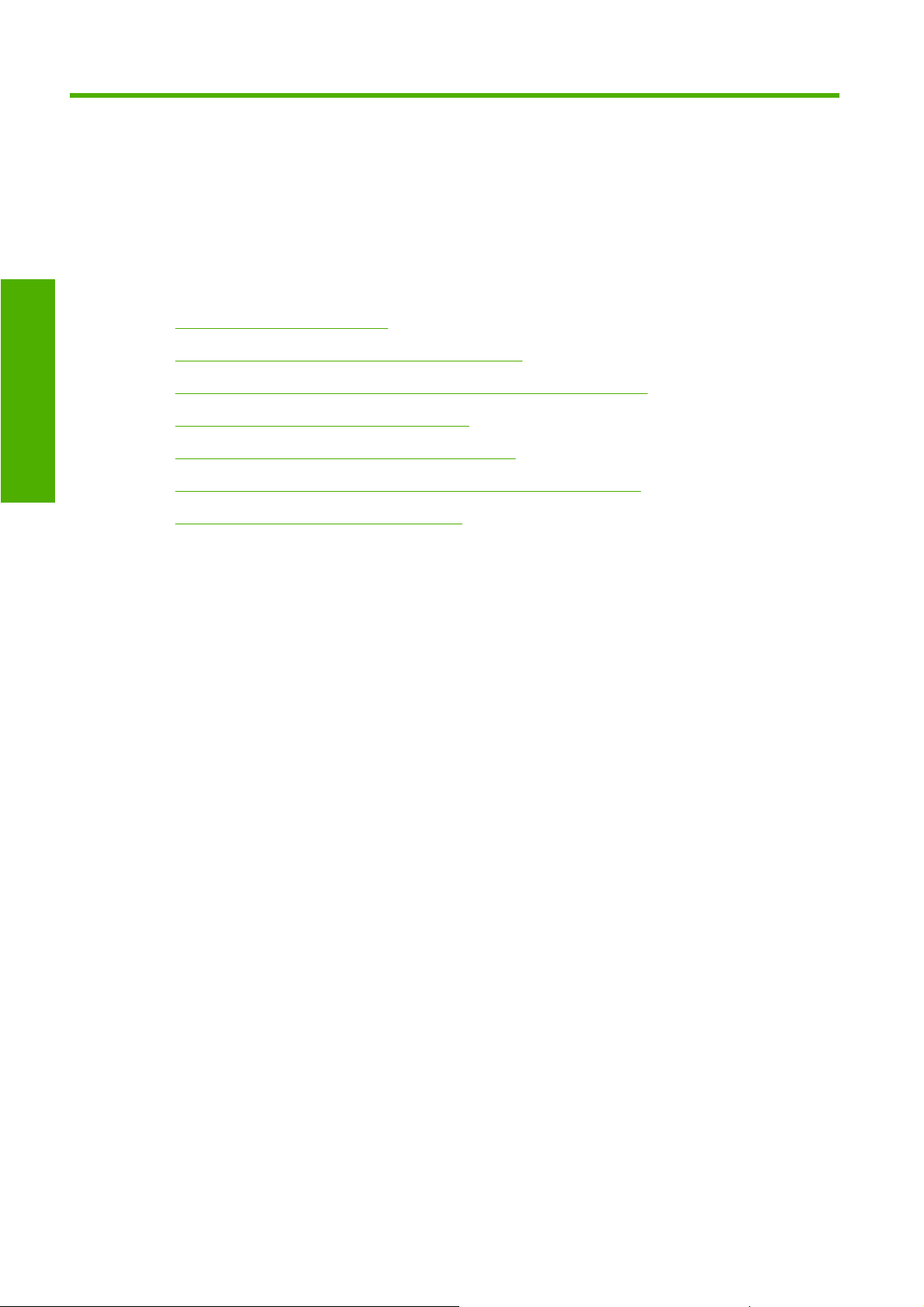
2 A szoftver telepítése
A szoftver telepítése
Válassza ki a kapcsolat típusát
●
A nyomtató csatlakoztatása hálózathoz (Windows)
●
A nyomtató csatlakoztatása közvetlenül a számítógéphez (Windows)
●
A nyomtatószoftver eltávolítása (Windows)
●
A nyomtató csatlakoztatása hálózathoz (Mac OS)
●
A nyomtató csatlakoztatása közvetlenül a számítógéphez (Mac OS)
●
A nyomtatószoftver eltávolítása (Mac OS)
●
12 2. fejezet A szoftver telepítése HUWW
Page 21
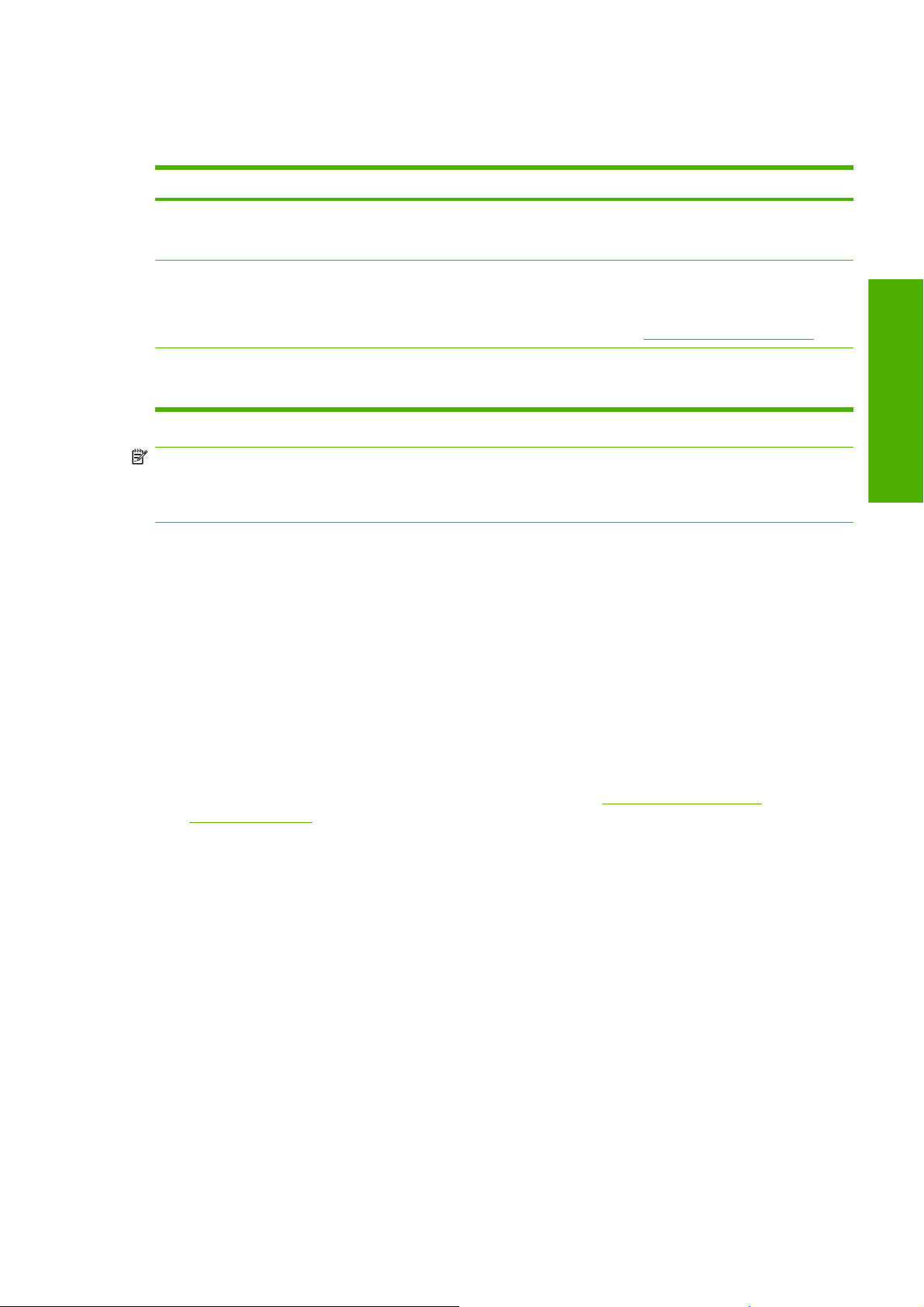
Válassza ki a kapcsolat típusát
A nyomtatót az alábbi kapcsolattípusok segítségével csatlakoztathatja.
Kapcsolat típusa Sebesség Kábel hossza Egyéb tényezők
Ethernet Nagyon gyors; a hálózati
Jetdirect
nyomtatószerver
(megrendelhető
tartozék)
USB 2.0 Nagyon gyors Rövid: 5 m A megbízható kommunikációhoz
forgalomtól függően
változik
Mérsékelten gyors; a
hálózati forgalomtól
függően változik
Hosszú: 100 m További eszközöket (kapcsolókat) igényel.
Hosszú: 100 m További eszközöket (kapcsolókat) igényel.
Kiegészítő szolgáltatásokat nyújt.
http://www.hp.com/go/jetdirect/.
Lásd:
jóváhagyott USB 2.0 típusú kábelre van
szükség.
MEGJEGYZÉS: A hálózati kapcsolat sebessége a hálózatot alkotó valamennyi összetevőtől függ,
azaz a hálózati kártyáktól, a huboktól, az útválasztóktól, a kapcsolóktól és a kábelektől. Ha ezek
bármelyike nem képes nagy sebességű működésre, akkor kis sebességű kapcsolata lesz. A hálózati
kapcsolat sebességét még a hálózatban résztvevő más készülékek együttes forgalma is befolyásolja.
A nyomtató csatlakoztatása hálózathoz (Windows)
Mielőtt hozzákezdene, ellenőrizze az eszközöket:
A nyomtatót üzembe kell helyezni és be kell kapcsolni.
●
A szoftver telepítése
Az Ethernet hubot vagy az útválasztót be kell kapcsolni, és megfelelően kell működnie.
●
A hálózat összes számítógépét be kell kapcsolni, és csatlakoztatni kell a hálózathoz.
●
A nyomtatót csatlakoztatni kell a hálózathoz.
●
A nyomtatószoftver telepítéséhez és a nyomtató csatlakoztatásához tegye a következőket:
1. Jegyezze fel a nyomtató előlapján olvasható IP-címet (lásd:
A beépített webszerver
elérése, 29. oldal ).
2. Helyezze be a HP kezdőcsomag CD-lemezt a számítógépbe. Ha a CD nem indul el automatikusan,
a CD gyökérmappájából indítsa el az autorun.exe programot.
3. Nyomja meg az Express Network Install (Expressz hálózati telepítés) gombot, majd válassza ki
a nyomtatót a megjelenő hálózati nyomtatók listájából, amelyhez segítséget nyújthat a nyomtató
IP-címe. A nyomtatóillesztő-programok és a HP Utility szoftver telepítése megtörténik.
Ha a számítógép nem talál nyomtatót a hálózaton, megjelenik a Printer Not Found (A nyomtató nem
található) ablak, amelynek segítségével megkeresheti a megfelelő nyomtatót. Ha tűzfalat használ,
előfordulhat, hogy ideiglenesen le kell tiltania azt a nyomtató kereséséhez. Az URL-, az IP- vagy a MACcím alapján is megkeresheti a nyomtatót.
A nyomtató csatlakoztatása közvetlenül a számítógéphez (Windows)
A nyomtatót hálózati kapcsolat nélkül, a nyomtató beépített USB 2.0 aljzata segítségével közvetlenül a
számítógéphez csatlakoztathatja.
HUWW Válassza ki a kapcsolat típusát 13
Page 22
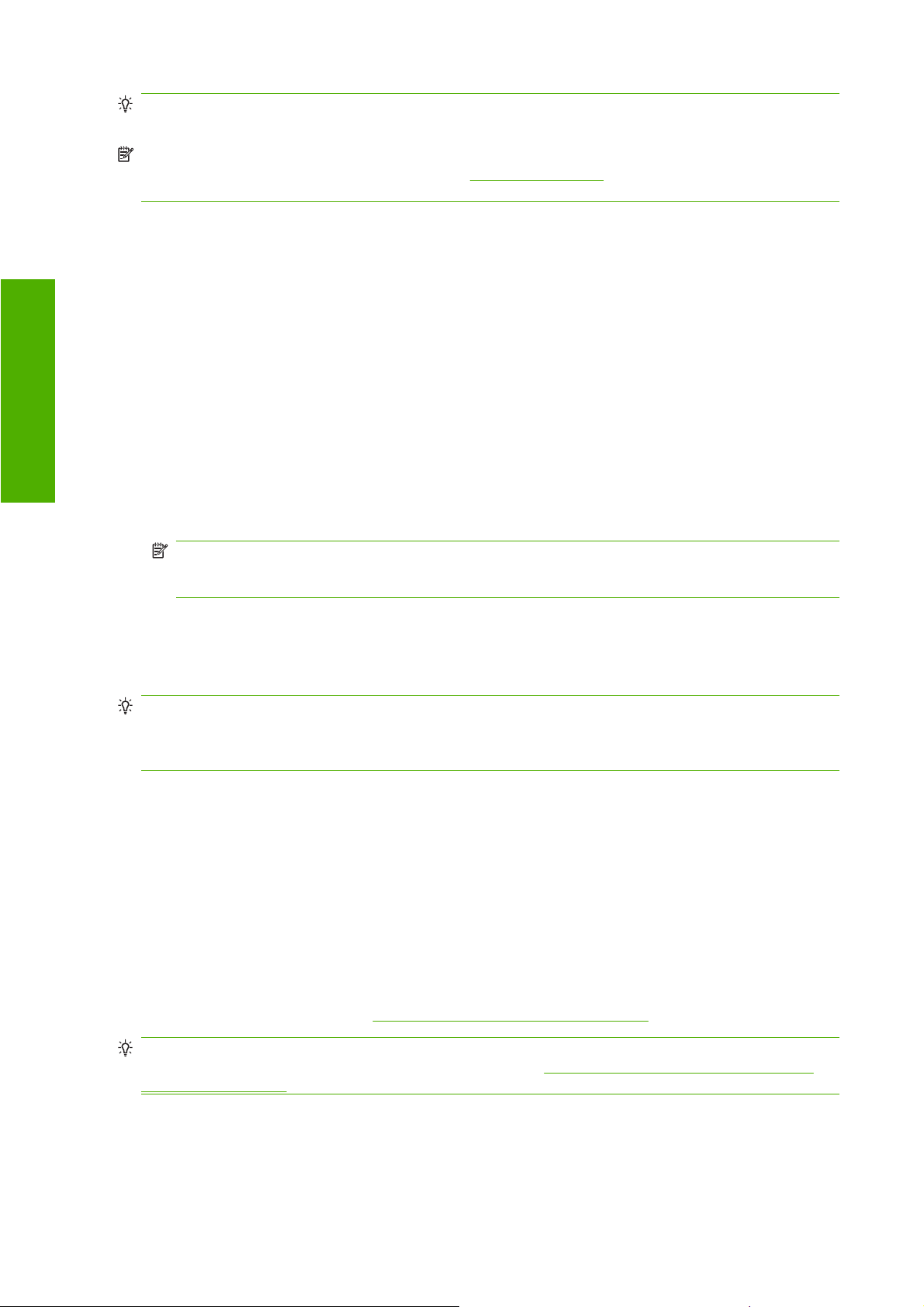
TIPP: Az USB-kapcsolat néha gyorsabb, mint a hálózati kapcsolat, de a kábel hossza korlátozott, és
a nyomtató megosztása is bonyolultabb.
MEGJEGYZÉS: A nem jóváhagyott USB-kábelek használata kapcsolódási problémát okozhat. Csak
az USB Implementor's Forum által jóváhagyott (
nyomtatóhoz.
1. Még ne csatlakoztassa a nyomtatót a számítógéphez. Először a nyomtatóillesztő-programot
kell telepíteni a számítógépre az alább leírt módon.
2. Helyezze be a HP kezdőcsomag CD-lemezt a CD-meghajtóba. Ha a CD nem indul el
A szoftver telepítése
automatikusan, a CD gyökérmappájából indítsa el az autorun.exe programot.
3. Nyomja meg a Custom Install (Egyéni telepítés) gombot.
4. Egyes esetekben megjelenhet egy figyelmeztető üzenet, amely arról tájékoztat, hogy a telepítő a
Windows tűzfalán keresztül fog a hálózaton nyomtatókat keresni. Mivel ennek elvégzésére nincs
szükség, bejelölheti a Continue installation without searching the network (Telepítés folytatása
a hálózat keresése nélkül) jelölőnégyzetet.
5. Ha megjelenik a hálózati nyomtatók listája, válassza a Help me find my printer (including
network, USB or parallel connected printers) (Segítség a nyomtató megtalálásához – beleértve
a hálózati, USB- vagy, párhuzamos csatlakozással kapcsolódó nyomtatókat).
6. Válassza az USB Cable (USB-kábel) lehetőséget.
MEGJEGYZÉS: A nyomtatót csatlakoztathatja, majd később befejezheti a telepítést. Ehhez
jelölje be az I want to connect my printer after completing the setup wizard (Nyomtató
csatlakoztatása a telepítő varázsló befejeződését követően) jelölőnégyzetet.
http://www.usb.org/) kábeleket használjon a
7. Amikor a program kéri, csatlakoztassa a nyomtatót a számítógéphez egy jóváhagyott USB-kábel
segítségével. Győződjön meg arról, hogy a nyomtató be van kapcsolva.
8. A nyomtatóillesztő-programok és a HP Utility szoftver telepítése megtörténik.
TIPP: Ha szeretné megosztani a nyomtatót a hálózathoz csatlakozó számítógépekkel, nyomja meg
a Ready to Install (Telepítésre kész) ablakban a Printer Properties (Nyomtató tulajdonságai) gombot,
majd a Printer Name (Nyomtatónév) mezőben adja meg a nyomtató megosztási nevét, végül állítsa
a Shared (Megosztott) beállítást Yes (Igen) értékűre.
Nyomtatómegosztással kapcsolatos tudnivalók
A HP Utility program használatához előbb telepítenie kell azt arra a számítógépre, amelyen
●
használni szeretné.
Ha a közvetlenül csatlakozó nyomtatót más felhasználókkal osztja meg, akkor ezek a felhasználók
●
is elküldhetnek nyomtatási feladatokat, de nem fogadhatnak adatokat a nyomtatóról, vagyis nem
kaphatnak riasztásokat, állapotjelentéseket, papír- és nyomtatókezelési, valamint hibakeresési
információkat.
A közvetlenül csatlakozó nyomtatót megosztottan használó személyek nem használhatják a
●
nyomtató saját nyomtatásikép-megjelenítési funkcióját, de az alkalmazás Nyomtatási kép funkciója
a rendelkezésükre áll. Lásd:
TIPP: A nyomtatót a legmegfelelőbb módon úgy oszthatja meg hálózaton keresztül, hogy nem
számítógéphez, hanem a hálózathoz csatlakoztatja. Lásd:
(Windows), 13. oldal .
Nyomtatási kép megtekintése, 61. oldal .
A nyomtató csatlakoztatása hálózathoz
14 2. fejezet A szoftver telepítése HUWW
Page 23
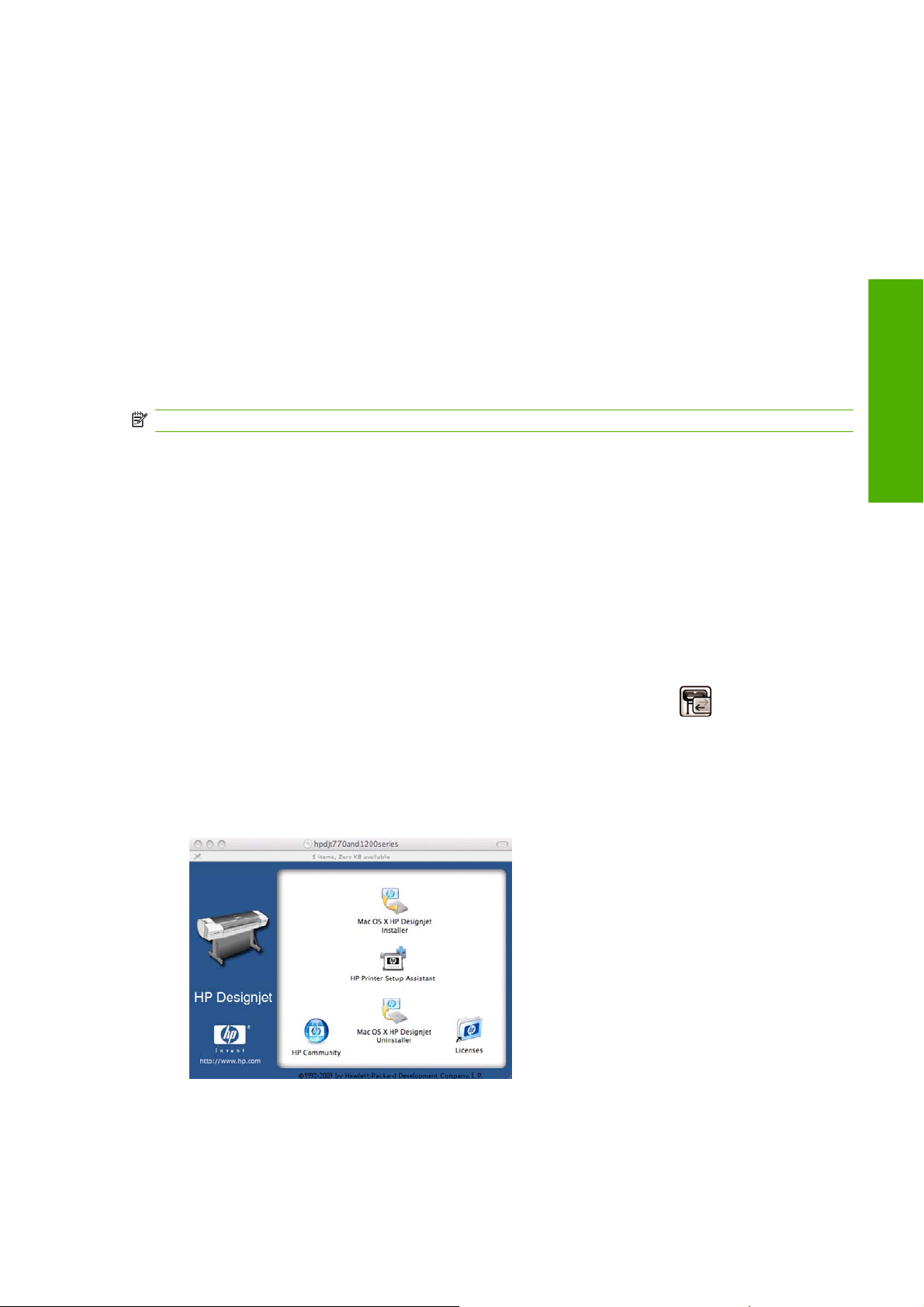
A nyomtatószoftver eltávolítása (Windows)
1. Helyezze be a HP kezdőcsomag CD-lemezt a CD-meghajtóba. Ha a CD nem indul el
automatikusan, a CD gyökérmappájából indítsa el az autorun.exe programot.
2. Nyomja meg a Modify Installation (Telepítés módosítása) gombot, és a nyomtatószoftver
eltávolításához kövesse a képernyőn megjelenő utasításokat.
A nyomtató csatlakoztatása hálózathoz (Mac OS)
Mac OS X operációs rendszer esetén a nyomtatót a következő módszerek valamelyikének segítségével
csatlakoztathatja hálózathoz:
Bonjour/Rendezvous
●
TCP/IP
●
MEGJEGYZÉS: A nyomtató nem támogatja az AppleTalk szabványt.
Mielőtt hozzákezdene, ellenőrizze az eszközöket:
A nyomtatót üzembe kell helyezni és be kell kapcsolni.
●
Az Ethernet hubot vagy az útválasztót be kell kapcsolni, és megfelelően kell működnie.
●
A hálózat összes számítógépét be kell kapcsolni, és csatlakoztatni kell a hálózathoz.
●
A szoftver telepítése
A nyomtatót csatlakoztatni kell a hálózathoz.
●
Ezután továbbléphet a nyomtatószoftver telepítéséhez és a nyomtató csatlakoztatásához.
Bonjour/Rendezvous kapcsolat
1.
A nyomtató előlapján válassza a Connectivity (Kapcsolat) menü ikonját
Ethernet (Gyors Ethernet) vagy Gigabit Ethernet > View configuration (Konfiguráció
megtekintése) lehetőséget. Jegyezze fel a nyomtató mDNS szolgáltatásnevét.
2. Helyezze be a HP kezdőcsomag CD-lemezt a CD-meghajtóba.
3. Kattintson duplán az íróasztalon a CD ikonjára.
, majd a Fast
HUWW A nyomtatószoftver eltávolítása (Windows) 15
Page 24
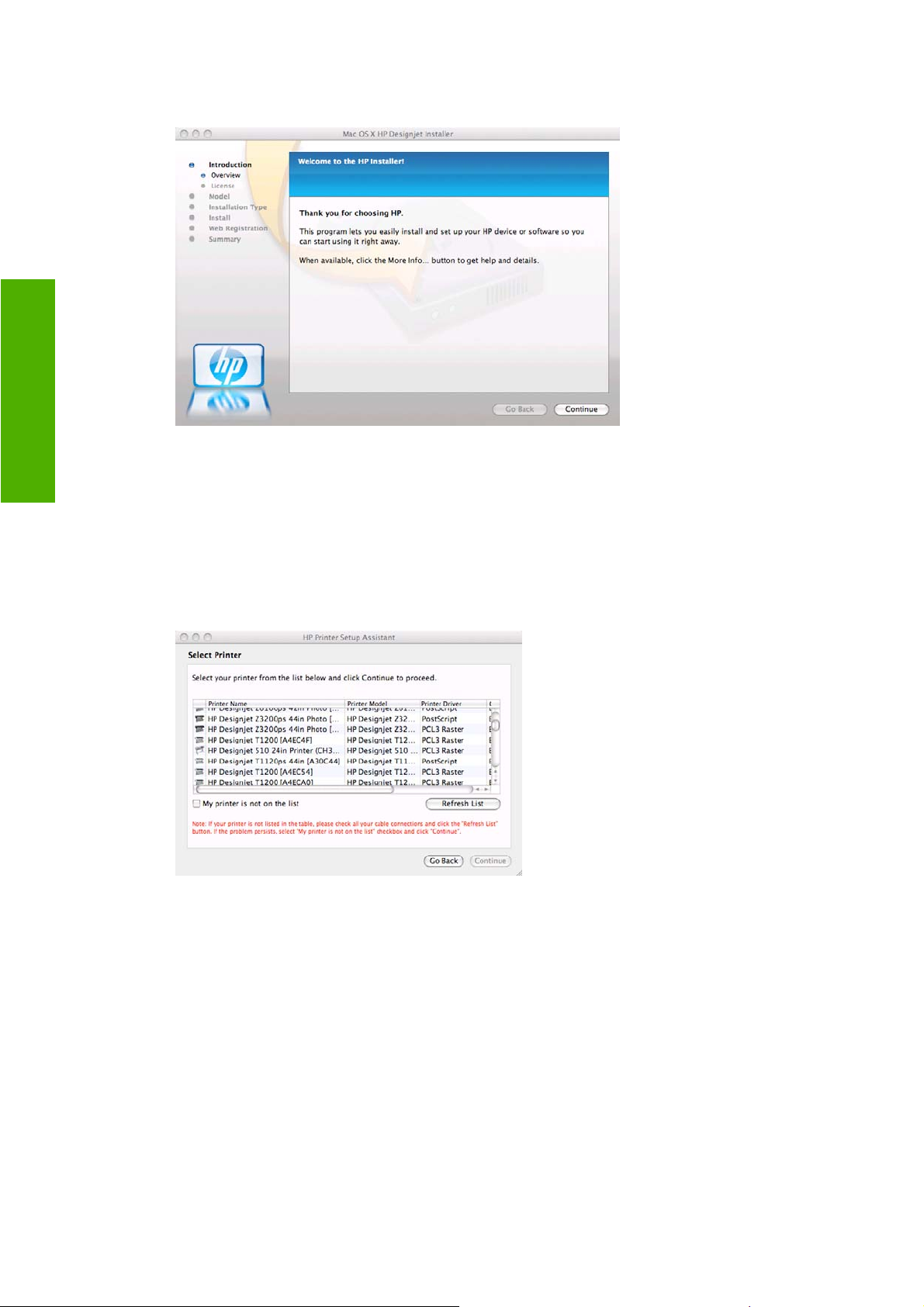
4. Kattintson a Mac OS X HP Designjet Installer (Mac OS X HP Designjet telepítő) elemre.
A szoftver telepítése
5. Kövesse a képernyőn megjelenő utasításokat.
6. A nyomtatószoftver, beleértve a nyomtatóillesztő-program és a HP Utility program telepítése
megtörtént.
7. A szoftver telepítése után a HP Printer Setup Assistant segédprogram automatikusan elindul a
nyomtató csatlakoztatásának beállításához. Kövesse a képernyőn megjelenő utasításokat.
8. Ha eléri a Select Printer (Nyomtató kiválasztása) képernyőt, a Printer Name (Nyomtató neve)
oszlopban keresse meg a nyomtató mDNS szolgáltatásnevét, amelyet az 1. lépésben feljegyzett.
Ha megtalálta a megfelelő nyomtatónevet, ha szükséges görgessen oldalra a Connection
●
Type (Kapcsolat típusa) oszlop megtekintéséhez, és ellenőrizze, hogy megjelenik-e a
Bonjour/Rendezvous lehetőség. Jelölje ki ezt a sort. Ellenkező esetben folytassa a keresést
a lista további részén.
Ha nem találja a nyomtató nevét a Bonjour/Rendezvous kapcsolattípussal, jelölje be a My
●
printer is not in the list (Nyomtatóm nem szerepel a listán) jelölőnégyzetet.
Kattintson a Continue (Folytatás) gombra.
9. Továbbra is kövesse a képernyőn megjelenő utasításokat. Ha eléri a Printer Queue Created
(Nyomtatási sor létrehozva) képernyőt, a kilépéshez kattintson a Quit (Lépj ki) gombra vagy a
16 2. fejezet A szoftver telepítése HUWW
Page 25
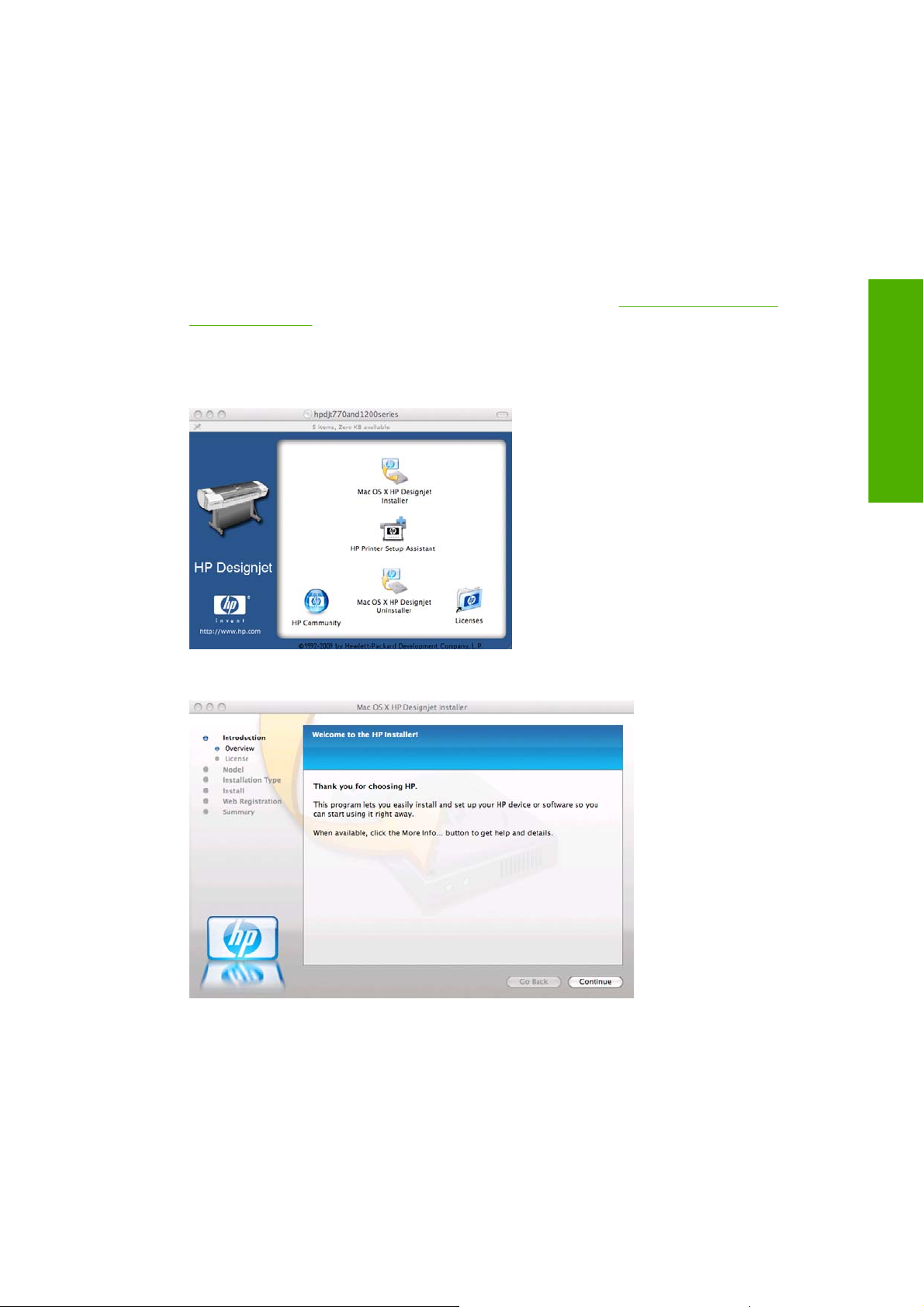
Create New Queue (Új sor létrehozása) lehetőségre, ha egy másik nyomtatót szeretne a
hálózathoz csatlakoztatni.
10. Amikor a HP Printer Setup Assistant (HP nyomtatóbeállítási segédprogram) futása befejeződött,
kiveheti a CD-lemezt a CD-meghajtóból.
Ha a nyomtatóillesztő-program már telepítve van, a HP Printer Setup Assistant segédprogram bármikor
futtatható a CD-ről.
TCP/IP-kapcsolat
1. Jegyezze fel a nyomtató előlapján olvasható URL-címet (lásd: A beépített webszerver
elérése, 29. oldal ).
2. Helyezze be a HP kezdőcsomag CD-lemezt a CD-meghajtóba.
3. Kattintson duplán az íróasztalon a CD ikonjára.
A szoftver telepítése
4. Kattintson a Mac OS X HP Designjet Installer (Mac OS X HP Designjet telepítő) elemre.
5. Kövesse a képernyőn megjelenő utasításokat.
6. A nyomtatószoftver, beleértve a nyomtatóillesztő-program és a HP Utility program telepítése
megtörtént.
7. A szoftver telepítése után a HP Printer Setup Assistant segédprogram automatikusan elindul a
nyomtató csatlakoztatásának beállításához. Kövesse a képernyőn megjelenő utasításokat.
HUWW A nyomtató csatlakoztatása hálózathoz (Mac OS) 17
Page 26
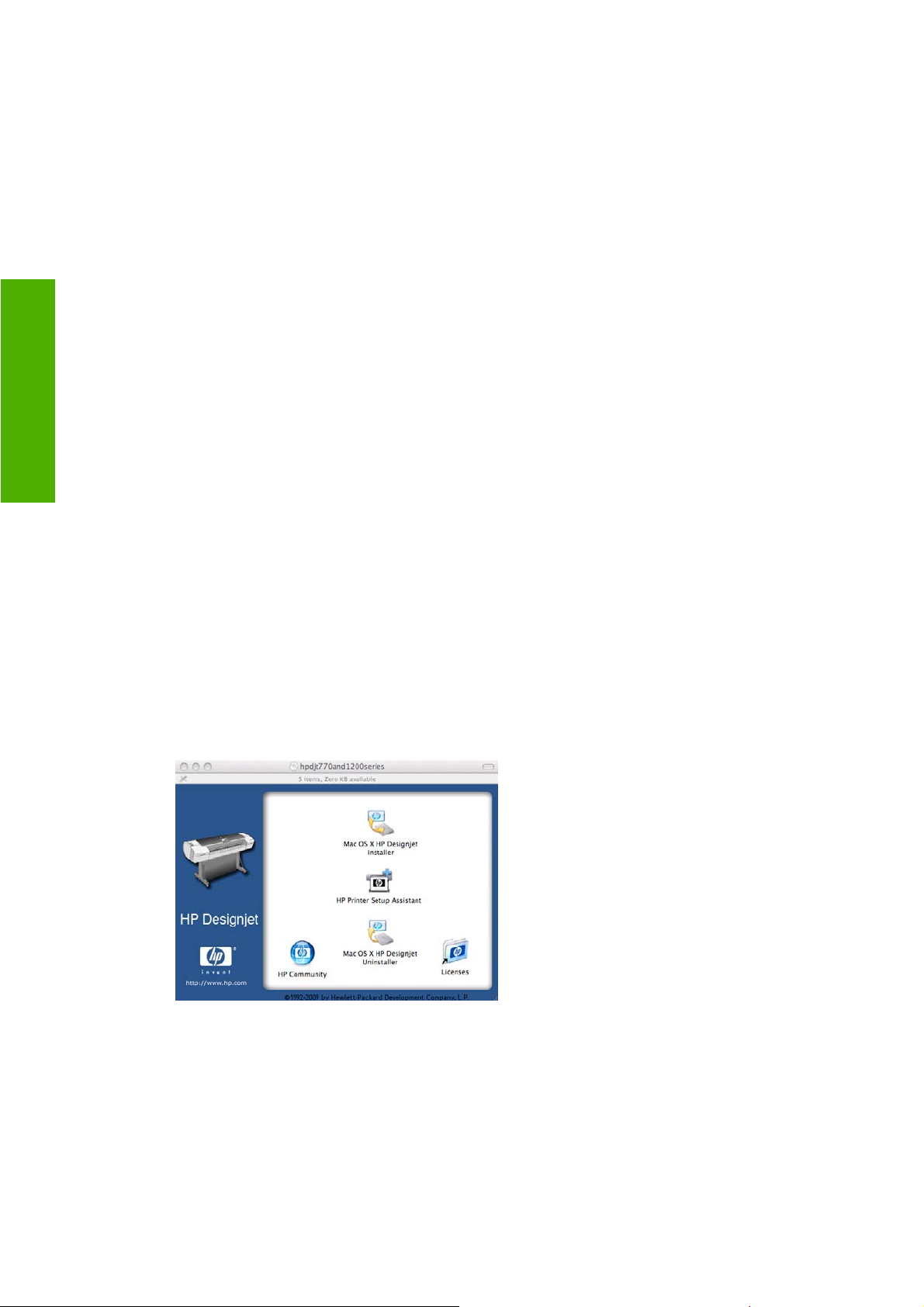
8. Ha eléri a Select Printer (Nyomtató kiválasztása) képernyőt, a Printer Name (Nyomtató neve)
oszlopban keresse meg a nyomtató URL-címét, amelyet az 1. lépésben feljegyzett.
Ha megtalálta a megfelelő nyomtatónevet, ha szükséges görgessen oldalra a Connection
●
Type (Kapcsolat típusa) oszlop megtekintéséhez, és ellenőrizze, hogy megjelenik-e az IP
Printing (IP-nyomtatás) lehetőség. Jelölje ki ezt a sort. Ellenkező esetben folytassa a
keresést a lista további részén.
Ha nem találja a nyomtató nevét az IP Printing (IP-nyomtatás) kapcsolattípussal, jelölje be
●
a My printer is not in the list (Nyomtatóm nem szerepel a listán) négyzetet.
A szoftver telepítése
Kattintson a Continue (Folytatás) gombra.
9. Továbbra is kövesse a képernyőn megjelenő utasításokat. Ha eléri a Printer Queue Created
(Nyomtatási sor létrehozva) képernyőt, a kilépéshez kattintson a Quit (Lépj ki) gombra vagy a
Create New Queue (Új sor létrehozása) lehetőségre, ha egy másik nyomtatót szeretne a
hálózathoz csatlakoztatni.
10. Amikor a HP Printer Setup Assistant (HP nyomtatóbeállítási segédprogram) futása befejeződött,
kiveheti a CD-lemezt a CD-meghajtóból.
Ha a nyomtatóillesztő-program már telepítve van, a HP Printer Setup Assistant segédprogram bármikor
futtatható a CD-ről.
A nyomtató csatlakoztatása közvetlenül a számítógéphez (Mac OS)
A nyomtatót hálózati kapcsolat nélkül, a nyomtató beépített USB 2.0 aljzata segítségével közvetlenül a
számítógéphez csatlakoztathatja.
1. Győződjön meg arról, hogy a nyomtató ki van kapcsolva vagy nincs a számítógéphez
csatlakoztatva.
2. Helyezze be a HP kezdőcsomag CD-lemezt a CD-meghajtóba.
3. Kattintson duplán az íróasztalon a CD ikonjára.
18 2. fejezet A szoftver telepítése HUWW
Page 27
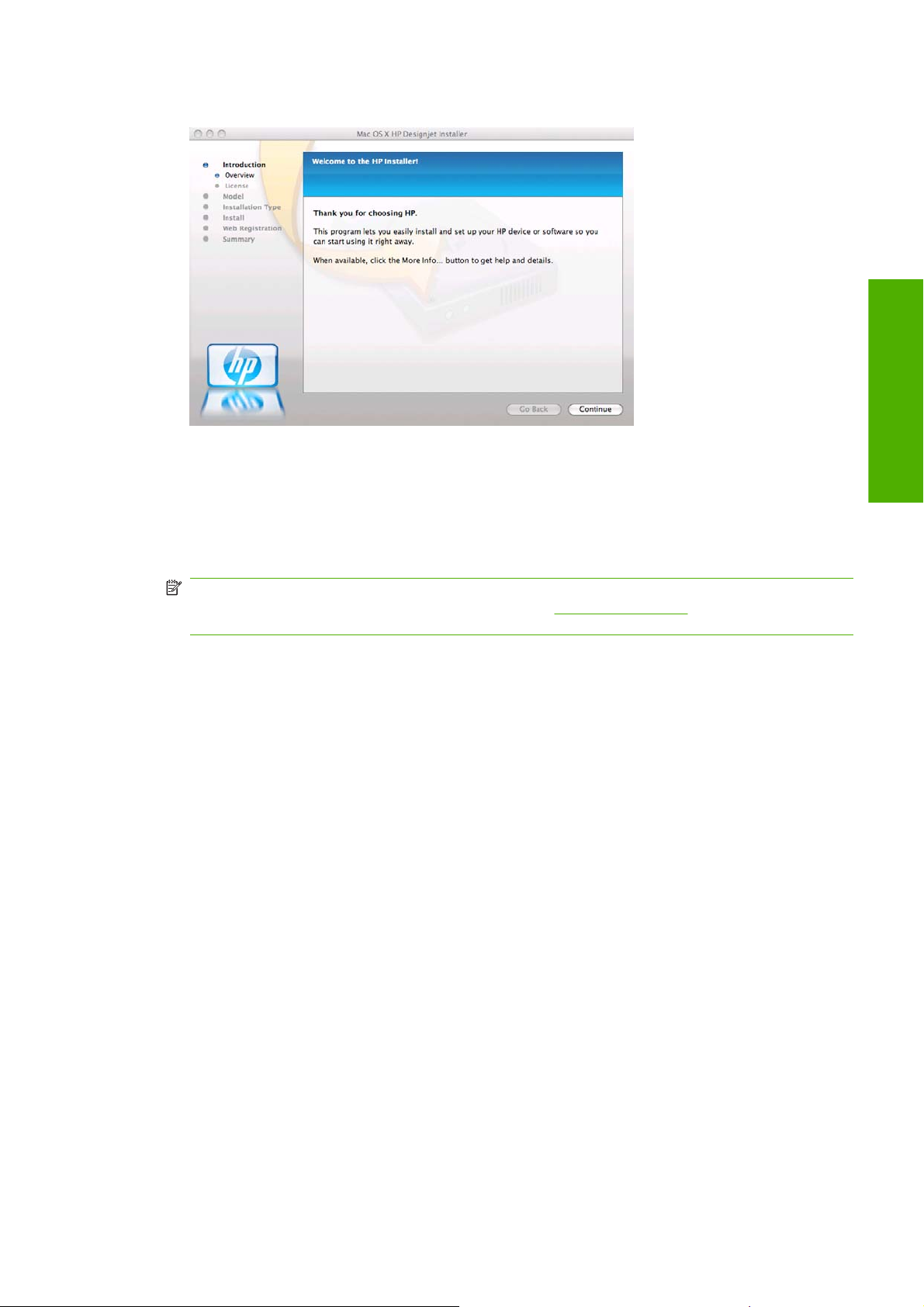
4. Kattintson a Mac OS X HP Designjet Installer (Mac OS X HP Designjet telepítő) elemre.
5. Kövesse a képernyőn megjelenő utasításokat.
6. A nyomtatószoftver, beleértve a nyomtatóillesztő-program és a HP Utility program telepítése
megtörtént.
7. Győződjön meg arról, hogy a nyomtató be van kapcsolva, és egy jóváhagyott USB-kábelen
keresztül csatlakozik a számítógéphez.
A szoftver telepítése
MEGJEGYZÉS: A nem jóváhagyott USB-kábelek használata kapcsolódási problémát okozhat.
Csak az USB Implementor's Forum által jóváhagyott (
nyomtatóhoz.
8. Ezután nem sokkal a nyomtató részére automatikusan létrejön a nyomtatási sor.
A nyomtató megosztása
Ha a számítógépe csatlakozik egy hálózathoz, a közvetlenül csatlakoztatott nyomtatót elérhetővé teheti
más számítógépek számára ugyanabban a hálózatban.
1. Kattintson duplán az íróasztalon található Dock (Dokk) menüsáv System Preferences
(Rendszerbeállítások) ikonjára.
2. Mac OS X 10.4 környezetben a nyomtatómegosztás engedélyezéséhez válassza a Sharing
(Megosztás) > Services (Szolgáltatások) > Printer Sharing (Nyomtatómegosztás) lehetőséget.
A Mac OS X korábbi verzióinak használata esetén válassza a Sharing (Megosztás), Printer
Sharing (Nyomtatómegosztás) lehetőséget, majd jelölje be a megosztani kívánt nyomtató(ka)t.
3. Ezután a nyomtató automatikusan megjelenik a megosztott nyomtatók listáján minden Mac OS
operációs rendszert futtató, helyi hálózathoz csatlakozó számítógépen.
Kérjük, vegye figyelembe a következőket:
A nyomtató megosztott nyomtatóként való használatához a többi felhasználónak is telepítenie kell
●
a nyomtatóillesztő-programot a saját számítógépére.
http://www.usb.org/) kábeleket használjon a
Ha a közvetlenül csatlakozó nyomtatót más felhasználókkal osztja meg, akkor ezek a felhasználók
●
is elküldhetnek nyomtatási feladatokat, de nem fogadhatnak adatokat a nyomtatóról, vagyis nem
kaphatnak riasztásokat, állapotjelentéseket, papír- és nyomtatókezelési, valamint hibakeresési
információkat.
A PCL3 (raszter) illesztőprogram lehetővé teszi a nyomtató megosztott módon való kezelését több,
●
különböző Mac OS operációs rendszer használatával, ugyanakkor a PostScript illesztőprogram
HUWW A nyomtató csatlakoztatása közvetlenül a számítógéphez (Mac OS) 19
Page 28
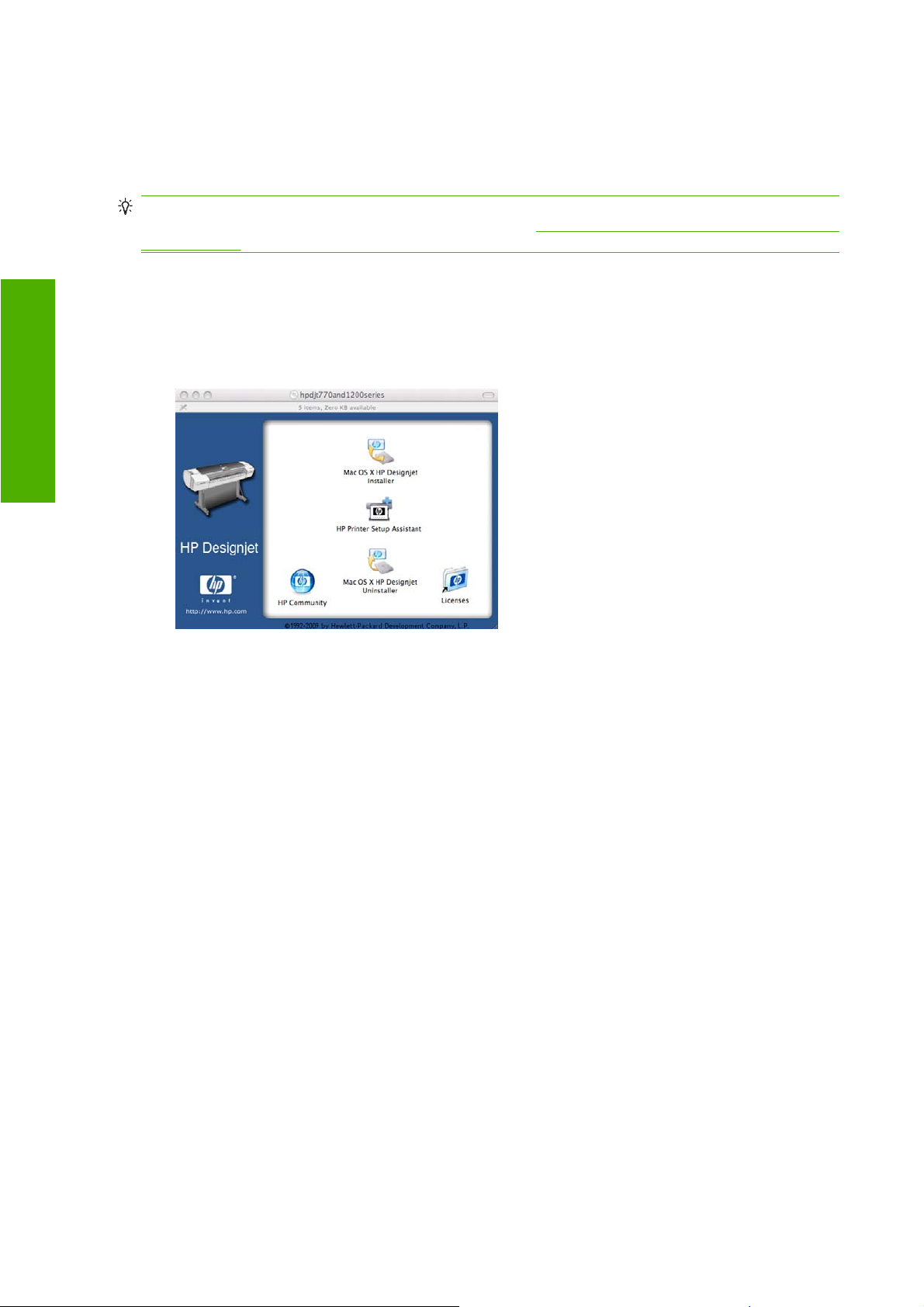
nem támogatja a nyomtatómegosztást Mac OS X 10.4, Mac OS X 10.5 és 10.6 rendszerek között.
Támogatja a Mac OS X 10.5-ös és 10.6-os verziói közötti nyomtatómegosztást.
Előfordulhat, hogy ha közvetlenül csatlakozó nyomtatót más felhasználókkal oszt meg, akkor a
●
számítógép nagy mértékben lelassul.
TIPP: A nyomtatót a legmegfelelőbb módon úgy oszthatja meg hálózaton keresztül, hogy nem
számítógéphez, hanem a hálózathoz csatlakoztatja. Lásd:
OS), 15. oldal .
A nyomtató csatlakoztatása hálózathoz (Mac
A szoftver telepítése
A nyomtatószoftver eltávolítása (Mac OS)
1. Helyezze be a HP kezdőcsomag CD-lemezt a CD-meghajtóba.
2. Kattintson duplán az íróasztalon a CD ikonjára.
3. Nyissa meg a Mac OS X HP Designjet Uninstaller (Mac OS X HP Designjet eltávolítása)
lehetőséget, és a nyomtatószoftver eltávolításához kövesse a képernyőn megjelenő utasításokat.
A feladatsor törlése:
Mac OS X 10.4 rendszerben a nyomtatási sor törlésére kétféle lehetőség van:
●
A rendszerbeállításoknál válassza a Print & Fax (Nyomtatás és fax) párbeszédpanel
◦
Printing (Nyomtatás) ablaktábláját. Válassza ki a nyomtató nevét, majd kattintson a –
gombra.
A Printer Setup Utility segédprogramban válassza ki a nyomtató nevét, majd kattintson a
◦
Delete (Törlés) ikonra.
Mac OS X 10.5 vagy 10.6: A rendszerbeállításoknál válassza ki a Print & Fax (Nyomtatás és fax)
●
párbeszédpanelt. Válassza ki a nyomtató nevét, majd kattintson a – gombra.
20 2. fejezet A szoftver telepítése HUWW
Page 29
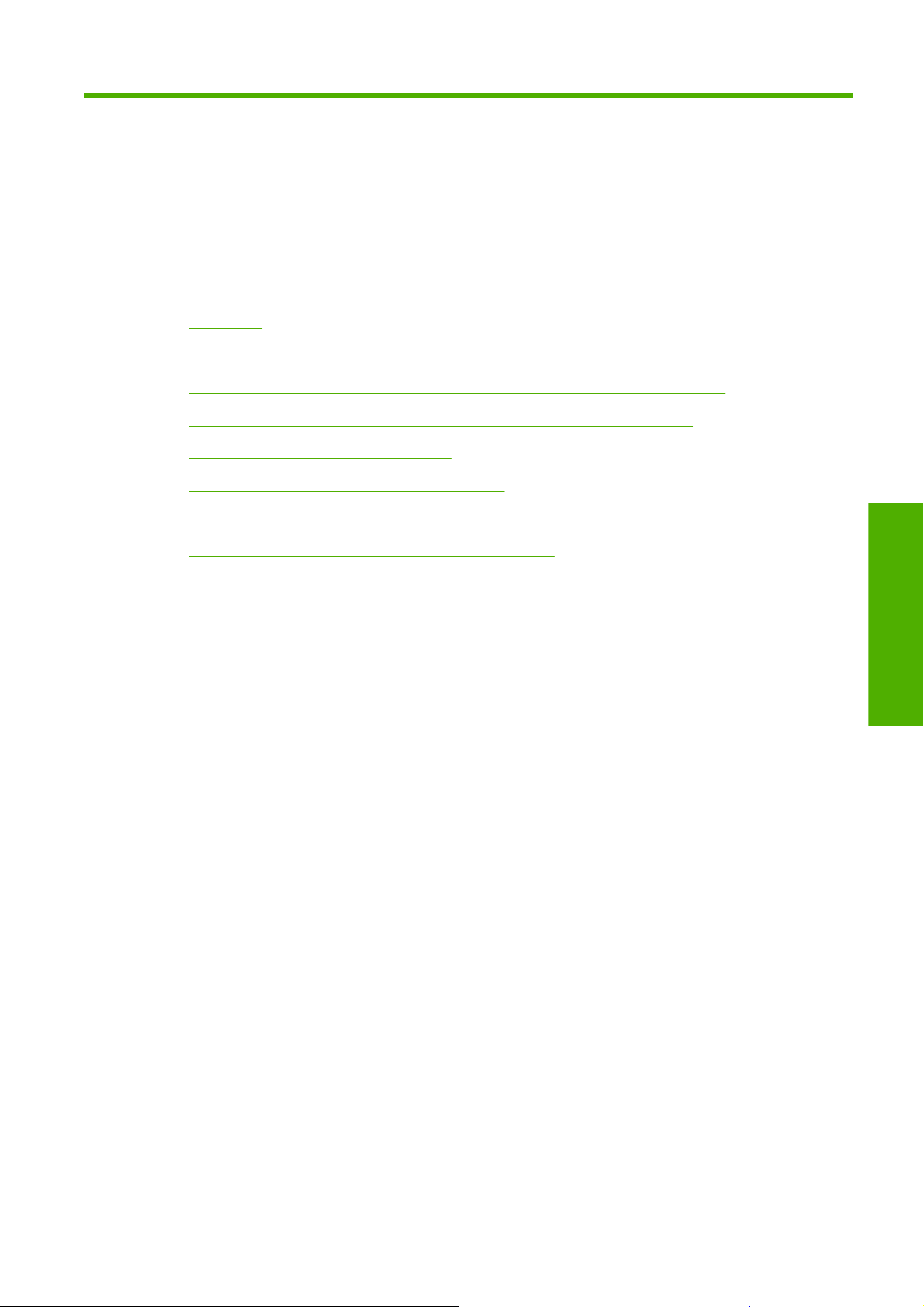
3 A nyomtató beállítása
Bevezetés
●
Papírmegfelelőségi beállítások (csak T1200 sorozat esetén)
●
A takarékos elhelyezés be- és kikapcsolása (csak a T1200-as sorozat esetén)
●
A nyomtatóhasználati információk megjelenítésének be-, és kikapcsolása
●
Figyelmeztetések be- és kikapcsolása
●
A nyomtatóhoz való hozzáférés szabályozása
●
Számlaazonosító kérése (csak a T1200-as sorozat esetén)
●
Windows illesztőprogramok beállításainak megadása
●
Központi beállítások
HUWW 21
Page 30
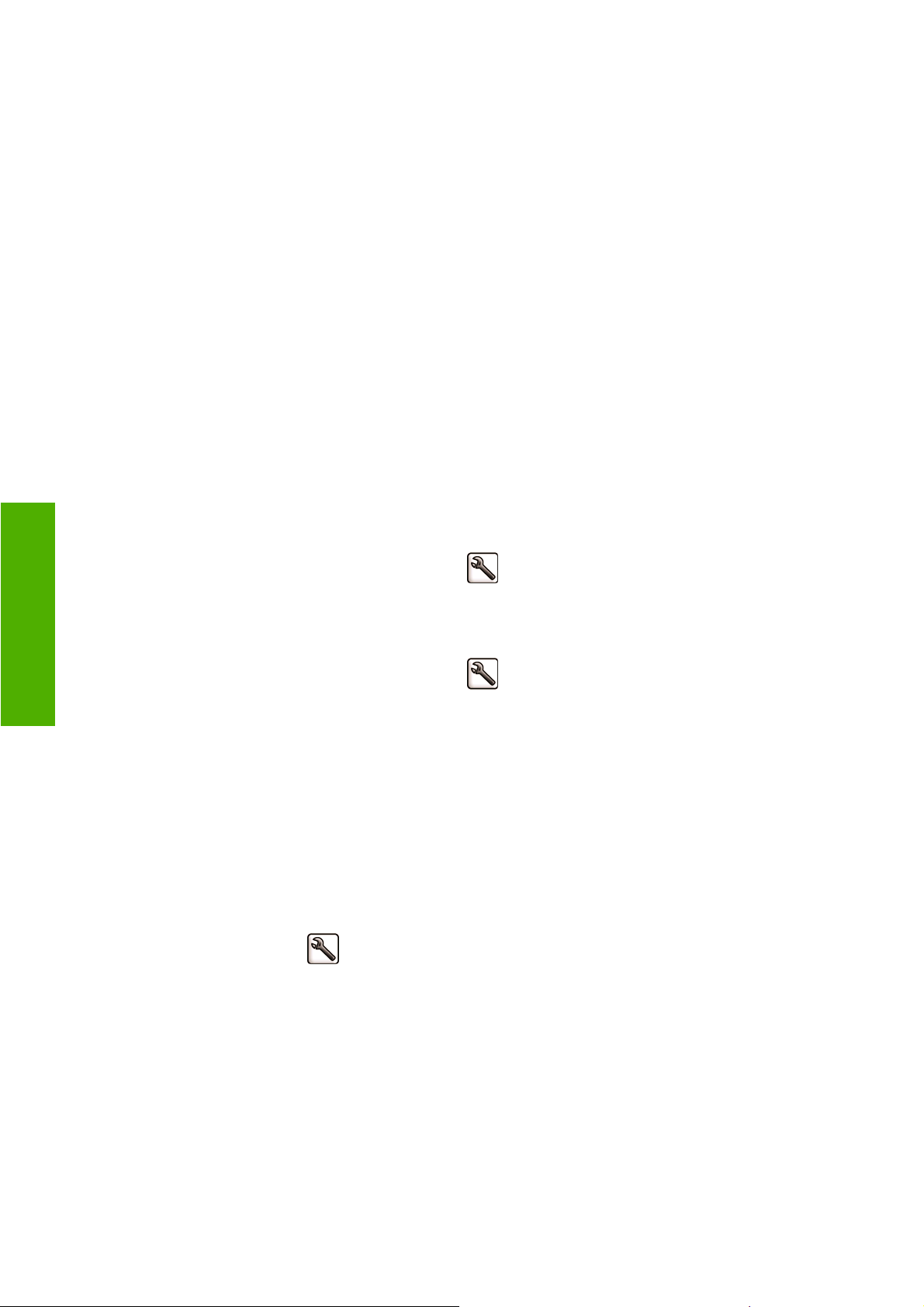
Központi beállítások
Bevezetés
Ez a fejezet azokat a különböző nyomtatóbeállítási lehetőségeket ismerteti, amelyet a nyomtató
összeállítását és üzembe helyezését követően a nyomtató rendszergazdája felügyelhet.
Papírmegfelelőségi beállítások (csak T1200 sorozat esetén)
Művelet nem megfelelő papír esetén
Ha az adott nyomtatási feladathoz meghatározott papírtípus nincs betöltve a nyomtatóba, akkor a
nyomtató vagy várakoztatja a feladatot a megfelelő papír betöltéséig, vagy figyelmen kívül hagyja a
hibát és a rendelkezésre álló nem megfelelő papírra hajtja végre a nyomtatást. Annak, hogy a betöltött
papír nem megfelelő, több oka is lehet:
A papírtípus nem felel meg a nyomtatási feladat követelményeinek.
●
A papírforrás (1. tekercs, 2. tekercs vagy lap) nem felel meg a nyomtatási feladat
●
követelményeinek.
A papír mérete kisebb, mint a nyomtatási feladatban meghatározott méret.
●
Az ilyen esetekre a nyomtató előlapján adhatja meg a kívánt beállítást.
●
Válassza a Setup (Beállítás) menü ikonját
(Feladatkezelés) > Paper mismatch action (Művelet nem megfelelő papír esetén) > Print
anyway (Nyomtatás mindenképpen) lehetőséget, ha a nyomtatóba töltött bármilyen típusú papír
esetén szeretné kinyomtatni a feladatokat. Ez az alapértelmezett beállítás.
, majd a Job management options
●
Válassza a Setup (Beállítás) menü ikonját
(Feladatkezelési beállítások) > Paper mismatch action (Művelet nem megfelelő papír esetén)
> Put job on hold (Nyomtatás felfüggesztése) lehetőséget, ha az ilyen feladatokat várakoztatni
szeretné. A nyomtató minden alkalommal figyelmeztetést küld, ha egy feladatot várakoztat.
Ha egy feladat papírra várakozik, akkor a feladat mindaddig a nyomtatási sorban marad, amíg
valamilyen megfelelő papírt be nem tölt (ebben az esetben az adott típusú papírra várakozó összes
feladat nyomtatása lehetővé válik). Ugyanakkor az eltérő feltételeknek eleget tévő feladatok nyomtatása
folytatódik.
Tekercsváltási beállítások
Ha a nyomtatóban két tekercs van, és a feladat mindkét tekercsre kinyomtatható, a nyomtató a megadott
beállítások alapján választja ki a tekercset. Ez a nyomtató előlapján beállítható: válassza a Setup
(Beállítás) menü ikonját
, majd a Job management options
, majd a Printing preferences (Nyomtatási beállítások) > Paper
22 3. fejezet A nyomtató beállítása HUWW
Page 31

options (Papírbeállítások) > Roll switching options (Tekercsváltási beállítások) lehetőséget. Három
beállítás adható meg:
Minimize paper waste (Papírtakarékos üzemmód). Ebben az esetben a levágások miatti
●
papírveszteség elkerülése érdekében a nyomtató azt a lehető legkeskenyebb papírtekercset
választja, amely megfelel a nyomtatási feltételeknek. Ez az alapértelmezett beállítás.
Minimize roll changes (Tekercsváltások minimalizálása). Ebben az esetben a tekercsváltások
●
miatti időveszteség elkerülése érdekében a nyomtató a jelenleg aktív papírtekercset választja. Az
aktív papírtekercs módosításához válassza a Paper (Papír) menü ikonját
active roll (Aktív tekercs kiválasztása) lehetőséget.
Use roll with less paper (Kevesebb papírral rendelkező tekercs használata). Ebben az esetben
●
a nyomtató a legkevesebb papírral rendelkező tekercset választja.
MEGJEGYZÉS: Ez a beállítás csak akkor lép életbe, ha engedélyezte a Printing paper info
(Papíradatok nyomtatása) lehetőséget (lásd:
esetben a Minimize paper waste (Papírtakarékos üzemmód) beállításhoz hasonlóan működik.
Papíradatok nyomtatása, 46. oldal ). Egyéb
, majd a Select
A takarékos elhelyezés be- és kikapcsolása (csak a T1200as sorozat esetén)
A takarékos elhelyezés azt jelenti, hogy a nyomtató a dokumentum oldalait vagy a képeket, ha
lehetséges, egymás mellé nyomtatja és nem egymás után. hogy a takarékos elhelyezés által
gazdaságosabbá váljon a papírhasználat. Lásd:
sorozat esetén), 67. oldal .
A takarékos elhelyezés be- vagy kikapcsolásához először győződjön meg arról, hogy a feladatsor
engedélyezve van (lásd:
esetén), 113. oldal ) és a nyomtatás kezdete az After Processing (Feldolgozást követően) értékre van
beállítva (lásd:
és a T1200-as sorozat esetén), 113. oldal ). Ezután:
A sorban található feladat kinyomtatási időpontjának meghatározása (csak a T770 HD
A feladatsor kikapcsolása (csak a T770 HD és a T1200-as sorozat
A papírhasználat optimalizálása (csak T1200-as
Központi beállítások
A HP Utility (Windows) programban: válassza a Settings (Beállítások) > Job management
●
(Feladatkezelés) > Nest (Takarékos elhelyezés) lehetőséget.
A HP Utility (Mac OS) programban: válassza a Configuration (Konfigurálás) > Printer
●
Settings (Nyomtatóbeállítások) > Configure Printer Settings (Nyomtatóbeállítások
konfigurálása) > Job Management (Feladatkezelés) > Nest (Takarékos elhelyezés) lehetőséget.
A beépített webszerveren: válassza a Setup (Beállítások) > Printer settings
●
(Nyomtatóbeállítások) > Job management (Feladatkezelés) > Nest (Takarékos elhelyezés)
lehetőséget.
●
Az előlap használatakor: válassza a Setup (Beállítás) menü ikonját
management (Feladatkezelés) > Nest options (Takarékos elhelyezés beállításai) > Enable
nesting (Takarékos elhelyezés engedélyezése) lehetőséget.
, majd a Job
HUWW A takarékos elhelyezés be- és kikapcsolása (csak a T1200-as sorozat esetén) 23
Page 32

Mindkét esetben az alábbi beállítások állnak rendelkezésre:
In order (Sorrendben): a nyomtató az elküldés sorrendjében helyezi el az oldalakat. A nyomtató
●
akkor kezdi el a nyomtatást, amikor az alábbi feltételek valamelyike teljesül:
A következő oldal már nem fér el ugyanabban a sorban, mivel a többi oldal takarékos
◦
elhelyezése már megtörtént.
A megadott várakozási idő alatt nem küldött oldalt a nyomtató számára.
◦
Központi beállítások
A következő érkező oldal nem kompatibilis a már elhelyezett oldalakkal (lásd:
◦
papírhasználat optimalizálása (csak T1200-as sorozat esetén), 67. oldal ).
Optimized order (Legjobb sorrend): A nyomtató nem feltétlenül az elküldés sorrendjében helyezi
●
el az oldalakat. Inkompatibilis oldal érkezésekor a nyomtató az oldalt várakoztatja és a takarékos
elhelyezés befejezése érdekében kompatibilis oldalra vár. A nyomtató akkor kezdi el a nyomtatást,
amikor az alábbi feltételek valamelyike teljesül:
A következő oldal már nem fér el ugyanabban a sorban, mivel a többi oldal takarékos
◦
elhelyezése már megtörtént.
A megadott várakozási idő alatt nem küldött oldalt a nyomtató számára.
◦
A nem kompatibilis oldalak várólistája megtelt. A nyomtató legfeljebb hat nem kompatibilis
◦
oldalt helyez várólistára a kompatibilis oldalak elhelyezése közben. A hetedik nem
kompatibilis oldal beérkezésekor elkezdődik a nyomtatás.
Off (Ki): a takarékos elhelyezés letiltva. Ez az alapértelmezett beállítás.
●
A takarékos elhelyezés várakozási idejét az előlapon állíthatja be: Válassza a Setup (Beállítás) menü
ikonját
beállításai) > Select wait time (Várakozási idő beállítása) lehetőséget.
TIPP: Az Optimized order (Legjobb sorrend) beállítás a lehető legkisebb mennyiségű papírt
használja fel, ugyanakkor a nyomtatás több időt vehet igénybe, mivel a nyomtató kompatibilis oldalak
érkezésére vár.
, majd a Job management (Feladatkezelés) > Nest options (Takarékos elhelyezés
A
A nyomtatóhasználati információk megjelenítésének be-, és kikapcsolása
A nyomtató időnként nyomtatóhasználati információkat küldhet e-mail üzenetben. Ezt a következő
módokon állíthatja be:
A HP Utility (Windows) programban: válassza a Settings (Beállítások) > Accounting
●
(Számlázás) lehetőséget.
A HP Utility (Mac OS) programban: válassza a Configuration (Konfigurálás) > Printer
●
Settings (Nyomtatóbeállítások) > Configure Printer Settings (Nyomtatóbeállítások
konfigurálása) > Accounting (Számlázás) lehetőséget.
A beépített webszerveren: válassza a Setup (Beállítások) > Printer settings
●
(Nyomtatóbeállítások) > Accounting (Számlázás) lehetőséget.
Mindkét esetben az alábbi beállítások megadására van szükség:
Send accounting files (Kimutatások küldése): On (Be). Az alapértelmezett beállítás Off (Ki).
●
Send accounting files to (Kimutatások küldése a következő címre): érvényes e-mail cím
●
Send accounting files every (Kimutatások küldésének gyakorisága): adja meg a napok számát
●
(1–60) vagy a kinyomtatott példányszámot (1–500)
24 3. fejezet A nyomtató beállítása HUWW
Page 33

Ne feledje a levelezőszerver konfigurálását. Levelezőszerver konfigurálásához a beépített webszerver
használatával válassza a Setup (Beállítás) > E-mail server (Levelezőszerver) lehetőséget, majd töltse
ki a következő mezőket:
SMTP server (SMTP-szerver): a nyomtató által küldött kimenő üzeneteket feldolgozó
●
levelezőszerver (SMTP) IP-címe. Ha a levelezőszerver hitelesítést igényel, akkor nem lehet e-mail
üzenetben jelentéseket küldeni.
Printer e-mail address (Nyomtató e-mail címe): a nyomtató által küldött összes e-mail üzenetnek
●
tartalmaznia kell egy válaszcímet, amelynek nem kell valódi, működő e-mail címnek lennie, de
ahhoz, hogy a címzettek azonosítani tudják a nyomtatót, amelytől az üzenetet kapták, a válaszcím
legyen egyedileg azonosítható.
Figyelmeztetések be- és kikapcsolása
A nyomtató figyelmeztetést küld, ha olyan hibát észlel, amely valamilyen felhasználói beavatkozással
elhárítható, vagy ha valamely nyomtatási feladatnak módosul az állapota. A figyelmeztetések a
nyomtató előlapján, a HP Utility programban, a nyomtatóillesztő-programban vagy a beépített
webszerveren jelennek meg.
Megadhatja, hogy mely figyelmeztetéseket szeretné megjeleníteni (ha van ilyen). A figyelmeztetések
beállításához tegye az alábbiakat:
A HP Utility Device List (Készüléklista) oldalán válassza az Alert Settings (Figyelmeztetések
●
beállítása) lehetőséget.
A HP Utility (Windows) bármely figyelmeztetési oldalán válassza az Alert Settings
●
(Figyelmeztetések beállítása) lehetőséget.
Kattintson az egér jobb oldali gombjával a Windows tálcán a HP Utility (Windows) ikonjára, majd
●
válassza az Alert Settings (Figyelmeztetések beállítása) lehetőséget.
A beállításokat a következőképpen módosíthatja:
A figyelmeztetések be- és kikapcsolása.
●
A feladatállapotok figyelmeztetéseinek be- és kikapcsolása (csak a T1200-as sorozat esetén).
●
A nyomtatást megakadályozó hibák figyelmeztetéseinek be- és kikapcsolása.
●
A nyomtatást nem befolyásoló hibák figyelmeztetéseinek be- és kikapcsolása.
●
A nyomtató figyelmeztetéseinek bekapcsolása minden esetben vagy csak akkor, ha egy hiba
●
befolyásolja az adott nyomtatóra küldött nyomtatási feladat végrehajtását.
A nyomtatóhoz való hozzáférés szabályozása
A beépített webszerveren a Setup (Beállítás) > Security (Biztonság) lehetőség választásával többféle
módon szabályozhatja a nyomtatóhoz való hozzáférést:
Külön jelszót állíthat be a rendszergazdának és a vendégeknek a beépített webszerver
●
elérhetőségének szabályozásához.
Központi beállítások
Engedélyezheti és letilthatja a nyomtató Ethernet- és USB-kapcsolaton keresztüli elérését.
●
Engedélyezheti és letilthatja az előlapról végrehajtható műveletek különböző csoportjait.
●
MEGJEGYZÉS: További ismertetésért olvassa el a Beépített webszerver online súgóját.
HUWW Figyelmeztetések be- és kikapcsolása 25
Page 34

Ha elfelejtette, akkor az előlapon törölheti a jelenlegi rendszergazdai jelszót: válassza a Connectivity
Központi beállítások
(Kapcsolat) menü ikonját
webszerver) > Reset EWS access control (Beépített webszerver hozzáférés-szabályozásának
visszaállítása) lehetőséget.
A Networking (Hálózat) oldalhoz való hozzáférést egy másik jelszó védi (a rendszergazda jelszava). A
rendszergazda jelszavának beállítása során a teljes adatátviteli konfigurációt is újra be kell állítani. Az
előlapon válassza a Connectivity (Kapcsolat) menü ikonját
(pl.: Gigabit Ethernet), majd válassza a Restore factory settings (Gyári beállítások visszaállítása)
lehetőséget.
MEGJEGYZÉS: Ezzel a teljes adatátviteli konfiguráció, a nyomtató DHCP konfigurálási módja,
valamint a nyomtató IP-címe is visszaáll az eredeti értékre.
, majd az Advanced (Speciális) > Embedded Web Server (Beépített
, ezután válassza ki a kapcsolat módját
Számlaazonosító kérése (csak a T1200-as sorozat esetén)
Ha szeretné megőrizni a nyomtatóhasználati adatokat a különböző felhasználói számlákra lebontva,
akkor beállíthatja úgy a nyomtatót, hogy minden nyomtatási feladathoz kérje a számlaazonosítót.
A HP Utility (Windows) programban: válassza a Settings (Beállítások) > Accounting
●
(Számlázás) > Require account ID (Számlaazonosító kérése) lehetőséget.
A HP Utility (Mac OS) programban: válassza a Configuration (Konfigurálás) > Printer
●
Settings (Nyomtatóbeállítások) > Configure Printer Settings (Nyomtatóbeállítások
konfigurálása) > Accounting (Számlázás) > Require account ID (Számlaazonosító kérése)
lehetőséget.
Ezt a beállítást választva a számlaazonosító mezőjének kitöltése kötelező lesz, és a
számlaazonosítóval nem rendelkező feladatok a „Várakozás azonosításra” állapotjelzést kapják.
A számlaazonosító a feladat elküldése során a nyomtatóillesztő-programban állítható be. Ha a feladatot
a nyomtató „Várakozás azonosításra” állapotúra állítja, akkor a számlaazonosítót megadhatja a HP
Utility programban. Ehhez válassza a Job Center (Feladatközpont) > Job Queue (Feladatsor)
lehetőséget, majd kattintson a várakoztatott feladatra. Ekkor megjelenik egy szövegmezőt tartalmazó
ablak, amelybe beírhatja a számlaazonosítót.
Windows illesztőprogramok beállításainak megadása
A nyomtatóillesztő-program néhány alapértelmezett beállítását igényei szerint megváltoztathatja,
például beállíthatja a színemulálást vagy módosíthatja a papírtakarékossági beállításokat. Ehhez
válassza a számítógépén a Start menü Nyomtatók és faxok parancsát. A Nyomtatók és faxok
ablakban kattintson a jobb gombbal a nyomtató ikonjára, majd válassza a Nyomtatási beállítások
parancsot. A Nyomtatási beállítások ablakban módosított értékek lesznek az alapértelmezett
beállítások.
26 3. fejezet A nyomtató beállítása HUWW
Page 35

4 A nyomtató testreszabása
A nyomtató be- és kikapcsolása
●
Az előlapi kijelző nyelvi beállításának módosítása
●
A HP Utility segédprogram indítása
●
A beépített webszerver elérése
●
A HP Utility nyelvi beállításának módosítása
●
A beépített webszerver nyelvének módosítása
●
Az energiatakarékos üzemmód beállításának módosítása
●
A hangjelzés be- és kikapcsolása
●
Az előlapi kijelző kontrasztjának módosítása
●
A mértékegységek módosítása
●
Hálózati beállítások konfigurálása
●
Grafikai nyelv beállításának módosítása
●
Egyéni beállítások
HUWW 27
Page 36

A nyomtató be- és kikapcsolása
TIPP: A nyomtatót energiapazarlás nélkül bekapcsolva lehet hagyni. Ha bekapcsolva hagyja, azzal
javul a nyomtató válaszideje és a rendszer általános megbízhatósága. Ha a nyomtatót egy bizonyos
ideig (az alapértelmezés szerinti időt az Energy Star határozza meg) nem használják, energiatakarékos
üzemmódra vált át. A nyomtató azonban az előlapi kijelző használatakor vagy egy új nyomtatási feladat
elküldésekor visszatér az aktív üzemmódba, és azonnal képes folytatni a nyomtatást. Az
energiatakarékos üzemmód módosításával kapcsolatban lásd:
beállításának módosítása, 30. oldal .
MEGJEGYZÉS: Energiatakarékos üzemmódban a nyomtató időről időre bekapcsol, és elvégzi a
nyomtatófejek karbantartását. Ezzel a művelettel elkerülhető, hogy a kikapcsolt állapotban töltött hosszú
idő után a működés előkészítése sokáig tartson. Ezért a nyomtatót ajánlatos bekapcsolva vagy
energiatakarékos üzemmódban hagyni, amellyel tintát és időt takaríthat meg.
A nyomtatónak három energiafelhasználási szintje van.
Csatlakoztatott: a tápkábel be van dugva a nyomtató hátuljába.
●
Bekapcsolt: a nyomtató hátulján lévő kapcsoló bekapcsolt állásban van.
●
Üzemkész: a Tápellátás gomb az előlapon zölden világít.
●
Ha szeretné a nyomtatót be- vagy kikapcsolni, illetve alaphelyzetbe állítani, az előlapon található
Tápellátás gombot érdemes használni.
Az energiatakarékos üzemmód
Egyéni beállítások
Ha azonban a nyomtatót határozatlan ideig nem fogja használni, vagy a Tápellátás gomb
megnyomásakor nem történik semmi, akkor kapcsolja ki a nyomtatót a Tápellátás gomb segítségével,
majd a nyomtató hátulján található tápkapcsolóval is.
A hátlapon lévő tápkapcsoló segítségével kapcsolhatja vissza a nyomtatót.
A nyomtató visszakapcsolása után körülbelül három percet vesz igénybe a nyomtató alaphelyzetbe
állítása, valamint a nyomtatófejek ellenőrzése és előkészítése. A nyomtatófejek előkészítése körülbelül
15 másodpercet vesz igénybe. Ha azonban a nyomtatót hat hete vagy annál régebben nem kapcsolta
be, a nyomtatófejek előkészítése akár 45 percet is igénybe vehet.
28 4. fejezet A nyomtató testreszabása HUWW
Page 37

Az előlapi kijelző nyelvi beállításának módosítása
Az előlapon megjelenő menük és üzenetek nyelvét kétféleképpen lehet módosítani.
Ha érti az előlapon aktuálisan beállított nyelvet, akkor válassza a Setup (Beállítás) menü ikonját
●
, majd a Front panel options (Előlap beállításai) > Select language (Nyelv kiválasztása)
lehetőséget.
Amennyiben nem érti az előlap kijelzőjén megjelenő nyelvet, először kapcsolja ki a készüléket. Az
●
előlapon nyomja meg az OK gombot, és tartsa lenyomva. Miközben lenyomva tartja az OK gombot,
nyomja meg a Tápellátás gombot is, és tartsa azt is lenyomva. Tartsa lenyomva a két gombot,
amíg az előlap jobb oldalán lévő zöld jelzőfény villogni nem kezd, majd engedje fel mindkét gombot.
Körülbelül 1 másodperces késleltetésre számíthat. Ha a zöld jelzőfény késleltetés nélkül kezd el
villogni, előfordulhat, hogy újra kell kezdeni a műveletet.
Mindkét esetben ekkor jelenik meg az előlapi kijelzőn a nyelv kiválasztására szolgáló menü. A Fel és
a Le gomb segítségével jelölje ki a megfelelő nyelvet, majd nyomja meg az OK gombot.
A kívánt nyelv kiválasztását követően kapcsolja ki a nyomtatót a Tápellátás gomb használatával, majd
kapcsolja ismét vissza. Az előlap üzenetei a kiválasztott nyelven jelennek meg.
A HP Utility segédprogram indítása
A HP Utility segítségével egy USB-, TCP/IP- vagy Jetdirect-kapcsolaton keresztül csatlakozó
számítógépről kezelheti a nyomtatót.
Windows rendszerben a HP Utility programot az asztalon lévő parancsikonnal indíthatja el, vagy
●
válassza a Start > Minden program > Hewlett-Packard > HP Utility > HP Utility lehetőséget.
Ekkor elindul a HP Utility program, és megjeleníti a számítógépre telepített nyomtatókat.
Mac OS rendszerben a HP Utility programot a dokk parancsikonjával indíthatja el, vagy válassza
●
a STARTUP_DISK > Library (Könyvtár) > Printers (Nyomtatók) > hp > Utilities
(Segédprogramok) > HP Utility menüpontot. Ekkor elindul a HP Utility program, és megjeleníti a
számítógépre telepített nyomtatókat.
Ha a bal oldali panelen kiválasztja a nyomtatót, a jobb oldali panelen kizárólag az adott nyomtatóra
vonatkozó adatok jelennek meg.
Ha a fentiek szerint járt el, de mégsem jutott el a HP Utility segédprogramhoz, olvassa el a következő
részt:
A HP Utility segédprogram indítása sikertelen, 187. oldal .
A beépített webszerver elérése
A beépített webszerver segítségével távolról, egy szokványos webböngészővel is kezelheti nyomtatóját.
A beépített webszerver közvetlen eléréséhez TCP/IP-kapcsolatot kell létesíteni a nyomtatóval. Ha USBkábelen keresztül csatlakozik a nyomtatóhoz, akkor a beépített webszerver a HP Utility program
segítségével közvetetten is elérhető.
Az alábbi böngészők kompatibilisek a beépített webszerverrel:
Egyéni beállítások
Internet Explorer 6 vagy újabb verzió, Windows operációs rendszerhez
●
Safari 2 vagy újabb verzió, Mac OS X 10.4 operációs rendszerhez
●
Firefox 1.5 és újabb verziók
●
A beépített webszerver eléréséhez nyissa meg a számítógépre telepített webböngészőt, és adja meg
a nyomtató IP-címét.
HUWW Az előlapi kijelző nyelvi beállításának módosítása 29
Page 38

A nyomtató IP-címe (a jelen példában 192.168.1.1) az előlap állapotképernyőjén látható.
Ha a fentiek szerint járt el, de mégsem jutott el a beépített webszerverhez, lásd: A beépített webszerver
nem érhető el, 187. oldal .
A HP Utility nyelvi beállításának módosítása
A HP Utility a következő nyelvek használatát teszi lehetővé: angol, portugál, spanyol, katalán (csak
Windows rendszerben), francia, olasz, német, orosz, egyszerűsített és hagyományos kínai, koreai és
japán.
Windows rendszerben válassza a Tools (Eszközök) > Set Language (Nyelv beállítása)
●
lehetőséget, majd válassza ki a megfelelő nyelvet a listáról.
Egyéni beállítások
Mac OS rendszerben a nyelv ugyanúgy módosítható, mint bármely másik alkalmazásban.
●
Válassza a System Preferences (Rendszerbeállítások), majd az International (Nemzetközi)
lehetőséget, és indítsa újra az alkalmazást.
A beépített webszerver nyelvének módosítása
A beépített webszerver a következő nyelvek használatát teszi lehetővé: angol, portugál, spanyol,
katalán, francia, olasz, német, orosz, egyszerűsített és hagyományos kínai, koreai és japán. Azt a
nyelvet használja, amelyet a webböngésző beállításaiban adott meg. Ha olyan nyelvet választott, melyet
a nyomtató nem támogat, akkor az angol nyelvet használja.
A nyelv megváltoztatásához módosítania kell az internetböngésző nyelvi beállításait. Internet Explorer
6 esetében például nyissa meg a Tools (Eszközök) menüt, és ott válassza az Internet Options
(Internetbeállítások), Languages (Nyelvek) pontot. Győződjön meg arról, hogy a használni kívánt nyelv
szerepel a párbeszédablakban megjelenő lista elején.
Az energiatakarékos üzemmód beállításának módosítása
Ha a nyomtató bekapcsolva marad, de nem használják egy bizonyos ideig, automatikusan
energiatakarékos üzemmódra vált át. Ha módosítani szeretné a nyomtató energiatakarékos
üzemmódjának várakozási idejét, az előlapon válassza a Setup (Beállítás) menü ikonját
Front panel options (Előlapi beállítások) > Sleep mode wait time (Energiatakarékos üzemmód
várakozási ideje) lehetőséget. Jelölje ki a kívánt várakozási időt, majd nyomja meg az OK gombot. 1 és
240 perc közötti értékek közül választhat. Az alapértelmezett érték 30 perc.
, majd a
A hangjelzés be- és kikapcsolása
A nyomtató hangjelzésének be- vagy kikapcsolásához az előlapon válassza a Setup (Beállítás) menü
ikonját
30 4. fejezet A nyomtató testreszabása HUWW
, majd a Front panel options (Előlapi beállítások) > Enable buzzer (Hangjelzés
Page 39
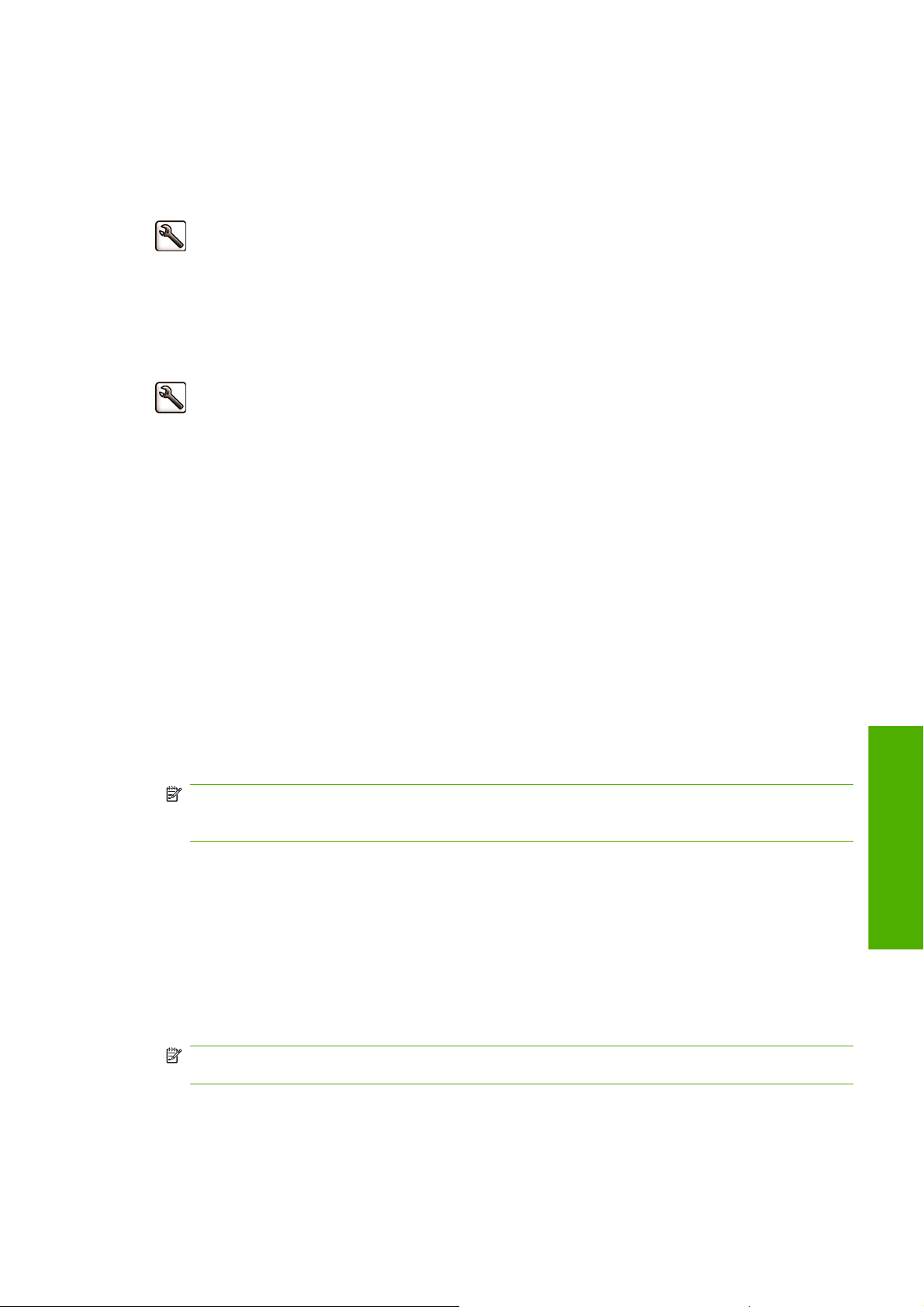
bekapcsolása) lehetőséget, majd jelölje ki az On (Be) vagy Off (Ki) lehetőséget, végül nyomja meg
az OK gombot. Alapértelmezés szerint a hangjelzés be van kapcsolva.
Az előlapi kijelző kontrasztjának módosítása
Ha módosítani szeretné az előlap kijelzőjének kontrasztját, válassza a Setup (Beállítás) menü ikonját
, majd a Front panel options (Előlapi beállítások) > Select display contrast (Kijelző
kontrasztjának kiválasztása) lehetőséget, és adjon meg egy értéket az Fel vagy Le gomb segítségével.
Az érték beállításához nyomja meg az OK gombot. Alapértelmezésben a kontraszt értéke 50.
A mértékegységek módosítása
Az előlapon megjelenő mértékegységek módosításához válassza a Setup (Beállítás) menü ikonját
, majd a Front panel options (Előlapi beállítások) > Select language (Nyelv kiválasztása)
lehetőséget, végül válassza az English (Angolszász) vagy a Metric (Metrikus) lehetőséget.
Alapértelmezésben a mértékegységek beállítása metrikus.
Hálózati beállítások konfigurálása
A HP Utility segédprogramban megtekintheti és beállíthatja a hálózati beállításokat (csak a T1200-as
sorozat esetén). Windows rendszerben lépjen a Settings (Beállítások) lapra, majd válassza a Network
Settings (Hálózati beállítások) lehetőséget. Mac OS rendszerben válassza a Configuration
(Konfiguráció) > Network Settings (Hálózati beállítások) lehetőséget. A következő beállítások érhetők
el.
IP Configuration method (IP-konfiguráció módja): válassza ki az IP-cím beállításának módját
●
a BOOTP, a DHCP, az Auto IP (Automatikus IP) és a Manual (Kézi) lehetőségek közül.
Host name (Gazdagép neve): adja meg a hálózati eszköz IP-nevét. A név legfeljebb 32 ASCII
●
karakterből állhat.
IP address (IP-cím): a nyomtatószerveren adja meg az IP-címet. TCP/IP-hálózatokban minden
●
IP-címnek egyedinek kell lennie.
MEGJEGYZÉS: Ha megváltoztatja az aktuális IP-címet, és az Apply (Alkalmaz) gombra kattint,
a böngésző elveszíti a nyomtatószerverrel az aktuális kapcsolatot, mert az előző cím alapján keresi
azt. Az újracsatlakozáshoz keresse meg az új IP-címet.
Subnet mask (Alhálózati maszk): adjon meg egy alhálózati maszkot (ez egy IP-címként működő
●
32 bites szám), amely meghatározza, hogy az IP-cím mely bitjei adják meg a hálózatot, az
alhálózatot és a végpontot.
Default gateway (Alapértelmezett átjáró): adja meg az útválasztó vagy a számítógép IP-címét,
●
amellyel más hálózatokhoz vagy alhálózatokhoz kapcsolódik. Ha nem létezik ilyen, használja a
számítógép vagy a nyomtatószerver IP-címét.
Domain name (Tartománynév): adja meg a DNS-tartomány nevét, amelyben a nyomtatószerver
●
található (például support.hp.com).
MEGJEGYZÉS: A tartománynév nem tartalmazza a gazdagép nevét: ez nem a teljes elérésű
tartománynév, mint például a printer1.support.hp.com.
Egyéni beállítások
Idle timeout (Készenléti időtúllépés): másodpercben adja meg azt a tétlenségi időtartamot,
●
mielőtt a kapcsolatot bontaná. Az alapértelmezett érték 30 másodperc. Ha nullára állítja,
kikapcsolja az időtúllépést, és a TCP/IP kapcsolatok addig nyitva maradnak, amíg a hálózaton egy
másik végpont (például egy munkaállomás) be nem zárja azokat.
HUWW Az előlapi kijelző kontrasztjának módosítása 31
Page 40

Default IP (Alapértelmezett IP-cím): adja meg a használni kívánt IP-címet arra az esetre, amikor
●
a nyomtatószerver nem képes a hálózatról IP-címet lekérni, például bekapcsoláskor, illetve
BOOTP- vagy DHCP-protokoll használatára történő átállításkor.
Send DHCP requests (DHCP-kérések küldése): adja meg, hogy a készülék folytassa-e a DHCP-
●
kérések továbbítását, amikor örökölt alapértelmezett IP-címet vagy az alapértelmezett Auto IP-t
(Automatikus IP-címet) rendeli hozzá.
Ugyanazon hálózati beállítások konfigurálásához a nyomtató előlapján válassza a Connectivity
(Kapcsolat) menü ikonját
Modify configuration (Konfiguráció módosítása) lehetőséget.
A Connectivity (Kapcsolat) menü ikonjának választásával számos egyéb lehetősége nyílik.
USB: az USB-kapcsolat adatainak megtekintése.
●
Jetdirect EIO: a JetDirect-kapcsolat adatainak megtekintése, konfigurálása és visszaállítása.
●
Advanced (Speciális) > Select I/O timeout (I/O időtúllépés beállítása): Adja meg azt a tétlenségi
●
időtartamot másodpercben, mielőtt a kapcsolatot bontaná. Az alapértelmezett érték 270
másodperc. Ha nullát ad meg, az időtúllépés le lesz tiltva.
Advanced (Speciális) > Allow SNMP (SNMP engedélyezése): annak meghatározása, hogy az
●
SNMP protokoll engedélyezett-e.
Advanced (Speciális) > Embedded Web Server (Beépített webszerver) > Allow EWS (Beépített
●
webszerver engedélyezése): annak meghatározása, hogy a Beépített webszerver engedélyezette.
Advanced (Speciális) > Web Services (Internetszolgáltatások) > HP Utility software (HP Utility
●
szoftver): a HP Utility szoftver beállításainak megtekintése.
Advanced (Speciális) > Web Services (Internetszolgáltatások) > Color and paper
●
management (Szín- és papírkezelés): a szín- és papírkezelés beállításainak megtekintése.
, majd a Fast Ethernet (Gyors Ethernet) vagy a Gigabit Ethernet >
Egyéni beállítások
Grafikai nyelv beállításának módosítása
A grafikai nyelv beállítását a HP Utility programban a következő lépések végrehajtásával tudja
megváltoztatni (csak a T1200-as sorozat esetén).
1. Windows rendszerben válassza a Settings (Beállítások) lapot, majd a Printer settings
(Nyomtatóbeállítások) > Printing preferences (Nyomtatási beállítások) lehetőséget.
Mac OS rendszerben válassza a Configuration (Konfiguráció), majd a Printer settings
(Nyomtatóbeállítások) > Configure printer settings (Nyomtatóbeállítások konfigurálása) >
Printing preferences (Nyomtatási beállítások) lehetőséget.
2. Válassza a következő lehetőségek egyikét.
Válassza az Automatic (Automatikus) lehetőséget, ha azt szeretné, hogy a nyomtató
●
határozza meg a nyomtatandó fájl típusát. Ez az alapértelmezett beállítás, amely a legtöbb
alkalmazás esetén megfelelő. Ezt általában nem szükséges megváltoztatni.
Csak akkor válassza a HP–GL/2 lehetőséget, ha az ilyen típusú fájlt közvetlenül a nyomtatóra
●
küldi anélkül, hogy azt a nyomtatóillesztő-program kezelné.
Csak akkor válassza a PDF lehetőséget, ha az ilyen típusú fájlt közvetlenül a nyomtatóra küldi
●
anélkül, hogy azt a nyomtatóillesztő-program kezelné (csak PostScript nyomtatók esetén).
32 4. fejezet A nyomtató testreszabása HUWW
Page 41

Csak akkor válassza a PostScript lehetőséget, ha az ilyen típusú fájlt közvetlenül a
●
nyomtatóra küldi anélkül, hogy azt a nyomtatóillesztő-program kezelné (csak PostScript
nyomtatók esetén).
Csak akkor válassza a TIFF lehetőséget, ha az ilyen típusú fájlt közvetlenül a nyomtatóra
●
küldi anélkül, hogy azt a nyomtatóillesztő-program kezelné (csak T1200 PS nyomtató esetén).
Csak akkor válassza a JPEG lehetőséget, ha az ilyen típusú fájlt közvetlenül a nyomtatóra
●
küldi anélkül, hogy azt a nyomtatóillesztő-program kezelné (csak T1200 PS nyomtató esetén).
Az előlapról is megváltoztathatja a grafikai nyelv beállítását. Válassza a Setup (Beállítás) menü ikonját
, majd a Printing preferences (Nyomtatási beállítások) > Select graphic language (Grafikai nyelv
kiválasztása) lehetőséget. Válassza ki a kívánt beállítást, és nyomja meg az OK gombot az érték
elfogadásához.
MEGJEGYZÉS: Ha a grafikai nyelvet a HP Utility segédprogramban állítja be, felülbírálja az előlapon
megadott beállítást.
HUWW Grafikai nyelv beállításának módosítása 33
Egyéni beállítások
Page 42

5 Papírkezelés
Általános tanácsok
●
A tekercspapír felhelyezése az orsóra
●
A tekercspapír betöltése a nyomtatóba
●
Tekercs eltávolítása
●
Egyetlen papírlap betöltése
●
Egyetlen papírlap eltávolítása
●
A papír adatainak megjelenítése
●
Előre beállított papírtípusok
●
Papírkezelés
Papíradatok nyomtatása
●
Papír mozgatása
●
A papír karbantartása
●
A száradási idő módosítása
●
Az automatikus vágó be- és kikapcsolása
●
A papír továbbítása és vágása
●
34 5. fejezet Papírkezelés HUWW
Page 43

Általános tanácsok
VIGYÁZAT! A papír betöltése előtt győződjön meg arról, hogy a nyomtató körül, előtte és mögötte
elegendő hely van.
VIGYÁZAT! Győződjön meg arról, hogy a nyomtató kerekei rögzítve vannak (a fékkar le van nyomva),
és meggátolják a nyomtató elmozdulását.
VIGYÁZAT! A papírnak legalább 280 mm hosszúságúnak kell lennie. A4 vagy Letter méretű papír
nem tölthető be fekvő tájolással.
TIPP: Fotópapírhoz viseljen pamutkesztyűt, hogy megóvja a papírt a zsíros kéznyomoktól.
VIGYÁZAT! Papírbetöltés közben a kosarat tartsa csukva.
HUWW Általános tanácsok 35
Papírkezelés
Page 44

A tekercspapír felhelyezése az orsóra
1. Nyissa fel a papírtekercs fedelét.
2. Vegye ki az orsó fekete színű végét a nyomtatóból, majd vegye ki a kék színű végét is.
VIGYÁZAT! Elsőként mindenképpen a fekete színű végét vegye ki. Ha a kék színű végét veszi
ki elsőként, az sérülést okozhat a fekete színű végen.
FIGYELEM! A kiemelés során ne tegye be ujjait az orsó alátámasztásába.
Papírkezelés
3. Az orsó mindkét végén papírvezető tárcsa található a tekercspapír megfelelő helyzetének
biztosításához. A kék papírvezető levehető az új tekercsek felhelyezéséhez, és az orsón
csúsztatva beállítható a különböző szélességű tekercsekhez. Vegye le a kék papírvezetőt az orsó
végéről.
4. Ha a tekercs hosszú, helyezze az orsót vízszintesen az asztalra, és a tekercset az asztalon
helyezze fel az orsóra.
TIPP: Előfordulhat, hogy a hosszú tekercsek felhelyezéséhez két emberre lesz szükség.
36 5. fejezet Papírkezelés HUWW
Page 45

5. Csúsztassa az új tekercset az orsóra. Győződjön meg arról, hogy a papíradagolás iránya
megegyezik az alábbi ábrán láthatóval. Ellenkező esetben vegye le a tekercset, forgassa el 180
fokkal, és csúsztassa vissza az orsóra. Az orsón található jelzések alapján ellenőrizze a
behelyezés helyes irányát.
MEGJEGYZÉS: A nyomtató hátuljának irányából a kék papírvezetőt helyezze a jobb oldali
tartóba.
Győződjön meg arról, hogy a tekercs mindkét vége a lehető legközelebb van az orsó
papírvezetőihez.
6. Tegye fel a kék papírvezetőt az orsó nyitott végére, és nyomja a tekercs végéhez.
7. A kék papírvezetőt nyomja ütközésig a tekercs végéhez, amíg a tekercs mindkét vége a
papírvezetőkhöz nem ér.
Ha gyakran használ különböző típusú papírokat, gyorsabbá teheti a tekercsek cseréjét, ha az eltérő
típusú tekercseket előre felhelyezi külön orsókra. A tartalék orsók külön vásárolhatók, lásd:
Tartozékok, 137. oldal .
A tekercspapír betöltése a nyomtatóba
A betöltés előtt a tekercset fel kell helyezni az orsóra. Lásd: A tekercspapír felhelyezése az
orsóra, 36. oldal .
TIPP: Ha T1200 sorozatú nyomtatóval rendelkezik, akkor ne próbálja meg a két tekercsfedelet
egyidejűleg kinyitni, mert ez hibát okozhat. Mindig csukja be a fedelet, mielőtt a másikat kinyitná.
HUWW A tekercspapír betöltése a nyomtatóba 37
Papírkezelés
Page 46

MEGJEGYZÉS: Az alább olvasható első három lépést nem kötelező végrehajtani: Kezdheti a 4.
lépéssel is. Ebben az esetben azonban a nyomtató nem követi nyomon a tekercs hosszát, és a
következő eltávolításkor nem nyomtat vonalkódot a tekercsre. Ezért javasoljuk, hogy az 1. lépéstől
kezdve hajtsa végre az összes lépést, kivéve, ha kikapcsolta a Printing paper info (Papíradatok
nyomtatása) lehetőséget. Lásd:
1.
Az előlapon válassza a Paper (Papír) menü ikonját
2. Válassza a Paper load (Papírbetöltés) lehetőséget.
3. Válassza ki a betölteni kívánt tekercset.
Papíradatok nyomtatása, 46. oldal .
.
Papírkezelés
Ha a kiválasztott tekercs már be van töltve, várnia kell a tekercs automatikus eltávolításáig.
4. Ha a 2. tekercs már be van töltve, és elkezdi betölteni az 1. tekercset, a nyomtató a 2. tekercset
visszahúzza készenléti helyzetbe, így arra bármikor újra nyomtathat, a tekercs ismételt betöltése
nélkül (csak a T1200-as sorozat esetén).
MEGJEGYZÉS: Ha a papírtekercs készenléti helyzetében bármikor felnyitja a tekercs fedelét, a
nyomtató automatikusan eltávolítja a tekercset, így a következő alkalommal újra be kell töltenie
azt, ha nyomtatni szeretne rá.
5. Ha még nincs nyitva, nyissa fel a tekercs fedelét.
6. A T1200-as sorozatú nyomtatók alsó tekercsének (2. tekercs) betöltésekor álljon a nyomtató mögé.
A felső tekercs (1. tekercs) betöltésekor, illetve T770-es sorozatú nyomtatók esetén a tekercsek
betöltésekor állhat a nyomtató előtt és mögött is.
VIGYÁZAT! 160 cm-nél alacsonyabb emberek esetén a papírtekercs elülső oldalról történő
betöltése hátfájást vagy egyéb fizikai problémákat okozhat.
38 5. fejezet Papírkezelés HUWW
Page 47

7. Helyezze az orsó fekete végét a bal oldali tekercstartóra. Ne helyezze be teljesen a végét a
tekercstartóba.
8. Helyezze az orsó kék végét a jobb oldali tekercstartóra.
9. Mindkét kezével egyszerre nyomja be az orsót a tekercstartókba.
10. Ha a papírtekercs éle szakadt (ezt néha a tekercs végét rögzítő szalag okozza) vagy nem egyenes,
óvatosan húzza meg a papírt, és a vágóval vágja egyenesre a szélét.
Papírkezelés
HUWW A tekercspapír betöltése a nyomtatóba 39
Page 48

11. Helyezze a papír élét a nyomtatóba.
FIGYELEM! Az ujjait ne dugja a nyomtató papírútjába.
TIPP: A felső tekercs betöltése során ügyeljen arra, hogy a papírt ne a papírlapok számára
fenntartott nyílásba helyezze. Ha ezt teszi, a nyomtató hangjelzést ad, és az előlap a papír
eltávolítását kéri.
Papírkezelés
12. Tekerje be a papírt a nyomtatóba, amíg ellenállást nem érez, és a papír kissé meghajlik. Ha a
nyomtató érzékeli a papírt, automatikusan behúzza azt.
13. Ha a papír bevezető élén vonalkód található, a nyomtató leolvassa és levágja azt. Ezután távolítsa
el és dobja ki a levágott papírcsíkot.
40 5. fejezet Papírkezelés HUWW
Page 49

14. Ha a papír bevezető élén nem található vonalkód, az előlap a papír kategóriájának és típusának
megadását kéri.
TIPP: Ha olyan papírtípust töltött a nyomtatóba, amelynek neve nem szerepel a papírtípusok
listájában, lásd:
15. Ha a Printing paper info (Papíradatok nyomtatása) beállítás engedélyezve van, az előlap kérheti
a tekercs hosszának megadását is. Lásd:
16. A nyomtató ellenőrzi a tájolást és megállapítja a tekercs szélességét, majd az előlap a tekercs
fedelének lezárását kéri.
Ha a tekercs nem kerül a megfelelően a helyére, kövesse az előlapon megjelenő utasításokat.
A papírtípus nincs megadva az illesztőprogramban, 147. oldal .
Papíradatok nyomtatása, 46. oldal .
MEGJEGYZÉS: Ha a papír betöltése közben bármilyen váratlan esemény következik be, lásd: A papír
nem tölthető be megfelelően, 145. oldal .
Tekercs eltávolítása
A tekercs eltávolítása előtt győződjön meg arról, hogy a tekercsen van-e papír vagy nincs, és ennek
megfelelően az alább ismertetett módon járjon el.
Gyors eljárás, ha van papír a tekercsen (csak a T770-as sorozat esetén)
A papírtekercs eltávolításához az előlapon nyomja meg az Unload paper (Papír eltávolítása) gombot.
Gyors eljárás, ha van papír a tekercsen (csak a T1200-as sorozat esetén)
Ha a tekercsen van papír, csak nyissa fel a tekercs fedelét, és a nyomtató automatikusan kiadja a
tekercset.
MEGJEGYZÉS: Ha így távolítja el a tekercset, a nyomtató nem nyomtat rá vonalkódot, így a tekercs
következő betöltésekor nem lesz képes megállapítani a tekercs hosszát. Lásd:
nyomtatása, 46. oldal .
MEGJEGYZÉS: Ha felnyitja az 1. tekercs fedelét, miközben papírlap van betöltve a nyomtatóba, a
nyomtató kiadja a papírlapot is.
Papíradatok
A Paper (Papír) menü használata, ha van papír a tekercsen
Ha a tekercsen van papír, akkor az előlap használatával eltávolíthatja azt.
1.
Válassza a Paper (Papír) menü ikonját
HUWW Tekercs eltávolítása 41
.
Papírkezelés
Page 50

2. Válassza az Unload paper (Papír eltávolítása) lehetőséget.
3. Válassza ki az eltávolítani kívánt tekercset.
4. Elképzelhető, hogy ki kell nyitnia a tekercs fedelét.
Papírkezelés
Nincs papír a tekercsen
Ha a papír vége nincs a hengerhez rögzítve, a következőképpen járjon el.
1. Ha már megkezdte a papír eltávolítását, a folyamat megszakításához nyomja meg a
Megszakítás gombot az előlapon.
2. Emelje fel a bal oldali kék kart. Ha az előlapon figyelmeztetés jelenik meg a karral kapcsolatban,
ne vegye figyelembe.
3. Húzza ki a papírt a nyomtatóból. A papírt a nyomtató hátuljánál ajánlatos kihúzni, ahol könnyen
hozzáférhető. Elképzelhető, hogy ki kell nyitnia a tekercs fedelét.
4. Engedje le a kék kart.
5. Az előlapon esetleg megjelenő figyelmeztető üzenet törléséhez nyomja meg az OK gombot.
Egyetlen papírlap betöltése
1. T1200 -as sorozatú nyomtató esetén győződjön meg arról, hogy az 1. tekercs fedele le van zárva.
Ha a tekercs fedele nyitva van, miközben papírlap van betöltve a nyomtatóba, a nyomtató azonnal
kiadja a papírlapot.
2.
Az előlapon válassza a Paper (Papír) menü ikonját
.
42 5. fejezet Papírkezelés HUWW
Page 51

3. Válassza a Paper load (Papírbetöltés) lehetőséget.
4. Válassza a Load sheet (Papírlap betöltése) lehetőséget.
5. Ha már van tekercs a nyomtatóban, várnia kell a tekercs automatikus eltávolításáig. A T1200-as
sorozat esetén a nyomtató a tekercset nem távolítja el, hanem visszahúzza készenléti helyzetbe,
így a papírlap eltávolítását követően a tekercsre újra lehet nyomtatni, és nincs szükség a tekercs
ismételt betöltésére.
MEGJEGYZÉS: Ha a papírtekercs készenléti helyzetében bármikor felnyitja a tekercs fedelét, a
nyomtató automatikusan eltávolítja a tekercset, így a következő alkalommal újra be kell töltenie
azt, ha nyomtatni szeretne rá (csak a T1200-as sorozat esetén).
6. Válassza ki a papír kategóriáját és típusát.
TIPP: Ha olyan papírtípust töltött a nyomtatóba, amelynek a neve nem szerepel a papírtípusok
listájában, lásd:
A papírtípus nincs megadva az illesztőprogramban, 147. oldal .
HUWW Egyetlen papírlap betöltése 43
Papírkezelés
Page 52
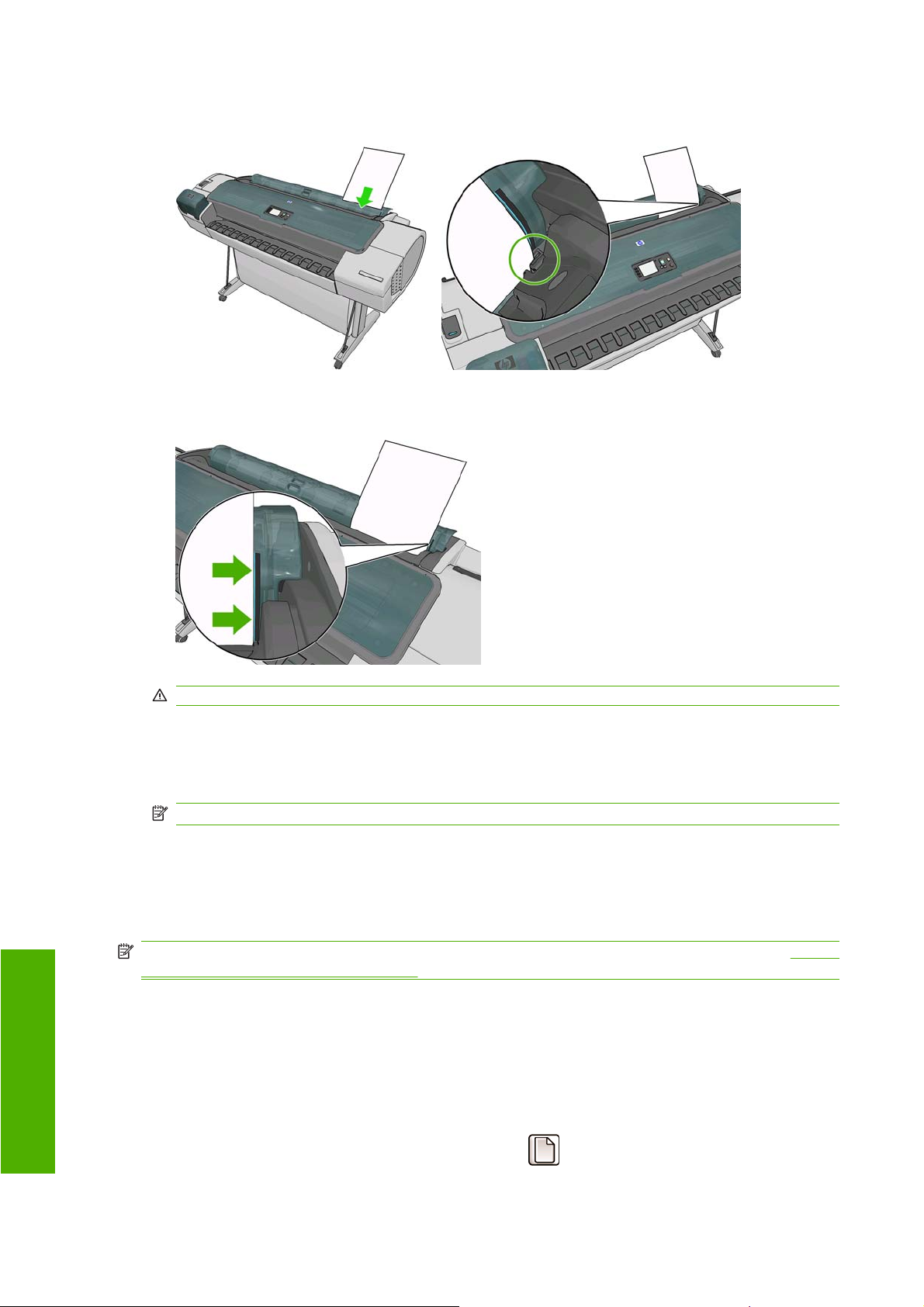
7. Az előlapon megjelenő felszólítás esetén helyezze a lapot a papírlapok számára fenntartott
nyílásba a nyomtató jobb oldalán.
A papírlapot a betöltési vonalhoz igazítva, ütközésig helyezze be. Vastagabb papírlap esetén
ellenállás érezhető.
Papírkezelés
FIGYELEM! Az ujjait ne dugja a nyomtató papírútjába.
8. A papír betöltéséhez a nyomtatóba nyomja meg az OK gombot az előlapon. Vastagabb papír
esetén különösen fontos, hogy megfelelően vezesse be a papírlapot a nyomtatóba.
9. A nyomtató ellenőrzi a papír igazítását és a papírlap méretét.
MEGJEGYZÉS: A papírlap a hosszától függően kijön a nyomtató elején.
10. Ha a papírlap 600 mm-nél hosszabb, az előlap kérésére ellenőrizze, hogy a papírlap hátsó része
a tekercs fedele mögé lóg-e (nem pedig előre, a nyomtató ablaka felé).
11. Ha a papírlap igazítása nem megfelelő, a nyomtató kérheti, hogy korrigálja a beigazítást. Kövesse
az előlap kijelzőjén megjelenő utasításokat.
MEGJEGYZÉS: Ha a papír betöltése közben bármilyen váratlan esemény következik be, lásd: A papír
nem tölthető be megfelelően, 145. oldal .
Egyetlen papírlap eltávolítása
Nyomtatás után a papírlap eltávolításához egyszerűen húzza ki a papírlapot a nyomtató elején.
Ha nem kíván nyomtatni a papírlapra, az Unload paper (Papír eltávolítása) gomb (csak T770 sorozat
esetén) vagy a Paper (Papír) menü segítségével kiveheti a papírlapot a nyomtatóból.
1.
Az előlapon válassza a Paper (Papír) menü ikonját
.
44 5. fejezet Papírkezelés HUWW
Page 53

2. Válassza az Unload paper (Papír eltávolítása) lehetőséget.
3. Válassza az Unload sheet (Papírlap eltávolítása) lehetőséget.
A nyomtató elején kijövő nyomatot megfoghatja kézzel vagy hagyhatja a kosárba hullani.
A papír adatainak megjelenítése
A betöltött papír adatainak megjelenítéséhez nyomja meg a View loaded paper (Betöltött papír
megtekintése) gombot
betöltött papírokkal kapcsolatos adatokat: a T770-es sorozat esetén a tekercs és a papírlap; a T1200as sorozat esetén pedig az 1. tekercs, a 2. tekercs és a papírlap adatait.
Választhatja a Paper (Papír) menü ikonját is
megtekintése) lehetőséget. A Fel és a Le gombok megnyomásával megtekintheti a betöltött papírokkal
kapcsolatos adatokat.
Ekkor a következő információk jelennek meg az előlap kijelzőjén:
A papírtekercs vagy a papírlap állapota
●
A kiválasztott papírtípus
●
A papír szélessége mm-ben megadva (becsült érték)
●
A papír hossza mm-ben megadva (becsült érték)
●
Színkalibráció állapota
●
A papírtovábbítás kalibrálásának állapota
●
Ha nincs betöltve papír, a kijelzőn az Out of paper (Kifogyott a papír) üzenet jelenik meg.
vagy az előlapon. Ezen gomb többszöri megnyomásával megtekintheti a
, majd a View loaded paper (Betöltött papír
Ugyanezek az adatok Windows rendszeren a HP Utility segédprogramban (Overview (Áttekintés) lap
> Supplies Status (Kellékek állapota) lap); Mac OS rendszeren szintén a HP Utility segédprogramban
(Information (Információ) csoport > Printer Status (Nyomtatóállapot) > Supplies Details (Kellékek
állapota)) és a beépített webszerveren is megtekinthetők (a jobb felső sarokban).
MEGJEGYZÉS: A fotó- és a bevonatos papír óvatos kezelést igényel, lásd: A nyomat kopott vagy
karcos, 166. oldal .
HUWW A papír adatainak megjelenítése 45
Papírkezelés
Page 54

Előre beállított papírtípusok
Minden támogatott papírtípus egyedi jellemzőkkel rendelkezik. Az optimális nyomtatási minőség
biztosításához a nyomtató minden papírtípusra eltérő módon nyomtat. Vannak például olyan
papírtípusok, amelyek több tintát vagy hosszabb száradási időt igényelnek. Ezért a nyomtatónak
rendelkeznie kell az egyes papírtípusokkal kapcsolatos követelmények leírásával. Ezt a leírást nevezik
„előre beállított” papírnak. Az előre beállított papírtípus tartalmazza az ICC-profilt, mely leírja a papír
színkarakterisztikáját, valamint tartalmaz még információkat a papír más jellemzőiről és a papírral
kapcsolatos, de nem közvetlenül színfüggő követelményekről. A nyomtató szoftvere már tartalmaz a
nyomtató számára készült előre beállított papírtípusokat.
A nyomtatóhoz használható papírtípusok listájának átböngészése azonban kényelmetlennek is
bizonyulhat, ezért a nyomtató csak a leggyakrabban használt előre beállított papírtípusokat tartalmazza.
Ha olyan papírt kíván használni, amelynek előre beállított papírtípusát a nyomtató nem tartalmazza,
nem tudja az adott papírtípust kiválasztani az előlap kijelzőjén.
Új papírtípushoz kétféleképpen tud előre meghatározott beállítást hozzárendelni.
Használjon HP által készített előre beállított papírtípust úgy, hogy a papírhoz legjobban illő
●
kategóriát és típust választja az előlapon, vagy a HP Utility program segítségével, lásd:
nincs megadva az illesztőprogramban, 147. oldal .
MEGJEGYZÉS: Ilyenkor előfordulhat, hogy a színek pontatlanok lesznek. Ez a módszer nem
ajánlott jó minőségű nyomtatáshoz.
A papírtípus
Papírkezelés
Töltse le a megfelelő előre beállított papírtípust a következő címről:
●
paperpresets/ vagy http://www.hp.com/go/T1200/paperpresets/.
MEGJEGYZÉS: A HP csak HP gyártmányú papírokhoz nyújt előre meghatározott beállításokat.
Amennyiben az interneten nem találja meg a kívánt előre beállított papírtípust, akkor előfordulhat,
hogy az a nyomtató legfrissebb eszközvezérlő-programjában található. Ezt az eszközvezérlő-
program kibocsátási megjegyzéseiben ellenőrizheti, lásd:
frissítése, 134. oldal .
Papíradatok nyomtatása
A nyomtató által a tekercsen fennmaradó papír hosszára, a papír szélességére és típusára vonatkozó
becsült adatok rögzítéséhez engedélyezze a Printing paper info (Papíradatok nyomtatása)
lehetőséget. Az adatok a papír nyomtatóból való eltávolításakor a tekercs bevezető élére nyomtatott
vonalkódból és szövegből állnak.
MEGJEGYZÉS: A fennmaradó papírhosszról csak akkor kaphat információt, ha a betöltéskor a
nyomtató rögzítette a tekercsen található papír mennyiségét. Az információ megadásához a papír
betöltésekor a nyomtató előlapján határozza meg a tekercs hosszát, vagy töltsön be olyan tekercset,
amelyen a papír adatait jelölő vonalkód található.
http://www.hp.com/go/T770/
Az eszközvezérlő-program
MEGJEGYZÉS: A nyomtató a vonalkódot és a szöveget csak akkor nyomtatja a tekercsre, ha a
betöltési és az eltávolítási folyamatot az előlap Paper (Papír) menüjéből indítják el.
MEGJEGYZÉS: Ez a lehetőség csak teljesen átlátszatlan papírok esetén működik megfelelően.
Átlátszó vagy áttetsző papírok esetén sikertelen lehet a működés.
A Printing paper info (Papíradatok nyomtatása) lehetőség engedélyezéséhez az előlapon válassza a
Setup (Beállítás) menü ikonját
46 5. fejezet Papírkezelés HUWW
, majd a Printing preferences (Nyomtatási beállítások) > Paper
Page 55

options (Papírbeállítások) > Enable printing paper info (Papíradatok nyomtatásának engedélyezése)
lehetőséget.
MEGJEGYZÉS: Ennek a beállításnak az engedélyezése kismértékben módosítja a papír
betöltésének és eltávolításának a folyamatát.
Papír mozgatása
Ha a nyomtató készenléti módban van (készen áll a nyomtatásra) az előlap használatával előre, illetve
hátra mozgathatja a papírt. Erre abban az esetben lehet szükség, ha a legutóbbi és a következő
nyomtatás között több vagy kevesebb üres területet szeretne hagyni.
A papír mozgatásához válassza a Paper (Papír) menü ikonját
mozgatása) lehetőséget.
A papír előre mozgatásához nyomja meg az előlapon az Fel gombot, a hátra mozgatásához a Le
gombot. Ha a papír elérte a kívánt helyzetét, nyomja meg az OK gombot.
A papír karbantartása
A papír minőségének megtartásához kövesse az alábbi javaslatokat.
A papírtekercseket egy másik papírba vagy textilbe csomagolva tárolja.
●
A papírlapokat letakarva tárolja, és a nyomtatóba helyezés előtt tisztítsa meg vagy törölje le azokat
●
ecsettel.
A bemeneti és a kimeneti támaszlemezek tisztítása
●
Mindig tartsa csukva a nyomtató ablakát.
●
, majd a Move Paper (Papír
MEGJEGYZÉS: A fotó- és a bevonatos papír óvatos kezelést igényel, lásd: A nyomat kopott vagy
karcos, 166. oldal .
A száradási idő módosítása
A száradási időt a különleges nyomtatási feltételeknek megfelelően módosíthatja, például a több
példányos nyomtatásnál, amikor az időtényező fontosabb, vagy amikor a tintának mindenképpen meg
kell száradnia, mielőtt a papírhoz nyúlna.
Válassza a Setup (Beállítás) menü ikonját
drying time (Száradási idő kiválasztása) lehetőséget. A következő lehetőségeket választhatja:
Extended (Hosszabb), a javasolt száradási időnél hosszabb száradáshoz, ha a tintának teljesen
●
száraznak kell lennie.
Optimal (Optimális), a kiválasztott papírhoz tartozó alapértelmezett és javasolt száradási idő
●
beállításához (ez az alapértelmezett beállítás).
HUWW Papír mozgatása 47
, majd a Print retrieval (Nyomatok elérése) > Select
Papírkezelés
Page 56

Reduced (Csökkentett), a javasolt száradási időnél rövidebb száradáshoz, ha a minőség kevésbé
●
fontos.
None (Nincs), a száradási idő kikapcsolásához, és ha a papírt közvetlenül a nyomtatás után
●
szeretné kivenni.
VIGYÁZAT! Ha a nyomat kivételekor a tinta még nem száradt meg, akkor tinta maradhat a
gyűjtőtálcán, amely nyomot hagyhat a következő papírokon.
MEGJEGYZÉS: Ha nyomtatás közben módosítja a száradási időt, előfordulhat, hogy a nyomtató nem
továbbítja és nem vágja le azonnal a papírt, mivel a nyomtatófejek karbantartása párhuzamosan fut.
Ha a száradási idő nulla, a nyomtató levágja a papírt, és elvégzi a nyomtatófejek karbantartását. Ha
azonban a száradási idő nullánál nagyobb, a nyomtató nem vágja le a papírt a nyomtatófejek
karbantartásának befejezése előtt, még akkor sem, ha megnyomja a Papírbetöltés és vágás gombot
.
Az automatikus vágó be- és kikapcsolása
A nyomtató papírvágójának be- és kikapcsolása:
Windows rendszer esetén a HP Utility programban válassza a Settings (Beállítások) lapot, és a
●
Printer Settings (Nyomtatóbeállítások) > Advanced (Speciális) menüpontban módosítsa a
Cutter (Vágó) beállítást.
Mac OS rendszer esetén a HP Utility programban válassza a Configuration (Konfiguráció) >
●
Printer Settings (Nyomtatóbeállítások) > Advanced (Speciális) lehetőséget, és módosítsa a
Cutter (Vágó) beállítást.
Papírkezelés
A beépített webszerveren válassza a Setup (Beállítás) lapot, majd a Printer Settings
●
(Nyomtatóbeállítások) > Advanced (Speciális) lehetőséget, és módosítsa a Cutter (Vágó)
beállítást.
●
Az előlapon válassza a Setup (Beállítás) menü ikonját
elérése) > Enable cutter (Vágó engedélyezése) lehetőséget, és módosítsa a vágó beállításait.
Az alapértelmezett beállítás On (Be).
MEGJEGYZÉS: A vágó kikapcsolt állapotában a feladatok között nem vágja le a papírt, ám a
tekercsek betöltésekor, eltávolításakor és a tekercsek közötti váltáskor továbbra is elvégzi a papír
vágását.
TIPP: Ha a tekercspapírt el szeretné vágni, de az automatikus vágó le van tiltva, lásd: A papír
továbbítása és vágása, 48. oldal .
A papír továbbítása és vágása
Ha az előlapon megnyomja a Papírbetöltés és vágás gombot , a nyomtató továbbítja a papírt, majd
egyenesre vágja az elülső élét. Ez több okból is tanácsos lehet.
Levághatja a sérült vagy egyenetlen papír bevezető élét.
●
Az automatikus vágó letiltott állapotában is betöltheti és elvághatja a papírt.
●
, majd a Print retrieval (Nyomatok
Megszakíthatja a várakozási időt, és azonnal kinyomtathatja a rendelkezésre álló oldalakat, ha a
●
nyomtató további takarékosan elhelyezendő oldalakra várakozik (csak a T1200-as sorozat
esetén).
MEGJEGYZÉS: A nyomtatófejek karbantartása minden egyes nyomtatás után elindul, és a folyamat
befejezéséig a papírt nem lehet elvágni, ezért előfordulhat, hogy várakoznia kell.
48 5. fejezet Papírkezelés HUWW
Page 57

VIGYÁZAT! Vegye ki a levágott papírlapot a kimeneti tálcából. A kimeneti tálcában maradt
papírcsíkok vagy rövid nyomatok elakadást okozhatnak a nyomtatóban.
MEGJEGYZÉS: A fotó- és a bevonatos papír óvatos kezelést igényel, lásd: A nyomat kopott vagy
karcos, 166. oldal .
TIPP: A papír vágás nélküli mozgatásával kapcsolatban lásd: Papír mozgatása, 47. oldal .
HUWW A papír továbbítása és vágása 49
Papírkezelés
Page 58

Két tekercs
6 Két tekercs használata (csak a T1200-as
sorozat esetén)
A többtekercses nyomtatók előnyei
●
A nyomtatási feladatok hozzárendelése tekercspapírokhoz
●
50 6. fejezet Két tekercs használata (csak a T1200-as sorozat esetén) HUWW
Page 59

A többtekercses nyomtatók előnyei
A többtekercses nyomtatók számos előnnyel rendelkeznek:
A nyomtató a felhasználó igényeinek megfelelően automatikusan képes váltani a különböző
●
papírtípusok között.
A nyomtató a felhasználó igényeinek megfelelően automatikusan képes váltani a különböző
●
szélességű papírok között is. Ez lehetővé teszi, hogy kisebb képeket keskenyebb papírra
nyomtasson, és ezáltal papírt takarítson meg.
Ha két azonos tekercspapírt tölt be a nyomtatóba, hosszú ideig felügyelet nélkül nyomtathat, mert
●
a nyomtató automatikusan vált át egyik tekercsről a másikra, ha az első tekercsről kifogyott a papír.
Lásd:
Felügyelet nélküli/éjszakai nyomtatás (csak a T1200-as sorozat esetén), 69. oldal .
Két dolgot érdemes figyelembe venni, amelyek segíthetnek több tekercs használata esetén.
Az aktív tekercs az éppen betöltött tekercs, amelyre a nyomtató alapértelmezés szerint nyomtat,
●
kivéve, ha a nyomtató valamilyen okból tekercset vált. Az aktív papírtekercs módosításához
Két tekercs
válassza a Paper (Papír) menü ikonját
kiválasztása) lehetőséget.
A védett tekercset a nyomtató nem használja, kivéve ha az adott tekercs számára vagy
●
papírtípusára kifejezett kérés érkezik. Lásd:
esetén), 69. oldal .
Mindkét tekercs aktuális állapota az előlap állapotképernyőjén látható.
, majd ezután a Select active roll (Aktív tekercs
Tekercs védelme (csak T1200-as sorozat
A nyomtatási feladatok hozzárendelése tekercspapírokhoz
Amikor elküld egy nyomtatási feladatot a beépített webszerver vagy a nyomtatóillesztő-program
segítségével, a (Paper type (Papírtípus) vagy Type is (Típus:) beállításnál megadhatja, hogy milyen
papírtípusra kíván nyomtatni, sőt, a Paper source (Papírforrás), a Source is (Forrás:) vagy a Paper
Feed (Papíradagoló) beállítás segítségével közvetlenül is kiválaszthatja a tekercset (1. vagy 2.). A
nyomtató megpróbál eleget tenni ezeknek a követelményeknek, továbbá azt a tekercset választja ki,
amely elég nagy a kép levágás nélküli kinyomtatásához.
Ha a feladat mindkét tekercsre kinyomtatható, a nyomtató a tekercsváltási irányelv alapján
●
választja ki a tekercset. Lásd:
Ha a feladat csak az elérhető tekercsre nyomtatható, a nyomtató azt a tekercset választja.
●
Ha a feladat egyik tekercsre sem nyomtatható, a nyomtató megjeleníti az „On hold for
●
paper” (Várakozás papírra) üzenetet, és felfüggeszti a nyomtatást, vagy egy nem megfelelő
tekercsre nyomtatja ki a feladatot, a nem megfelelő papír esetén végrehajtandó művelettől
függően. Lásd:
HUWW A többtekercses nyomtatók előnyei 51
Művelet nem megfelelő papír esetén, 22. oldal .
Tekercsváltási beállítások, 22. oldal .
Page 60

Két tekercs
A Windows alapú nyomtatóillesztő-program tájékoztat a nyomtatóba töltött papírok típusáról és
szélességéről, valamint arról, hogy ezek a papírok melyik tekercsen találhatók.
Az alábbi beállítások a legtöbb esetben alkalmazhatók:
Eltérő papírtípusok betöltése esetén:
●
Type is (Típus:): válassza ki a kívánt papírtípust
◦
Source is (Forrás:): Automatically select (Automatikus kiválasztás) / Predetermined (Előre
◦
meghatározott)
Roll switching policy (Tekercsváltási irányelv): nem számít
◦
Eltérő szélességű papírok betöltése esetén:
●
Type is (Típus:): Bármelyik
◦
Source is (Forrás:): Automatically select (Automatikus kiválasztás) / Predetermined (Előre
◦
meghatározott)
Roll switching policy (Tekercsváltási irányelv): Minimize paper waste (Papírtakarékos
◦
üzemmód)
TIPP: Bizonyos esetekben a képek elforgatásával vagy takarékos elhelyezésével is
megtakaríthat papírt. Lásd:
A papír gazdaságos felhasználása, 66. oldal .
Azonos tekercsek betöltése esetén:
●
Type is (Típus:): Bármelyik
◦
Source is (Forrás:): Automatically select (Automatikus kiválasztás) / Predetermined (Előre
◦
meghatározott)
Roll switching policy (Tekercsváltási irányelv): Minimize roll changes (Tekercsváltások
◦
minimalizálása)
52 6. fejezet Két tekercs használata (csak a T1200-as sorozat esetén) HUWW
Page 61

7 Nyomtatás
Nyomtatási feladat létrehozása
●
A nyomtatási minőség kiválasztása
●
Papírméret kiválasztása
●
Margóbeállítások kiválasztása
●
Nyomtatás parancsikonokkal
●
Nyomtatás betöltött papírra
●
Nyomat átméretezése
●
A vonalátfedések kezelésének módosítása
●
Nyomtatás
Nyomtatási kép megtekintése
●
Kefelenyomat (Korrektúra) nyomtatása
●
Kiváló minőségű nyomtatás
●
Szürkeárnyalatos nyomtatás
●
Nyomtatás margók nélkül (csak a T1200-as sorozat esetén)
●
Nyomtatás levágási vonalakkal (csak a T1200-as sorozat esetén)
●
Utoljára nyomtatott feladat újranyomtatása
●
A papír gazdaságos felhasználása
●
A papírhasználat optimalizálása (csak T1200-as sorozat esetén)
●
A tinta gazdaságos felhasználása
●
Tekercs védelme (csak T1200-as sorozat esetén)
●
Felügyelet nélküli/éjszakai nyomtatás (csak a T1200-as sorozat esetén)
●
HUWW 53
Page 62

Nyomtatás
Nyomtatási feladat létrehozása
Nyomtatáshoz el kell küldeni a nyomtatni kívánt anyagot a nyomtató számára. Ezzel egy nyomtatási
feladatot hozhat létre, amely bekerül a nyomtató nyomtatási sorába. A nyomtatási feladatot kétféle
módon küldheti el a nyomtató számára:
Ha egy programból közvetlenül kíván nyomtatni, akkor a megszokott módon használja a program
●
Print (Nyomtatás) parancsát. Ha kiválasztja a nyomtatót, akkor a nyomtató illesztőprogramja elküldi
a nyomtatási feladatot a nyomtató számára.
Ha egy támogatott grafikai formátumú fájlt kíván nyomtatni, akkor a beépített webszerver
●
használatával a nyomtatási feladatot a nyomtató illesztőprogramjának megkerülésével közvetlenül
elküldheti a nyomtató számára (lásd alább).
A beépített webszerver használata fájlok nyomtatásához (csak a T1200-as sorozat esetén)
A HP Utility programban válassza a Job Center (Feladatközpont) > Submit Job (Feladat indítása)
lehetőséget. A beépített webszerveren válassza a Main (Fő) lapot, majd a Submit Job (Feladat
indítása) lehetőséget. Ekkor megjelenik az alábbi ablak.
A nyomtatni kívánt fájlok kiválasztásához a számítógépen nyomja meg az Add files (Fájlok
hozzáadása) gombot. A fájloknak az alábbi formátumúaknak kell lenniük:
PDF (csak T1200 PS esetén)
●
PostScript (csak T1200 PS esetén)
●
TIFF (csak T1200 PS esetén)
●
JPEG (csak T1200 PS esetén)
●
HP-GL/2
●
RTL
●
MEGJEGYZÉS: Fájlba történő nyomtatás során a fájlnak a fenti formátumok egyikének kell
megfelelniük, de a fájl neve például a következő kiterjesztésekkel is rendelkezhet: .plt vagy .prn.
Ha a fájlok nem a fenti formátumúak, akkor a nyomtatás sikertelen lesz.
54 7. fejezet Nyomtatás HUWW
Page 63

Ha a feladatok a megfelelő beállítások használatával lettek létrehozva (például papírméret, forgatás,
átméretezés, példányok száma), akkor a Print (Nyomtatás) gomb használatával a fájlokat elküldheti a
nyomtató számára.
Ha szükséges a nyomtatási beállítások meghatározása, akkor lépjen a Job settings
(Feladatbeállítások) részbe, és adja meg a kívánt beállításokat. Minden beállítási lehetőség magyarázó
szöveggel rendelkezik a jobb oldalon, így könnyedén megérthető a különböző beállítások működése.
Vegye figyelembe, hogy ha a beállítást Default (Alapértelmezett) értéken hagyja, akkor a feladat során
mentett beállítás kerül alkalmazásra. Ha a feladat nem tartalmaz beállítást, akkor a nyomtatón lévő
beállítás kerül alkalmazásra.
A nyomtatási minőség kiválasztása
A nyomtató többféle minőségben képes nyomtatni. Ha a legjobb minőségben nyomtat, a nyomtatás
lassabb, míg a gyorsabb nyomtatás gyengébb nyomtatási minőséget eredményez.
A kívánt nyomtatási minőséget egy csúszka segítségével állíthatja be, amelynek segítségével
választhat a minőség és sebesség között. Egyes papírtípusok esetében a kettő közötti
kompromisszumos beállítást is választhatja.
Az alábbi egyéni beállítások közül is választhat: Best (Legjobb), Normal (Normál) és Fast (Gyors). Ha
a Fast (Gyors) lehetőséget választja, akkor az alacsonyabb renderelési felbontáshoz és a kevesebb
tinta felhasználásához választhatja az Economode (Gazdaságos üzemmód) lehetőséget is. Ez tovább
gyorsítja a nyomtatás sebességét, ugyanakkor rontja a nyomtatási minőséget. Az Economode
(Gazdaságos üzemmód) csak az egyéni beállítások között választható ki (a csúszkával nem).
Nyomtatás
Ezenkívül van még olyan kiegészítő beállítás, amely befolyásolhatja a nyomtatás minőségét: Maximum
detail (Maximális részletesség). Lásd:
MEGJEGYZÉS: A Windows illesztőprogram Custom Print Quality Options (Egyéni
nyomtatásiminőség-beállítások) párbeszédpanelén (válassza a Custom options (Egyéni beállítások),
majd a Settings (Beállítások) lehetőséget) megjelenik a nyomtatási feladat renderelési felbontása. Mac
OS rendszerben ugyanez a Print (Nyomtatás) panelen a Summary (Összesítő) táblában látható.
A nyomtatási minőséget az alábbi módokon állíthatja be:
A Windows illesztőprogram párbeszédpanelén: lépjen a Paper/Quality (Papír/Minőség) lapra,
●
és nézze meg a Print Quality (Nyomtatási minőség) szakaszt. Ha a Standard Options
(Alapbeállítások) lehetőséget választja, egy egyszerű csúszka jelenik meg, amellyel beállíthatja a
nyomtatás sebességét és minőségét. Ha a Custom Options (Egyéni beállítások) lehetőséget
választja, a fent ismertetett speciális beállítások jelennek meg.
Mac OS rendszerben a Print (Nyomtatás) párbeszédpanelen (T770, T1200): lépjen a Paper/
●
Quality (Papír/Minőség) lapra, és nézze meg a Quality Options (Minőségi beállítások) szakaszt.
Ha a Standard (Általános) lehetőséget választja, egy egyszerű csúszka jelenik meg, amellyel
beállíthatja a nyomtatás sebességét és minőségét. Ha a Custom (Egyéni) minőségbeállítást
választja, a fent ismertetett speciális beállítások jelennek meg.
A Mac OS X 10.5 vagy 10.6 PostScript Print (Nyomtatás) párbeszédpanelen (PostScript
●
nyomtató esetén): lépjen a Paper/Quality (Papír/Minőség) lapra, és nézze meg a Quality Options
(Minőségi beállítások) szakaszt. Ha a Standard (Általános) lehetőséget választja, egy egyszerű
csúszka jelenik meg, amellyel beállíthatja a nyomtatás sebességét és minőségét. Ha a Custom
(Egyéni) minőségbeállítást választja, a fent ismertetett speciális beállítások jelennek meg.
Kiváló minőségű nyomtatás, 63. oldal .
A Mac OS X 10.4 PostScript Print (Nyomtatás) párbeszédpanelen (PostScript nyomtató
●
esetén): lépjen az Image Quality (Képminőség) lapra. Ha a Standard (Általános) lehetőséget
választja, egy egyszerű csúszka jelenik meg, amellyel beállíthatja a nyomtatás sebességét és
minőségét. Ha a Custom (Egyéni) minőségbeállítást választja, a fent ismertetett speciális
beállítások jelennek meg.
HUWW A nyomtatási minősé
g kiválasztása 55
Page 64

A beépített webszerver Submit Job (Feladat küldése) lapján (T1200-as sorozat esetén):
●
válassza a Basic settings (Alapszintű beállítások) > Print quality (Nyomtatási minőség)
lehetőséget. Ha ezután a Standard options (Általános beállítások) lehetőséget választja, akkor
választhat a Speed (Sebesség) és a Quality (Minőség) között. Ha a Custom options (Egyéni
beállítások) beállítást választja, a fent ismertetett speciális beállítások jelennek meg.
●
Az előlap használatakor: válassza a Setup (Beállítás) menü ikonját
preferences (Nyomtatási beállítások) > Print quality (Nyomtatási minőség) lehetőséget.
MEGJEGYZÉS: A számítógépen beállított nyomtatási minőség felülbírálja az előlapon beállított
nyomtatási minőséget.
, majd a Printing
Nyomtatás
MEGJEGYZÉS: A nyomtatóhoz beérkező vagy már beérkezett lapok esetében már nem módosítható
a nyomtatási minőség (abban az esetben sem, ha a nyomtatásuk még nem kezdődött el).
Papírméret kiválasztása
A papírméretet a következő módszerekkel adhatja meg.
MEGJEGYZÉS: Az itt megadott papírméretnek a dokumentum eredeti méretével kell megegyeznie.
A dokumentum átméretezhető a nyomtatáshoz. Lásd:
A Windows illesztőprogram párbeszédpanelén: válassza a Paper/Quality (Papír/Minőség)
●
lapot, majd a Document Size (Dokumentum mérete) listából válassza ki a megfelelő papírméretet.
Mac OS rendszerben a Page Setup (Oldalbeállítás) panelen: válassza ki a nyomtatót a Format
●
for (Formátum) listában, majd a Paper Size (Papírméret) beállítás segítségével válassza ki a
megfelelő papírméretet..
MEGJEGYZÉS: Ha az alkalmazás nem kínálja fel a Page Setup (Oldalbeállítás)
párbeszédpanelt, akkor használja a Print (Nyomtatás) párbeszédpanelt.
A beépített webszerver Submit Job (Feladat küldése) lapján (T1200-as sorozat esetén):
●
válassza az Advanced settings (Speciális beállítások) > Paper (Papír) > Page size (Oldalméret)
> Standard (Általános) lehetőséget.
●
Az előlap használatakor: válassza a Setup (Beállítás) menü ikonját
preferences (Nyomtatási beállítások) > Paper options (Papírbeállítások) > Select paper size
(Papírméret kiválasztása) lehetőséget.
Nyomat átméretezése, 59. oldal .
, majd a Printing
MEGJEGYZÉS: A számítógépen beállított papírméret felülbírálja az előlapon beállított
papírméretet.
56 7. fejezet Nyomtatás HUWW
Page 65

Egyéni papírméretek
Ha olyan nem szabványos papírméretet szeretne választani, amely nem jelenik meg a papírméretek
listáján:
Windows rendszerben kétféleképpen választhatja ki:
●
Az illesztőprogram párbeszédpanelén, a Paper/Quality (Papír/Minőség) lapon kattintson a
◦
Custom (Egyéni) gombra, majd adja meg az új papír nevét és méretét, majd az új papírméret
mentéséhez kattintson a Save (Mentés) gombra. Ha szeretné megtekinteni az új egyéni
méretet az egyéni méretek listáján, zárja be a nyomtató tulajdonságait, nyissa meg újra, és
ha szükséges, nyomja meg a More (További részletek) gombot.
MEGJEGYZÉS: Az illesztőprogramban nem lehetséges olyan papírméretet létrehozni,
amelynek szélessége nagyobb a hosszúságánál.
A Start menüben válassza a Nyomtatók és faxok menüpontot, majd a Fájl menüben
◦
válassza a Kiszolgáló tulajdonságai lehetőséget. Az Oldaltükrök lapon jelölje be az Új
oldaltükör létrehozása jelölőnégyzetet, adja meg az új oldaltükör nevét és méreteit, majd
kattintson az Oldaltükör mentése gombra.
Mac OS rendszerben: válassza a Paper Size (Papírméret) > Manage Custom Sizes (Egyéni
●
méretek kezelése) lehetőséget a Page Setup (Oldalbeállítás) panelen.
MEGJEGYZÉS: Ha az alkalmazás nem kínálja fel a Page Setup (Oldalbeállítás)
párbeszédpanelt, akkor használja a Print (Nyomtatás) párbeszédpanelt.
Nyomtatás
A beépített webszerver Submit Job (Feladat küldése) lapján (T1200-as sorozat esetén):
●
válassza az Advanced settings (Speciális beállítások) > Paper (Papír) > Page size (Oldalméret)
> Custom (Egyéni) lehetőséget.
Margóbeállítások kiválasztása
Alapértelmezésben a nyomtató 5 mm méretű margót hagy a kép és a papír szélei között (a papírlap
alján 17 mm-t). Ezt a beállítást többféleképpen módosíthatja.
A Windows illesztőprogram párbeszédpanelén: válassza a Paper/Quality (Papír/Minőség)
●
lapot, és nyomja meg a Margins/Layout (Margók/Elrendezés) gombot.
Mac OS rendszerben a Print (Nyomtatás) párbeszédpanelen (T770, T1200): válassza a
●
Margins/Layout (Margók/Elrendezés) lapot.
A Mac OS X 10.5 vagy 10.6 PostScript Print (Nyomtatás) párbeszédpanelen (PostScript
●
nyomtató esetén): válassza a Margins/Layout (Margók/Elrendezés) lapot.
A Mac OS X 10.4 PostScript Print (Nyomtatás) párbeszédpanelen (PostScript nyomtató
●
esetén): válassza a Finishing (Kidolgozás) lapot, majd a Layout (Elrendezés) lehetőséget.
A beépített webszerver Submit Job (Feladat küldése) lapján (T1200-as sorozat esetén):
●
válassza az Advanced settings (Speciális beállítások) > Paper (Papír) > Layout/Margins
(Elrendezés/Margók) lehetőséget.
Ezután a következő beállítások legalább egy része megjelenik.
HUWW Margóbeállítások kiválasztása 57
Page 66

Nyomtatás
MEGJEGYZÉS: Mac OS rendszerben az elérhető margóbeállítások a kiválasztott papírmérettől
függnek. Szegély nélküli nyomtatás esetén például „no margins” (nincsenek margók) megjegyzést
tartalmazó papírméretet kell kiválasztania.
Standard (Általános): A nyomtató a kiválasztott papírméretben, a kép és a papír széle között egy
●
keskeny margóval nyomtatja ki a képet. A képnek elég kicsinek kell lennie ahhoz, hogy a margókon
belül elférjen.
Oversize (Túlméretezés): A kép a kiválasztott lapméretnél kicsit nagyobb méretű lapra kerül. Ha
●
levágja a margókat, akkor a kiválasztott méretű képhez jut, így a kép és a papír széle között nem
lesz margó.
Clip Contents By Margins (Tartalom levágása margók alapján): A nyomtató a kiválasztott
●
papírméretben, a kép és a papír széle között egy keskeny margóval nyomtatja ki a képet. Ha a
kép és az oldal azonos méretű, a nyomtató azt feltételezi, hogy a kép szélei fehérek vagy nem
fontosak, és nem nyomtatja ki azokat. Ez abban az esetben lehet hasznos, ha a kép már
rendelkezik kerettel.
Borderless (Szegély nélküli): A nyomtató a kiválasztott papírméretben, margó nélkül nyomtatja ki
●
a képet. Ez a beállítás a képet egy kicsit felnagyítja, hogy biztosan ne legyen margó a kép és a
papír széle között. Az Automatically by Printer (Nyomtató automatikusan) beállítással a nyomtató
automatikusan nagyítja a képet. Ha a Manually in Application (Kézzel az alkalmazásban)
beállítást választja, akkor a nyomtatáshoz használni kívánt lap méreténél egy kicsit nagyobb
egyéni lapméretet kell kiválasztania. Lásd még:
sorozat esetén), 64. oldal .
Nyomtatás margók nélkül (csak a T1200-as
Nyomtatás parancsikonokkal
A nyomtatóillesztő-programban különböző beállítási értékeket adhat meg az egyes nyomtatási
feladatokhoz. A nyomtatási parancsikon tartalmazza az adott nyomtatási feladat típusához tartozó
beállítási értékeket, amelyeket egyetlen kattintással beállíthat. Egyes beállításokat (például a
papírméretet, a papírforrást és a tájolást) az alkalmazásban megadott értékek felülbírálhatnak.
A parancsikon használatához válassza ki a Printing Shortcuts (Nyomtatási parancsikonok) lapot a
Windows illesztőprogram párbeszédpanelén.
MEGJEGYZÉS: A parancsikonok csak Windows rendszerben érhetők el.
Az elérhető parancsikonok listáját látja, amelyek közül kiválaszthatja a nyomtatási feladat típusának
leginkább megfelelőt.
58 7. fejezet Nyomtatás HUWW
Page 67

Az illesztőprogram beállításai ezzel megfelelővé válnak a nyomtatási feladathoz. Nyomtathat azonnal,
vagy ellenőrizheti a beállításokat. Kiválaszthat egy parancsikont, és kézzel módosíthatja a parancsikon
beállításait.
TIPP: Legalább a Printing Shortcuts (Nyomtatási parancsikonok) lapon látható beállításokat
ellenőrizze: dokumentum mérete, tájolása stb.
A Factory Defaults (Gyári alapértelmezés) parancsikon a nyomtató alapértelmezett beállításait
tartalmazza. Ha erre a parancsikonra kattint, akkor minden beállítás visszaáll az alapértelmezett
értékekre.
A nyomtatási parancsikonokat a saját igényei szerint testreszabhatja. Saját parancsikon létrehozása:
1. Válassza ki azt a parancsikont, amely leginkább megfelel az igényeinek.
2. Módosítsa a Printing Shortcuts (Nyomtatási parancsikonok) lap és/vagy más lapok értékeit.
3. Mentse az új nyomtatási parancsikont.
Ha később nincs szüksége a parancsikonra, törölheti azt.
Nyomtatás betöltött papírra
Ha a nyomtatóba éppen betöltött papírra szeretné nyomtatni a feladatot, válassza a nyomtató
illesztőprogramjának Paper Type (Papírtípus) részében az Any (Bármilyen) beállítást.
A Windows illesztőprogram párbeszédpanelén: válassza a Paper/Quality (Papírtípus/Minőség)
●
lapot, majd a Paper Type (Papírtípus) legördülő listáról az Any (Bármilyen) lehetőséget.
Mac OS rendszerben a Print (Nyomtatás) párbeszédpanelen (T770, T1200): válassza a Paper/
●
Quality (Papír/Minőség) lapot, majd a Paper Type (Papírtípus) legördülő listáról az Any (Bármilyen)
papírtípust.
A Mac OS X 10.5 vagy 10.6 PostScript Print (Nyomtatás) párbeszédpanelen (PostScript
●
nyomtató esetén): válassza a Paper/Quality (Papír/Minőség) lapot, majd a Paper Type
(Papírtípus) legördülő listáról az Any (Bármilyen) papírtípust.
A Mac OS X 10.4 PostScript Print (Nyomtatás) párbeszédpanelen (PostScript nyomtató
●
esetén): válassza az Image Quality (Képminőség) lapot, majd a Paper Type (Papírtípus) legördülő
listáról az Any (Bármilyen) papírtípust.
MEGJEGYZÉS: Az alapértelmezett papírtípus beállítása az Any (Bármilyen).
Nyomtatás
Nyomat átméretezése
Ha elküld egy adott méretű képet a nyomtatónak, a nyomtatón még átméretezheti azt egy eltérő méretre
(általában nagyobbra). Ez a következő esetekben bizonyulhat hasznosnak:
Ha a képszerkesztő szoftver nem támogatja a nagy formátumokat.
●
Ha a fájl mérete túl nagy, és emiatt nem lehet betölteni a nyomtató memóriájába, akkor
●
csökkentheti a papírméretet a képszerkesztő programban, majd az előlapon nagyíthatja a képet.
HUWW Nyomtatás betöltött papírra 59
Page 68

Nyomtatás
A képek átméretezését a következő módokon végezheti el:
A Windows illesztőprogram párbeszédpanelén: lépjen a Features (Funkciók) lapra, és nézze
●
meg a Resizing Options (Átméretezési beállítások) szakaszt.
A Print document on (Dokumentum nyomtatása a következőre) beállítás mindig a
◦
kiválasztott papírmérethez igazítja a képméretet. Ha például ISO A2 papírméretet adott meg,
és egy A3 méretű képet szeretne kinyomtatni, a nyomtató átméretezi a képet, hogy az kitöltse
az A2-es papírlapot. Ha ISO A4 papírméret van kiválasztva, a nyomtató az ennél nagyobb
képet A4 méretűre kicsinyíti.
A % of actual size (Jelenlegi méret %-a) beállítás mellett a nyomtató a megadott százalékkal
◦
nagyítja az eredeti papírméret (margók nélküli) nyomtatási területét, majd hozzáadja a
margókat a végleges papírméret eléréséhez.
Mac OS rendszerben a Print (Nyomtatás) párbeszédpanelen (T770, T1200): válassza a Paper
●
Handling (Papírkezelés) lapot, a Scale to fit paper size (Méretezés a papírmérethez) lehetőséget,
majd válassza ki a kívánt papírméretet a kép méretezéséhez. Ha növelni szeretné a kép méretét,
győződjön meg arról, hogy a Scale down only (Csak méretcsökkentés) jelölőnégyzet nincs
bejelölve.
A Mac OS Nyomtatás párbeszédpanel (PostScript nyomtatók): válassza a Finishing
●
(Kidolgozás) panelen a Print document on (Dokumentum nyomtatása a következőre)
lehetőséget, majd válassza ki a kívánt papírméretet a kép méretezéséhez. Ha például ISO A2
papírméretet adott meg, és egy A3 méretű képet szeretne kinyomtatni, a nyomtató átméretezi a
képet, hogy az kitöltse az A2-es papírlapot. Ha ISO A4 papírméret van kiválasztva, a nyomtató az
ennél nagyobb képet A4 méretűre kicsinyíti.
A beépített webszerver Submit Job (Feladat küldése) lapján (T1200-as sorozat esetén):
●
válassza az Advanced settings (Speciális beállítások) > Resizing (Átméretezés) lehetőséget.
A Standard (Általános) és a Custom (Egyéni) beállítás a kép méretét a kiválasztott általános
◦
vagy egyéni papírméretnek megfelelően módosítja. Ha például ISO A2 papírméretet adott
meg, és egy A4 méretű képet szeretne kinyomtatni, a nyomtató átméretezi a képet, hogy az
kitöltse az A2-es papírlapot. Ha ISO A3 papírméret van kiválasztva, a nyomtató az ennél
nagyobb képet A3 méretűre kicsinyíti.
A % of actual size (Jelenlegi méret %-a) beállítás mellett a nyomtató a megadott százalékkal
◦
nagyítja az eredeti papírméret (margók nélküli) nyomtatási területét, majd hozzáadja a
margókat a végleges papírméret eléréséhez.
●
Az elől
preferences (Nyomtatási beállítások) > Paper options (Papírbeállítások) > Resize
(Átméretezés) lehetőséget.
Ha papírlapra nyomtat, győződjön meg arról, hogy a kép ténylegesen ráfér a lapra, mert ellenkező
esetben a kép egy része hiányozni fog a nyomatról.
ap használatakor: válassza a Setup (Beállítás) menü ikonját , majd a Printing
A vonalátfedések kezelésének módosítása
MEGJEGYZÉS: Ez a témakör csak a HP-GL/2 nyomtatási feladatokra vonatkozik.
A Merge (Egyesítés) beállítás segítségével szabályozhatja a képeken található vonalátfedések
kezelését. Két beállítás adható meg:
Off (Kikapcsolva): a nyomtató a vonalátfedéseknél csak a felső vonal színét nyomtatja ki. Ez az
●
alapértelmezett beállítás.
On (Bekapcsolva): a nyomtató a vonalátfedéseknél egyesíti a két vonal színét.
●
60 7. fejezet Nyomtatás HUWW
Page 69

A Merge (Egyesítés) beállítás bekapcsolásához az előlapon válassza a Setup (Beállítás) menü ikonját
, majd a Printing preferences (Nyomtatási beállítások) > HP-GL/2 options (HP-GL/2 beállítások)
> Enable merge (Egyesítés engedélyezése) lehetőséget. Ez a beállítás néhány alkalmazásban is
megadható. Az alkalmazásokban megadott beállítások felülbírálják az előlapon megadott beállításokat.
Nyomtatási kép megtekintése
Ha nyomtatás előtt a képernyőn megtekinti a nyomtatási képet, ellenőrizheti a nyomat elrendezését,
amellyel papírt és tintát takaríthat meg.
Windows rendszerben a következőképpen tekintheti meg a nyomtatási képet:
●
Használja az alkalmazás nyomtatási kép funkcióját.
◦
Jelölje be a Show preview before printing (Nyomtatási kép megtekintése nyomtatás előtt)
◦
beállítást, amely az illesztőprogram Printing Shortcuts (Nyomtatási parancsikonok), Paper/
Quality (Papír/Minőség) és Features (Szolgáltatások) lapján található. A nyomtatótól és a
nyomtatóillesztő-programtól függően a nyomtatási kép megjelenítése esetleg eltérő lehet.
Mac OS rendszerben a következőképpen tekintheti meg a nyomtatási képet:
●
Használja az alkalmazás nyomtatási kép funkcióját.
◦
Kattintson a Print (Nyomtatás) panel alján található Preview (Előnézet) gombra. Mac OS
◦
rendszerben ez az alapvető nyomtatási kép.
Nyomtatás
Ha a T1200 PS nyomtatóhoz PostScript-illesztőprogramot használ, akkor jelölje be a Show
◦
print preview (Nyomtatási kép megjelenítése) lehetőséget, amely a Finishing (Kidolgozás)
lap Printing (Nyomtatás) párbeszédpanelén található. Ezt az előnézetet a beépített
webszerver hozza létre és a webböngésző ablakában jelenik meg.
Ha a PCL-illesztőprogramot szeretné használni, akkor kattintson a Print (Nyomtatás) panel
◦
alján található PDF gombra, majd a HP Print Preview (HP nyomtatási kép) lehetőségre. Ez
a beállítás több funkcióval rendelkező nyomtatási képet ad, amelyen módosíthatja a
papírméretet, a papírtípust és a nyomtatási minőséget, és akár el is forgathatja a képet.
MEGJEGYZÉS: Adobe InDesign, Adobe Illustrator, Adobe Reader vagy Apple Aperture
program használata esetén a HP Print Preview (HP nyomtatási kép) esetleg nem érhető el.
A HP Print Preview (HP nyomtatási kép) Adobe InDesign CS4 és Adobe Illustrator CS4 esetén
áll rendelkezésre.
Ha a nyomat nyomtatási képét a beépített webszerverrel szeretné megtekinteni, válassza a Basic
●
settings (Alapbeállítások) > Hold for preview (Fenntartás előnézethez) lehetőséget. Ez az
előnézet a T770 HD és a T1200-as nyomtatósorozatoktól kezdődően áll rendelkezésre.
Kefelenyomat (Korrektúra) nyomtatása
A gyors kefelenyomat-nyomtatási minőséget az alábbi módokon lehet beállítani:
A Windows illesztőprogram párbeszédpanelén: lépjen a Paper/Quality (Papír/Minőség) lapra,
●
és nézze meg a Print Quality (Nyomtatási minőség) szakaszt. Mozgassa a nyomtatási minőség
csúszkáját teljesen balra („Speed” (Sebesség)).
Mac OS rendszerben a Print (Nyomtatás) párbeszédpanelen (T770, T1200): lépjen a Paper/
●
Quality (Papír/Minőség) panelre, majd húzza a nyomtatási minőség csúszkáját teljesen balra
(„Speed” (Sebesség)).
HUWW Nyomtatási kép megtekintése 61
Page 70

Nyomtatás
A Mac OS X 10.5 vagy 10.6 PostScript Print (Nyomtatás) párbeszédpanelen (PostScript
●
nyomtató esetén): lépjen a Paper/Quality (Papír/Minőség) panelre, majd húzza a nyomtatási
minőség csúszkáját teljesen balra („Speed” (Sebesség)).
A Mac OS X 10.4 PostScript Print (Nyomtatás) párbeszédpanelen (PostScript nyomtató
●
esetén): lépjen az Image Quality (Képminőség) panelre, majd húzza a nyomtatási minőség
csúszkáját teljesen balra („Speed” (Sebesség)).
A beépített webszerver Submit Job (Feladat küldése) lapján (T1200-as sorozat esetén):
●
válassza a Basic settings (Alapszintű beállítások) > Print quality (Nyomtatási minőség) >
Standard options (Általános beállítások) > Speed (Sebesség) lehetőséget.
●
Az előlap használatakor: válassza a Setup (Beállítás) menü ikonját
preferences (Nyomtatási beállítások) > Print quality (Nyomtatási minőség) > Select quality
level (Minőségi szint kiválasztása) > Fast (Gyors) beállítást.
Még ennél is gyorsabb kefelenyomat minőségű nyomtatást is beállíthat, ha a következőkben ismertetett
Economode (Gazdaságos üzemmód) lehetőséget választja: Ez elsősorban szöveget és vonalrajzokat
tartalmazó dokumentumok nyomtatására alkalmas.
A Windows illesztőprogram párbeszédpanelén: lépjen a Paper/Quality (Papír/Minőség) lapra,
●
és nézze meg a Print Quality (Nyomtatási minőség) szakaszt. Válassza a Custom Options
(Egyéni beállítások) lehetőséget, ezután állítsa a minőségi szintet Fast (Gyors) értékűre, majd
jelölje be az Economode (Gazdaságos üzemmód) jelölőnégyzetet.
, majd a Printing
Mac OS rendszerben a Print (Nyomtatás) párbeszédpanelen (T770, T1200): lépjen a Paper/
●
Quality (Papír/Minőség) lapra, és válassza a Custom (Egyéni) beállítást, majd állítsa a minőségi
szintet Fast (Gyors) értékűre, végül jelölje be az Economode (Gazdaságos üzemmód)
jelölőnégyzetet.
A Mac OS X 10.5 vagy 10.6 PostScript Print (Nyomtatás) párbeszédpanelen (PostScript
●
nyomtató esetén): lépjen a Paper/Quality (Papír/Minőség) lapra, és válassza a Custom (Egyéni)
beállítást, majd állítsa a minőségi szintet Fast (Gyors) értékűre, végül jelölje be az Economode
(Gazdaságos üzemmód) jelölőnégyzetet.
A Mac OS X 10.4 PostScript Print (Nyomtatás) párbeszédpanelen (PostScript nyomtató
●
esetén): lépjen az I
majd állítsa a minőségi szintet Fast (Gyors) értékűre, végül jelölje be az Economode (Gazdaságos
üzemmód) jelölőnégyzetet.
A beépített webszerver Submit Job (Feladat küldése) lapján (T1200-as sorozat esetén):
●
válassza a Basic settings (Alapszintű beállítások) > Print quality (Nyomtatási minőség) >
Custom (Egyéni) lehetőséget. Állítsa a Quality level (Nyomtatási minőség) beállítást Fast (Gyors)
értékre, majd az Economode (Gazdaságos üzemmód) beállítást On (Be) értékre.
●
Az előlap használatakor: válassza a Setup (Beállítás) menü ikonját
preferences (Nyomtatási beállítások) > Print quality (Nyomtatási minőség) > Enable
economode (Gazdaságos üzemmód engedélyezése) lehetőséget.
MEGJEGYZÉS: A számítógépen beállított nyomtatási minőség felülbírálja az előlapon beállított
nyomtatási minőséget.
mage Quality (Képminőség) lapra, és válassza a Custom (Egyéni) beállítást,
, majd a Printing
62 7. fejezet Nyomtatás HUWW
Page 71

Kiváló minőségű nyomtatás
A kiváló nyomtatási minőséget az alábbi módokon lehet beállítani:
A Windows illesztőprogram párbeszédpanelén: lépjen a Paper/Quality (Papír/Minőség) lapra,
●
és nézze meg a Print Quality (Nyomtatási minőség) szakaszt. Mozgassa a nyomtatási minőség
csúszkáját teljesen jobbra („Quality” (Minőség)).
Mac OS rendszerben a Print (Nyomtatás) párbeszédpanelen (T770, T1200): lépjen a Paper/
●
Quality (Papír/Minőség) panelre, majd húzza a nyomtatási minőség csúszkáját teljesen jobbra
(„Quality” (Minőség)).
A Mac OS X 10.5 vagy 10.6 PostScript Print (Nyomtatás) párbeszédpanelen (PostScript
●
nyomtató esetén): lépjen a Paper/Quality (Papír/Minőség) panelre, majd húzza a nyomtatási
minőség csúszkáját teljesen jobbra („Quality” (Minőség)).
A Mac OS X 10.4 PostScript Print (Nyomtatás) párbeszédpanelen (PostScript nyomtató
●
esetén): lépjen az Image Quality (Képminőség) panelre, majd húzza a nyomtatási minőség
csúszkáját teljesen jobbra („Quality” (Minőség)).
A beépített webszerver Submit Job (Feladat küldése) lapján (T1200-as sorozat esetén):
●
válassza a Basic settings (Alapszintű beállítások) > Print quality (Nyomtatási minőség) >
Standard options (Általános beállítások) > Quality (Minőség) lehetőséget.
●
Az előlap használatakor: válassza a Setup (Beállítás) menü ikonját
preferences (Nyomtatási beállítások) > Print quality (Nyomtatási minőség) > Select quality
level (Minőségi szint kiválasztása) > Best (Legjobb) beállítást.
Nyomtatás
, majd a Printing
MEGJEGYZÉS: A számítógépen beállított nyomtatási minőség felülbírálja az előlapon beállított
nyomtatási minőséget.
Nagy felbontású kép esetén
Ha a kép felbontása nagyobb, mint a renderelési felbontás (Windows rendszerben a Custom Print
Quality Options (Egyéni nyomtatásiminőség-beállítások) párbeszédpanelen látható), a nyomat
élessége a Maximum Detail (Maximális részletesség) beállítással javítható. Ez a beállítás csak akkor
elérhető, ha fényes papírra nyomtat és a Best (Legjobb) nyomtatási minőséget választotta.
Az illesztőprogram párbeszédpanelén (Mac OS rendszerben a Print (Nyomtatás) panelen):
●
válassza a Custom (Egyéni) nyomtatási minőségbeállítást a Standard (Általános) helyett, majd
jelölje be a Maximum Detail (Maximális részletesség) jelölőnégyzetet.
A beépített webszerver Submit Job (Feladat küldése) lapján (T1200-as sorozat esetén):
●
válassza a Basic settings (Alapszintű beállítások) > Print quality (Nyomtatási minőség) >
Custom (Egyéni) lehetőséget. Állítsa a Quality level (Nyomtatási minőség) beállítást a Best
(Legjobb) értékre és a Maximum detail (Maximális részletesség) beállítást On (Be) értékre.
●
Az előlap használatakor: válassza a Setup (Beállítás) menü ikonját
preferences (Nyomtatási beállítások) > Print quality (Nyomtatási minőség) > Enable maximum
detail (Maximális részletesség engedélyezése) beállítást.
MEGJEGYZÉS: A Maximum Detail (Maximális részletesség) beállítással lassabban tud fotópapírra
nyomtatni, de ez nem növeli a felhasznált tinta mennyiségét.
, majd a Printing
HUWW Kiváló minőségű nyomtatás 63
Page 72

Nyomtatás
Szürkeárnyalatos nyomtatás
A kép színeit a következő módokon alakíthatja szürkeárnyalatokká:
Az alkalmazásban: a legtöbb program rendelkezik ezzel a szolgáltatással.
●
A Windows illesztőprogram párbeszédpanelén: lépjen a Color (Szín) lapra, és nézze meg a
●
Color Options (Színbeállítások) szakaszt. Válassza a Print in Grayscale (Szürkeárnyalatos
nyomtatás) lehetőséget. Ha szürkeárnyalatok nélkül fekete-fehérben szeretne nyomtatni, válassza
a Print in pure black and white (Nyomtatás csak fekete-fehérben) lehetőséget.
Mac OS rendszerben a Print (Nyomtatás) párbeszédpanelen (T770, T1200): lépjen a Color
●
Options (Színbeállítások) lapra, majd válassza a Mode (Mód) legördülő listáról a Grayscale
(Szürkeskála) lehetőséget. Ha szürkeárnyalatok nélkül fekete-fehérben szeretne nyomtatni,
válassza a Pure black and white (Csak fekete-fehérben) lehetőséget.
A Mac OS X 10.5 vagy 10.6 PostScript Print (Nyomtatás) párbeszédpanelen (PostScript
●
nyomtató esetén): lépjen a Color Options (Színbeállítások) lapra, majd válassza a Mode (Mód)
legördülő listáról a Grayscale (Szürkeskála) lehetőséget. Ha szürkeárnyalatok nélkül feketefehérben szeretne nyomtatni, válassza a Pure black and white (Csak fekete-fehérben)
lehetőséget.
A Mac OS X 10.4 PostScript Print (Nyomtatás) párbeszédpanelen (PostScript nyomtató
●
esetén): lépjen a Color Options (Színbeállítások) lapra, és válassza a Print In Grayscale
(Szürkeárnyalatos nyomtatás) lehetőséget. Ha szürkeárnyalatok nélkül fekete-fehérben szeretne
nyomtatni, válassza a Print in pure black and white (Nyomtatás csak fekete-fehérben)
lehetőséget.
A beépített webszerver Submit Job (Feladat küldése) lapján (T1200-as sorozat esetén):
●
válassza a Color (Szín) lehetőséget, majd állítsa a Color/Grayscale (Színes/Szürkeskála)
beállítást Print In Grayscale (Szürkeárnyalatos nyomtatás) értékűre. Ha szürkeárnyalatok nélkül
fekete-fehérben szeretne nyomtatni, válassza a Pure black and white (Csak fekete-fehérben)
lehetőséget.
Nyomtatás margók nélkül (csak a T1200-as sorozat esetén)
A margók nélküli nyomtatás (a papír széléig) szegély nélküli nyomtatásként is ismert. Ez csak fényes
papírtekercseken működik.
Ahhoz, hogy biztosan ne legyenek margók, a nyomtató a papír szélein túli területen is végez nyomtatást.
A papír felületén kívül kerülő tintát a támaszlemezen található szivacs felszívja.
Margók nélkül a következő módokon tud nyomtatni:
A Windows illesztőprogram párbeszédpanelén: válassza a Paper/Quality (Papír/Minőség)
●
lapot, és nyomja meg a Margins/Layout (Margók/Elrendezés) gombot. Ezután válassza a
Borderless (Szegély nélküli) lehetőséget.
Mac OS rendszerben a Page Setup (Oldalbeállítás) panelen (T1200): válasszon ki egy olyan
●
papírméret-nevet, amely tartalmazza a „no margins” (nincsenek margók) kifejezést. Ezután a
Print (Nyomtatás) párbeszédpanelen válassza a Margins/Layout (Margók/Elrendezés) >
Borderless (Szegély nélküli) lehetőséget.
MEGJEGYZÉS: Ha az alkalmazás nem kínálja fel a Page Setup (Oldalbeállítás)
párbeszédpanelt, akkor használja a Print (Nyomtatás) párbeszédpanelt.
A Mac OS X 10.5 vagy 10.6 PostScript Page Setup (Oldalbeállítás) párbeszédpanelen (T1200
●
PS): válasszon ki egy olyan papírméret-nevet, amely tartalmazza a „no margins” (nincsenek
64 7. fejezet Nyomtatás HUWW
Page 73

margók) kifejezést. Ezután a Print (Nyomtatás) párbeszédpanelen válassza a Margins/Layout
(Margók/Elrendezés) > Borderless (Szegély nélküli) lehetőséget.
MEGJEGYZÉS: Ha az alkalmazás nem kínálja fel a Page Setup (Oldalbeállítás)
párbeszédpanelt, akkor használja a Print (Nyomtatás) párbeszédpanelt.
A Mac OS X 10.4 PostScript Page Setup (Oldalbeállítás) párbeszédpanelen (T1200 PS):
●
válasszon ki egy olyan papírméret-nevet, amely tartalmazza a „no margins” (nincsenek margók)
kifejezést. Ezután a Print (Nyomtatás) panelen válassza a Finishing (Kidolgozás) > Layout
(Elrendezés) > Borderless (Szegély nélküli):
MEGJEGYZÉS: Ha az alkalmazás nem kínálja fel a Page Setup (Oldalbeállítás)
párbeszédpanelt, akkor használja a Print (Nyomtatás) párbeszédpanelt.
A beépített webszerver Submit Job (Feladat küldése) oldalán: válassza az Advanced
●
settings (Speciális beállítások) > Paper (Papír) > Layout/Margins (Elrendezés/Margók) >
Borderless (Szegély nélküli) lehetőséget.
Amikor a Borderless (Szegély nélküli) beállítást választja, a következő Image Enlargement
(Képnagyítás) beállítások egyikét is ki kell választania:
Az Automatically by printer (Nyomtató automatikusan) azt jelenti, hogy a nyomtató
●
automatikusan nagyítja a képet (általában néhány milliméterrel minden irányban) azért, hogy a
papír szélein túl is nyomtathasson.
A Manually in application (Kézzel az alkalmazásban) azt jelenti, hogy a képet Önnek kell
●
felnagyítania az alkalmazásban, és a valós papírméretnél egy kicsit nagyobb egyéni papírméretet
kell kiválasztania.
Nyomtatás
MEGJEGYZÉS: Ha a papír betöltése utáni első nyomtatás szegély nélküli, előfordulhat, hogy
nyomtatás előtt a nyomtató a papír bevezető élét levágja.
A szegély nélküli nyomtatás végén a nyomtató egy kicsivel a kép területén belül vágja le a nyomatot,
hogy az biztosan szegély nélküli legyen. Ezután megint elvágja a papírt, így a következő nyomatra nem
kerül rá a kép fennmaradó része. Ha azonban a nyomtatást megszakítja, vagy a kép alján üres terület
található, a nyomtató csak egy vágást végez.
Nyomtatás levágási vonalakkal (csak a T1200-as sorozat esetén)
A levágási vonalak jelzik, hogy a papírt hol kellene levágni ahhoz, hogy mérete a kiválasztott
papírméretre csökkenjen. A nyomtatási feladatokhoz a következőképpen nyomtathat levágási
vonalakat:
A Windows illesztőprogram párbeszédpanelén: válassza a Features (Szolgáltatások) lapot,
●
majd a Crop lines (Levágási vonalak) lehetőséget.
Mac OS rendszerben a Print (Nyomtatás) panelen: válassza a Finishing (Kidolgozás) lapot,
●
majd a Crop lines (Levágási vonalak) lehetőséget.
A beépített webszerver Submit Job (Feladat küldése) oldalán: válassza az Advanced
●
settings (Speciális beállítások) > Roll options (Tekercsbeállítások) > Enable crop lines
(Levágási vonalak engedélyezése) > Yes (Igen) lehetőséget.
HUWW Nyomtatás levágási vonalakkal (csak a T1200-as sorozat esetén) 65
Page 74

Azt is beállíthatja, hogy a nyomtató alapértelmezés szerint minden nyomtatási feladat esetében
nyomtasson levágási vonalakat.
A beépített webszerveren: válassza a Setup (Beállítások) > Printer settings
●
(Nyomtatóbeállítások) > Job management (Feladatkezelés) > Use crop lines when printing
(Levágási vonalak alkalmazása) > On (Be) lehetőséget.
●
Az előlap használatakor: válassza a Setup (Beállítás) menü ikonját
preferences (Nyomtatási beállítások) > Paper (Papír) > Enable crop lines (Levágási vonalak
engedélyezése) > On (Be) lehetőséget.
, majd a Printing
Nyomtatás
Ha a takarékosan elhelyezett feladatokkal szeretne levágási vonalakat nyomtatni (lásd:
papírhasználat optimalizálása (csak T1200-as sorozat esetén), 67. oldal ), válasszon egy másik
beállítást:
A beépített webszerveren: válassza a Setup (Beállítások) > Printer settings
●
(Nyomtatóbeállítások) > Job management (Feladatkezelés) > Use crop lines when nest is
enabled (Levágási vonalak alkalmazása, ha engedélyezett a takarékos elrendezés) > On (Be)
lehetőséget.
●
Az előlap használatakor: válassza a Setup (Beállítás) menü ikonját
management (Feladatkezelés) > Nest options (Takarékos elhelyezés beállításai) > Enable crop
lines (Levágási vonalak engedélyezése) > On (Be) lehetőséget.
Utoljára nyomtatott feladat újranyomtatása
Az előlapról is kezdeményezheti az utoljára kinyomtatott feladat újranyomtatását. Válassza a Job
management (Feladatkezelés) menü ikonját
újranyomtatása) lehetőséget.
MEGJEGYZÉS: Ez a mód a PCL3 feladatok esetében nem alkalmazható. Ha PCL3 típusú korábbi
feladatokat szeretne ismét kinyomtatni, akkor az operációs rendszer nyomtatósorát használhatja, ha
előzőleg beállította a befejezett feladatok mentését. Ez a lehetőség az operációs rendszertől függ.
, majd válassza a Reprint last job (Utolsó feladat
A
, majd a Job
A papír gazdaságos felhasználása
A következőkben néhány javaslatot olvashat a papír gazdaságos felhasználása érdekében:
Ha viszonylag kisméretű képeket és oldalakat nyomtat, akkor a takarékos elhelyezés
●
használatával ezeket egymás mellé nyomtathatja az egymás utáni nyomtatás helyett. Lásd:
papírhasználat optimalizálása (csak T1200-as sorozat esetén), 67. oldal .
A következő beállításokkal némi tekercspapírt takaríthat meg:
●
A Windows illesztőprogram párbeszédpanelén: válassza a Features (Szolgáltatások)
◦
lapot, majd a Remove Top/Bottom Blank Areas (Felső/alsó üres területek eltávolítása) és/
vagy a Rotate by 90 degrees (Elforgatás 90 fokkal) lehetőséget.
Mac OS rendszerben a Print (Nyomtatás) párbeszédpanelen (T770, T1200): válassza a
◦
Finishing (Kidolgozás) lapot, majd a Remove Top/Bottom Blank Areas (Felső/alsó üres
területek eltávolítása) beállítást.
A Mac OS PostScript Print (Nyomtatás) párbeszédpanelen (PostScript nyomtatók):
◦
válassza a Finishing (Kidolgozás) lapot, majd a Remove Top/Bottom Blank Areas (Felső/
66 7. fejezet Nyomtatás HUWW
A
Page 75

alsó üres területek eltávolítása) és/vagy a Rotate by 90 degrees (Elforgatás 90 fokkal)
lehetőséget.
A beépített webszerver Submit Job (Feladat küldése) lapján (T1200-as sorozat
◦
esetén): válassza az Advanced settings (Speciális beállítások) > Roll options
(Tekercsbeállítások) > Remove top/bottom blank areas (Felső/alsó üres területek
eltávolítása) és/vagy a Rotate (Elforgatás) lehetőséget.
Ha nyomtatás előtt megnézi a nyomtatási képet a számítógépen, időnként elkerülheti a nyilvánvaló
●
hibák miatt bekövetkező felesleges papírfelhasználást. Lásd:
megtekintése, 61. oldal .
Nyomtatási kép
A papírhasználat optimalizálása (csak T1200-as sorozat esetén)
A takarékos elhelyezés azt jelenti, hogy a nyomtató a dokumentum oldalait vagy a képeket egymás
mellé nyomtatja és nem egymás után, hogy a takarékos elhelyezés által gazdaságosabbá váljon a
papírhasználat.
Nyomtatás
1. A papír haladásának iránya
2. Takarékos elhelyezés nélkül
3. Takarékos elhelyezéssel
4. A takarékos elhelyezés által megspórolt papírterület
Mikor próbálkozik a nyomtató az oldalak takarékos elhelyezésével?
Abban az esetben, ha az alábbi feltételek teljesülnek:
A nyomtatóba tekercspapírt, nem pedig papírlapot helyeztek be.
●
A nyomtató Nest (Takarékos elhelyezés) beállítása nincs kikapcsolva. Lásd:
●
elhelyezés be- és kikapcsolása (csak a T1200-as sorozat esetén), 23. oldal .
A takarékos
Mely oldalak ágyazhatók be?
Minden oldal elhelyezhető takarékosan, hacsak nem olyan nagyok, hogy kettő nem fér el egymás mellett
a papírtekercsen, vagy olyan sok oldal van, hogy nem férnek rá a fennmaradó tekercshosszra. Egy
takarékosan elhelyezett oldalakból álló csoport nem osztható fel két tekercs között.
HUWW A papírhasználat optimalizálása (csak T1200-as sorozat esetén) 67
Page 76

Mely oldalak helyezhetők el egymás mellé?
A feladatok egymás mellé történő elhelyezéséhez az egyes oldalaknak az alábbi módon kell
megegyezniük:
Minden oldalnak ugyanolyan nyomtatásiminőség-beállítással kell rendelkeznie (Economode
●
(Gazdaságos üzemmód), Fast (Gyors), Normal (Normál) vagy Best (Legjobb)).
A Maximum Detail (Maximális felbontás) beállításnak az összes oldalon meg kell egyeznie.
●
A Layout/Margins (Elrendezés/Margók) beállításnak az összes oldalon meg kell egyeznie.
●
A Mirror Image (Kép tükrözése) beállításnak az összes oldalon meg kell egyeznie.
●
Nyomtatás
A Rendering Intent (Renderelés mértéke) beállításnak az összes oldalon meg kell egyeznie.
●
A Cutter (Vágó) beállításnak az összes oldalon meg kell egyeznie.
●
Az oldalak színbeállítási értékeinek meg kell egyezniük. Lásd:
●
lehetőségek, 75. oldal .
Minden oldalnak vagy színesnek, vagy szürkeárnyalatosnak kell lennie, nem lehetnek vegyesen.
●
Minden oldalnak az alábbi két csoport valamelyikébe kell tartoznia (egymás mellé helyezett
●
oldalaknak mind ugyanazon csoportba kell tartozniuk):
HP-GL/2, RTL
◦
PostScript, PDF, TIFF, JPEG
◦
A 300 dpi-nél nagyobb felbontású JPEG és TIFF oldalak bizonyos esetekben nem helyezhetők
●
más oldalak mellé.
Mennyi ideig vár a nyomtató a következő fájlra?
Ahhoz, hogy a nyomtató a lehető legoptimálisabban használhassa fel a papírt, a fájl beérkezése után
megvárja, hogy a következő oldal elhelyezhető-e az adott oldal mellé, vagy eldöntse, hogy a nyomtatási
sorban található egyéb oldalak mellé helyezze-e el. Erre a várakozási időre az optimális
papírfogyasztáshoz van szükség. A gyári alapértelmezés szerint a nyomtató várakozási ideje két perc.
Ez azt jelenti, hogy a nyomtató két perccel a legutolsó fájl fogadása után kezdi el nyomtatni a
véglegesített összeállítást. A várakozási idő a nyomtató előlapján módosítható: válassza a Setup
Színbeállítási
(Beállítás) menü ikonját
options (Takarékos elhelyezés beállításai) > Select wait time (Várakozási idő beállítása) lehetőséget.
A várakozási idő 1 és 99 perc közötti lehet.
A nyomtató várakozás közben kijelzi a fennmaradó időt az előlapon. A takarékosan elhelyezett
dokumentumok nyomtatását a Papírbetöltés és vágás gomb megnyomásával kezdheti meg (ezzel törli
a várakozási időt).
, majd a Job management options (Feladatkezelési beállítások) > Nest
A tinta gazdaságos felhasználása
A következőkben néhány javaslatot olvashat a tinta gazdaságos felhasználása érdekében:
Kefelenyomat-nyomtatáshoz használjon sima papírt, és mozgassa a nyomtatási minőség
●
csúszkáját a bal oldalra („Speed” (Sebesség)). A gazdaságosság további növelése érdekében
válassza az egyéni nyomtatásiminőség-beállításokat, majd a Fast (Gyors) és az Economode
(Gazdaságos üzemmód) lehetőségeket.
Csak szükség esetén tisztítsa meg a tisztításra szoruló nyomtatófejeket. A nyomtatófejek tisztítása
●
hasznos lehet, de ez a művelet felhasznál némi tintát.
68 7. fejezet Nyomtatás HUWW
Page 77

Hagyja a nyomtatót folyamatosan bekapcsolva, így az automatikusan jó állapotban tartja a
●
nyomtatófejeket. A rendszeres nyomtatófej-karbantartás kis mennyiségű tintát használ el. Ha
azonban nem végzi el, a nyomtató később sokkal több tintát használhat a nyomtatófejek
állapotának visszaállításához.
A széles nyomatok hatékonyabban használják fel a tintát, mint a keskeny nyomatok, mivel a
●
nyomtatófej-karbantartás elhasznál bizonyos mennyiségű tintát, és a karbantartás gyakoriságát a
készülék a nyomtatófej áthaladásának száma alapján határozza meg. Ezért a takarékos
elhelyezés nem csak papírt, de tintát is megtakarít (lásd:
T1200-as sorozat esetén), 67. oldal ).
A papírhasználat optimalizálása (csak
Tekercs védelme (csak T1200-as sorozat esetén)
Ha védelemmel lát el egy tekercset, akkor a nyomtatás csak abban az esetben történik arra a tekercsre,
ha a feladat kifejezetten tartalmazza a védett tekercs számát vagy a tekercsre betöltött papír típusát.
Ez például a következő esetekben lehet célszerű:
Annak megakadályozása, hogy a felhasználók véletlenül kevésbé fontos feladatokat drága papírra
●
nyomtassanak.
Annak megakadályozása, hogy az AutoCAD programból egy adott tekercsre nyomtassanak a HP
●
nyomtatóillesztő-program használata nélkül.
Nyomtatás
Egy tekercs védelméhez az előlapon válassza a Setup (Beállítás) menü ikonját
preferences (Nyomtatási beállítások) > Paper Options (Papírbeállítások) > Roll Protection (Tekercs
védelme) lehetőséget.
MEGJEGYZÉS: Ha eltávolítja az aktuális védett tekercset, és betölt egy újat, akkor az újonnan
betöltött tekercs is védett lesz. A védelem a tekercs számára, nem a betöltött papírra vonatkozik. Az
adott sorszámú tekercs mindaddig védett lesz, amíg a védelmet meg nem szünteti.
TIPP: Ha a tekercs sorszámának megadása nélkül vagy a papír típusának megadása nélkül nyomtat,
akkor a védett tekercsekre nem fog tudni nyomtatni.
, majd a Printing
Felügyelet nélküli/éjszakai nyomtatás (csak a T1200-as sorozat esetén)
A HP Designjet T1200-as sorozatú nyomtató – többtekercses kiépítésével, valamint nagy teljesítménye
és stabil képminősége révén – tökéletes megoldás hosszú, felügyelet nélküli nyomtatási feladatok
elvégzésére.
Az alábbiakban néhány tanáccsal szeretnénk megkönnyíteni a hosszan tartó nyomtatási feladatok
elvégzését.
Ha lehetséges, használjon teljesen új tekercspapírt.
●
Ha már megkezdett tekercsre nyomtat, a fennmaradó papírhosszt (tehát hogy van-e elegendő
●
papír az összes feladat kinyomtatásához) a beépített webszerver vagy az előlap segítségével
ellenőrizheti.
MEGJEGYZÉS: A fennmaradó papírhosszról csak akkor kaphat információt, ha betöltéskor
beállította a tekercs hosszát, vagy a nyomtató a tekercsre nyomtatott vonalkódról beolvasta a
tekercs hosszát.
Töltsön be a feladat számára megfelelő két tekercs papírt. Ha a nyomtató befejezi az egyik tekercs
●
nyomtatását, automatikusan átvált a másik tekercsre.
Ellenőrizze, hogy a papír szélessége elegendő legyen az összes nyomtatási feladat elvégzéséhez.
●
Azok a feladatok, amelyek számára a papír szélessége nem elegendő, esetleg „on hold for
HUWW Tekercs védelme (csak T1200-as sorozat esetén) 69
Page 78

Nyomtatás
paper” (várakozás papírra) állapotba kerülhetnek, amennyiben a „Paper mismatch action” (Művelet
nem megfelelő papír esetén) beállítás értéke Put job on hold (Nyomtatási feladat felfüggesztése)
(lásd:
Művelet nem megfelelő papír esetén, 22. oldal ).
Ellenőrizze a tintaszintet a tintapatronokban.
●
Elküldésük után a nyomtatási feladatok állapotát a beépített webszerver segítségével ellenőrizheti.
●
A Drying time (Száradási idő) beállításnál az Optimal (Optimális) lehetőséget válassza.
●
●
Válassza a Setup (Beállítás) menü ikonját
, majd a Printing preferences (Nyomtatási
beállítások) > Paper options (Papírbeállítások) > Roll switching options (Tekercsváltási
beállítások) > Minimize roll changes (Tekercsváltások minimalizálása) vagy Use roll with less
paper (Kevesebb papírral rendelkező tekercs használata) lehetőséget.
A következő beállítások megadását javasoljuk, a papír típusától és az elkészítendő nyomatok jellegétől
függően.
7-1 táblázat Javasolt beállítások felügyelet nélküli nyomtatás esetén
Nyomat típusa Print mode
(Nyomtatási mód)
Vonalak Normal (Normál) Off (Kikapcsolva) Vonalak Optimal
Vonalak és kitöltés Normal (Normál) On (Bekapcsolva) Vonalak Optimal
Térképek Best (Legjobb) On (Bekapcsolva) Images (Képek) Optimal
MaxDetail
(Maximális
részletesség)
Optimized for
(Optimalizálás)
Drying time
(Száradási idő)
(Optimális)
(Optimális)
(Optimális)
Papírtípusok
Coated
(Bevonatos), Bond
(Bankposta),
Heavyweight
Coated
(Bevonatos
nehéz), Glossy
(Fényes)
Coated
(Bevonatos), Bond
(Bankposta),
Heavyweight
Coated
(Bevonatos
nehéz), Glossy
(Fényes)
Coated
(Bevonatos),
Heavyweight
Coated
(Bevonatos
nehéz), Glossy
(Fényes)
Renderelések,
fényképek
Best (Legjobb) On (Bekapcsolva) Images (Képek) Optimal
(Optimális)
Coated
(Bevonatos),
Heavyweight
Coated
(Bevonatos
nehéz), Glossy
(Fényes)
70 7. fejezet Nyomtatás HUWW
Page 79

8 Színkezelés
Bevezetés
●
A színek megjelenítésének módja
●
A színkezelési folyamat összefoglalása
●
Színkalibrálás
●
Színkezelés nyomtatóillesztő-programból
●
Színkezelés nyomtatóillesztő-programból (PostScript nyomtatók)
●
Színkezelés a beépített webszerverről (csak T1200-as sorozat esetén)
●
Színkezelés az előlapról
●
Színkezelés
HUWW 71
Page 80

Bevezetés
A nyomtató kialakítása olyan fejlett hardveres és szoftveres szolgáltatásokat biztosít, amelyek
garantálják a tervezhető és megbízható eredményeket.
A következetesen állandó színek kalibrálása.
●
Egy szürke és kétféle fekete tinta biztosítja a semleges szürke színt az összes papírtípus esetében.
●
A fényképfekete tinta tiszta fekete színt biztosít fotópapírra történő nyomtatás esetén.
●
Más HP Designjet nyomtatók színemulációja.
●
A színek megjelenítésének módja
A színeket megjelenítő összes eszköz színmodellt használ a színek numerikus leírásához. A legtöbb
monitor az RGB-színmodellt (Red-Green-Blue – vörös-zöld-kék) használja, míg a legtöbb nyomtató a
CMYK-színmodellt (Cyan-Magenta-Yellow-blacK – ciánkék-bíbor-sárga-fekete).
Egy kép átalakítható az egyik színmodellből a másikba, de általában az ilyen átalakítások nem
tökéletesek. Nyomtatója az RGB-színmodellt használja: ugyanazt a színmodellt, amelyet a monitora is.
Ez egyszerűbbé teszi, bár teljesen nem oldja meg a színegyeztetés problémáját. Minden egyes eszköz
kissé eltérően jeleníti meg a színeket még azonos színmodell használata esetén is. Ugyanakkor
szoftveres úton módosíthatók egy kép színei úgy az adott eszköz tulajdonságainak megfelelően (az
Színkezelés
eszköz színprofilja alapján), hogy az így kapott kép színhelyes legyen.
A színkezelési folyamat összefoglalása
A pontos és következetesen állandó színek eléréséhez az összes használandó papírtípus esetén
kövesse az alábbi lépéseket.
1. Végezzen színkalibrálást a papírtípuson a következetesen állandó színek elérése érdekében. A
kalibrálási folyamatot időnként meg kell ismételni (lásd:
szempontjából különösen fontos nyomtatási feladatok végrehajtása előtt is lehetőség nyílik a
kalibrálás elvégzésére.
2. Nyomtatáskor válassza ki a papírtípusnak megfelelő előre beállított színprofilt.
Színkalibrálás, 72. oldal ). A színhűség
Színkalibrálás
A színkalibrálás biztosítja, hogy a nyomtató az adott nyomtatófejekkel, tintákkal és papírtípussal állandó
színeket állítson elő az adott környezeti feltételek mellett. A színkalibrálás elvégzése után elvárható,
hogy a különböző földrajzi helyen található különböző nyomtatók is azonos nyomatokat készítsenek.
Néhány papírtípust nem lehet kalibrálni. Az összes többi papírtípus esetében a kalibrálást az alábbi
esetekben végre kell hajtani:
Amikor nyomtatófejet cserél.
●
Amikor olyan új papírtípust kezd használni, amelyet az aktuális nyomtatófej-készlettel még nem
●
kalibrált.
Amikor a környezeti feltételek (hőmérséklet és páratartalom) jelentősen megváltoznak.
●
72 8. fejezet Színkezelés HUWW
Page 81

Bármikor ellenőrizheti az éppen betöltött papír színkalibrálási állapotát, ha az előlapon megnyomja
az Adatok megtekintése gombot. Az állapot a következők egyike lehet:
PENDING (FÜGGŐ): a papír kalibrálása még nem történt meg.
●
MEGJEGYZÉS: Amikor frissíti a nyomtató eszközvezérlő-programját, minden papír
színkalibrálási állapota visszaáll PENDING (FOLYAMATBAN) értékre.
OBSOLETE (ÉRVÉNYTELEN): a papír kalibrálása megtörtént, de a kalibrálás időközben elavult
●
a fent említett okok egyike miatt, és a kalibrálást meg kell ismételni.
DONE (KÉSZ): a papír kalibrálása megtörtént, és a kalibrálás naprakész.
●
DISABLED (NEM ENGEDÉLYEZETT): a papírt nem lehet kalibrálni.
●
MEGJEGYZÉS: A színkalibrálást sem normál papíron, sem átlátszó anyagokon nem lehet
elvégezni.
A HP Utility segédprogram használatával is ellenőrizheti a színkalibrálás állapotát.
A színkalibrálást a következő módokon kezdheti meg:
A HP Utility (Windows) programban: válassza a Color Center (Színkezelő központ) > Calibrate
●
paper (Papír kalibrálása) lehetőséget, majd adja meg a kalibrálni kívánt papírt.
A HP Utility (Mac OS) programban: a HP Color Center csoportban válassza a Paper Preset
●
Management (Előre beállított papírtípusok kezelése) lehetőséget, válassza ki a kalibrálni kívánt
papírt, nyomja meg a
gombot, majd válassza a Calibrate paper (Papír kalibrálása) lehetőséget.
Az előlapról: válassza az Image Quality Maintenance (Képminőség karbantartása) menü ikonját
●
, majd válassza a Calibrate color (Szín kalibrálása) lehetőséget.
A kalibrálási folyamat teljesen automatikus és ellenőrzés nélkül elvégezhető, miután a kalibrálni kívánt
típusú papírt betöltötte, amely A4-es vagy bármilyen nagyobb méretű papír lehet. A készülék az aktív
tekercsen lévő papírt kalibrálja, ezért ellenőrizze, hogy a kalibrálni kívánt papír legyen az aktív
tekercsen. Az aktív papírtekercs módosításához válassza a Paper (Papír) menü ikonját
ezután a Select active roll (Aktív tekercs kiválasztása) lehetőséget.
A folyamat körülbelül 3–5 percet vesz igénybe, és a következő lépésekből áll.
1. A nyomtató kinyomtat egy kalibrálási skálát, amely a nyomtatóban használt minden egyes tinta
színfoltjait tartalmazza.
2. A papír típusától függően a skála száradása eltarthat egy ideig, hogy a színeknek legyen ideje
stabilizálódni.
3. Az eszköz beolvassa és megméri a skálát.
, majd
Színkezelés
4. A mérési eredmények alapján a nyomtató kiszámítja a szükséges korrekciós tényezőket,
amelyekkel biztosítja a következetesen állandó színek nyomtatását az adott papírtípusra. Ezen
kívül kiszámolja a papírra juttatható maximális tintamennyiséget is.
HUWW Színkalibrálás 73
Page 82

Színkezelés nyomtatóillesztő-programból
Színkezelési beállítások
A színkezelés célja, hogy minden eszköz a lehető legpontosabban legyen képes visszaadni a színeket.
Röviden, hogy a nyomtatott képen és a monitoron megjelenő képen nagyon hasonló színeket lásson.
A nyomtatás során két alapvető módszerrel végezhető színkezelés:
Application-Managed Colors (Alkalmazás által kezelt színek): ebben az esetben az
●
alkalmazásnak a képhez tartozó, valamint a nyomtatóhoz és a papírtípushoz tartozó ICC-profil
segítségével kell a kép színeit a nyomtató és papír színterének megfelelően átalakítania.
Printer-Managed Colors (Nyomtató által kezelt színek): ebben az esetben az alkalmazás
●
színátalakítás nélkül küldi a képet a nyomtatóra, és a nyomtató alakítja át a színeket saját
színterének megfelelően. A folyamat részletei a használt grafikai nyelvtől függenek.
PostScript (PostScript nyomtatók): A nyomtatóban lévő PostScript-értelmező modul a szín
◦
átalakítását a nyomtatón tárolt profil és a PostScript-feladattal küldött esetleges további
profilok használatával végzi el. Ezt a színkezelési módot akkor alkalmazza a nyomtató, ha
PostScript-illesztőprogramot használ, és meghatározza a nyomtató színkezelését, vagy ha a
beépített webszerver használatával közvetlenül küld a nyomtató számára PostScript-, PDF-,
TIFF- vagy JPEG-fájlt. Mindkét esetben meg kell határozni az alapértelmezés szerint használt
profilokat (ha a feladat ezt nem határozza meg) és az alkalmazandó renderelési mértéket.
Nem PostScript (PCL, RTL, HP-GL/2): A színkezelés a tárolt színtáblázat-készletnek
Színkezelés
◦
megfelelően történik. A folyamatban nincs szükség ICC-profilokra. Ez a módszer kevésbé
sokoldalú, mint az egyéb eljárások, de egy kicsit egyszerűbb, gyorsabb, és a szabványos HP
papírtípusokkal jó minőségű eredményt ad. Ezt a színkezelési módot akkor használja a
nyomtató, ha nem PostScript-illesztőprogramot használ, és meghatározza a nyomtató
színkezelését, vagy ha a beépített webszerver használatával közvetlenül küld a nyomtató
számára PCL-, RTL- vagy HP-GL/2-fájlt.
MEGJEGYZÉS: A nyomtató csak két színteret képes a tárolt színtáblázatok segítségével
átalakítani saját színterének megfelelően. Windows esetén az Adobe RGB és az sRGB, Mac
OS esetén pedig az Adobe RGB és a ColorSync színteret.
A ColorSync a Mac OS beépített színkezelő rendszere. Amikor a ColorSync lehetőséget
választja, a színkezelést a Mac OS végzi el a megadott papírtípushoz illő ICC-profil alapján.
A ColorSync csak a PCL3 illesztőprogram használata esetén áll rendelkezésre.
A ColorSync lehetőséget Mac OS X 10.4 rendszerben a Color Options (Színbeállítások)
lapon választhatja ki: válassza a Use Embedded (ICC/ColorSync) (Beépített használata
(ICC/ColorSync)) lehetőséget a Source Profile (Forrásprofil) legördülő listáról. A ColorSync
lehetőséget Mac OS X 10.5 és 10.6 rendszerben a Color Matching (Színegyeztetés) panelen
választhatja ki.
Ha az adott alkalmazás színkezelési beállításairól szeretne többet megtudni, keresse fel a Knowledge
Center (Tudásbázis) webhelyet a
Az Application-Managed Colors (Alkalmazás által kezelt színek) vagy a Printer-Managed Colors
(Nyomtató által kezelt színek) lehetőség kiválasztása:
A Windows illesztőprogram párbeszédpanelén: válassza a Color (Szín) lapot.
●
Mac OS rendszerben a Print (Nyomtatás) panelen: válassza a Color Options (Színbeállítások)
●
lapot.
Egyes alkalmazásokban: ezt a lehetőséget az alkalmazásban választhatja ki.
●
Knowledge Center (Tudásbázis), 195. oldal címen.
74 8. fejezet Színkezelés HUWW
Page 83

Nyomtatóemuláció
Ha egy nyomtatási feladatban olyan színeket szeretne használni, amilyeneket egy másik típusú HP
Designjet nyomtatóval lehet létrehozni, akkor a nyomtató által kínált emulációs módot használhatja.
MEGJEGYZÉS: Ez a lehetőség csak HP-GL/2-, PostScript- vagy PDF-feladat nyomtatása esetén áll
rendelkezésre. Csak abban az esetben működik megfelelően, ha normál, bevonatos vagy bevonatos
nehéz papírra nyomtat.
A Windows HP-GL/2- vagy PostScript-illesztőprogram paneljén: válassza a Color (Szín)
●
lapot, a Printer Managed Colors (Nyomtató által kezelt színek) lehetőséget, majd a Printer
Emulation (Nyomtatóemuláció) elemet a Source Profile (Forrásprofil) listáról. Ezután választhat
az Emulated Printer (Emulált nyomtató) listáról.
Mac OS rendszerben a Print (Nyomtatás) párbeszédpanelen (T770, T1200): válassza a Color
●
Options (Színbeállítások) lapot, majd a Source Profile (Forrásprofil) listán a Color
Management (Színkezelés) > Printer (Nyomtató) > Printer Emulation (Nyomtatóemuláció)
lehetőséget.
A Mac OS Nyomtatás párbeszédpanel (PostScript nyomtatók): válassza a Color Options
●
(Színbeállítások) lapot, majd válasszon a Printer Emulation (Nyomtatóemuláció) listáról.
Színbeállítási lehetőségek
A színkezelés célja a pontos színek nyomtatása. Ha a színkezelést megfelelően végzi el, kézi
színbeállítás nélkül nyomtathat pontos színeket.
A kézi beállítások azonban az alábbi esetekben hasznosak lehetnek:
Ha valamilyen okból a színkezelés nem megfelelően működik.
●
Ha olyan színeket szeretne, amelyek inkább tetszetősek, mint pontosak.
●
A nyomtatóillesztő-program a színes vagy szürkeárnyalatos nyomtatástól függően különböző beállítási
lehetőségeket nyújt. Ha teljesen fekete-fehérben nyomtat, nincs színbeállítási lehetőség.
Színes nyomtatás
Windows és Mac OS rendszerben a nyomtatás színeit hasonlóképpen állíthatja be:
A Windows illesztőprogram párbeszédpanelén: válassza a Color (Szín) lapot, győződjön meg
●
arról, hogy az Advanced Color Adjustments (Speciális színbeállítások) jelölőnégyzet be van
jelölve, majd nyomja meg a mellette lévő Settings (Beállítások) gombot.
Mac OS rendszerben a Print (Nyomtatás) párbeszédpanelen (T770, T1200): válassza a Color
●
Options (Színbeállítások) lapot, a Mode (Mód) listáról a Color (Szín) lehetőséget, majd nyomja
meg az Adjust (Beállítás) gombot.
A Mac OS X 10.5 vagy 10.6 PostScript Print (Nyomtatás) párbeszédpanelen (PostScript
●
nyomtató esetén): válassza a Color Options (Színbeállítások) lapot, a Mode (Mód) listáról a
Color (Szín) lehetőséget, majd nyomja meg az Adjust (Beállítás) gombot.
A Mac OS X 10.4 PostScript Print (Nyomtatás) párbeszédpanelen (PostScript nyomtató
●
esetén): válassza a Color Options (Színbeállítások) lapot, majd a Lightness and Hue
(Fényesség és színárnyalat) lehetőséget.
Színkezelés
Mindkét operációs rendszerben egy fényesség csúszkával és három színcsúszkával adhatja meg a
beállításokat.
HUWW Színkezelés nyomtatóillesztő-programból 75
Page 84

A fényesség csúszka az egész nyomatot csak világosabbá vagy sötétebbé teszi.
●
A színcsúszkák segítségével halványíthatja vagy kiemelheti az elsődleges színeket a nyomaton.
●
Az elsődleges színek a képen használt színmodelltől függően vörös, zöld és kék vagy ciánkék,
bíbor és sárga színek lehetnek.
A Reset (Visszaállítás) gomb visszaállítja az összes csúszkát az alapértelmezett középső pozícióba.
Szürkeárnyalatos nyomtatás
Windows és Mac OS rendszerben a nyomtatás szürkeegyensúlyát hasonlóképpen állíthatja be:
A Windows illesztőprogram párbeszédpanelén: válassza a Color (Szín) lapot, győződjön meg
Színkezelés
●
arról, hogy az Advanced Color Adjustments (Speciális színbeállítások) jelölőnégyzet be van
jelölve, majd nyomja meg a mellette lévő Settings (Beállítások) gombot.
Mac OS rendszerben a Print (Nyomtatás) párbeszédpanelen (T770, T1200): válassza a Color
●
Options (Színbeállítások) lapot, a Mode (Mód) listáról a Grayscale (Szürkeskála) lehetőséget,
majd nyomja meg az Adjust (Beállítás) gombot.
A Mac OS X 10.5 és 10.6 PostScript Print (Nyomtatás) párbeszédpanelen (PostScript
●
nyomtató esetén): válassza a Color Options (Színbeállítások) lapot, a Mode (Mód) listáról a
Grayscale (Szürkeskála) lehetőséget, majd nyomja meg az Adjust (Beállítás) gombot.
A Mac OS X 10.4 PostScript Print (Nyomtatás) párbeszédpanelen (PostScript nyomtató
●
esetén): válassza a Color Options (Színbeállítások) lapot, majd a Print in Grayscale
(Szürkeárnyalatos nyomtatás), végül a Gray balance (Szürkeegyensúly) lehetőséget.
Mindkét operációs rendszerben külön világosság, középtónus és árnyék szabályzókkal adhatja meg a
beállításokat.
76 8. fejezet Színkezelés HUWW
Page 85

A fényesség csúszka az egész nyomatot csak világosabbá vagy sötétebbé teszi. Ez a csúszka
●
ugyanabban az ablakban található, mint a többi szürkeskála-szabályzó, kivéve a Mac OS X 10.4es rendszert, amely esetén a Lightness and Hue (Fényesség és színárnyalat) lehetőség
kiválasztásával érhető el.
A zónahatározó csúszkákkal határozhatja meg a világosság, a középtónus és az árnyék értékeit.
●
A világossághoz, a középtónushoz és az árnyékhoz tartozó más vezérlőkkel egyenként állíthatja
●
be a hozzájuk tartozó szürkeegyensúlyt.
A Reset (Visszaállítás) gomb az összes vezérlőt visszaállítja az alapértelmezett beállítására.
Színkezelés nyomtatóillesztő-programból (PostScript nyomtatók)
Ez a szolgáltatás akkor érhető el, ha a nyomtatást PostScript-illesztőprogrammal végzi.
HP Professional PANTONE Emulation
Ha egy képen adott PANTONE színeket használ, akkor az alkalmazás ezeknek a színeknek a CMYK
vagy RGB megközelítő megfelelőit fogja a nyomtató számára elküldeni. Ugyanakkor az alkalmazás nem
veszi figyelembe a nyomtató és a papír típusát, csak a PANTONE szín megközelítő megfelelőjét hozza
létre, ami különböző nyomtatókon és különböző papírtípusokon eltérő eredményt hozhat.
Színkezelés
A HP Professional PANTONE Emulation sokkal jobb eredményt nyújt, ha figyelembe vesszük a
nyomtató és a papír típusának jellemzőit is. A nyomtatás az adott nyomtató és papírtípus lehetőségeihez
képest a legjobb eredeti PANTONE színeket adja vissza. Ez a technológia lehetővé teszi a nyomdai
előkészítő munkát végző szakemberek kézzel létrehozott emulációihoz hasonló emulációk
létrehozását.
A HP Professional PANTONE Emulation alkalmazásához csak annyit kell tennie, hogy bekapcsolja ezt
a szolgáltatást. Alapértelmezés szerint ez a szolgáltatás be van kapcsolva.
A Windows PostScript-illesztőprogram párbeszédpanelén: lépjen a Color (Szín) lapra, és
●
válassza a HP Professional PANTONE Emulation (HP Professional PANTONE-emuláció)
lehetőséget.
Mac OS rendszerben a Print (Nyomtatás) panelen: lépjen a Color Options (Színbeállítások)
●
panelre, és válassza a HP Professional PANTONE Emulation (HP Professional PANTONEemuláció) lehetőséget.
HUWW Színkezelés nyomtatóillesztő-programból (PostScript nyomtatók) 77
Page 86

A nyomtató által létrehozott PANTONE színek emulációját bemutató mintagyűjtemény nyomtatásához
a beépített webszervert is használhatja, amely tartalmazza az eredeti PANTONE szín és az egyes
emulált színek közötti színkülönbség (ΔE) mértékét is. A HP Professional PANTONE Emulation nem
csak a nyomtatóval elérhető legjobb színegyezést nyújtja, hanem arról is tájékoztat, hogy az emuláció
milyen mértékben közelíti meg az eredeti színt. Lásd:
nyomtatása, 81. oldal .
Színemuláció
A nyomtató emulálhatja a többi eszköz színeinek megjelenését: az RGB-eszközökét, mint például
képernyők, és a CMYK-eszközökét, például nyomdagépek és nyomtatók.
A színemulációt a következő módokon állíthatja be:
A Windows PostScript-illesztőprogram párbeszédpanelén: válassza a Color (Szín) lapot,
●
majd a Printer Managed Colors (Nyomtató által kezelt színek) lehetőséget.
Mac OS rendszerben a Print (Nyomtatás) panelen: válassza a Color Options (Színbeállítások)
●
lapot, majd válassza Color Management (Színkezelés) listáról a Printer (Nyomtató lehetőséget.
A megfelelő emulálás végrehajtásához a nyomtatónak rendelkeznie kell az eszközök által előállítható
színek műszaki adataival. Ezeket az adatokat általában az ICC-profilok tárolják. A megoldás részeként
biztosítjuk a különböző eszközök legáltalánosabb szabványait.
A következő beállítások közül választhat.
PANTONE mintagyűjtemények
Színkezelés
CMYK color emulation (CMYK-színemuláció)
Normális esetben a színek meghatározása a CMYK színtérben történik. A legjobb eredmény elérése
érdekében a színeket a nyomtatónak megfelelően kell beállítani, mivel a különböző nyomtatók
ugyanazon CMYK-adatokból eltérő színeket állíthatnak elő. Ha a nyomtatott képfájlt nem kifejezetten
a nyomtató számára hozták létre, akkor a nyomtató által rendelkezésre bocsátott lehetőségek
használatával némi újrabeállításra lesz szükség.
None (Native) (Nincs (Natív)): Nincs emuláció. A nyomtató a saját, alapértelmezett belső CMYK
●
- RGB színátalakítását használja a színszabványok használata nélkül. Ez nem azt jelenti, hogy az
eredmény ne lenne megfelelő.
U.S. Web Coated (SWOP) 2: Olyan beállításokat használ, melyek minőségi színelkülönítést
●
tesznek lehetővé az egyesült államokban forgalmazott tinták használata esetén a következő
nyomtatási feltételek között: 300%-os tintával fedett terület, negatív klisé, bevonatos
kiadványosztályú papírtekercs.
U.S. Web Uncoated 2: Olyan beállításokat használ, melyek minőségi színelkülönítést tesznek
●
lehetővé az egyesült államokban forgalmazott tinták használata esetén a következő nyomtatási
feltételek között: 260%-os tintával fedett terület, negatív klisé, fedőréteg nélküli fehér ofszet
papírtekercs.
U.S. Sheetfed Coated 2: Olyan beállításokat használ, melyek minőségi színelkülönítést tesznek
●
lehetővé az egyesült államokban forgalmazott tinták használata esetén a következő nyomtatási
feltételek között: 350%-os tintával fedett terület, negatív klisé, fényes fehér ofszet papírtekercs.
U.S. Sheetfed Uncoated 2: Olyan beállításokat használ, melyek minőségi színelkülönítést
●
tesznek lehetővé az egyesült államokban forgalmazott tinták használata esetén a következő
nyomtatási feltételek között: 260%-os tintával fedett terület, negatív klisé, fedőréteg nélküli fehér
ofszet papírtekercs.
Europe ISO Coated FOGRA27: Olyan beállításokat használ, melyek minőségi színelkülönítést
●
tesznek lehetővé az ISO 12647 szabványú nyomtatás esetén a következő nyomtatási feltételek
között: 350%-os tintafedettség, pozitív film, bevonatos papír használata.
78 8. fejezet Színkezelés HUWW
Page 87

Euroscale Uncoated 2: Olyan beállításokat használ, melyek minőségi színelkülönítést tesznek
●
lehetővé Euroscale tinták használata esetén a következő nyomtatási feltételek között: 260%-os
tintával fedett terület, pozitív klisé, fedőréteg nélküli fehér ofszet papírtekercs.
Japan Web Coated (Ad) olyan beállításokat alkalmaz, amelyet a japán magazin- és reklámpiac
●
képeinek digitális mintanyomataihoz a Japan Magazine Publisher Association fejlesztett ki.
Japan Color 2001 Coated: A Japan Color 2001 beállításait használja 3. típusú (bevonatos)
●
papírhoz. 350%-os teljes tintafedettség, pozitív film és bevonatos papír használatával is minőségi
színelkülönítésre képes.
Japan Color 2001 Uncoated: A Japan Color 2001 beállításait használja 4. típusú (bevonat nélküli)
●
papírhoz. 310%-os teljes tintafedettség, pozitív film és bevonat nélküli papír használatával is
minőségi színelkülönítésre képes.
Japan Color 2002 Newspaper a Japan Color 2002 beállításokat használja újságnyomtatáshoz.
●
240%-os teljes tintafedettség, pozitív film és általános újságpapír használatával is minőségi
színelkülönítésre képes.
JMPA: Az ofszet nyomtatás japán szabványa.
●
Toyo a Toyo nyomdagépek számára tervezett minőségi szétválasztás.
●
DIC a Dainippon Ink Company nyomdagépek számára tervezett minőségi színszétválasztás.
●
MEGJEGYZÉS: Ezek a beállítások nem fejtik ki hatásukat, ha az alkalmazás saját CMYK-tartományt
határoz meg, amely a PostScript terminológia szerint kalibrált CMYK vagy CIEBasedDEFG néven
ismert.
RGB-színemuláció
A nyomtató az alábbi színprofilokkal rendelkezik:
None (Native) (Nincs (Natív)): a nyomtató nem hajt végre színemulációt. Használata akkor
●
ajánlott, ha a színátalakítást az alkalmazás vagy az operációs rendszer végzi el, így a nyomtatóhoz
érkező adatok színkezelése már előzőleg megtörtént.
sRGB IEC61966-2.1: Emulálja az átlagos számítógép-képernyő karakterisztikáját. Ezt a
●
szabványos színtartományt számos hardver- és szoftvergyártó átvette, és különböző lapolvasók,
nyomtatók és szoftveralkalmazások alapértelmezett színtartományává vált.
ColorMatch RGB: Emulálja a Radius Pressview képernyők saját színtartományát. Ez a beállítás
●
kisebb színskálát tesz lehetővé az Adobe RGB (1998) alternatívájaként a nyomdai munkák
elvégzéséhez.
Apple RGB: Emulálja az átlagos Apple képernyő karakterisztikáját, és különböző számítógépes
●
kiadványszerkesztő alkalmazások használják. Ez a színtartomány olyan fájlokhoz használható,
amelyeket Apple képernyőkön szeretne megjeleníteni, illetve ha régebbi típusú
kiadványszerkesztő programok fájljaival kíván dolgozni.
Adobe RGB (1998) az RGB-színek aránylag széles színskáláját nyújtja. Ezt a színtartományt
●
akkor célszerű használni, ha széles színskálát igénylő nyomtatási feladatokat kell elvégezni.
Színkezelés a beépített webszerverről (csak T1200-as
Színkezelés
sorozat esetén)
Submit Job (Feladat indítása) beállítások
Ha feladatot küld a nyomtatónak a beépített webszerver Submit Job (Feladat indítása) oldala
segítségével, a következő színkezelési beállításokat kell megadnia.
HUWW Színkezelés a beépített webszerverről (csak T1200-as sorozat esetén) 79
Page 88

Ha valamelyik beállításnál a Default (Alapértelmezett) értéket használja, a feladatban mentett beállítást
fogja használni a nyomtatáskor. Ha a feladat nem tartalmaz beállítást, akkor a nyomtató az előlapon
megadott beállítást alkalmazza.
T1200 és T1200 PS beállítások
Color/Grayscale (Színes/Szürkeskála): választhat a színes, a szürkeárnyalatos és a teljesen
●
fekete-fehér nyomtatási mód között.
Default RGB source profile (Alapértelmezett RGB-forrásprofil): választhat a nyomtató által ismert
●
RGB-forrásprofilok közül.
Printer emulation (Nyomtatóemuláció): emulálhat egy másik típusú HP Designjet nyomtatót.
●
Default (Alapértelmezett): Off (Ki) – nincs nyomtatóemuláció
T1200 PS beállítások (PostScript- vagy PDF-feladatok esetén)
Default CYMK source profile (Alapértelmezett CYMK-forrásprofil): választhat a nyomtató által
●
ismert CYMK-forrásprofilok halmazából. Default (Alapértelmezett): Europe ISO Coated
FOGRA27.
Rendering intent (Renderelés mértéke): kiválaszthatja a renderelés mértékét.
●
Black point compensation (Feketepont-kompenzálás): ki-, illetve bekapcsolhatja a feketepont-
●
kompenzálást.
HP Professional PANTONE Emulation (HP Professional PANTONE-emuláció): ki-, illetve
Színkezelés
●
bekapcsolhatja a HP Professional PANTONE-emulációt.
Renderelés mértéke
A renderelési mérték a színtranszformációhoz használandó egyik beállítás. Amint azt valószínűleg Ön
is tudja, némelyik nyomtatni kívánt színt a nyomtató nem tudja reprodukálni. A renderelési mérték
lehetővé teszi ezeknek az úgynevezett skálán kívüli színeknek a négyféle kezelését.
Saturation (Telítettség) – grafikák: Leginkább előadások grafikáihoz, diagramokhoz vagy fényes,
●
telített színekből készített képekhez használható.
Perceptual (Érzékelési) – képek: Olyan fényképekhez vagy képekhez célszerű használni,
●
amelyek kevert színekből állnak. Ez a funkció megpróbálja megtartani a színek általános
megjelenését.
Relative colorimetric (Relatív kolorimetria) – mintanyomat-készítés: Akkor használható, ha egy
●
adott színt szeretne megfeleltetni. Ezt a módszert többnyire mintanyomat-készítéshez használják.
A tökéletesen nyomtatható színek esetében garantálja a pontos nyomtatást. A többi módszer
esetleg kedvezőbb színtartományt biztosít, de nem garantálja, hogy a készülék egy adott színt
tökéletesen nyomtat. A bemeneti színtartomány fehér színét leképezi a nyomtatáshoz használt
papír fehér színére.
Absolute colorimetric (Abszolút kolorimetria) – mintanyomat-készítés: Ugyanúgy használható,
●
mint a relatív kolorimetria a fehér szín leképezése nélkül. Ezt a renderelési módszert főleg
mintanyomat-készítéshez használhatja, ha a cél egy nyomtató kimenetének a szimulálása
(beleértve a fehérpontot).
Feketepont-kompenzáció végrehajtása
A feketepont-kompenzáció beállítás segítségével vezérelheti, hogy a készülék a színek
színtartományok közötti konvertálásakor figyelembe vegye-e az eltérő feketepontokat. Ha kiválasztja
ezt a lehetőséget, a rendszer a teljes dinamikus forrástartományt leképezi a teljes dinamikus
céltartományra. Ez hasznos lehet az árnyékok megtartása érdekében, amikor a forrásszíntér
feketepontja sötétebb, mint a célszíntér feketepontja. Ez a beállítás csak abban az esetben áll
80 8. fejezet Színkezelés HUWW
Page 89

rendelkezésre, ha ki van választva a Relative colorimetric (Relatív kolorimetriás) renderelési mérték
(lásd:
Renderelés mértéke, 80. oldal ).
PANTONE mintagyűjtemények nyomtatása
A nyomtató által létrehozott PANTONE színek emulációját bemutató mintagyűjtemény nyomtatásához
a beépített webszervert is használhatja, amely tartalmazza az eredeti PANTONE szín és az egyes
emulált színek közötti színkülönbség (ΔE) mértékét is.
Mintagyűjtemény nyomtatásához válassza a beépített webszerver Main (Fő) lapján a HP Professional
PANTONE Emulation (HP Professional PANTONE-emuláció) lehetőséget. Válassza ki az emulálni
kívánt PANTONE-csoportot, majd a nyomtatni kívánt egy vagy több PANTONE színskálát. Több
PANTONE-csoportból is választhat színskálát. Ha kiválasztotta a kívánt színeket, nyomja meg a Next
(Tovább) gombot. A következő ablakban megjelennek a kiválasztott színek. A kiválasztás
nyomtatásához nyomja meg a Print (Nyomtatás) gombot, vagy a kiválasztás módosításához a Back
(Vissza) gombot.
Színkezelés az előlapról
Lehetőség van a betöltött papírtípus színkalibrálására az előlapról, ha kiválasztja az Image Quality
Színkezelés
Maintenance (Képminőség karbantartása) menü ikonját
lehetőséget választja. Lásd:
HUWW Színkezelés az előlapról 81
Színkalibrálás, 72. oldal .
, majd a Calibrate color (Szín kalibrálása)
Page 90

Az előlapról elérhető többi színbeállítás a Setup (Beállítások) menü ikonjának , majd a Printing
preferences (Nyomtatási beállítások) > Color options (Színbeállítások) lehetőségnek a
kiválasztásával érhető el.
MEGJEGYZÉS: Ezeket az előlapon elérhető beállításokat felülbírálhatják a nyomtatóillesztő-program
(a T1200-as sorozat esetén), illetve a beépített webszerver feladatindítási beállításai.
A T770-es és a T1200-as sorozat beállításai
Color/Grayscale (Színes/Szürkeskála): választhat a színes és a szürkeárnyalatos nyomtatás
●
között. Default (Alapértelmezett): Print in color (Színes nyomtatás).
Default RGB source profile (Alapértelmezett RGB-forrásprofil): választhat a nyomtató által ismert
●
RGB-forrásprofilok közül. Default (Alapértelmezett): sRGB (HP).
Emulate printer (Nyomtatóemuláció): emulálhat egy másik típusú HP Designjet nyomtatót. Default
●
(Alapértelmezett): Off (Ki) – nincs nyomtatóemuláció.
TIPP: Ha vannak eltérő típusú HP Designjet nyomtatóhoz létrehozott, régi HP-GL/2- vagy
PostScript-fájljai, elküldheti azokat a nyomtatónak, majd az előlapot használva aktiválhatja a
megfelelő emulációs módot.
T1200 PS beállítások (PostScript- vagy PDF-feladatok esetén)
Select CYMK source profile (CYMK-forrásprofil kiválasztása): választhat a nyomtató által ismert
●
Színkezelés
CYMK-forrásprofilok halmazából. Default (Alapértelmezett): Europe ISO Coated FOGRA27
(Európai ISO bevonatos FOGRA27).
Select rendering intent (Renderelés mértékének kiválasztása): kiválaszthatja a renderelés
●
mértékét. Default (Alapértelmezett): Perceptual (Érzékelési).
Black point compensation (Feketepont-kompenzálás): ki-, illetve bekapcsolhatja a feketepont-
●
kompenzálást. Default (Alapértelmezett): On (Be).
HP Professional PANTONE Emulation (HP Professional PANTONE-emuláció): ki-, illetve
●
bekapcsolhatja a HP Professional PANTONE-emulációt. Default (Alapértelmezett): On (Be).
82 8. fejezet Színkezelés HUWW
Page 91

9 Gyakorlati nyomtatási példák
Kefelenyomat nyomtatása korrektúrához a megfelelő méretezéssel
●
Projekt nyomtatása
●
Bemutató nyomtatása
●
Nyomtatás és méretezés Microsoft Office programból
●
HUWW 83
Nyomtatási példák
Page 92

Kefelenyomat nyomtatása korrektúrához a megfelelő méretezéssel
Ez a szakasz bemutatja a kefelenyomat megfelelő méretezéssel történő nyomtatásának módját az
Adobe Acrobat programból.
Az Adobe Acrobat használata
1. Az Acrobat ablakában mozgassa az egér mutatóját a dokumentum ablak bal alsó sarkába a
nyomtatási méret megtekintéséhez.
Nyomtatási példák
2. Válassza a File (Fájl) > Print (Nyomtatás) lehetőséget, majd ellenőrizze, hogy a Page Scaling
(Oldalátméretezés) beállítás értéke None (Nincs) legyen.
MEGJEGYZÉS: Az oldal méretét nem választja ki automatikusan a program a rajzméret alapján.
84 9. fejezet Gyakorlati nyomtatási példák HUWW
Page 93

3. Nyomja meg a Properties (Tulajdonságok) gombot, majd válassza a Paper/Quality (Papír/
Minőség) lapot.
4. Válassza ki a használni kívánt Document Size (Dokumetumméret) és Print Quality (Nyomtatási
minőség) értéket. Ha új egyéni papírméretet kíván megadni, nyomja meg a Custom (Egyéni)
gombot.
5. Válassza a Features (Szolgáltatások) fület, majd az Autorotate (Automatikus elforgatás) elemet.
Nyomtatási példák
HUWW Kefelenyomat nyomtatása korrektúrához a megfelelő méretezéssel 85
Page 94

6. Kattintson az OK gombra, majd ellenőrizze, hogy a nyomtatási kép megfelelő-e a Print (Nyomtatás)
párbeszédablakban.
Projekt nyomtatása
Ez a szakasz bemutatja egy projekt nyomtatásának módját Autodesk Design Review vagy AutoCAD
szoftverből, illetve a nyomtató beépített webszerveréről.
Nyomtatási példák
Az Autodesk Design Review használata
Az Autodesk Design Review szoftver Use HP Instant Printing (HP azonnali nyomtatás használata)
funkciója segítséget nyújt a HP nyomtatók használatához. Ennek engedélyezésére csak egyszer van
szükség, ezután a nyomtató ezt veszi alapértelmezettként a beállítás letiltásáig.
86 9. fejezet Gyakorlati nyomtatási példák HUWW
Page 95

A HP Instant Printing (HP azonnali nyomtatás) engedélyezése az Autodesk Design Review programból
1. Indítsa el az Autodesk Design Review programot, majd válassza a File (Fájl) > Print (Nyomtatás)
lehetőséget.
Kattinthat az eszköztár Print (Nyomtatás) ikonjára is.
2. A Print (Nyomtatás) párbeszédpanelen jelölje be a Use HP Instant Printing (A HP azonnali
nyomtatás használata) jelölőnégyzetet. A nyomtatót és a papírméretet itt vagy a következő
képernyőn is kiválaszthatja.
Nyomtatási példák
HUWW Projekt nyomtatása 87
Page 96

3. Ellenőrizze, hogy a nyomtató és a papírméret beállítása megfelelő-e, majd a nyomtatás
megkezdéséhez kattintson az OK gombra.
A HP Instant Printing (HP azonnali nyomtatás) engedélyezése a Batch Print Wizard
(Kötegelt nyomtatás varázsló) programból
1. Ellenőrizze, hogy telepítve van-e a Batch Print Wizard (Kötegelt nyomtatás varázsló) program. Az
Autodesk Design Review termékben válassza a File (Fájl) > Batch Print Wizard (Kötegelt
nyomtatás varázsló) menüelemet.
Nyomtatási példák
2. A Welcome (Üdvözöljük!) ablakban kattintson a Next (Tovább) gombra.
3. Válassza ki a nyomtatni kívánt DWF-fájlokat, majd kattintson a Next (Tovább) gombra.
88 9. fejezet Gyakorlati nyomtatási példák HUWW
Page 97

4. Ha egyidejűleg több fájlt szeretne konfigurálni, akkor kijelölés közben tartsa lenyomva a Shift
billentyűt. Ezután kattintson a Print Setup (Nyomtatási beállítások) gombra. A nyomtatási
beállítások az összes kiválasztott fájlra érvényesek lesznek.
5. A Print (Nyomtatás) párbeszédpanelen jelölje be a Use HP Instant Printing (A HP azonnali
nyomtatás használata) jelölőnégyzetet. A nyomtatót és a papírméretet itt vagy a következő
képernyőn is kiválaszthatja.
6. Ellenőrizze, hogy a nyomtató és a papírméret beállítása megfelelő-e, majd kattintson az OK
gombra. A papírméret előzetes kiválasztása automatikusan megtörténik.
HUWW Projekt nyomtatása 89
Nyomtatási példák
Page 98

7. A Choose print settings (Nyomtatási beállítások kiválasztása) párbeszédpanelre visszatérve
kattintson a Next (Tovább) gombra.
8. Kötegelt nyomtatási feladat mentése vagy indítása
Nyomtatási példák
A HP Instant Printing (HP azonnali nyomtatás) használata
Ellenőrizze, hogy a Use HP Instant Printing (HP azonnali nyomtatás használata) jelölőnégyzet
●
be legyen jelölve. A nyomtatáshoz kattintson az eszköztáron a Print (Nyomtatás) ikonra vagy
válassza a File (Fájl) > Print (Nyomtatás) parancsot. Válassza ki a kívánt nyomtatási beállításokat,
és kattintson az OK gombra.
A Use HP Instant Printing (HP azonnali nyomtatás) funkció közvetlenül, az eszköztáron található
●
ikon használatával is elindítható. Ekkor az alkalmazás az előzőleg meghatározott beállítások
használatával azonnal elindul.
90 9. fejezet Gyakorlati nyomtatási példák HUWW
Page 99

AutoCAD használatával
1. Az AutoCAD ablaka modellt vagy elrendezést jeleníthet meg. Rendszerint csak az elrendezés
nyomtatása a cél, nem a teljes modellé.
2. Kattintson az ablak felső részén található Plot (Nyomtatás) ikonra.
3. Megnyílik a Plot (Nyomtatás) ablak.
Nyomtatási példák
HUWW Projekt nyomtatása 91
Page 100

4. További beállítások jeleníthetők meg az ablak jobb alsó részében található, kör alakú gombra
kattintva.
MEGJEGYZÉS: Az itt elérhető Quality (Minőség) beállítás nem a végső nyomtatási minőségre
vonatkozik, hanem a nyomtatásra elküldött AutoCAD nézetablakbeli objektumok minőségére.
5. Kattintson a Properties (Tulajdonságok) gombra.
Nyomtatási példák
92 9. fejezet Gyakorlati nyomtatási példák HUWW
 Loading...
Loading...