Page 1
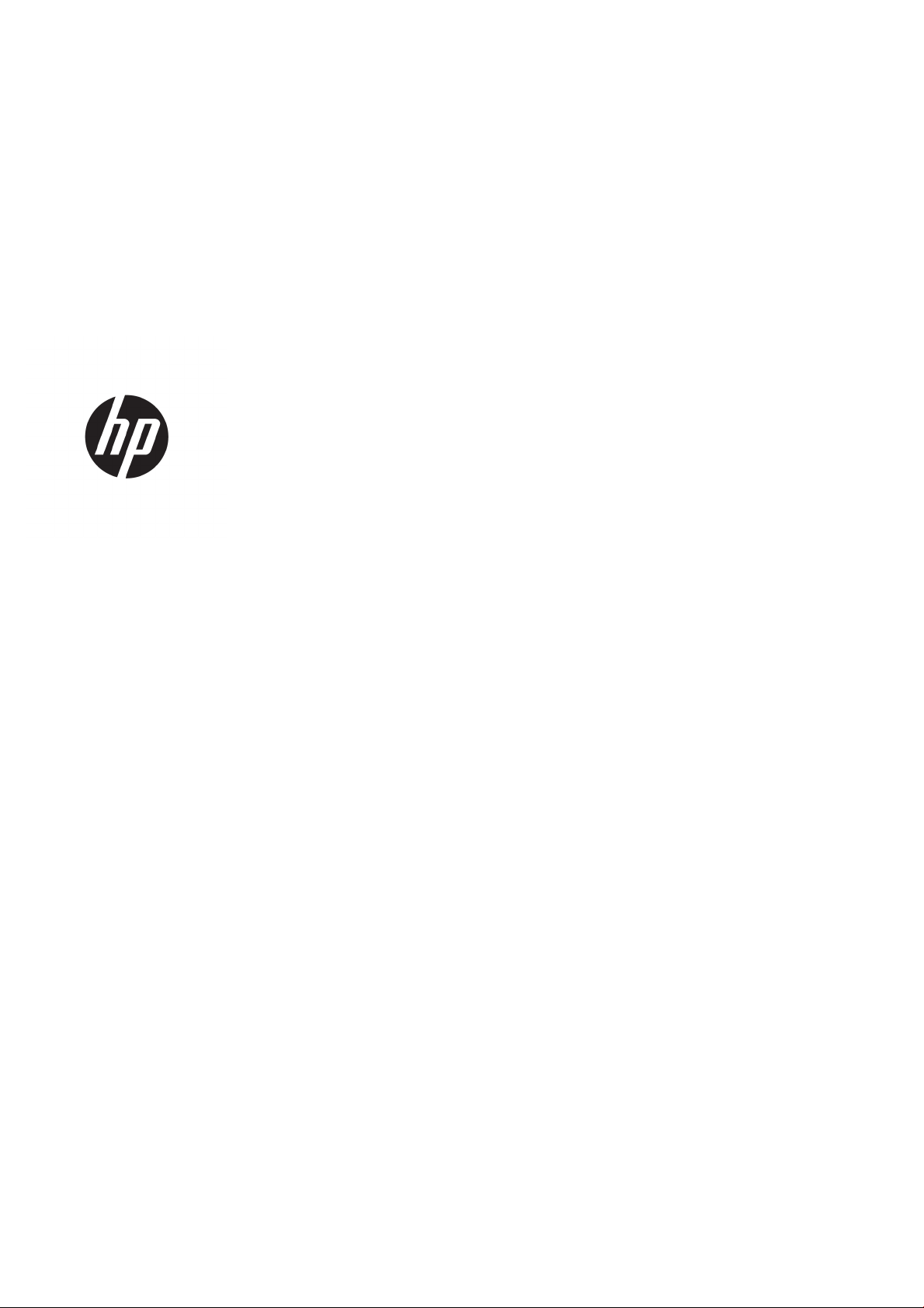
Drukarka HP DesignJet T730
Urządzenie wielofunkcyjne z serii HP
DesignJet T830
Podręcznik użytkownika
Page 2

© Copyright 2017 HP Development Company,
L.P.
Wydanie 4.
Informacje prawne
Informacje zawarte w niniejszym dokumencie
mogą ulec zmianie bez powiadomienia.
Jedyna gwarancja, jakiej udziela się na produkty
i usługi rmy HP, znajduje się w dołączonych do
nich warunkach gwarancji. Żaden zapis
w niniejszym dokumencie nie może być
interpretowany jako gwarancja dodatkowa.
Firma HP nie ponosi odpowiedzialności za
ewentualne błędy techniczne czy redakcyjne
występujące w niniejszym dokumencie.
Certykat Wi-Fi
Znaki towarowe
Adobe®, Acrobat® i Adobe Photoshop® są
znakami towarowymi Adobe Systems
Incorporated.
Apple, iPad® i iPhone® są znakami towarowymi
rmy Apple Computer Inc. zarejestrowanymi
w Stanach Zjednoczonych i w innych krajach.
Corel® jest znakiem towarowym lub
zarejestrowanym znakiem towarowym rmy
Corel Corporation lub Corel Corporation Limited.
Nazwa ENERGY STAR i znak ENERGY STAR są
znakami towarowymi zarejestrowanymi w USA.
Microsoft® i Windows® to zarejestrowane w USA
znaki towarowe rmy Microsoft Corporation.
Page 3
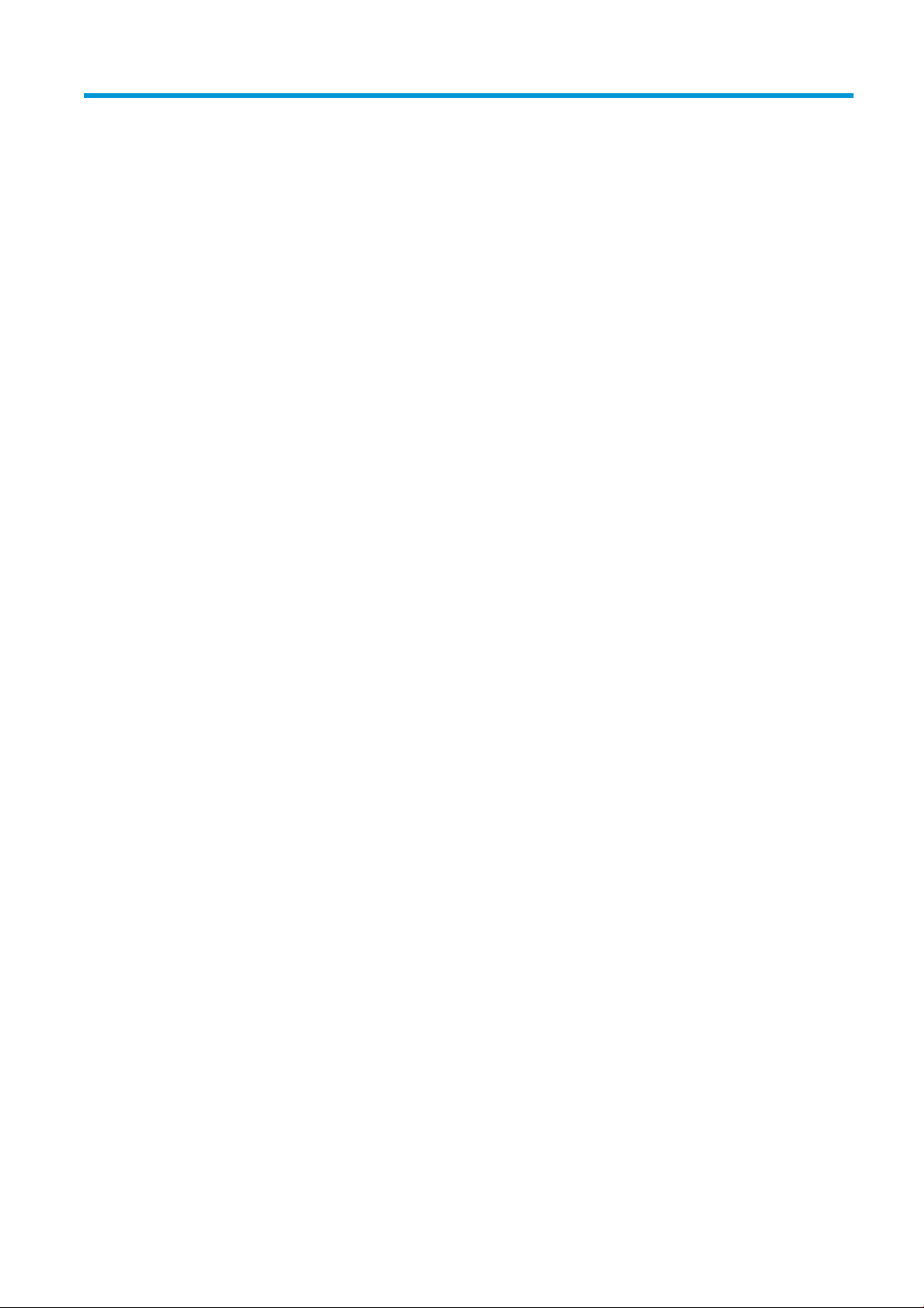
Spis treści
1 Wstęp .......................................................................................................................................................................................................... 1
2 Podłączanie drukarki ............................................................................................................................................................................. 15
3 Instalowanie drukarki ............................................................................................................................................................................. 21
4 Dostosowanie drukarki .......................................................................................................................................................................... 26
5 Obsługa papieru ..................................................................................................................................................................................... 32
6 Drukowanie .............................................................................................................................................................................................. 43
7 Skanowanie ............................................................................................................................................................................................. 53
8 Kopiowanie .............................................................................................................................................................................................. 72
9 Drukowanie dla urządzeń przenośnych .............................................................................................................................................. 75
10 Praktyczne przykłady drukowania .................................................................................................................................................... 79
11 Obsługa wkładów atramentowych i głowicy drukującej ............................................................................................................... 97
12 Konserwacja drukarki ........................................................................................................................................................................ 101
13 Akcesoria ............................................................................................................................................................................................. 116
14 Rozwiązywanie problemów z papierem ........................................................................................................................................ 119
15 Rozwiązywanie problemów z jakością druku ................................................................................................................................ 139
16 Rozwiązywanie problemów ze skanerem ..................................................................................................................................... 150
PLWW iii
Page 4
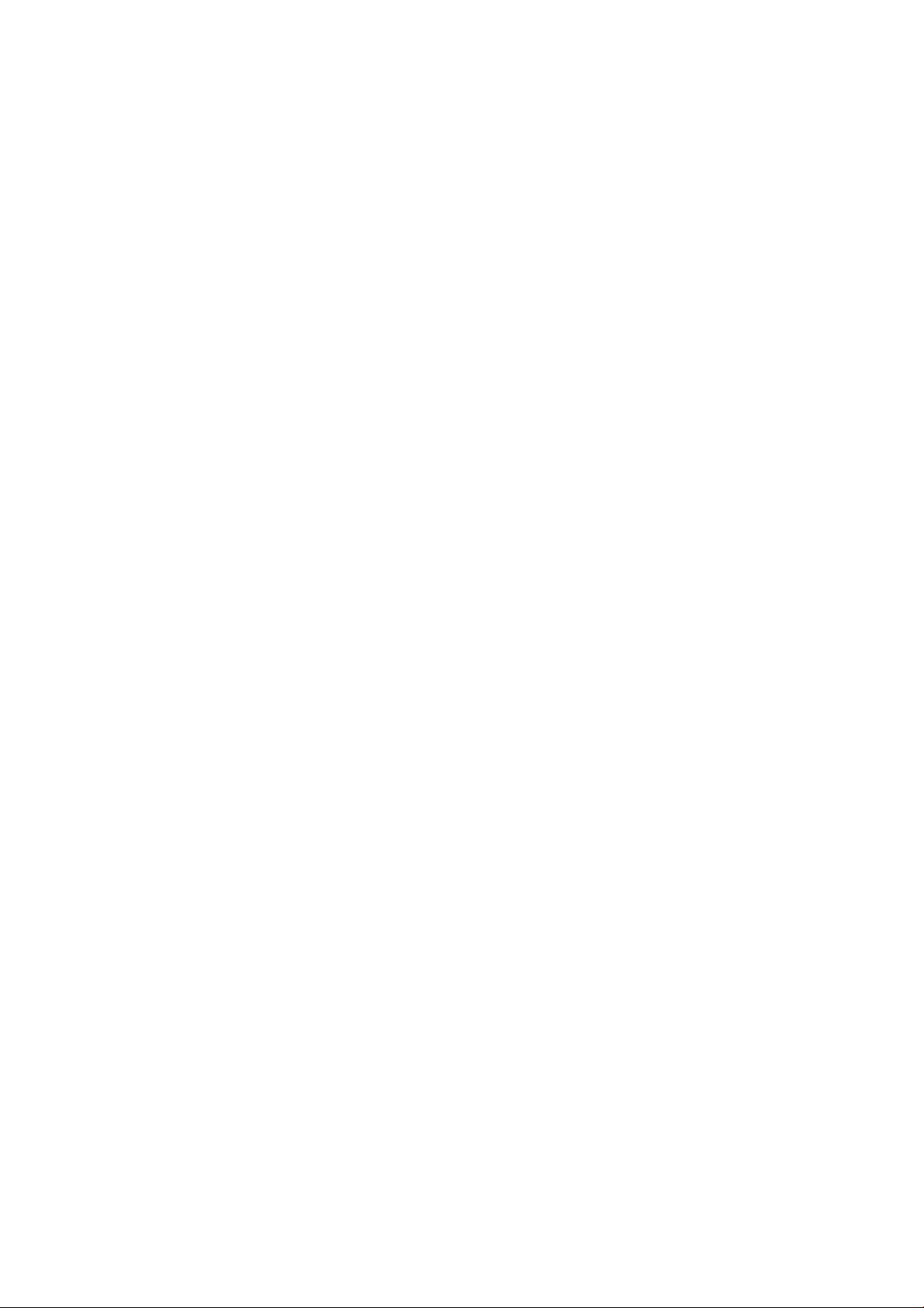
17 Rozwiązywanie problemów z jakością kopiowania i skanowania .............................................................................................. 152
18 Schemat diagnostyczny skanera .................................................................................................................................................... 170
19 Rozwiązywanie problemów z wkładami atramentowymi i głowicami drukującymi .............................................................. 176
20 Rozwiązywanie problemów z przesyłaniem danych ................................................................................................................... 179
21 Rozwiązywanie ogólnych problemów z drukarką ........................................................................................................................ 187
22 Komunikaty o błędach wyświetlane na panelu sterowania ....................................................................................................... 191
23 Centrum Obsługi Klientów HP ......................................................................................................................................................... 193
24 Specykacje drukarki ........................................................................................................................................................................ 197
Glosariusz .................................................................................................................................................................................................. 202
Indeks ......................................................................................................................................................................................................... 205
iv PLWW
Page 5
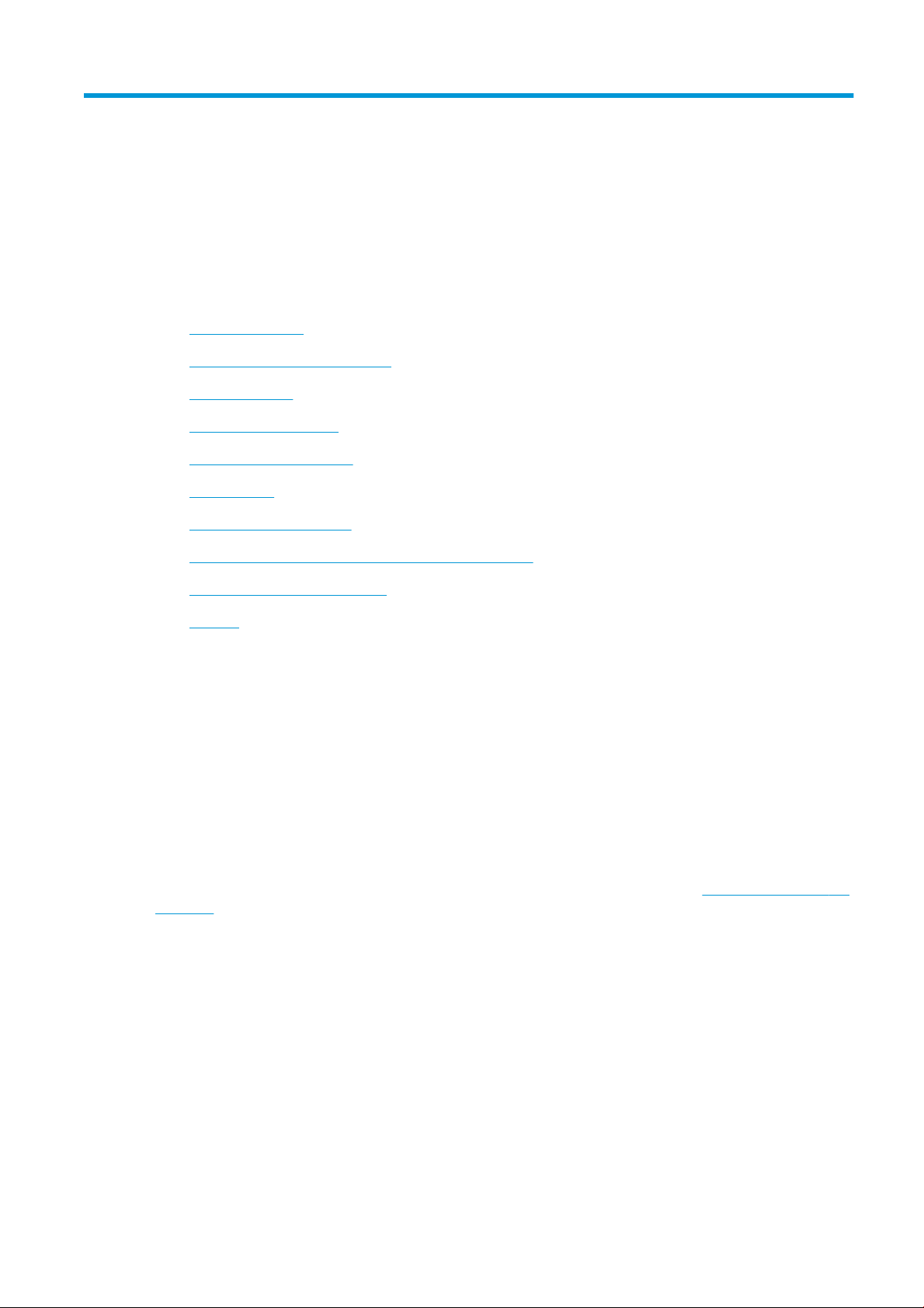
1 Wstęp
●
Środki ostrożności
●
Korzystanie z niniejszej instrukcji
●
Modele drukarek
●
Główne funkcje drukarki
●
Główne elementy drukarki
●
Panel przedni
●
Oprogramowanie drukarki
●
Drukowanie dla urządzeń przenośnych i usługi sieciowe
●
Włączanie i wyłączanie drukarki
●
Raporty
Środki ostrożności
Przed rozpoczęciem korzystania z urządzenia należy zapoznać się z tymi środkami bezpieczeństwa, a także
z lokalnymi przepisami dotyczącymi ochrony środowiska naturalnego i przepisami BHP.
Urządzenie nie jest przystosowane do eksploatacji w miejscach, w których mogą znaleźć się dzieci.
W przypadku jakichkolwiek prac konserwacyjnych lub wymiany części należy przestrzegać instrukcji podanych
w dokumentacji rmy HP, aby zminimalizować zagrożenia dla bezpieczeństwa i uniknąć uszkodzenia urządzenia.
Ogólne wskazówki dotyczące bezpieczeństwa
Poza częściami objętymi programem samodzielnej naprawy przez użytkownika (zobacz http://www.hp.com/go/
selfrepair) wewnątrz urządzenia nie ma żadnych części, które mogą być przez niego naprawiane. Wykonywanie
czynności serwisowych części nieobjętych programem należy zlecać wykwalikowanemu personelowi.
Wyłącz urządzenie i skontaktuj się z przedstawicielem serwisu w każdym z następujących przypadków:
●
Uszkodzony jest kabel zasilający lub jego wtyczka.
●
Sprzęt został uszkodzony przez uderzenie.
●
Doszło do jakiegokolwiek uszkodzenia mechanicznego lub uszkodzenia obudowy.
●
Sprzęt został zalany cieczą.
●
Z urządzenia wydobywa się dym lub nietypowy zapach.
PLWW Środki ostrożności 1
Page 6
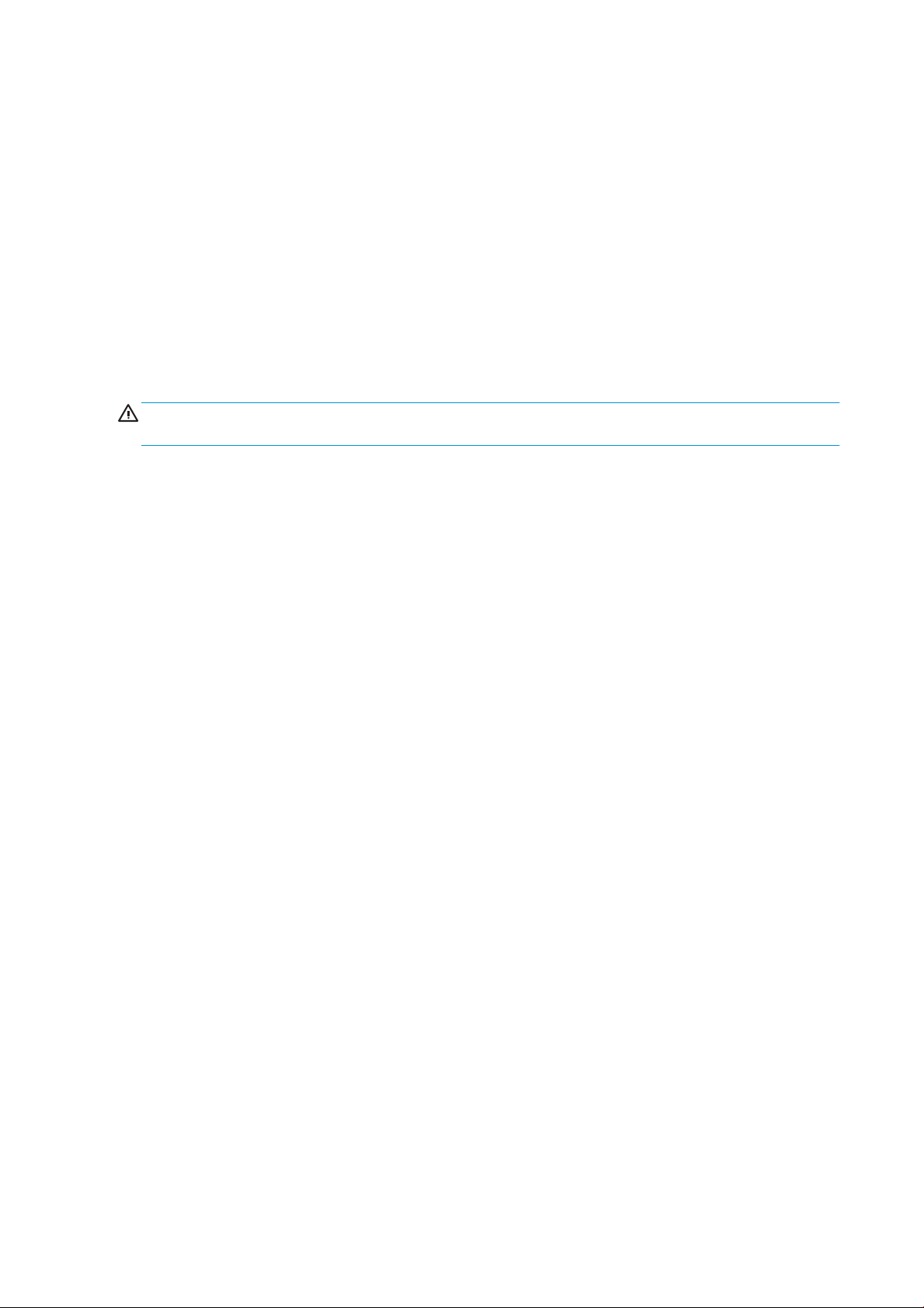
●
Drukarka została upuszczona z wysokości.
●
Urządzenie nie działa prawidłowo.
Wyłącz urządzenie w każdym z następujących przypadków:
●
Podczas burzy z piorunami.
●
Podczas awarii zasilania.
Uważaj na obszary oznaczone etykietami ostrzegawczymi.
Środki bezpieczeństwa związane z zapewnieniem wentylacji w miejscu użytkowania urządzenia, np. w biurze lub
pomieszczeniu z urządzeniami lub kopiarkami, powinny być zgodne z lokalnymi przepisami i wytycznymi
dotyczącymi BHP oraz ochrony środowiska.
Zagrożenie porażeniem prądem
OSTRZEŻENIE! Wewnętrzne obwody wbudowanych zasilaczy i gniazdo zasilania działają pod wysokim
napięciem, które może spowodować śmierć lub poważne obrażenia.
Przed rozpoczęciem wykonywania czynności serwisowych w urządzeniu odłącz przewód zasilający.
Urządzenie musi być podłączone do sieci z wyłącznikiem automatycznym, który musi spełniać jej wymagania,
a ponadto powinien być zgodny z normami elektrycznymi obowiązującymi w kraju instalacji.
Aby uniknąć niebezpieczeństwa porażenia prądem elektrycznym:
●
Sprzęt należy podłączać wyłącznie do uziemionych gniazd sieci elektrycznej.
●
Unikaj przeciążania gniazda sieci elektrycznej, do którego jest podłączone urządzenie, wieloma
urządzeniami.
●
Nie zdejmuj ani nie otwieraj zamkniętych pokryw i zaślepek systemu.
●
Nie wkładaj żadnych przedmiotów do otworów urządzenia.
●
Uważaj, aby nie potknąć się o kable, przechodząc za urządzeniem.
●
Podłącz starannie przewód zasilający do gniazda elektrycznego i gniazda w drukarce, wsuwając go do
gniazda aż do wyczucia oporu.
●
Nie dotykaj przewodu zasilającego mokrymi dłońmi.
Zagrożenie pożarem
Aby uniknąć ryzyka powstania pożaru, przestrzegaj poniższych zasad:
●
Klient jest odpowiedzialny za spełnienie wymagań dotyczących urządzenia i przepisów elektrycznych
obowiązujących w kraju, w którym sprzęt jest zainstalowany. Używaj napięcia zasilającego zgodnego
z określonym na tabliczce znamionowej.
●
Korzystaj wyłącznie z przewodu zasilającego dostarczonego przez rmę HP wraz z urządzeniem. Nie
używaj uszkodzonych przewodów zasilających. Nie podłączaj kabla zasilającego do innych urządzeń.
●
Nie wkładaj żadnych przedmiotów do otworów urządzenia.
●
Zachowaj ostrożność, aby nie dopuścić do zalania sprzętu cieczą. Po wyczyszczeniu, przed użyciem
sprzętu upewnij się, że wszystkie elementy są suche.
●
Wewnątrz i w pobliżu sprzętu nie używaj aerozoli zawierających łatwopalne gazy. Nie uruchamiaj sprzętu
w otoczeniu zagrożonym wybuchem.
●
Nie zatykaj ani nie zakrywaj otworów sprzętu.
2 Rozdział 1 Wstęp PLWW
Page 7
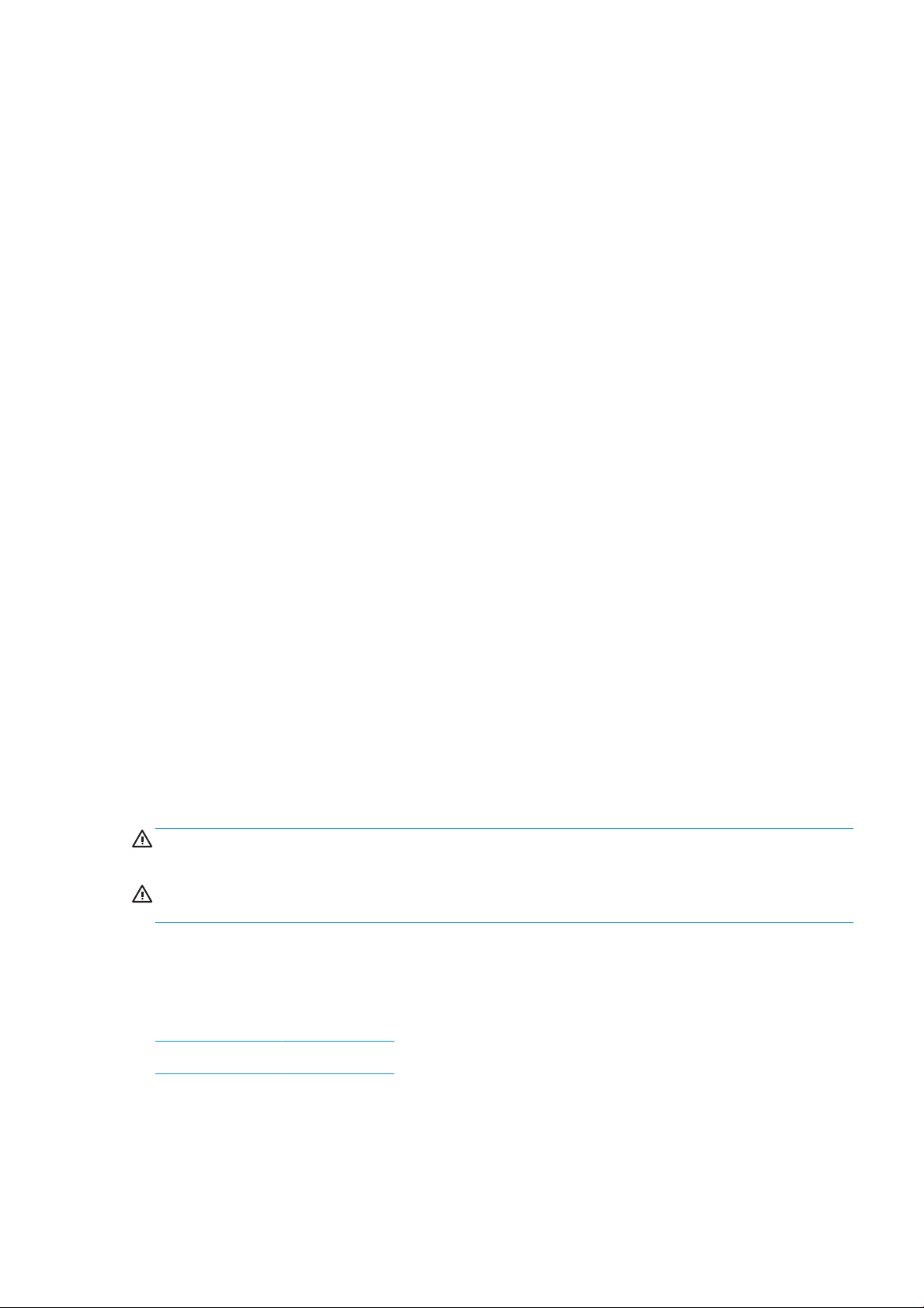
Zagrożenie mechaniczne
Sprzęt zawiera ruchome elementy mogące spowodować obrażenia. Aby uniknąć obrażeń cielesnych, podczas
pracy w pobliżu urządzenia przestrzegaj poniższych zasad.
●
Nie zbliżaj ubrania ani żadnych części ciała do ruchomych części.
●
Unikać noszenia naszyjników, bransoletek i innych zwisających przedmiotów.
●
Jeśli masz długie włosy, zabezpiecz je tak, aby nie mogły dostać się do urządzenia.
●
Zachowaj ostrożność, aby rękawy ani rękawice nie zaczepiły się o ruchome części sprzętu.
●
Nie uruchamiaj sprzętu przy zdjętych osłonach.
●
Łopatki wewnętrznego wentylatora są niebezpiecznymi ruchomymi częściami. Przed rozpoczęciem prac
serwisowych należy odłączyć urządzenie.
●
Nigdy nie wkładaj rąk do urządzenia podczas drukowania ze względu na ruchome części w jego wnętrzu.
Zagrożenie spowodowane obsługą ciężkich rolek papieru
Podczas pracy z ciężkim papierem należy zachować szczególną ostrożność, aby uniknąć obrażeń ciała.
●
Praca z ciężkimi rolkami nośnika może wymagać udziału więcej niż jednej osoby. Należy zachować
ostrożność, aby uniknąć nadwyrężenia kręgosłupa lub obrażeń.
●
Podczas pracy z ciężkimi rolkami nośnika należy stosować sprzęt ochrony osobistej, taki jak buty
i rękawice.
●
Postępuj zgodnie z lokalnymi przepisami dotyczącymi bezpieczeństwa i higieny pracy oraz środowiska
podczas pracy z ciężkimi rolkami nośnika.
Obsługa atramentu
Firma HP zaleca, aby przy obsłudze materiałów eksploatacyjnych z atramentem używać rękawic.
Ostrzeżenia i przestrogi
Aby zapewnić prawidłową eksploatację sprzętu i zapobiec jego uszkodzeniu, w niniejszej instrukcji
wykorzystywane są następujące symbole. Postępuj zgodnie z instrukcjami oznaczonymi tymi symbolami.
OSTRZEŻENIE! Niezastosowanie się do wskazówek oznaczonych tym symbolem może spowodować poważne
obrażenia ciała lub śmierć.
OSTROŻNIE: Niezastosowanie się do wskazówek oznaczonych tym symbolem może spowodować mniejsze
obrażenia ciała lub uszkodzenie urządzenia.
Korzystanie z niniejszej instrukcji
Podręcznik użytkownika można pobrać ze strony:
http://www.hp.com/go/T730/manuals
http://www.hp.com/go/T830/manuals
Wstęp
Ten rozdział zawiera krótkie omówienie drukarki i jej dokumentacji oraz jest przeznaczony dla nowych
użytkowników.
PLWW Korzystanie z niniejszej instrukcji 3
Page 8
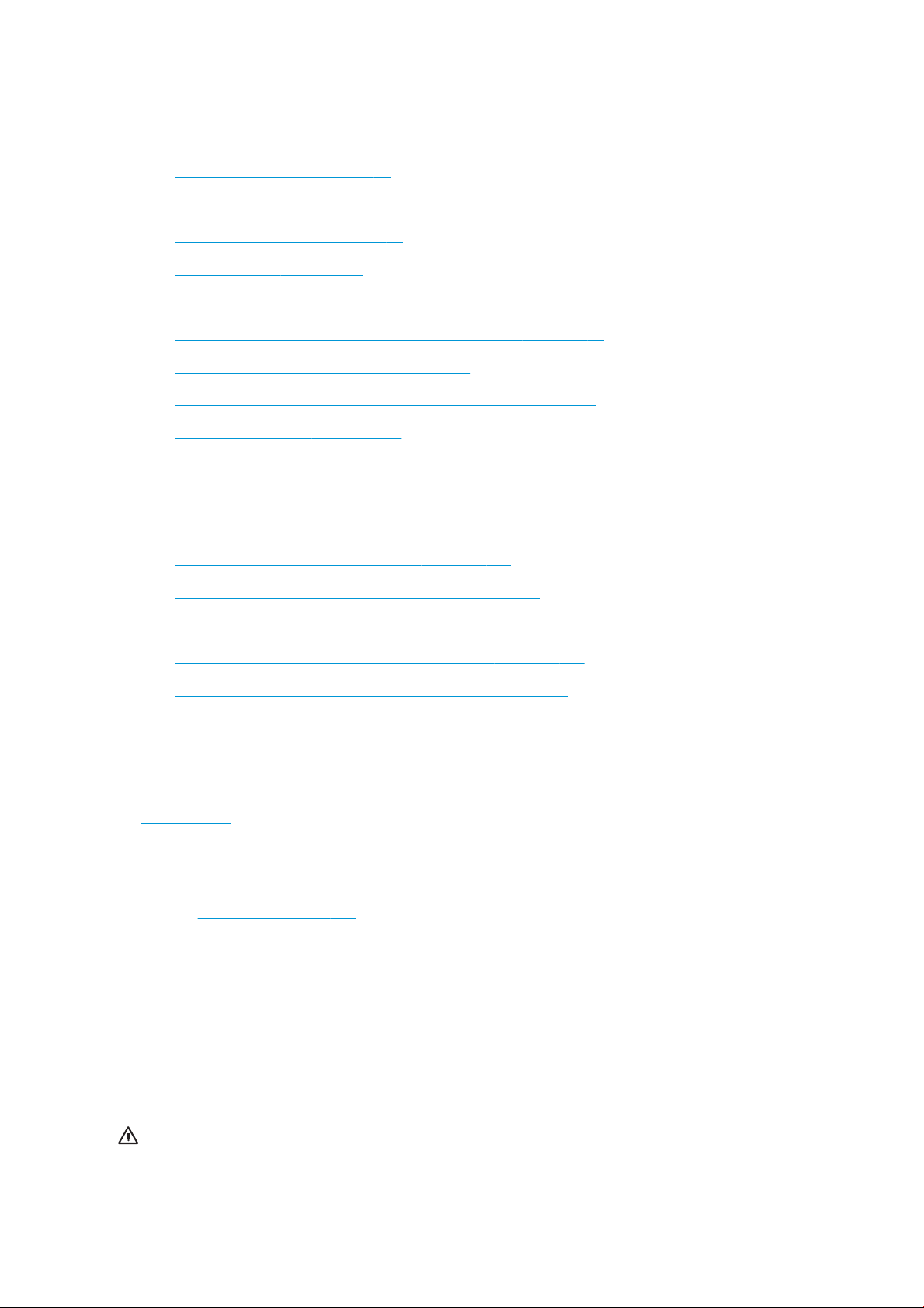
Eksploatacja i konserwacja
Te rozdziały pomagają w wykonywaniu zwykłych procedur drukarki i obejmują następujące tematy:
●
Podłączanie drukarki na stronie 15
●
Instalowanie drukarki na stronie 21
●
Dostosowanie drukarki na stronie 26
●
Obsługa papieru na stronie 32
●
Drukowanie na stronie 43
●
Drukowanie dla urządzeń przenośnych i usługi sieciowe na stronie 12
●
Praktyczne przykłady drukowania na stronie 79
●
Obsługa wkładów atramentowych i głowicy drukującej na stronie 97
●
Konserwacja drukarki na stronie 101
Rozwiązywanie problemów
Rozdziały ułatwiają rozwiązywanie problemów, które mogą wystąpić podczas drukowania. Dotyczą
następujących tematów:
●
Rozwiązywanie problemów z papierem na stronie 119
●
Rozwiązywanie problemów z jakością druku na stronie 139
●
Rozwiązywanie problemów z wkładami atramentowymi i głowicami drukującymi na stronie 176
●
Rozwiązywanie problemów z przesyłaniem danych na stronie 179
●
Rozwiązywanie ogólnych problemów z drukarką na stronie 187
●
Komunikaty o błędach wyświetlane na panelu sterowania na stronie 191
Akcesoria, pomoc techniczna i specykacje
Te rozdziały, Akcesoria na stronie 116, Centrum Obsługi Klientów HP na stronie 193 i Specykacje drukarki
na stronie 197, zawierają informacje dodatkowe, np. dotyczące obsługi klienta, dane techniczne drukarki oraz
numery katalogowe rodzajów papieru, atramentów i innych akcesoriów.
Glosariusz
Rozdział Glosariusz na stronie 202 zawiera denicje drukowania i terminologię rmy HP używaną w niniejszej
dokumentacji.
Skorowidz
Oprócz spisu treści, jest dostępny alfabetyczny skorowidz, umożliwiający szybkie wyszukiwanie tematów.
Ostrzeżenia i przestrogi
Aby zapewnić prawidłową eksploatację drukarki i zapobiec jej uszkodzeniu, w niniejszym podręczniku
wykorzystywane są następujące symbole. Postępuj zgodnie z instrukcjami oznaczonymi tymi symbolami.
OSTRZEŻENIE! Niezastosowanie się do wskazówek oznaczonych tym symbolem może spowodować poważne
obrażenia ciała lub śmierć.
4 Rozdział 1 Wstęp PLWW
Page 9
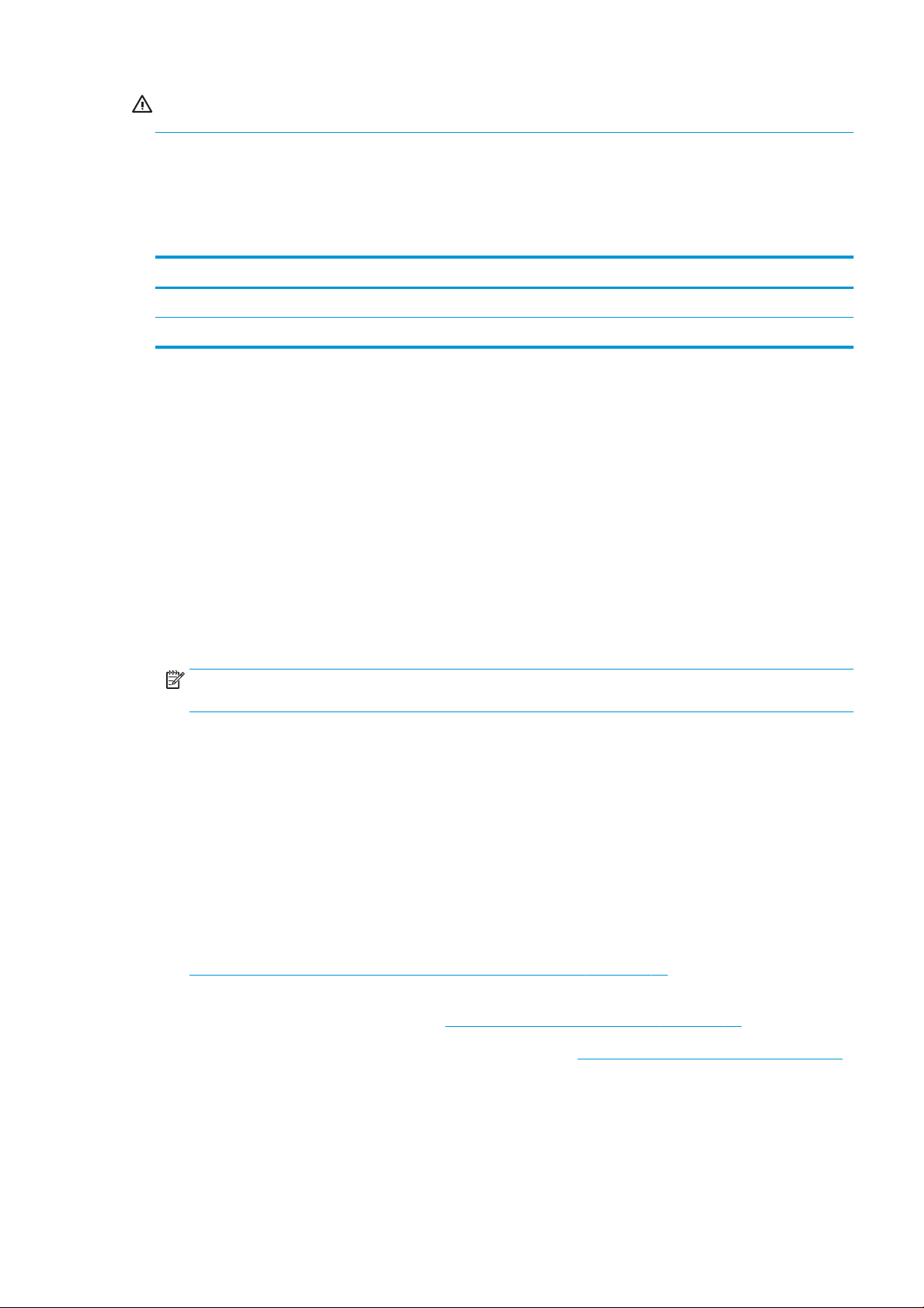
OSTROŻNIE: Niezastosowanie się do wskazówek oznaczonych tym symbolem może spowodować niegroźne
obrażenia ciała lub uszkodzenie drukarki.
Modele drukarek
Niniejsza instrukcja obsługi zawiera informacje dotyczące poniższych modeli drukarek. Aby zachować zwięzłość
opisu, zwykle stosowane są krótkie nazwy.
Pełna nazwa Krótka nazwa
Drukarka HP DesignJet T730 T730
Drukarka wielofunkcyjna HP DesignJet T830 Multifunction Printer T830
Główne funkcje drukarki
Urządzenie to kolorowa drukarka atramentowa przeznaczona do drukowania wysokiej jakości obrazów na
papierze o szerokości do 610 mm lub 914 mm. Jeśli urządzenie to drukarka wielofunkcyjna T830, zawiera także
zintegrowany skaner kolorowy umożliwiający skanowanie obrazów o wyżej wspomnianej szerokości. Niektóre
główne funkcje urządzenia zostały przedstawione poniżej:
●
Maksymalna rozdzielczość druku wynosi 2400 × 1200 dpi przy użyciu trybu drukowania Najlepsza, opcji
Maksimum szczegółów i na papierze fotogracznym.
●
Maksymalna rozdzielczość skanowania wynosi 600 dpi w kolorze RGB przy 24 bitach na piksel, w skali
szarości przy 8 bitach na piksel lub skanowaniu czarno-białym przy 1 bicie na piksel.
●
Drukarką można sterować z jej panelu sterowania albo z komputera zdalnego przy użyciu wbudowanego
serwera internetowego lub programu HP Utility
UWAGA: W niniejszej instrukcji terminem „HP Utility” jest oznaczany zarówno program HP Utility do
systemu Mac OS X, jak i program HP DesignJet Utility do systemu Windows.
●
Dotykowy panel sterowania z kolorowym, intuicyjnym interfejsem użytkownika
●
Obsługuje połączenia Ethernet lub Wi-Fi
●
Port hosta USB Hi-Speed do podłączania napędu USB Flash
●
Mechanizm drukowania i skanowania z urządzeń przenośnych obejmuje również funkcje internetowe takie
jak automatyczne uaktualnianie oprogramowania układowego i aplikacji HP ePrint
●
Obsługuje papier w roli i arkuszach przez podajnik na wiele arkuszy
●
Ekonomiczny tryb drukowania
●
Informacje o zużyciu atramentu i papieru są dostępne na wbudowanym serwerze internetowym (zobacz
Uzyskiwanie dostępu do wbudowanego serwera internetowego na stronie 27)
●
Dostarcza informacje, instrukcje rozwiązywania problemów i aktualizacje oprogramowania układowego
dostępne w programie HP Utility (zobacz Uruchamianie programu HP Utility na stronie 27)
●
Dostęp w trybie online do Centrum Obsługi Klienta HP (zobacz Centrum Obsługi Klienta HP na stronie 194)
PLWW Modele drukarek 5
Page 10
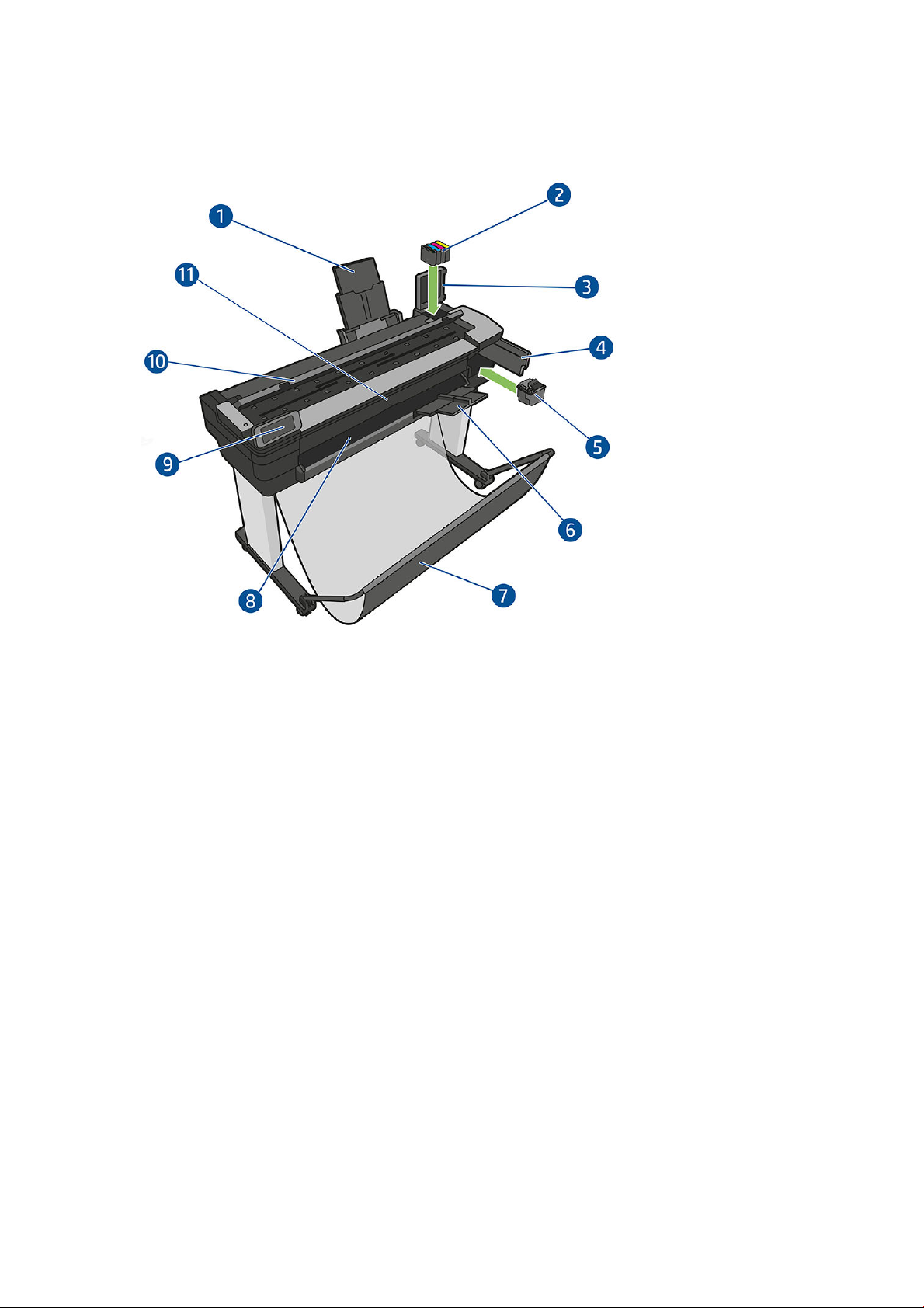
Główne elementy drukarki
Drukarka wielofunkcyjna HP DesignJet T830 — widok z przodu
1. Przedłużacze do podajnika na wiele arkuszy
2. Kasety z atramentem
3. Pokrywa wkładów atramentowych
4. Drzwiczki głowicy drukującej
5. Głowica drukująca
6. Przedłużacze odbiornika
7. Pojemnik
8. Płyta wyjściowa
9. Panel przedni
10. Pokrywa skanera
11. Przednia pokrywa
6 Rozdział 1 Wstęp PLWW
Page 11
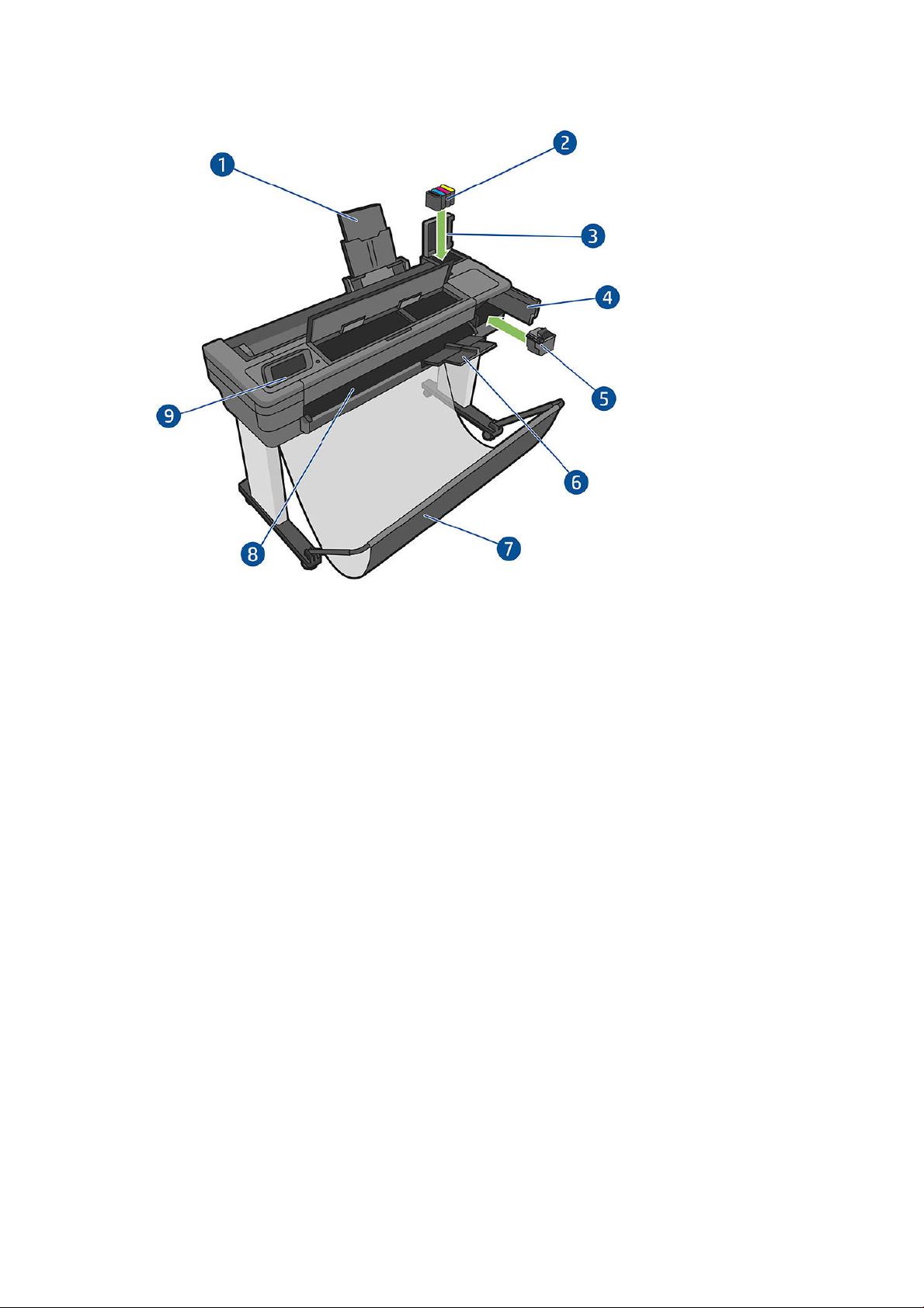
Drukarka HP DesignJet T730 — widok z przodu
1. Przedłużacze do podajnika na wiele arkuszy
2. Kasety z atramentem
3. Pokrywa wkładów atramentowych
4. Drzwiczki głowicy drukującej
5. Głowica drukująca
6. Przedłużacze odbiornika
7. Pojemnik
8. Płyta wyjściowa
9. Panel przedni
PLWW Główne elementy drukarki 7
Page 12

Drukarka wielofunkcyjna HP DesignJet T830 — widok z tyłu
1. Pokrywa roli
2. Porty komunikacyjne
3. Podajnik na wiele arkuszy
8 Rozdział 1 Wstęp PLWW
Page 13
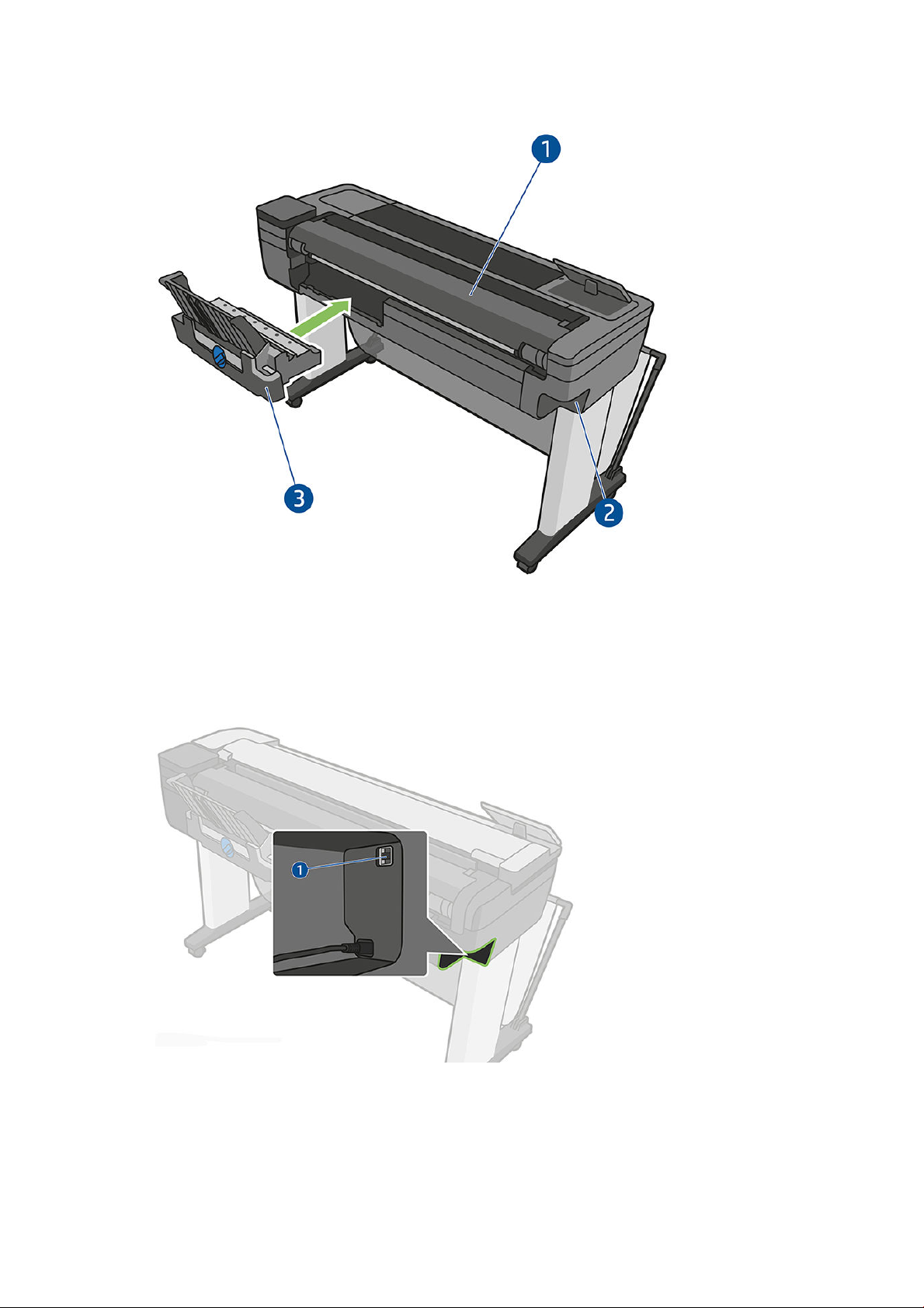
Drukarka HP DesignJet T730 — widok z tyłu
1. Pokrywa roli
2. Porty komunikacyjne
3. Podajnik na wiele arkuszy
Komunikacja
1. Port Ethernet
Panel przedni
Panel przedni to ekran dotykowy z gracznym interfejsem użytkownika; znajduje się z przodu po lewej stronie
drukarki. Umożliwia on pełną obsługę drukarki: z panelu przedniego można drukować, wyświetlać informacje na
PLWW Panel przedni 9
Page 14
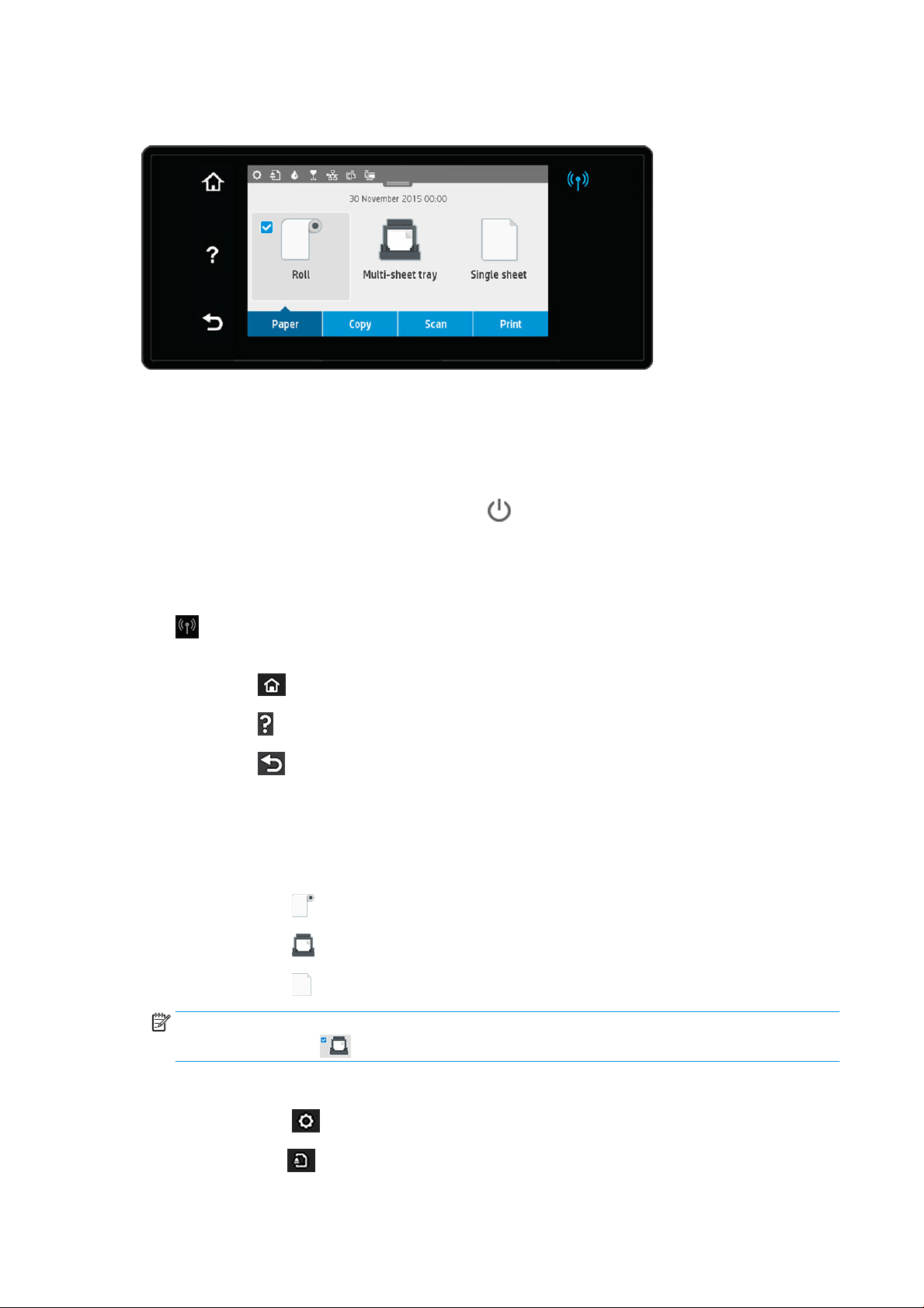
temat drukarki oraz zmieniać jej ustawienia, przeprowadzać kalibracje i testy itd. W razie potrzeby na panelu
przednim są również wyświetlane alerty (ostrzeżenia i komunikaty o błędach).
Na panelu przednim znajduje się duży obszar centralny, na którym wyświetlane są informacje dynamiczne
i ikony. W górnej części obszaru centralnego znajduje się pulpit, na którym wyświetlane są ikony ekranu
głównego. Aby skorzystać z tych ikon, przesuń w dół stan pulpitu, aby uzyskać dostęp do pulpitu.
Z lewej i prawej strony ekranu w różnych sytuacjach mogą zostać wyświetlone maksymalnie cztery nieruchome
ikony. Zwykle nie są one wyświetlane wszystkie jednocześnie.
Blisko panelu sterowania znajduje się przycisk zasilania , za pomocą którego można włączyć lub wyłączyć
drukarkę. Po włączeniu drukarki przycisk zostanie podświetlony. Przycisk miga, gdy drukarka przełącza się ze
stanu włączenia lub wyłączenia oraz gdy jest w trybie uśpienia.
Nieruchome ikony z lewej i prawej strony
●
●
●
●
Ruchome ikony na ekranie głównym
Na ekranie głównym są wyświetlane wyłącznie poniższe elementy.
●
wskazuje stan połączenia bezprzewodowego: Jeśli świeci na niebiesko, połączenie bezprzewodowe
jest aktywne.
Dotknij ikony , aby powrócić do ekranu głównego.
Dotknij ikony , aby wyświetlić pomoc dotyczącą bieżącego ekranu.
Dotknij ikony , aby powrócić do poprzedniego ekranu bez pomijania zmian.
W obszarze centralnym panelu sterowania znajdują się ikony karty Papier:
–
Dotknij ikony , aby załadować papier w roli, wyładować go lub zmienić jego opcje.
–
Dotknij ikony , jeśli chcesz zmienić opcje podajnika na wiele arkuszy lub go aktywować.
–
Dotknij ikony , aby załadować pojedyncze arkusze, wyładować je lub zmienić ich opcje.
UWAGA: Aktywne źródło papieru jest zaznaczone nieco większą ikoną z białym symbolem potwierdzenia
w niebieskiej obwódce: .
●
Ikony pulpitu znajdują się w górnej części obszaru centralnego:
–
Dotknij ikony , aby zmienić ustawienia drukarki.
–
Dotknij opcji , aby wysunąć skanowany oryginał.
10 Rozdział 1 Wstęp PLWW
Page 15
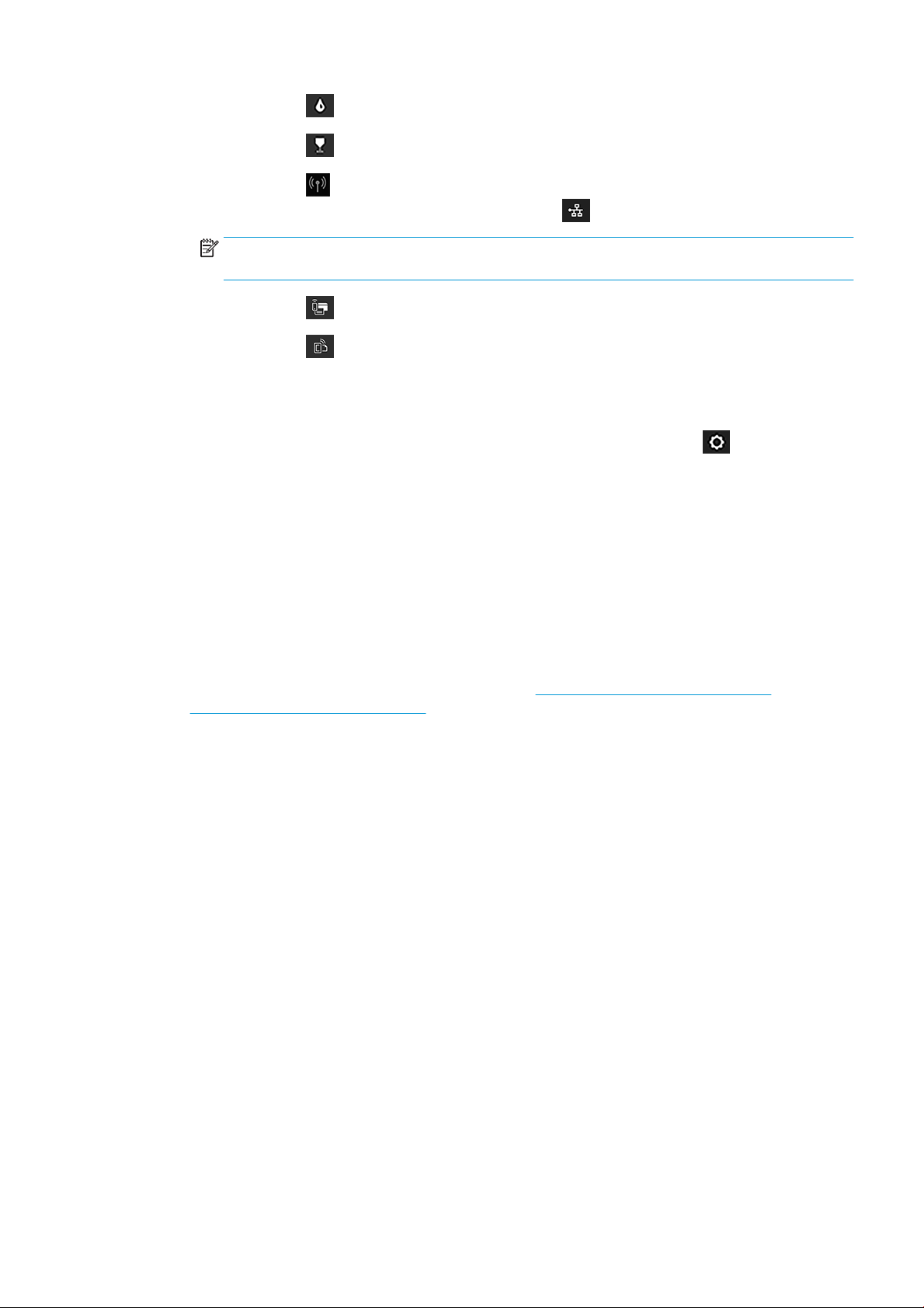
–
Dotknij ikony , aby wyświetlić informacje o atramencie.
–
Dotknij ikony , aby wyświetlić informacje na temat głowic drukujących.
–
Dotknij ikony , jeśli chcesz wyświetlić informacje o stanie połączenia lub skongurować sieć. Jeśli
jest podłączony kabel sieciowy, jest wyświetlana ikona .
UWAGA: Nie można równocześnie korzystać z przewodowego i bezprzewodowego połączenia
z siecią.
–
Dotknij ikony , aby wyświetlić informacje na temat trybu Wi-Fi Direct.
–
Dotknij ikony , aby wyświetlić informacje o aplikacji ePrint oraz ją skongurować w celu
umożliwienia drukowania z komputera lub urządzenia przenośnego przez wysyłanie wiadomości e-
mail do drukarki.
Po pewnym czasie bezczynności drukarka przełącza się w tryb uśpienia, a panel przedni jest wyłączany. Aby
zmienić czas, po upływie którego urządzenie przechodzi do trybu uśpienia, dotknij ikony , a następnie
wybierz kolejno opcje Konguracja drukarki i Tryb uśpienia. Czas, który można ustawić, wynosi od 5 do 4 godzin.
Naciśnięcie któregokolwiek przycisku drukarki spowoduje jej wybudzenie ze stanu uśpienia i włączenie panelu
przedniego.
Informacje dotyczące określonego zastosowania panelu sterowania można znaleźć w różnych miejscach tej
instrukcji.
Oprogramowanie drukarki
Do drukarki dołączono następujące oprogramowanie:
●
Oprogramowanie produktu dostępne jest pod adresem https://www.hp.com/go/T730/drivers -
https://www.hp.com/go/T830/drivers
●
Wbudowany serwer internetowy umożliwia:
–
zarządzanie drukarką z komputera zdalnego;
–
wyświetlanie stanu wkładów atramentowych, głowicy drukującej i papieru;
–
dostęp do Centrum Obsługi Klienta HP; zobacz Centrum Obsługi Klienta HP na stronie 194;
–
aktualizowanie oprogramowania układowego drukarki; zobacz Aktualizacja oprogramowania
układowego na stronie 110;
–
przeprowadzanie wyrównania i rozwiązywanie problemów;
–
zmienianie różnych ustawień drukarki;
–
zarządzanie powiadomieniami pocztą e-mail;
Zobacz Uzyskiwanie dostępu do wbudowanego serwera internetowego na stronie 27.
●
Program HP Utility umożliwia:
–
zarządzanie drukarką z komputera zdalnego;
–
wyświetlanie stanu wkładów atramentowych, głowicy drukującej i papieru;
–
dostęp do Centrum Obsługi Klienta HP; zobacz Centrum Obsługi Klienta HP na stronie 194;
PLWW Oprogramowanie drukarki 11
Page 16
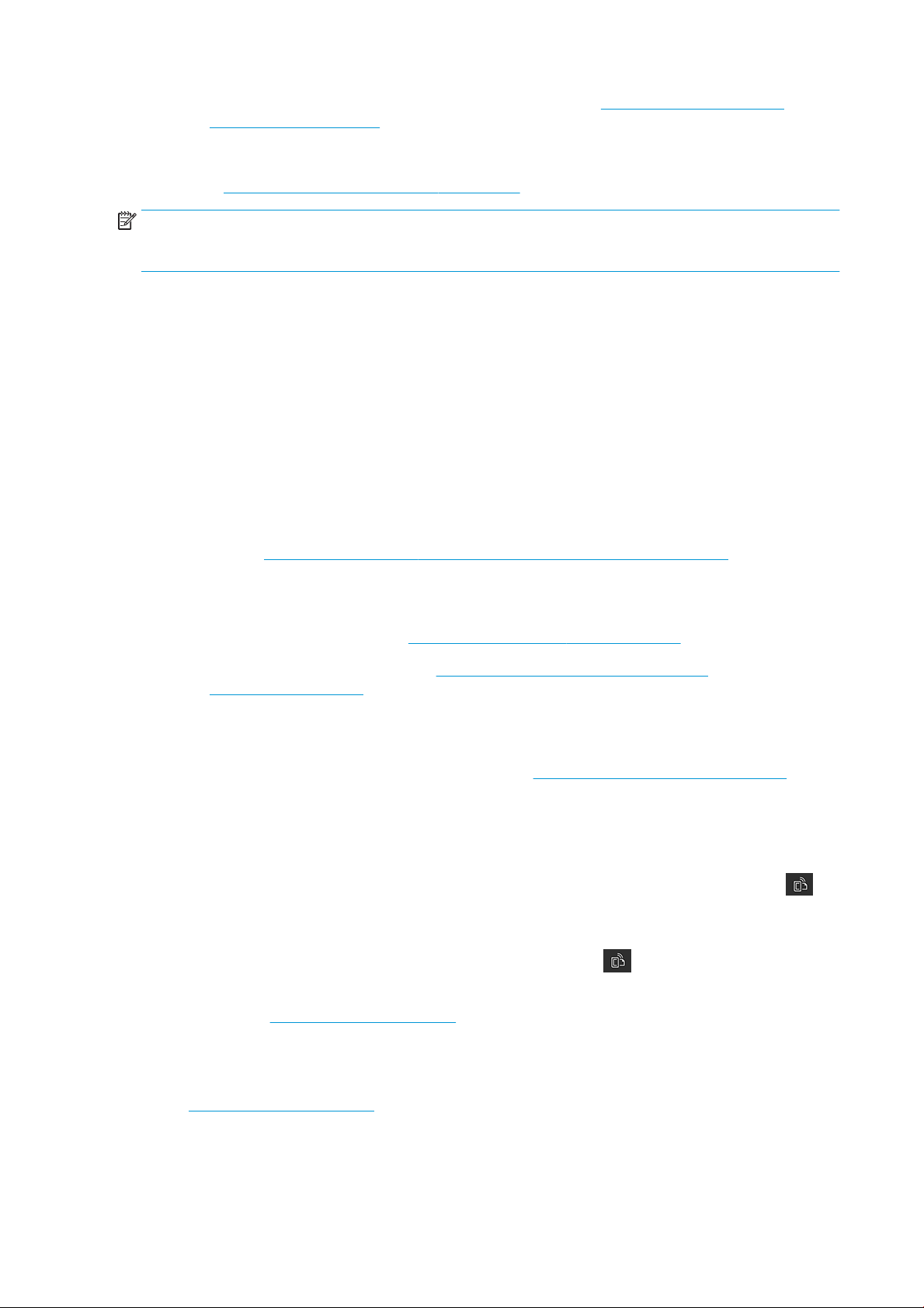
–
aktualizowanie oprogramowania układowego drukarki; zobacz Aktualizacja oprogramowania
układowego na stronie 110;
–
uruchamianie wbudowanego serwera internetowego.
Zobacz Uruchamianie programu HP Utility na stronie 27.
UWAGA: Co pewien czas mogą pojawiać się nowe wersje oprogramowania drukarek. W pewnych przypadkach
jest możliwe, że już w chwili zakupu drukarki nowsze wersje dołączonego do niej oprogramowania są dostępne
w witrynie HP.
Drukowanie dla urządzeń przenośnych i usługi sieciowe
Drukowanie dla urządzeń przenośnych
Dzięki rozwiązaniu HP Mobile Printing można w dowolnym miejscu drukować dokumenty bezpośrednio ze
swojego smartfonu lub tabletu, wykonując jedynie kilka prostych czynności. Można użyć systemu operacyjnego
urządzenia lub wysłać do drukarki wiadomości e-mail z załącznikami PDF, TIFF i JPEG.
●
Do drukowania plików z systemu Apple iOS wymagana jest funkcja Airprint wstępnie zainstalowana na
urządzeniach z tym systemem.
●
Aby drukować z systemu Android, należy zainstalować aplikację HP Print Service dostępną w sklepie Google
Play. Jeśli została już zainstalowana, należy sprawdzić, czy jest aktualna. Najnowszą wersję można uzyskać
pod adresem: https://play.google.com/store/apps/details?id=com.hp.android.printservice.
●
Dostępna jest także aplikacja HP Smart App, która rozszerza możliwości drukowania i umożliwia
skanowanie oraz udostępnianie ze smartfona lub tabletu.
–
Najnowsza wersja systemu iOS: https://itunes.apple.com/app/id469284907
–
Najnowsza wersja systemu Android: https://play.google.com/store/apps/details?
id=com.hp.printercontrol
●
Aby umożliwić drukowanie z wiadomości e-mail, należy włączyć usługę i sprawdzić adres e-mail drukarki
na przednim panelu.
Dodatkowe szczegółowe informacje dostępne są pod adresem http://www.hp.com/go/designjetmobility.
drukowanie poczty e-mail
1. Upewnij się, że drukarka jest prawidłowo podłączona do Internetu.
2.
Włącz usługi internetowe podczas początkowej konguracji drukarki albo później, naciskając ikonę na
ekranie głównym i postępując zgodnie z instrukcjami wyświetlanymi na panelu przednim. Może być
konieczne ponowne uruchomienie drukarki, jeśli zostało zaktualizowane jej oprogramowanie sprzętowe.
3.
Sprawdź adres e-mail drukarki, w dowolnej chwili naciskając przycisk na ekranie głównym.
4. Jest to czynność opcjonalna: Jeśli masz uprawnienia administratora drukarki, zaloguj się w witrynie
HP Connected (http://www.hpconnected.com) i dostosuj adres e-mail drukarki lub zabezpieczenia drukarki
związane z drukowaniem zdalnym.
Gratulacje! Konguracja usług internetowych została zakończona. Usługa HP ePrint jest gotowa do użycia. Aby
uzyskać najnowsze informacje i pomoc techniczną oraz przeczytać warunki korzystania z witryny HP Connected,
zobacz http://www.hpconnected.com. Po przeprowadzeniu tej konguracji można również korzystać
z automatycznych aktualizacji oprogramowania układowego.
12 Rozdział 1 Wstęp PLWW
Page 17
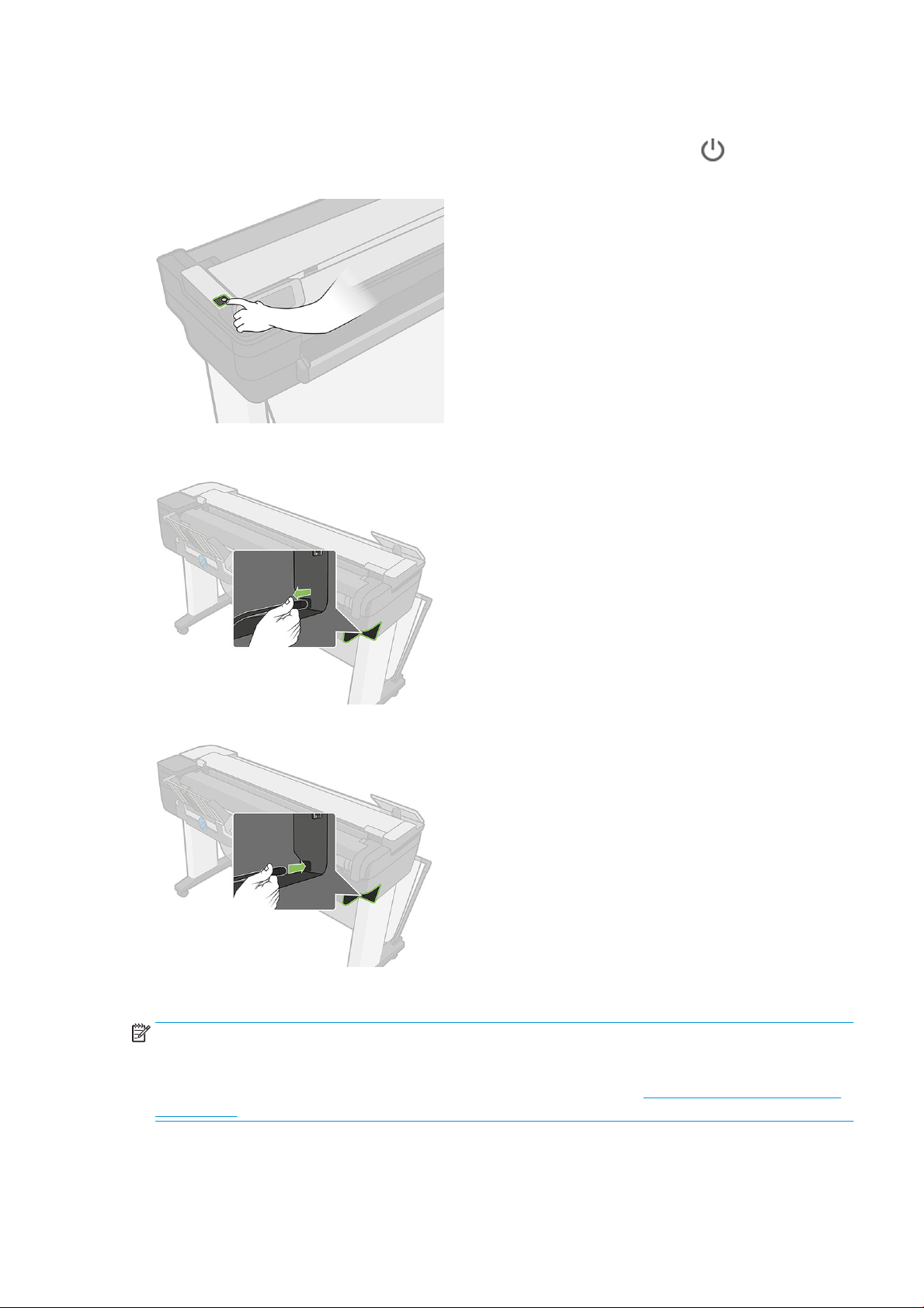
Włączanie i wyłączanie drukarki
Normalny i zalecany sposób włączania i wyłączania drukarki polega na użyciu przycisku umieszczonego
obok panelu sterowania.
Jeśli drukarka będzie przechowywana przez długi czas lub wydaje się, że przycisk zasilania nie działa, zaleca się
wyjęcie wtyczki kabla zasilającego z gniazda.
Aby ponownie włączyć drukarkę, należy włożyć wtyczkę kabla zasilającego do gniazda.
Po ponownym włączeniu drukarki procedura inicjacji obejmująca sprawdzenie i przygotowanie głowicy
drukującej trwa około 3 minut.
UWAGA: Jeśli drukarka nie jest używana przez pewien czas (domyślny czas jest określony normą Energy Star),
to przechodzi w tryb uśpienia, aby oszczędzić energię. Jednak każda interakcja użytkownika z wyświetlaczem
panelu przedniego lub wysłanie nowego zadania do wydrukowania przywraca tryb aktywności, co umożliwia
niezwłoczne wznowienie drukowania. Aby zmienić czas trybu uśpienia, zobacz Zmiana ustawień trybu uśpienia
na stronie 28.
PLWW Włączanie i wyłączanie drukarki 13
Page 18
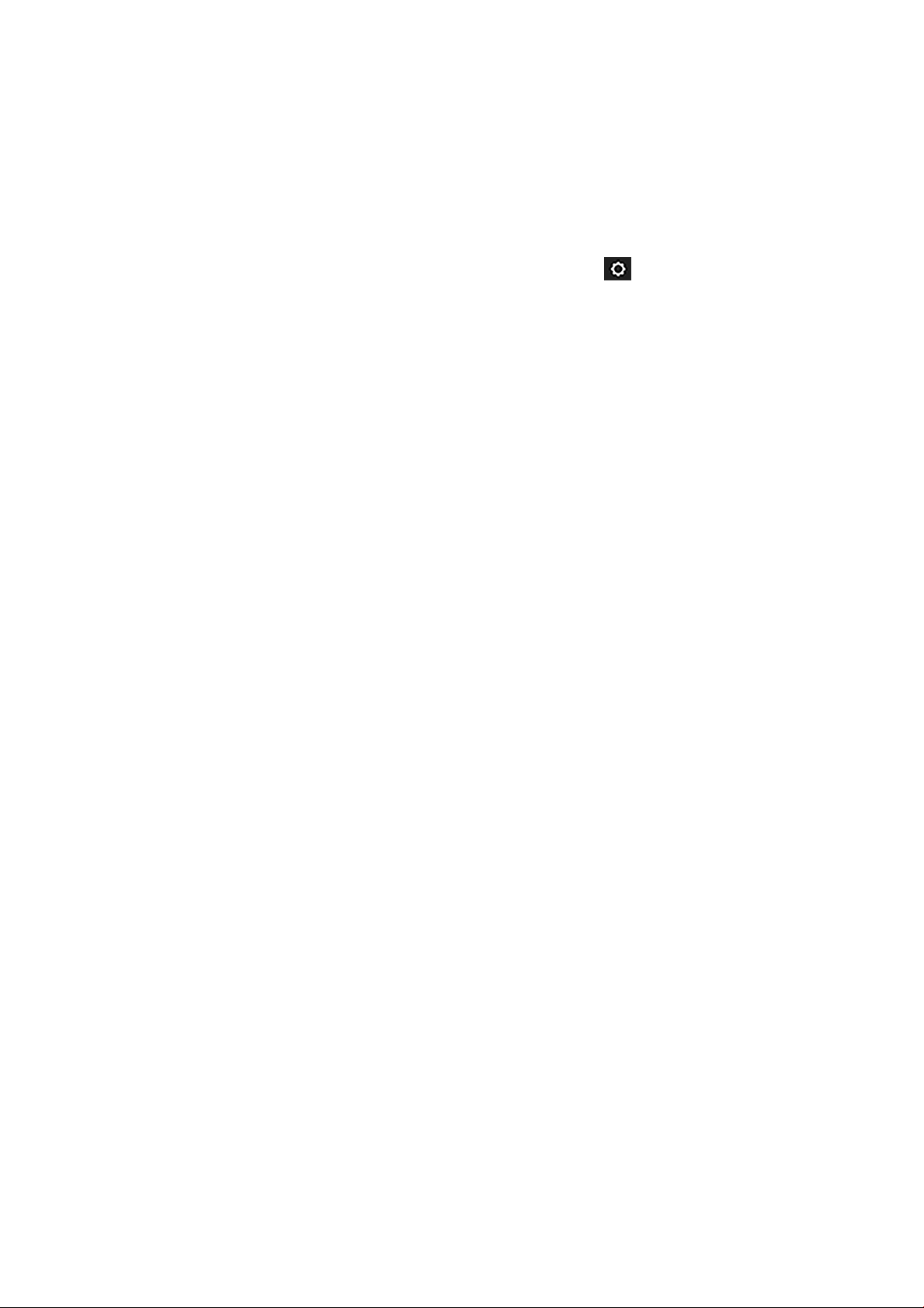
Raporty
Raporty zawierają różnego rodzaju informacje o drukarce. Można je wygenerować przy użyciu panelu
sterowania.
Przed zażądaniem wydruków informacyjnych sprawdź, czy drukarka i papier są gotowe do rozpoczęcia
drukowania. Należy załadować przynajmniej papier o rozmiarze A4 w orientacji pionowej i szerokości 210 mm —
w przeciwnym wypadku drukarka może nie załadować papieru lub wydruk może zostać obcięty.
Aby wydrukować raport, przeciągnij palcem w dół po pulpicie, dotknij ikony , przewiń w dół do pozycji
Raporty, dotknij jej, a następnie wybierz żądany raport. Dostępne są następujące raporty:
●
●
Wydruki demonstracyjne: pokazują niektóre możliwości drukarki
–
Wersja demonstracyjna rysunku
–
Wersja demonstracyjna renderowania
–
Wersja demonstracyjna mapy GIS
Wydruki z informacjami dla użytkownika
–
Raport ze stanu drukarki
–
Raport dotyczący jakości wydruku
–
Strona konguracji sieci
14 Rozdział 1 Wstęp PLWW
Page 19
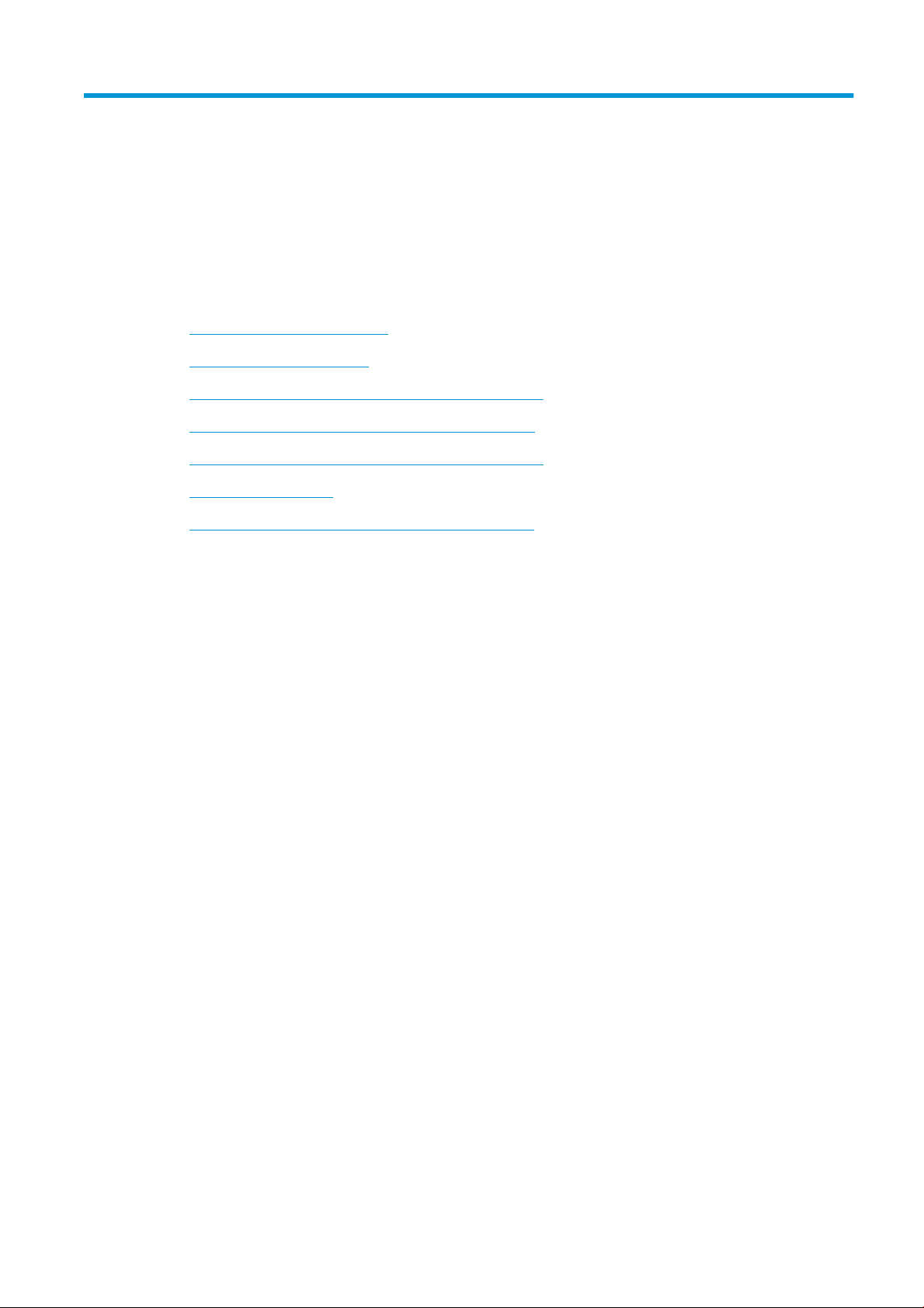
2 Podłączanie drukarki
●
Wybieranie metody podłączenia
●
Podłączanie drukarki do sieci
●
Podłączanie komputera do drukarki przez sieć (Windows)
●
Odinstalowywanie oprogramowania drukarki (Windows)
●
Podłączanie komputera do drukarki przez sieć (Mac OS X)
●
Udostępnianie drukarki
●
Odinstalowywanie oprogramowania drukarki (Mac Os X)
PLWW 15
Page 20
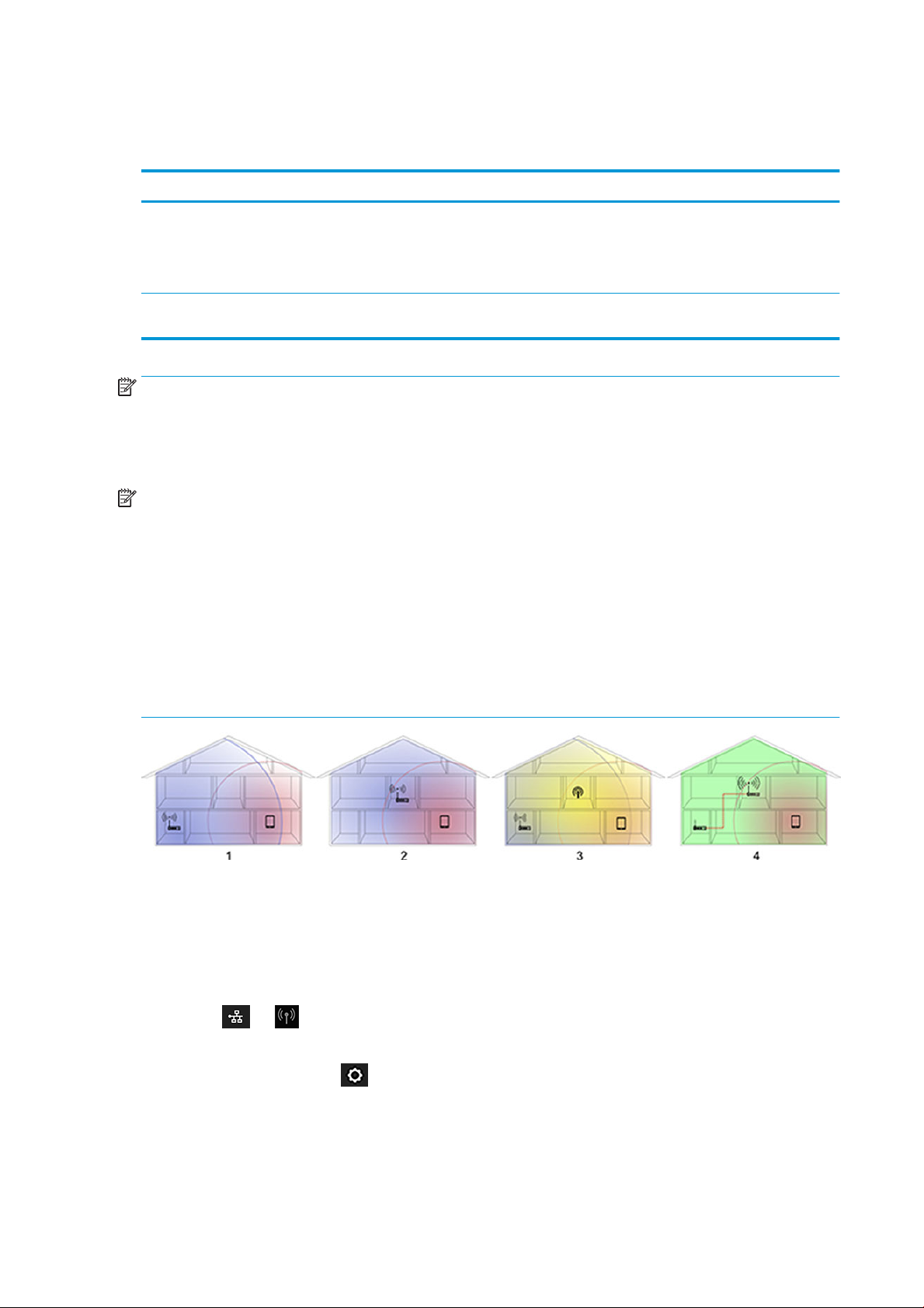
Wybieranie metody podłączenia
Drukarkę można podłączać na kilka następujących sposobów:
Typ połączenia Szybkość Długość kabla Inne czynniki
Komunikacja
bezprzewodowa
Gigabit Ethernet Duża; różna w zależności od ruchu w sieci Długi: 100
Średnia; różni się zależnie od warunków (np.
odległości od routera, zakłóceń, liczby
klientów sieci bezprzewodowej, topologii
sieci)
N/D Wrażliwość na zakłócenia przy większych
odległościach; wymaga dodatkowego
wyposażenia (punkt dostępu do sieci
bezprzewodowej lub router sieci
bezprzewodowej)
Wymaga specjalnego wyposażenia
m (328 stóp)
(przełączników)
UWAGA: Szybkość dowolnego połączenia sieciowego zależy od wszystkich elementów wykorzystywanych
w sieci, w skład których mogą wchodzić karty sieciowe, routery, przełączniki i kable. Jeżeli którykolwiek z tych
elementów nie obsługuje dużych prędkości transmisji, rzeczywiste połączenie będzie powolne. Na szybkość
połączenia sieciowego może również mieć wpływ łączna wielkość ruchu generowanego przez inne urządzenia
w ramach sieci.
UWAGA: Na działanie połączenia bezprzewodowego może wpływać umiejscowienie routera sieciowego
i urządzenia. W celu poprawy jakości połączenia bezprzewodowego:
1. Umieść punkt dostępu bezprzewodowego w centralnym obszarze w miejscu pracy, tak jak pokazano na
rysunku nr 2. Najlepiej, aby było to z dala od materiałów o dużej gęstości. Fali radiowej najtrudniej
przenikać przez metale, beton czy podwójne grube ściany, a łatwiej przez drewno i płyty kartonowogipsowe. Weź to pod uwagę przy wybieraniu miejsca na drukarkę.
2. Zmień kanał komunikacji bezprzewodowej na taki, który nie jest używany, najlepiej 1, 6 lub 11, ponieważ
nie zachodzą one na siebie.
3. Zwiększ zasięg sieci bezprzewodowej, dodając prosty wzmacniacz sygnału albo więcej punktów dostępu
bezprzewodowego, jak pokazano na ilustracjach 3 i 4.
Podłączanie drukarki do sieci
Drukarkę może skongurować się automatycznie do pracy w większości sieci, w sposób podobny do
komputerów działających w tej samej sieci. Pierwsze podłączenie jej do sieci może trwać kilka minut.
Adres sieciowy drukarki prawidłowo skongurowanej do działania w sieci można sprawdzić na panelu przednim:
dotknij ikony lub .
Aby nawiązać połączenie z siecią bezprzewodową, najprościej przejść do panelu sterowania, przeciągnąć palcem
w dół po pulpicie, dotknąć ikony , następnie przewinąć menu w dół i dotknąć kolejno opcji Konguracja sieci
> Ustawienia sieci bezprzewodowej.
Gdy urządzenie sieciowe konguruje się automatycznie na podstawie adresu IP otrzymanego z usługi DHCP, ten
adres IP może się zmienić od momentu, kiedy urządzenie było ostatnio wyłączane, do momentu, gdy zostało
włączone. Stan urządzenia może być wtedy wyświetlany jako „oine”, jeśli w ustawieniach portu drukarki jest
nadal skongurowany poprzedni adres IP.
16 Rozdział 2 Podłączanie drukarki PLWW
Page 21
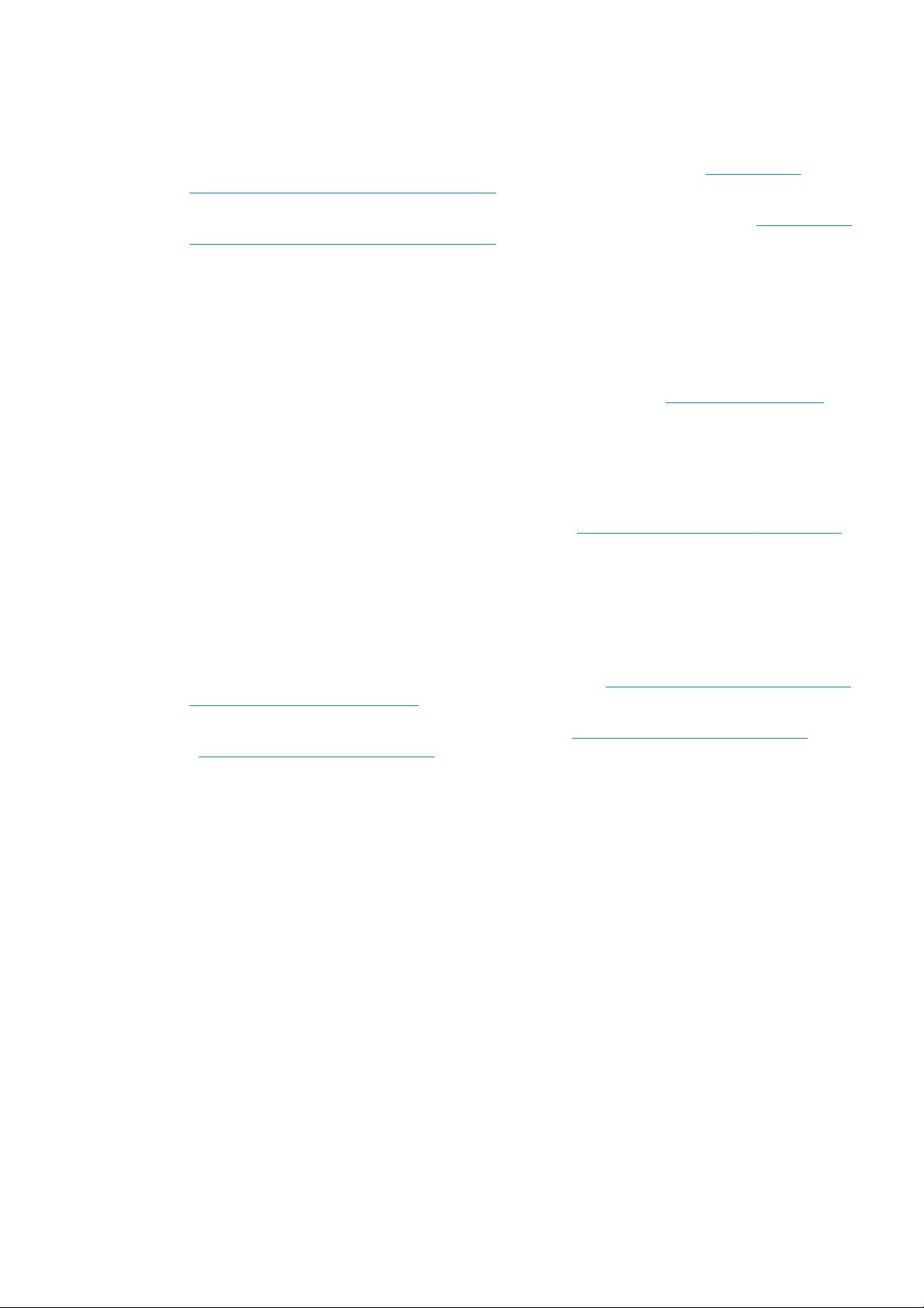
Istnieją przynajmniej trzy sposoby na to, aby temu zapobiec:
●
Wydłuż czas dzierżawy w urządzeniu serwera DHCP.
●
Ustaw stały adres IP drukarki, aby nie był on zmieniany przez usługę DHCP (zobacz Niepowodzenie
komunikacji komputera z drukarką na stronie 180).
●
Skonguruj w sterowniku i drukarce nazwę hosta zamiast numerycznego adresu IP (zobacz Niepowodzenie
komunikacji komputera z drukarką na stronie 180).
Więcej informacji na temat kongurowania połączenia z Internetem, łączenia się z chmurą i rejestrowania w niej
w celu korzystania z usług WWW zawiera rozdział Instrukcje dotyczące montażu.
Podłączanie komputera do drukarki przez sieć (Windows)
Aby drukować z aplikacji przy użyciu sterownika drukarki, należy postępować zgodnie z następującymi
instrukcjami. Zobacz informacje o alternatywnych sposobach drukowania w części Drukowanie na stronie 43.
Przed przystąpieniem do podłączenia sprawdź sprzęt.
●
Drukarka powinna być zainstalowana i włączona.
●
Przełącznik lub router Ethernet powinien być włączony i działać poprawnie.
●
Drukarka i komputer powinny być podłączone do sieci (zobacz Podłączanie drukarki do sieci na stronie 16).
Drukarkę można podłączyć poprzez sieć Ethernet lub Wi-Fi.
●
Drukarka i komputer powinny być podłączone do Internetu.
Teraz możesz zainstalować oprogramowanie drukarki i podłączyć drukarkę.
Instalacja oprogramowania drukarki
1. Zanotuj adres IP drukarki wyświetlany na panelu przednim (zobacz Uzyskiwanie dostępu do wbudowanego
serwera internetowego na stronie 27).
2. Zainstaluj oprogramowanie produktu dostępne pod adresem https://www.hp.com/go/T730/drivers
- https://www.hp.com/go/T830/drivers. Postępuj zgodnie z instrukcjami instalacji oprogramowania.
3. System automatycznie wykryje, czy używane jest oprogramowanie Windows czy Mac OS X. Następnie
wybierz to, które chcesz zainstalować (domyślnie: wszystko). Jeśli komputer nie może znaleźć żadnych
drukarek w sieci, zostanie wyświetlone okno Nie odnaleziono drukarki, za pomocą którego można
spróbować znaleźć drukarkę. Jeśli jest używana zapora; może być konieczne tymczasowe jej wyłączenie,
aby można było znaleźć drukarkę. Ponadto dostępne są opcje wyszukiwania drukarki po jej nazwie hosta,
adresie IP lub adresie MAC.
W niektórych przypadkach, gdy drukarka znajduje się w innej podsieci niż komputer, określenie adresu IP
drukarki może być jedyną opcją zapewniającą powodzenie.
Odinstalowywanie oprogramowania drukarki (Windows)
Użyj panelu sterowania, aby odinstalować oprogramowanie; w taki sam sposób, jak odinstalowanie inne
programów.
PLWW Podłączanie komputera do drukarki przez sieć (Windows) 17
Page 22
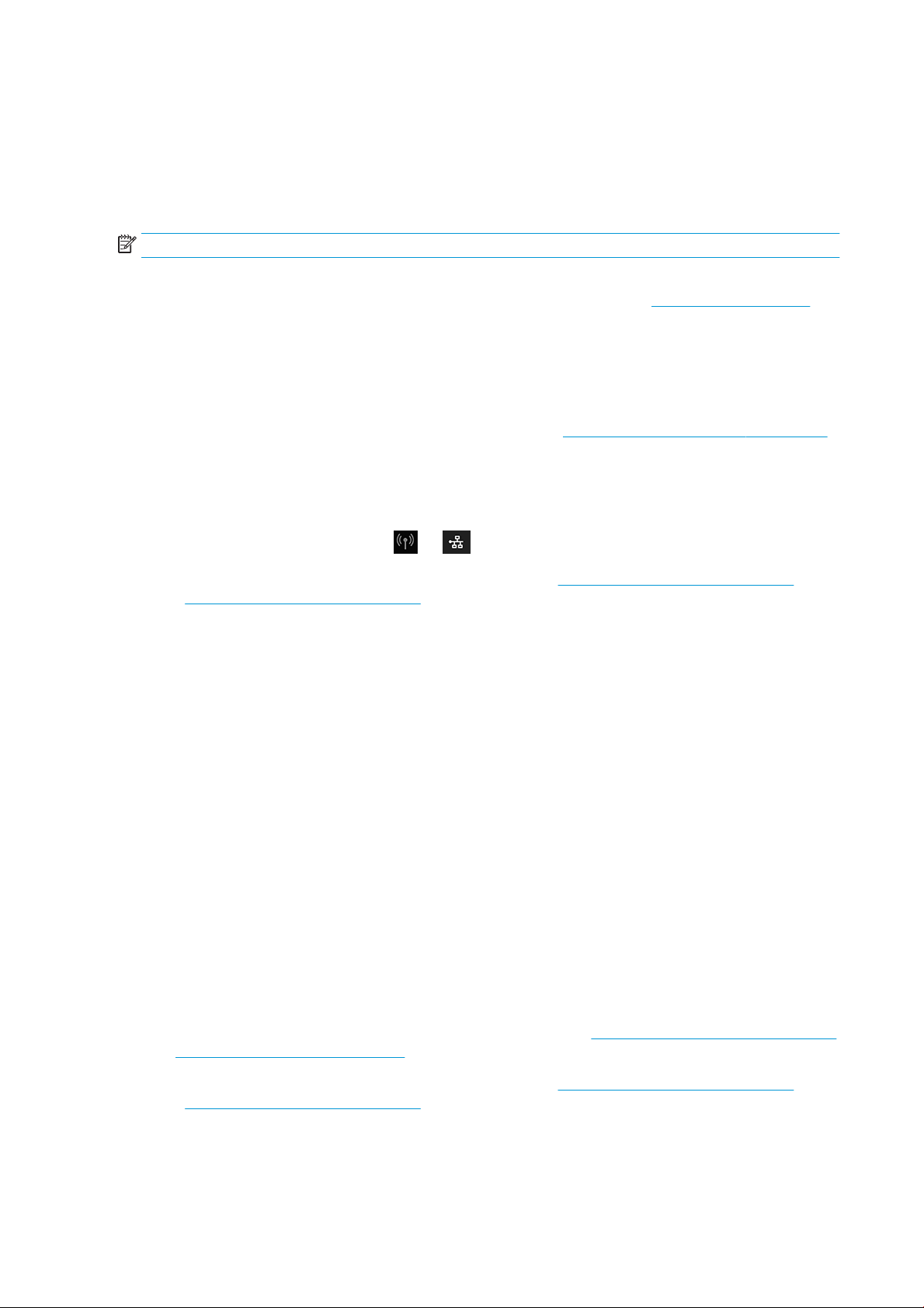
Podłączanie komputera do drukarki przez sieć (Mac OS X)
W systemie Mac OS X drukarkę można połączyć z siecią, używając następujących metod:
●
Bonjour
●
TCP/IP
UWAGA: Drukarka nie obsługuje protokołu AppleTalk.
Aby drukować z aplikacji przy użyciu sterownika drukarki, należy postępować zgodnie z następującymi
instrukcjami. Zobacz informacje o alternatywnych sposobach drukowania w części Drukowanie na stronie 43.
Przed przystąpieniem do podłączenia sprawdź sprzęt.
●
Drukarka powinna być zainstalowana i włączona.
●
Przełącznik lub router Ethernet powinien być włączony i działać poprawnie.
●
Drukarka i komputer powinny być podłączone do sieci. Zobacz Podłączanie drukarki do sieci na stronie 16.
Teraz możesz zainstalować oprogramowanie drukarki i podłączyć drukarkę.
Połączenie Bonjour
1.
Na panelu sterowania dotknij ikony lub . Zanotuj nazwę usługi mDNS tej drukarki.
2. Zainstaluj oprogramowanie produktu dostępne pod adresem https://www.hp.com/go/T730/drivers
- https://www.hp.com/go/T830/drivers. Postępuj zgodnie z instrukcjami instalacji oprogramowania.
3. Otworzy się przeglądarka sieci Web, aby wyświetlić pozostałą procedurę instalacji oprogramowania.
System automatycznie wykryje, czy używane jest oprogramowanie Windows czy Mac OS X. Następnie
wybierz to, które chcesz zainstalować (domyślnie: wszystko).
4. Po zakończeniu instalacji program HP Utility zostanie uruchomiony automatycznie w celu skongurowania
połączenia z drukarką. Postępuj zgodnie z instrukcjami wyświetlanymi na ekranie.
5. Na ekranie Setup Assistant odszukaj nazwę usługi mDNS tej drukarki (zanotowaną w kroku 1) w kolumnie
Nazwa drukarki.
●
Po odszukaniu właściwej nazwy w razie potrzeby przewiń listę suwakiem w bok, aby wyświetlić
kolumnę Typ połączenia, i sprawdź, czy jest w niej napisane Bonjour. Następnie wyróżnij ten wiersz.
W przeciwnym wypadku kontynuuj wyszukiwanie dalej w dół listy.
●
Jeśli nie można znaleźć nazwy drukarki, kliknij po prostu opcję Kontynuuj i ręcznie skonguruj
Preferencje systemu w terminie późniejszym.
Kliknij przycisk Kontynuuj.
6. Kontynuuj zgodnie z instrukcjami wyświetlanymi na ekranie.
Połączenie TCP/IP
1. Przejdź do panelu przedniego i zanotuj adres URL drukarki (zobacz Uzyskiwanie dostępu do wbudowanego
serwera internetowego na stronie 27).
2. Zainstaluj oprogramowanie produktu dostępne pod adresem https://www.hp.com/go/T730/drivers
- https://www.hp.com/go/T830/drivers. Postępuj zgodnie z instrukcjami instalacji oprogramowania.
3. Postępuj zgodnie z instrukcjami wyświetlanymi na ekranie.
18 Rozdział 2 Podłączanie drukarki PLWW
Page 23
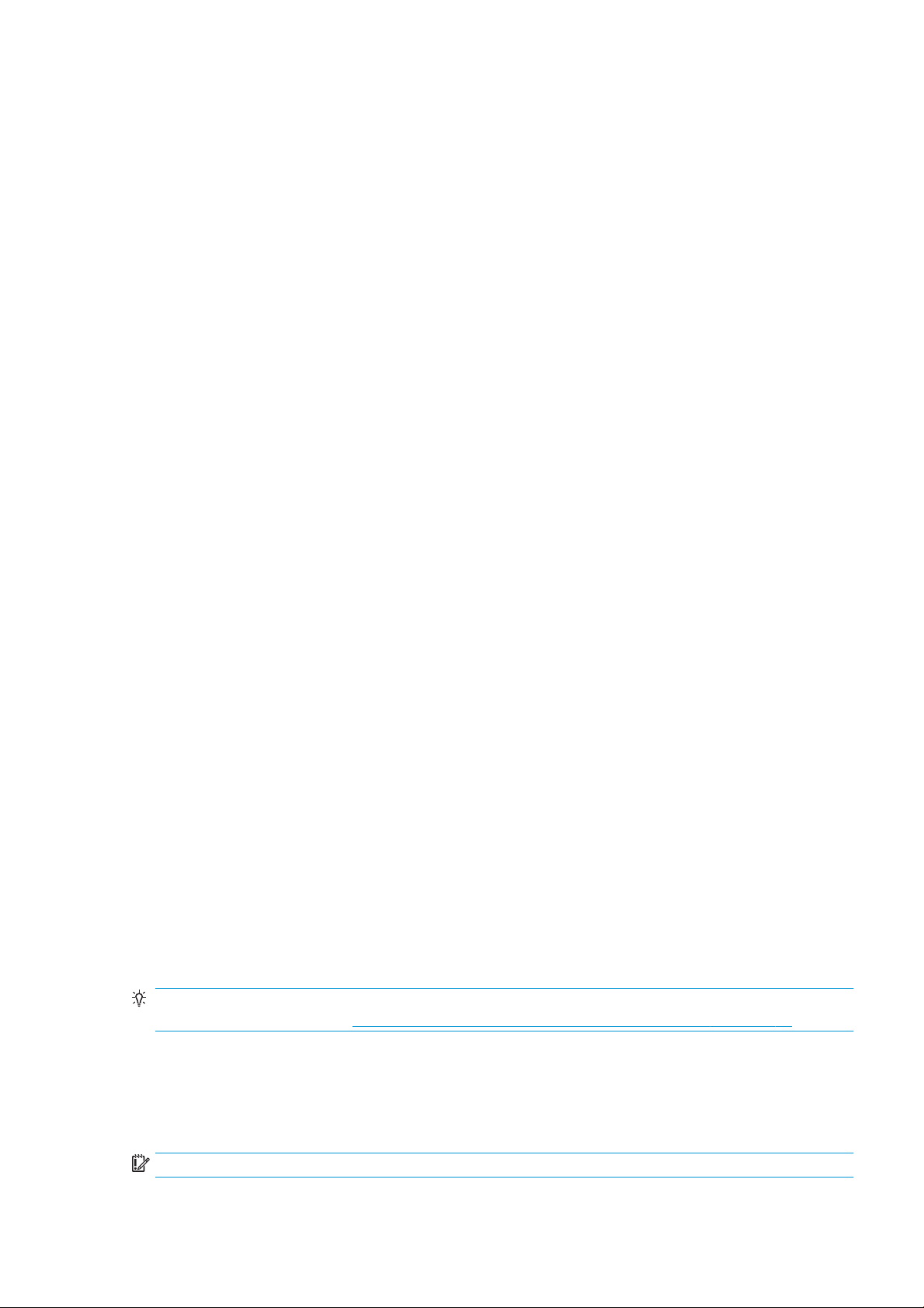
4. Zostanie zainstalowane oprogramowanie drukarki, w tym sterowniki drukarki i inne oprogramowanie HP,
takie jak program HP Utility.
Jeśli w drukarce włączono usługi internetowe, można na niej drukować za pośrednictwem poczty e-mail.
Po prostu odszukaj adres e-mail drukarki w menu usług internetowych, a następnie wyślij na ten adres
wiadomość e-mail z załącznikiem w postaci pliku, który chcesz wydrukować.
5. Po zainstalowaniu oprogramowania program HP Printer Setup Assistant jest uruchamiany automatycznie
w celu skongurowania połączenia z drukarką. Postępuj zgodnie z instrukcjami wyświetlanymi na ekranie.
6. Po wyświetleniu ekranu Wybór drukarki odszukaj adres URL tej drukarki (zanotowany w kroku 1)
w kolumnie Nazwa drukarki.
●
Po odszukaniu właściwej nazwy w razie potrzeby przewiń listę suwakiem w bok, aby wyświetlić
kolumnę Typ połączenia, i sprawdź, czy jest w niej napisane Drukowanie IP. Następnie wyróżnij ten
wiersz. W przeciwnym wypadku kontynuuj wyszukiwanie dalej w dół listy.
●
Jeśli nie możesz znaleźć nazwy drukarki z rodzajem połączenia Drukowanie IP, zaznacz pole wyboru
Mojej drukarki nie ma na liście.
Kliknij przycisk Kontynuuj.
7. Kontynuuj zgodnie z instrukcjami wyświetlanymi na ekranie. Po wyświetleniu ekranu Printer Queue Created
(Utworzono kolejkę wydruku) kliknij przycisk Zamknij, aby zakończyć, lub Utwórz nową kolejkę, aby
podłączyć inną drukarkę do sieci.
Udostępnianie drukarki
Jeśli ten komputer jest podłączony do sieci, drukarkę podłączoną bezpośrednio możesz udostępnić innym
komputerom w tej samej sieci.
1. Kliknij dwukrotnie ikonę System Preferences (Preferencje systemu) na pasku menu Dock na pulpicie.
2. Aby włączyć udostępnianie drukarki, przejdź do menu Udostępnianie i wybierz polecenie Udostępnianie
drukarki oraz drukarki, które chcesz udostępnić.
3. Teraz drukarka pojawia się automatycznie na liście udostępnianych drukarek wyświetlanych przez dowolny
inny komputer z systemem Mac OS X, który jest podłączony do danej sieci lokalnej.
Należy pamiętać o następujących aspektach:
●
Wszyscy inni użytkownicy, którzy chcą korzystać z udostępnionej drukarki, muszą zainstalować
oprogramowanie drukarki na swoich komputerach.
●
Każdy, komu udostępniono bezpośrednio podłączoną drukarkę, może wysyłać zadania drukowania, ale nie
może odbierać informacji z drukarki. Dotyczy to alertów, raportów o stanie, informacji o zarządzaniu
papierem, administracji i rozwiązywania problemów.
●
Niekiedy udostępnienie innym użytkownikom podłączonej bezpośrednio drukarki może znacznie zwolnić
działanie komputera.
WSKAZÓWKA: Najlepszym sposobem udostępniania drukarki w sieci jest podłączenie jej nie do dowolnego
komputera, ale do sieci. Zobacz Podłączanie komputera do drukarki przez sieć (Mac OS X) na stronie 18.
Odinstalowywanie oprogramowania drukarki (Mac Os X)
Opcję tę można było wybrać podczas poprzedniego kroku instalacji. Aplikacja ta powinna być dostępna
w folderze HP w folderze systemowym Aplikacje.
WAŻNE: Aplikacja HP Uninstaller odinstaluje wszystkie programy HP, które zostały zainstalowane w systemie.
PLWW Udostępnianie drukarki 19
Page 24
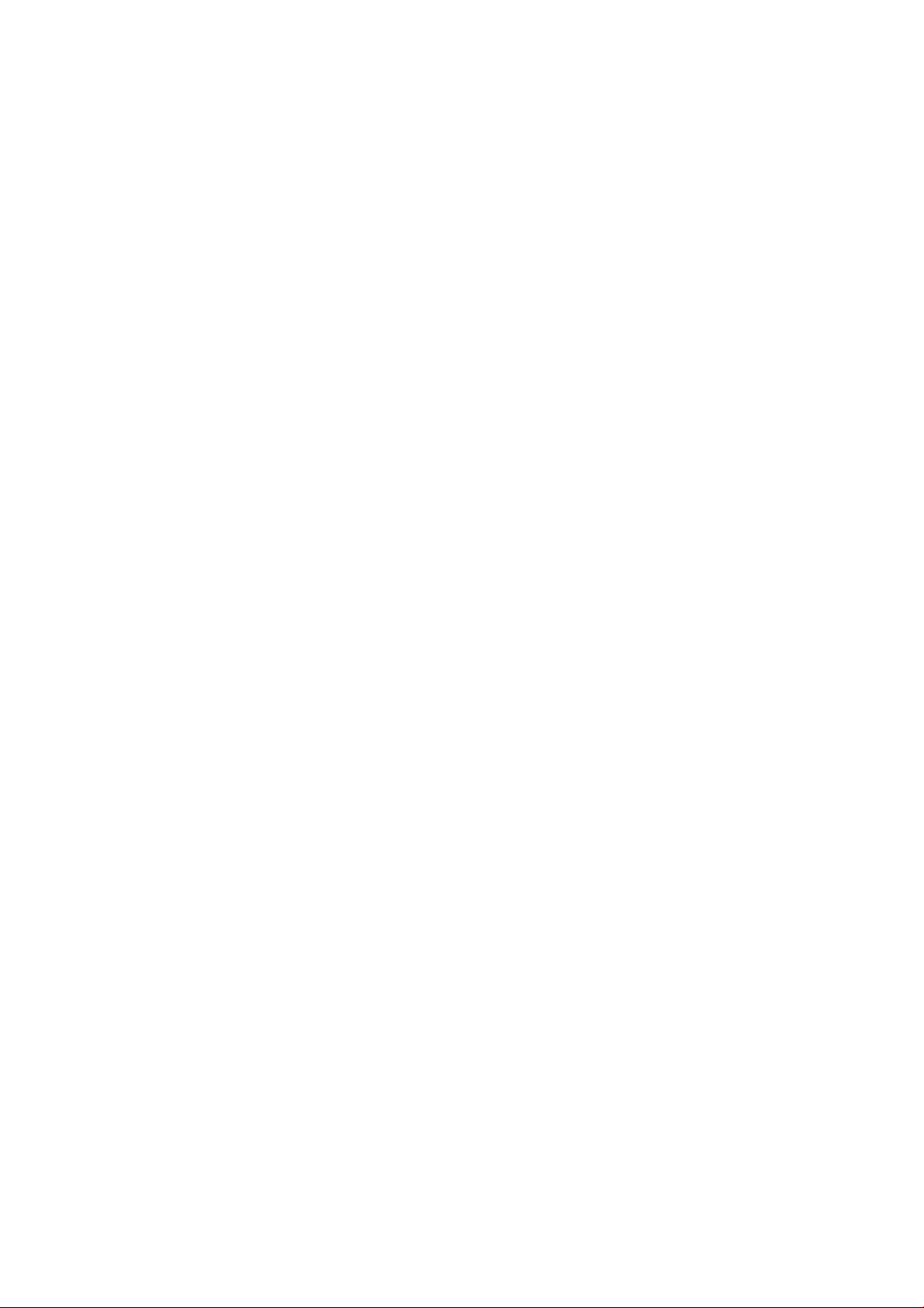
Aby usunąć tylko kolejkę druku, w preferencjach systemu wybierz okno dialogowe Drukowanie i skanowanie.
Wybierz nazwę drukarki, a następnie kliknij przycisk –.
20 Rozdział 2 Podłączanie drukarki PLWW
Page 25
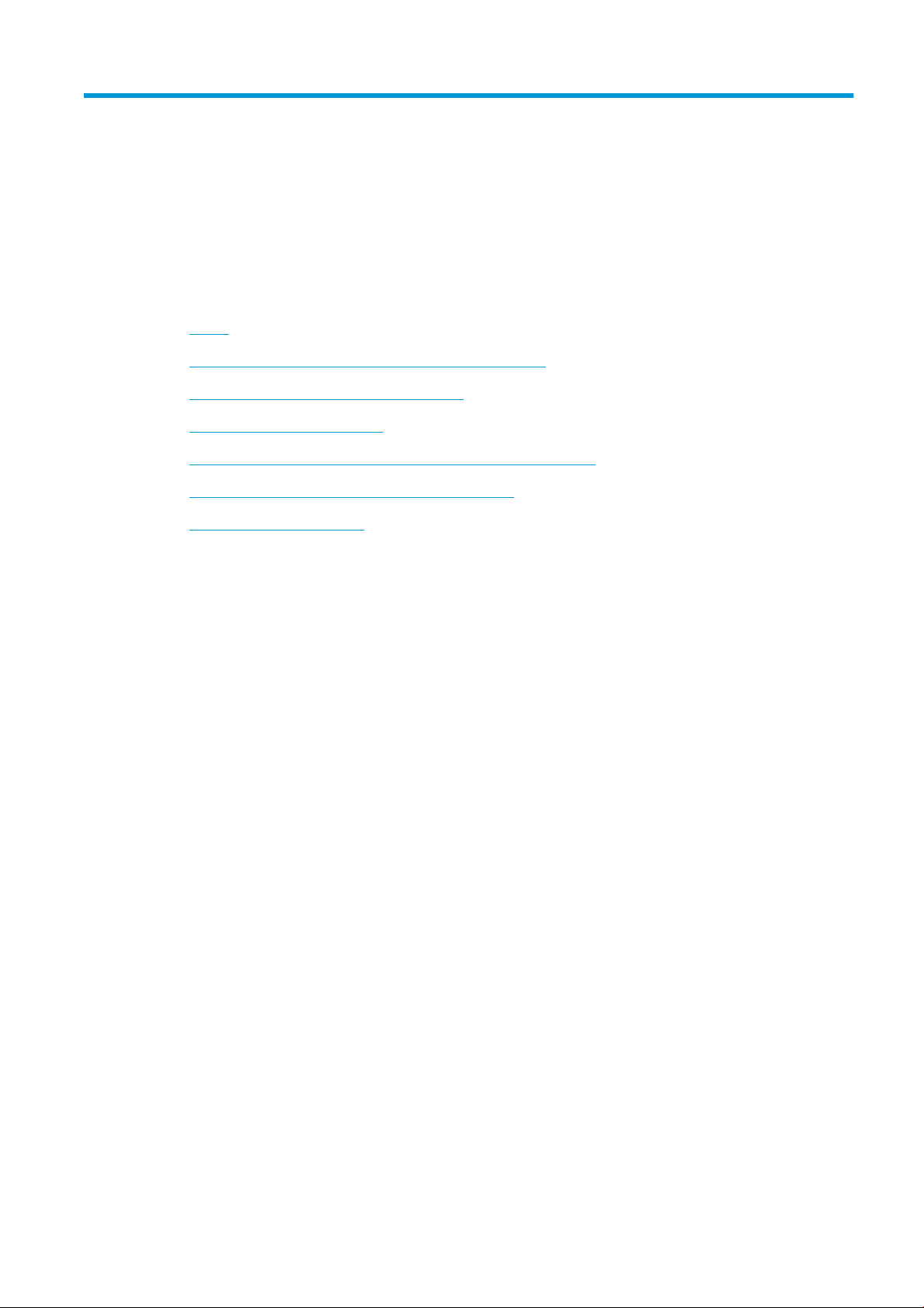
3 Instalowanie drukarki
●
Wstęp
●
Automatyczna aktualizacja oprogramowania układowego
●
Włączanie i wyłączanie powiadomień e-mail
●
Włączanie i wyłączanie alertów
●
Kontrolowanie dostępu do wbudowanego serwera internetowego
●
Ustawianie preferencji sterownika systemu Windows
●
Kongurowanie usług WWW
PLWW 21
Page 26
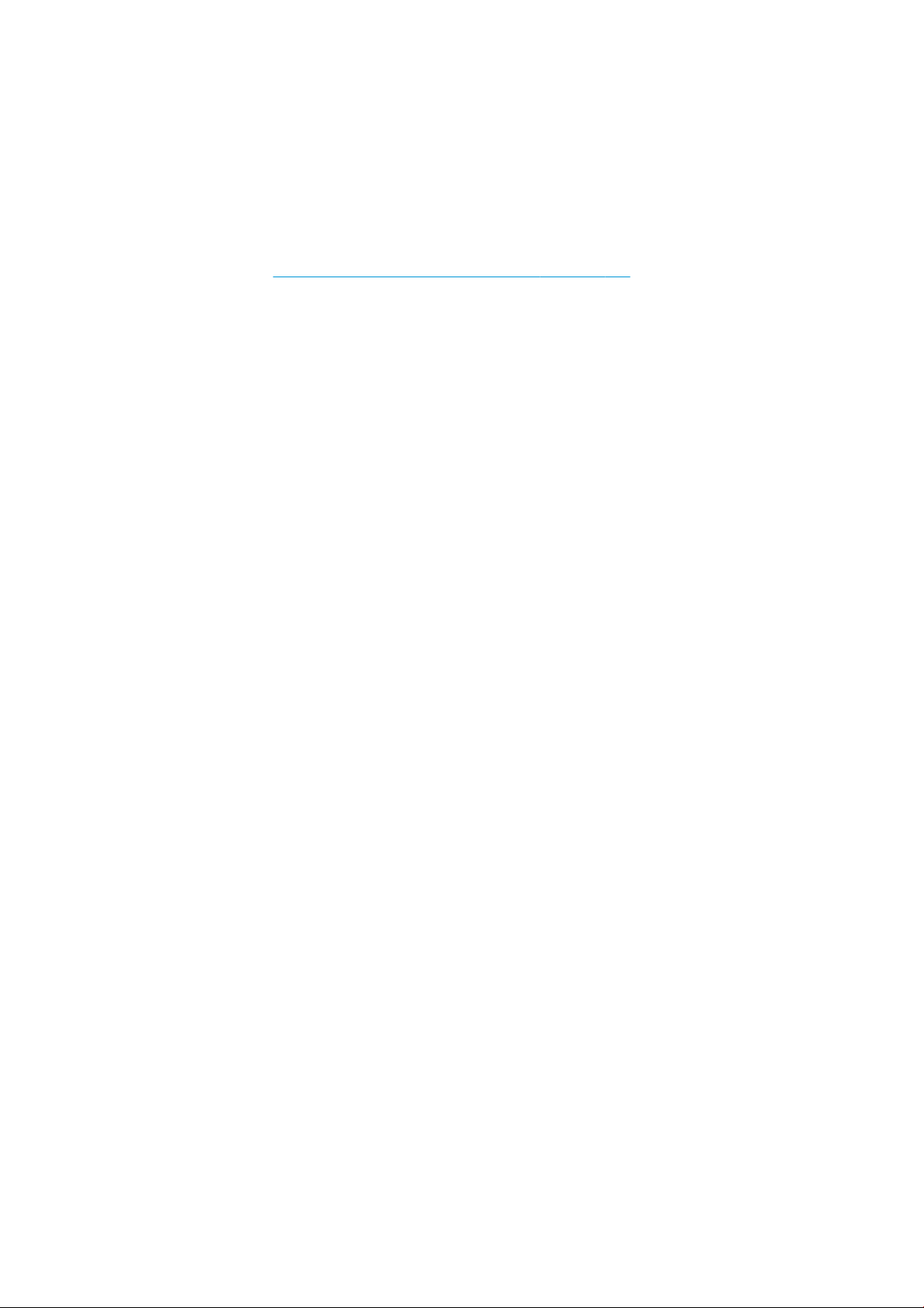
Wstęp
W tym rozdziale opisano różne ustawienia drukarki, którymi administrator drukarki może sterować natychmiast
po zmontowaniu urządzenia i przygotowaniu go do użycia.
Automatyczna aktualizacja oprogramowania układowego
Drukarka może samoczynnie co pewien czas sprawdzać, czy jest dostępna aktualizacja oprogramowania
układowego (zobacz Aktualizacja oprogramowania układowego na stronie 110). Brak aktualizacji może
spowodować, że pewne usługi WWW nie będą dostępne. Proces włączania usług WWW zawiera opcję włączania
automatycznych aktualizacji oprogramowania układowego z poziomu panelu przedniego drukarki lub
wbudowanego serwera internetowego.
Włączanie i wyłączanie powiadomień e-mail
Odbieranie powiadomień od drukarki na adres e-mail wymaga skongurowania serwera e-mail. Aby
skongurować serwer poczty e-mail za pomocą wbudowanego serwera internetowego, wybierz kolejno opcje
Ustawienia > alerty e-mail i uzupełnij następujące pola:
●
Serwer SMTP: adres IP lub nazwa hosta serwera poczty wychodzącej (SMTP), który będzie przetwarzać
wszystkie wiadomości e-mail z drukarki. Jeżeli serwer pocztowy wymaga uwierzytelniania, powiadomienia
e-mail nie będą działać.
●
Adres e-mail drukarki: każda wiadomość e-mail wysłana przez drukarkę musi zawierać adres zwrotny,
który nie musi być rzeczywistym, funkcjonującym adresem e-mail, ale powinien być unikatowy, aby
odbiorcy wiadomości mogli zidentykować drukarkę, która wysłała wiadomość.
Aby włączyć lub wyłączyć powiadomienia e-mail, należy użyć opcji Powiadomienia na karcie Narzędzia
wbudowanego serwera internetowego.
Włączanie i wyłączanie alertów
Za pomocą alertów drukarka ostrzega o zmianie stanu zadania druku lub problemie, który można usunąć przez
wykonanie odpowiedniej czynności. Alerty są wyświetlane na panelu przednim drukarki, w programie HP Utility,
przez sterownik drukarki lub wbudowany serwer internetowy.
Ustawienia alertów można zmieniać w różny sposób, aby wyświetlić wszystkie dostępne alerty, niektóre z nich
lub nie wyświetlić żadnego alertu.
Aby uzyskać dostęp do ustawień alertów w systemie Windows
●
Wybierz opcję Ustawienia alertów z menu Narzędzia programu HP DesignJet Utility.
●
Wybierz opcję Ustawienia alertów na dowolnej stronie alertów wyświetlonej w programie HP DesignJet
Utility.
●
Kliknij prawym przyciskiem myszy ikonę programu HP DesignJet Utility na pasku zadań i wybierz polecenie
Ustawienia alertów.
W oknie ustawień alertów można całkowicie wyłączyć alerty przy użyciu suwaka.
22 Rozdział 3 Instalowanie drukarki PLWW
Page 27
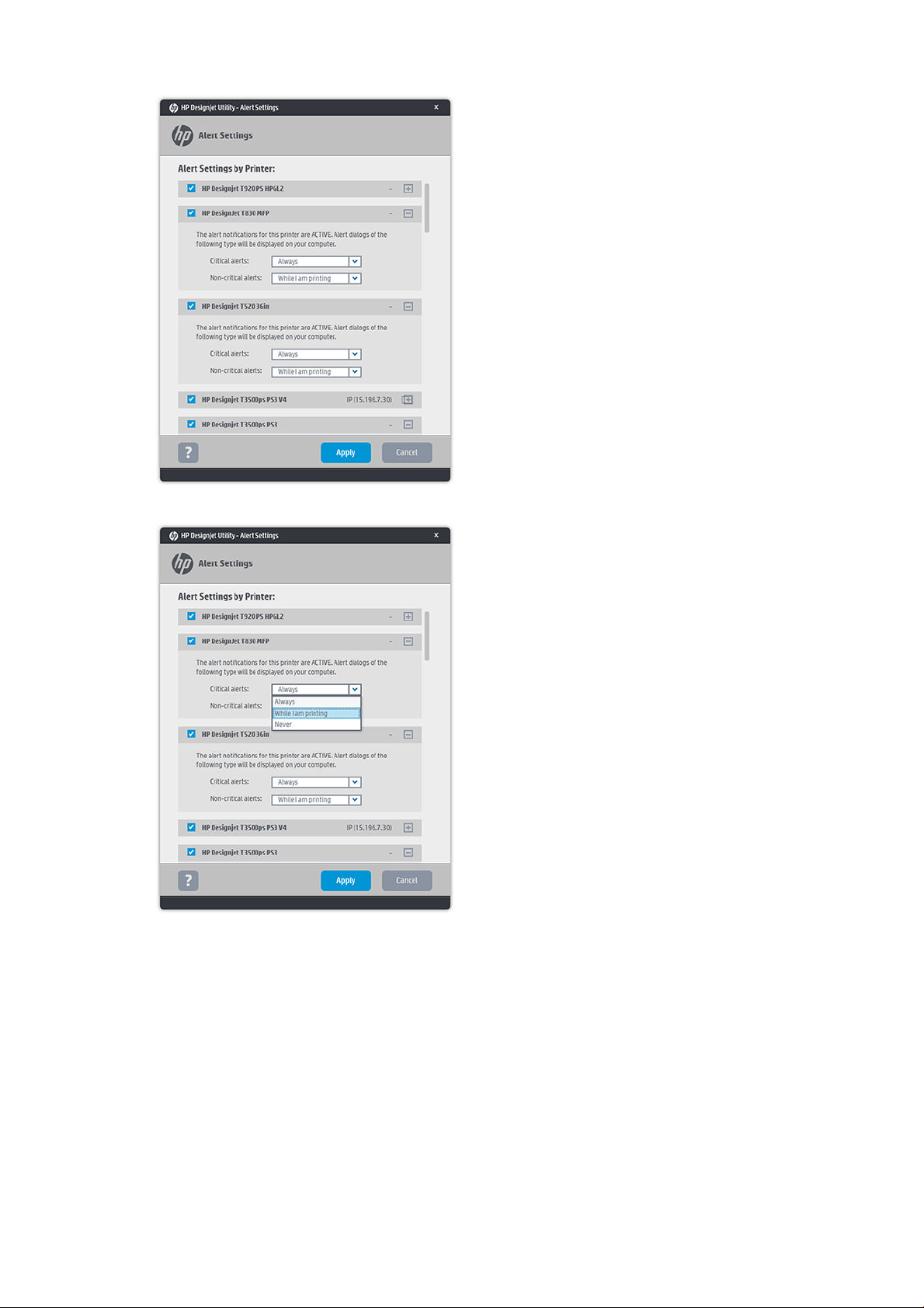
Można też wybrać kiedy, jeśli w ogóle alerty krytyczne lub niekrytyczne mają być wyświetlane.
Aby uzyskać dostęp do ustawień alertów w systemie Mac OS X
●
Otwórz okno preferencji programu HP Printer Monitor, wybierz drukarkę, a następnie opcję Dostosuj alerty,
aby można było skongurować wyświetlanie poszczególnych alertów w określonych przypadkach
i określonym interwale czasu.
PLWW Włączanie i wyłączanie alertów 23
Page 28
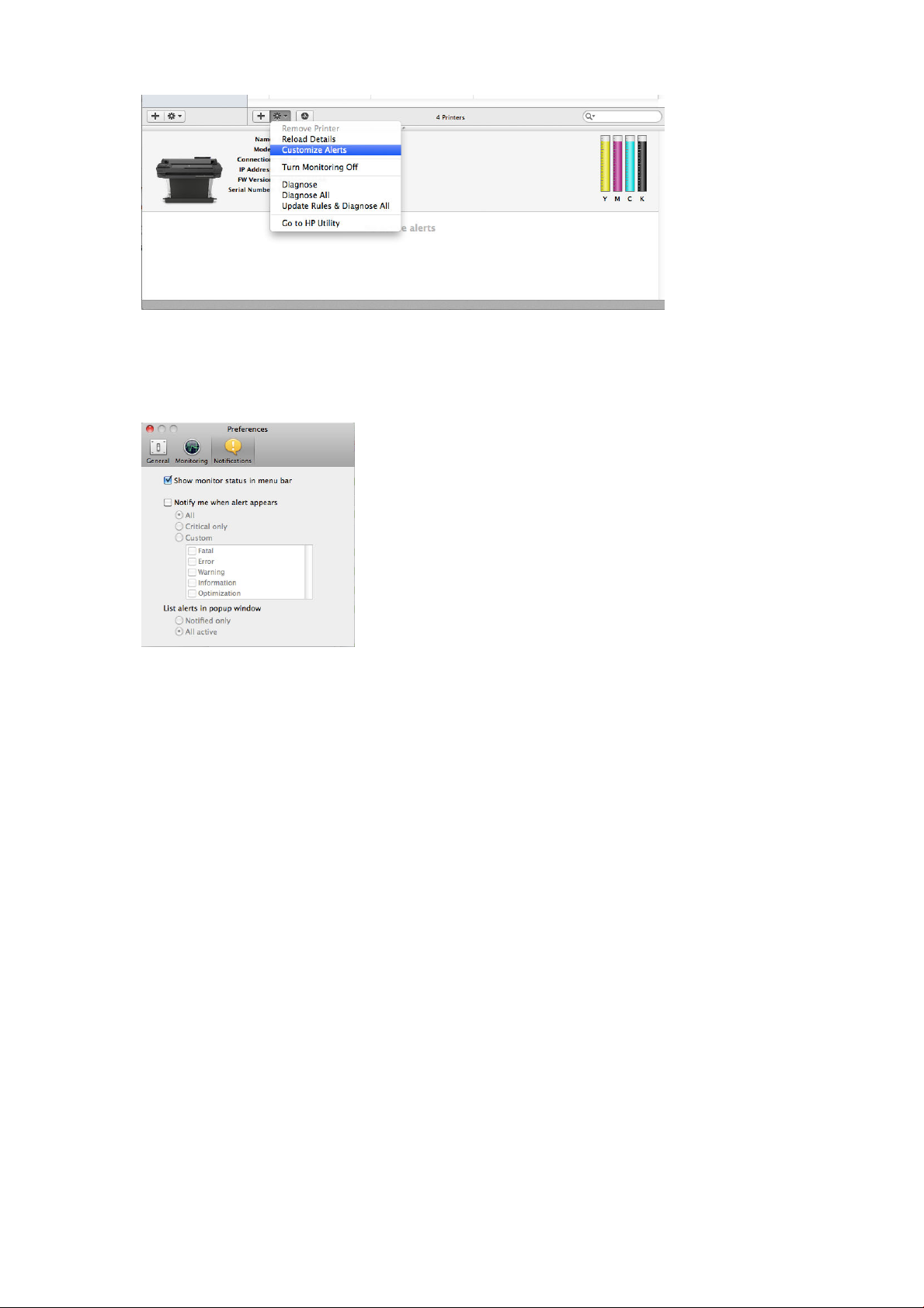
Alerty można całkowicie wyłączyć, usuwając zaznaczenie pola „Show monitor status in menu bar” (Pokaż stan
monitorowania na pasku menu) na karcie powiadomień w oknie preferencji programu HP Printer Monitor. Jeśli to
pole pozostanie zaznaczone, ale usunięto zaznaczenie pola „Notify me when alert appears” (Powiadom mnie,
gdy pojawi się alert), które przedstawiono poniżej, alerty będą dostępne w programie HP Printer Monitor, ale nie
będą się pojawiać na ekranie Dock.
Kontrolowanie dostępu do wbudowanego serwera internetowego
Aby użytkownicy nie mogli modykować ważnych ustawień urządzenia, można ustawić hasło we wbudowanym
serwerze internetowym. Wtedy użytkownicy nieznający hasła będą mogli tylko wyświetlić karty z informacjami.
Gdy hasło zostanie ustawione, trzeba będzie je wpisać, aby wyświetlić lub zmienić jakiekolwiek parametry na
innych kartach.
Ustawianie preferencji sterownika systemu Windows
Niektóre domyślne ustawienia sterownika drukarki można zmienić zgodnie z własnymi preferencjami; dotyczy to
np. opcji emulacji kolorów lub oszczędności papieru. Aby to zrobić np. w systemie Windows 7, należy nacisnąć
przycisk Start na ekranie komputera, a następnie kliknąć polecenie Urządzenia i drukarki, kliknąć prawym
przyciskiem myszy ikonę drukarki i wybrać polecenie Preferencje drukowania. Wszelkie ustawienia zmienione
w oknie Preferencje drukowania będą zapisane jako domyślne.
24 Rozdział 3 Instalowanie drukarki PLWW
Page 29
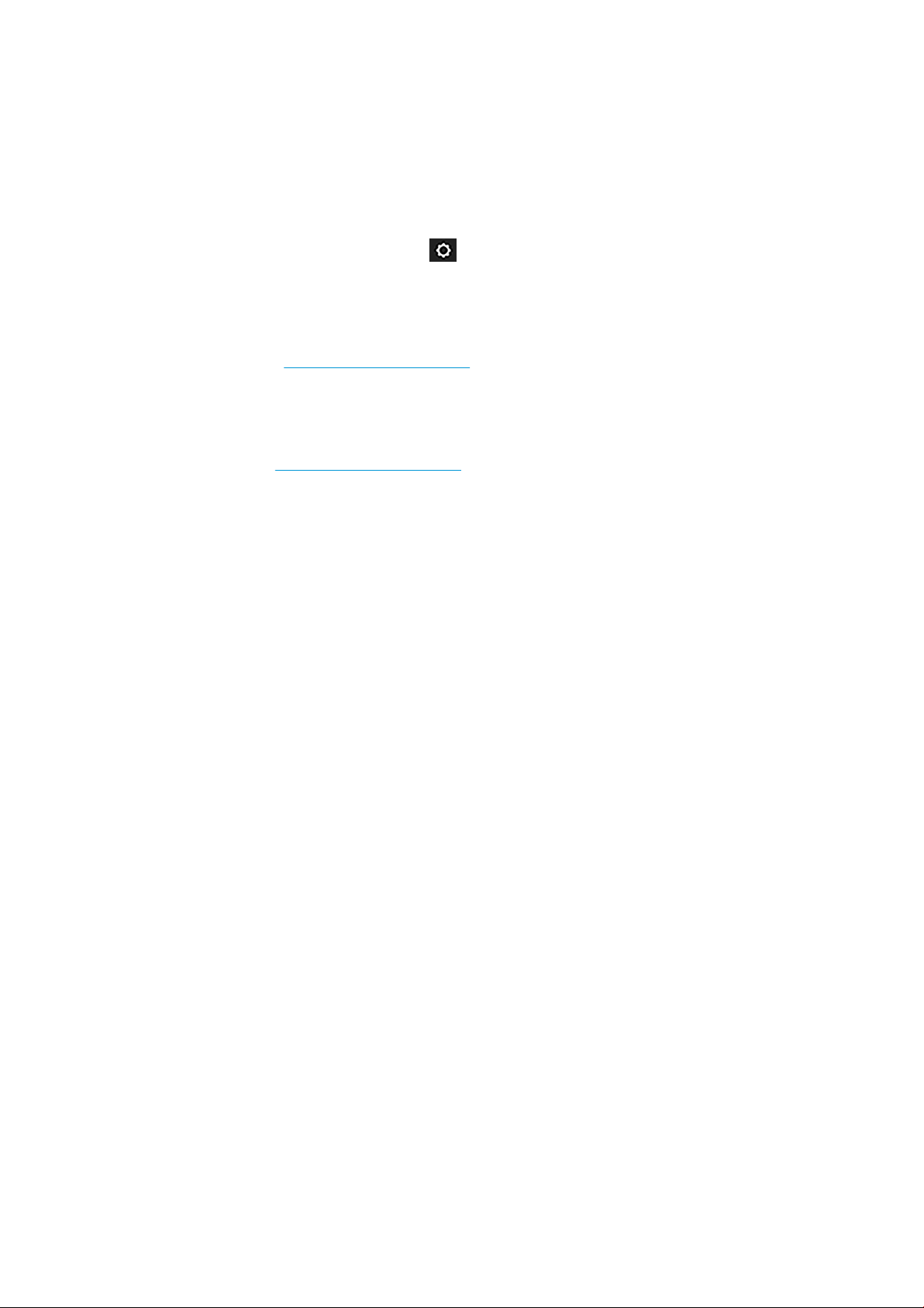
Kongurowanie usług WWW
Aby można było korzystać z usług WWW, należy skongurować określone ustawienia w drukarce i na
komputerze.
1. Upewnij się, że drukarka jest prawidłowo podłączona do Internetu.
2. Włącz usługi internetowe podczas początkowej konguracji drukarki lub później. W tym celu przeciągnij
palcem w dół po pulpicie, dotknij ikony , przewiń w dół i dotknij pozycji Usług internetowe. W trakcie
tego procesu masz dostęp do usługi automatycznej aktualizacji oprogramowania układowego. Stanowczo
zaleca się włączenie tej usługi i zaktualizowanie urządzenia o najnowsze dostępne oprogramowanie
układowe, ponieważ wtedy urządzenie będzie działać najlepiej.
3. Jest to czynność opcjonalna: Jeśli masz uprawnienia administratora drukarki, zaloguj się w witrynie
HP Connected (http://www.hpconnected.com) i dostosuj adres e-mail drukarki lub zabezpieczenia drukarki
związane z drukowaniem zdalnym.
Gratulacje. Usługi internetowe zostały skongurowane, a aplikacja HP ePrint jest gotowa do pracy.
Aby uzyskać najnowsze informacje i pomoc techniczną oraz zapoznać się z warunkami korzystania z witryny HP
Connected, zobacz http://www.hpconnected.com (sprawdź dostępność usługi w swoim regionie).
PLWW Kongurowanie usług WWW 25
Page 30
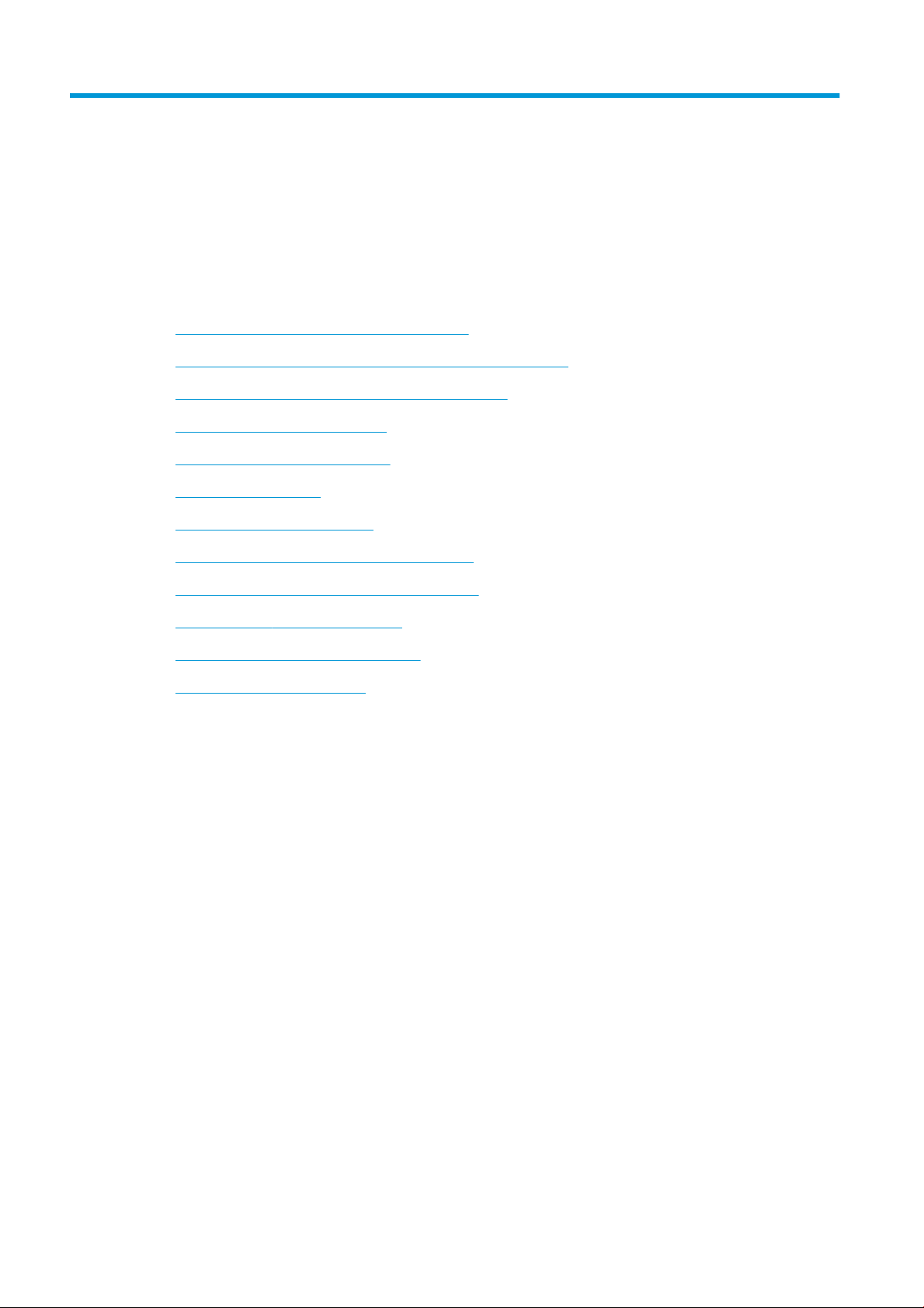
4 Dostosowanie drukarki
●
Zmiana języka wyświetlacza panelu sterowania
●
Uzyskiwanie dostępu do wbudowanego serwera internetowego
●
Zmiana języka wbudowanego serwera internetowego
●
Uruchamianie programu HP Utility
●
Zmiana języka programu HP Utility
●
Zmiana jednostki miary
●
Zmiana ustawień trybu uśpienia
●
Zmiana ustawienia automatycznego wyłączania
●
Zmiana jasności wyświetlacza panelu sterowania
●
Kongurowanie ustawień sieciowych
●
Zarządzanie zabezpieczeniami drukarki
●
Zmiana adresu e-mail drukarki
26 Rozdział 4 Dostosowanie drukarki PLWW
Page 31

Zmiana języka wyświetlacza panelu sterowania
Aby zmienić język menu panelu sterowania i komunikatów o błędach, przeciągnij palcem w dół po pulpicie,
dotknij ikony , przewiń menu w dół i dotknij kolejno opcji Preferencje > Język. Dotknij preferowanego języka.
Uzyskiwanie dostępu do wbudowanego serwera internetowego
Wbudowany serwer internetowy umożliwia zdalne zarządzanie drukarką za pomocą zwykłej, uruchomionej na
dowolnym komputerze przeglądarki sieci Web.
Uzyskanie dostępu do wbudowanego serwera internetowego wymaga połączenia TCP/IP z drukarką. Dostęp do
wbudowanego serwera internetowego można również uzyskać za pośrednictwem programu HP Utility po
podłączeniu drukarki za pomocą złącza TCP/IP (przewodowo lub bezprzewodowo).
Poniższa lista obejmuje przeglądarki uznane za zgodne z wbudowanym serwerem internetowym:
●
Internet Explorer 10 i nowsza
●
Mozilla Firefox 35 i nowsza
●
Safari 8.x dla Yosemite (OS X w. 10.10), Safari 7.x dla Mavericks (OS X w. 10.9) i Safari 6.x dla Mountain Lion
(OS X w. 10.8)
●
Google Chrome 40 i nowsza
Aby uzyskać dostęp do wbudowanego serwera internetowego na dowolnym komputerze, otwórz przeglądarkę
sieci Web i wpisz adres IP drukarki.
Adres IP drukarki można wyświetlić na panelu sterowania, dotykając ikony lub .
Jeżeli pomimo wykonania tych instrukcji nie udało się uzyskać dostępu do wbudowanego serwera
internetowego, zobacz Nie można uzyskać dostępu do wbudowanego serwera internetowego na stronie 189.
Zmiana języka wbudowanego serwera internetowego
Domyślny język, w którym jest najpierw wyświetlany wbudowany serwer internetowy, to język wybrany
w przeglądarce. Jeśli ten język nie jest obsługiwany przez wbudowany serwer internetowy, zostanie on
wyświetlony po angielsku; można jednak zmienić ten język na dowolny inny, który jest obsługiwany.
Wbudowany serwer internetowy obsługuje języki angielski, portugalski, hiszpański, kataloński, francuski, włoski,
niemiecki, polski, rosyjski, chiński uproszczony, chiński tradycyjny, koreański i japoński. W dolnej części ekranu
znajduje się opcja umożliwiająca zmianę języka.
Uruchamianie programu HP Utility
Program HP Utility umożliwia zarządzanie drukarką za pomocą komputera wyposażonego w połączenie USB,
TCP/IP lub Wi-Fi.
●
W systemie Windows uruchom program HP Utility za pomocą skrótu pulpitu lub używając polecenia Start >
Wszystkie programy > HP > HP DesignJet Utility > HP DesignJet Utility. Zostanie uruchomiony program HP
DesignJet Utility i będą wyświetlone zainstalowane drukarki HP DesignJet.
●
W systemie Mac OS uruchom program HP Utility, korzystając ze skrótu w obszarze Dock lub wybierając
opcje DYSK_ROZRUCHOWY > Biblioteka > Drukarki > hp > Narzędzia > HP Utility. Zostanie uruchomiony
program HP Utility i będą wyświetlone zainstalowane drukarki HP DesignJet.
Wybranie drukarki w lewym okienku powoduje, że w prawym okienku zostają informacje na jej temat.
PLWW Zmiana języka wyświetlacza panelu sterowania 27
Page 32

Zmiana języka programu HP Utility
Program HP Utility może działać w następujących językach: angielskim, portugalskim, hiszpańskim, katalońskim
(tylko w systemie Windows), francuskim, włoskim, niemieckim, holenderskim, rosyjskim, chińskim
uproszczonym i chińskim tradycyjnym, koreańskim i japońskim.
●
W systemie Windows język jest przystosowywany do ustawienia regionalnego języka panelu sterowania
systemu Windows.
●
W systemie Mac OS X zmiana języka odbywa się tak, jak w przypadku dowolnej innej aplikacji. W menu
Preferencje systemu wybierz pozycję Międzynarodowe i ponownie uruchom aplikację.
Zmiana jednostki miary
Aby zmienić jednostkę miary panelu sterowania, przeciągnij palcem w dół po pulpicie, naciśnij ikonę , przewiń
menu w dół, naciśnij kolejno Preferencje > Wybór jednostek, a następnie wybierz opcję Angielskie lub Metryczne.
Dotknij przycisku Gotowe, aby ustawić wartość.
Zmiana ustawień trybu uśpienia
Jeśli drukarka jest włączona, ale jest nieużywana przez określony czas, automatycznie przechodzi w tryb
uśpienia, aby oszczędzić energię. Aby zmienić czas oczekiwania drukarki na przejście do trybu uśpienia, przejdź
do panelu sterowania, przeciągnij palcem w dół po pulpicie, dotknij ikony , przewiń menu w dół i dotknij
pozycji
Tryb uśpienia. Wybierz żądany czas oczekiwania, a następnie dotknij przycisku OK; czas, który można
ustawić, wynosi od 5 minut do 4 godzin. Ustawienie domyślne to 5 minut.
Zmiana ustawienia automatycznego wyłączania
Funkcja automatycznego wyłączania umożliwia automatyczne wyłączanie drukarki. Można na przykład wybrać
ustawienie 2 godziny, aby drukarka wyłączała się po 2 godzinach braku aktywności. W ten sposób można
zaoszczędzić więcej energii. Funkcja automatycznego wyłączania jest jednak automatycznie dezaktywowana,
gdy drukarka jest podłączona do sieci, co ułatwia pracę użytkownikom sieci.
Jeśli jest używane połączenie USB, drukarka może całkowicie wyłączać się sama po upływie 2–12 godzin bez
aktywności, zależnie od wybranego ustawienia. Na panelu sterowania przeciągnij palcem w dół po pulpicie,
dotknij ikony , przewiń menu w dół i dotknij pozycji Automatyczne wyłączanie zasilania.
Zmiana jasności wyświetlacza panelu sterowania
Aby zmienić jasność wyświetlacza przedniego panelu sterowania, przeciągnij palcem w dół po pulpicie, dotknij
ikony , przewiń menu w dół, dotknij kolejno opcji Preferencje > Jasność ekranu, a następnie wybierz żądaną
wartość. Dotknij przycisku Gotowe, aby ustawić wartość.
28 Rozdział 4 Dostosowanie drukarki PLWW
Page 33

Kongurowanie ustawień sieciowych
Ustawienia sieciowe można wyświetlić i skongurować we wbudowanym serwerze internetowym, programie
HP Utility lub na panelu przednim.
●
Z wbudowanego serwera internetowego: Wybierz kartę Sieć.
●
W programie HP Utility: Z programu HP Utility można uzyskać dostęp do wbudowanego serwera WWW.
●
Na panelu sterowania: przeciągnij palcem w dół po pulpicie, dotknij ikony , przewiń menu w dół i dotknij
pozycji Konguracja sieci.
Dostępne są następujące opcje:
●
Wł./Wył. kom. bezprz. — włączenie lub wyłączenie komunikacji bezprzewodowej.
●
Kreator komunikacji bezprzewodowej zapewnia łatwy sposób na połączenie z siecią bezprzewodową.
●
Wi-Fi Protected Setup — opcja umożliwiająca skongurowanie połączenia z siecią bezprzewodową przy
użyciu szyfrowania WPS (za pomocą przycisku lub kodu PIN).
●
Informacje o sieci — zestawienie informacji o sieci przewodowej lub bezprzewodowej
●
Drukuj kongurację sieci
●
Konguracja zaawansowana
–
Wybierz limit czasu interfejsu we/wy — ustawienie czasu, przez który drukarka będzie czekała, aż
sterownik wyśle do niej zadanie, od momentu otwarcia połączenia. Dozwolony zakres wartości
wynosi od pół minuty do pół godziny.
–
Prędkość połączenia — ustawienie prędkości, z jaką dane są przekazywane w sieci. Domyślnym
ustawieniem jest Automat.
–
Ustawienia IP — opcja umożliwiająca obejrzenie lub zmianę adresu IP, maski podsieci, domyślnej
bramy i adresu DNS.
–
Nazwa hosta — pozwala na zmianę nazwy hosta.
●
Przywracanie ustawień domyślnych sieci
Kongurowanie ustawień zapory
Funkcje zapory zapewniają zabezpieczenie warstwy sieciowej w sieciach IPv4 i IPv6. Zapora umożliwia proste
kontrolowanie adresów IP, z których jest dozwolony dostęp.
PLWW Kongurowanie ustawień sieciowych 29
Page 34

UWAGA: Oprócz zapory w warstwie sieciowej drukarka obsługuje także protokół SSL w warstwie przesyłania
używany przez aplikacje bezpiecznej komunikacji klient-serwer, jak uwierzytelnienie klient-serwer oraz
przeglądanie stron internetowych HTTPS.
Aby zapora działała w drukarce, zasada zapory musi być skongurowana tak, aby była stosowana do
określonego ruchu IP. Dostęp do zasad zapory można uzyskać przez wbudowany serwer internetowy i są one
wyświetlane w przeglądarce internetowej. Gdy zasada zostanie skongurowana, nie będzie aktywna, dopóki nie
klikniesz przycisku Zastosuj we wbudowanym serwerze internetowym.
Tworzenie reguł zapory i posługiwanie się nimi
Reguły zapory umożliwiają kontrolę nad ruchem IP. Przy użyciu reguł zapory można przepuszczać lub
zatrzymywać ruch IP zależnie od adresów IP i usług.
Możesz wprowadzić maksymalnie dziesięć reguł, określając w każdej z nich adresy hosta, usługi i działanie, jakie
ma być podejmowane, dla tych adresów i usług.
Tworzenie reguły zapory
1. Otwórz wbudowany serwer internetowy.
2. Kliknij kartę Ustawienia, a następnie Reguły zapory.
3. Kliknij przycisk Nowy, a następnie postępuj zgodnie z instrukcjami wyświetlanymi na ekranie.
UWAGA: Gdy klikniesz przycisk Zastosuj, połączenie z wbudowanym serwerem internetowym może zostać na
krótką chwilę przerwane. Jeśli adres IP nie został zmieniony, połączenie z wbudowanym serwerem
internetowym zostanie przywrócone. Jeśli jednak adres IP został zmieniony, uruchom wbudowany serwer
internetowy, korzystając z nowego adresu IP.
Zmiana priorytetu reguł zapory
1. Otwórz wbudowany serwer internetowy.
2. Kliknij kartę Ustawienia, a następnie Priorytety reguł zapory.
3. Wybierz priorytet z listy Rule Precedence (Pierwszeństwo reguł), gdzie 10 to najwyższy priorytet, a 1
najniższy.
4. Kliknij przycisk Zastosuj.
Zmiana opcji zapory
1. Otwórz wbudowany serwer internetowy.
2. Kliknij kartę Ustawienia, a następnie Opcje zapory.
3. Zmień wybrane opcje, a następnie kliknij przycisk Zastosuj.
UWAGA: Gdy klikniesz przycisk Zastosuj, połączenie z wbudowanym serwerem internetowym może zostać na
krótką chwilę przerwane. Jeśli adres IP nie został zmieniony, połączenie z wbudowanym serwerem
internetowym zostanie przywrócone. Jeśli jednak adres IP został zmieniony, uruchom wbudowany serwer
internetowy, korzystając z nowego adresu IP.
Resetowanie ustawień zapory
Aby zresetować ustawienia zapory do ustawień fabrycznych, przywróć ustawienia sieciowe drukarki.
Ograniczenia dotyczące reguł, szablonów i usług
Podczas tworzenia reguł obowiązują następujące ograniczenia dotyczące reguł, szablonów i usług.
30 Rozdział 4 Dostosowanie drukarki PLWW
Page 35

Element Ograniczenie
Maksymalna liczba reguł 10 (jedna domyślna reguła)
Maksymalna liczba szablonów adresu 12
Maksymalna liczba zdeniowanych przez użytkownika szablonów adresu 5
Maksymalna liczba usług, które można dodać do szablonu usług zdeniowanego przez użytkownika
UWAGA: Ograniczenie to nie dotyczy wstępnie zdeniowanego szablonu All Services (Wszystkie
usługi), który zawiera wszystkie usługi obsługiwane przez serwer wydruków.
Maksymalna liczba usług, które można dodać do zasad
UWAGA: Do danej reguły można dodać tylko jeden szablon adresu i jeden szablon usług.
Maksymalna liczba szablonów usług w zasadach 10
Maksymalna liczba zdeniowanych przez użytkownika niestandardowych szablonów usług 5
Resetowanie ustawień sieci
Aby zresetować hasło administratora i ustawienia sieci, przejdź do panelu sterowania, przeciągnij palcem w dół
po pulpicie, dotknij ikony
, przewiń menu w dół i dotknij kolejno opcji Konguracja sieci > Przywróć
ustawienia sieciowe.
UWAGA: Wydrukuj stronę konguracji sieci i sprawdź, czy ustawienia sieciowe zostały zresetowane.
UWAGA: Zresetowanie ustawień sieci powoduje także zresetowanie ustawień zapory w drukarce.
Zarządzanie zabezpieczeniami drukarki
40
40
Po skongurowaniu usług internetowych drukarka będzie działać w trybie odblokowanym. W trybie
odblokowanym każda osoba, która zna adres e-mail drukarki, może na niej drukować — wystarczy, że wyśle do
niej plik. Chociaż rma HP zapewnia usługę ltrowania spamu, należy zachować ostrożność przy ujawnianiu
adresu e-mail drukarki, ponieważ wszystkie pliki wysłane na ten adres mogą zostać wydrukowane na drukarce.
Jeśli masz uprawnienia administratora drukarki, możesz zarządzać jej zabezpieczeniami lub przełączyć ją do
trybu zablokowanego, przechodząc do witryny HP Connected pod adresem http://www.hpconnected.com
(sprawdź dostępność usługi w swoim regionie). W tym miejscu można również dostosować adres e-mail
drukarki i zarządzać zadaniami drukowania. Przy pierwszej wizycie należy utworzyć konto w witrynie HP
Connected.
Zmiana adresu e-mail drukarki
Adres e-mail drukarki można zmienić w witrynie HP Connected: http://www.hpconnected.com (sprawdź
dostępność usługi w Twoim regionie).
PLWW Zarządzanie zabezpieczeniami drukarki 31
Page 36

5 Obsługa papieru
●
Ogólne porady dotyczące ładowania papieru
●
Ładowanie roli na trzpień obrotowy
●
Ładowanie roli do drukarki
●
Wyładowywanie roli
●
Ładowanie pojedynczego arkusza
●
Wyładowywanie pojedynczego arkusza
●
Posługiwanie się podajnikiem na wiele arkuszy
●
Wyświetlanie informacji o papierze
●
Utrzymanie papieru
●
Zmiana czasu schnięcia
●
Włączanie i wyłączanie automatycznej obcinarki
●
Podawanie stron z obcinaniem i bez obcinania
32 Rozdział 5 Obsługa papieru PLWW
Page 37

Ogólne porady dotyczące ładowania papieru
Istnieją trzy sposoby ładowania papieru do drukarki: z roli, jako pojedynczy arkusz lub stos pojedynczych arkuszy
z podajnika na wiele arkuszy. W danym momencie można korzystać tylko z jednej z tych metod, a zmiana
metody jest możliwa tylko ręcznie — nie odbywa się automatycznie.
OSTROŻNIE: Upewnij się, że kółka drukarki są zablokowane (dźwignia hamulca jest wciśnięta w dół), aby
zapobiec przesuwaniu się drukarki.
OSTROŻNIE: Cały papier musi mieć co najmniej 280 mm (11 cali) długości. Nie należy ładować papieru formatu
A4 ani Letter w orientacji poziomej.
WSKAZÓWKA: W przypadku używania papieru fotogracznego należy zakładać bawełniane rękawiczki, aby
uniknąć przenoszenia tłuszczu na papier.
OSTROŻNIE: Trzymaj pojemnik zamknięty podczas procedury ładowania.
Ładowanie roli na trzpień obrotowy
1. Otwórz pokrywę roli.
PLWW Ogólne porady dotyczące ładowania papieru 33
Page 38

2. Wyjmij trzpień obrotowy z drukarki.
OSTRZEŻENIE! Wyjmując trzpień, nie wkładaj palców w jego podporę.
3. Oba końce trzpienia są wyposażone w ograniczniki, które utrzymują rolę papieru we właściwej pozycji.
Niebieski ogranicznik można zdjąć, aby zamontować nową rolę; przesuwa się on wzdłuż trzpienia
obrotowego, co umożliwia utrzymanie rol o różnej szerokości. Zdejmij niebieski ogranicznik papieru z końca
trzpienia.
4. Rola może być długa; połóż trzpień obrotowy poziomo na stole i tu załaduj rolę.
5. Wsuń nową rolę na trzpień obrotowy. Upewnij się, że orientacja papieru jest taka, jak pokazano poniżej. W
przeciwnym razie zdejmij rolę, obróć ją o 180 stopni i wsuń z powrotem na trzpień obrotowy. Trzpień
obrotowy ma oznaczenia pokazujące poprawne położenie.
UWAGA: Patrząc od przodu drukarki, niebieski ogranicznik jest włożony do uchwytu po lewej stronie.
Upewnij się, że oba końce roli są możliwie najbliżej ograniczników trzpienia obrotowego.
34 Rozdział 5 Obsługa papieru PLWW
Page 39

6. Włóż niebieski ogranicznik na otwartą końcówkę trzpienia, a następnie dopchnij ogranicznik do roli. Rola
nie może wychodzić poza niebieski kołpak, jak pokazano poniżej.
7. Upewnij się, że niebieski ogranicznik został przepchnięty tak daleko, jak to możliwe. Sprawdź, czy nie ma
przerwy między rolą a ogranicznikami na obu końcach.
WAŻNE: Upewnij się, że rola nie wychodzi poza niebieski kołpak.
UWAGA: Do drukarki można wkładać tylko role z 2-calowymi rdzeniami. Więcej szczegółowych informacji
o specykacjach rol zawiera temat Specykacje papieru na stronie 198.
W przypadku regularnego używania różnych typów papieru można wstępnie załadować różne typy papieru na
różne trzpienie, co umożliwi szybszą wymianę ról. Istnieje możliwość dokupienia dodatkowych trzpieni
obrotowych, zobacz Akcesoria na stronie 116.
Ładowanie roli do drukarki
Aby rozpocząć tę procedurę, należy najpierw załadować rolę na trzpień obrotowy. Zobacz Ładowanie roli na
trzpień obrotowy na stronie 33.
1.
Na panelu sterowania dotknij karty Paper (Papier), dotknij ikony , dotknij opcji Załaduj rolę i postępuj
zgodnie z instrukcjami wyświetlanymi na panelu sterowania.
Ta czynność jest opcjonalna: jeśli zaczniesz wkładać papier w roli, drukarka rozpozna, że chcesz załadować
rolę.
2. Upewnij się, że pokrywa jest otwarta.
PLWW Ładowanie roli do drukarki 35
Page 40

3. Włóż trzpień obrotowy do drukarki, trzymając go za oba końce. Niebieska piasta powinna znajdować się
z lewej strony, patrząc od przodu drukarki.
4. Jeśli brzeg roli jest rozdarty (czasami powodem jest taśma do mocowania końca roli) lub nie jest ułożony
prosto, wyciągnij kawałek papieru i utnij równo.
5. Włóż krawędź papieru do drukarki.
OSTRZEŻENIE! Uważaj, aby nie włożyć palców do szczeliny podawania papieru.
6. Odwijaj rolę do wnętrza drukarki, aż wyczujesz opór i papier lekko się napręży. Po wykryciu papieru
drukarka emituje sygnał dźwiękowy i pobiera go automatycznie.
7. Na panelu przednim zostanie wyświetlone pytanie o kategorię i rodzaj papieru.
36 Rozdział 5 Obsługa papieru PLWW
Page 41

8. Jeśli dany rodzaj papieru nie jest wyświetlony na panelu sterowania, dotknij przycisku Więcej rodzajów
papieru.
Jeśli nadal nie możesz na liście znaleźć danego rodzaju papieru, zobacz Brak rodzaju papieru w sterowniku
na stronie 122.
9. Drukarka sprawdza wyrównanie papieru i mierzy szerokość. Jeśli rola nie jest prawidłowo wyrównana,
należy postępować zgodnie z instrukcjami na wyświetlaczu panelu sterowania.
10. Zamknij pokrywę roli.
11. Gdy wszystko jest gotowe, dotknij przycisku OK.
UWAGA: Jeśli na dowolnym etapie ładowania papieru wystąpi nieoczekiwany problem, zobacz Nie można
poprawnie załadować papieru na stronie 120.
Wyładowywanie roli
Jeśli papier znajduje się na roli, rolę można wyładować, używając panelu przedniego: dotknij karty Paper (Papier),
dotknij ikony , dotknij opcji Zdejmij rolę i na koniec dotknij przycisku OK.
Jeśli koniec papieru nie jest już przymocowany do rdzenia, na panelu przednim zostanie wyświetlone pytanie,
czy chcesz wyładować rolę ręcznie.
Gdy wyładujesz rolę, domyślnym aktywnym źródłem papieru stanie się podajnik na wiele arkuszy.
Sprawdź rodzaj i format papieru załadowanego do podajnika na wiele arkuszy.
Ładowanie pojedynczego arkusza
UWAGA: Papier w roli i pojedyncze arkusze są wprowadzane do drukarki przez tę samą szczelinę.
UWAGA: Arkusze o szerokości 329 mm lub mniejsze należy ładować z podajnika na wiele arkuszy.
1.
Na panelu sterowania dotknij karty Paper (Papier), dotknij ikony , a następnie dotknij opcji Załaduj
pojedynczy arkusz
2. Jeśli rola jest założona, trzeba najpierw dotknąć opcji Zdejmij rolę i zaczekać, aż zostanie automatycznie
wyładowana.
.
PLWW Wyładowywanie roli 37
Page 42

3. Otwórz pokrywę roli.
UWAGA: Nie trzeba wyjmować roli ani trzpienia, aby załadować pojedynczy arkusz.
4. Wsuń arkusz z prawej strony szczeliny wejściowej.
OSTRZEŻENIE! Uważaj, aby nie włożyć palców do szczeliny podawania papieru.
5. Wyrównaj arkusz względem niebieskiej linii.
Włóż papier do drukarki. Wsuwaj papier do wnętrza drukarki, aż wyczujesz opór i papier lekko się zegnie.
Po wykryciu papieru drukarka emituje sygnał dźwiękowy i pobiera go automatycznie.
6. Aby kontynuować, dotknij przycisku OK na panelu sterowania.
7. Wybierz kategorię i rodzaj papieru. Jeśli dany rodzaj papieru nie jest wyświetlony na panelu sterowania,
dotknij przycisku Więcej rodzajów papieru. Jeśli nadal nie możesz na liście znaleźć danego rodzaju papieru,
zobacz Brak rodzaju papieru w sterowniku na stronie 122.
8. Drukarka sprawdza wyrównanie papieru i mierzy arkusz.
UWAGA: W zależności od szerokości arkusza jest on wysuwany z przodu drukarki.
9. Jeśli arkusz nie jest poprawnie wyrównany, może zostać wyświetlony monit o ponowne włożenie go.
UWAGA: Jeśli na dowolnym etapie ładowania papieru wystąpi nieoczekiwany problem, zobacz Nie można
poprawnie załadować papieru na stronie 120.
38 Rozdział 5 Obsługa papieru PLWW
Page 43

Wyładowywanie pojedynczego arkusza
Aby wyładować arkusz, na panelu sterowania dotknij karty Paper (Papier), dotknij ikony , a następnie dotknij
opcji Wyładuj pojedynczy arkusz.
Arkusz zostanie wysunięty z przodu drukarki; złap go ręcznie lub poczekaj, aż spadnie do pojemnika.
Gdy wyładujesz rolę, domyślnym aktywnym źródłem papieru stanie się podajnik na wiele arkuszy.
Posługiwanie się podajnikiem na wiele arkuszy
1. Jeśli rola nie jest załadowana lub jest załadowana, ale skończył się na niej papier, aktywnym źródłem
papieru domyślnie staje się podajnik na wiele arkuszy.
Możesz też dotknąć ikony na panelu sterowania, a następnie opcji Użyj podajnika na wiele arkuszy. Jeśli
załadowano już rolę lub pojedynczy arkusz, musisz zaczekać do automatycznego wyładowania.
2. Dostosuj przedłużacze podajnika do długości papieru: pierwszy przedłużacz odpowiada papierowi A4,
a drugi papierowi A3.
3. Dostosuj przedłużacze odbiornika do długości papieru:
PLWW Wyładowywanie pojedynczego arkusza 39
Page 44

4. Załaduj arkusze papieru do podajnika stroną do drukowania do góry. Upewnij się, że wszystkie arkusze
mają ten sam rozmiar i zostały dosunięte do dna podajnika.
5. Wyreguluj podajnik tak, aby dopasować go do szerokości papieru.
Wyświetlanie informacji o papierze
Aby wyświetlić informacje o załadowanym papierze, dotknij ikony aktywnego źródła papieru.
Na panelu sterowania są wyświetlane następujące informacje:
●
Wybrany rodzaj papieru
●
Stan roli lub arkusza
●
Szerokość papieru w milimetrach (szacowana)
Jeśli nie załadowano roli ani pojedynczego arkusza papieru albo jeśli w podajniku na wiele arkuszy nie ma
papieru, pojawi się komunikat Stan: Niegotowa i brak papieru.
Utrzymanie papieru
Aby zachować jakość papieru, należy postępować zgodnie z poniższymi zaleceniami.
●
Przechowywane role należy przykrywać innym kawałkiem papieru lub tkaniny.
●
Przechowywane cięte arkusze należy przykrywać, a przed załadowaniem do drukarki należy je oczyścić lub
omieść z kurzu.
●
Czyszczenie wejściowej i wyjściowej płyty dociskowej.
●
Zawsze zamykaj górną pokrywę drukarki.
UWAGA: Papier fotograczny i powlekany wymagają uważnej obsługi, zobacz Wydruk jest roztarty lub
porysowany na stronie 145.
40 Rozdział 5 Obsługa papieru PLWW
Page 45

Zmiana czasu schnięcia
Ustawienia czasu schnięcia można zmienić, jeśli trzeba je dostosować do szczególnych warunków drukowania,
takich jak drukowanie wielu stron, kiedy czas ma wielkie znaczenie lub wymagana jest pewność, że atrament
wyschnie przed obsługą.
Przeciągnij palcem w dół po pulpicie, dotknij ikony , przewiń menu i dotknij kolejno opcji Odbieranie
wydruków > Wybierz czas schnięcia. Możesz wybrać:
●
Brak, aby wyłączyć czas schnięcia i wyjąć wydruk natychmiast po zakończeniu drukowania.
●
Zoptymalizowany, aby ustawić domyślny i zalecany czas wybranego papieru (jest to domyślne ustawienie);
●
Wydłużony, aby ustawić dłuższy od zalecanego czas, który zapewni całkowite wyschnięcie atramentu;
OSTROŻNIE: Jeśli atrament nie wyschnie przed wyjęciem wydruku, może zabrudzić odbiornik papieru
i zostawić ślady na wydruku.
UWAGA: W przypadku anulowania czasu schnięcia podczas drukowania, drukarka może niepoprawnie pobierać
i obcinać papier ze względu na konserwację głowic drukujących, która działa równolegle. Jeśli czas schnięcia jest
równy 0, drukarka obetnie papier, a następnie wykona konserwację głowic drukujących. Jeśli jednak czas
schnięcia jest większy niż 0, drukarka obcina papier dopiero po zakończeniu konserwacji głowic drukujących.
Włączanie i wyłączanie automatycznej obcinarki
Aby włączyć lub wyłączyć obcinarkę papieru w drukarce, przejdź do panelu sterowania, przeciągnij palcem w dół
po pulpicie, dotknij ikony , dotknij kolejno opcji Odbieranie wydruków > Włącz obcinarkę i zmień opcję
obcinarki.
Ustawieniem domyślnym jest Włącz.
UWAGA: Jeśli obcinarka jest wyłączona, nie będzie obcinać papieru między zadaniami, ale obcinanie papieru
będzie kontynuowane podczas ładowania i wyładowywania ról.
WSKAZÓWKA: Aby odcinać papier z roli po wyłączeniu automatycznej obcinarki, zobacz Podawanie stron
z obcinaniem i bez obcinania na stronie 41.
Podawanie stron z obcinaniem i bez obcinania
Jeśli po przejściu do panelu sterowania przeciągniesz palcem w dół po pulpicie, dotkniesz ikony , przewiniesz
menu w dół i dotkniesz opcji
i obcięcie strony spowoduje przesunięcie i równe obcięcie papieru wzdłuż przedniej krawędzi. Istnieją
przynajmniej dwie sytuacje, w których ta funkcja może być przydatna:
●
Aby obciąć krawędź wiodącą papieru, jeśli papier jest uszkodzony lub nierówny.
●
Aby pobrać i obciąć papier, gdy automatyczna obcinarka jest wyłączona.
UWAGA: Może to trochę potrwać, ponieważ po każdym wydruku głowica drukująca jest serwisowana i nie
można odciąć papieru przed zakończeniem tej procedury.
Wysunięcie strony, papier w drukarce się przesunie. Dotknięcie opcji Wysunięcie
OSTROŻNIE: Zabierz odcięty arkusz z płyty wyjściowej. W przypadku pozostawienia na płycie wyjściowej
pasków lub krótkich wydruków może powstać zacięcie w drukarce. Sprawdź także, czy nie pozostały żadne
skrawki papieru w prowadnicy obcinarki.
PLWW Zmiana czasu schnięcia 41
Page 46

UWAGA: Papier fotograczny i powlekany wymagają uważnej obsługi, zobacz Wydruk jest roztarty lub
porysowany na stronie 145.
Aby przesunąć papier bez jego obcinania, na panelu sterowania przeciągnij palcem w dół po pulpicie, dotknij
ikony , przewiń menu w dół i dotknij opcji Wysunięcie strony.
42 Rozdział 5 Obsługa papieru PLWW
Page 47

6 Drukowanie
●
Drukowanie z pamięci ash USB
●
Drukowanie dla urządzeń przenośnych
●
Drukowanie za pomocą oprogramowania HP Click
●
Drukowanie z komputera przy użyciu sterownika drukarki
●
Zaawansowane ustawienia drukowania
●
Zarządzanie kolorami
PLWW 43
Page 48

Drukowanie z pamięci ash USB
1. Na panelu sterowania naciśnij kartę Drukuj. Jeśli jeszcze nie podłączono pamięci ash USB, zostanie
wyświetlony monit o zrobienie tego.
2. Dotknij opcji Drukuj z USB. Zostanie wyświetlona lista dokumentów, które można wydrukować. Dotykając
ikony , możesz je posortować:
●
Nazwa
●
Data
●
Rozmiar
●
Typ (JPEG, TIFF, HP-GL/2)
3. Można również wyszukać plik według nazwy. Zostanie wyświetlona klawiatura. Wpisz nazwę pliku i dotknij
opcji Znajdź.
4. Jeśli wybrano plik HP-GL/2, pojawi się następujący ekran:
Dotknij nazwy pliku, który chcesz wydrukować. Możesz określić liczbę kopii, jaką chcesz wykonać, lub
wprowadzić nazwę ręcznie. Można również wybrać źródło papieru (pojedynczy arkusz, podajnik na wiele
arkuszy, rola papieru). Po wybraniu ustawienia dotknij opcji Drukuj, aby rozpocząć drukowanie dokumentu.
Aby anulować trwające zadanie, dotknij przycisku X.
44 Rozdział 6 Drukowanie PLWW
Page 49

5. Jeśli drukujesz obraz, dotknij nazwy obrazu, których chcesz wydrukować. Po dotknięciu obrazu możesz
edytować jego ustawienia, na przykład zmienić jasność albo obrócić. Ponadto można wybrać ustawienia
kolorów. Po wybraniu żądanych ustawień dotknij opcji Rozpocznij drukowanie, aby wydrukować plik.
Ustawienia drukowania
Przeciągając palcem w dół po pulpicie i dotykając ikony , możesz zmodykować ustawienia. Dostępne są
następujące ustawienia:
●
Podajnik lub papier
●
Kolor
●
Jakość
●
Zmień rozmiar
●
Margines
Nowe ustawienia można zapisać jako wartość domyślną, dotykając opcji Zapisz bieżące ustawienia.
Drukowanie dla urządzeń przenośnych
Drukować można również ze smartfona lub tabletu. Zobacz Drukowanie dla urządzeń przenośnych
na stronie 75.
Drukowanie za pomocą oprogramowania HP Click
Korzystając z oprogramowania HP Click, można drukować pliki TIFF, JPEG, HP-GL/2 lub PDF bezpośrednio
z komputera podłączonego do drukarki. Zobacz http://www.hp.com/go/DesignJetClick.
PLWW Drukowanie dla urządzeń przenośnych 45
Page 50

Drukowanie z komputera przy użyciu sterownika drukarki
Jest to tradycyjny sposób drukowania z komputera. Na komputerze należy zainstalować odpowiedni sterownik
drukarki (zobacz Podłączanie drukarki na stronie 15), po czym podłączyć komputer do drukarki za
pośrednictwem sieci przewodowej lub bezprzewodowej.
Jeśli zainstalowano sterownik drukarki, a komputer jest podłączony do drukarki, można drukować z własnej
aplikacji, wybierając polecenie Drukuj i właściwą drukarkę.
Zaawansowane ustawienia drukowania
W tym rozdziale są opisane różne dostępne ustawienia drukowania. Są to metody wymagające skongurowania
stosunkowo dużej liczby ustawień w celu spełnienia wszystkich wymagań.
WSKAZÓWKA: Na ogół jest zalecane użycie ustawień domyślnych, chyba że nie spełniają one wymagań
użytkownika.
WSKAZÓWKA: Jeśli chcesz stale korzystać z określonej grupy ustawień, możesz zapisać takie ustawienia pod
wybraną nazwą, aby użyć ich później, podając tę nazwę. Zapisana grupa ustawień zwana jest w sterowniku
drukarki systemu Windows „szybkim zestawem” (quick set).
Wybór jakości druku
W drukarce dostępne są różne opcje jakości druku, ponieważ najlepsza jakość drukowania wymaga mniejszej
szybkości, a szybkie drukowanie powoduje zmniejszenie jakości.
Dlatego standardowym selektorem jakości druku jest suwak, który umożliwia dokonanie wyboru pomiędzy
jakością i szybkością. W przypadku niektórych rodzajów papieru można wybrać pozycję pośrednią.
Innym rozwiązaniem jest wybranie opcji niestandardowych: Najlepsza, Normalna i Szybka. W przypadku
wybrania opcji Szybka można wybrać także ustawienie Tryb ekonomiczny — najszybszy tryb drukowania,
w którym używana jest niższa rozdzielczość renderowania i zużywa się mniej atramentu. Włączenie tej opcji
spowoduje zwiększenie szybkości drukowania, ale pogorszy jakość druku. Opcję Tryb ekonomiczny można
wybrać tylko za pośrednictwem opcji niestandardowych (nie można użyć suwaka).
46 Rozdział 6 Drukowanie PLWW
Page 51

Dostępna jest również niestandardowa opcja uzupełniająca, która może mieć wpływ na jakość druku: Maksimum
szczegółów. Zobacz Drukowanie w wysokiej jakości na stronie 50.
UWAGA: W oknie dialogowym sterownika w systemie Windows rozdzielczość renderowania zadania jest
wyświetlana w oknie dialogowym Niestandardowe opcje jakości druku. Wybierz opcję Opcje niestandardowe,
a następnie Ustawienia.
Opcje jakości druku można wybrać w jeden z następujących sposobów:
●
W oknie dialogowym sterownika w systemie Windows: przejdź do sekcji Jakość druku na karcie Papier/
Jakość. Po wybraniu opcji Opcje standardowe zostanie wyświetlony suwak używany do wybierania między
szybkością i jakością druku. Po wybraniu opcji
opisanych powyżej.
●
W oknie dialogowym w systemie Mac OS X: przejdź do sekcji Opcje jakości w okienku Papier/Jakość. Po
wybraniu opcji jakości Standardowa zostanie wyświetlony suwak używany do wybierania między
szybkością i jakością druku. Po wybraniu opcji jakości druku Niestandardowe zostanie wyświetlonych więcej
opcji opisanych powyżej.
UWAGA: Nie można zmienić jakości druku tych stron, które drukarka właśnie otrzymuje lub już otrzymała
(nawet jeśli wydruk tych stron jeszcze się nie rozpoczął).
Wybieranie rozmiaru papieru
Rozmiar papieru można określić w następujący sposób:
Opcje niestandardowe zostanie wyświetlonych więcej opcji
UWAGA: Określony tu rozmiar papieru powinien być rozmiarem papieru, w którym utworzono dokument.
Istnieje możliwość ponownego skalowania dokumentu do innego rozmiaru przed drukowaniem. Zobacz
Przeskalowanie wydruku na stronie 49.
●
W oknie dialogowym sterownika w systemie Windows: wybierz kartę Papier/Jakość, a następnie wybierz
rozmiar papieru na liście Rozmiar dokumentu.
●
W oknie dialogowym Ustawienia strony w systemie Mac OS X: wybierz drukarkę z listy Drukarka,
a następnie wybierz rozmiar papieru z listy Rozmiar papieru.
UWAGA: Jeśli w aplikacji nie jest dostępne okno dialogowe Ustawienia strony, można użyć okna
dialogowego Drukowanie.
Niestandardowe formaty papieru
Jeśli chcesz wybrać rozmiar papieru nieuwzględniony na liście standardowych rozmiarów papieru, istnieje kilka
sposób jego określenia.
Użycie sterownika drukarki w systemie Windows
1. Wybierz kartę Papier/Jakość.
2. Dotknij przycisku Niestandardowy.
3. Wprowadź nazwę i wymiary nowego rozmiaru papieru.
4. Dotknij przycisku OK. Nowy rozmiar papieru jest automatycznie wybrany.
Utworzony w ten sposób niestandardowy rozmiar papieru ma następujące cechy:
●
Rozmiar papieru jest stały. Nie znika po zamknięciu sterownika lub wyłączeniu komputera.
●
Rozmiar papieru jest lokalny w kolejce drukarki. Będzie on niewidoczny z innych kolejek drukarek na tym
samym komputerze.
PLWW Zaawansowane ustawienia drukowania 47
Page 52

●
W sieciach serwerów domen rozmiar papieru jest lokalny na komputerze. Będzie on niewidoczny z innych
komputerów udostępniających kolejkę drukarki.
●
W sieciach grup roboczych rozmiar papieru będzie udostępniany wszystkim komputerom udostępniającym
kolejkę drukarki.
●
W przypadku usunięcia kolejki drukarki rozmiar papieru również zostanie usunięty.
Używanie formularzy systemu Windows
1. W menu Start lub w Panelu sterowania wybierz opcję Urządzenia i drukarki, a następnie Wybierz drukarkę.
2. Na karcie Formularze zaznacz pole wyboru Utwórz nowy formularz.
3. Wprowadź nazwę i wymiary nowego rozmiaru papieru. Pozostaw marginesy o szerokości 0,00.
4. Dotknij przycisku Zapisz formularz.
5. Przejdź do sterownika drukarki i wybierz kartę Papier/Jakość.
6. Wybierz opcję Więcej... z rozwijanej listy rozmiarów papieru.
7. Wybierz nowy rozmiar papieru z grupy rozmiarów niestandardowych.
Utworzony w ten sposób niestandardowy rozmiar papieru ma następujące cechy:
●
Rozmiar papieru jest stały. Nie znika po zamknięciu sterownika lub wyłączeniu komputera.
●
Użytkownicy o ograniczonych uprawnieniach nie mogą tworzyć formularzy papieru. Rola „zarządzanie
dokumentami” w usłudze Windows Active Directory jest wymaganym minimum.
●
Rozmiar papieru jest lokalny na komputerze. Będzie on widoczny we wszystkich kolejkach drukarek
utworzonych na komputerze i obsługujących ten rozmiar.
●
Jeśli kolejka drukarki jest udostępniona, ten rozmiar papieru będzie widoczny na wszystkich komputerach
klienckich.
●
Jeśli kolejka drukarki jest udostępniona z innego komputera, ten rozmiar papieru nie będzie widoczny na
liście rozmiarów dokumentów w sterowniku. Formularz Windows w kolejce udostępnianej musi być
utworzony na serwerze.
●
W przypadku usunięcia kolejki drukarki rozmiar papieru nie zostanie usunięty.
Korzystanie ze sterownika drukarki w systemie Mac OS X
1. Przejdź do okna dialogowego Ustawienia strony.
UWAGA: Jeśli w aplikacji nie jest dostępne okno dialogowe Ustawienia strony, można użyć okna
dialogowego Drukowanie.
2. Wybierz opcję Rozmiar papieru > Zarządzaj niestandardowymi rozmiarami.
Wybieranie opcji marginesów
Domyślnie drukarka pozostawia 5 mm marginesu między krawędziami obrazu a krawędziami papieru (jest on
zwiększony do 17 mm w stopce na ciętym arkuszu papieru). Istnieje jednak kilka sposobów zmiany tego
ustawienia.
●
W oknie dialogowym sterownika w systemie Windows: wybierz kartę Papier/Jakość, a następnie naciśnij
przycisk Marginesy/Układ.
●
W oknie dialogowym w systemie Mac OS X: wybierz okienko Marginesy/Układ.
Zostanie wyświetlonych co najmniej kilka z następujących opcji.
48 Rozdział 6 Drukowanie PLWW
Page 53

UWAGA: W systemie Mac OS X dostępne opcje marginesów zależą od wybranego rozmiaru papieru.
●
Standardowy. Obraz zostanie wydrukowany na stronie o wybranym rozmiarze, z domyślnym marginesem
między krawędziami obrazu i krawędziami papieru. Obraz powinien być dostatecznie mały, aby zmieścić się
pomiędzy marginesami.
●
Ponadwymiarowy. Należy załadować papier o rozmiarze większym niż wybrany w aplikacji lub sterowniku.
W przypadku obcięcia marginesów po drukowaniu pozostanie strona o wybranym rozmiarze, bez
marginesów pomiędzy obrazem i krawędziami papieru. Jest to przydatne, gdy obraz ma pokrywać cały
obszar papieru.
●
Przycinaj zawartość według marginesów. Obraz zostanie wydrukowany na stronie o wybranym rozmiarze,
z domyślnym marginesem między krawędziami obrazu i krawędziami papieru. Jeśli obraz jest tego
samego rozmiaru co strona, drukarka zakłada, że skrajne krawędzie obrazu są albo białe albo nieistotne
i nie muszą być drukowane. Może to być użyteczne, jeśli obraz już zawiera obramowanie.
Drukowanie na załadowanym papierze
Aby wydrukować zadanie na dowolnym papierze załadowanym do drukarki, wybierz ustawienie Użyj ustawień
drukarki/Dowolny dla opcji Rodzaj papieru w sterowniku drukarki.
●
W oknie dialogowym sterownika w systemie Windows: wybierz kartę Papier/Jakość, a następnie z listy
rozwijanej rodzajów papieru wybierz pozycję Użyj ustawień drukarki.
●
W oknie dialogowym w systemie Mac OS X: wybierz okienko Papier/Jakość, następnie wybierz pozycję
Dowolny na liście rozwijanej rodzajów papieru.
Przeskalowanie wydruku
Istnieje możliwość wysłania do drukarki obrazu o określonej wielkości, ale z poleceniem ponownego skalowania
do innego formatu (zazwyczaj większego). Ta funkcja może być użyteczna:
●
Jeśli oprogramowanie, którego używasz, nie obsługuje dużych formatów.
●
Jeśli plik nie mieści się w pamięci drukarki, można zmniejszyć rozmiar papieru w oprogramowaniu,
a następnie skalować go ponownie, używając opcji panelu sterowania.
Obraz można przeskalować w następujący sposób:
●
W oknie dialogowym sterownika w systemie Windows: przejdź do karty Układ/Wyjście i spójrz na sekcję
Resizing Options (Opcje zmiany rozmiaru).
–
Opcja Drukuj dokument na umożliwia dopasowanie rozmiaru obrazu do wybranego rozmiaru papieru.
Jeśli wybranym formatem papieru jest na przykład ISO A2, a drukowany jest obraz formatu A3, to jest
on powiększany, aby pasował do strony A2. W przypadku wybrania formatu papieru ISO A4 drukarka
zmniejsza większy obraz, aby pasował do formatu A4.
–
Opcja % rzeczywistego rozmiaru powiększa procentowo pole zadruku strony oryginału (strona minus
marginesy) zgodnie ze wskazaną wartością i dodaje marginesy drukarki, co razem stanowi wyjściowy
rozmiar papieru.
●
W oknie dialogowym w systemie Mac OS X: wybierz okienko Obsługa papieru, a następnie Skalowanie
dopasowujące rozmiar papieru i wybierz rozmiar papieru, do którego ma być skalowany obraz. Jeśli chcesz
zwiększyć rozmiar obrazu, upewnij się, że pole wyboru Tylko pomniejszanie jest wyczyszczone.
Jeśli drukujesz na pojedynczym arkuszu, to musisz upewnić się, że obraz rzeczywiście zmieści się na stronie;
w przeciwnym razie obraz zostanie obcięty.
PLWW Zaawansowane ustawienia drukowania 49
Page 54

Drukowanie wydruku roboczego
Szybkie drukowanie o jakości roboczej można określić w następujący sposób:
●
W oknie dialogowym sterownika w systemie Windows: przejdź do sekcji Jakość druku na karcie Papier/
Jakość. Przesuń suwak jakości druku maksymalnie w lewo („Szybkość”).
●
W oknie dialogowym w systemie Mac OS X: przejdź do okienka Papier/Jakość i przesuń suwak jakości druku
maksymalnie w lewo („Szybkość”).
Poniżej podano sposób określenia szybszego drukowania o jakości roboczej za pomocą trybu ekonomicznego:
Jest on przeznaczony głównie do drukowania dokumentów zawierających tylko tekst i rysunki kreskowe.
●
W oknie dialogowym sterownika w systemie Windows: przejdź do sekcji Jakość druku na karcie Papier/
Jakość. Wybierz opcję Opcje niestandardowe, a następnie ustaw poziom jakości Szybka i zaznacz pole Tryb
ekonomiczny.
●
W oknie dialogowym w systemie Mac OS X: przejdź do okienka Papier/Jakość i ustaw opcje jakości
Niestandardowe, ustaw jakość Szybka i zaznacz pole Tryb ekonomiczny.
Drukowanie w wysokiej jakości
Wysoką jakość druku można określić w następujący sposób:
●
W oknie dialogowym sterownika w systemie Windows: przejdź do sekcji Jakość druku na karcie Papier/
Jakość. Przesuń suwak jakości druku maksymalnie w prawo („Jakość”).
●
W oknie dialogowym w systemie Mac OS X: przejdź do okienka Papier/Jakość i przesuń suwak jakości druku
maksymalnie w prawo („Jakość”).
W przypadku obrazu o wysokiej rozdzielczości
Jeśli rozdzielczość obrazu jest większa od rozdzielczości renderowania (która w systemie Windows jest
wyświetlana w polu Custom Print Quality Options [Niestandardowe opcje jakości druku]), istnieje możliwość
poprawienia ostrości wydruku za pomocą opcji Maximum Detail (Maksimum szczegółów). Opcja ta jest dostępna
tylko, jeśli drukuje się na papierze błyszczącym po wybraniu jakości druku Najlepsza.
●
W oknie dialogowym sterownika (okno dialogowe Drukuj w systemie Mac OS X): wybierz opcję jakości druku
Niestandardowa zamiast Standardowa, następnie zaznacz pole Maksimum szczegółów.
UWAGA: Opcja Maksimum szczegółów powoduje wolniejsze drukowanie na papierze fotogracznym, ale nie
zwiększa zużycia atramentu.
Oszczędne używanie papieru
Istnieje możliwość zaoszczędzenia pewnej ilości papieru z roli, wykorzystując następujące opcje:
●
W oknie dialogowym sterownika w systemie Windows: wybierz kartę Układ/Wyjście, a następnie opcje
Usuń puste obszary i/lub Obrót o 90 stopni lub Obracanie automatyczne.
●
W oknie dialogowym w systemie Mac OS X: wybierz panel Wykończenie, a następnie opcję Usuń puste
obszary.
50 Rozdział 6 Drukowanie PLWW
Page 55

Oszczędne używanie atramentu
Oto kilka zaleceń dotyczących oszczędnego używania atramentu:
●
Do wydruków roboczych używaj zwykłego papieru i przesuń suwak jakości druku do końca w lewo
(„Szybkość”). Dodatkowe oszczędności można uzyskać, wybierając opcje niestandardowej jakości druku
i kolejno pozycje Szybka i Tryb ekonomiczny.
●
Głowicę drukującą należy czyścić tylko w razie potrzeby. Czyszczenie głowicy drukującej może być
przydatne, ale zużywa niewielką ilość atramentu.
●
Pozostawiaj drukarkę stale włączoną, aby mogła automatycznie utrzymywać głowicę drukującą w dobrym
stanie. Taka regularna konserwacja głowic drukujących powoduje zużycie niewielkich ilości atramentu.
Jednak jeśli nie jest ona wykonywana, drukarka może później potrzebować o wiele więcej atramentu na
przywrócenie dobrego stanu głowicy drukującej.
●
Szerokie wydruki wydajniej zużywają atrament niż wąskie, ponieważ konserwacja głowic drukujących
zużywa atrament, a jej częstotliwość jest związana z liczbą przebiegów głowicy drukującej.
Zarządzanie kolorami
Drukarka ma zaawansowane konstrukcyjnie rozwiązania sprzętowe i funkcje oprogramowania, które zapewniają
przewidywalne i niezawodne odtworzenie kolorów.
●
Najnowocześniejsze głowice drukujące i atramenty HP
●
Specjalne zasoby kolorów do najbardziej dostępnych rodzajów papieru
●
Emulacja kolorów innych drukarek HP DesignJet
Opcje zarządzania kolorami
Celem zarządzania kolorami jest jak najdokładniejsze reprodukowanie kolorów na wszystkich urządzeniach, tak
aby podczas drukowania obrazu kolory na papierze były bardzo podobne do tych obserwowanych na monitorze
— przy założeniu, że monitor jest skalibrowany i prawidłowo wyświetla kolory. Zarządzanie kolorami w dużej
mierze zależy od rodzaju papieru załadowanego do drukarki. W związku z tym należy wybrać ustawienia
dostosowane do tego rodzaju papieru, który jest używany.
Opcje zarządzania kolorami drukarki można wybierać z menu Kolor w oknie dialogowym sterownika systemu
Windows i w okienku Opcje kolorów w oknie dialogowym drukowania w systemie Mac OS X. W niektórych
aplikacjach można dokonać wyboru w samej aplikacji. Centrum Obsługi Klienta HP może zawierać wskazówki
dotyczące korzystania z opcji zarządzania kolorami w danej aplikacji.
●
Kolory zarządzane przez drukarkę: w tym przypadku aplikacja musi konwertować kolory obrazu na
przestrzeń kolorów drukarki i rodzaju papieru, używając prolu ICC dołączonego do obrazu oraz prolu ICC
drukarki i rodzaju papieru.
●
Kolory zarządzane przez drukarkę: w tym przypadku aplikacja wysyła obraz do drukarki bez wykonywania
konwersji kolorów, a drukarka konwertuje kolory do własnej przestrzeni kolorów. Do zarządzania kolorami
w drukarce wykorzystywany jest zestaw przechowywanych tabel kolorów. Nie są używane prole ICC. Ta
metoda daje bardzo dobre efekty z obsługiwanymi rodzajami papieru HP. Istnieją dwie przestrzenie
kolorów, które drukarka może konwertować do własnej przestrzeni kolorów za pomocą przechowywanych
tabel kolorów: sRGB i Adobe RGB.
–
sRGB emuluje cechy charakterystyczne przeciętnego monitora komputerowego. Ta standardowa
przestrzeń jest wspierana przez wielu producentów sprzętu i oprogramowania i stała się domyślną
przestrzenią kolorów wielu skanerów, aparatów fotogracznych, drukarek i aplikacji oprogramowania.
–
Adobe RGB oferuje większą gamę kolorów niż przestrzeń sRGB. Używaj tej przestrzeni, jeśli praca
drukarska zawiera szeroki zakres kolorów.
PLWW Zarządzanie kolorami 51
Page 56

Drukowanie w skali szarości lub czerni i bieli
Można konwertować wszystkie kolory obrazu na odcienie szarości w jeden z następujących sposobów:
●
W używanym programie: Wiele programów udostępnia tę opcję.
●
W oknie dialogowym sterownika w systemie Windows: Przejdź do karty Kolor i sekcji Color Options (Opcje
kolorów). Wybierz opcję Kolor (Druk w skali szarości). Podczas drukowania będzie używany tylko czarny
atrament, chyba że jest włożony błyszczący papier, ponieważ wtedy odcienie szarości są komponowane
z kolorowych atramentów. Ponadto można wybrać opcję Drukuj jako czarno-białe, aby drukować zadania
jako czarno-białe bez odcieni szarości. W tym przypadku do drukowania będzie używany tylko czarny
atrament. Opcja
papierze.
●
W oknie dialogowym w systemie Mac OS X: Przejdź do okienka Opcje kolorów i na liście rozwijanej Mode
(Tryb) wybierz pozycję Skala szarości. Podczas drukowania będzie używany tylko czarny atrament, chyba
że jest włożony błyszczący papier, ponieważ wtedy odcienie szarości są komponowane z kolorowych
atramentów. Ponadto można wybrać opcję Drukuj jako czarno-białe, aby drukować zadania jako czarnobiałe bez odcieni szarości. W tym przypadku do drukowania będzie używany tylko czarny atrament. Opcja
Drukuj jako czarno-białe nie jest obsługiwana podczas drukowania na błyszczącym papierze.
Drukuj jako czarno-białe nie jest obsługiwana podczas drukowania na błyszczącym
52 Rozdział 6 Drukowanie PLWW
Page 57

7 Skanowanie
●
Rodzaje papieru odpowiednie do skanowania
●
Skanowanie do pliku
●
Ustawienia skanowania
●
Proces konguracji opcji skanowania
●
Skanowanie w aplikacji HP Smart App
PLWW 53
Page 58

Rodzaje papieru odpowiednie do skanowania
Skaner może nie obsługiwać wszystkich rodzajów papieru, które mogą być używane w drukarce. W skanerze
obsługiwane są następujące kategorie papieru:
●
Papier biały: do wszelkich matowych oryginałów wydrukowanych przy użyciu atramentu. Na przykład do
wszelkich wydruków wykonanych za pomocą tej drukarki na wszystkich następujących rodzajach papieru:
HP Universal Inkjet Bond Paper (papier typu Bond do drukarek atramentowych), HP Coated Paper (papier
powlekany), HP Heavyweight Coated Paper (papier powlekany o dużej gramaturze), zwykły papier.
●
Papier fotograczny: do oryginałów wydrukowanych na papierze błyszczącym i satynowym. Obsługiwane
są zdjęcia wydrukowane przy użyciu technologii atramentowej,
wszelkie zdjęcia i inne obrazy wydrukowane na dowolnym z następujących rodzajów papieru: HP Universal
High Gloss Photo Paper (uniwersalny papier fotograczny o wysokim połysku), HP Premium Instant Dry
(papier szybko schnący), Gloss/Satin Photo Paper (błyszczący/satynowy papier fotograczny). Jednak
w przypadku pewnych specycznych oryginałów zdjęć osiągnięcie dokładnego odwzorowania może
okazać się niemożliwe.
OSTROŻNIE: Papier fotograczny i błyszczący może zostać zarysowany podczas przesuwania się
w skanerze.
●
Papier półprzezroczysty: do półprzezroczystych papierów kreślarskich (o gramaturze powyżej 65 g/m²),
w tym papieru kreślarskiego HP Natural Tracing Paper oraz papierów HP Vellum i HP Translucent Bond.
●
Światłokopie: do skanowania światłokopii w celu uzyskania najlepszych wyników; tylko w skali szarości. Ta
opcja znacznie zwiększa kontrast obrazu wynikowego.
osetowej i tradycyjnej. Na przykład
W skanerze nie są obsługiwane następujące rodzaje papieru:
●
Folia
●
Materiał do podświetleń
●
Cling material (Materiał samoprzylegający)
●
Translucent paper (< 65 g/m²) [Papier przezroczysty o gram. powyżej 65 g/m²]
OSTRZEŻENIE! Nie należy używać dokumentów ze zszywkami lub szorstkimi powierzchniami/materiałami,
które mogą uszkodzić szybę skanera.
Obraz umieszczony poniżej to kod QR zawierający łącze do lmu, z którego można się dowiedzieć więcej
o wykonywaniu skanowania.
54 Rozdział 7 Skanowanie PLWW
Page 59

Skanowanie do pliku
Można skanować do następujących lokalizacji docelowych:
●
do komputera,
●
do folderu sieciowego,
●
do adresu e-mail,
●
do pamięci ash USB.
Proces skanowania można rozpocząć na dwa sposoby:
a. Na panelu sterowania dotknij karty Skanowanie.
Następnie wybierz lokalizację, w której chcesz zapisać zeskanowany obraz.
b. Włóż dokument bezpośrednio. Arkusz należy załadować stroną zadrukować ku górze (w razie potrzeby
można również załadować arkusz przed krokiem 1).
Jeśli korzystasz z drukarki HP DesignJet T830 obsługującej wydruk o szerokości 610 mm, zrównaj prawą
krawędź arkusza z linią oznaczoną 0 po prawej stronie skanera.
PLWW Skanowanie do pliku 55
Page 60

Jeśli korzystasz z innego model drukarki, umieść arkusz mniej więcej na środku skanera. Użyj
pomocniczych oznaczeń rozmiarów standardowych.
UWAGA: Maksymalna długość papieru, którą skaner może skanować, zależy od szerokości papieru oraz
innych opcji, takich jak rozdzielczość skanowania. Zostanie wyświetlony alert o przekroczeniu długości
maksymalnej.
Wepchnij arkusz do szczeliny, aż poczujesz, że dotyka rolek. Skaner automatycznie pociągnie arkusz
i przesunie do pozycji umożliwiającej zeskanowanie. Jeśli arkusz został nieprawidłowo załadowany i chcesz
spróbować ponownie, możesz go wyjąć ręcznie.
WAŻNE: Nie próbuj podawać papieru do skanera podczas drukowania, ponieważ urządzenie obsługuje
tylko jedną operację na raz. W trakcie drukowania skaner nie przyjmie papieru.
Na panelu sterowania przejdź do ekranu głównego i naciśnij dotknij karty Skanowanie, a następnie wybierz
żądaną lokalizację dla zeskanowanego obrazu:
–
Do wiadomości e-mail. Przed użyciem tej opcji upewnij się, że proces konguracji został ukończony.
Zobacz Proces kongurowania skanowania do poczty e-mail na stronie 61. Jeśli proces konguracji
jeszcze się nie skończył, na panelu sterowania zobaczysz następujący komunikat:
56 Rozdział 7 Skanowanie PLWW
Page 61

W takim przypadku należy podać adres/adresy e-mail, na które zeskanowane zadanie zostanie
wysłane.
Opcje interfejsu użytkownika skanowania do poczty e-mail:
○
Nadawca
○
Wyślij do:
○
Skontaktuj się
○
Group
○
Adresy
Przeciągnij palcem w dół po pulpicie i dotknij ikony , aby zmienić ustawienia skanowania do
poczty e-mail. Dalsze informacje o ustawieniach można znaleźć w punkcie Proces kongurowania
skanowania do poczty e-mail na stronie 61.
Dotknij ikony , aby wysunąć już włożony dokument.
Dotknij opcji Rozpocznij skanowanie, aby rozpocząć proces skanowania.
UWAGA: Przed rozpoczęciem procesu upewnij się, że został wykonany proces Konguracja
skanowania do poczty e-mail. Proces Scan to email setup (Konguracja skanowania do poczty e-mail)
należy wykonać z wbudowanego serwera internetowego. Aby uzyskać więcej informacji, przejdź do
opisu procesu Konguracja skanowania do poczty e-mail w punkcie Proces kongurowania
skanowania do poczty e-mail na stronie 61.
UWAGA: Jeśli zeskanowany obraz jest większy niż dozwolone maksimum, drukarka wyświetli
pytanie, czy chcesz spróbować go wysłać mimo to. Jeśli chcesz zmienić tę opcję, przejdź do
wbudowanego serwera internetowego i wybierz kolejno opcje Konguracja skanowania do poczty
e-mail > Maksymalny rozmiar wiadomości e-mail.
–
Do folderu sieciowego. W takim przypadku należy wybrać folder dostępny za pośrednictwem sieci.
PLWW Skanowanie do pliku 57
Page 62

Aby utworzyć i/lub zmienić opcje folderu, przejdź do wbudowanego serwera internetowego,
a następnie postępuj zgodnie z instrukcjami w procesie Network folder setup (Konguracja folderu
sieciowego).
Każdemu folderowi można przypisać zabezpieczający kod PIN; patrz proces Konguracja folderu
sieciowego w punkcie Proces kongurowania skanowania do sieci na stronie 62.
Opcje interfejsu użytkownika skanowania do poczty e-mail:
○
Zapisz jako
○
Nazwa pliku
○
Rozdzielczość
Przeciągnij palcem w dół po pulpicie i dotknij ikony , aby zmienić ustawienia skanowania do
folderu sieciowego. Dalsze informacje o ustawieniach można znaleźć w punkcie
kongurowania skanowania do sieci na stronie 62.
Dotknij ikony , aby wysunąć już włożony dokument.
Dotknij opcji Rozpocznij skanowanie, aby rozpocząć proces skanowania.
58 Rozdział 7 Skanowanie PLWW
Proces
Page 63

UWAGA: Przed rozpoczęciem procesu upewnij się, że został wykonany proces Konguracja
skanowania do folderu sieciowego. Proces Konguracja skanowania do folderu sieciowego należy
wykonać z wbudowanego serwera internetowego. Aby uzyskać więcej informacji, przejdź do opisu
procesu Konguracja skanowania do folderu sieciowego w punkcie Proces kongurowania
skanowania do sieci na stronie 62.
UWAGA: Do opcji Scan to network (Skanuj do sieci) można również przejść z poziomu narzędzia
HP Utility.
–
Do komputera. Istnieją dwa sposoby skanowania do komputera:
○
Webscan. Skanowanie do komputera można wykonać z wbudowanego serwera internetowego.
Odszukaj opcję Skanuj do komputera, a następnie wybierz opcję Webscan.
UWAGA: Zwróć uwagę, że liczba dostępnych ustawień skanowania jest mniejsza niż przy
innych opcjach.
Dotknij opcji Rozpocznij skanowanie, aby rozpocząć proces. Na komputerze zostanie otwarta
domyślna przeglądarka internetowa z oknem przeglądarki PDF zawierającym zeskanowany
obraz. Zapisz go na komputerze.
UWAGA: Aby można było skanować przez Internet, opcja Webscan musi być włączona we
wbudowanym serwerze internetowym. Aby uzyskać więcej informacji, przejdź do tematu
Konguracja skanowania do komputera > Webscan. Zobacz Webscan na stronie 67.
○
Z serwera i drukarki (WSD).
UWAGA: Ta opcja jest dostępna wyłącznie dla komputerów z systemem Windows.
UWAGA: Aby móc skanować do komputera z serwera/drukarki, ta opcja musi być
skongurowana na komputerze. Więcej informacji na temat konguracji skanowania do
komputera z serwera/drukarki znajdziesz w punkcie Z serwera/drukarki na stronie 67.
–
Do urządzenia USB. Podczas skanowania do urządzenia USB jest na nim tworzony folder o nazwie
HPSCANS. Plik zostanie zapisany w tym folderze. Plik jest zapisywany w formacie PDF, JPEG lub TIFF
przy automatycznie wygenerowanej nazwy, jeśli nie określisz jej samodzielnie.
PLWW Skanowanie do pliku 59
Page 64

Opcje interfejsu użytkownika skanowania do urządzenia USB:
○
Zapisz jako (format pliku)
○
Nazwa pliku
○
Rozdzielczość
Przeciągnij palcem w dół po pulpicie i dotknij ikony , aby zmienić ustawienia skanowania do
urządzenia USB. Dalsze informacje o ustawieniach można znaleźć w punkcie
na stronie 60.
Dotknij ikony , aby wysunąć już włożony dokument.
Dotknij opcji Rozpocznij skanowanie, aby rozpocząć proces skanowania.
–
Skanowanie z urządzenia mobilnego.
Skanować można również ze smartfonu lub tabletu. Więcej informacji na ten temat można znaleźć
w rozdziale Drukowanie dla urządzeń przenośnych i usługi sieciowe na stronie 12.
Ustawienia skanowania
Zostaną wyświetlone niektóre z domyślnych ustawień skanowania. Dotknij opcji Ustawienia, aby wyświetlić
pełną listę ustawień, i sprawdź, czy ustawienie Rodzaj oryginału jest zgodne z rodzajem papieru, który będzie
skanowany.
Ustawienia skanowania
Oryginalny
●
Jaśniej/Ciemniej: umożliwia modykowanie jasności skanowanego obrazu za pomocą suwaka.
●
Usuwanie szumu tła: czyści szum z tła oryginału.
●
Usuwanie koloru tła: czyści kolor z tła oryginału.
●
Światłokopia: w celu uzyskania najlepszych efektów przy skanowaniu oryginałów w postaci światłokopii. Ta
opcja w razie potrzeby przekształca obraz na skalę szarości i odwraca kolory, tworząc białe tło z czarnymi
liniami.
●
Papier półprzezroczysty: tryb przeznaczony specjalnie do skanowania NTP/pergaminów i innych papierów
półprzezroczystych.
Ustawienia skanowania
●
Rozdzielczości: umożliwia określenie rozdzielczości skanowania (200, 300, 600 dpi)
●
Opcje kolorów: umożliwia wybór skanowania w kolorze, skali szarości lub skanowania czarno-białego.
60 Rozdział 7 Skanowanie PLWW
Page 65

●
Automatyczna korekta przekrzywienia: automatycznie poprawia przekrzywienie obrazu. Domyślnie ma
zaznaczoną opcję Wł.
●
Pełna szerokość skanowania (36 cali): zeskanowany obraz nie jest przycinany do krawędzi oryginału.
Domyślnie ma zaznaczoną opcję Wył.
Zapisywanie ustawień
●
Zapisz jako: Format umożliwia określenie formatu pliku, w którym zeskanowany obraz zostanie zapisany:
TIFF, JPEG lub PDF.
●
Nazwa pliku
●
Kompresja pliku: umożliwia określenie poziomu kompresji: Wysoka (poziom domyślny), średnia lub Niska.
Ta opcja jest dostępna, jeśli wybrano format JPEG lub PDF.
Ustawienia domyślne
●
Zapisz bieżące ustawienia
●
Przywróć ustawienia fabryczne
Po uzyskaniu żądanych ustawień skanowania dotknij opcji Zapisz bieżące ustawienia, a następnie dotknij opcji
Wstecz, aby wrócić do poprzedniego okna.
Proces konguracji opcji skanowania
Zeskanowany obraz można zapisać w folderze komputera, pamięci ash USB, folderze sieciowym lub
wiadomości e-mail. Zapis w folderze komputera lub pamięci ash USB nie wymaga żadnych przygotowań.
Pozostałe opcje zapisu należy przed pierwszym użyciem skongurować w opisany poniżej sposób.
Aby skongurować różne opcje skanowania, przejdź do wbudowanego serwera internetowego na komputerze.
W tym celu wpisz adres IP drukarki w przeglądarce internetowej. Adres IP drukarki znajdziesz na jej ekranie
głównym wyświetlanym na pulpicie. We wbudowanym serwerze internetowym odszukaj opcję, którą chcesz
skongurować.
Proces kongurowania skanowania do poczty e-mail
Aby skongurować skanowanie do poczty e-mail, postępuj zgodnie z procesem wyświetlanym we wbudowanym
serwerze internetowym.
PLWW Proces konguracji opcji skanowania 61
Page 66

Ustawienia wychodzącej poczty e-mail
●
Do: wybierz domyślny adres docelowy
●
Od: podaj domyślny adres e-mail nadawcy
●
Domyślnie od: określ domyślny tytuł wiadomości e-mail
●
Domyślna nazwa wyświetlana: określ domyślną nazwę nadawcy wiadomości e-mail
●
Serwer SMTP: adres IP serwera poczty wychodzącej (SMTP), który będzie przetwarzać wszystkie
wiadomości e-mail z drukarki. Jeżeli serwer pocztowy wymaga uwierzytelniania, powiadomienia e-mail nie
będą działać.
●
Port SMTP: ustaw domyślny numer portu SMTP serwera wychodzącej poczty e-mail
●
Maksymalny rozmiar wiadomości e-mail: ustalany przez serwer poczty e-mail
●
Uwierzytelnianie serwera: zależy od ustawień serwera poczty e-mail
Proces kongurowania skanowania do sieci
Zeskanowany obraz można zapisać w folderze sieciowym. Zapis w napędzie ash USB nie wymaga żadnych
przygotowań, ale pozostałe opcje zapisu nie będą działać, aż do skongurowania ich w opisany poniżej sposób.
Aby skongurować skanowanie do folderu sieciowego, należy najpierw utworzyć folder na komputerze.
1. Utwórz folder na komputerze, do którego skaner może uzyskać dostęp za pośrednictwem sieci. Zobacz
Przykład: Tworzenie folderu sieciowego dla zadań skanowania w systemie Windows na stronie 68 lub
Przykład: Tworzenie folderu dla zadań skanowania do sieci w systemie Mac OS X na stronie 69.
2. Na tym samym komputerze utwórz konto użytkownika dla drukarki.
62 Rozdział 7 Skanowanie PLWW
Page 67

3. Zmień opcje udostępniania folderu, tak aby udostępnić go użytkownikowi skanera i przyznać mu pełną
kontrolę nad folderem.
4. Utwórz nazwę udziału dla folderu.
Po utworzeniu folderu udostępnionego przejdź do wbudowanego serwera internetowego i postępuj
zgodnie z instrukcjami w procesie Konguracja skanowania do folderu sieciowego.
5. W oknie wbudowanego serwera internetowego drukarki wybierz kartę Skanowanie, a następnie opcję
Skanuj do folderu sieciowego. Zobacz Uzyskiwanie dostępu do wbudowanego serwera internetowego
na stronie 27.
6.
Wybierz istniejący prol lub kliknij opcję i utwórz nowy prol folderu sieciowego.
7. Wprowadź nazwę folderu i ścieżkę sieciową.
PLWW Proces konguracji opcji skanowania 63
Page 68

●
Podczas wybierania miejsca docelowego skanowania na panelu sterowania jest wyświetlana wartość
pola Nazwa wyświetlana. Może on różnić się od nazwy foldera sieciowego lub FTP.
●
Pole Ścieżka sieciowa powinno zawierać nazwę sieciową komputera zdalnego.
Nazwy serwera i folderu służą do podłączania się do folderu udostępnianego, tworząc ścieżkę folderu
sieciowego w następujący sposób: \\nazwa serwera\nazwa folderu
W polu Ścieżka sieciowa wprowadź nazwę lub adres IP zdalnego komputera oraz nazwę folderu
udostępnionego.
Kliknij przycisk Dalej, aby kontynuować.
8. Określ ustawienia w oknie Uwierzytelnianie logowania.
64 Rozdział 7 Skanowanie PLWW
Page 69

●
Pole Nazwa użytkownika powinno zawierać nazwę użytkownika skanera.
●
Pole Hasło powinno zawierać hasło użytkownika skanera.
Wpisz nazwę i hasło użytkownika skanera, który został już utworzony na zdalnym komputerze. Nie
wypełniaj pola domena użytkownika, chyba że użytkownik jest członkiem domeny systemu Windows.
Pozostaw pole puste, jeśli jest to wyłącznie użytkownik lokalny komputera zdalnego. W polu nazwa
serwera można wprowadzić nazwę (zamiast adresu IP) tylko wtedy, gdy folder udostępniony znajduje się
na komputerze z systemem Windows w tej samej sieci lokalnej. Musi to być nazwa prosta (o maksymalnej
długości 16 znaków) bez suksu domeny (bez żadnych kropek w nazwie). W pełni kwalikowane nazwy
domen DNS nie są obsługiwane. Jeśli urządzenie i folder sieciowy znajdują się w różnych sieciach lub jeśli
na komputerze zdalnym nie ma systemu Windows, zamiast nazwy komputera zdalnego należy użyć jego
adresu IPv4. W sieciach IPv6 jest również obsługiwany adres IPv6.
Kliknij przycisk Dalej, aby kontynuować.
9. Wprowadź ustawienia w oknie Konguracja dla plików skanowanych do folderu sieciowego.
UWAGA: Ustawienia skanowania zdeniowane dla folderu są wyłączne dla niego.
PLWW Proces konguracji opcji skanowania 65
Page 70

Zdeniuj pola ustawień skanowania dla plików skanowanych do folderu sieciowego.
●
W polu Rozmiar oryginału można zmienić rozmiar wydruków na dwa różne sposoby: określenie
procentowej wartości rozmiaru oryginalnego lub dopasowanie do konkretnego rozmiaru papieru.
Ustawienie domyślne to 100% (rozmiar oryginalny).
●
Jasność
Zdeniuj pola ustawień plików dla plików skanowanych do folderu sieciowego.
●
Domyślna nazwa pliku
●
Domyślny typ pliku
●
Domyślne preferencje kolorów
●
Domyślna jakość wydruków
●
Domyślna rozdzielczość
●
Kompresja czarnego TIFF
●
Kompresja TIFF w kolorze / skali szarości
Kliknij przycisk Zapisz tylko, aby zapisać kongurację, lub przycisk Zapisz i testuj, aby zapisać kongurację
i wykonać test sprawdzający poprawność konguracji folderu sieciowego.
Dostępność folderu udostępnionego można sprawdzić w dowolnym momencie, klikając opcję Test w oknie
wbudowanego serwera internetowego. Poprawnie skongurowany folder udostępniony może stać się
niedostępny przeniesieniu lub usunięciu go lub po zmianie hasła użytkownika.
10. Kliknij przycisk Dodaj, aby zapisać kongurację.
UWAGA: Jeśli urządzenie zostało już skongurowane w celu skanowania do sieci, a obecnie chcesz
korzystać z innego folderu udostępnionego, kliknij przycisk Edytuj.
66 Rozdział 7 Skanowanie PLWW
Page 71

Skanowanie do komputera
Istnieją dwa sposoby skanowania do komputera:
●
Webscan
●
Z serwera/drukarki
Webscan
Aby można było skanować przez Internet, opcja Webscan musi być włączona we wbudowanym serwerze
internetowym. Na karcie
się, że jest włączona.
1. Na karcie Ustawienia wybierz kolejno opcje Zabezpieczenia > Ustawienia administratora.
2. W obszarze Funkcje drukarki wybierz opcję:
●
Włącz wszystko.
●
Ustawienia drukarki > Webscan z wbudowanego serwera internetowego.
3. Kliknij przycisk Zastosuj.
Ustawienia odszukaj opcję Webscan z wbudowanego serwera internetowego i upewnij
Z serwera/drukarki
Aby móc skanować z serwera/drukarki, należy wykonać procedurę konguracyjną systemu Windows dotyczącą
dodawania urządzenia.
Odszukaj funkcji Urządzenia i drukarki > Dodaj urządzenie i postępuj zgodnie z instrukcjami.
PLWW Proces konguracji opcji skanowania 67
Page 72

Przykład: Tworzenie folderu sieciowego dla zadań skanowania w systemie Windows
1. Utwórz nowe konto użytkownika dla użytkownika skanera na komputerze zdalnym. Można w tym celu użyć
istniejącego konta użytkownika, ale nie jest to zalecane.
2. Utwórz nowy folder na komputerze zdalnym, jeśli nie chcesz użyć istniejącego foldera.
3. Kliknij folder prawym przyciskiem myszy i wybierz polecenie Właściwości.
4. Na karcie Udostępnianie kliknij przycisk Udostępnianie zaawansowane.
5. Zaznacz pole wyboru Udostępnij ten folder.
68 Rozdział 7 Skanowanie PLWW
Page 73

6. Należy upewnić się, że „użytkownik skanera” ma pełną kontrolę nad odczytem/zapisem udostępnionego
folderu. W tym celu kliknij przycisk Uprawnienia i udziel użytkownikowi (lub odpowiedniej grupie, do której
on należy) uprawnienia Pełna kontrola.
7. Jeśli w oknie Właściwości folderu znajduje się karta Zabezpieczenia, temu samemu użytkownikowi należy
przyznać uprawnienia pełnej kontroli nad folderem również na karcie Zabezpieczenia. Jest to operacja
wymagana tylko w niektórych systemach plików, takich jak NTFS.
„Użytkownik skanera” może teraz uzyskać dostęp do folderu i zapisać w nim pliki. Następnie należy
skongurować drukarkę do wysyłania zeskanowanych obrazów do folderu.
Przykład: Tworzenie folderu dla zadań skanowania do sieci w systemie Mac OS X
1. Utwórz nowe konto użytkownika dla użytkownika skanera na komputerze zdalnym. Można w tym celu użyć
istniejącego konta użytkownika, ale nie jest to zalecane.
2. Utwórz lub wybierz folder na komputerze zdalnym. Domyślnie użytkownicy systemu Mac OS X mają folder
Public (Publiczny), który można łatwo wykorzystać do tego celu.
PLWW Proces konguracji opcji skanowania 69
Page 74

3. Otwórz aplikację Preferencje systemu i wybierz ikonę Udostępnianie.
4. Upewnij się, że „użytkownik skanera” ma dostęp do folderu w trybie odczytu i zapisu.
5. Kliknij Opcje.
6. Zaznacz pole wyboru Udostępnij pliki i foldery przy użyciu SMB i upewnij się, że w dla „użytkownika
skanera” jest zaznaczone pole wyboru w kolumnie On (Włącz).
70 Rozdział 7 Skanowanie PLWW
Page 75

7. Kliknij Gotowe. Opcje udostępniania plików i udostępniania systemu Windows są obecnie włączone.
„Użytkownik skanera” może teraz uzyskać dostęp do folderu i zapisać w nim pliki. Następnie należy
skongurować drukarkę do wysyłania zeskanowanych obrazów do folderu.
Skanowanie w aplikacji HP Smart App
Korzystając z aplikacji HP Smart App (dostępnej w przypadku urządzeń z systemem Android i iOS), można
skanować bezpośrednio do urządzenia przenośnego. Więcej informacji zawiera rozdział Drukowanie,
skanowanie i udostępnianie z aplikacji HP Smart App na stronie 77.
PLWW Skanowanie w aplikacji HP Smart App 71
Page 76

8 Kopiowanie
Kopiowanie
1. Na panelu sterowania dotknij karty Kopiowanie.
2. Dotknij opcji odpowiedniej dla swojego dokumentu. Dostępne są następujące opcje:
●
Linie
●
Obraz
●
Mieszana (dokument zawiera obrazy i linie; np. mapa)
3. Wybierz liczbę kopii, jaką chcesz wykonać. Można wybrać liczbę z przedziału od 1 do 99. Wprowadź ją
ręcznie lub ustaw za pomocą suwaka.
4. Wybierz źródło papieru, do którego zamierzasz kopiować:
●
Rolka
●
Podajnik na wiele arkuszy
●
Pojedynczy arkusz
5. Wybierz jakości kopii. Istnieją trzy opcje jakości: Najlepsza, Normalna i Robocza.
72 Rozdział 8 Kopiowanie PLWW
Page 77

6. Dotknij opcji Kopiuj. W drukarce zostanie wyświetlony monit o załadowanie oryginału, jeśli nie zostało to
jeszcze zrobione.
UWAGA: Maksymalna długość papieru, którą skaner może skanować zależy od szerokości papieru
i rozdzielczości skanowania. Zostanie wyświetlony alert o przekroczeniu maksymalnej ilości pamięci.
Wepchnij arkusz do szczeliny, aż poczujesz, że dotyka rolek. Skaner automatycznie pociągnie arkusz
i przesunie do pozycji umożliwiającej zeskanowanie. Jeśli arkusz został nieprawidłowo załadowany i chcesz
spróbować ponownie, możesz go wyjąć ręcznie.
WAŻNE: Nie próbuj podawać papieru do skanera podczas drukowania, ponieważ urządzenie obsługuje
tylko jedną operację na raz.
PLWW Kopiowanie 73
Page 78

Ustawienia kopiowania
Zostaną wyświetlone niektóre z domyślnych ustawień kopiowania. Dotknij opcji Ustawienia, aby wyświetlić pełną
listę ustawień:
ustawienia Oryginał
●
Typ zawartości
●
Jaśniej/Ciemniej umożliwia wyregulowanie jasność kopii.
●
Usuwanie szumu tła redukuje wady obrazu, takie jak zmarszczenia.
●
Usuwanie koloru tła redukuje wady kolorów w tle oryginału.
●
Światłokopia pozwala uzyskać najlepsze efekty przy kopiowaniu oryginałów w postaci światłokopii. Ta
opcja w razie potrzeby przekształca obrazy na skalę szarości i odwraca kolory, tworząc białe tło z czarnymi
liniami.
●
Papier półprzezroczysty to tryb pozwalający uzyskiwać optymalne wyniki podczas kopiowania obrazów
umieszczonych na NTP, pergaminach lub innych rodzajach papieru półprzezroczystego (w odróżnieniu od
papierów nieprzezroczystych).
Skanowanie
●
Opcje kolorów umożliwia określenie kolorów dla kopii (kolory, skala szarości, czarno-białe).
●
Automatyczna korekta przekrzywienia automatycznie poprawia przekrzywienie obrazu. Domyślnie ma
zaznaczoną opcję Wł.
●
Pełna szerokość skanowania (36 cali) gwarantuje, że kopia nie zostanie przycięta do krawędzi oryginalnego
obrazu. Domyślnie ma zaznaczoną opcję Wył.
Ustawienia drukowania
●
Zmień rozmiar umożliwia zmianę rozmiaru wydruku. Dostępne są dwie opcje: zmiana rozmiaru na
procentową wartość rozmiaru oryginału lub dopasowanie kopii do konkretnego rozmiaru papieru.
Ustawienie domyślne to 100% (rozmiar oryginału).
●
Źródło papieru umożliwia dokonanie wyboru między ustawieniami Rola, Podajnik na wiele arkuszy lub
Pojedynczy arkusz.
●
Marginesy kopii umożliwia określenie sposobu zarządzania marginesami drukarki. Można wydrukować
zeskanowany obraz bez zmian i dodać marginesy albo przyciąć obraz do marginesów drukowania (Dodaj
do zawartości, Przytnij do zawartości).
●
Jakość określa rozdzielczość i jakość wydruku kopii.
Ustawienia domyślne
●
Zapisz bieżące ustawienia
●
Przywróć ustawienia fabryczne
Po uzyskaniu żądanych ustawień skanowania dotknij opcji Zapisz bieżące ustawienia, a następnie dotknij opcji
Wstecz, aby wrócić do poprzedniego ekranu.
74 Rozdział 8 Kopiowanie PLWW
Page 79

9 Drukowanie dla urządzeń przenośnych
●
Specykacje urządzenia przenośnego
●
Drukowanie dla urządzeń przenośnych
●
Drukowanie z systemu in-OS
●
Drukowanie, skanowanie i udostępnianie z aplikacji HP Smart App
●
Drukowanie przez pocztę elektroniczną (HP ePrint)
PLWW 75
Page 80

Specykacje urządzenia przenośnego
●
Urządzenia mobilne muszą mieć połączenie Internetowe i możliwość obsługi poczty e-mail.
●
Aby możliwa była kontrola procesu drukowania, skanowania i kopiowania, urządzenie przenośne i drukarka
muszą być podłączone do tej samej sieci bezprzewodowej lub być połączone ze sobą bezprzewodowo.
●
Drukowanie za pośrednictwem poczty e-mail możliwe jest tylko, jeśli drukarka jest podłączona do
Internetu.
●
Wymagany jest system operacyjny iOS w wersji 7.0 i nowszych lub Android KitKat w wersji 4.4 i nowszych.
Drukowanie dla urządzeń przenośnych
Drukarki można używać do drukowania dokumentów z wielu urządzeń mobilnych i z niemalże dowolnej
lokalizacji. Dostępne są trzy główne metody drukowania w przypadku urządzeń przenośnych:
●
Drukowanie bezpośrednie dzięki podłączeniu do tej samej sieci
●
Drukowanie za pośrednictwem poczty e-mail
●
WiFi Direct.
Drukarkę można podłączyć do Internetu, co zapewnia wiele korzyści:
●
automatyczne aktualizacje oprogramowania układowego (zobacz Aktualizacja oprogramowania
układowego na stronie 110);
●
drukowanie na drukarkach HP z prawie każdego miejsca;
●
drukowanie na drukarkach HP z prawie każdego urządzenia, w tym ze smartfonów, tabletów i komputerów
przenośnych.
Szczegółowe informacje na ten temat można znaleźć w rozdziale http://www.hp.com/go/designjetmobility.
Usługi WWW można włączyć w trakcie kongurowania drukarki: więcej informacji zawiera rozdział
Kongurowanie usług WWW na stronie 25 i Instrukcje dotyczące montażu.
WAŻNE: Drukarka musi być podłączona do sieci. podłącz kabel Ethernet, aby korzystać z połączenia
przewodowego, lub uruchom kreator połączenia bezprzewodowego w menu Połączenia, aby utworzyć
połączenie bezprzewodowe. Zobacz Podłączanie drukarki na stronie 15.
Drukowanie z systemu in-OS
UWAGA: Drukowanie możliwe jest tylko z aplikacji z funkcjami drukowania lub udostępniania.
iOS (iPhone, iPad) z funkcją AirPrint
Drukowanie przy użyciu funkcji AirPrint jest proste. Wystarczy upewnić się, że urządzenie i drukarka działają w tej
samej sieci, i postępować zgodnie z poniższą procedurą.
1. Wybierz zawartość. Otwórz dokument lub fotograę, którą chcesz wydrukować i naciśnij przycisk
„udostępnij”.
2. Wybierz ikonę drukowania. Przesuń ekran, aby odsłonić przycisk drukowania na dole, a następnie naciśnij
ikonę drukowania.
3. Sprawdź, czy ustawienia i wybrana drukarka są prawidłowe. Naciśnij Drukuj i odbierz wydruki.
76 Rozdział 9 Drukowanie dla urządzeń przenośnych PLWW
Page 81

Android z dodatkiem HP Print Service Plugin
Drukowanie z urządzenia z systemem Android jest łatwe. Aby rozpocząć, wystarczy pobrać dodatek HP Print
Service Plugin ze sklepu Google Play (https://play.google.com/store/apps/details?
id=com.hp.android.printservice). Należy się upewnić, że zainstalowana jest najnowsza wersja.
1. Wybierz zawartość. Otwórz dokument lub fotograę, którą chcesz wydrukować, naciśnij ikonę menu
i wybierz Drukuj. Jeśli chcesz drukować pliki JPEG, PNG lub PDF, możesz też nacisnąć przycisk Udostępnij,
a następnie ikonę HP Print Service Plugin.
2. Wybierz drukarkę. Wyboru dokonaj spośród urządzeń na wyświetlonej liście.
3. Sprawdź, czy ustawienia i wybrana drukarka są prawidłowe. Naciśnij Drukuj i odbierz wydruki.
Chromebook z HP Print dla Chrome
Aby drukować z urządzeń Chromebook, wystarczy zainstalować rozszerzenie HP Print dla Chrome ze sklepu
Chrome Web Store (https://chrome.google.com/webstore/detail/hp-print-for-chrome/
cjanmonomjogheabiocdamfpknlpdehm).
1. Wybierz zawartość. Otwórz dokument lub fotograę, którą chcesz wydrukować, naciśnij ikonę menu
i wybierz Drukuj.
2. Wybierz drukarkę. Wyboru dokonaj spośród urządzeń na wyświetlonej liście.
3. Sprawdź, czy ustawienia i wybrana drukarka są prawidłowe. Naciśnij Drukuj i odbierz wydruki.
Drukowanie, skanowanie i udostępnianie z aplikacji HP Smart App
Z ekranu urządzenia przenośnego można sterować funkcjami drukarki dotyczącymi skanowania i drukowania.
Zeskanowane obrazy będą wysyłane bezpośrednio do urządzenia przenośnego z drukarki. Pliki PDF, zdjęcia,
załączniki do wiadomości e-mail i inne elementy można drukować praktycznie z dowolnego miejsca.
Aplikację HP Smart App można pobrać z następujących lokalizacji:
●
Android: https://play.google.com/store/apps/details?id=com.hp.printercontrol
●
iOS: https://itunes.apple.com/app/id469284907
Należy się upewnić, że posiadane urządzenie i drukarka działają w tej samej sieci, i wykonać poniższe czynności.
iOS i Android — drukowanie za pomocą aplikacji HP Smart App
1. Uruchom aplikację HP Smart App i wybierz drukarkę.
2. Zdecyduj, czy chcesz drukować dokumenty lub zdjęcia z urządzenia lokalnego, czy powiązać konto Google
Drive, Dropbox lub Facebook, aby uzyskać dostęp do swoich treści.
3. W razie potrzeby za pomocą opcji edycji dostosuj jakość, kolor i inne ustawienia.
4. Naciśnij Drukuj i odbierz wydruki.
iOS i Android — skanowanie i udostępnianie za pomocą aplikacji HP Smart App (tylko T830)
1. Załaduj dokument przeznaczony do zeskanowania. Umieść w drukarce dokument, który chcesz skanować.
2. Uruchom aplikację HP Smart App i z jej poziomu rozpocznij skanowanie. Możesz zapisać dokumenty
w urządzeniu przenośnym, wysłać je pocztą e-mail lub przesłać bezpośrednio do preferowanego
repozytorium w chmurze.
PLWW Drukowanie, skanowanie i udostępnianie z aplikacji HP Smart App 77
Page 82

Drukowanie przez pocztę elektroniczną (HP ePrint)
WAŻNE: Aby włączyć drukowanie za pośrednictwem poczty e-mail, zobacz drukowanie poczty e-mail
na stronie 12.
Jeżeli możesz coś wysłać pocztą elektroniczną, to możesz to wydrukować. Po prostu dołącz plik PDF lub inny
plik, który można wydrukować, do wiadomości e-mail i wyślij ją na adres swojej drukarki.
W ten sposób, korzystając z połączenia internetowego, można drukować z dowolnego miejsca, bez używania
jakiegokolwiek sterownika drukarki. Istnieje kilka ograniczeń, o których należy pamiętać:
●
Załączone pliki do wydruku muszą być w formacie PDF, JPEG lub TIFF.
●
Maksymalny rozmiar pliku to 10 MB, ale limit serwera poczty e-mail może być niższy.
●
Pliki są drukowane w formacie oryginalnego dokumentu (przy 100% skali), w trybie normalnej jakości,
w kolorze, i zwykle w orientacji pionowej (w niektórych drukarkach może być dostępna funkcja
automatycznego obracania).
78 Rozdział 9 Drukowanie dla urządzeń przenośnych PLWW
Page 83

10 Praktyczne przykłady drukowania
●
Drukowanie z programu Adobe Acrobat
●
Drukowanie z programu Autodesk AutoCAD
●
Drukowanie z programu Adobe Photoshop
●
Drukowanie i skalowanie z pakietu Microsoft Oice
PLWW 79
Page 84

Drukowanie z programu Adobe Acrobat
1. W oknie programu Acrobat ustaw kursor myszy w lewym dolnym rogu okienka dokumentu i poczekaj, aż
zostanie tam wyświetlony rozmiar dokumentu.
2. Kliknij kolejno Plik > Drukuj i upewnij się, że w przypadku ustawienia Skalowanie strony wybrana jest
wartość Brak lub opcja Rozmiar rzeczywisty (w zależności od wersji programu Acrobat).
UWAGA: Rozmiar strony nie zostanie wybrany automatycznie zgodnie z rozmiarem dokumentu.
80 Rozdział 10 Praktyczne przykłady drukowania PLWW
Page 85

3. Kliknij przycisk Właściwości, a następnie kartę Papier/Jakość.
4. Skonguruj Rozmiar dokumentu i Jakość wydruku zgodnie z wymaganiami. Aby zdeniować nowy
niestandardowy rozmiar papieru, kliknij przycisk Niestandardowy.
PLWW Drukowanie z programu Adobe Acrobat 81
Page 86

5. Kliknij kartę Układ/Wyjście, a następnie wybierz pozycję Obracanie automatyczne.
6. Kliknij przycisk OK i sprawdź, czy podgląd wydruku w oknie dialogowym Drukuj jest poprawny.
Drukowanie z programu Autodesk AutoCAD
1. Okno programu AutoCAD umożliwia pokazanie modelu lub układu. Zwykle drukowany jest układ, a nie
model.
82 Rozdział 10 Praktyczne przykłady drukowania PLWW
Page 87

2. Kliknij ikonę Kreśl u góry okna.
3. Zostanie otwarte okno kreślenia.
PLWW Drukowanie z programu Autodesk AutoCAD 83
Page 88

4. Wybierz drukarkę: program AutoCAD nie wybierze automatycznie drukarki domyślnej.
5. Aby wyświetlić więcej opcji, kliknij okrągły przycisk w prawym dolnym rogu okna.
UWAGA: Opcja Quality (Jakość) nie dotyczy ostatecznej jakości druku, ale jakości obiektów okienek ekranu
AutoCAD wysłanych do drukowania.
84 Rozdział 10 Praktyczne przykłady drukowania PLWW
Page 89

6. Kliknij przycisk Właściwości.
7. Kliknij kartę Ustawienia urządzenia i dokumentów, a następnie przycisk Właściwości niestandardowe.
PLWW Drukowanie z programu Autodesk AutoCAD 85
Page 90

8. Na karcie Papier/Jakość wybierz rodzaj papieru, który ma zostać użyty.
9. Wybierz jakość druku (dokonaj wyboru pomiędzy szybkością i jakością drukowania).
10. Jeśli zamierzasz drukować na papierze w roli, musisz określić miejsce obcięcia papieru przez drukarkę.
Kliknij przycisk Marginesy/Układ, a następnie wybierz opcję Przycinaj zawartość według marginesów.
86 Rozdział 10 Praktyczne przykłady drukowania PLWW
Page 91

11. Wybierz kartę Układ/Wyjście, a następnie opcję Obracanie automatyczne. Obracanie automatyczne może
zapobiec marnowaniu papieru.
12. Kliknij przycisk OK i zapisz zmiany konguracji w pliku PC3. Domyślnie tworzony jest tymczasowy plik PC3,
który zostanie usunięty po wybraniu innej drukarki.
13. Jeśli wybrano drugą opcję, wyświetlona zostanie domyślna ścieżka.
Korzystanie z funkcji emulacji drukarki
Aby uruchomić emulację drukarki, kliknij kolejno Kolor > Zarządzanie kolorami > Kolory zarządzane przez
drukarkę > Emulacja drukarki.
PLWW Drukowanie z programu Autodesk AutoCAD 87
Page 92

Możesz wybrać ustawienie Wyłączone (brak emulacji drukarki) lub określić nazwę modelu drukarki, który chcesz
emulować.
Ustawienie będzie stosowane do zadań, w których nie zapisano żadnego ustawienia emulacji drukarki.
Używanie opcji przycinania zawartości według marginesów
Opcję tę możesz wybrać, klikając kolejno Papier/Jakość > Marginesy/Układ > Drukowanie z marginesem > Układ
> Przycinaj zawartość według marginesów.
Opcję tę stosuje się do zawartości, która ma być wydrukowana z białym obramowaniem i o rozmiarze równym
formatowi wybranego papieru. Drukarka użyje białego obramowania do ustalenia marginesów i uzyska stronę
o rozmiarach równych rozmiarowi wybranemu w sterowniku.
Drukowanie z programu Adobe Photoshop
1. W programie Photoshop CS6 kliknij kolejno Plik > Drukuj, a następnie wybierz odpowiednią drukarkę.
88 Rozdział 10 Praktyczne przykłady drukowania PLWW
Page 93

2. Wybierz jeden z dostępnych rozmiarów papieru.
Jeśli na liście brakuje żądanego rozmiaru papieru, kliknij przycisk Niestandardowy. Wprowadź szerokość,
długość i nazwę niestandardowego rozmiaru papieru. Kliknij przyciski Zapisz i OK.
PLWW Drukowanie z programu Adobe Photoshop 89
Page 94

3. Można zmienić domyślne źródło papieru, typ papieru i ustawienia jakości wydruku.
4. Na karcie Kolor domyślną opcją zarządzania kolorami jest Kolory zarządzane przez drukarkę i jest to
właściwa opcja, ponieważ wcześniej wybrano ją w programie Photoshop.
90 Rozdział 10 Praktyczne przykłady drukowania PLWW
Page 95

Drukowanie i skalowanie z pakietu Microsoft Oice
W niniejszym rozdziale pokazano, jak drukować i skalować w pakiecie Microsoft Oice 2013.
Korzystanie z protokołu PowerPoint
1. Kliknij kolejno Plik > Drukuj i wybierz nazwę drukarki.
2. Aby skalować dokument do określonego rozmiaru, kliknij kolejno Właściwości drukarki > Układ/Wyjście >
Dopasuj do.
PLWW Drukowanie i skalowanie z pakietu Microsoft Oice 91
Page 96

3. Wybierz kartę Papier/Jakość, a następnie opcje Źródło papieru i Rodzaj papieru.
4. Wybierz przycisk Marginesy/Układ, a następnie wybierz opcję Przycinaj zawartość według marginesów, aby
zachować rozmiar.
Korzystanie z programu Project
1. Kliknij kolejno Plik > Drukuj.
92 Rozdział 10 Praktyczne przykłady drukowania PLWW
Page 97

2. Kliknij pozycję Ustawienia strony, a następnie wybierz wymagane ustawienie w polu Rozmiar papieru.
3. Kliknij pozycję Opcje, aby przejść do sterownika drukarki. Domyślne opcje na karcie Papier/Jakość są
najprawdopodobniej odpowiednie: Źródło papieru: Użyj ustawień drukarki i Rodzaj papieru: Użyj ustawień
drukarki.
PLWW Drukowanie i skalowanie z pakietu Microsoft Oice 93
Page 98

4. Kliknij kolejno Układ/Wyjście > Dopasuj do, aby skalować dokument do określonego rozmiaru. Innym
rozwiązaniem jest skalowanie dokumentu w programie Project.
Korzystanie z programu Excel
1. Wybierz kartę Układ strony, a następnie kliknij ustawienie Rozmiar i wybierz wymagany rozmiar papieru.
94 Rozdział 10 Praktyczne przykłady drukowania PLWW
Page 99

2. Kliknij kolejno Plik > Drukuj i wybierz nazwę drukarki.
3. Kliknij pozycję Właściwości drukarki, aby przejść do sterownika drukarki. Wybierz kartę Papier/Jakość,
a następnie opcje Źródło papieru, Rodzaj papieru i Jakość druku.
PLWW Drukowanie i skalowanie z pakietu Microsoft Oice 95
Page 100

4. Kliknij kolejno Układ/Wyjście > Dopasuj do, aby skalować dokument do określonego rozmiaru. Innym
rozwiązaniem jest skalowanie dokumentu w programie Excel.
96 Rozdział 10 Praktyczne przykłady drukowania PLWW
 Loading...
Loading...