HP DesignJet T730 Многофункциональный, Designjet T830 Многофункциональный User's manual [ru]
Page 1
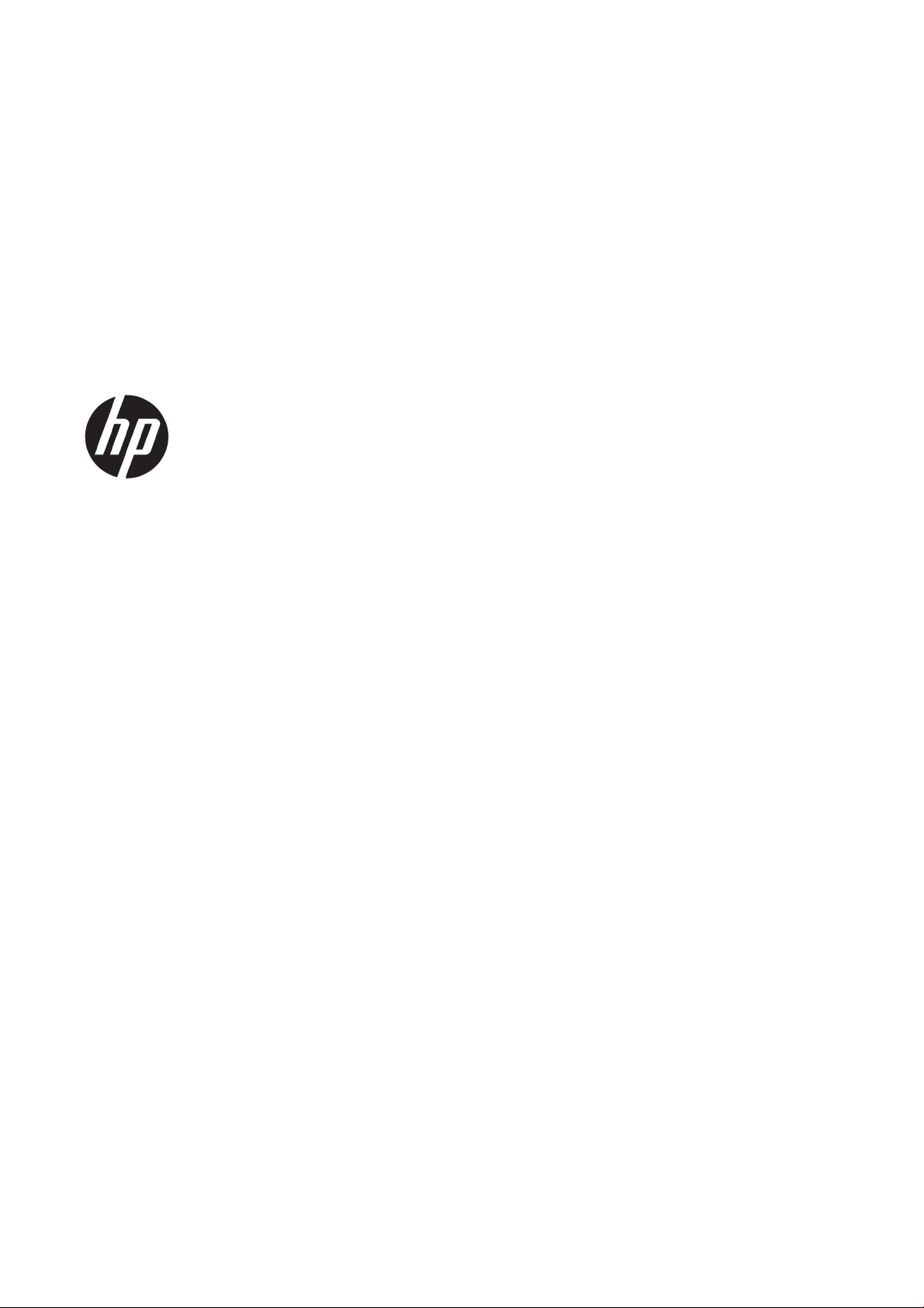
Принтер HP DesignJet T730
МФУ серии HP DesignJet T830
Руководство пользователя
Page 2
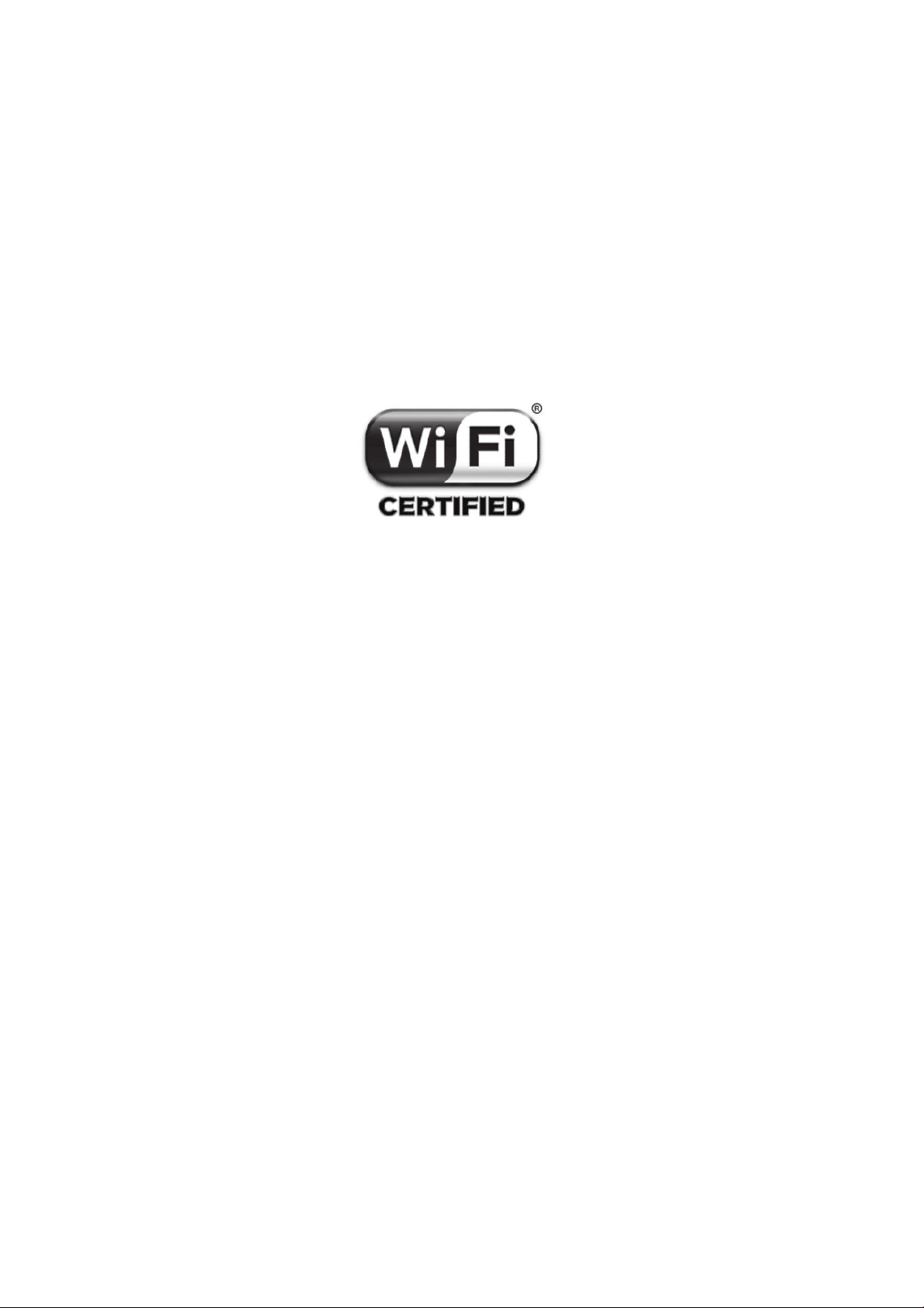
© HP Development Company, L.P., 2017 г.
Юридические уведомления
Товарные знаки
Издание 4
Данные, приведенные в настоящем
документе, могут быть изменены без
предварительного уведомления.
Условия гарантии на продукцию и услуги HP
определяются исключительно гарантийными
талонами, предоставляемыми вместе с
соответствующими продуктами и услугами.
Никакая часть настоящего документа не
может рассматриваться в качестве основания
для дополнительных гарантийных
обязательств. Компания HP не несет
ответственности за технические и
грамматические ошибки и неточности,
которые могут содержаться в данном
документе.
Сертификация Wi-Fi
Adobe®, Acrobat® и Adobe Photoshop®
являются товарными знаками компании Adobe
Systems Incorporated.
Apple, iPad® и iPhone® являются товарными
знаками Apple Computer, Inc.,
зарегистрированными в США и других
странах.
Corel® является товарным знаком или
зарегистрированным товарным знаком
корпорации Corel Corporation или Corel
Corporation Limited.
ENERGY STAR и ее логотип являются
зарегистрированными в США товарными
знаками.
Microsoft® и Windows® являются
зарегистрированными в США товарными
знаками корпорации Майкрософт.
Page 3
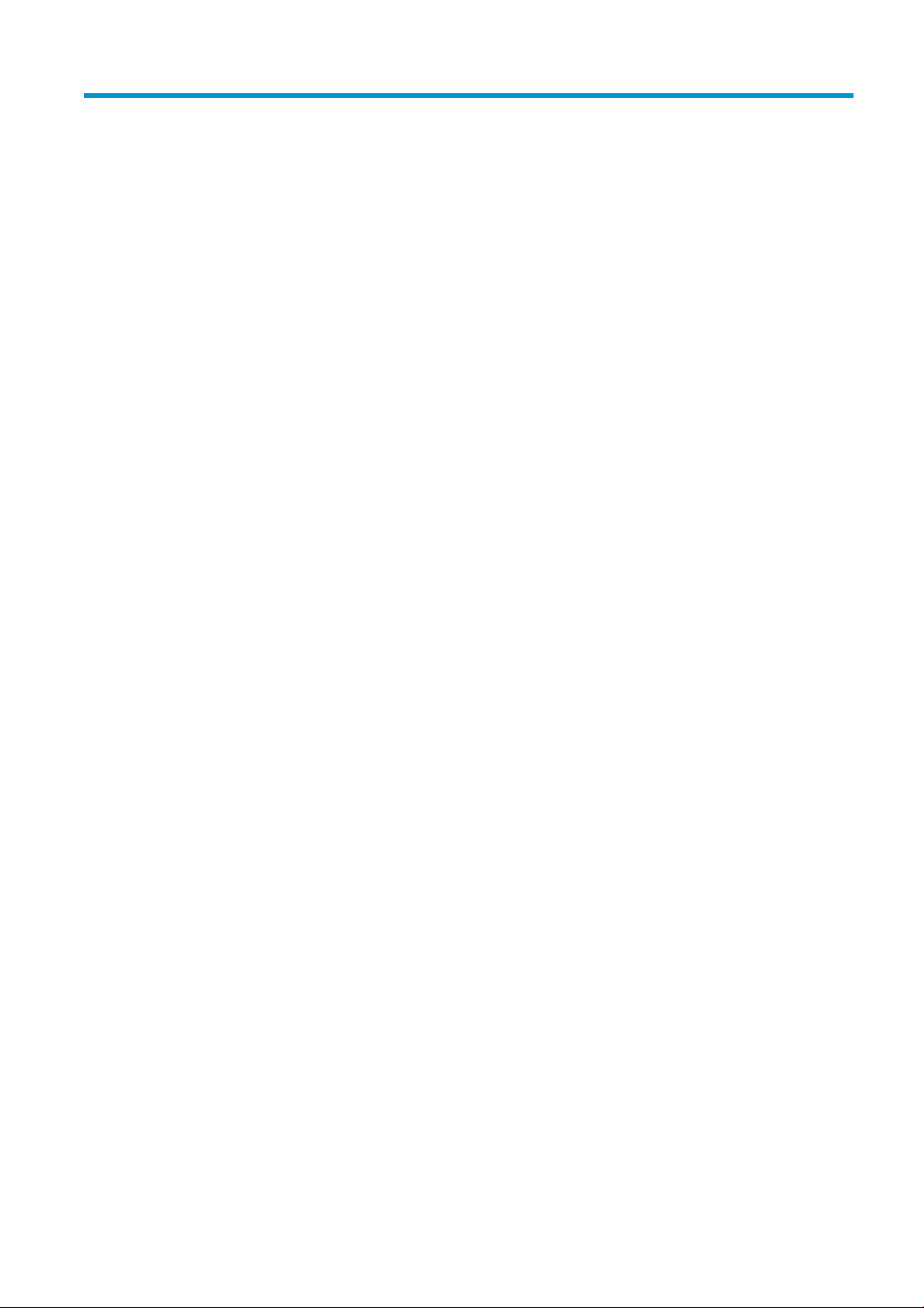
Содержание
1 Введение ................................................................................................................................................................................................... 1
2 Подключение принтера ...................................................................................................................................................................... 16
3 Установка принтера .............................................................................................................................................................................. 22
4 Индивидуальная настройка принтера ............................................................................................................................................ 27
5 Работа с бумагой ................................................................................................................................................................................... 33
6 Печать ...................................................................................................................................................................................................... 44
7 Сканирование ........................................................................................................................................................................................ 54
8 Копирование .......................................................................................................................................................................................... 73
9 Мобильная печать ................................................................................................................................................................................ 76
10 Образцы печати .................................................................................................................................................................................. 80
11 Обращение с картриджами и печатными головками ................................................................................................................ 98
12 Обслуживание принтера ................................................................................................................................................................ 102
13 Принадлежности .............................................................................................................................................................................. 118
14 Устранение неполадок с бумагой ................................................................................................................................................. 121
15 Устранение недостатков качества печати ................................................................................................................................. 141
16 Устранение неполадок сканера ................................................................................................................................................... 152
RUWW iii
Page 4
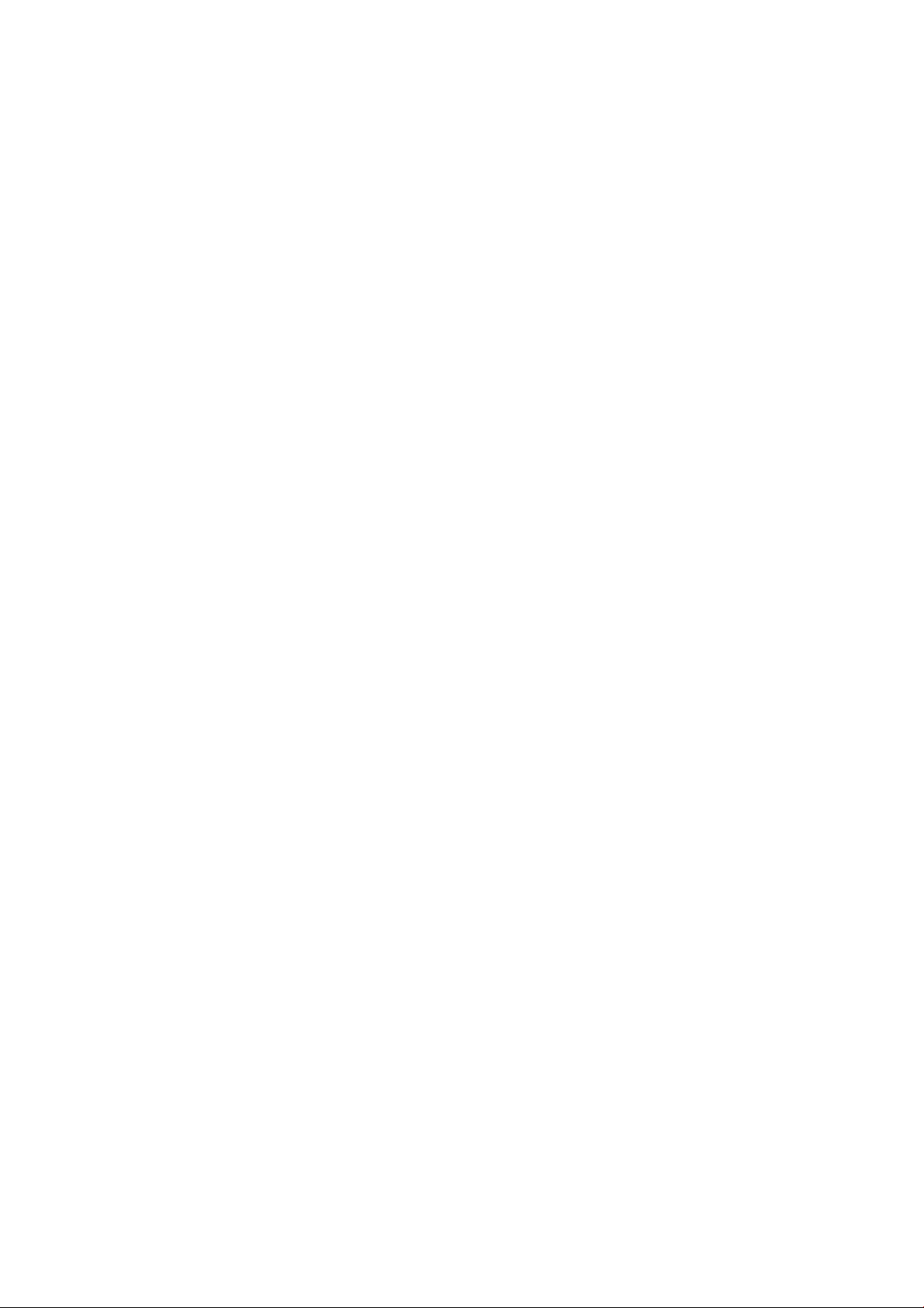
17 Устранение неполадок, связанных с качеством копирования и сканирования. .............................................................. 154
18 Схема диагностики сканера ........................................................................................................................................................... 172
19 Устранение неполадок картриджей с чернилами и печатных головок ............................................................................. 178
20 Устранение неполадок, связанных с передачей данных ....................................................................................................... 181
21 Устранение общих неполадок принтера ................................................................................................................................... 189
22 Сообщения об ошибках на передней панели .......................................................................................................................... 193
23 HP Customer Care .............................................................................................................................................................................. 195
24 Технические характеристики принтера ..................................................................................................................................... 199
Словарь терминов .................................................................................................................................................................................. 204
Указатель .................................................................................................................................................................................................. 207
iv RUWW
Page 5
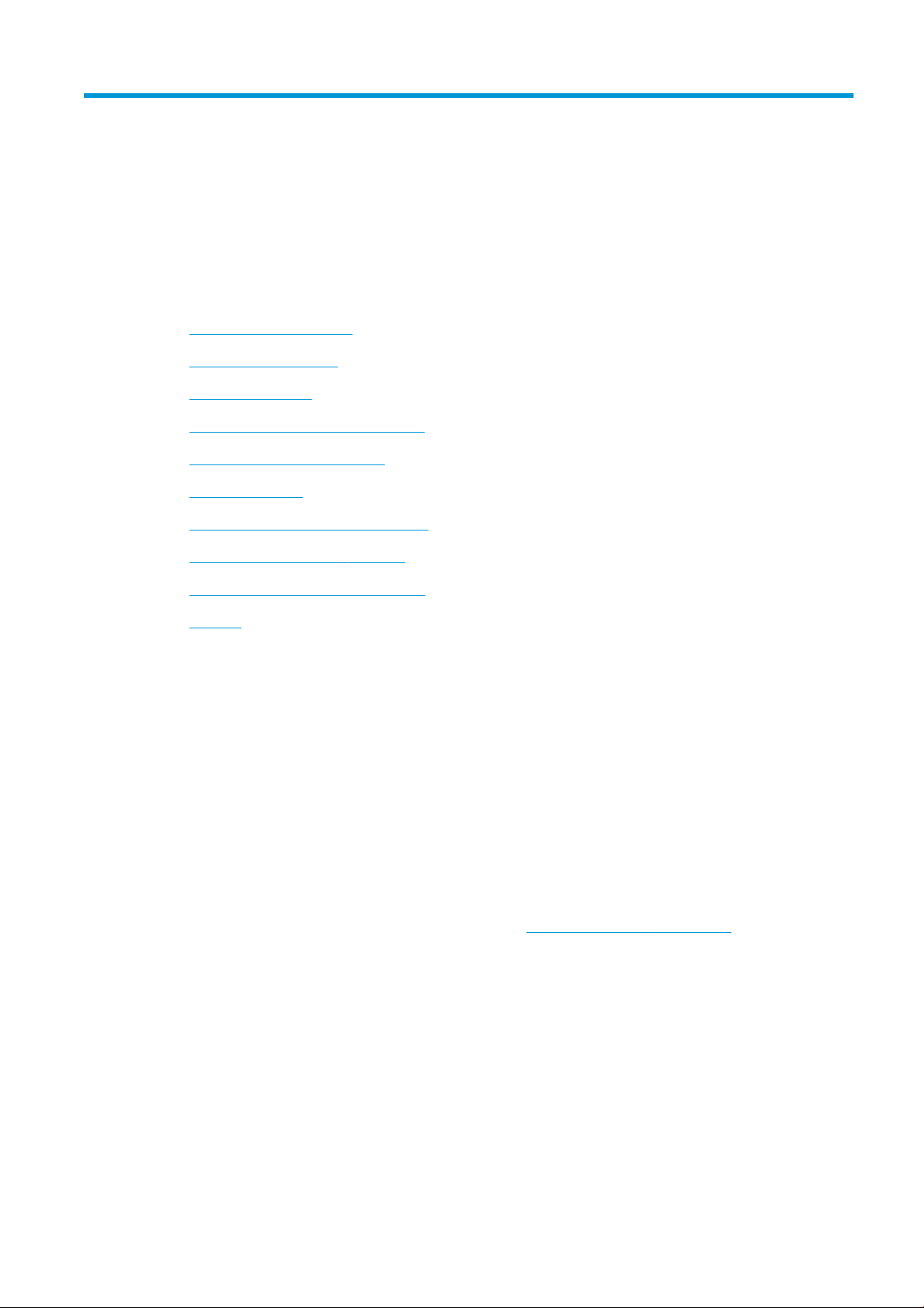
1 Введение
●
Меры предосторожности
●
Работа с руководством
●
Модели принтеров
●
Основные характеристики принтера
●
Основные элементы принтера
●
Передняя панель
●
Программное обеспечение принтера
●
Мобильная печать и веб-службы
●
Включение и выключение принтера
●
ОТЧЕТЫ
Меры предосторожности
Перед использованием устройства внимательно прочитайте инструкции по безопасности и ознакомьтесь с
местными правилами по охране окружающей среды и технике безопасности.
Данное оборудование не предназначено для использования в местах, где могут находиться дети.
Выполняя операции по техническому обслуживанию или замене деталей, следуйте инструкциям,
изложенным в документации HP, с целью минимизации рисков для безопасности и во избежание
повреждения оборудования.
Общее руководство по безопасности
Внутри оборудования отсутствуют элементы, которые может обслуживать оператор, кроме указанных в
программе собственного ремонта пользователем HP (см. http://www.hp.com/go/selfrepair). Для выполнения
работ по обслуживанию других деталей обратитесь к квалифицированному специалисту.
В следующих случаях необходимо выключить оборудование и обратиться к представителю сервисного
центра:
●
Поврежден кабель питания или его вилка.
●
Оборудование повреждено вследствие удара.
●
Имеется механическое повреждение или повреждение корпуса.
●
В оборудование попала жидкость.
●
Из оборудования идет дым или необычный запах.
RUWW Меры предосторожности 1
Page 6
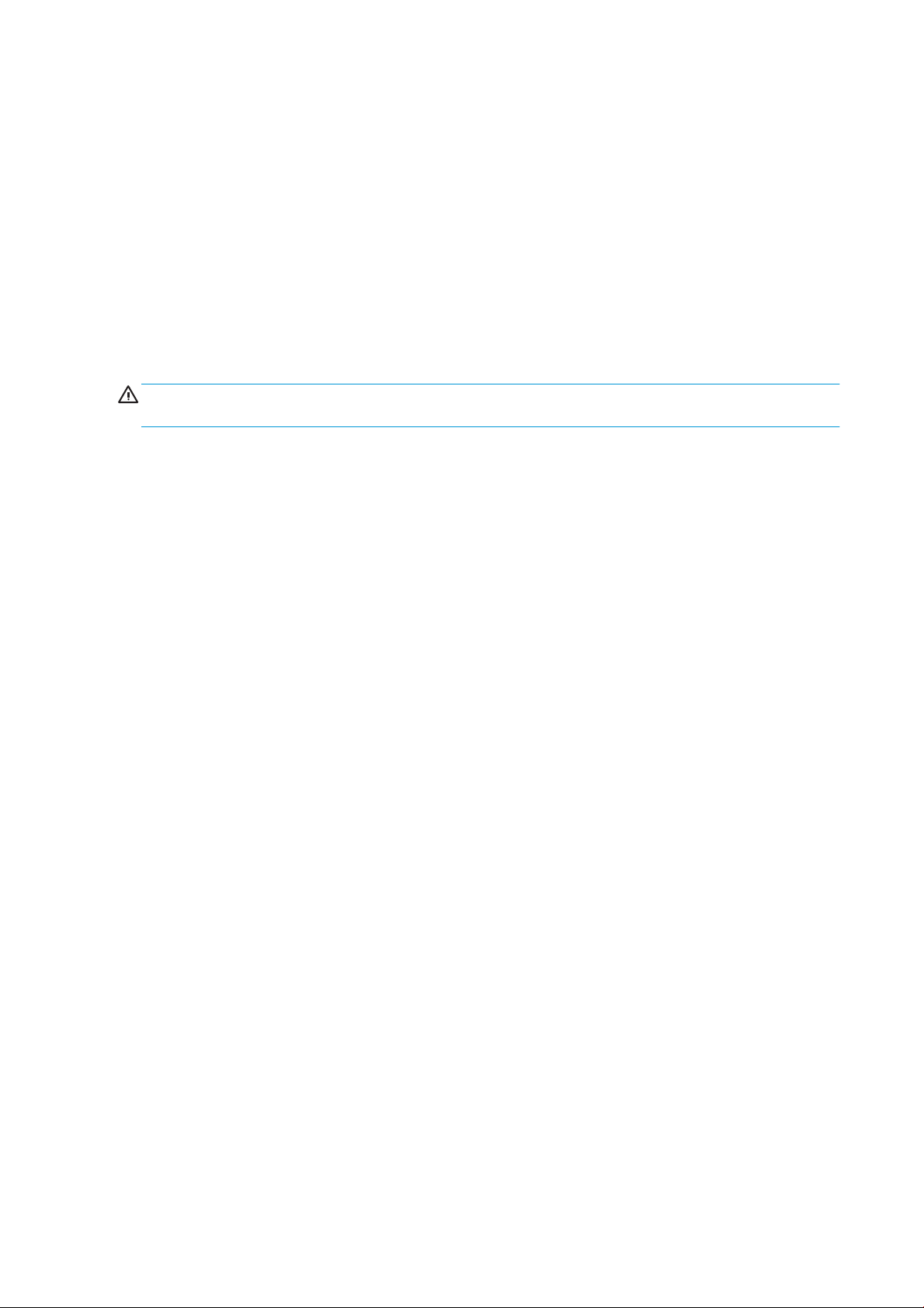
●
Падение устройства.
●
Неудовлетворительная работа устройства.
В следующих случаях необходимо выключить оборудование:
●
Во время грозы.
●
Во время сбоя питания.
Будьте осторожны с зонами, отмеченными предупредительными обозначениями.
Вентиляция в вашем офисе или помещении для копировального и другого оборудования должна
соответствовать местным нормам и правилам охраны окружающей среды, здоровья и труда.
Опасность поражения электрическим током
ВНИМАНИЕ! Внутренние цепи встроенных источников питания и входы питания работают под высокими
напряжениями, способными стать причиной смерти или тяжелых увечий персонала.
Перед выполнением технического обслуживания оборудования отсоедините кабель питания.
Оборудование необходимо подключить через установленный в здании автоматический выключатель,
соответствующий требованиям оборудования, а также требованиям электротехнических норм и правил
той страны, в которой установлено оборудование.
Во избежание поражения электрическим током соблюдайте следующие требования:
●
Оборудование следует подключать только к заземленным электрическим розеткам.
●
Избегайте перегрузки электрической розетки, к которой подключено устройство.
●
Запрещается снимать или открывать какие-либо закрытые системные крышки и разъемы.
●
Не просовывайте посторонние предметы через отверстия в корпусе оборудования.
●
Следите за тем, чтобы не споткнуться о кабели, обходя оборудование сзади.
●
Полностью вставьте шнур питания в розетку и разъем питания устройства, убедившись в надежности
этого подключения.
●
Никогда не трогайте кабель питания влажными руками.
Опасность возгорания
Чтобы избежать возгорания, соблюдайте следующие меры предосторожности.
●
Пользователь несет ответственность за соблюдение требований техники безопасности при работе с
оборудованием и электротехнических норм и правил той страны, в которой установлено
оборудование. Используйте источник питания с напряжением, которое указано на заводской
табличке.
●
Используйте только кабель питания, поставляемый компанией HP в комплекте с устройством. Не
используйте поврежденные кабели питания. Не подключайте кабель питания к другим устройствам.
●
Не просовывайте посторонние предметы через отверстия в корпусе оборудования.
●
Не допускайте пролива жидкости на оборудование. После очистки убедитесь, что все компоненты
сухие. Только после этого можно возобновлять использование оборудования.
2 Глава 1 Введение RUWW
Page 7
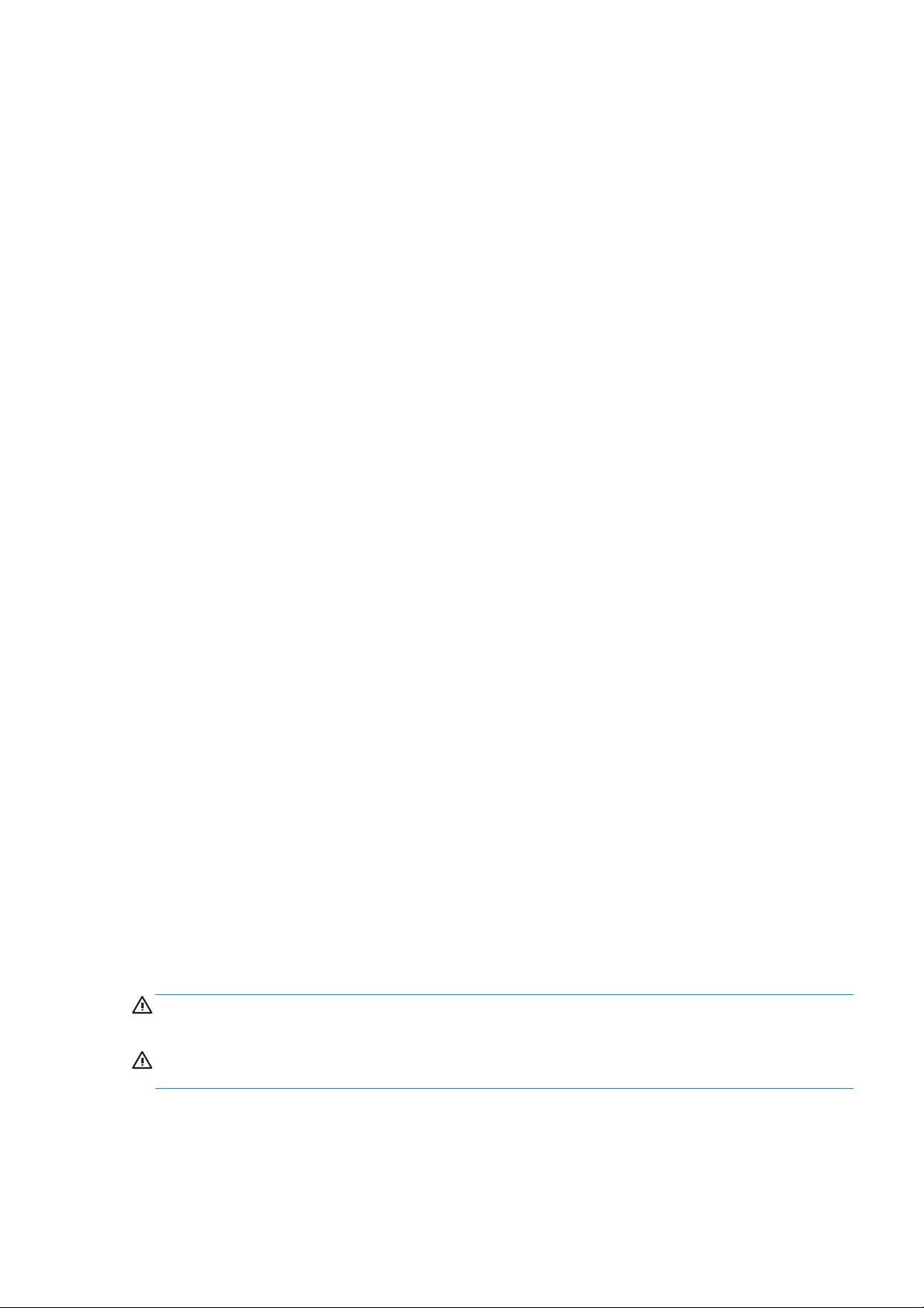
●
Не используйте рядом с оборудованием аэрозоли, содержащие воспламеняющиеся газы, и не
допускайте попадания таких аэрозолей внутрь оборудования. Не используйте оборудование во
взрывоопасной среде.
●
Не закрывайте отверстия оборудования.
Механическая опасность
В оборудовании имеются движущиеся части, которые могут привести к травме. Чтобы избежать травм,
соблюдайте следующие меры предосторожности при работе вблизи оборудования.
●
Не приближайте детали одежды и части тела к движущимся частям.
●
Избегайте ношения ожерелий, браслетов и других свисающих предметов.
●
Если у вас длинные волосы, постарайтесь закрепить их, чтобы они не попали в устройство.
●
Избегайте попадания рукавов и перчаток в движущиеся части.
●
Не эксплуатируйте оборудование со снятыми или незакрытыми крышками.
●
Лопасти внутреннего вентилятора являются опасными движущимися частями. Отключите устройство
от электропитания, прежде чем приступить к обслуживанию.
●
Запрещается просовывать руки в устройство во время печати из-за находящихся внутри него
движущихся деталей.
Опасность, связанная с массой бумаги
Особые меры предосторожности следует соблюдать, чтобы избежать травм при обращении с тяжелыми
рулонами бумаги.
●
Для работы с тяжелыми рулонами бумаги может потребоваться несколько человек. Следует быть
осторожным, чтобы избежать растяжения мышц спины и травмы.
●
При обращении с тяжелыми рулонами бумаги используйте средства индивидуальной защиты, в том
числе ботинки и рукавицы.
●
Соблюдайте местные правила по охране окружающей среды и технике безопасности при обращении
с тяжелыми рулонами бумаги.
Работа с чернилами
Компания HP рекомендует надевать перчатки при работе с чернилами для печати.
Предупреждения
Ниже приведены символы, которые используются в данном руководстве с целью информировать
пользователя о правилах работы с оборудованием и предотвратить его повреждение. Следуйте
инструкциям, отмеченным этими символами.
ВНИМАНИЕ! Невыполнение отмеченных этими символами инструкций может стать причиной серьезной
травмы и даже смерти.
ПРЕДУПРЕЖДЕНИЕ. Невыполнение отмеченных этими символами инструкций может вызвать
незначительную травму или повреждение устройства.
Работа с руководством
Руководство пользователя можно загрузить по адресу:
RUWW Работа с руководством 3
Page 8
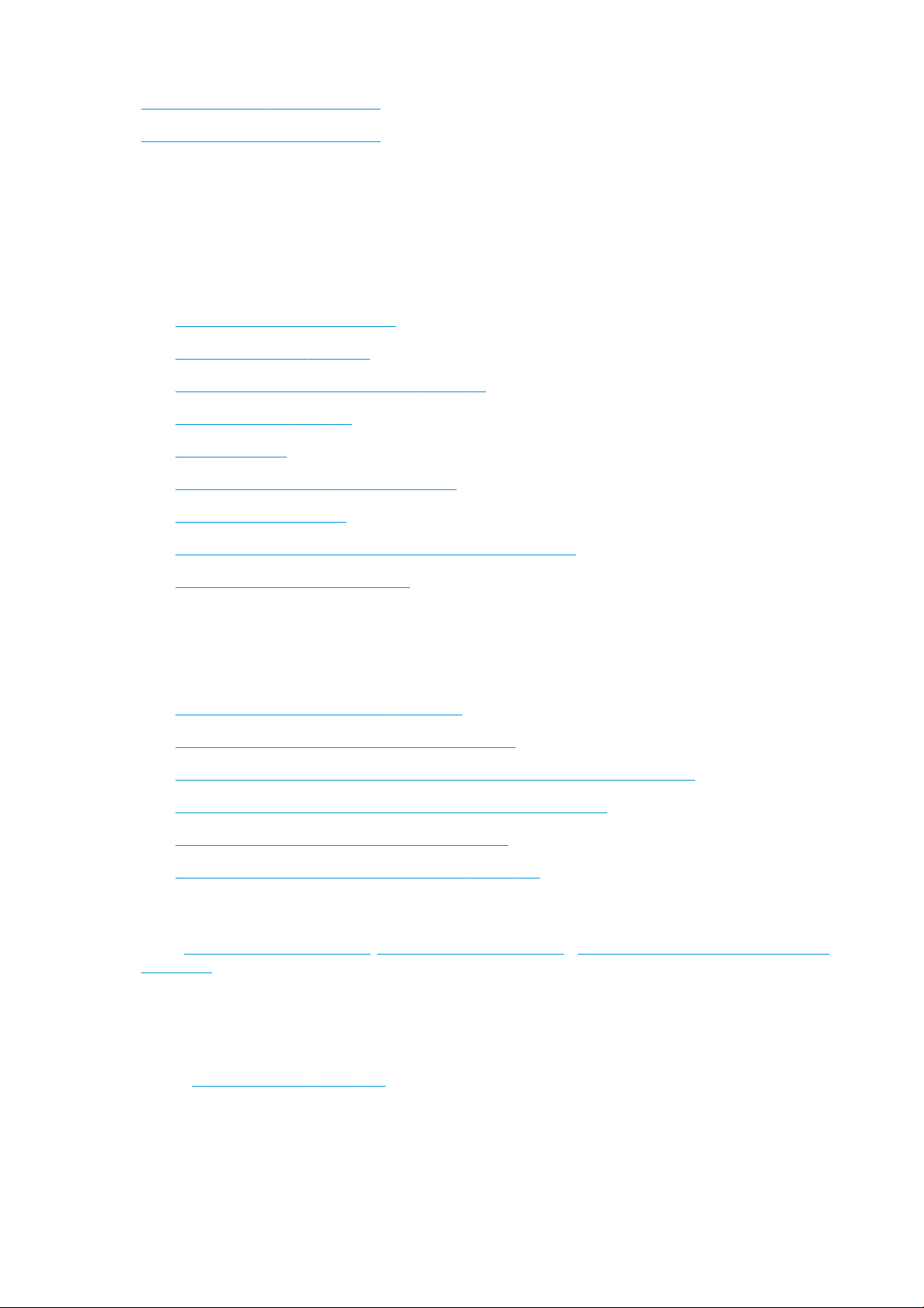
http://www.hp.com/go/T730/manuals
http://www.hp.com/go/T830/manuals
Введение
Эта глава знакомит новых пользователей с принтером и документацией к нему.
Использование и обслуживание
Эти главы посвящены обычным процедурам работы с принтером и включают следующие разделы.
●
Подключение принтера на стр. 16
●
Установка принтера на стр. 22
●
Индивидуальная настройка принтера на стр. 27
●
Работа с бумагой на стр. 33
●
Печать на стр. 44
●
Мобильная печать и веб-службы на стр. 13
●
Образцы печати на стр. 80
●
Обращение с картриджами и печатными головками на стр. 98
●
Обслуживание принтера на стр. 102
Устранение неполадок
Эти разделы содержат инструкции по устранению неполадок, которые могут возникнуть в процессе
печати. Они включают следующие разделы:
●
Устранение неполадок с бумагой на стр. 121
●
Устранение недостатков качества печати на стр. 141
●
Устранение неполадок картриджей с чернилами и печатных головок на стр. 178
●
Устранение неполадок, связанных с передачей данных на стр. 181
●
Устранение общих неполадок принтера на стр. 189
●
Сообщения об ошибках на передней панели на стр. 193
Поддержка, принадлежности и спецификация
Главы Принадлежности на стр. 118, HP Customer Care на стр. 195 и Технические характеристики принтера
на стр. 199 содержат справочные сведения, в том числе об обслуживании клиентов компании HP, а также
о технических характеристиках принтера и номерах компонентов для заказа бумаги, картриджей и
принадлежностей.
Словарь терминов
В главе Словарь терминов на стр. 204 можно найти определения используемых в документации терминов,
касающихся печати и компании HP.
4 Глава 1 Введение RUWW
Page 9
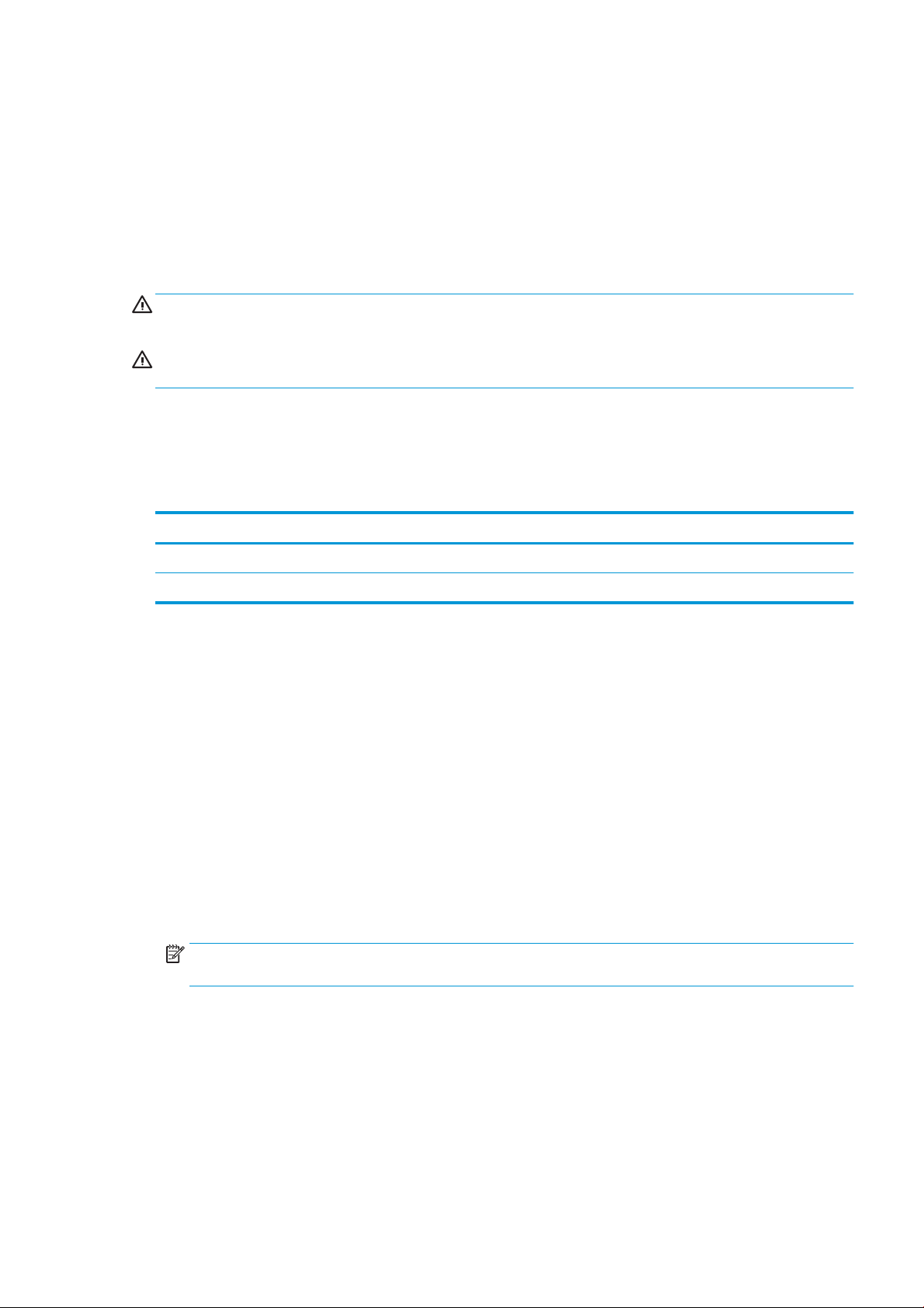
Указатель
Помимо содержания имеется также алфавитный указатель, позволяющий быстрее находить нужные
разделы.
«Предупреждение» и «Внимание»
Ниже приведены символы, которые используются в данном руководстве с целью информировать
пользователя о правилах работы с принтером и предотвратить его повреждение. Следуйте инструкциям,
отмеченным этими символами.
ВНИМАНИЕ! Невыполнение отмеченных этими символами инструкций может стать причиной серьезной
травмы и даже смерти.
ПРЕДУПРЕЖДЕНИЕ. Невыполнение отмеченных этими символами инструкций может вызвать
незначительную травму или повреждение принтера.
Модели принтеров
В данном руководстве рассмотрены приведенные ниже модели принтера. Для сжатости обычно
используются их сокращенные названия.
Полное название Сокращенное название
Принтер HP DesignJet T730 T730
МФУ серии HP DesignJet T830 T830
Основные характеристики принтера
Данный принтер — это цветной струйный принтер, предназначенный для печати высококачественных
изображений на бумаге шириной до 610 мм или 914 мм. Если вы используете многофункциональный
принтер T830, то он также оснащен встроенным цветным сканером, поддерживающим сканирование
изображений той же ширины, что и у создаваемых принтером отпечатков. Ниже перечислены основные
характеристики устройства.
●
Разрешение до 2400 × 1200 точек на дюйм в режиме качества печати Наилучшее при включенном
параметре Максимальная детализация на фотобумаге
●
Разрешение сканирования до 600 точек на дюйм в цветовой модели RGB с 24 битами на пиксель, в
градациях серого с 8 битами на пиксель или в черно-белой модели с 1 битом на пиксель
●
Работой принтера можно управлять с передней панели или с удаленного компьютера с помощью
встроенного веб-сервера или программы HP Utility
ПРИМЕЧАНИЕ. В этом руководстве HP Utility означает приложение HP Utility для Mac OS X, а HP
DesignJet Utility — для Windows.
●
Цветная сенсорная передняя панель с интуитивно понятным графическим пользовательским
интерфейсом
●
Поддержка подключения через Ethernet или Wi-Fi
●
Высокоскоростной порт узла USB для подключения флэш-накопителя USB
●
Печать и сканирование с мобильных устройств включают функции, требующие подключение к
Интернету, например автоматическое обновление микропрограммного обеспечения и HP ePrint
●
Служит для обработки рулонной и листовой бумаги, имеется многолистовой лоток
RUWW Модели принтеров 5
Page 10
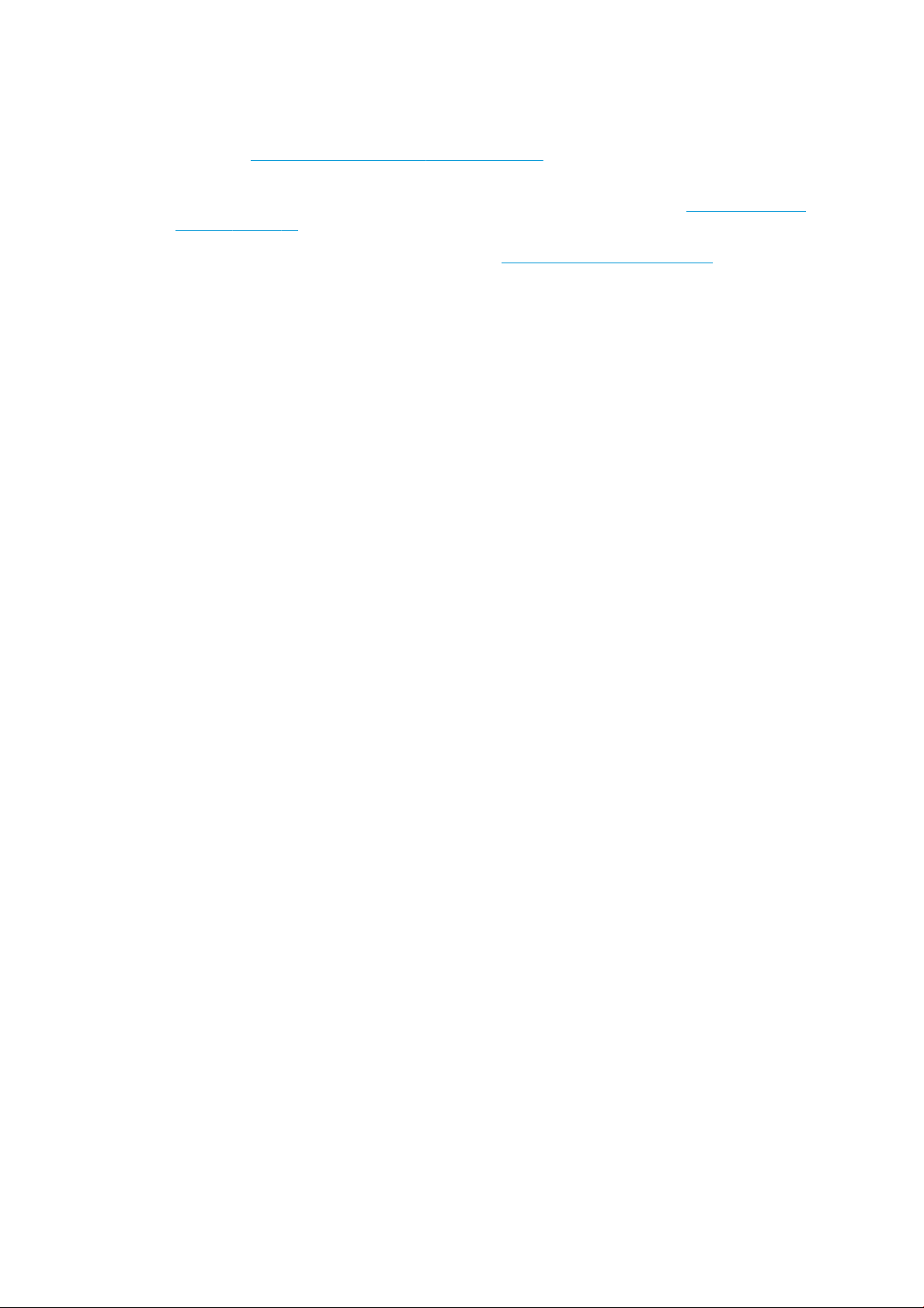
●
Economode для экономной печати
●
Отображение информации о расходовании чернил и бумаги при помощи встроенного веб-сервера
(см. раздел Доступ к встроенному веб-серверу на стр. 28)
●
Предоставляет сведения, рекомендации по устранению неполадок и обновления
микропрограммного обеспечения с использованием приложения HP Utility, см. Запуск программы
HP Utility на стр. 28
●
Доступ к электронному центру поддержки HP (см. Центр поддержки HP на стр. 196)
6 Глава 1 Введение RUWW
Page 11
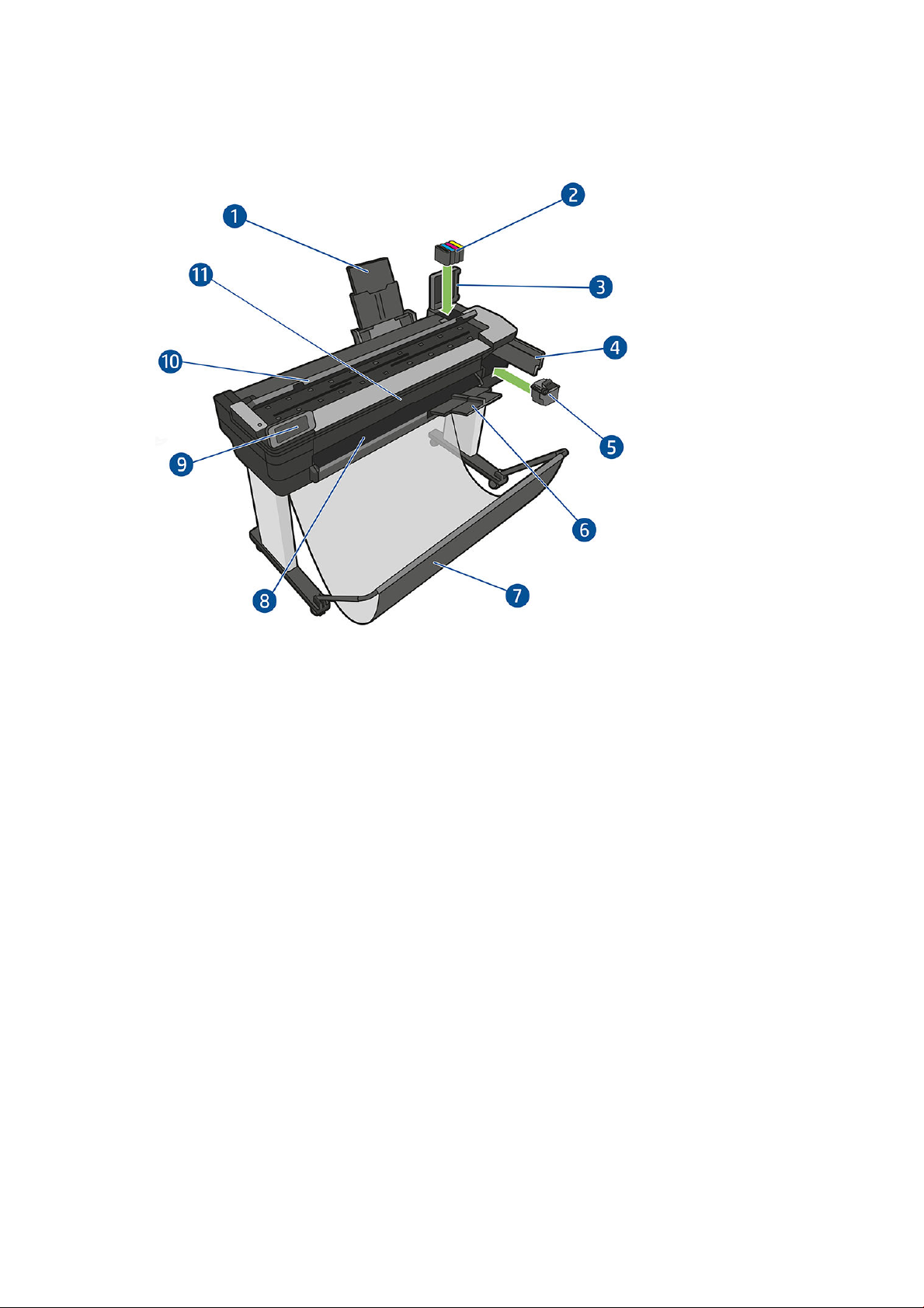
Основные элементы принтера
МФУ HP DesignJet T830, вид спереди
1. Удлинители для многолистовых лотков
2. Картриджи
3. Крышка чернильного картриджа
4. Дверца печатающей головки
5. Печатающая головка
6. Удлинители выходного лотка
7. Выходной приемник
8. Выходной валик
9. Передняя панель
10. Крышка сканера
11. Окно спереди
RUWW Основные элементы принтера 7
Page 12
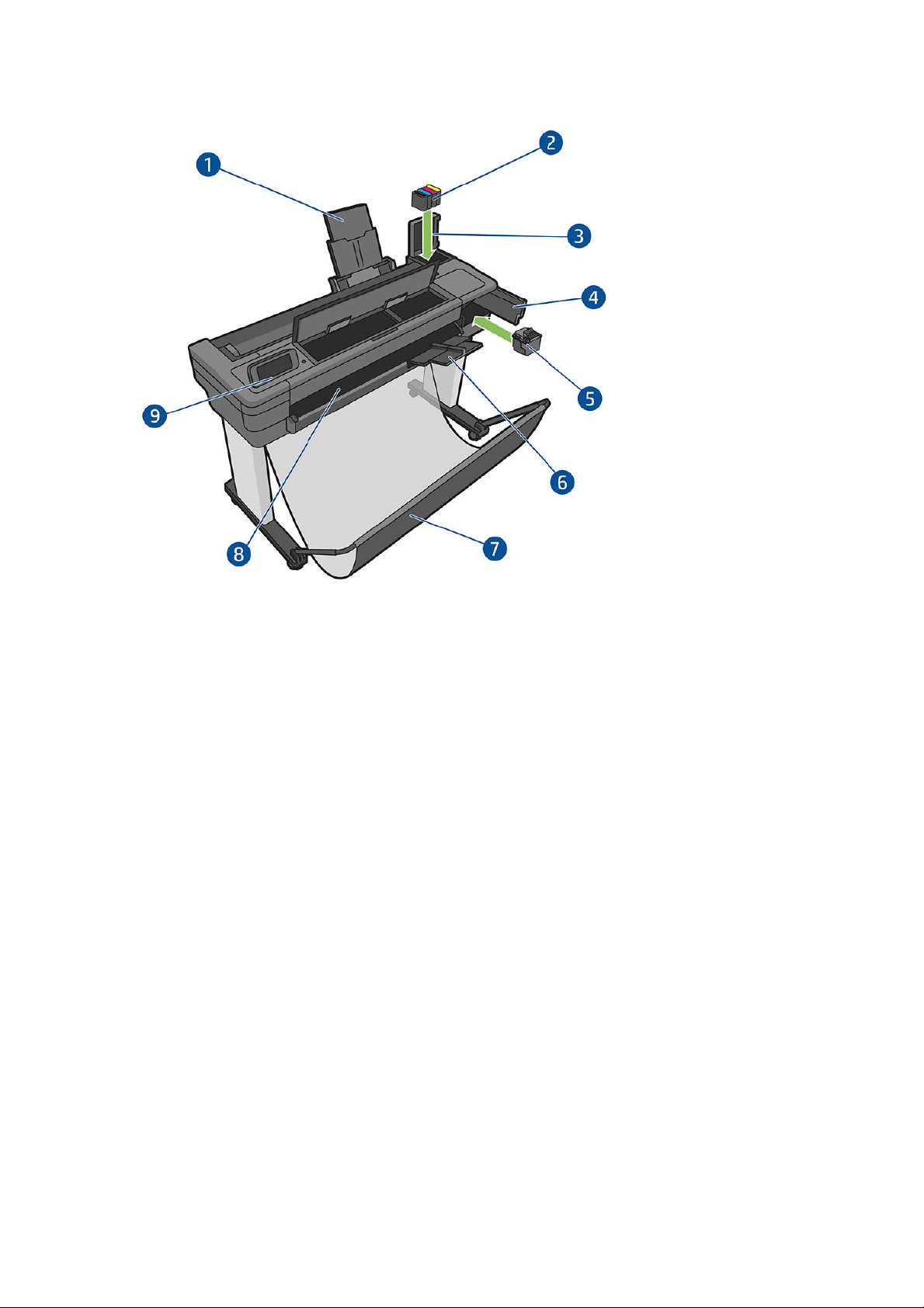
Принтер HP DesignJet T730, вид спереди
1. Удлинители для многолистовых лотков
2. Картриджи
3. Крышка чернильного картриджа
4. Дверца печатающей головки
5. Печатающая головка
6. Удлинители выходного лотка
7. Выходной приемник
8. Выходной валик
9. Передняя панель
8 Глава 1 Введение RUWW
Page 13

МФУ HP DesignJet T830, вид сзади
1. Крышка рулона
2. Коммуникационные порты
3. Многолистовой лоток
RUWW Основные элементы принтера 9
Page 14
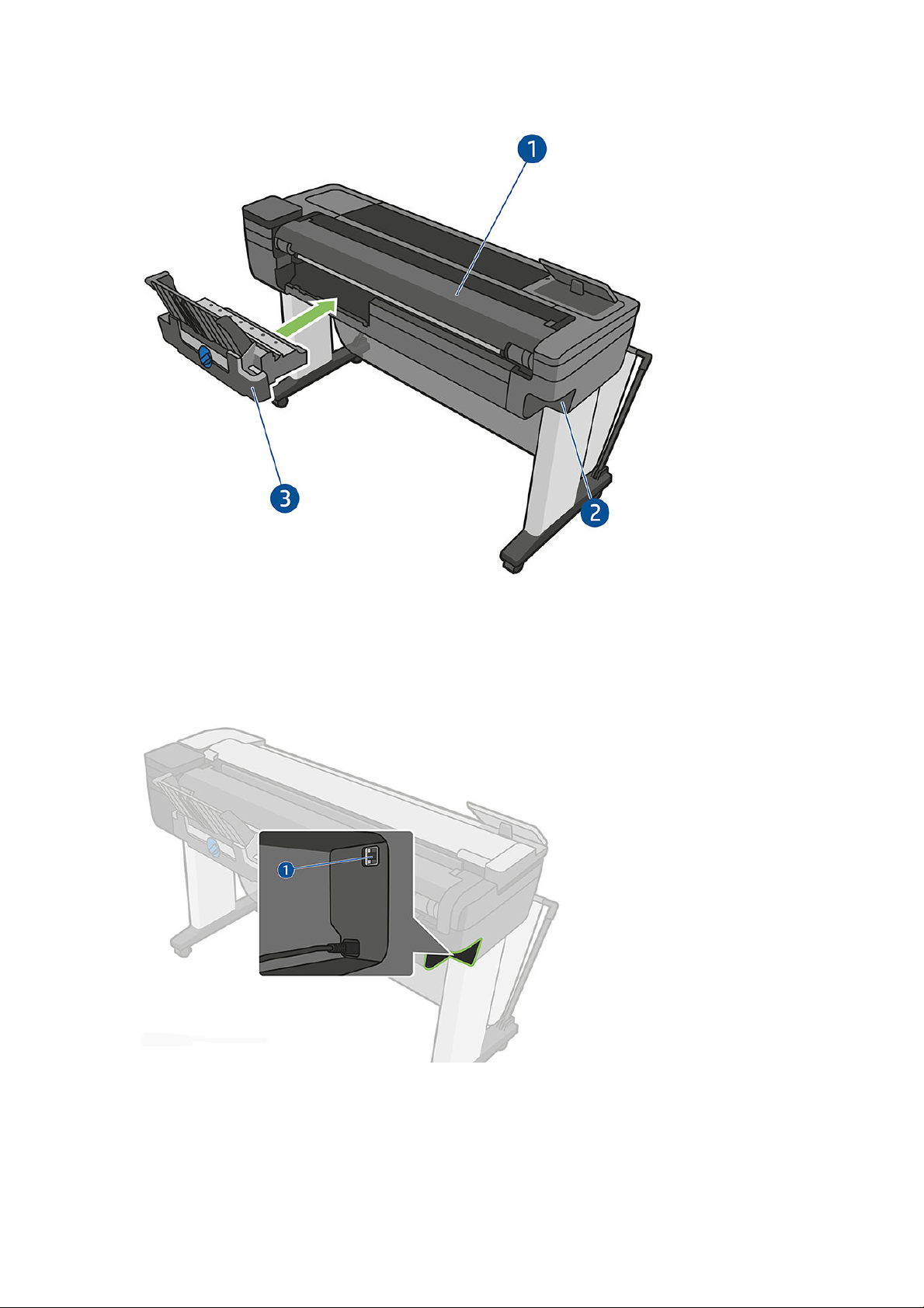
Принтер HP DesignJet T730, вид сзади
Связь
1. Крышка рулона
2. Коммуникационные порты
3. Многолистовой лоток
1. Порт Ethernet
Передняя панель
Передняя панель — это сенсорный экран с графическим интерфейсом пользователя. Передняя панель
расположена на передней стороне принтера слева. Она предоставляет возможности полного управления
10 Глава 1 Введение RUWW
Page 15
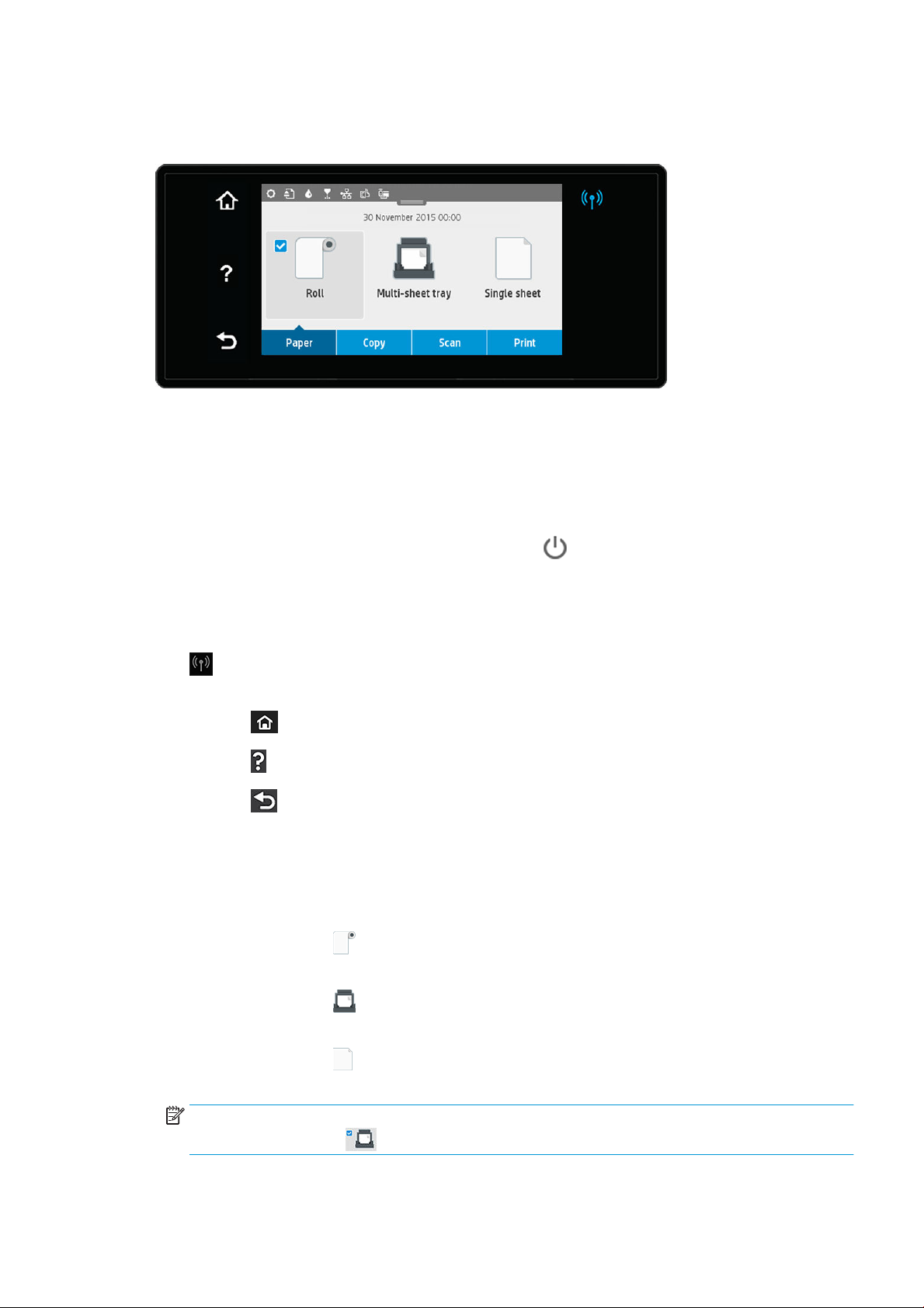
принтером: с передней панели можно выполнить печать, просмотреть информацию о принтере, изменить
параметры принтера, выполнить калибровку и тесты и т. д. При необходимости на передней панели также
отображаются уведомления (предупреждения и сообщения об ошибках).
Передняя панель содержит большую центральную область, на которой отображаются значки и
динамическая информация. В верхней части центральной области имеется панель, на которой
отображаются значки главного экрана. Потяните вниз строку состояния панели для получения доступа к
ней и взаимодействия с этими значками.
В левой и правой частях экрана в различное время могут отображаться до четырех фиксированных
значков. Обычно они не отображаются одновременно.
Перед передней панелью располагается клавиша питания , с помощью которой можно включать и
выключать принтер
переходит из включенного состояния в выключенное и когда принтер находится в режиме ожидания.
. При включенном принтере клавиша подсвечивается. Она мигает, когда принтер
Фиксированные значки слева и справа
●
●
●
●
Динамические значки начального экрана
Следующие пункты отображаются только на начальном экране:
●
предоставляет сведения о состоянии беспроводного подключения. Если горит синий индикатор,
беспроводное подключение активно.
Нажмите , чтобы вернуться к начальному экрану.
Нажмите для просмотра справки о текущем экране.
Нажмите , чтобы перейти к предыдущему экрану, не сохраняя изменения.
В центральной области передней панели расположены значки вкладки бумаги.
–
Нажмите кнопку , чтобы загрузить или извлечь рулон бумаги, а также изменить
соответствующие параметры.
–
Нажмите кнопку , чтобы изменить параметры многолистового лотка или чтобы активировать
его.
–
Нажмите кнопку , чтобы загрузить или извлечь отдельные листы, а также изменить
соответствующие параметры.
ПРИМЕЧАНИЕ. Активный источник бумаги обозначается значком чуть большого размера с белой
галочкой в синем круге: .
●
Значки на панели располагаются в верхней и центральной частях.
RUWW Передняя панель 11
Page 16
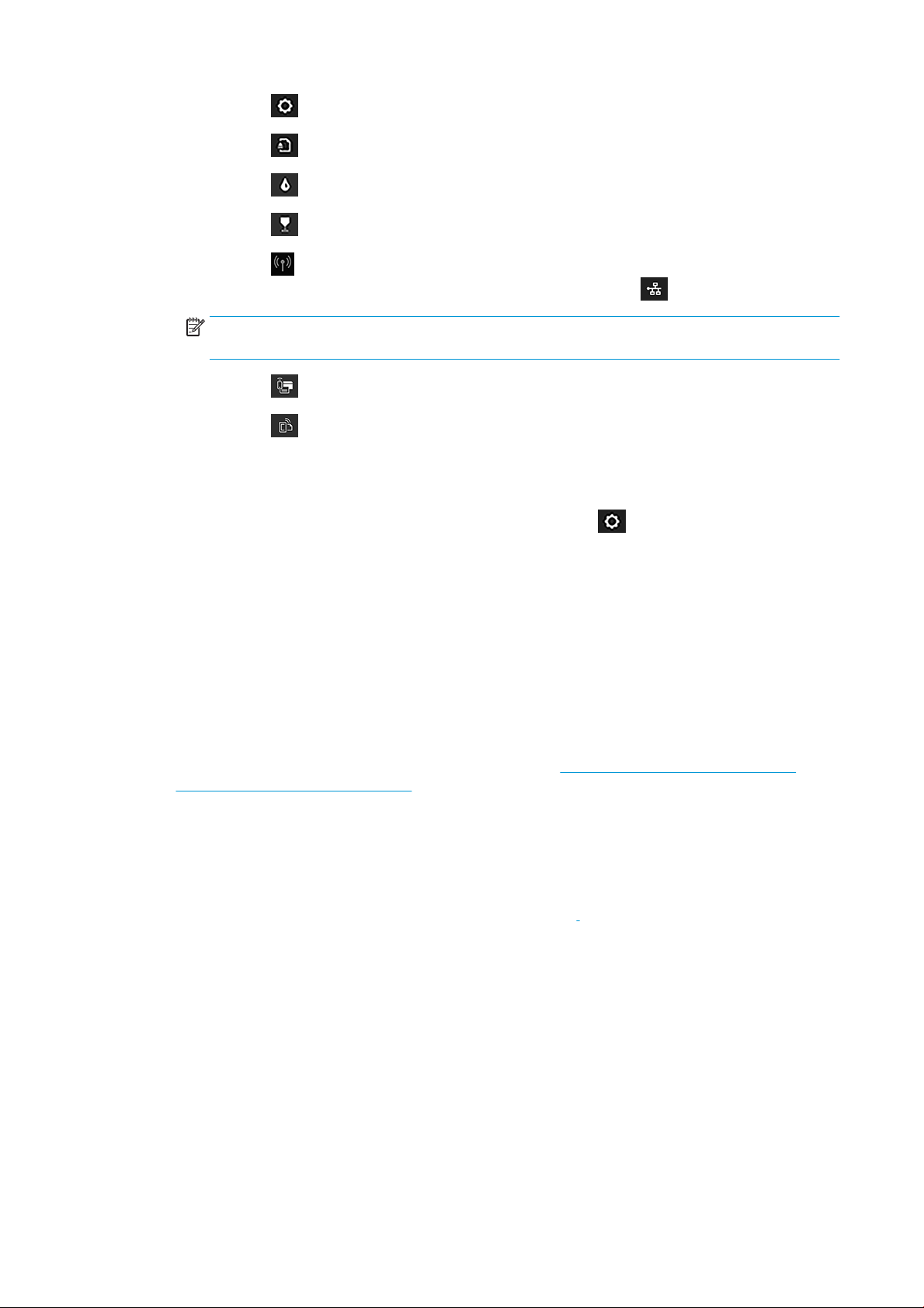
–
Нажмите для изменения параметров принтера.
–
Нажмите для извлечения отсканированного оригинала.
–
Нажмите , чтобы просмотреть сведения о чернилах.
–
Нажмите , чтобы просмотреть сведения о печатающих головках.
–
Нажмите , чтобы просмотреть сведения о состоянии подключения и выполнить настройку
сети. Если сетевой кабель подключен, вместо этого отображается .
ПРИМЕЧАНИЕ. Невозможно одновременно использовать беспроводное и обычное сетевое
подключение.
–
Нажмите , чтобы просмотреть сведения о Wi-Fi Direct.
–
Нажмите , чтобы просмотреть информацию и настроить функцию ePrint для печати с
компьютера или мобильного устройства путем отправки сообщения электронной почты на
принтер.
Если принтер некоторое время не работает, он переходит в спящий режим и отключает переднюю панель.
Чтобы изменить время до перехода в спящий режим, нажмите кнопку , затем Настройки принтера >
Спящий режим. Можно задать время от 5 минут до 4 часов.
Принтер выходит из спящего режима и включает переднюю панель при любом внешнем взаимодействии
с ним.
Конкретные инструкции по использованию передней панели приводятся в разных разделах данного
руководства.
Программное обеспечение принтера
В комплект поставки принтера входит следующее программное обеспечение.
Программное обеспечение устройства доступно по адресу https://www.hp.com/go/T730/drivers -
●
https://www.hp.com/go/T830/drivers.
●
Встроенный веб-сервер позволяет решать следующие задачи:
–
управлять принтером с удаленного компьютера;
–
просматривать состояние картриджей, печатающей головки и бумаги;
–
Доступ к Центру поддержки HP, см. Центр поддержки HP на стр. 196
–
обновлять микропрограммное обеспечение принтера, см. раздел Обновление
микропрограммного обеспечения на стр. 112;
–
выполнять выравнивание и устранение неполадок;
–
изменять различные параметры принтера;
–
управлять уведомлениями по электронной почте;
См. раздел Доступ к встроенному веб-серверу на стр. 28.
●
Утилита HP Utility позволяет выполнять следующие функции:
–
управлять принтером с удаленного компьютера;
–
просматривать состояние картриджей, печатающей головки и бумаги;
12 Глава 1 Введение RUWW
Page 17
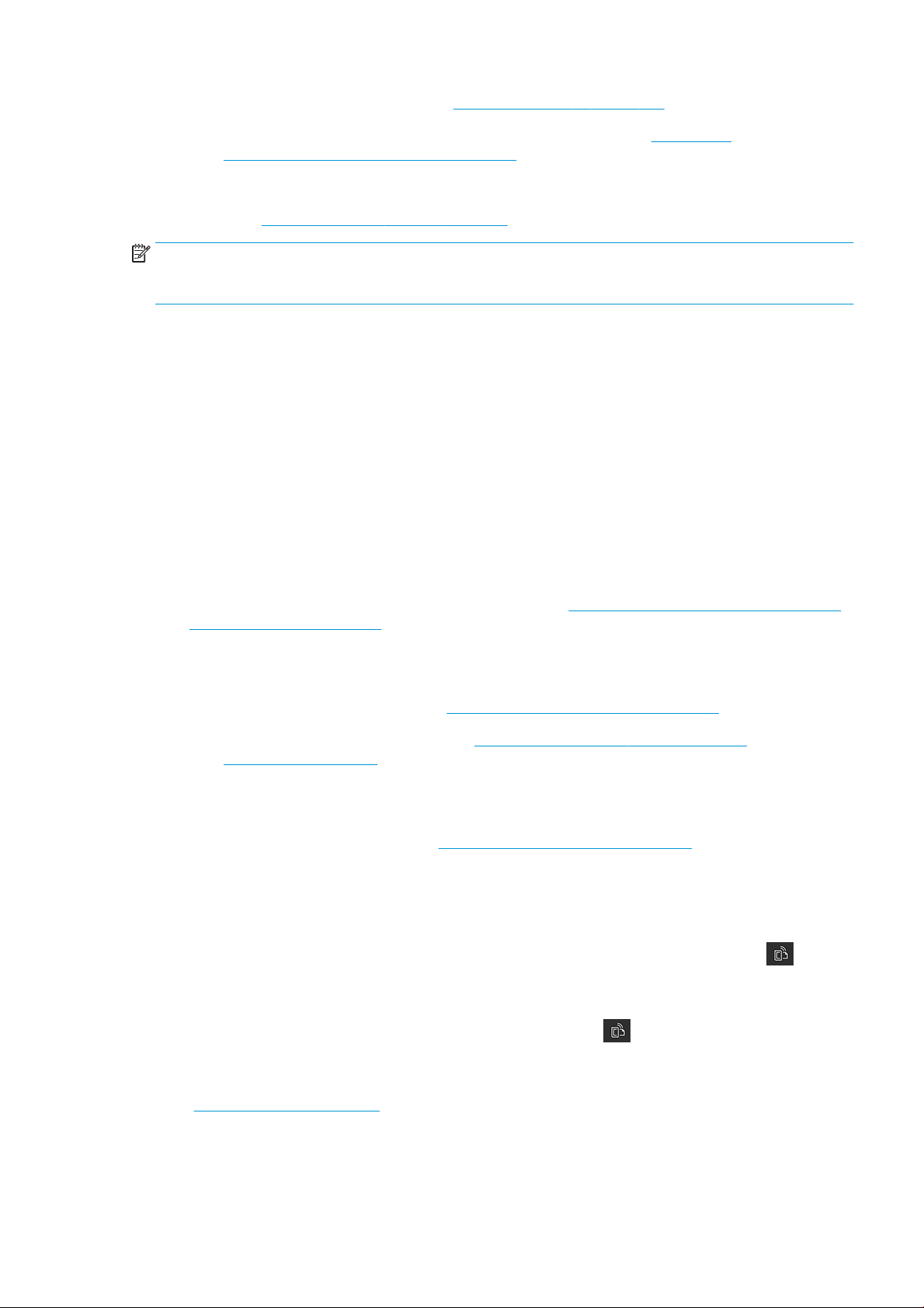
–
Доступ к Центру поддержки HP, см. Центр поддержки HP на стр. 196
–
обновлять микропрограммное обеспечение принтера, см. раздел Обновление
микропрограммного обеспечения на стр. 112;
–
Запуск встроенного веб-сервера
См. раздел Запуск программы HP Utility на стр. 28.
ПРИМЕЧАНИЕ. Время от времени могут выпускаться новые версии всего программного обеспечения
принтера. Иногда при получении принтера на веб-сайте HP уже могут быть доступны более поздние
версии программного обеспечения.
Мобильная печать и веб-службы
Мобильная печать
Благодаря решениям HP Mobile Printing Solutions вы можете печатать прямо со своего смартфона или
планшета из любого места, выполнив несколько простых действий; для этого вы можете использовать ОС
своего мобильного устройства или отправить на принтер электронное письмо с вложенными файлами в
форматах PDF, TIFF и JPEG.
●
Печатать с устройств Apple iOS можно с помощью приложения Airprint, которое предварительно
установлено на устройствах под управлением iOS.
●
Для печати с устройств под управлением Android установите приложение HP Print Service, которое
доступно в Google Play. Если оно уже установлено, убедитесь, что вы используете актуальную
версию. Последнюю версию можно загрузить с веб-сайта https://play.google.com/store/apps/details?
id=com.hp.android.printservice.
●
Также можно загрузить приложение HP Smart, которое позволит расширить возможности печати,
сканирования и предоставления доступа к файлам со смартфона или планшета.
–
Последняя версия iOS с веб-сайта https://itunes.apple.com/app/id469284907
–
Последняя версия Android с веб-сайта https://play.google.com/store/apps/details?
id=com.hp.printercontrol
●
Чтобы включить печать по электронной почте, убедитесь, что эта служба включена. Адрес
электронной почты принтера отображается на передней панели.
Дополнительные сведения см. на странице http://www.hp.com/go/designjetmobility.
включать печать по электронной почте.
1. Убедитесь, что принтер правильно подключен к Интернету.
2.
Включите веб-службы во время первоначальной настройки принтера или позже, нажав на
главном экране и выполнив инструкции, появившиеся на передней панели. Если принтер обновит
свое микропрограммное обеспечение, потребуется перезапуск устройства.
3.
Чтобы получить адрес электронной почты принтера, коснитесь на главном экране в любое
время.
4. Это необязательный шаг. Администратор принтера может выполнить вход в HP Connected
(http://www.hpconnected.com) для настройки адреса электронной почты принтера или управления
безопасностью для удаленной печати.
Поздравляем, теперь вы полностью завершили настройку веб-служб. HP ePrint готов к использованию.
Актуальную информацию, сведения о поддержке и условия использования HP Connected см. по адресу
RUWW Мобильная печать и веб-службы 13
Page 18
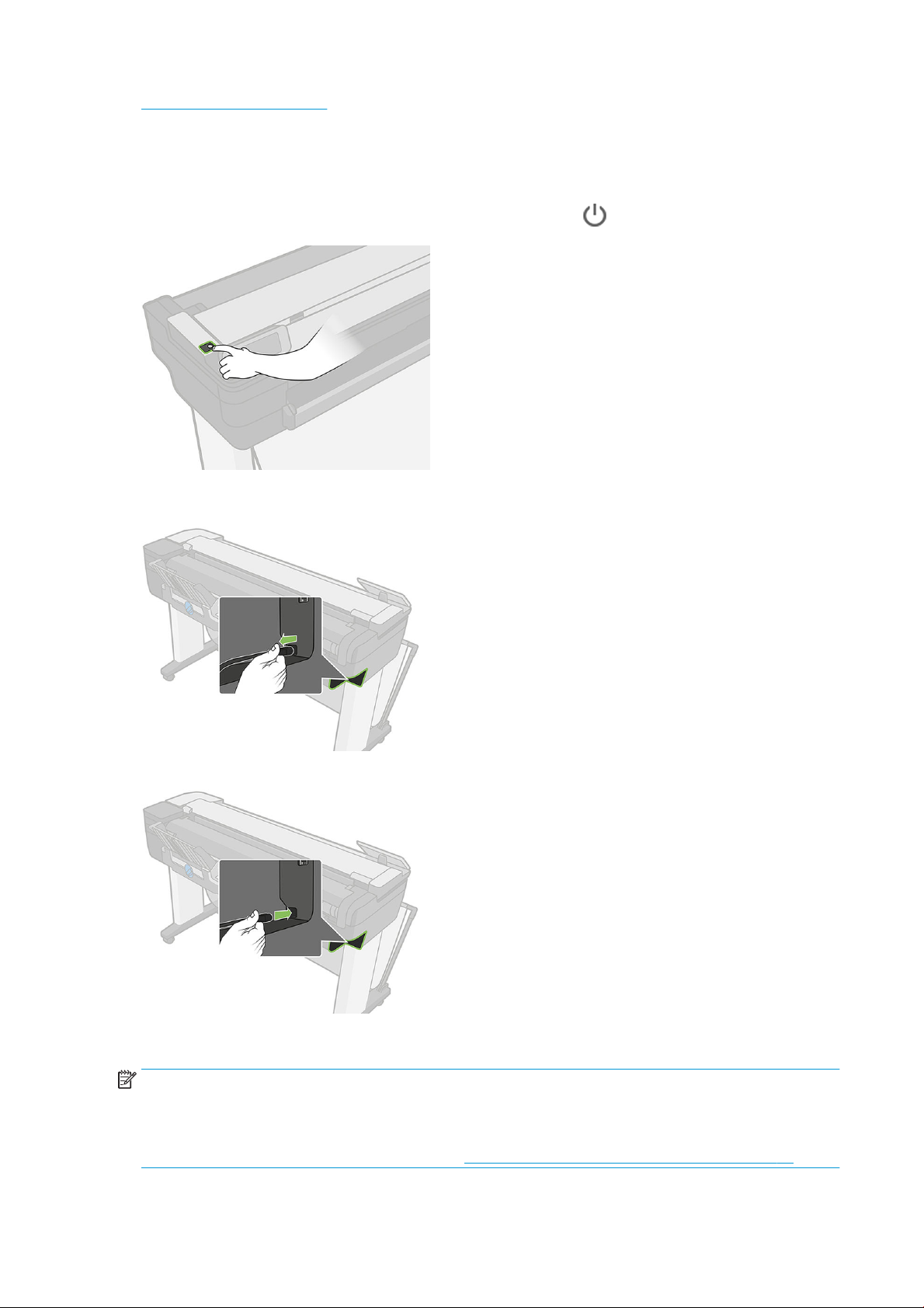
http://www.hpconnected.com. Выполнив данную настройку, вы также сможете воспользоваться функцией
автоматического обновления микропрограммного обеспечения.
Включение и выключение принтера
Рекомендуется включать и выключать принтер с помощью кнопки на передней панели.
Однако если планируется хранить принтер длительное время или есть вероятность, что клавиша питания
не работает, рекомендуется отсоединить шнур питания.
Чтобы снова включить принтер, подсоедините шнур питания.
После включения питания принтеру требуется около трех минут для инициализации, а также проверки и
подготовки печатающей головки.
ПРИМЕЧАНИЕ. Если принтер не используется в течение некоторого времени (по умолчанию время
установлено в соответствии с требованиями Energy Star), он переходит в спящий режим в целях экономии
энергии. Однако любая команда, введенная с передней панели принтера, или отправка нового задания на
печать вернет его в активное состояние, позволяющее сразу начать печать. Сведения об изменении
времени перехода в спящий режим см. в разделе Изменение параметров спящего режима на стр. 29.
14 Глава 1 Введение RUWW
Page 19
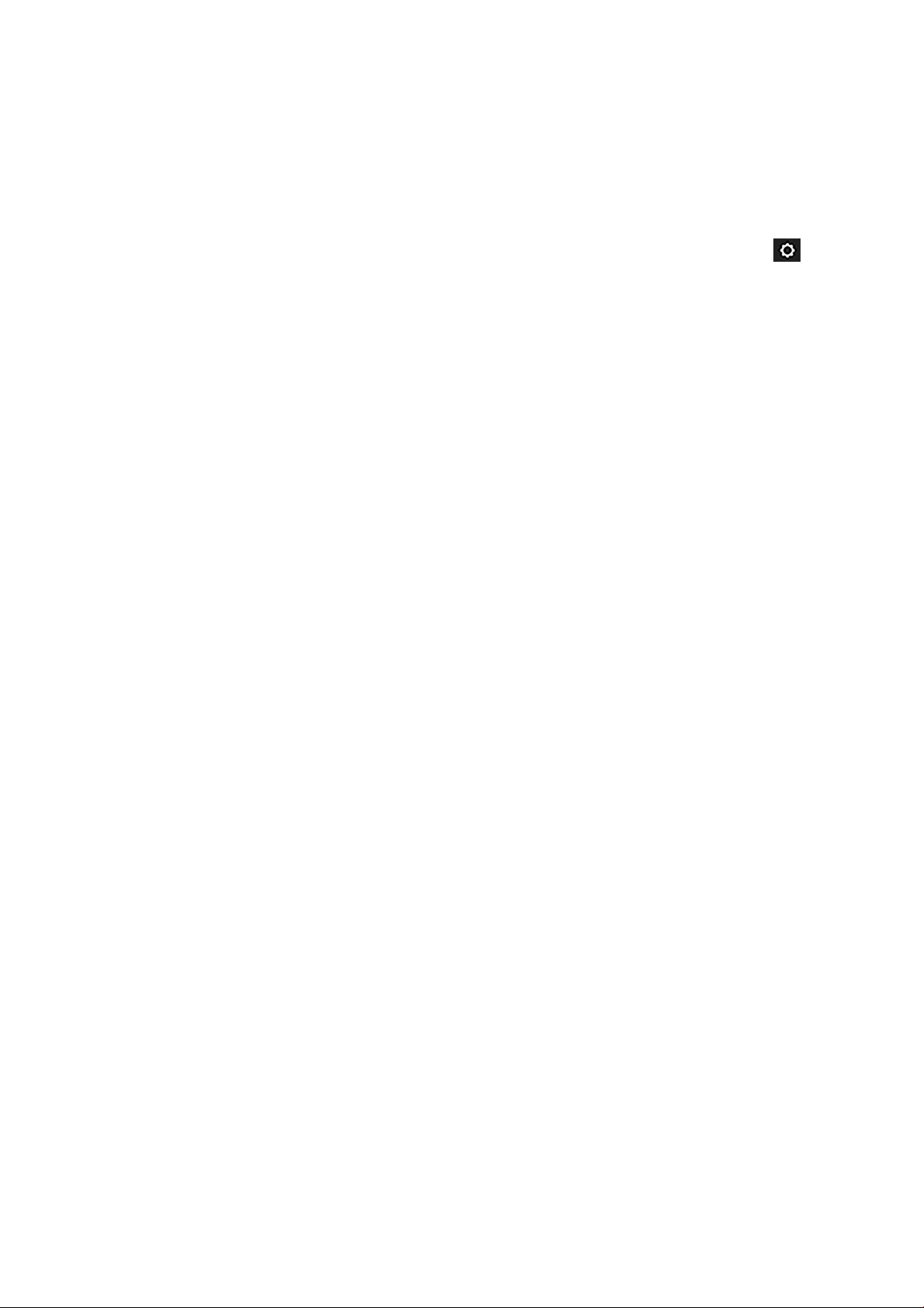
ОТЧЕТЫ
Отчеты содержат различные сведения о принтере. Их можно запросить с передней панели.
Прежде чем запрашивать информационные страницы, убедитесь, что принтер и бумага готовы к печати. В
принтер следует загружать бумагу формата не менее A4 в книжной ориентации — 210 мм шириной, — в
противном случае принтер не может загрузить бумагу или отпечаток может быть обрезан.
Чтобы напечатать какой-либо отчет, проведите пальцем вниз по панели управления, нажмите , затем
прокрутите вниз до пункта Отчеты и выберите его, после чего выберите нужный отчет. Доступны
следующие отчеты.
●
●
Демонстрационные отпечатки: позволяют продемонстрировать некоторые возможности принтера.
–
Демонстрация чертежа
–
Демонстрация визуализации
–
Демонстрация ГИС-карты
Печать информации пользователя
–
Отчет о состоянии принтера
–
Отчет о качестве печати
–
Страница конфигурации сети
RUWW ОТЧЕТЫ 15
Page 20
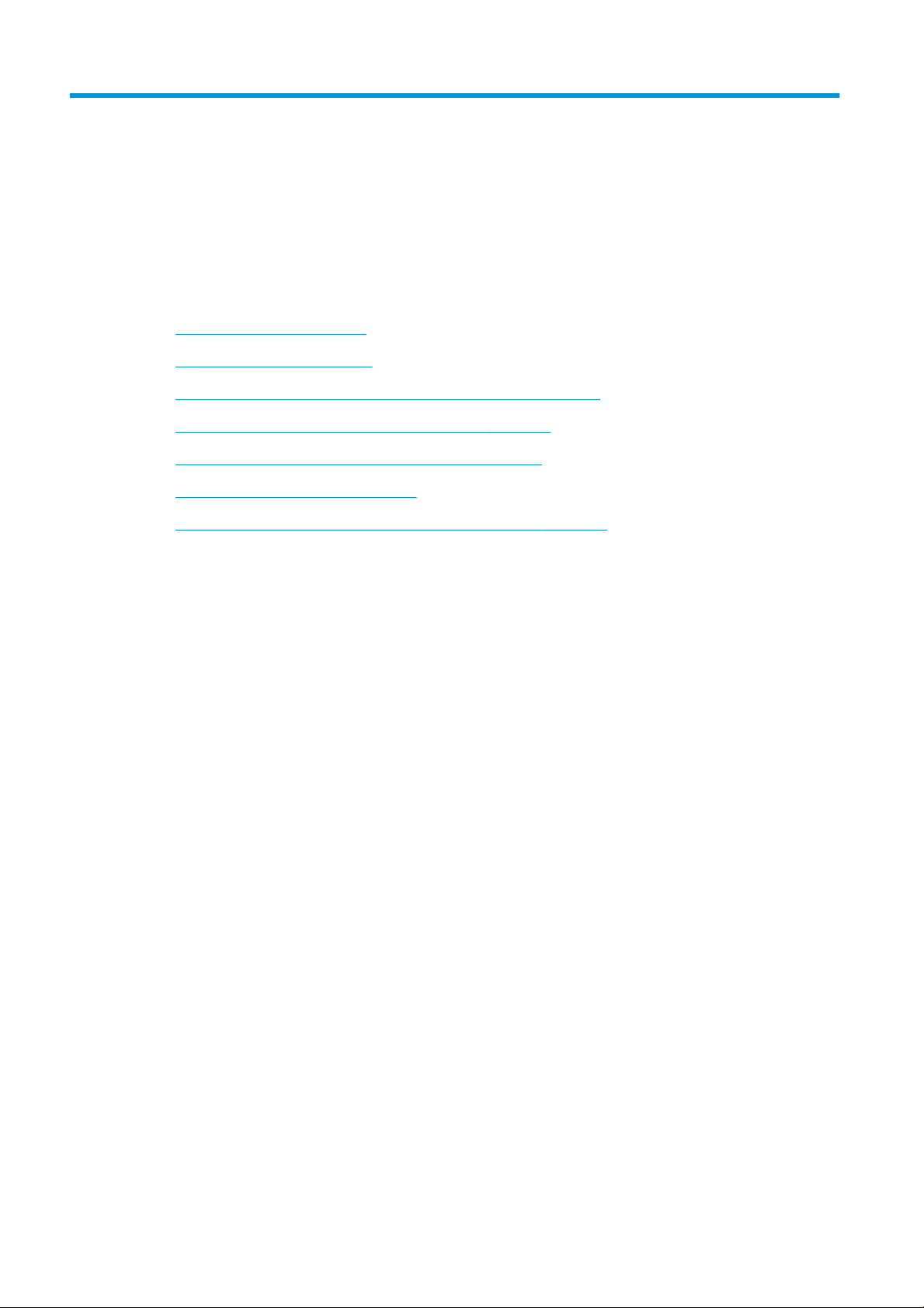
2 Подключение принтера
●
Выбор способа подключения
●
Подключение принтера к сети
●
Подключение компьютера к принтеру с помощью сети (Windows)
●
Удаление программного обеспечения принтера (Windows)
●
Подключение компьютера к принтеру по сети (Mac OS X)
●
Совместное использование принтера
●
Отмена установки программного обеспечения принтера (Mac OS Х)
16 Глава 2 Подключение принтера RUWW
Page 21
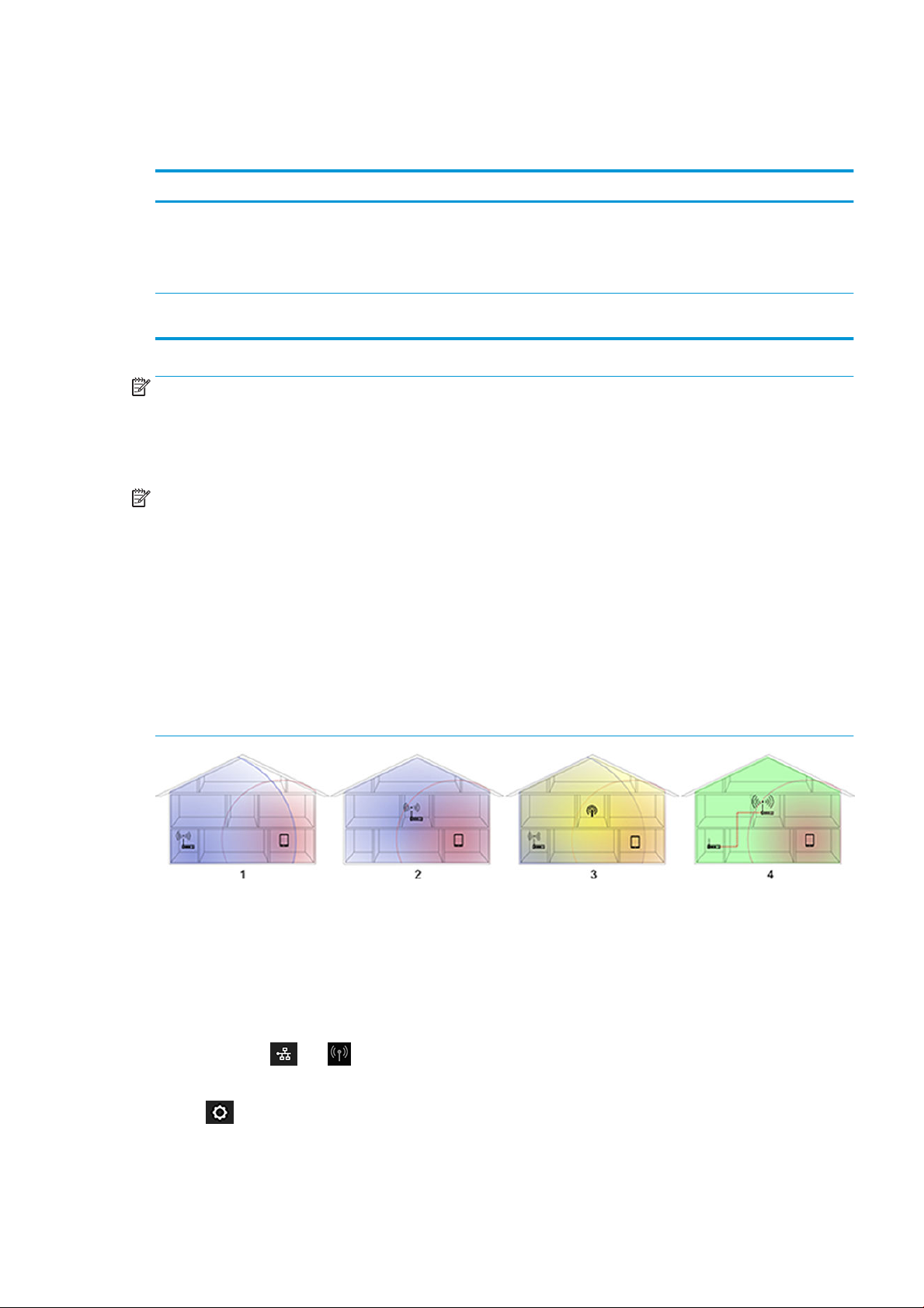
Выбор способа подключения
Для подключения принтера используются следующие способы.
Тип подключения Скорость Длина кабеля Прочие факторы
Беспроводная
связь
Gigabit ethernet Высокая, зависит от сетевого трафика Длинный: 100 м
Средняя; изменяется в соответствии с
условиями (расстояние до
маршрутизатора, помехи, количество
беспроводных клиентов, топология сети и
т. д.)
Отсутствует Чувствительность к помехам на более
длинных расстояниях; необходимо
дополнительное оборудование
(беспроводная точка доступа или
беспроводной маршрутизатор)
Требуется дополнительное оборудование
(328 футов)
(коммутаторы)
ПРИМЕЧАНИЕ. Скорость любого сетевого подключения зависит от свойств всех компонентов сети (плат
сетевого интерфейса, маршрутизаторов, коммутаторов и кабелей). Скорость подключения будет низкой,
если хотя бы один из этих компонентов не поддерживает высокоскоростной режим работы. На скорость
сетевого подключения также может влиять общая интенсивность трафика через все входящие в сеть
устройства.
ПРИМЕЧАНИЕ. На беспроводное подключение может влиять местоположение сетевого маршрутизатора
и самого устройства. Чтобы улучшить качество беспроводного подключения, выполните следующие
действия.
1. Установите беспроводную точку доступа как можно ближе к центру рабочего пространства, как
показано на рис. 2. Постарайтесь установить ее вдали от материалов с высокой плотностью.
Металлы, бетон, двойные стены очень плохо пропускают сигналы, в отличие от дерева и
гипсокартона. Это следует учитывать при размещении принтера.
2. Измените канал беспроводной связи на неиспользуемый; предпочтение отдавайте каналам 1, 6 или
11, так как они не являются перекрывающимися.
3. Расширьте диапазон беспроводной сети с помощью простого расширителя беспроводной связи или
путем добавления дополнительных беспроводных точек доступа, как показано на рис. 3 и 4.
Подключение принтера к сети
Принтер обладает возможностью самостоятельной автоматической настройки для большинства сетей,
аналогичным образом, как и для любого компьютера в этой же сети. При первом подключении устройства
к сети этот процесс может занять несколько минут.
После создания на принтере рабочей конфигурации сети можно проверить сетевой адрес на передней
панели. Нажмите или .
Чтобы подключиться к беспроводной сети, проще всего прокрутить экран на передней панели вниз,
нажать , затем перейти к меню и нажать Настройка сети > Параметры беспроводной сети.
Если сетевое устройство автоматически настраивается, получая IP-адрес с DHCP-сервера, этот IP-адрес
может измениться с момента последнего выключения устройства до его следующего включения, что
RUWW Выбор способа подключения 17
Page 22
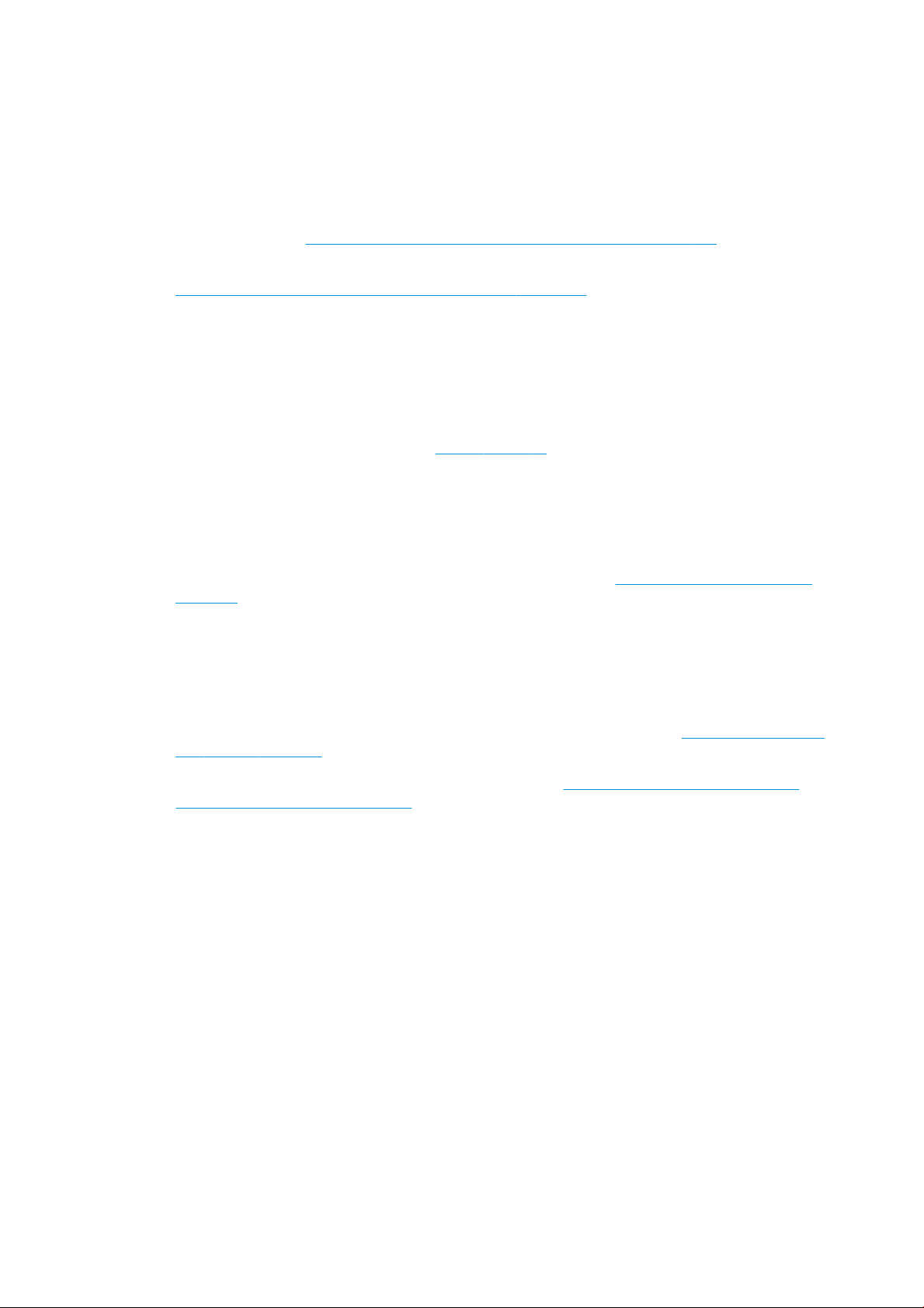
может привести к отображению устройства как неподключенного к сети, если в параметрах порта
драйвера настроен исходный IP-адрес.
Этого можно избежать как минимум тремя способами:
●
увеличить время аренды этим устройством адреса на DHCP-сервере;
●
задать фиксированный IP-адрес для этого принтера, чтобы он не менялся по обращению к DHCPсерверу (см. раздел Отсутствует связь между компьютером и принтером на стр. 182);
●
настроить принтер и драйвер для обращения к имени в сети, а не к числовому IP-адресу (см. раздел
Отсутствует связь между компьютером и принтером на стр. 182).
Дополнительные сведения о настройке Интернета, а также о подключении и регистрации в облаке для
включения веб-служб см. в инструкциях по сборке.
Подключение компьютера к принтеру с помощью сети (Windows)
Следующие инструкции применяются при необходимости печати из приложений с помощью драйвера
принтера. Другие способы печати см. в главе Печать на стр. 44.
Перед началом рекомендуется проверить состояние оборудования:
●
принтер установлен и включен;
●
коммутатор Ethernet или маршрутизатор включен и исправен;
●
принтер и компьютер должны быть подключены к сети (см. раздел Подключение принтера к сети
на стр. 17). Принтер может быть подключен к сети Ethernet или Wi-Fi.
●
Принтер и компьютер должны быть подключены к Интернету.
Теперь можно начать процесс установки программного обеспечения и подключения принтера.
Установка ПО принтера
1. Запишите IP-адрес принтера, отображаемый на передней панели (см. раздел Доступ к встроенному
веб-серверу на стр. 28).
2.
Установите программное обеспечение изделия с веб-сайта https://www.hp.com/go/T730/drivers -
https://www.hp.com/go/T830/drivers. Строго следуйте
обеспечения.
3. Система автоматически определит, какое программное обеспечение используется, Windows или Mac
OS X, вы можете указать, какое именно программное обеспечение необходимо установить (по
умолчанию все). Если обнаружить принтеры в сети не удается, отображается окно Принтер не
найден, в котором вы можете попытаться найти принтер. Если используется брандмауэр; может
понадобиться временно отключить его для нахождения принтера. Предусмотрены также варианты
поиска принтера по имени узла, IP-адресу или MAC-адресу.
Иногда, когда компьютер и принтер находятся в разных подсетях, указание IP-адреса принтера
является единственной возможностью.
инструкциям по установке программного
Удаление программного обеспечения принтера (Windows)
Используйте панель управления для удаления программного обеспечения; процедура удаления
аналогична процедуре удаления любого другого программного обеспечения.
18 Глава 2 Подключение принтера RUWW
Page 23
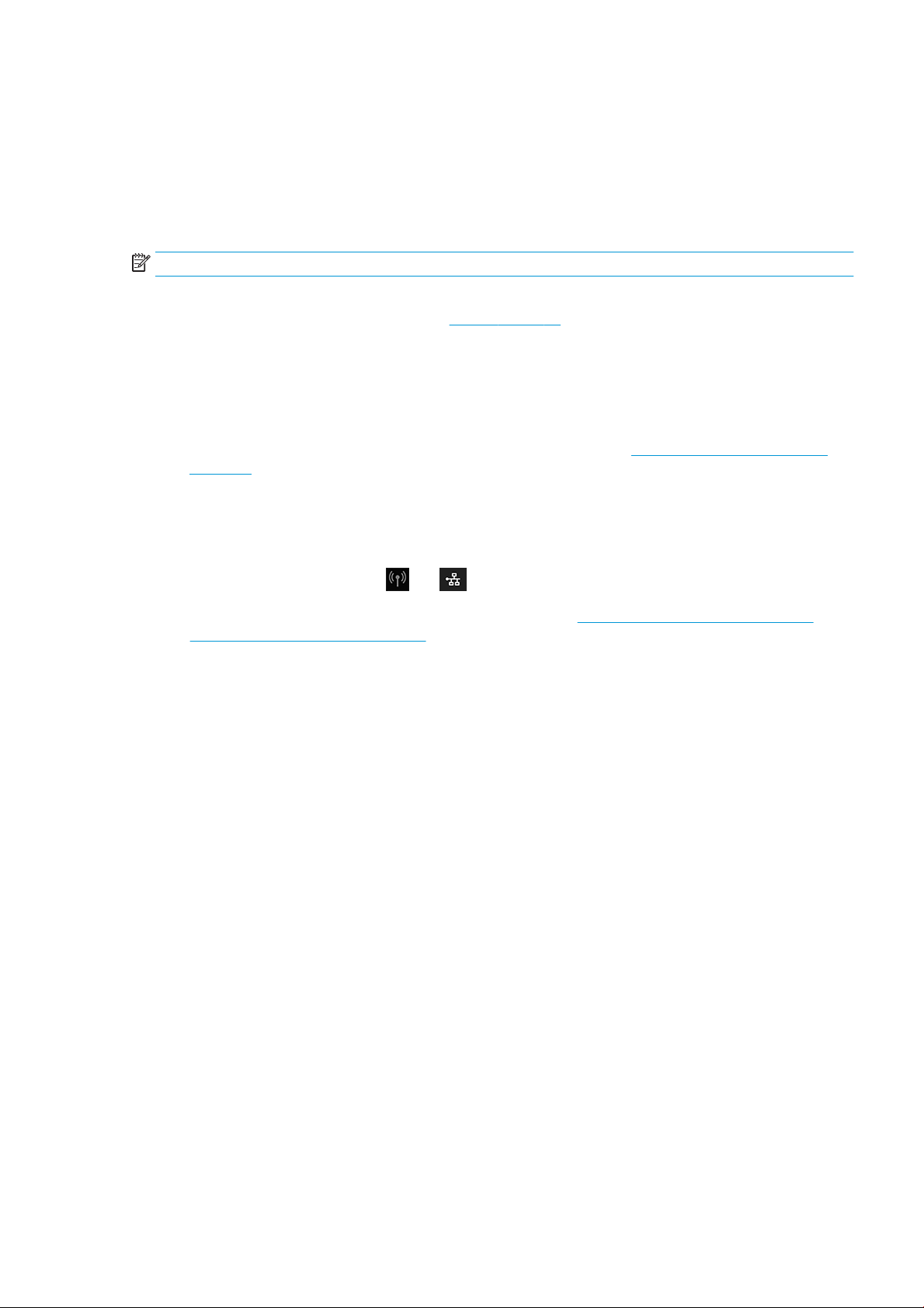
Подключение компьютера к принтеру по сети (Mac OS X)
Для подключения принтера к сети под управлением операционной системы Mac OS X можно использовать
следующие протоколы:
●
Bonjour
●
TCP/IP
ПРИМЕЧАНИЕ. Протокол AppleTalk не поддерживается принтером.
Следующие инструкции применяются при необходимости печати из приложений с помощью драйвера
принтера. Другие способы печати см. в главе Печать на стр. 44.
Перед началом рекомендуется проверить состояние оборудования:
●
принтер установлен и включен;
●
коммутатор Ethernet или маршрутизатор включен и исправен;
●
Принтер и компьютер должны быть подключены к сети. См. раздел Подключение принтера к сети
на стр. 17.
Теперь можно начать процесс установки программного обеспечения и подключения принтера.
Подключение с использованием протокола Bonjour
1.
На передней панели нажмите или . Запишите имя службы mDNS принтера.
2.
Установите программное обеспечение изделия с веб-сайта https://www.hp.com/go/T730/drivers -
https://www.hp.com/go/T830/drivers. Строго следуйте
обеспечения.
3. Откроется веб-браузер, в котором будет отображаться оставшаяся часть процедуры установки
программного обеспечения. Система автоматически определит, какое программное обеспечение
используется, Windows или Mac OS X, вы можете указать, какое именно программное обеспечение
необходимо установить (по умолчанию все).
4. После установки программного обеспечения для настройки подключения к принтеру автоматически
будет запущен помощник по установке HP Utility. Следуйте инструкциям на экране.
5. В окне «Помощник по установке» найдите в столбце «Имя принтера» имя службы mDNS принтера,
записанное в шаге 1.
●
Найдя нужное имя, при необходимости воспользуйтесь горизонтальной прокруткой, чтобы
увидеть столбец «Тип подключения», и убедитесь, что в нем указан тип подключения Bonjour.
Выделите эту строку. Если указан другой тип подключения, продолжите поиск вниз по списку.
●
Если вы не можете найти имя принтера, просто нажмите Продолжить и выполните настройку
вручную в разделе Настройки системы.
Щелкните Продолжить.
6. Продолжайте следовать инструкциям на экране.
инструкциям по установке программного
Подключение с использованием протокола TCP/IP
1. Перейдите на переднюю панель и запишите URL-адрес принтера (см. раздел Доступ к встроенному
веб-серверу на стр. 28).
2.
Установите программное обеспечение изделия с веб-сайта https://www.hp.com/go/T730/drivers -
https://www.hp.com/go/T830/drivers. Строго следуйте инструкциям по установке программного
обеспечения.
RUWW Подключение компьютера к принтеру по сети (Mac OS X) 19
Page 24
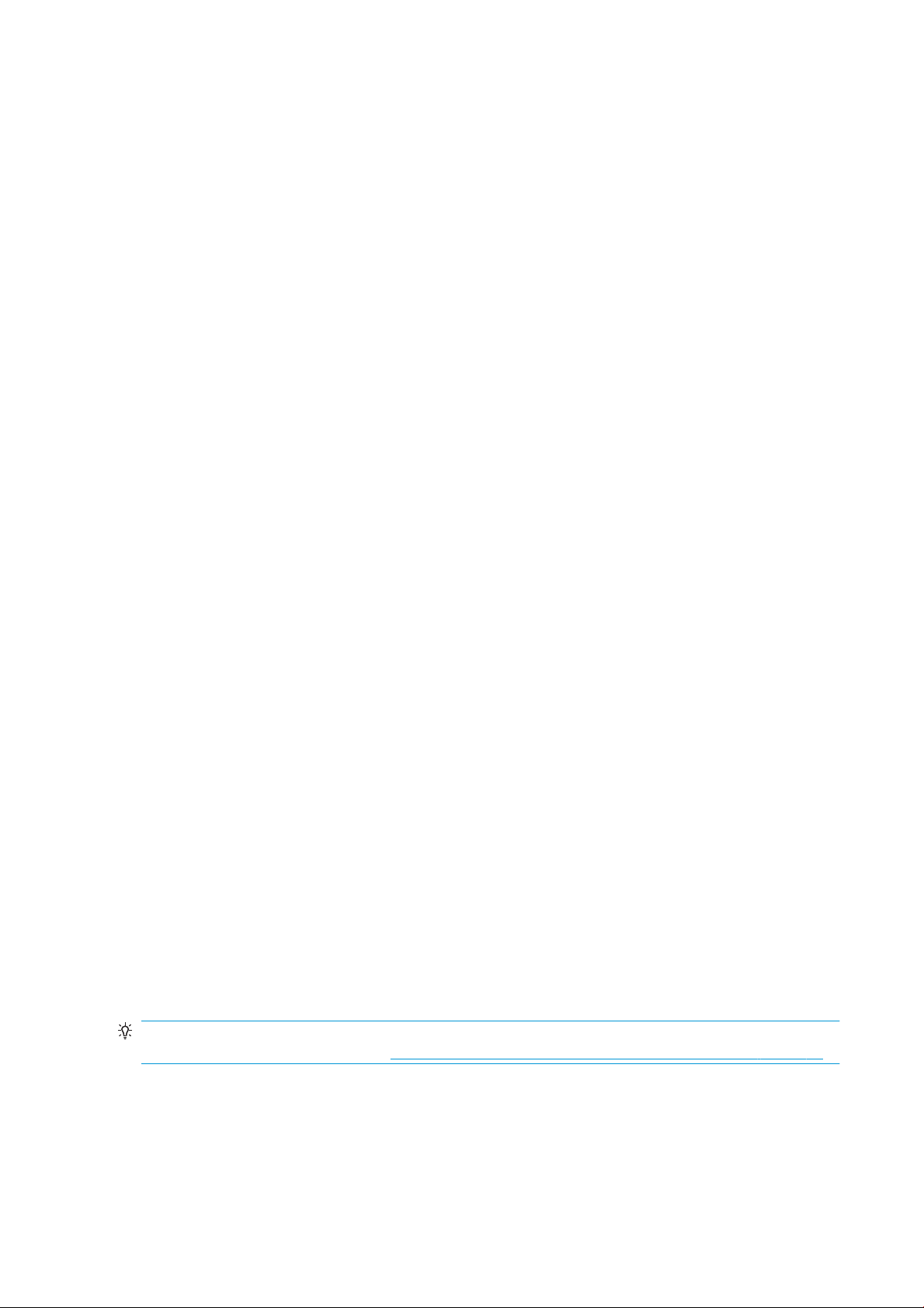
3. Следуйте инструкциям на экране.
4. Будет установлено программное обеспечение принтера, включая драйверы и другое программное
обеспечение, такое как HP Printer Utility.
Если на принтере включены веб-службы, можно отправлять задания на принтер по электронной
почте. Просто проверьте меню веб-служб, где указан адрес электронной почты принтера, затем
отправьте файл, который следует напечатать, на этот адрес эл. почты в качестве вложения.
5. После установки программного обеспечения для настройки подключения к принтеру автоматически
будет запущен помощник по установке HP Printer Setup Assistant. Следуйте инструкциям на экране.
6. В окне «Выбор принтера» найдите в столбце «Имя принтера» URL-адрес принтера, записанный при
выполнении шага 1.
●
Найдя нужное имя, при необходимости воспользуйтесь горизонтальной прокруткой, чтобы
увидеть столбец «Тип подключения», и убедитесь, что в нем указан тип подключения IP-печать.
Выделите эту строку. Если указан другой тип подключения, продолжите поиск вниз по списку.
●
Если вам не удалось найти имя принтера с типом подключения IP-печать, установите флажок
Принтер отсутствует в списке.
Щелкните Продолжить.
7. Продолжайте следовать инструкциям на экране. В окне «Очередь принтера создана» щелкните
кнопку Выход для завершения процедуры или кнопку Создать новую очередь, если нужно
подключить к сети еще один принтер.
Совместное использование принтера
Если компьютер подсоединен к сети, то подключенный к нему напрямую принтер можно сделать
доступным для других компьютеров в этой сети.
1. Дважды щелкните значок «Системные настройки» на панели Dock рабочего стола.
2. Включите общий доступ к принтеру, выбрав команды Общий доступ, Общий доступ к принтеру, а
затем выбрав принтеры, который должен использоваться совместно.
3. Теперь принтер будет автоматически отображаться в списке общих принтеров на любом компьютере
под управлением операционной системы Mac OS X, подключенном к данной локальной сети.
Учтите следующие особенности.
●
Остальным пользователям, которым требуется общий доступ к принтеру, необходимо установить
программное обеспечение принтера на своих компьютерах.
●
Пользователи, использующие подключенный напрямую принтер, смогут отправлять задания печати,
но не смогут получать данные с принтера, которые затрагивают уведомления устройства, отчеты о
состоянии устройства, управление бумагой, администрирование устройства и устранение неполадок.
●
Общий доступ к принтеру, непосредственно подключенному к компьютеру, может снизить скорость
работы этого компьютера до неприемлемо низкого уровня.
СОВЕТ: Лучший способ совместного использования принтера в сети — подключить принтер не к какому-
либо компьютеру, а к сети. См. раздел Подключение компьютера к принтеру по сети (Mac OS X) на стр. 19.
20 Глава 2 Подключение принтера RUWW
Page 25
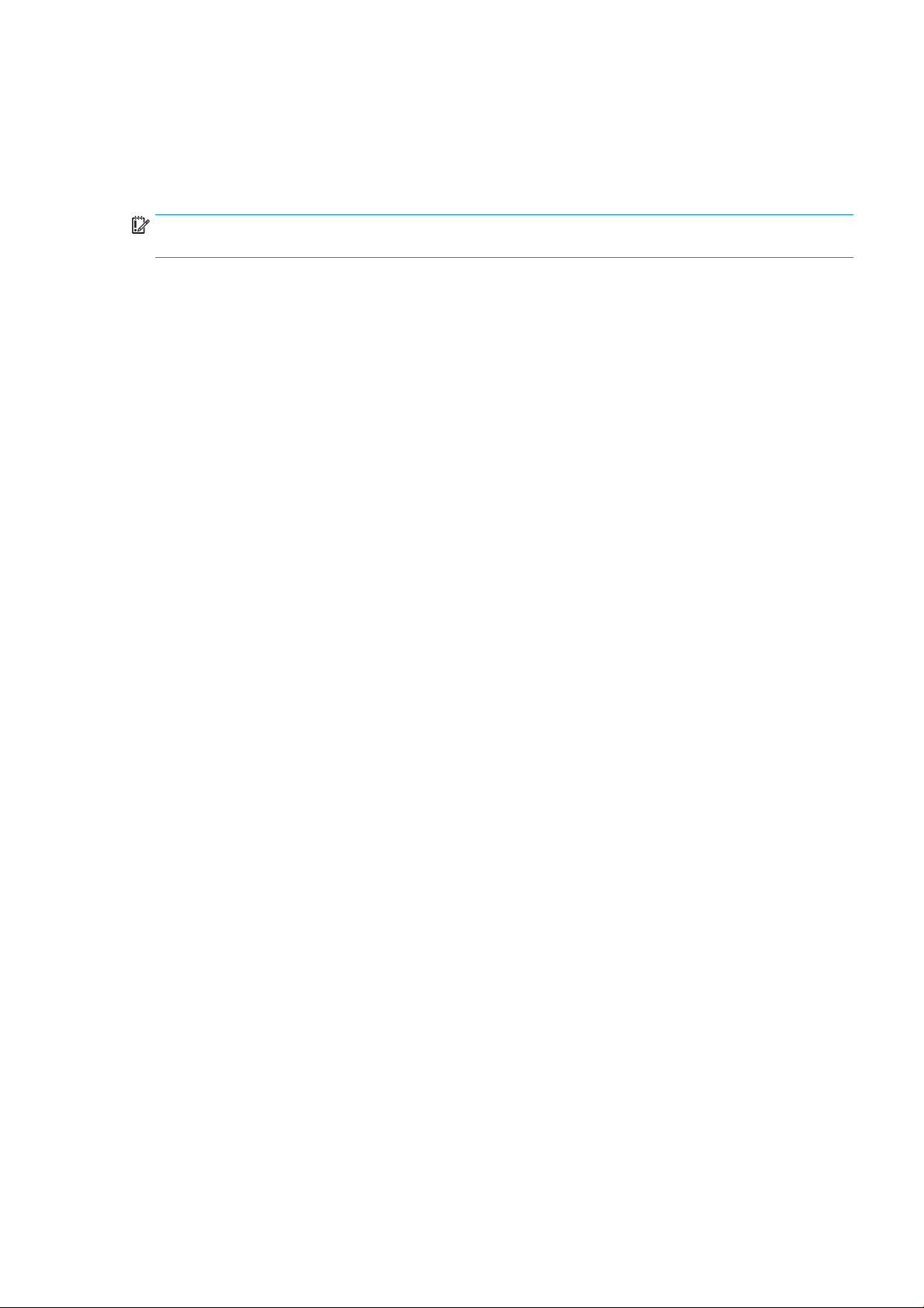
Отмена установки программного обеспечения принтера (Mac OS Х)
На предыдущем шаге установке есть возможность выбора этого пункта. Этот элемент должен быть
доступен в разделе HP папки Приложения.
ВАЖНО! Приложение HP Uninstaller приведет к удалению всего программного обеспечения HP,
установленного в системе.
Для удаления только очереди печати выберите диалоговое окно Печать и сканирование в параметрах
системы
. Выберите имя принтера, а затем нажмите кнопку «–».
RUWW Отмена установки программного обеспечения принтера (Mac OS Х) 21
Page 26
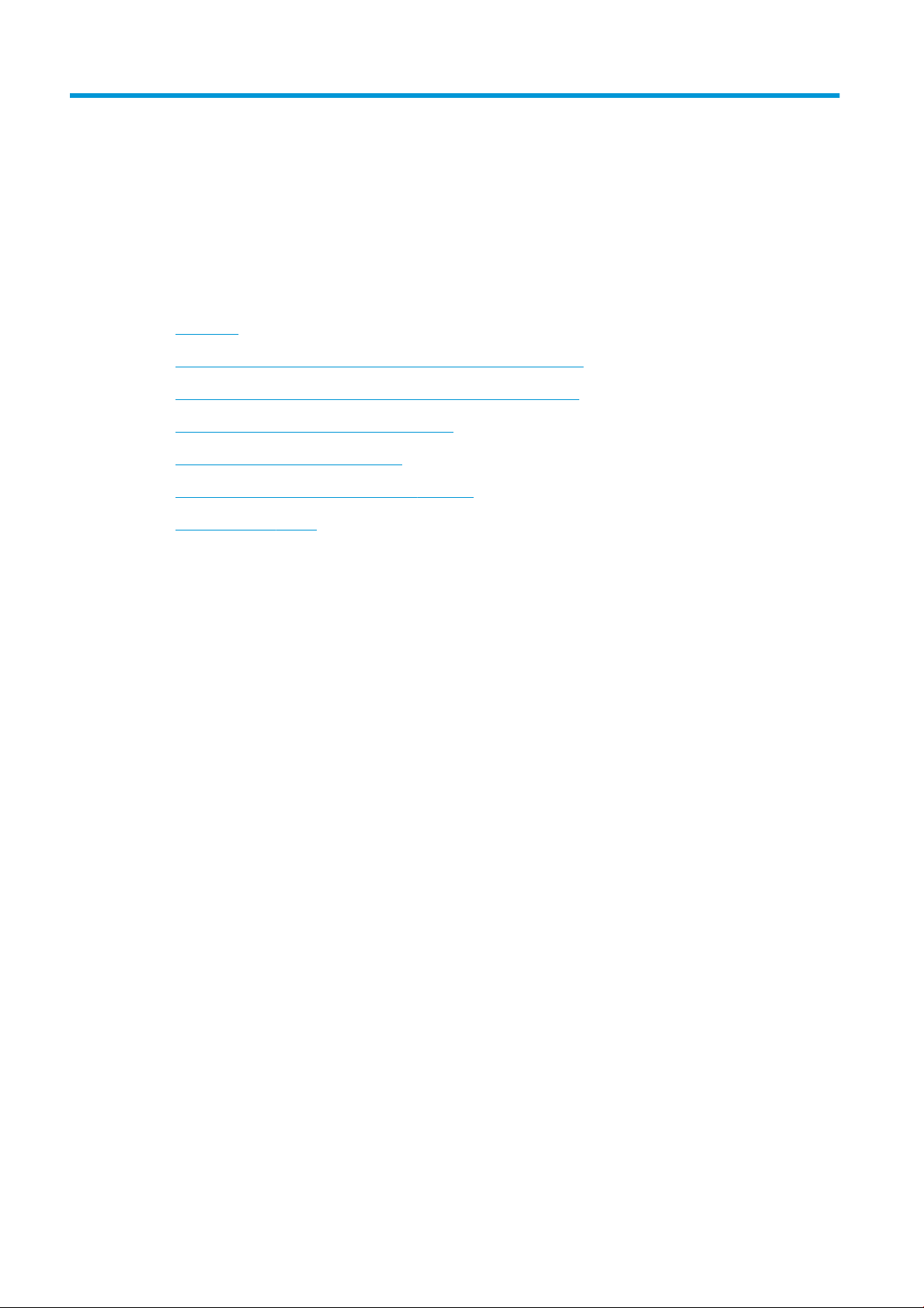
3 Установка принтера
●
Введение
●
Автоматическое обновление микропрограммного обеспечения
●
Включение и выключение оповещений по электронной почте
●
Включение или выключение уведомлений
●
Доступ к встроенному веб-серверу
●
Установка параметров драйвера для Windows
●
Настройка веб-служб
22 Глава 3 Установка принтера RUWW
Page 27
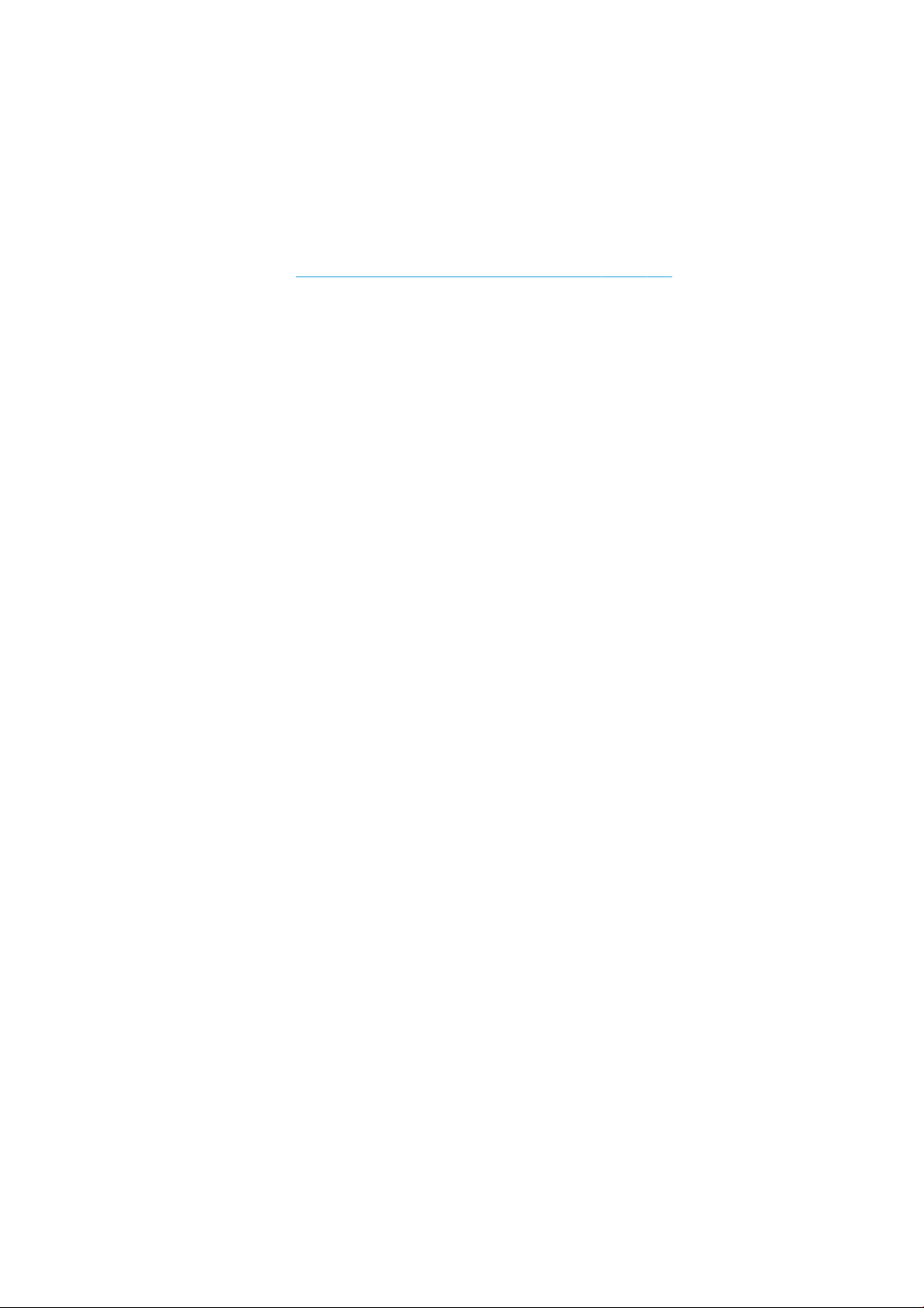
Введение
В этой главе описываются параметры принтеров, которыми может управлять администратор при
появлении каждого нового принтера, готового к использованию.
Автоматическое обновление микропрограммного обеспечения
Принтер может автоматически проверять обновления микропрограммного обеспечения с определенной
периодичностью (см. Обновление микропрограммного обеспечения на стр. 112). Без обновлений
некоторые веб
для включения автоматических обновлений микропрограммного обеспечения с передней панели или во
встроенном веб-сервере.
-службы могут стать недоступными. Процедура включения веб-служб содержит параметр
Включение и выключение оповещений по электронной почте
Для получения оповещений по электронной почте от принтера должен быть настроен сервер электронной
почты. Для настройки почтового сервера с помощью встроенного веб-сервера выберите
последовательно Параметры > Предупреждения по эл. почте и заполните следующие поля:
●
SMTP-сервер: имя в сети или IP-адрес почтового сервера исходящей почты (SMTP), который будет
обрабатывать все сообщения электронной почты, поступающие с принтера. Если серверу
электронной почты требуется проверка подлинности, оповещения по электронной почте
присылаться не будут.
●
Адрес эл. почты принтера: каждое сообщение принтера, отправленное по электронной почте,
должно иметь обратный адрес. Этим адресом может быть несуществующий адрес электронной
почты. Обратный адрес должен быть уникальным, чтобы получатель сообщения знал, с какого
принтера оно отправлено.
Можно включить или выключить определенные оповещения по электронной почте, выбрав Оповещения
на вкладке Сервис встроенного веб-сервера.
Включение или выключение уведомлений
Уведомления принтера предупреждают пользователя о наличии неполадок, которые можно исправить,
выполнив определенное действие, или о том, что изменилось состояние заданий печати. Уведомления
отображаются на передней панели принтера, с помощью программы HP Utility, драйвера принтера и
встроенного веб-сервера.
Можно изменить параметры уведомлений, чтобы отобразить все доступные уведомления, некоторые
доступные уведомления или вообще не отображать уведомлений.
Чтобы получить доступ к параметрам уведомлений в Windows
●
Выберите Параметры уведомлений в меню Сервис приложения HP DesignJet Utility.
●
На любой странице, выведенной программой HP DesignJet Utility, выберите Параметры уведомлений.
●
Щелкните правой кнопкой мыши значок HP DesignJet Utility на панели задач и выберите Параметры
уведомлений.
В окне «Параметры уведомлений» можно использовать ползунок для полного отключения уведомлений.
RUWW Введение 23
Page 28
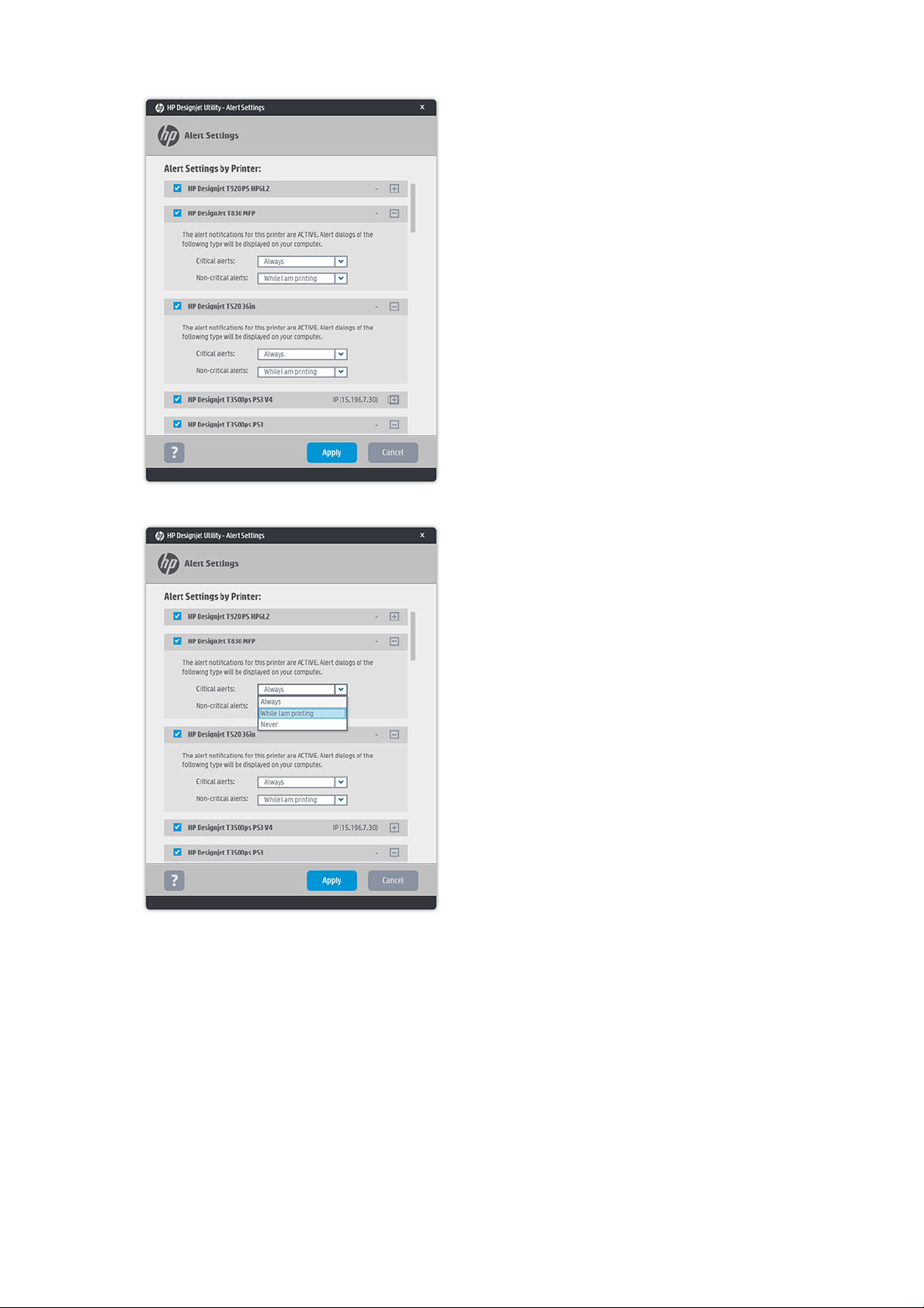
Кроме того, можно выбрать, следует ли отображать критические или некритические уведомления.
Для доступа к параметрам уведомлений в Mac OS X
●
Откройте настройки HP Printer Monitor выберите принтер, затем пункт Настройка уведомлений, чтобы
можно было задать отдельное уведомления для отображения в особых случаях через определенные
интервалы.
24 Глава 3 Установка принтера RUWW
Page 29
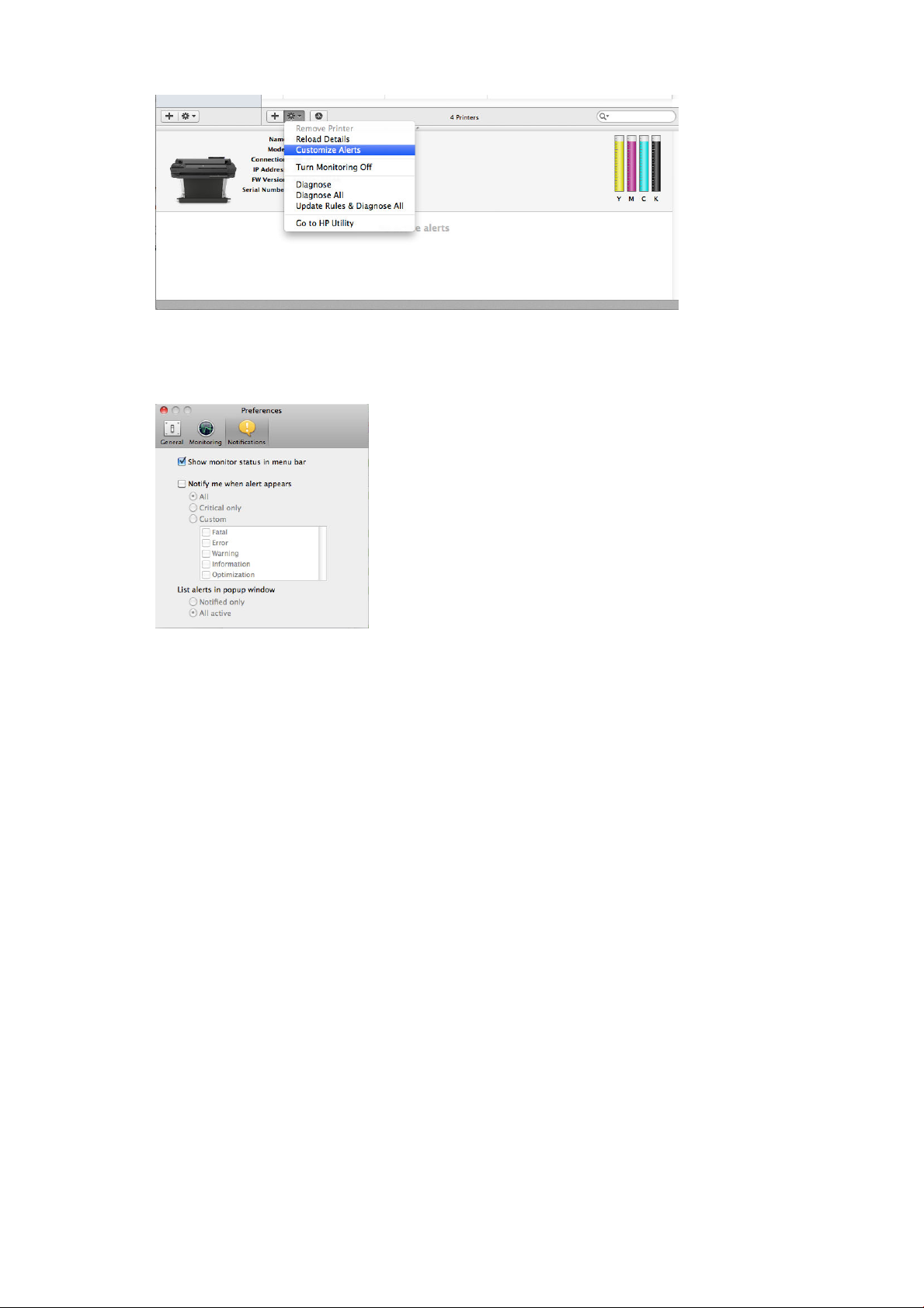
Можно полностью выключить уведомления, сняв флажок «Показать состояние монитора на панели меню»
на вкладке «Уведомления» настроек HP Printer Monitor. Если не снять этот флажок и снять флажок
«Оповещать при появлении уведомления» (как показано ниже), уведомления станут доступными в
приложении HP Printer Monitor, однако не будут отображаться на экране Dock-панели.
Доступ к встроенному веб-серверу
Чтобы не дать пользователям возможность изменить важные параметры устройства, можно задать
пароль во встроенном веб-сервере. Тогда пользователи, не знающие пароль, смогут просматривать
только информационные вкладки. После определения пароля он будет необходим для просмотра или
изменения любых параметров на других вкладках.
Установка параметров драйвера для Windows
Можно изменить в драйвере принтера параметры по умолчанию на собственные, например, установить
эмуляцию цветов или параметры экономии бумаги. Для этого в Windows 7, к примеру, нажмите кнопку Пуск
на экране компьютера, затем щелкните Устройства и принтеры, щелкните правой кнопкой значок
принтера и выберите пункт Настройки печати. Любые параметры, которые изменены в окне «Параметры
печати», будут сохранены как значения по умолчанию.
RUWW Доступ к встроенному веб-серверу 25
Page 30
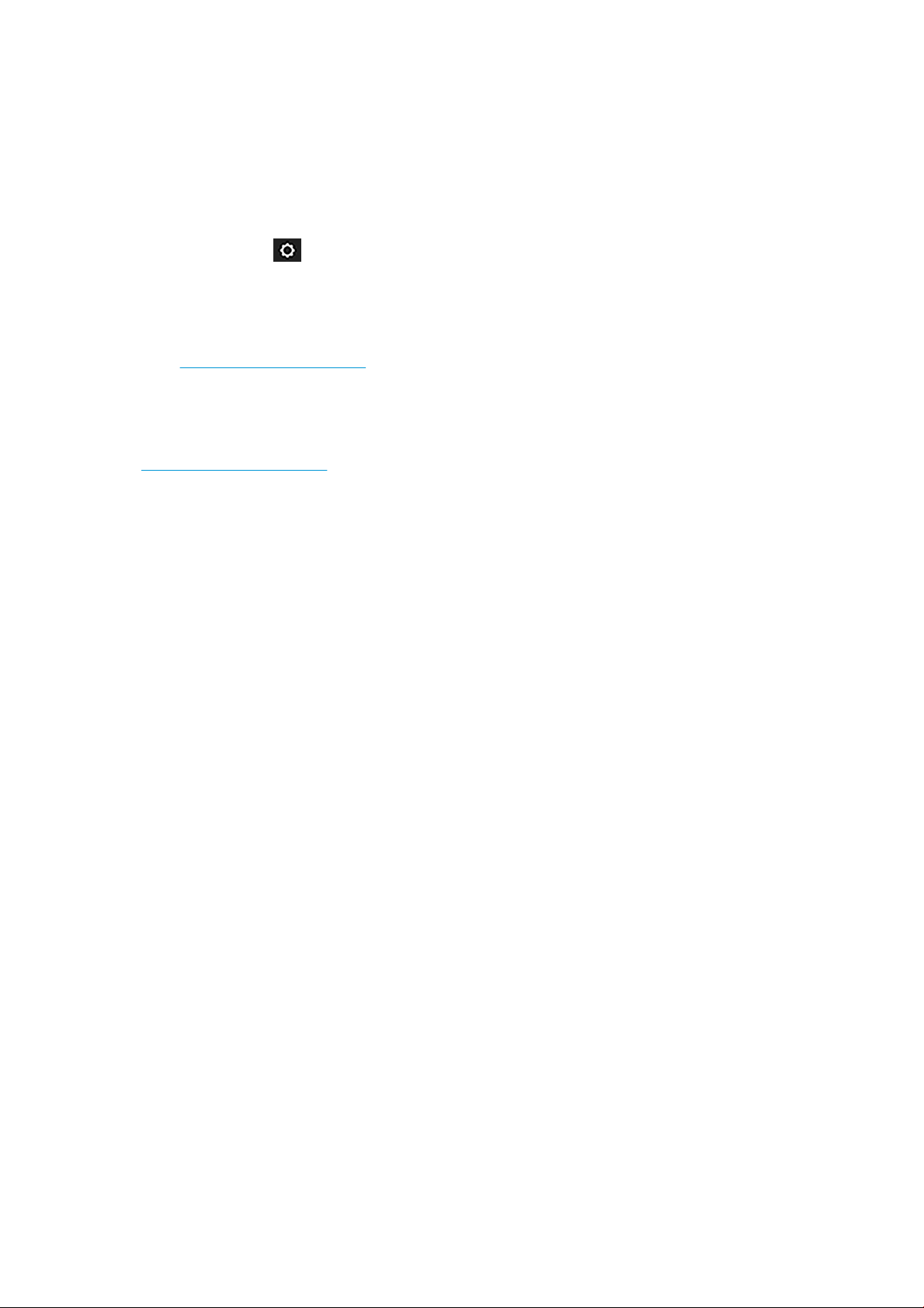
Настройка веб-служб
Перед использованием веб-служб необходимо выполнить ряд настроек как на принтере, так и на
компьютере.
1. Убедитесь, что принтер правильно подключен к Интернету.
2. Веб-службы можно включить во время исходной настройки принтера или позже, проведя вниз по
панели, нажав , прокрутив вниз и выбрав Веб-службы. Во время этого процесса у вас будет
доступ к службе автоматического обновления микропрограммного обеспечения. Настоятельно
рекомендуется включить эту службу и обновить микропрограмму на устройстве до последней
доступной версии, чтобы обеспечить самую оптимальную производительность.
3. Это необязательный шаг. Администратор принтера может выполнить вход в HP Connected
(http://www.hpconnected.com) для настройки адреса электронной почты принтера или управления
безопасностью для удаленной печати.
Поздравляем, вы завершили настройку веб-служб, теперь служба HP ePrint готова к использованию.
Актуальную информацию, сведения о поддержке и условия использования HP Connected см. по адресу
http://www.hpconnected.com (проверьте доступность для своего региона).
26 Глава 3 Установка принтера RUWW
Page 31

4 Индивидуальная настройка принтера
●
Изменение языка экрана передней панели
●
Доступ к встроенному веб-серверу
●
Изменение языка встроенного веб-сервера
●
Запуск программы HP Utility
●
Изменение языка HP Utility
●
Изменение единиц измерения
●
Изменение параметров спящего режима
●
Изменение параметра автоотключения
●
Изменение яркости экрана передней панели
●
Настройка параметров сети
●
Управление безопасностью принтера
●
Изменение адреса электронной почты принтера
RUWW 27
Page 32

Изменение языка экрана передней панели
Чтобы изменить язык меню и сообщений на передней панели, прокрутите панель вниз, нажмите ,
затем прокрутите меню вниз и выберите Параметры > Язык. Выберите предпочитаемый язык.
Доступ к встроенному веб-серверу
Встроенный веб-сервер служит для дистанционного управления принтером с помощью обычного веббраузера, установленного на компьютере.
Для использования встроенного веб-сервера необходимо, чтобы принтер был подключен по протоколу
TCP/IP. Если принтер подключен к компьютеру посредством TCP/IP (по проводной или беспроводной сети),
доступ к встроенному веб-серверу может быть осуществлен не напрямую, а с помощью программы
HP Utility.
Со встроенным веб-сервером совместимы следующие браузеры:
●
Internet Explorer 10 или более поздней версии
●
Mozilla Firefox версии 35 или более поздней
●
Safari 8.x для Yosemite (OS X 10.10), Safari 7.x для Mavericks (OS X 10.9) и Safari 6.x для Mountain Lion
(OS X 10.8)
●
Google Chrome 40 или более поздней версии
Для доступа к встроенному веб-серверу с любого компьютера откройте веб-браузер и укажите IP-адрес
принтера.
IP-адрес принтера можно просмотреть на передней панели, нажав или .
Если после выполнения этих инструкций не удалось получить доступ к встроенному веб-серверу, см.
раздел Отсутствие доступа к встроенному веб-серверу на стр. 191.
Изменение языка встроенного веб-сервера
Язык по умолчанию, на котором в первый раз отображается встроенный веб-сервер, — это язык,
выбранный в браузере. Если этот язык не поддерживается встроенным веб-сервером, сервер будет
отображаться на английском языке; однако можно изменить язык на любой из поддерживаемых.
Встроенный веб-сервер поддерживает следующие языки: английский, португальский, испанский,
каталонский, французский, итальянский, немецкий, польский, русский, китайский упрощенный, китайский
традиционный, корейский и японский. В нижней части экрана имеется элемент управления для изменения
языка.
Запуск программы HP Utility
Служебная программа HP Utility позволяет управлять принтером с компьютера при подключении принтера
с помощью кабеля USB, по протоколу TCP/IP или Wi-Fi.
●
В операционной системе Windows запустите HP Utility с помощью ярлыка на рабочем столе или через
меню Пуск > Все программы > HP > HP DesignJet Utility > HP DesignJet Utility. При этом будет запущено
приложение HP DesignJet Utility, где будут показаны установленные на компьютере принтеры HP
DesignJet.
●
В операционной системе Mac OS X запустите HP Utility, щелкнув ярлык на Dock-панели или с
помощью меню ДИСК_ЗАПУСКА > Библиотека > Принтеры > hp > Утилиты > HP Utility. При этом будет
28 Глава 4 Индивидуальная настройка принтера RUWW
Page 33

запущено приложение HP Utility, где будут показаны установленные на компьютере принтеры HP
DesignJet.
Если выбрать принтер в области слева, все данные, отображающиеся в области справа, относятся к
данному принтеру.
Изменение языка HP Utility
Программа HP Utility может работать на следующих языках: английском, португальском, испанском,
каталонском (только в Windows), французском, итальянском, немецком, голландском, русском, китайском
(упрощенное письмо), китайском (традиционное письмо), корейском и японском.
●
В среде Windows язык будет изменен в соответствии с региональными языковыми параметрами,
определенными на панели управления Windows.
●
В Mac OS выбор языка осуществляется так же, как и в любом другом приложении. В окне Системные
параметры выберите вариант Международный и перезапустите приложение.
Изменение единиц измерения
Чтобы изменить единицы измерения на передней панели, прокрутите панель вниз, нажмите , затем
прокрутите вниз меню и выберите Параметры > Выбор единиц измерения, после чего выберите нужное
значение, Английские или Метрические. Нажмите Готово, чтобы задать значение.
Изменение параметров спящего режима
Если включенный принтер не используется в течение некоторого времени, он автоматически переходит в
спящий режим для экономии электроэнергии. Чтобы изменить время бездействия перед переходом в
режим ожидания, прокрутите панель вниз, нажмите , затем прокрутите меню вниз и выберите Спящий
режим
. Выберите желаемое значение времени ожидания, а затем нажмите ОК; можно задать время от 5
секунд до 4 часов. Значением по умолчанию является 5 минут.
Изменение параметра автоотключения
Можно задействовать функцию автоматического отключения принтера. Например, определение значения
«2 часа» приведет к отключению принтера после 2 часов бездействия. Так можно сэкономить больше
электроэнергии. Однако эта функция автоотключения автоматически выключается, если принтер
подключен к сети во избежание неудобства сетевых пользователей.
При использовании подключения по USB можно задать полное автоотключение принтера после периода
бездействия от 2 до 12 часов. На передней панели прокрутите панель вниз, выберите , затем
прокрутите меню вниз и выберите Автоматическое выключение питания.
RUWW Изменение языка HP Utility 29
Page 34

Изменение яркости экрана передней панели
Чтобы изменить яркость дисплея на передней панели, прокрутите панель вниз, нажмите , затем
прокрутите вниз меню и выберите Параметры > Яркость экрана, после чего выберите нужное значение.
Нажмите Готово, чтобы задать значение.
Настройка параметров сети
При помощи встроенного веб-сервера, программы HP Utility или передней панели можно просмотреть и
настроить параметры сети.
●
На встроенном веб-сервере Выберите вкладку Сеть.
●
В приложении HP Utility: доступ на встроенный веб-сервер можно получить из приложения HP Utility.
●
На передней панели прокрутите панель вниз, выберите , затем прокрутите меню вниз и выберите
Настройка сети.
Доступны следующие возможности:
●
Включение/отключение беспроводной сети приводит к включению или отключению беспроводной
связи.
●
Мастер беспроводной сети позволяет легко подключиться к беспроводной сети.
●
Защищенная настройка Wi-Fi позволяет настраивать подключение к беспроводной сети с
использованием шифрования WPS (кнопка или pin-код).
●
Информация сети отображает сведения о проводной или беспроводной сети
●
Распечатать конфигурацию сети
●
Дополнительная настройка
–
Выбрать лимит времени ввода/вывода задает время ожидания принтером отправки задания
драйвером после открытия подключения. Допустимые значения лежат в диапазоне от тридцати
секунд до получаса.
–
Скорость соединения определяет скорость, с которой данные передаются по сети. По
умолчанию выбрано Авто.
–
Параметры IP позволяет просматривать или изменять IP-адрес, маску подсети, шлюз по
умолчанию и адрес DNS-сервера.
–
Имя в сети позволяет изменять имя в сети.
●
Восстановить параметры сети
30 Глава 4 Индивидуальная настройка принтера RUWW
Page 35

Настройка параметров брандмауэра
Функциональные возможности брандмауэра обеспечивают безопасность на сетевом уровне в сетях IPv4 и
IPv6. Брандмауэр предоставляет простое управление IP-адресами, которым разрешается доступ.
ПРИМЕЧАНИЕ. Помимо защиты брандмауэра на сетевом уровне принтер также поддерживает стандарты
SSL на транспортном уровне для защиты клиент-серверных приложений, таких как проверка подлинности
клиентов и серверов или просмотр защищенных страниц HTTPS в Интернете.
Для включения брандмауэра на принтере необходимо настроить политику брандмауэра, которая будет
применяться к определенному IP-трафику. Страницы политики брандмауэра доступны на встроенном вебсервере и отображаются в обозревателе. После настройки политика не активируется до нажатия кнопки
Применить во встроенном веб-сервере.
Создание и использование правил брандмауэра
Правила брандмауэра позволяют управлять IP-трафиком. Используйте правила брандмауэра, чтобы
разрешить или запретить IP-трафик на основе IP-адресов и служб.
Введите до десяти правил, указывая в каждом адреса узлов, службы и действия, которые следует
предпринимать при обмене трафиком с этими адресами или службами.
Создание правила брандмауэра
1. Откройте встроенный веб-сервер.
2. Перейдите на вкладку Параметры, затем Правила брандмауэра.
3. Щелкните Создать и следуйте инструкциям на экране.
ПРИМЕЧАНИЕ. После нажатия кнопки Применить подключение к встроенному веб-серверу может
кратковременно прерваться. Если IP-адрес не был изменен, подключение к встроенному веб-серверу
восстановится. Однако если IP-адрес был изменен, следует указать новый IP-адрес для получения доступа
к встроенному веб-серверу.
Изменение приоритета правил брандмауэра
1. Откройте встроенный веб-сервер.
2. Перейдите на вкладку Параметры, затем Приоритет правил брандмауэра.
3. Выберите приоритет в списке последовательности правил, где 10 — это самый высокий приоритет, а
1 — самый низкий.
4. Щелкните Применить.
Изменение параметров брандмауэра
1. Откройте встроенный веб-сервер.
2. Перейдите на вкладку Параметры, затем Параметры брандмауэра.
3. Измените параметры по своему желанию, затем щелкните Применить.
ПРИМЕЧАНИЕ. После нажатия кнопки Применить подключение к встроенному веб-серверу может
кратковременно прерваться. Если IP-адрес не был изменен, подключение к встроенному веб-серверу
восстановится. Однако если IP-адрес был изменен, следует указать новый IP-адрес для получения доступа
к встроенному веб-серверу.
RUWW Настройка параметров сети 31
Page 36

Сброс параметров брандмауэра
Чтобы сбросить параметры брандмауэра до заводских установок, восстановите сетевые параметры
принтера.
Ограничения правил, шаблонов и служб
При создании правил брандмауэра обратите внимание на следующие ограничения правил, шаблонов и
служб.
Пункт Ограничение
Максимальное количество правил 10 (одно правило по
Максимальное число шаблонов адресов 12
Максимальное число шаблонов адресов, определенных пользователем 5
умолчанию)
Максимальное число служб, которое можно добавить в определенный пользователем шаблон
служб
ПРИМЕЧАНИЕ. Предварительно определенный шаблон «Все службы» не подлежит этому
ограничению и включает все службы, поддерживаемые сервером печати.
Максимальное число служб для добавления в политику
ПРИМЕЧАНИЕ. Для данного правила можно добавлять только один шаблон адреса и один
шаблон службы.
Максимальное число шаблонов служб в политике 10
Максимальное число пользовательских шаблонов служб 5
Сброс сетевых параметров
Чтобы сбросить пароль администратора и параметры сети, прокрутите переднюю панель вниз, нажмите
, затем прокрутите меню вниз и выберите Настройка сети > Восстановить настройки сети.
ПРИМЕЧАНИЕ. Распечатайте страницу конфигурации сети и убедитесь, что сетевые параметры
сброшены.
ПРИМЕЧАНИЕ. Сброс параметров сети принтера также приводит к сбросу параметров брандмауэра.
40
40
Управление безопасностью принтера
После настройки веб-служб принтер находится в разблокированном режиме. В режиме разблокировки
любой пользователь, знающий адрес эл. почты принтера, может печатать на принтере, просто отправляя
на него файл. Несмотря на то, что HP обеспечивает фильтрацию нежелательной почты, необходимо
соблюдать осторожность, делая адрес эл. почты принтера общедоступным, так как все документы,
отправленные на этот адрес, будут напечатаны на принтере.
Администратор принтера может управлять безопасностью принтера или переводить его в режим
блокировки на странице HP Connected, доступной по адресу http://www.hpconnected.com (проверьте
доступность этой функции в своем регионе). Отсюда можно также настроить адрес эл. почты принтера и
управлять заданиями печати. При первом посещении необходимо создать учетную запись в HP Connected.
Изменение адреса электронной почты принтера
Можно изменить адрес электронной почты принтера на сайте HP Connected: http://www.hpconnected.com
(проверьте доступность для вашего региона).
32 Глава 4 Индивидуальная настройка принтера RUWW
Page 37

5 Работа с бумагой
●
Общий совет по загрузке бумаги
●
Загрузка рулона на ось
●
Загрузка рулона в принтер
●
Извлечение рулона
●
Загрузка одного листа
●
Извлечение одного листа
●
Использование лотка для нескольких листов
●
Просмотр сведений о бумаге
●
Сохранение качества бумаги
●
Изменение времени высыхания
●
Включение и отключение автоматического резака
●
Подача бумаги с обрезкой и без
RUWW 33
Page 38

Общий совет по загрузке бумаги
Бумагу в принтер можно загрузить тремя различными способами: с рулона, как отдельный лист или как
пачку листов в многолистовом лотке. Одновременно можно использовать только один из этих методов;
переход от одного метода загрузки к другому выполняется вручную, не автоматически.
ПРЕДУПРЕЖДЕНИЕ. Чтобы предотвратить перемещение принтера, убедитесь, что колесики принтера
заблокированы (рычажок тормоза переведен в нижнее положение).
ПРЕДУПРЕЖДЕНИЕ. Лист бумаги должен иметь ширину 280 мм (11 дюймов) или более. Загрузка бумаги
форматов A4 и Letter в альбомной ориентации невозможна.
СОВЕТ: При работе с фотобумагой наденьте хлопчатобумажные перчатки во избежание засаливания
бумаги.
ПРЕДУПРЕЖДЕНИЕ. На всем протяжении процесса загрузки держите приемник закрытым.
Загрузка рулона на ось
1. Откройте крышку рулона.
34 Глава 5 Работа с бумагой RUWW
Page 39

2. Извлеките шпиндель из принтера.
ВНИМАНИЕ! При снятии оси старайтесь не попасть пальцами в пазы ее опор.
3. На каждом конце оси имеется ограничитель, удерживающий рулон в нужном положении. Для
установки нового рулона следует снять синий ограничитель; он сдвигается по оси в соответствии с
шириной используемого рулона. Снимите синий ограничитель бумаги с конца оси.
4. При значительной длине рулона расположите ось горизонтально на столе и наденьте на нее рулон.
5. Надвиньте рулон на ось. Убедитесь, что рулон расположен, как показано на рисунке. В противном
случае снимите рулон, поверните его на 180° и снова наденьте на ось. На оси имеются метки,
указывающие правильное положение рулона.
ПРИМЕЧАНИЕ. В передней части принтера синий ограничитель войдет в держатель,
расположенный слева.
Проследите за тем, чтобы оба конца рулона находились как можно ближе к ограничителям оси.
RUWW Загрузка рулона на ось 35
Page 40

6. Установите синий ограничитель бумаги на свободный конец оси и прижмите его к рулону. Рулон не
может выходить за пределы, ограниченные синей втулкой, как показано на рисунке ниже.
7. Убедитесь, что синий ограничитель бумаги задвинут до упора. Убедитесь в отсутствии зазоров между
рулоном и ограничителями с обеих сторон.
ВАЖНО! Убедитесь, что рулон не выходит за пределы синей втулки.
ПРИМЕЧАНИЕ. В принтере используются только рулоны с 2-дюймовой сердцевиной.
Дополнительные сведения о характеристиках рулонов см. в документе Характеристики бумаги
на стр. 200.
При частом использовании различных типов бумаги имеет смысл предварительно установить рулоны
бумаги на различные оси – это ускорит дальнейшую установку рулонов в принтер. Дополнительные оси
можно приобрести отдельно (см. раздел Принадлежности на стр. 118).
Загрузка рулона в принтер
Перед началом процедуры необходимо установить рулон на ось. См. раздел Загрузка рулона на ось
на стр. 34.
1.
На передней панели выберите вкладку бумаги, нажмите , затем нажмите Загрузить рулон и
следуйте инструкциям, которые появятся на передней панели.
Этот этап не является обязательным, если просто начать подачу бумаги в рулоне, принтер распознает,
что предпринимается попытка загрузить рулон.
2. Убедитесь, что крышка открыта.
36 Глава 5 Работа с бумагой RUWW
Page 41

3. Вставьте ось в принтер, удерживая ее двумя руками. Синий ограничитель должен быть слева, если
смотреть на принтер спереди.
4. Если край рулона перекошен или оборван (иногда это происходит из-за ленты, удерживающей конец
рулона), немного оттяните бумагу и обрежьте, чтобы получился ровный край.
5. Вставьте край рулона бумаги в принтер.
ВНИМАНИЕ! Не просовывайте пальцы внутрь канала подачи бумаги.
6. Вставляйте бумагу в принтер, пока не почувствуете сопротивление и бумага немного не согнется.
После того как принтер обнаружит бумагу, раздастся звуковой сигнал, и бумага будет автоматически
заправлена.
7. На передней панели появится запрос о выборе категории и типа бумаги.
RUWW Загрузка рулона в принтер 37
Page 42

8. Если не удается найти подходящий тип бумаги на передней панели, нажмите Другие типы бумаги.
Если нужный тип бумаги отсутствует во всем списке, ознакомьтесь с разделом Нужного типа бумаги
нет в драйвере на стр. 124.
9. Будет произведена проверка выравнивания бумаги и измерение ее ширины. Если рулон неправильно
выровнен, следуйте инструкциям на экране передней панели.
10. Закройте крышку рулона.
11. При готовности нажмите OK.
ПРИМЕЧАНИЕ. Непредвиденные ситуации на любом шаге загрузки бумаги описаны в разделе Не удается
загрузить бумагу на стр. 122.
Извлечение рулона
Если в рулоне осталась бумага, его можно извлечь с передней панели. Нажмите вкладку бумаги, нажмите
, затем Извлечение рулона, затем нажмите OK, если вы готовы.
Если конец бумаги уже не прикреплен к втулке, на передней панели появится запрос на извлечение рулона
вручную.
После извлечения активным источником бумаги по умолчанию станет многолистовой лоток.
Подтвердите тип и размер бумаги, загруженной в многолистовой лоток.
Загрузка одного листа
ПРИМЕЧАНИЕ. Для бумаги в рулонах и отдельных листов используется единый входной лоток принтера.
ПРИМЕЧАНИЕ. Листы шириной 329 мм и менее должны загружаться в многолистовой лоток.
1.
На передней панели нажмите вкладку бумаги, выберите , затем Загрузить один лист.
2. Если загружен рулон, сначала следует снять параметр Извлечение рулона и дождаться его
автоматического извлечения.
38 Глава 5 Работа с бумагой RUWW
Page 43

3. Откройте крышку рулона.
ПРИМЕЧАНИЕ. Нет необходимости извлекать рулон и ось для загрузки отдельного листа.
4. Вставьте лист в правую часть входного лотка.
ВНИМАНИЕ! Не просовывайте пальцы внутрь канала подачи бумаги.
5. Выровняйте лист по синей линии.
Подайте бумагу в принтер. Вставляйте бумагу в принтер, пока не почувствуете сопротивление и
бумага немного не согнется. После того как принтер обнаружит бумагу, раздастся звуковой сигнал, и
бумага будет автоматически заправлена.
6. Чтобы продолжить, нажмите OK на передней панели.
7. Выберите категорию и тип бумаги. Если не удается найти подходящий тип бумаги на передней
панели, нажмите Другие типы бумаги. Если нужный тип бумаги отсутствует во всем списке,
ознакомьтесь с разделом Нужного типа бумаги нет в драйвере на стр. 124.
8. Будет произведена проверка выравнивания бумаги и ее измерение.
ПРИМЕЧАНИЕ. В зависимости от ширины листа он может выходить с передней стороны принтера.
9. Если лист выровнен неправильно, возможно появится запрос на его повторную загрузку.
ПРИМЕЧАНИЕ. Непредвиденные ситуации на любом шаге загрузки бумаги описаны в разделе Не удается
загрузить бумагу на стр. 122.
RUWW Загрузка одного листа 39
Page 44

Извлечение одного листа
Чтобы извлечь лист, на передней панели выберите вкладку бумаги и нажмите , затем Выгрузить
одиночный лист.
Лист выйдет с передней стороны принтера; можно принять лист руками или дать ему упасть в приемник.
После извлечения активным источником бумаги по умолчанию станет многолистовой лоток.
Использование лотка для нескольких листов
1. Если рулон не загружен или на нем закончилась бумага, активным становится многолистовой лоток.
На передней панели нажмите , затем Исп. лоток для неск. листов. Если рулон или отдельный лист
уже загружен, необходимо подождать пока он будет автоматически выгружен.
2. Измените положение удлинителей входного лотка в соответствии с длиной бумаги: первое удлинение
для бумаги формата A4, второе — для A3.
3. Измените положение удлинителей выходного лотка в соответствии с длиной бумаги.
4. Загрузите листы в лоток, стороной, предназначенной для печати, вверх. Убедитесь, что листы имеют
одинаковый формат, и что они достигают дна лотка.
40 Глава 5 Работа с бумагой RUWW
Page 45

5. Измените направляющие в лотке в соответствии с шириной бумаги.
Просмотр сведений о бумаге
Для просмотра сведений о загруженной бумаге нажмите клавишу значок активного источника бумаги.
На передней панели отобразятся следующие сведения:
●
выбранный тип бумаги;
●
состояние рулона или листа;
●
ширина бумаги в миллиметрах (приблизительно).
Если рулон или отдельные листы бумаги не загружены, а также при отсутствии бумаги в лотке для
форматных листов, отображается сообщение Состояние: Устройство не готово, и бумага отсутствует.
Сохранение качества бумаги
Для поддержания высокого качества бумаги следуйте приведенным ниже рекомендациям.
●
Рулоны храните покрытыми куском бумаги или тканью
●
Форматные листы храните покрытыми и очищайте или обмахивайте их щеточкой перед загрузкой в
принтер
●
Очистка входных и выходных валиков
●
Всегда держите верхнюю крышку принтера закрытой.
ПРИМЕЧАНИЕ. Фотобумага и бумага с покрытием требуют бережного обращения (см. раздел Потертости
и царапины на отпечатках на стр. 147).
Изменение времени высыхания
Иногда требуется изменить время сушки в соответствии с условиями печати — например, когда требуется
большое количество отпечатков и время является первостепенным фактором или когда необходимо
обеспечить гарантированное высыхание чернил.
Прокрутите панель вниз и выберите , прокрутите меню и нажмите Получение отпечатков > Выбор
времени высыхания. На выбор предлагаются следующие варианты.
●
Нет — задержка на высыхание отключается, отпечаток поступает на выход сразу же по окончании
печати.
●
Оптимизированное — рекомендуемое и установленное по умолчанию время сушки для выбранной
бумаги (это параметр по умолчанию).
●
Увеличенное — более длительное время сушки, дающее гарантию, что чернила высохнут
полностью.
RUWW Просмотр сведений о бумаге 41
Page 46

ПРЕДУПРЕЖДЕНИЕ. Если чернила не полностью высохли, при извлечении отпечатка из принтера на
выходном лотке могут остаться чернила, а на отпечатке — смазанные места.
ПРИМЕЧАНИЕ. Отключение времени высыхания во время печати не обязательно приводит к
немедленной выдаче и обрезанию бумаги принтером, так как параллельно принтер может выполнять
процедуры по обслуживанию печатающей головки. Если время сушки равно нулю, то обслуживание
печатающей головки производится после обрезки бумаги. Если же время высыхания больше нуля, бумага
не будет обрезана, пока не завершится процедура обслуживания печатающей головки.
Включение и отключение автоматического резака
Чтобы включить или отключить резак принтера, прокрутите переднюю панель вниз и нажмите >
Получение отпечатков > Включить резак и измените параметр резака.
Параметр по умолчанию Вкл.
ПРИМЕЧАНИЕ. Если резак выключен, он не будет обрезать бумагу между заданиями, но будет
продолжать обрезать бумагу при загрузке и переключении между рулонами.
СОВЕТ: Инструкции по обрезке рулонной бумаги при отключенном автоматическом резаке см. в разделе
Подача бумаги с обрезкой и без на стр. 42.
Подача бумаги с обрезкой и без
На передней панели прокрутите панель вниз и выберите , затем прокрутите меню вниз и выберите
Прогон листа, после чего принтер протянет бумагу. При нажатии клавиши Прогон листа и обрезка бумага
будет продвинута вперед, а ее передний край будет ровно обрезан. Это следует сделать как минимум по
двум причинам.
●
Для обрезки переднего края бумаги, если он поврежден или неровный.
●
Для загрузки и обрезки бумаги, когда автоматический резак отключен.
ПРИМЕЧАНИЕ. Бумага может быть обрезана не сразу, так как после печати очередной страницы
происходит обслуживание головки, до завершения которого обрезка бумаги невозможна, по этой причине
может возникнуть задержка.
ПРЕДУПРЕЖДЕНИЕ. Извлеките обрезанный лист с выходного валика. Если на выходном валике остаются
полоски бумаги или короткие отпечатки, это может привести к замятию бумаги. Убедитесь также, что
обрывки бумаги отсутствуют в направляющей резака.
ПРИМЕЧАНИЕ. Фотобумага и бумага с покрытием требуют бережного обращения (см. раздел Потертости
и царапины на отпечатках на стр. 147).
42 Глава 5 Работа с бумагой RUWW
Page 47

Чтобы подать бумагу без обрезки, на передней панели прокрутите панель вниз и нажмите , затем
прокрутите меню вниз и выберите Прогон листа
RUWW Подача бумаги с обрезкой и без 43
Page 48

6 Печать
●
Печать с флэш-накопителя USB
●
Мобильная печать
●
Печать через приложение HP Click
●
Печать с компьютера с использованием драйвера принтера
●
Дополнительные параметры печати
●
Управление цветом
44 Глава 6 Печать RUWW
Page 49

Печать с флэш-накопителя USB
1. На передней панели нажмите вкладку Печать. Если вы еще не подключали флэш-накопитель USB,
появится соответствующий запрос.
2. Нажмите Печать с USB. Появится список документов, доступных для печати, который можно
упорядочить, нажав :
●
Наименование
●
Дата
●
Размер выпуска
●
Тип (TIFF, JPEG, HP-GL/2)
3. Можно также выполнить поиск файла по имени. Появится клавиатура; введите имя файла и нажмите
Найти.
4. Если выбран файл HP-GL/2, появится следующий экран:
Выберите имя файла, который следует напечатать. Можно указать, сколько копий следует сделать,
или ввести имя вручную. Можно также выбрать источник бумаги (один лист, несколько листов, рулон
бумаги). После выбора параметров нажмите Печать, чтобы начать печатать документ. Чтобы
отменить выполняемое задание, нажмите X.
RUWW Печать с флэш-накопителя USB 45
Page 50

5. Если вы печатаете изображение, нажмите имя изображения, которое следует напечатать. После
выбора изображения можно изменить его параметры, отрегулировать его яркость или повернуть это
изображение. Можно также выбрать параметры цвета. После выбора нужных параметров нажмите
Начать печать, чтобы напечатать документ.
Параметры печати
Прокрутив панель вниз и выбрав , вы можете изменить параметры. Доступны следующие параметры:
●
Лоток или бумага
●
Цветное
●
Качество
●
Масштаб
●
Поле
Можно сохранить новые параметры по умолчанию, нажав Сохранить текущие параметры.
Мобильная печать
Также можно выполнять печать со смартфона или планшета. См. раздел Мобильная печать на стр. 76.
Печать через приложение HP Click
Печатайте файлы TIFF, JPEG, HP-GL/2 или PDF непосредственно с компьютера, подключенного к принтеру с
помощью приложения HP Click. См. раздел http://www.hp.com/go/DesignJetClick.
46 Глава 6 Печать RUWW
Page 51

Печать с компьютера с использованием драйвера принтера
Это традиционный способ печати с компьютера. На компьютере должен быть установлен верный драйвер
принтера (см. Подключение принтера на стр. 16), и компьютер должен быть подключен к принтеру по сети
(проводной или беспроводной).
При установке драйвера принтера и подключении компьютера к принтеру можно выполнять печать из
приложений, используя собственные команды Печать приложений, выбрав верный принтер.
Дополнительные параметры печати
В оставшейся части этой главы объясняются различные доступные параметры печати. Эти способы
предоставляют довольно большое число параметров для удовлетворения всех требований.
СОВЕТ: Как правило, рекомендуется использовать параметры по умолчанию, если только не известно,
что они не соответствуют вашим требованиям.
СОВЕТ: При необходимости многократного использования определенной группы параметров, их можно
сохранить под указанным именем и использовать в дальнейшем. Сохраненная группа параметров
называется в драйвере принтера Windows «быстрой настройкой».
Выбрать качество печати
Принтер имеет множество режимов качества печати, поскольку для наилучшего качества отпечатков
приходится несколько снижать скорость, а высокая скорость печати подразумевает некоторое ухудшение
качества.
Поэтому стандартный селектор качества печати представляет собой ползунок, позволяющий выбирать
между качеством и скоростью. При работе с некоторыми типами бумаги можно найти компромиссное
решение для этих двух параметров.
Можно также выбрать один из трех специальных вариантов: Наилучшее, Обычное и Черновое. При
выборе варианта Черновое можно также выбрать самый быстрый режим печати Economode, при котором
используется более низкое разрешение визуализации и расходуется меньше чернил. Таким образом, еще
RUWW Печать с компьютера с использованием драйвера принтера 47
Page 52

больше увеличивается скорость печати, но снижается ее качество. Параметр Economode может быть
выбран только из специальных вариантов (но не с помощью ползунка).
На качество печати могут также влиять еще один дополнительный специальный параметр: Максимальная
детализация. См. раздел Высококачественная печать на стр. 51.
ПРИМЕЧАНИЕ. В диалоговом окне драйвера принтера Windows разрешение преобразования для
конкретного задания печати отображается в диалоговом окне «Специальные параметры качества печати»
(выберите Свои опции, а потом Настройки).
Качество печати можно выбрать одним из следующих способов.
●
В диалоговом окне драйвера принтера Windows: перейдите на вкладку Бумага/Качество и
просмотрите раздел «Качество печати». Если выбрать вариант Стандартные параметры, в окне будет
отображаться простой ползунок, позволяющий выбрать скорость или качество. Если же выбрать
вариант Специальные параметры, в окне будут отображаться более конкретные параметры,
описанные выше.
●
В диалоговом окне печати на Mac OS X: перейдите на вкладку Бумага/Качество и просмотрите раздел
«Качество печати». Если выбрать Стандартные параметры качества, в окне будет отображаться
простой ползунок, позволяющий выбрать скорость или качество. Если же выбрать Специальные
параметры качества, в окне будут отображаться более конкретные параметры, описанные выше.
ПРИМЕЧАНИЕ. Изменение качества печати страниц, загружаемых или уже загруженных в принтер,
невозможно (даже в том случае, если процесс печати еще не начался).
Выбрать размер бумаги
Формат бумаги можно задать одним из следующих способов.
ПРИМЕЧАНИЕ. Задаваемый здесь формат бумаги должен совпадать с тем форматом, в расчете на
который создавался документ. Чтобы изменить формат для печати, документ можно масштабировать. См.
раздел Масштабирование изображения на стр. 50.
●
В диалоговом окне драйвера принтера Windows: перейдите на вкладку Бумага/Качество, а затем
выберите в списке Формат документа формат используемой бумаги.
●
В диалоговом окне «Параметры страницы» операционной системы Mac OS выберите принтер в списке
Принтер, а затем в списке Формат бумаги выберите формат бумаги.
ПРИМЕЧАНИЕ. Если в приложении отсутствует диалоговое окно Параметры страницы, используйте
диалоговое окно Печать.
Специальные форматы бумаги
Если требуется выбрать формат бумаги, отсутствующий в списке стандартных форматов, его можно
указать различными способами.
Использование драйвера принтера Windows
1. Откройте вкладку Бумага/качество.
2. Нажмите кнопку Настроить.
3. Введите название и размеры нового формата бумаги.
4. Коснитесь OK. Новый формат бумаги выбирается автоматически.
48 Глава 6 Печать RUWW
Page 53

Созданный таким способом нестандартный формат бумаги имеет следующие характеристики.
●
Формат бумаги неизменен. Он сохранится при закрытии драйвера или выключении компьютера.
●
Формат бумаги локален относительно очереди печати. Он не виден из других очередей принтера на
одном же компьютере.
●
В сетях сервера домена формат бумаги локален относительно компьютера. Он не виден с других
компьютеров с общей очередью принтера.
●
В сетях рабочей группы формат бумаги будет общим для компьютеров с общей очередью принтера.
●
При удалении очереди принтера удаляется и формат бумаги.
Использование форм Windows
1. В меню «Пуск» или на панели управления выберите Устройства и принтеры, затем Выбрать принтер.
2. На вкладке Формы установите флажок Создать новую форму.
3. Введите название и размеры нового формата бумаги. Оставьте поля 0,00.
4. Нажмите кнопку Сохранить форму.
5. Перейдите в драйвер принтера и выберите вкладку Бумага/Качество.
6. Выберите Дополнительно… в раскрывающемся списке форматов бумаги.
7. Выберите новый формат бумаги в группе «Нестандартные форматы».
Созданный таким способом нестандартный формат бумаги имеет следующие характеристики.
●
Формат бумаги неизменен. Он сохранится при закрытии драйвера или выключении компьютера.
●
Ограниченные пользователи не могут создавать формы бумаги. Минимальное требование – роль
«Управление документами» в Windows Active Directory.
●
Формат бумаги используется локально на компьютере. Он будет видео во всех очередях принтера,
созданных на компьютере и поддерживающих бумагу этого формата.
●
При общем доступе к очереди принтера формат бумаги будет виден для всех клиентских
компьютеров.
●
Если очередь принтера совместно используется с другого компьютера, этот формат бумаги будет
отсутствовать в списке размеров документов драйверов. Форма Windows в общей очереди должна
быть создана на сервере.
●
При удалении очереди принтера формат бумаги не удаляется.
Использование драйвера принтера Mac OS X
1. Откройте диалоговое окно Параметры страницы.
ПРИМЕЧАНИЕ. Если в приложении отсутствует диалоговое окно Параметры страницы, используйте
диалоговое окно Печать.
2. Выберите Формат бумаги > Управление специальными форматами.
Выбор параметров полей
По умолчанию принтер оставляет поле величиной 5 мм от края изображения до края бумаги (увеличенное
до 17 мм в нижней части листа бумаги). Однако эту настройку можно изменить различными способами.
RUWW Дополнительные параметры печати 49
Page 54

●
В диалоговом окне драйвера принтера Windows: выберите вкладку Бумага/Качество, а затем
нажмите кнопку Поля/Макет.
●
В диалоговом окне печати на Mac OS X: выберите панель Поля/Макет.
После этого будут отображены некоторые из следующих параметров.
ПРИМЕЧАНИЕ. В Mac OS X доступные параметры полей зависят от выбранного формата бумаги.
●
Стандартный. Изображение будет напечатано на странице выбранного формата с полями по
умолчанию между краями изображения и листа. Размеры изображения не должны превышать
расстояние между полями
●
Очень большой. Необходимо загрузить бумагу, формат которой превышает выбранный в
приложении или драйвере. После обрезки полей по завершении печати получится страница
выбранного формата, но без полей между краями изображения и листа. Это может оказаться
полезным, если изображение должно покрывать всю площадь бумаги.
●
Обрезать по полям. Изображение будет напечатано на странице выбранного формата с полями по
умолчанию между краями изображения и листа. Если размер изображения совпадает с размером
листа, печать выполняется принтером из расчета, что части изображения, находящиеся на полях,
являются пустыми или неважными, и печатать их не требуется. Этот режим может быть полезен, если
у изображения уже имеется рамка.
Печать на загруженной бумаге
.
Для печати задания на бумаге, загруженной в принтер, независимо от ее типа в драйвере принтера
выберите для параметра «Тип бумаги» значение Использовать параметры принтера/Любые.
●
В диалоговом окне драйвера принтера Windows: перейдите на вкладку «Бумага/Качество», а затем
выберите в раскрывающемся списке типов бумаги Использовать параметры принтера.
●
В диалоговом окне печати на Mac OS X: перейдите на вкладку «Бумага/Качество», а затем выберите в
раскрывающемся списке типов бумаги пункт Любой.
Масштабирование изображения
Размер отправленного на принтер изображения можно изменить с помощью принтера (как правило, в
сторону увеличения). Эта возможность используется в следующих случаях.
●
Программное обеспечение не поддерживает большие форматы.
●
Размер файла превышает объем памяти принтера. В этом случае можно уменьшить размер бумаги в
приложении, а затем вновь увеличить ее размер с помощью соответствующего параметра на
передней панели принтера.
Масштабирование изображения выполняется следующими способами.
●
В диалоговом окне драйвера принтера Windows: перейдите на вкладку Макет/Качество и
просмотрите раздел «Качество печати».
–
Параметр Печать документа на корректирует размер изображения в соответствии с форматом
бумаги, выбранным для принтера. Например, если выбран формат ISO A2, то при печати
изображения формата A3 оно будет увеличено для размещения на бумаге формата A2. Если
50 Глава 6 Печать RUWW
Page 55

выбран формат ISO A4, то при печати более крупного изображения оно уменьшается до
формата A4.
–
Параметр % от фактического размера позволяет увеличить область печати для исходной бумаги
(страница за вычетом полей) на указанный процент и соответственно уменьшить поля для
соблюдения формата отпечатка.
●
В диалоговом окне печати на Mac OS X: выберите панель Управление бумагой и выберите параметр
Масштабировать до размера листа, а затем выберите формат бумаги, до которого требуется
масштабировать изображение. Если необходимо увеличить размер изображения, проследите за тем,
чтобы флажок Только уменьшение был снят.
При печати на отдельном листе необходимо убедиться, что изображение целиком помещается на бумаге. В
противном случае оно может быть обрезано.
Печать черновика
Установить черновое качество печати с высокой скоростью можно одним из следующих способов.
●
В диалоговом окне драйвера принтера Windows: перейдите на вкладку Бумага/Качество и
просмотрите раздел «Качество печати». переместите ползунок качества печати в крайнее левое
положение — «Скорость».
●
В диалоговом окне печати на Mac OS X: перейдите на вкладку Бумага/качество и переместите
ползунок качества печати в крайнее левое положение — «Скорость».
Установить черновое качество печати с использованием параметра Economode можно одним из
следующих способов. Этот режим предназначается в основном для документов, содержащих только текст
и чертежи.
●
В диалоговом окне драйвера принтера Windows: перейдите на вкладку Бумага/Качество и
просмотрите раздел «Качество печати». Выберите элемент Специальные параметры, а затем
установите уровень качества Черновое и отметьте флажок Economode.
●
В диалоговом окне печати на Mac OS X: перейдите на вкладку Бумага/качество, выберите в качестве
параметра качества значение Специальное, установите для качества печати значение Черновое и
установите флажок Economode.
Высококачественная печать
Установить высокое качество печати можно одним из следующих способов.
●
В диалоговом окне драйвера принтера Windows: перейдите на вкладку Бумага/Качество и
просмотрите раздел «Качество печати». переместите ползунок качества печати в крайнее правое
положение — «Качество».
●
В диалоговом окне печати на Mac OS X: перейдите на вкладку Бумага/Качество и переместите
ползунок качества печати в крайнее правое положение — «Качество».
Изображение с высоким разрешением
Если разрешение изображения выше, чем разрешение визуализации (отображаемое в разделе
«Специальные параметры качества печати» в операционной системе Windows), резкость отпечатка можно
повысить, выбрав параметр Максимальная детализация. Этот параметр доступен только при печати на
глянцевой бумаге, если выбрано Наилучшее качество печати.
●
В диалоговом окне драйвера (в диалоговом окне печати на Mac OS X): выберите специальные
параметры качества печати вместо стандартных, а затем отметьте флажок Максимальная
детализация.
RUWW Дополнительные параметры печати 51
Page 56

ПРИМЕЧАНИЕ. Параметр Максимальная детализация приводит к замедлению печати на фотобумаге, но
не повышает расход чернил.
Экономичное расходование бумаги
Рулонную бумагу можно сэкономить следующими способами.
●
В диалоговом окне драйвера принтера Windows: перейдите на вкладку Макет/Выход и выберите
параметр Устранять поля или Поворот на 90 градусов или Автоповорот.
●
В диалоговом окне печати на Mac OS X: перейдите на панель Завершение, выберите пункт Устранять
поля.
Экономичное расходование чернил
Ниже приведен ряд рекомендаций по экономичному расходованию чернил.
●
Для черновой печати используйте обычную бумагу и перемещайте ползунок качества печати в
левый край шкалы, обозначенный «Скорость». Для дополнительной экономии выберите
специальные параметры качества, а затем — элементы Черновое и Economode.
●
Очищайте печатающую головку только при необходимости. Чистить печатающую головку полезно,
но при этом расходуется небольшое количество чернил.
●
Держите питание принтера постоянно включенным, чтобы печатающая головка автоматически
поддерживалась в хорошем состоянии. При таком регулярном обслуживании печатающих головок
используется незначительное количество чернил. Но если его не выполнять, впоследствии для
восстановления работоспособности головки может потребоваться гораздо больше чернил.
●
При широких отпечатках чернила расходуются рациональнее, чем при узких, поскольку при
обслуживании печатающих головок используется незначительное количество чернил, и частота
обслуживания зависит от количества проходов, сделанных печатающей головкой.
Управление цветом
В наших принтерах реализованы передовые аппаратные и программные функции, обеспечивающие
предсказуемые и надежные результаты цветопередачи.
●
Передовые печатающие головки и чернила HP
●
Специальные цветовые ресурсы для большинства доступных типов бумаги
●
Эмуляция цветов других принтеров HP DesignJet
Параметры управления цветом
Цель управления цветом — наиболее точное воспроизведение цветов на всех устройствах, так, чтобы на
напечатанном изображении цвета отображались так же, как при просмотре того же изображения на
мониторе — предполагается, что монитор откалиброван и правильно отображает цвета. Управление
цветом во многом зависит от типа загруженной в принтер бумаги, поэтому следует выбирать подходящий
для типа бумаги режим.
Параметры управления цветом принтера можно выбрать в меню Цвет диалогового окна драйвера
Windows или на панели Параметры цвета в диалоговом окне печати Mac OS X. В некоторых приложениях
можно сделать соответствующий выбор. Инструкции по использованию параметров управления цветом в
конкретном приложении см. в центре поддержки HP.
52 Глава 6 Печать RUWW
Page 57
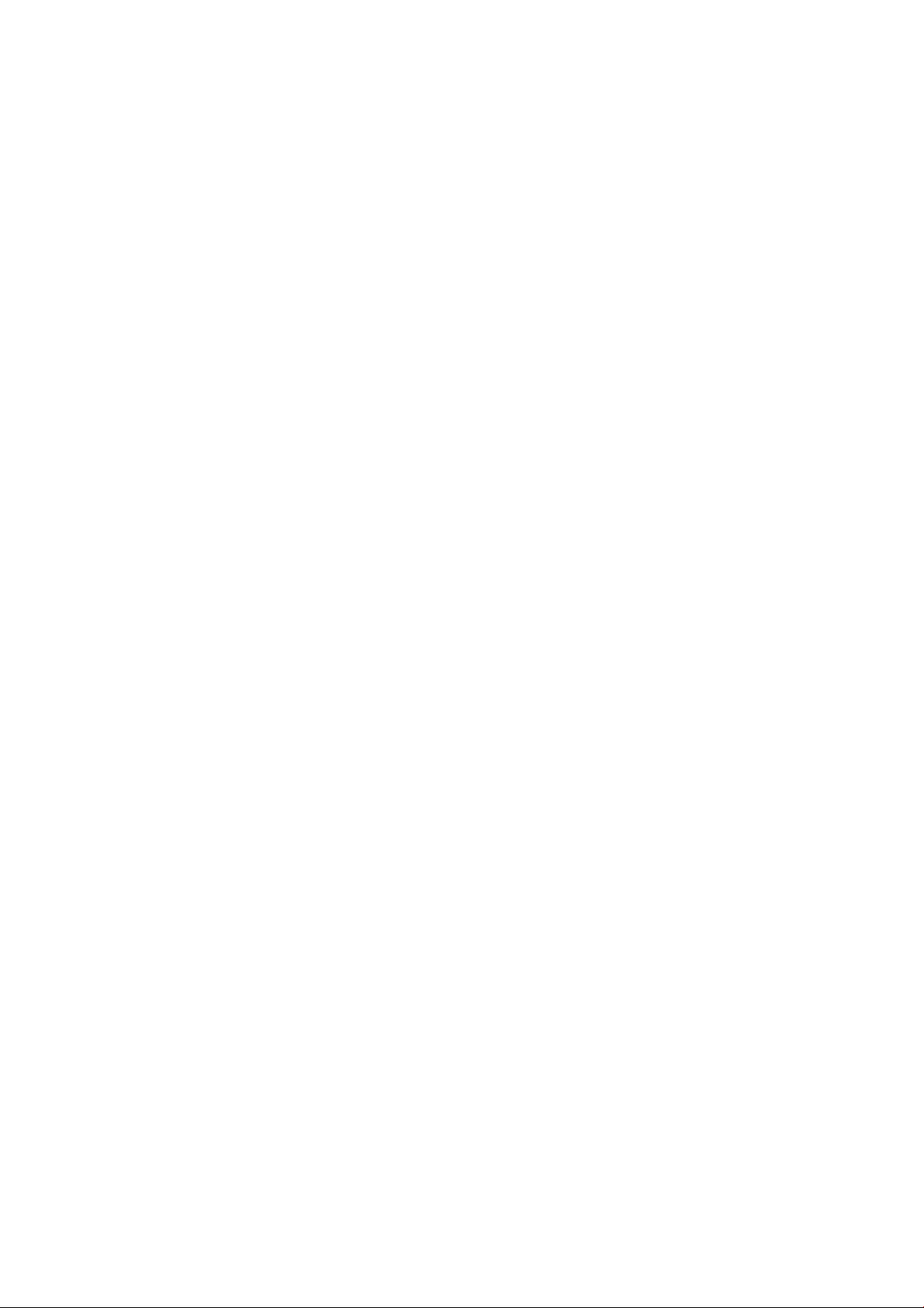
●
Цвета, управляемые приложением: в этом случае приложение должно преобразовать цвета
изображения в цветовое пространство используемого принтера и типа бумаги при помощи ICCпрофиля, встроенного в изображение, и ICC-профиля, соответствующего принтеру и типу бумаги.
●
Цвета, управляемые принтером: в этом случае приложение отправляет файл на принтер без
преобразования цветов, а принтер преобразует цвета в собственное цветовое пространство.
Управление цветом осуществляется в принтере с помощью встроенных цветовых таблиц. ICCпрофили не используются. Этот метод обеспечивает очень хорошие результаты при использовании
поддерживаемых типов бумаги HP. Два цветовых пространства, из которых принтер способен
преобразовывать цвета в свое собственное цветовое пространство при помощи встроенных
цветовых таблиц — sRGB и Adobe RGB.
–
sRGB — эмулирует характеристики обычного монитора. Это стандартное пространство
одобрено многими производителями аппаратного и программного обеспечения и становится
цветовым пространством по умолчанию для многих сканеров, камер, принтеров и программных
приложений.
–
Adobe RGB — обеспечивает более широкую гамму по сравнению с sRGB. Данное пространство
предназначено для производства печатной продукции с широким спектром цветов.
Печать в оттенках серого или черно-белая печать
Преобразовать все цвета изображения в оттенки серого можно следующими способами.
●
В приложении: многие приложения предоставляют такую возможность.
●
В диалоговом окне драйвера принтера Windows: перейдите на вкладку Цвет, затем в раздел
«Параметры цвета». Выберите параметр Печать в градациях серого. Для печати будет использоваться
исключительно черный цвет, если загруженная бумага не будет глянцевой. В этом случае цветные
чернила будут использоваться для формирования оттенков серого. Если требуется черно-белая
печать без оттенков серого, можно также выбрать Черно-белая печать без примесей. В этом случае
при печати будут использоваться только черные чернила. Параметр Черно-белая печать без
примесей не поддерживается при печати на глянцевой бумаге.
●
В диалоговом окне печати на Mac OS X: перейдите на панель Параметры цвета и выберите пункт
Градации серого из раскрывающегося списка режимов. Для печати будет использоваться
исключительно черный цвет, если загруженная бумага не будет глянцевой. В этом случае цветные
чернила будут использоваться для формирования оттенков серого. Если требуется черно-белая
печать без оттенков серого, можно также выбрать Черно-белая печать без примесей. В этом случае
при печати будут использоваться только черные чернила. Параметр Черно-белая печать без
примесей не поддерживается при печати на глянцевой бумаге.
RUWW Управление цветом 53
Page 58

7 Сканирование
●
Типы бумаги, подходящие для сканирования
●
Сканирование в файл
●
Параметры сканирования
●
Процедура настройки параметров сканирования
●
Сканирование из приложения HP Smart
54 Глава 7 Сканирование RUWW
Page 59

Типы бумаги, подходящие для сканирования
Сканер поддерживает не весь диапазон типов бумаги, которые могут использоваться принтером. Сканер
поддерживает следующие категории бумаги.
●
Белая бумага: для любых матовых оригиналов, напечатанных с использованием технологии струйной
печати. Например, для любых документов, напечатанных с помощью данного принтера на любом из
этих типов бумаги: универсальная высокосортная бумага HP для струйной печати, бумага HP с
покрытием, особоплотная бумага HP с покрытием, обычная бумага.
●
Фотобумага: глянцевые и атласные оригиналы. Этот параметр поддерживает технологии струйной,
офсетной и традиционной фотографической печати. Например, для любых фотографий или других
изображений, напечатанных на любом из этих типов бумаги: универсальная высокоглянцевая
фотобумага HP, быстросохнущая глянцевая/атласная фотобумага HP повышенного качества. Однако
для некоторых оригиналов фотографий можно не достичь полностью точных результатов.
ПРЕДУПРЕЖДЕНИЕ. Фотобумага и глянцевая бумага может поцарапаться при прохождении через
сканер.
●
Прозрачная бумага: полупрозрачная копировальная бумага (> 65 г/м²), включая копировальную
бумагу HP, пергаментную бумагу HP и полупрозрачную документную бумагу HP.
●
Синие копии: для сканирования оригиналов синих копий с оптимальными результатами только в
оттенках серого. Этот параметр значительно улучшает контрастность окончательного изображения.
Сканер не поддерживает следующие типы бумаги.
●
Пленка
●
Материалы для просмотра с задней подсветкой
●
Липкие материалы
●
Прозрачная бумага (65 г/м²)
ВНИМАНИЕ! Не используйте документы со скрепками или носители с грубой поверхностью или из грубых
материалов, которые могут повредить стекло сканера.
Ниже приведен QR-код, содержащий ссылку на видео, где приведены дополнительные сведения о
сканировании.
RUWW Типы бумаги, подходящие для сканирования 55
Page 60

Сканирование в файл
Можно выполнить сканирование с сохранением результатов в следующие места:
●
на компьютер;
●
в сетевую папку;
●
на адрес электронной почты;
●
на USB-накопитель.
Процесс сканирования можно начать двумя способами.
а. На передней панели перейдите на вкладку Сканирование.
Выберите место, куда следует сохранить отсканированное изображение.
б. Подайте документ напрямую. Загрузите лист напечатанной стороной вверх (при желании также
можно загрузить лист перед шагом 1).
Если используется принтер HP DesignJet T830 610 мм, выровняйте правый край листа по линии,
отмеченной 0 с правой стороны сканера.
56 Глава 7 Сканирование RUWW
Page 61

При использовании принтера любой другой модели выровняйте центр листа приблизительно по
центру сканера. Для помощи используйте отметки стандартных размеров.
ПРИМЕЧАНИЕ. Максимальная длина сканируемой бумаги зависит от ширины бумаги, а также от
других параметров, таких как разрешение сканирования. При превышении максимальной длины
появится предупреждение.
Вставьте лист в прорезь, чтобы он касался роликов. Сканер автоматически захватит лист и поместит
его в положение для сканирования. Если вы считаете, что лист загружен неправильно, и вы хотите
повторить попытку, можно вытянуть его вручную.
ВАЖНО! Не пытайтесь подавать документы в сканер во время печати принтера, так как
одновременно может быть выполнено только одно действие. Бумага не будет принята сканером во
время печати.
На передней панели перейдите к начальному экрану и нажмите Сканировать, затем выберите место
сохранения отсканированного изображения.
–
В сообщение эл. почты. Перед использованием этого параметра убедитесь, что была выполнена
соответствующая настройка. См. раздел Процедура настройки сканирования в электронную
почту на стр. 62. Если процедура настройки не была завершена, на передней панели появится
следующее сообщение:
RUWW Сканирование в файл 57
Page 62

В этом случае необходимо указать адреса электронной почты, на которые будет отправляться
отсканированное задание.
Параметры пользовательского интерфейса сканирования в электронную почту:
○
Отправитель
○
Отправить:
○
Контакт
○
Группа
○
Адреса
Прокрутите панель вниз и нажмите , чтобы изменить параметры сканирования в
электронную почту. Дополнительные сведения о параметрах см. в разделе Процедура
настройки сканирования в электронную почту на стр. 62.
Нажмите , чтобы извлечь уже поданный документ.
Нажмите Начать сканирование, чтобы начать процедуру сканирования.
ПРИМЕЧАНИЕ. Прежде чем начать эту процедуру, убедитесь, что вы выполнили процедуру
Настройка сканирования в электронную почту. Настройка сканирования в электронную почту
должна быть выполнена со встроенного веб-сервера. Дополнительную информацию см. в
процедуре Настройка сканирования в электронную почту в разделе Процедура настройки
сканирования в электронную почту на стр. 62.
ПРИМЕЧАНИЕ. Если отсканированное изображение больше максимально разрешенного,
принтер запросит разрешение на отправку этого изображения. Если необходимо изменить этот
параметр, откройте встроенный веб-сервер и выберите Настройка сканирования в эл. почту
Максимальный размер эл. писем.
–
В сетевую папку. В этом случае необходимо выбрать папку, доступную по сети.
58 Глава 7 Сканирование RUWW
Page 63
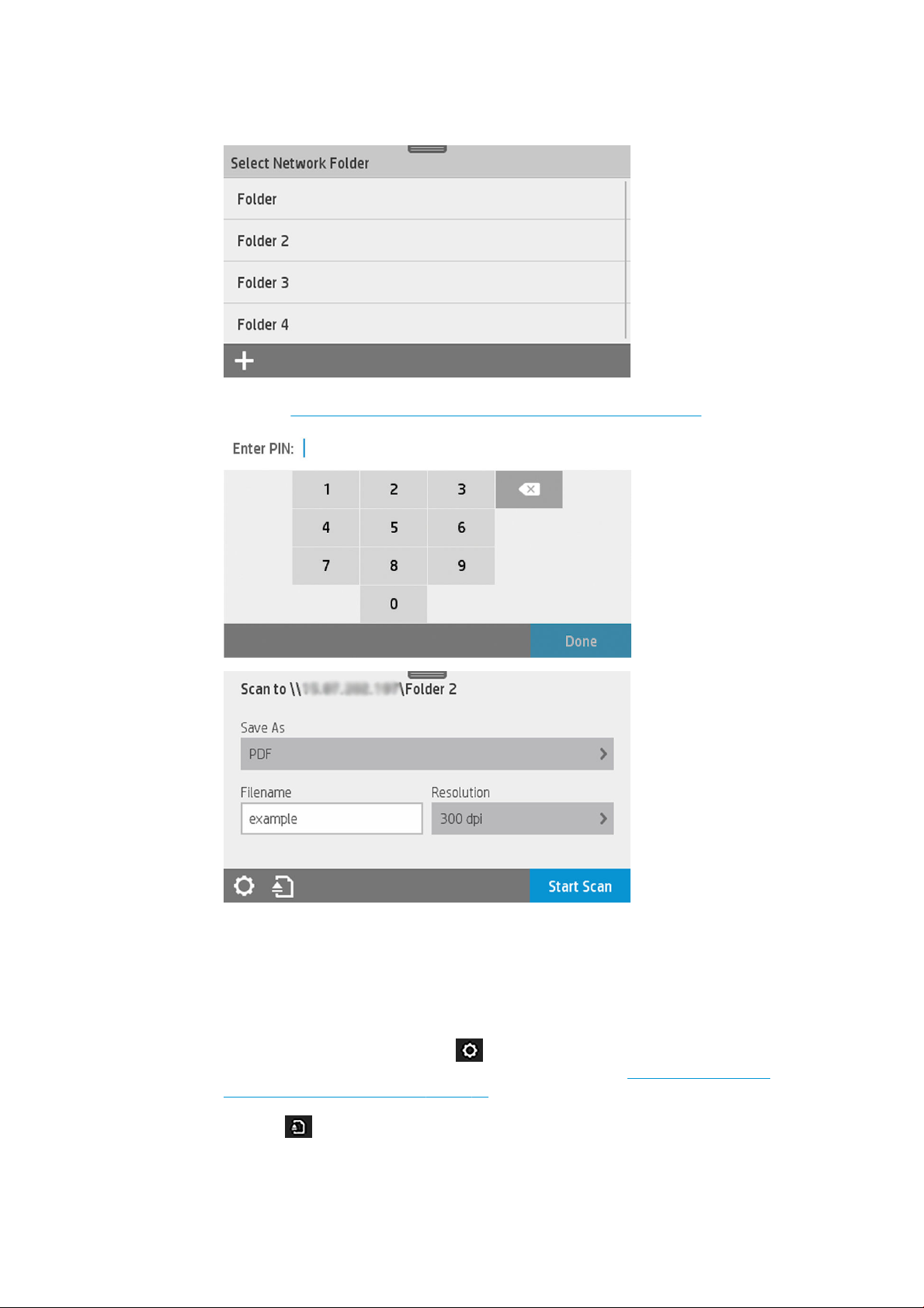
Чтобы создать или изменить параметры папки, откройте встроенный веб-сервер и выполните
инструкции, указанные в процедуре Настройка сетевой папки.
ПИН-код безопасности может быть связан с каждой папкой; проверьте настройку сетевой папки
в разделе Процедура настройки сканирования в сетевую папку на стр. 63.
Параметры пользовательского интерфейса сканирования в электронную почту:
○
Сохранить как
○
Имя файла
○
Разрешение
Прокрутите панель вниз и нажмите , чтобы изменить параметры сканирования в сетевую
папку
. Дополнительные сведения о параметрах см. в разделе Процедура настройки
сканирования в сетевую папку на стр. 63.
Нажмите , чтобы извлечь уже поданный документ.
Нажмите Начать сканирование, чтобы начать процедуру сканирования.
RUWW Сканирование в файл 59
Page 64

ПРИМЕЧАНИЕ. Прежде чем начать эту процедуру, убедитесь, что вы выполнили процедуру
Настройка сканирования в сетевую папку. Настройка сканирования в сетевую папку должна
быть выполнена со встроенного веб-сервера. Дополнительную информацию см. в процедуре
Настройка сканирования в сетевую папку в разделе Процедура настройки сканирования в
сетевую папку на стр. 63.
ПРИМЕЧАНИЕ. Можно также использовать утилиту принтера, чтобы получить доступ к
параметру сканирования в сетевое местоположение.
–
На компьютер. Существует два способа сканирования на компьютер.
○
Веб-сканирование. Можно отсканировать на компьютер со встроенного веб-сервера.
Выполните поиск параметра Сканирование на компьютер, затем выберите пункт Вебсканирование.
ПРИМЕЧАНИЕ. Обратите внимание, что для этого варианта сканирования доступно
меньше вариантов.
Нажмите Начать сканирование, чтобы начать процедуру. На компьютере откроется
браузер по умолчанию со средством просмотра PDF, в котором будет отображено
отсканированное изображение. Сохраните его на своем компьютере.
ПРИМЕЧАНИЕ. Чтобы воспользоваться возможностью веб-сканирования, следует
включить этот параметр на встроенном веб-сервере. Дополнительную информацию см. в
разделе Настройка сканирования на компьютер > Веб-сканирование. См. раздел Веб-
сканирование на стр. 68.
○
С сервера и с принтера (WSD).
ПРИМЕЧАНИЕ. Этот параметр доступен только в ОС Windows.
ПРИМЕЧАНИЕ. Чтобы воспользоваться возможностью сканирования на компьютер с
сервера или с принтера, следует настроить соответствующий параметр на компьютере.
Дополнительные сведения о настройки сканирования на компьютер с сервера или
принтера см. в разделе С сервера/принтера на стр. 68.
60 Глава 7 Сканирование RUWW
Page 65

–
На USB. При сканировании на USB на накопителе создается папка HPSCANS. Файл сохраняется в
этой папке. Для сохранения файлов используется формат PDF, JPEG или TIFF, имя создается
автоматически, если вы не задали его вручную.
Параметры пользовательского интерфейса сканирования на USB:
○
Сохранить как (формат файла
○
Имя файла
○
Разрешение
Прокрутите панель вниз и нажмите , чтобы изменить параметры сканирования на USB.
Дополнительные сведения о параметрах см. в разделе Параметры сканирования на стр. 61.
Нажмите , чтобы извлечь уже поданный документ.
Нажмите Начать сканирование, чтобы начать процедуру сканирования.
–
Сканирование с мобильного устройства.
Также можно выполнять сканирования со смартфона или планшета. Дополнительную
информацию см. в разделе Мобильная печать и веб-службы на стр. 13.
Параметры сканирования
Отображаются некоторые параметры сканирования по умолчанию. Нажмите Параметры для просмотра
полного списка параметров и подтверждения соответствия параметра «Тип бумаги» типу бумаги, который
предполагается сканировать.
Оригинальный
●
Светлее/Темнее. позволяет менять светлые тона отсканированного изображения с помощью
ползунка.
●
Удаление фоновых шумов: позволяет устранить шум исходного фона.
●
Удаление цвета фона: позволяет очистить цвет исходного фона.
●
Чертеж: служит для сканирования оригиналов чертежей с обеспечением надлежащего качества. Этот
параметр преобразует цвета в оттенки серого и при необходимости инвертирует цвета, формируя
белый фон с черными линиями.
●
Прозрачная бумага: режим, специально предназначенный для сканирования NTP, кальки и других
прозрачных носителей.
Параметры сканирования
RUWW Параметры сканирования 61
Page 66

●
Разрешения: позволяет указывать разрешение сканирования (200, 300, 600 точек на дюйм)
●
Параметры цвета: позволяет выбрать цветное, черно-белое сканирование или сканирование в
оттенках серого.
●
Автоматическое устранение переноса: позволяет автоматически исправлять перекос. По умолчанию
параметр включен.
●
Полная ширина сканирования (36 дюймов): не обрезать отсканированные изображения до исходных
краев. По умолчанию параметр выключен.
Сохранение параметров
●
Сохранить как: Формат позволяет указать формат файла для сохранения отсканированного
изображения: TIFF, JPEG или PDF.
●
Имя файла
●
Сжатие файла: позволяет указать уровень сжатия: высокий (уровень по умолчанию), средний или
низкий. этот параметр будет доступен при выборе формата JPEG или PDF.
по умолчанию
●
Сохранить текущие параметры
●
Восстановление заводских параметров по умолчанию
Если вы удовлетворены результатами сканирования, нажмите Сохранить текущие параметры, затем
нажмите Назад, чтобы вернуться к предыдущему экрану.
Процедура настройки параметров сканирования
Отсканированное изображение может быть сохранено в папке на компьютере, на флэш-накопителе USB, в
сетевой папке или в сообщении эл. почты. Для сохранения в папке на компьютере и на флэш-накопителе
USB не требуется подготовка, но при использовании других расположений необходимо выполнить
указанные действия по настройке.
Чтобы настроить другие параметры сканирования, откройте встроенный веб-сервер на своем компьютере.
Получите доступ к встроенному веб-серверу, указав в браузере IP-адрес принтера. IP-адрес принтера
можно узнать на главном экране принтера, который отображается на панели. После входа во встроенный
веб-сервер найдите параметр, который следует настроить.
Процедура настройки сканирования в электронную почту
Чтобы настроить сканирование в электронную почту, выполните процедуру, приведенную во встроенном
веб-сервере.
62 Глава 7 Сканирование RUWW
Page 67

Параметры исходящей электронной почты
●
Кому: выберите целевой адрес по умолчанию
●
От: определите адрес эл. почты отправителя по умолчанию
●
По умолчанию от: укажите имя эл. почты по умолчанию
●
Отображаемое имя по умолчанию: укажите имя по умолчанию для отправителя эл. почты
●
SMTP-сервер: IP-адрес текущего почтового сервера (SMTP), который будет обрабатывать все
сообщения электронной почты, поступающие с принтера. Если серверу электронной почты требуется
проверка подлинности, оповещения по электронной почте присылаться не будут.
●
Порт SMTP: установите номер порта SMTP-сервера по умолчанию для исходящей эл. почты
●
Максимальный размер эл. писем и вложений: определяется сервером эл. почты
●
Проверка подлинности на сервере: зависит от параметров сервера эл. почты
Процедура настройки сканирования в сетевую папку
Отсканированное изображение может быть сохранено в сетевой папке. Для сохранения на флэшнакопителе USB не требуется подготовка, но при использовании других расположений необходимо
выполнить указанные действия по настройке. Чтобы настроить сканирование в сетевую папку, сначала
необходимо создать папку на компьютере.
1. Создайте папку на компьютере, который доступен для сканера по сети. См. раздел Пример. Создайте
папку сканирования в сеть в операционной системе Windows на стр. 69 или Пример. Создайте папку
сканирования в сеть в операционной системе Mac OS X на стр. 70.
2. На этом же компьютере создайте учетную запись пользователя для принтера.
RUWW Процедура настройки параметров сканирования 63
Page 68

3. Измените параметры общего доступа к папке, чтобы ее мог использовать «пользователь сканера», и
предоставьте этому пользователю возможность полного управления папкой.
4. Создайте имя общего ресурса для папки.
После создания общей папки откройте встроенный веб-сервер и выполните инструкции по
процедуре настройки сканирования в сетевую папку.
5. На встроенном веб-сервере принтера выберите вкладку Сканирование, затем Сканировать в сетевую
папку. См. раздел Доступ к встроенному веб-серверу на стр. 28.
6.
Выберите существующий профиль или создайте новый профиль сетевой папки.
7. Запишите имя папки и введите сетевой путь.
64 Глава 7 Сканирование RUWW
Page 69

●
Отображаемое имя отображается на передней панели при выборе пути для сканирования. Он
может отличаться от имени сети или папки FTP.
●
Сетевой путь должен содержать сетевое имя удаленного компьютера.
Имя сервера и название папки используются для доступа к общей папке путем создания пути к
сетевой папке следующим образом: \\имя сервера\название папки
Для параметра Сетевой путь укажите имя или IP-адрес удаленного компьютера и имя общей
папки.
Чтобы продолжить, нажмите кнопку Далее.
8. Определите параметры Проверка подлинности при входе.
RUWW Процедура настройки параметров сканирования 65
Page 70

●
Имя пользователя должно содержать имя «пользователя сканера».
●
Пароль должен содержать пароль «пользователя сканера».
Введите имя пользователя и пароль «пользователя сканера», который уже был создан на удаленном
компьютере. Если пользователь не является членом домена Windows, оставьте поле домена
пользователя пустым. Если пользователь является единственным локальным пользователем
удаленного компьютера, оставьте поле пустым. Имя (вместо IP-адреса) в поле имени сервера можно
использовать только в случае, если общая папка находится на компьютере Windows в этой же
локальной сети. Это должно быть простое имя (длиной до 16 символов) без суффикса домена (то
есть, без точек в имени). Полные доменные имена DNS не поддерживаются. Если устройство и
сетевая папка находятся в разных сетях, или если удаленный компьютер работает не под
управлением Windows, необходимо использовать IPv4-адрес вместо имени удаленного компьютера.
В IPv6-сетях IPv6-адрес также поддерживается.
Чтобы продолжить, нажмите кнопку Далее.
9. Определите конфигурацию настройки для файлов, отсканированных в сетевую папку.
ПРИМЕЧАНИЕ. Параметры сканирования, определенные для папки, относятся исключительно к
настройке папки.
66 Глава 7 Сканирование RUWW
Page 71

Задайте значения полей параметров сканирования для файлов, отсканированных в сетевую папку.
●
Исходный размер позволяет изменить размер отпечатка двумя способами: до процента от
исходного размера или в соответствие с определенным размером бумаги. Значение по
умолчанию 100% (исходный размер).
●
Темные
Задайте значения полей параметров сканирования для файлов, отсканированных в сетевую папку.
●
Имя файла по умолчанию
●
Тип файла по умолчанию
●
Предпочтение цвета по умолчанию
●
Выходное качество по умолчанию
●
Стандартное разрешение
●
Сжатие черного TIFF
●
Сжатие TIFF (цветного или с оттенками серого)
Щелкните Сохранить только, чтобы сохранить конфигурацию, или щелкните Сохранить и проверить,
чтобы сохранить конфигурацию и выполнить проверку правильности настройки сетевой папки.
После этого можно в любой момент проверить доступность общей папки, щелкнув Проверка на
встроенном веб-сервере. Правильно настроенная общая папка может стать недоступной при
изменении пароля пользователя или при перемещении или удалении общей папки.
10. Щелкните Добавить, чтобы сохранить конфигурацию.
ПРИМЕЧАНИЕ. Если устройство уже настроено для сканирования в сеть и необходимо использовать
другую общую папку, щелкните Изменить.
RUWW Процедура настройки параметров сканирования 67
Page 72

Сканирование на компьютер
Существует два способа сканирования на компьютер;
●
Веб-сканирование
●
С сервера/принтера
Веб-сканирование
Чтобы воспользоваться возможностью веб-сканирования, следует включить этот параметр на встроенном
-сервере. На вкладке Параметры найдите пункт Веб-сканирование из EWS и убедитесь, что он
веб
включен.
1. На вкладке Параметры выберите Безопасность > Параметры администратора.
2. В разделе Функции принтера выберите параметр:
●
Включить все.
●
Параметры принтера > Веб-сканирование из EWS.
3. Выберите Применить.
С сервера/принтера
Чтобы сканировать с сервера или с принтера, необходимо выполнить процедуру настройки Windows,
необходимую для добавления нового устройства.
Найдите раздел Устройства и принтеры > Добавить устройство и выполните отображаемые инструкции.
68 Глава 7 Сканирование RUWW
Page 73

Пример. Создайте папку сканирования в сеть в операционной системе Windows
1. На удаленном компьютере создайте учетную запись нового пользователя для «пользователя
сканера». Для этого можно использовать существующую учетную запись пользователя, но это не
рекомендуется.
2. Создайте новую папку на удаленном компьютере (если не используется существующая папка).
3. Щелкните папку правой кнопкой мыши и выберите Свойства.
4. На вкладке Общий доступ нажмите кнопку Дополнительный общий доступ.
5. Установите флажок Общий доступ к папке.
RUWW Процедура настройки параметров сканирования 69
Page 74

6. Необходимо убедиться, что «пользователь сканера» имеет полные права чтения/записи для общей
папки. Для этого щелкните Разрешения и предоставьте пользователю Полный доступ (или любой
подходящей группе, в которой находится этот пользователь).
7. Если в окне «Свойства» для папки присутствует вкладка Безопасность, необходимо предоставить
этому же пользователю Полный контроль над папкой на вкладке Безопасность. Это требуется только
для некоторых системных файлов, таких как NTFS.
«Пользователь сканера» теперь имеет доступ к папке и может записывать в нее файлы. Далее
необходимо настроить принтер для отправки результатов сканирования в папку.
Пример. Создайте папку сканирования в сеть в операционной системе Mac OS X
1. На удаленном компьютере создайте учетную запись нового пользователя для «пользователя
сканера». Для этого можно использовать существующую учетную запись пользователя, но это не
рекомендуется.
2. Создайте или выберите папку на удаленном компьютере. По умолчанию пользователи Mac OS X
имеют общую папку, которая может просто использоваться для этой цели.
70 Глава 7 Сканирование RUWW
Page 75

3. Откройте приложение Системные параметры и выберите значок Общий доступ.
4. Убедитесь, что «пользователь сканера» имеет доступ чтение и запись к этой папке.
5. Нажмите Установки.
6. Установите флажок Общий доступ к файлам и папкам с использованием SMB, затем убедитесь, что
для «пользователя сканера» установлен флажок в столбце «Вкл.».
RUWW Процедура настройки параметров сканирования 71
Page 76

7. Щелкните Готово. После этого будут включены общий доступ к файлам и общий доступ Windows.
«Пользователь сканера» теперь имеет доступ к папке и может записывать в нее файлы. Далее
необходимо настроить принтер для отправки результатов сканирования в папку.
Сканирование из приложения HP Smart
Вы также можете сканировать напрямую на мобильное устройство с помощью приложения HP Smart
(доступно для Android и iOS). Дополнительные сведения см. на странице Печать, сканирование и общий
доступ в приложении HP Smart на стр. 78.
72 Глава 7 Сканирование RUWW
Page 77

8 Копирование
Копирование
1. На передней панели перейдите на вкладку Копирование.
2. Нажмите параметр, подходящий для вашего документа. Варианты приведены ниже.
●
Линии
●
изображение
●
Смешанный (документ, который содержит и изображения, и линии, например карта)
3. Выберите количество копий, которое необходимо сделать. Можно выбрать число от 1 до 99. Введите
это число вручную или выберите его на ползунке.
4. Выберите источник бумаги, на котором следует делать копии:
●
Рулонная
●
Многолистовой лоток
●
Один лист
5. Выберите качество копии. Для параметра качества печати предусмотрено три значения: наилучшее,
обычное и черновое.
RUWW Копирование 73
Page 78

6. Нажмите Копировать. Принтер запросит загрузку оригинального документа, если вы это еще не
сделали.
ПРИМЕЧАНИЕ. Максимальная длина загружаемой бумаги в сканер зависит от ширины бумаги и
разрешения сканирования. При превышении максимального объема памяти появится
предупреждение.
Вставьте лист в прорезь, чтобы он касался роликов. Сканер автоматически захватит лист и поместит
его в положение для сканирования. Если вы считаете, что лист загружен неправильно, и вы хотите
повторить попытку, можно вытянуть его вручную.
ВАЖНО! Не пытайтесь подавать документы в сканер во время печати принтера, так как
одновременно может быть выполнено только одно действие.
74 Глава 8 Копирование RUWW
Page 79

Параметры копирования
Отображаются некоторые параметры копирования по умолчанию. Нажмите Параметры, чтобы
просмотреть полный список параметров:
параметр "Оригинал"
●
Тип содержимого
●
Светлее/темнее позволяет регулировать светлость копии.
●
Удаление фонового шума снижает дефекты изображения, например складки.
●
Удаление фонового цвета снижает дефекты цвета на исходном фоне.
●
Чертеж служит для сканирования оригиналов чертежей с обеспечением надлежащего качества. Этот
параметр преобразует изображения в оттенки серого и при необходимости инвертирует цвета,
формируя белый фон с черными линиями.
●
Прозрачная бумага — режим, предназначенный специально для копирования изображений,
нанесенных на NTP, кальку или другую прозрачную бумагу, которая отличается от непрозрачных
бумаг, с целью получения наилучших результатов.
Сканирование
●
Параметры цвета позволяет указать цвета для копий (цветные, оттенки серого, ч/б).
●
Автоматическое устранение перекоса автоматически устраняет перекос. По умолчанию параметр
включен.
●
Полная ширина 36 дюймов гарантирует, что копия не будет обрезана по краям исходного
изображения. По умолчанию параметр выключен.
Параметры печати
●
Изменить размер позволяет изменить размер отпечатка. Имеется два варианта: изменить размер до
процента от исходного размера или для подгонки копии под определенный размер бумаги. Значение
по умолчанию 100% (исходный размер).
●
Источник бумаги позволяет выбрать при печати рулон, многолистовой лоток или отдельный лист.
●
Поля копии позволяет определить, как управлять полями принтера. Можно напечатать
отсканированное изображение «как есть» и добавить поля или обрезать изображение с печатью
полей (Добавить в содержимое, обрезать по содержимому).
●
Качество определяет разрешение копии и качество печати.
по умолчанию
●
Сохранить текущие параметры
●
Восстановление заводских параметров по умолчанию
Если вы удовлетворены результатами сканирования, нажмите Сохранить текущие параметры, затем
нажмите Назад, чтобы вернуться к предыдущему экрану.
RUWW Параметры копирования 75
Page 80

9 Мобильная печать
●
Характеристики мобильных устройств
●
Мобильная печать
●
Печать через in-OS
●
Печать, сканирование и общий доступ в приложении HP Smart
●
Печать по электронной почте (HP ePrint)
76 Глава 9 Мобильная печать RUWW
Page 81

Характеристики мобильных устройств
●
Мобильные устройства должны иметь возможность подключаться к Интернету и использовать адрес
электронной почты.
●
Для управления печатью, сканированием и копированием необходимо, чтобы мобильное устройство
и принтер были подключены к одной проводной сети или чтобы устройство использовало
беспроводное подключение к принтеру.
●
Для печати по электронной почте также требуется, чтобы принтер был подключен к Интернету.
●
Требуется iOS 7.0 и выше или Android KitKat4.4 и выше.
Мобильная печать
Отправляйте задания на печать с различных мобильных устройств и практически с любого
местоположения. Существуют три основных способа мобильной печати:
●
прямая печать при подключении к одной сети;
●
печать по эл. почте;
●
WiFi Direct.
Принтер может быть подключен к Интернету, что предоставляет ряд преимуществ:
●
автоматическое обновление микропрограммного обеспечения (см. Обновление микропрограммного
обеспечения на стр. 112);
●
печать на принтерах HP практически отовсюду;
●
печатать на принтерах HP практически с любого устройства, включая смартфоны, планшетные ПК и
ноутбуки.
Дополнительную информацию см. в разделе http://www.hp.com/go/designjetmobility.
Веб-службы можно включить при настройке принтера. Для получения дополнительной информации см.
Настройка веб-служб на стр. 26 или инструкции по сборке.
ВАЖНО! Принтер должен быть подсоединен к сети: подсоедините кабель Ethernet для использования
проводного подключения или запустите мастер подключения к беспроводной сети в меню Подключение,
чтобы подключиться к беспроводной сети. См. раздел Подключение принтера на стр. 16.
Печать через in-OS
ПРИМЕЧАНИЕ. Печать возможна только из приложений, которые имеют функции печати или совместного
использования файлов.
RUWW Характеристики мобильных устройств 77
Page 82

iOS (iPhone, iPad) с приложением AirPrint
Печатать с помощью AirPrint очень просто. Все, что необходимо сделать, — это убедиться, что ваше
устройство и принтер работают в одной сети, и выполнить следующие действия.
1. Выберите контент для печати. Откройте документ или фотографию, которые необходимо отправить
на печать, и коснитесь кнопки «Совместное использование».
2. Выберите значок «Печать». Проведите пальцем по экрану, чтобы внизу появилась кнопка «Печать», а
затем коснитесь значка «Печать».
3. Подтвердите, что выбраны правильные параметры печати и принтер. Коснитесь значка Печать — и
можно забирать напечатанные документы
Android с подключенным модулем печати HP Print Service Plugin
Печать с устройством Android — это просто. Все, что необходимо — это скачать приложение HP Print
Service Plugin через магазин Google Play (https://play.google.com/store/apps/details?
id=com.hp.android.printservice), чтобы приступить к работе. Убедитесь, что используется последняя версия
приложения.
1. Выберите контент для печати. Откройте документ или фотографию, которые необходимо отправить
на печать, коснитесь значка «Меню» и выберите Печать. Если файл имеет формат JPEG, PNG или PDF,
можно также нажать кнопку Совместное использование и выбрать значок подключаемого модуля
HP Print Service Plugin.
2. Выберите свой принтер Выберите свой принтер из появившегося списка.
.
3. Подтвердите, что выбраны правильные параметры печати и принтер. Коснитесь значка Печать — и
можно забирать напечатанные документы.
Chromebook с приложением HP Print for Chrome
Печатать с устройства Chromebook очень просто — нужно всего лишь установить расширение HP Print for
Chrome из Store Web Chrome (https://chrome.google.com/webstore/detail/hp-print-for-chrome/
cjanmonomjogheabiocdamfpknlpdehm).
1. Выберите контент для печати. Откройте документ или фотографию, которые необходимо отправить
на печать, коснитесь значка «Меню» и выберите Печать.
2. Выберите свой принтер Выберите свой принтер из появившегося списка.
3. Подтвердите, что выбраны правильные параметры печати и принтер. Коснитесь значка Печать — и
можно забирать напечатанные документы.
Печать, сканирование и общий доступ в приложении HP Smart
Используйте экран своего мобильного устройства для управления функциями сканирования и печати на
принтере. Отправляйте отсканированные документы с принтера непосредственно на мобильные
устройства. Печатайте PDF, фотографии, вложения эл. почты и многое другое практически откуда угодно.
Приложение HP Smart можно загрузить на следующем веб-узле:
●
Android: https://play.google.com/store/apps/details?id=com.hp.printercontrol
●
iOS: https://itunes.apple.com/app/id469284907
Убедитесь, что ваше устройство и принтер подключены к одной сети, и выполните следующие действия.
78 Глава 9 Мобильная печать RUWW
Page 83

Печать в iOS и Android с помощью приложения HP Smart
1. Откройте приложение HP Smart и выберите свой принтер.
2. Выберите, хотите ли вы печатать документы или фотографии с локального устройства, или
выполните привязку к учетным записям Google Drive, Dropbox или Facebook для доступа к своему
контенту.
3. Используйте возможности редактирования для настройки качества, цвета и других параметров, если
необходимо.
4. Коснитесь значка Печать — и можно забирать напечатанные документы.
Сканирование и совместное использование в iOS и Android с помощью приложения HP Smart (только для T830)
1. Загрузите бумагу, которую следует отсканировать. Поместите документ, который необходимо
отсканировать, в принтер.
2. Откройте приложение HP Smart и запустите в нем сканирование. Можно сохранить документ в
мобильном устройстве, отправить его по электронной почте или загрузить напрямую в нужное
облачное хранилище.
Печать по электронной почте (HP ePrint)
ВАЖНО! Сведения о включении печати по электронной почте см. в разделе включать печать по
электронной почте. на стр. 13.
Если документ можно отправить по эл. почте, его можно и напечатать. Просто вложите PDF или другой
готовый к печати файл в сообщение эл. почты и отправьте на специально назначенный адрес принтера.
Таким образом можно печатать отовсюду, имея подключение к Интернету, без необходимости установки
драйвера принтера. Существует ряд ограничений, которые следует учитывать:
●
вложенные файлы, отправляемые на печать, должны быть в формате PDF, JPEG или TIFF;
●
максимальный размер файла не должен превышать 10 МБ, однако используемый сервер эл. почты
может налагать более строгие ограничения;
●
файлы отправляются на печать в исходном размере документа (масштаб 100%), обычном качестве, в
цвете и, как правило, в книжной ориентации (некоторые принтеры могут предоставлять возможность
автоматического поворота).
RUWW Печать по электронной почте (HP ePrint) 79
Page 84

10 Образцы печати
●
Печать из Adobe Acrobat
●
Печать из программы Autodesk AutoCAD
●
Печать из Adobe Photoshop
●
Печать и масштабирование в Microsoft Oice
80 Глава 10 Образцы печати RUWW
Page 85

Печать из Adobe Acrobat
1. В окне программы Acrobat переместите указатель мыши в нижний левый угол панели документов,
пока на ней не появится размер документа.
2. Щелкните Файл > Печать и убедитесь, что параметр Масштабирование страницы имеет значение Нет
и что выбран параметр Фактический формат (в зависимости от вашей версии Acrobat).
ПРИМЕЧАНИЕ. Формат страницы не будет выбран автоматически в соответствии с размером
документа.
RUWW Печать из Adobe Acrobat 81
Page 86

3. Щелкните кнопку Свойства, затем щелкните вкладку Бумага/Качество.
4. Выберите нужные параметры Формат документа и Качество печати. Если требуется задать новый
нестандартный формат страницы, нажмите кнопку Пользовательский.
82 Глава 10 Образцы печати RUWW
Page 87

5. Выберите вкладку Макет/Выход, а затем параметр Автоповорот.
6. Щелкните OK и проверьте правильность изображения при предварительном просмотре в
диалоговом окне «Печать».
Печать из программы Autodesk AutoCAD
1. В окно AutoCAD могут отображаться модели или макеты. Обычно печатается макет, а не модель.
RUWW Печать из программы Autodesk AutoCAD 83
Page 88

2. Щелкните значок схемы вверху окна.
3. Откроется окно «Схема».
84 Глава 10 Образцы печати RUWW
Page 89

4. Выберите принтер. AutoCAD не будет автоматически использовать принтер, заданный по умолчанию.
5. Можно использовать другие параметры, нажимая круглую кнопку в нижнем правом углу окна.
ПРИМЕЧАНИЕ. Параметр «Качество» здесь относится не к конечному качеству печати, а к качеству
объектов графического окна AutoCAD, которые отправляются на печать.
RUWW Печать из программы Autodesk AutoCAD 85
Page 90

6. Нажмите кнопку Свойства.
7. Щелкните вкладку Параметры устройства и документа и нажмите кнопку Дополнительные свойства.
86 Глава 10 Образцы печати RUWW
Page 91

8. Откройте вкладку Бумага/Качество и выберите тип бумаги, который будет использован.
9. Выберите качество печати (отдавая предпочтение скорости или качеству печати по своему
усмотрению).
10. Если требуется выполнить печать на рулоне, необходимо решить, где должна обрезаться бумага.
Нажмите кнопку Поля/Макет, а затем выберите Обрезать содержимое по полям.
RUWW Печать из программы Autodesk AutoCAD 87
Page 92

11. Щелкните вкладку Макет/выход, затем выберите параметр Автоматический поворот.
Авточередование позволяет избежать перерасхода бумаги.
12. Нажмите кнопку ОК и сохраните изменения конфигурации в файле PC3. По умолчанию создается
временный файл PC3, который не будет доступен в случае выбора другого принтера.
13. При выборе второго параметра отображается путь по умолчанию.
Применение эмуляции принтера
Эмуляция принтера может быть запрошена с помощью последовательного выбора элементов Цвет >
Управление цветом > Цвета, управляемые принтером > Эмуляция принтера.
88 Глава 10 Образцы печати RUWW
Page 93

Выберите Выкл. (без эмуляции принтера) или выберите модель принтера, которую необходимо
эмулировать.
Этот параметр будет применен к заданиям, которые не содержат сохраненного параметра эмуляции
принтера.
Использование обрезания по полям
Можно выбрать этот параметр в разделе Бумага/качество > Поля/макет > Печать с полями > Макет >
Обрезать содержимое по полям.
Используйте этот параметр, когда задание печати имеет белые участки по краям и его формат равен
формату выбранной бумаги. Принтер будет использовать белые участки по краям в качестве полей, и
формат страницы будет равен тому, который выбран в драйвере.
Печать из Adobe Photoshop
1. В приложении Photoshop CS6 нажмите последовательно Файл > Печать и выберите принтер.
RUWW Печать из Adobe Photoshop 89
Page 94

2. Выберите один из имеющихся форматов бумаги.
Если среди имеющихся форматов нет того, который требуется использовать, нажмите кнопку
Нестандартный. Введите ширину, длину и имя нестандартного формата бумаги. Нажмите кнопки
Сохранить и OK.
90 Глава 10 Образцы печати RUWW
Page 95

3. Можно также изменить источник бумаги, тип бумаги и качество печати по умолчанию.
4. На вкладке Цвет по умолчанию используется параметр управления цветом Цвета, управляемые
принтером, и это правильно, потому что в программе Photoshop уже был выбран параметр Цвета
определяются принтером.
RUWW Печать из Adobe Photoshop 91
Page 96

Печать и масштабирование в Microsoft Oice
В этом разделе показано, как напечатать и задать масштаб с помощью Microsoft Oice 2013
Использование PowerPoint
1. Нажмите Файл > Печать, а затем выберите имя своего принтера.
2. Нажмите Свойства принтера > Макет/выход > По размеру для настройки масштаба документа в
соответствии с конкретным размером.
92 Глава 10 Образцы печати RUWW
Page 97

3. Откройте вкладку Бумага/Качество, затем выберите Источник бумаги и Тип бумаги.
4. Выберите Поля/Макет, а затем – Обрезать по полям для сохранения формата.
Использование проекта
1. Откройте меню Файл > Печать.
RUWW Печать и масштабирование в Microsoft Oice 93
Page 98

2. Нажмите пункт Параметры страницы и выберите нужный Формат бумаги.
3. Нажмите Параметры для перехода в драйвер принтера. Установленные на вкладке Бумага/Качество
параметры могут оказаться подходящими: Источник бумаги: Использовать параметры принтера и Тип
бумаги: Использовать параметры принтера.
94 Глава 10 Образцы печати RUWW
Page 99

4. Нажмите Макет/Выход > По размеру для настройки масштаба документа в соответствии с
определенным размером. Можно также задать масштаб документа в Project.
Использование Excel
1. Выберите вкладку Макет страницы, нажмите Формат и выберите необходимый формат бумаги.
RUWW Печать и масштабирование в Microsoft Oice 95
Page 100

2. Нажмите Файл > Печать, а затем выберите имя своего принтера.
3. Нажмите Свойства принтера для перехода в драйвер принтера. Откройте вкладку Бумага/Качество,
затем выберите Источник бумаги, Тип бумаги и Качество печати.
96 Глава 10 Образцы печати RUWW
 Loading...
Loading...