Hp COMPAQ EVO D510 E-PC, COMPAQ EVO W4000 CONVERTIBLE MINITOWER, COMPAQ EVO D310V MICROTOWER, COMPAQ EVO D310 MICROTOWER, COMPAQ EVO D510 SMALL Manual [sk]
...b
Začíname
Rad stolných počítačov Evo
Rad pracovných staníc Evo
Číslo komponentu dokumentu: 191077-235
Máj 2002
Táto príručka vám pomôže pri inštalácii softvéru dodaného výrobcom. V prípade, že by sa počas prvému spustenia vyskytli problémy, k dispozícii sú tiež základné pokyny pre riešenie problémov.

© 2002 Compaq Information Technologies Group, L.P.
Compaq, logo Compaq a Evo sú ochranné známky združenia
Compaq Information Technologies Group, L.P.
Microsoft, MS-DOS, Windows, Windows NT, Windows 2000 sú ochranné známky spoločnosti Microsoft Corporation.
Intel, Pentium, Intel Inside a Celeron sú ochranné známky spoločnosti Intel Corporation.
Názvy všetkých ostatných produktov, ktoré sú uvedené v tejto príručke, môžu byť ochrannými známkami príslušných spoločností.
Spoločnosť Compaq nie je zodpovedná za technické alebo redakčné chyby alebo za vynechania v tejto príručke. Informácie uvedené v tomto dokumente sa poskytujú „tak, ako sú“ bez záruky akéhokoľvek druhu a môžu sa zmeniť bez predchádzajúceho upozornenia. Záruky na produkty spoločnosti Compaq sú uvedené vo vyhláseniach o obmedzených zárukách, ktoré sa dodávajú s danými produktmi. Žiadne informácie v tejto príručke nemožno považovať za dodatočnú záruku.
ÅVÝSTRAHA: Text označený týmto spôsobom naznačuje, že nerešpektovanie uvedených pokynov môže mať za následok zranenie alebo ohrozenie života.
ÄUPOZORNENIE: Text označený týmto spôsobom naznačuje, že nerešpektovanie uvedených pokynov môže mať za následok poškodenie zariadení alebo stratu informácií.
Vytlačené v Spojených štátoch amerických.
Začíname
Rad stolných počítačov Evo Rad pracovných staníc Evo Piate vydanie Máj 2002
Číslo komponentu dokumentu: 191077-235

Obsah
1 Inštalácia softvéru
Inštalácia operačného systému . . . . . . . . . . . . . . . . . . . . . . . . . . . . . . . . . . . . . . . . . . . 1–1 Formát systému súborov . . . . . . . . . . . . . . . . . . . . . . . . . . . . . . . . . . . . . . . . . . . . . . . . 1–2 Konverzia do NTFS . . . . . . . . . . . . . . . . . . . . . . . . . . . . . . . . . . . . . . . . . . . . . . . . 1–2 Denníky transakcií . . . . . . . . . . . . . . . . . . . . . . . . . . . . . . . . . . . . . . . . . . . . . . 1–2 Riadenie prístupu . . . . . . . . . . . . . . . . . . . . . . . . . . . . . . . . . . . . . . . . . . . . . . . 1–2 Ikona NTFS Convert na pracovnej ploche . . . . . . . . . . . . . . . . . . . . . . . . . . . . . . . 1–3
Inštalácia a inovácia ovládačov zariadení . . . . . . . . . . . . . . . . . . . . . . . . . . . . . . . . . . . 1–3 Úprava zobrazovania na monitore. . . . . . . . . . . . . . . . . . . . . . . . . . . . . . . . . . . . . . . . . 1–4 Vypnutie počítača . . . . . . . . . . . . . . . . . . . . . . . . . . . . . . . . . . . . . . . . . . . . . . . . . . . . . 1–4 Ochrana softvéru . . . . . . . . . . . . . . . . . . . . . . . . . . . . . . . . . . . . . . . . . . . . . . . . . . . . . . 1–5 Obnovenie softvéru . . . . . . . . . . . . . . . . . . . . . . . . . . . . . . . . . . . . . . . . . . . . . . . . . . . . 1–5 Použitie disku CD Compaq Documentation Library . . . . . . . . . . . . . . . . . . . . . . . . . . 1–5 Získanie pomoci . . . . . . . . . . . . . . . . . . . . . . . . . . . . . . . . . . . . . . . . . . . . . . . . . . . . . . 1–6
2 Základné pokyny pre riešenie problémov
Prehľad. . . . . . . . . . . . . . . . . . . . . . . . . . . . . . . . . . . . . . . . . . . . . . . . . . . . . . . . . . . . . . 2–1 Užitočné rady . . . . . . . . . . . . . . . . . . . . . . . . . . . . . . . . . . . . . . . . . . . . . . . . . . . . . . . . 2–2 Riešenie všeobecných problémov . . . . . . . . . . . . . . . . . . . . . . . . . . . . . . . . . . . . . . . . . 2–3 Riešenie problémov s inštaláciou hardvéru. . . . . . . . . . . . . . . . . . . . . . . . . . . . . . . . . . 2–8 Diagnostické kontrolky na klávesnici, kontrolky na prednom paneli
a zvukové signály . . . . . . . . . . . . . . . . . . . . . . . . . . . . . . . . . . . . . . . . . . . . . . . . . . . . . 2–9
Register
|
|
|
Začíname |
iii |
|

1
Inštalácia softvéru
Inštalácia operačného systému
ÄUPOZORNENIE: Voliteľné hardvérové zariadenia alebo zariadenia iných výrobcov pridávajte k počítaču až po úspešnej inštalácii operačného systému. Nedodržanie tejto požiadavky môže spôsobiť výskyt chýb a môže zabrániť správnej inštalácii operačného systému.
Pri prvom zapnutí počítača sa môže zobraziť výzva na výber jazykovej verzie operačného systému (OS) a potom sa zobrazí výzva na spustenie inštalácie OS. Na výber môže byť viacero operačných systémov. Po výbere OS je nutné systém úplne nainštalovať. Počas inštalácie OS postupujte podľa pokynov na obrazovke.
Ak ste sa rozhodli pre používanie iného operačného systému než bol dodaný s počítačom, navštívte nasledovné lokality WWW, kde môže byť k dispozícii ďalšia podpora.
■Stolné počítače Compaq Evo™ http://www.compaq.com/support/desktops/index.html
■Pracovné stanice Compaq Evo http://www.compaq.com/support/workstations/index.html
ÄUPOZORNENIE: Počas inštalácie OS počítač nevypínajte. Vypnite ho iba v prípade, že sa zobrazí výzva na jeho vypnutie.
Cieľom spoločnosti Compaq je vytváranie produktov, služieb a programov, ktoré všetkým zákazníkom umožnia
jednoduché použitie a ovládanie. Produkty spoločnosti Compaq s predinštalovaným systémom Microsoft Windows XP, ako aj tie, ktoré sú na jeho inštaláciu pripravené, podporujú zjednodušenie ovládania. Naše produkty dôkladne porovnávame s produktmi spoločnosti Assistive Technology, ktorá v tomto smere zaujíma vedúce postavenie, aby sme zabezpečili rovnocenný prístup – kedykoľvek, kdekoľvek... a komukoľvek.
|
|
|
Začíname |
1–1 |
|

Inštalácia softvéru
Formát systému súborov
V závislosti od systému sa môže počas iniciálnej inštalácie systému zobraziť výzva na výber formátu systému súborov.
Pevné disky je možné nakonfigurovať v troch základných formátoch: FAT16 a FAT32 (oddiely pevného disku menšie než 8 GB), alebo NTFS (oddiely pevného disku menšie aj väčšie než 8 GB). Jednotlivé formáty sa líšia v závislosti od operačného systému a typu pevného disku. Informácie o formáte systému súborov pre váš pevný disk (nastavenie preddefinované výrobcom) získate po otvorení okna My Computer (Tento počítač), kliknutí pravým tlačidlom na ikonu lokálneho disku (C:) a výberom príkazu Properties (Vlastnosti).
Systém Microsoft Windows 98 podporuje len formát systému súborov FAT32.
Konverzia do NTFS
Formát NTFS ponúka nasledovné funkcie:
■denníky transakcií,
■riadenie prístupu.
Denníky transakcií
Denníky transakcií pomáhajú pri obnove systému po zlyhaní disku.
Riadenie prístupu
Riadenie prístupu umožňuje nastavenie oprávnení na kontrolu prístupu k súborom a adresárom.
V závislosti od formátu systému súborov používaného pevným diskom môže byť k dispozícii obslužný program NTFS Convert pre konverziu oddielu pevného disku (prípadne jeho časti) na formát NTFS.
|
|
|
1–2 |
Začíname |
|
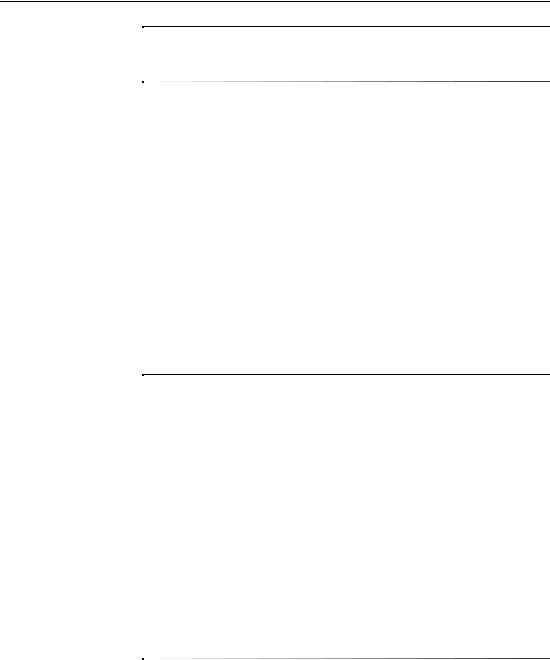
Inštalácia softvéru
ÄUPOZORNENIE: Použitím metód konverzie disku na formát NTFS popísaných v tejto časti môže dôjsť ku strate údajov. Pred konverziou disku zálohujte všetky údaje, ktoré sú na ňom uložené.
Ikona NTFS Convert na pracovnej ploche
Dvakrát kliknite na ikonu NTFS Convert na pracovnej ploche. Pri zmene rozdelenia disku postupujte podľa pokynov na obrazovke. Táto funkcia je k dispozícii len pri vybraných modeloch.
Inštalácia a inovácia ovládačov zariadení
V prípade inštalácie voliteľných hardvérových zariadení po dokončení inštalácie operačného systému je potrebné nainštalovať aj príslušné ovládače daných zariadení.
Po zobrazení výzvy na zadanie priečinka I386 nahraďte zobrazenú cestu hodnotou C:\I386,, alebo kliknite v dialógovom okne na tlačidlo Browse (Prehľadávať) a vyhľadajte priečinok I386. Touto akciou nastavíte v operačnom systéme cestu k správnym ovládačom.
Najnovší podporný softvér, vrátane podporného softvéru pre operačný systém, môžete získať na lokalite WWW spoločnosti Compaq:
http://www.compaq.com/support
Najnovší podporný softvér môžete tiež získať, ak si prostredníctvom objednávkového formulára Support Software Management predplatíte súpravu Compaq Support CD Kit. Formulár je k dispozícii na nasledovných lokalitách WWW:
http://www.compaq.com/support/files/workstations/us/purchase.html http://www.compaq.com/support/files/desktops/us/purchase.html
Na týchto lokalitách nájdete tiež informácie o spôsobe získania predplatného.
|
|
|
Začíname |
1–3 |
|
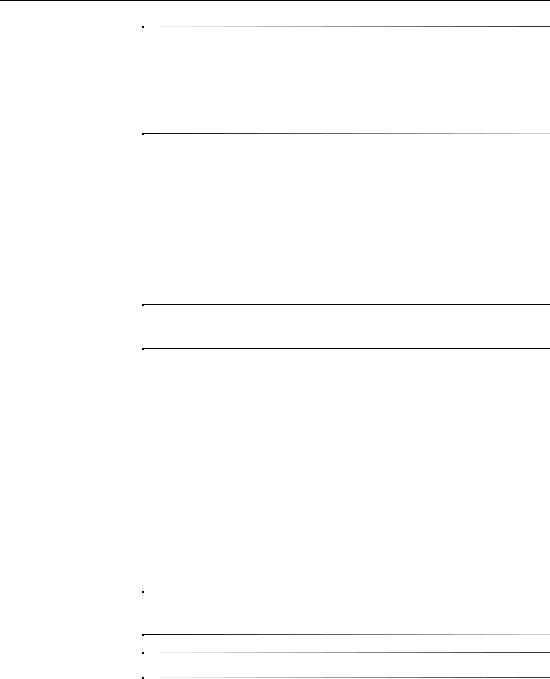
Inštalácia softvéru
Ak je súčasťou počítača optická jednotka RW, na zapisovanie pomocou tejto jednotky je potrebné nainštalovať príslušnú aplikáciu. Ak chcete nainštalovať ovládače, dvakrát kliknite na pracovnej ploche na ikonu Setup Compaq Software alebo na ikonu pre spustenie aplikácie a po zobrazení výzvy vyberte možnosť Easy CD Creator and Direct CD.
Úprava zobrazovania na monitore
Ak chcete zmeniť nastavenie konfigurácie zobrazovania na monitore, ako je napríklad zmena rozlíšenia, nastavenie farieb a veľkosť písma, v okne Control Panel (Ovládací panel) dvakrát kliknite na ikonu Display (Obrazovka). Informácie o ovládači zobrazovacieho zariadenia a o ďalších obslužných programoch, ktoré môžete použiť s grafickou kartou, nájdete v dokumentácii ku grafickej karte.
Najnovšie ovládače pre grafickú kartu nájdete na lokalite WWW spoločnosti Compaq na adrese http://www.compaq.com/support.
Vypnutie počítača
Počítač správne vypnete kliknutím na tlačidlo Start (Štart) a na príkaz
Shut Down (Vypnúť). Počítač sa automaticky vypne.
V operačnom systéme Windows Workstation 4.0 tlačidlo vypnutia vždy funguje ako vypínač napájania. V predvolenej konfigurácii operačných systémov Windows 98, Windows 2000 Professional, Windows XP Professional a Windows XP Home sa však stlačením vypínača napájania počítač nevypne, ale prejde do stavu nízkej spotreby energie (stav S3). Táto predvolená konfigurácia vám umožní rýchle vypnutie bez ukončenia aplikácií a rýchly návrat do rovnakého prevádzkového stavu bez straty údajov.
Ak chcete počítač ručne uviesť do stavu vypnutia, stlačte a podržte tlačidlo v tejto polohe po dobu štyroch sekúnd.
ÄUPOZORNENIE: Ručné vypnutie môže mať za následok stratu údajov.
|
|
|
1–4 |
Začíname |
|
 Loading...
Loading...