Hp COMPAQ EVO D381MX DESKTOP, COMPAQ EVO D300 CONVERTIBLE MINITOWER, COMPAQ EVO D300V MICROTOWER, COMPAQ EVO D510 ULTRA-SLIM, COMPAQ EVO D300 SMALL Manual [es]
...b
Guía de solución de problemas
Familia de equipos de sobremesa
Evo de Compaq, Familia de workstations Evo de Compaq
Número de referencia del documento: 177620-076
Mayo de 2002
En esta guía se proporcionan consejos y soluciones útiles para resolver los problemas relativos a los productos mencionados; asimismo, se presentan situaciones de posibles problemas de hardware y de software.
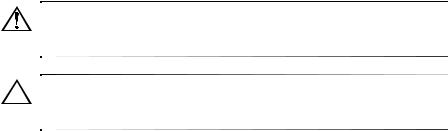
© 2002 Compaq Information Technologies Group, L.P.
Compaq, el logotipo de Compaq y Evo son marcas comerciales de Compaq Information Technologies Group, L.P. en los Estados Unidos y en otros países.
Microsoft, MS-DOS, Windows, Windows NT y Windows XP son marcas comerciales de Microsoft Corporation en los Estados Unidos y en otros países.
Todos los nombres de otros productos mencionados en este documento son marcas comerciales de sus respectivas empresas.
Compaq no se hace responsable de las omisiones ni de los errores técnicos o de edición que pueda contener este documento. La información incluida se proporciona “tal cual” sin garantía de ningún tipo y está sujeta a modificaciones sin notificación previa. Las garantías para los productos de Compaq están estipuladas en las declaraciones expresas de garantía limitada que acompañan a dichos productos. La información contenida en este documento no debe interpretarse como una garantía adicional.
ADVERTENCIA: cuando el texto aparece de este modo, significa que si no se siguen las instrucciones pueden producirse lesiones e incluso la muerte.
PRECAUCIÓN: cuando el texto aparece de este modo, significa que si no se siguen las indicaciones se puede dañar el equipo o perder información.
Impreso en los Estados Unidos.
Guía de solución de problemas Sexta edición Mayo de 2002
Número de referencia del documento: 177620-076

Contenido
1 Características de diagnóstico del equipo
Diagnósticos de Compaq para Windows. . . . . . . . . . . . . . . . . . . . . . . . . . . . . . . . . . . . 1–1 Instalación de Diagnósticos de Compaq para Windows. . . . . . . . . . . . . . . . . . . . . 1–4 Utilización de categorías en Diagnósticos de Compaq para Windows . . . . . . . . . 1–5 Ejecución de pruebas de diagnóstico en Diagnósticos de Compaq para Windows 1–6 Utilidad Registro de configuración de Compaq . . . . . . . . . . . . . . . . . . . . . . . . . . . . . . 1–8 Ejecución de la utilidad Registro de configuración . . . . . . . . . . . . . . . . . . . . . . . . 1–9
Compaq Remote Diagnostics Enabling Agent
(Agente para la activación remota de diagnósticos de Compaq) . . . . . . . . . . . . . . . . 1–10 Inicio de Remote Diagnostics Enabling Agent. . . . . . . . . . . . . . . . . . . . . . . . . . . 1–11 Protección del software . . . . . . . . . . . . . . . . . . . . . . . . . . . . . . . . . . . . . . . . . . . . . . . . 1–12 Restauración del software . . . . . . . . . . . . . . . . . . . . . . . . . . . . . . . . . . . . . . . . . . . . . . 1–12
2 Solución de problemas sin la utilidad Diagnósticos
Consejos útiles. . . . . . . . . . . . . . . . . . . . . . . . . . . . . . . . . . . . . . . . . . . . . . . . . . . . . . . . 2–2 Solución de problemas generales . . . . . . . . . . . . . . . . . . . . . . . . . . . . . . . . . . . . . . . . . 2–3 Solución de problemas de la fuente de alimentación . . . . . . . . . . . . . . . . . . . . . . . . . . 2–7 Solución de problemas de disquetes . . . . . . . . . . . . . . . . . . . . . . . . . . . . . . . . . . . . . . 2–10 Solución de problemas de la unidad de disco duro . . . . . . . . . . . . . . . . . . . . . . . . . . . 2–15 Solución de problemas de visualización . . . . . . . . . . . . . . . . . . . . . . . . . . . . . . . . . . . 2–19 Solución de los problemas de sonido . . . . . . . . . . . . . . . . . . . . . . . . . . . . . . . . . . . . . 2–23 Solución de los problemas de impresión. . . . . . . . . . . . . . . . . . . . . . . . . . . . . . . . . . . 2–25 Solución de problemas del teclado y del ratón . . . . . . . . . . . . . . . . . . . . . . . . . . . . . . 2–27 Solución de problemas de instalación de hardware. . . . . . . . . . . . . . . . . . . . . . . . . . . 2–29 Solución de problemas de red . . . . . . . . . . . . . . . . . . . . . . . . . . . . . . . . . . . . . . . . . . . 2–31 Solución de problemas de procesador . . . . . . . . . . . . . . . . . . . . . . . . . . . . . . . . . . . . . 2–35 Solución de problemas de memoria . . . . . . . . . . . . . . . . . . . . . . . . . . . . . . . . . . . . . . 2–36 Solución de problemas de dispositivos SCSI . . . . . . . . . . . . . . . . . . . . . . . . . . . . . . . 2–38 Solución de problemas de CD-ROM y DVD . . . . . . . . . . . . . . . . . . . . . . . . . . . . . . . 2–39 Solución de problemas de software. . . . . . . . . . . . . . . . . . . . . . . . . . . . . . . . . . . . . . . 2–42 Servicio de atención al cliente de Compaq . . . . . . . . . . . . . . . . . . . . . . . . . . . . . . . . . 2–43
Guía de solución de problemas |
iii |
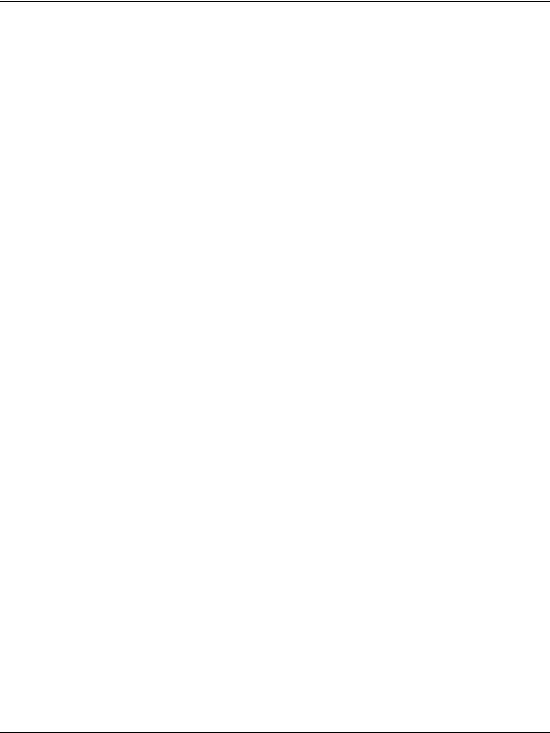
Contenido
A Mensajes de error de la POST
Códigos numéricos y mensajes de texto de la POST . . . . . . . . . . . . . . . . . . . . . . . . . . A–1 Indicadores LED del teclado, LED del panel frontal y códigos audibles
durante el diagnóstico de la POST . . . . . . . . . . . . . . . . . . . . . . . . . . . . . . . . . . . . . . . A–19
B Seguridad mediante contraseña y restablecimiento de la CMOS
Restablecimiento del puente de contraseña. . . . . . . . . . . . . . . . . . . . . . . . . . . . . . . . . . B–2 Cómo borrar y restablecer la CMOS. . . . . . . . . . . . . . . . . . . . . . . . . . . . . . . . . . . . . . . B–3 Utilización del botón CMOS . . . . . . . . . . . . . . . . . . . . . . . . . . . . . . . . . . . . . . . . . B–3 Utilización de Computer Setup para restablecer la CMOS . . . . . . . . . . . . . . . . . . B–5
C Sistema de protección de unidades (DPS)
Introducción al sistema de protección de unidades . . . . . . . . . . . . . . . . . . . . . . . . . . . . C–1 Acceso a DPS mediante Diagnósticos de Compaq para Windows . . . . . . . . . . . . C–2 Acceso a DPS mediante Computer Setup. . . . . . . . . . . . . . . . . . . . . . . . . . . . . . . . C–3
D Configuración de la salida de audio analógica/digital
Microsoft Windows 98 y Microsoft Windows 2000 . . . . . . . . . . . . . . . . . . . . . . . D–1 Microsoft Windows NT 4.0 . . . . . . . . . . . . . . . . . . . . . . . . . . . . . . . . . . . . . . . . . . D–2 Microsoft Windows XP . . . . . . . . . . . . . . . . . . . . . . . . . . . . . . . . . . . . . . . . . . . . . D–3
E Instalación de controladores SCSI para la instalación de Windows NT Índice
iv |
Guía de solución de problemas |
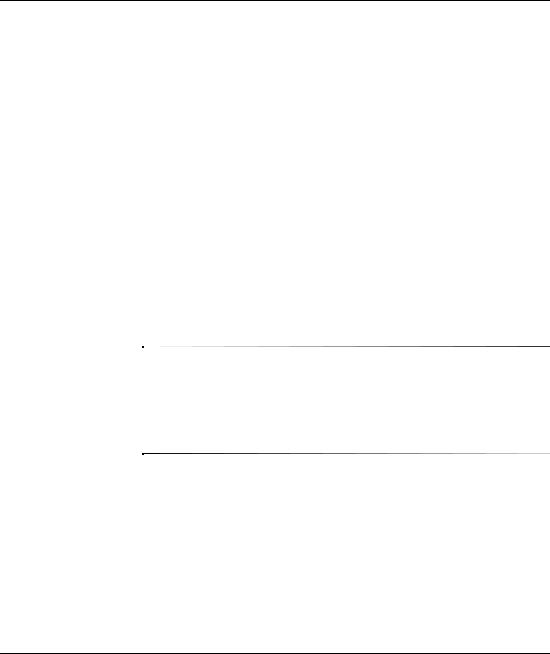
1
Características de diagnóstico del equipo
Diagnósticos de Compaq para Windows
La utilidad Diagnósticos de Compaq para Windows (DFW) es un componente de Intelligent Manageability que permite ver información acerca de la configuración del hardware y del software del equipo durante la ejecución de Microsoft Windows (Microsoft Windows 98, Microsoft Windows Me, Microsoft Windows 2000, Microsoft Windows NT 4.0 y Microsoft Windows XP). También permite realizar pruebas de hardware y software en los subsistemas del equipo.
Al iniciar Diagnósticos para Windows, aparecerá la pantalla de descripción general, que muestra la configuración actual del equipo. Desde la pantalla de descripción general, se puede acceder a varias categorías de información acerca del equipo y a la pestaña de prueba. La información en cada pantalla de la utilidad puede guardarse en un archivo o imprimirse.
Para probar todos los subsistemas, debe conectarse como administrador. Si no se conecta como administrador, no podrá probar algunos subsistemas. La incapacidad para probar un subsistema se indicará mediante un mensaje de error debajo del nombre del subsistema en la ventana de prueba o mediante casillas de verificación sombreadas que no se pueden seleccionar.
Guía de solución de problemas |
1–1 |
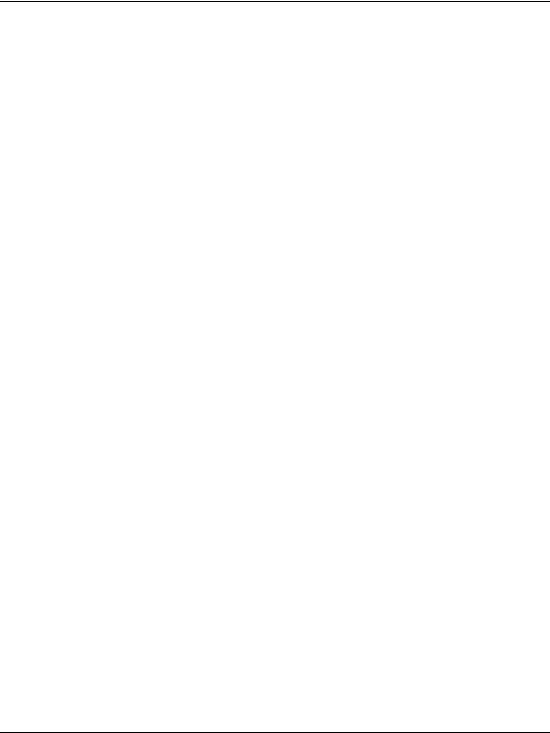
Características de diagnóstico del equipo
Barra de menús: File (Archivo), Categories (Categorías), Navigation (Navegación), Level (Nivel), Tab (Pestaña), Help (Ayuda)
En la parte superior de la pantalla de Diagnósticos de Compaq para Windows aparece la barra de menús que consiste en seis menús desplegables:
■File (Archivo): Save As (Guardar como), Print (Imprimir), Printer Setup (Configurar impresora), Exit (Salir)
■Categories (Categorías): consulte la lista de categorías en la sección siguiente
■Navigation (Navegación): Previous Category (Categoría anterior) (F5), Next Category (Categoría siguiente) (F6)
■Level (Nivel): Less (Menos) (F7), More (Más) (F8) <información en la pantalla>
■Tab (Pestaña): Overview (Descripción general), Test (Prueba), Status (Estado), Log (Registro), Error
■Help (Ayuda): Contents (Contenido), How to use Help (Cómo utilizar la Ayuda), About (Acerca de)
Barra de herramientas: iconos para categorías diferentes de información
Debajo de la barra de menús hay una fila de iconos para cada una de las siguientes categorías de información acerca del equipo:
■System (Sistema): información sobre la placa del sistema, la ROM, la fecha y la hora
■Asset Control (Control de activo): información sobre la etiqueta de inventario, el número de serie del sistema y el procesador
■Input Devices (Dispositivos de entrada): información sobre el teclado, el ratón y el joystick
■Communication (Comunicación): puertos en el sistema e información sobre cada puerto
■Storage (Almacenamiento): unidades de almacenamiento en el sistema e información sobre cada unidad
■Graphics (Gráficos): información sobre el sistema de gráficos
■Memory (Memoria): información sobre la memoria de la placa del sistema y de Windows
1–2 |
Guía de solución de problemas |
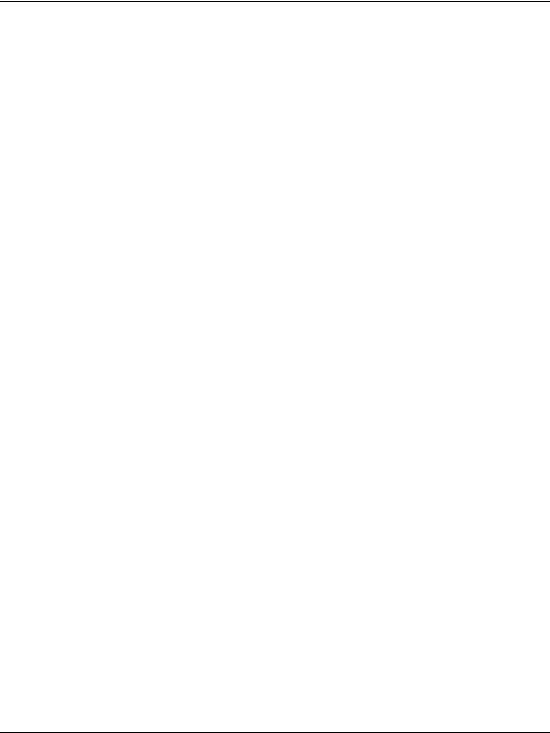
Características de diagnóstico del equipo
■Multimedia (Multimedia): información sobre almacenamiento óptico (CD, DVD, etc.) y sonido
■Windows: información sobre Windows
■Architecture (Arquitectura): información sobre el dispositivo PCI
■Resources (Recursos): información sobre IRQ, E/S y el mapa de memoria
■Health (Salud): estado de la temperatura del sistema y las unidades de disco duro
■Miscellaneous (Otros): CMOS, DMI, BIOS, sistema, nombre del producto y número de serie
Tab (Pestaña): Overview (Descripción general), Test (Prueba), Status (Estado), Log (Registro), Error
Debajo de la barra de herramientas hay cinco pestañas:
■Overview (Descripción general): la ventana de descripción general muestra información global acerca del equipo. Se trata de la ventana que aparece cuando se inicia la utilidad. La parte lateral izquierda de la ventana muestra información de hardware y la parte lateral derecha muestra información de software.
■Test (Prueba): la ventana de prueba permite seleccionar varias partes del sistema para probarlas. También puede seleccionar el tipo de prueba y el modo de prueba.
■Status (Estado): la ventana de estado muestra el estado de cada prueba en curso. Para cancelar la prueba, haga clic en el botón
Cancel Testing (Cancelar prueba).
■Log (Registro): la ventana de registro muestra un registro de pruebas para cada dispositivo.
■Error: la ventana de error muestra cualquier error que haya ocurrido durante la comprobación del dispositivo. En esta ventana se enumeran el dispositivo que se está comprobando, el tipo y el número de errores y el código de error.
Guía de solución de problemas |
1–3 |
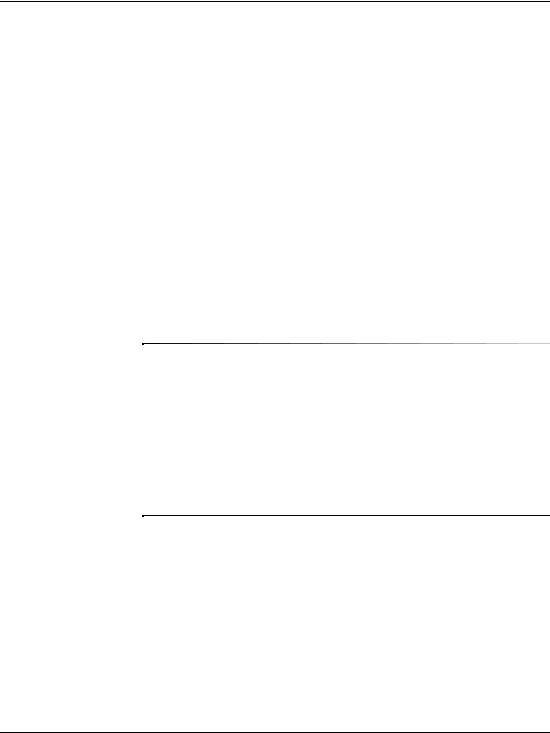
Características de diagnóstico del equipo
Instalación de Diagnósticos de Compaq para Windows
Esta operación solamente es necesaria si el software del programa de diagnósticos se ha cargado en la unidad de disco duro pero no se ha instalado.
1.Cierre todas las aplicaciones de Windows.
2.Haga doble clic en el icono de Diagnósticos de Compaq para Windows, ubicado en el escritorio de Windows.
3.Haga clic en Next (Siguiente) para instalar el programa Diagnósticos de Compaq para Windows.
4.Una vez finalizada la instalación, puede que el sistema le solicite reiniciar el equipo o puede que éste se reinicie automáticamente. En el caso de que deba reiniciar, haga clic en Finish (Terminar) para reiniciar el equipo o en Cancel (Cancelar) para salir del programa. Debe reiniciar el equipo para finalizar la instalación de Diagnósticos de Compaq para Windows.
Si desea actualizar una versión existente de Diagnósticos de Compaq para Windows instalada en el equipo, visite la página Web de Compaq (www.compaq.com/support/files) y haga clic en el producto correspondiente. En la ventana siguiente, localice Option 2 – Locate by Category (Opción 2 – Localizar por categoría). Seleccione
Management Applications and Utilities (Gestión de aplicaciones y utilidades). Haga clic en Locate Software (Localizar software) y descargue la última versión. Ejecute el archivo descargado y seleccione Repair (Reparar) para actualizar la versión instalada. La nueva versión sobreescribirá la antigua.
1–4 |
Guía de solución de problemas |
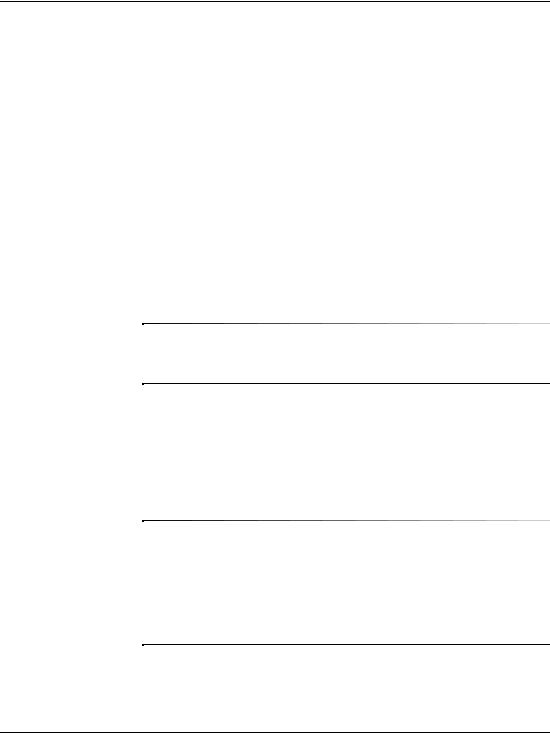
Características de diagnóstico del equipo
Utilización de categorías en Diagnósticos de Compaq para Windows
Para utilizar las categorías debe hacer lo siguiente:
1.Haga clic en Inicio > Compaq Information Center (Centro de información de Compaq) > Compaq Diagnostics for Windows (Diagnósticos de Compaq para Windows). También puede seleccionar el icono Compaq Diagnostics for Windows (Diagnósticos de Compaq para Windows), ubicado en el panel de control.
En la pantalla aparece una descripción general del hardware y del software del equipo.
2.Para obtener información específica de hardware y software, seleccione una categoría en el menú desplegable de categorías o bien el icono correspondiente en la barra de herramientas.
A medida que el cursor se desplace por encima de los iconos de la barra de herramientas, el nombre de categoría correspondiente se visualizará junto al cursor.
3.Para obtener información detallada de una categoría seleccionada, haga clic en More (Más) en el cuadro Information Level (Nivel de información) situado en la esquina inferior izquierda de la ventana o bien haga clic en Level (Nivel) en la parte superior de la pantalla y seleccione More (Más).
4.Revise, imprima o guarde esta información según sea necesario.
Para imprimir la información, haga clic en File (Archivo) y, a continuación, seleccione Print (Imprimir). Seleccione una de las opciones siguientes: Detailed Report (All Categories), Summary Report (All Categories) (Informe detallado (Todas las categorías), Informe resumido (Todas las categorías)) o Current Category (Categoría actual). Haga clic en OK (Aceptar) para imprimir el informe que haya seleccionado.
Guía de solución de problemas |
1–5 |
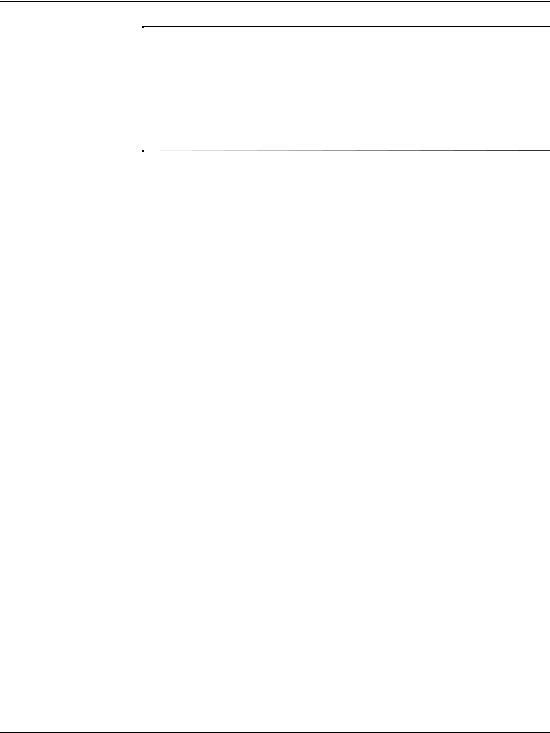
Características de diagnóstico del equipo
Para guardar la información, haga clic en File (Archivo) y, a continuación, seleccione Save (Guardar). Seleccione una de las opciones siguientes: Detailed Report (All Categories) (Informe detallado (Todas las categorías), Summary Report (All Categories) (Informe resumido (Todas las categorías) o Current Category (Categoría actual). Haga clic en OK (Aceptar) para guardar el informe que haya seleccionado.
5.Para salir de Diagnósticos de Compaq para Windows, haga clic en File (Archivo) y, a continuación, en Exit (Salir).
Ejecución de pruebas de diagnóstico en Diagnósticos de Compaq para Windows
Para ejecutar pruebas de diagnóstico:
1.Haga clic en Inicio > Compaq Information Center (Centro de información de Compaq) > Compaq Diagnostics for Windows (Diagnósticos de Compaq para Windows). También puede seleccionar el icono Compaq Diagnostics for Windows (Diagnósticos de Compaq para Windows), ubicado en el panel de control.
En la pantalla aparece una descripción general del hardware y del software del equipo. Aparecerán cinco pestañas debajo de la fila de iconos: Overview (Descripción general), Test (Prueba), Status (Estado), Log (Registro) y Error.
2.Haga clic en la pestaña Test (Prueba) o bien haga clic en Tab (Pestaña) en la parte superior de la pantalla y seleccione Test (Prueba).
3.Seleccione una de las opciones siguientes:
Quick Test (Prueba rápida): ejecuta una prueba rápida general en todos los dispositivos. No es necesaria la intervención del usuario si se ha seleccionado el modo desasistido.
Complete Test (Prueba completa): ejecuta una comprobación completa en todos los dispositivos. El usuario puede seleccionar el modo interactivo o el modo desasistido.
1–6 |
Guía de solución de problemas |
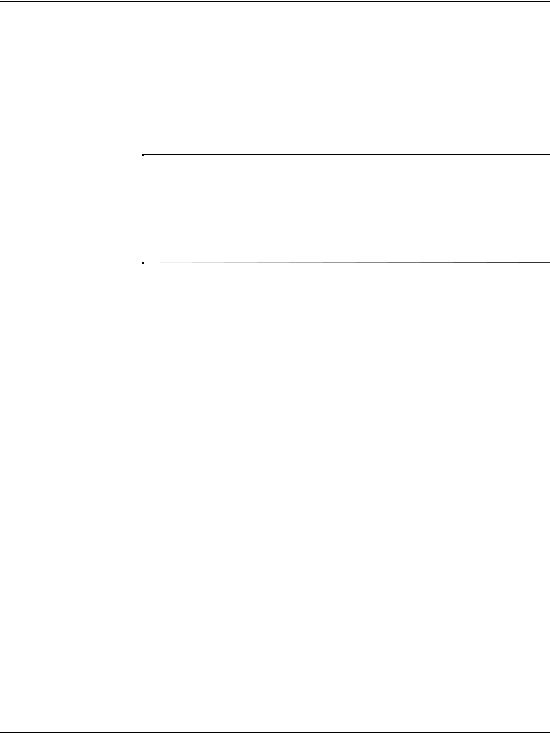
Características de diagnóstico del equipo
Custom Test (Prueba personalizada): sólo ejecuta las pruebas seleccionadas por el usuario. Para seleccionar dispositivos o pruebas específicos, localice el dispositivo en la lista y, a continuación, seleccione la casilla de verificación que aparece junto a cada prueba. Una vez seleccionados, aparecerá una marca de selección roja en la casilla. En algunas de las pruebas seleccionadas puede ser necesaria la intervención del usuario.
Para probar todos los subsistemas, debe conectarse como administrador. Si no se conecta como administrador, no podrá probar algunos subsistemas. La incapacidad para probar un subsistema se indicará mediante un mensaje de error debajo del nombre del subsistema en la ventana de prueba o mediante casillas sombreadas que no se pueden marcar.
4.Seleccione Interactive Mode (Modo interactivo) o Unattended Mode (Modo desasistido). En el modo interactivo, el software de diagnóstico le solicitará datos durante las pruebas que lo requieran. Algunas pruebas requieren interacción y, por tanto, aparecerán errores o se interrumpirá la comprobación si se seleccionan en modo desasistido.
5.Haga clic en el botón para empezar la comprobación situado en la parte inferior de la ventana. Aparecerá el estado de la prueba, en el que se muestra el progreso y el resultado de cada prueba. Para obtener más detalles sobre la ejecución de pruebas, haga clic en la pestaña Log (Registro) o bien haga clic en Tab (Pestaña) en la parte superior de la pantalla y seleccione Log (Registro).
6.Si se producen errores, haga clic en la pestaña de error para obtener información detallada y conocer las acciones recomendadas. Mediante las acciones recomendadas, usted mismo podrá resolver algunos problemas.
7.Haga clic en Print (Imprimir) o guarde la información de error en el caso de que necesite ponerse en contacto con su distribuidor o proveedor de servicios autorizado de Compaq.
8.Para salir de Diagnósticos de Compaq para Windows, haga clic en File (Archivo) y, a continuación, en Exit (Salir).
Guía de solución de problemas |
1–7 |
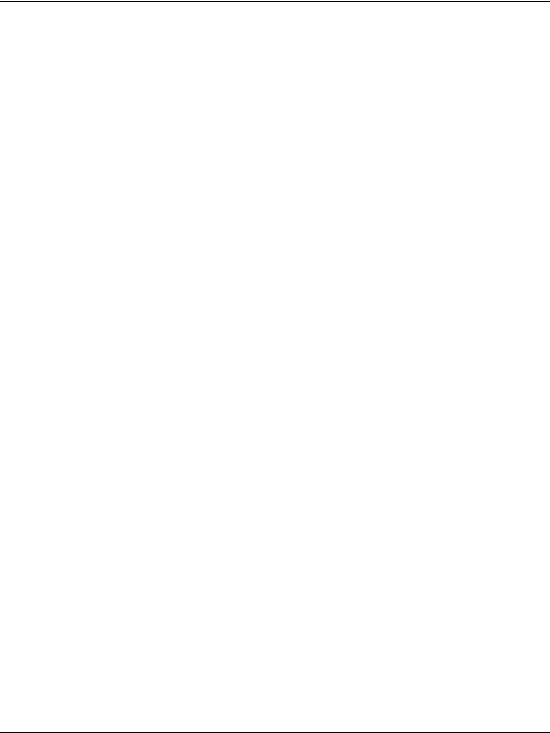
Características de diagnóstico del equipo
Utilidad Registro de configuración de Compaq
La utilidad Registro de configuración de Compaq es una herramienta de recopilación de información basada en Windows similar a otras herramientas de gestión de Compaq. Recopila información crucial de hardware y software de varios subsistemas del equipo para proporcionar una visión completa del equipo de sobremesa o workstation. La utilidad Registro de configuración es un medio que permite identificar y comparar automáticamente cambios de configuración, y tiene la capacidad de mantener un historial de configuración. La información puede guardarse como un historial de varias sesiones.
Esta utilidad se desarrolló para permitir resolver problemas sin tener que desconectar el equipo de sobremesa o la workstation y ayudar a maximizar la disponibilidad de dicho equipo de sobremesa o workstation. La información obtenida mediante la utilidad sirve para la solución de problemas del sistema y facilita el proceso de servicio al permitir identificar rápida y fácilmente las configuraciones del sistema, lo que constituye el primer paso en la solución de problemas de servicio.
La utilidad Registro de configuración de Compaq recopila automáticamente información de hardware y software del sistema operativo para proporcionar una visión general del sistema. Recopila información sobre elementos como por ejemplo la ROM, la etiqueta de inventario, el procesador, las unidades físicas, los dispositivos PCI, la memoria, los gráficos, el número de versión del sistema operativo, los parámetros del sistema operativo y los archivos de arranque del sistema operativo y los visualiza. Si el archivo Base.log original se encuentra en el directorio cpqdiags, el archivo Base.log se visualiza junto al archivo Now.log en una ventana dividida donde se indican las diferencias entre los dos resaltadas de color rojo.
1–8 |
Guía de solución de problemas |

Características de diagnóstico del equipo
Ejecución de la utilidad Registro de configuración
Para ejecutar este programa:
1.Haga clic en Inicio > Compaq Information Center (Centro de información de Compaq) > Compaq Configuration Record (Registro de configuración de Compaq). También puede seleccionar el icono Compaq Configuration Record (Registro de configuración de Compaq), ubicado en el panel de control.
La utilidad Registro de configuración de Compaq tiene dos opciones de vista: Show Changed Items Only (Mostrar sólo elementos cambiados) y Show All (Mostrar todo). La vista predeterminada es Show Changed Items Only (Mostrar sólo elementos cambiados), por tanto, todos el texto se visualiza de color rojo puesto que sólo muestra las diferencias. Si se pasa a Show All (Mostrar todo), aparecerá la vista completa y global del sistema.
La utilidad Registro de configuración de Compaq forma parte de Diagnósticos de Compaq para Windows. Siempre que actualice Diagnósticos de Compaq para Windows, también se actualiza la utilidad Registro de configuración de Compaq.
2.La vista predeterminada es Show Changed Items Only (Mostrar sólo elementos cambiados). Para ver toda la información recopilada por Registro de configuración de Compaq, haga clic en View (Ver) en la parte superior de la ventana y seleccione Show All (Mostrar todo) o bien haga clic en el icono Show All Items (Mostrar todos los elementos).
3.Para guardar la información en la ventana izquierda o derecha, seleccione File (Archivo) > Save Window File (Guardar archivo de ventana) y, a continuación, seleccione Left Window File (Archivo de ventana izquierda) o Right Window File (Archivo de ventana derecha).
Guía de solución de problemas |
1–9 |

Características de diagnóstico del equipo
El hecho de guardar la configuración del equipo periódicamente permite al usuario mantener un historial de la configuración. Este historial puede resultar útil a su proveedor de servicios en el caso de que surja un problema en el sistema que sea necesario depurar.
4.Para salir del Registro de configuración de Compaq, haga clic en File (Archivo) y, a continuación, en Exit (Salir).
Compaq Remote Diagnostics Enabling Agent (Agente para la activación remota de diagnósticos de Compaq)
Esta utilidad se desarrolló para permitir resolver los problemas de forma más rápida sin tener que visitar una página Web y desconectar el equipo, y para ayudar a maximizar la disponibilidad del equipo. La información obtenida mediante la utilidad sirve para la solución de problemas del equipo y facilita el proceso de servicio al permitir identificar rápida y fácilmente los problemas del equipo.
Compaq Remote Diagnostics Enabling Agent sólo funciona si también está instalado Diagnósticos para Windows.
Compaq Remote Diagnostics Enabling Agent proporciona una interfaz de explorador Web a Diagnósticos de Compaq para Windows. Esto permite el control remoto de diagnósticos y facilita la transferencia de información del equipo desde máquinas remotas a un proveedor de servicios.
Compaq Remote Diagnostics Enabling Agent captura la configuración de hardware y permite realizar pruebas de forma remota para diagnosticar problemas del equipo. Además, Compaq Remote Diagnostics Enabling Agent identifica cualquier problema de dispositivos de hardware del equipo señalado por los agentes de gestión DMI. Compaq Remote Diagnostics Enabling Agent selecciona automáticamente estos dispositivos de hardware para comprobarlos.
1–10 |
Guía de solución de problemas |

Características de diagnóstico del equipo
La utilización de Compaq Remote Diagnostics Enabling Agent reduce el tiempo y el esfuerzo necesarios para realizar las tareas de diagnóstico del hardware. Al permitir al personal de servicio acceder directamente a las herramientas de diagnóstico de hardware del equipo, Compaq Remote Diagnostics Enabling Agent proporciona una vista de los dispositivos de hardware del equipo y las pruebas disponibles para identificar los problemas de hardware con la facilidad y simplicidad de una sola herramienta. Este enfoque minimiza el tiempo de solución de problemas, así como los recursos de administración dado que se ahorra tiempo en visitas a páginas Web o en comunicaciones telefónicas con los usuarios para resolver los problemas de hardware del equipo cuando se producen.
Compaq Remote Diagnostics Enabling Agent está diseñado
para trabajar en el entorno LC de Insight Manager de Compaq. Está precargado en la mayoría de equipos de sobremesa y workstations comerciales y está disponible mediante un SoftPaq en la página www.compaq.com bajo Management Applications and Utilities (Gestión de aplicaciones y utilidades).
Inicio de Remote Diagnostics Enabling Agent
1.Seleccione el icono Diagnósticos remotos de Compaq ubicado en el panel de control.
Compaq Remote Diagnostics Enabling Agent permite ejecutar la prueba de diagnóstico o la utilidad Registro de configuración en una ventana de navegador. Ambas utilidades pueden ejecutarse remota o localmente.
2.Para salir de Diagnósticos remotos de Compaq, haga clic en
File (Archivo) y, a continuación, en Close (Cerrar).
Guía de solución de problemas |
1–11 |
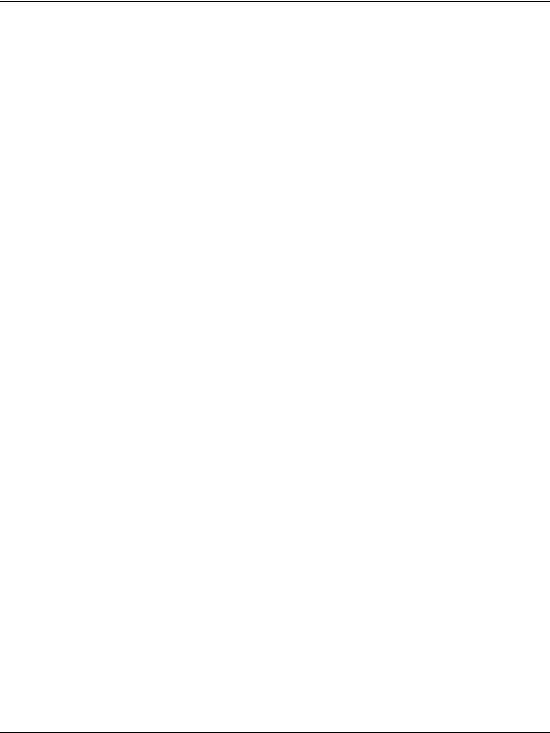
Características de diagnóstico del equipo
Protección del software
Para proteger el software de pérdidas o daños, debe realizar una copia de seguridad de todo el software del sistema, aplicaciones y archivos relacionados almacenados en la unidad de disco duro. Para obtener instrucciones sobre cómo hacer copias de seguridad de los archivos de datos, consulte la documentación de la utilidad de copia de seguridad o del sistema operativo.
Restauración del software
El sistema operativo y el software se pueden restaurar a su estado original, tal como estaban cuando adquirió el equipo, mediante el Kit de restauración de Compaq. Consulte el Kit de restauración de Compaq para obtener instrucciones detalladas sobre cómo utilizar esta función.
1–12 |
Guía de solución de problemas |

2
Solución de problemas sin la utilidad Diagnósticos
En esta guía encontrará información sobre cómo identificar y corregir problemas menores de disco, gráficos, memoria y software. También se ofrece una explicación de la mayoría de los mensajes que pueden mostrarse en la pantalla, incluidos los mensajes de errores específicos que pueden aparecer durante la autocomprobación al arrancar (POST) al iniciar el equipo.
En el modo de mensajes de POST desactivados, se eliminan la mayoría de los mensajes del sistema durante la POST, entre ellos los mensajes de recuento de la memoria y los mensajes de texto que no sean de error. Además, el logotipo y la dirección de Internet de Compaq aparecen en el monitor del equipo. Si se produce un error de la POST, aparecerá un mensaje de error en la pantalla. Puede cambiar manualmente el modo de mensajes de la POST y activarlos; para ello, pulse una tecla cualquiera (excepto F10 o F12). El modo predeterminado es el de mensajes de POST desactivados.
El modo de la POST seleccionado determina la velocidad a la que el equipo carga el sistema operativo y el grado en que éste se somete a pruebas.
La función Quick Boot (arranque rápido) no realiza todas las pruebas que afectan al sistema, entre ellas la prueba de memoria. La función Full Boot (arranque completo) realiza todas las pruebas del sistema basadas en la memoria ROM y tarda más tiempo en completarse.
Full Boot (arranque completo) puede activarse para que se ejecute de forma regular en un intervalo de tiempo que no supere los 30 días. Para establecer los intervalos, vuelva a configurar el equipo en el modo Full Boot Every x Days (Arranque completo cada x días) en Computer Setup.
Para obtener más información sobre Computer Setup, consulte la publicación Computer Setup (F10) Utility Guide (Guía sobre la utilidad Computer Setup (F10)).
Guía de solución de problemas |
2–1 |

Solución de problemas sin la utilidad Diagnósticos
Consejos útiles
Si tiene problemas menores con el sistema, el monitor o el software, consulte la siguiente lista de sugerencias generales antes de proseguir:
■Compruebe que el equipo y el monitor estén conectados a una toma eléctrica que funcione.
■Compruebe que el equipo y el indicador luminoso verde estén encendidos.
■Compruebe que el monitor y el indicador luminoso verde del monitor estén encendidos.
■Si el monitor está oscuro aumente el brillo y el contraste con los controles correspondientes.
■Mantenga pulsada durante unos segundos una tecla cualquiera. Si el sistema emite pitidos, esto indica que el teclado funciona correctamente.
■Compruebe todas las conexiones de los cables con el fin de detectar cualquier conexión suelta o incorrecta.
■Vuelva a configurar el equipo después de instalar una tarjeta de expansión u otra opción que no sea plug and play. Para obtener instrucciones al respecto, consulte “Solución de problemas de instalación de hardware”.
■Asegúrese de que se han instalado todos los controladores de dispositivo necesarios. Por ejemplo, si está utilizando una impresora, debe utilizar un controlador para dicho modelo de impresora.
■Extraiga todos los disquetes del sistema antes de encenderlo.
■Si ha instalado un sistema operativo distinto del que se instala en fábrica, compruebe que sea compatible con el sistema.
■Si el sistema tiene instalada una tarjeta AGP (sólo en determinados modelos), el monitor debe estar enchufado en el conector del monitor de la tarjeta AGP. El otro conector del monitor está desactivado, de modo que el monitor no funcionará si está conectado en dicho puerto.
PRECAUCIÓN: cuando el equipo está conectado a una fuente de alimentación de CA, se aplica un voltaje a la placa del sistema. Debe desconectar el cable de alimentación de la fuente de alimentación antes de abrir el equipo con el fin de evitar daños a la placa del sistema y a los componentes.
2–2 |
Guía de solución de problemas |
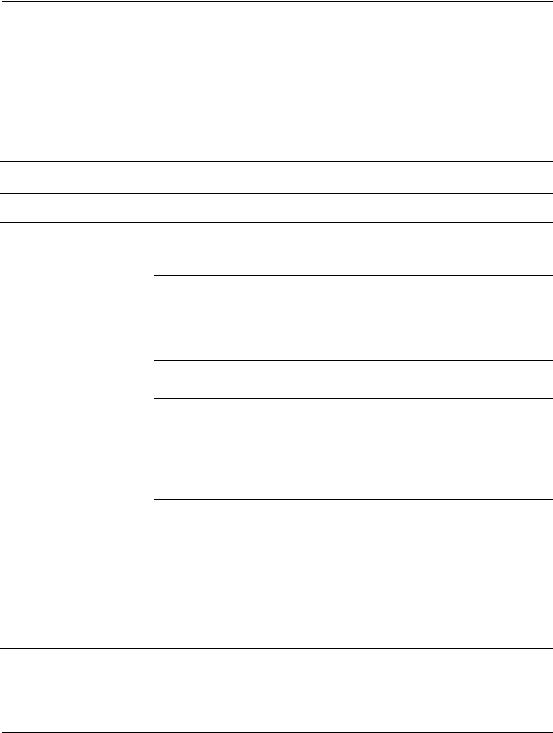
Solución de problemas sin la utilidad Diagnósticos
Solución de problemas generales
Es posible que pueda resolver con facilidad los problemas generales que se describen en este apartado. Si un problema persiste y no puede resolverlo o no se siente con la suficiente confianza para realizar la operación, póngase en contacto con su distribuidor o proveedor autorizado de Compaq.
Solución de problemas generales
Problema |
Causa |
Solución |
El equipo no se e, nciende.
El equipo no está conectado a una fuente de alimentación externa.
Conéctelo a una fuente de alimentación externa.
Los cables de la fuente de alimentación externa no están enchufados.
Asegúrese de que los cables que conectan el equipo a la fuente de alimentación externa estén enchufados correctamente y que la toma eléctrica de pared esté activa.
Se ha instalado un tarjeta |
Extraiga las tarjetas de expansión |
PCI defectuosa. |
recién instaladas. |
Es posible que los cables de alimentación, de datos o de alimentación de la unidad no estén conectados correctamente.
Vuelva a conectar los cables de alimentación, de datos y de alimentación de la unidad.
El conmutador selector de la línea de alimentación, situado en la parte posterior del armazón del equipo, no especifica el valor correcto del voltaje de la línea (115 V o 230 V) (en algunos modelos).
Seleccione el voltaje de CA correcto con el conmutador.
Guía de solución de problemas |
2–3 |

Solución de problemas sin la utilidad Diagnósticos
Solución de problemas generales (continuación)
Problema |
Causa |
Solución |
|
|
|
El equipo parece estar |
El control de software |
Mantenga pulsado el botón de |
bloqueado y no se |
del interruptor de |
alimentación durante 4 segundos |
apaga al pulsar el |
alimentación no funciona. |
como mínimo hasta que se apague |
botón de alimentación. |
|
el equipo. |
|
|
|
La fecha y la hora que |
Es posible que tenga que |
Primero, restablezca la hora y la |
se visualizan en el |
sustituir la batería del |
fecha que aparecen en Panel de |
equipo no son |
RTC (reloj de tiempo |
control (también se puede utilizar |
correctas. |
real). La batería dura |
Computer Setup para actualizar la |
|
entre 3 y 5 años |
fecha y la hora del RTC). Si el |
|
aproximadamente. |
problema persiste, sustituya la |
|
|
batería del RTC. Para obtener las |
|
|
instrucciones sobre cómo instalar |
|
|
una batería nueva, consulte la Guía |
|
|
de referencia del hardware o bien |
|
|
póngase en contacto con su |
|
|
distribuidor o proveedor autorizado |
|
|
de Compaq para sustituir la batería |
|
|
del RTC. |
|
|
|
2–4 |
Guía de solución de problemas |

Solución de problemas sin la utilidad Diagnósticos
Solución de problemas generales (continuación)
Problema |
Causa |
Solución |
El equipo se ha apagado automáticamente y el estado del indicador LED de alimentación es uno de los siguientes:
1.Parpadea (rojo o amarillo) cuatro veces por segundo.
2.Parpadea (rojo o amarillo) dos veces separadas
por un intervalo de un segundo y seguidas de un pausa de dos segundos.
3.No parpadea.
Se ha sobrepasado la |
1. La unidad se encuentra en un |
|
temperatura de la unidad. |
entorno con una temperatura |
|
Es posible que un |
demasiado elevada. Espere a |
|
ventilador esté |
que disminuya la temperatura |
|
bloqueado o que no gire. |
de la unidad. |
|
También es posible que |
2. Compruebe que las salidas de |
|
el disipador de calor no |
||
ventilación del equipo no estén |
||
esté conectado |
||
bloqueadas y que los ventiladores |
||
correctamente al |
||
internos funcionen (por ejemplo, |
||
procesador. |
||
el ventilador de la fuente de |
||
|
||
|
alimentación, el ventilador del |
|
|
armazón o el ventilador del |
|
|
procesador). |
|
|
3. Compruebe que el disipador |
|
|
d calor esté colocado |
|
|
correctamente. |
|
|
4. Póngase en contacto con su |
|
|
proveedor o servicio técnico |
|
|
autorizado de Compaq. |
|
|
|
|
Se ha sobrepasado la |
Vuelva a colocar el panel de acceso |
|
temperatura de la unidad |
o la cubierta y espere a que la |
|
debido a que el equipo |
temperatura del equipo disminuya |
|
estaba funcionando sin |
antes de encender el equipo. |
|
el panel de acceso o la |
|
|
cubierta. |
|
El deflector del aire
(si se requiere) no está instalado correctamente para redirigir el flujo de aire hacia el procesador.
Vuelva a colocar el deflector de aire según las indicaciones que aparecen en la publicación Guía de referencia del hardware.
Se ha producido un fallo en el ventilador del sistema o del procesador.
Póngase en contacto con el proveedor de servicio técnico autorizado de Compaq para sustituir el ventilador del sistema o del procesador.
Guía de solución de problemas |
2–5 |

Solución de problemas sin la utilidad Diagnósticos
Solución de problemas generales (continuación)
Problema |
Causa |
Solución |
El equipo parece |
El controlador de red |
detenerse |
está cargado pero no |
periódicamente. |
está establecida ninguna |
|
conexión de red. |
Establezca una conexión de red o utilice la utilidad Computer Setup o el administrador de dispositivos de Microsoft Windows para desactivar el Controlador de red.
No se puede extraer la cubierta del equipo o el panel de acceso.
La función de bloqueo de Smart Cover, que poseen algunos equipos, está bloqueada.
Desbloquee el bloqueo de Smart Cover en la utilidad Computer Setup.
La llave de seguridad de Smart Cover, un dispositivo para desactivar manualmente el bloqueo de Smart Cover, puede adquirirse a través de Compaq. Necesitará una llave de seguridad siempre que se olvide de la contraseña, se produzca un corte de la alimentación o falle el equipo.
El rendimiento es |
La temperatura del |
1. Asegúrese de que el flujo del |
deficiente. |
procesador es |
aire que se dirige al equipo no |
|
demasiado elevada. |
esté bloqueado. |
|
|
2. Asegúrese de que los |
|
|
ventiladores estén conectados |
|
|
y funcionen correctamente |
|
|
(algunos ventiladores sólo |
|
|
funcionan si es necesario). |
|
|
3. Asegúrese de que el disipador |
|
|
de calor del procesador esté |
|
|
instalado correctamente. |
|
|
|
El cursor no se mueve |
Es posible que la tecla |
Pulse la tecla Bloq Num. Para utilizar |
al usar las teclas de |
Bloq Num esté activada. |
las teclas de flecha, el indicador |
flecha del teclado |
|
luminoso de Bloq Num no debe |
numérico. |
|
estar encendido. |
|
|
|
2–6 |
Guía de solución de problemas |

Solución de problemas sin la utilidad Diagnósticos
Solución de problemas de la fuente de alimentación
Solución de problemas de la fuente de alimentación
Problema |
Causa |
Solución |
|
|
|
El equipo no se enciende |
El equipo no está |
Conéctelo a una fuente de |
(el indicador LED de |
conectado a una |
alimentación externa. |
alimentación, situado en |
fuente de alimentación |
|
la parte frontal del equipo, |
externa. |
|
no está encendido). |
|
|
|
|
|
|
Los cables de la fuente |
Asegúrese de que los cables que |
|
de alimentación |
conectan el equipo con la fuente |
|
externa no están |
de alimentación externa estén |
|
enchufados. |
enchufados correctamente y de |
|
|
que la toma eléctrica de pared esté |
|
|
activa. |
|
|
|
|
El interruptor de |
Enchufe el cable del interruptor |
|
alimentación no está |
de alimentación en la placa del |
|
conectado a la placa |
sistema. |
|
del sistema (sólo se |
|
|
admite en |
|
|
determinados |
|
|
modelos). |
|
El conmutador selector de la línea de alimentación, situado en la parte posterior del armazón del equipo, no especifica el valor correcto del voltaje de la línea (115 V o 230 V)
(en algunos modelos).
Seleccione el voltaje de CA correcto con el conmutador.
La toma eléctrica de |
Para comprobar la toma eléctrica, |
pared es defectuosa. |
conecte otro dispositivo eléctrico |
|
en dicha toma. |
|
|
Guía de solución de problemas |
2–7 |

Solución de problemas sin la utilidad Diagnósticos
Solución de problemas de la fuente de alimentación (continuación)
Problema |
Causa |
Solución |
|
|
|
El indicador LED de |
La fuente de |
Desconecte el equipo de la |
alimentación parpadea |
alimentación se ha |
fuente de alimentación de CA. |
(rojo o amarillo) cada dos |
sobrecargado o se |
Desconecte también las tarjetas |
segundos en la mayoría de |
ha detectado un |
PCI y los cables de alimentación |
los modelos. |
cortocircuito. |
interna de todos los dispositivos. |
|
|
Vuelva a conectar los dispositivos |
|
|
uno a uno y encienda el equipo |
|
|
para identificar la causa. |
|
|
|
|
El cable de |
Al conectar el cable de alimentación |
|
alimentación de la |
a la unidad de disquete, compruebe |
|
unidad de disquete |
que las cuatro patillas de la unidad |
|
no está conectado |
estén conectadas al conector del |
|
correctamente. |
cable de alimentación. |
|
|
|
|
La fuente de |
Sustituya la fuente de alimentación. |
|
alimentación se |
|
|
interrumpe cuando |
|
|
aumenta la |
|
|
temperatura del |
|
|
equipo. Se ha |
|
|
producido una |
|
|
sobrecarga térmica |
|
|
ocasionada por un |
|
|
ventilador estropeado. |
|
|
|
|
|
La fuente de |
Sustituya la fuente de alimentación. |
|
alimentación no se |
|
|
enciende a causa de |
|
|
un fallo de la fuente de |
|
|
alimentación interna. |
|
|
|
|
2–8 |
Guía de solución de problemas |

Solución de problemas sin la utilidad Diagnósticos
Solución de problemas de la fuente de alimentación (continuación)
Problema |
Causa |
Solución |
La fuente de alimentación se interrumpe de forma intermitente.
El conmutador selector de la línea de alimentación, situado en la parte posterior del armazón del equipo, no especifica el valor correcto del voltaje de la línea (115 V o 230 V)
(en algunos modelos).
Seleccione el voltaje de CA correcto con el conmutador.
La fuente de |
Sustituya la fuente de |
alimentación no se |
alimentación. |
enciende a causa de |
|
un fallo de la fuente de |
|
alimentación interna. |
|
El equipo se ha apagado automáticamente y el estado del indicador LED de alimentación es uno de los siguientes:
1.Parpadea (rojo o amarillo) cuatro veces por segundo.
2.Parpadea (rojo) dos veces separadas por un intervalo de un segundo y seguidas de una pausa de dos segundos; o bien:
3.No parpadea.
Se ha sobrepasado la temperatura de la unidad. Es posible que un ventilador esté bloqueado o que no gire, o bien que el disipador de calor no esté conectado correctamente al procesador.
1.La unidad se encuentra en un entorno con una temperatura demasiado elevada. Espere a que disminuya la temperatura de la unidad.
2.Compruebe que las salidas de ventilación del equipo no estén bloqueadas y que los ventiladores internos funcionen (por ejemplo, el ventilador de la fuente de alimentación, el ventilador del armazón o el ventilador del procesador).
3.Compruebe que el disipador de calor esté colocado correctamente.
4.Póngase en contacto con su proveedor o servicio técnico autorizado de Compaq.
Guía de solución de problemas |
2–9 |
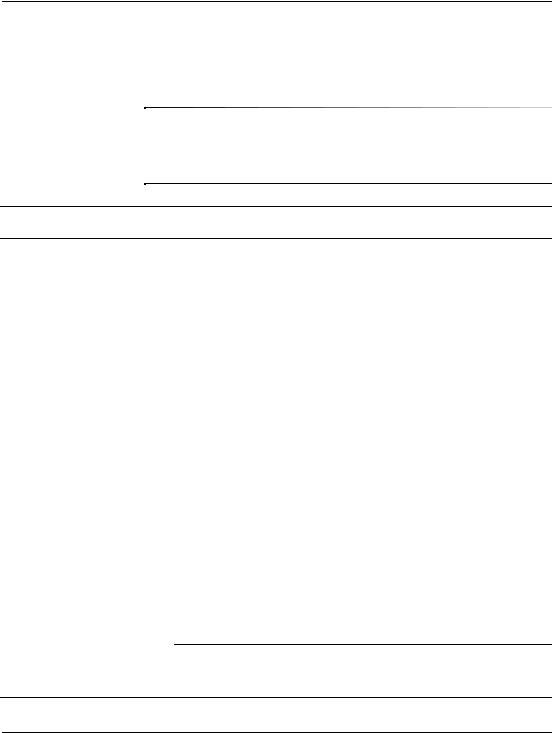
Solución de problemas sin la utilidad Diagnósticos
Solución de problemas de disquetes
En la tabla siguiente hallará las causas comunes y las soluciones para los problemas de disquetes.
Es posible que tenga que volver a configurar el equipo al agregar o quitar hardware, por ejemplo, una unidad de disquete adicional. Para obtener instrucciones al respecto, consulte “Solución de problemas de instalación de hardware”.
Solución de problemas de disquetes
Problema |
Causa |
Solución |
|
|
|
El indicador luminoso de |
El disquete está |
En Microsoft Windows 98 ejecute |
la unidad de disquete |
dañado. |
la aplicación ScanDisk. Haga clic |
permanece encendido. |
|
en Inicio > Programas > |
|
|
Accesorios > Herramientas del |
|
|
sistema > ScanDisk. |
|
|
En Microsoft Windows 2000, |
|
|
Microsoft Windows NT y Microsoft |
|
|
Windows XP, haga clic con el botón |
|
|
derecho del ratón en Inicio, |
|
|
después haga clic en Explorar y |
|
|
seleccione una unidad. A |
|
|
continuación, seleccione Archivo > |
|
|
Propiedades > Herramientas. En |
|
|
Comprobación de errores, haga |
|
|
clic en Comprobar ahora. |
|
|
|
|
El disquete no está |
Extraiga el disquete y vuelva |
|
insertado correctamente. |
a insertarlo. |
|
|
|
|
El botón de la unidad |
Presione el botón de la unidad. |
|
no está presionado. |
|
|
|
|
|
Los archivos grabados |
Compruebe los disquetes de |
|
en el disquete están |
programas. |
|
dañados. |
|
El cable de la unidad no está conectado correctamente.
Vuelva a conectar el cable de la unidad.
2–10 |
Guía de solución de problemas |
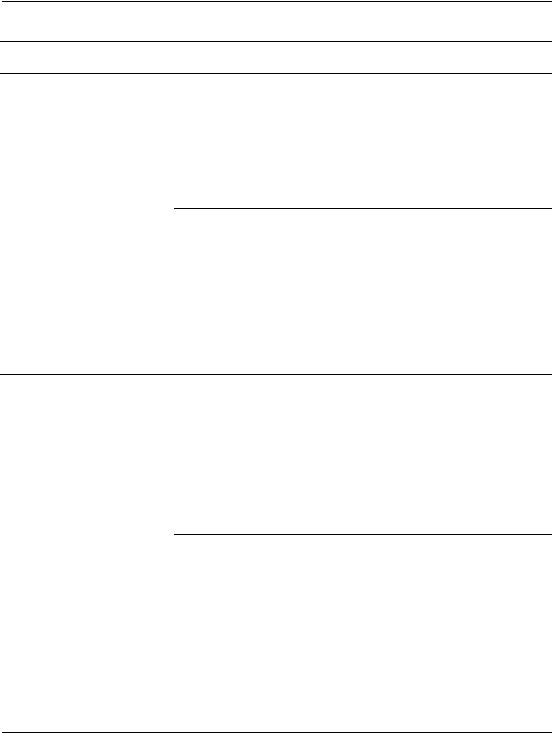
Solución de problemas sin la utilidad Diagnósticos
Solución de problemas de disquetes (continuación)
Problema |
Causa |
Solución |
|
|
|
No se detecta la unidad. |
El cable está suelto. |
Vuelva a conectar los cables de |
|
|
alimentación y de datos de la |
|
|
unidad de disquete. |
|
|
|
|
La unidad extraíble no |
Vuelva a colocar la unidad. |
|
está colocada |
|
|
correctamente. |
|
Sin apagar el equipo, ha intentado conectar una unidad de disco duro extraíble que tiene activada la función de seguridad del bloqueo de unidad. (Esta función sólo se admite en determinados modelos.)
Cierre Windows y apague el equipo. Inserte la unidad en el compartimiento multiuso, si no lo ha hecho todavía. Encienda el equipo.
La unidad de disquete no puede grabar en un disquete.
El disquete no está |
Formatee el disquete. |
formateado. |
|
|
|
El disquete está |
Utilice otro disquete o elimine |
protegido contra |
la protección contra grabación. |
grabación. |
|
|
|
La grabación no se ha |
Compruebe la letra de unidad en |
efectuado en la unidad |
la variable PATH. |
correcta. |
|
|
El disquete no dispone |
Utilice otro disquete. |
|
de espacio suficiente. |
|
|
|
|
|
El control de grabación |
Utilice Computer Setup para |
|
en disquete está |
comprobar qué valores de |
|
activado. |
configuración de la función de |
|
|
seguridad del almacenamiento |
|
|
están desactivados. |
|
|
|
|
El disquete está |
Sustituya el disquete dañado. |
|
dañado. |
|
|
|
|
Guía de solución de problemas |
2–11 |
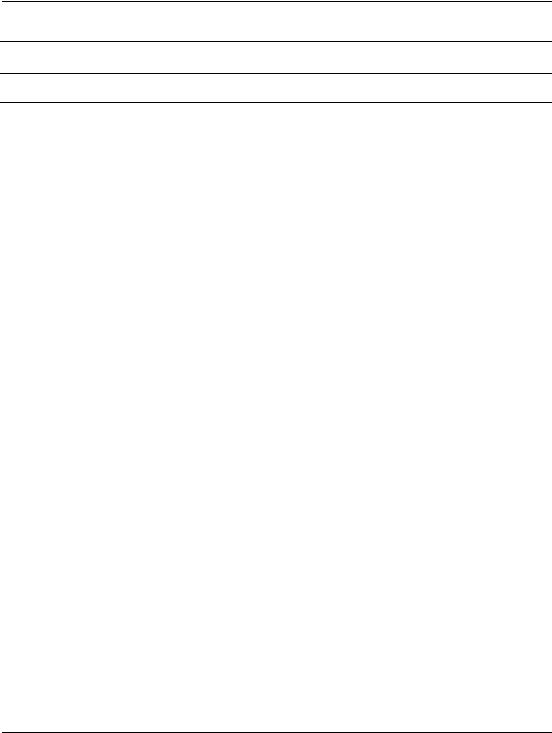
Solución de problemas sin la utilidad Diagnósticos
Solución de problemas de disquetes (continuación)
Problema |
Causa |
Solución |
No se puede formatear el disquete.
El sistema le informa de que los soportes de almacenamiento no son válidos.
Al formatear un disco en DOS, es posible que tenga que especificar la capacidad del disquete. Por ejemplo, para formatear un disquete de 1,44 MB, escriba el siguiente comando en el indicador de comandos de DOS:
|
|
FORMAT A: /F:1440 |
|
|
|
Se ha detectado un error |
La estructura de |
En Windows 98 ejecute la aplicación |
en una transacción de |
directorios no es |
ScanDisk. Haga clic en Inicio > |
disco. |
correcta, o bien hay |
Programas > Accesorios > |
|
un problema con un |
Herramientas del sistema > |
|
archivo. |
ScanDisk. |
|
|
En Windows 2000, Windows NT y |
|
|
Windows XP, haga clic con el botón |
|
|
derecho del ratón en Inicio, después |
|
|
haga clic en Explorar y seleccione |
|
|
una unidad. A continuación, |
|
|
seleccione Archivo > Propiedades > |
|
|
Herramientas. En Comprobación |
|
|
de errores, haga clic en Comprobar |
|
|
ahora. |
|
|
|
La unidad de disquete no |
El disquete no está |
Formatee el disquete. |
puede leer un disquete. |
formateado. |
1. Desde el Explorador de |
|
|
|
|
|
Windows seleccione la unidad (A) |
|
|
de disco. |
|
|
2. Haga clic con el botón derecho |
|
|
del ratón en la letra de unidad y |
|
|
seleccione Formatear. |
|
|
3. Seleccione las opciones |
|
|
deseadas y haga clic en Iniciar |
|
|
para empezar a formatear el |
|
|
disquete. |
|
|
|
2–12 |
Guía de solución de problemas |

Solución de problemas sin la utilidad Diagnósticos
Solución de problemas de disquetes (continuación)
Problema |
Causa |
Solución |
La unidad de disquete no |
No se utiliza el tipo de |
puede leer un disquete. |
disquete correcto para |
(continuación) |
la unidad. |
Compruebe el tipo de unidad que utiliza y utilice el tipo de disquete correcto.
|
No se lee la unidad |
Compruebe la letra de unidad en |
|
correcta. |
la variable PATH. |
|
|
|
|
El disquete está |
Sustituya el disquete por otro |
|
dañado. |
nuevo. |
|
|
|
Aparece un mensaje que |
Se ha insertado en la |
Cuando se detenga la actividad de |
le informa de que el |
unidad un disquete que |
la unidad, extraiga el disquete y |
disquete del sistema no es |
no contiene los |
pulse la barra espaciadora. El |
válido. |
archivos del sistema |
equipo se iniciará. |
|
necesarios para iniciar |
|
|
el equipo. |
|
|
|
|
|
Se ha producido un |
Reinicie el equipo pulsando el |
|
error de disquete. |
botón de alimentación. |
|
|
|
Mensaje de disco no de |
El sistema está |
Extraiga el disquete de la unidad. |
sistema o mensaje de |
intentado arrancar |
|
ausencia de NTLDR. |
desde un disquete que |
|
|
no es de arranque. |
|
|
|
|
Guía de solución de problemas |
2–13 |

Solución de problemas sin la utilidad Diagnósticos
Solución de problemas de disquetes (continuación)
Problema |
Causa |
Solución |
El sistema no puede |
El disquete no es de |
arrancar desde un |
arranque. |
disquete. |
|
Sustitúyalo por un disquete de arranque.
|
La opción de arranque |
Ejecute Computer Setup y active |
|
desde disquete no está |
el arranque desde disquete en |
|
activada en Computer |
Storage (Almacenamiento) > |
|
Setup. |
Boot Order (Orden de arranque). |
|
|
|
|
La opción de arranque |
Ejecute Computer Setup y active |
|
desde medio extraíble |
la opción de arranque desde |
|
no está activada en |
medio extraíble en Storage |
|
Computer Setup. |
(Almacenamiento) > Storage |
|
|
Options (Opciones de |
|
|
almacenamiento). |
|
|
|
|
La validación del MBR |
Ejecute Computer Setup y |
|
de disquetes está |
desactive la validación del MBR |
|
activada. |
de disquetes en Storage |
|
|
(Almacenamiento) > Storage |
|
|
Options (Opciones de |
|
|
almacenamiento). |
|
|
|
2–14 |
Guía de solución de problemas |
 Loading...
Loading...