HP COMPAQ DX2310, COMPAQ DX2318 Manual

Troubleshooting Guide
HP Compaq Business Desktops
dx2310/dx2318 Microtowers Models
Document Part Number: 480673-001
February 2008
This guide provides helpful hints and solutions for troubleshooting the above products as well as scenarios for possible hardware and software problems.

© Copyright 2008 Hewlett-Packard Development Company, L.P. The information contained herein is subject to change without notice.
Microsoft and Windows are trademarks of Microsoft Corporation in the U.S. and other countries.
The only warranties for HP products and services are set forth in the express warranty statements accompanying such products and services. Nothing herein should be construed as constituting an additional warranty. HP shall not be liable for technical or editorial errors or omissions contained herein.
This document contains proprietary information that is protected by copyright. No part of this document may be photocopied, reproduced, or translated to another language without the prior written consent of Hewlett-Packard Company.
ÅWARNING: Text set off in this manner indicates that failure to follow directions could result in bodily harm or loss of life.
ÄCAUTION:directions could result in damage to equipment or loss of information.
Troubleshooting Guide
HP Compaq Business Desktops dx2310/dx2318 Microtowers Models
First Edition (February 2008) Document Part Number: 480673-001
* dx2318 is for China only.

Contents
1 Computer Diagnostic Features
HP Insight Diagnostics . . . . . . . . . . . . . . . . . . . . . . . . . . . . . . . . . . . . . . . . . . . . . . . . . 1–1
Accessing HP Insight Diagnostics . . . . . . . . . . . . . . . . . . . . . . . . . . . . . . . . . . . . . 1–2
Survey Tab . . . . . . . . . . . . . . . . . . . . . . . . . . . . . . . . . . . . . . . . . . . . . . . . . . . . . . . 1–3
Test Tab . . . . . . . . . . . . . . . . . . . . . . . . . . . . . . . . . . . . . . . . . . . . . . . . . . . . . . . . . 1–4
Status Tab . . . . . . . . . . . . . . . . . . . . . . . . . . . . . . . . . . . . . . . . . . . . . . . . . . . . . . . . 1–5
Log Tab. . . . . . . . . . . . . . . . . . . . . . . . . . . . . . . . . . . . . . . . . . . . . . . . . . . . . . . . . . 1–6
Saving and Printing Information in HP Insight Diagnostics . . . . . . . . . . . . . . . . . 1–6
Downloading the Latest Version of HP Insight Diagnostics . . . . . . . . . . . . . . . . . 1–7
2 Troubleshooting
Safety and Comfort . . . . . . . . . . . . . . . . . . . . . . . . . . . . . . . . . . . . . . . . . . . . . . . . . . . . 2–1 Before You Call for Technical Support . . . . . . . . . . . . . . . . . . . . . . . . . . . . . . . . . . . . 2–1 Helpful Hints . . . . . . . . . . . . . . . . . . . . . . . . . . . . . . . . . . . . . . . . . . . . . . . . . . . . . . . . . 2–3 Solving General Problems. . . . . . . . . . . . . . . . . . . . . . . . . . . . . . . . . . . . . . . . . . . . . . . 2–5 Solving Hardware Installation Problems. . . . . . . . . . . . . . . . . . . . . . . . . . . . . . . . . . . . 2–9 Interpreting Diagnostic Lights and Audible Codes. . . . . . . . . . . . . . . . . . . . . . . . . . . 2–10 Restoring the Software . . . . . . . . . . . . . . . . . . . . . . . . . . . . . . . . . . . . . . . . . . . . . . . . 2–13 Contacting Customer Support . . . . . . . . . . . . . . . . . . . . . . . . . . . . . . . . . . . . . . . . . . . 2–14
Troubleshooting Guide |
www.hp.com |
iii |
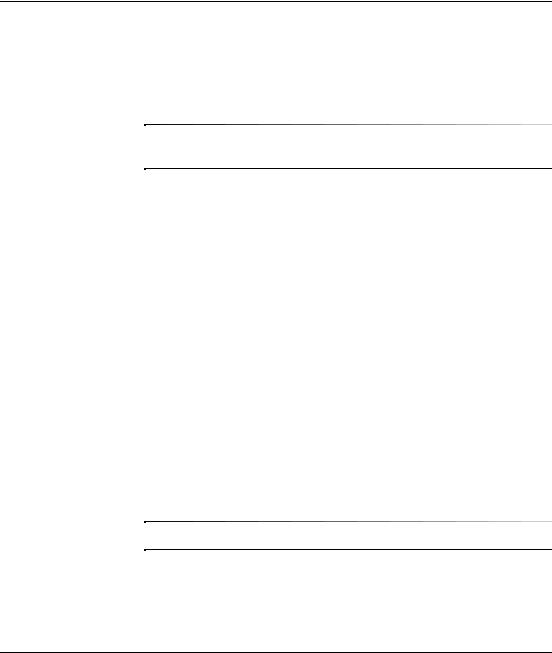
1
Computer Diagnostic Features
HP Insight Diagnostics
HP Insight Diagnostics is included on CD with some computer models only.
The HP Insight Diagnostics utility allows you to view information about the hardware configuration of the computer and perform hardware diagnostic tests on the subsystems of the computer. The utility simplifies the process of effectively identifying, diagnosing, and isolating hardware issues.
The Survey tab is displayed when you invoke HP Insight Diagnostics. This tab shows the current configuration of the computer. From the Survey tab, there is access to several categories of information about the computer. Other tabs provide additional information, including diagnostic test options and test results. The information in each screen of the utility can be saved as an html file and stored on a diskette or USB HP Drive Key.
Use HP Insight Diagnostics to determine if all the devices installed on the computer are recognized by the system and functioning properly. Running tests is optional but recommended after installing or connecting a new device.
You should run tests, save the test results, and print them so that you have printed reports available before placing a call to the Customer Support Center.
Third party devices may not be detected by HP Insight Diagnostics.
Troubleshooting Guide |
www.hp.com |
1–1 |
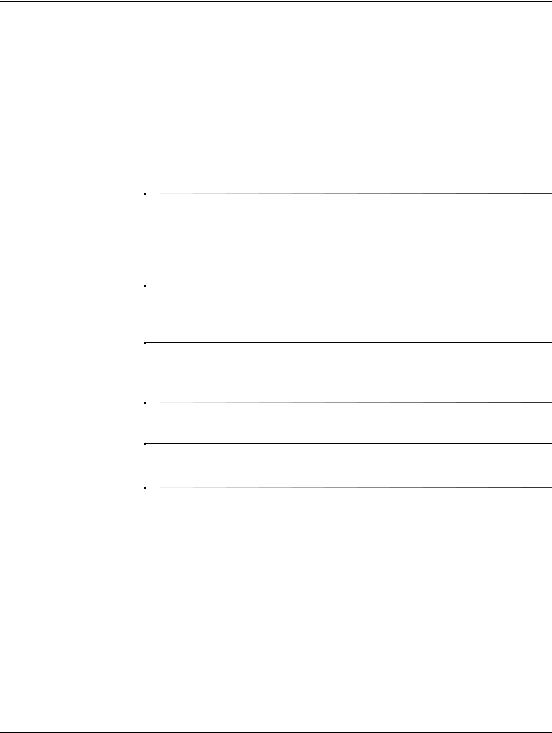
Computer Diagnostic Features
Accessing HP Insight Diagnostics
You must boot to the Documentation and Diagnostics CD, as described in the steps below, to access HP Insight Diagnostics.
1.While the computer is on, insert the Documentation and Diagnostics CD into an optical drive on the computer.
2.Shut down the operating system and turn off the computer.
3.Turn on the computer. The system will boot to the CD.
If the system does not boot to the CD in the optical drive, you may need to change the boot order in the Computer Setup (F10) utility so that the system attempts to boot to the optical drive before booting to the hard drive. Refer to the Computer Setup (F10) Utility Guide on the Documentation and Diagnostics CD for more information.
4.When prompted, press the Y key if you want to operate in Safe mode or any other key if you want to operate in Regular mode.
Regular mode is the default mode if no keys are pressed within the specified time frame. If the screen remains blank after pressing any key other than Y, try rebooting and select safe mode when prompted.
5.Select the appropriate language and click Continue.
It is recommended that you accept the assigned default keyboard for your language unless you want to test your specific keyboard.
6.In the End User License Agreement page, click Agree if you agree with the terms. The HP Insight Diagnostics utility launches with the Survey tab displayed.
Troubleshooting Guide |
www.hp.com |
1–2 |

Computer Diagnostic Features
Survey Tab
The Survey tab displays important system configuration information. In the View section on the left side of the screen, you can select the Summary view to see limited configuration data or select the Advanced view to see all the data in the selected category. Regardless of whether you choose Advanced or Summary, the following categories of information are available on the Survey tab:
All—Gives a listing of all categories of information about the computer.
Overview—Gives you a listing of general information about the computer.
Architecture—Provides system BIOS and PCI device information.
Asset Control—Shows asset tag, system serial number, and processor information.
Communication—Shows information about the computer parallel (LPT) and serial (COM) port settings, plus USB and network controller information.
Graphics—Shows information about the graphics controller of the computer.
Input Devices—Shows information about the keyboard, mouse, and other input devices connected to the computer.
Memory—Shows information about all memory in the computer. This includes memory slots on the system board and any memory modules installed.
Miscellaneous—Shows information obtained from the computer configuration memory (CMOS), system management BIOS data, system board data, and diagnostics component information.
Storage—Shows information about storage media connected to the computer. This list includes all fixed disks, diskette drives, and optical drives.
System—Shows information about the system board, processor, chassis, and BIOS, plus internal speaker and PCI bus information.
Troubleshooting Guide |
www.hp.com |
1–3 |

Computer Diagnostic Features
Test Tab
The Test tab allows you to choose various parts of the system to test.
You can also choose the type of test and testing mode.
There are two test modes to choose from:
■Interactive Mode—Provides maximum control over the testing process. The diagnostic software will prompt you for input during tests that require your interaction.You may also determine whether the test passed or failed.
■Unattended Mode—Does not display prompts and requires no interaction. If errors are found, they are displayed when testing is complete.
There are three types of tests to choose from:
■Quick Test—Provides a predetermined script where a sample of each hardware component is exercised and requires no user intervention in either Unattended or Interactive mode.
■Complete Test—Provides a predetermined script where each hardware component is fully tested. There are more tests available in the Interactive mode, but these require user intervention.
■Custom Test—Provides the most flexibility in controlling the testing of a system. The Custom Test mode allows you to specifically select which devices, tests, and test parameters are run.
To begin testing:
1.Select the Test tab.
2.On the left side of the tab, select the Type of Test to perform (Quick, Complete, or Custom).
3.On the left side of the tab, select the Test Mode (Interactive or
Unattended).
4.Select the device to be tested from the drop-down list.
Troubleshooting Guide |
www.hp.com |
1–4 |

Computer Diagnostic Features
5.Choose how you want the test to be executed, either Number of Loops or Total Test Time. When choosing to run the test over a specified number of loops, enter the number of loops to perform. If you desire to have the diagnostic test for a specified time period, enter the amount of time in minutes.
6.Click Begin Testing to start the test. The Status tab, which allows you to monitor the progress of the test, is automatically displayed during the testing process. When the test is complete, the Status tab shows whether the device passed or failed.
7.If errors are found, go to the Log tab and click the Error Log to display more detailed information and recommended actions.
Status Tab
The Status tab displays the status of the selected tests. The type of test executed (Quick, Complete, or Custom) is also displayed. The main progress bar displays the percent complete of the current set of tests. While testing is in progress, a Cancel Testing button is displayed for use if you want to cancel the test.
After testing has completed, the Cancel Testing button is replaced with a Retest button. The Retest button will retest the last set of tests executed. This enables you to re-run the set of tests without having to re-enter the data in the Test tab.
The Status tab also shows:
■The devices being tested
■The tests that are running
■The overall elapsed time
■The individual elapsed test times
■The condition status of each test
Troubleshooting Guide |
www.hp.com |
1–5 |
 Loading...
Loading...