HP Compaq Deskpro E 2-12e, Compaq Deskpro E 3-20e, Compaq Deskpro E 3-25e, Compaq Deskpro I 3-25i, Compaq Deskpro I 3-33i Getting Started Guide
...
Getting Started
Evo Desktop Family
Evo Workstation Family
Deskpro Workstations
Document Part Number: 191077-004
January 2002
This book will help you set up factory-provided software. Basic troubleshooting is also provided should you have problems during initial startup.
Enhanced for accessibility.

© 2002 Compaq Computer Corporation
Compaq, the Compaq logo, and Evo are trademarks of Compaq Information Technologies Group, L.P.
Microsoft, MS-DOS, Windows, Windows NT are trademarks of Microsoft Corporation.
Intel, Pentium, Intel Inside, and Celeron are trademarks of Intel Corporation.
All other product names mentioned herein may be trademarks of their respective
companies.
Compaq shall not be liable for technical or editorial errors or omissions contained herein. The information in this document is provided “as is” without warranty of any kind and is subject to change without notice. The warranties for
Compaq products are set forth in the express limited warranty statements accompanying such products. Nothing herein should be construed as constituting an additional warranty.
WARNING: Text set off in this manner indicates that failure to follow directions could result in bodily harm or loss of life.
CAUTION: Text set off in this manner indicates that failure to follow directions could result in damage to equipment or loss of information.
Getting Started
Evo Desktop Family
Evo Workstation Family
Deskpro Workstations
Fourth Edition (January 2002)
Document Part Number: 191077-004
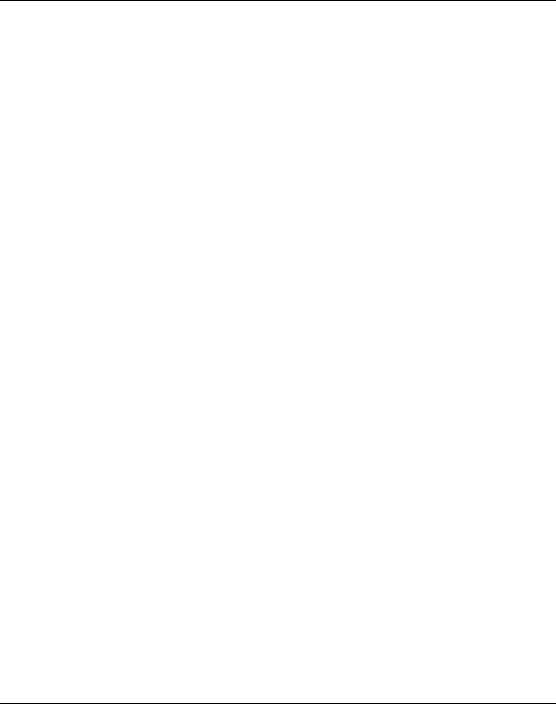
|
|
Contents |
1 |
Software Setup |
|
|
Installing the Operating System ............................................................ |
1–1 |
|
File System Format ............................................................................... |
1–2 |
|
Converting to NTFS .............................................................................. |
1–2 |
|
Desktop Icon................................................................................... |
1–2 |
|
Installing or Upgrading Device Drivers ................................................ |
1–3 |
|
Customizing the Monitor Display ......................................................... |
1–3 |
|
Turning Off Your Computer ................................................................. |
1–4 |
|
Protecting Your Software...................................................................... |
1–4 |
|
Restoring Your Software....................................................................... |
1–4 |
|
Using the Compaq Reference Library CD ............................................ |
1–5 |
|
Getting Help .......................................................................................... |
1–5 |
2 |
Basic Troubleshooting |
|
|
Overview ............................................................................................... |
2–1 |
|
Helpful Hints......................................................................................... |
2–2 |
|
Interpreting the Diagnostic Lights......................................................... |
2–3 |
|
Solving Minor Problems ....................................................................... |
2–6 |
|
Solving Hardware Installation Problems............................................... |
2–10 |
Getting Started Guide |
iii |
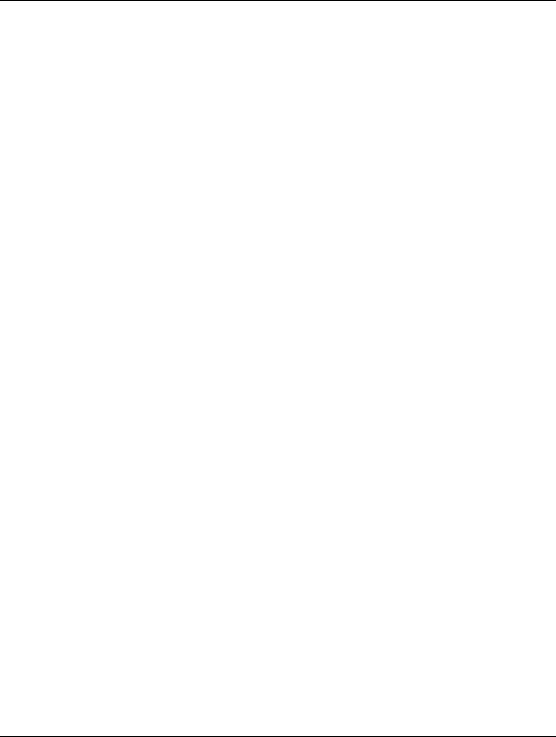
Contents
iv |
Getting Started Guide |
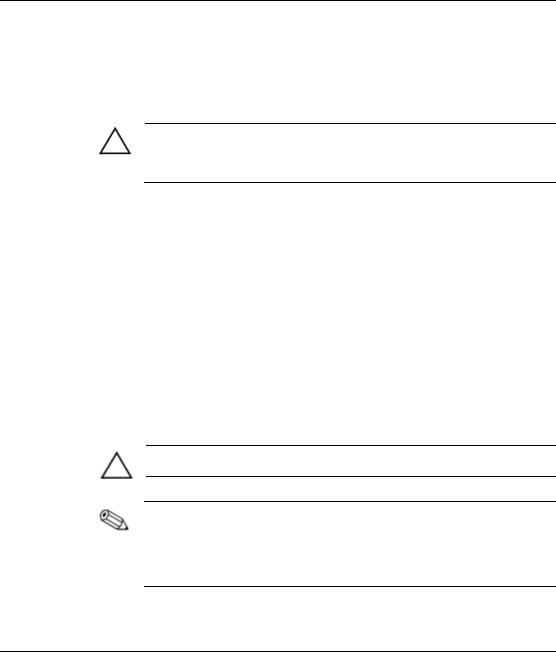
1
Software Setup
Installing the Operating System
CAUTION: Do not add optional hardware devices or third-party devices to your computer until the operating system is successfully installed. Doing so may cause errors and may prevent the operating system from installing properly.
The first time you turn on your computer, you may be prompted to select a language for your operating system (OS) and then you will be asked to install your OS. You may have more than one choice of OS. Once you have selected an OS, you must install it completely.
Read and follow the instructions on the screen to complete the installation of the OS.
If electing to use an OS different than what was shipped with your system, refer to the following support Web site locations for additional support that may be available.
■Compaq Evo™ Desktops
http://www.compaq.com/support/desktops/index.html
■ Compaq Deskpro™ Workstations and Evo Workstations
http://www.compaq.com/support/workstations/index.html
CAUTION: During the OS installation process, do not turn off your computer unless you are directed to do so.
If your system has a CD-RW drive, you must install the appropriate application to be able to write to the drive. To install the drivers, double-click the Setup Compaq Software icon on the desktop or the application launcher and select the Easy CD Creator and Direct CD option when prompted.
Getting Started |
1-1 |

Software Setup
Compaq is committed to designing products, services, and programs with improved usability and accessibility for all customers. Compaq products with Microsoft Windows XP preinstalled, or that are XP Ready, are designed for accessibility. These products are tested with industry-leading Assistive Technology products to ensure equal access -- anytime, anywhere ... to anyone.
File System Format
Depending on your system, you may be prompted to select a file system format during the initial setup of your system.
Hard drives can be configured in three basic formats: FAT16, FAT32, or NTFS, with variances of each, depending on the operating system and hard drive support. To check the file system format assigned to your hard drive (factory settings), open My Computer, right-click on Local Disk (C:), then select Properties.
Microsoft Windows 98 supports the FAT32 file system format only.
Converting to NTFS
Depending on which file system format your hard drive is using, the following utility may be available for you to convert part or all of the drive partition to NTFS format.
CAUTION: You may experience data loss if you attempt to convert your drive to NTFS using the methods described in this section. Before converting your drive, make a backup copy of all data stored on your hard drive.
Desktop Icon
Double-click the NTFS Convert icon located on the desktop. Read and follow the instructions that appear on the screen to change the drive partitioning. This feature is available on select models only.
1-2 |
Getting Started |
 Loading...
Loading...