HP Compaq Deskpro E 2-12e, Compaq Deskpro E 3-20e, Compaq Deskpro E 3-25e, Compaq Deskpro I 3-25i, Compaq Deskpro I 3-33i Service and Maintain
...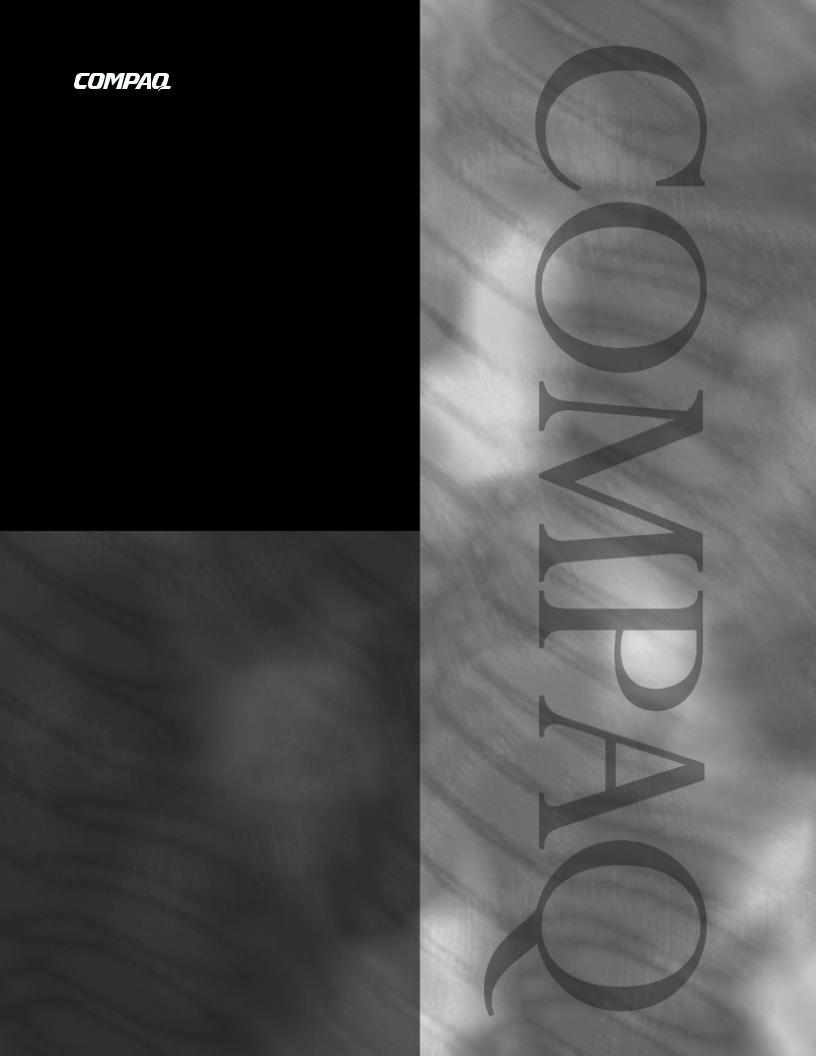
Deskpro Service
Reference Guide
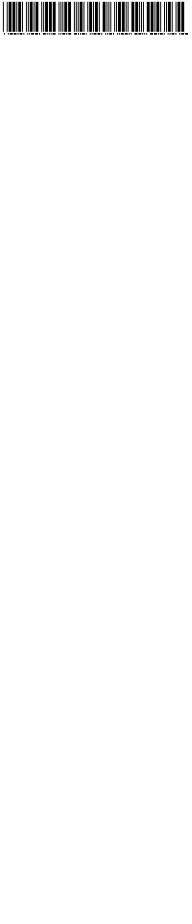
152611-001
123385-001

Deskpro Service
Reference Guide
Notice
The information in this guide is subject to change without notice.
COMPAQ COMPUTER CORPORATION SHALL NOT BE LIABLE FOR TECHNICAL OR EDITORIAL ERRORS OR OMISSIONS CONTAINED HEREIN; NOR FOR INCIDENTAL OR CONSEQUENTIAL DAMAGES RESULTING FROM THE FURNISHING, PERFORMANCE, OR USE OF THIS MATERIAL.
This guide contains information protected by copyright. No part of this guide may be photocopied or reproduced in any form without prior written consent from Compaq Computer Corporation.
1999 Compaq Computer Corporation. All rights reserved. Printed in the U.S.A.
Compaq and Deskpro are registered in the U. S. Patent and Trademark Office.
PREMIER• SOUND is a trademark of Compaq Computer Corporation.
Microsoft, MS-DOS, Windows, Windows NT, and other names of Microsoft products referenced herein are trademarks or registered trademarks of Microsoft Corporation.
Intel and Pentium are registered trademarks of Intel Corporation. Celeron and MMX are trademarks of Intel Corporation.
Product names mentioned herein may be trademarks and/or registered trademarks of their respective companies.
The software described in this guide is furnished under a license agreement or nondisclosure agreement. The software may be used or copied only in accordance with the terms of the agreement.
Deskpro Service Reference Guide
First Edition (July 1999)
Part Number 123385-001
Spare Part Number 152611-001
Compaq Computer Corporation

|
CONTENTS |
|
preface |
|
|
About This Guide |
|
|
Symbols and Conventions ......................................................................................................... |
vii |
|
Technician Notes ....................................................................................................................... |
vii |
|
Additional Documentation ....................................................................................................... |
viii |
|
chapter 1 |
|
|
Installing the Operating System |
|
|
1.1 |
Microsoft Windows 95 or 98.............................................................................................. |
1-1 |
1.2 |
Microsoft Windows NT Workstation 4.0 ........................................................................... |
1-1 |
|
1.2.1 Installing Windows NT Workstation 4.0 over a Network ......................................... |
1-1 |
|
1.2.2 Installing or Upgrading Device Drivers..................................................................... |
1-2 |
|
1.2.3 Creating an Emergency Repair Diskette.................................................................... |
1-2 |
|
1.2.4 Using the Emergency Repair Diskette ....................................................................... |
1-2 |
1.3 |
Registering the Computer ................................................................................................... |
1-3 |
1.4 |
Compaq Software ............................................................................................................... |
1-3 |
chapter 2 |
|
|
Setup Utilities and Diagnostic Features |
|
|
2.1. Computer Setup Utilities ................................................................................................... |
2-1 |
|
|
2.1.1 Using Computer Setup Utilities ................................................................................. |
2-2 |
|
2.1.2 Computer Setup Menu ............................................................................................... |
2-3 |
2.2 |
Computer Diagnostics ........................................................................................................ |
2-6 |
|
2.2.1 Create a Diagnostics Diskette ................................................................................... |
2-6 |
|
DOS-Based.................................................................................................................... |
2-6 |
|
Windows-Based ............................................................................................................ |
2-6 |
|
2.2.2 Computer Checkup (TEST) ....................................................................................... |
2-6 |
|
2.2.3 View System Information (INSPECT) ...................................................................... |
2-6 |
|
Using Computer Checkup (TEST) or View System Information (INSPECT) ............. |
2-7 |
|
2.2.4 Enhanced Compaq Insight Personal Edition (Windows)........................................... |
2-8 |
|
Using Compaq Insight Personal Edition ....................................................................... |
2-8 |
|
Running Diagnostic Tests ............................................................................................. |
2-9 |
2.3 |
Protecting Your Software ................................................................................................... |
2-9 |
|
2.3.1 Ordering Backup Diskettes ........................................................................................ |
2-9 |
|
2.3.2 Compaq Restore CD ................................................................................................ |
2-10 |
2.4 |
Unique Universal Identification (UUID).......................................................................... |
2-10 |
chapter 3 |
|
|
Intelligent Manageability |
|
|
3.1 |
Initial Configuration and Deployment................................................................................ |
3-1 |
|
3.1.1 Remote System Installation ....................................................................................... |
3-1 |
3.2 |
Asset Tracking and Security............................................................................................... |
3-2 |
|
3.2.1 Password Security...................................................................................................... |
3-3 |
|
Establishing a Setup Password Using Computer Setup ................................................ |
3-3 |
|
Establishing a Power-On Password Using Computer Setup ......................................... |
3-4 |
|
Entering a Power-On Password .................................................................................... |
3-4 |
Contents iii

Changing a Power-On or Setup Password .................................................................... |
3-4 |
Deleting a Power-On Password .................................................................................... |
3-5 |
National Keyboard Delimiter Characters ...................................................................... |
3-5 |
Clearing Passwords ....................................................................................................... |
3-5 |
3.2.2 Smart Cover Sensor ................................................................................................... |
3-6 |
Setting the Smart Cover Sensor Protection Level ......................................................... |
3-6 |
3.2.3 Smart Cover Lock ...................................................................................................... |
3-6 |
Locking the Smart Cover Lock ..................................................................................... |
3-6 |
Unlocking the Smart Cover Lock ................................................................................. |
3-7 |
Using the Smart Cover FailSafe Key ............................................................................ |
3-7 |
3.2.4 Cable Lock Provision................................................................................................. |
3-7 |
3.3 Fault Notification and Recovery......................................................................................... |
3-7 |
3.3.1 Processor Fault Prediction and Prefailure Warranty.................................................. |
3-7 |
3.3.2 SMART Hard Drive Fault Prediction ........................................................................ |
3-8 |
3.3.3 Drive Protection System ............................................................................................ |
3-8 |
3.3.4 Ultra ATA Integrity Monitoring ................................................................................ |
3-8 |
3.3.5 ECC Fault Prediction and Prefailure Warranty.......................................................... |
3-8 |
3.3.6 Surge-Tolerant Power Supply.................................................................................... |
3-8 |
3.3.7 Thermal Sensor .......................................................................................................... |
3-8 |
3.4 Software Updating and Management ................................................................................. |
3-9 |
3.4.1 Remote ROM Flash ................................................................................................... |
3-9 |
Using Remote ROM Flash ............................................................................................ |
3-9 |
FailSafe Boot Block ROM .......................................................................................... |
3-10 |
3.4.2 Remote Security Management ................................................................................. |
3-12 |
3.4.3 Remote Wakeup and Remote Shutdown ................................................................. |
3-12 |
3.4.4 Replicating Original Setup....................................................................................... |
3-13 |
3.4.5 Dual-State Power Button ......................................................................................... |
3-13 |
3.4.6 Power Management ................................................................................................. |
3-13 |
3.4.7 Enhanced Support Software CD and World Wide Web Site................................... |
3-14 |
3.4.8 Compaq Integrated Software ................................................................................... |
3-14 |
3.5 Building Blocks and Partners ........................................................................................... |
3-15 |
3.5.1 Desktop Management Interface (DMI).................................................................... |
3-15 |
3.5.2 Compaq Insight Manager and the Insight Management Agents.............................. |
3-15 |
3.5.3 Compaq Management Solutions Partners Program ................................................. |
3-15 |
appendix A |
|
Connector Pin Assignments .............................................................................................................. |
A-1 |
appendix B |
|
Power Cord Set Requirements ......................................................................................................... |
B-1 |
appendix C |
|
Hard Drives ......................................................................................................................................... |
C-1 |
appendix D |
|
POST Error Messages ........................................................................................................................ |
D-1 |
appendix E |
|
Diagnostic Indicator Lights .............................................................................................................. |
E-1 |
iv Contents

appendix F |
|
Troubleshooting Without Diagnostics .............................................................................................. |
F-1 |
appendix G |
|
System Board and Riser Board Reference Designators ............................................................... |
G-1 |
appendix H |
|
Model Number Naming ..................................................................................................................... |
H-1 |
Index ..................................................................................................................................................... |
I-1 |
Contents v
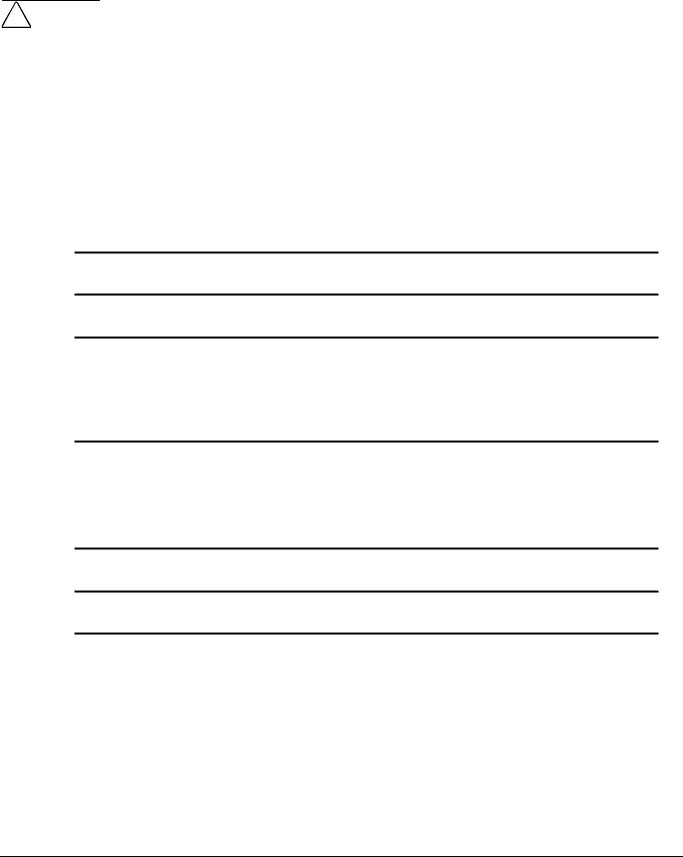
preface
ABOUT THIS GUIDE
This Deskpro Service Reference Guide is a troubleshooting and repair guide that can be used for reference when servicing the Compaq Deskpro Personal Computers. Only authorized technicians trained by Compaq should attempt to repair this equipment.
Compaq Computer Corporation reserves the right to make changes to the Compaq Deskpro Family of Personal Computers without notice.
Symbols and Conventions
The following text and symbols mark special messages throughout this guide:
WARNING: Text set off in this manner indicates that failure to follow directions in the warning could result in bodily harm or loss of life.
CAUTION: Text set off in this manner indicates that failure to follow directions could result in damage to equipment or loss of data.
Text set off in this manner presents commentary, sidelights, or clarifying information.
Technician Notes
WARNING: Only authorized technicians trained by Compaq should attempt to repair this equipment. All troubleshooting and repair procedures are detailed to allow only subassembly/module level repair. Because of the complexity of the individual boards and subassemblies, no one should attempt to make repairs at the component level or to make modifications to any printed wiring board. Improper repairs can create a safety hazard. Any indications of component replacement or printed wiring board modifications may void any warranty.
CAUTION: To properly ventilate your system, you must provide at least 3 inches (7.6 cm) of clearance at the front and back of the computer.
CAUTION: The computer is designed to be electrically grounded. To ensure proper operation, plug the AC power cord into a properly grounded AC outlet only.
Deskpro Service Reference Guide |
vii |

Additional Documentation
The following documentation is available to support these products:
TUser Documentation
TTechnical Training Guides
TCompaq Service Advisories and Bulletins
TCompaq QuickFind
TTechnical Reference Guide
TCompaq Service Quick Reference Guide
TCompaq Maintenance & Service Guide
viii About This Guide
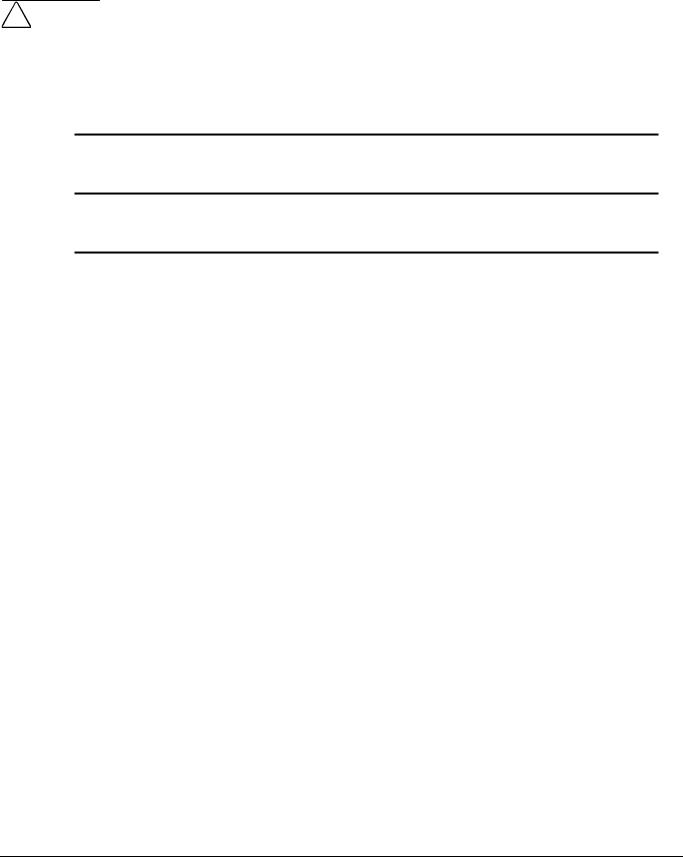
chapter 1
INSTALLING THE OPERATING SYSTEM
Depending on the model, Microsoft Windows 95, 98, or Microsoft Windows NT is preinstalled on the computer and will be configured automatically the first time the computer is turned on.
CAUTION: Do not add optional hardware devices to your computer until the operating system is successfully installed. Doing so may cause errors and may prevent the operating system from installing properly.
CAUTION: Once the automatic installation has begun, DO NOT TURN OFF THE COMPUTER UNTIL THE PROCESS IS COMPLETE. Turning off the computer during the installation process might damage the software that runs the computer.
1.1Microsoft Windows 95 or 98
The first time the computer is turned on, Microsoft Windows is automatically installed. This takes approximately 5 to 15 minutes, depending on the system hardware configuration. At the beginning of the installation process, the user is prompted to select the appropriate language for the operating system. Read and follow the instructions that appear on the screen to complete the installation.
When the Welcome to Windows screen is displayed, Internet Explorer is installed and the installation process is completed.
1.2Microsoft Windows NT Workstation 4.0
The first time you turn on your computer, Microsoft Windows NT Workstation is automatically installed for you. This takes approximately 30 minutes, depending on the system hardware configuration. At the beginning of the installation process, the user is prompted to select the appropriate language for the operating system. Read and follow the instructions that appear on the screen to complete the installation.
1.2.1Installing Windows NT Workstation 4.0 over a Network
Network installation is used primarily for installing or upgrading Microsoft Windows NT Workstation over a local area network. It can also be used to install additional drivers or files with Windows NT.
This capability does not imply the grant of a site license for Microsoft Windows NT Workstation and should only be used to install the operating system on computers for which the appropriate software license has already been obtained.
This installation method should be used to deploy Windows NT using a distribution share point over a network connection.
Deskpro Service Reference Guide 1-1

The initial Windows NT installation (completed when the computer is first turned) on creates an I386 directory. This directory and its subdirectories provide the Compaq-specific integration of Windows NT for the computer model. This image, license permitting, can be used as a distribution share point to deploy Windows NT over a network connection.
To use a distribution share point to install or upgrade Windows NT, see the Windows NT Resource Kit and its documentation.
1.2.2Installing or Upgrading Device Drivers
To install hardware devices such as a printer, a display adapter, or network adapter after the Windows NT installation is completed, Windows NT needs access to the appropriate software drivers for the devices.
The I386 directory and its subdirectories provide the Compaq-specific integration of Windows NT for the computer model and include device drivers supported by Windows NT.
When prompted for the I386 directory on the Windows NT CD, replace the path specification with C:\I386 or use the browse button of the dialog box to browse the computer for the I386 folder. This points Windows NT to the appropriate drivers and allows installation of the device to be completed.
1.2.3Creating an Emergency Repair Diskette
The following section applies only to computers equipped with a diskette drive.
After installing Microsoft Windows NT, Compaq recommends that you create an Emergency Repair Diskette. Using one blank, formatted diskette, complete the following steps:
1.Click Start Æ Compaq Information Center Æ Create Emergency Repair Diskette.
2.Read and follow the instructions that appear on the screen.
A set of boot diskettes should also be created. These diskettes are required to start the computer should the Emergency Repair Diskette be needed. To create boot diskettes, you need three blank, formatted diskettes.
1.Click Start Æ Compaq Information Center Æ Create Boot Diskettes.
2.Read and follow the instructions that appear on the screen.
1.2.4Using the Emergency Repair Diskette
The following section applies only to computers equipped with a diskette drive.
To use the Emergency Repair Diskette if the computer is not equipped with the LS-120 drive, insert the first boot diskette in the diskette drive and restart the computer. Follow the instructions displayed on the screen.
To use the Emergency Repair Diskette if the computer is equipped with the LS-120 drive, follow the instructions below:
1.Restart the computer using the Microsoft Windows NT Boot Disk 1.
2.Press the F6 key when the message “Setup is inspecting your computer’s hardware configuration…” appears on your screen.
3.When asked if you want to specify a storage device, press S and select the Compaq ATAPI/IDE/LS-120 Controller from the list.
4.When asked again if you want to specify a storage device, press the Enter key. Follow the rest of the installation procedures as outlined in the operating system documentation from Microsoft.
1-2 Installing the Operating System

1.3Registering the Computer
The computer should be registered with Compaq. Registration establishes a record of ownership and gives the user an opportunity to receive product announcements, updates, and other communications periodically. To register one machine, just visit Compaq’s Web site at www.compaq.com/products/registration and follow the instructions that appear on the screen. To register more than one machine, either telephone in the information or enter the units one at a time on the Compaq Web site.
1.4Compaq Software
The Microsoft Windows 95, 98, or Windows NT Workstation operating system is preinstalled on the computer and will be configured automatically the first time the computer is turned on. The following Compaq software will also be installed at that time on selected models:
„Computer Setup Utilities and diagnostic features
„Compaq Support Software including device drivers
„Online Compaq Safety & Comfort Guide
„Intelligent Manageability
„Enhanced Compaq Insight Personal Edition (Diagnostics for Windows)
„DMI Support
„Power Management with energy saver features
„Security Management tools
„Support Software Management tools
Certain drivers and utilities are available only in selected languages. You can obtain the latest version of these files, in English and selected other languages, in one of three ways:
„Compaq Support Software CD for Compaq Desktop, Portable, and Workstation Products
(refer to Section 3.4.7, “Enhanced Support Software CD and World Wide Web Site,” for ordering information)
„Compaq Web Site at www.compaq.com
„Compaq Deskpro Supplement CD, which is supplied with many desktop models
Deskpro Service Reference Guide 1-3
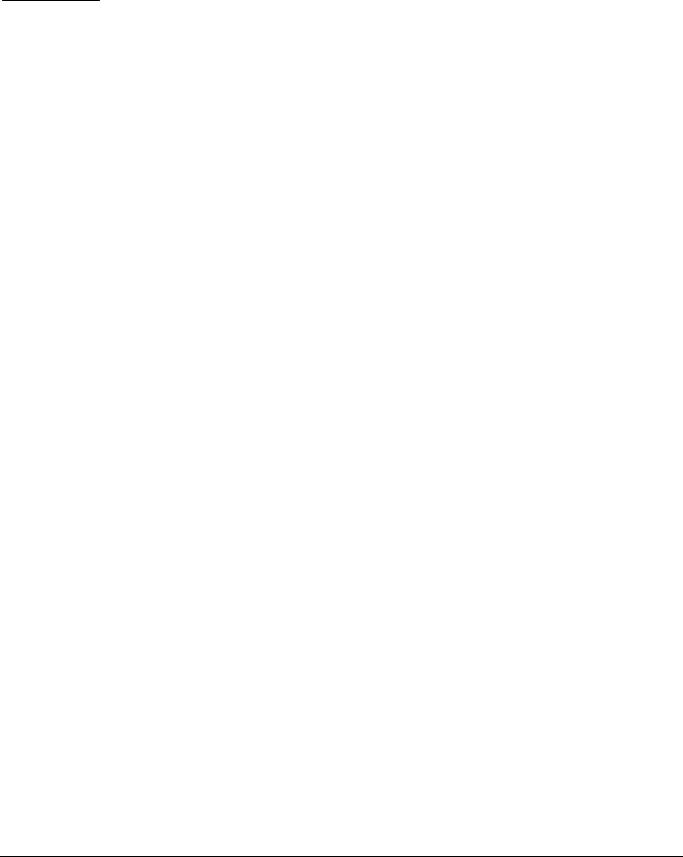
chapter 2
SETUP UTILITIES AND DIAGNOSTIC FEATURES
Compaq Computer Setup Utilities and diagnostic features provide information needed about the computer system when contacting Compaq Customer Support. These tools can also be used to:
„Change factory default settings and to set or change the system configuration, which may be necessary when you add or remove hardware.
„Determine if all of the devices installed on the computer are recognized by the system and functioning properly.
„Determine information about the operating environment of the computer.
„Solve system configuration errors detected but not automatically fixed during the PowerOn Self-Test (POST).
„Establish and manage passwords and other security features.
„Establish and manage energy-saving timeouts.
2.1.Computer Setup Utilities
Use Computer Setup Utilities to do the following:
„Modify or restore factory default settings.
„Set the system date and time.
„Set, view, change, or verify the system configuration including settings for processor, graphics, memory, audio, storage, communications, and input devices.
„Modify the boot order of bootable devices such as hard drives, diskette drives, CD-ROM drives, DVD-ROM drives, or PD-CD drives.
„Enable Quick Boot which is faster than Full Boot but does not run all of the diagnostic tests run during a Full Boot. You can set your system to:
always Quick Boot (default);
periodically Full Boot (from every 1 to 30 days); or
always Full Boot.
„Enable or disable Network Server Mode, which allows the computer to boot the operating system when the power-on password is enabled. The keyboard and mouse remain locked until the power-on password is entered.
„Select Clean or Descriptive mode for displaying Power-On Self-Test (POST) messages. Clean mode suppresses most POST messages, such as memory count, product name, and other non-error text messages. If a POST error occurs, the error is displayed regardless of the mode selected. To manually switch to Descriptive mode during POST, press any key (except F10 or F12).
„Establish Ownership Tag, the text of which is displayed each time the system is turned on or restarted.
Deskpro Service Reference Guide 2-1

„ Enter the Asset Tag or property identification number assigned by your company to this computer.
„ Enable power-on password prompting during system restarts (warm boots) as well as during power-on.
„ Establish a setup password that controls access to Computer Setup and the settings described in this section.
TSecure the serial, USB, or parallel ports so that they cannot be used until they are unsecured.
„ Enable or disable removable media boot ability.
„ Enable or disable removable media write ability.
„ Solve system configuration errors detected but not automatically fixed during the PowerOn Self-Test (POST).
„ Replicate your system setup by saving system configuration information on diskette and restoring it on one or more computers.
2.1.1Using Computer Setup Utilities
To access the Computer Setup Utilities menu, complete the following steps:
1.Turn on or restart the computer. If you are in Windows, click Start Æ Shut Down Æ Restart the Computer.
2.When the F10 Setup message appears in the lower-right corner of the screen, press the F10 key. Press Enter to bypass the title screen, if necessary.
If you do not press the F10 key while the message is displayed, you must turn the computer off, then on again, to access the utility.
A choice of five headings appears in the Computer Setup Utilities menu: File, Storage, Security, Power, and Advanced.
3.Using the arrow keys or the Tab key, select the option you want and press the Enter key. To return to the Computer Setup Utilities menu, press the Esc key.
4.To apply and save changes, select File Æ Save Changes and Exit. If you selected an option that automatically restarted the computer, changes were applied at that time. If you have made changes that you do not want applied, select Ignore Changes and Exit. If you have already applied changes you now want to eliminate, select Set Defaults and Exit. This option will restore the original system defaults.
2-2 Setup Utilities and Diagnostic Features

2.1.2Computer Setup Menu
Heading |
Option |
File |
System Information |
|
Set Time and Date |
|
Save to Diskette |
|
Restore from Diskette |
File |
Set Defaults and Exit |
|
Ignore Changes and Exit |
|
Save Changes and Exit |
Storage |
Diskettes |
|
Removable Media |
|
IDE Devices |
|
IDE Drive Timing |
|
IDE Options |
|
Boot Order |
Description
Lists product name, processor type/speed/stepping, CPU serial number, cache size, system ROM family and version, installed memory size, and asset tracking number.
Allows you to set system time and date.
Saves system configuration to a blank 1.44-MB diskette.
Restores system configuration from a diskette.
Restores factory default settings.
Exits Computer Setup without applying or saving any changes.
Saves changes to system configuration and exits Computer Setup.
Lists the currently installed drive A (preinstalled diskette drive) and drive B devices.
Enables/disables removable media booting and removable media writing.
Note: After saving changes to Removable Media, the computer will restart. Turn the computer off, then on, manually.
Lists information regarding IDE devices connected to the system. ATAPI devices (CD-ROM, DVD-ROM, tape) are listed as ATAPI devices.
Allows you to set hard drive to Ultra-DMA (Ultra-ATA), Enhanced DMA, or PIO mode operation.
Enables/disables IDE drive translation.
Allows you to specify boot order of installed peripheral devices (such as LS-120 drive, diskette drive, hard drive, SCSI drive, CD-ROM drive, or DVD-ROM drive).
Security |
Setup Password |
Enables setup (administrator) password. |
See Section 3.2, “Asset Tracking and Security,” for more information.
Power-On Password |
Enables power-on password. |
|
Specifies prompting for Power-On Password. |
|
See Section 3.2, “Asset Tracking and Security” for more |
|
information. |
|
continued |
Deskpro Service Reference Guide 2-3

Computer Setup Menu Continued |
|
|
Heading |
Option |
Description |
Security |
Password Options |
Enables/disables network server mode, keyboard QuickLock, |
|
|
QuickBlank screen when locked, and QuickLock in energy |
|
|
saver mode. |
|
|
See Section 3.2, “Asset Tracking and Security,” for more |
|
|
information. |
|
|
Note: This selection will appear only if a power-on password is |
|
|
set. |
|
Smart Cover |
Enables/disables Smart Cover Sensor and Cover Lock. |
|
|
(Feature supported on select models only.) |
|
|
Lists most recent cover removal. (Feature supported on select |
|
|
models only.) |
|
|
See Section 3.2, “Asset Tracking and Security,” for more |
|
|
information. |
|
Device Security |
Enables/disables serial, parallel, and USB ports and audio |
|
|
security. |
Security |
Network Service Boot |
Enables/disables Network Service Boot. (Feature supported on |
|
|
select models only.) |
|
System IDs |
Allows you to set Asset Tag and Ownership Tag. |
|
|
Allows setting of Chassis Serial Number if current number is |
|
|
invalid. |
|
|
Also allows you to set keyboard locale setting (e.g., English or |
|
|
German) for System ID entry. |
|
|
Allows setting of Ownership Tag and UUID. |
|
|
See Section 3.2, “Asset Tracking and Security,” for more |
|
|
information. |
Power |
Energy Saver |
Allows you to set energy saver mode to advanced, disabled, or |
|
|
minimal. |
|
Timeouts |
Allows you to enable/disable timeouts or manually select |
|
|
timeout values. |
|
|
Note: This selection will appear only when energy saver mode |
|
|
is set to advanced. |
|
Energy Saver Options |
Allows you to set power button configuration (on/off or |
|
|
suspend/wakeup.) |
Allows user to enable/disable power LED blink in suspend mode.
Note: This selection will appear only if the energy saver mode is enabled.
continued
2-4 Setup Utilities and Diagnostic Features

Computer Setup Menu Continued |
|
|
Heading |
Option |
Description |
Advanced* |
Power-On Self Test |
Allows you to set POST mode (QuickBoot or FullBoot) and |
|
|
enables/disables POST messages. |
|
Onboard Devices |
Allows you to set resources for onboard system devices (serial |
|
|
port, parallel port, etc.). |
|
PCI Devices |
Lists currently installed PCI devices and their IRQ settings. |
|
|
Allows you to reconfigure IRQ settings for these devices or to |
|
|
disable them entirely. |
|
ISA PnP Devices |
Lists current settings of Plug and Play (PnP) devices. |
|
|
Enables or disables Plug and Play devices. |
|
|
Note: Appears only when Plug and Play devices are currently |
|
|
installed. |
|
Bus Options |
Enables/disables PCI bus mastering, PCI reset on warm boot, |
|
|
and PCI VGA palette snooping. |
|
|
Allows you to set ISA back-to-back I/O (fast/legacy) delay and |
|
|
bus priority (ISA/PCI). |
|
Device Options |
Allows you to set printer mode (flexible/standard), NumLock |
|
|
state at power-on, and Erase-Eaze Keyboard support. |
|
PCI VGA Configuration |
Allows users to specify which VGA controller will be the “boot” |
|
|
or primary VGA controller. |
Appears only if there are multiple PCI video adapters in the system.
*These options should be used by advanced users only.
Deskpro Service Reference Guide 2-5

2.2Computer Diagnostics
The following section applies only to computers equipped with a diskette drive.
Compaq strongly recommends that you create a diagnostics diskette as soon as you begin to use the computer. This diskette will play an important role in the restoration process if you ever experience a major system failure. It will also allow you to run the Computer Checkup (TEST) or View System Information (INSPECT) diagnostic programs.
Another Compaq diagnostic feature is Enhanced Compaq Insight Personal Edition (Diagnostics for Windows), described later in this guide.
2.2.1Create a Diagnostics Diskette
DOS-Based
The following section applies only to computers equipped with a diskette drive.
To create a bootable, DOS-based Diagnostic Diskette (some models may require two 1.44-MB diskettes), run the SOFTPAQ executable file found in C:\DIAGDISK\ to extract the necessary files. Insert a blank, 1.44MB formatted diskette into the diskette drive, then run C:\DIAGDISK\PDIAG\MAKEDISK.BAT.
To obtain the SOFTPAQ executable filename, run DIR C:\DIAGDISK\SP*.EXE.
Windows-Based
Using the Windows or Windows NT operating system:
Click Start Æ Compaq Information Center Æ Create Diagnostics Disk. Insert a diskette into the diskette drive and follow the instructions on the screen.
2.2.2Computer Checkup (TEST)
Use Computer Checkup (TEST) in the following instances to:
„ Determine if all the devices installed on the computer are recognized by the system and functioning properly. Running Test is optional but recommended after installing or connecting a new device.
„ Save, print, or display the information generated by TEST. You should run TEST and have the printed report available before placing a call to the Compaq Customer Support Center.
„ Reproduce the same environment on another computer for testing.
2.2.3View System Information (INSPECT)
Use View System Information (INSPECT) to:
„ View information about the system once it has been configured.
„ Save, print, or display the information generated by INSPECT. You should run INSPECT and have the printed report available before placing a call to the Compaq Customer Support Center.
„ Assist your Compaq authorized dealer, reseller, or service provider in analyzing the system by allowing the service provider to reproduce the same environment on another computer for testing.
2-6 Setup Utilities and Diagnostic Features

The information provided by INSPECT includes:
„Contents of the operating system startup files
„Current memory configuration
„ROM versions
„Type of processor and coprocessor
„Diskette, CD-ROM, DVD-ROM tape, or hard drives installed
„Active printer and communications interfaces
„Modem type installed
„Graphics settings
„Windows WIN.INI file details
Categories or items of information displayed by INSPECT are similar to but may vary slightly from those available in Compaq Diagnostics for Windows.
Using Computer Checkup (TEST) or View System Information (INSPECT)
Before you run TEST or INSPECT, you must create a diagnostics diskette. See Section 2.2.1, “Create a Diagnostics Diskette,” for instructions.
1.Cold boot your computer from the diagnostics diskette you have created. Press Enter to bypass the title screen, if necessary.
2.Select either Computer Checkup (TEST) or View System Information (INSPECT).
When running TEST:
1.Select the option to view the device list. A list of the installed hardware devices appears.
2.Verify that TEST correctly detected the devices installed. This utility will detect all devices manufactured by Compaq; devices from other manufacturers may not be detected.
If the list is correct, select OK and go on to step 3.
If the list is incorrect, be sure that any new devices are installed properly.
3.Select one of the following from the test option menu:
Quick Check Diagnostics—This option runs a quick, general test on each device with a minimal number of prompts. If errors occur, they are displayed when the testing is complete.
Automatic Diagnostics—This option runs unattended, maximum testing of each device with minimal prompts. You can choose how many times to run the tests, to stop on errors, or to print or file a log of errors.
Prompted Diagnostics—This option allows maximum control over the device testing process. You can choose attended or unattended testing, decide to stop on errors, or choose to print or file a log of errors.
Follow the instructions on the screen as the diagnostic tests are run on the devices.
To exit either TEST or INSPECT, press the Esc key to reach the Exit option. Then press Enter.
Deskpro Service Reference Guide 2-7

2.2.4Enhanced Compaq Insight Personal Edition (Windows)
Enhanced Compaq Insight Personal Edition is a component of Intelligent Manageability that allows you to view:
„System overview
„AssetControl information
„Input devices
„Communications ports
„Storage devices
„Graphics information
„Memory configuration
„Security management settings
„System health
„Operating system
„Windows version
Depending on the version, Compaq Insight Personal Edition may include diagnostic tests to determine if all the devices installed on the computer are recognized by the system and are functioning properly.
Using Compaq Insight Personal Edition
1.Select the Compaq Insight Personal Edition icon or the Compaq Diagnostics icon, located in the Control Panel.
The screen displays an overview of the computer hardware and software.
2.For specific hardware and software information, select a category from the Categories menu or from the toolbar.
As you move your cursor over the toolbar icons, the corresponding category names appear near the cursor.
3.To display more detailed information in a selected category, click More in the Information Level box.
Categories or items of information displayed by Compaq Insight Personal Edition are similar to but may vary slightly from the information presented in View System Information (INSPECT).
4.Review and print this information.
To print the information, click File, then select Print. Select one of the following options: Detailed Report (All Categories), Summary Report (All Categories), or Current Category. Click OK to print the report you selected.
5.To exit Compaq Insight Personal Edition, click File, then click Exit.
2-8 Setup Utilities and Diagnostic Features

Running Diagnostic Tests
If your version of Compaq Insight Personal Edition includes diagnostic testing utilities, four tabs will appear next to Overview: Test, Status, Log, and Error.
1.Select the Test tab.
2.Select one of the following options:
Quick Test—Runs a quick, general test on each device with a minimal number of prompts.
Complete Test—Runs maximum testing of each device with minimal prompts.
Custom Test—Runs only the tests you select. To select specific devices or tests, find the device in the list, then click the box beside each test to select or deselect it. When selected, a red check mark appears in the box.
3.Select Interactive Mode or Unattended Mode.
4.In Interactive Mode, the diagnostic software will prompt you for input during tests that require it. Some tests require interaction and will display errors or halt testing if selected in conjunction with Unattended Mode.
5.Click the Begin Testing button.
Test Status is displayed, showing the progress and result of each test.
6.If errors are found, click the Error tab to display more detailed information and recommended actions. By following the recommended actions, you may be able to solve some problems yourself.
7.Click Print or Save the error information in case you need to contact your Compaq authorized dealer, reseller, or service provider for assistance.
8.To exit Compaq Insight Personal Edition, click File, then click Exit.
2.3Protecting Your Software
To protect software from loss or damage, you should keep a backup copy of all system software, applications, and related files stored on the hard drive. You can order a set of backup diskettes from Compaq at nominal cost for all of the software preinstalled on the computer, or you can make a set. Refer to the operating system or backup utility documentation for instructions on making backup copies of data files. Another option is the Compaq Deskpro Supplement CD, which accompanies many desktop models and enables the user to selectively restore the original system software.
2.3.1Ordering Backup Diskettes
You can order all software as a single set, or you can order the various software packages separately.
Before calling Compaq to place your order, be sure to have the serial number of your computer available. This number is necessary for all diskette purchases.
For a list of Compaq support telephone numbers, consult the Contacting Compaq Customer Support guide.
Deskpro Service Reference Guide 2-9

2.3.2Compaq Restore CD
The Compaq Restore CD offers easy deployment and recovery of the system software. Along with the Microsoft operating system CD, the Compaq Restore CD enables the user to selectively restore the original system software. This can be extremely helpful in the event of hard drive failure or corruption.
The Compaq Restore CD is specific to each desktop model and accompanies many desktop models along with the Microsoft operating system CD.
2.4Unique Universal Identification (UUID)
This feature is available on all 1999 and later model computers. Each computer has a randomly generated 32-digit identification that may be used for asset management purposes. The random number is generated during the pretest process in the Compaq factory, is flashed onto the ROM, and is then printed on the shipping label. Users and service providers may turn off the UUID number by following these instructions:
1.Turn on or restart the computer. In Windows, click Start Æ Shut Down Æ Restart the Computer.
2.When the F10=Setup message appears in the lower-right corner of the screen, press the F10 key.
If you do not press the F10 key while the message is displayed, you must turn off the computer, then on again, to access the utility.
3.Select the language from the list and press Enter.
A choice of five headings appears in the Computer Setup Utilities menu: File, Storage, Security, Power, and Advanced.
4.Select Advanced Æ Power-On Options Æ UUID Æ Disable.
5.To apply and save changes, select File Æ Save Changes and Exit.
2-10 Setup Utilities and Diagnostic Features
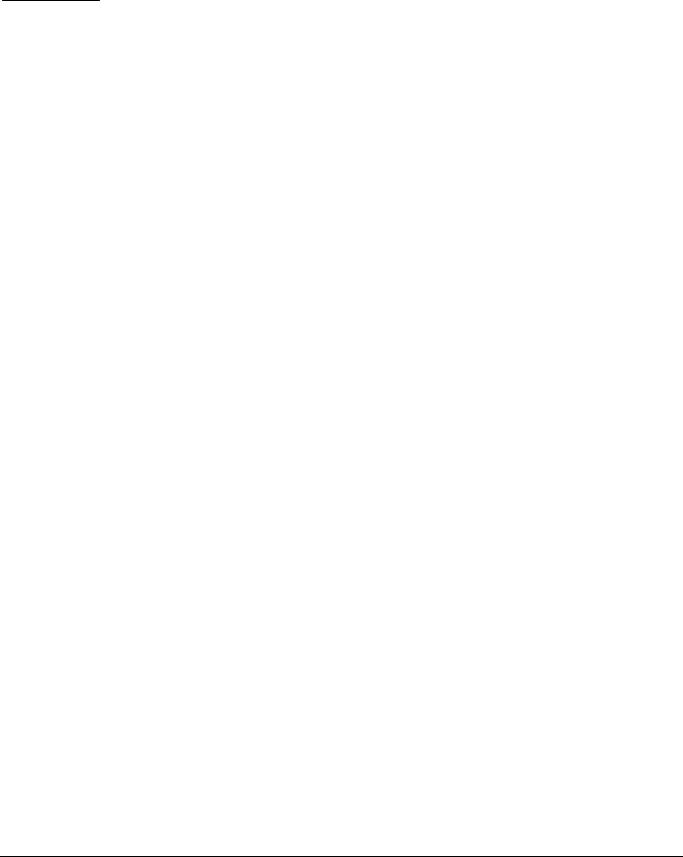
chapter 3
INTELLIGENT MANAGEABILITY
Compaq Intelligent Manageability is the best, most comprehensive set of desktop management solutions in the industry. Providing easy control and management of the desktop and portable PC, Intelligent Manageability delivers significant financial and intangible returns when used to manage distributed PC environments.
Intelligent Manageability is built upon industry-standard building blocks, including DMI 2.0, Web-Based Enterprise Management, Intel's “Wired for Management,” SNMP, and Net PC technologies. It is tightly integrated with Compaq Management Solutions Partners and Compaq Insight Manager.
Intelligent Manageability delivers solutions in five areas of primary concern for today’s businesses:
„Initial Configuration and Deployment
„Asset Tracking and Security
„Fault Notification and Recovery
„Software Updating and Management
„Building Blocks and Partners
This section provides an introduction to Intelligent Manageability concepts and features. For more detailed information on specific features, refer to the online Intelligent Manageability Installation and Configuration Guide (IMINST.HLP) and the online Intelligent Manageability Guide
(INTMGT3.HLP).
Support for specific features described in this chapter and in the online Intelligent Manageability Guide may vary by model or software version.
3.1Initial Configuration and Deployment
Compaq computers come with a preinstalled set of system software. Automated System Installation and Remote System Installation enable you to replace the preinstalled software with a customized set of system and application software for consistent, standard software deployment. The Compaq Deskpro Supplement CD, ROM-based setup, and ACPI-ready hardware provide further assistance with selective recovery of system software, configuration management and troubleshooting, and power management.
3.1.1Remote System Installation
Remote System Installation allows you to start and set up your system using the software and configuration information located on a network server. The Remote System Installation feature is usually used as a system setup and configuration tool, and can be used for the following tasks:
„Installing the optional Setup partition. The partition should be installed only if you wish to use the previous generation of Compaq Computer Setup and Diagnostics utilities.
„Formatting a hard drive.
Deskpro Service Reference Guide |
3-1 |

„Installing an operating system.
„Installing application software or drivers.
To initiate Remote System Installation, press F12 when the F12=Network Service Boot message appears in the lower-right corner of the Compaq logo screen. Follow the instructions on the screen to continue the process.
3.2Asset Tracking and Security
Compaq AssetControl features incorporated into the computer provide key asset tracking data that can be managed using Management Solutions Partners products. Seamless, automatic integration between AssetControl features and Solutions Partners products enables you to choose the management tool that is best suited to your environment and to leverage your investment in existing tools.
Compaq computers are manufactured with the hardware and firmware required to fully support the DMI 2.0 standard.
Compaq also offers several solutions for controlling access to valuable computer components and information. DriveLock prevents unauthorized access to data stored on the hard disk, even when removed from the computer. Remote Security Management enables the system administrator to centrally establish and manage policies for hardware-based security features, such as the Smart Cover Lock and the Ownership tag, for networked PCs. Another solution integrates Memory Change and Smart Cover Sensor alerts with Compaq Insight Manager to deliver proactive notification of tampering with a computer's internal components.
Security features described in the table below can be established from the Compaq Computer Setup Utilities menu.
Feature |
Purpose |
Removable Media |
Prevents booting from the removable media drives. |
Boot Control |
|
Removable Media |
Prevents writing to the removable media drives. |
Write Control |
|
Serial, Parallel, USB, |
Prevents transfer of data through the integrated serial, parallel, USB (universal |
or Infrared Interface |
serial bus), or infrared interface. |
Control |
|
Power-On Password |
Prevents use of the computer until the password is entered. This can apply to |
|
both initial computer startup and restarts. |
Setup Password |
Prevents reconfiguration of the computer (use of the Computer Setup utility) |
|
until the password is entered. |
Smart Cover |
Indicates that computer cover or side panel has been removed. Can be set to |
|
require the setup password to restart the computer, after the cover or side |
|
panel has been removed. |
|
continued |
3-2 Intelligent Manageability
 Loading...
Loading...