Page 1
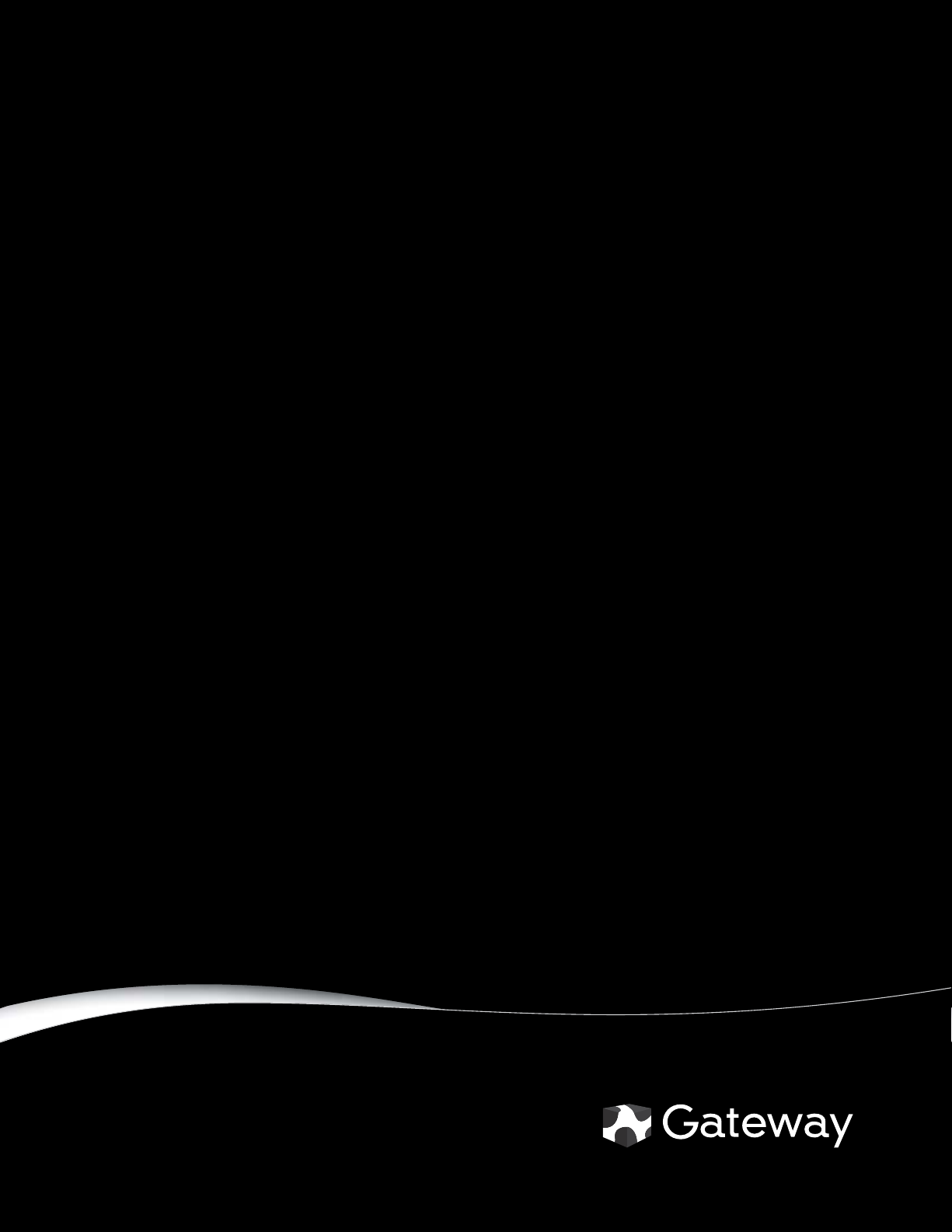
FHD2400H 24-inch Widescreen LCD Monitor
USERGUIDE
Moniteur ACL grand écran de 24 po FHD2400H
MANUEL DE L’UTILISATEUR
®
Page 2
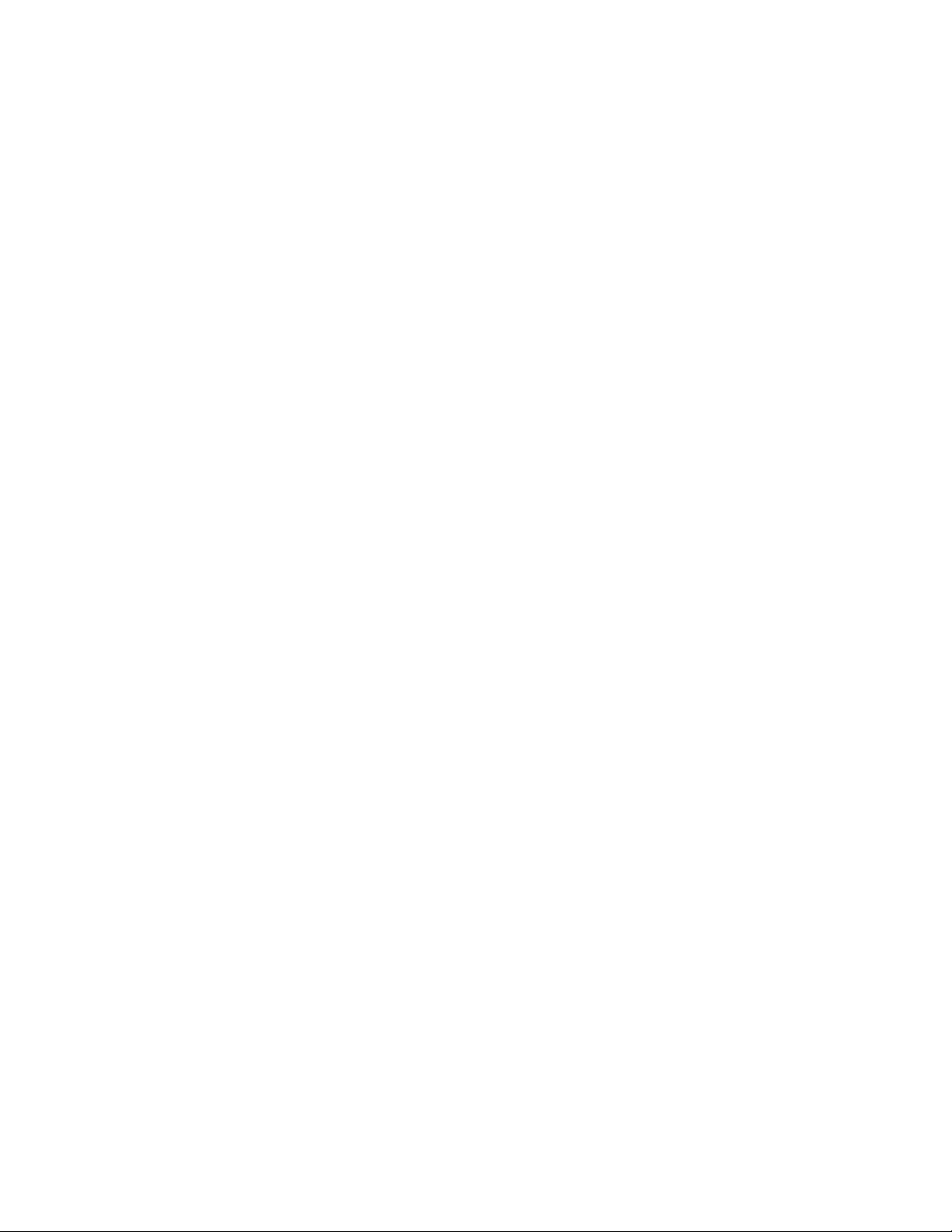
Page 3
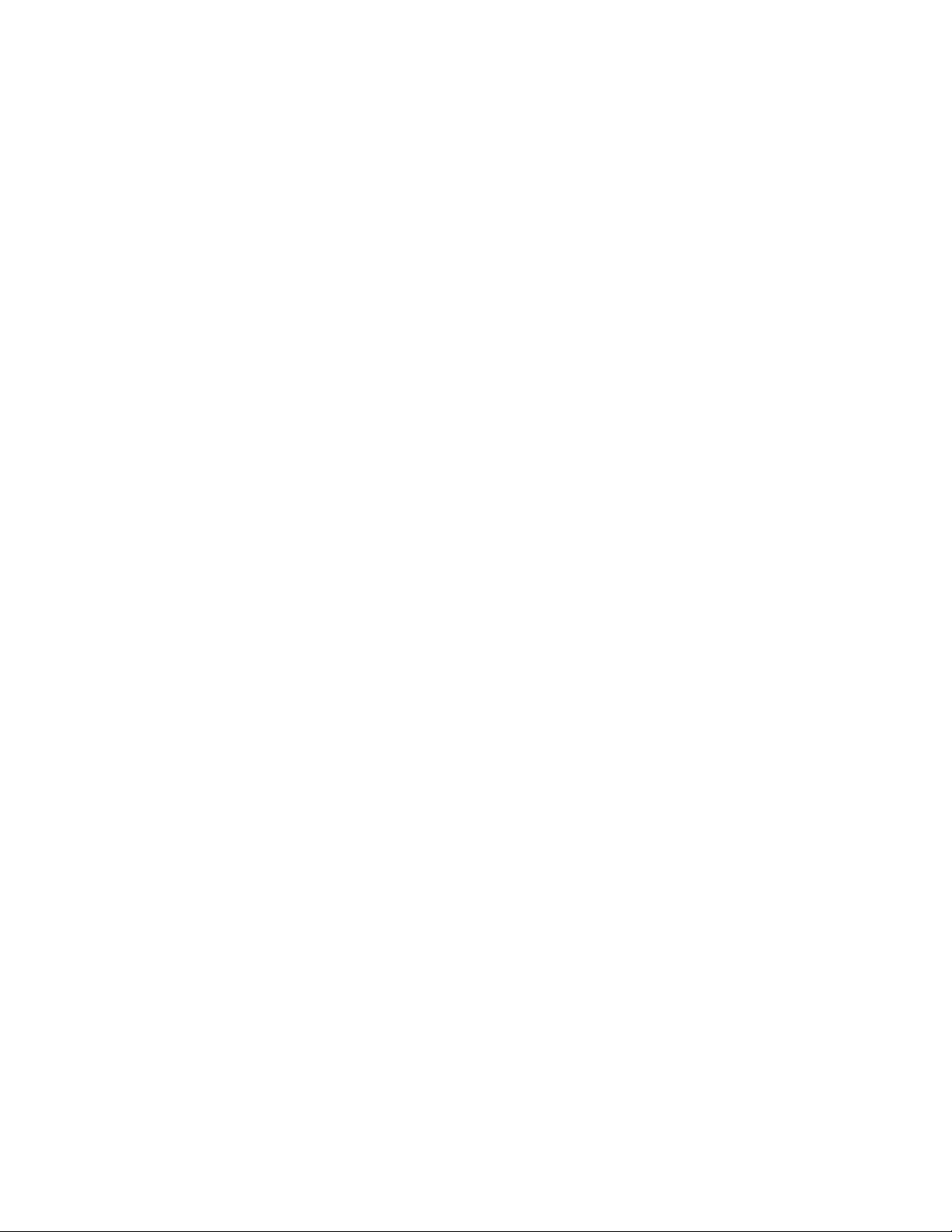
ENGLISH
Contents
Contents
Using Your Gateway Flat-Panel Monitor. . . . . . . . . . . . . . . . . . . . . . . . . . . . . 1
Connecting the monitor . . . . . . . . . . . . . . . . . . . . . . . . . . . . . . . . . . . . . . . . . . . . . . . . . . . . 2
Attaching the stand . . . . . . . . . . . . . . . . . . . . . . . . . . . . . . . . . . . . . . . . . . . . . . . . . 2
Connecting video inputs . . . . . . . . . . . . . . . . . . . . . . . . . . . . . . . . . . . . . . . . . . . . . 2
Connecting USB cables . . . . . . . . . . . . . . . . . . . . . . . . . . . . . . . . . . . . . . . . . . . . . . . 4
Setting up the optional speaker bar . . . . . . . . . . . . . . . . . . . . . . . . . . . . . . . . . . . 5
Connecting power . . . . . . . . . . . . . . . . . . . . . . . . . . . . . . . . . . . . . . . . . . . . . . . . . . . 7
Connecting a security cable . . . . . . . . . . . . . . . . . . . . . . . . . . . . . . . . . . . . . . . . . . 7
Adjusting the stand . . . . . . . . . . . . . . . . . . . . . . . . . . . . . . . . . . . . . . . . . . . . . . . . . . . . . . . . 8
Rotating the screen . . . . . . . . . . . . . . . . . . . . . . . . . . . . . . . . . . . . . . . . . . . . . . . . . 8
Ergonomic guidelines . . . . . . . . . . . . . . . . . . . . . . . . . . . . . . . . . . . . . . . . . . . . . . . . 8
Starting the monitor . . . . . . . . . . . . . . . . . . . . . . . . . . . . . . . . . . . . . . . . . . . . . . . . . . . . . . . 9
Turning on the monitor . . . . . . . . . . . . . . . . . . . . . . . . . . . . . . . . . . . . . . . . . . . . . . 9
Adjusting monitor settings . . . . . . . . . . . . . . . . . . . . . . . . . . . . . . . . . . . . . . . . . . . . . . . . .10
Using the EzTouch menu buttons . . . . . . . . . . . . . . . . . . . . . . . . . . . . . . . . . . . . 10
Using the shortcut menu . . . . . . . . . . . . . . . . . . . . . . . . . . . . . . . . . . . . . . . . . . . . 10
Using the main menu . . . . . . . . . . . . . . . . . . . . . . . . . . . . . . . . . . . . . . . . . . . . . . . 12
Using Picture-in-Picture (PIP) . . . . . . . . . . . . . . . . . . . . . . . . . . . . . . . . . . . . . . . . 15
Changing Windows screen settings . . . . . . . . . . . . . . . . . . . . . . . . . . . . . . . . . . . . . . . . .16
Changing color depth and screen resolution . . . . . . . . . . . . . . . . . . . . . . . . . . 16
EzTune software . . . . . . . . . . . . . . . . . . . . . . . . . . . . . . . . . . . . . . . . . . . . . . . . . . . 17
Using the speaker bar . . . . . . . . . . . . . . . . . . . . . . . . . . . . . . . . . . . . . . . . . . . . . . . . . . . . .18
Power management . . . . . . . . . . . . . . . . . . . . . . . . . . . . . . . . . . . . . . . . . . . . . . . . . . . . . . 18
Energy declaration . . . . . . . . . . . . . . . . . . . . . . . . . . . . . . . . . . . . . . . . . . . . . . . . . 18
Maintaining . . . . . . . . . . . . . . . . . . . . . . . . . . . . . . . . . . . . . . . . . . . . . . . . . . . . . . . . . . . . . . 18
Troubleshooting . . . . . . . . . . . . . . . . . . . . . . . . . . . . . . . . . . . . . . . . . . . . . . . . . . . . . . . . . . 19
Troubleshooting symptoms . . . . . . . . . . . . . . . . . . . . . . . . . . . . . . . . . . . . . . . . . . . . . . . . 19
No power . . . . . . . . . . . . . . . . . . . . . . . . . . . . . . . . . . . . . . . . . . . . . . . . . . . . . . . . . 19
No picture . . . . . . . . . . . . . . . . . . . . . . . . . . . . . . . . . . . . . . . . . . . . . . . . . . . . . . . . . 19
Display colors are wrong . . . . . . . . . . . . . . . . . . . . . . . . . . . . . . . . . . . . . . . . . . . 20
Picture has shadows or “ghosts” . . . . . . . . . . . . . . . . . . . . . . . . . . . . . . . . . . . . .20
Color is not uniform . . . . . . . . . . . . . . . . . . . . . . . . . . . . . . . . . . . . . . . . . . . . . . . . 20
Image is not sized or centered correctly . . . . . . . . . . . . . . . . . . . . . . . . . . . . . . 20
The monitor has pixels that are always dark or too bright . . . . . . . . . . . . . 20
Speaker bar does not work . . . . . . . . . . . . . . . . . . . . . . . . . . . . . . . . . . . . . . . . . 21
FAQs . . . . . . . . . . . . . . . . . . . . . . . . . . . . . . . . . . . . . . . . . . . . . . . . . . . . . . . . . . . . . . . . . . . . 22
General . . . . . . . . . . . . . . . . . . . . . . . . . . . . . . . . . . . . . . . . . . . . . . . . . . . . . . . . . . .22
How To . . . . . . . . . . . . . . . . . . . . . . . . . . . . . . . . . . . . . . . . . . . . . . . . . . . . . . . . . . .22
Technical . . . . . . . . . . . . . . . . . . . . . . . . . . . . . . . . . . . . . . . . . . . . . . . . . . . . . . . . . . 23
Video/Display . . . . . . . . . . . . . . . . . . . . . . . . . . . . . . . . . . . . . . . . . . . . . . . . . . . . . . 23
Specifications . . . . . . . . . . . . . . . . . . . . . . . . . . . . . . . . . . . . . . . . . . . . . . . . . . . . . . . . . . . . .24
Video modes . . . . . . . . . . . . . . . . . . . . . . . . . . . . . . . . . . . . . . . . . . . . . . . . . . . . . . . 26
Safety, Regulatory, and Legal Notices. . . . . . . . . . . . . . . . . . . . . . . . . . . . . 27
i
Page 4
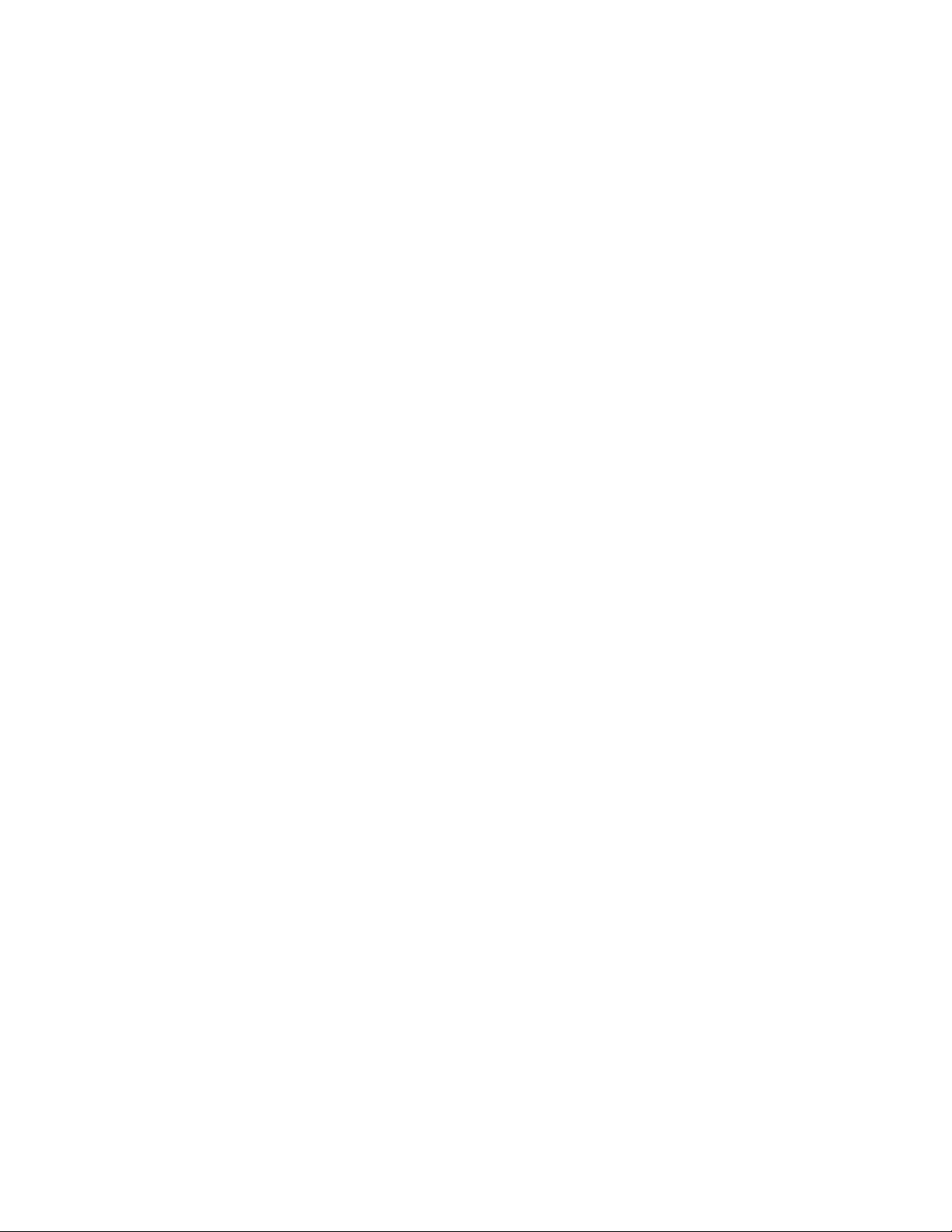
Contents
ii
Page 5
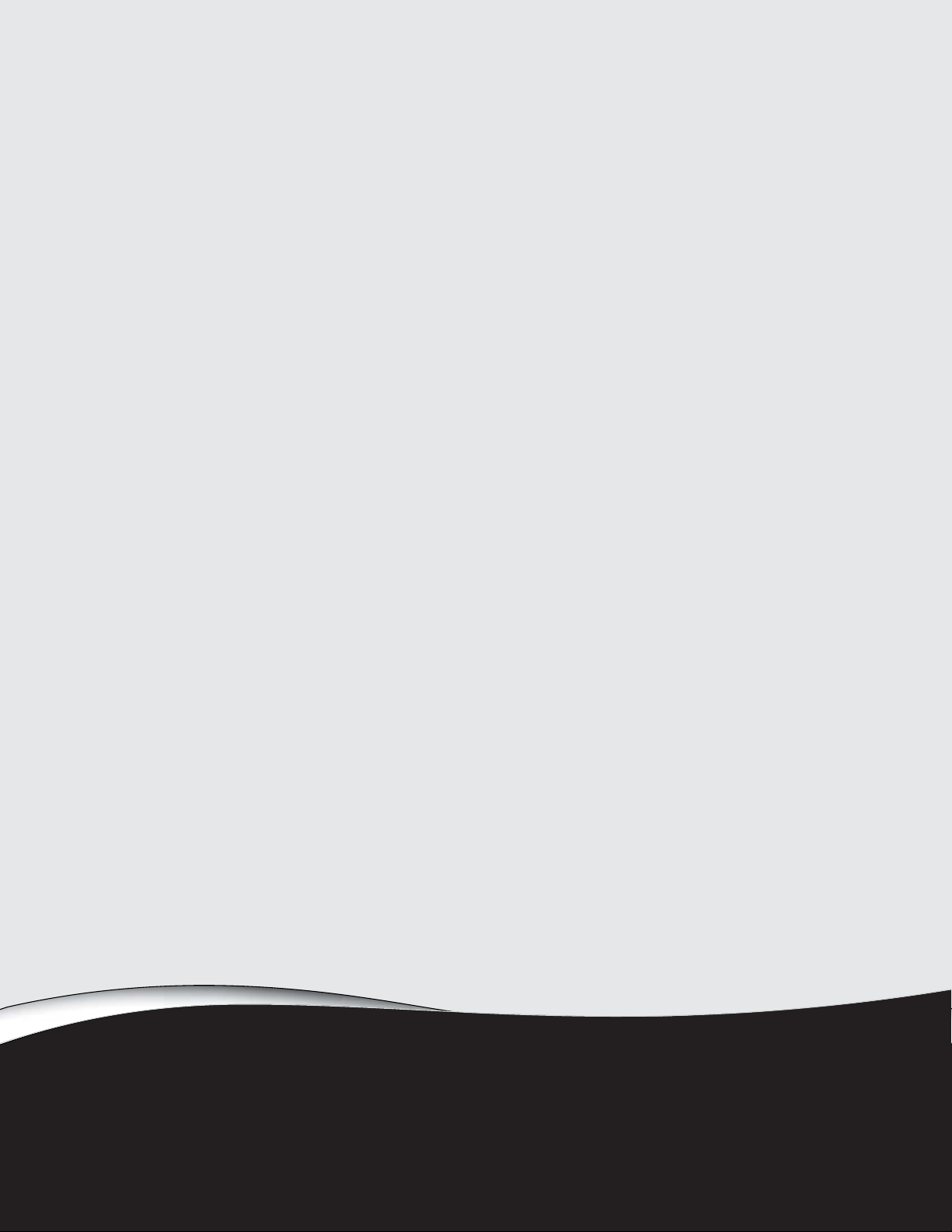
Using Your Gateway
Flat-Panel Monitor
• Connecting the monitor
• Adjusting the stand
• Starting the monitor
• Adjusting monitor settings
• Changing Windows screen settings
• Using the speaker bar
• Power management
• Maintaining
• Troubleshoo ting
• FAQs
• Specifications
1
Page 6

Using Your Gateway Flat-Panel Monitor
Connecting the monitor
To set up the monitor, first attach the base, then make your cable connections.
Attaching the stand
To attach the stand:
1 Place the monitor face-down on a soft, non-marring surface. A non-slip mat on a tabletop
is ideal.
2 Remove the four thumbscrews that are attached to the back of the monitor.
Thumbscrew
Thumbscrew
Thumbs crew
Thumbscrew
3 Lay the stand on the monitor so the thumbscrew holes line up with the holes in the stand.
4 Replace the thumbscrews.
5 Test the bracket connection to make sure it is secure, then place the monitor upright.
Connecting video inputs
To connect video sources to your monitor:
Tip
Rotate the screen 90° to make it easier to connect the cables.
1 Position your computer and the monitor so you can reach the back of each.
2 Make sure that you computer is turned off.
2
Page 7
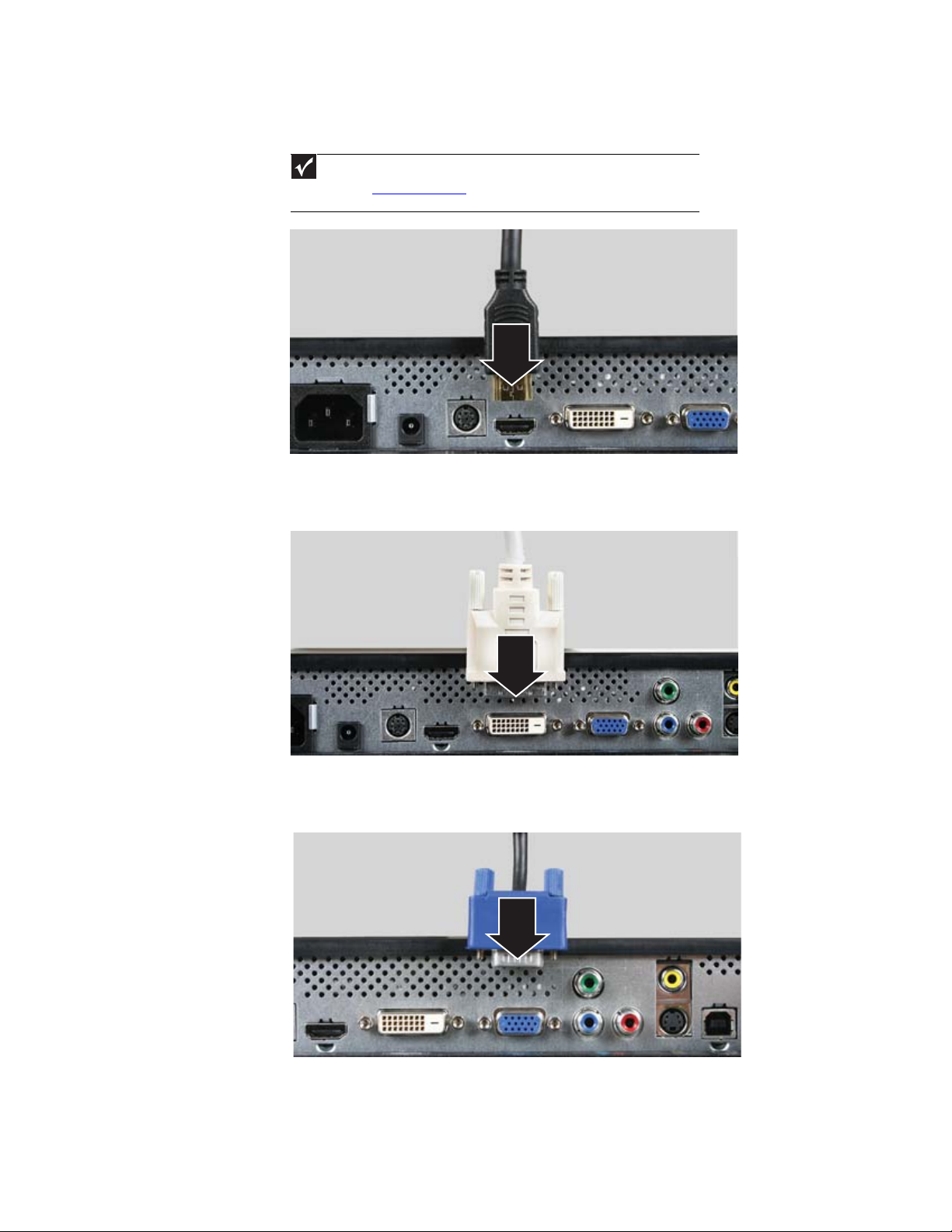
www.gateway.com
3 If your computer has an HDMI digital audio/video connector, connect an HDMI cable to the
HDMI connector under the back of the display.
Important
An HDMI cable has not been included with your monitor. A cable can be
purchased from www.gateway.com
Internet retailers and electronic retail stores.
- OR If your computer has a digital video connector (DVI), connect a DVI video cable to the white
connector under the back of the display.
(available in the U.S. only) or from various
- OR If your computer has only an analog VGA (blue) port, connect the VGA video cable to the
VGA video connector under the back of the display.
4 Connect the other end of the video cable to the matching video port on the back of your
computer.
3
Page 8
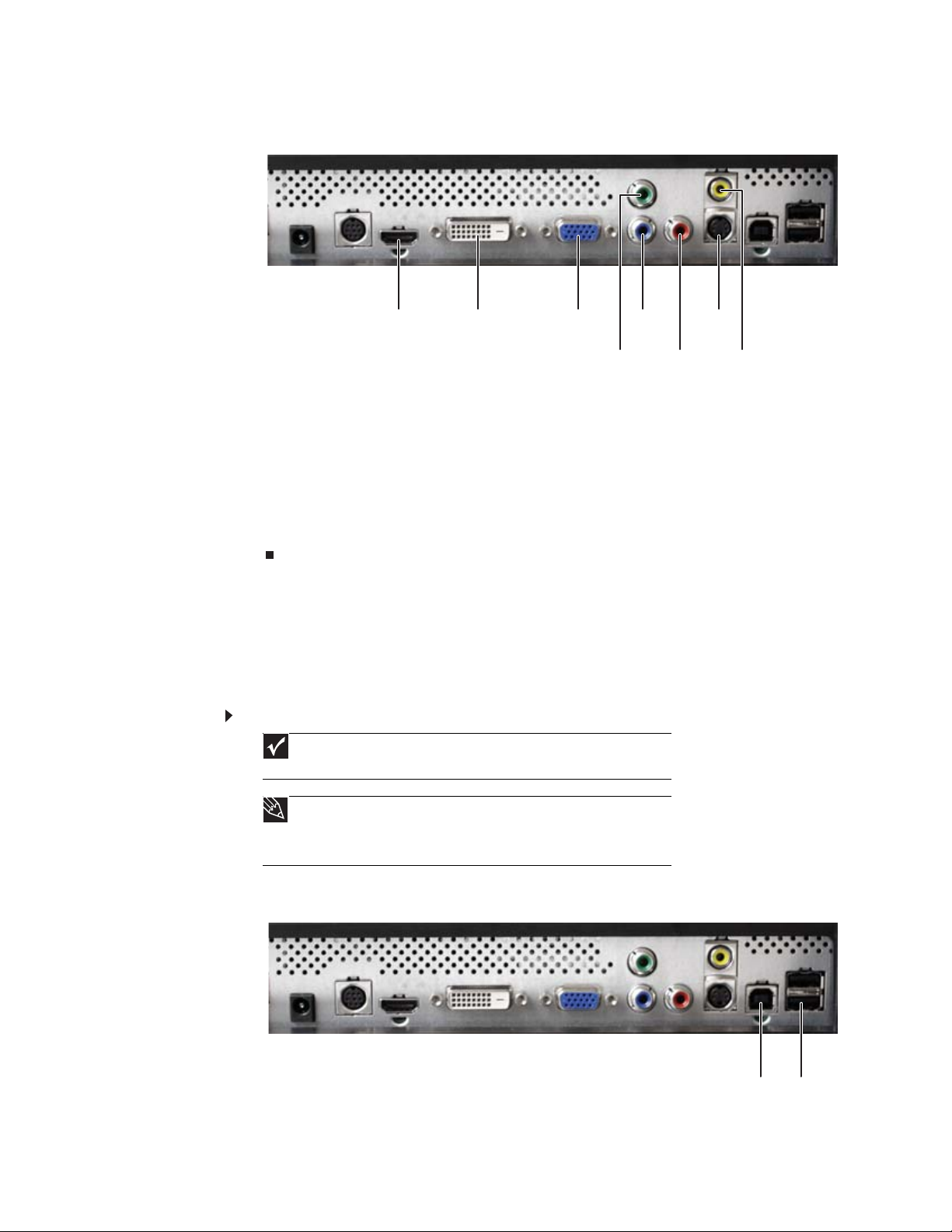
Using Your Gateway Flat-Panel Monitor
5 Connect other video sources (such as a DVD player, video camera, or receiver) to the
appropriate video jacks on the back of the monitor.
• For basic video quality, connect your video device’s composite video in jack to the
corresponding jack on the back of your monitor (cable not included).
• For better video quality, connect your video device’s S-Video jack to the corresponding
jack on the back of your monitor (cable not included).
• For best video quality, connect your video device’s component video (green Y,
blue Pb, and red Pr) or HDMI jacks to the corresponding jacks on the back of your
monitor (cables not included).
6 Route the cables through the cable clip on the back of the stand. If you plan on using the
screen in portrait mode, make sure you leave enough slack in the cables for screen rotation.
Connecting USB cables
Your monitor has a built-in, four-port USB 2.0 hub that lets you conveniently connect USB devices.
Because your computer case may be under your desk or inside a cabinet, these monitor-mounted
USB ports can be much easier to access.
To use the monitor’s USB ports, you must first connect the monitor to a USB port on your computer.
Because the USB hub uses power from the monitor, it does not require its own power connection.
To connect USB cables:
is connected to a USB 1.1 port on your computer or on a USB hub.
HDMI port
DVI port
VGA port
component
Green
video jack
Blue
component
video jack
component
video jack
Important
The built-in USB 2.0 hub provides only low-speed connections if its USB in port
Red
S-Video
jack
Composite
video in jack
4
Tip
Use the USB 2.0 ports on the back of the monitor for connecting USB devices
you want to keep connected most of the time, such as a keyboard, a mouse, or a
printer. Use the USB 2.0 ports on the side of the monitor for connecting USB devices
that are frequently disconnected, such as cameras, flash drives, and USB hard drives.
1 Connect the included USB cable to the USB in (“B” type) port on the back of your monitor,
then connect the other end of the cable to a USB 2.0 port on your computer.
USB in (“B” type) port
USB ports
Page 9
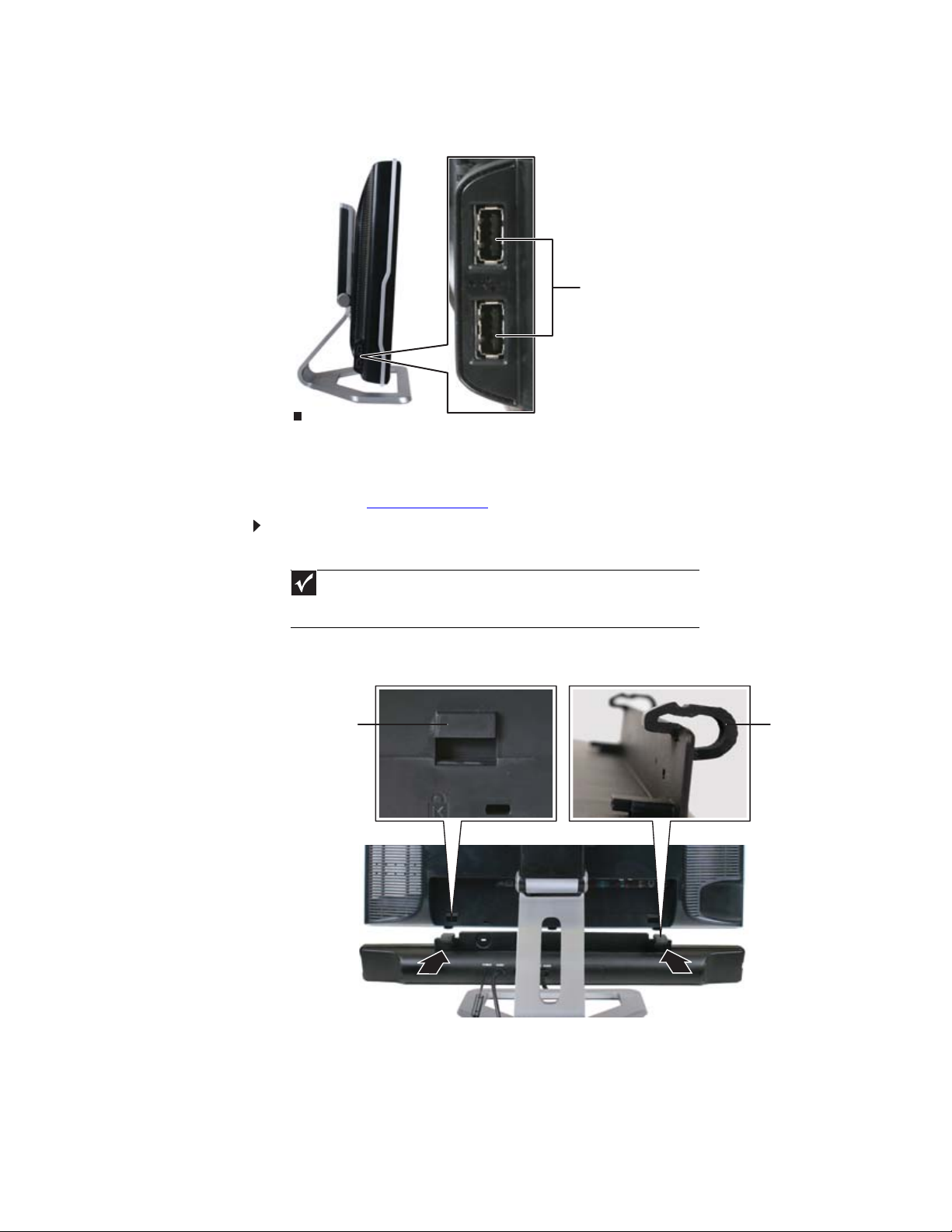
www.gateway.com
2 Connect any USB device to one of the available USB 2.0 ports on the left side or back of the
monitor.
Setting up the optional speaker bar
An optional speaker bar is available for mounting underneath your monitor. You can order a
speaker bar from www.gateway.com
To install the speaker bar:
1 Turn off the monitor.
USB ports
.
Important
If you connect the speaker bar to the monitor while the monitor is turned on,
the speaker bar will not initialize and will not work correctly. If this happens, turn
the monitor off, then back on to enable the speaker bar.
2 Tilt the screen back, then match the mounting clips on each side of the speaker bar with
the mounting slots underneath the monitor.
Mounting slot
Mounting clip
3 Slide the speaker bar onto the bottom of the monitor until it snaps into place. Make sure
that it is secure by pulling it downward.
5
Page 10
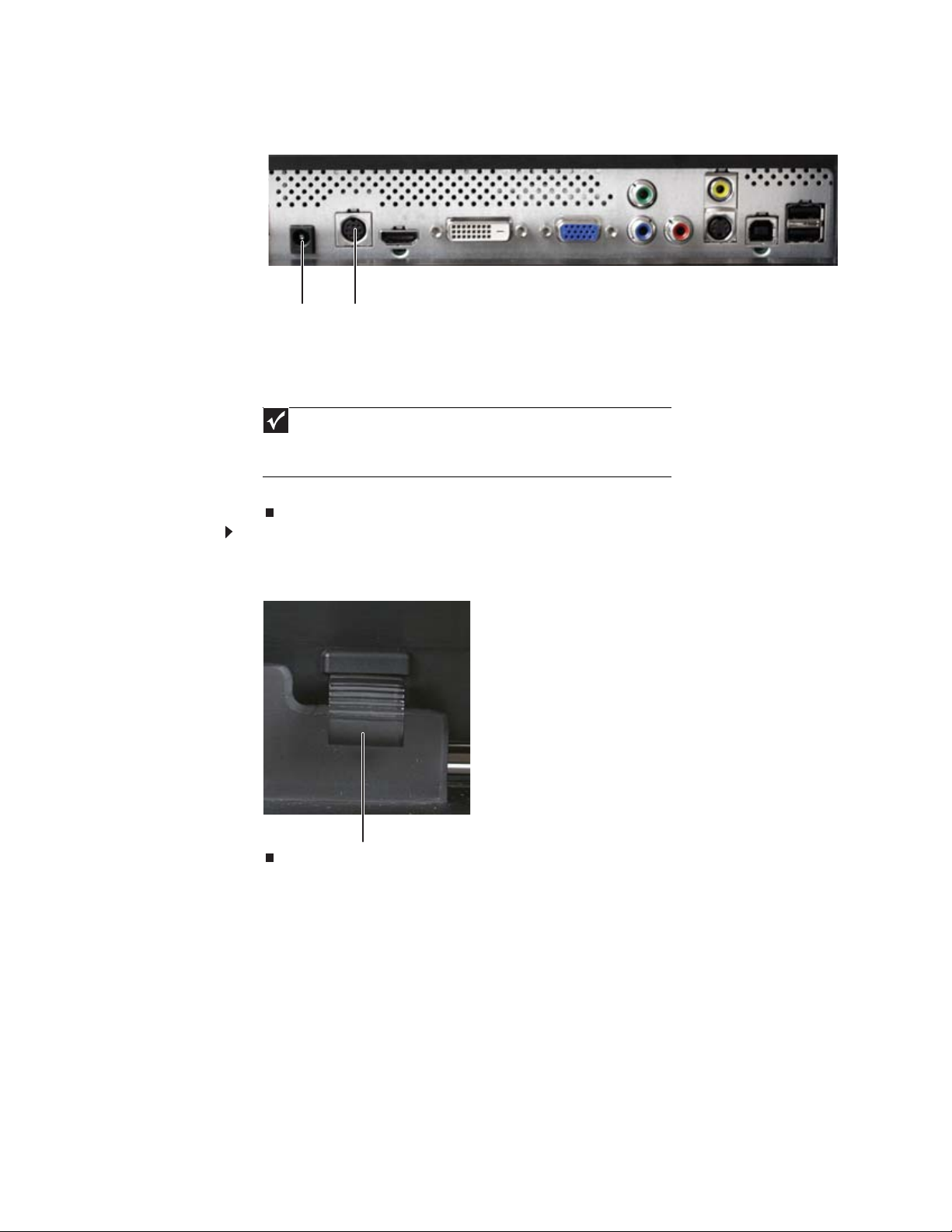
Using Your Gateway Flat-Panel Monitor
4 Plug the speaker bar’s power and audio plugs into the appropriate connectors underneath
the monitor.
Powe r
connector
Audio jack
5 Plug the speaker bar’s pink and green 3.5 audio plugs into the appropriate speaker and
microphone connectors on the computer.
Important
For best audio performance, if your video connection uses HDMI, the digital
audio is also conveyed along the same cable, and no additional audio connection is
required. You may need to set your video source’s audio mode to PCM or ANALOG
to hear the audio. See your source device’s user guide for more information.
For information on using the speaker bar, see “Using the speaker bar” on page 18.
To remove the speaker bar:
1 Disconnect all audio and power cables from the speaker bar.
2 Press the two clips on the back of your monitor, then slide the speaker bar back.
6
Mounting clip
Page 11

Connecting power
To connect power:
1 Position your monitor so you can reach the back, then connect the power cord to the power
2 Plug the power cord into a correctly grounded power outlet. We recommend using a surge
3 To make sure that the monitor’s power is correctly connected, check the power button on
www.gateway.com
connector under the back of the monitor.
protector to protect your monitor from voltage spikes.
the front button panel. The power icon on the power button should be glowing purple. If
the power icon is not visible, power is not connected.
Connecting a security cable
You can secure your monitor to your computer desk (or to another heavy object) with a cable lock.
To connect a cable lock, follow the cable lock’s instructions to connect it to the Kensington lock
slot on the back of your monitor (cable lock not included).
Kensington lock slot
7
Page 12
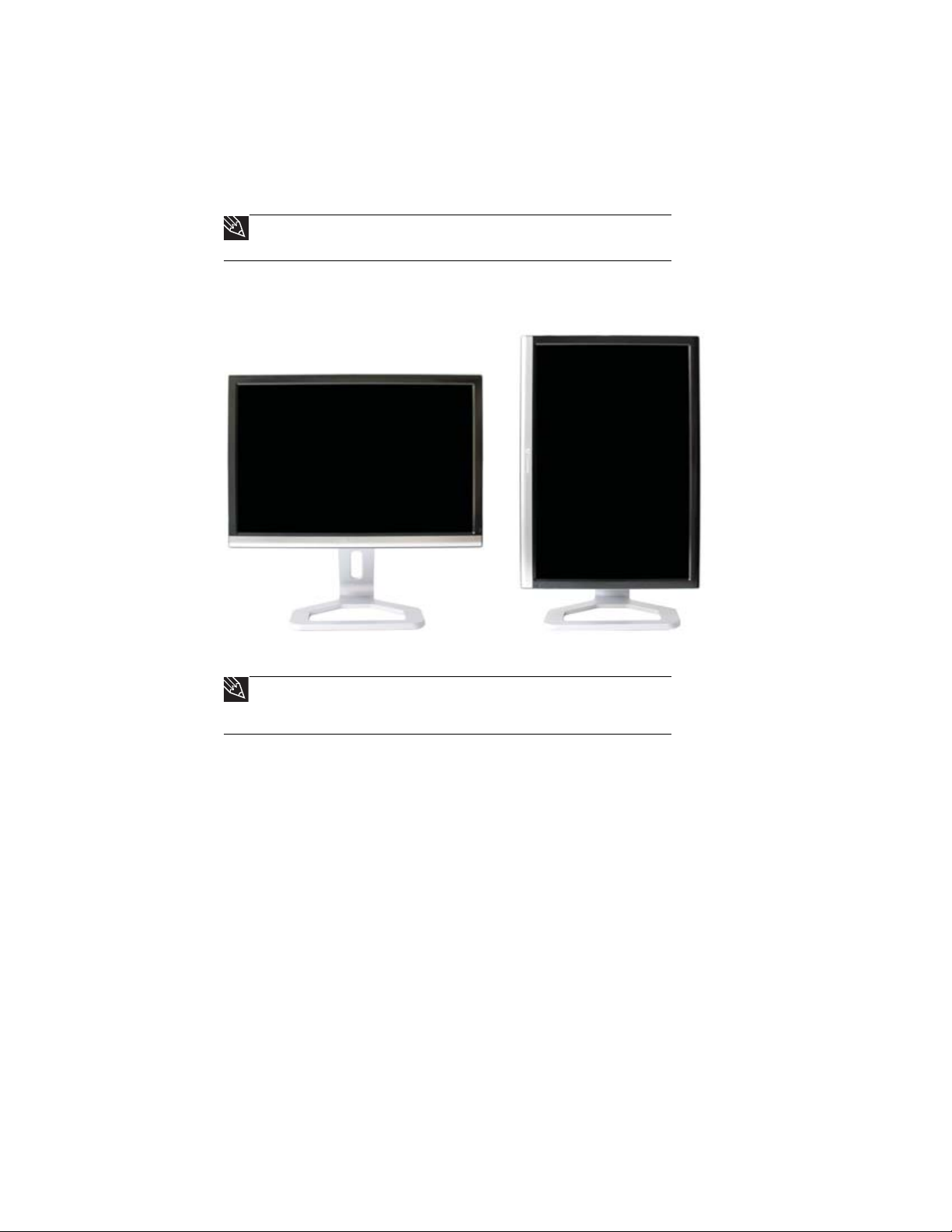
Using Your Gateway Flat-Panel Monitor
Adjusting the stand
Rotating the screen
Tip
To rotate the screen whil e the optio nal spea ke r bar is attached, first tilt the screen back
for more clearance between the speaker bar and the tabletop.
You can rotate the screen clockwise 90° to change between landscape and portrait views. For
information on automatically rotating the display image as you manually rotate the monitor, see
“Using landscape and portrait modes” on page 17.
Tip
For the brightest viewing angle, adjust the screen so that you are viewing it from
within a 160° angle of the screen. When the display is rotated to portrait mode, the
side-to-side viewing angle may be reduced.
Ergonomic guidelines
The recommended screen positioning is based upon the following guidelines. These guidelines are
based on available scientific literature and published standards.
Screen height
The recommended screen height for displays (except in special circumstances, such as for bifocal
use) is that the top of the display should be set at or slightly below (about 1 inch or 25 mm) your
eye level while you are sitting in a comfortable working posture. This guideline places the center
of the screen at an ideal 15° to 20° viewing angle for most desktop displays. If the display has
multiple users, the screen height should be easily adjustable to accommodate each user’s height
and preference.
Screen tilt
The screen should be tilted so your line of sight is perpendicular to the screen. This angle creates
the most consistent viewing distance when scanning from the top of the screen to the bottom.
You may need to adjust lighting to avoid screen glare when the screen is tilted upward.
Portrait modeLandscape mode
8
Page 13
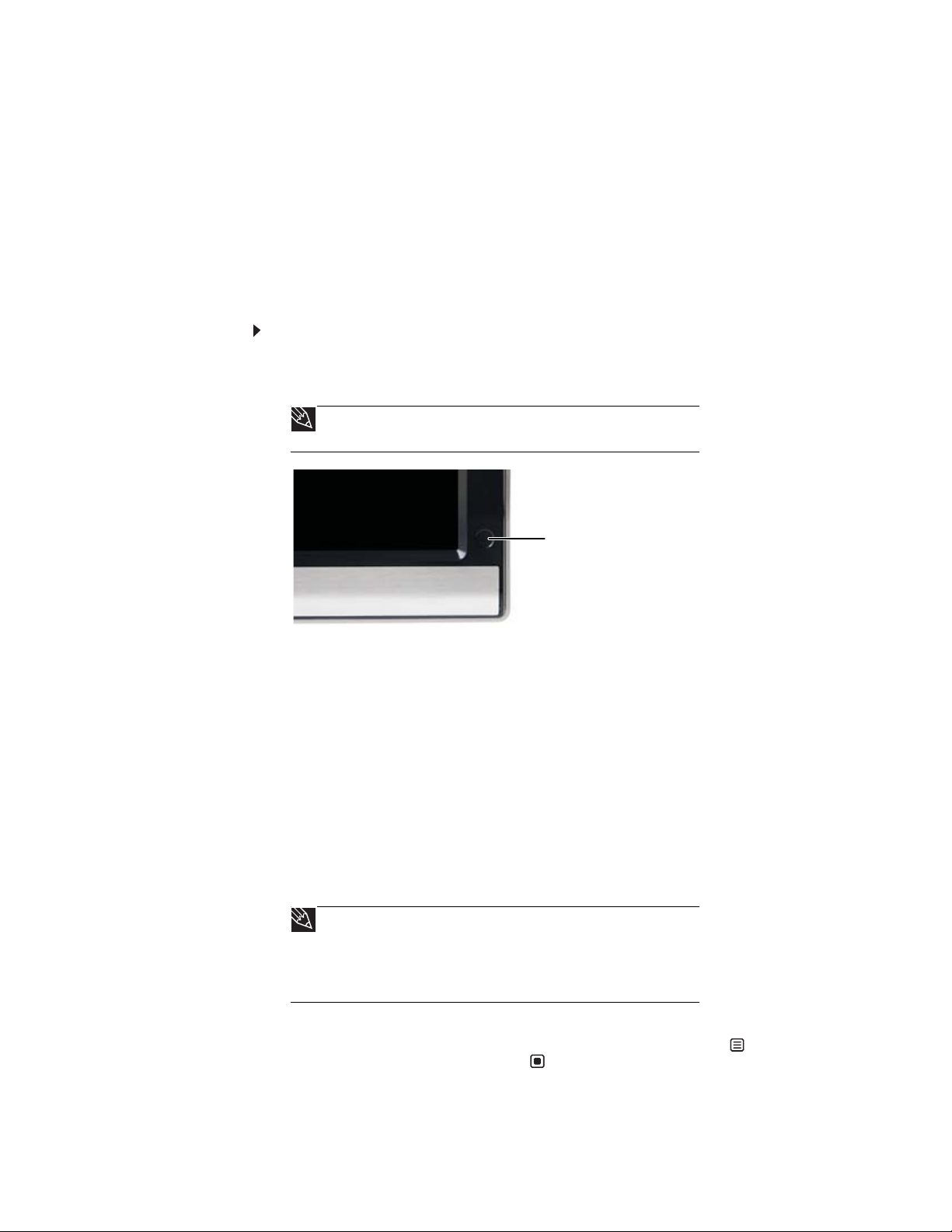
Screen distance from user
The screen should first be placed at arm’s length from the user, then adjusted back and forth to
suit individual preference.
Starting the monitor
Turning on the monitor
To start the monitor:
1 Touch the power button on the front of monitor. The power LED on the power button changes
from purple (off) to blue (on), then turns amber/orange (standby) if no video source is
detected.
Tip
For more information on EzTouch buttons, see “Using the EzTouch menu
buttons” on page 10.
www.gateway.com
Power button
2 Turn on your computer. After your computer is running, the power LED on the monitor’s
power button should be blue, indicating that the monitor has detected a video source. Allow
about 10 seconds for the display image to appear.
If you do not see an image after waiting 10 seconds, check the color of the power button
light.
• No light—The monitor is not receiving power. Make sure that the monitor is plugged
into an AC outlet.
• Purple—The monitor is turned off. Touch the power button to turn it on.
• Amber—The monitor is not detecting a video source. Check the video input connections
and make sure that the computer is turned on and connected correctly to the monitor.
• Blue—The monitor is detecting a video source. Check the brightness setting.
For more troubleshooting information, see “Troubleshooting” on page 19.
3 The first prompt you see is the language selection menu settings. You must select a default
language for the OSD before you can proceed.
Tip
To modify the language you select at a future time, use the Advanced menu.
If you cannot access the Advanced menu because you chose a language you cannot
read, do the following:
• Unplug the monitor from the power outlet for ten or more seconds.
• Plug the monitor back into the power outlet.
You will be prompted for the language selection menu settings again.
4 Adjust the tilt of the monitor for the best viewing angle.
5 For VGA input only: After you see the Windows desktop, touch the (Menu) button on
the front of your monitor, then touch (Auto) to automatically adjust your display image
to the ideal settings.
9
Page 14
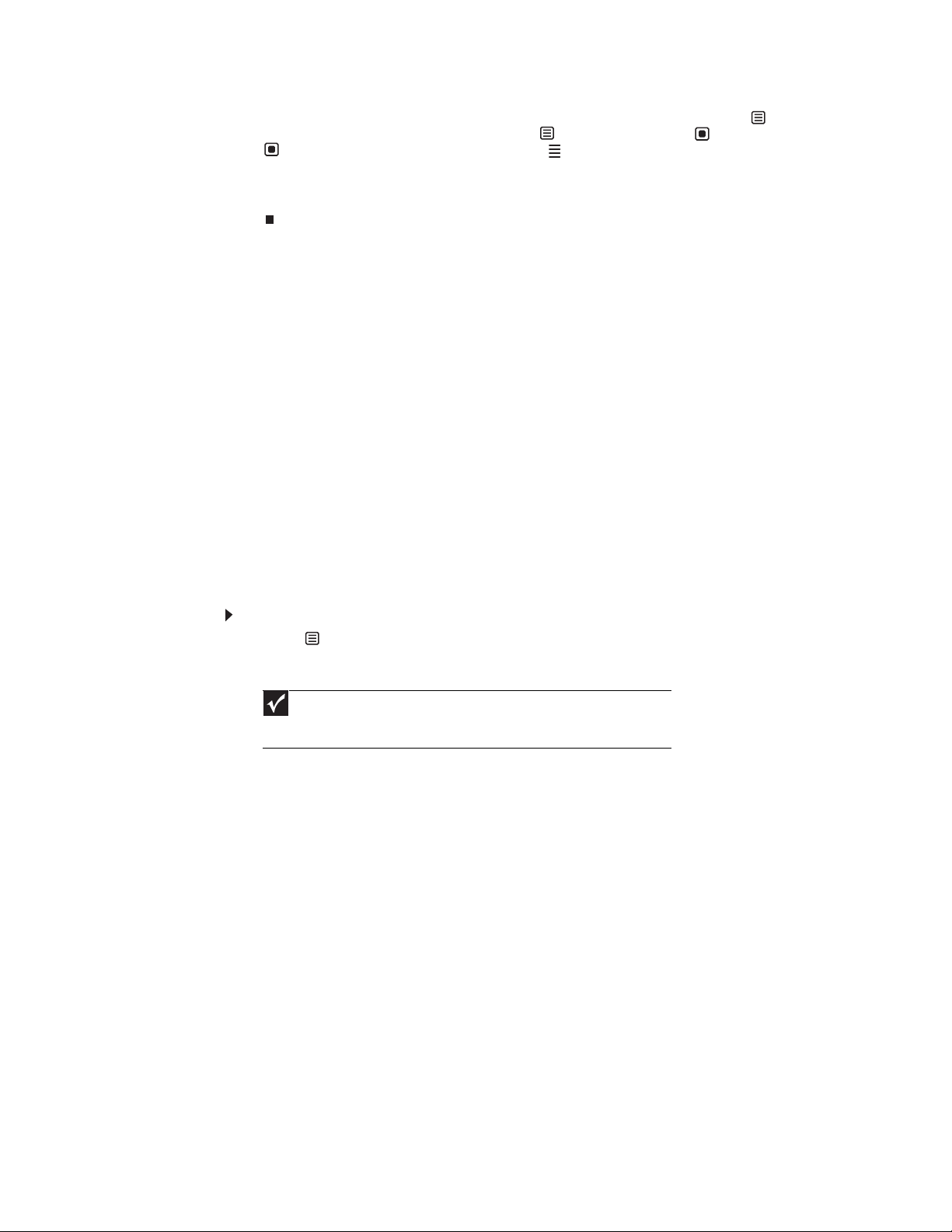
Using Your Gateway Flat-Panel Monitor
6 To mute the volume of the sounds accompanying button presses, touch the (Menu)
button on the front of your monitor, touch (Main Menu), touch (Advanced), touch
(Audio Feedback), then touch the lower (Adjust) buttons until the volume bar is at
the bottom of the scale.
7 Use the on-screen display (OSD) to adjust other monitor settings. For more information, see
“Adjusting monitor settings” on page 10.
Adjusting monitor settings
Use the monitor controls (located on the monitor itself) and computer controls (accessible through
Windows) to adjust the display image. For more information about computer controls, see
“Changing Windows screen settings” on page 16.
Using the EzTouch menu buttons
This monitor features an on-screen display (OSD) and EzTouch menu buttons that let you adjust
contrast, brightness, and other settings for the monitor. The monitor saves changes you make to
the settings, even if you turn off the monitor. Your monitor has two levels of menus, and the
functionality of the touch buttons depends on the menu that is currently open:
• The shortcut menu (the first menu that appears) lets you quickly change some of the most
commonly accessed settings.
• The main menu lets you precisely adjust all levels of settings.
Using the shortcut menu
To use the shortcut menu:
1 Touch (Menu) on the front of your monitor. The rest of the button icons light up and the
shortcut menu opens. (The menu’s appearance and choices vary, depending on the currently
active video input and whether the speaker bar is attached.)
Important
The buttons are very sensitive, and may be “pressed” by holding your finger
just above its surface. To completely “release” a touch button, make sure that you
lift your finger well away from the button.
10
Page 15
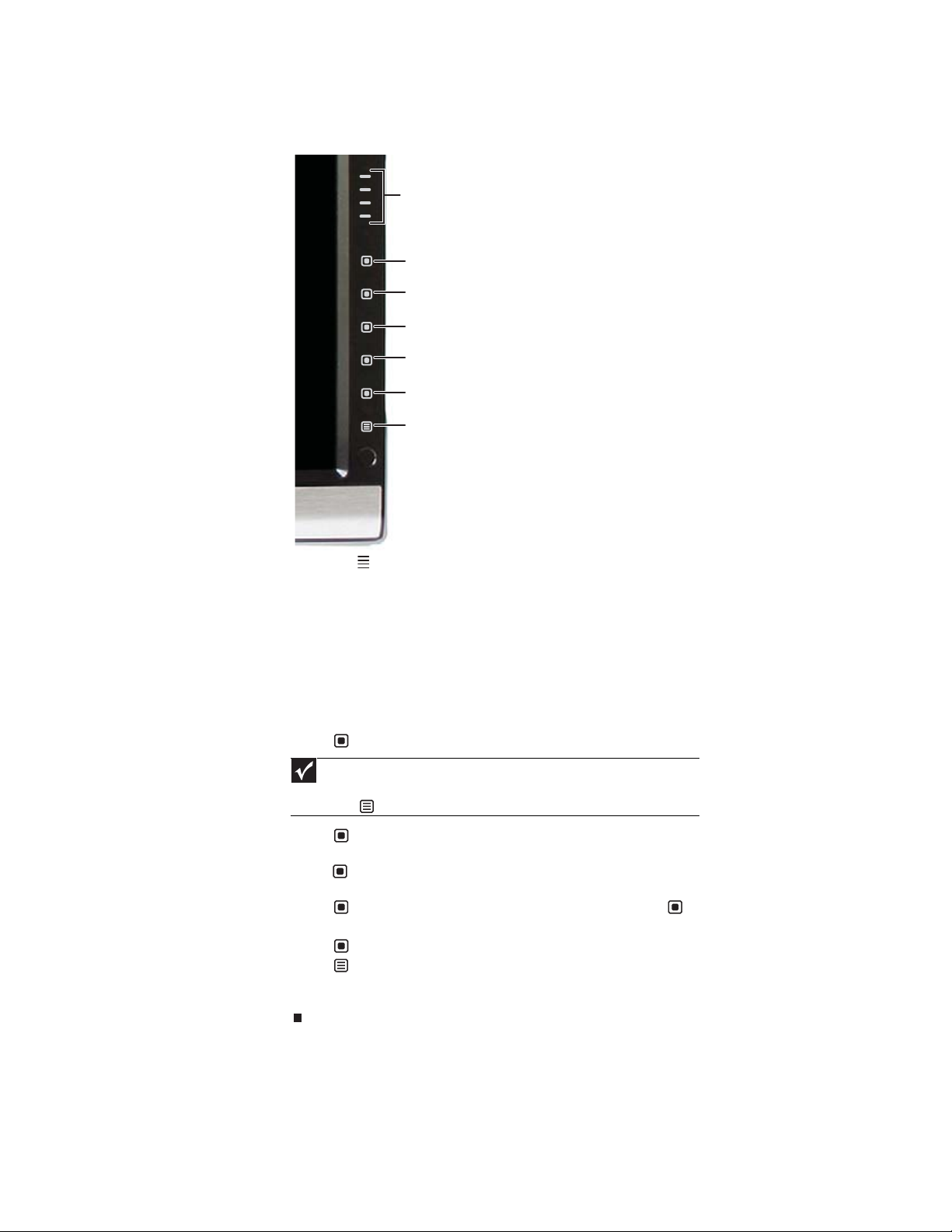
www.gateway.com
2 To use an EzTouch menu button, lightly touch its icon. For adjusting a setting’s values, you
can press and hold touch buttons as you would conventional buttons.
Theme Select
Input Select (Mute when optional speaker bar is connected)
Auto (Input Select when optional speaker bar is connected)
PIP On
PIP Settings
Cancel
Main Menu
• Touch the (Theme Select) buttons to cycle through the preset video themes (brightness,
contrast, and temperature configurations):
• User
• Movie
• Game
• Picture
• Web
• Warm
• Cool
• Touch (Input Select) to cycle through the available video sources.
Important
If, after the monitor is turned on, it does not find an active video input, the
monitor enters into standby and the power LED turns orange. To manually switch
inputs, touch (Menu), then select the input from the on-screen list.
• Touch (Mute) to mute the optional speaker bar. This option is only available when the
optional speaker bar is connected.
• Touch (Auto) to automatically adjust your display image to the ideal settings. This option
is only available when the video input is VGA.
• Touch (PIP On) to turn on Picture-in-Picture, and touch (PIP Settings) to adjust the
PIP position, size, and other advanced PIP settings.
• Touch (Cancel) to exit the shortcut menu.
• Touch (Main Menu) to open the main menu.
• To turn off the button icons and close the menu, wait about ten seconds without pressing
a button.
11
Page 16
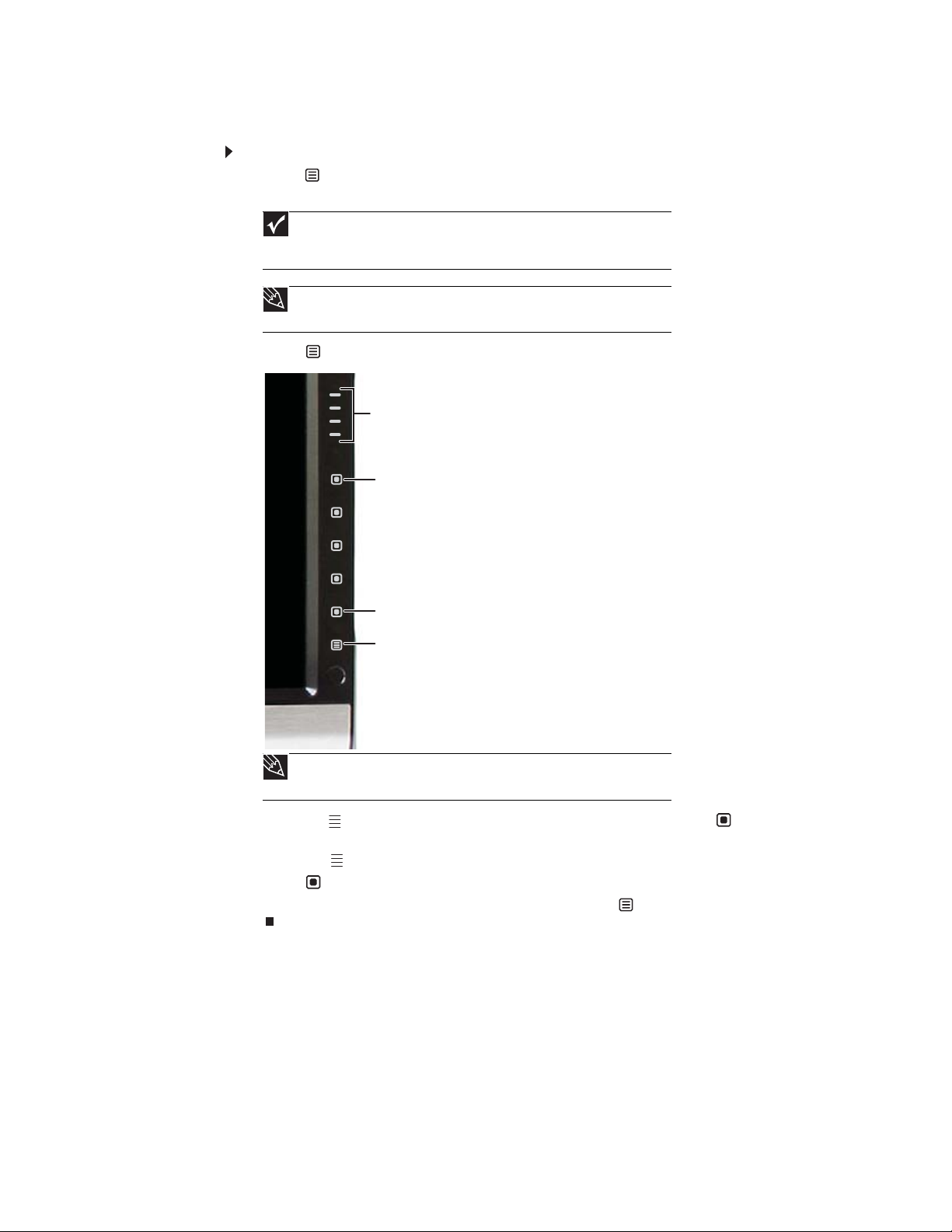
Using the main menu
To use the main menu:
1 Touch (Menu) on the front of your monitor. The rest of the button icons light up and the
shortcut menu opens.
holding your finger just above its surface. To completely “release” a touch button,
make sure that you lift your finger well away from the button.
press and hold touch buttons as you would conventional buttons.
2 Touch (Main Menu). The main menu opens.
Using Your Gateway Flat-Panel Monitor
Important
The EzTouch menu buttons are very sensitive, and may be “pressed” by
Tip
To use a button, lightly touch its icon. For adjusting a setting’s values, you can
Choose option or mode, Adjust
setting
Select
Back
Menu or Menu Off
Tip
While the OSD is active, on-screen labels appear next to the buttons to help
you identify them.
3 Touch the (Choose Option) buttons to highlight a setting, then touch (Select) to open
the selected menu or setting.
4 Touch the (Adjust) buttons to adjust the setting or change the option.
5 Touch (Back) to return to a previous menu.
6 When you have finished making all adjustments, touch (Menu Off) to exit.
12
Page 17
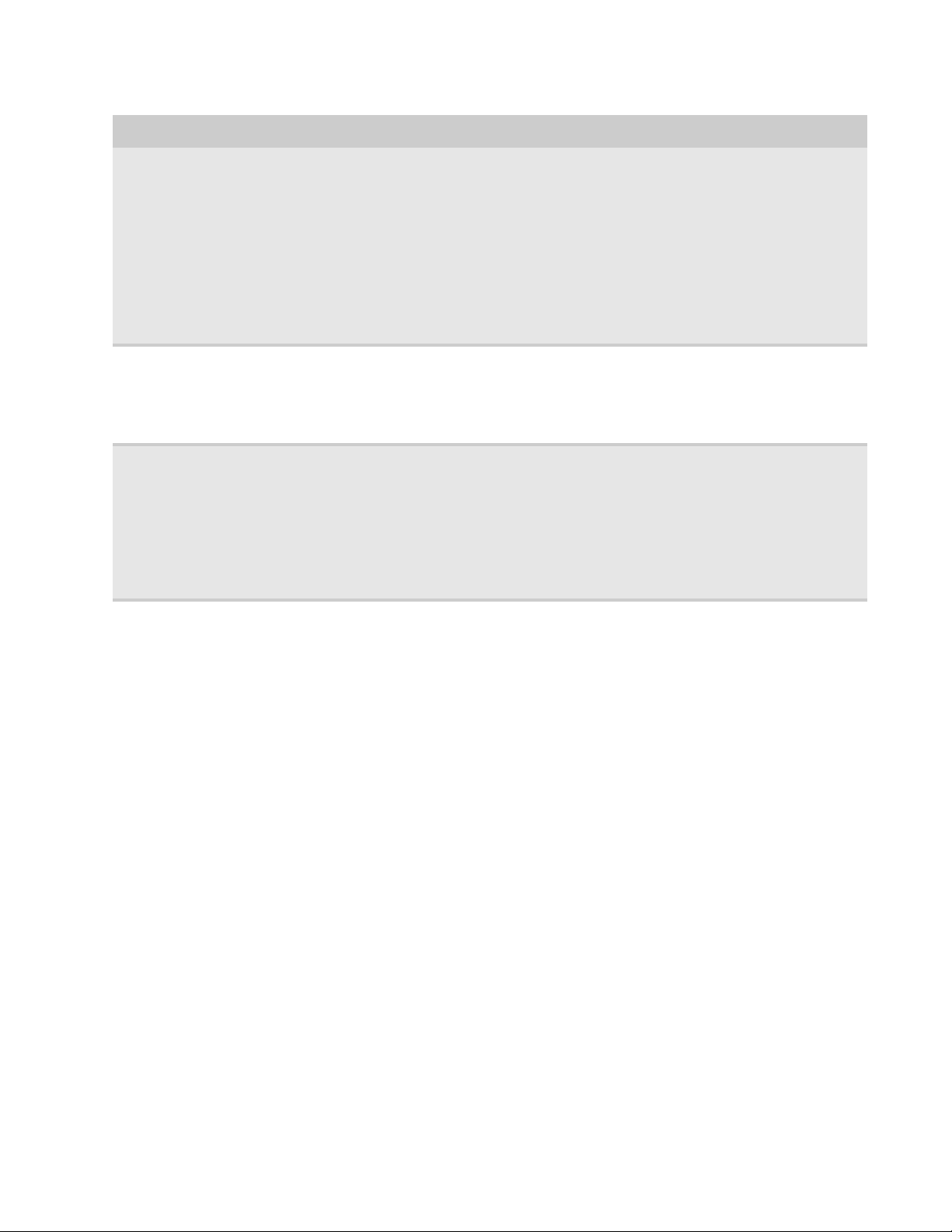
OSD Menu Description
www.gateway.com
Main menu
Picture menu
PIP Settings menu
Auto—Automatically adjusts your monitor to its optimum settings. (VGA input only)
Picture—Opens the Picture menu, where you can adjust brightness, contrast, and gamma.
PIP Settings—Opens the PIP Settings menu, where you can adjust the source, position, size, and
transparency of the Picture-in-Picture image.
Video adjust—Opens the Video Adjust menu, where you can adjust the RGB (red, green, and blue) values
of the video image from a source such as composite video, S-Video, or component video.
Geometry—Opens the Geometry menu, where you can adjust image size and minimize distortions. (VGA
input only)
Audio—Opens the Audio menu, where you can adjust volume, bass, treble, 3D audio, audio source, and
audio switching. (Speaker bar must be connected.)
Advanced—Opens the Advanced menu, where you can adjust color balance, change the OSD language,
and display information about current monitor settings.
Reset—Resets the monitor to its factory settings for the currently displayed input.
Brightness—Adjusts the amount of light in the darkest portion of the picture. Use the lowest brightness
setting you are comfortable with to maximize the life of the monitor backlights. You may need to readjust
brightness after the monitor warms up.
Contrast—Adjusts the level of white between the lightest and darkest portions of an image.
Gamma—Customizes the gamma level. High gamma levels increase white levels and low gamma levels
increase contrast.
PIP Display—Toggles the display of the PIP window.
Source—Sets the source of the video used in the PIP window.
Position—Sets the position of the PIP window on the main screen.
Size—Sets the size of the PIP window.
Transparency—Sets the transparency of the PIP window. The PIP window can be from almost transparent
to completely opaque. When the PIP window is transparent, you are able to see through the PIP video
display to your Windows desktop, which makes it easier to access your computer programs while watching
video.
Swap—Switches the PIP image to the main image, and the main image to the PIP image.
PIP Picture—Opens a menu where you can set the PIP brightness, contrast, saturation, and tint/hue.
13
Page 18
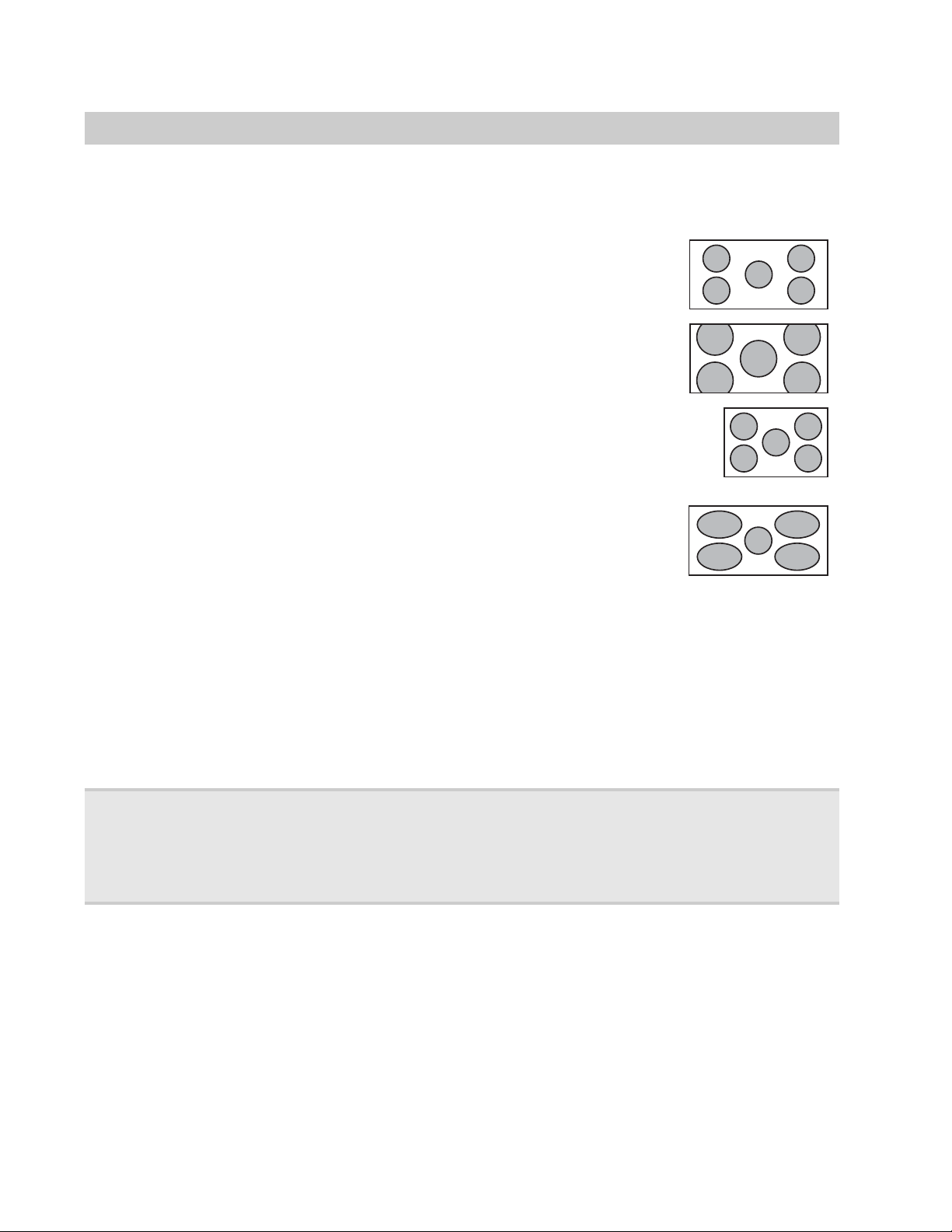
OSD Menu Description
Using Your Gateway Flat-Panel Monitor
Video Adjust menu
Unless otherwise indicated, these settings apply only to SD (standard definition) video at 480i and below.
Where “PC input” is indicated, the resolutions that apply are from 800 × 600 to 1920 × 1200.
Sharpness—Adjusts sharpness for video images.
Video Scaling—Sets video aspect ratios and scaling between Wide, Zoom, 1:1, and Panoramic modes.
PC input: Sets resolution aspect ratios and scaling between Wide, Zoom, and 1:1.
Wide mode stretches a standard broadcast or full-frame image to fill the entire
screen. Widescreen (1.76:1) images fill the entire screen without distortion, while
widescreen (1.85:1 and 2.35:1) images appear without distortion but with black
bars at the top and bottom. PC input: Stretches the image to fit the entire screen.
Zoom mode crops off a portion of a widescreen image in order to fill the entire
screen with a distortion-free and black bar-free image. PCinput: Zooms the
image to fill the screen from top to bottom with black bars on the left and right
sides of the image.
1:1 mode preserves the movie’s original aspect ratio, so a standard broadcast or
full-frame movie appears with black bars on the left and right of the image. PC input:
Preserves the original aspect ratio of the resolution by using black bars on the left and
right sides and variable sizes of black bars on the top and bottom of the image
(depends on resolution).
Panoramic mode uses selective distortion to stretch a standard broadcast or
full-frame image to fill the entire screen. Unlike Wide mode, Panoramic mode
stretches only the left and right sides of the image, and leaves the center of the
image distortion free.
Overscan—A video signal is often displayed slightly cut off at all edges. If Overscan is turned off, you may
notice strange video anomalies on the edges of the video being displayed. This is normal and is part of
the data embedded in any video signal. To avoid seeing these anomalies, turn Overscan on.
Noise Reduction—Uses noise reduction filters that adapt to the amount of noise and motion from the video
source.
Film Mode Detection—Detects frame rates of the source image and adapts the frame rate of the display
for ultimate image quality. Bad Edit Detection and Correction corrects incorrectly synchronized video.
Auto Video Enhance—Enables DCDi, Cross Color Reduction, and MADI for optimized video performance.
■
DCDi by Faroudja—Directional Correlation De-interlacing reduces jagged edge artifacts on diagonal
lines.
■
Cross Color Reduction—Reduces cross-color artifacts, such as unintentional flashing colors or rainbow
patterns, that result from composite video signals.
■
MADI—Motion-Adaptive De-Interlacing ensures a more static (flicker-free) display image for image
sections not containing moving elements, and ensures smoother edges for moving elements.
Geometry menu
(VGA input only)
14
H Position—Moves the display image left and right. You can also touch Auto to configure the vertical and
horizontal position automatically.
V Position—Moves the display image up and down. You can also touch Auto to configure the vertical and
horizontal position automatically.
Clock—Minimizes any vertical bars or stripes visible on the screen background. The horizontal screen size
will also change.
Phase—Minimizes any horizontal distortion and clears or sharpens the displayed characters.
Page 19
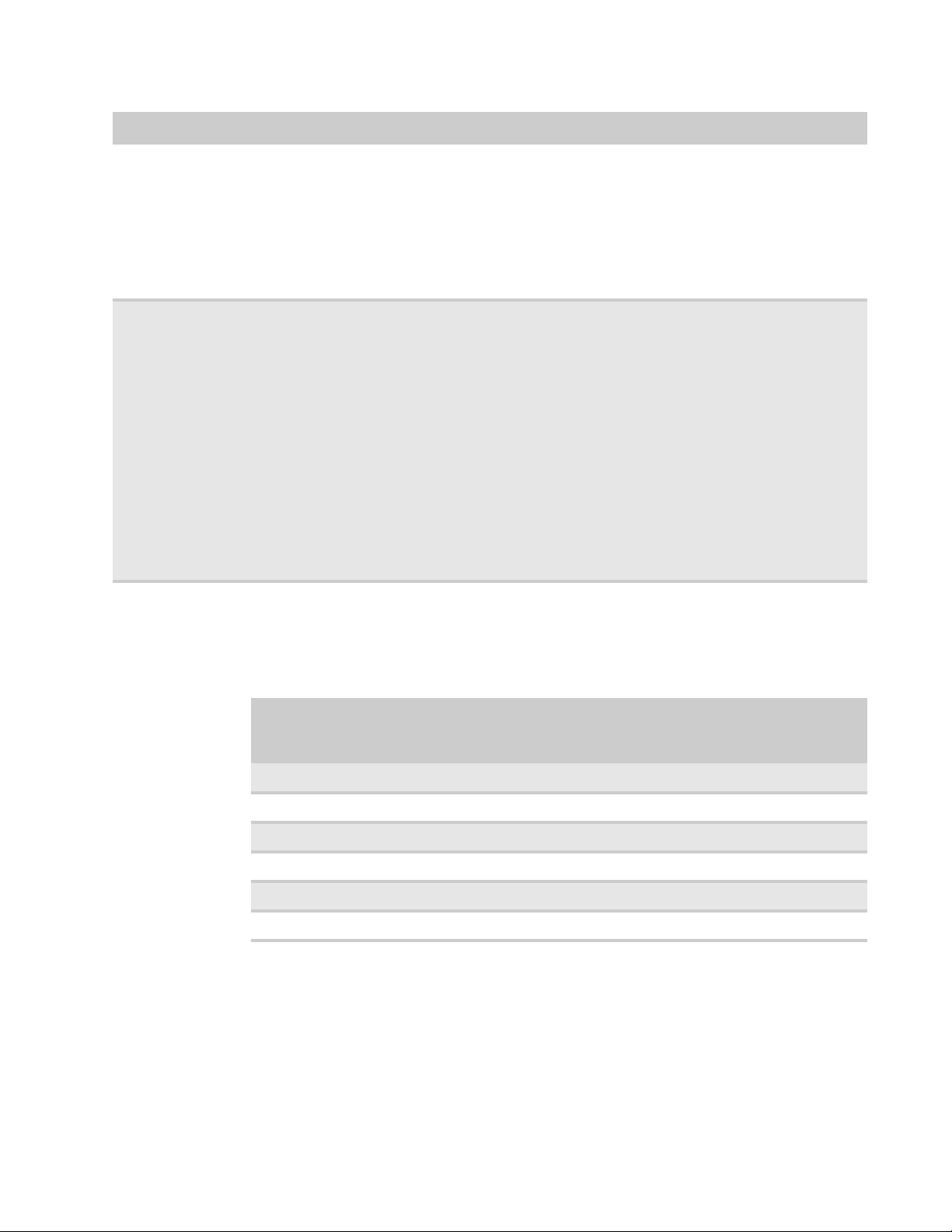
OSD Menu Description
www.gateway.com
Audio menu
(available when
optional speaker
bar is connected)
Advanced menu
Volume—Adjusts volume.
Bass—Adjusts bass tones.
Treble—Adjusts treble tones.
3D Audio—Enables simulated surround sound.
Audio Source—Selects the audio source. Allows the audio source to be set to the main or PIP window.
When set to PIP window and the PIP is displayed on screen, the audio being played switches from the main
to the PIP window. When the PIP window is closed, the main audio is heard. When set to main, PIP audio
is only heard when the PIP is set to full screen.
Audio Switching—Maps the PC audio and RCA audio inputs to specific video inputs. The HDMI audio is
fixed to the HDMI video signal and cannot be mapped.
Color—Customizes the color levels.
Language—Changes the language of the OSD.
LED Mode—Changes the brightness of the Standby and Power LED to Day Mode or Nite Mode. When
watching movies in a darkened room, you may want to change the LED mode to Nite Mode to avoid an
over-bright, distracting power LED indicator.
DVI Video mode—Changes the DVI video mode by enabling either RGB Color Space (used for digital input)
and YUV Color Space (used for analog TV input such as NTSC, PAL, and SECAM).
Audio Feedback—Changes the volume of the sounds that accompany button presses. Decrease all the way
down to completely mute the button tones.
Information—Displays current screen resolution and input source for the main display.
Resolution reminder—If the computer display input (VGA, DVI, and HDMI) is not set to 1920 × 1200,
displays a reminder that you should change your computer’s settings to use the optimum 1920 × 1200
resolution. If you prefer using your monitor at a resolution less than 1920 × 1200, use this option to turn
off the Resolution Reminder. For information on changing your computer ’s display resolution, see “Changing
Windows screen settings” on page 16.
UltraResponse—Enables the monitor to work at a faster refresh rate. If you experience video quality issues
with shadows in fast moving images, you may disable this function to go back to the native LCD panel
response time.
Reset All—Resets all values to the factory settings.
Using Picture-in-Picture (PIP)
Picture-in-Picture (PIP) is a convenient way to view video from multiple video sources at the same
time. Refer to the following chart to determine which combinations of video sources can be used
as a PIP display.
PIP display D-Sub/VGA** Digital/DVI** HDMI Component S-Video Composite
D-Sub/VGA — OK OK — OK OK
Digital/DVI OK — — OK OK OK
HDMI OK — — OK OK OK
Component OK OK OK — OK OK
S-Video OK OK OK OK — —
Composite OK OK OK OK — —
* Only 480i component (Y Pb Pr) video can be used with VGA as a PIP. With this combination, the Swap feature is not available. To
switch to full-screen component video when 480i content is used as a PIP, touch Input on the side of the monitor.
If a 480p source is input to the Y Pb Pr jacks and Y Pb Pr is a PIP display within a VGA main display, then the PIP image will be distorted.
Change the output of your external Y Pb Pr device to 480i if PIP is required with VGA to eliminate the PIP distortion. For more
information, see your Y Pb Pr device’s user guide.
** For some video resolutions, refresh rates, and video scaling modes, PIP may not be allowed. If you receive a message that PIP is not
available, try the following:
■
Adjust the refresh rate in Windows to 60 Hz. See Windows online Help for more information.
■
Adjust the video scaling mode to Wide on the monitor.
■
Change the resolution of the Windows desktop to match the monitor’s full resolution of 1920 × 1200. For more information see
“Changing color depth and screen resolution” on page 16.
Main display
15
Page 20
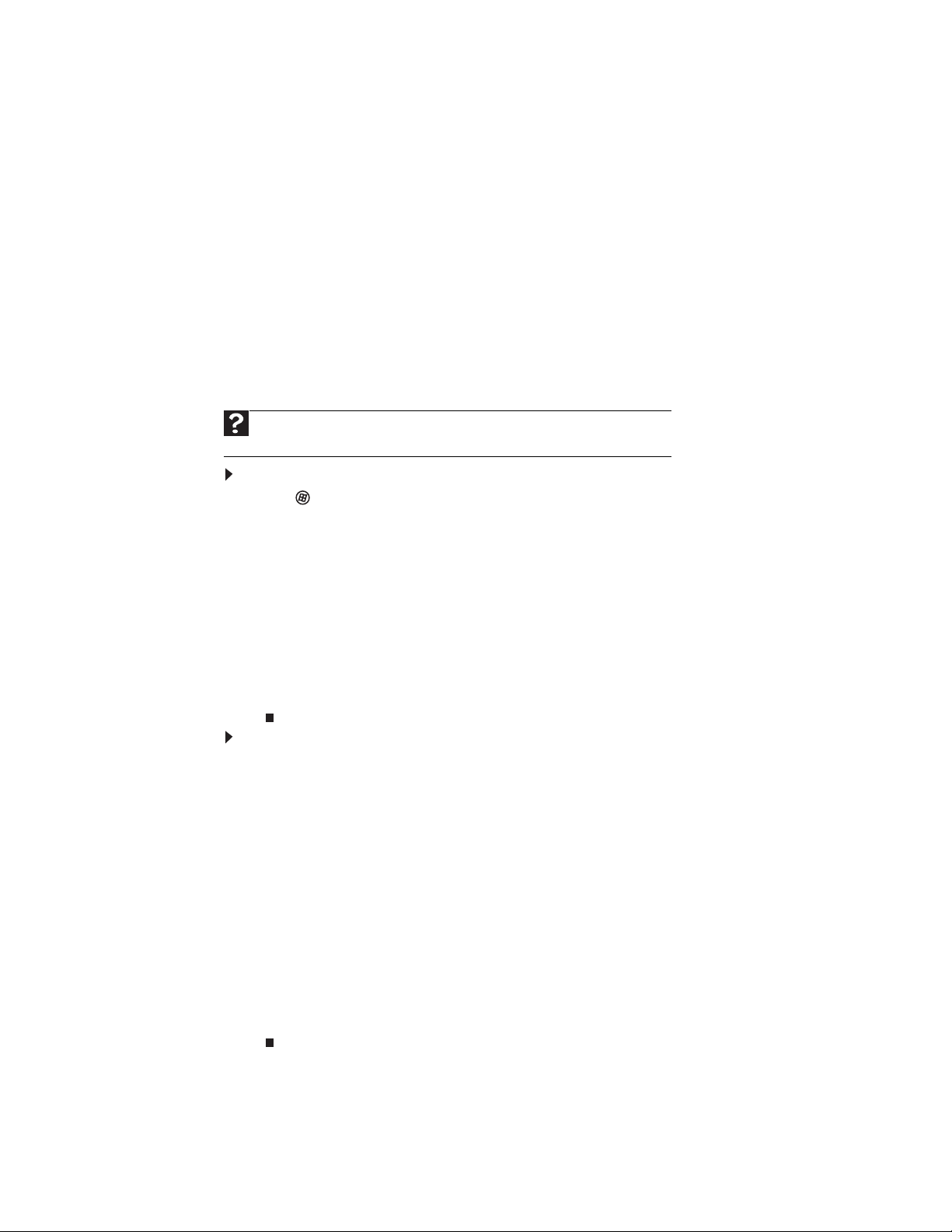
Using Your Gateway Flat-Panel Monitor
Changing Windows screen settings
Adjusting the color depth and screen area are two of the most basic display settings you may need
to change. You can also adjust settings such as the screen background and screen saver.
Changing color depth and screen resolution
Color depth and screen resolution are two of the most basic monitor settings you may need to
change to suit your needs.
Color depth is the number of colors your computer uses to display images on your monitor. Most
images look best displayed with the maximum number of colors available. If the color in your
images seems “false” or “jumpy,” especially after you have played a game or run a video-intensive
program, check the color depth setting and return it to the highest color setting, if necessary.
Screen resolution is the number of pixels (individual colored dots) your computer uses to display
images on your monitor. The higher the resolution, the more information and screen components
(such as icons and menu bars) can be displayed on the monitor.
Help
For more information about adjusting the screen, click Start, then click Help and
Support. Type adjusting monitor settings in the Search Help box, then press E
To change the color depth or screen resolution in Windows Vista
1 Click (Start), Control Panel, then under Appearance and Personalization, click Adjust
Screen Resolution. The Display Settings dialog box opens.
2 To change the color depth, click the Colors list, then click the color depth you want.
• Low (8-bit) = 256 colors
• Medium (16-bit) = 65,500 colors
• Highest (32-bit) = 16,700,000 colors
3 To change the screen resolution, drag the Resolution slider to the size you prefer.
4 Click Apply. If the new settings do not look right, click No. If the new settings make the screen
illegible and you cannot click No, the settings return to their previous values after several
seconds.
5 Click OK, then click Yes to save your changes.
NTER.
®
:
16
To change the color depth or screen resolution in Windows XP:
1 Click Start, then click Control Panel. The Control Panel opens. If your Control Panel is in
Category View, click Appearance and Themes.
2 Click Display. The Display Properties dialog box opens.
3 Click the Settings tab.
4 To change the color depth, click the arrow button to open the Color quality list, then click
the color depth you want.
• Low (8-bit) = 256 colors
• Medium (16-bit) = 65,500 colors
• Highest (32-bit) = 16,700,000 colors
5 To change the screen resolution, drag the Screen resolution slider to the size you prefer.
6 Click Apply. If the new settings do not look right, click No. If the new settings make the screen
illegible and you cannot click No, the settings return to their previous values after several
seconds.
7 Click OK.
Page 21

EzTune software
When installed onto your computer, EzTune™ software lets you control many of the monitor
settings from your computer. With EzTune, you can:
For more information, see the program’s CD or the installed program’s online help.
www.gateway.com
• Change the orientation of the image (landscape to portrait) by just rotating the screen
(requires the optional height-adjustable stand available in the U.S. at www.gateway.com
• Change brightness, contrast, and color balance
• Change screen geometry
• Set the display position and resolution
)
Using landscape and portrait modes
EzTune automatically switches the display to the appropriate mode (landscape or portrait) when
you rotate the screen. This feature works only with a Windows compatible computer running
EzTune and using VGA, DVI, or HDMI input (the OSD itself does not rotate into portrait mode).
While using portrait mode:
• Full-screen video may display incorrectly or be slow.
• Video games or other full-screen applications may not be fully compatible.
• Some programs are not able to recognize and adapt to your monitor’s portrait mode. If you
experience problems with a program while using portrait mode, switch to landscape mode
and restart the program.
17
Page 22
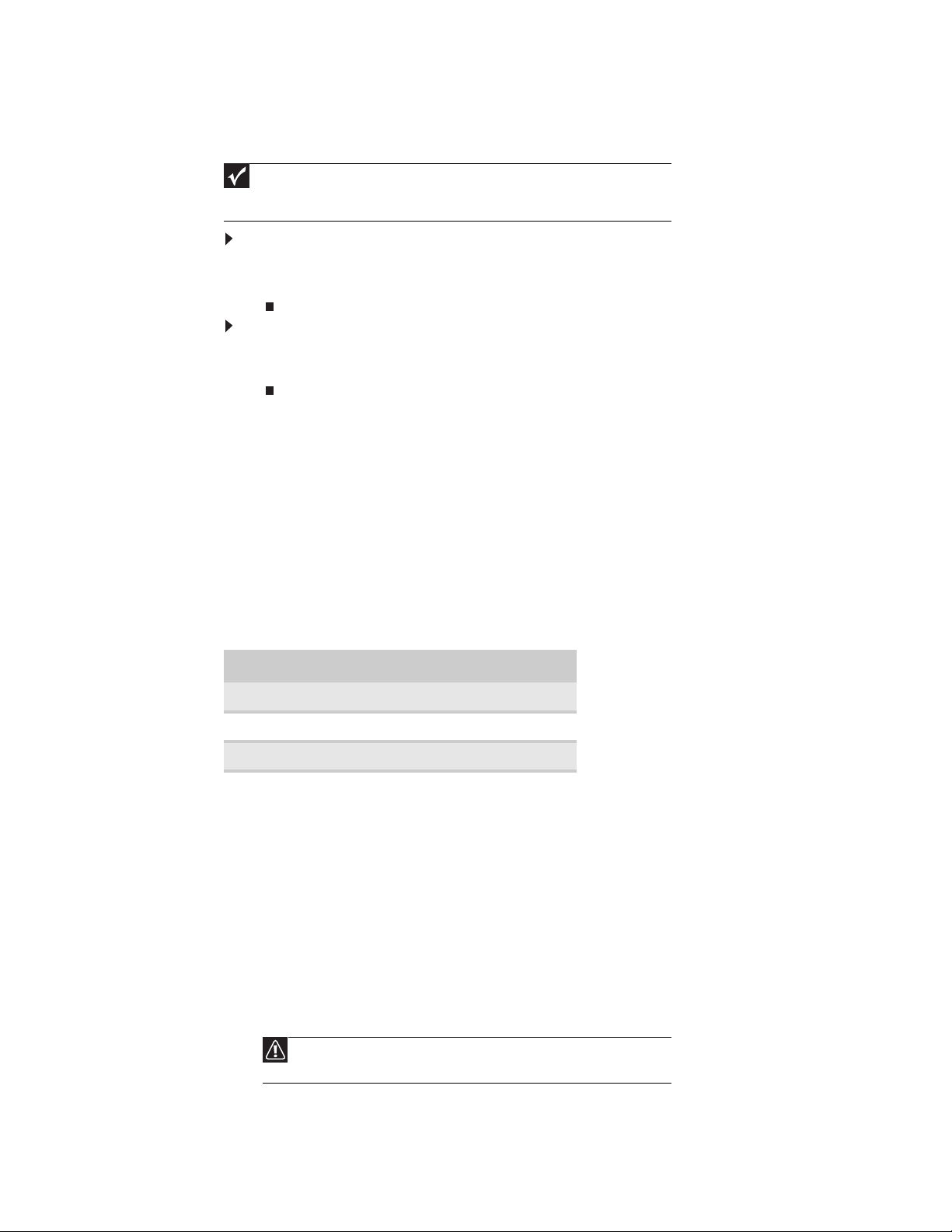
Using Your Gateway Flat-Panel Monitor
Using the speaker bar
Important
If you connect the speaker bar to the monitor while the monitor is turned on, the
speaker bar will not initialize and will not work correctly. If this happens, turn the monitor
off, then back on to enable the speaker bar.
To turn on the speaker bar:
• The speaker bar is always on. If you connected the speaker bar by following the instructions
in “Set ti ng up th e o pt ional speake r b ar ” on pa ge 5, the speaker bar receives power constantly
from the monitor’s speaker bar power connector.
To use headphones:
• Plug headphones into either of the speaker bar’s headphone jacks. The speaker bar’s volume
is muted, and sound is played through the connected headphones. You can connect
headphones to both headphone jacks, and sound plays out of both sets of headphones.
Power management
Energy declaration
When connected to a computer that supports the VESA Display Power Management Signaling
(DPMS) Protocol, the monitor can conserve significant energy by reducing power consumption
during periods of non-use. When your computer goes into the energy saving mode, the monitor
will then enter the Active Off mode (sleep). In the Active Off mode the Power LED will still show
orange.
Use these conventions and the power can be reduced to the following levels:
VESA State LED Indicator Power Consumption
On Blue <150 W
Standby Orange <2 W
Off Purple <1 W
To “wake” the monitor when it is in Standby/Active Off mode, move the mouse or press any
keyboard key. You can change the monitor’s power management settings using the Windows
Control Panel. For more information, see your computer’s User Guide.
Maintaining
To keep the monitor in optimal working order:
• Do not block the ventilation holes.
• Do not expose the monitor to rain or use near water.
• Keep the monitor away from radiators or heat vents.
• Keep the monitor out of direct sunlight.
Caution
Do not use any type of abrasive pad or glass cleaner. You will permanently
scratch the screen.
18
• To clean the monitor, use a soft cloth slightly moistened with water only. Wipe the cabinet,
screen, and controls.
Page 23
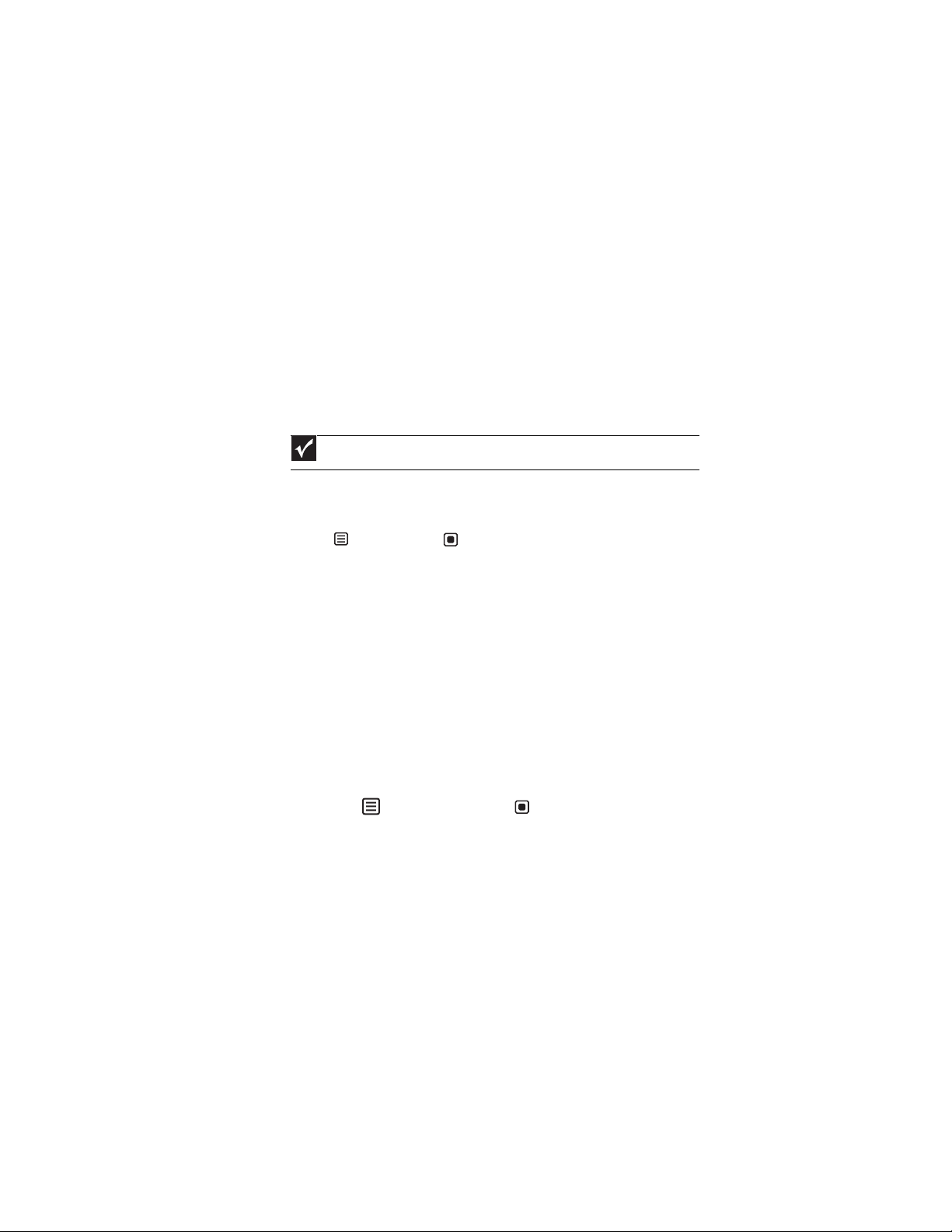
www.gateway.com
Troubleshooting
• If you have problems with the monitor, the information in this chapter may help you solve
them without needing to call Customer Care.
• Make sure that the monitor has warmed up for about 30 minutes before making any
judgments about the picture quality.
Troubleshooting symptoms
No power
• Make sure that the power cord is connected correctly to both the back of the monitor and
the wall outlet. For more information about connecting the power cord, see “Connecting the
monitor” on page 2.
Important
If the power LED is on, the monitor is receiving power.
No picture
• Touch (Menu), then (Input Select) to make sure that you have selected the correct
video source.
• Make sure that the power cord is connected correctly to both the back of the monitor and
the wall outlet. For more information about connecting the power cord, see “Connecting the
monitor” on page 2.
• Make sure that the video cable is connected securely to the back of the monitor and
computer. For more information about connecting the video cable, see “Connecting the
monitor” on page 2.
• Make sure that the monitor is turned on.
• Reset the monitor to the factory settings. For more information, see “Advanced menu” on
page 15.
• If the power LED is orange, it means that the monitor is not detecting a video source or input
detection is disabled. Complete the following steps:
• Move the mouse or press any key on the keyboard to bring the monitor out of sleep
mode.
• Touch (Menu), then touch (Input Select) to choose another input.
• Make sure that your computer is turned on.
• Restart your computer with the monitor turned on.
• Make sure that the video cable is not damaged.
• Check the end of the video cable for any pins that might be bent or pushed in.
• Reset the OSD. For more information, see “Advanced menu” on page 15.
• Turn off the monitor and unplug the video cable from the back of your computer. Turn the
monitor back on and wait for ten seconds. If the monitor is functioning correctly, a “No
Signal” message appears. For more information about connecting the video cable, see
“Connecting the monitor” on page 2.
19
Page 24

Using Your Gateway Flat-Panel Monitor
You have the monitor connected to your notebook’s VGA port but see no image on the screen.
• If your notebook supports dual displays, you can use both your notebook’s display and this
monitor in extended desktop multi-monitor mode. See Windows Help to learn how to enable
multiple monitors.
• You can also use this monitor as your primary monitor and not use the notebook’s screen.
Notebook computers typically have an F
notebook’s display and an externally attached display. On Gateway notebooks, this key
combination is F
user guide for more information.
N+F4. The F4 key is located along the top row of keys. See your notebook
Display colors are wrong
• Touch (Menu), (Main Menu), then (Auto) to automatically adjust the display
image to the ideal settings. (VGA input only.)
• Restart your computer with the monitor turned on.
• Make sure that the video cable is connected securely to the back of the monitor and your
computer. For more information about connecting the video cable, see “Connecting the
monitor” on page 2.
• Make sure that the video cable is not damaged.
• Check the end of the video cable for any pins that might be bent or pushed in.
Picture has shadows or “ghosts”
N key combination that lets you toggle between your
• Touch (Menu), (Main Menu), then (Auto) to automatically adjust the display
image to the ideal settings. (VGA input only.)
• Remove any extension cables or switchboxes.
• Make sure that the video cable is connected securely to the back of the monitor and your
computer. For more information about connecting the video cable, see “Connecting the
monitor” on page 2.
• Make sure that the video cable is not damaged.
• Check the end of the video cable for any pins that might be bent or pushed in.
• Make sure that your monitor connection is using the VGA cable that came with your monitor.
Color is not uniform
• Touch (Menu), (Main Menu), then (Auto) to automatically adjust the display
image to the ideal settings. (VGA input only.)
• Make sure that the monitor warms up for at least 30 minutes before making a final judgment
about color uniformity or brightness.
Image is not sized or centered correctly
• Touch (Menu), (Main Menu), then (Auto) to automatically adjust the display
image to the ideal settings. (VGA input only.)
• Use the position controls to adjust the image. For instructions on how to adjust the display
image position, see “Adjusting monitor settings” on page 10.
The monitor has pixels that are always dark or too bright
• This condition is normal and inherent in the TFT technology used in active-matrix LCD
screens. Gateway’s inspection standards keep these to a minimum. If you feel these pixels
are unacceptably numerous or dense on your display, contact Gateway Customer Care to
identify whether a repair or replacement is justified based on the number of pixels affected.
20
Page 25

Speaker bar does not work
I installed the speaker bar, but no sound is coming out of the speakers.
• Make sure that the speaker bar power cord is plugged into the power connector on the back
of your monitor, and that the monitor is plugged into an AC power outlet.
• Make sure that the speaker bar’s headphone plug (green) is plugged into the headphone
jack on your computer.
• If you are using HDMI audio, you must set your device to output audio in PCM mode. See
the user guide that came with your device for more information.
• If you just finished installing and connecting the speaker bar, restart your monitor so that
it can recognize the new speaker bar.
• Make sure that the volume is turned up.
• Make sure that headphones are not plugged into the headphone jacks on the sides of the
speaker bar. When headphones are connected, no sound comes out of the speaker bar’s
speakers.
• Your headphone/speaker jack may have been muted using Windows sound controls. To
check your headphone/speaker mute settings, click the speaker icon in the Windows taskbar,
or click (Start), Control Panel, Sounds and Audio Devices, the Volume tab, then click
Advanced. For optimum volume control using the speaker bar, we recommend that you
set the Windows volume mid-way between the lowest and highest setting.
• Make sure that the audio input and video input match. Touch (Menu), (Audio), then
(Audio Switching) to match the inputs.
www.gateway.com
I want to plug in my headphones, but there is a headphone jack on both sides of the speaker bar. Which should I use?
• You can use either jack or both jacks at the same time. When headphones are connected,
no sound comes out of the speaker bar’s speakers.
I do not get sound from my headphones.
• Make sure that your speaker bar is connected to an audio source by unplugging your
headphones and adjusting the speaker bar volume.
• After you make sure that your speaker bar can play sounds, make sure that your headphones
are plugged into one of the headphone jacks on the sides of the speaker bar, and not into
the microphone jack.
The sound coming from the speakers sounds distorted.
• Turn down the volume until the distortion disappears.
• Check the audio output volume of the sound device the speaker bar is connected to. If the
audio device’s output volume is set too high, the speaker bar’s sound may always be
distorted. To adjust the audio device’s output volume, see the device’s user guide. To adjust
the volume in Windows, click the speaker icon in the Windows taskbar, or click (Start),
Control Panel, Sounds and Audio Devices, the Volume tab, then click Advanced. For
optimum volume control using the speaker bar, we recommend that you set the Windows
volume mid-way between the lowest and highest setting.
I plugged my microphone into the speaker bar’s microphone jack, but my computer cannot record any sound.
• Make sure that the speaker bar’s microphone plug (pink) is connected to the microphone
jack on your computer.
• Your microphone jack may have been muted using Windows sound controls. To check your
microphone’s mute settings, click the speaker icon in the Windows taskbar, or click (Start),
Control Panel, Sounds and Audio Devices, the Volume tab, then click Advanced.
21
Page 26

FAQs
General
Using Your Gateway Flat-Panel Monitor
This section contains answers to frequently asked questions.
What is DCDi® by Faroudja?
DC Di® by Faroudj a is a vi deo mod e al gor ithm th at stands for Directional Correlation De-Interlacing.
It was initially designed for fast-action video-based material. Its general purpose is to reduce
jagged edges along diagonal lines caused by interpolation. Utilizing this algorithm, DCDi does not
simply weave together two fields of video that match. DCDi creates new information through
interpolation which “smooths” the diagonal edges. DCDi constantly monitors edge transitions and
fills in any of the gaps that need smoothing.
I have the monitor connected to my notebook’s VGA port and I see no image on the screen.
You have two options:
• If your notebook supports dual displays, you can use both your notebook’s display and this
monitor in extended desktop multi-monitor mode. See Windows Help to learn how to enable
multiple monitors.
• You can also use this monitor as your primary monitor and not use the notebook’s screen.
Notebook computers typically have an F
notebook’s display and an externally attached display. On Gateway notebooks, this key
combination is F
user guide for more information.
N+F4. The F4 key is located along the top row of keys. See your notebook
N key combination that lets you toggle between your
How To
Setup
Why does the image looks stretched or fuzzy when I connect the monitor to my computer?
• You must adjust the operating system’s display settings to match the monitor’s optimal
(native) 1920 × 1200 setting. For information on adjusting settings in Windows XP, see
“Changing color depth and screen resolution” on page 16.
I do not see 1920 × 1200 available in the Windows display control panel.
• Make sure that your video card can display at 1920 × 1200 resolution.
• This may be caused by older video drivers on your computer. See the Gateway support Web
site (support.gateway.com
directly to your video card’s support Web site for the most up-to-date video drivers. The Web
sites for the major video card manufacturers are:
ATI ®: http://www.ati.com
Intel®: http://www.intel.com
Nvidia®: http://www.nvidia.com
When I connect the monitor’s USB hub to my computer, I see an error message saying that my USB hub may not be running at full speed.
• This can happen if you connected the monitor’s high-speed USB 2.0 hub to a low-speed USB
1.1 hub or a USB 1.1 port on your computer. To use the monitor’s high-speed USB 2.0
capabilities, you must connect the monitor to a USB 2.0 port on your computer.
) for updated video drivers for your computer. You can also go
22
Page 27

Technical
www.gateway.com
When I run my games, I do not see support for widescreen displays. What can I do?
• Newer games are adding support for widescreen displays as the widescreen format becomes
more popular. Check the game’s Web site for updates. You can also consult the following
Web site for specific settings and options to configure older games to support widescreen:
http://www.widescreengamingforum.com
Some adjustments may require you to make changes to the Windows System Registry. We
recommend making a complete system backup before changing the System Registry.
Why do I see “noise” or “trash” on the screen?
.
• When your display’s digital capabilities exceed a digital broadcast signal, the signal is
increased (up-converted) to match the display capabilities. Up-converting can cause “noise”
or “trash.” The signal on DVI-D is HDCP encoded. Stop and restart the source to allow
renegotiation.
What is HDCP and how do I troubleshoot it?
• High-bandwidth Digital Content Protection (HDCP) is a specification developed by the Intel®
Corporation to protect digital entertainment content that uses a digital visual interface (DVI).
HDCP encrypts the transmission of digital content (signal) between the video source
(computer, DVD player, or set-top box) and the digital display (monitor, digital television/DTV,
or projector). HDCP is not designed to prevent copying or recording of digital content, but
only to protect the integrity of the content as transmitted.
Video/Display
How does HDCP work?
• Implementation of HDCP requires a license obtainable from the Digital Content Protection,
LLC, which then issues a set of unique secret device keys to all authorized devices. During
authentication, the receiving device only accepts content after it acknowledges the keys. To
further prevent stealing of the data or line tapping, the transmitter and receiver generate
a shared secret value that is constantly checked throughout the transmission. After
authentication is established, the transmitter encrypts the data and sends it to the receiver
for decryption.
What happens if I lose signal to the display while watching a movie on a HDCP-equipped component?
• The component must be restarted to establish renegotiation.
For example, while watching a movie on a HDCP-enabled DVD player, you change the
receiving device (DTV, monitor, or projector) input to watch broadcast TV, then change the
input back to watch the DVD movie. However, you are unable to watch the movie. This is
because when the input was changed, the receiver lost the HDCP signal. Restart the
HDCP-enabled DVD player to allow renegotiation.
What is the cause if a movie starts and then slowly fades to static?
• The receiving device is not HDCP compatible or it is not negotiating correctly. Restart the
video source and re-plug all video cables from the source to the TV.
How do I know if a component is HDCP compliant?
• If the video source device does not have a DVI or HDMI connection, it is not HDCP compliant.
When I display video from composite, or component, why does the video look overly compressed?
• See your video device user manual to adjust the video or TV format output to 16:9. Setting
this option to 4:3 results in compressed video. This is done differently on all brands of video
devices, so it is important that you read your video device user guide or the help tools within
your video device’s software.
23
Page 28

I see black bars on left and right of the video. Can I stretch the video to fit more of the screen?
• Touch (Menu), (Video Adjust), then (Video Scaling) to fill more of the screen.
Choose Wide, Zoom, or Panoramic modes.
Why when I try to use Picture in Picture (PIP) component video at 480p, 720p, or 1080i, either no video is displayed or I see corrupted video?
• This is a normal operation of the monitor. If you want to view component video in PIP, adjust
the video output of your external device to 480i.
Can I connect my game console to this monitor?
• Yes. Using optional video cables you can connect your game console directly to the monitor.
If your game console supports HDMI or Component (YPbPr), this results in the best picture
quality.
Specifications
Specifications are subject to change without notice or obligation. Many products for Gateway and
its subsidiaries are custom engineered by our suppliers to Gateway specifications and may vary
from similarly marketed products.
Using Your Gateway Flat-Panel Monitor
Panel size
Panel type
Pixel resolution
Pixel pitch
Aspect ratio
Brightness
Contrast ratio
Viewing angles
Response time
Frequency
Lamp type/life
Colors
Color gamut
OSD languages
Connections and inputs
24 inches (diagonal)
24-inch viewable
TFT active matrix TN
Glare
1920 × 1200 (native) (60 Hz)
0.0106 × 0.0106 inches (0.270 mm × 0.270 mm)
16:10
400 cd/m
2
1000:1 (typical)
160° horizontal, 160° vertical
UltraResponse Enabled: 3 ms (average)
UltraResponse Disabled: 5 ms (typical)
Horizontal: 74 KHz
Vertical: 60 Hz
30,000 hours (minimum)
16.7 million
92%
English, French, Spanish, Italian, Japanese
■
Analog (VGA): 15-pin mini d-sub VGA
■
Digital (DVI-D): 24-pin DVD-D (supports 480i, 480p, 720p, 1080i, and
1080p). Includes HDCP (High-bandwidth Digital Content Protection)
■
Composite video
■
S-Video
■
Component Y Pb Pr (supports 480i, 480p, 720p, 1080i, and 1080p)
■
HDMI (supports 480i, 480p, 720p, 1080i, and 1080p)
■
AC power input
■
USB 2.0 B-type (input)
■
USB 2.0 A-type (output ×4)
■
12V/2A speaker bar power output
24
Page 29

www.gateway.com
Included cables
Power consumption
Power input
Certifications
Wall mount bracket
Weight
Dimensions
Temperature
Humidity
Altitude
15-pin mini d-sub analog VGA
DVI cable
USB A-B
Power
Normal operation: <150 W
Standby mode: <2 W
Off: <1 W
100~240 VAC, 50/60 Hz (built-in power supply)
UL, cUL, FCC Class B, CE, PSE, NOM, VCCI
VESA 4 3.937 inches (4 100 mm)
Net weight (with stand): 17.20 lbs. (7.8 kg)
With stand and optional speaker bar: 19.84 lbs (9.0 kg)
Stand at lowest position: 22.48 × 17.36 × 9.92 inches
(571 × 441 × 252 mm)
Stand at highest position: 22.48 × 22.48 × 9.92 inches
(571 × 571 × 252 mm )
Operating: 41~95°F (5~35°C)
Storage: -4~140°F (-20~60°C)
Operating: 45~85% (non-condensing)
Storage: 5~90% (non-condensing)
Operating: 12,000 feet (3,658 m)
Storage: 40,000 feet (12,192 m)
Security
Kensington lock slot
25
Page 30

Video modes
Using Your Gateway Flat-Panel Monitor
Your monitor supports several video modes. If you do not use the best mode for the monitor, the
display image may look slightly “fuzzy.”
Mode Resolution Horizontal
frequency (kHz)
1 720 × 400 31.4 69 70 N
2 640 × 480 31.469 60 Y
3 640 × 480 37.9 72 N
4640 × 480 37.5 75 N
5 800 × 600 35.1 56 N
6800 × 600 37.879 60 Y
7 800 × 600 48.1 72 N
8 800 × 600 46.875 75 N
9 1024 × 768 48.363 60 Y
10 1024 × 768 56.5 70 N
11 1024 × 768 60.123 75 N
12 1152 × 864 67.5 75 N
13 1280 × 1024 64 60 Y
14 1280 × 1024 80 75 N
Vertical
frequency (Hz)
Available in DVI
mode
15 1400 × 1050 65.317 60 Y
16 1400 × 1050 82.278 75 N
17 1440 × 900 55.935 60 Y
18 1440 × 900 70.635 75 N
19 1680 × 1050 65.29 60 Y
20 1680 × 1050 74.9 75 N
21 1920 × 1200 74 60 Y
22 1920 × 1200 74.6 60 N
26
Page 31

Safety, Regulatory, and
Legal Notices
• Important safety information
• Environmental information
• Regulatory compliance statements
• Notices
27
Page 32

Safety, Regulatory, and Legal Notices
Important safety information
Warning
Always follow these instructions to help guard against personal injury and damage to your Gateway product.
Warning
Do not use Gateway produ cts in areas classified as hazardous locations. Such areas include patient care areas
of medical and dental facilities, oxygen-laden environments, or industrial facilities.
Your Gateway product is designed and tested to meet the latest standards for safety of information technology equipment. However,
to ensure safe use of this product, it is important that the safety instructions marked on the product and in the documentation are
foll owed.
Setting up your system
■
Read and follow all instructions marked on the product and in the documentation before you operate your system. Retain all safety
and operating instructions for future use.
■
Do not use this product near water or a heat source such as a radiator.
■
Set up the system on a stable work surface.
■
The product should only be operated from the type of power source indicated on the rating label.
■
If your product has a voltage selector switch, make sure that the switch is in the proper position for your area. The voltage selector
switch is set at the factory to the correct voltage.
■
Openings in the monitor case are provided for ventilation. Do not block or cover these openings. Make sure you provide adequate
space, at least 6 inches (15 cm), around the system for ventilation when you set up your work area. Never insert objects of any kind
into the monitor ventilation openings.
■
Some products are equipped with a three-wire power cord to make sure that the product is properly grounded when in use. The
plug on this cord will only fit into a grounding-type outlet. This is a safety feature. If you are unable to insert the plug into an out let,
contact an electrician to install the appropriate outlet.
■
If you use an extension cord with this system, make sure that the total ampere rating on the products plugged into the extension
cord does not exceed the extension cord ampere rating.
Care during use
Warning
To prevent electric shock, never remove the cover. No user serviceable parts inside. Refer servicing to qualified
service personnel.
■
Do not walk on the power cord or allow anything to rest on it.
■
Do not spill anything on the system. The best way to avoid spills is to avoid eating and drinking near your system.
■
Do not expose the monitor to rain or use near water. If the monitor does get exposed to moisture, unplug it and allow it to dry for
24 hours. Call Gateway Customer Care for advice on whether the monitor is safe to turn back on.
■
When the monitor is turned off, a small amount of electrical current still flows through the monitor. To avoid electrical shock,
always unplug all power cables and modem cables from the wall outlets before cleaning the system.
■
Unplug the system from the wall outlet and refer servicing to qualified personnel if:
■
The power cord or plug is damaged.
■
Liquid has been spilled into the system.
■
The system does not operate properly when the operating instructions are followed.
■
The system was dropped or the cabinet is damaged.
■
The system performance changes.
Replacement parts and accessories
Use only replacement parts and accessories recommended by Gateway.
28
Page 33

www.gateway.com
Environmental information
Recycling
Mercury Warning
Lamp(s) inside this product contain mercury and must be recycled or disposed of according to local, state,
or federal laws.
Hg
The product you have purchased contains extracted natural resources that have been used in the manufacturing process. This product
may contain substances known to be hazardous to the environment or to human health.
To prevent releases of harmful substances into the environment and to maximize the use of our natural resources, Gateway provides
the following information on how you can responsibly recycle or reuse most of the materials in your “end of life” product.
Waste Electrical and Electronic Equipment (commonly known as WEEE) should never be disposed of in the municipal waste
stream (residential garbage collection). The “Crossed-Out Waste Bin” label affixed to this product is your reminder to
dispose of your “end of life” product properly.
Substances such as glass, plastics, and certain chemical compounds are highly recoverable, recyclable, and reusable. You
can do your part for the environment by following these simple steps:
■
When your electrical or electronic equipment is no longer useful to you, “take it back” to your local or regional waste collection
administration for recycling.
■
In some cases, your “end of life” product may be “traded in” for credit towards the purchase of new Gateway equipment. Call
Gateway to see if this program is available in your area.
■
If you need further assistance in recycling, reusing, or trading in your “end of life” product, you may contact us at the Customer
Care number listed in your product’s user guide and we will be glad to help you with your effort.
Finally, we suggest that you practice other environmentally friendly actions by understanding and using the energy-saving features of
this product (where applicable), recycling the inner and outer packaging (including shipping containers) this product was delivered in,
and by disposing of or recycling used batteries properly.
With your help, we can reduce the amount of natural resources needed to produce electrical and electronic equipment, minimize the
use of landfills for the disposal of “end of life” products, and generally improve our quality of life by ensuring that potentially
hazardous substances are not released into the environment and are disposed of properly.
For additional recycling information specific to your area, please go to www.gateway.com/recycle
.
EPA ENERGY STAR
press the power button to “wake” it up.
For more information about the power management features of your Gateway desktop computer, see “Changing power-saving
settings” in the online User Guide.
For more information about the power management features of your Gateway notebook, see “Managing Power” in the online
Referenc e Guide.
®
As an ENERGY STAR Partner, Gateway has determined that this product meets or exceeds the ENERGY STAR 4.0
performance guidelines for computer energy efficiency and power management.
ENERGY STAR Power Management (standard in the Windows operating system) places inactive components (CPU,
hard drives, and other components except memory) into a low-power Sleep mode. Sleep mode uses less energy to
run your computer, saves on your energy costs, and helps protect the environment by reducing greenhouse gas
emissions.
Your computer was shipped with Sleep mode enabled. While your computer is in Sleep mode, the power indicator
flashes. To use your computer after it has entered Sleep mode, move the mouse, press a key on the keyboard, or
Help
For more information about Sleep mode in Windows Vista, click Start, then
click Help and Support. Type sleep in the Search Help box, then press E
NTER.
29
Page 34

Safety, Regulatory, and Legal Notices
Regulatory compliance statements
United States of America
Federal Communications Commission (FCC) Unintentional emitter per FCC Part 15
This device has been tested and found to comply with the limits for a Class B digital device, pursuant to Part 15 of the FCC rules. These
limits are designed to provide reasonable protection against harmful interference in a residential installation. This equipment
generates, uses, and can radiate radio frequency energy and, if not installed and used in accordance with the instructions, may cause
harmful interference to radio or television reception. However, there is no guarantee that interference will not occur in a particular
installation. If this equipment does cause interference to radio and television reception, which can be determined by turning the
equipment off and on, the user is encouraged to try to correct the interference by one or more of the following measures:
■
Reorient or relocate the receiving antenna
■
Increase the separation between the equipment and receiver
■
Connect the equipment to an outlet on a different circuit from that to which the receiver is connected
■
Consult the dealer or an experienced radio/TV technician for help.
Compliance Accessories: The accessories associated with this equipment are: shielded video cable. These accessories are required to
be used in order to ensure compliance with FCC rules.
FCC declaration of conformity
Responsible party:
Gateway, Inc.
7565 Irvine Center Drive
Irvine, CA 92618 USA
This device complies with Part 15 of the FCC Rules. Operation of this device is subject to the following two conditions: (1) this device
may not cause harmful interference, and (2) this device must accept any interference received, including interference that may cause
undesired operation.
Canada
Caution
Changes or modifications not expressly approved by Gateway could void the FCC compliance and negate
your authority to operate the product.
California Proposition 65 warning
This product contains chemicals known to the State of California to cause cancer, birth defects, and/or other
reproductive harm. For additional information regarding this product warning, go to
www.gateway.com/prop65
.
Industry Canada (IC) Unintentional emitter per ICES-003
This digital apparatus does not exceed the Class B limits for radio noise emissions from digital apparatus as set out in the radio
interference regulations of Industry Canada.
Le présent appareil numérique n’émet pas de bruits radioélectriques dépassant les limites applicables aux appareils numériques de
Classe B prescrites dans le règlement sur le brouillage radioélectrique édicté par Industrie Canada.
30
Page 35

Notices
© 2007 Gateway, Inc.
All rights reserved.
Gateway, Inc.
7565 Irvine Center Drive
Irvine, CA 92618 USA
All Rights Reserved
This publication is protected by copyright and all rights are reserved. No part of it may be reproduced or transmitted by any means or
in any form, without prior consent in writing from Gateway.
The information in this manual has been carefully checked and is believed to be accurate. However, changes are made periodically.
These changes are incorporated in newer publication editions. Gateway may improve and/or change products described in this
publication at any time. Due to continuing system improvements, Gateway is not responsible for inaccurate information which may
appear in this manual. For the latest product updates, consult the Gateway Web site at www.gateway.com
be liable for direct, indirect, special, exemplary, incidental, or consequential damages resulting from any defect or omission in this
manual, even if advised of the possibility of such damages.
In the interest of continued product development, Gateway reserves the right to make improvements in this manual and the products
it describes at any time, without notices or obligation.
Trademark acknowledgments
Gateway and eMachines are trademarks or registered trademarks of Gateway, Inc. in the United States and other countries. All other
brands and product names are trademarks or registered trademarks of their respective companies.
www.gateway.com
. In no event will Gateway
31
Page 36

Safety, Regulatory, and Legal Notices
32
Page 37

Français
Sommaire
Sommaire
Utilisation de votre moniteur à écran plat Gateway . . . . . . . . . . . . . . . . . . . 1
Connexion du moniteur . . . . . . . . . . . . . . . . . . . . . . . . . . . . . . . . . . . . . . . . . . . . . . . . . . . . 2
Fixation du socle . . . . . . . . . . . . . . . . . . . . . . . . . . . . . . . . . . . . . . . . . . . . . . . . . . . . 2
Connexion des entrées vidéo . . . . . . . . . . . . . . . . . . . . . . . . . . . . . . . . . . . . . . . . . 2
Connexion des câbles USB . . . . . . . . . . . . . . . . . . . . . . . . . . . . . . . . . . . . . . . . . . . 4
Installation de la barre de haut-parleurs optionnelle . . . . . . . . . . . . . . . . . . . . 5
Connexion de l’alimentation électrique . . . . . . . . . . . . . . . . . . . . . . . . . . . . . . . . 7
Connexion d’un câble de sécurité . . . . . . . . . . . . . . . . . . . . . . . . . . . . . . . . . . . . . 7
Réglage du socle . . . . . . . . . . . . . . . . . . . . . . . . . . . . . . . . . . . . . . . . . . . . . . . . . . . . . . . . . . . 8
Rotation de l’écran . . . . . . . . . . . . . . . . . . . . . . . . . . . . . . . . . . . . . . . . . . . . . . . . . . 8
Conseils d’ergonomie . . . . . . . . . . . . . . . . . . . . . . . . . . . . . . . . . . . . . . . . . . . . . . . . 8
Démarrage du moniteur . . . . . . . . . . . . . . . . . . . . . . . . . . . . . . . . . . . . . . . . . . . . . . . . . . . . 9
Allumer le moniteur . . . . . . . . . . . . . . . . . . . . . . . . . . . . . . . . . . . . . . . . . . . . . . . . . 9
Ajustement des paramètres du moniteur . . . . . . . . . . . . . . . . . . . . . . . . . . . . . . . . . . . . 10
Utilisation des boutons du menu EzTouch . . . . . . . . . . . . . . . . . . . . . . . . . . . . 10
Utilisation du menu de raccourcis . . . . . . . . . . . . . . . . . . . . . . . . . . . . . . . . . . . . 10
Utilisation du menu principal . . . . . . . . . . . . . . . . . . . . . . . . . . . . . . . . . . . . . . . . 12
Utilisation de la fonction Incrustation d’images . . . . . . . . . . . . . . . . . . . . . . . . 16
Modification des paramètres d’écran Windows . . . . . . . . . . . . . . . . . . . . . . . . . . . . . .16
Changement de la qualité couleur ou de la résolution de l’écran . . . . . . . . 16
Logiciel EzTune . . . . . . . . . . . . . . . . . . . . . . . . . . . . . . . . . . . . . . . . . . . . . . . . . . . . 17
Utilisation de la barre de haut-parleurs . . . . . . . . . . . . . . . . . . . . . . . . . . . . . . . . . . . . . 19
Gestion de l’alimentation . . . . . . . . . . . . . . . . . . . . . . . . . . . . . . . . . . . . . . . . . . . . . . . . . .19
Déclaration au sujet de l’énergie . . . . . . . . . . . . . . . . . . . . . . . . . . . . . . . . . . . . . 19
Maintenance . . . . . . . . . . . . . . . . . . . . . . . . . . . . . . . . . . . . . . . . . . . . . . . . . . . . . . . . . . . . .20
Dépannage . . . . . . . . . . . . . . . . . . . . . . . . . . . . . . . . . . . . . . . . . . . . . . . . . . . . . . . . . . . . . . . 20
Dépannage . . . . . . . . . . . . . . . . . . . . . . . . . . . . . . . . . . . . . . . . . . . . . . . . . . . . . . . . . . . . . . . 20
Aucune puissance . . . . . . . . . . . . . . . . . . . . . . . . . . . . . . . . . . . . . . . . . . . . . . . . . . 20
Aucune image . . . . . . . . . . . . . . . . . . . . . . . . . . . . . . . . . . . . . . . . . . . . . . . . . . . . . 20
Les couleurs d’affichage sont fausses . . . . . . . . . . . . . . . . . . . . . . . . . . . . . . . . 21
L’image présente des ombres ou des « fantômes » . . . . . . . . . . . . . . . . . . . .21
Les couleurs ne sont pas uniformes . . . . . . . . . . . . . . . . . . . . . . . . . . . . . . . . . .22
L’image n’est pas de bonne taille ou centrée correctement . . . . . . . . . . . . .22
Le moniteur affiche des pixels qui sont toujours sombres ou trop clairs . . .22
La barre de haut-parleurs ne fonctionne pas . . . . . . . . . . . . . . . . . . . . . . . . . .22
Questions et réponses . . . . . . . . . . . . . . . . . . . . . . . . . . . . . . . . . . . . . . . . . . . . . . . . . . . . .
Général . . . . . . . . . . . . . . . . . . . . . . . . . . . . . . . . . . . . . . . . . . . . . . . . . . . . . . . . . . .23
Comment faire pour... . . . . . . . . . . . . . . . . . . . . . . . . . . . . . . . . . . . . . . . . . . . . . . 24
Problèmes techniques . . . . . . . . . . . . . . . . . . . . . . . . . . . . . . . . . . . . . . . . . . . . . .24
Vidéo/affichage . . . . . . . . . . . . . . . . . . . . . . . . . . . . . . . . . . . . . . . . . . . . . . . . . . . . 25
Spécifications . . . . . . . . . . . . . . . . . . . . . . . . . . . . . . . . . . . . . . . . . . . . . . . . . . . . . . . . . . . . .26
Modes vidéo . . . . . . . . . . . . . . . . . . . . . . . . . . . . . . . . . . . . . . . . . . . . . . . . . . . . . . . 27
23
Informations relatives à la sécurité, aux règlements
et aux questions d’ordre juridique. . . . . . . . . . . . . . . . . . . . . . . . . . . . . . . . 29
i
Page 38

Sommaire
ii
Page 39

Utilisation de votre moniteur
à écran plat Gateway
• Connexion du moniteur
• Réglage du socle
• Démarrage du moniteur
• Ajustement des paramètres du moniteur
• Modification des paramètres d’écran Windows
• Utilisation de la barre de haut-parleurs
• Gestion de l’alimentation
• Maintenance
• Dépannage
• Questions et réponses
• Spécifications
1
Page 40

Utilisation de votre moniteur à écran plat Gateway
Connexion du moniteur
Pour installer le moniteur, montez-le sur son socle, puis connectez les câbles.
Fixation du socle
Procédure de montage sur le socle :
1 Déposez le moniteur sur une surface lisse avec l’écran tourné vers le bas. Un tapis
antidérapant sur une table est idéal.
2 Retirez les quatre vis à oreilles qui sont attachées à l’arrière du moniteur.
Vis à oreilles
Vis à oreilles
Vis à oreilles
Vis à oreilles
3 Posez le socle sur le moniteur de manière à ce que les trous des vis à oreilles soient alignés
avec ceux du socle.
4 Remettez les vis à oreilles en place.
5 Assurez-vous que la plaque est solidement fixée, puis mettez le moniteur en position
verticale.
Connexion des entrées vidéo
Procédure de connexion de sources vidéo à votre moniteur :
Astuce
Faites pivoter l’écran sur 90° pour faciliter le branchement des câbles.
1 Placez votre ordinateur et le moniteur de façon à ce que vous puissiez atteindre l’arrière de
chacun.
2 Assurez-vous que votre ordinateur est éteint.
2
Page 41

www.gateway.com
3 Si votre ordinateur est muni d’un connecteur audio/vidéo numérique HDMI, connectez un
câble HDMI au connecteur HDMI à l’arrière du moniteur.
Important
Un câble HDMI n’a pas été inclus avec votre moniteur. Vous pouvez acheter
un câble au www.gateway.com
divers magasins de vente d’électronique au détail ou revendeurs Internet.
- OU Si votre ordinateur est muni d’un connecteur vidéo numérique (DVI), connectez un câble
vidéo DVI au connecteur blanc à l’arrière du moniteur.
(disponible aux Etats-Unis uniquement) ou dans
- OU Si votre ordinateur est muni uniquement d’un port VGA (bleu) analogique, connectez le câble
vidéo VGA au connecteur vidéo VGA à l’arrière du moniteur.
4 Connectez l’autre extrémité du câble vidéo au port vidéo correspondant à l’arrière de votre
ordinateur.
3
Page 42

Utilisation de votre moniteur à écran plat Gateway
5 Connectez les autres sources vidéo (lecteur de DVD, caméscope, récepteur, etc.) aux prises
vidéo appropriées sur l’arrière du moniteur.
Prise bleue de
composant
Port HDMI
Port DVI
Port VGA
Prise verte de
composant vidéo
vidéo
Prise rouge de
composant vidéo
Prise
S-vidéo
Prise d’entrée vidéo
composite
• Pour obtenir une qualité vidéo de base, reliez la prise entrée vidéo composite de votre
périphérique vidéo à la prise correspondante sur l’arrière de votre moniteur (câble non
inclus).
• Pour obtenir une meilleure qualité vidéo, reliez la prise S-Vidéo de votre périphérique
vidéo à la prise correspondante sur l’arrière de votre moniteur (câble non inclus).
• Pour obtenir la meilleure qualité vidéo, reliez les prises vidéo composant (vert Y,
bleu Pb et rouge Pr) ou HDMI de votre périphérique vidéo aux prises correspondantes
sur l’arrière de votre moniteur (câbles non inclus).
6 Acheminez les câbles à travers la pince prévue à cet effet à l’arrière du socle. Si vous prévoyez
d’utiliser l’écran en mode vertical, pensez à laisser suffisamment de longueur au niveau des
câbles pour la rotation de l’écran.
Connexion des câbles USB
Votre moniteur est équipé d’un concentrateur USB 2.0 intégré à quatre ports vous permettant de
connecter des périphériques USB. Si le boîtier de votre ordinateur est placé sous votre bureau ou
dans une armoire, ces ports USB disponibles sur votre moniteur seront plus faciles d’accès.
Pour utiliser les ports USB de votre moniteur, vous devez d’abord connecter le moniteur à un port
USB de votre ordinateur. Puisque le concentrateur USB utilise l’alimentation électrique du moniteur,
il n’a pas besoin de connexion électrique indépendante.
Procédure de connexion des câbles USB :
Important
Si le port d’entrée USB du concentrateur intégré USB 2.0 est connecté à un
port USB 1.1 sur votre ordinateur ou sur un autre concentrateur USB, la connexion
obtenue ne sera pas à haute vitesse.
Astuce
Pour connecter les périphériques USB que vous désirez laisser branchés la
majorité du temps (clavier, souris, imprimante, etc.), utilisez les ports USB 2.0 à
l’arrière du moniteur. Pour connecter les périphériques USB que vous débranchez
souvent (caméra, mémoire flash, disque dur USB, etc.), utilisez les ports USB 2.0 sur
le côté du moniteur.
1 Connectez le câble USB inclus au port entrée USB (type « B ») sur l’arrière de votre moniteur,
puis connectez l’autre extrémité du câble à un port USB 2.0 sur votre ordinateur.
4
Port d’entrée USB (type « B »)
Ports USB
Page 43

www.gateway.com
2 Vos périphériques USB peuvent être connectés à n’importe quel port USB 2.0 disponible sur
le côté ou sur l’arrière de votre moniteur.
Ports USB
Installation de la barre de haut-parleurs optionnelle
Une barre de haut-parleurs en option peut être montée au-dessous de votre moniteur.
Pour commander une barre de haut-parleurs, visitez le site Web www.gateway.com
Pour installer la barre de haut-parleurs :
1 Éteindre le moniteur.
.
Important
Si vous branchez la barre de haut-parleurs au moniteur alors que celui-ci est
allumé, la barre de haut-parleurs ne s’initialisera pas et ne fonctionnera donc pas
correctement. Si cela se produit, éteignez le moniteur, puis rallumez-le pour activer
la barre de haut-parleurs.
2 Remontez l’écran vers l’arrière, puis faites correspondre les attaches de montage de chaque
côté de la barre de haut-parleurs avec les fentes au-dessous du moniteur.
Fente de
montage
Attache de montage
3 Faites glisser la barre de haut-parleurs sur le bas du moniteur jusqu’à enclenchement.
Assurez-vous qu’elle est solidement fixée en la tirant vers le bas.
5
Page 44

Utilisation de votre moniteur à écran plat Gateway
4 Branchez les prises électrique et audio de la barre de haut-parleurs dans les connecteurs
appropriés situés en dessous du moniteur.
Connecteur
d’alimentation
Prise audio
5 Branchez les prises audio 3.5 rose et verte de la barre de haut-parleurs dans les connecteurs
de haut-parleur et de microphone appropriés situés sous l’ordinateur.
Important
Pour la meilleure performance audio, si votre connexion vidéo utilise HDMI,
l’audio numérique est également transféré par le même câble, et aucune autre
connexion audio n’est nécessaire. Vous devrez peut-être régler le mode audio de
votre source vidéo sur PCM ou sur ANALOGIQUE pour entendre le son. Pour de plus
amples informations, consultez le mode d’emploi du périphérique source.
Pour plus d’informations sur l’utilisation de la barre de haut-parleurs, voir « Utilisation de la
barre de haut-parleurs » à la page 19.
Procédure pour retirer la barre de haut-parleurs :
1 Débranchez tous les câbles audio et électriques de la barre de haut-parleurs.
2 Appuyez sur les deux attaches à l’arrière de votre moniteur, puis glissez la barre de
haut-parleurs vers l’arrière.
6
Attache de montage
Page 45

www.gateway.com
Connexion de l’alimentation électrique
Procédure de connexion de l’alimentation électrique :
1 Placez votre moniteur de telle sorte que vous puissiez accéder aux prises arrière, puis
connectez le cordon d’alimentation à la prise d’alimentation, dans le bas à l’arrière du
moniteur.
2 Branchez le cordon d’alimentation à une prise de courant bien mise à la terre. Nous vous
recommandons d’utiliser un limiteur de surtension pour protéger votre moniteur.
3 Pour vous assurer que l’alimentation du moniteur est bien connectée, vérifiez le bouton
d’alimentation à l’avant du moniteur. Le voyant du bouton d’alimentation devrait être allumé
de couleur mauve. Si le voyant d’alimentation n’est pas allumé, l’alimentation n’est pas
connectée.
Connexion d’un câble de sécurité
Vous pouvez utiliser un câble antivol pour attacher votre moniteur à votre bureau (ou à tout autre
objet lourd). Pour installer un câble antivol, suivez les instructions du fabricant et installez-le dans
la fente antivol Kensington derrière le moniteur (câble antivol non inclus).
Fente antivol Kensington
7
Page 46

Utilisation de votre moniteur à écran plat Gateway
Réglage du socle
Rotation de l’écran
Astuce
Pour faire pivoter l’écran tandis que la barre de haut-parleurs en option est fixée,
inclinez l’écran vers l’arrière pour bénéficier de plus d’espace entre la barre de haut-parleurs
et le plan de travail.
Vous pouvez faire pivoter l’écran vers la droite sur 90° pour alterner entre les modes horizontal
et vertical. Pour plus d’informations sur la rotation automatique de l’image d’affichage quand vous
faites pivoter le moniteur à la main, voir « Utilisation des modes horizontal et vertical » à la page 18.
Astuce
Pour obtenir l’angle de visionnement le plus lumineux, ajustez l’écran de manière à
le regarder en-deçà d’un angle de 160°. Lorsque l’écran est pivoté en mode vertical, l’angle
de visionnement côte à côte peut être réduit.
Conseils d’ergonomie
Nous vous recommandons de positionner votre écran conformément aux directives suivantes,
lesquelles sont basées sur la documentation scientifique disponible et diverses normes établies.
Hauteur de l’écran
Le dessus de l’écran doit être à la même hauteur ou légèrement plus bas (environ 2,5 cm ou 1 po)
que vos yeux lorsque vous êtes assis dans une position de travail confortable (sauf dans certaines
circonstances spéciales, notamment si vous utilisez des lunettes bifocales). Selon cette directive,
l’angle de visionnement idéal vers le centre de la plupart des écrans est de 15° à 20°. Si l’écran
sert à plusieurs utilisateurs, la hauteur de l’écran doit être facilement réglable selon les préférences
et la taille de chaque utilisateur.
Mode verticalMode horizontal
8
Page 47

www.gateway.com
Inclinaison de l’écran
Le moniteur doit être incliné pour que votre regard soit perpendiculaire à l’écran. Cet angle procure
la distance de lecture la plus uniforme lorsque vous parcourez l’écran de haut en bas. Il est possible
que vous deviez régler l’éclairage pour éliminer les reflets sur l’écran lorsqu’il est incliné vers le
haut.
Distance entre l’écran et l’utilisateur
L’écran doit d’abord être placé à bout de bras de l’utilisateur, puis être avancé ou reculé légèrement
en fonction des préférences personnelles.
Démarrage du moniteur
Allumer le moniteur
Pour allumer le moniteur :
1 Touchez le bouton de mise sous tension à l’avant du moniteur. Le voyant du bouton
d’alimentation passe du mauve (moniteur éteint) au bleu (moniteur allumé), puis passe à
l’orange (mise en attente) si aucune source vidéo n’est détectée.
Astuce
Pour plus d’informations sur les boutons EzTouch, consultez « Utilisation des
boutons du menu EzTouch » à la page 10.
Bouton de mise
sous tension
2 Allumez votre ordinateur. Une fois que votre ordinateur fonctionne, le voyant DEL
d’alimentation sur le bouton de mise sous tension du moniteur devrait être bleu, indiquant
que le moniteur a détecté une source vidéo. L’image apparaîtra dans environ 10 secondes.
Si vous ne voyez pas d’image après avoir patienté 10 secondes, vérifiez la couleur du voyant
du bouton de mise sous tension.
• Aucune lumière—Le moniteur ne reçoit aucune alimentation Assurez-vous que le
moniteur est branché dans une prise électrique.
• Mauve—Le moniteur est hors tension. Touchez le bouton de mise sous tension pour
l’allumer.
• Orange—Le moniteur ne détecte aucune source vidéo. Vérifiez les branchements
d’entrée vidéo et assurez-vous que l’ordinateur est correctement branché au moniteur
et allumé.
• Bleu—Le moniteur détecte une source vidéo. Vérifiez les paramètres de luminosité.
Voir « Dépannage » à la page 20 pour obtenir plus d’informations de dépannage.
9
Page 48

Utilisation de votre moniteur à écran plat Gateway
3 La première invite que vous voyez est le menu de sélection de la langue. Vous devez choisir
une langue par défaut pour l’affichage OSD avant de continuer.
Astuce
Pour modifier la langue sélectionnée une prochaine fois, utilisez le menu
Avancé. S’il vous est impossible d’accéder au menu Avancé parce que vous avez choisi
une langue que vous ne pouvez pas lire, procédez comme suit :
• Débranchez le moniteur de la prise de courant pendant au moins dix secondes.
• Rebranchez le moniteur dans la prise de courant.
Vous serez invité à nouveau à consulter le menu de sélection de la langue.
4 Ajustez l’inclinaison du moniteur au meilleur angle de visionnement.
5 Entrée VGA uniquement :Lorsque vous voyez le bureau Windows, touchez le
bouton (Menu) à l’avant du moniteur, puis touchez (Auto) pour ajuster votre image
d’affichage automatiquement avec les paramètres idéaux.
6 Si vous désirez désactiver la confirmation sonore d’utilisation des boutons, touchez le bouton
(Menu) à l’avant du moniteur, puis choisissez (Menu principal), (Avancé),
(Retour audio) et touchez les boutons inférieurs de (Réglage) jusqu’à ce que la barre
de volume soit au minimum.
7 Utilisez l’affichage à l’écran (OSD) pour ajuster d’autres paramètres du moniteur. Pour obtenir
plus d’informations, consultez « Ajustement des paramètres du moniteur » à la page 10.
Ajustement des paramètres du moniteur
Utilisez les commandes externes (situées sur le moniteur lui-même) et les commandes logicielles
(accessibles dans Windows) pour ajuster l’image. Voir « Modification des paramètres d’écran
Windows » à la page 16 pour obtenir plus d’informations sur les commandes logicielles.
Utilisation des boutons du menu EzTouch
Ce moniteur comporte une fonction d’affichage à l’écran (OSD) et des boutons de menu EzTouch
qui vous permettent d’ajuster le contraste, la luminosité et d’autres paramètres du moniteur.
Le moniteur enregistre les changements que vous apportez aux paramètres, même si vous fermez
le moniteur. Vous moniteur vous offre deux niveaux de menus et la fonctionnalité des boutons
tactiles dépend du menu ouvert.
• Le menu de raccourcis (le premier menu qui apparaît) vous permet de rapidement modifier
les paramètres les plus courants.
• Le menu principal vous permet de régler avec précision tous les paramètres.
Utilisation du menu de raccourcis
Procédure d’utilisation du menu de raccourcis :
1 Touchez (Menu) à l’avant du moniteur. Les autres icônes de bouton s’allument et vous
voyez apparaître le menu de raccourcis. (L’apparence et les options du menu varient en
fonction de l’entrée vidéo actuellement active et si la barre de haut-parleurs est attachée.)
Important
Les boutons sont très sensibles et peuvent être activés simplement en les
effleurant du doigt. Pour complètement « relâcher » un bouton tactile, assurez-vous
de soulever le doigt loin du bouton.
10
Page 49

www.gateway.com
2 Pour utiliser un bouton de menu EzTouch, vous n’avez qu’à en toucher légèrement l’icône.
Pour régler la valeur d’un paramètre, vous pouvez enfoncer et tenir les boutons tactiles
comme des boutons classiques.
Sélection de thème
Sélection d’entrée (« Sourdine » lorsque la barre de
haut-parleurs en option est connectée)
Automatique (« Sélection d’entrée » lorsque la barre de
haut-parleurs en option est connectée)
Incrustation activée
Paramètres d’incrustation
Annuler
Menu principal
• Lorsque vous touchez les boutons (Sélection de thème), vous faites défiler les divers
thèmes vidéo préalablement programmés (configurations de luminosité, contraste et
température) :
• Utilisateur
• Film
• Jeu
• Image
• Web
• Chaud
• Froid
• Lorsque vous touchez (Sélection d’entrée), vous voyez défiler la liste des sources vidéo
disponibles.
Important
Une fois le moniteur allumé, s’il ne détecte pas une entrée vidéo active, il entre
en mode d’attente et le voyant d’alimentation devient orange. Pour passer d’une
entrée à l’autre manuellement, touchez (Menu) puis sélectionnez l’entrée dans
la liste à l’écran.
• Touchez (Sourdine) pour mettre la barre de haut-parleurs en sourdine. Cette option n’est
disponible que lorsque la barre de haut-parleurs en option est connectée.
• Touchez le bouton (Auto) pour régler automatiquement l’image d’affichage selon les
paramètres optimum. Cette option n’est disponible que lorsque l’entrée vidéo est VGA.
• Si vous touchez (Incrustation activée), vous activez la fonction Incrustation d’images.
Vous pouvez ensuite toucher (Paramètres d’incrustation) pour régler la position et la
taille des images, ainsi que d’autres fonctions avancées.
• Pour quitter le menu de raccourcis, touchez le bouton (Annuler).
• Pour ouvrir le menu principal, touchez le bouton (Menu principal).
• Pour désactiver les icônes des boutons et fermer le menu, attendez environ dix secondes
sans toucher aucun bouton.
11
Page 50

Utilisation de votre moniteur à écran plat Gateway
Utilisation du menu principal
Procédure d’utilisation du menu principal :
1 Touchez (Menu) à l’avant du moniteur. Les autres icônes de bouton s’allument et vous
voyez apparaître le menu de raccourcis.
Important
Les boutons du menu EzTouch sont très sensibles et peuvent être activés
simplement en les effleurant du doigt. Pour complètement « relâcher » un bouton
tactile, assurez-vous de soulever le doigt loin du bouton.
Astuce
Pour utiliser un bouton, vous n’avez qu’à en toucher légèrement l’icône. Pour
régler la valeur d’un paramètre, vous pouvez enfoncer et tenir les boutons tactiles
comme des boutons classiques.
2 Touchez le bouton (Menu principal). Le menu principal s’ouvre.
Choisir option ou mode,
Réglage de paramètre
Sélection
Retour
Menu ou Menu désactivé
Astuce
Tandis que l’OSD est actif, des labels apparaissent à l’écran à côté des boutons
pour vous aider à les identifier.
3 Touchez les boutons (Choisir option) pour mettre en évidence un paramètre, puis touchez
(Sélection) pour ouvrir le menu ou le paramètre sélectionné.
4 Touchez les boutons (Réglage) si vous souhaitez modifier le paramètre ou l’option.
5 Touchez le bouton (Retour) pour retourner à un menu précédent.
6 Lorsque vous avez terminé vos réglages, touchez (Fermer menu) pour sortir.
12
Page 51

Menu OSD Description
www.gateway.com
Menu principal
Menu Image
Menu Paramètres
d’incrustation
Auto—Ajuste votre moniteur automatiquement avec ses paramètres optimaux. (entrée VGA uniquement).
Image—Ouvre le menu Image, dans lequel vous pouvez ajuster la luminosité, le contraste et le gamma.
Paramètres d’incrustation—Ouvre le menu Paramètres d’incrustation, lequel permet de régler la source,
la position, la taille et la transparence de l’image incrustée (PIP en anglais, soit Picture-in-Picture).
Réglage vidéo—Ouvre le menu Réglage vidéo, lequel vous permet de régler les valeurs rouge-vert-bleu
de l’image vidéo provenant d’une source vidéo (vidéo composite, S-vidéo ou vidéo composant).
Géométrie—Ouvre le menu Géométrie, dans lequel vous pouvez ajuster la taille de l’image et réduire les
distorsions au minimum. (entrée VGA uniquement).
Audio—Ouvre le menu Audio, lequel permet de régler le volume, les basses, les aigus, l’audio 3D, la source
audio et le commutateur audio (la barre de haut-parleurs doit être connectée).
Avancé—Ouvre le menu Avancé, dans lequel vous pouvez ajuster l’équilibre des couleurs, changer la langue
de l’OSD et afficher des informations sur les paramètres actuels du moniteur.
Réinitialiser—Réinitialise le moniteur avec les paramètres du fabricant correspondant à l’entrée actuelle.
Luminosité—Ajuste la quantité de lumière dans la partie la plus foncée de l’image. Utilisez le réglage de
luminosité le plus faible avec lequel vous êtes confortable, afin de maximiser la durée de vie du
rétroéclairage du moniteur. Vous pouvez devoir rajuster la luminosité après que le moniteur se soit
réchauffé.
Contraste—Ajuste le niveau de blanc entre les parties les plus pâles et les plus foncées d’une image.
Gamma—Personnalise le niveau gamma. Des niveaux gamma élevés augmentent les niveaux de blancs et
les niveaux gamma faibles augmentent le contraste.
Image incrustée—Bascule l’affichage de la fenêtre d’incrustation.
Source—Définit la source du signal vidéo utilisé dans la fenêtre d’incrustation.
Position—Définit la position de la fenêtre d’incrustation sur l’écran principal.
Taille—Définit la taille de la fenêtre d’incrustation.
Transparence—Définit la transparence de la fenêtre d’incrustation. Les réglages offerts vont de presque
transparent à très opaque. Lorsque la fenêtre d’incrustation est transparente, vous pouvez voir au travers
de l’image incrustée votre bureau Windows, ce qui facilite l’accès aux programmes de votre ordinateur
lorsque vous regardez une présentation vidéo.
Inversion—Transfère l’image incrustée à la place de l’image principale et l’image principale à la place de
l’image incrustée.
Image incrustée—Ouvre un menu vous permettant de régler la luminosité, le contraste, la saturation et
la teinte de l’image incrustée.
13
Page 52

Menu OSD Description
Utilisation de votre moniteur à écran plat Gateway
Menu Réglage
vidéo
À moins d’indication contraire, ces paramètres s’appliquent uniquement à la vidéo standard avec une
définition ne dépassant pas 480i. Lorsque la mention « Entrée PC » apparaît, les résolutions applicables vont
de 800 × 600 à 1920 × 1200.
Netteté—Réglage de la netteté des images vidéo.
Échelle vidéo—Définit le rapport de format et l’échelle avec les choix de modes grand écran, zoom, 1:1 et
panoramique. Entrée PC : Définit le rapport de format et l’échelle avec les choix grand écran, zoom et 1:1.
Le mode grand écran étire une image de télévision standard ou grand format
de façon à remplir tout l’écran. Les images grand écran 1,76:1 remplissent tout
l’écran sans distorsion, alors que les images grand écran 1,85:1 et 2,35:1
apparaissent sans distorsion mais avec une barre noire en haut et en bas de
l’écran. Entrée PC: L’image est étirée pour remplir tout l’écran.
Le mode zoom agrandit une partie de l’image grand écran de façon à remplir
tout l’écran avec une image sans distorsion et sans barre noire. Entrée PC:
Agrandit l’image de façon à remplir l’écran de haut en bas, avec une barre noire
à gauche et à droite de l’écran.
Le mode 1:1 préserve le rapport de format original du film, de sorte qu’une image de
télévision standard ou un film grand format apparaît avec une barre noire à gauche
et à droite de l’écran. Entrée PC : Préserve le rapport de format original de la résolution
d’affichage, en ajoutant une barre noire à gauche et à droite de l’écran, ainsi que des
barres noires de taille variable en haut et en bas de l’image (selon la résolution).
Le mode panoramique utilise une distorsion sélective pour étirer une image de
télévision standard ou grand format de façon à remplir tout l’écran.
Contrairement au mode grand écran, le mode panoramique étire uniquement
les côtés gauche et droit de l’image, laissant le centre de l’image sans distorsion.
Menu Géométrie
(entrée VGA
uniquement).
Surbalayage—Un signal vidéo est souvent affiché légèrement coupé sur tous les bords. Si l’option
Surbalayage est désactivée, vous pourriez remarquer des anomalies sur les bords de la vidéo affichée.
Cela est normal et fait partie des données intégrées à tout signal vidéo. Pour éviter de voir ces anomalies,
activez le Surbalayage.
Réduction du bruit—Utilise des filtres de réduction des parasites qui s’adaptent à la quantité de parasites
et au mouvement provenant de la source vidéo.
Détection du mode du film—Cette fonction détecte le taux de trame de l’image source et adapte le taux
de trame de l’affichage afin d’offrir la meilleure qualité d’image possible. La fonction de détection et de
correction des erreurs de montage exécute une correction lorsque l’écran reçoit un signal vidéo mal
synchronisé.
Amélioration vidéo automatique—Active les fonctions DCDi, Réduction du battement des couleurs et
MADI pour offrir un affichage vidéo optimal.
■
DCDi de Faroudja—La fonction « Directional Correlation De-interlacing » réduit les brèches sur les lignes
diagonales.
■
Réduction des battements de couleurs—Réduit les défauts de battement de couleurs, comme les
clignotements involontaires de couleurs et les arc-en-ciel, produits par les signaux vidéo composite.
■
MADI—La fonction « Motion-Adaptive De-Interlacing » assure un affichage plus statique (sans
scintillement) des sections d’image ne contenant pas de mouvement, et rend plus lisses les rebords
des éléments mobiles.
Position H—Déplace l’image d’affichage vers la gauche et vers la droite. Vous pouvez aussi toucher Auto
pour configurer la position verticale et horizontale automatiquement.
Position V—Déplace l’image d’affichage vers le haut et le bas. Vous pouvez aussi toucher Auto pour
configurer la position verticale et horizontale automatiquement.
Horloge—Minimise les barres verticales ou les raies visibles à l’arrière-plan. La taille horizontale de l’écran
changera également.
Phase—Minimise la distorsion horizontale et met au clair ou augmente la définition des caractères affichés.
14
Page 53

Menu OSD Description
www.gateway.com
Menu Audio
(disponible lorsque
la barre de
haut-parleurs en
option est
connectée)
Menu Avancé
Volume—permet de régler le volume.
Basses—permet de régler les basses.
Aigus—permet de régler les aigus.
Audio 3D—permet d’activer le son d’ambiance.
Source audio —permet de sélectionner la source audio. La source audio peut être réglée sur la fenêtre
principale ou celle de l’image incrustée. Si l’audio est réglé sur l’image incrustée et que celle-ci est affichée
à l’écran, le son émis passe de la fenêtre principale à l’image incrustée. Lorsque l’image incrustée est fermée,
le son de la fenêtre principale se fait entendre. S’il est réglé sur la fenêtre principale, le son de l’image
incrustée est seulement entendu lorsque cette image passe en mode plein écran.
Commutateur audio—Mappe les entrées d’audio PC et d’audio RCA à des entrées vidéo spécifiques. L’audio
HDMI est fixé au signal vidéo HDMI et ne peut être mappé autrement.
Couleur—Personnalise les niveaux de couleur.
Langue—Change la langue de l’OSD.
Luminosité des voyants—Change la luminosité des voyants veille et alimentation selon que vous choisissez
le mode jour ou le mode nuit. Lorsque vous regardez un film dans une pièce sombre, vous pouvez placer
les voyants en mode nuit pour éviter qu’une luminosité excessive n’attire le regard.
Mode vidéo DVI—Permet de changer le mode vidéo DVI en choisissant Espace couleur RGB (utilisé avec
une entrée numérique) et Espace couleur YUV (utilisé avec une entrée TV analogique, notamment NTSC,
PAL ou SECAM).
Retour audio—Permet de changer le volume des confirmations sonores d’utilisation des boutons. Diminuez
le volume au minimum si vous désirez couper complètement le son des confirmations.
Informations—Indique la résolution d’écran actuelle et la source d’entrée utilisée par l’affichage principal.
Rappel de la résolution—Si l’entrée d’image d’ordinateur (VGA et DVI) n’est pas réglée sur 1920 × 1200,
cette fonction affiche un rappel indiquant que vous devriez changer les paramètres du moniteur pour
obtenir la résolution optimale de 1920’×’1200 pixels. Si vous préférez utiliser votre moniteur à une
résolution plus faible que 1920 × 1200, utilisez cette option pour désactiver le rappel de la résolution. Pour
plus d’informations sur la modification de la résolution d’écran, consultez « Modification des paramètres
d’écran Windows » à la page 16.
Réponse ultra-rapide—Permet au moniteur de fonctionner à une fréquence de rafraîchissement plus
rapide. Si vous rencontrez des problèmes de qualité vidéo, par exemple si vous voyez des ombres dans les
images qui se déplacent rapidement, vous pouvez désactiver cette fonction pour revenir au temps de
réponse d’origine de l’écran ACL.
Réinitialiser tout—Réinitialise tous les paramètres du moniteur avec les valeurs d’origine du fabricant.
15
Page 54

Utilisation de votre moniteur à écran plat Gateway
Utilisation de la fonction Incrustation d’images
La fonction Incrustation d’images est très utile pour voir simultanément des images provenant de
plusieurs sources vidéo. Le tableau suivant indique les combinaisons de sources vidéo pouvant être
utilisées avec la fonction Incrustation d’images.
Affichage principal
Incrustation
d’images
D-Sub / VGA — OK OK — OK OK
Numérique/DVI OK — — OK OK OK
HDMI OK — — OK OK OK
Composant OK OK OK — OK OK
S-vidéo OK OK OK OK — —
Composite OK OK OK OK — —
* Seules les images vidéo composant (Y Pb Pr) de 480i peuvent être utilisées avec VGA dans une image incrustée. Avec cette
combinaison, la fonction Inversion n’est pas disponible. Pour passer à un signal vidéo composant grand écran lorsqu’un contenu 480i
est utilisé dans une image incrustée, touchez le bouton Input sur le côté du moniteur.
Si une source 480p entre dans les prises Y Pb Pr et que l’image Y Pb Pr est une fenêtre d’image incrustée dans un affichage principal
VGA, l’image incrustée sera déformée. Pour éliminer cette déformation de l’image incrustée, configurez la sortie de votre périphérique
externe à 480i au lieu de Y Pb Pr. Pour de plus amples informations, consultez le guide d’utilisation de votre périphérique Y Pb Pr.
** Il est possible que l’affichage d’une image incrustée ne soit pas compatible avec certaines résolutions vidéo, certaines fréquences de
rafraîchissement et certains modes d’échelle vidéo. Si vous recevez un message vous avisant que l’incrustation d’images n’est pas
disponible, essayez les suggestions suivantes :
■
Dans Windows, réglez la fréquence de rafraîchissement à 60 Hz. Pour de plus amples informations, consultez l’aide en ligne de
Windows.
■
Sur le moniteur, réglez le mode d’échelle vidéo à grand écran.
■
Changez la résolution du bureau Windows pour qu’elle corresponde à la résolution complète du moniteur à 1920 x 1200. Pour de
plus amples informations, reportez-vous à « Changement de la qualité couleur ou de la résolution de l’écran » à la page 16.
D-Sub/
VGA**
Numérique/
DVI**
HDMI Composant S-vidéo Composite
Modification des paramètres d’écran Windows
Le réglage de l’intensité de couleur et celui de la zone d’écran sont deux des paramètres d’affichage
de base que vous pouvez avoir à modifier. Vous pouvez également régler des paramètres tels que
l’arrière-plan de l’écran et l’écran de veille.
Changement de la qualité couleur ou de la résolution de l’écran
La profondeur de couleur et la résolution de l’écran sont deux des principaux paramètres de
moniteur que vous pouvez avoir à changer.
Profondeur de couleur est le nombre de couleurs que votre ordinateur utilise pour afficher les
images sur votre moniteur. La plupart des images sont plus belles lorsqu’elles sont affichées avec
le nombre maximum de couleurs disponibles. Si les couleurs de vos images semblent « fausses »
ou « inégales », surtout après que vous avez joué à un jeu ou exécuté un programme exigeant un
niveau vidéo élevé, vérifiez le paramètre de profondeur de couleur, puis remettez-le sur le nombre
de couleurs le plus élevé, si nécessaire.
Résolution d’écran est le nombre de pixels (points colorés individuels) que votre ordinateur utilise
pour afficher les images sur votre moniteur. Plus la résolution est élevée, plus d’informations et
plus de composants individuels de l’écran (tels que les icônes et les barres de menus) pourront
être affichés sur l’écran.
Aide
Pour plus d’informations sur le réglage de l’écran, cliquez sur Démarrer puis sur Aide
et support. Tapez réglage des paramètres du moniteur dans le champ Rechercher
et appuyez ensuite sur E
16
NTRÉE.
Page 55

www.gateway.com
Pour changer la profondeur de couleur ou la résolution de l’écran sous Windows Vista®:
1 Cliquez sur (Démarrer), Panneau de configuration, puis sous Apparence et
personnalisation, cliquez sur Régler la résolution de l’écran. La boîte de dialogue
Paramètres de l’affichage s’ouvre.
2 Pour changer la profondeur de couleur, cliquez sur la liste Couleurs, puis cliquez sur la
profondeur souhaitée.
• Basse (8 bits) = 256 couleurs
• Moyenne (16 bits) = 65 500 couleurs
• Élevée (32 bits) = 16 700 000 couleurs
3 Pour changer la résolution de l’écran, glissez le curseur Résolution à la taille que vous
préférez.
4 Cliquez sur Appliquer. Si les nouveaux réglages ne paraissent pas corrects, cliquez sur Non.
S’ils rendent l’écran illisible et que vous ne pouvez pas cliquer sur Non, les réglages
reviennent sur leurs valeurs précédentes après plusieurs secondes.
5 Cliquez sur OK, puis cliquez sur Oui pour enregistrer vos changements.
Pour changer la profondeur de couleur ou la résolution de l’écran sous Windows XP :
1 Cliquez sur Démarrer puis sur Panneau de configuration. Le Panneau de configuration
s’ouvre. Si votre Panneau de configuration est affiché par catégories, cliquez sur Apparence
et thèmes.
2 Cliquez sur Affichage. La boîte de dialogue Propriétés de l’affichage s’ouvre.
3 Cliquez sur l’onglet Paramètres.
4 Pour changer la profondeur de couleur, cliquez sur le bouton fléché pour ouvrir la liste
Couleurs, puis cliquez sur la profondeur souhaitée.
• Basse (8 bits) = 256 couleurs
• Moyenne (16 bits) = 65 500 couleurs
• Élevée (32 bits) = 16 700 000 couleurs
5 Pour changer la résolution de l’écran, glissez le curseur Résolution de l’écran à la taille
que vous préférez.
6 Cliquez sur Appliquer. Si les nouveaux réglages ne paraissent pas corrects, cliquez sur Non.
S’ils rendent l’écran illisible et que vous ne pouvez pas cliquer sur Non, les réglages
reviennent sur leurs valeurs précédentes après plusieurs secondes.
7 Cliquez sur OK.
Logiciel EzTune
Lorsqu’il est installé sur votre ordinateur, le logiciel EzTune™ vous permet de contrôler de
nombreux paramètres du moniteur depuis votre ordinateur. Avec EzTune, vous pouvez :
• Changer l’orientation de l’image (horizontale ou verticale) simplement en faisant tourner
l’écran (requiert le support optionnel à hauteur réglable disponible aux États-Unis sur
www.gateway.com
)
• Modifier la luminosité, le contraste et l’équilibre des couleurs
• Changer la géométrie de l’écran
• Régler la position et la résolution de l’affichage
17
Page 56

Utilisation de votre moniteur à écran plat Gateway
Pour de plus amples informations, consultez le CD du programme ou l’aide en ligne du programme
installé.
Utilisation des modes horizontal et vertical
18
EzTune fait automatiquement basculer l’affichage au mode approprié (horizontal ou vertical)
lorsque vous tournez l’écran. Cette fonction n’est disponible qu’avec un ordinateur doté de
Windows exécutant EzTune et utilisant des signaux d’entrée VGA, DVI ou HDMI (l’affichage à l’écran
lui-même ne se place pas en mode vertical).
Lorsque vous utilisez le mode vertical :
• Il est possible que l’image vidéo grand format soit affichée incorrectement ou trop
lentement.
• Il est possible que des jeux et des applications grand format ne soient pas totalement
compatibles.
• Certains programmes ne peuvent pas reconnaître ni s’adapter au mode d’affichage vertical.
Si vous avez des problèmes avec un programme en mode d’affichage vertical, passez au
mode horizontal et redémarrez le programme.
Page 57

www.gateway.com
Utilisation de la barre de haut-parleurs
Important
Si vous branchez la barre de haut-parleurs au moniteur alors que celui-ci est allumé,
la barre de haut-parleurs ne s’initialisera pas et ne fonctionnera donc pas correctement. Si
cela se produit, éteignez le moniteur, puis rallumez-le pour activer la barre de haut-parleurs.
Procédure de démarrage de la barre de haut-parleurs :
• La barre des haut-parleurs est toujours active. Si vous branchez la barre de haut-parleurs
en suivant les instructions indiquées dans « Installation de la barre de haut-parleurs
optionnelle » à la page 5, la barre reçoit une alimentation constante de la prise de courant
de la barre de haut-parleurs du moniteur.
Procédure d’utilisation du casque d’écoute :
• Branchez le casque d’écoute dans l’une ou l’autre des prises de la barre de haut-parleurs.
Le volume de la barre de haut-parleurs est mis en sourdine, avec le son émis à travers le
casque d’écoute branché. Si vous branchez un casque d’écoute à chacune des prises prévues
à cet effet, le son sort des deux côtés.
Gestion de l’alimentation
Déclaration au sujet de l’énergie
Une fois connecté à un ordinateur qui prend en charge le protocole de signalisation de gestion
d’alimentation d’affichage (DPMS) VESA, le moniteur peut économiser une quantité importante
d’énergie, en réduisant la consommation pendant les périodes de non-utilisation Quand votre
ordinateur entre en mode d’économie d’énergie, le moniteur entre alors en mode de Veille.
En mode de Veille le voyant DEL d’alimentation sera orange.
Utilisez ces conventions et la puissance peut être réduite aux niveaux suivants :
État VESA Voyant DEL Consommation
Marche Bleu <150 W
Attente Orange <2 W
Arrêt Mauve <1 W
Déplacez la souris ou appuyez sur n’importe quelle touche du clavier pour « réveiller » le moniteur
quand il est en modeVeille. Si vous désirez modifier les paramètres de gestion de l’alimentation
du moniteur, vous pouvez utiliser le Panneau de configuration Windows. Pour plus d’informations,
consultez le Manuel de l’utilisateur de votre ordinateur.
19
Page 58

Maintenance
Pour s’assurer que le moniteur soit dans un état de fonctionnement optimal :
• Ne bloquez pas les trous de ventilation.
• N’exposez pas le moniteur à la pluie et ne l’utilisez pas près de l’eau.
• Gardez le moniteur à l’écart des radiateurs et des conduits d’évacuation de chaleur.
• Gardez le moniteur hors de la lumière du soleil directe.
Vous rayerez l’écran de façon permanente.
• Pour nettoyer le moniteur, utilisez un chiffon doux, légèrement humecté avec de l’eau
seulement. Essuyez le boîtier, l’écran et les commandes.
Dépannage
• Si vous avez des problèmes avec le moniteur, les informations dans ce chapitre peuvent vous
aider à les résoudre sans avoir à appeler le service clientèle.
• Assurez-vous que le moniteur se soit réchauffé pendant environ 30 minutes avant de porter
des jugements quant à la qualité de l’image.
Utilisation de votre moniteur à écran plat Gateway
Mise en garde
N’utilisez aucun type de tampon abrasif ou de nettoyant pour vitres.
Dépannage
Aucune puissance
• Assurez-vous que le cordon d’alimentation est connecté correctement à l’arrière du moniteur
Aucune image
• Touchez le bouton (Menu), puis sur (Choix d’entrée) pour vous assurer d’avoir
• Assurez-vous que le cordon d’alimentation est connecté correctement à l’arrière du moniteur
• Assurez-vous que le câble vidéo est connecté solidement à l’arrière du moniteur et de
• Assurez-vous que le moniteur est allumé.
• Réinitialisez le moniteur aux paramètres du fabricant. Pour obtenir plus d’informations,
et à la prise murale. Voir « Connexion du moniteur » à la page 2 pour obtenir plus
d’informations sur la connexion du cordon d’alimentation.
Important
Si le voyant d’alimentation est allumé, le moniteur est alimenté.
sélectionné la bonne source vidéo.
et à la prise murale. Voir « Connexion du moniteur » à la page 2 pour obtenir plus
d’informations sur la connexion du cordon d’alimentation.
l’ordinateur. Voir « Connexion du moniteur » à la page 2 pour plus d’informations sur la
connexion du câble vidéo.
consultez « Menu Avancé » à la page 15.
20
Page 59

www.gateway.com
• Si le voyant DEL d’alimentation est orange, cela signifie que le moniteur ne détecte aucune
source vidéo ou que la détection d’entrées est désactivée. Effectuez la procédure suivante :
• Déplacez la souris ou appuyez sur n’importe quelle touche sur le clavier pour réveiller
le moniteur s’il est en mode Veille.
• Touchez (Menu), puis touchez (Sélection d’entrée) pour choisir une autre
source d’entrée.
• Assurez-vous que votre ordinateur est allumé.
• Redémarrez votre ordinateur avec le moniteur allumé.
• Assurez-vous que le câble vidéo n’est pas endommagé.
• Examinez les extrémités du câble vidéo pour vérifier si des broches ont été pliées ou
poussées vers l’intérieur.
• L’affichage OSD s’ouvre. Pour obtenir plus d’informations, consultez «Menu Avancé» à
la page 15.
• Fermez le moniteur et débranchez le câble vidéo de l’arrière de votre ordinateur. Rallumez
le moniteur et attendez dix secondes. Si le moniteur fonctionne correctement, un message
« No Signal » apparaît. Voir « Connexion du moniteur » à la page 2 pour plus d’informations
sur la connexion du câble vidéo.
Vous avez connecté votre moniteur au port VGA de votre ordinateur portable, mais vous ne voyez aucune image sur l’écran.
• Si votre ordinateur portable prend en charge l’affichage double, vous pouvez utiliser l’écran
de l’ordinateur et celui de ce moniteur en mode multimoniteur. Pour savoir comment activer
plusieurs moniteurs, consultez le module d’aide Windows.
• Vous pouvez également utiliser uniquement le moniteur externe et ne pas utiliser l’écran
de l’ordinateur. En général, les ordinateurs portables offrent une combinaison de touches
F
N vous permettant de basculer entre l’écran de l’ordinateur et un écran externe. Sur les
ordinateurs portables Gateway, cette combinaison est F
la rangée supérieure de touches. Pour de plus amples informations, consultez le guide
d’utilisation de votre ordinateur portable.
N+F4. La touche F4 est située dans
Les couleurs d’affichage sont fausses
• Touchez (Menu), (Menu principal), puis (Auto) pour régler automatiquement
l’image d’affichage avec les paramètres idéaux. (entrée VGA uniquement).
• Redémarrez votre ordinateur avec le moniteur allumé.
• Assurez-vous que le câble vidéo est connecté solidement à l’arrière du moniteur et de votre
ordinateur. Voir « Connexion du moniteur » à la page 2 pour plus d’informations sur la
connexion du câble vidéo.
• Assurez-vous que le câble vidéo n’est pas endommagé.
• Examinez les extrémités du câble vidéo pour vérifier si des broches ont été pliées ou poussées
vers l’intérieur.
L’image présente des ombres ou des « fantômes »
• Touchez (Menu), (Menu principal), puis (Auto) pour régler automatiquement
l’image d’affichage avec les paramètres idéaux. (entrée VGA uniquement).
• Enlevez tous les câbles prolongateurs et toutes les boîtes de commutation.
• Assurez-vous que le câble vidéo est connecté solidement à l’arrière du moniteur et de votre
ordinateur. Voir « Connexion du moniteur » à la page 2 pour plus d’informations sur la
connexion du câble vidéo.
• Assurez-vous que le câble vidéo n’est pas endommagé.
• Examinez les extrémités du câble vidéo pour vérifier si des broches ont été pliées ou poussées
vers l’intérieur.
• Assurez-vous que le moniteur est connecté à l’aide du câble VGA livré avec le moniteur.
21
Page 60

Utilisation de votre moniteur à écran plat Gateway
Les couleurs ne sont pas uniformes
• Touchez (Menu), (Menu principal), puis (Auto) pour régler automatiquement
l’image d’affichage avec les paramètres idéaux. (entrée VGA uniquement).
• Assurez-vous que le moniteur se réchauffe pendant au moins 30 minutes avant de porter
un dernier jugement sur l’uniformité des couleurs ou sur la luminosité.
L’image n’est pas de bonne taille ou centrée correctement
• Touchez (Menu), (Menu principal), puis (Auto) pour régler automatiquement
l’image d’affichage avec les paramètres idéaux. (entrée VGA uniquement).
• Utilisez les commandes de position pour ajuster l’image. Voir « Ajustement des paramètres
du moniteur » à la page 10 pour obtenir des instructions sur la façon d’ajuster la position
de l’image.
Le moniteur affiche des pixels qui sont toujours sombres ou trop clairs
• Cette situation est normale dans la technologie TFT utilisée dans les écrans ACL à matrice
active. Les normes d’inspection de Gateway permettent de minimiser ce problème. Si vous
pensez que ces pixels sont trop nombreux ou denses sur votre affichage, contactez le service
d’assistance clientèle de Gateway pour déterminer si une réparation ou un remplacement
est justifié, selon le nombre de pixels en question.
La barre de haut-parleurs ne fonctionne pas
J’ai installé la barre de haut-parleurs, mais aucun son ne sort des haut-parleurs.
• Assurez-vous que le câble d’alimentation de la barre de haut-parleurs est branché au
connecteur d’alimentation à l’arrière du moniteur et que le moniteur est connecté à une prise
secteur locale.
• Assurez-vous que la fiche verte pour écouteurs de la barre de haut-parleurs est connectée
à la prise pour écouteurs de votre ordinateur.
• Si vous utilisez l’audio HDMI, vous devez régler votre périphérique pour sortir le son en mode
PCM. Pour de plus amples informations, consultez le mode d’emploi fourni avec le
périphérique.
• Si vous venez de terminer l’installation et la connexion de la barre de haut-parleurs,
redémarrez votre moniteur de manière à la prendre en compte.
• Assurez-vous que le volume est à un niveau sonore suffisant.
• Assurez-vous que le casque d’écoute n’est pas branché dans les sorties casque sur le côté
de la barre de haut-parleurs. Une fois le casque d’écoute branché, aucun son ne sort des
haut-parleurs de la barre de haut-parleurs.
• La prise de vos écouteurs/haut-parleurs a peut-être été mise en sourdine en utilisant les
commandes audio de Windows. Pour vérifier les paramètres de sourdine de vos
écouteurs/haut-parleurs, cliquez sur l’icône en forme de haut-parleur dans la barre d’état
système de Windows ou cliquez sur (Démarrer), Panneau de configuration, Sons et
périphériques audio, l’onglet Volume, puis cliquez sur Avancé. Pour un réglage optimal
du volume de la barre de haut-parleurs, nous recommandons de régler le volume de
Windows à mi-chemin entre le réglage maximum et le réglage minimum.
• Assurez-vous que les entrées audio et vidéo correspondent. Touchez (Menu), (Audio),
puis (Commutateur audio) pour faire correspondre les entrées.
22
Je souhaite brancher des écouteurs, mais il y a une prise de chaque côté de la barre de haut-parleurs. Laquelle dois-je utiliser ?
• Vous pouvez utiliser une seule prise ou même les deux simultanément. Une fois le casque
d’écoute branché, aucun son ne sort des haut-parleurs de la barre de haut-parleurs.
Page 61

www.gateway.com
Aucun son ne sort du casque d’écoute.
• Assurez-vous que la barre de haut-parleurs est connectée à une source audio en
débranchant le casque d’écoute et en réglant le volume de la barre de haut-parleurs.
• Après avoir vérifié que la barre de haut-parleurs émet bien un son, assurez-vous que le
casque d’écoute est branché dans l’une des prises prévues à cet effet sur les côtés de la barre
de haut-parleurs, et non à la prise du microphone.
Le son des haut-parleurs est déformé.
• Diminuez le volume jusqu’à ce que la distorsion disparaisse.
• Vérifiez le volume du périphérique audio auquel la barre de haut-parleurs est connectée.
Si le volume du périphérique audio est trop élevé, le son de la barre de haut-parleurs risque
d’être déformé. Pour régler le volume du périphérique audio, consultez le manuel de
l’utilisateur du périphérique. Pour régler le volume sous Windows XP, cliquez sur l’icône en
forme de haut-parleur dans la barre d’état système de Windows ou cliquez sur
(Démarrer), Panneau de configuration, Sons et périphériques audio, l’onglet
Volume, puis cliquez sur Avancé. Pour un réglage optimal du volume de la barre de
haut-parleurs, nous recommandons de régler le volume de Windows à mi-chemin entre le
réglage maximum et le réglage minimum.
J’ai branché le microphone dans la prise correspondante de la barre de haut-parleurs, mais mon ordinateur n’enregistre aucun son.
• Assurez-vous que la fiche pour microphone rose de la barre de haut-parleurs est connectée
à la prise pour microphone de votre ordinateur.
• La prise du microphone a peut-être été mise en sourdine en utilisant les commandes audio
de Windows. Pour vérifier les paramètres de sourdine du microphone, cliquez sur l’icône en
forme de haut-parleur dans la barre d’état système de Windows ou cliquez sur
(Démarrer), Panneau de configuration, Sons et périphériques audio, l’onglet
Volume, puis cliquez sur Avancé.
Questions et réponses
Dans cette section, vous trouverez des réponses à diverses questions fréquentes.
Général
Qu’est-ce que DCDi® de Faroudja?
®
DCDi
de Faroudja est un algorithme de mode vidéo dont les lettres signifient Directional
Correlation De-Interlacing. Il a initialement été conçu pour les images vidéo à action rapide. Son
but est de réduire les brèches sur les lignes diagonales, causées par l’interpolation. Grâce à cet
algorithme, l’action de DCDi ne se limite pas à l’emboîtement de deux champs vidéo
correspondants. DCDi crée de nouvelles informations par interpolation qui rendent les rebords des
diagonales plus lisses. DCDi surveille continuellement les transitions des rebords et remplit les
espaces nécessaires pour que les lignes soient lisses.
J’ai connecté mon moniteur au port VGA de mon ordinateur portable et je ne vois aucune image sur l’écran.
Deux situations sont possibles :
• Si votre ordinateur portable prend en charge l’affichage double, vous pouvez utiliser l’écran
de l’ordinateur et celui de ce moniteur en mode multimoniteur. Pour savoir comment activer
plusieurs moniteurs, consultez le module d’aide Windows.
• Vous pouvez également utiliser uniquement le moniteur externe et ne pas utiliser l’écran
de l’ordinateur. En général, les ordinateurs portables offrent une combinaison de touches
F
N vous permettant de basculer entre l’écran de l’ordinateur et un écran externe. Sur les
ordinateurs portables Gateway, cette combinaison est F
la rangée supérieure de touches. Pour de plus amples informations, consultez le guide
d’utilisation de votre ordinateur portable.
N+F4. La touche F4 est située dans
23
Page 62

Comment faire pour...
Configuration
L’image apparaît déformée ou floue lorsque je connecte le moniteur à mon ordinateur. Pourquoi?
• Vous devez régler les paramètres d’affichage du système d’exploitation conformément au
réglage optimal (natif) du moniteur à 1920 × 1200. Pour de plus amples informations sur la
modification des paramètres Windows XP, voir « Changement de la qualité couleur ou de la
résolution de l’écran » à la page 16.
Je ne vois pas l’option 1920 × 1200 dans les choix disponibles du panneau de configuration
d’affichage Windows.
• Assurez-vous que votre carte vidéo prend en charge la résolution 1920 × 1200.
• Il est possible que votre ordinateur utilise des anciens pilotes vidéo. Sur le site Internet de
support Gateway (support.gateway.com
pour votre ordinateur. Vous pouvez également vous procurer les plus récentes mises à jour
des pilotes vidéo sur le site Internet de support du fabricant de votre carte vidéo. Voici une
liste de sites Internet des principaux fabricants de cartes vidéo :
®
ATI
Intel®: http://www.intel.com
Nvidia®: http://www.nvidia.com
Utilisation de votre moniteur à écran plat Gateway
), vous trouverez des mises à jour de pilotes vidéo
: http://www.ati.com
Lorsque je connecte le concentrateur USB du moniteur à mon ordinateur, je vois un message d’erreur avisant que mon concentrateur USB ne peut pas fonctionner à vitesse maximale.
• Ce message peut apparaître si vous connectez le concentrateur USB 2.0 à haut débit du
moniteur à un concentrateur USB 1.1 ou à un port USB 1.1 de votre ordinateur. Pour utiliser
toute la capacité de débit USB 2.0 de votre moniteur, vous devez connecter le moniteur à
un port USB 2.0 de votre ordinateur.
Lorsque j’utilise mes jeux, je ne vois pas d’option d’affichage grand écran. Que puis-je faire?
• Les nouveaux jeux ont de plus en plus une prise en charge de l’affichage écran large à mesure
que ce format devient plus populaire. Vérifiez le site Internet du fabricant de vos jeux. Le
site Internet ci-dessous contient également des informations sur les paramètres et les
options permettant de configurer des jeux anciens afin qu’ils prennent en charge le format
écran large : http://www.widescreengamingforum.com
Certains ajustements peuvent vous obliger à effectuer des modifications dans le registre de
système Windows. Avant de toucher au registre de système, nous vous recommandons
d’effectuer une copie de sécurité complète de votre système.
Problèmes techniques
Pourquoi est-ce que je vois des « parasites » ou des « débris » sur l’écran?
• Lorsque les capacités numériques d’un écran dépassent la qualité d’un signal de diffusion
numérique, le signal est augmenté (conversion-élévation) en fonction des capacités de
l’écran. Cette opération de conversion-élévation peut causer des « parasites » ou des « débris
». Le signal d’affichage DVI-D est codé HDCP. Éteignez et rallumez la source de signal pour
permettre sa reconnaissance.
.
24
Qu’est-ce que le protocole HDCP et comment puis-je régler les problèmes le concernant?
• Le protocole HDCP (High-bandwidth Digital Content Protection) a été développé par la société
®
Intel
pour protéger les contenus de divertissement numérique qui utilisent une interface
visuelle numérique (DVI).
Le protocole HDCP code la transmission de contenu numérique (signal) entre la source vidéo
(ordinateur, lecteur de DVD, boîte numérique) et l’afficheur numérique (moniteur, téléviseur
numérique/TVD ou projecteur). Le protocole HDCP n’a pas pour objectif d’empêcher de
copier ou d’enregistrer du contenu numérique. Il sert seulement à protéger l’intégrité du
contenu durant sa transmission.
Page 63

www.gateway.com
Comment fonctionne le protocole HDCP?
• Pour utiliser le protocole HDCP, il faut une licence pouvant être octroyée par Digital Content
Protection, LLC, qui émet alors une série de clés secrètes uniques pour tous les périphériques
autorisés. Durant la procédure d’authentification, l’appareil récepteur accepte le contenu
transmis uniquement après avoir reconnu les clés. Pour prévenir le vol de données et
l’espionnage, l’émetteur et le récepteur génèrent une valeur secrète partagée qui est
continuellement vérifiée durant la transmission. Après l’authentification, l’émetteur code les
données et les envoie au récepteur qui se charge ensuite de les décoder.
Que puis-je faire si je perds l’image pendant que je regarde un film sur un composant HDCP?
• Vous n’avez qu’à redémarrer le composant pour rétablir l’échange.
Par exemple, pendant que vous regardez un film sur un lecteur de DVD avec HDCP, vous
changez de signal d’entrée (TVD, moniteur ou projecteur) pour regarder la télévision, puis
vous rechangez d’entrée pour continuer le film. Cependant, vous n’arrivez plus à voir le film.
Vous ne pouvez plus voir le film car vous avez changé d’entrée et le récepteur a perdu le
signal HDCP. Vous n’avez qu’à redémarrer le lecteur de DVD avec HDCP pour rétablir l’échange
de données.
Que se passe-t-il lorsqu’un film commence normalement puis devient graduellement statique?
• L’appareil récepteur n’est pas compatible HDCP ou n’arrive pas à échanger correctement les
données d’identification. Redémarrez la source vidéo et reconnectez tous les câbles vidéo
entre la source et le téléviseur.
Comment puis-je savoir si un composant est compatible HDCP?
Vidéo/affichage
Je regarde des images d’un signal vidéo composite ou vidéo composant et le signal semble exagérément comprimé. Pourquoi?
Je vois une barre noir à gauche et à droite de l’image vidéo. Est-il possible d’étirer l’image pour mieux remplir l’écran?
Lorsque je tente d’utiliser la fonction Incrustation d’images avec un signal vidéo composant à 480p, 720p ou 1080i, je ne vois aucune image ou je vois une image brouillée. Pourquoi?
Puis-je connecter une console de jeux à ce moniteur?
• Si la source vidéo n’a pas de connexion DVI ou HDMI, elle n’est pas compatible HDCP.
• Consultez le guide d’utilisation de l’appareil vidéo et réglez la sortie de format vidéo ou TV
à 16:9. Si cette option est réglée à 4:3, le signal vidéo est comprimé. Cette opération est
exécutée différemment selon le modèle de votre appareil vidéo. Vous devez donc consulter
le guide d’utilisation de l’appareil vidéo ou les outils d’aide dans le logiciel de l’appareil.
• Touchez (Menu), (Réglage vidéo), puis (Mise à l’échelle) pour remplir plus
l’écran. Choisissez le mode Grand écran, Zoom ou Panoramique.
• Cette situation est normale. Si vous désirez voir des images vidéo composant dans une image
incrustée, réglez la sortie vidéo de votre appareil externe à 480i.
• Oui. Des câbles vidéo optionnels vous permettent de connecter une console de jeux
directement au moniteur. Si votre console de jeux prend en charge la norme HDMI ou
Composant (YPbPr), vous aurez la meilleure qualité d’image possible.
25
Page 64

Spécifications
Les spécifications sont sujettes à modification sans préavis et sans obligation. Plusieurs produits
de Gateway et de ses filiales sont conçus de façon personnalisée par nos fournisseurs,
conformément aux prescriptions de Gateway, et peuvent être différents d’autres produits
commercialisés de façon semblable sur le marché.
Utilisation de votre moniteur à écran plat Gateway
Taille de l’écran
Type d’écran
Résolution en pixels
Pas de masque
Rapport hauteur/largeur
Luminosité
Rapport de contraste
Angles de visionnement
Temps de réponse
Fréquence
Type et durée de la lampe
Couleurs
Gamme des couleurs
Langues de l’OSD
(affichage à l’écran)
24" (en diagonale)
24" affichable
Matrice active TFT TN
Reflet
1920 × 1200 (mode natif) (60 Hz)
0,0106 × 0,0106 pouces (0,270 mm × 0,270 mm)
16:10
400 cd/m
2
1000:1 (typique)
160° à l’horizontale, 160° à la verticale
Ultra-rapide activé : 3 ms (moyenne)
Ultra-rapide désactivé : 5 ms (typique)
Horizontale : 74 KHz
Verticale : 60 Hz
30 000 heures (minimum)
16,7 millions
92%
Anglais, français, espagnol, italien, japonais
26
Connexions et entrées
Câbles inclus
Consommation
Alimentation
Homologations
Support de fixation murale
■
Analogique (VGA) : Mini d-sub VGA 15 broches
■
Numérique (DVI-D) : DVD-D 24 broches (prise en charge de 480i,
480p, 720p, 1080i et 1080p). Prise en charge de HDCP
(High-bandwidth Digital Content Protection)
■
Vidéo composite
■
S-vidéo
■
Composant Y Pb Pr (prise en charge de 480i, 480p, 720p, 1080i et
1080p)
■
HDMI (prise en charge de 480i, 480p, 720p, 1080i et 1080p)
■
Alimentation secteur
■
USB 2.0 type B (entrée)
■
USB 2.0 type A (sortie ×4)
■
Alimentation de la barre de haut-parleurs 12V/2A
Mini d-sub VGA analogique 15 broches
Câble DVI
USB A-B
Alimentation
Fonctionnement normal : <150 W
Mode veille : <2 W
Désactivé : <1 W
100~240 V c.a., 50/60 Hz (alimentation intégrée)
UL, cUL, FCC Classe B, CE, PSE, NOM, VCCI
VESA 4 3,937 pouces (4 100 mm)
Page 65

www.gateway.com
Poids
Poids net (avec support) : 17,20 lbs. (7,8 kg)
Avec le socle et la barre de haut-parleurs en option : 19,84 lbs (9 kg)
Modes vidéo
Dimensions
Température
Humidité
Altitude
Sécurité
Socle en position basse : 22,48 × 17,36 × 9,92 pouces
(571 × 441 × 252 mm)
Socle en position élevée : 22,48 × 22,48 × 9,92 pouces
(571 × 571 × 252 mm )
Fonctionnement : 5~35°C (41~95°F)
Stockage : -20~60°C (-4~140°C)
Fonctionnement : 45~85% (sans condensation)
Stockage : 5~90% (sans condensation)
Fonctionnement : 3 658 m (12 000 pi)
Stockage : 12 192 m (40 000 pi)
Fente antivol Kensington
Votre moniteur prend en charge plusieurs modes vidéo. Si vous n’utilisez pas le meilleur mode pour
le moniteur, l’image affichée peut sembler légèrement « floue ».
Mode Résolution Fréquence
horizontale (kHz)
1 720 × 400 31, 469 70 N
2 640 × 480 31,469 60 O
3 640 × 480 37,9 72 N
Fréquence verticale
(Hz)
Disponible en
mode DVI
4 640 × 480 37,5 75 N
5 800 × 600 35,1 56 N
6 800 × 600 37,879 60 O
7 800 × 600 48,1 72 N
8 800 × 600 46,875 75 N
9 1024 × 768 48,363 60 O
10 1024 × 768 56,5 70 N
11 1024 × 768 60,123 75 N
12 1152 × 864 67,5 75 N
13 1280 × 1024 64 60 O
14 1280 × 1024 80 75 N
15 1400 × 1050 65,317 60 O
16 1400 × 1050 82,278 75 N
17 1440 × 900 55,935 60 O
18 1440 × 900 70,635 75 N
19 1680 × 1050 65,29 60 O
20 1680 × 1050 74,9 75 N
21 1920 × 1200 74 60 O
22 1920 × 1200 74,6 60 N
27
Page 66

Utilisation de votre moniteur à écran plat Gateway
28
Page 67

Informations relatives à la sécurité,
aux règlements et aux questions
d’ordre juridique
• Informations de sécurité importantes
• Informations d’ordre environnemental
• Énoncés sur la conformité aux règlements
• Avis
29
Page 68

Informations relatives à la sécurité, aux règlements et aux questions d’ordre juridique
Informations de sécurité importantes
Avertissement
Suivez toujours ces instructions pour vous protéger contre des blessures ou des dommages à votre produit
Gateway.
Avertissement
N’utilisez pas les produits Gateway dans des endroits considérés comme étant dangereux. De tels endroits
incluent les salles de soins intensifs dans un établissement médical ou chez un dentiste, des environnements chargés
d’oxygène ou des installations industrielles.
Votre système Gateway est conçu et testé de façon qu’il puisse satisfaire aux dernières normes de sécurité pour le matériel de
technologies de l’information. Cependant, pour assurer une utilisation en toute sécurité de cet ordinateur, il est recommandé de suivre
les instructions de sécurité figurant sur l’ordinateur et dans la documentation.
Configuration de votre système
■
Lisez et suivez toutes les directives marquées sur le produit et dans la documentation avant d’utiliser votre système. Gardez toutes
les instructions de sécurité et de fonctionnement pour un usage futur.
■
N’utilisez pas ce produit près de l’eau ou d’une source de chaleur telle qu’un radiateur.
■
Placez le système sur une surface de travail stable.
■
Le produit devrait être utilisé avec le type de source d’alimentation indiqué sur l’étiquette de caractéristiques assignées seulement.
■
Si votre produit est muni d’un commutateur de tension, assurez-vous que le commutateur est dans la bonne position pour votre
région. Le commutateur de sélection de tension est réglé à la tension correcte en usine.
■
Il y a des ouvertures de ventilation dans le boîtier du moniteur. Ne bloquez pas ou ne couvrez pas ces ouvertures. Assurez-vous de
laisser un espace adéquat, soit au moins 15 cm autour de l’ordinateur pour l’aération lorsque vous établissez votre aire de travail.
N’insérez jamais d’objets dans les ouvertures de ventilation du moniteur.
■
Certains ordinateurs sont équipés d’un cordon d’alimentation à trois fils pour assurer une mise à la terre adéquate de l’ordinateur
lorsqu’il est en marche. La fiche sur ce cordon ne peut être insérée que dans une prise de type mise à la terre. Il s’agit ici d’une
caractéristique de sécurité. Si vous êtes incapable d’insérer la fiche dans la prise de courant, contactez un électricien pour installer
une prise appropriée.
■
Si vous utilisez une rallonge avec cet ordinateur, assurez-vous que la totalité de l’intensité nominale des appareils branchés à ce
cordon d’alimentation ne dépasse pas l’intensité nominale du cordon.
Précautions lors de l’utilisation
Avertissement
Afin d’éviter un choc électrique, n’enlevez jamais le couvercle. Il n’y a aucune pièce qui peut être entretenue
ou réparée par l’utilisateur à l’intérieur. Confiez l’entretien ou la réparation à du personnel qualifié.
■
Ne piétinez pas le cordon d’alimentation ou ne déposez rien sur celui-ci.
■
Ne déversez aucun liquide sur le système. Le meilleur moyen d’éviter des déversements accidentels est de ne pas manger ou boire
près de l’ordinateur.
■
N’exposez pas le moniteur à la pluie et ne l’utilisez pas près de l’eau. Si le moniteur est exposé à de l’humidité, débranchez-le et
laissez-le sécher pendant 24 heures. Appelez le service à la clientèle Gateway pour savoir si vous pouvez rallumer le moniteur en
toute sécurité.
■
Lorsque le moniteur est éteint, une petite quantité de courant électrique se déplace toujours à travers le moniteur. Avant de
nettoyer l’ordinateur, débranchez toujours tous les câbles électriques et les câbles du modem des prises de courant pour éviter un
choc électrique.
■
Débranchez le système de la prise de courant murale et confiez l’entretien ou la réparation à du personnel qualifié si :
■
Le cordon d’alimentation ou la fiche sont endommagés.
■
Un liquide a été déversé sur le système.
■
Le système ne fonctionne pas correctement lorsque les directives de fonctionnement sont suivies.
■
Le système est tombé ou la console est endommagée.
■
La performance du système change.
Pièces de rechange et accessoires
Utilisez seulement les pièces de rechange et les accessoires recommandés par Gateway.
30
Page 69

www.gateway.com
Informations d’ordre environnemental
Recyclage
Alerte au mercure
Les lampes à l’intérieur de ce produit contiennent du mercure et doivent être recyclées conformément aux
lois fédérales ou locales.
Hg
Le produit que vous avez acheté contient des ressources naturelles extraites utilisées au cours du processus de fabrication. Ce produit
peut contenir des substances connues comme étant dangereuses pour l’environnement ou pour la santé.
Pour empêcher l’émission de substances dangereuses dans l’environnement et pour maximiser l’utilisation de nos ressources
naturelles, Gateway fournit les informations suivantes sur la façon dont vous pouvez recycler ou réutiliser de façon responsable la
plupart des matériaux dans votre « produit arrivé à la fin de sa vie ».
L’équipement électrique et électronique destiné au rebut ne devrait jamais être jeté avec les déchets urbains (ramassage
des ordures ménagères). L’étiquette de « poubelle barrée » posée sur ce produit vous rappelle de disposer adéquatement de
votre produit à la fin de sa vie.
Des substances telles que le verre, le plastique et certains composants chimiques sont hautement récupérables, recyclables
et réutilisables. Vous pouvez contribuer à préserver l’environnement en effectuant les simples étapes suivantes :
■
Lorsque votre équipement électrique ou électronique ne vous est plus utile, rapportez-le à votre centre de récupération local ou
régional pour qu’il soit recyclé.
■
Dans la plupart des cas, votre produit, une fois arrivé à la fin de sa vie, peut être échangé contre un crédit applicable à l’achat d’un
nouvel équipement Gateway. Appelez Gateway pour savoir si ce programme est disponible dans votre région.
■
Si vous avez besoin d’aide pour le recyclage, la réutilisation ou l’échange de votre produit à la fin de sa vie, vous pouvez nous
contacter en composant le numéro du service clientèle se trouvant dans le manuel de l’utilisateur et nous serons heureux de vous
appuyer dans vos efforts.
Finalement, nous vous incitons à pratiquer d’autres actions en faveur de l’environnement en comprenant et en utilisant les
caractéristiques d’économie d’énergie de ce produit (s’il y a lieu), en recyclant l’emballage intérieur et extérieur (incluant les boîtes
d’expédition) dans lequel le produit a été livré et en disposant ou en recyclant correctement les batteries.
Grâce à vous, nous pouvons réduire la quantité de ressources naturelles nécessaires à la production d’un équipement électrique et
électronique, minimiser l’utilisation de sites d’enfouissement lorsque les produits ont atteint la fin de leur vie, et habituellement
améliorer notre qualité de vie en s’assurant que les substances potentiellement dangereuses ne sont pas libérées dans
l’environnement et sont éliminées correctement.
Pour un complément d’information sur le recyclage dans votre région, visitez le site www.gateway.com/recycle
.
EPA ENERGY STAR
clavier ou sur le bouton d’alimentation.
Pour obtenir plus d’informations sur les fonctionnalités de gestion de l’alimentation de votre ordinateur Gateway, consultez «
Changement des paramètres d’économie d’énergie » dans le Manuel de l’utilisateur en ligne.
Pour obtenir plus d’informations sur les fonctionnalités de gestion de l’alimentation de votre ordinateur portable Gateway, consultez «
Gestion de l’alimentation » dans le Guide du matériel en ligne.
®
En tant que partenaire ENERGY STAR, Gateway a déterminé que ses produits satisfont ou excèdent les directives
ENERGY STAR 4.0 en matière d’efficacité énergétique et de gestion de l’alimentation.
La gestion de l’alimentation ENERGY STAR (en standard sur le système d’exploitation Windows) place les composants
inactifs (unité centrale, disques durs, et autres composants excepté la mémoire) dans un état de veille à faible
puissance. Le mode de veille utilise moins d’énergie pour faire fonctionner votre ordinateur, réduit vos coûts
énergétiques et aide à protéger l’environnement en limitant les émissions de gaz à effet de serre.
Votre ordinateur a été livré avec le mode de veille activé. Lorsque l’ordinateur est en mode de veille, le voyant
d’alimentation clignote. Pour le « réveiller » de ce mode, déplacez la souris, appuyez sur une touche quelconque du
Aide
Pour obtenir plus d’informations sur le mode de veille sous Windows Vista,
cliquez sur Démarrer, puis sur Aide et support. Tapez veille dans le champ
Rechercher et appuyez ensuite sur E
NTRÉE.
31
Page 70

Informations relatives à la sécurité, aux règlements et aux questions d’ordre juridique
Énoncés sur la conformité aux règlements
États-Unis d’Amérique
Émetteur involontaire de la Federal Communications Commission (FCC), en vertu de la
partie 15 de la FCC
Cet appareil a été testé et est conforme aux limites d’un appareil numérique de classe B, en vertu de la partie 15 des règles de la FCC.
Ces limites sont conçues pour assurer une protection raisonnable contre une interférence nuisible au sein d’une installation
résidentielle. Cet équipement produit, utilise et peut émettre de l’énergie haute fréquence et, s’il n’est pas installé et utilisé
conformément aux directives, peut causer une interférence nuisible à la réception radiophonique ou télévisuelle. Cependant, il n’y a
aucune garantie qu’une interférence ne se produira pas dans une installation particulière. Si cet équipement cause effectivement une
interférence à la réception radiophonique et télévisuelle, ce qui peut être déterminé en mettant l’équipement sous et hors tension,
l’utilisateur est invité à corriger l’interférence en ayant recours à une des mesures suivantes :
■
Réorienter ou relocaliser l’antenne réceptrice
■
Augmenter la séparation entre l’équipement et le récepteur
■
Brancher l’équipement dans une prise de courant d’un circuit différent de celui dans lequel le récepteur est branché
■
Consulter le détaillant ou un technicien qualifié en radio/télévision pour obtenir de l’aide.
Accessoires de conformité : les accessoires associés à cet équipement sont les suivants : un câble vidéo blindé. Ces accessoires doivent
être utilisés pour assurer la conformité aux règlements de la FCC.
Déclaration de conformité de la FCC
Canada
Partie responsable :
Gateway, Inc.
7565 Irvine Center Drive
Irvine, CA 92618 USA
Cet appareil est conforme à la partie 15 des règlements de la FCC. Le fonctionnement de cet appareil est sujet aux conditions
suivantes : (1) Cet appareil ne peut pas causer d’interférence nuisible, et (2) cet appareil doit accepter toute interférence reçue, incl uant
une interférence pouvant causer un fonctionnement non désiré.
Mise en garde
Les changements ou modifications non approuvés expressément par Gateway peuvent annuler la conformité
de la FCC et annuler votre autorisation d’utiliser l’ordinateur.
Proposition 65 de la Californie
Ce produit contient des éléments chimiques reconnus par l’État de la Californie comme pouvant causer le
cancer, des anomalies congénitales et/ou un danger pour la reproduction. Pour plus d’informations
concernant cet avertissement, allez à www.gateway.com/prop65
.
Émetteur involontaire en vertu de la norme ICES-003 d’Industrie Canada (IC)
This digital apparatus does not exceed the Class B limits for radio noise emissions from digital apparatus as set out in the radio
interference regulations of Industry Canada.
Le présent appareil numérique n’émet pas de bruits radioélectriques dépassant les limites applicables aux appareils numériques de
Classe B prescrites dans le règlement sur les interférences radioélectriques édicté par Industrie Canada.
32
Page 71

Avis
www.gateway.com
© 2007 Gateway, Inc.
Tous droits réservés.
Gateway, Inc.
7565 Irvine Center Drive
Irvine, CA 92618 USA
Tous droits réservés.
Cette publication est protégée par copyright et tous les droits sont réservés. Toute reproduction, même partielle, par quelque procédé
que ce soit, est interdite sans l’autorisation écrite de Gateway.
Les informations que renferme ce manuel ont été vérifiées avec soin et sont jugées précises. Cependant, des changements sont
apportés périodiquement. Ces changements ont été incorporés dans les éditions plus récentes. Gateway peut améliorer et/ou changer
les produits décrits dans la présente publication à tout moment. En raison des améliorations apportées continuellement aux systèmes,
Gateway n’est pas responsable des informations inexactes qui peuvent paraître dans le manuel. Consultez le site Web de Gateway à
www.gateway.com
dommages, directs, indirects, spéciaux, exemplaires, accidentels ou consécutifs résultant d’une défaillance ou d’une omission dans ce
manuel, même si Gateway a été informé de la possibilité de tels dommages.
Dans le but d’effectuer un développement continu du produit, Gateway se réserve le droit d’apporter des améliorations au manuel et
aux produits décrits à tout moment, et ce, sans préavis ou obligation.
, pour connaître les plus récentes mises à jour des produits. Gateway ne peut être tenue responsable de
Reconnaissance des marques de commerce
Gateway et eMachines sont des marques de commerce ou des marques déposées de Gateway, Inc., aux États-Unis et dans d’autres
pays. Toutes les autres marques et tous les autres noms de produits sont des marques de commerce ou des marques déposées de
leurs sociétés respectives.
33
Page 72

Informations relatives à la sécurité, aux règlements et aux questions d’ordre juridique
34
Page 73

Page 74

8512612 - MAN FHD2400H USR GDE R0 08/07
 Loading...
Loading...