Fitbit FB409, FB410 User Manual

Models FB409, FB410
User Manual
Version 1.1
Table of Contents |
|
Getting Started............................................................................................................................................. |
1 |
What you’ll find in the box ..................................................................................... |
1 |
What’s in this document ........................................................................................ |
1 |
Setting up your Fitbit FB409 & FB410 .............................................................................................. |
2 |
Setting up your tracker on your mobile device......................................................... |
2 |
Setting up your tracker on your Windows 10 PC ...................................................... |
3 |
Setting up your tracker on your Mac ....................................................................... |
3 |
Syncing your tracker data to your Fitbit account...................................................... |
4 |
Getting to know your Fitbit FB409 & FB410.................................................................................. |
5 |
Wrist placement..................................................................................................... |
5 |
All-day wear and exercise................................................................................... |
5 |
Wrist choice and dominant hand ......................................................................... |
6 |
Navigation............................................................................................................. |
6 |
Waking a dimmed screen .................................................................................... |
7 |
Using the clock and menus ................................................................................. |
7 |
Tapping your tracker .......................................................................................... |
8 |
Battery life and charging ........................................................................................ |
9 |
Finding your current battery level........................................................................ |
9 |
Charging your tracker......................................................................................... |
9 |
Care.................................................................................................................... |
10 |
Changing the wristband....................................................................................... |
11 |
Removing a wristband ...................................................................................... |
11 |
Attaching a new wristband................................................................................ |
12 |
Automatic tracking with Fitbit FB409 & FB410 ........................................................................ |
13 |
Viewing all-day stats ........................................................................................... |
13 |
Viewing your heart rate........................................................................................ |
13 |
Using heart-rate zones ........................................................................................ |
14 |
Default heart-rate zones................................................................................... |
14 |
Custom heart-rate zones.................................................................................. |
15 |
Tracking a daily activity goal ................................................................................ |
15 |
Choosing a goal ............................................................................................... |
15 |
Seeing goal progress ........................................................................................ |
16 |
Tracking hourly activity........................................................................................ |
16 |
Sleep Tracking........................................................................................................................................... |
17 |
Setting sleep goals .............................................................................................. |
17 |
Setting up bedtime reminders .............................................................................. |
17 |
Learning about your sleep habits.......................................................................... |
17 |
Exercising with Fitbit FB409 & FB410 ........................................................................................... |
18 |
Using SmartTrack ................................................................................................ |
18 |
Using the Exercise menu...................................................................................... |
18 |
GPS requirements ............................................................................................. |
18 |
Tracking exercise ............................................................................................. |
19 |
Practicing Guided Breathing with FB409 & FB410 .................................................................. |
20 |
Using Silent Alarms ................................................................................................................................ |
21 |
Enabling or disabling silent alarms ....................................................................... |
21 |
Dismissing silent alarms ...................................................................................... |
21 |
Receiving Call, Text, & Calendar Notifications.......................................................................... |
22 |
Calendar requirements ........................................................................................ |
22 |
Enabling notifications .......................................................................................... |
22 |
Viewing incoming notifications............................................................................. |
23 |
Customizing your Fitbit FB409 & FB410...................................................................................... |
25 |
Changing the clock face....................................................................................... |
25 |
Using Quick View................................................................................................. |
25 |
Adjusting the heart rate tracker............................................................................ |
25 |
Updating your Fitbit FB409 & FB410.............................................................................................. |
27 |
Troubleshooting your Fitbit FB409 & FB410 ............................................................................. |
28 |
Heart-rate signal missing .................................................................................... |
28 |
Unexpected behavior ........................................................................................... |
28 |
Fitbit FB409 & FB410 General Info & Specifications .............................................................. |
31 |
Sensors............................................................................................................... |
31 |
Materials............................................................................................................. |
31 |
Wireless technology............................................................................................. |
31 |
Haptic feedback................................................................................................... |
31 |
Battery ................................................................................................................ |
31 |
Memory .............................................................................................................. |
32 |
Display................................................................................................................ |
32 |
Size .................................................................................................................... |
32 |
Environmental conditions..................................................................................... |
32 |
Learn More.......................................................................................................... |
33 |
Return policy and warranty................................................................................... |
33 |
Regulatory & Safety Notices............................................................................................................... |
34 |
Notice to the User................................................................................................ |
34 |
Canada: Industry Canada (IC) statement................................................................ |
35 |

European Union (EU) ............................................................................................ |
36 |
Argentina............................................................................................................ |
36 |
Australia/New Zealand......................................................................................... |
37 |
China.................................................................................................................. |
37 |
India ................................................................................................................... |
38 |
Indonesia ............................................................................................................ |
38 |
Israel .................................................................................................................. |
38 |
JAPAN ................................................................................................................. |
38 |
Mexico................................................................................................................ |
39 |
Morocco.............................................................................................................. |
39 |
Nigeria................................................................................................................ |
39 |
Oman.................................................................................................................. |
40 |
Philippines .......................................................................................................... |
40 |
Serbia ................................................................................................................. |
40 |
South Korea ........................................................................................................ |
40 |
Taiwan ................................................................................................................ |
41 |
Customs Union.................................................................................................... |
43 |

Getting Started
Welcome to Fitbit FB409 & FB410™, the smart fitness band that helps you reach your goals in style. Take a moment to review our complete safety information at http://www.fitbit.com/safety.
What you’ll find in the box
Your Fitbit FB409 & FB410 box includes:
Tracker |
Charging cable |
The top and bottom detachable wristbands can be swapped for other colors and materials sold separately.
What’s in this document
We get you started quickly creating a Fitbit® account and making sure your tracker can transfer the data it collects to your dashboard. The dashboard is where you’ll set goals, analyze historical data, identify trends, log food and water, keep up with friends, and much more. As soon as you’re done setting up your tracker, you’re ready to start moving.
Next, we explain how to find and use the features that interest you and adjust your preferences. To find more information, tips, and troubleshooting, please browse our comprehensive articles at help.fitbit.com.

Setting up your Fitbit FB409 & FB410
For the best experience we recommend using the Fitbit apps for iOS, Android, or Windows 10. If you don’t have a mobile device, you can also use a Bluetooth®-enabled Windows 10 PC or Mac. For non-Bluetooth options visit help.fitbit.com.
Your Fitbit account asks for information such as height, weight, and gender to make various calculations such as stride lengths to estimate distance and basal metabolic rate to estimate calorie burn. You have the option to share your age, height, or weight with Fitbit friends but the information you provide is private by default.
Setting up your tracker on your mobile device
The free Fitbit app is compatible with more than 200 mobile devices that support iOS, Android, and Windows 10 operating systems.
To get started:
1.Make sure the Fitbit app is compatible with your mobile device by checking http://www.fitbit.com/devices.
2.Find the Fitbit app in one of these locations, depending on your device:
•The Apple® App Store® for iOS devices such as an iPhone® or iPad®.
•The Google Play™ Store for Android devices such as the Samsung® Galaxy® S5 and Motorola Droid Turbo.
•The Microsoft® Windows Store for Windows 10 mobile devices such as the Lumia™ phone or Surface™ tablet.
3.Install the app. Note that if you don’t have an account with the store you’ll be required to create one before you can download the app.
4.When the app is installed, open it and tap Join Fitbit to be guided through a series of questions that help you create your Fitbit account, or login to your existing account.
5.Continue following the onscreen instructions to connect, or pair, your FB409 & FB410 to your mobile device. Pairing makes sure the tracker and mobile device can communicate with one another (sync data back and forth).
When you’re done pairing, read through the guide about your new tracker and then explore the Fitbit dashboard.
Setting up your tracker on your Windows 10 PC
If you don’t have a mobile device, you can set up and sync your tracker using a Bluetooth-enabled Windows 10 PC. The same Fitbit app that is available for Windows 10 mobile devices is available for your computer.
To get the Fitbit app for your computer:
1.Click the Start button on your PC and open the Windows Store (called Store).
2.Search for “Fitbit app” and when you find it click Free to download the app to your computer.
3.If you’ve never downloaded an app to your computer you’ll be prompted to create an account with the Windows Store.
4.Click Microsoft account to sign in with your existing Microsoft account. If you don’t already have an account with Microsoft, follow the onscreen instructions to create a new account.
5.Open the app after it’s done downloading.
6.Click Join Fitbit to be guided through a series of questions that help you create a Fitbit account, or login to your existing account.
7.Continue following the onscreen instructions to connect, or pair, your FB409 & FB410 with the Windows 10 app. Pairing makes sure the tracker and app can communicate with one another (sync data back and forth).
When you’re done pairing, read through the guide about your new tracker and then explore the Fitbit dashboard.
Setting up your tracker on your Mac
If you don’t have a compatible mobile device, you can set up your tracker with a Bluetooth-enabled Mac and use the fitbit.com dashboard to see your stats. To use this method you’ll first install a free software application called Fitbit Connect that lets FB409 & FB410 sync its data with your fitbit.com dashboard.
To install Fitbit Connect and set up your tracker:
1.Go to http://www.fitbit.com/setup.
2.Scroll down and click the option to download. If the button does not correctly show your type of computer (for example, if it says “Download for Mac”), choose the correct type, then click the button.

3.You’ll see an option to open or save a file; choose open. After several seconds you’ll see an option to install Fitbit Connect.
4.Double-click Install Fitbit Connect.pkg. The Fitbit Connect installer opens.
5.Click Continue to move through the installer.
6.When prompted, choose Set up a New Fitbit Device.
7.Follow the onscreen instructions to create a Fitbit account, or login to your existing account, and connect your tracker with Fitbit Connect.
When you’re done with the setup steps, Fitbit guides you through an introduction to your new FB409 & FB410 and then takes you to the fitbit.com dashboard.
Syncing your tracker data to your Fitbit account
When you start using your FB409 & FB410 you'll need to regularly sync it with your Fitbit dashboard. The dashboard is where you’ll track progress, see your exercise history, track your sleep patterns, participate in challenges, and much more. We recommend syncing at least once a day.
The Fitbit apps and Fitbit Connect use Bluetooth Low Energy (BLE) technology to sync with your Fitbit tracker.
Each time you open the Fitbit app it syncs automatically if the paired tracker is nearby. You can also use the Sync Now option in the app at any time.
Fitbit Connect syncs every 15 minutes if the tracker is within 20 feet of the computer. To force a sync, click the Fitbit Connect icon located near the date and time on your computer and choose Sync Now.

Getting to know your Fitbit FB409 & FB410
This section tells you how best to wear, navigate, and charge your tracker. If you bought an accessory wristband, you’ll also find instructions for taking off the original band and putting on a different one.
Wrist placement
Review these tips to make sure you’re wearing your tracker for optimal results.
All-day wear and exercise
For all-day wear when you’re not exercising, your FB409 & FB410 should usually rest a finger’s width below your wrist bone and lay flat, as you would normally wear a watch.
For optimized heart rate tracking keep these tips in mind:
1.Experiment with wearing the tracker higher on your wrist during exercise. Because blood flow in your arm increases the farther up you go, moving the tracker up a couple inches can improve the heart rate signal. Also, many exercises such as bike riding or weight lifting cause you to bend your wrist frequently, which is more likely to interfere with the heart rate signal if the tracker is lower on your wrist.

2.Do not wear your tracker too tight; a tight band restricts blood flow, potentially affecting the heart rate signal. That being said, the tracker should also be slightly tighter (snug but not constricting) during exercise than during all-day wear.
3.With high-intensity interval training or other activities where your wrist is moving vigorously and non-rhythmically, the movement may limit the sensor’s ability to provide a heart rate reading. Similarly, with exercises such as weight lifting or rowing, your wrist muscles may flex in such a way that the band tightens and loosens during exercise. If your tracker does not show a heart rate reading, try relaxing your wrist and staying still briefly (about 10 seconds), after which you should see a heart rate reading.
Wrist choice and dominant hand
For greater accuracy, your tracker needs to know which wrist you wear it on
(right or left) and which hand you consider dominant (right or left). Your dominant hand is the one you usually write or throw with.
During setup you’re asked to choose the wrist where you're going to wear your tracker. Should you later decide to move your tracker to the other wrist, change the Wrist setting. You can also change your dominant hand at any time with the Handedness setting. Both settings are found in the Account section of the Fitbit app or in the Personal Info section of your fitbit.com dashboard settings.
Navigation
FB409 & FB410 has an OLED tap display and one button.

Waking a dimmed screen
When you’re not using FB409 & FB410 the display is off. To wake it up:
•Press the button
•Turn your wrist towards you. This behavior, known as Quick View, can be turned off in your tracker settings.
•Double-tap your tracker.
Using the clock and menus
The default or “home” screen is a clock, which is available in several styles. On the clock screen you can:
•Tap to see your steps taken, heart rate, distance, calories burned, floors climbed, active minutes, and hourly activity.
•Press the button to move to through the menus.
•Press and hold the button to turn on or turn off notifications, including reminders to move.
You can customize the both the stats and menus shown on your tracker. For more information, see help.fitbit.com.
After viewing the clock screen, you can cycle through the different menus to see information or use different functions on your tracker. The following menus are available:
•Heart rate—Shows your current heart rate. Tap to see your resting heart rate.
•Exercise—Tap to move through your exercise choices, then press and hold the button to start the selected exercise. Press and hold the button again to end the exercise.
•Relax—Tap to choose a guided breathing session. Press and hold the button to start the session.
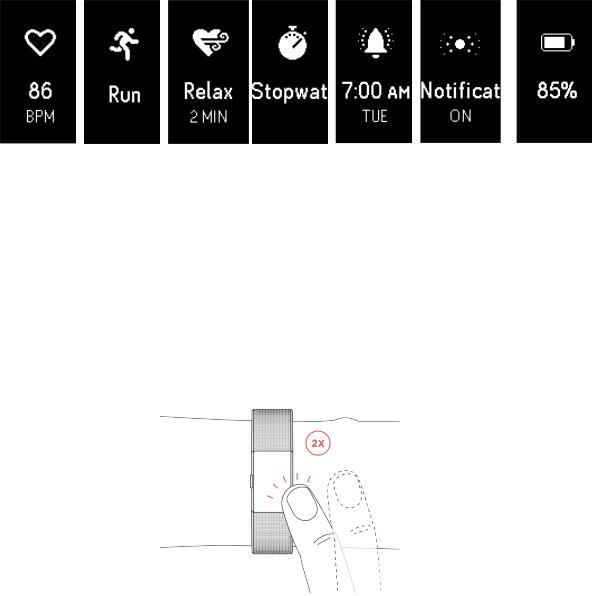
•Stopwatch—Press and hold the button to start the stopwatch. Press the button to stop and resume the stopwatch. Press and hold the button again to reset the stopwatch.
•Alarms—Tap to scroll through any alarms you’ve set. Press and hold the button to disable or enable any alarms. The alarm screen appears only when you have alarms set.
•Notifications—Press and hold the button to turn on or turn off notifications. If you turn off notifications, your tracker will not alert you when you receive a phone call, text message, or calendar alert on your mobile device, nor will you receive reminders to move.
•Battery—Shows the percentage of battery life remaining on your tracker. The battery screen appears only if you turn it on in your tracker settings.
Heart |
Exercise |
Relax |
Stopwatc |
Alarms |
Notificatio Battery |
|
rate |
h |
ns |
||||
|
|
|
Tapping your tracker
For best results, tap your tracker where the screen meets the band as shown. To wake up your tracker, double-tap it; to flip through your stats or the menus, single-tap it.
FB409 & FB410 doesn’t respond to swipes. You must use the button or firmly and quickly tap the screen.
Battery life and charging
Your fully charged FB409 & FB410 has a battery life of up to five days. Battery life and charge cycles vary with use and other factors; actual results will vary.
Finding your current battery level
If your battery is low, when you wake up your FB409 & FB410 you’ll see a low battery icon after a few seconds. If you see a critical battery icon you’ll be unable to navigate to any of the tracker screens until you charge your tracker. Your tracker continues to track your activity until your battery runs out.
You can check your battery level at any time on the battery screen on your tracker or on your Fitbit dashboard. To see the battery screen you must turn on the battery menu item in the Fitbit app.
Charging your tracker
To charge your tracker:
1.Plug the charging cable into the USB port on your computer or a UL-certified USB wall charger.
2.Clip the other end of the charging cable to the port on the back of the tracker. The pins on the charging cable must lock securely with the port.

3.Make sure the button on your tracker is aligned with the button opening on the charging cable. You’ll know the connection is secure when the tracker vibrates and you see a battery icon on your tracker’s display. The battery icon disappears after three seconds.
Charging fully takes about one to two hours. While the tracker charges, you can tap it to check the battery level. A fully charged tracker shows a solid battery icon.
Care
It’s important to clean and dry your FB409 & FB410 regularly. For instructions and more information, see http://www.fitbit.com/productcare.
 Loading...
Loading...