Fitbit FB412 Instruction manual

UserManual
Version1.0

Table of Contents
Get started |
5 |
What's in the box |
5 |
Set up Ace 2 |
6 |
Charge your tracker |
6 |
See your data in the Fitbit app |
7 |
Wear Ace 2 |
8 |
Placement |
8 |
Handedness |
8 |
Change the wristband |
9 |
Remove a wristband |
9 |
Attach a new wristband |
9 |
Basics |
11 |
Navigate Ace 2 |
11 |
Basic navigation |
11 |
Quick settings |
12 |
Care for Ace 2 |
13 |
Change the clock face |
14 |
Notifications |
15 |
Set up notifications |
15 |
See incoming notifications |
15 |
Turn off notifications |
16 |
Timekeeping |
17 |
Set an alarm |
17 |
Dismiss or snooze an alarm |
18 |
Use the Timers app |
19 |
Activity and Sleep |
20 |
See your stats |
20 |
2
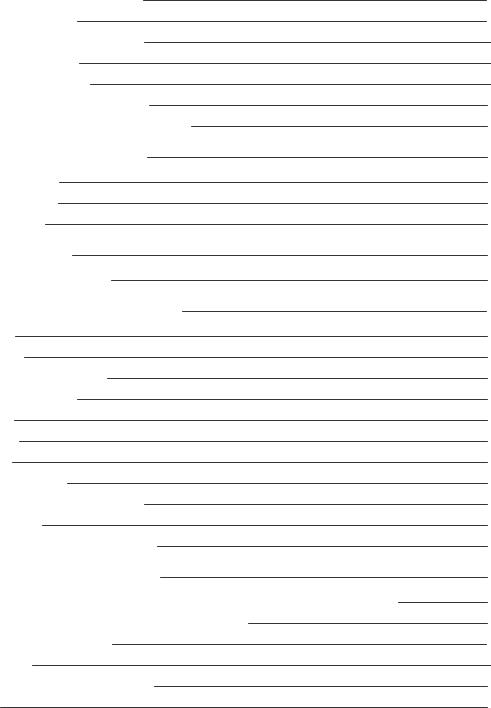
Track a daily activity goal |
20 |
Choose a goal |
20 |
Track your hourly activity |
21 |
Track your sleep |
21 |
Set a sleep goal |
21 |
Set a bedtime reminder |
22 |
Learn about your sleep habits |
22 |
Update, Restart, and Erase |
23 |
Update Ace 2 |
23 |
Restart Ace 2 |
23 |
Erase Ace 2 |
23 |
Troubleshooting |
25 |
Unresponsive device |
25 |
General Info and Specifications |
26 |
Sensors |
26 |
Materials |
26 |
Wireless technology |
26 |
Haptic feedback |
26 |
Battery |
26 |
Memory |
26 |
Display |
27 |
Wristband size |
27 |
Environmental conditions |
27 |
Learn more |
27 |
Return policy and warranty |
27 |
Regulatory & Safety Notices |
28 |
USA: Federal Communications Commission (FCC) statement |
28 |
Canada: Industry Canada (IC) statement |
29 |
European Union (EU) |
30 |
Argentina |
31 |
Australia and New Zealand |
32 |
China |
32 |
3

India |
33 |
Israel |
34 |
Japan |
34 |
Mexico |
34 |
Morocco |
35 |
Nigeria |
35 |
Oman |
35 |
Pakistan |
35 |
Philippines |
36 |
Serbia |
36 |
South Korea |
37 |
Taiwan |
37 |
United Arab Emirates |
39 |
Zambia |
39 |
Safety Statement |
40 |
4

Get started
Build healthy habits as a family with Ace 2, the activity tracker designed for kids ages 6+. Take a moment to review our complete safety information at fitbit.com/safety. Ace 2 is not intended to provide medical or scientific data.
What's in the box
Your Ace 2 box includes:
Tracker |
Charging cable |
The detachable wristband on Ace 2 comes in a variety of colors, sold separately.
5
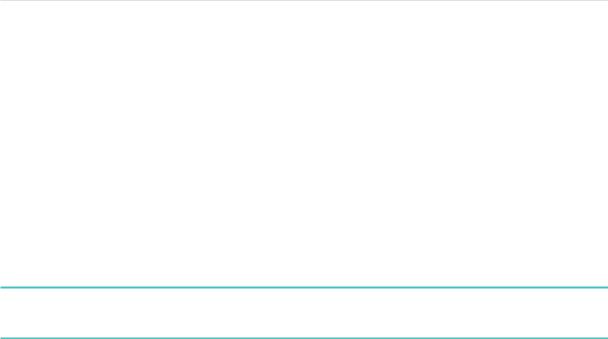
Set up Ace 2
Install the Fitbit app for Apple, Android, or Windows 10 on the primary phone, tablet, or computer your child will use Ace 2. Log in to or create your own Fitbit account. Next, create a family account and a child account. Connect Ace 2 to your child’s account to transfer (or sync) data to your child’s dashboard in the Fitbit app. Detailed setup instructions are available in our help article.
To set up an account, you’re prompted to enter information such as your child’s height to help calculate their activity. Only other members in your family account or Fitbit friends you approve can send your child direct messages or invite them to participate in challenges.
When you're done with setup, read through the guide to learn more about your new tracker and explore the Fitbit app.
To use certain features and see all data collected by Ace 2, open kid view in the Fitbit app.
Charge your tracker
A fully-charged Ace 2 has a battery life of up to 5 days. Battery life varies with use and other factors; animated clock faces require more frequent charging.
To charge Ace 2:
1.Plug the charging cable into the USB port on your computer or a UL-certified USB wall charger.
2.Hold the other end of the charging cable near the port on the back of the tracker until it attaches magnetically. Make sure the pins on the charging cable align with the port on the back of your tracker.
6
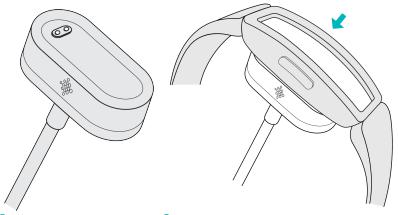
Charging fully takes about 1-2 hours. While the tracker charges, you can press the button to check the battery level. A fully-charged tracker shows a solid battery icon with a smile.
See your data in the Fitbit app
Sync Ace 2 to transfer your data to the Fitbit app, where you can view your activity and sleep data, participate in challenges, and more. For best results, keep all-day sync turned on, so that Ace 2 syncs periodically with the app.
If you turn off all-day sync, we recommend syncing at least once a day. Each time you open the Fitbit app in kid view, Ace 2 syncs automatically when it's nearby. You can also use the Sync Now option in the app at any time.
For more information, see help.fitbit.com.
7

Wear Ace 2
Place Ace 2 around your wrist. If you purchased an accessory wristband, see the instructions in "Change the wristband" on the facing page.
Placement
Wear Ace 2 a finger's width above your wrist bone.
Handedness
For greater accuracy, you must specify whether you wear Ace 2 on your dominant or non-dominant hand. Your dominant hand is the one you use for writing and eating. To start, the Wrist setting is set to non-dominant. If you wear Ace 2 on your dominant hand, change the Wrist setting in the Fitbit app.
8

Change the wristband
Ace 2 comes with a wristband attached. The wristband can be swapped with accessory wristbands, sold separately. For wristband measurements, see "Wristband size" on page 27. Note that for larger sizes or different styles, Ace 2 is compatible with Inspire series classic accessory wristbands.
Remove a wristband
To remove the wristband:
1.Hold the tracker with the screen facing you and the button on the left.
2.Gently push the top of the tracker through the back opening in the wristband.
Attach a new wristband
To attach a wristband:
1.Hold the tracker with the back facing you and the button on the right.
2.Hold the wristband with the back opening facing you and the button insert on the right.
9

3.Place the top of the tracker into the flexible wristband opening and gently push the bottom of the tracker into place. Ace 2 is secure when all edges of the band lie flat against the tracker.
10

Basics
Learn how best to navigate, check the battery level, and care for your tracker.
Navigate Ace 2
Ace 2 has an OLED touchscreen display and 1 button.
Navigate Ace 2 by tapping the screen, swiping up and down, or pressing the button. To preserve battery, the tracker’s screen turns off when not in use.
Basic navigation
The home screen is the clock. On the clock:
•Swipe down to scroll through the apps on Ace 2. To open an app, swipe to find the app and then tap it.
•Swipe up to see your daily stats.
11

Quick settings
Press and hold the button on Ace 2 for a faster way to access certain settings. Tap a setting to turn it on or off. When you turn off the setting, the icon appears dim with a line through it.
12
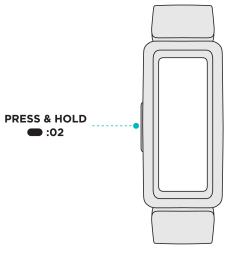
On the quick settings screen:
o Check the battery level.
oAdjust your Screen Wake setting. When the Screen Wake setting is on, turn your wrist toward you to turn on the screen.
oTurn notifications on or off. When the Notifications setting is on, Ace 2 displays notifications from your phone when your phone is nearby. For more information, see "Notifications" on page 15.
Care for Ace 2
It's important to clean and dry Ace 2 regularly. For more information, see fitbit.com/productcare.
13
 Loading...
Loading...