Fitbit FB405 User Manual
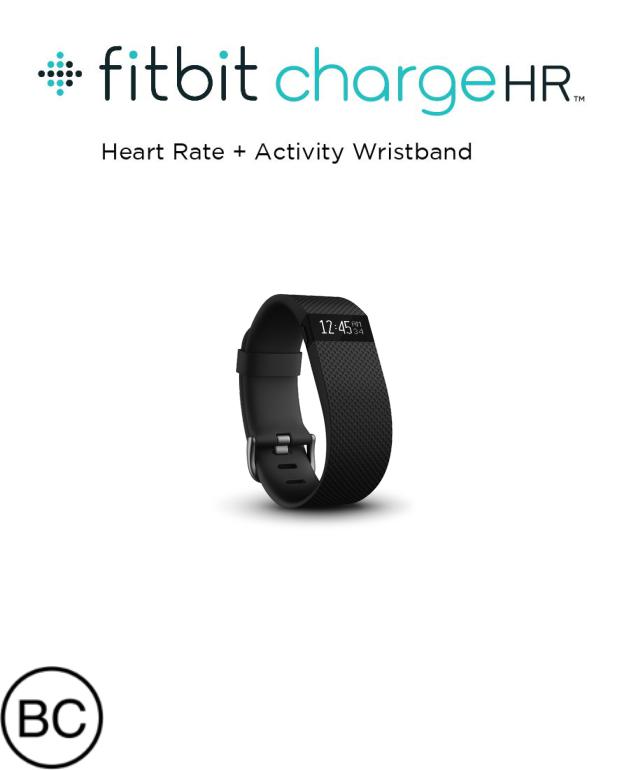
Product Manual
Version 1.2
Table of Contents |
|
Getting Started .................................................................................................... |
1 |
What you’ll find in the box ................................................................................................................. |
1 |
What’s in this document...................................................................................................................... |
1 |
Setting up your Fitbit Charge HR .................................................................... |
2 |
Setting up your tracker on your mobile device ........................................................................ |
2 |
Setting up your tracker on your PC (Windows 10).................................................................. |
2 |
Setting up your tracker on your PC (Windows 8.1 and below)........................................... |
3 |
Setting up your tracker on your Mac ............................................................................................ |
3 |
Syncing your tracker data to your Fitbit account.................................................................... |
4 |
Getting to know your Fitbit Charge HR .......................................................... |
5 |
Wrist placement .................................................................................................................................... |
5 |
Dominant or non-dominant wrist ............................................................................................... |
5 |
Using Quick View .............................................................................................................................. |
6 |
Battery life and charging.................................................................................................................... |
6 |
Determining your current battery level.................................................................................... |
6 |
Charging your tracker ..................................................................................................................... |
7 |
Care instructions.................................................................................................................................... |
7 |
Automatic tracking with Fitbit Charge HR ..................................................... |
8 |
Tracking all-day stats .......................................................................................................................... |
8 |
Using heart-rate zones........................................................................................................................ |
8 |
Default heart-rate zones ................................................................................................................ |
9 |
Custom heart-rate zones ............................................................................................................... |
9 |
Tracking sleep ...................................................................................................................................... |
10 |
Tracking a daily activity goal.......................................................................................................... |
10 |
Changing your goal........................................................................................................................ |
10 |
Setting a value for your daily goal ........................................................................................... |
10 |
Tracking Exercise with Fitbit Charge HR ....................................................... |
12 |
Using SmartTrack................................................................................................................................. |
12 |
Using exercise mode........................................................................................................................... |
12 |
Using Silent Alarms ........................................................................................... |
14 |
Setting silent alarms........................................................................................................................... |
14 |
Dismissing silent alarms.................................................................................................................... |
14 |
Receiving Call Notifications ............................................................................. |
15 |
Enabling call notifications................................................................................................................. |
15 |
Managing call notifications............................................................................................................... |
15 |
Using your Fitbit.com Dashboard ................................................................... |
16 |
Browser requirements....................................................................................................................... |
16 |
Adding and removing tiles .............................................................................................................. |
16 |
Device info .......................................................................................................................................... |
17 |
Managing your tracker from fitbit.com ................................................................................... |
17 |
Updating your Fitbit Charge HR ...................................................................... |
18 |
Troubleshooting Fitbit Charge HR .................................................................. |
19 |
Fitbit Charge HR General Info & Specifications ........................................... |
20 |
Sensors and motors .......................................................................................................................... |
20 |
Battery.................................................................................................................................................... |
20 |
Memory .................................................................................................................................................. |
20 |
Size ............................................................................................................................................................ |
21 |
Environmental conditions ................................................................................................................. |
21 |
Help............................................................................................................................................................ |
21 |
Return policy and warranty.............................................................................................................. |
21 |
Regulatory & Safety Notices ........................................................................... |
22 |
USA: Federal Communications Commission (FCC) statement......................................... |
22 |
Canada: Industry Canada (IC) statement .................................................................................. |
22 |
European Union (EU)......................................................................................................................... |
23 |
Australia and New Zealand ............................................................................................................. |
23 |
China ....................................................................................................................................................... |
24 |
Wireless sync dongle.................................................................................................................... |
24 |
Charge HR......................................................................................................................................... |
24 |
Mexico...................................................................................................................................................... |
25 |
Israel ......................................................................................................................................................... |
25 |
Serbia ....................................................................................................................................................... |
25 |
South Africa........................................................................................................................................... |
25 |
South Korea.......................................................................................................................................... |
26 |
Singapore .............................................................................................................................................. |
26 |
Taiwan ..................................................................................................................................................... |
27 |
Wireless sync dongle..................................................................................................................... |
27 |
Charge HR.......................................................................................................................................... |
27 |
Russia....................................................................................................................................................... |
27 |
United Arab Emirates ........................................................................................................................ |
28 |
Safety statement ................................................................................................................................. |
28 |
Important safety instructions ......................................................................................................... |
28 |
Cautions .............................................................................................................................................. |
28 |
Care and wearing tips .................................................................................................................. |
29 |
Built-in battery precautions ....................................................................................................... |
29 |
Disposal and recycling information ............................................................................................ |
30 |
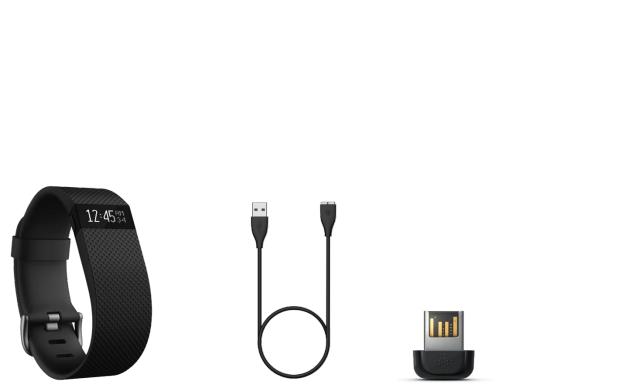
Getting Started
Make every beat count with Charge HR™—an advanced tracking wristband that gives you automatic, continuous heart rate and activity tracking right on your wrist—all day, during workouts and beyond.
What you’ll find in the box
Your Charge HR box includes:
Charge HR wristband |
Charging cable |
Wireless sync |
|
|
dongle |
What’s in this document
This manual gets you started quickly with setting up your tracker. Setup ensures that your tracker can synchronize its data with fitbit.com or the Fitbit app, where you can get detailed information on your stats, view historical trends, log food, and more. As soon as setup is complete you’re ready to start moving.
The remainder of the manual walks you through every function on your Charge HR and also explains how to update your tracker when free firmware updates are available. Throughout the manual you’ll notice that for tasks that can be done on the fitbit.com dashboard or the Fitbit app, only the fitbit.com instructions appear—if you have the Fitbit app for iOS, Android, or Windows, you can find instructions at https://help.fitbit.com.
1

Setting up your Fitbit Charge HR
You can set up your Charge HR using your computer or the Fitbit apps for iOS, Android, or Windows 10.
Setting up your tracker on your mobile device
The Fitbit app is compatible with more than 200 mobile devices that support iOS, Android, and Windows 10 operating systems.
To get started:
1.Make sure the Fitbit app is compatible with your mobile device by checking http://www.fitbit.com/devices.
2.Find the Fitbit app in one of these locations, depending on your device:
•The Apple® App Store® for iOS devices such as an iPhone® or iPad®.
•The Google Play™ Store for Android devices such as the Samsung® Galaxy® S5 and Motorola Droid Turbo.
•The Microsoft® Windows Store for Windows 10 mobile devices such as the Lumia™ phone or Surface™ tablet.
3.Install the app. Note that you’ll need an account with the applicable store before you can download even a free app such as Fitbit.
4.When the app is installed, open it and tap Join Fitbit to get started. You’ll be guided through the process of creating a Fitbit account and connecting (pairing) your Charge HR to your mobile device. Pairing makes sure the tracker and mobile device can communicate with one another (sync their data).
Note that the personal information you’re asked during setup is used to calculate your basal metabolic rate (BMR), which helps determine your estimated calorie expenditure. This information is private unless you go into your Privacy settings and opt to share age, height, or weight with Fitbit friends.
After setup you’re ready to get moving.
Setting up your tracker on your PC (Windows 10)
If you don’t have a mobile device, you can set up and sync your tracker on your Windows 10 PC using the same Fitbit app available for Windows mobile devices.
To get the app, click the Start button and open the Windows Store (called Store). Search for “Fitbit app.” Note that if you’ve never downloaded an app from the store to your computer, you’ll be prompted to create an account.
Open the app and follow the instructions to create a Fitbit account and set up your Charge HR. You can set up and sync wirelessly if your computer has Bluetooth®, otherwise you’ll need to use the wireless sync dongle that came in the box with your Charge HR.
2
Setting up your tracker on your PC (Windows 8.1 and below)
If you don’t have a compatible mobile device, you can set up your tracker with a computer and see your Fitbit stats on fitbit.com. To use this method you’ll first install a free software application called Fitbit Connect that lets Charge HR sync its data with your fitbit.com dashboard.
To install Fitbit Connect and set up your tracker:
1.Go to http://www.fitbit.com/setup.
2.Scroll down and click the option to download.
3.When prompted, save the file that appears.
4.Double-click the file (FitbitConnect_Win.exe). The Fitbit Connect installer opens.
5.Click Continue to move through the installer.
6.When prompted, choose Set up a New Fitbit Device.
7.Follow the onscreen instructions to create a Fitbit account and connect your tracker.
Note that the personal information you’re asked during setup is used to calculate your basal metabolic rate (BMR), which helps determine your estimated calorie expenditure. This information is private unless you go into your Privacy settings and opt to share age, height, or weight with Fitbit friends.
Setting up your tracker on your Mac
If you don’t have a compatible mobile device, you can set up your tracker with a computer and see your Fitbit stats on fitbit.com. To use this setup method you’ll first install a free software application called Fitbit Connect that lets Charge HR sync its data with your fitbit.com dashboard.
To install Fitbit Connect and set up your tracker:
1.Go to http://www.fitbit.com/setup.
2.Scroll down and click the option to download. If the button does not correctly show your type of computer (for example, if it says “Download for Mac”), choose the correct type, then click the button.
3.When prompted, save the file that appears.
4.Double-click the file (Install Fitbit Connect.pkg). The Fitbit Connect installer opens.
5.Click Continue to move through the installer.
6.When prompted, choose Set up a New Fitbit Device.
7.Follow the onscreen instructions to create a Fitbit account and connect your Charge HR. Setup on a Mac can usually take place wirelessly via Bluetooth; if not you’ll be prompted to plug in the wireless sync dongle that came with your tracker.
Note that the personal information you’re asked during setup is used to
3
calculate your basal metabolic rate (BMR), which helps determine your estimated calorie expenditure. This information is private unless you go into your Privacy settings and opt to share age, height, or weight with Fitbit friends.
Syncing your tracker data to your Fitbit account
Once you've set up and started using Charge HR, you'll need to make sure it regularly transfers (syncs) its data to Fitbit so you can track your progress, see your exercise history, earn badges, analyze your sleep logs, and more on your Fitbit dashboard. A daily sync is recommended but not required.
The Fitbit apps use Bluetooth Low Energy (BLE) technology to sync with your Fitbit tracker. Each time you open the app it will sync if the tracker is nearby, and the app will also sync periodically throughout the day if you have the all-day sync setting enabled. If you’re running the Fitbit app on a Windows 10 PC that doesn’t have Bluetooth, you’ll need to make sure the tracker is connected to the computer.
Fitbit Connect on a Mac® also uses Bluetooth for syncing (if available), otherwise you’ll need to make sure your wireless sync dongle is plugged into the computer. You can force Fitbit Connect to sync at any time or it will happen automatically every 15 minutes if:
•The tracker is within 20 feet of your computer.
•The computer is powered on, awake, and connected to the Internet.
4

Getting to know your Fitbit Charge HR
This section tells you how best to wear, charge, and care for your tracker.
Wrist placement
Your Charge HR should be worn on your wrist. While it may track stats such as steps and floors when placed in a pocket or backpack, it is most accurate on the wrist. For all-day wear, your Charge HR should usually rest a finger’s width below your wrist bone and lay flat (as you’d normally wear a watch).
As with all heart-rate tracking technology, whether a chest strap or a wrist-based sensor, accuracy is affected by personal physiology, location of wear, and type of movement. In other words, not every person will get a perfectly accurate reading with every type of exercise. For best heart rate accuracy keep these tips in mind:
1.Experiment with wearing the tracker higher on your wrist during exercise. Because blood flow in your arm increases the farther up you go, moving the tracker up a couple inches can improve the heart rate signal. Also, many exercises such as spinning cause you to bend your wrist frequently, which is more likely to interfere with the heart rate signal if the tracker is lower on your wrist.
2.Do not wear your tracker too tight; a tight band restricts blood flow, potentially affecting the heart rate signal. That being said, the tracker should also be slightly tighter (snug but not constricting) during exercise than during all-day wear.
3.With high-intensity interval training or other activities where your wrist is moving vigorously and non-rhythmically, the movement may prevent the sensor from finding an accurate heart rate. Similarly, with exercises such as weight lifting or rowing, your wrist muscles may flex in such a way that the band tightens and loosens during exercise. Try relaxing your wrist and staying still briefly (about 10 seconds), after which you should see an accurate heart rate reading.
Dominant or non-dominant wrist
To improve the accuracy of your Charge HR, we ask that you specify whether you’re wearing it on the wrist of your dominant or non-dominant hand. Your dominant hand is the hand you use for most day-to-day activities, such as writing or throwing a ball. You can specify this setting in the Fitbit app or in the fitbit.com dashboard.
To make this choice using the fitbit.com dashboard:
1.Log in to fitbit.com.
2.Click the gear icon in the top-right corner of the dashboard.
3.Click Settings.
4.Using the navigation tabs on the left, find and specify the correct setting for Dominant Hand.
5.Sync your Charge HR to update your tracker with the new setting.
5

a.Click the Fitbit Connect icon near the date and time on your computer.
b.Make sure your Charge HR is nearby and click Sync Now.
Using Quick View
With Quick View you can check the time on your Charge HR without pressing the button. Just turn your wrist towards you and the time will appear for a few seconds.
To turn Quick View on or off:
1.Log into your fitbit.com dashboard and click the gear icon in the top right corner of the page.
2.Select Settings > Devices. If your account has multiple trackers, make sure the Charge HR is selected.
3.Turn Quick View on or off.
Battery life and charging
With normal use, your fully charged Charge HR should last up to five days before needing a charge. You can check the level of your battery by logging into fitbit.com and clicking the gear icon on the top-right corner of the page.
Determining your current battery level
When you press the button on your Charge HR to cycle through your stats, the first screen will show a low battery icon if there is approximately one day or less of battery life remaining.
6
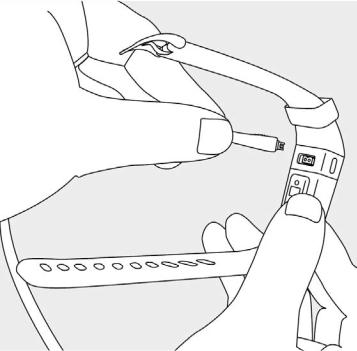
If you want to receive a mobile notification or email when your battery is low:
1.Log in to your fitbit.com dashboard.
2.Click the gear icon in the top-right corner of the page and select Settings.
3.Using the navigation tabs on the left, find Notifications and choose which ones you would like to receive.
4.Click Save.
Charging your tracker
To charge your Charge HR, plug the charging cable into the USB port on your computer or a UL-certified USB wall charger and plug the other end into the port on the back of the Charge HR.
Charging completely takes 1 to 2 hours.
Care instructions
It’s important to clean and dry your Charge HR regularly. For instructions and more information see http://www.fitbit.com/productcare.
7
 Loading...
Loading...