Fitbit FB502 User Manual
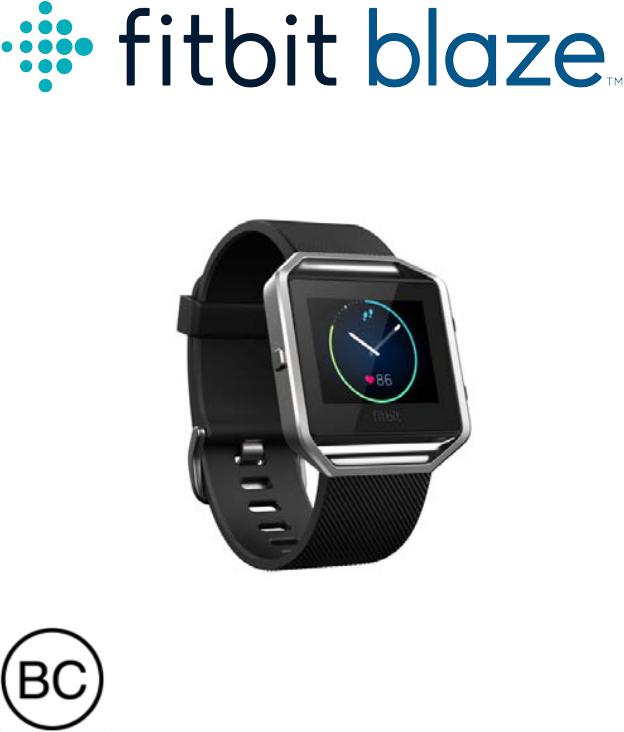
User Manual
Version 1.1
Table of Contents |
|
Getting Started ............................................................................................................................................ |
1 |
What you’ll find in the box.................................................................................................................. |
1 |
What you’ll find in this document .................................................................................................... |
1 |
Setting up your Fitbit Blaze................................................................................................................... |
2 |
Setting up your tracker using a mobile device .......................................................................... |
2 |
Setting up your tracker on your PC (Windows 10 only) ........................................................ |
2 |
Setting up your tracker on your PC (Windows 8.1 and below) .......................................... |
3 |
Setting up your tracker on your Mac ............................................................................................ |
3 |
Syncing your tracker to your Fitbit account.............................................................................. |
4 |
Getting to know your Fitbit Blaze...................................................................................................... |
5 |
Wrist placement.................................................................................................................................... |
5 |
All-day wear and exercise ............................................................................................................. |
5 |
Dominant or non-dominant wrist ............................................................................................... |
6 |
Navigation ............................................................................................................................................... |
6 |
Battery life and charging ................................................................................................................... |
8 |
Determining your current battery level ................................................................................... |
8 |
Charging your tracker..................................................................................................................... |
9 |
Conserving battery life .................................................................................................................. |
10 |
Care ........................................................................................................................................................... |
10 |
Changing the wristband.................................................................................................................... |
10 |
Removing a wristband................................................................................................................... |
10 |
Attaching a new wristband........................................................................................................... |
11 |
Automatic Tracking with Fitbit Blaze .............................................................................................. |
12 |
Viewing all-day stats .......................................................................................................................... |
12 |
Using heart-rate zones ...................................................................................................................... |
12 |
Default heart-rate zones ............................................................................................................... |
12 |
Custom heart-rate zones .............................................................................................................. |
13 |
Sleep Tracking ...................................................................................................................................... |
13 |
Setting sleep goals.......................................................................................................................... |
13 |
Learning about your sleep habits.............................................................................................. |
14 |
Tracking a daily activity goal .......................................................................................................... |
14 |
Choosing a goal................................................................................................................................ |
14 |
Seeing goal progress...................................................................................................................... |
14 |
Tracking Exercise with Fitbit Blaze .................................................................................................. |
15 |
Using SmartTrack ................................................................................................................................ |
15 |
Using the Exercise menu .................................................................................................................. |
15 |
GPS requirements............................................................................................................................ |
15 |
Tracking exercise............................................................................................................................. |
16 |
Receiving notifications and controlling music ..................................................................... |
17 |
Practicing Guided Breathing with Fitbit Blaze............................................................................. |
19 |
Using Silent Alarms ................................................................................................................................ |
20 |
Managing silent alarms ..................................................................................................................... |
20 |
Dismissing or snoozing silent alarms .......................................................................................... |
20 |
Receiving Notifications.......................................................................................................................... |
21 |
Calendar requirements ...................................................................................................................... |
21 |
Enabling notifications ........................................................................................................................ |
21 |
Seeing incoming notifications ....................................................................................................... |
22 |
Managing notifications ..................................................................................................................... |
22 |
Disabling notifications ...................................................................................................................... |
23 |
Accepting and rejecting phone calls .......................................................................................... |
23 |
Controlling Music .................................................................................................................................... |
24 |
Enabling music control ..................................................................................................................... |
24 |
Controlling music with your Fitbit Blaze ................................................................................... |
24 |
Customizing your Fitbit Blaze ........................................................................................................... |
26 |
Changing the clock face .................................................................................................................. |
26 |
Adjusting brightness ......................................................................................................................... |
26 |
Turning Quick View on or off......................................................................................................... |
27 |
Adjusting the heart-rate tracker ................................................................................................... |
27 |
Updating your Fitbit Blaze .................................................................................................................. |
28 |
Troubleshooting your Fitbit Blaze ................................................................................................... |
29 |
Heart-rate signal missing ................................................................................................................. |
29 |
Unexpected behavior........................................................................................................................ |
29 |
Fitbit Blaze General Info & Specifications...................................................................................... |
31 |
Sensors..................................................................................................................................................... |
31 |
Materials .................................................................................................................................................. |
31 |
Wireless technology ........................................................................................................................... |
31 |
Haptic Feedback .................................................................................................................................. |
31 |
Battery ..................................................................................................................................................... |
31 |
Memory.................................................................................................................................................... |
31 |
Display..................................................................................................................................................... |
32 |
Size ........................................................................................................................................................... |
32 |
Environmental conditions................................................................................................................ |
32 |
Help .......................................................................................................................................................... |
33 |
Return policy and warranty ............................................................................................................ |
33 |
Regulatory & Safety Notices .............................................................................................................. |
34 |
USA: Federal Communications Commission (FCC) statement ........................................ |
34 |
Canada: Industry Canada (IC) statement.................................................................................. |
35 |
European Union (EU) ........................................................................................................................ |
35 |
Australia and New Zealand............................................................................................................. |
36 |
China ........................................................................................................................................................ |
36 |
Israel......................................................................................................................................................... |
37 |
Japan ....................................................................................................................................................... |
37 |
Mexico ..................................................................................................................................................... |
37 |
Oman ....................................................................................................................................................... |
38 |
Philippines ............................................................................................................................................. |
38 |
Singapore............................................................................................................................................... |
38 |
South Africa .......................................................................................................................................... |
38 |
South Korea .......................................................................................................................................... |
38 |
Serbia...................................................................................................................................................... |
40 |
Taiwan .................................................................................................................................................... |
40 |
United Arab Emirates......................................................................................................................... |
41 |
Safety Statement ................................................................................................................................. |
41 |

Getting Started
Welcome to Fitbit Blaze™, the smart fitness watch that helps you meet your fitness goals in style. Take a moment to review our complete safety information at http://www.fitbit.com/safety.
What you’ll find in the box
Your Fitbit Blaze box includes:
Fitbit Blaze |
Charging Cable |
Additional wristbands are sold separately. The screen detaches from the wristband for charging.
What you’ll find in this document
We get you started quickly by creating a Fitbit® account and making sure the tracker can synchronize the data it collects with your Fitbit dashboard. The dashboard is where you can analyze your data, see historical trends, set goals, log food and water, keep up with friends, and much more. As soon as you’re done setting up your tracker, you’re ready to start moving.
Next, we explain how to find and use the features that interest you and adjust your preferences. To find more information, tips, and troubleshooting, please browse our comprehensive articles at http://help.fitbit.com.
1

Setting up your Fitbit Blaze
To make the most of your Blaze, use the free Fitbit app available for iOS®, Android™, and Windows® 10 devices. If you don’t have a compatible mobile device you can use a computer instead, but keep in mind that a mobile device is required for key features such as notifications, music control, and connected GPS.
Setting up your tracker using a mobile device
The Fitbit app is available for more than 200 mobile devices that support iOS, Android, and Windows 10 operating systems.
To get started:
1.Make sure the Fitbit app is compatible with your mobile device by checking http://www.fitbit.com/devices.
2.Find the Fitbit app in one of these locations, depending on your device:
•The Apple App Store® for iOS devices such as iPhones and iPads.
•The Google Play™ Store for Android devices such as the Samsung Galaxy S5 and Motorola Droid Turbo.
•The Windows® Store for Windows 10 mobile devices such as the Lumia phone or Surface tablet.
3.Install the app. Note that you’ll need an account with the applicable store before you can download even a free app such as Fitbit.
4.When the app is installed, open it and tap Join Fitbit to get started. You’ll be guided through the process of creating a Fitbit account and connecting (“pairing”) your Blaze to your mobile device. Pairing makes sure the tracker and mobile device can communicate with one another (sync their data).
Note that the personal information you’re asked during setup is used to calculate your basal metabolic rate (BMR), which helps determine your estimated calorie expenditure. The information is private unless you go into your Privacy settings and opt to share age, height, or weight with Fitbit friends.
After setup you’re ready to get moving.
Setting up your tracker on your PC (Windows 10 only)
If you don’t have a mobile device, you can set up and sync your tracker on your Windows 10 PC using the same Fitbit app available for Windows mobile devices.
2

To get the app, click the Start button and open the Windows® Store (called Store). Search for “Fitbit app.” Note that if you’ve never downloaded an app from the store to your computer, you’ll be prompted to create an account.
Open the app and follow the instructions to create a Fitbit account and set up your Blaze. You can set up and sync wirelessly if your computer has Bluetooth, otherwise you’ll need to plug your tracker into your computer directly via the charging cable.
Plugging in the tracker may be faster if you have Bluetooth but the signal is weak or problematic.
Setting up your tracker on your PC (Windows 8.1 and below)
If you don’t have a compatible mobile device, you can set up your tracker with a computer and see your Fitbit stats on fitbit.com. To use this setup method you’ll first install a free software application called Fitbit Connect that lets Blaze sync its data with your fitbit.com dashboard.
Note: Unless you upgrade to Windows 10, you’ll need to purchase a wireless sync dongle from fitbit.com/store in order to set up your tracker.
To install Fitbit Connect and set up your tracker:
1.Install the wireless sync dongle.
2.Go to http://www.fitbit.com/setup.
3.Scroll down and click the option to download.
4.When prompted, save the file that appears (FitbitConnect_Win.exe).
5.Find and double click the file to open the installer program.
6.Click Continue to move through the installer’s instructions.
7.When prompted, choose Set up a New Fitbit Device.
8.Follow the onscreen instructions to create a Fitbit account and connect your Blaze.
Note that the personal information you’re asked for during account setup is used to calculate your basal metabolic rate (BMR), which helps determine your estimated calorie expenditure. This information is private unless you go into your Privacy settings and opt to share age, height, or weight with Fitbit friends.
Setting up your tracker on your Mac
If you don’t have a compatible mobile device, you can set up your tracker with a computer and see your Fitbit stats on fitbit.com. To use this setup method you’ll first install a free software application called Fitbit Connect that lets Blaze sync its data with your fitbit.com dashboard.
To install Fitbit Connect and set up your tracker:
3

1.Go to http://www.fitbit.com/setup.
2.Scroll down and click the option to download.
3.When prompted, save the file that appears (Install Fitbit Connect.pkg).
4.Find and double click the file to open the installer program.
5.Click Continue to move through the installer’s instructions.
6.When prompted, choose Set up a New Fitbit Device.
7.Follow the onscreen instructions to create a Fitbit account and connect your Blaze. If your computer has Bluetooth, setup can take place wirelessly. If not you’ll be prompted to put the tracker in the charging cradle and plug the other end into a USB port on your computer.
Note that the personal information you’re asked for during account setup is used to calculate your basal metabolic rate (BMR), which helps determine your estimated calorie expenditure. This information is private unless you go into your Privacy settings and opt to share age, height, or weight with Fitbit friends.
Syncing your tracker to your Fitbit account
Once you've set up and started using Blaze, you'll need to make sure it regularly transfers (syncs) its data to Fitbit so you can track your progress, see your exercise history, earn badges, analyze your sleep logs, and more on your Fitbit dashboard. A daily sync is recommended but not required; your tracker can store data for up to seven days between syncs.
The Fitbit apps use Bluetooth Low Energy (BLE) technology to sync with your Fitbit tracker. Each time you open the app it will sync if the tracker is nearby, and the app will also sync periodically throughout the day if you have the all-day sync setting enabled. If you’re running the Fitbit app on a Windows 10 PC that doesn’t have Bluetooth, you’ll need to make sure the tracker is plugged into the computer via the charging cable.
Fitbit Connect on a Mac® also uses Bluetooth for syncing (if available), otherwise you’ll need to make sure the tracker is plugged into the computer via the charging cable. Fitbit Connect on a PC requires that the tracker be plugged into the computer via charging cable. You can force Fitbit Connect to sync at any time or it will happen automatically every 15 minutes if:
•The tracker is within 30 feet of the computer and has new data to transfer
•The computer is powered on, awake, and connected to the Internet
Tip: If you have another Fitbit tracker that came with a wireless sync dongle, you can use that dongle to sync your Blaze with Fitbit Connect rather than putting the Blaze tracker into the charging cable each time. Dongles are available on fitbit.com.
4
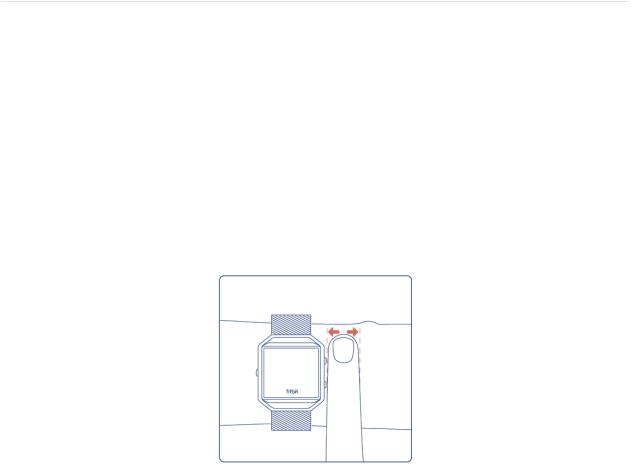
Getting to know your Fitbit Blaze
This section tells you how best to wear, navigate, and recharge your tracker. If you bought an accessory wristband, you’ll also find instructions for taking the original band off and putting on a different one.
Wrist placement
Review these tips to make sure you’re wearing your tracker correctly.
All-day wear and exercise
For all-day wear when you’re not exercising, your Blaze should usually rest a finger’s width below your wrist bone and lay flat, as you would normally wear a watch.
For improved heart rate accuracy keep these tips in mind:
1.Experiment with wearing the tracker higher on your wrist during exercise. Because blood flow in your arm increases the farther up you go, moving the tracker up a couple inches can improve the heart rate signal. Also, many exercises such as push-ups cause you to bend your wrist frequently, which is more likely to interfere with the heart rate signal if the tracker is lower on your wrist.
5
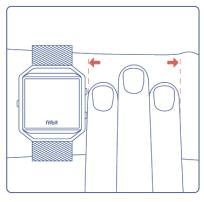
2.Do not wear your tracker too tight; a tight band restricts blood flow, potentially affecting the heart rate signal. That being said, the tracker should also be slightly tighter (snug but not constricting) during exercise than during all-day wear.
3.With high-intensity interval training or other activities where your wrist is moving vigorously and non-rhythmically, the movement may prevent the sensor from finding an accurate heart rate. Similarly, with exercises such as weight lifting or rowing, your wrist muscles may flex in such a way that the band tightens and loosens during exercise. Try relaxing your wrist and staying still briefly (about 10 seconds), after which you should see an improved heart rate reading.
Dominant or non-dominant wrist
For greater accuracy, your tracker needs to know which wrist you wear it on. Your non-dominant wrist is the default. If you wear your tracker on your dominant wrist instead (meaning, the hand you write with), you can adjust the setting in the Account section of the Fitbit app or in the Devices section of your fitbit.com dashboard settings.
Navigation
The Blaze has a touch screen with a colored LCD and three buttons: Action, Select, and Back.
6

You’ll navigate your Blaze by swiping side to side and up and down.
The default or “home” screen is the clock. On the clock you can:
•Swipe up to see any notifications.
•Swipe down to control music and turn notifications on and off.
•Swipe left, then tap to open specialized menus.
oToday—See your steps taken, current, heart rate, hourly activity, distanced covered, calories burned, floor climbed, and active minutes (collectively known as all-day stats).
o Exercise—Swipe right to find a specific exercise. o Fitstar™—Choose from three Fitstar workouts.
o Relax—Complete a guided breathing session.
o Timer—Swipe right to choose a stopwatch or countdown. o Alarms—Set and manage any alarms you’ve set.
o Settings—Swipe up to see your options.
7
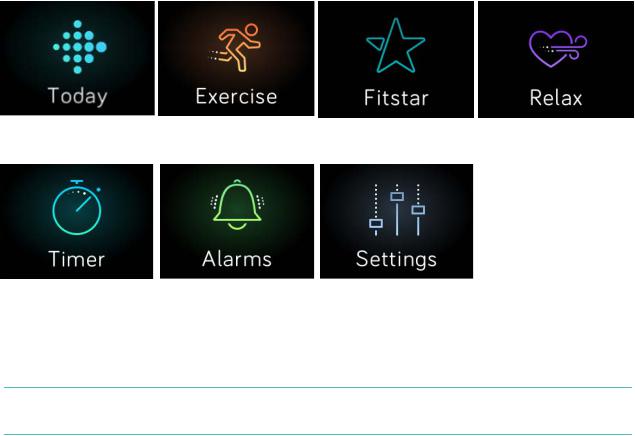
At any time you can press the Back button to return to the previous screen and eventually the clock.
Note: The functions of the Select and Action buttons depend on the screen. Generally they’re an alternative when you’d rather not tap the nearest action.
Battery life and charging
Your fully charged Blaze has a battery life of up to five days. Depending on use and settings, actual results will vary.
Determining your current battery level
You can check your battery level on the display in several places:
•When looking at any menu screens, a small icon on the top left shows your battery level.
•When looking at the clock, the battery icon will appear if the battery is low.
You can also see your battery level in the Fitbit app or on your fitbit.com dashboard.
8
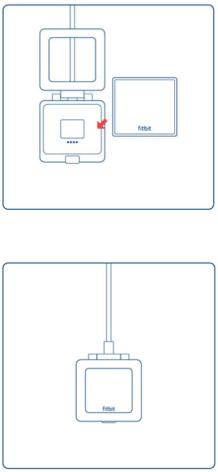
Charging your tracker
To charge your Blaze:
1.Plug the charging cable into the USB port on your computer or a UL-certified USB wall charger.
2.Remove the tracker from the wristband. To do so, turn the wristband over and push the screen gently so that it detaches from the frame.
3.Put the tracker inside the charging cradle with the screen facing towards you.
The four gold prongs should be aligned.
4. Close the cradle cover.
When your tracker is securely in the cradle, a large battery icon appears to let you know charging has started.
If your tracker’s battery is low, charging fully can take 1 to 2 hours. While the tracker charges, you can check the clock by tapping the screen, use notifications, and control music. A bright battery icon in the top left of the screen shows the battery level. You can also check battery level while charging by opening then closing the cradle cover to see a larger icon.
When the battery is full, the tracker will show a green battery indicator.
9

To put the tracker back in the wristband when you’re done charging:
1.Open the cradle cover and remove the tracker.
2.From the back, align the buttons on the tracker with the grooves on the frame.
3. Insert the tracker.
Conserving battery life
If you won’t be using your Blaze for a while, you can conserve battery life by shutting it down. To do so, swipe to the Settings screen and swipe up to find Shutdown. For other tips on maximizing battery life, see help.fitbit.com.
Care
It’s important to clean and dry your Blaze regularly. For instructions and more information see http://www.fitbit.com/productcare.
Changing the wristband
The wristband has two separate bands (top and bottom) that you’ll remove individually to swap with a different wristband.
Removing a wristband
1.Place Blaze face down on a flat, smooth surface and find the two band removal switches—there’s one on each end where the band meets the frame.
2.To unlock the switch, use the tip of your finger or nail to gently slide the switch to the opposite end, then pull the band away from the frame.
10
 Loading...
Loading...