Eizo FLEXSCAN S2233W, FLEXSCAN S2243W User Manual [de]
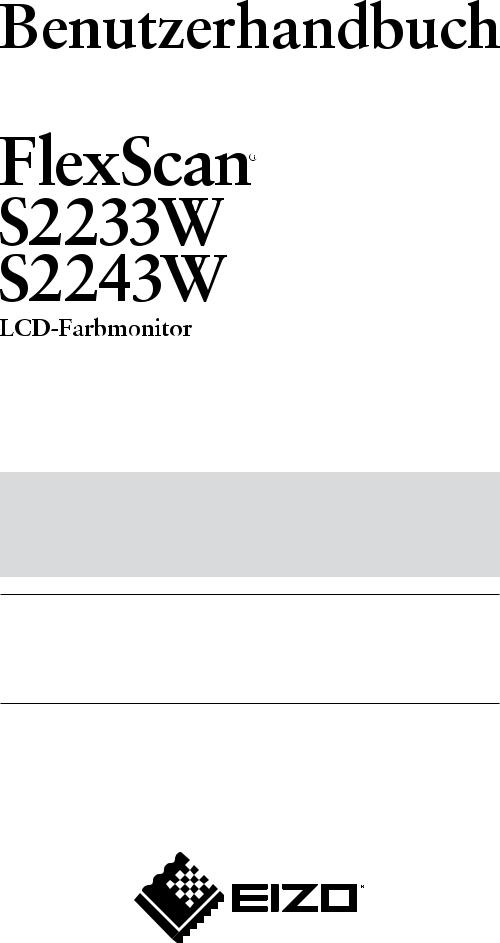
Wichtig
Lesen Sie die VORSICHTSMASSNAHMEN, dieses Benutzerhandbuch und das Installationsanleitung (separater Band) aufmerksam durch, um sich mit der sicheren und effizienten Bedienung vertraut zu machen.
•Lesen Sie das Installationsanleitung (separater Band)
•Das aktuelle Benutzerhandbuch steht auf unserer Website zum Herunterladen zur Verfügung:
http://www.eizo.com
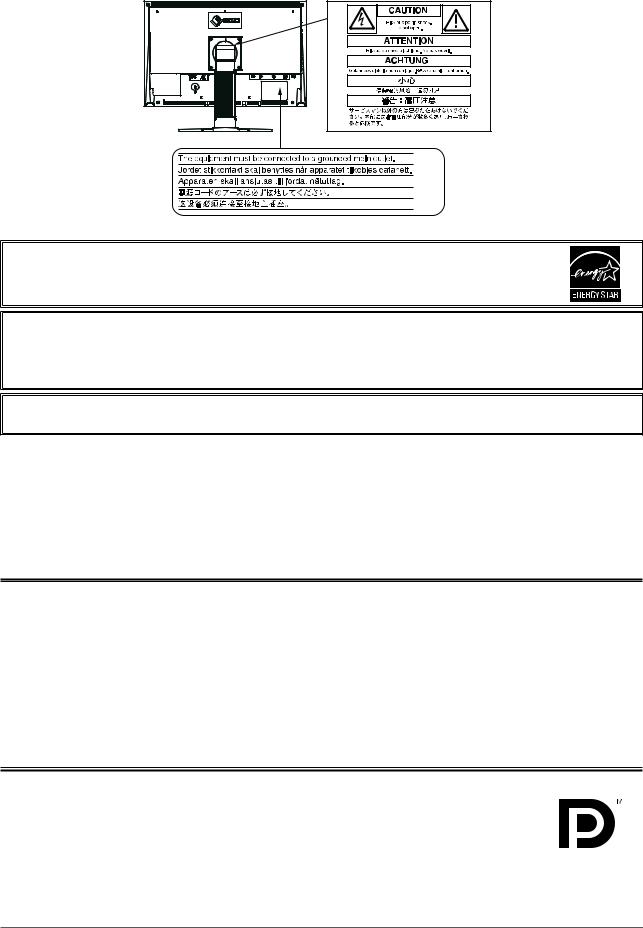
[Anbringung der Vorsichtshinweise]
Z. B. höhenverstellbarer Fuß
Als Partner von ENERGY STAR® erfüllt EIZO NANAO CORPORATION für dieses Produkt die Richtlinien für Energieeffizienz von ENERGY STAR.
Dieses Produkt hat den TCO-Standard erreicht, der sich auf Sicherheit, Ergonomie, Umweltfreundlichkeit usw. von Büroausrüstung bezieht.
Auf unserer Website finden Sie einen Überblick über den TCO-Standard. http://www.eizo.com
Die Produktspezifikationen variieren möglicherweise in den einzelnen Absatzgebieten.
Überprüfen Sie, ob die Spezifikationen im Handbuch in der Sprache des Absatzgebietes geschrieben sind.
Copyright© 2010 EIZO NANAO CORPORATION Alle Rechte vorbehalten.
Kein Teil dieses Handbuchs darf ohne die vorherige schriftliche Zustimmung von EIZO NANAO CORPORATION in irgendeiner Form oder mit irgendwelchen Mitteln – elektronisch, mechanisch oder auf andere Weise – reproduziert, in einem Suchsystem gespeichert oder übertragen werden.
EIZO NANAO CORPORATION ist in keiner Weise verpflichtet, zur Verfügung gestelltes Material oder Informationen vertraulich zu behandeln, es sei denn, es wurden mit EIZO NANAO CORPORATION beim Empfang der Informationen entsprechende Abmachungen getroffen. Obwohl größte Sorgfalt aufgewendet wurde, um zu gewährleisten, dass die Informationen in diesem Handbuch dem neuesten Stand entsprechen, ist zu beachten, dass die Spezifikationen der Monitore von EIZO ohne vorherige Ankündigung geändert werden können.
ENERGY STAR ist eine eingetragene Marke in den USA.
Apple und Macintosh sind eingetragene Marken der Apple Inc.
VGA ist eine eingetragene Marke der International Business Machines Corporation.
Das DisplayPort-Symbol und VESA sind eingetragene Marken oder Marken von Video Electronics Standards Association in den USA und anderen Ländern.
Windows und Windows Vista sind eingetragene Warenzeichen der Microsoft Corporation in den USA und anderen Ländern.
EIZO, das EIZO-Logo, FlexScan, i•Sound und ScreenManager sind eingetragene Marken der EIZO NANAO CORPORATION in Japan und anderen Ländern.
2

Hinweise für diesen Monitor
Dieses Produkt ist zum Erstellen von Dokumenten, Anzeigen von Multimedia-Inhalten und für andere allgemeine Zwecke geeignet.
Dieses Produkt wurde speziell an die Einsatzbedingungen in der Region, in die es ursprünglich geliefert wurde, angepasst. Wird es außerhalb dieser Region eingesetzt, ist der Betrieb eventuell nicht wie angegeben möglich.
Die Garantie für dieses Produkt erstreckt sich ausschließlich auf die in diesem Handbuch beschriebenen Anwendungen.
Die in diesem Handbuch enthaltenen technischen Daten gelten nur, wenn die von uns empfohlenen Netzkabel und Signalkabel verwendet werden.
Verwenden Sie mit diesem Produkt nur Zubehör, das von uns hergestellt oder empfohlen wird.
Da es ungefähr 30 Minuten dauert, bis sich die elektrischen Bauteile stabilisiert haben, sollten Sie mit dem Einstellen des Monitors mindestens 30 Minuten nach dem Einschalten warten.
Um zu vermeiden, dass sich die Leuchtdichte durch lange Nutzungszeiten verändert, und eine gleichbleibende Leuchtdichte zu gewährleisten, wird eine niedrigere Helligkeitseinstellung empfohlen.
Wird dasselbe Bild über einen langen Zeitraum hinweg angezeigt und dann geändert, treten möglicherweise Nachbilder auf. Verwenden Sie daher zur Vermeidung dieses Problems einen Bildschirmschoner oder die Abschaltfunktion.
Um den Monitor immer wie neu aussehen zu lassen und die Lebensdauer des Geräts zu verlängern, wird eine regelmäßige Reinigung empfohlen.
(Beachten Sie den Abschnitt „Reinigung“ auf der nächsten Seite.)
Das LCD-Display wurde mit hochpräziser Technologie hergestellt. Auf dem LCD-Display fehlen oder leuchten möglicherweise Pixel. Dabei handelt es sich nicht um eine Fehlfunktion.
Anteil der effektiven Pixel: mindestens 99,9994%.
Die Hintergrundbeleuchtung des LCD-Displays hat eine begrenzte Lebensdauer. Wenn der Bildschirm dunkel wird oder flackert, wenden Sie sich an Ihren Fachhändler.
Drücken Sie keinesfalls fest auf das Display oder den Bildschirmrahmen, da dies möglicherweise zu Fehlfunktionen wie z. B. störende Muster usw. des Displays führt. Durch wiederholtes Ausüben von Druck auf das LCD-Display verschlechtert sich die Bildschirmanzeige oder es entstehen Schäden am LCD-Display. (Wenn Abdrücke auf dem LCD-Display zurückbleiben, lassen Sie den Bildschirm des Monitors weiß oder schwarz. Diese Erscheinung sollte anschließend nicht mehr auftreten.)
Berühren Sie das Display nicht mit scharfen Gegenständen (Bleistifte u. ä.), da es dadurch verkratzt und beschädigt werden könnte. Reinigen Sie das Display keinesfalls mit Taschentüchern, da es dadurch verkratzt werden könnte.
Wird der Monitor in einen Raum mit höherer Raumtemperatur gebracht oder steigt die Raumtemperatur schnell an, bildet sich möglicherweise Kondensationsflüssigkeit im Innern und außerhalb des Monitors. Warten Sie in diesem Fall mit dem Einschalten des Monitors, bis die Kondensationsflüssigkeit verdunstet ist. Andernfalls können Schäden am Monitor entstehen.
3

Reinigung
Hinweis
•Verwenden Sie keine Lösungsmittel oder Chemikalien wie Verdünnungsmittel, Benzol, Wachs, Alkohol oder Poliermittel. Dadurch könnte das Gehäuse oder das LCD-Display beschädigt werden.
HINWEIS
• „ScreenCleaner“ wird zur Reinigung der LCD-Displayoberfläche empfohlen.
[LCD-Display]
•Säubern Sie das LCD-Display mit einem weichen Tuch aus Baumwolle oder einem Brillenputztuch.
•Hartnäckige Flecken lassen sich mit einem mit Wasser befeuchteten Tuch entfernen. Wischen Sie anschließend für ein besseres Resultat mit einem trockenen Tuch nach.
[Gehäuse]
Reinigen Sie das Gehäuse mit einem weichen in mildes Reinigungsmittel eingetauchten Tuch.
So arbeiten Sie optimal mit dem Monitor
•Eine übermäßig dunkle/helle Anzeige ist schlecht für die Augen. Stellen Sie die Helligkeit der Bildschirmanzeige den Umgebungsbedingungen entsprechend ein.
•Die Augen ermüden durch langes Arbeiten am Monitor. Machen Sie jede Stunde 10 min. Pause.
4
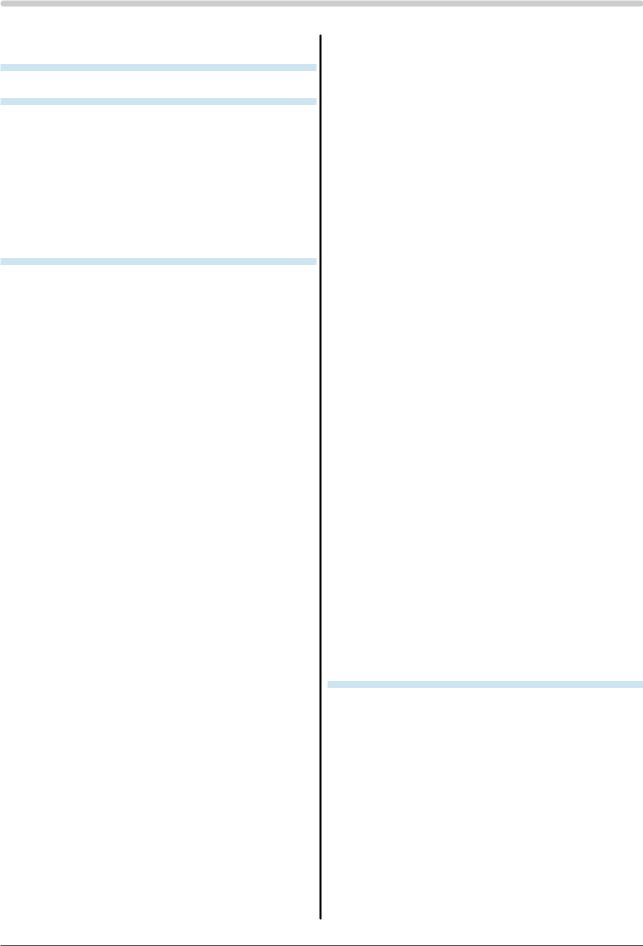
INHALT
Hinweise für diesen Monitor..................................... |
3 |
|
INHALT ............................................................. |
5 |
|
.........Kapitel 1 Leistungsmerkmale und Übersicht |
7 |
|
1-1 |
..........................................Leistungsmerkmale |
7 |
1-2 |
Bedienelemente und Funktionen.................... |
8 |
1-3 |
Kompatible Auflösungen/ |
|
|
Bildwiederholfrequenzen................................. |
9 |
1-4 |
Funktionen und Grundeinstellungen........... |
10 |
Kapitel 2 Einstellungen und Justierungen..... |
13 |
|
2-1 |
......................................Dienstprogramm-CD |
13 |
● Übersicht zum CD-Inhalt und zur Software....... |
13 |
|
● SoverwendenSieScreenManagerProforLCD.... |
13 |
|
2-2 |
Bildjustage...................................................... |
14 |
|
Digitaleingang................................................. |
14 |
|
Analogeingang............................................... |
14 |
2-3 |
Farbeinstellung............................................... |
17 |
● So wählen Sie den Anzeigemodus |
|
|
|
(FineContrast-Modus)....................................... |
17 |
● So führen Sie erweiterte Justierungen durch.... |
18 |
|
● Einstellungsoptionen in den einzelnen Modi..... |
18 |
|
● |
So stellen Sie die Helligkeit ein [Helligkeit]....... |
18 |
● So stellen Sie den Kontrast ein [Kontrast]........ |
18 |
|
● So stellen Sie die Farbtemperatur ein |
|
|
|
[Temperatur]...................................................... |
19 |
● So stellen Sie den Gamma-Wert ein [Gamma].... |
19 |
|
● So stellen Sie die Farbsättigung ein [Sättigung]..... |
19 |
|
● So stellen Sie den Farbton ein [Farbton].......... |
20 |
|
● So stellen Sie den Gain-Wert ein |
|
|
|
[Gain-Einstellung].............................................. |
20 |
2-4 Anpassen der Lautstärke [Lautstärke]......... |
20 |
|
2-5 Wechseln der Tonquelle während des |
|
|
|
DisplayPort-Signaleingangs [Quelle]........... |
20 |
2-6 Deaktivieren der Audioausgabe im |
|
|
|
Energiesparmodus [Energie sparen]........... |
21 |
2-7 |
Aktivieren/Deaktivieren (Ein/Aus) der |
|
|
automatischen Helligkeitseinstellung |
|
|
[Auto EcoView]............................................... |
21 |
2-8 |
Aktivieren/Deaktivieren (Ein/Aus) des |
|
|
Energiesparmodus [Energie sparen]........... |
21 |
2-9 |
Automatisches Ausschalten des Monitors |
|
|
[Abschaltfunktion].......................................... |
22 |
2-10 |
Anzeigen der Energiesparstufe durch |
|
|
EcoView Index................................................ |
22 |
2-11 |
Auswahl der Bildgröße.................................. |
23 |
● So ändern Sie die Bildgröße [Bildgröße]........... |
23 |
|
● |
So stellen Sie die Helligkeit des nicht |
|
|
angezeigten Bereichs ein [Randintensität]........ |
23 |
2-12 |
Anzeige zum Einstellen des |
|
|
Justierungsmenüs......................................... |
24 |
● So ändern Sie die Menüeinstellungen [Menü |
|
|
|
Größe/Menü-Position/Einschaltzeit/ |
|
|
Transparent]...................................................... |
24 |
2-13 |
Einstellen der Ausrichtung............................ |
25 |
● So stellen Sie die Ausrichtung des |
|
|
|
Justierungsmenüs ein [Ausrichtung]................. |
25 |
2-14 |
Sperren von Tasten........................................ |
25 |
2-15 |
Anzeige von Monitorinformationen |
|
|
[Informationen]............................................... |
25 |
2-16 |
Aktivieren/Deaktivieren der DDC/CI- |
|
|
Kommunikation.............................................. |
26 |
2-17 |
Ein/bzw.Ausschalten der Netzkontroll-LED |
|
|
[Netzkontroll-LED].......................................... |
26 |
2-18 |
Einstellen der Sprache [Sprache]................. |
26 |
2-19 |
Ein/Aus der Anzeige des EIZO-Logo............ |
26 |
2-20 |
WiederherstellenvonStandardeinstellungen |
|
|
[Zurücksetzen]................................................ |
27 |
● So setzen Sie die Farbeinstellung zurück......... |
27 |
|
● So setzen Sie alle Einstellungen auf die |
|
|
|
Standardeinstellungen zurück........................... |
27 |
Kapitel 3 Anschließen von Kabeln.................. |
28 |
|
3-1 |
Anschließen von mehr als zwei PCs an |
|
|
den Monitor..................................................... |
28 |
● So schalten Sie das Eingangssignal um........... |
28 |
|
● So stellen Sie die Auswahl des |
|
|
|
Eingangssignals ein [Eingangssignal]............... |
29 |
3-2 |
Anpassen des DVI-Eingangspegels |
|
|
[DVI-Eing.-pegel]............................................ |
29 |
3-3 |
Anschließen von Peripheriegeräten mit |
|
|
USB-Anschluss ............................................. |
30 |
INHALT 5
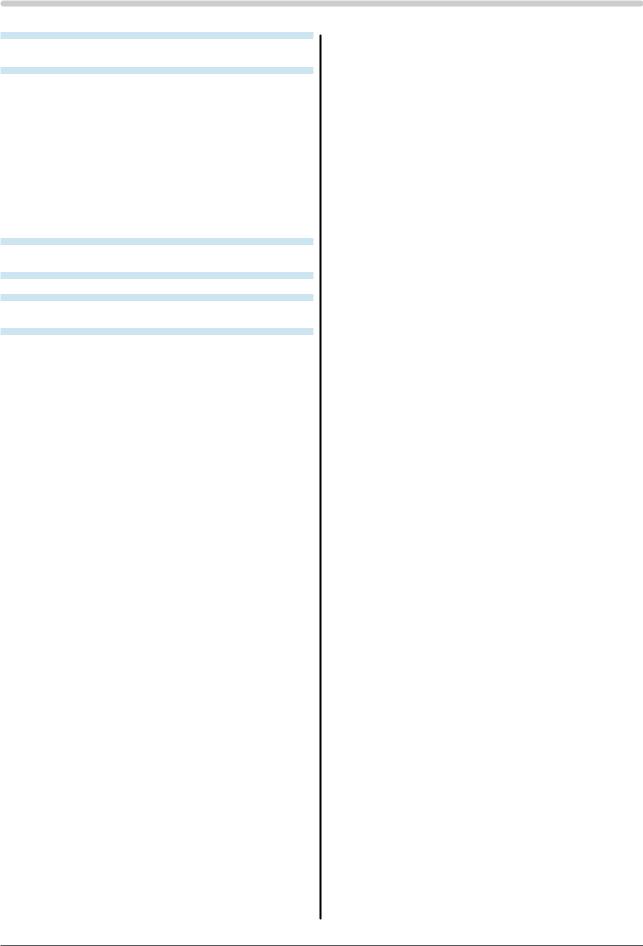
INHALT
Kapitel 4 |
Fehlerbeseitigung............................ |
31 |
|
Kapitel 5 |
............................................Referenz |
34 |
|
5-1 |
....................Anbringen eines Schwenkarms |
34 |
|
5-2 |
Zusammenklappen des EZ-UP-Standfußes. 35 |
||
5-3 |
Spezifikationen............................................... |
36 |
|
5-4 |
Glossar............................................................ |
44 |
|
5-5 |
Voreingestellte Taktraten............................... |
46 |
|
FCC Declaration of Conformity........................... |
47 |
||
Hinweise zur Auswahl des richtigen |
|
||
.........................Schwenkarms für Ihren Monitor |
48 |
||
.......................................Hinweis zur Ergonomie |
48 |
||
6INHALT
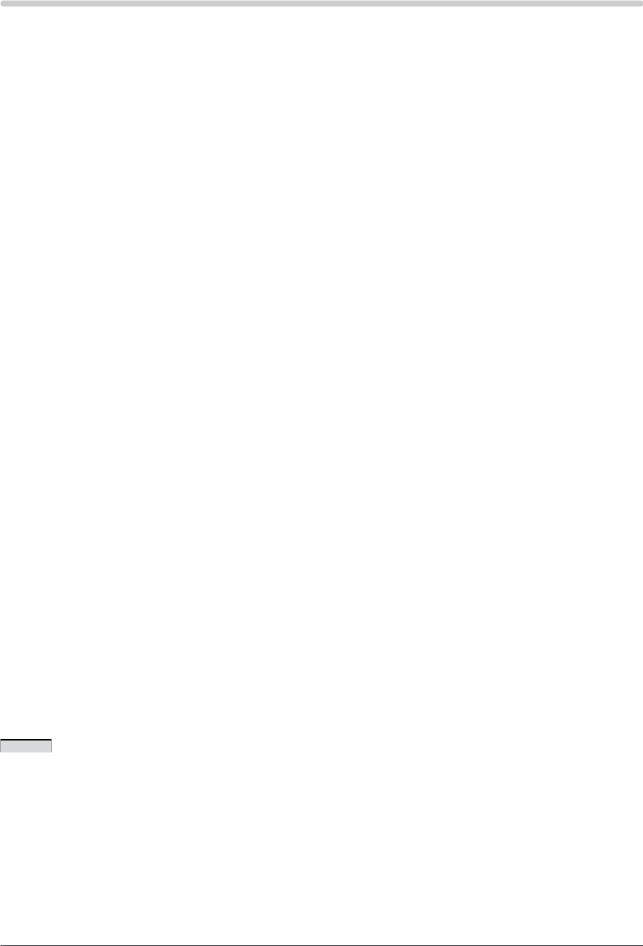
Kapitel 1 Leistungsmerkmale und Übersicht
Vielen Dank, dass Sie sich für einen LCD-Farbmonitor von EIZO entschieden haben.
1-1 Leistungsmerkmale
•22-Zoll-Breitbild-LCD-Bildschirm für WSXGA+ (1680×1050) (S2233W)/ 22-Zoll-Breitbild-LCD-Bildschirm für WUXGA (1920×1200) (S2243W)/
•Integrierte Lautsprecher und Kopfhörerbuchse
1-2 „Bedienelemente und Funktionen“ (Seite 8)
•Energiesparfunktion
Durch Geringhalten des Energieverbrauchs*1 wird der Kohlendioxidausstoß verringert. Dieses Produkt ist mit verschiedenen Energiesparfunktionen ausgestattet.
–Energieverbrauch bei ausgeschaltetem Netzschalter: 0 W Ausgestattet mit Netzschalter.
Durch Ausschalten des Netzschalters wird die Stromversorgung des Monitors vollständig unterbrochen, wenn der Monitor nicht verwendet wird.
–Auto EcoView-Funktion
Der Sensor auf der Vorderseite des Monitors erkennt die Umgebungshelligkeit, damit die Bildschirmhelligkeit automatisch und bequem angepasst werden kann.
Übermäßig hohe Helligkeit kann zu Schäden an der natürlichen Umgebung sowie an Ihren Augen führen. Durch Geringhalten der Helligkeit wird der Energieverbrauch verringert und das Risiko von Schäden an den Augen reduziert.
2-7 „Aktivieren/Deaktivieren (Ein/Aus) der automatischen Helligkeitseinstellung [Auto EcoView]“ (Seite 21)
–EcoView Index-Funktion
Die grüne Anzeige zeigt das Energieverbrauchsverhältnis als Reaktion auf die Helligkeit des Monitors. Sie können den Energieverbrauch verringern, indem Sie das Energiesparverhältnis stets beachten.
2-10 „Anzeigen der Energiesparstufe durch EcoView Index“ (Seite 22)
•FineContrast-Funktion
2-3 „So wählen Sie den Anzeigemodus (FineContrast-Modus)“ (Seite 17)
• Gilt für DisplayPort (gilt für 8 Bit)*2
Das Bildsignal und das Audiosignal können beide über ein einziges DisplayPort-Kabel (Option) übertragen werden.
• Gilt für das lange DVI-Kabel
3-2 „Anpassen des DVI-Eingangspegels [DVI-Eing.-pegel]“ (Seite 29)
•Die Anzeigen Hochformat/Querformat sind verfügbar
•Die Software „ScreenManager Pro for LCD“ zur Bildschirmkonfiguration mithilfe der Maus und der Tastatur ist enthalten
2-1 „Dienstprogramm-CD“ (Seite 13)
•HDCP (High-bandwidth Digital Content Interface)
*1 Referenzwerte:
– S2233W
Maximaler Energieverbrauch: 80 W (maximale Leuchtdichte bei Standardeinstellungen) Standardmäßiger Energieverbrauch: 32 W (Leuchtdichte 120 cd/m2 bei Standardeinstellungen)
– S2243W
Maximaler Energieverbrauch: 80 W (maximale Leuchtdichte bei Standardeinstellungen) Standardmäßiger Energieverbrauch: 36 W (Leuchtdichte 120 cd/m2 bei Standardeinstellungen)
*2 Bei der Übertragung eines Audiosignals mit einem DisplayPort-Kabel muss die Grafikkarte mit der Audioausgabe kompatibel sein. (S2233W: Seite 36, S2243W: Seite 37)
HINWEIS
•Dieser Monitor unterstützt die Anzeige im Hochund Querformat. Mithilfe dieser Funktion kann die Ausrichtung des Justierungsmenüs geändert werden, wenn der Monitor mit vertikaler Anzeige verwendet wird. (Weitere Informationen finden Sie unter „So stellen Sie die Ausrichtung des Justierungsmenüs ein [Ausrichtung]“ auf Seite 25.)
•Zur Verwendung des Monitors in „Hochformat“-Position ist eine Grafikkarte, die Hochformat-Anzeige unterstützt, erforderlich. Bei Verwendung des Monitors in „Hochformat“-Stellung muss die Einstellung entsprechend der in dem PC verwendeten Grafikkarte angepasst werden. Weitere Informationen hierzu entnehmen Sie dem Handbuch der Grafikkarte.
•Der Fuß des Geräts kann durch einen Schwenkarm oder einen anderen Fuß ersetzt werden. (Siehe „5-1Anbringen eines Schwenkarms“ auf Seite 34.)
Kapitel 1 Leistungsmerkmale und Übersicht |
7 |
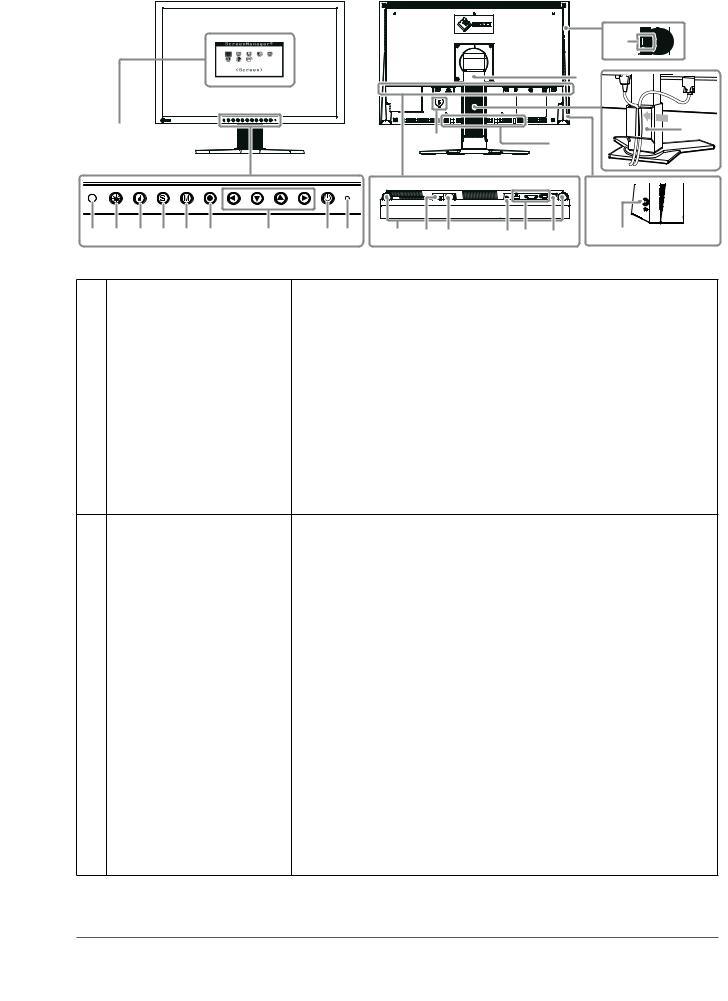
1-2 Bedienelemente und Funktionen
Z. B. höhenverstellbarer Fuß
Justierungsmenü (*ScreenManager ®)
|
16 |
|
17 |
20 |
18 |
21 |
1 |
2 |
3 |
4 |
5 |
6 |
7 |
8 |
9 |
10 11 |
12 |
13 14 |
15 |
19 |
1 |
Sensor |
Erkennt die Umgebungshelligkeit. Funktion zur Auto EcoView (Seite 21). |
2 |
Taste „Auto EcoView“ |
Aktivieren/Deaktivieren der Funktion „Auto EcoView“ (Ein oder Aus) (Seite |
|
|
21). |
3 |
Taste „EcoView Index“ |
Dient zum Anzeigen des EcoView-Indexes (Seite 22). |
4 |
Taste zur Auswahl des |
Schaltet zwischen den Eingangssignalen um, wenn mehr als zwei PCs an |
|
Eingangssignals |
den Monitor angeschlossen sind (Seite 28). |
5 |
Taste zur Modusauswahl |
Mithilfe dieser Taste wechseln Sie den Anzeigemodus (Seite 17). |
6 |
Eingabetaste |
Zeigt das Justierungsmenü an, wählt ein Element im Menübildschirm und |
|
|
speichert geänderte Werte (Seite 12). |
7 |
Steuertasten (Links, Unten, |
•Wählt ein Einstellungselement oder erhöht/reduziert justierte Werte |
|
Oben, Rechts) |
erweiterter Einstellungen mithilfe des Justierungsmenüs (Seite 12). |
•Taste  oder
oder  : Dient zum Anzeigen des Menüs zum Einstellen der Lautstärke (Seite 10).
: Dient zum Anzeigen des Menüs zum Einstellen der Lautstärke (Seite 10).
•Taste  oder
oder  : Zeigt den Bildschirm für die Helligkeit Justierungsmenü (Seite 10).
: Zeigt den Bildschirm für die Helligkeit Justierungsmenü (Seite 10).
8 |
Netzschalter |
Zum Einund Ausschalten. |
||
9 |
Betriebsanzeige |
Zeigt den Betriebsstatus des Monitors an. |
||
|
|
Blau: In Betrieb |
Orange: Energiesparmodus |
|
|
|
Aus: Hauptstromversorgung getrennt |
||
10 |
Lautsprecher |
Dient zur Ausgabe der Audioquelle. |
||
11 |
Netzschalter |
Dient zum Einund Ausschalten (Ein oder Aus). |
||
12 |
Netzstecker |
Zum Anschließen an eine Netzsteckdose. |
||
13 |
Stereo Mini-Jack |
Anschluss des Stereo-Kabels mit Klinkenstecker. |
||
14 |
Signaleingänge |
Links: DisplayPort-Anschluss / Mitte: DVI-I-Anschluss / |
||
Rechts: 15-poliger Mini-D-Sub-Anschluss |
||||
|
|
|||
15 |
USB-Anschluss (hinten) |
Schließen Sie das USB-Kabel an, um die Software zu verwenden, für die |
||
|
|
die USB-Verbindung erforderlich ist, oder um die USB-Hub-Funktion zu |
||
|
|
verwenden (Seite 30). |
|
|
16 |
USB-Anschluss (seitlich) |
Stellt eine Verbindung zu einem USB-Peripheriegerät her. |
||
17 |
Fuß |
Wird zum Anpassen der Höhe und Winkels des Monitors. |
||
18 |
Kabelabdeckung |
Verdeckt die Anschlusskabel. |
||
19 |
Kopfhörerbuchse |
Dient zum Anschluss der Kopfhörer. |
||
20 |
Öffnung für |
Kompatibel mit dem Kensington MicroSaver-Sicherheitssystem. |
||
Diebstahlsicherung |
||||
21 |
Befestigungslöcher für |
Zum Befestigen der optionalen Lautsprecher (i·Sound L3). (Die optionalen |
||
|
optionale Lautsprecher |
Lautsprecher können je nach Art des Standfußes möglicherweise nicht |
||
|
(i·Sound L3) |
angebracht werden.) |
|
|
* ScreenManager ® ist der Name des Justierungsmenüs von EIZO. Informationen zur Verwendung finden Sie auf Seite 10.
8 |
Kapitel 1 Leistungsmerkmale und Übersicht |
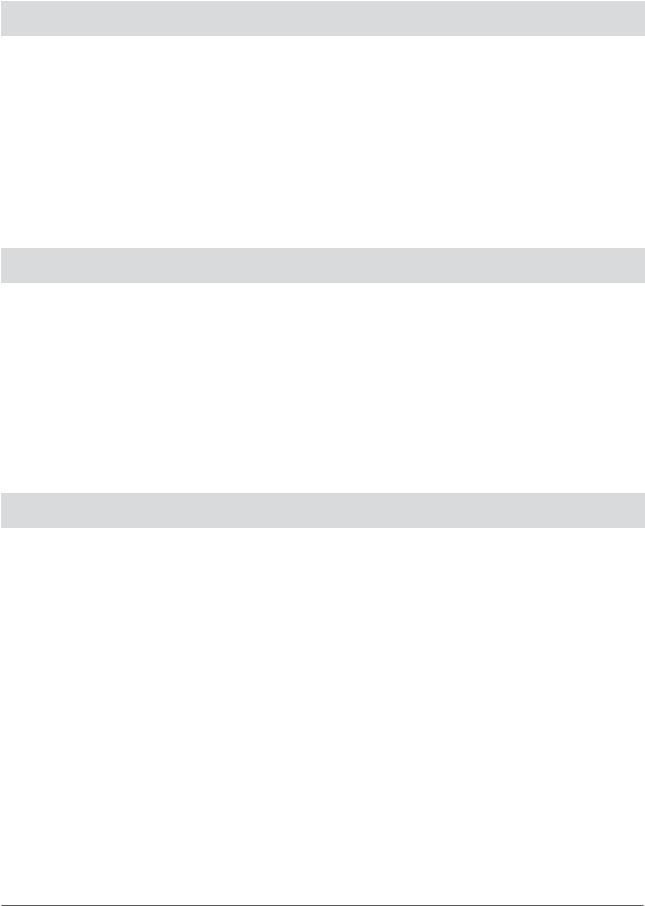
1-3 Kompatible Auflösungen/Bildwiederholfrequenzen
Der Monitor unterstützt die nachfolgend aufgeführten Auflösungen.
Analoges Eingang (D-Sub)
Auflösung |
Frequenz |
Modus |
S2233W |
S2243W |
||
Punkt-Clock ~150 MHz |
Punkt-Clock ~202,5 MHz |
|||||
|
|
|
|
|||
640 |
× 480 |
~75 Hz |
VGA, VESA |
√ |
√ |
|
720 |
× 400 |
70 Hz |
VGA TEXT |
√ |
√ |
|
800 |
× 600 |
~75 Hz |
VESA |
√ |
√ |
|
1024 |
× 768 |
~75 Hz |
VESA |
√ |
√ |
|
1152 |
× 864 |
75 Hz |
VESA |
√ |
√ |
|
1280 |
× 960 |
60 Hz |
VESA |
√ |
√ |
|
1280 |
× 1024 |
~75 Hz |
VESA |
√ |
√ |
|
1600 |
× 1200 |
~75 Hz |
VESA |
– |
√ |
|
*1 *2 1680 × 1050 |
60 Hz |
VESA CVT |
√ |
√ |
||
*1 *3 1920 × 1200 |
60 Hz |
VESA CVT, VESA CVT RB |
– |
√ |
||
Digitales Eingang (DVI-D)
Auflösung |
Frequenz |
Modus |
S2233W |
S2243W |
||
Punkt-Clock ~120 MHz |
Punkt-Clock ~162 MHz |
|||||
|
|
|
|
|||
640 |
× 480 |
60 Hz |
VGA |
√ |
√ |
|
720 |
× 400 |
70 Hz |
VGA TEXT |
√ |
√ |
|
800 |
× 600 |
60 Hz |
VESA |
√ |
√ |
|
1024 |
× 768 |
60 Hz |
VESA |
√ |
√ |
|
1280 |
× 960 |
60 Hz |
VESA |
√ |
√ |
|
1280 |
× 1024 |
60 Hz |
VESA |
√ |
√ |
|
1600 |
× 1200 |
60 Hz |
VESA |
– |
√ |
|
*1 1680 |
× 1050 |
60 Hz |
VESA CVT |
– |
√ |
|
*1 *2 1680 × 1050 |
60 Hz |
VESA CVT RB |
√ |
√ |
||
*1 *3 1920 × 1200 |
60 Hz |
VESA CVT RB |
– |
√ |
||
Digitales Eingang (DisplayPort)
|
Auflösung |
Frequenz |
|
Modus |
S2233W |
S2243W |
|
|
|
Punkt-Clock ~120 MHz |
Punkt-Clock ~162 MHz |
||||
|
|
|
|
|
|
||
|
640 |
× 480 |
60 Hz |
|
VGA, CEA |
√ |
√ |
|
720 |
× 400 |
70 Hz |
|
VGA TEXT |
√ |
√ |
|
720 |
× 400 (4:3) |
60 Hz |
|
CEA |
√ |
√ |
|
720 |
× 400 (16:9) |
60 Hz |
|
CEA |
√ |
√ |
|
800 |
× 600 |
60 Hz |
|
VESA |
√ |
√ |
|
1024 |
× 768 |
60 Hz |
|
VESA |
√ |
√ |
|
1280 |
× 720 |
60 Hz |
|
CEA |
√ |
√ |
|
1280 |
× 960 |
60 Hz |
|
VESA |
√ |
√ |
|
1280 |
× 1024 |
60 Hz |
|
VESA |
√ |
√ |
|
1600 |
× 1200 |
60 Hz |
|
VESA |
– |
√ |
|
*1 1680 |
× 1050 |
60 Hz |
|
VESA CVT |
– |
√ |
|
*1 *2 1680 × 1050 |
60 Hz |
|
VESA CVT RB |
√ |
√ |
|
|
*1 *3 1920 × 1200 |
60 Hz |
|
VESA CVT RB |
– |
√ |
|
*1 |
Zur Anzeige des Eingangssignals für das Breitbild ist eine Grafikkarte erforderlich, die die Anforderungen des Standards VESA CVT erfüllt. |
||||||
*2 |
Empfohlene Auflösung (S2233W: diese Auflösung festlegen) |
|
|
|
|||
*3 |
Empfohlene Auflösung (S2243W: diese Auflösung festlegen) |
|
|
|
|||
Kapitel 1 Leistungsmerkmale und Übersicht |
9 |
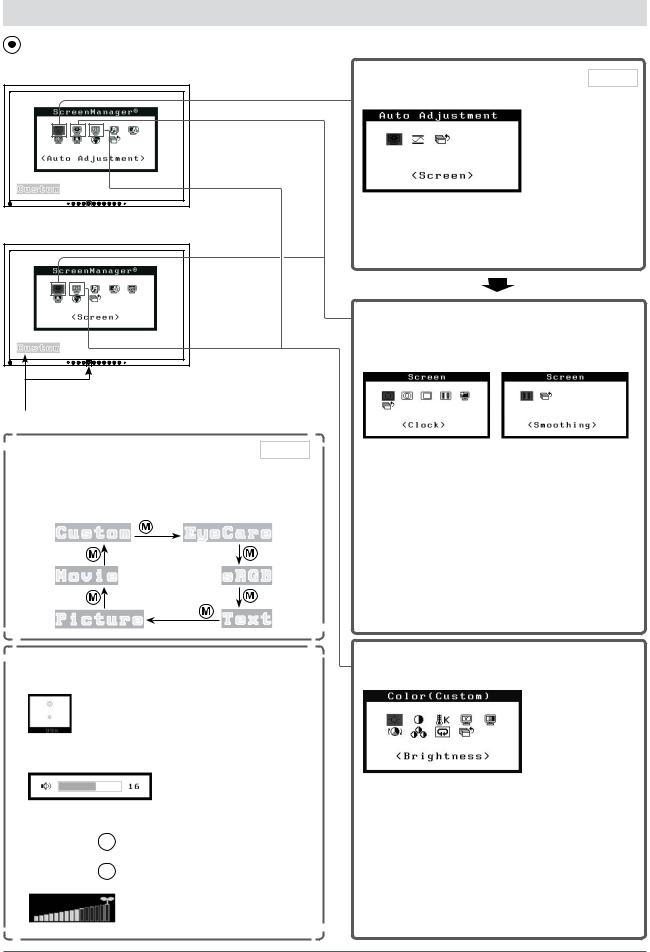
1-4 Funktionen und Grundeinstellungen
So stellen Sie den Bildschirm und die Farbe ein
Hauptmenü (Siehe Seite 12) |
Nur Analogeingang |
|
[Bei analogem Signaleingang] |
1 Bildjustage |
Seite 14 |
|
(Automatische Einstellung) |
|
[Bei digitalem Signaleingang]
•Das Justierungsmenü und der Name des FineContrastModus lassen sich nicht gleichzeitig anzeigen.
 FineContrast-Modus
FineContrast-Modus
Farbeinstellung |
Seite 17 |
Einfache Einstellung [FineContrast-Modus]
Diese Funktion ermöglicht eine einfache auswahl des gewünschten Modus aus sechs Modi, je nach Monitor Anwendung.
●Vermeiden von Flackern und Einstellen der Position [Bildparameter]…………… siehe Seite 14
●So stellen Sie die Farbabstufung automatisch ein [Bereich]………………………… siehe Seite 16
2 Bildjustage |
|
|
|
Seite 15 |
|
(Erweiterte Einstellungen) |
|
|
[BeianalogemSignaleingang] |
[BeidigitalemSignaleingang] |
|
●So vermeiden Sie vertikale Balken
[Clock*] …………………………… siehe Seite 15
●So vermeiden Sie Flackern oder Unschärfe [Phase*]…………………………… siehe Seite 15
●So korrigieren Sie die Bildschirmposition [Bildposition*] ……………………… siehe Seite 16
●So ändern Sie unscharfe Zeichen/Linien [Glätten]…………………………… siehe Seite 16
●Dieser Filter ist festzulegen, wenn auf dem Bildschirm ein Geräusch entsteht
[Signalfilter*]………………………… siehe Seite 32
*Mit * markierte Elemente können über den analogen Eingang angepasst werden.
● So stellen Sie die Helligkeit ein [Helligkeit]
Drücken Sie zum Einstellen der Helligkeit  oder
oder  .
.
●Anpassen der Lautstärke [Lautstärke]
Drücken Sie zum Einstellen der Lautstärke  oder
oder  .
.
●Aktivieren/Deaktivieren (Ein/Aus) der automatischen Helligkeitseinstellung [Auto EcoView]
Drücken Sie 

 zum Wechseln der Einstellung.
zum Wechseln der Einstellung.
●Anzeigen der Energiesparstufe durch EcoView Index
Drücken Sie 

 zum Anzeigen der Stufe des Energiesparmodus.
zum Anzeigen der Stufe des Energiesparmodus.
Farbeinstellung |
|
|
Seite 18 |
||
Erweiterte Einstellungen |
||
|
●Für jeden Modus (Benutzerdefiniert/EyeCare/ sRGB/Text/Bild/Film) können „Helligkeit“, „ Kontrast”
„Temperatur“, „Gamma“, „Sättigung“, „Farbton“ und „Gain-Einstellung“ eingestellt werden. Die einstellbaren Funktionen sind vom FineContrast-Modus abhängig.
Wiederherstellen der Standardeinstellungen
●So setzen Sie die Farbeinstellung zurück [Zurücksetzen]……………………… siehe Seite 27
10 Kapitel 1 Leistungsmerkmale und Übersicht
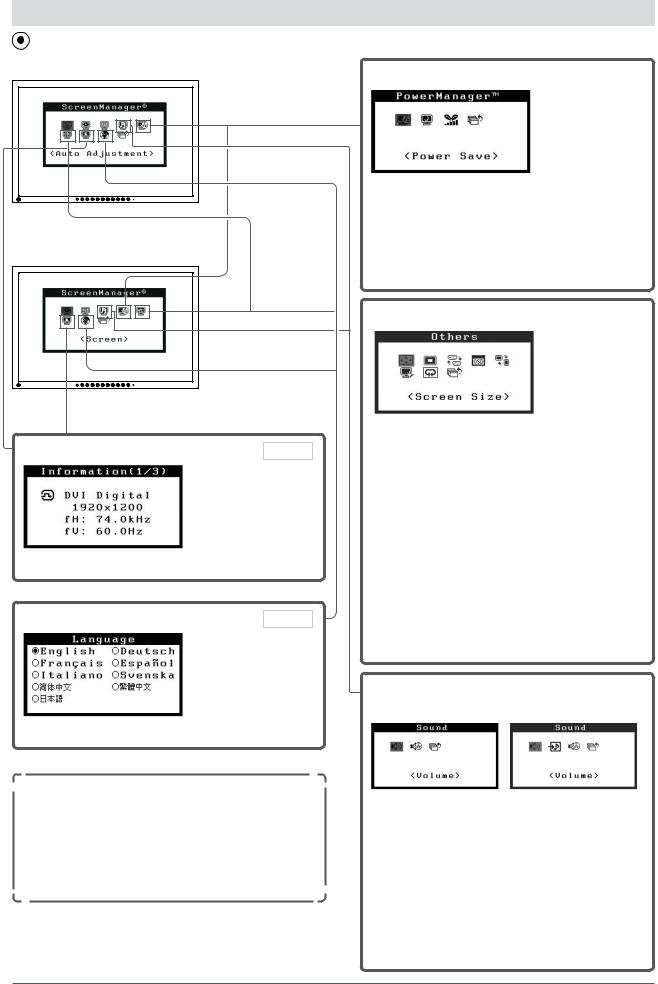
So nehmen Sie nützliche Einstellungen/Justierungen vor
Justierungsmenü (Siehe Seite 12) |
|
[Bei analogem Signaleingang] |
Energiespareinstellungen |
|
|
● Aktivieren/Deaktivieren (Ein/Aus) des |
|
|
Energiesparmodus [Energie sparen] |
|
|
… ……………………………………siehe Seite 21 |
|
|
● Automatisches Ausschalten des Monitors |
|
[Bei digitalem Signaleingang] |
[Abschaltfunktion] … ………………siehe Seite 22 |
|
● Anzeigen der Energiesparstufe durch EcoView |
||
|
||
|
Index [EcoView Index]… …………siehe Seite 22 |

 Andere Einstellungen
Andere Einstellungen
Informationen |
Seite 25 |
● Anzeige von Monitorinformationen [Informationen]
Sprache |
Seite 26 |
●Einstellen der Sprache [Sprache]
●Sperren von Tasten…………………… siehe Seite 25
●Aktivieren/Deaktivieren der DDC/CI-Kommunikation [DDC/CI]… …………………………… siehe Seite 26
●Ein/Aus der Anzeige des
EIZO-Logo… ………………………… siehe Seite 26
●Anpassen des DVI-Eingangspegels [DVI-Eing.-pegel]……………………… siehe Seite 29
●So ändern Sie die Bildgröße
[Bildgröße]… ……………………… siehe Seite 23
●So stellen Sie die Helligkeit des nicht angezeigten Bereichs ein
[Randintensität]… ………………… siehe Seite 23
●So stellen Sie die Auswahl des Eingangssignals ein [Eingangssignal]… …………… siehe Seite 29
●So ändern Sie die Menüeinstellungen [Menü Größe/Menü-Position/Einschaltzeit/
Transparent]………………………… siehe Seite 24
●So stellen Sie dieAusrichtung des Justierungsmenüs ein [Ausrichtung]… ………………… siehe Seite 25
●Einbzw. Ausschalten der Netzkontroll-LED [Netzkontroll-LED]… ……………… siehe Seite 26
●So setzen Sie alle Einstellungen auf die Standardeinstellungen zurück [Zurücksetzen]……………………… siehe Seite 27
Toneinstellungen
[BeiD-Sub/DVI-D-Signaleingang] [BeiDisplayPort-Signaleingang]
●Anpassen der Lautstärke [Lautstärke]
……………………………………… siehe Seite 20
●Wechseln der Tonquelle während des DisplayPort-Signaleingangs [Quelle*]
……………………………………… siehe Seite 20
●Deaktivieren der Audioausgabe im Energiesparmodus [Energie sparen]
……………………………………… siehe Seite 21
*Mit * markierte Elemente können über den DisplayPort-Eingang angepasst werden.
Kapitel 1 Leistungsmerkmale und Übersicht 11
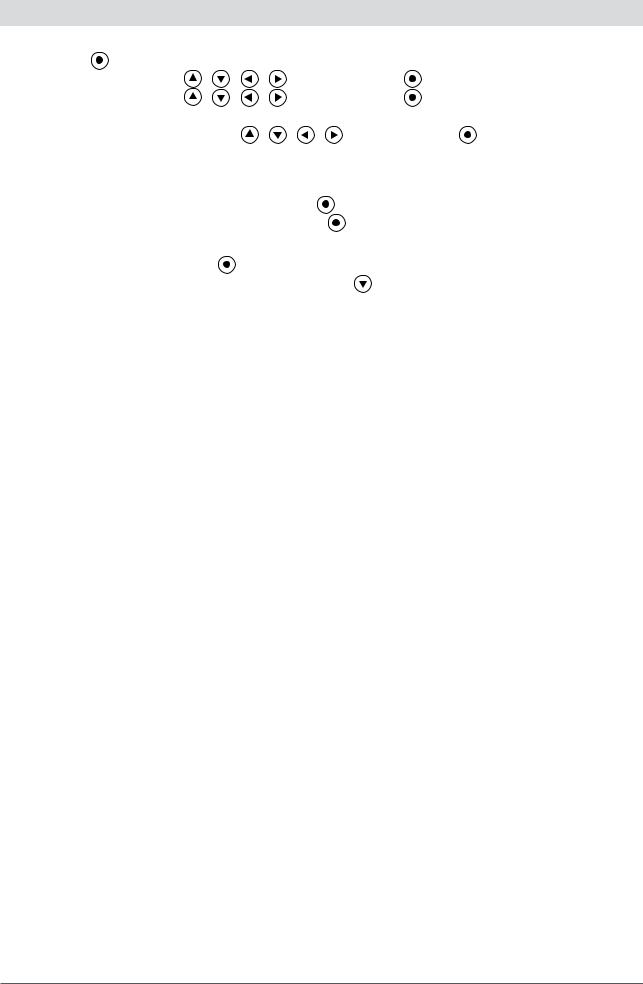
Grundeinstellungen des Justierungsmenüs
[Anzeigen des Justierungsmenüs und Auswählen von Funktionen] |
|
|||||
(1) |
Drücken |
. Das Hauptmenü |
angezeigt |
|
|
|
(2) |
Wählen Sie eine Funktion mit |
aus, und drücken |
Das Untermenü wird angezeigt. |
|||
(3) |
Wählen Sie eine Funktion mit |
aus, und drücken |
. Das Menü „Einstellungen/Justierung“ |
|||
|
wird angezeigt. |
|
|
|
|
|
(4) |
Stellen Sie das ausgewählte Element mit |
ein, und drücken |
. Damit wird die Einstellung |
|||
|
gespeichert. |
|
|
|
|
|
[Beenden des Justierungsmenüs] |
|
|
|
|
||
(1) |
Wählen Sie im Untermenü <Zurück>, und drücken |
Das Hauptmenü wird angezeigt. |
||||
(2) |
Wählen Sie im Hauptmenü <Beenden>, und drücken |
. Das Justierungsmenü wird beendet. |
||||
|
HINWEIS |
zweimaliges schnelles Drücken |
können Sie das Justierungsmenü ebenfalls beenden. |
|
|
• Durch |
|||
• <Beenden> oder <Zurück> kann auch durch zweimaliges Drücken |
im Hauptbzw. Untermenü ausgewählt werden. |
|||
12 Kapitel 1 Leistungsmerkmale und Übersicht
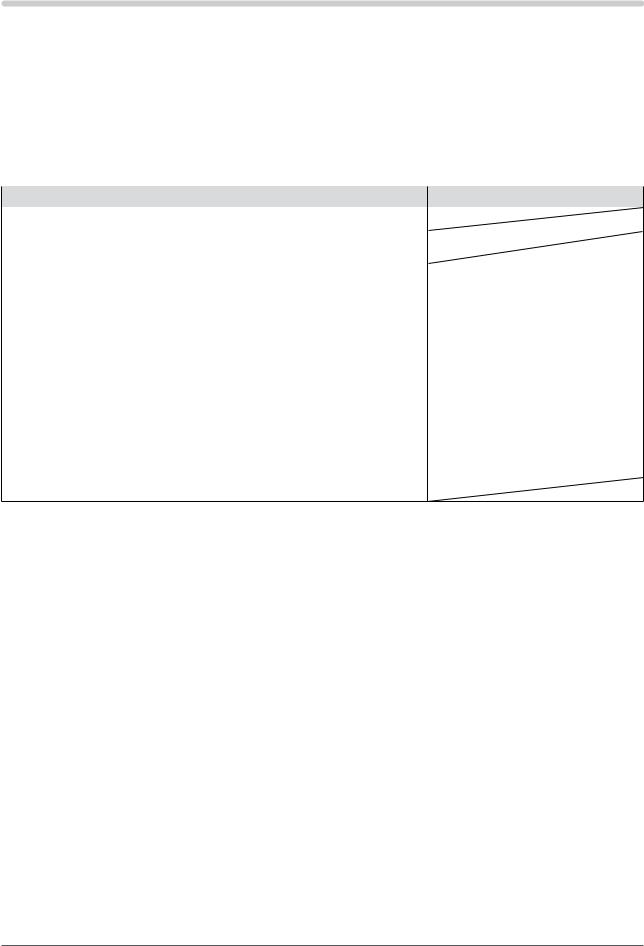
Kapitel 2 Einstellungen und Justierungen
2-1 Dienstprogramm-CD
„EIZO LCD Utility Disk“ (CD-ROM) wird mit dem Monitor mitgeliefert. Die nachstehende Tabelle zeigt den CDInhalt sowie eine Übersicht der Softwareprogramme.
● Übersicht zum CD-Inhalt und zur Software
Die CD-ROM enthält Softwareprogramme für die Justierung sowie das Benutzerhandbuch. Nähere Informationen zur Inbetriebnahme der Software oder zum Zugriff auf Dateien finden Sie in der Textdatei „Readme.txt“ auf dem Datenträger.
Element |
Übersicht |
OS |
Datei „Readme.txt“ |
|
|
|
|
|
Dateien für Justierungsmuster |
Zur manuellen Justierung des Bildes bei |
|
|
analogem Signaleingang. |
|
ScreenManager Pro for LCD |
Eine Software zur Bildschirmkonfiguration |
Windows XP/Vista |
|
mit Maus und Tastatur. |
|
|
Schließen Sie den Monitor vor der |
|
|
Installation mithilfe des mitgelieferten |
|
|
USB-Kabels an den PC an. |
|
* WindowMovie-Checker-Software |
WindowMovie ist eine Funktion von |
|
|
ScreenManager Pro for LCD. |
|
|
Weitere Informationen entnehmen |
|
|
Sie bitte dem Benutzerhandbuch von |
|
|
ScreenManager Pro for LCD auf der |
|
|
CD-ROM. |
|
EIZO ScreenSlicer |
Eine Software, die einen Bildschirm teilt |
Windows XP/Vista |
|
und mehrere Fenster effizient darauf |
|
|
anordnet. |
|
Bedienungsanleitung zu diesem Monitor (PDF-Datei)
● So verwenden Sie ScreenManager Pro for LCD
Informationen zur Installation und Verwendung von ScreenManager Pro for LCD finden Sie in der entsprechenden Bedienungsanleitung auf der CD-ROM.
Schließen Sie zum Einstellen des Monitors mit ScreenManager Pro for LCD einen PC mit dem mitgelieferten USBKabel am Monitor an.
Weitere Informationen finden Sie im „Kapitel 3 3-3 Anschließen von Peripheriegeräten mit USB-Anschluss“ (Seite 30).
Kapitel 2 Einstellungen und Justierungen 13
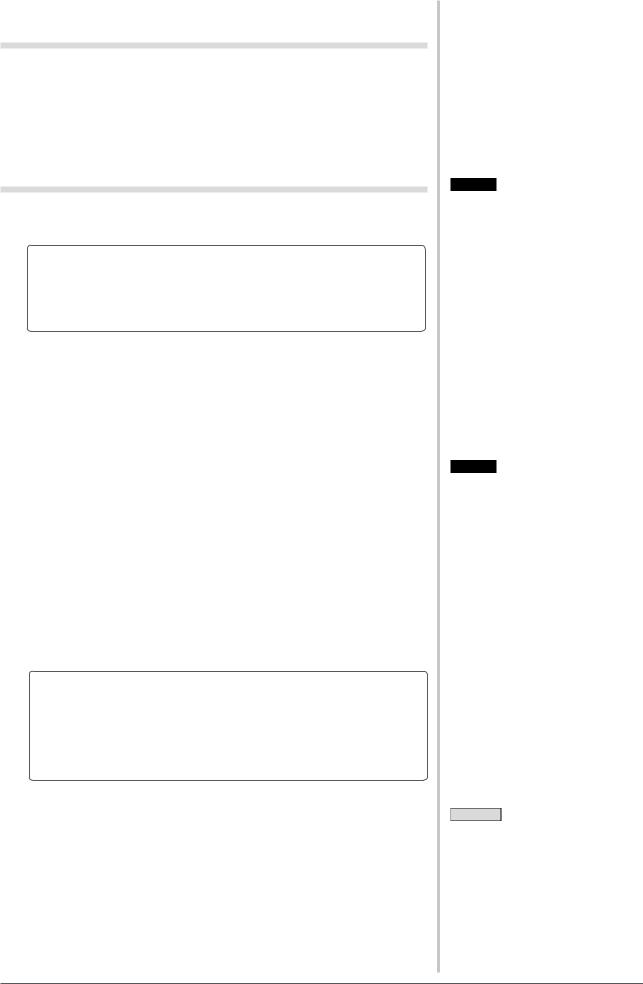
2-2 Bildjustage
Digitaleingang
Wenn Sie einen digitalen Eingang verwenden, werden die Bilder durch die voreingestellten Werte des Monitors automatisch korrekt angezeigt. Werden allerdings Zeichen und/oder Zeilen unscharf angezeigt, fahren Sie mit Schritt 6 „So ändern Sie unscharfe Zeichen/Linien [Glätten]“ fort. Informationen zu erweiterten Einstellungen finden Sie unter „2-3 Farbeinstellung“ (Seite 17) und den folgenden Seiten.
Analogeingang
Mit Justagemaßnahmen für den Monitor soll ein Flackern des Bildschirms unterdrückt und die Bildposition und -größe sollen gemäß dem verwendeten PC angepasst werden.
Die automatische Einstellung funktioniert in den folgenden Fällen:
•Wenn zum ersten Mal ein Signal in den Monitor eingegeben wird
•Wenn die Auflösung oder vertikale/horizontale Frequenz nicht angezeigt wird, bevor diese Funktion festgelegt wird
Falls der Bildschirm selbst nach Ausführen der automatischen Anpassung nicht ordnungsgemäß angezeigt wird, führen Sie die Bildschirmjustage gemäß den Prozeduren auf folgenden Seiten aus, um den Monitor optimal verwenden zu können.
[Vorgehensweise]
1Führen Sie die Justage mit der Automatik-Funktion durch.
●So vermeiden Sie Flackern und stellen Bildposition und -größe automatisch ein [Bildparameter]
(1)Wählen Sie im Menü für die <Autom.Abgleich> die Option
<Bildparameter> aus, und drücken Sie anschließend .
.
Das Menü <Autom.Abgleich> wird angezeigt.
(2)Wählen Sie <Ausführen> mit der Taste oder
oder , und drücken Sie
, und drücken Sie .
.
Flackern, Bildposition und Bildgröße werden mithilfe der automatischen Einstellung korrigiert.
Falls dieAnzeige auch nach der Einstellung unter Schritt 1 oben nicht korrekt ist, nehmen Sie die Justierungen gemäß denAnweisungen auf den nächsten Seiten vor. Wenn der Bildschirm korrekt angezeigt wird, lesen Sie weiter bei Schritt 5, „So stellen Sie die Farbabstufung automatisch ein [Bereich]“.
2Bereiten Sie die das Anzeigemuster für die Justage der analogen Anzeige vor.
Legen Sie die „EIZO LCD Utility Disk“ in Ihren PC ein, und öffnen Sie die Dateien mit den Testmustern zur Bildjustage.
Hinweis
•Warten Sie nach dem Einschalten des Monitors mindestens 30 Minuten, ehe Sie mit der Justierung beginnen.
•Die Funktion für die automatische Einstellung ist bei Bildern mit einer Auflösung von weniger als 800 × 600 (SVGA) nicht verwendbar.
Hinweis
•Diese Funktion wird korrekt ausgeführt, wenn das Bild größtmöglich auf einem Macintoshoder Windows-PC-Bildschirm angezeigt wird. Die Einstellung funktioniert möglicherweise nicht ordnungsgemäß, wenn das Bild nur auf einem Teilbereich des Bildschirms angezeigt wird, z. B. wenn Sie ein DOS-Befehlsfenster
verwenden oder Schwarz als DesktopHintergrundfarbe gewählt haben.
•Die Funktion wird mit bestimmten Grafikkarten möglicherweise nicht korrekt ausgeführt.
•„Automatik aktiv“ wird während der automatischen Einstellung auf dem Bildschirm angezeigt.
HINWEIS
•Informationen zum Öffnen und zum Inhalt der Dateien für
Justierungsmuster finden Sie in der Datei „Readme.txt“.
14 Kapitel 2 Einstellungen und Justierungen
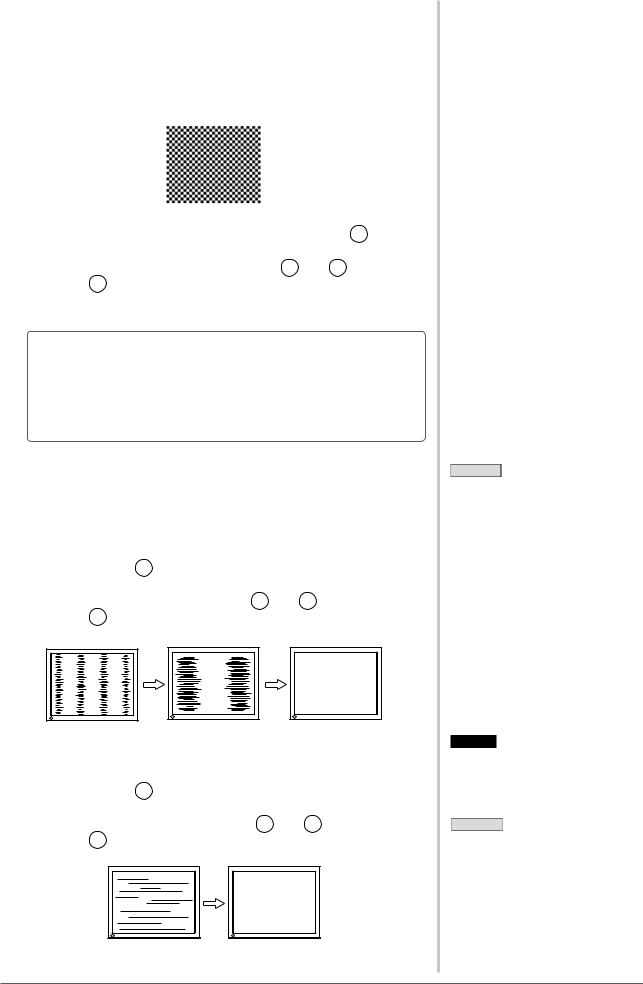
3Führen Sie die Automatik-Einstellung mit angezeigtem analogen Justierungsmuster erneut aus.
●So vermeiden Sie Flackern und stellen Bildposition und -größe automatisch ein [Bildparameter]
(1)Zeigen Sie das Anzeigemuster 1 der Dateien mit den Testmustern zur Bildjustage im Vollbildmodus an.
(2)Wählen Sie im Menü für die <Autom.Abgleich> die Option
<Bildparameter> aus, und drücken Sie anschließend  .
.
Das Menü <Autom.Abgleich> wird angezeigt.
(3)Wählen Sie <Ausführen> mit der Taste  oder
oder  , und drücken Sie
, und drücken Sie  .
.
Flackern, Bildposition und Bildgröße werden mithilfe der automatischen Einstellung korrigiert.
Falls die Anzeige auch nach der Einstellung unter Schritt 3 oben nicht korrekt ist, nehmen Sie die Justierungen gemäß den Anweisungen auf den nächsten Seiten vor. Wenn der Bildschirm korrekt angezeigt wird, lesen Sie weiter bei Schritt 5, „So stellen Sie die Farbabstufung automatisch ein [Bereich]“.
4Führen Sie für Folgendes erweiterte Justierungen mit dem Menü <Bildparameter> im Justierungsmenü durch.
Passen Sie Clock, Phase und Bildposition in der hier vorliegenden Reihenfolge an.
●So vermeiden Sie vertikale Balken [Clock]
(1)Wählen Sie im Menü <Bildparameter> die Option <Clock>, und
drücken Sie  .
.
Das Menü <Clock> wird angezeigt.
(2)Stellen Sie den Takt mit der Taste  oder
oder  ein, und drücken Sie
ein, und drücken Sie  .
.
Damit wird die Einstellung ausgeführt.
●So vermeiden Sie Flackern oder Unschärfe [Phase]
Justierungsbereich: 0 - 63
(1)Wählen Sie im Menü <Bildparameter> die Option <Phase>, und
drücken Sie  .
.
Das Menü <Phase> wird angezeigt.
(2)Stellen Sie die Phase mit der Taste  oder
oder  , ein, und drücken Sie
, ein, und drücken Sie  .
.
Damit wird die Einstellung ausgeführt.
HINWEIS
•Drücken Sie die Steuertaste in langsamen Abständen, um den Justierungspunkt nicht zu verpassen.
•Treten nach der Justierung Unschärfe, Flackern oder Balken auf dem Bildschirm auf, führen Sie die Schritte unter „So vermeiden Sie Flackern oder Unschärfe [Phase]“ aus.
Hinweis
•Möglicherweise kann Flackern oder Unschärfe bei bestimmten PCs oder Grafikkarten nicht verhindert werden.
HINWEIS
•Erscheinen nach der Justierung vertikale Balken auf dem Bildschirm, führen Sie die Schritte unter „So vermeiden Sie vertikale Balken [Clock]“ erneut aus.
(Clock → Phase → Bildposition)
Kapitel 2 Einstellungen und Justierungen 15
 Loading...
Loading...