Eizo ColorEdge CS2420 operation manual [de]
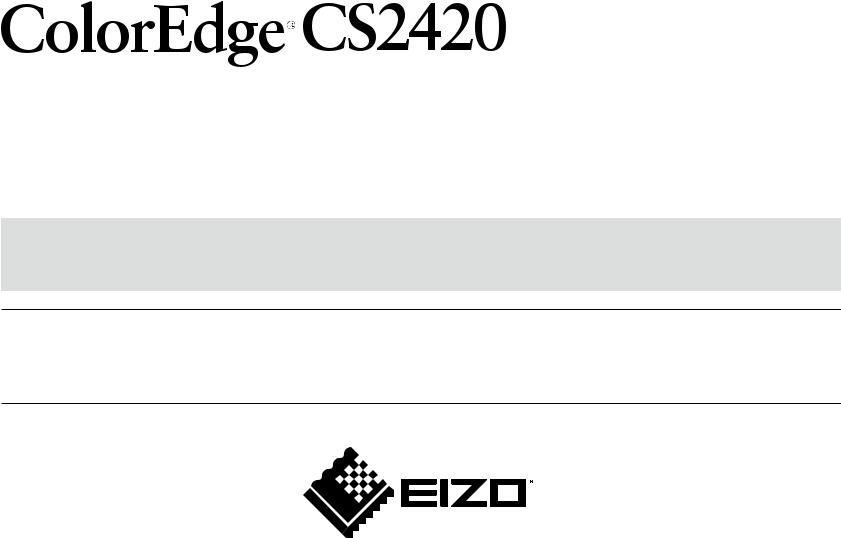
Benutzerhandbuch
LCD-Farbverwaltungsmonitor
Wichtig
Lesen Sie die VORSICHTSMASSNAHMEN, dieses Benutzerhandbuch und die Installationsanleitung (separater Band) aufmerksam durch, um sich mit der sicheren und effizienten Bedienung vertraut zu machen.
•Grundlegende Informationen, angefangen mit dem Verbinden des Monitors mit einem Computer oder einem externen
Gerät bis hin zur Inbetriebnahme, finden Sie in der Installationsanleitung.
•Das aktuelle Benutzerhandbuch steht auf unserer Website zum Herunterladen zur Verfügung: http://www.eizoglobal.com
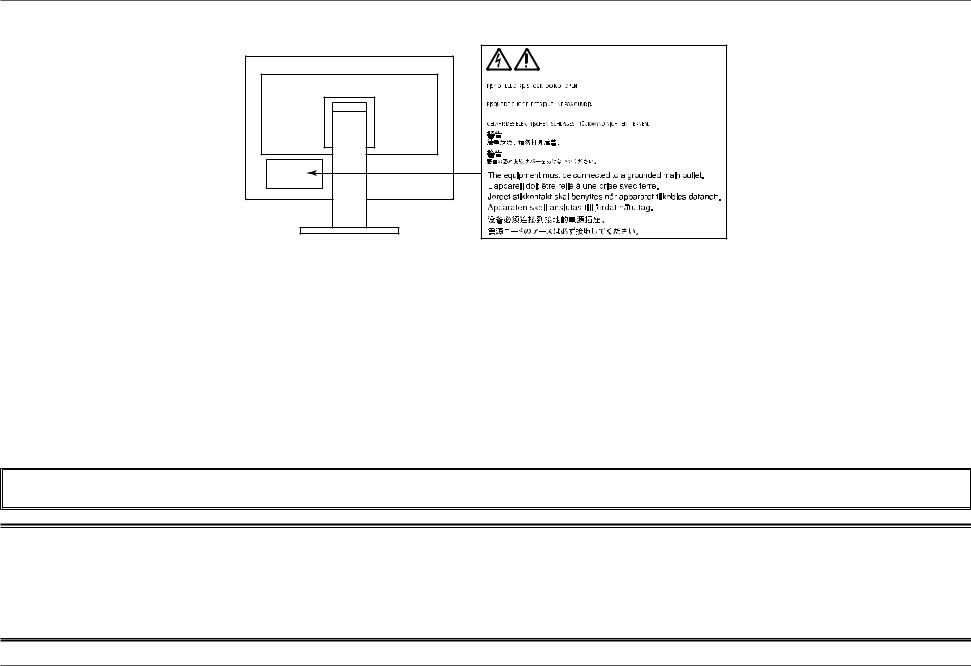
Stelle der Warnungshinweise
WARNING
AVERTISSEMENT
WARNUNG
Die Produktspezifikationen variieren möglicherweise in den einzelnen Absatzgebieten. Überprüfen Sie, ob die Spezifikationen im Handbuch in der Sprache des Absatzgebietes geschrieben sind.
Kein Teil dieses Handbuchs darf ohne die vorherige schriftliche Zustimmung von EIZO Corporation in irgendeiner Form oder mit irgendwelchen Mitteln – elektronisch, mechanisch oder auf andere Weise – reproduziert, in einem Suchsystem gespeichert oder übertragen werden.
EIZO Corporation ist in keiner Weise verpflichtet, zur Verfügung gestelltes Material oder Informationen vertraulich zu behandeln, es sei denn, es wurden mit EIZO Corporation beim Empfang der Informationen entsprechende Abmachungen getroffen. Obwohl größte Sorgfalt aufgewendet wurde, um zu gewährleisten, dass die Informationen in diesem Handbuch dem neuesten Stand entsprechen, ist zu beachten, dass die Spezifikationen der Monitore von EIZO ohne vorherige Ankündigung geändert werden können.
- 2 -
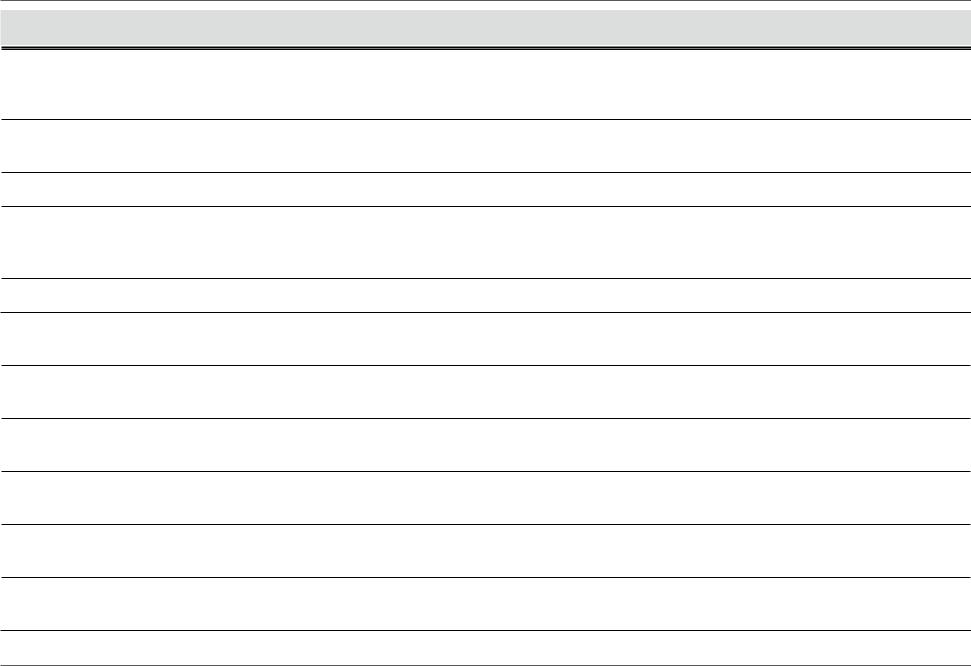
Hinweise für diesen Monitor
Hinweise für diesen Monitor
Abgesehen von allgemeinen Zwecken, wie dem Erstellen von Dokumenten und Anzeigen von Multimedia-Inhalten, eignet sich dieses Produkt auch für andere Anwendungen, wie zum Beispiel für die Erstellung Grafiken oder Verarbeitung von digitalen Fotos, bei denen eine präzise Farbwiedergabe eine große Bedeutung hat.
Dieses Produkt wurde speziell an die Einsatzbedingungen in der Region, in die es ursprünglich geliefert wurde, angepasst. Wird es außerhalb dieser Region eingesetzt, ist der Betrieb eventuell nicht wie angegeben möglich.
Die Garantie für dieses Produkt erstreckt sich ausschließlich auf die in diesem Handbuch beschriebenen Anwendungen.
Die in diesem Handbuch enthaltenen technischen Daten gelten nur, wenn folgendes Zubehör benutzt wird:
·Dem Produkt beiliegende Netzkabel
·Von uns angegebene Signalkabel
Verwenden Sie mit diesem Produkt nur Zubehör, das von uns hergestellt oder empfohlen wird.
Wenn Sie dieses Produkt auf einem Tisch mit lackierter Oberfläche aufstellen, kann der Lack aufgrund der Beschaffenheit des Gummis unter Umständen am Standfuß anhaften. Prüfen Sie die Oberfläche des Tischs, bevor Sie den Monitor aufstellen.
Es dauert etwa 30 Minuten, bis sich das Betriebsverhalten der elektrischen Bauteile stabilisiert hat. Bitte warten Sie nach dem Einschalten 30 Minuten oder mehr mit dem Einstellen des Monitors.
Je heller Monitore eingestellt sind desto eher läßt die Helligkeit der Hintergrundbeleuchtung langfristig nach. Stellen Sie eine möglichst geringe Helligkeit ein um den Monitor für lange Zeit mit nahezu gleichbleibender Anzeige zu nutzen.
Wird dasselbe Bild über einen langen Zeitraum hinweg angezeigt und dann geändert, treten möglicherweise Nachbilder auf. Verwenden Sie den Bildschirmschoner oder die Abschaltfunktion, um zu vermeiden, dass dasselbe Bild über längere Zeit hinweg angezeigt wird.
Wenn der Monitor über einen längeren Zeitraum kontinuierlich betrieben wird, können dunkle Flecken auftreten, oder es kann zum Einbrennen kommen. Wir empfehlen, den Monitor regelmäßig auszuschalten, um die Lebensdauer des Monitors zu verlängern.
Um den Monitor immer wie neu aussehen zu lassen und die Lebensdauer des Geräts zu verlängern, wird eine regelmäßige Reinigung empfohlen (Beachten Sie den Abschnitt „Reinigung“ (Seite 4)).
- 3 -
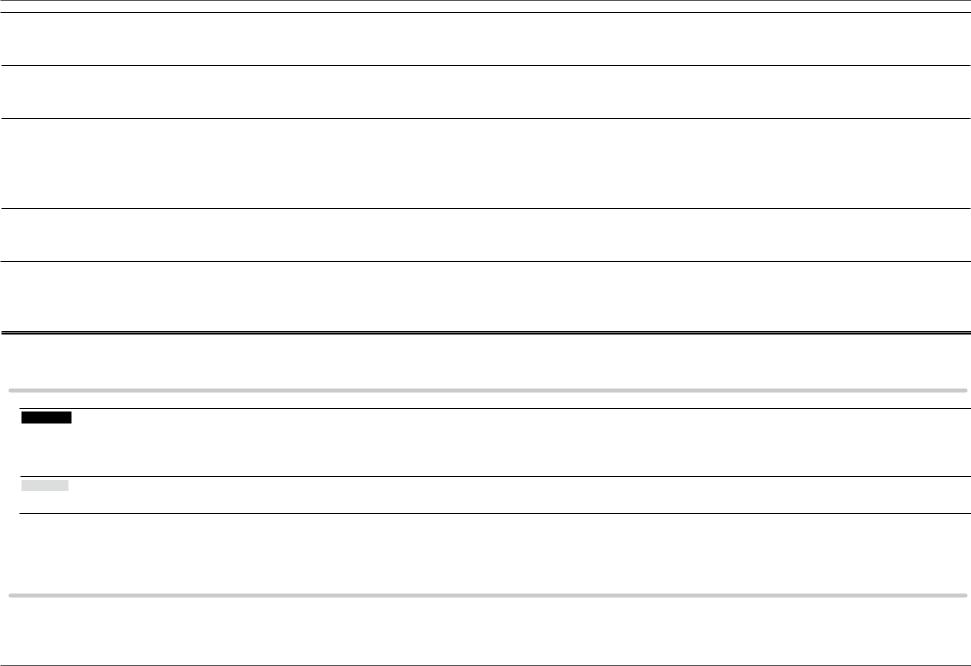
Hinweise für diesen Monitor
Das LCD-Display wurde mit hochpräziser Technologie hergestellt. Auf dem LCD-Display fehlen oder leuchten möglicherweise Pixel. Dabei handelt es sich jedoch nicht um eine Fehlfunktion. Anteil der effektiven Bildpunkte: mindestens 99,9994%.
Die Hintergrundbeleuchtung des LCD-Displays hat eine begrenzte Lebensdauer. Wenn der Bildschirm dunkel wird oder flackert, wenden Sie sich bitte an Ihren lokalen EIZO-Handelsvertreter.
Drücken Sie keinesfalls fest auf das Display oder den Bildschirmrahmen, da dies möglicherweise zu Fehlfunktionen wie z. B. störende Muster usw. des Displays führt. Durch wiederholtes Ausüben von Druck auf das Display verschlechtert sich die Bildschirmanzeige oder es entstehen Schäden am Display. (Wenn Abdrücke auf dem Display zurückbleiben, lassen Sie den Bildschirm des Monitors mit einem vollständig weißen oder schwarzen Musterbild laufen. Diese Erscheinung sollte anschließend nicht mehr auftreten.)
Berühren Sie das Display nicht mit scharfen Gegenständen, da es dadurch verkratzt und beschädigt werden könnte. Reinigen Sie das Display keinesfalls mit Taschentüchern, da es dadurch verkratzt werden könnte.
Wird der Monitor in einen Raum mit höherer Raumtemperatur gebracht oder steigt die Raumtemperatur schnell an, bildet sich möglicherweise Kondensationsflüssigkeit an den Innenund Außenseiten des Monitors. Stellen Sie in diesem Fall den Monitor nicht an. Warten Sie stattdessen bis die Kondensationsflüssigkeit verdunstet ist. Andernfalls können Schäden am Monitor entstehen.
Reinigung
Achtung
•Chemikalien wie Alkohol und antiseptische Lösungen können bei Gehäuse oder Display zu Veränderungen im Glanz, Trübungen, Verblassen und einer Beeinträchtigung der Bildqualität führen.
•Verwenden Sie kein Verdünnungsmittel, Benzol, Wachs oder Poliermittel. Dadurch könnte das Gehäuse oder das Display beschädigt werden.
Hinweis
• Der optionale „ScreenCleaner“ wird zur Reinigung des Gehäuses und der Displayoberfläche empfohlen.
Flecken auf dem Gehäuse und der Displayoberfläche lassen sich entfernen, indem Sie einen Teil eines Tuchs mit Wasser befeuchten.
So arbeiten Sie optimal mit dem Monitor
•Eine übermäßig dunkle/helle Anzeige ist schlecht für die Augen. Stellen Sie die Helligkeit der Bildschirmanzeige den Umgebungsbedingungen entsprechend ein.
•Die Augen ermüden durch langes Arbeiten am Monitor. Legen Sie jede Stunde 10 min. Pause ein.
-4 -
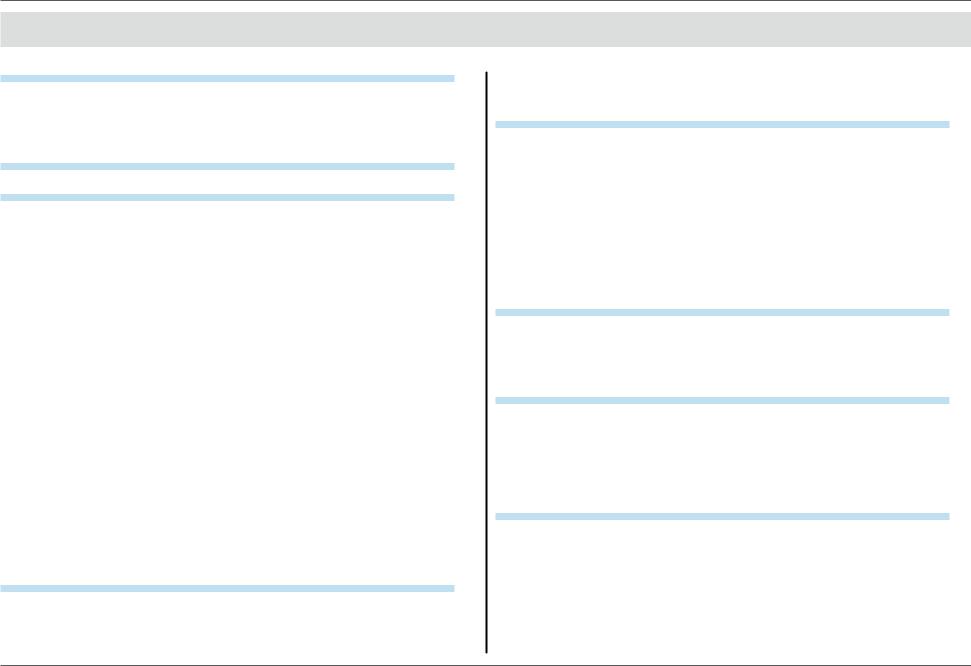
Inhalt
Inhalt
Hinweise für diesen Monitor........................................................................ |
3 |
|
...............................................................................................................Reinigung |
4 |
|
So arbeiten Sie optimal mit dem Monitor............................................................ |
4 |
|
Inhalt............................................................................................................... |
|
5 |
Chapter 1 Einführung................................................................................... |
7 |
|
1-1. |
.....................................................................................................Merkmale |
7 |
1-2. |
Steuerung und Funktionen....................................................................... |
9 |
●● Vorderseite................................................................................................... |
9 |
|
●● Rückseite................................................................................................... |
10 |
|
1-3. EIZO LCD Utility Disk............................................................................... |
11 |
|
●● Inhalt der CD und Software-Übersicht....................................................... |
11 |
|
●● Verwendung des ColorNavigator 6............................................................ |
11 |
|
1-4. |
Unterstützte Auflösungen....................................................................... |
12 |
●● Bei Nutzung des digitalen Signaleingangs (DVI-D, DisplayPort, HDMI: |
|
|
|
PC-Signal).................................................................................................. |
12 |
●● Bei Nutzung des digitalen Signaleingangs (HDMI: Videosignal *2)........... |
13 |
|
1-5. |
Einstellung der Auflösung...................................................................... |
14 |
●● Windows 10................................................................................................ |
14 |
|
●● Windows 8.1/Windows 8/Windows 7......................................................... |
14 |
|
●● Mac OS X 10.8 oder höher........................................................................ |
15 |
|
●● Mac OS X 10.7........................................................................................... |
15 |
|
Chapter 2 Grundeinstellungen.................................................................. |
16 |
|
2-1. |
................................................................Umstellen des Betriebsmodus |
16 |
2-2. |
Umstellen des Eingangssignals............................................................. |
17 |
2-3. Umstellen des Anzeigemodus (Farbmodus)......................................... |
18 |
|
●● Anzeigemodi.............................................................................................. |
18 |
|
Chapter 3 Erweiterte Einstellungen.......................................................... |
19 |
|
........................................3-1. Die Grundfunktionen des Einstellungsmenü |
19 |
|
3-2. |
Einstellung der Menüfunktionen............................................................ |
20 |
●● Farbe.......................................................................................................... |
20 |
|
●● Signaleinstellungen.................................................................................... |
23 |
|
●● Einstellungen.............................................................................................. |
26 |
|
●● Sprachen.................................................................................................... |
29 |
|
●● Information................................................................................................. |
29 |
|
Chapter 4 Administratoreinstellungen..................................................... |
30 |
|
........4-1. Die Grundfunktionen des Menüs „Administratoreinstellungen“ |
30 |
|
4-2. Menüfunktionen im Menü „Administratoreinstellungen“.................... |
31 |
|
Chapter 5 Fehlerbeseitigung..................................................................... |
32 |
|
5-1. |
....................................................................................................Kein Bild |
32 |
5-2. |
Bildverarbeitungsprobleme.................................................................... |
33 |
5-3. |
Sonstige Problem..................................................................................... |
34 |
Chapter 6 Referenz..................................................................................... |
35 |
|
6-1. |
..........................................................Anbringen eines optionalen Arms |
35 |
6-2. Abnehmen/Anbringen des Sockels des Standfußes............................ |
38 |
|
6-3. |
Befestigen/Entfernen der Kabelhalterung............................................. |
41 |
6-4. Anschluss mehrerer externer Geräte..................................................... |
43 |
|
- 5 -
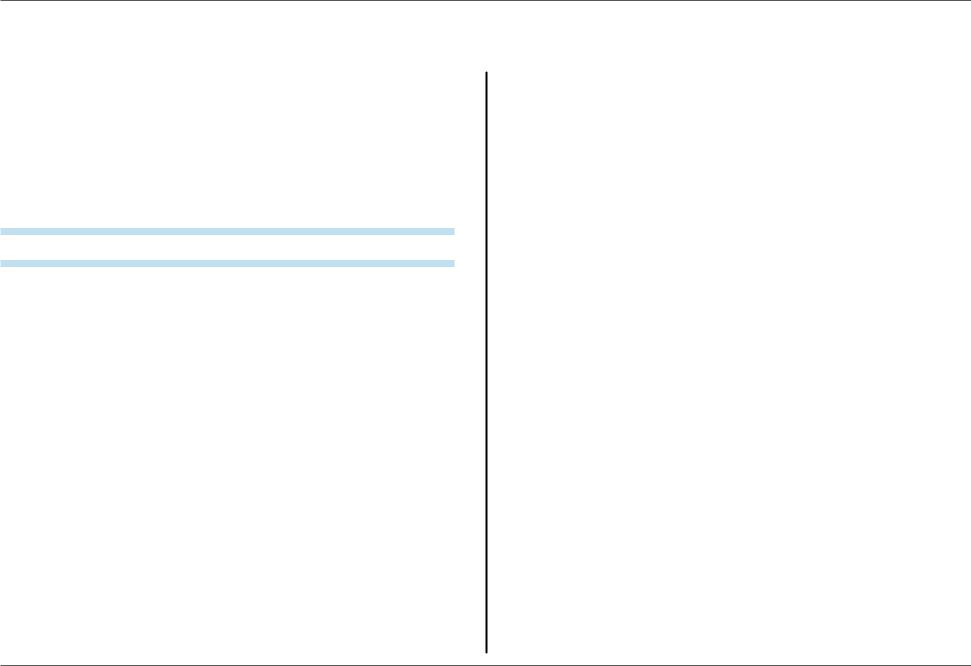
Inhalt
6-5. Nutzung des USB (Universal Serial Bus)............................................... |
44 |
●● Erforderliche Systemumgebung................................................................. |
44 |
●● Anschlussverfahren (Einstellung der USB-Funktion)................................. |
45 |
6-6. Technische Daten..................................................................................... |
46 |
●● Abmessungen............................................................................................ |
48 |
●● Wichtigste Standardeinstellungen.............................................................. |
49 |
●● Zubehör...................................................................................................... |
49 |
Kapitel 7 Glossar......................................................................................... |
50 |
Anhang......................................................................................................... |
53 |
Marke.................................................................................................................... |
53 |
Lizenz / Urheberrecht.......................................................................................... |
54 |
FCC Declaration of Conformity.......................................................................... |
55 |
BEGRENZTE GARANTIE.................................................................................... |
57 |
Informationen zum Thema Recycling................................................................ |
66 |
- 6 -
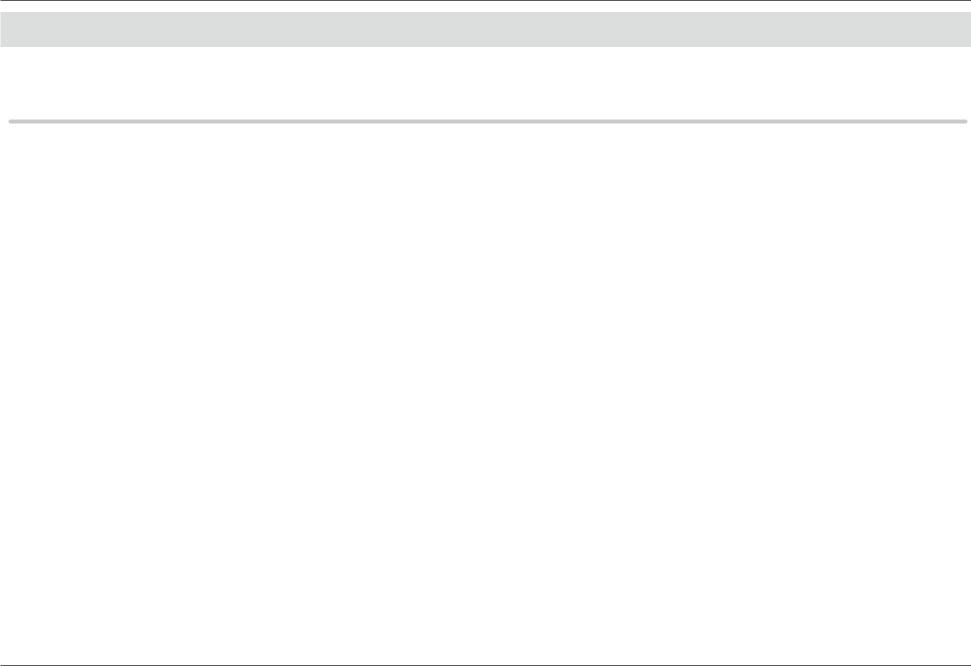
Kapitel 1 Einführung
Chapter 1 Einführung
Wir freuen uns, dass Sie sich für einen Farb-LCD-Monitor von EIZO entschieden haben.
1-1. Merkmale
•24,0″-Widescreen
•Breite Farbraum-Wiedergabe (Adobe®RGB-Abdeckung: 99 %)
•Unterstützt eine Auflösung von 1920 × 1200
•IPS-Display mit 89˚ horizontalem und vertikalem Bildwinkel
•Frame-Synchronisierungsmodus wird unterstützt (23,75 – 30,5 Hz, 47,5 – 61,0 Hz)
•Unterstützung für drei digitale Signaleingänge (DVI-D × 1, HDMI × 1, DisplayPort × 1) -- DisplayPort (anwendbar für 8 Bit und 10 Bit)*1
-- HDMI (anwendbar für 8 Bit, 10 Bit und 12 Bit)*1 *2 Geeignet für PC-Signale am HDMI-Eingang
*1 Nicht für Audiosignale anwendbar
*2 10 Bit und 12 Bit werden nur bei Verwendung von HDMI-Video unterstützt. Die maximale Bildschirmdarstellung ist 10 Bit.
•Farbmodus-Funktion
Reproduziert die Farbtemperaturen, Gamma, und Farbraum konform mit dem folgenden Standard.
-- Adobe®RGB / sRGB
Siehe „Chapter 3 Erweiterte Einstellungen“ (Seite 19)
•Standfuß mit breitem Bewegungsbereich
Der Monitor kann auf eine Position justiert werden, wo er eine komfortable und ermüdungsfreie Arbeitsumgebung erzielt. (Kippen: nach oben 35˚ / nach unten 5˚, Drehen: 344˚, Höhenverstellung: 145 mm (Kippen: 35°) 155 mm (Kippen: 0°))
•Unterstützt Hochformat
•Mit der mitgelieferten Farbmanagement-Software „ColorNavigator 6“ können Sie den Monitor kalibrieren und eigene Profile erstellen
Siehe „1-3. EIZO LCD Utility Disk“ (Seite 11)
•Ausgestattet mit einer USB-Hub-Funktion, die USB 3.0 unterstützt
Ermöglicht Hochgeschwindigkeits-Datenübertragung mit bis zu 5 Gbps, sodass große Datenmengen in kurzer Zeit von und auf per USB angeschlossene Geräte übertragen werden können.
Der nachgeordnete „CHARGE“ USB-Anschluss unterstützt das Schnellladen, Sie können Ihr Smartphone oder Tablet in kurzer Zeit aufladen. Siehe „6-5. Nutzung des USB (Universal Serial Bus)“ (Seite 44) und „USB CHARGE-Anschluss“ (Seite 27)
•Gibt geschützte HDCP-Inhalte (High Bandwidth Digital Protection) wieder
-7 -
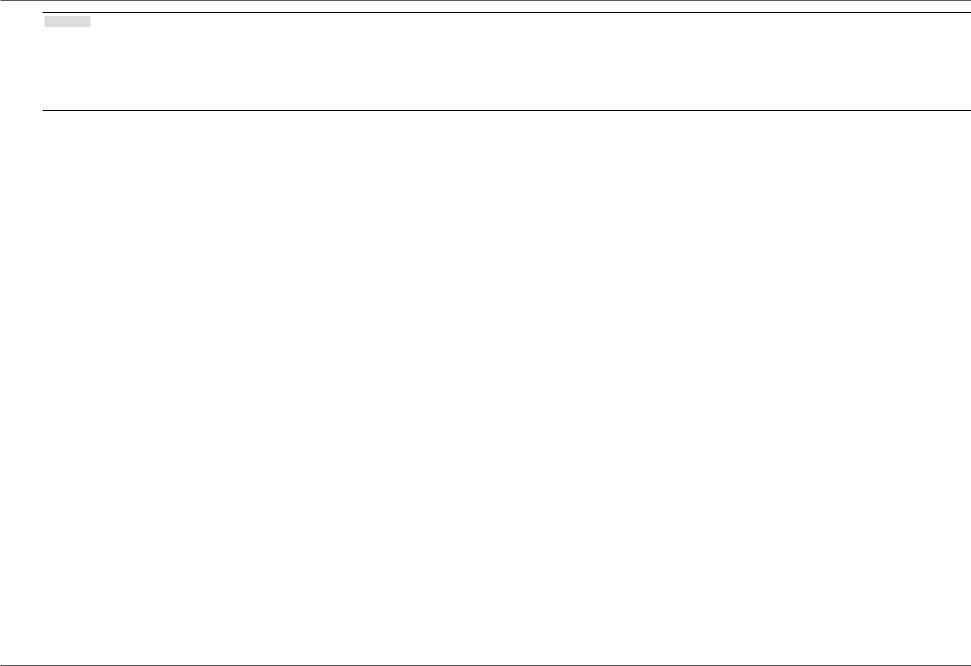
Kapitel 1 Einführung
Hinweis
•Dieser Monitor unterstützt Hochformat. Wenn Sie die Anzeige im Hochformat (Porträtmodus) verwenden möchten, können Sie die Ausrichtung des „Einstellungsmenüs“ ändern. (siehe „Menü-Rotation“ (Seite 27))
•Zur Verwendung des Monitors im Hochformat ist eine geeignete Grafikkarte erforderlich. Die Einstellungen Ihrer Grafikkarte müssen dem Format entsprechend geändert werden. Für weitere Informationen hierzu siehe das Benutzerhandbuch der Grafikkarte.
- 8 -
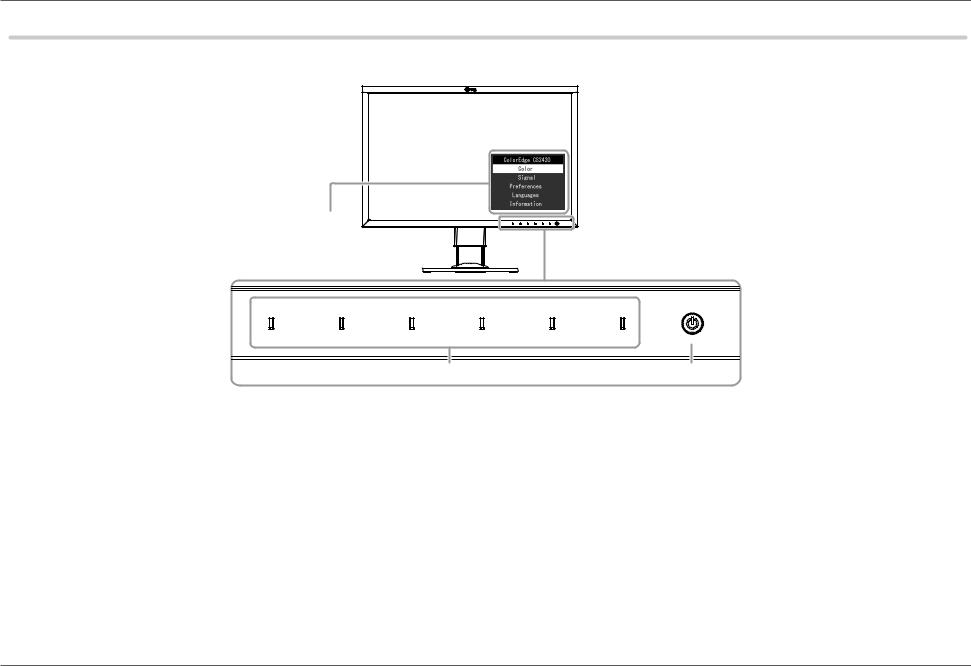
Kapitel 1 Einführung
1-2. Steuerung und Funktionen
●●Vorderseite
Einstellungsmenü *1 |
|
|
1 |
2 |
|
|
|
|
1. |
Betriebstasten |
Menüanzeige. Bedienen Sie die Betriebstasten wie in der Bedienerführung beschrieben. |
|
|
|
Die Schaltanzeige leuchtet auf, wenn Sie den Monitor einschalten. |
|
2. |
Netzschalter |
Schaltet den Strom ab. |
|
|
|
Die Schaltanzeige leuchtet auf, wenn Sie den Monitor einschalten. Die Farbe der Schaltanzeige ändert sich in Abhängigkeit vom |
|
|
|
Betriebsstatus des Monitors. |
|
|
|
Weiß: In Betrieb |
|
|
|
Orange: Energiesparmodus |
|
|
|
AUS: Ausschalten |
|
*1 Über die Bedienung können Sie sich hier „3-1. Die Grundfunktionen des Einstellungsmenü“ (Seite 19) informieren.
- 9 -
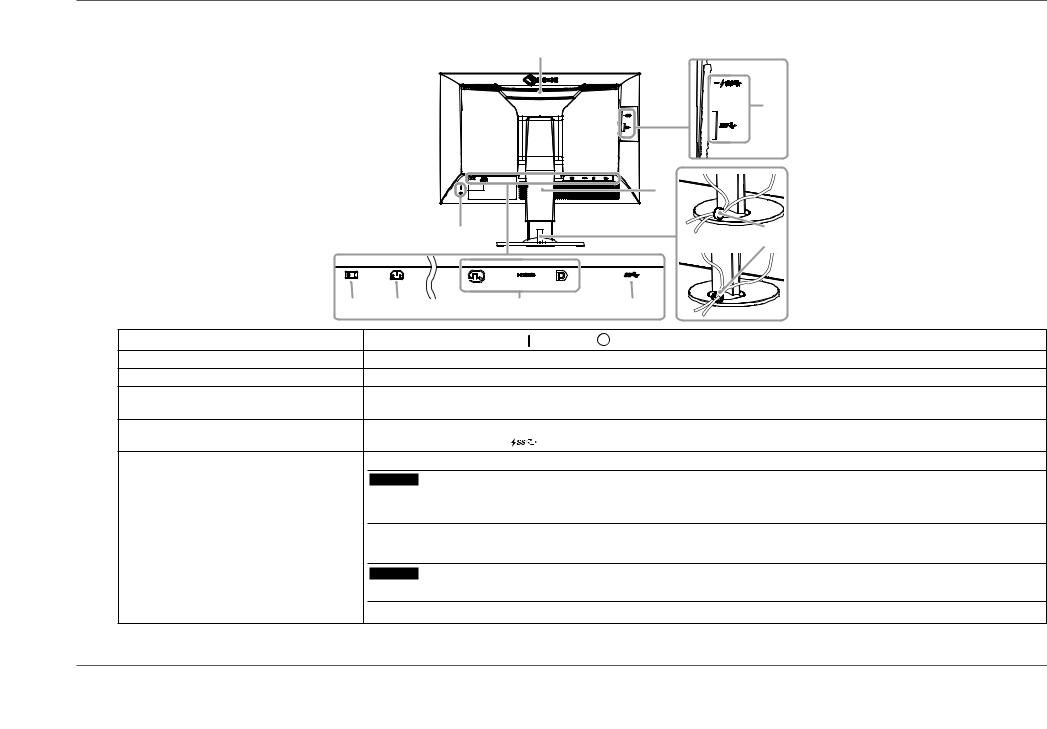
Kapitel 1 Einführung
●●Rückseite
|
8 |
|
7 |
|
10 |
9 |
11 |
|
3 |
4 |
5 |
6 |
3. |
Hauptnetzschalter |
Schaltet die Stromzufuhr ein ( |
) oder aus ( ). |
|
4. |
Netzanschluss |
Anschluss für das Stromkabel. |
|
|
5. |
Anschlüsse für die Eingangssignale |
Links: DVI-D-Anschluss / Mitte: HDMI-Anschluss / Rechts: DisplayPort-Anschluss |
||
6. |
Vorgeschalteter USB-Ausgang |
Anschluss für das USB-Kabel, wenn Software eingesetzt wird, die einen USB-Anschluss erfordert, oder wenn die |
||
|
|
USB-Hub-Funktion genutzt wird (Seite 44). |
||
7. |
Nachgeordneter USB-Eingang |
Anschluss für ein USB-Peripheriegerät |
||
|
|
Der „CHARGE“-Anschluss |
|
unterstützt Schnellladen (Seite 27). |
8. |
Griff |
Der Griff dient zum Transport |
|
|
Achtung
•Wenn Sie den Monitor am Griff tragen, stützen Sie ihn mit Ihrer freien Hand an der Unterseite ab, und tragen Sie ihn vorsichtig, damit er nicht fällt. Halten Sie ihn nicht am Sensorbereich auf der Vorderseite.
9. |
Sicherheitsschloss |
Entspricht dem MicroSaver-Sicherheitssystem von Kensington. |
10. |
Fuß*2 |
Einstellung der Höhe und des Neigungswinkels (kippen und drehen) des Monitors. |
Achtung
• Halten Sie ihn nicht am Sensorbereich auf der Vorderseite.
11. Kabelhalterung *3 |
Deckt die Monitorkabel ab. |
*2 Ein optionaler Arm (oder Fuß) kann nach Entfernen des Fußes angebracht werden (siehe „6-1. Anbringen eines optionalen Arms“ (Seite 35)). *3 Einzelheiten zur Montage der Kabelhalterung finden Sie hier „6-3. Befestigen/Entfernen der Kabelhalterung“ (Seite 41).
- 10 -
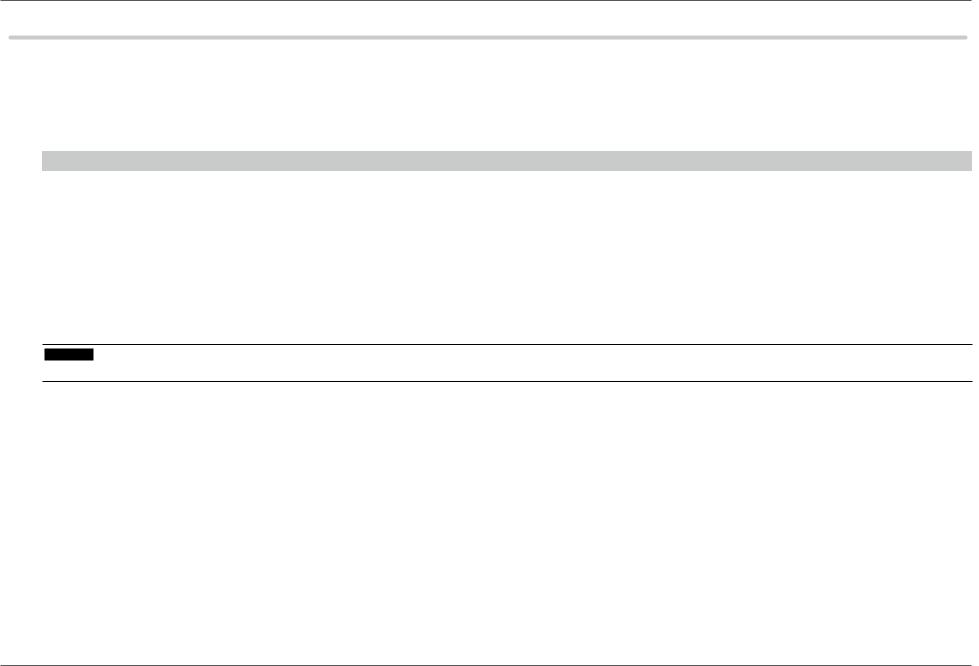
Kapitel 1 Einführung
1-3. EIZO LCD Utility Disk
Mit dem Produkt wird eine „EIZO LCD Utility Disk“ (CD-ROM) geliefert. Die folgende Tabelle enthält den Inhalt der CD und eine Übersicht der Software.
●●Inhalt der CD und Software-Übersicht
Die CD enthält Anwendungssoftware für die Kalibrierung und die Bedienungsanleitung. Lesen Sie die Datei „Readme.txt“ oder „Read Me“ auf der CD zur Inbetriebnahme der Software oder Dateireferenz.
Inhalt |
Übersicht |
Eine Datei „Readme.txt“ oder „Read Me“ |
|
ColorNavigator 6 |
Eine Anwendungssoftware zur Messung und Kalibrierung der Monitoreigenschaften und zur Erzeugung von ICC-Profilen |
|
(für Windows) und Apple ColorSync-Profilen (für Macintosh). |
|
(Der Monitor muss über das USB-Kabel mit dem PC verbunden sein.) |
Bedienungsanleitung für diesen Monitor |
(PDF-Datei) |
●●Verwendung des ColorNavigator 6
Informationen zur Installation und Nutzung der Software finden Sie in der Bedienungsanleitung auf der CD-ROM. Um die Software zu nutzen, muss ein PC über das mitgelieferte USB-Kabel mit dem Monitor verbunden sein. Informationen zur Verbindung mit einem USB-Kabel finden Sie hier Seite 45.
Achtung
• Während Sie den ColorNavigator 6 nutzen, bedienen Sie keinesfalls den Netzschalter oder die Betriebstasten an der Vorderseite des Monitors.
- 11 -
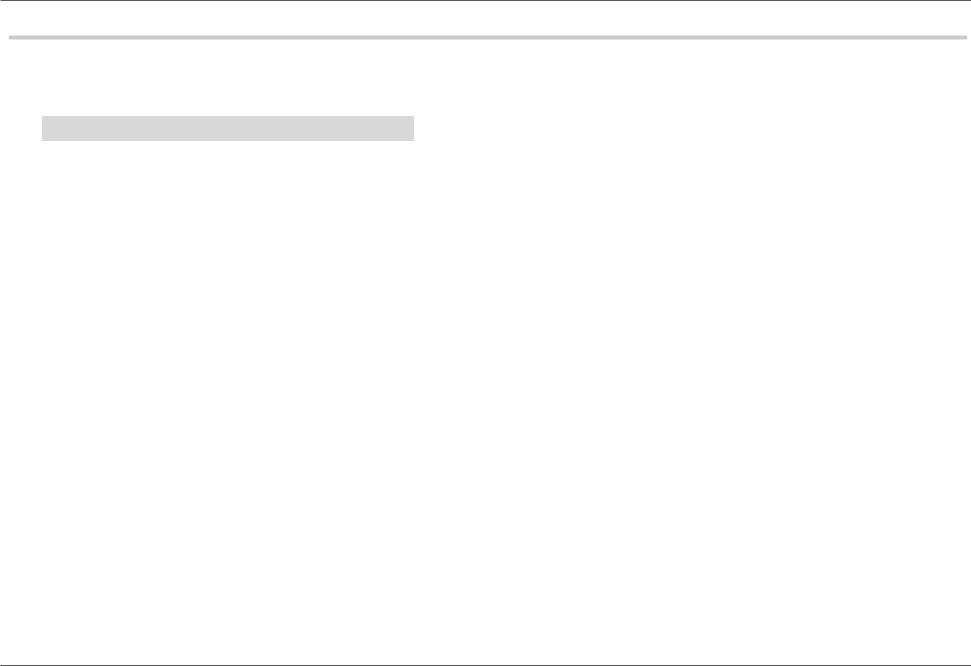
Kapitel 1 Einführung
1-4. Unterstützte Auflösungen
Der Monitor unterstützt die folgenden Auflösungen.
●●Bei Nutzung des digitalen Signaleingangs (DVI-D, DisplayPort, HDMI: PC-Signal)
Auflösung |
Vertikale Scan-Frequenz |
640 x 480 |
60 Hz |
|
|
720 x 400 |
70 Hz |
|
|
800 x 600 |
60 Hz |
|
|
1024 x 768 |
60 Hz |
|
|
1280 x 960 |
60 Hz |
|
|
1280 x 1024 |
60 Hz |
|
|
1600 x 1200 |
60 Hz |
|
|
1680 x 1050 |
60 Hz |
|
|
1920 x 1080 |
60 Hz |
|
|
1920 x 1200 *1 |
60 Hz |
*1 Empfohlene Auflösung
- 12 -
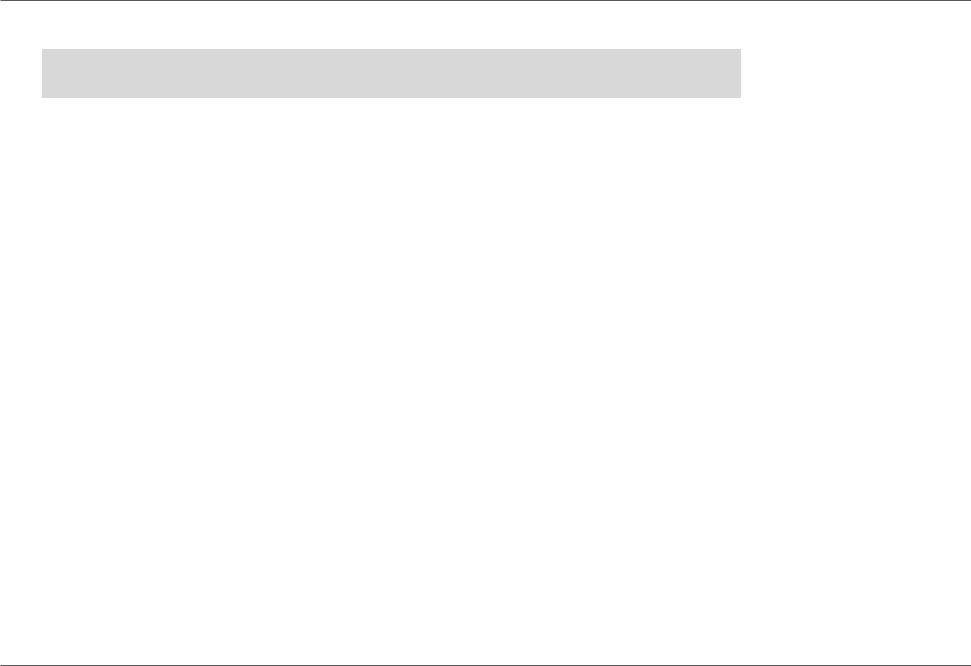
Kapitel 1 Einführung
●●Bei Nutzung des digitalen Signaleingangs (HDMI: Videosignal *2)
Auflösung |
|
|
Vertical scan frequency |
|
|
||
|
|
|
|
|
|
|
|
24Hz |
25Hz |
|
30Hz |
|
50Hz |
60Hz |
|
|
|
|
|||||
|
|
|
|
|
|
|
|
640 x 480 |
- |
- |
|
- |
|
- |
√ |
|
|
|
|
|
|
|
|
720 × 480 (480i) |
- |
- |
|
- |
|
- |
√ |
|
|
|
|
|
|
|
|
720 × 480 (480p) |
- |
- |
|
- |
|
- |
√ |
|
|
|
|
|
|
|
|
720 × 576 (576i) |
- |
- |
|
- |
|
√ |
- |
|
|
|
|
|
|
|
|
720 × 576 (576p) |
- |
- |
|
- |
|
√ |
- |
|
|
|
|
|
|
|
|
1280 × 720 (720p) |
- |
- |
|
- |
|
√ |
√ |
|
|
|
|
|
|
|
|
1920 × 1080 (1080i) |
- |
- |
|
- |
|
√ |
√ |
|
|
|
|
|
|
|
|
1920 × 1080 (1080p) |
√ |
√ |
|
√ |
|
√ |
√ |
|
|
|
|
|
|
|
|
*2 Um Videosignale über den HDMI-Signaleingang wiederzugeben, müssen Sie zunächst die Monitoreinstellungen ändern.
- 13 -
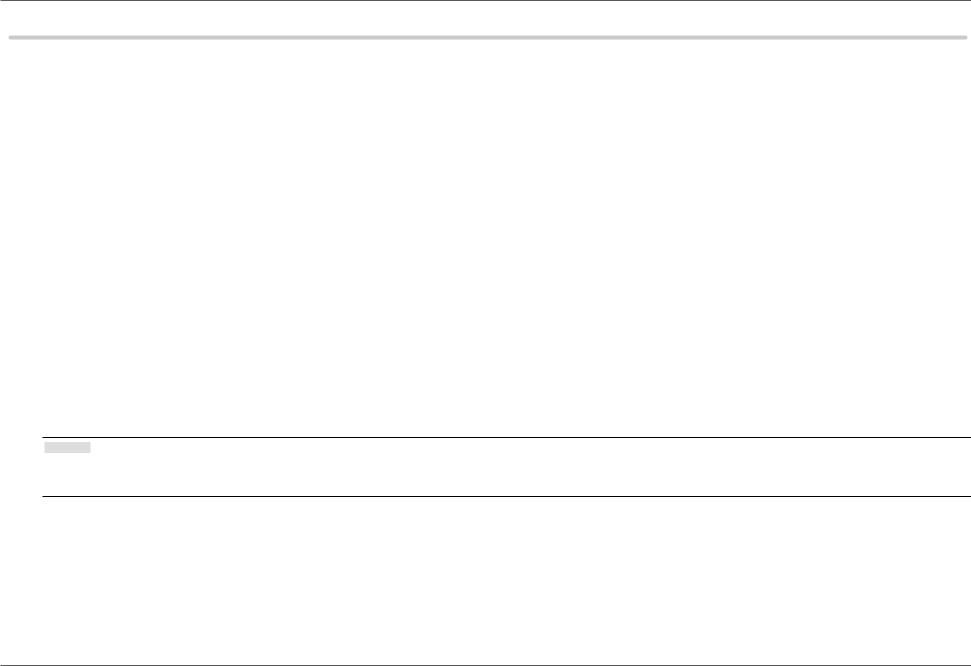
Kapitel 1 Einführung
1-5. Einstellung der Auflösung
Wenn die Auflösung nach dem Anschluss des Monitors an einen PC nicht korrekt ist oder wenn Sie die Auflösung ändern möchten, befolgen Sie die nachstehenden Schritte.
●●Windows 10
1.Klicken Sie mit der rechten Maustaste irgendwo auf den leeren Desktop.
2.Klicken Sie im angezeigten Menü auf „Anzeigeeinstellungen“.
3.Klicken Sie im Dialogfeld „Anzeige anpassen“ auf „Erweiterte Anzeigeeinstellungen“.
4.Wählen Sie einen Monitor, und wählen Sie dann im Pulldown-Menü „Auflösung“ eine Auflösung.
5.Klicken Sie auf die Taste „Übernehmen“.
6.Wenn ein Bestätigungsdialogfeld eingeblendet wird, klicken Sie auf „Änderungen beibehalten“.
●●Windows 8.1/Windows 8/Windows 7
1.Bei Windows 8.1/Windows 8 klicken Sie im Startbildschirm auf die Kachel „Desktop“.
2.Klicken Sie mit der rechten Maustaste irgendwo auf den leeren Desktop.
3.Klicken Sie im angezeigten Menü auf „Bildschirmauflösung“.
4.Wählen Sie einen Monitor, und wählen Sie dann im Pulldown-Menü „Auflösung“ eine Auflösung.
5.Klicken Sie auf die Taste „OK“.
6.Wenn ein Bestätigungsdialogfeld eingeblendet wird, klicken Sie auf „Änderungen beibehalten“.
Hinweis
•Wenn die Größe der Schrift oder anderer angezeigter Objekte verändert wird, wählen Sie in der Systemsteuerung „Anzeige“ aus, und passen Sie die Skalierungsstufe an.
-14 -
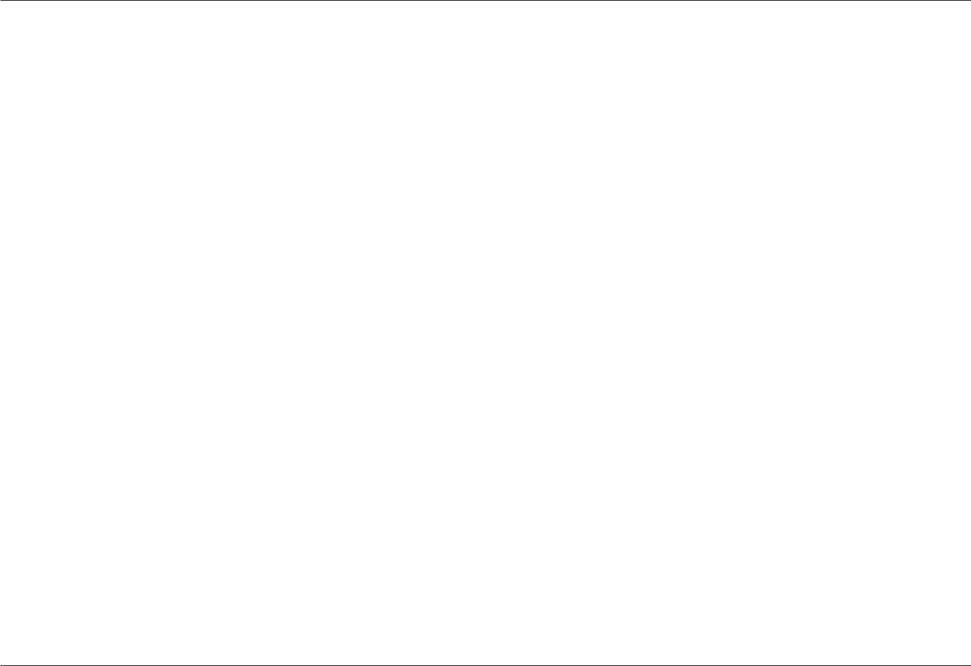
Kapitel 1 Einführung
●●Mac OS X 10.8 oder höher
1.Wählen Sie im Apple-Menü die Option „Systemeinstellungen“.
2.Wenn das Dialogfeld „Systemeinstellungen“ angezeigt wird, klicken Sie auf „Monitore“. (Bei Mac OS X 10.8 klicken Sie unter „Hardware“ auf „Monitore“.)
3.Wählen Sie im angezeigten Dialogfeld die Registerkarte „Monitor“ und klicken Sie dann unter „Auflösungen“ auf „Ändern“. Wenn die gewünschte Auflösung in der Liste nicht angezeigt wird, halten Sie die Optionstaste gedrückt und wählen Sie „Ändern“.
4.Die Liste der wählbaren Auflösungen wird angezeigt. Wählen Sie die gewünschte Auflösung.
5.Ihre Wahl wird sofort wiedergegeben. Wenn Sie mit der ausgewählten Auflösung zufrieden sind, schließen Sie das Fenster.
●●Mac OS X 10.7
1.Wählen Sie im Apple-Menü die Option „Systemeinstellungen“.
2.Wenn das Dialogfeld „Systemeinstellungen“ angezeigt wird, klicken Sie unter „Hardware“ auf „Monitore“.
3.Wählen Sie im angezeigten Dialogfeld die Registerkarte „Monitor“ und anschließend im Feld „Auflösungen“ die gewünschte Auflösung.
4.Ihre Wahl wird sofort wiedergegeben. Wenn Sie mit der ausgewählten Auflösung zufrieden sind, schließen Sie das Fenster.
- 15 -

Kapitel 2 Grundeinstellungen
Chapter 2 Grundeinstellungen
In diesem Kapitel werden die Grundeinstellungen des Monitors beschrieben, die über die Tasten an der Vorderseite des Monitors vorgenommen werden können. Die erweiterten Einstellungen des Monitors und das Einstellverfahren über das Einstellungsmenü werden hier „Chapter 3 Erweiterte Einstellungen“ (Seite 19) beschrieben.
2-1. Umstellen des Betriebsmodus
1. Anzeige der Bedienerführung
1. Berühren Sie eine beliebige Taste (außer ).
Die Bedienerführung wird auf dem Bildschirm wiedergegeben.
2. Einstellungen
1.Berühren Sie eine Taste, um zu den Einstellungen zu gelangen.
Das Menü „Anpassungen/Einstellungen“ wird angezeigt.
2.Stellen Sie die ausgewählte Funktion mit den Tasten ein, und bestätigen Sie mit  .
.
3.Verlassen
1.Verlassen Sie das Menü mit  oder
oder  .
.
2.Wenn kein Menü angezeigt und keine Taste gedrückt wird, wird die Bedienerführung nach einigen Sekunden automatisch ausgeblendet.
Hinweis
• Der Inhalt der Anleitung ändert sich je nach ausgewähltem Menü oder Status.
- 16 -
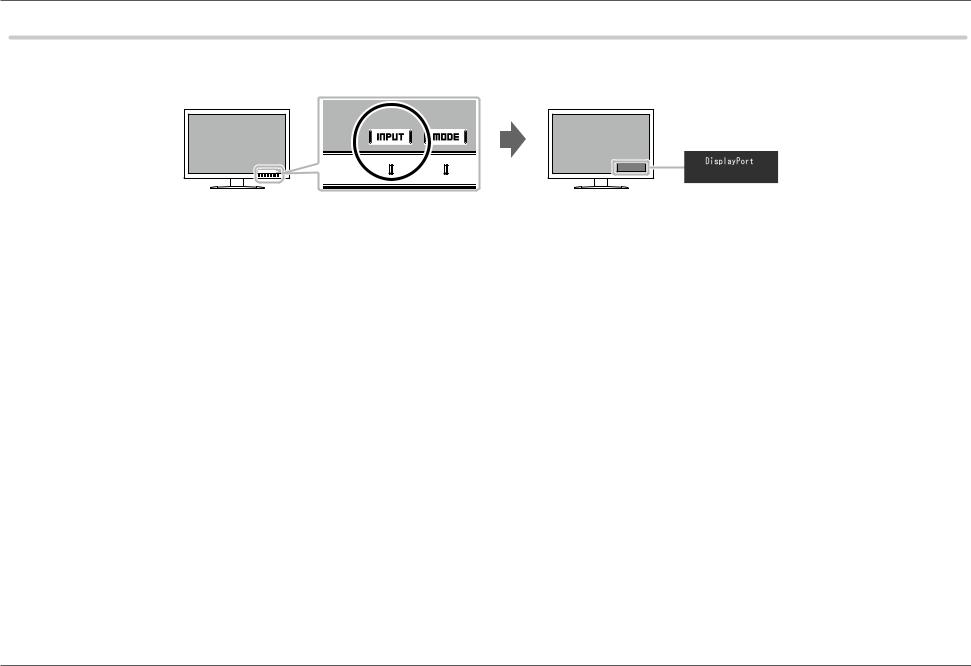
Kapitel 2 Grundeinstellungen
2-2. Umstellen des Eingangssignals
Wenn ein Monitor über mehrere Signaleingänge verfügt, kann das Signal für die Bildschirmausgabe geändert werden.
Wenn das Signal umgestellt wird, erscheint der Name des aktiven Eingangsanschlusses in der rechten unteren Ecke des Bildschirms.
- 17 -
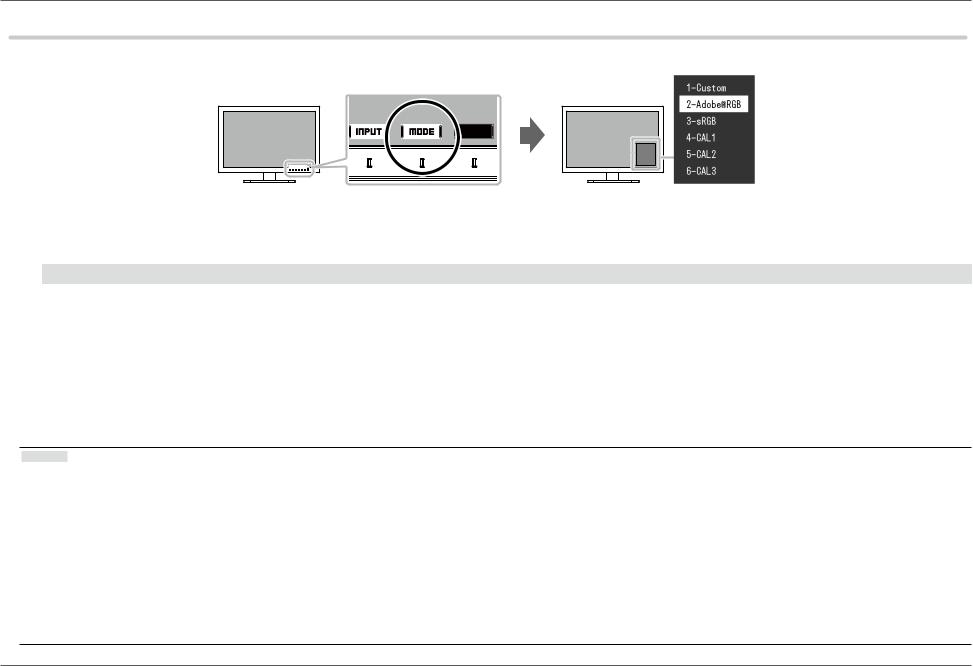
Kapitel 2 Grundeinstellungen
2-3. Umstellen des Anzeigemodus (Farbmodus)
Diese Funktion ermöglicht die einfache Auswahl eines Anzeigemodus gemäß der Monitoranwendung.
●●Anzeigemodi
Farbmodus |
Zweck |
|
Standard Mode |
Einstellung der Farbe über das Einstellungsmenü des Monitors. |
|
|
Custom |
Damit wählen Sie die Ihren Präferenzen entsprechenden Farbeinstellungen aus. |
|
Adobe®RGB |
Geeignet für die Farbangleichung mit Adobe®RGB-kompatiblen Peripheriegeräten. |
|
sRGB |
Geeignet für die Farbangleichung mit sRGB-kompatiblen Peripheriegeräten. |
Calibration Mode (CAL |
-Modus) |
Stellen Sie die Bildschirmfarbe mithilfe der Farbmanagementsoftware „ColorNavigator 6“ ein. |
|
CAL1 |
Gibt die mit ColorNavigator 6 eingestellte Anzeige wieder. |
|
CAL2 |
|
|
CAL3 |
|
Hinweis
•Das Einstellungsmenü und die Bezeichnungen der Modi können nicht gleichzeitig angezeigt werden.
•Sie können die spezifische Modusauswahl deaktivieren. Weitere Informationen finden Sie unter „Modus überspringen“ (Seite 28).
•Das Ergebnis der Einstellungen von ColorNavigator 6 wird in jedem der folgenden Modi widergespiegelt, je nach dem für die Verbindung zwischen Monitor und PC verwendeten Anschluss.
-- CAL1 : DVI
-- CAL2 : DisplayPort -- CAL3 : HDMI
•Der CAL-Modus kann nicht für Anschlüsse ausgewählt werden, die nicht mit dem PC verbunden sind.
•Wenn Sie ColorNavigator 6 installieren, wird die Anwendung im Hintergrund ausgeführt, und als Farbmodus wird der CAL-Modus aktiviert. Um andere Modi zu verwenden, müssen Sie die Einstellungen so konfigurieren, dass ColorNavigator 6 nicht im Hintergrund ausgeführt wird. Einzelheiten zum Konfigurieren der Einstellungen finden Sie unter „Verwenden des ColorNavigator Agent“ im ColorNavigator 6-Benutzerhandbuch.
-18 -
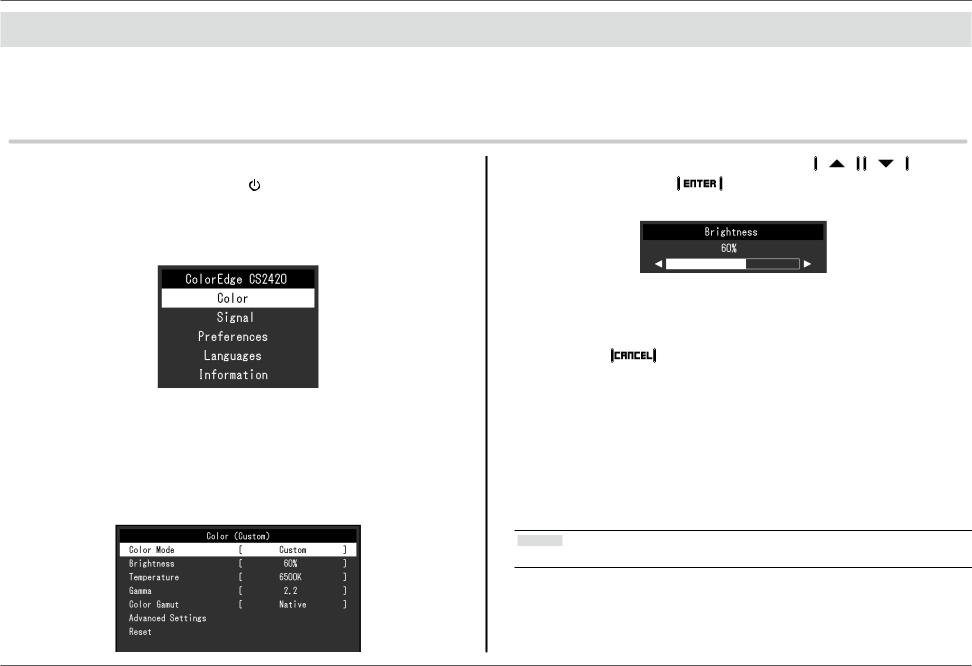
Kapitel 3 Erweiterte Einstellungen
Chapter 3 Erweiterte Einstellungen
In diesem Kapitel werden die erweiterten Einstellungen des Monitors und das Einstellverfahren über das Einstellungsmenü beschrieben. Die Grundeinstellungen des Monitors werden über die Tasten an der Vorderseite vorgenommen. Die Anleitung dazu finden Sie hier „Chapter 2 Grundeinstellungen“ (Seite 16).
3-1. Die Grundfunktionen des Einstellungsmenü |
|
|
|
1. Menüanzeige |
2. Wählen Sie die einzustellende Funktion mit |
aus, |
|
1. Berühren Sie eine Taste (außer ). |
danach drücken Sie |
. |
|
Die Bedienerführung wird angezeigt.
2.Wählen Sie  .
.
Das Einstellungsmenü wird angezeigt.
Das Menü „Anpassungen/Einstellungen“ wird angezeigt.
3.Stellen Sie die ausgewählte Funktion mit 
 ein, und wählen Sie dann
ein, und wählen Sie dann  .
.
Das Untermenü wird angezeigt.
Wenn Sie auswählen, während Sie die Einstellungen anpassen, werden Ihre Einstellungen verworfen und die vorherigen Einstellungen über-
nommen.
2. Einstellen
1.Wählen Sie die einzustellende Funktion mit 
 aus, danach wählen Sie
aus, danach wählen Sie  .
.
Das Untermenü wird angezeigt.
3. Verlassen
1.Wählen Sie  .
.
Das Einstellungsmenü wird angezeigt.
2.Wählen Sie  .
.
Sie verlassen das Einstellungsmenü.
Hinweis
• Der Inhalt der Anleitung ändert sich je nach ausgewähltem Menü oder Status.
- 19 -
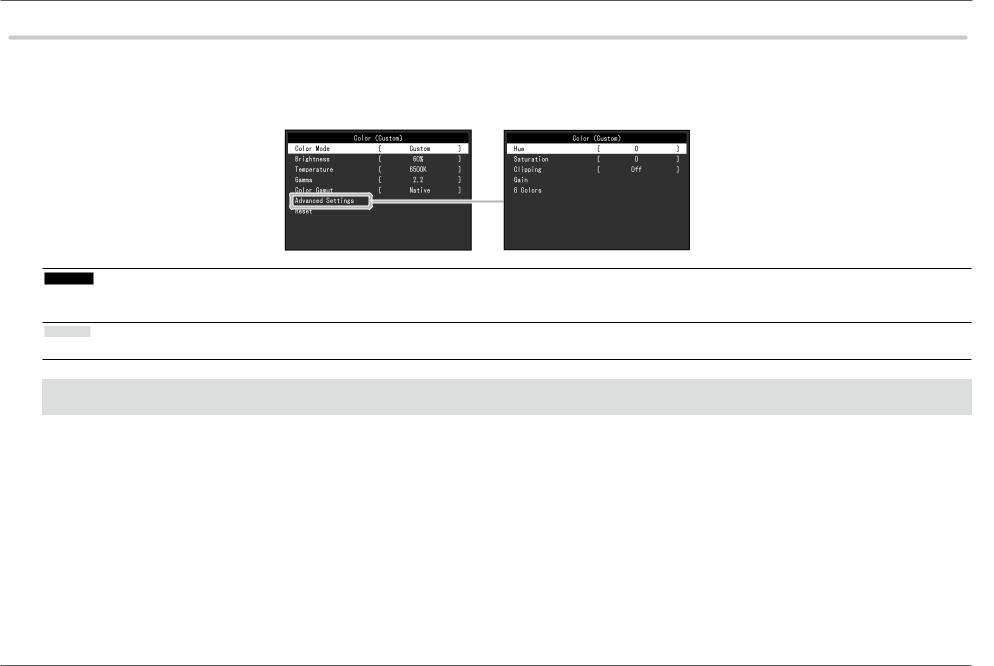
Kapitel 3 Erweiterte Einstellungen
3-2. Einstellung der Menüfunktionen
●●Farbe
Wenn die Anzeige im Standard Mode (Custom / Adobe®RGB / sRGB) dargestellt wird, können Sie die Farbeinstellungen jedes Farbmodus nach Ihren Wünschen anpassen.
Achtung
•Aufgrund unterschiedlicher Eigenschaften der Monitore kann dasselbe Bild in verschiedenen Farben auf mehreren Monitoren angezeigt werden. Führen Sie die Feinabstimmung der Farben auf mehreren Monitoren visuell durch.
Hinweis
• Verwenden Sie die unter „K“ und „%“ angezeigten Werte nur als Referenz.
Funktion |
Einstellbarer |
Beschreibung |
|
Hinweis |
Bereich |
|
|||
|
|
|
|
|
Farbmodus |
Custom |
Wählen Sie den gewünschten Modus entsprechend der Monitoran- |
• |
Weitere Informationen zum Wechseln von |
|
Adobe®RGB |
wendung aus. |
|
Modi finden Sie unter „2-3. Umstellen des |
|
sRGB |
|
|
Anzeigemodus (Farbmodus)“ (Seite 18). |
|
CAL1 |
|
|
|
|
CAL2 |
|
|
|
|
CAL3 |
|
|
|
Helligkeit |
0% bis 100% |
Die Helligkeit des Monitors wird durch Veränderung der Helligkeit |
• |
Wenn der eingegebene Wert nicht eingestellt |
|
|
der Hintergrundbeleuchtung (Lichtquelle des LCD-Displays) einge- |
|
werden kann, erscheint er in Magenta. In |
|
|
stellt. |
|
diesem Fall ändern Sie den Wert. |
- 20 -
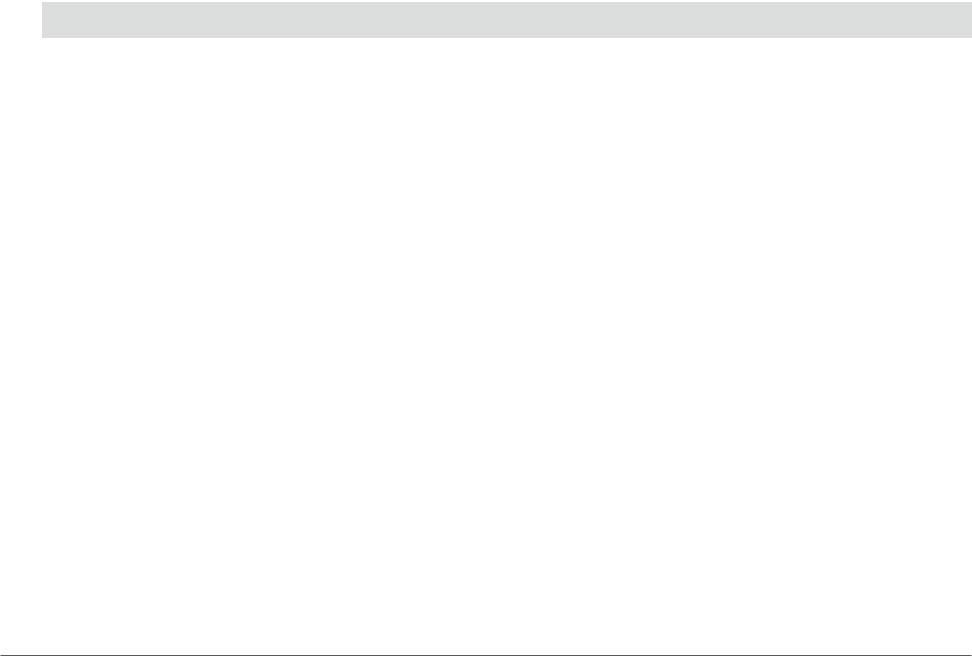
|
|
|
|
|
|
Kapitel 3 Erweiterte Einstellungen |
|
|
|
|
|
|
|
|
|
|
|
|
|
|
|
Funktion |
Einstellbarer |
Beschreibung |
|
Hinweis |
|
|
Bereich |
|
||||
|
|
|
|
|
|
|
|
Temperatur |
Nativ |
Die Farbtemperatur kann eingestellt werden. |
• |
Wenn Sie „Nativ“ auswählen, werden die ur- |
|
|
|
|
4.000 K bis 10.000 K |
Die Farbtemperatur wird verwendet, um den Farbton „Weiß“ und |
|
sprünglichen Farben des Monitors (Gain-Ein- |
|
|
|
Adobe®RGB |
„Schwarz“ mit einem numerischen Wert anzugeben. Dieser Wert |
|
stellung: 100 % für jeden RGB-Wert) ange- |
|
|
|
sRGB |
wird in „K“ (Kelvin) ausgedrückt. |
|
zeigt. |
|
|
|
|
Bei niedriger Farbtemperatur wird der Bildschirm rötlich, ist die |
• |
Die Gain-Einstellung ermöglicht Ihnen eine |
|
|
|
|
Farbtemperatur hoch, wird er bläulich – ähnlich der Temperatur |
|
feinere Justierung. Wenn die Gain-Einstellung |
|
|
|
|
einer Flamme. |
|
verändert wird, wird die Farbtemperatur auf |
|
|
|
|
|
|
„Benutzer“ geändert. |
|
|
|
|
Geben Sie die Farbtemperatur in 100-K-Einheiten an, oder wählen |
• |
Die voreingestellten Gain-Werte werden für |
|
|
|
|
Sie eine Farbtemperatur, die dem jeweiligen Standard entspricht. |
|
jeden Farbtemperaturwert eingestellt. |
|
|
|
|
|
|
|
|
Gamma |
1,6 bis 2,7 |
Stellen Sie den Gamma-Wert ein. |
- |
|
|
|
|
|
Adobe®RGB |
Die Helligkeit des Monitors variiert in Abhängigkeit vom Eingangs- |
|
|
|
|
|
sRGB |
signal, diese Abweichung ist jedoch nicht einfach proportional zum |
|
|
|
|
|
|
Eingangssignal. Die Kontrolle zur Aufrechterhaltung des Gleichge- |
|
|
|
|
|
|
wichts zwischen dem Eingangssignal und der Helligkeit des Moni- |
|
|
|
|
|
|
tors wird als „Gamma-Korrektur“ bezeichnet. |
|
|
|
|
|
|
Sie können den Gamma-Wert einstellen oder die vom jeweiligen |
|
|
|
|
|
|
Standard vorgegebene Gammakurve auswählen. |
|
|
|
Farbraum |
Nativ |
Stellen Sie den Farbwiedergabebereich (Farbraum) ein. |
• |
Wenn Sie „Nativ“ wählen, wird der ursprüng |
|
|
|
|
Adobe®RGB |
Der „Farbraum“ bezeichnet den Farbbereich, den Geräte wie Mo- |
|
liche Farbraum des Monitors wiedergegeben. |
|
|
|
sRGB |
nitore, Digitalkameras und Drucker wiedergeben können. Es sind |
• Das Verfahren für die Anzeige von Farben |
|
|
|
|
|
mehrere Standards definiert. |
|
außerhalb des vom Monitor darstellbaren |
|
|
|
|
|
|
Farbraums im definierten Farbraum kann ein- |
|
|
|
|
|
|
gestellt werden. Weitere Informationen finden |
|
|
|
|
|
|
Sie unter „Ausschneiden“ (Seite 22). |
|
Erweiterte Ein- |
Farbton |
-100 bis 100 |
Stellen Sie den Farbton ein. |
• |
Wenn Sie diese Funktion verwenden, können |
|
stellungen |
|
|
|
|
einige Farbverläufe nicht dargestellt werden. |
|
|
Sättigung |
-100 bis 100 |
Stellen Sie die Farbsättigung ein. |
• |
Wenn Sie diese Funktion verwenden, können |
|
|
|
|
|
|
einige Farbverläufe nicht dargestellt werden. |
|
|
|
|
|
• Der kleinste Wert (-100) ändert die Bildschirm |
|
|
|
|
|
|
|
einstellung auf monochrom. |
- 21 -
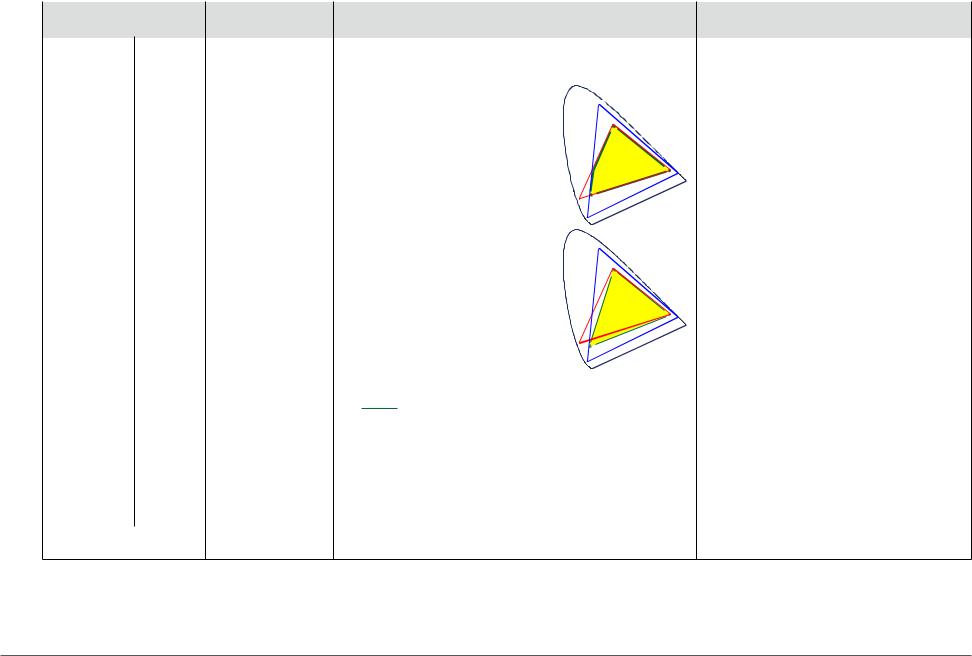
|
|
|
|
|
|
Kapitel 3 Erweiterte Einstellungen |
|
|
|
|
|
|
|
|
|
|
|
|
|
|
|
|
|
|
Funktion |
Einstellbarer |
Beschreibung |
|
Hinweis |
||
|
Bereich |
|
|||||
|
|
|
|
|
|
|
|
|
Erweiterte Ein- |
Aus |
Ein |
Das Verfahren für die Anzeige von Farben außerhalb des vom Mo- |
• |
Die Diagramme links sind Konzeptdiagramme |
|
|
stellungen |
schneiden |
Aus |
nitor darstellbaren Farbraums im gemäß „Farbraum“ (Seite 21)“ |
|
und geben nicht den tatsächlichen Farbraum |
|
|
|
|
|
definierten Farbraum kann eingestellt werden. |
|
des Monitors wieder. |
|
|
|
|
|
• „Ein“ |
• |
Diese Einstellung wird deaktiviert, wenn in |
|
|
|
|
|
Der Bereich der Farben, die auf dem |
|
„Farbraum“ (Seite 21) „Nativ“ ausgewählt |
|
|
|
|
|
Monitor dargestellt werden können, |
|
wurde. |
|
|
|
|
|
wird in Übereinstimmung mit dem |
|
|
|
|
|
|
|
Standard präzise wiedergegeben. |
|
|
|
|
|
|
|
Farben außerhalb des darstellbaren |
|
|
|
|
|
|
|
Bereichs werden gesättigt. |
|
|
|
•„Aus“
Zeigt Farben mit Priorität im Farb-
|
|
|
|
verlauf an anstelle der Farbgenauig- |
|
|
|||
|
|
|
|
keit. Die Eckpunkte des im Standard |
|
|
|||
|
|
|
|
definierten Farbraums werden in |
|
|
|||
|
|
|
|
einen Bereich verschoben, der vom |
|
|
|||
|
|
|
|
Monitor dargestellt werden kann. Da- |
|
|
|||
|
|
|
|
durch können die nächstliegenden |
|
|
|||
|
|
|
|
vom Monitor darstellbaren Farben |
|
|
|||
|
|
|
|
angezeigt werden. |
|
|
|||
|
|
|
|
|
|
|
|
|
|
|
|
|
|
|
|
Auf dem Monitor darstellbarer Farbraum |
|
|
|
|
|
|
|
|
|
|
|
|
|
|
|
|
|
|
|
Auf dem Monitor dargestellter Farbraum |
|
|
|
|
|
|
|
|
|
|
|
||
|
|
|
|
|
|
Standardmäßig definierter Farbraum |
|
|
|
|
|
|
|
|
|
|
|
|
|
|
Gain- |
0 % bis 100 % |
Die Helligkeit der Farbkomponenten Rot, Grün und Blau wird als |
• Wenn Sie diese Funktion verwenden, können |
|||||
|
Einstellung |
|
„Gain-Einstellung“ bezeichnet. Der Farbton für „Weiß“ kann durch |
|
einige Farbverläufe nicht dargestellt werden. |
||||
|
|
|
Änderung des Gain-Wertes eingestellt werden. |
• |
Der Gain-Wert ändert sich entsprechend der Farbtemperatur. |
||||
|
|
|
|
|
|
|
|
• |
Wenn die Gain-Einstellung verändert wird, wird |
|
|
|
|
|
|
|
|
|
die Farbtemperatur auf „Benutzer“ geändert. |
|
6 Farben |
-100 bis 100 |
Farbton, Sättigung und Helligkeit können für die Farben Magenta, |
- |
|
||||
|
|
|
Rot, Gelb, Grün, Cyan und Blau eingestellt werden. |
|
|
||||
Zurücksetzen |
- |
Setzt alle Farbsteinstellungen für den ausgewählten Farbmodus |
- |
|
|||||
|
|
|
auf die Standardwerte zurück. |
|
|
||||
- 22 -
 Loading...
Loading...