EIZO DURAVISION FDX1501, DURAVISION FDX1501T User Manual
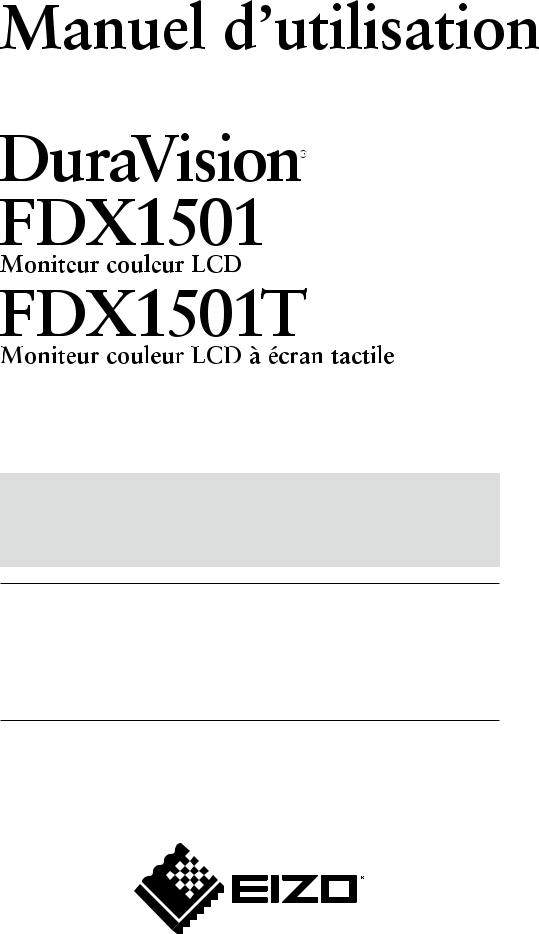
Important
Veuillez lire attentivement ce Manuel d’utilisation, ainsi que le Manuel d’installation (tome séparé) afin de vous familiariser avec ce produit et de l’utiliser efficacement et en toute sécurité.
•Veuillez lire le Manuel d’installation pour les informations de base, depuis la connexion du moniteur à l’ordinateur ou à un dispositif externe jusqu’à son utilisation.
•La dernière version du Manuel d’utilisation est à disposition pour téléchargement sur site web :
http://www.eizo.com
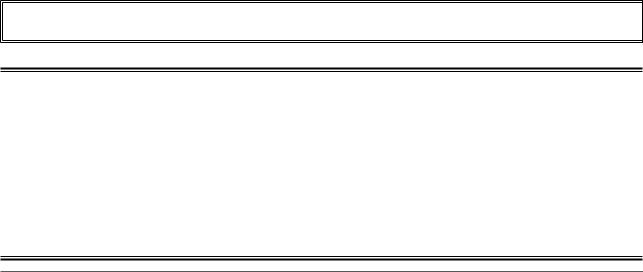
Les caractéristiques techniques varient en fonction des régions de commercialisation. Vérifiez que les caractéristiques techniques sont rédigées dans la langue de la région d’achat de l’appareil.
Copyright© 2011 EIZO NANAO CORPORATION Tous droits réservés.
Aucune partie de ce manuel ne peut être reproduite, enregistrée dans un système documentaire ou transmise sous quelque forme et par quelque moyen que ce soit électronique, mécanique ou autre, sans l’autorisation écrite préalable de EIZO NANAO CORPORATION.
EIZO NANAO CORPORATION n’est tenu à aucun engagement de confidentialité sauf en cas d’accord préalable passé avant la réception de ces informations par EIZO NANAO CORPORATION. Malgré tous les efforts déployés pour garantir la mise à jour des informations contenues dans ce manuel, veuillez noter que les caractéristiques techniques du moniteur EIZO sont sujettes à modification sans préavis.
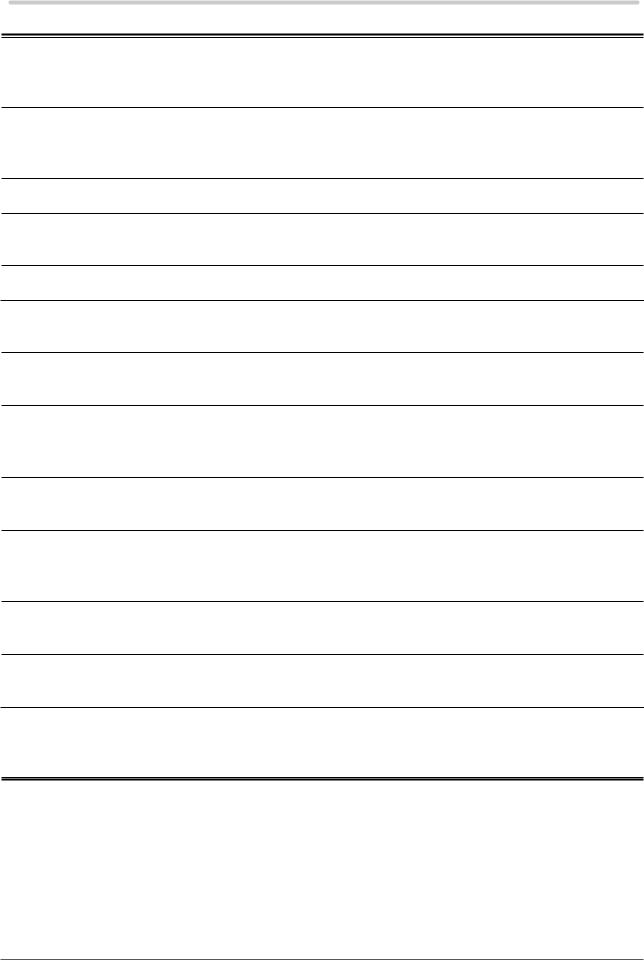
Avertissement concernant le moniteur
En complément de la création de documents, de l’affichage de contenu multimédia et de toute autre utilisation d’ordre général, ce produit est également conçu pour des usages particuliers tels que le fonctionnement des équipements terminaux.
Ce produit a été réglé spécialement en usine en fonction de la région de destination prévue. Les performances du produit peuvent être différentes de celles indiquées dans les caractéristiques en cas d’utilisation dans une région différente de celle prévue à l’origine.
Ce produit peut ne pas être couvert par la garantie pour des usages autres que ceux décrits dans le présent manuel.
Les spécifications décrites dans le présent manuel ne sont applicables que pour les cordons d’alimentation et les câbles d’interface spécifiés par nos soins.
Utilisez avec ce produit les produits optionnels fabriqués ou spécifiés par nos soins.
Dans la mesure où 30 minutes sont nécessaires à la stabilisation des performances des composants électriques, vous devez réglez le moniteur au moins 30 minutes après l’avoir mis en marche.
Pour éviter la variation de luminosité due à un usage prolongé comme pour assurer la stabilité de la luminosité, il est recommandé d’utiliser un réglage de luminosité aussi bas que possible.
Lorsque l’image de l’écran change après que la même image est restée affichée pendant une période prolongée, une image rémanente risque de s’afficher. Utilisez l’économiseur d’écran ou la fonction d’économie d’énergie pour éviter d’afficher la même image pendant une période prolongée.
Un nettoyage périodique est recommandé pour conserver son aspect neuf au moniteur et prolonger sa durée de vie (Référez-vous à « Nettoyage » (page 4)).
Le panneau LCD est fabriqué à l’aide d’une technologie de haute précision. Toutefois, il est possible que des pixels manquants ou des pixels allumés apparaissent sur l’écran LCD. Il ne s’agit pas d’un dysfonctionnement. Pourcentage de points effectifs : 99,9994 % ou supérieur.
La durée de vie du rétro-éclairage du panneau LCD est limitée. Si l’écran s’assombrit ou se met à scintiller, prenez contact avec votre revendeur.
Ne rayez et n’appuyez pas sur le panneau avec des objets pointus, car cela pourrait endommager le panneau. Ne tentez jamais de le nettoyer à sec avec du tissu, au risque de le rayer.
Lorsque le moniteur est froid et déplacé dans une autre pièce ou lorsque la température de la pièce augmente rapidement, de la condensation peut se former à l’intérieur et à l’extérieur du moniteur. Dans ce cas, ne mettez pas le moniteur sous tension et attendez la disparition de la condensation. Sinon, le moniteur pourrait être endommagé.
3
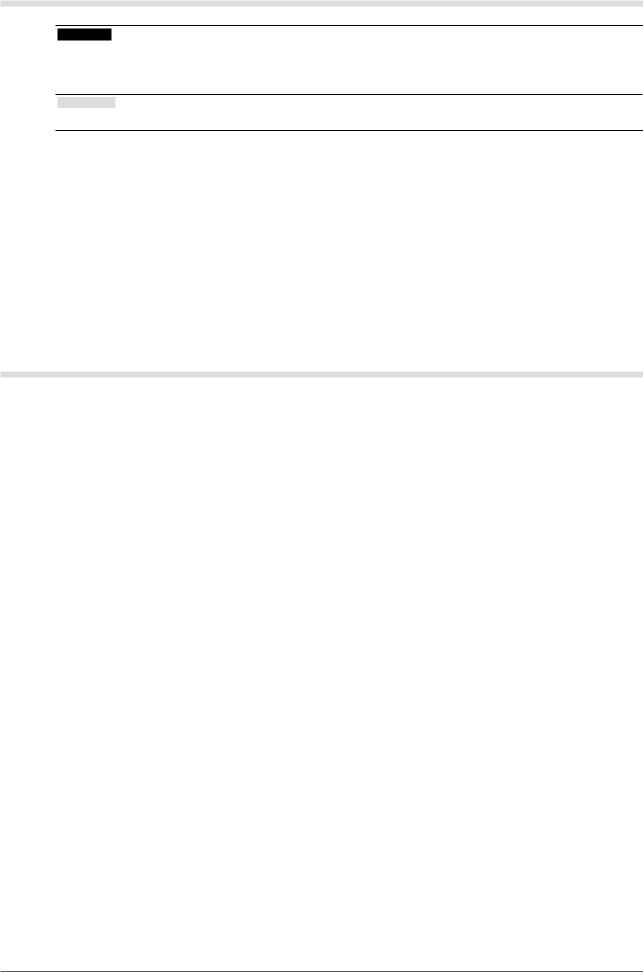
Nettoyage
Attention
•N’utilisez jamais de solvants ou produits chimiques, tels que du diluant, de la benzine, de la cire, de l’alcool et de la poudre abrasive, qui pourraient endommager la carrosserie ou le panneau.
•Ne versez aucun liquide dans l’espace situé entre le panneau et le cadre de l’écran.
Remarque
• L’outil ScreenCleaner en option est recommandé pour nettoyer la surface du panneau.
●●Panneau
•Nettoyez le panneau à l’aide d’un chiffon doux tel qu’un chiffon en coton ou une pochette nettoyante pour les lunettes.
•Si nécessaire, vous pouvez enlever les taches résistantes en humidifiant partiellement un chiffon avec de l’eau pour améliorer son pouvoir nettoyant. Ensuite, nettoyez de nouveau le panneau à l’aide d’un chiffon sec pour une meilleure finition.
●●Carrosserie
• Nettoyez la carrosserie à l’aide d’un chiffon doux imbibé d’un peu de détergent doux.
Pour un confort d’utilisation du moniteur
•Un écran trop sombre ou trop lumineux peut abîmer les yeux. Ajustez la luminosité du moniteur en fonction des conditions ambiantes.
•Regarder le moniteur trop longtemps entraîne une fatigue oculaire. Faites des pauses de 10 minutes toutes les heures.
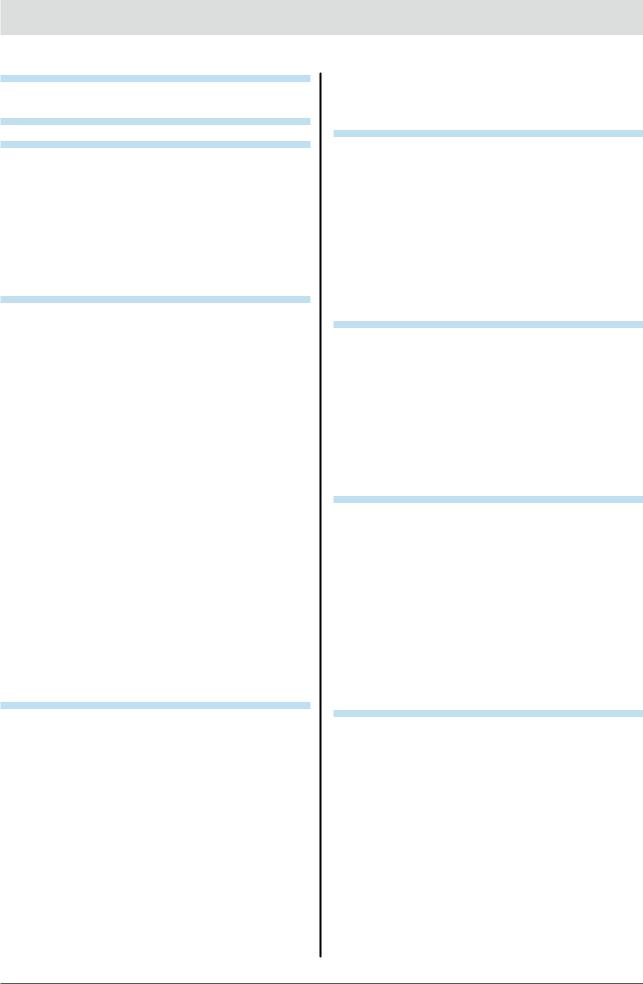
TABLE DES MATIERES
Couvercle................................................................ |
1 |
|
..................Avertissement concernant le moniteur |
3 |
|
TABLE DES MATIERES......................................... |
5 |
|
Chapitre 1 Introduction....................................... |
6 |
|
1-1. |
............................................Caractéristiques |
6 |
1-2. |
EIZO LCD Utility Disk.................................... |
6 |
|
Contenu du disque et présentation du logiciel.... |
6 |
●● |
6 |
|
●●Pour utiliser le pilote d’écran tactile ................ |
||
1-3. |
Commandes de base et Fonctions.............. |
7 |
●● |
7 |
|
|
Commandes de base du menu Ajustage........ |
|
●● |
8 |
|
|
Fonctions......................................................... |
|
Chapitre 2 Ajustage des écrans......................... |
9 |
|
2-1. |
.......................................Définir la résolution |
9 |
●● |
9 |
|
|
Résolution de l’affichage................................. |
|
●● |
9 |
|
|
Définir la résolution.......................................... |
|
|
Windows 7.................................................... |
9 |
|
Windows Vista.............................................. |
9 |
|
Windows XP................................................. |
9 |
|
Windows 2000.............................................. |
9 |
|
Mac OS X.................................................... |
10 |
2-2. |
Afficher l’écran correctement..................... |
11 |
●● |
11 |
|
|
Entrée de signal numérique............................ |
|
●● |
11 |
|
|
Entrée de signal analogique........................... |
|
2-3. |
Réglage de la couleur.................................. |
16 |
●● |
|
|
|
Sélection du mode d’affichage (mode |
|
|
FineContrast).................................................. |
16 |
●● |
16 |
|
|
Réglages avancés.......................................... |
|
●● |
16 |
|
|
Options de réglage pour chaque mode.......... |
|
●● |
17 |
|
|
Réglage de la luminosité <Luminosité>.......... |
|
●● |
17 |
|
|
Réglage du contraste <Contraste>................. |
|
●● |
|
|
|
Réglage de la température de couleur |
|
|
<Température>................................................ |
18 |
●● |
18 |
|
|
Réglage de la valeur de gain <Gain>............. |
|
Chapitre 3 Réglage du moniteur....................... |
19 |
|
3-1. |
...................Réglage du volume « Volume » |
19 |
3-2. |
Modification de la position d’affichage |
|
|
du menu Ajustage <Position du menu>.... |
19 |
3-3. |
Touches de verrouillage.............................. |
19 |
●● |
|
|
|
Pour verrouiller les ajustements/ |
|
|
réglages dans le menu Réglage..................... |
19 |
●● |
19 |
|
|
Pour verrouiller toutes les opérations............. |
|
3-4. |
Réglage de l’affichage du logo EIZO......... |
20 |
3-5. |
Réglage de la langue <Langue>................ |
20 |
3-6. |
Activer/Désactiver les communications |
|
|
DDC/CI........................................................... |
20 |
3-7. |
Restaurer les réglages par défaut du |
|
|
moniteur <Restaurer>.................................. |
21 |
●● |
21 |
|
|
Restauration des réglages de la couleur ........ |
|
●● |
|
|
|
Restauration de tous les paramètres par |
|
|
défaut .............................................................. |
21 |
Chapitre 4 Fonctions économie d’énergie...... |
22 |
|
4-1. |
..........................Mode économie d’énergie |
22 |
4-2. |
Réglage du témoin de fonctionnement |
|
|
<Voyant Tension> ........................................ |
22 |
4-3. |
Activer/Désactiver le Réglage |
|
|
automatique de la luminosité « Auto |
|
|
EcoView » ..................................................... |
23 |
4-4. |
Régler le voyant « EcoView Index » ........... |
23 |
4-5. |
Activer/Désactiver la Mise en veille |
|
|
automatique <Mise en veille> .................... |
24 |
Chapitre 5 Dépannage....................................... |
25 |
|
5-1. |
..............................................Aucune image |
25 |
5-2. |
Problèmes d’imagerie (analogique et |
|
|
numérique) ................................................... |
26 |
5-3. |
Problèmes d’imagerie (analogique |
|
|
uniquement) ................................................. |
27 |
5-4. |
Autres problèmes ........................................ |
27 |
5-5. |
Problèmes concernant l’écran tactile |
|
|
(FDX1501T uniquement) .............................. |
28 |
Chapitre 6 Référence......................................... |
29 |
|
6-1. |
...............Comment fixer le bras optionnel |
29 |
6-2. |
Raccordement de plusieurs PC ................. |
30 |
●● |
30 |
|
|
Commutation du signal d’entrée .................... |
|
●● |
|
|
|
Pour régler la sélection du signal |
|
|
d’entrée <Signal Entrée> ................................ |
31 |
6-3. |
Affichage des informations relatives au |
|
|
moniteur <Informations> ............................. |
31 |
6-4. |
Spécifications .............................................. |
32 |
6-5. |
Glossaire ...................................................... |
36 |
6-6. |
Synchronisation prédéfinie ........................ |
38 |
Annexe |
.................................................................. |
39 |
..............................................Marque commerciale |
39 |
|
FCC Declaration of Conformity............................. |
40 |
|
GARANTIE LIMITÉE................................................. |
41 |
|
Mesures chinoises pour conformité à la norme |
|
|
RoHS dans ChinaRoHS.......................................... |
50 |
|
TABLE DES MATIERES |
5 |
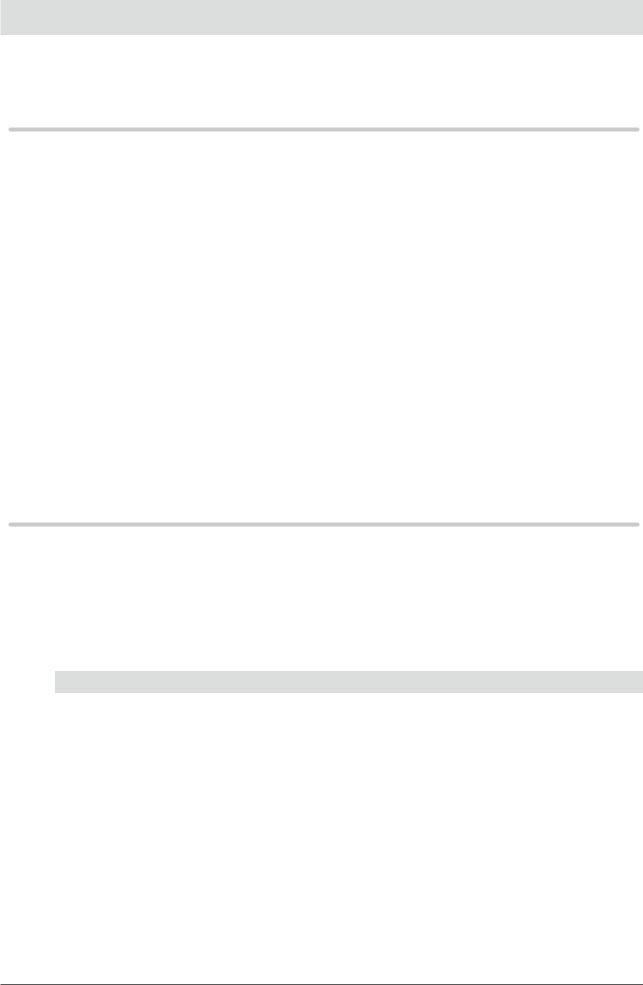
Chapitre 1 Introduction
Nous vous remercions d’avoir fait l’acquisition d’un moniteur couleur LCD EIZO.
1-1. Caractéristiques
•15″ LCD
•Compatible avec la résolution 1024 × 768.
•Panneau LCD avec rétro-éclairage par DEL
Le rétro-éclairage par DEL offre de meilleurs résultats et réduit la consommation d’énergie en comparaison avec les panneaux LCD à rétro-éclairage fluorescent existants. Le mercure, qui est une substance toxique, n’est pas utilisé.
•Écran à haute intensité
Préserve la visibilité dans des conditions de forte illumination
•Une conception anti-poussière autorise l’utilisation dans une large palette d’environnements.
Une conception sans orifice de ventilation sur l’appareil principal rend la pénétration de la poussière difficile.
•Prend en charge une large gamme de température et d’humidité de fonctionnement
-Température de fonctionnement : 0°C à 50°C (32°F à 122°F)
-Humidité de fonctionnement : 20% à 90% HR (température du thermomètre mouillé ≤ 39 °C (102 °F), sans condensation)
•Une garantie longue durée de 2 ans pour une utilisation en continue 24 heures sur 24
•Fonction d’écran tactile à technologie résistive (FDX1501T uniquement)
Compatible Microsoft Windows 7/Vista/XP/2000
1-2. EIZO LCD Utility Disk
Un CD-ROM « EIZO LCD Utility Disk » est fourni avec le moniteur. Le tableau suivant présente le contenu du disque et l’ensemble des logiciels.
●●Contenu du disque et présentation du logiciel
Le disque comprend un logiciel de réglage, un logiciel pour l’écran tactile, et des manuels d’utilisation. Lisez le fichier Readme.txt sur le disque pour connaître les procédures de démarrage des logiciels ou d’accès aux fichiers.
Elément |
Présentation |
Windows |
Macintosh |
Un fichier Readme.txt |
|
√ |
√ |
Fichiers de motifs de réglage |
Utilisé pour le réglage manuel de l’image |
√ |
√ |
d’écran |
d’entrée du signal analogique. |
|
|
Pilote d’écran tactile* |
Logiciel pilote pour l’écran tactile |
√ |
- |
Manuel d’utilisation du moniteur (fichier PDF) |
√ |
√ |
|
Manuel d’utilisation du pilote de l’écran tactile (fichier PDF)* |
√ |
- |
|
* Utilisé uniquement pour le FDX1501T. |
|
|
|
●●Pour utiliser le pilote d’écran tactile
Pour plus d’informations sur l’installation ou l’utilisation du pilote d’écran tactile, voir le Manuel d’utilisation du pilote d’écran tactile (sur le CD-ROM).
6Chapitre 1 Introduction
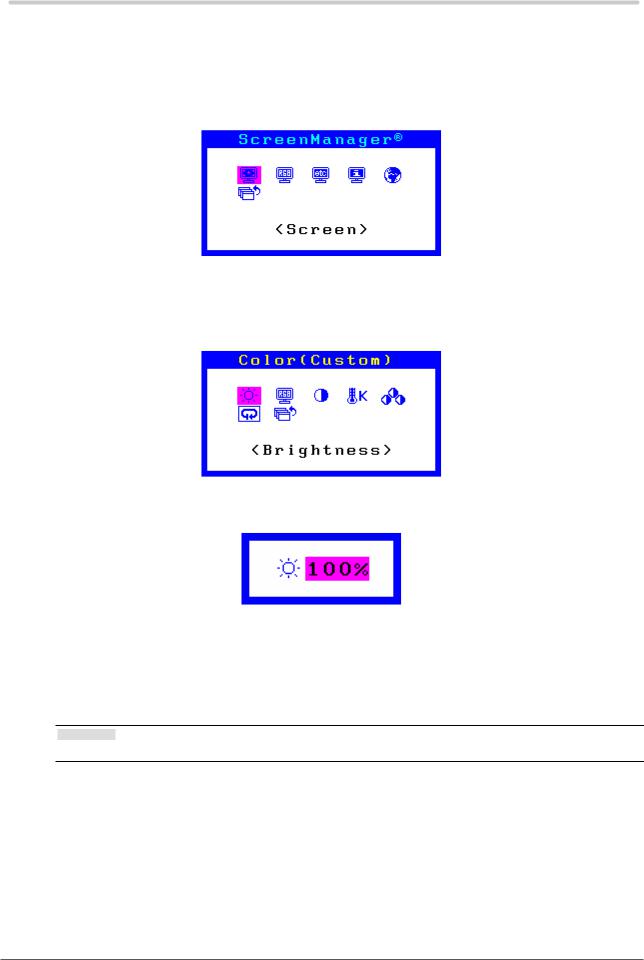
1-3. Commandes de base et Fonctions
●●Commandes de base du menu Ajustage
1.Affichage du menu ajustage
1. Appuyez sur  . Le menu ajustage apparaît.
. Le menu ajustage apparaît.
Avec une entrée de signal numérique
2.Réglage/Configuration
1.Sélectionnez le menu à régler/configurer à l’aide des touches  ou
ou  , puis appuyez sur
, puis appuyez sur  . Le sous-menu s’affiche.
. Le sous-menu s’affiche.
2.Sélectionnez l’élément à régler/configurer à l’aide des touches  ou
ou  , puis appuyez sur
, puis appuyez sur  . Le menu d’ajustage/réglage s’affiche.
. Le menu d’ajustage/réglage s’affiche.
3.Réglez/configurez l’élément sélectionné à l’aide des touches  ou
ou  , puis appuyez sur
, puis appuyez sur  .
.
3.Sortie
1.Choisissez <Retour> dans le sous-menu, puis appuyez sur  . Le menu principal s’affiche.
. Le menu principal s’affiche.
2.Choisissez <Sortie> dans le menu principal, puis appuyez sur  . Le menu Ajustage se ferme.
. Le menu Ajustage se ferme.
Remarque
• Vous pouvez également quitter le menu Ajustage en appuyant deux fois rapidement sur  .
.
Chapitre 1 Introduction |
7 |

●●Fonctions
Le tableau ci-dessous résume les menus de réglages et de paramètres du menu Ajustage.
Menu principal |
Réglage |
Référence |
Ajustement Auto*1 |
Ecran |
« 2-2. Afficher l’écran correctement » (page 11) |
|
Niveau |
|
|
|
|
Ecran |
Horloge*1 |
|
|
Phase*1 |
|
|
Position Hor.*1 |
|
|
Position Vert.*1 |
|
|
Lissage |
|
|
Retour |
|
|
|
|
Couleur*2 |
Luminosité |
« 2-3. Réglage de la couleur » (page 16) |
|
Mode Couleur |
|
|
|
|
|
Contraste |
|
|
|
|
|
Température |
|
|
|
|
|
Gain |
|
|
|
|
|
Restaurer |
« Restauration des réglages de la couleur » |
|
|
(page 21) |
Autres Fonctions |
Signal Entrée |
« Pour régler la sélection du signal d’entrée |
|
|
<Signal Entrée> » (page 31) |
|
Mise en veille |
« 4-5. Activer/Désactiver la Mise en veille |
|
|
automatique <Mise en veille> » (page 24) |
|
Position du Menu |
« 3-2. Modification de la position d’affichage du |
|
|
menu Ajustage <Position du menu> » (page 19) |
|
Voyant d’alimentation |
« 4-2. Réglage du témoin de fonctionnement |
|
|
<Voyant Tension> » (page 22) |
|
Restaurer |
« Restauration de tous les paramètres par |
|
|
défaut » (page 21) |
Informations |
|
« 6-3. Affichage des informations relatives au |
|
|
moniteur <Informations> » (page 31) |
|
|
|
Langue |
|
« 3-5. Réglage de la langue <Langue> » (page |
|
|
20) |
|
|
|
*1 Signal d’entrée analogique uniquement
*2 Le réglage/la configuration disponible dans le menu <Couleur> dépend du mode FineContrast sélectionné.
8Chapitre 1 Introduction
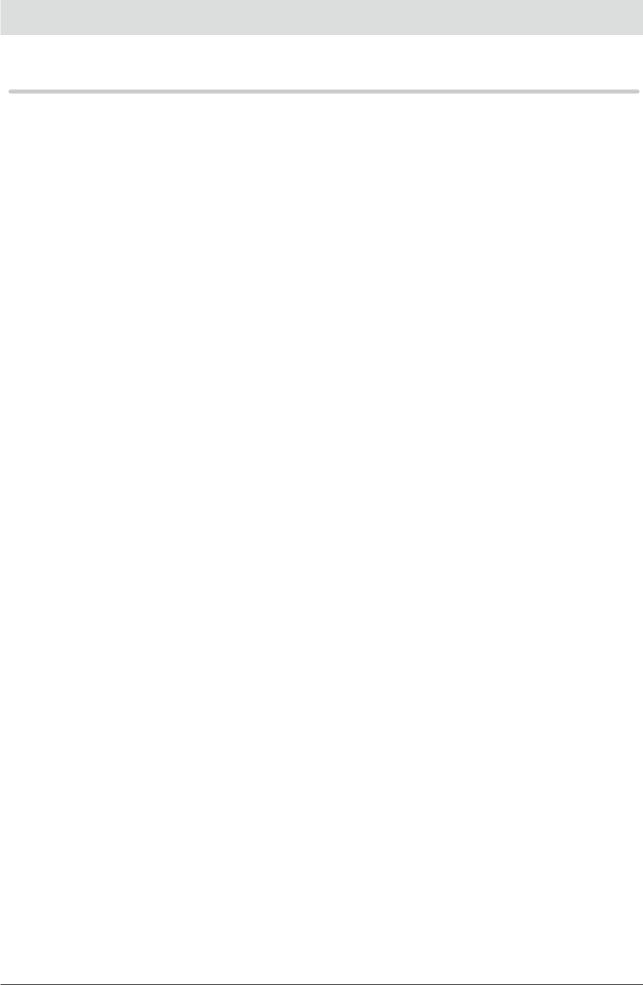
Chapitre 2 Ajustage des écrans
2-1. Définir la résolution
●●Résolution de l’affichage
Pour plus de détails sur les résolutions compatibles, reportez-vous à « Résolutions compatibles » dans le manuel d’installation.
●●Définir la résolution
Si vous n’êtes pas satisfait de la résolution après avoir raccordé le moniteur au PC ou si vous souhaitez modifier la résolution, conformez-vous à la procédure décrite ci après.
Windows 7
1.A l’aide de la souris, réalisez un clic droit sur n’importe quel point du bureau à l’exception des icônes.
2.Une fois le menu affiché, cliquez sur « Résolution d’écran ».
3.Sélectionnez le moniteur dans la boîte de dialogue « Résolution d’écran ».
4.Cliquez sur « Résolution » pour sélectionner la résolution souhaitée.
5.Cliquez sur le bouton « OK ».
6.Lorsque la boîte de dialogue de confirmation s’affiche, cliquez sur « Conserver les modifications ».
Windows Vista
1.A l’aide de la souris, réalisez un clic droit sur n’importe quel point du bureau à l’exception des icônes.
2.Une fois le menu affiché, cliquez sur « Personnaliser ».
3.Dans la fenêtre « Personnalisation », cliquez sur « Paramètres d’affichage ».
4.Dans la boîte de dialogue « Paramètres d’affichage », sélectionnez l’onglet « Moniteur » et choisissez la résolution souhaitée dans le champ « Résolution ».
5.Cliquez sur le bouton « OK ».
6.Lorsque la boîte de dialogue de confirmation s’affiche, cliquez sur « Oui ».
Windows XP
1.A l’aide de la souris, réalisez un clic droit sur n’importe quel point du bureau à l’exception des icônes.
2.Une fois le menu affiché, cliquez dans « Propriétés ».
3.Lorsque la boîte de dialogue « Propriétés d’affichage » s’affiche, cliquez sur l’onglet « Paramètres » et sélectionnez la résolution souhaitée pour « Résolution d’écran » dans « Affichage ».
4.Cliquez sur le bouton « OK » pour fermer la boîte de dialogue.
Windows 2000
1.A l’aide de la souris, réalisez un clic droit sur n’importe quel point du bureau à l’exception des icônes.
2.Une fois le menu affiché, cliquez dans « Propriétés ».
3.Lorsque la boîte de dialogue « Propriétés d’affichage » s’affiche, cliquez sur l’onglet « Paramètres » et sélectionnez la résolution souhaitée pour « Résolution d’écran » dans « Affichage ».
4.Cliquez sur le bouton « OK » pour fermer la boîte de dialogue.
Chapitre 2 Ajustage des écrans |
9 |

Mac OS X
1.Sélectionnez « Préférences système » dans le menu Apple.
2.Lorsque la boîte de dialogue « Préférences système » s’affiche, cliquez sur « Affichages » pour « Matériel ».
3.Dans la boîte de dialogue figurant à l’écran, sélectionnez l’onglet « Affichage » et sélectionnez la résolution souhaitée dans le champ « Résolutions ».
4.Votre sélection s’affiche immédiatement. Lorsque vous êtes satisfait de la résolution sélectionnée, fermez la fenêtre.
10 Chapitre 2 Ajustage des écrans
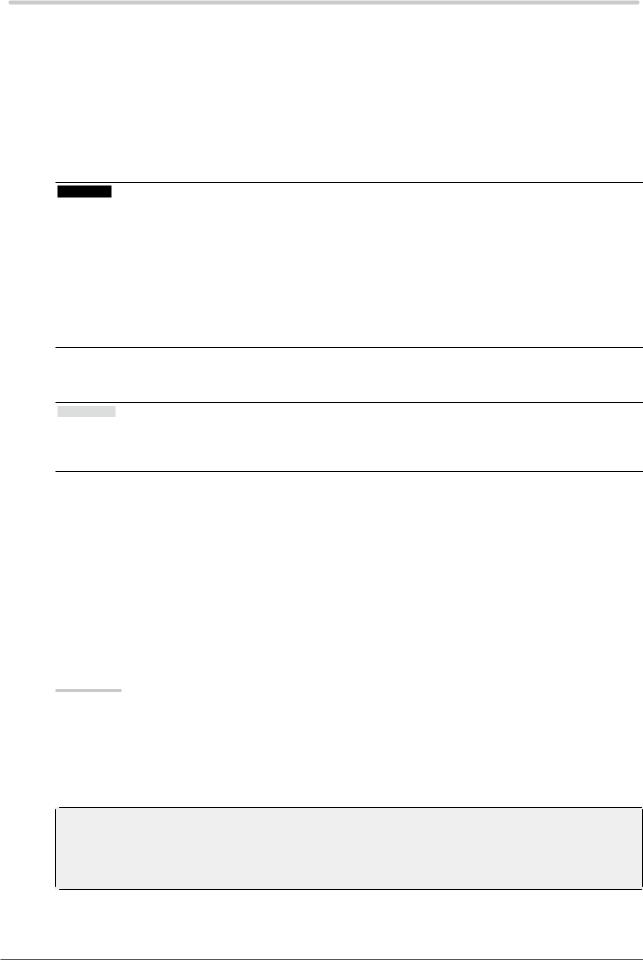
2-2. Afficher l’écran correctement
●●Entrée de signal numérique
Lorsque des signaux numériques sont entrés, les images s’affichent correctement en fonction des données prédéfinies du moniteur. Cependant, si les caractères et/ou les lignes sont flous, reportez-vous à « 6. Modifier les caractères/lignes flous. » (page 15).
Pour effectuer des réglages plus avancés, voir « 2-3. Réglage de la couleur » (page 16) et les pages suivantes.
●●Entrée de signal analogique
Attention
•Il faut attendre environ 30 minutes pour que les composants électriques internes du moniteur se stabilisent. Attendez au moins 30 minutes après la mise sous tension du moniteur avant de commencer les réglages.
•La fonction d’auto-réglage ne fonctionne pas pour les images d’une résolution verticale inférieure à 480.
•Les fonctions d’auto-réglage et de réglage automatique de l’écran fournissent les meilleures performances lorsqu’une image est entièrement affichée sur la zone d’affichage Windows ou Macintosh. Elles ne fonctionnent pas correctement dans les cas ci-dessous :
-Lorsqu’une image est affichée uniquement sur une partie de l’écran (fenêtre invite de commandes par exemple)
-Lorsqu’un fond noir (papier peint, etc.) est utilisé
Ces fonctions peuvent ne pas fonctionner correctement avec certaines cartes vidéo.
Le réglage de l’écran du moniteur permet de supprimer le scintillement de l’écran ou de régler correctement la position et la taille de l’écran en fonction de l’ordinateur à utiliser.
Remarque
•La fonction d’auto-réglage fonctionne lorsque toutes les conditions suivantes sont remplies :
-Lorsqu’un signal est émis vers le moniteur pour la première fois, ou lorsqu’une résolution ou des fréquences de balayage horizontal/vertical affichées pour la première fois sont réglées
Si l’écran ne s’affiche pas correctement même après l’auto-réglage, réglez-le en suivant les procédures décrites sur les pages suivantes, afin d’utiliser le moniteur dans des conditions confortables.
Procédures de réglage
1.Effectuez l’ajustement auto.
●●Pour régler le scintillement, la position et la taille de l’écran automatiquement <Ecran>
Procédure
1.Sélectionnez <Ajustement Auto> dans le menu Ajustage, puis appuyez sur  .
.
2.Sélectionnez <Ecran> dans le menu <Ajustement Auto>, puis appuyez sur  .
.
Le menu <Ajustement Auto> s’affiche.
3.Sélectionnez <Exécuter> à l’aide des touches  ou
ou  , puis appuyez sur
, puis appuyez sur  .
.
La fonction de réglage automatique corrige le scintillement, la position et la taille de l’écran.
Si l’écran ne s’affiche pas correctement, même après avoir effectué le réglage expliqué dans « 1. Effectuez l’ajustement auto. » (page 11), effectuez les réglages conformément aux procédures décrites aux pages suivantes. Si l’écran s’affiche correctement, reportez-vous à « 5. Réglage de la palette de couleurs. » (page 14).
Chapitre 2 Ajustage des écrans 11

2.Préparation pour utiliser des exemples de réglage d’écran analogique.
Chargez le CD « EIZO LCD Utility Disk » dans l’ordinateur, puis ouvrez les « Fichiers de motifs de réglage d’écran ».
Remarque
•Pour plus de détails et d’instructions sur l’ouverture des « Fichiers de motifs de réglage d’écran », veuillez vous référer au fichier Readme.txt.
3.Recommencez l’ajustement auto à l’aide du motif de réglage de l’écran analogique qui est affiché.
●●Pour régler le scintillement, la position et la taille de l’écran automatiquement <Ecran>
Procédure
1.Affichez le Motif 1 en plein écran sur le moniteur grâce aux « Fichiers d’exemple de réglage d’écran ».
2.Sélectionnez <Ajustement Auto> dans le menu Ajustage, puis appuyez sur  .
.
3.Sélectionnez <Ecran> dans le menu <Ajustement Auto>, puis appuyez sur  .
.
Le menu <Ajustement Auto> s’affiche.
4.Sélectionnez <Exécuter> à l’aide des touches  ou
ou  , puis appuyez sur
, puis appuyez sur  .
.
La fonction de réglage automatique corrige le scintillement, la position et la taille de l’écran.
Si l’écran ne s’affiche pas correctement, même après avoir effectué le réglage expliqué dans « 3. Recommencez l’ajustement auto à l’aide du motif de réglage de l’écran analogique qui est affiché. » (page 12), effectuez les réglages conformément aux procédures décrites aux pages suivantes. Si l’écran s’affiche correctement, reportez-vous à « 5. Réglage de la palette de couleurs. » (page 14).
12 Chapitre 2 Ajustage des écrans

4.Sélectionnez <Ecran> dans le menu Ajustage pour effectuer des réglages avancés.
Pour régler l’horloge, la phase et la position, procédez dans cet ordre.
●●Pour supprimer les barres verticales <Horloge>
Procédure
1.Sélectionnez <Horloge> dans le menu <Ecran>, puis appuyez sur  .
.
Le menu <Horloge> s’affiche.
2.Réglez l’horloge à l’aide des touches  ou
ou  afin d’éliminer les barres verticales.
afin d’éliminer les barres verticales.
Appuyez lentement sur les touches  ou
ou  afin de ne pas manquer le point d’ajustement.
afin de ne pas manquer le point d’ajustement.
3.Appuyez sur  pour quitter le menu de réglage.
pour quitter le menu de réglage.
Lorsque du flou, un scintillement ou des barres apparaissent sur l’écran après le réglage, reportez-vous à « Phase » pour éliminer le flou ou le scintillement.
●●Pour supprimer le scintillement ou le flou <Phase>
Procédure
1.Sélectionnez <Phase> dans le menu <Ecran>, puis appuyez sur  .
.
Le menu <Phase> s’affiche.
2.Réglez la phase à l’aide des touches  ou
ou  pour minimiser le flou ou le scintillement.
pour minimiser le flou ou le scintillement.
3.Appuyez sur  pour quitter le menu de réglage.
pour quitter le menu de réglage.
Lorsque des barres verticales apparaissent à l’écran après le réglage, retournez à la section « Pour éliminer les barres verticales <Horloge> ».
(Horloge → Phase → Position)
Attention
• En fonction de votre ordinateur ou de votre carte vidéo, le flou ou le scintillement ne seront pas forcément éliminés.
Chapitre 2 Ajustage des écrans 13
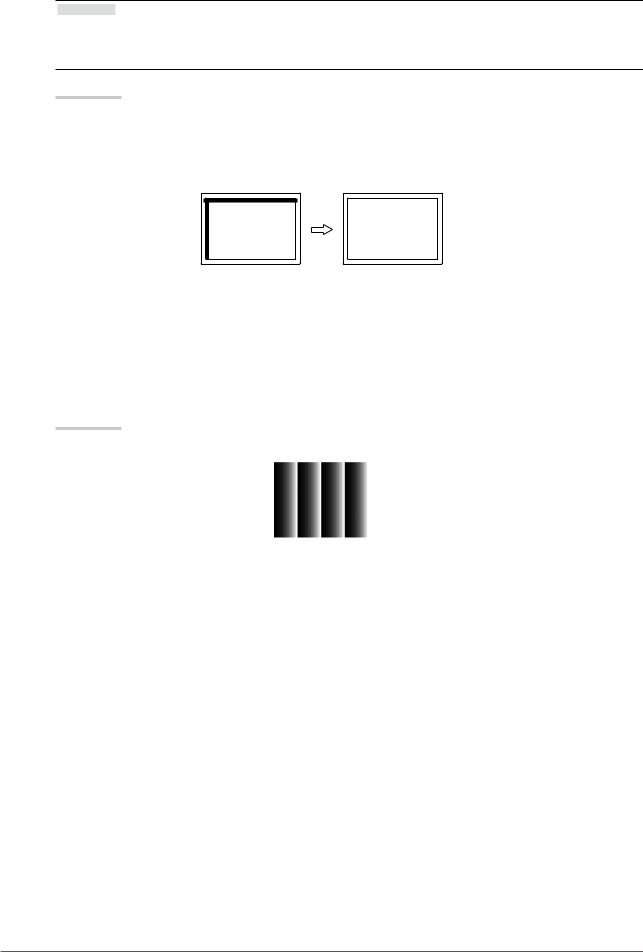
●●Pour régler la position de l’écran <Position Hor.> <Position Vert.>
Remarque
•Etant donné que le nombre de pixels et les positions des pixels sont fixés sur le moniteur LCD, seule une position est fournie pour afficher correctement les images. Le réglage de la position sert à faire glisser une image à la position correcte.
Procédure
1.Sélectionnez <Position Hor.> ou <Position Vert.> dans le menu <Ecran>, puis appuyez sur  .
.
Le menu <Position Hor.> ou < Position Vert.> s’affiche.
2.Réglez la position à l’aide de la touche  ou
ou  .
.
3.Appuyez sur  pour quitter le menu de réglage.
pour quitter le menu de réglage.
4.Fermez l’exemple 1.
5.Réglage de la palette de couleurs.
●●Pour régler automatiquement la palette de couleurs <Niveau>
Vous pouvez afficher chaque palette de couleurs (0 à 255) en réglant le niveau de sortie du signal.
Procédure
1.Affichez l’exemple 2 en plein écran sur le moniteur grâce aux « Fichiers d’exemple de réglage d’écran ».
2.Sélectionnez <Ajustement Auto> dans le menu Ajustage, puis appuyez sur  .
.
3.Sélectionnez <Niveau> dans le menu <Ajustement Auto>, puis appuyez sur  .
.
Le menu <Niveau> s’affiche.
4.Sélectionnez <Exécuter> à l’aide des touches  ou
ou  , puis appuyez sur
, puis appuyez sur  .
.
La plage de sortie est réglée automatiquement.
5.Fermez l’exemple 2.
14 Chapitre 2 Ajustage des écrans
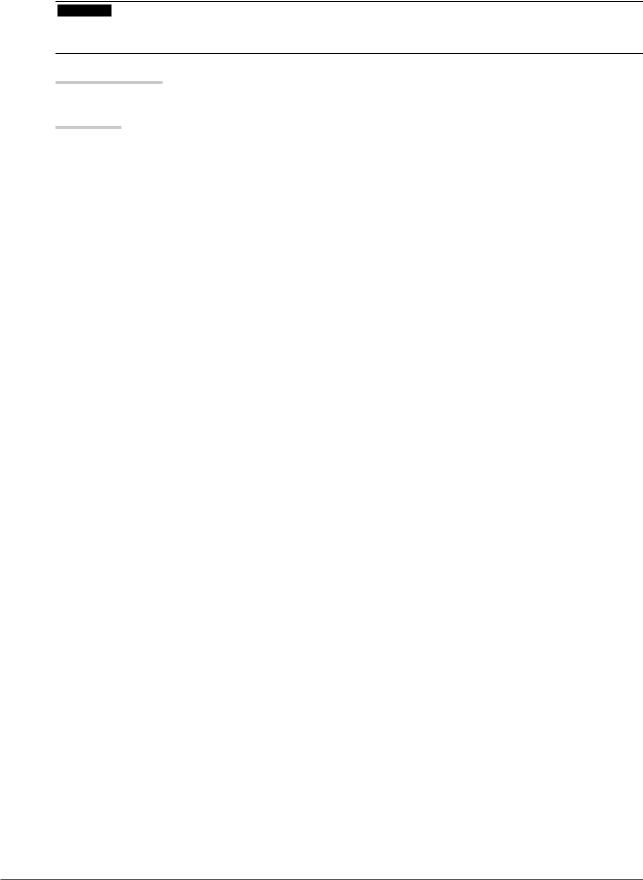
6.Modifier les caractères/lignes flous.
●●Pour modifier les caractères/lignes flous <Lissage>
Lorsqu’une image est affichée avec une résolution autre que celle recommandée, les caractères ou les lignes de l’image affichée peuvent être flous.
Attention
•Le réglage du lissage n’est pas forcément nécessaire, en fonction de la résolution de l’affichage. (L’icône de lissage est indisponible.)
Plage de réglage
1 à 5
Procédure
1.Sélectionnez <Ecran> dans le menu Ajustage, puis appuyez sur  .
.
2.Sélectionnez <Lissage> dans le menu <Ecran>, puis appuyez sur  .
.
Le menu <Lissage> s’affiche.
3.Utilisez les touches  ou
ou  pour effectuer le réglage.
pour effectuer le réglage.
4.Appuyez sur  pour quitter le menu de réglage.
pour quitter le menu de réglage.
Chapitre 2 Ajustage des écrans 15
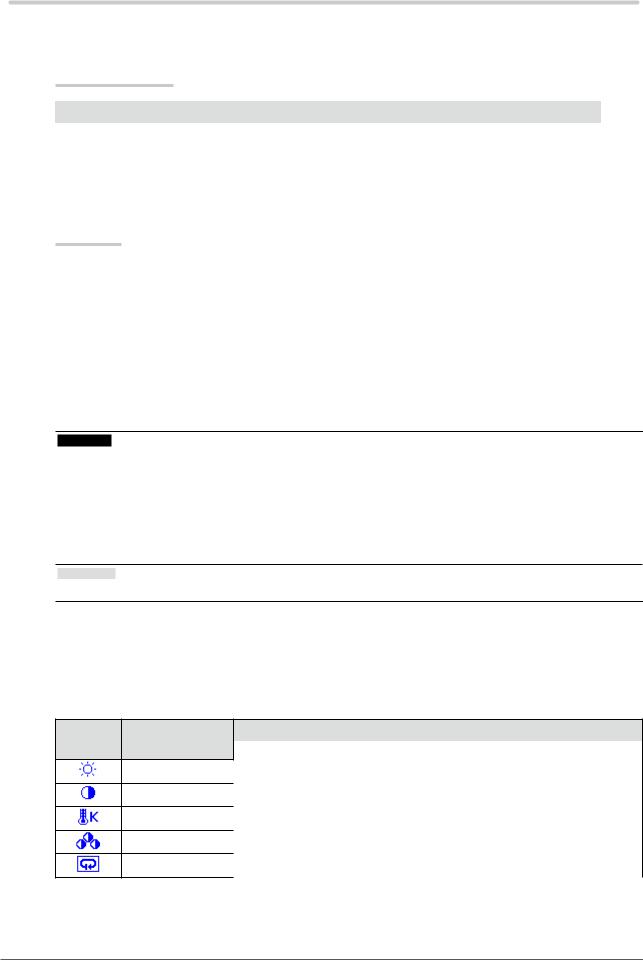
2-3. Réglage de la couleur
●●Sélection du mode d’affichage (mode FineContrast)
Cette fonction facilite la sélection d’un mode personnalisé en fonction de l’application du moniteur.
Modes d’affichage
Mode |
Fonction |
Custom |
Sélectionnez l’un de ces modes utilisateur pour définir un ensemble personnalisé |
|
de paramètres. |
EyeCare |
Permet de régler la luminosité sur un niveau plus bas qu’ avec les autres modes. |
sRGB |
Adapté à la synchronisation des couleurs des périphériques compatibles sRGB. |
Text |
Adapté à l’affichage de textes sur traitement de texte ou feuille de calcul. |
Procédure
1.Sélectionnez <Couleur> dans le menu Ajustage, puis appuyez sur  .
.
2.Sélectionnez <Mode Couleur> dans le menu <Couleur>, puis appuyez sur  .
.
3.Utilisez les touches  ou
ou  pour effectuer le réglage.
pour effectuer le réglage.
4.Appuyez sur  pour quitter le menu de réglage.
pour quitter le menu de réglage.
●●Réglages avancés
Le menu <Couleur> du menu Ajustage vous permet de configurer et d’enregistrer des paramètres couleur différents pour chaque mode.
Attention
•Il faut attendre environ 30 minutes pour que les composants électriques internes du moniteur se stabilisent. Attendez au moins 30 minutes après la mise sous tension du moniteur avant de commencer les réglages.
•Effectuez d’abord le réglage de niveau lorsque vous ajustez les couleurs pour les signaux analogiques (voir « Pour régler automatiquement la palette de couleurs <Niveau> » (page 14)).
•La même image peut être visionnée dans différentes couleurs sur de multiples moniteurs, en raison des caractéristiques spécifiques des moniteurs. Effectuez manuellement des réglages précis de la couleur lorsque vous synchronisez les couleurs sur de multiples moniteurs.
Remarque
• Les valeurs indiquées en « % » ou en « K » ne sont disponibles qu’en tant que références.
●●Options de réglage pour chaque mode
Les paramètres réglables dépendent du mode. (Il ne vous est pas possible de sélectionner des fonctions non-réglables.)
√: Réglable -: Non réglable
Icône Fonction
Luminosité
Contraste
Température
Gain
Restaurer
Mode FineContrast
Custom |
EyeCare |
sRGB |
Text |
|
√ |
√ |
√ |
√ |
|
|
|
|
|
|
√ |
- |
- |
√ |
|
|
|
|
|
|
√ |
√ |
- |
√ |
|
|
|
|
|
|
√ |
√ |
- |
- |
|
|
|
|
|
|
√ |
√ |
√ |
√ |
|
|
|
|
|
16 Chapitre 2 Ajustage des écrans
 Loading...
Loading...