Dremel 3D20 User Manual
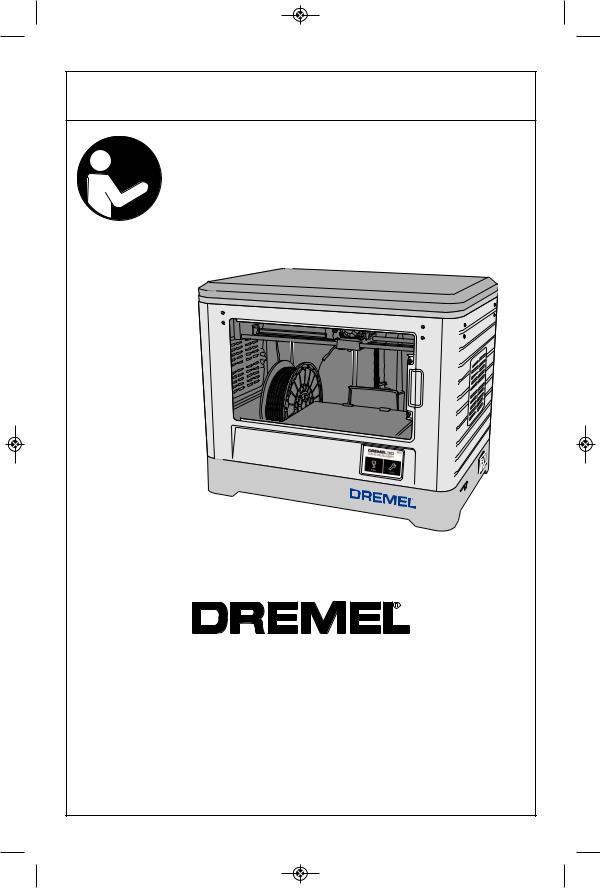
IMPORTANT: |
IMPORTANT : |
IMPORTANTE: |
Read Before Using |
Lire avant usage |
Leer antes de usar |
|
|
|
Operating/Safety Instructions

 Consignes de sécurité/d’utilisation Instrucciones de funcionamiento y seguridad
Consignes de sécurité/d’utilisation Instrucciones de funcionamiento y seguridad
3D20
Idea Builder
P.O. Box 081126 Racine, WI 53408-1126
|
Call Toll Free for |
Pour obtenir des informations |
Llame gratis para |
|
Consumer Information |
et les adresses de nos centres |
obtener información |
||
|
& Service Locations |
de service après-vente, |
para el consumidor y |
|
|
|
appelez ce numéro gratuit |
ubicaciones de servicio |
|
|
|
|
||
|
1-844-4DRML3D (1-844-437-6533) www.dremel.com |
|
||
|
|
|
|
|
For English Version |
Version française |
Versión en español |
||
|
See page 2 |
Voir page 37 |
Ver la página 73 |
|
|
|
|
|
|

|
|
|
|
General Safety Warnings |
|
! |
Read all instructions in this manual and familiarize yourself with the |
|
WARNING Dremel 3D20 before setup and use. Failure to comply with the warnings |
||
and instructions may result in fire, equipment damage, property damage, or personal |
|
injury. |
READ ALL INSTRUCTIONS |
|
|
SAVE ALL WARNINGS AND INSTRUCTIONS FOR FUTURE REFERENCE |
|
Work Area Safety
Keep work area clean and well lit. Cluttered or dark areas invite accidents.
Do not operate Dremel 3D20 in the presence of flammable liquids, gases or dust. Dremel 3D20 creates high temperatures which may ignite the dust or fumes.
Store idle 3D20s out of reach of children and other untrained persons. Injury can occur in hands of untrained users.
Electrical Safety
Always use the Dremel 3D20 with a properly grounded outlet. Do not modify Dremel 3D20 plug. Improper grounding and modified plugs increase risk of electric shock.
Do not use Dremel 3D20 in damp or wet locations. Do not expose Dremel 3D20 to rain. Presence of moisture increases risk of electric shock.
Do not abuse the cord. Never use the cord for pulling or unplugging the Dremel 3D20. Keep cord away from heat, oil, sharp edges or moving parts. Damaged or entangled cords increase the risk of electric shock.
Avoid using this product during an electric storm. There may be a remote risk of a power surge from lightning that may result in electric shock hazard.
In case of emergency unplug Dremel 3D20 from outlet. Personal Safety
Stay alert, watch what you are doing and use common sense when operating a Dremel 3D20. Do not use Dremel 3D20 while you are tired or under the influence of drugs, alcohol or medication. A moment of inattention while operating Dremel 3D20 may result in personal injury.
2
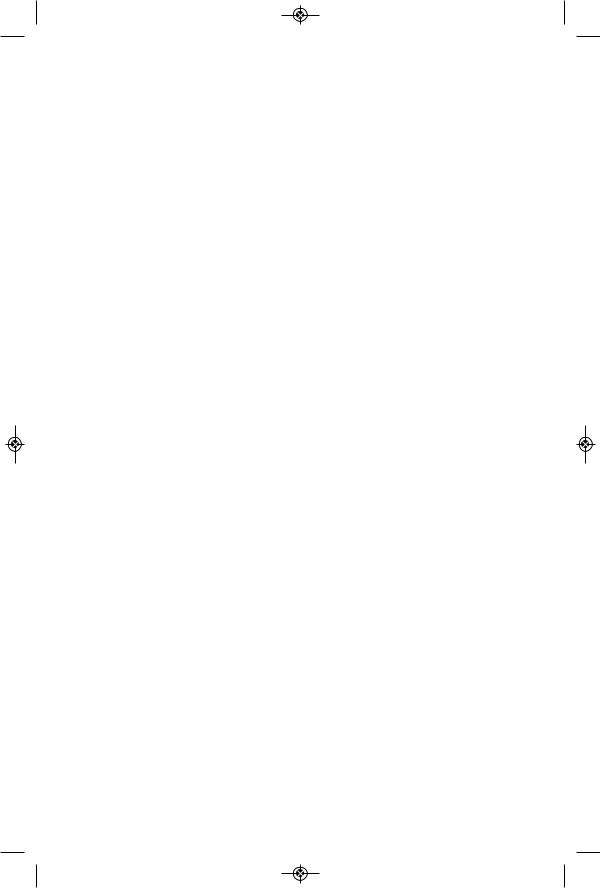
Do not leave the Dremel 3D20 unattended during operation. Use of Dremel 3D20 by persons unfamiliar with these warnings and instructions may result equipment or property damage and personal injury.
Use only DREMEL PLA filament. Use of filament not authorized by Dremel may result in equipment and property damage.
Ensure small objects created by Dremel 3D20 are not accessible to young children.
Small objects are potential choking hazards for young children.
Do not create illegal or inappropriate objects using Dremel 3D20.
Do not use Dremel 3D20 to create objects intended for use with candles, liquid fuels, and other heat sources. Plastic may melt when exposed to fire or other heat sources. Such use of objects created by Dremel 3D20 may result in fire, property damage and personal injury.
Do not use Dremel 3D20 to create objects intended for food or drink applications such as preparation, decoration, storage, or consumption. Such use of objects created by Dremel 3D20 may result in illness or personal injury.
Do not use Dremel 3D20 to create objects intended with use with electrical components or housings of electrical components. PLA plastic is not suitable for electrical applications. Such use of objects created by Dremel 3D20 may result in property damage and personal injury.
Do not put plastic objects in or around your mouth. PLA plastic is not suitable for food or drink preparation and food utensils. Such use of objects created by Dremel 3D20 may result in illness or personal injury.
Do not use Dremel 3D20 to create objects intended for chemical storage. PLA plastic is not suitable for chemical storage. Such use of objects created by Dremel 3D20 may result in property damage and personal injury.
Do not modify Dremel 3D20 or alter factory settings. Modifications may result in equipment and property damage, and personal injury.
Do not expose Dremel 3D20 to temperatures exceeding 70°C (158°F).
Dremel 3D20 may become damaged.
Dremel 3D20 is intended to operate in temperature between 16-29° C (60 - 85° F).
Do not move or bump Dremel 3D20 or the extruder during operation. The object may build incorrectly.
Do not change filament spool unless the building process is completed, stopped, or paused. Changing the filament during building will cancel the object and may damage the extruder.
Do not pull the filament out until instructed by the touch screen. Doing so may damage the extruder.
Use extra care not to damage the extruder tip when clearing debris. Dremel 3D20 will not work properly with damaged extruder tip and will require replacement.
Before every build make sure that the build platform is covered with Dremel specified build tape. Use of improper build tape may result in equipment damage and poor object build quality.
Be aware of your body position when using hand tools to remove objects from the build platform. Sudden tool slip and improper body position during object removal from the build platform may result in personal injury.
Avoid scratching the build platform when removing objects. Scratches in the build platform will result in improper object creation.
Dremel is not responsible for structural integrity or utility of objects created using Dremel 3D20. Structural models created by inexperienced designers may result in property damage and personal injury.
Service
Always unplug Dremel 3D20 from its power before performing any service procedures. Failure to do so may result ion personal injury and equipment damage.
Have your Dremel 3D20 serviced only by an authorized Dremel service center using only Dremel replacement parts. This will ensure that proper operation and safety of Dremel 3D20 is maintained.
Use only Dremel approved materials and components. Use of object materials, or 3D objects other than Dremel® approved object materials and genuine Dremel® components
3 may void warranty.
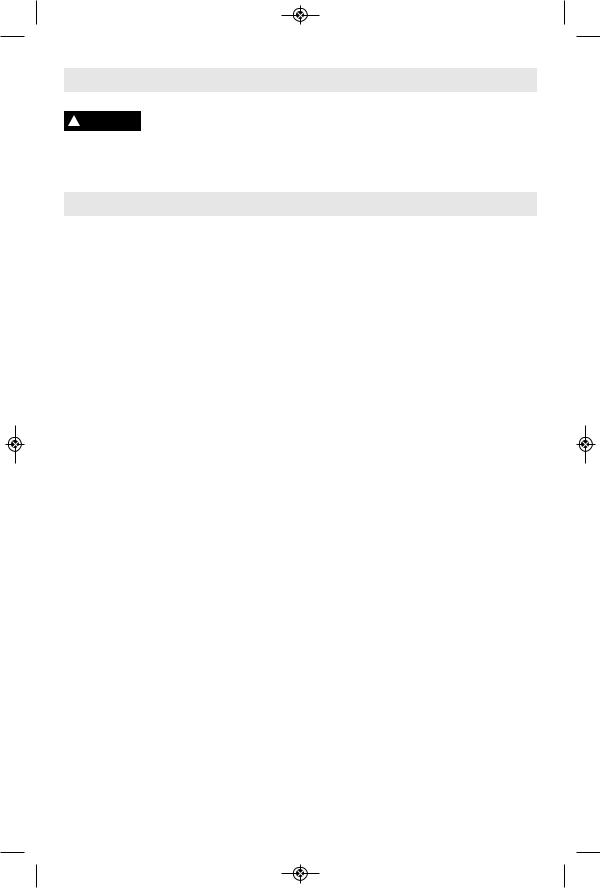
|
Additional Safety Warnings |
|
|
This product may contain or discharge chemicals known to the State of |
|
! |
WARNING California to cause cancer and birth defects or other reproductive harm. |
|
|
Table of Contents |
|
|
General Safety Warnings ............................................................. |
2 |
|
Symbols ....................................................................................... |
5 |
|
FCC Compliance.......................................................................... |
6 |
|
Information on Intellectual Property ............................................. |
6 |
|
Specifications ............................................................................... |
7 |
|
3D20 Resources .......................................................................... |
8 |
|
Glossary of Terms ........................................................................ |
8 |
|
Getting To Know Your Dremel 3D20 .......................................... |
10 |
|
Introduction ................................................................................ |
12 |
|
Kit Contents and Unpacking....................................................... |
12 |
|
Touch Screen ............................................................................. |
14 |
|
Software Install and Registration ............................................... |
21 |
|
Dremel Software Overview ........................................................ |
22 |
|
Getting Ready to Build ............................................................... |
25 |
|
Building ...................................................................................... |
28 |
|
Building From The SD Card ....................................................... |
29 |
|
Building From Your Computer.................................................... |
30 |
|
Removing Your Object ............................................................... |
31 |
|
Unloading and Replacing Filament Spool .................................. |
32 |
|
Maintenance and Service........................................................... |
32 |
|
Best Practices ............................................................................ |
35 |
|
Dremel® Consumer Limited Warranty ....................................... |
36 |
4
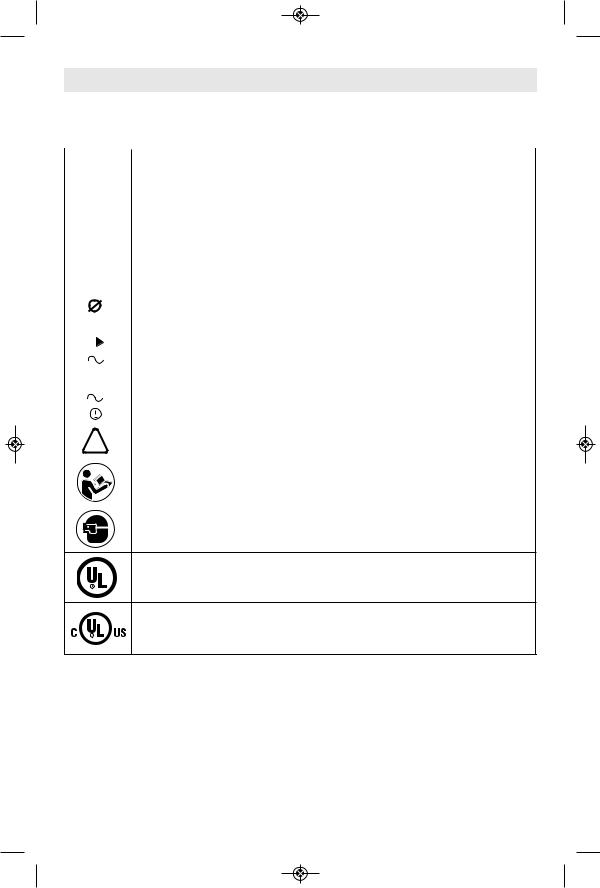
Symbols
IMPORTANT: Some of the following symbols may be used on your tool. Please study them |
|||||||||
and learn their meaning. Proper interpretation of these symbols will allow you to operate the |
|||||||||
tool better and safer. |
|
||||||||
|
Symbol |
Name |
Designation/Explanation |
||||||
|
|
|
|
V |
Volts |
Voltage (potential) |
|||
|
|
|
|
A |
Amperes |
Current |
|||
|
|
|
Hz |
Hertz |
Frequency (cycles per second) |
||||
|
|
|
W |
Watt |
Power |
||||
|
|
|
kg |
Kilograms |
Weight |
||||
|
|
min |
Minutes |
Time |
|||||
|
|
|
|
s |
Seconds |
Time |
|||
|
|
|
|
|
|
|
|
Diameter |
Size of drill bits, grinding wheels, etc. |
|
0 |
|
|
Off position |
Zero speed, zero torque... |
||||
|
|
|
|
|
|
|
|
Arrow |
Action in the direction of arrow |
|
|
|
|
|
|
|
|
||
|
|
|
|
|
|
|
|
Alternating current |
Type or a characteristic of current |
|
|
|
|
|
|
|
|
Direct current |
Type or a characteristic of current |
|
|
|
|
|
|
|
|
||
|
|
|
|
|
|
|
|
Alternating or direct current |
Type or a characteristic of current |
|
|
|
|
|
|
|
|
||
|
|
|
|
|
|
|
|
Earthing terminal |
Grounding terminal |
|
|
|
|
|
|
|
|
||
|
|
|
|
|
|
|
|
Warning symbol |
Alerts user to warning messages |
|
|
|
|
|
|
|
|
||
|
|
|
|
|
|
|
|
|
|
|
|
|
|
|
|
|
|
Read manual symbol |
Alerts user to read manual |
|
|
|
|
|
|
|
|
|
|
|
|
|
|
|
|
|
|
Wear eye protection symbol |
Alerts user to wear eye protection |
|
|
|
|
|
|
|
|
|
|
This symbol designates that this tool is listed by Underwriters Laboratories.
This symbol designates that this tool is listed by Underwriters Laboratories, to United States and Canadian Standards.
5

FCC Compliance
NOTE: This equipment has been tested and found to comply with the limits for a Class B digital device, pursuant to Part 15 of the FCC Rules. These limits are designed to provide reasonable protection against harmful interference in a residential installation. This equipment generates, uses, and can radiate radio frequency energy and, if not installed and used in accordance with the instructions, may cause harmful interference to radio communications. However, there is no guarantee that interference will not occur in a particular installation. If this equipment does cause harmful interference to radio or television reception, which can be determined by turning the equipment off and on, the user is encouraged to try to correct the interference by one or more of the following measures:
• Reorient or relocate the receiving antenna.
• Increase the separation between the equipment and receiver.
• Connect the equipment into an outlet on a circuit different from that to which the receiver is connected.
• Consult the dealer or an experienced radio/TV technician for help.
Changes and Modifications not expressly approved by the manufacturer or registrant of this equipment can void your authority to operate this equipment under Federal Communications Commission’s rules.
Information on Intellectual Property
The Dremel 3D20 is intended for 3D printing objects from digital files that you create or own, or have the right to print using the Dremel 3D20. When making objects using the Dremel 3D20, it is your responsibility to ensure that you do not infringe any third party intellectual property rights or violate any applicable laws or regulations, such as U.S. or foreign intellectual property laws. The Dremel 3D20 may not be used to make objects protected by intellectual property rights owned by third parties without such third parties’ permission. Using the Dremel 3D20 to do any of the following may require the permission of third parties: to make a duplicate or facsimile (in whole or in part) of any object not created by you, to make an object from a digital file you do not own, or to make an object from a scan of a physical
object that you did not create. It is your responsibility to obtain such permission. In some cases, you may not be able to obtain such permission. Where such permission cannot be obtained, you should not 3D print such object, or you do so at your own risk. You may not modify, reverse engineer, decompile, or disassemble the Dremel 3D20 or its software or firmware, except as permitted by applicable law. If you use the Dremel 3D20 in any way other than as recommended and described in these Operating/Safety Instructions, you do so at your own risk. Using the Dremel 3D20 to make objects that infringe any intellectual property rights owned by third parties could result in civil or criminal prosecution and penalties, and you could be liable for money damages, fines, or imprisonment.
SAVE THESE INSTRUCTIONS
6

Functional Description and Specifications
BUILDING
Extruder: Single extrusion
Extruder temperature: Up to 230°C (397°F) Operating Interface: 3.5” full color IPS touch screen
Maximum Build Volume: 9” x 5.9” x 5.5” (230mm x 150mm x 140mm)
Layer Thickness: 4 mil | 0.004 inches 100 microns | 0.10 mm
Filament Colors: See Dremel3D.com for color choices
SD Card: Up to 32GB in size (3D20 will not work with SD cards larger than 32GB) Internal Storage: 4GB
WEIGHT & DIMENSIONS
Weight (without spool): 8.8kg (19lbs 8oz) Dimensions: 19.1” x 15.7” x 13.2” (485mm x 400mm x 335mm)
FILAMENT
ONLY works with Dremel PLA filament Filament: 1.75mm PLA (Biodegradable/Renewable)
FILAMENT STORAGE
All polymers degrade with time. Do not unpack until filament is needed. Filament should be stored at room temperature: 1629° C (60-85° F)
SOFTWARE
Dremel 3D20 comes with complimentary Dremel 3D software for Windows and Mac OSX. This application converts your 3D digital files into buildable files.
MINIMUM HARDWARE REQUIREMENTS
A PC with these minimum requirements will be required to run the Dremel® 3D Software Processor: Multi-core processor - 2 GHz or faster per core
System RAM: 2 GB
Screen Resolution: 1024x768
USB port
WINDOWS REQUIREMENTS
Dremel® Software runs on 32 and 64-bit Operating Systems
Windows Vista or later
MAC OSX REQUIREMENTS
Dremel® Software runs on Mac OSX 10.8 or later
ELECTRICAL REQUIREMENTS
3D20 input rating: 120V, 60Hz, 1.2A
OPERATING ENVIRONMENT
Room Temperature: 16-29° C (60 - 85° F) Level workspace
Dry workspace environment
WALL
8” (203mm)
15.7” (400mm)
19.1” (485mm) |
13.2” (335mm) |
8” (203mm) |
8” (203mm) |
14” (356mm)
7

3D20 Resources
|
|
|
Resource |
Description |
Location |
|
|
|
Quick Start Guide |
Provides illustrated walkthrough |
Printed version of the Quick Start |
|
of how to un-box your 3D20 and |
Guide is located in the rectangular |
|
start building out of the box. |
component carton. It is also |
|
|
available on www.dremel3d.com |
|
|
|
3D20 Website |
Provides the latest 3D20 |
www.dremel3d.com |
|
software, product information, |
|
|
and customer support. |
|
|
|
|
3D20 Customer |
Contact Dremel for product |
1-844-4DRML3D |
Support |
support, maintenance, and |
(1-844-437-6533) |
|
service. |
www.dremel3d.com |
|
|
|
Dremel 3D20 |
Allows you to upload, edit, and |
Installed from www.dremel3d.com |
Software |
build 3D files. You can also |
or from SD card provided with the |
|
change device settings and |
Dremel 3D20. |
|
order supplies. |
|
|
|
|
|
|
|
|
Glossary of Terms |
|
Term |
Definition |
|
|
|
|
Build Platform |
The flat surface used by your Dremel 3D20 to build objects. |
|
|
|
|
Build Platform Clip |
Clip located at the front of the build platform base that is used to secure the build |
|
|
platform in place. |
|
|
|
|
Build Tape |
Adhesive tape similar to blue painter’s tape that improves the consistency of your |
|
|
objects and helps them stick to the build plate surface. |
|
|
|
|
Build Volume |
The three dimensional (3D) amount of space that an object will use once it is |
|
|
completed. Your Dremel 3D20 has a maximum build volume which means that |
|
|
objects with a larger build volume cannot be built unless they are resized or broken |
|
|
into sub-objects. |
|
|
|
|
Door |
Your Dremel 3D20 has a door located on the front panel. This allows for easy access |
|
|
to the build platform, extruder, filament, and your objects. This door is made with a |
|
|
transparent material so you can monitor the progress of your objects while keeping |
|
|
the build environment stable. |
|
|
|
|
Lid |
Your Dremel 3D20 has a removable lid on the top. This allows for more access to the |
|
|
build platform, extruder, filament, and objects when necessary. |
|
|
|
|
Limit Switch |
Switch that is activated by the motion of the extruder or build platform when the end |
|
|
of travel is reached. |
|
|
|
|
Extruder |
An assembly that uses gears to pull filament through the extruder intake, heat the |
|
|
filament to the build temperature, and push the heated filament out of the extruder tip. |
|
|
|
|
Extruder Fan |
A fan used to cool the outer assembly of the extruder and gear motor. |
|
8

Extruder Intake |
An opening located at the top of the extruder where filament is inserted for building. |
|
|
Extruder Push Lever |
A lever located on the side of the extruder that is used to loosen the grip of the |
|
extruder gear motor. |
|
|
Extruder Tip |
A nozzle located at the bottom of the extruder where heated filament is forced out for |
|
building. |
|
|
Filament |
A threadlike strand of plastic material. |
|
|
Filament Spool |
A cylindrical piece on which a long strand of filament is wound for storage and |
|
continuous use. |
|
|
Filament Guide Tube |
A plastic piece that guides the filament from the filament spool through a passage in |
|
the outer housing of your Dremel 3D20. |
|
|
Leveling Knobs |
Knobs located under the build platform base that are used to create proper spacing |
|
between the extruder tip and the build platform. |
|
|
Leveling Tool |
Calibrated leveling pad with detailed markings and directions for use. |
|
|
PLA |
A bioplastic derived from renewable resources such as corn starch. |
|
|
Needle Nose Pliers |
Common tool used to hold small objects and to grab excess material that may be too |
|
hot to touch directly. |
|
|
Object Removal Tool |
A tool used to separate your objects from the build platform. |
|
|
SD Card |
A portable memory card used on a wide array of devices such as cameras. |
|
|
Spool Holder |
A plastic piece located to the left of the build platform inside your Dremel 3D20 build |
|
area that is designed to hold a filament spool. |
|
|
Spool Lock |
A plastic piece which locks the filament spool to the spool holder. This piece is |
|
inserted through the center of the filament spool, into the spool holder, and turned to |
|
lock. |
|
|
Stepper Motor |
A brushless DC electric motor used to drive the guide rails and extruder gears. |
|
|
.STL File |
A common digital file format used in a wide range of 3D model software. This file is |
|
created in 3rd party 3D software or downloaded from Dremel3D.com. |
|
|
.3dremel File |
Dremel’s digital file format that is used by your Dremel 3D20 to properly process |
|
models. |
|
|
.G3Drem File |
A buildable file format compatible with your Dremel 3D20. |
|
|
Touch Screen |
Full color display that is touch activated. It allows you to monitor your Dremel 3D20 |
|
and objects while also providing commands directly to your Dremel 3D20 without the |
|
use of a computer. |
|
|
Unclog Tool |
A tool used to clear the extruder of excess debris. |
|
|
X-Axis Guide Rails |
A set of rails on either side of the extruder that allow a stepper motor to move the |
|
extruder to the left or right side of the build area. |
|
|
Y-Axis Guide Rails |
A set of rails on either side of the build area that allow a stepper motor to move the |
|
extruder to the front or back of the build area. |
|
|
Z-Axis Guide Rails |
A set of rails located at the back of the build area that allow a stepper motor to move |
|
the build platform up or down. |
9

Getting To Know Your 3D20
8 1
6 |
|
7 |
2 |
|
4 5
1.Lid
2.Door
3.Touch Screen
4.Build Platform
5.Build Platform Clips
6.Filament Spool
7.Filament Spool Holder/Lock
8.Extruder Tip
9.Extruder Fan
10.Extruder
3
11.Extruder Intake
12.X-Axis Guide Rails
13.Stepper motor (1 of 3)
14.Z-Axis Guide rail
15.Filament Guide Tube
16.Y-Axis Guide Rails
17.SD card Input
18.USB Input
19.Power Switch
20.Power Input
10

Getting To Know Your 3D20
16 15 14 13
9 |
11 |
10 |
12 |
17 |
18 |
19 |
20 |
11
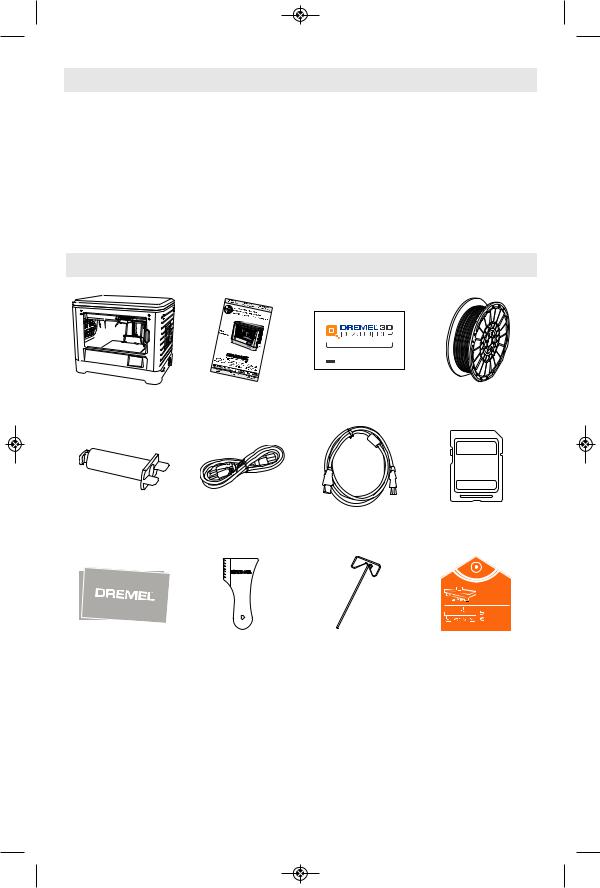
Introduction
Welcome to the world of Dremel 3D. Our mission is to mentor you through the 3D building process and share best practices for bringing your ideas to life. 3D building is a process that will involve experimentation and persistence. Thankfully, the Dremel experts are here to make your job easier with online tips and live support. Kick-start your success
by registering your Dremel 3D20 on Dremel3D.com giving you access to hundreds of high-quality models and innovative projects. With Dremel, you can build on your own ideas, build them better and make them yours.
Kit Contents
3D20 Quick Start Guide
 WARNING
WARNING
Dremel 3D20 Instruction Manual Quick Start Guide 1 Filament Spool*
Spool Lock |
Power Cable |
USB Cable |
SD Card |
0.3
m
m
C
LE
AR
CE
AN
|
|
|
Adjust the platform until |
|
|
|
leveling tool slides between |
|
|
|
the extruder and platform |
|
|
|
with some resistance |
|
|
|
0.3mm |
|
|
|
TURN LEFT TO RAISE |
|
|
|
THE BUILD PLATFORM |
|
|
|
TURN RIGHT TO LOWER |
|
|
|
LEVELING TOOL |
Build Tape |
Object Removal Tool |
Unclog Tool |
Leveling Tool |
*Do not store in moist or hot environment.
12
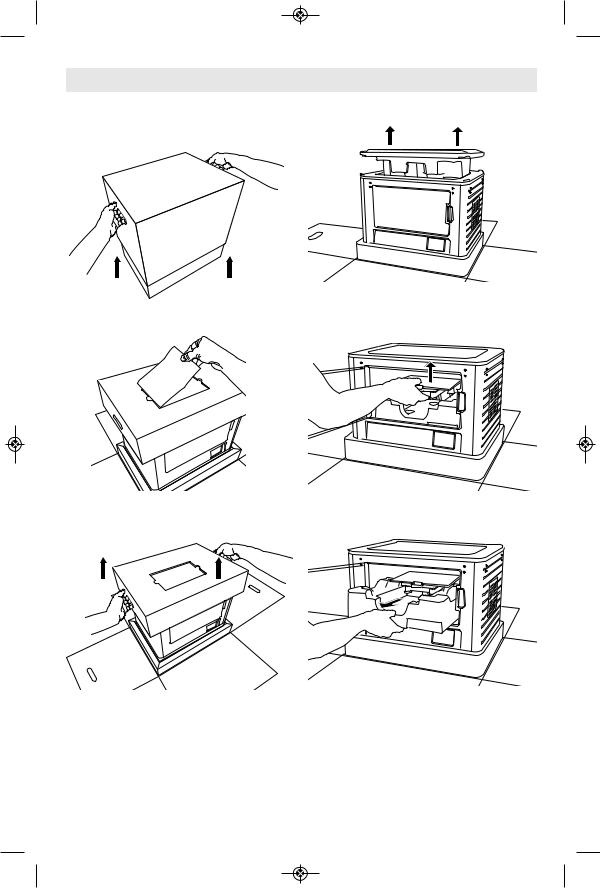
Unpacking
1.Place box on table and cut tape.
2.Lift outer box and allow inner box to open.
5. Remove insert from top of your Dremel 3D20.
3. Remove the kit contents located inside.
6.Remove tape from your Dremel 3D20 door.
7.Firmly lift the build platform to the top position.
4. Remove carton lid from top of your Dremel |
8. Remove inserts from inside of your Dremel |
3D20. |
3D20. |
9. Using a firm grip, lift your Dremel 3D20 out of packaging and place gently on stable work surface.
Tip: Keep packaging for future transportation and storage.
13
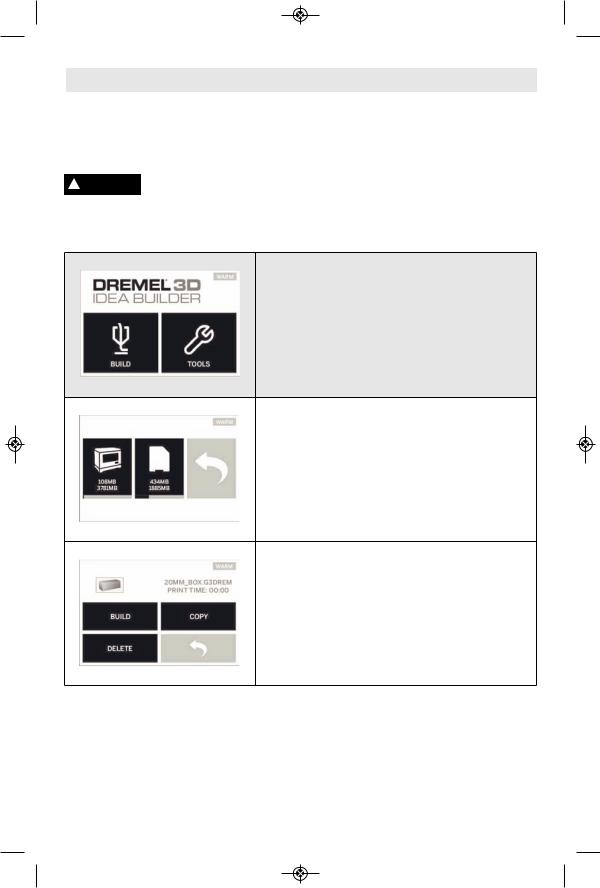
Touch Screen
Using your Dremel 3D20 without a computer is easy with the onboard software and full color touch screen.
Before building your model we want to familiarize you with the touch screen menu structure and options.
! Observe all provided warnings and safety instructions when using the
WARNING Dremel 3D20. Failure to do so may result in fire, equipment damage, property damage or personal injury.
BUILD
Select a model file from your Dremel 3D20’s onboard memory by tapping the Dremel 3D20 icon or select a model file from SD card by tapping the SD card icon.
After a model is selected, a pop-up window will appear on the touch screen with the following options:
14
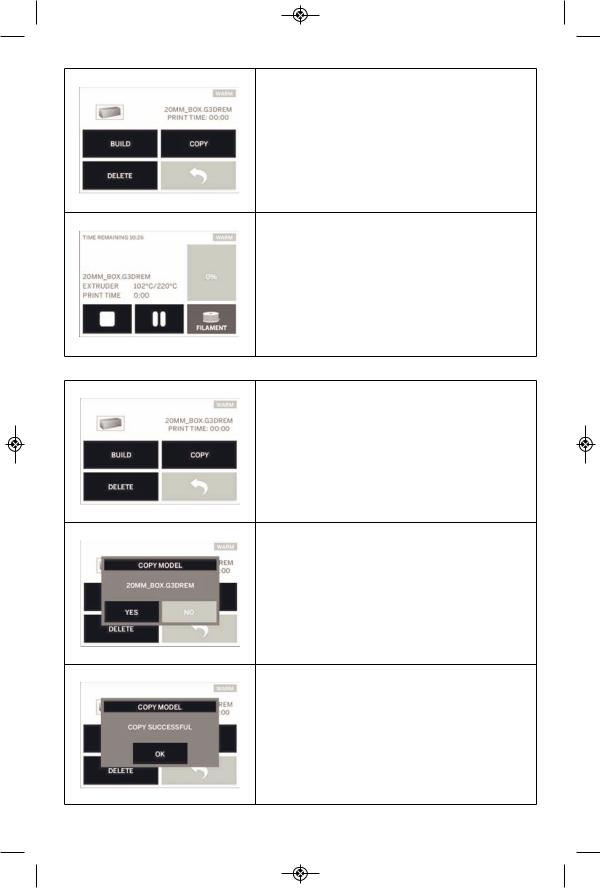
BUILD
Tapping this option will begin the building process while displaying useful information and object status.
STOP – Tapping this option will cancel the object. You will be asked whether to cancel building or continue building.
PAUSE/PLAY – Tapping this option will pause or resume the building process. This will allow you to access the “filament” button.
FILAMENT – Tapping this option will allow you to unload or load the filament while the build is paused.
COPY
Tapping this option will allow you to copy a model file from an SD card to your Dremel 3D20 onboard memory. You cannot copy a model file from your Dremel 3D20 to an SD card.
COPY MODEL
Tapping this option will confirm your decision to copy your model file from your Dremel 3D20’s onboard memory or an SD card.
COPY MODEL SUCCESSFUL
A pop-up alert notifying you that the model file has been successfully copied.
15

DELETE
Tapping this button to permanently delete the selected model file from the onboard Dremel 3D20 memory drive or an SD card.
DELETE MODEL
A pop-up will ask you to confirm that you want to permanently delete a model file from your Dremel 3D20’s onboard memory or an SD card.
DELETE MODEL SUCCESSFUL
A pop-up alert notifying you that the model file has been successfully deleted.
RETURN
Return to previous menu.
16

TOOLS
FILAMENT
Load – Tapping this option will instruct your Dremel 3D20 to begin heating the extruder for loading filament (see page 25 for instructions on loading filament). The touch screen will display a status bar and will let you know when it is time to load the filament.
Unload - Tapping this option will instruct your Dremel 3D20 to begin heating the extruder for unloading filament (see page 32 for instructions on unloading filament). The touch screen will display a status bar and will let you know when it is time to unload the filament.
LEVEL
Tapping this option will begin the build platform leveling process (see page 27 for instructions on leveling the build platform). The touch screen will display instructions on how to level the build platform.
17
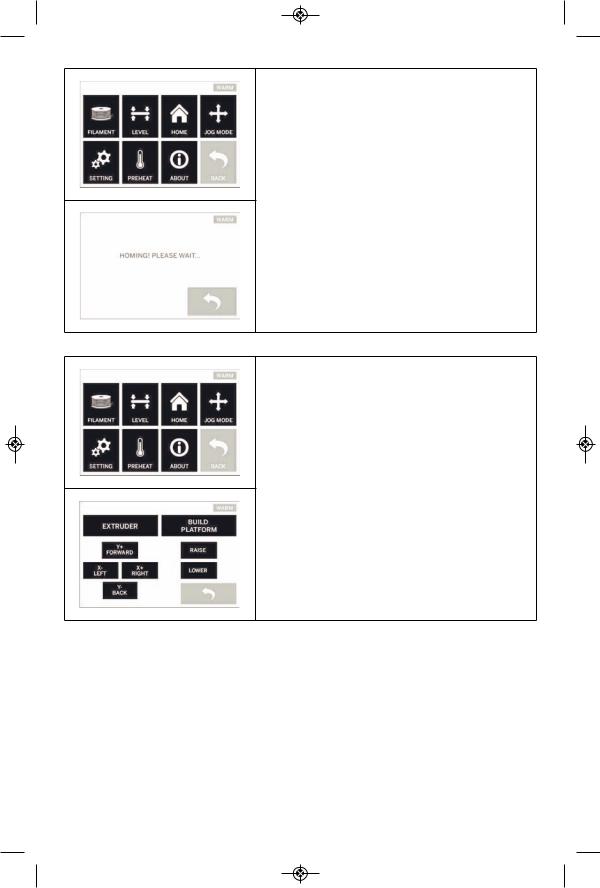
HOME
Tapping this option moves the extruder and build platform to the zero position.
JOG MODE
Tapping this option will display the options for positioning the extruder and build platform along the X-axis, Y-Axis, and Z-axis.
18

SETTING
Tapping this option will allow you to change the manufacturer settings for language or revert back to manufacturer settings.
PREHEAT
Tapping this option will begin preheating the extruder for building or excess debris removal. The touch screen will display the approximate extruder temperature. You can use the touch screen to START or STOP the preheating process at any time.
19

ABOUT
Tapping this option will display your Dremel 3D20 serial number, current firmware version, usage (hours), and the Dremel 3D20 status.
RETURN
Return to previous menu.
20
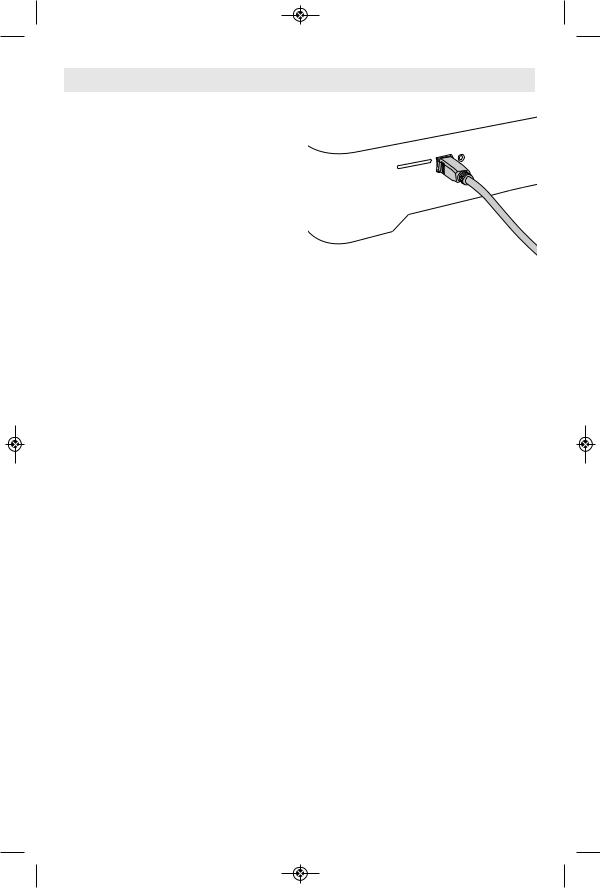
Software Install and Registration
Creating an account on Dremel3D.com is easy and gives you access to all of the great designs and collections that will drive and inspire your creativity.
INSTALLING SOFTWARE FROM
DREMEL3D.COM
1. Go to Dremel3D.com.
2. From a PC: Download and install software onto your PC.
a. Download the Dremel 3D software from Dremel3D.com.
b. Click on Dremel 3D_(version number).exe in the folder location that you downloaded the file. The install wizard will open.
c. Follow the prompts in the install wizard to load the software on your computer.
3. From a MAC: Download and install software onto your MAC.
a. Click Downloads and select Dremel 3D software. Double click on the zip file and the Dremel 3D INSTALLER.DMG will appear.
b. Double click on Dremel 3D INSTALLER.DMG to make a new window open. Drag the install file to the APPLICATIONS folder.
c. If the “Drag to Install” window did not open, locate the Dremel 3D driver in you device panel. Click on Dremel 3D to download software.
NOTE: Safari users will not have to unzip the INSTALLER.DMG file.
d. Click NEXT to launch the setup wizard. The Dremel 3D software setup wizard will guide you through the steps to install the software on your computer. Click NEXT to launch the setup wizard.
4. Create Dremel maker account on Dremel3D.com to begin downloading Dremel 3D20 models.
Connecting USB Cable
1. Ensure power switch is in the off position.
2. Plug your Dremel 3D20 into the computer with the USB cable.
3. Open software.
4. Turn your Dremel 3D20 on using the power switch to sync your computer to your Dremel 3D20.
21

Dremel Software Overview
3 |
2 |
||||
|
|
|
|
|
|
|
|
|
|
|
|
|
|
|
|
|
|
|
|
|
|
|
|
|
|
|
|
|
|
|
|
|
|
|
|
|
|
|
|
|
|
1
1 TOOLBAR ICONS
The toolbar icons in the Dremel 3D Software lets you load, share, build, view, move, rotate, and scale your objects.
Load – Click on “Load” and select a file from the model files downloaded from Dremel3D.com. The model that you selected will appear on the Dremel 3D20 home screen. The software’s home screen is a simulation of your Dremel 3D20’s build platform.
3D Store – Clicking on “3D Store” will connect you to Dremel3D.com with your default internet browser.
Build – Dremel 3D Software gives you the ability to select build quality settings. This allows you to customize both the build quality and build time.
a. Export Option – Saves your model file to local drive or portable memory drive for building later.
b. Resolution Options – Models set to Standard resolution will be built using the default settings. “Standard” resolution builds will build quickly and have good surface quality. Models set to “Fast” resolution will be built with thicker layers and will build faster. Models set to “Detailed” resolution will have finer layers and will build more slowly.
View – Changes your view of the Dremel 3D20 home screen to one of six viewing angles.
TIP: You can view the Dremel 3D20 home screen from any angle by holding the right click button of your mouse and moving the mouse. You can also use your mouse wheel to zoom in and out.
Move – Change your object location on the build platform using X, Y, and Z axis positioning. You can also center your object in the build area and ensure that your object is located on the platform. You can choose to
22 enter a custom axis position value.

|
|
|
X |
|
Moves the model to the left or right |
|
side of the build area. |
|
|
|
|
Y |
|
Moves the model to the front or |
|
back side of the build area. |
|
|
|
|
Z |
|
Moves the model up and down in |
|
relation to the build platform. |
|
|
|
|
a. On Platform – Places the model onto the |
||
build platform. |
||
b. Center – Centers the model on the 3D |
||
build area. |
||
c. Reset – Resets the model position to the |
||
original position. |
||
Rotate |
– Changes the orientation of your |
|
object on the build platform using X, Y, and Z |
||
axis positioning. You can choose to rotate |
||
your object +/- 90 degrees or enter a custom |
||
axis position value. You can reset the model |
||
to the original orientation. |
||
Scale – Change the size of your object on |
||
the build platform using X, Y, and Z |
||
positioning. You can choose to enter a |
||
custom scale value in X,Y, and Z. You can |
||
also increase the size of your object by a |
||
percentage of its original design. |
||
|
|
|
X |
|
Rotates the model towards or away |
|
from the front of the build area. |
|
|
|
|
Y |
|
Rotates the model to towards the |
|
left or right side of the build area. |
|
|
|
|
Z |
|
Rotates the model clockwise or |
|
counterclockwise in the build area. |
|
|
|
|
a. Maximize - Uniformly scale the model to |
||
the largest size possible for building. |
||
b. Reset – Undo all scale changes. Model |
||
reverts back to original size. |
||
TIP: If your object was designed in using |
||
inches (Imperial Units), you can convert |
||
to mm (metric) units by increasing your |
||
object by 2540%. |
||
Idea Builder – Check the status of your |
||
Dremel 3D20. As long as your Dremel 3D20 |
||
is connected to your computer you can see |
||
whether your Dremel 3D20 is ready to build |
||
or currently building an object. You can also |
||
see the temperature of your extruder. |
||
2 BUILD STATUS
Dremel 3D software continuously provides you with the status of your Dremel 3D20.
a. The top panel displays the current status of both your Dremel 3D20 and your object.
b. The status circle located in the top right corner provides a graphical representation of your progress.
3 MENUS
File Menu
a. Load File – Select this option to load a model file (.STL or .3dremel) from your computer or external storage device connected to your computer. Once you have loaded the model file you can begin editing the file as desired.
NOTE: You cannot load a model file to your computer from an SD card connected to your Dremel 3D20. SD card must be connected directly to your computer.
b. Save Build Platform – Saves all of the objects and layout of the current build platform to a .3dremel file. Select this option to save a model file to your computer or external storage device connected to your computer.
NOTE: You cannot save a model file to an SD card connected to your Dremel 3D20. SD card must be connected directly to your computer.
c. Save as… - Saves current build platform with new name. This will not overwrite the original .3dremel file.
d. Examples – Select this option to view a list of free model files that are included with your Dremel 3D software. These model files are excellent test objects to ensure your Dremel 3D20 is working properly.
e. Recent Files – Select this option to view a list of recently viewed model files.
f. Preferences – Select this option to set the language of your Dremel 3D software and change the automatic update setting.
23

g. Quit – To close the Dremel 3D software, click on the “X” in the upper right corner. If you have a model file open the software will ask you if you want to save your model file before closing.
Edit Menu
a. Undo – Select this option to undo the most recent edit you made to your model file. Selecting this option multiple times will continue to undo edits in reverse order in which they were performed.
b. Redo – Select this option to redo the most recent edit you have undone to your model file. Selecting this option multiple times will continue to redo edits in reverse order in which they were removed.
c. Select All – Select this option to select all of the model files that you have loaded to the 3D Build Home Screen
d. Duplicate – Select this option to duplicate a selected model file.
e. Delete – Select this option to delete a selected model file.
Build Menu
NOTE: The power to your Dremel 3D20 must be turned on for your Dremel 3D20 to be recognized.
a. Disconnect – Select this option to disconnect your Dremel 3D20 from your computer.
b. Build – Select this option to convert your work to a buildable file. You will be asked to save your model in a .3dremel file format so that your Dremel 3D20 can begin building.
View Menu
a. Change your view of the 3D Build home screen to one of seven viewing angles.
b. Show Model Outline – This view will highlight the outer surfaces of your model file to improve viewing of your model.
c. Show Steep Overhang – This view will highlight areas of your object that have steep angles that may require supports.
Tools Menu
a. Control Panel – Select this option for manual diagnostics of your Dremel 3D20. Your Dremel 3D20 must be connected to your computer to view this menu.
b. Update Firmware – Allows you to update your Dremel 3D20 with the latest firmware. To update the Dremel 3D20 firmware, connect a USB cord to the computer and Dremel 3D20. Click the latest version of the firmware and choose upload. The firmware will update on the Dremel 3D20. After the firmware has successfully updated, you need to reboot (turn off and back on) the machine.
Note: Firmware updates will be automatically downloaded when the Dremel 3D software is started. You will be informed that a new version of the firmware is available.
Help Menu
a. Help Contents – Select this option to be directed to www.Dremel3D.com help and support contents.
b. Check for Update – Select this option to manually check for Firmware and Software updates.
c. About – Select this option to review the current software version you are running for Dremel 3D.
24
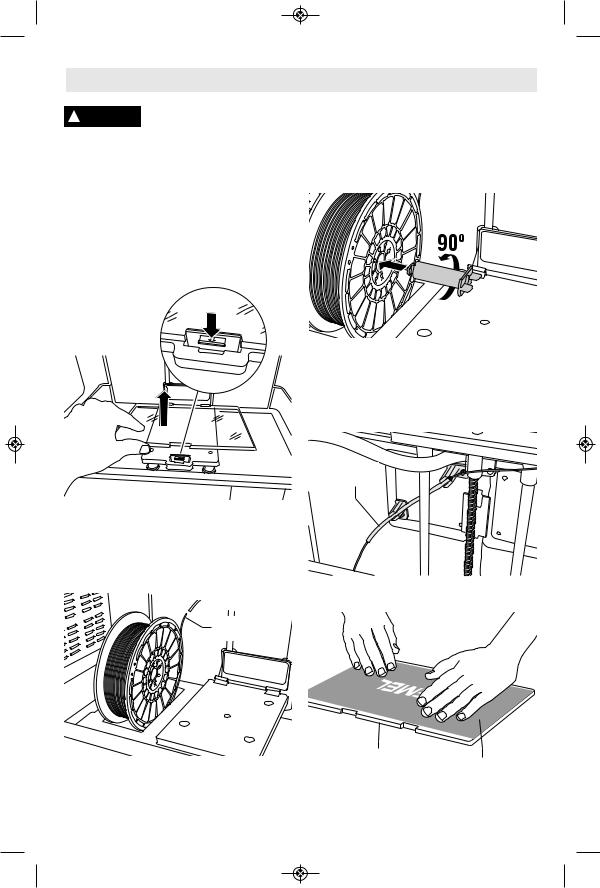
Getting Ready to Build
! WARNING |
Observe all provided warnings and safety instructions when using the |
|
Dremel 3D20. Failure to do so may result in fire, equipment damage, |
||
property damage or personal injury. |
|
|
1. Ensure the power switch is in the off |
b. Insert spool lock into spool holder and |
|
position. |
|
rotate 90 degrees to lock in place. |
2. Remove the Dremel 3D20 lid for better |
|
|
access to extruder and build platform. |
|
|
3. If build platform is installed, remove by |
|
|
pinching the clamp located at the front of |
|
|
the build platform and lifting the build |
|
|
platform off the base. |
|
|
PRESS
LIFT
4.Mount filament spool to spool holder and secure with spool lock.
a.Place filament spool onto spool holder with spool being fed from the bottom towards the back of the Dremel 3D20.
End of
Filament
5.Thread filament through filament guide tube. The filament can then be inserted into the extruder intake. This will ensure the extruder experiences minimal resistance while building.
Filament
Guide
6. Place Build Tape over Build Platform.
Build |
Build Tape |
Platform |
25
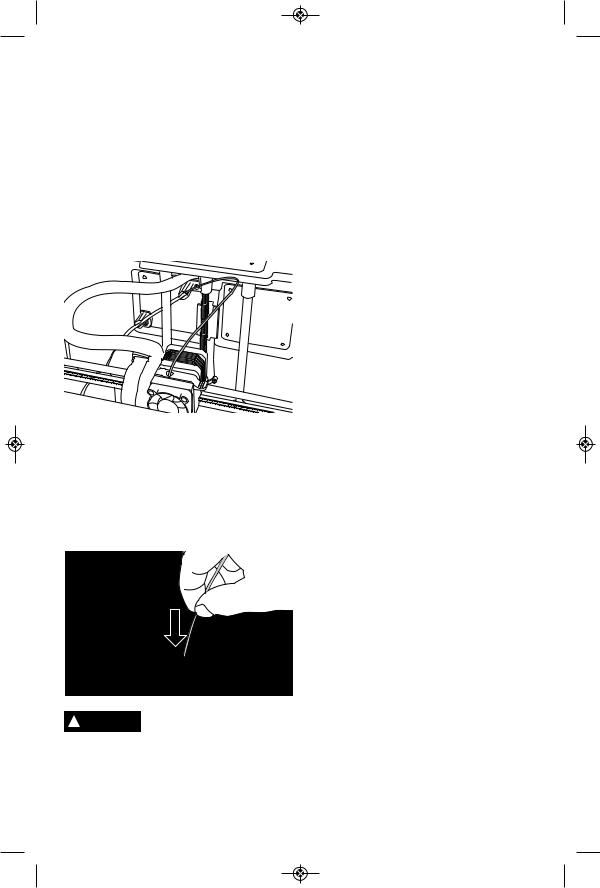
7.Install the build platform using the build platform clip to secure.
8.Plug power cord into outlet and turn on Power Switch (Dremel 3D20 will take approximately 30 seconds to properly warm up).
9.Tap “Tools” on your Dremel 3D20’s touch screen then tap “Filament”, then tap “Load Filament”.
10.Insert the filament coming from the filament guide tube into the extruder intake (top). Tap “Next”.
11.Your Dremel 3D20 will begin to heat the extruder. The Dremel 3D20 touch screen display will update you when extruder is “HOT” and ready to load.
12.Once your Dremel 3D20 is ready to begin extruding, gently guide the filament into the extruder until it feeds through on its own.
! |
Do not touch the extruder tip |
WARNING during Dremel 3D20 |
operation or until it has cooled down to at least 60°C (140°F). Contact with the extruder tip during or after operation before tip has cooled may result in personal injury.
13.Filament will then be drawn into the extruder and begin to exit from the heated tip at the bottom of the extruder. After the filament has extruded from the heated tip, press the return arrow to complete the loading process. Carefully remove excess filament without touching the hot extruder tip.
NOTE: Your Dremel 3D20 was tested by building objects before leaving the factory. These test objects may have been made with a different filament color than you are using. Therefore, a small amount of filament may be remaining in the extruder. When loading filament for the first time make sure to allow filament to exit the extruder until your filament color is consistently visible.
CAUTION: Use extra care to not damage the extruder tip when clearing debris. Dremel 3D20 will not work properly with damaged extruder tip and will require replacement.
14.After filament has been loaded, ensure the extruder tip is clear of any debris. Carefully remove debris with needle nose pliers to ensure the extruder tip is clean.
15.If filament does not get pulled into the extruder or does not come out of the extruder tip, please reference troubleshooting section for further advice.
26
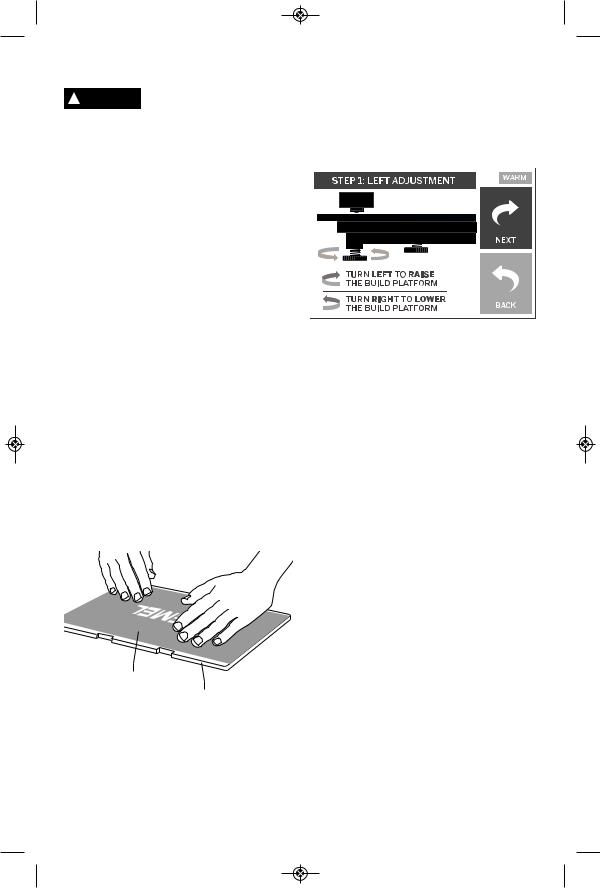
BUILD PLATFORM PREPARATION
! Do not touch the extruder tip WARNING during Dremel 3D20 operation or until it has cooled down to 60°C (140°F). Contact with the extruder tip during or after operation before tip has cooled may
result in personal injury.
CAUTION: Before every build make sure that the build platform is covered with Dremel specified build tape. Use of improper build tape may result in equipment damage and poor object build quality.
LEVELING BUILD PLATFORM
It is important you level the build platform every time you replace the build tape or reinstall the build platform to ensure that the build platform is evenly spaced from the extruder head. Make sure to remove any air bubbles from between the build platform and the build tape. Not leveling the build platform or eliminating air bubbles may cause objects to not build properly.
Wait for the extruder head to cool to at least 60C (140F) before leveling build platform. Extruder temperature can be monitored on the touch screen (See Preheat section on page 19).
1. Make sure you have placed build tape over the build platform. Applying build tape to the build platform after leveling may effect the consistency of your object.
Build Tape
Build
Platform
2.Tap “Tools” on your Dremel 3D20’s touch screen and tap “Level”. (See page 17)
3.The extruder and build platform will move into position to level the build platform. You will first level the front left section of the build platform. The three knobs under build platform are used to raise or lower the build platform on the left, right, and rear of the build platform.
4.Place the leveling tool between the extruder and build platform. If the leveling tool cannot slide between the extruder and build platform, adjust the appropriate knob (turning counterclockwise) until you can slide the leveling tool between the extruder and build platform with some resistance. If the leveling tool can slide between the extruder and build platform too easily, adjust the appropriate knob (turning clockwise) until you can slide the leveling tool between the extruder and build platform with some resistance.
TIP: Standard printer paper can also be used to level the build platform in the same manner as the leveling tool.
5.Tap “Next” to move the build platform toward the right knob and repeat step 4 above.
6.Tap “Next” to move the build platform toward the rear knob and repeat step 4 above.
7.Tap “Finish” to complete the leveling process.
8.Repeat steps 1 through 6 above to ensure that build platform is completely level.
27

|
|
|
|
|
|
|
|
|
|
Building |
|
|
|
|
Observe all provided warnings and safety instructions when using the |
||
|
! |
WARNING |
|||
|
Dremel 3D20. |
Failure to do so may result in fire, equipment damage, |
|||
property damage or personal injury.
NOTE: Your Dremel 3D20 will build test objects before leaving the factory. These test objects may have been made with a different filament color than you are using. Therefore, a small amount of filament may be remaining in the extruder. The start of your first object may have some of this filament color until it transitions over to your filament color.
You have 2 options when building on your
Dremel 3D20:
1. On-Printer Storage - On the main screen, tap the “Build” option. Then tap the machine icon to select from pre-installed models.
2. Computer – Build directly from your computer through the USB cable.
28
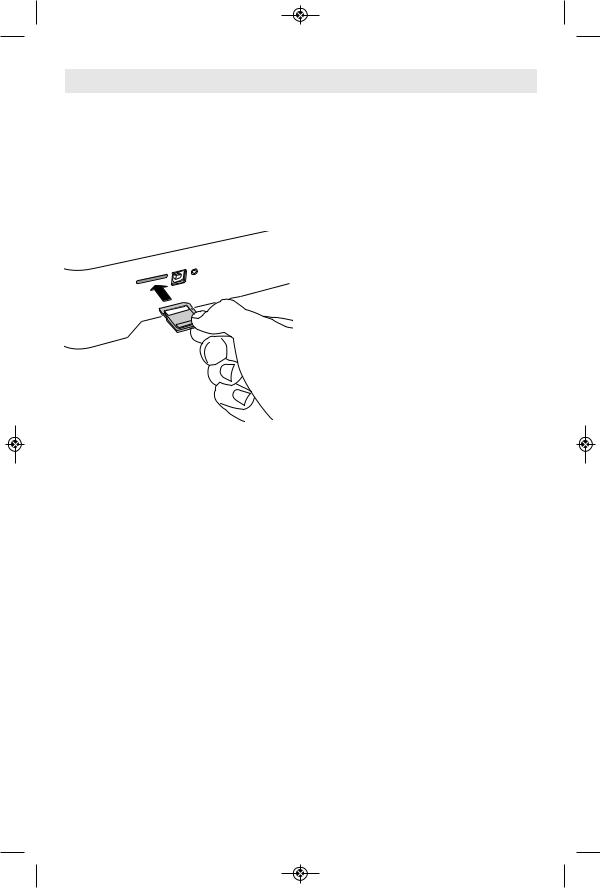
Building from the SD Card
1.Insert SD card containing your model into the SD port located on the right side of your Dremel 3D20. Your Dremel 3D20 comes with an SD card containing free model files ready to be built. Additionally, you can save new .G3Drem files to your SD card from the accompanying Dremel 3D software.
2.Ensure an adequate amount of filament is loaded (see page 25)
TIP: You can determine whether you have enough filament to complete your object before building by weighing the filament and spool then subtracting the weight of the empty spool. The Dremel 3D software will display the approximate weight of each model.
NOTE: You cannot edit model files directly on the Dremel 3D20. Ensure that you are building .G3Drem files when building directly from SD card.
3.Ensure build tape is applied and build platform is leveled (see page 27).
4.Tap “Build” on the touch screen, tap the SD card option, and use the up/down arrows to scroll.
5.Tap on the model file you would like to build.
6.Your Dremel 3D20 will first align the extruder and build platform. Your Dremel 3D20 will then begin the heating process which may take a few minutes. During the heating process, the extruder will reach the temperature required for proper building with PLA. Once this temperature is reached, your model will begin to build.
7.Once the object is finished building, your touch screen will display “Object Finished”. Tap the check box to confirm.
8.Wait until the touch screen indicates that the extruder temperature is “COOL” to remove you object. See section for removing you object from the build platform below for object removal instructions.
CANCELLING YOUR OBJECT ON
DREMEL 3D20
To cancel your object during warm up or building, tap the “STOP” button on touch screen. The next screen will read, “Cancel build now?” Tap the “Yes” to cancel or tap “No” box to abort the cancel command. Wait until the extruder and build platform completely cools before reaching inside the build area.
29
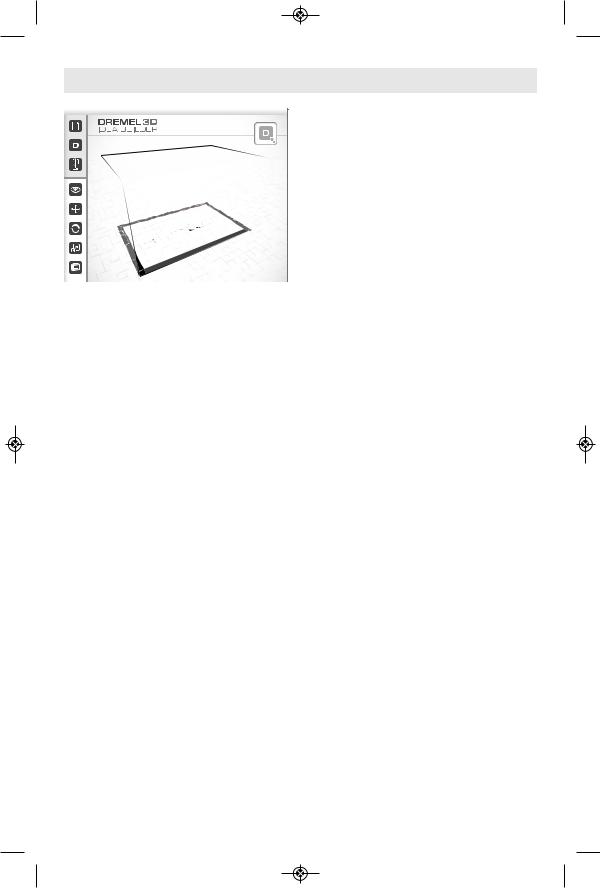
Building From Your Computer
BUILDING DIRECTLY FROM COMPUTER
1. Install Dremel 3D software to your computer. See “Software install and Registration” on page 21 for details. Ensure that you have administrative rights to your computer to properly install the Dremel 3D software.
2. Connect your Dremel 3D20 to your computer with the USB cable supplied with your Dremel 3D20.
3. Ensure an adequate amount of filament is loaded (see page 25)
TIP: You can determine whether you have enough filament to complete your object before building by weighing the filament and spool then subtracting the weight of the empty spool. The Dremel 3D software will display the approximate weight of each model.
4. Prepare build platform (see page 27).
5. Open Dremel 3D Software. Your computer is now connected to your Dremel 3D20.
6. Click on “Load” and select a file from the model files downloaded from Dremel3d.com or approved STL or G3DREM file. The object that you selected will appear on the Dremel 3D software home screen. The Dremel 3D software’s home screen is a simulation of your Dremel 3D20’s build platform.
7. In the software you can view, move, rotate, and scale your object to ensure that you obtain the optimum results.
8.To prepare your model file, click on “Build” and save your model file. Immediately after you have completed build setup and saved the file, the Dremel 3D software will being preparing your model file.
9.After your model file has been prepared, click “Build” to begin building process.
a.If the Dremel 3D software has not already detected your Dremel 3D20, then you will be prompted to select the USB port being used by your Dremel 3D20. Select the correct port and click “OK”.
b.Click “Rescan” if the USB port your Dremel 3D20 is using is not shown. Repeat step 10-a.
10.Your Dremel 3D20 will first align the extruder and build platform. Your Dremel 3D20 will then begin the heating process which may take a few minutes. During the heating process, the extruder will reach the temperature required for proper building with PLA. Once this temperature is reached, your model will begin to build.
11.Once the object is finished building, your touch screen will display “Object Finished”. Tap the check box to confirm.
12.Wait until the touch screen indicates that the extruder temperature is “COOL” to remove your object. See “Removing your object from the build platform” section below for object removal instructions.
CANCELLING YOUR OBJECT ON
DREMEL 3D20
To cancel your object during warm up or building, tap the “STOP” button on touch screen. The next screen will read, “Cancel build now?” Tap the “Yes” to cancel or tap “No” box to abort the cancel command. Wait until the extruder and build platform completely cools before reaching inside the build area.
30
 Loading...
Loading...