Dlink DPG-2000W Manual

D-Link DPG-2000W
Wireless Presentation Gateway
Manual
Version 1.20
Building Networks for People 10/07/04
Contents |
|
Package Contents ...................................................................................................... |
3 |
Introduction ................................................................................................................. |
4 |
Features and Benefits ................................................................................................. |
5 |
Connections and LEDs................................................................................................ |
6 |
Installing the DPG-2000W ........................................................................................... |
7 |
Using the DPG-2000W .............................................................................................. |
11 |
Using the DPG-2000W in a Meeting .................................................................... |
11 |
Starting the DPG-2000W ..................................................................................... |
12 |
Establishing a Link to the DPG-2000W ................................................................ |
13 |
Using Your Wireless Configuration Utility ............................................................. |
14 |
Running the DPG-200W Presentation Session Manager ...................................... |
17 |
Start or Resume Your DPG-2000W Presentation Session .................................... |
19 |
Release Your DPG-2000W Presentation Session ................................................ |
21 |
Exit the DPG-2000W PSM Program .................................................................... |
22 |
Web-Based Administration Utility .............................................................................. |
23 |
Introduction to the Web-Based Administration Utility ............................................ |
23 |
Accessing the Web-Based Administration Utility.................................................. |
23 |
Configuring the DPG-2000W Using the Web-Based Administration Utility ............ |
24 |
Settings Page ...................................................................................................... |
25 |
Options Page ....................................................................................................... |
28 |
Status Page ......................................................................................................... |
30 |
Help Page ............................................................................................................ |
31 |
Troubleshooting ......................................................................................................... |
32 |
Reset to Factory Defaults ......................................................................................... |
38 |
Technical Specifications ............................................................................................ |
39 |
Contacting Technical Support .................................................................................... |
40 |
Warranty ................................................................................................................... |
41 |
Registration ............................................................................................................... |
44 |
2

Package Contents
Contents of Package:
D-Link DPG-2000W Wireless Presentation Gateway
1 DC5V, 2A Power Adapter
One 802.11g antenna
CD with Manual and Software
Quick Installation Guide
If any of the above items are missing, please contact your reseller.
System Requirements:
IEEE 802.11g enabled computer
Windows 98/Me/2000/XP
Minimum Pentium 3 750MHz with 64MB of RAM.
Internet Explorer 5.0 and above, Netscape 6.0 and above, Mozilla 1.0 or above or Opera 6.05 or above. JavaScript for the browser
must be enabled.
3
Introduction
The DPG-2000W Presentation Gateway is a wireless adapter for your projector or monitor that enables communication with any wireless laptop or computer. The DPG-2000W supports IEEE 802.11g wireless standards with transfer speeds of up to 54Mbps for real time display of images, applications, and presentations on a monitor or via projector. In addition, the DPG-2000W connects via a standard VGA cable, making it compatible with virtually any presentation projector or monitor. The DPG-2000W is convenient for conferences, seminars, and business meetings and is a great application in any office environment. Presenters can communicate with their audience more effectively by delivering a more dynamic and interactive presentation with the DPG-2000W.
The DPG-2000W includes a web-based administration utility that features banner page customization options, configuration settings, and firmware upgrades. The user customizable banner page allows users to display information such as meeting agendas and conference logos before and between presentations. To ensure wireless security, the administrator is given the option of configuring the wireless settings through the admin web utility.
The DPG-2000W also includes a presentation session manager (PSM), which gives multiple presenters one click access to the DPG-2000W. Automatic IP configuration means added convenience and easy access to the DPG-2000W; there is no need to change IP settings on the presenter’s computer.
4
Features and Benefits
Fully Compatible with IEEE 802.11g Standard
Up to 54Mbps Transfer Rate For Real-time Display of Images and Presentations
One Click Connection Software (PSM) Included
Standard VGA Connector for One Click Connection and Compatibility with Virtually Any Projector/Monitor
Automatic IP Configuration
Supports Resolutions up to 1024x768
Web-Based Administration Utility for Upgrading Firmware and Setting Encryption Keys
Allows Presentations from Multiple PCs or Laptops
User Customizable Banner Page for Added Display Options
5
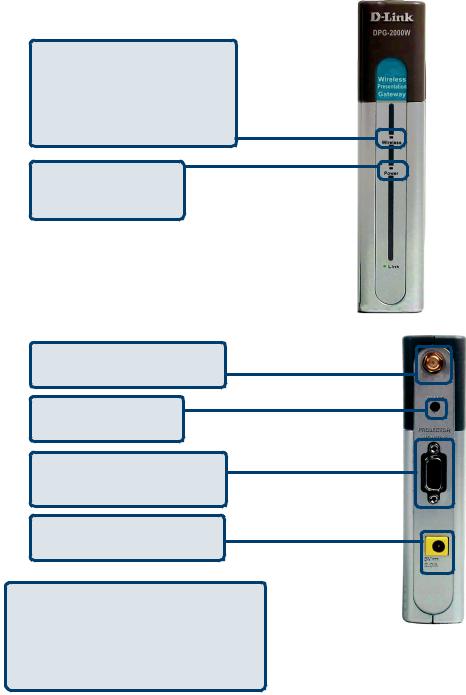
Connections and LEDs
Front Panel
Wireless LED: During boot-up this LED will remain unlit. While waiting for a connection the LED blinks amber rapidly. A solid green light indicates a connection with a PC has been established.
Power LED: Lights solid green when connected to a power source.
Rear Panel
Antenna Connector: The 802.11g antenna attaches here.
Reset button: Restores factory default settings.
Projector / Monitor: Connects to a monitor or projector’s VGA cable.
Power Connector: The
WARNING power adapter attaches here.
WARNING
Use only the power supply adapter provided |
|
with this product or the manufacturer’s |
|
authorized replacement power supply. |
|
Using a different power supply may damage |
|
your product and void the warranty. |
6 |
|
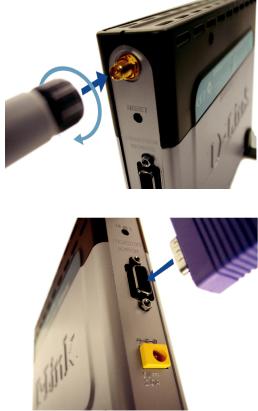
Installing the DPG-2000W
Safety Statements
Use only the power adapter provided with this product or the manufacturer’s authorized replacement power supply.
Connect the power adapter to a properly grounded electrical outlet that is near the product and easily accessible.
Refer service or repairs, other than those described in the user documentation, to a professional service person.
Hardware Installation
Attach the 802.11g Antenna
Attach the 802.11g antenna to the antenna connector on the rear panel. Secure the antenna in place by rotating the knob at the base of the antenna clockwise. Be sure the antenna is secure and in an upright position.
Connect the DPG-2000W to a monitor or projector
Connect a standard VGA monitor cable to the 15 pin connector labeled Projector / Monitor on the rear panel.
7
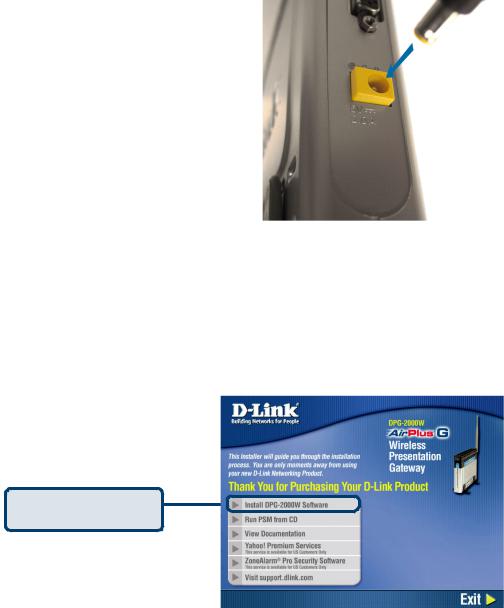
Installing the DPG-2000W (Continued)
Attach the External Power Supply
Attach the external power adapter to the power connector located on the rear panel and plug the power adapter to an AC power outlet.
Software Installation
The PSM software and the Web-based Administration Utility can be installed on your computer by following the screens in this section. If you wish to run the Presentation Session Manager directly from the CD-ROM, click on the Run from CD option.
Insert the DPG-2000W CD in to the CD-ROM drive and the following screen will appear.
Click on Install DPG2000W Software.
8
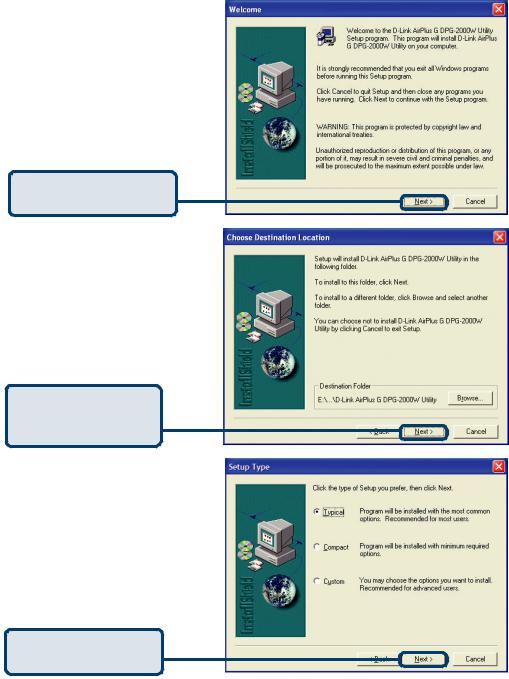
Installing the DPG-2000W (Continued)
Click Next to begin the software installation.
Click Next to use the default destination folder.
Click Next to proceed with the Typical install.
9
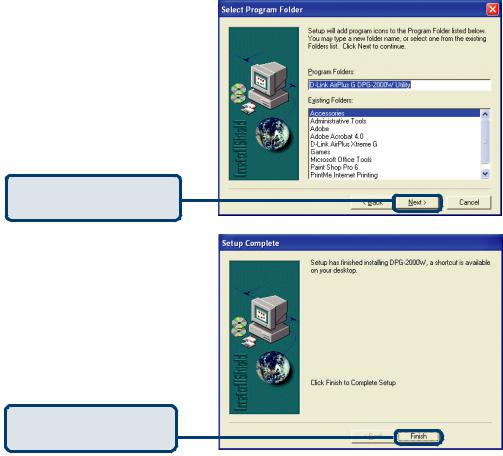
Installing the DPG-2000W (Continued)
Click Next to use the default program folder.
Click Finish to complete the installation.
10
Using the DPG-2000W
Using the DPG-2000W in a Meeting
Using the Presentation Session Manager (PSM) software provided, presenters can easily display their presentations with a single click from any wirelesslyenabled PC or laptop. The following steps demonstrate a typical scenario in an office setting:
1.Copies of the DPG-2000W installation CD are kept with the DPG-2000W in the meeting room. Prior to a meeting, participants can either run or install the PSM onto their system. The installation is automatic and does not require participants to reboot the computer.
2.Meeting participants can then establish a wireless connection to the DPG-2000W. This wireless connection is maintained throughout the meeting even if only one presenter can use the projector or monitor at a given time by connecting through the PSM. Confirming wireless connections before the meeting starts assures a smooth presentation session.
3.At any give time, by clicking just one button in the PSM, the first presenter can start the presentation.
4.When finished, with a single click, the incumbent presenter yields the floor (the projector/monitor) to another presenter while still maintaining a wireless link to the DPG-2000W.
5.A waiting presenter, with an already established wireless link, can instantaneously take over the projector/monitor by connecting through the PSM.
11

Using the DPG-2000W (Continued)
Starting the DPG-2000W
When the DPG-2000W is first turned on and connected to a projector or monitor, a boot up sequence will follow. After about 30 seconds, the DPG-2000W will display the following graphic.
The wireless settings will be displayed on top of the graphic and consist of two lines. The top line displays the SSID and the channel number of the DPG2000W while the second line reports the channels currently in use by other 802.11g equipment around the DPG-2000W.
12
Using the DPG-2000W (Continued)
Depending on the type of RF activity detected, you will see any one of the following messages displayed:
RF activities detected on other channels (none).
No other 802.11g channels detected in use other than the DPG-2000W. Your connection to the DPG-2000W should be smooth and error free.
RF activities detected on other channels (8, 9).
Existing 802.11b channels detected in use, but there is no interference. Your connection to the DPG-2000W should be smooth and error free.
RF activities detected on other channels (1, 5, 8, 11). WARNING: Interference.
Existing channels detected and interference found. The DPG-2000W is in a RF noisy environment, you may have trouble connecting and maintaining connections to the DPG-2000W even if a connection can be made.
Note: The DPG-2000W updates this information whenever the banner page appears on boot-up. In a noisy environment, channel information might get outdated quickly since the DPG-2000W does not monitor channels continuously.
Once you have turned the DPG-2000W on and noted the above information, you can now configure your computer to connect to the DPG-2000W.
Establishing a Link with the DPG-2000W
Before starting the Presentation Session Manager, the network interface of the computer must have a valid IP address. For computers running DHCP client mode while DHCP server is unavailable, it may take a few moments for the computers to obtain a system IP address. If a valid IP address for the network interface cannot be obtained, please refer to a network administrator for how to assign an IP address.
Note: The computer’s network interface must have a valid IP address before PSM starts.
13
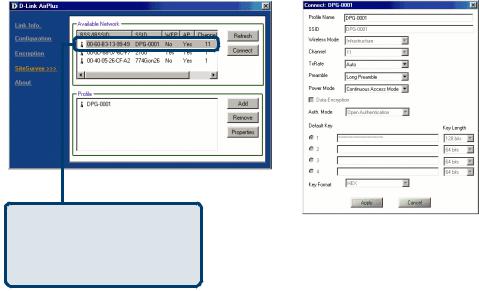
Using the DPG-2000W (Continued)
Using Your Wireless Configuration Utility
The banner page on the projector/monitor screen will display the SSID and the channel that the DPG-2000W is currently set on. The channel number ranges from 1 – 11 for the US or 1 – 13 for Europe and Japan.
The DPG-2000W operates as an Access Point (AP), with an SSID automatically assigned at each boot up. When the DPG-2000W starts up, its SSID will be displayed on the upper left corner of the monitor/projector.
Wireless configuration will vary depending on the manufacturer of the wireless card that you are using. Open the Wireless Configuration Utility program (which may be called a different name) provided by the manufacturer of your wireless card and modify the settings as follows:
Change the network type to “Infrastructure” mode.
Change the “SSID” of the wireless network adapter corresponding to the DPG-2000W’s SSID displayed on the banner page.
Your wireless configuration utility will indicate if a proper wireless connection is established between the wireless card and the DPG2000W.
Select the SSID matching the DPG-2000W’s SSID displayed on the banner screen.
14
 Loading...
Loading...