Page 1
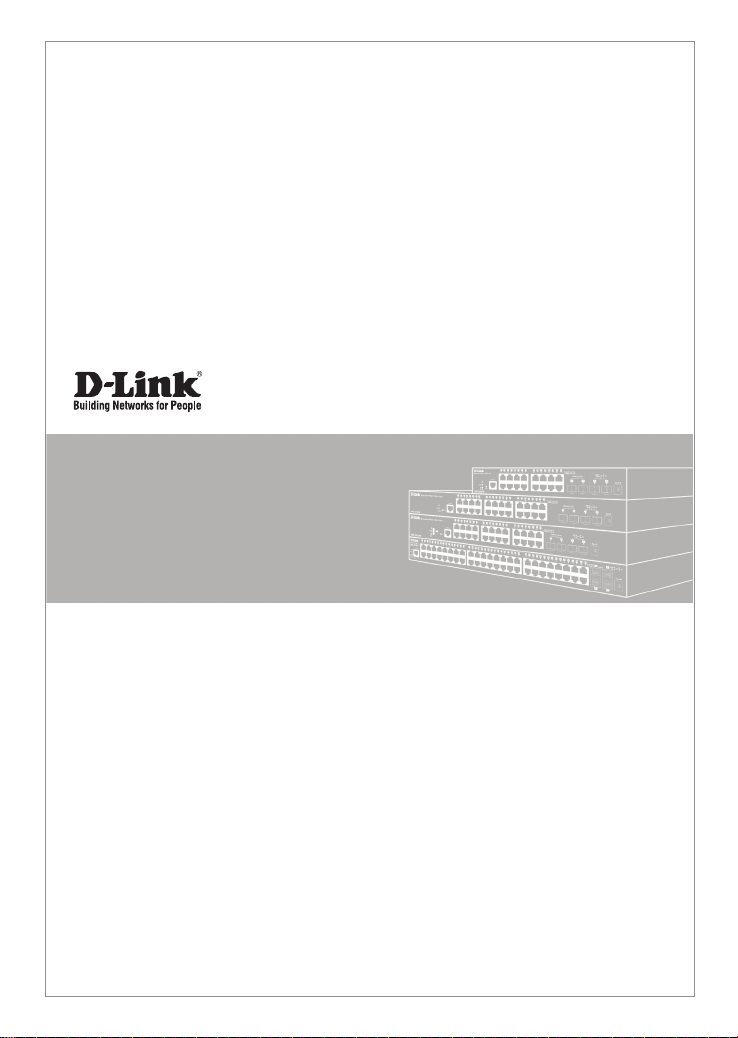
Getting Started Guide For
D-Link SmartPro Switch
Getting Started Guide
Erste Schritte
Guide de démarrage
Guida introduttiva
Guía de introducción
Краткое руководство пользователя
Guia inicial
快速安裝指南
Petunjuk Pemasangan
本製品のご利用にあたって
快速安裝指南
Documentation also available on
CD and D-Link Website
Page 2
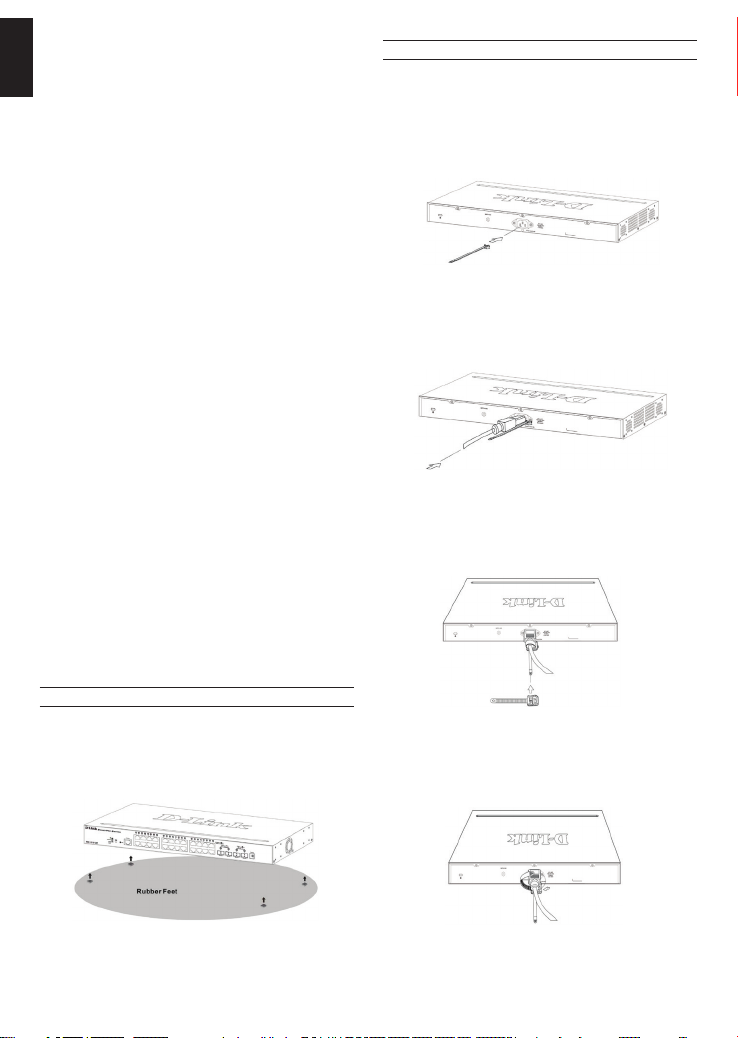
About This Guide
This guide gives step-by-step instructions for setting up
ENGLISH
all D-Link SmartPro switches and relative Warranty,
Safety, Regulatory, and Environment Notice. Please note
that the model you have purchased may appear slightly
different from those shown in the illustrations.
For more detailed information about your switch, its
components, making network connections, and technical
specications, please refer to the User’s Guide included
with your switch.
Step 1 – Unpacking
Open the shipping carton and carefully unpack its
contents. Please consult the packing list located in the
User Guide to make sure all items are present and
undamaged. If any item is missing or damaged, please
contact your local D-Link reseller for replacement.
- One D-Link SmartPro Switch
- Rack mounting bracket
- Rubber Feet
- Power cord
- One console cable
- Power cord clip
- User’s Guide CD with DNA (D-Link Network Assistant)
program
- One multilingual Getting Started Guide
Installing Power Cord Clip
To prevent accidental removal of the AC power cord, it is
recommended to install the power cord clip together with
the power cord.
1. With the rough side facing down, insert the Tie Wrap
into the hole below the power socket.
Figure 2-1. Insert Tie Wrap to the Switch
2. Plug the AC power cord into the power socket of the
Switch.
Figure 2-2. Connect the power cord to the Switch
Step 2 – Switch Installation
For safe switch installation and operation, it is
recommended that you:
• Visually inspect the power cord to see that it is secured
fully to the AC power connector.
• Make sure that there is proper heat dissipation and
adequate ventilation around the switch.
• Do not place heavy objects on the switch
Desktop or Shelf Installation
When installing the switch on a desktop or shelf, the
rubber feet included with the device must be attached
on the bottom at each corner of the device’s base. Allow
enough ventilation space between the device and the
objects around it.
Figure 1. Attaching the rubber feet
2
3. Slide the Retainer through the Tie Wrap until the end
of the cord.
Figure 2-3. Slide the Retainer through the Tie Wrap
4. Circle the tie of the Retainer around the power cord
and into the locker of the Retainer.
Figure 2-4. Circle around the power cord
Page 3
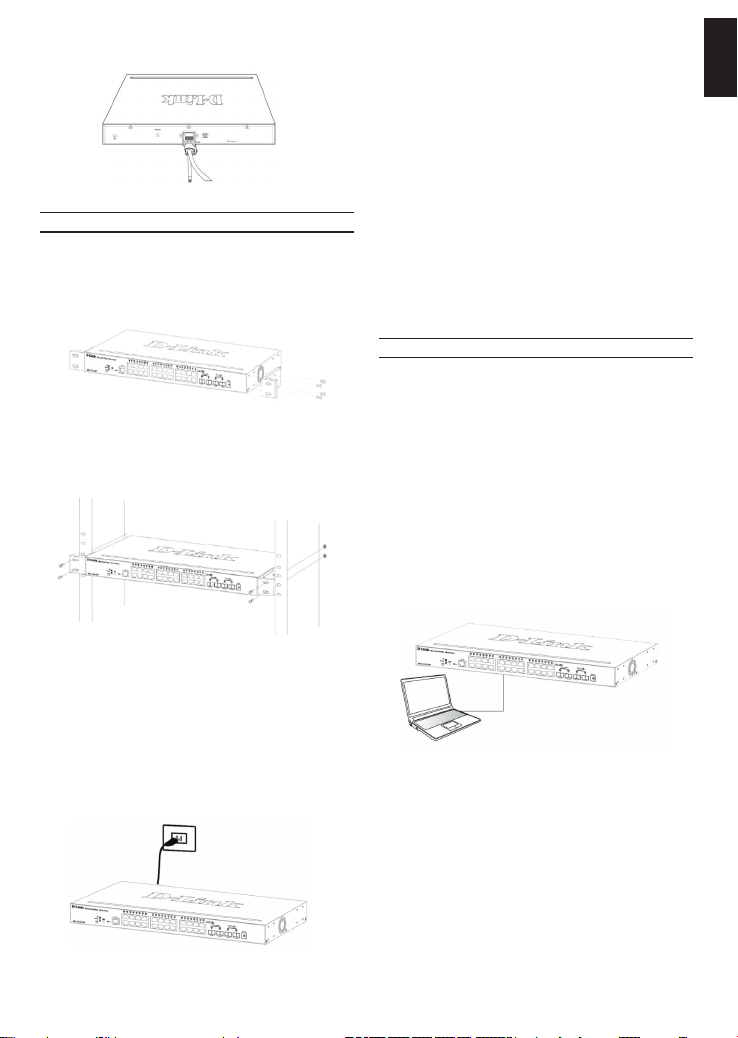
5. Fasten the tie of the Retainer until the power cord is
secured.
Figure 2-5. Secure the power cord
Rack Installation
The switch can be mounted in an EIA standard size
19-inch rack, which can be placed in a wiring closet with
other equipment. To install, attach the mounting brackets
to the switch’s side panels (one on each side) and
secure them with the screws provided.
Figure 3. Attaching the mounting brackets
Then, use the screws provided with the equipment rack
to mount the switch in the rack.
Power Failure
As a precaution, the switch should be unplugged in
case of power failure. When power is resumed, plug the
switch back in.
Management Options
This system may be managed out-of-band through the
console port on the front/back panel or in-band using
Telnet. The user may also choose the web-based
management, accessible through a web browser. Each
Switch must be assigned its own IP Address, which is
used for communication with an SNMP network manager
or other TCP/IP application (for example BOOTP, TFTP).
The Switch’s default IP address is 10.90.90.90. The user
can change the default Switch IP address to meet the
specication of your networking address scheme.
Web-based Management Interface
After a successful physical installation, you can congure
the switch, monitor the LED panel, and display statistics
graphically using a web browser, such as Netscape
Navigator (version 6.2 and higher) or Microsoft® Internet
Explorer (version 5.0 and higher).
You need the following equipment to begin the web
conguration of your device:
• A PC with a RJ-45 Ethernet connection
• A standard Ethernet cable
Step 1
Connect the Ethernet cable to any of the ports in front
panel of the switch and to the Ethernet port on the PC.
ENGLISH
Figure 4. Installing the switch in a standard-sized
equipment rack
Step 3 – Plugging in the AC
Power Cord
You can now connect the AC power cord into the rear of
the switch and to an electrical outlet (preferably one that
is grounded and surge protected).
Figure 5. Plugging the switch into an outlet
Figure 6. Connected Ethernet cable
3
Page 4
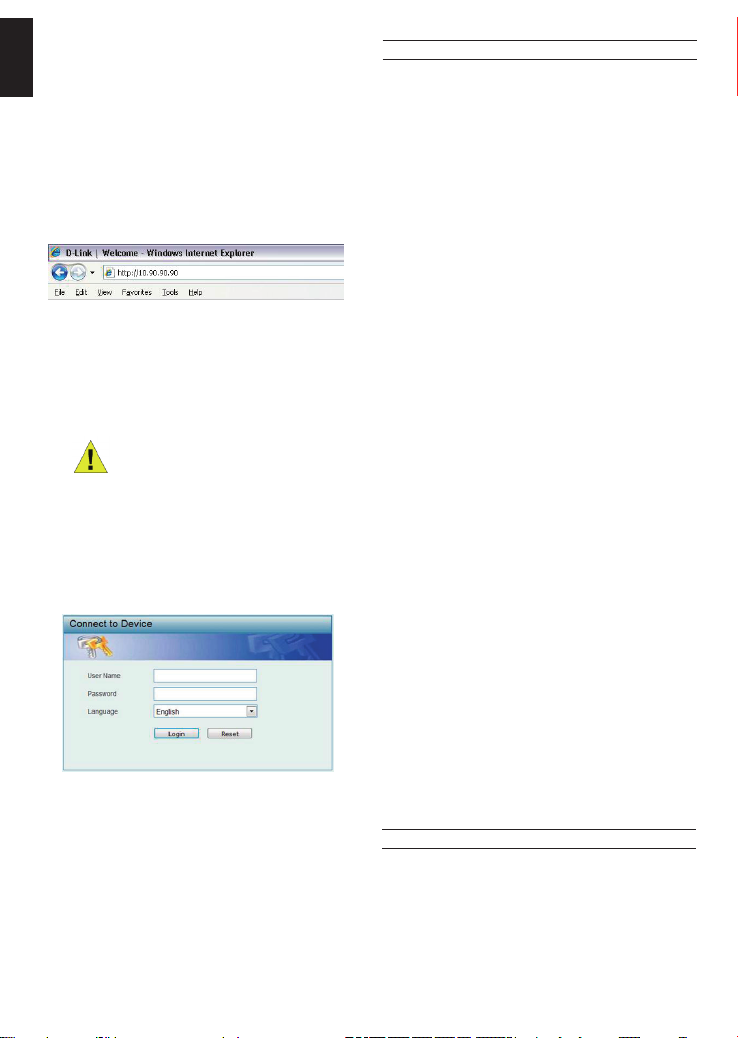
Step 2
In order to login and congure the switch via an Ethernet
ENGLISH
connection, the PC must have an IP address in the same
range as the switch. For example, if the switch has an
IP address of 10.90.90.90, the PC should have an IP
address of 10.x.y.z (where x/y is a number between 0 ~
254 and z is a number between 1 ~254), and a subnet
mask of 255.0.0.0.
Open your web browser and enter http://10.90.90.90
(the factory-default IP address) in the address box. Then
press <Enter>.
Figure 7. Enter the IP address 10.90.90.90 in the web
browser
The web conguration can also be accessed through the
DNA. You can click the IP hyper link in the device list in
the DNA to open the web GUI of devices.
NOTE: The switch’s factory default IP
address is 10.90.90.90 with a subnet
mask of 255.0.0.0 and a default
gateway of 0.0.0.0
Step 3
When the following logon dialog box appears, leave both
User Name and the Password in blank and choose the
language of the Web-based Management interface then
click Login.
Figure 8. Enter Network Password window
DNA (D-Link Network Assistant)
The DNA (D-Link Network Assistant) included on the
installation CD is a program for discovering Smart
Switches with the same L2 network segment connected
to your PC. This tool can support windows 2000, XP,
Vista, and Windows 7. There are two options for the
installation of DNA (D-Link Network Assistant), one is
through the autorun program on the installation CD and
the other is manual installation.
Option 1: Follow these steps to install the DNA
(D-Link Network Assistant) via the autorun
program on the installation CD.
1. Insert the CD into your CD-Rom Drive.
2. The autorun program will pop up automatically
3. Simply click on the ”Install DNA (D-Link Network
Assistant)” button and an installation wizard will guide
you through the process.
4. After successfully installing the DNA, you can nd it
under Start > Programs > D-Link > DNA.
5. Just connect the SmartPro Switch to the same L2
network segment of your PC and use the DNA
(D-Link Network Assistant) to discover the Smart
Switches.
Option 2: Follow these steps to install the DNA
(D-Link Network Assistant) manually.
1. Insert the Utility CD into your CD-Rom Drive.
2. From the Start menu on the Windows desktop, choose
Computer.
3. Double click on your CD-Rom/DVD-Rom Drive to start
the autorun menu, or right click on the Drive to open
the folder. Select DNA (D-Link Network Assistant) and
double click on the setup.exe le.
4. Follow the on-screen instructions to install the utility.
5. Upon completion, go to Start > Programs > D-Link >
DNA and open the DNA (D-Link Network Assistant).
6. Just connect the SmartPro Switch to the same L2
network segment of your PC and use the DNA
(D-Link Network Assistant) to discover the Smart
Switches.
For detailed information of DNA, please refer the user
manual.
Step 4
Before entering the Web-based Management, the
Smart Wizard will guide you to quickly congure some
functions, such as Ip Information and SNMP Settings.
If you don’t plan to change anything, click Exit to exit
the Wizard and enter the Web-based Management.
For a detailed look at the Smart Wizard’s functions,
please refer to the Smart Wizard introduction in the user
manual.
4
Connecting The Console Port
To connect to the serial port, a special Console Cable
must be used. This cable is included with this product’s
packaging. The cable referred to as an RS-232 to RJ-45
connector cable specically pinned to connect to this
switch’s serial port by using the correct pin conguration.
To connect to the console port of the Switch, use the
following steps:
Page 5
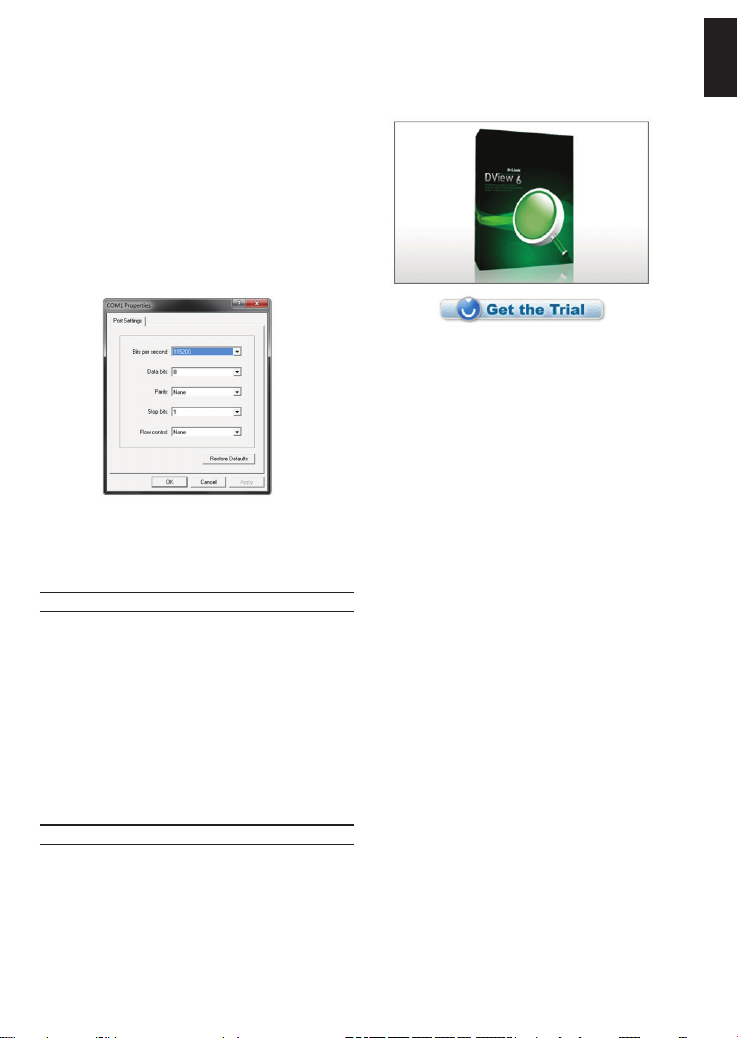
1. Connect the RS-232 end of the console cable to the
Serial Port of the management PC.
2. Connect the RJ-45 end of the console cable to the
Console Port of the Switch.
3. Open the HyperTerminal application (or any terminal
emulation program capable of emulating a VT-100
terminal connection) on the management PC and
congure the Properies of this connection.
a.The Bits per second should be 115200 baud.
b.The Data bits should be 8.
c.The Parity should be None.
d.The Stop bits should be 1.
e.The Flow control should be None.
Figure 9. Hyperterminal Connection Properties
4. Now the Switch can be turned on and access to the
Switch’s CLI will be available.
Telnet Management
Users may also access the switch through Telnet using
your PC’s Command Prompt. To access it from your
computer, users must rst ensure that a valid connection
is made through the Ethernet port of the Switch and your
PC, and then click Start > Programs > Accessories >
Command Prompt on your computer. Once the console
window opens, enter the command telnet 10.90.90.90
(depending on congured IP address) and press Enter
on your keyboard. You should be directed to the opening
console screen for the Command Line Interface of the
switch, leave “black” for the default user name and
password for the Switch and press the Enter key.
D-View trial version download that allows you to free
evaluate the products for 30 days. You can download
the trial version from http://dview.dlink.com.tw/support_
Download_Trial_Version.asp.
Additional Information
If you are encountering problems setting up your network,
please refer to the User’s Guide that came with the switch.
It contains many more rules, charts, explanations and
examples to help you get your network up and running.
Additional help is available through our ofces listed at the
back of the User’s Guide or online. To know more about
D-Link products or marketing information, please visit the
website http://www.dlink.com.
Warranty Information
The D-Link Limited Lifetime Warranty information is
available at http://warranty.dlink.com/
ENGLISH
SNMP-Based Management
You can manage the Switch with D-Link D-View or
any SNMP-compatible console program. The SNMP
function is default Disabled for D-Link managed
switches. D-View SNMP Network Management System
is a comprehensive standard-based management tool
designed to centrally manage critical network. D-View
provides useful tools to allow network administrators
to effectively manage device congurations, fault
tolerance, performance and security. D-Link offers free
5
Page 6
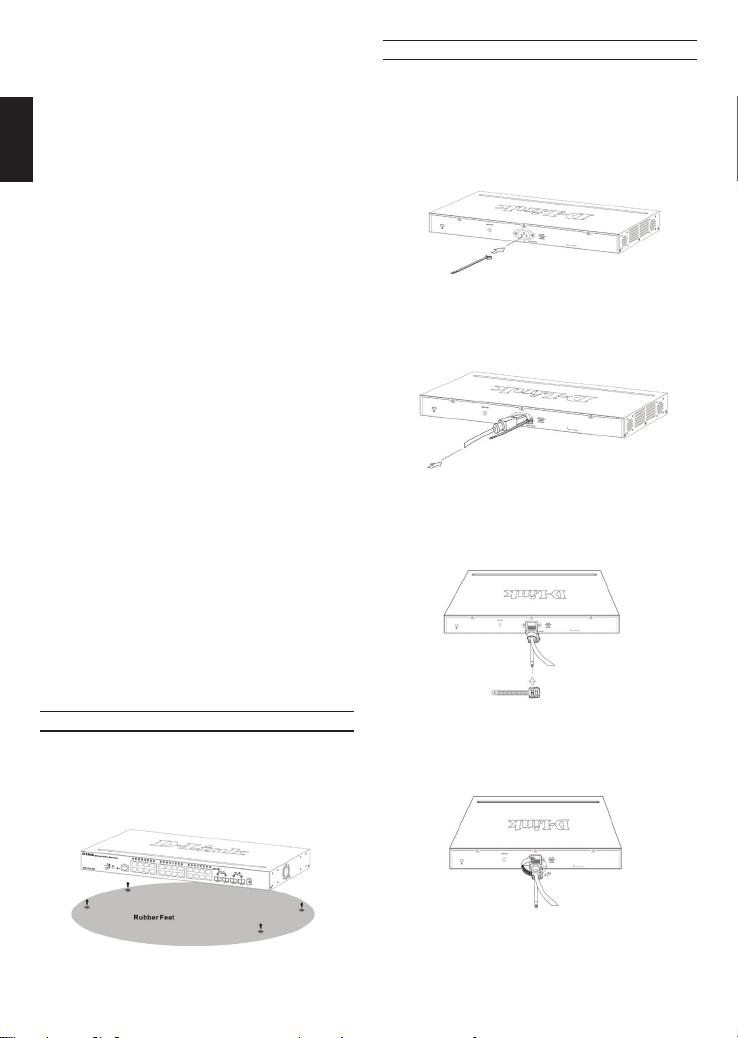
Über dieses Handbuch
Diese Anleitung weist Sie Schritt für Schritt an, wie
Sie alle D-Link SmartPro Switches einrichten können
und bietet dem Produkt entsprechende Garantien,
Sicherheitshinweise, Hinweise zur Einhaltung rechtlicher
Vorschriften sowie zur Umweltverträglichkeit. Beachten
Sie, dass Ihr Modell sich möglicherweise geringfügig von
den Abbildungen unterscheidet.
DEUTSCH
Einzelheiten über Ihr Gerät, seine Komponenten,
das Einrichten von Netzwerkverbindungen sowie die
technischen Daten können Sie dem mitgelieferten
Benutzerhandbuch entnehmen.
Schritt 1 – Auspacken
Öffnen Sie die Transportverpackung, und entnehmen Sie
vorsichtig den Inhalt. Vergewissern Sie sich anhand der
Packliste im Benutzerhandbuch, dass alle Bestandteile
vollständig und unbeschädigt vorhanden sind. Sollte
eines der Teile fehlen oder beschädigt sein, wenden Sie
sich bitte an Ihren D-Link-Fachhändler.
- Ein (1) D-Link SmartPro Switch
- Einbauwinkel
- Gummistützfüße
- Stromkabel
- Ein (1) Konsolenkabel
- Stromkabelklemme
- CD-ROM mit Benutzerhandbuch und dem Dienstprogramm
DNA (D-Link Network Assistant)
- Eine Kurzanleitung in mehreren Sprachen
Schritt 2 – Switch installieren
Gehen Sie zum sicheren Installieren und Betreiben des
Switch wie folgt vor:
• Vergewissern Sie sich, dass das Stromkabel
unbeschädigt ist, und achten Sie auf den festen Sitz der
Steckverbindungen.
• Sorgen Sie für eine funktionierende Wärmeableitung
und eine ausreichende Belüftung in der Umgebung des
Switch.
• Stellen Sie keine schweren Gegenstände auf den
Switch.
Tisch- oder Regalmontage
Wenn Sie den Switch auf einem Tisch oder in einem
Regal aufstellen möchten, bringen Sie vorher die
mitgelieferten Gummifüße in den vier Ecken an der
Unterseite des Gehäuses an. Lassen Sie um das Gerät
herum genug Platz zur Belüftung frei.
Anbringen des Stromkabelhalters
Um ein versehentliches Entfernen des Stromkabels
zu verhindern, wird empfohlen, zusammen mit dem
Stromkabel den Stromkabelhalter anzubringen.
1. Stecken Sie den Kabelbinder mit der rauen
Seite nach unten in das Loch unterhalb der
Stromanschlussbuchse.
Abbildung 2-1. Kabelbinder in den Switch stecken
2. Stecken Sie das Wechselstromkabel in die Switch-
Anschlussbuchse.
Abbildung 2-2. Stromkabel an den Switch
3. Führen Sie den Kabelhalter durch den Kabelbinder bis
zum Ende des Kabels.
Abbildung 2-3. Kabelhalter durch den Kabelbinder
4. Wickeln Sie das Kabelhalterband um das Stromkabel
und stecken Sie es in die Öse des Kabelhalters.
anschließen
führen
Abbildung 1: Gummifüße anbringen
6
Abbildung 2-4. Stromkabel umwickeln
Page 7
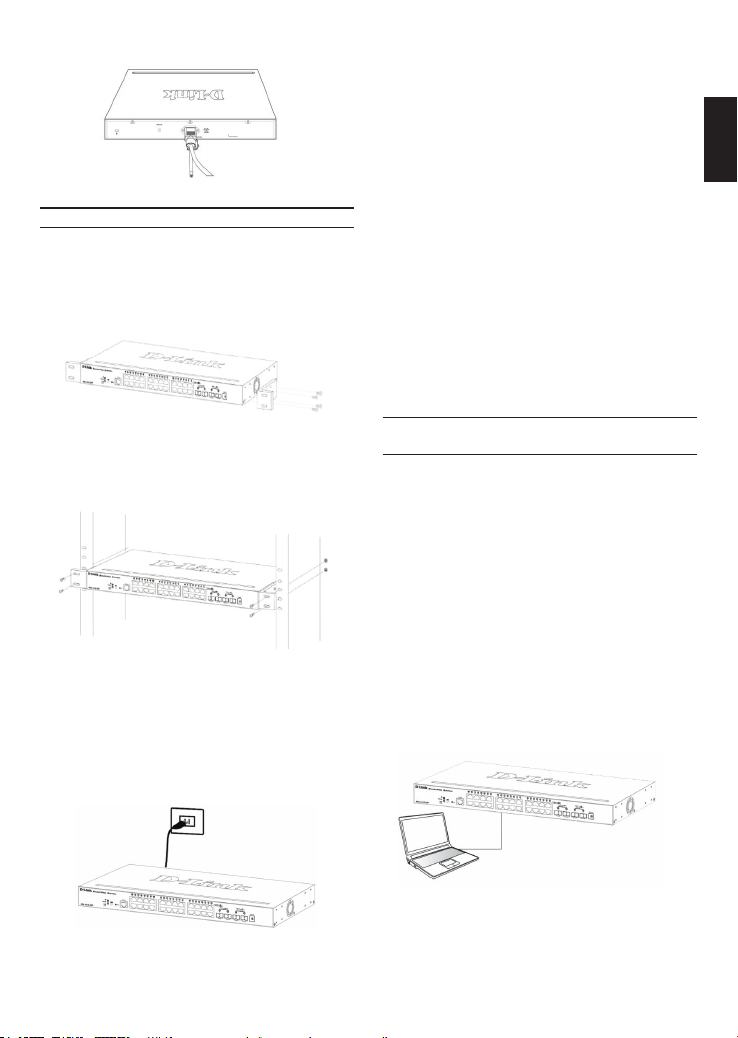
5. Ziehen Sie das Zugband der Kabelhalterung fest, bis
das Stromkabel sicher und fest angebracht ist.
Abbildung 2-5. Stromkabel sicher befestigen
Rackmontage
Der Switch kann in einem 19-Zoll-Rack (EIAStandardgröße) montiert und mit weiteren Geräten in
einem Verkabelungsschrank installiert werden. Bringen
Sie an jedem Seitenblech des Switch einen Einbauwinkel
an, und schrauben Sie die Winkel mit den beiliegenden
Schrauben fest.
Stromausfall
Aus Sicherheitsgründen sollten Sie bei einem
Stromausfall den Netzstecker ziehen. Ist die
Stromversorgung wieder gewährleistet, können Sie den
Netzstecker des Switch wieder einstecken.
Managementoptionen
Sie können für dieses System eine Out-of-BandVerwaltung über den Konsolenport der Vorder-/
Rückseite oder eine In-Band-Verwaltung mithilfe
von Telnet vornehmen. Sie können aber auch das
webbasierte Management wählen, auf das Sie
über einen Webbrowser zugreifen können. Jedem
Switch muss eine eigene IP-Adresse zugewiesen
werden, die für die Kommunikation mit einem SNMPNetzwerkverwaltungsprogramm oder einer anderen
TCP/IP-Anwendung (beispielsweise BOOTP, TFTP)
verwendet wird. Die standardmäßige IP-Adresse
des Switch lautet 10.90.90.90. Sie können die
standardmäßige IP-Adresse des Switch gemäß den
Anforderungen Ihres Netzwerkadressensystems ändern.
DEUTSCH
Abbildung 3: Einbauwinkel anbringen
Montieren Sie danach den Switch im Einschub mit den
Schrauben, die Sie zu Ihrem Rack erhalten haben.
Abbildung 4: Switch im Standardrack installieren
Schritt 3 – An die
Stromversorgung anschließen
Schließen Sie das Stromkabel an eine Steckdose
(möglichst geerdet und mit Überspannungsschutz) und
an den Netzanschluss auf der Rückseite des Switch an.
Abbildung 5: Switch an die Stromversorgung
anschließen
Die webbasierte Management-
Benutzeroberäche
Nach erfolgreicher Installation können Sie den Switch
kongurieren, die LED-Anzeigen überwachen und
Statistiken grasch über einen Webbrowser anzeigen
lassen, z. B. mit Netscape Navigator (Version 6.2 und
höher) oder Microsoft® Internet Explorer (Version 5.0
und höher).
Sie benötigen das folgende Zubehör, um mit der
Webkonguration Ihres Geräts zu beginnen:
• Einen PC mit einem RJ-45-Ethernet-Anschluss
• Ein Standard-Ethernetkabel
Schritt 1
Verbinden Sie das Ethernetkabel mit einem beliebigen
Anschluss auf der Vorderseite des Switch und mit dem
Ethernetanschluss an Ihrem PC.
Abbildung 6: Ethernetkabel anschließen
7
Page 8
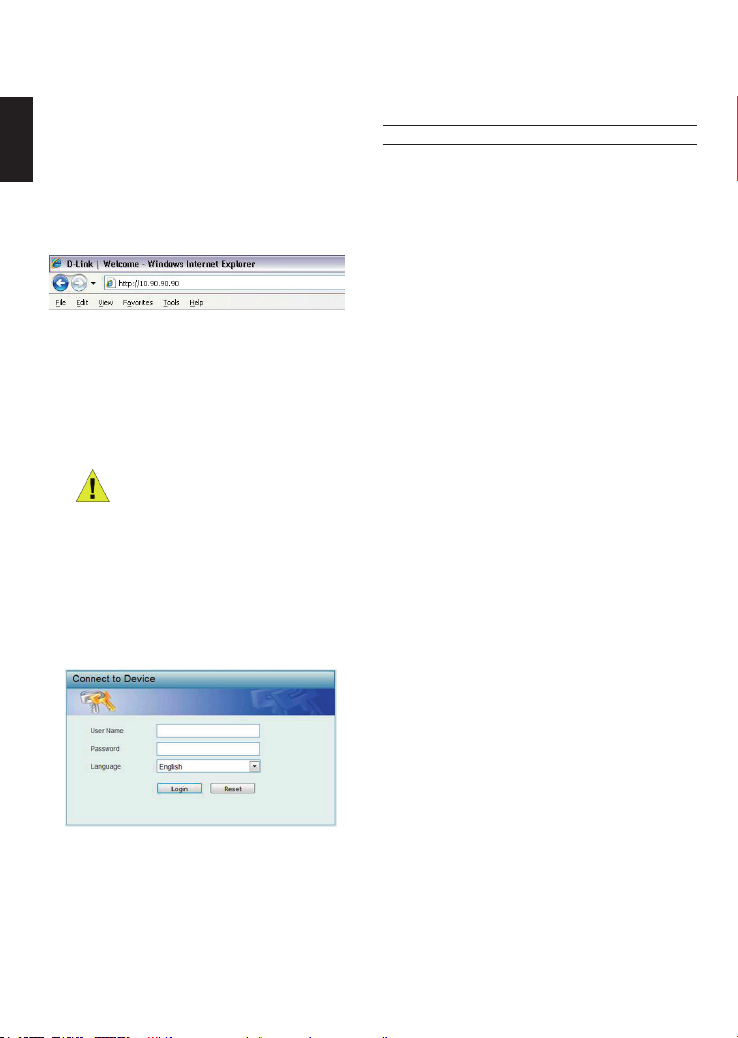
Schritt 2
Zur Anmeldung und um den Switch über eine EthernetVerbindung zu kongurieren, muss der PC eine IPAdresse im gleichen Adressenbereich wie der Switch
aufweisen. Beispiel: Wenn der Switch die IP-Adresse
10.90.90.90 hat, sollte der PC die IP-Adresse 10.x.y.z
haben (wobei x/y eine Zahl zwischen 0 ~ 254 und z eine
DEUTSCH
zwischen 1 ~254 ist) und eine Subnetzmaske 255.0.0.0.
Öffnen Sie Ihren Webbrowser, und geben Sie
http://10.90.90.90 (die werkseitige Standard-IP-Adresse)
in die Adresszeile ein. Drücken Sie anschließend die
Eingabetaste.
Abbildung 7: IP-Adresse 10.90.90.90 in den
Zugriff auf die webbasierte Konguration ist ebenfalls
über den Assistenten (DNA) möglich. Sie können auf den
IP-Hyperlink in der Geräteliste im DNA klicken, um die
webbasierte grasche Benutzeroberäche der Geräte
zu öffnen.
Webbrowser eingeben
HINWEIS: Die werkseitige Standard-IP-
Adresse des Switch lautet 10.90.90.90,
die Subnetzmaske 255.0.0.0 und das
Standard-Gateway 0.0.0.0
Schritt 3
Sobald das folgende Dialogfenster für die Anmeldung
erscheint, lassen Sie das Feld zur Eingabe des
Benutzernamens und das Kennwortfeld leer und wählen
Sie die Sprache der webbasierten Management-
Benutzeroberäche. Klicken Sie dann auf Login
(Anmelden).
Abbildung 8: Benutzerauthentizierung
Schritt 4
Bevor Sie jedoch das webbasierte Management
verwenden, gibt Ihnen der Assistent (Smart Wizard)
Anleitungen zur schnellen Konguration einiger
Funktionen, wie z. B. IP-Informationen und SNMP-
Einstellungen. Wenn Sie keine Änderungen geplant
haben, klicken Sie auf Exit (Beenden), um den
Assistenten zu beenden und auf die webbasierte
Management-Benutzeroberäche zuzugreifen. Genaue
Beschreibungen der Funktionen des Assistenten
nden Sie in der Einführung zum Smart Wizard im
Benutzerhandbuch.
DNA (D-Link Network Assistant)
Bei dem DNA (D-Link Network Assistant), dem
Netzwerkassistenten von D-Link, handelt es sich um
ein Suchprogramm, mit dessen Hilfe die mit Ihrem PC
verbundenen Smart Switches mit dem gleichen L2-
Netzwerksegment gesucht und erkannt werden. Das
Programm bendet sich auf der Installations-CD. Es
unterstützt Windows 2000, XP, Vista und Windows 7.
Für die Installation des DNA können Sie das autorunProgramm auf der Installations-CD (Option 1) oder die
manuelle Installation (Option 2) verwenden.
Option 1: Gehen Sie zur Installation des DNA mithilfe
des autorun-Programms auf der Installations-CD wie
folgt vor.
1. Legen Sie die CD in Ihr CD-ROM-Laufwerk.
2. Das autorun-Programm wird automatisch aufgerufen.
3. Klicken Sie einfach auf ”Install DNA (D-Link Network
Assistant)” (DNA installieren). Ein Installationsassistent
führt Sie dann durch den Installationsprozess.
4. Nach erfolgreicher Installation nden Sie den DNA unter
Start > Programme > D-Link > DNA.
5. Verbinden Sie einfach den SmartPro Switch
mit dem gleichen L2 Netzwerksegment Ihres
PCs und verwenden Sie den DNA (D-Link
Netzwerkassistenten) zum Suchen und Erkennen der
Smart Switches.
Option 2: Gehen Sie zur manuellen Installation des
DNA (D-Link Network Assistant) wie folgt vor.
1. Legen Sie die Hilfsprogramm-CD in Ihr CD-ROMLaufwerk ein.
2. Wählen Sie die Option Computer vom Startmenü auf
dem Windows Desktop.
3. Doppelklicken Sie auf Ihr CD-ROM/DVD-ROM-
Laufwerk, um das autorun-Menü zu starten, oder
klicken Sie mit der rechten Maustaste auf das Laufwerk,
um den Ordner zu öffnen. Wählen Sie DNA (D-Link
Network Assistant) aus und doppelklicken Sie auf die
Datei setup.exe.
4. Folgen Sie den auf dem Bildschirm angezeigten
Anweisungen, um das Hilfsprogramm zu installieren.
5. Klicken Sie nach Durchführung des
Installationsvorgangs auf Start > Programme > D-Link
> DNA und öffnen Sie den DNA (D-Link Network
Assistant).
6. Verbinden Sie einfach den SmartPro Switch
mit dem gleichen L2 Netzwerksegment Ihres
PCs und verwenden Sie den DNA (D-Link
Netzwerkassistenten) zum Suchen und Erkennen der
Smart Switches.
Genaue Informationen zum DNA nden Sie im
Benutzerhandbuch.
8
Page 9
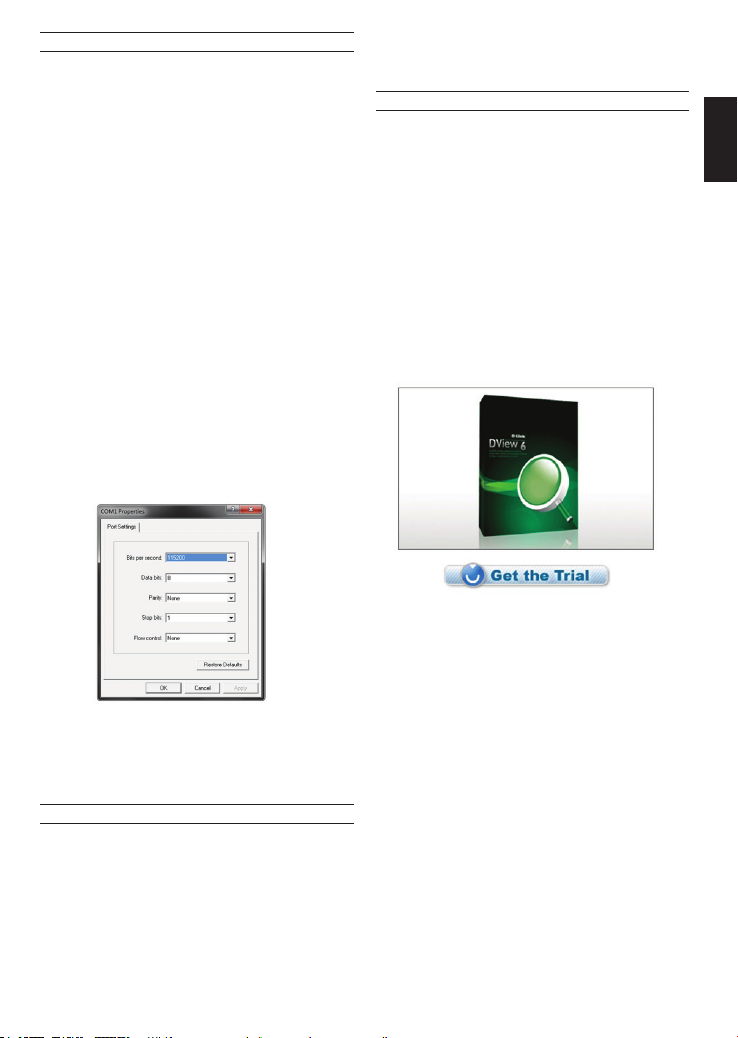
Anschluss des Konsolenports
Zum Anschluss an den seriellen Port muss ein spezielles
Konsolenkabel verwendet werden. Dieses Kabel ist im
Lieferumfang dieses Produkts enthalten. Es wird hier als
RS-232-to-RJ-45 Verbindungskabel bezeichnet, dessen
spezielle Pinbelegung zum Anschluss an den seriellen
Port dieses Switch unter Verwendung der korrekten
Pinkonguration dient.
Gehen Sie wie folgt vor, um eine Verbindung zu dem
Konsolenport des Switch herzustellen:
1. Schließen Sie das RS-232-Ende des Konsolenkabels
an den seriellen Port des Management-PCs an.
2. Schließen Sie das RJ-45-Ende des Konsolenkabels an
den Konsolenport des Switch an.
3. Öffnen Sie die HyperTerminal-Applikation auf
dem Management-PC (oder ein anderes TerminalEmulationsprogramm, das in der Lage ist, eine VT-100
Terminalverbindung zu emulieren) und kongurieren Sie
die Eigenschaften dieser Verbindung.
a. Der Wert für Bits pro Sekunde sollte 115200 Baud
sein.
b. Der Wert für die Datenbits sollte 8 sein.
c. Die Parität sollte ‘None’ (Keine) sein.
d. Der Wert für Stoppbits sollte 1 sein.
e. Die Datenusssteuerung sollte ‘None’ (Keine) sein.
Abbildung 9. Verbindungseigenschaften des
Hyperterminal
4. Der Switch kann nun eingeschaltet werden und die
Befehlszeilenschnittstelle (CLI) des Switch ist verfügbar.
Das Telnet-Management
Zugriff auf den Switch ist auch über Telnet mithilfe der
Eingabeaufforderungsfunktion (Befehlszeile) Ihres PCs
möglich. Dazu müssen Sie zunächst sicherstellen, dass
über den Ethernet-Port des Switch und Ihrem PC eine
Verbindung besteht. Klicken Sie dann auf Ihrem Computer
auf Start > Programme > Zubehör > Eingabeaufforderung.
Sobald das Konsolen-Fenster geöffnet ist, geben Sie den
Befehl telnet 10.90.90.90 (abhängig von der kongurierten
IP-Adresse) ein und drücken Sie auf die Eingabetaste auf
Ihrer Tastatur. Damit wird das Hauptfenster der Console
für die Befehlszeilen-Schnittstelle geöffnet. Lassen Sie
die Felder für den standardmäßigen Benutzernamen und
das Kennwort für den Switch leer und drücken Sie auf die
Eingabetaste.
Das SNMP-basierte Management
Der Switch kann mit D-Link D-View oder jedem SNMP-
kompatiblen Konsolenprogramm verwaltet werden.
Die SNMP-Funktion ist für Switches, die mit D-Link
verwaltet werden, standardmäßig deaktiviert. Bei dem
D-View SNMP Network Management System handelt
es sich um ein umfassendes, auf entsprechenden
Standards basierendes Management Tool, das einer
unternehmens- und geschäftskritischen zentralen
Netzwerkverwaltung dient. D-View bietet nützliche
Funktionen, die Netzwerkadministratoren die effektive
Durchführung und Verwaltung von Gerätekongurationen,
Fehlertoleranzen, Performance- und Sicherheitsoptionen
ermöglichen. D-Link stellt Ihnen D-View als kostenlose
Testversion zur freien Beurteilung des Produkts für den
Zeitraum von 30 Tagen zur Verfügung. Sie können die
Testversion herunterladen von: http://dview.dlink.com.tw/
support_Download_Trial_Version.asp.
Weitere Informationen
Wenn beim Einrichten Ihres Netzwerks Probleme
auftreten sollten, schlagen Sie bitte im Benutzerhandbuch
nach, das mit dem Switch geliefert wurde. Hier nden
Sie weitere Regeln, Diagramme, Erläuterungen und
Beispiele, die Ihnen bei der Inbetriebnahme Ihres
Netzwerks helfen.
Weitere Hilfe und Unterstützung steht Ihnen von unseren
auf der Rückseite des Benutzerhandbuchs aufgeführten
Niederlassungen oder online zur Verfügung. Wenn Sie
an weiteren Einzelheiten zu den Produkten oder an
Marketinginformationen von D-Link interessiert sind,
besuchen Sie bitte die Website http://www.dlink.com
Garantiebestimmungen
Informationen zur eingeschränkten Garantie auf
Lebenszeit für Produkte von D-Link nden Sie unter
http://warranty.dlink.com/
DEUTSCH
9
Page 10
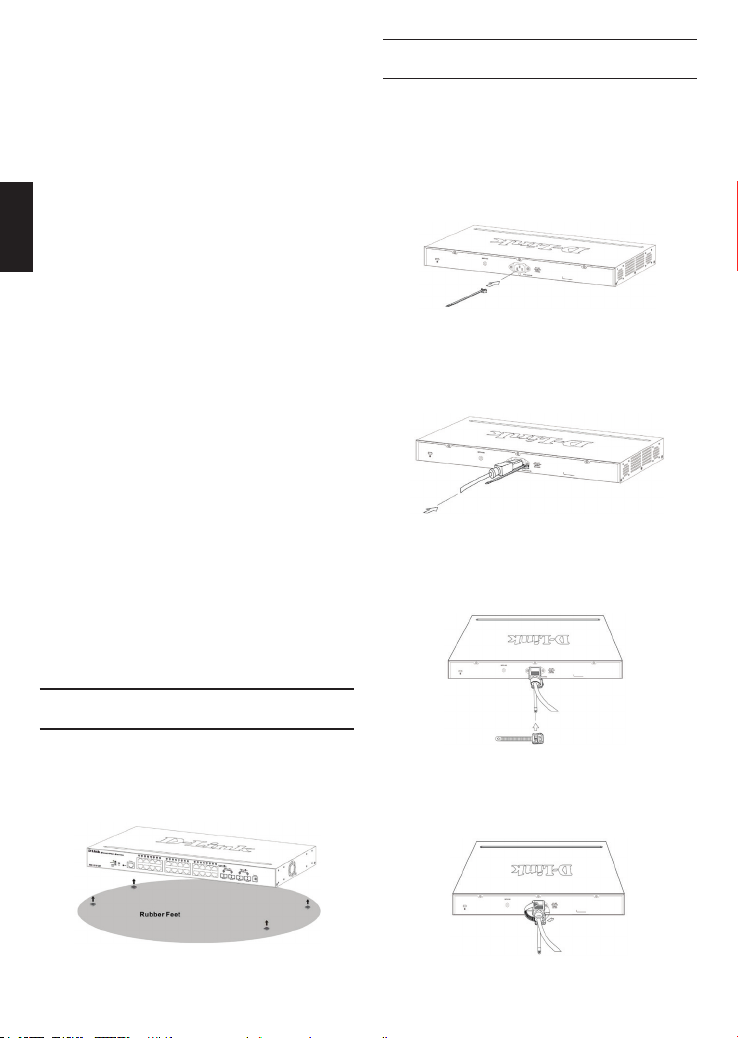
À propos de ce guide
Ce guide contient des instructions détaillées concernant
la conguration de tous les commutateurs SmartPro par
D-Link, ainsi que les déclarations de garantie, sécurité,
règlementaires et environnementales correspondantes.
Notez que le modèle que vous avez acheté peut
légèrement différer de celui illustré sur les gures.
Pour obtenir des informations plus détaillées sur votre
switch, ses composants, ses connexions réseau et ses
spécications techniques, reportez-vous au Guide de
l’utilisateur fourni dans son emballage.
Étape 1 : déballage
FRANÇAIS
Ouvrez le carton d’expédition et sortez-en le contenu
avec précaution. Le Guide de l’utilisateur contient une
liste des éléments devant se trouver dans l’emballage
; en vous y reportant, vériez que tous les composants
sont présents et en parfait état. Si un élément est absent
ou détérioré, contactez votre revendeur D-Link pour en
obtenir un nouveau.
- Un commutateur SmartPro D-Link
- Un support pour montage en armoire
- Pieds en caoutchouc
- Un cordon d’alimentation
- Un câble console
- Une attache pour cordon d’alimentation
- Le CD du Guide de l’utilisateur, incluant l’
Network Assistant)
- Un guide de démarrage multilingue
DNA (D-Link
Installation de l’attache du cordon
d’alimentation
An d’éviter tout débranchement accidentel du cordon
d’alimentation secteur, il est recommandé d’installer
l’attache du cordon d’alimentation en même temps que
le cordon.
1. Avec le côté rugueux tourné vers le bas, insérez le
collier de serrage dans le trou situé sous la prise
d’alimentation.
Figure 2.-1. Insérez le collier de serrage dans le
2. Branchez le cordon d’alimentation secteur dans la
prise d’alimentation du commutateur.
commutateur
Étape 2 : installation du switch
Pour installer et utiliser le switch en toute sécurité, nous
vous recommandons de procéder comme suit :
• Inspectez le cordon d’alimentation et assurez-vous
qu’il est parfaitement relié au connecteur d’alimentation
secteur.
• Vériez que le switch présente une dissipation de
chaleur adaptée et qu’il est entouré d’un espace
sufsant pour garantir une bonne ventilation.
• Ne posez pas d’objets lourds sur le switch.
Installation sur un bureau ou sur une
étagère
Pour installer le switch sur un bureau ou une étagère,
vous devez ajouter les pieds en caoutchouc fournis
aux quatre coins de sa base. À des ns de ventilation,
prévoyez un espace sufsant entre l’appareil et les
objets environnants.
Figure 1. Fixation des pieds en caoutchouc
10
Figure 2.-2. Connectez le cordon d’alimentation au
3. Faites glisser le dispositif de retenue à travers le
collier de serrage jusqu’à l’extrémité du cordon.
Figure 2.-3. Faites glisser le dispositif de retenue à
4. Faites tourner le collier du dispositif de retenue
autour du cordon d’alimentation et dans le verrou du
dispositif.
Figure 2.-4. Faites tourner autour du cordon
commutateur.
travers le collier de serrage
d’alimentation
Page 11
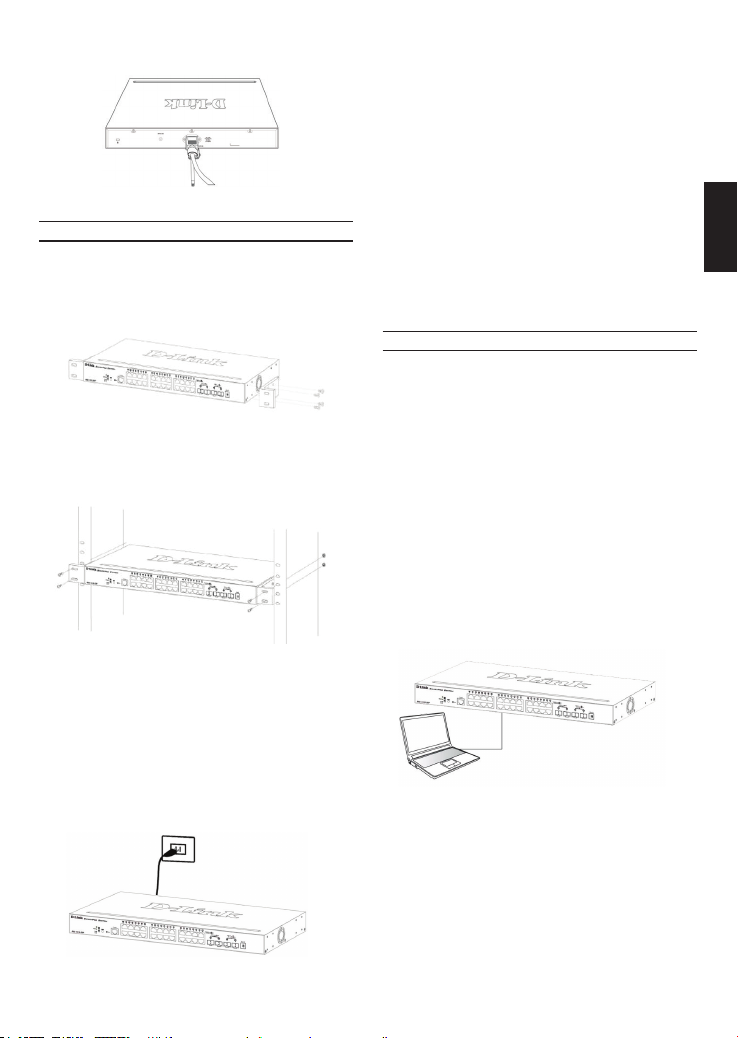
5. Serrez le collier du dispositif de retenue jusqu’à ce que
le cordon d’alimentation soit bien xé.
Figure 2.-5. Fixez le cordon d’alimentation
Installation dans une armoire
Vous pouvez monter votre switch dans une armoire 19
pouces EIA standard, à insérer dans une armoire de
câblage avec d’autres équipements. Pour cela, installez
les supports sur les panneaux latéraux du switch (un de
chaque côté) et xez-les à l’aide des vis fournies.
Figure 3. Fixation des supports de montage
Utilisez ensuite les vis fournies pour monter le switch
dans l’armoire.
Panne de courant
En cas de panne de courant, par précaution, débranchez
le switch. Rebranchez-le une fois le courant rétabli.
Options de gestion
Ce système peut être géré hors-bande via le port
de console du panneau avant/arrière ou intrabande
via Telnet. L’utilisateur peut aussi choisir l’interface
de gestion Web, accessible par l’intermédiaire d’un
navigateur Web. Chaque commutateur peut avoir sa
propre adresse IP utilisée pour la communication avec
un gestionnaire réseau SNMP ou toute autre application
TCP/IP (par exemple, BOOTP, TFTP, etc.). L’adresse par
défaut du commutateur est 10.90.90.90. Vous pouvez
modier l’adresse IP par défaut du commutateur en
fonction du schéma d’adressage de votre réseau.
Interface de gestion Web
Une fois l’installation physique effectuée, vous pouvez
congurer le switch, surveiller les voyants et afcher
des graphiques de statistiques à l’aide d’un navigateur
Web (Netscape Navigator version 6.2 ou supérieure, ou
Microsoft® Internet Explorer version 5.0 ou supérieure,
par exemple).
Pour commencer la conguration Web de votre unité,
vous avez besoin des éléments suivants :
• PC équipé d’une connexion Ethernet RJ-45
• Câble Ethernet standard
Étape 1
Connectez une extrémité du câble Ethernet à l’un des
ports disponibles sur le panneau avant du switch et
l’autre extrémité au port Ethernet de l’ordinateur.
FRANÇAIS
Figure 4. Installation du switch dans une armoire de
taille standard
Étape 3 : raccordement au
secteur
À présent, reliez le switch à une prise de courant (de
préférence mise à la terre et dotée d’un parasurtenseur)
à l’aide du cordon d’alimentation secteur branché à
l’arrière du switch.
Figure 5. Raccordement du switch à une prise de
courant
Figure 6. Branchement du câble Ethernet
11
Page 12
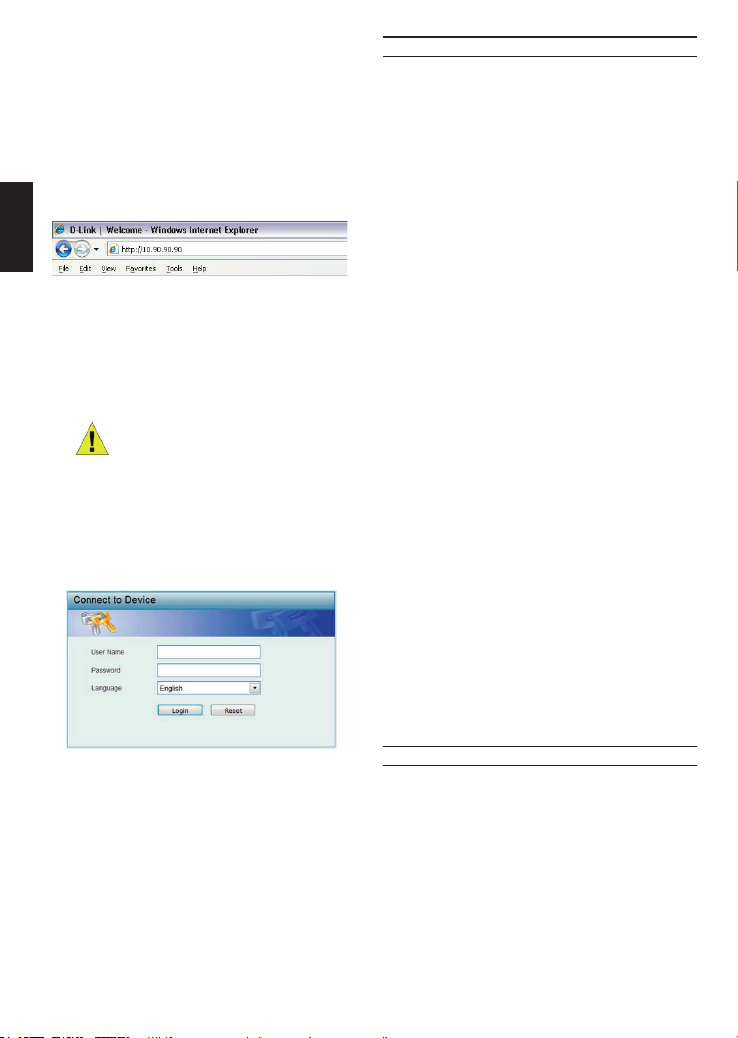
Étape 2
Pour pouvoir ouvrir une session et congurer le
commutateur via une connexion Ethernet, l’adresse
IP du PC doit être dans la même plage que celle du
commutateur. Par exemple, si l’adresse IP du
commutateur est 10.90.90.90, l’adresse IP du PC doit
être 10.x.y.z (où x et y sont compris entre 0 et 254 et z
est compris entre 1 et 254) et son masque de sousréseau doit être 255.0.0.0.
Ouvrez votre navigateur Web et, dans la barre d’adresse,
tapez http://10.90.90.90 (adresse IP par défaut). Ensuite,
appuyez sur <Entrée>.
FRANÇAIS
Figure 7. Saisie de l’adresse IP 10.90.90.90 dans le
navigateur Web
Vous pouvez aussi accéder à la conguration web via
l’utilitaire DNA. Vous pouvez cliquer sur l’hyperlien IP
dans la liste des périphériques de l’utilitaire DNA pour
ouvrir l’interface graphique web des périphériques.
REMARQUE : L’adresse IP par défaut
du switch est 10.90.90.90 ; son masque
de sous-réseau est 255.0.0.0 et sa
passerelle par défaut, 0.0.0.0
Étape 3
Lorsque la boîte de dialogue de connexion suivante
s’ouvre, laissez les champs User Name (Nom
d’utilisateur) et Password (Mot de passe) vierges, puis
sélectionnez la langue de l’interface de gestion Web et
cliquez sur Login (Connexion).
DNA (Assistant de réseau D-Link)
Le DNA (Assistant de réseau D-Link) proposé sur le
CD d’installation est un programme de détection de
Smart Switches dont le même segment de réseau
L2 est connecté à votre PC. Cet outil est compatible
avec Windows 2000, XP, Vista et Windows 7. Vous
pouvez installer le DNA (Assistant de réseau D-Link) de
deux manières : soit via le programme autorun du CD
d’installation, soit manuellement.
Option 1 : Suivez les étapes ci-dessous pour
installer le DNA (Assistant de réseau D-Link) via le
programme autorun du CD d’installation.
1. Insérez le CD dans votre lecteur CD.
2. Le programme autorun s’ouvre automatiquement.
3. Il suft de cliquer sur le bouton « Install DNA (D-Link
Network Assistant) » (Installer le DNA [Assistant de
réseau D-Link]) pour qu’un assistant d’installation vous
guide tout au long du processus.
4. Une fois le DNA installé, il se trouve dans Démarrer >
Programmes > D-Link > DNA.
5. Il suft de connecter le commutateur SmartPro à
votre PC, puis d’utiliser le DNA (D-Link Network
Assistant,Assistant réseau D-Link) pour rechercher
les commutateurs Smart.
Option 2 : Suivez les étapes ci-dessous pour installer
le DNA (Assistant de réseau D-Link) manuellement.
1. Insérez le CD de l’utilitaire dans votre lecteur CD.
2. Dans le menu Démarrer du bureau Windows,
sélectionnez Ordinateur.
3. Double-cliquez sur votre lecteur CD/DVD pour ouvrir
le menu autorun ou faites un clic droit sur le disque
pour ouvrir le dossier. Sélectionnez DNA (Assistant
de réseau D-Link), puis double-cliquez sur le chier
setup.exe.
4. Suivez les instructions à l’écran pour installer
l’utilitaire.
5. Ensuite, allez dans Démarrer > Programmes > D-Link
> DNA et ouvrez le DNA (Assistant de réseau D-Link).
6. Il suft de connecter le commutateur SmartPro à
votre PC, puis d’utiliser le DNA (D-Link Network
Assistant,Assistant réseau D-Link) pour rechercher
les commutateurs Smart.
Veuillez consulter le manuel de l’utilisateur pour obtenir
des informations détaillées sur le DNA.
Figure 8. Fenêtre d’authentication utilisateur
Étape 4
Avant d’accéder à l’interface de gestion Web, l’Assistant
intelligent (Smart Wizard) vous permet de congurer
rapidement certaines fonctions, telles que les paramètres
d’informations IP et SNMP. Si vous n’envisagez aucune
modication, cliquez sur Exit (Quitter) pour fermer
l’assistant et accéder à l’interface de gestion Web. Pour
une description détaillée des fonctions de l’assistant
intelligent, consultez la présentation qui lui est consacrée
dans le manuel d’utilisation.
12
Connexion au port console
Vous devez utiliser un câble de console spécial pour
vous connecter au port série. Ce câble est fourni dans
la boîte du produit. Le câble en question possède des
connecteurs RS-232/RJ-45 dont les broches spéciales
permettent de se connecter au port série de ce routeur.
Pour vous connecter au port de console de ce
commutateur, procédez comme suit :
1. Connectez l’extrémité RS-232 du câble de console au
port série du PC de gestion.
2. Connectez l’extrémité RJ-45 du câble de console au
port de console du commutateur.
3. Ouvrez l’application HyperTerminal (ou tout
programme d’émulation de terminal capable d’émuler la
Page 13
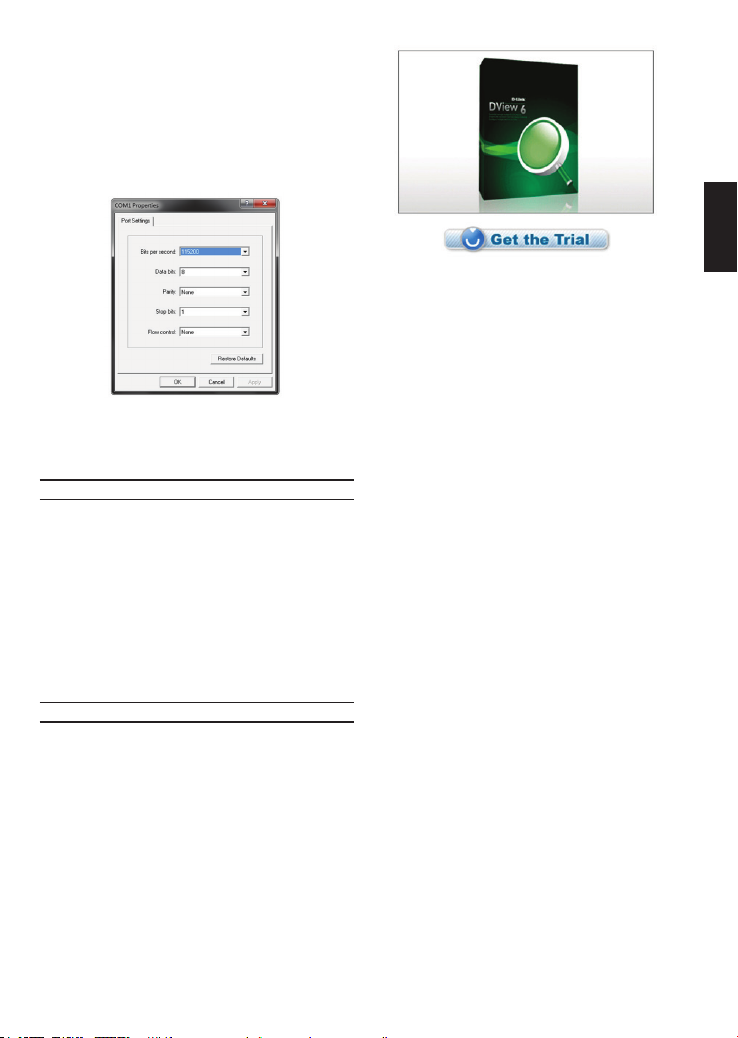
connexion d’un terminal VT-100) sur le PC de gestion,
puis congurez les propriétés de cette connexion.
a. Le nombre de bits par seconde doit être déni sur
115 200 bauds.
b. Les bits de données doivent être dénis sur 8.
c. La parité doit être dénie sur None (Aucune).
d. Les bits d’arrêt doivent être dénis sur 1.
e. Le contrôle de débit doit être déni sur None (Aucun).
Figure 9. Propriétés de la connexion Hyperterminal
4. Vous pouvez maintenant allumer le commutateur et
accéder à la CLI du commutateur.
Interface de gestion Telnet
Vous pouvez également accéder au commutateur via
Telnet au moyen d’une invite de commande du PC pour
y accéder depuis l’ordinateur, commencez par vous
assurer qu’une connexion valable est établie entre le port
Ethernet du commutateur et le PC, puis sur ce dernier
cliquez sur Démarrer > Programmes > Accessoires >
Invite de commandes. Dans la fenêtre de la console qui
s’ouvre, entrez la commande Telnet 10.90.90.90 (ou
l’adresse IP congurée), puis appuyez sur la touche
Entrée du clavier. Vous devriez alors accéder à l’écran
de la console pour l’interface de ligne de commande
du commutateur. En conguration usine, il faut laissez
le nom d’utilisateur et le mot de passe vierges, puis
appuyez sur Entrée.
Informations complémentaires
Si vous avez des difcultés à congurer votre
réseau, consultez le Guide d’utilisation fourni avec le
commutateur. Ce dernier contient beaucoup d’autres
règles, graphiques, explications et exemples pour vous
aider à mettre en service votre réseau.
Vous trouverez une aide supplémentaire auprès de nos
bureaux, répertoriés au dos du Guide d’utilisation et en
ligne. Pour en savoir plus sur les produits D-Link ou pour
obtenir des informations commerciales, consultez le site
Internet, http://www.dlink.com
Informations sur la garantie
Les informations relatives à la garantie limitée dans le
temps D-Link sont disponibles à l’adresse suivante:
http://warranty.dlink.com/
FRANÇAIS
Interface de gestion SNMP
Vous pouvez gérer le commutateur à l’aide de
l’application D-Link D-View ou de tout autre programme
de console compatible SNMP. La fonction SNMP est
désactivée par défaut sur les commutateurs gérés
D-Link. Le système de gestion de réseau SNMP
D-View est un outil de gestion normalisé complet,
conçu pour centraliser la gestion des réseaux critiques.
D-View dispose d’outils utiles, qui permettent aux
administrateurs réseau de gérer efcacement les
congurations des dispositifs, la tolérance aux pannes, la
performance et la sécurité. D-Link propose une version
d’essai de D-View téléchargeable qui vous permet
d’évaluer gratuitement les produits pendant 30 jours.
Vous pouvez télécharger la version d’essai sur http://
dview.dlink.com.tw/support_Download_Trial_Version.
asp.
13
Page 14
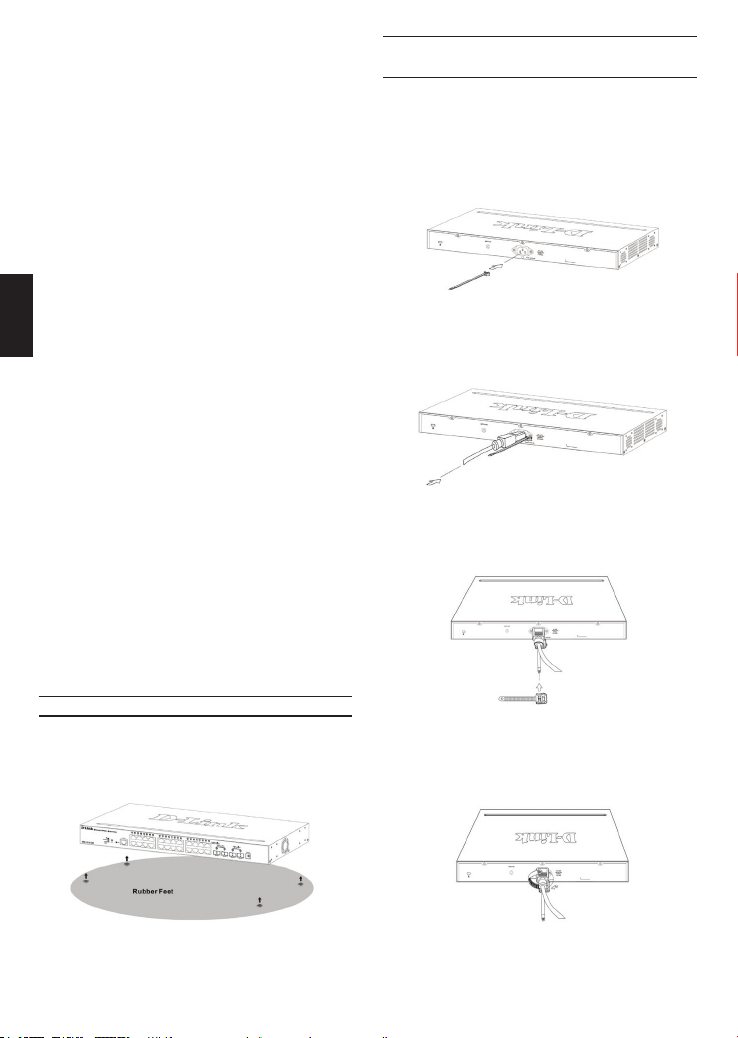
Sobre esta guía
Esta guía ofrece instrucciones paso a paso para
congurar todos los conmutadores D-Link SmartPro
y el aviso de garantía, seguridad, normativa y medio
ambiente correspondiente. Tenga en cuenta que el
modelo que ha adquirido puede tener un aspecto
ligeramente diferente al mostrado en las ilustraciones.
Si desea más información sobre el switch, sus
componentes, la manera de realizar las conexiones de
red o las especicaciones técnicas, consulte la Guía del
usuario que se incluye con el switch.
Paso 1. Desempaquetar
Abra la caja y con cuidado saque el contenido. Consulte
la lista de componentes en la Guía del usuario para
asegurarse de que están todos los elementos y que
se encuentran en perfecto estado. Si falta algún
componente o ha sufrido algún daño, contacte con su
distribuidor de D-Link para que se lo cambie.
ESPAÑOL
- Un conmutador D-Link SmartPro.
- Ángulo para montaje en rack.
- Patas de goma
- Cable de alimentación
- Un cable de consola
- Pinza para cable de alimentación
- CD con la Guía del usuario y el programa
Network Assistant)
- Una Guía de iniciación multilingüe.
.
DNA (D-Link
Paso 2. Instalación del switch
Para que la instalación y el funcionamiento del switch
sean seguros, se recomienda que:
• Inspeccione visualmente el cable de alimentación
para comprobar que está correctamente conectado al
conector de alimentación AC.
• Se asegure de que, alrededor del switch, el calor se
disipa correctamente y se ventila adecuadamente.
• No sitúa objetos pesados sobre el switch.
Instalación de sobremesa o en estante
Para instalar el switch sobre una mesa o en un estante,
debe jar los pies de goma que se incluyen con el
dispositivo en la base del mismo, uno en cada esquina.
Deje suciente espacio entre el dispositivo y los objetos
que haya alrededor para la ventilación.
Instalación del clip del cable de
alimentación
Para evitar la extracción accidental del cable de
alimentación AC, se recomienda instalar una banda de
sujeción con el cable de alimentación.
1. Con la cara áspera hacia abajo, inserte la banda de
sujeción en el oricio que se encuentra debajo de la
toma de corriente.
Figura 2-1. Inserte la banda de sujeción en el Switch
2. Conecte el cable de alimentación AC en la toma de
corriente del Switch.
Figure 2-2. Conecte el cable de alimentación al
3. Deslice el retenedor a través de la banda de sujeción
hasta el extremo del cable.
Figura 2-3. Deslice el retenedor a través de la banda
4. Encierre en un círculo el retenedor por todo el cable
de alimentación y luego por el seguro de la banda de
sujeción.
Switch
de sujeción
Figura 1. Fijar los pies de goma
14
Figura 2-4. Encerrar en un círculo alrededor del
cable de alimentación
Page 15
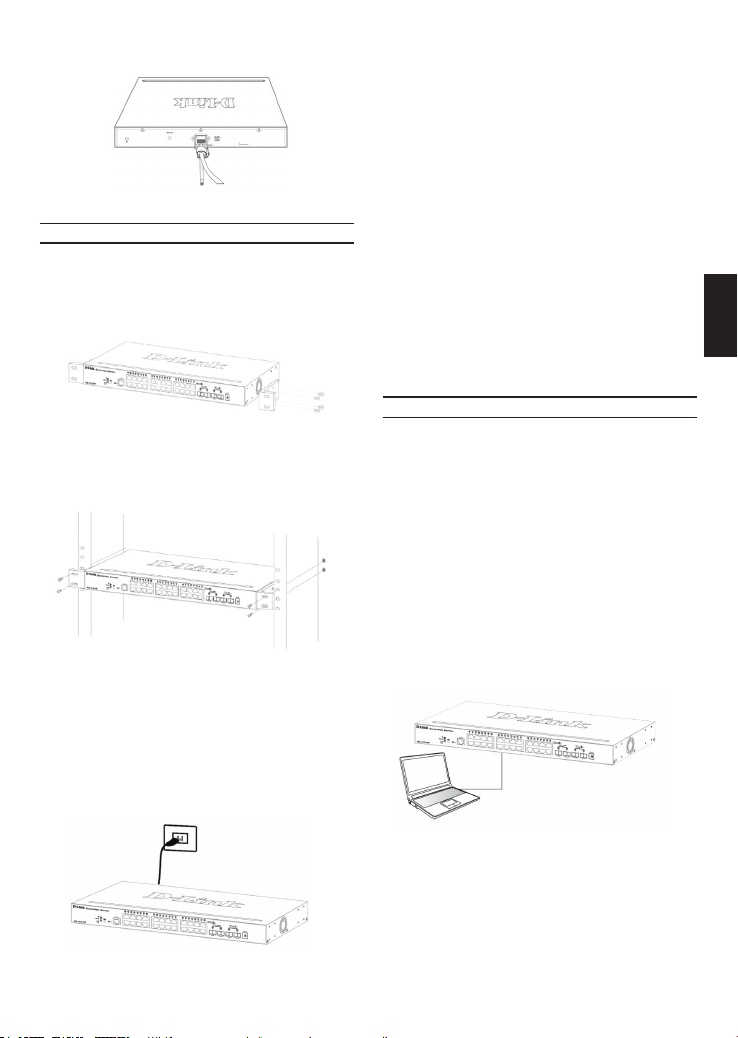
5. Fijar el retenedor hasta que el cable de alimentación
esté asegurado.
Figura 2-5. Asegurar el cable de alimentación
Instalación en rack
El switch se puede montar en un rack EIA estándar de
19’’, que se puede colocar en un armario de cableado
junto a otros equipos. Para instalarlo, je los ángulos de
montaje en los laterales del switch (uno a cada lado)con
los tornillos suministrados.
Figura 3. Fijar los ángulos de montaje
Luego, con los tornillos suministrados con el rack, monte
el switch en el rack.
Corte del suministro eléctrico
Como precaución, en caso de corte del suministro
eléctrico, el switch debería desenchufarse. Cuando
se restablece el consumo eléctrico, puede volver a
enchufarlo.
Opciones de gestión
Este sistema se puede gestionar fuera de banda a
través del puerto de la consola en el panel frontal/
posterior o dentro de banda utilizando Telnet. El usuario
puede elegir también la gestión basada en la web,
accesible a través de un explorador web. Se debe
asignar a cada conmutador su propia dirección IP, que
se utiliza para la comunicación con un gestor de red
SNMP u otra aplicación TCP/IP (por ejemplo, BOOTP,
TFTP). La dirección IP predeterminada del conmutador
es 10.90.90.90. El usuario puede cambiar la dirección
IP predeterminada del conmutador para que cumpla
las especicaciones de su esquema de dirección de
conexión en red.
Interfaz de gestión basada en web
Tras haber realizado la instalación física sin
problemas, puede congurar el switch, controlar el
panel de indicadores LED y visualizar las estadísticas
grácamente por medio de un navegador web, como
Netscape Navigator (versión 6.2 o superior) o Microsoft
Internet Explorer (versión 5.0 o superior).
Para realizar la conguración web del dispositivo,
necesita el equipo siguiente:
• Un PC con una conexión Ethernet RJ-45.
• Un cable Ethernet estándar
ESPAÑOL
®
Figura 4. Instalar el switch en un rack estándar
Paso 3. Conexión del cable de
alimentación AC
Ahora puede conectar el cable de alimentación AC
a la parte posterior del switch y a una toma eléctrica
(preferiblemente una que disponga de toma de tierra y
protector de sobretensión).
Figura 5. Conectar el switch a una toma eléctrica
Step 1
Connect the Ethernet cable to any of the ports in front
panel of the switch and to the Ethernet port on the PC.
Figura 6. Conectar el cable Ethernet
15
Page 16
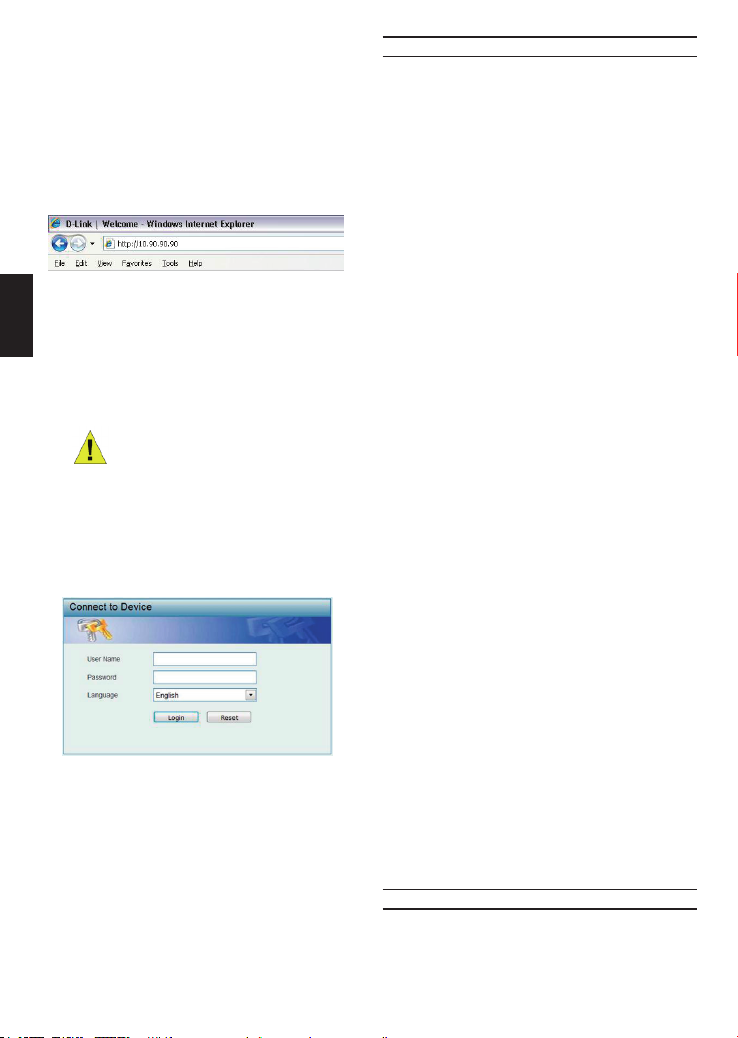
Paso 2
Para iniciar sesión y congurar el switch a través de una
conexión Ethernet, el PC debe tener una dirección IP en
el mismo rango que el switch. Por ejemplo, si el switch
tiene una dirección IP de 10.90.90.90, el PC debe tener
una dirección IP de 10.x.y.z (donde x/y es un número
entre 0 y 254 y z es un número entre 1 y 254), y una
máscara de subred de 255.0.0.0.
Abra el navegador web y escriba http://10.90.90.90 (la
dirección IP por defecto) en el campo de direcciones.
Luego pulse <Intro>.
Figura 7. Introducir la dirección IP 10.90.90.90 en el
navegador web
ESPAÑOL
También se puede acceder a la conguración web a
través del DNA. Puede hacer clic en el hipervínculo de la
lista de dispositivos en el DNA para abrir la GUI web de
los dispositivos.
NOTA: La dirección IP por defecto
del switch es 10.90.90.90, con una
máscara de subred de 255.0.0.0 y un
gateway por defecto de 0.0.0.0
DNA (Asistente para red D-Link)
El DNA (Asistente para red D-Link) incluido en el CD de
instalación es un programa para detectar conmutadores
inteligentes con el mismo segmento de red L2 conectado
al PC. Esta herramienta es compatible con Windows
2000, XP, Vista y Windows 7. Existen dos opciones para
la instalación del DNA (Asistente para red D-Link), una a
través del programa de ejecución automática del CD de
instalación y otra mediante la instalación manual.
Opción 1: Siga estos pasos para instalar el DNA
(Asistente para red D-Link) a través del programa de
ejecución automática del CD de instalación.
1. Introduzca el CD en la unidad de CD-ROM.
2. El programa de ejecución automática se abrirá
automáticamente
3. Simplemente haga clic en el botón ”Instalar DNA
(Asistente para red D-Link)” y un asistente de
instalación le guiará a través del proceso.
4. Tras instalar correctamente el DNA, podrá encontrarlo
dentro de Inicio > Programas > D-Link > DNA.
5. Solo tiene que conectar el conmutador SmartPro
en el mismo segmento de red L2 del PC y utilizar el
DNA (Asistente para red D-Link) para detectar los
conmutadores inteligentes.
Paso 3
Cuando aparezca el cuadro de diálogo de inicio de
sesión, deje en blanco el nombre de usuario y la
contraseña, elija el idioma de la interfaz de gestión
basada en la web y, a continuación, haga clic en Inicio
de sesión.
Figura 8. Ventana de autenticación del usuario
Paso 4
Antes de acceder a la gestión basada en web,
el Asistente inteligente le guiará para congurar
rápidamente algunos funciones, como Información de
IP y Parámetros de SNMP. Si no tiene previsto cambiar
nada, haga clic en Salir para salir del asistente y entrar
en la gestión basada en la web. Para ver detalladamente
las funciones del Asistente inteligente, consulte la
introducción al Asistente inteligente en el manual de
usuario.
16
Opción 2: Siga estos pasos para instalar el DNA
(Asistente para red D-Link) de forma manual.
1. Inserte el CD de utilidades en la unidad de CD-ROM.
2. Desde el menú Inicio en el escritorio de Windows,
seleccione Mi PC.
3. Haga doble clic en la unidad de CD-ROM/DVD-ROM
para iniciar el menú de ejecución automática o haga
clic con el botón derecho del ratón en la unidad para
abrir la carpeta. Seleccione DNA (Asistente para red
D-Link) y haga doble clic en el archivo setup.exe.
4. Siga las instrucciones que aparecen en pantalla para
instalar la utilidad.
5. Después de nalizar, vaya a Inicio > Programas >
D-Link > DNA y abra el DNA (Asistente para red
D-Link).
6. Solo tiene que conectar el conmutador SmartPro
en el mismo segmento de red L2 del PC y utilizar el
DNA (Asistente para red D-Link) para detectar los
conmutadores inteligentes.
Para obtener información detallada sobre el DNA,
consulte el manual de usuario.
Conexión del puerto de la consola
Para conectarlo al puerto serie, se debe utilizar un cable
de consola especial. Este cable se incluye en el paquete
del producto. El cable denominado cable conector de
RS-232 a RJ-45 cuenta con las patillas especícas para
Page 17
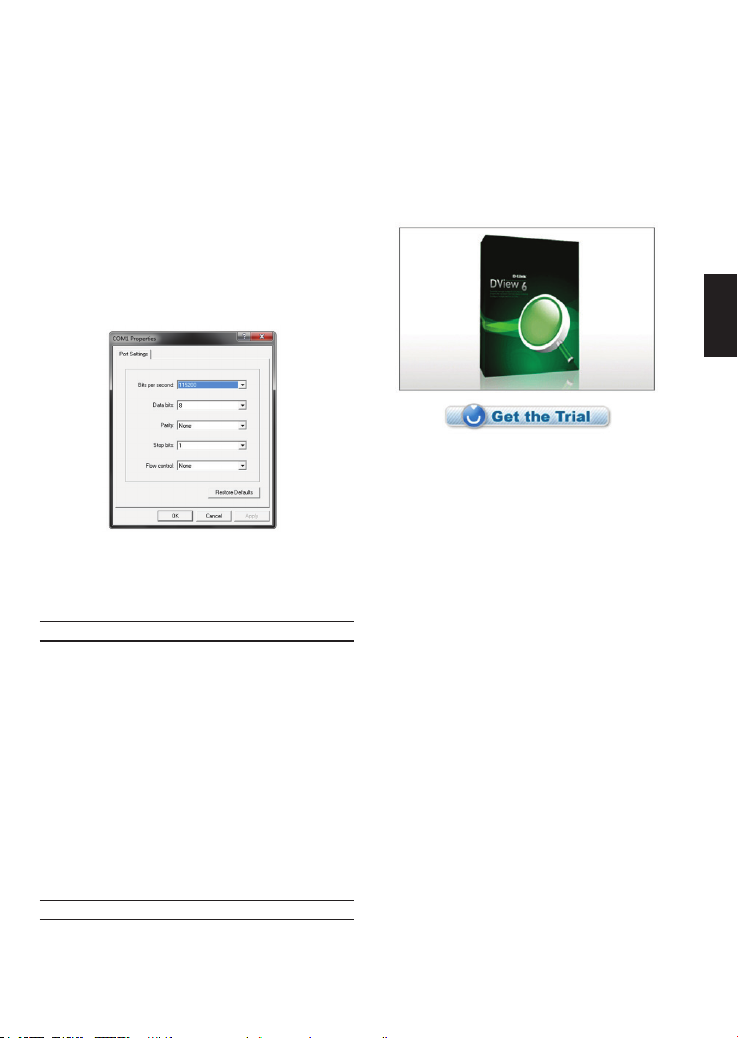
conectarse al puerto serie del conmutador utilizando la
conguración de pin adecuada.
Para conectarse al puerto de consola del conmutador,
lleve a cabo los pasos siguientes:
1. Conecte el extremo de RS-232 del cable de consola al
puerto serie del PC de gestión.
2. Conecte el extremo de RJ-45 del cable de consola al
puerto de la consola del conmutador.
3. Abra la aplicación HyperTerminal (o cualquier
programa de emulación de terminal que pueda emular
una conexión de terminal VT-100) en el PC de gestión
y congure las propiedades de esta conexión.
a. Los bits por segundo deben ser 115.200 para la
frecuencia de baudios.
b. Los bits de datos deben ser 8.
c. La paridad debe ser Ninguna.
d. Los bits de parada deben ser 1.
e. El control de ujo debe ser Ninguno.
Figura 9. Propiedades de la conexión de
4. Ahora se puede activar el conmutador y el acceso al
CLI del conmutador estará disponible.
Hyperterminal
Gestión de Telnet
Los usuarios pueden acceder también al conmutador
a través de Telnet utilizando el símbolo del sistema del
PC. Para acceder al mismo desde el ordenador, los
usuarios deben asegurarse en primer lugar de que se
ha establecido una conexión válida a través del puerto
Ethernet del conmutador y el PC y, a continuación, hacer
clic en Inicio > Programas > Accesorios > Símbolo del
sistema en su ordenador. Una vez abierta la ventana de
la consola, introduzca el comando telnet 10.90.90.90
(en función de la dirección IP congurada) y pulse Intro
en el teclado. El sistema le dirigirá a la pantalla abierta
de la consola para la Interfaz de línea de comandos del
conmutador, deje “negro” para el nombre y la contraseña
de usuario predeterminado para el conmutador y pulse
la tecla Intro.
por D-Link. El sistema de gestión de red SNMP D-View
es una completa herramienta de gestión basada en
estándares y diseñada para gestionar redes críticas de
forma centralizada. D-View proporciona herramientas
útiles que permiten a los administradores de red
gestionar ecazmente las conguraciones, la tolerancia
a los fallos, el rendimiento y la seguridad del dispositivo.
D-Link ofrece la descarga gratuita de la versión de
prueba de D-View que permite evaluar gratuitamente los
productos durante 30 días. Puede descargar la versión
de prueba desde http://dview.dlink.com.tw/support_
Download_Trial_Version.asp.
Información adicional
Si tiene problemas al congurar la red, consulte la Guía
del usuario suministrada con el conmutador. Contiene
una amplia variedad de reglas, grácos,
explicaciones y ejemplos para ayudarle a poner en
funcionamiento la red.
Existe ayuda adicional disponible a través de nuestras
ocinas, que aparecen enumeradas en la contraportada
de la Guía del usuario o en línea. Para obtener más
información acerca de los productos D-Link o su
comercialización, visite el sitio web http://www.dlink.com
Información acerca de la garantía
La información sobre la Garantía limitada de D-Link está
disponible en http://warranty.dlink.com/
ESPAÑOL
Gestión basada en SNMP
Puede gestionar el conmutador con D-Link D-View
o cualquier programa de consola compatible con
SNMP. La función SNMP está desactivada de forma
predeterminada para los conmutadores gestionados
17
Page 18

Informazioni sul presente
manuale
La presente guida contiene istruzioni passo-passo per
la congurazione di tutti gli switch D-Link SmartPro oltre
alle informazioni su garanzia, sicurezza, conformità alle
normative e avvisi sulla salvaguardia dell’ambiente.
Notare che il modello acquistato potrebbe essere
leggermente diverso da quello rafgurato nelle
illustrazioni.
Maggiori informazioni sullo switch, i suoi componenti,
le connessioni di rete e le speciche tecniche sono
contenute nel Manuale utente fornito con il prodotto.
Fase 1 – Disimballaggio
Aprire la confezione ed estrarne delicatamente il
contenuto. Vericare il contenuto del pacchetto,
confrontandolo con l’elenco riportato nel manuale
utente. Se un componente dovesse risultare mancante
o danneggiato, contattare il rivenditore D-Link locale per
la sostituzione.
- Uno switch D-Link SmartPro
- Staffe per montaggio su rack
- Piedini in gomma
- Cavo di alimentazione
ITALIANO
- Un cavo di connessione alla console
- Clip per cavo di alimentazione
- CD del Manuale utente con programma DNA (D-Link
Network Assistant)
- 1 manuale rapido di installazione multilingue
Fase 2 – Installazione dello
switch
Per una installazione sicura dello switch, si consiglia di:
• Ispezionare il cavo di alimentazione e vericare che sia
correttamente ssato al relativo connettore CA.
• Vericare che attorno allo switch ci sia lo spazio
sufciente per un’adeguata ventilazione e dissipazione
del calore.
• Non posizionare oggetti pesanti sopra lo switch.
Installazione su un ripiano o una
scrivania
Per installare lo switch su un ripiano o una scrivania,
ssare i piedini in gomma forniti con il dispositivo ai
quattro angoli del pannello inferiore. Per consentire una
corretta ventilazione è necessario lasciare uno spazio
sufciente tra il dispositivo e gli oggetti circostanti.
Installazione della clip per il cavo di
alimentazione
Per impedire la rimozione accidentale del cavo di
alimentazione CA, si consiglia di installare l’apposita clip.
1. Inserire nel foro sotto il connettore di alimentazione la
fascetta con il lato ruvido rivolto verso il basso.
Figura 2-1. Inserimento della fascetta nello switch
2. Collegare il cavo di alimentazione al connettore dello
switch.
Figura 2-2. Collegamento del cavo di alimentazione
3. Far scorrere il fermo attraverso la fascetta no alla
ne del cavo.
Figura 2-3. Scorrimento del fermo attraverso la
4. Avvolgere la fascetta intorno al cavo di alimentazione
e inserirla nel meccanismo di blocco del fermo.
allo switch
fascetta
Figura 1. Fissaggio dei piedini in gomma
18
Figura 2-4. Avvolgimento della fascetta intorno al
cavo di alimentazione
Page 19

5. Stringere la fascetta del fermo nché il cavo non
risulta ssato.
Figura 2-5. Fissaggio del cavo di alimentazione
Installazione su rack
Lo switch può essere montato in un rack da 19 pollici,
conforme allo standard EIA, posizionabile in un armadio
elettrico. Fissare le staffe di montaggio ai pannelli laterali
dello switch (una per lato) e fermarle con le viti fornite.
Figura 3. Fissaggio delle staffe di montaggio
Montare lo switch all’interno del rack, utilizzando le viti
fornite con quest’ultimo.
Figura 4. Installazione dello switch all’interno del
rack
Interruzione di corrente
Per precauzione, in caso di un’interruzione di corrente
si consiglia di disconnettere lo switch. Riconnettere il
dispositivo quando l’erogazione di corrente elettrica torna
alla normalità.
Opzioni di gestione
Questo sistema può essere gestito fuori banda, tramite
la porta della console presente sul pannello anteriore/
posteriore, oppure con connessione in banda tramite
Telnet. L’utente ha inoltre la possibilità di scegliere una
gestione basata su Web accessibile tramite browser
web. A ciascuno switch deve avere assegnato il proprio
indirizzo IP, utilizzato per la comunicazione con un
gestore di rete SNMP o con un’altra applicazione TCP/
IP (per esempio BOOTP; TFTP). L’indirizzo IP predenito
dello switch è 10.90.90.90. L’utente può modicare
l’indirizzo IP predenito dello switch per soddisfare le
speciche del proprio schema di indirizzi di rete.
Interfaccia di gestione basata sul Web
Al termine dell’installazione sica, è possibile congurare
lo switch, monitorare il pannello dei LED e visualizzare
gracamente le statistiche utilizzando un browser
come Netscape Navigator (versione 6.2 o superiore) o
®
Internet Explorer (versione 5.0 o superiore).
Microsoft
Requisiti necessari per la congurazione del dispositivo:
• PC dotato di connessione Ethernet RJ-45
• Cavo Ethernet standard
Fase 1:
Collegare il cavo Ethernet a una delle porte poste sul
pannello frontale dello switch e a una porta Ethernet
del PC.
ITALIANO
Fase 3 – Collegamento del cavo
di alimentazione CA
È ora possibile connettere il cavo di alimentazione CA
al relativo connettore posto sul pannello posteriore dello
switch e a una presa di corrente (preferibilmente dotata
di messa a terra e protezione da sovratensioni).
Figura 5. Collegamento dello switch alla presa di
corrente
Figura 6. Connessione del cavo
19
Page 20

Fase 2:
Per poter effettuare l’accesso e congurare lo switch
tramite una connessione Ethernet, gli indirizzi IP del
PC e dello switch devono essere compresi nello stesso
intervallo. Ad esempio, se l’indirizzo IP dello switch è
10.90.90.90, l’indirizzo IP del PC deve essere 10.x.y.z
(dove x/y è un numero compreso tra 0 e 254 e z è un
numero compreso tra 1 e 254), mentre la subnet mask
deve essere 255.0.0.0.
Aprire il browser web e inserire http://10.90.90.90
(indirizzo IP di default) nel campo indirizzo. Premere
<Invio>.
Figure 7. Inserire l’indirizzo IP 10.90.90.90 nel
browser
La congurazione Web è accessibile anche tramite la
funzione DNA. È possibile fare clic sul collegamento
ipertestuale IP dall’elenco di dispositivi nella funzione
DNA per aprire la GUI Web dei dispositivi.
ITALIANO
NOTA: L’indirizzo IP di default dello
switch è 10.90.90.90 con subnet mask
255.0.0.0 e gateway di default 0.0.0.0
Fase 3:
Alla comparsa della nestra di dialogo riportata di
seguito, lasciare i campi Nome utente e Password vuoti
e scegliere la lingua dell’interfaccia di gestione basata su
Web, quindi fare clic su Login (Accedi).
Figura 8. Finestra di autenticazione dell’utente
DNA (D-Link Network Assistant)
DNA (D-Link Network Assistant), incluso nel CD di
installazione, è un programma per il rilevamento di
smart switch con lo stesso segmento di rete L2 collegati
al PC. Questo strumento è in grado di supportare
Windows 2000, Windows XP, Vista e Windows 7. DNA
(D-Link Network Assistant) può essere installato in due
diversi modi, ovvero tramite il programma di esecuzione
automatica incluso nel CD di installazione oppure
manualmente.
Opzione 1: attenersi alla procedura seguente per
installare DNA (D-Link Network Assistant) tramite il
programma di esecuzione automatica incluso nel CD
di installazione.
1. Inserire il CD nell’unità CD-ROM.
2. Il programma di esecuzione automatica si aprirà
automaticamente.
3. Fare clic sul pulsante ”Installa DNA (D-Link Network
Assistant)” per avviare una procedura guidata in cui
verranno illustrate tutte le fasi del processo.
4. Una volta installato, DNA è disponibile in Start >
Programmi > D-Link > DNA.
5. È sufciente connettere lo SmartPro Switch allo
stesso segmento di rete L2 del proprio PC e utilizzare
il protocollo DNA (D-Link Network Assistant) per
individuare gli Smart Switch presenti.
Opzione 2: attenersi alla procedura seguente per
installare manualmente DNA (D-Link Network
Assistant).
1. Inserire il CD delle utilità nell’unità CD-ROM.
2. Nel menu Start del desktop di Windows fare clic su
Computer.
3. Fare doppio clic sull’icona dell’unità CD-ROM/DVDROM per avviare il menu di esecuzione automatica
oppure fare clic con il pulsante destro del mouse
sull’unità per aprire la cartella. Selezionare DNA
(D-Link Network Assistant) e fare doppio clic sul le
setup.exe.
4. Attenersi alle istruzioni visualizzate per installare
l’utilità.
5. Al termine, passare a Start > Programmi > D-Link >
DNA per aprire DNA (D-Link Network Assistant).
6. È sufciente connettere lo SmartPro Switch allo
stesso segmento di rete L2 del proprio PC e utilizzare
il protocollo DNA (D-Link Network Assistant) per
individuare gli Smart Switch presenti.
Per informazioni dettagliate su DNA, fare riferimento al
manuale dell’utente.
Fase 4:
Prima di accedere alla Gestione basata su Web, la
Procedura guidata assisterà l’utente nella congurazione
rapida di alcune funzioni come, ad esempio, le
informazioni IP e le impostazioni SNMP. Se non si
desidera effettuare modiche, fare clic su Esci per uscire
dalla procedura guidata e avviare la gestione basata
sul Web. Per informazioni dettagliate sulle funzioni
della procedura guidata Smart Wizard, fare riferimento
al relativo capitolo introduttivo presente nel manuale
dell’utente.
20
Connessione della porta della console
Per la connessione alla porta seriale, è necessario
utilizzare lo speciale cavo per console. Tale cavo è
incluso nella confezione del prodotto. Il cavo è indicato
come cavo per connettori da RS-232 a RJ-45 ed è
polarizzato in modo specico per la connessione alla
porta seriale di questo switch mediante la corretta
congurazione di pin.
Per la connessione alla porta della console di questo
switch, procedere come descritto di seguito:
Page 21

1. Collegare l’estremità RS-232 del cavo per console alla
porta seriale del PC di gestione.
2. Collegare l’estremità RJ-45 del cavo per console alla
porta per console dello switch.
3. Aprire l’applicazione HyperTerminal (o qualsiasi
altro programma di emulazione terminali in grado di
emulare una connessione a un terminale VT-100) sul
PC di gestione e congurare le Proprietà di questa
connessione.
a. Il valore di bit al secondo deve essere pari a 115200
baud.
b. Il valore di bit dati deve essere 8.
c. La parità deve essere impostata su Nessuna.
d. Il valore di bit di stop deve essere 1.
e. Il controllo di usso deve essere impostato su
Nessuno.
Figura 9. Proprietà della connessione Hyperterminal
4. È adesso possibile accendere lo switch per rendere
disponibile l’accesso alla relativa Interfaccia da riga di
comando (CLI, Command Line Interface).
Gestione Telnet
Gli utenti possono accedere allo switch tramite Telnet
utilizzando il prompt dei comandi del PC. Per accedervi
dal proprio computer, gli utenti devono prima vericare
che esista una connessione valida tra la porta Ethernet
dello switch e il PC, quindi fare clic su Start > Programmi
> Accessori > Prompt dei comandi sul computer.
All’apertura della nestra relativa alla console, inserire
il comando telnet 10.90.90.90 (a seconda dell’indirizzo
IP congurato) e premere Invio sulla tastiera. A questo
punto comparirà la schermata della console per
l’Interfaccia della riga di comando dello switch. Lasciare
vuoti i campi relativi a nome utente e password per
utilizzare i valori predeniti per lo switch, quindi premere
Invio.
D-View è uno strumento di gestione completo basato
su standard, appositamente pensato per la gestione
centralizzata della rete critica. D-View include utili
strumenti per consentire agli amministratori di rete di
gestire in modo efcace le congurazioni dei dispositivi,
la tolleranza di errore, le prestazioni e la sicurezza.
D-Link offre gratuitamente il download della versione di
prova di D-View per consentire la valutazione dei prodotti
per 30 giorni. È possibile scaricare la versione di prova
al seguente indirizzo: http://dview.dlink.com.tw/support_
Download_Trial_Version.asp.
Ulteriori informazioni
In caso di problemi di congurazione della rete, fare
riferimento alla Guida per l’utente fornita con questo
switch. La Guida contiene molte altre regole, diagrammi,
spiegazioni ed esempi per rendere la rete perfettamente
operativa.
Per ulteriore supporto è possibile rivolgersi agli ufci
D-Link il cui elenco è riportato nel retro della Guida per
l’utente o è disponibile online. Per ulteriori informazioni
sui prodotti D-Link o per la documentazione marketing,
visitare il sito Web all’indirizzo http://www.dlink.com
Termini di garanzia
Per informazioni sulla garanzia limitata D-Link, visitare il
sito all’indirizzo http://warranty.dlink.com/
ITALIANO
Gestione basata su SNMP
È possibile gestire lo switch tramite D-Link D-View o
qualsiasi altro programma per console compatibile
SNMP. Per gli switch gestiti mediante D-Link, la
funzionalità SNMP è disabilitata come impostazione
predenita. Il sistema di gestione delle reti SNMP
21
Page 22

Введение
Данное руководство содержит пошаговые инструкции
по установке коммутаторов D-Link SmartPro, а также
документацию, касающуюся эксплуатационных
условий, правовых норм, безопасности и гарантии.
Пожалуйста, помните, что приобретенная Вами
модель может слегка отличаться от изображенной в
данном руководстве.
За более подробной информацией о коммутаторе,
его компонентах, подключении к сети и технической
спецификацией, пожалуйста, обратитесь к
руководству пользователя, включенного в комплект
поставки коммутатора.
Шаг 1 – Распаковка
Откройте коробку и аккуратно достаньте ее
содержимое. Пожалуйста, сверьтесь со списком
комплекта поставки, расположенным в руководстве
пользователя. Если какой-то из этих элементов
отсутствует или поврежден, пожалуйста, обратитесь к
продавцу для замены.
- 1 коммутатор D-Link SmartPro
- Кронштейны для монтажа в стойку
- Резиновые ножки
- Шнур питания
- 1 консольный кабель
- Зажим для кабеля питания
- Компакт-диск с руководством пользователя и утилитой
DNA (D-Link Network Assistant)
- Одно мультиязычное руководство по быстрой установке
PYCCКИЙ
Шаг 2 – Установка
коммутатора
Для безопасной работы и установки коммутатора
необходимо сделать следующие шаги:
• Визуально проверьте силовой кабель и убедитесь
в безопасности его подключения к разъему питания
переменного тока
• Убедитесь, что вокруг коммутатора достаточно
пространства для вентиляции
• Не размещайте тяжелые или нагревающиеся
объекты на коммутаторе
Установка на стол или поверхность
При установке коммутатора на стол или какуюнибудь поверхность, необходимо прикрепить к нему
поставляемые вместе с ним резиновые ножки.
Самоклеющиеся ножки крепятся на дне устройства
по его углам. Обеспечьте достаточное пространство
для вентиляции между устройством и объектами
вокруг него.
Установка стяжки для закрепления
кабеля питания
Для предотвращения случайного отключения кабеля
питания AC рекомендуется установить фиксирующую
стяжку.
1. Установите стяжку замком вниз в отверстие,
расположенное под разъемом питания.
Рис. 2-1. Установка кабельной стяжки на
2. Подключите кабель питания AC к разъему питания
на коммутаторе.
Рис. 2-2. Подключение кабеля питания к
3. Наденьте зажим на стяжку и сместите его в
сторону разъема для подключения кабеля питания.
Рис. 2-3. Установка зажима на стяжку
4. Оберните хвостик зажима вокруг кабеля питания и
вставьте его в фиксирующий замок..
коммутатор
коммутатору
Рисунок 1. Крепление резиновых ножек
22
Рис. 2-4. Фиксация кабеля питания
Page 23

5. Затяните хвостик зажима до надежной фиксации
кабеля питания.
Рис. 2-5. Закрепление кабеля питания
Установка в стойку
Коммутатор допускает установку в 19-дюймовую
стойку EIA , которая, как правило, размещается в
серверной комнате вместе с другим оборудованием.
Прикрепите монтажные уголки к боковым панелям
коммутатора (по одному с каждой стороны) и
закрепите их прилагаемыми винтами.
Рисунок 3. Крепление монтажных уголков
Затем, используя винты от стойки, закрепите на ней
коммутатор.
Сбой питания
В случае сбоя питания коммутатор должен быть
отключен. При восстановлении питания включите
его снова.
Функции управления
Коммутатором можно управлять по сети с
использованием протокола telnet или же через
консольный порт на передней/задней панели
коммутатора. Пользователь также может управлять
устройством через Web-интерфейс, подключившись
через Web-браузер. Каждому коммутатору должен
быть присвоен уникальный IP-адрес, который
используется для связи с устройством по SNMP
или любой другой стандарт на базе TCP/IP
(например, BOOTP, TFTP). По умолчанию IP-адресом
коммутатора является 10.90.90.90. Пользователь
может изменить IP-адрес коммутатора по умолчанию
для соответствия характеристикам схемы адресации
сети.
Управление на основе Webинтерфейса
После успешной установки можно начать настройку
коммутатора, следить за индикаторами на панели, и
отображать графическую статистику с помощью Web
-браузера, такого как Netscape Navigator (версии 6.2
и выше) или Microsoft® Internet Explorer (версии 5.0
и выше).
Для Web-настройки устройства необходимо
следующее оборудование:
• Компьютер с разъемом RJ-45 для Ethernetсоединения
• Стандартный кабель Ethernet
PYCCКИЙ
Рисунок 4. Установка коммутатора в стандартную
стойку
Шаг 3 – Подключение кабеля
питания переменного тока
На данном шаге подключите кабель питания к
розетке сети питания (желательно заземленной и
защищенной от перепадов напряжения).
Рисунок 5. Подключение коммутатора к розетке
Шаг 1
Подключите кабель Ethernet к любому порту на
передней панели коммутатора и к порту Ethernet на
компьютере.
Рисунок 6. Подключение Ethernet-кабеля
23
Page 24

Шаг 2
Чтобы зарегистрироваться и настроить коммутатор
через Ethernet-соединение, необходимо назначить
компьютеру IP-адрес из того же диапазона, что и
IP-адрес коммутатора. Например, если коммутатору
присвоен IP-адрес 10.90.90.90, то компьютеру
необходимо присвоить IP-адрес вида 10.x.y.z (где x/y
– числа от 0 до 254, а z – число от 1 до 254) и маску
подсети 255.0.0.0.
Рисунок 7. Введите IP-адрес 10.90.90.90 в
адресной строке Web-браузера
Настройка через Web-интерфейс также может быть
доступна через DNA. Можно нажать на IP-гиперссылку
соответствующего коммутатора в списке устройств
DNA, чтобы открыть его пользовательский Webинтерфейс.
ПРИМЕЧАНИЕ: На коммутаторах
по умолчанию используется IPадрес 10.90.90.90 с маской подсети
- 255.0.0.0 и шлюзом по умолчанию
- 0.0.0.0
Шаг 3
После появления диалогового окна входа оставьте
PYCCКИЙ
имя пользователя и пароль пустыми, выберите язык
Web-интерфейса управления и нажмите Войти.
Рисунок 8. Окно аутентификации пользователя
Шаг 4
Перед входом в Web-интерфейс управления (Webbased Management), Мастер (Smart Wizard) поможет
быстро настроить некоторые параметры, например,
информацию об IP-адресе и настройки SNMP (Ip
Information and SNMP Settings). Если Вы не хотите
делать изменений, нажмите Выход, чтобы выйти
из Мастера и войти в Web-интерфейс управления.
Для получения подробной информации о функциях
Мастера, пожалуйста, обратитесь к соответствующему
разделу в руководстве пользователя.
DNA (D-Link Network Assistant)
DNA (D-Link Network Assistant), находящийся на
установочном CD-диске, - это программа для
обнаружения коммутаторов серии Smart в том же
L2 сегменте сети, в котором находится компьютер.
Данный инструмент может поддерживать Windows
2000, XP, Vista и Windows 7. Возможны два варианта
установки DNA (D-Link Network Assistant): один – через
программу автозапуска с установочного CD-диска,
другой – установка вручную.
Вариант 1: Выполните эти шаги, чтобы установить
DNA (D-Link Network Assistant) через программу
автозапуска с установочного CD-диска.
1. Вставьте CD-диск в дисковод CD-Rom.
2. Окно программы автозапуска появится
автоматически.
3. Просто нажмите на кнопке ”Install DNA (D-Link
Network Assistant)” и выполните установку с
помощью Мастера.
4. После успешного завершения установки DNA можно
будет найти в Start > Programs > D-Link > DNA (Пуск
> Программы > D-Link > DNA).
5. Просто подключите коммутатор SmartPro к тому же
сегменту сети L2, в котором находится компьютер,
и используйте DNA (D-Link Network Assistant) для
обнаружения коммутаторов серии Smart.
Вариант 2: Выполните эти шаги, чтобы установить
DNA (D-Link Network Assistant) вручную.
1. Вставьте CD-диск с утилитой в дисковод CD-Rom.
2. В меню «Пуск» на рабочем столе Windows выберите
пункт «Мой Компьютер».
3. Дважды нажмите на значке дисковода CD-Rom/
DVD-Rom, чтобы открыть меню автозапуска, или
нажмите правой кнопкой мыши на значке дисковода,
чтобы открыть папку. Выберите DNA (D-Link Network
Assistant) и дважды нажмите на файле setup.exe.
4. Следуйте инструкциям на экране, чтобы установить
утилиту.
5. После завершения установки перейдите в Start >
Programs > D-Link > DNA (Пуск > Программы >
D-Link > DNA) и откройте DNA (D-Link Network
Assistant).
6. Просто подключите коммутатор SmartPro к тому же
сегменту сети L2, в котором находится компьютер,
и используйте DNA (D-Link Network Assistant) для
обнаружения коммутаторов серии Smart.
Для получения подробной информации о DNA,
пожалуйста, обратитесь к руководству пользователя.
Подключение к консольному порту
Для подключения к консольному порту необходимо
использовать специальный консольный кабель.
Данный кабель входит в комплект поставки и
именуется как соединительный кабель с разъемом
RS-232 с одной стороны и RJ-45 – с другой.
Для подключения к консольному порту коммутатора
выполните следующее:
1. Подключите кабель разъемом RS-232 к
консольному порту компьютера.
2. Подключите кабель разъемом RJ-45 к консольному
порту коммутатора.
24
Page 25

3. Откройте приложение HyperTerminal (или любую
другую терминальную программу, способную
эмулировать терминал VT-100) на компьютере и
сконфигурируйте Свойства данного соединения.
а. Бит в секунду (бод): 115200.
б. Количество бит информации (Data bits): 8.
в. Четность (Parity): None.
г. Количество стоповых бит (Stop bits): 1.
д. Управление потоком (Flow control): None.
Рисунок 9. Свойства соединения в программе
Hyperterminal
4. Теперь можно включить коммутатор и
воспользоваться интерфейсом командной строки
(CLI).
Управление на основе Telnet
Пользователи могут также получить доступ к
коммутатору через Telnet, используя командную
строку на компьютере. Для этого пользователи
должны сначала убедиться, что компьютер
подключен к Ethernet-порту коммутатора, а затем
нажать Пуск > Программы > Стандартные >
Командная строка. Когда откроется окно консоли,
введите команду telnet 10.90.90.90 (в зависимости
от настроенного IP-адреса) и нажмите Enter. Вы
будете перенаправлены в открывшееся окно консоли
для работы с интерфейсом командной строки (CLI)
коммутатора. Используйте пустой пароль и имя
пользователя (нажмите дважды Enter). .
в течение 30 дней. Пробную версию можно загрузить
по ссылке http://dview.dlink.com.tw/support_Download_
Trial_Version.asp.
Дополнительная информация
Если при установке сети возникли проблемы,
пожалуйста, обратитесь к руководству пользователя,
входящему в комплект поставки коммутатора.
Руководство содержит большое количество правил,
блок-схем,
пояснений и примеров для помощи в настройке и
запуске сети.
Дополнительная помощь доступна в офисах D-Link,
перечисленных на обратной стороне руководства
пользователя, или в режиме онлайн. Для того, чтобы
узнать больше о продуктах D-Link или маркетинговой
информации, пожалуйста, посетите Web-сайт http://
www.dlink.com
Информация о гарантии
Информация о бессрочной ограниченной гарантии
D-Link доступна на http://warranty.dlink.com/
PYCCКИЙ
Управление на основе SNMP
Коммутатором можно управлять при помощи
D-Link D-View или любой другой консольной
программы, предоставляющей возможность работы c
устройством по SNMP. Функция SNMP по умолчанию
Выключена для управляемых коммутаторов D-Link.
D-View SNMP Network Management System является
универсальным, основанным на стандартах
инструментом управления, предназначенным
для централизованного управления сетью.
D-View предоставляет средства, позволяющие
администраторам эффективно управлять
конфигурацией устройства, отказоустойчивостью,
производительностью и безопасностью. D-Link
предлагает загрузить бесплатную пробную версию
D-View, позволяющую определить качество продукта
25
Page 26

Sobre esse Guia
Este guia fornece instruções passo -a-passo para
congurar os switches D -Link Metro Ethernet e para a
Garantia, segurança, regulamentares e Meio Ambiente .
Por favor, note que o modelo que você comprou podem
se paresentar diferentes daqueles mostrados nas
ilustrações.
Para informações mais detalhadas sobre o seu switch,
seus componentes, estabelecimento das conexões de
rede e especicações técnicas, favor consultar o Guia
do Usuário incluído com o seu switch.
Etapa 1 – Desembalando
Abra a embalagem e desembale cuidadosamente o seu
conteúdo. Favor consultar o conteúdo da embalagem
localizado no Guia do Usuário para certicar-se de que
todos os itens estejam presentes e intactos. Se qualquer
item estiver faltando ou danicado, favor contatar seu
revendedor local D-Link para realizar a reposição.
- Um Switch D-Link SmartPro
- Braçadeira para montagem em rack
- Pés de borracha
- Cabo de alimentação
- Um cabo de console
- Um cabo de energia
- CD contendo o Guia do Usuário com o programa DNA
(D-Link Network Assistant)
- Um Guia Rápido multilíngüe
Instalando a trava de cabo de
alimentação
Para evitar a remoção acidental do cabo de alimentação,
é recomendado a instalação da trava do em conjunto
com o cabo de alimentação.
1. Com o lado áspero voltado para baixo, insira a
braçadeira no furo abaixo da tomada.
Figura 2-1. Insira a trava de amarração ao Switch
2. Conecte o cabo de alimentação na tomada do Switch.
Figura 2-2. Conecte o cabo de alimentação no switch
Etapa 2 – Instalação do Switch
Para uma instalação e operação seguras do switch, é
recomendável que você:
• Inspecione visualmente o cabo de alimentação para se
certicar-se de que o mesmo esteja totalmente preso
PORTUGUÊS
ao conector de alimentação CA
• Certique que há dissipação de calor e ventilação
adequadas em torno do switch
• Não coloque objetos pesados sob o switch
Instalação em Mesa de Trabalho ou
Prateleira
Ao instalar o switch sobre uma mesa de trabalho
ou prateleira, os pés de borracha incluídos com o
dispositivo devem ser xados em cada canto da base
do dispositivo. Permitir espaço de ventilação suciente
entre o dispositivo e os objetos ao seu redor.
Figura 1. Fixando os Pés de Borracha
26
3. Deslize o retentor através da braçadeira até o nal
do cabo.
Figura 2-3. Deslize o retentor através da braçadeira
4. Circule o cabo do retentor em torno do cabo de
alimentação e no retentor.
Figura 2-4. Circule em torno do cabo de alimentação
Page 27

5. Aperte a trava do retentor até que o cabo de energia
que preso e seguro.
Figura 2-5. Proteja o cabo de alimentação
Instalação em Rack
O switch pode ser montado em um rack tamanho
padrão de 19 polegadas EIA que pode ser colocado em
um armário de ação com outros equipamentos. Para
instalar, prenda as braçadeiras de montagem nos painéis
laterais do switch (uma de cada lado), e xe-as com os
parafusos fornecidos.
Figura 3. Fixando as braçadeiras de montagem
Em seguida, utilize os parafusos fornecidos com o rack
de equipamentos para montar o switch no mesmo.
Queda de Energia
Por precaução, o switch deverá ser desplugado em caso
de queda de energia. Quando a energia voltar, conecte
novamente o switch.
Opções de Gerenciamento
Este sistema pode ser gerenciado out-of-band através
da porta de console no painel frontal / traseira ou em
banda usando Telnet. O usuário também pode escolher
fazer o gerenciamento baseada na web, acessível
através de um navegador web. Cada opção deve ser
atribuído o seu próprio endereço IP, que é usado para
a comunicação com um servidor de SNMP ou outra
aplicação TCP / IP (por exemplo, BOOTP, TFTP).
Endereço IP padrão do Switch é 10.90.90.90. O usuário
pode alterar o endereço IP do switch padrão para
atender a especicação de seu esquema de endereço
de rede.
Interface de Gerenciamento Baseada na
Web
Após uma instalação física bem sucedida, você pode
congurar o switch, monitorar o painel de LEDs e exibir
estatísticas gracamente utilizando um navegador web,
como o Netscape Navigator (versão 6.2 e superior) ou
Microsoft® Internet Explorer (versão 5.0 e superior).
Você necessita dos seguintes equipamentos para
começar a conguração web do seu dispositivo:
• Um PC com uma conexão Ethernet RJ-45
• Um cabo Ethernet padrão
Etapa 1
Conecte o cabo Ethernet a qualquer uma das portas no
painel frontal do switch e à porta Ethernet no PC.
PORTUGUÊS
Figura 4. Instalando o switch em um rack de
equipamentos tamanho padrão
Etapa 3 – Conectando o Cabo de
Alimentação CA
Você pode agora conectar o cabo de alimentação CA na
parte traseira do switch a uma tomada (preferencialmente
aterrada e com proteção contra surtos).
Figura 5. Conectando o switch a uma tomada
Figura 6. Conecte o cabo Ethernet.
27
Page 28

Etapa 2
Para acessar e congurar o switch via uma conexão
Ethernet, o PC deve ter um endereço IP no mesmo
alcance do switch. Por exemplo, se o switch tem o
endereço IP 10.90.90.90, o PC deveria ter o endereço
IP 10.x.y.z (onde x/y é um número entre 0 ~ 254 e z
um número entre 1 ~ 254) e a máscara de subrede
255.0.0.0.
Abra o seu navegador web e digite http://10.90.90.90 (o
endereço IP padrão de fábrica) na caixa de endereços.
Em seguida, pressione <Enter>.
Figura 7. Digite o endereço IP 10.90.90.90 no
navegador web.
A conguração web também pode ser acessada através do
DNA. Você pode clicar no link IP na lista de dispositivos
no DNA para abrir a interface web de dispositivos.
OBSERVAÇÃO: O endereço IP padrão
de fábrica do switch é 10.90.90.90 com
uma máscara de sub-rede 255.0.0.0 e
gateway padrão 0.0.0.0
Etapa 3
Quando a caixa de diálogo de logon aparece, deixe
tanto nome de usuário e a senha em branco e escolha
o idioma da interface de gerenciamento, em seguida,
clique em Login.
Antes de entrar na interface de gerenciamento Web, o
Smart Wizard irá guiá-lo para congurar rapidamente
algumas funções, tais como informações de IP e
PORTUGUÊS
congurações de SNMP. Se você não pretende mudar
nada, clique em Sair para sair do assistente e acesse a
interface Web. Para informações detalhadas sobre as
funções do Smart Wizard, consulte o manual do usuário.
Figura 8. Janela de autenticação do usuário.
Etapa 4
Antes de entrar no Gerenciamento Baseado na Web,
o Smart Wizard vai guiá-lo para congurar rapidamente
28
algumas funções, tais como Congurações de
Senha, Congurações de SNMP, e Congurações
de Sistema. Se você não planeja mudar nada,
clique em Exit para sair do Assistente e entrar no de
Gerenciamento Baseado na Web. Para uma análise
detalhada das funções do Smart Wizard, favor consultar
a introdução ao Smart Wizard no Manual do Usuário.
DNA (D-Link Network Assistant)
O DNA (Assistente de rede D-Link), incluído no CD de
instalação é um programa para descobrir Smart Switches
no mesmo segmento de rede L2 conectado ao seu PC.
Esta ferramenta pode suportar o Windows 2000, XP,
Vista e Windows 7. Existem duas opções para a instalação
do DNA, uma é através do programa de autorun no CD
de instalação e a outro é a instalação manual.
Opção 1: Siga estes passos para instalar o DNA
(Assistente de rede D-Link), através do programa de
autorun no CD de instalação.
1. Insira o CD na unidade de CD-ROM.
2. O programa de execução automática irá aparecer
automaticamente
3. Basta clicar no botão “DNA Install (D-Link Network
Assistant) e um assistente de instalação irá guiá-lo
através do processo.
4. Depois de instalar com sucesso o DNA, você pode
encontrá-lo em Iniciar> Programas> D-Link> DNA.
5. Basta ligar o Switch SmartPro para no mesmo
segmento de rede L2 do seu PC e usar o DNA
(Assistente de rede D-Link) para descobrir as Smart
Switches.
Opção 2: Siga estes passos para instalar o DNA
(D-Link Network Assistant) manualmente.
1. Insira o CD de Utilitários no seu CD-ROM.
2. A partir do menu Iniciar no desktop do Windows,
selecione Computador.
3. Dê um duplo clique no seu drive CD-ROM/DVD-ROM
para iniciar o menu do autorun, ou clique direito sobre
a unidade para abrir a pasta. Select (D-Link Network
Assistant) e clique duas vezes no arquivo setup.exe.
4. Siga as instruções na tela para instalar o utilitário.
5. Após a conclusão, vá em Iniciar> Programas> D-Link>
DNA e abra o (D-Link Network Assistant)
6. Basta ligar oSwitch SmartPro para no mesmo
segmento de rede L2 do seu PC e usar o DNA
(Assistente de rede D-Link) para descobrir as Smart
Switches.
Para obter informações detalhadas sobre o DNA, por
favor consulte o manual do usuário.
Conectando via porta de console
Para se conectar à porta serial, usar um cabo Console
especial. Este cabo está incluso na embalagem do
produto. O cabo com o conector RS-232 para cabo RJ45 especicamente xada para se conectar a porta serial
deste switch usando a conguração correta de pin .
Page 29

Para conectar-se à porta do console da Switch, use as
seguintes etapas :
1. Conecte a extremidade RS-232 do cabo de console à
porta serial do PC de gerenciamento.
2 . Conecte a extremindade RJ-45 do cabo de console
na porta do Switch.
3. Abra o aplicativo HyperTerminal ( ou qualquer
outro programa de emulação de terminal capaz de
emular uma conexão de terminal VT- 100) no PC de
gerenciamento e congurar as propriedades desta
conexão:
a. Os Bits por segundo deve ser 115200 baud.
b . Os bits de dados devem ser 8.
c . A paridade deve ser None.
d . Os bits de parada deve ser 1.
e. O controle de uxo deve ser None.
Figura 9: Propriedades do Hyperterminal
4 . Agora o switch pode ser ligado e acesso à CLI do
Switch estarão disponíveis.
Gerenciamento Telnet
Os usuários também podem acessar o switch através de
Telnet usando o Prompt de Comando (CMD) do seu PC.
Para acessá-lo a partir do seu computador, o usuário
deve primeiro assegurar que uma conexão válida é feita
através da porta Ethernet do switch e seu PC, e, em
seguida, clique em Iniciar> Programas> Acessórios>
Prompt de Comando em seu computador. Quando
a janela do console abrir, digite o comando telnet
10.90.90.90 (dependendo do endereço IP congurado)
e pressione Entre em seu teclado. Você deve ser
direcionado para a tela do console de abertura para o
Command Line Interface do switch, deixar “em branco”
para o nome de usuário e para a senha e pressione a
tecla Entre de seu teclado.
Gerenciamento baseado em SNMP
Você pode gerenciar o switch com D-Link D-View ou
qualquer programa de gerenciamento compatível com
SNMP. A função SNMP é por padrão está desativado
nos D-Link switches gerenciáveis. D-View SNMP
Network Management System é uma ferramenta de
gerenciamento baseada em padrões e projetado para
gerenciar centralmente os dispositivos de rede. O
D-View fornece ferramentas úteis para permitir que
os administradores de rede possa gerir ecazmente
as congurações do dispositivo, tolerância a falhas,
desempenho e segurança. A D-Link oferece download
de uma versão de avaliação gratuita do D-View que
permite avaliar gratuitamente o produto por 30 dias.
Você pode baixar a versão trial do http://dview.dlink.com.
tw/support_Download_Trial_Version.asp.
Informações Adicionais
Se você está enfrentando problemas na conguração
da sua rede, favor consultar o Guia do Usuário fornecido
com o switch. Ele contém muito mais regras, diagramas,
explicações e exemplos para ajudá-lo a colocar a sua
rede em operação.
Ajuda adicional está disponível por meio dos nossos
escritórios relacionados na parte traseira do Guia do
Usuário ou on-line. Para obter maiores informações
sobre os produtos da D-Link ou informações de
marketing, favor visitar o website http://www.dlink.com
Informações sobre a garantia
As informações sobre a Garantia Vitalícia Limitada da
D-Link estão disponíveis em http://warranty.dlink.com/
PORTUGUÊS
29
Page 30

關於本指南
本指南提供一步一步的指示設定D-Link SmartPro交換器與
關於保固,安全,監管和環境聲明。請注意,您所購買的
型號可能會與這些圖中所顯示略有不同。
更多關於您的交換器細節資訊、配件、設定網路連接與技
術規格,請參閱產品包裝中的使用手冊。
步驟 1 – 打開包裝
小心打開包裝後,請參閱包裝內容物資料,確認所有品項
數量正確以及均正常沒有損壞,假如有任何品項遺失或損
壞,請聯絡當地的零售商更換。
- 一台D-Link SmartPro交換器
- 機架固定架
- 橡膠腳墊
- 電源線
- 一個Console線
- 電源線夾
- 使用手冊光碟片(包含DNA (D-Link Network Assistant)
program)
- 多國語言版設定指南
步驟2 – 交換器安裝
為了讓交換器安裝與運作安全,建議您以下幾件事情:
•檢查電源線的外表,並確認AC電源連接插頭是安全的。
•請確認交換器周圍為適當的通風散熱環境。
•不要放重物在交換器上。
安裝電源線夾
為了防止意外移除AC電源線,建議電源線夾與電源線安裝
在一起。
1. 用粗糙的一面朝下,將固定帶插入到下方的電源插座孔
圖 2-1. 將固定帶插入交換器
2. 將交流電源線插入電源插座。
圖 2-2. 將電源線連接至交換器
3. 滑動束帶穿過固定帶直到電源線的底端
桌上型或架上型安裝
中
當安裝交換器在桌上或架子上,產品包裝內的橡膠腳墊請
安裝至交換器底部的四個角落,讓交換器與桌面有適當的
文
通風空間。
圖 1. 安裝橡膠腳墊
30
圖 2-3. 滑動束帶穿過固定帶
4. 將束帶環繞電源線與固定帶。
圖 2-4. 環繞電源線
Page 31

5. 將固定帶與電源線固定住
圖 2-5. 固定電源線
機架安裝
交換器可以安裝在EIA標準尺寸的19吋機架,安裝時,請
將利用螺絲將機架固定架固定鎖緊在交換器的側面(兩邊
均要安裝)。
圖 3. 固定機架固定架
然後,使用包裝內所提供的螺絲,將交換器鎖到機架上
面。
電源中斷
為了預防危險,如果發生電源中斷, 請立即拔掉插座,當
電源回覆,請將電源插上。
管理選項
系統可以透過正面/背面面板上的Console埠使用Telnet
進行頻外(out-of-band)管理。用戶也可以選擇透過瀏覽
器進行Web管理。每個交換器必須指定自己的IP位址,
用於與SNMP網路管理器或其他TCP / IP應用程序(例如
BOOTP,TFTP)通訊。交換器的預設IP地址是10.90.90.90
。用戶可以更改預設的交換器的IP地址,以滿足您的網路
位址的規範。
Web-based管理介面
設備成功安裝後,您可以設定交換器、監控LED面板顯
示與使用Netscape Navigator (6.2或以後版本)或Microsoft®
Internet Explorer ( 5.0或以後版本)進行圖形化統計資料顯示
開始Web設定您的交換器時,您需要以下的設備:
• 電腦具備提供RJ-45介面乙太網路卡。
• 標準乙太網路線。
步驟 1
使用標準網路線連接電腦網路卡與交換器前方任何網路
埠。
圖 4. 安裝交換器到標準尺寸的機架
步驟3 – 將AC電源線連接至交換器
您可以連接AC電源線至交換器後方的的電源插孔(電源插
孔最好具備接地或高壓保護機制)
圖 5. 將交換器電源插上牆壁插座
圖 6. 連接乙太網路線
31
中
文
Page 32

步驟 2
電腦必須取得與交換器相同網段的IP位址,始可透過乙太
網路線連結登入與設定交換器,舉例來說,假如交換器的
IP位址為10.90.90.90,電腦的IP 位址必須為10.x.y.z (其中
x/y 需介於0 ~ 254之間,z需介於1 ~ 254之間)
1、將光碟放入到您的CD-ROM光碟機。
2、自動執行程式會自動彈出。
3、只需點擊“安裝DNA(D-Link網路助理)”按鈕,安裝
精靈將引導您完成整個過程。
4、安裝DNA成功後,你可以在 開始 > 程式集 > D-Link >
DNA 找到它。
5、連接SmartPro交換器到您的電腦相同的L2網段,使用
DNA(D-Link網路助理)找到智慧型交換器。
圖 7. 在瀏覽器輸入IP位址10.90.90.90
存取該網站的設定檔也可以通過DNA。您可以點擊在DNA
設備列表中的IP超連結,以打開該Web GUI的設備。
注意:交換器的IP位址原廠設定值為
10.90.90.90、子網路遮罩為255.0.0.0與
預設閘道為0.0.0.0。
步驟 3
當下面的登錄對話框出現,留下空白用戶名稱和密碼,並
選擇Web的管理界面的語言,然後單擊“登錄”。
中
圖 8. 使用者認證視窗
文
步驟 4
在進入Web的管理,智慧精靈會指導您快速配置一些功
能,如IP資訊和SNMP設置。如果你不打算改變任何東
西,單擊“退出”,退出精靈,進入Web的管理。詳細智
慧精靈功能,請參閱用戶手冊的智慧精靈介紹。
選項2:按照以下步驟手動安裝DNA(D-Link網路助
理)。
1、將光碟放入到您的CD-ROM光碟機。
2、從Windows桌面上的“開始”選單中,選擇“電腦”。
3、雙擊您的CD-ROM/DVD-ROM光碟機啟動自動執行選單,
或右鍵點擊光碟機打開該文件夾。選擇DNA(D-Link網路
助理)並雙擊setup.exe檔案。
4、按照螢幕上的說明安裝公用程式。
5、完成後,在開始 > 程式集 > D-Link > DNA,打開DNA(D Link網路助理)。
6、連接SmartPro交換器到您的電腦相同的L2網段,使用
DNA(D-Link網路助理)找到智慧型交換器。
關於DNA的詳細訊息,請參閱用戶手冊。
連接 Console 埠
要連接到序列埠,必須使用特殊的Console線。Console線包
含在這個產品的包裝。Console線是一個RS-232與RJ-45接
頭,透過使用正確的腳位配置固定電纜連接到交換機的序
列埠。
要連接到交換機的Console埠,使用以下步驟:
1. RS-232 Console線連接到管理PC的序列埠。
2. RJ-45 Console線連接到交換機的Console埠。
3. 打開管理PC上的應用程式-超級終端機(或任何終端模擬
程式,能夠模擬一個VT-100終端連線),配置此連線的
屬性。
a. 每秒位元應該是115200。
b. 數據位元應該為8。
c. 同位元應該為None。
d. 停止位元應為1。
e. 流量控制應為None。
DNA(D-Link網路助理)
安裝光碟內的DNA(D-Link網路助理)是一個用來找到
連接到與您的電腦相同的L2網段之間的智慧型交換機的
程式。這個工具可以支援Windows 2000,XP,Vista和
Windows 7。安裝DNA(D-Link網路助理)有兩種選擇,一
種是透過安裝光碟的自動執行程式,另一種是手動安裝。
選項1:按照以下步驟來透過安裝光碟上的自動執行程
式安裝DNA(D-Link網路助理)。
32
圖9. 超級終端機連接屬性
Page 33

4. 現在交換機可以開啟並進入交換機的CLI。
Telnet 管理
用戶也可以使用PC的命令提示字元透過Telnet存取交換
器。要從您的電腦存取,首先必須確保一個有效的連線是
通過交換器的乙太網路埠,然後在您的電腦上,單擊“開
始”>“程式集”>“附屬應用程式”>“命令提示字元。一
旦打開控制台窗口,輸入命令telnet 10.90.90.90(取決於配
置的IP位址),然後按鍵盤上的Enter。你應該直接打開控制
台螢幕上的命令行界面,留“黑”為交換器預設的用戶名
稱和密碼,並按下Enter。
SNMP-Based 管理
你可以透過D-Link D-View或任何兼容SNMP控制台程式管理
交換器。 D-Link網管型交換器的SNMP功能是預設停用。DView SNMP網路管理系統是一套全面標準的管理工具,旨
在集中管理關鍵網路。 D-View提供有用的工具,允許網
路管理員有效地管理設備配置,容錯,性能和安全性。
D-Link的D-View,提供免費試用版本下載,讓您免費評估
30天。您可以下載試用版:http://dview.dlink.com.tw/support_
Download_Trial_Version.asp。
其他資訊
如果您設置網路時遇到問題,請參閱用戶指南。它包含
有更多的規則,圖表,解釋和例子來幫助你讓你的網路
和運行。
額外的幫助是可以透過用戶指南後面的服務據點與在線服
務。要知道更多關於D-Link的產品或營銷資訊,請訪問網
站: http://www.dlink.com
保固資訊
D-Link的有限終身保修資訊在:
http://warranty.dlink.com/
33
中
文
Page 34

Mengenai Petunjuk Ini
Panduan ini memberikan petunjuk langkah demi
langkah untuk mengatur switch D-Link SmartPro beserta
Garansi, Keselamatan, Peraturan dan Pemberitahuan
Lingkungan. Harap dicatat bahwa model yang telah
Anda beli mungkin tampak sedikit berbeda dari yang
ditunjukkan dalam ilustrasi.
Untuk informasi yang lebih detil mengenai switch anda,
mengenai komponen-komponen-nya, membuat koneksi
jaringan dan spesikasi teknis, silahkan melihat pada
Petunjuk Penggunaan yang ada pada CD.
Langkah 1 : Membuka Paket
Buka paket penjualan dan keluarkan semua isinya
dengan hati-hati. Gunakan daftar isi paket penjualan
yang ada pada Petunjuk Penggunaan untuk memastikan
semua isi paket lengkap dan tidak rusak. Jika ada yang
hilang atau rusak, hubungi penjual untuk penggantian.
- Satu switch D-Link SmartPro
- Braket untuk pemasangan di Rak
- Kaki-kaki karet
- Satu kabel power AC
- Satu kabel console
- Kabel daya dan klip
- CD-Rom yang berisi aplikasi DNA (D-Link Network
Assistant) dan Petunjuk Penggunaan
- Satu petunjuk pemasangan awal dengan multi bahasa
Langkah 2 : Pemasangan Switch
Untuk pemasangan dan pengoperasian switch secara
aman, direkomendasikan :
• Lakukan pengecekan langsung kabel power untuk
melihat apakah kabel power sudah terpasang dengan
benar ke colokan listrik
• Pastikan ada ruang untuk pelepasan panas dan
ventilasi yang cukup disekitar switch
• Jangan menaruh benda yang berat diatas switch
Memasang klip pada kabel daya
Untuk menghindari bahaya saat melepaskan kabel daya
AC, kami menyarankan anda untuk memasang klip kabel
dengan kabel daya.
1. Dengan sisi yang kasar menghadap ke bawah,
masukkan “Tie Wrap” kedalam lubang dibawah soket
daya.
Gambar 2-1. Masukkan “Tie Wrap” ke switch
2. Colokkan kabel daya AC ke soket daya dari Switch.
Gambar 2-2. Sambungkan kabel daya ke Switch
3. Geser alat penahan melalui “Tie Wrap” hingga mencapai
ujung kabel.
Pemasangan di atas meja atau papan
Ketika memasang switch di atas meja atau papan,
kaki karet yang termasuk dalam paket penjualan harus
dipasang di switch pada setiap sudut bawah switch.
Berikan ruang yang cukup sebagai ventilasi disekitar
switch.
BAHASA INDONESIA
Gambar 1. Memasang kaki karet
34
Gambar 2-3. Geser penahan melalui “Tie Wrap”
4. Lilit ikatan dari penahan ke kabel daya dan ke pengunci
dari penahan.
Gambar 2-4. Lilit ikatan ke kabel daya
Page 35

5. Kencangkan ikatan penahan hingga kabel daya
terpasang dengan baik.
Gambar 2-5. Kencangkan ikatan kabel daya
Pemasangan pada Rak
Switch dapat dipasang pada rak dengan ukuran
standar EIA 19 inci, dimana dapat ditempatkan pada
ruang komunikasi/server dengan perangkat lainnya.
Untuk memasang pada rack, pasang braket pada
bagian samping switch (satu braket di setiap sisi) dan
kencangkan dengan sekrup yang tersedia dalam paket
penjualan.
Gambar 3. Memasang Braket
Kemudian, gunakan sekrup yang terdapat dalam
penjualan rak untuk memasang switch ke rak.
Gambar 4. Memasang switch ke rak dengan ukuran
standar
Gambar 5. Mencolokkan switch ke colokan listrik
Pemadaman Listrik
Sebagai tindakan pencegahan, kabel power harus
dicabut jika terjadi pemadaman listrik. Ketika listrik
kembali menyala, anda dapat kembali menghubungkan
switch ke listrik.
Pilihan manajemen
Sistem ini dapat dikelola melalui port konsol di bagian
panel depan/belakang atau dengan menggunakan
Telnet. Pengguna juga dapat memilih manajemen
berbasis web, yang dapat diakses melalui web browser.
Setiap Switch harus diberikan Alamat IP, yang digunakan
untuk komunikasi dengan SNMP Network Manager atau
aplikasi TCP/IP lain (seperti BOOTP, TFTP). Alamat IP
default Switch adalah 10.90.90.90. Pengguna dapat
mengubah alamat IP switch untuk memenuhi spesikasi
skema alamat jaringan Anda.
Antar Muka Pengaturan Berbasiskan
Web
Setelah pemasangan secara sik selesai dilakukan,
anda dapat mengatur switch, me-monitor lampu LED
dan menampilkan gambar statistik menggunakan web
browser seperti Netscape Navigator (versi 6.2 atau lebih
tinggi) atau Microsoft
lebih tinggi)
Anda membutuhkan perangkat berikut untuk memulai
mengatur perangkat anda melalui web :
• Sebuah PC dengan koneksi ethernet RJ-45
• Sebuah kabel Ethernet standar
Langkah 1 :
Hubungkan kabel Ethernet dari port mana saja pada
bagian depan switch ke port Ethernet pada PC.
®
Internet Explorer (versi 5.0 atau
BAHASA INDONESIA
Langkah 3: Colokkan kabel
power AC
Sekarang anda dapat menghubungkan kabel power
AC ke port power dibelakang switch ke colokan listrik.
(Direkomendasikan peralatan sudah di grounded dan
dilengkapi dengan pelindung terhadap lonjakan listrik).
Gambar 6. Kabel Ethernet yang sudah terhubung
35
Page 36

Langkah 2 :
Dalam rangka untuk login dan mengatur switch melalui
koneksi Ethernet, PC harus mempunyai sebuah alamat
IP yang berada dalam jangkauan yang sama. Sebagai
contoh, jika switch mempunyai sebuah alamat IP
10.90.90.90, PC harus mempunyai sebuah alamat IP
10.x.y.z (dimana x/y adalah sebuah angka antara 0 ~
254 dan z adalah sebuah angka antara 1 ~ 254), dan
sebuah subnet mask 255.0.0.0
Buka web browser anda dan ketik http://10.90.90.90
(Alamat IP default) pada kotak alamat, lalu tekan
<Enter>.
Gambar 7. Memasukkan alamat IP 10.90.90.90 pada
Kongurasi web juga dapat diakses melalui DNA. Anda
dapat meng-klik IP hyperlink di daftar perangkat dalam
DNA untuk membuka web GUI perangkat.
Web browser
Catatan : Alamat IP default switch
adalah 10.90.90.90 dengan subnet
mask 255.0.0.0 dan default gateway
0.0.0.0
Langkah 3 :
Ketika kotak dialog login muncul, biarkan User Name
dan Password kosong dan pilih bahasa manajemen
antarmuka berbasis Web, lalu klik Login.
DNA (D-Link Network Assistant)
DNA (D-Link Network Assistant) disertakan dalam CD
instalasi adalah suatu program yang digunakan untuk
mencari Smart Switch yang terhubung pada jaringan L2
yang sama dengan PC anda. Program ini mendukung
Windows 2000, XP, Vista, dan Windows 7. Terdapat dua
cara untuk menginstal DNA (D-Link Network Assistant),
salah satunya adalah melalui program autorun pada CD
instalasi dan cara lainnya adalah secara manual.
Opsi 1: Ikuti langkah-langkah berikut untuk
memasang DNA (D-Link Network Assistant) melalui
program autorun pada CD instalasi.
1. Masukkan CD ke dalam CD-ROM anda.
2. Program autorun akan muncul secara otomatis
3. Cukup klik pada tombol ”Install DNA (D-Link Network
Assistant)” dan wizard pemasangan akan membantu
anda melalui proses tersebut.
4. Setelah selesai menginstal DNA, anda dapat
menemukannya di Start> Programs> D-Link> DNA.
5. Cukup hubungkan SmartPro Switch ke jaringan L2
yang sama segmen jaringan PC Anda dan gunakan
DNA (D-Link Network Assistant) untuk menemukan
Smart Switch yang ada.
Opsi 2: Ikuti langkah-langkah berikut untuk
memasang DNA (D-Link Network Assistant) secara
manual.
1. Masukkan CD Utiliti ke Drive CD-ROM anda.
2. Dari menu Start Windows pada desktop, pilih
“Computer”.
3. Double klik pada CD-ROM/DVD-ROM anda untuk
menjalankan menu autorun, atau klik kanan pada
CD-ROM/DVD-ROM untuk membuka folder. Pilih
DNA (D-Link Network Assistant) dan klik dua kali pada
“Setup.exe”.
4. Ikut arahan pada layar untuk menginstal utiliti.
5. Setelah selesai, buka Start> Program> D-Link> DNA
dan buka DNA (D-Link Network Assistant).
6. Cukup hubungkan SmartPro Switch ke jaringan L2
yang sama dengan segmen jaringan PC Anda dan
gunakan DNA (D-Link Jaringan Assistant) untuk
menemukan Smart Switch yang ada.
Untuk informasi detil mengenai DNA, silahkan lihat pada
manual pengunaan.
Gambar 8. Jendela autentikasi user
Langkah 4 :
Sebelum memasuki Manajemen berbasis Web,
Smart Wizard akan memandu Anda dengan cepat
mengkongurasi beberapa fungsi, seperti Informasi IP
BAHASA INDONESIA
dan Pengaturan SNMP. Jika Anda tidak berencana untuk
mengubah apa pun, klik Exit untuk keluar Wizard dan
masuk ke Manajemen berbasis Web. Untuk melihat detil
fungsi Smart Wizard, lihat pengenalan Smart Wizard di
manual user.
36
Menghubungkan Port Konsol
Untuk terhubung ke port serial, sebuah kabel Konsol
khusus harus digunakan. Kabel ini disertakan dalam
kemasan produk. Kabel ini disebut dengan nama kabel
konektor RS-232 ke RJ-45 khusus disematkan untuk
terhubung ke port serial switch ini dengan menggunakan
kongurasi pin yang benar.
Untuk terhubung ke port konsol Switch, gunakan
langkah-langkah berikut:
1. Sambungkan ujung RS-232 dari kabel konsol ke Port
Serial dari PC.
2. Hubungkan RJ-45 ujung kabel konsol ke port Konsol
Switch.
Page 37

3. Buka aplikasi HyperTerminal (atau program emulasi
terminal yang mampu meniru koneksi terminal VT-100)
pada PC dan kongurasi Properies koneksi ini.
a. Bits per detik harus “115200 baud”.
b. Bit data harus “8”.
c. Paritas harus “None”.
d. Stop bit harus “1”.
e. Flow control harus “None”.
Gambar 9. Properties Koneksi Hyperterminal
4. Sekarang Switch dapat dihidupkan dan akses ke
Switch melalui CLI akan tersedia.
Pengaturan Telnet
Pengguna juga dapat mengakses switch melalui
Telnet menggunakan Command Prompt PC Anda.
Untuk mengaksesnya dari komputer Anda, pengguna
harus terlebih dahulu memastikan bahwa koneksi
melalui port Ethernet Switch dan PC Anda sudah benar
dan kemudian klik Start> Programs> Accessories>
Command Prompt pada komputer Anda. Setelah jendela
konsol terbuka, masukkan perintah telnet 10.90.90.90
(tergantung pada alamat IP yang dikongurasi) dan
tekan Enter pada keyboard Anda. Anda akan diarahkan
ke layar konsol pembuka untuk Command Line Interface
switch, biarkan “black” untuk nama pengguna dan
password default dari Switch dan tekan tombol Enter.
Pengaturan Berbasiskan SNMP
Anda dapat mengelola Switch dengan D-Link D-View
atau program konsol SNMP yang kompatibel. Fungsi
SNMP di nonaktifkan secara default untuk D-Link switch.
D-View SNMP Network Management System adalah alat
manajemen standar yang dirancang untuk mengelola
jaringan kritis secara terpusat. D-View menyediakan
alat yang berguna untuk memungkinkan administrator
jaringan secara efektif mengelola kongurasi perangkat,
toleransi kesalahan, kinerja dan keamanan. D-Link
menawarkan D-View versi trial download yang
memungkinkan Anda untuk mengevaluasi produk
selama 30 hari secara gratis. Anda dapat men-download
versi percobaan dari http://dview.dlink.com.tw/support_
Download_Trial_Version.asp.
Informasi tambahan
Jika Anda mengalami masalah dalam mengatur jaringan
Anda, silakan lihat Panduan Pengguna yang termasuk
dalam kemasan switch. Panduan ini berisi banyak
pengaturan, penjelasan grak dan contoh-contoh yang
dapat membantu Anda membuat jaringan Anda berjalan
dengan baik.
Bantuan tambahan tersedia melalui kantor-kantor kami
yang tertera di bagian belakang Panduan Pengguna.
Untuk mengetahui lebih lanjut mengenai produk D-Link
atau mengenai informasi pemasaran, silakan kunjungi
situs web http://www.dlink.com
Informasi Jaminan
Informasi Garansi Lifetime Terbatas D-Link tersedia di
http://warranty.dlink.com/
BAHASA INDONESIA
37
Page 38

本書の内容
このマニュアルはD-LinkスマートProスイッチのセット
アップおよび保証関連、安全、規制、環境に関する注意
に関して順次説明していきます。お客様の購入したモデ
ルが挿絵と多少異なる場合がありますので、ご留意くだ
さい。
お手元のスイッチの詳細や、付属品、ネットワーク設定
の方法、スペックなどについては、スイッチに付属のユ
ーザマニュアルをご覧ください。
1―パッケージ内容
梱包を開けて、中身をていねいに取り出します。ユーザ
マニュアルの付属品一覧を見て、同梱物がすべてそろっ
ているか確認してください。万一不足している部品や破
損している部品がありましたら、弊社ホームページにて
ユーザ登録を行い、サポート窓口までご連絡ください。
- D-LinkスマートProスイッチ 1台
- ラックマウントキット
- ゴム足
- 電源ケーブル
- コンソールケーブル 1本
- 電源抜け防止金具
- ユーザマニュアルCD(「
を収録)
- スタートガイド(多言語版)
DNA (D-Link Network Assistant)」
2―設置
安全にお使いいただくために、以下の点に注意してくだ
さい。
• 電源ケーブルを本体の電源コネクタに確実に差し込ん
でください。
• 本製品の周囲には、放熱と通気のために十分なスペー
スを確保してください。
• 本製品の上に重たいものを置かないでください。
平置きおよび棚などへの設置
平置きおよび棚などに設置する場合は、付属のゴム足を
本体底面の四隅に取り付けます。周囲には通気のために
十分なスペースを確保し設置してください。
電源抜け防止クリップの設置
AC電源ケーブルが抜けるというアクシデントを避けるため、電
源コードに電源抜け防止クリップを設置することを推奨します。
1. ざらついた面を下にして、電源ソケットの下の穴にタイラップ
を挿入します。
図 2-1. スイッチにタイラップを挿入する
2. スイッチの電源ソケットにAC電源ケーブルを挿入します。
図 2-2. スイッチにAC電源ケーブルを挿入する
3. タイラップを通して、コードの端までリテーナをスライドさせま
す。
図 2-3. タイラップを通してリテーナをスライドさせる
4. 電源ケーブルの周りを一周させて、リテーナのロックに入れ
ます。
日本語
図 2-4. 電源ケーブルの周りを一周させる
図1. ゴム足を取り付ける
38
Page 39

5. 電源コードが固定されるまでリテーナを締めます
図 2-5. 電源コードを固定する
ラックに設置するとき
本製品はEIA規格の19インチラックに取り付けることが
でき、サーバルームなどに設置する場合に便利です。は
じめに、ラックマウントキットを付属のネジで本製品の
両側面に取り付けます。
図 3. ラックマウントキットを取り付ける
次に、付属のネジを使用して、スイッチをラックに固
定します。
図 4. スイッチをラックに取り付ける
停電の際には
停電の際には念のためコンセントを抜きます。電力が復
旧してから、再度コンセントをつないでください。
管理オプション
このスイッチは、フロント/バックパネルのコンソール
ポートを介して管理するもしくはTelnetを使って管理す
ることができます。また、お客様はWebブラウザを介し
てアクセスするWebベース管理を選択することもあるか
もしれません。それぞれのスイッチは自身のIPアドレス
をアサインされている必要があり、IPアドレスは、SNMP
ネットワーク管理もしくは他のTCP/IPアプリケーション
(例:BOOTP、TFTP)での通信にも使われます。スイッ
チのデフォルトIPアドレスは10.90.90.90です。お客様
はデフォルトIPアドレスをお使いのネットワークアドレ
ススキームに合うように変更することができます。
Webベース管理インターフェイス
Webブラウザを使って、スイッチの設定、ステータスLED
のモニタリング、統計情報のグラフ表示などができま
す。使用可能なブラウザは、Netscape Navigator(バー
ジョン6.2以降)やMicrosoft
ジョン5.0以降)などです。
ウェブブラウザを使ったスイッチの設定には、以下のも
のが必要です。
• イーサネットポート(RJ-45)を持つコンピュータ
• 標準的なイーサネットケーブル
ステップ1
イーサネットケーブルを使って、スイッチ前面のいずれ
かのポートとコンピュータのイーサネットポートを接続
します。
®
Internet Explorer(バー
3―電源ケーブルの接続
電源ケーブルを本体背面の電源コネクタに接続し、もう
一方をコンセントに差し込みます。(コンセントはア
ース付きでサージ対策のあるものをおすすめします。)
図 5. 電源ケーブルの接続
図 6. イーサネットケーブルの接続
日本語
39
Page 40

ステップ2
イーサネット接続経由でスイッチへのログインや設定を
行なうには、PCはスイッチと同じ範囲内のIPアドレスを
所有している必要があります。スイッチが10.90.90.90
のIPアドレスを所有している場合、PCは10.x.y.z(x及
びyは0~254、zは1~254の値)でサブネットマスクは
255.0.0.0である必要があります。
Webブラウザを起動し、アドレス欄に http://10.90.90.90
(初期設定のIPアドレス)と入力し、Enterキーを押しま
す。
図 7. Webブラウザ上でIPアドレス「10.90.90.90」
を入力
Web設定はDNAを介してもアクセスすることができます。
デバイスのWebGUIを開くにはDNA内のデバイスリストの
中からIPハイパーリンクをクリックしてください。
初期設定値は以下の通りです。
IPアドレス:10.90.90.90
サブネットマスク:255.0.0.0
ゲートウェイ:0.0.0.0
ステップ3
以下のログオンダイアログボックスが表示された際、
ユーザ名とパスワードを空欄にして、Webベース管理イ
ンタフェースの言語を選択してから、ログインをクリ
ックします。
DNA (D-Link Network Assistant)
インストールCDに含まれているDNA(D-Link Network
Assistant)はPCに接続している同じL2ネットワ
ークセグメント内のSmartスイッチを検出するた
めのプログラムです。このツールはWindows2000
、XP、Vista、Windows7をサポートしています。DNA(DLink Network Assistant)のインストールには2つの方
法があります。1つはインストールCDの自動実行プログ
ラムに従う方法、もう1つは手動でインストールする方
法です。
オプション1:インストールCDの自動実行ブログラ
ムを介してDNA(D-Link Network Assistant)をイ
ンストールする方法を順次示します。
1.CD-ROMドライブにCDを挿入します。
2.自動実行プログラムが自動的にポップアップされ
ます。
3.”Install DNS(D-Link Network Assistant)” ボ
タンをクリックするとインストールウィザードが段階
的に案内します。
4.DNAのインストールに成功した後、Start > Programs
> D-Link > DNAにDNAを見つけることができます。
5.お客様のPCと同じL2ネットワークセグメントにスマ
ートProスイッチを接続して、スマートスイッチを検
出するためにDNA(D-Link Network Assistant)を使う
だけです。
オプション2:DNA(D-Link Network Assistant)
を手動でインストールする方法を順次示します。
1.CD-ROMドライブにユーティリティCDを挿入します。
2.Windowsデスクトップ上のスタートメニューからコン
ピュータを選択します。
3.CD-ROM/DVD-ROMドライブをダブルクリックし、自動
実行メニューを開始します。もしくは、ドライブを右ク
リックしてフォルダを開きます。DNA(D-Link Network
Assistant)を選択し、setup.exeファイルをダブルクリ
ックします。
4.ユーティリティをインストールするため、スクリー
ン上の指示に従います。
5.完了後、Start > Programs > D-Link > DNAに移動
し、DNA(D-Link Network Assistant)を開きます。
6.お客様のPCと同じL2ネットワークセグメントにスマ
ートProスイッチを接続して、スマートスイッチを検出
するためにDNA(D-Link Network Assistant)を使うだ
けです。
DNAの詳細情報に関しては、ユーザマニュアルを参照し
てください。
図 8. ログインダイアログ
ステップ4
Webベース管理に入る前に、スマートウィザードがIP情
報やSNMP設定のようないくつかの機能を簡単に設定する
日本語
案内をします。何も変更する予定がない場合は、ウィザ
ードを終了するためにExitをクリックし、Webベース管
理に移ります。スマートウィザード機能の詳細を見るに
は、ユーザマニュアルのスマートウィザードに関する情
報を参照してください。。
40
コンソールポートに接続
シリアルポートに接続するには、指定のコンソールケー
ブルを使う必要があります。このケーブルは、製品に同
梱されています。
ケーブルは、正しいピン設定でスイッチのシリアルポー
トに接続するための特殊なピンを持ったRS-232 - RJ-45
コネクタケーブルです。
スイッチのコンソールポートに接続するには、以下のス
テップに従ってください:
1. 管理PCのシリアルポートにコンソールケーブルのRS232側を接続します。
Page 41

2. スイッチのコンソールポートにコンソールケーブルの
RJ-45側を接続します。
3. 管理PC上でハイパーターミナルアプリケーション(も
しくは、VT-100ターミナル接続をエミュレート可能な
他のターミナルエミュレーションプログラム)を開
き、この接続のプロパティの設定を行います。
a. ボーレートに115200を設定します。
b. データビットに8を設定します。
c. パリティをNoneに設定します。
d. ストップビットを1に設定します。
e. フローコントロールをNoneに設定します。
図9. ハイパーターミナル接続プロパティ
4. 現在スイッチは電源が起動し、スイッチのCLIが利用
可能な状態です。
Telnet管理
お客様のPCのコマンドプロンプトを利用してTelnetを介
してスイッチにアクセスすることもできます。お客様の
コンピュータからアクセスするには、まずスイッチのイ
ーサネットポートとお客様のPCが正しく接続されている
ことを確認する必要があります。その後、お客様のコン
ピュータ上で、スタート> プログラム> アクセサリ> コ
マンドプロンプトをクリックします。コンソールウィン
ドウを開いた後、telnet 10.90.90.90(設定しているIP
アドレスによります)とコマンドを入力し、キーボード
上でEnterを押下してください。スイッチのコマンドラ
インインタフェースを開くコンソール画面に接続されま
すので、デフォルトのスイッチのユーザ名とパスワード
の場合は、“空欄”のままEnterキーを押下します。
ージョンを提供しています。http://dview.dlink.com.
tw/support_Download_Trial_Version.asp からトライア
ルバージョンをダウンロードすることができます。
追加情報
ネットワーク設定で問題が生じた場合は、スイッチに同梱され
ているユーザガイドを参照してください。ユーザガイドは、多くの
ルール、図、説明、例を含んでおり、ネットワークを構築・運用す
るのに役立ちます。
ユーザガイドの最後もしくは、オンラインで記載されている
D-Linkの各オフィスを通して更なるサポートを受けることができ
ます。D-Link製品やマーケティング情報についてより詳しく知り
たい場合は、下記のWebサイトをご確認ください。
http://www.dlink.com
保証情報
D-Linkリミテッドライフタイム保証情報については、下
記をご覧ください。
http://warranty.dlink.com/
SNMP管理
D-Link D-ViewもしくはSNMP互換コンソールプログラ
ムでスイッチを管理することができます。SNMP機能は
D-Linkマネージドスイッチではデフォルトで無効になっ
ています。D-View SNMPネットワーク管理システムはク
リティカルネットワークの集中管理のためにデザインさ
れた統合的な標準ベース管理ツールです。D-Viewはネッ
トワーク管理者が、デバイス設定、フォルトトレラン
ス、パフォーマンス、セキュリティを効果的に管理する
ために役立つツールです。D-Linkはダウンロードして30
日間製品を評価することができる、D-Viewトライアルバ
日本語
41
Page 42

关于向导
本指南提供了一步一步安装所有D-Link SmartPro交换机
的方法说明及相关保修条例,安全,管理和环境注意事
项。请注意您所购买的产品可能与指南中的图片所示略有
不同。
更多关于您的交换机详细信息、配件、设定网络连接与技
术规格,请参阅产品包装中的用户手册。
步骤 1 –打开包装
小心打开包装后,请检查包装内容清单,确认所有配件数
量正确及均正常没有损坏,假如有任何配件遗失或损坏,
请联络当地的经销商更换。
- 一台D-Link SmartPro交换机
- 螺丝和2 个安装支架
- 橡胶脚垫
- 电源线缆
- 一根console线缆
- 电源线夹
- 光盘(包含用户手册,DNA (D-Link Network
Assistant) 程序)
- 快速安装指南
步骤 2 –交换机安装–
为了安全的安装和操作交换机,建议您注意以下几项:
•–目测检查电源线,以查看是否安全。
•–确保交换机周围有足够的散热空间和空气流通。
•–请勿在交换机上放置重物。
電源線固定紮帶安裝
為了防止電源線脫離插座,需要安裝電源線固定紮帶。
1. 紮帶有鋸齒的一面向下,插入電源下方的的小孔中
圖 2-1.將紮帶插到交換機上的小孔中
2. 將電源線插入交換機的電源插座中。
圖 2-2. 將電源線接入交換機上的電源插口中
3. 將新的紮帶一頭插入到先前固定在交換機上的紮帶
上,並且滑動到最底端
桌面或机架托盘安装–
当在桌面或机架托盘上安装交换机的时候,设备里包含的
橡胶脚垫必须安装在交换机底部的四个角上,以确保设备
和周围的物体之间有足够的空气流通空间。
图1. 安装橡胶脚垫–––
簡中
42
圖 2-3. 將紮帶一頭插入固定好的紮帶上
4. 將紮帶環繞在電源線上,然後插入紮帶的接頭中。
圖 2-4. 將紮帶環繞在電源線上
Page 43

5. 拉緊紮帶,確保電源線不會脫落
圖 2-5. 確保電源線不會脫落
机架安装–
交换机可安装在 EIA 标准19 英寸机架上,这种机架可同
其他设备一起放在配线柜中。安装的时候,将机架的托架
装在交换机侧面板上(每边装一个)。
图 3. 固定机架托架
然后用提供的螺丝钉将其固定好。
电源故障
作为预防措施,在停电的时候请把交换机的电源断开。当
供电恢复后再将其重新连接。
管理选项
可通過前/後面板上的console端口對系統進行帶外管理或
通過Telnet對系統進行帶內管理。用戶也可選擇使用基
于web的管理方式,即通過web瀏覽器來訪問設備。每台交
換機必須分配一個IP地址,用于與SNMP網絡管理器或其它
TCP/IP應用(比如BOOTP, TFTP)進行通信。交換機默認
IP地址為10.90.90.90.用戶可根據自己的網絡地址劃分規
格,更改交換機的默認IP地址。
基于Web管理界面
设备安装成功后,您可以使用Web浏览器来配置交换机、监
控网络状态和显示统计信息,例如Netscape Navigator(6.2
或更高版本)或Microsoft– Internet Explorer(5.0或更高版
本)浏览器。
开始Web界面设置交换机时,您需要以下设备:
• 配备RJ-45网卡的电脑。
• 标准以太网线。
步骤 1
使用标准以太网线连接电脑以太网接口和交换机的前面板
任意端口。
图 4. 安装交换机到标准尺寸的机架
步骤 3 –插上AC电源线
此时,请将交流电源线连接到交换机的后面的电源插口,
然后连接到插座(有接地及过电压保护的插座最佳)。
– 图 5. 将交换机插上电源
– 图 6. 连接以太网线
步骤 2
通过以太网线连接登录和设置交换机,电脑必须具有
同交换机相同网段的IP地址。例如:交换机的IP地址为
10.90.90.90,电脑的IP 地址必须为10.x.y.z (x/y 为0
~ 254之间的任意数字,z 为 1 ~ 254之间的任意数字)。
打开Web浏览器,在地址栏输入http://10.90.90.90 (出
厂默认IP地址) ,然后按下Enter(回车)键。
43
簡中
Page 44

–图 7. 在Web浏览器中输入 IP地址 10.90.90.90
Web配置也可以通過DNA打開。您可以在DNA中的設備列表
中點擊IP超鏈接,打開設備的Web GUI(用戶界面)。
注意:交换机出厂默认IP地址为
10.90.90.90、子网掩码为255.0.0.0,
默认网关为0.0.0.0。
步骤 3
當出現以下登錄對話框時,請將用戶名和密碼欄留空,–
選擇web管理頁面的語言類別,然後點擊“登錄”。
图 8. 用户验证窗口
步骤 4
在進入“web管理”之前,智能嚮導將指導您快速配置一
些功能,比如IP信息和SNMP設置。如果您不想做任何更
改,請點擊“退出”退出嚮導,進入web管理頁面。如想
更進一步瞭解智能嚮導的功能,請參見用戶手册中的智
能嚮導介紹。
DNA(D-Link网络助手)
DNA(D-Link网络助手)包含在附带的光盘中,是一个发现
程序,可以帮助找到与您的电脑连接在相同L2网段的智
能交换机。这个程序支持windows 2000, XP, Vista, and
Windows 7。DNA有2种安装方式。一种是通过安装光盘自
动安装;一种是手动安装。
方式一:按照以下步骤,通过自动运行安装光盘中的
应用程序安装DNA。
1、将光盘插入CD-Rom驱动器。
2、自动运行程序将会自动弹出。
3、 仅需点击“安装 DNA”按钮,安装向导将引导您完成
整个安装过程。
簡中
4、 成功安装DNA之后,您可以到Windows桌面 开始>程序
>D-Link>DNA路径下找到它。
5、 將SmartPro交換機接入PC所在的L2網段,並使用“DNA
(D-Link 網絡助手)”查找智能交換機。
方式二:按照以下步骤手动安装DNA
1、将光盘插入您的CD-Rom驱动器。
2、在Windows桌面上的开始菜单,选择计算机。
3、 双击您的CD-Rom/DVD-Rom驱动图标,开启自动运行菜
单,或右击驱动器打开文件夹,选择DNA并双击setup.
exe文件。
4、按照屏幕上的说明进行安装。
5、 安装完成后,到Windows桌面上开始>程序>D-Link>DNA
然后打开DNA。
6、 將SmartPro交換機接入PC所在的L2網段,並使用“DNA
(D-Link 網絡助手)”查找智能交換機。
欲了解DNA的详细信息,请参阅用户手册。
連
接Console端口
需要使用一根特殊的console綫纜來連接到串行端口。
該產品的裝箱清單中包含了此綫纜。該綫纜為RS-232轉
RJ-45接口綫纜,通過正確的pin配置即可連接到交換機的
串行端口。
請按照下面的步驟連接交換機的console端口:
1. 連接console綫纜的RS-232接口至PC管理機的串行端
口。
2. 連接console綫纜的RJ-45接口至交換機的console端
口。
3. 打開PC的超級終端應用程序(或任意一個可仿真VT-100
終端連接的終端仿真程序),配置連接屬性。
a.每秒位數設為115200波特率
b.數據位為8
c.奇偶校驗為無
d.停止位為1
e.數據流控制為無。
圖9.超級終端連接屬性
4.現在即可開啟交換機,訪問交換機的CLI。
44
Page 45

Telnet 管理
用戶也可通過Telnet,使用PC的命令提示符來訪問交換
機。如想從您的計算機上訪問交換機,用戶必須首先確保
交換機和您的PC已經建立有效連接,再點擊計算機上的開
始>程序>附件>命令提示符。Console窗口打開後,輸入命
令telnet 10.90.90.90(配置的IP地址),按下鍵盤上的
Enter健後,彈出交換機的命令行界面窗口,默認用戶名
和密碼兩欄留為空白,並按下Enter健。
基于SNMP管理
您可以通過D-Link D-View或任意一個兼容SNMP的console
程序來管理交換機。對于D-Link 可管理交換機,SNMP功
能默認為禁用。D-View SNMP網絡管理系統是一款綜合性
的標準管理工具,設計用于對中心網絡進行集中式管理。
網絡管理員使用D-View的工具,能有效管理設備配置,
容錯性,性能和安全性。D-Link提供免費的D-View試用版
下載,允許您30天內免費使用該產品。您可以從http://
dview.dlink.com.tw/support_Download_Trial_Version.
asp上下載試用版本。
其它信息––
如果在網絡設置時遇到問題,請參考交換機附帶的用戶手
冊。手冊裏包括更多的規則、圖表、解釋和舉例,可以幫
助您進行網絡連接及正常運行。
更多幫助可查看用戶指南背後的技術服務電話或在綫詢問
技術服務人員。欲瞭解更多的D-Link產品或市場信息,請
訪問以下網頁http://www.dlink.com。
保修信息
D-Link保修信息请访问以下网页
http://warranty.dlink.com/
簡中
45
Page 46

FCC Warning
This equipment has been tested and found to comply with the limits
for a Class A digital device, pursuant to Part 15 of the FCC Rules.
These limits are designed to provide reasonable protection against
harmful interference when the equipment is operated in a commercial
environment. This equipment generates, uses, and can radiate radio
frequency energy and, if not installed and used in accordance with
this manual, may cause harmful interference to radio communications.
Operation of this equipment in a residential area is likely to cause
harmful interference in which case the user will be required to correct
the interference at his own expense.
CE Mark Warning
This is a Class A product. In a domestic environment, this product may
cause radio interference in which case the user may be required to
take adequate measures.
Warnung!
Dies ist ein Produkt der Klasse A. Im Wohnbereich kann dieses
Produkt Funkstoerungen verursachen. In diesem Fall kann vom
Benutzer verlangt werden, angemessene Massnahmen zu ergreifen.
Precaución!
Este es un producto de Clase A. En un entorno doméstico, puede
causar interferencias de radio, en cuyo case, puede requerirse al
usuario para que adopte las medidas adecuadas.
Attention!
Ceci est un produit de classe A. Dans un environnement domestique,
ce produit pourrait causer des interférences radio, auquel cas
l`utilisateur devrait prendre les mesures adéquates.
Attenzione!
Il presente prodotto appartiene alla classe A. Se utilizzato in ambiente
domestico il prodotto può causare interferenze radio, nel cui caso è
possibile che l`utente debba assumere provvedimenti adeguati.
VCCI Warning
この装置は、クラスA情報技術装置です。この装置を家庭環境で使用す
ると電波妨害を引き起こすことがあります。この場合には使用者が適
切な 対策を講ずるよう要求されることがあります。VCCI-A
警告使用者:
這是甲類的資訊產品,在居住的環境中使用時,可能會造成射頻干擾,
在這種情況下,使用者會被要求採取某些適當的對策。
仅适用于海拔2000米以下地区安全使用
SFP (Mini-GBIC), XENPAK, and XFP Regulatory
Compliance
Networks pluggable optical modules meet the following regulatory
requirements:
• Class 1 Laser Product
• EN60825-1+A2:2001 or later, European laser standard
• FCC 21 CFR Chapter 1, Subchapter J in accordance with FDA &
CDRH requirements
Warranty Information
The D-Link Limited Lifetime Warranty information is available at http://
warranty.dlink.com/
SAFETY INSTRUCTIONS
Please adhere to the following safety guidelines to help ensure your
own personal safety and protect your system from potential damage.
Any acts taken that are inconsistent with ordinary use of the product,
including improper testing, etc., and those not expressly approved by
D-Link may result in the loss of product warranty.
Unless expressly approved by an authorized representative of D-Link
in writing, you may not and may not permit others to:
• Disassemble or reverse engineer the device or attempt to derive
source code (underlying ideas, algorithms, or structure) from the
device or from any other information provided by
D-Link, except to the extent that this restriction is expressly
prohibited by local law.
• Modify or alter the device.
• Remove from the device any product identification or other
notices, including copyright notices and patent markings, if any.
To reduce the risk of bodily injury, electrical shock, re, and damage to
the device and other equipment, observe the following precautions:
Power Sources
• Observe and follow service markings.
• Do not push any objects into the openings of your device unless
consistent with the authorized operation of the device. Doing so
can cause a re or an electrical shock by shorting out interior
components.
• The powering of this device must adhere to the power
specications indicated for this product.
• Do not overload wall outlets and/or extension cords as this will
increase the risk of re or electrical shock.
• Do not rest anything on the power cord or on the device (unless
the device is made and expressly approved as suitable for
stacking).
• Position system cables and power cables carefully; route cables
so that they cannot be stepped on or tripped over. Be sure that
nothing rests on any cables.
• Operate the device only from the type of external power source
indicated on the electrical ratings label.
• To help avoid damaging your device, be sure the voltage
selection switch (if provided) on the power supply is set to
match the power available at your location.
• Also be sure that attached devices are electrically rated to
operate with the power available in your location.
• Use only approved power cable(s). If you have not been
provided a power cable for your device or for any AC-powered
option intended for your device, purchase a power cable that
is approved for use in your country and is suitable for use with
your device. The power cable must be rated for the device and
for the voltage and current marked on the device’s electrical
ratings label. The voltage and current rating of the cable should
be greater than the ratings marked on the device.
• To help prevent an electrical shock, plug the device and
peripheral power cables into properly grounded electrical
outlets. These cables are equipped with three-prong plugs to
help ensure proper grounding. Do not use adapter plugs or
remove the grounding prong from a cable. If you must use an
extension cable, use a 3-wire cable with properly grounded
plugs.
• Observe extension cable and power strip ratings. Ensure that
the total ampere rating of all products plugged into the extension
cable or power strip does not exceed 80 percent of the ampere
ratings limit for the extension cable or power strip.
• To help protect your device from sudden, transient increases
and decreases in electrical power, use a surge suppressor, line
conditioner, or uninterruptible power supply (UPS).
• Do not modify power cables or plugs. Consult a licensed
electrician or your power company for site modications. Always
follow your local/national wiring rules.
• When connecting or disconnecting power to hot-pluggable
power supplies, if offered with your device, observe the following
guidelines:
• Install the power supply before connecting the power cable to
the power supply.
• Unplug the power cable before removing the power supply.
• If the system has multiple sources of power, disconnect power
from the device by unplugging all power cables from the power
supplies.
46
Page 47

Servicing/Disassembling
• Do not service any product except as expressly set forth in your
system documentation.
• Opening or removing covers that are marked with the triangular
symbol with a lightning bolt may expose you to an electrical
shock. Only a trained service technician should service
components inside these compartments.
• To reduce the risk of electrical shock, never disassemble this
device. None of its internal parts are user-replaceable; therefore,
there is no reason to access the interior.
• Do not spill food or liquids on your system components, and
never operate the device in a wet environment. If the device gets
wet, see the appropriate section in your troubleshooting guide or
contact your trained service provider.
• Use the device only with approved equipment.
• Move products with care; ensure that all casters and/or
stabilizers are firmly connected to the system. Avoid sudden
stops and uneven surfaces.
Environment
• Do not use this device near water (e.g. near a bathtub, sink,
laundry tub, sh tank, in a wet basement or near a swimming
pool).
• Do not use this device in areas with high humidity.
• This device must not be subjected to water or condensation.
• Keep your device away from radiators and heat sources. Also,
do not block cooling vents.
Cleaning
• Always unplug the power before cleaning this device.
• Do not use liquid or aerosol cleaners of any kind. Use only
compressed air that is recommended for electronic devices.
• Use a dry cloth for cleaning.
PROTECTING AGAINST ELECTROSTATIC
DISCHARGE
Static electricity can harm delicate components inside your system.
To prevent static damage, discharge static electricity from your body
before you touch any of the electronic components, such as the
microprocessor. You can do so by periodically touching an unpainted
metal surface on the chassis.
You can also take the following steps to help prevent damage from
electrostatic discharge (ESD):
1. When unpacking a static-sensitive component from its shipping
carton, do not remove the component from the antistatic packing
material until you are ready to install the component in your
system. Just before unwrapping the antistatic packaging, be
sure to discharge static electricity from your body.
2. When transporting a sensitive component, first place it in an
antistatic container or packaging.
3. Handle all sensitive components in a static-safe area. If possible,
use antistatic floor pads, workbench pads, and an antistatic
grounding str
INSTRUCCIONES DE SEGURIDAD
Por favor siga las siguientes instrucciones de seguridad para garantizar
su propia seguridad personal y proteger el equipo de posibles daños.
Cualquier acto realizado que sea incompatible con el uso normal del
producto, incluyendo pruebas no apropiadas, etc., y aquellos que no estén
expresamente autorizados por D-Link pueden dar lugar a la pérdida de la
garantía del producto.
A menos que estén expresamente aprobados por escrito por un
representante autorizado de D-Link, usted no puede no puede:
• Desmontar o alterar el diseño del dispositivo o intentar obtener
el código fuente (ideas subyacentes, algoritmos, o estructura del
mismo) del dispositivo o de cualquier otra información proporcionada
por D-Link, salvo en el caso en que esta restricción esté
expresamente prohibida por la ley local.
• Modicar o alterar el dispositivo.
• Retirar la identificación del producto u otras notificaciones,
incluyendo las noticaciones de copyright y marcado de patente, si
fuera el caso.
Para reducir el riesgo de lesiones personales, descargas eléctricas,
incendios y daños al aparato y otro equipamiento, tome las siguientes
precauciones:
Fuentes de alimentación
• Lea y siga atentamente las instrucciones de uso.
• No introduzca ningún objeto en las aberturas de su dispositivo. Si lo
hace, puede provocar un incendio o recibir una descarga eléctrica
debido a un cortocircuito de los componentes internos.
• El suministro eléctrico debe cumplir con las especicaciones de
alimentación indicadas para este producto.
• No sobrecargue los enchufes de pared y / o cables de extensión ya
que esto aumentará el riesgo de producir un incendio o recibir una
descarga eléctrica.
• No apoye nada sobre el cable de alimentación o encima
el dispositivo (a menos que el dispositivo esté diseñado y
expresamente aprobado para ello).
• Coloque los cables del equipo y de la fuente de alimentación con
cuidado, de forma que no se puedan pisar o tropezar fácilmente con
ellos. Asegúrese de que no apoya nada sobre los cables.
• Utilice el dispositivo sólo con una fuente de alimentación externa que
cumpla con las especicaciones eléctricas de la etiqueta.
• Para ayudar a evitar daños en el dispositivo, asegúrese de que
el selector de voltaje (si existe) de la fuente de alimentación está
ajustado para la tensión disponible en su localidad.
• Asegúrese también de que los dispositivos conectados estén
clasicados eléctricamente para funcionar con la tensión disponible
en su ubicación.
• Utilice únicamente cables de alimentación aprobados. Si el equipo
no viniera con cable de alimentación o con cualquier otra opción de
alimentación para corriente alterna, compre un cable de alimentación
que esté aprobado para uso en su país y sea adecuado para
su uso con el dispositivo. El cable de alimentación debe estar
aprobado para el dispositivo y para el voltaje/corriente marcado en
la etiqueta de especicaciones eléctricas que incluye el dispositivo,
debiendo ser el valor de voltaje/corriente del cable superior al de las
especicaciones.
• Para ayudar a prevenir una descarga eléctrica, conecte el dispositivo
en enchufes que dispongan de su correspondiente toma de tierra.
Los cables están equipados con enchufes de tres clavijas para
garantizar una conexión a tierra adecuada. No utilice adaptadores ni
retire la clavija de conexión a tierra de un cable. Si tiene que utilizar
un cable de extensión, utilice un cable de 3 hilos con enchufes
adecuadamente conectados a tierra.
• Asegúrese de que el amperaje total de todos los productos
conectados al cable de extensión o regleta de alimentación no sea
superior al 80 por ciento del amperaje límite del cable de extensión o
de la regleta.
• Para ayudar a proteger el dispositivo de cambios repentinos,
transitorios o disminuciones de la señal eléctrica, utilice un supresor
de sobretensiones, un acondicionador de línea, o una fuente de
alimentación ininterrumpida (SAI).
• No modique los cables de alimentación o los enchufes. Consulte a
un electricista autorizado o con la compañía eléctrica para realizar
las modificaciones necesarias. Siga siempre la normativa de
cableado local/nacional.
• Al conectar o desconectar la alimentación de las fuentes de
alimentación conectables en caliente, si fuera el caso de su
dispositivo, siga las siguientes pautas:
47
Page 48

• Instale la fuente de alimentación antes de proporcionar alimentación
a la misma.
• Desconecte la alimentación antes de retirar el cable de alimentación.
• Si el sistema tiene múltiples fuentes de alimentación, desconecte
la alimentación del mismo, y desenchufe todos los cables de
alimentación de las fuentes de alimentación.
• En el caso de que la fuente de alimentación sea el dispositivo de
desconexión del equipo. La base de toma de corriente debe estar
cerca del equipo y ser fácilmente accesible.
Manipulación/ Desmontaje
• No manipule el producto, salvo que esté expresamente establecido
en la documentación del equipo.
• Si abre o retira las cubiertas que están marcadas con el símbolo
triangular con un rayo puede exponerse a una descarga eléctrica.
Sólo un técnico cualicado debe reparar los componentes dentro de
estos compartimientos.
• Para reducir el riesgo de descarga eléctrica, no desmonte el
dispositivo. Ninguno de sus partes internas es sustituible por el
usuario, por lo tanto, no hay ninguna razón para acceder al interior.
• No derrame comida ni líquidos sobre los componentes del sistema,
y nunca utilice el dispositivo en un ambiente húmedo. Si el
dispositivo se moja, consulte la sección correspondiente a solución
de problemas o contacte con su proveedor.
• Utilice el dispositivo sólo con equipamiento aprobado.
• Mueva los productos con cuidado; asegúrese de que todos los
estabilizadores están firmemente sujetos al equipo. Evite las
detenciones repentinas y las supercies irregulares.
Medio Ambiente
• No utilice este aparato cerca del agua (por ejemplo, cerca de una
bañera, fregadero, lavadero, peceras, en un sótano húmedo o cerca
de una piscina).
• No utilice este dispositivo en lugares con alta humedad.
• Este dispositivo no debe ser sometido al agua o la condensación.
• Mantenga el dispositivo alejado de radiadores y fuentes de calor.
Asimismo, no bloquee las rejillas de ventilación.
Limpieza
• Desconecte siempre la alimentación antes de limpiar este
dispositivo.
• No utilice limpiadores en aerosol o líquidos de ningún tipo. Use sólo
aire comprimido recomendado para dispositivos electrónicos.
• Utilice un paño seco para limpiarlo.
PROTECCIÓN CONTRA DESCARGAS
ELECTROSTÁTICAS
La electricidad estática puede dañar componentes delicados de su
sistema. Para evitar daños por electricidad estática, descargar la
electricidad estática de su cuerpo antes de tocar cualquiera de los
componentes electrónicos, tales como el microprocesador. Puede
hacerlo con un toque periódicamente de una supercie metálica sin
pintura del propio chasis del equipo.
También puede realizar los siguientes pasos para ayudar a prevenir
posibles daños por descargas electrostáticas:
1. Al desembalar un componente sensible a la electricidad
estática de su caja de envío, no retire el material de embalaje
antiestático hasta que esté listo para instalar el componente
en su sistema. Justo antes de abrir el embalaje antiestático,
asegúrese de descargar la electricidad estática de su cuerpo.
2. Cuando transporte un componente sensible a la electricidad
estática, colóquelo en un contenedor o embalaje antiestático.
3. Maneje todos los componentes sensibles a la electricidad
estática en un área de prueba libre de cargas electrostáticas. Si
es posible, utilice alfombrillas antiestáticas en el suelo, el banco
de trabajo, y una correa antiestática con conexión a tierra.
48
EUROPEAN COMMUNITY
DECLARATION OF CONFORMITY
Česky
[Czech]
Dansk
[Danish]
Deutsch
[German]
Eesti
[Estonian]
English
Español
[Spanish]
Ελληνική
[Greek]
Français
[French]
Italiano
[Italian]
Latviski
[Latvian]
Lietuvių
[Lithuanian]
Nederlands
[Dutch]
Malti
[Maltese]
Magyar
[Hungarian]
Polski
[Polish]
Português
Portuguese]
Slovensko
[Slovenian]
Slovensky
[Slovak]
Suomi
[Finnish]
Svenska
[Swedish]
Íslenska
[Icelandic]
Norsk
[Norwegian]
WARNING STATEMENT
The power outlet should be nearby the device and easily accessible.
CE EMI CLASS A WARNING (only for class A product)
D-Link Corporation tímto prohlašuje, že tento je ve shodě se
základními požadavky a dalšími příslušnými ustanoveními
směrnice 1999/5/ES.
Undertegnede D-Link Corporation erklærer herved, at følgende
udstyr overholder de væsentlige krav og øvrige relevante krav
i direktiv 1999/5/EF.
Hiermit erklärt D-Link Corporation, dass sich das Gerät in
Übereinstimmung mit den grundlegenden Anforderungen
und den übrigen einschlägigen Bestimmungen der Richtlinie
1999/5/EG bendet.
Käesolevaga kinnitab D-Link Corporation seadme vastavust
direktiivi 1999/5/EÜ põhinõuetele ja nimetatud direktiivist
tulenevatele teistele asjakohastele sätetele.
Hereby, D-Link Corporation, declares that this is in compliance
with the essential requirements and other relevant provisions
of Directive 1999/5/EC.
Por medio de la presente D-Link Corporation declara que el
cumple con los requisitos esenciales y cualesquiera otras
disposiciones aplicables o exigibles de la Directiva 1999/5/CE.
ΜΕ ΤΗΝ ΠΑΡΟΥΣΑD-Link Corporation ΔΗΛΩΝΕΙ ΟΤΙ
ΣΥΜΜΟΡΦΩΝΕΤΑΙ ΠΡΟΣ ΤΙΣ ΟΥΣΙΩΔΕΙΣ ΑΠΑΙΤΗΣΕΙΣ ΚΑΙ
ΤΙΣ ΛΟΙΠΕΣ ΣΧΕΤΙΚΕΣ ΔΙΑΤΑΞΕΙΣ ΤΗΣ ΟΔΗΓΙΑΣ 1999/5/ΕΚ.
Par la présente D-Link Corporation déclare que l'appareil est
conforme aux exigences essentielles et aux autres dispositions
pertinentes de la directive 1999/5/CE.
Con la presente D-Link Corporation dichiara che questo
è conforme ai requisiti essenziali ed alle altre disposizioni
pertinenti stabilite dalla direttiva 1999/5/CE.
Ar šo D-Link Corporation deklarē, ka atbilst Direktīvas
1999/5/EK būtiskajām prasībām un citiem ar to saistītajiem
noteikumiem.
Šiuo D-Link Corporation deklaruoja, kad šis atitinka esminius
reikalavimus ir kitas 1999/5/EB Direktyvos nuostatas.
Hierbij verklaart D-Link Corporation dat het toestel in
overeenstemming is met de essentiële eisen en de andere
relevante bepalingen van richtlijn 1999/5/EG.
Hawnhekk, D-Link Corporation, jiddikjara li dan jikkonforma
mal-ħtiġijiet essenzjali u ma provvedimenti oħrajn relevanti li
hemm d-Dirrettiva 1999/5/EC.
Alulírott, D-Link Corporation nyilatkozom, hogy a megfelel
a vonatkozó alapvetõ követelményeknek és az 1999/5/EC
irányelv egyéb elõírásainak.
Niniejszym D-Link Corporation oświadcza, że jest zgodny
z zasadniczymi wymogami oraz pozostałymi stosownymi
postanowieniami Dyrektywy 1999/5/EC.
D-Link Corporation declara que este D-Link Corporation está
conforme com os requisitos essenciais e outras disposições
da Directiva 1999/5/CE.
D-Link Corporation izjavlja, da je ta v skladu z bistvenimi
zahtevami in ostalimi relevantnimi določili direktive 1999/5/ES.
D-Link Corporation týmto vyhlasuje, že spĺňa základné
požiadavky a všetky príslušné ustanovenia Smernice 1999/5/
ES.
D-Link Corporation vakuuttaa täten että tyyppinen laite on
direktiivin 1999/5/EY oleellisten vaatimusten ja sitä koskevien
direktiivin muiden ehtojen mukainen.
Härmed intygar D-Link Corporation att denna står I
överensstämmelse med de väsentliga egenskapskrav och
övriga relevanta bestämmelser som framgår av direktiv 1999/5/
EG.
Hér með lýsir D-Link Corporation yr því að er í samræmi við
grunnkröfur og aðrar kröfur, sem gerðar eru í tilskipun 1999/5/
EC.
D-Link Corporation erklærer herved at utstyret er i samsvar
med de grunnleggende krav og øvrige relevante krav i direktiv
1999/5/EF.
This is a Class A product. In a domestic environment, this
product may cause radio interference, in which case the user
may be required to take adequate measures.
Page 49

DISPOSING AND RECYCLING
YOUR PRODUCT
ENGLISH
This symbol on the product or packaging means that according
to local laws and regulations this product should be not be
disposed of in the household waste but sent for recycling.
Please take it to a collection point designated by your local
authorities once it has reached the end of its life, some will
accept products for free. By recycling the product and its
packaging in this manner you help to conserve the environment
and protect human health.
D-Link and the environment
At D-Link, we understand and are committed to reducing
any impact our operations and products may have on the
environment. To minimise this impact D-Link designs and
builds its products to be as environmentally friendly as possible,
by using recyclable, low toxic materials in both products and
packaging.
D-Link recommends that you always switch off or unplug your
D-Link products when they are not in use. By doing so you will
help to save energy and reduce CO2 emissions.
To learn more about our environmentally responsible products
and packaging please visit www.dlinkgreen.com
DEUTSCH
Dieses Symbol auf dem Produkt oder der Verpackung weist darauf
hin, dass dieses Produkt gemäß bestehender örtlicher Gesetze und
Vorschriften nicht über den normalen Hausmüll entsorgt werden
sollte, sondern einer Wiederverwertung zuzuführen ist. Bringen
Sie es bitte zu einer von Ihrer Kommunalbehörde entsprechend
amtlich ausgewiesenen Sammelstelle, sobald das Produkt das
Ende seiner Nutzungsdauer erreicht hat. Für die Annahme solcher
Produkte erheben einige dieser Stellen keine Gebühren. Durch ein
auf diese Weise durchgeführtes Recycling des Produkts und seiner
Verpackung helfen Sie, die Umwelt zu schonen und die menschliche
Gesundheit zu schützen.
D-Link und die Umwelt
D-Link ist sich den möglichen Auswirkungen seiner
Geschäftstätigkeiten und seiner Produkte auf die Umwelt
bewusst und fühlt sich verpflichtet, diese entsprechend zu
mindern. Zu diesem Zweck entwickelt und stellt D-Link seine
Produkte mit dem Ziel größtmöglicher Umweltfreundlichkeit her
und verwendet wiederverwertbare, schadstoffarme Materialien
bei Produktherstellung und Verpackung.
D-Link empehlt, Ihre Produkte von D-Link, wenn nicht in Gebrauch,
immer auszuschalten oder vom Netz zu nehmen. Auf diese Weise
helfen Sie, Energie zu sparen und CO2-Emissionen zu reduzieren.
Wenn Sie mehr über unsere umweltgerechten Produkte und
Verpackungen wissen möchten, finden Sie entsprechende
Informationen im Internet unter www.dlinkgreen.com.
FRANÇAIS
Ce symbole apposé sur le produit ou son emballage signie que,
conformément aux lois et règlementations locales, ce produit ne
doit pas être éliminé avec les déchets domestiques mais recyclé.
Veuillez le rapporter à un point de collecte prévu à cet effet par les
autorités locales; certains accepteront vos produits gratuitement. En
recyclant le produit et son emballage de cette manière, vous aidez à
préserver l’environnement et à protéger la santé de l’homme.
D-Link et l’environnement
Chez D-Link, nous sommes conscients de l'impact de nos
opérations et produits sur l'environnement et nous engageons à
le réduire. Pour limiter cet impact, D-Link conçoit et fabrique ses
produits de manière aussi écologique que possible, en utilisant
des matériaux recyclables et faiblement toxiques, tant dans ses
produits que ses emballages.
D-Link recommande de toujours éteindre ou débrancher vos
produits D-Link lorsque vous ne les utilisez pas. Vous réaliserez
ainsi des économies d’énergie et réduirez vos émissions de
CO2.
Pour en savoir plus sur les produits et emballages respectueux
de l’environnement, veuillez consulter le www.dlinkgreen.com
ESPAÑOL
Este símbolo en el producto o el embalaje significa que, de
acuerdo con la legislación y la normativa local, este producto
no se debe desechar en la basura doméstica sino que se debe
reciclar. Llévelo a un punto de recogida designado por las
autoridades locales una vez que ha llegado al fin de su vida
útil; algunos de ellos aceptan recogerlos de forma gratuita. Al
reciclar el producto y su embalaje de esta forma, contribuye a
preservar el medio ambiente y a proteger la salud de los seres
humanos.
D-Link y el medio ambiente
En D-Link, comprendemos y estamos comprometidos con la
reducción del impacto que puedan tener nuestras actividades
y nuestros productos en el medio ambiente. Para reducir este
impacto, D-Link diseña y fabrica sus productos para que sean
lo más ecológicos posible, utilizando materiales reciclables y de
baja toxicidad tanto en los productos como en el embalaje.
D-Link recomienda apagar o desenchufar los productos D-Link
cuando no se estén utilizando. Al hacerlo, contribuirá a ahorrar
energía y a reducir las emisiones de CO2.
Para obtener más información acerca de nuestros productos y
embalajes ecológicos, visite el sitio www.dlinkgreen.com
ITALIANO
La presenza di questo simbolo sul prodotto o sulla confezione
del prodotto indica che, in conformità alle leggi e alle normative
locali, questo prodotto non deve essere smaltito nei rifiuti
EN
domestici, ma avviato al riciclo. Una volta terminato il ciclo di
vita utile, portare il prodotto presso un punto di raccolta indicato
dalle autorità locali. Alcuni questi punti di raccolta accettano
gratuitamente i prodotti da riciclare. Scegliendo di riciclare il
prodotto e il relativo imballaggio, si contribuirà a preservare
l'ambiente e a salvaguardare la salute umana.
D-Link e l'ambiente
D-Link cerca da sempre di ridurre l'impatto ambientale dei propri
stabilimenti e dei propri prodotti. Allo scopo di ridurre al minimo
tale impatto, D-Link progetta e realizza i propri prodotti in modo
che rispettino il più possibile l'ambiente, utilizzando materiali
riciclabili a basso tasso di tossicità sia per i prodotti che per gli
imballaggi.
D-Link raccomanda di spegnere sempre i prodotti D-Link o di
scollegarne la spina quando non vengono utilizzati. In questo
modo si contribuirà a risparmiare energia e a ridurre le emissioni
di anidride carbonica.
Per ulteriori informazioni sui prodotti e sugli imballaggi D-Link
a ridotto impatto ambientale, visitate il sito all'indirizzo www.
dlinkgreen.com
NEDERLANDS
DE
Dit symbool op het product of de verpakking betekent dat dit
product volgens de plaatselijke wetgeving niet mag worden
weggegooid met het huishoudelijk afval, maar voor recyclage
moeten worden ingeleverd. Zodra het product het einde van
de levensduur heeft bereikt, dient u het naar een inzamelpunt
te brengen dat hiertoe werd aangeduid door uw plaatselijke
autoriteiten, sommige autoriteiten accepteren producten
zonder dat u hiervoor dient te betalen. Door het product en de
verpakking op deze manier te recyclen helpt u het milieu en de
gezondheid van de mens te beschermen.
D-Link en het milieu
Bij D-Link spannen we ons in om de impact van onze
handelingen en producten op het milieu te beperken. Om deze
impact te beperken, ontwerpt en bouwt D-Link zijn producten zo
milieuvriendelijk mogelijk, door het gebruik van recycleerbare
producten met lage toxiciteit in product en verpakking.
D-Link raadt aan om steeds uw D-Link producten uit te schakelen
of uit de stekker te halen wanneer u ze niet gebruikt. Door dit te
doen bespaart u energie en beperkt u de CO2-emissies.
Breng een bezoek aan www.dlinkgreen.com voor meer informatie
over onze milieuverantwoorde producten en verpakkingen
POLSKI
Ten symbol umieszczony na produkcie lub opakowaniu oznacza,
że zgodnie z miejscowym prawem i lokalnymi przepisami
niniejszego produktu nie wolno wyrzucać jak odpady czy
śmieci z gospodarstwa domowego, lecz należy go poddać
FR
ES
procesowi recyklingu. Po zakończeniu użytkowania produktu,
niektóre odpowiednie do tego celu podmioty przyjmą takie
produkty nieodpłatnie, dlatego prosimy dostarczyć go do punktu
zbiórki wskazanego przez lokalne władze. Poprzez proces
recyklingu i dzięki takiemu postępowaniu z produktem oraz jego
opakowaniem, pomogą Państwo chronić środowisko naturalne i
dbać o ludzkie zdrowie.
D-Link i środowisko
W D-Link podchodzimy w sposób świadomy do ochrony
otoczenia oraz jesteśmy zaangażowani w zmniejszanie
wpływu naszych działań i produktów na środowisko naturalne.
W celu zminimalizowania takiego wpływu firma D-Link
konstruuje i wytwarza swoje produkty w taki sposób, aby były
one jak najbardziej przyjazne środowisku, stosując do tych
celów materiały nadające się do powtórnego wykorzystania,
charakteryzujące się małą toksycznością zarówno w przypadku
samych produktów jak i opakowań.
Firma D-Link zaleca, aby Państwo zawsze prawidłowo wyłączali
z użytku swoje produkty D-Link, gdy nie są one wykorzystywane.
Postępując w ten sposób pozwalają Państwo oszczędzać
energię i zmniejszać emisje CO2.
Aby dowiedzieć się więcej na temat produktów i opakowań
mających wpływ na środowisko prosimy zapoznać się ze stroną
internetową www.dlinkgreen.com.
ESKY
Č
Tento symbol na výrobku nebo jeho obalu znamená, že podle
místně platných předpisů se výrobek nesmí vyhazovat do
komunálního odpadu, ale odeslat k recyklaci. Až výrobek
doslouží, odneste jej prosím na sběrné místo určené místními
úřady k tomuto účelu. Některá sběrná místa přijímají výrobky
zdarma. Recyklací výrobku i obalu pomáháte chránit životní
prostředí i lidské zdraví.
D-Link a životní prostředí
Ve společnosti D-Link jsme si vědomi vlivu našich provozů a
výrobků na životní prostředí a snažíme se o minimalizaci těchto
vlivů. Proto své výrobky navrhujeme a vyrábíme tak, aby
byly co nejekologičtější, a ve výrobcích i obalech používáme
recyklovatelné a nízkotoxické materiály.
Společnost D-Link doporučuje, abyste své výrobky značky D-Link
vypnuli nebo vytáhli ze zásuvky vždy, když je nepoužíváte.
Pomůžete tak šetřit energii a snížit emise CO2.
Více informací o našich ekologických výrobcích a obalech najdete
na adrese www.dlinkgreen.com.
IT
NL
PL
CZ
49
Page 50

MA GYAR
Ez a szimbólum a terméken vagy a csomagoláson azt jelenti,
hogy a helyi törvényeknek és szabályoknak megfelelően ez a
termék nem semmisíthető meg a háztartási hulladékkal együtt,
hanem újrahasznosításra kell küldeni. Kérjük, hogy a termék
élettartamának elteltét követően vigye azt a helyi hatóság
által kijelölt gyűjtőhelyre. A termékek egyes helyeken ingyen
elhelyezhetők. A termék és a csomagolás újrahasznosításával
segíti védeni a környezetet és az emberek egészségét.
A D-Link és a környezet
A D-Linknél megértjük és elkötelezettek vagyunk a műveleteink
és termékeink környezetre gyakorolt hatásainak csökkentésére.
Az ezen hatás csökkentése érdekében a D-Link a lehető
leginkább környezetbarát termékeket tervez és gyárt azáltal,
hogy újrahasznosítható, alacsony károsanyag-tartalmú
termékeket gyárt és csomagolásokat alkalmaz.
A D-Link azt javasolja, hogy mindig kapcsolja ki vagy húzza ki
a D-Link termékeket a tápforrásból, ha nem használja azokat.
Ezzel segít az energia megtakarításában és a szén-dioxid
kibocsátásának csökkentésében.
Környezetbarát termékeinkről és csomagolásainkról további
információkat a www.dlinkgreen.com weboldalon tudhat meg.
NORSK
Dette symbolet på produktet eller forpakningen betyr at dette
produktet ifølge lokale lover og forskrifter ikke skal kastes
sammen med husholdningsavfall, men leveres inn til gjenvinning.
Vennligst ta det til et innsamlingssted anvist av lokale
myndigheter når det er kommet til slutten av levetiden. Noen
steder aksepteres produkter uten avgift. Ved på denne måten å
gjenvinne produktet og forpakningen hjelper du å verne miljøet
og beskytte folks helse.
D-Link og miljøet
Hos D-Link forstår vi oss på og er forpliktet til å minske
innvirkningen som vår drift og våre produkter kan ha på miljøet.
For å minimalisere denne innvirkningen designer og lager
D-Link produkter som er så miljøvennlig som mulig, ved å bruke
resirkulerbare, lav-toksiske materialer både i produktene og
forpakningen.
D-Link anbefaler at du alltid slår av eller frakobler D-Linkprodukter når de ikke er i bruk. Ved å gjøre dette hjelper du å
spare energi og å redusere CO2-utslipp.
For mer informasjon angående våre miljøansvarlige produkter og
forpakninger kan du gå til www.dlinkgreen.com
DANSK
Dette symbol på produktet eller emballagen betyder, at dette
produkt i henhold til lokale love og regler ikke må bortskaffes
som husholdningsaffald, mens skal sendes til genbrug. Indlever
produktet til et indsamlingssted som angivet af de lokale
myndigheder, når det er nået til slutningen af dets levetid. I nogle
tilfælde vil produktet blive modtaget gratis. Ved at indlevere
produktet og dets emballage til genbrug på denne måde bidrager
du til at beskytte miljøet og den menneskelige sundhed.
D-Link og miljøet
Hos D-Link forstår vi og bestræber os på at reducere enhver
indvirkning, som vores aktiviteter og produkter kan have
på miljøet. For at minimere denne indvirkning designer og
producerer D-Link sine produkter, så de er så miljøvenlige
som muligt, ved at bruge genanvendelige materialer med lavt
giftighedsniveau i både produkter og emballage.
D-Link anbefaler, at du altid slukker eller frakobler dine D-Link-
produkter, når de ikke er i brug. Ved at gøre det bidrager du til at
spare energi og reducere CO2-udledningerne.
Du kan nde ere oplysninger om vores miljømæssigt ansvarlige
produkter og emballage på www.dlinkgreen.com
SUOMI
Tämä symboli tuotteen pakkauksessa tarkoittaa, että paikallisten
lakien ja säännösten mukaisesti tätä tuotetta ei pidä hävittää
yleisen kotitalousjätteen seassa vaan se tulee toimittaa
kierrätettäväksi. Kun tuote on elinkaarensa päässä, toimita se
lähimpään viranomaisten hyväksymään kierrätyspisteeseen.
Kierrättämällä käytetyn tuotteen ja sen pakkauksen autat
tukemaan sekä ympäristön että ihmisten terveyttä ja hyvinvointia.
D-Link ja ympäristö
D-Link ymmärtää ympäristönsuojelun tärkeyden ja on sitoutunut
vähentämään tuotteistaan ja niiden valmistuksesta ympäristölle
mahdollisesti aiheutuvia haittavaikutuksia. Nämä negatiiviset
vaikutukset minimoidakseen D-Link suunnittelee ja valmistaa
tuotteensa mahdollisimman ympäristöystävällisiksi käyttämällä
kierrätettäviä, alhaisia pitoisuuksia haitallisia aineita sisältäviä
materiaaleja sekä tuotteissaan että niiden pakkauksissa.
Suosittelemme, että irrotat D-Link-tuotteesi virtalähteestä tai
sammutat ne aina, kun ne eivät ole käytössä. Toimimalla näin
autat säästämään energiaa ja vähentämään hiilidioksiidipäästöjä.
Lue lisää ympäristöystävällisistä D-Link-tuotteista ja
pakkauksistamme osoitteesta www.dlinkgreen.com
HU
NO
DK
FI
SVENSKA
Den här symbolen på produkten eller förpackningen betyder
att produkten enligt lokala lagar och föreskrifter inte skall
kastas i hushållssoporna utan i stället återvinnas. Ta den vid
slutet av dess livslängd till en av din lokala myndighet utsedd
uppsamlingsplats, vissa accepterar produkter utan kostnad.
Genom att på detta sätt återvinna produkten och förpackningen
hjälper du till att bevara miljön och skydda människors hälsa.
D-Link och miljön
På D-Link förstår vi och är fast beslutna att minska den påverkan
våra verksamheter och produkter kan ha på miljön. För att
minska denna påverkan utformar och bygger D-Link sina
produkter för att de ska vara så miljövänliga som möjligt, genom
att använda återvinningsbara material med låg gifthalt i både
produkter och förpackningar.
D-Link rekommenderar att du alltid stänger av eller kopplar ur
dina D-Link produkter när du inte använder dem. Genom att
göra detta hjälper du till att spara energi och minska utsläpp av
koldioxid.
För mer information om våra miljöansvariga produkter och
förpackningar www.dlinkgreen.com
PORTUGUÊS
Este símbolo no produto ou embalagem signica que, de acordo
com as leis e regulamentações locais, este produto não deverá
ser eliminado juntamente com o lixo doméstico mas enviado
para a reciclagem. Transporte-o para um ponto de recolha
designado pelas suas autoridades locais quando este tiver
atingido o fim da sua vida útil, alguns destes pontos aceitam
produtos gratuitamente. Ao reciclar o produto e respectiva
embalagem desta forma, ajuda a preservar o ambiente e protege
a saúde humana.
A D-Link e o ambiente
Na D-Link compreendemos e comprometemo-nos com a
redução do impacto que as no ssas operações e produtos
possam ter no ambiente. Para minimizar este impacto a
D-Link concebe e constrói os seus produtos para que estes
sejam o mais inofensivos para o ambiente possível, utilizando
meteriais recicláveis e não tóxicos tanto nos produtos como nas
embalagens,
A D-Link recomenda que desligue os seus produtos D-Link
quando estes não se encontrarem em utilização. Com esta
acção ajudará a poupar energia e reduzir as emissões de CO2.
Para saber mais sobre os nossos produtos e embalagens
responsáveis a nível ambiental visite www.dlinkgreen.com
PYCCКИЙ
Этот символ на продукте или упаковке означает, что в
соответствии с нормами местного законодательства данный
продукт в случае выхода из строя подлежит утилизации, и
от него нельзя избавиться как от обычного бытового мусора.
Отнесите устройство в ближайшую служ бу утилизации и
переработки. При утилизации продукта и его упаковки таким
образом обеспечивается защита окружающей среды и не
наносится вред здоровью людей.
Забота D-Link об окружающей среде
Компания D-Link стремится максимально сократить негативное
влияние своей деятельности на окружающую среду. Поэтому
D-Link разрабатывает максимально экологичные продукты,
используя легкоперерабатываемые и низкотоксичные
материалы как для изготовления самих продуктов, так и их
упаковки.
Кроме того, D-Link рекомендует отключать устройства, если они
не используются. Это обеспечит энергосбережение и сократит
выброс в атмосферу углекислого газа.
Более подробная информация об экологичной продукции D-Link
доступна на сайте www.dlinkgreen.com
SE
PT
RU
50
Page 51

D-LINK GPL CODE STATEMENT
This D-Link product includes software code developed by third
parties, including software code subject to the GNU General Public
License (“GPL”) or GNU Lesser General Public License (“LGPL”).
As applicable, the terms of the GPL and LGPL, and information on
obtaining access to the GPL code and LGPL code used in this product,
are available to you at:
http://tsd.dlink.com.tw/GPL.asp
The GPL code and LGPL code used in this product are distributed
WITHOUT ANY WARRANTY and is subject to the copyrights of one or
more authors. For details, see the GPL code and the LGPL code for
this product and the terms of the GPL and LGPL.
WRITTEN OFFER FOR GPL AND LGPL
SOURCE CODE
Where such specic license terms entitle you to the source code of
such software, D-Link will provide upon written request via email and/
or traditional paper mail the applicable GPL and LGPL source code
files via CD-ROM for a nominal cost to cover shipping and media
charges as allowed under the GPL and LGPL.
Technical Support: For product support, please visit http://support.dlink.
com for further assistance.
General Public License (“GPL”) Inquiries: Please direct all GPL
inquiries to the following email/address. Note that technical support
inquiries will not be supported at the below address.
Email:
GPLCODE@DLink.com
Snail Mail:
Attn: GPLSOURCE REQUEST
D-Link Systems, Inc.
17595 Mt. Herrmann Street
Fountain Valley, CA 92708
GNU GENERAL PUBLIC LICENSE
Version 2, June 1991
Copyright (C) 1989, 1991 Free Software Foundation, Inc.
51 Franklin Street, Fifth Floor, Boston, MA 02110-1301, USA
Everyone is permitted to copy and distribute verbatim copies of this
license document, but changing it is not allowed.
PREAMBLE
The licenses for most software are designed to take away your
freedom to share and change it. By contrast, the GNU General Public
License is intended to guarantee your freedom to share and change
free software--to make sure the software is free for all its users.
This General Public License applies to most of the Free Software
Foundation's software and to any other program whose authors commit
to using it. (Some other Free Software Foundation software is covered
by the GNU Library General Public License instead.) You can apply it
to your programs, too.
When we speak of free software, we are referring to freedom, not price.
Our General Public Licenses are designed to make sure that you have
the freedom to distribute copies of free software (and charge for this
service if you wish), that you receive source code or can get it if you
want it, that you can change the software or use pieces of it in new free
programs; and that you know you can do these things.
To protect your rights, we need to make restrictions that forbid anyone
to deny you these rights or to ask you to surrender the rights. These
restrictions translate to certain responsibilities for you if you distribute
copies of the software, or if you modify it.
For example, if you distribute copies of such a program, whether gratis
or for a fee, you must give the recipients all the rights that you have.
You must make sure that they, too, receive or can get the source code.
And you must show them these terms so they know their rights.
We protect your rights with two steps: (1) copyright the software, and
(2) offer you this license which gives you legal permission to copy,
distribute and/or modify the software.
Also, for each author's protection and ours, we want to make certain
that everyone understands that there is no warranty for this free
software. If the software is modied by someone else and passed on,
we want its recipients to know that what they have is not the original,
so that any problems introduced by others will not reect on the original
authors' reputations.
Finally, any free program is threatened constantly by software patents.
We wish to avoid the danger that redistributors of a free program
will individually obtain patent licenses, in effect making the program
proprietary. To prevent this, we have made it clear that any patent
must be licensed for everyone's free use or not licensed at all.
The precise terms and conditions for copying, distribution and
modication follow.
51
Page 52

GNU GENERAL PUBLIC LICENSE
TERMS AND CONDITIONS FOR COPYING,
DISTRIBUTION AND MODIFICATION
0. This License applies to any program or other work which contains a
notice placed by the copyright holder saying it may be distributed under
the terms of this General Public License. The "Program", below, refers
to any such program or work, and a "work based on the Program"
means either the Program or any derivative work under copyright law:
that is to say, a work containing the Program or a portion of it, either
verbatim or with modications and/or translated into another language.
(Hereinafter, translation is included without limitation in the term
"modication".) Each licensee is addressed as "you".
Activities other than copying, distribution and modification are not
covered by this License; they are outside its scope. The act of running
the Program is not restricted, and the output from the Program is
covered only if its contents constitute a work based on the Program
(independent of having been made by running the Program). Whether
that is true depends on what the Program does.
1. You may copy and distribute verbatim copies of the Program's
source code as you receive it, in any medium, provided that you
conspicuously and appropriately publish on each copy an appropriate
copyright notice and disclaimer of warranty; keep intact all the notices
that refer to this License and to the absence of any warranty; and give
any other recipients of the Program a copy of this License along with
the Program.
You may charge a fee for the physical act of transferring a copy, and
you may at your option offer warranty protection in exchange for a fee.
2. You may modify your copy or copies of the Program or any portion of
it, thus forming a work based on the Program, and copy and distribute
such modifications or work under the terms of Section 1 above,
provided that you also meet all of these conditions:
a) You must cause the modied les to carry prominent notices
stating that you changed the les and the date of any change.
b) You must cause any work that you distribute or publish, that in
whole or in part contains or is derived from the Program or any
part thereof, to be licensed as a whole at no charge to all third
parties under the terms of this License.
c) If the modied program normally reads commands interactively
when run, you must cause it, when started running for such
interactive use in the most ordinary way, to print or display an
announcement including an appropriate copyright notice and a
notice that there is no warranty (or else, saying that you provide
a warranty) and that users may redistribute the program under
these conditions, and telling the user how to view a copy of this
License. (Exception: if the Program itself is interactive but does
not normally print such an announcement, your work based on
the Program is not required to print an announcement.)
These requirements apply to the modified work as a whole. If
identifiable sections of that work are not derived from the Program,
and can be reasonably considered independent and separate works
in themselves, then this License, and its terms, do not apply to those
sections when you distribute them as separate works. But when you
distribute the same sections as part of a whole which is a work based
on the Program, the distribution of the whole must be on the terms
of this License, whose permissions for other licensees extend to the
entire whole, and thus to each and every part regardless of who wrote
it.
Thus, it is not the intent of this section to claim rights or contest your
rights to work written entirely by you; rather, the intent is to exercise the
right to control the distribution of derivative or collective works based
on the Program.
In addition, mere aggregation of another work not based on the
Program with the Program (or with a work based on the Program) on
a volume of a storage or distribution medium does not bring the other
work under the scope of this License.
3. You may copy and distribute the Program (or a work based on it,
under Section 2) in object code or executable form under the terms
of Sections 1 and 2 above provided that you also do one of the
following:
a) Accompany it with the complete corresponding machine-
52
readable source code, which must be distributed under the
terms of Sections 1 and 2 above on a medium customarily used
for software interchange; or,
b) Accompany it with a written offer, valid for at least three
years, to give any third party, for a charge no more than your
cost of physically performing source distribution, a complete
machine-readable copy of the corresponding source code, to
be distributed under the terms of Sections 1 and 2 above on a
medium customarily used for software interchange; or,
c) Accompany it with the information you received as to the offer
to distribute corresponding source code. (This alternative is
allowed only for noncommercial distribution and only if you
received the program in object code or executable form with
such an offer, in accord with Subsection b above.)
The source code for a work means the preferred form of the work for
making modications to it. For an executable work, complete source
code means all the source code for all modules it contains, plus any
associated interface definition files, plus the scripts used to control
compilation and installation of the executable. However, as a special
exception, the source code distributed need not include anything that
is normally distributed (in either source or binary form) with the major
components (compiler, kernel, and so on) of the operating system on
which the executable runs, unless that component itself accompanies
the executable.
If distribution of executable or object code is made by offering access
to copy from a designated place, then offering equivalent access to
copy the source code from the same place counts as distribution of the
source code, even though third parties are not compelled to copy the
source along with the object code.
4. You may not copy, modify, sublicense, or distribute the Program
except as expressly provided under this License. Any attempt
otherwise to copy, modify, sublicense or distribute the Program is
void, and will automatically terminate your rights under this License.
However, parties who have received copies, or rights, from you under
this License will not have their licenses terminated so long as such
parties remain in full compliance.
5. You are not required to accept this License, since you have not
signed it. However, nothing else grants you permission to modify
or distribute the Program or its derivative works. These actions are
prohibited by law if you do not accept this License. Therefore, by
modifying or distributing the Program (or any work based on the
Program), you indicate your acceptance of this License to do so, and
all its terms and conditions for copying, distributing or modifying the
Program or works based on it.
6. Each time you redistribute the Program (or any work based on
the Program), the recipient automatically receives a license from the
original licensor to copy, distribute or modify the Program subject
to these terms and conditions. You may not impose any further
restrictions on the recipients' exercise of the rights granted herein. You
are not responsible for enforcing compliance by third parties to this
License.
7. If, as a consequence of a court judgment or allegation of patent
infringement or for any other reason (not limited to patent issues),
conditions are imposed on you (whether by court order, agreement or
otherwise) that contradict the conditions of this License, they do not
excuse you from the conditions of this License. If you cannot distribute
so as to satisfy simultaneously your obligations under this License and
any other pertinent obligations, then as a consequence you may not
distribute the Program at all. For example, if a patent license would
not permit royalty-free redistribution of the Program by all those who
receive copies directly or indirectly through you, then the only way you
could satisfy both it and this License would be to refrain entirely from
distribution of the Program.
If any portion of this section is held invalid or unenforceable under any
particular circumstance, the balance of the section is intended to apply
and the section as a whole is intended to apply in other circumstances.
It is not the purpose of this section to induce you to infringe any
patents or other property right claims or to contest validity of any such
claims; this section has the sole purpose of protecting the integrity of
the free software distribution system, which is implemented by public
license practices. Many people have made generous contributions to
the wide range of software distributed through that system in reliance
on consistent application of that system; it is up to the author/donor to
decide if he or she is willing to distribute software through any other
system and a licensee cannot impose that choice.
Page 53

This section is intended to make thoroughly clear what is believed to
be a consequence of the rest of this License.
8. If the distribution and/or use of the Program is restricted in certain
countries either by patents or by copyrighted interfaces, the original
copyright holder who places the Program under this License may add
an explicit geographical distribution limitation excluding those countries,
so that distribution is permitted only in or among countries not thus
excluded. In such case, this License incorporates the limitation as if
written in the body of this License.
9. The Free Software Foundation may publish revised and/or new
versions of the General Public License from time to time. Such new
versions will be similar in spirit to the present version, but may differ in
detail to address new problems or concerns.
Each version is given a distinguishing version number. If the Program
specifies a version number of this License which applies to it and
"any later version", you have the option of following the terms and
conditions either of that version or of any later version published by the
Free Software Foundation. If the Program does not specify a version
number of this License, you may choose any version ever published by
the Free Software Foundation.
10. If you wish to incorporate parts of the Program into other free
programs whose distribution conditions are different, write to the
author to ask for permission. For software which is copyrighted by the
Free Software Foundation, write to the Free Software Foundation; we
sometimes make exceptions for this. Our decision will be guided by
the two goals of preserving the free status of all derivatives of our free
software and of promoting the sharing and reuse of software generally.
NO WARRANTY
11. BECAUSE THE PROGRAM IS LICENSED FREE OF CHARGE,
THERE IS NO WARRANTY FOR THE PROGRAM, TO THE EXTENT
PERMITTED BY APPLICABLE LAW. EXCEPT WHEN OTHERWISE
STATED IN WRITING THE COPYRIGHT HOLDERS AND/OR OTHER
PARTIES PROVIDE THE PROGRAM "AS IS" WITHOUT WARRANTY
OF ANY KIND, EITHER EXPRESSED OR IMPLIED, INCLUDING,
BUT NOT LIMITED TO, THE IMPLIED WARRANTIES OF
MERCHANTABILITY AND FITNESS FOR A PARTICULAR PURPOSE.
THE ENTIRE RISK AS TO THE QUALITY AND PERFORMANCE OF
THE PROGRAM IS WITH YOU. SHOULD THE PROGRAM PROVE
DEFECTIVE, YOU ASSUME THE COST OF ALL NECESSARY
SERVICING, REPAIR OR CORRECTION.
12. IN NO EVENT UNLESS REQUIRED BY APPLICABLE LAW OR
AGREED TO IN WRITING WILL ANY COPYRIGHT HOLDER, OR
ANY OTHER PARTY WHO MAY MODIFY AND/OR REDISTRIBUTE
THE PROGRAM AS PERMITTED ABOVE, BE LIABLE TO YOU FOR
DAMAGES, INCLUDING ANY GENERAL, SPECIAL, INCIDENTAL
OR CONSEQUENTIAL DAMAGES ARISING OUT OF THE USE OR
INABILITY TO USE THE PROGRAM (INCLUDING BUT NOT LIMITED
TO LOSS OF DATA OR DATA BEING RENDERED INACCURATE OR
LOSSES SUSTAINED BY YOU OR THIRD PARTIES OR A FAILURE
OF THE PROGRAM TO OPERATE WITH ANY OTHER PROGRAMS),
EVEN IF SUCH HOLDER OR OTHER PARTY HAS BEEN ADVISED
OF THE POSSIBILITY OF SUCH DAMAGES.
END OF TERMS AND CONDITIONS
HOW TO APPLY THESE TERMS TO YOUR NEW PROGRAMS
If you develop a new program, and you want it to be of the greatest
possible use to the public, the best way to achieve this is to make it
free software which everyone can redistribute and change under these
terms.
To do so, attach the following notices to the program. It is safest to
attach them to the start of each source le to most effectively convey
the exclusion of warranty; and each file should have at least the
"copyright" line and a pointer to where the full notice is found.
<one line to give the program's name and a brief idea of what it does.>
Copyright (C) <year> <name of author>
This program is free software; you can redistribute it and/or modify it
under the terms of the GNU General Public License as published by
the Free Software Foundation; either version 2 of the License, or (at
your option) any later version.
This program is distributed in the hope that it will be useful, but
WITHOUT ANY WARRANTY; without even the implied warranty of
MERCHANTABILITY or FITNESS FOR A PARTICULAR PURPOSE.
See the GNU General Public License for more details.
You should have received a copy of the GNU General Public License
along with this program; if not, write to the Free Software Foundation,
Inc., 51 Franklin Street, Fifth Floor, Boston, MA 02110-1301, USA.
Also add information on how to contact you by electronic and paper
mail.
If the program is interactive, make it output a short notice like this when
it starts in an interactive mode:
Gnomovision version 69, Copyright (C) year name of author
Gnomovision comes with ABSOLUTELY NO WARRANTY; for details
type `show w'.
This is free software, and you are welcome to redistribute it under
certain conditions; type `show c' for details.
The hypothetical commands `show w' and `show c' should show
the appropriate parts of the General Public License. Of course, the
commands you use may be called something other than `show w' and
`show c'; they could even be mouse-clicks or menu items--whatever
suits your program.
You should also get your employer (if you work as a programmer) or
your school, if any, to sign a "copyright disclaimer" for the program, if
necessary. Here is a sample; alter the names:
Yoyodyne, Inc., hereby disclaims all copyright interest in the program
`Gnomovision' (which makes passes at compilers) written by James
Hacker.
<signature of Ty Coon>, 1 April 1989
Ty Coon, President of Vice
This General Public License does not permit incorporating your
program into proprietary programs. If your program is a subroutine
library, you may consider it more useful to permit linking proprietary
applications with the library. If this is what you want to do, use the
GNU Library General Public License instead of this License.
53
Page 54

NOTES
54
Page 55

NOTES
55
Page 56

Ver. 1.00(WW)
2013/11/27
6GS151010L01G
 Loading...
Loading...