Cisco IP Phone 8941, IP Phone 8945 User Manual
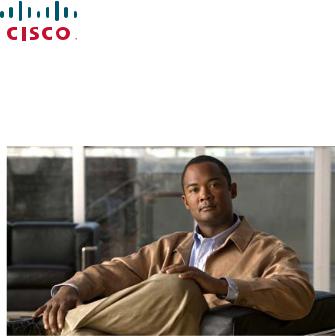
Cisco Unified IP Phone User Guide for Cisco Unified Communications Manager 8.5 (SCCP and SIP)
For Cisco Unified IP Phone 8941 and 8945
Americas Headquarters
Cisco Systems, Inc. 170 West Tasman Drive
San Jose, CA 95134-1706 USA http://www.cisco.com Tel: 408 526-4000
800 553-NETS (6387) Fax: 408 527-0883

Contents
Your Phone 1
Cisco Unified IP Phone 8941 1
Phone Connections 1
Footstand 3
Buttons and Hardware 4
Phone Screen 7
Phone with a Single Line 7
Phone with Multiple Lines 8
Power-Save Mode 10
Handset Rest 10
Cisco Unified IP Phone 8945 11
Phone Connections 11
Bluetooth 13
Footstand 14
Buttons and Hardware 15
Phone Screen 18
Phone with a Single Line 18
Phone with Multiple Lines 19
Power-Save Mode 21
Handset Rest 21
Applications 23
Phone Applications 23
Call History 23
View Call History 24
View Call Record Details 24
Filter Call History 24
Dial From Call History 25
Edit Number From Call History 25
Cisco Unified IP Phone User Guide for Cisco Unified Communications Manager 8.5 (SCCP and SIP) |
1 |
Clear Call History 25 |
|
|
|
|
||||
Delete Call Record From Call History |
25 |
|||||||
Preferences |
26 |
|
|
|
|
|
||
Ringtones |
|
26 |
|
|
|
|
|
|
Brightness |
26 |
|
|
|
|
|
||
Camera Settings 27 |
|
|
|
|
||||
Bluetooth |
|
27 |
|
|
|
|
|
|
Accessories |
28 |
|
|
|
|
|
||
View Accessories List |
28 |
|
|
|
||||
View Accessory Details |
28 |
|
|
|||||
Set Up Wideband for Analog Headset |
29 |
|||||||
Add Bluetooth Accessory |
29 |
|
|
|||||
Delete Bluetooth Accessory |
30 |
|
||||||
Connect Bluetooth Accessory |
30 |
|
||||||
Disconnect Bluetooth Accessory 30 |
|
|||||||
Administrator Settings 30 |
|
|
|
|
||||
Phone Information |
30 |
|
|
|
|
|||
View Phone Information 31 |
|
|
||||||
Contacts |
33 |
|
|
|
|
|
|
|
Phone Contacts |
33 |
|
|
|
|
|
||
Corporate Directory |
33 |
|
|
|
|
|||
Search for and Dial a Contact |
33 |
|
||||||
Search for and Dial a Contact While on a Call 34 |
||||||||
Personal Directory |
34 |
|
|
|
|
|||
Personal Directory Options |
34 |
|
||||||
Fast-Dial Codes with Personal Directory 36 |
||||||||
Messages |
39 |
|
|
|
|
|
|
|
Voice Messages |
|
39 |
|
|
|
|
|
|
Personalize Your Voicemail |
39 |
|
|
|||||
Check for Voice Messages |
39 |
|
|
|
||||
Listen to Voice Messages |
40 |
|
|
|
||||
Calling Features |
41 |
|
|
|
|
|
||
Feature Buttons and Softkeys |
41 |
|
|
|
||||
2 |
|
|
|
|
|
|
|
OL-23119-01 |
Agent Greeting |
42 |
|
|
|
|
|
Answer 42 |
|
|
|
|
|
|
Answer Your Oldest Call First |
43 |
|
|
|
|
|
Auto Answer 43 |
|
|
|
|
|
|
Auto Answer with Your Headset 43 |
|
|
|
|
||
Auto Answer with Your Speakerphone |
43 |
|
|
|
||
Barge 43 |
|
|
|
|
|
|
Add Yourself to a Call on a Shared Line |
43 |
|
|
|
||
Call Back 43 |
|
|
|
|
|
|
Set up a Call Back Notification |
44 |
|
|
|
|
|
Call Forward All |
44 |
|
|
|
|
|
Forward Calls on Your Phone |
45 |
|
|
|
|
|
Call Park 45 |
|
|
|
|
|
|
Park and Retrieve a Call Using Park 46 |
|
|
|
|
||
Park and Retrieve a Call Using Assisted Directed Call Park |
46 |
|
||||
Park and Retrieve a Call Using Manual Directed Call Park |
46 |
|
||||
Call Pickup 47 |
|
|
|
|
|
|
Answer a Call Using Pickup 48 |
|
|
|
|
||
Answer a Call Using Group Pickup and a Group Pickup Number 48 |
|
|||||
Answer a Call Using Group Pickup and a Phone Number |
48 |
|
||||
Answer a Call Using Other Pickup 48 |
|
|
|
|
||
Call Waiting 49 |
|
|
|
|
|
|
Respond to a Call Waiting Notification |
49 |
|
|
|
||
Conference 49 |
|
|
|
|
|
|
Add Another Party to Your Call to Create a Conference |
49 |
|
|
|||
Join Calls Together in a Conference 50 |
|
|
|
|
||
Swap Between Calls Before Completing a Conference |
50 |
|
|
|||
View Conference Participants |
50 |
|
|
|
|
|
Remove Conference Participants 50 |
|
|
|
|
||
Divert 51 |
|
|
|
|
|
|
Divert a Call |
51 |
|
|
|
|
|
Do Not Disturb |
51 |
|
|
|
|
|
Turn DND On and Off 52 |
|
|
|
|
|
|
Extension Mobility 52 |
|
|
|
|
|
|
Cisco Unified IP Phone User Guide for Cisco Unified Communications Manager 8.5 (SCCP and SIP) |
3 |
|||||
Enable Extension Mobility 52 |
|
|
|
||||
Fast Dial |
52 |
|
|
|
|
|
|
Place a Call with a Fast-Dial Button 53 |
|
||||||
Hold 53 |
|
|
|
|
|
|
|
Hold and Resume a Call |
53 |
|
|
|
|||
Swap Between Holding and Active Calls |
53 |
||||||
Put a Call on Hold by Answering a New Call 53 |
|||||||
Determine if a Shared Line is on Hold 54 |
|
||||||
Remote Hold |
54 |
|
|
|
|
||
Hold Reversion |
54 |
|
|
|
|
||
Respond to a Hold Reversion Notification |
54 |
||||||
Hunt Groups |
54 |
|
|
|
|
|
|
Sign In and Out of a Hunt Group |
54 |
|
|||||
Intercom |
55 |
|
|
|
|
|
|
Place a Dedicated Intercom Call |
55 |
|
|||||
Place a Dialable Intercom Call |
55 |
|
|||||
Receive an Intercom Call |
56 |
|
|
|
|||
Line Status |
56 |
|
|
|
|
|
|
Line Status Indicators 56 |
|
|
|
||||
Malicious Call Identification |
57 |
|
|
|
|||
Trace a Suspicious Call |
57 |
|
|
|
|||
Meet Me |
57 |
|
|
|
|
|
|
Host a Meet-Me Conference |
57 |
|
|
||||
Join a Meet-Me Conference |
58 |
|
|
||||
Mobile Connect |
58 |
|
|
|
|
||
Turn On or Off Mobile Connect to All Your Remote Destinations From Your Desk Phone 58 Switch an In-Progress Call on Your Desk Phone to a Mobile Phone 59
Switch an In-Progress Call From a Mobile Phone to Your Desk Phone 59 Hand Off an In-Progress Call From a Mobile Phone to Your Desk Phone 59
Mute 59
Mute Your Phone 60
Mute Your Video 60
On-hook Dialing 60
Dial a Number On Hook 60
4 |
OL-23119-01 |
Plus Dialing 60 |
|
|
|
|
Dialing an International Number |
61 |
|
|
|
Privacy 61 |
|
|
|
|
Enable Privacy on a Shared Line |
61 |
|
|
|
Quality Reporting Tool 61 |
|
|
|
|
Report Problems on Your Phone |
62 |
|
|
|
Redial 62 |
|
|
|
|
Redial a Number 62 |
|
|
|
|
Secure and Nonsecure Indication Tone |
62 |
|
|
|
Shared Lines 63 |
|
|
|
|
Silent Monitoring and Recording 63 |
|
|
|
|
Speed Dial 63 |
|
|
|
|
Place a Call with a Speed-Dial Button 64 |
|
|
||
Place a Call with a Speed-Dial Code |
64 |
|
|
|
Use a Speed-Dial Code On Hook |
64 |
|
|
|
Use a Speed-Dial Code Off Hook |
64 |
|
|
|
Transfer 64 |
|
|
|
|
Transfer a Call to Another Number 65 |
|
|
||
Swap Between Calls Before Completing a Transfer |
65 |
|
||
Web Dialer 65 |
|
|
|
|
Use Web Dialer with Cisco Directory |
65 |
|
|
|
Use Web Dialer with Another Online Corporate Directory |
66 |
|||
Set Up, View, or Change Web Dialer Preferences |
66 |
|
||
Sign Out of Web Dialer 67 |
|
|
|
|
User Options 69 |
|
|
|
|
User Options Web Pages 69 |
|
|
|
|
Sign In and Out of User Options Web Pages 69 |
|
|
||
Device 70 |
|
|
|
|
Select a Device From the User Options Web Pages |
70 |
|
||
Customize Do Not Disturb Options 70 |
|
|
||
Line Settings 71 |
|
|
|
|
Set Up Call Forwarding Per Line |
71 |
|
|
|
Change the Voice Message Indicator Setting Per Line |
71 |
|||
Cisco Unified IP Phone User Guide for Cisco Unified Communications Manager 8.5 (SCCP and SIP) |
5 |
Change the Audible Voice Message Indicator Setting Per Line |
72 |
||||
Change the Ring Settings Per Line |
72 |
|
|||
Change or Create a Line Text Label for Your Phone Display 72 |
|||||
Speed Dial on the Web |
73 |
|
|
|
|
Set Up Speed-Dial Buttons |
73 |
|
|
||
Set Up Speed-Dial Codes |
73 |
|
|
||
Phone Services 73 |
|
|
|
|
|
Subscribe to a Service 74 |
|
|
|
||
Search for Services |
74 |
|
|
|
|
Change or End Services |
74 |
|
|
|
|
Change a Service Name |
74 |
|
|
|
|
Add a Service to an Available Programmable Feature Button |
74 |
||||
User Settings 75 |
|
|
|
|
|
Change Your Browser Password |
75 |
|
|
||
Change Your PIN 75 |
|
|
|
|
|
Change the Language for Your User Options Web Pages 75 |
|
||||
Change the Language for Your Phone Display 76 |
|
||||
Directory 76 |
|
|
|
|
|
Personal Address Book 76 |
|
|
|
|
|
Add a New PAB Entry |
76 |
|
|
|
|
Search for a PAB Entry |
76 |
|
|
|
|
Edit a Personal Directory Entry |
77 |
|
|
||
Delete a Personal Directory Entry 77 |
|
|
|||
Assign a Feature Button for Personal Address Book 77 |
|
||||
Fast Dials 77 |
|
|
|
|
|
Assign a Feature Button for Fast Dial |
78 |
|
|||
Assign a Fast Dial Code to a PAB Entry |
78 |
|
|||
Assign a Fast Dial Code to a Phone Number Without Using a PAB Entry 78 |
|||||
Search for a Fast Dial Entry |
78 |
|
|
|
|
Edit a Fast Dial Phone Number |
78 |
|
|
||
Delete a PAB Entry |
79 |
|
|
|
|
Mobility Settings 79 |
|
|
|
|
|
Add a New Remote Destination |
79 |
|
|
||
Create an Access List |
80 |
|
|
|
|
Plugins 81 |
|
|
|
|
|
6 |
|
|
|
|
OL-23119-01 |
Access Plugins 81
FAQs and Troubleshooting 83
Frequently Asked Questions 83
Troubleshooting Tips 85
Personal Directory 86
User Options 86
Product Safety, Security, Accessibility, and Related Information 87
Safety and Performance Information 87
Power Outage 87
External Devices 87
Bluetooth Wireless Headset Performance 88
FCC Compliance Statements 88
FCC Part 15.21 Statement 88
FCC RF Radiation Exposure Statement 88
FCC Receivers and Class B Digital Statement 89
Cisco Product Security 89
Accessibility Features 89
Additional Information 90
Warranty 111
Cisco One-Year Limited Hardware Warranty Terms 111
Index 1
Cisco Unified IP Phone User Guide for Cisco Unified Communications Manager 8.5 (SCCP and SIP) |
7 |
8 |
OL-23119-01 |

Your Phone
This chapter describes the features of the Cisco Unified IP Phones 8941 and 8945.
Cisco Unified IP Phone 8941
The Cisco Unified IP Phone 8941 provides these features:
•Phone connections
•Footstand
•Buttons and hardware
•Phone screen
•Power-save mode
•Handset rest
Phone Connections
Your system administrator can help you connect your phone to the corporate IP telephony network.
Cisco Unified IP Phone User Guide for Cisco Unified Communications Manager 8.5 (SCCP and SIP) |
1 |
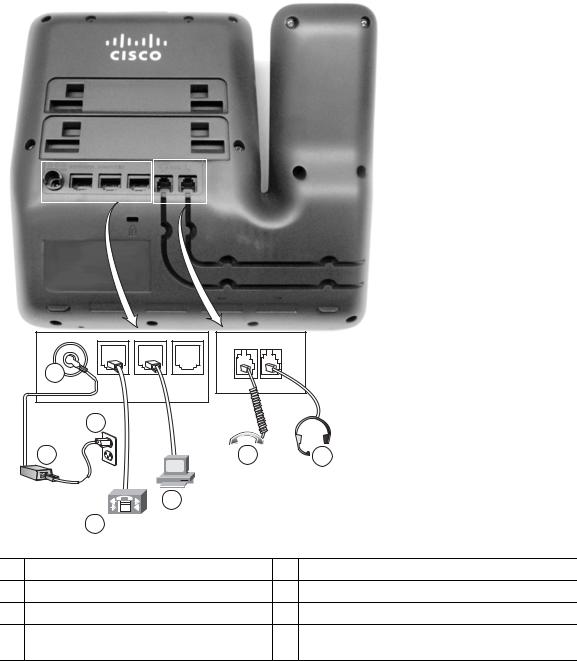
236959
1
AUX
|
3 |
|
|
|
2 |
6 |
7 |
|
5 |
|
|
|
4 |
|
|
1 |
DC adapter port (DC48V) |
5 |
Computer port (10/100 PC) connection |
2 |
AC-to-DC power supply (optional) |
6 |
Handset connection |
3 |
AC power wall plug (optional) |
7 |
Analog headset connection (headset optional) |
4 |
Network port (10/100 SW) with IEEE |
|
|
|
802.3af and 802.3at power enabled |
|
|
2 |
|
|
OL-23119-01 |

Your Phone
Footstand
If your phone is placed on a table or desk, connect the footstand to the back of the phone.
2 |
2 |
1 |
1 |
1 |
1 |
2 |
2 |
|
|
236960 |
|
|
|
|
|
1 |
Insert the curved connectors into the |
2 |
Lift the footstand until the connectors |
|
lower slots. |
|
snap into the upper slots. |
|
|
|
|
Cisco Unified IP Phone User Guide for Cisco Unified Communications Manager 8.5 (SCCP and SIP) |
3 |
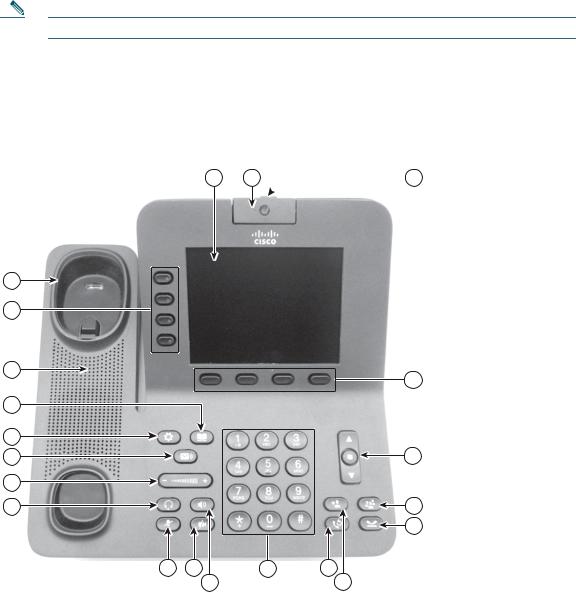
Note Connecting and disconnecting the footstand may require a little more force than you expect.
Buttons and Hardware
Your phone provides quick access to your phone lines, features, and call sessions. The Programmable Feature buttons (left side) is used to view calls on a line or access features such as speed dial or All Calls. (These buttons are also called Line buttons.)
1
21
20
19
18
17
16
15
14
13 12
11
2  3
3
4
5
6
7
10 9
8
236961
1 |
Phone screen |
Shows information about your phone, including directory number, call |
|
|
information (for example caller ID, icons for an active call or call on |
|
|
hold) and available softkeys. |
|
|
|
4 |
|
OL-23119-01 |

|
|
Your Phone |
|
|
|
2 |
Video Camera |
Connects to your Cisco Unified IP Phone and allows you to make a |
|
|
point-to-point video call with another Cisco Unified IP Phone. |
|
|
|
3 |
Lens Cover button |
Integrated lens cover protects the camera lens. |
|
|
|
4 |
Softkey buttons |
Allows you to access the softkey options (for the selected call or menu |
|
|
item) displayed on your phone screen. |
|
|
|
5 |
Navigation pad and |
The two-way Navigation pad allows you to scroll through menus, |
|
Select button |
highlight items, and move within a text input field. |
|
|
The Select button (center of the Navigation pad) allows you to select a |
|
|
highlighted item as well as wake up the phone from deep sleep mode. |
|
|
The Select button is lit (white) when the phone is in power-save mode. |
|
|
|
6 |
Conference button |
Creates a conference call. |
|
|
|
7 |
Hold button |
Places a connected call on hold. |
|
|
|
8 |
Transfer button |
Transfers a call. |
|
|
|
9 |
Redial button |
Redials a call. |
|
|
|
10 |
Keypad |
Allows you to dial phone numbers, enter letters, and choose menu |
|
|
items (by entering the item number). |
|
|
|
11 |
Speakerphone button |
Selects the speakerphone as the default audio path and initiates a new |
|
|
call, picks up an incoming call, or ends a call. During a call, the button |
|
|
is lit green. |
|
|
The speakerphone audio path does not change until a new default |
|
|
audio path is selected (for example, by picking up the handset). |
|
|
If external speakers are connected, the Speakerphone button selects |
|
|
them as the default audio path. |
|
|
|
12 |
Video Mute button |
Mutes the video from the phone screen during a video call. When Video |
|
|
Mute is on, the Video Mute button is lit red. |
|
|
|
13 |
Mute button |
Toggles the microphone on or off during a call. When the microphone |
|
|
is muted, the button is lit red. |
|
|
|
Cisco Unified IP Phone User Guide for Cisco Unified Communications Manager 8.5 (SCCP and SIP) |
5 |
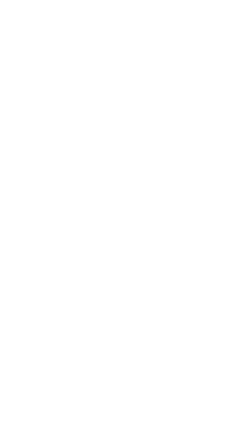
14 |
Headset button |
Selects the headset as the default audio path and initiates a new call, |
|||||||||
|
|
|
|
picks up an incoming call, or ends a call. During a call, the button is |
|||||||
|
|
|
|
lit green. |
|
||||||
|
|
|
|
A headset icon |
in the phone screen header line indicates the headset |
||||||
|
|
|
|
is the default audio path. This audio path does not change until a new |
|||||||
|
|
|
|
default audio path is selected (for example, by picking up the handset). |
|||||||
|
|
|
|
|
|
|
|
|
|
||
15 |
Volume button |
Controls the handset, headset, and speakerphone volume (off hook) |
|||||||||
|
|
|
|
and the ringer volume (on hook). |
|||||||
|
|
|
|
Silences the ringer on the phone if an incoming call is ringing. |
|||||||
|
|
|
|
|
|
|
|
|
|
||
16 |
Messages button |
Auto-dials your voicemail system (varies by system). |
|||||||||
|
|
|
|
|
|
|
|
|
|
||
17 |
Applications button |
Opens the Applications menu. Depending on how your system |
|||||||||
|
|
|
|
administrator sets up the phone, use it to access applications such as |
|||||||
|
|
|
|
call history, preferences, administrator settings, and phone |
|||||||
|
|
|
|
information. |
|
||||||
|
|
|
|
|
|
|
|
|
|
||
18 |
Contacts button |
Opens/closes the Contacts menu. Depending on how your system |
|||||||||
|
|
|
|
administrator sets up the phone, use it to access personal directory, |
|||||||
|
|
|
|
corporate directory, or call history. |
|||||||
|
|
|
|
|
|
|
|
|
|
||
19 |
Phone Speaker |
Speaker for the phone. |
|||||||||
|
|
|
|
|
|
|
|
|
|
||
20 |
Programmable feature |
Each corresponds with a phone line, speed dial, and calling feature. |
|||||||||
|
buttons (also called |
Pressing a button for a phone line displays the active calls for that line. |
|||||||||
|
Line buttons) |
||||||||||
|
Color LEDs indicate the line state: |
||||||||||
|
|
|
|
||||||||
|
|
|
|
• |
Amber |
|
|
—Ringing call on this line |
|||
|
|
|
|
|
|
||||||
|
|
|
|
|
|
||||||
|
|
|
|
• |
Green |
|
|
—Active or held call on this line |
|||
|
|
|
|
|
|||||||
|
|
|
|
• |
Red |
|
|
—Shared line in-use remotely |
|||
|
|
|
|
|
|||||||
|
|
|
|
|
|
|
|
|
|
||
21 |
Handset rest |
To rest the phone handset. |
|||||||||
|
|
|
|
When there is an incoming call, the LED in the handset rest flashes red. |
|||||||
|
|
|
|
If there is a new voice message, the LED is lit red. |
|||||||
|
|
|
|
|
|
|
|
|
|
|
|
6 |
OL-23119-01 |
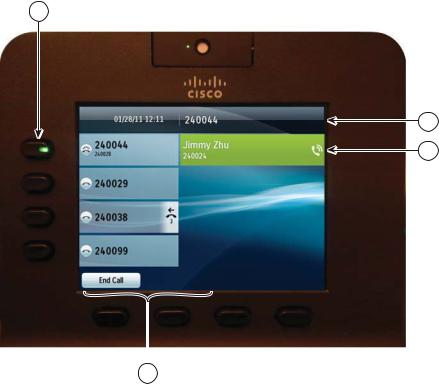
Your Phone
Phone Screen
The way that your system administrator sets up your phone determines what is displayed on your phone screen.
Phone with a Single Line
1
2
3
|
|
|
236998 |
|
|
|
|
|
|
|
|
4 |
|
|
|
|
|
|
|
1 |
Line label |
Displays the line phone information. |
|
|
|
|
|
|
|
2 |
Header |
Displays the date and time, and information (such as phone number) about |
|
|
|
|
the selected line. |
|
|
|
|
|
|
|
3 |
Primary line details |
Displays information (such as phone number and duration) about a |
|
|
|
and other phone |
connected call on the line. |
|
|
|
information |
The timer counts the call duration in minutes and seconds (MM:SS) until |
|
|
|
|
|
||
|
|
the call exceeds 60 minutes. Then the timer counts hours and minutes |
|
|
|
|
(HH:MM). |
|
|
|
|
|
|
|
Cisco Unified IP Phone User Guide for Cisco Unified Communications Manager 8.5 (SCCP and SIP) |
7 |
|||
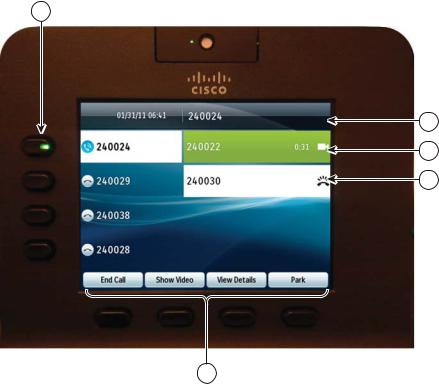
4 |
Softkeys |
Softkey options for the selected (highlighted) call only. |
|
|
If you select a different call (by pressing a feature button or the Navigation |
|
|
pad, or by answering a ringing call), the softkey options may change. |
|
|
|
Phone with Multiple Lines
If you have multiple lines, it is recommended that you use the All Calls button to view all calls on all lines.
If you handle many calls at one time, it is recommended that you use the Answer button to answer the oldest incoming call without having to scroll down the call list and select the call.
For more information, see your system administrator.
1
2
3
4
236999
5
8 |
OL-23119-01 |
Your Phone
1 |
Primary line label |
Displays information about the primary phone line. |
|
|
Look for the blue icon on the line label to see which line is selected. In |
|
|
this case, the primary line is selected, and the information displayed is |
|
|
for the primary line only. |
|
|
|
2 |
Header |
Displays the date and time, and information (such as phone number) |
|
|
about the selected line. |
|
|
|
3 |
Primary line details and |
Displays information (such as call status and duration) about a |
|
other phone |
connected call associated with the selected line. |
|
information |
|
|
|
|
4 |
Secondary line details |
Displays information (such as call status and duration) about a |
|
and other phone |
connected call associated with the selected line. |
|
information. |
|
|
|
|
5 |
Softkeys |
Softkey options for the selected call only. |
|
|
If you select a different call (by pressing a feature button or the |
|
|
Navigation pad, or by answering a ringing call), the softkey options |
|
|
may change. |
|
|
|
Cisco Unified IP Phone User Guide for Cisco Unified Communications Manager 8.5 (SCCP and SIP) |
9 |
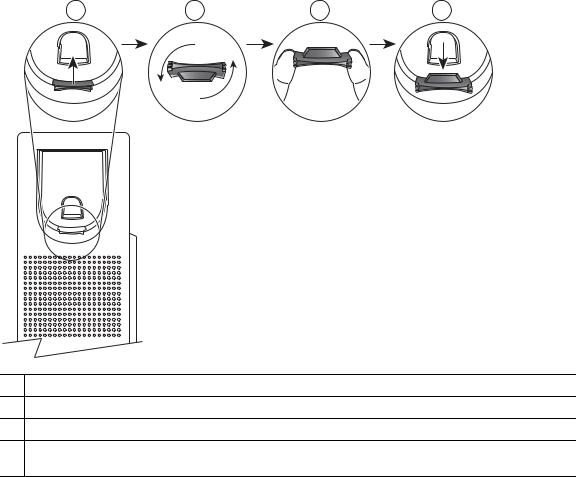
Power-Save Mode
Depending on how your system administrator sets up your phone, the phone display may go into a power-save mode (the phone screen appears blank and the Select button is lit white).
To turn on the phone display, press any button or pick up the handset.
Handset Rest
Your system administrator may have mounted your phone on a wall. With a wall-mounted phone, you may need to adjust the handset rest to ensure that the receiver does not slip out of the cradle.
1 |
2 |
3 |
4 |
192897
1Remove the handset from the cradle and pull the plastic tab from the handset rest.
2Rotate the tab 180 degrees.
3Hold the tab between two fingers, with the corner notches facing you.
4Line up the tab with the slot in the cradle and press the tab evenly into the slot. An extension protrudes from the top of the rotated tab. Return the handset to the handset rest.
10 |
OL-23119-01 |
Your Phone
Cisco Unified IP Phone 8945
The Cisco Unified IP Phone 8945 provides these features:
•Phone connections
•Bluetooth
•Footstand
•Buttons and hardware
•Phone screen
•Power-save mode
•Handset rest
Phone Connections
Your system administrator can help you connect your phone to the corporate IP telephony network.
Cisco Unified IP Phone User Guide for Cisco Unified Communications Manager 8.5 (SCCP and SIP) |
11 |
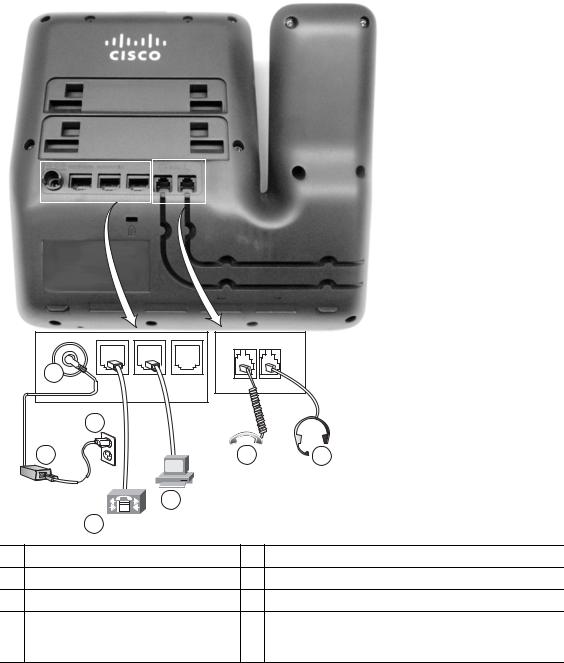
236959
1
AUX
|
3 |
|
|
|
2 |
6 |
7 |
|
5 |
|
|
|
4 |
|
|
1 |
DC adapter port (DC48V) |
5 |
Computer port (10/100/1000 PC) connection |
2 |
AC-to-DC power supply (optional) |
6 |
Handset connection |
3 |
AC power wall plug (optional) |
7 |
Analog headset connection (headset optional) |
4 |
Network port (10/100/1000 SW) |
|
|
|
with IEEE 802.3af and 802.3at |
|
|
|
power enabled |
|
|
12 |
|
|
OL-23119-01 |
Your Phone
Bluetooth
Your phone supports Bluetooth Class 2 technology when the headsets support Bluetooth. You can add and pair up to five Bluetooth headsets to your phone, but the last Bluetooth headset connected becomes the default for use with the phone.
Cisco Unified IP Phone User Guide for Cisco Unified Communications Manager 8.5 (SCCP and SIP) |
13 |

Footstand
If your phone is placed on a table or desk, connect the footstand to the back of the phone.
2 |
2 |
1 |
1 |
1 |
1 |
2 |
2 |
|
|
|
236960 |
|
|
|
|
1 |
Insert the curved connectors into the |
2 |
Lift the footstand until the connectors |
|
lower slots. |
|
snap into the upper slots. |
|
|
|
|
14 |
OL-23119-01 |
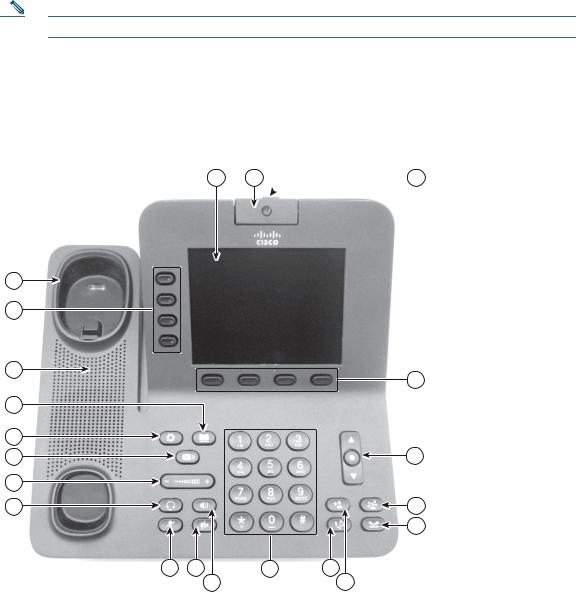
Your Phone
Note Connecting and disconnecting the footstand may require a little more force than you expect.
Buttons and Hardware
Your phone provides quick access to your phone lines, features, and call sessions. The Programmable Feature buttons (left side) is used to view calls on a line or access features such as speed dial or All Calls. (These buttons are also called Line buttons.)
1
21
20
19
18
17
16
15
14
13 12
11
2  3
3
4
5
6
7
10 9
8
236961
1 |
Phone screen |
Shows information about your phone, including directory number, call |
|
|
|
information (for example caller ID, icons for an active call or call on |
|
|
|
hold) and available softkeys. |
|
|
|
|
|
Cisco Unified IP Phone User Guide for Cisco Unified Communications Manager 8.5 (SCCP and SIP) |
15 |
||

2 |
Video Camera |
Connects to your Cisco Unified IP Phone and allows you to make a |
|
|
point-to-point video call with another Cisco Unified IP Phone. |
|
|
|
3 |
Lens Cover button |
Integrated lens cover protects the camera lens. |
|
|
|
4 |
Softkey buttons |
Allows you to access the softkey options (for the selected call or menu |
|
|
item) displayed on your phone screen. |
|
|
|
5 |
Navigation pad and |
The two-way Navigation pad allows you to scroll through menus, |
|
Select button |
highlight items, and move within a text input field. |
|
|
The Select button (center of the Navigation pad) allows you to select a |
|
|
highlighted item as well as wake up the phone from deep sleep mode. |
|
|
The Select button is lit (white) when the phone is in power-save mode. |
|
|
|
6 |
Conference button |
Creates a conference call. |
|
|
|
7 |
Hold button |
Places a connected call on hold. |
|
|
|
8 |
Transfer button |
Transfers a call. |
|
|
|
9 |
Redial button |
Redials a call. |
|
|
|
10 |
Keypad |
Allows you to dial phone numbers, enter letters, and choose menu |
|
|
items (by entering the item number). |
|
|
|
11 |
Speakerphone button |
Selects the speakerphone as the default audio path and initiates a new |
|
|
call, picks up an incoming call, or ends a call. During a call, the button |
|
|
is lit green. |
|
|
The speakerphone audio path does not change until a new default |
|
|
audio path is selected (for example, by picking up the handset). |
|
|
If external speakers are connected, the Speakerphone button selects |
|
|
them as the default audio path. |
|
|
|
12 |
Video Mute button |
Mutes the video from the phone screen during a video call. When Video |
|
|
Mute is on, the Video Mute button is lit red. |
|
|
|
13 |
Mute button |
Toggles the microphone on or off during a call. When the microphone |
|
|
is muted, the button is lit red. |
|
|
|
16 |
OL-23119-01 |
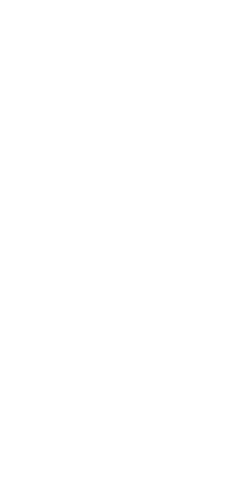
|
|
|
|
|
|
|
|
|
|
|
Your Phone |
|
|
|
|
|
|
|
|
|
|
|
|
14 |
Headset button |
Selects the headset as the default audio path and initiates a new call, |
|||||||||
|
|
|
|
picks up an incoming call, or ends a call. During a call, the button is |
|||||||
|
|
|
|
lit green. |
|
||||||
|
|
|
|
A headset icon |
in the phone screen header line indicates the headset |
||||||
|
|
|
|
is the default audio path. This audio path does not change until a new |
|||||||
|
|
|
|
default audio path is selected (for example, by picking up the handset). |
|||||||
|
|
|
|
|
|
|
|
|
|
|
|
15 |
Volume button |
Controls the handset, headset, and speakerphone volume (off hook) |
|||||||||
|
|
|
|
and the ringer volume (on hook). |
|||||||
|
|
|
|
Silences the ringer on the phone if an incoming call is ringing. |
|||||||
|
|
|
|
|
|
|
|
|
|
|
|
16 |
Messages button |
Auto-dials your voicemail system (varies by system). |
|||||||||
|
|
|
|
|
|
|
|
|
|
|
|
17 |
Applications button |
Opens/closes the Applications menu. Depending on how your system |
|||||||||
|
|
|
|
administrator sets up the phone, use it to access applications such as |
|||||||
|
|
|
|
call history, preferences, and phone information. |
|||||||
|
|
|
|
|
|
|
|
|
|
|
|
18 |
Contacts button |
Opens/closes the Contacts menu. Depending on how your system |
|||||||||
|
|
|
|
administrator sets up the phone, use it to access personal directory, |
|||||||
|
|
|
|
corporate directory, or call history. |
|||||||
|
|
|
|
|
|
|
|
|
|
|
|
19 |
Phone Speaker |
Speaker for the phone. |
|||||||||
|
|
|
|
|
|
|
|
|
|
|
|
20 |
Programmable feature |
Each corresponds with a phone line, speed dial, and calling feature. |
|||||||||
|
buttons (also called |
Pressing a button for a phone line displays the active calls for that line. |
|||||||||
|
Line buttons) |
||||||||||
|
If you have multiple lines, you may have an All Calls button that |
||||||||||
|
|
|
|
||||||||
|
|
|
|
displays a consolidated list of all calls from all lines (oldest at the top). |
|||||||
|
|
|
|
||||||||
|
|
|
|
Then it is recommended that you keep your phone in the All Calls view. |
|||||||
|
|
|
|
Color LEDs indicate the line state: |
|||||||
|
|
|
|
• |
Amber |
|
|
—Ringing call on this line |
|||
|
|
|
|
|
|
||||||
|
|
|
|
• |
Green |
|
|
—Active or held call on this line |
|||
|
|
|
|
|
|||||||
|
|
|
|
• |
Red |
|
|
—Shared line in-use remotely |
|||
|
|
|
|
|
|||||||
|
|
|
|
(The positions of the feature buttons can be reversed on phones that |
|||||||
|
|
|
|
use a locale with a right-to-left reading orientation, such as Hebrew |
|||||||
|
|
|
|
and Arabic.) |
|
||||||
|
|
|
|
|
|
|
|
|
|
|
|
21 |
Handset rest |
To rest the phone handset. |
|||||||||
|
|
|
|
When there is an incoming call, the LED in the handset rest flashes red. |
|||||||
|
|
|
|
If there is a new voice message, the LED is lit red. |
|||||||
|
|
|
|
|
|
|
|
|
|
|
|
Cisco Unified IP Phone User Guide for Cisco Unified Communications Manager 8.5 (SCCP and SIP) |
17 |
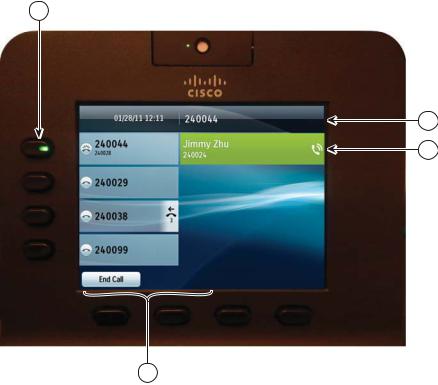
Phone Screen
The way that your system administrator set up your phone determines what is displayed on your phone screen.
Phone with a Single Line
1
2
3
236998
4
18 |
OL-23119-01 |
Your Phone
1 |
Line label |
Displays the line phone information. |
|
|
|
2 |
Header |
Displays the date and time, and information (such as phone number) |
|
|
about the selected line. |
|
|
|
3 |
Primary line details and |
Displays information (such as phone number and duration) about a |
|
other phone information |
connected call on the line. |
|
|
The timer counts the call duration in minutes and seconds (MM:SS) |
|
|
until the call exceeds 60 minutes. Then the timer counts hours and |
|
|
minutes (HH:MM). |
|
|
|
4 |
Softkeys |
Softkey options for the selected (highlighted) call only. |
|
|
If you select a different call (by pressing a feature button or the |
|
|
Navigation pad, or by answering a ringing call), the softkey options |
|
|
may change. |
|
|
|
Phone with Multiple Lines
If you have multiple lines, it is recommended that you use the All Calls button to view all calls on all lines.
If you handle many calls at one time, it is recommended that you use the Answer button to answer the oldest incoming call without having to scroll down the call list and select the call.
For more information, see your system administrator.
Cisco Unified IP Phone User Guide for Cisco Unified Communications Manager 8.5 (SCCP and SIP) |
19 |
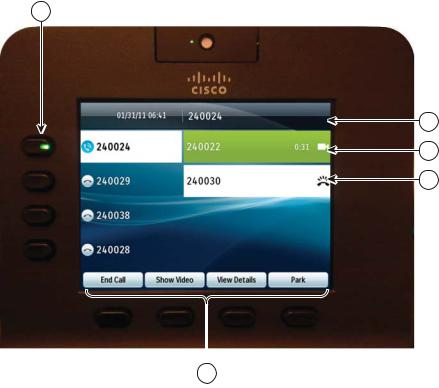
1
2
3
4
|
|
|
236999 |
|
|
|
|
|
|
5 |
|
|
|
|
|
1 |
Primary line label |
Displays information about the primary phone line. |
|
|
|
Look for the blue icon on the line label to see which line is |
|
|
|
selected. In this case, the primary line is selected, and the |
|
|
|
information displayed is for the primary line only. |
|
|
|
|
|
2 |
Header |
Displays the date and time, and information (such as |
|
|
|
phone number) about the selected line. |
|
|
|
|
|
3 |
Primary line details and other phone |
Displays information (such as call status and duration) |
|
|
information |
about a connected call associated with the selected line. |
|
|
|
|
|
4 |
Secondary line details and other |
Displays information (such as call status and duration) |
|
|
phone information. |
about a connected call associated with the selected line. |
|
|
|
|
|
5 |
Softkeys |
Softkey options for the selected call only. |
|
|
|
If you select a different call (by pressing a feature button |
|
|
|
or the Navigation pad, or by answering a ringing call), the |
|
|
|
softkey options may change. |
|
|
|
|
|
20 |
|
|
OL-23119-01 |
 Loading...
Loading...