Cisco Systems E1000 User Manual

Gebruikershandleiding
Linksys E1000 Wireless-N router

Linksys E1000 |
Inhoudsopgave |
|
|
Inhoudsopgave
Hoofdstuk 1: Productoverzicht |
1 |
|
|
Bovenkant |
1 |
Achterkant |
1 |
Horizontale plaatsing |
2 |
Wandmontage |
2 |
Hoofdstuk 2: Geavanceerde configuratie |
3 |
|
|
Het browsergebaseerde hulpprogramma openen |
3 |
Setup (Instellingen) > Basic Setup (Basisinstellingen) |
3 |
Setup (Instellingen) > DDNS |
7 |
Setup (Instellingen) > MAC Clone (MAC-adres klonen) |
8 |
Setup (Instellingen) > Advanced Routing (Geavanceerde routing) |
9 |
Wireless (WLAN) > Basic Wireless Settings (Standaardinstellingen WLAN) |
10 |
Handmatige configuratie |
10 |
Wireless (WLAN) > Wireless Security (WLAN-beveiliging) |
12 |
Wireless (WLAN) > Wireless MAC Filter (MAC-filter WLAN) |
15 |
Wireless (WLAN) > Advanced Wireless Settings (Geavanceerde instellingen WLAN) |
16 |
Security (Beveiliging) > Firewall |
17 |
Security (Beveiliging) > VPN Passthrough (VPN-doorvoer) |
18 |
Access Restrictions (Toegangsbeperkingen) > Internet Access (Internettoegang) |
18 |
Applications and Gaming (Toepassingen en games) > Single Port Forwarding |
|
(Doorsturen één poort) |
20 |
Applications and Gaming (Toepassingen en games) > Port Range Forward |
|
(Doorsturen poortbereik) |
20 |
Applications & Gaming (Toepassingen en games) > Port Range Triggering |
|
(Trigger poortbereik) |
21 |
Applications and Gaming (Toepassingen en games) > DMZ |
21 |
Applications and Gaming (Toepassingen en games) > QoS |
22 |
Administration (Administratie) > Management (Beheer) |
25 |
Administration (Administratie) > Log (Logboek) |
26 |
Administration (Administratie) > Diagnostics (Diagnostische gegevens) |
26 |
Administration (Administratie) > Factory Defaults (Fabrieksinstellingen) |
27 |
Administration (Administratie) > Firmware Upgrade (Firmware-upgrade) |
27 |
Status > Router |
28 |
Status > Local Network (Lokaal netwerk) |
28 |
Status > Wireless Network (WLAN) |
29 |
Bijlage A: Problemen oplossen |
30 |
|
|
Bijlage B: Specificaties |
32 |
|
|
Wireless-N router |
ii |
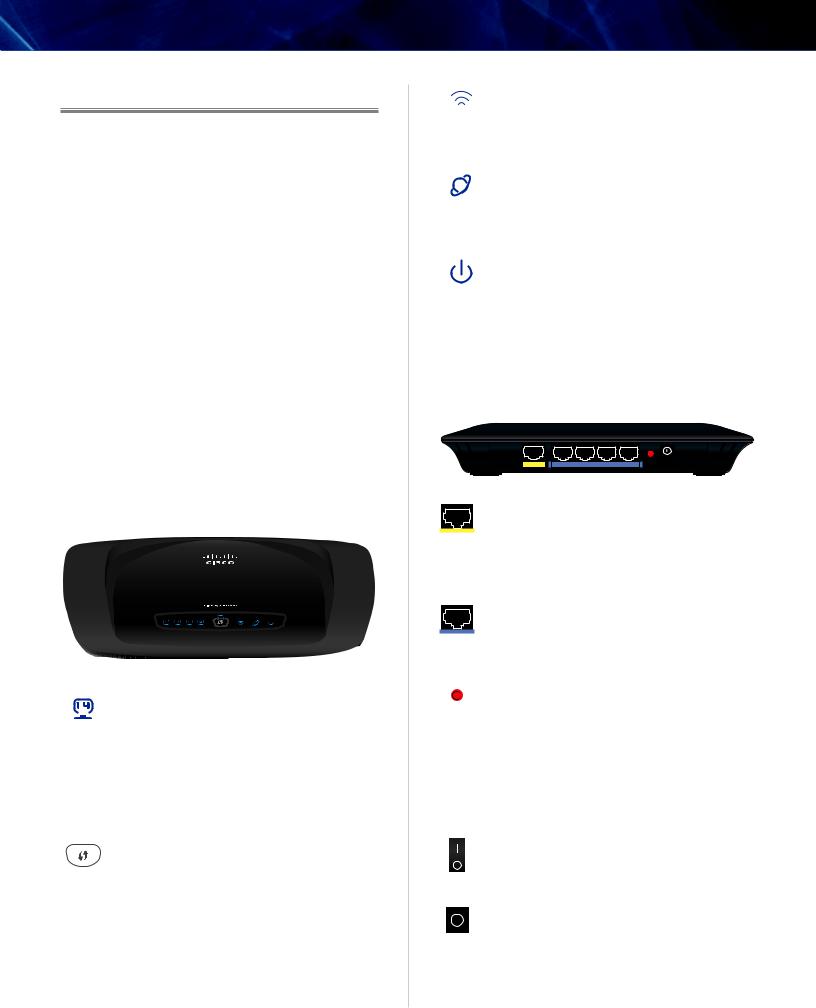
Linksys E1000
Hoofdstuk 1: Productoverzicht
Hartelijk dank dat u hebt gekozen voor de E1000Wireless-N router van Linksys. Met de router hebt u toegang tot internet via een draadloze verbinding of via een van de vier geschakelde poorten. U kunt de router ook gebruiken voor het delen van bronnen, zoals computers, printers en bestanden.
Verder biedt de gateway de nodige beveiligingsfuncties waarmee u uw gegevens en uw privacy kunt beschermen als u online bent. Deze beveiligingsfuncties omvatten een WPA2-beveiliging (Wi Fi Protected Access 2), waarmee de gegevens op uw draadloze netwerk worden versleuteld, een SPI-firewall (Stateful Packet Inspection) die onrechtmatige toegang tot uw router helpt voorkomen, en NAT-technologie (Network Address Translation) voor een verbeterde netwerkbeveiliging door een gedeelde internettoegang van uw computers via een enkel, openbaar IP-adres. (IP staat voor Internet Protocol.)
Met Cisco Connect, het softwareprogramma dat wordt geïnstalleerd als u de meegeleverde cd start, is de installatie en het gebruik van de router heel eenvoudig. Voor een geavanceerde configuratie van de router kunt u het browser gebaseerde hulpprogramma gebruiken.
Bovenkant
1, 2, 3, 4 (blauw) Dit zijn genummerde LEDlampjesdieovereenkomenmetdegenummerde poorten op het achterpaneel van de router. Ze worden gebruikt voor twee doeleinden. Als het LED-lampje ononderbroken brandt, is de router via de bijbehorende poort met een apparaat verbonden. Het LED-lampje knippert om aan te geven dat er netwerkactiviteit plaatsvindt over die poort.
De knop Wi-Fi Protected Setup Als u clientapparaten, zoals een WLAN-adapter, hebt die Wi-Fi Protected Setup ondersteunen, kunt u de knop Wi-Fi Protected Setup gebruiken om de beveiliging voor uw draadloze netwerk automatisch te configureren.
Als u Wi-Fi Protected Setup wilt gebruiken, raadpleegt u“Wi-Fi Protected Setup”, pagina 11.
Hoofdstuk 1: Productoverzicht
Wireless (Draadloos) (blauw) Het LED-lampje Wireless (Draadloos) gaat branden als er een draadloze verbinding tot stand is gebracht. Het knippert wanneer de router gegevens verzendt of ontvangt via het draadloze netwerk.
Internet (blauw) Het LED-lampje Internet brandt als er een verbinding tot stand is gebracht via de internetpoort. Als het LEDlampje knippert, is er netwerkactiviteit op de internetpoort.
Power (Voeding) (blauw) Het LED-lampje Power (Voeding) brandt wanneer de router wordt ingeschakeld. Wanneer de router tijdens het opstarten de diagnostische zelftest doorloopt, knippert dit LED-lampje. Wanneer de diagnostische test is voltooid, blijft het LEDlampje continu branden.
Achterkant
Internet |
4 |
3 Ethernet 2 |
1 |
Reset |
12VDC |
|
|
|
|
|
Power |
Internet Met behulp van een Ethernetkabel (ookweleennetwerk-ofinternetkabelgenoemd) brengt de internetpoort verbinding tot stand tussen de router en uw internetverbinding, meestal een kabelmodem of een DSL-modem (Digital Subscriber Line).
4, 3, 2, 1 Met behulp van Ethernetkabels wordt via deze Ethernetpoorten (4, 3, 2, 1) verbinding totstandgebrachttussenderouterencomputers en andere Ethernetnetwerkapparaten in uw bekabelde netwerk.
Reset Defabrieksinstellingenvanderouterkunnen optweemanierenwordenhersteld.Ukuntongeveer vijf seconden lang op de knop Reset drukken of de standaardwaarden herstellen vanuit het scherm
Administration (Administratie) > Factory Defaults
(Fabrieksinstellingen) in het browsergebaseerde hulpprogramma van de router (raadpleeg “Administration (Administratie) > Factory Defaults (Fabrieksinstellingen)”, pagina 27).
Aan-uitschakelaar (op een aantal internationale modellen beschikbaar) Druk op I om de router in te schakelen. Druk op O om de router uit te schakelen.
Power (Voeding) Op de poort Power (Voeding) wordt de meegeleverde netstroomadapter aangesloten.
Wireless-N router |
1 |
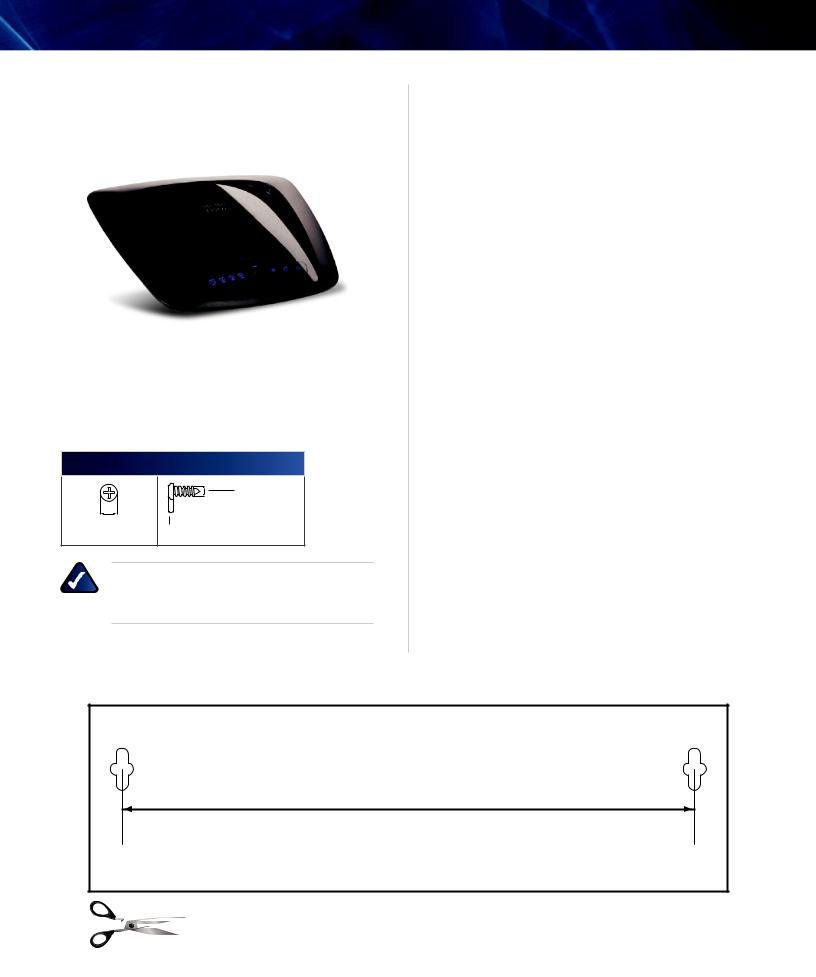
Linksys E1000 |
Hoofdstuk 1: Productoverzicht |
|
|
Horizontale plaatsing
De router heeft vier rubberen voetjes op het onderpaneel. Plaats de router op een vlakke ondergrond in de buurt van een stopcontact.
Wandmontage
Het onderpaneel van de router beschikt over twee sleuven voor wandmontage. De afstand tussen de sleuven is 152 mm.
Er zijn twee schroeven nodig om de router te bevestigen.
Aanbevolen bevestigingsmaterialen
2,5 - 3,0 mm
4 - 5 mm |
1 - 1,5 mm |
OPMERKING: Cisco is niet verantwoordelijk voor schade die het gevolg is van ondeugdelijke bevestigingsmaterialen.
Volg de onderstaande instructies:
1.Bepaal waar u de router wilt bevestigen. Controleer of de wand vlak, glad, droog en stevig is. Controleer ook of er een stopcontact in de buurt van de gekozen locatie is.
2.Boor twee gaten in de wand. Zorg ervoor dat de afstand tussen de gaten 152 mm is.
3.Draai een schroef in elk gat en laat 3 mm van de kop uitsteken.
4.Houdderouterzodatdesleuvenvoorwandbevestiging zich op één lijn bevinden met de twee schroeven.
5.Plaats de sleuven voor wandbevestiging over de schroeven en schuif de router omlaag totdat de schroeven stevig in de sleuven vastgrijpen.
152 mm
Druk deze pagina af op ware grootte (100%).
Knip de sjabloon uit langs de stippellijn en houd deze tegen de wand voor de juiste afstand tussen de boorgaten.
Sjabloon voor wandmontage
Wireless-N router |
2 |
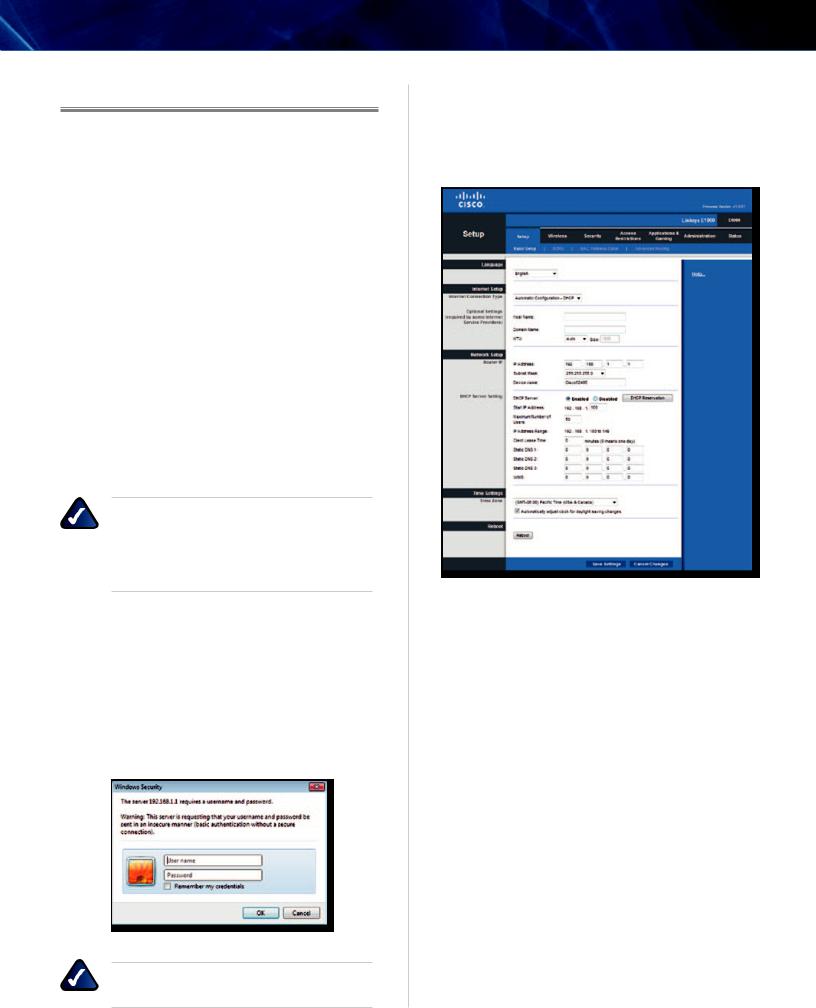
Linksys E1000
Hoofdstuk 2: Geavanceerde configuratie
Nadat u de router hebt geïnstalleerd met de installatiesoftware op de cd-rom, is de router klaar voor gebruik. Als u de geavanceerde instellingen van het apparaat wilt wijzigen, gebruik dan het browsergebaseerde hulpprogramma. In dit hoofdstuk komen alle webpagina's van het hulpprogramma en de belangrijkste functies op deze pagina's aan de orde. U kunt het hulpprogramma openen via een webbrowser op een computer die is aangesloten op de router.
Het browsergebaseerde hulpprogramma heeft de volgende hoofdtabbladen: Setup (Instellingen), Wireless
(WLAN), Security (Beveiliging), Access Restrictions
(Toegangsbeperkingen), Applications & Gaming (Toepassingen en games), Administration (Administratie) en Status. Nadat u op één van de hoofdtabbladen hebt geklikt, worden meer tabbladen weergegeven.
Het browsergebaseerde hulpprogramma openen
U kunt het browsergebaseerde hulpprogramma openen door de webbrowser op uw computer te starten en het standaard-IP-adres van de router (192.168.1.1) op te geven in het adresveld. Druk vervolgens op Enter.
OPMERKING: op computers met Windows kunt u het browser gebaseerde hulpprogramma ook openen door de apparaatnaam in te voeren in het adresveld. Raadpleeg Apparaatnaam onder “IP-adres router”, pagina 6.
Het aanmeldscherm wordt weergegeven. (Gebruikers met een ander besturingssysteem dan Windows 7 zien een soortgelijk scherm.) Laat het veld User name (Gebruikersnaam) leeg. Voer vervolgens het wachtwoord in dat u hebt ingesteld met de installatiesoftware. (Als u de installatiesoftware niet hebt uitgevoerd, gebruikt u het standaardwachtwoord admin. U kunt een nieuw wachtwoord instellen in het scherm Administration > Management (Administratie > Beheer). Raadpleeg “Administration (Administratie) > Management (Beheer)”, pagina 25.) Klik op OK om verder te gaan.
Aanmeldscherm
OPMERKING: u kunt het browsergebaseerde hulpprogramma ook openen via Cisco Connect.
Hoofdstuk 2: Geavanceerde configuratie
Setup (Instellingen) > Basic Setup (Basisinstellingen)
Het eerste scherm dat wordt weergegeven, is het scherm Basic Setup (Basisinstellingen). Hier kunt u de algemene instellingen van de router wijzigen.
Setup (Instellingen) > Basic Setup (Basisinstellingen)
Taal
Language(Taal) Omeenanderetaaltegebruiken,selecteert u deze taal in het vervolgkeuzemenu. Vijf seconden nadat u de nieuwe taal hebt geselecteerd, wordt de taal van het browsergebaseerde hulpprogramma gewijzigd.
Klik op Save Settings (Instellingen opslaan) om de wijzigingen door te voeren of klik op Cancel Changes (Wijzigingen annuleren) om de wijzigingen te annuleren.
Internetinstellingen
In het gedeelte Internet Setup (Internetinstellingen) kunt u de router configureren voor uw internetverbinding. U kunt het merendeel van de benodigde gegevens bij uw internetprovider (ISP) opvragen.
Type internetverbinding
Kies het type internetverbinding van uw internetprovider (ISP) in het vervolgkeuzemenu. De beschikbare typen zijn:
•• Automatische configuratie - DHCP
•• Vast IP-adres
•• PPPoE
•• PPTP
•• L2TP
•• Telstra-kabel
Wireless-N router |
3 |
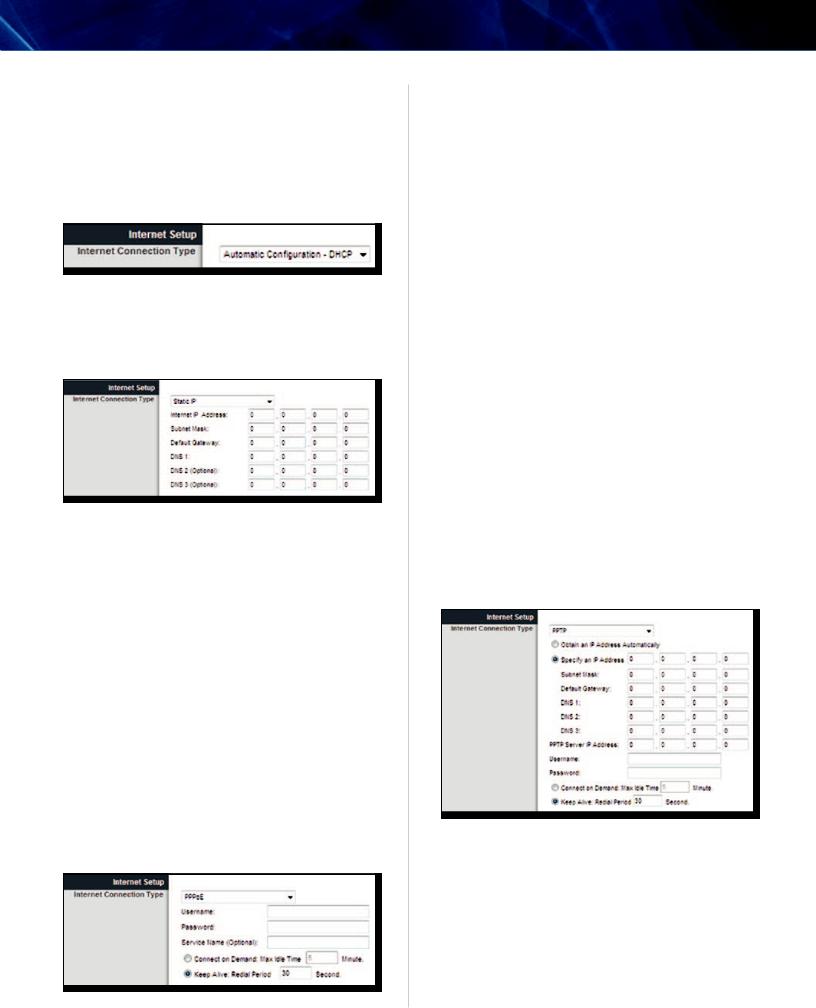
Linksys E1000
Automatische configuratie - DHCP
Het type internetverbinding is standaard ingesteld op Automatic Configuration - DHCP (Automatische configuratie - DHCP) (Dynamic Host Configuration Protocol). Houd alleen de standaardinstelling aan als uw internetprovider DHCP ondersteunt of als u verbinding maakt via een dynamisch IP-adres. (Deze optie is meestal van toepassing op kabelverbindingen.)
Internet Connection Type (Type internetverbinding) > Automatic Configuration - DHCP (Automatische configuratie - DHCP)
Vast IP-adres
Als u een permanent IP-adres moet gebruiken om verbinding te maken met internet, selecteert u Static IP (Vast IP-adres).
Internet Connection Type (Type internetverbinding) > Static IP (Vast IP-adres)
Internet IP Address (IP-adres internet) Dit is het IP-adres van de router dat gebruikers op internet te zien krijgen. U ontvangt het IP-adres dat u hier dient in te voeren via uw internetprovider.
Subnet Mask (Subnetmasker) Dit is het subnetmasker van de router dat gebruikers (en uw internetprovider) op internet te zien krijgen. U ontvangt het subnetmasker via uw internetprovider.
Default Gateway (Standaardgateway) U ontvangt het gateway-adres via uw internetprovider; dit is het IP-adres van de server van de internetprovider.
DNS 1-3 U ontvangt het IP-adres van ten minste één DNSserver (Domain Name System) via uw internetprovider.
PPPoE
Sommige internetproviders op basis van DSL brengen de internetverbindingtotstandmetgebruikvanPoint-to-Point ProtocoloverEthernet(PPPoE).Alsueeninternetverbinding via een DSL-lijn gebruikt, dient u contact op te nemen met uw internetprovider om te controleren of PPPoE wordt gebruikt. Als dit het geval is, schakelt u PPPoE in.
Internet Connection Type (Type internetverbinding) > PPPoE
Hoofdstuk 2: Geavanceerde configuratie
Username and Password (Gebruikersnaam en wachtwoord) Geef de combinatie van gebruikersnaam en wachtwoord op die u van uw internetprovider hebt ontvangen.
Service Name (Servicenaam) (optioneel) Geef de servicenaam op als u deze van uw internetprovider hebt ontvangen.
Connect on Demand: Max Idle Time (Verbinden op verzoek: Max. duur inactiviteit) U kunt de router zo configureren dat de internetverbinding wordt verbroken na een bepaalde periode van inactiviteit (maximale duur inactiviteit). Als de internetverbinding vanwege inactiviteit is verbroken, wordt de router door Connect on Demand (Verbinden op verzoek) zo ingesteld dat er automatisch weer verbinding tot stand wordt gebracht wanneer u verbinding met internet wilt maken. Selecteer de optie Connect on Demand (Verbinden op verzoek) als u deze optie wilt gebruiken. Voer in het veld Max Idle Time (Max. duur inactiviteit) het aantal minuten in waarna de internetverbinding moet worden verbroken. De standaardwaarde is 5 minuten.
Keep Alive: Redial Period (Continu verbinding houden: Interval voor opnieuw kiezen) Als u deze optie selecteert, wordt de internetverbinding regelmatig door de router gecontroleerd. Als de verbinding wordt verbroken, brengt de router automatisch weer een verbinding tot stand. Selecteer Keep Alive (Continu verbinding houden) als u deze optie wilt gebruiken. Geef in het veld Redial Period (Interval voor opnieuw kiezen) op hoe vaak u de internetverbinding door de router wilt laten controleren. De standaardwaarde is 30 seconden.
PPTP
PPTP (Point-to-Point Tunneling Protocol) is een service die alleen van toepassing is op verbindingen in Europa.
Internet Connection Type (Type internetverbinding) > PPTP
Als uw internetprovider DHCP ondersteunt of als u verbinding maakt via een dynamisch IP-adres, selecteert u Obtain an IP Address Automatically (Automatisch een IP-adres laten toewijzen). Als u een permanent IPadres moet gebruiken om verbinding te maken met internet, selecteert u Specify an IP Address (Een IP-adres opgeven). Configureer daarna het volgende:
Specify an IP Address (Een IP-adres opgeven) Dit is het IP-adres van de router dat gebruikers op internet te zien krijgen. U ontvangt het IP-adres dat u hier moet opgeven via uw internetprovider.
Wireless-N router |
4 |
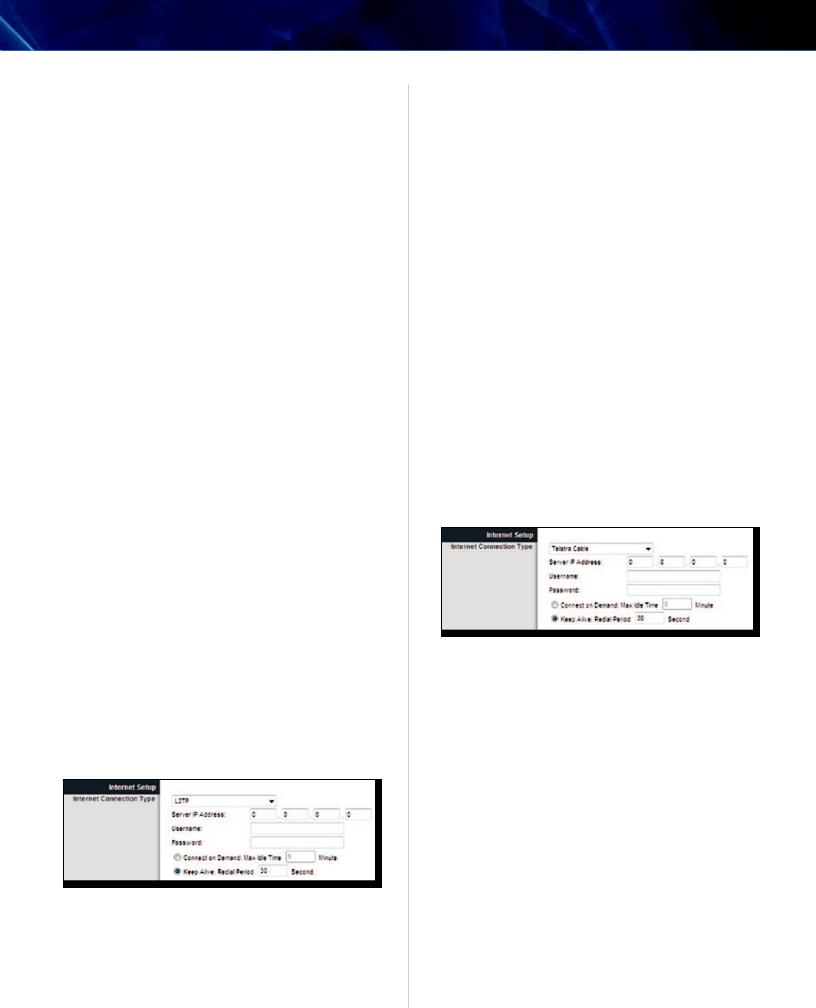
Linksys E1000
Subnet Mask (Subnetmasker) Dit is het subnetmasker van de router dat gebruikers (en uw internetprovider) op internet te zien krijgen. U ontvangt het subnetmasker via uw internetprovider.
Default Gateway (Standaardgateway) U ontvangt het gateway-adres via uw internetprovider; dit is het IP-adres van de server van de internetprovider.
DNS 1-3 U ontvangt het IP-adres van ten minste één DNSserver (Domain Name System) via uw internetprovider.
PPTP Server IP Address (IP-adres van PPTP-server) Uw internetprovider zal u het IP-adres van de PPTP-server geven.
Username and Password (Gebruikersnaam en wachtwoord) Geef de combinatie van gebruikersnaam en wachtwoord op die u van uw internetprovider hebt ontvangen.
Connect on Demand: Max Idle Time (Verbinden op verzoek: Max. duur inactiviteit) U kunt de router zo configureren dat de internetverbinding wordt verbroken na een bepaalde periode van inactiviteit (maximale duur inactiviteit). Als de internetverbinding vanwege inactiviteit is verbroken, wordt de router door Connect on Demand (Verbinden op verzoek) zo ingesteld dat er automatisch weer verbinding tot stand wordt gebracht wanneer u verbinding met internet wilt maken. Selecteer de optie Connect on Demand (Verbinden op verzoek) als u deze optie wilt gebruiken. Voer in het veld Max Idle Time (Max. duur inactiviteit) het aantal minuten in waarna de internetverbinding moet worden verbroken. De standaardwaarde is 5 minuten.
Keep Alive: Redial Period (Continu verbinding houden: Interval voor opnieuw kiezen) Als u deze optie selecteert, wordt de internetverbinding regelmatig door de router gecontroleerd. Als de verbinding wordt verbroken, brengt de router automatisch weer een verbinding tot stand. Selecteer Keep Alive (Continu verbinding houden) als u deze optie wilt gebruiken. Geef in het veld Redial Period (Interval voor opnieuw kiezen) op hoe vaak u de internetverbinding door de router wilt laten controleren. De standaardwaarde is 30 seconden.
L2TP
Layer 2 Tunneling Protocol (L2TP) is een service die alleen van toepassing is op verbindingen in Israël.
Internet Connection Type (Type internetverbinding) > L2TP
Server IP Address (IP-adres van server) Dit is het IP-adres van de L2TP-server. U ontvangt het IP-adres dat u hier moet opgeven via uw internetprovider.
Username and Password (Gebruikersnaam en wachtwoord) Geef de combinatie van gebruikersnaam en wachtwoord op die u van uw internetprovider hebt ontvangen.
Hoofdstuk 2: Geavanceerde configuratie
Connect on Demand: Max Idle Time (Verbinden op verzoek: Max. duur inactiviteit) U kunt de router zo configureren dat de internetverbinding wordt verbroken na een bepaalde periode van inactiviteit (maximale duur inactiviteit). Als de internetverbinding vanwege inactiviteit is verbroken, wordt de router door Connect on Demand (Verbinden op verzoek) zo ingesteld dat er automatisch weer verbinding tot stand wordt gebracht wanneer u verbinding met internet wilt maken. Selecteer de optie Connect on Demand (Verbinden op verzoek) als u deze optie wilt gebruiken. Voer in het veld Max Idle Time (Max. duur inactiviteit) het aantal minuten in waarna de internetverbinding moet worden verbroken. De standaardwaarde is 5 minuten.
Keep Alive: Redial Period (Continu verbinding houden: Interval voor opnieuw kiezen) Als u deze optie selecteert, wordt de internetverbinding regelmatig door de router gecontroleerd. Als de verbinding wordt verbroken, brengt de router automatisch weer een verbinding tot stand. Selecteer Keep Alive (Continu verbinding houden) als u deze optie wilt gebruiken. Geef in het veld Redial Period (Interval voor opnieuw kiezen) op hoe vaak u de internetverbinding door de router wilt laten controleren. De standaardwaarde is 30 seconden.
Telstra-kabel
Telstra Cable (Telstra-kabel) is een dienst die alleen van toepassing is op verbindingen in Australië.
Internet Connection Type (Type internetverbinding) > Telstra Cable (Telstra-kabel)
Server IP Address (IP-adres van server) Dit is het IP-adres van de Telstra-kabel. U ontvangt het IP-adres dat u hier moet opgeven via uw internetprovider.
Username and Password (Gebruikersnaam en wachtwoord) Geef de combinatie van gebruikersnaam en wachtwoord op die u van uw internetprovider hebt ontvangen.
Connect on Demand: Max Idle Time (Verbinden op verzoek: Max. duur inactiviteit) U kunt de router zo configureren dat de internetverbinding wordt verbroken na een bepaalde periode van inactiviteit (maximale duur inactiviteit). Als de internetverbinding vanwege inactiviteit is verbroken, wordt de router door Connect on Demand (Verbinden op verzoek) zo ingesteld dat er automatisch weer verbinding tot stand wordt gebracht wanneer u verbinding met internet wilt maken. Selecteer de optie Connect on Demand (Verbinden op verzoek) als u deze optie wilt gebruiken. Voer in het veld Max Idle
Time (Max. duur inactiviteit) het aantal minuten in waarna de internetverbinding moet worden verbroken. De standaardwaarde is 5 minuten.
Wireless-N router |
5 |
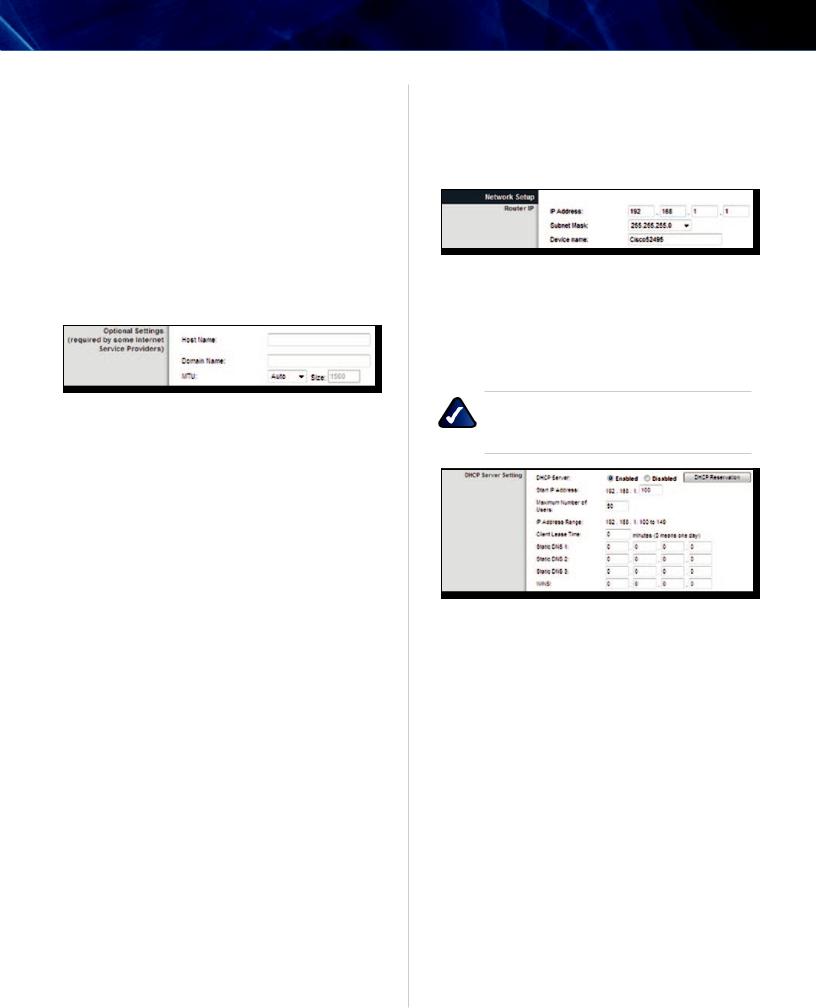
Linksys E1000
Keep Alive: Redial Period (Continu verbinding houden: Interval voor opnieuw kiezen) Als u deze optie selecteert, wordt de internetverbinding regelmatig door de router gecontroleerd. Als de verbinding wordt verbroken, brengt de router automatisch weer een verbinding tot stand. Selecteer Keep Alive (Continu verbinding houden) als u deze optie wilt gebruiken. Geef in het veld Redial Period (Interval voor opnieuw kiezen) op hoe vaak u de internetverbinding door de router wilt laten controleren. De standaardwaarde is 30 seconden.
Optionele instellingen
Uw internetprovider stelt een aantal van deze instellingen mogelijk verplicht. Neem contact op met uw internetprovider voordat u wijzigingen aanbrengt.
Optional Settings (Optionele instellingen)
Host Name (Hostnaam) en Domain Name (Domeinnaam) In deze velden kunt u een hostnaam en een domeinnaam opgeven voor de router. Voor sommige internetproviders, meestal kabelinternetproviders, zijn deze namen vereist ter identificatie. U dient wellicht bij uw internetprovider (ISP) na te vragen of uw breedbandinternetservice is geconfigureerd met een hosten domeinnaam. In de meeste gevallen kunt u deze velden leeg laten.
MTU MTU is de Maximum Transmission Unit. Deze geeft de maximale pakketgrootte aan die via internet kan worden verstuurd. Selecteer Manual (Handmatig) als u de grootst mogelijke pakketgrootte handmatig wilt invoeren. Gebruik de standaardwaarde Auto (Automatisch) als u wilt dat de beste MTU voor uw internetverbinding door de router wordt geselecteerd.
Size (Formaat) Deze optie is ingeschakeld als Manual (Handmatig) is geselecteerd in het veld MTU. U dient hier een waardetussen1200en1500optegeven.Hetstandaardformaat is afhankelijk van het type internetverbinding:
•• DHCP, Static IP (Vast IP-adres) of Telstra: 1500
•• PPPoE: 1492
•• PPTP of L2TP: 1460
Netwerkinstellingen
In het gedeelte Network Setup (Netwerkinstellingen) configureert u de IP-instellingen voor uw lokale netwerk.
IP-adres router
IP Address (IP-adres) Het IP-adres van de router, zoals dat wordt weergegeven in het netwerk. Het standaard IPadres van de router is 192.168.1.1.
Subnet Mask (Subnetmasker) Het subnetmasker van de router, zoals dat worden weergegeven in het netwerk.
Device |
name |
(Apparaatnaam) Open |
het |
|
browsergebaseerde |
hulpprogramma |
door |
de |
|
apparaatnaam of het IP-adres van de router in te voeren.
Hoofdstuk 2: Geavanceerde configuratie
Standaard is dit Ciscoxxxxx (xxxxx zijn de laatste vijf cijfers van het serienummer van de router dat u op het productlabel, links op het onderpaneel van de router, kunt vinden). Als u de standaardnaam wilt veranderen, voer dan een nieuwe apparaatnaam in. (De apparaatnaam is ook de NetBIOS-naam van de router.)
Router IP (IP-adres router)
Instellingen DHCP-server
Met behulp van deze instellingen kunt u de DHCPserverfunctie van de router configureren. De router kan worden gebruikt als DHCP-server voor uw netwerk. Een DHCP-server wijst automatisch een IP-adres toe aan elke computer of elk apparaat in uw netwerk.
OPMERKING: Als u de DHCP-serveroptie wilt inschakelen, moet u controleren of er geen andere DHCP-server in uw netwerk is.
DHCP Server Settings (Instellingen DHCP-server)
DHCP Server (DHCP-server) DHCP is standaard ingeschakeld. Als er zich al een DHCP-server in uw netwerk bevindt of u geen DHCP-server wilt gebruiken, selecteer dan Disabled (Uitgeschakeld) (er zijn dan geen andere DHCP-functies beschikbaar).
DHCP Reservation (DHCP-reservering) Klik op DHCP Reservation (DHCP-reservering) als u een vast lokaal IP-adres wilt toewijzen aan een specifiek apparaat in uw netwerk. Dat is handig als u een apparaat hebt waar u altijd op hetzelfde adres toegang toe wilt hebben, zoals een mediaserver of afdrukserver. U kunt het IPadres reserveren voor een specifiek apparaat door het te selecteren in de lijst met apparaten of door het MAC-adres van het apparaat handmatig in te voeren.
DHCP-reservering
U ziet een lijst DHCP-clients met de volgende informatie: Client Name (Naam client), Interface, IP Address (IP-adres) en MAC Address (MAC-adres).
Wireless-N router |
6 |
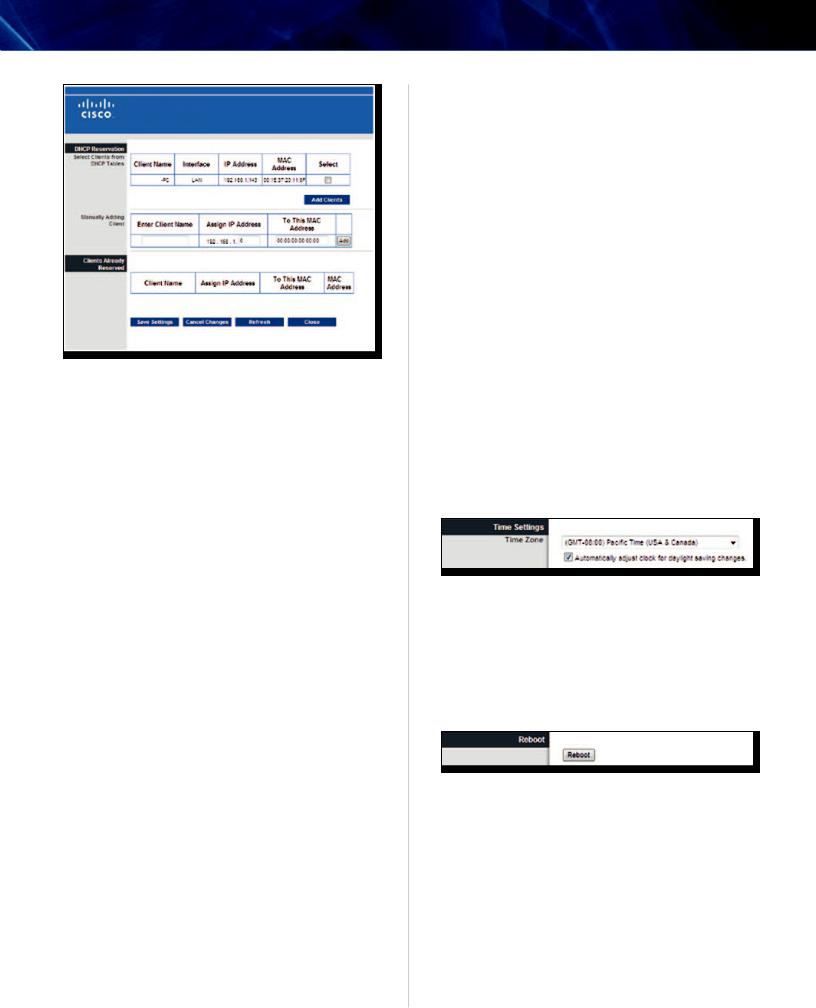
Linksys E1000
DHCP Reservation (DHCP-reservering)
•• Select Clients from DHCP Table (Clients uit DHCPtabel selecteren) Schakel het selectievakje Select (Selecteren) in om het IP-adres van een client te reserveren. Klik vervolgens op Add Clients (Clients toevoegen).
•• ManuallyAddingClient(Clienthandmatigtoevoegen) Als u handmatig een IP-adres wilt toewijzen, geeft u de naam van de client op in het veld Enter Client Name (Naam client opgeven). Geef vervolgens het IP-adres voor de client op in het veld Assign IP Address (IP-adres toewijzen). Geef het MAC-adres op in het veld To This MAC Address (Aan dit MAC-adres). Klik vervolgens op Add (Toevoegen).
Reeds gereserveerde clients
Onder in het scherm ziet u nu een lijst met DHCPclients met hun vaste lokale IP-adressen. Als u een client uit de lijst wilt verwijderen, klikt u op de knop Remove (Verwijderen).
Klik op Save Settings (Instellingen opslaan) om de wijzigingen door te voeren of klik op Cancel Changes (Wijzigingen annuleren) om de wijzigingen te annuleren. Klik op Refresh (Vernieuwen) om de gegevens op het scherm bij te werken. Klik op Close (Sluiten) als u het scherm wilt verlaten.
Start IP Address (Begin IP-bereik) Deze instelling specificeert het eerste IP-adres voor de reeks van adressen die uw router toewijst als deze werkt als DHCP-server. (Het eerste IP-adres dat uw router toewijst wordt willekeurig gekozen binnen het bereik dat u opgeeft.)
Aangezien het standaard IP-adres van de router
192.168.1.1 is, moet het standaardbegin van het IP-bereik
192.168.1.2 zijn of hoger, maar lager dan 192.168.1.254. Het standaardbegin van het IP-bereik is 192.168.1.100.
Maximum Number of Users (Maximumaantal gebruikers) Voer het maximumaantal computers in waaraan u door de DHCP-server IP-adressen wilt laten toewijzen. Dit aantal mag niet groter zijn dan 253. De standaardinstelling is 50.
Hoofdstuk 2: Geavanceerde configuratie
IP Address Range (IP-adresbereik) Het bereik van beschikbare IP-adressen wordt weergegeven.
Client Lease Time (Leasetijd client) De leasetijd van de client geeft aan hoe lang een computer verbinding kan hebben met de router via het huidige dynamische IPadres. Voer de tijd in minuten in die de gebruiker krijgt om dit dynamische IP-adres te kunnen gebruiken. Als deze periode is verlopen, krijgt de gebruiker automatisch een nieuw dynamisch IP-adres toegewezen, of wordt de lease vernieuwd. De standaardinstelling is 0 minuten, waarmee één dag wordt aangegeven.
Static DNS 1-3 (Statische DNS 1-3) Domain Name System (DNS) geeft aan hoe de namen van domeinen of websites worden omgezet in internetadressen of Uniform Resource Locators (URL's) op internet. Van uw internetprovider ontvangt u het IP-adres van ten minste één DNS-server. Als u een andere server wilt gebruiken, voert u het betreffende IP-adres in een van deze velden in. U kunt hier maximaal drie IP-adressen van DNS-servers invoeren. Deze adressen worden door de router gebruikt om sneller toegang te krijgen tot werkende DNS-servers.
WINS De interactie van elke computer met internet wordt door WINS (Windows Internet Naming Service) beheerd. Als u een WINS-server gebruikt, geeft u hier het IP-adres van die server op. In alle andere gevallen laat u dit veld leeg.
Tijdinstellingen
Time Setting (Tijdsinstellingen)
Time Zone (Tijdzone) Selecteer de tijdzone van uw netwerk in dit vervolgkeuzemenu.
Automatically adjust clock for daylight saving changes (Klok automatisch aanpassen aan zomeren wintertijd) Selecteer deze optie als u wilt dat de router automatisch wordt aangepast aan zomeren wintertijd.
Herstarten
Reboot (Herstarten)
Reboot (Herstarten) Klik op Reboot (Herstarten) om de router opnieuw op te starten.
Klik op Save Settings (Instellingen opslaan) om de wijzigingen door te voeren of klik op Cancel Changes (Wijzigingen annuleren) om de wijzigingen te annuleren.
Setup (Instellingen) > DDNS
De router beschikt over een DDNS-functie (Dynamic Domain Name System). Met DDNS kunt u een vaste hosten domeinnaam aan een dynamisch IP-adres toekennen. Dit is een handige optie wanneer u uw eigen website, FTPserver (File Transfer Protocol) of een andere server achter de router host.
Wireless-N router |
7 |
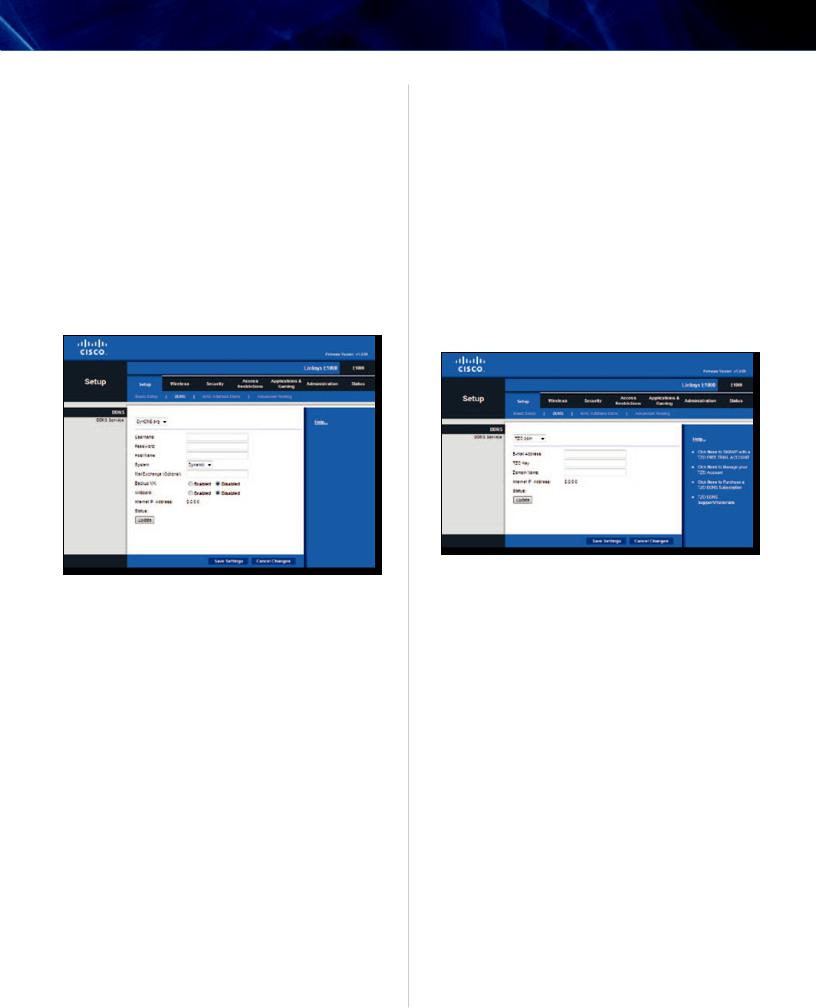
Linksys E1000
U dient u aan te melden bij een DDNS-dienst via een DDNS-provider, www.dyndns.org of www.tzo.com, voordat u deze optie kunt gebruiken. Als u deze optie niet wilt gebruiken, houdt u de standaardinstelling Disabled (Uitgeschakeld) aan.
DDNS
DDNS-service
Als uw DDNS-service wordt geleverd door DynDNS.org, selecteert u DynDNS.org in het vervolgkeuzemenu. Als uw DDNS-service wordt geleverd door TZO, selecteert u TZO.com. De opties op het DDNS-scherm zijn afhankelijk van de aanbieder van de DDNS-service.
DynDNS.org
Setup (Instellingen) > DDNS > DynDNS
User Name (Gebruikersnaam) Geef de gebruikersnaam voor uw DDNS-account op.
Password (Wachtwoord) Geef het wachtwoord voor uw DDNS-account op.
Host Name (Hostnaam) De DDNS-URL die door de DDNSservice is toegekend, wordt weergegeven.
System (Systeem) Selecteer de DynDNS-service die u gebruikt: Dynamic (Dynamisch), Static (Vast) of Custom (Aangepast). De standaardinstelling is Dynamic (Dynamisch).
Mail Exchange (Optional) (Mailuitwisseling (optioneel)) Geefhetadresvanuwmailserverop,zodate-mailberichten aan uw DynDNS-adres naar de mailserver gaan.
Backup MX (Back-up-MX) Met deze optie kan de Mail eXchange (MX)-server als back-up fungeren. Als u deze optie niet wilt gebruiken, laat u de standaardinstelling Disabled (Uitgeschakeld) ongewijzigd. Selecteer Enabled (Ingeschakeld) om de optie in te schakelen. Als u niet zeker weet welke instelling u moet kiezen, behoudt u de standaardinstelling: Disabled (Uitgeschakeld).
Wildcard (Joker) Met deze instelling kunt u jokers voor de host inen uitschakelen. Als uw DDNS-adres bijvoorbeeld myplace.dyndns.org is en u hebt jokers ingeschakeld, dan werkt x.myplace.dyndns.org ook (x is de joker). Als u geen jokers wilt gebruiken, laat u de standaardinstelling
Hoofdstuk 2: Geavanceerde configuratie
Disabled (Uitgeschakeld) ongewijzigd. Selecteer Enabled (Ingeschakeld) om jokers in te schakelen. Als u niet zeker weet welke instelling u moet kiezen, behoudt u de standaardinstelling: Disabled (Uitgeschakeld).
Internet IP Address (IP-adres internet) Hier wordt het huidige internet-IP-adres van de router weergegeven. Dit is een dynamisch adres en het verandert dan ook.
Status De status van de verbinding met de DDNS-service wordt hier weergegeven.
Update Als u handmatig een update wilt starten, klikt u op Update.
Klik op Save Settings (Instellingen opslaan) om de wijzigingen door te voeren of klik op Cancel Changes (Wijzigingen annuleren) om de wijzigingen te annuleren.
TZO.com
Setup (Instellingen) > DDNS > TZO
E-Mail Address (E-mailadres), TZO Key (TZO-wachtwoord) en Domain Name (Domeinnaam) Geef de instellingen van uw account bij TZO op.
Internet IP Address (IP-adres internet) Hier wordt het huidige internet-IP-adres van de router weergegeven. Dit is een dynamisch adres en het verandert dan ook.
Status De status van de verbinding met de DDNS-service wordt hier weergegeven.
Update Als u handmatig een update wilt starten, klikt u op Update.
Klik op Save Settings (Instellingen opslaan) om de wijzigingen door te voeren of klik op Cancel Changes (Wijzigingen annuleren) om de wijzigingen te annuleren.
Setup (Instellingen) > MAC Clone (MACadres klonen)
Een MAC-adres (Media Access Control) is een 12-cijferige code die voor identificatiedoeleinden wordt toegewezen aan een uniek stuk hardware. Bij sommige internetproviders moet u een MAC-adres registreren om verbinding met internet te kunnen maken. Als het MAC-adres van uw computer is geregistreerd bij uw internetprovider en u het MAC-adres niet opnieuw wilt registreren, dan kunt u het geregistreerde MAC-adres toewijzen aan de router met behulp van de functie MAC Address Clone (MAC-adres klonen).
Wireless-N router |
8 |
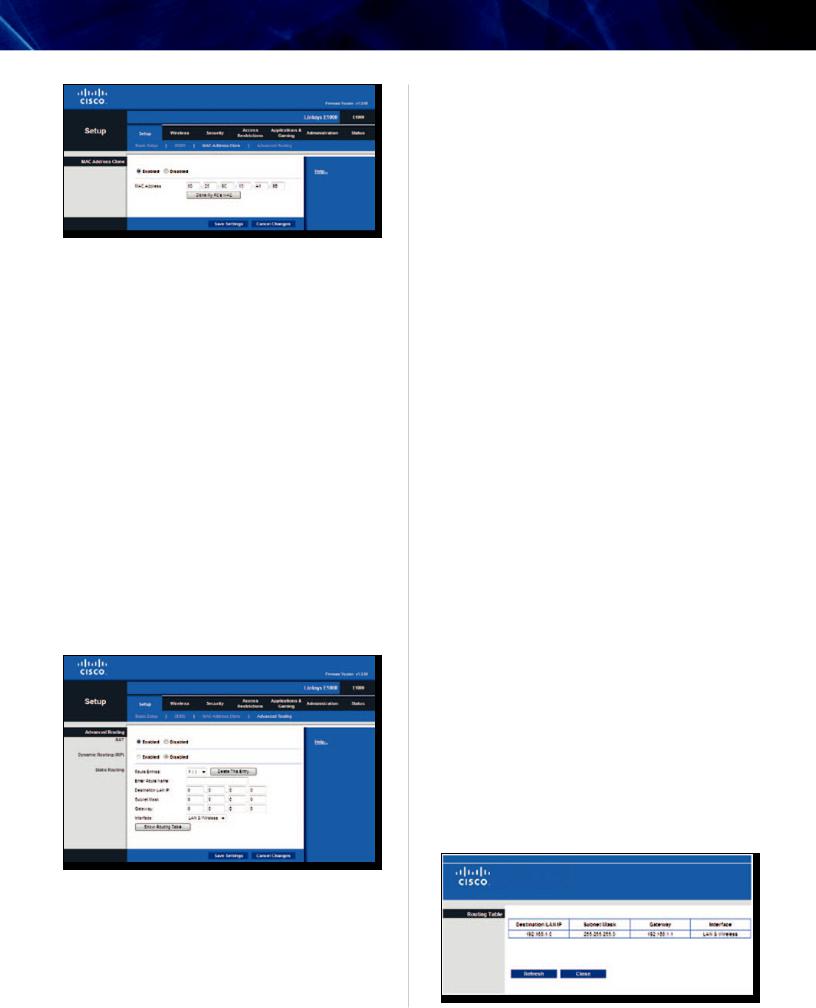
Linksys E1000 |
Hoofdstuk 2: Geavanceerde configuratie |
|
|
Setup (Instellingen) > MAC Clone (MAC-adres klonen)
MAC-adres klonen
Enabled/Disabled (Ingeschakeld/Uitgeschakeld) Als u het MAC-adres wilt laten klonen, selecteert u Enabled (Ingeschakeld).
MAC Address (MAC-adres) Voer hier het MAC-adres in dat bij uw internetprovider is geregistreerd.
Clone My PC’s MAC (MAC-adres van mijn pc klonen) Als u het MAC-adres wilt klonen van de pc die u momenteel gebruikt, klikt u op deze optie.
Klik op Save Settings (Instellingen opslaan) om de wijzigingen door te voeren of klik op Cancel Changes (Wijzigingen annuleren) om de wijzigingen te annuleren.
Setup (Instellingen) > Advanced Routing (Geavanceerde routing)
Op dit scherm kunt u de geavanceerde functies van de router instellen. Met Operating Mode (Bedrijfsmodus) kunt u het type geavanceerde functies selecteren dat u gebruikt. Met Dynamic Routing (Dynamische routing) wordt de wijze waarop pakketten worden verplaatst in uw netwerk automatisch aangepast. Met Static Routing (Statische routing) wordt een vaste route naar een andere bestemming in het netwerk ingesteld.
Setup (Instellingen) > Advanced Routing (Geavanceerde routing)
Geavanceerde routing
NAT
Enabled/Disabled(Ingeschakeld/Uitgeschakeld) Alsdeze router de host is van de internetverbinding van uw netwerk, houdt u de standaardinstelling Enabled (Ingeschakeld) aan. Selecteer Disabled (Uitgeschakeld)
Wireless-N router
als er zich nog een andere router in uw netwerk bevindt. Als de NAT-instelling wordt uitgeschakeld, is dynamische routing beschikbaar.
Dynamische routing (RIP)
Dynamische routing maakt gebruik van het Routing Information Protocol (RIP). Met deze optie kan de router zich automatisch aanpassen aan fysieke veranderingen in de netwerkstructuur en routingtabellen met andere routers uitwisselen. De router bepaalt de route van de netwerkpakketten op basis van het geringste aantal knooppunten tussen de bron en de bestemming.
Enabled/Disabled (Ingeschakeld/Uitgeschakeld) Als de NAT-instelling is ingeschakeld, wordt de optie Dynamic Routing (Dynamische routing) automatisch uitgeschakeld. Als de NAT-instelling is uitgeschakeld, is deze optie beschikbaar. Selecteer Enabled (Ingeschakeld) als u de optie Dynamic Routing (Dynamische routing) wilt gebruiken.
Statische routing
Een statische route is een vooraf bepaald pad waarover netwerkgegevens moeten gaan om bij een bepaalde host of een bepaald netwerk te komen. Voer de volgende gegevens in om een nieuwe statische route in te stellen.
Route Entries (Routevermeldingen) U stelt een statische route tussen de router en een ander netwerk in door een getal in de vervolgkeuzelijst te selecteren. Klik op Delete This Entry (Item verwijderen) als u een statische route wilt verwijderen.
Enter Route Name (Voer routenaam in) Voer hier de naam van de route in. De naam mag niet langer zijn dan 25 alfanumerieke tekens.
Destination LAN IP (IP doel-LAN) Dit is het adres van het externe netwerk of de externe host waaraan u de statische route wilt toewijzen.
Subnet Mask (Subnetmasker) Hiermee wordt bepaald welk deel van het IP-adres van het doel-LAN het netwerk is en welk deel van de host.
Gateway Dit is het IP-adres van het apparaat dat als gateway dient en dat de verbinding tussen de router en het externe netwerk of de externe host mogelijk maakt.
Interface Deze interface geeft aan of het IP-adres van het doel-LAN zich op het LAN & Wireless (LAN en WLAN) - Ethernet en draadloze netwerken - of op Internet (WAN) bevindt. (WAN staat voor Wide Area Network.)
Klik op Show Routing Table (Routingtabel weergeven) als u de reeds ingestelde statische routes wilt weergeven.
Advanced Routing (Geavanceerde routing) > Routing Table (Routingtabel) 9
 Loading...
Loading...