Cisco Systems IE 3000 User Manual
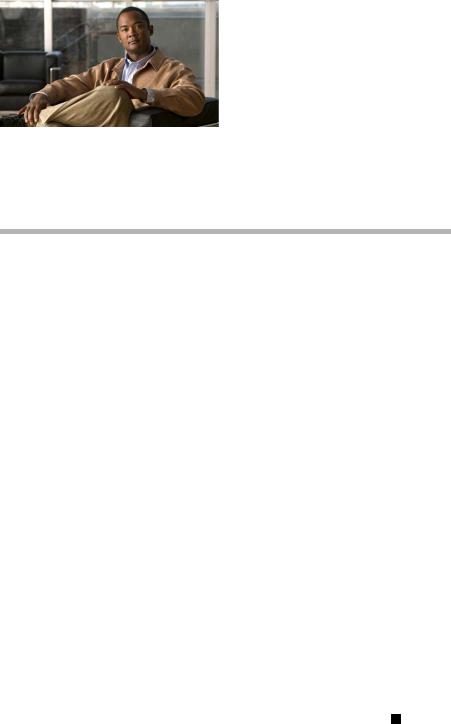
Cisco IE 3000 Switch
Getting Started Guide
•About This Guide, page 1
•Taking Out What You Need, page 2
•Connecting Expansion Modules, page 3
•Running Express Setup, page 5
•Managing the Switch, page 9
•Installing the Switch, page 11
•Connecting to the Switch Ports, page 21
•In Case of Difficulty, page 25
•Obtaining Documentation and Submitting a Service Request, page 28
•Cisco One-Year Limited Hardware Warranty Terms, page 28
About This Guide
This guide provides instructions on how to use Express Setup to initially configure your Cisco IE 3000 switch. Also covered are switch management options, module connection procedures, basic mounting procedures, and troubleshooting help.
Cisco IE 3000 Switch Getting Started Guide
|
OL-16234-01 |
1 |
|
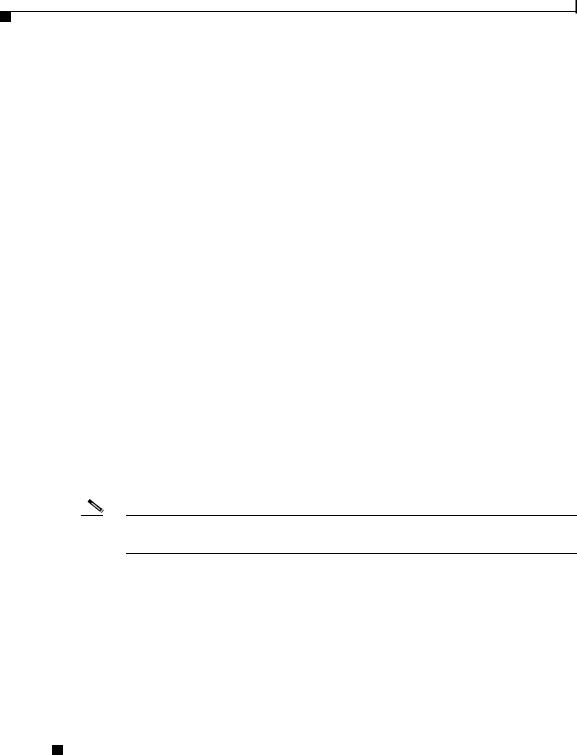
Cisco IE 3000 Switch Getting Started Guide
For additional installation and configuration information for Cisco IE 3000 switches, see the Cisco IE 3000 documentation on Cisco.com. For system requirements, important notes, limitations, open and resolved bugs, and last-minute documentation updates, see the release notes, also on Cisco.com.
When you use the online publications, refer to the documents that match the Cisco IOS software version running on the switch. The software version is on the Cisco IOS label on the switch rear panel.
For translations of the warnings that appear in this publication, see the Regulatory Compliance and Safety Information for the Cisco IE 3000 Switch that accompanies this guide.
Taking Out What You Need
Follow these steps:
1.Unpack and remove the switch and the accessory kit from the shipping box.
2.Verify that you have received the items shown on page 3. If any item is missing or damaged, contact your Cisco representative or reseller for instructions.
3.Unpack and remove any optional expansion modules from their shipping boxes.
4.Return the packing material to the shipping containers, and save it for future use.
Note For information about using the switch with the optional PWR-IE3000-AC power converter module, see the hardware installation guide on Cisco.com.
To rack-mount your switch, order the rack-mount adapter (STK-RACKMNT-2955=). This is not part of the switch accessory kit.
Cisco IE 3000 Switch Getting Started Guide
2 |
OL-16234-01 |
|
|

Cisco IE 3000 Switch Getting Started Guide
Figure 1 |
Cisco IE 3000 Shipping Box Contents |
|
|
3
V |
RT |
A |
A |





 4
4  V RT A A
V RT A A 


1
2
|
|
|
Cis |
|
|
|
|
|
|
|
|
co |
IE |
|
|
|
|
|
|
|
Doc |
30 |
|
|
|
|
D |
|
|
ume |
|
|
|
||
|
|
0 |
|
|
||||
oc |
um |
|
|
|
nt |
0 |
S |
|
|
|
|
a |
|
|
|||
|
ent |
|
|
tionwit |
ch |
|||
C |
at |
|
|
|
|
|||
|
D |
|
|
|
|
|
|
|
|
|
|
i |
|
|
|
|
|
|
|
|
on |
|
|
|
|
|
|
|
|
201876 |
1 |
Cisco IE 3000 switch1 |
3 |
Power and relay connectors |
2 |
Documentation |
4 |
Console cable (RJ-45-to-DB-9 adapter cable) |
1. The Cisco IE-3000-4TC is shown as an example. Your switch model might look different.
Connecting Expansion Modules
The switch can operate as a standalone device with Fast Ethernet ports. You can increase the number of Fast Ethernet ports by connecting the Cisco IEM-3000-8TM or the Cisco IEM-3000-8FM expansion module. You can also install two expansion modules. Depending on the mix of switches and expansion modules, you can have up to 24 Fast Ethernet ports. For more information about the different combinations of the switch and expansion modules, see the
Cisco IE 3000 Switch Hardware Installation Guide on Cisco.com.
The switch expansion modules are optional and do not ship with the switch. You need to order these separately.
Cisco IE 3000 Switch Getting Started Guide
|
OL-16234-01 |
3 |
|
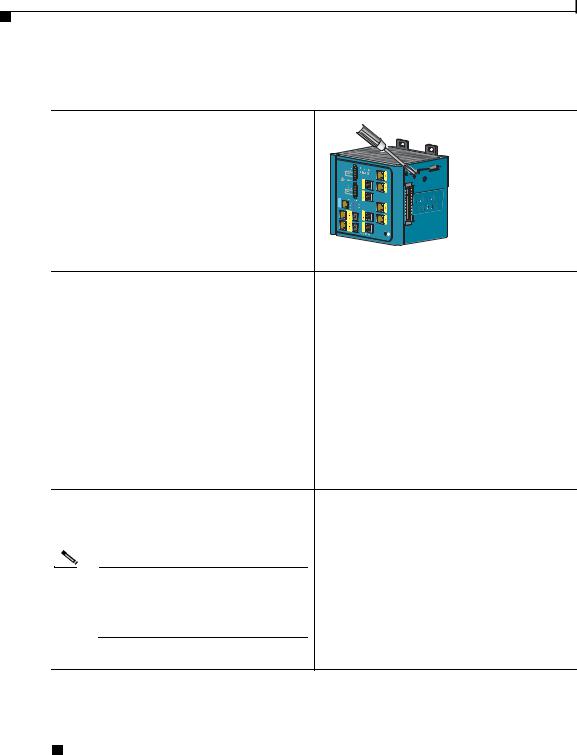
Cisco IE 3000 Switch Getting Started Guide
Follow these steps to connect the expansion modules to the switch.
Step 1 Remove the right side panel by firmly grasping both sides in the middle and pulling it outward. If necessary, use a flat-blade screwdriver to pry open the side panel.
Step 2 Remove the EMI protective cover from the connector.
Step 3 Push the upper module latches up and the lower module latches down, and then slide the switch and module together.
Note If you are installing a Cisco IEM-3000-8TM module and a Cisco IEM-3000-8FM module, install the Cisco IEM-3000-8TM first.
 202334
202334
203759



 202335
202335
Cisco IE 3000 Switch Getting Started Guide
4 |
OL-16234-01 |
|
|
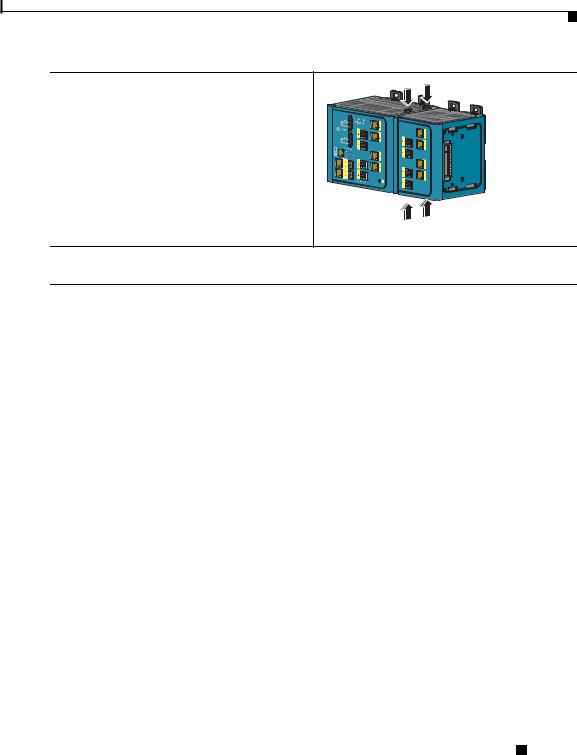
Cisco IE 3000 Switch Getting Started Guide
Step 4 Push in the upper and lower module latches to secure the module to the switch.
202336
Step 5 If you are installing a second module, repeat Step 2 to Step 3, but secure the second module to the right side of the first module.
Running Express Setup
When you first set up the switch, you should use Express Setup to enter the initial IP information. Doing this enables the switch to connect to local routers and the Internet. You can then access the switch through the IP address for additional configuration.
You need this equipment to set up the switch:
•A PC with Windows 2000, Windows Vista, Windows 2003 or XP installed.
•A web browser (Internet Explorer 6.0, Internet Explorer 7.0, or Firefox 2.0) with JavaScript enabled.
•A straight-through Category 5 Ethernet cable to connect your PC to the switch.
Disable any pop-up blockers or proxy settings in your browser software and any wireless client running on your PC.
Cisco IE 3000 Switch Getting Started Guide
|
OL-16234-01 |
5 |
|

Cisco IE 3000 Switch Getting Started Guide
To run Express Setup:
Step 1 Make sure that nothing is connected to the switch.
During Express Setup, the switch acts as a DHCP server. If your PC has a static IP address, change your PC settings before you begin to temporarily use DHCP.
 201873
201873
Step 2 Connect power to the switch.
See the wiring instructions in the “Grounding the Switch” section on page 17 and the “Wiring the DC Power Source” section on page 18.
Step 3 When the switch powers on, it begins the power-on self-test (POST). During POST, the System LED blinks while a series of tests verify that the switch functions properly. Wait for the switch to complete POST, which takes approximately 1 minute.
Step 4 Make sure that POST has completed by verifying that the System LED is solid green. If the switch has not been configured, the Setup LED blinks green. If the Setup LED stops blinking, you can still continue with the next step.
If the switch fails POST, the System LED turns red. See the “In Case of Difficulty” section on page 25 if your switch fails POST.
Step 5 Press the Express Setup button. This button is recessed behind the front panel, so you can use a simple tool, such as a paper clip.
When you press the Express Setup button, a switch port LED begins blinking green.
201877
Cisco IE 3000 Switch Getting Started Guide
6 |
OL-16234-01 |
|
|
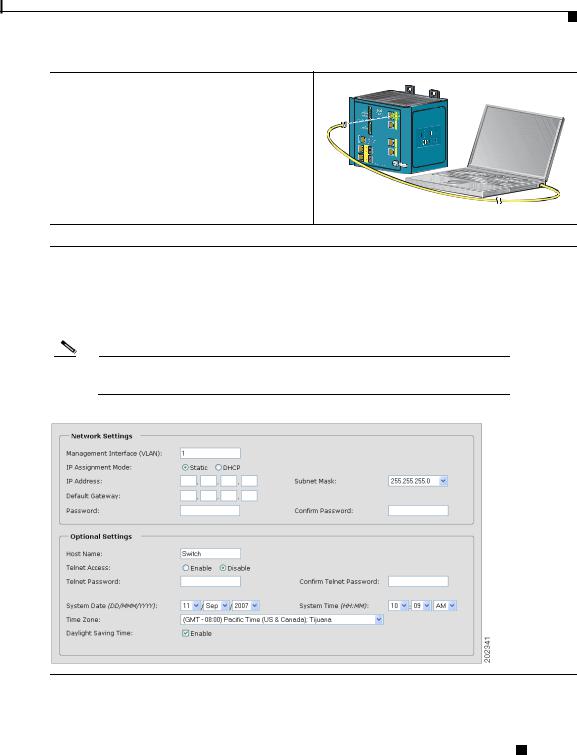
Cisco IE 3000 Switch Getting Started Guide
Step 6 Connect a Category 5 Ethernet cable (not provided) from the blinking switch port to the Ethernet port on your PC.
The port LEDs on your PC and the switch |
|
|
blink green while the switch configures the |
|
|
201879 |
||
connection. |
||
|
Step 7 When the Setup LED turns solid green, start a browser session on the PC.
Step 8 The Express Setup window automatically appears. If the window does not appear, verify that any proxy settings or pop-up blockers are disabled on your browser and that any wireless client is disabled on your PC. You might also need to enter a URL in your browser, such as Cisco.com or another well-known website. If you need help, see the “In Case of Difficulty” section on page 25.
Note If the switch has been previously configured, the device manager page appears. You can use it to change the switch IP address.
Cisco IE 3000 Switch Getting Started Guide
|
OL-16234-01 |
7 |
|
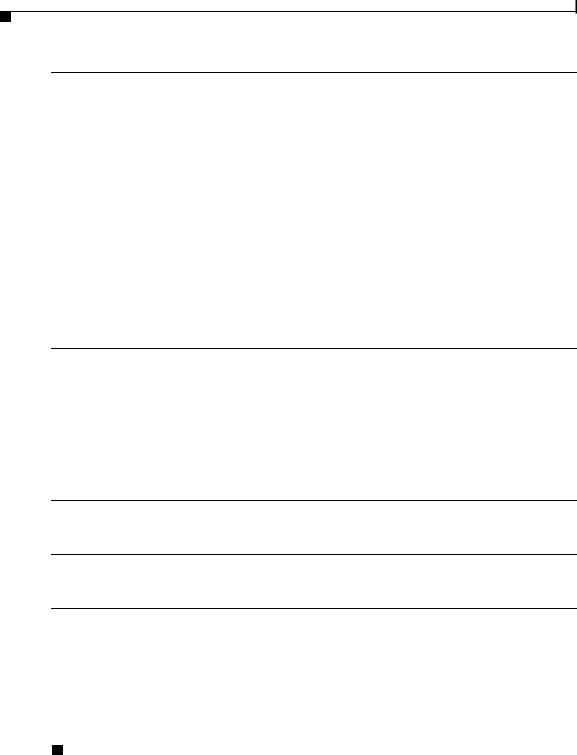
Cisco IE 3000 Switch Getting Started Guide
Step 9 Enter the network settings. All entries must be in English letters and Arabic numbers.
•Management Interface (VLAN): We recommend using the default, VLAN 1. The management VLAN establishes an IP connection to the switch.
•IP Assignment Mode: We recommend using the default, Static, which means that the switch always has the IP address that you assign. Use the DHCP setting when you want the switch to automatically obtain an IP address from a DHCP server.
•IP Address: Enter the IP address for the switch. Later, you can use the IP address to access the switch through the device manager.
•Subnet Mask: Select a mask from the drop-down list.
•Default Gateway: Enter the IP address of the router.
•Password: Enter a password. The password can be from 1 to 25 alphanumeric characters, can start with a number, is case sensitive, allows embedded spaces, but does not allow spaces at the beginning or end. In the Confirm Password field, enter the password again.
For more information about the network settings, click Help on the toolbar.
Step 10 Enter the Optional Settings now, or enter them later by using the device manager interface:
•Enter a Host Name for the switch.
•Select Enable or Disable for Telnet access. If enabled, enter and confirm the Telnet password in the Password fields.
•The date and time fields are populated from your PC.
•Click Enable to use Daylight Saving Time.
For more information about the optional settings, click Help on the toolbar.
Step 11 Click Submit to save the information that you entered and to finish the basic configuration. You have completed the initial switch setup. If you click Cancel, the fields are cleared, and you can start over.
Step 12 Turn off DC power at the source, disconnect all cables to the switch, and install the switch in your network. See the “Managing the Switch” section on page 9 for information about configuring and managing the switch.
Cisco IE 3000 Switch Getting Started Guide
8 |
OL-16234-01 |
|
|
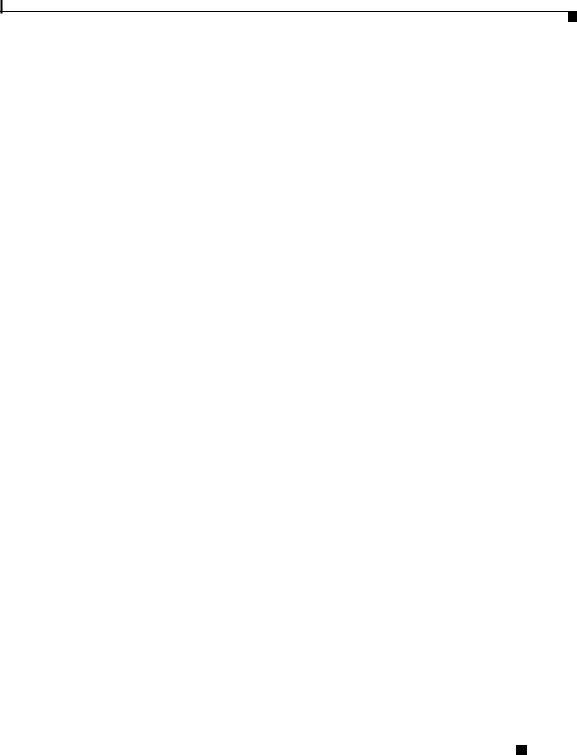
Cisco IE 3000 Switch Getting Started Guide
Refreshing the PC IP Address
After you complete Express Setup, you should refresh the PC IP address:
•For a dynamically assigned IP address, disconnect the PC from the switch, and reconnect the PC to the network. The network DHCP server assigns a new IP address to the PC.
•For a statically assigned IP address, change it to the previously configured IP address.
Managing the Switch
After you complete Express Setup and install the switch in your network, use the device manager or other management options described in these sections for additional configuration:
•Using the Device Manager, page 9
•Downloading Cisco Network Assistant, page 10
•Command-Line Interface, page 10
•Other Management Options, page 11
Using the Device Manager
The simplest way to manage the switch is by using the device manager that is in the Cisco IOS image. The device manager has a web interface that simplifies configuration and monitoring of the switch. You can access the device manager from anywhere in your network through a web browser.
Follow these steps:
1.Launch a web browser on your PC or workstation.
2.Enter the switch IP address in the web browser, and press Enter. The device manager page appears.
Cisco IE 3000 Switch Getting Started Guide
|
OL-16234-01 |
9 |
|
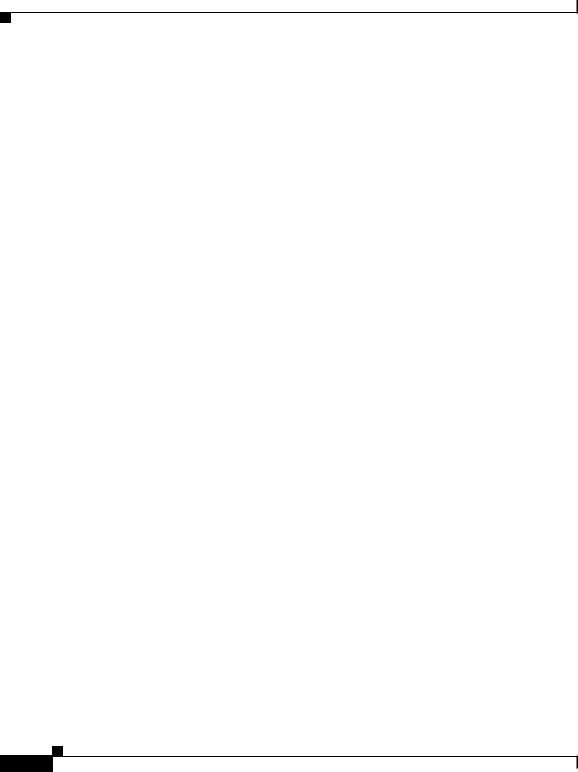
Cisco IE 3000 Switch Getting Started Guide
3.Use the device manager to perform basic switch configuration and monitoring. See the device manager online help for more information.
4.For more advanced configuration, download and run the Cisco Network Assistant, which is described in the next section.
Downloading Cisco Network Assistant
Cisco Network Assistant is a software program that you download from Cisco.com and run on your PC. It offers advanced options for configuring and monitoring multiple devices, including switches, switch clusters, switch stacks, routers, and access points. Network Assistant is free—there is no charge to download, install, or use it.
Follow these steps:
1.Go to this Web address: http://www.cisco.com/go/NetworkAssistant.
You must be a registered Cisco.com user, but you need no other access privileges.
2.Find the Network Assistant installer.
3.Download the Network Assistant installer, and run it. (You can run it directly from the Web if your browser offers this choice.)
4.When you run the installer, follow the displayed instructions. In the final panel, click Finish to complete the Network Assistant installation.
See the Network Assistant online help and the getting started guide for more information.
Command-Line Interface
You can manage the switch from the command-line interface (CLI) by connecting your PC directly to the switch console port or to an Ethernet port. This procedure explains how to access the CLI through the console port.
|
Cisco IE 3000 Switch Getting Started Guide |
10 |
OL-16234-01 |
 Loading...
Loading...