Cisco CP-7821-K9 Quick Start Guide
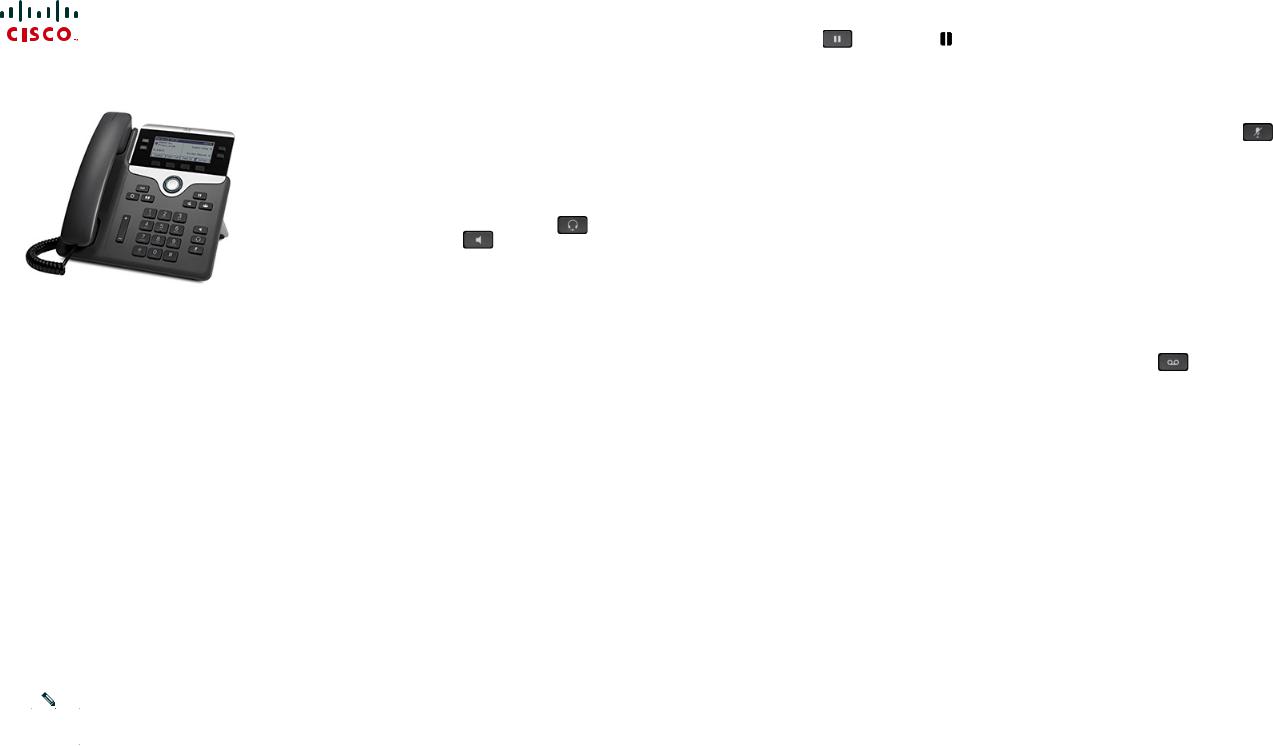
QUICK START
Cisco IP Phone 7821, 7841, and 7861
1Dial
2Answer
3Hold
4Transfer
5Conference
6Mute
7Voicemail
8Divert
9Forward All
10Call History
11Directories
12Shared Lines
13Settings
14Navigation
15Tips
Note |
|
For best results, print on 8.5 x 14” |
|
|
(legal-sized) paper. |
|
|
|
1 Dial
To place a call, pick up the handset and enter a number. Or, try one of these alternatives.
Redial the last number
Press the Redial softkey to redial on your primary line. To redial on a secondary line, press the line button first.
Dial on-hook
1.Enter a number when the phone is idle.
2.Lift the handset or press one of these: a line
button, the Call softkey, the headset |
button, |
|
the speakerphone |
button, or the round |
|
Select button in the Navigation bar. |
|
|
Speed dial
Enter a speed-dial item number and press the SpeedDial softkey. Or, press the down arrow on the Navigation bar when the phone is idle, then scroll to a speed-dial item and press the round Select button in the Navigation bar. You may also have speed dials assigned to some buttons along the right side of your phone.
2 Answer
New call indicators:
•A flashing amber line button
•An animated icon  and caller ID
and caller ID
•A flashing red light on your handset
To answer the call, lift the handset. Or, press the flashing amber line button, the Answer softkey, or the unlit headset or speakerphone button.
Answer with multiple Lines
If you are talking on the phone when you get another call, a message appears briefly on the phone screen. Press the flashing amber line button to answer the second call and put the first call on hold automatically.
Your phone supports both one call per line or multiple calls per line. Ask your administrator about which option is right for you.
3 Hold
1. Press the Hold button . The hold icon appears and the line button flashes green.
2.To resume a call from hold, press the flashing green line button, Resume or Hold  .
.
4 Transfer
1.From a connected call (not on hold), press the
Transfer button  .
.
2.Enter the transfer recipient’s phone number.
3.Press the Transfer button or the Transfer softkey (before or after the recipient answers).
The transfer completes.
Transfer across lines
You can transfer together two calls on two lines without remaining on the call yourself:
1.From a connected call (not on hold), press the
Transfer button  .
.
2.Press the line button for the other (held) call. The transfer completes.
5 Conference
1.From a connected call (not on hold), press the
Conference button  .
.
2.Make a new call.
3.Press the Conference button or the Conference softkey (before or after the party answers).
The conference begins and the phone displays “Conference.”
4.Repeat these steps to add more participants. The conference ends when all participants hang up.
Conference across lines
You can combine two calls on two lines into a conference. You will be included in the conference.
1.From a connected call (not on hold), press the
Conference button  .
.
2.Press the line button for the other (held) call.
View and remove participants
During a conference, press the Details softkey. To remove a participant from the conference, scroll to the participant and press the Remove softkey.
6 Mute
1. While on a call, press the Mute button |
. The |
button glows to indicate that Mute is on. |
|
2. Press Mute again to turn Mute off.
7 Voicemail
New message indicators:
•A solid red light on your handset
•A stutter dial tone (if available)
•“New Voicemail” message on the screen
Listen to messages
Press the Messages button and follow the voice prompts. To check messages for a specific line, press the line button first.
8 Divert
Press the Divert softkey when the call is ringing, active, or on hold. Divert redirects an individual call to voicemail (or to another number set up by your system administrator).
9 Forward All
1.To forward calls received on your primary line to another number, press the Fwd All softkey.
2.Enter a phone number or press the Messages button  to forward all calls to voicemail.
to forward all calls to voicemail.
3.Look for confirmation on your phone screen.
4.To cancel call forwarding, press Fwd OFF.
To set up forwarding remotely or on a secondary line, access your User Options web pages. Contact your system administrator for details.
 Loading...
Loading...