Cisco Catalyst 9300 Service Manual

Cisco Catalyst 9300 Series Switches Hardware Installation Guide
First Published: 2017-06-20
Americas Headquarters
Cisco Systems, Inc. 170 West Tasman Drive
San Jose, CA 95134-1706 USA http://www.cisco.com Tel: 408 526-4000
800 553-NETS (6387) Fax: 408 527-0883
THE SPECIFICATIONS AND INFORMATION REGARDING THE PRODUCTS IN THIS MANUAL ARE SUBJECT TO CHANGE WITHOUT NOTICE. ALL STATEMENTS, INFORMATION, AND RECOMMENDATIONS IN THIS MANUAL ARE BELIEVED TO BE ACCURATE BUT ARE PRESENTED WITHOUT WARRANTY OF ANY KIND, EXPRESS OR IMPLIED. USERS MUST TAKE FULL RESPONSIBILITY FOR THEIR APPLICATION OF ANY PRODUCTS.
THE SOFTWARE LICENSE AND LIMITED WARRANTY FOR THE ACCOMPANYING PRODUCT ARE SET FORTH IN THE INFORMATION PACKET THAT SHIPPED WITH THE PRODUCT AND ARE INCORPORATED HEREIN BY THIS REFERENCE. IF YOU ARE UNABLE TO LOCATE THE SOFTWARE LICENSE OR LIMITED WARRANTY, CONTACT YOUR CISCO REPRESENTATIVE FOR A COPY.
The following information is for FCC compliance of Class A devices: This equipment has been tested and found to comply with the limits for a Class A digital device, pursuant to part 15 of the FCC rules. These limits are designed to provide reasonable protection against harmful interference when the equipment is operated in a commercial environment. This equipment generates, uses, and can radiate radio-frequency energy and, if not installed and used in accordance with the instruction manual, may cause harmful interference to radio communications. Operation of this equipment in a residential area is likely to cause harmful interference, in which case users will be required to correct the interference at their own expense.
The following information is for FCC compliance of Class B devices: This equipment has been tested and found to comply with the limits for a Class B digital device, pursuant to part 15 of the FCC rules. These limits are designed to provide reasonable protection against harmful interference in a residential installation. This equipment generates, uses and can radiate radio frequency energy and, if not installed and used in accordance with the instructions, may cause harmful interference to radio communications. However, there is no guarantee that interference will not occur in a particular installation. If the equipment causes interference to radio or television reception, which can be determined by turning the equipment off and on, users are encouraged to try to correct the interference by using one or more of the following measures:
•
•
•
•
Reorient or relocate the receiving antenna.
Increase the separation between the equipment and receiver.
Connect the equipment into an outlet on a circuit different from that to which the receiver is connected.
Consult the dealer or an experienced radio/TV technician for help.
Modifications to this product not authorized by Cisco could void the FCC approval and negate your authority to operate the product
The Cisco implementation of TCP header compression is an adaptation of a program developed by the University of California, Berkeley (UCB) as part of UCB’s public domain version of the UNIX operating system. All rights reserved. Copyright © 1981, Regents of the University of California.
NOTWITHSTANDING ANY OTHER WARRANTY HEREIN, ALL DOCUMENT FILES AND SOFTWARE OF THESE SUPPLIERS ARE PROVIDED "AS IS" WITH ALL FAULTS. CISCO AND THE ABOVE-NAMED SUPPLIERS DISCLAIM ALL WARRANTIES, EXPRESSED OR IMPLIED, INCLUDING, WITHOUT LIMITATION, THOSE OF MERCHANTABILITY, FITNESS FOR A PARTICULAR PURPOSE AND NONINFRINGEMENT OR ARISING FROM A COURSE OF DEALING, USAGE, OR TRADE PRACTICE.
IN NO EVENT SHALL CISCO OR ITS SUPPLIERS BE LIABLE FOR ANY INDIRECT, SPECIAL, CONSEQUENTIAL, OR INCIDENTAL DAMAGES, INCLUDING, WITHOUT LIMITATION, LOST PROFITS OR LOSS OR DAMAGE TO DATA ARISING OUT OF THE USE OR INABILITY TO USE THIS MANUAL, EVEN IF CISCO OR ITS SUPPLIERS HAVE BEEN ADVISED OF THE POSSIBILITY OF SUCH DAMAGES.
Any Internet Protocol (IP) addresses and phone numbers used in this document are not intended to be actual addresses and phone numbers. Any examples, command display output, network topology diagrams, and other figures included in the document are shown for illustrative purposes only. Any use of actual IP addresses or phone numbers in illustrative content is unintentional and coincidental.
Cisco and the Cisco logo are trademarks or registered trademarks of Cisco and/or its affiliates in the U.S. and other countries. To view a list of Cisco trademarks, go to this URL: http:// www.cisco.com/go/trademarks. Third-party trademarks mentioned are the property of their respective owners. The use of the word partner does not imply a partnership relationship between Cisco and any other company. (1110R)
© 2017 Cisco Systems, Inc. All rights reserved.
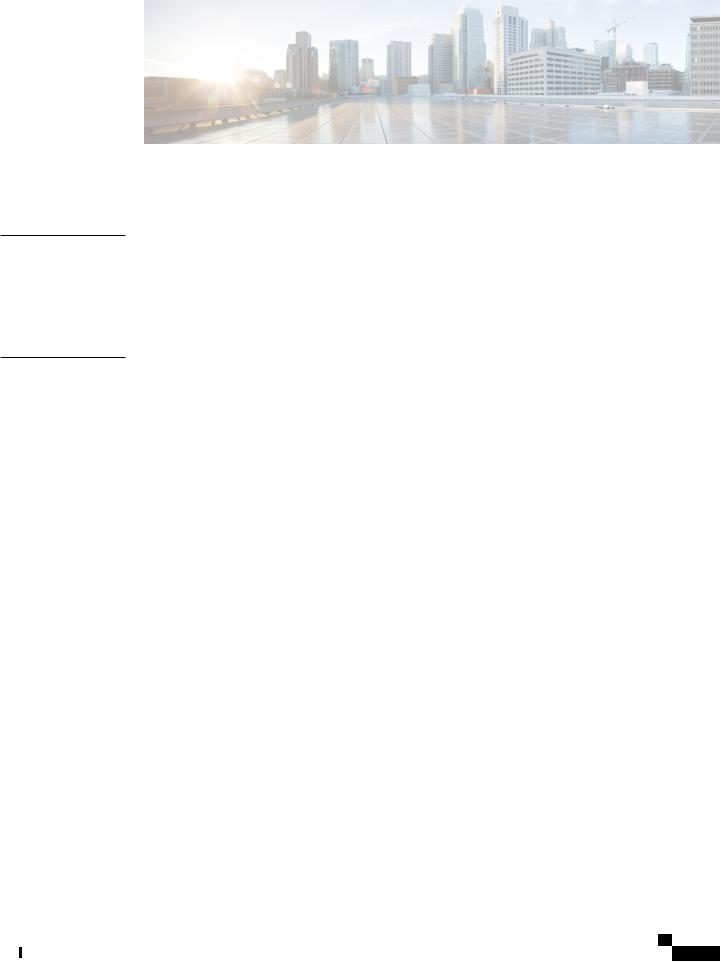
P r e f a c e
C H A P T E R 1
C O N T E N T S
Preface ix
Document Conventions ix
Related Documentation xi
Obtaining Documentation and Submitting a Service Request xi
Product Overview 1
Switch Models 1
Front Panel Components 2
10/100/1000 Ports 3
PoE, PoE+, and Cisco UPoE Ports 3
Management Ports 4
USB Type A Port 5
Network Modules 5
LEDs 6
USB Console LED 6
System LED 6
Active LED 7
STACK LED 7
PoE LED 8
XPS LED 9
S-PWR LED 9
Port LEDs and Modes 10
Beacon LED 12
Network Module LEDs 13
Rear Panel 13
RJ-45 Console Port LED 14
StackWise Ports 14
Cisco Catalyst 9300 Series Switches Hardware Installation Guide
iii

Contents
|
Power Supply Modules |
14 |
|
|
|
|
|
|
Fan Module 16 |
|
|
|
|
|
|
|
StackPower Connector |
17 |
|
|
|
|
|
|
Ethernet Management Port |
17 |
|
|
|
|
|
|
RJ-45 Console Port 18 |
|
|
|
|
|
|
|
Network Configurations 18 |
|
|
|
|
|
|
|
Switch Installation 19 |
|
|
|
|
|
|
C H A P T E R 2 |
|
|
|
|
|
|
|
|
Preparing for Installation |
19 |
|
|
|
|
|
|
Safety Warnings 19 |
|
|
|
|
|
|
|
Installation Guidelines |
21 |
|
|
|
|
|
|
Shipping Box Contents |
22 |
|
|
|
|
|
|
Tools and Equipment 23 |
|
|
|
|
|
|
|
Verifying Switch Operation |
23 |
|
|
|
|
|
|
Planning a Switch Data Stack |
24 |
|
|
|
|
|
|
Switch Stacking and Power Stacking Guidelines |
24 |
|||||
|
Data Stack Cabling Configurations |
24 |
|
|
|
||
|
Data Stack Bandwidth and Partitioning Examples |
25 |
|||||
|
Power-On Sequence for Switch Stacks |
26 |
|
||||
|
Planning a StackPower Stack |
27 |
|
|
|
|
|
|
StackPower Stacking Guidelines |
27 |
|
|
|
||
|
StackPower Cabling Configurations |
28 |
|
|
|
||
|
StackPower Partitioning Examples 30 |
|
|
|
|||
|
Installing the Switch 30 |
|
|
|
|
|
|
|
Rack-Mounting 30 |
|
|
|
|
|
|
|
Attaching the Rack-Mount Brackets |
32 |
|
||||
|
Mounting the Switch a Rack |
33 |
|
|
|
||
|
Installing the Switch on a Table or Shelf |
33 |
|
||||
|
After Switch Installation 34 |
|
|
|
|
||
|
Connecting to the StackWise Ports |
34 |
|
|
|
||
|
Connecting to the StackPower Ports |
36 |
|
|
|
||
|
Installing a Network Module in the Switch |
|
36 |
|
|||
|
Installing and Removing SFP, SFP+ and QSFP+ Modules 36 |
||||||
|
Connecting Devices to the Ethernet Ports |
37 |
|
||||
|
10/100/1000 Port Connections 37 |
|
|
|
|||
Cisco Catalyst 9300 Series Switches Hardware Installation Guide
iv
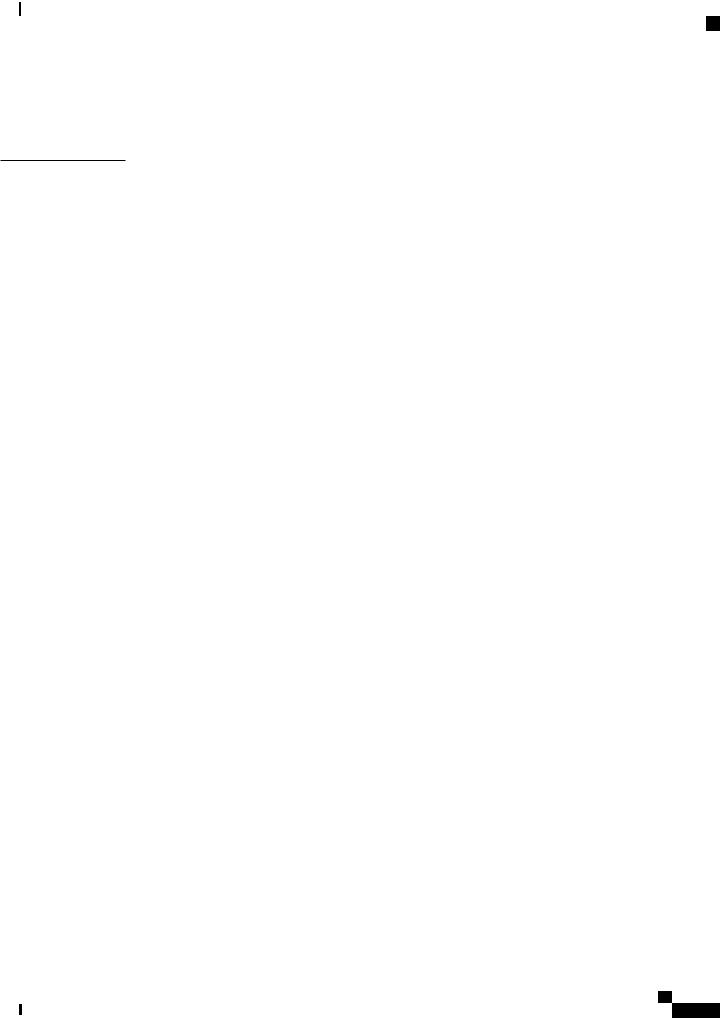
Contents
Auto-MDIX Connections 37
PoE+ and Cisco UPOE Port Connections 38
C H A P T E R 3 |
Installing a Network Module 39 |
|
|
Network Modules Overview |
39 |
|
Installing a Network Module in the Switch 40 |
|
|
Safety Warnings 40 |
|
|
Equipment That You Need |
40 |
|
Installing Network Modules 41 |
|
|
C9300-NM-4G Module 43 |
|
|
C9300-NM-8X Module 43 |
|
|
C9300-NM-2Q Module 44 |
|
|
C3850-NM-4-1G Module |
44 |
|
C3850-NM-4-10G Module |
45 |
|
C3850-NM-2-10G Module |
45 |
|
C3850-NM-8-10G Module |
46 |
|
C3850-NM-2-40G Module |
47 |
|
Removing a Network Module |
48 |
|
SFP and SFP+ Modules 49 |
|
|
|
Installing SFP and SFP+ Modules |
49 |
|
|
|
|
Removing SFP and SFP+ Modules |
51 |
|
|
|
|
Finding the Network Module Serial Number |
51 |
||
|
|
Installing a Power Supply 53 |
|
|
|
C H A P T E R |
4 |
|
|
||
|
|
Power Supply Modules Overview 53 |
|
|
|
|
|
Installation Guidelines |
56 |
|
|
|
|
Installing or Replacing an AC Power Supply |
57 |
||
|
|
Finding the Power Supply Module Serial Number 59 |
|||
|
|
Installing a Fan Module 61 |
|
|
|
C H A P T E R |
5 |
|
|
|
|
|
|
Fan Modules Overview |
61 |
|
|
|
|
Installation Guidelines |
62 |
|
|
|
|
Installing a Fan Module |
62 |
|
|
|
|
Finding the Fan Module Serial Number 63 |
|
||
Cisco Catalyst 9300 Series Switches Hardware Installation Guide
v
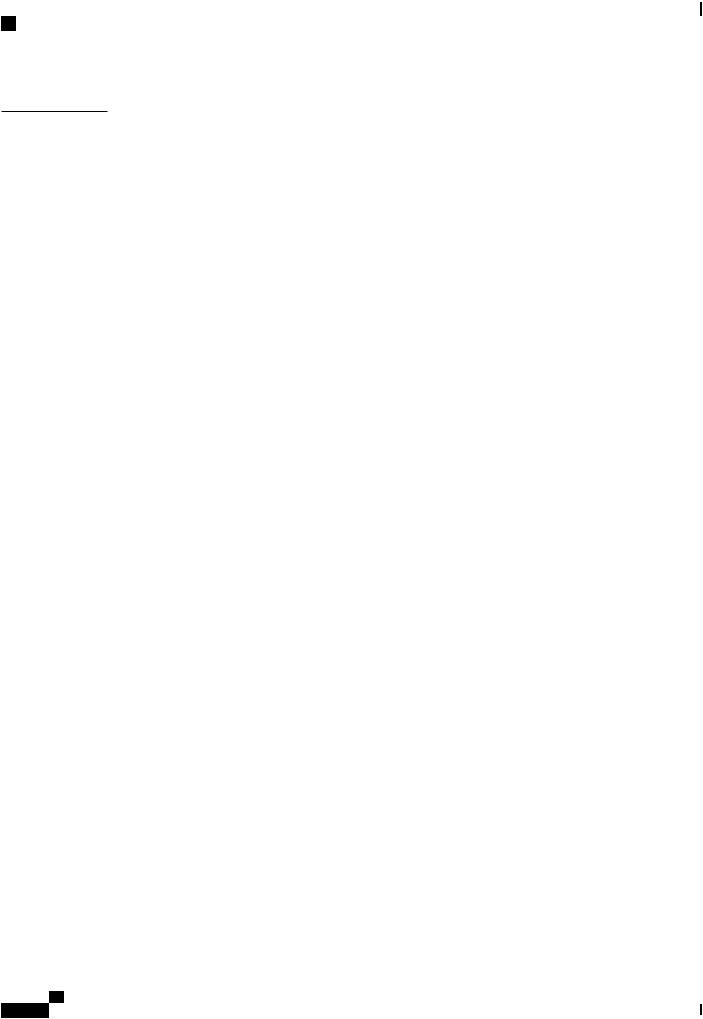
Contents
C H A P T E R 6 |
Configuring the Switch 65 |
|
|
|
Configuring the Switch Using the Web User Interface 65 |
||
|
Setting up the Switch 65 |
|
|
|
Creating User Accounts |
65 |
|
|
Choosing Setup Options |
66 |
|
|
Configuring Basic Device Settings |
66 |
|
|
Configuring Your Device Based on a Site Profile 66 |
||
|
Configuring Switch Wide Settings |
69 |
|
Configuring VLAN Settings 69 |
|
Configure STP Settings 69 |
|
Configure DHCP, NTP, DNS and SNMP Settings 70 |
|
Configuring the Switch Using the CLI 70 |
|
Accessing the CLI Through the Console Port 70 |
|
Connecting the RJ-45 Console Port |
71 |
Connecting the USB Console Port |
71 |
|
|
Installing the Cisco Microsoft Windows USB Device Driver |
72 |
|
|
Installing the Cisco Microsoft Windows XP USB Driver |
72 |
|
|
Installing the Cisco Microsoft Windows 2000 USB Driver 72 |
|
|
|
Installing the Cisco Microsoft Windows Vista and Windows 7 USB Driver 73 |
|
|
|
Uninstalling the Cisco Microsoft Windows USB Driver 73 |
|
|
|
Uninstalling the Cisco Microsoft Windows XP and 2000 USB Driver 73 |
|
|
|
Using the Setup.exe Program 73 |
|
|
|
Using the Add or Remove Programs Utility 74 |
|
|
|
Uninstalling the Cisco Microsoft Windows Vista and Windows 7 USB Driver 74 |
|
|
|
Technical Specifications 75 |
|
A P P E N D I X |
A |
|
|
|
|
Environmental and Physical Specifications 75 |
|
|
|
Specifications for the Power Supplies, Switches, and Fan 77 |
|
|
|
Connector and Cable Specifications 79 |
|
A P P E N D I X |
B |
|
|
|
|
Connector Specifications 79 |
|
|
|
10/100/1000 Ports (Including PoE) 79 |
|
|
|
SFP Module Connectors 80 |
|
|
|
Console Port 81 |
|
Cisco Catalyst 9300 Series Switches Hardware Installation Guide
vi
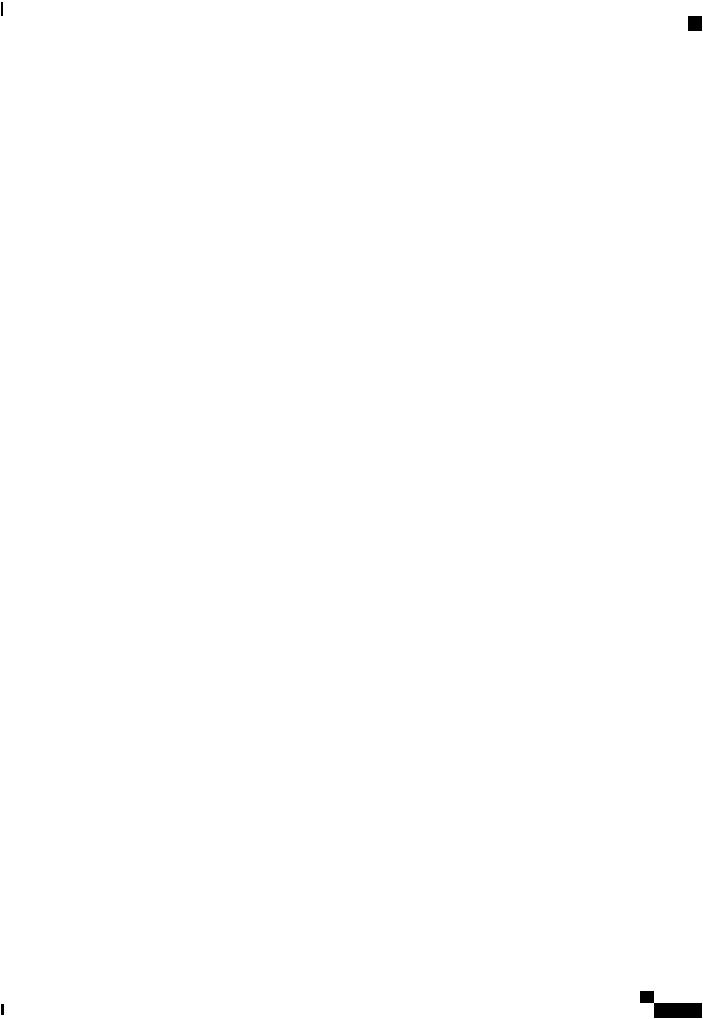
Contents
Cables and Adapters 81
StackWise Cables 81
SFP Module Cables 82
Cable Pinouts 83
Console Port Adapter Pinouts 84
Cisco Catalyst 9300 Series Switches Hardware Installation Guide
vii

Contents
Cisco Catalyst 9300 Series Switches Hardware Installation Guide
viii

Preface
• Document Conventions, page ix
• Related Documentation, page xi
• Obtaining Documentation and Submitting a Service Request, page xi
Document Conventions
This document uses the following conventions:
Convention |
Description |
^ or Ctrl |
Both the ^ symbol and Ctrl represent the Control (Ctrl) key on a keyboard. For |
|
example, the key combination ^D or Ctrl-D means that you hold down the Control |
|
key while you press the D key. (Keys are indicated in capital letters but are not |
|
case sensitive.) |
bold font |
Commands and keywords and user-entered text appear in bold font. |
Italic font |
Document titles, new or emphasized terms, and arguments for which you supply |
|
values are in italic font. |
Courier font |
Terminal sessions and information the system displays appear in courier font. |
Bold Courier font |
Bold Courier font indicates text that the user must enter. |
[x] |
Elements in square brackets are optional. |
... |
An ellipsis (three consecutive nonbolded periods without spaces) after a syntax |
|
element indicates that the element can be repeated. |
| |
A vertical line, called a pipe, indicates a choice within a set of keywords or |
|
arguments. |
[x | y] |
Optional alternative keywords are grouped in brackets and separated by vertical |
|
bars. |
Cisco Catalyst 9300 Series Switches Hardware Installation Guide
ix
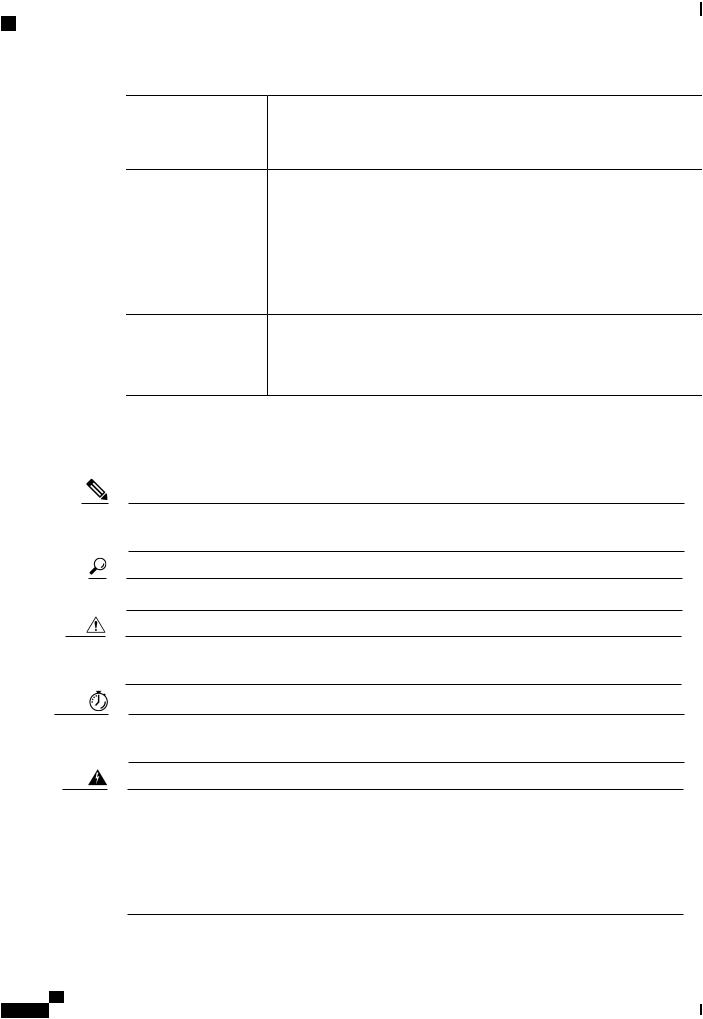
Preface
Document Conventions
Convention |
Description |
{x | y} |
Required alternative keywords are grouped in braces and separated by vertical |
|
bars. |
[x {y | z}] |
Nested set of square brackets or braces indicate optional or required choices |
|
within optional or required elements. Braces and a vertical bar within square |
|
brackets indicate a required choice within an optional element. |
string |
A nonquoted set of characters. Do not use quotation marks around the string or |
|
the string will include the quotation marks. |
< > |
Nonprinting characters such as passwords are in angle brackets. |
[ ] |
Default responses to system prompts are in square brackets. |
!, # |
An exclamation point (!) or a pound sign (#) at the beginning of a line of code |
|
indicates a comment line. |
Reader Alert Conventions
This document may use the following conventions for reader alerts:
Note Means reader take note. Notes contain helpful suggestions or references to material not covered in the manual.
Tip Means the following information will help you solve a problem.
Caution Means reader be careful. In this situation, you might do something that could result in equipment damage or loss of data.
Timesaver Means the described action saves time. You can save time by performing the action described in the paragraph.
Warning IMPORTANT SAFETY INSTRUCTIONS
This warning symbol means danger. You are in a situation that could cause bodily injury. Before you work on any equipment, be aware of the hazards involved with electrical circuitry and be familiar with standard practices for preventing accidents. Use the statement number provided at the end of each warning to locate its translation in the translated safety warnings that accompanied this device. Statement 1071
SAVE THESE INSTRUCTIONS
Cisco Catalyst 9300 Series Switches Hardware Installation Guide
x
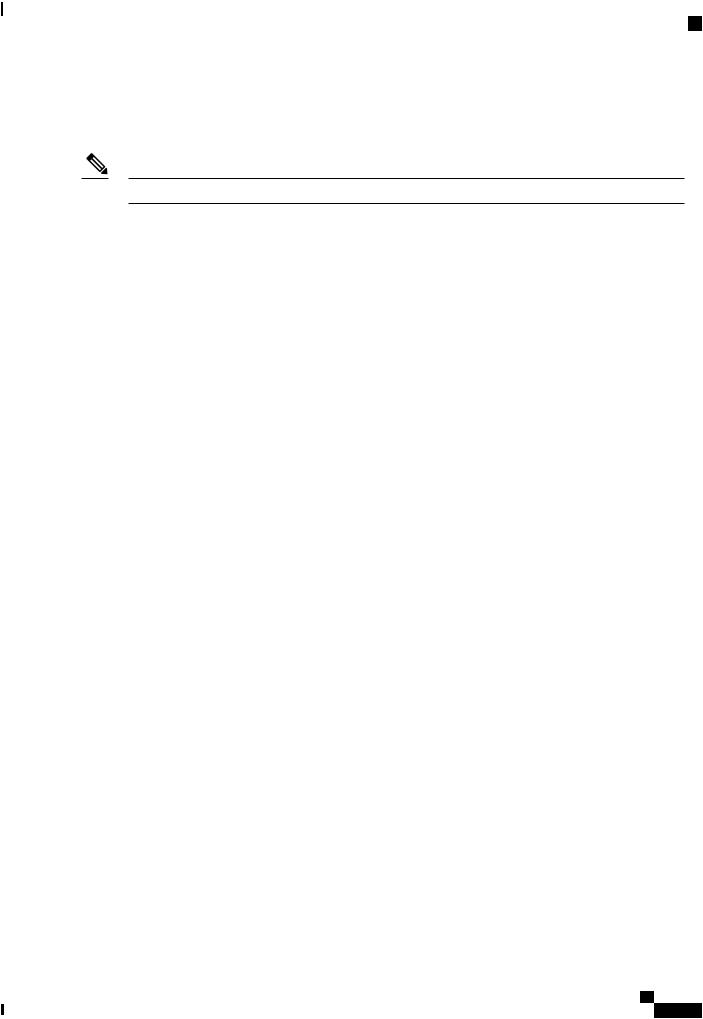
Preface
Related Documentation
Related Documentation
Note Before installing or upgrading the switch, refer to the switch Release Notes.
•Cisco Catalyst 9300 Series Switches documentation, located at: http://www.cisco.com/go/c9300
•Cisco SFP and SFP+ modules documentation, including compatibility matrixes, located at: http://www.cisco.com/en/US/products/hw/modules/ps5455/tsd_products_support_series_home.html
•Cisco Validated Designs documents, located at: http://www.cisco.com/go/designzone
Obtaining Documentation and Submitting a Service Request
For information on obtaining documentation, submitting a service request, and gathering additional information, see the monthly What's New in Cisco Product Documentation, which also lists all new and revised Cisco technical documentation, at:
http://www.cisco.com/c/en/us/td/docs/general/whatsnew/whatsnew.html
Subscribe to the What's New in Cisco Product Documentation as a Really Simple Syndication (RSS) feed and set content to be delivered directly to your desktop using a reader application. The RSS feeds are a free service and Cisco currently supports RSS version 2.0.
Cisco Catalyst 9300 Series Switches Hardware Installation Guide
xi

Preface
Obtaining Documentation and Submitting a Service Request
Cisco Catalyst 9300 Series Switches Hardware Installation Guide
xii
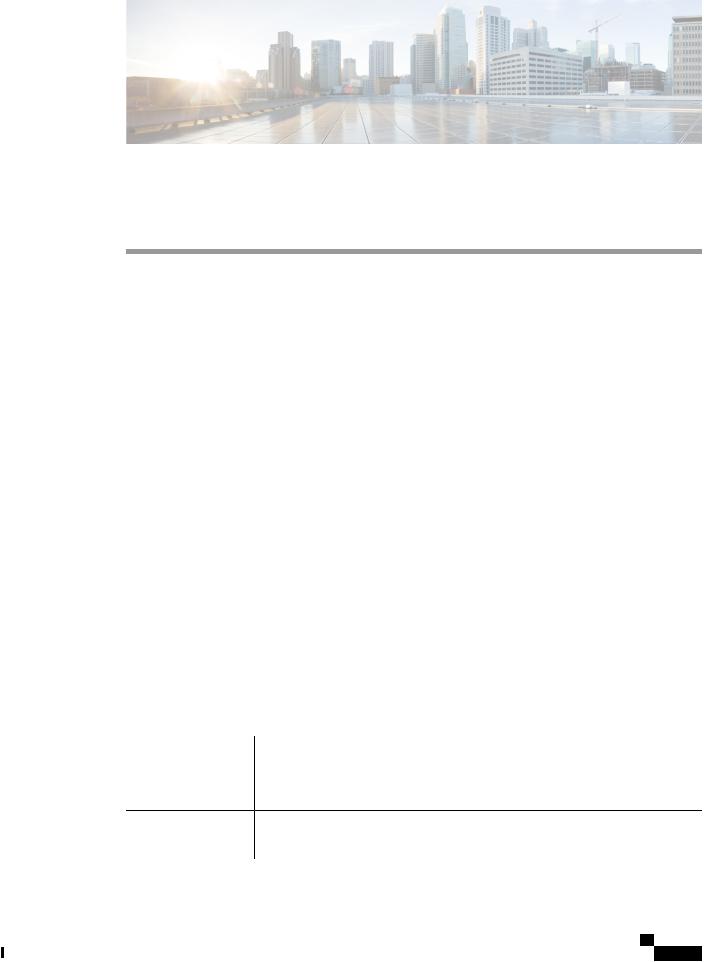
C H A P T E R 1
Product Overview
Cisco Catalyst 9300 Series Switches family is the stackable enterprise switching platform built for Security, IoT, Mobility, and Cloud. It has the most flexible uplink architecture with support for 1G, 10G, and 40G.
Cisco Catalyst 9300 Series Switches provide support for the following features:
•24 and 48 10/100/1000M downlink ports with data, PoE+, and Cisco UPOE support
•Advanced security capabilities like Encrypted Traffic Analytics (ETA), AES-256 MACSEC encryption, and TrustWorthy systems
•Local back-panel stacking bandwidth solution (480G) with Stackwise-480
•Intelligent Power Management with StackPower technology that provides power stacking among members for power redundancy
•IoT integration and policy-based automation from the edge to the cloud with SD-Access solution
•RJ-45 and USB Mini-Type B console ports
• Switch Models, page 1
• Front Panel Components, page 2
• Rear Panel, page 13
• Network Configurations, page 18
Switch Models
Table 1: Cisco Catalyst 9300 Series Switches Models and Descriptions
Switch Model |
Description |
C9300-24T |
Stackable 24 10/100/1000 Ethernet ports; 350 WAC power supply; supports |
|
StackWise-480 and StackPower. |
C9300-48T |
Stackable 48 10/100/1000 Ethernet ports; 350 WAC power supply; supports |
|
StackWise-480 and StackPower. |
Cisco Catalyst 9300 Series Switches Hardware Installation Guide
1

Product Overview
Front Panel Components
Switch Model |
Description |
C9300-24P |
Stackable 24 10/100/1000 PoE+ ports; PoE budget of 445W with 715 WAC power |
|
supply; supports StackWise-480 and StackPower. |
C9300-48P |
Stackable 48 10/100/1000 PoE+ ports; PoE budget of 437W with 715 WAC power |
|
supply; supports StackWise-480 and StackPower. |
C9300-24U |
Stackable 24 10/100/1000 UPoE ports; PoE budget of 830W with 1100 WAC power |
|
supply; supports StackWise-480 and StackPower. |
C9300-48U |
Stackable 48 10/100/1000 UPoE ports; PoE budget of 822 W with 1100 WAC |
|
power supply; supports StackWise-480 and StackPower. |
Front Panel Components
This section describes the front panel components of a Cisco Catalyst 9300 Series switch:
•24 or 48 downlink ports of one of these types:
◦10/100/1000
◦10/100/1000 PoE+
◦10/100/1000 Cisco UPoE
•Uplink network module slots
•USB Type A connector
•USB mini-Type B (console) port
•LEDs
•Mode button
•Beacon LED (UID button)
All the switch models have similar components. See the following illustration for example.
Cisco Catalyst 9300 Series Switches Hardware Installation Guide
2
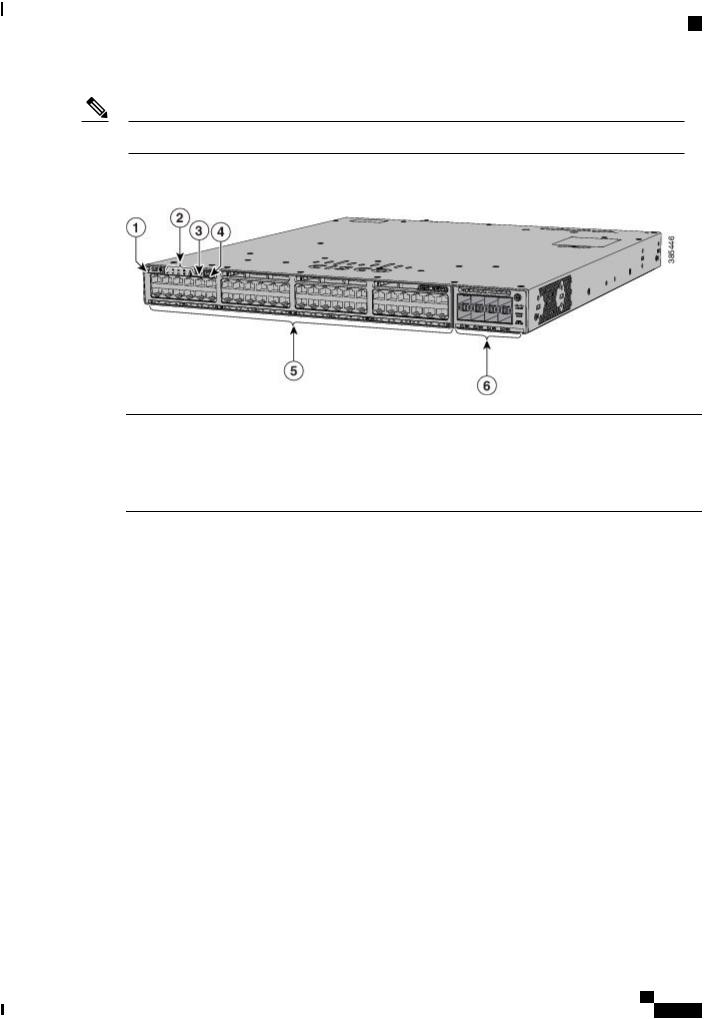
Product Overview
10/100/1000 Ports
Note The Catalyst 9300 switches might have slight cosmetic differences on the bezels.
Figure 1: C9300-48P Switch Front Panel
1 |
Beacon LED (UID button) |
4 |
USB Type A storage port |
2 |
Status LEDs |
5 |
10/100/1000 PoE+ ports |
3 |
USB mini-Type B (console) port |
6 |
Network module slots |
10/100/1000 Ports
The 10/100/1000 ports use RJ-45 connectors with Ethernet pinouts. The maximum cable length is 328 feet (100 meters). The 100BASE-TX and 1000BASE-T traffic requires twisted pair (UTP) cable of Category 5 or higher. The 10BASE-T traffic can use Category 3 cable or higher.
PoE, PoE+, and Cisco UPoE Ports
The PoE+ and Cisco Universal Power Over Ethernet (Cisco UPoE) ports use the same connectors as described in 10/100/1000 Port Connections, on page 37. They provide:
•PoE+ ports: Support for IEEE 802.3af-compliant powered devices (up to 15.4 W PoE per port) and support for IEEE 802.3at-compliant powered devices (up to 30 W PoE+ per port).
•Support for pre-standard Cisco powered devices.
•Support Cisco UPOE powered devices (up to 60W PoE per port). The maximum total PoE power in a 1RU switch is 1800W.
•Configuration for StackPower. When the switch internal power supply module(s) cannot support the total load, StackPower configurations allow the switch to leverage power available from other switches.
Cisco Catalyst 9300 Series Switches Hardware Installation Guide
3

Product Overview
Management Ports
•Configurable support for Cisco intelligent power management, including enhanced power negotiation, power reservation, and per-port power policing.
See the Power Supply Modules, on page 14 for the power supply matrix that defines the available PoE, PoE+, and Cisco UPOE power per port. The output of the PoE+ or UPOE circuit has been evaluated as a Limited Power Source (LPS) per IEC 60950-1.
Management Ports
The management ports connect the switch to a PC running Microsoft Windows or to a terminal server.
•Ethernet management port. See Ethernet Management Port, on page 17.
•RJ-45 console port (EIA/TIA-232). See RJ-45 Console Port, on page 18.
•USB mini-Type B console port (5-pin connector).
The 10/100/1000 Ethernet management port connection uses a standard RJ-45 crossover or straight-through cable. The RJ-45 console port connection uses the supplied RJ-45-to-DB-9 female cable. The USB console port connection uses a USB Type A to 5-pin mini-Type B cable. The USB console interface speeds are the same as the RJ-45 console interface speeds.
If you use the USB mini-Type B console port, the Cisco Windows USB device driver must be installed on any PC connected to the console port (for operation with Microsoft Windows). Mac OS X or Linux do not require special drivers.
The 4-pin mini-Type B connector resembles the 5-pin mini-Type B connectors. They are not compatible. Use only the 5-pin mini-Type B.
This illustration shows a 5-pin mini-Type B USB port.
Figure 2: USB Mini-Type B Port
With the Cisco Windows USB device driver, you can connect and disconnect the USB cable from the console port without affecting Windows HyperTerminal operations.
The console output always goes to both the RJ-45 and the USB console connectors, but the console input is active on only one of the console connectors at any one time. The USB console takes precedence over the RJ-45 console. When a cable is connected into the USB console port, the RJ-45 console port becomes inactive. Conversely, when the USB cable is disconnected from the USB console port, the RJ-45 port becomes active.
You can use the command-line interface (CLI) to configure an inactivity timeout which reactivates the RJ-45 console if the USB console has been activated and no input activity has occurred on the USB console for a specified time.
After the USB console deactivates due to inactivity, you cannot use the CLI to reactivate it. Disconnect and reconnect the USB cable to reactivate the USB console. For information on using the CLI to configure the USB console interface, see the Software Configuration Guide.
Cisco Catalyst 9300 Series Switches Hardware Installation Guide
4
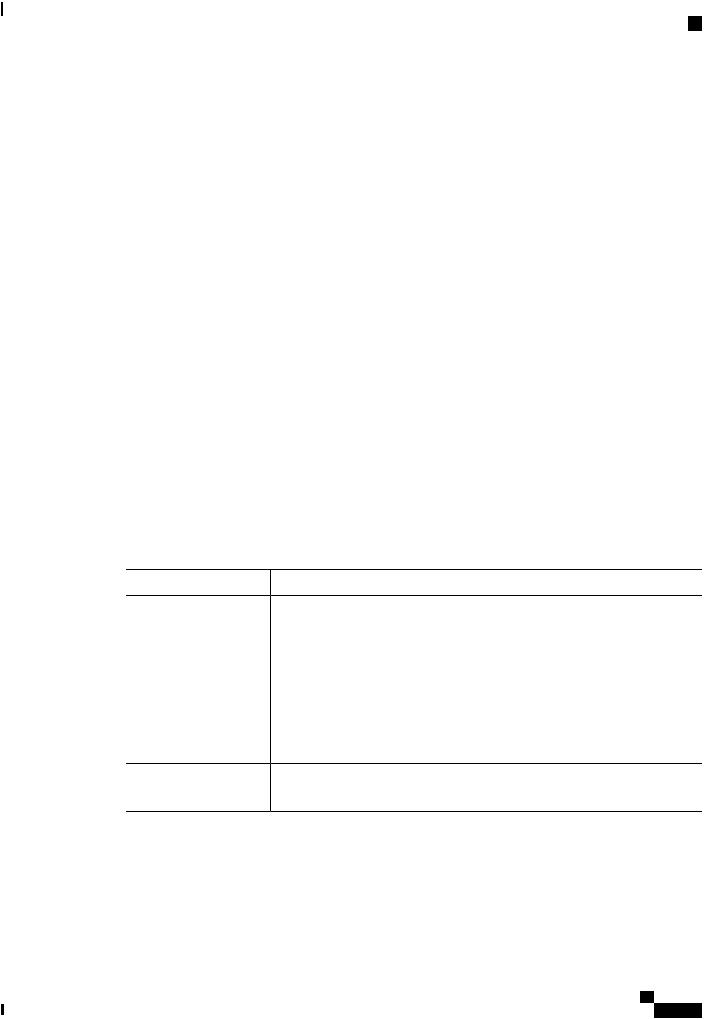
Product Overview
USB Type A Port
USB Type A Port
The USB Type A port provides access to external USB flash devices (also known as thumb drives or USB keys).
The port supports Cisco USB flash drives with capacities from 128 MB to 8 GB (USB devices with port densities of 128 MB, 256 MB, 1 GB, 4 GB, and 8 GB are supported). When combined with stacking, you can upgrade other switches in the stack from an USB key inserted in any switch within the stack. Cisco IOS software provides standard file system access to the flash device: read, write, erase, and copy, as well as the ability to format the flash device with a FAT file system.
It provides you with the ability to automatically upgrade the internal flash with the USB drive's configuration and image for emergency switch recovery using USB auto-upgrade. This feature checks the internal flash for a bootable image and configuration and if either image or the configuration is not available, then the USB drive is checked for boot images and configuration. If the boot image and configuration are available, these are copied to flash for the reboot.
Network Modules
The switch supports one hot-swappable network module that provides uplink ports to connect to other devices. The switch should only be operated with either a network module or a blank module installed.
The switch generates logs when you insert or remove a network module with SFP ports.
The following table lists the optional Cisco Catalyst 9300 uplink network modules with 1-Gigabit and 10-Gigabit slots. In addition, Cisco Catalyst 9300 Series switches also support 3850 uplink network modules. For the complete list of supported network modules, see Network Modules Overview, on page 39.
Table 2: Network Modules |
|
Network Module1 |
Description |
C9300-NM-4G |
This module has four 1G SFP module slots. Any combination of standard SFP |
|
modules are supported. SFP+ modules are not supported. |
|
If you insert an SFP+ module in the 1G network module, the SFP+ module does |
|
not operate, and the switch logs an error message. |
C9300-NM-8X |
This module has eight 10G slots with an SFP+ port in each slot. Each port |
|
supports a 1G or 10G connection. |
C9300-NM-2Q |
This module has two 40G slots with a QSFP+ connector in each slot. |
C9300-NM-BLANK |
Insert this blank module when the switch has no uplink ports (this is required |
|
for sufficient air flow). |
1 All network modules are hot-swappable.
For information about the network modules, see the Installing a Network Module in the Switch, on page 40. For cable specifications, see Cables and Adapters, on page 81.
Cisco Catalyst 9300 Series Switches Hardware Installation Guide
5
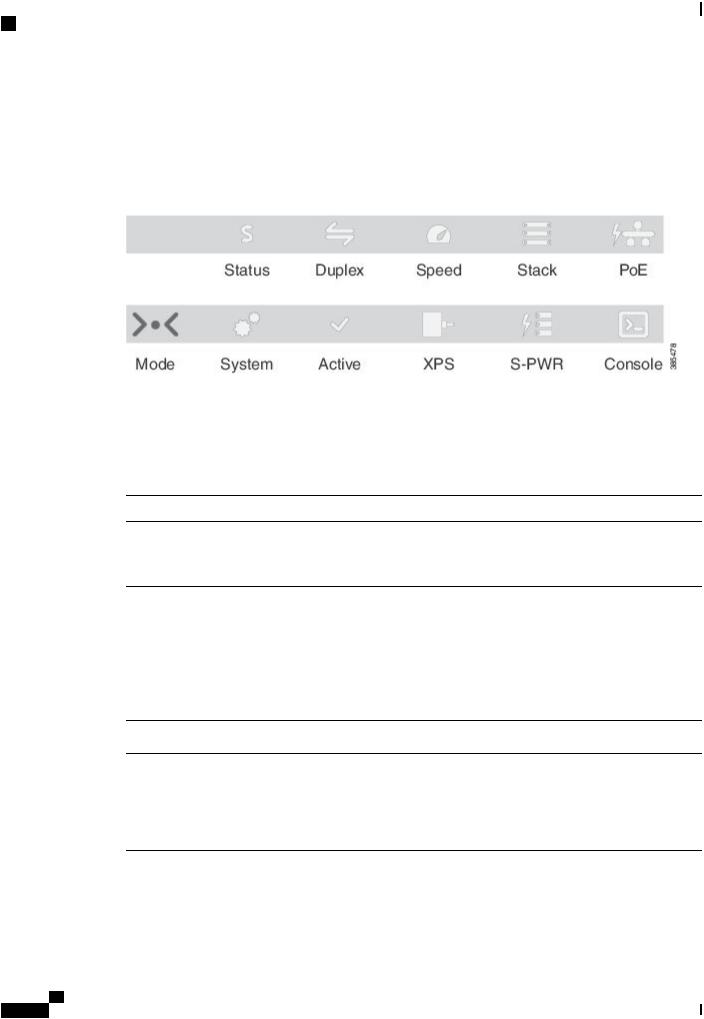
Product Overview
LEDs
LEDs
You can use the switch LEDs to monitor switch activity and its performance.
Figure 3: Switch Front Panel LEDs
USB Console LED
The USB console LED shows whether there is an active USB connection to the port.
Table 3: USB Console LED |
|
|
LED |
Color |
Description |
USB console port |
Green |
USB console port is active. |
|
Off |
The USB is disabled. |
System LED
Table 4: System LED |
|
Color |
System Status |
Off |
System is not powered on. |
Green |
System is operating normally. |
Blinking green |
System is loading the software. |
Amber |
System is receiving power but is not functioning properly. |
Cisco Catalyst 9300 Series Switches Hardware Installation Guide
6

Product Overview
LEDs
Color |
System Status |
Blinking amber |
There is a fault with one of the following: |
|
• Network module (non traffic-related) |
|
• Power supply |
|
• Fan module |
Active LED
Table 5: Active LED |
|
Color |
Description |
Off |
Switch is not the active switch. |
Green |
Switch is the active switch or a standalone switch. |
Slow blinking green |
Switch is in stack standby mode. |
Amber |
An error occurred when the switch was selecting the active switch, or another type |
|
of stack error occurred. |
STACK LED
The STACK LED shows the sequence of member switches in a stack. Up to eight switches can be members of a stack. The first eight port LEDs show the member number of a switch in a stack.
This figure shows the LEDs on the first switch, which is stack member number 1. For example, if you press the Mode button and select Stack, the LED for port 1 blinks green. The LEDs for ports 2 and 3 are solid green,
Cisco Catalyst 9300 Series Switches Hardware Installation Guide
7
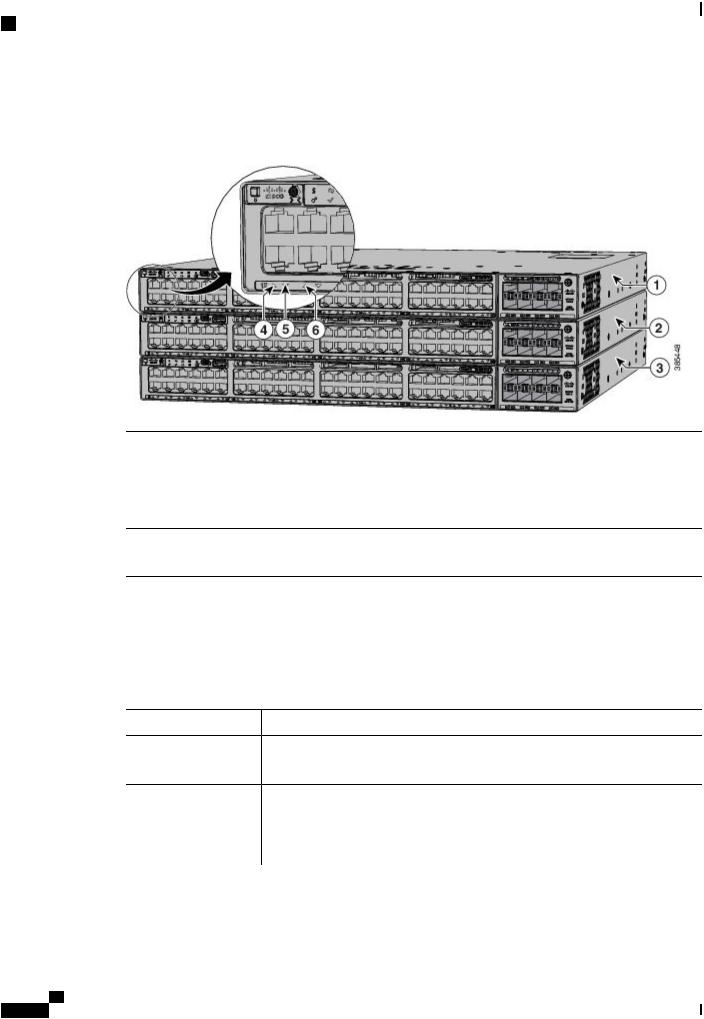
Product Overview
LEDs
as these represent the member numbers of other switches in the stack. The other port LEDs are off because there are no more members in the stack.
Figure 4: STACK LED
1 |
Stack member 1 |
4 |
LED blinks green to show that this is switch 1 |
|
|
|
in the stack. |
2 |
Stack member 2 |
5 |
LED is solid green to show that switch 2 is a |
|
|
|
stack member. |
3 |
Stack member 3 |
6 |
LED is solid green to show that switch 3 is a |
|
|
|
stack member. |
PoE LED
The PoE LED indicates the status of the PoE mode: either PoE, PoE+, or Cisco UPOE.
Table 6: PoE LED |
|
Color |
Description |
Off |
PoE mode is not selected. None of the 10/100/1000 ports have been denied power |
|
or are in a fault condition. |
Green |
PoE mode is selected, and the port LEDs show the PoE mode status. |
Blinking amber |
PoE mode is not selected. At least one of the 10/100/1000 ports has been denied |
|
power, or at least one of the 10/100/1000 ports has a PoE mode fault. |
Cisco Catalyst 9300 Series Switches Hardware Installation Guide
8

Product Overview
LEDs
XPS LED
Table 7: XPS LED |
|
Color |
Description |
Off |
XPS cable is not installed. |
|
Switch is in StackPower mode. |
Green |
XPS is connected and ready to provide back-up power. |
Blinking green |
XPS is connected but is unavailable because it is providing power to another device |
|
(redundancy has been allocated to a neighboring device). |
Amber |
The XPS is in standby mode or in a fault condition. See the XPS 2200 |
|
documentation for information about the standby mode and fault conditions. |
Blinking amber |
The power supply in a switch has failed, and the XPS is providing power to that |
|
switch (redundancy has been allocated to this device). |
For information about the XPS 2200, see the Cisco eXpandable Power System 2200 Hardware Installation Guide on Cisco.com:
http://www.cisco.com/go/xps2200_hw
S-PWR LED
Table 8: S-PWR LED |
|
Color |
Description |
Off |
StackPower cable is not connected, or the switch is in standalone mode. |
Green |
Each StackPower port is connected to another switch. |
Blinking green |
This appears on the switch in a StackPower ring configuration that detects an open |
|
ring or has only one StackPower cable connected. |
Amber |
There is a fault: load shedding is occurring, a StackPower cable is defective, or |
|
an administrative action is required. See the switch software configuration guide |
|
for information about configuring StackPower. |
Blinking amber |
The StackPower budget is not sufficient to meet current power demands. |
Cisco Catalyst 9300 Series Switches Hardware Installation Guide
9

Product Overview
LEDs
Port LEDs and Modes
Each Ethernet port, 1-Gigabit Ethernet module slot, and 10-Gigabit Ethernet module slot has a port LED. These port LEDs, as a group or individually, display information about the switch and about the individual ports. The port mode determines the type of information shown by the port LEDs.
To select or change a mode, press the Mode button until the desired mode is highlighted. When you change port modes, the meanings of the port LED colors also change.
When you press the Mode button on any switch in the switch stack, all the stack switches change to show the same selected mode. For example, if you press the Mode button on the active switch to show the SPEED LED, all the other switches in the stack also show the SPEED LED.
Table 9: Port Mode LEDs |
|
|
Mode LED |
Port Mode |
Description |
STAT |
Port status |
The port status. This is the default mode. |
SPEED |
Port speed |
The port operating speed: 10, 100, or 1000 Mb/s. |
DUPLX |
Port duplex mode |
The port duplex mode: full duplex or half duplex. |
ACTV |
Active |
The active switch status. |
STACK |
Stack member status |
Stack member status. |
|
StackWise port status |
The StackWise port status. See STACK LED, on page |
|
|
7. |
PoE2 |
The PoE+ port status. |
The PoE+ port status. |
2 Only switches with PoE+ ports.
Cisco Catalyst 9300 Series Switches Hardware Installation Guide
10
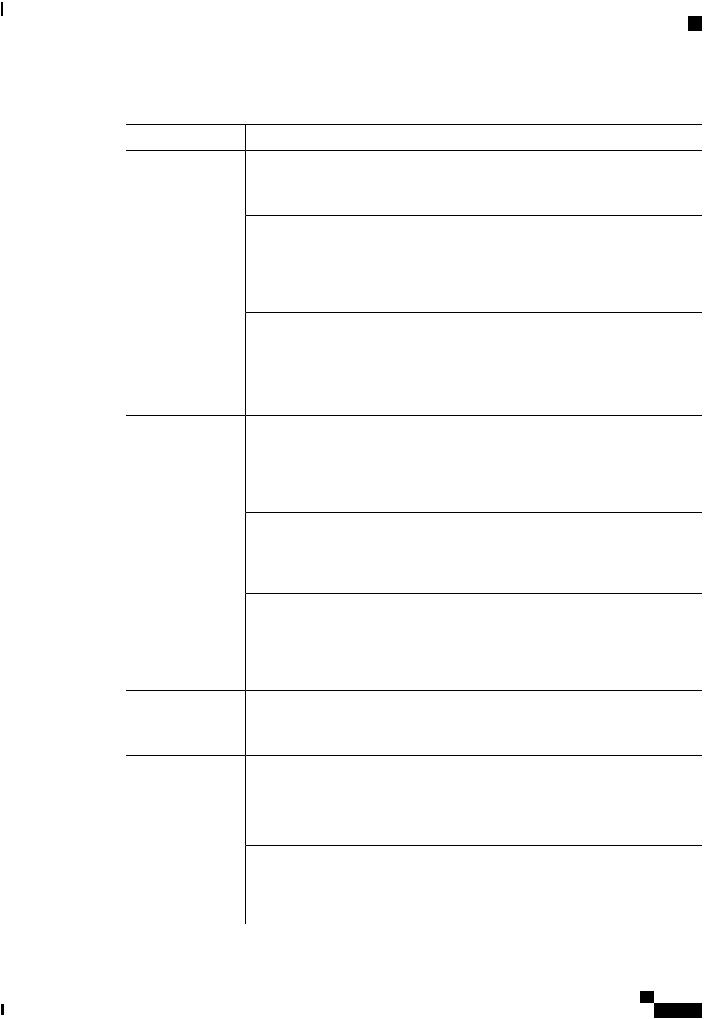
Product Overview
LEDs
Table 10: Meaning of Switch LED Colors in Different Modes |
|
||
Port Mode |
Port LED Color |
Meaning |
|
STAT (port status) |
Off |
No link, or port was administratively shut down. |
|
|
Green |
Link present, no activity. |
|
|
Blinking green |
Activity. Port is sending or receiving data. |
|
|
Alternating green-amber |
Link fault. Error frames can affect connectivity, and errors |
|
|
|
such as excessive collisions, CRC errors, and alignment |
|
|
|
and jabber errors are monitored for a link-fault indication. |
|
|
Amber |
Port is blocked by Spanning Tree Protocol (STP) and is |
|
|
|
not forwarding data. |
|
|
|
After a port is reconfigured, the port LED can be amber |
|
|
|
for up to 30 seconds as STP checks the switch for possible |
|
|
|
loops. |
|
SPEED |
10/100/1000/SFP ports |
|
|
|
Off |
Port is operating at 10 Mb/s. |
|
|
Green |
Port is operating at 100 Mb/s. |
|
|
Single green flash (on for |
Port is operating at 1000 Mb/s. |
|
|
100 ms, off for 1900 ms) |
|
|
|
Blinking twice |
Port is operating at 2500, 5000 or 10000 Mb/s |
|
|
Network module slots |
|
|
|
Off |
Port is not operating. |
|
|
Blinking green |
Port is operating at up to 10 Gb/s. |
|
DUPLX (duplex) |
Off |
Port is operating in half duplex. |
|
|
Green |
Port is operating in full duplex. |
|
ACTV (data active |
Off |
The switch is not the active switch. |
|
switch) |
|
Note |
For a standalone switch, this LED is |
|
|
|
off. |
|
Green |
The switch is the active switch. |
|
|
Amber |
Error during active switch election. |
|
|
Blinking green |
Switch is a standby member of a data stack and assumes |
|
|
|
active responsibilities if the current active switch fails. |
|
Cisco Catalyst 9300 Series Switches Hardware Installation Guide
11
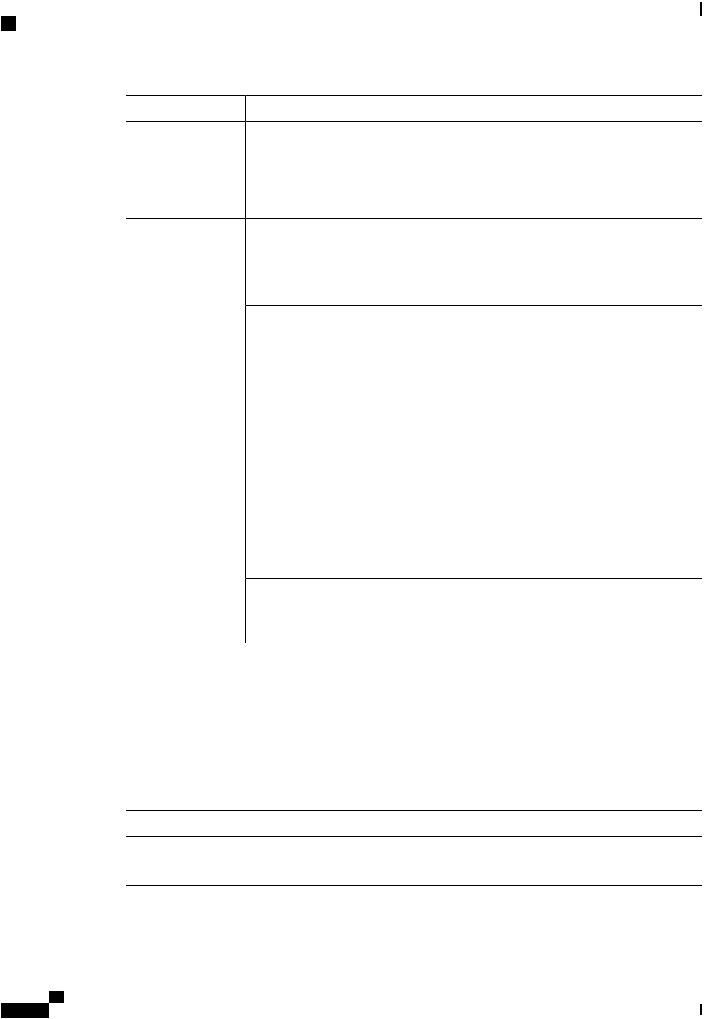
Product Overview
LEDs
Port Mode |
Port LED Color |
Meaning |
|
STACK (stack |
Off |
No stack member corresponding to that member number. |
|
member) |
Blinking green |
Stack member number. |
|
|
|||
|
Green |
Member numbers of other stack member switches. |
|
PoE+3 |
Off |
PoE+ is off. |
|
|
|
If the powered device is receiving power from an AC |
|
|
|
power source, the port LED is off even if the device is |
|
|
|
connected to the switch port. |
|
|
Green |
PoE+ is on. The port LED is green when the switch port |
|
|
|
is providing power. |
|
|
Alternating green-amber |
PoE+ is denied because providing power to the powered |
|
|
|
device will exceed the switch power capacity. |
|
|
Blinking amber |
PoE+ is off due to a fault or because it has exceeded a |
|
|
|
limit set in the switch software. |
|
|
|
Caution PoE+ faults occur when noncompliant cabling |
|
|
|
|
or powered devices are connected to a PoE+ |
|
|
|
port. Use only standard-compliant cabling to |
|
|
|
connect Cisco prestandard IP Phones and |
|
|
|
wireless access points or IEEE |
|
|
|
802.3af-compliant devices to PoE+ ports. You |
|
|
|
must remove from the network any cable or |
|
|
|
device that causes a PoE+ fault. |
|
Amber |
PoE+ for the port has been disabled. |
|
|
|
Note |
PoE+ is enabled by |
|
|
|
default. |
3 Only switches with PoE or PoE+ ports.
Beacon LED
The UID and the Beacon LED can be turned on by the administrator to indicate that the switch needs attention. It helps the administrator identify the switch. The beacon can be turned on by either pressing the UID button on the switch front panel, or by using the CLI. There is a blue beacon on the front and rear panel of the switch. The blue beacon on the front panel is a button labeled UID, and on the back panel it is a LED labeled BEACON.
Color/State |
Description |
Solid blue |
The operator has indicated that the system needs |
|
attention. |
Cisco Catalyst 9300 Series Switches Hardware Installation Guide
12

Product Overview
Rear Panel
Network Module LEDs
Color |
Network Module Link Status |
|
Off |
Link is off. |
|
Green |
Link is on; no activity. |
|
Blinking green |
Activity on a link; no faults. |
|
|
Note |
The LED will blink green even when there is very little control traffic. |
Blinkingamber |
Link is off due to a fault or because it has exceeded a limit set in the switch software. |
|
|
Caution |
Link faults occur when noncompliant cabling is connected to an SFP or SFP+ |
|
|
port. Use only standard-compliant cabling to connect to Cisco SFP and SFP+ |
|
|
ports. You must remove from the network any cable or device that causes a |
|
|
link fault. |
Amber |
Link for the SFP or SFP+ has been disabled. |
|
Rear Panel
The switch rear panel includes StackWise connectors, StackPower or XPS connectors, ports, fan modules, and power supply modules.
Figure 5: Switch Rear Panel
1 |
USB3.0–SSD port4 |
6 |
Power supply modules |
2 |
MGMT (RJ-45 10/100/1000 |
7 |
BEACON LED |
|
management port) |
|
|
3 |
StackWise-480 port connectors |
8 |
CONSOLE (RJ-45 console port) |
4 |
AC OK (input) status LED |
9 |
Fan modules |
5 |
PS OK (output) status LED |
10 |
StackPower connectors |
Cisco Catalyst 9300 Series Switches Hardware Installation Guide
13
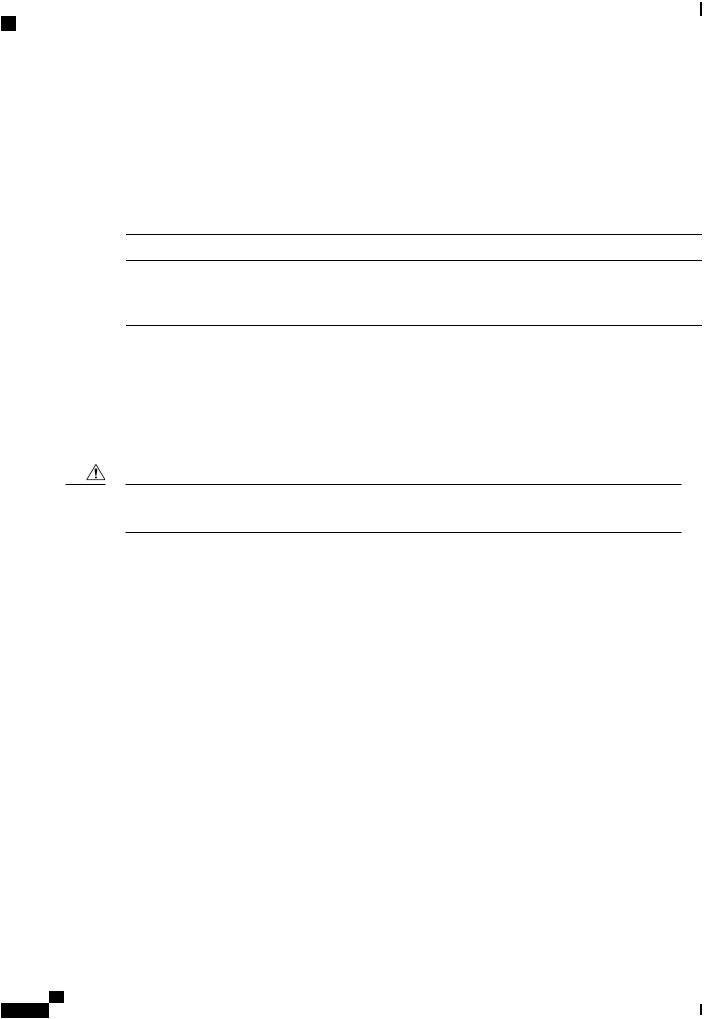
Product Overview
RJ-45 Console Port LED
4 Support for SSD module will be available in a future release.
RJ-45 Console Port LED
Table 11: RJ-45 Console Port LED |
|
Color |
RJ-45 Console Port Status |
Off |
RJ-45 console is disabled. USB console is active. |
Green |
RJ-45 console is enabled. USB console is disabled. |
StackWise Ports
StackWise ports are used to connect switches in StackWise stacking configurations. The switch ships with a 0.5-meter StackWise cable that you can use to connect the StackWise ports. For more information on StackWise cables, see Connecting to the StackWise Ports, on page 34.
Caution Use only approved cables, and connect only to similar Cisco equipment. Equipment might be damaged if connected to nonapproved Cisco cables or equipment.
Power Supply Modules
The switches are powered through one or two internal power supply modules.
Following are the supported power supply modules:
•PWR-C1-350WAC
•PWR-C1-715WAC
•PWR-C1-1100WAC
The switch has two internal power supply module slots. You can use two AC modules or one power supply module and a blank module.
The switch can operate with either one or two active power supply modules or with power supplied by a stack. A switch that is in a StackPower stack can operate with power supplied by other switches in the stack.
Switch Models, on page 1 shows the default power supply modules that ship with each switch model. All power supply modules (except the blank modules) have internal fans. All switches ship with a blank power supply module in the second power supply slot.
Cisco Catalyst 9300 Series Switches Hardware Installation Guide
14
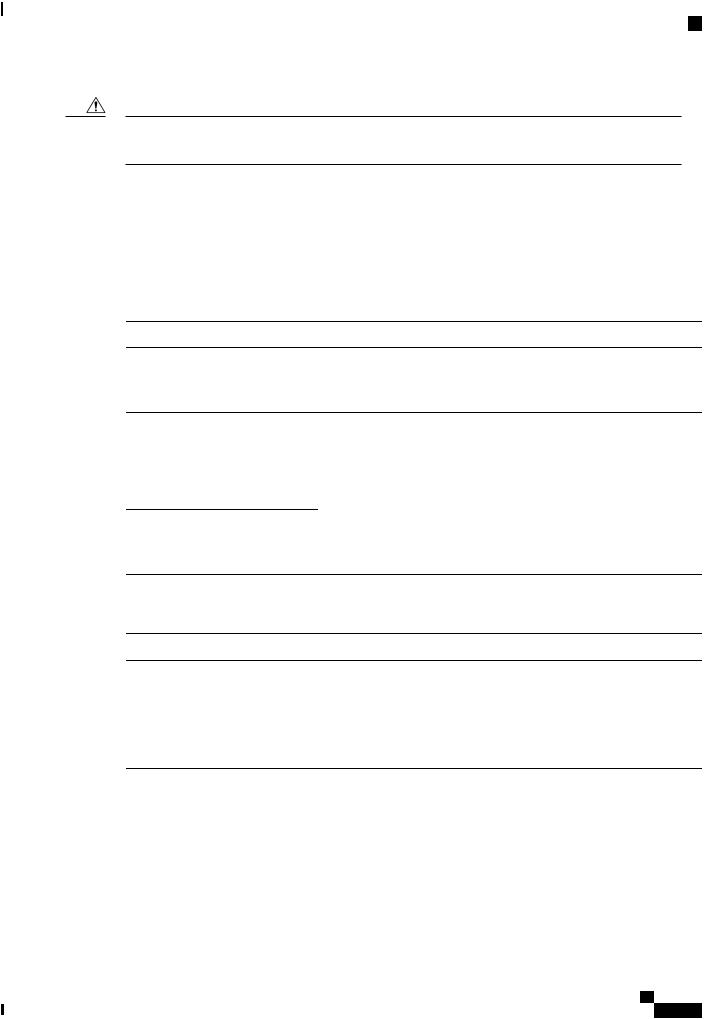
Product Overview
Power Supply Modules
Caution Do not operate the switch with one power supply module slot empty. For proper chassis cooling, both power supply module slots must be populated with either a power supply or a blank module.
The 350-W and 715-W AC power supply modules are autoranging units that support input voltages between 100 and 240 VAC. The 1100-W power supply module is an autoranging unit that supports input voltages between 115 and 240 VAC. The output voltage range is 51 to 57 V.
Each AC power supply module has a power cord for connection to an AC power outlet. The 1100-W and 715-W modules use a 16-AWG cord (only North America). All other modules use an 18-AWG cord.
The following tables show the PoE available and PoE requirements for PoE switch models.
Table 12: Available PoE with AC Power Supply |
|
|
Models |
Default Power Supply |
Available PoE |
24-port data switch |
PWR-C1-350WAC |
— |
48-port data switch |
|
|
24-port PoE+ switch |
PWR-C1-715WAC |
435 W |
48-port PoE+ switch |
|
|
48-port full PoE+ switch |
PWR-C1-1100WAC |
800 W |
24-port Cisco UPOE switch |
|
|
48-port Cisco UPOE switch |
|
|
Table 13: Switch Power Supply Requirements for PoE, PoE+, and Cisco UPoE |
|
|
PoE Option |
24-Port Switch |
48-Port Switch5 |
PoE (up to 15.4 W per port) |
(1) 715 W |
These are the combinations of |
|
|
power supplies: |
|
|
• (1) 1100 W |
|
|
• (1) 715 W + (1) 715 W |
PoE+ (up to 30 W per ports) |
These are the combinations of |
These are the combinations of |
|
power supplies: |
power supplies: |
|
• (1) 1100 W |
• (1) 1100 W + (1) 715 W |
|
• (1) 715 W + (1) 715 W |
• (2) 1100 W |
Cisco Catalyst 9300 Series Switches Hardware Installation Guide
15

Product Overview
Fan Module
PoE Option |
24-Port Switch |
48-Port Switch5 |
|
Cisco UPoE (up to 60 W per port) |
(2) 1100 W |
These are the combinations of |
|
|
|
power supplies: |
|
|
|
• (1) |
1100 W + (1) 715 W |
|
|
• (2) |
1100 W |
Note Up to 30 PoE ports can receive full Cisco UPoE.
5 A 48-port switch with one 715-W power supply provides up to 8.7 W of PoE to all ports.
The power supply modules have two status LEDs.
Table 14: Switch Power Supply Module LEDs |
|
|
|
AC OK |
Description |
PS OK |
Description |
Off |
No AC input power. |
Off |
Output is disabled, or input is outside |
|
|
|
operating range (AC LED is off). |
Green |
AC input power present. |
Green |
Power output to switch active. |
|
|
Red |
Output has failed. |
Related Topics
Switch Models, on page 1
Fan Module
The switch supports three internal hot-swappable 12-V fan modules (FAN-T2=) are available. The air circulation system consists of the fan modules and the power supply modules. The airflow patterns vary depending on the power supply configuration.
When the fan modules are operating properly, a green LED at the top left corner of the fan assembly (viewed from the rear), is ON. If the fan fails, the LED turns to amber. The switch can operate with two operational fans, but the failed fan should be replaced as soon as possible to avoid a service interruption due to a second fan fault.
Cisco Catalyst 9300 Series Switches Hardware Installation Guide
16
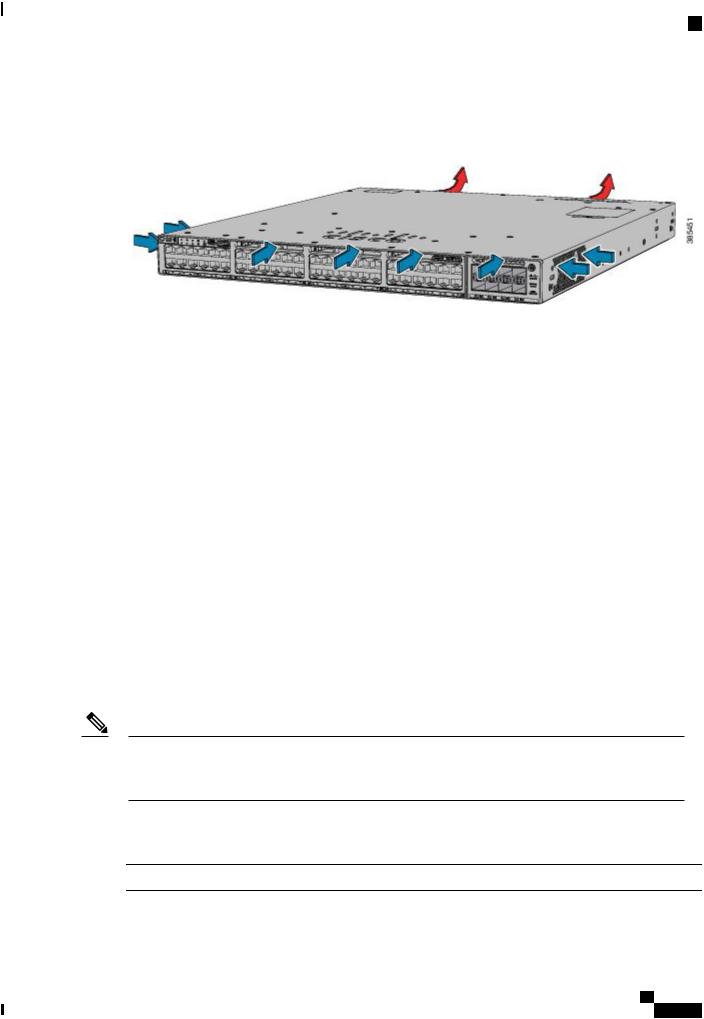
Product Overview
StackPower Connector
The following illustration shows the airflow pattern for the switches. The blue arrow shows cool airflow, and the red arrow shows warm airflow.
Figure 6: Switch Airflow Patterns
For information about installing a fan module and fan specifications, see Installing a Fan Module, on page 62.
StackPower Connector
The switches have a StackPower connector for use with Cisco StackPower cables to configure a switch power stack that includes up to four switches. A switch power stack can be configured in redundant or power-sharing mode.
You can order these StackPower cables from your Cisco sales representative:
•CAB-SPWR-30CM (0.3-meter cable)
•CAB-SPWR-150CM (1.5-meter cable)
For details about connecting StackPower cables and StackPower guidelines, see Planning a StackPower Stack, on page 27.
Ethernet Management Port
You can connect the switch to a host such as a Windows workstation or a terminal server through the 10/100/1000 Ethernet management port or one of the console ports. The 10/100/1000 Ethernet management port is a VPN routing/forwarding (VRF) interface and uses a RJ-45 crossover or straight-through cable.
Note The 10/100/1000 Ethernet management port is an RJ-45 connector that should be connected to a Windows workstation or a terminal server. Do not connect this port to another port in the same switch or to any port within the same switch stack.
The following table shows the Ethernet management port LED colors and their meanings.
Table 15: Ethernet Management Port LED |
|
Color |
Description |
Green |
Link up but no activity. |
Cisco Catalyst 9300 Series Switches Hardware Installation Guide
17
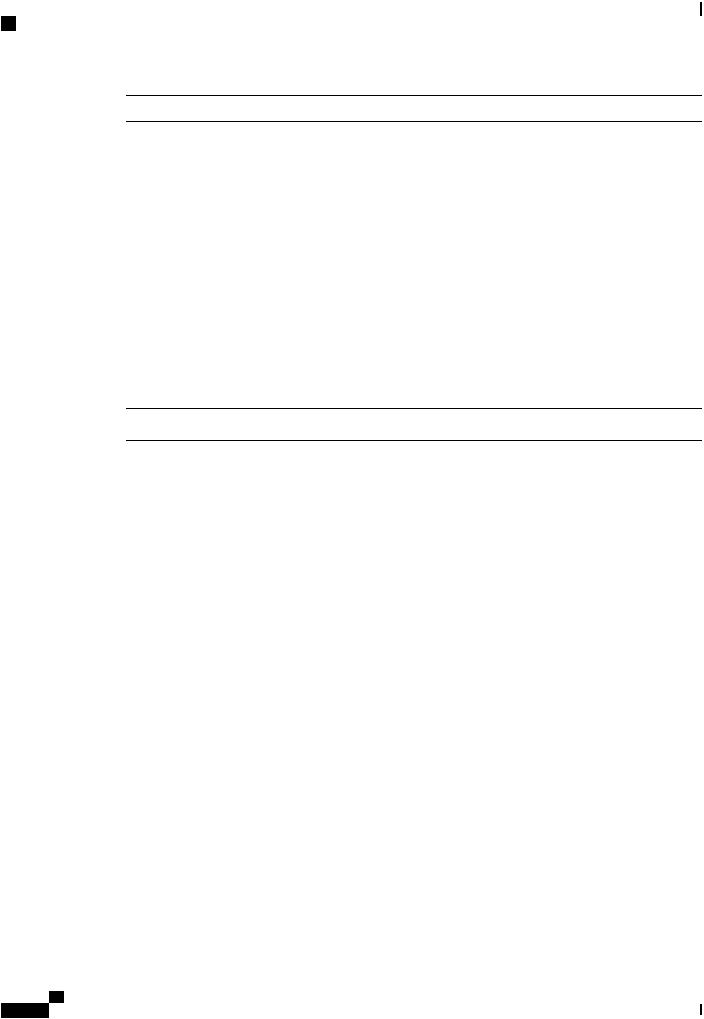
Product Overview
RJ-45 Console Port
Color |
Description |
Blinking green |
Link up and activity. |
Off |
Link down. |
RJ-45 Console Port
The RJ-45 console port connection uses the supplied RJ-45-to-DB-9 female cable.
The following table shows the RJ-45 console port LED colors and their meanings.
Table 16: RJ-45 Console LED |
|
Color |
Description |
Green |
RJ-45 console port is active. |
Off |
The port is not active. |
Network Configurations
See the switch software configuration guide for network configuration concepts and examples of using the switch to create dedicated network segments and interconnecting the segments through Fast Ethernet and Gigabit Ethernet connections.
Cisco Catalyst 9300 Series Switches Hardware Installation Guide
18
 Loading...
Loading...