Cisco Business 350 User manual

REVIEW DRAFT - CISCO CONFIDENTIAL
Cisco Business 350 Series Switches Administration Guide
First Published: 2020-05-07
Americas Headquarters
Cisco Systems, Inc. 170 West Tasman Drive
San Jose, CA 95134-1706 USA http://www.cisco.com Tel: 408 526-4000
800 553-NETS (6387) Fax: 408 527-0883
© 2020 Cisco Systems, Inc. All rights reserved.
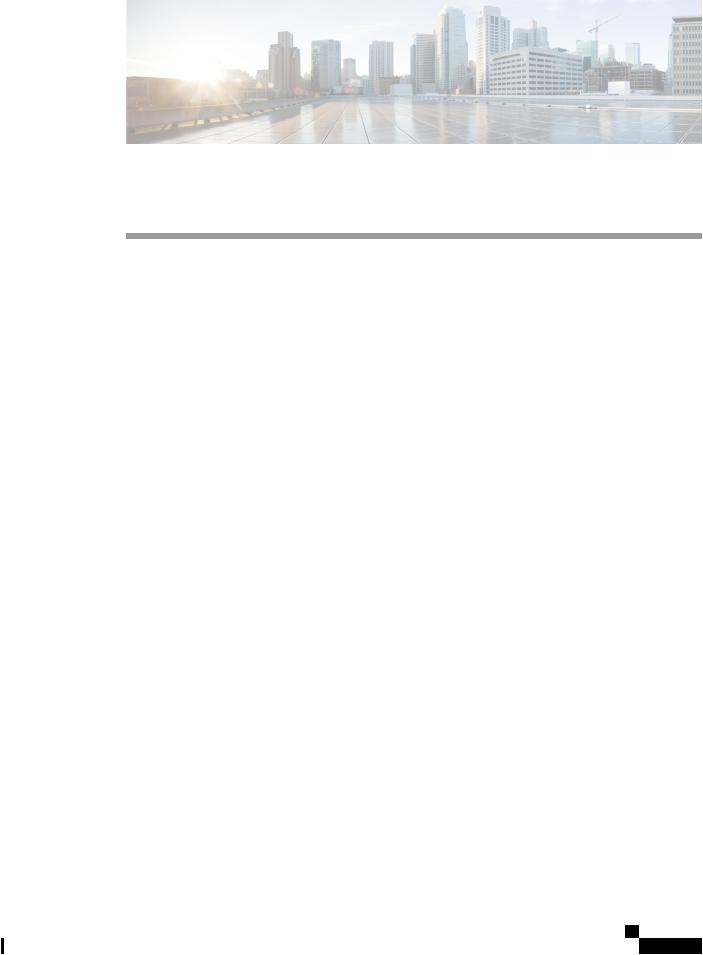
C H A P T E R 1
Get To Know Your Switch
This chapter contains the following sections:
•Introduction, on page 1
•Rack Mounting Switch, on page 2
•Wall Mounting a Switch, on page 2
•Stacking the Switches, on page 5
•Power over Ethernet Considerations, on page 6
•Front Panel, on page 7
•Configuring Switches, on page 9
•Navigation, on page 11
Introduction
Thank you for puchasing the Cisco CBS 350 Series Switches, which offers Cisco’s most cost-effective stackable managed switches. Simple to deploy and manage, the Cisco CBS 350 Series provide 24 or 48 ports of 1G connectivity with 10G uplinks, or 12 to 48 ports of 10G connectivity, providing a solid foundation for business applications. The advanced features make these switches the ideal choice for aggregation, access, or server room switches, for any business looking for a reliable solution in an affordable price range.
Before You Begin
Before you begin installing your device, ensure that the following items are available:
•RJ-45 Ethernet cables for connecting network devices. A category 6a and higher cable is required for 10G ports; a category 5e and higher cable is required for all other ports.
•Tools for installing the hardware.
•The rack-mount kit packed with the switch contains four rubber feet for desktop placement, and two brackets and twelve screws for rackmounting.
•If the supplied screws are lost, use replacement screws in the following size:
•Diameter of the screw head: 6.9 mm
•Length of face of screw head to base of screw: 5.9 mm
•Shaft diameter: 3.94 mm
Cisco Business 350 Series Switches Administration Guide
1
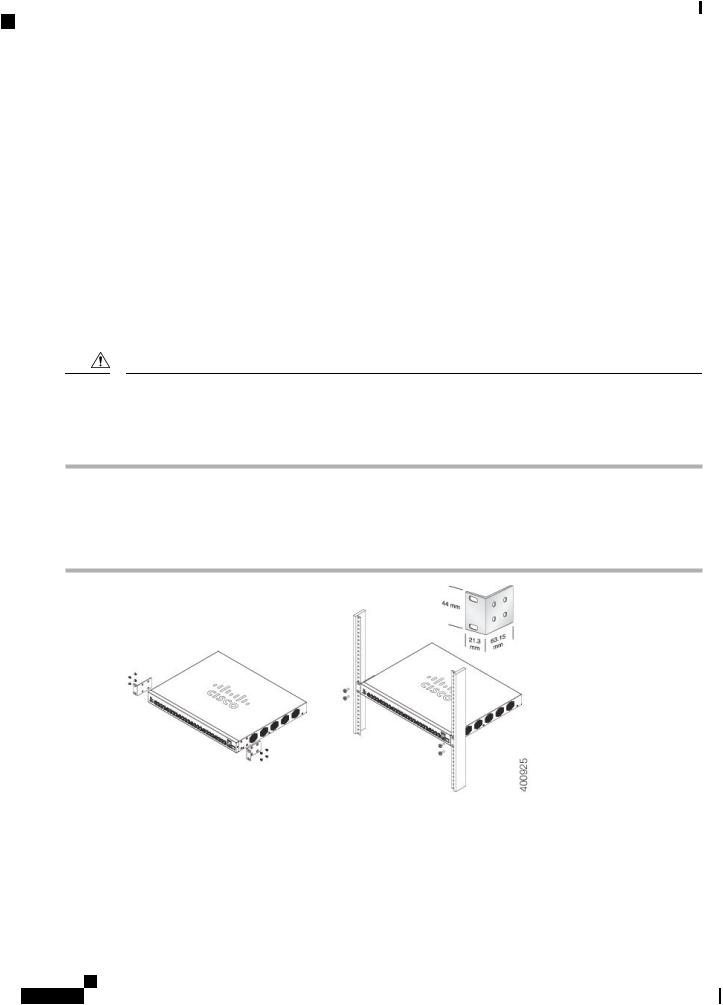
Get To Know Your Switch
Rack Mounting Switch
REVIEW DRAFT - CISCO CONFIDENTIAL
•A computer to manage the device either via the console port or via the web-based interface. for web based interface the computer needs to support one of the following browsers:
•Microsoft Edge
•Firefox (version 74 or 73 or higher)
•Chrome (version 80 or 79 or higher)
•Safari over MAC (version 13.0 and higher)
Rack Mounting Switch
You can mount the switches on any standard size, 19-inch (about 48 cm) wide rack. The switch requires 1 rack unit (RU) of space, which is 1.75 inches (44.45 mm) high.
Caution For stability, load the rack from the bottom to the top, with the heaviest devices on the bottom. A top-heavy rack is likely to be unstable and might tip over.
To install the switch into a 19-inch standard chassis:
Step 1 Place one of the supplied brackets on the side of the switch so that the four holes of the brackets align to the screw holes, and then use the four supplied screws to secure it.
Step 2 Repeat the previous step to attach the other bracket to the opposite side of the switch.
Step 3 After the brackets are securely attached, the switch is now ready to be installed into a standard 19-inch rack.
Wall Mounting a Switch
You can mount the switches on a wall, using wall studs or to a firmly attached plywood mounting backboard.
Cisco Business 350 Series Switches Administration Guide
2
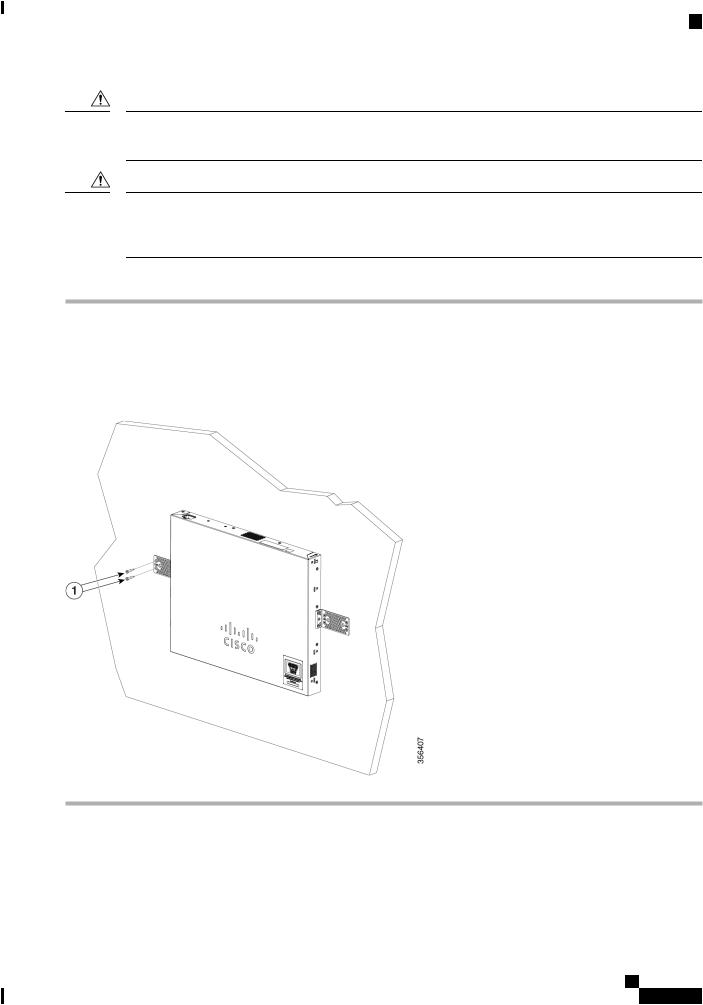
Get To Know Your Switch
Wall Mount an 8 Port Switch
REVIEW DRAFT - CISCO CONFIDENTIAL
Caution Read these instructions carefully before beginning installation. Failure to use the correct hardware or to follow the correct procedures could result in a hazardous situation to people and damage to the system.
Caution Do not wall-mount the switch with its front panel facing up. Following safety regulations, wallmount the switch with its front panel facing down or to the side to prevent airflow restriction and to provide easier access to the cables.
To wall-mount a 24-port switch using brackets:
Step 1 Attach a 19-inch bracket to one side of the switch.
Step 2 Repeat the previous step to attach the other bracket to the opposite side of the switch.
Step 3 After the brackets are securely attached, mount the switch with the front panel facing down. Make sure that the switch is attached securely to wall studs or to a firmly attached plywood-mounting backboard. Wall-mounting a 24-port switch.
Wall-mounting a 24-port
Wall Mount an 8 Port Switch
To wall-mount a 8-port switch using mounting screws, follow these steps:
Cisco Business 350 Series Switches Administration Guide
3
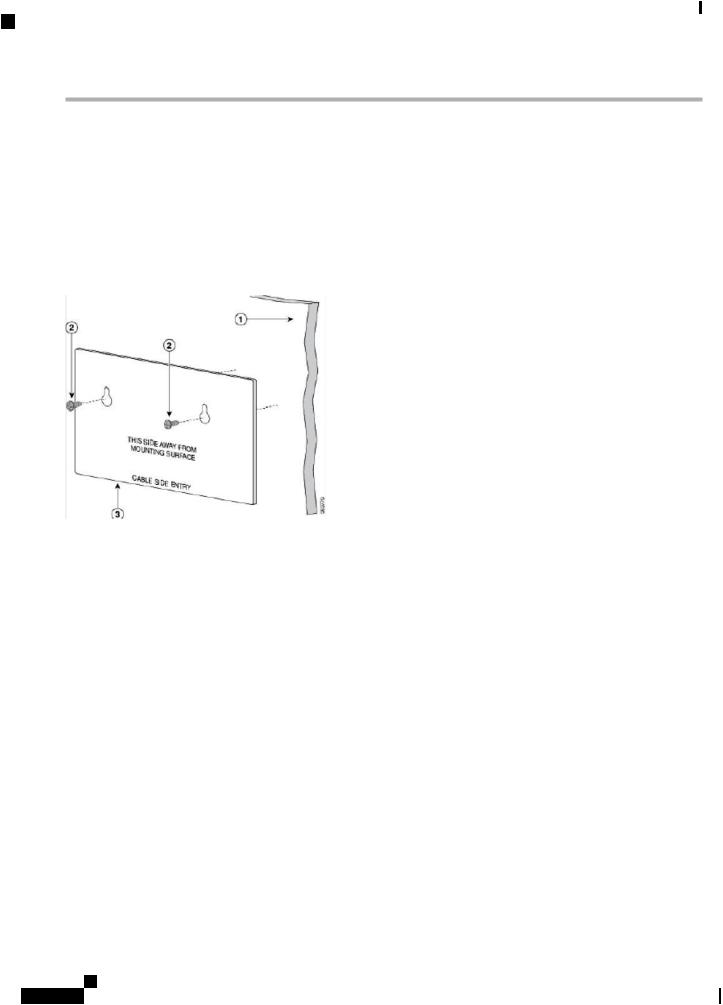
Get To Know Your Switch
Wall Mount an 8 Port Switch
REVIEW DRAFT - CISCO CONFIDENTIAL
Step 1 Locate the screw template. The template is used to align the mounting screw holes.
Step 2 Position the screw template so that the edge that is marked as CABLE SIDE ENTRY faces toward the floor. Make sure that the switch is attached securely to wall studs or to a firmly attached plywoodmounting backboard.
Step 3 Peel the adhesive strip off the bottom of the screw template.
Step 4 Attach the screw template to the wall.
Step 5 Use a 0.144-inch (3.7 mm) or a #27 drill bit to drill a 1/2-inch (12.7 mm) hole in the two screw template slots.
Step 6 Insert two screws in the slots on the screw template, and tighten them until they touch the top of the screw template. Installing the mounting screws on the wall
Figure 3 Installing the mounting screws on the wall
Step 7 Remove the screw template from the wall.
Step 8 Place the switch onto the mounting screws, and slide it down until it locks in place.Wall-mounting an 8-port switch
Figure 4 Wall-mounting an 8-port switch
Cisco Business 350 Series Switches Administration Guide
4
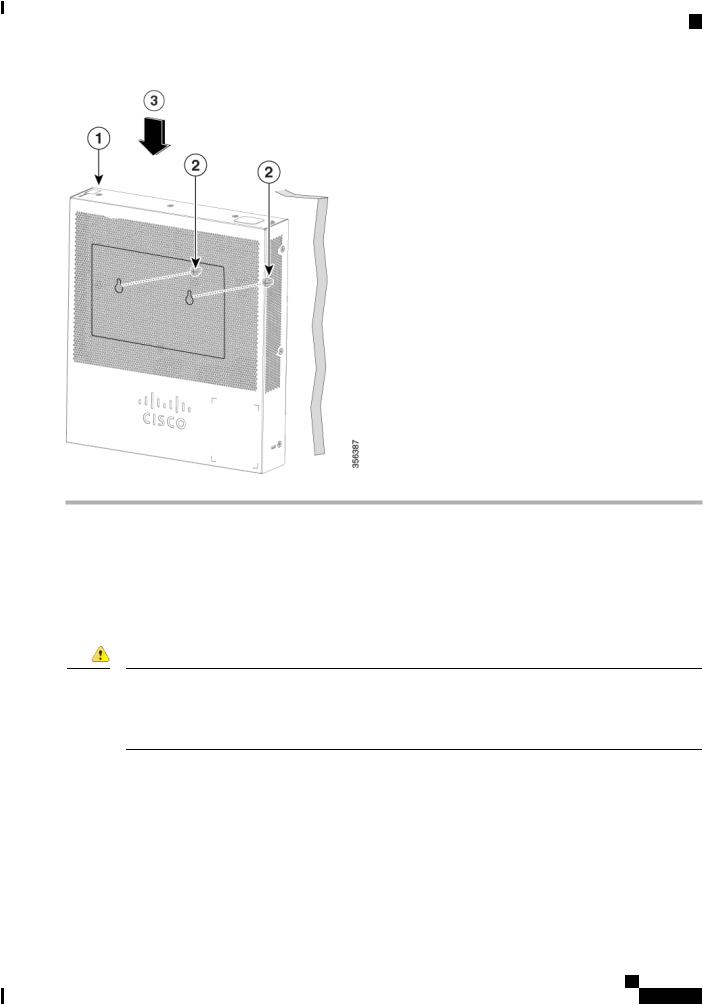
Get To Know Your Switch
Stacking the Switches
REVIEW DRAFT - CISCO CONFIDENTIAL
Stacking the Switches
A stack can have multiple devices in it. Any 10G port of the switch can be used for stacking.
By default, the ports on the switch function as regular Ethernet ports, except if you configure them to do stacking. You cannot mix the stack speeds between the switches or ports.
Danger Stack ports must be either configured with the same port speed or have the same speed capability on the module or cable plug in. If the port speed is configured as auto, then the module plugged into these two ports will need to have the same speed capability, otherwise the switch will not be able to form as a stack with multiple units.
The switch can only be stacked without Mesh topology. The switches in the same stack are connected together through their stack ports. Depending on the type of stack ports and the desired speed, you may need Cat6a Ethernet cables or Cisco approved modules or cables for the switches.
Cisco Business 350 Series Switches Administration Guide
5
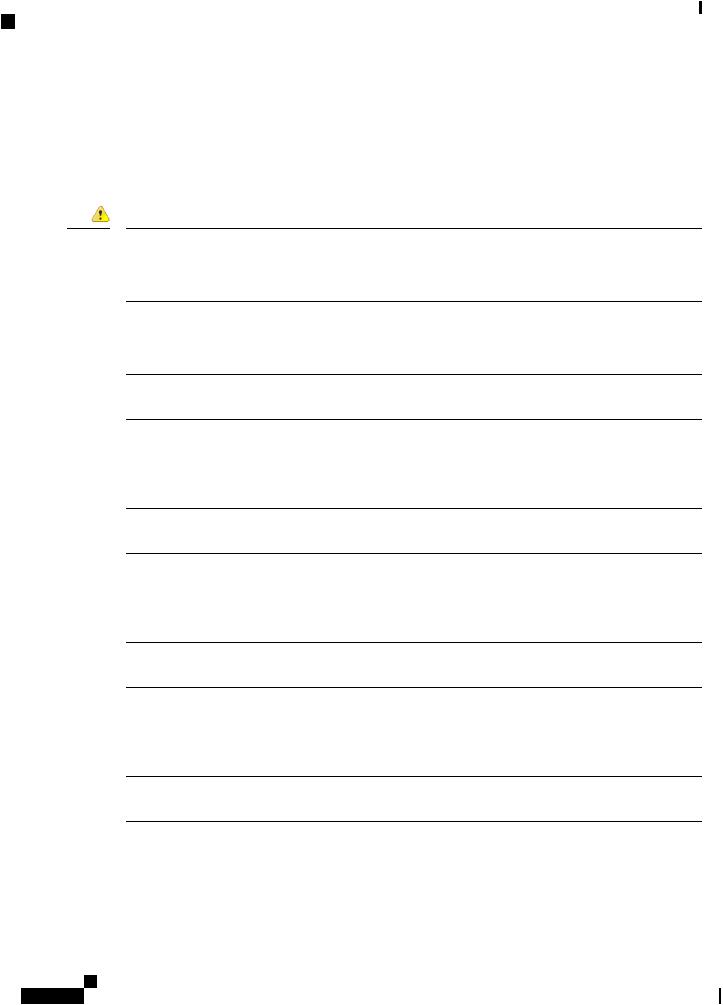
Get To Know Your Switch
Power over Ethernet Considerations
REVIEW DRAFT - CISCO CONFIDENTIAL
Power over Ethernet Considerations
Some switches support PoE while others do not. The switch models that support PoE have a P in their model number, such as: CBSxxx-xxP-xx. If your switch is one of the Power over Ethernet (PoE) models, consider the following power requirement.
Danger The switch is to be connected only to PoE networks without routing to the outside plant.
Table 1: Switches with Power Over Ethernet |
|
|
|
SKU Name |
Description |
PoE PD Chipset Type |
PoE PSE Support |
CBS350-8P-2G |
8-Port Gigabit PoE |
TPS2388 |
AF/AT |
|
Managed Switch |
|
|
CBS350-8P-E-2G |
8-Port Gigabit PoE |
TPS2388 |
AF/AT |
|
Managed Switch |
|
|
CBS350-8FP-2G |
8-Port Gigabit PoE |
TPS2388 |
AF/AT |
|
Managed Switch |
|
|
CBS350-8FP-E-2G |
8-Port Gigabit PoE |
TPS2388 |
AF/AT |
|
Managed Switch |
|
|
CBS350-16P-2G |
16-Port Gigabit PoE |
2*TPS2388 |
AF/AT |
|
Managed Switch |
|
|
CBS350-16P-E-2G |
16-Port Gigabit PoE |
2*TPS2388 |
AF/AT |
|
Managed Switch |
|
|
CBS350-16FP-2G |
16-Port Gigabit PoE |
2*TPS2388 |
AF/AT |
|
Managed Switch |
|
|
CBS350-24P-4G |
24-Port Gigabit PoE |
3*TPS2388 |
AF/AT |
|
Managed Switch |
|
|
CBS350-24FP-4G |
24-Port Gigabit PoE |
3*TPS2388 |
AF/AT |
|
Managed Switch |
|
|
CBS350-48P-4G |
24-Port Gigabit PoE |
6*TPS2388 |
AF/AT |
|
Managed Switch |
|
|
CBS350-48FP-4G |
48-Port Gigabit PoE |
6*TPS2388 |
AF/AT |
|
Managed Switch |
|
|
CBS350-24P-4X |
24-Port Gigabit PoE |
3*TPS2388 |
AF/AT |
|
Stackable Managed |
|
|
|
Switch with 10G Uplinks |
|
|
Cisco Business 350 Series Switches Administration Guide
6
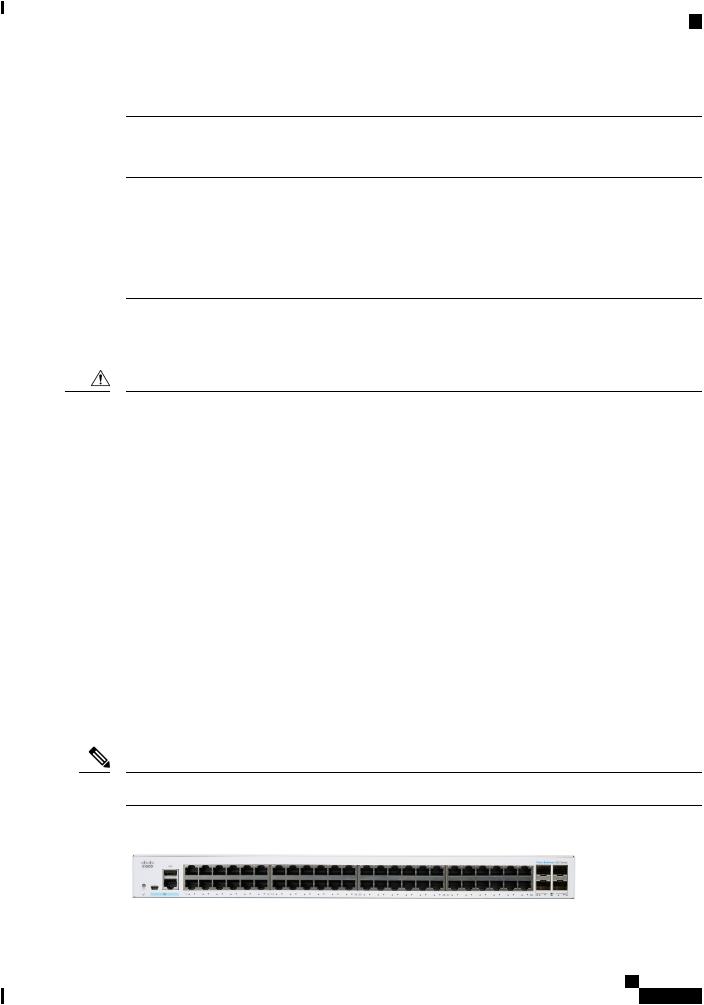
Get To Know Your Switch
Front Panel
REVIEW DRAFT - CISCO CONFIDENTIAL
SKU Name |
Description |
PoE PD Chipset Type |
PoE PSE Support |
CBS350-24P-4X |
24-Port Gigabit PoE |
3*TPS2388 |
AF/AT |
|
Stackable Managed |
|
|
|
Switch with 10G Uplinks |
|
|
CBS350-24FP-4X |
48-Port Gigabit PoE |
6*TPS2388 |
AF/AT |
|
Stackable Managed |
|
|
|
Switch with 10G Uplinks |
|
|
CBS350-48P-4X |
48-Port Gigabit PoE |
6*TPS2388 |
AF/AT |
|
Stackable Managed |
|
|
|
Switch with 10G Uplinks |
|
|
CBS350-48FP-4X |
48-Port Gigabit PoE |
6*TPS2388 |
AF/AT |
|
Stackable Managed |
|
|
|
Switch with 10G Uplinks |
|
|
Caution ConsiderthefollowingwhenconnectingaPoEswitch. ThePoEswitchesarePSE(PowerSourcingEquipment) that are capable of supplying DC power to attaching powered devices (PD). These devices include VoIP phones,IPcameras,andwirelessaccesspoints. ThePoEswitchescandetectandsupplypowertopre-standard legacyPoEPD. DuetothePoE legacysupport,itis possiblethat a PoE switch acting as a PSE may mistakenly detect and supply power to an attaching PSE, including other PoE switches, as a legacy PD. Even though PoE switches are PSE, and as such should be powered by AC, they could be powered up as a legacy PD by another PSE due to false detection. When this happens, the PoE switch may not operate properly and may not be able to properly supply power to its attaching PDs.
To prevent false detection, you should disable PoE on the ports on the PoE switches that are used to connect to PSEs. You should also first power up a PSE device before connecting it to a PoE switch. When a device is being falsely detected as a PD, you should disconnect the device from the PoE port and power recycle the device with AC power before reconnecting its PoE ports.
Front Panel
The ports, LEDs, and Reset button are located on the front panel of the switch, as well as the following components:
Cisco Business 250 Series Model
Note Models may differ within the CBS 250 series and this is just a representation of a model within the series.
Cisco Business 350 Series Model
Cisco Business 350 Series Switches Administration Guide
7
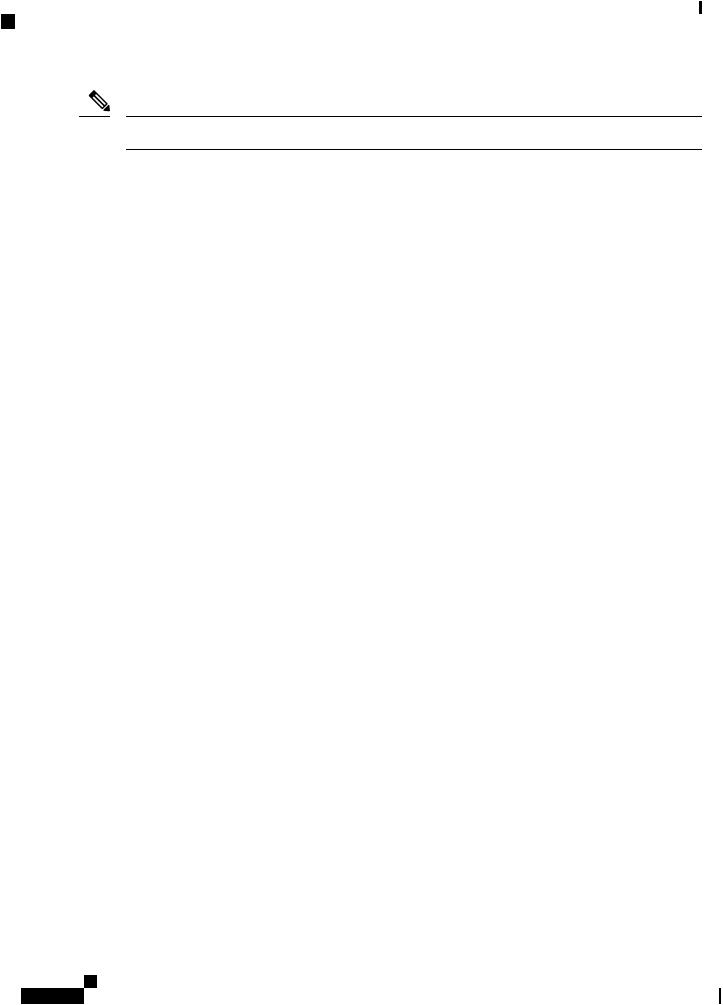
Get To Know Your Switch
Front Panel LEDs
REVIEW DRAFT - CISCO CONFIDENTIAL
Note Models may differ within the CBS 350 series and this is just a representation of a model within the series.
•Console port with RJ-45 and mini-USB connectors. The console connects a serial cable to a computer serial port so that it can be configured using a terminal emulation program.
•USB Port—The USB port connects the switch to a USB device so that you can save and restore the configuration files, firmware images, and SYSLOG files through the connected USB device.
•RJ-45 Ethernet Ports—The RJ-45 Ethernet ports connect network devices, such as computers, printers, and access points, to the switch.
•SFP+ Port (if present)—The small form-factor pluggable plus (SFP+) are connection points for modules so that the switch can link to other switches. These ports are also commonly referred to as mini 10GigaBit Interface Converter ports. The term SFP+ is used in this guide.
•The SFP+ ports are compatible with the following Cisco SFP 1G optical modules MGBSX1, MGBLX1, MGBLH1, MGBT1, as well as other brands.
•The Cisco SFP+ 10G optical modules that are supported in the Cisco switches are: SFP-10G-SR, SFP-10G-LR, SFP-10G-SR-S, and SFP-10G-LR-S.
•TheCiscoSFP+CopperCablemodulesthataresupportedintheCiscoswitchesare:SFP-H10GB-CU1M, SFP-H10GB-CU3M, and SFP-H10GB-CU5M.
•Small form-factor pluggable (SFP) ports are connection points for modules, so the switch can link to other switches.
•Some SFP interfaces are shared with one other RJ-45 port, called a combo port. When the SFP is active, the adjacent RJ-45 port is disabled.
•The LEDs of the corresponding RJ-45 port flash green to respond to the SFP interface traffic.
•Reset button is used to reset or reboot the switch. To reboot the switch, press the Reset button for less than 10 seconds.
Front Panel LEDs
The following are the global LEDs found on the devices:
•System—(Green) The LED lights steady when the switch is powered on, and flashes when booting, performing self-tests, or acquiring an IP address. If the LED flashes Amber, the switch has detected a hardware or firmware failure, and/or a configuration file error.
•System LED - Every 20 seconds, the System LED will flash according to unit ID of the secondary unit.
•Flash = LED going off and then on again.
•According to unit ID of the unit. This means
•Unit 1 (master) - system LED will flash 1 time
•Unit 2 - system LED will flash 2 times
•Unit 3 - system LED will flash 3 times
Cisco Business 350 Series Switches Administration Guide
8
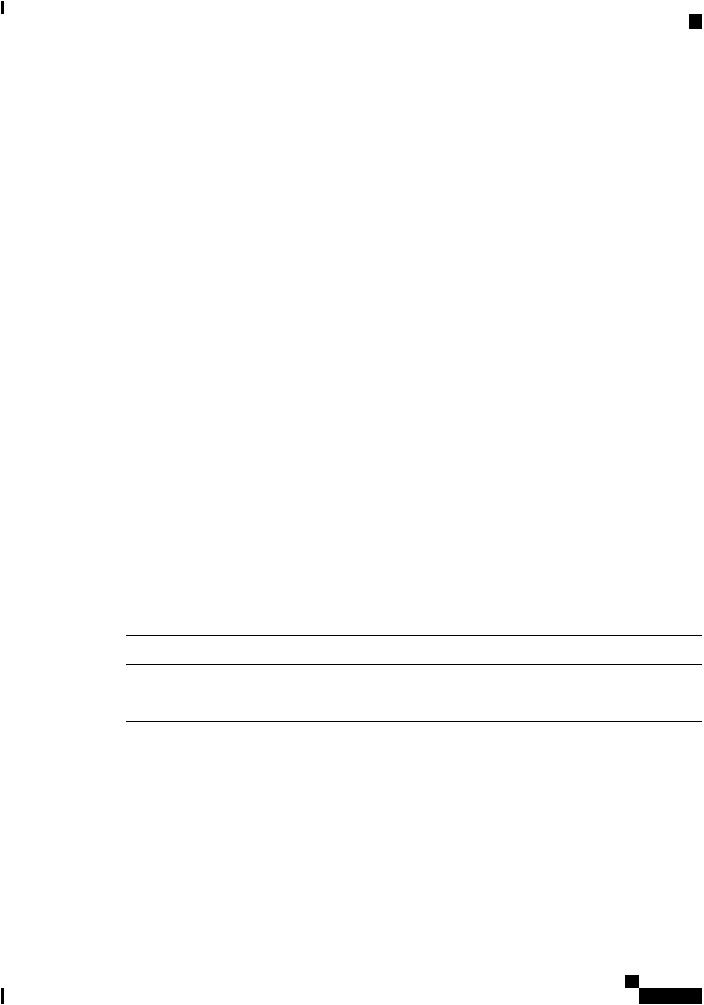
Get To Know Your Switch
Configuring Switches
REVIEW DRAFT - CISCO CONFIDENTIAL
•Unit 4 -system LED will flash 4 times;
•The duration of each flash (LED off time) will be as follows:
•LED off time (in each flash) ~ 0.5 seconds.
•“Interim” LED on (between 2 LED offs) ~ 0.5 seconds
For example, the flash duration on unit 3 will be ~ 2.5 seconds [(3 LED off *0.5 seconds) + (2 “interim LED on” *0.5 seconds) = ~ 2.5 seconds).
•The flash on all secondary units will occur simultaneously. This means that the 1st flash on all secondary units will occur at the same time, the 2nd flash (for units 2 and up) at the same time.
•The 20 second interval will be counted from the occurrence of the 1st flash on all secondary units. This will allow the next flash cycle to begin at the same time on all units.
•If a slave unit is removed from the stack, its system LED will continue to flash according to above definition.
The following are per port LEDs:
•LINK/ACT—(Green) Located on the left of each port. The LED lights steady when a link between the corresponding port and another device is detected, and flashes when the port is passing traffic.
•SFP+ (if present)—(Green) Located on the right of a 10G port. The LED lights steady when a connection is made through the shared port, and flashes when the port is passing traffic.
Configuring Switches
Theswitchcanbeaccessedandmanagedbytwodifferentmethods;overyourIPnetworkusingtheweb-based interface, or by using the switch’s command-line interface through the console port. Using the console port requires advanced user skills.
The following table shows the default settings used when configuring your switch for the first time.
Parameter |
Default Value |
Username |
cisco |
Password |
cisco |
LAN IP |
192.168.1.254 |
Configuring Your Switch Using the Web-based Interface
To access the switch with a web-based interface, you must know the IP address that the switch is using. The switch uses the factory default IP address of 192.168.1.254, with a subnet of /24. When the switch is using the factory default IP address, the System LED flashes continuously. When the switch is using a DHCP server-assigned IP address or an administrator has configured a static IP address, the System LED is a steady green (DHCP is enabled by default).
Cisco Business 350 Series Switches Administration Guide
9
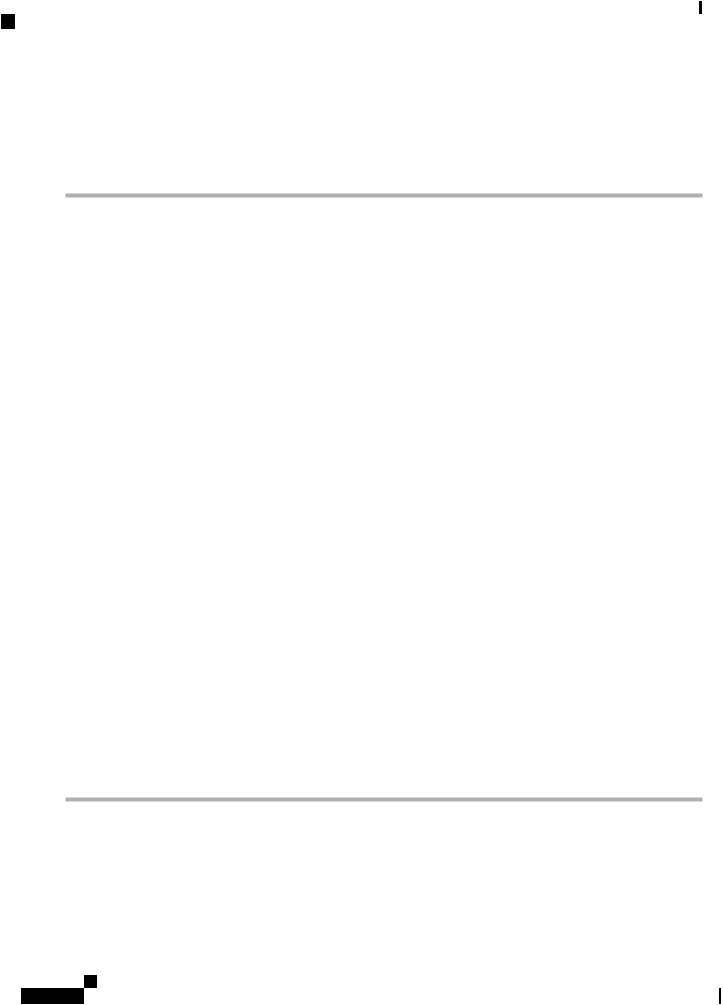
Get To Know Your Switch
Configuring Your Switch Using the Console Port
REVIEW DRAFT - CISCO CONFIDENTIAL
If you are managing the switch through a network connection and the switch IP address is changed, either by a DHCP server or manually, your access to the switch will be lost. You must enter the new IP address that the switch is using into your browser to use the web-based interface. If you are managing the switch through a console port connection, the link is retained.
To configure the switch using the web-based interface:
Step 1 Power on the computer and your switch.
Step 2 Connect the computer to any network port.
Step 3 Set up the IP configuration on your computer.
a)If the switch is using the default static IP address of 192.168.1.254/24, you must choose an IP address for the computer in the range of 192.168.1.2 to 192.168.1.253 that is not already in use.
b)If the IP addresses will be assigned by DHCP, make sure that your DHCP server is running and can be reached from the switch and the computer. You may need to disconnect and reconnect the devices for them to discover their new IP addresses from the DHCP server.
Note DetailsonhowtochangetheIPaddressonyourcomputerdependuponthetypeofarchitectureandoperating system that you are using. Use your computers local Help and Support functionality and search for “IP Addressing.”
Step 4 Open a web browser window.
Step 5 Enter the switch IP address in the address bar and press Enter. For example, http://192.168.1.254.
Step 6 When the login page appears, choose the language that you prefer to use in the web-based interface and enter the username and password.
The default username is cisco. The default password is cisco. Usernames and passwords are both case sensitive.
Step 7 Click Log In.
Ifthisisthefirsttimethatyouhaveloggedonwiththedefaultusernameandpassword,theChangeusernameandPassword page opens. The rules for constructing a new password are displayed on the page.
Step 8 Enter a new username and password and confirm.
Note Password complexity is enabled by default. The password must comply with the default complexity rules.
Step 9 Click Apply.
Caution Make sure that any configuration changes made are saved before exiting from the web-based interface by clicking on the Save icon. Exiting before you save your configuration results in all changes being lost.
The Getting Started page opens. You are now ready to configure the switch. Refer to the Administration Guide or see the help pages for further information.
Configuring Your Switch Using the Console Port
To configure the switch using the console port, proceed with the following steps:
Cisco Business 350 Series Switches Administration Guide
10
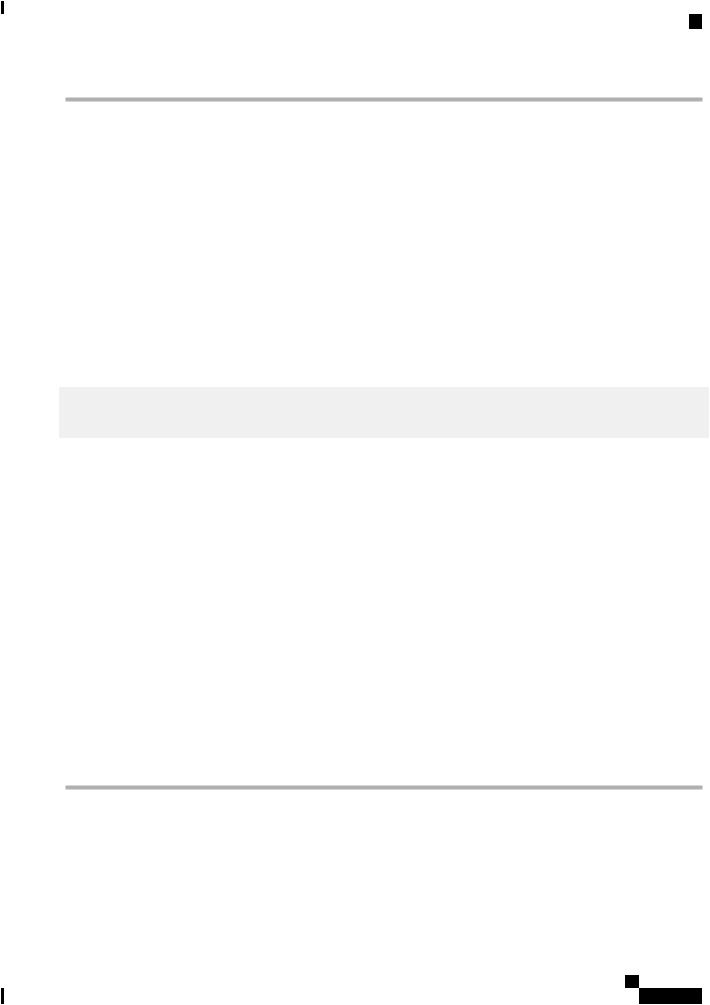
Get To Know Your Switch
Navigation
REVIEW DRAFT - CISCO CONFIDENTIAL
Step 1 Connect a computer to the switch console port using a Cisco console cable (purchased separately).
Step 2 Start a console port utility such as HyperTerminal on the computer.
Step 3 Configure the utility with the following parameters:
•115200 bits per second
•8 data bits
•no parity
•1 stop bit
•no flow control
Step 4 Enterausernameandpassword. Thedefaultusernameiscisco,andthedefaultpasswordiscisco. Usernamesandpasswords
are both case sensitive.
If this is the first time that you have logged on with the default username and password, the following message appears:
Please change your username AND password from the default settings. Change of credentials is required for better protection of your network.
Please note that new password must follow password complexity rules
Step 5 Set a new administrator username and password.
Caution Make sure that any configuration changes made are saved before exiting.
You are now ready to configure the switch. See the CLI Guide for your switch.
Note If you are not using DHCP on your network, set the IP address type on the switch to Static and change the static IP address and subnet mask to match your network topology. Failure to do so may result in multiple switches using the same factory default IP address of 192.168.1.254.
Console access also provides additional interfaces for debug access which are not available via the web interface. These debug access interfaces are intended to be used by a Cisco Support Team personnel, in cases where it is required to debug device’s behavior. These interfaces are password protected. The passwords are held by the Cisco support team. The device supports the following debug access interfaces:
•U-BOOT access during boot sequence
•Linux Kernel access during boot sequence
•Run time debug modes - allows Cisco support team to view device settings and apply protocol and layer 1 debug commands and settings. The run time debug mode is accessible over telnet and SSH terminals in addition to console.
Navigation
The navigation menu, located at the top right of each UI page, lists the device’s main features.You can access each feature’s UI pages using a series of cascading menus. To access an individual UI page, click the
Cisco Business 350 Series Switches Administration Guide
11
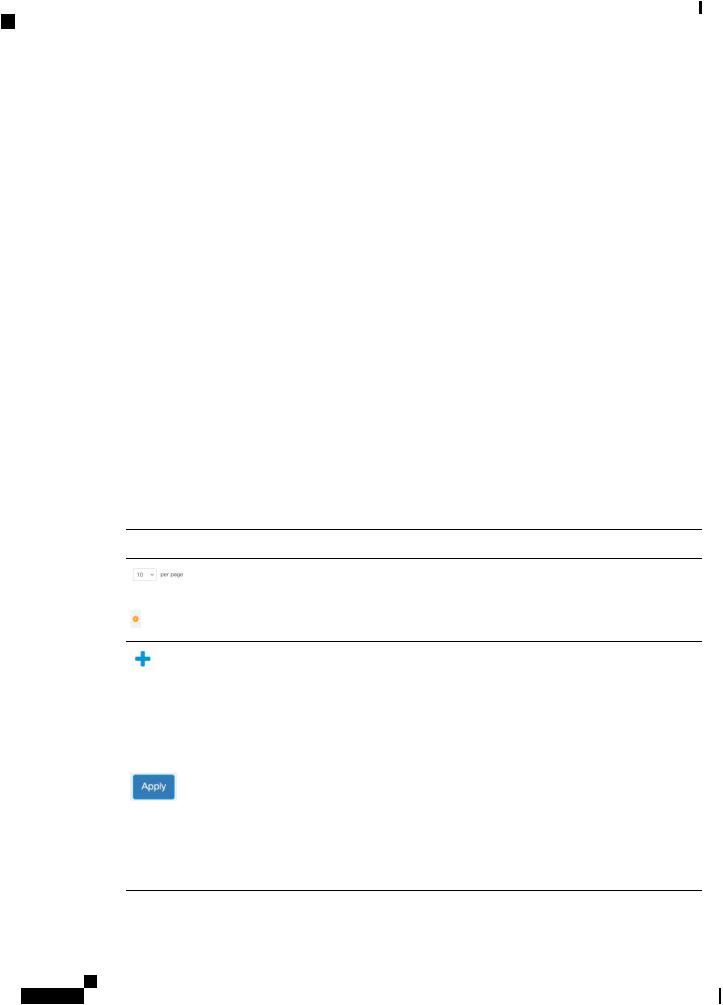
Get To Know Your Switch
Basic or Advanced Display Mode
REVIEW DRAFT - CISCO CONFIDENTIAL
corresponding feature tab in the navigation menu to display a menu of subcategories. Select a subcategory and repeat this process until you see the desired page, and then select the page to display it in the main window.
Basic or Advanced Display Mode
The product supports many features, and therefore the WEB GUI includes hundreds of configuration and display pages. These pages are divided into the following display modes:
•Basic—Basic subset of configuration options are available. If you are missing some configuration option, select the Advanced mode in the device header.
•Advanced—Full set of configuration options are available.
When the user switches from basic to advanced, the browser reloads the page. However, after reload, the user stays on the same page. When the user switches from advanced to basic, the browser reloads the page. If the page exists also on the basic mode, the user stays on the same page. If the page does not exist in the basic mode, the browser will load the first page of the folder which was used by the user. If the folder does not exist, the Getting Started page will be displayed.
If there is advanced configuration, and the page is loaded in basic mode, a page-level message will be displayed to the user (e.g. there are 2 radius server configured but in basic mode only a single server can be displayed, or there is 802.1X port authentication with time range configured but time range is not visible in basic mode). When switching from one mode to another, any configuration which was made on the page (without Apply) is deleted.
Management Buttons
The following table describes the commonly-used buttons that appear on various pages in the system.
Button Name |
Description |
Use the pull-down menu to configure the number of entries per page.
Indicates a mandatory field.
Click to display the related Add page and add an entry to a table. Enter the information and click Apply to save it to the Running Configuration. Click Close to return to the main page. Click Save to display the Copy/Save Configuration page and save the Running Configuration to the Startup Configuration file type on the device.
Click to apply changes to the Running Configuration on the device. If the device is rebooted, the Running Configuration is lost, unless it is saved to the Startup Configurationfiletypeoranotherfiletype. ClickSave todisplaytheCopy/SaveConfigurationpageandsave the Running Configuration to the Startup Configuration file type on the device.
Cisco Business 350 Series Switches Administration Guide
12
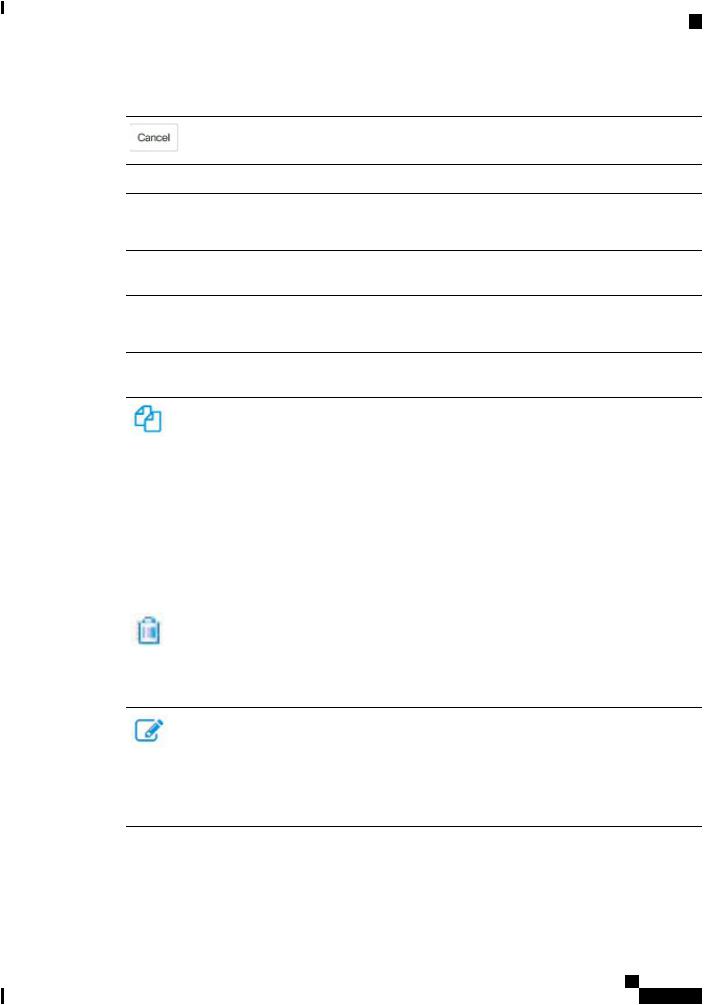
Get To Know Your Switch
Management Buttons
|
REVIEW DRAFT - CISCO CONFIDENTIAL |
Button Name |
Description |
Click to reset changes made on the page.
Clear |
Clear information on page. |
Clear Filter |
Click to clear filter to select information displayed. |
Clear All Interface Counters |
Click to clear the statistic counters for all interfaces. |
Clear Interface Counters |
Click to clear the statistic counters for the selected |
|
interface. |
Clear Log |
Clears log files. |
Clear Table |
Clears table entries. |
Close |
Returnstomainpage. Ifanychangeswerenotapplied |
|
to the Running Configuration, a message appears. |
|
A table typically contains one or more entries |
|
containingconfigurationsettings. Insteadofmodifying |
|
each entry individually, it is possible to modify one |
|
entry and then copy the selected entry to multiple |
|
entries, as described below: |
|
1. Selecttheentrytobecopied. ClickCopySettings |
|
to display. |
|
2. Enter the destination entry numbers in the to field. |
|
3. Click Apply to save the changes and click Close |
|
to return to the main page. |
|
After selecting an entry in the table, click Delete to |
|
remove. |
Details |
Click to display the details associated with the entry |
|
selected. |
|
Select the entry and click Edit. The Edit page appears, |
|
and the entry can be modified. |
|
1. Click Apply to save the changes to the Running |
|
Configuration. |
|
2. Click Close to return to the main page. |
Go |
Enter the query filtering criteria and click Go. The |
|
results are displayed on the page. |
Cisco Business 350 Series Switches Administration Guide
13
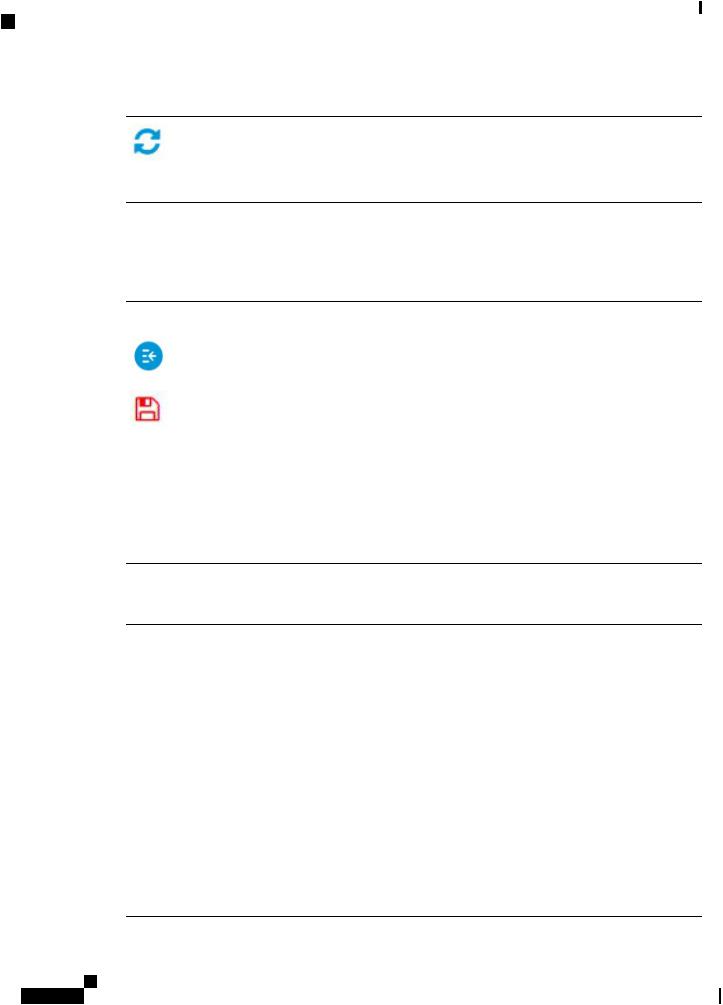
Get To Know Your Switch
Application Header
|
REVIEW DRAFT - CISCO CONFIDENTIAL |
Button Name |
Description |
Click Refresh to refresh the counter values.
Test |
Click Test to perform the related tests. |
Restore Defaults |
Click Restore Defaults to restore factory defaults. |
Application Header
The Application Header appears on every page. It provides the following application links:
Application Link Name |
Description |
|
|
Show/hide the navigation pane. |
|
|
AflashingredicondisplayedtotherightoftheSearch |
|
|
option indicates that Running Configuration changes |
|
|
have been made that have not yet been saved to the |
|
|
Startup Configuration file. |
|
|
Click the icon to save the configuration. After this |
|
|
save,theredicondoesnotappearontheheader. When |
|
|
the device is rebooted, it copies the Startup |
|
|
Configuration file type to the Running Configuration |
|
|
and sets the device parameters according to the data |
|
|
in the Running Configuration. |
|
Username |
Displays the name of the user logged on to the device. |
|
|
The default username is cisco. (The default password |
|
|
is cisco ). |
|
Host Name |
Displays the host name assigned in the System |
|
|
Settings page. If the host name is longer than 20 |
|
|
character,onlythefirst20characterswillbedisplayed |
|
|
with an ellipsis (...) appended. Hovering over the |
|
|
truncated hostname displays a tooltip showing the full |
|
|
host name. |
|
Language Menu |
This menu provides the following options: |
|
|
• Select a language: Select one of the languages |
|
|
that appear in the menu. This language will be |
|
|
the web-based configuration utility language. |
|
|
• DownloadLanguage:Addanewlanguagetothe |
|
|
device. |
|
|
Note |
To upgrade a language file, use the |
|
|
Upgrade/BackupFirmware/Language |
|
|
page. |
Cisco Business 350 Series Switches Administration Guide
14
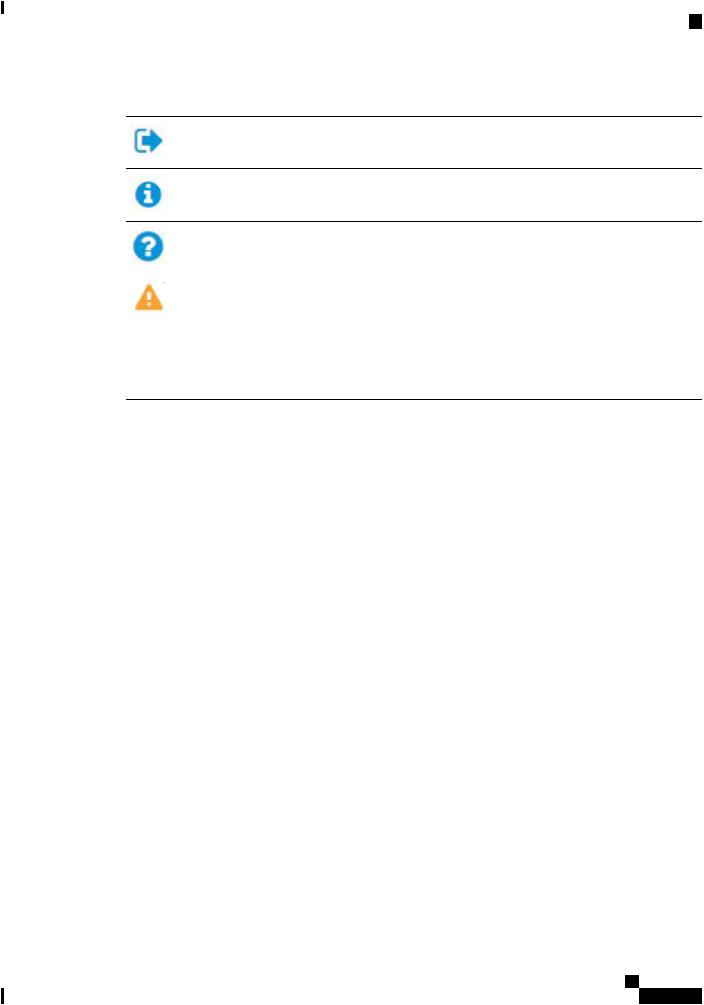
Get To Know Your Switch
Application Header
REVIEW DRAFT - CISCO CONFIDENTIAL
Application Link Name |
Description |
|
Click to log out. |
Click to display the device name and device version number.
Click to display the online help.
The SYSLOG Alert Status icon appears when a SYSLOG message, above the critical severity level, is logged. Click the icon to open the RAM Memory page. After you access this page, the SYSLOG Alert Status icon is no longer displayed. To display the page when there is not an active SYSLOG message, Click
Status and Statistics > View Log > RAM Memory.
Cisco Business 350 Series Switches Administration Guide
15
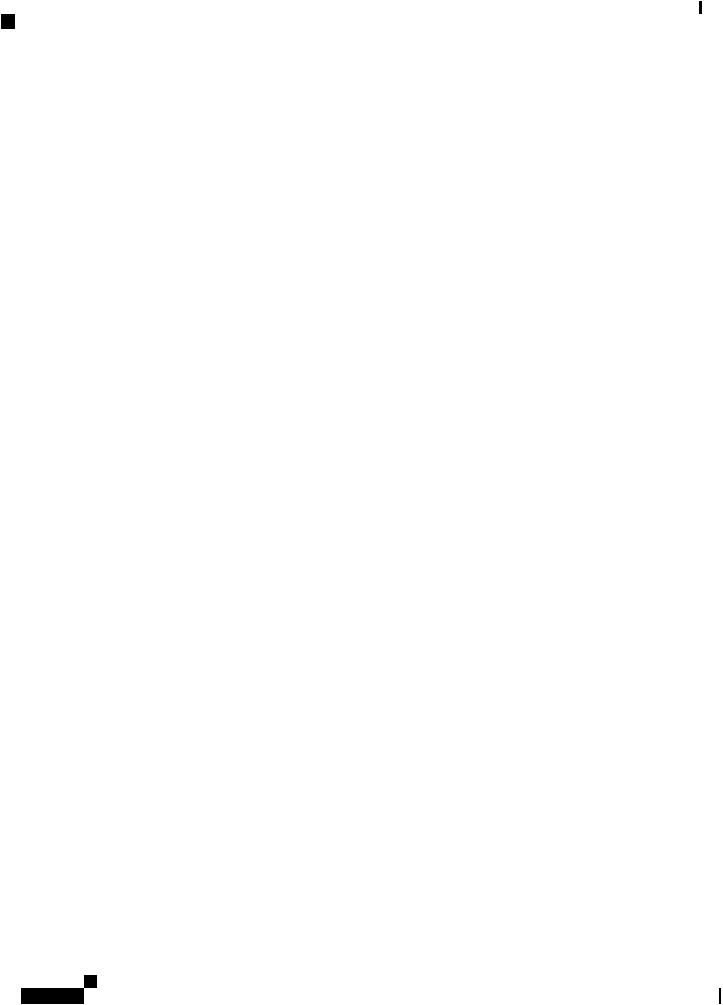
Get To Know Your Switch
Application Header
REVIEW DRAFT - CISCO CONFIDENTIAL
Cisco Business 350 Series Switches Administration Guide
16
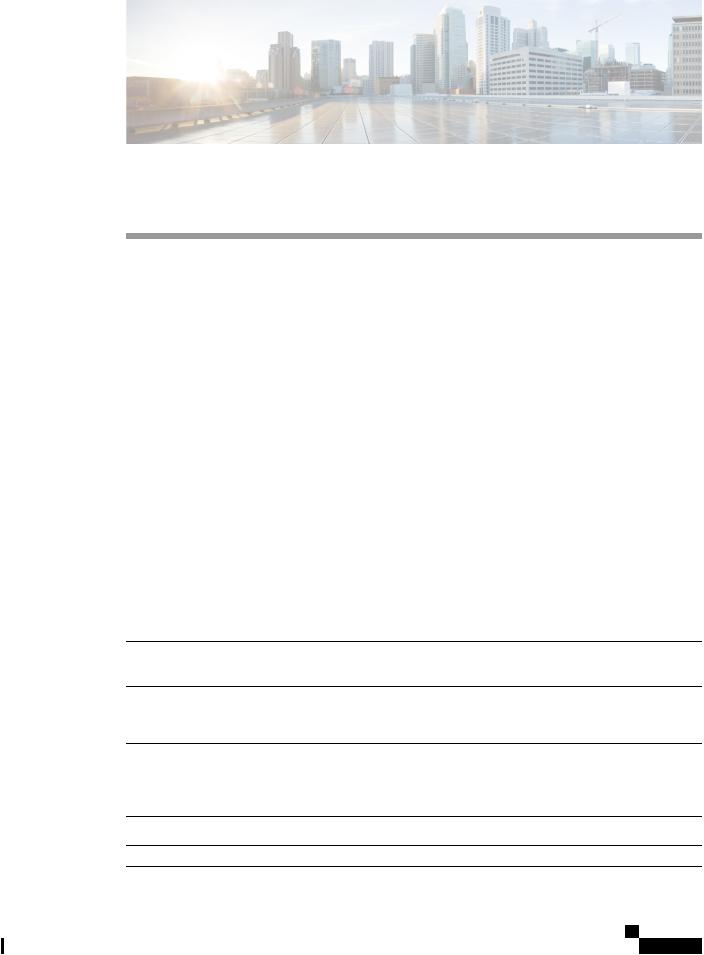
C H A P T E R 2
Getting Started
This chapter contains the following section:
• Getting Started, on page 17
Getting Started
This section will guide you on how to install and manage your device.
Click on Getting Started to access the page where you can use the various links and follow the on-screen instructions to quickly configure your switch.
Basic or Advanced Display Mode
The switch's WEB GUI includes hundreds of configuration and display pages. These pages are divided into the following display modes:
•Basic—Basic subset of configuration options.
•Advanced—Full set of configuration options are available
When switching from one mode to another, any configuration which was made on the page (without Apply) is deleted.
Initial Setup |
|
Change Management Applications |
TCP/UDP Services, on page 263 |
and Services |
|
Change Device IP Address |
IPv4 Interface, on page 191 |
Create VLAN |
VLAN Settings, on page 133 |
Configure Port Settings |
Port Settings, on page 111 |
Device Status |
|
System Summary |
System Summary, on page 33 |
Port Statistics |
Interface, on page 36 |
Cisco Business 350 Series Switches Administration Guide
17
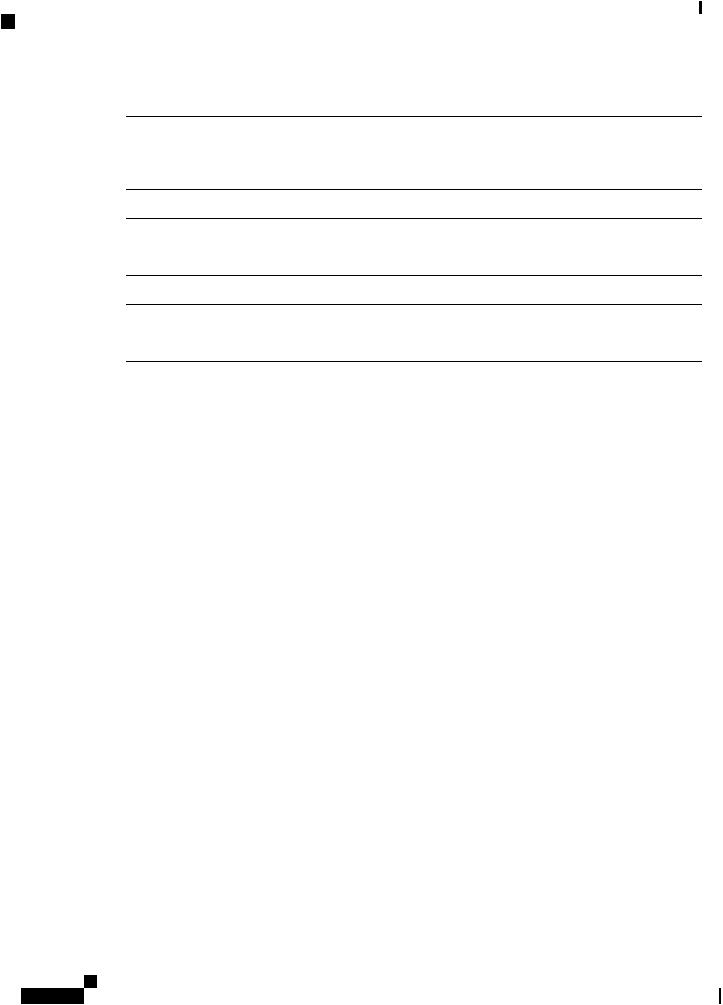
Getting Started
Getting Started
REVIEW DRAFT - CISCO CONFIDENTIAL
RMON Statistics |
Statistics, on page 48 |
View Log |
RAM Memory, on page 55 |
Quick Access |
|
Change Device Password |
User Accounts, on page 58 |
Upgrade Device Software |
Firmware Operations, on page 69 |
Backup Device Configuration |
File Operations, on page 72 |
Create MAC-Based ACL |
MAC-Based ACL, on page 307 |
Create IP-Based ACL |
IPv4-based ACL, on page 309 |
Configure QoS |
QoS Properties, on page 319 |
Configure SPAN |
SPAN and RSPAN , on page 43 |
There are two hot links on the Getting Started page that take you to Cisco web pages for more information. Clicking on the Support link takes you to the device product support page, and clicking on the Forums link takes you to the Support Community page.
Cisco Business 350 Series Switches Administration Guide
18
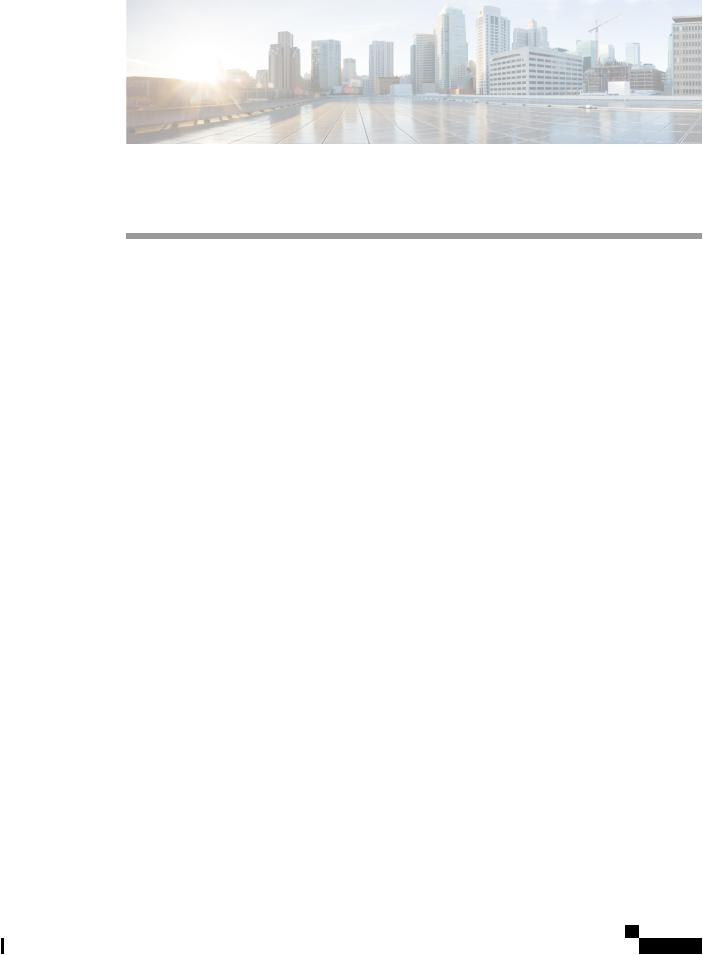
C H A P T E R 3
Dashboard
This chapter contains the following section:
• Dashboard, on page 19
Dashboard
Thedashboardisacollectionof8squares,initiallyempty,thatcanbepopulatedbyvarioustypesofinformation. You can select a number of modules from the available modules and place them in this grid. You can also customize settings of the currently-displayed modules.When the dashboard loads, the modules you selected for the dashboard are loaded in their locations in the grid. The data in the modules is updated, in intervals depending on the module type.
When you open the dashboard, a wire frame view of the grid is displayed. To display modules that aren’t currently being displayed, click Customize. Add modules by selecting a module from the list of modules on the right and dragging and dropping it to any space in the grid.
The modules are divided into the following groups:
•Small Modules are modules that take up a single square.
•Large Modules take up two squares.
If you drag a module into a space currently occupied, the new module replaces the previous one. You can rearrange the placement of the modules in the grid by dragging a module from one occupied grid position to another position. Only when you click Done are the modules populated by the relevant information. The title bar of each module in the dashboard displays the title of the module and three buttons.
•Pencil — Opens configuration options (depending on the module).
•Refresh — Refreshes the information.
•X — Removes the module from the dashboard.
Cisco Business 350 Series Switches Administration Guide
19
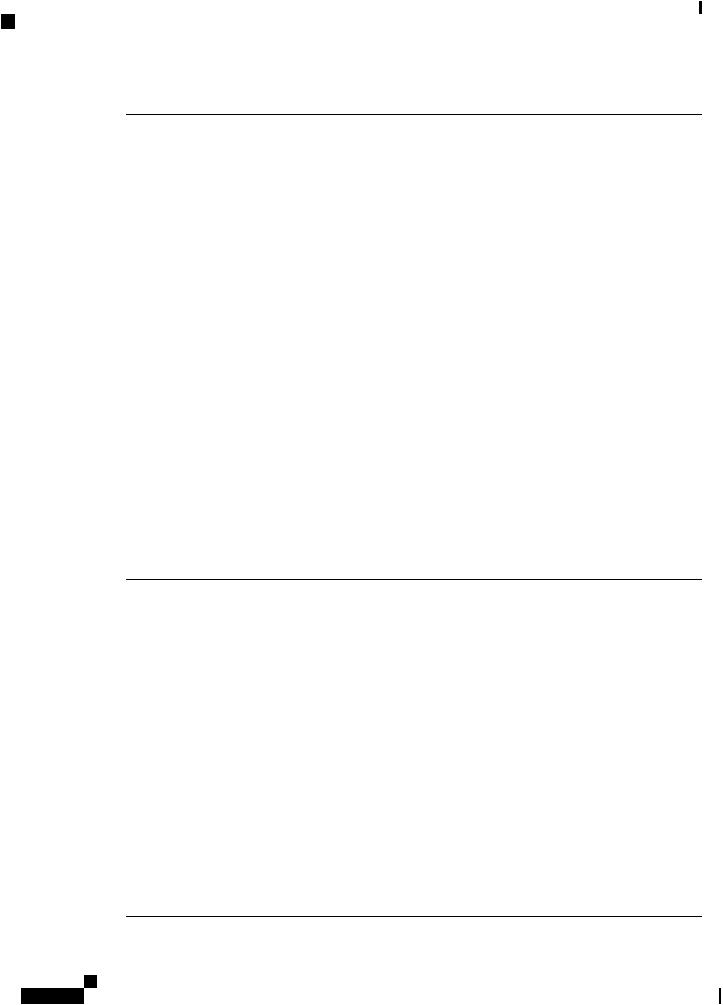
Dashboard
Dashboard
REVIEW DRAFT - CISCO CONFIDENTIAL
Table 2: Small Modules
System Health |
The System Health displays information about device health. |
•Fan Status
•Yellow— A fan has failed and is backed up by a redundant fan.
•Green—Fan is operational.
•Red—Fan is faulty.
•Thermometer Status
•Green —Temperature is OK.
•Yellow—Temperature generates a warning.
•Red—Temperature is critical.
Resource Utilization |
This module displays the utilization status in terms of a percentage of |
|
the various system resources as a bar chart |
|
The resources monitored are: |
|
• Multicast Groups—Percentage of Multicast groups that exist out |
|
of the maximum possible number that are permitted to be defined. |
|
• MAC Address Table—Percentage of MAC Address table in use. |
|
• TCAM—Percentage of TCAM used by QoS and ACL entries. |
|
• CPU—Percentage of CPU being used. |
Identification |
This module displays basic information regarding the device. It displays |
|
the following fields: |
|
• System Description—Displays description of the device. |
|
• Host Name—Entered in the System Settings, on page 57 or default |
|
is used. |
|
• Firmware Version—Current firmware version running on device. |
|
• MAC Address—MAC address of the device. |
|
• Serial Number—Serial number of the device. |
|
• System Location (if configured)—Enter the physical location of |
|
the device. |
|
• SystemContact(ifconfigured)—Enterthenameofacontactperson. |
|
• Total Available Power (for PoE devices only)—Amount of power |
|
available to the device. |
|
• Current Power Consumption (for PoE devices only)—Amount of |
|
power consumed by the device. |
Cisco Business 350 Series Switches Administration Guide
20
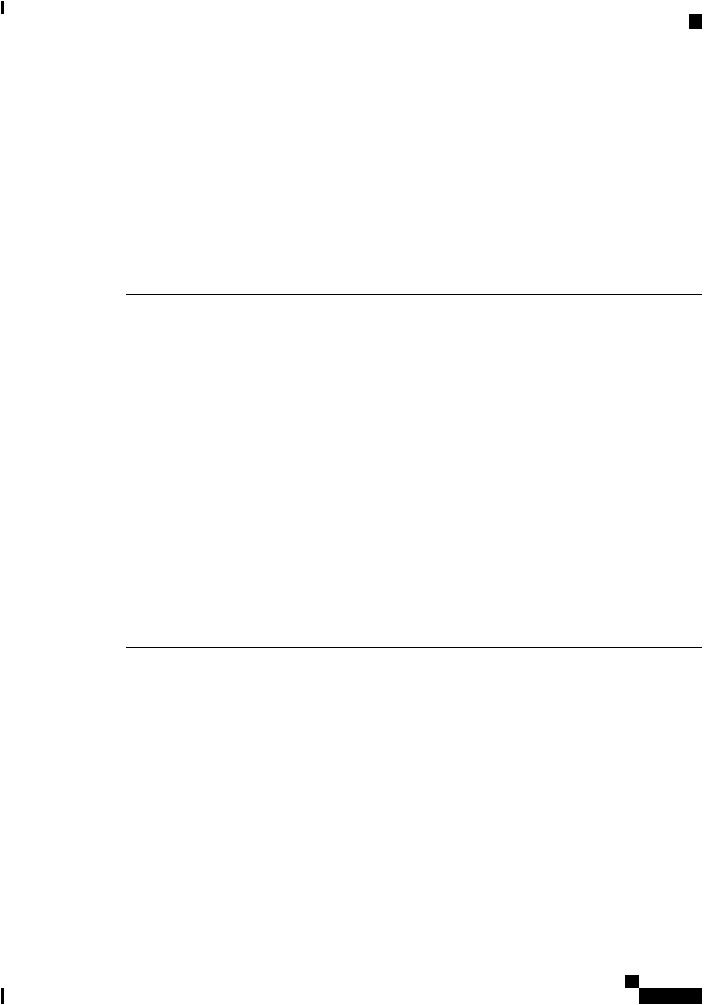
Dashboard
Dashboard
REVIEW DRAFT - CISCO CONFIDENTIAL
Stack Topology |
This module is a graphic representation of the stack topology and is |
|
identical in behavior to the Stack Topology View . It displays the |
|
following fields: |
|
• Stack Topology—Either Chain or Ring. |
|
• Stack Master—Number of unit functioning as the master unit of |
|
the stack. |
|
Hovering over a unit in the module displays a tooltip identifying the |
|
unit and providing basic information on its stacking ports. Hovering |
|
over a stack connection in the module displays a tooltip detailing the |
|
connected units and the stacking ports generating the connection. |
PoE Utilization |
This module displays a graphic representation of the PoE utilization |
|
status. For a standalone unit, this module displays a gauge with a dial |
|
of values from 0-100. The section of the dial from the traps threshold |
|
to 100 is red. In the middle of the gauge, the actual PoE utilization value |
|
is shown in watts. |
|
Each bar represents the PoE utilization percentage value of the device |
|
on a scale of 0 to 100. If the PoE utilization is higher than the traps |
|
threshold, the bar is red. Otherwise the bar is green. When hovering on |
|
a bar, a tooltip appears showing the actual PoE utilization of the device |
|
in watts. Additional views can be selected in the configuration options |
|
(pencil icon in upper-right corner). |
|
• Refresh Time—Select one of the displayed options. |
|
• PoE Global Properties—Link to the Port Management > PoE > |
|
Properties page. |
|
• PoE Port Settings—Link to the Port Management > PoE > |
|
Settings page. |
Table 3: Large Modules |
|
Latest Logs |
This module contains information about the five latest events logged by |
|
the system as SYSLOGs. The following configuration options |
|
(right-hand corner) are available: |
|
• Severity Threshold—Described in Log Settings, on page 66. |
|
• Refresh Time—Select one of the options displayed. |
|
• View logs—Click to open RAM Memory, on page 55 . |
Cisco Business 350 Series Switches Administration Guide
21
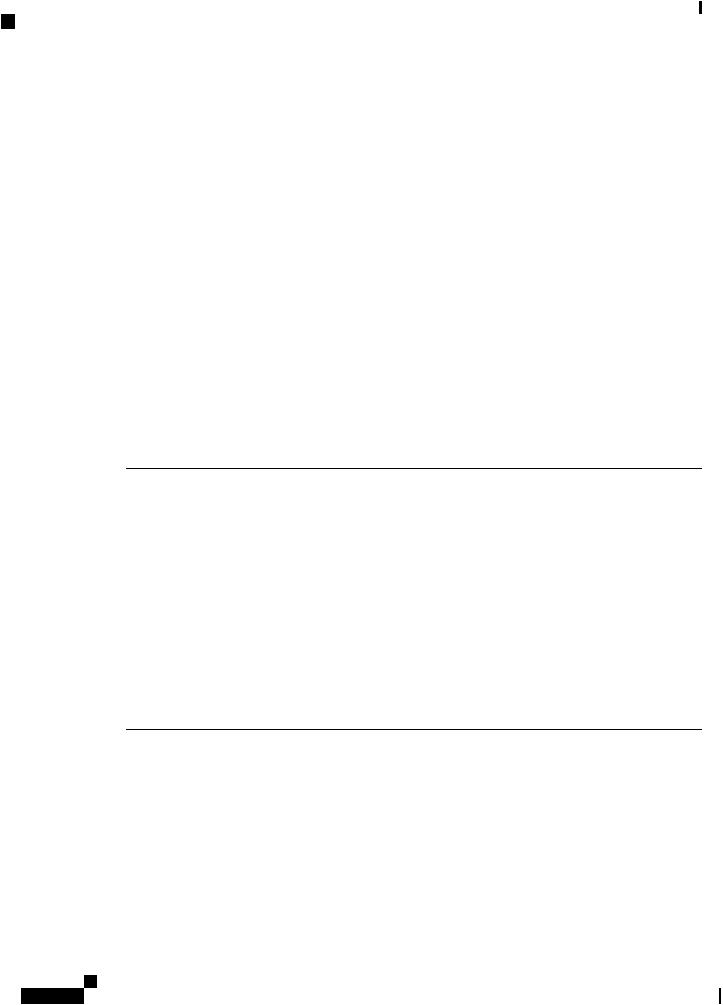
Dashboard
Dashboard
REVIEW DRAFT - CISCO CONFIDENTIAL
Suspended Interfaces |
This module displays interfaces that have been suspended in either |
|
device or table view. The view is selected in the configuration options |
|
- Display Option (pencil icon in upper-right corner). |
|
• Device View—In this view, the device is displayed. When units |
|
are connected in a stack, a drop-down selector enables the user to |
|
select the device to be viewed. All suspended ports in the device |
|
are shown as red. |
|
• Table View—In this view, there is no need to select a specific stack |
|
unit. Information is displayed in table form as follows: |
|
• Interface—Port or LAG that was suspended |
|
• Suspension Reason—Reason interface was suspended |
|
• Auto-recovery current status—Has auto recovery been enable |
|
for the feature that caused the suspension. |
|
The following configuration options (right-hand corner) are available: |
|
• Refresh Time—Select one of the options displayed |
|
• Error Recovery Settings—Click to open Error Recovery Settings, |
|
on page 114. |
Port Utilization |
This section displays the port utilization on the device. The view is |
|
selected in the configuration options (pencil icon in upper-right corner). |
|
• Display Mode—Device View - Displays the device Hovering over |
|
a port displays information about it. |
|
• DisplayMode—ChartView - Alistofportsandhowtheyarebeing |
|
used is displayed. For each port, the following port utilization |
|
information can be viewed. |
|
• Tx—% (red) |
|
• Rx—% (blue) |
|
• Refresh Time—Select one of the displayed options. |
|
• Interface Statistics—Link to the Status and Statistics > Interface. |
Cisco Business 350 Series Switches Administration Guide
22
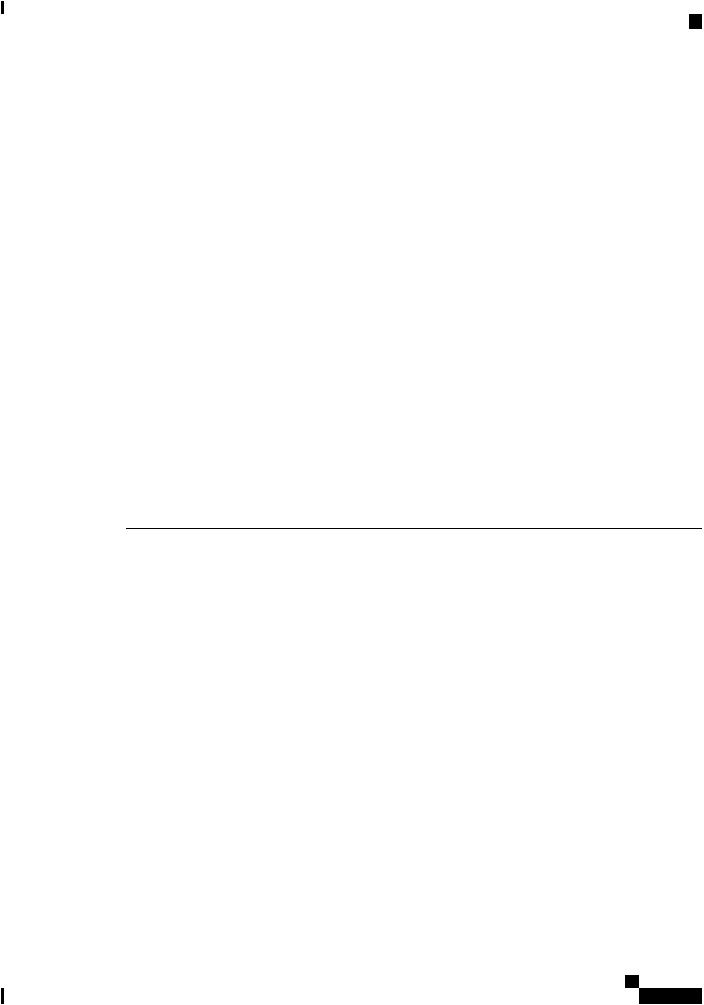
Dashboard
|
Dashboard |
|
REVIEW DRAFT - CISCO CONFIDENTIAL |
Traffic Errors |
This modules displays the number of error packets of various types that |
|
are counted on the RMON statistics. The view is selected in the |
|
configuration options (pencil icon in upper-right corner). |
|
• Display Mode - Device View |
|
The device module mode displays a diagram of the device. All |
|
suspended ports in the device are shown as red. |
|
Hoveringoverasuspendedportdisplaysatooltipwiththefollowing |
|
information: |
|
• Port name. |
|
• If the port is a member of a LAG, the LAG identity of the |
|
port. |
|
• Details of the last error logged on the port. |
|
• Display Mode - Table View |
|
• Interface—Name of port |
|
• Last Traffic Error—Traffic error that occurred on a port and |
|
the last time the error occurred. |
|
• Refresh Time—Select one of the refresh rates. |
|
• Traffic Error Information—Click to link to the Statistics, on page |
|
48. |
Cisco Business 350 Series Switches Administration Guide
23
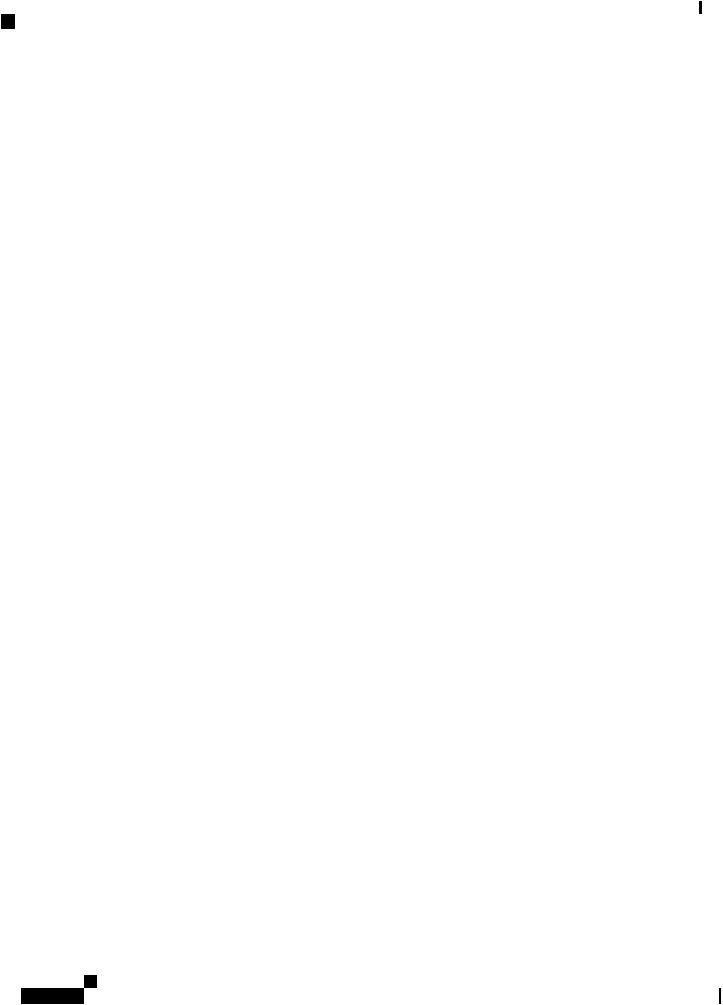
Dashboard
Dashboard
REVIEW DRAFT - CISCO CONFIDENTIAL
Cisco Business 350 Series Switches Administration Guide
24
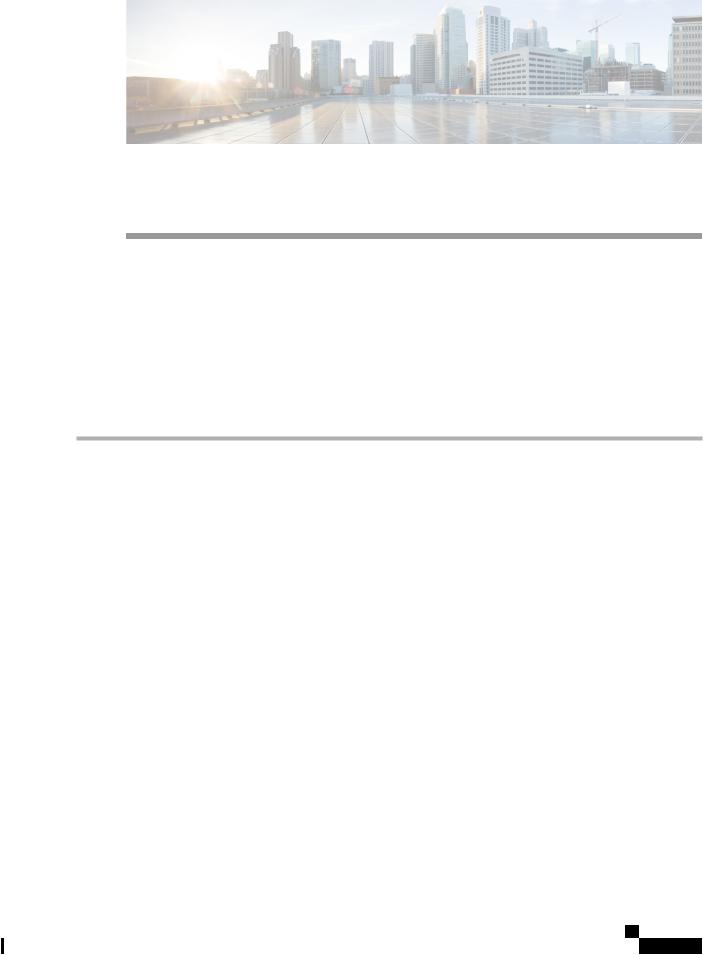
C H A P T E R 4
Configuration Wizards
This chapter contains the following sections:
•Getting Started Wizard, on page 25
•VLAN Configuration Wizard, on page 26
•ACL Configuration Wizard, on page 27
Getting Started Wizard
The Getting Started Wizard will assist you in the initial configuration of the device.
Step 1 |
In Configuration Wizards > Getting Started Wizard, click Launch Wizard. |
Step 2 |
Click Launch Wizard and Next. |
Step 3 |
Enter the fields in the General Information tab: |
•System Location—Enter the physical location of the device.
•System Contact—Enter the name of a contact person.
•Host Name—Select the host name of this device. This is used in the prompt of CLI commands:
•Use Default—The default hostname (System Name) of these switches is: switch 123456, where 123456 represents the last three bytes of the device MAC address in hex format.
•User Defined—Enter the hostname. Use only letters, digits, and hyphens. Host names cannot begin or end with a hyphen. No other symbols, punctuation characters, or blank spaces are permitted (as specified in RFC1033, 1034, 1035).
Step 4 |
Click Next. |
Step 5 |
Enter the fields in the IP Settings tab: |
|
• Interface—Select the IP interface for the system. |
|
• IP Interface Source—Select one of the following options: |
|
• DHCP—Select for the device to receive its IP address from a DHCP server. |
|
• Static—Select to enter the IP address of the device manually. |
Cisco Business 350 Series Switches Administration Guide
25
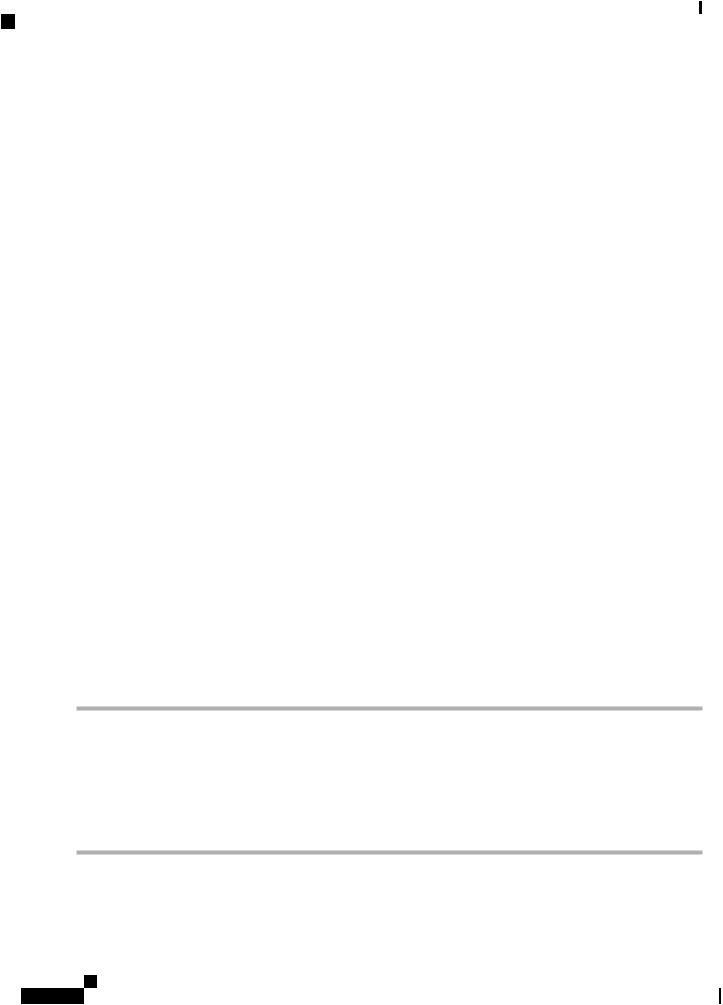
Configuration Wizards
VLAN Configuration Wizard
REVIEW DRAFT - CISCO CONFIDENTIAL
|
• If you selected Static as the IP interface source, enter the following fields: |
|
• IP Address—IP address of the interface. |
|
• Network Mask—IP mask for this address. |
|
• Administrative Default Gateway—Enter the default gateway IP address. |
|
• DNS Server—Enter the IP address of the DNS server. |
Step 6 |
Click Next |
Step 7 |
Enter the fields in the User Account tab: |
•Username—Enter a new user name between 0 and 20 characters. UTF-8 characters are not permitted.
•Password—Enter a password (UTF-8 characters are not permitted). If the password strength and complexity is defined, the user password must comply with the policy configured in Password Strength, on page 247.
•Confirm Password—Enter the password again.
•Password Strength —Displays the strength of password. The policy for password strength and complexity are configured in the Password Strength, on page 247.
•Keep current username and password—Select to keep current username and password.
Step 8 |
Click Next |
Step 9 |
Enter the fields in the Time Settings tab: |
•Clock Source—Select one of the following:
•Manual Settings—Select to enter the device system time. If this is selected, enter the Date and Time.
•Default SNTP Servers—Select to use the default SNTP servers.
Note The default SNTP servers are defined by name, thus DNS must be configured and operational.
•Manual SNTP Server—Select and enter the IP address of an SNTP server.
Step 10 Click Next to view a summary of configuration that you entered.
Step 11 Click Apply to save the configuration data.
VLAN Configuration Wizard
The VLAN Configuration Wizard will assist you in configuring the VLANs. Each time you run this wizard, you can configure the port memberships in a single VLAN. To use the VLAN Configuration Wizard to configure your VLANs follow these steps:
Step 1 In Configuration Wizards > VLAN Configuration Wizard, click Launch Wizard....
Step 2 Click Launch Wizard and Next.
Cisco Business 350 Series Switches Administration Guide
26
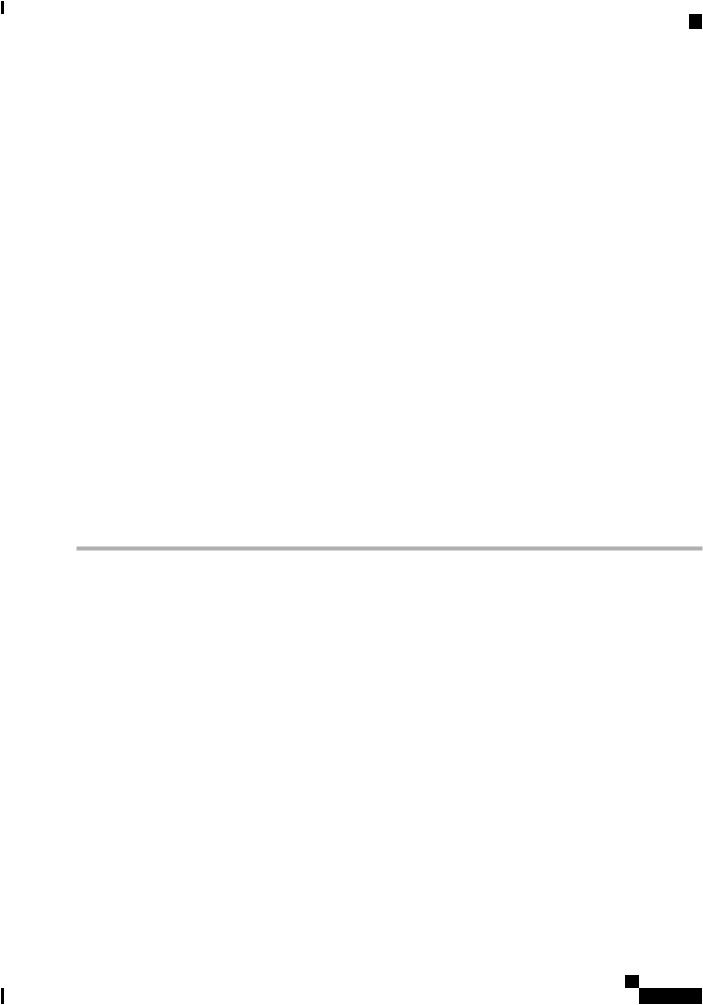
Configuration Wizards
|
ACL Configuration Wizard |
|
REVIEW DRAFT - CISCO CONFIDENTIAL |
Step 3 |
Select the ports that are to be configured as trunk port (by clicking with mouse on the required ports in the graphical |
|
display). Ports that are already configured as Trunk ports are pre-selected. |
Step 4 |
Click Next. |
Step 5 |
Enter the fields: |
•VLAN ID—Select the VLAN you want to configure. You can select either an existing VLAN or New VLAN.
•New VLAN ID—Enter the VLAN ID of a new VLAN.
•VLAN Name—Optionally, enter VLAN name.
Step 6 |
Select the trunk ports that are to be configured as untagged members of the VLAN (by clicking with mouse on the |
|
required ports in the graphical display). The trunk ports that are not selected in this step becomes tagged members of |
|
the VLAN. |
Step 7 |
Click Next. |
Step 8 |
Select the ports are that to be the access ports of the VLAN. Access ports of a VLAN is untagged member of the VLAN. |
|
(by clicking with mouse on the required ports in the graphical display). |
Step 9 |
Click Next to see the summary of the information that you entered. |
Step 10 |
Click Apply. |
|
|
ACL Configuration Wizard
The ACL Configuration Wizard will assist you when creating a new ACL, or editing an existing ACL. To add or modify an existing ACL, complete the following steps:
Step 1 |
In Configuration Wizards > ACL Configuration Wizard, click Launch Wizard. |
Step 2 |
To create a new ACL, click Next. To edit an existing ACL, choose it from the ACL drop-down list and then click Next. |
Step 3 |
Enter the fields: |
|
• ACL Name—Enter the name of a new ACL. |
|
• ACL Type—Select the type of ACL: IPv4 or MAC. |
Step 4 |
Click Next. |
Step 5 |
Enter the fields: |
•Action on match—Select one of the options:
•Permit Traffic—Forward packets that meet the ACL criteria.
•Deny Traffic—Drop packets that meet the ACL criteria.
•Shutdown Interface—Drop packets that meet the ACL criteria, and disable the port from where the packets received.
Step 6 |
For a MAC-based ACL, enter the fields: |
Cisco Business 350 Series Switches Administration Guide
27
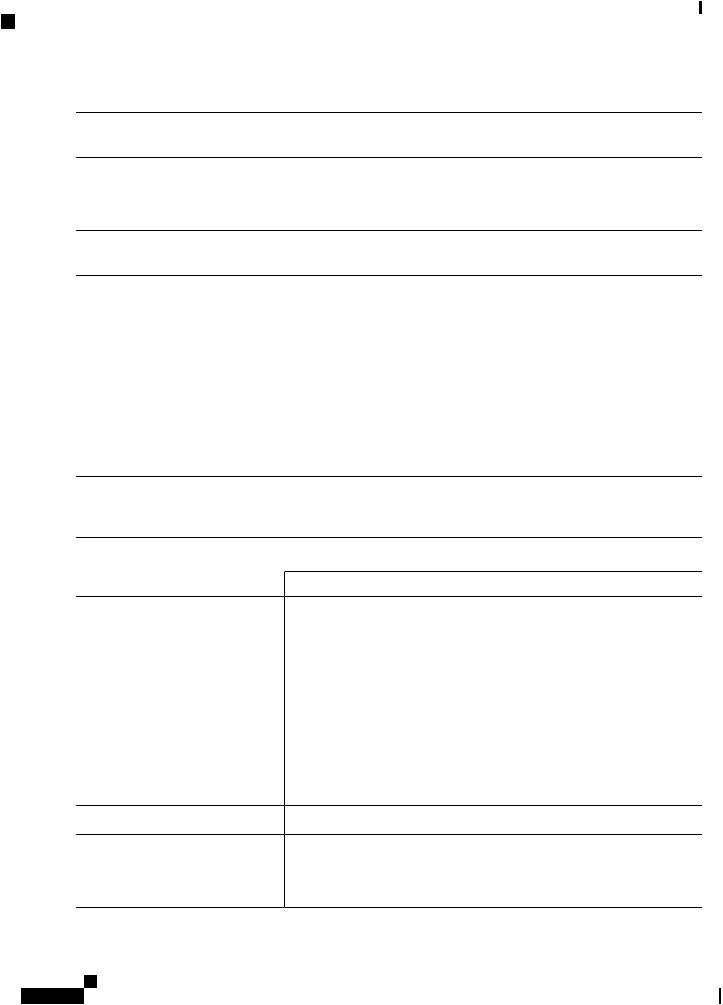
Configuration Wizards
ACL Configuration Wizard
REVIEW DRAFT - CISCO CONFIDENTIAL
|
Option |
Description |
|
|
Source MAC Address |
Select Any if all source address are acceptable or User defined to enter a source |
|
|
|
address or range of source addresses. |
|
|
Source MAC Value |
Enter the MAC address to which the source MAC address is to be matched |
|
|
|
and its mask (if relevant). |
|
|
Source MAC Wildcard Mask |
Enter the mask to define a range of MAC addresses. |
|
|
Destination MAC Address |
Select Any if all destination addresses are acceptable or User defined to enter |
|
|
|
a destination address or a range of destination addresses. |
|
|
Destination MAC Value |
EntertheMACaddresstowhichthedestinationMACaddressistobematched |
|
|
|
and its mask (if relevant). |
|
|
Destination MAC Wildcard Mask |
Enter the mask to define a range of MAC addresses. Note that this mask is |
|
|
|
different than in other uses, such as subnet mask. Here, setting a bit as 1 |
|
|
|
indicates don't care and 0 indicates to mask that value. |
|
|
|
Note |
Givenamaskof00000000000000000000000011111111(which |
|
|
|
means that you match on the bits where there is 0 and don't match |
|
|
|
on the bits where there are 1's). You need to translate the 1's to a |
|
|
|
decimal integer and you write 0 for each four zeros. In this example |
|
|
|
since 1111 1111 = 255, the mask would be written: as 0.0.0.255. |
|
Time Range Name |
If Time Range is selected, select the time range to be used. Time ranges are |
|
|
|
defined in Time Range, on page 65. This field is only displayed if a Time |
|
|
|
Range was previously created. |
|
Step 7 |
For a IPv4-based ACL, enter the fields: |
|
|
|
Option |
Description |
|
|
Protocol |
Select one of the following options to create an ACL based on a specific |
|
|
|
protocol: |
|
|
|
• Any (IP)—Accept all IP protocols packets |
|
|
|
• TCP—Accept Transmission Control Protocols packets |
|
|
|
• UDP—Accept User Datagram Protocols packets |
|
|
|
• ICMP—Accept ICMP Protocols packets |
|
|
|
• IGMP—Accept IGMP Protocols packets |
|
|
Source Port for TCP/UDP |
Select a port from the drop-down list. |
|
|
Destination Port for TCP/UDP |
Select a port from the drop-down list. |
|
|
Source IP Address |
Select Any if all source address are acceptable or User defined to enter a source |
|
|
|
address or range of source addresses. |
|
|
Source IP Value |
Enter the IP address to which the source IP address is to be matched. |
|
Cisco Business 350 Series Switches Administration Guide
28
 Loading...
Loading...