Canon IXUS 220 HS User Guide

Camera User Guide
•Make sure you read this guide, including the “Safety Precautions” section, before using the camera.
•Reading this guide will help you learn to use the camera properly.
•Store this guide safely so that you can use it in the future.
ENGLISH

Checking the Package Contents
Check if the following items are included in your camera package.
If anything is missing, contact the retailer where you purchased the camera.
Camera |
Battery Pack NB-4L |
Battery Charger |
|
|
(with Terminal Cover) |
CB-2LV/CB-2LVE |
|
Interface Cable |
Stereo AV Cable |
Wrist Strap |
|
IFC-400PCU |
AVC-DC400ST |
WS-DC11 |
|
Getting Started |
DIGITAL CAMERA |
Warranty System |
|
Solution Disk |
Booklet |
||
|
Using the Manuals
Also refer to the manuals on the DIGITAL CAMERA Manuals Disk.
•Camera User Guide (This Guide)
Once you have mastered the basics, use the camera’s many features to shoot more challenging photos.
• Software Guide
Read when you want to use the included software.
• A memory card is not included.
• Adobe Reader is required to view the PDF manuals. Microsoft Word/ Word Viewer can be installed to view the Word manuals (required only for manuals for the Middle East).
2

Read This First
Test Shots and Disclaimer
Take some initial test shots and play them back to make sure the images were recorded correctly. Please note that Canon Inc., its subsidiaries and affiliates, and its distributors are not liable for any consequential damages arising from any malfunction of a camera or accessory, including memory cards, that results in the failure of an image to be recorded or to be recorded in a way that is machine readable.
Warning Against Copyright Infringement
The images recorded with this camera are intended for personal use. Do not record images that infringe upon copyright laws without the prior permission of the copyright holder. Please be advised that in certain cases the copying of images from performances, exhibitions, or commercial properties by means of a camera or other device may contravene copyright or other legal rights even if the image was shot for personal use.
Warranty Limitations
For information on your camera's warranty, please refer to the Canon Warranty System Booklet supplied with your camera.
For Canon Customer Support contacts, please see the Warranty System Booklet.
LCD Monitor (Screen)
•The LCD monitor is produced with extremely high-precision manufacturing techniques. More than 99.99% of the pixels operate to specification, but occasionally non-performing pixels may appear as bright or dark dots. This is not a malfunction and has no effect on the recorded image.
•The LCD monitor may be covered with a thin plastic film for protection against scratches during shipment. If so, remove the film before using the camera.
Camera Body Temperature
Please take care when operating the camera for an extended period as the camera body may become warm. This is not a malfunction.
3

What Do You Want to Do?
|
|
|
|
|
|
4 |
Shoot |
|
|
|
|
|
|
z Shoot, leaving it to the camera to make settings ......................... |
24 |
|||||
Take good people shots |
|
|
|
|||
Portraits |
Kids and pets |
|
|
w |
P |
|
I V |
|
Facial expressions |
At the beach Against snow |
|||
(p. 64) |
(p. 64) |
|
(p. 81) |
|
(p. 65) |
(p. 66) |
Shoot various other scenes |
|
|
|
|||
NightScene |
|
Low Light |
UnderwaterS |
OFoliage |
||
(p. 65) |
|
(p. 65) |
|
(p. 65) |
(p. 65) |
|
Shoot with special effects |
|
|
|
|||
Fish-eye Effect |
|
Miniature Effect |
|
Toy Camera Effect |
||
(p. 69) |
|
|
(p. 70) |
|
|
(p. 74) |
Monochrome |
|
Super vivid colors |
|
Poster Effect |
||
(p. 73) |
|
|
(p. 68) |
|
|
(p. 68) |
z Focus on faces .................................................................. |
|
|
|
|
24, 65, 95 |
|
z Shoot in places where I cannot use the flash |
|
|||||
(turn off the flash)......................................................................... |
|
|
|
|
54 |
|
z Take pictures with me in them too (self-timer) ................. |
58, 59, 77 |
|||||
z Insert the date and time into my shots ......................................... |
|
57 |
||||
z Take a picture while shooting a movie ......................................... |
|
67 |
||||
4

What Do You Want to Do? |
|
View |
|
z Look at my pictures...................................................................... |
27 |
z Automatically play back pictures (slideshow)............................. |
|
|
1122 |
z Look at my pictures on a TV ...................................................... |
130 |
z Look at my pictures on a computer.............................................. |
32 |
z Quickly search pictures .............................................................. |
118 |
z Erase pictures ...................................................................... |
28, 138 |
Shoot/View Movies |
|
z Shoot movies ....................................................................... |
29, 107 |
z View movies ................................................................................. |
E31 |
z Shoot fast moving subjects and play them back |
|
in slow motion ............................................................................ |
110 |
|
|
z Easily print pictures.................................................................... |
152 |
|
2 |
Save |
z Save images to a computer .........................................................32 |
Other |
|
z Turn off sounds ............................................................................ |
48 |
z Use the camera abroad........................................................ |
315, 171 |
z Understand what is displayed on the screen ............................. |
186 |
5
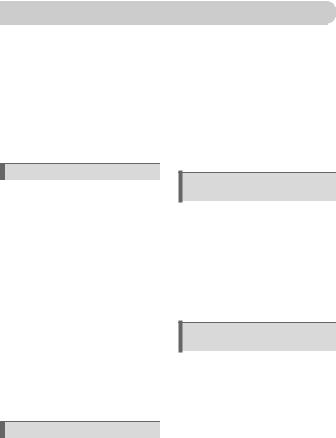
Table of Contents
Chapters 1 – 3 explain the basic operations and frequently used functions of this camera. Chapters 4 onward explain the advanced functions, letting you learn more as you read each chapter.
Checking the Package Contents ....... |
2 |
Read This First .................................. |
3 |
What Do You Want to Do? ................ |
4 |
Table of Contents .............................. |
6 |
Conventions Used in This Guide ....... |
9 |
Safety Precautions........................... |
10 |
1 Getting Started................... |
13 |
Charging the Battery........................ |
14 |
Compatible Memory Cards |
|
(Sold Separately)........................... |
16 |
Inserting the Battery and |
|
Memory Card................................. |
16 |
Setting the Date and Time ............... |
19 |
Setting the Display Language.......... |
21 |
Formatting Memory Cards ............... |
22 |
Pressing the Shutter Button............. |
23 |
Taking Pictures (Smart Auto)........... |
24 |
Viewing Images ............................... |
27 |
Erasing Images................................ |
28 |
Shooting Movies .............................. |
29 |
Viewing Movies................................ |
31 |
Transferring Images to |
|
a Computer for Viewing ................. |
32 |
Accessories ..................................... |
37 |
Separately Sold Accessories ........... |
38 |
2 Learning More.................... |
41 |
Components Guide.......................... |
42 |
Screen Display................................. |
44 |
Indicator ........................................... |
45 |
FUNC. Menu – Basic Operations .... |
46 |
MENU – Basic Operations............... |
47 |
Changing the Sound Settings ......... |
48 |
Adjusting the Screen Brightness ..... |
50 |
Returning the Camera to Default |
|
Settings ......................................... |
51 |
Power Saving Function |
|
(Auto Power Down)....................... |
52 |
Clock Functions............................... |
52 |
3 Shooting with Commonly |
|
Used Functions.................. |
53 |
Turning the Flash Off ...................... |
54 |
Zooming in More Closely on |
|
Subjects (Digital Zoom)................. |
55 |
Inserting the Date and Time............ |
57 |
Using the Self-Timer ....................... |
58 |
Changing the Recording Pixel |
|
Setting (Image Size) ..................... |
61 |
Changing the Compression Ratio |
|
(Image Quality) ............................. |
61 |
4 Adding Effects and Shooting |
|
in Various Conditions........ |
63 |
Shooting in Various Conditions ....... |
64 |
Making Short Movies Automatically |
|
(Movie Digest)............................... |
67 |
Adding Effects and Shooting........... |
68 |
Detecting a Face and Shooting |
|
(Smart Shutter) ............................. |
75 |
Shooting Long Exposures ............... |
79 |
High-Speed Continuous Shooting |
|
(High-speed Burst)........................ |
80 |
Capturing the Best Facial |
|
Expressions (Best Image |
|
Selection) ...................................... |
81 |
6
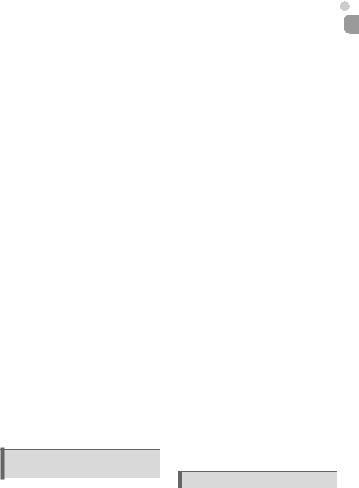
|
|
|
|
Table of Contents |
|
||
........Shooting Stitch Assist Images |
82 |
|
Shoot Movies That Look Like a |
|
|
|
|
|
|
|
|
Miniature Model (Miniature |
|
|
|
5 Choosing Settings |
|
|
|
Effect).......................................... |
109 |
|
|
Yourself............................... |
83 |
|
Shooting Super Slow Motion |
|
|
|
|
Shooting in Program AE ................. |
84 |
|
|
.........................................Movies |
110 |
|
|
Adjusting the Brightness |
|
|
Changing the Image Quality.......... |
112 |
|
|
|
(Exposure Compensation) ............ |
85 |
|
Other Shooting Functions.............. |
113 |
|
|
|
Turning the Flash On ...................... |
85 |
|
Editing ........................................... |
114 |
|
|
|
Adjusting the White Balance........... |
86 |
|
|
|
|
|
|
|
|
7 Using Various Playback and |
|
|
|||
Changing the ISO Speed |
88 |
|
|
|
|
||
|
|
Editing Functions |
117 |
|
|
||
Correcting the Brightness and |
|
|
|
|
|
||
|
|
Quickly Searching Images |
118 |
|
|
||
Shooting (i-Contrast)..................... |
89 |
|
|
|
|||
Changing the Aspect Ratio ............. |
90 |
|
Viewing Images in Filtered |
120 |
|
|
|
Continuous Shooting |
91 |
|
Playback...................................... |
|
|
||
Viewing Slideshows |
122 |
|
|
||||
Changing the Tone of an Image |
|
|
|
|
|||
|
|
Checking the Focus |
124 |
|
|
||
(My Colors) ................................... |
92 |
|
|
||||
Shooting Close-ups (Macro) ........... |
94 |
|
Magnifying Images ........................ |
125 |
|
|
|
Shooting Far Away Subjects |
|
|
Viewing Each Image in a Group.... |
126 |
|
|
|
(Infinity) ......................................... |
94 |
|
Displaying Various Images |
|
|
|
|
Changing the AF Frame Mode........ |
95 |
|
|
(Smart Shuffle) ............................ |
128 |
|
|
Choosing the Subject to |
|
|
Changing Image Transitions ......... |
129 |
|
||
Focus On (Tracking AF) ............... |
97 |
|
Viewing Images on a TV ............... |
130 |
|
|
|
Magnifying the Focal Point.............. |
98 |
|
Protecting Images ......................... |
134 |
|
|
|
Shooting with the AF Lock .............. |
99 |
|
Erasing Images ............................. |
138 |
|
|
|
Shooting with Servo AF ................ |
100 |
Tagging Images as Favorites ........ |
140 |
|
|||
Changing the Metering Method..... |
101 |
Organizing Images by Category |
|
|
|
||
Shooting with the AE Lock............ |
102 |
|
(My Category) ............................. |
142 |
|
||
Shooting with the FE Lock ............ |
102 |
Shooting with Slow Synchro ......... |
103 |
Red-Eye Correction ...................... |
104 |
Checking for Shut Eyes ................ |
105 |
Shooting Using a TV |
|
as the Display ............................. |
105 |
6 Using Various Functions for |
|
Shooting Movies .............. |
107 |
Shooting Various Kinds of |
|
Movies ........................................ |
108 |
Rotating Images ............................ |
145 |
Resizing Images............................ |
146 |
Trimming ....................................... |
147 |
Adding Effects with the My Colors |
|
Function ...................................... |
148 |
Correcting the Brightness |
|
(i-Contrast) .................................. |
149 |
Correcting the Red-Eye Effect....... |
150 |
8 Printing............................. |
151 |
Printing Images ............................. |
152 |
7

|
|
Table of Contents |
|
|
|
|
|
|
Choosing Images for Printing |
|
|
....................Using an Eye-Fi Card |
179 |
|
|
(DPOF) ........................................ |
159 |
Troubleshooting ............................ |
181 |
|
|
|
|
|
|
List of Messages That Appear |
|
|
|
9 Customizing Camera |
|
|
|
|
|
|
|
|
on the Screen |
184 |
|
|
|
Settings |
165 |
|
||
|
|
|
Information Displayed |
|
||
|
|
Changing Camera Settings |
166 |
|
||
|
|
on the Screen.............................. |
186 |
|||
|
|
Changing Shooting Function |
|
|
Functions Available in Each |
|
|
|
Settings........................................ |
173 |
Shooting Mode............................ |
190 |
|
|
|
Changing Playback Function |
176 |
Menus ........................................... |
196 |
|
|
|
Settings........................................ |
Playback Mode FUNC. Menu |
200 |
||
|
|
|
|
|
||
|
|
|
|
|
Handling Precautions |
201 |
|
|
10 Useful Information.......... |
177 |
|
||
|
|
Using Household Power |
178 |
................................Specifications |
202 |
|
|
|
Index |
206 |
|||
|
|
|
|
|
||
8
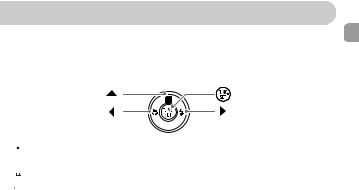
Conventions Used in This Guide
• Icons are used in the text to represent the camera buttons and switches.
•Language that displays on the screen appears inside [ ] (square brackets).
•The directional buttons and FUNC./SET button are represented by the following icons.
Up button |
FUNC./SET button |
Left button |
Right button |



 Down button
Down button
• : Things you should be careful about
: Things you should be careful about
• : Troubleshooting tips
: Troubleshooting tips
• : Hints for getting more out of your camera
: Hints for getting more out of your camera
• : Supplemental information
: Supplemental information
•(p. xx): Reference pages (“xx” stands for a page number)
•This guide assumes all functions are at their default settings.
•The various types of memory cards that can be used in this camera are collectively referred to as memory cards in this guide.
9

Safety Precautions
•Before using the product, please ensure that you read the safety precautions described below. Always ensure that the product is used correctly.
•The safety precautions noted on the following pages are intended to prevent injuries to yourself and other persons, or damage to the equipment.
•Be sure to also check the guides included with any separately sold accessories you use.
Warning Denotes the possibility of serious injury or death.
• Do not trigger the flash in close proximity to people’s eyes.
Exposure to the intense light produced by the flash could damage eyesight. In particular, remain at least one meter (39 inches) away from infants when using the flash.
•Store this equipment out of the reach of children and infants.
Strap: Putting the strap around a child’s neck could result in asphyxiation.
•Use only recommended power sources.
•Do not attempt to disassemble, alter or apply heat to the product.
•Avoid dropping or subjecting the product to severe impacts.
•To avoid the risk of injury, do not touch the interior of the product if it has been dropped or otherwise damaged.
•Stop using the product immediately if it emits smoke, a strange smell, or otherwise behaves abnormally.
•Do not use organic solvents such as alcohol, benzine, or thinner to clean the equipment.
•Do not let the product come into contact with water (e.g. sea water) or other liquids.
•Do not allow liquids or foreign objects to enter the camera.
This could result in electrical shock or fire.
If liquids or foreign objects come into contact with the camera interior, immediately turn the camera power off and remove the battery.
If the battery charger becomes wet, unplug it from the outlet and consult your camera distributor or a Canon Customer Support Help Desk.
•Use only the recommended battery.
•Do not place the battery near or in direct flame.
•Unplug the power cord periodically, and using a dry cloth, wipe away any dust and dirt that has collected on the plug, the exterior of the power outlet, and the surrounding area.
•Do not handle the power cord with wet hands.
•Do not use the equipment in a manner that exceeds the rated capacity of the electrical outlet or wiring accessories. Do not use if the power cord or plug are damaged, or not fully plugged into the outlet.
•Do not allow dirt or metal objects (such as pins or keys) to contact the terminals
or plug.
The battery may explode or leak, resulting in electrical shock or fire. This could cause injury and damage the surroundings. In the event that a battery leaks and the battery acid contacts eyes, mouth, skin or clothing, immediately flush with water.
10
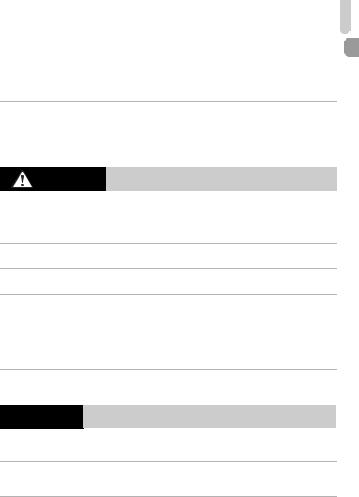
Safety Precautions
• Turn the camera off in places where camera use is prohibited.
The electromagnetic waves emitted by the camera may interfere with the operation of electronic instruments and other devices. Exercise adequate caution when using the camera in places where use of electronic devices is restricted, such as inside airplanes and medical facilities.
•Do not play the supplied CD-ROM(s) in any CD player that does not support data CD-ROMs.
It is possible to suffer hearing loss from listening with headphones to the loud sounds of a CD-ROM played on a music CD player. Additionally, playing the CD-ROM(s) in an audio CD player (music player) could damage the speakers.
Caution Denotes the possibility of injury.
•Be careful not to bang the camera or subject it to strong impacts or shocks when hanging it by the strap.
•Be careful not to bump or push strongly on the lens.
This could lead to injury or damage the camera.
• Be careful not to subject the screen to strong impacts.
If the screen cracks, injury may result from the broken fragments.
•When using the flash, be careful not to cover it with your fingers or clothing.
This could result in burns or damage to the flash.
•Avoid using, placing or storing the product in the following places:
-Places subject to strong sunlight
-Places subject to temperatures above 40 °C (104 °F)
-Humid or dusty areas
These could cause leakage, overheating or an explosion of the battery, resulting in electrical shock, fire, burns or other injuries.
High temperatures may cause deformation of the camera or battery charger casing.
•The slideshow transition effects may cause discomfort when viewed for prolonged periods.
Caution Denotes the possibility of damage to the equipment.
•Do not aim the camera at bright light sources (such as the sun on a clear day).
Doing so may damage the image sensor.
•When using the camera on a beach or at a windy location, be careful not to allow
dust or sand to enter the camera.
This may cause the product to malfunction.
11
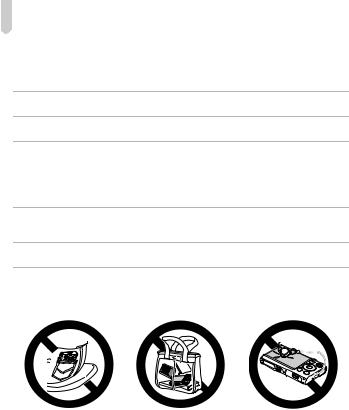
Safety Precautions
• In regular use, small amounts of smoke may be emitted from the flash.
This is due to the high intensity of the flash burning dust and foreign materials stuck to the front of the unit. Please use a cotton swab to remove dirt, dust or other foreign matter from the flash to prevent heat build-up and damage to the unit.
• Remove and store the battery when you are not using the camera.
If the battery is left inside the camera, damage caused by leakage may occur.
•Before you discard the battery, cover the terminals with tape or other insulators.
Contacting other metal materials may lead to fire or explosions.
•Unplug the battery charger from the power outlet after charging is complete, or when you are not using it.
•Do not place anything, such as cloth on top of the battery charger while it is
charging.
Leaving the unit plugged in for a long period of time may cause it to overheat and distort, resulting in fire.
• Do not place the battery near pets.
Pets biting the battery could cause leakage, overheating or explosion, resulting in fire or damage.
•Do not sit down with the camera in your pocket.
Doing so may cause malfunctions or damage the screen.
•When putting the camera in your bag, ensure that hard objects do not come into contact with the screen.
•Do not attach any hard objects to the camera.
Doing so may cause malfunctions or damage the screen.
12

1 
Getting Started
This chapter explains preparations before shooting, how to shoot in Amode, and then how to view and erase the images you take. The latter part of this chapter explains how to shoot and view movies and transfer images to a computer.
Attaching the Strap/Holding the Camera
•Attach the included strap and wrap it around your wrist to avoid dropping the camera during use.
•Keep your arms tight against your body while holding the camera firmly by the sides when shooting. Be sure that your fingers do not block the flash.
Strap
13
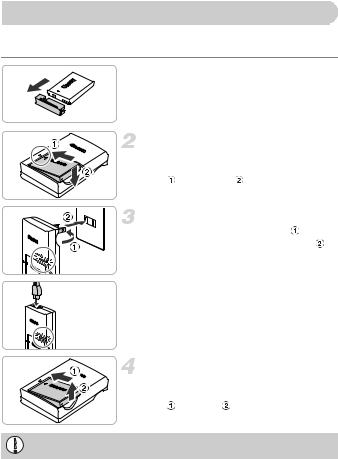
Charging the Battery
Use the included charger to charge the battery. Be sure to charge the battery as it is not charged at the time of purchase.
 Remove the cover.
Remove the cover.
CB-2LV
CB-2LVE
Insert the battery.
zAlign the o marks on the battery and charger, then insert the battery by sliding it in ( ) and down ( ).
Charge the battery.
z For CB-2LV: Flip out the plug ( ) and plug the charger into a power outlet ( ).
zFor CB-2LVE: Plug the power cord into the charger, then plug the other end into a power outlet.
XThe charge lamp lights orange and charging starts.
XThe charge lamp will light green when charging has finished. Charging takes approx. 1 hour and 30 minutes.
Remove the battery.
z Unplug the battery charger from the power outlet, then remove the battery by sliding it in ( ) and up ( ).
To protect the battery and prolong its life, do not charge it for longer than 24 hours continuously.
14

|
Charging the Battery |
|
|
Number of Possible Shots |
|
|
|
|
|
|
|
Number of Shots |
Approx. 220 |
|
|
Playback Time |
Approx. 5 hours |
|
|
•The number of shots that can be taken is based on the Camera & Imaging Products Association (CIPA) measurement standard.
•Under some shooting conditions, the number of shots that can be taken may be less than mentioned above.
Battery Charge Indicator
An icon or message will appear on the screen indicating the battery’s charge state.
Display |
Summary |
|
Sufficient charge. |
|
|
|
Slightly depleted, but sufficient. |
|
|
(Blinking red) |
Nearly depleted. Charge the battery. |
|
|
“Change the battery pack.” |
Depleted. Recharge the battery. |
|
|
Using the battery and charger effectively
•Charge the battery on the day, or the day before, it will be used.
Charged batteries continue to discharge naturally even if they are not used.
Attach the cover to a charged battery so that the o mark is visible.
•How to store the battery for long periods:
Deplete and remove the battery from the camera. Attach the terminal cover and store the battery. Storing a battery for long periods of time (about a year) without depleting it may shorten its life span or affect its performance.
•The battery charger can also be used when abroad.
The charger can be used in regions that have 100 – 240 V (50/60 Hz) AC power. If the plug does not fit the outlet, use a commercially available plug adapter. Do not use electrical transformers for foreign travel as they will cause damage.
•The battery may develop a bulge.
This is a normal characteristic of the battery and does not indicate a problem. However, if the battery bulges to the point where it will no longer fit into the camera, please contact a Canon Customer Support Help Desk.
•If the battery is quickly depleted even after charging, it has reached the end of its life span. Purchase a new battery.
15

Compatible Memory Cards (Sold Separately)
The cards below can be used without restrictions on their capacities.
•SD memory cards*
•SDHC memory cards*
•SDXC memory cards  *
*
•MultiMediaCards
•MMCplus memory cards
•HC MMCplus memory cards
•Eye-Fi Cards
*This memory card complies with the SD standards. Some cards may not operate properly depending on the brand of card used.
Depending on your computer’s OS version, SDXC memory cards may not be recognized even when using a commercially available card reader. Check to make sure that your OS supports SDXC memory cards beforehand.
About Eye-Fi Cards 
This product is not guaranteed to support Eye-Fi card functions (including wireless transfer). In case of an issue with an Eye-Fi card, please check with the card manufacturer.
Also note that an approval is required to use Eye-Fi cards in many countries or regions. Without approval, use of the card is not permitted. If it is unclear whether the card has been approved for use in the area, please check with the card manufacturer.
Inserting the Battery and Memory Card
Insert the included battery and a memory card (sold separately).
Check the card’s write-protect tab.
z If the memory card has a write-protect tab, you will not be able to record images if the tab is in the locked position. Slide the tab up until you hear a click.
Open the cover.
z Slide the cover ( ) and open it ( ).
16

Inserting the Battery and Memory Card
Insert the battery.
zPress the battery lock in the direction of the arrow, then insert the battery as shown
until it locks into place with a click.
z Be sure to insert the battery in the correct direction or it will not properly lock into place.
Terminals |
Battery |
|
lock |
Insert the memory card.
zInsert the memory card as shown until it locks into place with a click.
zBe sure the memory card is oriented
correctly. Inserting the memory card in the wrong direction could damage the camera.
Terminals
Close the cover.
z Close the cover ( ), and press downward as you slide it until it clicks into place ( ).
What if [Memory card locked] appears on the screen?
SD, SDHC, SDXC memory cards, and Eye-Fi cards have a write-protect tab. If this tab is in the locked position, [Memory card locked] will appear on the screen and you will not be able to take or erase images.
17

Inserting the Battery and Memory Card
Removing the Battery and Memory Card 
Remove the battery.
z Open the cover and press the battery lock in the direction of the arrow.
XThe battery will pop up.
Remove the memory card.
z Push the memory card in until you hear a click, then slowly release it.
XThe memory card will pop up.
Number of Shots per Memory Card
Memory Card |
4 GB |
16 GB |
Number of Shots |
Approx. 1231 |
Approx. 5042 |
•Values are based on the default settings.
•The number of shots that can be taken will vary depending on camera settings, the subject and the memory card used.
Can you check the number of shots that can be taken?
You can check the number of shots that can be taken when the camera is in a Shooting mode (p. 24).
Number of shots that can be taken
18

Setting the Date and Time
The Date/Time settings screen will appear the first time the camera is turned on. Since the dates and times recorded into your images are based on these settings, be sure to set them.
Turn on the camera.
z Press the ON/OFF button.
XThe Date/Time screen will appear.
Set the date and time.
zPress the qrbuttons to choose an option.
zPress the op buttons to set a value.
Complete the setting.
z Press the m button.
XOnce the date and time have been set, the Date/Time screen will close.
zPressing the ON/OFF button will turn off the camera.
Reappearing Date/Time screen
Set the correct date and time. If you have not set the date and time, the Date/Time screen will appear each time you turn on the camera.
Daylight saving time settings
If you choose  in Step 2 and press the opbuttons to choose
in Step 2 and press the opbuttons to choose  , you will set the time to daylight saving (1 hour ahead).
, you will set the time to daylight saving (1 hour ahead).
19

Setting the Date and Time
Changing the Date and Time
You can change the current date and time settings.
Display the menu.
z Press the n button.
Choose [Date/Time].
zMove the zoom lever to choose the 3tab.
zPress the op buttons to choose [Date/ Time], then press the m button.
Change the date and time.
z Follow Steps 2 and 3 on p. 19 to adjust the setting.
z Press the nbutton to close the menu.
Date/Time battery
•The camera has a built-in date/time battery (backup battery) that allows the date/time settings to be retained for about three weeks after the battery pack has been removed.
•By inserting a charged battery or connecting an AC adapter kit (sold separately, p. 38) the date/time battery can be charged in about 4 hours even if the camera is not turned on.
•If the date/time battery is depleted, the Date/Time screen will appear when you turn the camera on. Follow the steps on p. 19 to set the date and time.
20

Setting the Display Language
You can change the language that displays on the screen.
Enter Playback mode. z Press the 1 button.
Display the settings screen.
z Press and hold the m button, then immediately press the n button.
Set the display language.
z Press the opqr buttons to choose a language, then press the m button.
XOnce the display language has been set, the settings screen will close.
What if the clock appears when the m button is pressed?
The clock will appear if too much time passes between pressing the m button and the n button in Step 2. If the clock appears, press the m button to remove the clock and repeat Step 2.
You can also change the display language by pressing the n button to choose [Language] from the 3 tab.
21

Formatting Memory Cards
Before you use a new memory card or one that has been formatted in other devices, you should format the card with this camera. Formatting (initializing) a memory card erases all data on the memory card. As you cannot retrieve the erased data, exercise adequate caution before formatting the memory card. Before formatting an Eye-Fi card (p. 179), be sure to install the software contained on the card to a computer.
Display the menu.
z Press the n button.
Choose [Format].
zMove the zoom lever to choose the 3tab.
zPress the opbuttons to choose [Format], then press the m button.
Choose [OK].
zPress the qrbuttons to choose [OK], then press the m button.
Format the memory card.
zPress the op buttons to choose [OK], then press the m button.
XThe memory card will be formatted.
22

Pressing the Shutter Button
Complete formatting.
XWhen formatting ends, [Memory card formatting complete] will appear on the
screen.
z Press the m button.
Formatting or erasing data on a memory card merely changes the file management information on the card and does not ensure its contents are completely erased. Be careful when transferring or disposing of a memory card. When disposing of a memory card, take precautions such as physically destroying the card to prevent personal information leaks.
• The total capacity of the memory card displayed in the formatting screen may be less than indicated on the memory card.
•Perform a low-level format (p. 167) of the memory card when the camera does not operate properly, the recording/reading speed of a memory card has dropped, when continuous shooting speed slows down, or when movie recording stops suddenly.
Pressing the Shutter Button
To take images that are in focus, be sure to first press the shutter button lightly (halfway) to focus, then press fully to shoot.
Press halfway (Press lightly to focus).
z Press lightly until the camera beeps twice and AF frames appear where the camera focused.
Press fully (Press fully to shoot).
XThe camera plays the shutter sound and takes the shot.
zSince the shot is being taken while the shutter sound plays, be careful not to move the camera.
23

Taking Pictures (Smart Auto)
 Does the length of the shutter sound change?
Does the length of the shutter sound change?
•Since the time required to shoot differs depending on the scene you want to take, the length of the shutter sound may change.
•If the camera or subject moves while the shutter sound is playing, the recorded image may be blurry.
If you shoot without pressing the shutter button halfway, the image may not be in focus.
Taking Pictures (Smart Auto)
Since the camera can determine the subject and shooting conditions, you can let it automatically select the best settings for the scene and just shoot. The camera can also detect and focus on faces, setting the color and brightness to optimal levels.
Turn on the camera.
z Press the ON/OFF button.
XThe start-up screen will appear.
Enter A mode.
z Set the mode switch to A.
z When you point the camera toward the subject, the camera will make a slight noise as it determines the scene.
XThe icon for the determined scene will appear in the upper right of the screen.
XThe camera will focus on detected subjects and display frames on them.
24
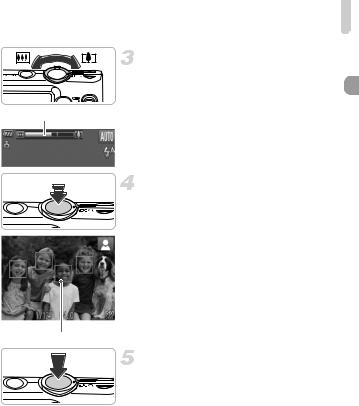
Zoom bar
AF Frame
Taking Pictures (Smart Auto)
Compose the shot.
zMoving the zoom lever toward i (telephoto) will zoom in on your subject,
making it appear larger. Moving the lever toward j(wide angle) will zoom out from your subject, making it appear smaller.
(The zoom bar showing the zoom position appears on the screen.)
Focus.
z Press the shutter button halfway to focus.
XWhen the camera focuses, it will beep twice and AF frames will appear where the camera focused.
Several AF frames will appear when the camera focuses on more than one point.
Shoot.
zPress the shutter button fully to shoot.
XThe camera will play the shutter sound and shoot. The flash will automatically fire in low light conditions.
XThe image will appear on the screen for approximately two seconds.
zYou can take a second picture even while an image is displayed by pressing the shutter button again.
25

Taking Pictures (Smart Auto)
What if...
•What if the color and brightness of the images do not turn out as expected?
The scene icon (p. 187) that appears on the screen may not match the actual scene. If this happens, try shooting in G mode (p. 83).
•What if white and gray frames appear when you point the camera toward a subject?
A white frame appears on the face or subject that the camera detected as the main subject, while gray frames appear on other detected faces. The frames will follow the subjects within a certain range.
If the subject moves, however, the gray frames will disappear, leaving only the white frame.
•What if a frame does not appear on the subject you want to shoot?
The subject may not be detected, and frames may appear on the background. If this happens, try shooting in G mode (p. 83).
•What if a blue frame appears when you press the shutter button halfway?
A blue frame appears when a moving subject is detected; the focus and exposure will continuously adjust (Servo AF).
•What if a flashing  appears?
appears?
Attach the camera to a tripod so that the camera does not move and blur the image.
•What if the camera does not play any sounds?
Pressing the pbutton while turning on the camera power will turn off all sounds. To turn the sounds on, press the n button to choose [Mute] from the 3 tab, then press the qr buttons to choose [Off].
•What if the image comes out dark even if the flash fired when shooting?
The subject is too far away for the flash to reach. The effective flash range is
approximately 50 cm – 3.5 m (1.6 – 11.5 ft.) from the end of the lens at maximum wide angle (j), and approximately 90 cm – 2.0 m (3.0 – 6.6 ft.) from the end of the lens at maximum telephoto (i).
•What if the camera beeps once when the shutter button is pressed
halfway?
Your subject may be too close. When the camera is at maximum wide angle (j),
move about 3 cm (1.2 in.) or more away from your subject and shoot. Move about 90 cm (3.0 ft.) or more away when the camera is at maximum telephoto (i).
•What if the lamp lights when the shutter button is pressed halfway?
To reduce red-eye and to assist in focusing, the lamp may light when shooting in dark areas.
•What if the h icon blinks when you try to shoot?
The flash is charging. You can shoot when recharging ends.
26

Viewing Images
What if an icon appears in the upper right of the screen?
The icon for the determined scene will appear in the upper right of the screen. For details on the icons that appear, see “Scene Icons” (p. 187).
Choosing the subject to focus on (Tracking AF)
After pressing the o button and displaying  , point the camera so that
, point the camera so that  is on the subject you want to focus on. Press and hold the shutter button halfway to display a blue frame where focus and exposure will be maintained (Servo AF).
is on the subject you want to focus on. Press and hold the shutter button halfway to display a blue frame where focus and exposure will be maintained (Servo AF).
Press the shutter button fully to shoot.
Viewing Images
You can view the images you have taken on the screen.
Enter Playback mode.
z Press the 1 button.
XThe last image you took will appear.
Choose an image.
zPressing the q button will cycle through the images from newest to oldest.
zPressing the r button will cycle through the images from oldest to newest.
zPressing and holding the qr buttons will
display images in a line letting you quickly search them. Pressing the m button
restores single image playback (p. 118). z The lens will retract after approximately 1
minute elapses.
zPressing the 1 button again while the lens is retracted will turn off the power.
Switching to Shooting mode
Pressing the shutter button halfway while in Playback mode switches the camera to Shooting mode.
27

Erasing Images
You can choose and erase images one at a time. Please note that erased images cannot be recovered. Exercise adequate caution before erasing an image.
Enter Playback mode.
z Press the 1 button.
XThe last image you took will appear.
Choose an image to erase.
zPress the qrbuttons to display an image to erase.
Erase the image.
z After pressing the m button, press the op buttons to choose a, then press the m button again.
X[Erase?] appears on the screen.
z Press the qr buttons to choose [Erase], then press the m button.
XThe displayed image will be erased.
z To exit instead of erasing, press the qr buttons to choose [Cancel], then press the m button.
28

Shooting Movies
The camera will determine the subject and shooting conditions, and select the best settings for the scene. The audio will record in stereo.
If you continue shooting for a long time, the camera may become warm. This is not a malfunction.
Choose A mode.
z Set the mode switch to A.
Remaining Time
Compose the shot.
z Moving the zoom lever toward i will
zoom in on your subject, making it appear
larger. Moving the lever toward j will zoom out from your subject, making it appear smaller.
Shoot.
z Press the movie button.
XBlack bars appear at the top and bottom of
the screen. These areas cannot be recorded.
Elapsed Time XThe camera will beep once, recording will  start, and [
start, and [ Rec] and the elapsed time will appear on the screen.
Rec] and the elapsed time will appear on the screen.
zOnce shooting begins, take your finger off the movie button.
zIf you change the composition of your shot during shooting, the focus, brightness and tone will automatically adjust.
29

Shooting Movies
Microphones z Do not touch the microphones while shooting.
z Do not press any buttons other than the movie button while shooting. The sound the buttons make will be recorded in the
movie.
Stop shooting.
z Press the movie button again.
XThe camera will beep twice and stop shooting the movie.
XThe movie will record to the memory card.
XShooting will automatically stop when the memory card fills.
Zooming while shooting
Pressing the zoom lever while shooting will zoom in on or out from the subject. However, operation sounds will be recorded.
• When the mode switch is set to A, the icon for the determined scene will appear (p. 187). “When Moving” icons will not appear, however. Under certain conditions, the icon that appears may not match the actual scene.
•If you change the composition while shooting and the white balance is not
optimal, press the Movie button to stop recording, then start recording again (only when the image quality is set to  (p. 112)).
(p. 112)).
•Movies can be shot by pressing the movie button even when the mode switch is set to 4 (p. 107).
Shooting Time
Memory Card |
4 GB |
16 GB |
Shooting Time |
Approx. 14 min. 34 sec. |
Approx. 59 min. 40 sec. |
•Shooting times are based on default settings.
•Maximum clip length is approx. 10 minutes.
•Recording may stop even if the maximum clip length has not been reached on some memory cards. SD Speed Class 6 or higher memory cards are recommended.
30
 Loading...
Loading...