Brother DCP-T310 User Manual [ru]
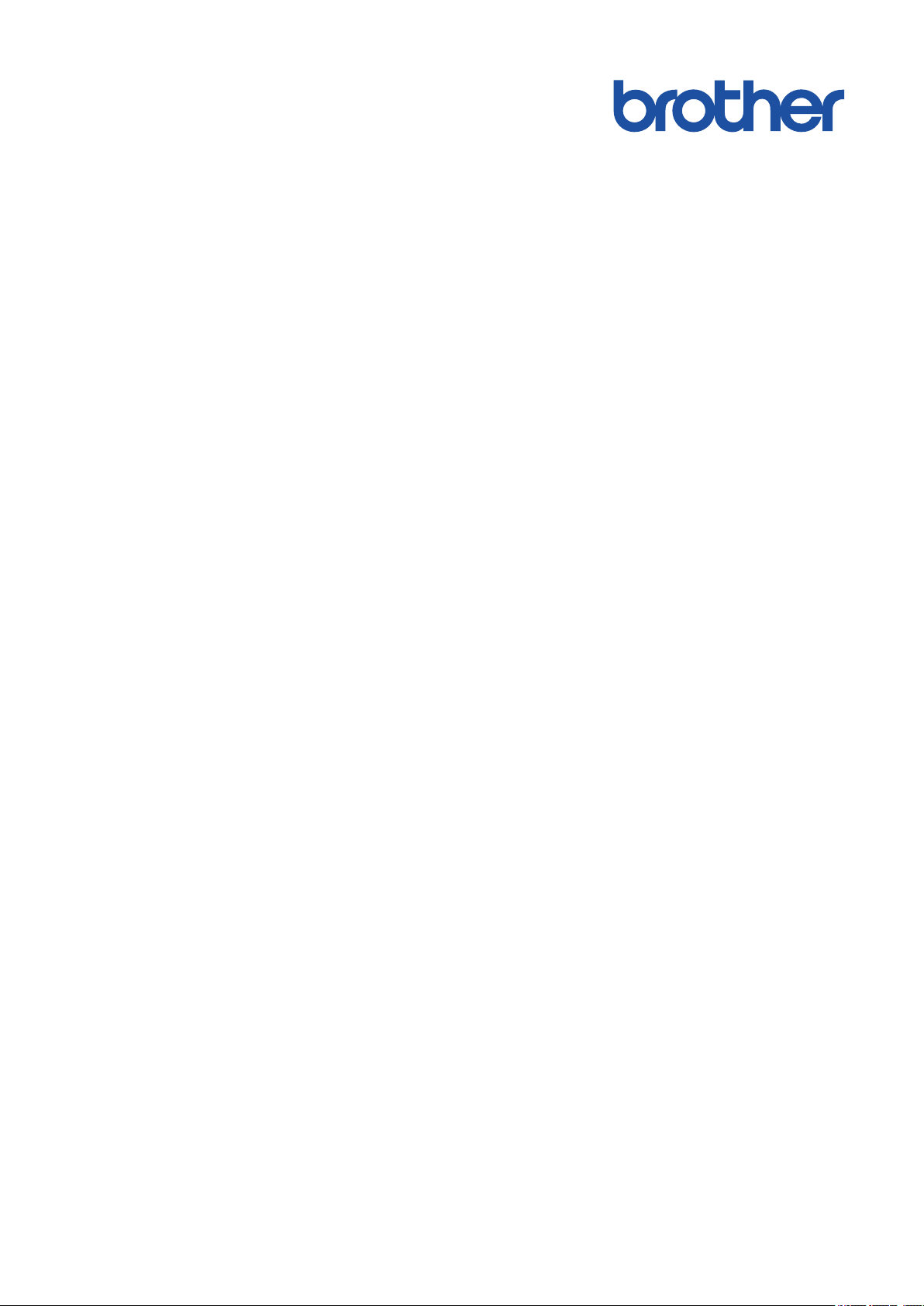
Интерактивное
руководство
пользователя
DCP-T310
DCP-T510W
DCP-T710W
MFC-T910DW
© 2017 Brother Industries, Ltd. Все права защищены.
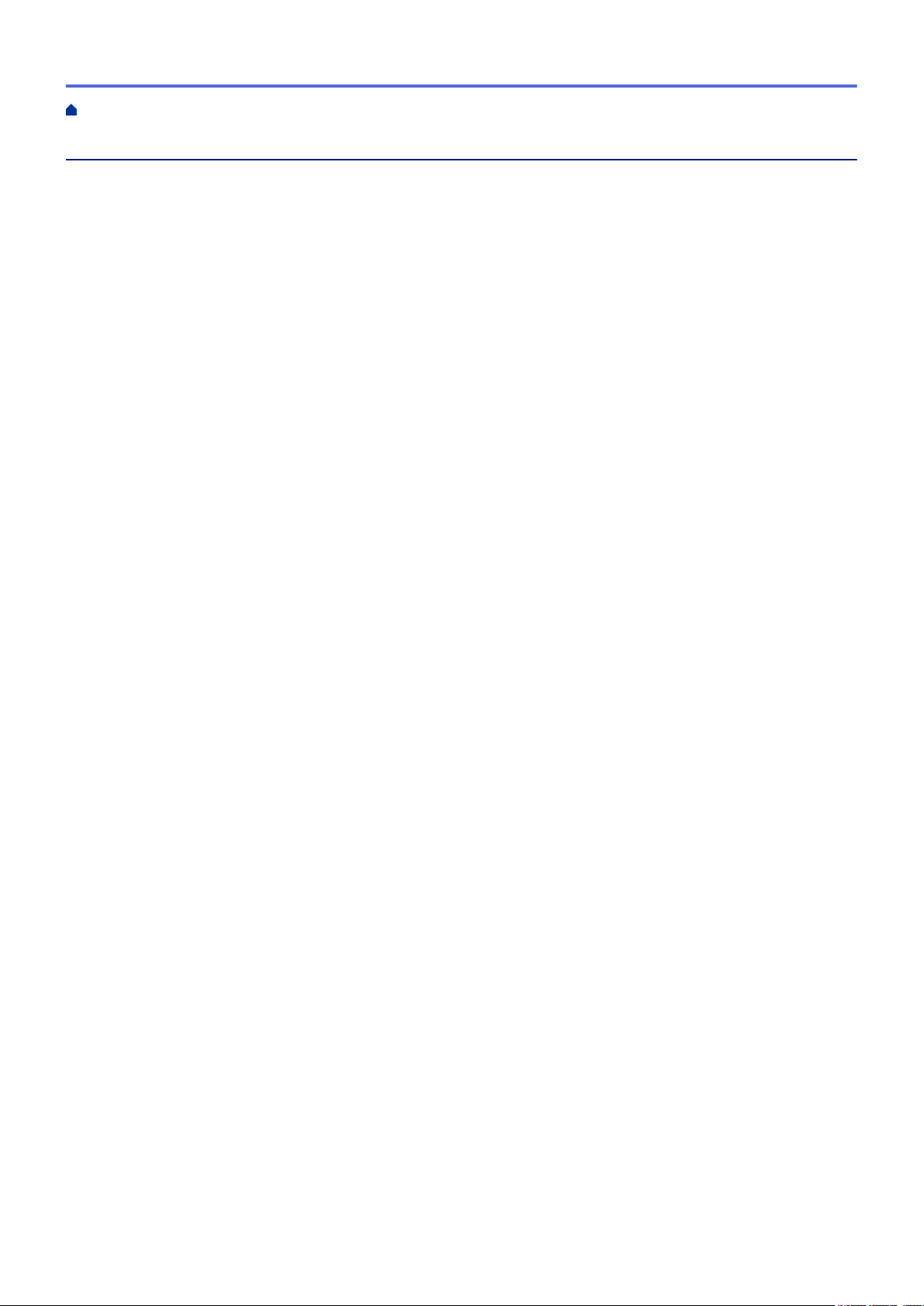
На главную > Содержание
Содержание
Перед использованием устройства Brother................................................................................... 1
Условные обозначения ................................................................................................................................2
Товарные знаки............................................................................................................................................. 3
Важное примечание ..................................................................................................................................... 4
Общие сведения об устройстве Brother ......................................................................................... 5
Перед использованием устройства ............................................................................................................ 6
Обзор панели управления ...........................................................................................................................7
Обзор ЖК-дисплея .....................................................................................................................................12
Доступ к службе Brother Utilities (Windows®) ............................................................................................ 13
Удаление программного обеспечения и драйверов Brother (Windows®) ..................................... 14
Работа с бумагой ............................................................................................................................... 15
Загрузка бумаги .......................................................................................................................................... 16
Загрузка бумаги в лоток ................................................................................................................... 17
Загрузка бумаги в слот ручной подачи............................................................................................ 28
Загрузка бумаги в обходной лоток .................................................................................................. 31
Непечатная зона............................................................................................................................... 35
Настройка параметров бумаги ........................................................................................................ 36
Допустимые типы бумаги и другие носители ................................................................................. 40
Загрузка документов .................................................................................................................................. 49
Загрузка документов с использованием автоподатчика (АПД)..................................................... 50
Загрузка документов на стекло сканера ........................................................................................ 52
Недоступная для сканирования зона.............................................................................................. 53
Печать.................................................................................................................................................. 54
Печать с компьютера (Windows®) .............................................................................................................55
Печать фотографии (Windows®)...................................................................................................... 56
Печать документа (Windows®) ......................................................................................................... 57
Отмена задания печати (Windows®) ............................................................................................... 58
Печать нескольких страниц на одном листе бумаги ("N на 1") (Windows®) .................................59
Печать в виде плаката (Windows®) .................................................................................................60
Автоматическая печать на обеих сторонах бумаги (автоматическая двусторонняя печать)
(Windows®) ........................................................................................................................................61
Печать на обеих сторонах бумаги вручную (двусторонняя печать вручную) (Windows®) .......... 64
Автоматическая печать в виде буклета (Windows®) ......................................................................67
Печать в виде буклета вручную (Windows®)................................................................................... 69
Печать цветного документа с использованием оттенков серого (Windows®) .............................. 72
Предотвращение смазывания изображений и замятий бумаги (Windows®)................................ 73
Использование предустановленного профиля печати (Windows®) ..............................................75
Изменение настроек печати по умолчанию (Windows®)................................................................ 78
Настройка параметров печати (Windows®) .................................................................................... 79
Печать с компьютера (Mac) .......................................................................................................................84
Печать фотографий (Mac)................................................................................................................85
Печать документа (Mac) ................................................................................................................... 86
i
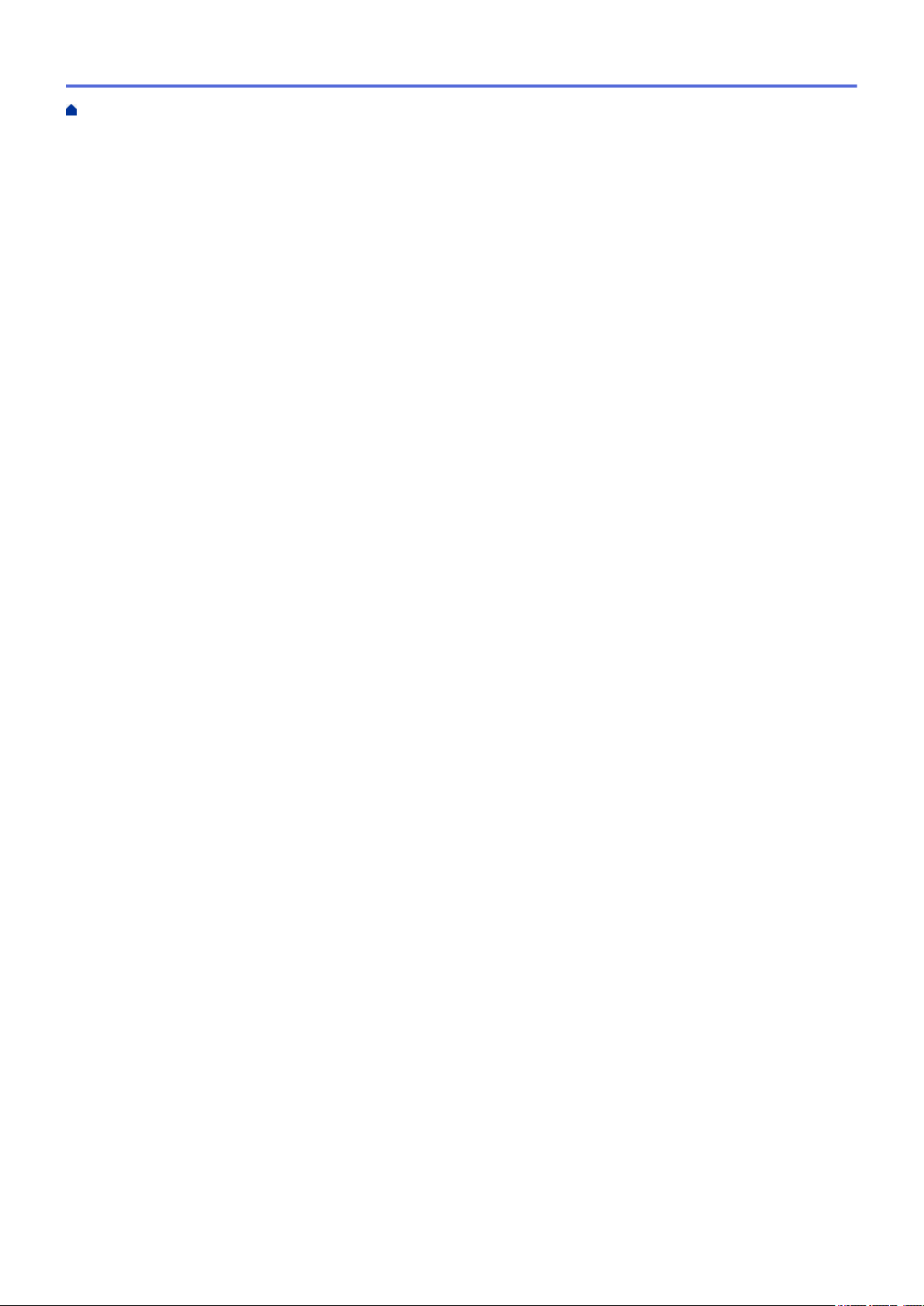
На главную > Содержание
Автоматическая печать на обеих сторонах бумаги (автоматическая двусторонняя печать)
(Mac) ..................................................................................................................................................87
Печать на обеих сторонах бумаги вручную (двусторонняя печать вручную) (Mac) .................... 88
Печать более одной страницы на одном листе бумаги (“N на 1”) (Mac) ...................................... 90
Печать цветного документа с использованием оттенков серого (Mac) ........................................ 91
Предотвращение смазывания изображений и замятий бумаги (Mac).......................................... 92
Настройка параметров печати (Mac) .............................................................................................. 94
Сканирование .................................................................................................................................. 100
Сканирование с помощью кнопки сканирования на устройстве Brother.............................................. 101
Сканирование фотографий и графики.......................................................................................... 102
Сохранение данных сканирования в папку в виде PDF-файла.................................................. 104
Сохранение сканированных данных на флэш-накопителе USB.................................................106
Сканирование в редактируемый текстовый файл с помощью системы оптического
распознавания текста (OCR) ......................................................................................................... 108
Сканирование во вложение электронной почты.......................................................................... 110
Веб-службы для сканирования в сети (Windows® 7, Windows® 8 и Windows® 10).................... 113
Изменение параметров кнопки "Сканирование" через ControlCenter4 (Windows®) .................. 118
Изменение параметров кнопки сканирования из приложения Brother iPrint&Scan (Mac)......... 122
Сканирование с компьютера (для Windows®)........................................................................................ 123
Сканирование с помощью ControlCenter4 в стандартном режиме (Windows®)......................... 124
Сканирование с помощью ControlCenter4 в расширенном режиме (Windows®) ....................... 139
Сканирование с помощью Nuance™ PaperPort™ 14SE или других приложений Windows®..... 155
Сканирование с помощью приложения «Факсы и сканирование Windows®» ...........................160
Установка приложений BookScan Enhancer и Whiteboard Enhancer (Windows®) ...................... 164
Сканирование с компьютера (для Mac).................................................................................................. 165
Сканирование с помощью приложения Brother iPrint&Scan (Mac) ............................................. 166
Сканирование с помощью TWAIN-совместимых приложений (Mac).......................................... 167
Копирование .................................................................................................................................... 171
Копирование документа........................................................................................................................... 172
Увеличение или уменьшение скопированных изображений................................................................. 173
Сортировка копий..................................................................................................................................... 175
Создание копий макета страницы («N на 1» или «Плакат»)................................................................. 176
Копирование на обеих сторонах бумаги (двустороннее копирование)................................................ 179
Копирование удостоверения личности................................................................................................... 181
Параметры копирования.......................................................................................................................... 183
Факс ................................................................................................................................................... 186
Отправка факса........................................................................................................................................ 187
Отправка факса с устройства Brother ........................................................................................... 188
Отправка факсов вручную ............................................................................................................. 190
Отправка факсов в конце разговора............................................................................................. 191
Отправка одного факса нескольким получателям (рассылка).................................................... 192
Отправка факсов в режиме реального времени.......................................................................... 195
Изменение параметра автоматического повторного набора номера для отправки факса ...... 196
Отмена отправки факса .................................................................................................................197
Проверка и отмена отправки отложенных факсов....................................................................... 198
Параметры факса........................................................................................................................... 199
ii
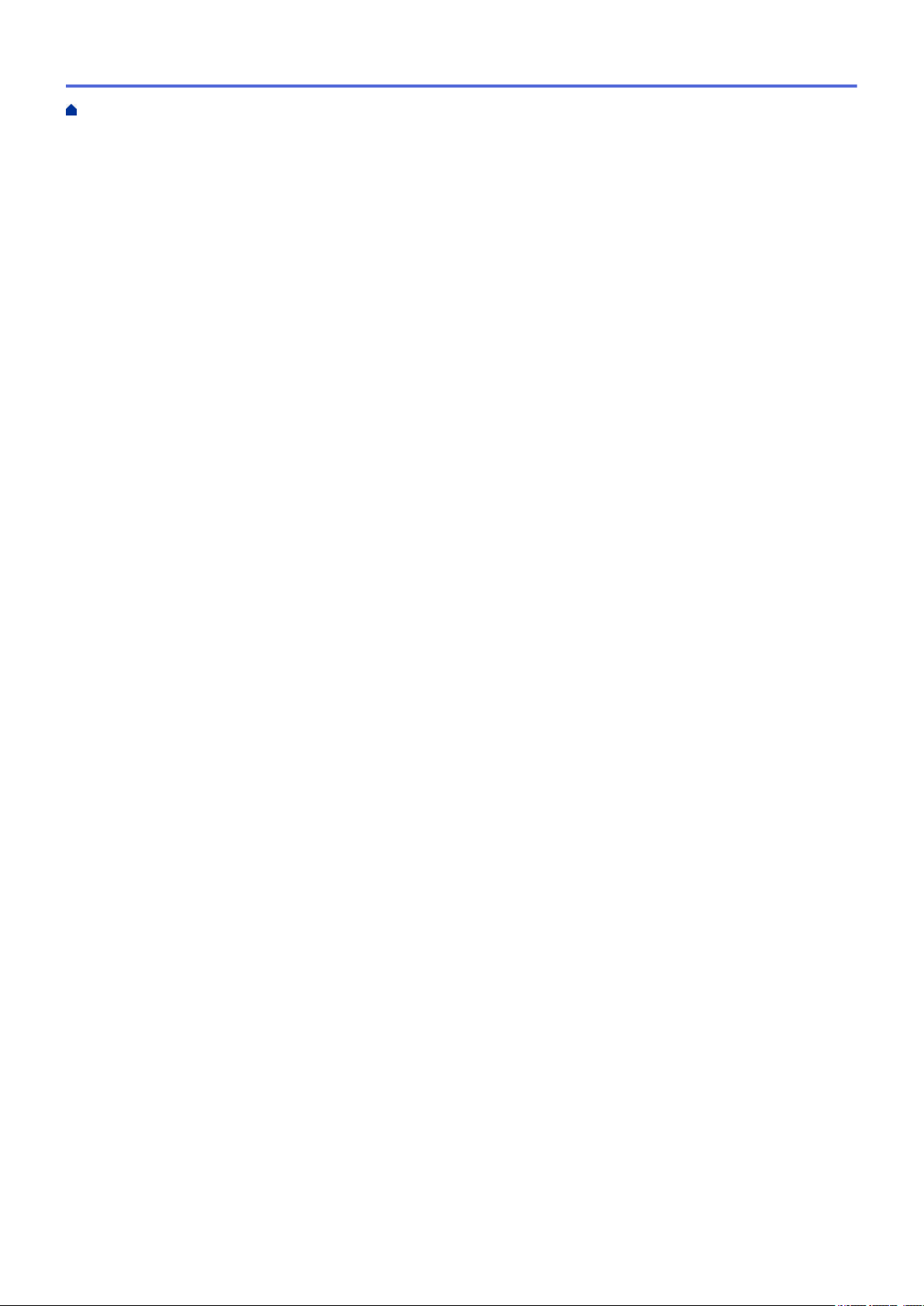
На главную > Содержание
Прием факса.............................................................................................................................................200
Настройки режима приема............................................................................................................. 201
Уменьшение размера страницы для входящих факсов завышенного размера........................ 207
Установка печати штампа для принятых факсов......................................................................... 208
Прием факсов в конце телефонного разговора ...........................................................................209
Параметры приема факсов в память............................................................................................ 210
Голосовые операции и номера факсов .................................................................................................. 213
Голосовые операции ...................................................................................................................... 214
Сохранение номеров факсов ........................................................................................................ 216
Настройка групп для рассылки...................................................................................................... 220
Услуги, предоставляемые телефонной компанией, и внешние устройства........................................ 224
Установка типа телефонной линии ............................................................................................... 225
Протокол передачи голоса через Интернет (помехи VoIP/телефонной линии)......................... 227
Внешний автоответчик ...................................................................................................................228
Внешние и параллельные телефоны ........................................................................................... 232
Отчеты о факсах ...................................................................................................................................... 237
Установка стиля отчета контроля передачи ................................................................................. 238
Установка промежутка времени для журнала факсов ................................................................239
PC-FAX...................................................................................................................................................... 240
Программа PC-FAX для Windows® ............................................................................................... 241
PC-FAX для Mac .............................................................................................................................267
Фотоцентр......................................................................................................................................... 270
Прямая печать фотографий с флэш-накопителя USB.......................................................................... 271
Совместимые флэш-накопители USB........................................................................................... 272
Важная информация о печати фотографий ................................................................................. 273
Печать фотографий с флэш-накопителя USB на устройстве Brother ........................................ 274
Печать фотографий из ControlCenter4 (Windows®) ............................................................................... 282
Редактирование фотографий с помощью ControlCenter4 (Windows®)....................................... 284
Сеть.................................................................................................................................................... 286
Основные поддерживаемые сетевые функции...................................................................................... 287
Программное обеспечение и утилиты управления сетью .................................................................... 288
Программное обеспечение и утилиты для управления сетью.................................................... 289
Дополнительные способы настройки устройства Brother для работы в беспроводной сети............. 290
Перед настройкой устройства Brother для работы в беспроводной сети .................................. 291
Настройка устройства для работы в беспроводной сети одним нажатием с помощью Wi-Fi
Protected Setup™ (WPS) ................................................................................................................. 292
Настройка устройства для работы в беспроводной сети по технологии Wi-Fi Protected
Setup™ (WPS) с помощью PIN-кода.............................................................................................. 294
Настройка устройства для работы в беспроводной сети, если имя SSID не рассылается...... 297
Использование Wi-Fi Direct®.......................................................................................................... 300
Дополнительные сетевые функции......................................................................................................... 314
Печать отчета о конфигурации сети.............................................................................................. 315
Техническая информация для опытных пользователей....................................................................... 316
Сброс параметров сети на заводские значения по умолчанию.................................................. 317
Печать отчета WLAN ......................................................................................................................318
Безопасность ................................................................................................................................... 321
Блокировка настроек устройства ............................................................................................................ 322
iii
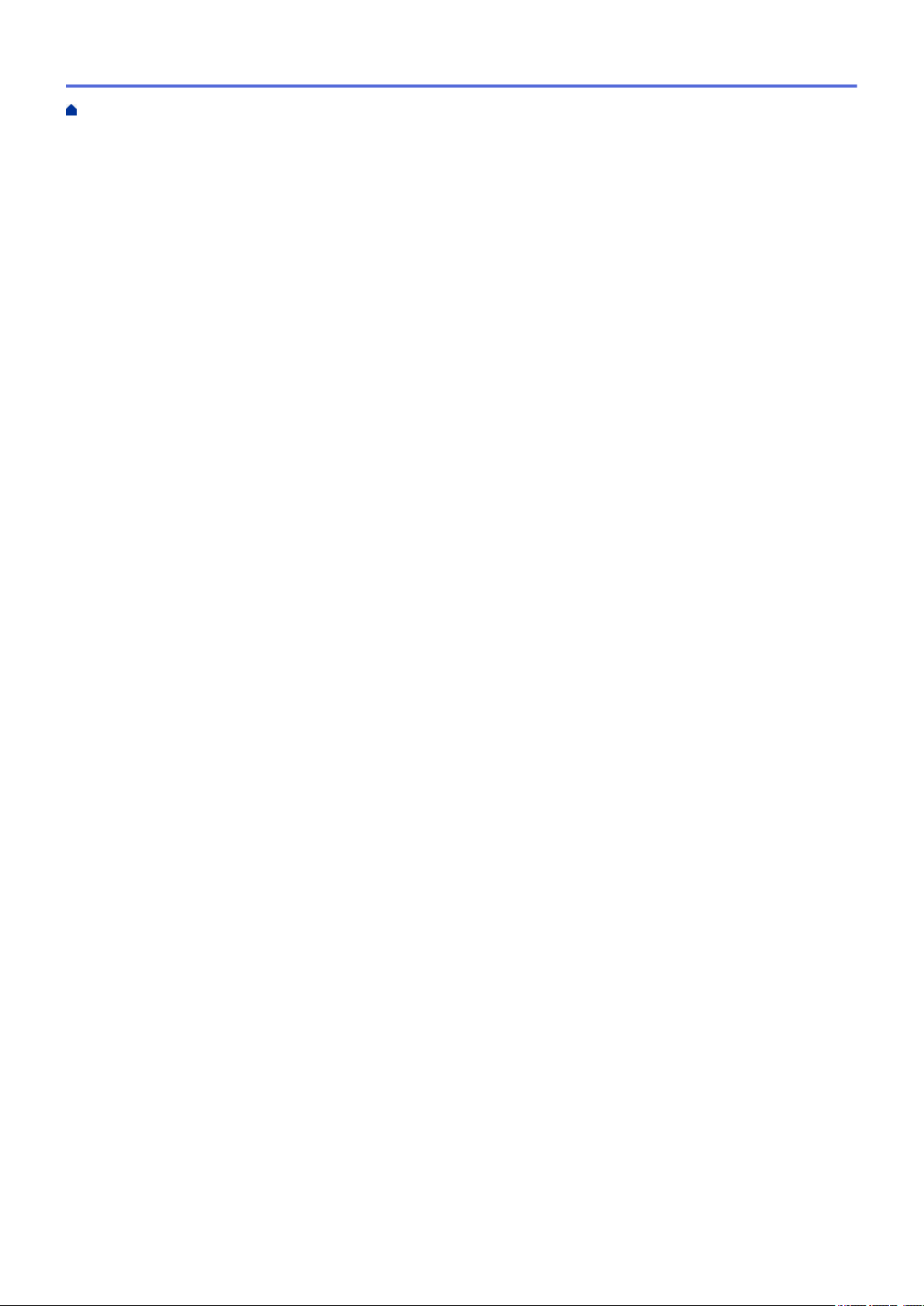
На главную > Содержание
Использование функции блокировки отправки ............................................................................ 323
Использование мобильных устройств и веб-сервисов .......................................................... 327
Утилита Brother Web Connect.................................................................................................................. 328
Обзор Brother Web Connect............................................................................................................329
Интернет-сервисы, используемые с Brother Web Connect .......................................................... 330
Условия использования функции Brother Web Connect............................................................... 332
Настройка Brother Web Connect .................................................................................................... 335
Сканирование и передача документов с помощью Brother Web Connect.................................. 342
Google Cloud Print..................................................................................................................................... 343
Обзор Google Cloud Print................................................................................................................ 344
Перед использованием Google Cloud Print................................................................................... 345
Печать из Google Chrome™ или Chrome OS™.............................................................................. 350
Печать из Google Drive™ для мобильных устройств ................................................................... 351
Печать из почтового сервиса Gmail™ для мобильных устройств ............................................... 352
AirPrint .......................................................................................................................................................353
Обзор AirPrint .................................................................................................................................. 354
Перед использованием AirPrint (macOS) ...................................................................................... 355
Печать с помощью AirPrint............................................................................................................. 356
Сканирование с помощью AirPrint (macOS) ................................................................................. 359
Отправка факса с помощью AirPrint (macOS) ..............................................................................360
Мобильная печать для Windows®........................................................................................................... 361
Служба печати Mopria®............................................................................................................................ 362
Приложение Brother iPrint&Scan для мобильных устройств................................................................. 363
ControlCenter .................................................................................................................................... 364
ControlCenter4 (Windows®)....................................................................................................................... 365
Изменение режима работы в приложении ControlCenter4 (Windows®) ..................................... 366
Сканирование с помощью ControlCenter4 в стандартном режиме (Windows®)......................... 368
Сканирование с помощью ControlCenter4 в расширенном режиме (Windows®) ....................... 369
Настройка устройства Brother с помощью ControlCenter4 (Windows®) ...................................... 370
Создание настраиваемой вкладки с помощью расширенного режима ControlCenter4
(Windows®) ......................................................................................................................................372
Приложение Brother iPrint&Scan для Windows® и Mac............................................................. 374
Обзор приложения Brother iPrint&Scan................................................................................................... 375
Устранение неисправностей ......................................................................................................... 376
Сообщения об ошибках и необходимости обслуживания .................................................................... 377
Перевод на другое устройство факсов или журнала отправки и получения факсов................ 391
Сообщения об ошибках при использовании функции Brother Web Connect ............................. 395
Замятие документов ................................................................................................................................398
Замятие документа в верхней части блока АПД.......................................................................... 399
Замятие документа внутри блока АПД .........................................................................................400
Удалите обрывки бумаги из АПД................................................................................................... 401
Замятие в принтере или замятие бумаги............................................................................................... 402
Замятие бумаги в устройстве (замятие бумаги)........................................................................... 403
Замятие бумаги внутри и в передней части устройства (замятие A внутри/спереди).............. 408
Замятие бумаги в передней части устройства (замятие B спереди).......................................... 413
Замятие бумаги в задней части устройства (замятие C сзади).................................................. 416
iv
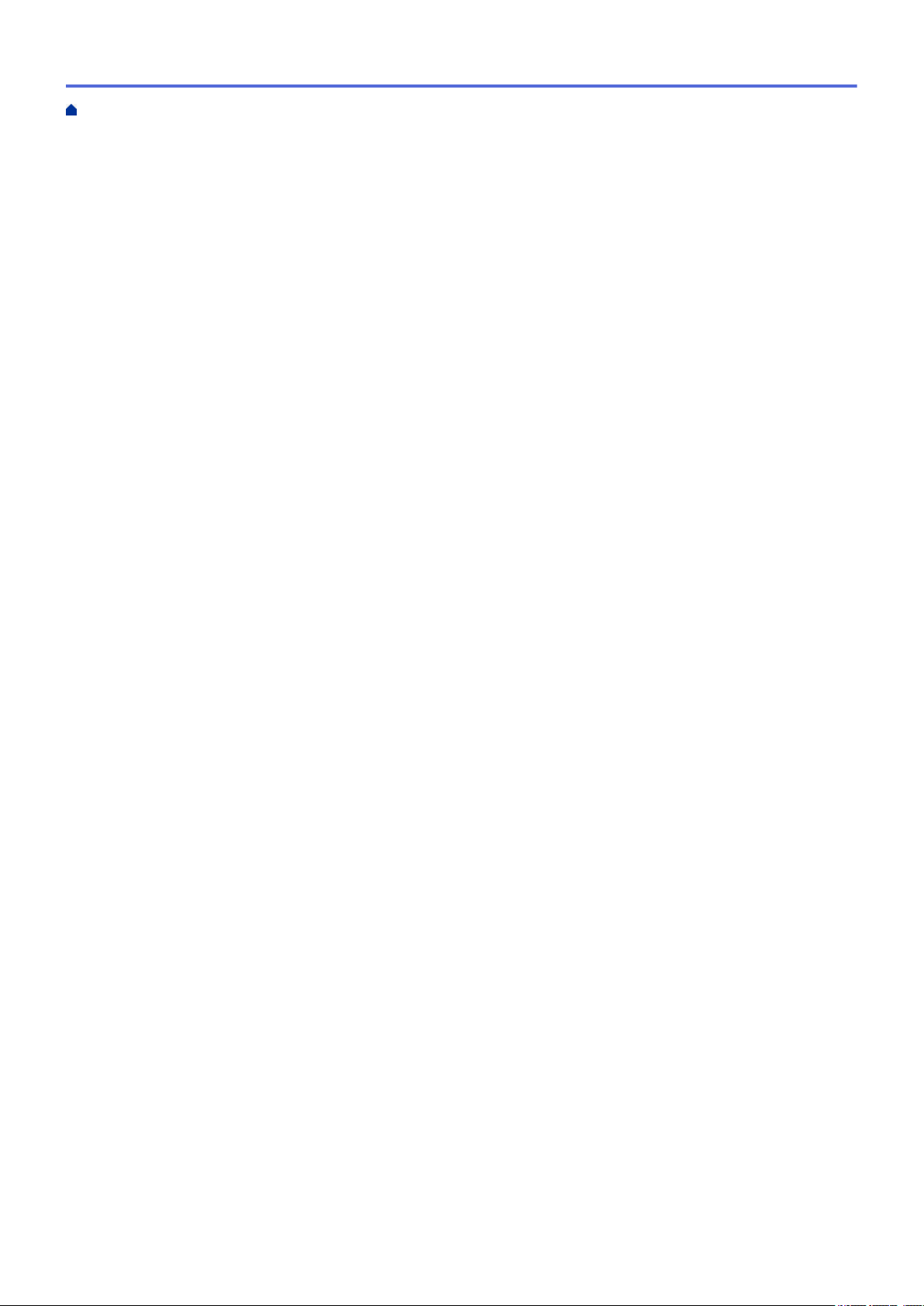
На главную > Содержание
Замятие бумаги в обходном лотке (замятие D в ОЛ) .................................................................. 418
Замятие бумаги внутри устройства и в обходном лотке (замятие E внутри/ОЛ) ...................... 421
Если в устройстве возникли неполадки.................................................................................................. 426
Проблемы при обращении с бумагой и выполнении печати....................................................... 427
Проблемы с телефонным и факсимильным аппаратами............................................................ 434
Другие проблемы............................................................................................................................ 441
Неисправности, связанные с сетью .............................................................................................. 443
Проблемы при работе с Google Cloud Print .................................................................................. 454
Неполадки AirPrint ..........................................................................................................................455
Проверка информации об устройстве.................................................................................................... 456
Сброс настроек устройства Brother ........................................................................................................457
Обзор функций сброса................................................................................................................... 458
Регулярное техническое обслуживание ..................................................................................... 459
Заправка контейнеров с чернилами ....................................................................................................... 460
Очистка устройства Brother ..................................................................................................................... 464
Очистка сканера .............................................................................................................................465
Очистка печатающей головки в устройстве Brother..................................................................... 467
Очистка печатающей головки с помощью компьютера (Windows®)........................................... 469
Очистка печатающей головки с помощью компьютера (Mac)..................................................... 471
Очистите ЖК-дисплей устройства................................................................................................. 472
Чистка устройства снаружи ...........................................................................................................473
Очистка бумагоопорной пластины устройства............................................................................. 475
Очистка роликов подачи бумаги.................................................................................................... 476
Очистка опорной панели................................................................................................................478
Очистка роликов захвата бумаги................................................................................................... 479
Проверка устройства Brother................................................................................................................... 480
Проверка качества печати ............................................................................................................. 481
Проверка выравнивания печатающей головки с устройства Brother ......................................... 485
Отслеживание состояния устройства с компьютера (Windows®) ............................................... 487
Отслеживание состояния устройства с компьютера (Mac) ......................................................... 491
Коррекция подачи бумаги для удаления вертикальных линий............................................................. 492
Измените параметры настройки печати при наличии проблем с печатью.......................................... 493
Упаковка и транспортировка устройства Brother................................................................................... 495
Настройка устройства .................................................................................................................... 497
Изменение настроек устройства с помощью панели управления........................................................ 498
При отключении электропитания (сохранение в памяти) ...........................................................499
Общие параметры.......................................................................................................................... 500
Печать отчетов................................................................................................................................ 512
Таблицы настроек и функций ........................................................................................................515
Изменение настроек устройства с помощью компьютера.................................................................... 530
Изменение параметров устройства с помощью программы удаленной настройки.................. 531
Приложение...................................................................................................................................... 544
Технические характеристики ................................................................................................................... 545
Ввод текста на устройстве Brother .......................................................................................................... 553
Контактная информация Brother ............................................................................................................. 555
v
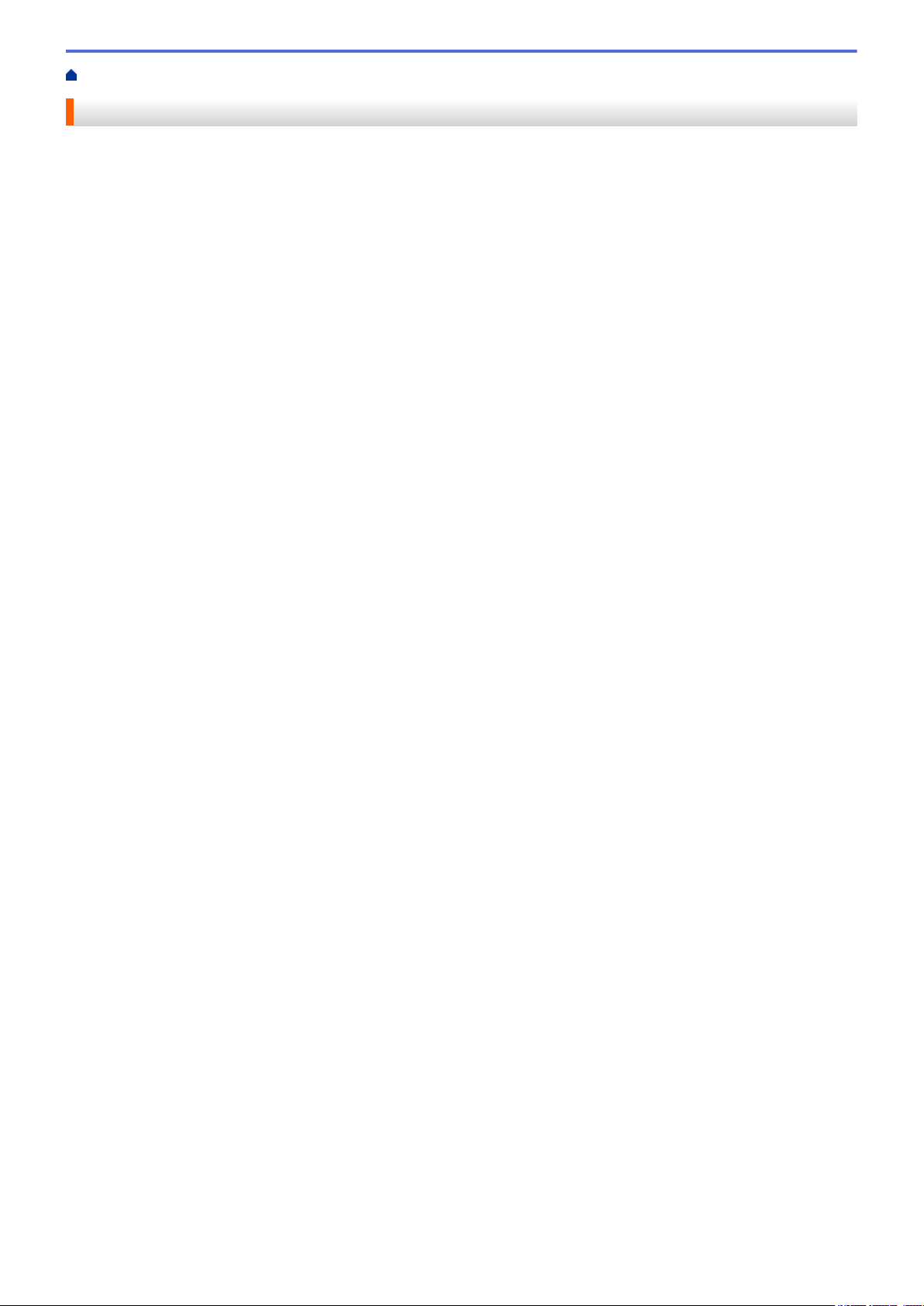
На главную > Перед использованием устройства Brother
Перед использованием устройства Brother
• Условные обозначения
• Товарные знаки
• Важное примечание
1

На главную > Перед использованием устройства Brother > Условные обозначения
Условные обозначения
В настоящем руководстве используются следующие символы и условные обозначения:
Знак ПРЕДУПРЕЖДЕНИЕ указывает на потенциально опасную ситуацию,
которая, если ее не предотвратить, может привести к смертельному исходу
или получению тяжелых травм.
ПРЕДУПРЕЖДЕНИ
Е
ОСТОРОЖНО
ВАЖНАЯ
ИНФОРМАЦИЯ
ПРИМЕЧАНИЕ
Полужирный шрифт Полужирным шрифтом выделяются названия клавиш на панели управления
Курсив Курсивом выделяются важные моменты в тексте или ссылки на другие
Courier New
Знаком ОСТОРОЖНО отмечены инструкции, несоблюдение которых создает
опасную ситуацию, которая может привести к получению легких и средних
травм.
Знаком ВАЖНАЯ ИНФОРМАЦИЯ отмечены инструкции, несоблюдение
которых создает потенциально опасную ситуацию, которая может привести к
повреждению имущества или потере функциональности изделия.
В примечаниях указываются эксплуатационные условия, условия для
установки или особые условия использования.
Этим символом обозначены рекомендации, которые содержат полезные
подсказки и дополнительные сведения.
Таким символом обозначены предупреждения об опасности поражения
электрическим током.
устройства или кнопок на экране компьютера.
разделы руководства.
Шрифтом Courier New выделяются сообщения, отображаемые на ЖК-дисплее
устройства.
Связанная информация
• Перед использованием устройства Brother
2
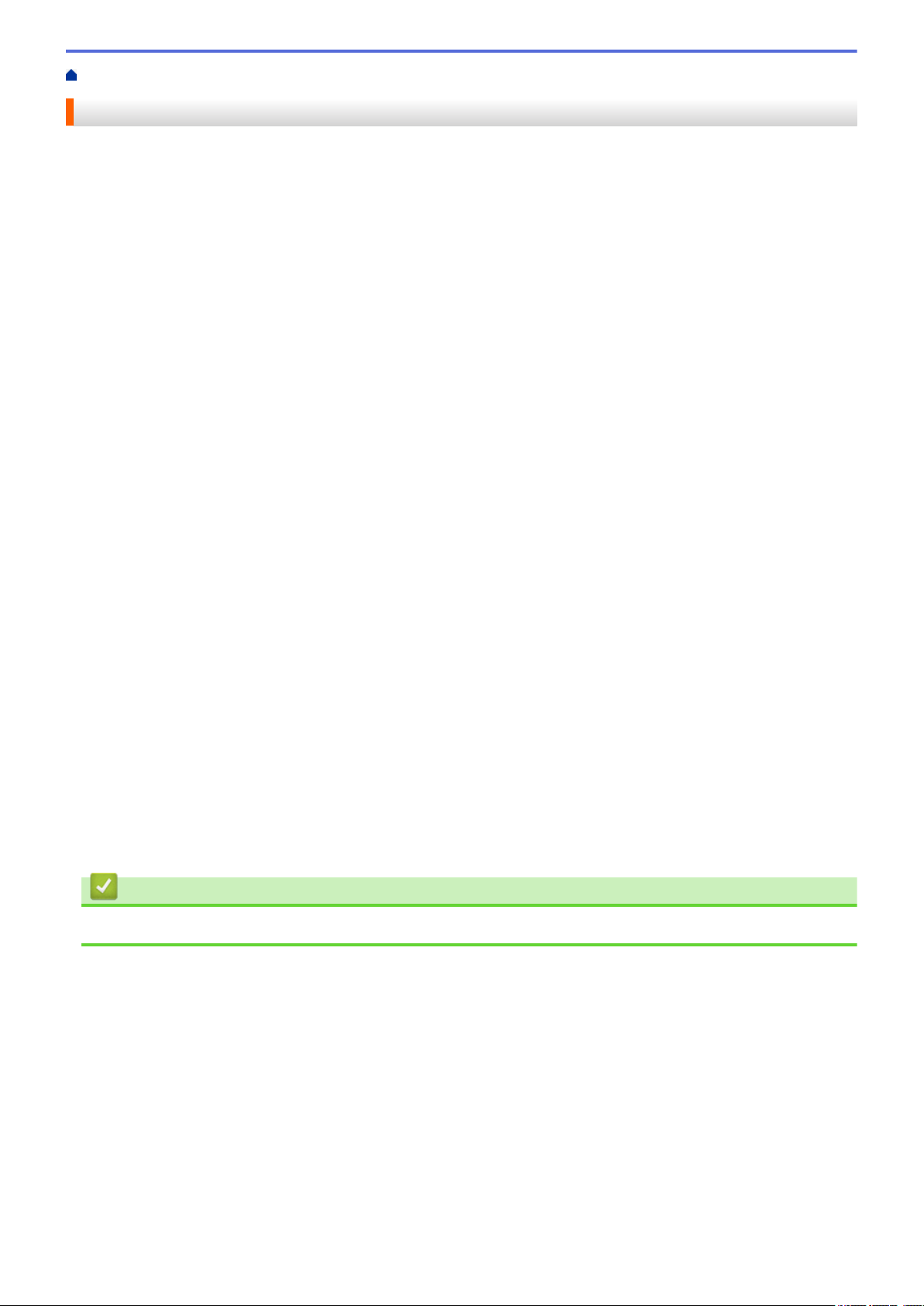
На главную > Перед использованием устройства Brother > Товарные знаки
Товарные знаки
Microsoft, Windows, Windows Server, SharePoint, Internet Explorer, Excel, PowerPoint, OneNote и OneDrive
являются зарегистрированными товарными знаками или товарными знаками корпорации Microsoft в США
и/или других странах.
Apple, App Store, Mac, Safari, iPad, iPhone, iPod touch и macOS являются товарными знаками компании
Apple Inc., зарегистрированными в США и других странах.
AirPrint и логотип AirPrint являются товарными знаками компании Apple Inc., зарегистрированными в США
и других странах.
Nuance и PaperPort являются товарными знаками или зарегистрированными товарными знаками
компании Nuance Communications, Inc. или ее дочерних компаний в США и/или других странах.
Wi-Fi®, Wi-Fi Alliance® и Wi-Fi Direct® являются зарегистрированными товарными знаками организации WiFi Alliance®.
WPA™, WPA2™, Wi-Fi Protected Setup™ и логотип Wi-Fi Protected Setup™ являются товарными знаками
организации Wi-Fi Alliance®.
Android, Gmail, Google Cloud Print, Google Drive, Google Play, Google Chrome, Chrome OS и Google
являются товарными знаками компании Google, Inc. и используются с ее разрешения.
Mozilla и Firefox являются зарегистрированными товарными знаками компании Mozilla Foundation.
Словесный знак и логотипы Bluetooth® являются зарегистрированными товарными знаками,
принадлежащими компании Bluetooth SIG, Inc., и используются компанией Brother Industries, Ltd. и
дочерними компаниями по лицензии. Прочие товарные знаки и товарные наименования принадлежат
соответствующим владельцам.
Intel является товарным знаком корпорации Intel в США и/или других странах.
Evernote и логотип Evernote с изображением слона являются товарными знаками корпорации Evernote и
используются по лицензии.
Mopria® и логотип Mopria являются зарегистрированными товарными знаками и знаками обслуживания
компании Mopria Alliance, Inc. в США и других странах. Несанкционированное использование строго
запрещено.
WordPerfect является товарным знаком или зарегистрированным товарным знаком компании Corel
Corporation и/или ее дочерних компаний в Канаде, США и/или других странах.
Все компании, программное обеспечение которых упоминается в данном руководстве, предоставляют
доступ к своим продуктам на условиях соответствующих лицензионных соглашений.
Любые торговые марки или названия товаров компаний, присутствующие на продукции Brother, в
связанных с ней документах и любых других материалах, являются товарными знаками или
зарегистрированными товарными знаками соответствующих компаний.
Связанная информация
• Перед использованием устройства Brother
3
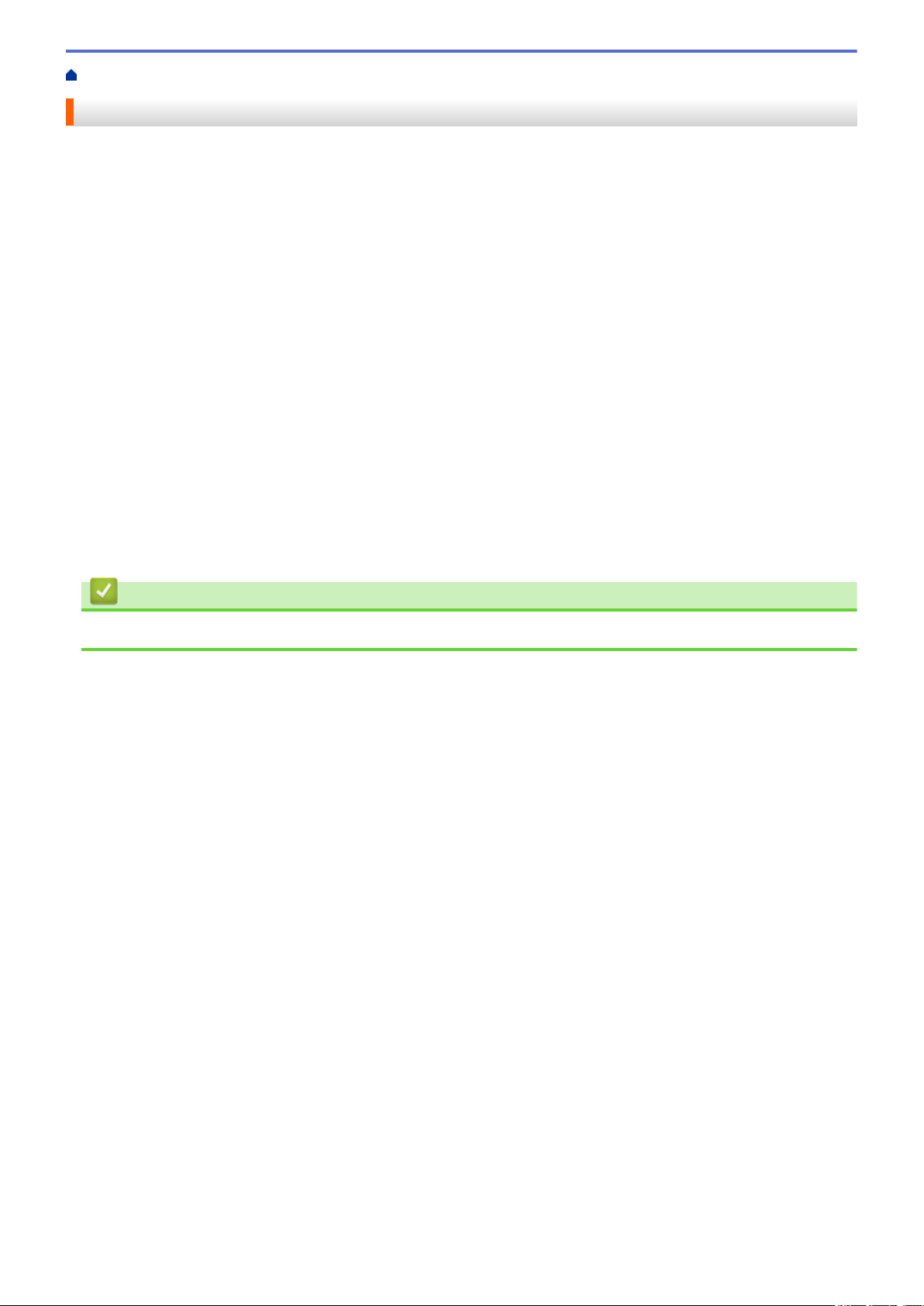
На главную > Перед использованием устройства Brother > Важное примечание
Важное примечание
• Не используйте данный продукт в других регионах. В противном случае можно нарушить местные
требования в отношении беспроводной связи и энергопотребления.
• Windows® 10 в этом документе используется для обозначения Windows® 10 Домашняя, Windows® 10
Pro, Windows® 10 для образовательных учреждений и Windows® 10 Корпоративная.
• В настоящем документе наименование Windows Server® 2008 относится к операционным системам
Windows Server® 2008 и Windows Server® 2008 R2.
• В настоящем руководстве используются сообщения ЖК-дисплея DCP-T710W/MFC-T910DW, если не
указано иное.
• В настоящем руководстве используются виды экрана DCP-T710W/MFC-T910DW, если не указано
иное.
• Экраны в этом руководстве пользователя приведены только для иллюстрации и могут отличаться от
фактических экранов.
• Если не указано иное, снимки экрана в этом руководстве относятся к Windows® 7 и macOS 10.12.x. Вид
экрана на используемом компьютере зависит от операционной системы и может отличаться от
приведенного здесь.
• Содержание данного руководства и технические характеристики изделия могут быть изменены без
предварительного уведомления.
• В настоящем руководстве рассматриваются как модели MFC, так и модели DCP. Текст XXX-XXXX
следует читать как MFC/DCP-XXXX (где XXXX — название модели).
Связанная информация
• Перед использованием устройства Brother
4
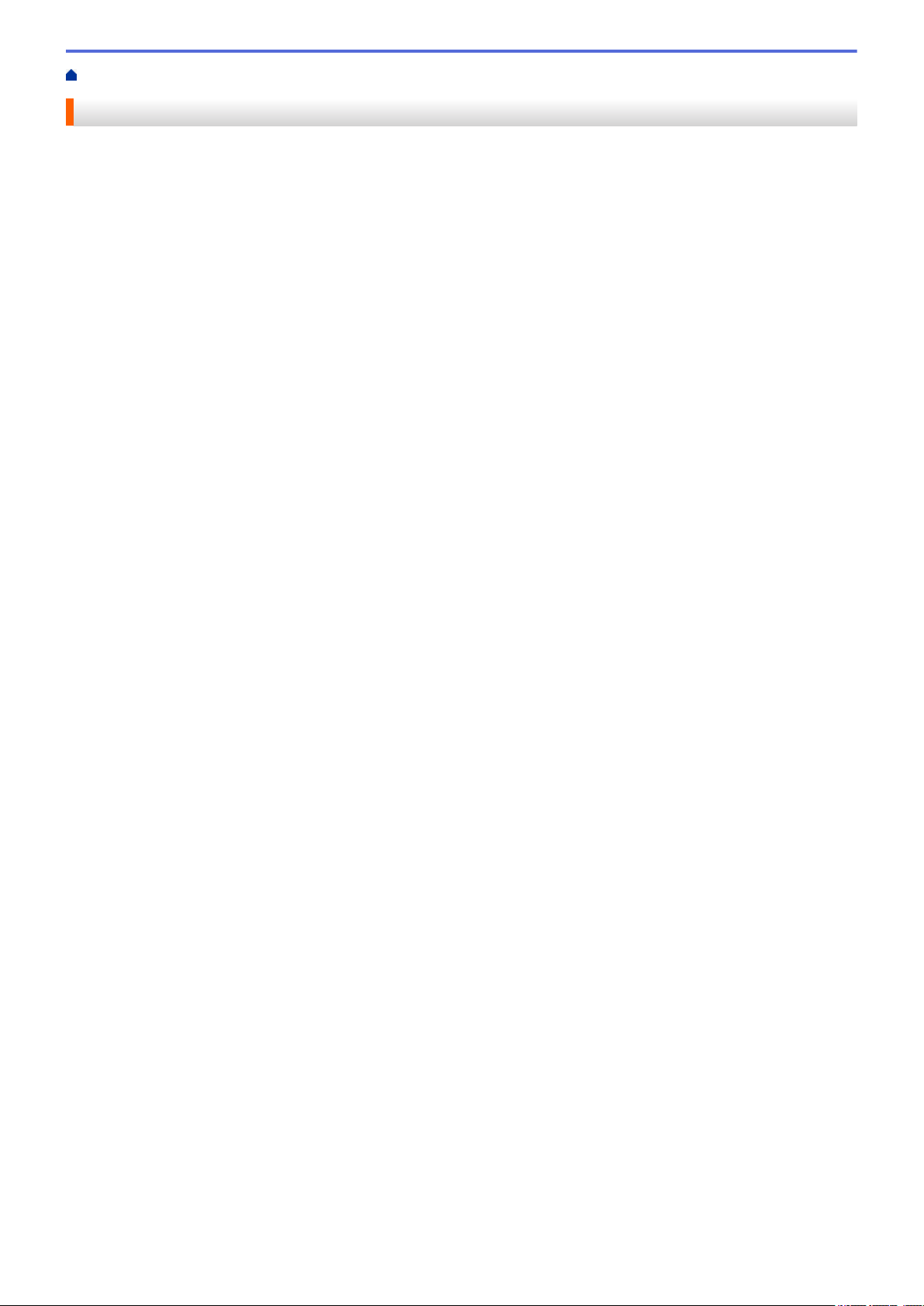
На главную > Общие сведения об устройстве Brother
Общие сведения об устройстве Brother
• Перед использованием устройства
• Обзор панели управления
• Обзор ЖК-дисплея
•
Доступ к службе Brother Utilities (Windows®)
5
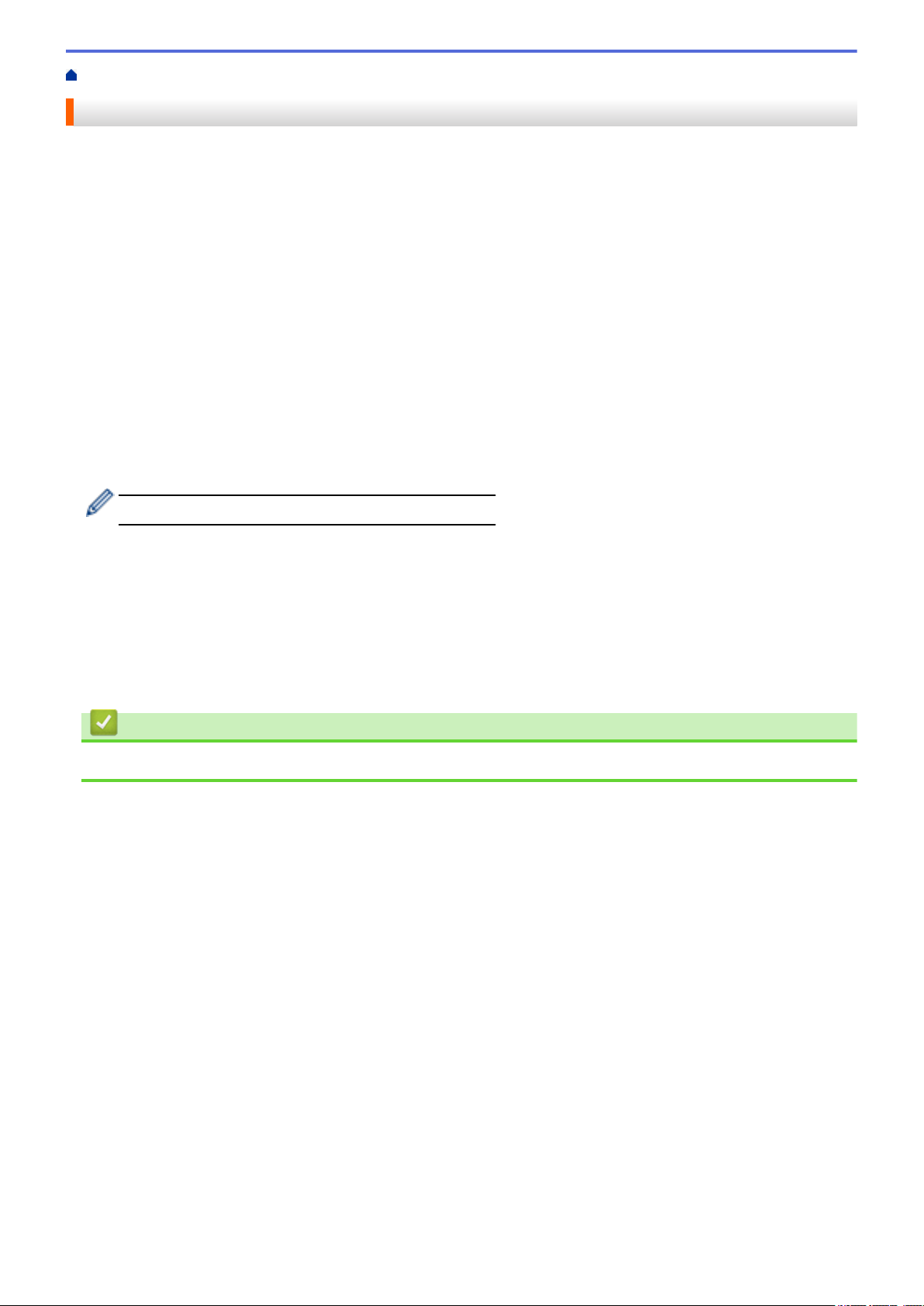
На главную > Общие сведения об устройстве Brother > Перед использованием устройства
Перед использованием устройства
Перед выполнением любой операции печати проверьте следующее.
• Убедитесь в том, что программное обеспечение и драйверы Brother установлены.
• Для пользователей USB или сетевого кабеля: проверьте физическую безопасность интерфейсного
кабеля.
Выбор правильного типа бумаги
Чтобы обеспечить высокое качество печати, важно правильно выбрать тип бумаги. Перед покупкой
бумаги обязательно прочитайте информацию о ее допустимых типах. Не забывайте проверять область
печати с учетом параметров, установленных в драйвере принтера.
Одновременная печать, сканирование и отправка/прием факса
Устройство может выполнять печать с компьютера одновременно с отправкой или приемом факса в
память либо сканированием документа на компьютер. Во время печати с компьютера отправка факса не
прекращается. Однако когда устройство выполняет копирование или принимает факс на бумажный
носитель, печать с компьютера приостанавливается и возобновляется после завершения копирования
или приема факса.
В моделях DCP функция факса не поддерживается.
Брандмауэр (Windows®)
Если на компьютере, защищенном брандмауэром, недоступна функция печати по сети, сканирования по
сети или PC-FAX, может потребоваться настройка брандмауэра. Если вы используете брандмауэр
Windows® и установили драйверы, следуя указаниям в программе установки, нужные параметры
брандмауэра уже заданы. Если используется другой персональный брандмауэр, см. инструкции в
руководстве пользователя соответствующего программного обеспечения или обратитесь к его
производителю.
Связанная информация
• Общие сведения об устройстве Brother
6
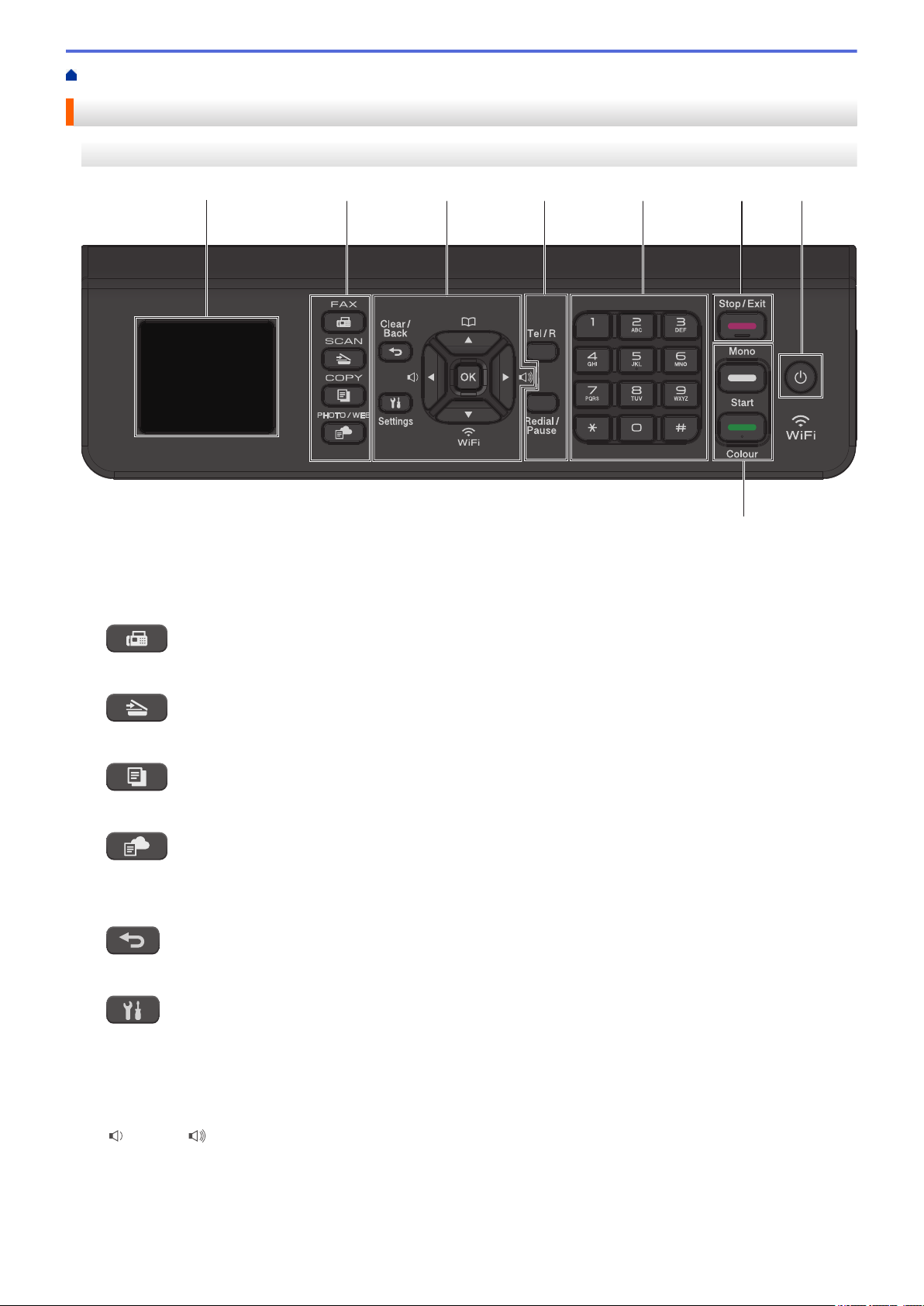
На главную > Общие сведения об устройстве Brother > Обзор панели управления
32
1 54
7
86
Обзор панели управления
MFC-T910DW
1. 44,9 мм Жидкокристаллический дисплей (ЖК-дисплей)
Отображает сообщения, облегчающие настройку и использование устройства.
2. Кнопки режимов
ФАКС
Нажмите, чтобы перевести устройство в режим факса.
СКАНИРОВАНИЕ
Нажмите, чтобы перевести устройство в режим сканирования.
КОПИРОВАНИЕ
Нажмите, чтобы перевести устройство в режим копирования.
ФОТО/ВЕБ-СЕРВИСЫ
Нажмите, чтобы перевести устройство в режим фотографии/подключения к Интернету.
3. Кнопки настройки
Очистить / Назад
Нажмите для возврата к предыдущему уровню меню.
Настройки
Нажмите, чтобы получить доступ к главному меню.
OK
Нажмите для выбора настройки.
d или c
Нажмите для настройки громкости звонка устройства в режиме простоя.
7
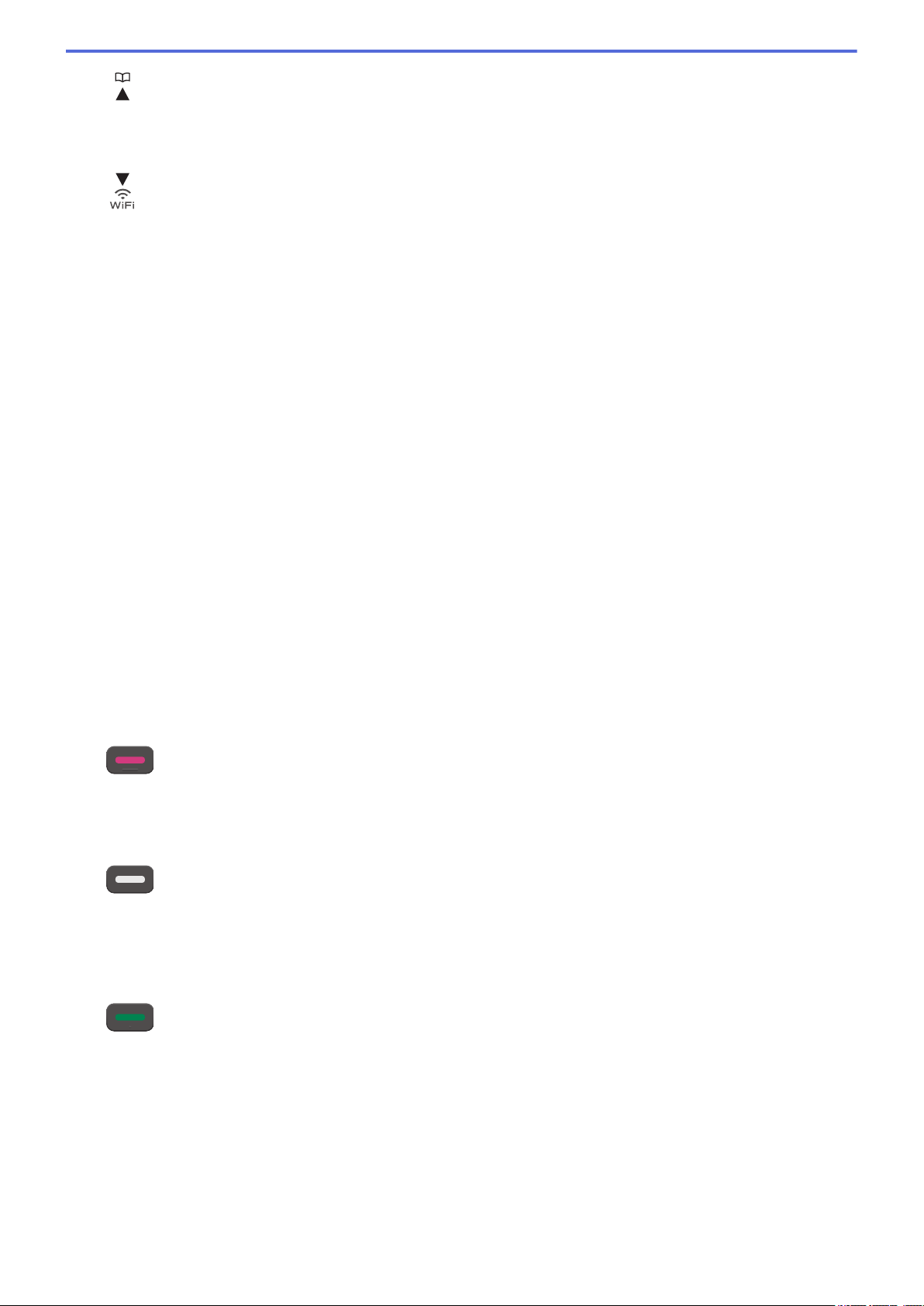
• Нажмите для сохранения быстрого набора и группы номеров в памяти устройства.
• Нажмите для поиска и набора номеров, сохраненных в памяти устройства.
Нажмите для настройки беспроводного подключения устройства в режиме простоя.
a или b
Прокрутка меню и параметров.
d или c
• Нажмите для перемещения курсора влево или вправо на ЖК-дисплее.
• Нажмите для подтверждения или отмены процедуры во время ее выполнения.
4. Кнопки телефона
Телефон/Перевод
Если вы подняли трубку внешнего телефона во время звонка «Факс/телефон» (двойного
псевдозвонка), пока устройство находилось в режиме «Факс/телефон», нажмите Телефон/
Перевод, чтобы начать разговор.
При подключении к офисной АТС нажмите для выхода на внешнюю линию или для перевода
вызова на другой параллельный телефон.
Повтор/Пауза
• Нажмите для повторного набора последнего набранного номера.
• Нажмите, чтобы выбрать и повторно набрать номера в журнале исходящих вызовов или в
журнале определителя номера.
• Нажмите для вставки паузы при наборе номеров.
5. Цифровая клавиатура
• Используется для набора номеров телефонов и факсов.
• Используется в качестве клавиатуры для ввода текста и символов.
6.
• Нажмите, чтобы остановить выполнение операции.
• Нажмите, чтобы выйти из меню.
7. Кнопки запуска
Стоп/Выход
Ч/б Старт
• Нажмите для запуска отправки факсов в черно-белом режиме.
• Нажмите для запуска копирования в черно-белом режиме.
• Нажмите для запуска сканирования документов (в цветном или черно-белом режиме в
зависимости от настройки сканирования).
Цвет Старт
• Нажмите для запуска копирования в цветном режиме.
• Нажмите для запуска сканирования документов (в цветном или черно-белом режиме в
зависимости от настройки сканирования).
8

8. Включение/выключение питания
2
1
3
4
8
9
5
7
6
Чтобы включить устройство, нажмите .
Нажмите и удерживайте кнопку
, чтобы выключить устройство. На ЖК-дисплее появится
сообщение [Выключение], которое будет отображаться в течение нескольких секунд перед
автоматическим выключением устройства. Если подключен внешний телефон или автоответчик, он
всегда остается доступным.
Если устройство выключено нажатием , оно будет периодически очищать печатающую головку для
поддержания высокого качества печати. Для продления срока службы печатающей головки,
оптимизации расхода чернил и поддержания высокого качества печати устройство должно быть
постоянно подключено к источнику питания.
DCP-T310/DCP-T510W/DCP-T710W
1. Жидкокристаллический дисплей (ЖК-дисплей)
Отображает сообщения, облегчающие настройку и использование устройства.
2.
Предупреждающий светодиод
Мигает оранжевым цветом, когда на ЖК-дисплее отображается сообщение об ошибке или важное
сообщение о состоянии устройства.
3. Кнопки копирования
(DCP-T310)
(DCP-T510W/DCP-T710W)
9
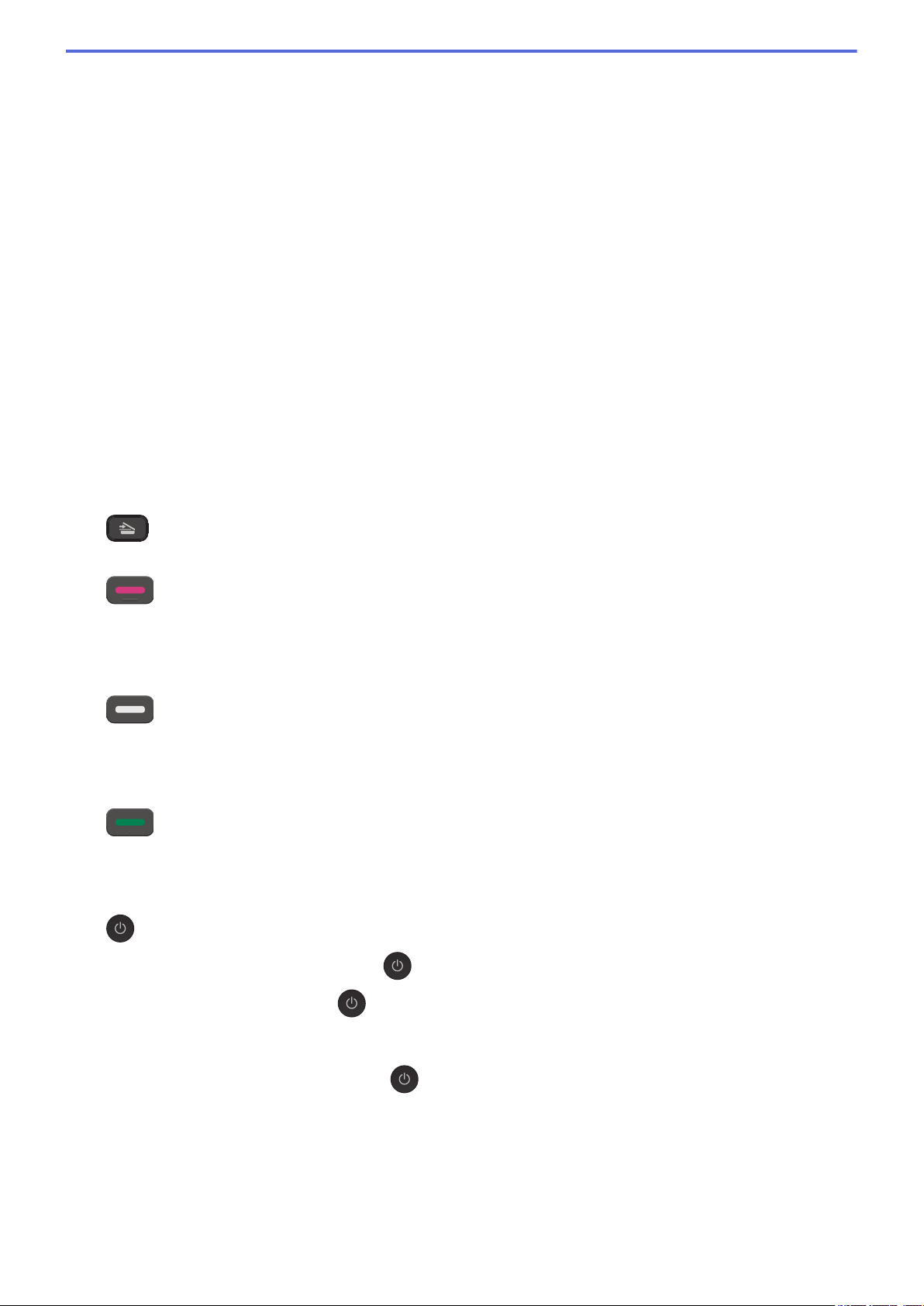
• Увеличение/уменьшение
Нажмите, чтобы увеличить или уменьшить размер копий.
• Качество копирования
Нажмите для временного изменения качества копий.
• Количество копий (DCP-T310)
Нажмите, чтобы сделать несколько копий.
• Опции копирования/сканирования
Нажмите, чтобы открыть временные параметры сканирования или копирования.
4. WiFi (DCP-T510W/DCP-T710W)
Нажмите для настройки беспроводного подключения устройства в режиме простоя.
5. Кнопки меню
Меню
Нажмите, чтобы получить доступ к главному меню.
a или b
Прокрутка меню и параметров.
OK
Нажмите для выбора настройки.
6.
7.
8. Кнопки запуска
9.
СКАНИРОВАНИЕ
Нажмите, чтобы перевести устройство в режим сканирования.
Стоп/Выход
• Нажмите, чтобы остановить выполнение операции.
• Нажмите, чтобы выйти из меню.
Ч/б Старт
• Нажмите для запуска копирования в черно-белом режиме.
• Нажмите для запуска сканирования документов (в цветном или черно-белом режиме в
зависимости от настройки сканирования).
Цвет Старт
• Нажмите для запуска копирования в цветном режиме.
• Нажмите для запуска сканирования документов (в цветном или черно-белом режиме в
зависимости от настройки сканирования).
Включение/выключение питания
Чтобы включить устройство, нажмите
.
Нажмите и удерживайте кнопку , чтобы выключить устройство. На ЖК-дисплее появится
сообщение [Выключение], которое будет отображаться в течение нескольких секунд перед
автоматическим выключением устройства.
Если устройство выключено нажатием
поддержания высокого качества печати. Для продления срока службы печатающей головки,
оптимизации расхода чернил и поддержания высокого качества печати устройство должно быть
постоянно подключено к источнику питания.
, оно будет периодически очищать печатающую головку для
10

Связанная информация
• Общие сведения об устройстве Brother
11
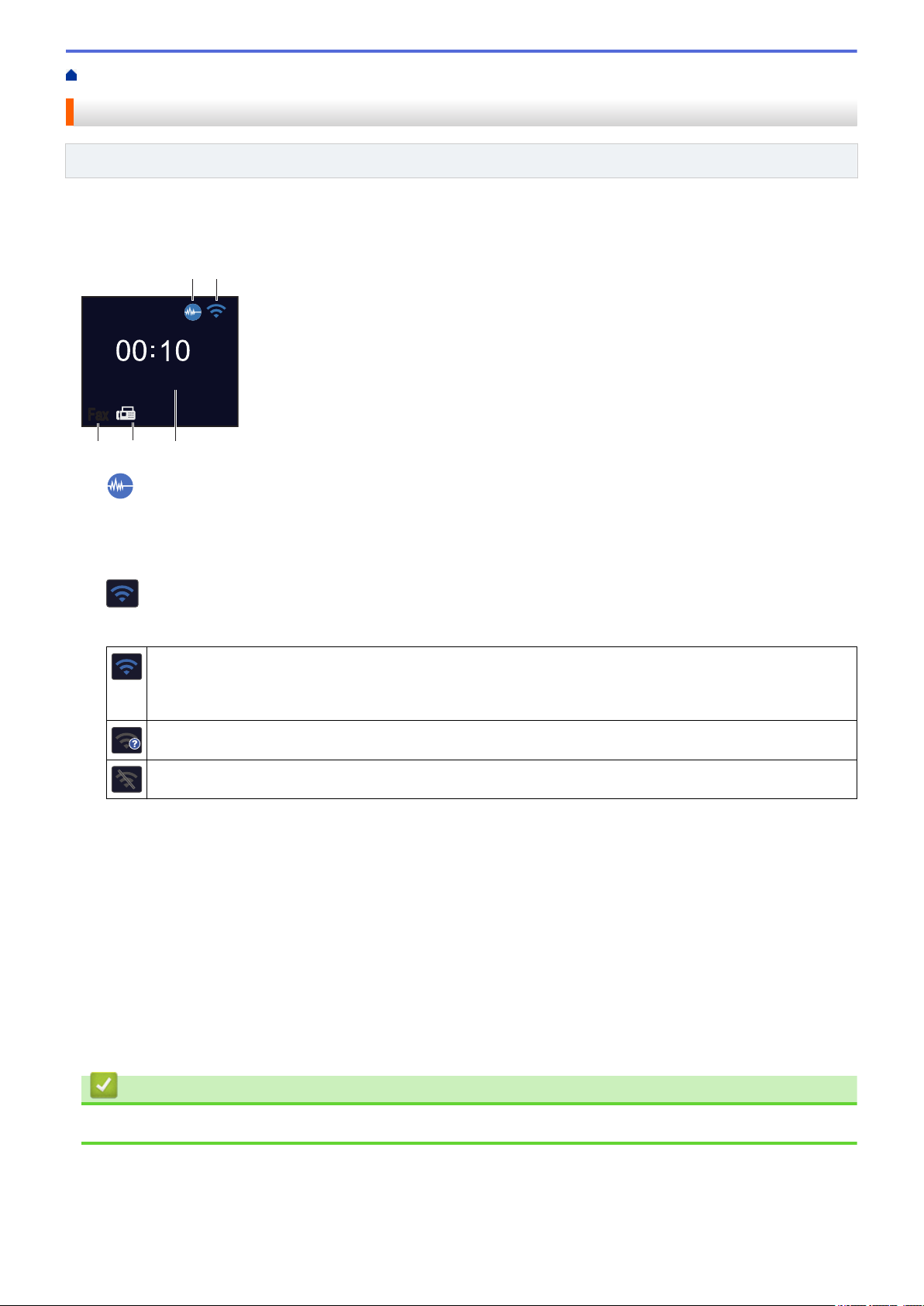
На главную > Общие сведения об устройстве Brother > Обзор ЖК-дисплея
0101
01. 01. 2018
FaxFax
1
35
2
4
Обзор ЖК-дисплея
Связанные модели: MFC-T910DW
На этом экране отображается состояние устройства в режиме простоя. Отображение этого экрана
означает, что устройство готово к получению следующей команды.
Начальный экран
1. Тихий режим
Этот значок отображается, если для параметра [Тихий режим] установлено значение [Вкл.].
Настройка тихого режима позволяет уменьшить шумы, возникающие при печати. Если тихий режим
включен, печать замедляется.
2. Состояние беспроводного подключения
Каждый значок в следующей таблице обозначает состояние подключения к беспроводной сети.
Устройство подключено к беспроводной сети.
Индикатор с тремя уровнями на начальном экране отображает текущий уровень сигнала
беспроводной сети.
Не удается обнаружить беспроводную точку доступа.
Беспроводное подключение отключено.
3. Дата и время
Отображение даты и времени, установленных на устройстве.
4. Факсы в памяти
Отображает число принятых факсов в памяти устройства.
5. Режим приема
Отображение текущего режима приема.
• [Факс] (только факс)
• [Ф/Т] (факс/телефон)
• [А/О] (внешний автоответчик)
• [Рчн] (ручной режим)
Связанная информация
• Общие сведения об устройстве Brother
12

На главную > Общие сведения об устройстве Brother > Доступ к службе Brother Utilities (Windows®)
Доступ к службе Brother Utilities (Windows®)
Brother Utilities — это программа запуска приложений, предоставляющая удобный доступ ко всем
приложениям Brother, установленным на компьютере.
1. Выполните одно из следующих действий:
• Windows® 7
Щелкните
• Windows® 8
Нажмите кнопку (Brother Utilities) на экране Пуск или на рабочем столе.
• Windows® 8.1
Переместите курсор в левый нижний угол экрана Пуск и нажмите
сенсорное устройство, проведите пальцем снизу вверх по экрану Пуск, чтобы отобразить окно
Приложения).
После отображения экрана Приложения коснитесь или щелкните (Brother Utilities).
• Windows® 10
Нажмите
2. Выберите свое устройство.
(Пуск) > Все программы > Brother > Brother Utilities.
> Brother > Brother Utilities.
(если используется
3. Выберите необходимое действие.
Связанная информация
• Общие сведения об устройстве Brother
• Удаление программного обеспечения и драйверов Brother (Windows®)
13
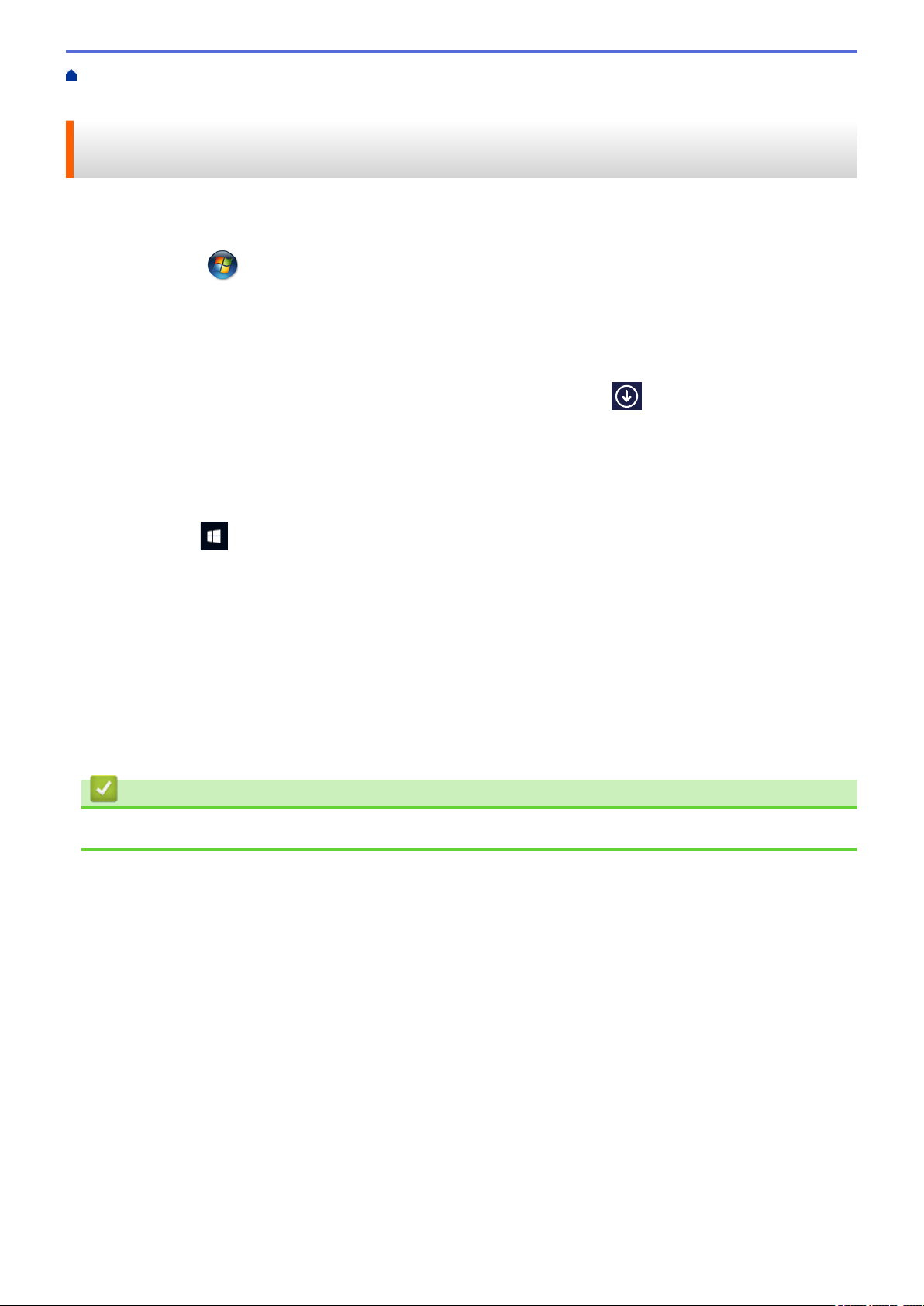
На главную > Общие сведения об устройстве Brother > Доступ к службе Brother Utilities
(Windows®) > Удаление программного обеспечения и драйверов Brother (Windows®)
Удаление программного обеспечения и драйверов Brother
(Windows®)
1. Выполните одно из следующих действий:
• Windows® 7
Щелкните
• Windows® 8
Нажмите кнопку (Brother Utilities) на экране Пуск или на рабочем столе.
• Windows® 8.1
Переместите курсор в левый нижний угол экрана Пуск и нажмите (если используется
сенсорное устройство, проведите пальцем снизу вверх по экрану Пуск, чтобы отобразить окно
Приложения).
После отображения экрана Приложения коснитесь или щелкните
• Windows® 10
Нажмите > Brother > Brother Utilities.
2. Выберите из раскрывающегося списка необходимую модель (если она еще не выбрана).
3. Выберите Сервис на левой панели навигации.
• Если значок Уведомление об обновлении программного обеспечения отображается, выберите
его и нажмите Проверить сейчас > Проверка наличия обновлений программного обеспечения
> Обновить. Следуйте инструкциям на экране.
• Если значок Уведомление об обновлении программного обеспечения не отображается,
перейдите к следующему шагу.
4. Нажмите Удалить в разделе Сервис программы Brother Utilities.
Чтобы удалить программное обеспечение и драйверы, следуйте инструкциям в диалоговом окне.
(Пуск) > Все программы > Brother > Brother Utilities.
(Brother Utilities).
Связанная информация
• Доступ к службе Brother Utilities (Windows®)
14

На главную > Работа с бумагой
Работа с бумагой
• Загрузка бумаги
• Загрузка документов
15

На главную > Работа с бумагой > Загрузка бумаги
Загрузка бумаги
• Загрузка бумаги в лоток
• Загрузка бумаги в слот ручной подачи
• Загрузка бумаги в обходной лоток
• Непечатная зона
• Настройка параметров бумаги
• Допустимые типы бумаги и другие носители
• Сообщения об ошибках и необходимости обслуживания
• Проблемы при обращении с бумагой и выполнении печати
16

На главную > Работа с бумагой > Загрузка бумаги > Загрузка бумаги в лоток
Загрузка бумаги в лоток
• Загрузка листовой бумаги или бумаги Фото 2L в лоток
• Загрузка фотобумаги в лоток
• Загрузка конвертов в лоток
17
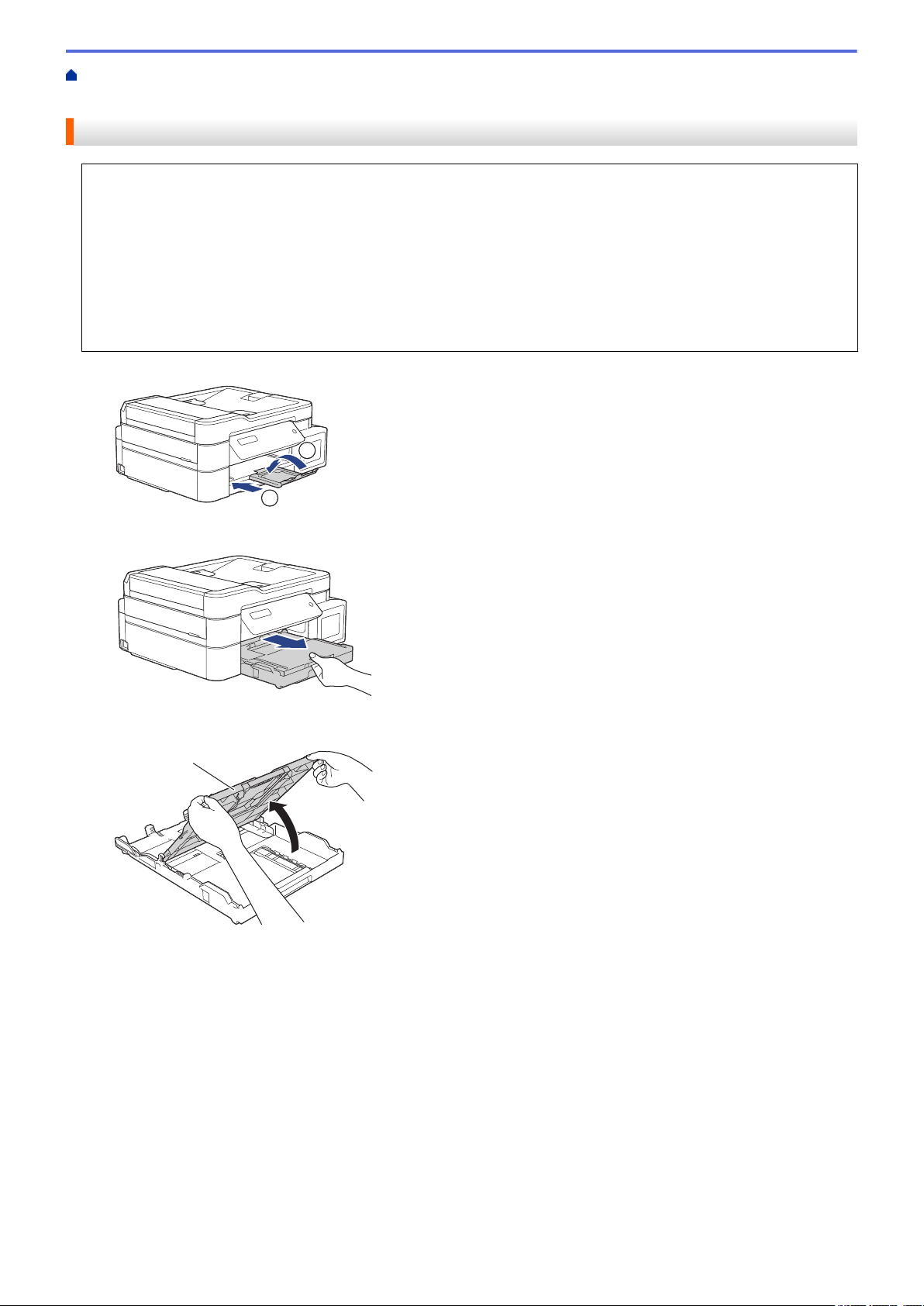
На главную > Работа с бумагой > Загрузка бумаги > Загрузка бумаги в лоток > Загрузка листовой
2
1
1
бумаги или бумаги Фото 2L в лоток
Загрузка листовой бумаги или бумаги Фото 2L в лоток
• Если для параметра [Проверьте бумагу] установлено значение [Вкл.], то когда лоток
выдвигается из устройства, на ЖК-дисплее отображается запрос на изменение типа и формата
бумаги. При необходимости измените формат и тип бумаги, следуя инструкциям на ЖК-дисплее.
• Загружайте в лоток бумагу одного формата и типа за раз.
• Если в лоток загружается бумага другого формата, необходимо изменить настройку формата бумаги
на устройстве или настройку формата бумаги на компьютере.
Это позволяет устройству автоматически подавать бумагу из соответствующего лотка, если в
устройстве или в драйвере принтера установлен автоматический выбор лотка. (MFC-T910DW)
1. Если откидная панель для бумаги (1) раскрыта, закройте ее, а затем задвиньте опорную панель (2).
2. Полностью выдвиньте лоток для бумаги из устройства.
3. Откройте крышку выходного лотка (1).
4. Осторожно нажмите и сдвиньте направляющие ширины бумаги (1) и направляющую длины бумаги (2)
в соответствии с форматом бумаги.
18
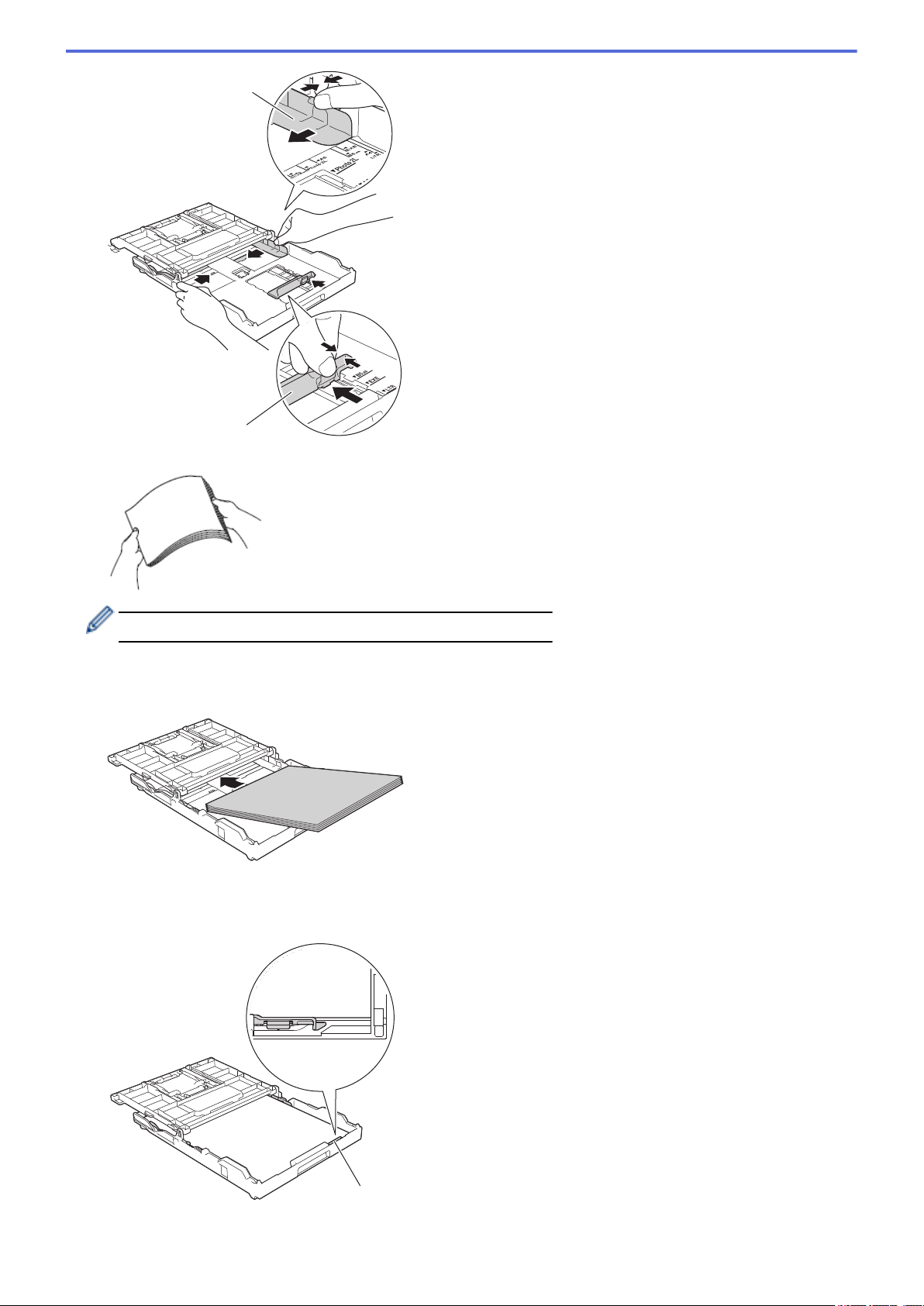
1
2
5. Хорошо "распушите" пачку бумаги во избежание замятия и сбоев подачи.
1
Обязательно убедитесь, что бумага не скручена и не смята.
6. Осторожно загрузите бумагу в лоток для бумаги стороной для печати вниз.
Убедитесь, что бумага ровно лежит в лотке, а направляющая длины бумаги (1) касается краев бумаги.
19
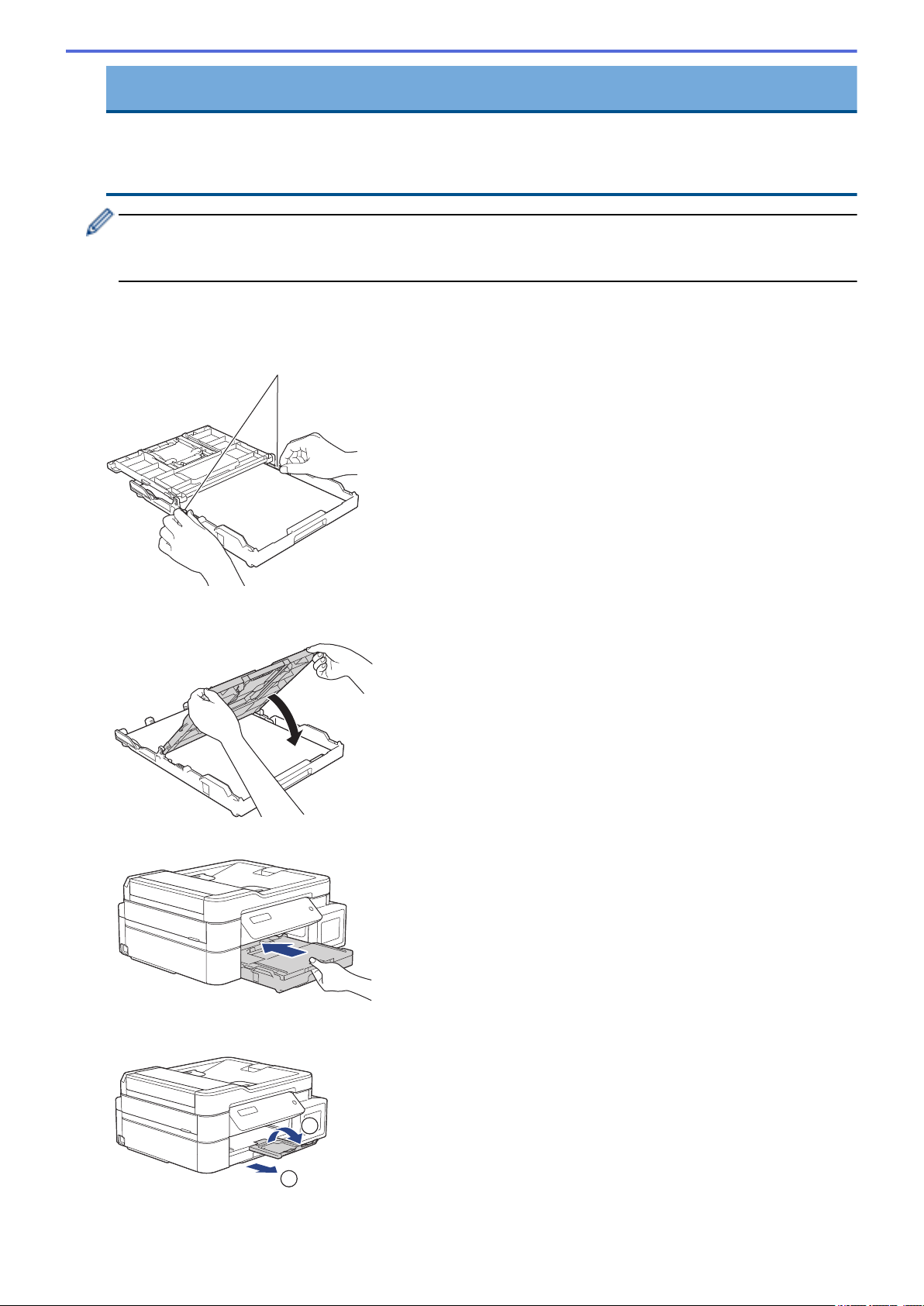
ВАЖНАЯ ИНФОРМАЦИЯ
1
2
1
• Не проталкивайте бумагу слишком далеко, поскольку она может приподняться в задней части
лотка и вызвать проблемы при подаче.
• При загрузке более 20 листов бумаги Фото 2L (13 x 18 см) может произойти замятие бумаги.
Чтобы добавить бумагу, прежде чем она закончится в лотке, удалите бумагу из лотка и объедините
ее с добавляемой бумагой. Во избежание подачи нескольких листов одновременно обязательно
"распушите" стопку бумаги.
7. Осторожно отрегулируйте направляющие ширины бумаги (1) в соответствии с форматом бумаги.
Убедитесь, что направляющие ширины бумаги касаются краев бумаги.
8. Закройте крышку выходного лотка.
9. Медленно задвиньте лоток для бумаги в аппарат.
10. Выдвиньте опорную панель (1) до защелкивания на месте, а затем раскройте откидную панель для
бумаги (2).
20

Связанная информация
• Загрузка бумаги в лоток
• Изменение параметра проверки формата бумаги
• Выбор правильного печатного носителя
• Изменение формата и типа бумаги
21

На главную > Работа с бумагой > Загрузка бумаги > Загрузка бумаги в лоток > Загрузка фотобумаги
2
1
1
в лоток
Загрузка фотобумаги в лоток
• Если для параметра [Проверьте бумагу] установлено значение [Вкл.], то когда лоток
выдвигается из устройства, на ЖК-дисплее отображается запрос на изменение типа и формата
бумаги. При необходимости измените формат и тип бумаги, следуя инструкциям на ЖК-дисплее.
• Загружайте в лоток бумагу одного формата и типа за раз.
• Если в лоток загружается бумага другого формата, необходимо изменить настройку формата бумаги
на устройстве или настройку формата бумаги на компьютере.
Это позволяет устройству автоматически подавать бумагу из соответствующего лотка, если в
устройстве или в драйвере принтера установлен автоматический выбор лотка. (MFC-T910DW)
1. Если откидная панель для бумаги (1) раскрыта, закройте ее, а затем задвиньте опорную панель (2).
2. Полностью выдвиньте лоток для бумаги из устройства.
3. Откройте крышку выходного лотка (1).
4. Осторожно нажмите и сдвиньте направляющие ширины бумаги (1) в соответствии с форматом бумаги,
затем поднимите ограничитель (2).
22

1
2
5. Закройте крышку выходного лотка.
1
6. Загрузите не более 20 листов фотобумаги стороной для печати вниз.
Загрузка в лоток более 20 листов фотобумаги может привести к замятию.
7. Осторожно отрегулируйте направляющие ширины бумаги (1) в соответствии с форматом бумаги.
Убедитесь, что направляющие ширины бумаги касаются краев стопки и что бумага лежит в лотке
ровно.
8. Медленно задвиньте лоток для бумаги в аппарат.
23
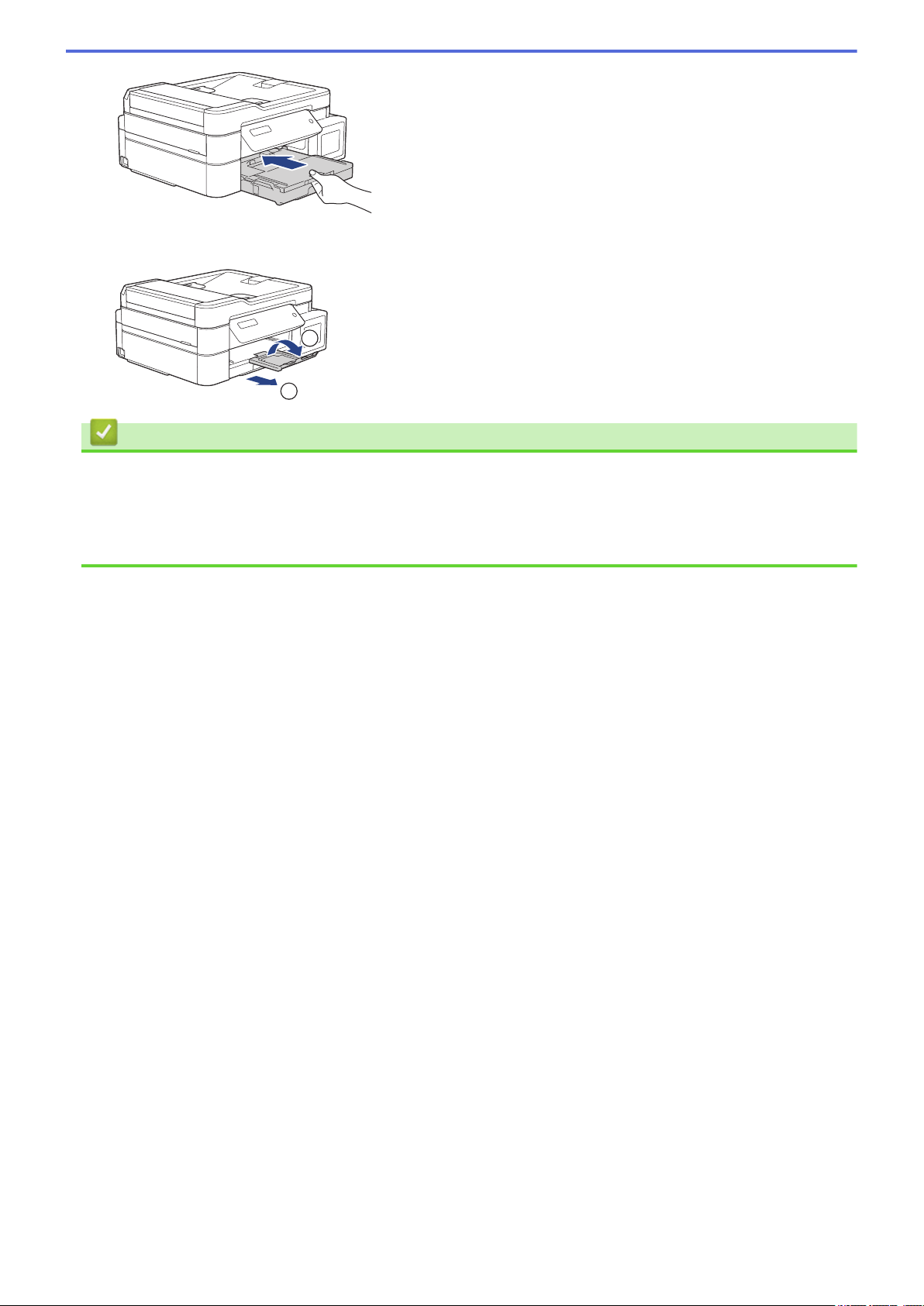
9. Выдвиньте опорную панель (1) до защелкивания на месте, а затем раскройте откидную панель для
2
1
бумаги (2).
Связанная информация
• Загрузка бумаги в лоток
• Изменение параметра проверки формата бумаги
• Выбор правильного печатного носителя
• Изменение формата и типа бумаги
24
 Loading...
Loading...