Brother 8CAE19 Users Manual

Section III
Copy
Making copies |
86 |

13 Making copies
How to copy
Entering Copy mode
When you want to make a copy, press  (Copy) to illuminate it in green.
(Copy) to illuminate it in green.
 Note
Note
The default setting is Fax mode. You can change the amount of time that the machine stays in Copy mode after the last copy operation. (See Mode
Timer on page 22.)
The LCD shows:
 01
01
|
Quality |
|
Normal |
|
|
||
|
Enlarge/Reduce |
|
100% |
|
|
|
|
|
Paper Type |
|
Plain Paper |
|
|
|
|
|
Paper Size |
|
Letter |
|
|
|
Copy Start Press |
|
Copy |
|
1No of Copies
You can enter the number of copies you want by using the dial pad.
Press a or b to scroll through the Copy key options.
Quality (See page 87.)
Enlarge/Reduce (See page 87.)
Paper Type (See page 90.)
Paper Size (See page 90.)
Brightness (See page 89.)
Contrast (See page 90.)
Color Adjust (See page 90.)
Stack/Sort (See page 89.)
Page Layout (See page 88.)
Set New Default (See page 91.)
Factory Reset (See page 91.)
When the option you want is highlighted, press OK.
86
Making a single copy
a Press  (Copy).
(Copy).
b Load your document.
(See Loading documents on page 10.)
c Press Black Start or Color Start.
Making multiple copies
You can make up to 99 copies.
a Press  (Copy).
(Copy).
b Load your document.
(See Loading documents on page 10.)
c Enter the number of copies you want. d Press Black Start or Color Start.
 Note
Note
To sort the copies, press a or b to choose
Stack/Sort. (See Sorting copies using the ADF on page 89.)
Stop copying
To stop copying, press Stop/Exit.

Copy settings
You can change the copy settings temporarily for the next copy.
These settings are temporary, and the machine returns to its default settings
1 minute after copying, unless you have set the Mode Timer to 30 seconds or less. (See Mode Timer on page 22.)
If you have finished choosing settings, press
Black Start or Color Start.
If you want to choose more settings, press a or b.
 Note
Note
You can save some of the settings that you use most often by setting them as default. These settings will stay until you change them again. (See Setting your changes as the new default on page 91.)
Making copies
Changing copy quality
You can choose from a range of quality. The factory setting is Normal.
Fast
Fast copy speed and lowest amount of ink used. Use to save time printing documents to be proof-read, large documents or many copies.
Normal
Normal is the recommended mode for ordinary printouts. This produces good copy quality with good copy speed.
Best
Use best mode to copy precise images such as photographs. This provides the highest resolution and slowest speed.
a Press  (Copy). b Load your document.
(Copy). b Load your document.
c Enter the number of copies you want. d Press a or b to choose Quality.
e Press d or c to choose Fast, Normal or
Best. Press OK.
f If you do not want to change additional settings, press Black Start or
Color Start.
Enlarging or reducing the |
13 |
image copied |
|
You can choose an enlargement or reduction ratio.
a Press |
(Copy). |
b Load your document.
c Enter the number of copies you want.
87

Chapter 13
d Press a or b to choose
Enlarge/Reduce. Press OK.
e Do one of the following:
Press d or c to choose the enlargement or reduction ratio you want. Press OK.
Press d or c to choose
Custom(25-400%)and then enter an enlargement or reduction ratio from 25% to 400%. Press OK.
(For example, press 5 3 to enter
53%.)
50%
69% A4iA5
78% LGLiLTR
83% LGLiA4
93% A4iLTR
97% LTRiA4
100%
104% EXEiLTR
142% A5iA4
186% 4"x6"iLTR
198% 4"x6"iA4
200%
Custom(25-400%)
f If you do not want to change additional settings, press Black Start or
Color Start.
 Note
Note
Page Layout Options are not available with Enlarge/Reduce.
88
Making N in 1 copies or a poster (page layout)
The N in 1 copy feature can help you save paper by letting you copy two or four pages onto one printed page.
You can also produce a poster. When you use the poster feature your machine divides your document into sections, then enlarges the sections so you can assemble them into a poster. If you want to print a poster, use the scanner glass.
Important
Please make sure paper size is set to
Letter or A4.
You cannot use the Enlarge/Reduce setting with the N in 1 and Poster features.
If you are producing multiple color copies, N in 1 copy is not available.
((P)) means Portrait and ((L)) means Landscape.
You can only make one poster copy at a time.
a Press  (Copy). b Load your document.
(Copy). b Load your document.
c Enter the number of copies you want.
d Press a or b to choose Page Layout. Press OK.
e Press d or c to choose Off (1in1),
2in1 (P), 2in1 (L), 4in1 (P),
4in1 (L) or Poster (3x3). Press OK.
f If you do not want to change additional settings, press Black Start or
Color Start to scan the page.
If you are making a poster or placed the document in the ADF, the machine scans the pages and starts printing.
If you are using the scanner glass, go to step g.
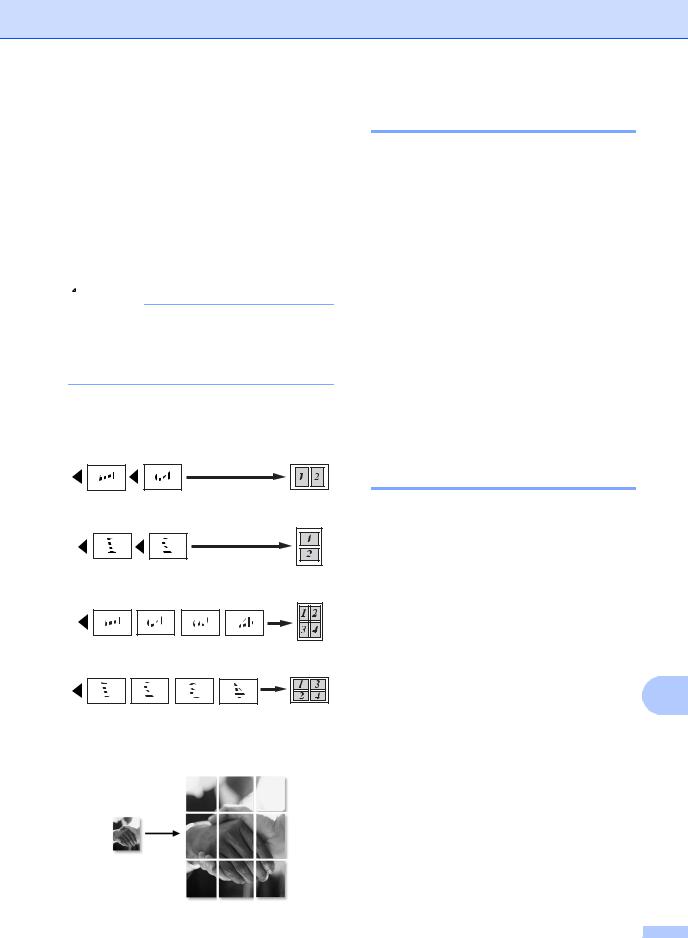
g After the machine scans the page, press 1 to scan the next page.
h Place the next page on the scanner glass.
Press OK.
Repeat steps gand hfor each page of the layout.
i After all the pages have been scanned, press 2 to finish.
 Note
Note
If photo paper has been chosen in the Paper Type setting for N in 1 copies, the machine will print the images as if Plain paper had been chosen.
Place your document face down in the direction shown below.
2 in 1 (P)
2 in 1 (L)
4 in 1 (P)
4 in 1 (L)
Poster (3 x 3)
You can make a poster size copy of a photograph.
Making copies
Sorting copies using the ADF
You can sort multiple copies. Pages will be stacked in the order 123, 123, 123, and so on.
a Press  (Copy). b Load your document.
(Copy). b Load your document.
c Enter the number of copies you want.
d Press a or b to choose Stack/Sort. Press OK.
e Press d or c to choose Sort. Press OK.
f If you do not want to change additional settings, press Black Start or
Color Start.
Adjusting Brightness,
Contrast and Color
Brightness
You can adjust the copy brightness to make copies darker or lighter.
a Press  (Copy).
(Copy).
b Load your document. |
|
|
c Enter the number of copies you want. |
|
|
d Press a or b to choose Brightness. |
13 |
|
e Press d to make a darker copy or press |
||
|
||
c to make a lighter copy. |
|
|
Press OK. |
|
f If you do not want to change additional settings, press Black Start or
Color Start.
89

Chapter 13
Contrast
You can adjust the copy contrast to help an image look sharper and more vivid.
a Press  (Copy). b Load your document.
(Copy). b Load your document.
c Enter the number of copies you want. d Press a or b to choose Contrast.
e Press c to increase the contrast or press d to decrease the contrast.
Press OK.
f If you do not want to change additional settings, press Black Start or
Color Start.
Color Saturation
a Press  (Copy). b Load your document.
(Copy). b Load your document.
c Enter the number of copies you want.
d Press a or b to choose RED Adjust,
GREEN Adjust or BLUE Adjust. Press OK.
e Press c to increase the color saturation, or press d to decrease the color saturation.
Press OK.
f Do one of the following:
If you want to change the saturation for another color, go to step d.
If you want to change additional settings, press a or b to choose
Exit. Press OK.
If you do not want to change additional settings, press
Black Start or Color Start.
90
Paper Options
Paper Type
If you are copying on special paper, set the machine for the type of paper you are using to get the best print quality.
a Press  (Copy). b Load your document.
(Copy). b Load your document.
c Enter the number of copies you want. d Press a or b to choose Paper Type.
e Press d or c to choose Plain Paper,
Inkjet Paper, Brother Photo,
Other Photo or Transparency. Press OK.
f If you do not want to change additional settings, press Black Start or
Color Start.
Paper Size
If copying on paper other than Letter size, you will need to change the paper size setting. You can copy only on Letter, Legal, A4, A5 or Photo [4 in. (W) × 6 in. (H) or 10 cm (W) × 15 cm (H)] paper.
a Press  (Copy). b Load your document.
(Copy). b Load your document.
c Enter the number of copies you want. d Press a or b to choose Paper Size.
e Press d or c to choose Letter, Legal,
A4, A5 or 4"x6". Press OK.
f If you do not want to change additional settings, press Black Start or
Color Start.
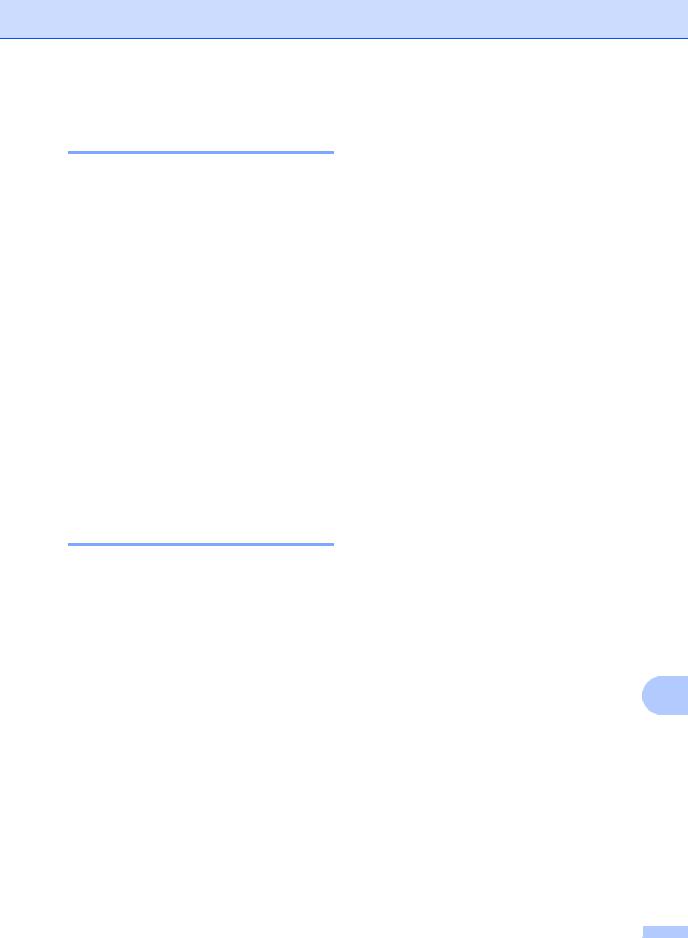
Setting your changes as the new default
You can save the copy settings for Quality,
Paper Type, Brightness, Contrast and
Color Adjust that you use most often by setting them the default settings. These settings will stay until you change them again.
a Press  (Copy).
(Copy).
b Press a or b to choose your new setting. Press OK.
Repeat this step for each setting you want to change.
c After changing the last setting, press a or b to choose Set New Default. Press OK.
d Press 1 to choose Yes. e Press Stop/Exit.
Restoring all settings to the factory settings
You can restore all the settings you have changed to the factory settings. These settings will stay until you change them again.
a Press  (Copy).
(Copy).
b Press a or b to choose
Factory Reset. Press OK.
c Press 1 to choose Yes. d Press Stop/Exit.
Making copies
‘Out of Memory’ message
If the Out of Memory message appears while scanning documents, press Stop/Exit to cancel or Black Start or Color Start to copy the scanned pages.
You will need to clear some jobs from the memory before you can continue.
To free up extra memory, do the following:
Turn off Advanced Fax Operation. (See
Turning off Advanced Fax Operations on page 76.)
Print the faxes that are in the memory. (See Printing a fax from the
memory on page 44.)
When you get an Out of Memory message, you may be able to make copies if you first print incoming faxes in the memory to restore the memory to 100%.
13
91

Chapter 13
92

Section IV
Walk-up Photo Printing
PhotoCapture Center®: Printing photos from a
memory card or USB Flash memory drive |
94 |
Printing photos from a camera |
110 |

PhotoCapture Center®: Printing 14 photos from a memory card or
USB Flash memory drive
PhotoCapture Center®
Operations
Printing from a memory card or USB Flash memory drive without a PC
Even if your machine is not connected to your computer, you can print photos directly from digital camera media or a USB Flash memory drive. (See Print Images on page 97.)
Scanning to a memory cards or USB Flash memory drive without a PC
You can scan documents and save them directly to a memory card or USB Flash memory drive. (See Scan to a memory card or USB Flash memory drive on page 108.)
Using PhotoCapture Center® from your computer
You can access a memory card or USB Flash memory drive that is inserted in the front of the machine from your PC.
(See PhotoCapture Center® for Windows® or Remote Setup & PhotoCapture Center®™ for
Macintosh® in the Software User's Guide on the CD-ROM.)
Using a memory card or USB Flash memory drive
Your Brother machine has media drives (slots) for use with popular digital camera
media: CompactFlash®, Memory Stick®, Memory Stick Pro™, SecureDigital™, MultiMediaCard™, xD-Picture Card™ and USB Flash memory drives.
CompactFlash® |
Memory Stick® |
|
Memory Stick Pro™ |
SecureDigital™ |
xD-Picture Card™ |
MultiMediaCard™ |
|
22 mm or less |
|
11 mm or less
USB Flash memory drive
miniSD™ can be used with a miniSD™ adapter.
Memory Stick Duo™ can be used with a Memory Stick Duo™ adapter.
Memory Stick Pro Duo™ can be used with a Memory Stick Pro Duo™ adapter.
Adapters are not included with the machine. Contact a third party supplier for adapters.
The PhotoCapture Center® feature lets you print digital photos from your digital camera at high resolution to get photo quality printing.
94
 Loading...
Loading...