Page 1
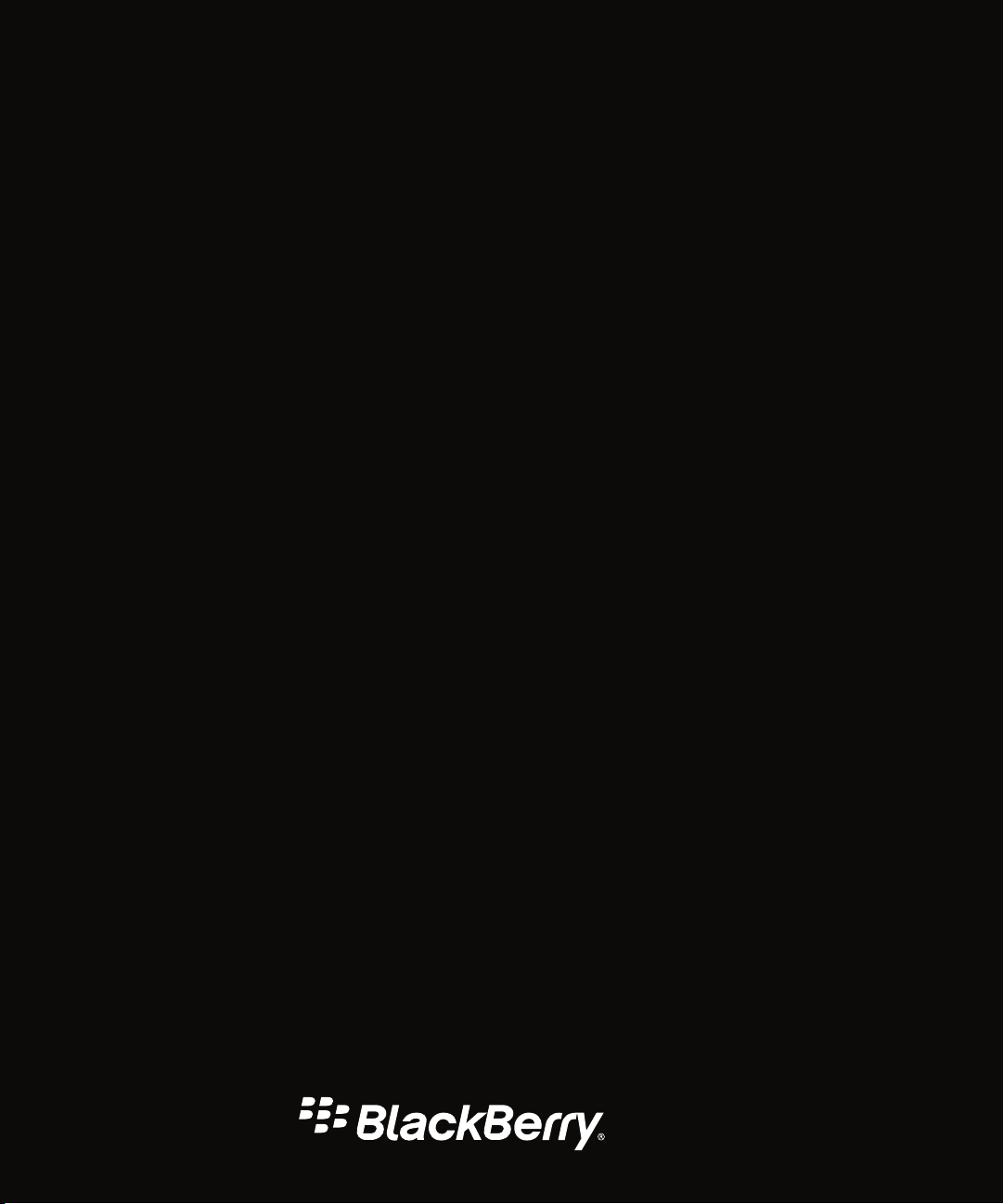
DTEK50
Versión: 6.0
Guía del usuario
Page 2
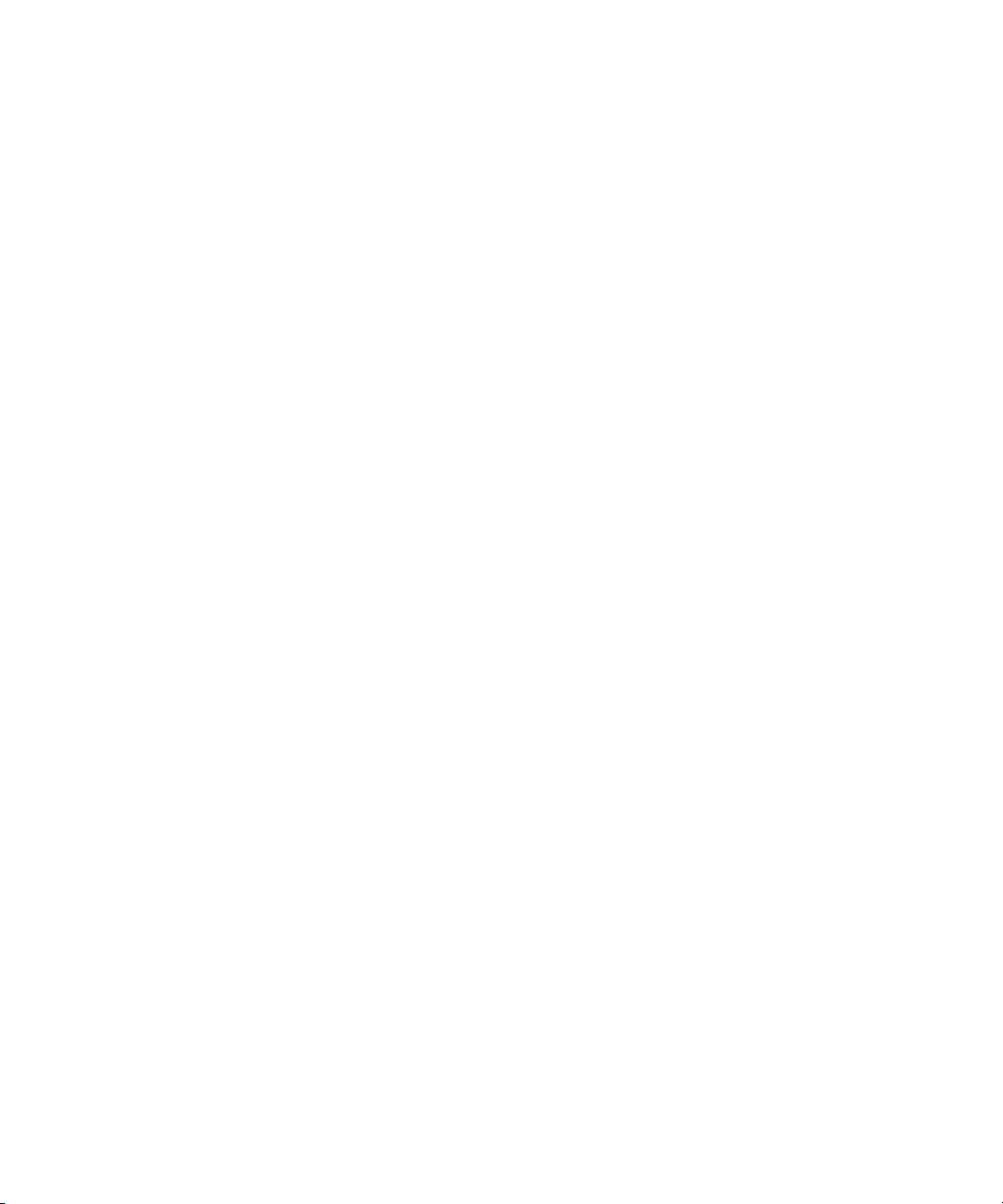
Publicado: 2016-07-19
SWD-20160719165459729
Page 3
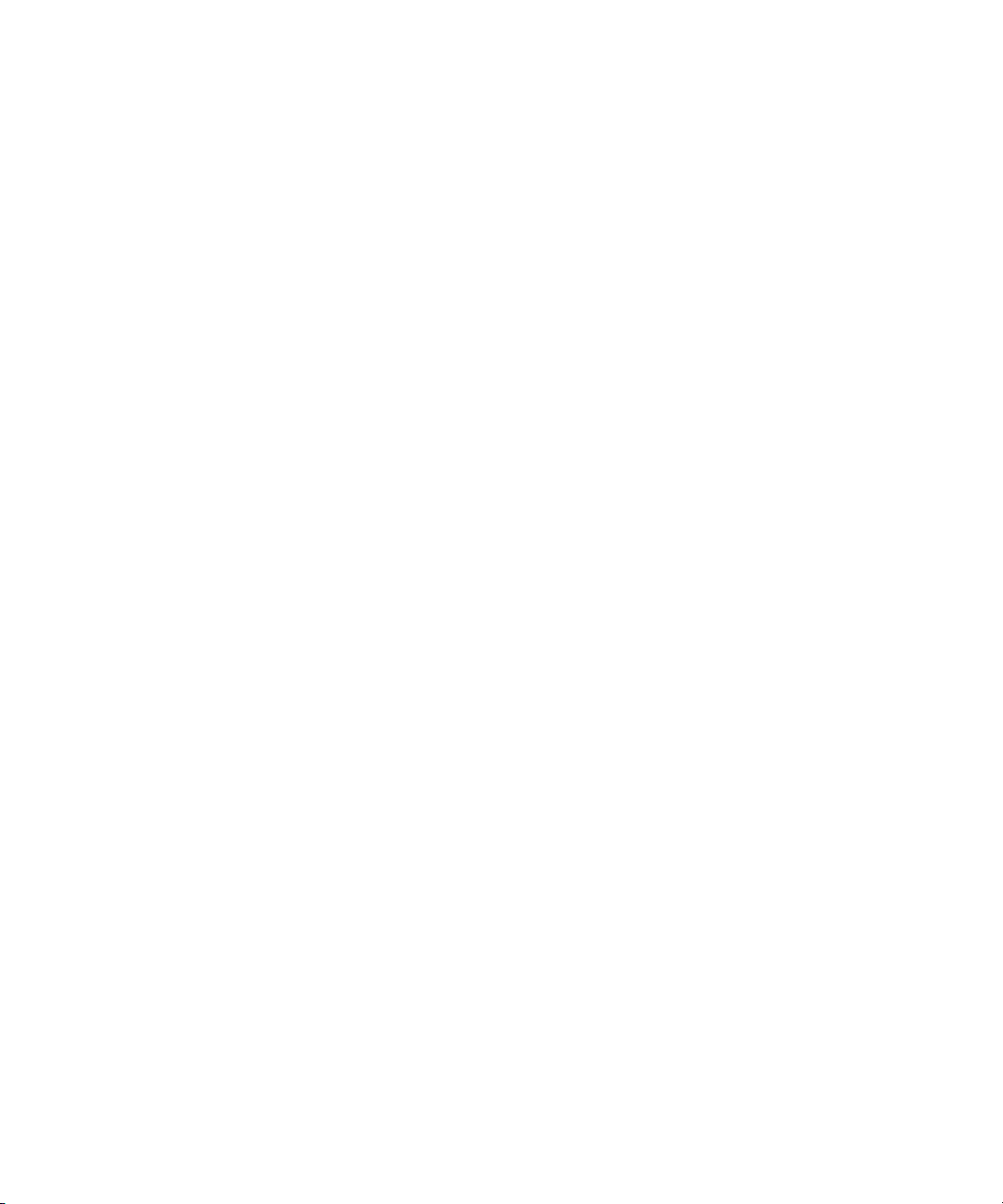
Contenido
Configuración y funciones básicas..................................................................................................................5
Visión general del dispositivo..........................................................................................................................5
Insertar la tarjeta SIM.....................................................................................................................................6
Insertar una tarjeta de memoria..................................................................................................................... 7
Encender o apagar el dispositivo.................................................................................................................... 8
Desplazarse a través de las pantallas de inicio................................................................................................ 8
Explorar con los botones de navegación......................................................................................................... 8
Gestos de pantalla táctil.................................................................................................................................9
Aplicaciones, widgets y atajos...................................................................................................................... 13
Personalización del dispositivo.....................................................................................................................16
Teléfono y voz.............................................................................................................................................. 18
Iconos de Teléfono....................................................................................................................................... 18
Buscar tu propio número de teléfono............................................................................................................18
Cambiar el tono........................................................................................................................................... 18
Realizar llamadas.........................................................................................................................................19
Recibir llamadas..........................................................................................................................................20
Bloquear llamadas.......................................................................................................................................22
Agregar un contacto o un número a la lista de marcación rápida...................................................................24
Llamada en espera y desvío de llamadas...................................................................................................... 24
Inicia una conferencia..................................................................................................................................25
Llamadas LTE.............................................................................................................................................. 26
Llamadas Wi-Fi............................................................................................................................................ 28
Buzón de voz............................................................................................................................................... 29
Aplicaciones y características...................................................................................................................... 30
Ayuda para aplicaciones.............................................................................................................................. 30
Descargar una aplicación en Google Play™................................................................................................... 30
Organizar la pantalla de inicio...................................................................................................................... 30
Messenger...................................................................................................................................................33
Acerca de la aplicación de Google™ y Now on Tap.........................................................................................34
Page 4
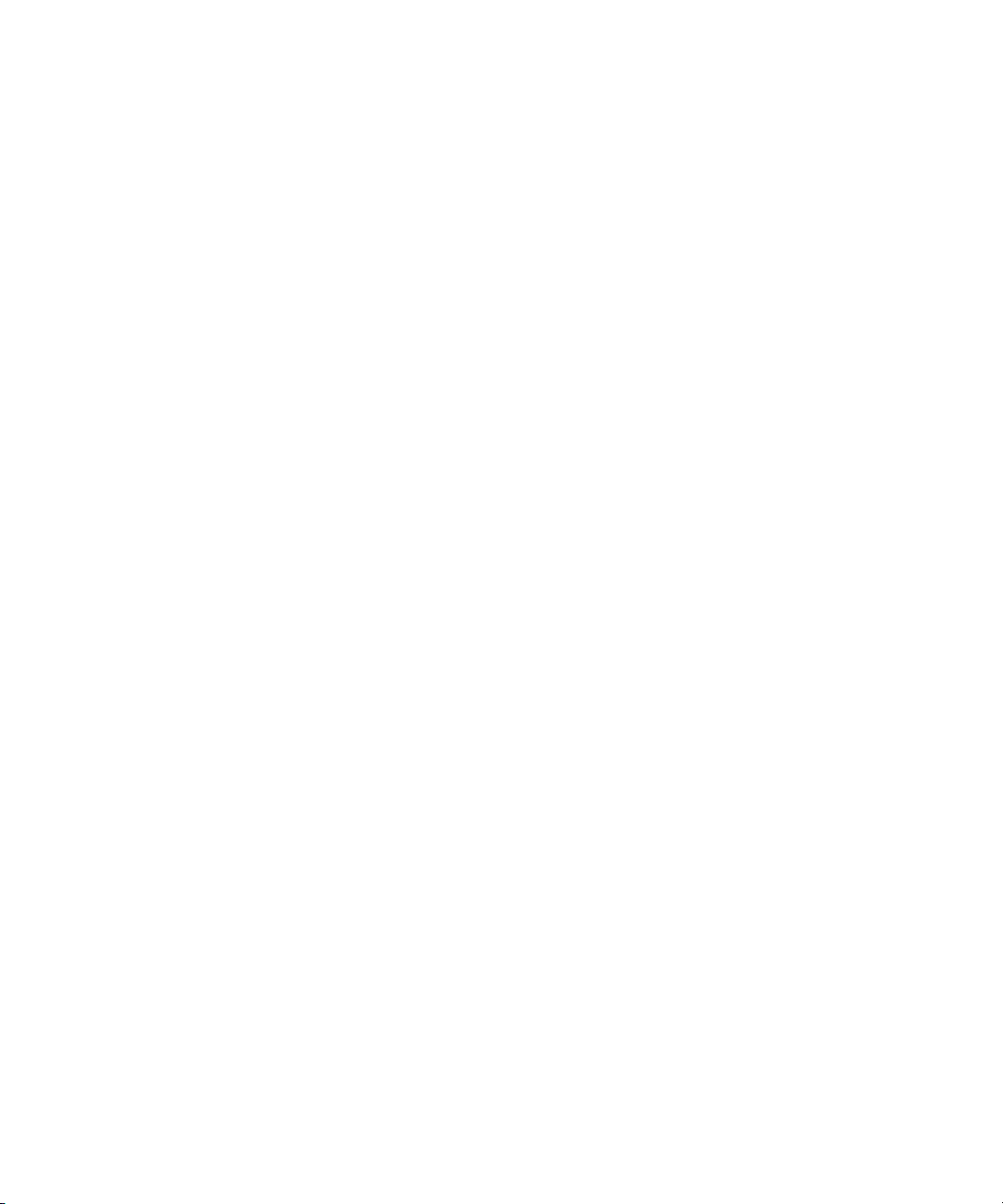
Reloj............................................................................................................................................................35
Búsqueda en el dispositivo BlackBerry......................................................................................................... 38
Servicios de ubicación y Google Maps.......................................................................................................... 40
Google Chrome™ y Descargas...................................................................................................................... 42
Impresión.................................................................................................................................................... 43
Ajustes........................................................................................................................................................ 45
Cambiar los ajustes del dispositivo............................................................................................................... 45
Personalizar el menú de ajustes rápidos....................................................................................................... 45
Notificaciones..............................................................................................................................................45
Espacio de almacenamiento y tarjetas de memoria.......................................................................................51
Conexiones..................................................................................................................................................55
Batería y alimentación................................................................................................................................. 75
Pantalla....................................................................................................................................................... 79
Interacciones avanzadas..............................................................................................................................82
Tecla de acceso rápido.................................................................................................................................83
Cuentas.......................................................................................................................................................84
Accesibilidad...............................................................................................................................................85
Usuarios...................................................................................................................................................... 87
Copia de seguridad y restauración................................................................................................................90
Actualizar el software del dispositivo............................................................................................................ 92
Seguridad....................................................................................................................................................94
Bloqueos, contraseñas y protección de los datos.......................................................................................... 94
Encontrar y proteger un dispositivo perdido................................................................................................101
Ajustes de seguridad..................................................................................................................................102
Aviso legal .................................................................................................................................................107
Page 5

Guía del usuario Configuración y funciones básicas
Configuración y funciones básicas
Visión general del dispositivo
1. Conector para auriculares
2. LED de notificación y flash frontal
3. Cámara frontal
4. Tecla para subir/bajar el volumen
5. Tecla de acceso rápido
6. Bandeja de tarjeta nano SIM y tarjeta de memoria (tarjeta microSD)
7. Puerto USB
8. Tecla para encender/apagar
5
Page 6
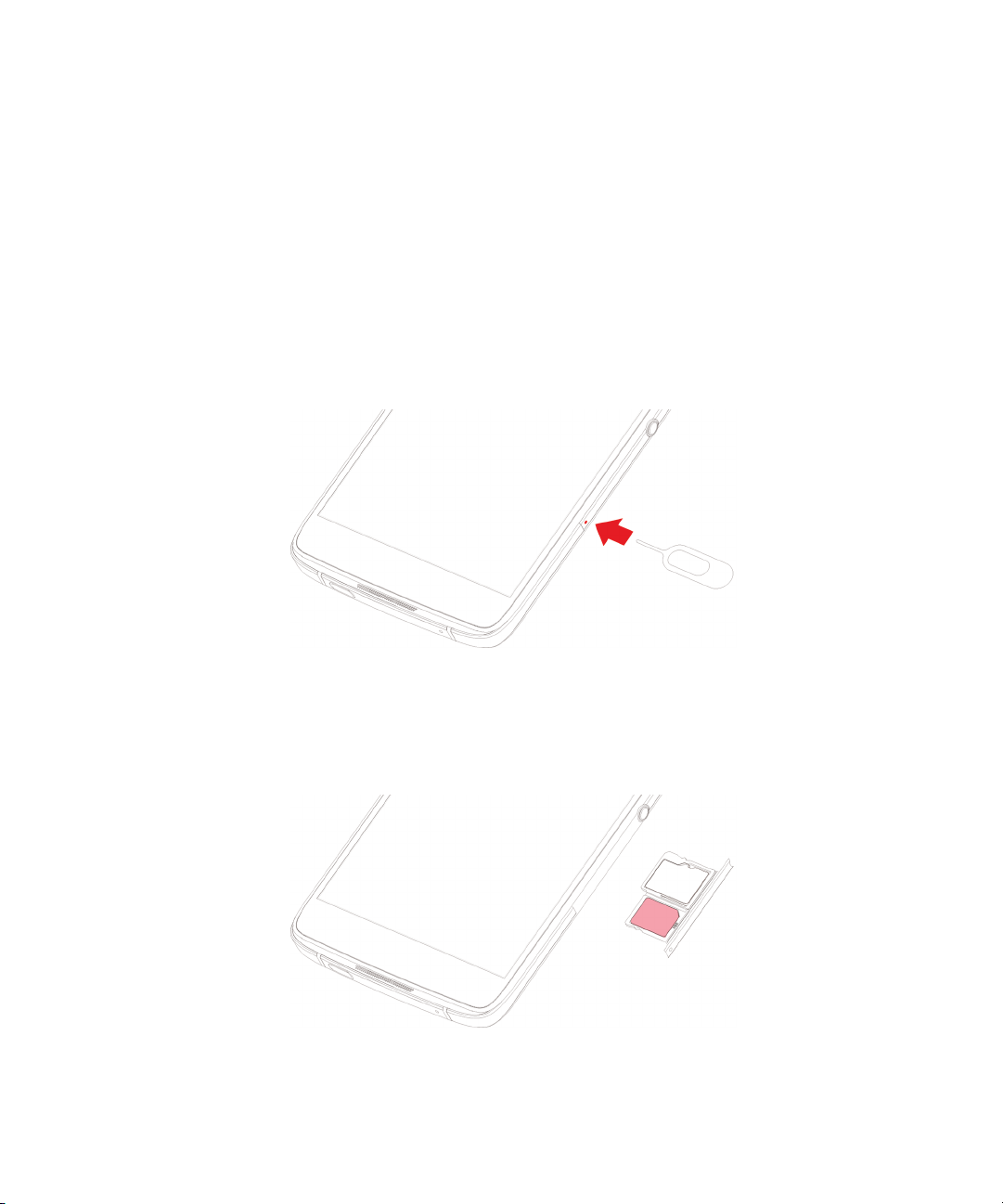
Guía del usuario Configuración y funciones básicas
Insertar la tarjeta SIM
El dispositivo utiliza una tarjeta nano SIM. Si no tienes una tarjeta SIM o no tienes el tipo correcto de tarjeta SIM, contacta
con tu proveedor de servicios.
PRECAUCIÓN: No utilices una tarjeta SIM más grande recortada. El dispositivo podría no reconocer la tarjeta SIM o esta
podría quedarse bloqueada por ser más gruesa que una tarjeta nano SIM.
Extrae la bandeja empujando con la punta de la herramienta (incluida en la caja) contra el orificio ubicado en el
1.
lateral derecho del dispositivo. Si no tienes la herramienta suministrada con el dispositivo, también puedes utilizar
un clip para papel.
2. Extrae completamente la bandeja y colócala en una superficie plana.
3. Sostén la tarjeta SIM de forma que los contactos metálicos queden en la parte inferior. Alinea la muesca de la tarjeta
SIM con la muesca de la sección más pequeña de la bandeja.
Coloca la tarjeta SIM en la bandeja.
4.
5. Coloca de nuevo la bandeja en la ranura.
6
Page 7
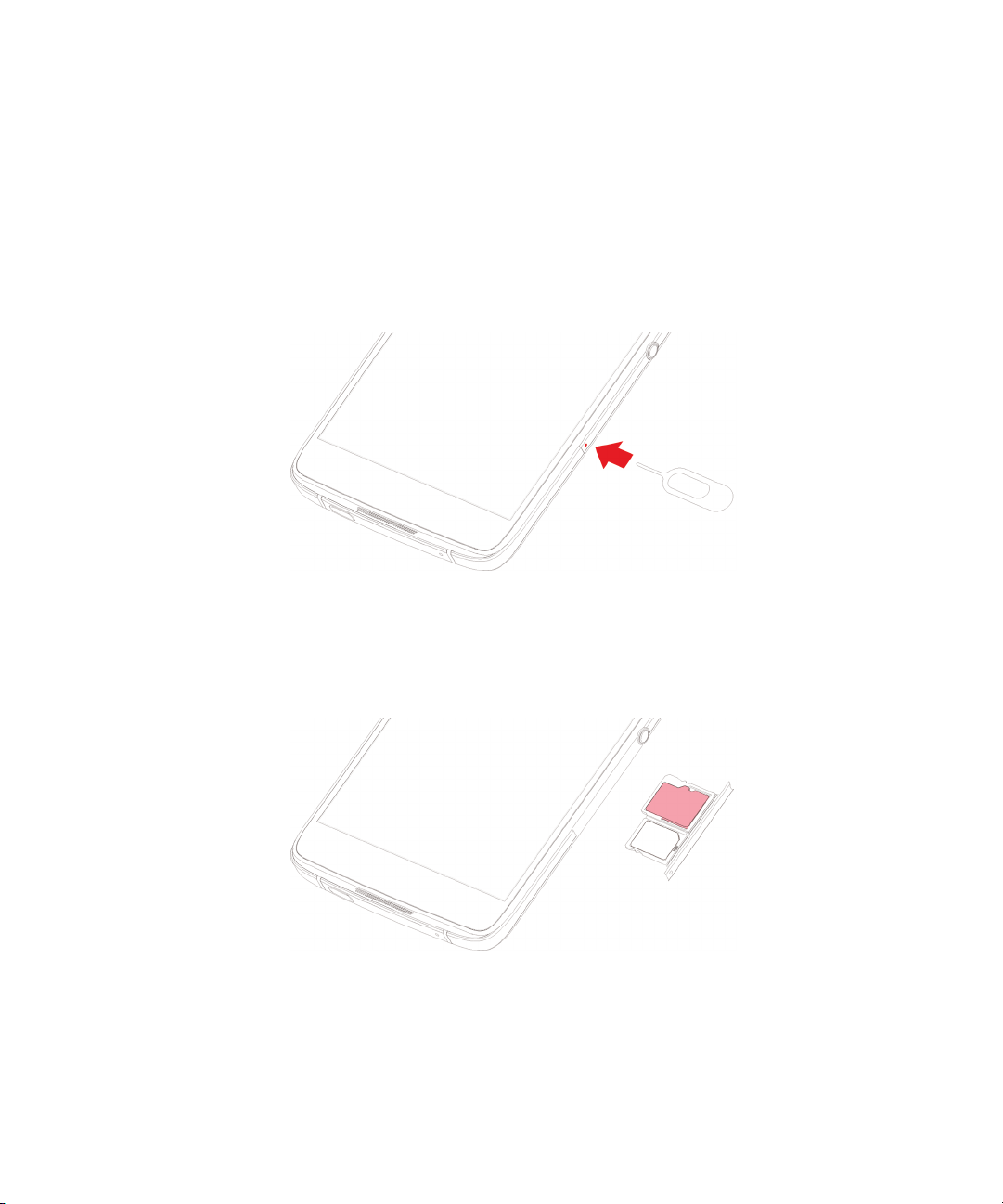
Guía del usuario Configuración y funciones básicas
Insertar una tarjeta de memoria
Si necesitas más espacio para tus fotos, vídeos, música y documentos, puedes insertar una tarjeta de memoria (microSD).
Extrae la bandeja empujando con la punta de la herramienta (incluida en la caja) contra el orificio ubicado en el
1.
lateral derecho del dispositivo. Si no tienes la herramienta suministrada con el dispositivo, también puedes utilizar
un clip para papel.
2. Extrae completamente la bandeja y colócala en una superficie plana.
3. Sostén la tarjeta de memoria de forma que los contactos metálicos queden en la parte inferior. Alinea la muesca de la
tarjeta de memoria con la muesca de la sección más grande de la bandeja.
Coloca la tarjeta de memoria en la bandeja.
4.
5. Coloca de nuevo la bandeja en la ranura.
7
Page 8
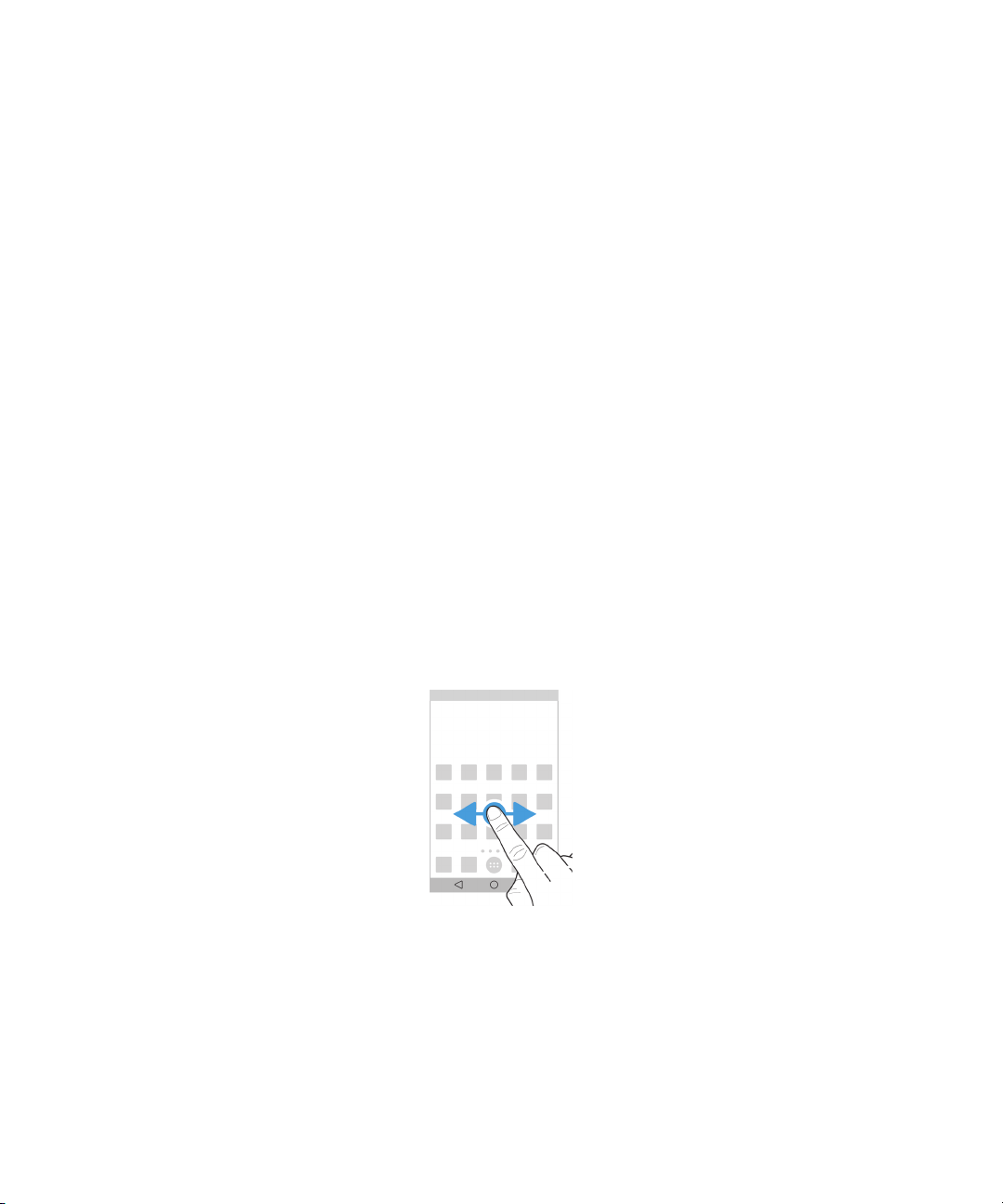
Guía del usuario Configuración y funciones básicas
Encender o apagar el dispositivo
Mantén pulsada la tecla de encendido/apagado (en el lado izquierdo del dispositivo).
• Para apagar el dispositivo, selecciona Apagar.
• Para apagar el dispositivo y volver a encenderlo, selecciona Reiniciar.
Desactivar la pantalla
Pulsa la tecla de encendido/apagado (en el lado izquierdo del dispositivo).
Para volver a activar la pantalla, pulsa la tecla de encendido/apagado o toca la pantalla dos veces.
Desplazarse a través de las pantallas de inicio
Puedes desplazarte a través de las pantallas de inicio realizando un gesto en la pantalla.
En la pantalla, desliza el dedo hacia la izquierda o la derecha.
Explorar con los botones de navegación
Independientemente de lo que hagas en el dispositivo, en la parte inferior de la pantalla aparecen botones de navegación.
8
Page 9
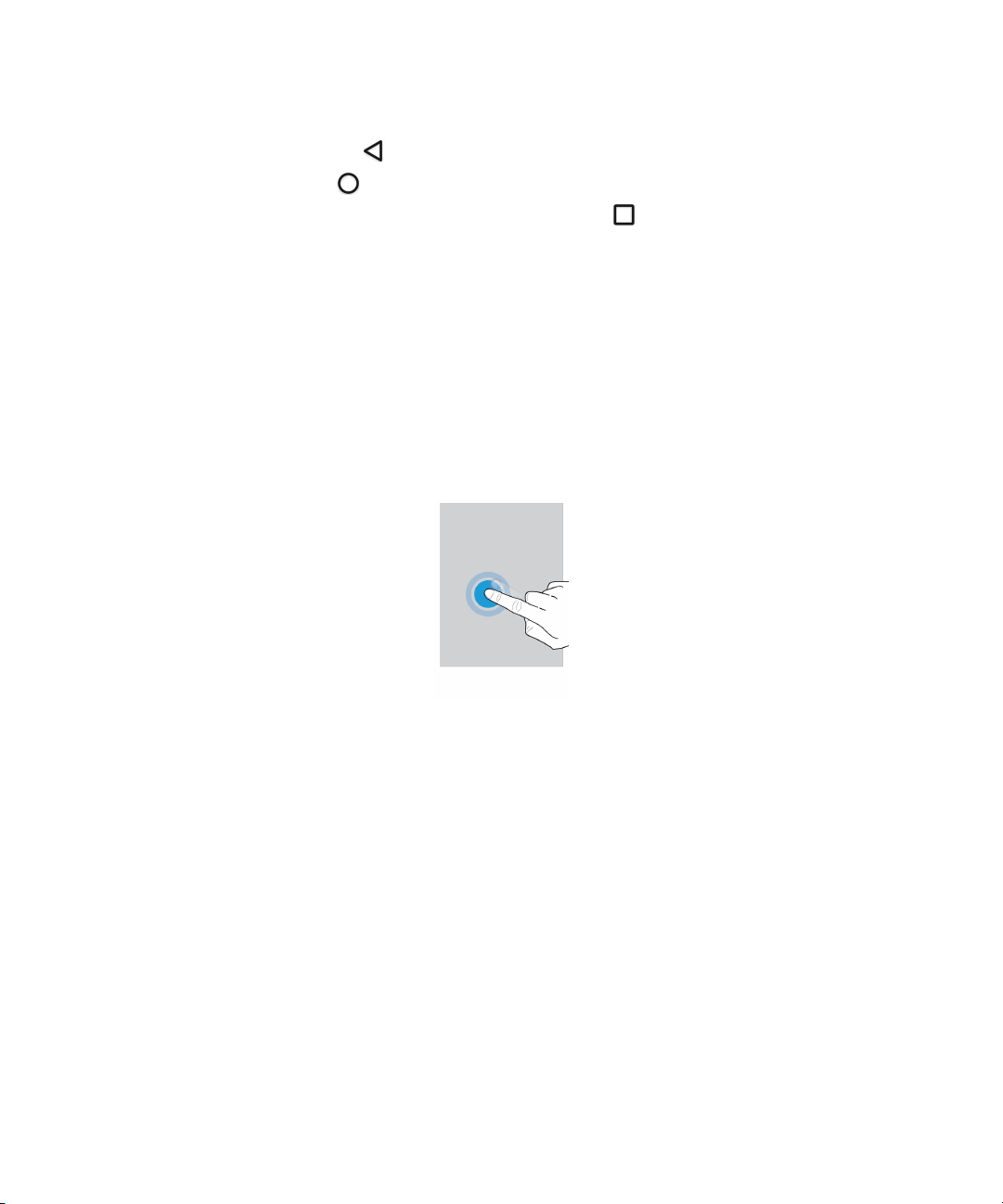
Guía del usuario Configuración y funciones básicas
Realiza cualquiera de estas acciones:
• Para volver a la pantalla anterior, toca .
• Para ir a tu pantalla de inicio, toca .
• Para ver las aplicaciones y pantallas que has abierto recientemente, toca .
Gestos de pantalla táctil
Dedica un momento a aprender los gestos comunes que puedes usar en la pantalla táctil.
Activar el dispositivo
Toca la pantalla dos veces.
Seleccionar elementos
Realiza cualquiera de estas acciones:
• Para seleccionar un elemento, tócalo. Si el elemento se puede abrir, se abrirá.
• Para seleccionar varios elementos, como fotos que quieres compartir o mensajes de correo que deseas eliminar,
mantén pulsado un elemento. Toca más elementos. Para desmarcar un elemento, tócalo otra vez.
9
Page 10
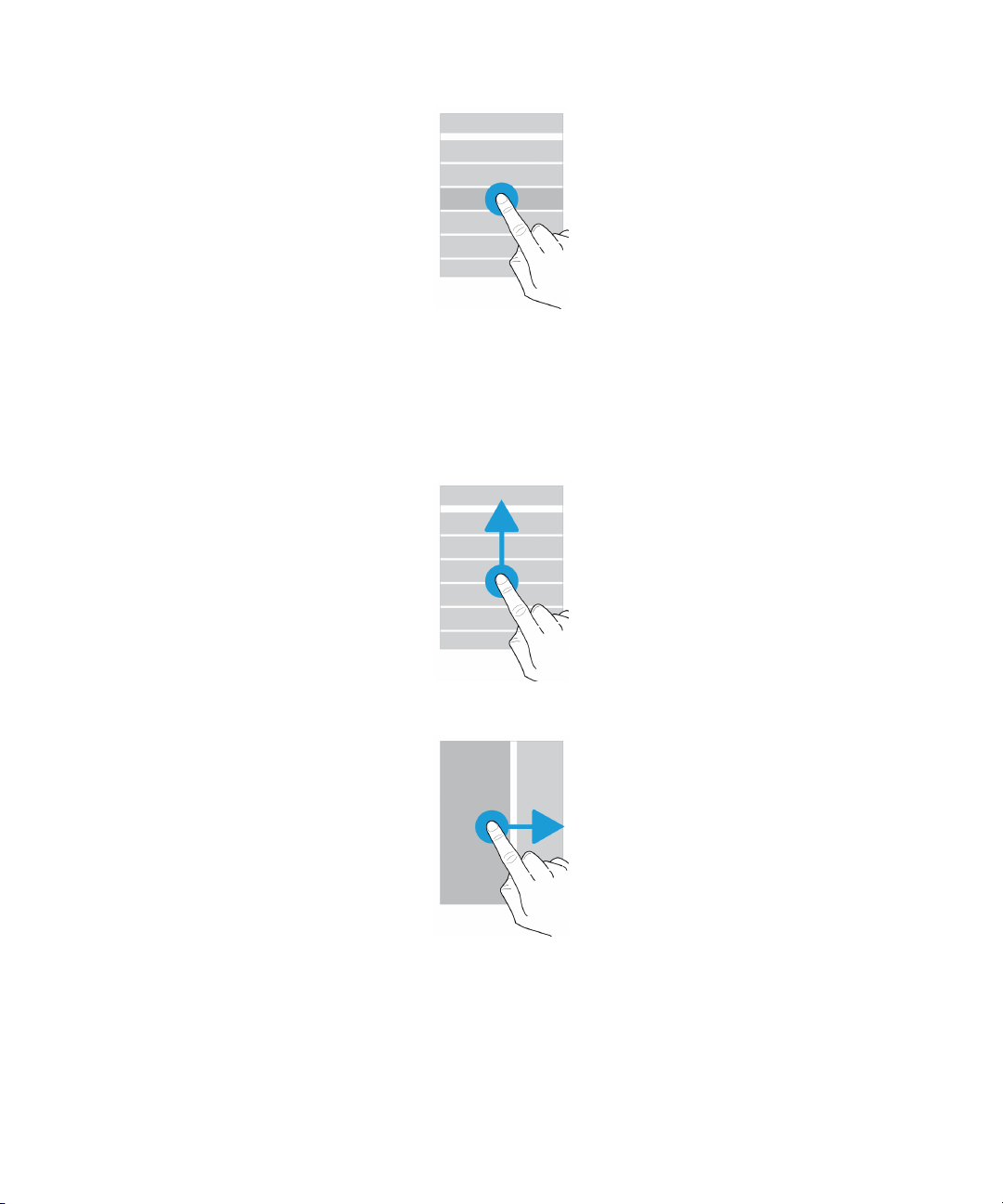
Guía del usuario Configuración y funciones básicas
Desplazarse o moverse entre los distintos elementos
Desliza el dedo para desplazarte por una lista o desplazarte entre elementos, como por ejemplo fotos.
Ver las notificaciones
Puedes ver las notificaciones más recientes (por ejemplo, los mensajes de correo electrónico o de texto) en cualquier
momento.
10
Page 11
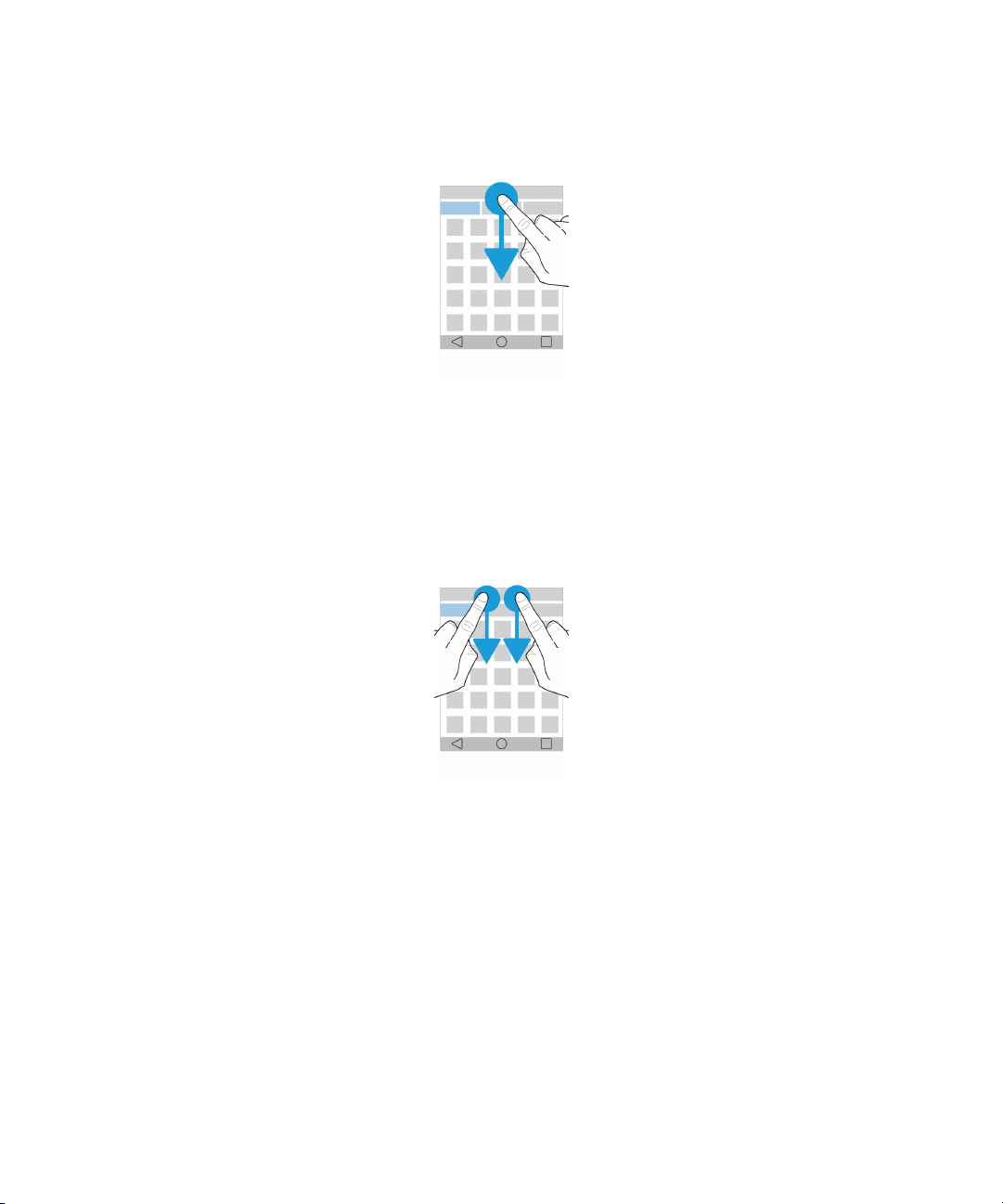
Guía del usuario Configuración y funciones básicas
Desliza el dedo hacia abajo desde la parte superior de la pantalla. Toca una notificación para abrirla o arrastra hacia abajo
para ver más notificaciones.
Abrir Ajustes rápidos
Puedes abrir Ajustes rápidos para activar o desactivar opciones comunes como Wi-Fi o el modo de avión.
Desliza el dedo hacia abajo desde la parte superior de la pantalla una vez con dos dedos o dos veces con un dedo.
Abrir una aplicación
Puedes abrir una de las tres aplicaciones predeterminadas desde cualquier lugar en tu dispositivo.
Desliza el dedo hacia arriba desde la parte inferior de la pantalla. Mueve el dedo sobre la aplicación que deseas abrir.
Levanta el dedo.
11
Page 12
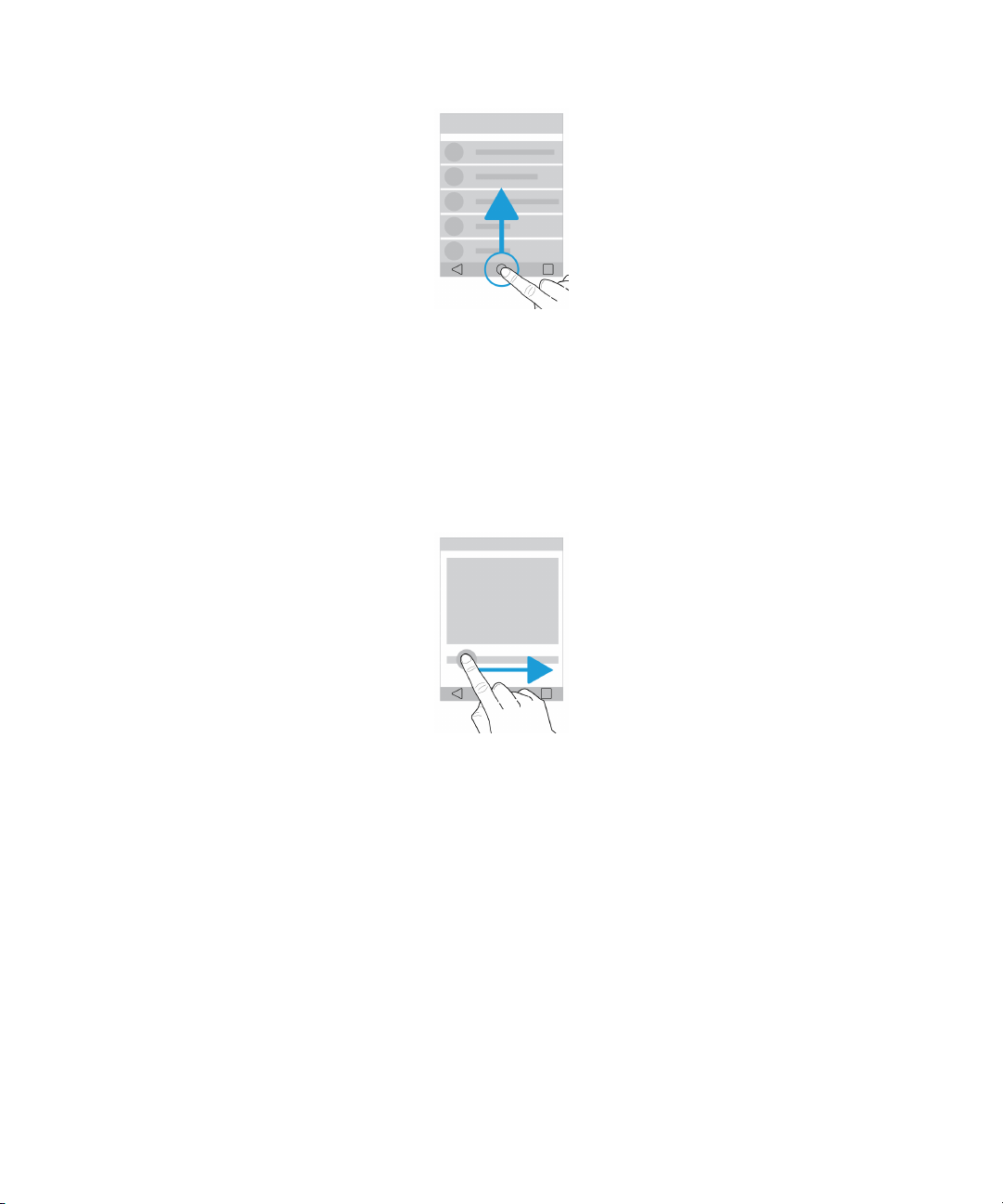
Guía del usuario Configuración y funciones básicas
Utilizar un control deslizante
Si aparece un control deslizante en la pantalla, puedes avanzar en un archivo, como una canción o un vídeo, o ajustar una
opción, como por ejemplo el brillo de la pantalla.
Arrastra el control deslizante hacia la izquierda o la derecha.
Ampliar o reducir la pantalla
Si quieres ver algo con más detalle, como una foto o parte de un mapa, puedes ampliar la imagen.
Para ampliar, desliza dos dedos separándolos.
12
Page 13
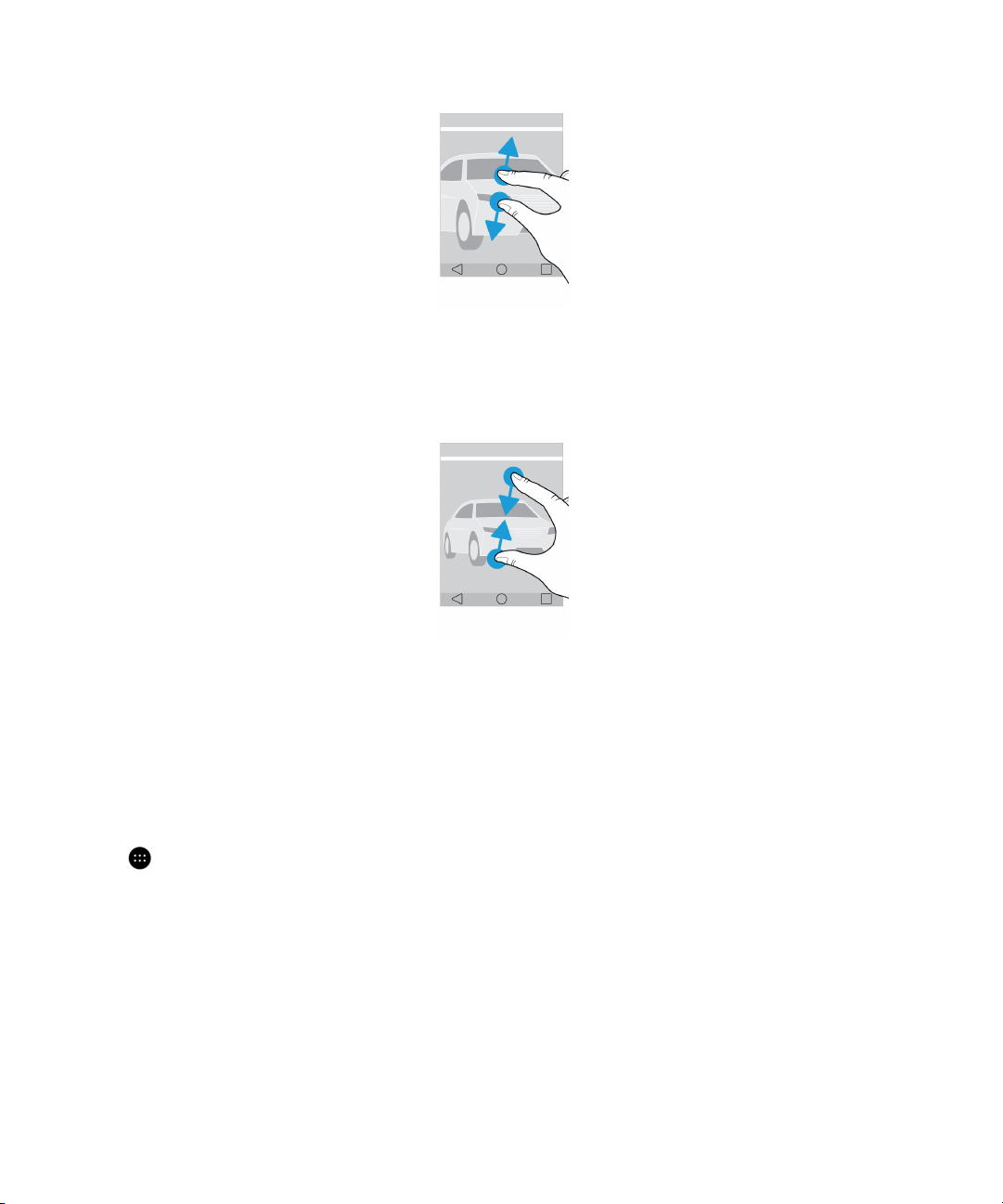
Guía del usuario Configuración y funciones básicas
Para reducir, desliza dos dedos hasta juntarlos.
Sugerencia: En algunos casos, puedes tocar dos veces para ampliar o reducir.
Aplicaciones, widgets y atajos
Acerca de las aplicaciones, los widgets y los atajos
Al tocar
instalados y los atajos establecidos.
• La pestaña Aplicaciones incluye una lista completa de las aplicaciones instaladas en el dispositivo, incluidas las
aplicaciones descargadas desde Google Play™.
• Los widgets son como aplicaciones en miniatura con las que se puede interactuar a menudo en la pantalla de inicio.
Por ejemplo, el widget BBM muestra una vista pequeña de tus chats actuales. El widget Marcadores muestra todos los
sitios web que hayas marcado para que puedas abrirlos directamente desde la pantalla de inicio.
• Los atajos te ayudan a realizar tus tareas más habituales. Por ejemplo, si escribes correos electrónicos con frecuencia,
puedes establecer un atajo de correo electrónico. Al tocar el atajo se abre un redactor de correo electrónico.
en la pantalla de inicio, se abre una bandeja desde la que puedes acceder a las aplicaciones y los widgets
13
Page 14
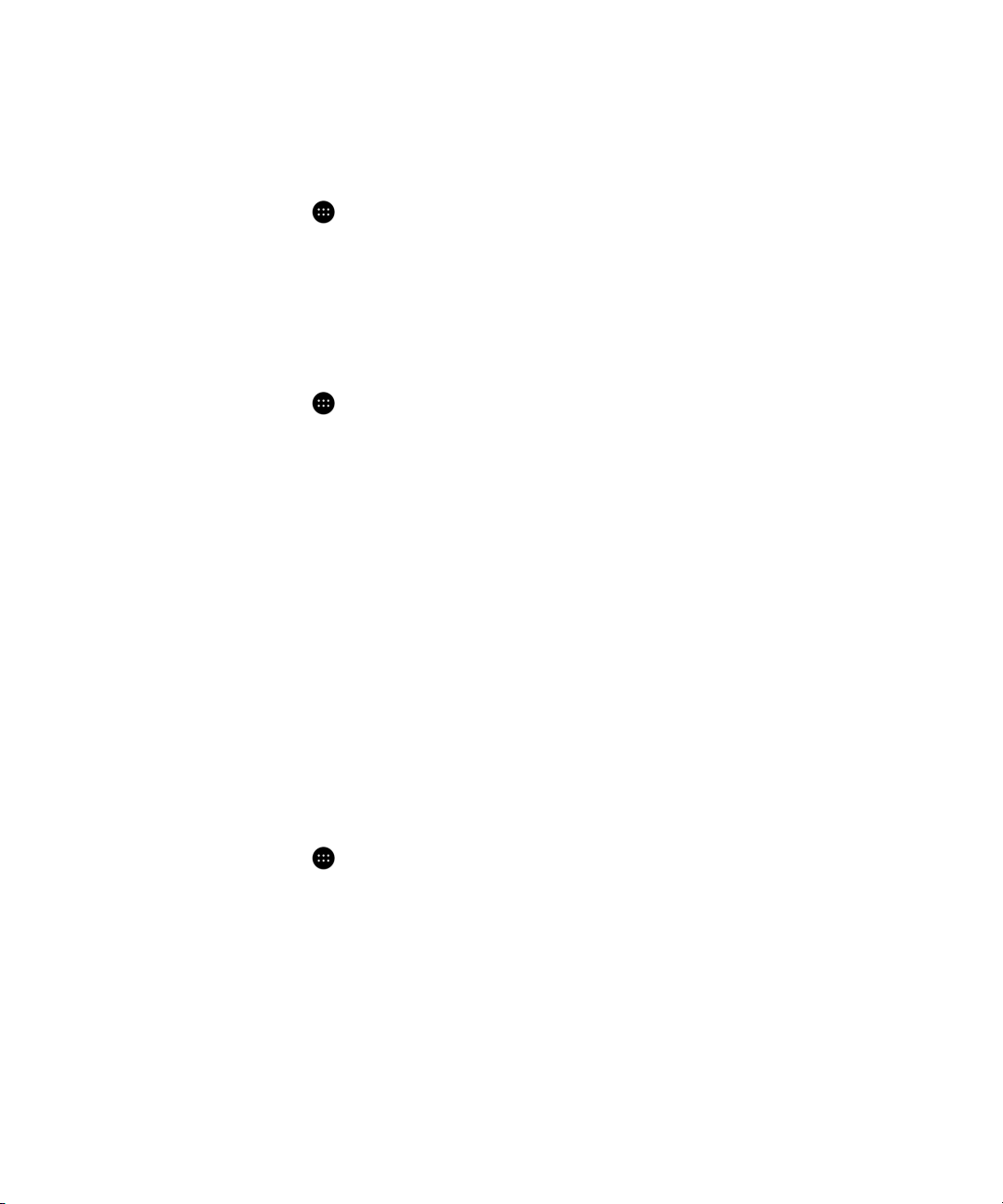
Guía del usuario Configuración y funciones básicas
Buscar aplicaciones instaladas, widgets y atajos
1.
En la pantalla de inicio, toca .
2. Introduce un término de búsqueda en el campo Buscar aplicaciones, widgets y atajos.
Añadir una aplicación, un widget o un atajo a la pantalla de inicio
1.
En la pantalla de inicio, toca .
2. Toca Aplicaciones, Widgets o Accesos directos.
3. Mantén pulsada una aplicación, un widget o un atajo y, a continuación, levanta el dedo cuando aparezca la pantalla
de inicio.
Después de añadir un atajo a la pantalla de inicio, es posible que debas
Contacto de correo, debes tocar el contacto al que deseas enviar un correo electrónico.
configurarlo. Por ejemplo, si añades el atajo
Ordenar las aplicaciones
Puedes ordenar las aplicaciones de la lista Aplicaciones de diversas maneras:
• Predeterminado: Las diez aplicaciones que más utilizas aparecen al principio, seguidas de una lista alfabética de tus
aplicaciones. Si utilizas Android™ for Work en el dispositivo, las aplicaciones de trabajo aparecerán al final de la lista.
• Orden alfabético: Las aplicaciones se ordenan alfabéticamente.
• Más recientes: Las últimas aplicaciones instaladas aparecen al principio.
• Más utilizados: Las aplicaciones que más utilizas aparecen al principio.
Para cambiar el orden de las aplicaciones, haz lo siguiente:
1.
En la pantalla de inicio, toca .
2. Toca la lista desplegable que aparece en la esquina superior derecha. Si no has cambiado el orden de las
aplicaciones, la palabra Predeterminado aparecerá junto a la lista desplegable.
3. Selecciona una opción de ordenación.
14
Page 15
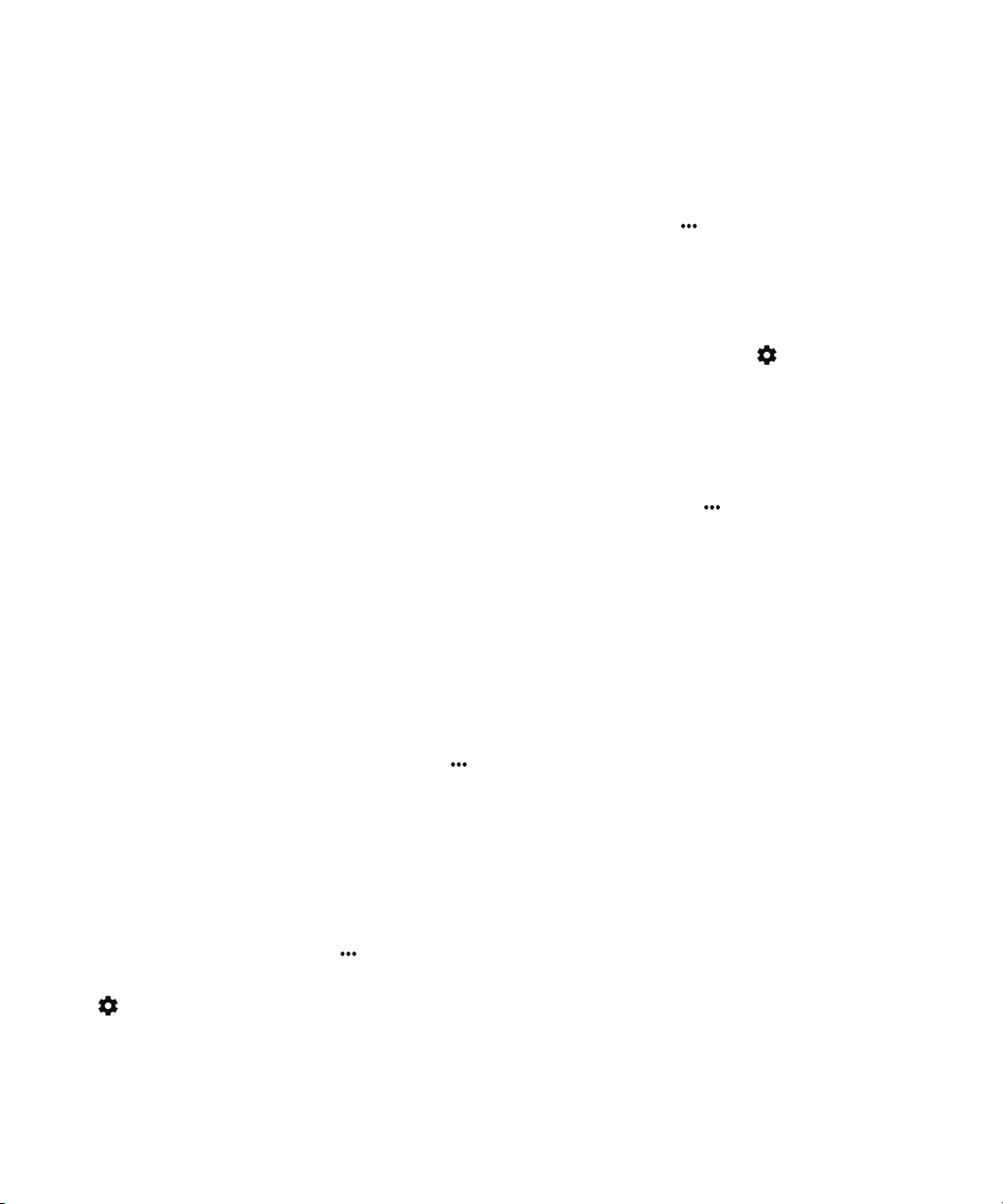
Guía del usuario Configuración y funciones básicas
Acerca de los widgets emergentes
Los widgets emergentes estás asociados a las aplicaciones agregadas a la pantalla de inicio. Al agregar una aplicación que
incluye un widget emergente, aparece un indicador debajo del icono de la aplicación ( ). Los widgets emergentes son
útiles porque te permiten tener widgets que no ocupan espacio en la pantalla de inicio.
Activar los widgets emergentes
1.
En la pantalla de inicio, mantén pulsada un área vacía de la pantalla y, a continuación, toca .
2. Selecciona la casilla Widgets emergentes.
Abrir un widget emergente para una aplicación
Los widgets emergentes te permiten acceder a los widgets de las aplicaciones sin necesidad de agregarlos a la pantalla de
inicio. Si hay un widget emergente disponible para una aplicación, aparece un indicador (
aplicación.
En la pantalla de inicio, desliza el dedo hacia arriba o abajo en una aplicación que tenga un widget emergente.
) debajo del icono de la
Cambiar el widget emergente para una aplicación
Si una aplicación tiene más de un widget disponible, la primera vez que deslices el dedo hacia arriba o hacia abajo en el
icono de la aplicación, deberás elegir un widget para establecerlo como el widget emergente. Puedes cambiar el widget
emergente en cualquier momento.
1. Desliza hacia arriba o hacia abajo en el icono de una aplicación.
2.
En la esquina superior derecha del widget, toca > Cambiar widget.
3. En la lista de widgets disponibles, toca otro widget.
Desactivar widgets emergentes
En la pantalla de inicio, lleva a cabo una de las siguientes acciones:
• Para desactivar un widget emergente, desliza el dedo hacia arriba o abajo en el icono de la aplicación. En la esquina
superior derecha del widget, toca
• Para desactivar todos los widgets emergentes, mantén pulsada un área vacía de la pantalla y, a continuación, toca >
. Desactiva la casilla de verificación Widgets emergentes.
> Desactivar widget emergente.
15
Page 16
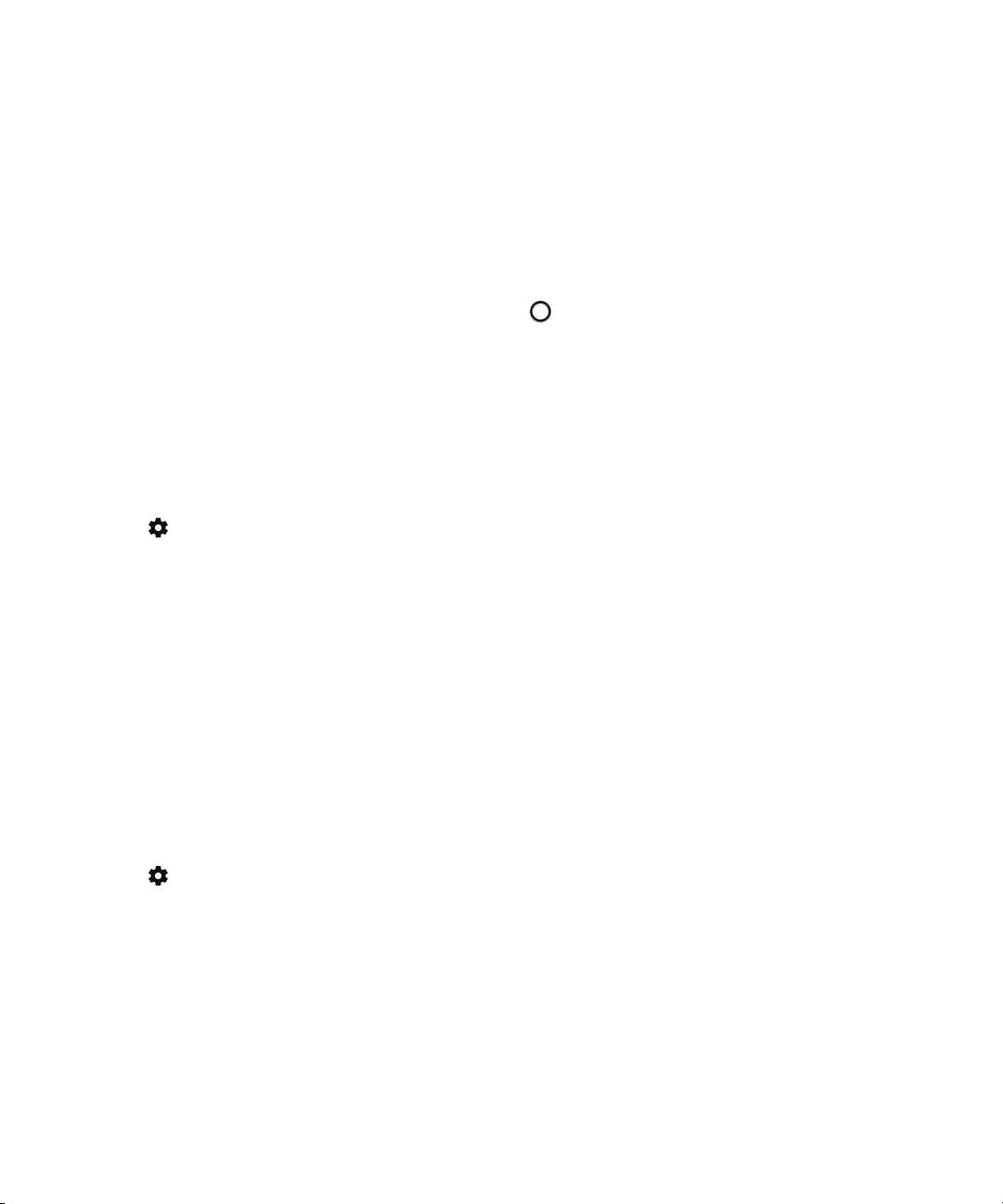
Guía del usuario Configuración y funciones básicas
Deslizar para acceder a los atajos
Puedes utilizar gestos de deslizamiento para acceder hasta a tres atajos desde cualquier lugar del dispositivo. Puedes
deslizar el dedo para abrir una aplicación, llamar a un número mediante la marcación rápida, enviar mensajes y mucho
más. De forma predeterminada, puedes deslizar el dedo para abrir la aplicación Búsqueda en el dispositivo BlackBerry,
Teléfono o BlackBerry Hub, aunque puedes modificar los atajos de deslizamiento en los ajustes del dispositivo.
1.
Para acceder a un atajo, desliza el dedo hacia arriba desde .
2. Desliza el dedo hacia el atajo y levanta el dedo.
Cambiar los atajos a los que accedes con el gesto de deslizamiento
Puedes cambiar los atajos a los que accedes con el gesto de deslizamiento. Por ejemplo, puedes establecer un gesto para
iniciar una acción, como redactar un correo electrónico.
1. Desliza el dedo hacia abajo desde la parte superior de la pantalla una vez con dos dedos o dos veces con un dedo.
2.
Toca > Atajos con deslizamiento.
3. Toca un círculo.
• Para hacer que el gesto abra una aplicación diferente, toca Abrir aplicación y, a continuación, toca una
aplicación.
• Para hacer que el gesto llame a un contacto, toca Marcación rápida y, a continuación, toca el contacto.
• Para hacer que el gesto envíe un mensaje de correo electrónico o de texto a un contacto, toca Enviar mensaje.
Toca Contacto de correo o Enviar SMS al contacto y, a continuación, toca un contacto.
• Para hacer que el gesto inicie una acción, toca Todos los atajos.
Desactivar un gesto de deslizamiento
Si estableces un gesto para que abra una aplicación o use un atajo, para desactivar el gesto, haz lo siguiente:
1. Desliza el dedo hacia abajo desde la parte superior de la pantalla una vez con dos dedos o dos veces con un dedo.
2.
Toca > Atajos con deslizamiento.
3. Toca un círculo.
4. Toca Borrar.
Personalización del dispositivo
Aprende a personalizar tu dispositivo y hacer que sea exclusivamente tuyo. Por ejemplo, puedes personalizar el tono de
llamada o usar una imagen determinada como fondo de pantalla.
16
Page 17
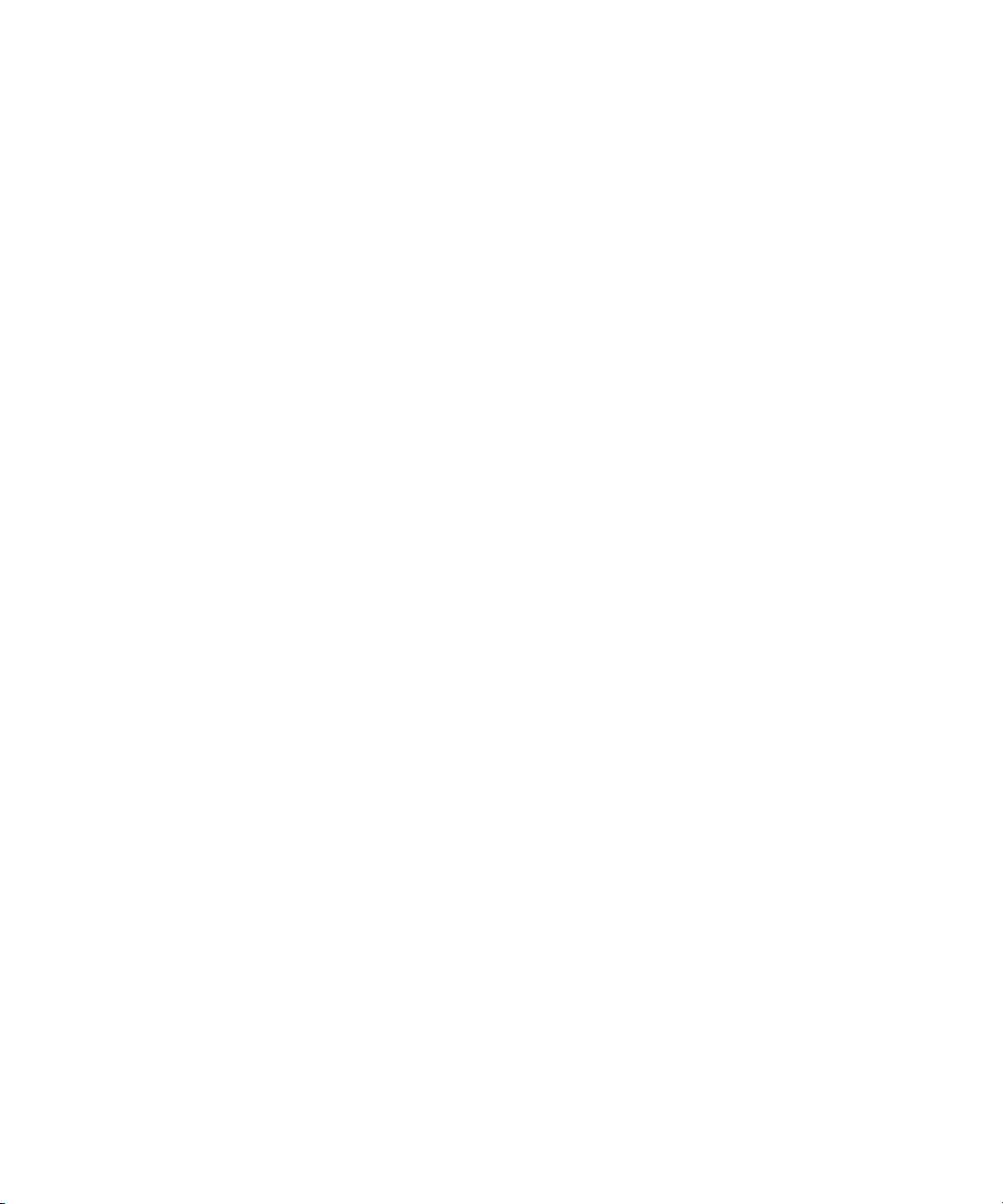
Guía del usuario Configuración y funciones básicas
• Cambiar los ajustes del dispositivo
• Cambiar el tono
• Cambiar el fondo de pantalla
• Agregar un contacto o un número a la lista de marcación rápida
• Añadir una aplicación, un widget o un atajo a la pantalla de inicio
• Cambiar el tamaño de fuente
• Cambiar cómo se ven las aplicaciones y pantallas recientes
•
Configurar o cambiar un bloqueo de pantalla
17
Page 18
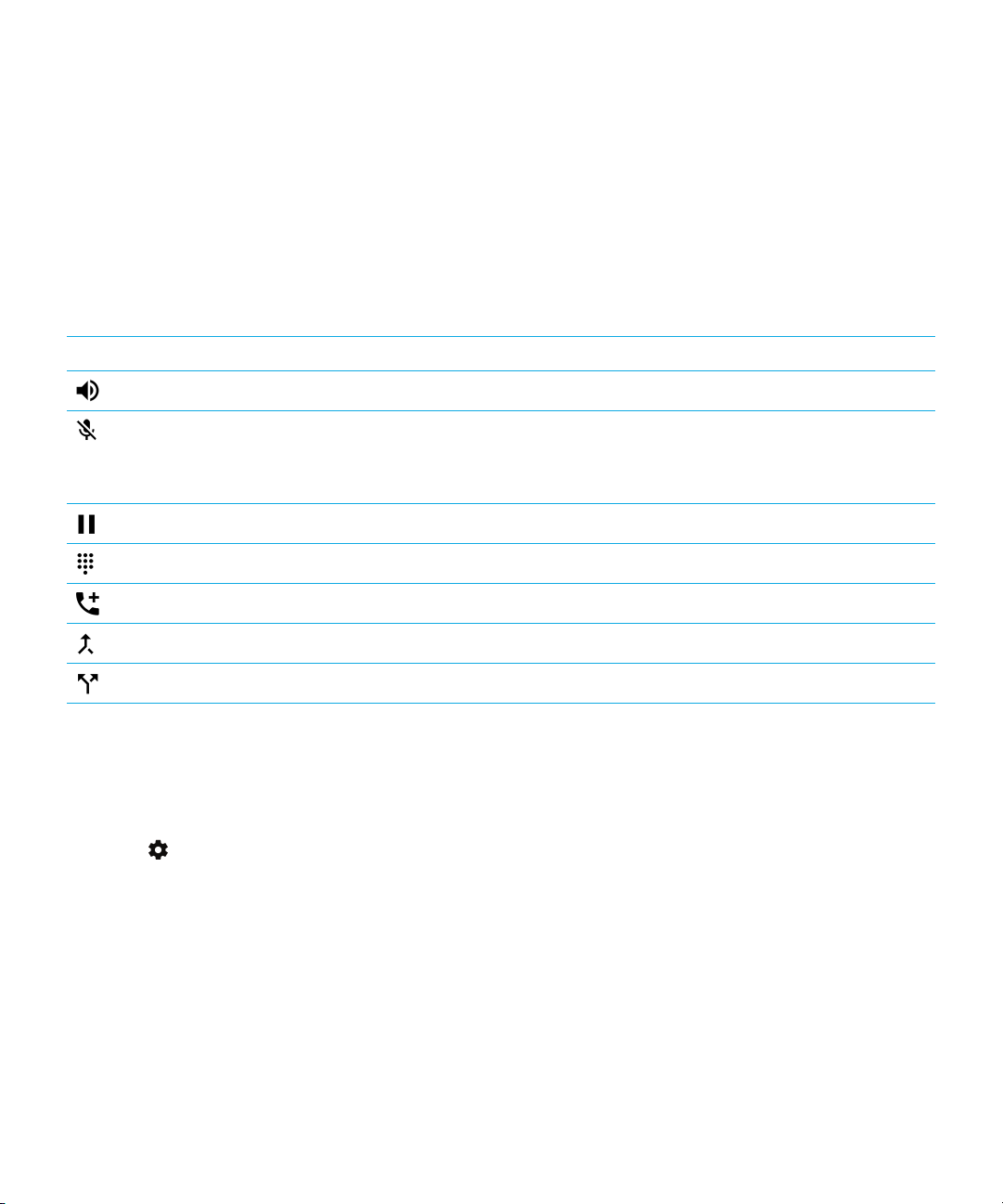
Guía del usuario Teléfono y voz
Teléfono y voz
Iconos de Teléfono
Durante una llamada
Icono Descripción
Activar el altavoz
Silenciar el micrófono
Sugerencia: También puedes pulsar la tecla de acceso rápido para silenciar el
micrófono.
Poner una llamada en espera
Mostrar el teclado
Hacer otra llamada
Unir las llamadas para iniciar una conferencia
Dividir una conferencia en varias llamadas
Buscar tu propio número de teléfono
1. Desliza el dedo hacia abajo desde la parte superior de la pantalla una vez con dos dedos o dos veces con un dedo.
2.
Toca > Información del teléfono > Estado > Estado de SIM.
Tu número de teléfono aparece en la parte inferior de la pantalla. Si no aparece, es posible que tu proveedor de servicios
no haya añadido el número de teléfono a tu tarjeta SIM. Para obtener más información, ponte en contacto con tu proveedor
de servicios.
Cambiar el tono
1. Desliza el dedo hacia abajo desde la parte superior de la pantalla una vez con dos dedos o dos veces con un dedo.
18
Page 19
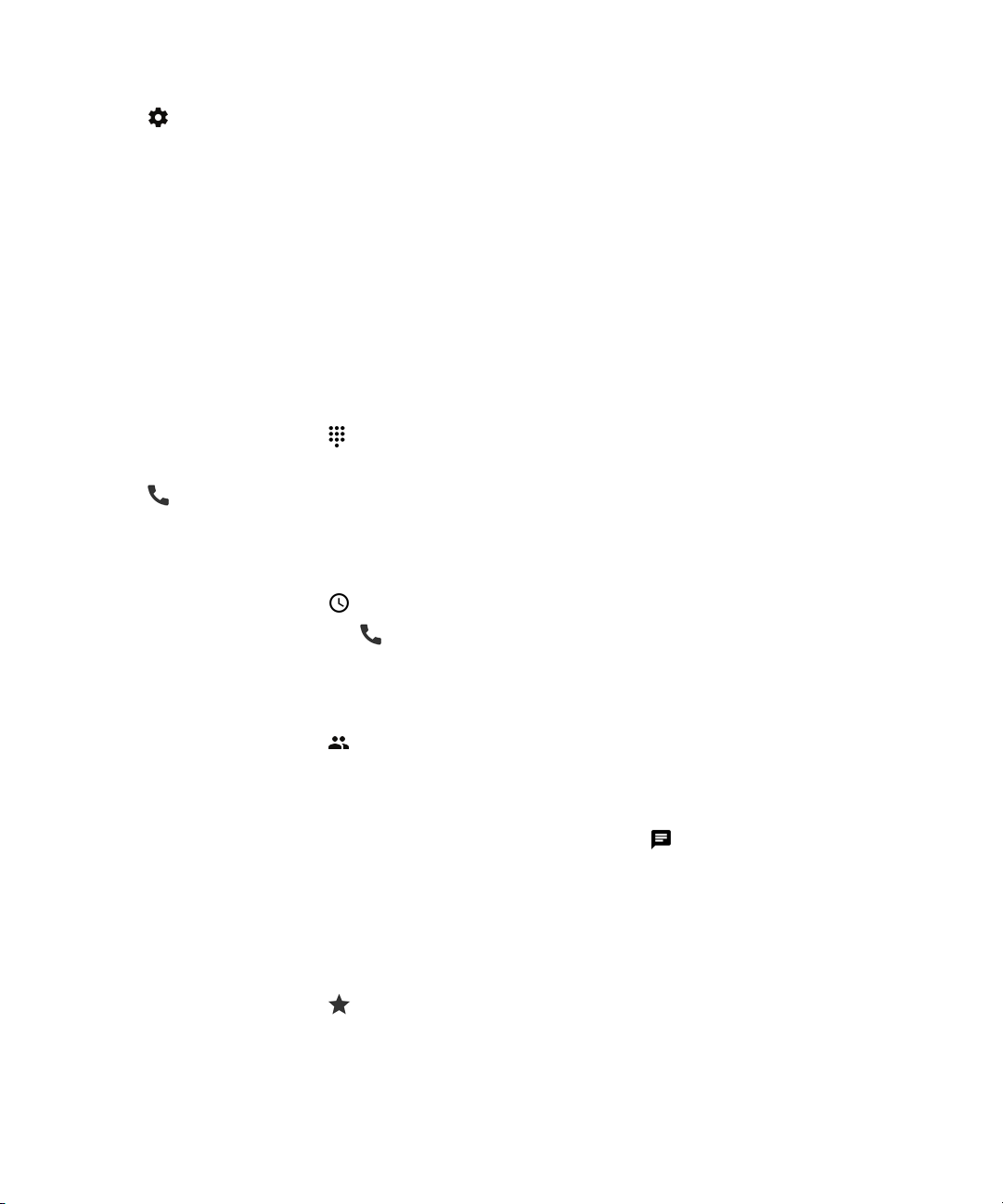
Guía del usuario Teléfono y voz
2.
Toca > Sonido y notificaciones > Tono del teléfono.
3. Toca un tono y, a continuación, toca Aceptar.
Sugerencia: Para usar una canción o sonido personalizado como tono de llamada, mueve el archivo .mp3 correspondiente
a la carpeta Tonos de llamada del dispositivo. Es posible que primero necesites instalar una aplicación de administración
de archivos en el dispositivo, disponible en la tienda de Google Play™.
Realizar llamadas
Hacer una llamada
1.
En la aplicación Teléfono, toca .
2. Introduce el número.
3.
Toca .
Llamar a un número reciente
1.
En la aplicación Teléfono, toca .
2.
Junto a un nombre o teléfono, toca .
Llamar a un contacto
1.
En la aplicación Teléfono, toca .
2. Toca un contacto.
3. Toca el número al que deseas llamar.
Sugerencia:
Para enviar un mensaje de texto a un contacto, junto al número, toca .
Usar la marcación rápida para llamar a un contacto
Para obtener más información sobre la marcación rápida, consulta Agregar un contacto o un número a la lista de
marcación rápida.
1.
En la aplicación Teléfono, toca .
2. Toca un contacto de marcación rápida.
19
Page 20
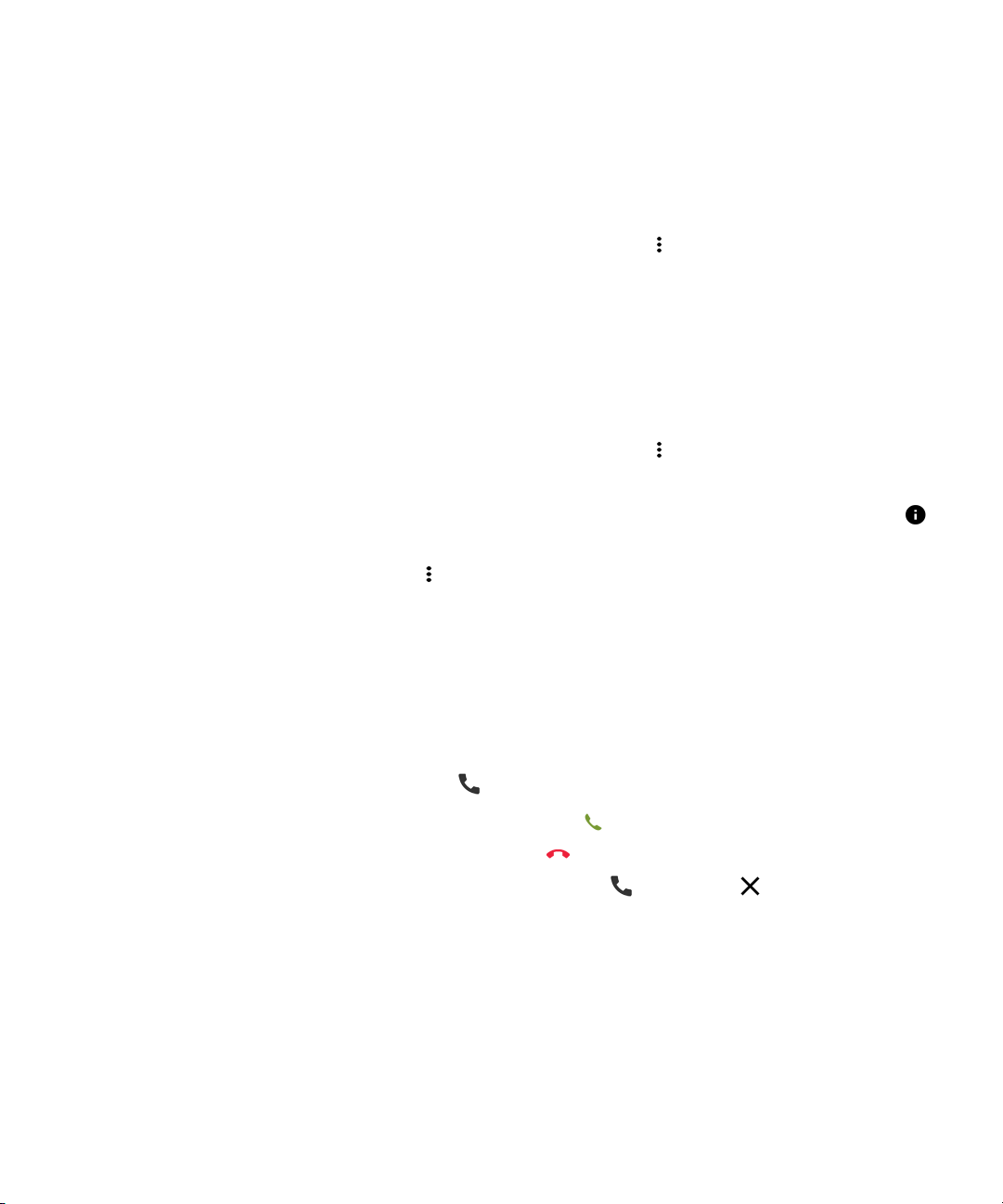
Guía del usuario Teléfono y voz
Mostrar u ocultar tu número en las llamadas salientes
Dependiendo del proveedor de servicios, es posible que esta función no esté disponible.
1.
En la aplicación Teléfono, en la esquina superior derecha de la pantalla, toca .
2. Toca Ajustes > Ajustes de llamada > Configuración adicional > ID de emisor de llamada.
3. Toca Mostrar número u Ocultar número.
Ver el historial de llamadas
Puedes consultar las llamadas realizadas, recibidas y perdidas en la pantalla Historial.
1.
En la aplicación Teléfono, en la esquina superior derecha de la pantalla, toca > Historial de llamadas.
2. Realiza cualquiera de estas acciones:
• Para ver los detalles de una llamada específica, toca un nombre o número de teléfono y, a continuación, toca .
• Para ver las llamadas perdidas, toca Detalles.
• Para borrar el historial de llamadas, toca
> Borrar registro de llamadas > Aceptar.
Recibir llamadas
Responder o rechazar una llamada
1.
Si el dispositivo está bloqueado, mantén pulsado .
• Para responder a una llamada, desliza el dedo hasta que cubra . Levanta el dedo.
• Para ignorar una llamada, desliza el dedo hasta que cubra
2.
Si el dispositivo está desbloqueado, en la notificación de llamada, toca Responder o Ignorar.
Enviar una respuesta rápida al autor de la llamada
Puedes enviar un mensaje breve al autor de la llamada en lugar de contestar la llamada entrante. En función del
destinatario de la respuesta rápida, pueden aplicarse cargos adicionales por los mensajes de texto.
Si la llamada proviene de un emisor desconocido, no aparece la opción para enviar una respuesta rápida.
Nota:
20
. Levanta el dedo.
Page 21
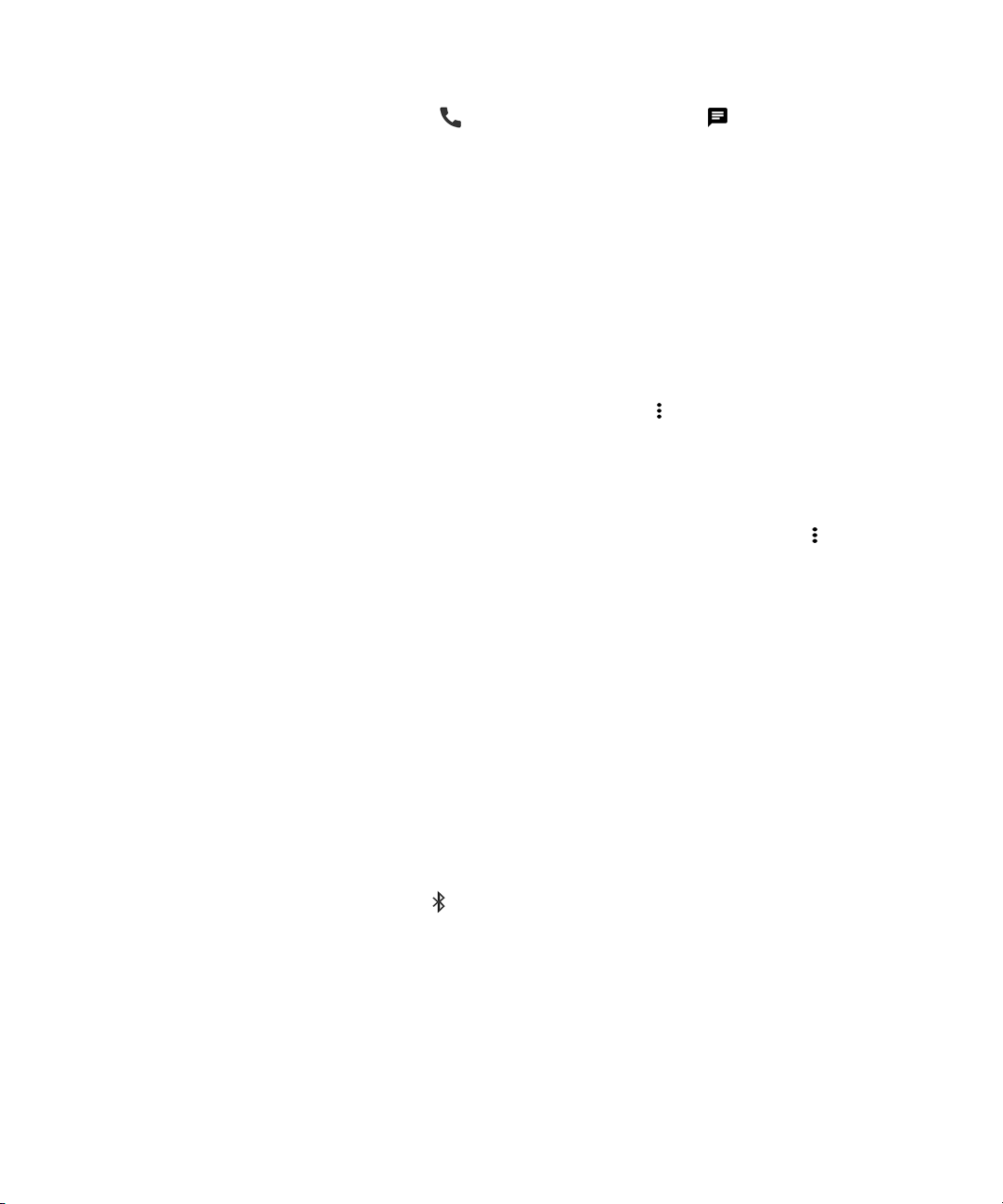
Guía del usuario Teléfono y voz
1.
Cuando recibas una llamada, mantén pulsado . Desliza el dedo hasta que cubra y, a continuación, levanta
el dedo.
2. Realiza cualquiera de estas acciones:
• Para enviar un mensaje predeterminado, toca un mensaje.
• Para escribir un mensaje nuevo, toca Escribe tu propia respuesta.
Si ignoras una llamada para enviar una respuesta rápida, el autor de la llamada se enviará al buzón de voz. Si no tienes
buzón de voz, el autor de la llamada oirá el tono de línea ocupada.
Cambiar los mensajes de respuesta rápida predeterminados
Puedes crear tus propios mensajes de respuesta rápida para sustituir los mensajes predeterminados disponibles.
1.
En la aplicación Teléfono, en la esquina superior derecha de la pantalla, toca > Ajustes > Respuestas rápidas.
2. Toca la respuesta rápida que deseas modificar.
3. Escribe un mensaje nuevo.
4. Toca Aceptar.
Para restablecer las respuestas rápidas predeterminadas, en la pantalla Editar respuestas rápidas, toca
aplicación.
> Restablecer
Silenciar el tono de llamada al recibir una llamada
Si recibes una llamada mientras las notificaciones sonoras o de vibración están activadas, puedes silenciar el tono de
llamada rápidamente y hacer que el dispositivo deje de vibrar. Después de silenciar el tono de llamada, todavía puedes
contestar o rechazar la llamada.
Cuando recibas una llamada, pulsa la tecla de volumen.
Transferir una llamada de los auriculares con micrófono al dispositivo
Cuando tienes unos auriculares con micrófono de Bluetooth conectados al dispositivo, las llamadas entrantes se reciben
automáticamente en los auriculares. Si lo deseas, puedes transferir manualmente la llamada al dispositivo.
1.
Mientras estás atendiendo una llamada, toca .
2. Realiza una de estas acciones:
• Para transferir la llamada al dispositivo, toca Auricular.
• Para transferir la llamada al altavoz del dispositivo, toca Altavoz.
Impedir que las llamadas se
transfieran a los auriculares Bluetooth
Puedes desconectar tus auriculares Bluetooth de la aplicación Teléfono para que las llamadas se
transfieran al dispositivo.
21
Page 22
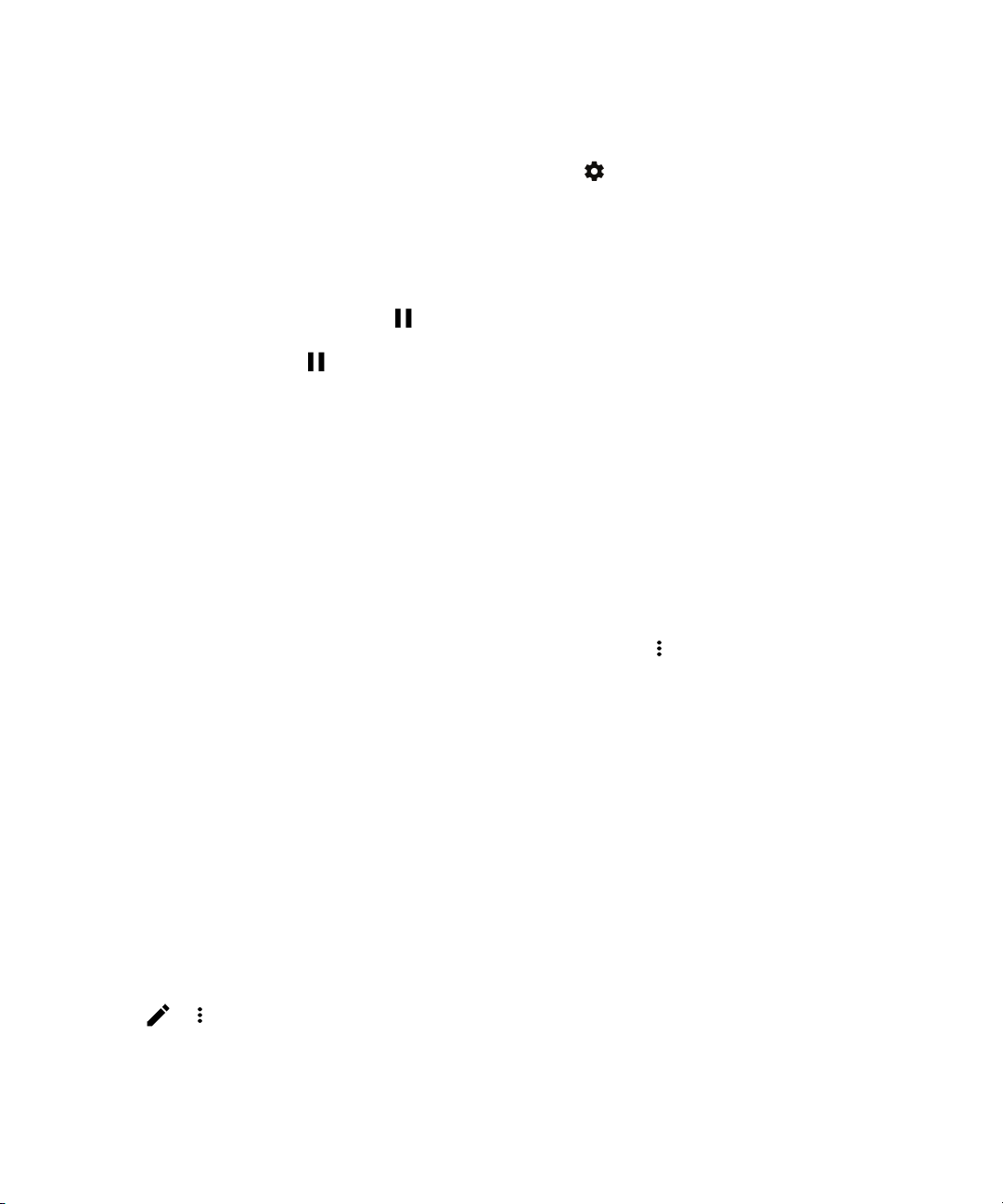
Guía del usuario Teléfono y voz
1. Desliza el dedo hacia abajo desde la parte superior de la pantalla una vez con dos dedos o dos veces con un dedo.
2. Toca Bluetooth.
3.
Junto a los auriculares emparejados que deseas desconectar, toca .
4. Desmarca la casilla Audio del teléfono.
Poner una llamada en espera
Mientras estás atendiendo una llamada, toca .
Para reanudar una llamada, toca
otra vez.
Bloquear llamadas
Bloquear todas las llamadas recibidas o salientes
Al bloquear llamadas, puedes bloquear todas las llamadas recibidas o salientes, así como todas las llamadas recibidas o
salientes en roaming. Contacta a tu proveedor de servicios inalámbricos para obtener más información sobre el bloqueo de
números de teléfono específicos. Dependiendo del proveedor de servicios, es posible que esta función no esté disponible.
1.
En la aplicación Teléfono, en la esquina superior derecha de la pantalla, toca > Ajustes > Ajustes de llamada >
Bloqueo de llamada.
2. Realiza cualquiera de estas acciones:
• Para bloquear los tipos de llamadas que puede realizar el dispositivo, selecciona Bloqueo de llamada saliente.
Toca una opción.
• Para bloquear las llamadas entrantes, selecciona Bloqueo de llamada entrante. Toca una opción.
La primera vez que actives el bloqueo de llamadas, se te pedirá que crees una contraseña para bloquear la configuración
del bloqueo. Para cambiar la contraseña de bloqueo de llamadas, toca Cambiar contraseña.
Bloquear un número de teléfono
Comprueba que el número que deseas bloquear aparece como un número de un contacto en la aplicación Contactos.
1. En la aplicación Contactos, toca un contacto.
2.
Toca > .
3. Selecciona la casilla Al buzón de voz.
22
Page 23
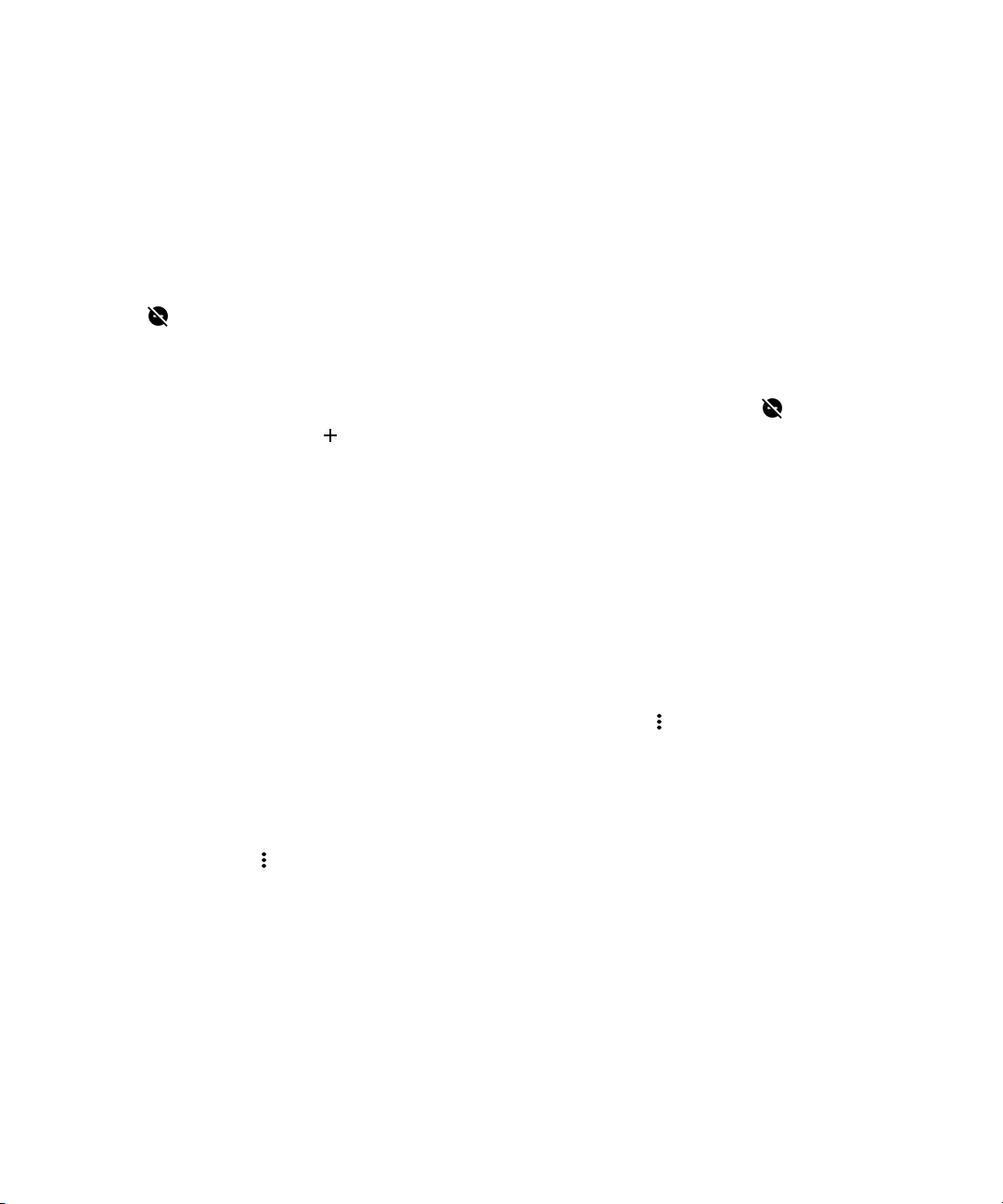
Guía del usuario Teléfono y voz
Bloquear llamadas no procedentes de contactos
Puedes usar el modo Solo prioritarias para ignorar las llamadas procedentes de números no incluidos en tus contactos. El
teléfono no sonará si recibes una llamada de alguien que no está en la lista de contactos, aunque mostrará la llamada
perdida.
1. Desliza el dedo hacia abajo desde la parte superior de la pantalla una vez con dos dedos o dos veces con un dedo.
2.
Toca > Solo prioritarias.
3. Toca Más opciones > Permitir solo con prioridad > Llamadas > Solo contactos.
Nota: De forma predeterminada, el modo Solo prioritarias dura una hora. Para cambiar la duración, desliza el dedo hacia
abajo desde la parte superior de la pantalla una vez con dos dedos o dos veces con un dedo. Toca > Solo prioritarias.
Para incrementar la duración, toca o selecciona Hasta apagar el dispositivo.
Limitar los números de teléfono a los que se puede llamar
Cuando configuras y utilizas números de marcación fija, solo puedes realizar llamadas y enviar mensajes de texto (SMS o
MMS) a los números que hayas agregado a la lista de números de marcación fija. Por ejemplo, si le prestas el dispositivo a
tu hijo para que lo utilice, puedes limitar los números de teléfono a los que tu hijo puede llamar. Para utilizar los números
de marcación fija, el proveedor de servicios debe configurar tu tarjeta SIM para esta función. Dependiendo del proveedor
de servicios, es posible que esta función no esté disponible.
1.
En la aplicación Teléfono, en la esquina superior derecha de la pantalla, toca .
2. Toca Ajustes > Ajustes de llamada > Números de marcación fija.
3. Toca Habilitar FDN.
4. Escribe el código de seguridad SIM suministrado por el proveedor de servicios.
5. Toca Aceptar.
6.
Toca Lista de FDN > > Agregar contacto.
7. Escribe un nombre y un número de teléfono.
8. Toca Guardar.
23
Page 24
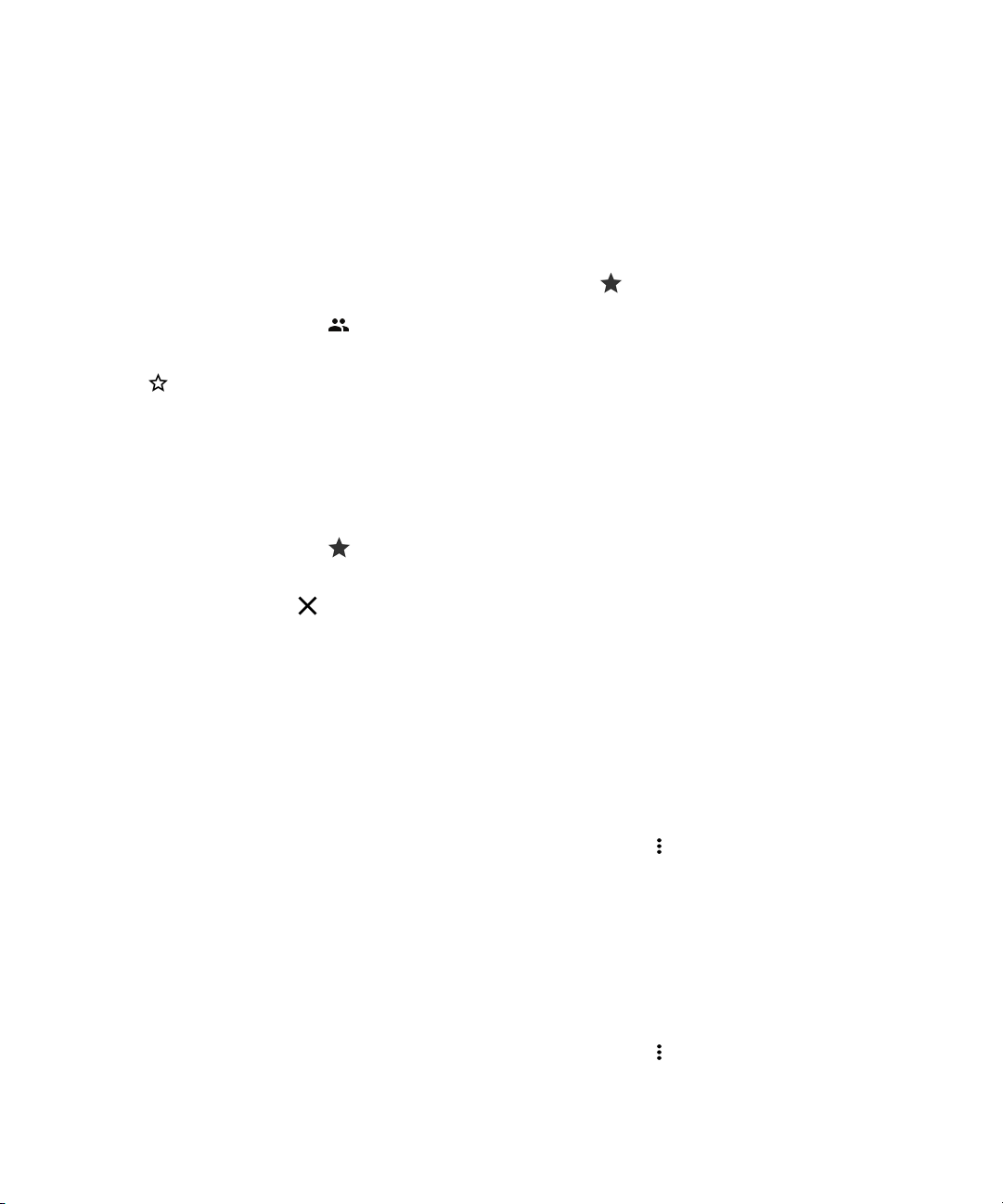
Guía del usuario Teléfono y voz
Agregar un contacto o un número a la lista de marcación rápida
Los contactos añadidos a la lista de marcación rápida aparecen en la ficha de la aplicación Teléfono.
1.
En la aplicación Teléfono, toca .
2. Toca la imagen o la letra junto al nombre de un contacto.
3.
Toca .
Eliminar un número o contacto de la lista de marcación rápida
1.
En la aplicación Teléfono, toca .
2. Mantén pulsado el contacto que deseas eliminar.
3.
Arrastra el contacto sobre Eliminar. Levanta el dedo.
Llamada en espera y desvío de llamadas
Activar o desactivar la llamada en espera
Dependiendo del proveedor de servicios, es posible que esta función no esté disponible.
1.
En la aplicación Teléfono, en la esquina superior derecha de la pantalla, toca .
2. Toca Ajustes > Ajustes de llamada > Configuración adicional.
3. Toca la casilla Llamada en espera.
Configurar desvío de llamadas
Dependiendo del proveedor de servicios, es posible que esta función no esté disponible.
1.
En la aplicación Teléfono, en la esquina superior derecha de la pantalla, toca .
2. Toca Ajustes > Ajustes de llamada > Desvío de llamada.
24
Page 25
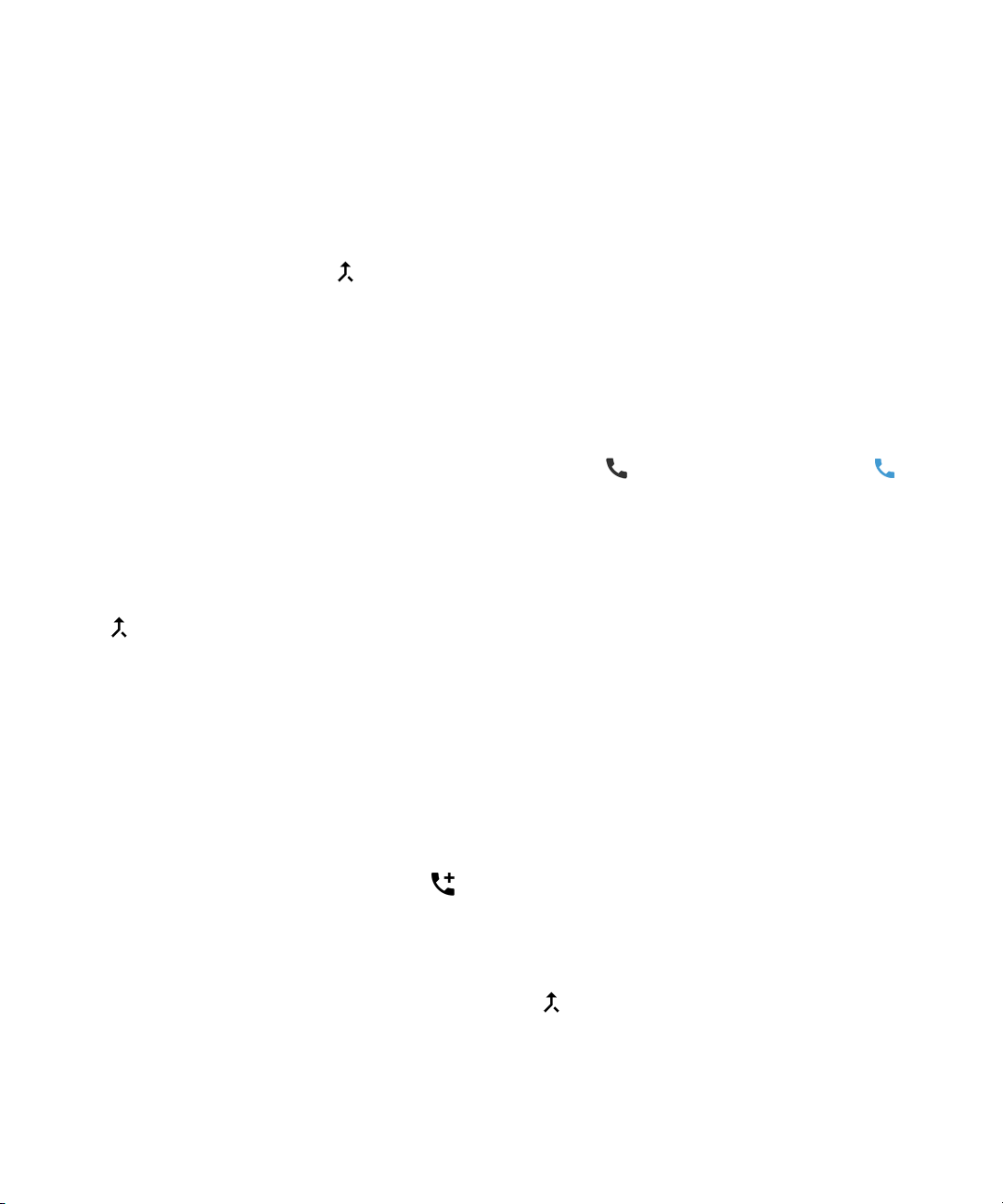
Guía del usuario Teléfono y voz
3. Para cambiar el número al que se desvían las llamadas, toca una opción de desvío de llamada y escribe un número.
Inicia una conferencia
1. Mientras estás atendiendo una llamada, realiza o contesta otra llamada.
2.
Para integrar las llamadas, toca .
Contestar una segunda llamada mientras estás atendiendo una llamada
Comprueba que la llamada en espera esté activada.
1.
Cuando estés en una llamada y recibas otra llamada, mantén pulsado . Desliza el dedo hasta que cubra y,
a continuación, levanta el dedo.
2. Realiza una de estas acciones:
• Para poner la primera llamada en espera y contestar la segunda llamada, toca Retener llamada actual.
• Para finalizar la primera llamada y contestar la segunda llamada, toca Finalizar llamada actual.
Si pones la primera llamada en espera, para integrar ambas llamadas y empezar una conferencia telefónica, toca
3.
.
Para agregar a más personas a la conferencia, repite los pasos 1 y 2.
Realizar otra llamada mientras ya estás atendiendo una llamada
Si realizas otra llamada mientras ya estás atendiendo una llamada, tu primera llamada se pone automáticamente en
espera.
1.
Mientras estás atendiendo una llamada, toca .
2. Realiza cualquiera de estas acciones:
• Utiliza el teclado para introducir un número.
• Toca encima del teclado para ir a la pantalla Teléfono. Toca un contacto.
3.
Para integrar ambas llamadas e iniciar una conferencia, toca .
Para agregar a más personas a la conferencia, repite los pasos 1, 2 y 3.
25
Page 26
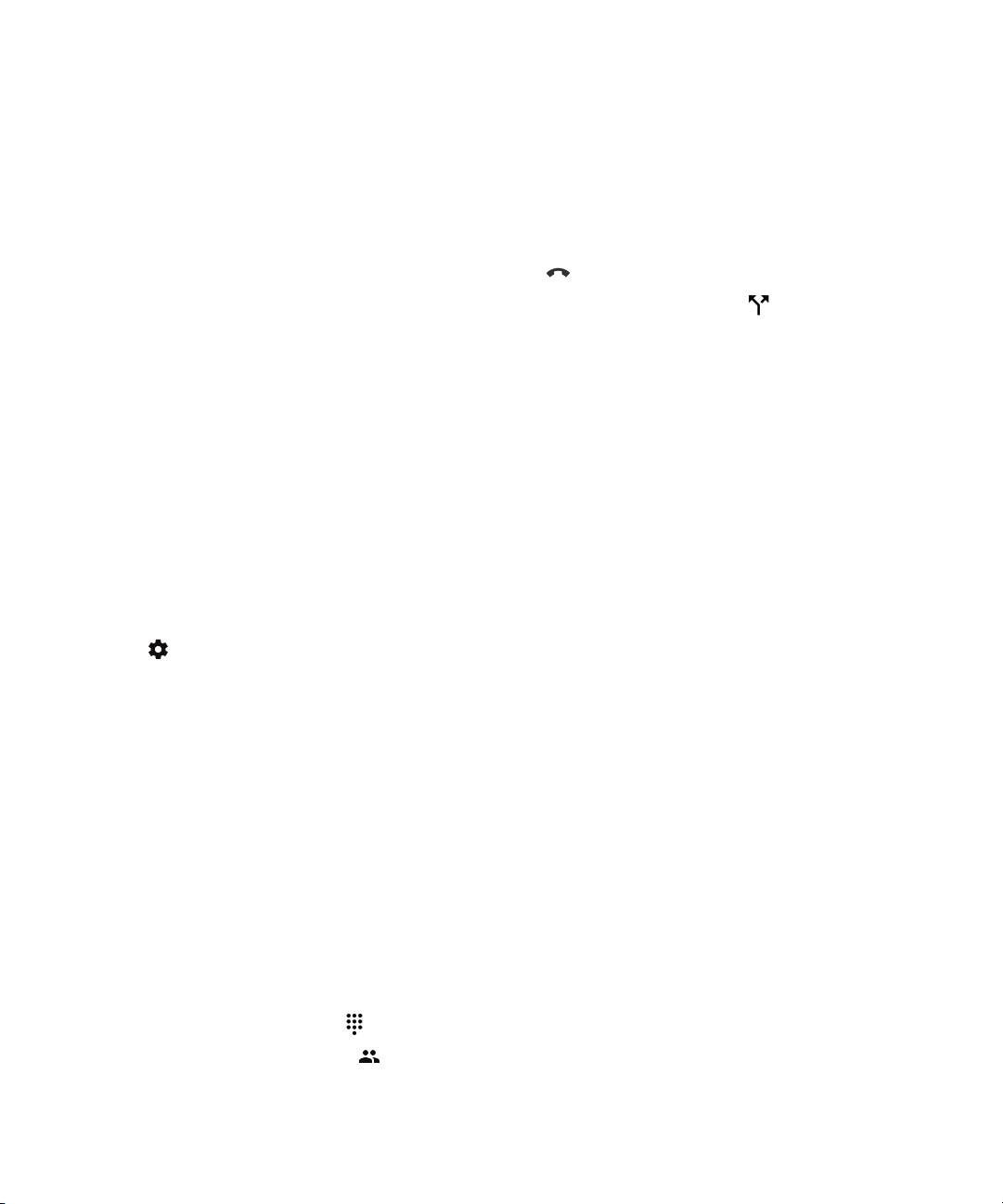
Guía del usuario Teléfono y voz
Eliminar personas de una conferencia
1. Para ver los participantes de una conferencia mientras se está realizando, toca Administrar conferencia telefónica.
2. Realiza una de estas acciones:
• Para eliminar una persona de la conferencia y colgar, toca .
• Para eliminar una persona de la conferencia y mantenerla en una llamada aparte, toca .
Llamadas LTE
Activar la voz por LTE y las videollamadas LTE
La voz por LTE y las videollamadas LTE permiten disfrutar de llamadas de vídeo y de voz de alta definición mediante
conexiones LTE 4G. Para usar las videollamadas LTE, debes activar la voz por LTE.
Dependiendo del proveedor de servicios, es posible que esta función no esté disponible. Contacta con tu proveedor de
servicios para obtener más información.
1. Desliza el dedo hacia abajo desde la parte superior de la pantalla una vez con dos dedos o dos veces con un dedo.
2.
Toca .
3. En función de las opciones disponibles, realiza una de estas acciones:
• Toca Llamadas avanzadas.
• Toca Más > Redes móviles > Ajustes de IMS.
4. Activa el interruptor de Llamadas avanzadas, Configuración de IMS o Servicios de 4G LTE mejorado.
5. Activa la opción Solo voz en HD, Voz por LTE o Modo LTE 4G mejorado.
6. Para activar las videollamadas, activa el interruptor de Llamadas de vídeo en HD o Videollamada por LTE.
Realizar una videollamada LTE
Si tu proveedor de servicios admite videollamadas LTE, puedes realizar videollamadas con contactos que cuenten con esta
función.
1. En la aplicación Teléfono, lleva a cabo una de las siguientes acciones:
• Para marcar un número, toca
• Para llamar a un contacto, toca
26
e introduce el número.
y, a continuación, toca un contacto.
Page 27
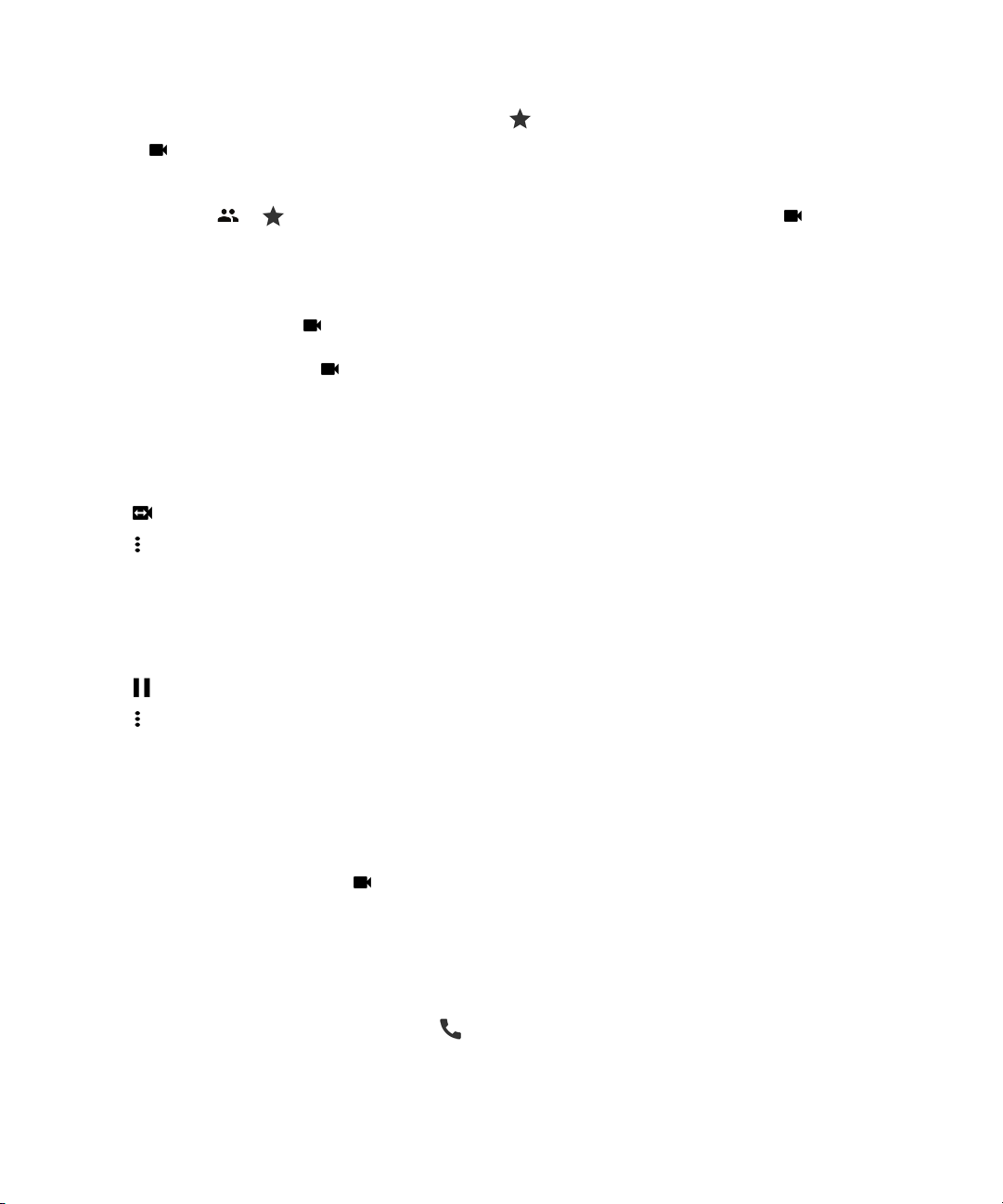
Guía del usuario Teléfono y voz
• Para llamar a un contacto de marcación rápida, toca y, a continuación, toca un contacto.
2.
Toca .
Nota: En función del proveedor de servicios, es posible que no puedas iniciar una videollamada LTE con un contacto
directamente desde o . En su lugar, llama al contacto y, cuando se conecte la llamada, toca > Videollamada.
Cambiar a una llamada solo de voz
Durante una videollamada, toca .
Para volver a la videollamada, toca
otra vez.
Cambiar de la cámara frontal a la posterior
Durante una videollamada, realiza una de estas acciones:
• Toca
• Toca > Cambiar cámara.
.
Poner una videollamada en espera
Durante una videollamada, realiza una de estas acciones:
• Toca .
• Toca > Retener llamada.
Compartir vídeo de manera unidireccional
Durante una videollamada, puedes compartir vídeo con el contacto con el que estás hablando, siempre y cuando cuente
con la función de videollamada LTE, pero no es necesario que el contacto también comparta vídeo.
1.
Durante una llamada de voz, toca .
2. Toca Vídeo unidireccional o Transmitir vídeo compartido.
Responder una videollamada de LTE
1.
Cuando recibas una llamada, mantén pulsado .
2. Realiza una de estas acciones:
27
Page 28
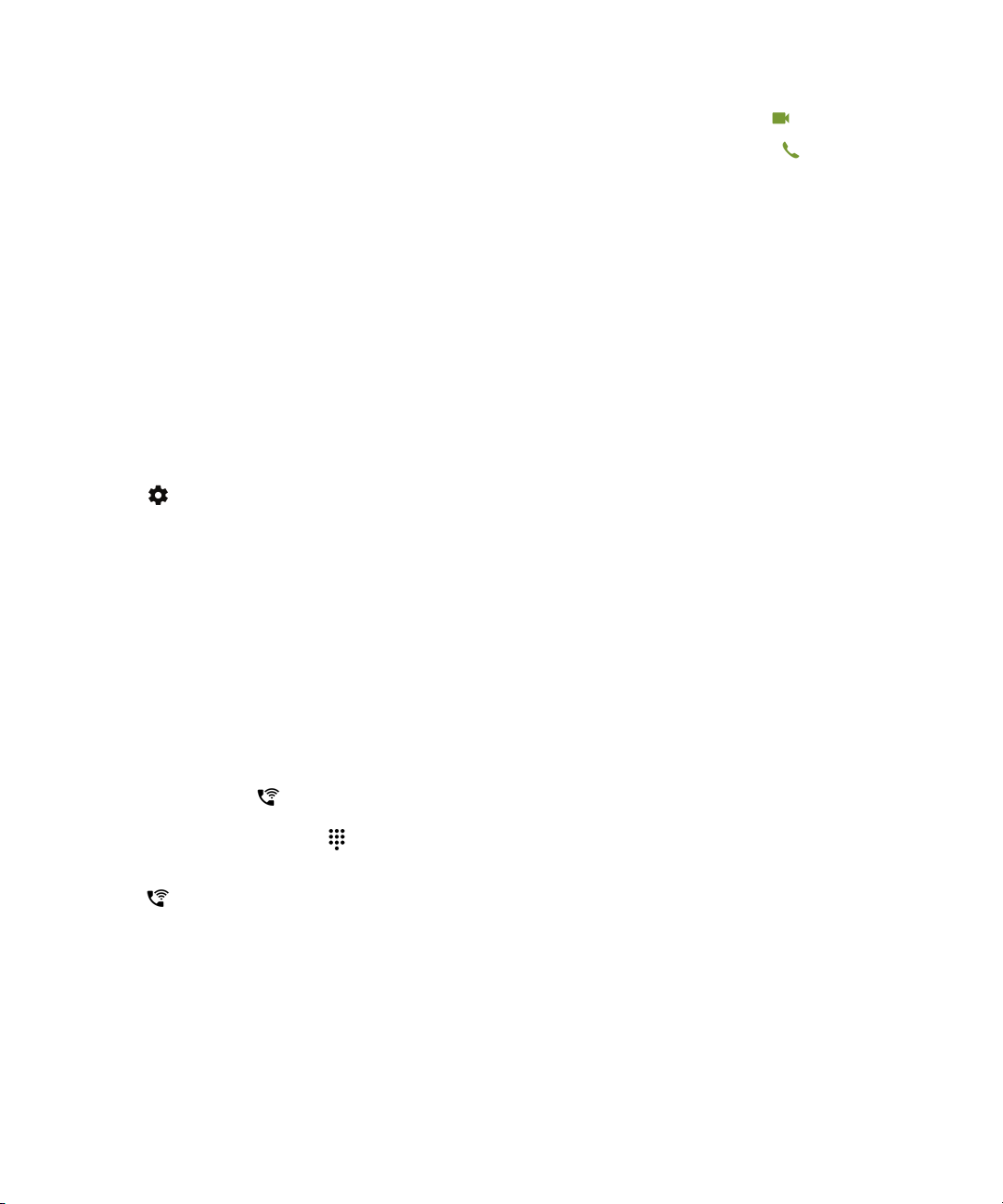
Guía del usuario Teléfono y voz
• Para responder a la llamada en el modo de videollamada, desliza el dedo hasta que cubra .
• Para responder a la llamada en el modo de llamada de voz, desliza el dedo hasta que cubra .
Llamadas Wi-Fi
Activar las llamadas Wi-Fi
Es posible que el dispositivo sea capaz de realizar y recibir llamadas a través de redes Wi-Fi, aunque no tengas cobertura
de red móvil o esta esté limitada.
Dependiendo del proveedor de servicios, es posible que esta función no esté disponible. Contacta con tu proveedor de
servicios para obtener más información.
1. Desliza el dedo hacia abajo desde la parte superior de la pantalla una vez con dos dedos o dos veces con un dedo.
2.
Toca > Más > Llamadas Wi-Fi.
3. Activa la opción Llamadas Wi-Fi.
4. Para ver cuándo realizará llamadas Wi-Fi el dispositivo, activa la opción Estado de llamadas Wi-Fi.
5. Toca Preferencia de llamadas Wi-Fi > Preferencias de conexión.
• Para usar una red Wi-Fi aunque tengas una señal de red móvil, toca Preferir Wi-Fi.
• Para no usar nunca una red móvil y usar únicamente una red Wi-Fi, toca Solo Wi-Fi.
• Para usar únicamente una red Wi-Fi para las llamadas cuando no tengas una señal de red móvil, toca Preferir red
móvil.
Hacer una llamada Wi-Fi
Asegúrate de que el icono
1.
En la aplicación Teléfono, toca .
2. Introduce el número.
3.
Toca .
28
aparece en la parte superior de la pantalla.
Page 29
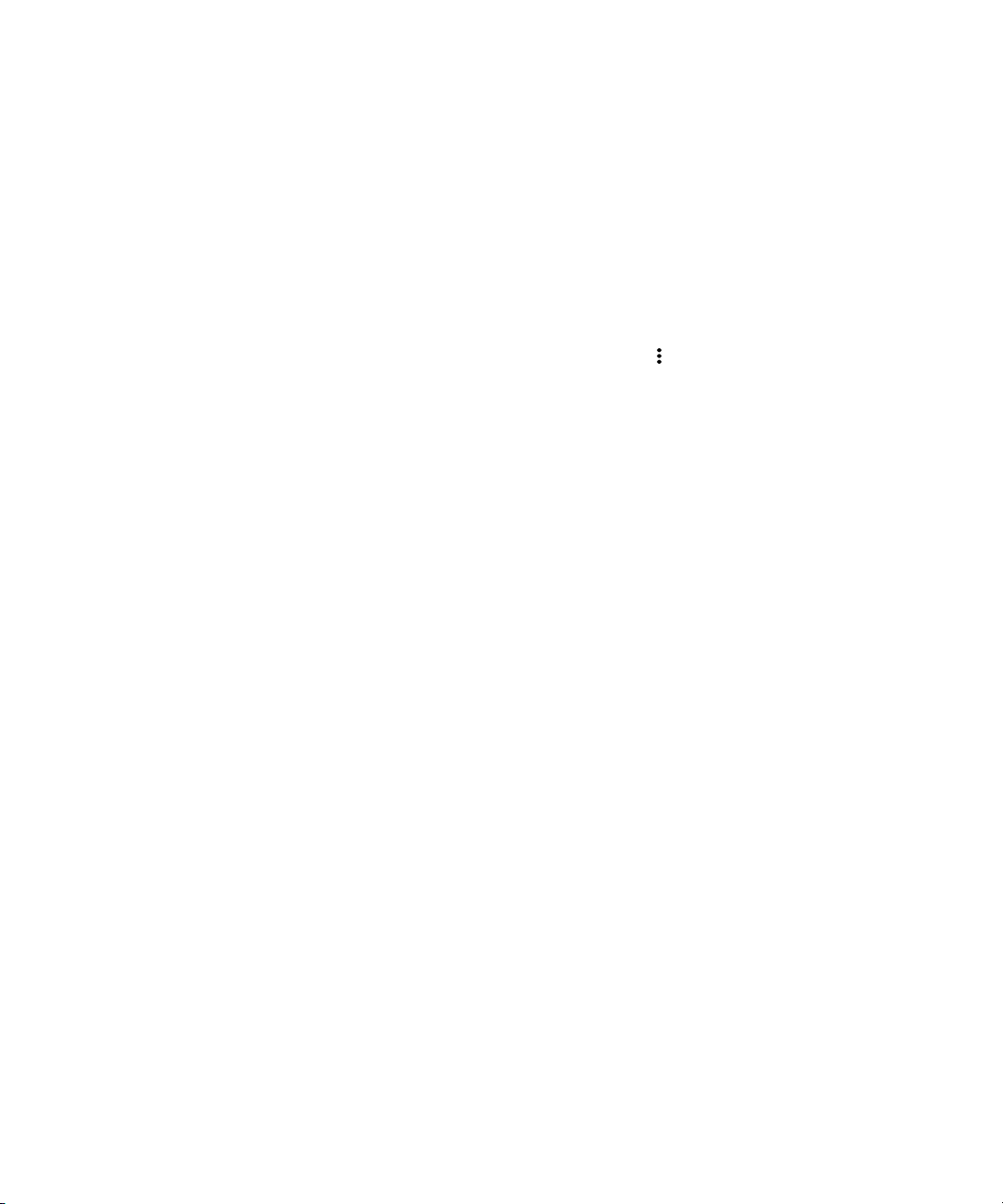
Guía del usuario Teléfono y voz
Buzón de voz
Configurar el buzón de voz
Dependiendo del proveedor de servicios, es posible que esta función no sea compatible. Contacta con tu proveedor de
servicios para obtener más información.
1.
En la aplicación Teléfono, en la esquina superior derecha de la pantalla, toca .
2. Toca Ajustes > Ajustes de llamada > Buzón de voz.
3. Realiza cualquiera de estas acciones:
• Para configurar el buzón de voz, selecciona Configuración. Si el campo Número de buzón de voz está en blanco,
toca Número de buzón de voz y, a continuación, escribe el número de acceso al buzón de voz. Si no dispones de
un número de acceso al buzón de voz, ponte en contacto con tu proveedor de servicios.
• Para seleccionar un perfil de notificación, toca Sonido.
• Para
Para llamar a él desde la aplicación Teléfono, mantén pulsado el 1.
configurar las notificaciones del buzón de voz para que vibren, selecciona la casilla Vibración.
Buzón de voz visual
Buzón de voz visual ofrece otra manera de acceder a y administrar el buzón de voz. En una aplicación, puedes ver y
desplazarte por los mensajes del dispositivo. Algunos servicios de Buzón de voz visual también pueden transcribir los
mensajes de tu buzón de voz y enviarlos por correo electrónico y SMS.
Es posible que tu proveedor de servicios incluya una aplicación de Buzón de voz visual precargada en el dispositivo o que
te permita descargar una.
29
Page 30
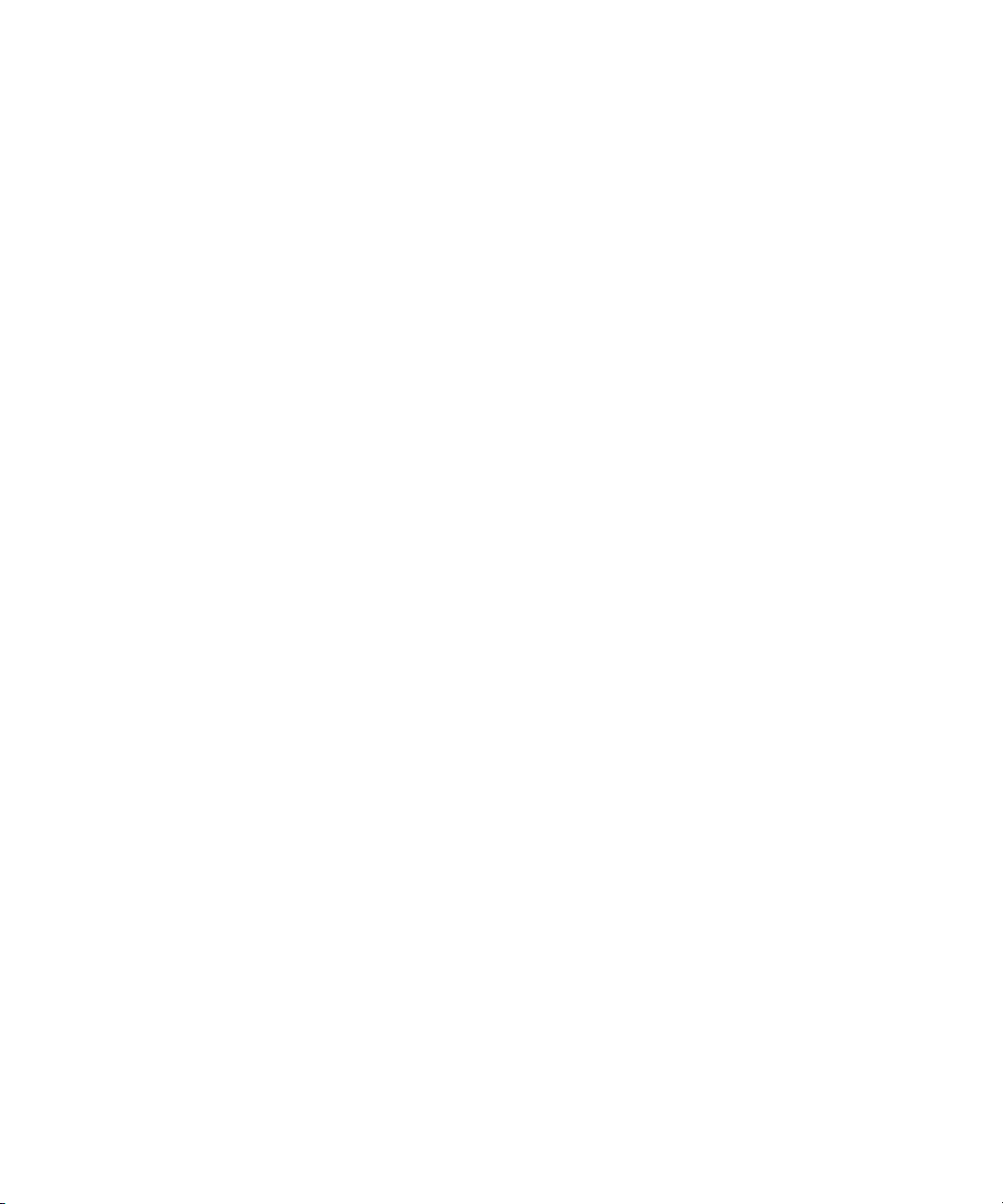
Guía del usuario Aplicaciones y características
Aplicaciones y características
Ayuda para aplicaciones
Puedes obtener información sobre las aplicaciones, como BlackBerry Hub, Calendario, Cámara de BlackBerry, DTEK by
BlackBerry, etc. en help.blackberry.com.
™
Descargar una aplicación en Google Play
1. Abre la aplicación de la tienda de Google Play™.
2. Si es preciso, inicia sesión con tu cuenta de Google™.
3. Busca la aplicación que deseas descargar.
4. Toca la aplicación y luego toca Instalar.
Organizar la pantalla de inicio
Mover una aplicación, un widget o un atajo
1. Mantén pulsada una aplicación, un widget o un atajo y, a continuación, arrástralo hasta el nuevo sitio.
2. Levanta el dedo.
Mover una aplicación o un atajo a la bandeja de favoritos
La bandeja de favoritos aparece en la parte inferior de cada pantalla de inicio y ofrece fácil acceso a las aplicaciones o los
atajos favoritos. Puedes añadir hasta cuatro aplicaciones o atajos a la bandeja de favoritos.
1. Si la bandeja de favoritos está llena, mantén pulsada una de las aplicaciones o uno de los atajos de la bandeja.
Arrástralo hasta un lugar de la pantalla de inicio.
2. Mantén pulsada la aplicación o el atajo que desees añadir y, a continuación, arrástralo hasta la bandeja de favoritos.
30
Page 31

Guía del usuario Aplicaciones y características
Añadir una pantalla de inicio
Puedes añadir tantas pantallas de inicio como quieras para organizar tus aplicaciones, widgets y atajos.
1. En la pantalla de inicio, mantén pulsado el elemento que quieras mover y, a continuación, arrástralo hasta el borde
derecho de la pantalla.
2. Mantén el elemento en el borde derecho de la pantalla hasta que aparezca la siguiente pantalla de inicio. En caso
necesario, sigue pulsando el elemento hasta que aparezca una pantalla de inicio en blanco.
3. Levanta el dedo.
Sugerencia: Para ver rápidamente las distintas pantallas de inicio, toca los círculos que aparecen por encima de la
bandeja de favoritos y, a continuación, desliza el dedo a la izquierda o la derecha.
Cambiar la pantalla de inicio predeterminada
Puedes cambiar la pantalla de inicio que aparece al encender el dispositivo o al tocar .
Nota: Es posible que tengas que tocar dos veces para abrir la pantalla de inicio predeterminada.
1. En la pantalla de inicio, mantén pulsada un área vacía de la pantalla.
2.
Sobre la pantalla de inicio que deseas establecer como predeterminada, toca .
Eliminar una pantalla de inicio
Si no estás usando una de las pantallas de inicio, puedes eliminarla. Si eliminas la pantalla de inicio predeterminada, la
pantalla de la derecha pasará a ser la pantalla de inicio predeterminada.
Una vez que hayas eliminado una pantalla de inicio, no podrás restaurarla.
Nota:
1. En la pantalla de inicio, mantén pulsada un área vacía de la pantalla.
2. Mantén pulsada la pantalla de inicio que deseas eliminar y, a continuación, arrástrala hasta la barra Eliminar en la
parte superior de la pantalla.
Organizar aplicaciones y atajos en carpetas
1. En la pantalla de inicio, mantén pulsada una aplicación o un atajo.
2. Arrastra la aplicación o el atajo sobre otra aplicación o atajo que desees incluir en la misma carpeta.
3. Para dar nombre a la carpeta, tócala. Toca Nueva carpeta y, a continuación, introduce un nombre.
31
Page 32

Guía del usuario Aplicaciones y características
Cambiar cómo se ven las aplicaciones y pantallas recientes
Al tocar , aparece una vista de mosaico, una vista de mampostería o una vista de tarjetero de tus aplicaciones y
pantallas recientes. Puedes cambiar la vista para adaptarla a tus preferencias.
1. Desliza el dedo hacia abajo desde la parte superior de la pantalla una vez con dos dedos o dos veces con un dedo.
2.
Toca > Pantalla > Recientes.
3. Selecciona una vista.
4. Toca Listo.
Desinstalar una aplicación o eliminar una aplicación, un widget o un atajo de una pantalla de inicio
Al desinstalar una aplicación, esta deja de estar disponible en el dispositivo. Para poder usar la aplicación, deberás volver a
instalarla. Algunas aplicaciones integradas no pueden desinstalarse, aunque puedes desactivarlas para que dejen de
mostrarse en y para dejar de recibir las notificaciones relacionadas.
Si quitas una aplicación de la pantalla de inicio, la aplicación seguirá instalada en el dispositivo, y podrás abrirla desde
.
1. Toca y mantén pulsado un widget, una aplicación o un atajo.
2. Arrastra el elemento hacia la parte superior de la pantalla.
• Para desinstalar una aplicación, arrástrala hacia Desinstalar.
• Para desactivar una aplicación, arrástrala hacia Inhabilitar.
• Para eliminar una aplicación, un widget o un atajo de la pantalla de inicio, arrastra el elemento hacia Eliminar.
Puedes utilizar la tienda de Google Play™ para volver a instalar las aplicaciones desinstaladas. En la tienda de Google
Play™, toca
Puedes activar las aplicaciones desactivadas en
hacia la izquierda en las categorías hasta que veas la categoría Inhabilitado. Toca una aplicación y selecciona Habilitar.
32
> Mis aplicaciones > Todo.
> Aplicaciones. En la parte superior de la pantalla, desliza el dedo
Page 33

Guía del usuario Aplicaciones y características
Messenger
Uso de Messenger
Puedes utilizar la aplicación Messenger predeterminada en tu dispositivo para enviar, recibir y administrar mensajes de
texto, incluidos mensajes SMS y MMS.
Enviar un mensaje de texto
1.
En la aplicación Messenger, toca .
2. En el campo Para, introduce un número de teléfono móvil o empieza a escribir el nombre de un contacto.
3.
En el campo Enviar mensaje, escribe tu mensaje y, a continuación, toca .
Sugerencia: Para agregar un emoticono, toca en el campo del mensaje. Para volver a la vista de teclado, toca .
Enviar un mensaje multimedia
1.
En la aplicación Messenger, toca .
2. En el campo Para, introduce un número de teléfono móvil o empieza a escribir el nombre de un contacto.
3.
Toca y adjunta un archivo multimedia:
• Para tomar una foto y adjuntarla, toca . Para ampliar la vista de cámara a pantalla completa, toca .
• Para adjuntar una imagen de la biblioteca, toca .
• Para adjuntar un sticker, toca . También puedes descargar otros stickers y adjuntarlos.
• Para grabar un mensaje de audio y adjuntarlo, toca
audio.
• Para adjuntar tu ubicación, toca .
4.
Toca .
Nota: Si apagas la pantalla mientras redactas un mensaje, se guarda como borrador. Puedes tocar la conversación para
seguir redactando el mensaje.
y, a continuación, mantén pulsado para grabar el
Eliminar un mensaje
1. En la aplicación Messenger, mantén pulsado el mensaje.
2.
Toca > Eliminar.
33
Page 34

Guía del usuario Aplicaciones y características
Administrar conversaciones
1. En la aplicación Messenger, mantén pulsada una conversación hasta que aparezca una barra de herramientas a lo
largo de la parte superior de la pantalla.
2. Realiza cualquiera de estas acciones:
• Para eliminar una conversación, toca .
• Para agregar un contacto, toca .
• Para activar y desactivar las notificaciones, toca o .
• Para bloquear un número, toca
• Para archivar una conversación, toca . Para volver a ver la conversación archivada en la lista de mensajes,
mantén pulsada la conversación y, a continuación, toca
Buscar mensajes en la aplicación Messenger
Puedes buscar elementos fácilmente en la aplicación Messenger, como un contacto, un número de teléfono o un mensaje.
1.
En la aplicación Messenger, toca .
2. En el campo Buscar , escribe los términos de búsqueda.
.
.
Acerca de la aplicación de Google™ y Now on Tap
La aplicación de Google™ proporciona información útil cuando la necesites mediante las tarjeras de Google Now™. Las
tarjetas de Google Now™ contienen información personalizada, como actualizaciones acerca de la información
meteorológica para tu ubicación o indicaciones de cómo llegar a tu próximo evento.
Now on Tap amplía las funciones de la aplicación de Google™ para mostrarte información relevante en la aplicación que
estés utilizando. Por ejemplo, si estás quedando con un amigo en un restaurante a través de BBM, Now on Tap puede
proporcionarte una tarjeta con calificaciones para dicho restaurante o indicaciones acerca de cómo llegar. Después de
configurar las tarjetas de Now en la aplicación de Google™, puedes mantener pulsado para acceder a Now on Tap.
Para obtener más información acerca de la aplicación de Google y Now on Tap, consulta la ayuda de la aplicación de
Google.
34
Page 35

Guía del usuario Aplicaciones y características
Reloj
Establecer alarmas
Establecer una alarma
1.
En la aplicación Reloj, toca .
• Para establecer una alarma existente, toca la hora mostrada en la alarma.
• Para crear una nueva alarma, toca .
2. Para ajustar la hora de la alarma, toca la hora o los minutos. Mantén pulsada la manilla y, a continuación, desliza la
manilla hasta la hora que desees.
3. Toca AM o PM.
4. Toca Aceptar.
Crear o eliminar una alarma
En la aplicación Reloj, lleva a cabo una de las siguientes acciones:
• Para crear una alarma, toca > .
• Para eliminar una alarma, debajo de la alarma que deseas eliminar, toca
Sugerencia:
Puedes añadir etiquetas a tus alarmas para que te ayuden a recordar para qué es cada alarma.
Cambiar el tono de una alarma
1.
En la aplicación Reloj, toca .
2.
Debajo de la alarma que deseas cambiar, toca > .
3. Selecciona un tono.
4. Toca Aceptar.
Establecer una alarma para varios días
1.
En la aplicación Reloj, toca .
2.
Debajo de alarma, toca .
> .
35
Page 36

Guía del usuario Aplicaciones y características
3. Selecciona la casilla Repetir.
Los días en los que debe sonar la alarma se indican mediante una letra dentro de un círculo blanco.
4. Para añadir o eliminar un día, toca su letra.
Configurar la opción Repetir alarma después de
De forma predeterminada, la alarma se pospone diez minutos.
1.
En la aplicación Reloj, toca > Ajustes > Repetir alarma después de.
2. Desliza el dedo hacia arriba o hacia abajo sobre los números.
3. Cuando el número que deseas aparezca entre las líneas, toca Aceptar.
Definir el tiempo de silenciamiento
De forma predeterminada, la alarma se silencia pasados diez minutos.
1.
En la aplicación Reloj, toca > Ajustes.
2. Toca Silenciar después de.
3. Selecciona una opción.
4. Toca Aceptar.
Usar el cronómetro
1.
En la aplicación Reloj, toca .
2. Toca el cronómetro.
• Para detener el cronómetro, vuelve a tocar el cronómetro.
• Para reiniciar el cronómetro después de que se haya detenido, vuelve a tocar el cronómetro.
• Para añadir una vuelta, toca .
• Para restablecer el cronómetro, toca .
Configurar el temporizador
1.
En la aplicación Reloj, toca .
2. Introduce el tiempo en horas, minutos y segundos. Por ejemplo, si quieres establecer un temporizador que dure una
hora, escribe 1 00 00.
3.
Para iniciar el temporizador, toca .
Puedes hacer más cosas además de establecer el temporizador:
36
Page 37

Guía del usuario Aplicaciones y características
•
Para añadir un minuto adicional al temporizador en marcha, toca .
•
Para establecer otro temporizador, toca .
•
Para restablecer un temporizador, toca y, a continuación, toca .
•
Para eliminar un temporizador, toca .
Definir la zona horaria local
1.
En la aplicación Reloj, toca .
2. Toca Zona horaria local.
3. Toca una zona horaria.
Sugerencia: Si quieres que el reloj se actualice automáticamente de acuerdo con la zona horaria actual cuando viajes,
selecciona la casilla de verificación Reloj de tu ciudad automático.
Ver la hora en otras ubicaciones
Puedes ver la hora de varias ubicaciones en la pantalla de reloj.
1.
En la aplicación Reloj, toca .
2.
Toca .
3. Toca las ubicaciones que deseas ver en la pantalla de reloj.
4.
Toca .
Eliminar una ubicación en la pantalla de reloj
1.
En la aplicación Reloj, toca .
2. Toca la casilla situada junto a la ubicación que deseas eliminar.
3.
Toca .
Cambiar al modo nocturno
El modo nocturno reduce el brillo de la pantalla y muestra la hora como si se tratara de un reloj despertador.
En la aplicación Reloj, lleva a cabo una de las siguientes acciones:
• Toca > Modo nocturno.
• Mantén pulsada cualquier parte de la pantalla de reloj.
37
Page 38

Guía del usuario Aplicaciones y características
Cambiar el estilo del reloj
Para ver el reloj en formato digital o analógico, en la aplicación Reloj, toca > Ajustes > Estilo > Analógico o Digital.
Búsqueda en el dispositivo BlackBerry
Buscar tu dispositivo
Utiliza la aplicación Búsqueda en el dispositivo BlackBerry para buscar archivos, aplicaciones, ayuda y mucho más en el
dispositivo. También puedes escribir un comando de Acciones instantáneas en el campo de búsqueda para llevar a cabo
una tarea rápidamente.
En la aplicación Búsqueda en el dispositivo BlackBerry, escribe un término de búsqueda o un comando de Acciones
instantáneas.
Cambiar las categorías de búsqueda
Para buscar un tipo de archivo específico, puedes especificar categorías para incluir en las búsquedas. Por ejemplo, si
estás buscando una canción, puedes borrar todas las categorías excepto Música.
1.
En la aplicación Búsqueda en el dispositivo BlackBerry, toca > Ajustes > Categorías de búsqueda.
2. Para elegir qué categorías incluir en las búsquedas, selecciona o desmarca las casillas de verificación.
3. Toca Aceptar.
Sugerencia:
nube (como Google Drive™ y Google Play™), otras aplicaciones del dispositivo y mucho más. Para buscar solo en el
dispositivo, anula la selección de la casilla Búsqueda ampliada.
La categoría Búsqueda ampliada realiza una búsqueda entre los resultados de Internet, aplicaciones en la
Realizar más acciones con los resultados de búsqueda
Puedes realizar una serie de acciones con los elementos de los resultados de búsqueda desde la propia pantalla de los
resultados de búsqueda. Las acciones disponibles dependen del tipo de elemento. Por ejemplo, si uno de los resultados de
búsqueda es una aplicación, puedes abrir la aplicación directamente desde la pantalla de resultados de búsqueda.
1. Toca un resultado de búsqueda.
2. Si es necesario, toca una acción.
38
Page 39

Guía del usuario Aplicaciones y características
Dejar de guardar el historial de búsqueda
De forma predeterminada, el dispositivo guarda los últimos 20 resultados de búsqueda visitados como una referencia
rápida y para volver a utilizarlos. Si no quieres guardar tus resultados de búsqueda, puedes desactivar esta función.
1.
En la aplicación Búsqueda en el dispositivo BlackBerry, toca > Ajustes.
2. Desactiva la opción Guardar historial de búsqueda.
Sugerencia: Para eliminar un resultado de búsqueda concreto, desliza el dedo hacia la izquierda o hacia la derecha sobre
dicho resultado. Para eliminar todo tu historial de búsqueda de forma permanente, toca > Ajustes > Borrar historial de
búsqueda.
Realizar tareas rápidamente con Acciones instantáneas
Las Acciones instantáneas son atajos que te permiten realizar tareas rápidamente.
Nota: Las Acciones instantáneas utilizan el idioma de entrada configurado en el dispositivo.
1. En el campo de búsqueda, escribe un comando.
2. En los resultados, selecciona la acción instantánea.
Hacer una llamada
Puedes llamar a un contacto o marcar un número de teléfono directamente desde el campo de búsqueda.
Escribe teléfono, marcaro llamary, a continuación, escribe un nombre de contacto o número de teléfono.
Enviar un mensaje de correo electrónico
Escribe correo electrónico o correoy, a continuación, escribe un nombre de contacto.
Enviar un mensaje de texto
Escribe SMS, mensaje, msjo textoy, a continuación, escribe un nombre de contacto o número de teléfono.
Reproducir música
Escribe reproduciry, a continuación, escribe el nombre de una canción, un artista o un álbum.
39
Page 40

Guía del usuario Aplicaciones y características
Obtener direcciones
Escribe mapay, a continuación, escribe el nombre de una empresa o una dirección.
Crear una nota
Escribe nota o recordatorioy, a continuación, escribe el título de la nota.
Crear una tarea
Escribe tarea o pendientey, a continuación, escribe un título.
Resolución de problemas: Búsqueda en el dispositivo BlackBerry
No puedo encontrar un correo electrónico con la aplicación Búsqueda en el dispositivo BlackBerry
La aplicación Búsqueda en el dispositivo BlackBerry solo realiza búsquedas en los correos incluidos en BlackBerry Hub.
Para averiguar cómo agregar cuentas de correo electrónico a BlackBerry Hub, consulta la ayuda de BlackBerry Hub.
Servicios de ubicación y Google Maps
Acerca de los servicios de ubicación
Puedes activar los servicios de ubicación para que las aplicaciones y los servicios basados en ubicación, como Google
Maps™, puedan conocer tu ubicación. Estas aplicaciones basadas en la ubicación pueden utilizar tecnología GPS y otros
datos de posicionamiento para proporcionarte información como indicaciones de conducción.
Desde la pantalla Ajustes de ubicación, también puedes ver las aplicaciones que están usando los servicios de ubicación.
Si no quieres que una aplicación determinada conozca tu ubicación, puedes desactivar los permisos de ubicación para
dicha aplicación. Para obtener más información sobre cómo activar o desactivar los permisos de las aplicaciones, consulta
la sección Seguridad.
40
Page 41

Guía del usuario Aplicaciones y características
Activar o desactivar los servicios de ubicación
1. Desliza el dedo hacia abajo desde la parte superior de la pantalla una vez con dos dedos o dos veces con un dedo.
2.
Toca > Ubicación.
3. En la parte superior de la pantalla, activa o desactiva el interruptor.
Cambiar el modo de ubicación
Los modos de ubicación determinan la precisión con la que el dispositivo detecta tu ubicación. Puedes elegir entre los
siguientes modos de ubicación:
• Alta precisión: utiliza GPS, redes Wi-Fi, redes móviles y los servicios de ubicación de Google™ para averiguar tu
ubicación con precisión.
• Ahorro de batería: utiliza redes Wi-Fi, redes móviles y los servicios de ubicación de Google™ para averiguar tu
ubicación a la vez que ahorra energía de la batería.
• Solo dispositivo: solo utiliza GPS para averiguar tu ubicación. Es posible que este modo utilice más batería que el modo
Ahorro de batería, y que sea más lento que el modo Alta precisión.
1. Desliza el dedo hacia abajo desde la parte superior de la pantalla una vez con dos dedos o dos veces con un dedo.
2.
Toca > Ubicación > Modo.
3. Toca una opción.
Activar o desactivar el historial de ubicaciones
El historial de ubicaciones es un servicio de Google™ que crea un mapa privado de los lugares a los que vas con el
dispositivo, que utiliza para proporcionarte información útil como predicciones de viaje y resultados de búsqueda más
relevantes.
1. Desliza el dedo hacia abajo desde la parte superior de la pantalla una vez con dos dedos o dos veces con un dedo.
2.
Toca > Ubicación > Historial de ubicaciones de Google.
3. Si es necesario, agrega tu cuenta de Google™.
4. En la parte superior de la pantalla, activa o desactiva el interruptor.
™
Acerca de Google Maps
Google Maps™ te ayuda a encontrar negocios, restaurantes y otros lugares de interés, y puede proporcionarte direcciones
detalladas para tu destino.
41
Page 42

Guía del usuario Aplicaciones y características
Ayuda para Google Maps
Realiza una de estas acciones:
• En Google Maps™, toca > Ayuda.
• Visita la Ayuda de Maps para móviles en support.google.com/gmm/android.
™
Google Chrome™ y Descargas
Ayuda para Google Chrome
Ve a Chrome para acceder al Servicio de ayuda de Android o, en Google Chrome™, toca > Ayuda y sugerencias.
Descargas
Puedes utilizar la aplicación de descargas para administrar archivos descargados de correos electrónicos, BBM, mensajes,
hangouts, Google Chrome™ y mucho más. Los vídeos y música transmitidos no aparecen en la aplicación de descargas.
Iconos de descargas
™
Icono
42
Descripción
Eliminar un archivo descargado
Compartir un archivo descargado
Ver descargas en una lista o en miniaturas
Ordenar archivos por nombre, fecha o tamaño de archivo
Page 43

Guía del usuario Aplicaciones y características
Impresión
Imprimir desde el dispositivo
Puedes imprimir páginas web, fotos, documentos, etc. desde el dispositivo a través de impresoras Wi-Fi o Bluetooth, así
como mediante impresoras conectadas a tu ordenador. No todas las aplicaciones admiten impresión.
1.
En una aplicación, toca > Imprimir. En función de la aplicación, esta opción puede aparecer en un lugar distinto
o con otro nombre, como Compartir y exportar.
2. Toca la parte superior de la pantalla y selecciona la impresora que desees utilizar.
3.
Toca .
Nota: Es posible que necesites instalar un servicio de impresión y agregar una impresora para poder imprimir.
Instalar un servicio de impresión
1. Desliza el dedo hacia abajo desde la parte superior de la pantalla una vez con dos dedos o dos veces con un dedo.
2.
Toca > Impresión.
3. Toca Añadir servicio.
4. Toca el servicio que sea compatible con la impresora y selecciona Instalar. Para averiguar el servicio compatible con
la impresora, averigua la marca de la impresora inalámbrica o consulta su guía del usuario.
5.
Toca dos veces.
6. Toca el servicio de impresión que acabas de instalar. Si el servicio no está en la lista, desliza el dedo hacia abajo
desde la parte superior de la pantalla y selecciona la
7. Activa la opción para dicho servicio y, a continuación, toca Aceptar. Espera a que el servicio encuentre la impresora
de manera automática.
notificación del servicio de impresión recién instalado.
Añadir una impresora
En la mayoría de casos, después de instalar un servicio de impresión, el dispositivo encuentra la impresora de manera
automática. Si el dispositivo no encuentra la impresora, es posible que puedas agregarla manualmente.
1. Desliza el dedo hacia abajo desde la parte superior de la pantalla una vez con dos dedos o dos veces con un dedo.
2.
Toca > Impresión.
3. Toca el servicio de impresión de la impresora que desees utilizar. Si el servicio de impresión está desactivado,
actívalo.
4. Toca Añadir impresora.
43
Page 44

Guía del usuario Aplicaciones y características
5. Sigue las instrucciones que aparezcan en pantalla.
Imprimir mediante Google Cloud Print
™
Puedes usar Google Cloud Print™ para imprimir desde el dispositivo mediante una impresora en la nube o a través de
cualquier impresora que esté conectada a un ordenador.
Para imprimir mediante una impresora que no esté en la nube, también debes hacer lo siguiente:
• Asegúrate de que Google Chrome™ está instalado en el ordenador e inicia sesión en la misma cuenta de Google™ que
la que utilizas en el dispositivo.
• Al imprimir, asegúrate de que el ordenador está encendido.
Para obtener más información sobre cómo configurar y usar Google Cloud Print™, consulta https://support.google.com/
cloudprint/.
44
Page 45

Guía del usuario Ajustes
Ajustes
Cambiar los ajustes del dispositivo
1. Desliza el dedo hacia abajo desde la parte superior de la pantalla una vez con dos dedos o dos veces con un dedo.
2.
Toca un ajuste o, para ver más ajustes, selecciona .
Sugerencia: Para encontrar un ajuste rápidamente, toca y escribe el nombre del ajuste que estás buscando.
Personalizar el menú de ajustes rápidos
1. Desliza el dedo hacia abajo desde la parte superior de la pantalla una vez con dos dedos o dos veces con un dedo.
2.
Toca .
3. Realiza cualquiera de estas acciones:
• Para mover un ajuste, arrastra el icono hasta otra posición y, a continuación, levanta el dedo.
• Para eliminar un ajuste, arrastra el icono hasta
y, a continuación, levanta el dedo.
• Para añadir un ajuste, toca y, a continuación, toca un ajuste.
4. Toca Guardar.
Para usar los ajustes rápidos predeterminados, toca Restablecer.
Notificaciones
Administrar las notificaciones
Las notificaciones te informan sobre mensajes nuevos, eventos del calendario, actualizaciones de aplicaciones y mucho
más. Cuando recibes una notificación, aparece un indicador en la esquina superior izquierda de la pantalla.
Comprobar y abrir las notificaciones más recientes
1. Desliza con un dedo hacia abajo desde la parte superior de la pantalla.
2. Si es necesario, arrastra hacia abajo para ver más notificaciones.
3. Toca una notificación para abrirla.
45
Page 46

Guía del usuario Ajustes
Bloquear o priorizar una notificación
1. Desliza con un dedo hacia abajo desde la parte superior de la pantalla.
2. Mantén pulsada una notificación.
3.
Toca .
4. Activa la opción Bloquear todo o Tratar como prioritaria.
Ignorar una notificación
1. Desliza con un dedo hacia abajo desde la parte superior de la pantalla.
2. Desliza el dedo hacia la izquierda o hacia la derecha en la
notificación.
Nota: Para ignorar todas las
notificaciones a la vez, toca o Borrar todo.
Cambiar el volumen de las notificaciones
Puedes acceder rápidamente a los controles deslizantes de volumen de las notificaciones, el material multimedia y las
alarmas pulsando la "tecla de subir/bajar volumen" y seleccionando . También puedes personalizar el volumen desde
la pantalla de los ajustes del dispositivo.
1. Desliza el dedo hacia abajo desde la parte superior de la pantalla una vez con dos dedos o dos veces con un dedo.
2.
Toca > Sonido y notificaciones.
3. Arrastra uno de los controles deslizantes hacia la derecha o la izquierda.
Nota: El control deslizante de
sonidos de notificación. Si quieres controlar estos volúmenes por separado, puedes buscar aplicaciones que te lo permitan
en la tienda de Google Play™.
Volumen del tono ajusta el volumen tanto para el tono de llamada como para los
Cambiar los sonidos de notificación
Para cambiar los sonidos de notificación y los ajustes de vibración de una aplicación específica, accede a la pantalla
Nota:
de ajustes de la aplicación. Por ejemplo, si deseas desactivar los sonidos de notificación para los correos electrónicos
nuevos, abre BlackBerry Hub, accede a la pantalla de ajustes y cambia los ajustes de notificación de la cuenta de correo.
Cambiar el sonido de notificación predeterminado
El sonido predeterminado solo se aplica a las aplicaciones configuradas para usar los valores predeterminados.
46
Page 47

Guía del usuario Ajustes
1. Desliza el dedo hacia abajo desde la parte superior de la pantalla una vez con dos dedos o dos veces con un dedo.
2.
Toca > Sonido y notificaciones > Tono de notificación predeterminado.
3. Toca un sonido de notificación.
4. Toca Aceptar.
Para activar o desactivar los sonidos de funciones como el bloqueo de pantalla o el teclado, toca Otros sonidos. Activar o
desactivar cualquiera de los controladores.
Añadir un sonido de notificación personalizado
Nota: Si tu dispositivo utiliza Android for Work, no podrás seleccionar sonidos de notificación personalizados para las
aplicaciones pertenecientes al espacio de trabajo.
1. Guarda el archivo .mp3 que deseas usar en la carpeta Notificaciones del almacenamiento interno del dispositivo.
2. Al
3. Toca Aceptar.
definir el sonido de notificación en los ajustes de una aplicación o cambiar el sonido de notificación
predeterminado, selecciona el nombre del archivo .mp3.
Desactivar todos los sonidos y las
El modo No molestar te permite silenciar rápidamente el dispositivo cuando no quieres que te interrumpan, como en el
cine o durante una reunión importante. También puedes elegir recibir únicamente determinadas notificaciones, como
llamadas o alarmas.
notificaciones
Activar el modo No molestar
1. Desliza el dedo hacia abajo desde la parte superior de la pantalla una vez con dos dedos o dos veces con un dedo.
2.
Toca .
3. Selecciona Silencio total, Solo alarmas o Solo prioridad.
4. Para cambiar el tiempo durante el cual debe permanecer activo el modo No molestar, toca + o -, o selecciona Hasta
que se desactive la opción.
5. Toca Listo.
Sugerencia:
mínimo y, a continuación, vuelve a pulsar la tecla.
Para activar rápidamente el modo Solo alarmas, pulsa la tecla Bajar volumen hasta reducir el volumen al
Dejar activados algunos sonidos y notificaciones
Puedes usar el modo Solo prioridad para recibir las notificaciones más importantes y silenciar el resto de funciones.
1. Desliza el dedo hacia abajo desde la parte superior de la pantalla una vez con dos dedos o dos veces con un dedo.
47
Page 48

Guía del usuario Ajustes
2.
Toca > Solo prioridad > Más ajustes > Permitir solo con prioridad.
3. Selecciona las notificaciones que deseas mantener activadas.
Desactivar todos los sonidos y notificaciones, excepto para las llamadas
1. Desliza el dedo hacia abajo desde la parte superior de la pantalla una vez con dos dedos o dos veces con un dedo.
2.
Toca > Solo prioridad > Más ajustes > Permitir solo con prioridad.
3. Desactiva las opciones Recordatorios y Eventos.
4. Toca Mensajes > Ninguno.
5. Toca Llamadas > De cualquier usuario.
Activar el modo No molestar automáticamente a horas determinadas
Puedes activar el modo No molestar automáticamente a determinadas horas o durante todos los eventos de un tipo
específico del calendario.
1. Desliza el dedo hacia abajo desde la parte superior de la pantalla una vez con dos dedos o dos veces con un dedo.
2.
Toca > Sonidos y notificaciones > No molestar > Reglas automáticas.
3. Toca una de las reglas existentes o agrega una nueva.
4. Si es necesario, cambia los ajustes de la regla.
5. Si es necesario, toca el interruptor en la parte superior de la pantalla para activar la regla.
Personalizar notificaciones para una aplicación
Para cambiar los sonidos de notificación y los ajustes de vibración de una aplicación específica, accede a la pantalla de
ajustes de la aplicación. Por ejemplo, si deseas desactivar los sonidos de notificación para los correos electrónicos nuevos,
abre BlackBerry Hub, accede a la pantalla de ajustes y cambia los ajustes de notificación de la cuenta de correo.
Para cambiar los ajustes de
continuación.
1. Desliza el dedo hacia abajo desde la parte superior de la pantalla una vez con dos dedos o dos veces con un dedo.
2.
Toca > Sonido y notificaciones > Notificaciones de aplicaciones.
3. Toca una aplicación.
4. Realiza una de estas acciones:
• Para dejar de recibir notificaciones de la aplicación, activa la opción Bloquear todo.
• Para ver las
notificaciones de prioridad, activa la opción Tratar como prioritaria.
de
48
notificación de nivel del sistema de aplicaciones individuales, sigue los pasos que se explican a
notificaciones de la aplicación al principio de la lista de notificaciones, y para recibir interrupciones
Page 49

Guía del usuario Ajustes
• Si está disponible, para establecer un color de LED personalizado para la aplicación, activa la opción Person.
color LED. Toca Color de LED y luego toca un color.
• Para dejar de ver una vista previa de las notificaciones en la parte superior de la pantalla, desactiva la opción
Permitir vista previa.
• Para ocultar el contenido de las notificaciones en la pantalla de bloqueo, activa la opción Ocultar contenido
confidencial. Para ver esta opción, debe haberse establecido una opción de bloqueo de pantalla, como una
contraseña. Además, la opción Con dispositivo bloqueado de la pantalla Sonido y notificaciones debe estar
establecida en Mostrar todas las
Puedes permitir que algunas aplicaciones accedan a tus notificaciones. Estas suelen ser aplicaciones que te muestran
notificaciones en otro contexto, como Android™ Auto o BlackBerry Hub. Para ver estas aplicaciones, o para activar o
desactivar el acceso, toca > Sonido y notificaciones > Acceso a notificaciones. Toca una aplicación para activar o
desactivar el acceso.
notificaciones.
Cambiar la visualización de las notificaciones en la
pantalla de bloqueo
Puedes personalizar los ajustes para que cuando se bloquee el dispositivo solo se muestren en la pantalla las
notificaciones que deseas ver.
Nota: Los ajustes que eliges para la pantalla de bloqueo anulan los ajustes para las notificaciones de cualquier aplicación.
Para obtener información sobre la configuración de un bloqueo de pantalla, consulta Configurar o cambiar un bloqueo de
pantalla.
1. Desliza el dedo hacia abajo desde la parte superior de la pantalla una vez con dos dedos o dos veces con un dedo.
2.
Toca > Sonido y notificaciones > Con dispositivo bloqueado.
3. Realiza una de estas acciones:
• Para obtener todas las notificaciones en la pantalla de bloqueo, incluido el contenido de los chats y mensajes de
correo electrónico entrantes, toca Mostrar todas las notificaciones.
• Para recibir una notificación y mantener el contenido oculto (como el remitente del correo electrónico o el título
de la canción que has descargado), toca Ocultar notificaciones de carácter confidencial. (Para ver esta opción,
debe establecerse una opción de bloqueo de pantalla, como una contraseña).
• Para impedir que las notificaciones aparezcan en la pantalla de bloqueo, toca No mostrar notificaciones.
Añadir la información del propietario a la pantalla de bloqueo
Puedes agregar el nombre, un mensaje personal o cualquier otra información para mostrarse en el dispositivo cuando se
bloquee la pantalla.
49
Page 50

Guía del usuario Ajustes
1. Desliza el dedo hacia abajo desde la parte superior de la pantalla una vez con dos dedos o dos veces con un dedo.
2.
Toca > Seguridad > Mensaje de pantalla de bloqueo.
3. Introduce el nombre o el mensaje que se mostrará en la pantalla de bloqueo y selecciona Guardar.
BlackBerry Productivity Tab
La Pestaña de productividad de BlackBerry proporciona acceso rápido a los próximos eventos, los mensajes nuevos, las
tareas y los contactos. Esta pestaña está disponible en todas las pantallas del dispositivo.
De forma predeterminada, esta pestaña está activada y aparece centrada en el borde derecho de la pantalla del
dispositivo. Si deseas desactivar la pestaña, desliza el dedo hacia abajo desde la parte superior de la pantalla una vez con
dos dedos o dos veces con un dedo. Toca
> Pantalla y desactiva la opción Pestaña Productividad.
Ver información de productividad y las aplicaciones abiertas
1. Desliza el dedo sobre la pestaña hacia el centro de la pantalla.
2. Toca el icono de una aplicación, como Calendario o Contactos.
3. Realiza cualquiera de estas acciones:
• Para ver más información sobre un elemento, toca la
• Para abrir la aplicación asociada a la notificación, toca Más o Abrir. Puedes volver a la pantalla BlackBerry
Productivity Tab desde una aplicación si vuelves a deslizar el dedo sobre la pestaña.
4. Para cerrar la pestaña, desliza el dedo hacia el borde de la pantalla.
notificación.
Crear un elemento con la BlackBerry Productivity Tab
Puedes agregar elementos nuevos, como eventos de calendario o mensajes de correo electrónico, desde la BlackBerry
Productivity Tab sin necesidad de abrir las aplicaciones de calendario o correo electrónico.
1. Desliza el dedo sobre la pestaña hacia el centro de la pantalla.
2. Toca un icono de aplicación.
50
Page 51

Guía del usuario Ajustes
3. Realiza una de estas acciones:
• Para agregar un evento, una tarea o un contacto, toca .
• Para redactar un correo electrónico, toca .
Personalizar la
Puedes personalizar la BlackBerry Productivity Tab para adaptarla a tus necesidades y usar la configuración que más te
convenga.
1. Desliza el dedo sobre la pestaña hacia el centro de la pantalla.
2.
Toca
• Para quitar la pestaña de la pantalla, toca Eliminar. Para activar la pestaña, en Ajustes de pantalla, activa la
• Para cambiar la ubicación de la pestaña y colocarla en otro lado de la pantalla del dispositivo, toca Borde
• Para cambiar la longitud de la pestaña, desliza el dedo hacia la izquierda o hacia la derecha sobre el control
• Para ajustar la transparencia de la pestaña, desliza el dedo hacia la izquierda o hacia la derecha sobre el control
y realiza una de estas acciones:
opción Pestaña Productividad.
izquierdo o Borde derecho.
deslizante Altura.
deslizante Transparencia.
Sugerencia: De forma predeterminada, la ficha se centra en el lateral de la pantalla, pero
puedes subirla o bajarla a lo largo del borde de la pantalla. Mantén pulsada la pestaña y
arrástrala hasta la ubicación deseada. Levanta el dedo para colocar la pestaña.
configuración de la BlackBerry Productivity Tab
Espacio de almacenamiento y tarjetas de memoria
Administrar los archivos y las carpetas
Buscar un archivo o una carpeta
1. Desliza el dedo hacia abajo desde la parte superior de la pantalla una vez con dos dedos o dos veces con un dedo.
2.
Toca > Almacenamiento y USB.
3. Si es necesario, toca Almacenamiento interno.
51
Page 52

Guía del usuario Ajustes
4. Toca Explorar.
5.
Toca .
6.
Escribe un término de búsqueda y, en el teclado, toca .
Compartir, copiar o eliminar un archivo o una carpeta
1. Desliza el dedo hacia abajo desde la parte superior de la pantalla una vez con dos dedos o dos veces con un dedo.
2.
Toca > Almacenamiento y USB.
3. Si es necesario, toca Almacenamiento interno.
4. Toca Explorar.
5. Mantén pulsado un archivo o una carpeta.
6. Realiza cualquiera de estas acciones:
• Para compartir un archivo, toca
• Para copiar un archivo o una carpeta, toca > Copiar en y selecciona el lugar donde deseas copiar el archivo.
Toca Copiar.
• Para eliminar un archivo o una carpeta, toca .
Sugerencia: Para seleccionar varios archivos o varias carpetas, mantén pulsado un archivo o una carpeta y, a
continuación, toca todos los archivos o las carpetas adicionales. Para seleccionar todos los archivos de una carpeta o
todas las carpetas de una pantalla, mantén pulsado un archivo o una carpeta y, a continuación, toca > Seleccionar
todo.
y elige cómo quieres compartir el archivo.
Ordenar los archivos o las carpetas
1. Desliza el dedo hacia abajo desde la parte superior de la pantalla una vez con dos dedos o dos veces con un dedo.
2.
Toca > Almacenamiento y USB.
3. Si es necesario, toca Almacenamiento interno.
4. Toca Explorar.
5.
Toca y selecciona Por nombre, Por fecha de modificación o Por tamaño.
Sugerencia: Para cambiar la visualización de los archivos y las carpetas, toca y selecciona Vista de cuadrícula o Vista
de lista.
Usar una tarjeta de memoria
Puedes insertar una tarjeta microSD en el dispositivo para obtener más espacio para tus tonos, vídeos, imágenes,
canciones, etc. Si utilizas una tarjeta de memoria, puedes expandir el espacio de almacenamiento hasta 2 TB. Al utilizar
52
Page 53

Guía del usuario Ajustes
una tarjeta de memoria, también puedes incrementar el rendimiento y la eficiencia energética del dispositivo, así como
permitir la transferencia de datos del dispositivo actual a otro dispositivo compatible con transferencias desde tarjetas de
memoria.
Para usar una tarjeta de memoria con una capacidad superior a 32 GB, debes descargar la Tecnología Microsoft exFAT
para BlackBerry para instalar el controlador. Al insertar la tarjeta de memoria en el dispositivo, aparece una notificación.
Asegúrate de estar conectado a Internet y, a continuación, toca la notificación para descargar el controlador.
Para poder grabar vídeos en Ultra HD (4K), se requiere una tarjeta de clase 10 o más rápida.
Aprende a insertar tarjetas de memoria.
Borrar los datos de la tarjeta de memoria
Para proteger tu privacidad, puedes formatear la tarjeta de memoria para eliminar permanentemente todos los datos. En
función de la cantidad de datos, este proceso puede tardar algunos minutos.
PRECAUCIÓN: Al formatear la tarjeta de memoria, no se pueden recuperar los datos eliminados.
1. Asegúrate de que el dispositivo no esté conectado a un ordenador.
2. Desliza el dedo hacia abajo desde la parte superior de la pantalla una vez con dos dedos o dos veces con un dedo.
3.
Toca > Almacenamiento y USB.
4. Selecciona la tarjeta de memoria.
5.
Toca > Ajustes > Aplicar formato.
Extraer una tarjeta de memoria
1. Realiza una de estas acciones:
• Apaga el dispositivo.
• Desliza el dedo hacia abajo desde la parte superior de la pantalla una vez con dos dedos o dos veces con un dedo.
Toca > Almacenamiento y USB. Selecciona la tarjeta de memoria. Toca > Ajustes > Expulsar.
Extrae la bandeja empujando con la punta de la herramienta (incluida en la caja) contra el orificio ubicado en el
2.
lateral derecho del dispositivo. Si no tienes la herramienta suministrada con el dispositivo, también puedes utilizar
un clip para papel.
53
Page 54

Guía del usuario Ajustes
3. Extrae completamente la bandeja y saca la tarjeta de memoria.
4. Coloca de nuevo la bandeja en la ranura.
Comprobar cuánto espacio de almacenamiento hay libre
1. Desliza el dedo hacia abajo desde la parte superior de la pantalla una vez con dos dedos o dos veces con un dedo.
2.
Toca > Almacenamiento y USB.
3. Si es necesario, toca Almacenamiento interno.
4. Para ver más información sobre un elemento de la lista, toca el elemento. Por ejemplo, para ver qué aplicaciones
utilizan más espacio de almacenamiento, toca Aplicaciones.
Liberar espacio de almacenamiento
Puede que el rendimiento del dispositivo se vea afectado si su espacio de almacenamiento interno está lleno o casi lleno.
Puedes intentar eliminar archivos innecesarios y borrar los datos almacenados en caché para liberar espacio y mejorar el
rendimiento del dispositivo.
1. Desliza el dedo hacia abajo desde la parte superior de la pantalla una vez con dos dedos o dos veces con un dedo.
2.
Toca > Almacenamiento y USB.
3. Si es necesario, toca Almacenamiento interno.
4. Realiza cualquiera de estas acciones:
• Para inhabilitar o desinstalar una aplicación que no utilizas, toca Aplicaciones y selecciona una aplicación. Toca
. Toca Inhabilitar o Desinstalar.
• Para eliminar los archivos que no necesites, toca una categoría o selecciona Examinar. Navega hasta un archivo.
Toca y mantén pulsado el archivo. Selecciona cualquier archivo adicional que desees eliminar. Toca .
54
Page 55

Guía del usuario Ajustes
• Para eliminar archivos temporales del dispositivo mediante el borrado de la caché, toca Datos almacenados en
caché > Aceptar.
Transferir archivos entre el ordenador y el dispositivo con una conexión USB
1. Conecta el dispositivo al ordenador mediante un cable USB.
2. En el dispositivo, desliza el dedo hacia abajo desde la parte superior de la pantalla y toca la notificación Conectado
en modo de carga.
3. Toca Transferir archivos (MTP) o Transferir fotos (PTP).
4. En el ordenador, si es necesario, escribe la contraseña del dispositivo. El dispositivo y la tarjeta de memoria
aparecerán como unidades de tu ordenador.
5. Accede a los archivos o carpetas que deseas copiar.
6. Arrastra y suelta los archivos o las carpetas hasta las carpetas deseadas.
7. Si es necesario, antes de desconectar el dispositivo, haz clic con el botón derecho en la unidad del dispositivo en el
ordenador. Haz clic en Expulsar.
Cambiar la manera en que el dispositivo se conecta a tu ordenador
Cada vez que conectas el dispositivo al ordenador, este se conecta en modo de carga de manera predeterminada, y
aparece una
conexión, el dispositivo debe estar conectado al ordenador.
1. Desliza el dedo hacia abajo desde la parte superior de la pantalla.
2. Toca la notificación de conexión USB.
3. Selecciona una opción.
notificación en la bandeja de notificaciones para informarte del modo utilizado. Para cambiar el modo de
Conexiones
Iconos de conexión inalámbrica
Los siguientes iconos pueden aparecer en la parte superior de la pantalla de inicio para indicar el nivel de cobertura
inalámbrica actual del dispositivo.
Icono Descripción
El color sólido indica la intensidad de la señal de la red
móvil. Si la señal es débil, es posible que el dispositivo
utilice más energía para mantener la conexión.
55
Page 56

Guía del usuario Ajustes
Icono Descripción
El dispositivo está conectado a la red móvil y puede
acceder a todas las funciones de tu plan de red móvil.
El dispositivo está conectado a una red del tipo mostrado,
pero las funciones de red están limitadas. Probablemente
puedas realizar una llamada telefónica, pero tal vez no
puedas acceder a Internet ni ver mensajes de correo.
No tienes cobertura de red móvil. Solo puedes realizar
llamadas de emergencia.
El dispositivo está en itinerancia. Se podrían aplicar cargos
adicionales.
El color sólido indica la intensidad de la señal de la red WiFi. Si la señal es débil, es posible que el dispositivo utilice
más energía para mantener la conexión.
El dispositivo está conectado a una red Wi-Fi pero no hay
conexión a Internet. En este caso, el dispositivo utiliza la red
móvil.
La función de Wi-Fi está desactivada en el dispositivo.
El dispositivo está conectado a una red VPN.
El dispositivo está en modo avión y todas las conexiones de
red inalámbricas están desactivadas. Puedes activar la
tecnología Wi-Fi o Bluetooth, pero no la conexión a la red
móvil.
No hay ninguna tarjeta SIM en el dispositivo.
Los iconos siguientes aparecen en la parte superior de la pantalla si el dispositivo está conectado o se está intentando
conectar a otro dispositivo mediante el modo Punto de acceso móvil, Anclaje de red, tecnología Bluetooth, un cable USB o
NFC.
Icono Descripción
El modo Punto de acceso móvil está activado.
La tecnología Bluetooth está activada. Si este icono está
dentro de un cuadro, significa que el dispositivo está
conectado a otro dispositivo mediante anclaje por
Bluetooth.
El dispositivo está conectado a otro dispositivo mediante un
cable USB. Si este icono está dentro de un cuadro, significa
que el dispositivo está conectado a otro dispositivo
mediante anclaje por USB.
56
Page 57

Guía del usuario Ajustes
Icono Descripción
NFC está activado.
Activar el modo avión
Al activar el modo de avión, se desactivan todas las conexiones del dispositivo.
1. Desliza el dedo hacia abajo desde la parte superior de la pantalla una vez con dos dedos o dos veces con un dedo.
2.
Toca > Más.
3. Activa la opción Modo avión.
Después de activar el modo de avión, puedes activar algunas conexiones, como Wi-Fi o la tecnología Bluetooth. Esta
función te permite conectarte a una red Wi-Fi en un avión, por ejemplo.
Red móvil
La conexión a una red móvil permite que tu dispositivo realice llamadas y, si tienes un plan de datos, que utilice servicios
de datos como la navegación en Internet.
En la mayoría de los casos, si tu dispositivo está configurado para itinerancia y viajas más allá del área de cobertura
inalámbrica del proveedor de servicios, el dispositivo se conecta automáticamente a la red inalámbrica de otro proveedor
de servicios. Si no sabes con certeza si el dispositivo está
consulta con tu proveedor de servicios antes de viajar.
configurado para itinerancia, o no conoces las tarifas aplicables,
Conectarse a la red móvil
Para conectarse a la red móvil, el modo avión debe estar desactivado.
El dispositivo se ha diseñado para conectarse automáticamente a la red móvil del proveedor de servicios después de que
insertes la tarjeta SIM. Si el dispositivo no se conecta de forma automática, puedes seleccionar la red móvil manualmente.
1. Inserta la tarjeta SIM en el dispositivo.
2. Si es necesario, desliza el dedo hacia abajo desde la parte superior de la pantalla una vez con dos dedos o dos veces
con un dedo.
3.
Toca > Más > Redes móviles > Operadores de red.
4. Toca una red.
Para desactivar la conexión de red móvil, activa el modo avión.
57
Page 58

Guía del usuario Ajustes
Establecer un tipo de red preferido
1. Desliza el dedo hacia abajo desde la parte superior de la pantalla una vez con dos dedos o dos veces con un dedo.
2.
Toca > Más > Redes móviles > Tipo de red preferido.
3. Toca el tipo de red que prefieras.
Cambiar la red móvil manualmente
Si no puedes conectarte a una red móvil o si la señal de red es débil, puedes probar a cambiar la red manualmente.
1. Desliza el dedo hacia abajo desde la parte superior de la pantalla una vez con dos dedos o dos veces con un dedo.
2.
Toca > Más > Redes móviles > Operadores de red.
3. Toca una red.
Desactivar los servicios de datos a través de la red móvil
Para desactivar los servicios de datos, debe haber una tarjeta SIM en el dispositivo.
Si desactivas los servicios de datos, tu dispositivo no podrá enviar ni recibir datos a través de la red móvil y es posible que
muchas funciones y aplicaciones no funcionen correctamente.
1. Desliza el dedo hacia abajo desde la parte superior de la pantalla una vez con dos dedos o dos veces con un dedo.
2.
Toca > Uso de datos.
3. Si es necesario, toca la pestaña Móvil.
4. Desactiva la opción Datos móviles.
Para activar los servicios de datos, activa la opción Datos móviles.
Desactivar los servicios de datos en itinerancia
En función del plan de servicios inalámbricos, es posible que puedas desactivar los servicios de datos (mensajes de correo,
mensajes PIN, mensajes de texto con archivos adjuntos y servicio de navegador) en el dispositivo de modo que solo estén
disponibles los servicios de teléfono y mensajería de texto básica. Si desactivas los servicios de datos en itinerancia,
puedes evitar recibir cargos adicionales de itinerancia. Contacta con tu proveedor de servicios para obtener más
información.
1. Desliza el dedo hacia abajo desde la parte superior de la pantalla una vez con dos dedos o dos veces con un dedo.
2.
Toca > Más > Redes móviles.
3. Toca Servicios de datos en itinerancia.
4. Realiza una de estas acciones:
58
Page 59

Guía del usuario Ajustes
• Para desactivar los servicios de datos, toca Desactivado.
• Para recibir un aviso antes de usar servicios de datos en itinerancia, toca Aviso.
Para activar los servicios de datos en itinerancia, toca Activado.
Cambiar la configuración de APN de la conexión a Internet
predeterminada
El dispositivo utiliza la configuración de nombre de punto de acceso (APN) para abrir una conexión de datos con la red
inalámbrica del proveedor de servicios. Puede que tengas que cambiar la configuración de APN si cambias de plan de
servicios inalámbricos o si la configuración predeterminada no se aplica a tu proveedor de servicios. En función del
proveedor de servicios, es posible que no puedas cambiar la configuración de APN.
1. Desliza el dedo hacia abajo desde la parte superior de la pantalla una vez con dos dedos o dos veces con un dedo.
2.
Toca > Más > Redes móviles > Nombre de punto de acceso.
3. Realiza una de estas acciones:
• Para crear un nuevo APN, toca .
• Para cambiar un APN existente, toca un APN.
4. Completa los campos. Si no dispones de la información necesaria, contacta con tu proveedor de servicios.
5.
Toca > Guardar.
Para restablecer la configuración de APN predeterminada, toca > Restablecer valores.
Cambiar el plan de servicios inalámbricos
Para cambiar el plan de servicios inalámbricos, debe haber una tarjeta SIM en el dispositivo.
En función del proveedor de servicios, es posible que no puedas cambiar los detalles del plan de servicios inalámbricos
desde el dispositivo.
1. Desliza el dedo hacia abajo desde la parte superior de la pantalla una vez con dos dedos o dos veces con un dedo.
2.
Toca > Más > Plan móvil.
3. Sigue las instrucciones que aparezcan en pantalla.
Resolución de problemas: Red móvil
No puedo conectarme a la red móvil
Intenta lo siguiente:
59
Page 60

Guía del usuario Ajustes
• Comprueba que el modo de avión esté desactivado. Desliza el dedo hacia abajo desde la parte superior de la pantalla
una vez con dos dedos o dos veces con un dedo. Toca > Más. Asegúrate de que la opción Modo avión está
desactivada.
• Prueba a cambiar a otra red móvil. Aprende a cambiar la red móvil manualmente.
• Comprueba que la tarjeta SIM se ha insertado correctamente en el dispositivo. Aprende a insertar la tarjeta SIM.
Red Wi-Fi
La conexión a una red Wi-Fi permite que el dispositivo disponga de servicios de datos pero, a diferencia de lo que sucede
con la red móvil, al utilizar una red Wi-Fi no se producen cargos adicionales en el plan de datos.
Cuando te conectas a una red Wi-Fi, el dispositivo guarda la información de dicha red. La próxima vez que el dispositivo
esté dentro del alcance de la red Wi-Fi guardada, si la función de Wi-Fi está activada, el dispositivo podrá conectarse de
manera automática.
El dispositivo puede conectarse a la red móvil y a una red Wi-Fi a la vez. Tu dispositivo está diseñado para intentar utilizar
las redes Wi-Fi guardadas antes de utilizar la red móvil para funciones de datos básicas como, por ejemplo, utilizar Internet
o descargar aplicaciones. Sin embargo, ten en cuenta que si dejas la red Wi-Fi activada, la batería podría durar menos.
Conectarse a una red Wi-Fi
1. Desliza el dedo hacia abajo desde la parte superior de la pantalla una vez con dos dedos o dos veces con un dedo.
2.
Toca > Wi-Fi.
3. Si es necesario, activa el interruptor.
4. Toca una red.
5. Si es necesario, realiza una de estas acciones:
• Introduce la contraseña de la red Wi-Fi y, a continuación, toca Conectar.
• Para conectarte a una red Wi-Fi del trabajo, introduce tu nombre de usuario y contraseña y toca Conectar.
• Para conectarte a una red pública, toca la
licencia. Si es necesario, toca > Utilizar esta red tal cual.
notificación de inicio de sesión y, si es necesario, acepta el contrato de
Añadir una red Wi-Fi manualmente
Si el dispositivo no se conecta de forma automática a una red Wi-Fi guardada, puedes configurar la conexión a la red Wi-Fi
manualmente. Si no dispones de la información necesaria, dirígete a tu administrador de red o a la persona que gestiona la
red Wi-Fi.
1. Desliza el dedo hacia abajo desde la parte superior de la pantalla una vez con dos dedos o dos veces con un dedo.
2.
Toca > Wi-Fi.
3. Si es necesario, activa el interruptor.
4.
Toca > Añadir red.
60
Page 61

Guía del usuario Ajustes
5. En el campo Red, escribe el SSID de la red.
6. En la lista desplegable Seguridad, toca el tipo de seguridad de la red.
7. Si es necesario, toca Opciones avanzadas y especifica información adicional.
8. Toca Guardar.
Conectarse a una red Wi-Fi mediante proxy
Puedes conectarte a cualquier red Wi-Fi mediante proxy. Debes estar dentro del alcance de la red Wi-Fi para cambiar los
ajustes de proxy.
1. Desliza el dedo hacia abajo desde la parte superior de la pantalla una vez con dos dedos o dos veces con un dedo.
2.
Toca > Wi-Fi.
3. Si es necesario, activa el interruptor.
4. Toca y mantén pulsado un nombre de red.
5. Toca
6. Toca Opciones avanzadas. Es posible que necesites deslizar el dedo hacia arriba para ver esta opción.
7. En la lista desplegable Proxy, realiza una de las acciones siguientes:
8. Toca Guardar.
Modificar red.
• Para configurar un proxy, toca Manual y especifica los ajustes.
• Para usar un proxy ya
configurado para la red, toca Proxy autoconfigurado y confirma los ajustes de proxy.
Eliminar una red Wi-Fi guardada
Si no deseas que el dispositivo se conecte a una red Wi-Fi de manera automática, puedes eliminar la información utilizada
para conectarte a la red.
1. Desliza el dedo hacia abajo desde la parte superior de la pantalla una vez con dos dedos o dos veces con un dedo.
2.
Toca > Wi-Fi.
3. Si es necesario, activa el interruptor.
4. Toca una red y, a continuación, toca Borrar.
Configurar una dirección IP estática para una conexión Wi-Fi
Debes estar dentro del alcance de la red Wi-Fi para cambiar los ajustes de IP.
De forma predeterminada, cuando conectas el dispositivo a una red Wi-Fi, este asigna una dirección IP a la conexión.
Puedes definir una dirección IP estática que no cambie cada vez que conectes el dispositivo a una red Wi-Fi.
1. Desliza el dedo hacia abajo desde la parte superior de la pantalla una vez con dos dedos o dos veces con un dedo.
2.
Toca > Wi-Fi.
3. Si es necesario, activa el interruptor.
61
Page 62

Guía del usuario Ajustes
4. Toca y mantén pulsado un nombre de red.
5. Toca Modificar red.
6. Toca Opciones avanzadas. Es posible que necesites deslizar el dedo hacia arriba para ver esta opción.
7. En la lista desplegable Ajustes de IP, toca IP estática.
8. Cambia los campos de dirección IP.
9. Toca Guardar.
Cambiar la configuración avanzada de las conexiones Wi-Fi
Puedes cambiar la configuración avanzada de las conexiones Wi-Fi. Por ejemplo, puedes especificar si la conexión Wi-Fi
debe permanecer activa cuando el dispositivo está en suspensión o cambiar la banda de frecuencia Wi-Fi. También
puedes averiguar las direcciones MAC (Media Access Control) e IP del dispositivo.
1. Desliza el dedo hacia abajo desde la parte superior de la pantalla una vez con dos dedos o dos veces con un dedo.
2.
Toca > Wi-Fi.
3. Si es necesario, activa el interruptor.
4.
Toca > Opciones avanzadas.
Opciones de conexión Wi-Fi avanzadas
Opción Descripción
Notificación de red disponible Activa esta opción para recibir una notificación cuando el dispositivo se
encuentre dentro del alcance de una red Wi-Fi pública.
Usar Wi-Fi en suspensión Toca esta opción para elegir si el dispositivo debe permanecer conectado a la
red Wi-Fi cuando esté en suspensión. Si desactivas la conexión Wi-Fi mientras
el dispositivo está en suspensión, puede que se incremente el uso de datos
móviles.
Banda de frecuencia Wi-Fi Toca para configurar la banda de frecuencia. Si defines la banda en 5 GHz, el
dispositivo se conectará exclusivamente a los puntos de acceso en la banda de
5 GHz. Si defines la banda en 2,4 GHz, el dispositivo se conectará
exclusivamente a los puntos de acceso en la banda de 2,4 GHz. Si eliges el
modo automático, el dispositivo intentará conectarse a la banda cuya señal
tenga mayor intensidad.
Instalar certificados Toca esta opción para instalar certificados digitales que puedan identificar el
dispositivo cuando este se conecte a una red VPN o Wi-Fi, por ejemplo.
Wi-Fi Direct Toca esta opción para conectar con los dispositivos compatibles con Wi-Fi
Direct disponibles.
Botón WPS Toca esta opción para activar la función de Wi-Fi Configuración WPS.
PIN WPS Toca esta opción para introducir el PIN para la función de Wi-Fi Configuración
WPS.
62
Page 63

Guía del usuario Ajustes
Resolución de problemas: Conexiones Wi-Fi
No puedo conectarme a una red Wi-Fi
En primer lugar, realiza las siguientes comprobaciones:
• Asegúrate de que la función de Wi-Fi está activada. Desliza el dedo hacia abajo desde la parte superior de la pantalla
una vez con dos dedos o dos veces con un dedo. Toca
• Prueba a activar y desactivar el modo de avión. Aprende a activar el modo de avión.
• Comprueba que la contraseña de la red Wi-Fi sea correcta.
• Apaga el dispositivo y, a continuación, enciéndelo de nuevo.
• Elimina la información utilizada para conectarte a la red Wi-Fi y vuelve a intentar conectarte. Aprende a eliminar una
red Wi-Fi guardada.
• El modo de punto de acceso móvil está desactivado. Si el modo de punto de acceso móvil está activado, el dispositivo
no podrá conectarse a una red Wi-Fi. Desliza el dedo hacia abajo desde la parte superior de la pantalla una vez con dos
dedos o dos veces con un dedo. Toca
Punto de acceso móvil esté desactivada.
• Desconecta el módem o el router durante 15 segundos y, a continuación, conéctalo de nuevo.
• Intenta conectar el dispositivo a otra red Wi-Fi en otra ubicación. Si puedes conectarte a otra red Wi-Fi, puede que el
problema sea
específico de la red Wi-Fi de la ubicación original.
> Más > Anclaje a red y punto de acceso móvil. Comprueba que la opción
> Wi-Fi. Comprueba que la opción esté activada.
Prueba otras opciones de solución de problemas más avanzadas:
• Prueba a usar otro tipo de autenticación. Desliza el dedo hacia abajo desde la parte superior de la pantalla una vez con
dos dedos o dos veces con un dedo. Toca > Wi-Fi. Toca y mantén pulsada la red Wi-Fi y, a continuación,
selecciona Modificar red. Toca Método EAP y selecciona otro tipo de autenticación.
• Comprueba que la hora de tu dispositivo es correcta y que está sincronizada con la hora de la red. El hecho de que las
horas sean diferentes puede impedir que el dispositivo se conecte (por ejemplo, si deseas conectarte a una red, es
posible que tu dispositivo necesite un certificado, con fecha de caducidad).
• Si utilizas el dispositivo para trabajar, es posible que tu organización te impida conectarte a ciertos puntos de acceso
inalámbricos. Para obtener más información, ponte en contacto con tu administrador.
Si todavía no te puedes conectar, ponte en contacto con tu proveedor de servicios de Internet.
Tecnología Bluetooth
Bluetooth es una tecnología inalámbrica que permite crear una conexión directa entre tu dispositivo y otro dispositivo con
Bluetooth. Por ejemplo, puedes utilizar una conexiónBluetooth para reproducir música a través de un altavoz
independiente, hablar por teléfono utilizando auriculares, compartir archivos o conectar el dispositivo a Android Wear™ o a
un manos libres de automóvil.
63
Page 64

Guía del usuario Ajustes
Para conectar tu dispositivo a un dispositivo compatible con Bluetooth, debes activar la tecnología Bluetooth en el
dispositivo y, a continuación, emparejar ambos dispositivos. Algunos dispositivos emparejados, como por ejemplo los kits
manos libres, suelen conectarse al dispositivo automáticamente.
Activar la tecnología Bluetooth
Si activas la tecnología Bluetooth, los dispositivos compatibles con Bluetooth que se encuentren cerca podrán detectar y
ver tu dispositivo.
1. Desliza el dedo hacia abajo desde la parte superior de la pantalla una vez con dos dedos o dos veces con un dedo.
2.
Toca > Bluetooth.
3. Activa el interruptor.
Para desactivar la tecnología Bluetooth, desactiva el interruptor.
Emparejar y conectar el dispositivo a un dispositivo compatible con Bluetooth
Asegúrate de activar la tecnología Bluetooth en el dispositivo al que deseas conectarte.
1. Desliza el dedo hacia abajo desde la parte superior de la pantalla una vez con dos dedos o dos veces con un dedo.
2.
Toca > Bluetooth.
3. Si es necesario, activa el interruptor.
4. Para emparejar los dispositivos, en la lista Dispositivos disponibles, toca el nombre del dispositivo y sigue las
instrucciones que aparezcan en la pantalla. Si se te solicita que introduzcas un código de emparejamiento, prueba
con 0000 o 1234, o consulta la documentación proporcionada con el dispositivo.
5. Para conectar los dispositivos, en la lista Dispositivos emparejados, toca el nombre del dispositivo.
Los dispositivos ya están listos para comunicarse a través de la conexión Bluetooth.
Cambiar el nombre del dispositivo para las conexiones Bluetooth
Si activas la tecnología Bluetooth, los dispositivos compatibles con Bluetooth que se encuentren cerca podrán ver el
nombre de tu dispositivo.
1. Desliza el dedo hacia abajo desde la parte superior de la pantalla una vez con dos dedos o dos veces con un dedo.
2.
Toca > Bluetooth.
3. Si es necesario, activa el interruptor.
4.
Toca > Cambiar nombre del dispositivo.
5. Escribe un nombre nuevo para el dispositivo.
6. Toca Cambiar nombre.
64
Page 65

Guía del usuario Ajustes
Cambiar los ajustes de un dispositivo con Bluetooth emparejado
Algunos dispositivos compatibles con Bluetooth admiten más de una función Bluetooth. Puedes activar o desactivar
funciones específicas para los dispositivos con Bluetooth emparejados. También puedes cambiar el nombre de un
dispositivo emparejado que aparezca en tu dispositivo.
1. Desliza el dedo hacia abajo desde la parte superior de la pantalla una vez con dos dedos o dos veces con un dedo.
2.
Toca > Bluetooth.
3.
Toca junto al dispositivo que deseas cambiar.
4. Realiza tus cambios.
5. Toca Aceptar.
Eliminar un dispositivo con Bluetooth emparejado
Si ya no quieres conectarte más a un dispositivo con Bluetooth, puedes eliminarlo de la lista de dispositivos emparejados.
1. Desliza el dedo hacia abajo desde la parte superior de la pantalla una vez con dos dedos o dos veces con un dedo.
2.
Toca > Bluetooth.
3.
Toca junto al dispositivo que deseas desconectar.
4. Toca Borrar.
Ver una lista de los archivos recibidos mediante Bluetooth
1. Desliza el dedo hacia abajo desde la parte superior de la pantalla una vez con dos dedos o dos veces con un dedo.
2.
Toca > Bluetooth.
3. Si es necesario, activa el interruptor.
4.
Toca > Mostrar archivos recibidos.
Perfiles Bluetooth compatibles
El dispositivo es un dispositivo compatible con Bluetooth Smart, y es compatible con los perfiles siguientes.
Perfil
Perfil de distribución de audio avanzado
(A2DP)
Descripción
Este perfil permite al dispositivo transmitir archivos de audio a dispositivos con
Bluetooth que admiten audio estéreo, como auriculares estéreo, altavoces y
kits manos libres para el automóvil.
65
Page 66

Guía del usuario Ajustes
Perfil Descripción
Perfil de control remoto de audio/vídeo
(AVRCP)
Este perfil permite utilizar los botones de un dispositivo con Bluetooth, como
por ejemplo unos auriculares, para realizar acciones como ajustar el volumen o
reproducir el archivo multimedia siguiente o anterior en el dispositivo. Este
perfil también muestra información sobre las canciones en un dispositivo con
Bluetooth.
Perfil de identificación de dispositivos
(DID)
Este perfil permite a los dispositivos con Bluetooth acceder a información sobre
el modelo del dispositivo para que admitan funciones de integración
automática, como la descarga automática de los controladores necesarios.
Perfil de manos libres (HFP) Este perfil permite conectar el dispositivo a auriculares y kits manos libres con
Bluetooth para realizar llamadas con manos libres. Este perfil admite audio de
banda ancha.
Perfil de auriculares (HSP) Este perfil permite conectar el dispositivo a auriculares con Bluetooth.
Perfil de dispositivo de interfaz humana
(HID)
Perfil de dispositivo de interfaz humana
mediante Gatt (HID)
Este perfil permite conectar el dispositivo a dispositivos con Bluetooth como un
teclado o un ratón.
Este perfil permite conectar el dispositivo a dispositivos con BluetoothSmart,
como un teclado o un ratón.
Perfil de acceso a mensajes (MAP) Este perfil permite a los kits manos libres para automóvil acceder a los
mensajes de texto (SMS y MMS) del dispositivo y te permite navegar por los
mensajes y leerlos. Si el kit admite estas funciones, también podrás eliminar,
componer y enviar mensajes de texto desde el coche.
Perfil de inserción de objetos (OPP) Este perfil permite al dispositivo enviar y recibir archivos de un dispositivo con
Bluetooth.
Perfil de red de área personal (PAN) Este perfil permite utilizar el dispositivo para compartir la conexión de red
cuando está conectado a un ordenador con Bluetooth. Además, te permite
conectar el dispositivo a otro dispositivo que esté compartiendo su conexión de
red.
Perfil de acceso a la libreta de
direcciones (PBAP)
Este perfil permite a los kits manos libres con Bluetooth acceder a la
información de contacto y la información del historial de llamadas recientes del
dispositivo. Este perfil permite a los kits manos libres mostrar el nombre del
contacto en una llamada entrante.
Perfil del puerto serie (SPP) Este perfil permite conectar el dispositivo a otros dispositivos con Bluetooth
que admitan el perfil de puerto serie para transferencia de datos.
Perfil de acceso a SIM remoto (rSAP) Este perfil permite a los dispositivos conBluetooth, como por ejemplo kits
manos libres, acceder a la tarjeta SIM del dispositivo.
66
Page 67

Guía del usuario Ajustes
Resolución de problemas: Conexiones Bluetooth
No puedo emparejar mi dispositivo con un dispositivo compatible con
Bluetooth
• Asegúrate de que el dispositivo y el dispositivo al que deseas conectarte tienen activada la tecnología Bluetooth.
•
Para volver a buscar dispositivos con Bluetooth cercanos, en la pantalla de Bluetooth, toca > Actualizar.
• Si el dispositivo con Bluetooth requiere una clave de acceso y no sabes cuál es, prueba con 0000 o 1234, o consulta la
documentación del dispositivo con Bluetooth.
• Si el dispositivo con Bluetooth utiliza una batería, conéctalo a una fuente de alimentación y vuélvelo a intentar. Si el
nivel de la batería es demasiado bajo, es posible que el dispositivo todavía funcione, pero que no se pueda emparejar
con otro dispositivo.
• Comprueba que tu dispositivo sea compatible con el dispositivo con Bluetooth. Para obtener más información,
consulta la documentación incluida con el dispositivo con Bluetooth.
• Si el modo Punto de acceso móvil está activado, asegúrate de que el dispositivo al que deseas conectarte utilice un
perfil de manos libres, puerto serie o red de área personal.
Pierdo la conexión con un manos libres para automóvil con Bluetooth
• Comprueba que el manos libres utiliza la versión de software más reciente. Para obtener más información acerca de la
versión del software del manos libres para automóvil, consulta la documentación incluida con este.
• Desplaza el dispositivo a otra ubicación del vehículo o gíralo para colocarlo mirando a otra dirección. La ubicación de la
antena de tu dispositivo en relación con la antena Bluetooth del manos libres puede afectar a la conexión Bluetooth.
NFC
NFC es una tecnología inalámbrica de corto alcance que puedes usar para compartir contenido e información con otro
dispositivo compatible con NFC o con una etiqueta NFC. Algunas aplicaciones de NFC se han diseñado para simular una
tarjeta física, como una tarjeta de crédito, un abono de transporte público o una credencial de acceso. Con NFC no es
necesario escribir ninguna información para realizar una conexión, lo cual hace que sea útil para acciones sobre la
marcha.
Si una aplicación admite NFC, es posible que puedas hacer lo siguiente:
• Compartir una imagen con un amigo.
• Desbloquear tu dispositivo mediante la función de bloqueo inteligente Smart Lock.
• Obtener un cupón de un póster.
• Enviar una página web a un amigo.
• Intercambiar tarjetas de contacto con un contacto profesional.
67
Page 68

Guía del usuario Ajustes
Compartir contenido mediante NFC
Para compartir contenido con otro dispositivo, asegúrate de que ambos dispositivos están desbloqueados y admiten NFC.
No todas las aplicaciones admiten NFC.
1. En tu dispositivo, abre una pantalla que muestre lo que deseas compartir, como una página web, un vídeo de
YouTube o un contacto.
2. Haz que la parte posterior del dispositivo toque la parte posterior de otro dispositivo compatible con NFC o una
etiqueta NFC.
3. Para enviar un archivo, si es necesario, toca la pantalla del dispositivo.
Cuando se conecten los dispositivos, es posible que oigas un sonido o que notes que el dispositivo vibra.
Sugerencia: Si no puedes compartir contenido, prueba a utilizar la función de Android™ Beam. Abre una pantalla que
muestre lo que deseas compartir. Toca > Compartir > Android Beam. Sigue las instrucciones que aparecen en pantalla.
Cambiar los ajustes de NFC
1. Desliza el dedo hacia abajo desde la parte superior de la pantalla una vez con dos dedos o dos veces con un dedo.
2.
Toca > Más > NFC.
3. Si es necesario, activa el interruptor de NFC.
4. Realiza cualquiera de estas acciones:
• Para recibir un aviso para aceptar las transferencias de archivos, activa la opción Preguntar antes de recibir.
• Para desactivar la función de Android™ Beam, desactiva la opción Android Beam.
Para desactivar NFC, desactiva la opción NFC.
Acerca de Tocar y pagar
Si NFC está activado, puedes tocar una terminal de pago mediante NFC con la parte posterior del dispositivo para pagar
tus compras.
Si tienes más de una aplicación de pago instalada en el dispositivo, al tocar para pagar una compra, dicho pago se
realizará con la aplicación que esté establecida como predeterminada. Puedes cambiar la aplicación predeterminada. Si
quieres utilizar otra aplicación de pago para algunas transacciones, puedes hacer que la función Tocar y pagar utilice la
aplicación de pago que esté abierta y en primer plano.
Cambiar los ajustes de pago de la función Tocar y pagar
Asegúrate de que NFC esté activado.
1. Desliza el dedo hacia abajo desde la parte superior de la pantalla una vez con dos dedos o dos veces con un dedo.
68
Page 69

Guía del usuario Ajustes
2.
Toca > Tocar y pagar.
3. Para cambiar la aplicación predeterminada, toca Aplicación de pago predeterminada. Toca una aplicación y
selecciona Aceptar.
4. Para utilizar otras aplicaciones de pago para algunas transacciones, toca Usar aplicación predeterminada > Excepto
si hay otra aplicación de pago abierta.
Modo de anclaje a red y punto de acceso móvil
Anclaje a red
La función de anclaje a red permite compartir la conexión a la red móvil del dispositivo con otro dispositivo, por ejemplo un
ordenador portátil o una tablet. Puedes conectar el otro dispositivo a tu dispositivo BlackBerry mediante un cable USB o, si
ambos dispositivos disponen de Bluetooth, puedes utilizar la tecnología Bluetooth.
Pueden aplicarse cargos adicionales si se utiliza el anclaje a red.
Punto de acceso móvil
Cuando utilizas la función de punto de acceso móvil, tu dispositivo se convierte en un punto de acceso inalámbrico al que
pueden conectarse otros dispositivos con Wi-Fi para acceder a Internet. Para obtener el mejor rendimiento posible,
conecta el dispositivo a un cargador y este a una fuente de alimentación.
Dado que la función de punto de acceso móvil utiliza la red móvil, es posible que el uso de esta función dé lugar a cargos
de datos adicionales.
Utilizar Anclaje a red para compartir la conexión de red móvil
Si tu dispositivo tiene un plan de datos, puedes compartir su conexión a Internet con otro dispositivo, como un portátil o
una tablet. Puedes anclar a red tus dispositivos mediante un cable para tal fin o a través de una conexión Bluetooth.
1. Desliza el dedo hacia abajo desde la parte superior de la pantalla una vez con dos dedos o dos veces con un dedo.
2.
Toca > Más > Anclaje a red y punto de acceso móvil.
3. Realiza una de estas acciones:
• Conecta el dispositivo a otro dispositivo mediante el cable correspondiente y, a continuación, activa la opción
Anclaje por USB.
• Activa la opción Anclaje por Bluetooth y, a continuación, conecta el dispositivo a otro dispositivo mediante
tecnología Bluetooth.
Para dejar de compartir tu conexión a Internet, desactiva la opción Anclaje por USB o Anclaje por Bluetooth.
69
Page 70

Guía del usuario Ajustes
Utilizar el modo Punto de acceso móvil para compartir la conexión a Internet
Antes de activar el punto de acceso móvil, comprueba que el dispositivo esté conectado a la red móvil.
Al configurar el punto de acceso móvil, anota el nombre del punto de acceso móvil y la contraseña. Las personas que
quieran conectarse al punto de acceso móvil, ya seas tú u otro usuario, deben conocer el nombre del punto de acceso
móvil y la contraseña para conectarse.
1. Desliza el dedo hacia abajo desde la parte superior de la pantalla una vez con dos dedos o dos veces con un dedo.
2.
Toca > Más > Anclaje a red y punto de acceso móvil.
3. Activa la opción Punto de acceso móvil.
4. Para cambiar los ajustes, toca Configurar punto de acceso móvil. Aplica los cambios deseados y toca Guardar.
Para dejar de compartir tu conexión a Internet, desactiva la opción Punto de acceso móvil.
Ver una lista de los dispositivos conectados a tu punto de acceso móvil
Asegúrate de que el punto de acceso móvil está activado.
1. Desliza el dedo hacia abajo desde la parte superior de la pantalla una vez con dos dedos o dos veces con un dedo.
2.
Toca > Más > Anclaje a red y punto de acceso móvil >Dispositivos conectados.
Resolución de problemas: Anclaje a red y punto de acceso móvil
No puedo utilizar Anclaje a red
• Comprueba que el dispositivo esté conectado a la red móvil.
• Comprueba que los servicios de datos estén activos. Desliza el dedo hacia abajo desde la parte superior de la pantalla
una vez con dos dedos o dos veces con un dedo. Toca > Uso de datos. Confirma que la opción Datos móviles esté
activada.
• Comprueba que se haya configurado tu plan de servicios inalámbricos para poder utilizar Anclaje a red.
• Si tu plan de servicios inalámbricos permite el uso de Anclaje a red durante la itinerancia de datos, asegúrate de que
esta función esté activada. Desliza el dedo hacia abajo desde la parte superior de la pantalla una vez con dos dedos o
dos veces con un dedo. Toca > Más > Redes móviles. Confirma que el campo Servicios de datos en itinerancia
esté configurado en I o Preguntar.
• Si utilizas el dispositivo para trabajar, es posible que tu organización no permita el Anclaje a red. Para obtener más
información, consulta con el administrador.
70
Page 71

Guía del usuario Ajustes
No puedo utilizar el dispositivo como punto de acceso móvil
• Asegúrate de que estás conectado a la red móvil.
• Comprueba que tu plan de servicios inalámbricos se haya configurado para poder utilizar la función de punto de
acceso móvil. Si no es así, deberás cambiar tu plan de servicios inalámbricos para que el punto de acceso móvil
funcione en el dispositivo.
• Es posible que tu proveedor de servicios inalámbricos no permita utilizar el modo Punto de acceso móvil si estás
usando itinerancia de datos. Comprueba tu plan de servicios o contacta con tu proveedor de servicios inalámbricos
para obtener más información.
• Si utilizas el dispositivo para trabajar, podría ser que tu organización no permitiese el uso de la función de punto de
acceso móvil. Para obtener más información, consulta con el administrador.
No encuentro la contraseña del punto de acceso móvil
Si configuras un punto de acceso móvil, deberás introducir la contraseña del punto de acceso móvil en el dispositivo que
desees conectar al punto de acceso móvil.
Para averiguar la contraseña, en el dispositivo BlackBerry, desliza el dedo hacia abajo desde la parte superior de la
pantalla una vez con dos dedos o dos veces con un dedo. Toca > Más > Anclaje a red y punto de acceso móvil y, a
continuación, selecciona Configurar punto de acceso móvil. Selecciona la casilla Mostrar contraseña.
VPN
Una conexión a una red privada virtual (VPN) permite que el dispositivo utilice una conexión a una red inalámbrica para
enviar y recibir datos de una red privada. Por ejemplo, con una conexión VPN el dispositivo se puede conectar de forma
segura a la red de tu organización mientras trabajas fuera de la oficina. Cuando te conectas a una VPN, las directivas de
seguridad y gestión de datos para la red privada protegen tus datos.
Para poder conectarte a una red VPN, debes agregar un perfil de VPN al dispositivo. Solo el propietario del dispositivo
puede agregar y administrar perfiles de VPN en el dispositivo. Es posible que también necesites instalar una aplicación de
VPN en el dispositivo. Para obtener más información, ponte en contacto con tu administrador o descarga una aplicación de
VPN desde la tienda de Google Play™.
Agregar un perfil VPN
Para poder agregar un
1. Desliza el dedo hacia abajo desde la parte superior de la pantalla una vez con dos dedos o dos veces con un dedo.
2.
Toca > Más > VPN > .
3. Rellena los campos de la pantalla. Si no dispones de la información de red, contacta con el administrador.
4. Toca Guardar.
perfil VPN, debes configurar un bloqueo de pantalla.
71
Page 72

Guía del usuario Ajustes
Conectar a una red VPN
Para poder conectarte a una red VPN, debes agregar un perfil de red privada virtual (VPN) al dispositivo.
1. Desliza el dedo hacia abajo desde la parte superior de la pantalla una vez con dos dedos o dos veces con un dedo.
2.
Toca > Más > VPN.
3. Toca un perfil de VPN.
4. Introduce la información de inicio de sesión y toca la casilla Guardar información de la cuenta para conectarte
automáticamente la próxima vez.
5. Toca Conectar.
Para desconectarte de una red VPN, en la pantalla VPN, toca el
Desconectar.
perfil de VPN al que te hayas conectado. Toca
Conectarse a una VPN automáticamente
Para conectarse a una VPN automáticamente, la VPN debe admitir el modo Siempre activada.
1. Desliza el dedo hacia abajo desde la parte superior de la pantalla una vez con dos dedos o dos veces con un dedo.
2.
Toca > Más > VPN.
3.
Toca > VPN siempre activada.
4. Sigue las instrucciones que aparecen en pantalla.
Para desactivar el modo Siempre activada, en la pantalla VPN, toca > VPN siempre activada > Ninguno > Aceptar.
Cambiar o eliminar un perfil de VPN
1. Desliza el dedo hacia abajo desde la parte superior de la pantalla una vez con dos dedos o dos veces con un dedo.
2.
Toca > Más > VPN.
3.
Toca junto al perfil de VPN que deseas cambiar o eliminar.
4. Realiza una de estas acciones:
• Cambia la información y toca Guardar.
• Toca Borrar.
Difusión de mensajes de emergencia
En función de tu región, proveedor de servicios y red inalámbrica, podrías recibir mensajes de texto (SMS o MMS) para
advertirte sobre posibles amenazas a la seguridad en tu zona. Por ejemplo, podrías recibir alertas relacionadas con
72
Page 73

Guía del usuario Ajustes
condiciones climáticas peligrosas, niños desaparecidos y emergencias nacionales. Contacta con tu proveedor de servicios
o administrador para obtener más información.
Cambiar la configuración de los mensajes de emergencia
En función de tu región, es posible que algunas de estas opciones no estén disponibles.
1. Desliza el dedo hacia abajo desde la parte superior de la pantalla una vez con dos dedos o dos veces con un dedo.
2.
Toca > Más > Radiodifusiones de emergencia.
3. Lleva a cabo una de estas acciones:
• Para recibir un recordatorio para los mensajes de emergencia, toca Recordatorio de la alerta y selecciona la
frecuencia con que deseas recibir un recordatorio.
• Para hacer que el dispositivo deje de vibrar al recibir un mensaje de emergencia, anula la selección de la casilla
Vibración.
• Para desactivar la función de síntesis de voz, anula la selección de la casilla Decir mensaje de alerta.
• Para dejar de recibir mensajes de emergencia, anula la selección de las casillas Mostrar amenazas externas,
Mostrar amenazas graves y Mostrar alertas AMBER.
Uso de datos
El uso de datos hace referencia a la cantidad de datos que el dispositivo carga o descarga cuando está conectado a la red
inalámbrica. Si compartes tu dispositivo con otras personas, puedes supervisar la cantidad de datos que utiliza el
propietario, el invitado o cualquier otro
los ajustes de uso de datos.
Si superas el límite de datos de tu plan, es posible que tu proveedor de servicios te cobre cargos adicionales. Comprueba
tu plan de servicios inalámbricos para obtener información sobre tus límites de datos.
perfil de usuario del dispositivo. Solo el propietario del dispositivo puede cambiar
Supervisar el uso de datos inalámbricos
Puedes ver los datos utilizados por tipo de red inalámbrica, periodo de tiempo, aplicación, o en total.
1. Desliza el dedo hacia abajo desde la parte superior de la pantalla una vez con dos dedos o dos veces con un dedo.
2.
Toca > Uso de datos.
3.
Para ver tu uso de Wi-Fi, toca > Mostrar Wi-Fi. Toca la pestaña Wi-Fi en la parte superior de la pantalla.
4. Realiza cualquiera de estas acciones:
• Para ver los datos utilizados durante el ciclo de uso de datos actual, consulta el valor junto al periodo de tiempo.
• Para ver los datos utilizados por una aplicación, comprueba el valor junto al nombre de la aplicación.
• Para ver los datos utilizados por cada perfil de usuario configurado en el dispositivo, toca un perfil de usuario.
• Para ver los datos utilizados durante otro periodo de tiempo, junto al periodo de tiempo actual, toca
Cambiar ciclo. Toca una fecha y, a continuación, Establecer.
>
73
Page 74

Guía del usuario Ajustes
Sugerencia: Puedes cerrar algunas aplicaciones para reducir el uso de datos.
Cambiar cuándo se reciben notificaciones sobre el uso de datos
Tu plan de servicios inalámbricos debe incluir servicios de datos.
1. Desliza el dedo hacia abajo desde la parte superior de la pantalla una vez con dos dedos o dos veces con un dedo.
2.
Toca > Uso de datos.
3. Si es necesario, toca la pestaña Móvil y activa la opción Datos móviles.
4. Arrastra la línea de alerta en la parte superior del gráfico hacia abajo o hacia arriba.
Establecer un límite de uso de datos
Puedes configurar un límite en la cantidad de datos que el dispositivo puede utilizar cuando está conectado a la red móvil.
Si el dispositivo alcanza dicho límite, puede desactivar los servicios de datos y enviarte una notificación. Es posible que
algunos servicios o aplicaciones del dispositivo no funcionen correctamente cuando los servicios de datos estén
desactivados.
1. Desliza el dedo hacia abajo desde la parte superior de la pantalla una vez con dos dedos o dos veces con un dedo.
2.
Toca > Uso de datos.
3. Si es necesario, toca la pestaña Móvil y activa la opción Datos móviles.
4. Activa la opción Establecer límite datos y, a continuación, toca Aceptar.
5. Arrastra la línea roja en la parte superior del
gráfico hacia abajo o hacia arriba.
Desactivar las conexiones automáticas a través de la red móvil
Para reducir la cantidad de datos usados por el dispositivo mientras está conectado a la red móvil, puedes hacer que las
aplicaciones y los servicios dejen de enviar datos cuando no los estés utilizando de manera activa. Si restringes los datos
en segundo plano, es posible que las aplicaciones y los servicios no funcionen correctamente a menos que el dispositivo se
conecte a una red Wi-Fi.
1. Desliza el dedo hacia abajo desde la parte superior de la pantalla una vez con dos dedos o dos veces con un dedo.
2.
Toca > Uso de datos.
3. Si es necesario, toca la pestaña Móvil y activa la opción Datos móviles.
4. Realiza una de estas acciones:
• Para desactivar las conexiones automáticas para todos los servicios y las aplicaciones del dispositivo, toca >
Restringir conexiones automáticas y, a continuación, selecciona Aceptar.
• Para desactivar las conexiones automáticas para una aplicación o un servicio, toca la aplicación o el servicio.
Activa la opción Restringir conex. autom. aplic. y después toca Aceptar.
74
Page 75

Guía del usuario Ajustes
Dejar de enviar datos en algunas redes Wi-Fi
Puedes hacer que las aplicaciones y los servicios dejen de enviar datos en segundo plano y evitar que el dispositivo
descargue archivos de gran tamaño cuando esté conectado a determinadas redes Wi-Fi.
1. Desliza el dedo hacia abajo desde la parte superior de la pantalla una vez con dos dedos o dos veces con un dedo.
2.
Toca > Uso de datos > > Restricciones de red.
3. Toca un nombre de red.
Batería y alimentación
Comprobar el nivel de carga de la batería y la información de uso
Puedes ver qué aplicaciones y funciones utilizan más batería y el tiempo de batería restante.
1. Desliza el dedo hacia abajo desde la parte superior de la pantalla una vez con dos dedos o dos veces con un dedo.
2.
Toca > Batería.
Cargar el dispositivo
PRECAUCIÓN:
BlackBerry para su uso con el dispositivo. Es posible que otros cargadores no proporcionen la potencia adecuada y dañen
el dispositivo.
1. Sostén el cable con el logotipo de BlackBerry con la cara frontal del dispositivo hacia ti e inserta el cable en el puerto
del dispositivo.
2. Enchufa el cargador a una toma de corriente.
Mantener cargada la batería
Tu dispositivo utiliza una batería de iones de litio. Para maximizar la duración de este tipo de batería, cuando sea posible,
haz lo siguiente:
• Evita utilizar el dispositivo mientras se está cargando para que se cargue más deprisa.
• No dejes el dispositivo conectado a un cargador después de que se haya alcanzado una carga completa.
Utiliza el accesorio de carga incluido con el dispositivo o un cargador específicamente aprobado por
75
Page 76

Guía del usuario Ajustes
• Evita cargar, utilizar o guardar el dispositivo en lugares sujetos a temperaturas extremas, por ejemplo el salpicadero de
un vehículo.
• Evita dejar el dispositivo apagado durante periodos de tiempo prolongados con un nivel de batería bajo. Si piensas
guardar el dispositivo durante un periodo de tiempo prolongado, carga parcialmente la batería y coloca el dispositivo
en un lugar fresco y seco.
Iconos de batería y de carga
Los iconos de nivel de batería aparecen en la parte superior de la pantalla.
Icono Descripción
La batería se está cargando.
La batería se ha cargado por completo y sigue conectada a una fuente de
alimentación.
El nivel de carga de la batería está bajando.
El modo de ahorro de batería está activado, o puedes activarlo desde la lista de
notificaciones.
La batería está al 5 % de carga o menos. Si el nivel de la batería baja demasiado,
el dispositivo podría apagarse. Guarda el trabajo que tengas en curso y carga el
dispositivo.
Hay un problema con la batería y es posible que tengas que sustituirla.
Acerca del indicador de batería lateral
Cuando está activado, el indicador de batería lateral muestra una barra de color en el borde derecho de la pantalla. A
medida que se carga el dispositivo, la barra crece y cambia de rojo a amarillo y a verde.
Cuando el dispositivo se está cargando, el indicador muestra el porcentaje del nivel de batería actual y una estimación de
cuánto queda para que el dispositivo se cargue por completo.
Para no molestar, el indicador desaparece automáticamente cuando la habitación está oscura, o cuando la batería se
carga por completo. Si la pantalla se enciende, el indicador desaparece automáticamente tras ocho segundos.
Desactivar el indicador de batería lateral
1. Desliza el dedo hacia abajo desde la parte superior de la pantalla una vez con dos dedos o dos veces con un dedo.
2.
Toca > Pantalla.
3. Toca Batería lateral y selecciona la opción Desactivado.
76
Page 77

Guía del usuario Ajustes
¿Cómo puedo ampliar la duración de la batería?
Tu dispositivo entra en modo de suspensión automáticamente para ahorrar batería cuando no lo estás utilizando, y las
aplicaciones que no usas habitualmente entran en modo en espera.
Si la batería se sigue consumiendo más rápido de lo que esperas, puedes cambiar los ajustes del dispositivo para prolongar
la duración de la batería. Desliza el dedo hacia abajo desde la parte superior de la pantalla una vez con dos dedos o dos
veces con un dedo. Toca
Cierra las conexiones de red que no estés utilizando.
Cuando el dispositivo no se encuentre en un área con cobertura inalámbrica, puedes desactivar la conexión a la red móvil
o Wi-Fi para que el dispositivo no esté buscando señal constantemente.
En los ajustes del dispositivo, realiza alguna de las siguientes acciones:
• Para desactivar todas las conexiones, toca Más. Activa la opción Modo avión.
• Para desactivar solo la conexión Wi-Fi, toca Wi-Fi. Desactiva el interruptor.
Eliminar redes Wi-Fi guardadas
y cambia cualquiera de los ajustes siguientes.
1. En los ajustes del dispositivo, toca Wi-Fi.
2. Toca una red Wi-Fi y, a continuación, toca Borrar.
Reducir el tiempo que debe transcurrir para que el dispositivo entre en suspensión
1. En los ajustes del dispositivo, toca Pantalla.
2. Toca Suspensión y, a continuación, toca 15 segundos o 30 segundos.
Reducir el brillo de la pantalla
1. En los ajustes del dispositivo, toca Pantalla > Nivel de brillo.
2. En el control deslizante, arrastra el cursor de deslizamiento a la izquierda.
Bajar el volumen
1. En los ajustes del dispositivo, toca Sonido y notificaciones.
77
Page 78

Guía del usuario Ajustes
2. En los controles deslizantes Volumen multimedia, Volumen de alarma o Volumen de llamada, arrastra el cursor a la
izquierda.
Desactivar la respuesta a pulsación de teclas
1. En los ajustes del dispositivo, toca Idioma y escritura > Ajustes del teclado BlackBerry > Respuesta a pulsación de
teclas.
2. Desactiva los interruptores Vibrar y Sonido.
Activar el ahorro de batería
Si el dispositivo tiene poca batería, puedes activar el ahorro de batería para limitar las funciones que utilizan más batería
como la vibración, los servicios de ubicación y los servicios de datos. Puedes
active de forma automática cuando el nivel de batería alcance un porcentaje determinado.
Nota: Al activar el ahorro de batería, es posible que algunas aplicaciones y servicios de mensajería que dependen de la
sincronización no se actualicen a menos que los abras.
1.
En los ajustes del dispositivo, toca Batería > > Ahorro de batería.
2. Activa el interruptor.
3. Para que el ahorro de batería se active de forma automática cuando el dispositivo se esté quedando sin batería, toca
Activar automáticamente. Toca un porcentaje.
configurar el ahorro de batería para que se
Activar la optimización de batería
La optimización de batería se activa de forma predeterminada para la mayoría de aplicaciones y funciones. Si has
desactivado la optimización de batería para alguna de las aplicaciones, puede que te convenga volver a activarla, al menos
hasta que puedas cargar el dispositivo.
1.
En los ajustes del dispositivo, toca Batería > > Optimización de batería.
2. Toca una aplicación.
3. Selecciona la opción Optimizar y toca Listo.
Seguridad del dispositivo y la batería
Debes utilizar exclusivamente la batería que especifica BlackBerry para el modelo concreto de tu dispositivo BlackBerry. Si
utilizas otra batería, podrías invalidar cualquier garantía suministrada con el dispositivo.
PRECAUCIÓN: Existe riesgo de explosión si la batería se sustituye por otra del tipo incorrecto. No intentes sustituir la
batería no extraíble. Se recomienda que las reparaciones o la sustitución de baterías del dispositivo las efectúen
únicamente personal de mantenimiento cualificado.
78
Page 79

Guía del usuario Ajustes
Cómo desechar del dispositivo y la batería
Debes reciclar el dispositivo y la batería de acuerdo con las normativas locales. No tires el dispositivo ni la batería al fuego.
El dispositivo o la batería no deben desecharse en cubos de basura domésticos. Para obtener información sobre cómo
devolver el dispositivo a BlackBerry para que se recicle y deseche de forma segura, desde un navegador de tu ordenador,
visita http://www.blackberry.com/recycling. El programa de reciclaje de productos solo está disponible en determinadas
áreas.
Consultar la información de seguridad, garantía y privacidad del dispositivo
Dedica unos instantes a leer el contrato de licencia, la garantía limitada, la información de seguridad y las políticas de
privacidad del dispositivo. Estos documentos están disponibles en la pantalla de ajustes del dispositivo. Contienen
información importante sobre las condiciones de uso, la batería, otras medidas de seguridad importantes y la cobertura de
la garantía.
Para ver la Directiva de privacidad de BlackBerry , el dispositivo debe estar conectado a Internet.
1. Desliza el dedo hacia abajo desde la parte superior de la pantalla una vez con dos dedos o dos veces con un dedo.
2.
Toca > Información del teléfono > Información legal > BlackBerry.
Pantalla
Cambiar el fondo de pantalla
Añade tu foto favorita a la pantalla de inicio del dispositivo.
1. En la aplicación Fotos, toca una imagen.
2.
Toca > Usar como. Si es necesario, toca Más.
3. Toca Fondo de pantalla.
4. Separa o junta los dedos mientras los deslizas por la pantalla para acercar o alejar la imagen.
5. Toca Establecer fondo.
Sugerencia:
de pantalla. Toca un fondo de pantalla o un fondo de pantalla animado. Para utilizar una imagen como fondo de pantalla,
toca Seleccionar imagen y toca una imagen.
Para cambiar el fondo de pantalla, mantén pulsada una zona en blanco de la pantalla de inicio. Toca Fondos
79
Page 80

Guía del usuario Ajustes
Realizar una captura de pantalla
Mantén pulsada la tecla para bajar el volumen y la tecla de encendido/apagado a la vez.
Para ver tus capturas de pantalla, en la aplicación Fotos, toca > Carpetas del dispositivo. Las capturas de pantalla se
guardan en la carpeta Capturas de pantalla.
Cambiar el brillo de la pantalla
1. Desliza el dedo hacia abajo desde la parte superior de la pantalla una vez con dos dedos o dos veces con un dedo.
2.
Arrastra hacia la izquierda o la derecha.
Cambiar el tamaño de fuente
1. Desliza el dedo hacia abajo desde la parte superior de la pantalla una vez con dos dedos o dos veces con un dedo.
2.
Toca > Pantalla > Tamaño de fuente.
3. Toca el tamaño de fuente que deseas utilizar.
Cambiar el idioma de visualización
El idioma seleccionado durante la configuración inicial del dispositivo es el idioma de la pantalla. La pantalla de inicio,
BlackBerry Hub y las aplicaciones compatibles muestran el contenido en este idioma.
1. Desliza el dedo hacia abajo desde la parte superior de la pantalla una vez con dos dedos o dos veces con un dedo.
2.
Toca > Idioma e introducción de texto > Idioma.
3. Toca un idioma.
Activar o desactivar la rotación de la pantalla
Elige si la pantalla gira o no al girar el dispositivo.
1. Desliza el dedo hacia abajo desde la parte superior de la pantalla una vez con dos dedos o dos veces con un dedo.
2.
Toca o .
Nota: Si no ves los iconos de rotación, toca > Accesibilidad y activa la opción Girar pantalla automáticamente.
80
Page 81

Guía del usuario Ajustes
Configurar Daydream
™
Con Daydream™, puedes mostrar tus fotos, aplicaciones y mucho más como salvapantallas cuando el dispositivo esté
inactivo o cargando. Puedes personalizar qué mostrar y cuándo.
1. Desliza el dedo hacia abajo desde la parte superior de la pantalla una vez con dos dedos o dos veces con un dedo.
2.
Toca
3. Activa el interruptor.
Elige qué mostrar en Daydream
Después de activar la función Daydream™, puedes elegir qué salvapantallas quieres mostrar cuando el dispositivo entre en
modo de suspensión, como imágenes o el reloj.
1. En la pantalla de Daydream™, toca un salvapantallas.
2.
Los salvapantallas se mostrarán la próxima vez que el dispositivo entre en modo de suspensión. Para mostrar los
salvapantallas directamente, toca > Empezar ahora.
Para descargar o comprar más salvapantallas de la tienda de aplicaciones, toca > Instalar más salvapantallas.
Establecer cuándo utilizar Daydream
> Pantalla > Salvapantallas.
™
Si es necesario, toca junto a un salvapantallas para ver más opciones de personalización.
™
Si la función Daydream™ está activada, puedes establecer cuándo se mostrarán los salvapantallas en tu dispositivo.
1.
En la pantalla de Daydream™, toca > Cuándo activarlo.
2. Toca Cuando el dispositivo esté conectado a una base, Durante la carga o Ambos casos.
Establecer el tiempo de espera para entrar en modo de suspensión
Establece el tiempo de espera que el dispositivo permanece inactivo antes de entrar en modo de suspensión y antes de
que empiece tu salvapantallas.
1. Desliza el dedo hacia abajo desde la parte superior de la pantalla una vez con dos dedos o dos veces con un dedo.
2.
Toca > Pantalla > Suspender.
3. Selecciona una opción.
81
Page 82

Guía del usuario Ajustes
Enviar contenido de la pantalla
Puedes usar Chromecast™ o un dispositivo Wi-Fi CERTIFIED Miracast para mostrar la pantalla de tu dispositivo en un
televisor. Con Chromecast™, también puedes ver contenido como programas de televisión, películas, fotos, juegos y sitios
web de aplicaciones compatibles.
Obtén más información sobre Chromecast.
Obtén más información sobre Wi-Fi CERTIFIED Miracast.
1. Desliza el dedo hacia abajo desde la parte superior de la pantalla una vez con dos dedos o dos veces con un dedo.
2.
Toca > Pantalla > Enviar contenido.
3.
Si es necesario, toca y selecciona la casilla Habilitar pantalla inalámbrica.
4. Toca el dispositivo en el que deseas ver tu pantalla.
Sugerencia: Después de configurar los dispositivos en los que quieres compartir tu pantalla, puedes acceder a ellos desde
el menú Ajustes rápidos tocando .
Para dejar de enviar contenido de la pantalla, desliza el dedo hacia abajo desde la parte superior de la pantalla una vez con
dos dedos, o dos veces con un dedo. Toca , selecciona el dispositivo al que estás enviando contenido y toca
Desconectar.
Utilizar el dispositivo como linterna
1. Desliza el dedo hacia abajo desde la parte superior de la pantalla una vez con dos dedos o dos veces con un dedo.
2.
Toca .
Para desactivar la linterna, toca .
Interacciones avanzadas
Para activar o desactivar las interacciones avanzadas, desliza el dedo hacia abajo desde la parte superior de la pantalla
una vez con dos dedos o dos veces con un dedo. Toca > Interacciones avanzadas.
Modo Guantes
Si esta función está activada, la pantalla táctil responderá mejor si llevas guantes.
Para activar o desactivar esta función, toca el interruptor Modo Guantes.
82
Page 83

Guía del usuario Ajustes
Girar para silenciar
Si esta función está activada y recibes una llamada, pero no es un momento apropiado para contestar, puedes girar el
dispositivo bocabajo sobre una superficie plana para silenciar el tono de llamada o la vibración. Seguirás recibiendo una
notificación de la llamada perdida.
Para activar o desactivar esta función, toca el interruptor Girar para silenciar.
Tocar dos veces la pantalla
Si esta función está activada, podrás tocar la pantalla dos veces para activar el dispositivo, o tocar una parte vacía de la
pantalla de inicio dos veces para desactivar la pantalla.
Para activar o desactivar esta función, toca el interruptor Tocar dos veces la pantalla.
Tecla de acceso rápido
Personalizar la tecla de acceso rápido
El dispositivo puede llevar a cabo una acción
derecho del dispositivo). Por ejemplo, puedes marcar rápidamente el número de uno de tus contactos favoritos, abrir una
aplicación o encender la linterna.
1. Realiza una de estas acciones:
• Para asignar una acción a la tecla por primera vez, pulsa la tecla de acceso rápido.
• Para cambiar la acción, desliza el dedo hacia abajo desde la parte superior de la pantalla una vez con dos dedos o
dos veces con un dedo. Toca > Tecla de acceso rápido. Toca Borrar.
2. Sigue las instrucciones que aparezcan en pantalla.
específica al pulsar la tecla de acceso rápido (la tecla redonda en el lado
83
Page 84

Guía del usuario Ajustes
Cuentas
Administrar las cuentas
Añadir una cuenta
Puedes añadir cuentas a tu dispositivo, como una cuenta de Microsoft Exchange o una cuenta de correo electrónico de
Yahoo!.
1. Desliza el dedo hacia abajo desde la parte superior de la pantalla una vez con dos dedos o dos veces con un dedo.
2.
Toca > Cuentas > Añadir cuenta.
3. Toca el tipo de cuenta que desees agregar.
4. Sigue las instrucciones que aparecen en pantalla.
Si has añadido una cuenta de correo electrónico al dispositivo, puedes enviar y responder mensajes mediante BlackBerry
Hub. Para añadir una cuenta de correo electrónico a BlackBerry Hub, en BlackBerry Hub, toca > Añadir cuenta.
Sigue las instrucciones que aparecen en pantalla.
Cambiar los ajustes de una cuenta
1. Desliza el dedo hacia abajo desde la parte superior de la pantalla una vez con dos dedos o dos veces con un dedo.
2.
Toca > Cuentas.
3. Toca el tipo de cuenta y, si es necesario, selecciona la cuenta.
4. Realiza tus cambios.
Para dejar de sincronizar la información para todas las cuentas (por ejemplo, para ahorrar batería), en la pantalla
Nota:
Cuentas, toca y, a continuación, anula la selección de la casilla Sincronización automática.
Eliminar una cuenta
1. Desliza el dedo hacia abajo desde la parte superior de la pantalla una vez con dos dedos o dos veces con un dedo.
2.
Toca > Cuentas.
3. Toca el tipo de cuenta que deseas eliminar y, si es necesario, selecciona la cuenta.
4.
Toca > Eliminar cuenta.
84
Page 85

Guía del usuario Ajustes
Accesibilidad
Acerca de las características de accesibilidad del dispositivo
Tu dispositivo te proporciona una serie de herramientas de accesibilidad
discapacidad.
Para obtener más información acerca de las siguientes características, visita la ayuda de accesibilidad de Android.
• La configuración de ampliación te permite acercar o alejar para aumentar o disminuir la ampliación de la pantalla.
• Google™ TalkBack proporciona una salida sonora audible en función de la información visual que se muestra en la
pantalla.
• Switch Access te permite navegar a través de las pantallas del dispositivo con dispositivos externos.
• BrailleBack proporciona compatibilidad con braille
• La personalización de fuentes te permite escoger tamaños pequeños, medianos, grandes y muy grandes.
• La tecnología de lector de pantalla te permite seleccionar la aplicación de síntesis de voz que
de que hayas descargado un motor de síntesis de voz alternativo de Google Play™).
• El asistente de voz Google Now™ responde preguntas, realiza recomendaciones y lleva a cabo acciones.
• El dictado de voz te permite dictar texto en lugar de escribir.
• Tienes a tu disposición contenido multimedia con subtítulos abiertos o cerrados. Personaliza la
subtítulos cerrados mediante el ajuste del tamaño de los caracteres, el color, la opacidad o la fuente.
• Las características de pantalla como, por ejemplo, la inversión y la corrección de color, se aplican a todas las
aplicaciones.
• La característica de retraso de pulsación prolongada te permite aumentar el tiempo de las respuestas táctiles en la
pantalla.
• Se admiten teclados de otros fabricantes.
• Se incluye la posibilidad de verbalizar las contraseñas.
• Tienes a tu disposición un atajo de accesibilidad que puedes utilizar para cambiar rápidamente la
accesibilidad.
• La compatibilidad con teletipos (TTY) te permite conectarte a un dispositivo con TTY para realizar y recibir llamadas
desde dispositivos con TTY.
magníficamente configuradas para personas con
prefieras usar (en el caso
configuración de los
configuración de
Para obtener más información acerca de las siguientes características, visita la sección de accesibilidad de BlackBerry.
• La compatibilidad con audífonos está disponible para algunos modelos de smartphones BlackBerry. Las
clasificaciones de compatibilidad están disponibles en línea en la sección de accesibilidad deBlackBerry.
• El Teclado BlackBerry te permite escribir de forma más eficiente con corrección automática en función del contexto,
predicción de la siguiente palabra e incluso aprendizaje personalizado que llega a conocer la forma en la que escribe el
usuario.
• Si tu dispositivo tiene un teclado físico, los atajos del teclado y la marcación rápida te permiten asignar acciones y
números de teléfono a teclas
específicas.
85
Page 86

Guía del usuario Ajustes
• Si usas PRIV, tienes la posibilidad de utilizar el teclado de la pantalla táctil o el teclado deslizante, con teclas
distinguibles al tacto.
• Las alertas y notificaciones se pueden personalizar con tonos, vibración, alertas en pantalla o el indicador LED.
• Tienes a tu disposición un altavoz manos libres integrado o bien puedes conectar el dispositivo a un auricular manos
libres o a unos auriculares Bluetooth.
Cambiar la
Puedes activar y desactivar opciones de accesibilidad, como Google™ TalkBack, subtítulos, retraso de pulsación
prolongada e inversión de color.
1. Desliza el dedo hacia abajo desde la parte superior de la pantalla una vez con dos dedos o dos veces con un dedo.
2.
Toca > Accesibilidad.
3. Establece las opciones de accesibilidad.
configuración de accesibilidad
Activar la compatibilidad con audífonos
La compatibilidad con audífonos está diseñada para mejorar la compatibilidad del dispositivo mediante audífonos
equipados con telecoil. Esta característica podría no estar disponible según el modelo del dispositivo BlackBerry. Las
clasificaciones de compatibilidad con audífonos están disponibles en línea en la sección de accesibilidad deBlackBerry.
1.
En la aplicación Teléfono, en la esquina superior derecha de la pantalla, toca .
2. Toca Ajustes > Accesibilidad.
3. Selecciona la casilla Audífonos o activa el interruptor de Audífonos.
Activar la compatibilidad con TTY
La compatibilidad con TTY está diseñada para que tu dispositivo pueda conectarse a un dispositivo TTY externo para
convertir las llamadas recibidas en texto.
El dispositivo TTY al que vayas a conectar el dispositivo BlackBerry debe funcionar a 45,45 bits por segundo. Si tu
dispositivo TTY está diseñado para utilizarse con un conector para auriculares de 2,5 mm, debes utilizar un adaptador para
conectar el dispositivo TTY a tu dispositivo. El extremo del adaptador que se conecta al dispositivo TTY debe ser un
conector macho de tres polos para auriculares mono de 2,5 mm, y el extremo que se conecta al dispositivo BlackBerry
debe ser un conector hembra de cuatro polos para auriculares estéreo de 3,5 mm.
1. Conecta un dispositivo TTY a tu dispositivo siguiendo las instrucciones proporcionadas con el dispositivo TTY.
2.
En la aplicación Teléfono, en la esquina superior derecha de la pantalla, toca .
3. Toca Ajustes > Accesibilidad > Modo TTY.
4. Selecciona uno de los siguientes modos TTY:
• Para desactivar toda la configuración de TTY, toca TTY desactivado.
86
Page 87

Guía del usuario Ajustes
• Para activar toda la configuración de TTY, toca Modo TTY completo.
• Para activar el modo de transmisión de audio por TTY, toca Transmisión de audio por TTY.
• Para activar el modo de transmisión de voz por TTY, toca Transmisión de voz por TTY.
Usuarios
Acerca de los usuarios
La función de usuarios te permite compartir tu dispositivo con otras personas a la vez que mantienes la confidencialidad de
tu información personal o laboral. Por ejemplo, los usuarios que agregas a tu dispositivo no pueden acceder a información
como tu correo electrónico, tus contactos, tus imágenes, tus aplicaciones, etc. De forma predeterminada, el dispositivo
configurado con un propietario del dispositivo y un invitado. Puedes agregar más perfiles de usuario al dispositivo.
viene
Para mejorar la privacidad al cambiar de usuario, cada usuario debe configurar su bloqueo de pantalla. El bloqueo de
pantalla evita que los usuarios accedan a la información de los otros perfiles de usuario.
Todos los perfiles de usuario utilizan la información de conexión inalámbrica configurada en el dispositivo. Todos los
cambios realizados en los ajustes del dispositivo, como las modificaciones de conexiones de red Wi-Fi, están disponibles
para o se aplican a todos los usuarios del dispositivo.
Todos los usuarios pueden instalar actualizaciones de aplicaciones para cualquier usuario del dispositivo.
Tú (propietario del dispositivo)
La persona que configura el dispositivo por primera vez (tú) es el propietario del dispositivo. Puedes agregar tres usuarios
además del propietario del dispositivo y el invitado, así como establecer si el invitado o usuario puede usar el dispositivo
para realizar llamadas o enviar mensajes de texto. Tú decides si otra persona puede agregar y acceder a un usuario desde
la pantalla de bloqueo. También puedes instalar actualizaciones de aplicaciones para todos los usuarios del dispositivo,
desinstalar aplicaciones para un perfil de usuario y eliminar un usuario del dispositivo.
Invitado
Puedes usar el perfil de invitado para permitir que alguien tome prestado el dispositivo. Cuando alguien utiliza el perfil de
invitado, el dispositivo crea un espacio independiente donde el invitado puede descargar aplicaciones, tomar fotografías y
usar otras funciones del dispositivo. Las aplicaciones y los datos que el invitado agrega al dispositivo solo están disponibles
en el perfil de invitado. Cuando tú o el invitado elimináis el perfil de invitado, las aplicaciones y los datos del perfil de
invitado se eliminan del dispositivo de forma permanente.
Tú decides si el invitado puede realizar y recibir llamadas.
87
Page 88

Guía del usuario Ajustes
Usuario
Mientras que el perfil de invitado te permite dejar que alguien use el dispositivo de vez en cuando, los perfiles de usuario te
permiten compartir el dispositivo con alguien que lo utiliza con frecuencia. El perfil de usuario crea un espacio
independiente en el dispositivo en el que otra persona puede usar las funciones del dispositivo y personalizarlo según sus
preferencias. Por ejemplo, es posible que desees crear un
niños. Cuando un niño quiera usar el dispositivo, podrás cambiar al perfil de usuario "niños" sin preocuparte de que se
vayan a cambiar tus aplicaciones o tus datos de forma accidental. Las aplicaciones y los datos que el usuario agrega al
dispositivo solo están disponibles en el perfil del usuario.
Tú decides si el usuario puede realizar y recibir llamadas y si puede enviar y recibir mensajes de texto (SMS).
perfil de usuario "niños" que contenga aplicaciones aptas para
Añadir un usuario
perfil de usuario crea un espacio independiente en el dispositivo que otra persona puede usar y personalizar. Por
Un
ejemplo, el usuario puede agregar una cuenta de Google™ o descargar aplicaciones, fondos de pantalla y música sin ver la
información de cuenta, las aplicaciones ni los datos del propietario del dispositivo o los otros usuarios.
1. Desliza el dedo hacia abajo desde la parte superior de la pantalla una vez con dos dedos o dos veces con un dedo.
2.
Toca > Usuarios > Añadir usuario.
3. Toca Aceptar.
4. Toca
5. Si es necesario, desliza el dedo hacia arriba en la pantalla para salir del modo de espera.
6. Sigue las instrucciones que aparezcan en pantalla.
Configurar ahora.
Cambiar de usuario
1. Desliza el dedo hacia abajo desde la parte superior de la pantalla una vez con dos dedos o dos veces con un dedo.
2.
Toca > Usuarios.
3. Realiza una de estas acciones:
• Toca un usuario.
• Toca Invitado.
88
Page 89

Guía del usuario Ajustes
Permitir el acceso a los perfiles de usuario y de invitado
cuando el dispositivo está bloqueado
Los invitados y usuarios pueden acceder a sus perfiles desde la pantalla de bloqueo si activas esta función en el
dispositivo. Esta función también permite agregar un usuario desde la pantalla de bloqueo sin necesidad de desbloquear la
pantalla.
1. Desliza el dedo hacia abajo desde la parte superior de la pantalla una vez con dos dedos o dos veces con un dedo.
2.
Toca > Usuarios > .
3. Selecciona la casilla Añadir usuarios con disp. bloqueado.
Permitir a un usuario realizar llamadas y enviar mensajes de texto
Puedes decidir si un invitado o usuario podrá realizar y recibir llamadas cuando utilice el perfil de invitado en el dispositivo.
También puedes establecer si un usuario puede enviar o recibir mensajes de texto (SMS).
1. Desliza el dedo hacia abajo desde la parte superior de la pantalla una vez con dos dedos o dos veces con un dedo.
2.
Toca > Usuarios.
3. Realiza cualquiera de estas acciones:
• Junto al perfil de invitado, toca . Toca el interruptor Activar llamadas.
• Junto a un
perfil de usuario, toca . Toca el interruptor Activar llamadas y SMS.
Eliminar un usuario o invitado
Al eliminar un usuario del dispositivo, se elimina permanentemente el espacio del usuario y todas las aplicaciones y los
datos que contiene. El usuario deja de estar disponible en la lista de usuarios. Al eliminar un invitado, las aplicaciones y los
datos del espacio del invitado se eliminan de forma permanente, aunque el
1. Desliza el dedo hacia abajo desde la parte superior de la pantalla una vez con dos dedos o dos veces con un dedo.
2.
Toca > Usuarios.
3. Realiza una de estas acciones:
• Junto al usuario que deseas eliminar, toca > Eliminar usuario > Eliminar.
• Toca Invitado. Si es necesario, toca Sí, continuar. Desliza el dedo hacia abajo desde la parte superior de la
pantalla una vez con dos dedos o dos veces con un dedo. Toca > Usuarios > Eliminar invitado > Eliminar.
perfil sigue presente en el dispositivo.
89
Page 90

Guía del usuario Ajustes
Los usuarios e invitados pueden eliminar las aplicaciones y los datos del espacio de su perfil de usuario o invitado en el
dispositivo. Los usuarios pueden tocar > Eliminar a Invitado de este dispositivo. Los usuarios pueden tocar >
Eliminar a <nombre de usuario> de este dispositivo.
Copia de seguridad y restauración
Acerca de la copia de seguridad de los datos del dispositivo
Cada método de copia de seguridad crea una copia de seguridad de distintos tipos de datos del dispositivo. Considera
utilizar una combinación de estos métodos para crear una copia de seguridad de los datos.
Método de copia de seguridad Descripción
Android™ Backup Service
Transferir archivos al ordenador Puedes conectar el dispositivo al ordenador mediante un cable USB, ver los
Usar un servicio de copia de
seguridad de terceros
Con Android™ Backup Service, puedes hacer una copia de seguridad de los datos
en tu cuenta de Google™. Si debes sustituir el dispositivo de manera inesperada (por
ejemplo, en caso de daño, pérdida o robo), puedes restaurar los datos en un
dispositivo que ejecute Android™.
Puedes realizar una copia de los tipos de datos siguientes en una cuenta de
Google™:
• Ajustes de Google Calendar
• Redes y contraseñas Wi-Fi
• Fondos de pantalla de la pantalla de inicio
• Ajustes de Gmail
• Aplicaciones instaladas en Google Play
• Ajustes de pantalla
• Ajustes de idioma y escritura
• Ajustes de fecha y hora
• Ajustes y datos de aplicaciones de terceros (según la aplicación)
archivos del dispositivo en el administrador de archivos del ordenador y copiar los
archivos (como las imágenes y los documentos) al ordenador. Este es un proceso
manual. BlackBerry no ofrece software de escritorio para los dispositivos Android™.
Para obtener más información, consulta Transferir archivos entre el ordenador y el
dispositivo con una conexión USB.
La tienda de Google Play™ incluye muchas aplicaciones que proporcionan servicios
de copia de seguridad. BlackBerry no puede garantizar la seguridad ni la fiabilidad
de estas aplicaciones. Actúa con precaución cuando consideres servicios de copia
de seguridad de terceros.
™
™
™
90
Page 91

Guía del usuario Ajustes
Realizar una copia de seguridad de los datos y restaurarlos con Android™ Backup Service
Activar Android™ Backup Service
Cuando Android™ Backup Service está activado, se crea una copia de seguridad automática de los datos cada 24 horas
cuando el dispositivo está enchufado, inactivo y conectado a una red Wi-Fi.
1. Desliza el dedo hacia abajo desde la parte superior de la pantalla una vez con dos dedos o dos veces con un dedo.
2.
Toca > Copia de seguridad y restauración.
3. Activa la opción Copia de seguridad de datos.
Después de activar Android™ Backup Service, si restableces el dispositivo o cambias a otro dispositivo Android™, los datos
se restaurarán cuando añadas la cuenta de Google™ utilizada para realizar la copia de seguridad de los datos.
Cambiar la cuenta de Google™ utilizada para la copia de seguridad de los datos del dispositivo
Si tienes más de una cuenta de Google™, o si empiezas a usar una nueva cuenta de Google™, puedes cambiar la cuenta
utilizada para la copia de seguridad de los datos del dispositivo.
1. Desliza el dedo hacia abajo desde la parte superior de la pantalla una vez con dos dedos o dos veces con un dedo.
2.
Toca > Copia de seguridad y restauración > Cuenta de copia de seguridad.
3. Toca una cuenta. Si todavía no has agregado la cuenta al dispositivo, toca Añadir cuenta y sigue las instrucciones
para añadir la cuenta.
Restauración automática de los datos de una aplicación
Si desinstalas una aplicación y vuelves a instalarla posteriormente, el dispositivo puede restaurar sus datos de manera
automática si la aplicación utiliza Android™ Backup Service. Los datos de las aplicaciones pueden restaurarse siempre y
cuando utilices la misma cuenta de Google™ en el dispositivo.
1. Desliza el dedo hacia abajo desde la parte superior de la pantalla una vez con dos dedos o dos veces con un dedo.
2.
Toca > Copia de seguridad y restauración.
3. Activa la opción Restauración automática.
91
Page 92

Guía del usuario Ajustes
Comprobar qué aplicaciones tienen copia de seguridad
No todas las aplicaciones utilizan Android™ Backup Service para crear una copia de seguridad de sus datos. Puedes
comprobar qué aplicaciones tienen una copia de seguridad en Google Drive™.
En la aplicación Google Drive™, toca > Ajustes > Gestionar copia de seguridad.
Eliminar los datos del dispositivo con un restablecimiento de los datos de fábrica
Antes de cambiar a un nuevo dispositivo o regalar el dispositivo actual, deberías borrar tus datos. El restablecimiento de los
datos de fábrica se ha diseñado para eliminar permanentemente todos los datos de tu dispositivo de forma que no se
puedan volver a recuperar. Los datos eliminados permanentemente incluyen las cuentas de correo electrónico, las
aplicaciones descargadas, los archivos multimedia, los favoritos del navegador y la configuración.
Importante: Si eliminas los datos de tu dispositivo de algún otro modo, por ejemplo al intentar desbloquear la pantalla de
forma incorrecta diez veces, cuando se reinicie el dispositivo este no volverá a funcionar hasta que no hayas introducido
las credenciales de tu cuenta de Google™. Después del restablecimiento de los datos de fábrica, no es necesario introducir
las credenciales de la cuenta de Google™.
1. Desliza el dedo hacia abajo desde la parte superior de la pantalla una vez con dos dedos o dos veces con un dedo.
2.
Toca > Copia de seguridad y restauración.
3. Toca Restablecer datos de fábrica > Restablecer teléfono.
4. Si es necesario, introduce tu bloqueo de pantalla.
5. Cuando aparezca el aviso, toca Borrar todo.
No puedo salir del modo seguro
Para salir del modo seguro, mantén pulsada la tecla de encendido/apagado (en el lado izquierdo del dispositivo). Toca
Reiniciar.
Actualizar el software del dispositivo
La actualización a la versión más reciente del software puede ayudar a que el dispositivo permanezca seguro y funcione de
la manera esperada.
Realiza una de estas acciones:
92
Page 93
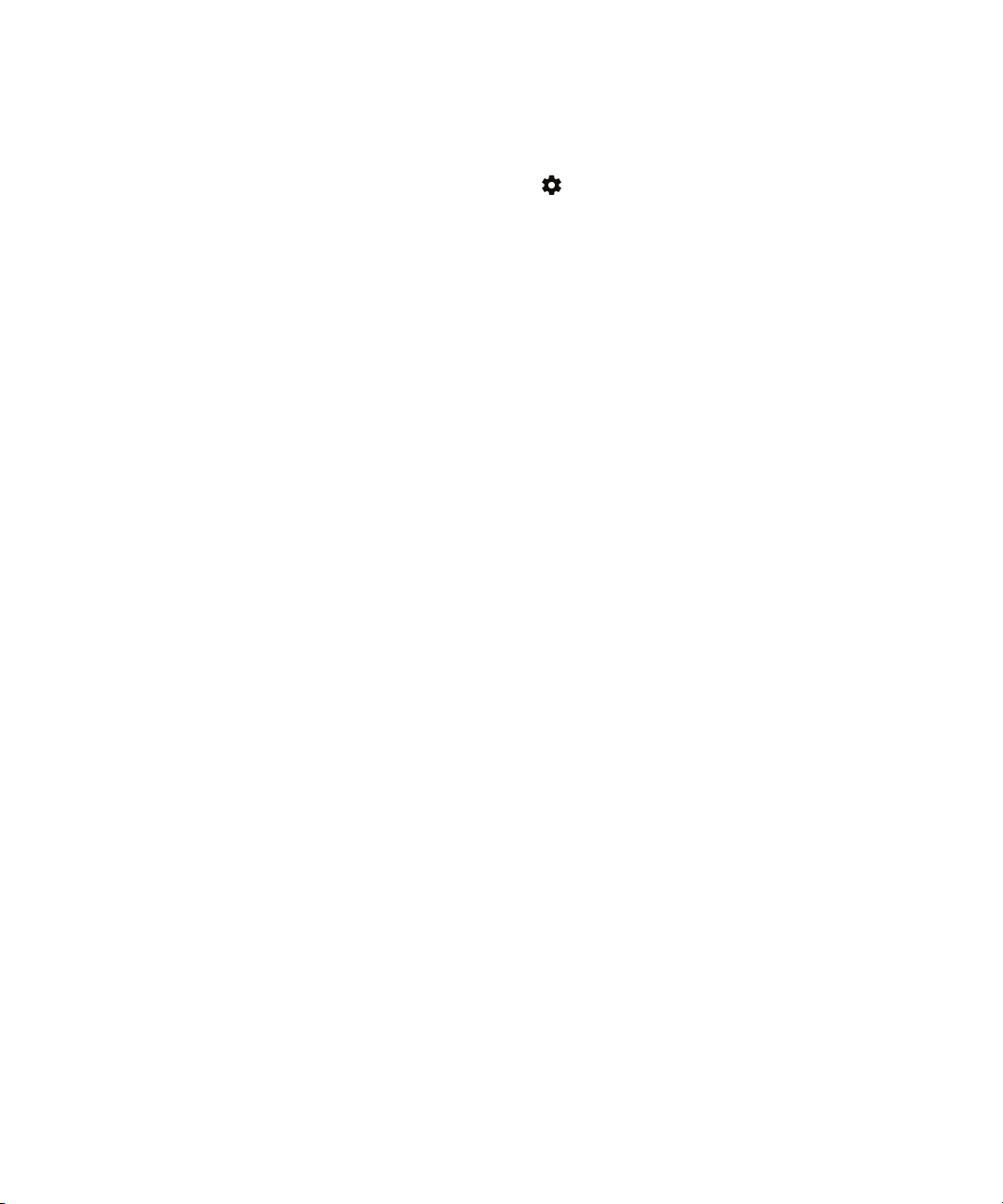
Guía del usuario Ajustes
• Para actualizar el software del dispositivo cuando aparezca una notificación, desliza con un dedo hacia abajo desde la
parte superior de la pantalla. En la notificación de actualización del sistema, selecciona Instalar.
• Para actualizar el software del dispositivo manualmente, desliza el dedo hacia abajo desde la parte superior de la
pantalla una vez con dos dedos o dos veces con un dedo. Toca > Información del teléfono > Actualizaciones del
sistema > Buscar actualizaciones. Si hay una actualización disponible, toca Reiniciar e instalar.
Nota: Las actualizaciones importantes pueden tardar en descargarse e instalarse y requieren que se reinicie el dispositivo.
Para evitar posibles problemas, mantén el dispositivo conectado a una fuente de alimentación y a una redWi-Fi fiable
durante la actualización.
93
Page 94

Guía del usuario Seguridad
Seguridad
Bloqueos, contraseñas y protección de los datos
Hay varios tipos de bloqueos, PIN y funciones de seguridad que puedes utilizar para proteger los datos contenidos en el
dispositivo.
Si utilizas el dispositivo para trabajar, es posible que tu organización haya establecido determinadas reglas de seguridad.
Es posible que la organización exija la introducción de una contraseña para desbloquear el dispositivo o que no permita el
uso de la función Smart Lock.
Bloqueo de pantalla
Un bloqueo de pantalla evita que cualquier persona pueda desbloquear el dispositivo y acceder a los datos. Cuando
configuras un bloqueo de pantalla, también estableces si este debe introducirse para activar el dispositivo.
Para algunas funciones de seguridad, como la contraseña de imagen o la función de bloqueo inteligente, es necesario
configurar antes el bloqueo de pantalla.
Hay varios tipos de bloqueos de pantalla disponibles. Cada uno de ellos se ha diseñado para proporcionar un nivel
diferente de seguridad.
• Contraseña: una contraseña segura puede contener letras, números y símbolos. La contraseña está diseñada para ser
un bloqueo de pantalla resistente, de forma que resulte difícil adivinarla para cualquier persona.
• PIN: el PIN debe contener un mínimo de cuatro números. Cuantos más números tenga el PIN, más seguro será el
bloqueo de la pantalla.
• Patrón: un patrón es una línea continua que conecta cuatro o más puntos en una cuadrícula. Puedes trazar el patrón
para desbloquear el dispositivo.
• Deslizamiento: un gesto de deslizamiento puede desbloquear el dispositivo.
Smart Lock
La función de bloqueo inteligente Smart Lock te permite configurar el dispositivo para que permanezca desbloqueado
cuando esté conectado a un dispositivo con Bluetooth o con NFC confiable, cuando reconozca tu cara o tu voz, o cuando
lo tengas en la mano, el bolsillo o un bolso. La función Smart Lock también permite que el dispositivo permanezca
desbloqueado en una ubicación familiar, como tu casa o tu lugar de trabajo.
La función de bloqueo inteligente Smart Lock es una forma cómoda de acceder a los datos contenidos en el dispositivo,
pero no proporciona confirmación de que el propietario del dispositivo sea la persona que lo está utilizando.
94
Page 95

Guía del usuario Seguridad
Debes configurar la pantalla de bloqueo antes de configurar la función de bloqueo inteligente.
Cifrado de datos
De forma predeterminada, los datos del dispositivo, incluida la información de la cuenta, las aplicaciones, la música, las
imágenes y otros archivos descargados, se almacenan con un formato que puede leerse únicamente cuando el dispositivo
descifra los datos. Si estableces un bloqueo de pantalla y solicitas que se deba introducir para activar el dispositivo, la
contraseña, el PIN o el patrón se utilizarán para generar una nueva clave de cifrado para descifrar los datos.
PIN de la tarjeta SIM
Puedes configurar un PIN para la tarjeta SIM y evitar así el uso no autorizado de la tarjeta SIM en otro dispositivo. Por
ejemplo, si pierdes la tarjeta SIM y alguien intenta utilizarla en otro dispositivo, no podrá hacerlo a menos que escriba el
código PIN correcto.
Bloqueo de red y códigos de desbloqueo
Para utilizar una tarjeta SIM de otro proveedor de servicios, por ejemplo, si estás de viaje y quieres conectarte a la red de
un proveedor de servicios local, puedes solicitar códigos de desbloqueo (códigos MEP) a tu proveedor de servicios actual.
Después de insertar la nueva tarjeta SIM, escribe el código de desbloqueo.
Si superas el número de intentos de escritura del código de desbloqueo, la tarjeta SIM solo permitirá realizar llamadas de
emergencia. Contacta con tu proveedor de servicios para obtener ayuda.
Protección contra el restablecimiento de los datos de fábrica mediante la
cuenta de Google
La protección contra el restablecimiento de los datos de fábrica utiliza la información de tu cuenta de Google™ para
ayudarte a proteger los datos del dispositivo. Si pierdes o te roban el dispositivo, la función de protección contra el
restablecimiento de los datos de fábrica está diseñada para impedir que cualquier persona pueda
para utilizarlo, incluso si intenta restablecer los ajustes predeterminados de fábrica. Para configurar el dispositivo, es
necesario usar la información de la misma cuenta de Google™ que se configuró en el dispositivo antes de restablecerlo.
Para utilizar la función de protección contra el restablecimiento de los datos de fábrica, debes establecer un bloqueo de
pantalla y agregar una cuenta de Google™ al dispositivo.
™
configurar el dispositivo
Configurar o cambiar un bloqueo de pantalla
Si bloqueas el dispositivo, puedes evitar que envíe mensajes o marque un número de forma accidental. Para poder
desbloquear el dispositivo y acceder a los datos, debes introducir tu contraseña, PIN o patrón, o realizar un gesto de
deslizamiento.
95
Page 96

Guía del usuario Seguridad
Si utilizas tu dispositivo para trabajar, según las reglas definidas por el administrador, es posible que no puedas definir un
patrón o un gesto de deslizamiento para desbloquear la pantalla.
Nota: Utilizar un gesto de deslizamiento para desbloquear la pantalla no es una forma segura de evitar que otros accedan
a los datos y las funciones del dispositivo.
1. Desliza el dedo hacia abajo desde la parte superior de la pantalla una vez con dos dedos o dos veces con un dedo.
2.
Toca > Seguridad > Bloqueo de pantalla.
3. Si es necesario, escribe tu contraseña, PIN o patrón actual.
4. Toca el tipo de bloqueo de pantalla que deseas utilizar.
5. Sigue las instrucciones que aparecen en pantalla.
Configurar las opciones de bloqueo de pantalla
Una que hayas
pantalla. Por ejemplo, puedes establecer durante cuánto tiempo puede estar inactivo el dispositivo antes de bloquearse
automáticamente y si el este debe borrar automáticamente los datos si se introduce la contraseña incorrecta diez veces.
1. Desliza el dedo hacia abajo desde la parte superior de la pantalla una vez con dos dedos o dos veces con un dedo.
2.
Toca > Seguridad.
3. Realiza cualquiera de estas acciones:
• Para bloquear automáticamente el dispositivo una vez transcurrido un periodo de inactividad específico, toca
• Para bloquear el dispositivo al pulsar la tecla de encendido, activa la opción Bloquear al encender.
• Para borrar automáticamente los datos del dispositivo tras diez intentos consecutivos de desbloquear el
• Para mostrar un mensaje o la información del propietario en la pantalla cuando el dispositivo esté bloqueado,
• Para ocultar la contraseña, el PIN o el patrón para que no puedan verse al desbloquear la pantalla, desactiva la
configurado el bloqueo de pantalla para el dispositivo, podrás configurar las opciones de bloqueo de
Bloquear automáticamente y selecciona un intervalo.
dispositivo fallidos, activa la opción Borrar automáticamente.
toca Mensaje de pantalla de bloqueo. Escribe la información para mostrar y toca Guardar.
opción Mostrar las contraseñas.
Creación de una contraseña segura
Una contraseña segura te ayuda a evitar que otras personas accedan a tu información. Las contraseñas poco seguras,
como 1234, son fáciles de recordar, pero también de averiguar.
Para crear una contraseña segura, evita usar una contraseña con las características siguientes (en orden de prioridad):
Evitar Ejemplo
Contraseñas comunes contraseña
Palabras de un diccionario barrio
96
Page 97

Guía del usuario Seguridad
Evitar Ejemplo
Combinación de palabras de un diccionario ImagenSencilla
Nombres o direcciones Cecilia
Números añadidos al final de una palabra contraseña145
La clave reside en crear una contraseña segura que puedas recordar fácilmente. Considera los consejos siguientes:
Acción Ejemplo
Utiliza tantos caracteres como puedas recordar –
Combina palabras en distintos idiomas campo de Kühe
En lugar de: campo de vacas
Mezcla juegos de caracteres größere3 fuer7a
Utiliza la primera letra de cada palabra en una frase Evmhcfcyk
En lugar de: El veloz murciélago hindú comía feliz cardillo y
kiwi
Combina palabras con faltas ortográficas ImajenSenzilla
En lugar de: ImagenSencilla
Acerca de Smart Lock
La función Smart Lock hace que te resulte fácil desbloquear el dispositivo. Puedes evitar que el dispositivo se bloquee en
las situaciones siguientes:
• Cuando el dispositivo esté conectado a un dispositivo con Bluetooth o NFC de confianza
• Cuando el dispositivo se encuentre en una ubicación familiar, como tu casa o tu lugar de trabajo
• Cuando el dispositivo reconozca tu voz o tu cara
• Cuando lleves el dispositivo en tu mano, bolsillo o bolso
La función Smart Lock no puede detectar quién tiene el dispositivo cuando este está desbloqueado y conectado a un
dispositivo de confianza, en una ubicación de confianza o si se pasa de una persona a otra cuando la detección sobre el
cuerpo está activada. También es posible que una persona parecida a ti pueda desbloquear el dispositivo si tienes la
función de cara de
Si utilizas tu dispositivo para trabajar, según las reglas definidas por el administrador, es posible que la función Smart Lock
no esté disponible.
Configurar Smart Lock para desbloquear el dispositivo
Asegúrate de haber configurado un bloqueo de pantalla en el dispositivo. Según el tipo de bloqueo Smart Lock
configurado, es posible que necesites activar o configurar otras funciones del dispositivo, como la tecnología Bluetooth,
confianza activada.
97
Page 98

Guía del usuario Seguridad
NFC, Google Maps™, la función de detección de voz "Ok Google™", un agente de confianza o una conexión de red
inalámbrica.
1. Desliza el dedo hacia abajo desde la parte superior de la pantalla una vez con dos dedos o dos veces con un dedo.
2.
Toca > Seguridad > Smart Lock.
3. Introduce tu contraseña, PIN o patrón y toca Siguiente.
4. Realiza cualquiera de estas acciones:
• Para evitar que el dispositivo se bloquee cuando esté conectado a un dispositivo con Bluetooth, al tocar una
etiqueta NFC o al tocar un dispositivo con NFC, toca Dispositivos de confianza.
• Para evitar que el dispositivo se bloquee cuando estés en casa u otra ubicación de
confianza.
• Para que el dispositivo se desbloquee cuando reconozca tu cara, toca Cara de
• Para que el dispositivo se desbloquee cuando digas "Ok Google™", toca Voz de confianza. Si es necesario, activa
la opción Desde la aplicación de Google. Activa la opción Desde cualquier pantalla. Si es necesario, configura la
función de detección de voz "Ok Google™" y, a continuación, activa la opción Voz de confianza.
• Para evitar que el dispositivo se bloquee cuando lo lleves encima o en una bolsa, tocaDetección sobre el cuerpo y
activa el interruptor.
5. Sigue las instrucciones que aparezcan en pantalla.
confianza, toca Lugares de
confianza.
Desactivar Smart Lock
1. Desliza el dedo hacia abajo desde la parte superior de la pantalla una vez con dos dedos o dos veces con un dedo.
2.
Toca > Seguridad > Smart Lock.
3. Introduce tu contraseña, patrón o PIN y toca Siguiente.
4. Realiza cualquiera de estas acciones:
• Toca Dispositivos de confianza. Toca un dispositivo y, a continuación, selecciona Quitar dispositivo de
confianza.
• Toca Lugares de confianza. Toca una ubicación y, a continuación, selecciona Desactivar esta ubicación.
• Toca Cara de
• Toca Voz de confianza. Desactiva la opción Voz de confianza.
• Toca Detección sobre el cuerpo. Desactiva el interruptor.
5. Si desactivas todas las opciones de Smart Lock, deberás desactivar también el agente de
a. Vuelve a la pantalla Seguridad y selecciona Agentes de confianza.
b. Desactiva la opción Smart Lock (Google).
98
confianza. Toca Eliminar cara de confianza y selecciona Eliminar.
confianza de Smart Lock:
Page 99

Guía del usuario Seguridad
Proteger la tarjeta SIM con un PIN
Puedes utilizar un PIN para evitar el uso no autorizado de la tarjeta SIM en otro dispositivo. Por ejemplo, si pierdes la tarjeta
SIM y alguien intenta utilizarla en otro dispositivo, no podrá hacerlo a menos que escriba el código PIN correcto. Una vez
que hayas configurado un PIN para la tarjeta SIM, deberás introducir el PIN en la pantalla de bloqueo para poder usar el
dispositivo.
1. Desliza el dedo hacia abajo desde la parte superior de la pantalla una vez con dos dedos o dos veces con un dedo.
2.
Toca > Seguridad > Bloqueo de tarjeta SIM.
3. Activa la opción Bloquear tarjeta SIM.
4. Escribe un PIN y toca Aceptar.
Para eliminar el código PIN de la tarjeta SIM, desactiva la opción Bloquear tarjeta SIM. Escribe el PIN de la tarjeta SIM y
toca Aceptar.
Cambiar el PIN de la tarjeta SIM
1. Desliza el dedo hacia abajo desde la parte superior de la pantalla una vez con dos dedos o dos veces con un dedo.
2.
Toca > Seguridad > Bloqueo de tarjeta SIM.
3. Toca Cambiar PIN de tarjeta SIM.
4. Sigue las instrucciones que aparezcan en pantalla.
Acerca de las tarjetas inteligentes
Las tarjetas inteligentes almacenan certificados y claves privadas. Puedes importar certificados de una tarjeta inteligente a
tu dispositivo utilizando un lector de tarjetas inteligentes externo o una tarjeta inteligente microSD. Las operaciones de
claves privadas, como la firma y el descifrado, utilizan la tarjeta inteligente. Las operaciones de clave pública, como la
verificación y el cifrado, utilizan los certificados públicos en el dispositivo.
También puedes utilizar
tarjeta inteligente. Y puedes utilizar
Guardar la contraseña de la tarjeta inteligente en el dispositivo
Puedes configurar el dispositivo para que guarde temporalmente la contraseña de la tarjeta inteligente, de modo que no
tengas que escribirla con tanta frecuencia. Para borrar la contraseña de la caché del dispositivo, bloquea el dispositivo.
1. Desliza el dedo hacia abajo desde la parte superior de la pantalla una vez con dos dedos o dos veces con un dedo.
2.
Toca > Seguridad > Tarjeta inteligente.
3. Activa la opción Almacenamiento de PIN en caché.
certificados de tarjeta inteligente con las aplicaciones de terceros que admiten tecnología de
certificados de tarjeta inteligente para enviar mensajes protegidos por S/MIME.
99
Page 100

Guía del usuario Seguridad
Establecer o cambiar el PIN del lector de tarjetas inteligentes
1. Desliza el dedo hacia abajo desde la parte superior de la pantalla una vez con dos dedos o dos veces con un dedo.
2.
Toca > Seguridad > Tarjeta inteligente.
3. Toca un lector de tarjetas inteligentes.
4. Realiza una de las acciones siguientes:
• Toca Establecer PIN.
• Toca Cambiar PIN.
5. Sigue las instrucciones que aparezcan en pantalla.
Resolución de problemas: Bloqueos, contraseñas y protección de los datos
He olvidado mi contraseña, PIN o patrón
Por motivos de seguridad, la única manera de restablecer el bloqueo de pantalla sin conocer la contraseña, el PIN o el
patrón es eliminar todos los datos del dispositivo y volver a
configurar el dispositivo.
Para ello, debes introducir una contraseña, código PIN o patrón incorrectos diez veces. Si tienes instalada una aplicación
de gestión remota de dispositivos, como el Administrador de dispositivos Android™, puedes iniciar sesión en el sitio web y
eliminar los datos de tu dispositivo.
Si has agregado tu cuenta de Google™ al dispositivo, la función contra el restablecimiento de los datos de fábrica estará
activada. Para volver a configurar el dispositivo, deberás agregar la misma cuenta de Google™. Si no utilizas la misma
cuenta de Google™, no podrás completar el proceso de configuración.
Smart Lock no desbloquea el dispositivo del modo esperado
Intenta realizar una de las siguientes acciones:
• Si el dispositivo no se desbloquea al escanear tu cara, intenta mejorar la imagen que Smart Lock utiliza para reconocer
tu cara. Toca > Seguridad > Smart Lock > Cara de confianza > Mejorar el reconocimiento facial.
• Ajusta la distancia entre el dispositivo BlackBerry y un dispositivo con Bluetooth de confianza. La distancia de una
conexión Bluetooth puede variar según el modelo de tu dispositivo BlackBerry y el dispositivo con Bluetooth.
• Si el dispositivo permanece desbloqueado cuando está cerca de una ubicación de confianza en lugar de cuando estás
en la ubicación de confianza, intenta mejorar la precisión de la ubicación de confianza. Elimina la ubicación de
confianza. Toca > Ubicación > Modo. Toca Alta precisión o Ahorro de batería y vuelve a agregar la ubicación de
confianza. Es posible que el dispositivo detecte una ubicación de confianza desde el exterior de las paredes físicas de
100
 Loading...
Loading...