Page 1
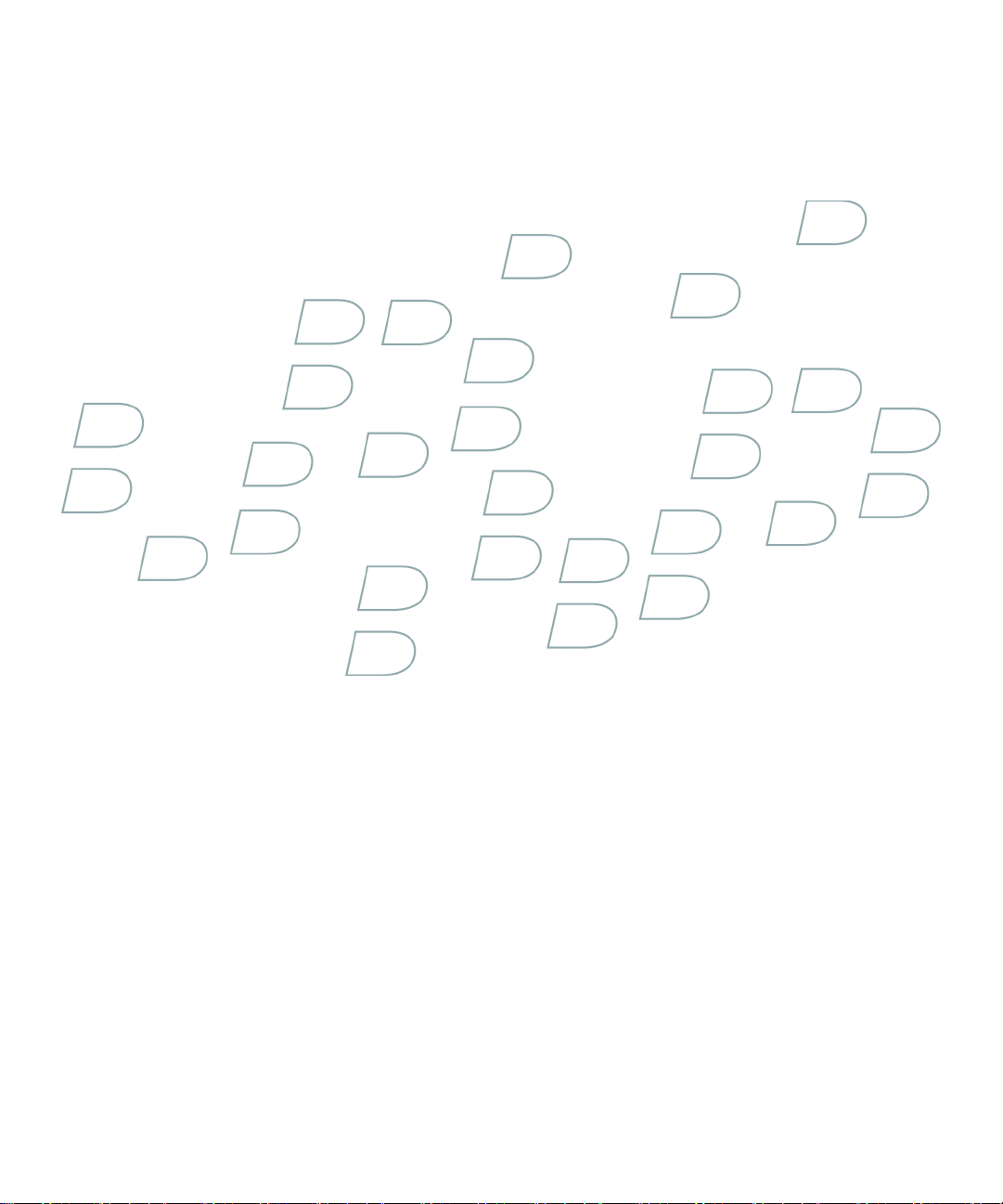
使用指南
BlackBerry Desktop Manager
4.7
Útgáfa: 4.7
Page 2
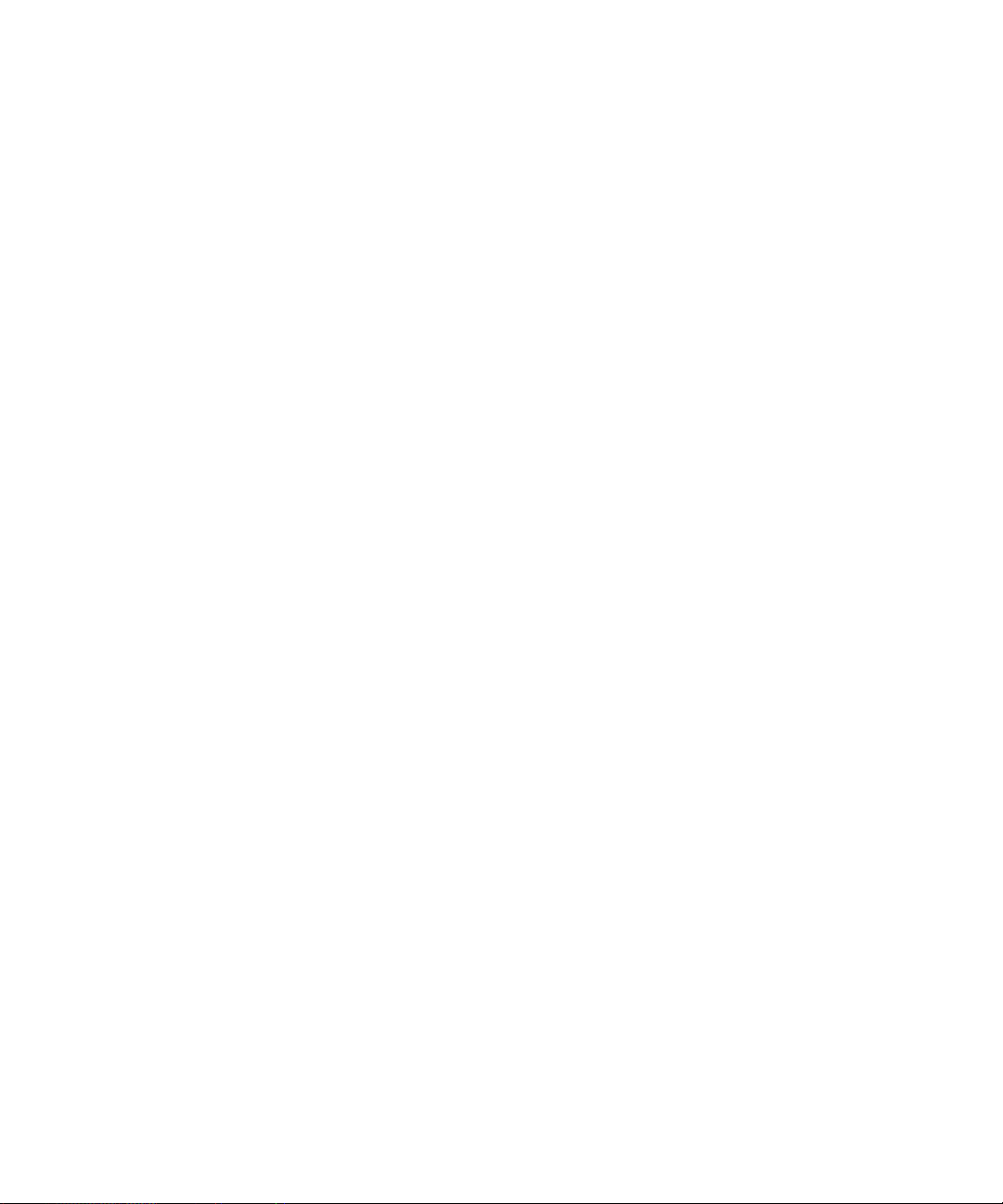
SWDT26573-610861-1215025008-028
Page 3
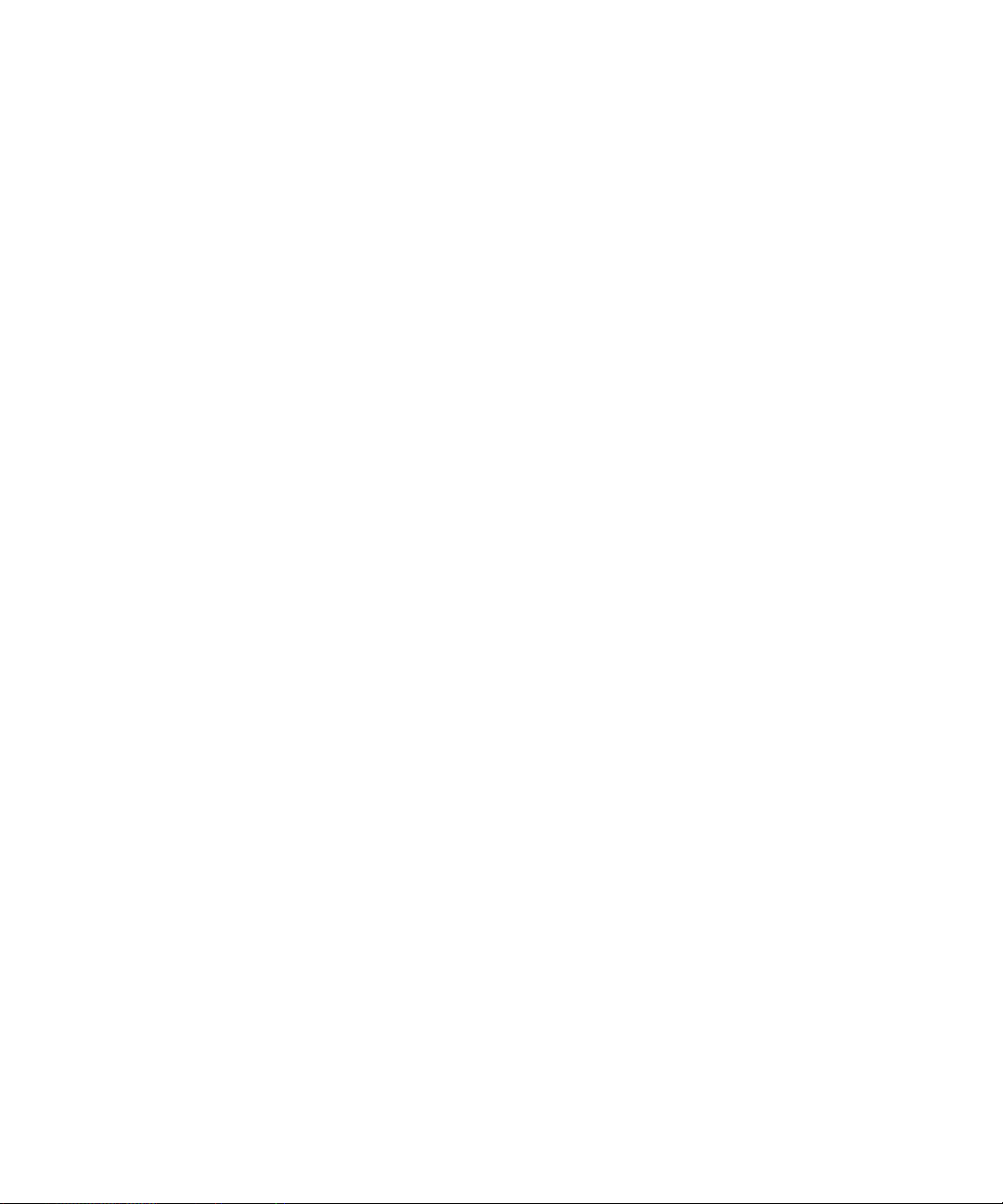
目錄
BlackBerry Desktop Software 線上說明........................................................................... 3
連線........................................................................................................... 3
應用程式載入程式............................................................................................... 4
BlackBerry Desktop Redirector.................................................................................. 6
備份與還原..................................................................................................... 9
同步處理....................................................................................................... 11
電子郵件設定................................................................................................... 20
管理媒體檔案................................................................................................... 27
裝置切換精靈................................................................................................... 27
憑證同步處理................................................................................................... 28
檢查 BlackBerry Desktop Manager 更新........................................................................... 36
縮寫清單....................................................................................................... 37
法律注意事項................................................................................................... 37
Page 4

使用指南
BlackBerry Desktop Software 線上說明
2
Page 5

使用指南
BlackBerry Desktop Software 線上說明
BlackBerry Desktop Software 線上說明
連線
使用 USB 連線將裝置連接至電腦
1. 將 USB 纜線的較大的那一端連接至電腦的 USB 連接埠。
2. 將 USB 纜線的較小的那一端連接至 BlackBerry® 裝置側面的 USB 連接埠。
3. 開啟 BlackBerry® Desktop Manager。
4. 按一下選項。
5. 按一下連線選項。
6. 在連線下拉式清單中,按一下您的 USB 連線。
7. 按一下確定。
必要條件: Bluetooth 連線
• 確認 BlackBerry® 裝置執行的是 BlackBerry® Device Software 4.1 或更新版本。
• 確認電腦執行的是 Microsoft® Windows® XP Service Pack 2 或更新版本。 如需更多有關 Microsoft Windows XP
Service Pack 2 或更新版本所支援的 Bluetooth® 配接器資訊,請造訪 www.blackberry.com/support。
• 確認電腦已和 BlackBerry 裝置配對。 如需更多配對資訊,請在裝置上按一下說明。
使用 Bluetooth 技術將裝置連線至電腦
1. 開啟 BlackBerry® Desktop Manager。
2. 在選項功能表上,按一下連線選項。
3. 選擇啟用 Bluetooth 支援核取方塊。
4. 按一下設定 Bluetooth。
5. 按一下新增。
6. 在 Bluetooth 裝置清單中,按一下您的 BlackBerry 裝置。
7. 按一下確定。
連線疑難排解
連線狀態錯誤
請嘗試執行下列動作:
• 如果 BlackBerry 裝置尚未連線至電腦,而 BlackBerry® Desktop Manager 狀態列顯示裝置已連線,則請將裝
置連線,然後再次中斷連線 如果狀態列持續顯示裝置已連線,則請重新啟動 BlackBerry Desktop Manager。
• 當裝置已連線至電腦時,如果 BlackBerry Desktop Manager 狀態列顯示「無」,則請確認已選擇「連線設定」
畫面上正確的通訊埠。 可能已重新指派電腦上用來將裝置連接至電腦的通訊埠。
3
Page 6
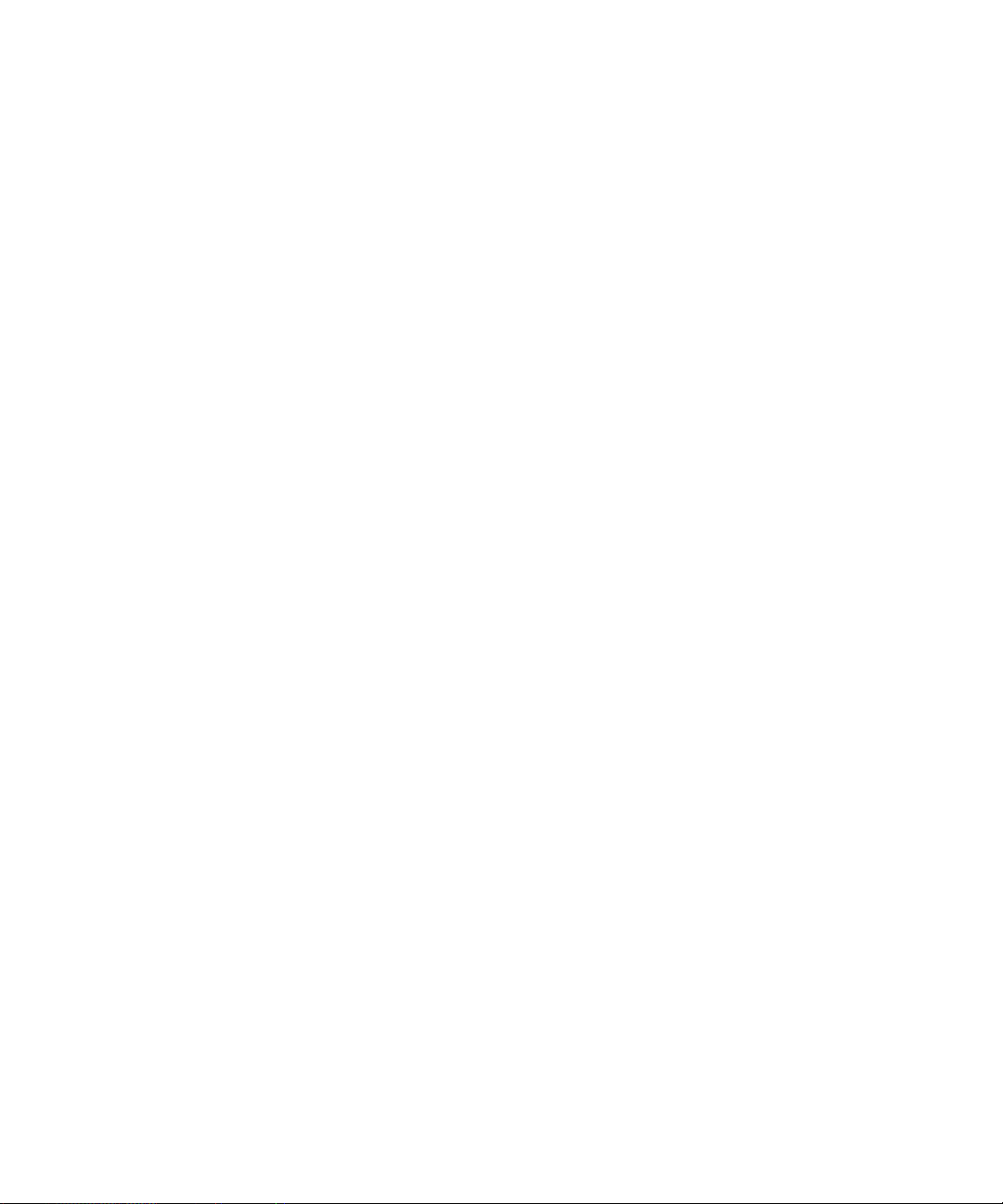
使用指南
應用程式載入程式
電腦偵測不到裝置
請嘗試執行下列動作:
• 確認 BlackBerry® 裝置已連接至電腦。
• 確認用來連接裝置與電腦的 USB 纜線或插座並未損壞。
• 如果嘗試使用 Bluetooth® 技術將裝置連接至電腦,請確認裝置位於電腦的範圍內 (範圍一般約 10 公尺)。
• 暫時關閉同步處理應用程式或防毒應用程式。
• 確認您並未執行軟體來掃描電腦上的通訊埠。
連線錯誤訊息
選擇的序列埠目前在這台電腦上無法使用
如果 BlackBerry® Desktop Software 無法偵測您的 BlackBerry 裝置,則會出現此訊息。 在 BlackBerry Desktop
Manager 的選項功能表中,按一下連線設定。 按一下偵測。
應用程式載入程式
新增或更新裝置應用程式
注意: 如果您在 BlackBerry® 裝置新增的應用程式版本比裝置上的 BlackBerry® Device Software 舊,則裝置可能
會故障或以較不理想的效能執行,也可能對裝置適用的保固造成負面的影響。
1. 將裝置連線至電腦。
2. 開啟 BlackBerry® Desktop Manager。
3. 按一下應用程式載入程式。
4. 按一下在新增/移除應用程式或更新軟體中的啟動。
5. 必要時,請執行下列動作:
• 出現 [裝置安全性密碼] 對話方塊時,請鍵入您的裝置密碼。 按一下下一步。
• 若出現 [通訊埠選擇] 對話方塊,請指定通訊埠。 按一下下一步。
6. 按一下下一步。
7. 執行下列任何一個動作:
• 若要新增清單中出現的應用程式,請選擇該應用程式旁的核取方塊。
• 若要新增清單中未出現的應用程式,請按一下瀏覽。 連按兩下應用程式載入程式 (.alx 或 .ali) 檔案。
8. 按一下下一步。
9. 按一下完成。
從裝置中刪除應用程式
1. 將 BlackBerry® 裝置連線至電腦。
2. 開啟 BlackBerry® Desktop Manager。
3. 按一下應用程式載入程式。
4. 按一下新增/移除應用程式中的啟動。
4
Page 7

使用指南
5. 必要時,請執行下列動作:
• 出現 [裝置安全性密碼] 對話方塊時,請鍵入您的裝置密碼。 按一下下一步。
• 若出現 [通訊埠選擇] 對話方塊,請指定通訊埠。 按一下下一步。
6. 按一下下一步。
7. 執行下列其中一個動作:
• 若要從裝置刪除應用程式,請先清除應用程式旁邊的核取方塊。
• 若要從裝置及 BlackBerry® Desktop Software 中刪除應用程式,請按一下該應用程式。 按一下刪除。
8. 按一下下一步。
9. 按一下完成。
更新 BlackBerry Device Software
確認系統管理員或無線服務提供者已為您提供 BlackBerry® Device Software 的連結。
1. 若 BlackBerry Desktop Manager 開啟,請將它關閉。
2. 下載 BlackBerry Device Software。
3. 在電腦上連按兩下 BlackBerry Device Software 安裝程式檔。
4. 完成畫面上的指示。
5. 將 BlackBerry 裝置連線至電腦。
6. 開啟 BlackBerry Desktop Manager。
7. 按一下立即更新。
8. 完成畫面上的指示。
應用程式載入程式
接收 BlackBerry Device Software 的更新通知
如果您註冊要接收通知,則當 BlackBerry® Device Software 有可用的新版本時,您便會收到電子郵件通知。
1. 將 BlackBerry 裝置連線至電腦。
2. 開啟 BlackBerry® Desktop Manager。
3. 按一下應用程式載入程式。
4. 按一下軟體更新通知
5. 執行下列其中一個動作:
• 若要註冊以收到更新,請按一下是,立即註冊。 鍵入您的電子郵件地址。
• 若要變更收到通知的電子郵件地址,請按一下變更電子郵件地址。 鍵入新電子郵件地址。
6. 按一下下一步。
7. 按一下主功能表。
若要取消 BlackBerry Device Software 更新通知,請於「管理更新通知」畫面上,按一下取消訂閱更新通知。
5
Page 8

使用指南
BlackBerry Desktop Redirector
應用程式載入程式疑難排解
我無法新增、更新或刪除裝置應用程式
如果您的 BlackBerry® 裝置與使用 BlackBerry® Enterprise Server 的電子郵件帳號建立關聯,則您的組織可能不允
許您新增、更新或刪除裝置應用程式。 請與系統管理員連絡以取得更多資訊。
錯誤訊息:應用程式載入程式
應用程式空間不足
如果 BlackBerry® 裝置的可用記憶體不足以新增您已選擇的應用程式,則會出現此訊息。 請選擇較少的應用程式
以新增至裝置,或刪除裝置的訊息及管理幫手資料以增加可用記憶體。
找不到其他適用於您裝置的應用程式
如果嘗試新增與裝置不相容的應用程式或已安裝在裝置上的應用程式,則會出現此訊息。
裝置無法容納已要求的設定
如果裝置的可用記憶體不足以新增您所選的應用程式,則會出現此訊息。 請選擇較少的應用程式以新增至裝置,或
刪除裝置的舊訊息及管理幫手資料以增加可用記憶體。
BlackBerry Desktop Redirector
關於 BlackBerry Desktop Redirector
如果 BlackBerry® 裝置與使用 Microsoft® Exchange 或更新版本的 Microsoft® Outlook®電子郵件帳號建立關聯,而
且未使用 BlackBerry® Enterprise Server,則您可以使用 BlackBerry® Desktop Redirector 將電子郵件訊息及管理
幫手資料轉寄至裝置,或從裝置轉出。
若裝置與使用 BlackBerry Enterprise Server 的 Microsoft Outlook 電子郵件帳戶建立關聯,則您可以開啟
BlackBerry Desktop Redirector 以檢視統計資料,如您的裝置已接收多少電子郵件訊息及管理幫手資料項目。
開啟 BlackBerry Desktop Redirector
在工作列上,按一下開始 > 程式集 > BlackBerry > BlackBerry Desktop Redirector。
重導統計資料
已轉寄
此欄位可顯示 BlackBerry® Desktop Redirector 或 BlackBerry® Enterprise Server 已轉寄給 BlackBerry 裝置
的電子郵件訊息及管理幫手資料項目數。
傳送來源裝置
6
Page 9
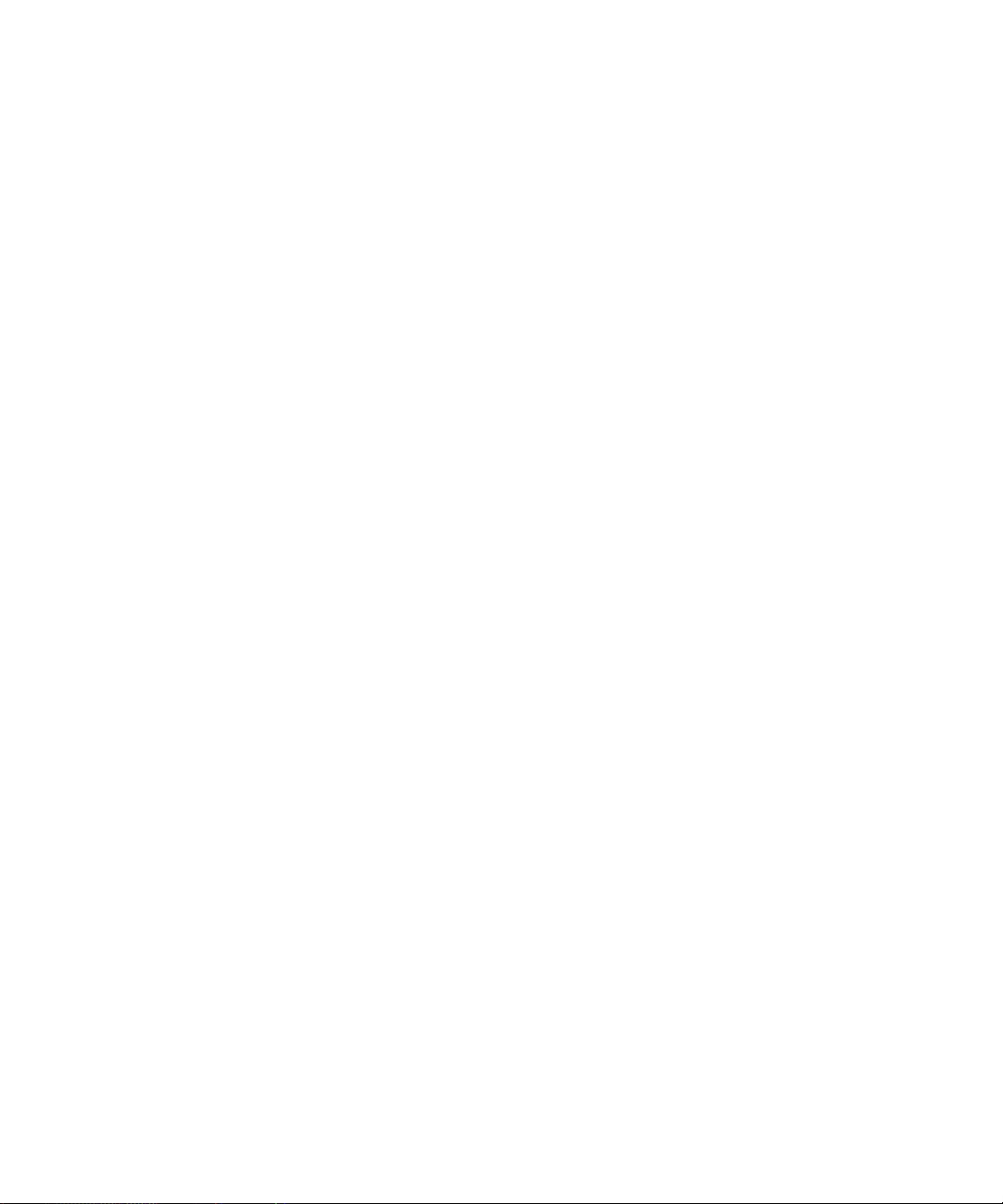
使用指南
此欄位可顯示您已從裝置傳出的電子郵件訊息及管理幫手資料項目數。
等待裝置
此欄位可顯示重導佇列中的電子郵件訊息及管理幫手資料項目數。 如果裝置未連線至無線網路,BlackBerry Desktop
Redirector 或 BlackBerry Enterprise Server 最長會在佇列中保留電子郵件訊息及管理幫手資料項目 7 天,並
在您重新將裝置連線至無線網路時傳送這些項目。
已過期
此欄位可顯示 BlackBerry Desktop Redirector 或 BlackBerry Enterprise Server 在 7 天內無法傳送至裝置的
電子郵件訊息及管理幫手資料項目數。 這些電子郵件訊息及管理幫手資料項目會保留在電腦的電子郵件應用程式
中。
已過濾
此欄位可顯示因電子郵件過濾條件防止重導,或因裝置已連線至電腦,使得 BlackBerry Desktop Redirector 或
BlackBerry Enterprise Server 無法傳送至裝置的電子郵件訊息數。
BlackBerry Desktop Redirector
清除重導統計資料
除了不能清除「等待裝置」欄位的重導統計資料外,您可以清除其他所有重導統計資料。
1. 開啟 BlackBerry® Desktop Redirector。
2. 在選項功能表中,按一下清除統計資料。
清除重導佇列
1. 開啟 BlackBerry® Desktop Redirector。
2. 在選項功能表中,按一下清除擱置中的訊息。
附註:當您清除重導佇列中的電子郵件訊息及管理幫手資料項目時,並不會從電腦的電子郵件應用程式中將它們刪除。
隱藏 BlackBerry Desktop Redirector
1. 開啟 BlackBerry® Desktop Redirector。
2. 在選項功能表上,按一下最小化時隱藏。
若要重新檢視 BlackBerry Desktop Redirector,請在工作列較右側的通知區域中按一下出現的 Redirector 圖示。
BlackBerry Desktop Redirector 疑難排解
電子郵件訊息及管理幫手資料項目並未轉寄至我的裝置
請嘗試執行下列動作:
• 確認您的 BlackBerry® 裝置已連線至無線網路。
• 如果您使用 BlackBerry® Desktop Redirector 將電子郵件訊息及管理幫手資料項目轉寄至裝置,請確認
BlackBerry Desktop Redirector 正在執行。
• 確認 BlackBerry® Desktop Manager 的電子郵件設定工具中所出現的電子郵件地址是正確的。
7
Page 10
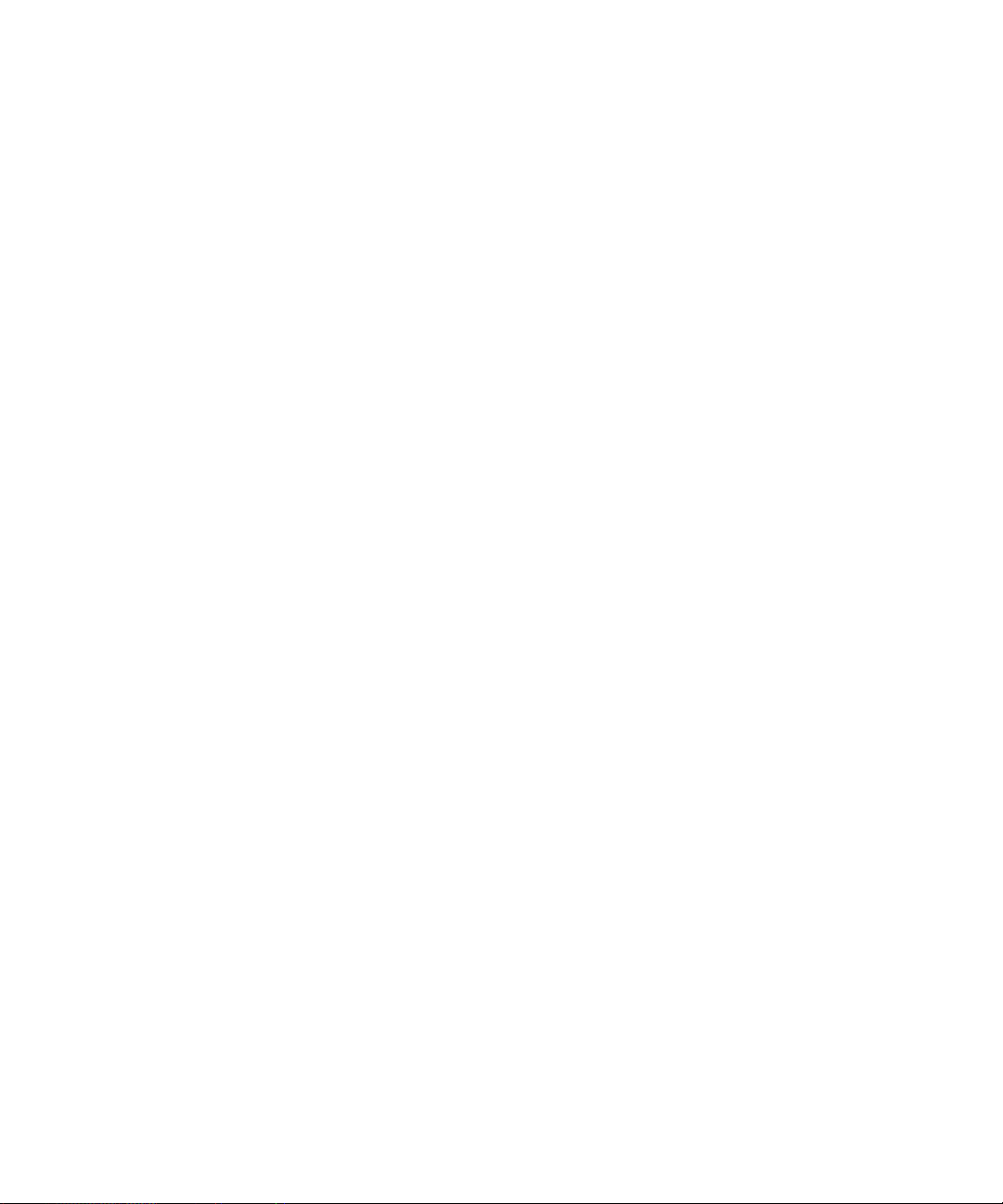
使用指南
• 如果 BlackBerry Desktop Redirector「狀態」欄位顯示「確認電子郵件訊息中」,請連絡系統管理員以取得更
多資訊。
錯誤訊息:BlackBerry Desktop Redirector
連線至電腦 - 已停用將電子郵件重導至裝置
若已在 BlackBerry® Desktop Manager 的電子郵件設定工具中選擇「裝置連線時停用訊息重導」核取方塊,則會出
現此訊息。 若要在 BlackBerry 裝置連線至電腦時接收電子郵件訊息及管理幫手資料項目,請清除核取方塊。
無法啟動 Redirector - 無法存取設定資訊
如果 BlackBerry® Desktop Redirector 無法從電腦的電子郵件應用程式擷取必要的設定資訊,則會出現此訊息。
請與系統管理員連絡以取得更多資訊。
無法啟動 Redirector - 內部錯誤
如果 BlackBerry Desktop Redirector 因設定或資源配置問題而無法啟動,則會出現此訊息。 請與系統管理員連
絡以取得更多資訊。
無法啟動 Redirector - 無法初始化與您電子郵件的連線
如果 BlackBerry Desktop Redirector 無法連線至電腦的電子郵件應用程式,則會出現此訊息。 請與系統管理員
連絡以取得更多資訊。
裝置尚未登錄
若未使用無線網路登錄裝置,則會出現此訊息。 如需更多有關登錄裝置的資訊,請在裝置上按一下說明。
無法轉寄訊息
若訊息伺服器或無線網路發生問題,則會出現此訊息。 請與系統管理員連絡以取得更多資訊。
裝置 PIN 不合法
若裝置 PIN 無效,則會出現此訊息。 如需更多資訊,請與系統管理員或無線服務提供者連絡。
訊息於網路過期
若 BlackBerry Desktop Redirector 或 BlackBerry® Enterprise Server 無法在 7 天內將電子郵件訊息及管理幫
手資料項目轉寄至裝置,則會出現此訊息。 請嘗試執行下列動作:
• 確認您的裝置已連線至無線網路。
• 如果您使用 BlackBerry Desktop Redirector 將電子郵件訊息及管理幫手資料項目轉寄至裝置,請確認
BlackBerry Desktop Redirector 正在執行。
無桌面位址
如果 BlackBerry Desktop Redirector 無法連線至您的電子郵件地址,則會出現此訊息。 請與系統管理員連絡以
取得更多資訊。
重新設定 BlackBerry Desktop Redirector
若需要為裝置產生新的加密鎖鑰,則會出現此訊息。 在 BlackBerry Desktop Manager 中,按一下電子郵件設
定。 按一下進階並產生新的加密鎖鑰。
8
Page 11
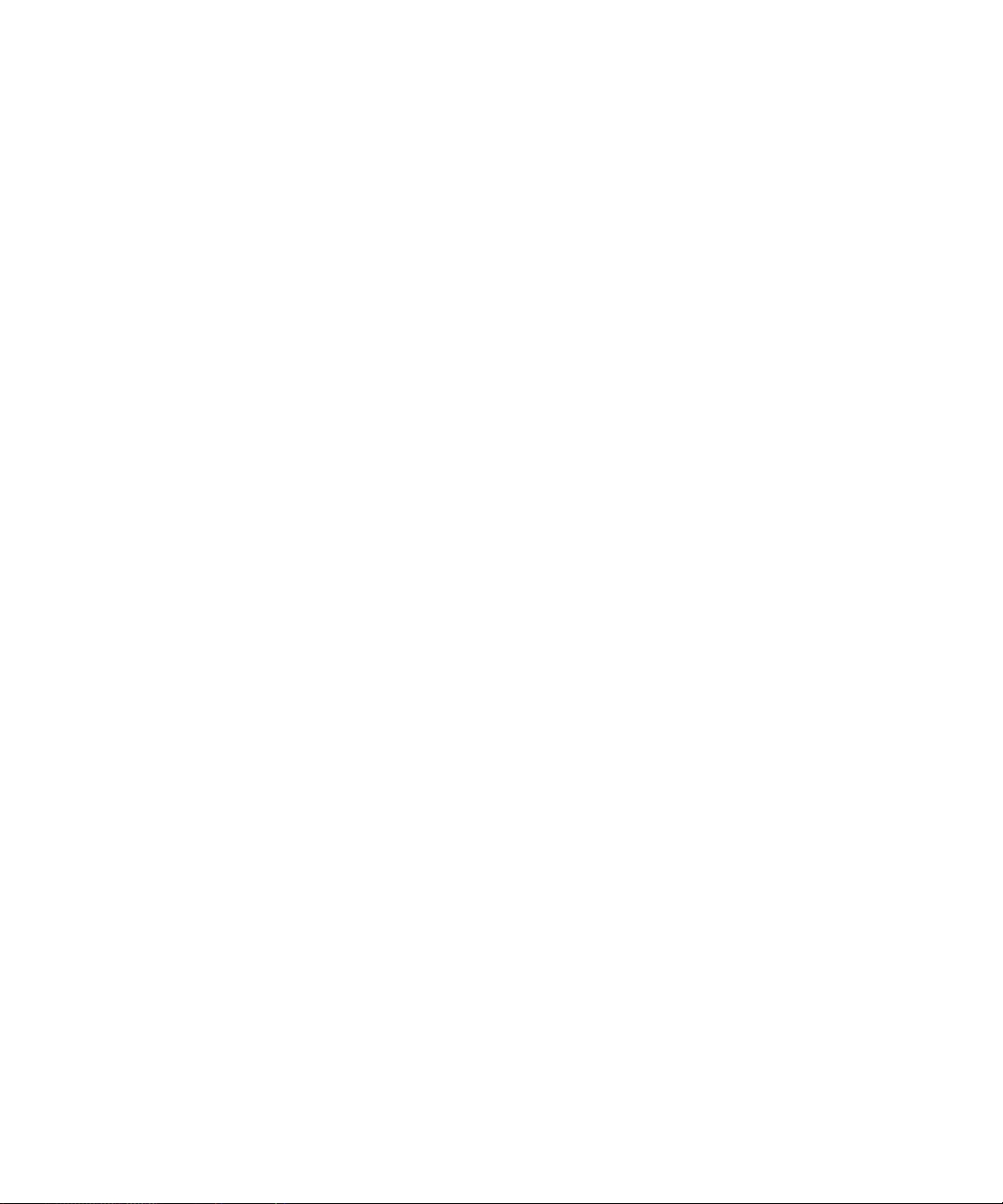
使用指南
備份與還原
備份裝置資料
1. 將 BlackBerry® 裝置連線至電腦。
2. 開啟 BlackBerry® Desktop Manager。
3. 按一下備份與還原。
4. 執行下列其中一個動作:
• 若要備份所有裝置資料,請按一下備份。
• 若要備份特定的裝置資料,請按一下進階。 在裝置資料庫區段,按一下資料庫。 按一下向左鍵圖示。 在檔案
功能表上,按一下另存新檔。
• 如果您的裝置包含至少 128 MB 內建裝置記憶體,要備份已儲存至裝置的檔案,請確認已開啟大型存放模式。
按一下選項。 按一下備份內建裝置記憶體。 按一下確定。 按一下備份。
排程自動備份
1. 將 BlackBerry® 裝置連線至電腦。
2. 開啟 BlackBerry® Desktop Manager。
3. 按一下備份與還原。
4. 按一下選項。
5. 選擇每隔 xx 天備份我的裝置核取方塊。
6. 必要時,可變更每次自動備份之間的天數。
7. 按一下確定。
備份與還原
還原裝置資料
1. 將 BlackBerry® 裝置連線至電腦。
2. 開啟 BlackBerry® Desktop Manager。
3. 按一下備份與還原。
4. 執行下列其中一個動作:
• 若要還原備份檔案中的所有裝置資料,請按一下還原。 連按兩下 .ipd 備份檔案。
• 若要還原備份檔案中的特定裝置資料,請按一下進階。 在檔案功能表中,按一下開啟。 連按兩下 .ipd 備份檔
案。 在桌面檔案資料庫區段中,按一下資料庫。 按一下向右鍵圖示。
• 如果您的裝置包含至少 128 MB 內建裝置記憶體,要還原已儲存至裝置的檔案,請確認已開啟大型存放模式。
按一下還原。 連按兩下 .ipd 備份檔案。
註: 如果從備份檔案還原內建裝置記憶體,在還原備份檔案之前,將會刪除內建裝置記憶體中的所有檔案。
9
Page 12

使用指南
備份與還原
備份與還原疑難排解
我無法將資料庫還原至裝置
請嘗試執行下列動作:
• 如果嘗試還原的資料庫在「裝置資料庫」區段中呈現灰色,且無法使用「向右鍵」圖示,請確認 BlackBerry®
裝置上存在資料庫版本。
• 確認裝置的可用記憶體足以儲存資料庫。 「桌面檔案資料庫」區段的資料庫檔案旁所出現的記憶體容量,可能
與裝置上用來儲存資料庫所需的記憶體容量不同。 裝置上用來儲存資料庫所需的記憶體容量,可能與電腦上用
來儲存資料庫所需的記憶體容量不同。
錯誤訊息:備份與還原
無法開啟檔案
如果您嘗試開啟的檔案不是使用備份與還原工具儲存,則會出現此訊息。
無法儲存檔案
如果電腦的可用記憶體不足以儲存檔案,則會出現此訊息。 如果嘗試將檔案儲存至唯讀資料夾,也會出現此訊息。
裝置無法辨識資料
如果嘗試將不在 BlackBerry® 裝置上的應用程式資料還原到該裝置,則會出現此訊息。
裝置記憶體不足
如果裝置的可用記憶體不足以儲存您嘗試還原的資料,則會出現此訊息。 請刪除裝置的舊訊息或管理幫手資料項
目,以增加可用的記憶體。
裝置無法辨識要求的作業
如果裝置未連線至電腦,或裝置及 BlackBerry® Desktop Software 使用不相容的 BlackBerry® Device Software
版本,則會出現此訊息。
序列連結無法作用
如果裝置未正確連線至電腦,則會出現此訊息。 將裝置重新連線至電腦。 如果裝置有插座,請將裝置重新插入插
座。 如果訊息持續出現,請重新啟動電腦,並再次開啟備份與還原工具。
裝置與 Desktop Manager 之間的通訊發生錯誤
如果裝置未連線至電腦,則會出現此訊息。 如果裝置及 BlackBerry Desktop Software 使用不相容的 BlackBerry
Device Software 版本,也會出現此訊息。
因桌面與裝置軟體不相容,無法完成傳送
如果您更新 BlackBerry Desktop Software 中的 BlackBerry Device Software,但未更新裝置中的 BlackBerry
Device Software,則會出現此訊息。 請使用 BlackBerry® Desktop Manager 的應用程式載入程式工具,更新裝置
上的 BlackBerry Device Software。
無法更新裝置
10
Page 13

使用指南
如果裝置未連線至電腦,則會出現此訊息。 如果裝置及 BlackBerry Desktop Software 使用不相容的 BlackBerry
Device Software 版本,也會出現此訊息。
同步處理
同步處理
同步處理基礎
關於同步處理
您可以同步處理 BlackBerry® 裝置與電腦上的電子郵件應用程式之間的管理幫手資料 (連絡人、行事曆項目、工作及
備忘錄)。 如果在裝置上能使用無線資料同步處理,則可在無線網路上同步處理管理幫手資料。 如果在裝置上無法使
用無線資料同步處理,或者已將其關閉,則可使用 BlackBerry® Desktop Software 以同步處理管理幫手資料。
必要條件:資料同步處理
• 若要同步處理管理幫手資料,請確認已設定管理幫手資料同步處理。
• 若要同步處理協力廠商應用程式資料,請確認已設定協力廠商應用程式資料同步處理。
設定管理幫手資料同步處理
1. 將 BlackBerry® 裝置連線至電腦。
2. 開啟 BlackBerry® Desktop Manager。
3. 按一下同步處理。
4. 在左窗格中,按一下設定 > 同步處理。
5. 按一下同步處理。
6. 選取管理幫手應用程式旁邊的核取方塊。
7. 按一下設定。
8. 在可用的桌面應用程式清單中,按一下電腦上的管理幫手應用程式。
9. 按一下下一步。
10.選取同步處理選項。
11.按一下下一步。
12.按一下完成。
13.如果要設定其他管理幫手應用程式的管理幫手資料同步處理,請重複步驟 5 至 12。
設定協力廠商應用程式資料的同步處理
1. 開啟 BlackBerry® Desktop Manager。
2. 按一下同步處理。
3. 在左窗格中,按一下設定 > 增益集。
4. 選取協力廠商應用程式的增益集元件旁邊的核取方塊。
5. 按一下設定。
11
Page 14
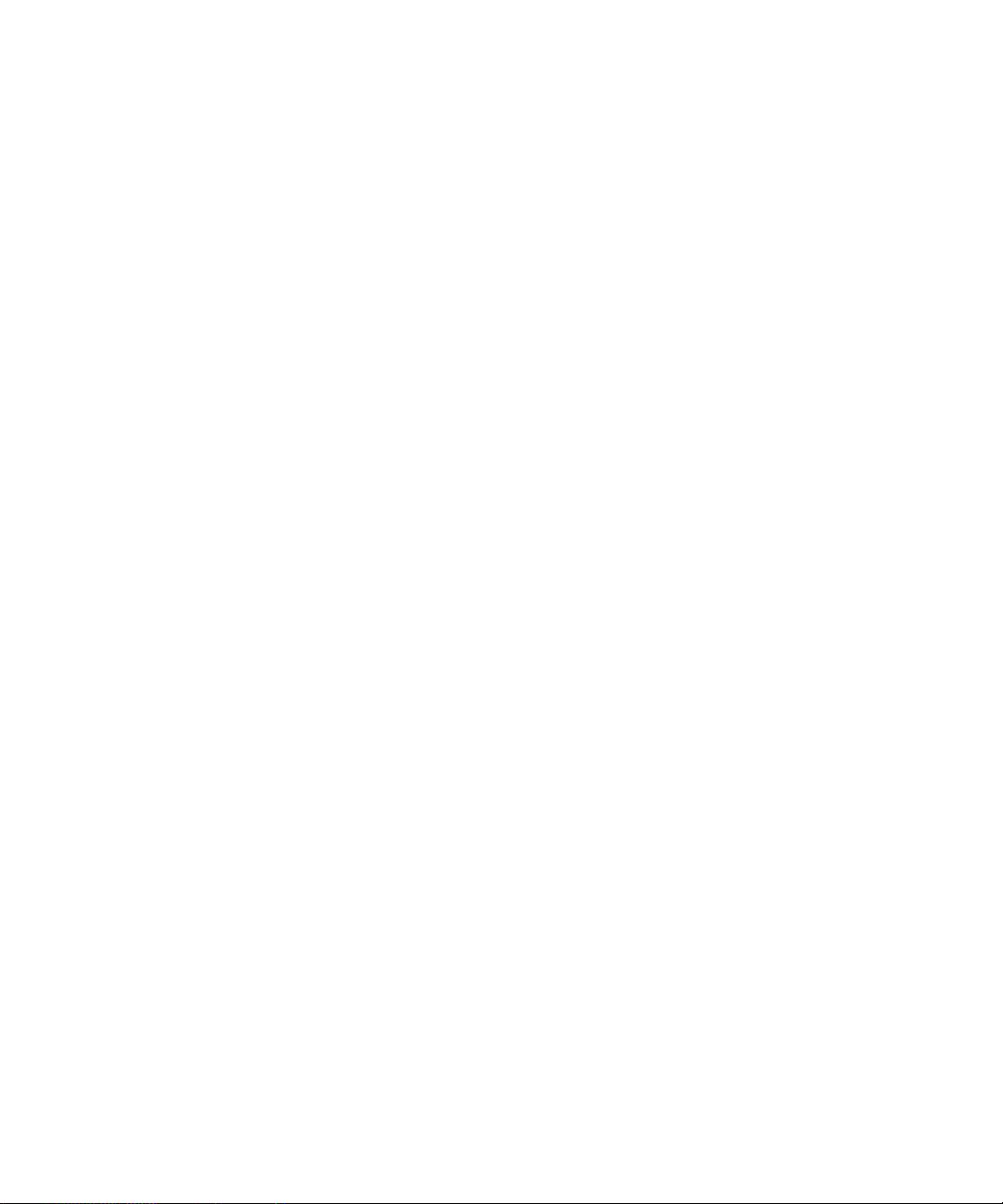
使用指南
同步處理裝置與電腦之間的資料
1. 將 BlackBerry® 裝置連線至電腦。
2. 開啟 BlackBerry® Desktop Manager。
3. 按一下同步處理。
4. 選取一個或多個動作旁的核取方塊。
5. 按一下同步處理。
更新您裝置的日期與時間
您可以更新 BlackBerry® 裝置上的日期與時間,以符合您電腦的日期與時間。
1. 將裝置連線至電腦。
2. 開啟 BlackBerry® Desktop Manager。
3. 按一下同步處理。
4. 選取更新裝置日期與時間核取方塊。
5. 按一下同步處理。
同步處理設定
開啟自動同步處理
如果開啟自動同步處理,則每當您將 BlackBerry® 裝置連線至電腦時,就會自動啟動同步處理。
1. 將裝置連線至電腦。
2. 開啟 BlackBerry® Desktop Manager。
3. 按一下同步處理。
4. 選取一個或多個動作旁的核取方塊。
5. 在自動同步處理區段中,選取核取方塊。
同步處理
變更管理幫手資料同步處理的設定檔位置
1. 將 BlackBerry® 裝置連線至電腦。
2. 開啟 BlackBerry® Desktop Manager。
3. 按一下選項。
4. 按一下資料夾選項。
5. 在新資料夾位置區段中,選擇使用此指定的資料夾選項。
6. 指定某個資料夾。
7. 按一下確定。
如果指定的資料夾名稱不是 BlackBerry,則電腦會建立 BlackBerry 子資料夾。
在同步處理期間同步處理所有工作
1. 將 BlackBerry® 裝置連線至電腦。
2. 開啟 BlackBerry® Desktop Manager。
12
Page 15

使用指南
3. 按一下同步處理。
4. 在左窗格中,按一下設定 > 同步處理。
5. 按一下同步處理。
6. 選取工作核取方塊。
7. 按一下設定。
8. 選擇桌面應用程式。
9. 按一下下一步。
10.選擇同步處理方向的選項。
11.按一下下一步。
12.在行事曆日期範圍區段中,選擇傳送項目的選項。
13.按一下下一步。
14.按一下完成。
重設管理幫手資料同步處理選項
如果重設管理幫手資料同步處理選項,則可在電腦上還原管理幫手應用程式的預設同步處理選項。
1. 開啟 BlackBerry® Desktop Manager。
2. 按一下同步處理。
3. 在左窗格中,按一下設定 > 同步處理。
4. 按一下重設設定。
同步處理
管理管理幫手資料同步處理衝突
您可以為連絡人、行事曆項目、工作及備忘錄設定不同的衝突解決選項。
1. 將 BlackBerry® 裝置連線至電腦。
2. 開啟 BlackBerry® Desktop Manager。
3. 按一下同步處理。
4. 在左窗格中,按一下設定 > 同步處理。
5. 按一下同步處理。
6. 選取管理幫手應用程式旁邊的核取方塊。
7. 按一下進階。
8. 按一下管理幫手應用程式的索引標籤。
9. 按一下衝突解決。
10.選擇衝突解決選項。
11.按一下確定。
必要條件:無線行事曆同步處理
• 確認 BlackBerry® 裝置與使用下列程式的電子郵件帳號建立關聯:適用於 Microsoft® Exchange 的 BlackBerry®
Enterprise Server 2.1 或更新版本,或適用於 IBM® Lotus® Domino® 的 BlackBerry Enterprise Server 2.2 或
更新版本。
• 確認已使用 BlackBerry® Desktop Manager 的同步處理工具,同步處理行事曆項目。
13
Page 16

使用指南
開啟無線行事曆同步處理
第一次開啟無線行事曆同步處理時,您電腦上的行事曆項目會取代 BlackBerry® 裝置的行事曆項目。
1. 將裝置連線至電腦。
2. 開啟 BlackBerry® Desktop Manager。
3. 按一下同步處理。
4. 在設定索引標籤上,按一下設定同步處理。
5. 選取行事曆核取方塊。
6. 按一下選擇。
7. 在可用的應用程式清單中,按一下 BlackBerry 無線同步處理。
8. 按一下確定。
9. 在「同步處理」畫面的同步處理索引標籤上,選取同步處理管理幫手資料核取方塊。
10.按一下立即同步處理。
變更在同步處理期間要同步處理的行事曆項目
1. 將 BlackBerry® 裝置連線至電腦。
2. 開啟 BlackBerry® Desktop Manager。
3. 按一下同步處理。
4. 在左窗格中,按一下設定 > 同步處理。
5. 按一下同步處理。
6. 選取行事曆核取方塊。
7. 按一下設定。
8. 選取同步處理方向。
9. 按一下下一步。
10.選取行事曆日期範圍以傳送所有項目。
11.按一下下一步。
12.按一下完成。
同步處理
設定同步處理期間所使用的電子郵件設定檔
唯有當 BlackBerry® Desktop Manager 提示您設定電子郵件設定檔時,您才應該這麼做。
1. 將 BlackBerry 裝置連線至電腦。
2. 開啟 BlackBerry Desktop Manager。
3. 按一下同步處理。
4. 在左窗格中,按一下設定 > 同步處理。
5. 按一下同步處理。
6. 選取管理幫手應用程式旁邊的核取方塊。
7. 按一下設定。
8. 在可用的桌面應用程式清單中,按一下電腦上的管理幫手應用程式。
9. 按一下下一步。
10.在使用者設定檔下拉式清單中,按一下電子郵件設定檔。
11.按一下下一步。
14
Page 17

使用指南
12.按一下完成。
同步處理
在同步處理期間同步化個人資料夾中的電子郵件訊息
確認 BlackBerry® 裝置與 Microsoft® Outlook®電子郵件帳號已建立關聯。
1. 開啟 BlackBerry® Desktop Manager。
2. 按一下同步處理。
3. 在左窗格中,按一下設定 > 同步化。
4. 在個人資料夾下拉式清單中,按一下個人資料夾。
在同步處理期間將電腦中的電子郵件訊息變更匯入裝置
您可以設定同步處理,於同步處理期間將在 電腦上進行的電子郵件訊息變更匯入 BlackBerry® 裝置,但在裝置上所進
行的電子郵件訊息變更並不會反映在電腦的電子郵件應用程式中。
1. 開啟 BlackBerry® Desktop Manager。
2. 按一下同步處理。
3. 在左窗格中,按一下設定 > 同步化。
4. 選擇從我的電腦中將移動的訊息或刪除的訊息匯入至我的裝置選項。
管理電子郵件同步化衝突
您可以選擇如何解決桌面電子郵件應用程式與裝置之間的衝突。
1. 開啟 BlackBerry® Desktop Manager。
2. 按一下同步處理。
3. 在左窗格中,按一下設定 > 同步化。
4. 在資料夾資料同步處理區段中,選取衝突解決選項。
使用 ASCII 資料檔案,設定匯入或匯出管理幫手資料
1. 將 BlackBerry® 裝置連線至電腦。
2. 開啟 BlackBerry® Desktop Manager。
3. 按一下同步處理。
4. 在左窗格中,按一下設定 > 同步處理。
5. 按一下同步處理。
6. 選取管理幫手應用程式旁邊的核取方塊。
7. 按一下設定。
8. 在可用的桌面應用程式清單中,按一下 ASCII 匯入工具/匯出工具。
9. 按一下下一步。
10.選取同步處理選項。
11.按一下下一步。
12.按一下選項。 選取字元以分隔欄位。
13.按一下確定。
14.在行事曆日期範圍區段中,選取傳送選項。
15.按一下瀏覽。 導覽至「ASCII 匯入工具/匯出工具」連接器的資料庫檔案。
15
Page 18

使用指南
16.按一下下一步。
17.按一下完成。
同步處理
使用 ASCII 資料檔案,將裝置的管理幫手資料匯出至電腦
確認已使用 ASCII 資料檔案來設定匯入與匯出管理幫手資料的選項,且已建立要接收匯出資料的 ASCII 資料檔案。
1. 將 BlackBerry® 裝置連線至電腦。
2. 開啟 BlackBerry® Desktop Manager。
3. 按一下同步處理。
4. 在左窗格中,按一下設定 > 同步處理。
5. 按一下同步處理。
6. 選取管理幫手應用程式旁邊的核取方塊。
7. 按一下選擇。
8. 選擇 ASCII 匯入工具/匯出工具。
9. 選擇匯出選項。
10.指定 ASCII 資料檔案。
11.在「同步處理」畫面的同步處理索引標籤上,選取同步處理管理幫手資料核取方塊。
12.按一下同步處理。
使用 ASCII 資料檔案將電腦中的管理幫手資料匯入裝置
確認已使用 ASCII 資料檔案來設定匯入與匯出管理幫手資料的選項,且已建立要接收匯出資料的 ASCII 資料檔案。
1. 將 BlackBerry® 裝置連線至電腦。
2. 開啟 BlackBerry® Desktop Manager。
3. 按一下同步處理。
4. 在左窗格中,按一下設定 > 同步處理。
5. 按一下同步處理。
6. 選取管理幫手應用程式旁邊的核取方塊。
7. 按一下選擇。
8. 選擇 ASCII 匯入工具/匯出工具。
9. 選擇匯入選項。
10.指定 ASCII 資料檔案。
11.在「同步處理」畫面的同步處理索引標籤上,選取同步處理管理幫手資料核取方塊。
12.按一下同步處理。
關於 ASCII 資料檔案
您可以使用 ASCII 資料檔案,在 BlackBerry® 裝置的管理幫手應用程式與電腦的管理幫手應用程式之間傳送資料。
當您從裝置的管理幫手應用程式匯出資料時,裝置上的管理幫手應用程式所出現的欄位名稱,會作為欄標籤顯示在 ASCII
資料檔案中。 當您從電腦的管理幫手應用程式匯出資料時,這些欄位名稱不會出現在 ASCII 資料檔案中。 將資料匯
入裝置的管理幫手應用程式前,您必須使用裝置的管理幫手應用程式所出現的欄位名稱,在 ASCII 資料檔案中標示欄。
16
Page 19

使用指南
範例:
"姓氏","名字","公司名稱", "",
"Wahl","Tanya","Research In Motion Limited", "",
ASCII 管理幫手資料欄位對應
通訊錄 行事曆 MemoPad 工作
"名字"
"中間名"
"姓氏"
"職稱"
"公司名稱"
"公司電話"
"住家電話"
"傳真"
"行動電話"
"PIN"
"呼叫器"
"電子郵件 1"
"電子郵件 2"
"電子郵件 3"
"地址 1"
"地址 2"
"城市"
"省/市"
"郵遞區號"
"國家"
"附註"
"互動式裝置"
"單向呼叫器"
"使用者定義 1"
"描述標題"
"附註"
"位置"
"鬧鈴日期"
"鬧鈴時間"
"開始日期"
"開始時間"
"結束日期"
"結束時間"
"鬧鈴旗標"
"附註標題"
"附註本文"
同步處理
"職稱"
"附註"
"到期日"
"優先順序"
"已完成旗標"
"狀態"
17
Page 20

使用指南
"使用者定義 2"
"使用者定義 3"
"使用者定義 4"
附註:逗號分隔的引號代表空白欄位。
在同步處理期間同步處理自訂通訊錄欄位的資料
1. 將 BlackBerry® 裝置連線至電腦。
2. 開啟 BlackBerry® Desktop Manager。
3. 按一下同步處理。
4. 在左窗格中,按一下設定 > 同步處理。
5. 按一下同步處理。
6. 選取通訊錄核取方塊。
7. 按一下進階。
8. 在通訊錄索引標籤上,按一下對應欄位。
9. 完成畫面上的指示。
10.按一下確定。
同步處理疑難排解
同步處理
同步處理後,我的裝置重新出現已經刪除的管理幫手資料
如果使用 BlackBerry® Desktop Manager 的同步處理工具來同步處理管理幫手資料,則電腦的管理幫手資料會取代
BlackBerry 裝置的管理幫手資料。 如果已刪除裝置的管理幫手資料,但未刪除電腦的管理幫手資料,則在同步處理
後,裝置會重新出現已刪除的資料。
若要防止裝置重新出現已刪除的管理幫手資料,請先刪除電腦的資料再同步處理。
同步處理後,我的裝置未出現部份管理幫手資料
請嘗試執行下列動作:
• 請檢查連絡人、行事曆項目、工作及備忘錄的衝突解決選項。 在每個管理幫手應用程式的進階設定中,確認未
選擇忽略所有衝突項目選項。
• 如果部分工作未出現在 BlackBerry® 裝置中,則請在工作同步處理的進階設定中,確認已選擇傳送所有項目選
項。
• 如果部分行事曆項目未出現在裝置中,則請在行事曆同步處理的進階設定中,確認已選擇傳送所有排定的項目或
只傳送未來項目選項。
• 如果裝置未出現部份行事曆項目,則請確認這些行事曆項目不是您為某人管理的約會或會議。 如果使用
Microsoft® Outlook® 來管理某人的行事曆,則您的裝置不會出現該人的約會及會議。
同步處理後,我的裝置出現重複的管理幫手資料欄位
請嘗試執行下列動作:
18
Page 21

使用指南
• 在每個管理幫手應用程式的進階設定中,確認未選擇新增所有衝突項目及忽略所有衝突項目選項。
• 確認每個管理幫手應用程式的欄位對應皆正確。
• 在通訊錄同步處理的進階設定中,確認管理幫手應用程式的名字及中間名欄位皆對應至 BlackBerry® 裝置的名
字欄位。
同步處理
無法接收管理幫手資料同步處理衝突的通知
請檢查連絡人、行事曆項目、工作及備忘錄的衝突解決選項。 在每個管理幫手應用程式的進階設定中,確認已選擇發
生衝突時通知我。
無法經由無線網路同步處理行事曆項目
請嘗試執行下列動作:
• 確認您的 BlackBerry® 裝置已連線至無線網路。
• 確認已開啟無線行事曆同步處理。
同步處理後會截斷管理幫手資料
在同步處理期間,可能會截斷太長的資料。
請嘗試執行下列動作:
• 如果不想在同步處理期間以截斷的資料取代現有資料,請在每個管理幫手應用程式的進階設定中,確認已選擇發
生衝突時通知我。
• 請簡短描述行事曆項目。
同步處理後,我的裝置出現重複的電子郵件訊息資料夾
如果 BlackBerry® 裝置與 Microsoft® Outlook® 電子郵件帳號建立關聯,而且您正在使用 BlackBerry® Desktop
Redirector 將電子郵件訊息轉寄至裝置,則當您同步化個人電子郵件訊息資料夾的電子郵件訊息時,可能會出現重複
的電子郵件訊息資料夾。
若不想在裝置中顯示重複的電子郵件訊息資料夾,請停止同步化個人電子郵件訊息資料夾中的電子郵件訊息。
電子郵件訊息未在同步處理期間同步化
如果 BlackBerry® 裝置與 Microsoft® Outlook® 電子郵件帳號建立關聯,而且在 Microsoft Outlook 中使用進階安
全性功能,則無法在同步處理期間同步化電子郵件訊息。 如果使用 IBM® Lotus Notes®,則不會在同步處理期間同步
化開啟及未開啟的電子郵件訊息。
同步處理非預期停止
如果您的電腦正在執行防毒應用程式,請暫時關閉應用程式並重新嘗試同步處理。
使用 ASCII 資料檔案時,部分管理幫手資料未正確進行同步處理
請嘗試執行下列動作:
• 如果在 BlackBerry® 裝置上使用自訂的通訊錄欄位,請確認這些在 ASCII 資料檔案中的自訂通訊錄欄位的欄標
籤是使用者定義 1、使用者定義 2、使用者定義 3 及使用者定義 4。
19
Page 22

使用指南
• 如果是從多個管理幫手應用程式匯出管理幫手資料,請確認您是將每個應用程式的管理幫手資料,匯出至不同
的 ASCII 資料檔案。 為每一個 ASCII 資料檔案指定唯一的檔案名稱。
• 若未正確同步處理週期行事曆項目,請在匯入 ASCII 資料檔案後變更行事曆項目。
電子郵件設定
錯誤訊息:同步處理
設定無效
如果管理幫手資料同步處理的設定檔毀損,則會出現此訊息。 請嘗試重設管理幫手資料同步處理選項。
磁碟空間不足
如果 BlackBerry 裝置的可用記憶體不足以完成同步處理,則會出現此訊息。 請嘗試刪除裝置的舊訊息及管理幫手
資料,以增加可用的記憶體。
未設定應用程式進行同步處理
如果尚未設定管理幫手資料同步處理,則會出現此訊息。
電子郵件設定
電子郵件訊息設定
停止將電子郵件訊息轉寄至裝置
1. 開啟 BlackBerry® Desktop Manager。
2. 按一下電子郵件設定。
3. 在訊息重導區段中,執行下列動作:
• 若要停止將電子郵件訊息轉寄到您的 BlackBerry 裝置,請清除轉寄寄達的郵件至我的裝置上核取方塊。
• 當您的裝置已連線至您的電腦時,如果要停止將電子郵件訊息轉寄到該裝置,請選取當裝置連接至我的電腦時,
請關閉訊息重導功能核取方塊。
4. 按一下套用。
由特定電子郵件訊息資料夾轉寄郵件至裝置
1. 開啟 BlackBerry® Desktop Manager。
2. 按一下電子郵件設定。
3. 在資料夾重導部分,按一下選取的資料夾。
4. 按一下選擇資料夾。
5. 勾選在資料夾旁的核取方塊。
6. 按一下確定。
新增簽名
1. 開啟 BlackBerry® Desktop Manager。
2. 按一下電子郵件設定。
20
Page 23

使用指南
3. 在簽名方塊中,鍵入簽名。
4. 按一下套用。
電子郵件設定
刪除您的簽名
1. 開啟 BlackBerry® Desktop Manager。
2. 按一下電子郵件設定。
3. 在簽名方塊中刪除簽名。
4. 按一下套用。
停止在電腦上儲存由裝置傳送的訊息
根據預設值,您從 BlackBerry® 裝置傳送的電子郵件訊息,會有副本出現在電腦電子郵件應用程式的寄件備份資料夾
中。
1. 開啟 BlackBerry® Desktop Manager。
2. 按一下電子郵件設定。
3. 在左窗格中,按一下進階。
4. 清除將我裝置上寄出的訊息儲存一份副本到電腦裡的電子郵件應用程式核取方塊。
5. 按一下套用。
停止在裝置上儲存由電腦傳送的訊息
1. 開啟 BlackBerry® Desktop Manager。
2. 按一下電子郵件設定。
3. 在資料夾重導區段,按一下選取的資料夾。
4. 按一下選擇資料夾。
5. 清除寄件備份核取方塊。
6. 按一下套用。
電子郵件訊息過濾條件
關於電子郵件訊息過濾條件
您可以建立電子郵件訊息過濾條件,指定將哪些電子郵件訊息轉寄至 BlackBerry® 裝置,以及將哪些電子郵件訊息保
留在電腦上的電子郵件應用程式中。
電子郵件訊息過濾條件會根據其在電子郵件訊息過濾條件清單中的順序,套用於電子郵件訊息。 如果您建立多個可套
用於相同電子郵件訊息的電子郵件訊息過濾條件,則必須決定應該先套用哪個過濾條件,並將其置於清單中較前面的位
置。
建立電子郵件訊息過濾條件
1. 開啟 BlackBerry® Desktop Manager。
2. 按一下電子郵件設定。
3. 在左窗格中,按一下過濾條件。
4. 按一下新增。
21
Page 24

使用指南
電子郵件設定
5. 設定電子郵件訊息過濾條件的選項。
6. 按一下確定。
電子郵件訊息過濾條件的選項
過濾條件名稱:
鍵入新過濾條件的唯一名稱。
寄件者:
指定電子郵件訊息過濾條件應在電子郵件訊息的「寄件者」欄位中搜尋的一個或多個連絡人或電子郵件地址。 以分
號 (;) 分開多個連絡人或電子郵件地址。 若要指定電子郵件訊息過濾條件,使其搜尋所有包含特定文字的電子郵
件地址,請鍵入文字,並用星號 (*) 作為萬用字元來代表剩餘的電子郵件地址。
收件者:
指定電子郵件訊息過濾條件應在電子郵件訊息的「收件者」欄位中搜尋的一個或多個連絡人或電子郵件地址。 以分
號 (;) 分開多個連絡人或電子郵件地址。 若要指定電子郵件訊息過濾條件,使其搜尋所有包含特定文字的電子郵
件地址,請鍵入文字,並用星號 (*) 作為萬用字元來代表剩餘的電子郵件地址。
主旨:
鍵入電子郵件訊息過濾條件應在電子郵件訊息「主旨」欄位中搜尋的文字。
本文(B):
鍵入電子郵件訊息過濾條件應在電子郵件訊息本文中搜尋的文字。
直接寄給我:
設定電子郵件訊息過濾條件是否套用至在「收件者」欄位中包含您電子郵件地址的電子郵件訊息。
由副本寄給我:
設定電子郵件訊息過濾條件是否套用至在「副件」欄位中包含您電子郵件地址的電子郵件訊息。
由密件副本寄給我:
設定電子郵件訊息過濾條件是否套用至在「密件副本」欄位中包含您電子郵件地址的電子郵件訊息。
重要性:
設定電子郵件訊息過濾條件將套用的電子郵件訊息重要性等級。
敏感性(V):
設定電子郵件訊息過濾條件將套用的電子郵件訊息敏感性等級。
將訊息轉寄至裝置:
選擇此選項可將套用電子郵件訊息過濾條件的電子郵件訊息,轉寄至您的 BlackBerry® 裝置。 指定以高重要性轉
寄電子郵件訊息,或是僅以電子郵件訊息標題轉寄。
不要將訊息轉寄至裝置:
選擇此選項可防止套用電子郵件訊息過濾條件的電子郵件訊息,轉寄至您的裝置。
22
Page 25

使用指南
變更電子郵件訊息過濾條件
1. 開啟 BlackBerry® Desktop Manager。
2. 按一下電子郵件設定。
3. 在左窗格中,按一下過濾條件。
4. 按一下電子郵件訊息過濾條件。
5. 按一下編輯。
6. 變更電子郵件訊息過濾條件的選項。
7. 按一下確定。
變更電子郵件訊息過濾條件的順序
1. 開啟 BlackBerry® Desktop Manager。
2. 按一下電子郵件設定。
3. 在左窗格中,按一下過濾條件。
4. 按一下電子郵件訊息過濾條件。
5. 按一下向上鍵圖示或向下鍵圖示以移動過濾條件。
6. 按一下套用。
開啟電子郵件訊息過濾條件
1. 開啟 BlackBerry® Desktop Manager。
2. 按一下電子郵件設定。
3. 在左窗格中,按一下過濾條件。
4. 選取電子郵件訊息過濾條件旁邊的核取方塊。
5. 按一下套用。
電子郵件設定
刪除電子郵件訊息過濾條件
1. 開啟 BlackBerry® Desktop Manager。
2. 按一下電子郵件設定。
3. 在左窗格中,按一下過濾條件。
4. 按一下電子郵件訊息過濾條件。
5. 按一下刪除。
匯出電子郵件訊息過濾條件
1. 開啟 BlackBerry® Desktop Manager。
2. 按一下電子郵件設定。
3. 在左窗格中,按一下過濾條件。
4. 按一下匯出。
匯入儲存的電子郵件訊息過濾條件
1. 開啟 BlackBerry® Desktop Manager。
23
Page 26

使用指南
2. 按一下電子郵件設定。
3. 在左窗格中,按一下過濾條件。
4. 按一下匯入。
5. 按一下電子郵件訊息過濾條件 (.rfi) 檔案。
6. 按一下開啟。
電子郵件設定
電子郵件訊息加密
關於加密鎖鑰
加密鎖鑰的設計,係用於保護在 BlackBerry® 裝置與 BlackBerry® Enterprise Server 或 BlackBerry® Desktop
Redirector 之間傳送的資料。
您應該每 2 週產生一個新的加密鎖鑰。
設定提醒使用者產生加密鎖鑰的提醒
如果您設定了提醒,BlackBerry® Desktop Manager 每 31 天會提醒您產生加密鎖鑰。
1. 開啟 BlackBerry Desktop Manager。
2. 按一下電子郵件設定。
3. 在左窗格中,按一下進階。
4. 選取自動產生加密鎖鑰。
5. 按一下套用。
產生加密鎖鑰
1. 開啟 BlackBerry® Desktop Manager。
2. 按一下電子郵件設定。
3. 在左窗格中,按一下進階。
4. 選取手動產生加密鎖鑰。
5. 按一下產生。
若要與 BlackBerry 裝置共用加密鎖鑰,請將裝置連線至電腦。
必要條件:IBM Lotus Notes 原生加密
• 確認 BlackBerry® 裝置執行的是 BlackBerry® Device Software 4.1 或更新版本。
• 確認裝置與電子郵件帳號建立關聯,且該帳戶使用 IBM® Lotus® Domino® 的 BlackBerry® Enterprise Server 4.1
或更新版本。
• 確認電腦執行 IBM® Lotus Notes® 7.0 或更新版本,並且使用 IBM Lotus Domino Server 7.0 或更新版本的電子
郵件帳號。
開啟 IBM Lotus Notes 原生加密
1. 開啟 BlackBerry® Desktop Manager。
24
Page 27

使用指南
2. 按一下選項。
3. 按一下 Lotus Notes 選項。
4. 按一下進階。
5. 按一下匯入 Notes ID。
如果要停止使用 IBM® Lotus Notes® ID 檔案加密訊息,請按一下刪除 Notes ID。
電子郵件設定
變更 IBM Lotus Notes ID 密碼
1. 開啟 BlackBerry® Desktop Manager。
2. 按一下選項。
3. 按一下 Lotus Notes 選項。
4. 按一下進階。
5. 按一下變更密碼。
變更電子郵件設定檔選項 (Microsoft Outlook)
1. 開啟 BlackBerry® Desktop Manager。
2. 按一下電子郵件設定。
3. 在左窗格中,按一下進階。
4. 按一下設定檔設定。
5. 執行下列其中一個動作:
• 若要在每次開啟 BlackBerry Desktop Manager 時都可選擇電子郵件設定檔,請選擇使用設定檔之前先詢問我選
項。
• 若要在每次開啟 BlackBerry Desktop Manager 時使用相同的電子郵件設定檔,請選擇永遠使用此設定檔選項。
6. 按一下確定。
若正在執行 BlackBerry® Desktop Redirector,請重新啟動 BlackBerry Desktop Manager。
變更電子郵件設定檔選項 (IBM Lotus Notes)
確認將 IBM® Lotus Notes® 設為與增益集應用程式共用登入資訊。 如需更多資訊,請參閱 IBM Lotus Notes 隨附的
文件。
1. 開啟 BlackBerry® Desktop Manager。
2. 按一下電子郵件設定。
3. 在左窗格中,按一下進階。
4. 按一下設定。
5. 在 BlackBerry Server 區段的名稱欄位中,指定與您的 BlackBerry 裝置建立關聯的 BlackBerry® Enterprise
Server。
6. 執行下列其中一個動作:
• 若要使用預設的 Notes.ini 檔案,請選取使用預設的 Notes INI 檔案核取方塊。
• 若要使用其他 Notes.ini 檔案,請清除使用預設的 Notes INI 檔案核取方塊。 指定 Notes.ini 檔。
7. 若要在每次啟動 BlackBerry Desktop Manager 時都顯示「登入」對話方塊,請選取啟動 Desktop Manager 時一律
顯示 Lotus Notes 登入畫面核取方塊。
25
Page 28

使用指南
8. 重新啟動 BlackBerry Desktop Manager。
電子郵件設定
電子郵件設定疑難排解
無法在裝置上傳送或接收電子郵件訊息
請嘗試執行下列動作:
• 確認您的 BlackBerry® 裝置已連線至無線網路。
• 確定已開啟電子郵件訊息轉寄,並且已選定所有電子郵件訊息資料夾,包括用來接收電子郵件訊息的收件匣資料
夾。
• 如果已產生新的加密鎖鑰,請將裝置連線到電腦以共用加密鎖鑰。
• 確認電子郵件設定檔選項是正確的。 請與系統管理員連絡以取得更多資訊。
錯誤訊息:電子郵件設定
必須產生一個新的加密鎖鑰
如果必須產生新的加密鎖鑰,則會出現此訊息。
過濾條件載入錯誤
如果無法開啟儲存的電子郵件訊息過濾條件,則會出現此訊息。 嘗試重新開啟電子郵件訊息過濾條件。 如果再次
出現此訊息,請建立並儲存新的電子郵件訊息過濾條件。
等待更新
如果已在電腦上產生新的加密鎖鑰,但新的加密鎖鑰尚未與 BlackBerry® 裝置共用,則會出現此訊息。 若要共用
加密鎖鑰,請將裝置連線至電腦。
通訊協定錯誤 - 資料傳送已中止
當裝置與電腦無法通訊時,則會出現此訊息。 請嘗試重新安裝 BlackBerry® Desktop Software。
BlackBerry Enterprise Server 無法使用,或是指定錯誤。 再試一次?
如果裝置未與 IBM® Lotus Notes® 對話方塊中指定的 BlackBerry® Enterprise Server 建立關聯,則會出現此訊
息。 請與系統管理員連絡以取得更多資訊。
電腦不知道其電子郵件地址
如果 BlackBerry Desktop Software 找不到裝置的電子郵件地址,則會出現此訊息。 請與系統管理員連絡以取得
更多資訊。
目前的加密鎖鑰是在 24 小時內產生的
如果您在 24 小時內已產生加密鎖鑰,並且試圖再產生一個新的加密鎖鑰,則會出現此訊息。
無法儲存過濾條件
如果在嘗試儲存電子郵件訊息過濾條件時發生錯誤,則會出現此訊息。 請嘗試使用不同的檔案名稱再次儲存電子郵
件訊息過濾條件。
您至少必須指定一種過濾條件欄位性質
26
Page 29

使用指南
如果嘗試儲存電子郵件訊息過濾條件,但未設定任何電子郵件訊息過濾條件選項,則會出現此訊息。
管理媒體檔案
管理媒體檔案
關於媒體管理員工具
使用 BlackBerry® Desktop Manager 的媒體管理員工具可在電腦與 BlackBerry 裝置之間以最佳化格式傳送檔案。 您
可以在電腦與裝置記憶體之間傳送檔案,如果裝置已插入支援的媒體卡,則可在電腦與媒體卡之間傳送檔案。
您也可以在裝置上使用媒體管理員工具,以新增、刪除、重新命名或開啟媒體檔案及資料夾。
在裝置與電腦之間傳送檔案
1. 將 BlackBerry® 裝置連線至電腦。
2. 開啟 BlackBerry® Desktop Manager。
3. 按一下 Media Manager。
4. 將檔案或資料夾從一個位置拖曳到另一個位置。
如需傳送與管理媒體檔案的詳細資訊,請參閱 Roxio® Media Manager 提供的線上說明。
關於 BlackBerry Media Sync 應用程式
您可以使用 BlackBerry® Media Sync 應用程式,在電腦與 BlackBerry 裝置之間傳送與同步處理音樂檔案。
如果您的裝置執行的是 BlackBerry® Device Software 4.6 版,或裝置中已插入支援的媒體卡,則可在電腦與裝置之
間傳送檔案。 您也可以使用此應用程式從 iTunes® 音樂庫同步處理音樂與播放清單。
如需傳送與管理音樂檔案的詳細資訊,請參閱 BlackBerry Media Sync 應用程式提供的線上說明。
安裝 BlackBerry Media Sync 應用程式
1. 開啟 BlackBerry® Desktop Manager。
2. 按一下媒體。
3. 在 BlackBerry® Media Sync 畫面上,按一下開始以安裝應用程式。
裝置切換精靈
關於裝置切換精靈
使用裝置切換精靈,將資料從 BlackBerry® 裝置、Palm® 裝置或 Windows Mobile® 裝置匯入至新的 BlackBerry 裝
置。
如果切換 BlackBerry 裝置,則可運用裝置切換精靈的設計,將支援的訊息、管理幫手資料、協力廠商應用程式及
BlackBerry® Enterprise Server 連線選項從目前的裝置匯入至新裝置。
27
Page 30

使用指南
如果是從 Palm 裝置或 Windows Mobile 裝置切換至 BlackBerry 裝置,則裝置切換精靈可將管理幫手資料從目前支援
的裝置匯入至新的 BlackBerry 裝置。
憑證同步處理
必要條件:裝置切換精靈
• 若是從 Palm 裝置切換至 BlackBerry 裝置,請確認 Palm 裝置與 Palm Desktop 4.0.1 版、Palm Desktop 4.1
版、Palm Desktop 4.1.4 版或 Palm Desktop 6.0.1 版同步處理。 確認電腦上已安裝 Palm Desktop。
• 若是從 Windows Mobile 裝置切換至 BlackBerry 裝置,請確認電腦上已安裝 Microsoft ActiveSync®,且 Windows
Mobile 裝置正在執行 Windows Mobile 2005/5.0 for Pocket PC、Windows Mobile 2003 SE for Pocket PC、
Windows Mobile 2003 for Pocket PC、Windows Mobile 2002 for Pocket PC、Windows Mobile 2000 for Pocket
PC、Windows Mobile SmartPhone software 2003 SE、Windows Mobile SmartPhone software 2003 或 Windows
Mobile SmartPhone software 2002。
切換裝置
請確認您已經安裝最新版本的 BlackBerry® Desktop Software。
1. 將目前的裝置連線至電腦。
2. 開啟 BlackBerry® Desktop Manager。
3. 按一下裝置切換精靈。
4. 按一下開始。
5. 完成畫面上的指示。
如果您在新的 BlackBerry 裝置的安裝精靈中從與 BlackBerry® Internet Service 關連的 BlackBerry 裝置進行切
換,請開啟電子郵件設定畫面。 更新您的裝置 PIN。
憑證同步處理
憑證同步處理基礎
關於憑證同步處理工具
您可以使用 BlackBerry® Desktop Manager 的憑證同步處理工具將憑證下載或匯入至電腦、同步處理 BlackBerry 裝
置與電腦之間的憑證,以及驗證憑證的真實性與狀態。 憑證同步處理工具專門設計用於存取憑證狀態資訊與憑證伺服
器資訊,其方法為從憑證授權伺服器與 LDAP、OCSP 及 CRL 憑證伺服器要求資訊,或透過 USB 連線同步處理電腦與裝
置之間的資訊。
檢視憑證的屬性
1. 將 BlackBerry® 裝置連線至電腦。
2. 開啟 BlackBerry® Desktop Manager。
3. 按一下同步處理憑證。
28
Page 31

使用指南
4. 用滑鼠右鍵按一下憑證。 按一下檢視憑證。
5. 按一下詳細資料索引標籤。
憑證屬性
視憑證而定,BlackBerry® Desktop Manager 中的憑證同步處理工具中可能會出現更多屬性或更少屬性。
憑證標籤
此欄位顯示憑證的名稱。 依預設,憑證同步處理工具會顯示憑證主旨的名稱。
安全性等級
如果憑證包含私密鎖鑰,此欄位顯示憑證的安全性等級。
電子郵件地址
此欄位顯示憑證主旨的電子郵件地址。
憑證來源
此欄位顯示憑證所在的憑證伺服器名稱,或憑證所在的電腦上的 Microsoft® Windows® 鎖鑰庫名稱。
序號
此欄位以十六進位格式顯示憑證序號。
憑證同步處理
簽章演算法
此欄位顯示憑證發行者用於產生數位簽章的演算法。
發行者
此欄位顯示有關憑證發行者的詳細資訊。
自此日期開始生效
此欄位顯示憑證發行者指定的憑證開始日期。
自此日期開始失效
此欄位顯示憑證發行者指定的憑證到期日期。
主旨
此欄位顯示有關憑證主旨的詳細資訊。
公開鎖鑰
此欄位顯示公開鎖鑰符合的標準。 您的 BlackBerry 裝置支援 RSA®、DSA、Diffie-Hellman 及 ECC 鎖鑰。
主旨替代名稱
此欄位顯示憑證的替代電子郵件地址 (如果已知)。
授權資訊存取
此欄位顯示 OCSP 狀態回應者的位置與存取方法。
29
Page 32

使用指南
鎖鑰使用方式
此欄位顯示公開鎖鑰的已核准用途。
指紋演算法
此欄位顯示用於計算憑證的數位指紋之雜湊演算法。
指紋
此欄位顯示憑證的數位指紋。 數位指紋是憑證編碼的雜湊。
憑證狀態標示
憑證鏈結可信任且有效,憑證鏈結的撤銷狀態良好。
憑證鏈結的撤銷狀態不明,或憑證鏈結中的憑證公開鎖鑰為弱式。
憑證鏈結不受信任、已撤銷、已過期、尚未生效或無法驗證。
檢視憑證的狀態資訊
1. 將 BlackBerry® 裝置連線至電腦。
2. 開啟 BlackBerry® Desktop Manager。
3. 按一下同步處理憑證。
4. 用滑鼠右鍵按一下憑證。 按一下檢視憑證。
5. 按一下憑證路徑。
憑證同步處理
「憑證狀態」欄位會顯示憑證的狀態資訊。
自動下載通訊錄中連絡人的憑證
確認您已將 LDAP 憑證伺服器新增至 BlackBerry® Desktop Manager 的憑證同步處理工具。
注意: 自動下載通訊錄中連絡人的所有憑證需要佔用大量網路資源,且可能會導致電腦或網路效能降低。 在執行此工
作之前,請與管理員連絡。
1. 將 BlackBerry 裝置連線至電腦。
2. 開啟 BlackBerry® Desktop Manager。
3. 按一下同步處理憑證。
4. 按一下選項。
5. 在 LDAP 伺服器索引標籤上,勾選搜尋 LDAP 伺服器時使用裝置通訊錄內容核取方塊。
6. 按一下確定。
每次啟動憑證同步處理工具時,工具會查詢所有已新增至憑證同步處理工具的 LDAP 憑證伺服器,然後擷取裝置上通訊
錄中連絡人的憑證。
30
Page 33

使用指南
憑證同步處理
從 LDAP 憑證伺服器下載憑證
確認您已將 LDAP 憑證伺服器新增至 BlackBerry® Desktop Manager 的憑證同步處理工具。
1. 將 BlackBerry 裝置連線至電腦。
2. 開啟 BlackBerry® Desktop Manager。
3. 按一下同步處理憑證。
4. 在其他人員的憑證索引標籤上,按一下在 LDAP 中尋找。
5. 勾選一個或多個 LDAP 憑證伺服器旁邊的核取方塊。
6. 指定搜尋準則。
7. 按一下立即搜尋。
8. 按一下憑證。
9. 按一下標示以新增。
10.按一下關閉。
自動從 LDAP 憑證伺服器下載所有憑證
確認您已將 LDAP 憑證伺服器新增至 BlackBerry® Desktop Manager 的憑證同步處理工具。
注意: 自動從 LDAP 憑證伺服器下載所有憑證需要佔用大量網路資源,且可能會導致電腦或網路效能降低。 在執行此
工作之前,請與管理員連絡。
1. 將 BlackBerry 裝置連線至電腦。
2. 開啟 BlackBerry® Desktop Manager。
3. 按一下同步處理憑證。
4. 按一下選項。
5. 在 LDAP 伺服器索引標籤上,按一下伺服器。
6. 按一下伺服器。
7. 按一下編輯。
8. 勾選耙梳這個 LDAP 伺服器核取方塊。
9. 按一下確定。
每次啟動憑證同步處理工具時,工具會查詢所有已勾選「耙梳這個 LDAP 伺服器」核取方塊的 LDAP 憑證伺服器,然後
自動擷取憑證。
從電腦匯入憑證
您可以將數種憑證檔案類型匯入 BlackBerry® 裝置,其中包括 .pfx、.p12、.cer、.der、.crt、.cert、.p7b、.p7c
或 .key 檔案。
1. 將裝置連線至電腦。
2. 開啟 BlackBerry® Desktop Manager。
3. 按一下同步處理憑證。
4. 按一下匯入憑證。
5. 按一下憑證檔案。
6. 按一下開啟。
31
Page 34

使用指南
憑證同步處理
同步處理憑證
1. 將 BlackBerry® 裝置連線至電腦。
2. 開啟 BlackBerry® Desktop Manager。
3. 按一下同步處理憑證。
4. 勾選一個或多個憑證旁邊的核取方塊。
5. 按一下同步處理。
若要從裝置移除憑證,請先清除憑證旁邊的核取方塊。 按一下同步處理。
在電腦上安裝根憑證
視您要連線到的 Wi-Fi® 網路而定,您可能需要安裝為驗證伺服器建立憑證的憑證授權伺服器之根憑證。 請與系統管
理員連絡以取得更多資訊。
1. 將根憑證從憑證授權伺服器下載到電腦。
2. 在電腦上,於根憑證上按一下滑鼠右鍵。 按一下安裝憑證。
3. 按一下下一步。
4. 按一下將所有憑證放入以下的存放區。
5. 按一下瀏覽。
6. 按一下信任的根憑證授權。
7. 按一下確定。
8. 按一下完成。
9. 在「安全性警告」對話方塊中按一下是。
如果根憑證包含多個憑證,則會在電腦上安裝所有憑證。
若要在 BlackBerry® 裝置上安裝根憑證,請使用 BlackBerry® Desktop Manager 的憑證同步處理工具,在裝置與電腦
之間同步處理根憑證。
將電子郵件地址新增至憑證
1. 將 BlackBerry® 裝置連線至電腦。
2. 開啟 BlackBerry® Desktop Manager。
3. 按一下同步處理憑證。
4. 用滑鼠右鍵按一下憑證。 按一下編輯憑證屬性。
5. 在電子郵件地址索引標籤上,按一下新增。
6. 鍵入電子郵件地址。
7. 按一下確定。
開啟對 Entrust 數位 ID 的存取
確認您具有存取 Entrust® 數位 ID 的權限。 請與系統管理員連絡以取得更多資訊。
您可以將 BlackBerry® Desktop Manager 的憑證同步處理工具與 Entrust Entelligence™ 6.0 或更新版本搭配使用來
存取 Entrust 數位 ID。
1. 將 BlackBerry 裝置連線至電腦。
32
Page 35

使用指南
2. 開啟 BlackBerry Desktop Manager。
3. 按一下同步處理憑證。
4. 按一下選項。
5. 在 Entrust 喜好設定索引標籤上,勾選使用 Entrust 核取方塊。
6. 按一下確定。
對話方塊可能會定期提示您指示是否允許憑證同步處理工具存取 Entrust 資料。 按一下是。
憑證同步處理
變更私密鎖鑰的預設安全性等級
1. 將 BlackBerry® 裝置連線至電腦。
2. 開啟 BlackBerry® Desktop Manager。
3. 按一下同步處理憑證。
4. 按一下選項。
5. 在憑證喜好設定索引標籤的私密鎖鑰安全性等級區段中,變更簽署鎖鑰與加密鎖鑰的預設安全性等級。
6. 按一下確定。
變更私密鎖鑰的安全性等級
1. 將 BlackBerry® 裝置連線至電腦。
2. 開啟 BlackBerry® Desktop Manager。
3. 按一下同步處理憑證。
4. 用滑鼠右鍵按一下個人憑證。 按一下編輯憑證屬性。
5. 在一般索引標籤的私密鎖鑰安全性等級區段中,執行下列其中一個動作:
• 若要在每次應用程式嘗試存取私密鎖鑰時收到輸入鎖鑰庫密碼的提示,請選取高選項。
• 若要在應用程式第一次嘗試存取私密鎖鑰,或私密鎖鑰密碼逾時時收到輸入鎖鑰庫密碼的提示,請選取中選項。
• 若不要在應用程式嘗試存取私密鎖鑰時收到通知,請選取低選項。
6. 按一下確定。
若要使用為私密鎖鑰指定的預設安全性等級,請選取預設值選項。
檢視特定類型的憑證
1. 將 BlackBerry® 裝置連線至電腦。
2. 開啟 BlackBerry® Desktop Manager。
3. 按一下同步處理憑證。
4. 按一下選項。
5. 在憑證喜好設定索引標籤中,執行下列任何一個動作:
• 若要檢視受 S/MIME 保護的訊息之憑證,請勾選安全電子郵件核取方塊。
• 若要檢視存取安全網站的憑證,請勾選用戶端驗證核取方塊。
• 若要檢視其他憑證 (例如,代碼簽章或檔案系統加密的憑證),請勾選其他用途核取方塊。
• 若要僅檢視指派給您的憑證,請勾選僅顯示個人憑證核取方塊。
6. 按一下確定。
33
Page 36

使用指南
變更憑證的顯示名稱
1. 將 BlackBerry® 裝置連線至電腦。
2. 開啟 BlackBerry® Desktop Manager。
3. 按一下同步處理憑證。
4. 用滑鼠右鍵按一下憑證。 按一下編輯憑證屬性。
5. 在一般索引標籤的憑證標籤區段中,鍵入名稱。
6. 按一下確定。
若要在裝置上檢視新名稱,請將憑證與裝置進行同步處理。
開啟自動憑證同步處理
1. 將 BlackBerry® 裝置連線至電腦。
2. 開啟 BlackBerry® Desktop Manager。
3. 按一下同步處理憑證。
4. 按一下選項。
5. 在桌面喜好設定索引標籤上,勾選裝置連線至電腦時,自動同步處理裝置的憑證資料核取方塊。
6. 變更同步處理選項。
7. 按一下確定。
憑證同步處理
關閉亂數產生器的自動初始化
依預設,每次將 BlackBerry® 裝置連線至電腦及開啟 BlackBerry® Desktop Manager 時,BlackBerry Desktop Manager
的憑證同步處理工具會初始化裝置上的亂數產生器。 如果關閉自動初始化,裝置每次產生亂數時,會使用相同的起點。
1. 將 BlackBerry 裝置連線至電腦。
2. 開啟 BlackBerry Desktop Manager。
3. 按一下同步處理憑證。
4. 按一下選項。
5. 在桌面喜好設定索引標籤上,清除裝置連接至我的電腦時自動初始化裝置亂數產生器核取方塊。
在裝置上初始化亂數產生器
1. 將 BlackBerry® 裝置連線至電腦。
2. 開啟 BlackBerry® Desktop Manager。
3. 按一下同步處理憑證。
4. 按一下選項。
5. 在桌面喜好設定索引標籤上,按一下立即初始化。
變更憑證伺服器的連線資訊
1. 將 BlackBerry® 裝置連線至電腦。
2. 開啟 BlackBerry® Desktop Manager。
3. 按一下同步處理憑證。
4. 按一下選項。
34
Page 37

使用指南
5. 在伺服器索引標籤上,按一下伺服器。
6. 按一下編輯。
7. 變更連線資訊。
8. 按一下確定。
重新整理所有憑證撤銷清單
1. 將 BlackBerry® 裝置連線至電腦。
2. 開啟 BlackBerry® Desktop Manager。
3. 按一下同步處理憑證。
4. 按一下選項。
5. 在 CRL 伺服器索引標籤上,按一下立即更新。
6. 按一下確定。
新增憑證伺服器
1. 將 BlackBerry® 裝置連線至電腦。
2. 開啟 BlackBerry® Desktop Manager。
3. 按一下同步處理憑證。
4. 按一下選項。
5. 在伺服器索引標籤上,按一下新增。
6. 指定伺服器資訊。
7. 按一下確定。
憑證同步處理
使用 OCSP 或 CRL 憑證伺服器檢查憑證的撤銷狀態
1. 將 BlackBerry® 裝置連線至電腦。
2. 開啟 BlackBerry® Desktop Manager。
3. 按一下同步處理憑證。
4. 按一下選項。
5. 執行下列其中一個動作:
• 若要使用 OCSP 憑證伺服器檢查憑證的撤銷狀態,請在 OCSP 伺服器索引標籤上,勾選使用 OCSP 核取方塊。
• 若要使用 CRL 憑證伺服器檢查憑證的撤銷狀態,請在 CRL 伺服器索引標籤上,勾選使用 CRL 核取方塊。
6. 若要使用憑證的憑證延伸區段中的連線資訊以檢查憑證的撤銷狀態,請勾選使用憑證延伸核取方塊。
7. 若要使用新增至憑證同步處理工具的任何憑證伺服器以檢查憑證的撤銷狀態,請勾選使用指定的伺服器核取方塊。
8. 按一下確定。
變更憑證撤銷清單的重新整理速率
您可以變更憑證同步處理工具更新 BlackBerry® 裝置上憑證撤銷清單的頻率。 如果將「更新快取 CRL」欄位變更為
0,每次將裝置連線至 BlackBerry Desktop Manager 或同步處理憑證時,BlackBerry® Desktop Manager 的憑證同步
處理工具會更新裝置上的憑證撤銷清單。
1. 將裝置連線至電腦。
2. 開啟 BlackBerry Desktop Manager。
3. 按一下同步處理憑證。
35
Page 38

使用指南
4. 按一下選項。
5. 在 CRL 伺服器索引標籤上,變更更新快取 CRL 欄位。
6. 按一下確定。
同步處理憑證時,憑證同步處理工具會向鎖鑰庫快取中的憑證撤銷清單查詢憑證的撤銷狀態,並在狀態變更時更新裝置
上的撤銷狀態。
檢查 BlackBerry Desktop Manager 更新
關閉 CRL 伺服器無法使用時出現的提示
1. 將 BlackBerry® 裝置連線至電腦。
2. 開啟 BlackBerry® Desktop Manager。
3. 按一下同步處理憑證。
4. 按一下選項。
5. 在 CRL 伺服器索引標籤上,勾選在更新期間若無法連絡 CRL 伺服器則提醒我核取方塊。
6. 按一下確定。
刪除憑證伺服器
1. 將 BlackBerry® 裝置連線至電腦。
2. 開啟 BlackBerry® Desktop Manager。
3. 按一下同步處理憑證。
4. 按一下選項。
5. 在伺服器索引標籤上,按一下伺服器。
6. 按一下刪除。
憑證同步處理疑難排解
憑證清單中未出現憑證
確認電腦上已安裝憑證。 在 Microsoft® Internet Explorer 中,按一下工具 > 網際網路選項。 在內容索引標籤
上,按一下憑證。 按一下憑證索引標籤。
無法同步處理憑證
確認電腦上已安裝 BlackBerry® Desktop Manager 的憑證同步處理工具。 如果電腦上未安裝憑證同步處理工具,請重
新安裝 BlackBerry® Desktop Software。 如需安裝 BlackBerry Desktop Software 的更多資訊,請參閱 BlackBerry
裝置隨附的書面文件。
檢查 BlackBerry Desktop Manager 更新
1. 開啟 BlackBerry® Desktop Manager。
2. 按一下畫面右下角的檢查更新。
3. 若要安裝更新,請選擇更新旁邊的核取方塊。 按一下安裝。
4. 必要時,請執行下列一個動作:
• 若要自動檢查更新,請按一下畫面右上角的圖示。 選擇自動檢查更新核取方塊。 設定通知選項。 按一下確定。
36
Page 39

使用指南
• 若要停止自動檢查更新,按一下畫面右上角的圖示。 清除自動檢查更新核取方塊。 按一下確定。
• 若要手動檢查更新,按一下檢查更新。
縮寫清單
ASCII
美國訊息交換標準代碼
密件副本
密件副本
BIOS
基本輸入/輸出系統
BPS
每秒位元數
副件
副本
USB
通用序列匯流排
縮寫清單
法律注意事項
©2008 Research In Motion Limited. 本公司保留所有權利。 BlackBerry®、RIM®、Research In Motion®、SureType®
及相關商標、名稱與標誌為 Research In Motion Limited 之財產,於美國 與世界各國註冊及/或使用。
Bluetooth 是 Bluetooth SIG 的商標。 IBM Lotus Domino 及 IBM Lotus Notes 是 International Business Machines
Corporation 的商標。 Palm 是 Palm Trademark Holding Company, LLC. 的商標 Microsoft ActiveSync、Microsoft
Exchange、Microsoft Outlook、Windows Mobile 和 Windows XP 為 Microsoft Corporation 的商標。 iTunes 是
Apple Inc 的商標。所有其他品牌、產品名稱、公司名稱、商標及服務標記是其各自擁有者的財產。
BlackBerry 智慧型手機與其他裝置及/或相關軟體受版權、國際條約及各項專利保護,包括下列一項或多項美國 專
利:6,278,442;6,271,605;6,219,694;6,075,470;6,073,318;D445,428;D433,460;D416,256。 其他專利已在美
國及世界各個 國家/地區註冊或申請註冊中。 請造訪 www.rim.com/patents,取得 RIM (於下文中定義) 專利的清單。
37
Page 40

使用指南
法律注意事項
本文件含以參照方式併入之全部文件 (例如於 www.blackberry.com/go/docs 提供之文件),係以「原貌」及「現有」
方式提供,Research In Motion Limited 及其附屬公司 (下文簡稱「RIM」) 未提供任何條件、背書、保證、陳述或保
固,本文件有任何印刷、技術或其他謬誤疏漏,RIM 概不負責。 為保護 RIM 財產與機密資訊及/或商業秘密,本文件
可能以通用術語說明 RIM 技術的某些部分。 RIM 保留定期變更本文件所含資訊的權利;然而 RIM 並未承諾 (無論及
時與否) 向您提供本文件的變更、更新、改進或其他增補。
本文件可能包含參照源自協力廠商的資訊、硬體或軟體、產品或服務,包括之元件及內容諸如受版權保護之內容及/或
協力廠商網站 (以下統稱為「協力廠商產品與服務」)。 RIM 無法控制且不負責任何協力廠商產品與服務,包括但不限
於協力廠商產品與服務的內容、準確性、版權遵循情況、相容性、效能、可信賴度、合法性、合宜性、連結或任何其他
方面。 本文件含有對協力廠商產品與服務之參照,不暗示 RIM 對協力廠商產品與服務或協力廠商有任何背書。
除您所在司法轄域的適用法律具體禁止範圍外,一切形式之條件、背書、保證、陳述或保固,無論明示或暗示,包括但
不限於耐用性、特定用途適用性、可銷售性、可銷售品質、未侵權、品質理想、或權利,或基於法令、慣例、交易習慣
或貿易作法,或關於文件或其使用,或本文所參照任何軟體、硬體、服務或協力廠商產品與服務之奏效與否,凡有任何
條件、背書、保證、陳述或保固,據此一概排除。 您可能還具有各州/省不一的其他權利。 部分司法轄域可能不允許
排除或限定所隱含的保固或條件。 於法律允許範圍內,與本文件相關之隱含保固或條件,凡無法依照上述規定予以排
除、然可加以限定者,據此限定為自您甫取得本文件或項目求償生效當日起為期九十 (90) 天。
以您所在司法轄域的適用法律許可範圍為上限,與本文件或其使用、本文所參照任何軟體、硬體、服務或協力廠商產品
與服務之奏效與否等相關之任何類型損害,包括但不限於下列損害:直接、引發、示範性、偶發、間接、特殊、懲罰或
嚴重損害、喪失利潤或收益的損害、未實現預期的節省金額、營運中斷、遺失商業資訊、喪失商機、或資料損壞或喪
失、未能傳輸或接收資料、與 RIM 產品或服務搭配使用之應用程式相關問題、停機成本、無法使用 RIM 產品或服務或
其部分或行動通話服務、替換商品成本、附加或設施或服務成本、資本成本,或其他類似金錢損失,無論此等損害是否
預知,即使 RIM 事先得知可能發生此等損害,RIM 概不負責。
以您所在司法轄域的適用法律許可範圍為上限,無論於合約、侵權行為等等,包括疏忽或嚴格責任,RIM 對您概無其他
義務或責任。
本文規定之限制、排除與聲明適用以下情況:(A) 無論您的訴訟原因、要求或訴訟性質如何,包括但不限於違約、疏
忽、侵權、嚴格責任或其他法律原理,即使違反本約基本要義或未能達成基本宗旨或本文規定之補救措施,仍為有效;
(B) 適用於 RIM 及其附屬公司、繼任者、讓渡者、代理、供應商 (包括行動通話服務供應商)、RIM 授權經銷商 (亦含
行動通話服務供應商) 及其各主管、員工及獨立承包商。
除上述之限制與排除外,RIM 或 RIM 之附屬公司主管、員工、代理商、經銷商、供應商、獨立承包商無起因於本文件
或相關之責任。
申請、安裝或使用任何協力廠商產品與服務之前,您須負責確定您的行動通話服務供應商已同意支援其全部功能。 部
分通話服務提供者可能不提供訂閱 BlackBerry® Internet Service 以瀏覽網際網路的功能。 請洽詢您的服務提供
者,以取得相關可用性、漫遊約定、服務計劃和功能。 搭配 RIM 產品與服務安裝或使用協力廠商產品與服務,可能需
要一或多項專利、商標、版權或其他授權,以免侵犯或違反協力廠商之權利。 您需自行負責判斷是否使用協力廠商產
品與服務,及是否需要向協力廠商取得授權。 如有需要,您須負責取得。 所有必要授權尚未全部取得之前,您不可安
裝或使用協力廠商產品與服務。 RIM 產品與服務隨附提供的協力廠商產品與服務係為您方便而以其「原貌」提供,RIM
未提供明示或暗示條件、背書、保證、陳述或保固,RIM 無其任何相關責任。 除與 RIM 間之授權或其他合約明訂範圍
外,您欲使用協力廠商產品與服務,須接受並同意適用於協力廠商之其他授權及合約條款。
本文件所概述的部分功能對於 BlackBerry® Enterprise Server、BlackBerry® Desktop Software 及/或 BlackBerry®
Device Software 有版本的最低要求。
38
Page 41

使用指南
法律注意事項
任何 RIM 產品或服務的使用條款,請另見 RIM 個別授權或其他合約規定。 本文件內容不得取代 RIM 為本文件外任
何 RIM 產品或服務之部分所提供之明文合約或保固。
Research In Motion Limited
295 Phillip Street
Waterloo, ON N2L 3W8
加拿大
Research In Motion UK Limited
Centrum House
36 Station Road
Egham, Surrey TW20 9LF
United Kingdom
加拿大出版
39
 Loading...
Loading...