Asus WL-500gP V2 User Manual [en, ru, de, es, fr, cs, pl]
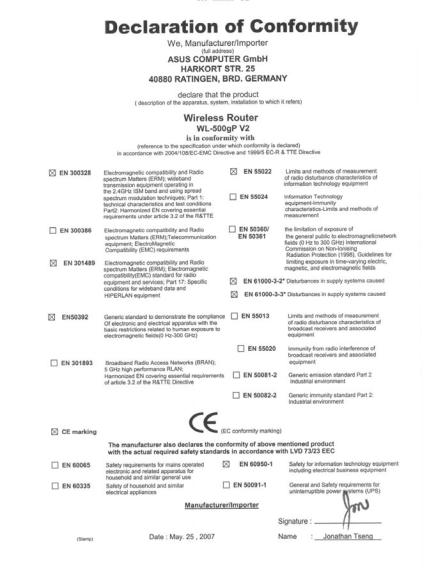

Index
1. |
English................................................................................ |
1 |
2. |
Български език................................................................... |
10 |
3. |
Česky................................................................................ |
18 |
4. |
Nederlands........................................................................ |
26 |
5. |
Eesti.................................................................................. |
34 |
6. |
Suomi................................................................................ |
42 |
7. |
Français............................................................................ |
50 |
8. |
Deutsch............................................................................. |
58 |
9. |
Ελληνικά ......................................................................... |
66 |
10. |
Magyar.............................................................................. |
74 |
11. |
Bahasa Indonesia............................................................. |
82 |
12. |
Italiano............................................................................... |
90 |
13. |
Polski................................................................................. |
98 |
14. |
Português........................................................................ |
106 |
15. |
Русский............................................................................ |
114 |
16. |
Română........................................................................... |
122 |
17. |
Español........................................................................... |
130 |
18. |
Slovensky........................................................................ |
138 |
19. |
Українська..................................................................... |
146 |
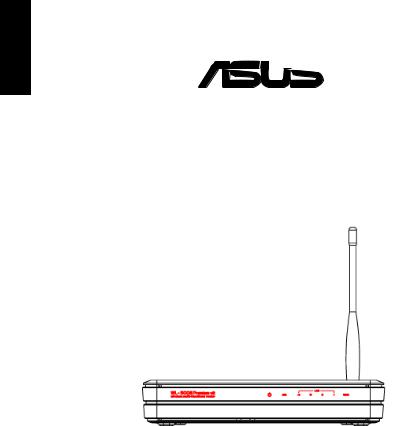
English

 ®
®
WL-500gP V2 Wireless Router
Quick Start Guide
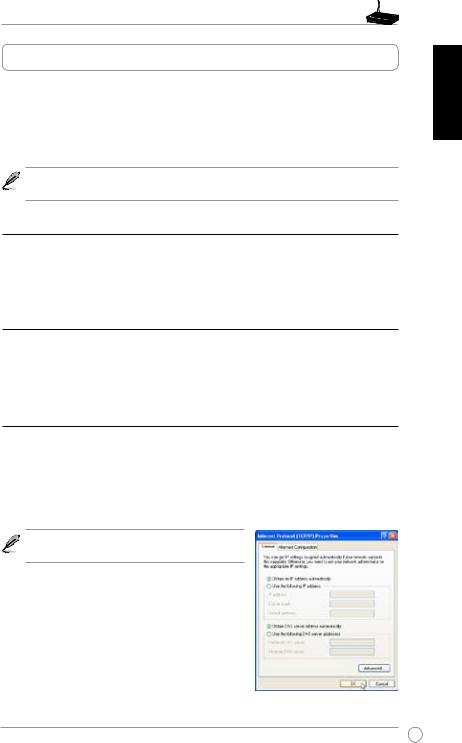
WL-500gP V2 Wireless Router Quick Start Guide
Getting started
The ASUS WL-500gP V2 Wireless Router can meet various working scenarios with proper configuration. The default settings of the wireless router may need change so as to meet your individual needs. Therefore, before using the ASUS Wireless Router, check the basic settings to makesuretheyallworkinyourenvironment.
ASUS provides a utility named EZSetup for fast wireless configuration. If you would like to use EZSetup for your router configuration, refer to chapter 6 of user manual in support CD.
Note: Wired connection for initial configuration is recommended to avoid possible setup problems due to wireless uncertainty.
1) Wired connection
The ASUS WL-500gP V2 Wireless Router is supplied with an Ethernet cable in the package. Since theASUS Wireless Router has integrated auto-crossover function, therefore, you can use either straight-through or crossover cable for wired connection. Plug one end of the cable to the LAN port on the rear panel of the router and the other end to the Ethernet port on your PC.
2) Wireless Connection
For establishing wireless connection, you need an IEEE 802.11b/g compatible WLAN card. Refer to your wireless adapter user manual for wireless connection procedures. By default, the SSID of ASUS Wireless Router is “default” (in lower case), encryption is disabled and open system authentication is used.
3) Setting IP address for wired or wireless client
To access WL-500gPV2 Wireless Router, you must have correctTCP/IPsettings on your wired or wirelessclients.SettheIPaddressesoftheclientswithinthesamesubnetofWL-500gPV2.
Getting IP address Automatically
The ASUS Wireless Router integrates DHCP server functions, therefore, you can make your PC get IP address automatically from theASUS Wireless Router.
Note: Before rebooting your PC, switch ON the wireless router and make sure the router is ready.
Setting up IP address Manually
To set IP address manually, you need to know the default settings of theASUS Wireless Router:
•IP address 192.168.1.1
•Subnet Mask 255.255.255.0
English

English
WL-500gP V2 Wireless Router Quick Start Guide
To set up the connection with a manually assigned IP address, the address of your PC and the wireless router must be within the same subnet:
•IP address: 192.168.1.xxx (xxx can be any number between 2 and 254. Make sure the IP address is not used by other device)
•Subnet Mask: 255.255.255.0 (same as WL-500gP V2)
•Gateway: 192.168.1.1 (IP address of WL-500gP V2)
•DNS: 192.168.1.1 (WL-500gP V2), or assign a known DNS server in your network.
4)Configuring the wireless router
Follow the steps below to enter the Web configuration interface of WL-500gP V2.
1 |
2 |
Enter the following address in your web browser: http://192.168.1.1
Defaults
User name: admin Password: admin
After logging in, you can see theASUS Wireless Router home page.
The homepage displays quick links to configure the main features of the wireless router.
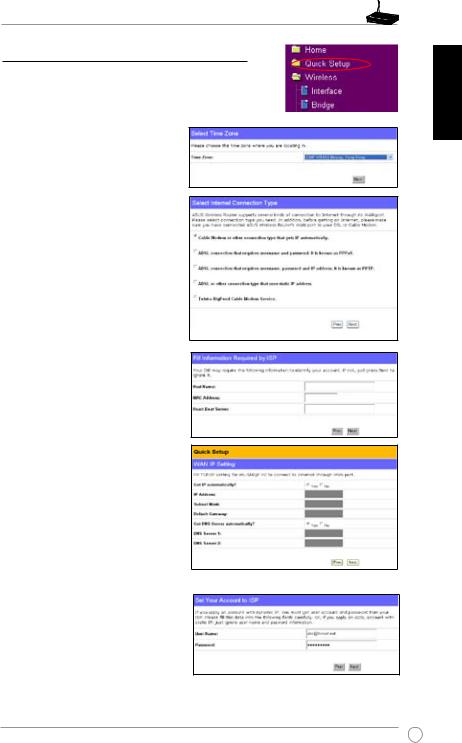
WL-500gP V2 Wireless Router Quick Start Guide
5) Quick setup
To start quick setup, click Next to enter the “Quick Setup” page. Follow the instructions to setup the ASUS Wireless Router.
1.Select your time zone and click
Next.
2.ASUS wireless router supports five types of ISP services: cable, PPPoE, PPTP, static WAN IP, and Telstra BigPond. Select your connection type and click Next to continue.
Cable or dynamic IP user
If you are using services provided by cable ISP, select Cable Modem or other connection that gets IP automatically.
If your ISP provides you hostname, MAC address, and heartbeat server address, fill these information into the boxes on the setting page; if not, click Next to skip thisstep.
PPPoE user
If you use PPPoE service, select ADSL connection that requires username and password. It is known as PPPoE. You need to input the username and password provided by your ISP. Click Next to continue.
English
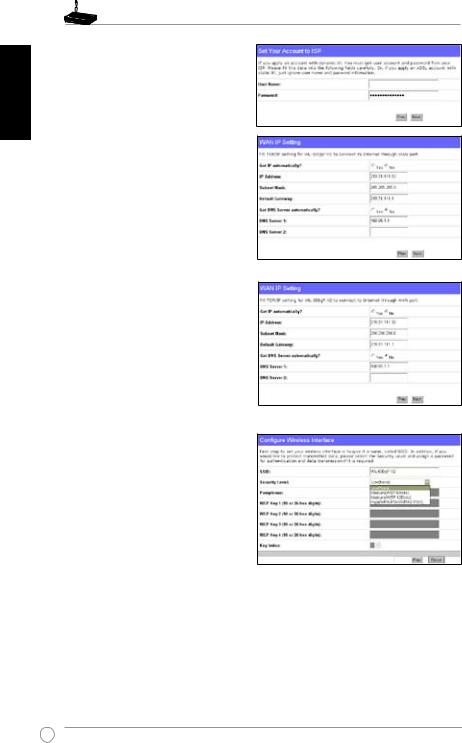
English
WL-500gP V2 Wireless Router Quick Start Guide
PPTP user
If you are using PPTPservices, select ADSL connection that requires username, password and IP address. Fill in the username, password and IP address provided by your ISP into the fields. Click Next to continue.
Static IP user
If you are using ADSL or other connection typethatusesstaticIPaddress,selectADSL or other connection type that uses static IP address. Input the IP address, subnet mask, and default gateway provided by your ISP. You can specify DNS servers, or get DNSinformationautomatically.
3.Setting up your wireless interface.Specify to your wireless router an SSID (Service Set Identifier), which is a unique identifier attached to packets sent over WLAN. This identifier emulates a password when a device attempts to communicate with your wireless router via WLAN.
herk036@adsl-comfort
If you want to protect transmitted data, select a Security Level to enable encryption methods.
Medium: Only users with the same WEP key settings can connect to your wireless router and transmit data using 64bits or 128bits WEP key encryption.
High: Only users with the same WPA-PSK Key settings can connect to your wireless router and transmit data using TKIP encryption.

WL-500gP V2 Wireless Router Quick Start Guide
4. Input four sets of WEP keys in the WEP |
|
|
|
|
|
|
|
||
Key fields (10 hexadecimal digits for |
|
|
English |
|
WEP 64bits, 26 hexadecimal digits |
|
|
||
for WEP 128bits). You can also let the |
|
|
|
|
system generate the keys by inputting |
|
|
|
|
a Passphrase. Record the Passphrase |
|
|
|
|
and the WEP keys in your notebook, |
|
|
|
|
thenclickFinish. |
|
|
|
|
|
|
|||
For example, if we select WEP 64bits |
|
|
|
|
encryption mode and input 11111 as |
|
|
|
|
the Passphrase, the WEP Keys are |
|
|
|
|
|
|
|
||
generatedautomatically. |
|
|
|
|
|
|
|
|
|
5. Click Save&Restart to restart the |
|
|
|
|
wireless router and activate the new |
|
|
|
|
settings. |
|
|
|
|
|
|
|
|
|
6. Connect to the wireless router via wireless |
|
|
||
To connect the wireless router from a wireless client, you can use Windows® Wireless |
|
|
||
Zero Configuration service to set up the connection. If you use ASUS Wireless Card on |
|
|
||
your computer, you can use the One Touch Wizard utility supplied in WLAN Card support |
|
|
||
CD for wireless connection. |
|
|
||
Configuring ASUS WLAN Card with One Touch Wizard
If you have installed ASUS wireless card together with its utilities and drivers on your PC, click
Start -> Programe -> ASUS Utility-> WLAN Card -> One Touch Wizard to launch the One TouchWizardutility.
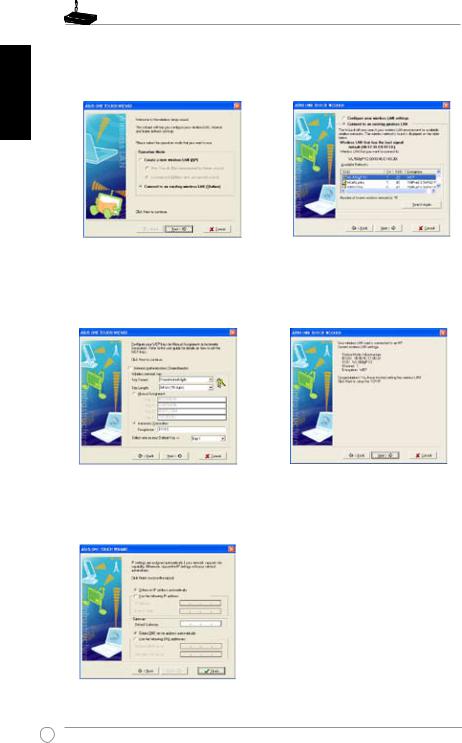
English
WL-500gP V2 Wireless Router Quick Start Guide
1) Select Connect to an existing wireless |
2) One Touch Wizard searches and displays |
LAN (Station) radio button and click |
the available APs in the Available |
Next to continue. |
Networks list. Select WL-500gP V2 and |
|
press Next to continue. |
3) Set the authentication and encryption of |
4) It takes several seconds for the wireless |
your WLAN card the same with those at |
card to associate with WL-500gP V2. |
WL-500gP V2. In the previous steps the |
Press Next to setup TCP/IP for your |
Key Length is 64 bits, Passphrase is |
WLANCard. |
11111ClickNext tocontinue. |
|
5)Setup the IP address of the WLAN Card according to your network condition. After the setup is complete, click Finish to exit the One Touch Wizard.
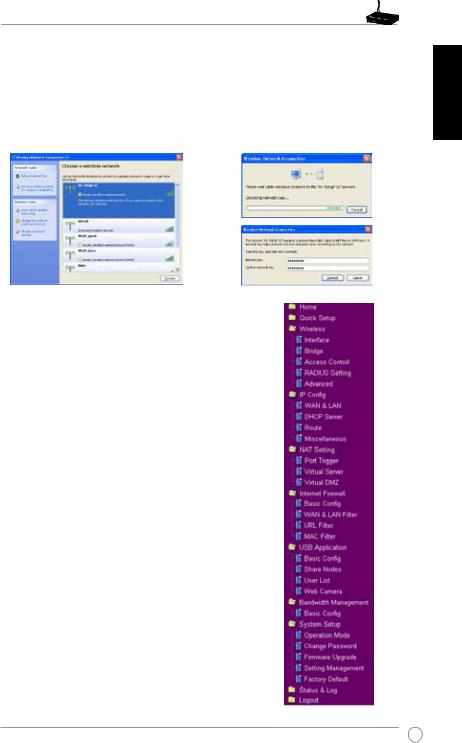
WL-500gP V2 Wireless Router Quick Start Guide
Configuring WLAN card with Windows® WZC service
If you use non-ASUS wireless card, you can set up the wireless connection with Windows® WirelessZeroConfiguration(WZC)service.
1) Double-click the wireless network icon on the task bar to view available networks. Select your wireless router and click
Connect.
7. Configuring advanced features
To view and adjust other settings of the wireless router, enter the Web configuration page of WL-500gP V2. Click on items on the menu to open a submenu and follow the instructions to setup the router. Tips show up when you move your cursor over each item. Refer to user manual in support CD for detailed information.
English
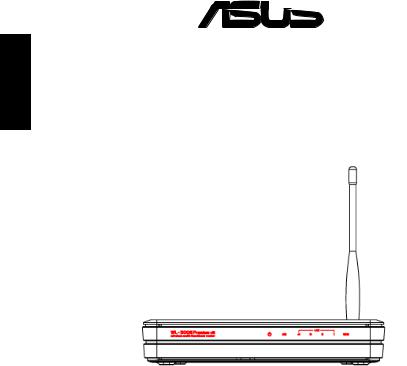
език Български

 ®
®
Безжичен маршрутизатор WL-500gP V2
Кратко ръководство за потребителя
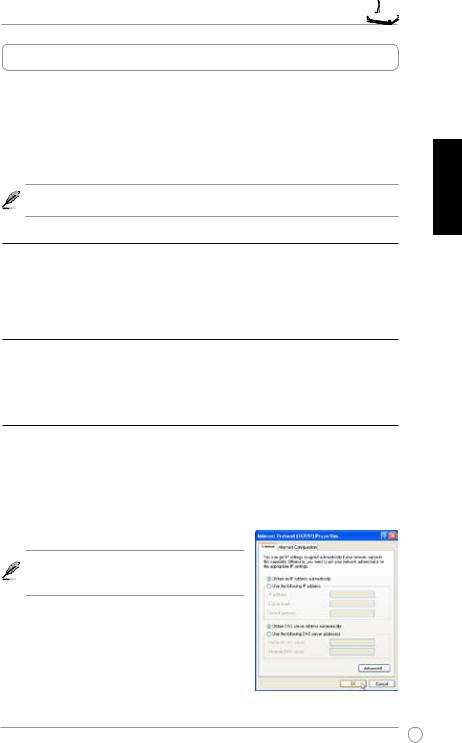
Безжичен маршрутизатор WL-500gP V2 Ръководство за бърз старт 

Въведение
Безжичният маршрутизатор WL-500gP V2 на ASUS може да функционира при различни работни среди със съответната конфигурация. Може да се наложи фабричните настройки на маршрутизатора да се променят, за да се удовлетворят индивидуалните ви нужди. Следователно преди използване на безжичния маршрутизатор на ASUS трябва да проверите дали всички основни настройки работят във вашата среда.
За бърза безжична настройка ASUS предлага помощна програма, наречена EZSetup (лесна настройка). Ако желаете да използвате EZSetup за конфигуриране на вашия маршрутизатор, направете справка в глава 6 от ръководството за потребителя, намиращо се на помощния CD диск.
Забележка: За първоначална настройка се препоръчва връзка чрез кабел, за да се избегнат евентуални проблеми при настройката поради несигурността на безжичната връзка.
1)Връзкачрезкабел
Безжичният маршрутизатор WL-500gP V2 на ASUS е снабден с Ethernet кабел, който се намира в опаковката. Тъй като безжичният маршрутизатор на ASUS има интегрирана функция за автоматично превключване на кръстосан кабел, можете да използвате или кръстосан (crossover), или прав (straightthrough) кабел за връзка. Включете единия край на кабела в LAN порта на задния панел на маршрутизатора, а другия – в Ethernet порта на вашия компютър.
2) Безжична връзка
За осъществяване на безжична връзка се нуждаете от WLAN карта, съвместима с IEEE 802.11b/g. Направете справка с ръководството на вашия безжичен адаптер за процедурите по свързване. По подразбиране SSID на безжичния маршрутизатор на ASUS е „default“ (с малки букви), криптирането е дезактивирано и се използва автентикация на отворена система.
3) Настройка на IP адрес при кабелен и безжичен клиент
За да получите достъп до безжичния маршрутизатор WL-500gP V2, трябва да коригирате TCP/IP настройките на вашия кабелен или безжичен клиент. Настройте IP адресите на клиентите в рамките на една и съща подмрежа (subnet) на WL-500gP V2.
Автоматично получаване на IP адрес
Безжичният маршрутизатор на ASUS включва функции на DHCP сървър, следователно можете да го настроите така, че вашият компютър да получава автоматично
IP адрес от безжичния маршрутизатор на ASUS.
Забележка: Преди да презаредите своя компютър, включете безжичния маршрутизатор и се уверете, че маршрутизаторът е готов.
Ръчна настройка на IP адрес
За да настроите ръчно IP адреса, трябва да знаете подразбиращите се настройки на безжичния маршрутизатор на
ASUS.
•IP адрес 192.168.1.1
•Маска на подмрежа 255.255.255.0
Български език
11
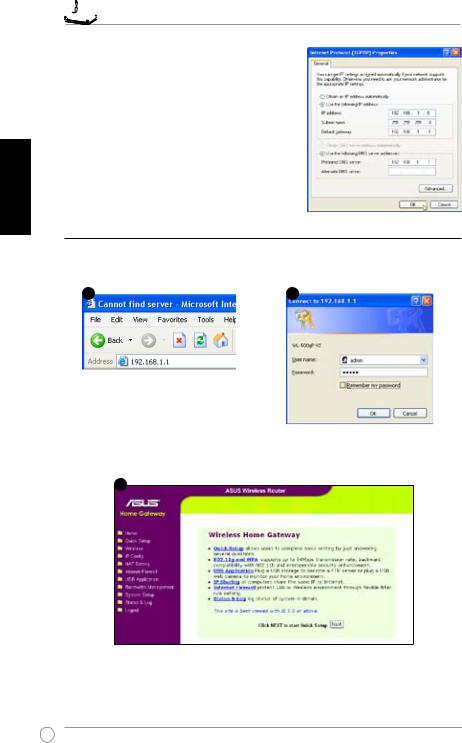
език Български


 Безжичен маршрутизатор WL-500gP V2 Ръководство за бърз старт
Безжичен маршрутизатор WL-500gP V2 Ръководство за бърз старт
За да се настрои връзка с ръчно зададена IP адрес, адресът на вашия компютър и на безжичния маршрутизатор трябва да бъдат в една и съща подмрежа:
•IP адрес 192.168.1.xxx (xxx може да бъде което и да било число от 2 до 254. Проверете дали IP адресът не се използва от друго устройство)
•Маска на подмрежа: 255.255.255.0 (същият като на WL500gP V2)
•Портал (Gateway): 192.168.1.1 (IP адресът на WL-500gP V2)
•DNS: 192.168.1.1 (WL-500gP V2) или задайте известен
DNS сървър от вашата мрежа.
4) Конфигуриране на безжичния маршрутизатор
Следвайте стъпките по-долу, за да влезете в Web интерфейса за конфигуриране на WL500gP V2.
1 |
2 |
Във вашия уеббраузър въведете следния адрес: http://192.168.1.1
По подразбиране
Потребителско име (User name): admin,
парола (Password): admin
3
След като влезете, можете да видите началната страница на безжичния маршрутизатор на ASUS.
На началната страница са показани бързи препратки за конфигуриране на главните функции на безжичния маршрутизатор.
12
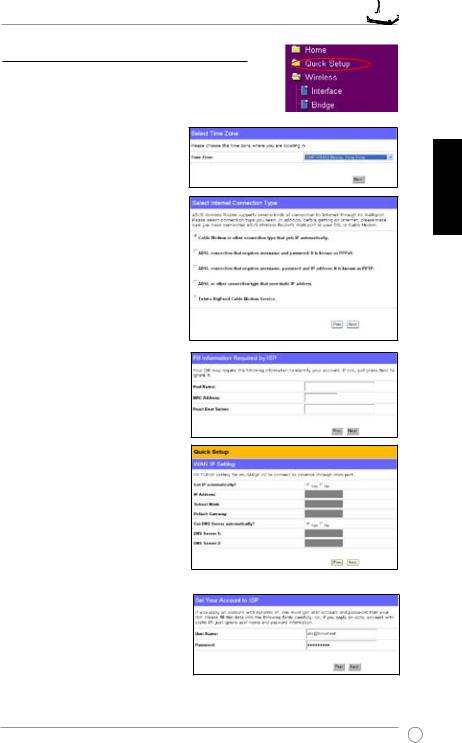
Безжичен маршрутизатор WL-500gP V2 Ръководство за бърз старт 


5) Бърза настройка
За да започнете бързата настройка, щракнете върху Next (следващ), за да влезете в страница „Quick Setup“ (бърза настройка). Следвайте указанията, за да настроите безжичния маршрутизатор на ASUS.
1.Изберете вашата часова зона (time zone) и щракнете върху Next (следващ).
2.Безжичният маршрутизатор на ASUS поддържа пет типа услуги на интернетдоставчик (ISP services): кабел
(cable), PPPoE, PPTP, статичен (static) WAN IP и Telstra BigPond. Изберете типа на вашата връзка и щракнете върху Next (следващ), за да продължите.
Потребител на кабел или динамичен
IP
Ако използвате услуга, осигурена от кабелен интернетдоставчик, изберете Cable Modem or other connection that gets IP automatically
(кабелен модем или друга връзка, която получава IP автоматично). Ако вашият интернетдоставчик ви осигурява име на хост (hostname), MAC адрес и адрес на асинхронен (heartbeat) сървър, попълнете тази информация в полетата на страницата за настройка; ако не, щракнете върху Next (следващ), за да прескочите тази стъпка.
PPPoE потребител
Ако използвате PPPoE услуга, изберете
ADSL connection that requires username and password (ADSL връзка, която изисква потребителско име и парола). Тя е известна като PPPoE. Трябва да въведете потребителското име и паролата, осигурени от вашия интернетдоставчик. Щракнете върху Next (следващ), за да продължите.
Български език
13
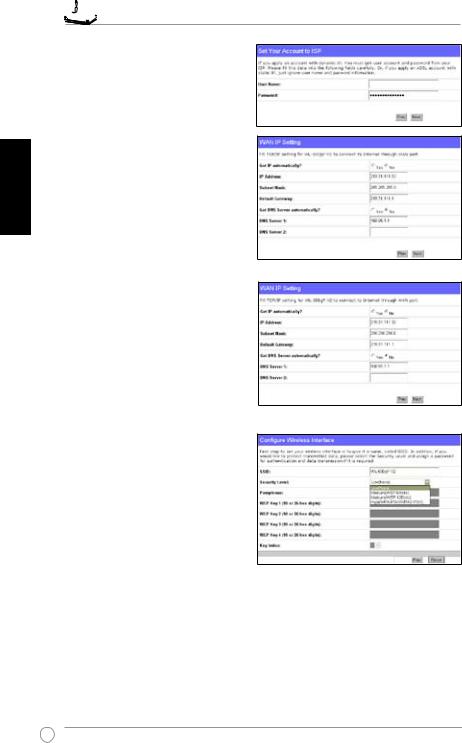
език Български


 Безжичен маршрутизатор WL-500gP V2 Ръководство за бърз старт
Безжичен маршрутизатор WL-500gP V2 Ръководство за бърз старт
PPTP потребител
Ако използвате PPTP услуга, изберете ADSL connection that requires username, password and IP address (ADSL връзка, която изисква потребителско име парола, и IP адрес). Въведете в полетата потребителското име, паролата и IP адреса, осигурени от вашия интернетдоставчик. Щракнете върху Next (следващ), за да продължите.
Потребител със статичен IP
herk036@adsl-comfort
Ако използвате ADSL или друг тип връзка, която използва статични IP адреси, изберете ADSL or other connection type that uses static IP address
(ADSL или друг тип връзка, която използва статиченIPадрес).ВъведетеIPадреса,маскатана подмрежата портала по подразбиране, осигурени от вашия интернетдоставчик. Можете да посочите DNS сървъри или да получите DNS информация автоматично.
3.Настройка на вашия безжичен интерфейс. Задайте на вашия безжичен маршрутизатор
SSID (Service Set Identifier – идентификатор за услугата), който е уникален идентификатор, прикачен към пакетите, изпратени чрез безжичната локална мрежа (WLAN). Този идентификатор емулира парола, когато дадено устройство се опита да комуникира с вашия безжичен маршрутизатор през WLAN.
Ако желаете да защитите предаваните данни, изберете Security Level (ниво на сигурност), за да активирате методите на криптиране.
Medium (средно): само потребители със същите настройки на WEP ключ могат да се свържат с вашия безжичен маршрутизатор, като използват криптиране с 64-битов или 128-битов WEP ключ.
High (високо): само потребителите със същите настройки на предварително споделен WPA ключ могат да се свържат с вашия безжичен маршрутизатор и да предават данни, като използват TKIP криптиране.
14
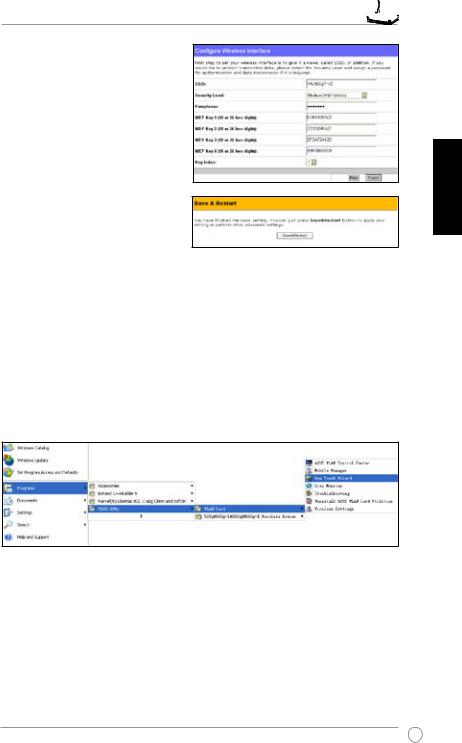
Безжичен маршрутизатор WL-500gP V2 Ръководство за бърз старт 


4.Въведете четири комплекта WEP ключове в полетата WEP Key (10 шестнадесетични числа за 64-битов WEP и 26 шестнадесетични числа за 128-битов WEP). Можете също и да оставите системата да генерира ключове, като въведете в полето Passphrase (фраза-
парола): RecordthePassphrase (запиши фразата-парола) и WEP ключовете в своя бележник и да щракнете Finish.
Например, ако изберем режим на 64-битово WEP криптиране и въведем 11111 като фраза-парола, WEP ключовете се генерират автоматично.
5.Щракнете Save&Restart (съхрани и рестартирай), за да рестартирате безжичния маршрутизатор и да активирате новите настройки.
6.Свържете се към безжичния маршрутизатор безжично.
За да свържете безжичния маршрутизатор към безжичен клиент, можете да използвате услугата Wireless Zero Configuration на Windows®, за да настроите връзката. Ако използвате безжична карта на ASUS във вашия компютър, можете да използвате помощната програма One Touch Wizard, намираща се в помощния CD диск, за безжична връзка.
Конфигуриране на безжична мрежова карта на ASUS с One Touch Wizard
Ако на вашия компютър имате инсталирана безжична мрежова карта на ASUS заедно с помощните програми и драйвери, щракнете Start -> Programes -> ASUS Utility-> WLAN Card -> One Touch Wizard, за да стартирате помощната програма One Touch Wizard.
Български език
15
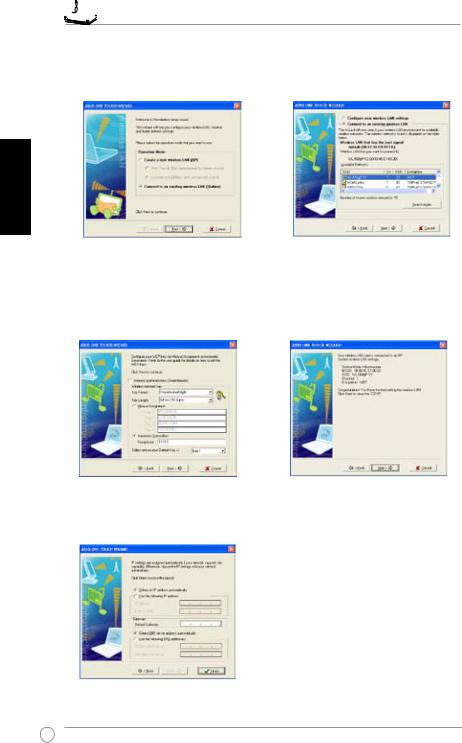


 Безжичен маршрутизатор WL-500gP V2 Ръководство за бърз старт
Безжичен маршрутизатор WL-500gP V2 Ръководство за бърз старт
1)Изберете радиобутона Connect to an existing wireless LAN (Station) (свържете се към съществуваща безжична мрежа/станция) и щракнете върху Next, за да продължите.
2)One Touch Wizard намира и показва достъпните
AP в списъка Available Networks (налични мрежи). Изберете WL-500gP V2 и щракнете върху Next, за да продължите.
език Български
3)Настройте автентикацията и криптирането на вашата WLAN карта да бъдат същи като на WL500gP V2. В предишните стъпки Key Length (дължината на ключа) е 64bits, Passphrase (фразата-парола) е 11111. Щракнете върху Next, за да продължите.
4)Ще отнеме няколко секунди на безжичната карта да се свърже с WL-500gP V2. Щракнете върху Next, за да настроите TCP/IP за вашата
WLAN карта.
5)Настройте IP адреса на WLAN картата според условията на вашата мрежа. След като завършите настройката, щракнете Finish, за да напуснете One Touch Wizard.
16
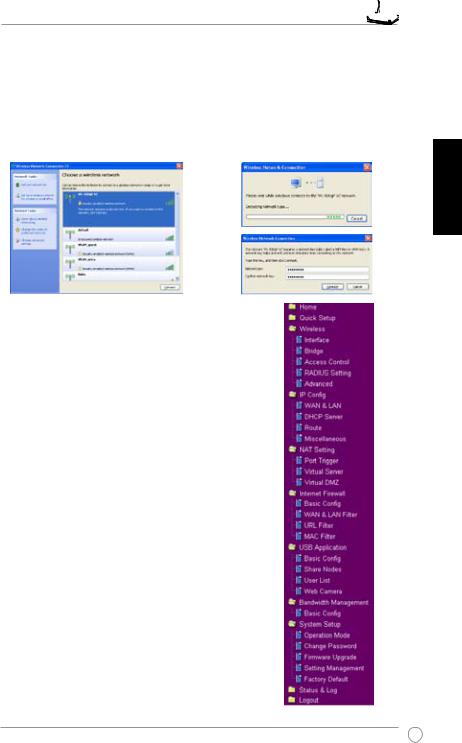
Безжичен маршрутизатор WL-500gP V2 Ръководство за бърз старт 


Конфигуриране на WLAN карта с услугата WZC на Windows®
Ако използвате безжична карта, която не е на ASUS, можете да настроите безжичната връзка с услугата
Wireless Zero Configuration (WZC) на Windows®.
1) Щракнете двукратно върху иконата на |
2) Въведете 10-цифрените ключове, които сте |
безжичната мрежа в лентата със задачи, за |
задали на безжичния си маршрутизатор |
да видите наличните мрежи. Изберете своя |
и щракнете върху Connect (свържи). |
безжичен маршрутизатор и щракнете върху |
Осъществяването на връзката приключва за |
Connect(свържи). |
няколко секунди. |
7. Конфигуриране на функции за напреднали
За да разгледате и регулирате другите настройки на безжичния маршрутизатор, влезте в уебстраницата за конфигуриране на WL-500gP V2. Щракнете върху опция от менюто, за да отворите подменю, и следвайте указанията, за да настроите маршрутизатора. Когато прекарате курсора на мишката през дадена опция, изскача кратко обяснение на опцията. За по-подробна информация вижте ръководството за потребителя, намиращо се на помощния CD диск.
Български език
17
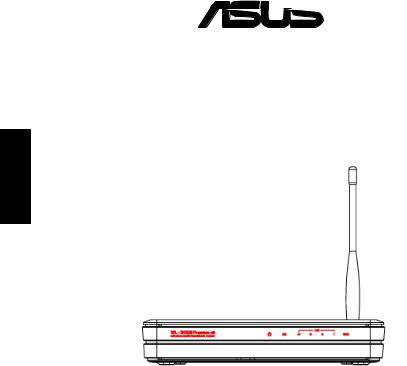

 ®
®
Bezdrátový směrovač WL-500gP V2
Česky
Stručná příručka

Bezdrátový Směrovač WL-500gP V2 Stručná Příručka 

Začínáme
Při dodržení správné konfigurace je tento bezdrátový směrovač ASUS WL-500gP V2 vhodný pro použití v různých pracovních podmínkách. Pravděpodobně bude třeba změnit výchozí nastavení bezdrátového směrovače podle individuálních požadavků uživatele. Z tohoto důvodu před používání bezdrátového směrovače ASUS zkontrolujte všechna základní nastavení a ověřte, zda jsouvhodnéprovašeprostředí.
Společnost ASUS poskytuje nástroj EZSetup, který umožňuje rychlou konfiguraci bezdrátové komunikace. Chcete-li ke konfiguraci směrovače použít nástroj EZSetup, viz kapitola 6 uživatelské příručkynadoplňkovémdiskuCD.
Poznámka: Doporučujeme provést výchozí konfiguraci prostřednictvím kabelového připojení, abyste se vyhnuli možným instalačním problémům způsobeným nejistým bezdrátovým připojením.
1)Kabelové připojení
Bezdrátový směrovač ASUS WL-500gP V2 je dodáván s ethernetovým kabelem. Vzhledem k tomu, že tento bezdrátový směrovač ASUS je vybaven integrovanou funkcí automatického křížení, můžete pro kabelové připojení použít přímý nebo křížený kabel. Připojte jeden konec kabelu do portu LAN na zadní straně směrovače a druhý konec do portu Ethernet v počítači.
2) Bezdrátové připojení
Aby bylo možné vytvořit bezdrátové připojení, je třeba použít kartu WLAN kompatibilní se standardem IEEE 802.11b/g. Pokyny pro bezdrátové připojení jsou uvedeny v uživatelské příručce k bezdrátovému adaptéru. Ve výchozí konfiguraci má bezdrátový směrovačASUS výchozí síťový název “default” (malá písmena), šifrování je deaktivováno a používá se otevřené ověřování systému.
3)Nastavení adresy IP klienta s kabelovým nebo bezdrátovým připojením
Aby bylo možné přistupovat k bezdrátovému směrovači WL-500gP V2, je nezbytné v klientech s kabelovým nebo bezdrátovým připojením provést správná nastavení TCP/IP. Nastavte adresy IP klientů v rámci stejné podsítě bezdrátovéhosměrovačeWL-500gPV2.
Automatické získávání adresy IP
Tento bezdrátový směrovač ASUS je vybaven funkcí serveru DHCP a proto jej lze nastavit tak, aby počítač získával adresu IP ze směrovače automaticky.
Poznámka: Před restartováním počítače zapněte bezdrátový směrovač a zkontrolujte, zda je připraven.
Česky
19
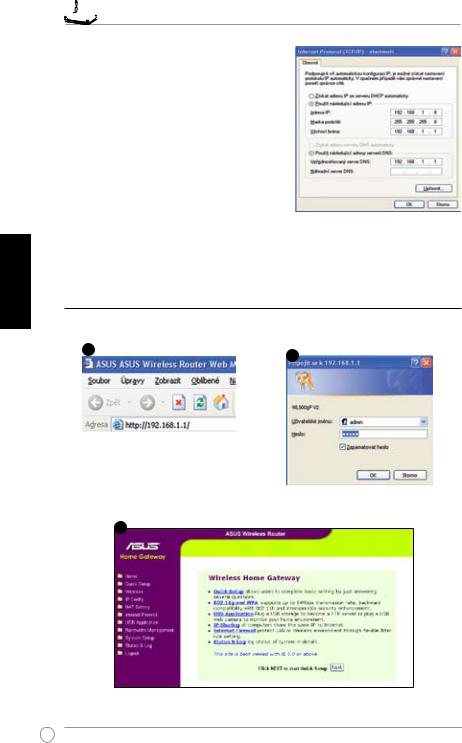
Česky


 Bezdrátový Směrovač WL-500gP V2 Stručná Příručka
Bezdrátový Směrovač WL-500gP V2 Stručná Příručka
Ruční nastavení adresy IP
Aby bylo možné nastavit adresu IP ručně, musíte znát výchozínastaveníbezdrátovéhosměrovačeASUS:
•Adresa IP 192.168.1.1
•Maska podsítě 255.255.255.0
Chcete-li nastavit připojení s ručně přiřazenou adresou IP, musí se adresy počítače a bezdrátového směrovače nacházet v rámci stejné podsítě:
•Adresa IP: 192.168.1.xxx (xxx může být libovolné číslo od 2 do 254. Adresu IP nesmí používat jiné zařízení).
•Maska podsítě: 255.255.255.0 (stejná jako u zařízení WL-500gP V2)
•Brána: 192.168.1.1 (adresa IP zařízení WL-500gP V2)
•DNS: 192.168.1.1 (WL-500gP V2) nebo přiřaďte známý server DNS ve vaší síti.
4) Konfigurování bezdrátového počítače
Podle následujících pokynů přejděte na webové konfigurační rozhraní bezdrátového směrovače WL-500gP V2.
1 |
2 |
Zadejte následující adresu do webového prohlížeče: http://192.168.1.1
Výchozí nastavení
Uživatelské heslo: admin Heslo: admin
3
Po přihlášení se zobrazí hlavní stránka bezdrátového směrovačeASUS.
Na hlavní stránce jsou zobrazeny rychlé odkazy na konfiguraci hlavních funkcí bezdrátového směrovače.
20

Bezdrátový Směrovač WL-500gP V2 Stručná Příručka 


5) Rychlá instalace
Chcete-li zahájit rychlou instalaci, klepnutím na tlačítko Next (Další) přejděte na stránku “Quick Setup” (Rychlá instalace). Podle zobrazených pokynů proveďte instalaci bezdrátového směrovačeASUS.
1.Vyberte příslušné časové pásmo a klepněte na tlačítko Next (Další).
2.Tento bezdrátový směrovač ASUS podporuje pět typů služeb ISP: kabelové připojení, PPPoE, PPTP, WAN se statickou adresou IP a Telstra BigPond. Vyberte příslušný typ připojení a pokračujte klepnutím na tlačítko Next (Další).
Uživatel kabelového připojení nebo připojení s dynamickým přidělováním adresy IP
Používáte-li služby poskytované prostřednictvím kabelového připojení, vyberte Cable Modem or other connection that gets IP automatically
(možnost Kabelový modem nebo jiné připojení, které získává adresu IP automaticky). Pokud vám poskytovatel připojení poskytl příslušný název hostitele, adresu MAC a adresu prezenčního serveru, zadejte tyto údaje do políček na stránce nastavení. V opačném případě tento krok přeskočte klepnutímnatlačítkoNext(Další).
Uživatel služby PPPoE
Používáte-li službu PPPoE, vyberte
ADSL connection that requires username and password (připojení ADSL, které vyžaduje uživatelské jméno a heslo). Toto připojení je označováno jako PPPoE. Je třeba zadat uživatelské jméno, které vám sdělil váš poskytovatel připojení. Pokračujte klepnutím na tlačítko Next (Další).
Česky
21
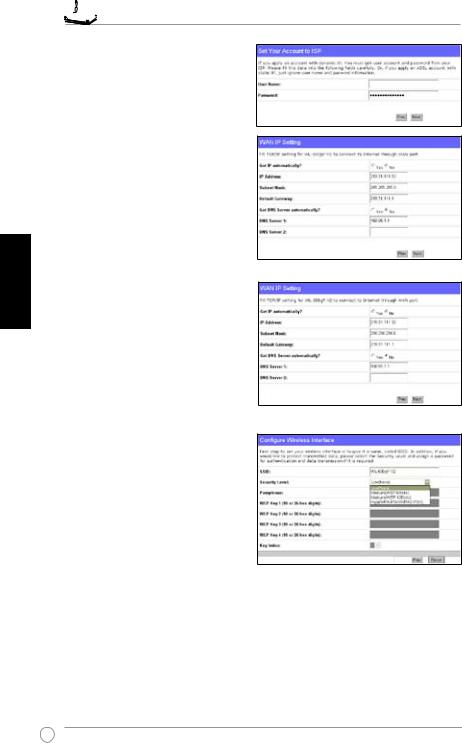
Česky


 Bezdrátový Směrovač WL-500gP V2 Stručná Příručka
Bezdrátový Směrovač WL-500gP V2 Stručná Příručka
Uživatel služby PPTP
Používáte-li službu PPTP, vyberte ADSL connection that requires username, password and IP address (připoejníADSL, které vyžaduje uživatelské jméno, heslo a adresu IP). Zadejte do políček uživatelské jméno, heslo a adresu IP, které vám sdělil váš poskytovatel připojení. Pokračujte klepnutímnatlačítkoNext(Další).
Uživatel připojení se statickou adresou IP
Používáte-li ADSL nebo jiný typ připojení, které používá statickou adresu IP, vyberte
ADSL or other connection type that uses static IP address (ADSL nebo jiný typ připojení, které používá statickou adresu IP). Zadejte adresu IP, masku podsítě a výchozí bránu, kterou vám sdělil váš poskytovatel připojení. Můžete zadat servery DNS nebo můžetezískávatinformaceDNSautomaticky.
3.Nastavte bezdrátové rozhraní. Přidělte identifikátor SSID (Service Set Identifier) bezdrátovému směrovači. Tento jedinečný identifikátor bude přiřazen k paketům zasílaným prostřednictvím sítě WLAN. Když se některé zařízení pokusí komunikovat s vaším bezdrátovým směrovačem prostřednictvím sítě WLAN, tento identifikátor emuluje heslo.
herk036@adsl-comfort
Chcete-li chránit přenášená data, vyberte některou úroveň zabezpečení pro aktivaci šifrovacích metod.
Medium (Střední): Pouze uživatelé se stejným nastavením klíče WEP se mohou připojit k bezdrátovému směrovači a přenášet data pomocí šifrování 64bitovým nebo 128bitovým klíčem WEP.
High (Vysoká): Pouze uživatelé se stejným nastavením předsdíleného klíče WPA se mohou připojit k bezdrátovému směrovači a přenášet data prostřednictvím šifrování TKIP.
22
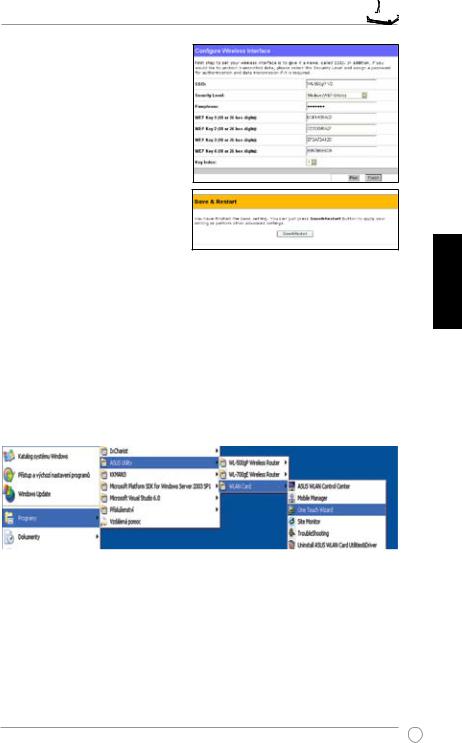
Bezdrátový Směrovač WL-500gP V2 Stručná Příručka 
4. Do políček WEP Key (Klíč WEP) zadejte čtyři klíče WEP (10 šestnáctkových číslic pro 64bitové šifrování WEP, 26 šestnáctkových číslic pro 128bitové šifrování WEP). Alternativně můžete nechat systém vytvořit klíče zadáním hesla. Zapište si heslo a klíče WEP a potom klepněte na tlačítko Finish (Dokončit).
Například pokud vyberete režim 64bitového šifrování WEP a zadáte heslo 11111, budou klíče WEPvytvořeny automaticky.
5. Klepnutím na tlačítko Save&Restart (Uložit a restartovat) restartujte
bezdrátovýsměrovačaaktivujtenovánastavení. |
Česky |
|
6. Připojení k bezdrátovému směrovači prostřednictvím bezdrátového klienta |
||
|
||
Chcete-li se připojit k bezdrátovému směrovači z bezdrátového klienta, můžete pro |
|
|
nastavení tohoto připojení použít službu Automatická konfigurace bezdrátových zařízení |
|
|
Windows®. Používáte-li v počítači bezdrátovou kartu ASUS, můžete vytvořit bezdrátové |
|
|
připojení pomocí průvodce One Touch Wizard, která je k dispozici na doplňkovém disku |
|
|
CD pro kartu WLAN. |
|
|
Konfigurace karty ASUS WLAN pomocí průvodce One Touch Wizard |
|
|
PokudjstejižnainstalovalibezdrátovoukartuASUSspolečněsjejíminástrojiovladačidopočítače, |
|
|
klepněte na tlačítko Start -> Programy ->ASUS Utility-> WLAN Card a klepnutím na ikonu One |
|
|
TouchWizardspusťtetohotoprůvodce. |
|
|
|
|
|
|
|
23
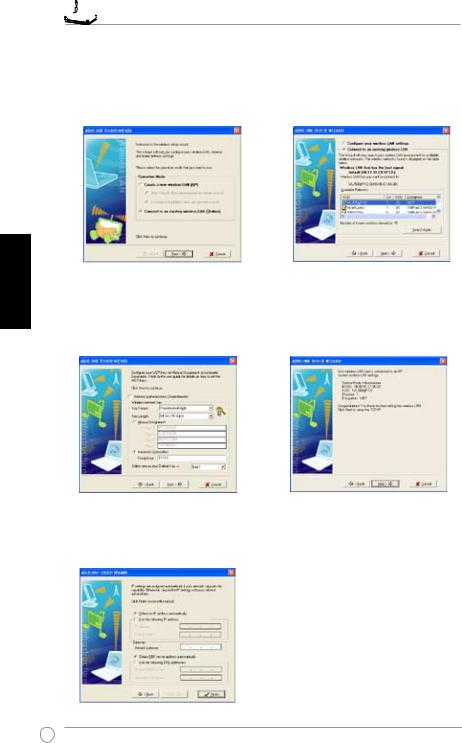


 Bezdrátový Směrovač WL-500gP V2 Stručná Příručka
Bezdrátový Směrovač WL-500gP V2 Stručná Příručka
1) Klepněte na přepínač Connect to an existing wireless LAN (Station)
(Připojit k existující bezdrátové místní síti (stanice)) a pokračujte klepnutím na tlačítko Next (Další).
2)Průvodce One Touch Wizard vyhledá a zobrazí dostupné přístupové body v seznamu Available Networks (Sítě k dispozici). Vyberte bezdrátový směrovač WL-500gP V2 a pokračujte klepnutím na tlačítko Next (Další).
Česky
3)Nastavte stejné ověřování a šifrování karty WLAN,jakoubezdrátovéhosměrovačeWL500gP V2. V následujících krocích položka KeyLength(Délkaklíče)je64bitů,položka Passphrase (Heslo) je 11111. Pokračujte klepnutímnatlačítkoNext(Další).
5)Nastavte adresu IP karty WLAN podle vaší sítě. Po dokončení konfigurace ukončete průvodce One Touch Wizard klepnutím na tlačítko Finish (Dokončit).
4)Přidružení bezdrátové karty a bezdrátového směrovače WL-500gP V2 trvá několik sekund. Stisknutím tlačítka Next(Další)nastavteTCP/IPkartyWLAN.
24
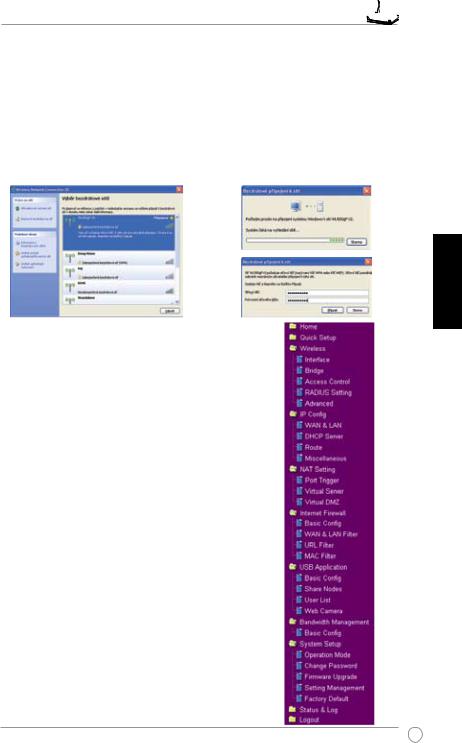
Bezdrátový Směrovač WL-500gP V2 Stručná Příručka 


Konfigurace karty WLAN pomocí služby Windows® WZC
Používáte-li bezdrátovou kartu jinou, než ASUS, můžete pro nastavení bezdrátového připojení použít službu Automatická konfigurace bezdrátových zařízení Windows® Wireless Zero Configuration(WZC).
1)Poklepáním na ikonu bezdrátové sítě na hlavním panelu zobrazíte dostupné sítě. Vyberte váš bezdrátový směrovač a klepnětenatlačítkoConnect(Připojit).
2)Zadejte 10číselné klíče, které jste nastavili na bezdrátovém směrovači, a potom klepněte na tlačítko Connect (Připojit). Během několika sekund bude připojení dokončeno.
Česky
7. Konfigurace rozšířených funkcí
Chcete-li zobrazit a upravit další nastavení bezdrátového směrovače, přejděte na webovou konfigurační stránku bezdrátového směrovače WL-500gP V2. Klepnutím na požadovanou položku v nabídce otevřete podnabídku a podle pokynů nakonfigurujte směrovač. Umístíte-li kurzor nad některou položku, zobrazí se tipy. Podrobné informace najdete v uživatelské příručce na doplňkovém disku CD.
25
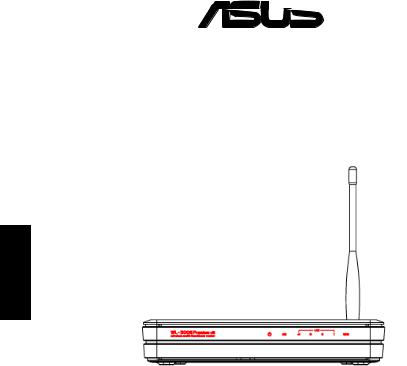

 ®
®
WL-500gP V2 Draadloze router
Nederlands
Handleiding
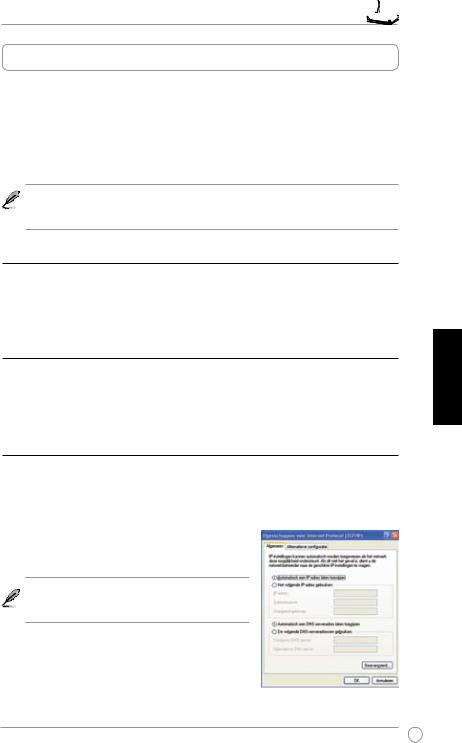
WL-500gP V2 Draadloze router Handleiding 

Eerste werkzaamheden
De ASUS WL-500gP V2 draadloze router is met de juiste configuratie geschikt voor veel applicaties. De standaardinstellingen van de draadloze router moeten eventueel worden aangepast om te voldoen aan uw eisen; controleer dus, voordat u de ASUS draadloze router in gebruik neemt, de basisinstellingen om zeker te weten dat ze voor uw omgeving juist zijn.
ASUS biedt een hulpprogramma met de naam EZSetup voor een snelle draadloze configuratie. Wilt u EZSetup gebruiken om de router te configureren, zie dan hoofdstuk 6 van de handleiding op de meegeleverde cd.
Opmerking: Voor de eerste configuratie wordt een draadverbinding aanbevolen om mogelijke instelproblemen te vermijden die kunnen ontstaan door de onzekerheid van een draadloze verbinding.
1)Bedradeverbinding
De ASUS WL-500gP V2 draadloze router wordt geleverd met een Ethernet-kabel. Aangezien de ASUS draadloze router een ingebouwde crossoverfunctie heft, maakt het niet uit wat voor kabel u gebruikt voor een bedrade verbinding. Steek het ene uiteinden van de kabel in de LANaanslutiing achterop de router en het andere in de Ethernet-aansluiting van de computer.
2) Draadloze verbinding
Om een draadloze verbinding tot stand te brengen , hebt u een WLAN-kaart nodig die compatibel is met IEEE 802.11b/g. Zie de handleiding van de draadloze adapter voor de aansluitprocedures. De standaard is dat de SSID van de ASUS draadloze router “default” is (met kleine letters), codering is uitgeschakeld en een open systeemauthenticatie wordt gebruikt.
3) IP adres instellen
Om toegang te krijgen tot de WL-500gP V2 draadloze router, moet u zorgen voor de juiste TCP/IPinstellngen van de bedrade of draadloze clients. Geef de clients IP-adressen in hetzelfde subnet als de WL-500gP V2.
IP-adres automatisch verkrijgen
De ASUS draadloze router bevat een DHCP-server, hetgeen betekent dat uw computer het IP-adres automatisch van de ASUS draadloze router kan ontvangen.
Opmerking: Voordat u de computer herstart, zet u de draadloze router AAN en zorgt u ervoor dat hij gereed is.
IP handmatig instellen
Om het IP-adres handmatig in te stellen, moet u de standaardinstellingen van de ASUS draadloze router kennen:
• IP-adres 192.168.1.1
• Subnetmasker 255.255.255.0
Nederlands
27
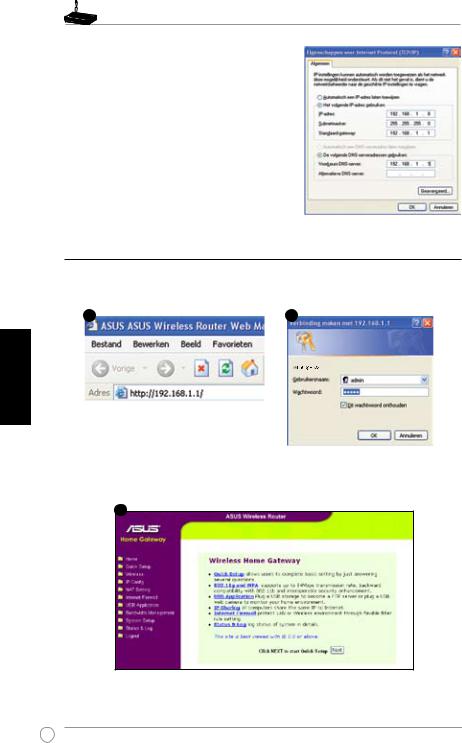
Nederlands
WL-500gP V2 Draadloze router Handleiding
Om verbinding te maken met een handmatig toegekend IP-adres, moeten het adres van de computer en de draadloze router zich op hetzelfde subnet bevinden:
•IP-adres 192.168.1.xxx (waarin xxx een getal is tussen 2 en 254 dat niet bij een ander apparaat in gebruik is)
•Subnetmasker 255.255.255.0 (Zelfde als WL500gP V2)
•Gateway 192.168.1.1 (IP-adres van WL-500gP
V2)
•DNS: 192.168.1.1 (WL-500gP V2), of kies een reeds aanwezige DNS-server in uw netwerk.
4) De draadloze router configureren
Volg onderstaande stappen om naar de webconfiguratie-interface van de WL500gP V2 te gaan.
1 |
2 |
Geef in de webbrowser het volgende adres op: http://192.168.1.1
Standaardwaarden:
User name ( Gebruikersnaam): admin Password (Wachtwoord): admin
3
Na het aanmelden ziet u de homepage van de ASUS draadloze router.
De homepage toont links om de belangrijkste waarden van de router in te stellen
28
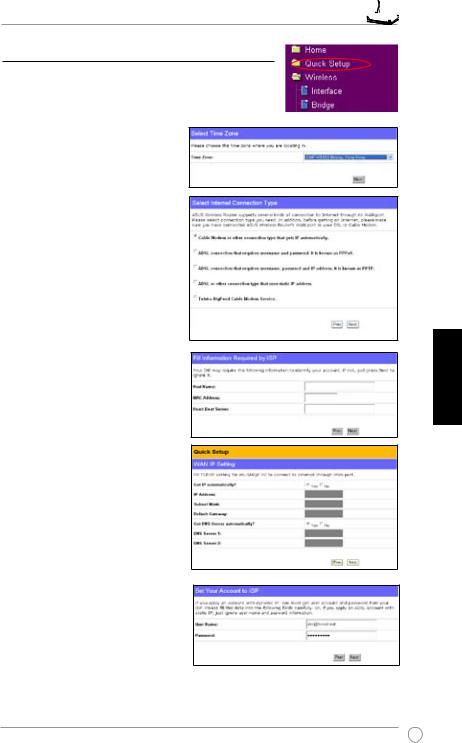
WL-500gP V2 Draadloze router Handleiding 


5) Snelle instelling
Om de quick setup te starten, klik u op Next (Volgende)om naar de pagina “Quick Setup” te gaan. Volg de instructies om de ASUS draadloze router in te stellen.
1.Selecteer de tijdzone en klik op
Next (Volgende).
2.De ASUS draadloze router ondersteunt vijf soorten ISP-diensten: kabel, PPPoE, PPTP, statisch WAN IP en Telstra BigPond. Selecteer het juiste type en klik opNext(Volgende)omverdertegaan.
Gebruiker van kabel of dynamisch IP
Wordt uw internetdienst geleverd door een kabelprovider, selecteer dan Cable Modem or other connection that gets IP automatically (Kabelmodem of andere verbinding die automatisch een IP-adres uitreikt). Heeft uw internetprovider u een hostname, MAC-adres en heartbeatserver gegeven, vul deze gegevens dan in op de pagina met instellingen. Zo niet, klik dan op Next (Volgende) om deze stap over te slaan.
PPPoE-gebruiker
Gebruikt u een PPPoE-dienst, selecteer dan ADSL connection that requiresusernameandpassword
(ADSL-verbinding waarvoor een gebruikersnaam en wachtwoord nodig zijn). Dit is bekend als PPPoE. U moet de gebruikersnaam en het wachtwoord, die u van de internetprovider hebt gekregen, invullen. Klik op Next (Volgende) om verder te gaan.
Nederlands
29
 Loading...
Loading...