ASUS WL-140 User Manual
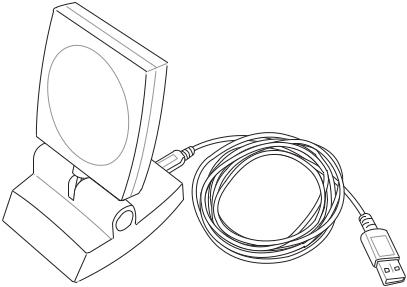
ASUS USB SpaceLink Client
WL-140
(For 802.11b Wireless Networks)
User’s Manual
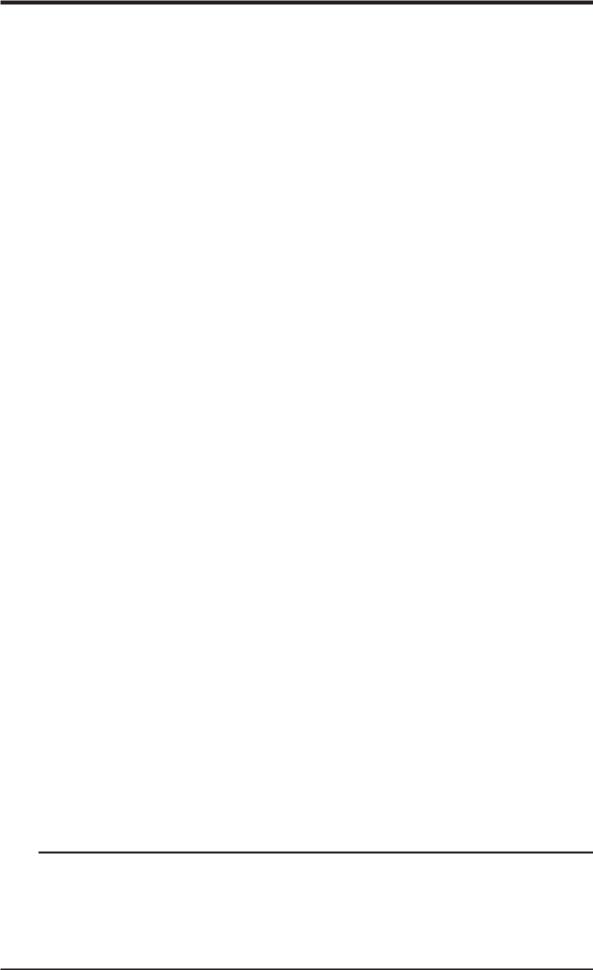
Copyright Information
No part of this manual, including the products and software described in it, may be reproduced, transmitted, transcribed, stored in a retrieval system, or translated into any language in any form or by any means, except documentation kept by the purchaser for backup purposes, without the express written permission of ASUSTeK COMPUTER INC. (“ASUS”).
ASUS PROVIDES THIS MANUAL “AS IS” WITHOUT WARRANTY OF ANY KIND, EITHER EXPRESS OR IMPLIED, INCLUDING BUT NOT LIMITED TO THE IMPLIED WARRANTIES OR CONDITIONS OF MERCHANTABILITY OR FITNESS FOR A PARTICULAR PURPOSE. IN NO EVENT SHALL ASUS, ITS DIRECTORS, OFFICERS, EMPLOYEES OR AGENTS BE LIABLE FOR ANY INDIRECT, SPECIAL, INCIDENTAL, OR CONSEQUENTIAL DAMAGES (INCLUDING DAMAGES FOR LOSS OF PROFITS, LOSS OF BUSINESS, LOSS OF USE OR DATA, INTERRUPTION OF BUSINESS AND THE LIKE), EVEN IF ASUS HAS BEEN ADVISED OF THE POSSIBILITY OF SUCH DAMAGES ARISING FROM ANY DEFECT OR ERROR IN THIS MANUAL OR PRODUCT.
Product warranty or service will not be extended if: (1) the product is repaired, modified or altered, unless such repair, modification of alteration is authorized in writing by ASUS; or (2) the serial number of the product is defaced or missing.
Products and corporate names appearing in this manual may or may not be registered trademarks or copyrights of their respective companies, and are used only for identification or explanation and to the owners’ benefit, without intent to infringe.
SPECIFICATIONS AND INFORMATION CONTAINED IN THIS MANUALARE FURNISHED FOR INFORMATIONAL USE ONLY, AND ARE SUBJECT TO CHANGE AT ANY TIME WITHOUT NOTICE, AND SHOULD NOT BE CONSTRUED AS A COMMITMENT BYASUS. ASUS ASSUMES NO RESPONSIBILITY OR LIABILITY FOR ANY ERRORS OR INACCURACIES THAT MAY APPEAR IN THIS MANUAL, INCLUDING THE PRODUCTS AND SOFTWARE DESCRIBED IN IT.
Copyright © 2003 ASUSTeK COMPUTER INC. All Rights Reserved.
Product Name: |
ASUS USB SpaceLink Client (WL-140) |
Manual Revision: |
1 E1219 |
Release Date: |
February 2003 |
|
|
2 |
ASUS USB SpaceLink Client |
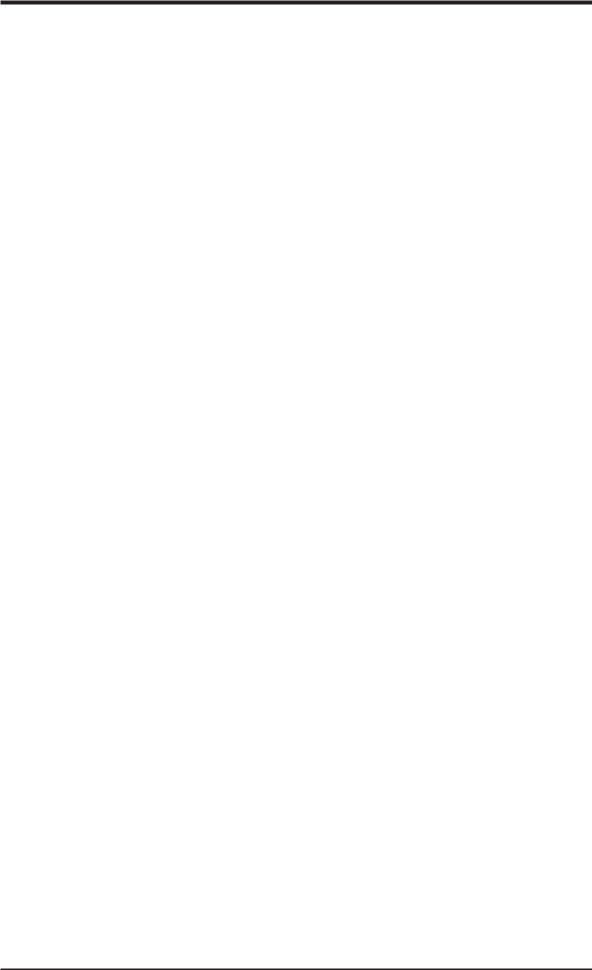
Copyright Information
ASUSTeK COMPUTER INC. (Asia-Pacific)
Address: |
150 Li-Te Road, Peitou, Taipei, Taiwan 112 |
General Tel: |
+886-2-2894-3447 |
General Fax: |
+886-2-2894-3449 |
General Email: |
info@asus.com.tw |
Technical Support
MB/Others (Tel): +886-2-2890-7121 (English)
Notebook (Tel): |
+886-2-2890-7122 (English) |
Desktop/Server: |
+886-2-2890-7123 (English) |
Support Fax: |
+886-2-2890-7698 |
Support Email: |
tsd@asus.com.tw |
Web Site: |
www.asus.com.tw |
ASUS COMPUTER INTERNATIONAL (America)
Address: |
44370 Nobel Drive, Fremont, CA 94538, USA |
General Fax: |
+1-510-608-4555 |
General Email: |
tmd1@asus.com |
Technical Support
Support Fax: +1-510-608-4555
General Support: +1-502-933-8713
Web Site: |
www.asus.com |
Support Email: |
tsd@asus.com |
ASUS COMPUTER GmbH (Germany & Austria)
Address: |
Harkortstr. 25, 40880 Ratingen, BRD, Germany |
General Fax: |
+49-2102-442066 |
General Email: |
sales@asuscom.de (for marketing requests only) |
Technical Support
Support Hotline: MB/Others: +49-2102-9599-0 Notebook (Tel): +49-2102-9599-10
Support Fax: +49-2102-9599-11
Support (Email): www.asuscom.de/de/support (for online support) Web Site: www.asuscom.de
ASUS USB SpaceLink Client |
3 |
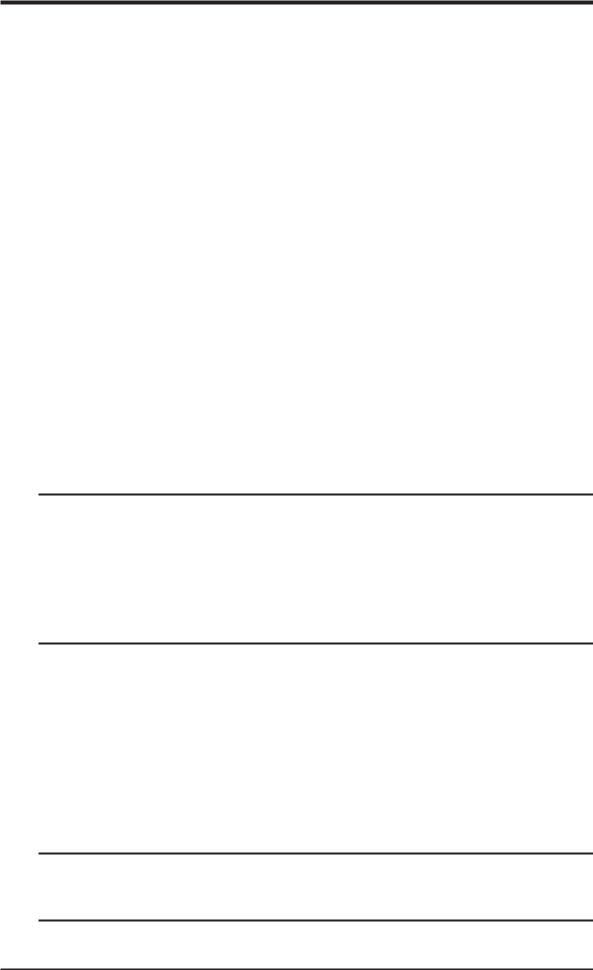
Safety Statements
Federal Communications Commission Statement
This device complies with FCC Rules Part 15. Operation is subject to the following two conditions:
•This device may not cause harmful interference, and
•This device must accept any interference received, including interference that may cause undesired operation.
This equipment has been tested and found to comply with the limits for a class B digital device, pursuant to Part 15 of the Federal Communications Commission (FCC) rules. These limits are designed to provide reasonable protection against harmful interference in a residential installation. This equipment generates, uses, and can radiate radio frequency energy and, if not installed and used in accordance with the instructions, may cause harmful interference to radio communications. However, there is no guarantee that interference will not occur in a particular installation. If this equipment does cause harmful interference to radio or television reception, which can be determined by turning the equipment off and on, the user is encouraged to try to correct the interference by one or more of the following measures:
•Reorient or relocate the receiving antenna.
•Increase the separation between the equipment and receiver.
•Connect the equipment into an outlet on a circuit different from that to which the receiver is connected.
•Consult the dealer or an experienced radio/TV technician for help.
WARNING! The use of a shielded-type power cord is required in order to meet FCC emission limits and to prevent interference to the nearby radio and television reception. It is essential that only the supplied power cord be used. Use only shielded cables to connect I/O devices to this equipment. You are cautioned that changes or modifications not expressly approved by the party responsible for compliance could void your authority to operate the equipment.
Reprinted from the Code of Federal Regulations #47, part 15.193, 1993. Washington DC: Office of the Federal Register, National Archives and Records Administration, U.S. Government Printing Office.
Canadian Department of Communications
This digital apparatus does not exceed the Class B limits for radio noise emissions from digital apparatus set out in the Radio Interference Regulations of the Canadian Department of Communications.
This Class B digital apparatus complies with Canadian ICES-003. Cet appareil numérique de la classe B est conforme à la norme NMB-003 du Canada.
4 |
ASUS USB SpaceLink Client |
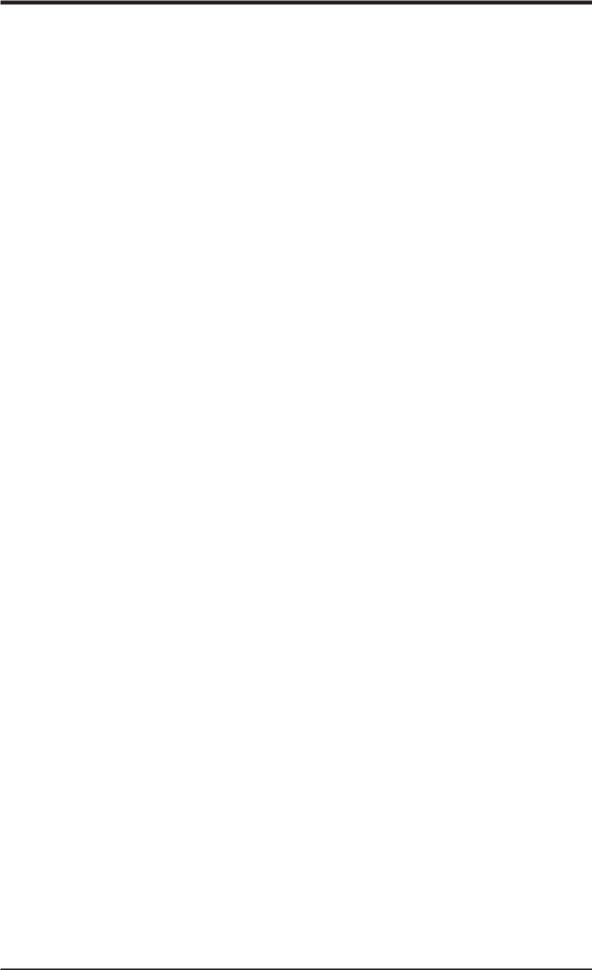
Table of Contents
1. |
Introduction ............................................................................. |
7 |
||
|
1.1 |
Overview ...................................................................................... |
7 |
|
|
1.2 |
Package Contents ........................................................................ |
8 |
|
2. |
Installation ............................................................................... |
8 |
||
|
2.1 |
Orientating the Antenna ............................................................... |
8 |
|
|
2.2 |
Reading the SpaceLink LEDs ...................................................... |
9 |
|
|
2.3 |
Installing the SpaceLink Driver .................................................. |
10 |
|
|
2.4 |
Verifying the SpaceLink Driver ................................................... |
11 |
|
|
2.5 |
Verifying the TCP/IP Protocol .................................................... |
13 |
|
|
|
2.5.1 Installing the TCP/IP Protocol ......................................... |
14 |
|
|
|
2.5.2 |
Configuring TCP/IP Properties ....................................... |
15 |
|
|
2.5.3 |
Configuring Advanced TCP/IP Properties ...................... |
16 |
|
|
2.5.4 |
Verifying TCP/IP Settings ............................................... |
16 |
|
2.6 |
Installing ASUS USB SpaceLink Client Utilities ......................... |
17 |
|
3. |
Software Reference .............................................................. |
19 |
||
|
3.1 |
Overview .................................................................................... |
19 |
|
|
3.2 |
Windows XP Wireless Options .................................................. |
20 |
|
|
3.3 |
Control Center ............................................................................ |
21 |
|
|
3.4 |
Wireless Settings ....................................................................... |
23 |
|
|
|
More than one ASUS SpaceLink Card ...................................... |
24 |
|
|
|
3.4.1 |
Status - Status Tab ......................................................... |
24 |
|
|
3.4.2 |
Status - Connection Tab ................................................. |
27 |
|
|
3.4.3 |
Status - IP Config Tab ..................................................... |
28 |
|
|
3.4.4 |
Config - Basic Tab .......................................................... |
29 |
|
|
3.4.5 |
Config - Encryption Tab .................................................. |
32 |
|
|
3.4.6 |
Config - Advanced Tab ................................................... |
35 |
|
|
3.4.7 |
Survey - Site Survey Tab ................................................ |
37 |
|
|
3.4.8 |
About - Version Info Tab ................................................. |
38 |
|
|
3.4.9 |
Link Status ...................................................................... |
39 |
ASUS USB SpaceLink Client |
5 |
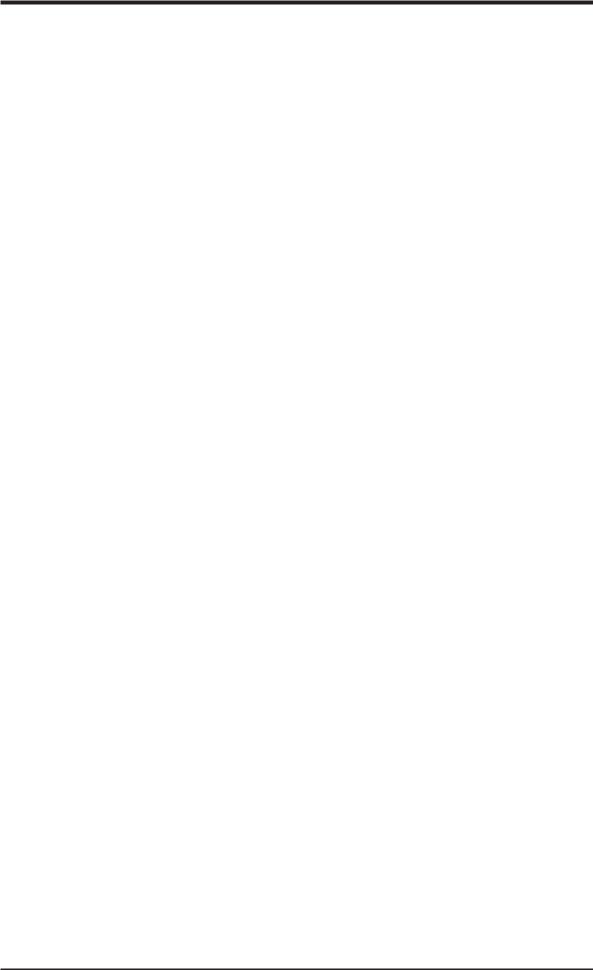
Table of Contents
|
3.5 |
Mobile Manager ......................................................................... |
40 |
|
|
|
3.5.1 |
Main Window .................................................................. |
41 |
|
|
3.5.2 Using New Configuration Wizard .................................... |
44 |
|
|
|
3.5.3 |
Using Edit Configuration ................................................. |
45 |
|
3.6 |
Site Monitor ................................................................................ |
53 |
|
|
|
3.6.1 |
Starting Site Monitor ....................................................... |
53 |
|
|
3.6.2 |
Main Screen ................................................................... |
53 |
|
|
3.6.3 |
Monitor ............................................................................ |
54 |
|
3.7 |
Live Update ................................................................................ |
55 |
|
|
3.8 |
Windows XP Wireless Properties .............................................. |
57 |
|
4. |
Troubleshooting .................................................................... |
60 |
||
5. |
Glossary |
................................................................................. |
62 |
|
6 |
ASUS USB SpaceLink Client |
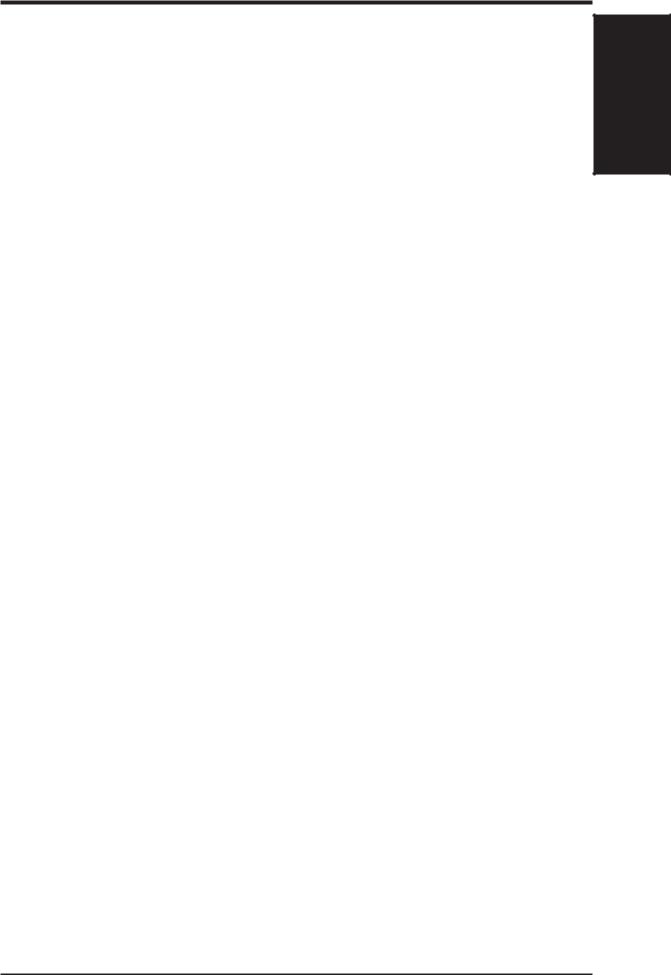
Chapter 1 - Introduction
1. Introduction
1.1 Overview
The ASUS USB SpaceLink Client is designed to be fully compliant with the IEEE 802.11b wireless local area network (Wireless LAN) standard. The ASUS USB SpaceLink Client is equipped with a 6 dBi uni-directional antenna which provides a greater coverage area compared with wireless PC cards. The ASUS USB SpaceLink Client comes with a mounting kit and a detachable 1.8 meter USB cable which allows convenient placement on your desk or office partition. A USB extension cable can be purchased from third-parties for mounting the ASUS USB SpaceLink Client on the wall or ceiling. The advantages of the ASUS USB SpaceLink Client is the increased wireless coverage due to the ability to raise the ASUS USB SpaceLink Client above obstructions.
The ASUS USB SpaceLink Client product provides high-speed, standardsbased Wireless LAN solutions. Supporting data rates up to 11 Mbps, with automatic fallback to 5.5, 2, and 1 Mbps. It operates in the unlicensed 2.4 GHz frequencies called the Instrumentation, Science, and Medical (ISM) band. Unlicensed means free of charge to users. The ASUS USB SpaceLink Client configuration utility is a user-friendly application that helps you quickly setup multiple roaming nodes using the ASUS USB SpaceLink Client. You can even export the configuration settings to a file and import them to other computers for fast multiple installations.
Wireless LANs are complementary extensions to existing wired LANs, offering complete mobility while maintaining continuous network connectivity to both corporate and home Intranets. They add a new level of convenience for LAN users. PC users stay connected to the network anywhere throughout a building without being bound by a LAN wire. This is accomplished through the use of a device known as the Access Point (AP). By making use of AP in the office, you can easily establish mobile network connections to the enterprise Intranet or Internet. Moreover, you can bring your ASUS USB SpaceLink Client home to make your home-networking dream come true! A home-dedicated AP, with built-in Internet gateway capability, allows your family to share a broadband Modem and one ISP account simultaneously with no excessive, tedious ties! Connected anywhere, at any time, your family will feel closer by the invisible magic of the ASUS USB SpaceLink Client!
Chapter 1
ASUS USB SpaceLink Client |
7 |
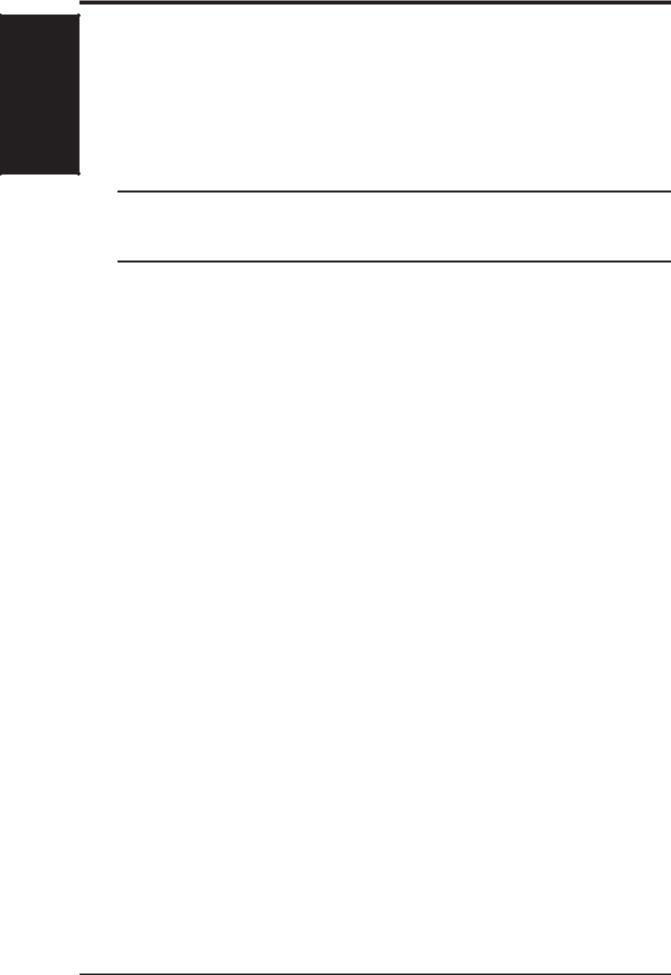
1 Chapter
Chapter 1 - Introduction
1.2 Package Contents
When you receive the ASUS USB SpaceLink Client package, it should contain the following items:
•ASUS USB SpaceLink Client
•User’s Manual
•CD-ROM Disc (Windows drivers, utilities, manual)
This product does not use an AC power adapter. If any of the above items are not included or damaged, contact your local dealer for instructions.
2. Installation
This chapter explains how to install the ASUS USB SpaceLink Client hardware, drivers, and utilities. The ASUS USB SpaceLink Client is designed for both desktop PCs and Notebook PCs with an available USB port. The product is designed to operate in Windows 98SE, Me, 2000, and XP.
Complete the following steps to install the ASUS USB SpaceLink Client.
1.Connect the ASUS USB SpaceLink Client
2.Install the ASUS USB SpaceLink Client Driver
3.Install the TCP/IP protocol (if necessary)
4.Install the ASUS SpaceLink Utilities
2.1 Orientating the Antenna
The ASUS USB SpaceLink Client has an uni-directional antenna that can be tilted forwards or backwards. It is recommended that you adjust the antenna’s front face towards the nearest access point for maximum range and higher link quality. Lower the antenna when transporting the ASUS USB SpaceLink Client .
8 |
ASUS USB SpaceLink Client |
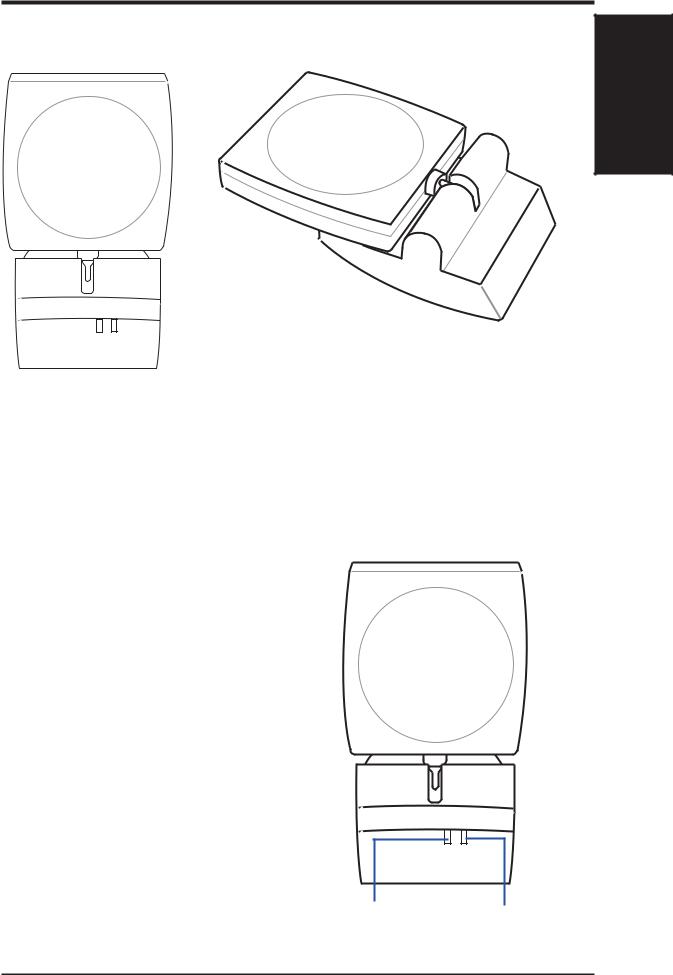
Chapter 1 - Introduction
Chapter 1
(Folded Position)
(Upright Position)
2.2 Reading the SpaceLink LEDs
The front of the ASUS USB SpaceLink Client consists of two LEDs that indicate the status of the ASUS USB SpaceLink Client.
Link LED
Solid Light: The ASUS USB SpaceLink
Client is linked to a wireless network.
Blinking: The ASUS USB SpaceLink Client is searching for a wireless network to connect to.
Power LED
Solid Light: The ASUS USB SpaceLink Client is receiving power from a computer’s USB port.
No Light: The ASUS USB SpaceLink Client is not receiving power. The cable may not be connected or the computer is turned OFF.
Link LED |
Power LED |
ASUS USB SpaceLink Client |
9 |
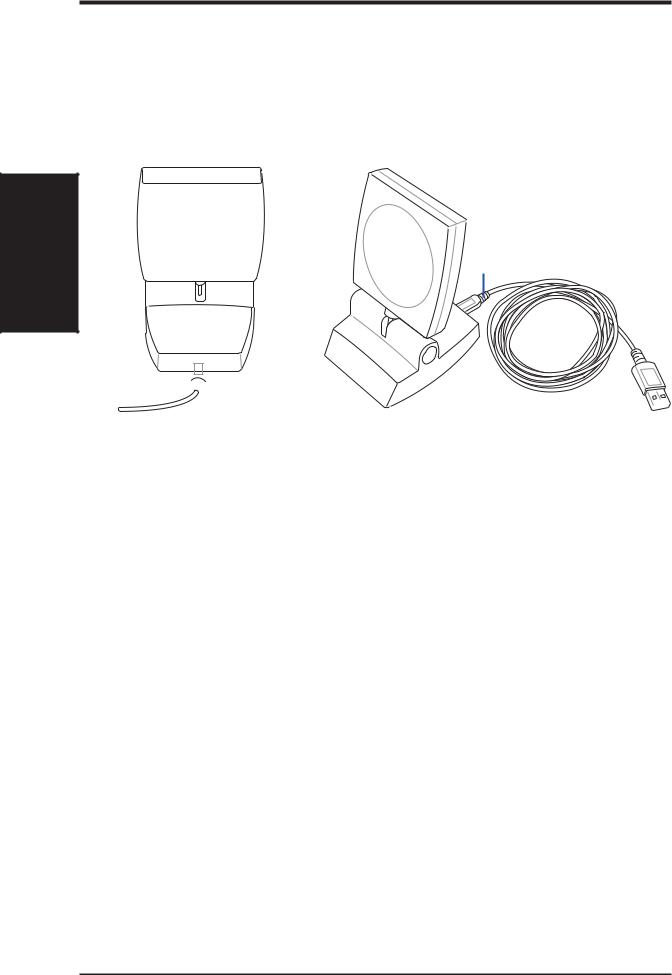
2 Chapter
Chapter 2 - Installation
2.3 Installing the SpaceLink Driver
1.Turn ON your computer and enter Windows.
2.Connect the smaller end of the USB cable into the back of the ASUS USB SpaceLink Client.
(Rear View) |
(Side View) |
|
|
Smaller End
 Smaller End
Smaller End
Larger End 

3.Insert the larger end of the USB cable into your computer’s USB port.
4.Windows will automatically detect the ASUS USB SpaceLink Client once it is inserted. When the “Add New Hardware Wizard” dialog appears, click Next to begin driver installation.
5.Select “Search for the best driver for your device (Recommended)”. Click Next to continue.
6.Specify the location with “[CD]\Card\Driver\USB” and click Next. Where [CD] represents the drive letter of your CD-ROM drive.
7.Wait while Windows searches for the device driver for the ASUS USB SpaceLink Client. Windows will display the search result: “ASUS SpaceLink WL-140 WLAN USB Adapter”. Click Next.
8.During the installation, Windows may prompt you to insert the “Windows Operating System CD” which contains some driver files. Insert your Windows setup disc and type the path if necessary and click Yes. Windows will start copying the necessary files.
9.When the installation procedure is completed, click Finish.
10.Restart your Windows to make the driver take effect.
10 |
ASUS USB SpaceLink Client |
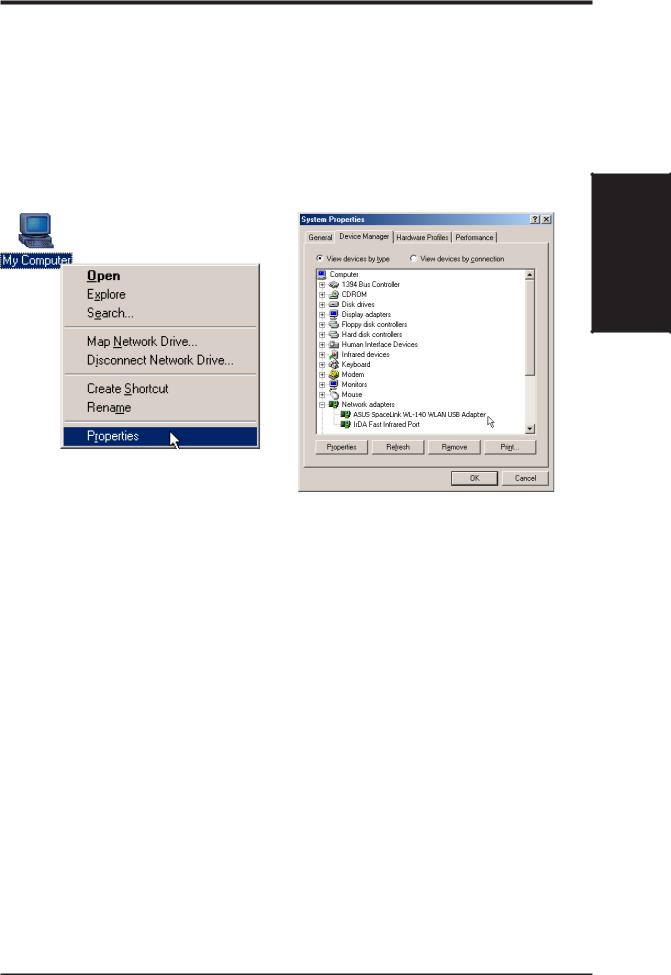
Chapter 2 - Installation
2.4 Verifying the SpaceLink Driver
Windows 98/Me
Right-click My Computer on the desktop and select Properties. Click Device Manager and look under Network adapters. If you find the “ASUS SpaceLink WL-140 WLAN USB Adapter” string, it means the driver is installed correctly.
Chapter 2
1.Right-click “My Computer” on the desktop and select Properties.
2.Click Device Manager and look under “Network adapters” for “Wireless LAN PC Card”.
ASUS USB SpaceLink Client |
11 |
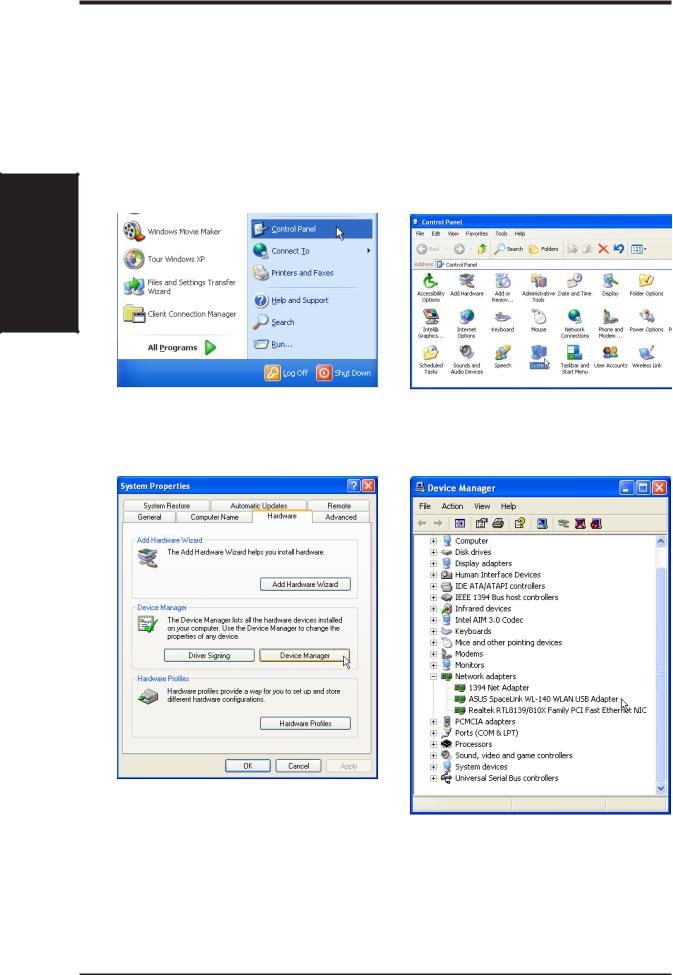
Chapter 2 - Installation
2.4 Verifying the SpaceLink Driver (Cont.)
Windows 2K/XP
Open the Control Panel through the Start menu. Double-click System icon. Click Device Manager on the “Hardware” page. Click Network adapters. If you find the “ASUS SpaceLink WL-140 WLAN USB Adapter” string, it means the driver is installed correctly.
2 Chapter
1. Open the Control Panel through the Start |
2. Double-click System icon. |
menu. |
|
3. Click Device Manager on the “Hardware” |
4. Click Network adapters. |
page. |
|
12 |
ASUS USB SpaceLink Client |
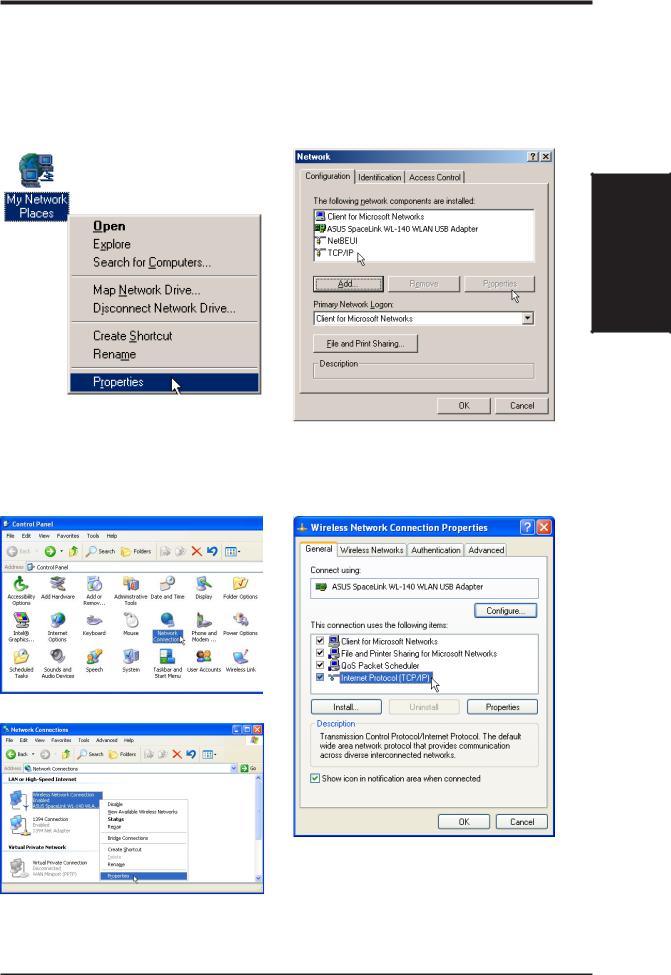
Chapter 2 - Installation
2.5 Verifying the TCP/IP Protocol
Windows 98/Me
For the ASUS USB SpaceLink Client to work, you must have the TCP/IP protocol installed. Follow the procedure here to verify the protocol.
Chapter 2
1.Right-click “My Network Places” on the desktop and select Properties.
Windows 2K/XP
1. Double-click System icon in the Control Panel.
2.Right click Wireless Network Connection and select Properties.
2.Scroll down and look for “TCP/IP”.Make sure that the TCP/IP protocol parameters (IP address, gateway, and subnet mask) are set correctly.
3.Look for Internet Protocol (TCP/IP). Make sure that the TCP/IP protocol parameters (IP address, gateway, and subnet mask) are set correctly.
ASUS USB SpaceLink Client |
13 |
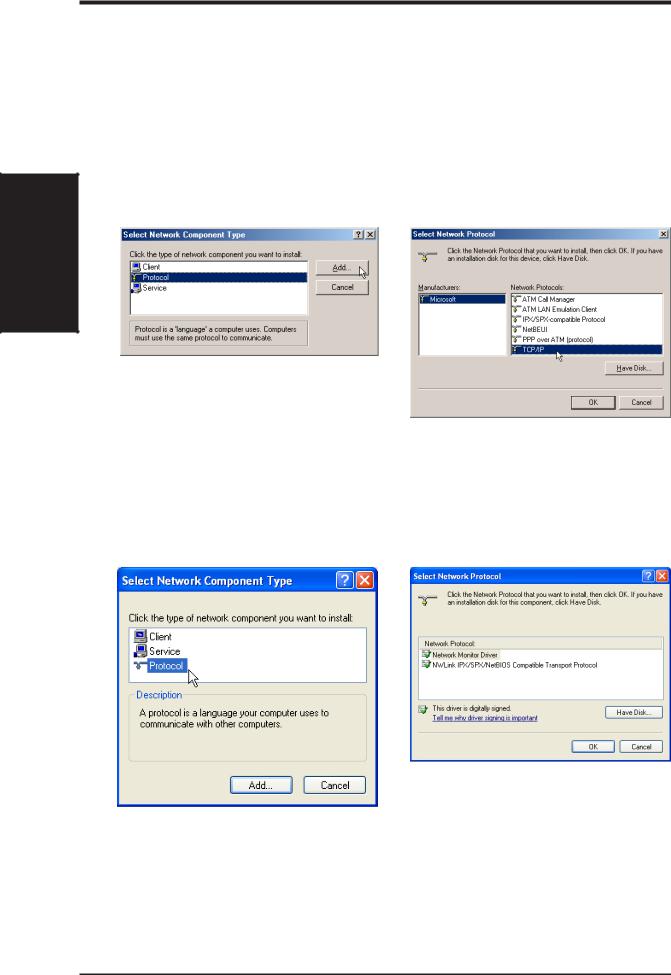
Chapter 2 - Installation
2.5.1 Installing the TCP/IP Protocol
Windows 98/Me
If your operating system does not have the TCP/IP protocol installed, you must do so to use the ASUS USB SpaceLink Client.
1.From the screen above, click the Add button.
2.Select Protocol and click Add.
3.Select Microsoft | TCP/IP and click OK
2 Chapter
Windows 2K/XP
Windows XP operating system will install TCP/IP by default and will not show in the protocols to add.
14 |
ASUS USB SpaceLink Client |
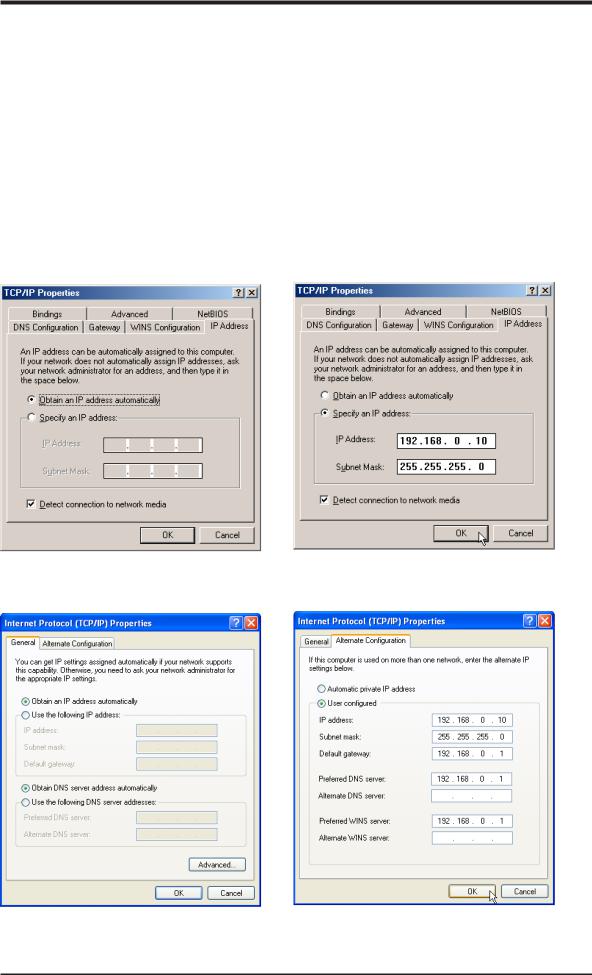
Chapter 2 - Installation
2.5.2 Configuring TCP/IP Properties
Windows ME
1. Select “TCP/IP -> ASUS USB SpaceLink Client”.
2. Click Properties button and IP Address tab.
• If your Access Point is connected to a network with a DHCP server, |
|
|
the default setting “Obtain an IP address automatically” should work. |
|
|
• If your network does not automatically assign IP addresses, select |
|
|
|
||
“Specify an IP address” and type in the IP address and Subnet Mask |
2 |
|
as provided by your network administrator. If you want to route |
||
Chapter |
||
traffic through an IP sharing device, you have to setup the ASUS |
||
|
||
USB SpaceLink Client in the same Subnet as that of Access Point. |
|
|
|
|
1. This works for DHCP enabled networks.
Windows XP
2. The numbers here are for example only.
1. This works for DHCP enabled networks.
2.If IP information is required, you can enter it in the “Alternate Configuration” in XP.
ASUS USB SpaceLink Client |
15 |

Chapter 2 - Installation
2.5.3 Configuring Advanced TCP/IP Properties
Windows ME
If you want to route traffic through an IP sharing device for your Access Point, you have to set the default gateway address.
2 Chapter
1.On the Gateway page, enter the address and click Add.
2.On the DNS Configuration page, enter the required information, click Add, and OK.
3.If Windows asks to restart your computer now, press Yes.
2.5.4 Verifying TCP/IP Settings
Windows ME: Run “winipcfg” from the Start menu to verify TCP/IP settings.
Windows XP: Use “ipconfig” from the command prompt to verify settings.
16 |
ASUS USB SpaceLink Client |
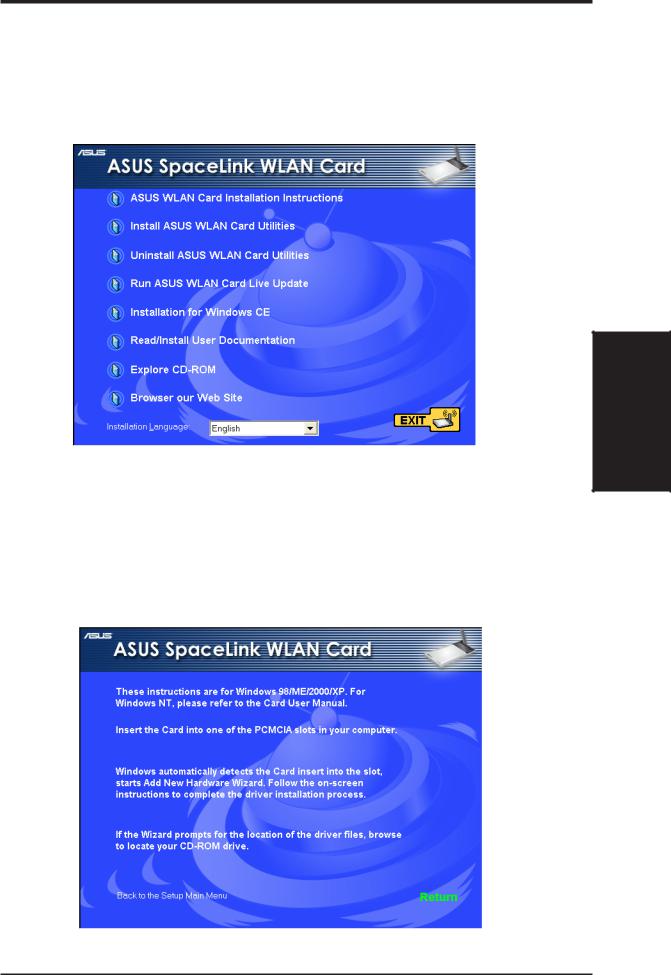
Chapter 3 - Reference
2.6 Installing ASUS USB SpaceLink Client Utilities
1.Insert the ASUS USB SpaceLink Client support CD and an autorun menu will appear. If your autorun is disabled. Double click SETUP.EXE in the root directory of the support CD.
Chapter 3
2.From the autorun menu, choose an installation language if necessary and click Install ASUS WLAN Card Utilities.
3.Follow the on-screen instructions to complete the installation.
Note: The first link, “ASUS WLAN Card Installation Instructions” is only an information page on installing the driver which is already explained in detail in the previous section of this manual.
ASUS USB SpaceLink Client |
17 |
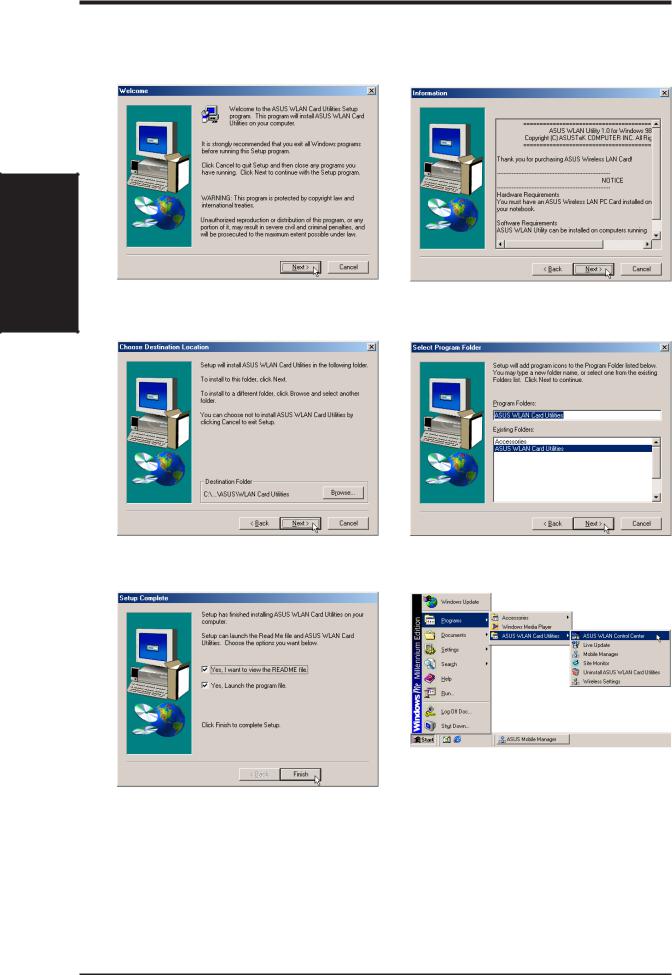
Chapter 2 - Installation
Installing ASUS USB SpaceLink Client Utilities (Cont.)
Windows ME
2 Chapter
1. Click Next on the Welcome screen. |
2. Click Yes after reading the License |
|
Agreement. |
3. Browse to another Destination Directory or click Next to use the default.
4. Enter another Program Folder name or click Next to use the default.
6. When Setup is complete, click Finish to exit the installation wizard.
Several shortcuts will be created which can be accessed through Start.
18 |
ASUS USB SpaceLink Client |

|
Chapter 3 - Reference |
|
|
|
|
3. |
Software Reference |
|
3.1 |
Overview |
|
The ASUS USB SpaceLink Client software includes five groups of utili- |
|
|
ties. |
|
|
• Control Center – Makes it easy to launch applications and activate |
|
|
network location settings. |
|
|
• Wireless Settings – Allows users to control the ASUS USB SpaceLink |
|
|
Client. |
|
|
• Mobile Manager – A convenient tool to setup and manage network |
|
|
location settings. |
|
|
• Site Monitor – Measures the signal-to-noise (SNR) values of all wire- |
|
|
less networks. This tool is used for determining the best placement of |
|
|
Access Points to provide the most efficient coverage in a wireless net- |
3 |
|
the Internet. |
Chapter |
|
work. |
|
|
• Live Update – Provides automatic driver and firmware update through |
|
|
|
|
|
ASUS USB SpaceLink Client |
19 |
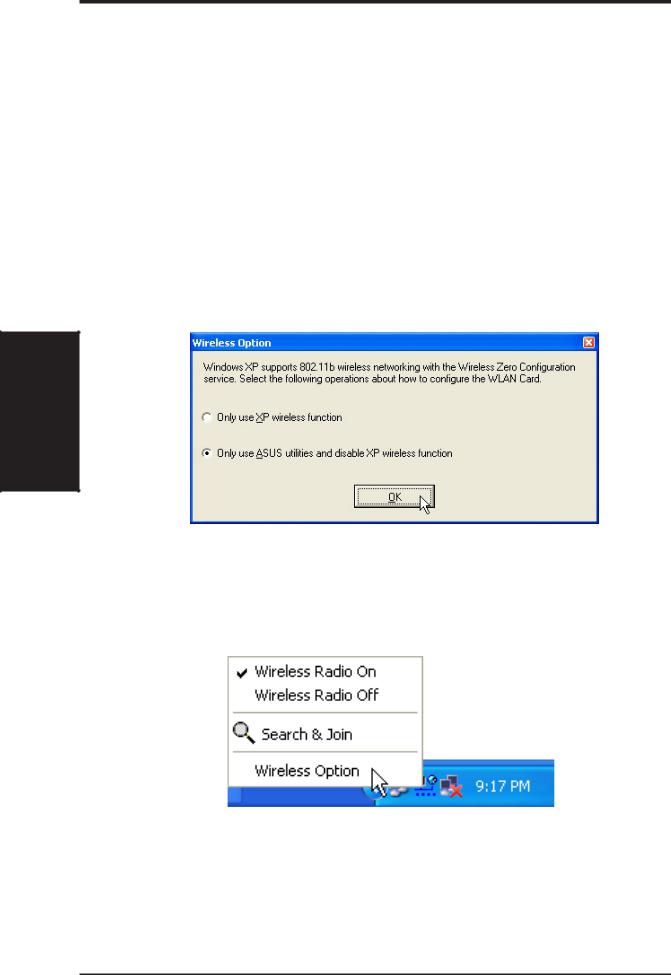
Chapter 3 - Reference
3.2 Windows XP Wireless Options
The wireless options shown below is only available for Windows XP. The first time you run the Control Center utility, it will automatically show. Select one of the radio buttons to decide your Windows XP wireless networking environment.
Only use XP wireless function – Only use Windows XP wireless network settings to configure the ASUS USB SpaceLink Client.
Only use ASUS utilities and disable XP wireless function – Only use ASUS USB SpaceLink Client utilities to configure the ASUS USB SpaceLink Client.
3 Chapter
You can return to the Wireless Option setting at any time by left clicking the control center icon and choosing “Wireless Option”.
20 |
ASUS USB SpaceLink Client |
 Loading...
Loading...