Asus ME581CL, ME581C, FE171CG, ME171C, FE375CL E-Manual [sk]
...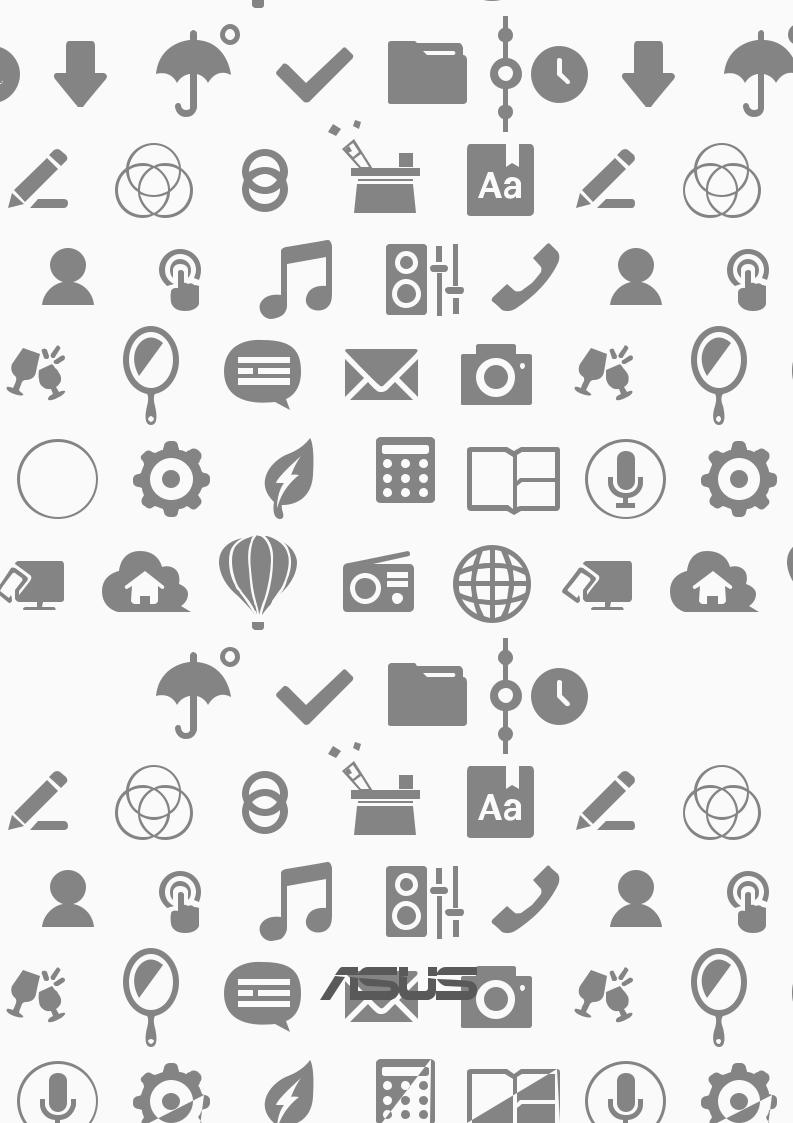
ASUS Tablet
 Elektronická
Elektronická

 príručka
príručka

SK10044
Január 2015
Prvé vydanie
Informácie o autorských právach
Žiadna časť tohto návodu na obsluhu, a to vrátane výrobkov a softvéru v ňom popísaných, nesmie byť bez vyjadrenia spoločnosti ASUSTeK COMPUTER INC. (“ASUS”), a to prostredníctvom písomného súhlasu kopírovaná, prenášaná, prepisovaná, uložená do pamäte vyhľadávacieho systému, alebo prekladaná do iného jazyka v akejkoľvek forme alebo akýmikoľvek prostriedkami, a to okrem dokumentácie kupujúceho slúžiacej pre potreby zálohovania.
SPOLOČNOSŤ ASUS POSKYTUJE TENTO NÁVOD NA OBSLUHU “TAK AKO JE”, BEZ ZÁRUKY AKÉHOKOĽVEK DRUHU, ČI UŽ VÝSLOVNEJ ALEBO ZAHRNUTEJ, VRÁTANE, ALE NIE OBMEDZENE NA ZAHRNUTÉ ZÁRUKY ALEBO PODMIENKY TÝKAJÚCE SA NEPORUŠENIA, PREDAJNOSTI ALEBO VHODNOSTI PRE URČITÝ ÚČEL. SPOLOČNOSŤ ASUS, JEJ RIADITELIA, ÚRADNÍCI, ZAMESTNANCI ALEBO PREDAJCOVIA NEBUDÚ ZODPOVEDNÍ ZA AKÉKOĽVEK NEPRIAME, ZVLÁŠTNE, NÁHODNÉ ALEBO VYPLÝVAJÚCE ŠKODY (VRÁTANE ŠKÔD
SPÔSOBENÝCH STRATOU NA ZISKU, STRATOU V OBLASTI PODNIKATEĽSKÝCH AKTIVÍT A PODOBNE), A TO AJ AK SPOLOČNOSŤ ASUS BOLA OBOZNÁMENÁ S MOŽNOSŤOU TAKÝCHTO ŠKÔD, KTORÉ SÚ DÔSLEDKOM CHYBY ALEBO OMYLU V RÁMCI TOHO NÁVODU ALEBO V RÁMCI VÝROBKU.
Výrobky a firemné označenia, ktoré sa objavujú v tomto návode, môžu a nemusia byť obchodnými značkami alebo autorskými právami patričných spoločností a používajú sa iba na označenie alebo na vysvetľovanie, a to v prospech ich vlastníkov a bez zámeru ich porušovania.
TECHNICKÉ ŠPECIFIKÁCIE A INFORMÁCIE, KTORÉ SÚ SÚČASŤOU TOHTO NÁVODU, SÚ UVEDENÉ IBA PRE INFORMATÍVNE ÚČELY A MÔŽU BYŤ KEDYKOĽVEK ZMENENÉ BEZ PREDCHÁDZAJÚCEHO OZNÁMENIA, PRIČOM BY TO NEMALO BYŤ INTERPRETOVANÉ AKO POVINNOSŤ SPOLOČNOSTI ASUS. SPOLOČNOSŤ ASUS NEPREBERÁ ZODPOVEDNOSŤ ANI
ZA ZÁVÄZKY TÝKAJÚCE SA AKÝCHKOĽVEK CHÝB ALEBO NEPRESNOSTÍ, KTORÉ SA MÔŽU V RÁMCI TOHTO NÁVODU VYSKYTNÚŤ, A TO VRÁTANE V NÁVODE POPÍSANÝCH VÝROBKOV A SOFTVÉRU.
Autorské práva © 2015 ASUSTeK COMPUTER INC. Všetky práva sú vyhradené.
Obmedzenie zodpovednosti
Môže dôjsť k okolnostiam, kedy kvôli zanedbaniu zo strany spoločnosti ASUS, alebo kvôli inej zodpovednosti máte nárok požadovať od spoločnosti náhradu za škody. V každom takomto prípade, bez ohľadu na východisko, na základe ktorého ste oprávnení požadovať u spoločnosti Asus náhradu škôd, je spoločnosť Asus zodpovedná za nie viac, než za osobné poranenie (vrátane smrti) a škodu na nehnuteľnom majetku a hnuteľnom osobnom majetku, alebo za akékoľvek
skutočné a priame škody vyplývajúce zo zanedbania alebo zabudnutia splniť zákonom stanovené povinnosti vyplývajúce z tohto prehlásenia o záruke, a to do výšky uvedenej zmluvnej ceny každého výrobku.
Spoločnosť ASUS bude zodpovedná za, alebo vás odškodní za stratu, poškodenia alebo nároky zmluvne ustanovené, alebo vyplývajúce z porušenia alebo priestupku zo strany spoločnosti Asus voči tejto záruke.
Táto hranica sa týka aj dodávateľov a predajcov spoločnosti ASUS. Je to maximum, za ktoré sú spoločnosť ASUS, jej dodávatelia a váš predajca spoločne zodpovední.
SPOLOČNOSŤ ASUS V ŽIADNOM PRÍPADE NEZODPOVEDÁ ZA ŽIADNY Z NASLEDUJÚCICH BODOV: (1) ZA POŽIADAVKY TRETEJ STRANY TÝKAJÚCE SA VAŠICH ŠKÔD; (2) ZA STRATU ALEBO POŠKODENIE VAŠICH ZÁZNAMOV ALEBO ÚDAJOV; ALEBO (3) ZA ZVLÁŠTNE, NÁHODNÉ ALEBO NEPRIAME ŠKODY ALEBO ZA AKÉKOĽVEK EKONOMICKY VYPLÝVAJÚCE ŠKODY (VRÁTANE STRATY ZISKU ALEBO ÚSPOR), A TO AJ AK BOLI SPOLOČNOSŤ ASUS, JEJ DODÁVATELIA ALEBO VÁŠ PREDAJCA O TÝCHTO MOŽNOSTIACH INFORMOVANÍ.
Servis a podpora
Navštívte našu viacjazyčnú stránku na adrese: http://support.asus.com
2
Obsah |
|
|
|
Dohody používané v tomto návode............................................................................................... |
7 |
|
Starostlivosť a bezpečnosť.................................................................................................................. |
7 |
1 |
Základy |
|
|
Vitajte!........................................................................................................................................................ |
9 |
|
Používanie po prvýkrát...................................................................................................................... |
10 |
|
Používanie dotykovej obrazovky................................................................................................... |
12 |
2 |
Niet lepšieho miesta ako doma |
|
|
Funkcie Zen Home....................................................................................................... |
15 |
|
Domovská obrazovka......................................................................................................................... |
15 |
|
Prispôsobenie domovskej obrazovky....................................................................... |
17 |
|
Zástupcovia aplikácií.......................................................................................................................... |
17 |
|
Miniaplikácie.......................................................................................................................................... |
18 |
|
Tapety....................................................................................................................................................... |
19 |
|
Rozšírená domovská obrazovka..................................................................................................... |
20 |
|
Nastavenie dátumu a času................................................................................................................ |
21 |
|
Nastavenie vyzváňacieho tónu a zvukov budíka..................................................................... |
21 |
|
Rýchle nastavenia................................................................................................................................ |
22 |
|
Používanie systémových oznámení.............................................................................................. |
23 |
|
Obrazovka uzamknutia.............................................................................................. |
24 |
|
Prispôsobenie obrazovky uzamknutia......................................................................................... |
24 |
|
Prispôsobenie tlačidiel pre rýchly prístup................................................................................... |
25 |
3 |
Zostať v kontakte |
|
|
Volanie vo veľkom štýle (iba vo vybratých modeloch)............................................. |
29 |
|
Funkcia duálnej karty SIM................................................................................................................. |
29 |
|
Telefonovanie........................................................................................................................................ |
31 |
|
Prijímanie hovorov.............................................................................................................................. |
35 |
|
Spravovanie denníkov hovorov...................................................................................................... |
35 |
|
Dalšie možnosti hovoru..................................................................................................................... |
37 |
|
Spravovanie viacerých hovorov...................................................................................................... |
38 |
|
Nahrávanie hovorov............................................................................................................................ |
41 |
|
Spravovanie kontaktov............................................................................................... |
42 |
|
Spustenie aplikácie Contacts........................................................................................................... |
42 |
|
Nastavenia kontaktov......................................................................................................................... |
42 |
|
Nastavenie profilu................................................................................................................................ |
42 |
|
Nastavenie VIP....................................................................................................................................... |
45 |
|
Vytváranie obľúbených kontaktov................................................................................................ |
48 |
|
Importovanie kontaktov.................................................................................................................... |
49 |
|
Exportovanie kontaktov.................................................................................................................... |
49 |
|
Spravovanie zoznamu zablokovaných kontaktov.................................................................... |
50 |
|
Vytváranie sociálnych sietí s vašimi kontaktmi......................................................................... |
50 |
|
Vytvorenie záložnej kópie a obnova denníkov hovorov (iba vo vybratých |
|
|
modeloch).............................................................................................................................................. |
51 |
3
|
Odosielať správy a iné................................................................................................. |
53 |
|
Odosielanie správ (iba vo vybratých modeloch)...................................................................... |
53 |
|
Aplikácia Omlet Chat.......................................................................................................................... |
55 |
4 |
Vaše vzácne chvíle |
|
|
Zachytenie momentov................................................................................................ |
65 |
|
Spustenie aplikácie Camera............................................................................................................. |
65 |
|
Používanie fotoaparátu po prvýkrát............................................................................................. |
66 |
|
Rozšírené funkcie fotoaparátu........................................................................................................ |
70 |
|
Používanie aplikácie Gallery...................................................................................... |
75 |
|
Zobrazenie súborov zo sociálnej siete alebo cloudového úložiska................................... |
75 |
|
Zobrazenie umiestnenia fotografie............................................................................................... |
76 |
|
Zdieľanie súborov z obrazovky Galéria........................................................................................ |
77 |
|
Odstránenie súborov z obrazovky galéria.................................................................................. |
77 |
|
Úprava obrazu....................................................................................................................................... |
77 |
|
Používanie funkcie MicroFilm.......................................................................................................... |
79 |
5 |
Usilovne pracujte, ťažšie hrajte |
|
|
Prehliadač.................................................................................................................... |
81 |
|
Spustenie webového prehliadača................................................................................................. |
81 |
|
Zdieľanie stránky.................................................................................................................................. |
82 |
|
Čítanie stránok neskôr........................................................................................................................ |
82 |
|
Pridanie novej karty............................................................................................................................ |
82 |
|
Pridávanie záložiek na stránky........................................................................................................ |
82 |
|
Inteligentne čítať v režime on-line................................................................................................. |
83 |
|
Vymazanie vyrovnávacej pamäte prehliadača.......................................................................... |
84 |
|
E-mail............................................................................................................................ |
84 |
|
Nastavenie e-mailového konta....................................................................................................... |
84 |
|
Pridanie e-mailových kont................................................................................................................ |
85 |
|
Nastavenie konta Gmail..................................................................................................................... |
85 |
|
Aplikácia Calendar...................................................................................................... |
86 |
|
Vytváranie udalostí.............................................................................................................................. |
86 |
|
Pridanie konta ku kalendáru............................................................................................................ |
86 |
|
Vytvorenie udalosti z vášho konta................................................................................................. |
87 |
|
Povolenie upozornenia alebo pripomenutí na udalosti........................................................ |
87 |
|
What’s Next.................................................................................................................. |
88 |
|
Ako získať pripomenutie udalosti.................................................................................................. |
88 |
|
Prijatie alebo odmietnutie pozvania na udalosť....................................................................... |
89 |
|
Získavanie upozornení týkajúcich sa udalostí........................................................................... |
90 |
|
Získavanie aktuálnych informácií o počasí................................................................................. |
92 |
|
Zobrazenie predpovede počasia na ďalších 7 dní .................................................................. |
93 |
|
Aplikácia Do It Later.................................................................................................... |
94 |
|
Pridávanie úloh..................................................................................................................................... |
94 |
|
Stanovovanie poradia dôležitosti úloh........................................................................................ |
94 |
|
Zavolať späť teraz (iba vo vybratých modeloch)...................................................................... |
95 |
|
Catching up on my online reading now (Zachytiť teraz pri čítaní v režime on-line)... |
95 |
|
Odpovedanie teraz (iba vo vybratých modeloch)................................................................... |
95 |
4
|
Odstránenie úloh................................................................................................................................. |
95 |
|
Aplikácia SuperNote................................................................................................... |
96 |
|
Vytváranie nového zápisníka........................................................................................................... |
97 |
|
Zdieľanie zápisníka v Cloude........................................................................................................... |
97 |
|
Zdieľanie poznámok do cloudového úložného priestoru..................................................... |
97 |
|
Správca súborov.......................................................................................................... |
98 |
|
Vstúpenie do vnútornej pamäte.................................................................................................... |
98 |
|
Vstupovanie do vonkajšieho pamäťového zariadenia........................................................... |
98 |
|
Získanie prístupu k úložnému priestoru Cloud......................................................................... |
98 |
|
Cloud............................................................................................................................ |
99 |
|
ASUS WebStorage................................................................................................................................ |
99 |
|
Prenos údajov............................................................................................................ |
100 |
6 |
Zábava a pohostenie |
|
|
Používanie náhlavnej súpravy................................................................................. |
101 |
|
Zapojenie do zvukového konektora.......................................................................................... |
101 |
|
Aplikácia Play Games................................................................................................ |
102 |
|
Používanie aplikácie Play Games................................................................................................. |
102 |
|
Hudba......................................................................................................................... |
103 |
|
Spustenie aplikácie Music.............................................................................................................. |
103 |
|
Prehrávanie piesní............................................................................................................................ |
103 |
|
Prenášanie hudby z cloudového úložiska................................................................................ |
104 |
|
Vytvorenie zoznamu skladieb...................................................................................................... |
105 |
|
Prehrávanie v ďalších zariadeniach............................................................................................ |
105 |
7 |
Zostať pripojený |
|
|
Mobilná sieť (iba vo vybratých modeloch).............................................................. |
106 |
|
Povolenie mobilnej siete................................................................................................................ |
106 |
|
Wi-Fi............................................................................................................................ |
106 |
|
Zapnutie funkcie Wi-Fi.................................................................................................................... |
106 |
|
Pripojenie k sieti Wi-Fi..................................................................................................................... |
107 |
|
Vypnutie funkcie Wi-Fi.................................................................................................................... |
107 |
|
Bluetooth®................................................................................................................. |
107 |
|
Zapnutie funkcie Bluetooth®........................................................................................................ |
107 |
|
Párovanie tabletu ASUS so zariadením Bluetooth®.............................................................. |
108 |
|
Zrušenie párovania tabletu ASUS so zariadením Bluetooth®........................................... |
108 |
|
Zdieľanie pripojenia.................................................................................................. |
109 |
|
Prístupový bod Wi-Fi........................................................................................................................ |
109 |
|
Zdieľanie pripojenia cez Bluetooth............................................................................................ |
110 |
|
Aplikácia PlayTo......................................................................................................... |
111 |
|
Spustenie aplikácie PlayTo............................................................................................................. |
111 |
8 |
Cestovanie a mapy |
|
|
Aplikácia Weather..................................................................................................... |
112 |
|
Spustenie aplikácie Weather......................................................................................................... |
112 |
|
Domovská stránka aplikácie Weather....................................................................................... |
113 |
|
Aplikácia Clock.......................................................................................................... |
114 |
|
Svetový čas.......................................................................................................................................... |
114 |
5
|
Budík...................................................................................................................................................... |
115 |
|
Stopky................................................................................................................................................... |
115 |
|
Časovač................................................................................................................................................. |
116 |
9 |
Aplikácia ZenLink |
|
|
Oboznámenie sa s aplikáciou ZenLink.................................................................... |
117 |
|
Aplikácia Party Link.......................................................................................................................... |
117 |
|
Aplikácia Share Link......................................................................................................................... |
119 |
|
Aplikácia PC Link............................................................................................................................... |
121 |
|
Aplikácia Remote Link..................................................................................................................... |
123 |
10 |
Rozhranie Zen Everywhere |
|
|
Špeciálne nástroje Zen.............................................................................................. |
126 |
|
Kalkulačka............................................................................................................................................ |
126 |
|
Nástroj Quick Memo........................................................................................................................ |
128 |
|
Aplikácia Sound Recorder.............................................................................................................. |
129 |
|
Audio Wizard....................................................................................................................................... |
131 |
|
Aplikácia Splendid............................................................................................................................ |
132 |
|
Šetrič energie...................................................................................................................................... |
134 |
11 |
držiavajte svoje rozhranie Zen |
|
|
Udržiavanie zariadenia v aktuálnom stave............................................................. |
136 |
|
Aktualizácia systému....................................................................................................................... |
136 |
|
Pamäť..................................................................................................................................................... |
136 |
|
Zálohovanie a obnovenie.............................................................................................................. |
136 |
|
Zabezpečenie tabletu ASUS.......................................................................................................... |
137 |
6
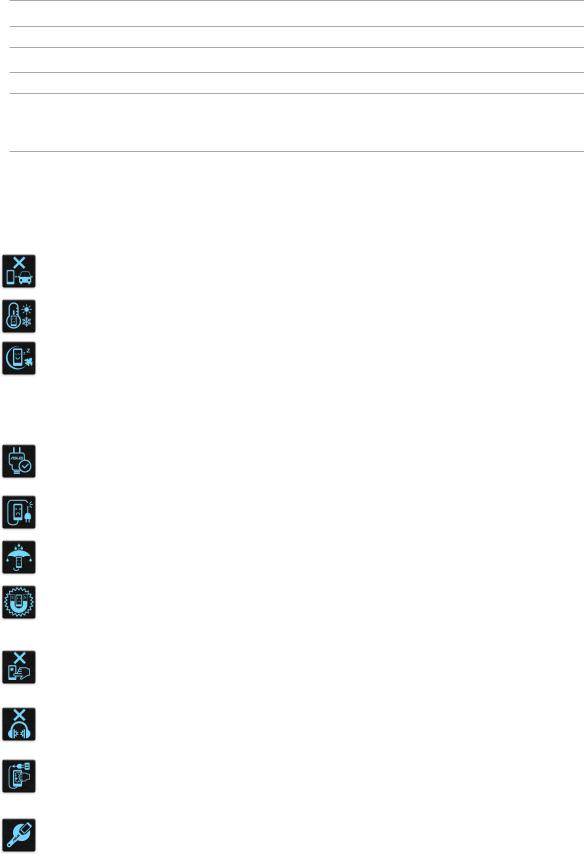
Dohody používané v tomto návode
Na zdôraznenie hlavných informácií v tomto návode sa používajú nasledujúce správy:
DÔLEŽITÉ! Táto správa obsahuje dôležité informácie, ktoré je nutné dodržiavať na dokončenie úlohy.
POZNÁMKA: Táto správa obsahuje doplňujúce informácie a tipy, ktoré pomôžu pri dokončení úloh.
UPOZORNENIE! Táto správa obsahuje dôležité informácie, ktoré je nutné dodržiavať na zaistenie vašej bezpečnosti pri vykonávaní určitých úloh a na zabránenie poškodenia údajov a prvkov vášho ASUS Tabletu.
Starostlivosť a bezpečnosť
Pokyny
Bezpečnosť cestnej premávky je prvoradá. Dôrazne odporúčame, aby ste svoje zariadenie nepoužívali počas jazdy alebo riadenia akéhokoľvek typu vozidla.
Tento tablet ASUS sa môže používať len v prostrediach s teplotou okolia v rozsahu 0 °C (32 °F) až 35 °C (95 °F).
Na vyhradených miestach, kde je zakázané používanie mobilných zariadení, zariadenie vypnite. Na vyhradených miestach, ako napríklad letisko, kino, nemocnice alebo v blízkosti zdravotníckych prístrojov, zásobníkov plynu alebo paliva, na staveniskách, miestach s výbušnými prácami a ďalších priestoroch vždy dodržiavajte pravidlá a predpisy.
Používajte iba sieťové adaptéry a káble, ktoré spoločnosť ASUS schválila pre používanie s týmto zariadením. Pozrite si údajový štítok na spodnej strane tabletu ASUS a uistite sa, že váš sieťový adaptér vyhovuje týmto technickým parametrom.
Toto zariadenie nepoužívajte s poškodenými napájacími káblami, príslušenstvom a ďalšími periférnymi zariadeniami.
Zariadenie udržiavajte v suchu. Zariadenie nepoužívajte v blízkosti kvapalín alebo ho nevystavujte kvapalinám, dažďu alebo vlhkosti.
Toto zariadenie môže prechádzať cez röntgenové zariadenia (používané v prípade položiek umiestnených na prepravných pásoch pre bezpečnosť letísk), ale nevystavujte ho magnetickým detektorom a snímacím ceruzkám.
Obrazovka tohto zariadenia je vyrobená zo skla. Keď je sklo rozbité, zariadenie prestaňte používať a nedotýkajte sa úlomkov rozbitého skla. Zariadenie okamžite odošlite na opravu kvalifikovanému servisnému personálu spoločnosti ASUS.
Na zabránenie možnému poškodeniu sluchu zariadenie nepočúvajte dlhodobo pri vysokých úrovniach hlasitosti.
Pred čistením zariadenia odpojte od zdroja sieťového napájania. Na čistenie obrazovky zariadenia používajte iba čistú celulózovú špongiu alebo semišovú tkaninu.
Opravu zariadenia zverte iba kvalifikovanému servisnému personálu spoločnosti ASUS.
7

Správna likvidácia
Nebezpečenstvo výbuchu, keď sa batéria vymení za nesprávny typ. Staré batérie zlikvidujte podľa pokynov.
ASUS Tablet NEVYHADZUJTE do komunálneho odpadu. Tento výrobok bol navrhnutý tak, aby sa zabezpečilo správne opätovné použitie súčastí a recyklovanie. Symbol preškrtnutého odpadkového koša na kolieskach znamená, že výrobok (elektrické alebo elektronické zariadenie a článková batéria s obsahom ortuti) nie je možné likvidovať spolu s bežným komunálnym odpadom. Overte si miestne nariadenia týkajúce sa likvidácie elektronických výrobkov.
Batériu NEVYHADZUJTE do komunálneho odpadu. Symbol preškrtnutého odpadkového koša na kolieskach znamená, že batériu by ste nemali likvidovať spolu s komunálnym odpadom.
ASUS Tablet NEHÁDŽTE do ohňa. Kontakty NESKRATUJTE. ASUS Tablet
NEROZOBERAJTE.
8
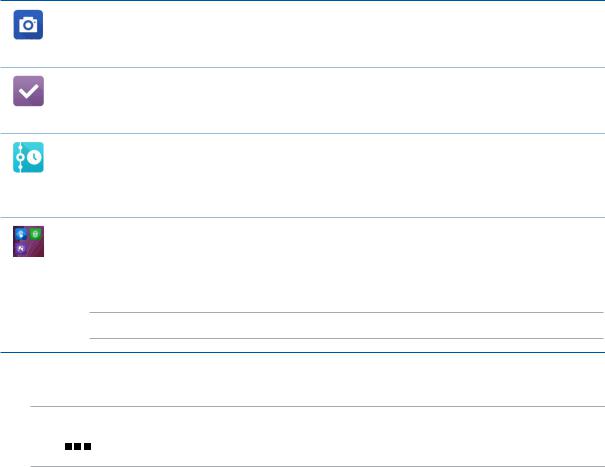
Základy |
1 |
|
Vitajte!
Preskúmajte intuitívnu jednoduchosť rozhrania ASUS Zen UI!
Rozhranie ASUS Zen UI je očarujúce a intuitívne rozhranie určené výhradne pre tablety ASUS. Poskytuje špeciálne aplikácie, ktoré sú integrované do alebo spojené s inými aplikáciami s cieľom prispôsobiť vaše jedinečné individuálne potreby, uľahčiť vám život a súčasne vám umožniť baviť sa s tabletom ASUS.
Fotoaparát
Pomocou technológie PixelMaster možno zachytávať vzácne chvíle na svieže a vysokokvalitné fotografie a videá.
Aplikácia Do It Later
Získavajte a konajte podľa vašich dôležitých e-mailov, SMS správ, zaujímavých webových stránok alebo iných dôležitých úloh, ak je pre vás výhodnejšie tak urobiť.
Aplikácia What’s Next
Priamo na domovskej obrazovke, obrazovke uzamknutia alebo v aplikácii What’s Next si možno letmo prezerať podrobnosti o stretnutí, e-maily a ďalšie upozornenia na alebo oznamy.
Aplikácia ZenLink
Získajte maximálnu produktivitu z aplikácie ZenLink, ktorá sa skladá z aplikácií Remote Link, Share Link, PC Link a Party Link.Ak chcete súbory zdieľať alebo prijímať, na pripojenie k iným zariadeniam možno použiť akúkoľvek z týchto aplikácií.
POZNÁMKA: Dostupnosť aplikácií ZenLink sa mení podľa modelov tabletu ASUS.
POZNÁMKA: Dostupnosť aplikácií ASUS Zen UI sa mení podľa regiónu a modelov tabletu ASUS. Ak chcete vo svojom tablete ASUS skontrolovať dostupné aplikácie, na domovskej obrazovke klepnite na
ikonu 

 .
.
1. kapitola: Základy |
9 |

Používanie po prvýkrát
Keď tablet ASUS zapnete po prvýkrát, sprievodca inštaláciou vás bude viesť procesom inštalácie. Pri výbere jazyka a metód vstupu, nastavovaní mobilnej siete a siete Wi-Fi, synchronizovaní kont a konfigurácii služieb určenia polohy postupujte podľa pokynov na obrazovke.
Svoje zariadenie nastavte pomocou svojho konta Google alebo ASUS. Ak ešte nemáte konto Google alebo ASUS, vytvorte si ho.
Konto Google
Konto Google vám umožňuje plne využívať tieto funkcie operačného systému Android:
•Odkiaľkoľvek usporiadať a prezerať si všetky svoje informácie;
•Automaticky zálohovať všetky údaje;
•Odkiaľkoľvek pohodlne používať služby Goodle.
Konto ASUS
Having an ASUS Account gets you to enjoy the following perks:
•Podpornú službu Personal ASUS a rozšírenie záruky na registrované výrobky;
•5 GB voľného miesta úložiska cloud.
•Prijímať najnovšie aktualizácie zariadenia a firmvéru.
POZNÁMKA: Sprievodcu inštaláciou môžete tiež kedykoľvek použiť na opätovné konfigurovanie
zariadenia pre vaše pohodlie. Z Domovská obrazovka prejdite do položiek 

 > Sprievodca nastavením.
> Sprievodca nastavením.
10 1. kapitola: Základy
Tipy na šetrenie energie batérie
Nabitie batérie v tablete ASUS je životne dôležité. Nižšie sú uvedené niektoré tipy na šetrenie energie batérie, ktoré pomáhajú šetriť energiu batérie v tablete ASUS.
–Keď sa zariadenie nepoužíva, stlačením tlačidla napájania ho prepnite do režimu nízkej spotreby;
–Smart Saving aktivujte v aplikácii Power Saver;
–Znížte jas displeja;
–Hlasitosť reproduktora udržiavajte na nízkej úrovni;
–Vypnite funkciu Wi-Fi;
–Vypnite funkciu Bluetooth;
–Vypnite funkciu PlayTo.
–Vypnite GPS;
–Vypnite funkciu automatického otáčania obrazovky;
–V zariadení vypnite všetky funkcie automatickej synchronizácie.
1. kapitola: Základy |
11 |
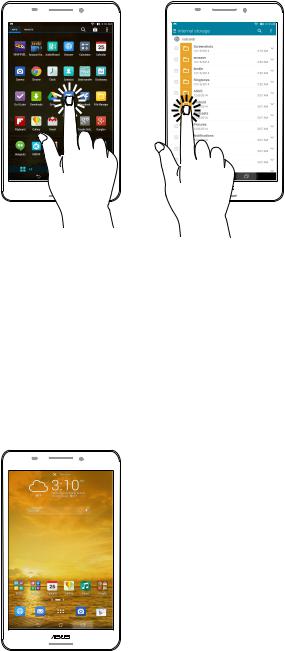
Používanie dotykovej obrazovky
Tieto gestá umožňujú na dotykovej obrazovke spúšťať aplikácie, získať prístup k nastaveniam a pohybovať sa po displeji tabletu ASUS.
Spustenie aplikácií alebo výber položiek
Vykonajte ktorýkoľvek z nasledovných krokov:
•Ak chcete spustiť aplikáciu, jednoducho na ňu klepnite.
•Ak chcete vybrať položku, ako napríklad v aplikácii File Manager, jednoducho na ňu klepnite.
Presúvanie alebo odstránenie položiek
Vykonajte ktorýkoľvek z nasledovných krokov:
•Ak chcete aplikáciu alebo widget presunúť, klepnite a podržte túto aplikáciu alebo widget a presuňte ho na požadovanú pozíciu.
•Ak chcete z domovskej obrazovky odstrániť aplikáciu alebo widget, klepnite a podržte túto aplikáciu alebo widget a presuňte ho na položku X Remove (Odstrániť).
12 1. kapitola: Základy
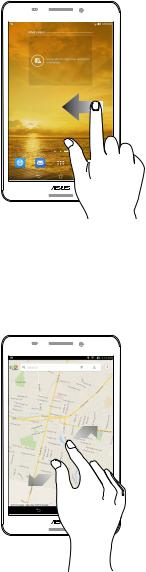
Pohyb na stránkach alebo obrazovkách
Vykonajte ktorýkoľvek z nasledovných krokov:
•Posúvaním prsta doprava alebo doľava môžete prepínať medzi obrazovkami alebo listovať stránky v galérii obrázkov.
•Ak sa chcete posúvať na webových stránkach alebo v zozname položiek, prstom potiahnite hore alebo dolu.
Priblíženie
Obraz v zložke Gallery alebo Maps (Galéria alebo Mapy) zväčšite roztiahnutím dvoch prstov na dotykovom paneli.
1. kapitola: Základy |
13 |
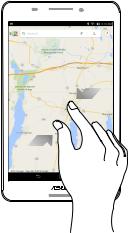
Zmenšenie
Obraz v zložke Gallery alebo Maps (Galéria alebo Mapy) zmenšite spojením dvoch prstov na dotykovom paneli.
14 1. kapitola: Základy

Niet lepšieho miesta ako doma |
2 |
|
POZNÁMKA: Aktuálne aplikácie, ktoré sú zobrazené na obrazovke, sa môžu líšiť podľa modelu. Nasledujúca snímka obrazovky slúži iba ako ukážka.
Funkcie Zen Home
Domovská obrazovka
Priamo z domovskej obrazovky získajte upozornenia na dôležité udalosti, aktualizácie aplikácií a systému, predpovede počasia a textové správy od ľudí, ktorým na vás naozaj záleží.
Ak chcete zobraziť Oznámenia systému, prstom potiahnite dolu po tejto ploche
Ak chcete zobraziť Rýchle nastavenia, prstom potiahnite dolu po tejto ploche
 Ťuknutím na túto ikonu zobrazte možnosť Nastavenia času
Ťuknutím na túto ikonu zobrazte možnosť Nastavenia času
 Ťuknutím na túto ikonu aktualizujte nastavenia možnosti Počasie
Ťuknutím na túto ikonu aktualizujte nastavenia možnosti Počasie
 Ťuknutím na túto šípku otvorte Hlasové vyhľadávanie
Ťuknutím na túto šípku otvorte Hlasové vyhľadávanie
 Ťuknutím na tento panel otvorte stránku Vyhľadať pomocou Google
Ťuknutím na tento panel otvorte stránku Vyhľadať pomocou Google
Ťuknutím na túto ikonu otvorte obrazovku Všetky aplikácie
Ťuknutím na túto ikonu otvorte aplikáciu
Ak chcete zobraziť rozšírenú domovskú obrazovku, prstom potiahnite po domovskej obrazovke doľava alebo doprava.
POZNÁMKA: Ak chcete na domovskú obrazovku pridať viac stránok, pozrite si časť Rozšírená úvodná obrazovka.
2. kapitola:Niet lepšieho miesta ako doma |
15 |
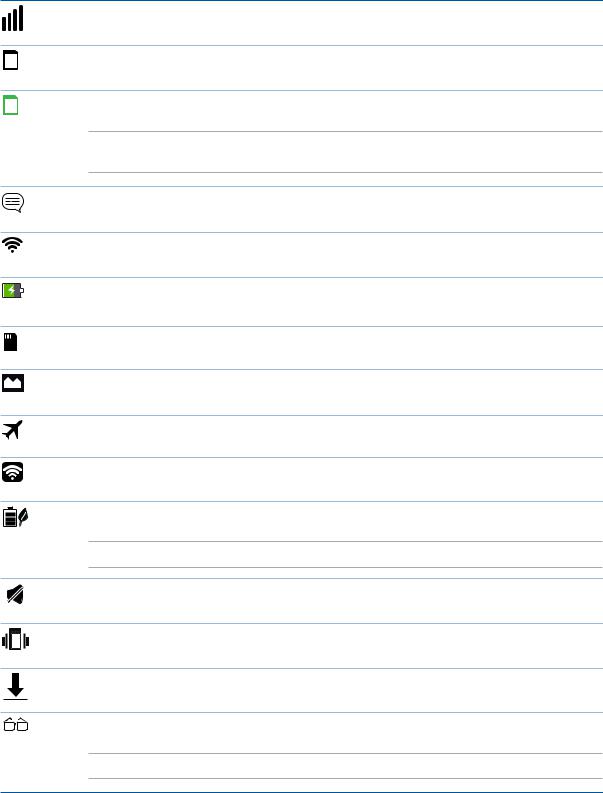
Vysvetlenie ikon
Tieto ikony sú zobrazené na stavovom riadku a budú vám ukazovať aktuálny stav tabletu ASUS.
Mobilná sieť
Zobrazuje silu signálu vašej mobilnej siete.
1Karta Micro SIM 1
Zobrazuje, že karta micro SIM je vložená do 1. zásuvky pre kartu micro SIM.
2Karta Micro SIM 2
Zobrazuje, že karta micro SIM je vložená do 2. zásuvky pre kartu micro SIM.
POZNÁMKA: Ak je zobrazená zelená ikona karty SIM, znamená to, že je nastavená ako prioritná sieť.
Správy
Zobrazuje, že máte neprečítanú správu.
Wi-Fi
Táto ikona zobrazuje silu signálu pripojenia k sieti Wi-Fi.
Výdrž batérie
Táto ikona zobrazuje stav batérie tabletu ASUS.
Karta microSD
Táto ikona zobrazuje, že karta microSD je vložená do tabletu ASUS.
Snímky obrazovky
Táto ikona zobrazuje, že ste odfotografovali snímky obrazovky tabletu ASUS.
Režim Lietadlo
Táto ikona zobrazuje, že tablet ASUS je v režime Lietadlo.
Prístupový bod Wi-Fi
Táto ikona zobrazuje, že je zapnutý aktívny bod Wi-Fi tabletu ASUS.
Režim inteligentného ukladania
Táto ikona zobrazuje, že je zapnutý režim Smart Saving.
POZNÁMKA:Pre viac podrobností pozrite časť Šetrič energie.
Režim stlmenia
Táto ikona zobrazuje, že je zapnutý tichý režim.
Režim vibrovania
Zobrazuje, že je aktivovaný režim vibrovania.
Stav preberania
Táto ikona zobrazuje stav preberania aplikácie alebo súboru.
Režim čítania
Zobrazuje, že je aktivovaný režim čítania.
POZNÁMKA:Pre viac podrobností pozrite časť Režim čítania.
16 2. kapitola:Niet lepšieho miesta ako doma
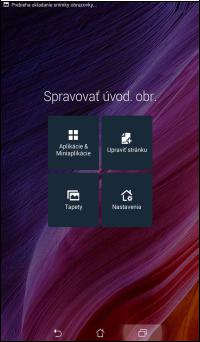
Prispôsobenie domovskej obrazovky
Vyjadrite svoju osobnosť na domovskej obrazovke. Vyberte atraktívny dizajn ako tapetu, pridajte zástupcov pre rýchly prístup k obľúbeným aplikáciám a pridajte miniaplikácie pre rýchle prezeranie dôležitých informácií. Môžete tiež pridať ďalšie stránky, aby ste na domovskú obrazovku mohli pridať a rýchle vstupovať do nich alebo prezerať si ďalšie aplikácie alebo miniaplikácie.
Zástupcovia aplikácií
Zástupcovia aplikácií uľahčujú rýchly prístup k často používaným alebo obľúbeným aplikáciám z domovskej obrazovky. Svoje aplikácie možno pridať, odstrániť alebo zoskupiť do jednej zložky.
Pridať zástupcu aplikácie
Ak chcete rýchle vstupovať do často používaných aplikácií priamo z domovskej obrazovky, pridajte zástupcov aplikácií.
1.Na domovskej obrazovke ťuknite na prázdnu oblasť, podržte na nej prst a vyberte možnosť Aplikácie.
2.Na obrazovke Všetky aplikácie ťuknite na aplikáciu, podržte na nej prst a potom ju potiahnite na prázdnu oblasť na domovskej obrazovke.
Odstrániť zástupcu aplikácie
Na domovskej obrazovke ťuknite na miniaplikáciu, podržte na nej prst a potom ju potiahnite na položku X Odstrániť v hornej časti obrazovky. Aplikácia, ktorú ste odstránili z domvskej obrazovky, zostane na obrazovke Všetky aplikácie.
2. kapitola:Niet lepšieho miesta ako doma |
17 |

Zoskupovanie zástupcov aplikácií do zložky
Na organizovanie zástupcov aplikácií na domovskej obrazovke si vytvorte zložky.
1.Na domovskej obrazovke klepnite na aplikáciu, presuňte ju na inú aplikáciu a zobrazí sa zložka.
2.Ak chcete k tejto zložke pridať názov, klepnite na novú zložku a potom na položku Unnamed Folder (Zložka bez názvu).
Miniaplikácie
Na domovskú obrazovku možno umiestniť miniaplikácie, čo sú malé dynamické aplikácie. Miniaplikácie poskytujú rýchle zobrazenie predpovedí počasia, informácií o udalostiach v kalendári, stav batérie a viac.
Pridávanie miniaplikácií
Pridať miniaplikáciu:
1.Na domovskej obrazovke ťuknite na prázdnu oblasť, podržte na nej prst a vyberte možnosť
Miniaplikácie.
2.Na obrazovke s Miniaplikácie ťuknite na miniaplikáciu, podržte na nej prst a potiahnite ju na prázdnu oblasť na domovskej obrazovke.
Odstrániť miniaplikáciu
Na domovskej obrazovke ťuknite na miniaplikáciu, podržte na nej prst a potom ju potiahnite na položku X Odstrániť v hornej časti obrazovky.
POZNÁMKA: Ťuknutím na 

 na domovskej obrazovke môžete tiež zobraziť položky Všetky aplikácie a Miniaplikácie.
na domovskej obrazovke môžete tiež zobraziť položky Všetky aplikácie a Miniaplikácie.
18 2. kapitola:Niet lepšieho miesta ako doma
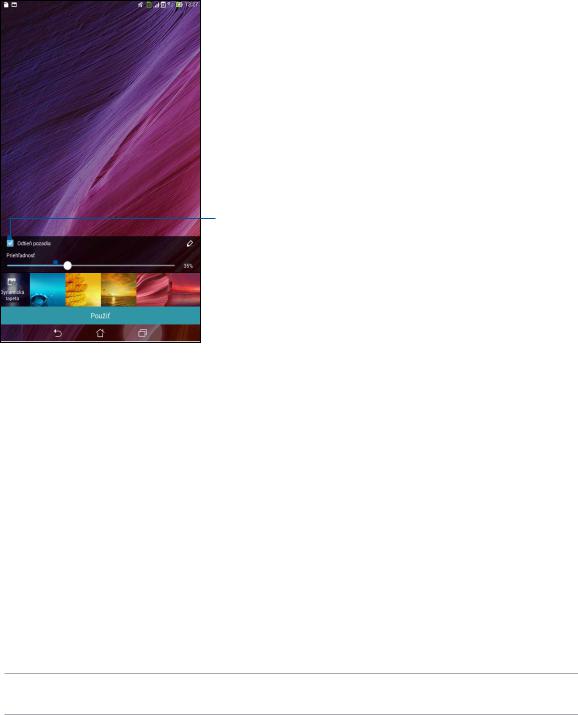
Tapety
Svoje aplikácie, ikony a ďalšie prvky Zen umiestnite na atraktívne navrhnutú tapetu. Aby bola tapeta čitateľná a prehľadná, môžete pridať priehľadný odtieň pozadia. Ak chcete svoju obrazovku oživiť, môžete tiež pridať animovanú tapetu.
Ťuknutím na túto ikonu použite odtieň pozadia
 Ťuknutím na túto ikonu vyberte odtieň pozadia
Ťuknutím na túto ikonu vyberte odtieň pozadia  Pohybom posúvača nastavte priehľadnosť tapety
Pohybom posúvača nastavte priehľadnosť tapety
 Ťuknutím na túto ikonu vyberte tapetu
Ťuknutím na túto ikonu vyberte tapetu
 Ťuknutím na túto ikonu použite nastavenia tapety
Ťuknutím na túto ikonu použite nastavenia tapety
Použitie tapety a odtieňa pozadia
To apply wallpaper and background tint:
1.Na domovskej obrazovke ťuknite na prázdnu oblasť, podržte na nej prst a vyberte možnosť
Tapeta.
2.Vyberte miesto, kde chcete tapetu umiestniť: na domovskú obrazovku, obrazovku uzamknutia alebo na domovskú obrazovku a obrazovku uzamknutia. Ak na tapetu nechcete pridať odtieň pozadia, prejdite k bodu č. 5.
3.Začiarknite možnosť Odtieň pozadia a potom nastavte úroveň priehľadnosti.
4.Ťuknite na  a potom vyberte farbu.
a potom vyberte farbu.
5.Vyberte tapetu a potom ťuknite na možnosť Použiť.
POZNÁMKA: Nastavenia tapety môžete tiež upraviť v položkách domovskú obrazovku, alebo na domovskú obrazovku a obrazovku uzamknutia.
2. kapitola:Niet lepšieho miesta ako doma |
19 |
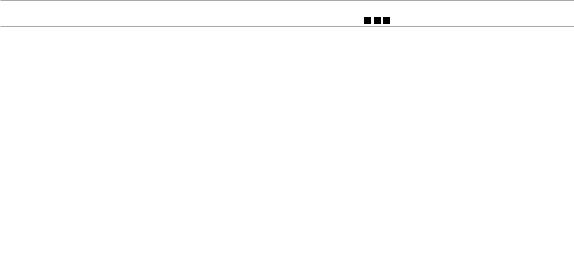
Použitie animovanej tapety
Použiť animovanú tapetu:
1.Na domovskej obrazovke ťuknite na prázdnu oblasť, podržte na nej prst a vyberte možnosť
Tapety.
2.Vyberte miesto, kde chcete tapetu umiestniť: na domovskú obrazovku alebo na domovskú obrazovku a obrazovku uzamknutia.
3.Vyberte animovanú tapetu a potom ťuknite na možnosť Použiť.
POZNÁMKA: Nastavenia tapety môžete tiež upraviť v položkách 

 > Nastavenia > Zobrazenie.
> Nastavenia > Zobrazenie.
Rozšírená domovská obrazovka
Rozšírenie domovskej obrazovky
Ak chcete rozšíriť domovskú obrazovku a umiestniť na ňu viac zástupcov aplikácií a miniaplikácií, možno pridať viac stránok.
1.Na domovskej obrazovke klepnite na prázdnu oblasť, podržte na nej prst a potom vyberte možnosť Edit page (Upraviť stránku).
2.Ak chcete pridať novú stránku, klepnite na  . Ak chcete odstrániť rozšírenú domovskú obrazovku, vyberte ju a potom presuňte na
. Ak chcete odstrániť rozšírenú domovskú obrazovku, vyberte ju a potom presuňte na  .
.
20 2. kapitola:Niet lepšieho miesta ako doma

Nastavenie dátumu a času
Dátum a čas zobrazené na domovskej obrazovke sa štandardne automaticky synchronizujú s nastaveniami vášho poskytovateľa mobilnej siete.
Ak chcete zmeniť nastavenia dátumu a času:
1.Obrazovku s nastaveniami spustite vykonaním niektorého z nasledujúcich krokov:
•• spustite panel s rýchlym nastavením a potom klepnite na  .
.
•• Klepnite na 

 > Settings (Nastavenia).
> Settings (Nastavenia).
2.Na obrazovke Nastavenia posúvajte dolu a vyberte možnosť Date & time (Dátum a čas).
3.Zrušte výber Automatic date & time (Automatický dátum a čas)a Automatic time zone
(Automatické časové pásmo).
4.Vyberte časové pásmo a manuálne nastavte dátum a čas.
5.Možno sa rozhodnúť, či uprednostníte používanie 24-hodinového formátu.
6.Vyberte formát dátumu, ktorý chcete zobraziť.
POZNÁMKA: Pozri tiež časť Hodiny.
Nastavenie vyzváňacieho tónu a zvukov budíka
Nastavte zvuk zvonenia telefónu, oznámení, ako napríklad textové správy, e-maily a upozornenia na udalosti. Možno si tiež vybrať, či chcete aktivovať alebo zablokovať tóny dotykového číselníka, zvuky dotykov, zvuk uzamknutia obrazovky alebo si možno vybrať, aby tablet ASUS vibroval, keď naň poklepete.
Ak chcete upraviť nastavenia zvukov:
1.Obrazovku s nastaveniami spustite vykonaním niektorého z nasledujúcich krokov:
•• spustite panel s rýchlym nastavením a potom klepnite na  .
.
•• Klepnite na 

 > Settings (Nastavenia).
> Settings (Nastavenia).
2.Na obrazovkes nastaveniamiposúvajte dolu a vyberte možnosť Sound (Zvuk).
3.Upravte nastavenia svojich uprednostňovaných zvukov.
2. kapitola:Niet lepšieho miesta ako doma |
21 |
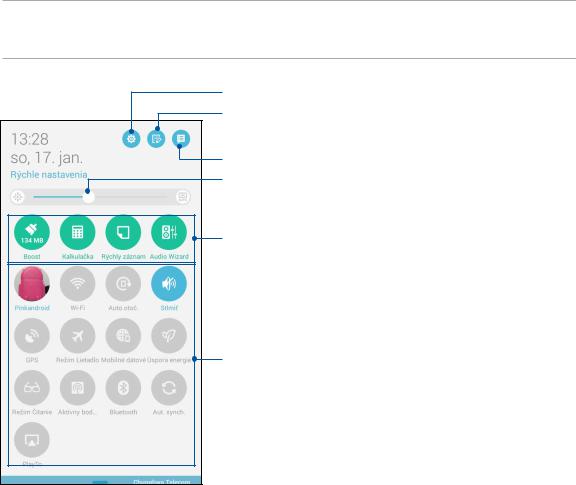
Rýchle nastavenia
Panel oznámení s rýchlymi nastaveniami umožňuje prístup k niektorým bezdrôtovým funkciám a nastaveniam tabletu ASUS jedným ťuknutím. Každá z týchto funkcií je zastúpená tlačidlom.
Ak chcete spustiť panel s rýchlymi nastaveniami, prstom potiahnite po displeji tabletu ASUS nadol od horného pravého rohu.
POZNÁMKA: Modré tlačidlo znamená, že funkcia je momentálne zapnutá a šedé tlačidlo znamená, že funkcia je vypnutá. Zelené tlačidlá odkazujú na jednotlivé nástroje, ku ktorým možno rýchle získať prístup pomocou panela oznámení s rýchlymi nastaveniami.
Ťuknutím na túto ikonu otvoríte obrazovku Nastavenia.
Ťuknutím na túto ikonu otvoríte obrazovku
Nastavenia.
Ťuknutím na túto ikonu zobrazíte systémové oznámenia.
Jas obrazovky nastavte posunutím posuvného ovládača doľava alebo doprava.
Ťuknutím na tieto tlačidlá rýchle spustíte tieto pomôcky.
Ťuknutím na tieto tlačidlá zapnete alebo vypnete ich funkcie.
22 2. kapitola:Niet lepšieho miesta ako doma
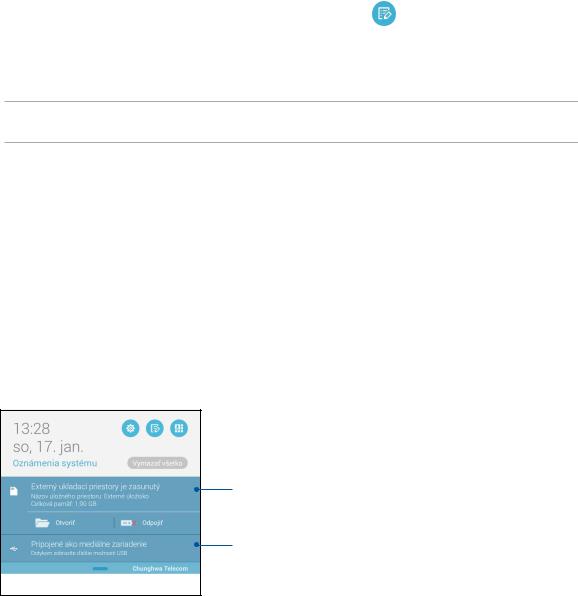
Pridanie alebo odstránenie tlačidiel
Ak chcete na panel oznámení s rýchlymi nastaveniami ASUS pridať alebo z neho odstrániť existujúce tlačidlá:
1. Spustite funkciu Rýchle nastavenia a potom ťuknite na ikonu |
. |
2.Ťuknite na okienko vedľa funkcie, ak ju chcete pridať na panel oznámení s rýchlymi nastaveniami ASUS alebo ju z neho odstrániť.
POZNÁMKA: Začiarknuté okienko znamená, že tlačidlo funkcie je prístupné prostredníctvom panela oznámení s rýchlymi nastaveniami ASUS a nezačiarknuté okienko má opačný význam.
3.Ak sa chcete vrátiť späť a zobraziť panel oznámení Aktuálne rýchle nastavenia ASUS (ASUS Quick Setting), ťuknite na tlačidlo  .
.
Používanie systémových oznámení
Vnútri systémových oznámení môžete vidieť vykonané najnovšie aktualizácie a zmeny v systéme tabletu ASUS. Väčšina týchto zmien sa týka údajov a systému.
Ak chcete spustiť panel systémových oznámení, prstom potiahnite po displeji tabletu ASUS nadol od horného ľavého rohu.
 Ťuknutím na túto ikonu odstránite všetky uvedené oznamy.
Ťuknutím na túto ikonu odstránite všetky uvedené oznamy.
Ťuknutím na oznam zobrazíte jeho podrobnosti.
Ak chcete oznam odstrániť zo zoznamu, potiahnite ho doľava alebo doprava.
2. kapitola:Niet lepšieho miesta ako doma |
23 |
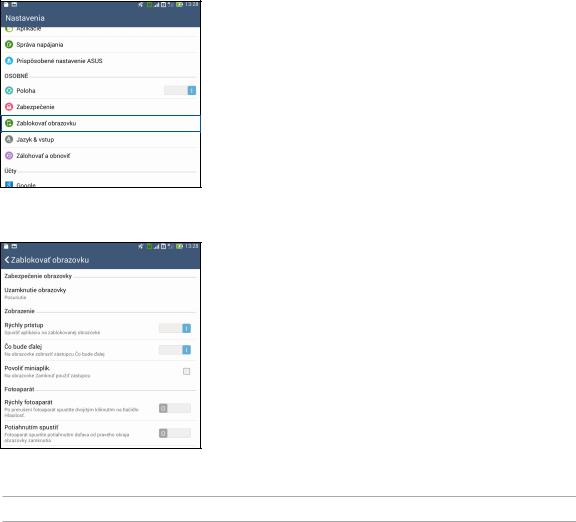
Obrazovka uzamknutia
Obrazovka uzamknutia sa štandardne zobrazí po zapnutí zariadenia a pri jeho prepínaní z režimu nízkej spotreby. Na obrazovke uzamknutia môžete vstúpiť do operačného systému Android® v zariadení potiahnutím prstom na dotykovej obrazovke.
Obrazovku uzamknutia vo vašom zariadení si môžete tiež prispôsobiť na regulovanie prístupu k mobilným údajom a aplikáciám.
Prispôsobenie obrazovky uzamknutia
Ak chcete zo štandardnej možnosti Potiahnuť zmeniť nastavenia obrazovky uzamknutia, vykonajte nasledovné kroky:
1.Spustite funkciu Rýchle nastavenia a potom ťuknite na ikonu  .
.
2.Na obrazovke Settings (Nastavenia) posúvajte dolu a vyberte možnosť Lock screen (Obrazovka uzamknutia).
3. Na ďalšej obrazovke ťuknite na možnosť Screen lock (Uzamknutie obrazovky).
4.Ťuknite na možnosť Obrazovka uzamknutia, ktorú chcete používať.
POZNÁMKA:Pre viac podrobností pozrite časť Zabezpečenie tabletu ASUS.
24 2. kapitola:Niet lepšieho miesta ako doma
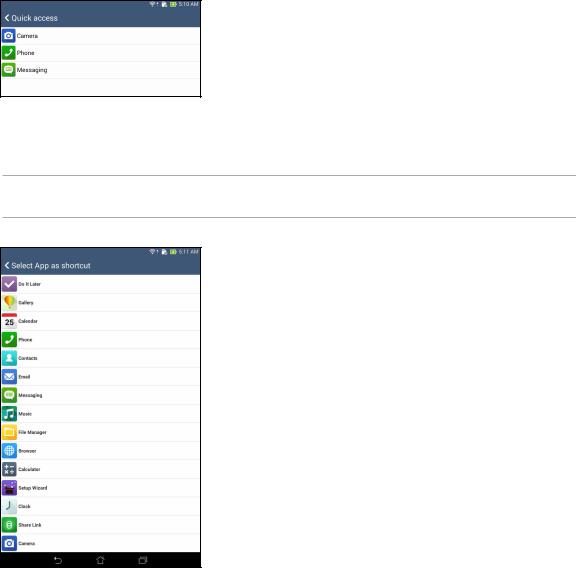
Prispôsobenie tlačidiel pre rýchly prístup
Na obrazovke uzamknutia sa štandardne nachádzajú tlačidlá pre rýchly prístup k týmto aplikáciám:Phone, Messaging a Camera.Zmeňte tieto štandardné nastavenia a upravte tieto tlačidlá, ak chcete na obrazovke uzamknutia spustiť ďalšie aplikácie pomocou nasledujúcich krokov:
1.Spustite funkciu Rýchle nastavenia a potom ťuknite na ikonu  .
.
2.Na obrazovke Settings (Nastavenia) posúvajte dolu a vyberte možnosť Lock screen (Obrazovka uzamknutia).
3.Ak chcete túto funkciu aktivovať, v položke Display (Zobraziť) posuňte posuvný ovládač z polohy OFF (Vypnúť) do polohy ON (Zapnúť) vedľa položky Quick Access (Rýchly prístup).
4.Klepnite na možnosť Quick Access (Rýchly prístup).
5.Na obrazovke Rýchly prístup vyberte tlačidlo, ktoré chcete prispôsobiť.
6.Klepnite na aplikáciu, ktorú ste vybrali pre konfiguráciu a ktorú chcete predbežne nastaviť na tlačidle pre rýchly prístup.
POZNÁMKA: Posúvaním nahor alebo nadol zobrazíte aktuálny zoznam aplikácií, ktoré možno preddefinovať.
2. kapitola:Niet lepšieho miesta ako doma |
25 |
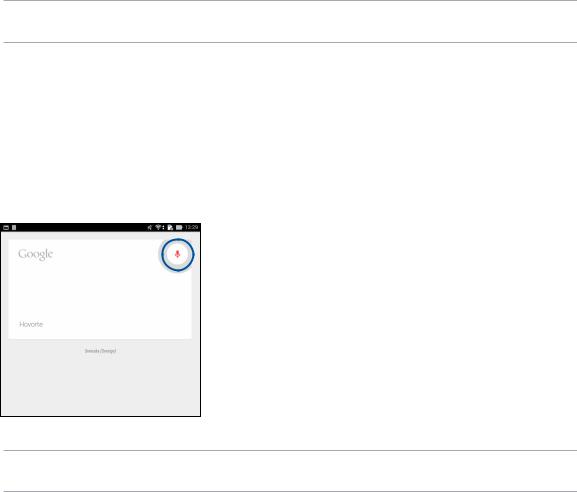
Aplikácia Voice Search
Na tablet ASUS vyslovte hlasové príkazy, potom ho počúvaním sledujte a akciu vykonajte pomocou aplikácie Voice Search. Pomocou aplikácie Voice Search môžete zadávať hlasové príkazy na vykonávanie nasledovných akcií:
•Vyhľadávať údaje a informácie na internete a v tablete ASUS;
•Spúšťať aplikácie v tablete ASUS;
•Získavať smery, keď idete na nejaké miesto;
DÔLEŽITÉ UPOZORNENIE! Aby bolo možné túto funkciu používať, tablet ASUS musí byť pripojený k internetu.
Spustenie aplikácie Voice Search
1.Aplikáciu Voice Search spustite vykonaním niektorého z nasledujúcich krokov:
•• Na paneli vyhľadávania Google klepnite na  .
.
•• Ťuknite na tlačidlo 

 > Hlasové vyhľadávanie.
> Hlasové vyhľadávanie.
2.Keď sa ikona mikrofónu zmení na červenú, začnite vyslovovať svoj hlasový príkaz.
POZNÁMKA: Keď rozprávate do tabletu ASUS, hovorte jasne a používajte stručné frázy. Umožňuje to tiež spustiť príkazy pomocou slova týkajúceho sa funkcie tabletu ASUS, ktorú chcete používať.
26 2. kapitola:Niet lepšieho miesta ako doma
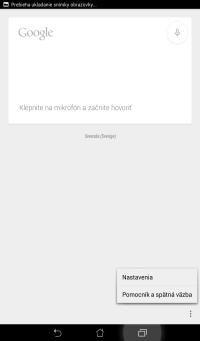
Prispôsobenie výsledkov hlasového vyhľadávania z možnosti Vyhľadať skupinu v tablete
Ak chcete nastaviť parametre pre výsledky hlasového vyhľadávania získané z konta Google a údajov tabletu ASUS, môžete tak urobiť pomocou nasledovných krokov:
1.Na domovskej obrazovke tabletu ASUS ťuknite na tlačidlo 

 > Hlasové vyhľadávanie.
> Hlasové vyhľadávanie.
2.Ťuknite na tlačidlo  > Nastavenia.
> Nastavenia.
|
|
|
|
2. kapitola:Niet lepšieho miesta ako doma |
27 |
|
|
|
|
||
|
|
|
|
||
|
|
|
|
||
|
|
|
|
||
|
|
|
|
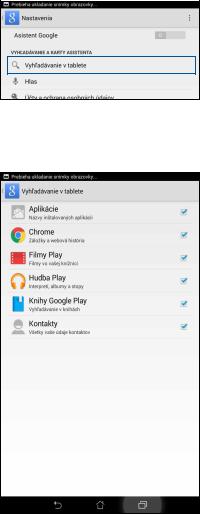
3. Ťuknite na možnosť Tablet search (Vyhľadať tablet).
4.Začiarknite okienko vyhľadávania skupín, ktoré chcete zahrnúť ako zdroj pri používaní možnosti Voice Search (Hlasové vyhľadávanie).
28 2. kapitola:Niet lepšieho miesta ako doma
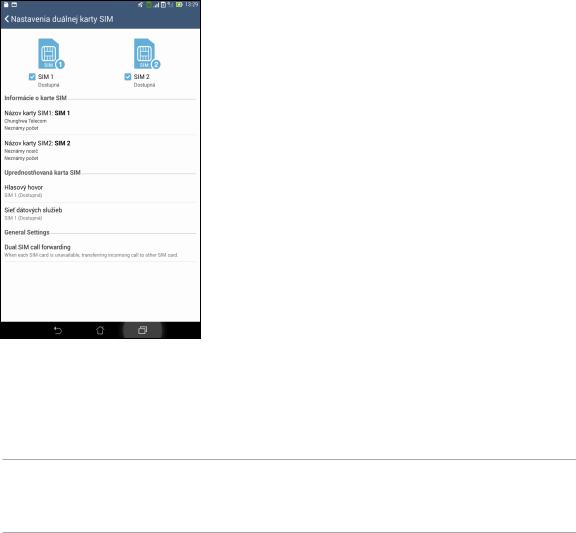
Zostať v kontakte |
3 |
|
Volanie vo veľkom štýle (iba vo vybratých modeloch)
Funkcia duálnej karty SIM
Funkcia duálnej karty SIM v tablete ASUS umožňuje spravovať nastavenie vložených kariet SIM. Táto funkcia umožňuje aktivovať alebo zablokovať karty micro SIM, priraďovať názvy ku kartám SIM alebo jednu kartu nastaviť ako prioritnú sieť.
Premenúvanie kariet micro SIM
Názvy kariet micro SIM možno vo svojom tablete ASUS meniť tak, aby ssa dali ľahko identifikovať.
Ak chcete zmeniť názvy kariet micro SIM, klepnite na názov karty SIM1 name: SIM1 (SIM1: názov SIM1) alebo SIM2 name: SIM2 (SIM2: názov SIM2)a potom pre karty micro SIM zadajte názvy.
POZNÁMKA: Ak má každá z kariet SIM iného poskytovateľa mobilnej služby, odporúčame, aby ste pre názvy kariet SIM používali mená týchto poskytovateľov.Ak majú obidve karty SIM rovnakého poskytovateľa mobilnej služby, odporúčame, aby ste pre názvy kariet SIM používali čísla mobilného telefónu.
3. kapitola:Zostať v kontakte |
29 |
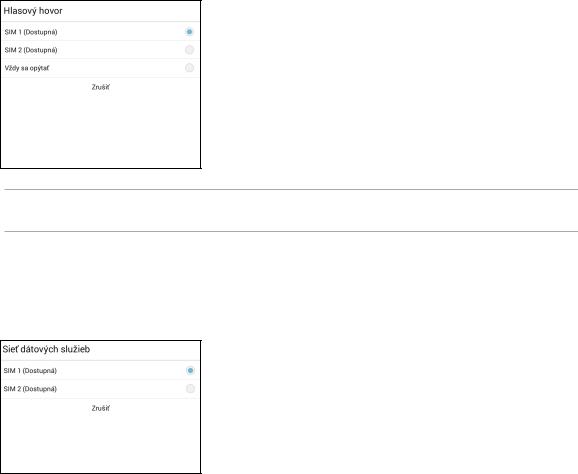
Priradenie uprednostňovanej karty micro SIM
Pre hlasové hovory a dátové služby priraďte kartu micro SIM ako svoju prioritnú kartu SIM.
Karta SIM pre hlasové hovory
Tablet ASUS automaticky používa pri vykonávaní hovoru prioritnú kartu SIM na pripojenie hovoru.
Ak chcete k hlasovým hovorom priradiť kartu micro SIM, klepnite na položku Voice call (Hlasový hovor) a potom klepnite na kartu SIM, ktorú chcete používať.
DÔLEŽITÉ UPOZORNENIE! Túto funkciu možno používať iba vtedy, ak hovor uskutočňujete zo zoznamu kontaktov.
Karta SIM pre dátovú službu
Ak chcete pre dátovú službu priradiť kartu micro SIM, klepnite na položku Data service network (Sieť dátových služieb) a potom vyberte kartu SIM1 alebo SIM2.
30 3. kapitola:Zostať v kontakte
 Loading...
Loading...