ASUS A7J-R005H, A7J User Manual [fr]
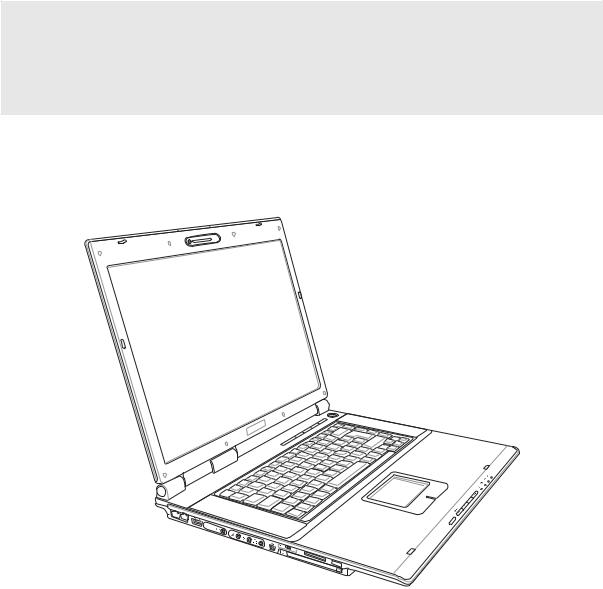
PC Portable
Références matérielles
F2643 / Septembre 2006

Table des matières |
|
1. Présentation du portable ......................................................................... |
5 |
A propos de ce manuel .............................................................................................. |
6 |
Notes relatives à ce manuel .................................................................................. |
6 |
Précautions de sécurité.............................................................................................. |
7 |
Précautions lors du transport ..................................................................................... |
8 |
Préparer votre portable .............................................................................................. |
9 |
2. Présentation des éléments du portable ................................................ |
11 |
Dessus ..................................................................................................................... |
12 |
Dessous ................................................................................................................... |
14 |
Côté gauche............................................................................................................. |
16 |
Côté droit ................................................................................................................. |
18 |
Face arrière.............................................................................................................. |
19 |
Face avant ............................................................................................................... |
20 |
3. Pour démarrer ........................................................................................ |
21 |
Alimentation ............................................................................................................. |
22 |
Utiliser l’alimentation sur secteur ........................................................................ |
22 |
Utiliser la batterie................................................................................................. |
23 |
Charger la batterie............................................................................................... |
23 |
Allumer le portable .............................................................................................. |
24 |
Le POST (Power-On Self Test) ........................................................................... |
24 |
Vérifier le niveau de la batterie............................................................................ |
25 |
Entretien de la batterie ........................................................................................ |
25 |
Redémarrer ou rebooter ...................................................................................... |
26 |
Eteindre le portable ............................................................................................. |
26 |
Fonctions spéciales du clavier ................................................................................. |
27 |
Touches Microsoft Windows™ ............................................................................ |
27 |
Le clavier comme pavé numérique ..................................................................... |
27 |
Le clavier comme curseur ................................................................................... |
27 |
Touches colorées ................................................................................................ |
28 |
Touches de lancement instantané et indicateurs d’état ........................................... |
29 |
Touches de lancement instantané....................................................................... |
29 |
Indicateurs d’état (au dessus du clavier) ............................................................ |
30 |
Indicateurs d’état (avant)..................................................................................... |
31 |
4. Utiliser le portable .................................................................................. |
33 |
Systèmes d’exploitation ........................................................................................... |
34 |
Support logiciel .................................................................................................... |
34 |
2

Table des matières |
|
Pointeur.................................................................................................................... |
35 |
Utiliser le Touchpad ............................................................................................. |
35 |
Illustration sur l’usage du Touchpad .................................................................... |
36 |
Entretien du Touchpad ........................................................................................ |
37 |
Périphériques de stockage ...................................................................................... |
38 |
ExpressCard........................................................................................................ |
38 |
Insérer une carte ExpressCard ........................................................................... |
38 |
Retirer une carte ExpressCard............................................................................ |
38 |
Lecteur optique.................................................................................................... |
39 |
Lecteur de Carte Mémoire Flash......................................................................... |
41 |
Disque dur ........................................................................................................... |
41 |
Connexions .............................................................................................................. |
42 |
Connexion modem .............................................................................................. |
42 |
Connexion réseau ............................................................................................... |
43 |
Communications sans fil infrarouges (IR) (sur certains modèles) ....................... |
44 |
Conseils sur les communications infrarouges..................................................... |
44 |
Activer l’infrarouge............................................................................................... |
44 |
Connexion Bluetooth (sur certains modèles) ...................................................... |
45 |
Modes de gestion de l’alimentation ......................................................................... |
46 |
Modes Full Power & Maximum Performance ...................................................... |
46 |
ACPI .................................................................................................................... |
46 |
Suspend Mode .................................................................................................... |
46 |
Economie d’énergie............................................................................................. |
46 |
Connexion LAN Sans-fil (sur certains modèles) ................................................. |
47 |
Résumé des modes énergétiques ...................................................................... |
48 |
Contrôle thermique par l’alimentation ................................................................. |
48 |
Gestion de l’alimentation - Veille & veille prolongée ........................................... |
49 |
Connexions multimédia (sur certains modèles) ....................................................... |
50 |
Télécommande Audio/Vidéo (sur certains modèles) .......................................... |
51 |
Télécommande de poche (sur certains modèles) ............................................... |
52 |
Appendice ................................................................................................... |
55 |
Accessoires optionnels ............................................................................................ |
56 |
Connexions optionnelles .......................................................................................... |
58 |
Glossaire .................................................................................................................. |
59 |
Précautions d’emploi................................................................................................ |
63 |
Conformité du modem interne.................................................................................. |
64 |
Informations concernant le portable ........................................................................ |
74 |
3

Table des matières
4
1. Présentation du portable
A propos de ce manuel Précautions de sécurité Précautions lors du transport Préparer votre portable
5

1 Présentation du notebook
A propos de ce manuel
Vous avez entre les mains le manuel de votre portable. Ce manuel vous informe sur les divers éléments du portable et sur la manière de les utiliser. Les sections principales de ce manuel sont énumérées cidessous:
1.Présentation du portable
Présente le portable et son manuel.
2.Présentation des éléments du portable
Vous informe sur les divers éléments du portable.
3.Pour démarrer
User’s Manual
Vous aide au moment de la prise en main du portable.
4.Utiliser le portable
Vous indique la façon de se servir des divers éléments du portable.
5.Appendice
Présente les accessoires en option et fournit des informations supplémentaires
Notes relatives à ce manuel
Certaines notes et avertissements en gras sont présents au long du guide, vous devez en tenir compte afin de mener à bien certaines taches en toute sécurité. Ces notes ont divers degrés d’importance:
AVERTISSEMENT! Information destinée à prévenir un dommage aux composants, données ou personnes.
ATTENTION! Information sur les actions à éviter afin de prévenir un dommage aux composants, données ou personnes.
TRUC: Trucs et informations utiles à l’utilisateur familier des ordinateurs.
NOTE: Trucs et informations utiles à la mise en oeuvre d’une action.
< > |
Le texte entre < > ou [ ] représente une touche du clavier; ne tapez pas les symboles |
[ ] |
< > ou [ ] ni les lettres qu’ils contiennent. |
|
|
6
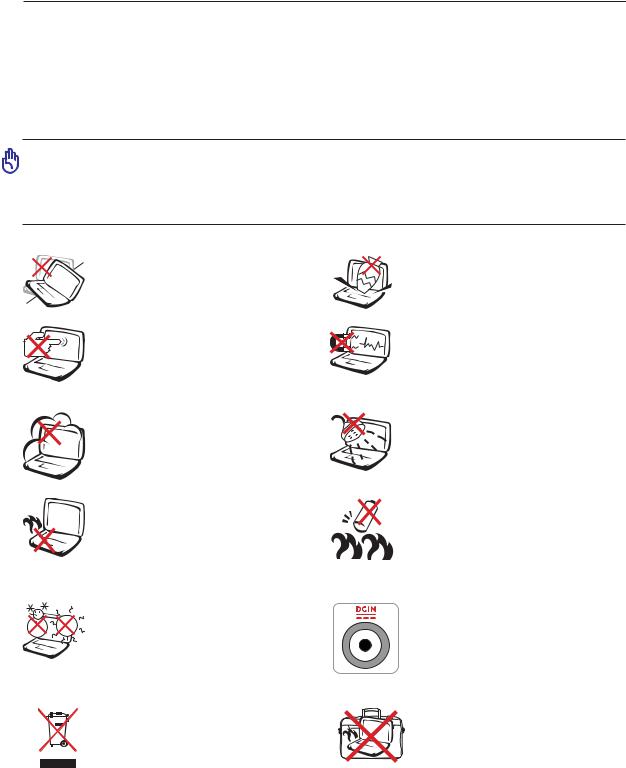
Présentation du notebook 1
Précautions de sécurité
Les consignes de sécurité qui suivent augmenteront la durée de vie du portable. Suivez les à la lettre. Pour ce qui n’est pas décrit dans ce manuel, demandez l’assistance de personnel qualifié. N’utilisez pas de cordons d’alimentation, d’accessoires, ou de périphériques usagés. N’utilisez pas de dissolvants puissants tels que décapants, benzène ou autres produits chimiques sur ou proche de la surface.
Débranchez l’alimentation et retirez la(les) batterie(s) avant le nettoyage. Essuyez le portable avec une éponge de cellulose propre ou une peau de chamois imbibée d’une solution non abrasive et d’un peu d’eau tiède puis retirez l’humidité restante avec un chiffon sec.
NE PAS poser le portable sur des surfaces instables ou inégales. Contactez le SAV si le boîtier est endommagé.
NE PAS appuyer ni toucher l’écran. Ne mettez pas le portable au milieu de petits objets qui pourraient rayer ou pénétrer le portable.
NE PAS exposer le portable à la poussière ou à la saleté. NE L’UTILISEZ PAS durant une fuite de gaz.
NE PAS laisser le PC portable sur vos genoux ou tout autre partie du corps afin de prévenir toute gêne ou blessure dues à l’exposition à la chaleur.
Température de fonctionnement: pendant l’utilisation, le portable doit être exposé à des températures comprises entre 5ºC/41ºF et 35ºC/95ºF.
NE PAS jeter le PC portable dans une benne à ordure municipale. Vérifiez vos réglementations locales en matière de rejets de produits électroniques.
NE PAS poser ou lâcher d’objets sur le portable ni y introduire de corps étrangers.
NE PAS l’exposer à des champs magnétiques ou électriques puissants.
NE PAS exposer le portable à la pluie ou à l’humidité, éloigner-le des liquides. N’UTILISEZ PAS le modem durant l’orage.
Avertissement de sécurité sur la batterie
NE PAS jeter la batterie dans un feu. NE PAS court-circuiter les contacts. NE PAS démonter la batterie.
Consommation électrique: Référezvous à l’étiquette ci-contre, située au dessous du portable, afin de vérifier que votre adaptateur secteur répond aux exigences de voltage.
NE PAS transporter ou recouvrir le portable SOUS TENSION avec un matériau ne permettant pas une circulation d’air optimale, telle qu’une sacoche de transport
7

1 Présentation du notebook
 Précautions lors du transport
Précautions lors du transport
Pour préparer le portable au transport, vous devez éteindre et débrancher tous les périphériques externes pour ne pas endommager les connecteurs. La tête du disque dur se rétracte automatiquement lorsque le courant est coupé pour éviter que la surface du disque ne soit rayée lors du transport. Ainsi, vous ne devez pas transporter votre portable allumé. Fermez l’écran et vérifiez que ses crochets le maintiennent bien en place afin d’assurer sa protection et celle du clavier.
Protéger le portable
ATTENTION: La surface du PC portable se ternie aisément si mal entretenue. Faites attention à ne pas frotter ou érafler les surfaces du PC portable lors de son transport. Il est recomandé d’acheter une sacoche de transport optionnelle afin de protéger le PC portable contre la poussière, l’eau, les chocs, et les éraflures.
 Charger les batteries
Charger les batteries
Si vous avez l’intention d’utiliser la batterie, assurez-vous d’avoir complètement chargé la ou les batteries avant de partir en voyage. Souvenez-vous que le transformateur électrique charge la batterie aussi longtemps qu’il est branché à l’ordinateur et au secteur. Souvenez-vous qu’il faut plus de temps pour charger la batterie lorsque le portable est utilisé.
 Précautions lors du voyage
Précautions lors du voyage
Contactez votre compagnie aérienne si vous désirez utiliser votre portable dans l’avion. La plupart des compagnies aériennes limitent l’usage des appareils électroniques. La plupart d’entre elles ne le permettent qu’entre les phases de décollage et d’atterrissage.
ATTENTION! La sécurité des aéroports est assurée en utilisant trois types d’appareils: les machines à rayons X (utilisées sur les objets placés sur les tapis de convoyage), les détecteurs magnétiques (utilisés sur les personnes passant les contrôles de sécurité) et les détecteurs de métaux (appareils portables destinés aux personnes et leurs bagages à main). Votre portable et ses disquettes peuvent passer les machines à rayons X. Toutefois, il est recommandé que vous n’exposiez pas votre portable et ses disquettes aux détecteurs magnétiques ni aux détecteurs manuels de l’aéroport.
8
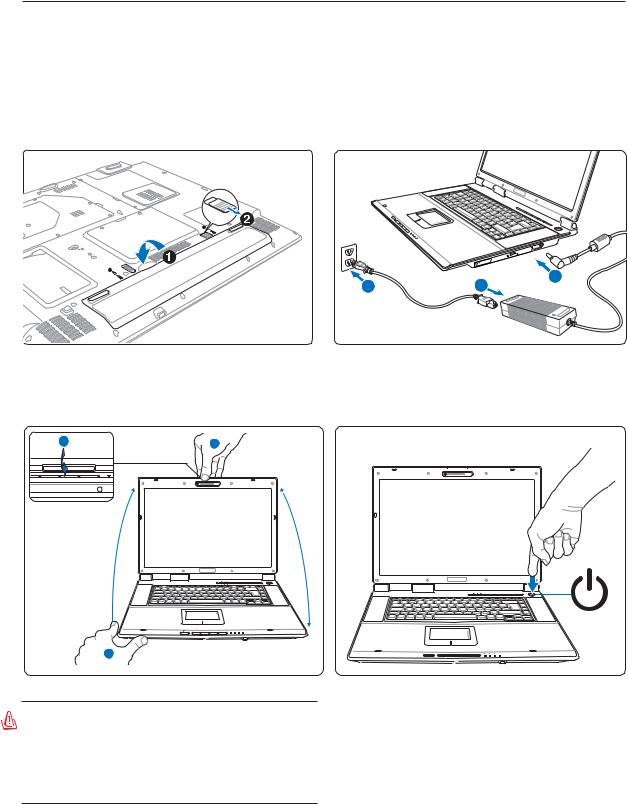
Présentation du notebook 1
Préparer votre portable
Voici quelques instructions rapides pour utiliser votre portable. Lisez les pages suivantes pour obtenir des informations détaillées sur l’utilisation de votre portable.
1. Installez la batterie |
2. Connectez l’alimentation secteur |
2 |
3 |
1 |
3. Ouvrez l’écran |
4. Allumez le portable |
2 |
3 |
1 |
|
|
|
|
AVERTISSEMENT! Lors de l’ouverture, ne forcez pas l’écran à toucher la table ou les gonds risquent de se briser! Ne laissez jamais le portable avec l’écran ouvert!
Pressez le bouton d’alimentation et relâchez-le.
(Sous Windows XP, ce bouton peut aussi être utilisé pour éteindre le portable en toute sécurité.)
9
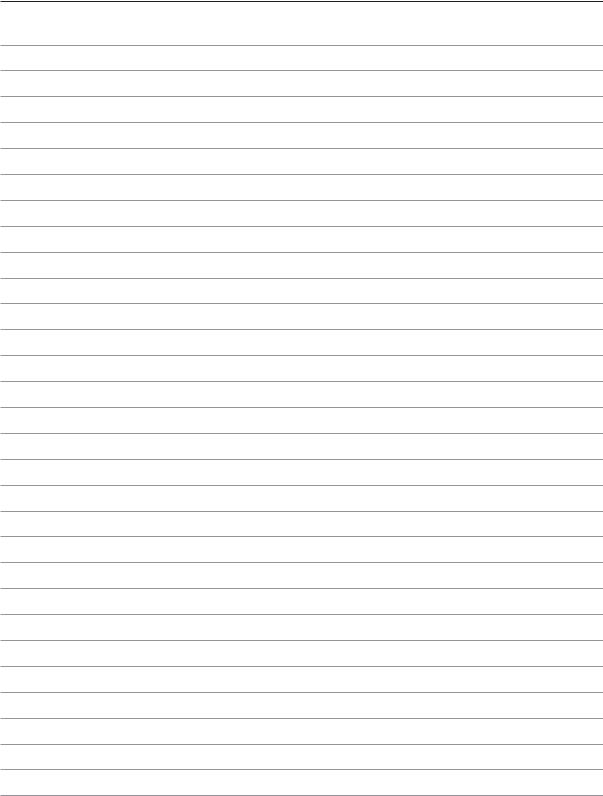
1 Présentation du notebook
10
2. Présentation des éléments du portable
Côtés du PC Portable
11
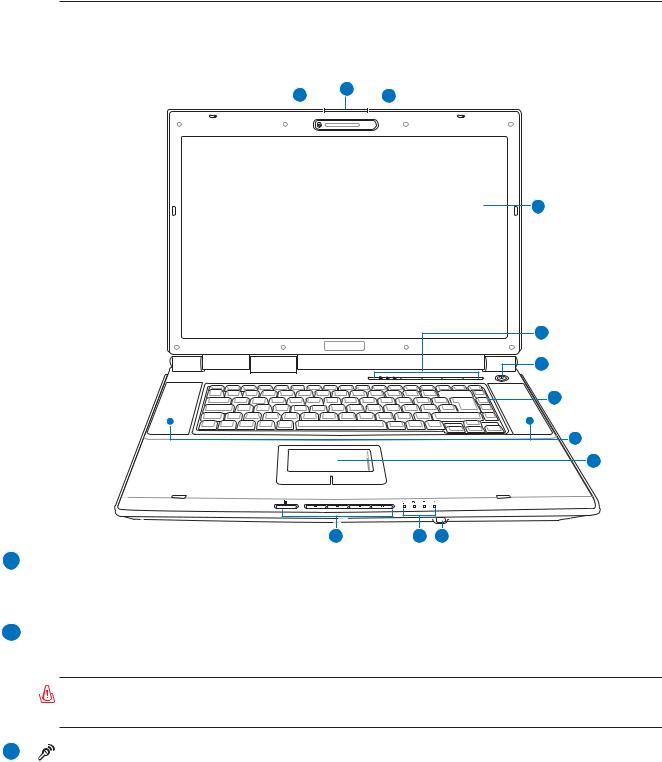
2 Présentation des éléments du portable
Dessus
Référez-vous au schéma ci-dessous pour identifier les composants situés sur le côté de l’ordinateur portable.
2
1
 3
3
4
5
6
7
8 |
9
79,= 5,?; :;67 73(@ 7(<:,
12 11 10
1  Caméra (sur certains modèles)
Caméra (sur certains modèles)
La caméra intégrée vous permet de prendre des photos ou d’enregistrer des vidéos. Elle peut être utilisée pour la visioconférence et autres applications interactives.
2  Bouton d’ouverture de l’écran
Bouton d’ouverture de l’écran
Appuyez sur ce bouton pour ouvrir l’écran.
AVERTISSEMENT! Lors de l’ouverture, ne forcez pas l’écran à toucher la table ou les gonds risquent de se briser! Ne laissez jamais le portable avec l’écran ouvert!
3 |
Microphone |
Le microphone mono intégré peut être utilisé pour la visioconférence, les narrations vocales ou simplement les enregistrements audio.
12

Présentation des éléments du portable 2
4 |
Ecran |
Les fonctions de l’écran sont les mêmes que celles d’un moniteur de bureau. Le portable utilise une matrice active TFT LCD, qui procure une qualité d’affichage aussi bonne que celle des moniteurs des ordinateurs de bureau. Contrairement à ces derniers, un écran LCD ne produit aucune radiation ni scintillement, il est donc meilleur pour les yeux. Pour nettoyer l’écran, utilisez une peau de chamois imbibée d’une solution non abrasive et d’un peu d’eau tiède si nécessaire.
5  Touches de lancement instantané
Touches de lancement instantané
6
7
Les touches de lancement instantané vous permettent de lancer les applications fréquemment utilisées en pressant simplement un bouton. De plus amples détails sont fournis plus loin dans ce manuel.
 Interrupteur
Interrupteur
L’interrupteur permet l’allumage et l’extinction du portable ainsi que la sortie du mode STD. Poussez une fois l’interrupteur pour allumer le portable et une fois pour l’éteindre. Sous Windows XP, ce bouton peut être également utilisé pour éteindre votre PC portable en toute sécurité.L’interrupteur d’alimentation ne peut fonctionner que lorsque l’écran est ouvert.
 Clavier.
Clavier.
Le clavier offre des touches de grandes tailles avec une amplitude confortable (profondeur à laquelle les touches peuvent être enfoncées) et un repose poignet pour les deux mains. Deux touches de fonction Windows™ permettent une navigation facile sous Windows™.
8  Haut-parleurs Stéréo
Haut-parleurs Stéréo
Le système de haut-parleurs stéréo intégrés vous permet d'écouter le son sans connexions supplémentaires. Le système son multimédia dispose d’un contrôleur audio numérique intégré produisant un son très beau et plein d’énergie (les résultats seront améliorés avec des écouteurs ou des hautparleurs stéréo externes). Toutes les fonctions audio sont pilotées par logiciel.
9 |
Touchpad et boutons |
Le touchpad et ses boutons constitue un système de pointage qui offre les mêmes fonctions qu’une souris. Une fonction de défilement contrôlée logiciellement est disponible après l’installation de l’utilitaire du touchpad, elle permet une navigation plus facile sous Windows et sur le web.
10  Port CIR (Consumer Infrared)
Port CIR (Consumer Infrared)
Le port de communication infrarouge (IrDA) permet un contrôle sans fil aisé du logiciel multimédia fournit (selon les modèles) à l’aide de la télécommande sans fil fournit avec certains modèles.
11 |
Indicateurs d’état |
Les indicateurs d’état sont décrits en détail au chapitre 3.
12 |
Boutons de contrôle multimédia (sur certains modèles) |
Ces boutons permettent un contrôle simplifié des applications multimédia (voir Chapitre 3 pour un complément d’informations).
13

2 Présentation des éléments du portable
Dessous
Reportez-vous au schéma ci-dessous pour identifier les éléments de la partie inférieure du portable. Certaines étiquettes identifient les composants sous les trappes amovibles.
1
2
11
3
10

 4 9
4 9 

 2
2
|
|
|
|
|
|
|
|
|
|
|
|
|
|
5 |
8 |
7 |
6 |
5 |
||
ATTENTION! Le dessous du portable peut être très chaud. Faites attention lorsque vous manipulez le portable et que celui-ci est en marche ou vient d’être éteint. Une température élevée est normale durant les phases de charge. Ne pas utiliser sur des surfaces instables tel que sur un lit ou un canapé, ceci pourrait bloquer les trous d’aérations du portable. NE PLACEZ PAS LE PORTABLE DIRECTEMENT SUR VOS GENOUX OU TOUTE AUTRE PARTIE DE VOTRE CORPS POUR EVITER TOUT RISQUE DE BLESSURE.
1 |
Unité centrale (CPU) |
Certains modèles de Notebook PC affichent une conception avec processeur sur socket pour permettre une mise à niveau des processeurs plus rapides à l'avenir. Certains modèles affichent une conception ULV pour la compacité et ne peuvent pas être mis à niveau. Rendez visite à un centre de services ou à un détaillant autorisés pour des informations sur les mises à jour.
ATTENTION! La manipulation du processeur, du disque dur ou des modules de mémoire par l’utilisateur final annulera la garantie.
14

2
3
4
5
6
7
Présentation des éléments du portable 2
 Compartiment d’extension WLAN (réseau sans fil)
Compartiment d’extension WLAN (réseau sans fil)
Le compartiment d’extension WLAN contient un slot qui peut accueillir une carte réseau sans fil afin de se connecter à un point d’accès ou à d’autres périphériques réseau sans fil.
 Compartiment pour carte TV-Tuner (sur certains modèles)
Compartiment pour carte TV-Tuner (sur certains modèles)
Ce PC portable intègre une carte TV-Tuner qui permet de regarder des programmes télévisuels sur ce portable.
 Compartiment pour Disque Dur
Compartiment pour Disque Dur
Le disque dur est fixé dans un compartiment. Seuls les centres de dépannage ou les revendeurs agréés peuvent effectuer les mises à jour du disque dur.
 Haut-parleurs
Haut-parleurs
Les haut-parleurs intégrés vous permettent d’entendre sans recourir à des équipements supplémentaires. Le système son multimédia dispose d’un contrôleur audio numérique intégré produisant un son très beau et plein d’énergie (les résultats seront améliorés avec des écouteurs ou des haut-parleurs stéréo externes). Toutes les fonctions audio sont pilotées par logiciel.
 Verrou batterie - Manuel
Verrou batterie - Manuel
Le verrou batterie manuel est utilisé pour sécurisé la batterie. Déplacez le verrou en position dévérouillée pour insérer ou retirer la batterie. Déplacez le verrou en position vérouillée après insertion de la batterie.
 Batterie
Batterie
Le bloc-batterie est chargé automatiquement une fois connecté à une alimentation CA, il conserve l'alimentation vers le PC Portable lorsque l'alimentation CA n'est pas connectée. Cela permet l'utilisation lorsque vous vous déplacez temporairement entre différents lieux. La durée de vie de la batterie varie en fonction de l'utilisation et des spécifications liées à ce PC Portable. Le bloc-batterie ne peut pas être démonté et doit être remplacé en une seule pièce par un revendeur agréé.
8  Verrou batterie à ressort
Verrou batterie à ressort
Le verrou batterie est utilisé pour sécurisé la batterie. Lorsque la batterie est insérée, elle sera automatiquement sécurisée. Pour retirer la batterie, le verrou doit être maintenu dans une position dévérouillée.
9  Carte d’identification
Carte d’identification
Le notebook possède une carte d’identification collée sous le portable permettant de contenir des informations sur l’identité de l’utilisateur au cas ou le PC portable serait perdu puis trouver par d’autres personnes.
10 
 Bouton d’extinction d’urgence
Bouton d’extinction d’urgence
Au cas où votre système d’exploitation n’arriverait pas à s’éteindre correctement ou à redémarrer, le bouton d’extinction peut être pressé avec un trombonne redressé pour éteindre le PC portable.
11  Slot mémoire
Slot mémoire
Le compartiment mémoire peut contenir un slot d’extension libre permettant d’installer de la mémoire supplémentaire. L’installation de mémoire, comme toutes les mises à jour, doit être effectuée par du personnel qualifié et certifié par ASUS sous peine d’annulation de la garantie.
15
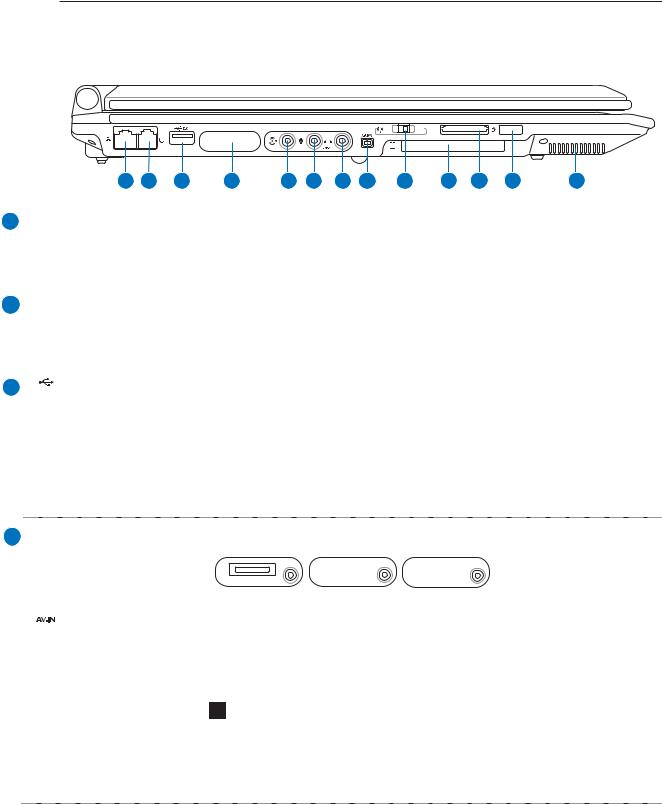
1
2
3
4
2 Présentation des éléments du portable
Côté gauche
Reportez-vous au schéma ci-dessous pour identifier les éléments du côté gauche du portable.
 ON OFF
ON OFF
1 2 3 4 5 6 7 8 9 10 11 12 13
 Prise LAN
Prise LAN
Le port LAN RJ-45 avec huit broches est plus grand que le port pour modem RJ-11 et il supporte un câble Ethernet standard pour permettre la connexion à un réseau local. Le connecteur intégré permet une utilisation pratique sans nécessiter d'adaptateurs supplémentaires.
 Prise modem
Prise modem
Le port pour modem RJ-11 avec deux broches est plus petit que le port LAN RJ-45 et il supporte un câble téléphonique standard. Le modem interne supporte les transferts jusqu'à 56K V.90. Le connecteur intégré permet une utilisation pratique sans nécessiter d'adaptateurs supplémentaires.
2.0 Port USB (2.0/1.1)
Le port USB (Universal Serial Bus) supporte de nombreux périphériques USB tels que claviers, pointeurs, caméras vidéo, modems, disques durs, imprimantes, moniteurs et scanners connectés en série jusqu’à 12Mbits/sec (USB1.1) et 480Mbits/sec (USB2.0). L’USB permet jusqu’à 127 périphériques de fonctionner simultanément sur un même ordinateur, avec certains d’entre eux, comme les claviers et les moniteurs récents, jouant le rôle de hubs. L’USB supporte le branchement à chaud des périphériques qui peuvent donc être connectés ou déconnectés sans redémarrer l’ordinateur.
Ports multimédia (selon le modèle)
FM/DTV/CATV |
FM/CATV |
FM/DTV/CATV


 Entrée Audio Vidéo (Entrée AV/S-Video) (sur certains modèles)
Entrée Audio Vidéo (Entrée AV/S-Video) (sur certains modèles)
L’entrée audio-vidéo disponible sur certains modèles est un bon moyen de faire entrer les flux audiovidéo via des câbles RCA (nécessite l’adaptateur 1/8” vers RCA). Cette fonction n’est active qu’avec les portables équipés du tuner TV et livrés avec le logiciel Mobile Theater.

 Entrée antenne
Entrée antenne
L’entrée antenne sert à capter les signaux TV ou radio FM (option disponible sur certains modèles). L’antenne fournie (en option) permet de recevoir les signaux TV (analogique ou numérique, e,n fonction du tuner TV installé) ou radio FM. L’adaptateur fourni est nécessaire pour permettre à la prise coaxiale de s’adapter à l’ordinateur portable.
16

5
6
7
Présentation des éléments du portable 2
|
Entrée audio (Audio In) |
|
|
L’entrée jack stéréo (1/8 pouces) peut être utilisée pour connecter une source audio stéréo au PC por- |
|
|
table. L’entrée audio permet d’acquérir du son depuis une source extérieure afin de l’utiliser avec les |
|
|
haut-parleurs du portable ou de le manipuler sous forme de fichier. |
|
|
Jack entrée microphone (Mic In) |
|
|
Le jack microphone mono (1/8 pouces) peut être utilisé pour connecter un microphone externe ou les |
|
|
signaux de sortie d’autres appareils audio. Lorsque vous utilisez cette prise, le microphone intégré est |
|
|
automatiquement désactivé. Utilisez cette fonction pour les vidéo-conférences, l’enregistrement vocal |
|
|
ou de simples enregistrements audio. |
|
Combo |
Sortie numérique Jack SPDIF (sur certains modèles) |
|
Ce jack permet une connection SPDIF (Interface numerique Sony/Philips) pour des sorties audio digitales. |
||
|
||
|
Il transformera votre portable en une véritable chaîne Hi-fi. |
|
|
Sortie casque |
|
|
Lejackcasquestéréo(1/8pouces)estutilisépourconnecterlasortieaudioduportableàdesenceintesamplifiées |
|
|
ou un casque. Lorsque vous utilisez ce jack, les haut-parleurs intégrés sont automatiquement désactivés. |
8 
 Port 1394
Port 1394
L’IEEE1394 est un bus série à haut débit comme le SCSI mais qui dispose d’une connectique simple et d’une capacité de branchement à chaud comme l’USB. L’interface IEEE1394 a une bande passante de 400-1000 Mbits/sec et peut gérer jusqu’à 63 périphériques sur le même bus. L’IEEE1394 est également utilisé par les équipements numériques haut de gamme avec la mention “DV” pour “Digital Video port”.
9 |
Switch LAN sans fil |
Le LAN interne du PC portable peut être allumé ou éteint instantanément en utilisant ce switch matériel. Eteignez le LAN interne pour économiser de l’énergie quand vous fonctionnez sur la batterie. Quand il est activé la LED du LAN sans fil s’allume. Il est nécessaire de configurer les paramètres logiciels sous Windows afin d’utiliser le LAN sans fil.
10  Slot carte PC ou ExpressCard (selon le modèle)
Slot carte PC ou ExpressCard (selon le modèle)
Selon le modèle, ce slot accueil une carte PCMCIA 2.1 type I/II de 16 ou 32 bit (CardBus) ou une carte d’extension ExpressCard/34mm/54mm 26 broches.
11  Slot Mémoire Flash
Slot Mémoire Flash
Un lecteur de carte mémoire PCMCIA ou USB doit normalement être acheté séparément pour utiliser les carte mémoire de certains appareils comme les appareils photo numériques, les lecteurs MP3, les téléphone mobiles ou les PDA. Cet ordinateur portable embarque un lecteur de cartes mémoire capable de lire plusieurs formats de mémoire flash, comme précisé plus loin dans ce manuel.
12  Port infrarouge (IrDA) (sur certains modèles)
Port infrarouge (IrDA) (sur certains modèles)
Le port de communication infrarouge (IrDA) permet d’effectuer de manière pratique des transferts de données sans fil avec des appareils ou des ordinateurs équipés d’un port infrarouge. Il permet de synchroniser facilement un PDA ou un téléphone mobile ou même de lancer une impression sans fil. Si votre bureau supporte le réseau IrDA, vous pouvez vous connecter au réseau à partir de tout point en vue d’une lentille IrDA.
13 |
Haut-parleurs (Voir section Dessous) |
17 |
|
|

1
2
3
4
5
6
2 Présentation des éléments du portable
Côté droit
Reportez-vous au schéma ci-dessous pour identifier les éléments du côté droit du portable.
1 |
2 |
3 |
4 |
5 |
6 |
 Haut-parleurs
Haut-parleurs
Les haut-parleurs intégrés vous permettent d’entendre sans recourir à des équipements supplémentaires. Le système son multimédia dispose d’un contrôleur audio numérique intégré produisant un son très beau et plein d’énergie (les résultats seront améliorés avec des écouteurs ou des haut-parleurs stéréo externes). Toutes les fonctions audio sont pilotées par logiciel.
 Lecteur optique (le type varie selon le modèle)
Lecteur optique (le type varie selon le modèle)
Le lecteur optique du portable varie selon le modèle. Le lecteur optique du portable peut lire des CD et/ ou des DVD avec des possibilités d’écriture et de réécriture. Regardez la documentation relative aux caractéristiques de votre modèle.
 Indicateur d’activité du lecteur optique (l’emplacement varie selon le modèle)
Indicateur d’activité du lecteur optique (l’emplacement varie selon le modèle)
L’indicateur d’activité du lecteur optique clignote lorsque des données sont traitées par le lecteur de disque optique. La lumière clignote proportionnellement au taux de données transferées.
 Ejection électronique (Lecteur optique) (l’emplacement varie selon le modèle)
Ejection électronique (Lecteur optique) (l’emplacement varie selon le modèle)
L’éjection d’un média optique se fait via un bouton d’éjection électronique ouvrant le plateau. Vous pouvez aussi éjecter le disque grâce à un lecteur logiciel ou en faisant un clic droit sur l’icone du lecteur optique dans le “Poste de Travail” de Windows™.
 Ejection d’urgence (Lecteur optique) (l’emplacement varie selon le modèle)
Ejection d’urgence (Lecteur optique) (l’emplacement varie selon le modèle)
L’éjection d’urgence n’est à utiliser que si l’éjection électronique au bouton ne fonctionne plus. N’utilisez pas l’éjection d’urgence à la place de l’éjection électronique.



 Prise d’alimentation
Prise d’alimentation
L’adaptateur électrique fourni avec le portable convertit le courant du secteur (courant alternatif) en alimentation (courant continu) utilisable par le portable via ce jack. L’électricité fournie alimente le portable et recharge la batterie en même temps. Pour ne pas endommager le portable et sa batterie, n’utilisez que l’adaptateur fourni.
18

Présentation des éléments du portable 2
Face arrière
Reportez-vous au schéma ci-dessous pour identifier les éléments de la face arrière du portable.
1 |
2 |
3 |
4 |
5 |
1 |
Port de sécurité Kensington® |
Le port pour verrou Kensington® permet de sécuriser le portable grâce aux produits compatibles Kensington® destinés à la sécurité des notebooks. Ces produits consistent en général en un câble et un verrou de métal qui permettent d’attacher le portable à un objet fixe. Certains de ces produits peuvent inclure une alarme qui se déclenche lorsque le verrou est déplacé.
2 |
Sortie TV |
Le port de sortie TV est un connecteur S-Video qui permet de diriger l’affichage du portable vers une télévision ou vers un appareil de projection vidéo. Vous pouvez choisir un affichage simultané ou simple. Utilisez un câble S-Video (non fourni) pour les affichages haute qualité ou utilisez l’adaptateur RCA vers S-Video fourni pour les appareils vidéo standard. Ce port supporte les formats NTSC et PAL.
3  Port moniteur
Port moniteur
Le port 15 broches D-sub supporte tous les périphériques compatibles VGA tels que les moniteurs et les projecteurs qui permettent une vision sur une plus grande échelle.
4  Ports (selon le modèle): Aucun port ou port parallèle, port DVI-D
Ports (selon le modèle): Aucun port ou port parallèle, port DVI-D
 Port Parallèle
Port Parallèle
Le port parallèle/imprimante 25-broches D-sub accepte les périphériques sur port parallèle natifs comme les imprimantes laser / jet d’encre, ou les périphériques rendus compatibles avec le port parallèle comme les disques durs externes, les disques amovibles ou les scaners.
DVI-D Sortie vidéo (DVI-D)
Le port Digital Video Interface (DVI) a été conçu afin d’améliorer la qualité d’affichage vidéo sur des écrans plats de type LCD ou d’autres périphériques compatibles DVI.
5 2.0 Port USB (2.0/1.1) (Voir section Côté gauche)
19

2 Présentation des éléments du portable
Face avant
Reportez-vous au schéma ci-dessous pour identifier les éléments de la face avant du portable.
1 |
2 |
3 |
4 |
1  Bouton d’ouverture de l’écran
Bouton d’ouverture de l’écran
Appuyez sur ce bouton pour ouvrir l’écran.
AVERTISSEMENT! Lors de l’ouverture, ne forcez pas l’écran à toucher la table ou les gonds risquent de se briser! Ne laissez jamais le portable avec l’écran ouvert!
2 |
Multimedia Control Buttons (on selected models) |
The multimedia control buttons allows for convenient controlling of the multimedia application. (See section 3 for more information).
3  Indicateurs d’état
Indicateurs d’état
Les indicateurs d’état sont décrits en détail au chapitre 3.
4  Port CIR (Consumer Infrared)
Port CIR (Consumer Infrared)
Le port de communication infrarouge (IrDA) permet un contrôle sans fil aisé du logiciel multimédia fournit (selon les modèles) à l’aide de la télécommande sans fil fournit avec certains modèles.
20
3. Pour démarrer
Utiliser l’alimentation sur secteur Utiliser la batterier
Allumer le portable
Vérifier le niveau de la batterie Redémarrer ou rebooter Eteindre le portable Fonctions spéciales du clavier
Touches de lancement instantané et indicateurs d’état
21
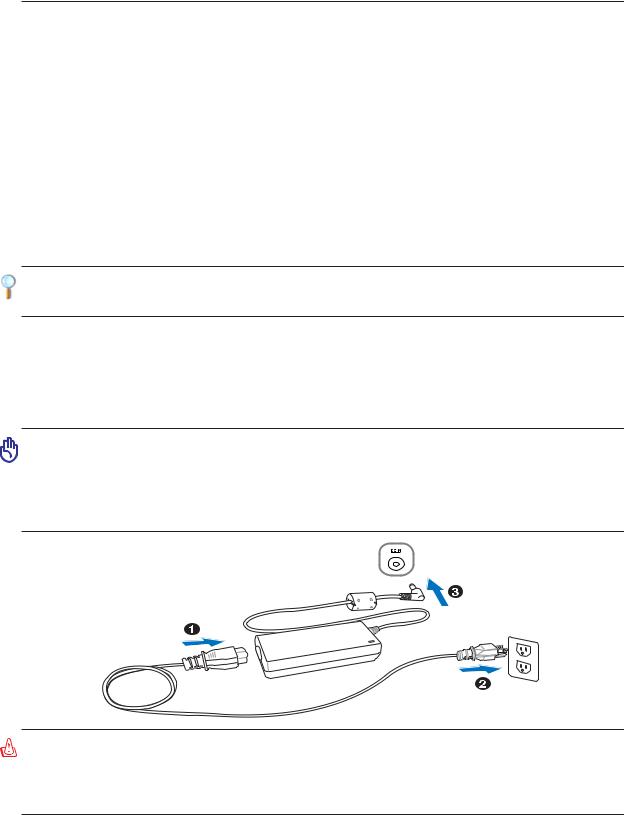
3 Pour démarrer
Alimentation


 Utiliser l’alimentation sur secteur
Utiliser l’alimentation sur secteur
L’alimementation de l’ordinateur portable se divise en deux parties: l’adaptateur secteur et la batterie. L’adaptateur secteur transforme le courant alternatif d’une prise murale en courant continu aux normes requises par le portable. Votre portable est livré avec un transformateur AC-DC (alternatif-continu) universel. Cela signifie que vous pouvez relier son cordon d’alimentation à n’importe quelle prise de courant, qu’elle soit en 110V-120V ou 220V-240V sans avoir à faire aucune manipulation. Certains pays peuvent néanmoins nécessiter que vous utilisiez un adaptateur pour relier le câble à la prise de courant. La plupart des hôtels disposent de prises universelles qui s’accommodent de tous les formats de prise et de voltage. Il est toujours conseillé de se renseigner sur les standards locaux avant de partir en voyage avec son portable.
TRUC: Vous pouvez acheter un kit de voyage pour portable qui comprend un ensemble d’adaptateurs pour l’alimentation et le modem compatibles pour chaque pays.
Une fois le câble électrique relié au transformateur, branchez le à une prise du secteur (de préférence protégée contre les surtensions) puis connectez le transformateur au portable. Brancher d’abord le transformateur au secteur permet de tester la qualité du courant disponible et sa compatibilité avant que le portable ne soit relié. Le témoin vert sur le transformateur s’allume lorsque le courant se situe dans les normes supportées.
ATTENTION! Des dommages peuvent survenir si vous utilisez un autre transformateur ou si vous utilisez le transformateur du portable avec d’autres appareils électriques. Si de la fumée, une odeur de brûlé ou une chaleur extrême s’échappe du transformateur, contactez le SAV. Faites de même si vous pensez que le transformateur est endommagé. Un transformateur défectueux peut endommager la batterie et le portable.
AVERTISSEMENT: Le câble électrique fourni avec ce portable peut avoir deux ou trois fiches selon les territoires. Si votre câble dispose de trois connecteurs, vous devez utiliser une prise reliée à la terre ou utiliser un adaptateur pour assurer au portable un fonctionnement en toute sécurité.
22

Pour démarrer 3
 Utiliser la batterie
Utiliser la batterie
L’ordinateur portable est conçu pour fonctionner avec une batterie amovible. Ce pack de batteries consiste en un ensemble de cellules de batterie mises ensembles. Un pack pleinement chargé offre une certaine autonomie qui peut être étendue en utilisant les fonctions de gestion via le BIOS. DEs packs de batterie additionnels et optionnels peuvent être achetés à part chez votre revendeur.
Installer et retirer la batterie
Votre portable peut avoir une batterie déjà installée ou non. S’il n’a pas de batterie installée, suivez cette procédure pour l’installer.
ATTENTION! N’essayez jamais de retirer la batterie alors que le portable est allumé, ou vous risquez de perdre vos données.
Pour installer la batterie: |
Pour retirer la batterie: |
||||
|
|
|
|
|
|
|
|
|
|
|
|
|
|
|
|
|
|
|
|
|
|
|
|
|
|
|
|
|
|
|
|
|
|
|
|
ATTENTION! N’utilisez que des batteries et des adaptateurs électriques fournis avec ce portable ou certifiés compatibles avec ce modèle par le constructeur.
 Charger la batterie
Charger la batterie
Avant d’utiliser votre portable en déplacement, vous devez charger la batterie. La batterie commence à se charger dès que le portable est relié à une prise de courant par l’intermédiaire de l’adaptateur secteur. Chargez complètement la batterie avant sa première utilisation. Une nouvelle batterie doit être complètement chargée avant de déconnecter le portable de l’alimentation externe. Il faut quelques heures pour charger complètement la batterie lorsque le portable est éteint et le double de temps lorsqu’il est allumé. Le voyant batterie s’éteint lorsque la batterie est chargée.
23
 Loading...
Loading...