ASUS A686, A696, A626 User Manual [ru]
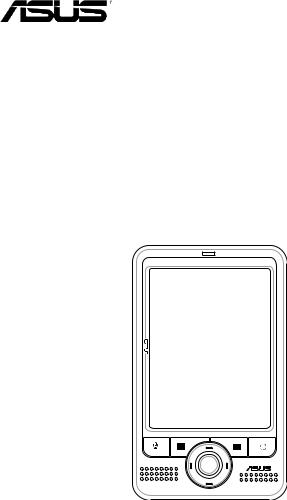
MyPal Pocket PC
A626/A686/A696
Руководство пользователя

R3199
Второе издание Сентябрь 2007
© 2007 ASUSTeK COMPUTER INC. Все права защищены.
Запрещается полное или частичное копирования данного руководства, включая изделия и программное обеспечение, описанные в нем, передача, преобразование, сохранение в системе поиска или переведение на другой язык в любой форме или любыми средствами, кроме документации, хранящейся покупа телем с целью резервирования, без специального письменного разрешения ASUSTeK COMPUTER INC. (“ASUS”).
Гарантия будет потерянна и обслуживание не будет производиться если: (1) изделие отремонтировано, модифицировано либо изменено без письменного разрешения ASUS; или
(2) серийный номер изделия неразборчив либо отсутствует.
ASUS ПРЕДОСТАВЛЯЕТ ДАННОЕ РУКОВОДСТВО “В ТОМ ВИДЕ, В КАКОМ ЕСТЬ”, БЕЗ ЛЮБОЙ ГАРАНТИИ, ЯВНО ВЫРАЖЕННОЙ ИЛИ ПОДРАЗУМЕВАЕМОЙ, ВКЛЮЧАЯ ПОДРАЗУМЕВАЕМЫЕ ГАРАНТИИ ИЛИ УСЛОВИЯ ПОЛУЧЕНИЯ
КОММЕРЧЕСКОЙ ВЫГОДЫ ИЛИ ПРИГОДНОСТИ ДЛЯ КОНКРЕТНОЙ ЦЕЛИ, НО НЕ ОГРАНИЧИВАЯСЬ ЭТИМИ ГАРАНТИЯМИ ИЛИ УСЛОВИЯМИ.
КОМПАНИЯ ASUS, ЕЕ ДИРЕКТОРЫ, ДОЛЖНОСТНЫЕ ЛИЦА, СЛУЖАЩИЕ ИЛИ АГЕНТЫ НИ ПРИ КАКИХ ОБСТОЯТЕЛЬСТВАХ НЕ НЕСУТ ОТВЕТСТВЕННОСТИ ЗА ЛЮБЫЕ КОСВЕННЫЕ, СПЕЦИАЛЬНЫЕ, СЛУЧАЙНЫЕ ИЛИ ЯВЛЯЮЩИЕСЯ СЛЕДСТВИЕМ ЧЕГО-ЛИБО УБЫТКИ (ВКЛЮЧАЯ УБЫТКИ ИЗ-ЗА ПОТЕРИ ПРИБЫЛЕЙ, ПОТЕРИ БИЗНЕСА, ПОТЕРИ ИСПОЛЬЗОВАНИЯ ИЛИ ДАННЫХ,
ПРЕРЫВАНИЯ КОММЕРЧЕСКОЙ ДЕЯТЕЛЬНОСТИ И Т.П.), ДАЖЕ ЕСЛИ КОМПАНИЯ ASUS УВЕДОМИЛА О ВОЗМОЖНОСТИ ТАКИХ УБЫТКОВ, ВОЗНИКАЮЩИХ
ИЗ-ЗА ЛЮБОЙ НЕДОРАБОТКИ ИЛИ ОШИБКИ В ДАННОМ РУКОВОДСТВЕ ИЛИ ИЗДЕЛИИ. ТЕХНИЧЕСКИЕ ХАРАКТЕРИСТИКИ И СВЕДЕНИЯ, СОДЕРЖАЩИЕСЯ В ДАННОМ РУКОВОДСТВЕ, ПРЕДСТАВЛЕНЫ ТОЛЬКО ДЛЯ ИНФОРМАТИВНОГО ИСПОЛЬЗОВАНИЯ, ОНИ МОГУТ БЫТЬ ИЗМЕНЕНЫ В ЛЮБОЕ ВРЕМЯ БЕЗ УВЕДОМЛЕНИЯ И НЕ ДОЛЖНЫ БЫТЬ ИСТОЛКОВАНЫ КАК ОБЯЗАТЕЛЬСТВА ASUS. ASUS НЕ БЕРЕТ НА СЕБЯ НИКАКОЙ ОТВЕТСТВЕННОСТИ ИЛИ ОБЯЗАТЕЛЬСТВ ЗА ЛЮБЫЕ ОШИБКИ ИЛИ НЕТОЧНОСТИ В ДАННОМ РУКОВОДСТВЕ, ВКЛЮЧАЯ ИЗДЕЛИЯ И ПРОГРАММНОЕ ОБЕСПЕЧЕНИЕ, ОПИСАННЫЕ В НЕМ.
Microsoft, Activesync, Outlook, Pocket Outlook, Windows и логотип Windows являются либо зарегистрированными товарными знаками, либо товарными знаками Microsoft Corporation в США и/или других странах.Продукты Microsoft лицензированы для OEM-производителей компанией Microsoft Lincensing, полностью принадлежащей Microsoft.
ii

Краткое содержание |
|
Глава 1 Знакомство............................................................................... |
1 |
Введение........................................................................................................................ |
1 |
Установка и извлечение аккумулятора...................................................................... |
5 |
Подключение источника питания................................................................................ |
5 |
Настройка GPS.............................................................................................................. |
6 |
Дополнительные устройства хранения данных......................................................... |
7 |
Активизация устройства MyPal.................................................................................... |
8 |
Основные экраны устройства MyPal........................................................................... |
9 |
Глава 2 Основные операции.............................................................. |
11 |
Просмотр сведений о системе................................................................................... |
11 |
Ввод информации....................................................................................................... |
11 |
Поиск и организация информации............................................................................ |
17 |
Использование приложения Проводник .................................................................. |
17 |
Личная настройка устройства................................................................................... |
18 |
Использование простых приложений....................................................................... |
26 |
Глава 3 Синхронизация и расширение............................................ |
30 |
Microsoft® ActiveSync®................................................................................................. |
31 |
Синхронизация Вашего устройства.......................................................................... |
32 |
Глава 4 Microsoft® Pocket Outlook..................................................... |
36 |
Календарь.................................................................................................................... |
36 |
Контакты ..................................................................................................................... |
39 |
Задачи ......................................................................................................................... |
42 |
Заметки ....................................................................................................................... |
43 |
Сообщения................................................................................................................... |
45 |
Глава 5 Сопутствующие Программы............................................... |
50 |
Word Mobile ................................................................................................................. |
50 |
Excel Mobile ................................................................................................................. |
53 |
PowerPoint Mobile ....................................................................................................... |
55 |
iii

Windows Live®.............................................................................................................. |
57 |
Windows Media Player для Pocket PC......................................................................... |
60 |
Remote Presenter (Дистационное управление для Power Point)............................. |
61 |
Глава 6 Internet Explorer Mobile......................................................... |
64 |
Использование Pocket Internet Explorer..................................................................... |
64 |
Папка Избранное мобильного устройства................................................................ |
65 |
Глава 7 Подключение.......................................................................... |
70 |
Подключение к Интернету......................................................................................... |
70 |
Подключение к рабочей сети..................................................................................... |
71 |
Создание соединений................................................................................................. |
71 |
Завершение соединения .......................................................................................... |
74 |
Настройка шлюза WAP.............................................................................................. |
74 |
Использование правил набора номера..................................................................... |
75 |
Использование Клиент служб терминалов.............................................................. |
75 |
Инфракрасные соединения....................................................................................... |
76 |
Глава 8 Bluetooth®................................................................................ |
78 |
Общая информация о Bluetooth®............................................................................... |
78 |
Настройки Bluetooth.................................................................................................... |
79 |
Диспетчер Bluetooth.................................................................................................... |
80 |
Службы удаленных устройств................................................................................... |
82 |
Настройка высококачественной стерео гарнитуры................................................ |
88 |
Настройка ActiveSync через Bluetooth....................................................................... |
88 |
Глава 9 Wi-Fi........................................................................................... |
90 |
Использование Wi-Fi................................................................................................... |
90 |
Менеджер Wi-Fi........................................................................................................... |
94 |
Приложение - Предупреждения........................................................ |
97 |
Заявление Федеральной комиссии связи США....................................................... |
97 |
Заявление Канадского департамента связи............................................................ |
97 |
Предупреждения по технике безопасности UL........................................................ |
98 |
Список регулирующих утверждений......................................................................... |
99 |
iv
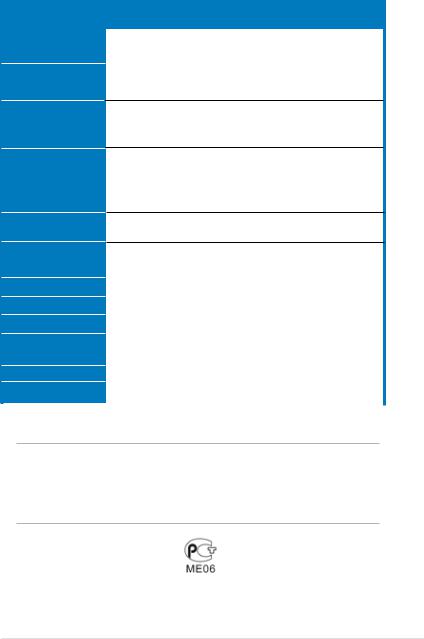
MyPal A626/A686/A696 Спецификации
Процессор
Операционная
система
Память
Дисплей
Элемент питания
Гнезда для внешних карт
A626 |
A686 |
A696 |
|
. |
|
Marvell® PXA 270 |
|
Marvell® PXA 270 312MHz . |
|||
416MHz |
|||
|
|
||
|
|
|
|
Microsoft® Windows Mobile® 6 (Pocket PC)
256MB Flash ROM, 64MB SDRAM.
3,5 дюймовая, 16 - битная трансфлективная Вrilliant TFT LCD матрица с разрешением QVGA (240 x 320)
точек, отображающая 65 тысяч оттенков цвета
с антибликовым покрытием
1200 мAh, Литий-ионный, сменный аккумулятор
Одно гнездо для SDIO/SD/MMC, до 4GB
Bluetooth |
Bluetooth® v2.0 (EDR)+ USB 1.1 клиент |
|
|
|||||
WLAN |
WLAN 802.11b/g |
|
Нет/Да |
|
WLAN 802.11b/g |
|
||
Звук |
Гнездо для стереонаушников диаметром 3.5 мм |
|
||||||
|
|
|
|
|
|
|
||
GPS |
Нет/Да. |
|
SiRF Star III / чипсет GPS с |
|
|
|||
|
|
|
встроенной GPS антенной |
|
||||
Габариты |
117 мм x 70.8 мм x |
15.7мм |
|
|
|
|
|
|
Вес |
158 гр. (с аккумулятором) |
165 гр. (с аккумулятором) |
|
|||||
|
|
|
|
|
|
|
|
|
(Спецификация может изменяться без уведомления.)
Важно Во избежание повреждения вашего Pocket PC и аксессуаров, лучше использовать устройство(даже в защитном чехле) при температуре 20-30 oC (68-86 oF) и влажности 50%. Использование устройства при повышеннойилипониженнойтемпературеможетповредитьустройство и сократить срок службы аккумулятора.

Комплект поставки
В комплект поставки входит ряд принадлежностей для данного карманного ПК.
После распаковки сверьте наличие компонентов со списком ниже и убедитесь в отсутствии повреждений. При отсутствии компонентов и в случае их повреждений немедленно обратитесь к коммерческому представителю или продавцу.
Стандартные пункты
•ASUS MyPal A626/A686/A696 Pocket PC
•Кабель синхронизации USB
•Адаптер от сети переменного тока
•Microsoft Getting Started CD (Основы работы): включает Microsoft® ActiveSync® версии 4.5 или старше
•Перо
•Защитный чехол
•Сменный 1200мAч литий-ионный аккумулятор
•Руководство пользователя
•Руководство по быстрой установке
•Гарантийный формуляр
Дополнительные пункты для A686 и A696
•Автомобильный набор (гибкий кроштейн и держатель)
•Автомобильное зарядное устройство
Дополнительные принадлежности
• |
Комплект перьев 3 шт. |
• Адаптер от сети переменного тока |
|
• |
Аккумулятор |
• |
Автомобильноезарядноеустройство |
• |
Внешняя антенна |
• |
Кабель TMC |
•Компактный кабель синхронизации USB
•Автомобильный набор (гибкий кроштейн и держатель)
•Стереонаушники с микрофоном
•Наушники Bluetooth
•Кожаный защитный чехол (кошелек)
Примечание По запросу компании Microsoft мы удалили программу Microsoft® Outlook
с диска Windows Mobile® 6. Программа Microsoft® Outlook 2002/2007
приобретается отдельно.
vi

Глава 1 Знакомство
Введение
Куда бы Вы ни направлялись, ASUS® MyPal A626/A686/A696 является отличным спутником. Используя процессором 416MHz Marvell® XScale (MyPal A696) или процессором 312MHz (MyPal A686/A626) Marvell® XScale, 64 Мбайт оперативной памяти SDRAM и 256Мбайт флэш-памяти, с установленной операционной системой Microsoft® Windows Mobile® 6 и массой полезных служебных программ, Вы носите в кармане все необходимое!
В MyPal A626/A696 добавлена функция Wi-Fi, которая позволяет вам подключаться к беспроводным сетям и Интернет. MyPal A686/A626/A696 имеет один слот SD card.
Элементы передней панели
Индикатор питания/уведомления
|
Сенсорный ЖК-экран |
|
Кнопка запуска |
|
|
Кнопка запуска Контакты |
Кнопка календарь |
|
Кнопка Заметки |
||
|
||
|
Кнопка переключатель |
|
Динамик |
режима/задач |
|
|
||
Кнопка перемещения |
Bluetooth/Wi-Fi/GPS LED |
•Индикатор питания - мигает красным цветом во время зарядки аккумулятора; непрерывно горит зеленым цветом, когда аккумулятор полностью заряжен и устройство подсоединено к сети питания переменного тока.
•СенсорныйЖК-экран(Cантибликовымпокрытием)-позволяетвводить,считывать, передавать, принимать и редактировать данные, надавливая на экран. Яркость экрана регулируется установкой уровня задней подсветки.
•Динамик - позволяет вам слышать звуки, издаваемые устройством.
•4-позиционная кнопка перемещения - функционально эквивалентна
Знакомство |
|
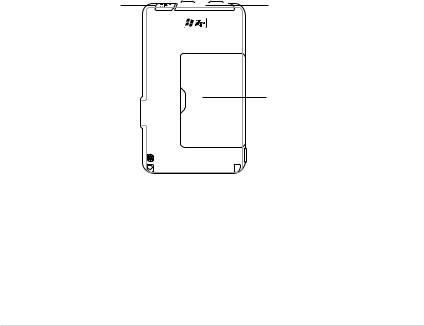
четырем клавишам со стрелками на клавиатуре. Эта кнопка позволяет перемещаться между значками программ, папками и файлами в меню путем прокручивания изображения вверх, вниз, влево или вправо.
Если ASUS® MyPal используется с программой GPS, вы можете использовать эти кнопки для увеличения, уменьшения и регулирования громкости.
•Кнопка запуска -функционально эквивалентна клавишам ввод/возврат на клавиатуре.Однократноенажатиезапускаетвыбраннуюпрограммуилиоткрывает файл.
•Кнопка запуска Контакты - В любое время открывает ваш список контактов.
•Кнопка календарь - В любое время открывает ваш программу Календарь.
•Кнопка Переключатель режима - Позволяет вам переключаться между
Today, Windows Media Player и Rotate screen. Эта кнопка также работает как переключатель задач, позволяя вам переключаться между несколькими запущенными программами.
•Кнопка Заметки - В любое время открывает ваш программу Заметки.
•Bluetooth/GPS/Wi-Fi LED - Загорается синим цветом при включении Bluetooth®; зеленым - при включении GPS ; красным - при включении Wi-Fi .
Функциональные элементы задней панели
Гнездо для внешней |
слот для карты |
|
SD(SD/SDIO/MMC) |
||
антенны (MMCX) |
||
|
Крышка аккумулятора
•Крышка аккумулятора - закрывает отсек аккумулятора.
•Гнездо карты SD -служит для установки карты памяти SD или интерфейсной платы SDIO (наприм. 802.11b/g, модема т.д.)
•Гнездодлявнешнейантенны -служитдляподключениювнешнейантенныGPS (только для A686/A696).
Глава 1

Примечание В целях предосторожности, кнопка питания блокируется когда вы снимаете крышку аккумулятора. Вы можете включить питание только если крышка аккумулятора установлена. Крышкааккумулятораявляетсясъемной,ипозволяетвамвынимать или заменять аккумулятор.
Функциональные элементы правой панели
•Перо - используется для нажатия и начертания.
•Переключатель блокировки - предоставляет дополнительные защитные меры во избежание случайных нажатий или включения устройства. Установите переключатель в положение Hold для выключения экрана и предохранения его от включения когда вы касаетесь экрана или нажимаете кнопки. Переместите переключатель в другое положениe для отключения этой функции.
•Гнездо для наушников- служит для подключения наушников.
Гнездо для наушников
Перо
|
|
|
|
|
|
|
|
|
|
|
|
Экран |
Кнопка блокировки |
||
ПРИМЕЧАНИЕ Для продолжительной работы аккумулятора, блокируйте устройство когда вы слушаете музыку.
Функциональные элементы левой панели
•Разъем для подключения кабеля синхронизации/питания - к этому разъему подключается Mini USB кабель для синхронизации вашего устройства с вашим компьютером.
Это также заряжает аккумулятор.
|
|
|
|
|
|
|
|
|
|
|
|
|
|
|
Гнездо для подключения кабеля |
Экран |
|||
синхронизации и питания |
|
|
||
Функциональные элементы на верхней панели
•Кнопка питания - Включает/ выключает питание устройства если нажать кнопку быстро.
Знакомство |
|
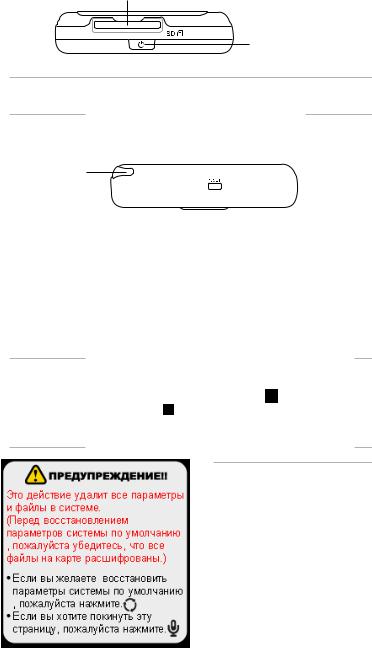
Гнездо карты SD (SD/SDIO/MMC)
Кнопка питания
ПРИМЕЧАНИЕ Для выключения устройства удерживайте кнопку питания около 4 секунд, затем нажмите Да.
Функциональные элементы на нижней панели
Перо Ифракрасный порт(ИК) 
Кнопка сброса
•Кнопкасброса- позволяет выполнять программныйсбросв случае нарушения работы устройства или при зависании приложения. Для выполнения сброса системы надавите на этот контакт кончиком пера.
•Инфракрасный (ИК-) порт - позволяет копировать и передавать данные на другое устройство с ИК-портом. Для успешного обмена данными, ИК порты обоих устройств должны быть установлены друг против друга в радиусе досягаемости ИК передачи.
Примечание Для выполнения аппаратного сброса, нажмите на кнопке запуска, одновременно нажмите кончиком пера кнопку Сброс.Затем появится
предупреждающеесообщение,нажмитена длявыполнениясброса или нажмите на
длявыполнениясброса или нажмите на  для ухода с этой страницы.Аппаратный сброс восстанавливаетисходнуюконфигурациюданногоустройстваиудаляет все данные. Программный сброс не изменяет данные в устройстве.
для ухода с этой страницы.Аппаратный сброс восстанавливаетисходнуюконфигурациюданногоустройстваиудаляет все данные. Программный сброс не изменяет данные в устройстве.
Важно |
Перед сбросом |
|
убедитесь, что |
|
все файлы на |
|
карте памяти |
|
расшифрованы. |
|
После сброса |
|
зашифрованные |
|
файлы будет |
|
невозможно открыть. |
|
|
|
Глава 1 |

Автомобильный комплект GPS (только для MyPal A686/A696)
Автомобильный комплект GPS включает:
•Автомобильная подставка - подставка Pocket PC.
•Гибкий кронштейн - надежно крепит Pocket PC в автомобиле.
Установка и извлечение аккумулятора
1 |
2 |
3 |
4 |
Примечание |
Открытие крышки аккумулятора автоматически отключает питание. |
|
В отсеке аккумулятора имеется механизм, который автоматически |
|
отключает питание при открытии крышки аккумулятора. Это мера |
|
безопасности предусмотренадлязащитыцепейпитания.Пожалуйста |
|
устанавливайте и извлекайте аккумулятор как показано на рисунках. |
Важно |
Не подвергайте аккумулятор воздействию высокой температуры |
|
(60 градусов и выше). |
|
Не бросайте аккумулятор в огонь. |
|
Не разбирайте аккумулятор. |
|
Не замыкайте контакты аккумулятора. |
|
Используйте только поставляемый блок питания. |
Подключение источника питания
Важно |
Перед первым использованием устройства следует зарядить |
|
аккумулятор. |
|
|
Знакомство |
|
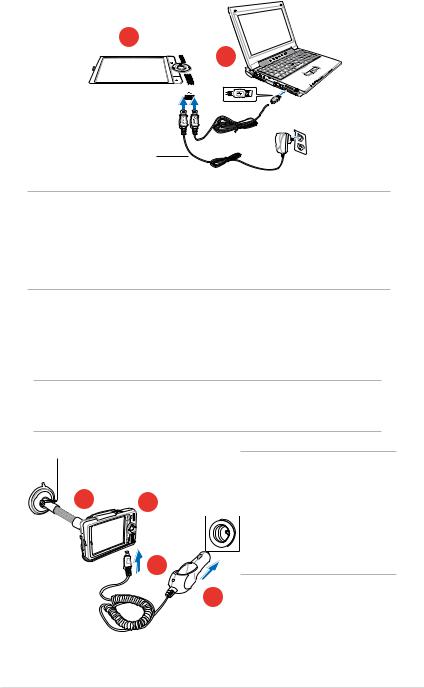
1 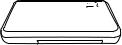 2
2




 Кабель синхронизации USB
Кабель синхронизации USB
Адаптер питания от сети/ кабель питания
ПРИМЕЧАНИЕ Аккумулятор нельзя заряжать от компьютера или ноутбука, с минимальным током по шине USB порта менее 100mA.
Сразу после подключения кабеля питания к сетевой розетке мигает индикатор питания (красный) - начинается зарядка аккумулятора. Уровень заряда аккумулятора смотрите во 2 главе “Изменение параметров питания от аккумулятора”.
Настройка GPS (только для MyPal A696/A686)
Использование автомобильного набора GPS:
ПРИМЕЧАНИЕ
Нажмите замок вниз
2
�
Для хорошего приема GPS сигнала рекомендуется использовать PDA поблизости от окна вашей машины в
горизонтальном положении.
|
ПРИМЕЧАНИЕ Функции GPS |
|
приемника не |
1 |
предназначаются |
для поиска |
|
|
местоположения |
|
человека и для |
|
обеспечения его |
3 |
безопасности. |
|
4 |
Горизонтальное размещение
Глава 1
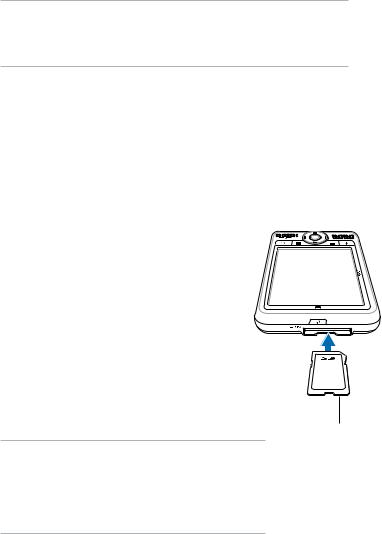
ПРИМЕЧАНИЕ Осторожноизгибайтекронштейнприсменеориентации.Неизгибайте кронштейн слишком сильно. Во избежание повреждения мini USB разъема или поломки устройства осторожно устанавливайте устройство в держатель.
Дополнительный устройства хранения данных
MyPalA626/A686/A696поставляетсясстандартнымгнездомдлякартSD. Вэтогнездо можно вставить SD/MMC карты памяти. Оно также поддерживает различные карты
SDIO, например: 802.11b/g, модемы, и др.
Установка и извлечение карт
SD/SDIO/MMC
1. Развернув карту этикеткой вверх (обычно на ней указаноназваниеизготовителякарты),астороной со штрих-кодом/серийным номером вниз,вставьте карту в гнездо для карт SD.
2. Нажмите на карту, пока она полностью не поместится в гнезде. При правильной установке край карты SD находится на уровне верхнего края гнезда устройства. Карты SDIO обычно
имеют Глава, выступающую за край гнезда.
3.Для извлечения, слегка нажмите на карту для выдвижения ее из гнезда.
Этикетка
ПРИМЕЧАНИЕ Карта SD/MMC/SDIO при установке ориентируется строго определенным образом и при правильной установке без усилий фиксируется в гнезде.
При установке карты в гнездо НЕ ПРИКЛАДЫВАЙТЕ ЧРЕЗМЕРНОЕ УСИЛИЕ!
Знакомство |
|
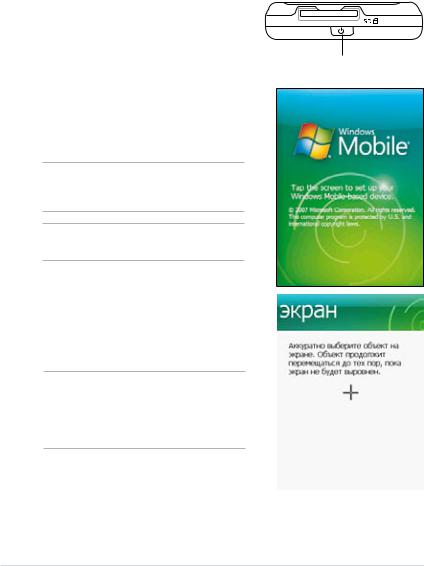
Активизация устройства MyPal
Перед использованием устройство следует надлежащим образом откалибровать и активизировать. Этот процесс гарантирует точное позиционирование указателя
при вводе текста и выборе пунктов меню.
Для калибровки и активизации данного устройства выполните следующие действия:
1. Нажмите кнопку питания.
Кнопка питания
2.Привключенииустройствавпервыйразилипосле аппаратногосбросапоявитсяэкранприветствия. Надавите на экран для продолжения.
Примечание Для выполнения аппаратного сброса, смотрите описание на странице 4.
Примечание По умолчанию установлена книжная ориентация экрана.
3.Для выполнения юстировки надавите концом пера на центр перекрестья. Для надлежащей калибровкиэтуоперациютребуетсявыполнить несколько раз.
Примечание Для запуска функции Align Screen в любое время, надавите  >
>
Настройка > вкладка Система > Экран > Кнопка Выровнять
экран.
4.Следуйте инструкциям на экране до завершения настройки.
5.Когда вы осуществили настройку надавите на завершающий экран. Теперь вы
готовы использовать устройство.
Глава 1

Основные экраны устройства MyPal
Экран Cегодня
Обычно экран Сегодня отображается каждый день при первом включении устройства.
Примечание Когда устройство уже включено и на экране отображается другая программа,дляотображенияэкранаСегоднякратковременнонадавите на значок  затем выберите Сегодня.
затем выберите Сегодня.
Как показано в примере ниже, экран Сегодня позволяет быстро просматривать сводную информацию на текущий день..
|
|
|
|
|
|
|
Кратковременно надавите на экран для настройки или |
||||||||||
|
|
|
|
|
|
|
изменения параметров сетевого соединения или модема |
||||||||||
|
|
|
|
|
|
|
|||||||||||
|
|
|
|
|
|
|
|
|
|
Кратковременно надавите на экран для изменения |
|||||||
|
|
|
|
|
|
|
|
|
|
громкости или полного отключения звука |
|||||||
|
|
|
|
|
|
|
|
|
|
||||||||
Кратковременно |
|
|
|
|
|
|
|
|
|
|
|
|
|
|
|
|
Кратковременно надавите на экран для проверки |
|
|
|
|
|
|
|
|
|
|
|
|
|
|
|
|
||
|
|
|
|
|
|
|
|
|
|
|
|
|
|
|
|
||
надавите на экран |
|
|
|
|
|
|
|
|
|
|
|
|
|
|
|
степени заряда аккумулятора |
|
|
|
|
|
|
|
|
|
|
|
|
|
|
|
|
|
||
для переключения |
|
|
|
|
|
|
|
|
|
|
|
|
|
|
|
Кратковременно надавите на экран |
|
|
|
|
|
|
|
|
|
|
|
|
|
|
|
|
|||
на программу |
|
|
|
|
|
|
|
|
|
|
|
|
|
|
|
для изменения громкости или полного |
|
|
|
|
|
|
|
|
|
|
|
|
|
|
|
|
|
|
отключения звука |
|
|
|
|
|
|
|
|
|
|
|
|
|
|
|
|
|
Сводная информация на день |
|
|
|
|
|
|
|
|
|
|
|
|
|
|
|
|
|
|
|
|
|
|
|
|
|
|
|
|
|
|
|
|
|
|
|
Кратковременно надавите на экран для |
|
|
|
|
|
|
|
|
|
|
|
|
|
|
|
|
|
|
|
|
|
|
|
|
|
|
|
|
|
|
|
|
|
|
|
отображения меню Bluetooth |
|
|
|
|
|
|
|
|
|
|
|
|
|
|
|
|
|
|
|
|
|
|
|
|
|
|
|
|
|
|
|
|
|
|
|
Кратковременно надавите на экран для переключения |
|
|
|
|
|
|
|
|
|
|
|
|
|
|
|
|
|
между альбомной и книжной ориентацией дисплея |
|
|
|
|
|
|
|
|
|
|
|
|
|
|
|
|
|
Надавите на экран для отображения меню Wi-Fi |
|
|
|
|
|
|
|
|
|
|
|
|
|
|
|
|
|
Кратковременно надавите на экран для открытия меню |
|
|
|
|
|
|
|
|
|
|
|
|
|
|
|
|
|
|
|
|
|
|
|
|
|
|
|
|
|
|
|
|
|
|
|
состояния ASUS где вы можете увидеть настройки и |
|
|
|
|
|
|
|
|
|
|
|
|
|
|
|
|
|
состояниеустройства(такиекакпараметрыподсветки,заряд |
|
|
|
|
|
|
|
|
|
|
|
|
|
|
|
|
|
аккумулятора, использование памяти , и другие) |
Кратковременно надавите |
Кратковременно надавите |
||||||||||||||||
на экран для открытия |
на экран для открытия |
||||||||||||||||
программы Календарь |
программы Контакты |
||||||||||||||||
На экране Сегодня кратковременно надавите на один из перечисленных пунктов для отображения подробных сведений. В главе 2 “Базовые операции” описываются процедуры изменения текущих задач и мероприятий, а также добавления новых элементов или информации.
Знакомство

Меню Пуск
Из меню Пуск можно выбирать программы,
параметры настройки и разделы справки. Для отображения меню Пуск кратковременнонадавитена значок  в верхней части экрана.
в верхней части экрана.
Кратковременно надавите на экран для запуска программы
 Кратковременно надавите на экран для запуска последней использовавшейся программы
Кратковременно надавите на экран для запуска последней использовавшейся программы
Кратковременно надавите на экран для отображения меню Программы
Кратковременно надавите на экран для отображения меню Настройка
Кратковременно надавите на экран для отображения разделов справки
Панель команд
В нижней части экрана расположена панель команд. Меню и кнопки на панели команд можно использовать для выполнения различных операций в программах.
Меню и кнопки для различных программ различны.
Всплывающие меню
С помощью всплывающих меню легко выбирать действия для определенного
элемента.
Например, всплывающее менюприложенияПроводник можно использовать для удаления, копирования или выделения элементов.
Надавите с удерживанием до отображения всплывающего меню
Кратковременно надавите на действие, которое требуется выполнить
Длязакрытиявсплывающего меню без выполнения действия надавите на область за пределами меню
Для доступа к всплывающему меню надавите с удерживанием на элемент, над которым требуется выполнить действие. После отображения меню поднимите
конец пера и кратковременно надавите пером на пункт, соответствующий требуемому действию. Для закрытия всплывающего меню без выполнения какого-либо действия кратковременно надавите на экран вне области меню.
Примечание Всплывающиеменютакжедоступнывбольшинстведругихпрограмм данного устройства, однако пункты всплывающих меню зависят от программы или приложения.
10 |
Глава 1 |
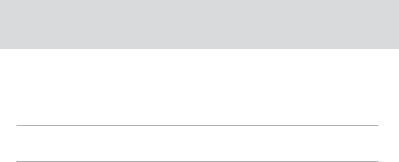
Глава 2 Основные операции
Просмотр сведений о системе 
Предусмотрено оперативное отображение технических характеристик данного устройства.
Примечание Информация, которая отображается на экранах сведений о системе, не может изменяться пользователем.
Для отображения сведений о системе выполните следующие действия:
1.Надавите значок  > Настройка > вкладка Система > значок Системная
> Настройка > вкладка Система > значок Системная
информация
2.КратковременнонадавитенавкладкуПодключениядляотображениясведенийоб устройстве.ЗдесьбудетпоказанаразличнаяинформациятакаякакIDустройства, память и возможности Wireless.
3.Кратковременно надавите на вкладку Общие для просмотра информации об устройстве
Ввод информации
Информацию можно вводить в устройство любым из следующих способов:
•Ввод текста на панели ввода с помощью виртуальной клавиатуры или системы распознавания текста.
•Запись текста пером непосредственно на экране
•Вычерчивание рисунков на экране
•Диктовка текста в микрофон устройства для записи сообщений
•Синхронизацияиликопирование информации снастольногокомпьютера в данное устройство с помощью приложения Microsoft® ActiveSync®
Основные операции |
11 |
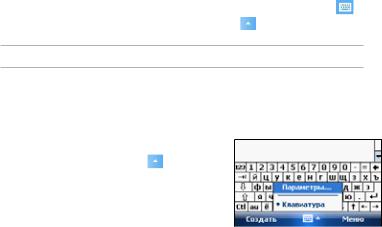
Ввод текста с панели ввода
Панель ввода служит для ввода информации. Вводить текст можно с Клавиатурой.
Для отображения или скрытия панели ввода кратковременно надавите на |
. Для |
|
отображения вариантов кратковременно надавите на |
. |
|
Примечание  появляется рядом
появляется рядом  только когда видна панель ввода.
только когда видна панель ввода.
Дляпечатинавиртуальнойклавиатуре используйте следующую процедуру:
1. |
Кратковременно надавите на |
> |
|
|
|
|
|
|
|
Клавиатура. |
|
|
|
|
|
|
|
2. |
Для ввода информации кратковременно |
|
|
|
|
|||
|
|
|
|
|||||
|
надавите на клавиши пером. |
|
|
|
|
|
|
|
|
|
|
|
|
Выберите |
|||
|
Кратковременно нажмите для отображения или скрытия панели ввода |
способ ввода |
||||||
Кратковременно нажмите для отображения способов ввода
12 |
Глава 2 |
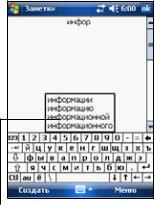
Функция автоматического завершения слов
При использовании панели ввода и виртуальной клавиатуры данное устройство
предугадывает вводимое слов и отображает его над панелью ввода. При кратковременном нажатии на отображаемое слово оно вставляется в текст в позиции ввода текста. По мере эксплуатации данного устройства его словарный запас расширяется и, соответственно, растет вероятность точного угадывания.
Для изменения параметров функции автоматического завершения слов выполните следующие действия:
1.Кратковременно нажмите на  > Настройка > вкладка Личные > Ввод> вкладка
> Настройка > вкладка Личные > Ввод> вкладка
Завершение слов.
2.Выполните требуемые изменения и нажмите ok.
Кратковременно нажмите на это поле, если данное слово совпадает с требуемым словом
Основные операции |
13 |

Ввод рукописного текста
В любой программе, работающей с рукописным текстом, например в Заметках, вкладке заметки в Календаре, Контактах и Задачах, вы можете использовать стилус для непосредственной записи на экране. Пишите на экране как на обычной бумаге. Вы можетередактироватьиформатироватьнаписанное,атакжепозднеепреобразовать рукописный текст в печатный текст.
Для ввода рукописного текста в произвольном месте экрана.
1.Кратковременно нажмите на  > Программы > Заметки > Создать
> Программы > Заметки > Создать
2.На экране отображается пустое разлинованное пространство для упрощения письма.
3.Запишите текст.
14 |
Глава 2 |

Рисование на экране
Рисование на экране выполняется таким же образом, как письмо на экране. Различие между письмом и рисованием на экране заключается в способе выбора элементов и в способахихредактирования.Например,размервыбранныхрисунковможноизменять, а размер рукописного текста - нет.
Для создания рисунка выполните следующие действия:
1.С помощью стилуса проведите черту , которая пересекает три линии на экране. На месте этой черты отображается окно рисования.
Примечание Еслирисунокнепересекает три линии, окно рисования не отображается.
2.Продолжите рисование. Если последующие штрихи выходят за пределы окна рисования, окнорисованиярасширяетсяиохватываетвсе штрихи.
Окно рисования обозначает границы рисунка
Основные операции |
15 |
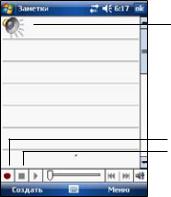
Звукозапись сообщения
В любой программе, позволяющей писать и рисовать на экране, можно также
задиктовывать текст, напоминания и телефонные номера в виде звукозаписи. В программахКалендарь,Задачи,Контактызвукозаписьможетсоздаватьсянавкладке Заметки. В программе Задачи можно либо создавать отдельные звукозаписи, либо включать звукозапись в рукописные заметки. Если требуется включить звукозапись в заметку, сначала откройте заметку. В программе Outlook можно добавлять звукозаписи в сообщения электронной почты.
Для создания звукозаписи выполните следующие действия:
1.Кратковременно нажмите на  > Программы> Заметки > Создать.
> Программы> Заметки > Создать.
2.Микрофонустройствадолженрасполагатьсярядомсисточникомзвука(возлегуб).
3.Кратковременно нажмите на  (красная кнопка) для начала записи. Для завершения звукозаписи кратковременно нажмите на
(красная кнопка) для начала записи. Для завершения звукозаписи кратковременно нажмите на  . После завершения записи воспроизводятся два звуковых сигнала.
. После завершения записи воспроизводятся два звуковых сигнала.
4.НоваязвукозаписьотображаетсявспискеЗаметкилибоввидезначкавстроенной записи.Длявоспроизведениязвукозаписикратковременнонажмитенаэтузаписьв списке(вслучаевстроеннойзаписикратковременнонажмитеназначокдинамика).
Указывает на наличие встроенной звукозаписи
Кратковременно нажмите для начала звукозаписи
Кратковременно нажмите для завершения звукозаписи
16 |
Глава 2 |

Для изменения формата звукозаписи выполните следующие действия:
1.В списке заметок кратковременно надавите на Meню > Параметры > ссылка
Глобальные параметры > закладка Параметры.
2.Выберите требуемый формат, затем надавите на ok.
Примечание В сравнении с другими вариантами формат Pulse Code Modulation (PCM) обеспечивает более высокое качество звука, но требует в 50 раз больше памяти, чем записи Mobile Voice.
Поиск и организация информации
ФункцииПоискиСправкаустройствапозволяютбыстро находитьтребуемуюинформацию.
Использование функции поиска
Для поиска информации выполните следующие действия:
1. |
Нажмите на > Cправка > Поиск. |
Введите искомое слово |
|
|
|
||
|
|
||
2. |
Введите искомый текст, выберите тип данных |
|
|
|
|
||
|
и кратковременно нажмите на Поиск для |
|
|
|
запускапроцессапоиска.Длябыстрогопоиска |
|
|
|
информации,котораязанимаетзначительный |
|
|
|
объем памяти устройства, выберите в меню |
|
|
|
Type вариант Larger than 64 KB. |
|
|
Для использования функции Справка выполните следующие действия:
1.Кратковременно нажмите на  > Справка.
> Справка.
2.Кратковременно нажмите на ссылку по теме, которую требуется отобразить.
|
|
|
|
|
|
|
|
Кратковременно |
|
нажмите для |
Найденные |
|
разделы, |
||
|
поиска этого слова |
содержащие искомое слово |
|||||
Использование приложения Проводник
Для использования приложения Проводник с целью поиска и распознавания файлов:
•Кратковременно нажмите на  > Программы > значок Проводник для
> Программы > значок Проводник для
отображения файлов, хранящихся в устройстве.
Основные операции |
17 |
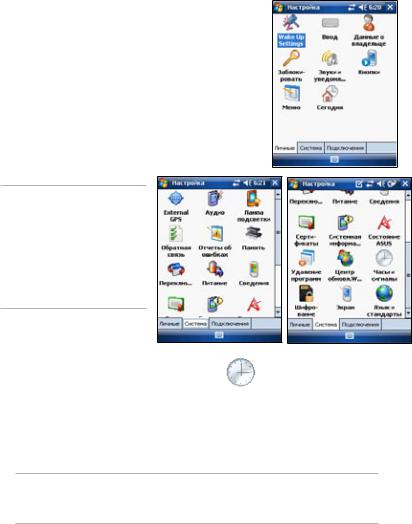
Личная настройка устройства
Можно выполнить личную настройку устройства,
настраиваяпараметры,используявстроенныепрограммы иустанавливаядополнительноепрограммноеобеспечение.
Для просмотра доступных вариантов выполните следующие действия:
•Кратковременно надавите на  > Настройка >
> Настройка >
вкладка Личные или Система.
Примечание Для отображения других значков экрана Настройка надавитеперомна движок с правой стороны экрана и удерживайте перо прижатымкэкрану.
Изменение даты и времени
Для изменения даты и времени выполните следующие действия:
1.Кратковременно надавите на  > Настройка > вкладка Система> значок
> Настройка > вкладка Система> значок
Часы и сигналы.
2.Во вкладке Время установите требуемые значения..
Примечание Кратковременно надавите на вкладку Дополнительно и выберите
Отображать часы в строке заголовка всех программ для отображения часов в верхнем правом углу экрана.
Для изменения параметров будильника:
1.Кратковременно надавите на  > Настройка > вкладка система > значок
> Настройка > вкладка система > значок
Часы и Сигналы > вкладка Сигналы.
2.Установите требуемые значения.
18 |
Глава 2 |
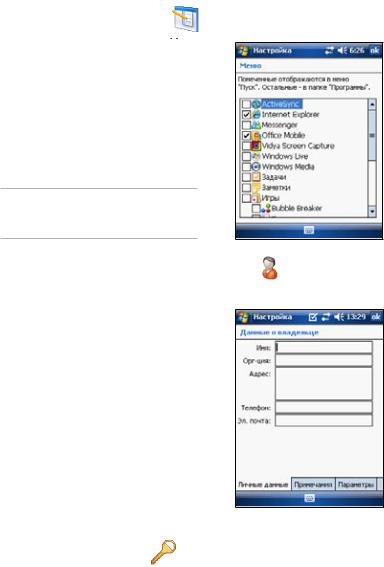
Изменение меню Пуск
Для изменения элементов меню:
1.Кратковременно надавите на  > Настройка > значок Meню.
> Настройка > значок Meню.
2.Установите флажки проверки напротив тех элементов, которые должны отображаться в меню Пуск.
3.Tap ok.
Примечание Элементы, которые не добавленывменюПуск можно найти в меню Программы.
Изменение сведений о владельце
Для изменения сведений о владельце выполните следующие действия:
1.Кратковременнонадавите на  > Настройки
> Настройки
> значок Данные о владельце.
2.Введите сведения, которые должны отображаться на экране текущей даты.
3.Добавьтезамечанияксведениямовладельце, кратковременно надавив на вкладку
Заметки.
4.Введите требуемый текст.
5.Кратковременно надавите на вкладку Опции, затем выберите те пункты, которые должны отображатьсянаэкранепривключенииданного устройства. По завершении кратковременно надавите на кнопку ok.
Назначение пароля
Для назначения пароля устройства выполните следующие действия:
1.Кратковременно надавите на  > Настройка > значок Пароль.
> Настройка > значок Пароль.
2.Установите флажок проверки Запрашивать, если устройство не использ.
в течение, затем из доступных вариантов выберите период, кратковременно
надавливая на стрелку ‘вниз’.
Основные операции |
19 |
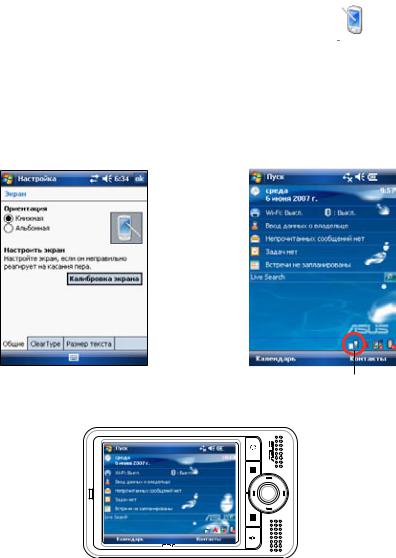
3.Выберите тип пароля, Простой из 4 цифр или Надежный буквенно-цифровой.
4.Введите пароль, если вы выбрали Надежный пароль, вам нужно ввести пароль дважды.
5.Коснитесь вкладки Совет для создания подсказки если забыли пароль.
6.Коснитесь ok когда закончите.
Изменение ориентации экрана на дисплее
Для изменения ориентации экрана выполните следующие действия:
1.Кратковременно надавите на  > Настройка>вкладка Система > значок
> Настройка>вкладка Система > значок
Экран.
2.Выберите требуемую ориентацию, затем нажмите кнопку ok.
Книжная ориентация
Надавите для изменения ориентации экрана
Альбомная ориентация (по умолчанию)
20 |
Глава 2 |

Для включения функции ClearType выполните следующие действия:
1.Кратковременно надавитена > Настройка> вкладкуСистема > значокЭкран
> Настройка> вкладкуСистема > значокЭкран
> вкладку Clear Type.
2.Установите флажок проверки Включить Clear Type, затем на кнопку ok.
Дляизмененияразмерашрифтанаэкраневыполнитеследующиедействия:
1.Кратковременнонадавитена  >Настройка> вкладкаСистема>значокЭкран
>Настройка> вкладкаСистема>значокЭкран
> вкладка Размер текста.
2.Перемещайте движок в направлении Самый мелкий или Самый крупный до получения требуемого размера текста. Кратковременно надавите на кнопку ok.
Примечание По умолчанию движок установлен в центре.
Изменение оформления экрана 
Для изменения оформления экрана выполните следующие действия:
1.Кратковременно надавите на  > Настройка > значок Сегодня.
> Настройка > значок Сегодня.
2.Из доступных вариантов выберите требуемое оформление. или
Установите флажок проверки Использовать эту картинку как фон, затем надавите на Обзор для выбора изображения из файлов изображений.
3.По завершении кратковременно надавите на кнопку ok.
Для задания элементов, отображаемых на экране текущей даты:
1.Кратковременно надавите на  > Настройка > значок Сегодня > вкладка
> Настройка > значок Сегодня > вкладка
Элементы.
2.Установите флажки проверки напротив требуемых элементов. По завершении кратковременно надавите на кнопку ok.
Изменение назначения кнопок 
Для изменения назначения кнопок выполните следующие действия:
1.Кратковременно надавите на  > Настройка > значок Кнопки.
> Настройка > значок Кнопки.
2.Выделите кнопку, кратковременно надавив на нее.
3.Кратковременно надавите на стрелку ‘вниз’ для отображения программ, которые можно назначить этой кнопке.
4.Повторите шаги 2 и 3 для изменения назначения других кнопок.
5.По завершении кратковременно надавите на кнопку ok.
Основные операции |
21 |
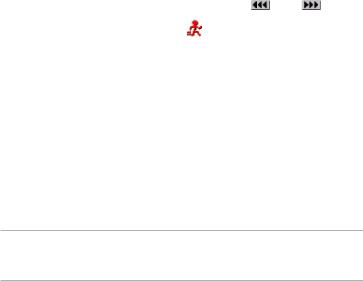
Для настройки кнопок:
1.Кратковременно надавите на вкладку Управление кнопками “Вверх” и “Вниз”.
2.Кратковременно надавите пером в требуемом положении движка.
3.Кратковременно надавите на вкладку Дополнительно для дополнительных настоек.
4.По завершении кратковременно надавите на кнопку ok
Использование переключателя режима и переключателя задач 
В правой группе кнопок на устройстве (см. главу 1), функция правой кнопки по умолчанию, определена как кнопка переключения задач, которая позволяет вам быстро переключаться между экраном, Сегодня, Windows Media, и Rotate screen. При нажатии на эту кнопку появляется окно переключателя режима.
Для изменения переключателя задач:
1.Надавите на  > Настройка > вкладка Система> Переключатель режима > вкладка Настройки дисплея.
> Настройка > вкладка Система> Переключатель режима > вкладка Настройки дисплея.
2.Три программы, упомянутые раньше выбраны по умолчанию для использования в переключателе режимов. Вы можете удалить программы, сняв соответсвующие флажки.
3. |
Для изменения порядка программ, надавите кнопки |
или . |
|
4. |
Установите флажок под |
если |
в ы |
|
хотите добавить значок выхода в окно переключателя режимов. |
||
5. |
По завершении кратковременно надавите на кнопку ok. |
|
|
Если вы хотите использовать кнопку как кнопку переключателя задач, следуйте инструкциям ниже. Переключатель задач позволяет вам переключаться между запущенными программами.
Включение переключателя задач:
1.Надавите на  > Настройка > вкладка Система > Переключатель режима >
> Настройка > вкладка Система > Переключатель режима >
вкладка Основа , затем выберите переключатель задач.
2.По завершении кратковременно надавите на кнопку ok.
Примечание В закладке Основа, вы можете увеличить задержку времени для переключателя режима или переключателя задач тем самым предоставив вам больше времени для выбора.
22 |
Глава 2 |
Настройка задней подсветки 
Для задания задней подсветки:
1.Надавите на  > Настройка > вкладка Система > значок Лампа подсветки.
> Настройка > вкладка Система > значок Лампа подсветки.
2.Настройте яркость экрана, перемещая движок в направлении Тёмный или Яркий до получения требуемой яркости экрана.
3.Надавите на вкладку Дополнительно и настройте параметры задней подсветки при использовании аккумулятора и сети переменного тока.
4.По завершении кратковременно надавите на кнопку ok.
Изменение параметров питания от аккумулятора 
Для изменения параметров питания от аккумулятора выполните следующие действия:
1.Кратковременно надавите на  > Настройка > вкладка Система > значок Питание для отображения состояния питания от аккумулятора. На этом экране отображаетсяизмеренныйуровеньоставшегосязарядааккумуляторавпроцентах. Информацию на этом экране изменить невозможно.
> Настройка > вкладка Система > значок Питание для отображения состояния питания от аккумулятора. На этом экране отображаетсяизмеренныйуровеньоставшегосязарядааккумуляторавпроцентах. Информацию на этом экране изменить невозможно.
2.Кратковременно надавите на значок Дополнительно для настройки параметров энергосбережения аккумулятора.
3.Кратковременно надавите на вкладку Режим работы для установки производительности вычислений для программ.
• Максимум - обеспечивает лучшую производительность. Устанавливайте этот режим когда играете в игры или смотрите видео. Тем не менее, установка в турборежим может уменьшить срок работы аккумулятора.
Максимум - обеспечивает лучшую производительность. Устанавливайте этот режим когда играете в игры или смотрите видео. Тем не менее, установка в турборежим может уменьшить срок работы аккумулятора.
• Нормально - обеспечивает нормальную производительность. Устанавливайте этот режим при прослушивании файлов MP3 или для приложений которые не требуют больших ресурсов
Нормально - обеспечивает нормальную производительность. Устанавливайте этот режим при прослушивании файлов MP3 или для приложений которые не требуют больших ресурсов
• Экономия энергии- Этот режим обеспечивает маленькую производительность, но большее время работы от аккумулятора. Устанавливайте этот режим когда используете текстовые приложения
Экономия энергии- Этот режим обеспечивает маленькую производительность, но большее время работы от аккумулятора. Устанавливайте этот режим когда используете текстовые приложения
такие как Word, Excel идругие.
•Для автоматической экономии энергии выберите  Aвто. Этот режим устанавливает скорость процессора в зависимости от запущенных программ.
Aвто. Этот режим устанавливает скорость процессора в зависимости от запущенных программ.
4. По завершении кратковременно надавите на кнопку ok.
Основные операции |
23 |
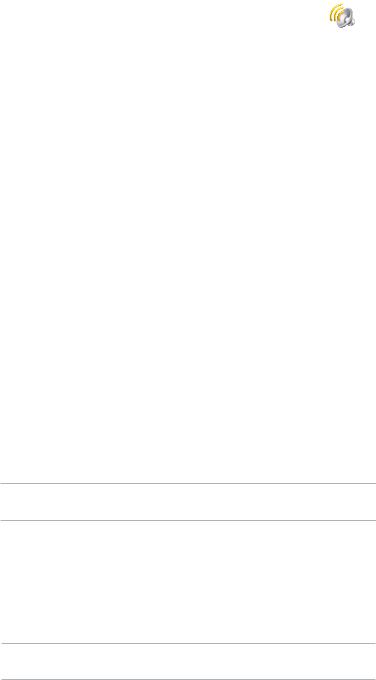
Выбор звуковых сигналов и уведомлений
Данноеустройствоможетнапоминатьозапланированныхделанесколькимиспособами.
Например, если в программе Calendar назначена встреча или в программе Часы установлен будильник, Вы получите уведомление одним из следующих способов:
•На экране будет отображено окно сообщения
•Прозвучит сигнал (тип сигнала можно выбрать)
•На устройстве будет мигать индикатор
Для задания звуковых сигналов и уведомлений выполните следующие действия:
1.Кратковременно надавите на  > Настройка> владка Личные> значок Звукии уведомления>вкладкаЗвуки.Выберитеэлементы,которыетребуетсявключить.
> Настройка> владка Личные> значок Звукии уведомления>вкладкаЗвуки.Выберитеэлементы,которыетребуетсявключить.
2.Кратковременно надавите на вкладку Уведомления и задайте подробные сведения для уведомления о событии.
3.По завершении кратковременно надавите на кнопку ok.
Изменение параметров настройки звука 
Для изменения параметров настройки звука:
1.Кратковременно надавите на  > Настройка >вкладка Система >значок
> Настройка >вкладка Система >значок
Aудио.
2.Настройте громкость, баланс, уровень высоких и низких частот, а также режим стерео, перемещая движок вправо или влево до получения на выходе требуемых характеристик звука.
3.По завершении кратковременно надавите на кнопку ok.
Примечание Для восстановления настройки звука по умолчанию кратковременно надавите на кнопку По умолчанию.
Для изменения параметров микрофона выполните следующие действия:
1.Кратковременно надавите на вкладку MIC на экране настройки звука.
2.В Регулировка чувствительности MIC, выберите Ручной или позвольте устройствуавтоматическирегулироватьУровеньAGC.Установитеболеевысокий или более низкий Уровень AGC, перемещая движок влево или вправо.
Примечание Для восстановления настроек по умолчанию кратковременно надавите на кнопку По умолчанию.
24 |
Глава 2 |
 Loading...
Loading...