Page 1
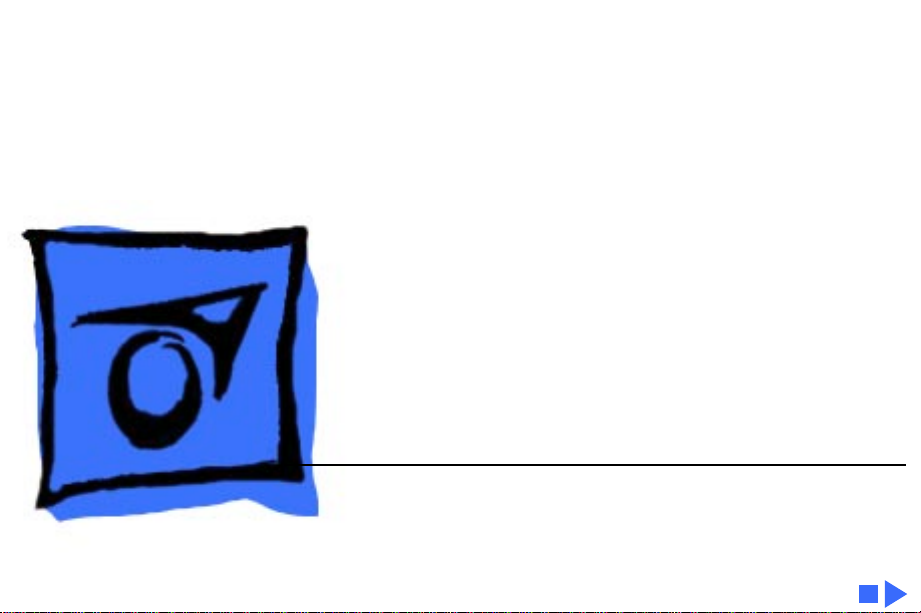
K
Service Source
Apple Two-Page Mono
Monitor
Page 2
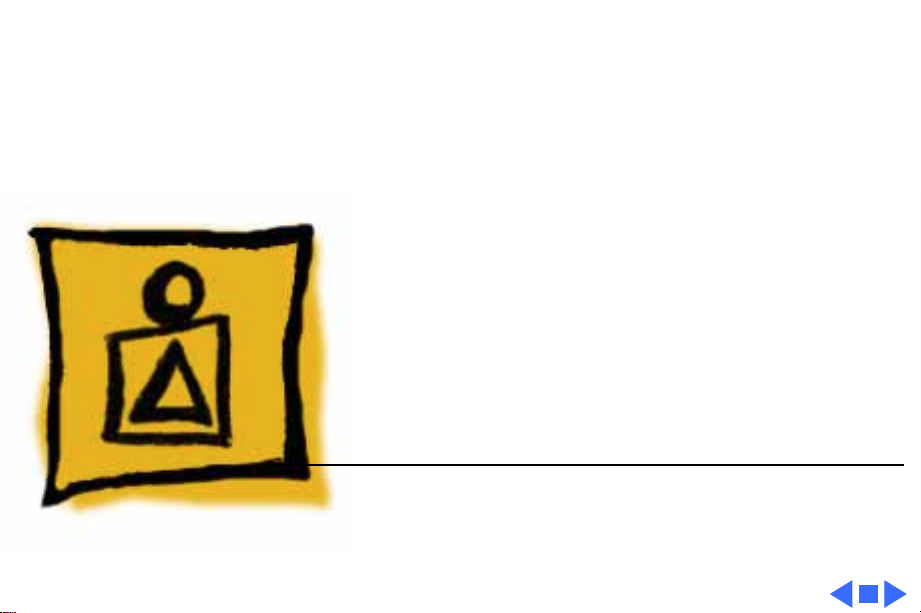
K
Service Source
Basics
Two-Page Monochrome Monitor
Page 3

Basics Monitor Distortion - 1
Monitor Distortion
Overview
All large-screen monitors
are susceptible to
distortions caused by
environmental conditions.
Ideal Raster
These distortions are
usually not visible on
monitors with smaller
screens.
Raster Shifted Up
and Left
Raster Shifted Right
Page 4
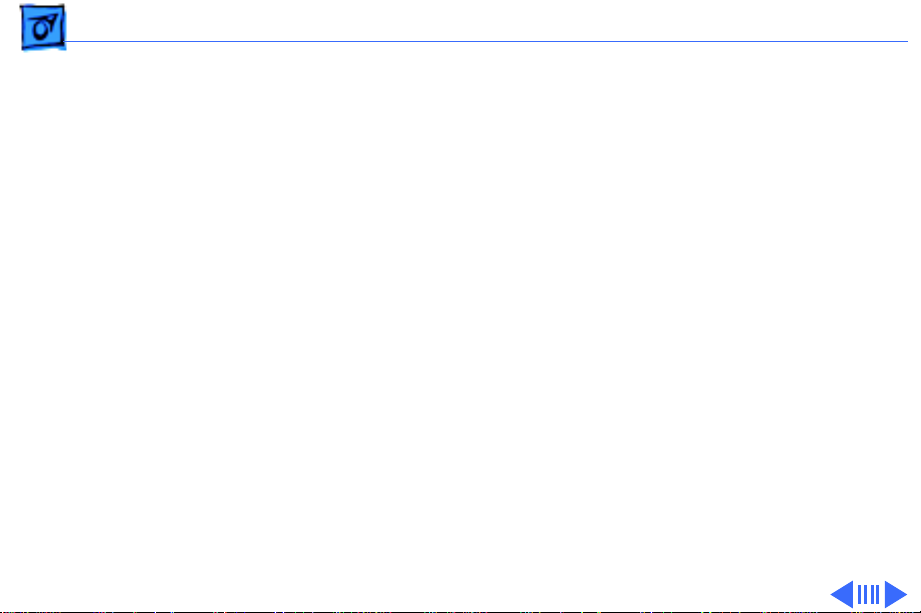
Basics Monitor Distortion - 2
Important:
set to factory specifications
may appear distorted when
set up in a new environment.
Common environmentallycaused distortions are shown
on this and the following
cards. Always check first for
environmental causes before
attempting to repair or
adjust a monitor with a
distorted raster.
Even monitors
Page 5

Basics Monitor Distortion - 3
Environmental
Influences
The following environmental
conditions may distort the
raster of a Two-Page
Monochrome Monitor:
• Proximity to metal
objects, such as metal
Right Edge Not Straight
Left Side Bowed Out Right Side Bowed In
desks, file cabinets, and
bookshelves. Metal
objects affect the earth’s
magnetic field. Earth
magnetism usually
distorts only the edges of
the screen.
Page 6
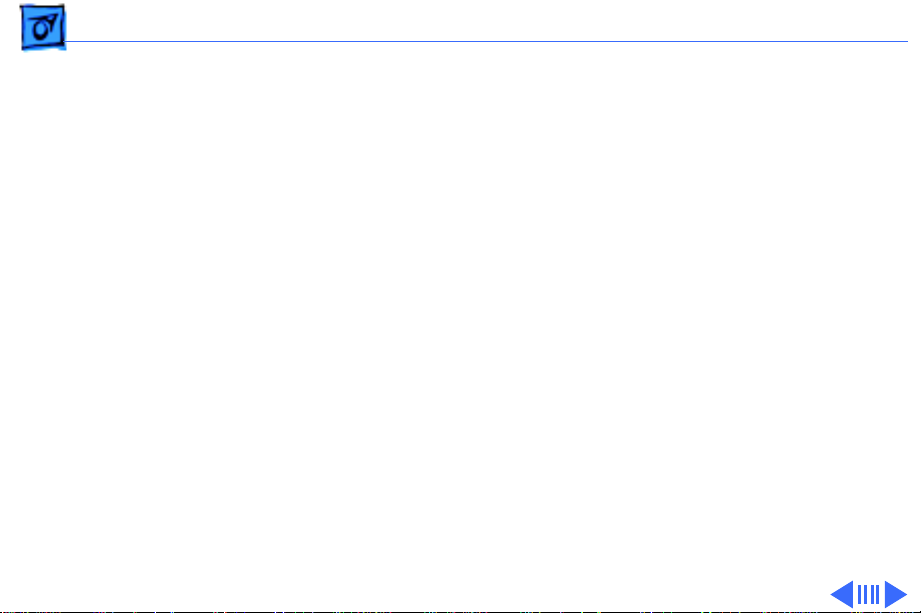
Basics Monitor Distortion - 4
• Fluorescent lights, other
monitors, or electronic
appliances such as coffee
makers and copy
machines. These objects
cause dynamic raster
distortion, that is,
movement or jitter of the
image.
Page 7
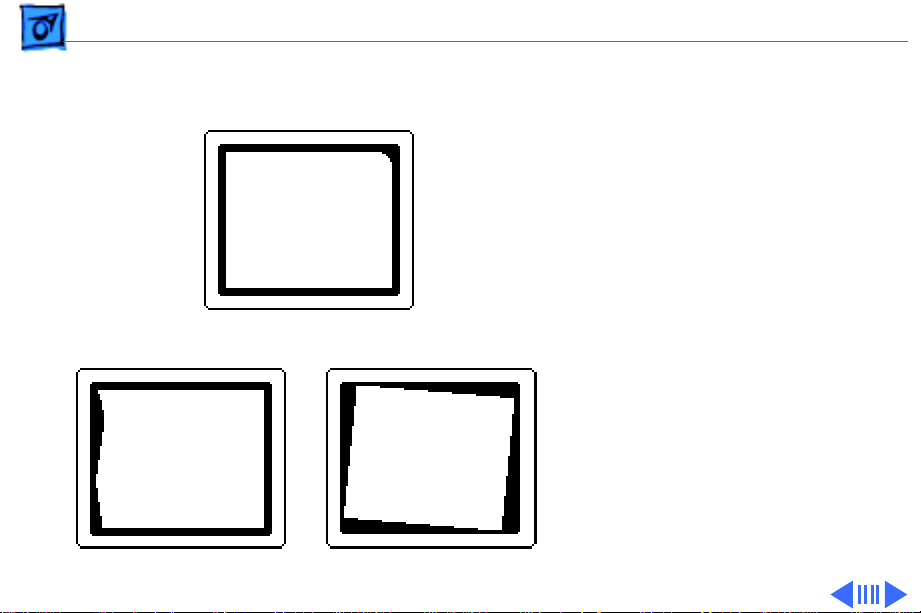
Basics Monitor Distortion - 5
Troubleshooting
Upper-Right Corner Rounded
Left Edge S-Shaped Raster Tilted Right
Important:
swapping cannot fix a
monitor with
environmental distortion
problems, and adjusting a
monitor with such
problems alters the factory
settings.
Note:
shifted up/down or right/
left only, adjust it using the
centering controls. If you
then move the monitor, you
may need to readjust the
centering controls.
Module
If the monitor has
Page 8
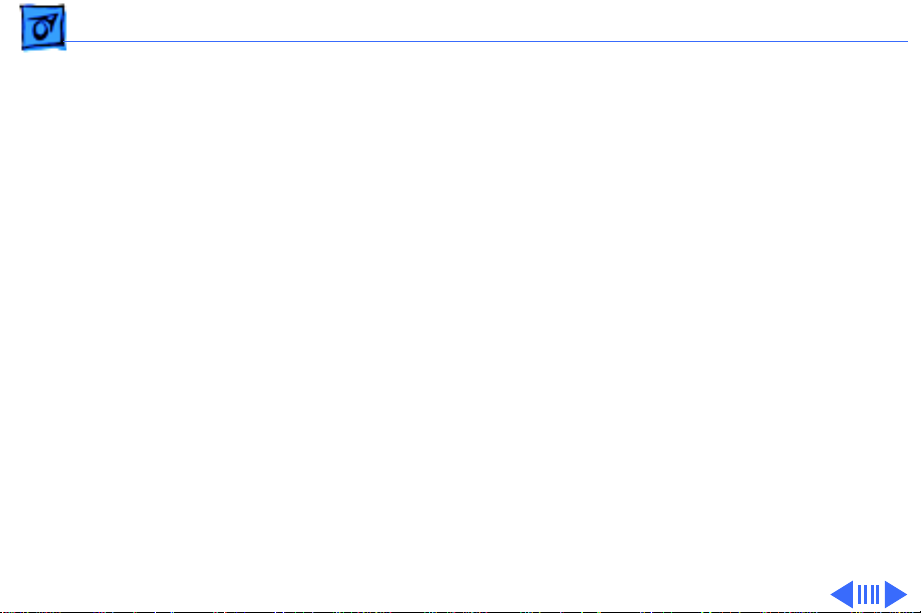
Basics Monitor Distortion - 6
Before adjusting a monitor
with a distorted raster, try
the following:
• Swivel or move the
monitor, or
• Remove the monitor from
the building and recheck
it in another location.
If the display changes (for
better or worse) when you
move it to another location,
the environment is the
source of the problem.
Relocate the monitor or
remove the distortioncausing object.
Page 9
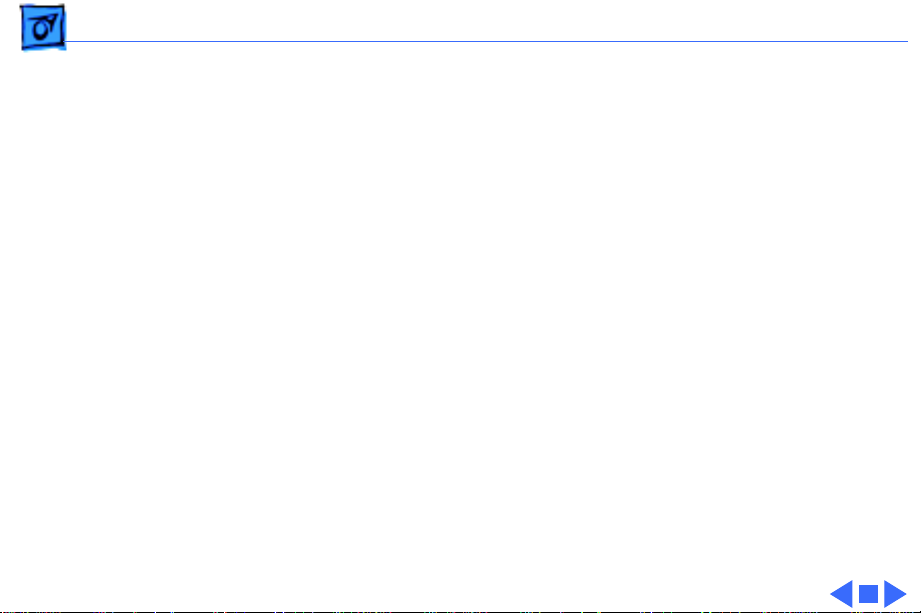
Basics Monitor Distortion - 7
If the display does not change
when you move the monitor
to another location,
continue troubleshooting
the problem (refer to
Troubleshooting/Symptom
Charts).
Page 10
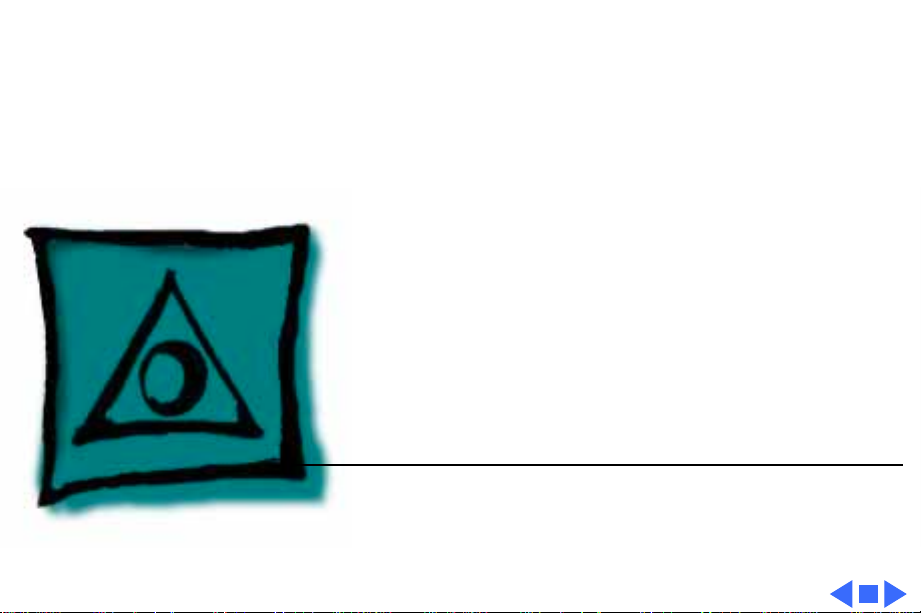
K
Service Source
Specifications
Apple Two-Page Monochrome
Monitor
Page 11
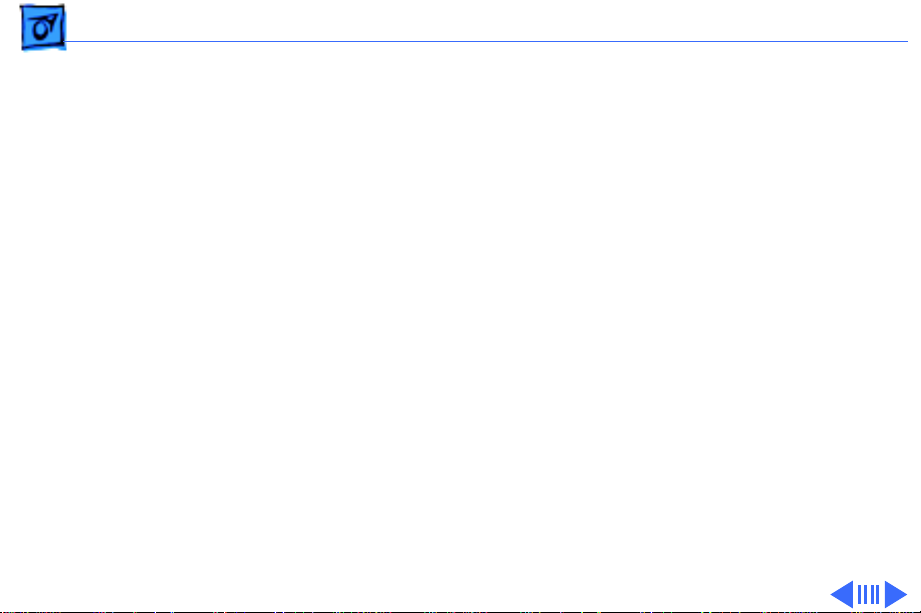
Specifications Characteristics - 2
Characteristics
Picture Tube
Screen Resolution
Scan Rates
21-in. diagonal screen (20-in. viewable image)
Phosphor EIA Type P4 (white)
Flat, square, high-contrast, antiglare surface
1,152 x 870 lines; 77 dpi
Displays up to 16 grays with 512K of video RAM
Vertical refresh rate: 75 Hz
Horizontal scan rate: 68.7 kHz
Dot clock: 100 MHz
Page 12
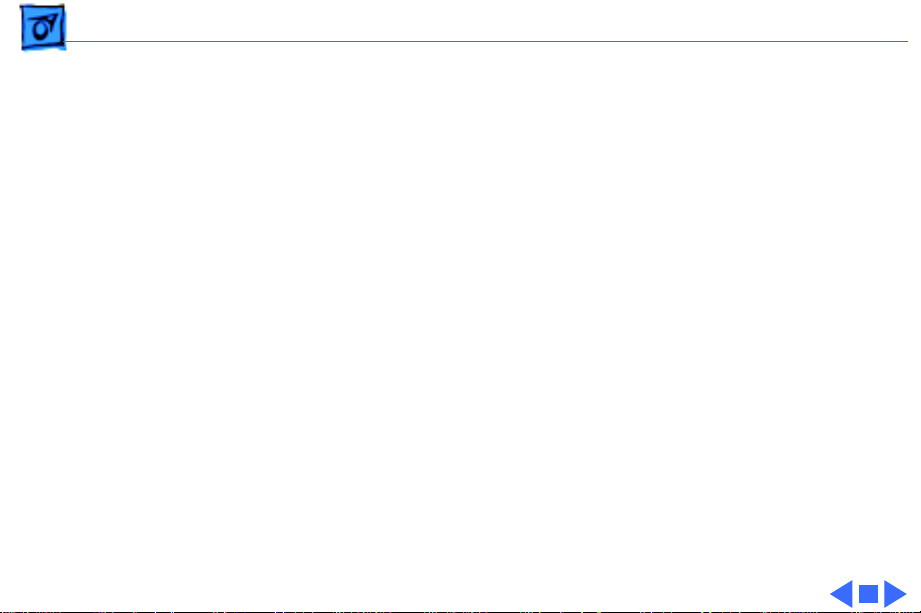
Specifications Characteristics - 3
Active V ideo Display Area
Input Signal
15 in. by 11.3 in.
(381 mm by 287 mm)
Video: analog; RS–343 standard
Page 13

Specifications Controls - 4
Controls
User Controls
Rear panel: power switch
Right side: brightness and contrast controls
Page 14
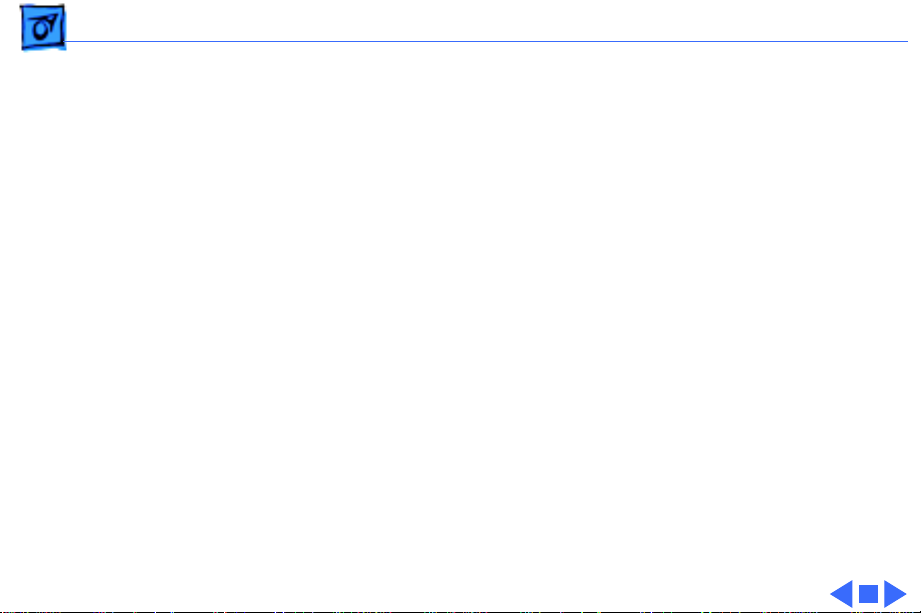
Specifications Physical and Electrical - 5
Physical and Electrical
Power Supply
Size and Weight
Monitor Stand
Universal power supply
Voltage: 90–270 VAC, self-configuring
Frequency: 47–63 Hz
Power: 95 W maximum
Height: 15.7 in. (399 mm)—add 3.2 in. (81 mm) for integrated
stand
Width: 19.5 in. (495 mm)
Depth: 17.4 in. (442 mm)
Weight: 55 lb. (25 kg)
Integrated, tilt-and-swivel stand
Page 15
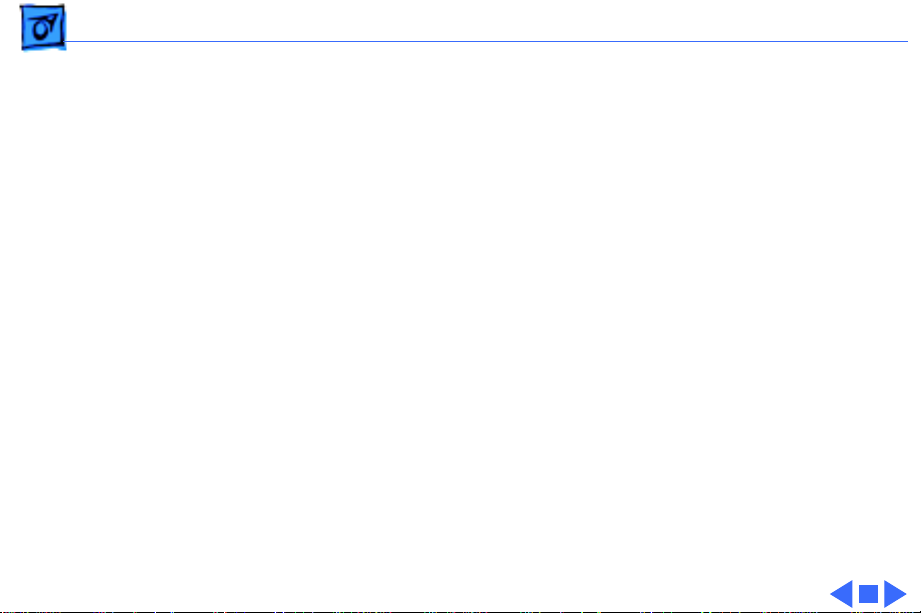
Specifications Operating Environment - 6
Operating Environment
Temperature
Humidity
Altitude
50°F–95°F (10°C–35°C)
90% maximum, noncondensing
10,000 ft. (3,048 m) maximum
Page 16
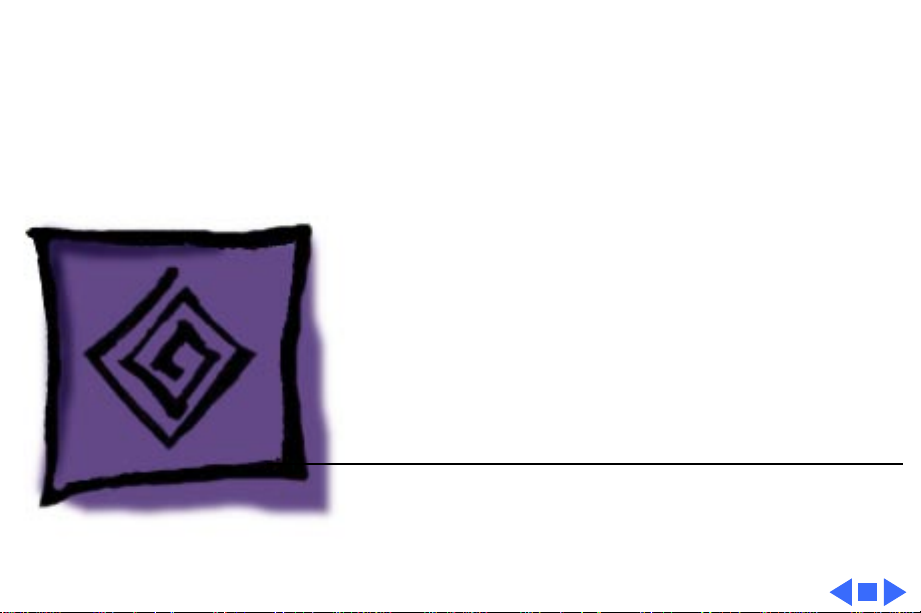
K
Service Source
Troubleshooting
Apple Two-Page Monochrome
Monitor
Page 17
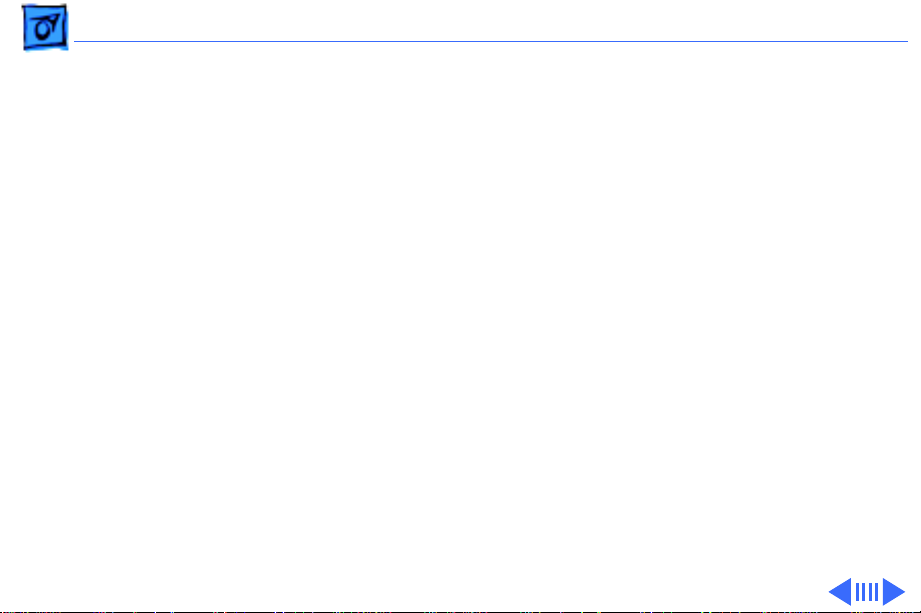
Troubleshooting General/ - 1
General
The Symptom Charts included in this chapter will help you
diagnose specific symptoms related to your product. Because cures
are listed on the charts in the order of most likely solution, try
the first cure first. Verify whether or not the product continues to
exhibit the symptom. If the symptom persists, try the next cure.
(Note: If you have replaced a module, reinstall the original module
before you proceed to the next cure.)
If you are not sure what the problem is, or if the Symptom Charts
do not resolve the problem, refer to the Flowchart for the product
family.
For additional assistance, contact Apple Technical Support.
Page 18
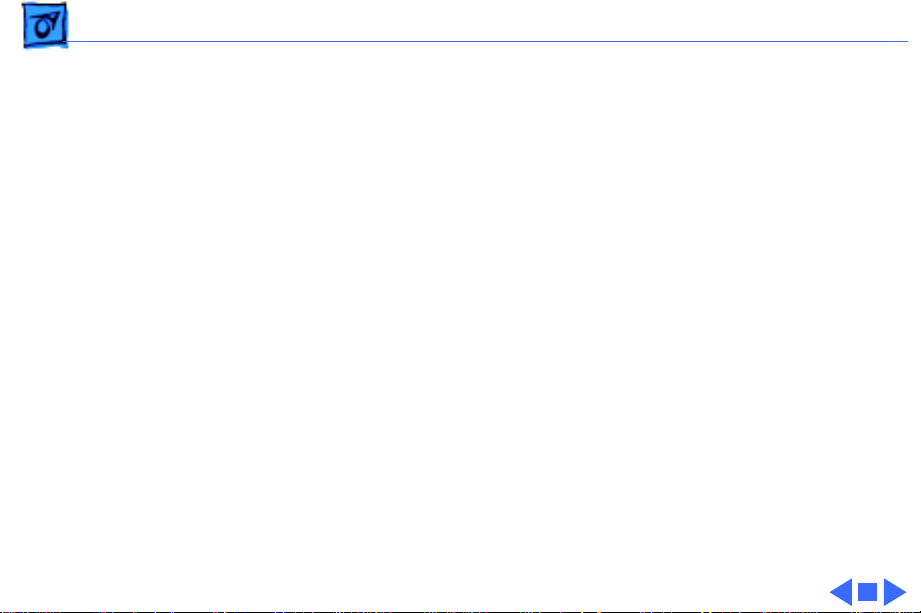
Troubleshooting Symptom Charts/No Raster - 2
Symptom Charts
No Raster
No raster, LED off 1 Check AC power cord connections.
2 Check internal power connectors.
3 Replace blown fuse.
4 Replace power supply.
5 Replace on/off switch filter assembly.
6 Replace deflection board.
No raster, LED on 1 Adjust brightness and contrast knobs.
2 Verify that video card in computer is working properly.
3 Check power supply and deflection board connections.
4 Check CRT socket connectors.
5 Replace video board.
6 Replace deflection board.
7 Replace CRT and yoke assembly.
Page 19
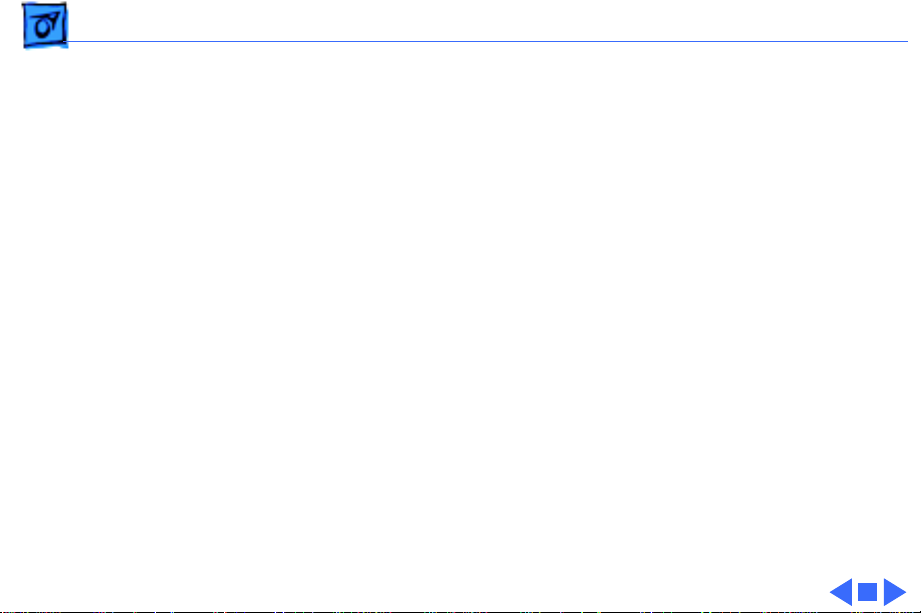
Troubleshooting Symptom Charts/Geometry - 3
Geometry
Raster size too short,
tall, narrow, or wide
Raster not centered 1 Verify that distortion is not due to environmental conditions.
Bad vertical linearity 1 Adjust vertical linearity control.
Bad horizontal
linearity
1 Adjust horizontal-size and vertical-size controls.
2 Replace deflection board.
3 Replace CRT and yoke assembly.
Move monitor to another location.
2 Adjust horizontal-shift and vertical-shift controls.
3 Replace video board.
2 Replace deflection board.
1 Adjust horizontal linearity control.
2 Replace deflection board.
Page 20
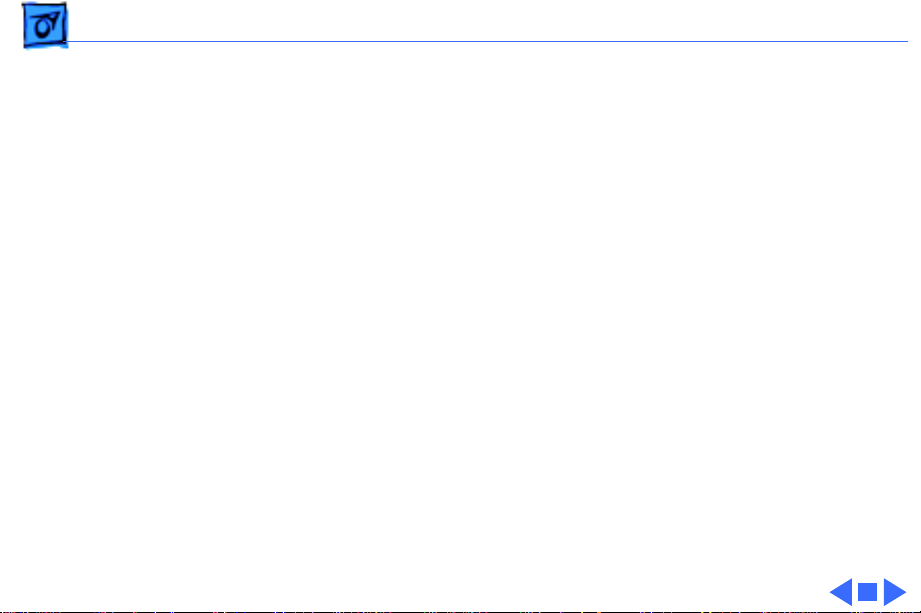
Troubleshooting Symptom Charts/Synchronization - 4
Synchronization
Single horizontal or
vertical line appears
on screen
Picture breaks into
diagonal lines
Picture rolls
vertically
1 Check yoke connectors.
2 Check CRT socket connectors.
3 Replace deflection board.
4 Replace CRT and yoke assembly.
1 Connect another monitor to computer. Switch on monitor to
verify that computer produces video signal.
2 Check connections between video board and deflection board.
3 Replace deflection board.
4 Replace video board.
1 Verify that video card in computer is working properly.
2 Check connections between video board and deflection board.
3 Replace deflection board.
4 Replace video board.
Page 21
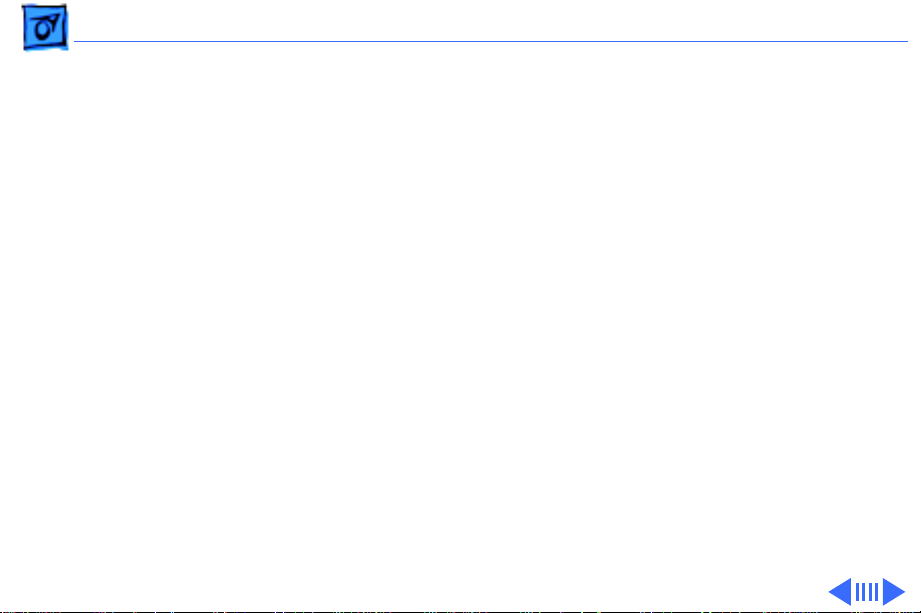
Troubleshooting Symptom Charts/Video - 5
Video
Picture is too dark or
too bright
Contrast/brightness
unadjustable
1 Adjust contrast and brightness knobs.
2 Verify that video card in computer is working properly.
3 Check connection between contrast/brightness assembly and
video board.
4 Perform video adjustments.
5 Replace video board.
6 Replace contrast/brightness assembly.
7 Replace CRT and yoke assembly.
1 Check connection between contrast/brightness assembly and
video board.
2 Replace contrast/brightness assembly.
3 Replace video board.
4 Replace deflection board.
5 Replace CRT and yoke assembly.
Page 22
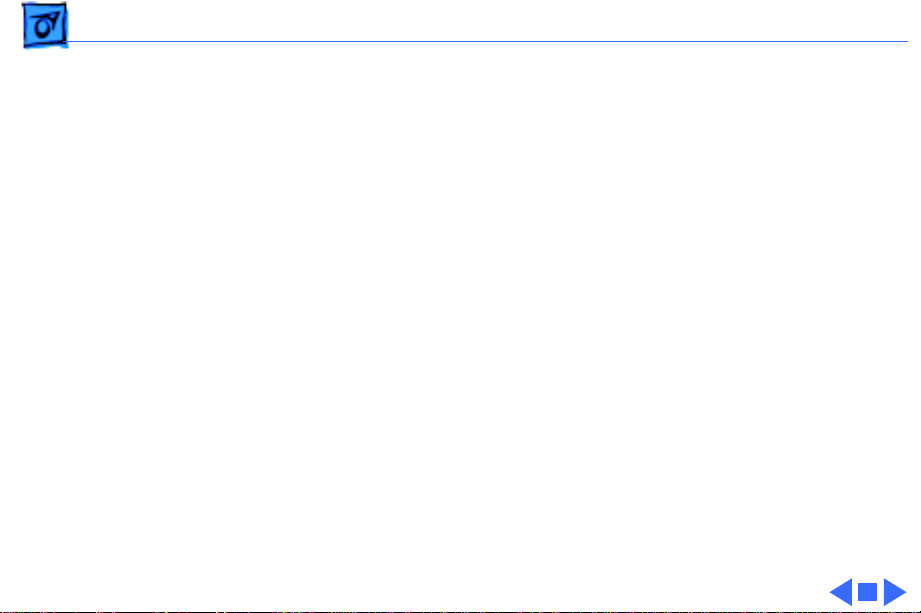
Troubleshooting Symptom Charts/
(Continued)
Out of focus 1 Check CRT socket connectors.
2 Check connections between video board and deflection board.
3 Perform focus adjustment.
4 Check screen brightness with a light meter. If reading is
“10” or higher, perform the cutoff and screen luminance
adjustments.
5 Replace video board.
6 Replace deflection board.
7 Replace CRT and yoke assembly.
(Continued)
- 6
Page 23
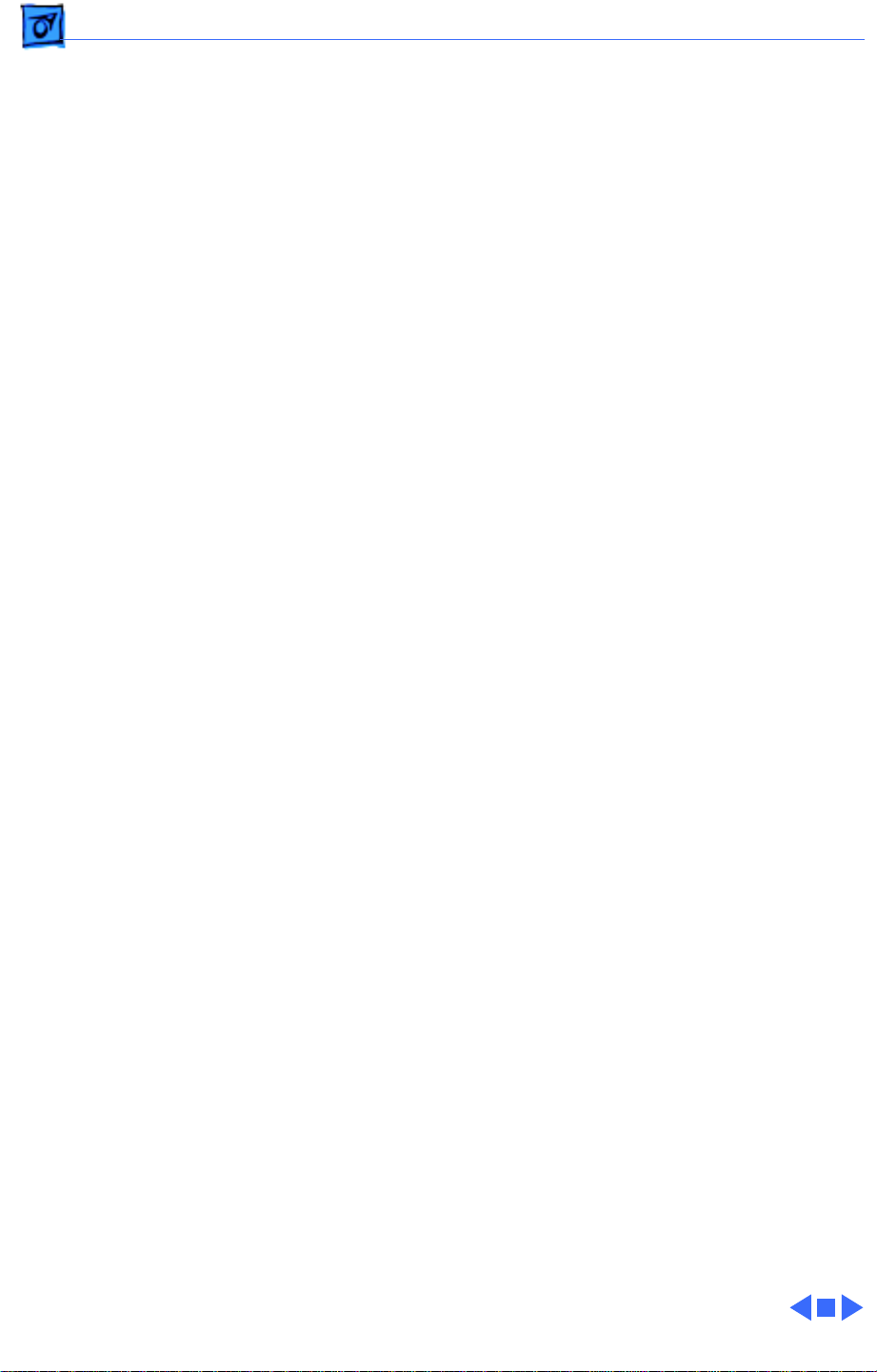
Troubleshooting Symptom Charts/Miscellaneous - 7
Miscellaneous
Picture jitters or
flashes
At a resolution of
1152x870, jitter or
a wavy image appears
on right side, left
side, or entire screen
Black spots on screen
(burnt phosphors)
1 Check all grounding cable connections.
2 Confirm that adjacent computer equipment is properly
grounded. Move electrical devices away from the monitor and
temporarily shut off all fluorescent lights.
3 Check connections between video board and deflection board.
4 Replace deflection board.
Note:
This symptom occurs with Power Macintosh 9600
computers using an Apple/IMS video card with any display set at
1152x870 screen resolution. The computer and the display are
working properly. However, video cards with serial numbers
lower than Fx705xxx should be replaced. Apple’s service stock
has been inspected and upgraded, so replacement video boards
should not exhibit this symptom.
Check the serial number on the video card. If it is lower than
Fx705xxx, replace the video card with a new one (Apple service
part number 661-1409).
Replace CRT.
Page 24
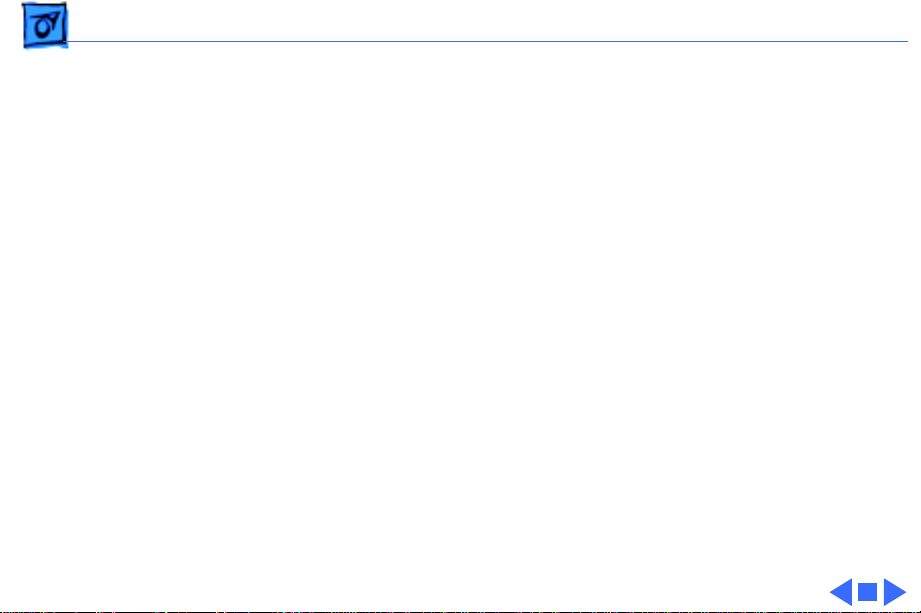
Troubleshooting Symptom Charts/Monitor Stand - 8
Monitor Stand
Monitor stand does not
swivel
Monitor stand does not
tilt
1 Verify that “Front” indicator on tilt/swivel mechanism
aligns with “Front” indicator on base of monitor stand.
2 Verify that snap lock assembly on bottom of monitor stand is
in place.
1 Verify that plastic plug is in snap lock assembly.
2 Verify that snap lock assembly on bottom of monitor stand is
in place.
Page 25
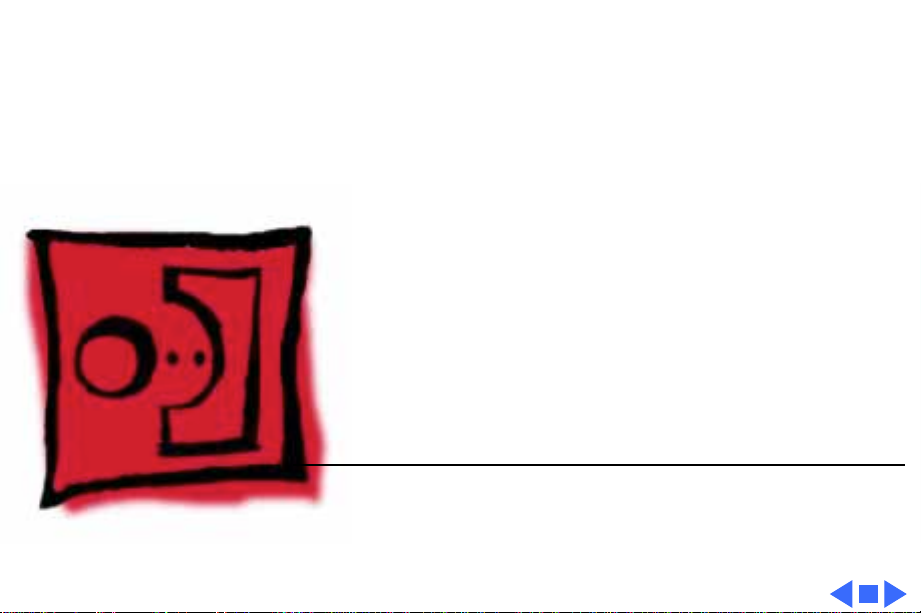
K
Service Source
T ak e Apart
Apple Two-Page Monochrome
Monitor
Page 26
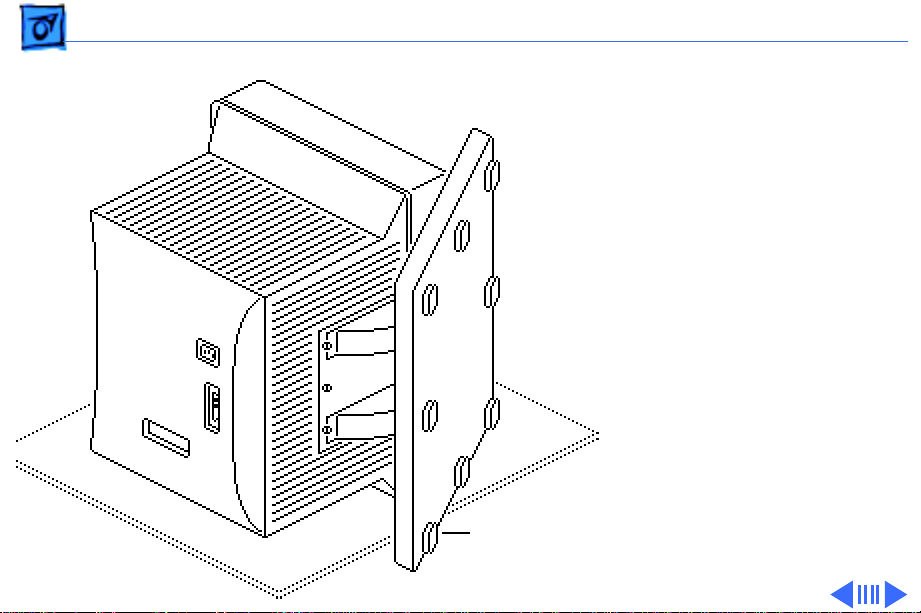
Take Apart Swivel Stand - 1
Swivel Stand
No preliminary steps are
required before you begin
this procedure.
Note:
Remove the tiltswivel stand before you
remove the CRT.
1 Tilt the monitor onto its
left side.
2 Slide the monitor stand
forward toward the
bezel.
Swivel Stand
Page 27
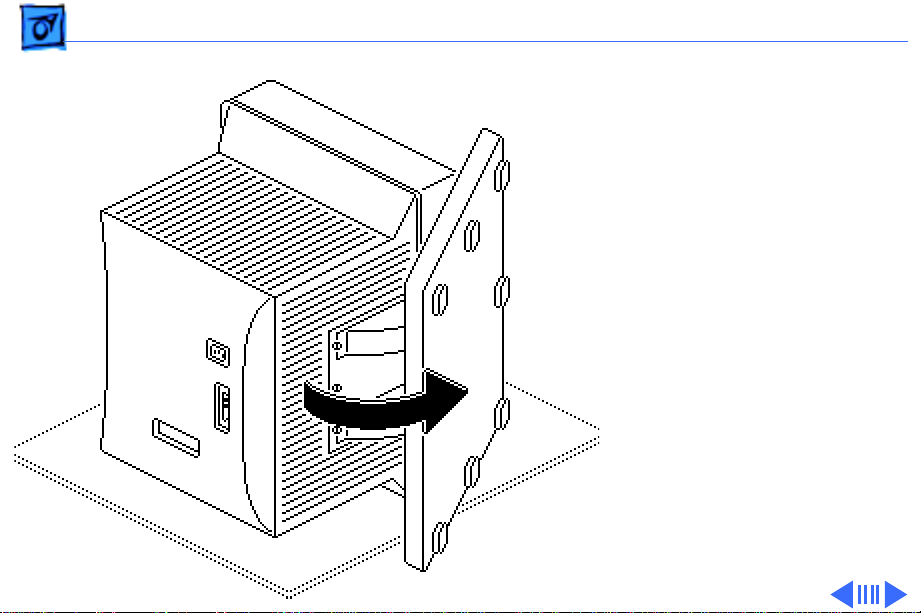
Take Apart Swivel Stand - 2
3 With one hand, slightly
lift up the monitor and
rotate the base of the
stand until you can reach
the three screws that
secure the stand to the
chassis.
Page 28
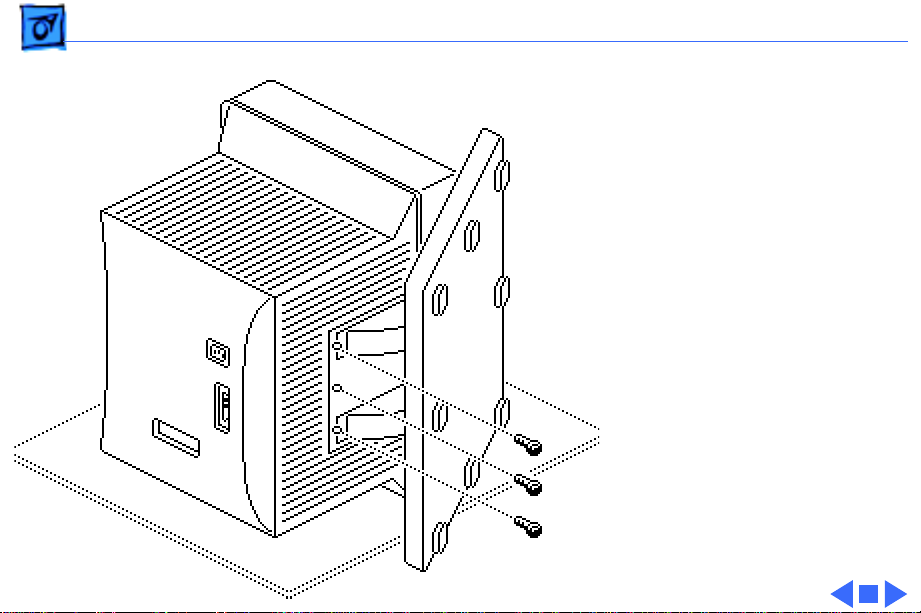
Take Apart Swivel Stand - 3
4 Remove the three
mounting screws.
5 Slide the monitor stand
back and remove it from
the chassis.
Page 29
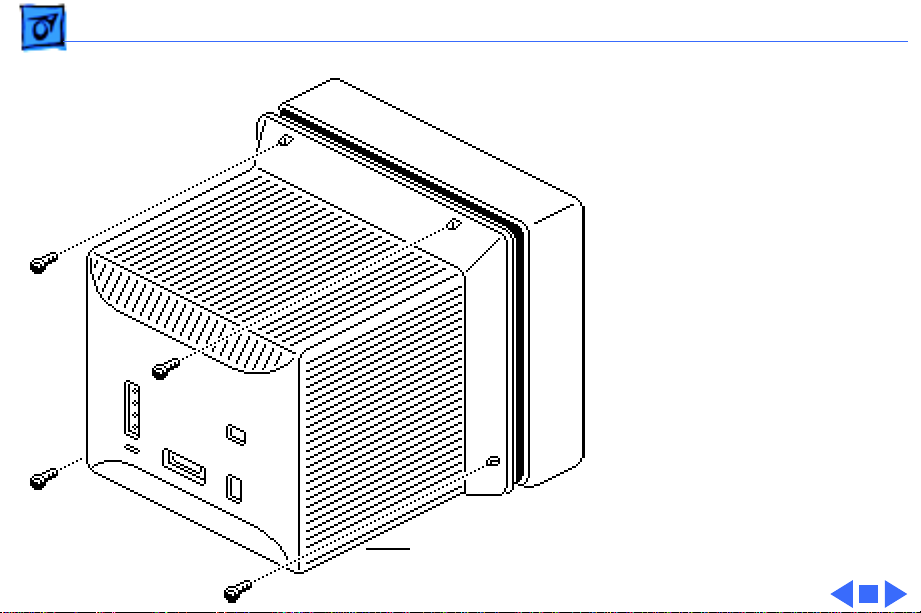
Take Apart Rear Cover - 4
Rear Cover
No preliminary steps are
required before you begin
this procedure.
±
Warning:
contains high voltage and a
high-vacuum picture tube.
To prevent serious injury,
review CRT safety in
Bulletins/Safety.
1 Remove the four cover
mounting screws.
2 Pull the rear cover off
the bezel.
Rear Cover
This product
Page 30
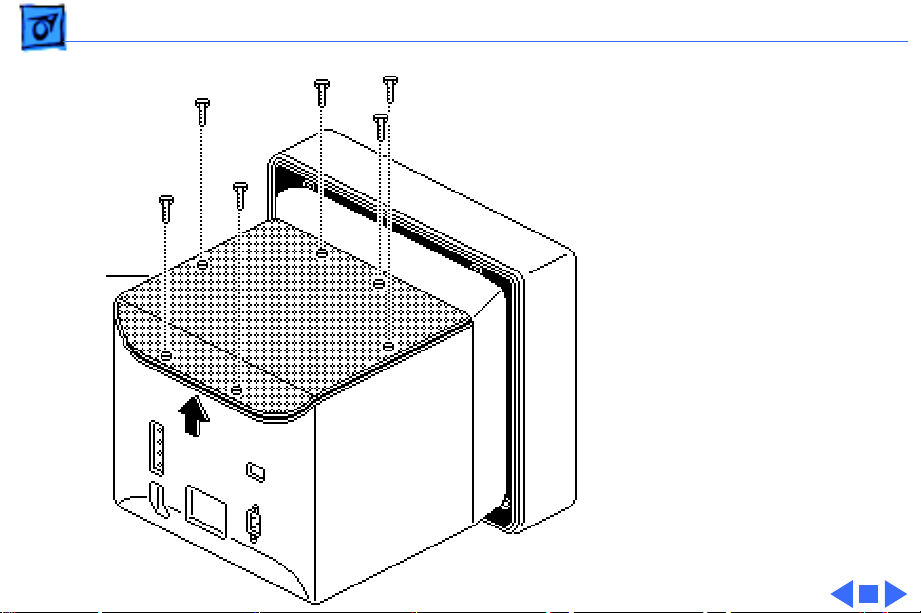
Take Apart Access Cover - 5
Access Cover
Before you begin, remove
the rear cover.
±
Access
Cover
Warning:
contains high voltage and a
high-vacuum picture tube.
To prevent serious injury,
review CRT safety in
Bulletins/Safety.
1 Remove the six mounting
screws and lockwashers
that hold the access
cover in place.
2 Lift the access cover off
the chassis.
This product
Page 31

Take Apart Video Board - 6
Video Board
Before you begin, do the
following:
• Remove the rear cover
• Remove the access cover
• Discharge the CRT
±
Warning:
contains high voltage and a
high-vacuum picture tube.
To prevent serious injury,
review CRT safety in
Bulletins/Safety.
This product
Video Board
Warning:
grounding wriststrap until
after discharging the CRT.
Never use a
Page 32

Take Apart Video Board - 7
Disconnect the following
cable connectors from the
video board:
• 13-wire (white)
J604
J601
cable from J601
• 11-wire (white)
cable from J602
• 6-wire (white) cable
from J603
• 2-wire (red/orange)
cable from J604
J602
J603
Page 33

Take Apart Video Board - 8
Caution:
the connectors by
pulling on the connector
cables. If the connectors
are difficult to
disconnect, slip a
jeweler’s screwdriver
between the two halves
of the connector and
carefully pry the halves
apart.
Do not remove
Page 34

Take Apart Video Board - 9
1 Remove the hex nut,
washer, and green
grounding wire from the
metal post on the floor of
the monitor.
2 Pull the CRT socket off
the neck of the CRT.
Page 35

Take Apart Video Board - 10
3 Remove the four screws
that secure the video
board to the chassis.
4 Carefully lift the video
board up and out of the
chassis.
Page 36

Take Apart Deflection Board - 11
Deflection Board
Before you begin, do the
following:
• Remove the rear cover
• Remove the access cover
• Discharge the CRT
• Remove the anode cap
±
Warning:
contains high voltage and a
high-vacuum picture tube.
To prevent serious injury,
review CRT safety in
Bulletins/Safety.
This product
Page 37

Take Apart Deflection Board - 12
1 Remove the four screws
that secure the deflection
board to the chassis.
Deflection Board
Page 38

Take Apart Deflection Board - 13
2 Disconnect the following
cable connectors from
the deflection board:
J402
• 11-wire (white)
from J402
J301
• 3-wire (red/blue)
from J202
• 2-wire (red/orange)
from J501
J202
• 5-wire (rd/blk/or/
yel) from J201
• 13-wire (white)
from J401
J501
J401
J403
J201
• 2-wire (gray) from
J403
• 2-wire (yellow/
black) from J301
Page 39

Take Apart Deflection Board - 14
Caution:
the connectors by
pulling on the connector
cables. If the connectors
are difficult to
disconnect, slip a
jeweler’s screwdriver
between the two halves
of the connector and
carefully pry the halves
apart.
Do not remove
Page 40

Take Apart Deflection Board - 15
3 Locate the bleeder
resistor on the floor of
the monitor.
4 If the resistor is cigar-
shaped, slide the
resistor sideways, pull
up slightly on the plastic
clip, and remove the
resistor.
Cigar-shaped Resistor
5 If the resistor is box-
shaped, remove the
screw that holds the
resistor. Slide the
resistor forward and
release it from the metal
bracket.
Box-shaped Resistor
Page 41

Take Apart Deflection Board - 16
6 Remove the anode wire
from the plastic cable
clamp.
7 Lift the deflection board
up and out of the chassis.
Page 42

Take Apart Power Supply - 17
Power Supply
Before you begin, do the
following:
• Remove the rear cover
• Remove the access cover
• Discharge the CRT
±
Warning:
contains high voltage and a
high-vacuum picture tube.
To prevent serious injury,
review CRT safety in
Bulletins/Safety.
This product
Page 43

Take Apart Power Supply - 18
1 Remove the two screws
that fasten the power
supply to the chassis.
Power SupplyPower Supply
Page 44

Take Apart Power Supply - 19
Power Supply
2 Disconnect the three-
wire connector from the
top of the power supply
and the five-wire
connector from the
front of the power
supply.
3 Carefully lift the power
supply from the chassis.
Page 45

Take Apart Fuse - 20
Fuse
Before you begin, do the
following:
• Remove the rear cover
• Remove the access cover
• Discharge the CRT
±
Fuse
Warning:
contains high voltage and a
high-vacuum picture tube.
To prevent serious injury,
review CRT safety in
Bulletins/Safety.
This product
Page 46

Take Apart Fuse - 21
Note
: Some units with serial
numbers between
43661GXW and 44718HQX
have 1.6 A for the fuse on
the power supply board.
This amperage is incorrect.
The correct value is 2.5 A.
Using your fingers or a flatblade screwdriver, gently
pry up one end of the fuse
and remove the fuse from
the holder.
Page 47

Take Apart On/Off Switch - 22
On/Off Switch
Before you begin, do the
following:
• Remove the rear cover
• Remove the access cover
• Discharge the CRT
±
On/Off
Switch
Warning:
contains high voltage and a
high-vacuum picture tube.
To prevent serious injury,
review CRT safety in
Bulletins/Safety.
This product
Page 48

Take Apart On/Off Switch - 23
1 Remove the three hex
nuts, the washers, and
the three grounding
wires from the metal
post on the floor of the
monitor.
2 Disconnect the 3-wire
connector from the top of
the power supply.
Page 49

Take Apart On/Off Switch - 24
3 Pull the plastic knob off
the on/off switch.
4 Remove the two screws
that secure the on/off
switch to the chassis.
5 Remove the two screws
that secure the A/C
power socket to the
chassis.
6 Lift out the on/off switch
assembly.
Page 50

Take Apart Contrast/Brightness Assembly - 25
Contrast/ Brightness Assembly
Before you begin, do the
following:
• Remove the rear cover
• Remove the access cover
• Discharge the CRT
±
Contrast/Brightness
Assembly
Warning:
contains high voltage and a
high-vacuum picture tube.
To prevent serious injury,
review CRT safety in
Bulletins/Safety.
This product
Page 51

Take Apart Contrast/Brightness Assembly - 26
1 Pull off the contrast and
brightness control
knobs.
2 Remove the four screws
that secure the deflection
board to the chassis. Pull
the logic board slightly
away from the side of the
chassis.
Page 52

Take Apart Contrast/Brightness Assembly - 27
3 Disconnect the six-wire
cable from connector
J603 on the video board.
J603
Page 53

Take Apart Contrast/Brightness Assembly - 28
4 Remove the two hex nuts
and pull the contrastbrightness assembly off
the chassis.
Page 54

Take Apart Bezel - 29
Bezel
Bezel
Before you begin, do the
following:
• Remove the rear cover
• Remove the access cover
• Discharge the CRT
±
Warning:
contains high voltage and a
high-vacuum picture tube.
To prevent serious injury,
review CRT safety in
Bulletins/Safety.
This product
Page 55

Take Apart Bezel - 30
1 Remove the four hex
nuts that secure the
bezel to the chassis.
2 Pull the bezel off the
chassis.
Page 56

Take Apart Bezel - 31
3 Remove the hex nut that
secures the LED and the
black paper baffle to the
bezel.
Page 57

Take Apart CRT - 32
CRT
CRT
Before you begin, do the
following:
• Remove the rear cover
• Remove the access cover
• Discharge the CRT
• Remove the anode cap
• Remove the bezel
• Remove the swivel stand
±
Warning:
contains high voltage and a
high-vacuum picture tube.
To prevent serious injury,
review CRT safety in
Bulletins/Safety.
This product
Page 58

Take Apart CRT - 33
1 Disconnect the following
cable connectors from
the deflection board:
• 3-wire (CRT neck)
from J202
• 2-wire (CRT neck)
J301
J202
from J301
Page 59

Take Apart CRT - 34
2 Pull the CRT socket off
the neck of the CRT.
Page 60

Take Apart CRT - 35
3 While supporting the
CRT with one hand,
remove the four screws
and washers that secure
the CRT to the chassis
frame. Save the washers
to use on the
replacement CRT.
±
Warning:
handle the CRT by the
neck!
4 Carefully grasp the sides
of the CRT and lift the
CRT out of the chassis.
Do not
Page 61

Take Apart CRT - 36
5 Place the CRT face-down
on a soft, protective
surface.
6 Remove the grounding
strap and the spring.
Grounding Strap
Spring
Save them to use on the
replacement CRT.
±
Warning:
is cracked or broken,
refer to the CRT
disposal instructions in
Bulletins/Safety.
If the CRT
Page 62

Take Apart LED Assembly - 37
LED Assembly
Before you begin, do the
following:
• Remove the rear cover
• Remove the access cover
• Discharge the CRT
• Remove the anode cap
• Remove the bezel
• Remove the swivel stand
• Remove the CRT
±
LED Assembly
Warning:
contains high voltage and a
high-vacuum picture tube.
To prevent serious injury,
review CRT safety in
Bulletins/Safety.
This product
Page 63

Take Apart LED Assembly - 38
1 Disconnect the LED
cable from the
Deflection Board
deflection board.
2 Remove the hex nut that
secures the green
grounding wire to the
inside of the chassis. Lift
out the LED assembly.
LED
Cable
Page 64

K
Service Source
Adjustments
Apple Two-Page Monochrome
Monitor
Page 65

Adjustments Geometry - 1
Geometry
Before you begin, remove
the following:
• Rear cover
• Access cover
±
Horizontal
Linearity
Control
Warning:
contains high voltage and a
high-vacuum picture tube.
To prevent serious injury,
review CRT safety in
Bulletins/Safety.
Adjustment
Controls
This product
Page 66

Adjustments Geometry - 2
Warning:
make the adjustments from
the rear of the computer,
position a mirror to view
the computer screen. Do not
reach around the computer
to adjust the controls.
Note:
should always be performed
whenever you replace the
CRT, deflection board, or
video board.
Because you must
Geometry adjustments
Page 67

Adjustments Geometry - 3
Horizontal Linearity
1 Use Display Service
Utility to display the
Crosshatch II (white
background) test
pattern.
Horizontal
Linearity
Control
Caution:
adjustment tool is the
only tool that can be used
to adjust the Horizontal
Linearity control! Use
of any other tool may
damage the adjustment
control coil core or
cause a short in the
monitor’s circuitry.
The linearity
Page 68

Adjustments Geometry - 4
2 Using the linearity
adjustment tool, adjust
the horizontal linearity
control until the raster
is as wide as possible.
3 Using the linearity
adjustment tool, slowly
adjust the horizontal
linearity control until
the left and right halves
of the raster are the
same distance from the
center of the screen.
• To measure the left
half of the raster,
place a flexible ruler
Horizontal
Linearity
Control
against the screen
Page 69

Adjustments Geometry - 5
directly over the
black horizontal line.
Align the zero mark of
the ruler with the left
edge of the raster.
Note the measurement
at the point where the
two black lines
intersect.
• To measure the right
half of the raster,
align the zero mark of
the ruler where the
two black lines
intersect. Note the
measurement at the
right edge of the
raster.
Page 70

Adjustments Geometry - 6
4 Using the plastic
alignment tool, slowly
adjust the horizontal
size control until the
raster is 15 inches (±
1/8") or 381 mm (± 3
mm) wide.
5 Verify that the left and
right halves of the
raster are still the same
distance from the center
of the screen. If
necessary, adjust the
horizontal linearity
Horizontal Size
control.
Page 71

Adjustments Geometry - 7
6 Verify that the boxes on
both the left and right
sides of the screen are
the same size as the
boxes in the center of the
screen. If they are not
the same size, perform
the next step.
±
Warning:
monitor operates at
extremely high voltages.
To prevent electrical
shock, use a plastic
alignment tool to set the
3-position switch.
Avoid touching the
heatsink or any other
The
Page 72

Adjustments Geometry - 8
part of the monitor.
±
Warning:
not use a plastic
alignment tool, turn off
the power before
reaching inside the
chassis and adjusting
the switch. Then turn on
the power and view the
monitor screen.
If you do
Page 73

Adjustments Geometry - 9
7 Using the plastic
alignment tool, set the
3-position switch to the
lowest of the three
settings and recheck the
relative size of the
boxes. Repeat for all
three positions of the
switch and select the
best position.
3-Position Switch
Page 74

Adjustments Geometry - 10
8 Using the plastic
alignment tool, slowly
adjust the horizontal
size control until the
raster is 15 inches (±
1/8") or 381 mm (± 3
mm) wide.
9 Verify that the raster is
centered on the screen. If
necessary, adjust the
horizontal shift control.
Horizontal Size
Horizontal Shift
Page 75

Adjustments Geometry - 11
Vertical Linearity
1 Use Display Service
Utility to display the
Crosshatch I or
Crosshatch II test
pattern.
2 Using the plastic
alignment tool, adjust
the orange capacitor at
C306 until the top two
rows of boxes are the
same height.
Vertical
Linearity
Page 76

Adjustments Geometry - 12
3 Using the plastic
alignment tool, adjust
the vertical linearity
control until the top and
bottom rows of boxes are
the same height.
4 Use Display Service
Utility to display the
Full White Screen test
pattern.
5 Using the plastic
alignment tool, adjust
the vertical shift control
until the white raster is
Vertical Shift
vertically centered.
Page 77

Adjustments Geometry - 13
6 Use Display Service
Utility to display the
All-White Screen test
pattern.
All-White Screen
7 Using a plastic alignment
tool, adjust the vertical
size control until the
white raster is 11 5/
16 inches (± 1/8”) or
287.3 mm (± 3 mm)
high.
Vertical Size
Page 78

Adjustments Geometry - 14
Focus
1 Use Display Service
Utility to display the
Focus test pattern.
2 Using a plastic
screwdriver, adjust the
static focus control for
the best focus in the box
at the center of the
screen.
Static
Focus
Page 79

Adjustments Geometry - 15
3 Using a plastic
screwdriver, adjust the
horizontal focus control
for the best focus in the
box at the left and right
sides of the screen.
4 Using a plastic
screwdriver, adjust the
vertical focus control
for the best focus in the
box at the top and bottom
center of the screen.
5 Repeat the adjustments
until you have attained
Horizontal
Focus
Vertical
Focus
the best focus possible.
Page 80

Adjustments Video - 16
Video
Brightness
Contrast
Cutoff
Brightness
Subcontrast
Range
Before you begin, remove
the following:
• Rear cover
• Access cover
±
Warning:
contains high voltage and a
high-vacuum picture tube.
To prevent serious injury,
review CRT safety in
Bulletins/Safety.
This product
Page 81

Adjustments Video - 17
Warning:
make adjustments from the
rear of the computer,
position a mirror to view
the computer screen. Do not
reach around the computer
to adjust the controls.
Note:
should always be performed
whenever you replace the
CRT, deflection board, or
video board.
Because you must
Video adjustments
Page 82

Adjustments Video - 18
1 Switch off the power and
remove the video cable
from the back of the
monitor.
All-White Screen
2 Set the external (user)
contrast knob to
maximum (turn fully
clockwise) and the
brightness knob to the
center (detent) position.
Brightness
Contrast
Page 83

Adjustments Video - 19
3 Using the plastic
screwdriver, adjust the
cutoff control to
minimum (turn fully
All-White Screen
counterclockwise).
4 Switch on the power and
wait 20 minutes for the
monitor to warm up.
5 Use Display Service
Utility to display the
All-White Screen test
pattern.
Cutoff
Page 84

Adjustments Video - 20
Note:
The Cutoff
adjustment should be
performed in a dimly lit
room after the monitor
All-White Screen
has been on for at least
20 minutes.
6 Using the plastic
screwdriver, turn the
cutoff control clockwise
until a white raster just
appears, then turn
counterclockwise until
the raster just fades to
black.
7 Switch off the power and
reconnect the video
cable.
Cutoff
Page 85

Adjustments Video - 21
8 Switch on the power.
Note:
If the power is
turned off for more than
a few seconds, you must
wait for another 20
minutes for the monitor
to warm up.
Page 86

Adjustments Video - 22
9 Use Display Service
Utility to display the
Gray Bars test pattern.
10 Using a plastic alignment
tool, adjust the cutoff
control until the
leftmost bar (darkest)
is black and the next bar
is barely distinguishable
from the black bar.
Cutoff
Page 87

Adjustments Video - 23
All-White Screen
Sub-contrast
Important:
Readings
from light meters R77,
L–248, and 246 differ.
Please note which meter
you are using before
making adjustments.
(See “Light Meter
Setup.”)
11 Using Display Service
Utility, display the AllWhite Screen test
pattern.
Page 88

Adjustments Video - 24
12 Using the light meter and
a two-inch plastic
screwdriver, adjust the
sub-contrast control
until you get 31 foot
lamberts (± 3 foot
lamberts), which on the
light meter is
• Model R77: 23 on the
bottom scale
• Model L-248: middle
of the 10 scale
• Model 246: 23 on the
red scale
Page 89

Adjustments Video - 25
Brightness
Knob
Brightness
Range
All-White Screen
Important:
Over time,
light meter tolerances
can vary. If you doubt
your meter’s accuracy,
verify the readings with
a known-good light
meter or photometer.
13 Set the external (user)
brightness knob to
maximum (turn fully
clockwise).
Page 90

Adjustments Video - 26
14 Using the plastic
screwdriver, adjust the
brightness range
control until you get 31
foot lamberts (± 3 foot
lamberts), which on the
light meter is
• Model R77: 23 on the
bottom scale
• Model L-248: middle
of the 10 scale
• Model 246: 23 on the
red scale
15 Reset the brightness
knob to the center
(detent) position.
Page 91

Adjustments Light Meter Setup - 27
Light Meter Setup
This topic covers setup for
three light meter models:
R77, L-248, and 246.
Model R77 (Apple part
number 076-0310) is the
newest model available.
Model R77
The R77 light meter is
capable of reading luminance
from 10 to 1,000
footcandles (fc).
Before you begin, remove
the 10X multiplier plate
Page 92

Adjustments Light Meter Setup - 28
from the lens.
Three scales are shown on
the light meter:
• 200-1000 fc
• 50-250 fc
• 10-50 fc
Because display screen
luminance typically ranges
from 10 to 50 fc, take
readings from the bottom
scale only.
Page 93

Adjustments Light Meter Setup - 29
To measure a display
screen’s luminance,
1 Set the scale switch to
the bottom position (to
set up the 10-50 fc
scale).
2 Place the lens against the
middle of the screen and
read the bottom scale.
Note:
When the light meter
is not in use, slide the scale
switch to its top position,
and store the meter in its
protective case.
Important:
light meter is giving false
If you suspect the
Page 94

Adjustments Light Meter Setup - 30
readings, verify the
readings with a known-good
light meter or photometer.
Also check the age of the R77
light meter by its four-digit
manufacturing date stamp
(such as 0398 for March
1998).
Caution:
meter can permanently
damage its accuracy. A
shock-damaged meter might
read incorrectly or its
pointer may not drop to
zero.
Dropping the
Page 95

Adjustments Light Meter Setup - 31
Side Switch
Scale
Lens
Read Button
Red Area
Model L-248
1 Press the red button on
the back of the light
meter. If the reading is
out of the red area,
replace the battery.
2 Move the side switch to
its upper position so that
the scale reads 10
through 18.
3 Uncover the lens of the
meter.
4 Place the lens against the
middle of the screen and
press the read button to
read the scale.
Page 96

Adjustments Light Meter Setup - 32
Model 246
1 Remove the metal slide,
Lens
if installed, from the
top of the light meter.
Swivel Head
Scale
2 Install the white lens
with the red dot.
3 Rotate the swivel head
so the lens of the meter
faces the monitor.
4 Place the lens against the
middle of the screen and
read the scale.
Page 97

K
Service Source
Exploded V ie w
Apple Two-Page Monochrome
Monitor
Page 98

Exploded View 1
Access Cover
949-0223
Bezel
590-0393
Power Supply
Cable 6-Pin
590-0395
12-Pin Cable
590-0391
LED and Cable
Assembly
905-0007
Contrast/
Brightness
Assembly
661-0453
Power
Supply
941-0016
Fuse
949-0224
Rear Cover
076-0320
CRT
Assembly
590-0397
3-Pin Cable
590-0398
14-Pin Cable
661-0452
Video Board
661-0451
Deflection
Board
956-0012
Screw Knob Set
937-0040
On/Off Switch
Filter Assembly
815-0558
Tilt/Swivel
Monitor Stand
590-0371
Power
Cable
590-0615
Video
Cable
 Loading...
Loading...