Page 1
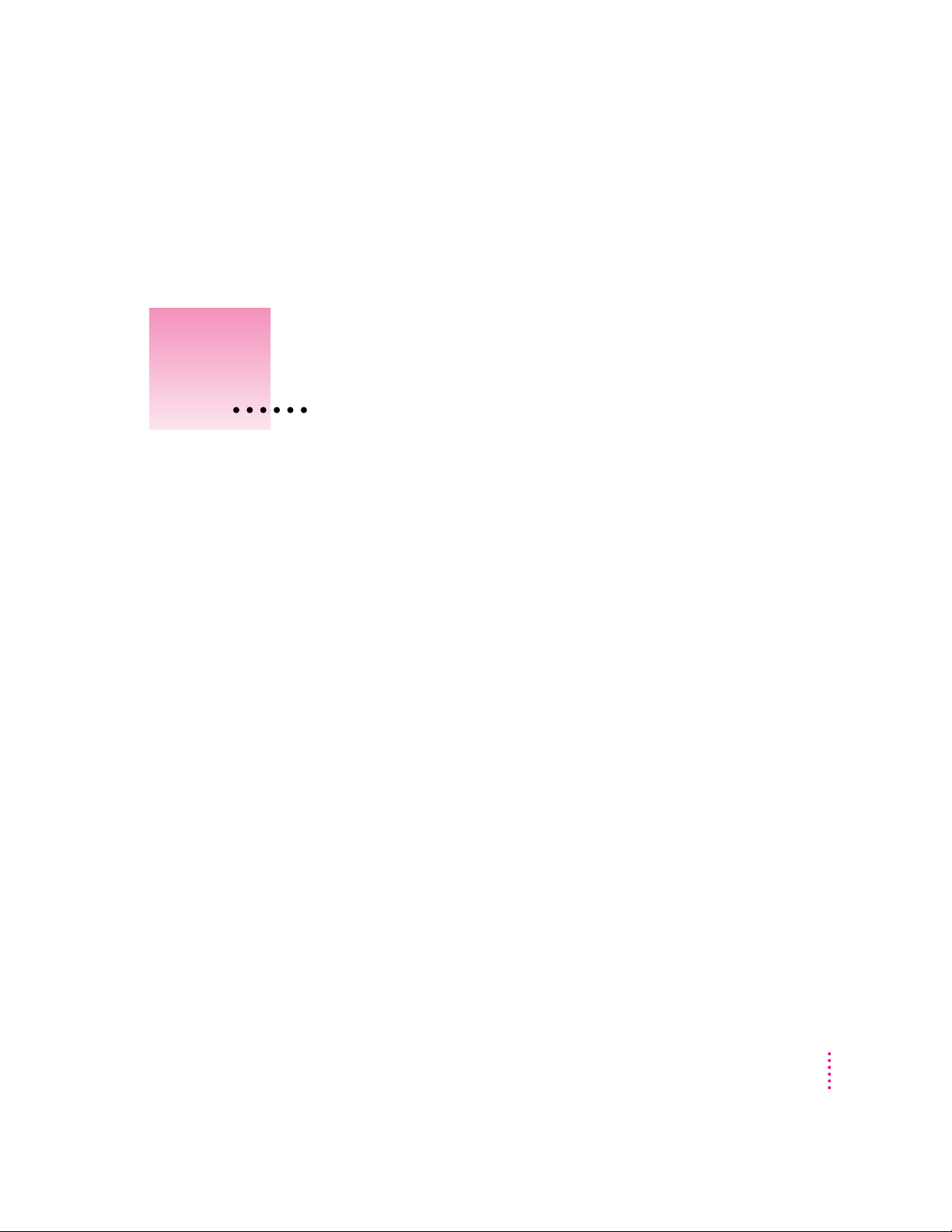
1
Installing Mac OS 7.6
With Mac OS 7.6, your computer will perform better and more reliably.
You can also take advantage of new features that enhance your computer’s
networking, multimedia, printing, and other capabilities.
Follow the instructions in this chapter to install Mac OS 7.6.
System requirements
The following computers can install Mac OS 7.6:
m computers with PowerPC
m computers with 68040 microprocessors
m computers with “32-bit clean” 68030 microprocessors. All computers with
68030 microprocessors are 32-bit clean except the Macintosh SE/30,
Macintosh IIx, and the Macintosh IIcx.
In addition, to install Mac OS 7.6, a computer must have at least 8 MB of
RAM (random-access memory). If your computer has less than 16 MB of
built-in RAM, you must use virtual memory. (Mac OS 7.6 automatically turns
on virtual memory when you install it.)
™
microprocessors
If you don’t know how much RAM your computer has, choose About This
Macintosh from the Apple (K) menu. Check the number next to Built-in
Memory.
1
Page 2
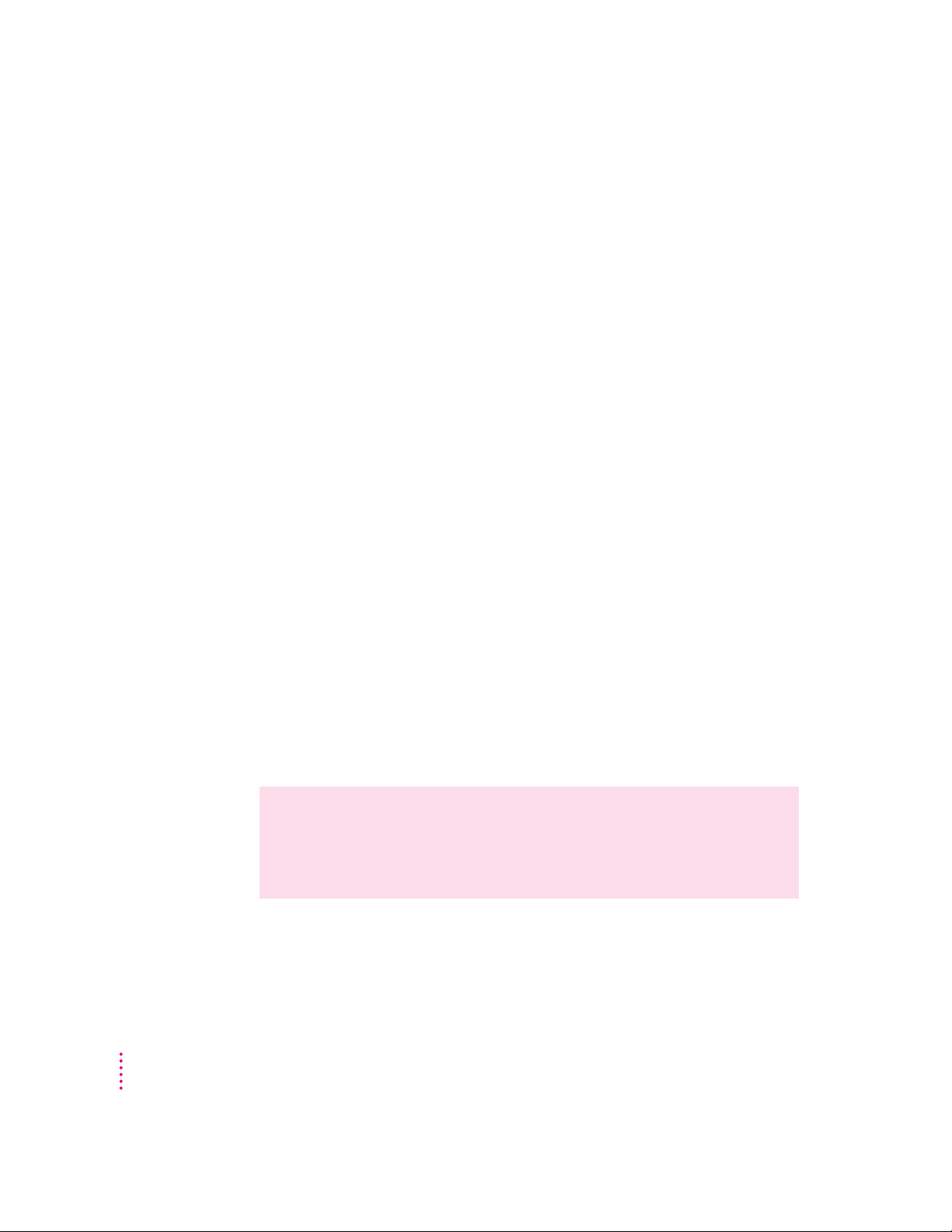
Before you begin
To install the recommended software, you need about 70 MB of free space on
your hard disk. To install all the optional components, you may need up to
120 MB of disk space; if you install just the minimum set of system software,
you may only need 40 MB. The exact amount of space needed varies for
different computer models and hard disk sizes.
To check the amount of hard disk space you have, open your hard disk icon.
Then choose By Icon or By Small Icon from the View menu and check the
number in the far-right corner of the window’s title bar. (The number has the
words “MB available” after it.)
By the way: Many application programs use your hard disk to temporarily
store information, so it's a good idea to keep at least 10 percent of your disk
space free. For best performance, you should recheck the amount of available
disk space after installing Mac OS 7.6.
Before you begin the installation, do the following:
m Turn off any virus-protection software and disk-security software you
may have.
2
Chapter 1
m If At Ease software is installed on your computer, turn it off before you
install Mac OS 7.6. For instructions, see the manual that came with your
At Ease software.
m If you are installing on a PowerBook, make sure your PowerBook is
plugged in and set not to go to sleep. For instructions, see the manual that
came with your computer.
WARNING
PowerTalk is not compatible with Mac OS 7.6. Installing
Mac OS 7.6 disables PowerTalk. If you use PowerTalk, see “Installing
Over PowerTalk” in Chapter 3 before continuing with the
upgrade process.
Page 3
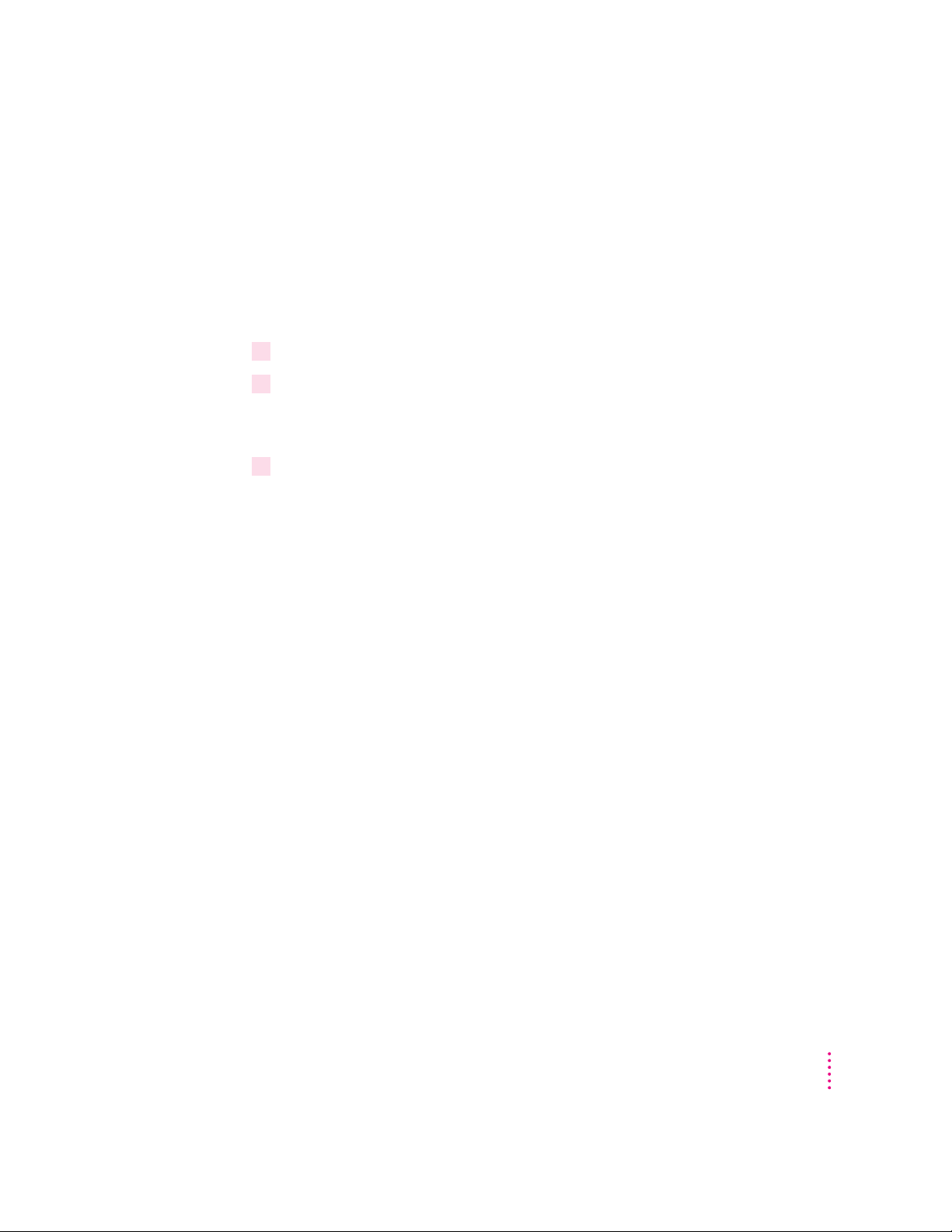
Start up from the Mac OS 7.6 disks
You should start up your computer using the system software on the CD-ROM
disc or floppy disks you received in the Mac OS 7.6 package. That way, you
can repair any problems on your hard disk and update the disk driver before
you install the software.
To start up your computer with the provided disks, follow these steps:
1Shut down your computer.
2 Insert the
Mac OS 7.6
CD-ROM disc into the CD-ROM drive.
If you’re installing from floppy disks: Insert the Mac OS 7.6 Install Me First disk
into your floppy disk drive.
3 Turn on your computer.
If you’re installing from a CD-ROM disc: Hold down the C key on your
keyboard until you see the screen with the smiling face. If you have a
PowerBook 1400, you’ll need to hold down the x (Command), Option, Shift,
and Delete keys instead of the C key.
You’ll know you’ve started up with the CD-ROM disc if you see the CD-ROM
disc icon at the top-right corner of the desktop, above your hard disk icon.
If you have trouble starting up from the CD-ROM disc: See “Problems During
Installation” in Chapter 3.
IMPORTANT
If you don’t have an Apple CD-ROM drive, you won’t be able to
start up from the CD, but you can still install the software from it. To ensure a
smooth installation, turn off all your non-Apple extensions and restart your
computer before beginning.
m If you are using System 7.5 or later, you can open the Extensions Manager
control panel and choose “System 7.5.x” in the Sets pop-up menu. Then
restart the computer.
Installing Mac OS 7.6
3
Page 4
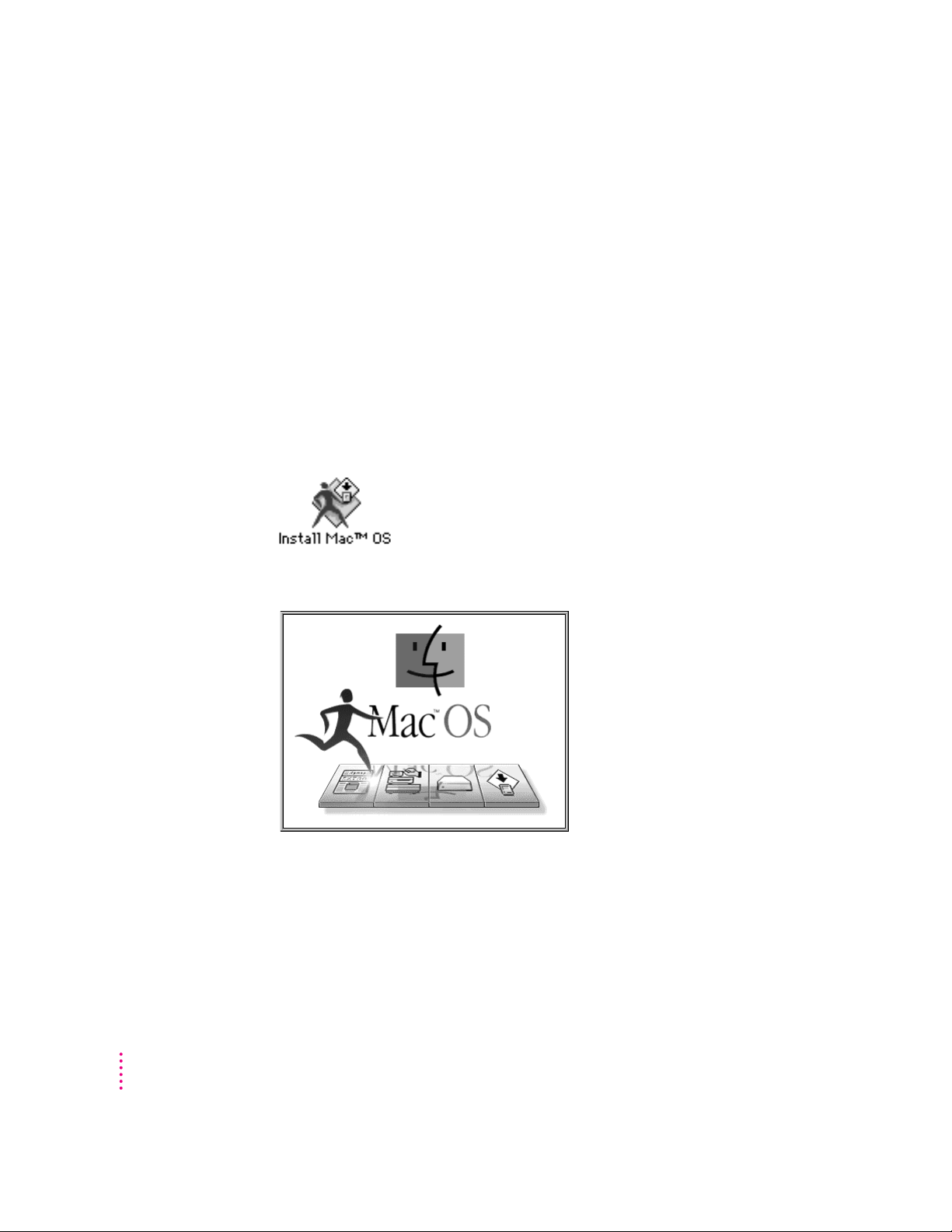
m If you are using an earlier version of system software, or don’t have the
Extensions Manager, drag any non-Apple extensions out of your
Extensions folder in the System Folder, then restart the computer. (If you
don’t know where a particular extension came from, select its icon. Then
choose Get Info from the File menu. Apple extensions all have “
Computer, Inc” in the Version section of the Get Info box.)
Installing the software
Use the Install Mac OS application program to make sure you follow all the
necessary steps for installing the software.
m To open the Install Mac OS program, double-click its icon.
You see the following screen.
© Apple
4
Chapter 1
Page 5
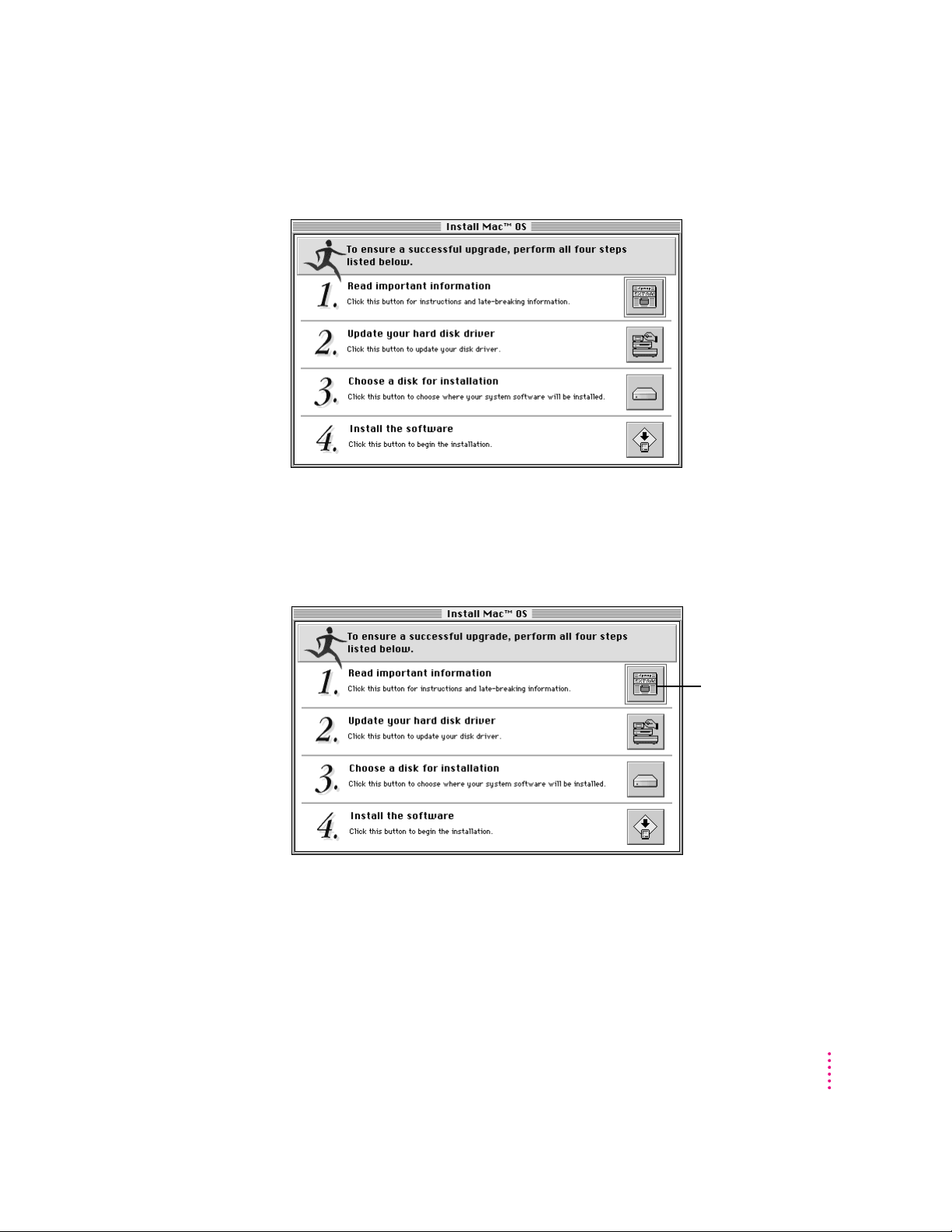
Next, a screen appears describing the four steps in the upgrade process.
Step 1: Read important information
Click the first button to read about the upgrade process, as well as
compatibility and troubleshooting information.
Click here.
Read the onscreen document that appears. Since the onscreen document was
written later than this book, it may contain additional information.
When you’re finished reading the document, choose Quit from the File menu
to return to the Install Mac OS screen.
Installing Mac OS 7.6
5
Page 6
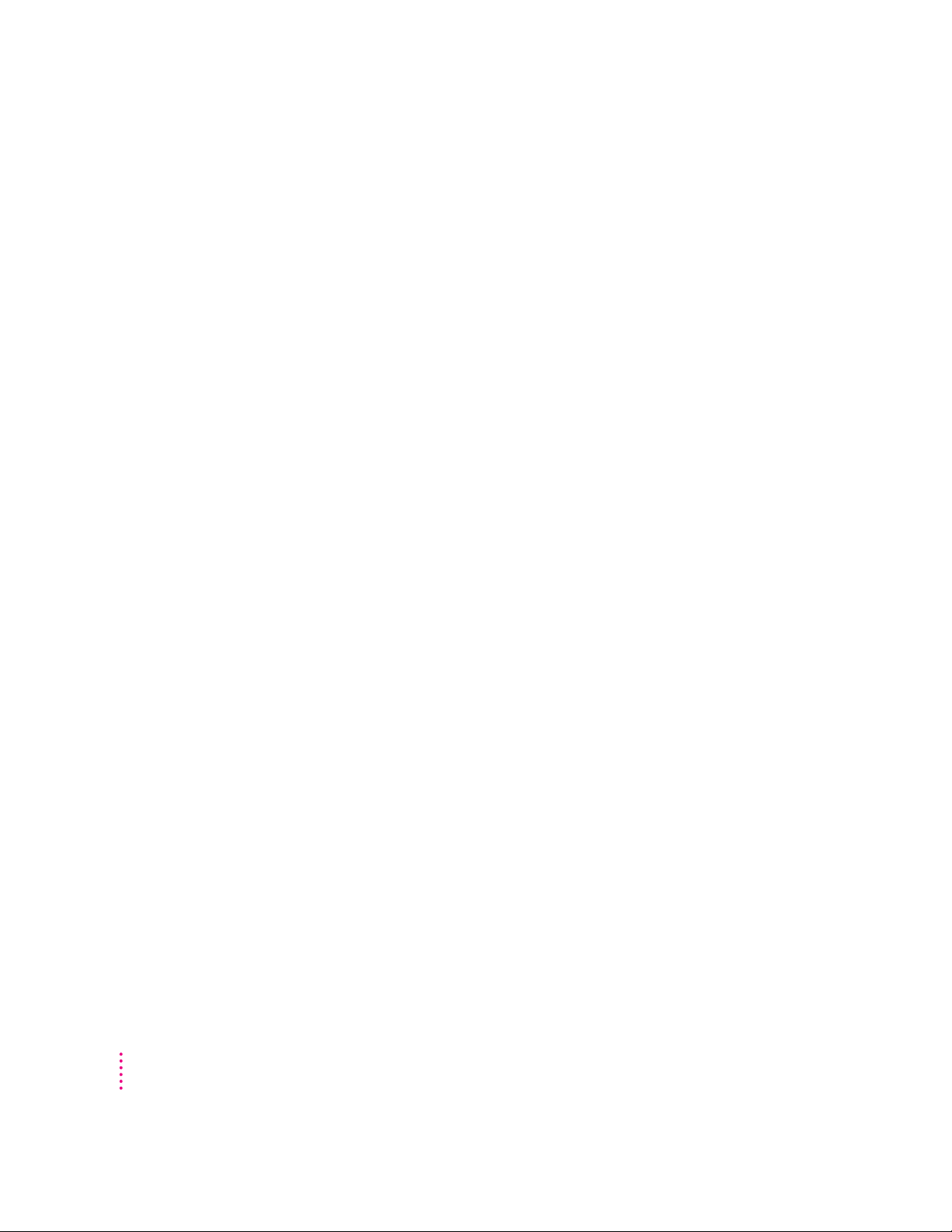
Step 2: Update your hard disk driver
Hard disks with old drivers might cause problems after installing Mac OS 7.6.
Your computer might not start up, or you might not see the hard disk icons on
the desktop. To avoid these problems, it’s a good idea to update your drivers.
The disk utilities that Apple provides won’t update some disks. You can skip
step 2 if one of the following is true:
m You don’t have an Apple hard disk or you don’t have an Apple computer.
Check the instructions that came with your computer or hard disk to see if
the manufacturer includes or recommends a disk utility, and use that utility
to update the driver. Make sure to get the latest version of the utility from
the manufacturer. An old utility will not be able to update your disk with
the most current driver.
m Yo u’ve previously used a non-Apple disk utility to format your disk or
update the driver. You’ll need to use that utility again to perform the
update. Make sure to get the latest version of the utility from the
manufacturer. An old utility will not be able to update your disk with the
most current driver.
m You have a PowerBook 150 and no external Apple hard disks. PowerBook
150 internal disk drivers are built into the computer’s read-only memory
(ROM) and cannot be updated.
6
Chapter 1
Page 7
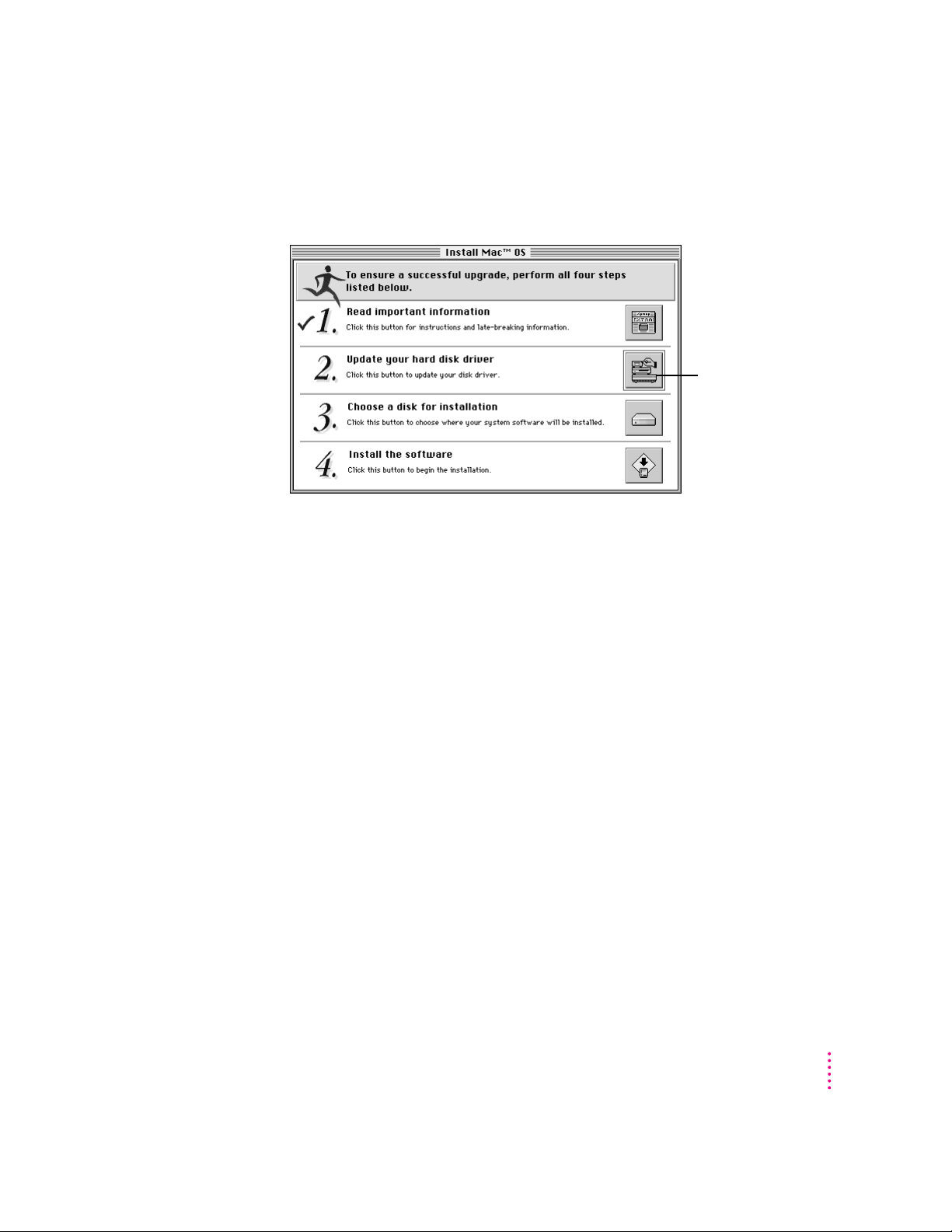
Click the second button in the main Install Mac OS screen to update your
disk drivers.
Click here.
After you click the second button, you first see a dialog box asking you to
confirm that you can use the provided utilities. Click Continue. What you see
next depends on the type of computer you have. If you’re installing from
floppy disks, you may be asked to insert other disks as needed.
Installing Mac OS 7.6
7
Page 8
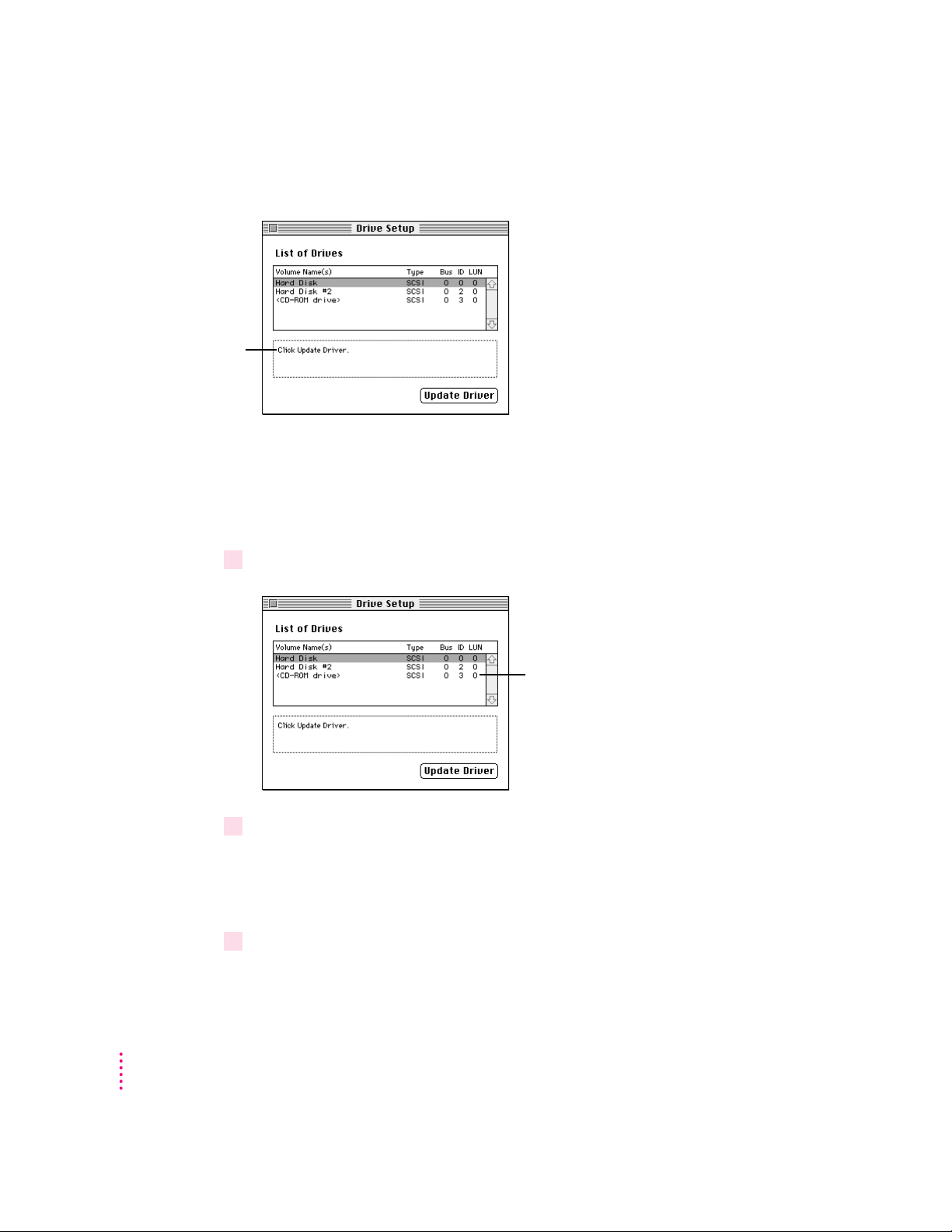
Read the messages
in this box for
instructions and
information about
your disks.
1Select the name of a hard disk attached to your computer.
If you see the Drive Setup window
Follow these instructions to update your disk drivers:
(If what you see on your screen doesn’t match the preceding picture, skip
ahead to the next section, “If You See the Apple HD SC Setup Window,” and
follow those instructions.)
8
CD-ROM drives appear in the
list, but you don’t need to update
drivers for CDs, just for hard
disks.
2Click Update Driver.
Repeat steps 1–2 to update the drivers on any additional hard disks you have.
If the Update Driver button is dimmed: See “Problems During Installation” in
Chapter 3.
3When you’ve finished updating the drivers on all your hard disks, close the window to
quit the Drive Setup program.
Skip the next section and go to “Step 3: Choose a Disk for Installation.”
Chapter 1
Page 9
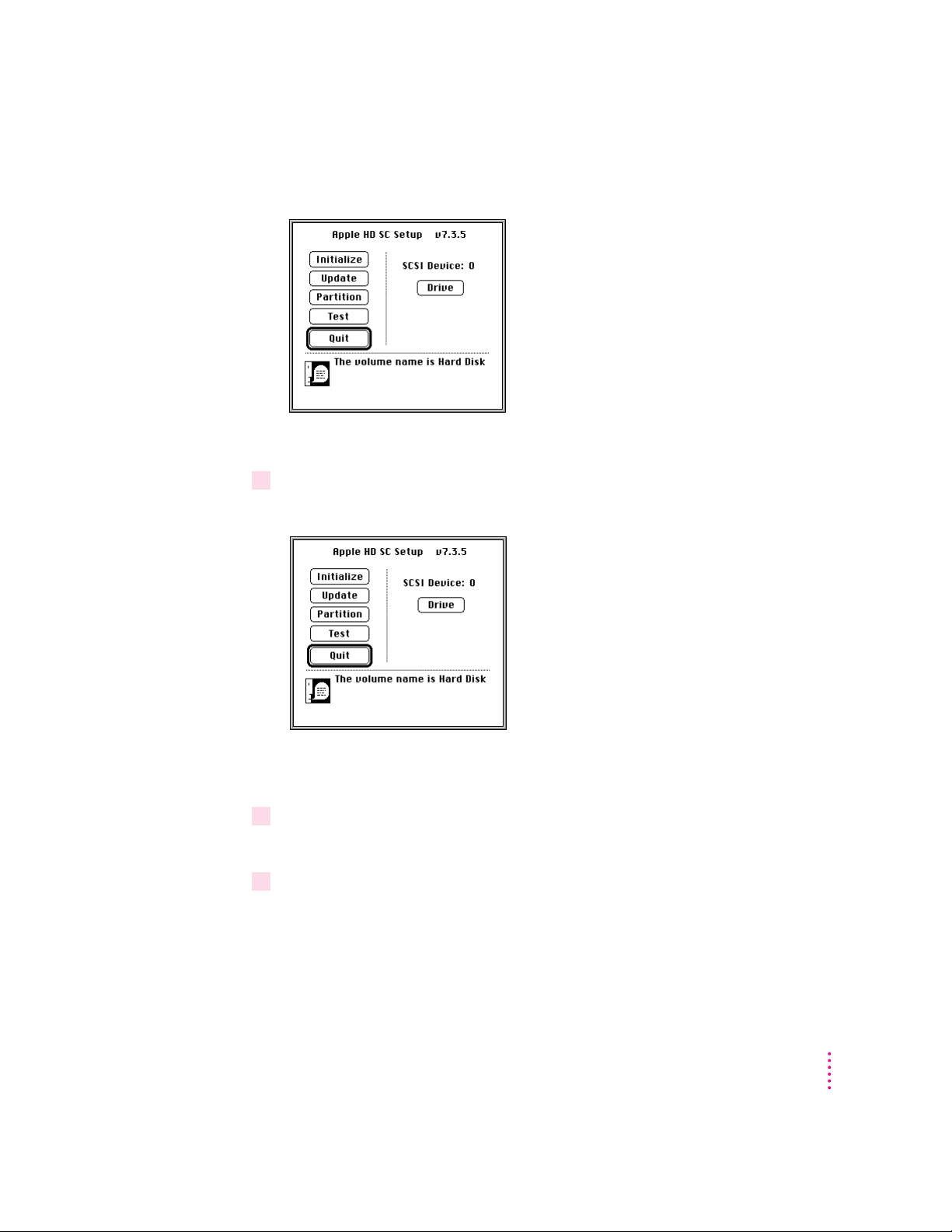
If you see the Apple HD SC Setup window
Follow these steps to update your disk drivers:
1Click Drive until the “volume name” is the name of a hard disk attached to
your computer.
If a disk name doesn’t appear when you click Drive: See “Problems During
Installation” in Chapter 3.
2Click Update and follow the instructions on the screen.
Repeat steps 1–2 to update the drivers on any additional hard disks you have.
3When you finish updating the drivers on all your hard disks, click Quit.
Installing Mac OS 7.6
9
Page 10
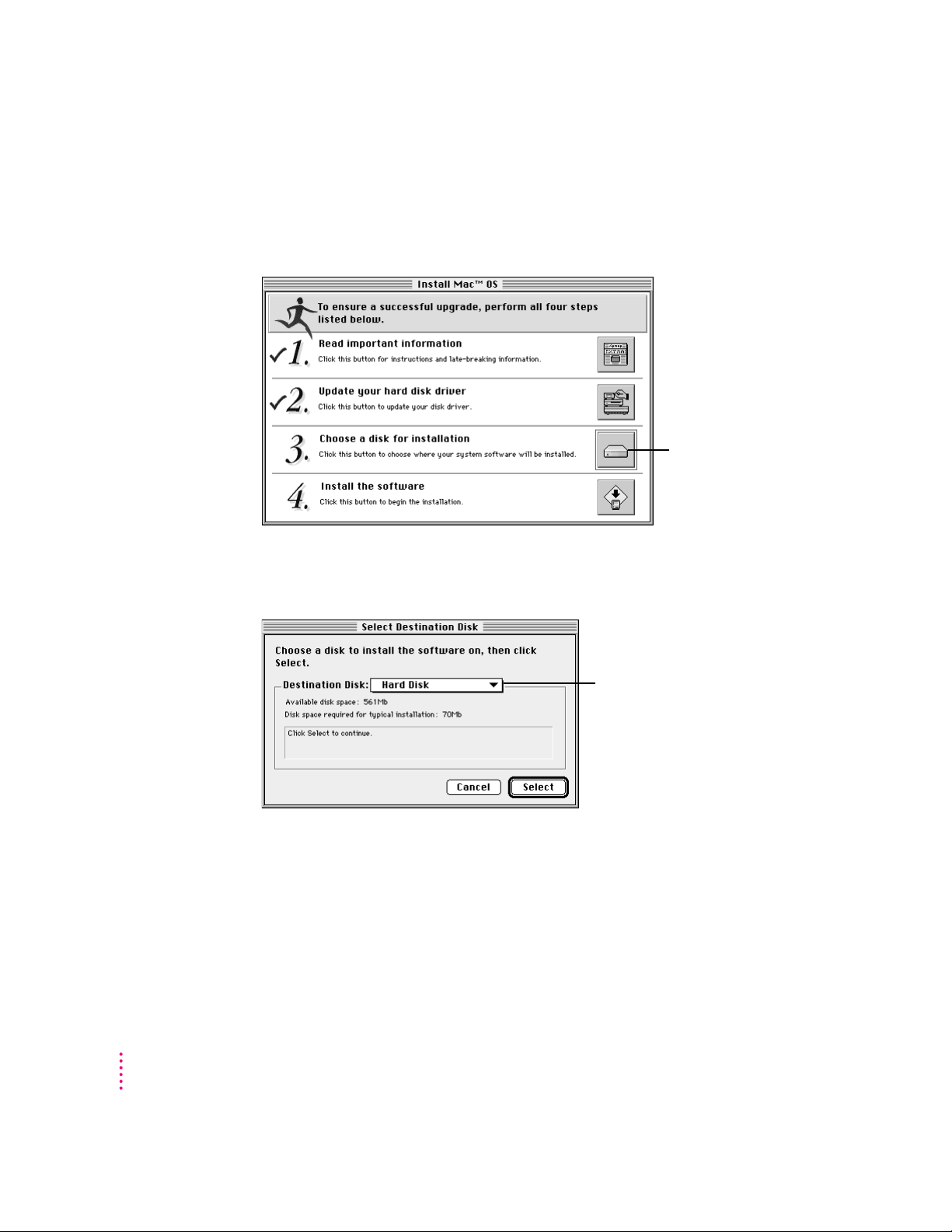
Step 3: Choose a disk for installation
Click the third button to select the disk on which you want to install
Mac OS 7.6.
Click here.
In the dialog box that appears, choose the disk on which you’re going to
install Mac OS 7.6. Then click Select.
10
Choose the destination
disk from this pop-up
menu.
You see a message if you don’t have 70 MB (the amount necessary for the
standard installation) of available space on the disk you choose. Depending
on the installation options you select, you may need up to 120 MB. If there
isn’t enough space available, you need to remove files from the disk before
installing the software.
Chapter 1
Page 11
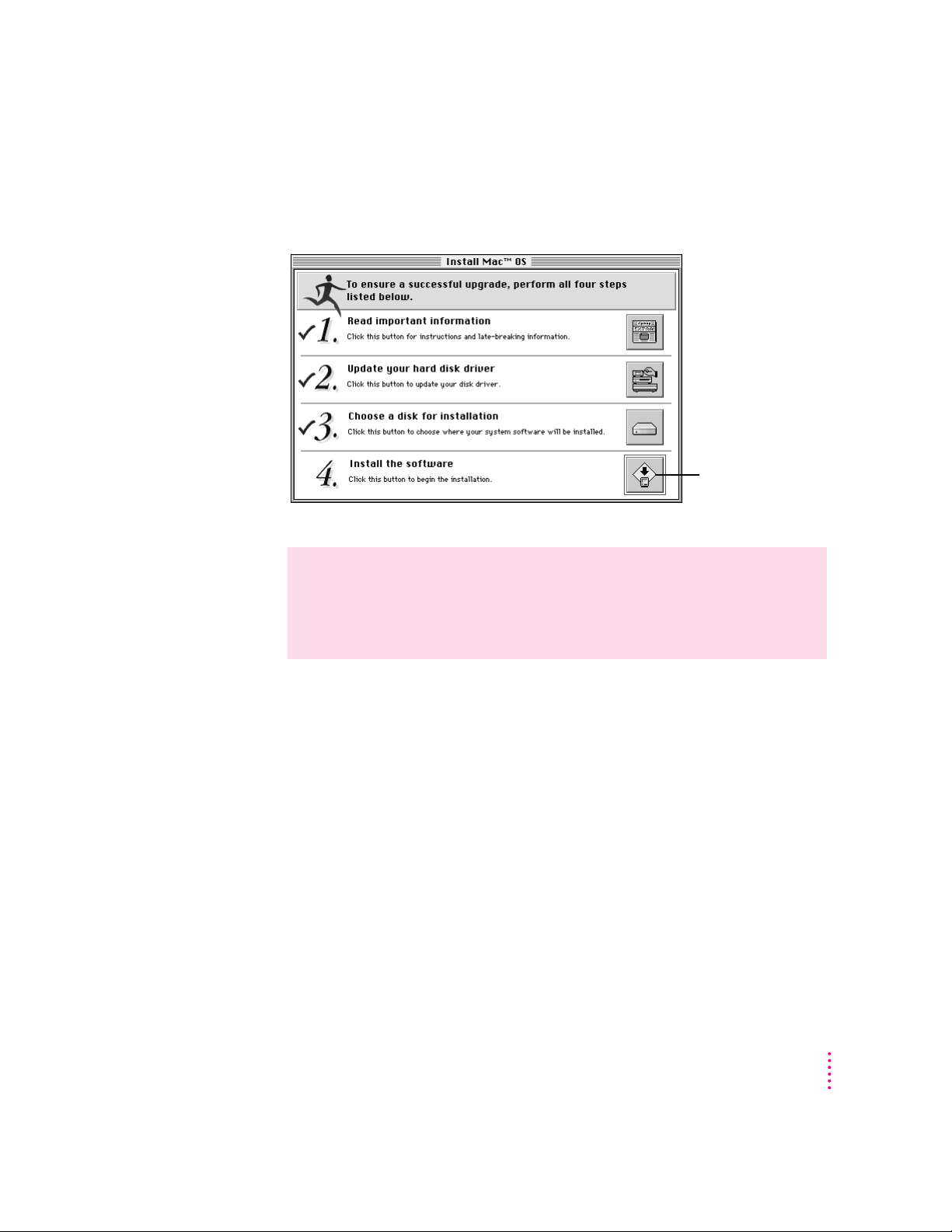
Step 4: Install the software
Click the fourth button to install Mac OS 7.6 and additional software.
Click here.
WARNING
PowerTalk is not compatible with Mac OS 7.6. Installing
Mac OS 7.6 disables PowerTalk. If you use PowerTalk, see “Installing
Over PowerTalk” in Chapter 3 before continuing with the
upgrade process.
Installing Mac OS 7.6
11
Page 12
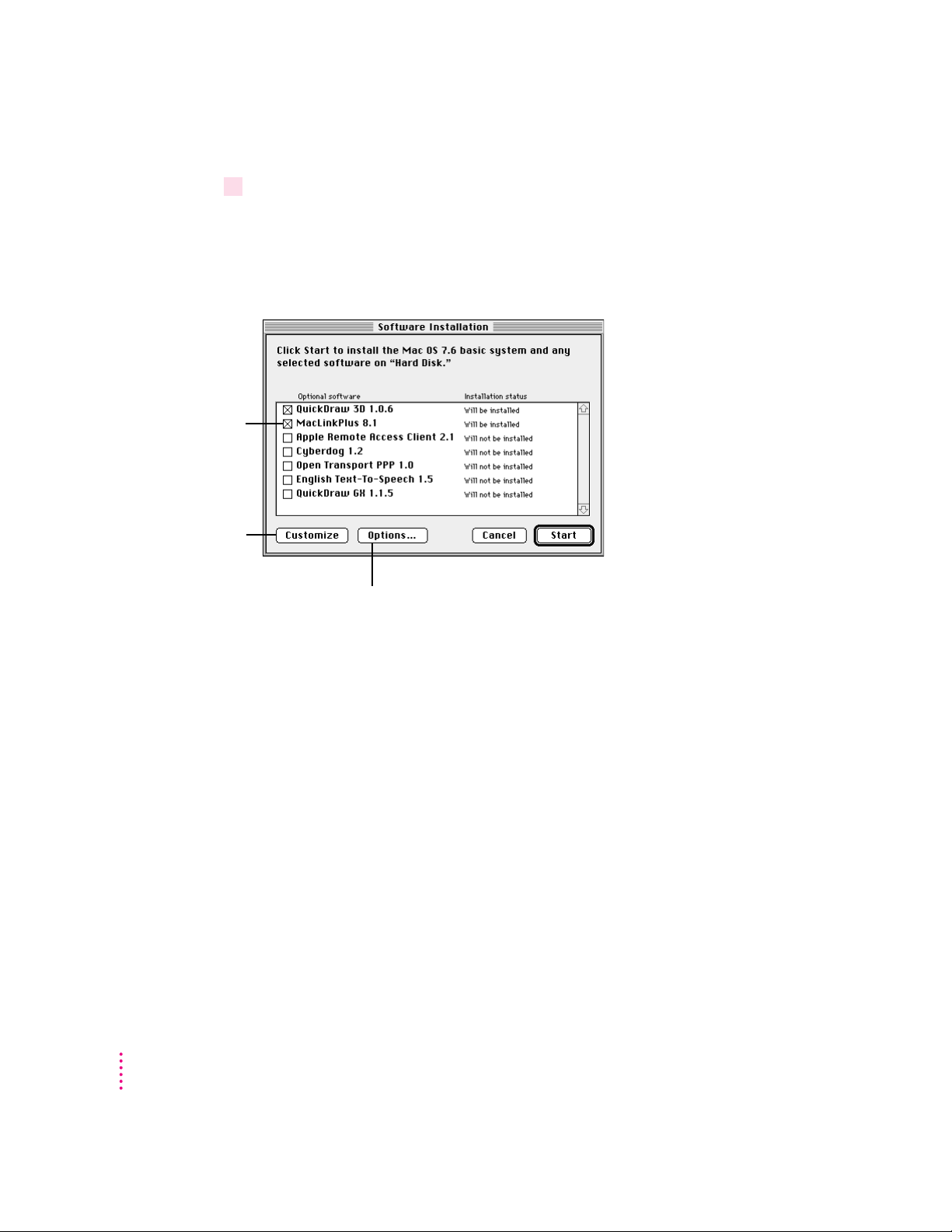
1 In the dialog box that appears, select the software you want to install.
Click to put an X in
the box for each
software product you
want to install.
Recommended
choices are
preselected.
For more information
about custom
installations, see the
next section.
Note: Your screen may look slightly different from the picture below.
Remember to check the information presented in the first step on the main
Install Mac OS screen for late-breaking information. If you’re installing from
floppy disks, you won’t see all the choices available on the CD.
You use the Options button to perform a clean
installation. For information, see Chapter 3.
12
The basic system includes system software, OpenDoc, and OpenDoc
Essentials. You can also choose to install the following optional software:
m QuickDraw 3D, to view and manipulate 3D images on your computer. Your
computer must have a PowerPC microprocessor to use QuickDraw 3D.
m MacLinkPlus translators, to easily open documents created in applications
you don’t have, using appropriate applications you do have (including DOS
and Windows documents). (These translators work with the Mac OS Easy
Open control panel.)
m Apple Remote Access, to connect to a remote computer (such as your
computer at work) using a modem
m Cyberdog, an application to access the Internet. Your computer must have a
PowerPC microprocessor to use Cyberdog.
m Open Transport PPP software, to connect to the Internet using a modem
m English text-to-speech software, to have your computer read text aloud
m QuickDraw GX, for enhanced printing and typographical capabilities
Chapter 1
Page 13
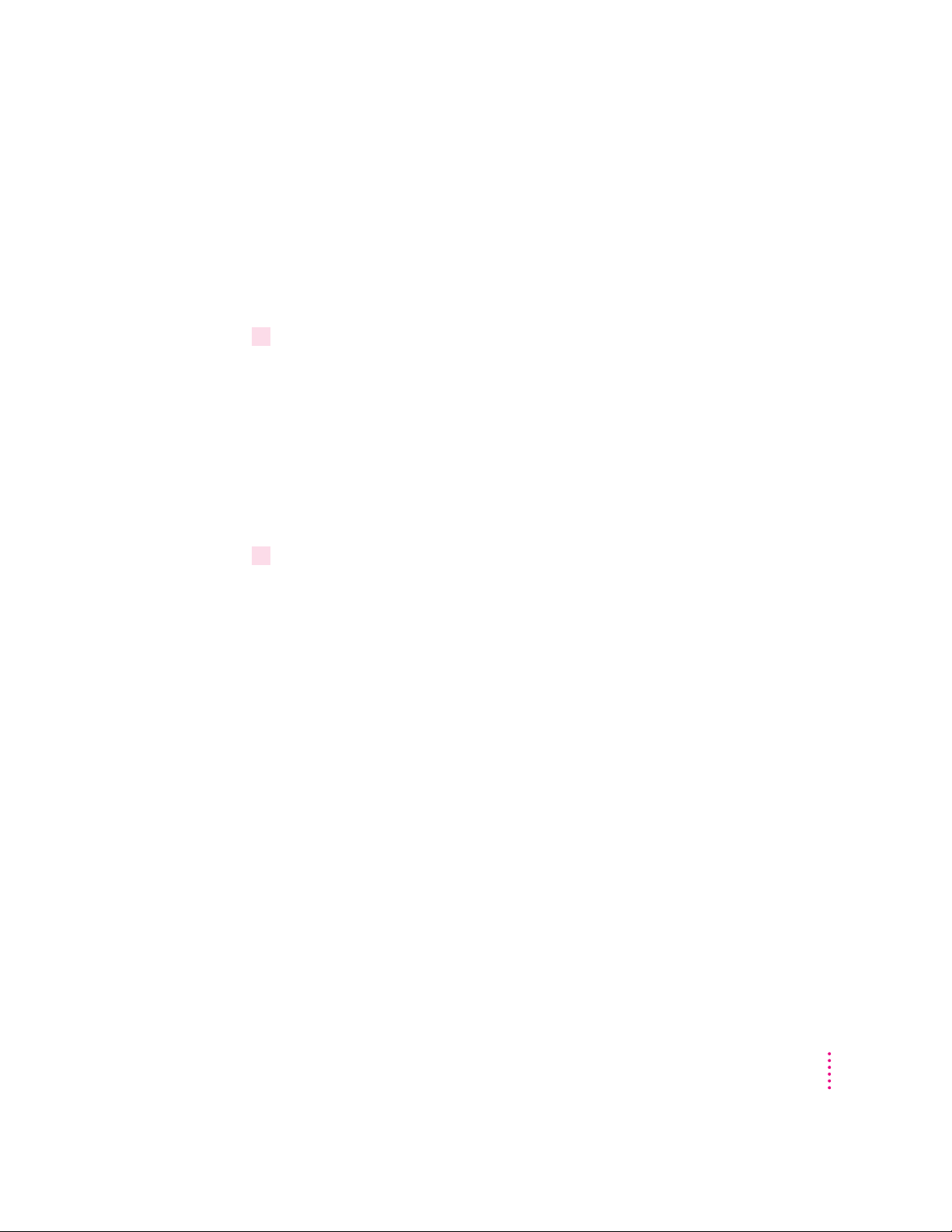
For more information about any of these features, see Chapter 2, “What’s
New in Mac OS 7.6.”
Installing a customized system: The Install Mac OS program installs the
software recommended for your model of computer. You can use the
Customize option to be more specific about which software to install. For
instructions, see “Installing a Customized System,” below.
2Click Start to install the software you selected.
The Install Mac OS program checks your destination disk for any problems
and repairs them, if necessary.
If your disk has problems that can’t be repaired: See “Problems During
Installation” in Chapter 3.
After your disk is tested, the software you selected is installed.
If you have problems while installing: See “Problems During Installation” in
Chapter 3.
3When the installation is complete, restart your computer.
If the installation was not successful: See “Problems During Installation” in
Chapter 3.
If you can’t restart the computer: See “Problems Using Mac OS 7.6” in Chapter 3.
Installing a customized system
For most computer users, the installation procedure described in the previous
section is best, because it automatically installs everything you need for your
model of computer. However, if you’d like to select only the software specific
to your needs, you can customize your installation. You can install or update
one or more specific files, or save space on your hard disk by installing only
the files you want.
Installing Mac OS 7.6
13
Page 14
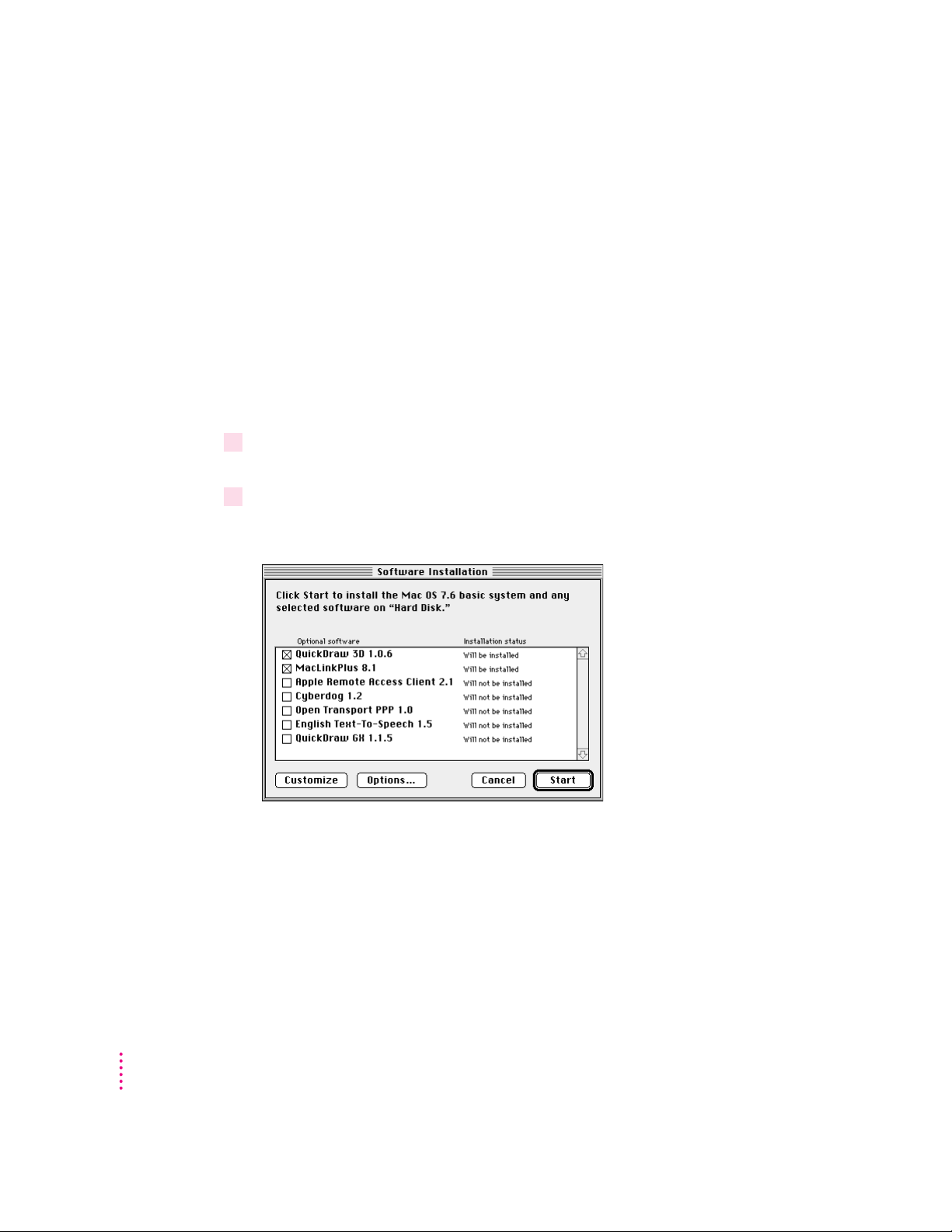
You can also use the Customize option to add additional software or to install
a System Folder that can be used on any computer model.
m You can be more specific about what software packages you install. You
can also specify which components to install from the packages you
choose.
m After installing a product, you can add extra components. For example,
you can install additional printer drivers.
m You can create a “universal” system that works on all computers that can
use Mac OS 7.6.
To install customized system software, follow these steps:
1Follow the steps in the previous sections through “Step 3: Choose a disk for the
installation.”
2Click the fourth button on the main Install Mac OS screen.
The following dialog box appears.
14
Chapter 1
Page 15
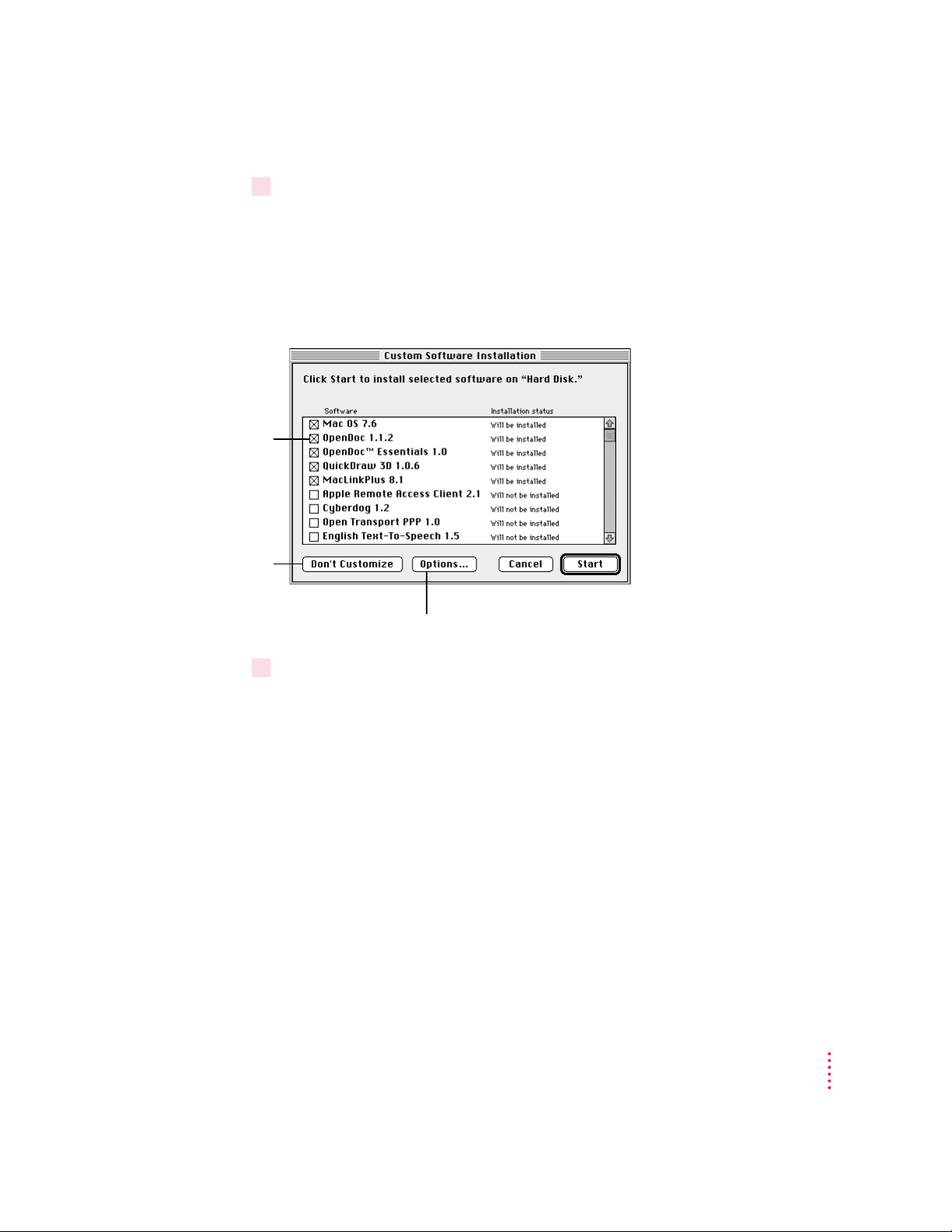
3 Click Customize.
Click to put an X in
the box for each
software product you
want to install.
Recommended
choices are
preselected.
To use the easy
installation process,
click this button.
The following screen appears.
Note: Your screen may look slightly different from the picture below.
Remember to check the information presented in the first step on the main
Install Mac OS screen for late-breaking information. If you’re installing from
floppy disks, you won’t see all the choices available on the CD.
You use the Options button to perform a clean
installation. For information, see Chapter 3.
4Select the software you want to install.
In addition to the optional software described in the preceding section, you
can be more specific about which portions of the default system to install.
You can choose from the following additional options:
m Mac OS 7.6, the basic system software.
m OpenDoc, to take advantage of a new kind of software technology. Only
computers with PowerPC processors can use OpenDoc.
m OpenDoc Essentials, a set of software “parts” to get you started using
OpenDoc technology. To use OpenDoc essentials, you also need to install
OpenDoc.
Note: Cyberdog software also requires OpenDoc. To install Cyberdog, you
need to install OpenDoc.
As you proceed in the custom installation process, you’ll be able to determine
exactly which components will be installed for the software you select.
Installing Mac OS 7.6
15
Page 16

To skip checking
your disk, click this
box to remove the X.
5 Click Start.
The Install Mac OS program will automatically check your destination disk
for any problems and repair it, if necessary. If you don’t want your disk to be
checked, click the Options button. In the dialog box that appears, click the
Verify Destination Disk checkbox to remove the X.
If your disk has problems that can’t be repaired: See “Problems During
Installation” in Chapter 3.
The Mac OS program opens the Installer for the first software product you
selected. You’ll use the Installer to specify which components you want
to install.
16
6When you see the Installer’s welcome screen, click Continue.
The Easy Install dialog box appears.
If you want all the recommended components for this product, click Install.
Chapter 1
Page 17
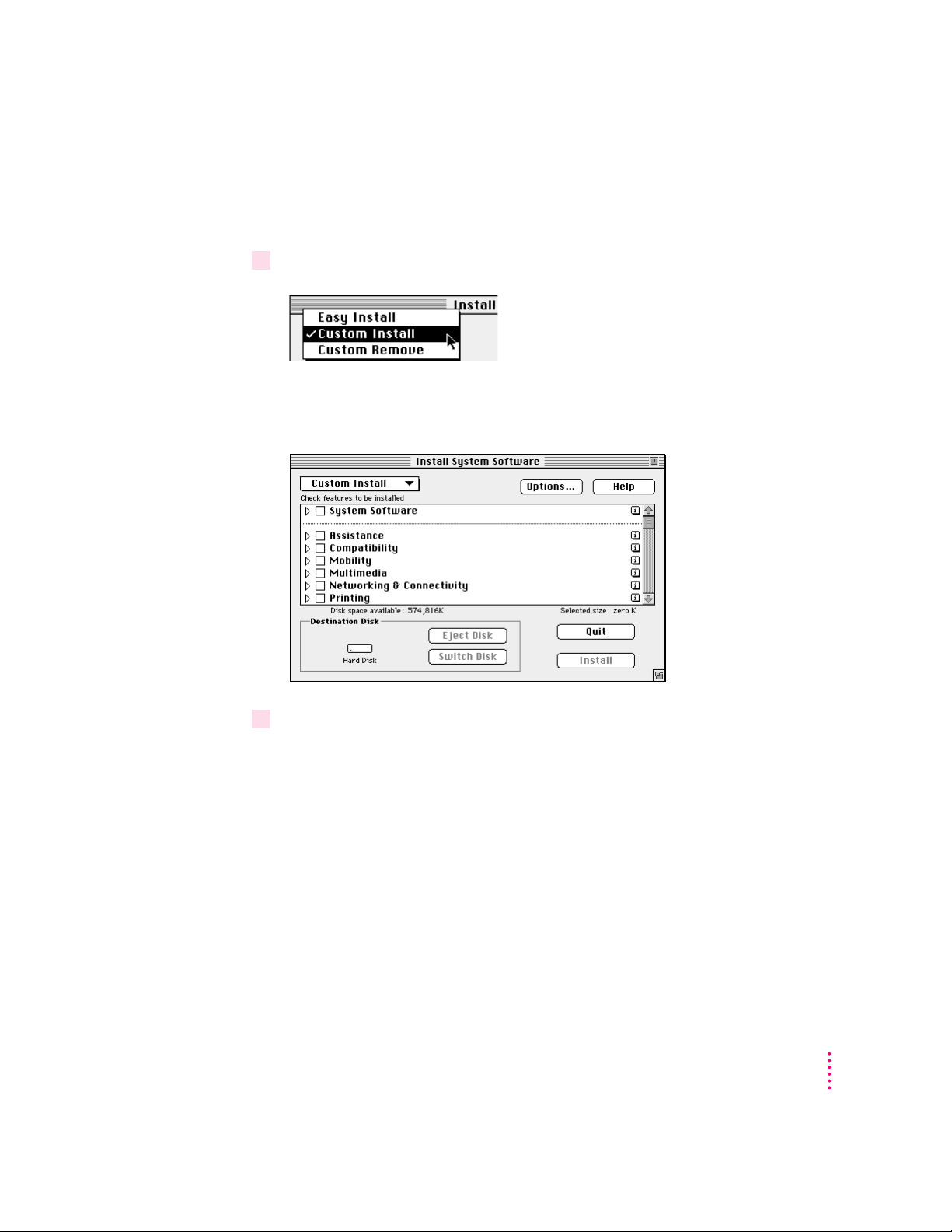
If you choose the Easy Install option, you can skip ahead to step 10. If you
want to be more specific about which components to install, follow steps
7–10 below.
7 Open the pop-up menu and choose Custom Install.
The Custom Install dialog box appears, listing all available components for
the first software product.
8Scroll through the list of components and click the checkbox next to each component
you want to install.
You can see and select individual items within each component by clicking
the arrow to the left of the component, then clicking the item you want to
install. To get additional information about each component listed, click the
box with the letter i in it to the right of the component. Files that support the
components you choose may also be installed.
Installing Mac OS 7.6
17
Page 18

9 Click Install.
If you have problems while installing: See “Problems During Installation” in
Chapter 3.
10 Follow the instructions that appear on the screen.
11 Repeat steps 6–10 for all the software you selected.
The Install Mac OS application automatically opens the Installer for the next
selected software package on the list.
12 After all the installations are completed, restart your computer to use your new software.
If you can’t restart the computer: See “Problems Using Mac OS 7.6” in Chapter 3.
18
Chapter 1
Page 19

OpenDoc
2
What’s New in Mac OS 7.6
In addition to greater stability and performance, Mac OS 7.6 includes new
features that make it easier to connect to the Internet, enhance multimedia
capabilities, increase your productivity, and more.
Read this chapter to get an overview of the new features.
Mac OS 7.6 includes OpenDoc, a new way to use software. You can add new
features to your applications with OpenDoc software “parts.” When you drag
a part into an OpenDoc-aware application (also called a “container
application”), you add that object’s features to the application. For example,
you could drag a chart-making object into a word-processing application.
You can also create documents entirely out of OpenDoc parts, simply by
combining the parts you need. Some sample parts are included with
OpenDoc Essentials, available with Mac OS 7.6. Others will be available from
third-party developers. Only computers with PowerPC microprocessors can
use OpenDoc.
To get started with OpenDoc, see the printed booklet Getting Started With
OpenDoc. When you’re working in an OpenDoc document, you can find help
for that document in the Guide menu. Choose the Guide named after your
document to see help for general OpenDoc concepts and for the various parts
contained in the document.
19
Page 20

Networking software
Mac OS 7.6 includes new networking software to stabilize and improve
performance, as well as software to connect to remote networks and the
Internet using a modem.
Open Transport
Open Transport is the modern, industry-standard networking and
communications software for the Mac OS. With Open Transport software
installed on your computer, you can
m use more than one networking system at once (for example, AppleTalk to
communicate with network printers and TCP/IP to connect to the Internet)
m save and modify different networking configurations
m switch among networking configurations quickly and easily
Open Transport includes the AppleTalk and TCP/IP control panels. These
replace the Network and MacTCP control panels used in previous versions of
the Mac OS. You use the AppleTalk control panel to set up your connection to
a network using the AppleTalk protocol. Your local area network, if you’re
connected to one, is probably an AppleTalk network. You use the TCP/IP
control panel to set up a network connection to a local TCP/IP network or to
the Internet.
20
For more help setting up your network connection with Open Transport, see
the networking topics in Mac OS Guide, available in the Guide menu when
the Finder is active.
Open Transport PPP
You use PPP (Point-to-Point Protocol) software to connect to the Internet (or
to a single TCP/IP network) using a modem. Mac OS 7.6 includes a version of
PPP software that is integrated with Open Transport.
You set up your Open Transport PPP connection in the TCP/IP control panel.
After you set up TCP/IP for PPP, you initiate a connection in the PPP control
panel. For help using Open Transport PPP, see the telecommunications topics
in Mac OS Guide, available in the Guide menu when the Finder is active.
Chapter 2
Page 21

If you use the Apple Internet Connection Kit, it will install a different version
of PPP from the one included with Mac OS 7.6. The version included in the
Connection Kit has a control panel called “MacPPP.” The version included
with Mac OS 7.6 has a control panel called “PPP.” The Apple Internet
Connection Kit Dialer program enters network-setting information for you in
the MacPPP control panel.
You can use either version of PPP at any time. To use Open Transport PPP
with the Apple Internet Connection Kit, however, you need to copy your
settings from the MacPPP control panel to the PPP control panel.
Apple Remote Access
You use Apple Remote Access to connect to another computer using a
modem. Once you’ve connected to that computer, you can use any network
devices connected to it as well. For example, you could connect to your
computer at work, copy a file from it to your computer at home, make
changes to it, and then print the file on your LaserWriter at work. If your
office network is connected to the Internet, you can connect to the Internet
from home by connecting to your office network with ARA.
The Apple Remote Access software included with Mac OS 7.6 is the ARA
client software. You use the client software to connect to other computers.
However, the computer you’re connecting to needs to have ARA server
software installed. Once you’re connected, you then have access to any
computer on the server’s network. You can obtain the server software from
any Apple-authorized dealer.
For help setting up and using ARA software, see the ARA Client Guide,
available in the Guide menu when the Apple Remote Access Client software
is active.
What’s New in Mac OS 7.6
21
Page 22

Internet software
The Internet is a global network of interconnected computer networks. When
you connect to the Internet, you have access to a wide variety of services and
information. Some of the most widely used Internet services include
electronic mail (e-mail), which you use to send messages to other Internet
users, and the World Wide Web, which you use to browse text and pictures
from all over the world.
To connect to the Internet from home, you need a modem and an Internet
service provider. You pay the Internet provider to use the provider’s access to
the Internet, much as you pay the phone company for access to the telephone
network. If your office network is connected to the Internet, you can use
Apple Remote Access software to connect to the Internet from home without
a service provider. If you have Internet access, be sure to try out the Cyberdog
program included with Mac OS 7.6. Cyberdog provides a unified means of
using many Internet services. (For more information, see the “Cyberdog”
section, later in this chapter.)
An easy way of obtaining Internet access is to use the Apple Internet
Connection Kit. The Connection Kit includes software to help you set up your
computer to use the Internet, and to help you choose an Internet service
provider. It also includes application programs for using the most popular
Internet services, such as the World Wide Web, e-mail, and global
newsgroups.
22
You can also sign up with an online service, such as America Online.
Providers like America Online typically include Internet access, as well as
additional services, such as discussion forums for their members. America
Online software is included with Mac OS 7.6. (For more information, see the
“America Online” section later in this chapter.)
Chapter 2
Page 23

Cyberdog
Once you’ve obtained access through an Internet service provider, Cyberdog
provides a simple, unified way to use the most popular Internet services. With
Cyberdog, you can
m send and receive electronic mail
m browse text and graphics using the World Wide Web
m discuss diverse topics in global newsgroups
m use the FTP and Gopher protocols to transfer files from computers all over
the world
m connect to remote computers with Telnet software
m store Internet addresses as icons. When you click an address icon, you
are immediately connected to that address. You can create address icons
for Web pages, Gopher or FTP sites, newsgroups, e-mail addresses, or
Telnet connections.
m store and organize your address icons in notebooks
m add buttons to OpenDoc documents that automatically connect you to
Internet locations. You can use this feature to create your own custom
Internet starting point.
Only computers with PowerPC microprocessors can use Cyberdog.
Cyberdog also includes extensive Apple Guide online help. To access the
Cyberdog Guide, open the Cyberdog application, located in the Cyberdog
folder on your hard disk. Then choose Cyberdog Guide from the Guide (h)
menu.
America Online
To increase your options for getting online, Mac OS 7.6 includes the popular
America Online service. With America Online, you can send e-mail, obtain
access to a broad range of information, use online discussion groups, and
connect to the Internet.
To get started with America Online, see the documentation in the America
Online folder.
What’s New in Mac OS 7.6
23
Page 24

Multimedia software
Mac OS 7.6 includes several features to enhance both multimedia viewing
and authoring.
New version of QuickTime
QuickTime is a system extension that gives your computer the ability to
work with video and animation. You don’t interact with QuickTime directly;
it works behind the scenes to provide multimedia functionality to your
application programs. With QuickTime 2.5, you might notice these
enhancements in applications that use them:
m You can import a wider variety of file formats.
m On computers with PowerPC microprocessors, you can play back MIDI
m You can play back the karaoke files commonly found on the Internet.
Additionally, you can automatically start playing a CD-ROM disc or audio
CD when you insert it or when your computer starts up. You can also play
MIDI files on external devices, using Apple’s MIDI Manager. You use the
QuickTime Settings control panel to control these features.
files with CD-quality sound (44.1 kHz, 16-bit, stereo).
24
SimpleText, a word-processing application program installed with Mac OS 7.6,
can play multimedia “movies” saved in the QuickTime format. For help
playing movies in SimpleText, see the SimpleText Guide, available in the
Guide menu when SimpleText is active.
QuickDraw 3D
The QuickDraw 3D extension gives computers with PowerPC
microprocessors the ability to work with 3D images. As with QuickTime, you
don’t interact with QuickDraw 3D directly. Instead, the extension provides
capabilities your application programs can use for displaying and
manipulating 3D pictures.
Chapter 2
Page 25

3D capability has been integrated into the Scrapbook and SimpleText
applications included in Mac OS 7.6. You can view and manipulate 3D images
by opening them in either application.
To get help manipulating 3D images in SimpleText, see the SimpleText Guide,
available in the Guide menu when SimpleText is active. The 3D viewing
controls you see in SimpleText and the Scrapbook also have Balloon Help. To
see descriptions of the controls, choose Show Balloons from the Guide menu
and point to the controls.
New version of PlainTalk
You use PlainTalk to have your computer read documents to you. Computers
with a 68030 or higher processor and a clock speed of 33 MHz or greater can
use text-to-speech, the technology that enables your computer to read
documents aloud. Check the technical information that came with your
computer to see if your model can use text-to-speech.
With PlainTalk 1.5, your computer can speak the contents of system alert
messages. (System alert messages are displayed when a system error occurs,
or when certain actions can’t be performed, such as when you try to copy a
file onto a locked disk.) You can have the computer speak the whole message,
or just an introductory phrase, such as “Blast!” or “Rats!” If your computer
can use text-to-speech, it can say the alert messages. You turn on this feature
in the Speech control panel.
To learn more about using text-to-speech, see the speech topics in Mac OS
Guide, available in the Guide menu when the Finder is active.
Acrobat Reader
You use the Acrobat™Reader, from Adobe™Systems, Inc., to read documents
without having the application or fonts that created the file. Some onscreen
manuals included with your software are in the Adobe Acrobat format.
You can find the Acrobat Reader software in the Utilities folder on the
Mac OS 7.6 CD-ROM disc.
What’s New in Mac OS 7.6
25
Page 26

Printing software
Mac OS 7.6 includes enhancements that make it easier to print and improve
print quality.
Desktop printing
When you install Mac OS 7.6, a desktop printer icon is created for the printer
selected in the Chooser. Desktop printer icons look like this:
Whenever you select a different printer in the Chooser, another desktop
printer icon is created for that printer.
You can quickly print documents from the Finder by dragging the document
icon to a desktop printer icon. (You can still print documents from within
applications by choosing the Print command.)
When you drag a document to a desktop printer, all subsequent documents
are printed on that printer, just as if you’d selected it in the Chooser. You can
also select a printer in the Printing module of the Control Strip.
26
To check the status of a document that’s printing or waiting to print, open the
icon for the printer the document is being printed on. (Previously, you used
the PrintMonitor application to check printing status.)
Chapter 2
Page 27

Desktop printer icons behave like other types of icons: you can move them off
the desktop, put them in folders, make aliases of them, and throw them away.
To learn more about desktop printing, see the document called About Desktop
Printing, in the Mac OS 7.6 Information folder on the Mac OS 7.6 CD-ROM
disc.
New printing dialog box
The new LaserWriter 8.4 driver offers a streamlined interface when you use
a LaserWriter printer. If you’ve selected the LaserWriter 8 driver in the
Chooser, you see the following dialog box when you choose the Print
command:
You can select a
printer with this
pop-up menu
instead of using
the Chooser.
To create a
PostScript file
instead of a
printout, use this
pop-up menu.
Only the most basic, commonly used printing features are presented. To use
advanced options, make a choice from the pop-up menu. You can
m print two, four, or eight reduced-size pages per sheet of paper
m set options for color or grayscale printing
m print a cover page
m set options for printing as a PostScript
™
file
m set error-reporting options
m choose what types of image processing to use
What’s New in Mac OS 7.6
27
Page 28

To save the settings you choose so that they appear when you next print, click
Save Settings.
The new LaserWriter driver and Print dialog box are only available for
computers with PowerPC microprocessors. Computers with 68030 and 68040
microprocessors use an older version of printing software.
Color-matching software
Your computer uses ColorSync software to ensure that the colors in a
document remain consistent across a wide variety of color monitors,
scanners, and color printers. That way, the colors you see on your screen
more closely match the colors you see in your printed documents.
To reproduce colors accurately, your computer must know the type of monitor
you use to view documents. You use the ColorSync System Profile control
panel to indicate the monitor you’re using.
28
If the monitor shown in the control panel is incorrect, open the pop-up menu
and choose Set System Profile. Then choose the correct monitor from the list.
For help setting up your software to take advantage of ColorSync, see Mac OS
Guide, available in the Guide menu when the Finder is active.
QuickDraw GX
QuickDraw GX software provides simpler, more powerful printing and font
handling and improves your computer’s color publishing capabilities. You can
also create documents that other QuickDraw GX users can view and print,
even when they don’t have the application program or fonts used to create the
document. These documents are called PDDs, or Portable Digital Documents.
Additionally, QuickDraw GX is extensible, so you can use third-party
software to extend your printing capabilities even further.
Chapter 2
Page 29

You can add additional capabilities by installing the QuickDraw GX utilities.
m
LaserWriter Utility
is used for downloading fonts to a LaserWriter printer,
resetting a printer, printing PostScript files, and setting other printer
options.
Paper Type Editor
m
allows you to create and edit the paper type for
Apple printers.
m
QuickDraw GX Helper
is a system extension that allows you to temporarily
turn off QuickDraw GX printing for an application program.
To turn off QuickDraw GX printing, launch the application program. Then
open the Apple (K) menu and choose “Turn desktop printing off.” You can
still use the desktop printer icons to print, but documents print without
QuickDraw GX. To turn QuickDraw GX printing back on, choose “Turn
desktop printing on.”
Type 1 Enabler
m
makes your Type 1 PostScript fonts work with QuickDraw
GX. For instructions, see “Using Type 1 Fonts With QuickDraw GX,” next.
You use the custom installation process to install the QuickDraw GX utilities.
Follow the instructions in “Installing a Customized System” in “Step 4:
Install the Software” in Chapter 1 to install just the QuickDraw GX
Utilities package.
Using Type 1 fonts with QuickDraw GX
Ty pe 1 PostScript fonts must be enabled in order to work with QuickDraw
GX. “Enabling” makes your fonts work with QuickDraw GX. It does not
affect the font outlines, design, or metrics. All your enabled fonts can still be
used without QuickDraw GX.
Any Type 1 fonts already installed in your System Folder are automatically
enabled when you install QuickDraw GX. If you install additional Type 1
fonts, you need to enable them with the Type 1 Enabler, one of the utilities in
the QuickDraw GX Utilities package. Follow the instructions in “Installing a
Customized System” in “Step 4: Install the Software” in Chapter 1 to install
the QuickDraw GX Utilities package and the Type 1 Enabler.
What’s New in Mac OS 7.6
29
Page 30

Enabling Type 1 PostScript fonts
To enable Type 1 PostScript fonts for use with QuickDraw GX, follow the
steps below.
1 Open the Type 1 Enabler utility by double-clicking its icon.
A window appears in which you locate the fonts you want to modify.
2Choose a font or a folder containing the fonts you want to enable.
3 Click Select.
A message tells you when the fonts have been enabled.
4Choose Quit from the File menu.
You can now use your Type 1 fonts with QuickDraw GX.
Your original Type 1 fonts are moved to the folder called •Archived Type 1
Fonts• inside the System Folder on your hard disk.
30
Chapter 2
Page 31

Utility and desktop management software
With Mac OS 7.6, you can customize the way your computer works, get easy
access to application programs and control panels, and view a detailed profile
of the hardware and software you’re using.
New version of the Extensions Manager
You can improve system performance by turning off parts of your system
software you’re not using. For example, if you’re at home and not connected to
a network, you can turn off networking-related software. More of your
computer’s memory is then free for other tasks.
This version of the Extensions Manager control panel makes it easier to turn
extensions on and off.
m Detailed information is provided for each software component listed.
m Creating and editing your own sets of components is easier and more
flexible.
m You can use the By Package command in the Views menu to group items
used by specific components. For example, you can see which items are
used by QuickDraw GX graphics software, and turn just those on or off.
Click a folder icon
to turn off everything
in the folder.
Click an individual
item to turn it off.
Click the triangle to
see information about
each item.
Click the Guide button
for help using the
Extensions Manager.
What’s New in Mac OS 7.6
31
Page 32

For help using the Extensions Manager to choose which parts of system
software you want to use, see Mac OS Guide, available in the Guide menu
when the Finder is the active program. Or click the Guide button in the
Extensions Manager itself.
Apple System Profiler
The Apple System Profiler application, available in the Apple (K) menu,
provides detailed information about your current hardware and software
configuration. This information can often help technicians isolate the cause of
a problem you’re experiencing. The Apple System Profiler is only available on
computers with 68040 processors or PowerPC microprocessors.
The items displayed by the System Profiler are described in Balloon Help. If
you aren’t familiar with a particular item, open the Guide menu and choose
Show Balloons. Then point to that item to see a description of it.
Control Strip
If you have a portable computer, or a PowerPC computer that uses the PCI
expansion bus, you’ll notice the Control Strip at the lower-left corner of your
screen after you install Mac OS 7.6. You can use the Control Strip to access
common features quickly. (You can still use control panels to fine-tune your
settings.) For example, you can use the Control Strip to turn off file sharing or
increase the sound volume. You use the Control Strip control panel to show
and hide the Control Strip.
Click the scroll arrows
to view Control
Strip modules that
are not visible.
32
Chapter 2
The Control Strip may look slightly different depending on whether you have
a portable or a desktop computer and on other options you may have.
Close
box
File sharing on/off
AppleTalk
on/off switch
switch
Monitor
resolution
Monitor bit
depth
Video
mirroring
Drag the tab
to collapse or
expand the strip.
Sound
volume
For help using the Control Strip, see Mac OS Guide, available in the Guide
menu when the Finder is active.
Page 33

Easy customization of the Launcher
You use the Launcher to quickly find applications and documents, and then
open them with a single click. Now you can add items to the Launcher simply
by dragging them into it.
You can also change the size of the Launcher buttons. To do so, position the
pointer over the Launcher window. Then hold down the x (Command) key
while pressing the mouse button. Pick a size in the pop-up menu that appears,
then release the button.
For help organizing the Launcher, see Mac OS Guide, available in the Guide
menu when the Finder is active.
Mobile computing software
Mac OS 7.6 includes several new features to help make mobile computing
easier and more efficient.
File synchronization
The File Assistant application program automatically synchronizes files
between portable computers and other Mac OS–based computers. The File
Assistant keeps any two files, folders, or disks synchronized—locally, over a
network, or using a floppy disk.
For help using the File Assistant, choose File Assistant Guide from the Guide
menu when the File Assistant is active.
What’s New in Mac OS 7.6
33
Page 34

Other mobile computing features
Your computer has other features to make mobile computing with your
portable computer easier and faster. You can
m Set documents to print automatically the next time you connect your
portable computer to a printer.
m Send electronic mail automatically the next time you connect your portable
computer to a network.
m Put your portable computer to sleep by holding down the Shift, x
(Command), and 0 (zero) keys at the same time.
m Spin down the hard disk by holding down the Shift, Control, x (Command),
and 0 (zero) keys at the same time.
m Automatically reconnect to hard disks and servers when your computer
wakes from sleep.
m Save battery power by using the RAM disk instead of the hard disk. Files
on the RAM disk are saved in the System Folder on the hard disk when you
shut down your computer. The next time you start up, the files are
automatically copied back to the RAM disk.
Sound and monitors options
Depending on the type of computer you have, you either have two control
panels, the Sound control panel and the Monitors control panel, or you have a
combined Monitors & Sound control panel. You use these control panels to
set how your monitor displays images and how your computer plays and
accepts sound.
34
Chapter 2
Page 35

The Monitors & Sound control panel, installed on PCI desktop computers
with PowerPC microprocessors, is a combined control panel that replaces the
separate Sound and Monitors control panels. (It also replaces the Sound &
Displays control panel.) You can use this control panel to specify information
about monitors attached to your computer (for example, monitor resolution,
monitor bit depth, monitor arrangement, and so on). You can also use this
control panel to specify information about other audiovisual equipment
attached to your computer (for example, audio CD players, VCRs, video
cameras, external speakers, and so on).
For information about using these control panels to set your sound and
monitor settings, see the sound and monitor topics in Mac OS Guide,
available in the Guide menu when the Finder is active.
What’s New in Mac OS 7.6
35
Page 36

Better performance when using virtual memory
With virtual memory, you can use available hard disk space as if it were
random-access memory (RAM). In Mac OS 7.6, virtual memory is
significantly faster than in previous versions.
The new virtual memory improves on previous versions in the time it
takes to
m open an application program that requires a significant amount of
memory (RAM)
m switch between memory-intensive application programs
m switch between large documents within an application
m access SCSI devices
Mac OS 7.6 automatically turns on virtual memory when you install it.
36
Chapter 2
Page 37

3
Tr oubleshooting
This chapter helps you solve some of the common problems you may
encounter when upgrading to Mac OS 7.6.
Problems during installation
This section helps you solve problems you may encounter while installing
your software.
You can’t start up the computer using the
Install Disk 1
Cause: Your computer located the system software on your hard disk before it
located the system software on the CD or floppy disk.
Solution: With the CD or floppy disk inserted, open the Startup Disk control
panel and click the CD or floppy disk icon. Then restart the computer.
If you do a normal installation, you’ll need to reselect your hard disk as the
startup disk after you install the software. Open the Startup Disk control panel
again and click the icon for your hard disk. Then restart your computer.
If you do a clean installation, you don’t need to reselect your hard disk as the
startup disk.
floppy disk.
Mac OS 7.6
CD-ROM disc or the
Mac OS 7.6
37
Page 38

The Install Mac OS program cannot repair your hard disk.
Cause: Install Mac OS is unable to repair your problem.
Solution 1: If you see a message that the disk can’t be fixed because a file
is open, quit all programs. If file sharing is on, turn it off. Then try
installing again.
Solution 2: Use a third-party disk repair utility to see if it can repair the disk.
If you don’t have a third-party utility, or if that utility can’t repair the disk
either, you may need to reinitialize the hard disk.
First, back up your hard disk because reintializing erases everything on the
disk. Then use either the Drive Setup or HD SC Setup utility program to
reinitialize the disk.
You can find these utilities in the Utilities folder on the Mac OS 7.6 CD-ROM
disk, or on the Disk Tools floppy disks. To reinitialize your startup disk (the disk
with system software on it) you need to start up the computer from a different
disk. You can start up using the Mac OS 7.6 CD-ROM disc or Disk Tools floppy
disk. See “Start Up From the Mac OS 7.6 Disks” in Chapter 1 for instructions.
Computers with PowerPC microprocessors, and computers with 68030 and
68040 processors that have IDE hard disks, should use Drive Setup. Other
computers should use HD SC Setup. If you try to open the wrong program,
you’ll see a message.
38
Note for PowerBook 150 owners: To reinitialize your computer’s internal hard
disk, you must use the Internal HD Formatter application that came with your
computer. To reinitialize an external disk, use HD SC Setup.
After you’ve reinitialized the disk, use Drive Setup or HD SC Setup to update
the disk driver. Then reinstall system software and your application programs.
For more information about reinitializing your hard disk, see the manual that
came with your computer.
The Update Driver button is not available in the Drive Setup utility.
Cause 1: You don’t have an Apple hard disk.
Solution 1: Drive Setup doesn’t work with non-Apple disks. See the
instructions that came with your computer or hard disk to check if the
manufacturer includes a disk setup utility, or call the manufacturer and ask
what disk utility to use. Use that utility to update the driver. To ensure a
successful update, obtain the latest version of the utility.
Chapter 3
Page 39

Cause 2: Yo u’ve previously updated your hard disk with a non-Apple
disk utility.
Solution 2: Non-Apple disk utilities sometimes update disks with non-Apple
drivers. You need to use the utility you used previously to update the driver
again. To ensure a successful update, obtain the latest version of the utility.
Cause 3: Some IDE hard disks must be reinitialized before you can update
the driver.
Solution 3: Back up all the files on the hard disk onto another disk and use
Drive Setup to reinitialize the hard disk. For instructions on reinitializing the
hard disk, see the manual that came with your computer.
You click the Drive button in HD SC Setup, but nothing happens.
Cause 1: You don’t have an Apple hard disk.
Solution 1: HD SC Setup doesn’t work with non-Apple disks. See the
instructions that came with your computer or hard disk to check if the
manufacturer includes a disk setup utility, or call the manufacturer and ask
what disk utility to use. Use that utility to update the driver. To ensure a
successful update, obtain the latest version of the utility.
Cause 2: Yo u’ve previously updated your hard disk with a non-Apple
disk utility.
Solution 2: Non-Apple disk utilities sometimes update disks with nonApple drivers. You need to use the utility you used previously to update the
driver again. To ensure a successful update, obtain the latest version of the
utility.
You see a message that there’s not enough memory to use the Installer.
Cause: You have too many applications open.
Solution: Quit all open application programs.
Cause 2: You have too many system extensions running.
Solution 2: If you have system software version 7.5 or later, open the
Extensions Manager control panel and choose “System 7.x” from the Sets
menu, then restart the computer. If you have an earlier version of system
software, hold down the Shift key while you restart the computer. This turns
off all system extensions.
Troubleshooting
39
Page 40

Cause 3: Your disk cache or RAM Disk setting is set too high in the Memory
control panel.
Solution 3: Open the Memory control panel, set your disk cache to the lowest
possible setting, reduce or turn off your RAM disk, and turn on virtual
memory. Then restart the computer.
You see a message that your computer doesn’t have enough memory to use
the software.
Cause: Your computer has less RAM than is required to use Mac OS 7.6.
Solution: For memory guidelines, see “System Requirements” in Chapter 1. If
necessary, contact your Apple-authorized reseller for information about how
to purchase additional memory.
You see a message that there’s not enough disk space.
Cause: Your computer’s hard disk has less than the minimum amount of
space required to install the software.
Solution: Make more space available on your hard disk by removing some
files from the disk. Make backup copies of the files, if necessary. Then drag
them to the Trash icon and choose Empty Trash from the Special menu. You
don’t need to quit the Install Mac OS program before you remove files from
the disk.
40
When you see this message, some of the software you selected may have been
successfully installed. The Install Software window in the Install Mac OS
program indicates which software has already been installed.
Use this list to check what
software was installed before the
disk became full.
Chapter 3
Page 41

You see a message that the System file cannot be modified.
Cause 1: You have installed virus-protection software that guards against
modification of the System file.
Solution 1: Start up your computer from the Mac OS 7.6 CD-ROM disc or the
Install Mac OS 7.6 Disk 1 floppy disk, as described in “Start Up From the Mac
OS 7.6 Disks” in Chapter 1.
Solution 2: Drag any virus-protection software out of the System Folder and
restart your computer. You can put the virus-protection software back after
installation.
Cause 2: Your System Folder may be protected. Or the System and Finder
files may be locked.
Solution 2: To turn off System Folder protection, open the General Controls
panel. Click to remove the X from the Protect System Folder box. To see if
your System file or Finder file is locked, select the file’s icon. Then open the
File menu and choose Get Info. To unlock the file, click the Locked checkbox
to remove the X.
You see a message that the installation was not successful.
Cause: You may have an incompatible item in your System Folder.
Solution 1: Start up your computer using the Mac OS 7.6 CD-ROM disc or the
Install Mac OS 7.6 Disk 1 disk. See “Start Up From the Mac OS 7.6 Disks” in
Chapter 1.
Solution 2: If you have a non-Apple CD-ROM drive and can’t start up from
the CD, try restarting your computer with only those extensions provided with
your version of system software.
m If you are using System 7.5 or later, you can open the Extensions Manager
control panel and choose “System 7.5.x” in the Sets pop-up menu. Then
restart the computer.
m If you are using an earlier version of system software, drag any non-Apple
extensions out of your Extensions folder in the System Folder, then restart
the computer. (If you don’t know where a particular extension came from,
select its icon. Then choose Get Info from the File menu. Apple extensions
all have “
© Apple Computer, Inc” in the Version section of the Get Info box.)
Troubleshooting
41
Page 42

Problems using Mac OS 7.6
This section helps with problems you may encounter using the computer after
you have installed Mac OS 7.6.
You can’t start up or restart the computer.
Problem: When you turn on your computer, you see a “bomb” message.
Cause 1: You probably have an incompatible item in the System Folder.
Solution 1: Follow the instructions in “Testing for Compatibility,” later in
this chapter.
Cause 2: Your system software may have been damaged.
Solution 2: Follow the instructions in “Performing a Clean Installation,” later
in this chapter, to reinstall system software.
You often encounter problems that require you to restart the computer.
Cause: You may have an incompatible item in the System Folder. It’s also
possible that an application program is incompatible with Mac OS 7.6.
Solution: Follow the instructions in “Testing for Compatibility,” later in
this chapter.
For compatibility information on application programs, contact the program’s
manufacturer. You may have a version of the program that doesn’t work with
Mac OS 7.6.
42
None of your network devices appear in the Chooser.
Cause 1: AppleTalk is not turned on.
Solution 1: Make sure AppleTalk is turned on in the AppleTalk control panel,
as well as in the Chooser. If AppleTalk is turned on, make sure you have
chosen the correct port in the “Connect via” pop-up menu in the AppleTalk
control panel.
Chapter 3
Page 43

Cause 2: There is a conflict between your network number and another
network number.
Solution 2: If your network number or node number has been set to “User
Defined,” turn off the User Defined setting in the AppleTalk control panel.
Then close and reopen the control panel.
For complete AppleTalk setup instructions, see Mac OS Guide, available in
the Guide menu when the Finder is active.
You can’t connect to devices outside your local network.
Cause: Your router address or subnet mask hasn’t been entered correctly.
Solution: Make sure your router address and subnet mask are entered
correctly in the TCP/IP control panel. Check with your network administrator
or Internet service provider for the correct values to enter.
For complete TCP/IP setup instructions, see Mac OS Guide, available in the
Guide menu when the Finder is active.
You can connect to remote computers by IP address, but not by name.
Cause 1: You haven’t entered a name server address, or an unreliable name
server is listed before a more reliable one.
Solution 1: Make sure you have entered at least one name server address in
the TCP/IP control panel and that the address is correct. If you have entered
more than one, make sure the most reliable ones are listed first.
Cause 2: The additional domain names entered in the TCP/IP control panel
are invalid.
Solution 2: Make sure you have entered valid domain names in the Additional
Search Domains box in the TCP/IP control panel. (The domain name area
only appears when the control panel is in Advanced mode.)
Cause 3: The domain names entered for an implicit search are incorrect.
Solution 3: If you have entered starting and ending domain names for an
implicit search, double-check the TCP/IP control panel to make sure they’re
correct. (The implicit search name area only appears when the control panel
is in Advanced mode.)
For complete TCP/IP setup instructions, see Mac OS Guide, available in the
Guide menu when the Finder is active. For help determining what values to
enter, contact your network administrator or Internet service provider.
Troubleshooting
43
Page 44

Problems using QuickDraw GX
This section helps with problems you may encounter using the computer after
you have installed QuickDraw GX.
Your non-Apple printer is no longer available in the Chooser.
Cause: To print on a non-Apple printer with QuickDraw GX installed, you
need a QuickDraw GX driver for that printer. QuickDraw GX installation
provides drivers for Apple printers only.
Solution 1: If you are using a non-Apple PostScript printer, try using the
Apple LaserWriter GX driver. To install the LaserWriter GX printer software,
see the section “QuickDraw GX” in “Printing Software” in Chapter 2.
Solution 2: Contact the manufacturer of the printer to obtain a QuickDraw
GX printer driver for your non-Apple printer.
Solution 3: You can temporarily turn off QuickDraw GX and print using your
previous printer driver. To turn off QuickDraw GX, hold down the Space bar
while you restart your computer. When the Extensions Manager opens, click
the QuickDraw GX extension to remove the checkmark beside it. This
prevents the QuickDraw GX software from loading. Close the Extensions
Manager to resume startup. You should be able to print normally. You won’t
be able to use any QuickDraw GX features until you turn the extension back
on again.
44
Your fax modem is no longer available in the Chooser.
Cause: To use a fax modem, you need a QuickDraw GX driver for that fax
modem.
Solution 1: If you have an Apple fax modem, contact Apple for a QuickDraw
GX fax modem driver. If you have a non-Apple fax modem, contact the
vendor to obtain a QuickDraw GX driver.
Solution 2: You can temporarily turn off QuickDraw GX and use your
previous fax modem driver. To turn off QuickDraw GX, hold down the Space
bar while you restart your computer. When the Extensions Manager opens,
click the QuickDraw GX extension to remove the X beside it. This prevents
the QuickDraw GX software from loading. Close the Extensions Manager to
resume startup. Your fax modem should work normally. You won’t be able to
use any QuickDraw GX features until you turn the extension back on again.
Chapter 3
Page 45

You have trouble printing in a particular application program.
Cause: The program may be incompatible with the QuickDraw GX
printer driver.
Solution 1: Install the QuickDraw GX utilities and use the QuickDraw GX
Helper utility to turn off QuickDraw GX printing capabilities for the
program. For instructions on how to install the QuickDraw GX utilities, see
the section “QuickDraw GX” in “Printing Software” in Chapter 2. After you
install, open the program, then open the Apple (K) menu. Choose “Turn
desktop printing off.” The command changes to “Turn desktop printing on.”
The program uses the non-GX printer driver until you choose the
command again.
Solution 2: You can also turn QuickDraw GX off temporarily with the
Extensions Manager. Hold down the Space bar while you restart your
computer. When the Extensions Manager opens, click the QuickDraw GX
extension to remove the X beside it. This prevents the QuickDraw GX
software from loading. Close the Extensions Manager to resume startup. You
should be able to print normally. You won’t be able to use any QuickDraw GX
features until you turn the extension back on again.
Testing for compatibility
If your computer does not start up properly or behaves erratically, you
probably have an incompatible extension or control panel.
Step 1: Verify the problem
To verify that you have a compatibility problem, follow the steps below.
Troubleshooting
45
Page 46

1 Start up your computer while holding down the Space bar.
Holding down the Space bar opens the Extensions Manager control panel
during startup.
2 Release the Space bar when the Extensions Manager control panel opens.
3 Open the Selected Set menu and choose Mac OS 7.6 Base System.
46
This turns off all extensions and control panels except those installed with
Mac OS 7.6.
4Close the Extensions Manager to continue startup.
5When the computer is ready, try the same actions that caused the problem.
If the problem no longer occurs, you probably have an extension or control
panel that doesn’t work with Mac OS 7.6. Continue with the steps in the
next section.
If the problem still occurs, try checking your hard disk for problems with the
Disk First Aid utility. You can find Disk First Aid in the Utilities folder on the
Mac OS 7.6 CD or on the Disk Tools floppy disk. You should also check to
make sure that your application programs are compatible with Mac OS 7.6.
If the problem only occurs when using a certain program, that program
is probably not compatible. Check with the program’s manufacturer
for information.
Chapter 3
Page 47

Step 2: Test individual extensions and control panels
To test an individual extension or control panel for compatibility, follow the
steps below.
1 Start up your computer while holding down the Space bar.
Holding down the Space bar opens the Extensions Manager control panel
during startup.
2 Release the Space bar when the Extensions Manager control panel opens.
3 Turn on the item you want to test by clicking its name to put an X beside it.
4 Close the Extensions Manager to continue startup.
5Try the same actions that caused the problem.
If the problem does not occur again, then the item is probably compatible
with Mac OS 7.6.
If the problem occurs again, the item is probably incompatible. Open the
Extensions Manager and click the item’s name to remove the X.
6 Repeat steps 1 through 5 for each item you want to test.
Performing a clean installation
This section provides instructions for what is commonly called a “clean”
installation of system software.
A normal system software installation replaces changed system files and
adds new ones, but leaves other files alone. When you install system software
using a “clean” installation, the Installer creates a new System Folder on your
hard disk. The old System Folder is renamed Previous System Folder. Since
your computer has a new System Folder, you must reinstall any third-party
extensions and control panels after a clean installation. This can be a
complicated procedure, but if you are experiencing problems or your
computer seems slow, performing a clean installation may help.
Troubleshooting
47
Page 48

Follow these steps to begin your clean installation.
1 Start up your computer from the
disk, as described in “Start Up From the Mac OS 7.6 Disks” in Chapter 1.
Disk 1
2 Open the Install Mac OS application and follow the instructions in the first three sections
of “Installing the Software” in Chapter 1.
Mac OS 7.6
CD-ROM disc or from the
Mac OS 7.6 Install
You should have completed the first three steps indicated in the main Install
Mac OS screen.
3Click the fourth button on the main Install Mac OS screen.
48
The following screen appears.
Chapter 3
Page 49

4Click Options.
5 In the screen that appears, click the checkbox next to “Create additional System Folder,”
Click to put an X
in this box, then
click OK.
6 Click Start.
then click OK.
A new System Folder is installed on your hard disk. (The old System Folder is
renamed Previous System Folder.)
Reinstall extensions, control panels, and other startup items not installed with
Mac OS 7.6 from their original disks, if possible. If you don’t have the original
disks, you can drag these items one at a time from the Previous System Folder
to the new System Folder. Restart your computer after you reinstall each item,
to make sure your software is compatible with Mac OS 7.6.
Installing over PowerTalk
PowerTalk is not compatible with Mac OS 7.6. Once you install Mac OS 7.6,
you will not be able to use PowerTalk services, including
m your PowerTalk keychain
m personal catalogs
m your PowerTalk mailbox
m the AppleMail application program
m digital signatures
m PowerShare server mail and services
Troubleshooting
49
Page 50

After you install Mac OS 7.6, you no longer see your mailbox and keychain
icons. You see your personal catalogs, but you won’t be able to open them.
Additionally, you can only access AppleMail messages that were saved as
text files and moved out of your PowerTalk mailbox before you installed
Mac OS 7.6.
To save your messages as text files, follow these steps:
1 Open a PowerTalk mail message.
2 Open the File menu and choose Save As Text.
3In the dialog box that appears, choose a name for the message.
4Choose a location to store the text message.
You can save the file in any folder on your hard disk.
To ols to help save and convert your PowerTalk information are available on
the World Wide Web at the following address:
http://devworld.apple.com/dev/powertalk/
If you have Internet access, use these tools before you install Mac OS 7.6.
50
Chapter 3
Page 51

Index
A, B
Acrobat Reader 25
America Online 23
Apple HD SC Setup. See also Drive
Setup
installing with 9
troubleshooting installation problems
with 39
Apple Internet Connection Kit 21, 22
Apple Remote Access (ARA) networking
software 21
Apple System Profiler 32
At Ease software 2
C
CD–ROM disc 3
CD–ROM drives 3, 8
clean installations 47–49
client software 21
ColorSync System Profile 28
compatibility
of extensions and control
panels 45–47
of PowerTalk 2
control panels
reinstalling in System Folder 49
testing compatibility of 47
turning off 46
Control Strip 32–33
customizing installations 13–18
Cyberdog 23
D
desktop printing 26–27
destination disks
choosing 10
problems repairing 37–38
verifying 13, 16
Disk First Aid utility 46
disk–security software 2
disk space
requirements for installation 2, 10
troubleshooting problems with 40
drivers
LaserWriter printer 27–28
QuickDraw GX 44–45
updating hard disk 6–9
Drive Setup. See also Apple HD
SC Setup
installing with 8
non-Apple hard disks and 38–39
51
Page 52

E
easy installation process 16
enabling Type 1 PostScript fonts 29–30
extensions
reinstalling in System Folder 49
testing compatibility of 47
turning off 46
Extensions Manager
enhancements to 31–32
starting the computer and 3, 4
turning off extensions and control
panels with 46
system requirements 1–2
troubleshooting problems with 37–41
updating hard disk drivers 6–9
Install Mac OS program 4–18
Internet software 22–23
America Online 23
Cyberdog 23
IP addresses 43
L
LaserWriter printer drivers 27–28
Launcher 33
F, G
file synchronization 33–34
floppy disk installation 3–18
fonts 29–30
H
hard disk drivers 6–9
hard disks
choosing as destination disks 10
installing on non-Apple 6, 38–39
problems repairing 37–38
space required for installations 2, 10
troubleshooting disk space
problems 40
verifying destination disks 13, 16
I, J, K
installation 1–18
installing software 11–18
performing clean installations 47–49
preparing for 2
reading information 5
selecting destination disks 10
starting up from Mac OS 7.6 disks 3–4
M
Mac OS 7.6
new features in 19–36
problems using 42–43
upgrading to 4–18
memory
troubleshooting problems with 39, 40
virtual 35–36
microprocessor requirements 1
mobile computing software 33–34
Monitor control panel 34–35
Monitors & Sound control panel 34–35
multimedia software 23–25
Acrobat Reader 25
PlainTalk 25
QuickDraw 3D 24–25
QuickTime 24
N
networking software
Apple Remote Access 21
Open Transport 20
Open Transport PPP 20–21
troubleshooting problems with 42–43
non-Apple CD-ROM drives 3
non-Apple hard disks 6, 38–39
52
Index
Page 53

O
R
onscreen documents 5
OpenDoc 19
Open Transport networking software 20
optional software 12–13
P
performance improvements 35–36
performing clean installations 47–49
PlainTalk 25
portable computers. See also PowerBook
computers
additional features for 34
file synchronization for 33–34
PowerBook computers. See also portable
computers, installing on 2
updating hard disk drivers and 6
PowerTalk
compatibility of 2
installing over 49–50
PPP software 20–21
preparing for installation 2
printer drivers
LaserWriter 27–28
QuickDraw GX 44–45
printing dialog box enhancements 27–28
printing software
ColorSync System Profile and 28
enhancements to desktop printing
26–27
printing dialog box 27–28
QuickDraw GX and 28–30
RAM requirements 1
reading information 5
repairing hard disks 37–38
restarting the computer
after installation 18
problems 42
S
selecting destination disks 10
software installation 4–18
of optional products 12–13
Sound control panel 34–35
starting the computer. See also restarting
the computer
after installation 18
from Mac OS 7.6 disks 3–4
problems 37
synchronizing files 33–34
system alert messages 25
System file 40–41
System Folder
clean installations and 47
reinstalling extensions and control
panels in 49
system requirements 1–2
Q
QuickDraw GX 28–30, 44–45
QuickDraw 3D 24–25
QuickTime 24
Index
53
Page 54

T
U
text-to-speech capability 25
3D capability 24–25
troubleshooting 37–50
compatibility testing and 45–47
installing over PowerTalk 49–50
performing clean installations 47–49
problems during installation 37–41
problems using Mac OS 7.6 42–43
problems using QuickDraw GX
44–45
turning off
extensions and control panels 46
virus-protection and disk-security
software 2
Type 1 PostScript fonts 29–30
updating hard disk drivers 6–9
utility and desktop management software
31–33
Apple System Profiler 32
Control Strip 32–33
Extensions Manager 31–32
Launcher 33
V, W, X, Y, Z
virtual memory 35–36
virus-protection software 2
54
Index
Page 55

Mac OS 7.6
Installation Manual
 Loading...
Loading...