Page 1
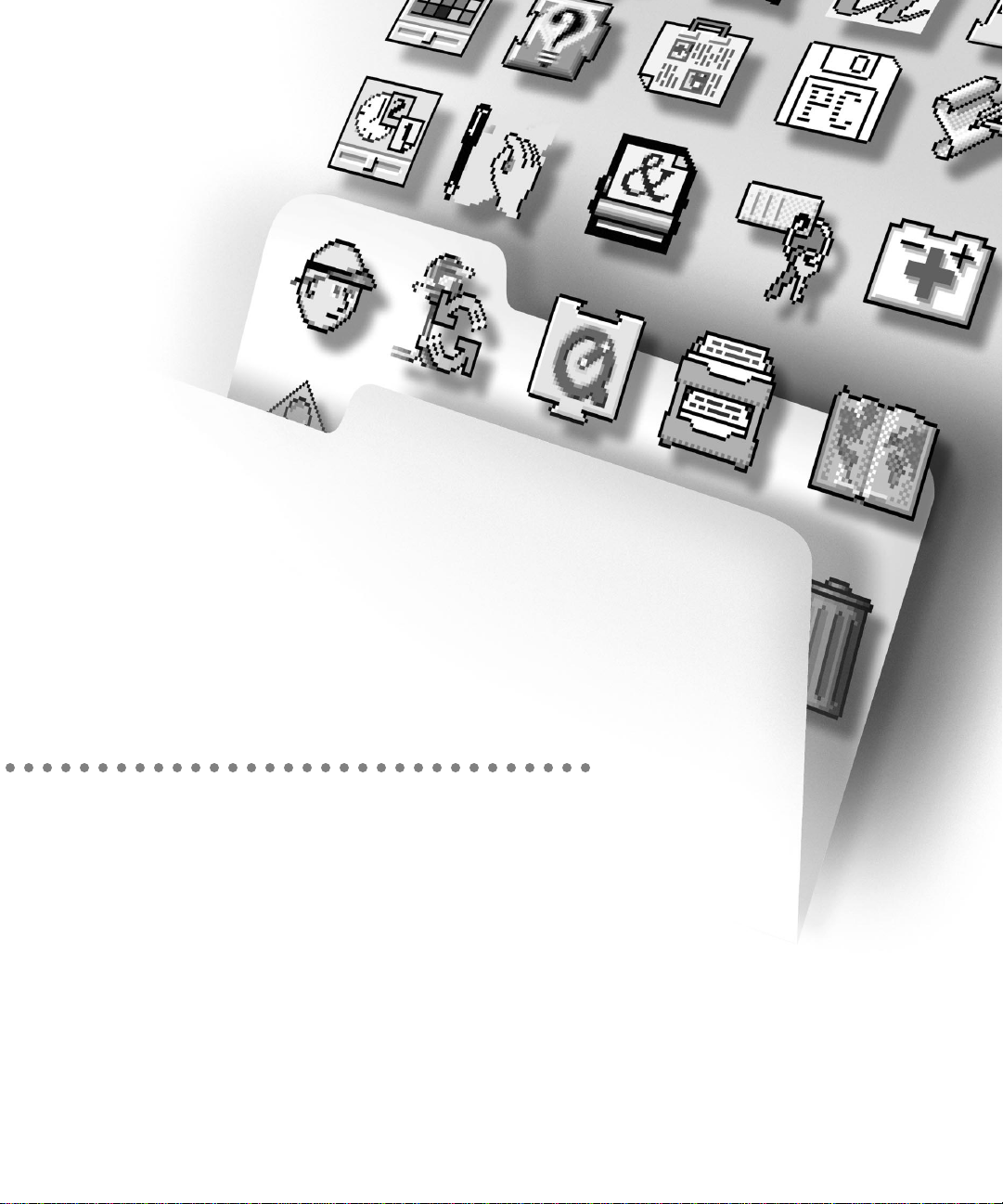
System 7.5
and System 7.5 Update
Installation Guide
Installing Your New Software
Your Software Update Kit contains the software CD that
you need to install:
m Macintosh System Software version 7.5
m PowerTal k electronic mail and collaboration software
m System 7.5 Update 2.0 software enhancements
m QuickDraw GX for more powerful printing, typography,
and color publishing capabilities.
Page 2

To learn about the features of System 7.5 (including PowerTalk and
QuickDraw GX), refer to your Macintosh System 7.5 Upgrade Guide. To
learn about the software enhancements in the System 7.5 Update, read the
Macintosh System 7.5 Update Read Me file that came on the CD in your kit.
Before you install
1 Open the Apple (K) menu and choose About This Macintosh.
2 Look at the number next to Total Memory.
3 To decide what to install, follow the guidelines in the table below.
IMPORTANT
To install the software in this kit, you must follow the instructions
listed below. Do not use the instructions that came in your System 7.5
Upgrade Guide or Macintosh System 7.5 Update Read Me.
Step 1: Check your computer’s built-in memory
System software version 7.5 requires that your Macintosh have at least
4 MB (4,0 96K) of built-in memory. If your computer has more memory,
you can install QuickDraw GX and PowerTal k.
To find out how much memory your computer has, follow the instructions
below.
If memory equals You can install
At least 8,192K (16,384K on a Power Macintosh) System 7.5 with QuickDraw GX and PowerTalk
4,096K (8,192K on a Power Macintosh) System 7.5 only (You can install QuickDraw GX
and PowerTalk only after purchasing more
memory.)
2
Page 3
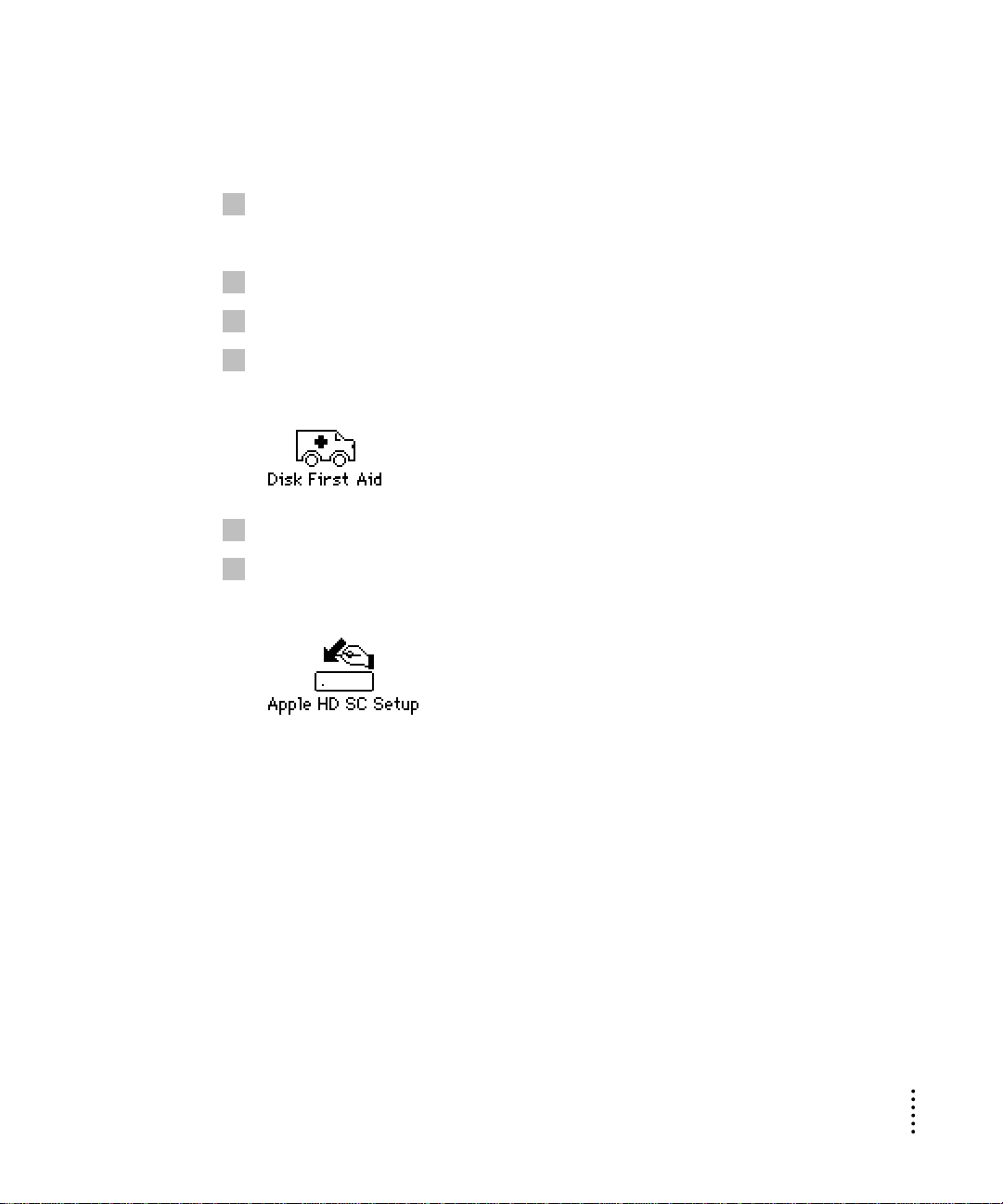
Step 2: When you are ready to install
To ensure a smooth upgrade to the new system software, it’s important that
you check your hard disk drive for problems and update the disk driver.
1 Insert the CD into the CD-ROM drive.
The Macintosh System 7.5 CD icon appears.
2 Double-click the CD icon to open it.
3 Double-click the Disk Tools folder icon to open it.
4 Double-click the Disk First Aid icon and follow the instructions on the screen.
Disk First Aid checks your hard disk drive for any problems.
5 When you are finished, choose Quit from the File menu.
6 Double-click the Apple HD SC Setup icon.
Apple HD SC Setup allows you to update the disk driver.
IMPORTANT
If you are installing system software on the internal hard disk
of a Macintosh Quadra 630, Macintosh LC 630, Performa 630 series, or
PowerBook 150, you do not need to update the disk driver. Go to the next
section, “Installing System Software version 7.5,” to continue with
the installation.
If you are installing system software on a non-Apple hard disk, you cannot
use HD SC Setup to update the disk driver. For a non-Apple hard disk,
contact the dealer or manufacturer to update the disk driver.
3
Page 4
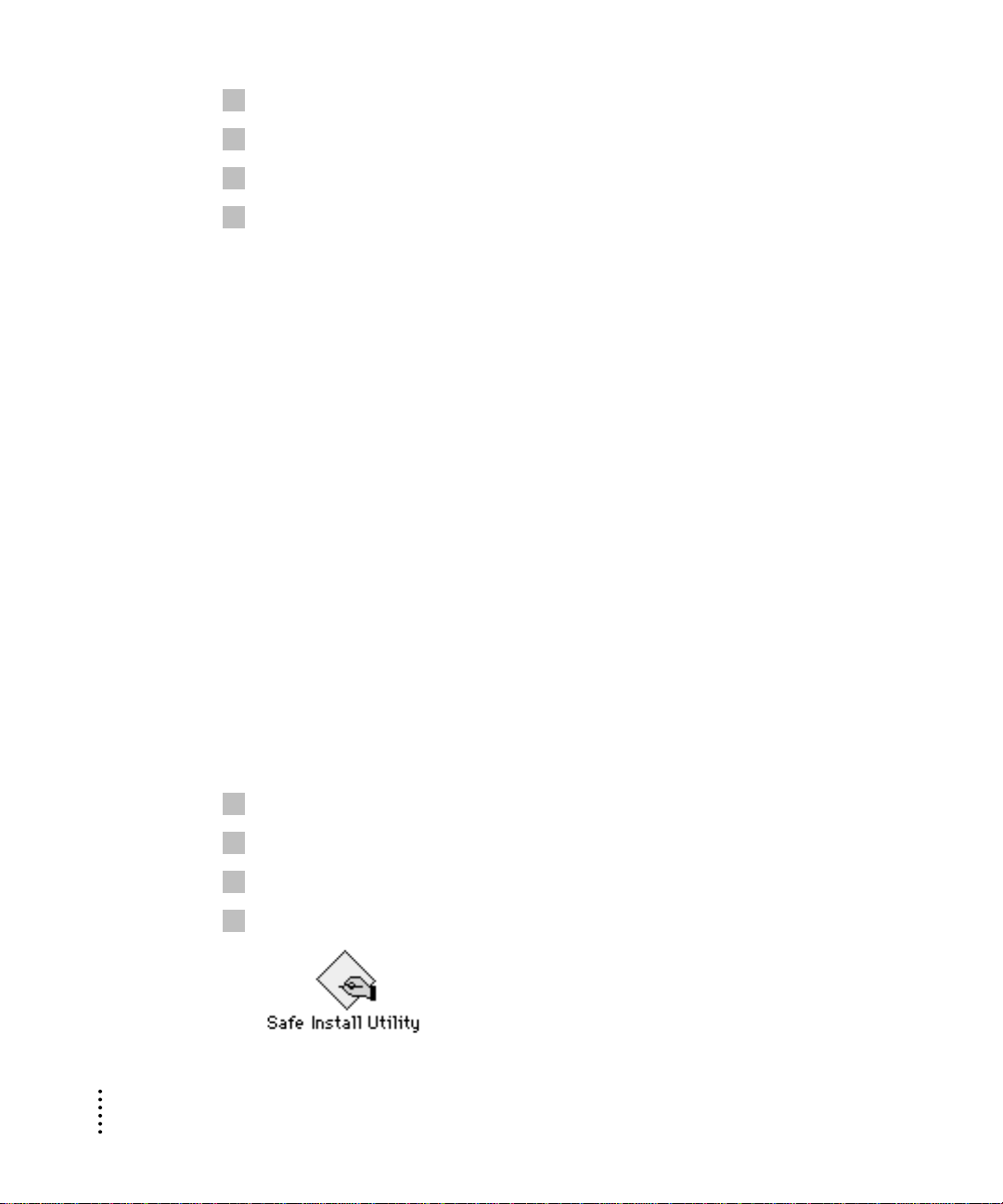
8 Select the hard disk you want to update, then click Update.
9 When you are finished, click Quit.
10 Restart your computer.
11 To continue installation, go to the next section, “Installing System Software version 7.5.”
Installing System Software version 7.5
Follow the instructions in this section to install the latest version of
Macintosh system software on your computer’s hard disk.
Step 1: Use the Safe Install Utility
To ensure a smooth upgrade to the new system software, it’s important that
you use the Safe Install Utility.
The Safe Install Utility sca ns the System Folder on your computer’s hard disk
and identifies items that might be incompatible with System 7.5. Safe Install
checks only star tup programs (also known as extensions or control panels) for
compatibility. It does not check the compatibility of your application
programs.
With your computer turned on, follow these steps:
IMPORTANT
If At Ease software is installed on your computer, you must turn
it off before you use Safe Install. For instructions, see the manual that came
with your At Ease software.
1 Insert the CD. Then double-click the CD icon to open it.
2 Open the Installation folder on the CD.
3 Open the Before You Install folder.
4 Open the Safe Install Utility by double-clicking its icon.
4
Page 5

The Safe Install Utility’s welcome screen appears.
5 Click Quick or Detailed to continue.
If you clicked Detailed and you have more than one disk drive connected to
your computer, a dialog box appears in which you can select the disks you
want the Safe Install Utility to scan. An X appears next to the selected disks.
Make sure that your startup disk is selected, then click OK to begin scanning
the selected disks.
The Safe Install Utility begins to scan your system. Messages report the
progress of the scan.
If the Safe Install Utility finds incompatible or unknown items in the System
Folder of your startup disk, you’ll see a message like the following:
5
Page 6

6 Click Move to move potentially incompatible items out of the System Folder.
The Safe Install Utility creates a new folder on the hard disk named May Not
Work With System 7.5 and automatically moves all potentially incompatible
items from the System Folder into the May Not Work With System 7.5 folder.
After installation, you may want to reactivate individual items in the
May Not Work With System 7.5 folder and test them for compatibility. For
instructions, see Appendix C (“Testing for Compatibility”) in the System 7.5
Upgrade Guide.
When the Safe Install Utility has finished examining your system, you’ll see
a report on your screen. If you chose the Detailed option, the report includes
information about your application programs. Th e information is provided
by the companies who created the programs, who are responsible for its
accuracy.
IMPORTANT
Before you install System 7.5, be sure to follow the instructions in
your report. Most important, make sure that all security software and virusprotection software has been turned off and that all potentially incompatible
items have been removed from the System Folder. It’s also a good idea to back
up the information on your computer’s hard disk before you install new
system software.
7 To print the report, click Print.
8 When you’re finished using the Safe Install Utility, click Quit.
6
Page 7

Step 2: Use the Installer
If you have used the Safe Install Utility and followed the instructions in your
report, you’re ready to install the system software.
To install the new system software, follow these steps:
IMPORTANT
If you are installing from a CD onto a Macintosh with a
non-Apple CD-ROM drive, make a backup copy of the System 7.5 software
before you begin installation. If you encounter problems during installation,
you can install System 7.5 from the backup disks. (You won’t b e able to use
your CD-ROM drive again until the System 7.5 software is installed on your
computer. T h e startup disk that comes with your CD recognizes only Apple
CD-ROM drives.) For instructions and disk images, see the Back-Up CD
folder on your CD.
If you are installing on a PowerBook, make sure your PowerBook is plugged
in and set not to go to sleep. For instructions, see the manual that came with
your computer.
1 Quit any open application programs or desk accessories.
2 Open the System Install folder (inside the Installation folder) on the CD.
3 Open the Installer by double-clicking its icon.
7
Page 8

4 When you see the Installer’s welcome screen, click Continue.
Disk on which system
software will be
installed
The Easy Install dialog box appears.
Button to switch to a different disk
for installation
Installing a customized system: These instr uctions cover the Easy Install
process, which is suitable for most Macintosh users. Easy Install installs the
files that your par ticular model of Macintosh needs. If you want to create a
system that works on all Macintosh computers or add specific components
after installation, see Appendix A (“Using the Custom I nstall O ption”) in the
System 7.5 Upgrade Guide.
5 Make sure that the destination disk indicated on the screen is the one on which you want
to install system software.
If the wrong disk name appears, click the Switch Disk button until the correct
disk name appears.
6 Click Install.
The Installer updates the software in the System Folder on your hard disk.
If you have any problems while installing: See Chapter 7 (“Troubleshooting”)
in the System 7.5 Upgrade Guide .
8
Page 9

7 Follow the instructions on the screen.
On-screen messages tell you when you need to insert other disks. It takes
several minutes to complete the installation.
8 When the installation is complete, restart your computer.
If for some reason the installation was not successful, try the installation
again.
If you can’t restart the computer: See Chapter 7 (“Troubleshooting”) in the
System 7.5 Upgrade Guide.
New icon on your screen
Once your new system is installed and you have restarted your computer, you
will see a new icon on your screen.
The Guide icon is located in the upper-right corner (on the menu bar) and
looks like a question mark in a light bulb.
The Guide menu contains items that provide on-screen help for using your
Macintosh. For example, you can use Macintosh Guide (instead of a printed
manual) to get step-by-step i nstructions for doing tasks on your Macintosh.
For more information on using the Guide menu, see Chapter 5 in the System
7.5 Upgrade Guide.
9
Page 10

Installing PowerTalk
If you have already installed System 7.5 and your Macintosh has enough
memory (see the section “Before you install”) you can install PowerTalk.
1 Quit any open application programs or desk accessories.
2 Open the PowerTalk Install folder (inside the Installation folder) on the CD.
All PowerTalk files are compressed. T he installer program will install them
during installation. Do not drag them to your hard disk.
3 Double-click the Installer icon.
4 When you see the Installer’s welcome screen, click Continue.
5 Click Install.
The Installer places PowerTalk software on your hard disk. PowerTalk
software i ncludes system software (installed in your System Folder) and
application programs (installed in the PowerTal k folder, i nside the Apple
Extras folder on the hard disk).
If you have any problems while installing: See Chapter 7 (“Troubleshooting”)
in the System 7.5 Upgrade Guide .
10
6 When the installation is complete, restart your computer.
If for some reason the installation was not successful, try again.
If you can’t restart the computer: See Chapter 7 (“Troubleshooting”) in the
System 7.5 Upgrade Guide.
7 Follow the instructions in the next section to install the System 7.5 Update 2.0.
To learn how to use PowerTalk, see the System 7.5 Upgrade Guide.
Page 11

Installing System 7.5 Up date 2.0
1 Drag the
Update 2.0 CD.
2 Open the Installation folder, then open the System 7.5 Update folder inside it. Double-
click the Installer icon inside the System 7.5 Update folder.
3 When you see the Installer’s welcome screen, click Continue.
4 Make sure the destination disk indicated on the screen is the one on which you installed
System 7.5.
Macintosh System 7.5 CD
If the wrong disk name appears, click the Switch Disk button until the correct
disk name appears.
5 Click Install.
6 Follow the instructions in the next section to install the QuickDraw GX software.
Installing QuickDraw GX
If you have already installed System 7.5 and your Macintosh has enough
memory (see the section “Before you install”) you can install QuickDraw GX.
IMPORTANT
it off before you install QuickDraw GX. For instructions, see the manual that
came with your At Ease software.
to the Trash to eject it, then insert the System 7.5
If At Ease software is installed on your computer, you must turn
IMPORTANT
QuickDraw GX installs GX printer drivers for Apple printers. If
you use a non-Apple printer, you may need to get the appropriate printer
driver from the vendor.
1 Quit any open application programs or desk accessories.
2 Close the System 7.5 Update folder by clicking the window’s close box. Then double-
click the QuickDraw GX folder icon to open it.
3 Double-click the Installer icon.
4 When you see the Installer’s welcome screen, click Continue.
11
Page 12

5 Make sure that the destination disk indicated on the screen is the one on which you want
to install QuickDraw GX.
If the wrong disk name appears, click the Switch Disk button until the correct
disk name appears.
6 Click Install.
Using the Custom Install option: These instructions cover the Easy Install
process, which is suitable for most Macintosh users. Easy Install installs the
files that your par ticular model of Macintosh needs. If you want to add
specific components after installation, see Appendix A (“Usi ng the Custom
Install Option”) in the System 7.5 Upgrade Guide.
7 If you are installing from floppy disks, follow the instructions on the screen to complete
the installation. (If you are installing from a CD, the installation continues by itself.)
8 When the installation is complete, restart your computer.
If for some reason the installation was not successful, try again.
If you can’t restart the computer: See Chapter 7 (“Troubleshooting”) in the
System 7.5 Upgrade Guide.
To learn how to use QuickDraw GX, see the System 7.5 Upgrade Guide.
Your system software is now fully updated!
©
1995 Apple Computer, Inc. All rights reserved.
Apple, the Apple logo, Macintosh, Macintosh Quadra, Performa, and PowerBook are trademarks
of Apple Computer, Inc., registered in the U.S. and other countries. Disk First Aid, Power Macintosh,
PowerTalk, and QuickDraw are trademarks of Apple Computer, Inc. 030-7557-A
 Loading...
Loading...