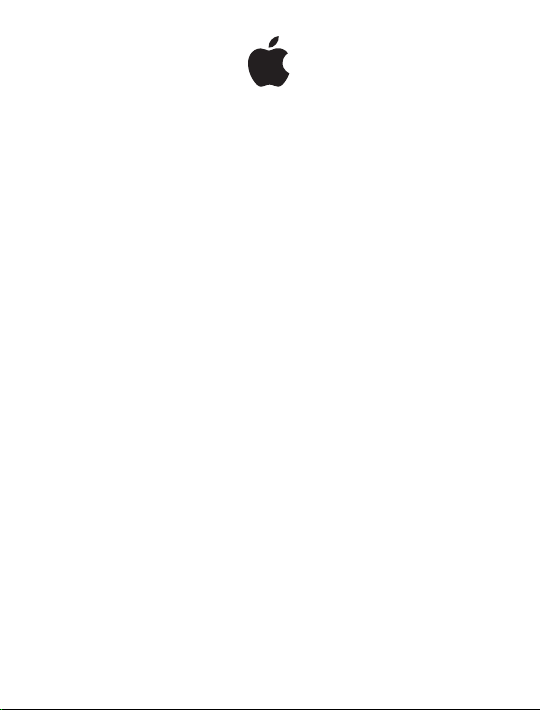
MacBook Air
Příručka s důležitými
informacemi k produktu
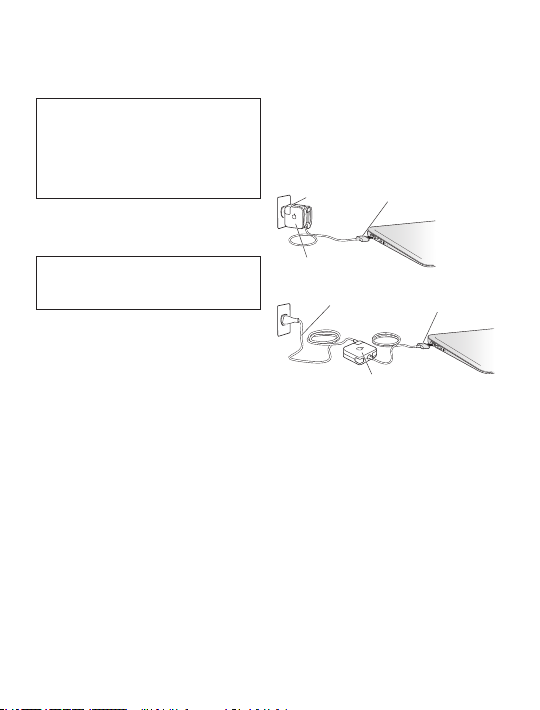
V této Příručce s důležitými informacemi k produktu najdete
pokyny a informace ohledně bezpečnosti, zacházení,
likvidace a recyklace a dále informace o předpisech,
licencích na software a o omezené jednoroční záruce pro
váš MacBook Air.
Před použitím počítače MacBook Air si přečtěte
všechny bezpečnostní a provozní informace a
±
pokyny. Tím předejdete případným zraněním.
Chcete-li si stáhnout online verzi příručky
Začínáme s počítačem MacBook Air nebo
nejnovější verzi této Příručky s důležitými
informacemi k produktu, navštivte adresu:
support.apple.com/cs_CZ/manuals/macbookair
Důležité informace o bezpečnosti a
zacházení s výrobkem
VAROVÁNÍ: Nedodržení těchto bezpečnostních pokynů
může vést k požáru, k úrazu elektrickým proudem
či jinému úrazu nebo také k poškození produktu
MacBook Air či jiného majetku.
Vestavěná baterie Baterii z počítače MacBook Air
nevyjímejte. Výměnu baterie smí provádět výlučně
autorizovaný servis Apple. Pokud vám MacBook Air upadne
na zem nebo vykazuje známky nárazu, deformace či jiného
poškození, přestaňte s ním pracovat. Nevystavujte svůj
MacBook Air kontaktu se zdroji tepla, jako jsou radiátory a
krby, u kterých může teplota přesáhnout 100 °C.
Správné zacházení I při běžném používání se může
MacBook Air zespodu značně zahřát. MacBook Air splňuje
teplotní limity pro uživatelům přístupné povrchy, jak
je definuje norma „International Standard for Safety of
Information Technology Equipment“ (IEC 60950-1).
Chcete-li počítač používat bezpečným způsobem a omezit
nebezpečí popálení, postupujte podle následujících pokynů:
 MacBook Air umístěte na stabilní pracovní plochu, kde je
zajištěna dostatečná cirkulace vzduchu v prostoru pod
počítačem a v jeho bezprostředním okolí.
 MacBook Air nepokládejte na polštáře, peřiny ani jiné
měkké materiály, protože tím můžete zablokovat větrací
otvory.
 Při práci s počítačem MacBook Air nikdy nepokládejte na
klávesnici žádné předměty.
 Nezasouvejte žádné předměty do ventilačních otvorů.
 Máte-li MacBook Air položený na klíně a cítíte, že se
začíná nepříjemně zahřívat, přesuňte jej na pevnou
pracovní plochu.
Voda a vlhká prostředí Uchovávejte MacBook Air mimo
dosah zdrojů kapalin, jako jsou nápoje, umyvadla, vany,
sprchové kouty a podobně. Chraňte MacBook Air před
vlhkem a vlhkým počasím – deštěm, sněhem a mlhou.
45W síťový adaptér MagSafe 2 Používejte pouze síťový
adaptér dodaný s počítačem MacBook Air nebo adaptér, který
je s tímto produktem kompatibilní a je schválen společností
Apple. Před zapojením adaptéru do zásuvky se ujistěte, že je
zástrčka nebo kabel adaptéru úplně na svém místě.
Při běžném používání se může síťový adaptér silně zahřát.
Síťový adaptér MagSafe 2 vyhovuje teplotním limitům
pro uživatelsky přístupné povrchy definovaným v normě
„International Standard for Safety of Information Technology
Equipment“ (IEC 60950-1).
Chcete-li předejít přehřátí síťového adaptéru a omezit
nebezpečí popálení, postupujte podle následujících pokynů:
 Zapojte síťový adaptér přímo do zásuvky.
 Pokud používáte síťovou šňůru, uložte síťový adaptér na
dobře větrané místo na pracovním stole nebo na podlaze.
Nastane-li některá z následujících podmínek, odpojte síťový
adaptér a všechny ostatní kabely:
 Chcete-li vyčistit kryt počítače (v takovém případě vždy
dodržujte doporučený postup, popsaný na následující
stránce).
 Zjistíte-li roztřepení nebo jiné poškození napájecího
kabelu nebo zástrčky.
 Pokud byl MacBook Air nebo síťový adaptér vystaven dešti,
nadměrné vlhkosti nebo dovnitř vnikla kapalina.
 Pokud MacBook Air nebo síťový adaptér spadl na zem,
jeho kryt byl poškozen nebo máte podezření, že je nutný
servis nebo oprava.
V napájecím rozhraní MagSafe 2 (zdířka pro připojení
konektoru MagSafe 2) je zabudován magnet, který může
způsobit smazání dat z kreditní karty, iPodu nebo jiného
zařízení. V zájmu ochrany dat neumisťujte tyto nebo jiné
magneticky citlivé materiály či zařízení do vzdálenosti menší
než 25 mm od tohoto rozhraní.
Proniknou-li do napájecího rozhraní nečistoty, odstraňte je
jemně pomocí suché bavlněné vatové tyčinky.
Konektor MagSafe 2
Zástrčka
Síťový adaptér MagSafe 2
Síťová šňůra
Síťový adaptér MagSafe 2
Konektor MagSafe 2
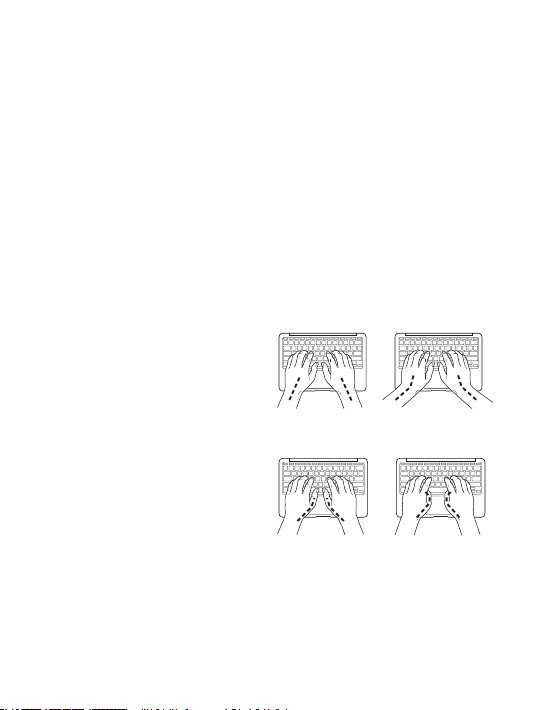
Elektrické parametry adaptéru MagSafe 2:
Frekvence: 50 až 60 Hz, jednofázový proud
Síťové napětí: 100 až 240 V
Výstupní napětí: 14,85 V, stejnosměrné, 3,05 A
Poškození sluchu Používáte-li pecková sluchátka
s nastavenou vysokou úrovní hlasitosti, může dojít k trvalé
ztrátě nebo poškození sluchu. Postupem času si na vyšší
hlasitost zvyknete a bude vám připadat normální, ale přitom
může váš sluch poškozovat.
Vyskytne-li se u vás zvonění v uších nebo vnímáte-li běžný
hovor méně zřetelně, přestaňte sluchátka používat a nechte
si vyšetřit sluch. Čím vyšší je hlasitost, tím kratší je doba, po
níž dojde k poškození sluchu. ORL specialisté doporučují pro
ochranu sluchu následující:
 Omezte čas, po který používáte sluchátka při vysoké
hlasitosti.
 Nezvyšujte hlasitost pro odblokování hluku z okolí.
 Pokud neslyšíte řeč lidí ve vašem okolí, snižte hlasitost.
Vysoce rizikové činnosti Tento počítač není určen
k použití v provozech jaderných elektráren, v navigačních
ani komunikačních systémech letadel, v systémech řízení
letového provozu ani v jiných oblastech, kde by selhání
počítačového systému mohlo způsobit smrt či úraz osob,
případně závažné poškození životního prostředí.
Provozní prostředí Provoz počítače MacBook Air v prostředí,
v němž jsou překročeny uvedené rozsahy hodnot, může
ovlivnit jeho výkon a funkčnost:
Provozní teplota: 10 až 35 °C
Skladovací teplota: -20 až 45 °C
Relativní vlhkost vzduchu: 5 až 90 % (nekondenzující)
Provozní nadmořská výška: 0 až 3048 metrů
Přeprava počítače MacBook Air Přepravujete-li počítač
MacBook Air v batohu nebo v kufříku, ujistěte se, že se uvnitř
zavazadla nenacházejí žádné volné drobné předměty (sponky
na papír, mince a podobně), které by mohly náhodou
vniknout do ventilačních otvorů, štěrbiny optické jednotky
nebo se vzpříčit v některém konektoru. Magneticky citlivé
předměty držte v bezpečné vzdálenosti od napájecího
rozhraní MagSafe 2.
Zacházení s konektory a zásuvkami Konektory nikdy
nezasouvejte silou. Při připojování zařízení se ujistěte,
že rozhraní není znečištěné, že konektor připojujete do
správného rozhraní a že je vzhledem k rozhraní ve správné
poloze.
Zacházení se skleněnými součástmi Váš MacBook Air
obsahuje skleněné součásti, například monitor a trackpad.
Dojde-li k jejich poškození, MacBook Air nepoužívejte a
nechte jej opravit v autorizovaném servisu Apple.
Skladování počítače MacBook Air Chcete-li MacBook Air
na delší dobu uložit, umístěte jej na chladnější místo
(optimálně při teplotě 22 °C) a vybijte baterii na 50 procent.
Při skladování počítače po dobu delší než pět měsíců vybijte
baterii přibližně na 50 procent. Chcete-li zachovat kapacitu
baterie, dobijte ji vždy jednou za půl roku na 50 procent.
Čištění vašeho MacBooku Air Před čištěním vnějších
povrchů MacBooku Air a jeho součástí nejprve MacBook Air
vypněte a odpojte síťový adaptér. Poté navlhčete čistý
hadřík, ze kterého se neuvolňují vlákna, a MacBook Air
otřete. Zabraňte proniknutí vlhkosti do kteréhokoli z otvorů.
Nikdy nestříkejte kapalinu přímo na počítač. Nepoužívejte
aerosolové rozprašovače, rozpouštědla nebo drsné materiály,
protože tyto látky by mohly poškodit povrchovou úpravu.
Čištění obrazovky MacBooku Air Před čištěním obrazovky
MacBooku Air nejprve MacBook Air vypněte a odpojte síťový
adaptér. Poté čistou vodou navlhčete čistý hadřík, ze kterého
se neuvolňují vlákna, a otřete obrazovku. Kapalinu nikdy
nestříkejte přímo na obrazovku.
Základy ergonomie
Zde je několik rad pro vytvoření zdravého pracovního
prostředí.
Klávesnice a trackpad
Při používání klávesnice a trackpadu by vaše ramena měla
být uvolněná. Horní část vaší paže a předloktí by měly tvořit
úhel, který je mírně větší než pravý úhel. Zápěstí a ruka by
měly být přibližně v jedné přímce.
Takto
Kláves nebo trackpadu se dotýkejte jen zlehka a své ruce a
prsty mějte uvolněné. Vyhněte se tomu, aby se vaše palce
dostaly pod vaše dlaně.
Takto
Často měňte polohu rukou, abyste se vyhnuli únavě.
U některých uživatelů počítačů se po intenzivní práci
bez přestávek vyvinou bolesti rukou, zápěstí nebo paží.
V případě, že se potýkáte s chronickou bolestí nebo
nepohodlím v rukou, zápěstích nebo pažích, poraďte se se
specializovaným lékařem.
Takto ne
Takto ne
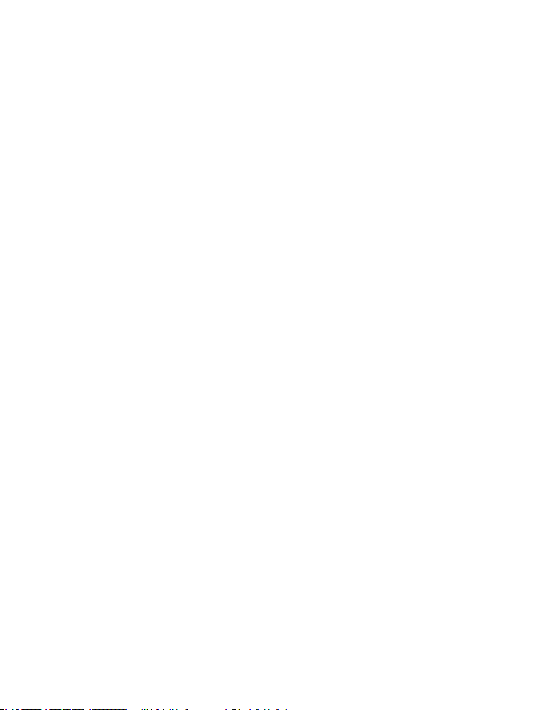
Externí myš
Používáte-li externí myš, umístěte ji do stejné výšky
s klávesnicí a do pohodlné vzdálenosti.
Židle
Nejlepší volbou je nastavitelná židle poskytující pevnou,
pohodlnou oporu. Upravte výšku židle tak, aby byla vaše
stehna ve vodorovné poloze a chodidla se opírala celou
plochou o podlahu. Opěradlo židle by mělo poskytovat oporu
dolní části vašich zad (bederní oblasti). Postupujte podle
pokynů výrobce pro nastavení opěradla tak, aby vyhovovalo
vašemu tělu.
Sedadlo židle bude možná nutné zvednout tak, aby vaše
předloktí a ruce svíraly s klávesnicí správný úhel. Pokud
vám to však znemožňuje opřít chodidla pevně o podlahu,
můžete použít opěru s nastavitelnou výškou a náklonem,
která vám pomůže mezeru mezi podlahou a chodidly
překonat. Případně můžete snížit plochu stolu a eliminovat
tak potřebu použít opěru nohou. Další možností je použití
stolu se zásuvkou na klávesnici, která je níže než pracovní
plocha stolu.
Vestavěný displej
Upravte úhel displeje tak, abyste dosáhli co nejmenšího
množství odlesků a odrazů od světel v místnosti nebo od
oken. V případě, že se setkáte s odporem, netlačte na displej
násilím. Displej je navržen tak, že jej lze otevřít v maximálním
úhlu 135 stupňů.
Pokud počítač přemístíte z jednoho pracovního místa na jiné
nebo pokud dojde ke změně osvětlení prostředí, můžete
upravit jas obrazovky.
Více informací o ergonomii naleznete na Internetu:
www.apple.com/about/ergonomics
Apple a životní prostředí
Apple Inc. si uvědomuje svou odpovědnost za minimalizaci
ekologických dopadů svých výrobních provozů a produktů.
Více informací naleznete na Internetu: www.apple.com/
environment
Více informací, servis a podpora
Váš MacBook Air neobsahuje žádné uživatelsky vyměnitelné
součásti. Pokud potřebujete servis, obraťte se na
společnost Apple nebo svůj MacBook Air svěřte některému
autorizovanému servisu Apple. Další informace o počítači
MacBook Air naleznete v Centru nápovědy, v online
materiálech nebo v aplikacích Informace o systému a Apple
Hardware Test.
Centrum nápovědy
Odpovědi na otázky stejně jako pokyny a informace o řešení
potíží můžete hledat v Centru nápovědy ve svém Macu.
Klikněte na ikonu Finderu, klikněte na Nápovědu v řádku
nabídek a vyberte Centrum Nápovědy.
Online zdroje
Online informace ohledně servisu a podpory můžete nalézt
na adrese www.apple.com/support (v místní nabídce vyberte
příslušnou zemi). Prohledejte databázi AppleCare Knowledge
Base, zkontrolujte případné aktualizace nebo se poraďte na
diskusních fórech věnovaných produktům Apple.
Informace o systému
Chcete-li získat informace o svém počítači MacBook Air,
použijte aplikaci Informace o systému. Aplikace zobrazuje
údaje o tom, jaký hardware a software je nainstalován, jaké
je sériové číslo a verze operačního systému, kolik paměti
je nainstalováno a podobně. Chcete-li otevřít Informace
o systému, vyberte v řádku nabídek příkaz Apple () >
O tomto Macu a klikněte na Více informací.
Apple Hardware Test
Pomocí aplikace Apple Hardware Test můžete zjistit, zda není
chyba v některé z komponent počítače, například v paměti
nebo procesoru.
Chcete-li spustit Apple Hardware Test: Odpojte od
počítače všechna externí zařízení s výjimkou síťového
adaptéru. Restartujte počítač a během jeho spouštění
podržte stisknutou klávesu D. Když se objeví obrazovka
s výběrem aplikace Apple Hardware Test, vyberte jazyk
své země. Stiskněte klávesu Return nebo klepněte na
pravou šipku. Po zobrazení hlavní obrazovky aplikace Apple
Hardware Test (přibližně po 45 sekundách) postupujte
podle uvedených pokynů. Pokud Apple Hardware Test
odhalí problém, zobrazí kód chyby. Než vyhledáte podporu,
tento kód si poznamenejte. Pokud Apple Hardware Test
neodhalí chybu hardwaru, je pravděpodobné, že problém je
softwarové povahy.
Servis a podpora AppleCare
MacBook Air se dodává s 90denním nárokem na technickou
podporu a s dvouletou zárukou pokrývající opravy hardwaru
v prodejnách Apple Store nebo v autorizovaném servisu
Apple. Rozsah záručního pokrytí můžete rozšířit zakoupením
rozšíření AppleCare Protection Plan. Další informace můžete
získat na adrese www.apple.com/support/products nebo
navštivte webové stránky pro svoji zemi (uvedenou dále
v tomto oddílu).
Pokud potřebujete asistenci, telefonická podpora AppleCare
vám pomůže s instalací a otevřením aplikací nebo s řešením
problémů. Volejte číslo nejbližšího střediska podpory
(prvních 90 dní je zdarma). Než budete kontaktovat podporu,
poznamenejte si datum zakoupení a sériové číslo svého
počítače MacBook Air.
90denní bezplatná telefonická podpora začíná dnem
zakoupení produktu.
Česká republika: 800 700527
www.apple.com/support/country
 Loading...
Loading...