Page 1
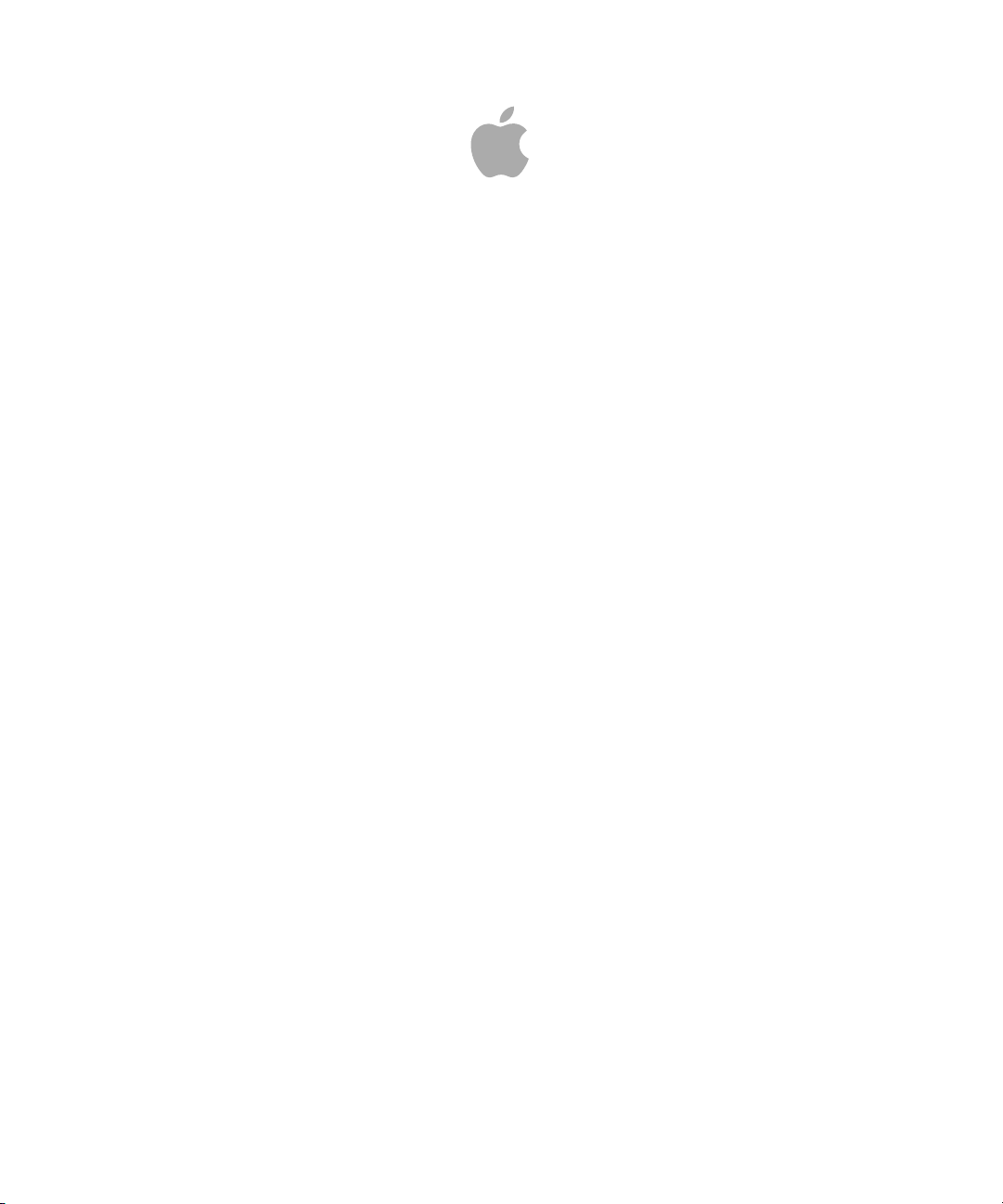
Final Cut Studio
Workflows
Page 2
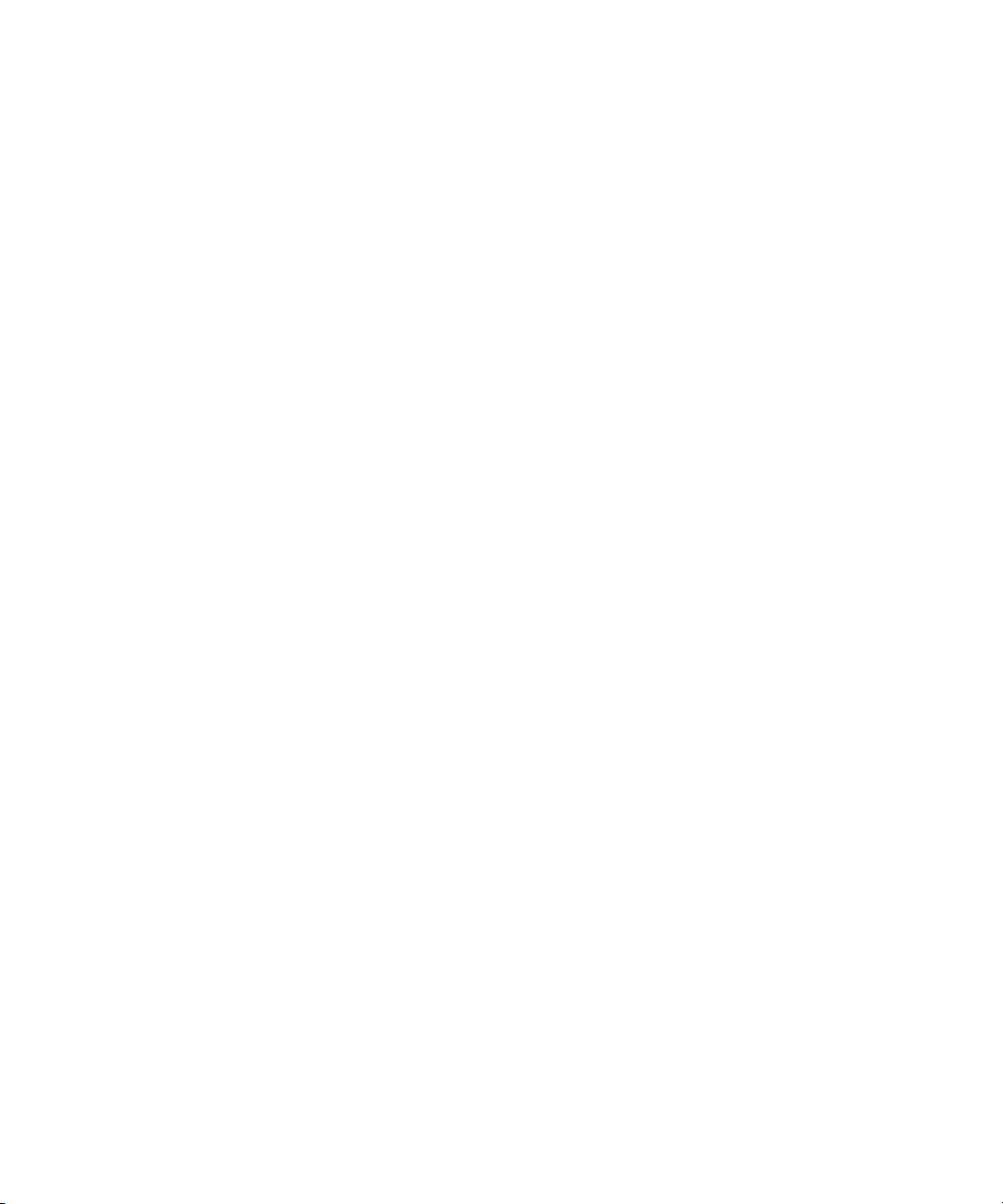
Copyright © 2009 Apple Inc. All rights reserved.
Your rights to the software are governed by the
accompanying software license agreement. The owner or
authorized user of a valid copy of Final Cut Studio software
may reproduce this publication for the purpose of learning
to use such software. No part of this publication may be
reproduced or transmitted for commercial purposes, such
as selling copies of this publication or for providing paid
for support services.
The Apple logo is a trademark of Apple Inc., registered in
the U.S. and other countries. Use of the “keyboard” Apple
logo (Shift-Option-K) for commercial purposes without
the prior written consent of Apple may constitute
trademark infringement and unfair competition in violation
of federal and state laws.
Every effort hasbeen made to ensure thatthe information
in this manual is accurate. Apple is not responsible for
printing or clerical errors.
Note: Because Apple frequently releases new versions
and updates to its system software, applications, and
Internet sites,images shownin this manualmay be slightly
different from what you see on your screen.
Apple
1 Infinite Loop
Cupertino, CA 95014
408-996-1010
www.apple.com
Apple, the Apple logo, Apple TV, DVD Studio Pro, Final
Cut, Final Cut Pro, Final Cut Studio, GarageBand, iChat,
iPod, Leopard, Logic, Mac, Mac OS, QuickTime, Soundtrack,
and SuperDrive are trademarks of Apple Inc., registered
in the U.S. and other countries.
Cinema Tools and iPhone are trademarks of Apple Inc.
MobileMe is a service mark of Apple Inc.
Adobe, After Effects, and Photoshop are trademarks or
registered trademarks of Adobe Systems Incorporated in
the U.S. and/or other countries.
“Dolby,” “Pro Logic,” and the double-D symbol are
trademarks of Dolby Laboratories. Confidential
Unpublished Works,© 1992–1997 Dolby Laboratories, Inc.
All rights reserved.
The YouTube logo is a trademark of Google Inc.
Other company and product names mentioned herein
are trademarks of their respective companies. Mention of
third-party products is for informational purposes only
and constitutes neither an endorsement nor a
recommendation. Apple assumes no responsibility with
regard to the performance or use of these products.
Page 3
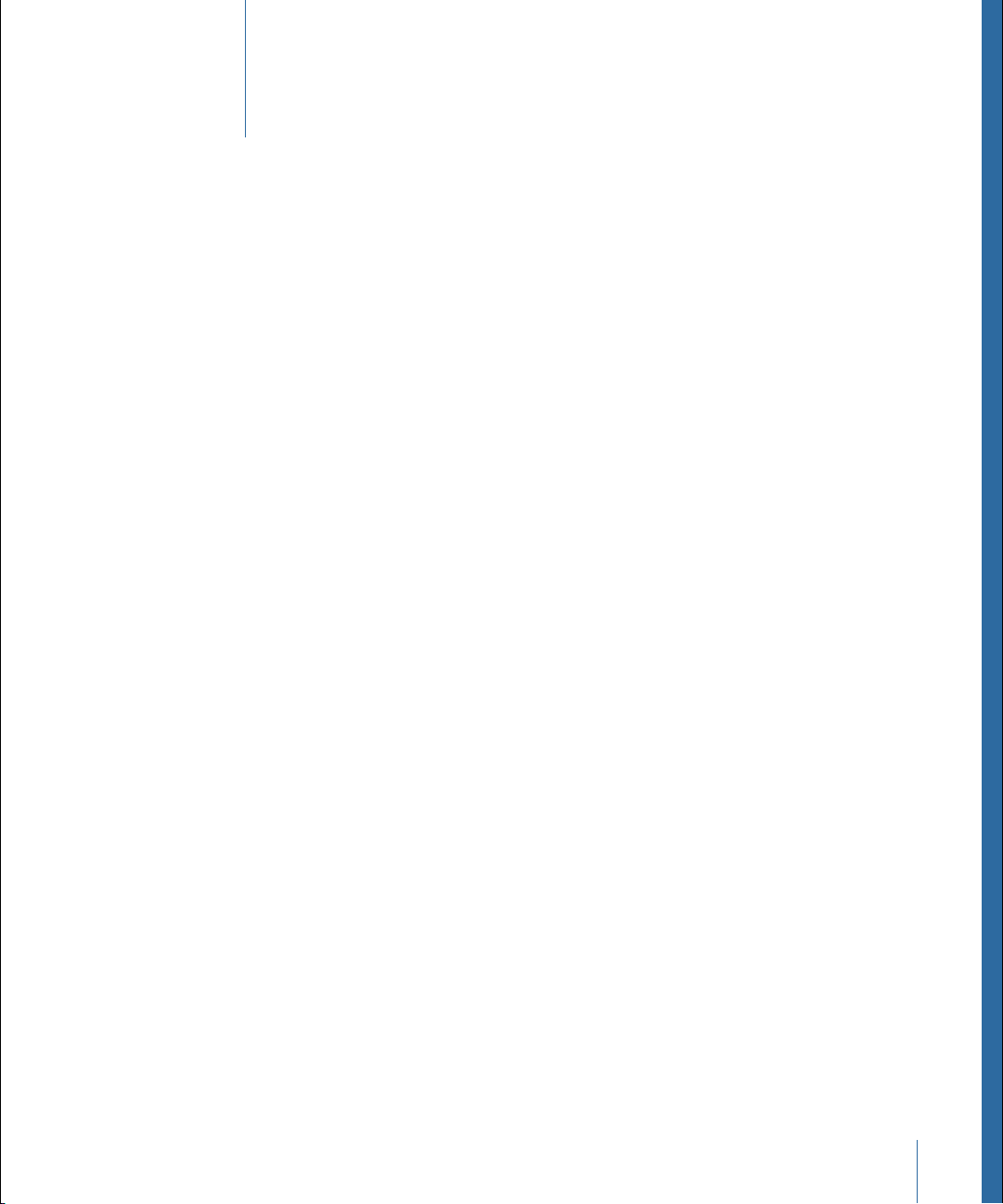
Contents
Introduction5Preface
About Final Cut Studio Workflows5
About the Final Cut Studio Documentation6
Additional Resources6
Developing a Post-Production Strategy9Chapter 1
The Overall Post-Production Workflow Explained9
Why Design Your Workflow in Advance?13
Types of Overall Workflows14
Ingesting and Organizing Your Media27Chapter 2
What Is Ingest?27
Importing Information to Aid in Capturing29
Choosing the Best Ingest Strategy for Your Workflow30
Ingest Methods Based on Media Type32
Asset Management and Organization44
Integration During Editorial Development49Chapter 3
What Is Editorial Development?49
Importing Editorial Information from Other Sources50
Integrating Titles and Broadcast Design Elements During Editing52
Audio Cleanup and Sound Design During the Offline Edit57
Client Review61Chapter 4
Arranging for Client Review61
Local Review Methods62
Remote Review Methods63
Finishing65Chapter 5
What Is Finishing?66
Finishing Using Compressed Versus Uncompressed Media67
Format Conversion When Finishing Mixed-Format Sequences69
Reconforming Media to Online Quality71
Creating Final Broadcast Design Elements and Effects79
3
Page 4
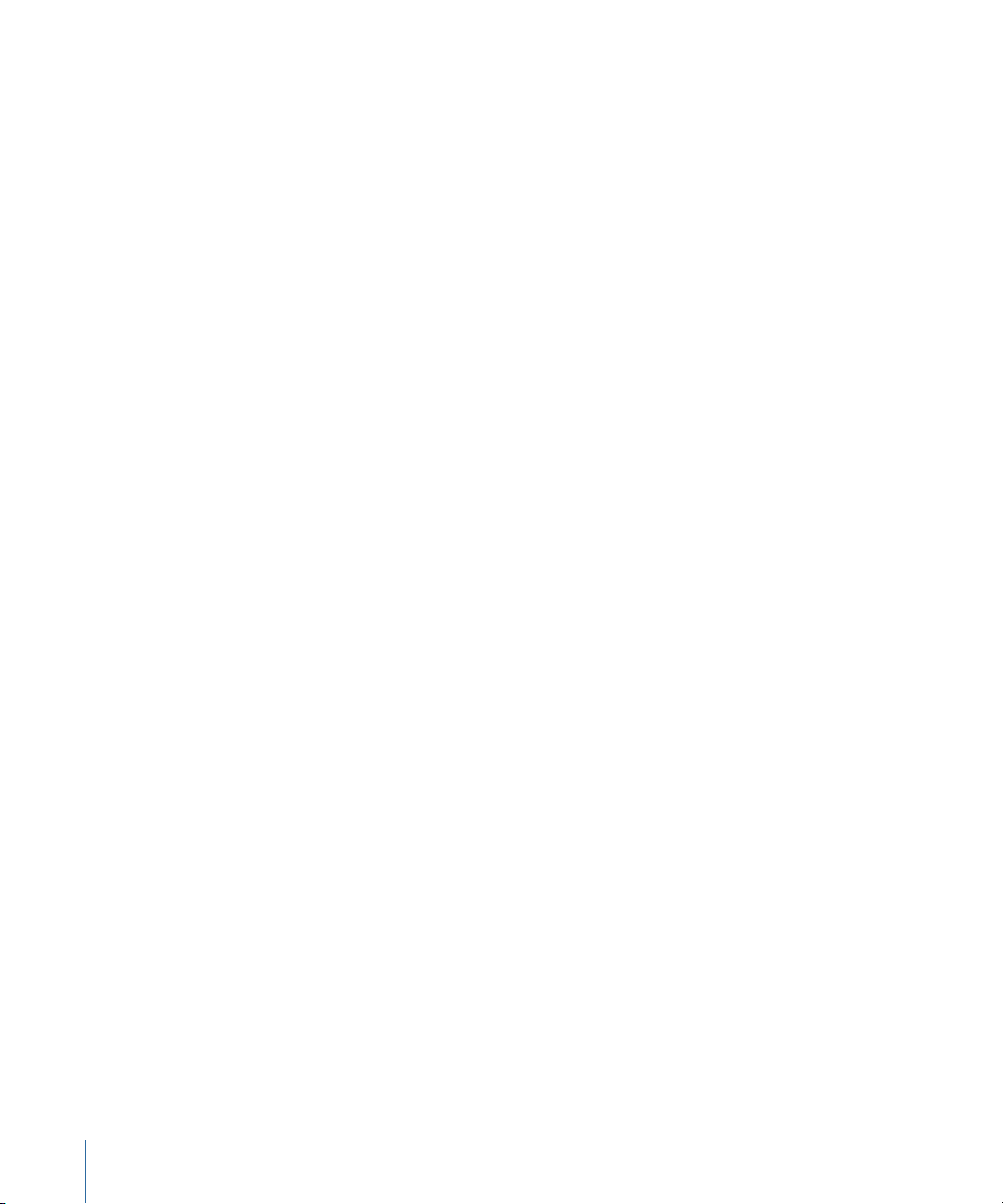
Color Correction82
Final Sound Editing, Design, and Mixing90
Mastering97Chapter 6
What Is Mastering?97
Creating Versions of a Program with and Without Titles98
Format Conversion99
Subtitling and Closed Captioning100
Delivering Audio105
Output and Delivery109Chapter 7
How to Output?109
Doing a Negative Conform115
Long-Term Archiving of the Finished Project and Media115
4 Contents
Page 5

Introduction
This preface covers the following:
• About Final Cut Studio Workflows (p. 5)
• About the Final Cut Studio Documentation (p. 6)
• Additional Resources (p. 6)
The Final Cut Studio Workflows document has been designed to summarize the overall
post-production process and show how the various applications in Final Cut Studio fit
into it. This manual also explains how the applications in Final Cut Studio work together,
letting you send projects and media from one environment to another to perform
specialized tasks.
About Final Cut Studio Workflows
Although every video and film program has different needs, the truth is that the
post-production workflows of most programs, from music videos to feature-length
documentaries, follow a very similar path. Every program needs to have its source media
ingested, organized, edited, and color corrected; its audio mixed; and the entire program
mastered and finally output; more or less in that order.
Preface
Where the workflows of various projects differ is in finding the best way to match the
acquisition format of the source media to the type of output that’s required for exhibition,
at the highest level of quality appropriate for the budget.
For example, if you’re working on a documentary or narrative feature, your workflow will
vary depending on the combination of acquisition and delivery formats you use. Possible
combinations include:
• Shoot using a high definition camera for a broadcast release
• Shoot using a digital cinema camera for film output
• Shoot on film for a direct-to-DVD release
• Shoot on film for finishing via a digital intermediate workflow
• Shoot on film for finishing via a negative conform
5
Page 6
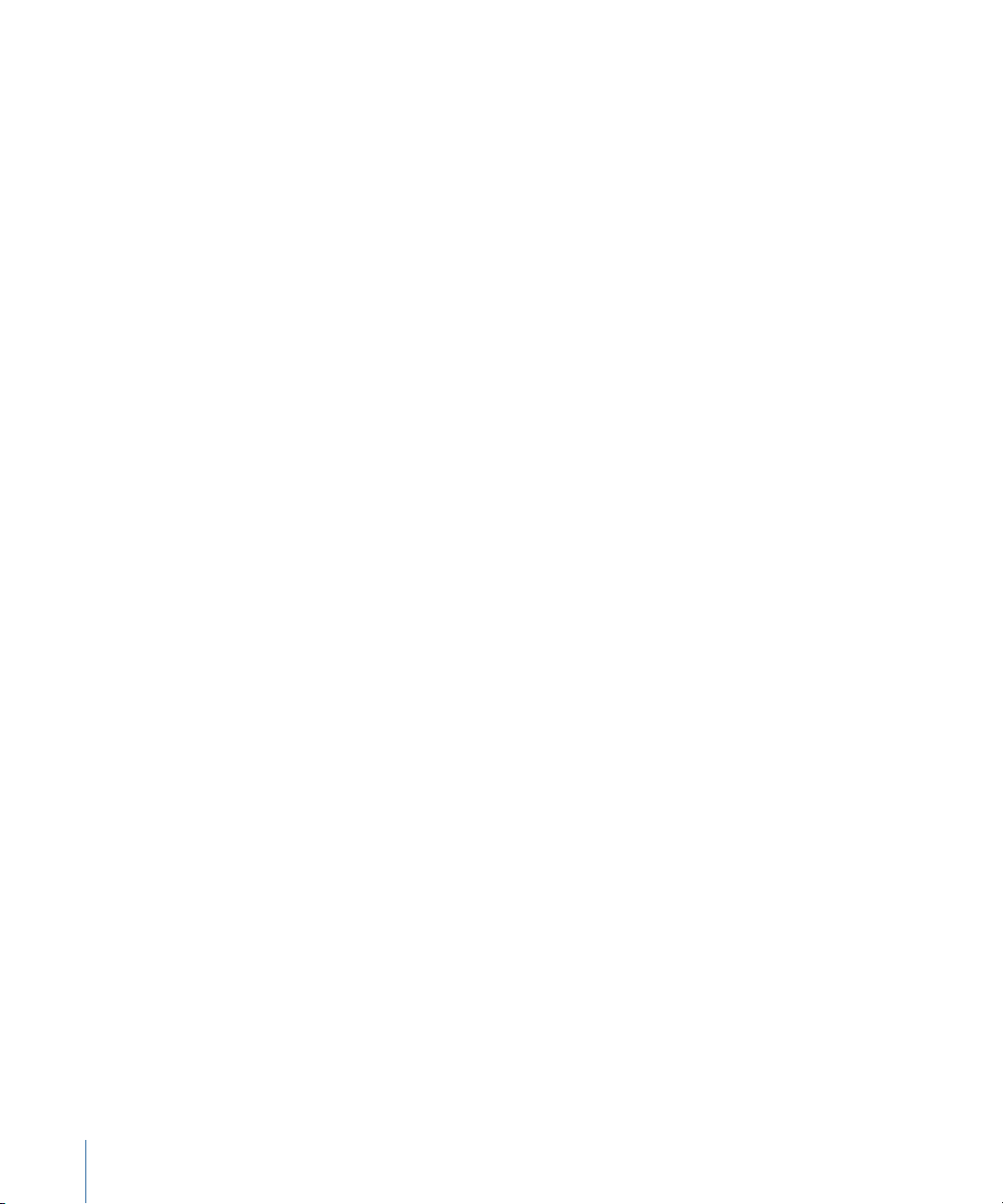
There are many more possible combinations of input and output formats, and
Final Cut Studio can accommodate nearly all of them. The important thing to remember
is that the type of program you’re working on has less of an effect on your workflow plan
than do decisions concerning how best to match the original acquisition format of your
media to the required output format of your program’s final master. Once that’s settled,
everything in between can be determined based on your hardware setup, how much
time you have to complete the project, and how you like to work.
As much as is possible, Final Cut Studio Workflows attempts to provide a universal guide
to creating a workflow using the Final Cut Studio applications, based on the factors that
will have the greatest effect on increasing your efficiency in post-production.
About the Final Cut Studio Documentation
Final Cut Studio Workflows provides an overview of relevant features in the Final Cut Studio
applications that support the workflows being described, but for more information,
consult the documentation for each application. To access the onscreen help for an
application, open the application and choose the application’s help from the Help menu.
The documentation for the Final Cut Studio applications is also available (in English) at:
• http://documentation.apple.com
Additional Resources
The following websites provide general information, updates, and support information
about Final Cut Studio, as well as the latest news, resources, and training materials.
Final Cut Studio Website
For more information about the applications included in Final Cut Studio, go to:
• http://www.apple.com/finalcutstudio/overview.html
Apple Service and Support Websites
The Apple Service and Support website provides software updates and answers to the
most frequently asked questions for all Apple products, including all Final Cut Studio
applications. You’ll also have access to product specifications, reference documentation,
and Apple product technical articles:
• http://www.apple.com/support
For support information about all Final Cut Studio applications, go to:
• http://www.apple.com/support/finalcutstudio
6 Preface Introduction
Page 7
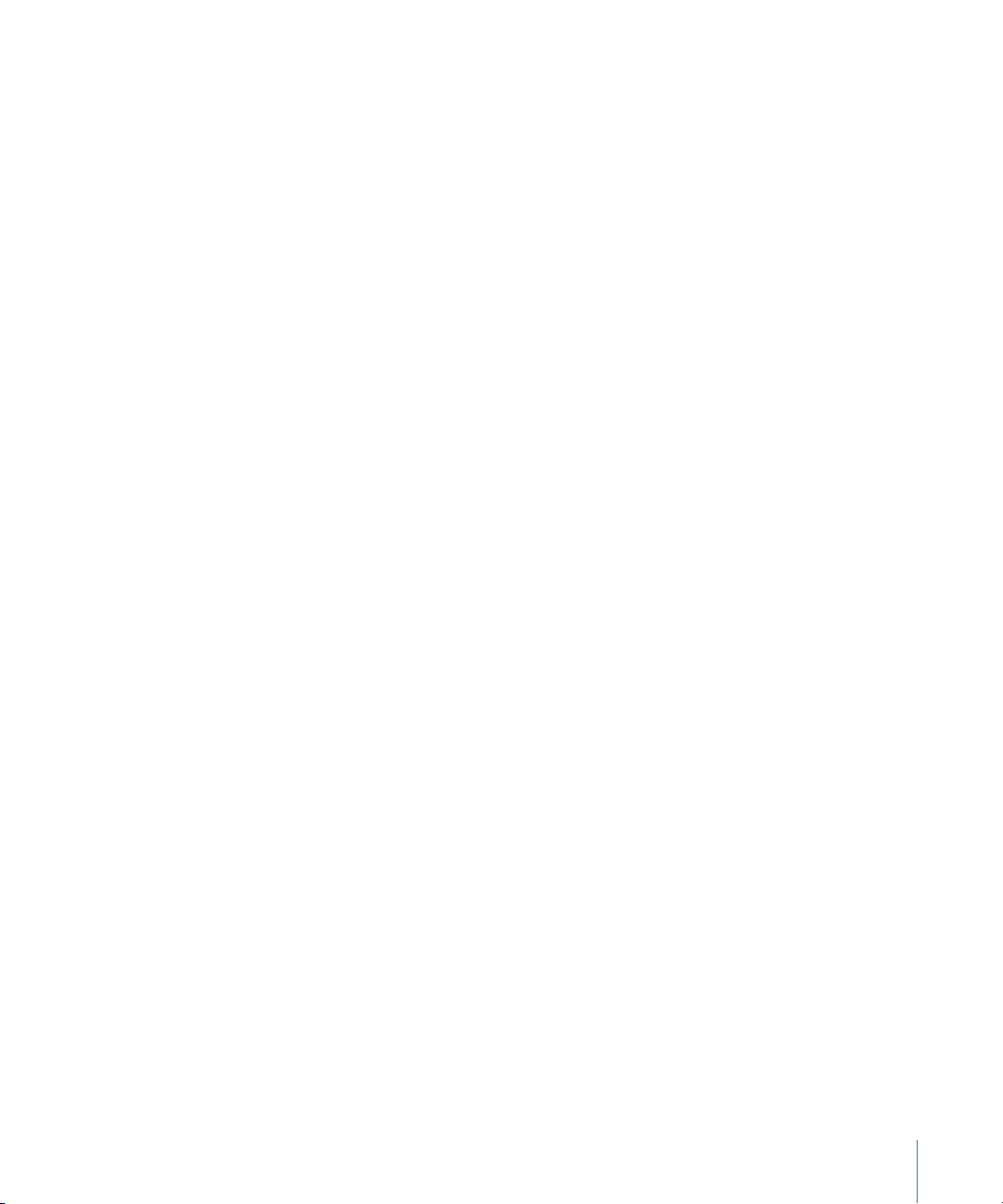
Discussion forums are also available to share information about each of the applications
in Final Cut Studio. To participate, go to:
• http://discussions.apple.com
For more information about the Apple Pro Training Program, go to:
• http://www.apple.com/software/pro/training
7Preface Introduction
Page 8
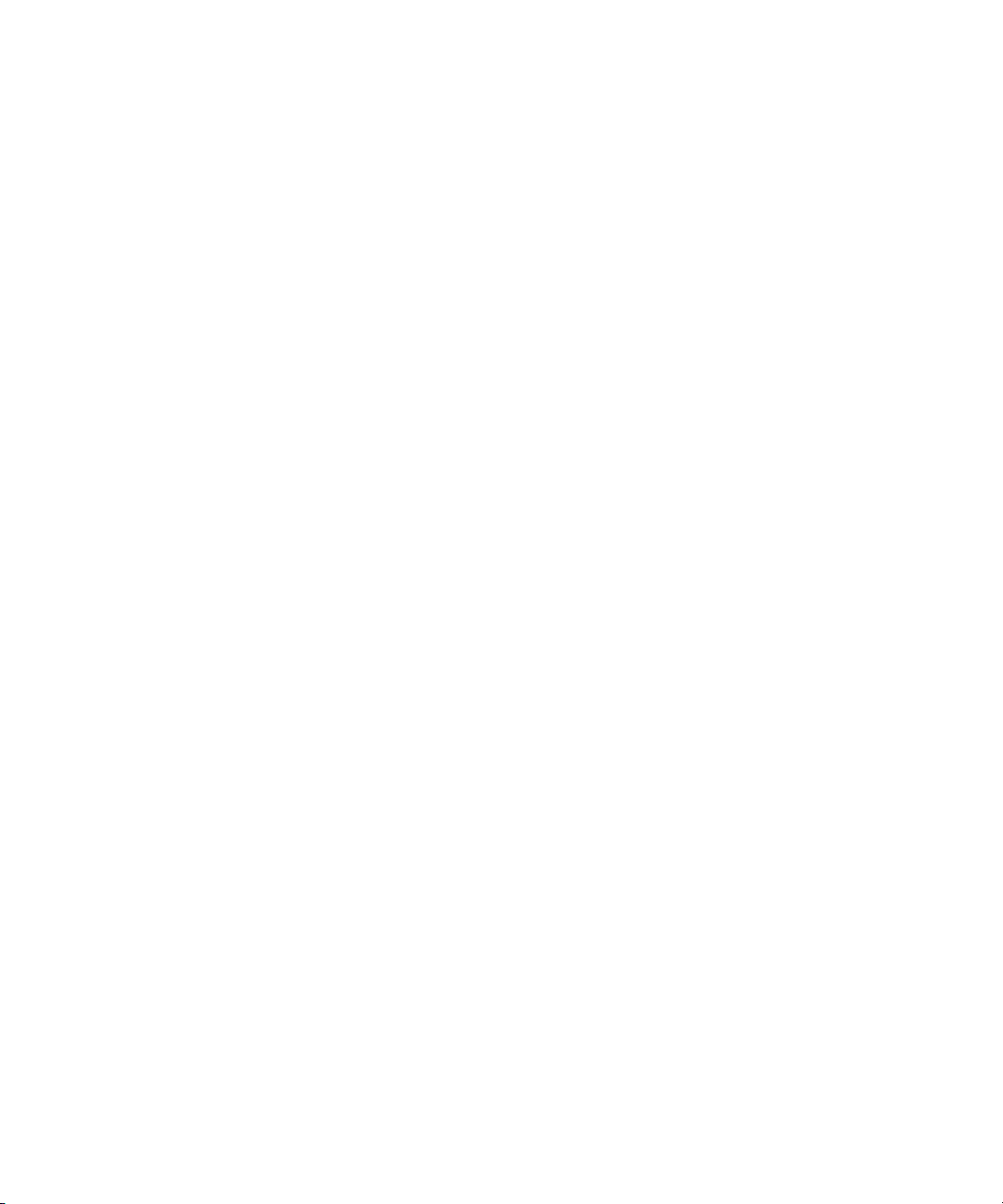
Page 9
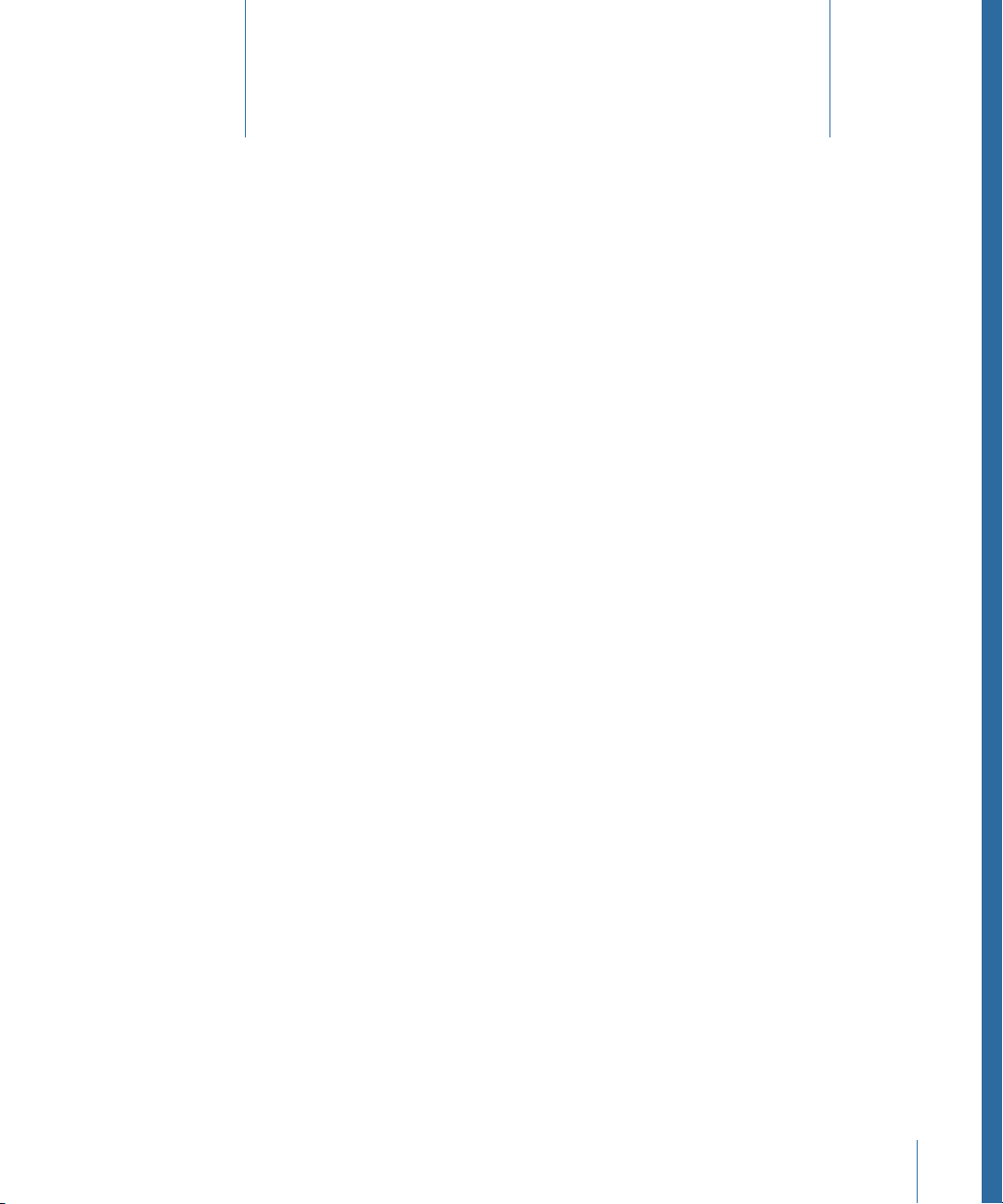
Developing a Post-Production Strategy
This chapter covers the following:
• The Overall Post-Production Workflow Explained (p. 9)
• Why Design Your Workflow in Advance? (p. 13)
• Types of Overall Workflows (p. 14)
This chapter discusses, in broad strokes, the overall workflows and strategies you can
employ for ingesting, editing, finishing, and mastering various kinds of programs. In the
process, you can see how choosing one ingest strategy over another affects not just how
you work in Final Cut Pro, but also how you’ll eventually finish, color correct, and master
your program.
1
The Overall Post-Production Workflow Explained
Every project has its own unique requirements. Factors such as the acquisition format
chosen for the shoot, the amount of media that must be managed during editing, the
overall quality of the media, and the delivery requirements for the final product all have
a hand in shaping the details of your workflow.
9
Page 10
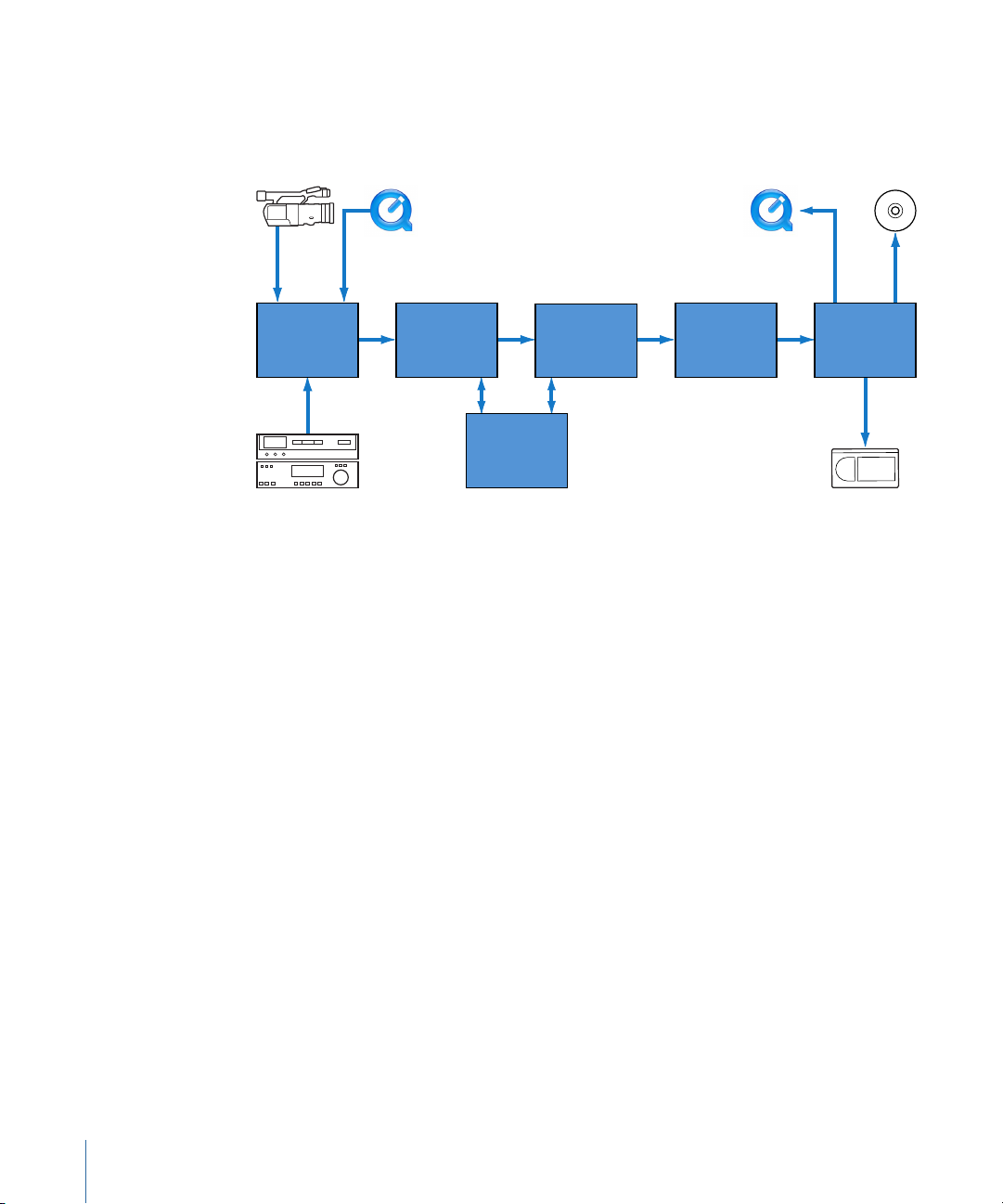
Before focusing on where workflows diverge in different projects, it’s helpful to take a
Ingesting and
organizing
media
Editorial
development
Finishing
Mastering
Client
review
Output
and delivery
step back and look at how all workflows are alike. In this overview, you can see how every
single project you work on in Final Cut Studio—from music videos to educational and
corporate communication programs to feature films—follows the same basic process.
Stage 1: Ingesting and Organizing Your Media
The first stage in any post-production pipeline is to ingest the film-originated, tape-based,
or tapeless media files that you shot or generated into Final Cut Pro. Different types of
media require different ingest methods; for example, ingesting from tape requires the
Log and Capture window, and ingesting from a tapeless format requires the Log and
Transfer window. Ingesting film-originated media, on the other hand, requires additional
steps to develop the camera negative and transfer it to a video or image format that can
be ingested into Final Cut Pro, sometimes with the help of Cinema Tools and Color.
During ingest, you’ll already be taking steps to organize your media by choosing what
media to ingest and by adding logging information, such as clip names and notes. After
ingest is complete, you immediately take other organizational steps to sort clips into bins
and review, mark, and annotate each clip using controls in the Browser.
Although most of this work takes place in Final Cut Pro, other applications may come
into play during this part of the process. Transferred film may come into Final Cut Pro
through a Cinema Tools database, which provides additional logging and tracking data
from the film-transfer process. Multiple-suite post-production facilities may benefit from
using Final Cut Server to manage project and media files on a storage area network (SAN)
to facilitate projects worked on by a post-production team.
10 Chapter 1 Developing a Post-Production Strategy
Page 11
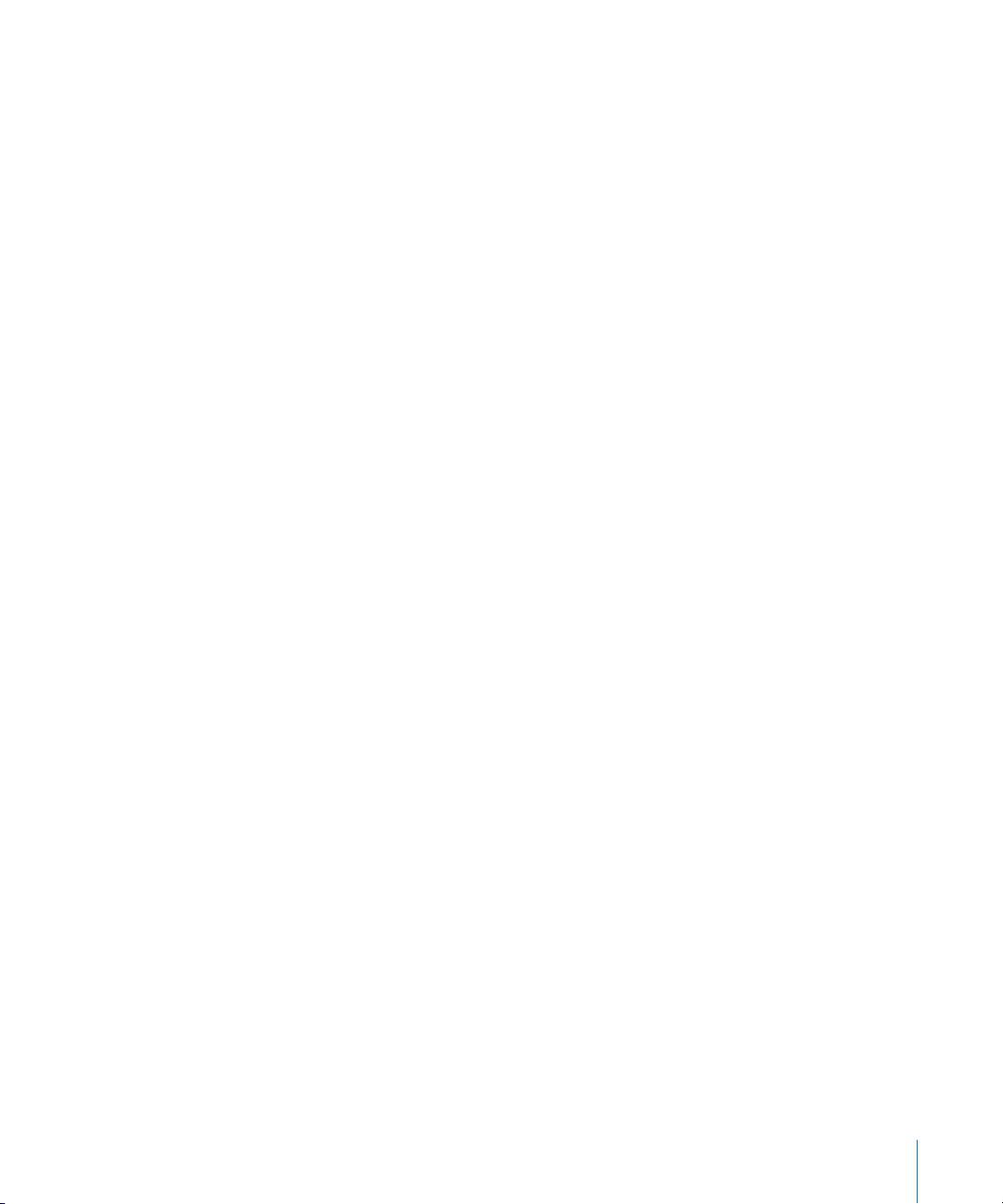
There’s one key decision that you make during ingest that affects editorial development,
and later, finishing. This is whether to ingest your program’s media at an offline resolution,
where visual quality is lower but the media is easier to work with, or at an online resolution,
where the visual quality is superior but the media requires more processing power to
work with and more storage space.
For more information about using Final Cut Pro, Cinema Tools, and Color for different
ingest strategies, see “Ingesting and Organizing Your Media.”
Stage 2: Editorial Development
Editorial development is when your project is put together. Sometimes referred to as the
offline edit or the story edit, this is where the raw media that you ingested in stage 1 is
turned into an edited program.
Some programs are assembled entirely within Final Cut Pro, where you can create all the
titles and effects you need and do any necessary sound design right in your sequence
while you edit. However, don’t forget that there are other applications in Final Cut Studio
that you can turn to for specialized tasks. For example, you can create master templates
in Motion for use as generators from within Final Cut Pro, or you can use Motion to create
broadcast graphics and composites that you can then edit into the Final Cut Pro Timeline.
As you work, you can also send specific audio clips from the Final Cut Pro Timeline directly
to Soundtrack Pro to do things like eliminate noise, create ambient noise to patch holes,
and do equalization matching on a clip-by-clip basis.
Whether you use one application or many, all of a program’s elements come together in
your edited sequence, helping to guide your editorial decisions as you work to complete
the program’s content.
For more information about how Final Cut Pro works with other Final Cut Studio
applications at this stage of the process, see “Integration During Editorial Development.”
Stage 3: Client Review
If you’re working on a project for a client, frequent and specific feedback is an absolute
requirement. If you’re working in a supervised session, you can simply play your project
from the Final Cut Pro Timeline. However, there are times when you may be working
unsupervised, with clients who are remotely located, or when you want to provide a
version of the program that can be screened at another location. Final Cut Studio provides
many ways of delivering individual clips or entire sequences to clients for remote viewing,
such as via a QuickTime movie or DVD, on the web, or even interactively in iChat.
For more information about using Final Cut Pro, Compressor, and DVD Studio Pro to
deliver a program for review, see “Client Review.”
11Chapter 1 Developing a Post-Production Strategy
Page 12
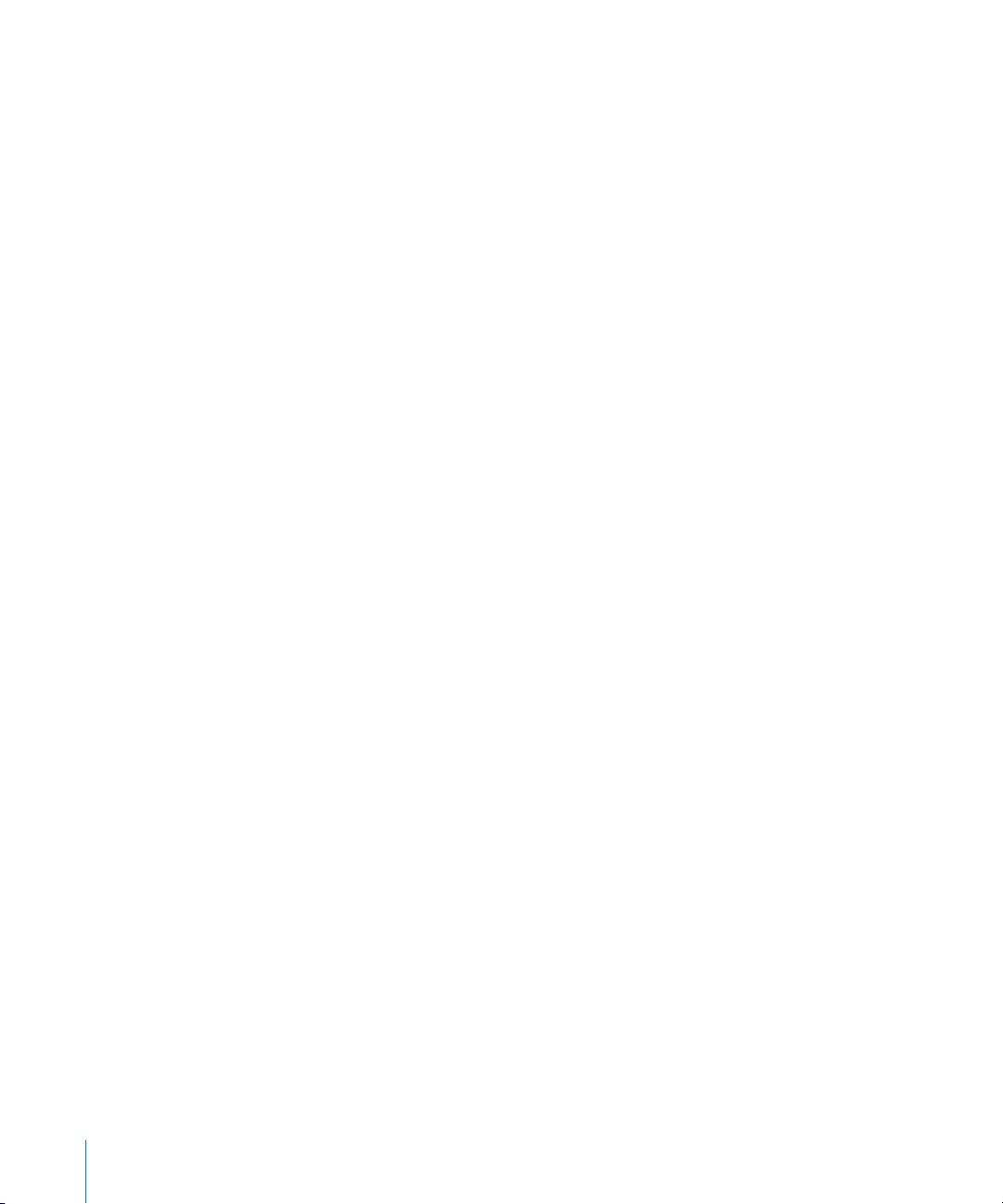
Stage 4: Finishing
After a program’s story has been edited and the project’s content is considered complete,
it’s time to give the program its final polish and tweaking, appropriately referred to as
finishing. The first part of finishing, if you’ve been working on your project using
offline-quality media, is to conform your edited sequence to the highest-quality version
of the original source media that’s available. The best way to do this depends on how
the original media was acquired, how you ingested the media, and how carefully you
managed the media during editorial development.
If your offline edit combines source media in several different formats, now may be the
time to convert any clips that don’t match the final sequence settings so that the entire
program is easy to output. Compressor has format-conversion capabilities that facilitate
this process.
This is also the time when all temporary elements like placeholder titles, offline effects,
and other placeholder media must be replaced with their final, online-quality versions.
As always, these elements can be created inside of Final Cut Pro or in conjunction with
Motion.
Lastly, once your sequence has been carefully reconformed and prepared, your program
is ready for color correction and the final sound mix. Final Cut Studio has dedicated
applications for each of these tasks, appropriately named Color and Soundtrack Pro.
For more information about using Final Cut Pro with Motion, Color, and Soundtrack Pro,
see “Finishing.”
Stage 5: Mastering
Mastering is the process of assembling everything your project needs into a single,
deliverable bundle for handoff.
In some cases, this process is as simple as making sure that the video and audio elements
are assembled into a final sequence for output to tape. In other cases, mastering may
involve assembling a much longer list of deliverable media files, including separate
versions of the program with and without titles (also called texted and textless versions),
format conversions, closed captioning and subtitle insertion, and alternative audio mixes
for different audiences.
For more information about which Final Cut Studio applications can help with these
potential mastering requirements, see “Mastering.”
Stage 6: Output and Delivery
Output and delivery is the last stage ofthe post-production process. As the name implies,
it’s the process of creating the final, playable media that you then hand off to the client
and audience. Output can take many forms: rendering a DPX image sequence for film
printing, outputting to an appropriately high-quality tape format, creating a DVD, or
compressing your program to a format suitable for web playback.
12 Chapter 1 Developing a Post-Production Strategy
Page 13
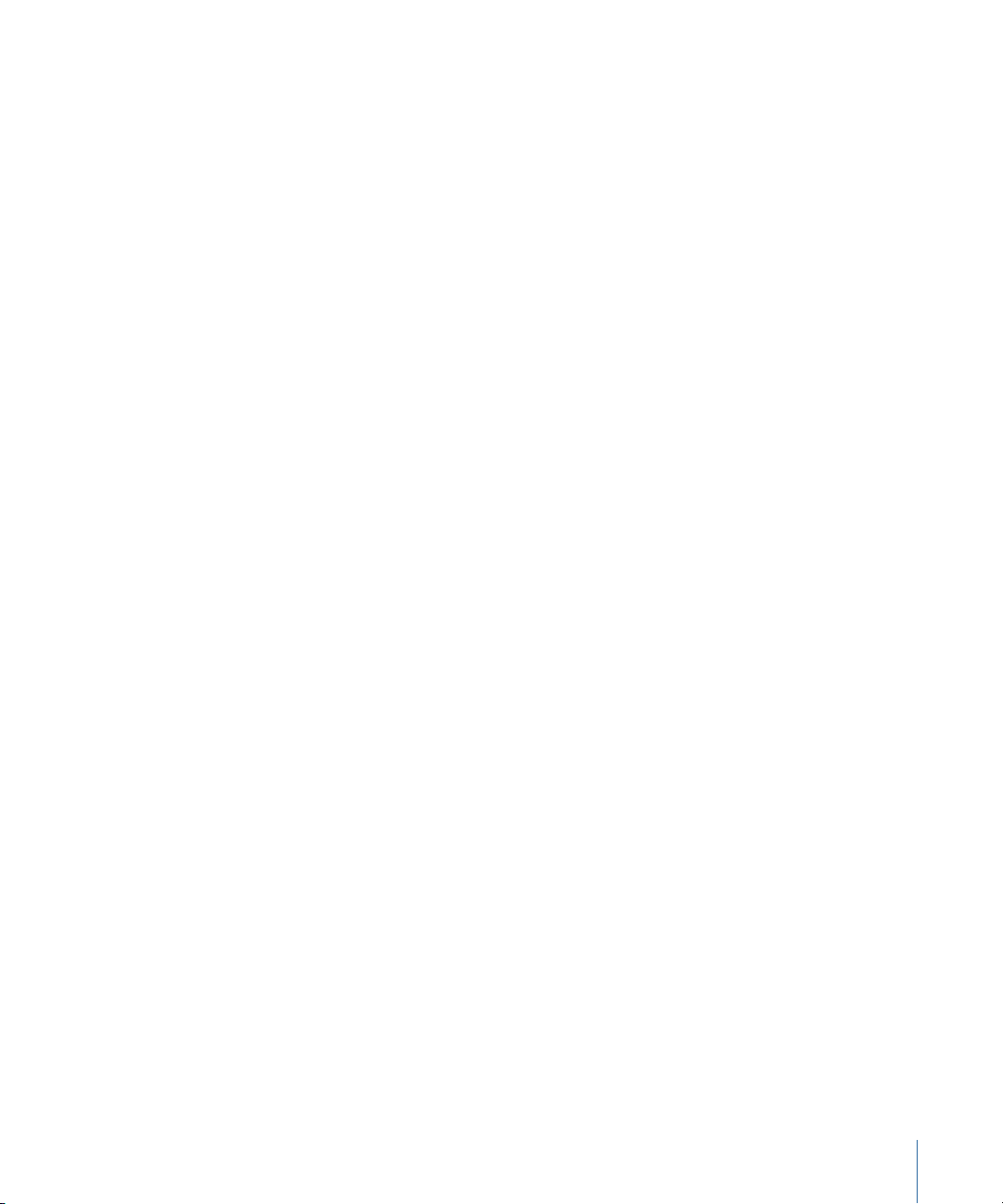
For more information about how Final Cut Pro, Compressor, DVD Studio Pro, and Color
work together to output to any of these delivery media, see “Output and Delivery.”
Why Design Your Workflow in Advance?
Final Cut Studio provides numerous tools for performing the many tasks that each program
requires, along with features for integrating industry-standard, third-party applications
into your post-production workflow. A bit of forethought will allow you to use these tools
most efficiently and to their best advantage.
What are the advantages of careful attention to workflow design?
You’ll save money
Working out what you’ll need at each stage of post-production can help you control your
post-production budget. As you can imagine, there are many ways of spending money
during post-production, whether by renting equipment like video decks for high-end
tape ingest, booking time at a facility to do film-to-tape transfers, or hiring talent to
perform specialized tasks that are outside your domain of expertise. The workflows you
choose have a big effect on how much money you’ll spend on these types of details. For
example, something as simple as choosing an appropriate ingest strategy can save you
money down the road. You can determine the format of video that would be most
cost-effective to ingest based on how long it takes for different offline formats to be
reconformed, the amount and type of disk storage that is available to you, what degree
of finishing and what mastering elements your program requires, and the video decks
to which you and any facility you’re working with have access. During post-production,
nearly every choice you make has the potential to impact your budget.
You’ll save time
Being careful about your workflow also eliminates unnecessary steps. For example, if you
determine that the duration of your program is such that you can fit all the necessary
media on your available storage disks, and the acquisition format is easily handled by
your system at online quality, you may elect to work right from the beginning at online
quality. This simple decision eliminates the entire step of reconforming offline-quality
media to online quality, which can be a significant time savings. However, if you determine
that the online-quality media will be so processor- and space-intensive to work with that
you’ll lose time during editing, it may make sense to go with an offline/online ingest
strategy after all.
13Chapter 1 Developing a Post-Production Strategy
Page 14
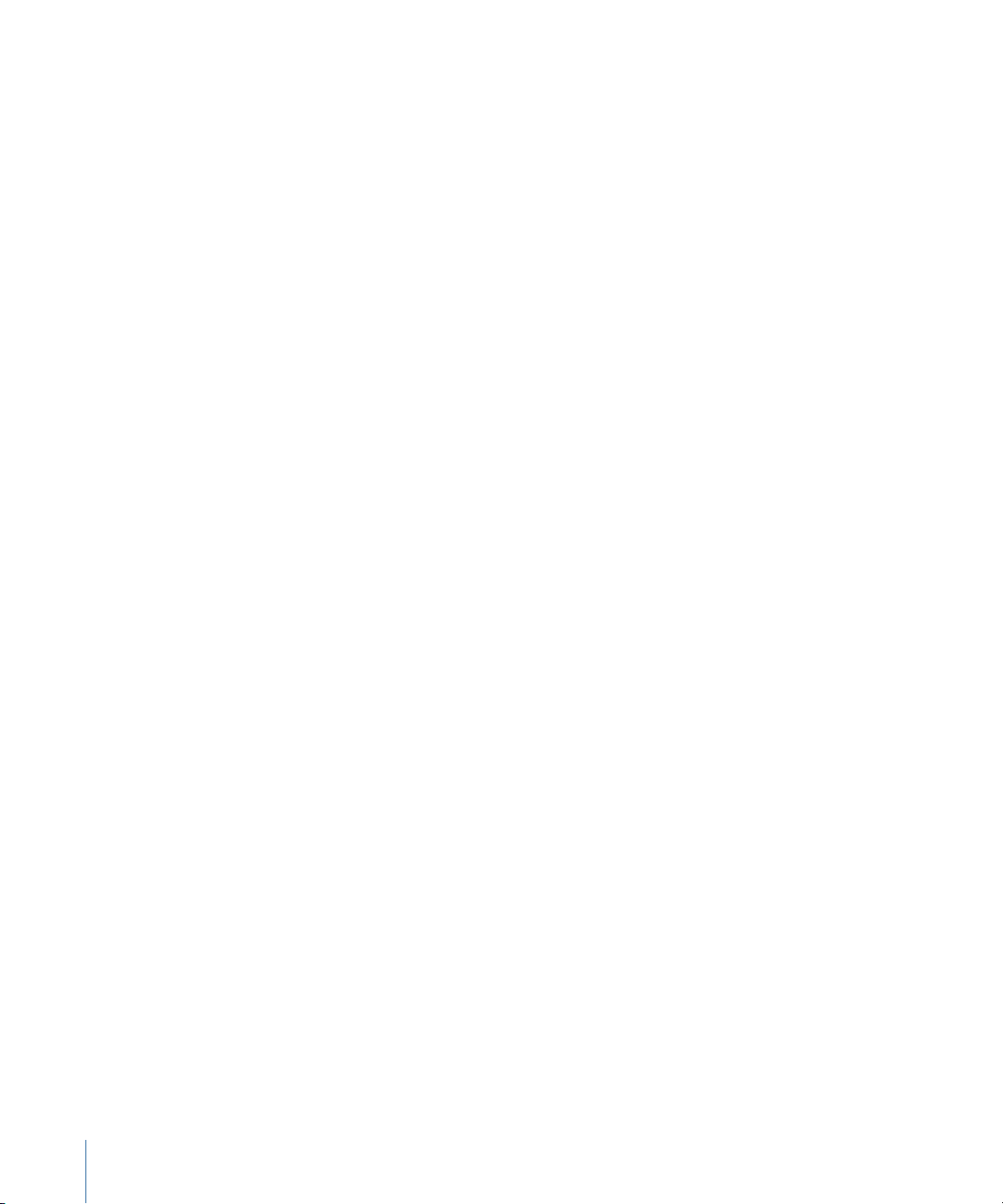
You can focus on being creative, rather than on fixing problems
Lastly, working out your post-production strategy in advance lets you avoid problems
before they come up. For example, if you’re working with film that was telecined to video
as an inexpensive “one-light” transfer, and you know in advance that you’ll be requesting
specific sections of the video to be retransferred at “best-light” settings, you can request
a telecine log file. You can then import the telecine log file into Final Cut Pro to
automatically create a database of the film edge code–to–video timecode correspondences
prior to editing, so that later it’s easy to export a pull list for the retransfer. Neglecting to
do this in advance can result in additional steps and potential hassle down the road (time
that you’d probably rather spend creating an innovative title sequence in Motion).
Types of Overall Workflows
The following sections offer some generalizations about the most typical workflows you
may find yourself pursuing. Whether you’re creating a video for the web or finishing a
feature destined for theatrical exhibition, one of these workflow templates probably
applies to your program.
Each workflow focuses on the most common combinations of acquisition format and
delivery medium. Although the steps between ingest and output may vary in their
specifics, these workflows are meant to give you an overall look at how to organize your
work for any particular program, before sending you to the other chapters in this guide
for more information about particular ingest, editing, and finishing workflows.
The workflow overviews that are provided include:
• “Acquired on Video for Output to the Web”
• “Acquired on Video for Output to a Consumer Playback Format”
• “Acquired on Video for Broadcast Delivery”
• “Acquired on Film for Broadcast Delivery”
• “Acquired on Film for Theatrical Exhibition”
• “Acquired via Digital Cinema Camera for Theatrical Exhibition”
14 Chapter 1 Developing a Post-Production Strategy
Page 15
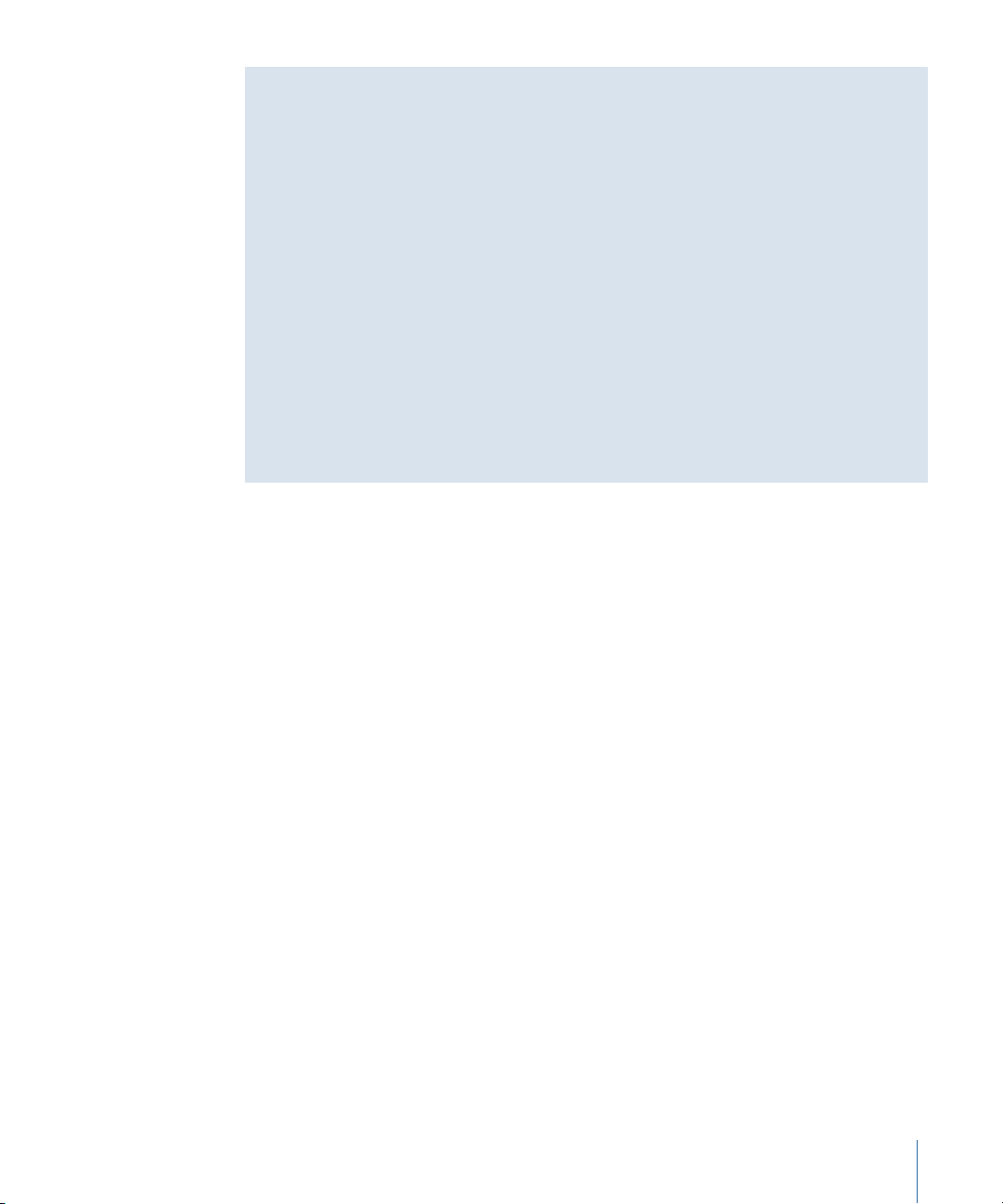
How to Approach Workflow Design
Two of the most important decisions to make are how you want to ingest your media
and how you’ll output it. These decisions are tightly linked and define everything that
happens in between. In general, it’s wise to plan your post-production strategy with the
end product in mind. What do you expect to deliver at the end of the process? There are
far fewer steps involved when you output to videotape than when you output to film,
so this decision is crucial.
When you know how you want to output your program, you can pick an
editing-to-finishing workflow based on the acquisition format that was used. This will let
you know if you need to use an offline-to-online workflow that involves reconforming
the media, or an online-to-online workflow where you output the same media that you
originally ingested for editing.
After these decisions have been made, you’re in a much better position to determine
how best to preserve the quality of your media and all relevant clip metadata, as you
edit, reconform, and do visual and audio effects work.
Acquired on Video for Output to the Web
This workflow refers to programs that are acquired via a consumer or professional video
format such as DV-25, HDV, AVCHD, or DVCPRO HD and produced for delivery via the
web. The results are typically highly compressed and are intended to be watched on a
computer, on a portable device (such as iPhone), or on a television via a set-top box of
some kind.
Types of Programs
Program types include video podcasts and blogs, web serials, educational programming,
corporate communication videos, Internet-distributed features and TV programs, and
music videos. Given the proliferation of video for the web, this category has rapidly
expanded to include just about every type of program.
Typical Acquisition Formats and Means of Ingest
Acquisition formats include but are not limited to DV-25, DVCPRO 50, HDV, AVCHD,
DVCPRO HD, and XDCAM, to name a few. What this means for ingest is:
• Tape-based formats are ingested via the Log and Capture window in Final Cut Pro using
an appropriate built-in interface (FireWire) or a third-party capture card.
• Tapeless formats (also called file-based formats) are typically ingested by copying the
native video data from the camera to your storage system and then transferring the
video data to Final Cut Pro using the Log and Transfer window.
15Chapter 1 Developing a Post-Production Strategy
Page 16
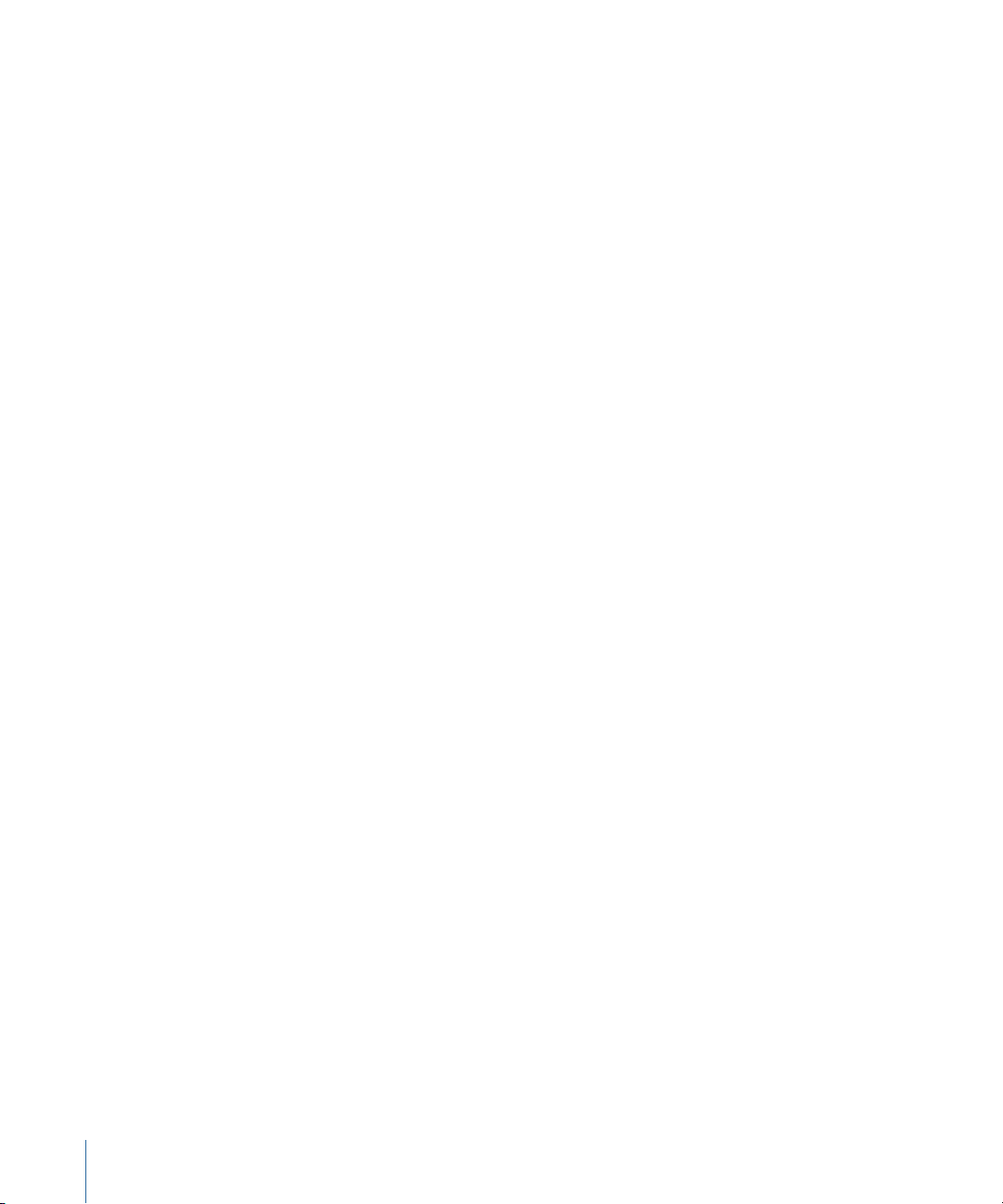
Quality-Control Guidelines
An absence of standardization and engineering oversight means that venues hosting
web video usually have extremely permissive quality-control standards. Furthermore,
computer display of video is simply more forgiving than that of traditional video playback
devices. However, it’s to your advantage to use color correction to adjust the clips in your
program in order to provide your audience with the best possible experience. What this
means to you is:
• Although you don’t have to legalize your program’s picture to exacting video standards,
video compression for the web may still clip super-white luma (above 100 percent)
and out-of-bounds chroma that go uncorrected, so it’s wise to at least adjust your clips
to these minimum standards.
• Color correction, even if applied simply inside Final Cut Pro, can dramatically improve
the quality and legibility of your images.
Delivery Specifications
Overall, there are many possible delivery specifications for web video. Frame rates, frame
sizes, and media formats vary widely depending on the intended playback platform and
application. Common delivery platforms for Internet video include QuickTime, Flash (SWF),
and Windows Media. Long-term archiving of the final master is typically accomplished
via a high-quality QuickTime file backed up to a variety of media. What this means is:
• You usually create a self-contained QuickTime master of your program.
• You use Compressor, the Share command in Final Cut Pro or Motion, or another
third-party video encoding application to prepare a version of your program for the
web.
Workflow Summary
This is one of the most basic and straightforward workflows you can follow. Your video
is ingested into Final Cut Pro using the Log and Capture or Log and Transfer window, as
appropriate. During editing, you can use Motion and Soundtrack Pro, along with the video
and audio effects tools that Final Cut Pro offers, to incorporate motion graphics, effects,
and sound work into your program. After editing is complete, you can color correct your
project inside Final Cut Pro or send your edited sequence to Color.
After you finish your program, you can use Compressor to export it to a format that’s
suitable for web delivery and playback.
Tip: You can also use the Share command in Final Cut Pro or Motion to export programs
directly to web-hosting services such as MobileMe and YouTube. See the Final Cut Pro
documentation for more information.
Acquired on Video for Output to a Consumer Playback Format
This workflow refers to programs that are acquired via any consumer or professional
video format and produced for delivery via DVD or Blu-ray for consumer playback.
16 Chapter 1 Developing a Post-Production Strategy
Page 17
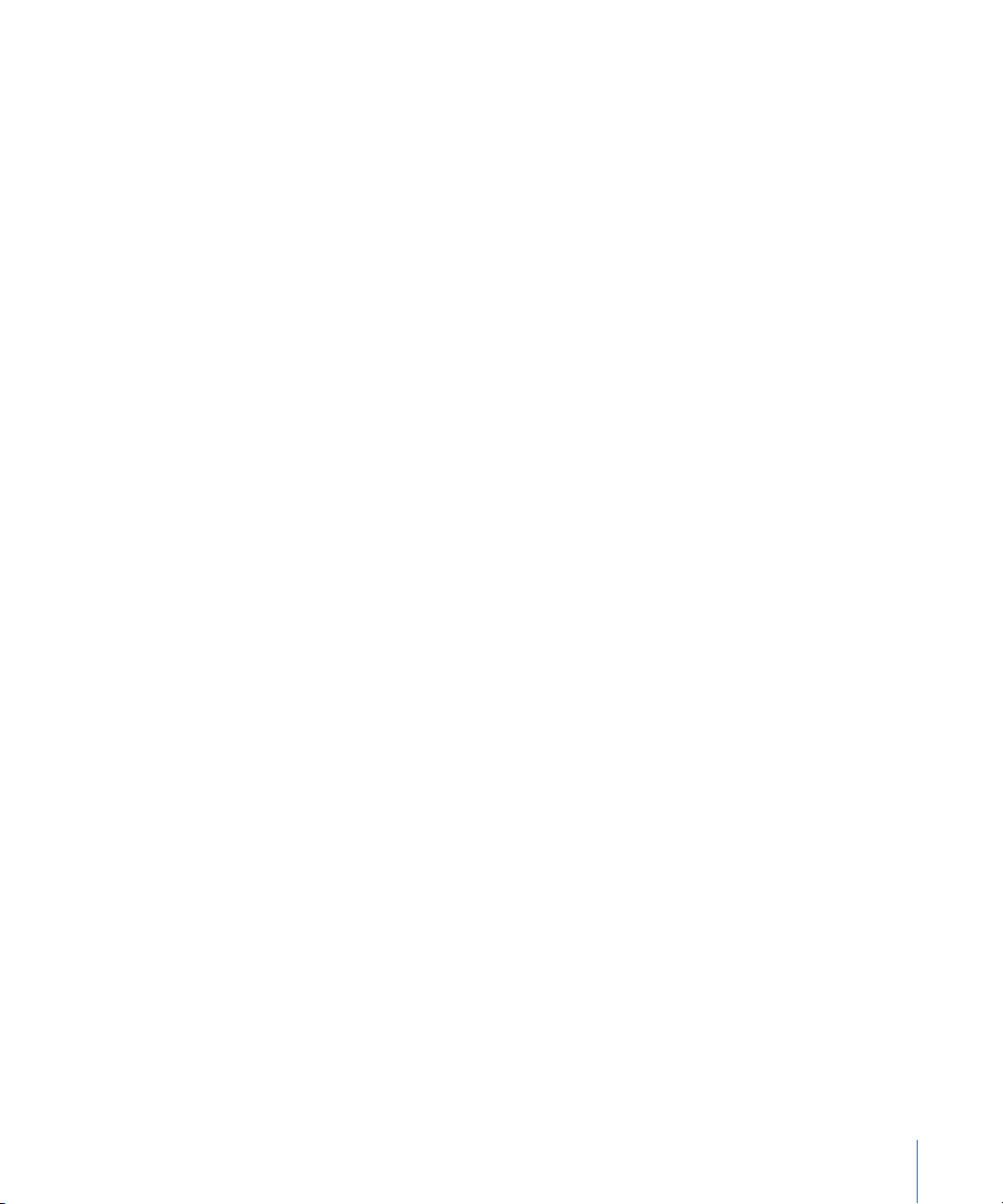
Types of Programs
Program types commonly include direct-to-video programming, shorts and features
intended for film festival exhibition, corporate communication videos, and educational
programming.
Typical Acquisition Formats and Means of Ingest
Acquisition formats include but are not limited to DV-25, DVCPRO 50, HDV, AVCHD,
DVCPRO HD, and XDCAM, to name just a few. What this means for ingest is:
• Tape-based formats are ingested via the Log and Capture window in Final Cut Pro using
an appropriate built-in interface (FireWire) or a third-party capture card.
• Tapeless formats (also called file-based formats) are typically ingested by copying the
native video data from the camera to your storage system and then transferring the
video data to Final Cut Pro using the Log and Transfer window.
Quality-Control Guidelines
Unless programming is being delivered to a formal distributor, quality-control standards
tend notto be tightly applied. However, because the exhibition is intended fortelevisions
and video projectors, practical video and audio signal limitations apply if you want to
ensure trouble-free playback in the widest variety of situations. What this means to you
is:
• You should use reasonable standards when color correcting your program, either in
Final Cut Pro or in Color, to ensure consistent playback.
• You don’t typically have to be as strict as a broadcaster might require, although it pays
to use an appropriate broadcast monitor as you work.
Delivery Specifications
Delivery is typically in one of the common video formats, including NTSC and PAL frame
sizes for standard definition (SD) and 720 or 1080 frame sizes for high definition (HD).
Frame rates are usually limited to 23.98 fps (for DVD and Blu-ray authoring), 25 fps for
PAL, or 29.97 fps for NTSC. Although the final product is often an authored DVD, it’s
common to master to a high-quality tape format for long-term archiving. What this means
is:
• You usually output a QuickTime master of your program.
• You will probably use Compressor and DVD Studio Pro to author a DVD of your program
for direct delivery or replication.
• You may optionally use your QuickTime master to create a Blu-ray version of your
program.
• Using Compressor, you can also create versions of your program suitable for high-end
digital distribution, such as SD or HD playback on Apple TV or iPhone.
17Chapter 1 Developing a Post-Production Strategy
Page 18
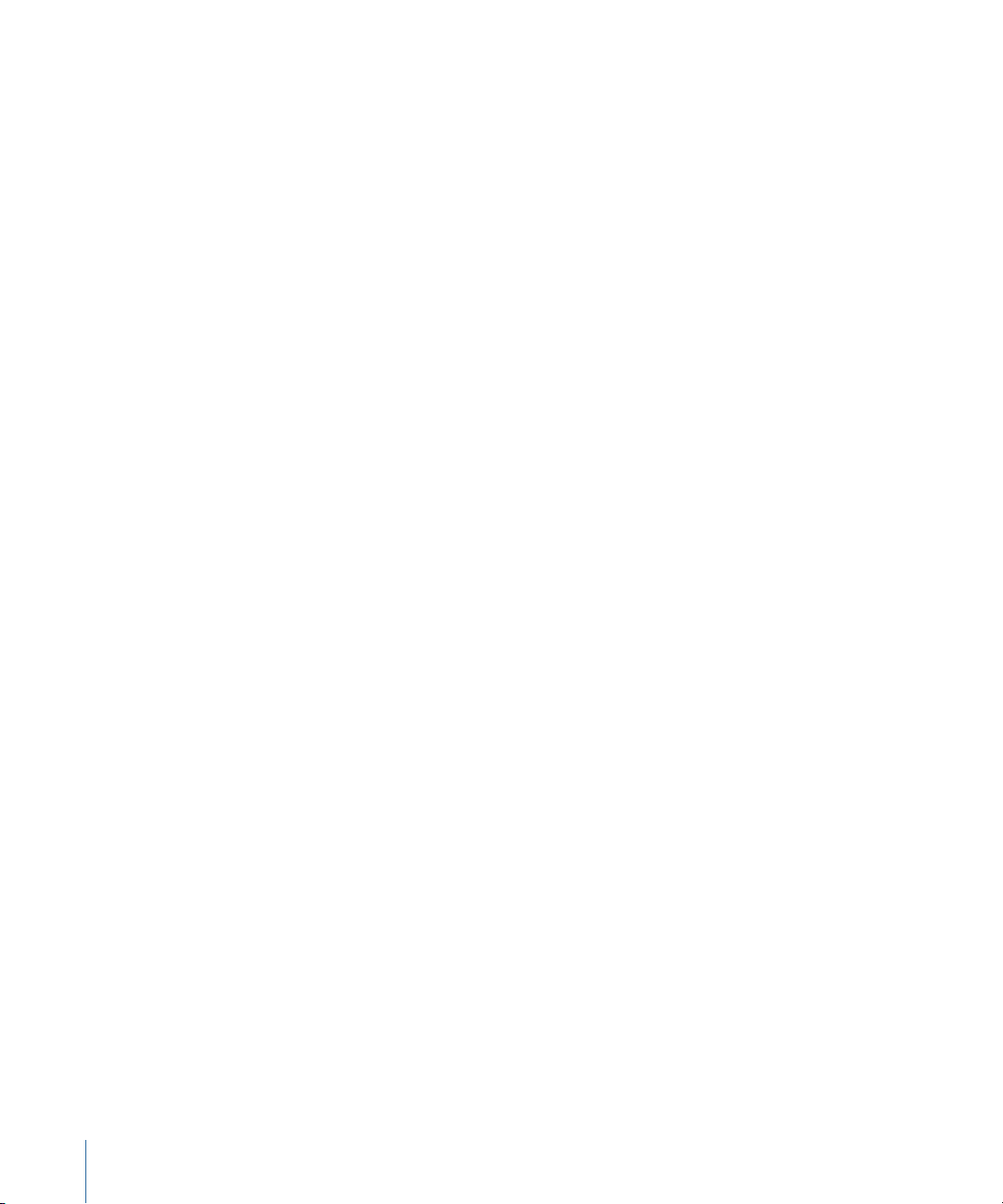
Workflow Summary
This is one of the most basic and straightforward workflows you can follow. Your video
is ingested into Final Cut Pro using the Log and Capture or Log and Transfer window, as
appropriate. During editing, you can use Motion and Soundtrack Pro, along with the video
and audio effects tools that Final Cut Pro offers, to incorporate motion graphics, effects,
and sound work into your program.
After editing, it’s a good idea to send your edited sequence to Color for grading, after
which you send it back to Final Cut Pro in preparation for output.
When you finish your program, you can use Compressor to export its video and audio to
formats that are suitable for DVD authoring using DVD Studio Pro, or to a format that’s
suitable for Blu-ray authoring using other tools.
Tip: You can also use the Final Cut Pro Share command to quickly burn programs directly
to DVD or to a Blu-ray disc. See the Final Cut Pro documentation for more information.
Acquired on Video for Broadcast Delivery
This workflow specifically refers to programs that are acquired via a professional video
format and produced for delivery to a network for terrestrial, cable, or satellite broadcast.
Types of Programs
Program types include network news, daytime TV, music videos, commercial spots,
infomercials, magazine shows, reality TV, game shows, and sitcoms. Increasingly, this
category includes dramas produced using HD or digital cinema cameras.
Typical Acquisition Formats and Means of Ingest
Acquisition formats are typically limited to less-compressed formats, and some
broadcasters specifically exclude or limit the amount of more highly compressed formats
that can be used in a program. Commonly used formats include Digital Betacam, DV-25,
DVCPRO 50, DVCPRO HD, XDCAM, HDCAM, and even some digital cinema formats such
as REDCODE, to name just a few. Highly compressed formats such as HDV and AVCHD
are sometimes specifically excluded or restricted in their use (some quality-control
guidelines specify that no more than 25 percent of a program may include a restricted
format). What this means for ingest is:
• Tape-based formats are ingested via the Log and Capture window in Final Cut Pro using
an appropriate built-in interface (FireWire) or a third-party capture card.
• Tapeless formats (also called file-based formats) are typically ingested by copying the
native video data from the camera to your storage system and then transferring the
video data to Final Cut Pro using the Log and Transfer window.
18 Chapter 1 Developing a Post-Production Strategy
Page 19
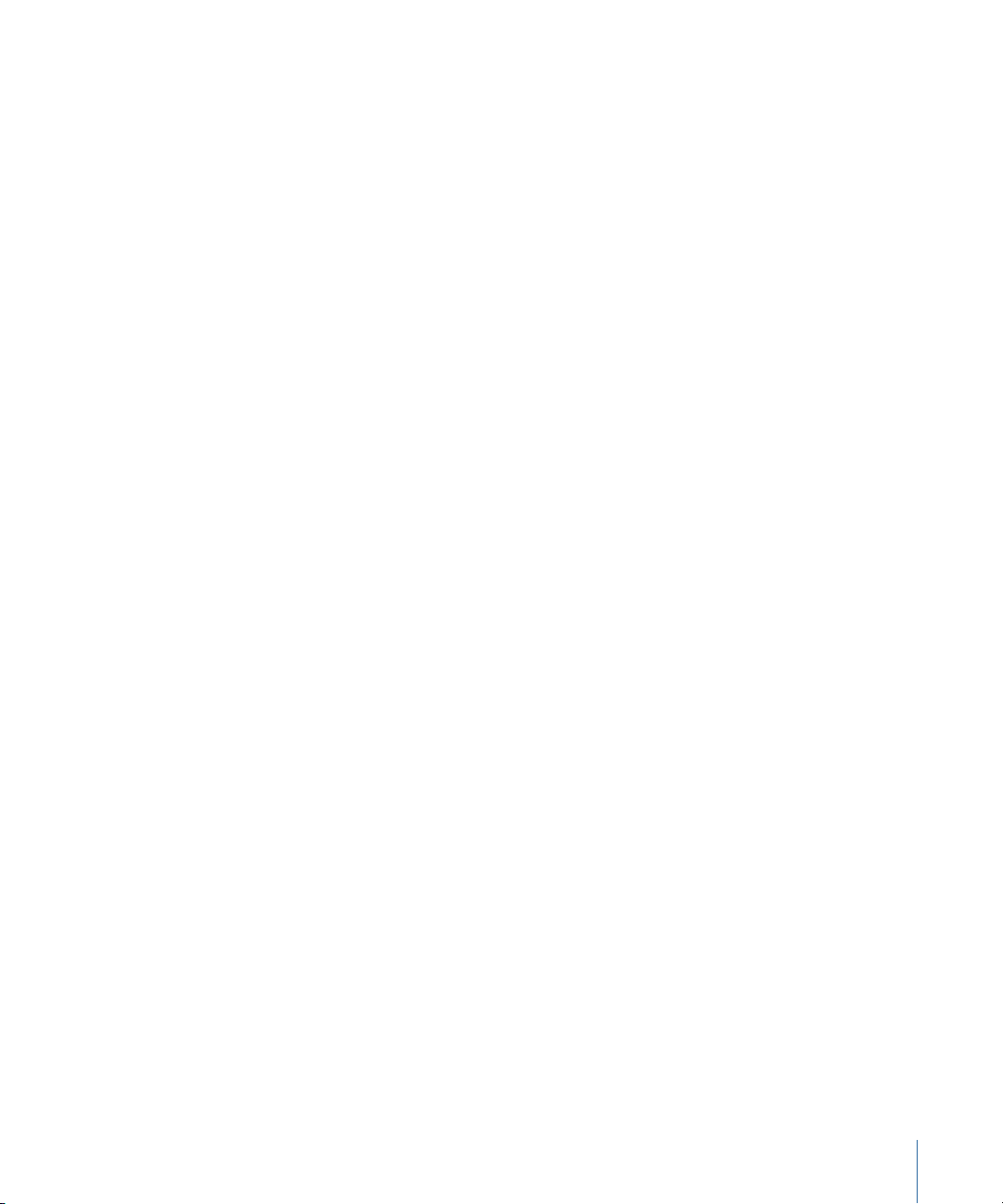
Quality-Control Guidelines
Because programs in this workflow are being delivered for broadcast, tight quality-control
standards usually apply. (Some networks have more stringent standards than others.)
Although video and audio standards vary by network, submitted programming is always
closely scrutinized, and quality-control violations may result in tape masters being rejected
by the network, incurring additional costs for the client. Always obtain the specific
quality-control (QC) guidelines before finishing any program intended for broadcast.
What this means is:
• You’ll use Color, or another high-end grading system, to color correct and legalize your
program using an appropriate broadcast monitor.
• You should obtain and follow the quality-control guidelines provided by the network
or your distributor as a guide in finishing the program.
Delivery Specifications
Each network typically has specific required delivery formats, which may include one or
more SD and HD formats. Also, networks usually require separate versions of each program
with and without titles (also called texted and textless versions). Inquire in advance about
what deliverables are required. What this means to you is:
• SD programs are usually output to Digital Betacam.
• HD programs are typically output to HDCAM, HDCAM SR, or D-5, although some
broadcasters use other specific formats for mastering.
Workflow Summary
Your video is ingested into Final Cut Pro using the Log and Capture or Log and Transfer
window, as appropriate. During editing, you can use Motion and Soundtrack Pro, along
with the video and audio effects tools that Final Cut Pro offers, to incorporate motion
graphics, effects, and sound work into your program.
After editing, it’s a good idea to send your edited sequence to Color for grading according
to the network’s standards, after which you send it back to Final Cut Pro in preparation
for output. As part of the finishing process, you send all of your program’s audio either
to Soundtrack Pro or to a third-party digital audio workstation (DAW) application for final
sound design and mixing.
When youfinish your program, you output it to one or more tape masters, in the network’s
format of choice.
Acquired on Film for Broadcast Delivery
This workflow refers to programs shot on film but transferred to video with the intention
of creating a video master for terrestrial, cable, or satellite broadcast. This workflow
overlaps with the one specified for programs shot on film for direct-to-video release via
a formal distributor.
19Chapter 1 Developing a Post-Production Strategy
Page 20
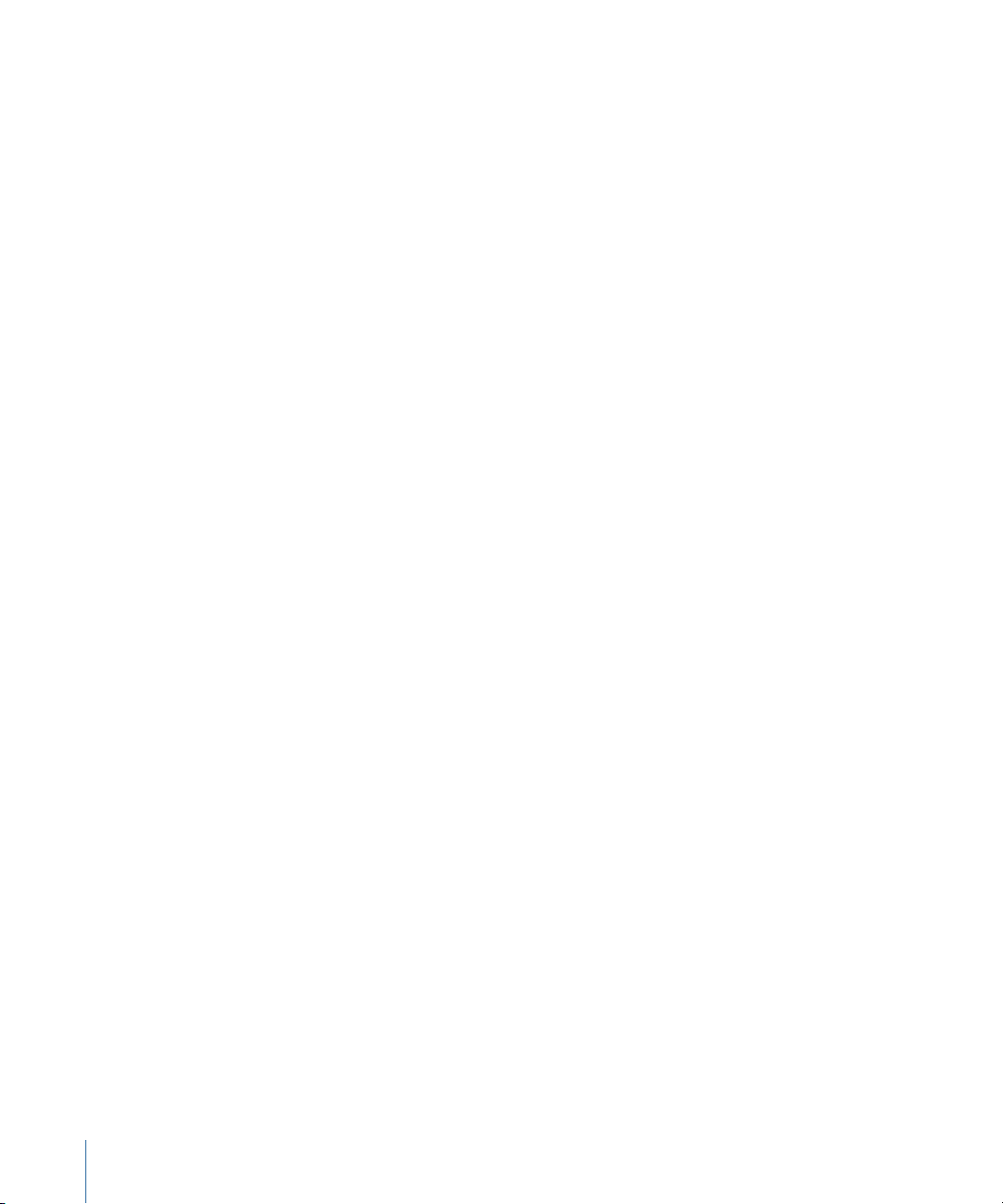
Types of Programs
Program types include high-end commercial spots, high-end music videos, dramas,
made-for-TV movies, and miniseries.
Typical Acquisition Formats and Means of Ingest
The acquisition format is typically 16mm or 35mm film (or their Super 16mm and Super
35mm counterparts) via any one of a number of cameras. Before you can ingest film into
Final Cut Pro, it must be transferred to a video format, usually via a telecine (a machine
that converts film to a video signal, in real time) run by an experienced operator. In general,
there are three methods used to transfer film to tape: a one-light transfer, a best-light
transfer, or a safety transfer. Each has tradeoffs, and the method you use depends on
your budget. What this means for ingest is:
• One-light transfers, though cheapest, usually require a retransfer from the original
negative. You need to obtain a telecine log file with which to keep track of what source
film negative corresponds to which video clips using Cinema Tools. You have the option
to have the final color correction done by the telecine operator.
• Best-light and safety transfers, though more expensive, usually eliminate the need to
retransfer from the source negative. You have the option to grade your final program
using Color, or another third-party color correction environment, as part of your finishing
workflow.
• Telecined film is typically transferred to a high-end, tape-based format at SD or HD
resolutions.
• Typical video formats used include Digital Betacam, HDCAM, D-5, and HDCAM SR,
though you can specifically request other formats. You ingest using the Log and Capture
window in Final Cut Pro.
Quality-Control Guidelines
Because programs in this workflow are being delivered for broadcast, tight quality-control
standards usually apply. (Some networks have more stringent standards than others.)
Although video and audio standards vary by network, submitted programming is always
closely scrutinized, and quality-control violations may result in tape masters being rejected
by the network, incurring additional costs for the client. Always obtain the specific
quality-control (QC) guidelines before finishing any program intended for broadcast.
What this means is:
• You’ll use Color, or another high-end grading system, to color correct and legalize your
program using an appropriate broadcast monitor.
• You should obtain and follow the quality-control guidelines provided by the network
or your distributor as a guide in finishing the program.
20 Chapter 1 Developing a Post-Production Strategy
Page 21
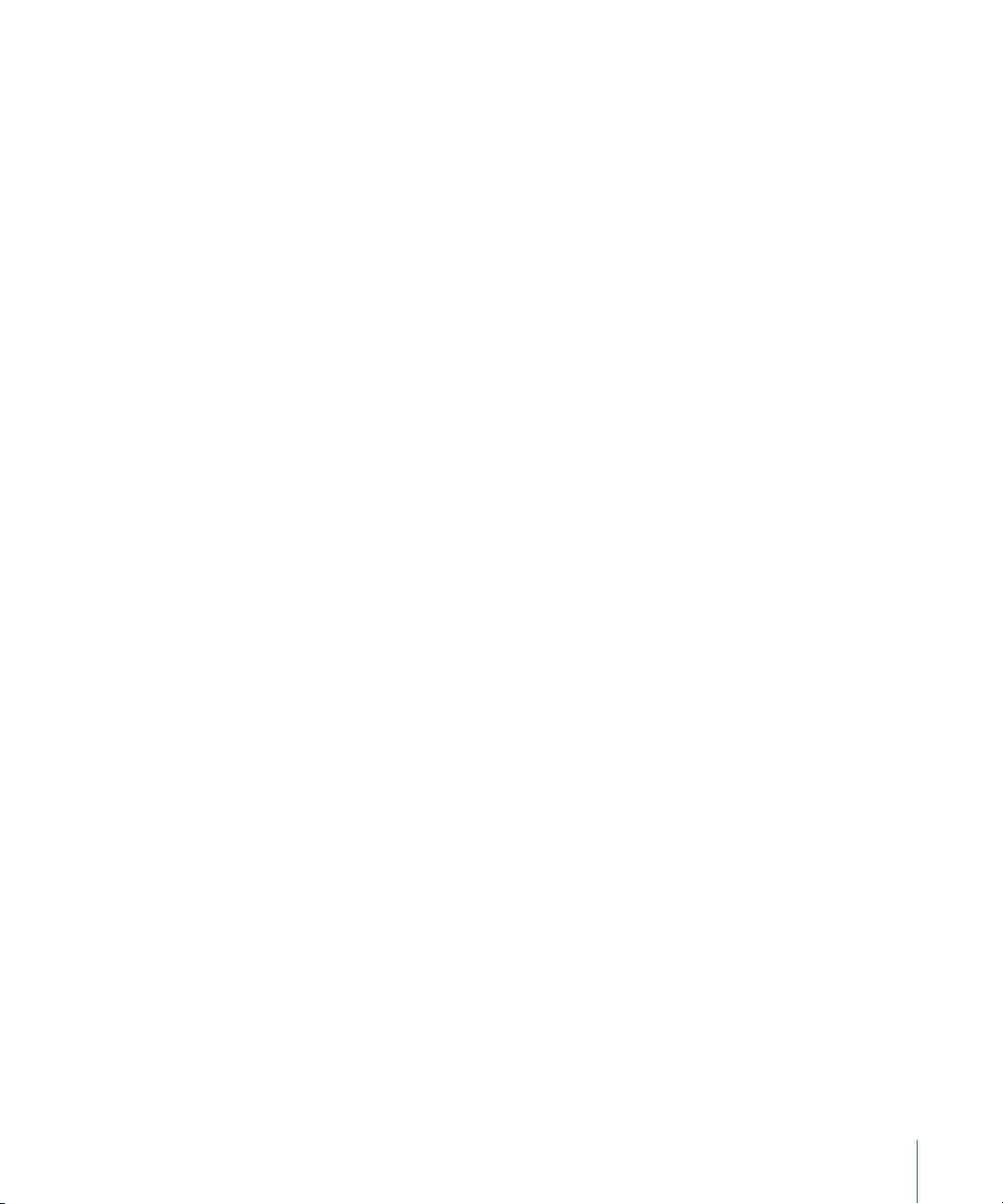
Delivery Specifications
Each network typically has specific required delivery formats, which may include one or
more SD and HD formats. Also, networks usually require separate versions of each program
with and without titles (also called texted and textless versions). Inquire in advance about
what deliverables are required. Programs intended for broadcast invariably are mastered
to a high-end, tape-based format. What this means to you is:
• SD programs are typically output to Digital Betacam.
• HD programs may be mastered to HDCAM, HDCAM SR, or D-5.
Workflow Summary
First, the film negative is transferred to videotape. The facility that does the transfer will
provide you with a telecine log in one of several formats. (FLEx and ALE are common
formats that are compatible with Final Cut Pro and Cinema Tools.) You import this log
into Final Cut Pro by choosing File > Import > Cinema Tools Telecine Log, which creates
a Cinema Tools database of events that establishes the correspondence between the
edge code that identifies each frame of film negative and the timecode that identifies
each frame of transferred video. This is an optional step, but important if you plan to
retransfer any of your edited selects later.
This process also automatically creates offline clips in the Browser. One clip is created for
each event in the database. You then use these offline clips to automate the process of
ingesting the transferred videotapes via the Log and Capture window. If necessary, you
can use Cinema Tools to remove 3:2 pull-down from the imported media, so you can edit
at a true 23.98 fps progressive frame rate. This last step is also optional, depending on
the frame rate you prefer to work at and the frame rate of the master you’ll eventually
be outputting.
Your video is ingested into Final Cut Pro using the Log and Capture window. During
editing, you can use Motion and Soundtrack Pro, along with the video and audio effects
tools that Final Cut Pro offers, to incorporate motion graphics, effects, and sound work
into your program.
After editing, it’s a good idea to send your edited sequence to Color for grading according
to the network’s standards, after which you send it back to Final Cut Pro in preparation
for output. As part of the finishing process, you send all of your program’s audio either
to Soundtrack Pro or to a third-party digital audio workstation (DAW) application for final
sound design and mixing.
When youfinish your program, you output it to one or more tape masters, in the network’s
format of choice.
21Chapter 1 Developing a Post-Production Strategy
Page 22
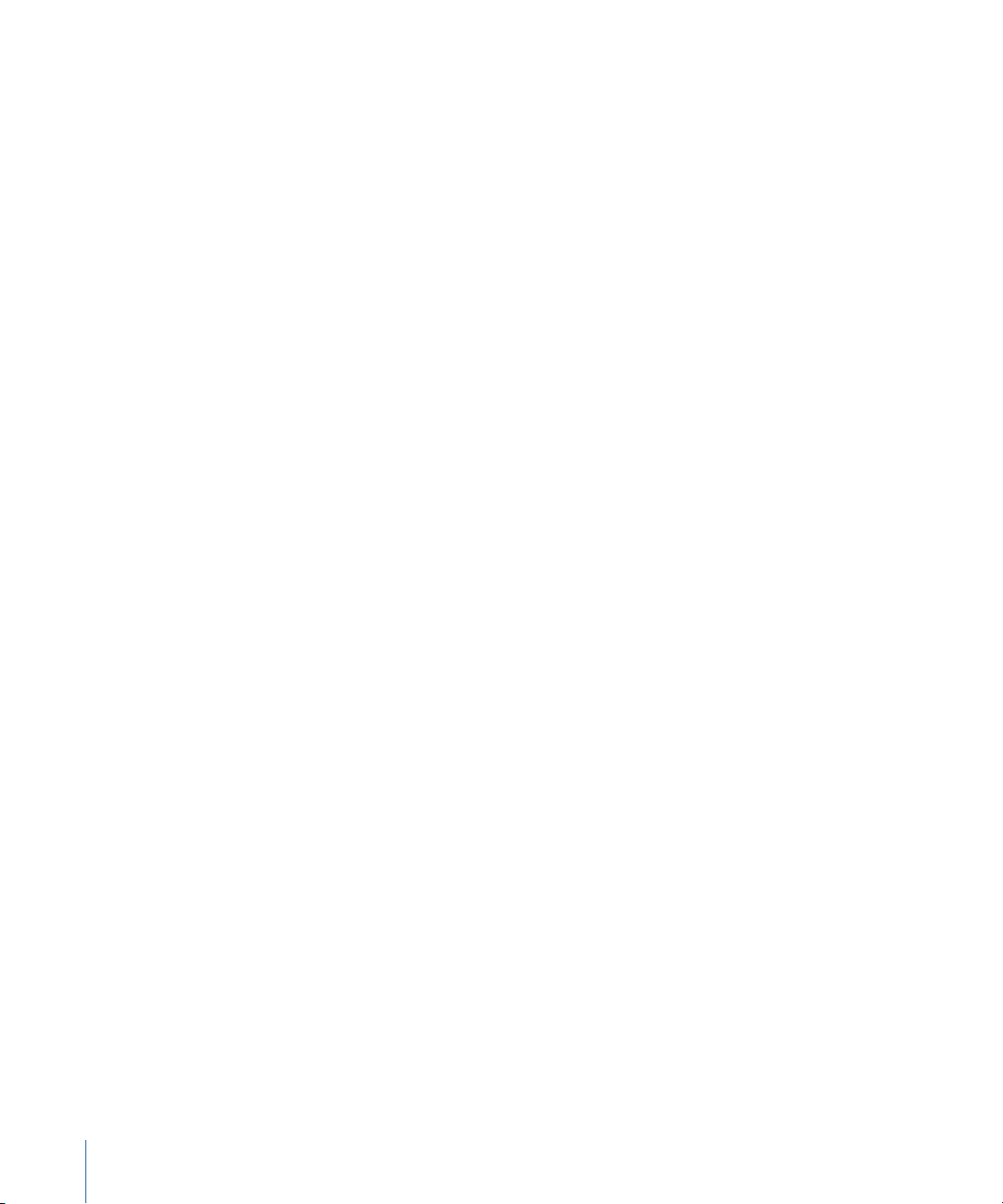
Acquired on Film for Theatrical Exhibition
This workflow refers to programs shot on film and then mastered and output for theatrical
exhibition via film or digital projection. Color correction and film output may be
accomplished either by conforming the negative and using optical printers or through
a digital intermediate process and film printer.
Types of Programs
Program types include advertising spots, shorts, and features intended for theatrical
exhibition.
Typical Acquisition Formats and Means of Ingest
The acquisition format is typically 16mm or 35mm film (or their Super 16mm and Super
35mm counterparts) via any one of a number of cameras. Before you can ingest film into
Final Cut Pro, it must be transferred to a video or QuickTime format that Final Cut Pro can
work with. How you choose to transfer your film depends on how you intend to finish
the program.
• If you intend to conform the negative and have your program optically color-timed
and printed, you must first have the film telecined (transferred to video in real time).
Afterward, you’re provided with the transferred media and an accompanying telecine
log file, which you can use with Final Cut Pro and Cinema Tools to track the data that
allows you to ingest and edit in Final Cut Pro. At the end of this process, you use this
data to export a negative cut list with which to conform the camera negative to match
your edited video.
• If you intend to finish via a digital intermediate workflow using Color, you can have
the film transferred using a datacine process, where each film frame is scanned into a
high-bandwidth image sequence format such as DPX or Cineon. Each frame file’s
number is converted to timecode and stored in the frame file’s metadata. You can then
convert each image sequence to an offline- or online-quality QuickTime file for ingest
into Final Cut Pro. At the end of the process, you can reconform your edited sequence
to the original media using Color for grading and output.
• You can also use a combination of these workflows to suit your particular purpose. For
more information, see the Color documentation.
Quality-Control Guidelines
Whether your program is intended for film or digital projection, quality-control standards
are usually extremely specific in order to maintain color fidelity from the negative through
to the final distribution prints or digital masters that are sent to theaters. Color and
quality-control issues are typically worked out through the efforts of the facilities that do
the grading, film output, and/or digital mastering. What this means is:
• You’ll use Color, or another high-end grading system, to color correct your program.
• You need to carefully calibrate an appropriately high-end monitor using LUT profiles.
22 Chapter 1 Developing a Post-Production Strategy
Page 23
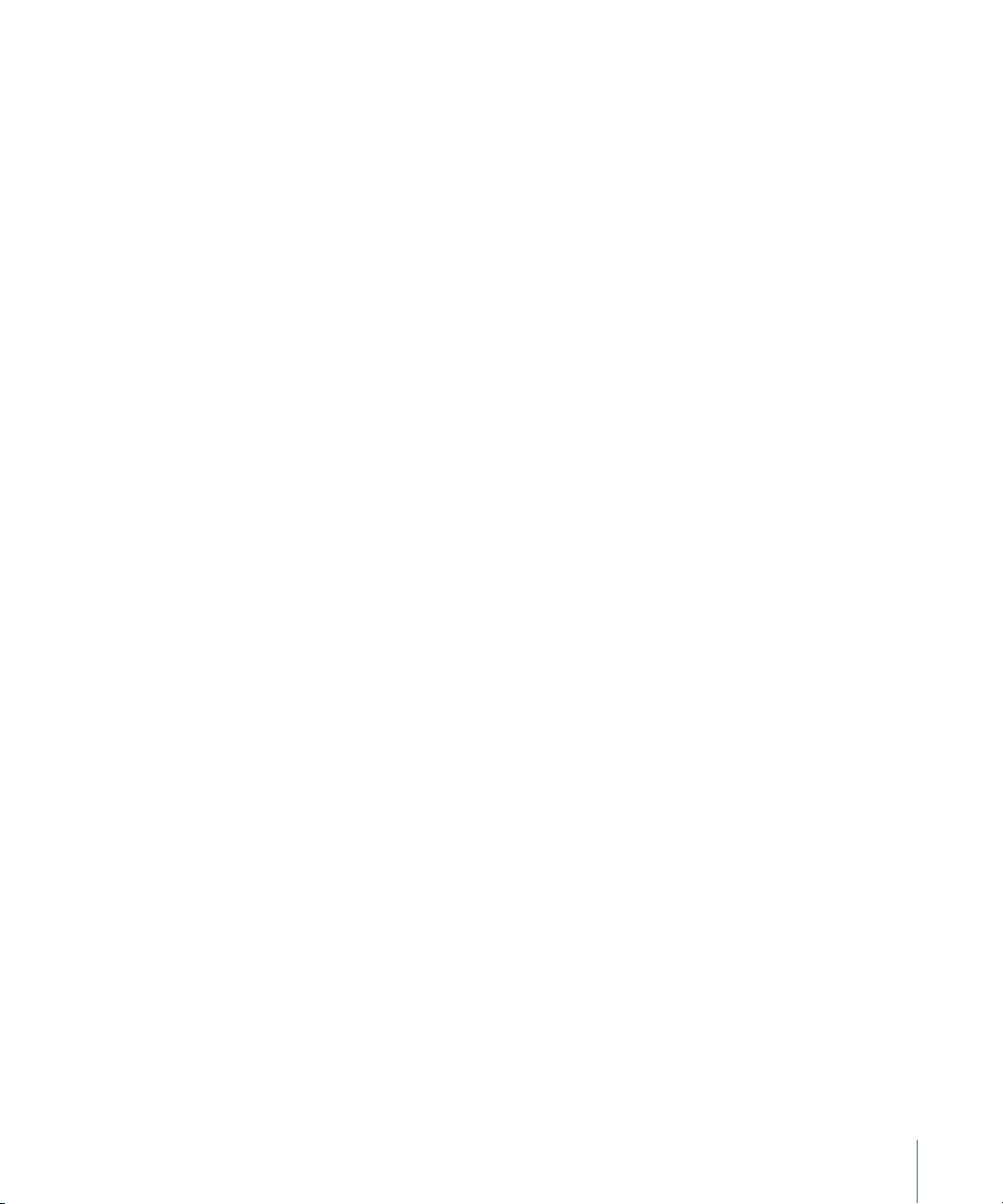
• It’s best if you coordinate your efforts with the facility that is printing or mastering the
final project.
Delivery Specifications
A program’s distributor usually provides the exact delivery specifications that are required.
Delivery specifications for film projection include 24 fps playback, specific aperture sizes
and aspect ratios, and specific audio encoding methods. Delivery specifications for digital
projection are defined by the Digital Cinema Distribution Master (DCDM) encoding
specification, which includes specific color space encoding standards and 2K and 4K frame
sizes. What this means to you is:
• If you’re delivering 2K or 4K image data, you typically deliver a DPX image sequence.
• In some instances, it might also be possible to provide your 2K or 4K program master
as a QuickTime file using the Apple ProRes 4444 codec. (Check ahead first.)
• If you’re delivering your program at 720p or 1080p resolution, you may be able to
deliver an HDCAM SR or D-5 tape master.
Workflow Summary for Negative Conforming and Optical Printing
If you intend to go through a conventional negative conform and optical film–printing
process to finish your film, you use Cinema Tools both prior to capture and after you’ve
locked the edit.
First, you usually transfer the film negative to videotape for offline editing. The facility
that does the transfer will provide you with a telecine log file in one of several formats.
(FLEx and ALE are common formats that are compatible with Final Cut Pro and
Cinema Tools.) You import this log into Final Cut Pro by choosing File > Import >
Cinema Tools Telecine Log, which creates a Cinema Tools database of events that
establishes the correspondence between the edge code that identifies each frame of film
negative and the timecode that identifies each frame of transferred video.
Importing the telecine log also automatically creates offline clips in the Browser. One clip
is created for each event in the database. You then use these offline clips to automate
the process of ingesting the transferred videotapes via the Log and Capture window. If
necessary, you can use Cinema Tools to remove 3:2 pull-down from the imported media,
so you can edit at a true 23.98 fps progressive frame rate.
You use this ingested media to do the offline edit. After editing is complete, you can
export a cut list directly from Final Cut Pro that you can give to a negative cutter to do
the final negative conform. From the conform process through the optical grading and
printing processes, you work with a lab to obtain the final film deliverables.
23Chapter 1 Developing a Post-Production Strategy
Page 24
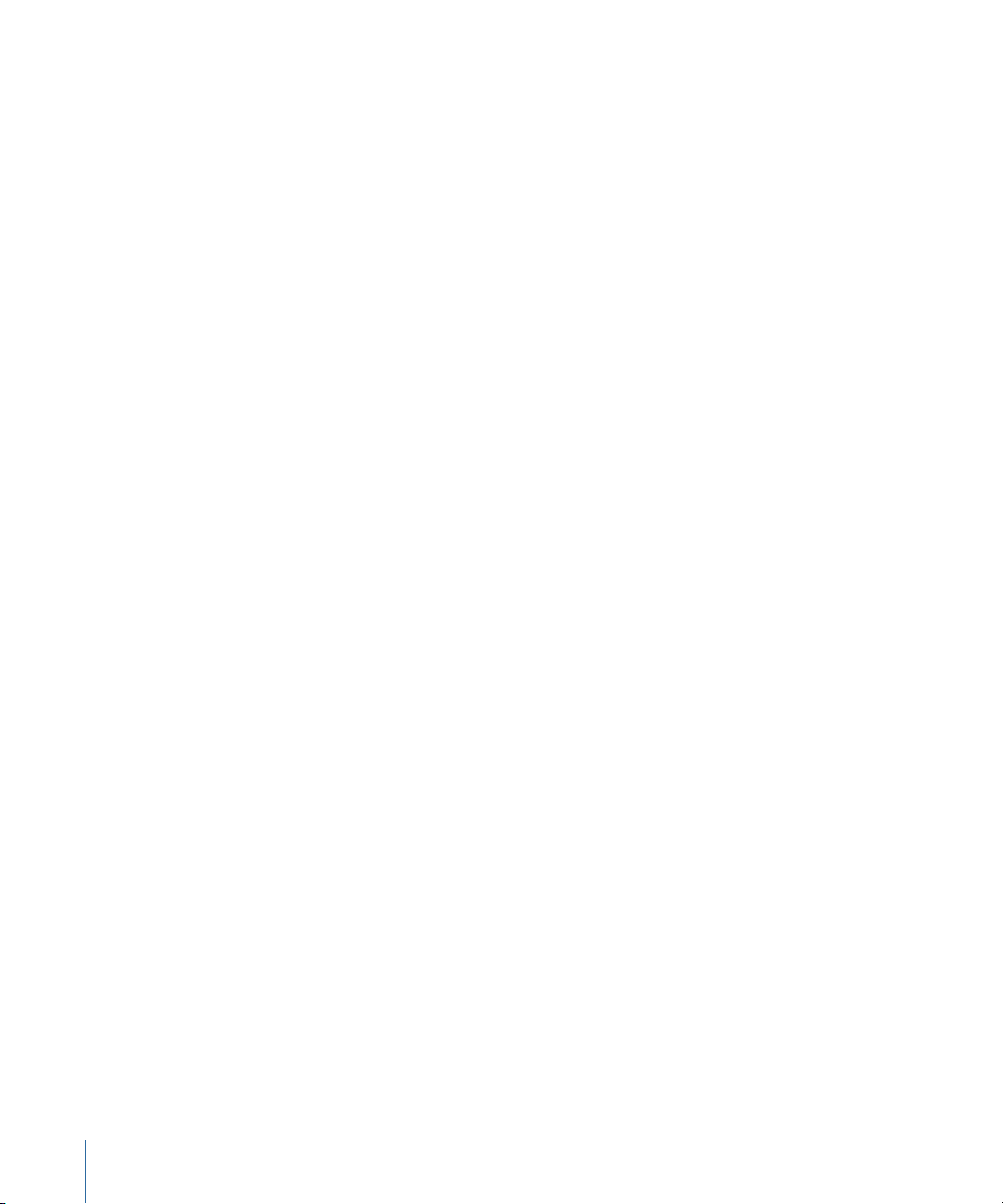
Workflow Summary for Digital Intermediate Finishing and Film Printing
If you intend to use a digital intermediate workflow to finish your program, there are
several approaches you can take. The easiest, from a workflow perspective, is to transfer
the camera negative via a datacine (a device that scans each frame of film as an
uncompressed image file) to create DPX image sequences of all the shots you want to
edit. These shots are organized into directories, named with the number of the film roll
from which the shots originated. Also, each frame of every image sequence should have
embedded timecode metadata that reflects its frame number.
You can then convert the DPX media to offline QuickTime media with matching reel
numbers and timecode using Color, which clones the timecode and roll numbers from
the DPX media as part of the process. These offline clips are then imported into
Final Cut Pro and used to perform the offline edit.
After editing is complete, you export an EDL from Final Cut Pro for use by Color in
conforming the original DPX media to your edited sequence. You then grade your program
in Color. When grading is complete, the entire program is rendered and output from
Color as a single DPX or Cineon image sequence, which is delivered to a film-printing
facility.
Tip: Another possible workflow is to use Color to convert the scanned DPX image
sequences to Apple ProRes 4444 media, and to then create offline QuickTime media from
that. Although lightly compressed, Apple ProRes 4444 is a high-quality RGB 4:4:4 data
format suitable for film mastering, and you may find the eventual reconform workflow
to be simpler to manage using QuickTime media rather than image sequences. If you use
Color to do this conversion, make sure to save and keep the project file that you used to
do the conversion, in case you need to reconvert the original DPX media with the same
filenames that Color automatically generated originally.
Acquired via Digital Cinema Camera for Theatrical Exhibition
This workflow refers to programs shot with digital cinema cameras, typically at HD through
4K resolutions, and then mastered and output for theatrical exhibition via film or digital
projection.
Types of Programs
Program types include advertising spots, shorts, and features intended for theatrical
exhibition.
Typical Acquisition Formats and Means of Ingest
The acquisition format is captured using a digital cinema camera such as the Thomson
Viper FilmStream, Panavision Genesis, RED ONE, and Arriflex D-21, among others. There
are several ways in which these cameras record images. What this means for ingest is:
• Some digital cinema cameras record at HD resolutions using the HDCAM SR tape format,
necessitating a tape-ingest workflow in Final Cut Pro.
24 Chapter 1 Developing a Post-Production Strategy
Page 25
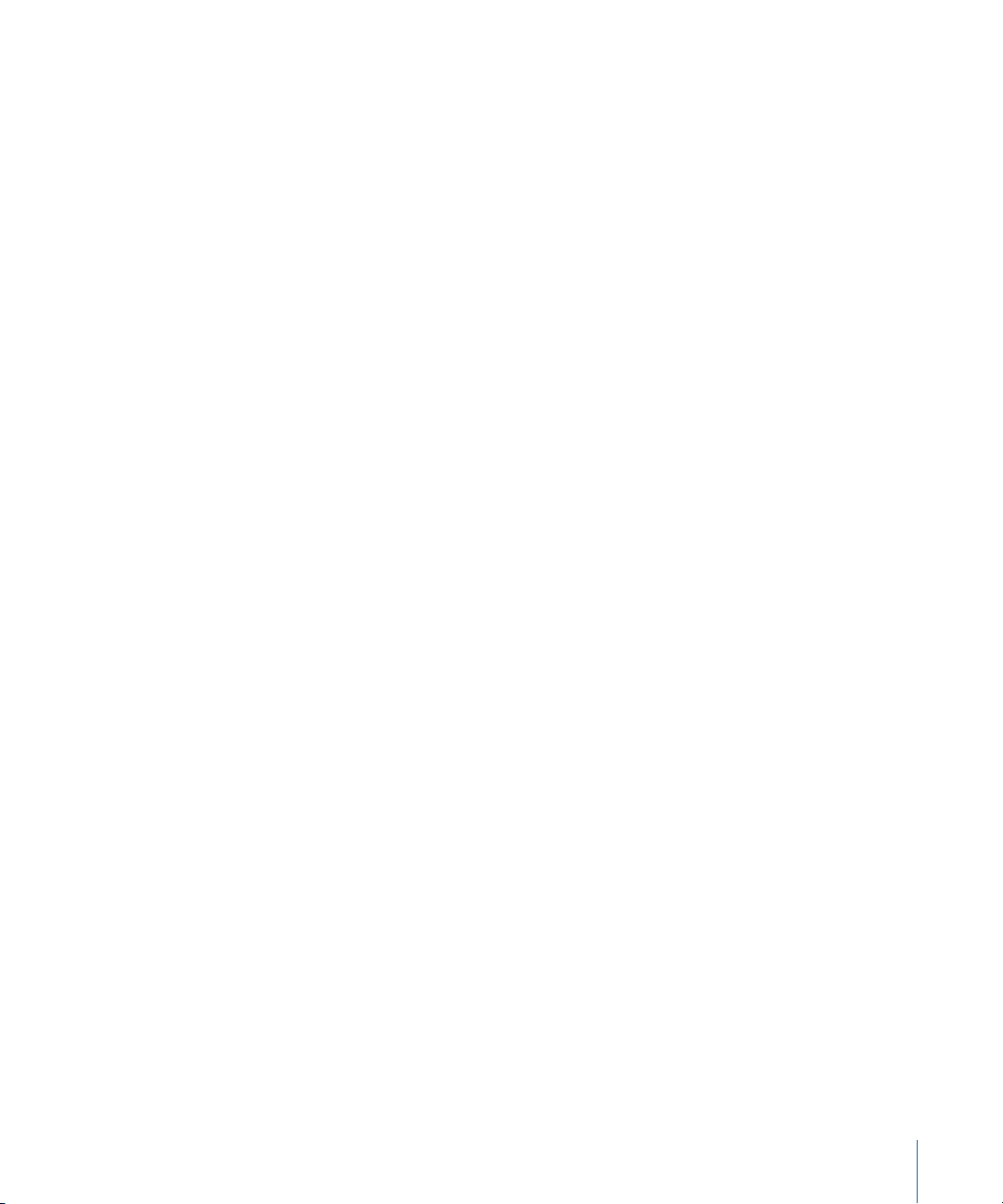
• Other digital cinema cameras, such as the RED ONE, record 2K and 4K resolution image
data using a proprietary RAW format. The RED Digital Cinema Camera Company provides
plug-ins for Final Cut Studio that enable specialized ingest and finishing workflows.
Other manufacturers rely on proprietary image-processing utilities to convert their
format to one useful to Final Cut Studio applications.
• Still other digital cinema cameras record images as DPX image sequences. This workflow
is similar to a film digital intermediate workflow; you can use Color to convert the source
DPX image sequences to online or offline QuickTime media for ingest and editing in
Final Cut Pro, and later, finishing (with the option to reconform to the original DPX
image sequences in Color, if necessary).
Quality-Control Guidelines
Whether your program is intended for film or digital projection, quality-control standards
are usually extremely specific in order to maintain color fidelity from the negative through
to the final distribution prints or digital masters that are sent to theaters. Color and
quality-control issues are usually worked out through the efforts of the facilities that do
the grading, film output, and/or digital mastering. What this means is:
• You’ll use Color, or another high-end grading system, to color correct your program.
• You need to carefully calibrate an appropriately high-end display using LUT profiles.
• It’s best if you coordinate your efforts with the facility that is printing or mastering the
final project.
Delivery Specifications
A program’s distributor usually provides the exact delivery specifications that are required.
Delivery specifications for film projection include 24 fps playback, specific aperture sizes
and aspect ratios, and specific audio encoding methods. Delivery specifications for digital
projection are defined by the Digital Cinema Distribution Master (DCDM) encoding
specification, which includes specific color space encoding standards and 2K and 4K frame
sizes. What this means to you is:
• If you’re delivering 2K or 4K image data, you’ll typically deliver a DPX image sequence.
• It might also be possible to provide your 2K or 4K program master as a QuickTime file
using the Apple ProRes 4444 codec. (Check ahead first.)
• If you’re delivering your program at 720p or 1080p resolution, you may be able to
deliver an HDCAM SR or D-5 tape master.
25Chapter 1 Developing a Post-Production Strategy
Page 26
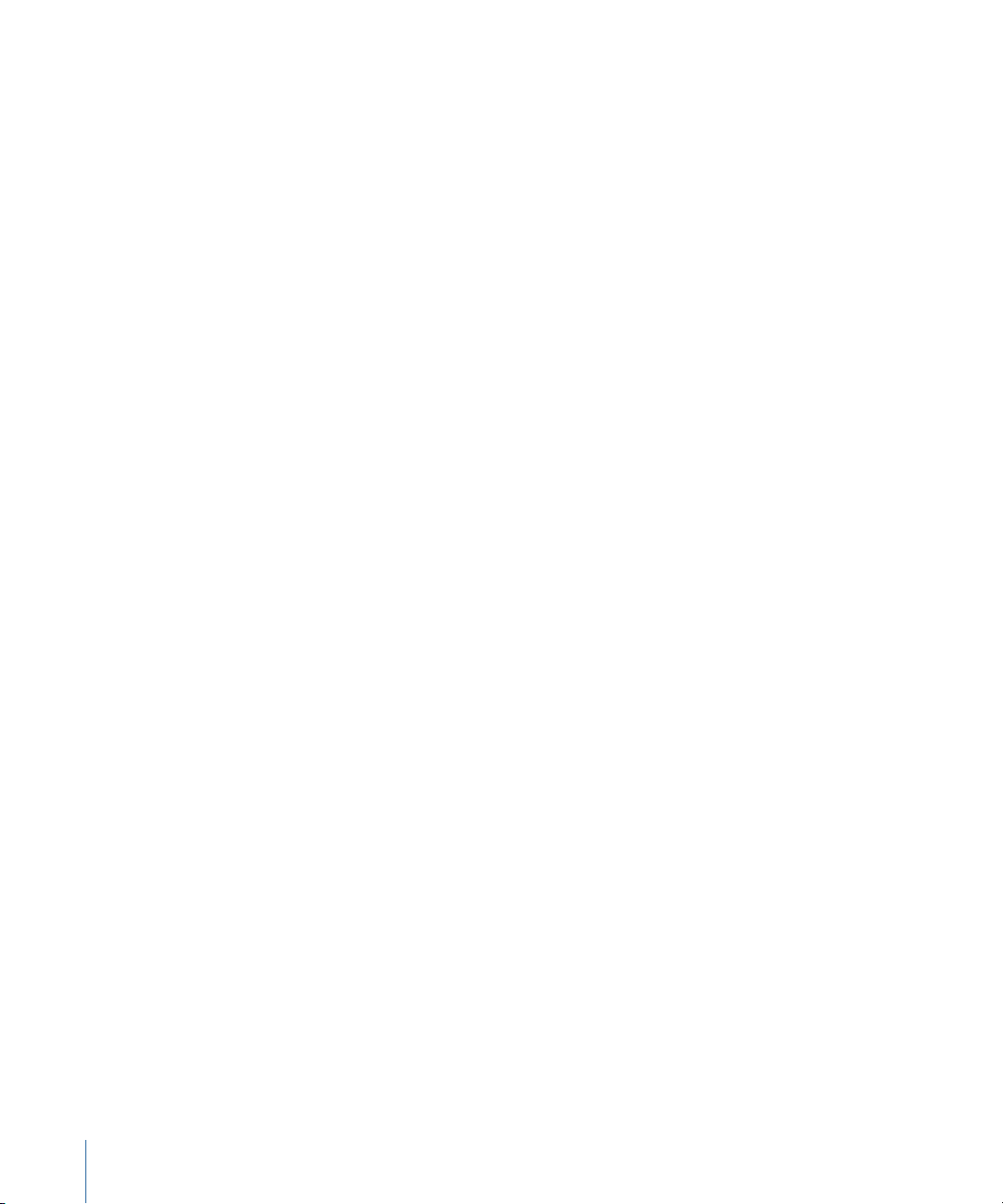
Workflow Summary
Digital cinema cameras typically shoot tapeless media (although some filmmakers record
to HDCAM SR), so the specific method of ingest depends on the exact type of media that
was originally captured. Usually, this includes proprietary RAW formats (such as the RED
ONE camera’s REDCODE format) or DPX image sequence capture. REDCODE media can
be ingested into Final Cut Pro using third-party software, and other RAW formats can
usually be converted to a suitable QuickTime file format for editing via proprietary software.
DPX image sequences, on the other hand, can be converted to QuickTime media using
Color for offline editing in Final Cut Pro.
After editing is complete, the edited sequence must be prepared, and all offline media
must be reconformed to the original online source media using one of a variety of
methods. REDCODE media can be reingested as native RED QuickTime files in preparation
for grading in Color, and DPX source media can be conformed using an EDL exported
from Final Cut Pro using Color. When grading in Color is complete, the entire program is
rendered and output from Color as a single DPX or Cineon image sequence, which is
then delivered to a film-printing facility.
Tip: If you’re working with media that was captured as DPX image sequences, you can
use Color to convert the DPX media to Apple ProRes 4444 media and then use the Media
Manager in Final Cut Pro to create offline QuickTime media from that. Although lightly
compressed, Apple ProRes 4444 is a high-quality RGB 4:4:4 data format suitable for film
mastering, and the eventual reconform process is simple to manage. If you use Color to
do this conversion, make sure to save and keep the project file that you used to do the
conversion, in case you need to reconvert the original DPX media with the same filenames
that Color automatically generated originally.
26 Chapter 1 Developing a Post-Production Strategy
Page 27
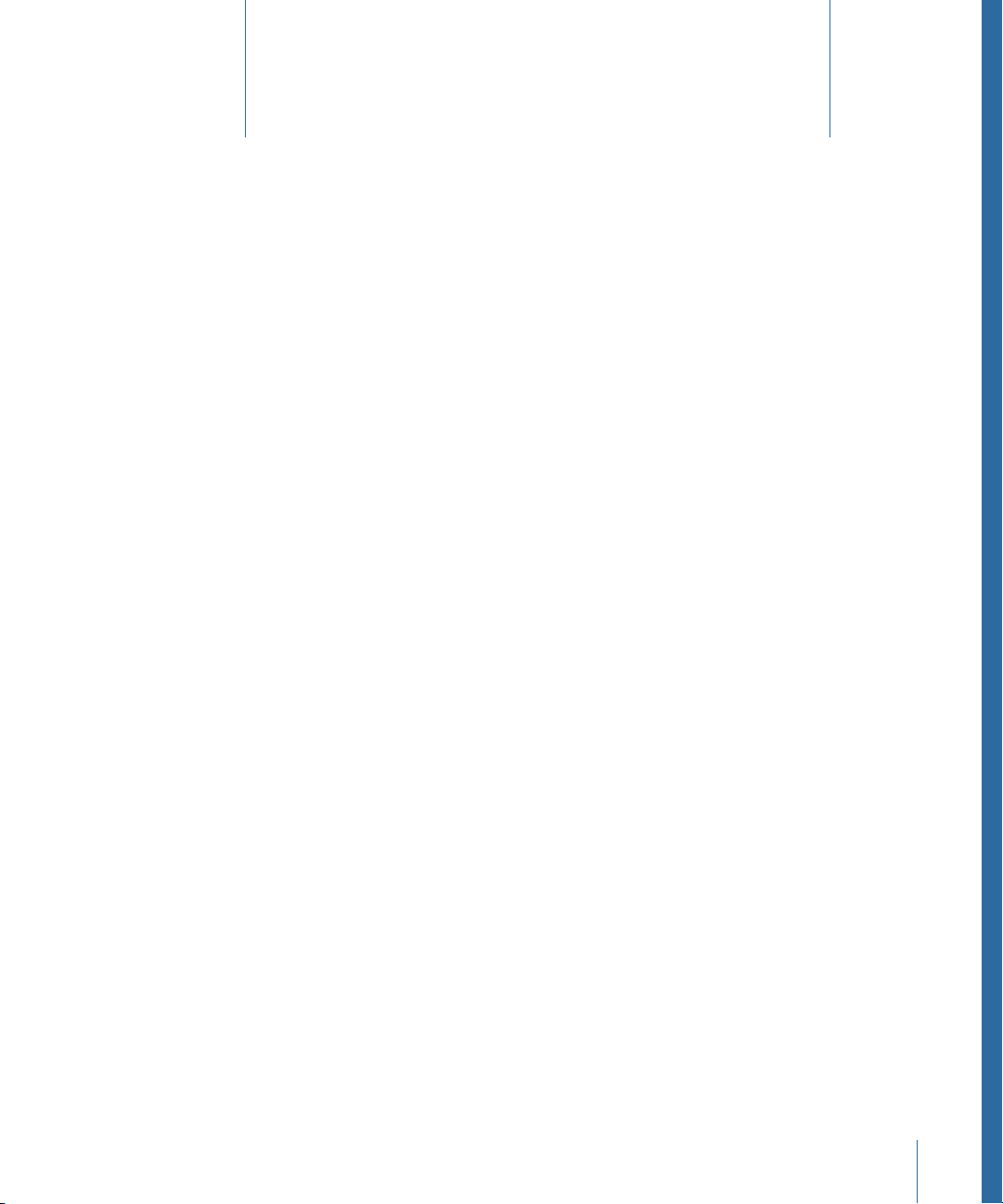
Ingesting and Organizing Your Media
This chapter covers the following:
• What Is Ingest? (p. 27)
• Importing Information to Aid in Capturing (p. 29)
• Choosing the Best Ingest Strategy for Your Workflow (p. 30)
• Ingest Methods Based on Media Type (p. 32)
• Asset Management and Organization (p. 44)
This chapter covers the myriad ways in which you can ingest media into the
Final Cut Studio applications for editing, motion graphics work, and sound design.
Ingesting into Final Cut Pro is covered most extensively, as most audiovisual projects
begin in this application.
2
What Is Ingest?
Before you can work with media in Final Cut Studio, you need to get it onto your hard
disk and into Final Cut Pro. Ingest describes, in a very general sense, the process of
capturing, transferring, or otherwise importing different types of video, audio, or image
media into Final Cut Pro in order to use it in a program. Once in Final Cut Pro, media can
be easily moved into any of the other Final Cut Studio applications.
There are three primary ways of ingesting media into Final Cut Pro:
• Log and Capture window: You use the Log and Capture window to capture standard
definition (SD) and high definition (HD) media from a tape-based format, in real time.
• Log and Transfer window: You use the Log and Transfer window to capture tapeless
media in a wide variety of formats, including SD, HD, and even some 2K and 4K formats.
• Import Files or Import Folders: You use the Import Files and Import Folders commands
to import other kinds of QuickTime, audio, and image file formats, as well as compatible
Final Cut Studio project and data files.
27
Page 28
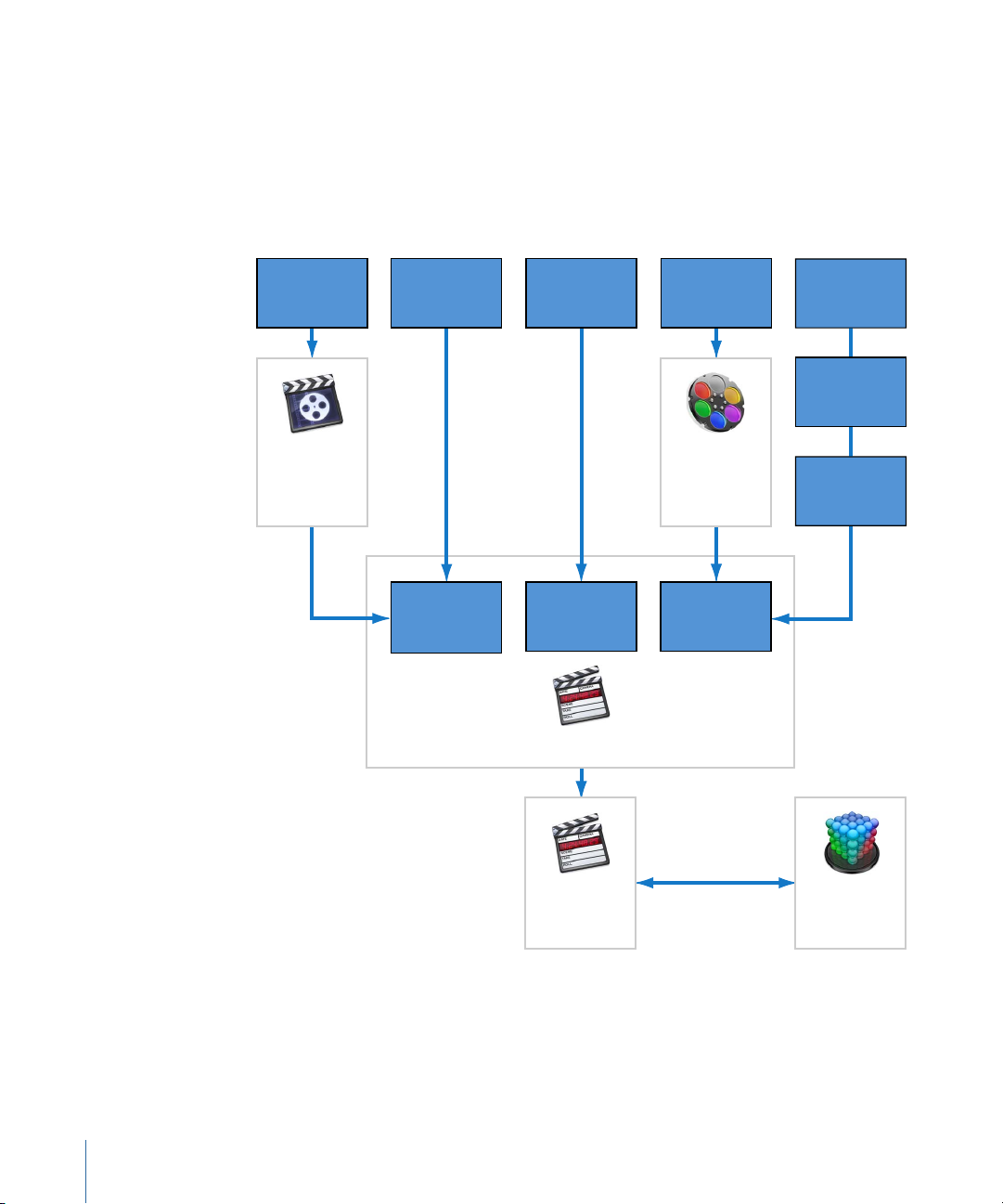
However, this is only part of the story. Depending on the type of media you’re ingesting,
Shoot film and
do a telecine
transfer
Shoot
videotape
Shoot film and
do a datacine
transfer
QuickTime
clips
Music and
audio files
Still images
Create a
Cinema Tools
database
for ingest
Review
and
organize
Shoot
tapeless
media
Ingest into Final Cut Pro
Share project
and media
with facility
Convert DPX and
Cineon media
to QuickTime
media
Log and
capture
Import
Log and
transfer
other applications such as Cinema Tools and Color might play a part in the ingest process.
Workflows for ingesting film-originated media, in particular, can be more involved
depending on how important it is to be able to match back to the original film negative
and whether the film negative was transferred to videotape or DPX or Cineon image
sequences. The following flow chart illustrates the different paths media might take into
Final Cut Pro.
You can also import video, audio, and still-image files directly into other Final Cut Studio
applications such as Motion and Soundtrack Pro, but video capture and transfer is limited
to Final Cut Pro, and audio capture is limited to Final Cut Pro and Soundtrack Pro.
28 Chapter 2 Ingesting and Organizing Your Media
Page 29
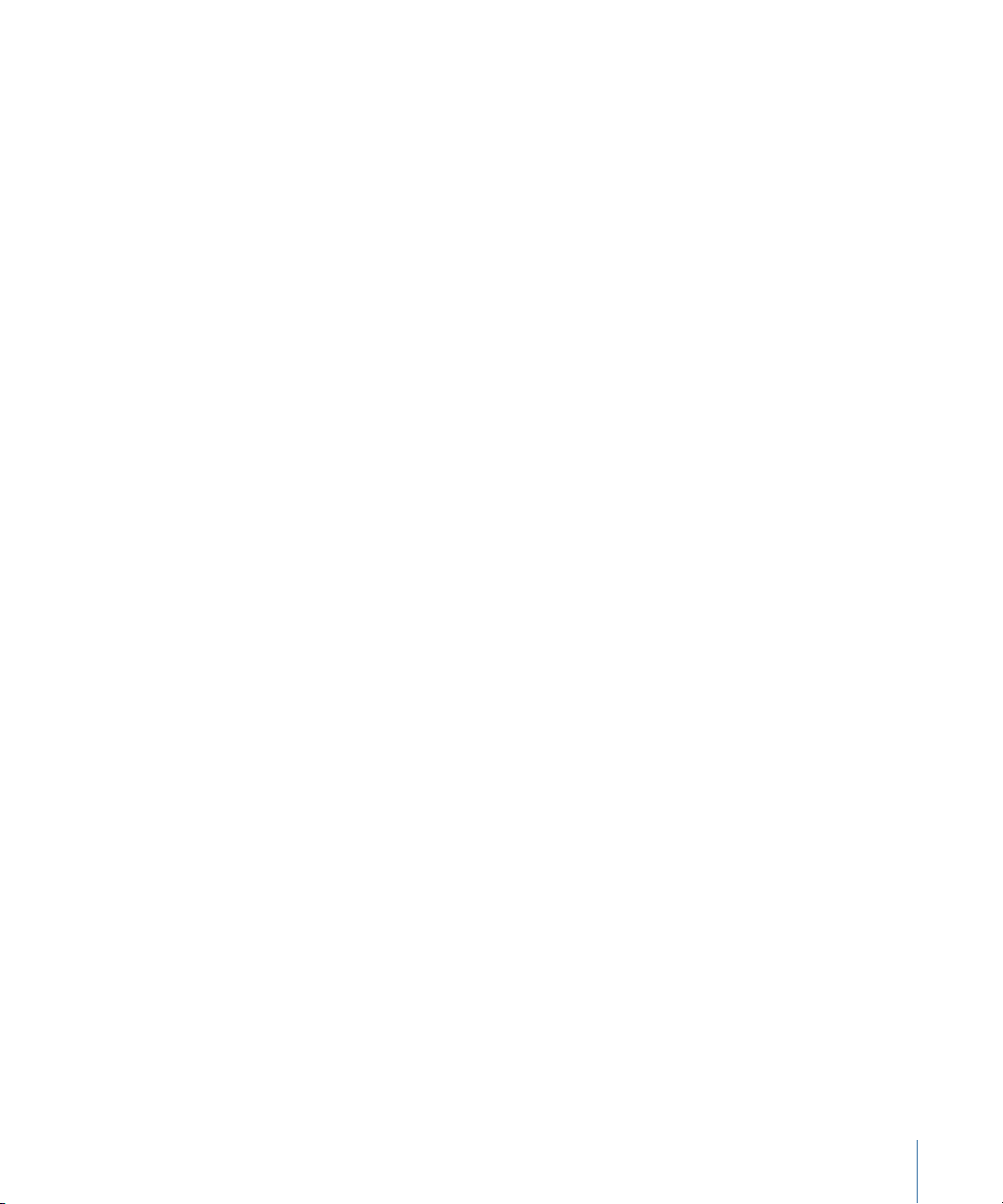
Importing Information to Aid in Capturing
There are three ways in which you can import organizational information into Final Cut Pro
that will help you prepare for ingest. The method that best fits your particular workflow
depends on the type of media you’re ingesting and how much preparation you want to
do in advance.
Import batch capture lists
A batchcapture list is a tab-delimited text file that specifies which clips you want to capture
from a particular videotape using timecode. Each clip is defined, at a minimum, by a
name, a reel number, and timecode In and Out points. Batch capture lists are useful
because anyone can review video dailies on tape, on DVD, or in QuickTime Player and,
using timecode as a reference, assemble a list of which clips to ingest without having to
know how to use Final Cut Pro.
You can create a batch capture list using any spreadsheet, text editor, or database
application as long as you can export a tab-delimited plain text file when you’re finished.
This file can then be imported into Final Cut Pro, which turns each entry in the list into
an offline clip in the Browser, ready for capture.
For more information, search for “batch list” in Final Cut Pro Help.
Import XML-based batch capture lists from Cinema Tools
Another option is to export an XML-based batch capture list from Cinema Tools and then
import it into Final Cut Pro. This option is appropriate for any workflow in which you want
to maintain the correspondence between the original film negative and the video that
was transferred from it. This method is ideal when, at the end of the post-production
process, you want to conform the original negative or retransfer new, high-quality media
from the source negative for finishing.
This workflow assumes that you’re starting out with a Cinema Tools database created
from an imported ATN, FLEx, FTL, or ALE telecine log file provided by the facility that did
the film-to-video transfer. FLEx and ALE files contain a wealth of information about the
keycode that identifies the frames of film negative that were transferred, the corresponding
video timecode, and other logging information such as film type, camera roll, telecine
speed, and sometimes even notes from the shoot. You import this log into Final Cut Pro
by choosing Import > Cinema Tools Telecine Log, which creates a Cinema Tools database
of events that establishes the correspondence between the edge code that identifies
each frame of negative and the timecode that identifies each frame of transferred video.
This process also automatically creates offline clips in the Browser, which contain all of
this information.
You can also import compatible telecine log files directly into Final Cut Pro by choosing
File > Import > Cinema Tools Telecine Log, which automatically creates a Cinema Tools
database.
29Chapter 2 Ingesting and Organizing Your Media
Page 30
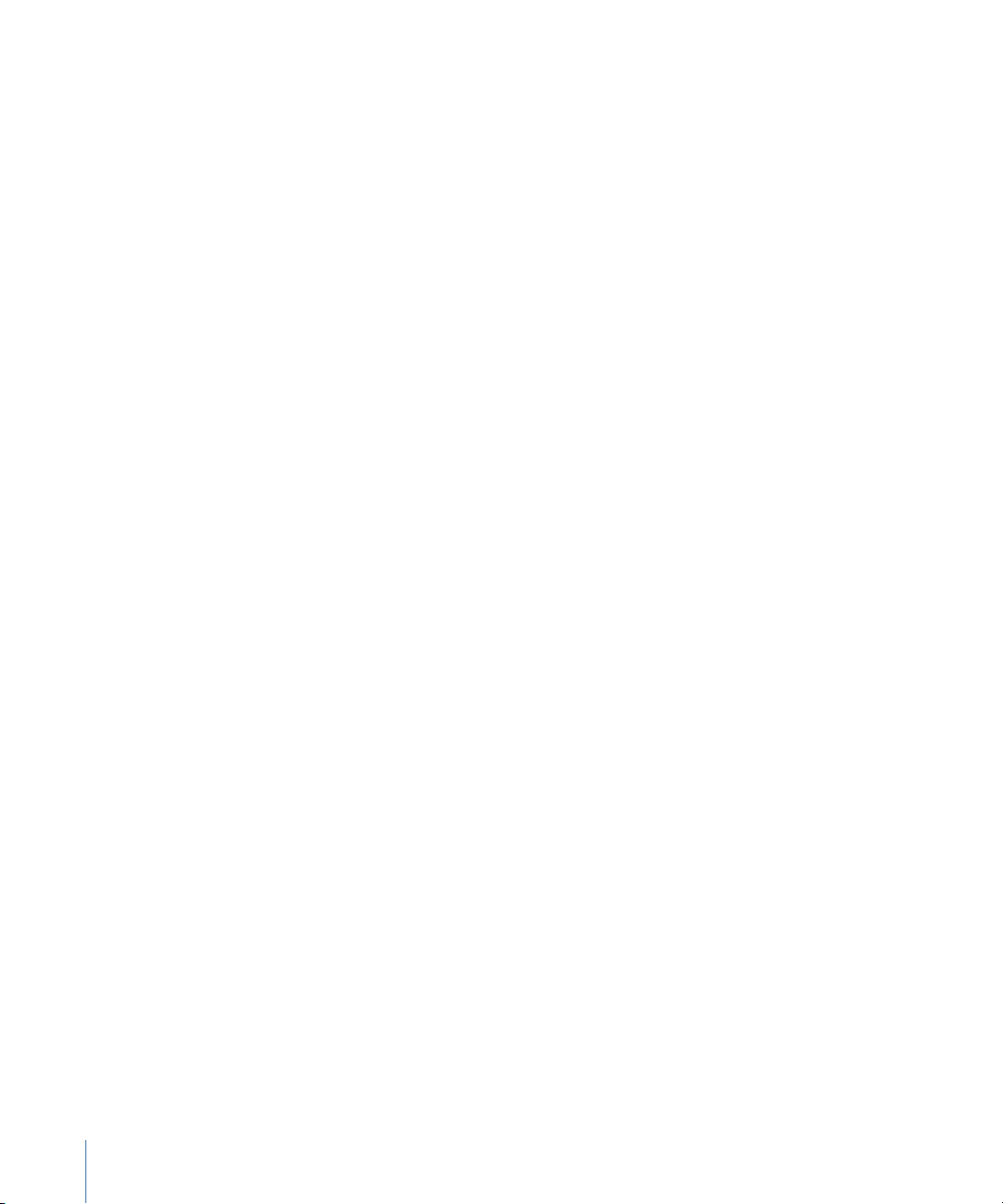
For more information, search for “batch capture list” in Cinema Tools Help.
Import Edit Decision Lists
You can also import an Edit Decision List (EDL) into Final Cut Pro to use as a starting point
for ingesting media. An EDL is a text file that describes an edited project as a series of
events. Events can include cuts, transitions, and sometimes superimpositions that make
up an edit. When you import an EDL, you end up with an edited sequence and a bin in
the Browser named Master Clips that contains each offline clip, ready for recapture. EDLs
are useful for moving projects from other editing environments into Final Cut Pro, if there’s
no other XML-based solution or third-party utility for doing so.
For more information, search for “importing EDLs” in Final Cut Pro Help.
Choosing the Best Ingest Strategy for Your Workflow
The way you ingest your media affects the way you’ll work with it during editorial
development as well as what additional steps you’ll need to perform in order to finish
and master your program. One of the most fundamental workflow decisions you have
to make is whether to work in an offline/online manner or ingest your media at online
quality right from the beginning and work at full quality all the way through the finishing
process.
No matter what kind of media you use, there are three general approaches to ingesting
and working with your media.
Ingest, edit, and finish at online quality
Using this strategy, you ingest all of your media at its highest native level of quality. You
edit at this quality, and when you’re ready, you finish your project by color correcting
and mastering it using the same media that you originally ingested. All the way through
your project’s development, you’re working with your media at its most pristine.
Ingesting all your media at its highest quality means that when you’re ready for finishing,
there’s no need to reconform, which saves time. However, this can require large amounts
of disk space, especially for uncompressed HD, 2K, and 4K formats. Furthermore, some
video formats are processor-intensive and reduce real-time performance while you’re
editing, which can slow you down.
Whether or not this method works for you depends on the type and amount of media
that wasoriginally acquired. For example, the source footage for shorter projects or those
using a compressed acquisition format (such as DV-25, HDV, or DVCPRO HD) can be
realistically captured in its entirety at the highest native level of quality. On the other
hand, projects that have a large amount of source material (for example, documentaries
with hundreds of hours of footage) and use a high-bandwidth format (such as the
Uncompressed 10-bit or Apple ProRes 4444 codec) may be more difficult to manage this
way.
30 Chapter 2 Ingesting and Organizing Your Media
Page 31

Ingest at online quality, edit using duplicate offline media, and reconform to online
media for finishing
This strategy is typical for many programs whose media was acquired using a tapeless
recording format. Using this method, you copy or ingest all of your recorded media at its
highest native level of quality and then immediately back it up for safety. You then create
a second set of lower-quality media files, using either the Log and Transfer window or
the Media Manager (depending on the format of media you’re working with). This
duplicate offline media has cloned timecode, clip names, reel names, and UUIDs (or
Universally Unique Identifiers; see “Ingesting Tapeless Media”) that are identical to those
in the source media. You edit your program using the offline media, which typically results
in better performance, allowing you to work more efficiently.
When you’re ready to finish, you reconform your program to the online media that you
originally ingested. Becausethe online media is already on your hard disks,the reconform
process should be relatively easy, and you can color correct, master, and output your
program at this high quality.
This method of working requires large amounts of disk space because you need to
maintain both the online and offline versions of media. However, often the online media
is stored on one system and the offline media is used on an entirely different computer.
The online-to-offline conversion can be time-consuming but happens only once at the
very beginning of the process, and makes it faster and easier to reconform later, when
you frequently have less time. In the interim, offline media lets you use a less expensive
computer to do the majority of your work.
Note: Although this is the only way to work with tapeless media, this method can be
used with any type of captured media.
Ingest and edit at offline quality and reconform to online quality for finishing
This strategy is typical for programs whose media was acquired using high-bandwidth,
tape-based formats. Using this method, you ingest your media at offline quality and do
your entire offline edit using this low-quality, low-bandwidth media. When you’re ready
to finish your program, you recapture only the media that is used in the final program
from the source videotapes atonline quality, and from this point forward you color correct,
master, and output your program at high quality.
When you use this method, the initial ingest is usually fast and has minimal disk space
requirements. However, you need to budget both time and equipment for the eventual
process of reconforming from the source tapes. As always, the key to a successful
reconform in this scenario is to carefully maintain the timecode and reel identification of
each clip in your project, as these two pieces of data are key in maintaining the
correspondence between the offline and online media. Archiving the source media,
especially with tapeless formats, is critical.
31Chapter 2 Ingesting and Organizing Your Media
Page 32
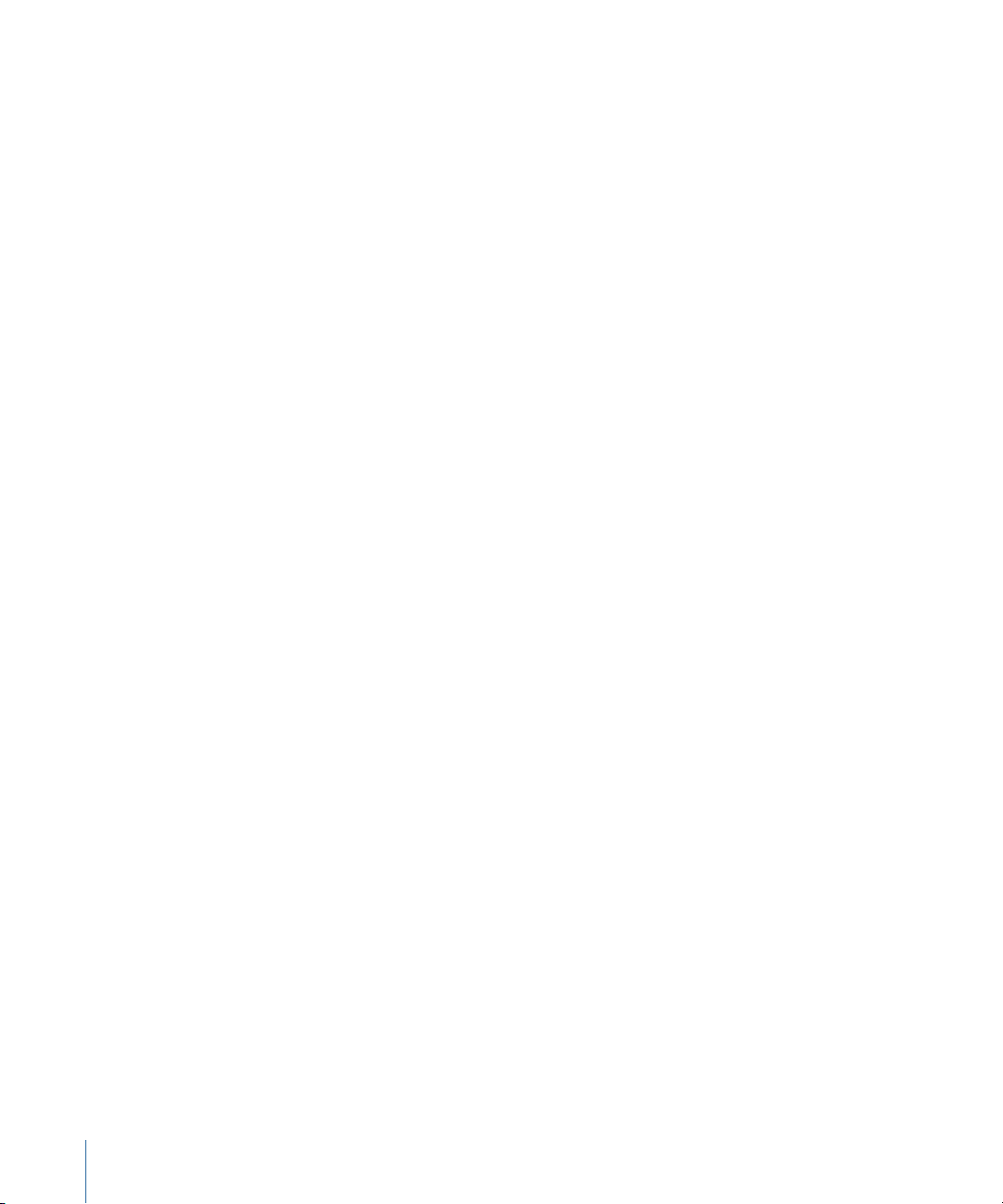
Ingest Methods Based on Media Type
The type of acquisition format you work with determines the ingest method used by the
specific Final Cut Studio application. Most tape-based or tapeless acquisition formats
must be captured or transferred using Final Cut Pro. Other formats, including QuickTime
media, still-image files, and audio files, can be imported directly into any of the
Final Cut Studio applications that are capable of using them.
The following ingest methods are described here:
• “Ingesting Tapeless Media”
• “Ingesting Tape-Based Media”
• “Ingesting Film Transferred to Video”
• “Ingesting Film Transferred as DPX or Cineon Image Sequences”
• “Ingesting Audio”
• “Ingesting Individual Still Images”
• “Ingesting Animation and Broadcast Design Files”
For more information about the formats covered in the above sections, see
Professional Formats and Workflows, available in Final Cut Pro Help.
Ingesting Tapeless Media
Tapeless media formats (also called file-based formats) are increasingly popular for
acquisition, and, in fact, most new video and digital cinema formats being introduced
are tapeless. Tapeless acquisition usually requires the Log and Transfer window in
Final Cut Pro; some formats that aren’t supported directly by Final Cut Pro can be converted
to a supported QuickTime format using a third-party utility.
Popular Formats
Popular tapeless formats that Final Cut Studio is compatible with include P2, AVCHD,
AVC-Intra, IMX, XDCAM, XDCAM HD, XDCAM EX, and REDCODE (which requires additional
third-party software).
Method of Ingest
All tapeless formats are ingested using the Log and Transfer window in Final Cut Pro. The
media you want to ingest needs to be on a mounted storage device prior to transfer.
Clip Organization
Before you begin the transferprocess, you need to decide what media you want to archive
for the long term (preferably by backing it up in two separate places). It’s usually wise to
archive everything that was originally shot, and it’s critical to preserve the original directory
structure of each set of media that you copy from the camera’s recording media.
32 Chapter 2 Ingesting and Organizing Your Media
Page 33

During the log and transfer process, you have several options for organizing your media.
You can choose specific source media to ingest and add logging information, including
clip name, scene number, shot/take number, camera angle, log notes, and a “good” flag
that you can use to indicate preferred selects.
Tracking and Organizational Information
The most important piece of organizational metadata that Final Cut Pro uses for ingested
tapeless media is a Universally Unique Identifier (UUID). Every clip that’s ingested from a
tapeless media format is assigned a UUID number that, along with each clip’s timecode
track, maintains the correspondence between the ingested clip and the original source
media file it was derived from.
Additional camera-specific metadata may also be available, depending on the format.
Usually proprietary metadata can be accessed only by using third-party utilities. Consult
your camera’s documentation for more information, if necessary.
Backup and Archiving Considerations
It’s critical to redundantly archive all of the source media, along with the original directory
structure that was copied from the camera’s storage media. Hard disk backup to multiple
volumes is a good short-term solution, and optical or tape data backup may be the most
suitable long-term solution.
Common Offline/Online Strategies
Some formats, such as AVCHD, must be transcoded to another format (such as Apple
ProRes) when ingested into Final Cut Pro. Others, like P2, XDCAM, and REDCODE, can be
ingested natively. Native ingest usually involves embedding the native source media in
a QuickTime wrapper. As a result, the media remains in its native format but appears to
Final Cut Studio applications as a QuickTime file.
If you’re working with a low-bandwidth format, it may be simplest to ingest at full quality
and then edit and finish at the same high quality.
Alternatively, you can transcode to an offline format during ingest. Because each tapeless
clip’s UUID allows you to match each ingested offline clip to the original source media
file, you can always reingest later at a higher quality for finishing.
Ingesting Tape-Based Media
Videotape capture is as basic as it gets, and Final Cut Pro is capable of ingesting virtually
every videotape format using built-in or third-party video capture interfaces. Although
tapeless formats are quickly taking over acquisition, tape-based formats still dominate
the final process of high-end mastering.
Popular Formats
Popular SD formats include the analog Betacam SP format and the digital DV-25, DVCAM,
DVCPRO, DVCPRO 50, Digital Betacam, and Betacam SX formats.
33Chapter 2 Ingesting and Organizing Your Media
Page 34

Popular HD formats include DVCPRO HD, HDCAM, HDCAM SR, and D-5.
Method of Ingest
All tape-based formats are ingested using the Log and Capture window in Final Cut Pro.
Some formats, like DV-25, DVCPRO 50, and DVCPRO HD, can be captured directly via a
FireWire interface. Others require the use of a third-party video capture interface for
capture of composite, S-Video, component Y′P
, SDI, or HD-SDI video signals.
BPR
Clip Organization
Before you capture, you can create a batch capture list that specifies the reel number and
timecode of each tape so that you can choose, in advance, which clips you want to
capture. (See “Import batch capture lists” for more information.) Once you begin the log
and capture process, there are two ways you can capture your media:
• You can capture entire tapes of media at once, as long as you have enough storage
space. You can then organize your media later, in the Browser.
• Alternatively, you can selectively log the shots you want in advance, capturing only
the media you know you want to use and saving hard disk space.
Tracking and Organizational Information
The three most critical pieces of metadata include the clip name you assign, the reel
number that matches each clip to the source videotape, and the timecode track that
identifies which range of media came from what part of the source videotape.
When using tape-based formats, metadata management is a manual process. Each
videotape should be physically labeled with the reel name, and it’s important to make
sure that each clip is logged with the correct reel number. Accurate timecode control is
also critical.
Backup and Archiving Considerations
One of the nice things about videotape formats is that the source tapes are their own
backup. Some producers also opt to clone the source tapes for offsite storage for an
added level of security. If you do this, make sure the timecode is accurately cloned and
the reel numbers are accurately and physically marked on each tape.
Common Offline/Online Strategies
In order to work quickly and save hard disk space, many editors capture media for the
initial offline edit using a low-quality codec and then later recapture only the clips that
were used in the edit using a high-quality online codec, in preparation for finishing and
mastering.
34 Chapter 2 Ingesting and Organizing Your Media
Page 35

If you’re worried you won’t have the time or budget to get access to the deck in the
future, you can capture at online quality right from the start. This method is increasingly
popular for highly compressed acquisition formats like DVCPRO HD. These formats have
low bandwidth requirements, allowing for capture at the highest native quality of the
source media, with little overhead, and giving you the freedom to work at this quality all
the way through to mastering.
If you’re ingesting at online quality from the very beginning, but the resulting media is
too bandwidth-intensive to conveniently edit on your particular system, you can use the
Media Manager to create duplicate offline media with cloned timecode and reel names
for offline editing.
Ingesting Film Transferred to Video
If you’re working on a project that was shot on film, you need to transfer the camera
negative to a video format suitable for your workflow. If you want to work using a
conventional video format, the transfer is typically done using a telecine. Telecines are
machines capable of converting the negative image to a video signal in real time, in the
process cropping and resizing the image to the appropriate resolution and converting
the frame rate as necessary to record to the video format you require.
The way you choose to have the film transferred depends largely on your budget, your
intended workflow, and the level of quality that’s necessary at each stage of your
post-production workflow. Interms of translating the film frame into a video image, there
are three general methods of managing the color and contrast of the final result.
• One-light transfer: This is the most inexpensive way of transferring the negative. The
footage you choose is transferred quickly, using the least possible number of
adjustments (hence the name—one lighting adjustment for an entire roll of film) to
achieve reasonably good-looking video. This method is good for obtaining offline-quality
media for editing, but you usually need to retransfer from the original negative to
obtain maximum quality. The advantage is that after editing, there’s usually much less
footage to transfer, which saves time and money. Using this method, you request a
telecine log that you can import into Final Cut Pro (or Cinema Tools) to track the
correspondence between your offline media and the original film negative. (The ATN,
FLEx, FTL, and ALE telecine log formats are compatible with both Final Cut Pro and
Cinema Tools.)
35Chapter 2 Ingesting and Organizing Your Media
Page 36

• Safety transfer: Safety transfers are extremely conservative, with the camera negative
being transferred as neutrally as possible. The emphasis is on maximizing the amount
of color and contrast within the widest available dynamic range of the video recording
format, while avoiding clipping in the highlights and shadows as much as is reasonable
(although some highlights, like direct light sources, sun glints, and lighting reflections,
should be clipped). Creative adjustments are usually not made, and although the
resulting video image often looks a bit dull, the video signal has the maximum amount
of image data for doing high-quality color correction later. If you’re ultimately mastering
to videotape, doing a safety transfer of all the footage you intend to use ensures that
you don’t have to retransfer your material after you finish editing. If you plan to color
correct the material during the finishing process, a safety transfer gives you the most
flexible image for making your final adjustments.
• Best-light transfer: The opposite of a one-light transfer, a best-light transfer is the most
time-consuming and expensive method of transfer. Each section of film is transferred
with individual settings, as necessary. Time is taken to do careful grades and creative
adjustments. Best-light transfers usually take place when the footage is being
retransferred after the offline edit has been completed, but sometimes best-light
transfers are done right from the beginning of the process, to ensure that the footage
looks its best from offline through online.
Popular Formats
Film is typically transferred to high-quality tape-based formats suitable for mastering,
including Digital Betacam, HDCAM, HDCAM SX, and D-5, although other formats may be
used for specific applications. Transfer to tapeless formats is becoming increasingly
available. If you have a choice, you should decide whether you want to manage physical
videotapes or volumes of digital media files.
Method of Ingest
If you’re ingesting a low-quality transfer with the intention of retransferring later, or if
you plan to output a cut list for an eventual negative conform, you need to have the
transfer facility provide you with a telecine log file to import into Final Cut Pro (or
Cinema Tools). Final Cut Pro uses this list to create a Cinema Tools database, along with
a set of offline clips that you use to capture the transferred video. All of the necessary
film metadata is tracked automatically. If you’re ingesting a transfer that was done at its
final quality so there’s no need for a retransfer, this step isn’t necessary.
To actually ingest the media, you use the Log and Capture window, as with any tape-based
format. See “Ingesting Tape-Based Media” for more information.
Clip Organization
Organization happens during the telecine session, when you initially decide what footage
to transfer. Typically, each camera roll of film is transferred to a new reel of videotape.
(Each reel of tape usually starts at a new hour.)
36 Chapter 2 Ingesting and Organizing Your Media
Page 37

Sometimes, to save on tape costs, multiple rolls are transferred to a single 60-minute
tape. For 35mm film, each subsequent roll is transferred in 15-minute increments. For
example, the first roll is transferred starting at 01:00:00:00, the second roll is transferred
starting at 01:15:00:00, the third roll starts at 01:30:00:00, and the fourth roll starts at
01:45:00:00.
In the case of 16mm film, you can request that multiple camera rolls be assembled onto
consolidated lab rolls by the lab doing the developing. Each lab roll is then treated as a
single continuous roll, which can be transferred to a single 60-minute tape with ease.
After every roll of film has been transferred to a reel of tape, ingest and organization are
the same as with any tape-based format. See “Ingesting Tape-Based Media” for more
information.
Tracking and Organizational Information
During the transfer, a marker frame (also referred to as a lab roll hole, head punch, or punch
hole) is assigned to each roll of film at a point before the first shot begins, with a hole
punch permanently identifying that frame. The marker frame is assigned the timecode
value of XX:00:00:00 (where XX is an hour value that is incremented for each subsequent
camera roll being transferred). The marker frame creates an absolute timecode reference
for each frame of film on that roll. The marker frame also sets up a permanent film
frame–to–timecode reference that defines the timecode that’s recorded to tape and that
is essential for accurately retransferring the film later.
As with any tape-based format, the three most critical pieces of metadata include the
clip name you assign during capture, the reel number that matches each clip to the source
videotape (and by extension, the roll of camera negative), and the timecode track that
identifies which range of media came from what part of the source videotape. Accurate
timecode control is critical, as is keeping careful track of reel numbers.
If the transfer is being done strictly for offline editing, you can ask for a window burn that
displays both timecode and edge code. If you’re transferring film to a video format with
a 4:3 aspect ratio, you can have this window burn made in the black letterboxed area so
it doesn’t obscure the image. It may also be possible to write the edge code number of
the source film to the user bit of VITC timecode for electronic tracking. Ask the facility
doing the transfer what would be best for your situation.
Additionally, you have the option of tracking film-specific metadata by importing telecine
logs (such as FLEx and ALE files) into Final Cut Pro (or Cinema Tools) to create a database
that allows you to track the correspondence between the reel and timecode numbers of
your videotapes and the roll and edge code numbers of the source camera negative. This
is important if you’re editing transferred videotape with the intention of conforming the
original negative, retransferring best-light selects, or doing a datacine transfer of your
program’s selects to DPX or Cineon image sequences for digital intermediate grading
and finishing.
37Chapter 2 Ingesting and Organizing Your Media
Page 38

Another advantage to importing telecine logs is that other logging information, such as
film type, camera roll, telecine speed, and sometimes even the script supervisor’s notes
from the shoot, is included. Ask the facility doing the transfer what options are available.
Backup and Archiving Considerations
One of the nice things about videotape formats is that the source tapes are their own
backup. Some producers also opt to clone the source tapes for offsite storage for an
added level of security. If you do this, make sure the timecode is accurately cloned and
the reel numbers are accurately and physically marked on each tape.
Of greater importance is the careful storage and preservation of the original camera
negative. If you have questions, discuss them with your lab or transfer facility.
Common Offline/Online Strategies
If you’re capturing film that was transferred at the best possible quality (a best-light or
safety transfer) for a project that’s being mastered to videotape, you can work as you
would withany other program usingvideotape source media. When you complete editing,
you can finish using the transferred media as is.
If you’re planning to retransfer the selects used in your edited sequence after the offline
edit is complete, you use the Export Cinema Tools Film Lists command to export the
information that will be used to retransfer the shots used in the edit. Give this information
to the transfer facility, which can do a best-light or safety transfer of your selects onto
new tapes with matching timecode. You’ll then reingest your program’s final media from
tape for finishing.
Ingesting Film Transferred as DPX or Cineon Image Sequences
If you’re working on a project that was shot on film, you need to transfer the camera
negative to a video format suitable for your workflow. If you want to finish your program
using a digital intermediate workflow, this is typically done using a film scanner, or
datacine. Unlike a telecine (see “Ingesting Film Transferred to Video”), a datacine does a
slower, high-resolution, frame-by-frame scan of the camera negative, which is not usually
done in real time.
The result is usually a series of uncompressed DPX- or Cineon-formatted image sequences
at 2K or 4K resolution. Datacine transfers are typically done as neutrally as possible, with
an emphasis on maximizing the amount of colorand contrast within the available dynamic
range of the image format and avoiding clipping in the highlights and shadows. Creative
adjustments are not usually made. The resulting scanned image often looks a bit dull but
has the maximum amount of image data for doing high-quality color correction later.
Image sequences cannot be used directly with Final Cut Pro but can be converted to
either online or offline media that can be matched back to the original media using Color.
38 Chapter 2 Ingesting and Organizing Your Media
Page 39

Popular Formats
Scanned film is typically stored as uncompressed 10-bit logarithmic DPX or Cineon image
sequences. Both DPX and Cineon are RGB color space formats with 4:4:4 chroma sampling.
Method of Ingest
There are several ways you can ingest scanned DPX or Cineon image sequences into
Final Cut Pro:
• Using Color, you can convert the scanned image sequences to Apple ProRes 4444
media, which you can then use directly for mastering your program.
• Using Color, you can also convert the scanned image sequences to offline QuickTime
files using a lower-bandwidth Apple ProRes codec. There are several Apple ProRes
codecs to choose from, which lets you strike an appropriate balance between image
quality and file size. This approach requires you to reconform your program to the
original image sequences in Color after you finish editing.
• You can also use a third-party utility to convert each image sequence to a format that’s
usable in Final Cut Pro.
Clip Organization
The first round of organization happens during film transfer, when you initially decide
what footage totransfer. Afterward, archiving and organizingthe resulting DPX or Cineon
media is similar to working with tapeless media. It’s extremely important that each camera
roll be scanned and written to a separate directory that’s named after that roll, so that at
the end of the process you have a series of separate directories, each corresponding to
a roll of camera negative.
After scanning, you should back everything up (preferably in two separate places), and
you should maintain the organizational directory structure of the media.
Tracking and Organizational Information
The organizational data for DPX and Cineon media should be worked out in advance
with the facility doing the film-to-data transfer. A typical strategy is to assign a marker
frame to each roll of film at a point before the first shot begins, with a hole punch
permanently identifying that frame. Each roll’s marker frame is assigned the timecode
value of XX:00:00:00 (where XX is an hour value that is incremented for each subsequent
camera roll being transferred). The marker frame creates an absolute timecode reference
for each frame of film on that roll.
You should request that the frame numbers incorporated into the filenames of the
transferred image files be based on this timecode. Your final DPX or Cineon image
sequences will then have frame numbers in the filename that, with a bit of mathematical
conversion, match the timecode value in the header information, providing valuable data
redundancy.
39Chapter 2 Ingesting and Organizing Your Media
Page 40

The most important piece of information for organizing DPX media is the filename of
each frame, which includes the frame number that identifies the frame’s place in each
sequence. For later conforming in Color, DPX filenames must have a prefix, an underscore,
a frame number, and a file extension, taking the following form: Filename_0123456.dpx.
Another important piece of information for Final Cut Studio workflows is the name of the
directory in which each image sequence is located. Each image sequence should be
stored in a directory named with the number of the camera roll the image sequence was
scanned from. This is so the directory number can be used as a reel number during
conversion to offline QuickTime media, for tracking the correspondence between the
frames of the QuickTime media and the original film frames.
Additionally, metadata written into the header of each DPX file provides additional
information for image processing and media tracking. This metadata is typically written
by the facility doing the transfer and includes the following:
• Transfer: Specifies whether the image is linearly or logarithmically encoded. Scanned
film frames are typically logarithmically encoded, but Color can work with either linear
or logarithmic media.
• Low Reference: The numeric value used to identify the black point. For media being
printed to film, this value is typically 95 (for logarithmically encoded media).
• High Reference: The numeric value used to identify the white point. For media being
printed to film, this value is typically 685 (for logarithmically encoded media).
• Timecode: For compatibility with the Color method of reconforming DPX media to
match an EDL generated by Final Cut Pro, the timecode value written into the DPX
header should be derived from that file’s frame number. For more information, see the
Color documentation.
Backup and Archiving Considerations
Unlike workflows involving tapeless media, film-scan workflows ensure that you always
have a backup in the original camera negative. If something happens to your film-scan
media, you can always retransfer. However, this will be expensive, so it’s best to
redundantly archive all of your transferred media, preserving the directory structure you
created to organize your media. Hard disk backup to multiple volumes is a good short-term
solution, but optical or tape data backup may be the most suitable long-term solution.
Common Offline/Online Strategies
There are many ways of organizing an offline edit and online reconform of scanned DPX
media. One of the more straightforward ways of working with DPX or Cineon media in
Final Cut Studio is to use Color to generate offline QuickTime clips from the DPX or Cineon
source files. During this conversion, each clip’s timecode is derived from either the
timecode header metadata or the frame number in the filename, and the reel number is
derived from the name of the directory in which each transferred image sequence is
stored.
40 Chapter 2 Ingesting and Organizing Your Media
Page 41

After you edit your sequence using these converted QuickTime clips, you then export an
EDL from Final Cut Pro, which is used to reconform your project to the original DPX or
Cineon media in Color. After your program has been reconformed, you grade and output
your program as a single DPX or Cineon image sequence that can be delivered to a facility
for film printing.
For more information about different post-production workflows involving scanned film,
see the Color documentation.
Ingesting Audio
You can capture audio from analog and digital tape, or import various tapeless formats
directly into Final Cut Pro for placement in your edited program. For the final mix, you
can work inside Final Cut Pro, or you can send your program’s audio to Soundtrack Pro
to finish it there, where you can import additional digital audio files to add to the mix.
For more information about finishing audio, see “Final Sound Editing, Design, and Mixing.”
Popular Formats
Popular digital audio formats compatible with Final Cut Pro and Soundtrack Pro include
AIFF, WAVE, Broadcast Wave Format (BWF), Sound Designer II, and QuickTime audio. You
can also use MP3 and AAC files, but these require rendering, so media in either of these
formats should be converted to AIFF or WAVE prior to import.
Method of Ingest
You can ingest audio into either Final Cut Pro or Soundtrack Pro, depending on the format
of the audio and how you need to use it.
• Analog anddigital tape-based formats: You can capture audio from any analog or digital
tape-based format using a compatible audio interface. Final Cut Pro is capable of
recording up to 24 tracks of audio from tape-based formats like DAT, DTRS (which
includes decks such as the Tascam DA-88 or DA-98), or ADAT using serial device control
for timecode sync and control. If you’re using timecode sync, you can capture your
media as QuickTime audio files to preserve the timecode sync data. You can also capture
up to 24 channels of audio directly into Soundtrack Pro, but you can’t capture timecode.
• Tapeless audio formats: Audio files such as AIFF and WAVE files are ingested using the
Import File or Import Folder command in Final Cut Pro or the Browser in Soundtrack Pro.
This includes audio from hard disk recorders, many of which record using the Broadcast
Wave Format (BWF), which supports timecode. If you’re importing audio from a tapeless
device, make sure you mount the recording media and copy all the files you plan on
using to your scratch disk before importing them into Final Cut Pro or Soundtrack Pro;
otherwise, they’ll go offline when you unmount the media. If you’re importing BWF
files into Final Cut Pro, make sure to set the BWF Import setting to Non-Drop or Drop,
as appropriate, in the Editing tab of the User Preferences window. BWF files, with
accompanying timecode, can also be imported into Soundtrack Pro.
41Chapter 2 Ingesting and Organizing Your Media
Page 42

• Importing audio from CDs: You can also directly import tracks copied from audio CDs.
It’s important to copy all the tracks you want to use from the CD to your scratch disk
before importing them into Final Cut Pro. Otherwise, they’ll go offline when you eject
the CD.
Clip Organization
You can use Final Cut Server to organize audio you want to share among multiple users.
Locally, audio media is principally organized by filename prior to import. You can use
applications such as iTunes or third-party database applications to assemble libraries of
music or sound effects with additional organizational data, but this data won’t necessarily
translate into a format that Final Cut Pro or Soundtrack Pro can use. After the audio media
is imported, you can use the Final Cut Pro Browser to add notes and comments to each
clip for easier searching and sorting.
Dual system media, where the audio and video are captured using separate devices, can
be synchronized and put together as merged clips. See the Final Cut Pro documentation
for more information.
Tracking and Organizational Information
QuickTime audio andBWF files support timecode tracks, which are useful for synchronizing
audio and video that are recorded on separate sources. All other audio formats are tracked
using filename and media duration.
Ingesting Individual Still Images
Final Cut Pro and Motion both support the import of most popular still-image formats.
For the best-looking images, you should consider restricting stills in your project to
uncompressed formats such as TIFF. If you use JPEG files, make sure they’re saved at high
quality to avoid compression artifacts.
Final Cut Pro has no real limit on the resolution of imported still images, and in fact you
can use images that are larger than the frame size of your sequence to create pan and
scan animations, where you zoom in to or out of an image in either Final Cut Pro or
Motion. However, for the sake of rendering efficiency, it’s wise to keep the frame size of
imported images to a reasonable maximum. In particular, frame size limitations in Color
and Motion might affect you if you’re sending clips or sequences to either application:
• Color is limited to a maximum frame size of 4096 x 2304 pixels. If you’re importing a
still image into a Final Cut Pro sequence that you intend to send to Color, you should
either limit the image file’s frame size to these dimensions or be prepared to replace
the image with a version of the clip that is exported as a self-contained QuickTime
movie before you send your program to Color.
• Motion supports resolutions up to 8K, although the maximum resolution that’s
supported on your computer depends on the amount of VRAM of your graphics card,
the bit depth of your project, and the number of displays you’re using. It’s more realistic
to limit the resolution of your images to 4K or lower.
42 Chapter 2 Ingesting and Organizing Your Media
Page 43

Popular Formats
Final Cut Pro and Color support a wide range of image file formats. The most popular
include TIFF, PICT, TGA, and JPEG. If you’re planning to use JPEG files, it’s best to use the
least amount of compression possible to avoid artifacts in your final program.
Final Cut Pro and Motion are also capable of using layered or flattened Photoshop files
in different ways. See the Final Cut Pro and Motion documentation for more information.
Method of Ingest
Still images are imported into Final Cut Pro using the Import command. In Motion, you
use the File Browser to find media that you want to add to your project.
Note: In Final Cut Pro, TIFF, PICT, TGA, and JPEG files are affected by the Imported Still/RGB
Video Gamma setting in the Editing tab of the User Preferences window. This preference
setting determines the level of gamma that is applied to these clips when they’re imported,
although you can always change the gamma level setting in the Item Properties or Browser
window. For more information, see the Final Cut Pro documentation.
Clip Organization
You can use Final Cut Server to organize still images to share among multiple Final Cut Pro
users. If you organize your images using iPhoto, you can access your albums and library
in Motion from within the Library tab. (See the Motion documentation for more
information.)
Tracking and Organizational Information
Still images are tracked by filename.
Ingesting Animation and Broadcast Design Files
If your program incorporates computer animation, broadcast design, or previously captured
archival footage files from a variety of sources, you can import the files directly into
Final Cut Pro or Motion as long as they’re in a compatible QuickTime format. In addition,
Motion is compatible with a variety of image sequence formats. In some cases, you must
install third-party QuickTime components to use QuickTime media from other editing
and compositing environments.
Other formats can be converted to an appropriate QuickTime codec for your project using
Compressor. For more information about format conversion using Compressor, see
“Format Conversion When Finishing Mixed-Format Sequences.”
43Chapter 2 Ingesting and Organizing Your Media
Page 44

Popular Formats
When you create media in another application that you want to use in Final Cut Pro, it’s
best to use the highest-quality codec that your system can handle in order to avoid
compression artifacts in the final program. An additional consideration, especially for
computer-generated imagery (CGI) and broadcast animation, is whether or not you need
to preserve an alpha channel in a media file with regions of transparency in it.
• High-quality codecs with alpha channel support for clips with transparency include
Animation (8-bit) and Apple ProRes 4444 (10-bit). Both of these are RGB color space,
4:4:4 chroma-sampled formats.
• High-quality codecs with no alpha channel support include 8- and 10-bit Uncompressed,
Apple ProRes 422, and Apple ProRes 422 (HQ) (10-bit). All of these are Y′C
BCR
color
space, 4:2:2 chroma-subsampled formats.
Method of Ingest
QuickTime files are ingested into Final Cut Pro using the Import command. In Motion,
you use the File Browser to find media that you want to add to your project.
Note: In Final Cut Pro, clips whose media files are encoded using the Animation and
Apple ProRes 4444 codecs are affected by the Imported Still/RGB Video Gamma setting
in the Editing tab of the User Preferences window. This preference setting determines
the level of gamma that is applied to these clips when they’re imported, although you
can always change this setting in the Item Properties or Browser window. For more
information, see the Final Cut Pro documentation.
Clip Organization
You can use Final Cut Server to organize still images to share among multiple Final Cut Pro
users.
Tracking and Organizational Information
QuickTime media files are tracked by filename, reel name, and timecode. QuickTime
supports additional metadata that may or may not be supported by a particular
Final Cut Studio application.
Asset Management and Organization
No matter how you ingest the media you’ll be using for your program, consistent
organization of your project and its assets is a vital part of the post-production process.
The faster you can find the media you need at any given time, the faster you can work.
Furthermore, good organization is critical if you’re working in a collaborative environment
with multiple editors, motion graphics artists, colorists, and sound designers.
44 Chapter 2 Ingesting and Organizing Your Media
Page 45

Ultimately, good organization will help you and your collaborators spend more time
being creative. For more information, see:
• “Organizing Ingested Media, Project Files, and Other Assets”
• “Organizing Your Project Within Final Cut Pro”
• “Organizing and Sharing Assets Using Final Cut Server”
• “When Is Cinema Tools Involved with Media Organization?”
Organizing Ingested Media, Project Files, and Other Assets
Asset organization begins when you first start ingesting or importing media for use in
one of the Final Cut Studio applications. Ideally, the goal of any organizational strategy
should be to centralize every media file used by your project within a clearly identified
set of directories associated with that project, located on a reliable set of storage volumes.
Here are a few tips to keep in mind.
Keep your files on a limited set of volumes
Keeping all of your project’s assets on one storage volume (or on a limited set of volumes)
makes it easier to search for and relink media whenever the need arises. Typically, the
storage volumes used are one or more hard disks or disk arrays that have been identified
as scratch disks in the Final Cut Pro System Settings window.
Create a clear directory structure to sort the different types of media you’re using
When gathering your media together, create a carefully named set of directories with
which to sort the different types of media you’ll be using. For example, you might create
separate directories for audio files, still-image files, Motion projects, stock footage
QuickTime files, and Final Cut Pro project files. This makes it far easier to locate specific
items than if you simply copy everything into a single directory as a jumble of files.
Organize your media before you import it
It’s a good idea to organize all media files you copy onto your hard disks before importing
them into one or more of the Final Cut Studio applications, to avoid having to fix broken
links when you reorganize your media later.
Organizing Your Project Within Final Cut Pro
Because Final Cut Pro projects often serve as the hub of all post-production activity, you
should make a point of keeping the Browser organized whenever you ingest media into
a project. Features that are available for organizing clips in the Browser include bins,
informational columns, markers, and logging information. This section presents a few
organizational tips to keep in mind. For more information, consult the Final Cut Pro
documentation.
45Chapter 2 Ingesting and Organizing Your Media
Page 46

Create a hierarchy of clearly named bins
It’s important to prevent the Browser from becoming difficult to navigate. You can use
bins like folders, to help you organize large numbers of clips into manageable groups.
You can create a simple structure for your project, with separate bins for audio clips, video
clips, Motion projects, and sequences. You can also use bins to separate the clips you
intend to use for individual scenes, or to subdivide audio clips into music, sound effects,
and voiceover clips. Whatever bin structure you decide to use, the structure should make
it easy to find individual pieces of media quickly.
Use log notes and labels in the Browser to help sort and find media
The Browser in Final Cut Pro is actually a powerful database that lets you add complex
information to every clip in your project. When you display items in the Browser in list
view (using the View as List command), a series of customizable columns appears to the
right. Many of these columns contain data that’s intrinsic to each clip, such as frame size,
duration, tracks, and compressor; however, there are many more columns of information
that you can populate yourself, including, but not limited to:
• Log note
• Label and Label 2
• Good
• Master Comment 1–4
• Comment A and B
• Description
• Scene
• Shot/Take
You can enter text in these columns either directly within the Browser or using the Item
Properties window. Once populated, these columns can be used to sort items in the
Browser in either ascending or descending order. You can even create multiple-column
sorts.
Add markers and notes to your clips to identify key sections
You can prepare your media for editing by playing through clips you’ve ingested and
placing markers to identify key sections that you may want to use in the future. Each
marker you place can have a name and comment attached to it, which will appear in the
Viewer whenever the playhead is positioned over the marker. You can use the Name and
Comment fields to identify cut points between shots and takes, call attention to key
moments of action, or even create a partial transcription of important dialogue by placing
markers at the beginning of each annotated line. Markers can be further identified using
colors, to help you distinguish between markers that have different purposes.
46 Chapter 2 Ingesting and Organizing Your Media
Page 47

Once placed within a shot, these markers can be used for navigation in the Viewer or
Timeline. You can also access a menu of every marker within a clip by opening the clip
in the Viewer and Control-clicking the Current Timecode field. Choosing a marker from
the resulting shortcut menu instantly moves the playhead to that marker.
Markers can also be viewed within the Browser (in list view) by opening the disclosure
triangle to the left of any clip that contains markers. All markers for that clip are revealed
in a list below the clip. Opening a marker in the Viewer opens a partial section of that
clip with a duration defined by the space between that marker and the next.
Use subclips to break longer clips into more manageable pieces
You can break long clips into smaller ones using the Make Subclip command in
Final Cut Pro. This is especially useful when you’re capturing extremely long clips from
tape that comprise many different shots all running together. It’s also useful when
ingesting tapeless media in which many takes were recorded as one continuous shot.
You can define individual subclips one by one with the placement of In and Out points,
or you can define many subclips all at once using markers.
Tip: If you’ve already added markers to identify multiple shots in a clip, you can select all
the markers in the Timeline and use the Create Subclips command to create subclips for
all the markers at once.
Organizing and Sharing Assets Using Final Cut Server
You can use Final Cut Server to help manage the assets of larger projects. Final Cut Server
includes features for project versioning, checkin, and checkout. It also offers advanced
tools for asset organization, metadata management, and media conversion—all of which
are especially useful in multiple-suite post-production facilities where multiple editors,
compositing artists, colorists, and sound designers need to access the same collection of
assets.
This scenario is most effective if your facility is set up with a storage area network (SAN),
such as a Fibre Channel network, that provides fast performance. Although it’s not required,
you can manage storage area networks using Apple’s Xsan software, to distribute access
to a shared RAID storage volume among multiple workstations.
For more information, see the Final Cut Server and Xsan documentation.
When Is Cinema Tools Involved with Media Organization?
Cinema Tools is an essential organizational tool whenever you’re ingesting film that was
telecined to video. Valuable notes from the set and other organizational information may
be included in the telecine log file that accompanies the transferred material, and
Final Cut Pro (in combination with Cinema Tools) lets you use that data to create a database
that tracks the correspondence between the edge code of the source negative and the
timecode of the transferred video, along with whatever additional data was added during
the transfer.
47Chapter 2 Ingesting and Organizing Your Media
Page 48

When you import a telecine log file into Final Cut Pro, all of this information appears in
the Browser, associated with each offline clip, ready for use as soon as you capture the
media. There are additional columns in the Final Cut Pro Browser that are dedicated to
film information coming from Cinema Tools. These columns include:
• Aux timecode tracks and reel numbers
• Film Slate
• Camera Roll
• Lab Roll
• Film Standard
• TK Speed
• Key Number
• Ink Number
• Daily Roll
• Take Note
• Shot Note
• Scene Note
• Sound TC
• Sound Roll
For more information, see the Cinema Tools and Final Cut Pro documentation.
Tip: When you have your camera negative transferred to video, you can request that
notes from the set that were gathered by the script supervisor be entered in the telecine
log file, which can then be imported directly into Final Cut Pro (or imported indirectly
using Cinema Tools), ready for use by the editor.
48 Chapter 2 Ingesting and Organizing Your Media
Page 49

Integration During Editorial Development
This chapter covers the following:
• What Is Editorial Development? (p. 49)
• Importing Editorial Information from Other Sources (p. 50)
• Integrating Titles and Broadcast Design Elements During Editing (p. 52)
• Audio Cleanup and Sound Design During the Offline Edit (p. 57)
This chapter describes different ways in which Final Cut Studio applications can be used
together during the editorial development phase of post-production. For more information
about the editorial workflow itself, see the Final Cut Pro documentation.
3
What Is Editorial Development?
Sometimes called the offline or story edit, this is the stage when a program’s creative
content is explored, shaped, and eventually refined to the point where the cut can be
locked in preparation for finishing. This process is referred to as an “offline” edit because,
for disk space and performance reasons, media is often ingested at a significantly lower
quality than the final master will be finished at. Although many editors still follow this
workflow (especially for formats at high resolutions such as 2K and 4K that are
processor-intensive and require a lot of disk space), it’s becoming increasingly common
for programs to be ingested and edited at the final level of quality from the very start.
For more information about ingest strategies and how they vary depending on the quality
of media you’re working with, see “Ingesting and Organizing Your Media.”
49
Page 50

Although cutting picture and sound are the heart of this process, editorial development
Create effects and
animated graphics
(using Send To Motion)
Create titles
(using master
templates)
Output program
for remote
client approvals
Edit program
(at offline or online quality)
Clean up audio
(using Send To
Soundtrack Pro)
Provide
distributed
access
to projects
and media
also includes the development of titles and graphics as well as broadcast design animation.
Editorial development can also include a certain amount of audio cleanup and sound
design, temporary music placement and editing, and even temporary color correction.
All of these elements, whether in a rough or final state, play a part in helping you to hone
the final content. There are numerous ways of using Motion and Soundtrack Pro together
with Final Cut Pro to accomplish all of these additional tasks, integrating the output from
each application inside Final Cut Pro in a way that keeps your workflow fluid.
Note: Frequent client reviews are another critical part of the editorial development phase.
This topic is covered in detail in “Client Review.”
Importing Editorial Information from Other Sources
50 Chapter 3 Integration During Editorial Development
As a Final Cut Studio user, you will do most, if not all, of your editing in Final Cut Pro.
However, if you’re inheriting a project that was started in another editing environment,
there are a variety of options for importing it.
Page 51

Import an Edit Decision List from another application
The Edit Decision List (EDL) format is one of the oldest and most widely supported project
interchange formats for editing. EDLs are formatted as plain text documents, which can
be output and read by most editing applications. Because they’ve been around for so
long, they describe only the most basic components of an edited project, namely audio
and video edits, basic transitions (from a list of SMPTE standard transitions), and
superimpositions (called key edits). EDLs date from a time when all video came from tape.
Each edit in a sequence is called an event and is represented by a separate line in the EDL
that contains the reel number and timecode information necessary to relate each video
clip to the source tape it came from. Additionally, EDLs generated by nonlinear editing
applications like Final Cut Pro usually include the name of the clip as an optional comment.
Despite theirage, EDLs are still widely used for moving basic projects between applications,
and either recapturing the source media from tape or converting the media using a
third-party utility for relinking.
Additionally, EDLs are often used after the offline edit has been locked to reconform a
project on another system for color correction and finishing. In Final Cut Studio, EDLs are
used to conform an offline edit to the originally scanned DPX or Cineon image sequences
in Color when following a digital intermediate workflow.
Import XML projects
The Final Cut Pro XML Interchange Format was designed to describe every element in a
Final Cut Pro project in an XML-based format. Because XML is an easily decipherable
format for programmers, the Final Cut Pro XML Interchange Format facilitates the
processing of Final Cut Pro projects using external utilities (if you’re ambitious, you can
develop your own methods for editing and processing XML projects using text editing
tools) and enables more sophisticated project interchange with third-party applications.
Final Cut Pro can import and export this format, and there are an increasing number of
third-party utilities for processing and exchanging XML project files in different ways.
XML is also used extensively among Final Cut Studio applications to move project data
around. For example, when you send a Final Cut Pro sequence to Color, XML is used to
translate the project data from one application to the other.
Import projects using third-party utilities
There are dedicated third-party utilities designed to facilitate project interchange, such
as software from Automatic Duck. Also, many third-party editing and color correction
applications are developing the means to import Final Cut Pro XML Interchange Format
files to better facilitate project exchange.
51Chapter 3 Integration During Editorial Development
Page 52

Integrating Titles and Broadcast Design Elements During Editing
Most editors begin integrating titles and broadcast design elements into their projects
during the offline edit. In some cases these clips are temporary placeholders, and in other
cases the final titles are created right away. If your program requires animated design
elements or effects, Final Cut Studio provides two environments in which these can be
created.
• You can use Final Cut Pro to create titles, effects, and animation using generators, filters,
composite modes, and Motion tab settings, all without leaving your editing environment.
For more information, see the Final Cut Pro documentation.
• Motion has all of those features and more—including advanced text design tools, 3D
compositing, particle systems, motion tracking, paint, and masks—and is easily
integrated with other Final Cut Studio applications.
If your needs are more specialized than either of these applications can accommodate,
you can also create graphics and animation in third-party applications and export them
into one of a number of compatible formats for import into your project. For more
information, see:
• “Using Design Elements from Motion”
• “Using Graphics and Animation Files from Other Applications”
Using Design Elements from Motion
Although Final Cut Pro has many built-in compositing and animation features, Motion
offers many more tools and capabilities for creating sophisticated broadcast design
graphics and animation. The Motion application’s behavior-driven animation, Curve Editor
for complicated keyframe editing, advanced text design tools, particle systems, replicator,
2D and 3D compositing tool set, and other features are ideal for the experimentation and
refinement that creative design requires.
Final Cut Pro and Motion are closely integrated, making it easy to incorporate titles and
design at any stage of your editorial process. For more information, see the Final Cut Pro
and Motion documentation.
52 Chapter 3 Integration During Editorial Development
Page 53

Editing Media from Motion into a Final Cut Pro Sequence
If you’ve already created a Motion project that you want to use in your Final Cut Pro
sequence, there are two ways you can edit it into your sequence.
• Edit a Motion project file into a Final Cut Pro sequence: You can import any Motion project
file into a Final Cut Pro project. Motion projects (with the file extension .motn) appear
just like any other clip in the Browser and can be opened in the Viewer, have In and
Out points set, and be edited into a sequence just the same as any other piece of media.
This option is an excellent way to handle Motion content that may be subject to revision,
because it’s easy to modify it as often as necessary. Simply select the Motion clip you
need to revise and use the Open in Editor command to open it in Motion, where you
can make whatever changes you like, save, and then reopen the Final Cut Pro project
to see the updated result. Keep in mind that Motion clips are processor-intensive to
play in Final Cut Pro, and the RT pop-up menu needs to be set to Unlimited RT to play
them at all.
• Export a QuickTime file from Motion to edit into your sequence: You can also export a
QuickTime file (with the file extension .mov) from Motion for editing into your
Final Cut Pro sequence. This is a more efficient solution for real-time playback in
Final Cut Pro, but it makes revisions a bit more involved, because changes require
reopening the original Motion project and reexporting a new version of the clip. You
can export clips from Motion using any QuickTime codec (high-quality codecs are best
to maximize the quality of your compositions), but if you need to preserve regions of
transparency in your composition, you need to use either the Animation (8-bit) or Apple
ProRes 4444 (10-bit, the default choice) codec.
Using Send To Motion Project
If you have one or more clips that you want to incorporate into a Motion composition,
you can use the Send To Motion Project command. There are three ways you can send
media to Motion from Final Cut Pro.
• Send one or more clipsfrom the Browser: You can select one or more clips in the Browser
and use the Send To Motion Project command. A new Motion project is created with
an empty Timeline, and the selected clips from Final Cut Pro are placed in the project’s
Motion Media tab. This strategy is useful when you simply want to send a group of
unedited clips that you’ll assemble into a composition within Motion.
• Send oneor more clips from withina sequence: If you select one or more clips in an edited
sequence and use the Send To Motion Project command, a new Motion project is
created with those clips already placed in the Timeline. Each clip’s In point, Out point,
and position relative to the others match those of the original Final Cut Pro sequence.
(The selected clips can be either contiguous or noncontiguous.) Each clip appears on
its own layer along with any clip and sequence markers, and all Motion tab settings,
linear and Bezier keyframes, composite modes, and SmoothCam filters are translated
into their Motion equivalents. This is useful when you want to use a partial section of
a Final Cut Pro sequence as the starting point for a Motion composition.
53Chapter 3 Integration During Editorial Development
Page 54

When you send one or more clips from within a sequence, you have the option (turned
on by default) of immediately embedding a Motion clip in your sequence to replace
the media being sent. This way, once you finish working in Motion, all you need to do
is save the project and return to Final Cut Pro to see the results already there in your
sequence. For safety, the original clips are also nested into a separate sequence bearing
the name of the Motion project you created, so you can easily go back to the original
clips, if necessary.
• Send an entire sequence: You can also select an entire sequence in the Browser and use
the Send To Motion Project command. This is similar to sending one or more selected
clips from within a sequence, except that every single clip from the sequence is sent
to Motion, each on its own layer, along with all compatible attributes. This is useful
when you want to move an entire edited sequence of clips into Motion to use as the
foundation for an effects-intensive treatment.
Using Master Templates in Final Cut Pro
You can create a template in Motion to use as a generator from within Final Cut Pro. Your
templates can be designed using whichever media and Motion features you like and can
contain text and media drop zones that you define, which can be edited from within
Final Cut Pro. Master templates are especially useful for title packages and lower thirds
that will be edited into your sequence repeatedly but that may be subject to change.
You can edit as many instances of a master template into your Final Cut Pro sequence as
you like, customizing each as necessary. When you need to make a change to the look
of these titles, you need only modify the template in Motion and save your change, and
the change is applied automatically to every instance of that template in your sequence.
For more information about creating and using templates in Motion to use in Final Cut Pro,
see the Motion documentation.
Using Graphics and Animation Files from Other Applications
If, for whatever reason, you need to use third-party applications to create either still-image
or animated media, you can easily import files from applications like Adobe Photoshop,
Adobe After Effects, Autodesk Maya, and Cinema 4D into either Final Cut Pro or Motion.
If you need to make a change to an image or animation file that you’ve already imported,
the Open in Editor command opens any file using the application specified by that file’s
creator code. You can also choose the specific application with which to open still-image,
video, and audio files in the External Editors tab of the System Settings window. See the
Final Cut Pro documentation for more information.
Note: Whenever you make an alteration to a still-image file, you need to save it in the
application you’re editing it in before returning to Final Cut Pro, so your sequence is
updated to reflect the change.
54 Chapter 3 Integration During Editorial Development
Page 55

Compatible Still-Image Formats
All Final Cut Studio applications that can import graphics files are capable of supporting
a wide variety of image formats. However, because of their high quality and prevalence,
the following formats are the ones most commonly used for post-production media
interchange. (All these formats support alpha channels for preserving transparency.)
• TIFF: The Tagged Image File Format isa commonly used imageformat for RGB graphics
on a variety of platforms.
• PICT: A common image format used on Mac computers, PICT files can use any of the
standard QuickTime codecs for compression in color or grayscale.
• TARGA (TGA): An uncompressed file format that’s been in use for many years.
• JPEG: A highly compressed image format created by the Joint Photographic Experts
Group. The amount of compression that may be applied is variable, but higher
compression ratios can create visual artifacts, visible as discernible blocks of similar
color. With minimal compression, this format can be suitable for an online workflow.
• PSD: Both Final Cut Pro and Motion support the import of layered Photoshop files,
either with layers preserved or with layers collapsed into a single item.
Image Sequences
Some workflows use image sequences to move animation from application to application.
An image sequence is a collection of individual image files in which each file is a frame
of a movie or animation clip. The filenames contain the frame number, which is used to
organize the sequence for playback. Image sequences are used frequently in digital
intermediate workflows and are also used for rendering computer animation and high-end
compositing. The various applications in Final Cut Studio handle image sequences
differently.
• Image sequences in Final Cut Pro: Final Cut Pro can export image sequences (using the
Export Using QuickTime Conversion command) but cannot import image sequences
for use as media clips. If you have one or more image sequences you need to use in
Final Cut Pro, it’s best to convert them to QuickTime files using Compressor or Color
first.
• Image sequences in Motion: Motion can both import and export image sequences. You
can specify that imported image sequences be treated as a single clip by clicking the
“Show image sequences as collapsed” button in the File Browser.
• Image sequence conversion in Compressor and Color: Compressor and Color are both
capable of importing image sequences, for purposes of converting them to other
formats of QuickTime for ease of organization and use. To preserve maximum quality,
convert image sequences to QuickTime movies using the Apple ProRes 4444 codec.
Compressor and Color are also capable of converting QuickTime media to image
sequences. For more information, see the Compressor and Color documentation.
55Chapter 3 Integration During Editorial Development
Page 56

Compatible Media Formats for Animation and Effects
The format you choose depends on whether or not you need to preserve regions of
transparency in the media file. For example, if you’re creating a lower third graphic, you
need to preserve the transparent background so that you can superimpose the actual
title graphic over the video image in your edited sequence. On the other hand, if you’re
creating a graphic or effect that’s designed to fill the entire screen, preserving the alpha
channel isn’t important, and you can choose from a wider variety of codecs. (However,
it’s still smart to pick the highest-quality codec that’s compatible with your workflow to
preserve the maximum image quality in your graphics.)
• Codecs that support alpha channels: Apple ProRes 4444 (a newer, lightly compressed,
10-bit, variable bit rate codec) and Animation (an older, lossless, compressed, 8-bit
codec) are both RGB, 4:4:4:4 codecs that are capable of preserving alpha channel data
that’s written to the file.
• High-quality codecs with no alpha channel support: Apple ProRes 422 (a 10-bit, variable
bit rate, compressed codec suitable for standard definition mastering), Apple ProRes 422
(HQ) (a 10-bit, variable bit rate, compressed codec suitable for high definition mastering),
and 8- and 10-bit Uncompressed (suitable for either standard or high definition) are
all Y′C
, 4:2:2 codecs that are suitable for media exchange between applications.
BCR
If the application in which you’re creating your media cannot write to these QuickTime
formats directly, you can probably use one of the available third-party QuickTime
components or utilities, in conjunction with Compressor or another media-processing
application, to convert the exported media as necessary for use with Final Cut Studio.
Tips for Designing Graphics in Third-Party Applications
When you design still images or motion graphics clips to use in a film or video project,
you need to consider the sequence into which they’ll be edited.
• Resolution and pixel aspect ratio: If you’re creating a motion graphics or animation clip,
the resolution (width by height, in pixels) and pixel aspect ratio (square versus
non-square) should match those of the destination sequence to maximize real-time
performance once the clip is edited into the program. If you’re importing graphics, this
is not strictly necessary. In fact, graphics are often brought in at a larger size than the
sequence size in order to create animated pan and scan effects using the Final Cut Pro
Motion tab settings.
• Action and title safe: For both still images and motion graphics clips, keep in mind the
action and title safe guidelines to prevent important text or images from being cut off
around the edges of the frame. Many image editing and animation applications provide
overlays to indicate the outer portions of the frame you should avoid. If you’re working
on graphics for a film, inquire what the recommended aperture is for the film format
being printed to.
56 Chapter 3 Integration During Editorial Development
Page 57

• Broadcast safe luma and chroma levels: Even if you’ll color correct your images later, it’s
useful to keep the maximum broadcast safe levels for color and brightness in mind
when your titles and graphics are being designed. In particular, text should never use
100 percent white, as the high-contrast edges around pure white text can cause
unwanted spikes in the signal. All text should be limited to 95 percent white or lower.
(Don’t worry, this is plenty bright for white on a television.) It’s also common for regions
of the picture where highly saturated elements intersect with objects that are very
bright to cause problems with broadcast legality. Many third-party graphics editing
and compositing applications have “broadcast safe” filters that can be used to legalize
your compositions in advance so there are no surprises, but you can do the same thing
by being mindful when choosing the color palette of your graphic.
For more information about designing graphics for broadcast, see the Final Cut Pro
documentation.
Audio Cleanup and Sound Design During the Offline Edit
Final Cut Pro includes professional features for adjusting, mixing, and filtering audio.
However, there are times when it may be faster or easier to make corrections to
problematic audio clips with other tools.
Additionally, it can sometimes be difficult to work creatively on the visuals of a project if
the audio is incomplete, especially if there’s no music. You can use both Soundtrack Pro
and GarageBand to create temporary tracks that you can use to time your edited projects
prior to importing the actual music files. For more information, see the following sections:
• “Sending Specific Clips to Soundtrack Pro for Cleanup”
• “Processing Audio Using an External Editor”
• “Creating Temporary Music in Soundtrack Pro, GarageBand, or Logic Studio”
Sending Specific Clips to Soundtrack Pro for Cleanup
If you discover clips with problematic audio during the editing process, you have the
option of sending individual audio items to Soundtrack Pro for audio sweetening.
Soundtrack Pro has numerous tools and effects for quickly taking care of problems:
• Noise-reduction tools, to deemphasize unwanted background noise
• Ambient noise addition tools, to fill holes in audio clips with sampled background
ambience (room tone) to cover up lift edits
• Equalization-matching tools, to automatically add EQ to one or more clips to match
the sonic properties of audio recorded at another location
• DeEsser effect, for controlling overly sibilant audio
• Advanced compression and expansion tools, for controlling a clip’s dynamics
57Chapter 3 Integration During Editorial Development
Page 58

The two ways of sending individual clips or groups of clips to Soundtrack Pro are
summarized below. For more information, see the Soundtrack Pro documentation. All of
these operations can be applied nondestructively, so if you’re unsatisfied with your results
later, you can easily change your adjustments or remove them entirely.
• Send To Soundtrack Pro Audio File Project: You can select one or more audio clips in
Final Cut Pro and use the Send To Soundtrack Pro Audio File Project command to create
a series of separate Soundtrack Pro audio projects, one for each item that was selected.
When you send audio to Soundtrack Pro, you have the option of sending all source
media for each selected item, or sending only the portion of audio that appears in the
sequence, with handles. The original audio items are automatically connected to the
Soundtrack Pro audio files, and any changes you make in Soundtrack Pro appear in
your Final Cut Pro sequence.
For example, after inserting a new clip into an edited documentary sequence, you may
discover that its audio has an annoying air conditioner hum that doesn’t match the
audio of the other clips in the sequence. You can select the audio from that clip, send
it to Soundtrack Pro, and use the noise-reduction tools to minimize the hum. After
saving your fix and returning to Final Cut Pro, the audio item is automatically updated
with the fixed audio, and you can continue working.
Incidentally, converting individual audio clips to Soundtrack Pro audio files doesn’t
prevent you from later sending all of your sequence’s audio to Soundtrack Pro as a
multitrack project when the time comes to do your final mix, as described in “Final
Sound Editing, Design, and Mixing.” In fact, all the operations applied to individual files
reappear in the multitrack Soundtrack Pro project that’s created later, and you’ll still
have the ability to modify or turn off earlier corrections if you need to.
For more information, search for “sending clips to Soundtrack Pro” in Final Cut Pro Help.
• Send To Soundtrack Pro Script: You can also save a series of actions in the File Editor
project view as an AppleScript droplet, which can be used from within Final Cut Pro
using the Send To Soundtrack Pro Script submenu. All Soundtrack Pro scripts that are
saved in the default location (/Users/username/Library/Scripts/Soundtrack Pro Scripts/)
appear in this submenu.
For example, if you have a series of voiceover clips that were all recorded during the
same session, and you apply a particular set of de-essing, compression, and equalization
operations to improve the voiceover recording, you can use the Save as AppleScript
command from within Soundtrack Pro to turn your operations into a script, which will
become available from within Final Cut Pro. Going back to your sequence, you can
select the other voiceover clips and then choose your script from the Send To
Soundtrack Pro Script submenu to process them in the same way.
For more information, search for “scripting actions” in Soundtrack Pro Help.
58 Chapter 3 Integration During Editorial Development
Page 59

Processing Audio Using an External Editor
If you need to make a change to an audio item that you’ve already imported, you can
use the Open in Editor command to open any file using the application specified by that
file’s creator code. You can also choose the specific application with which to open audio
files in the External Editors tab of the System Settings window. See the Final Cut Pro
documentation for more information.
Creating Temporary Music in Soundtrack Pro, GarageBand, or Logic Studio
Because editing typically begins long before a composer starts working on the score,
editors often rely on temporary (“temp”) music to develop the rhythm of a scene and to
make it easier to watch events in an emotional context. Many editors use stock music or
music files provided by the director or producer as a reference until the final soundtrack
is available. However, if you’re musically inclined, you also have the option of using a
music application (two of which you probably already have installed) to create custom
temp music that’s specific to your needs.
Using Soundtrack Pro
Soundtrack Pro comes with a library of loops of different musical styles that you can use
to assemble a quick multitrack music bed that’s specific to the mood of your scene.
Although the Soundtrack Pro interface has been refined over the years to support dialogue
cutting and mixing for audio post-production, its roots as a loop-based music editor,
along with its audio library search tools, make it well suited for the creation of temp music
tracks. You can expand your library of loops for even more variety by buying add-on loop
collections from Apple (Jam Packs) and from many third-party vendors.
If you want to work synchronized to picture, you can select the range of clips you want
to create music for and then use the Send To Soundtrack Pro Multitrack Project command
to send the selected video and audio to Soundtrack Pro together. If you placed scoring
markers in the Timeline, these are sent to Soundtrack Pro also. After assembling the loops
you want to use as your temp music bed, you can disable the source audio tracks and
export the temp tracks as a single AIFF or WAVE file for editing back into your original
sequence.
Using GarageBand
GarageBand (which you probably already have on your computer) also comes with a
library of loops that are actually shared with Soundtrack Pro, so that all the loops available
to one application are also available to the other. GarageBand has a streamlined interface
dedicated to music creation using loop editing, MIDI instruments, and live recording.
59Chapter 3 Integration During Editorial Development
Page 60

You can also work synchronized to picture in GarageBand, but you need to export the
scene you want to use as a QuickTime movie first. Dragging a QuickTime movie into a
GarageBand project window adds the audio and video to the project so you can arrange
your loops in time to the picture. When you finish, you can use the Hide Movie Track
command to disable the video, and then you can use the Export Song to Disk command
to export an audio file that you can edit back into your original Final Cut Pro sequence.
(Make sure to turn off Compress in the dialog that appears when you choose the Export
Song to Disk command.)
Using Logic Studio
Logic Studio (which also includes Soundtrack Pro) is a suite of applications from Apple
dedicated to high-end music production. Although Logic Studio is an extremely powerful
music production tool and may be more than you need for the purpose of simple temp
track creation, it’s noteworthy because of its enormous library of loops, all of which are
compatible with Soundtrack Pro and GarageBand.
Note: Logic Pro also has the ability to send audio to Soundtrack Pro, which is described
in “Make Sure You Have the Right Setup for Mixing.”
Using a Third-Party Audio Application
There are a wide variety of loop- and algorithm-based music creation tools for video. In
general, most of these tools can export either AIFF or WAVE files that you can import into
Final Cut Pro for use in your edited sequence.
60 Chapter 3 Integration During Editorial Development
Page 61

Client Review
4
This chapter covers the following:
• Arranging for Client Review (p. 61)
• Local Review Methods (p. 62)
• Remote Review Methods (p. 63)
Final Cut Studio provides several ways of delivering your program for review during any
part of the organization, editing, or finishing process. This chapter summarizes the different
options that are available to you.
Arranging for Client Review
Throughout the post-production process, it’s critical to get ongoing feedback about the
program you’re working on. Whether you’re getting your feedback from friends and
family, clients, or test audiences, it’s important to be able to provide a screening copy (or
“screener”) of your program in a format that’s convenient for viewing.
Once upon a time, videocassettes were the most common way of providing a copy of
your program. With the demise of consumer tape formats, tape output (to more expensive
formats) is now ordinarily reserved for the final master. Instead, it’s common to provide
your program as a QuickTime movie, DVD, or Blu-ray disc. The appropriate format for
your purpose depends on the level of quality necessary for a useful review and the
preference of the reviewer.
61
Page 62

Providing a Window Burn for Reference
When providing areview copy to your client, it canbe extremely useful toadd a timecode
window burn to the video. A timecode window burn superimposes the program’s run
time over the visuals of the program, in order to provide a consistent timing reference
that your client can use to identify the exact moment referred to in each note he or she
gives you. You can add a timecode window burn to your program in several ways:
• You can add a window burn to your program within Final Cut Pro, using the Timecode
Generator or Timecode Reader filter.
• You can add a window burn to a Motion project using the Timecode generator.
• You can add a window burn to media you create with Compressor, using the Timecode
Generator filter.
• If you’re having a review session using iChat Theater Preview, you can turn on a
timecode reference that the remote viewer can see.
For more information, see the Final Cut Pro and Compressor documentation.
Local Review Methods
It sounds obvious, but if you need the maximum communication while you work, with
minimum preparation and the highest-quality playback, there’s no substitute for having
your client in the room with you.
Review locally for quality control
It’s especially important to have the client with you if you’re performing finishing tasks
such as color correction or audio mixing where quality control is essential. During the
finishing process, it’s critical for your client to be looking at the same monitor and listening
to the same speakers, in the same environment, that you are. Otherwise, you risk getting
feedback that has more to do with the quality and calibration of the client’s remote
equipment than it does with your actual adjustments.
Even if you’re routinely delivering copies of your program to a client for remote viewing,
it’s a good idea to arrange for at least one face-to-face review session of the entire program
at your suite, to make sure that all video and audio adjustments are definitively approved.
Review via Final Cut Server
If you’re in a facility that uses Final Cut Server to manage the various assets of your
program, you can use the Review and Approve feature of Final Cut Server to notify
reviewers of the availability of a program on the server. You can then track the status of
the review as the program is checked out and in from different suites of a multiple-room
facility. Final Cut Server is also capable of keeping a record of all editorial feedback from
every invited viewer. For more information, see the Final Cut Server documentation.
62 Chapter 4 Client Review
Page 63

Remote Review Methods
Final Cut Studio provides many ways of delivering clips and edited sequences to remote
reviewers. The methods that are appropriate for your project depend on the formats
preferred by your client and the level of quality required to get useful feedback.
For example, if you’re getting feedback on how the editing of a program is working, color
accuracy and high resolution may not be important, so web delivery is a convenient
option. However, if you’re getting feedback on how a program looks and sounds, it may
be better to deliver a higher-quality review format such as a DVD or Blu-ray disc.
Use the Share command
The Share command in Final Cut Pro and Motion provides a fast and convenient way to
output your program for remote review in a variety of formats, without the need to use
any other applications. The Share command can output either a single clip or a sequence,
or you can create a single output from a group of selected clips and sequences, which
can be useful for reviewing dailies.
• If you require a “living room” preview using a disc-based consumer format, the Blu-ray
and DVD options let you quickly encode and output discs in either format in one step.
This is a great way to see how your program looks and sounds in a typical consumer
viewing environment. It’s also an excellent way of creating media that’s suitable for
audience test screenings in venues that lack videotape playback.
• If you or your client has fast Internet access and a MobileMe or FTP account for remote
uploading and downloading of media, it may be preferable to use one of the highly
compressed QuickTime-based options for delivery, such as Apple TV, iPhone, iPod, or
QuickTime H.264. If you need to further customize the compression settings being used
(for example, if you want to add a timecode window burn using Compressor), you can
click the Send to Compressor button to open a Share preset in Compressor. Although
QuickTime playback is convenient for reviewing editorial decisions, remember that
computer displays have a completely different color space than consumer television
monitors, making it difficult to evaluate picture quality in a meaningful way.
• There are also options forautomatic encoding and uploading to MobileMe andYouTube
for video hosting (you must have a MobileMe or YouTube account).
• If your client requests high-resolution QuickTime files, there is an Apple ProRes 422
option (which yields excellent quality for SD programs and good offline quality for HD
programs) as well as an Apple ProRes with Alpha option (which uses Apple ProRes
4444, a high-bandwidth codec for high-quality HD, 2K, and 4K RGB-encoded programs).
For a list of all available Share options and more information about using them, see the
Final Cut Pro and Motion documentation.
63Chapter 4 Client Review
Page 64

Create a DVD with DVD Studio Pro
If you want to hand off a copy of the program for someone to review from the comfort
of home, you can use DVD Studio Pro to author a standard definition DVD with more
options than the Share command’s DVD preset provides. Although this process is a bit
more involved, you can add surround-encoded audio tracks, chapter menus, multiple
movies encoded to the same disc, and other features that might be better suited to your
review process. For more information, see the DVD Studio Pro documentation.
Use iChat Theater Preview
You can use the Final Cut Pro iChat Theater Preview feature to instantly screen parts of
your work for remote viewers who are also using iChat. To facilitate iChat Theater Preview
playback, the Final Cut Pro video is streamed at a lower, optimized frame rate for live
transmission over the Internet and is formatted to fit the iChat window. All Canvas or
Viewer overlays and warnings or messages, such as messages about dropped frames
during playback, are turned off.
Although you host a video chat session using iChat Theater Preview, you can play clips
or sequences in either the Canvas or the Viewer, and Canvas or Viewer playback is mirrored
for the remote viewer. You can also open multiple Viewer windows and switch among
them to show different clips. The frame displayed in the Viewer or Canvas appears in the
remote viewer’s iChat window. In Final Cut Pro, you can stop playback and reposition the
playhead on specific frames to discuss them. You can also have Final Cut Pro display the
timecode of the current frame in the remote iChat window to help the remote viewer
identify specific frames, and you can control the playback volume using the Audio Mixer.
iChat Theater Preview requires that both the host’s and remote viewer’s computers have
Mac OS X v10.5 Leopard or later as well as a fast Internet connection. Both users must
have iChat accounts, and the remote viewer’s account must be added to the host user’s
buddy list. The remote viewer’s video playback performance is affected by the speed of
the network connection, the processing speed and power of the host and client computers,
and the processing power required to play the particular format of video being used.
For more information about configuring and using iChat Theater Preview, see the
Final Cut Pro documentation.
64 Chapter 4 Client Review
Page 65

Finishing
5
This chapter covers the following:
• What Is Finishing? (p. 66)
• Finishing Using Compressed Versus Uncompressed Media (p. 67)
• Format Conversion When Finishing Mixed-Format Sequences (p. 69)
• Reconforming Media to Online Quality (p. 71)
• Creating Final Broadcast Design Elements and Effects (p. 79)
• Color Correction (p. 82)
• Final Sound Editing, Design, and Mixing (p. 90)
This chapter describes how Final Cut Pro, Compressor, Color, and Soundtrack Pro work
together to let you apply the final polish to your programs.
65
Page 66

Color
correct
Create final
audio mix
Perform format
conversion
of individual clips
Reconform media to online quality
Compose
music
Create
online-resolution
effects
What Is Finishing?
Finishing is a catch-all phrase that describes an entire family of related activities. In a
nutshell, finishing describes the process of giving your edited program the final polish it
needs to make it as seamless and professional as possible prior to mastering and output.
The essential finishing tasks include:
• Reconforming: If your program’s offline edit was accomplished using lower-quality
media than was originally shot, reconforming is the necessary step of replacing all your
offline media with high-quality online media.
• Creating final effects: This is also the time to complete all necessary effects work, prior
to the next task.
• Color correcting: The color and contrast of every shot in your program need to be
adjusted to make the visuals look as good as they possibly can.
• Sound designand mixing: This step often happens at the same time as color correction.
Additional sound effects, ambience, and music are added to your program, and the
levels, balance, and quality of every track are adjusted so they blend together into a
harmonious whole.
The following topics provide more information about how to proceed with the finishing
process:
• “Finishing Using Compressed Versus Uncompressed Media”
• “Format Conversion When Finishing Mixed-Format Sequences”
• “Reconforming Media to Online Quality”
66 Chapter 5 Finishing
Page 67
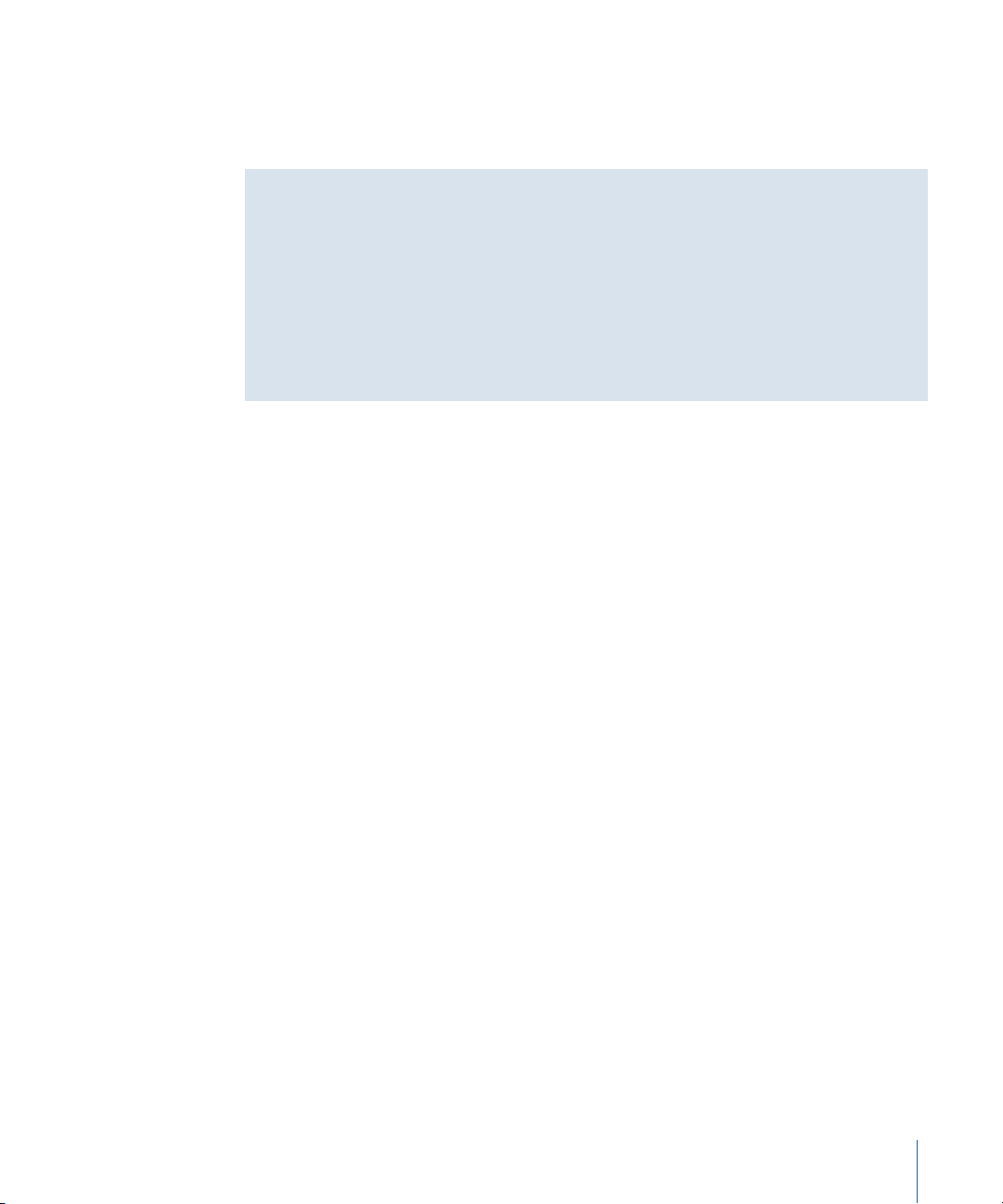
• “Creating Final Broadcast Design Elements and Effects”
• “Color Correction”
• “Final Sound Editing, Design, and Mixing”
Don’t Feel Obligated to Do Everything Yourself
Many of the tasks involved with finishing are highly specialized activities. Final Cut Studio
is used by a wide variety of post-production facilities, boutique shops, and individual
professionals, which means you can easily take your project and media files to a specialist
for reconforming, color correction, audio mixing, effects work, or any other task that you
either don’t have the equipment for or don’t feel comfortable undertaking yourself.
However, if you do enjoy the challenge of learning new skills and tools, Final Cut Studio
provides everything you need to finish and output your programs at high quality.
Finishing Using Compressed Versus Uncompressed Media
When you are deciding how to ingest your media, a common question is how best to
handle compressed formats if you know you want to finish at the highest possible quality
later. One of the advantages of working with compressed formats such as DV-25, HDV,
AVCHD, DVCPRO HD, or XDCAM is that you can ingest them natively, at their original
resolution and quality, with relatively modest storage and processor requirements (at
least with the current generation of Mac computers). However, when the time comes to
finish your program, adding the final titles, design, and effects and doing color correction
prior to mastering your program, questions sometimes arise about whether working with
such highly compressed media is appropriate.
This section addresses why preemptive upconversion (transcoding a compressed media
file to an uncompressed media file) before you start the finishing process may be
unnecessary and when it might provide advantages. It also notes when, at the end of the
finishing process, upconversion is a necessary step.
Does upconverting compressed media from one codec to another improve quality?
From a strictly qualitative standpoint, there is virtually no difference between a highly
compressed media file and the same file transcoded—at the same frame size and frame
rate as the original media—to a higher-quality codec (such as one of the Apple ProRes or
Uncompressed codecs) using one of the Final Cut Studio applications. For the same
reason, there’s no qualitative advantage to simply transcoding to another codec during
ingest.
67Chapter 5 Finishing
Page 68

Another possible approach is to upconvert previously recorded compressed media by
connecting the SDI or HD-SDI output from a video deck or camcorder to the input of a
video capture card, thus using the deck’s circuitry to upconvert the compressed signal
to an uncompressed media file during capture. However, this doesn’t actually provide
access to any additional pixels or samples of information. Depending on the hardware
you’re using, there will be some filtering and interpolation of the video signal’s
components, but this process simply alters the data that was originally recorded. It’s
debatable how much of a visible increase in apparent image quality is provided, and
whether it’s worth the additional hassle.
The bottom line is that simply transcoding media from one codec to another in software
does nothing to improve image quality. Doing a hardware upconversion might or might
not have a noticeable effect on certain kinds of compression artifacts, but in most instances
it’s probably easiest to keep your media in the format in which it was originally shot
during the offline edit, preserving the data exactly as it was captured.
Keep in mind that once data has been discarded by compression in the camera at the
moment it’s shot, it is not retrievable, no matter what format you upconvert it to.
Note: Upconversion is not the same as format conversion, in which you change a clip’s
frame size, frame rate, and field handling in addition to the codec it uses. When doing
format conversion, using specialized software (such as Compressor), third-party plug-ins,
or dedicated hardware can result in a dramatic improvement in the final result. For more
information about format conversion, see “Format Conversion When Finishing
Mixed-Format Sequences.”
Are there other advantages to upconverting compressed media?
There are other legitimate reasons to transcode media from one codec to another. For
example, you may find that working with some highly compressed formats natively is
more processor-intensive than working with versions of the same media transcoded to
one of the Apple ProRes codecs.
Another good reason to transcode is if the native resolution of the media is slightly
different from the frame size at which you want to finish the program, and you don’t
want to deal with resizing issues. For example, many compressed high definition
acquisition formats are anamorphic; DVCPRO HD may be recorded at 960 x 720, and HDV
may be recorded at 1440 x 1080. If you prefer working at the nearest full-raster frame size
in preparation for finishing, you may choose to upconvert your media to 1280 x 720 or
1920 x 1080.
Of course, that’s not the whole story.
68 Chapter 5 Finishing
Page 69

Why is it important to upconvert compressed media at the end of the finishing stage?
When the time comes to color correct your program, near the end of the finishing stage,
you’ll be reprocessing and rendering every clip to which you either make adjustments
or apply effects. Whether you’re working in Final Cut Pro or in Color, all image processing
is done in an internally uncompressed data space, regardless of the source format. Because
you’re adding filters and vignettes and performing other high-quality image-processing
operations that will ultimately benefit from less compression, this is the appropriate time
to render your compressed source media using an uncompressed or lightly compressed
format suitable for mastering. This lets you retain the high quality of the image-processing
operations being performed and prevents you from double-compressing your media
unnecessarily. There are two ways of transcoding compressed media during rendering.
• If you’re grading your program in Color: Make sure that your program’s media is
reconformed to its maximum native quality (or better) prior to sending it to Color, even
if the native format is compressed. You can send either compressed or uncompressed
media to Color, as long as the media is in a format that’s compatible with Color. In
Color, you specify the codec used to render the final color-corrected media using the
QuickTime Export Codecs pop-up menu (in the Project Settings tab of the Setup room),
and this is the point at which the internally uncompressed image data that’s processed
by Color is written to a superior media format suitable for mastering. See the Color
documentation for more information.
• If you’re finishing your program entirely within Final Cut Pro: The best solution for
high-quality mastering is to change your sequence’s codec using the Compressor
pop-up menu in the General tab of the Sequence Settings window. It’s also a good
idea to open the Video Processing tab and make sure the bit depth is set to an
appropriate quality for your program and that the Motion Filtering Quality pop-up
menu is set to Best.
If you follow either of these workflows, it’s not necessary to preemptively transcode your
media in preparation for finishing, because it’s simpler and easier to transcode your media
during rendering, and you get the same results. For more information about rendering
your final media using a mastering codec, see the Final Cut Pro and Color documentation.
Format Conversion When Finishing Mixed-Format Sequences
Final Cut Pro supports mixed-format sequences, which is very convenient when you need
to perform the offline edit of a project that incorporates a wide variety of source material.
For example, it’s common to mix high definition (HD) and standard definition (SD) clips
in documentary programs. More extreme examples include programs that incorporate
archival footage in different broadcast standards with different frame rates, such as
programs that combine PAL and NTSC footage.
69Chapter 5 Finishing
Page 70

In some cases, you can mix formats and finish your program using the original media
without problems. However, certain combinations of mismatched media attributes can
cause trouble when the time comes to finish and output your project. This section
illustrates how you should handle different combinations of clips in mixed-format
sequences to avoid problems.
Which media attributes can safely differ from the sequence settings?
The following clip characteristics can differ from those of the sequence without causing
problems.
• Codec: You can freely mix clips using any codecs that are compatible with Final Cut Pro,
as long as their frame rates, interlacing, and frame size are appropriate to the sequence.
However, keep in mind that some broadcasters have specific requirements about what
percentage of a program can use source footage in a highly compressed digital format
such as HDV or AVCHD.
• Aspect ratio: Final Cut Pro lets you mix footage with different aspect ratios (for example,
mixing footage with 3:4 and 16:9 aspect ratios), including anamorphic footage.
Depending on the combination of sequence and media frame sizes, Final Cut Pro
automatically letterboxes (places horizontal bars at the top and bottom of the screen)
or pillarboxes (places vertical bars at the left and right of the screen) clips as necessary
to fit them into the available width and height of the frame.
• Bit depth: You can mix clips with any bit depth Final Cut Pro supports. Typical bit depths
for video include 8-bit and 10-bit.
• Framesize: If you set the Motion Filtering Quality pop-up menu (in the Video Processing
tab of the Sequence Settings window) to Best, the scaling in Final Cut Pro is sufficient
for modest enlargements and for shrinking higher-resolution clips down to smaller
frame sizes. This means you’re in good shape if you’re editing HD clips into an SD
sequence, as long as the frame rate and interlacing match all the other clips. However,
if you’re editing SD clips into an HD sequence, you may want to consider using
Compressor to upscale your media for the best results, as described later in this section.
Which media attributes should not differ from the sequence settings?
If you’re preparing a sequence for finishing, the following clip characteristics should match
those of the sequence to ensure seamless mastering and output.
• Frame rate: This is the most important clip characteristic that should match that of the
sequence. Although you can freely mix frame rates during offline editing, it’s not ideal
to rely on Final Cut Pro to retime the frame rates of clips that don’t match the sequence
frame rate if you plan to output a high-quality master.
• Interlacing: Although you can freely mix progressive and interlaced clips during the
offline edit, you typically need to output to one format or the other when you create
a program’s final master. Final Cut Pro is not the best environment for converting one
field-handling standard to the other.
70 Chapter 5 Finishing
Page 71

What is the best way to do format conversion using Compressor?
If you have one or more clips in your sequence whose frame rates, scanning methods
(interlaced or progressive), or frame sizes don’t match, you can use Compressor to do a
standards conversion of the mismatched clips. Compressor can use optical flow analysis
to create high-quality conversions, but you have to choose the appropriate settings for
your preset in the Inspector. With these settings chosen, processing times are high, but
the results are worth it.
For more information, see the Compressor documentation. To briefly summarize, if you’re
doing standards conversion, turn on Frame Controls in the Frame Controls tab of the
Inspector, and choose the following options.
• Resize Filter pop-upmenu: For the highest-quality result when resizing smaller-resolution
clips to a larger frame size, choose “Best (Statistical prediction).” You’ll select the actual
frame size to convert the clip to (along with cropping and pixel aspect ratio conversion
options, if necessary) in the Geometry section of the Inspector.
• Output Fields and Deinterlace pop-up menus: If you need to deinterlace a clip or introduce
interlacing to a clip, choose the standard you require from the Output Fields pop-up
menu, and then choose “Best (Motion compensated)” from the Deinterlace pop-up
menu. Additional options, including the Adaptive Details checkbox and the Anti-alias
and Details Level sliders, let you adjust the way the final result is processed. If you’re
converting a telecined film clip with interlacing, choose Reverse Telecine instead to
remove the 3:2 pull-down.
• Rate Conversion pop-up menu: If you’re changing the frame rate, choose “Best (High
quality motion compensated),” and then choose a conversion method from the “of
source” pop-up menu, to the right of the “Set Duration to” field.
Reconforming Media to Online Quality
If you’re using an offline/online workflow to work on your program, you need to replace
the offline-quality media you used while editing with high-quality online media in
preparation for finishing, mastering, and output. This is known as conforming or
reconforming your media.
How exactly you accomplish this depends on the kind of source media you started out
with and the overall workflow you’ve been pursuing. Ideally, your final media should be
at least equal to the quality of the media that was initially shot, recorded, or otherwise
captured in the field. In practice, it’s often acceptable to reconform to a high-quality
compressed format that is visually indistinguishable from the source media, such as one
of the Apple ProRes codecs. For overviews of the most common reconforming workflows,
see:
• “Reconforming Offline Duplicates of Online Media”
• “Reconforming Tapeless Media”
71Chapter 5 Finishing
Page 72

• “Reconforming Tape-Based Media”
• “Reconforming via Telecine Retransfer”
• “Reconforming to DPX or Cineon Film Scans”
Reconforming Offline Duplicates of Online Media
This workflow is appropriate forprojects for whichyou originally ingested high-bandwidth
media (such as 8- and 10-bit Uncompressed or Apple ProRes 4444 media) for eventual
HD, 2K, or 4K mastering. It assumes that your offline edit was accomplished using
offline-quality duplicates of the source media that were created with cloned timecode
and reel numbers.
Stage 1: Mounting the Volumes That Contain the Originally Archived Media
You need to mount the volumes you used to store the original online media, in preparation
for a Reconnect operation. To relink the original media, Final Cut Pro needs access to
every piece of media used in your sequence.
Stage 2: Either Relinking the Media Right Away, or Creating a New Offline Sequence
for Relinking
How you relink your project to the original online media depends on whether or not the
frame size of your offline media matches that of the online media.
• If the frame sizes of your offline and online media are the same: Select all of the clips in
your sequence whose media you need to relink (except for clips like generators,
embedded Motion projects, or audio), and then Control-click one of the selected clips
and choose Reconnect Media from the shortcut menu. Use the Reconnect Files dialog
to reconnect all of your clips to the original source media.
• If theframe sizesof youroffline and onlinemedia arenot the same: Use the Media Manager
to create an offline version of the final edited sequence, changing the sequence settings
to match the resolution of your online media. Then Control-click the offline sequence
and choose Reconnect Media from the shortcut menu. Use the Reconnect Files dialog
to reconnect all of your media to the original source.
For more information, see the Final Cut Pro documentation.
Reconforming Tapeless Media
This workflowis appropriate for projects using tapeless media formats (also called file-based
formats), including DVCPRO HD and AVC-Intra (if recorded to P2 media), as well as native
REDCODE media. The tapeless reconforming process takes place entirely within
Final Cut Pro.
Note: Some tapeless formats, such as XDCAM, XDCAM HD, XDCAM EX, IMX, and REDCODE
require third-party utilities and software for ingest into Final Cut Pro. For more information,
see the Professional Formats and Workflows document, available in Final Cut Pro Help.
72 Chapter 5 Finishing
Page 73

Stage 1: Preparing Your Sequence for Media Management
In general, it’s a good idea to do a certain amount of preparation to your sequence before
using the Media Manager, in order to avoid retransferring media you don’t really need.
One easy thing you can do is to move all video clips that aren’t being superimposed as
part of an effect or compositing operation down to track V1. This process overwrites any
hidden video items that appear underneath clips on higher video tracks (either partially
or completely) that aren’t really part of the edit. This process also nicely organizes the
sequence for color correction later.
To make sure that all video items in the topmost video tracks correctly overwrite the
hidden parts of clips in lower video tracks, move clip items down one track at a time; for
example, move any noncomposited items in track V4 down to V3, then move all
noncomposited items in track V3 down to V2, and finally move all of the noncomposited
items in track V2 to V1.
Stage 2: Using the Media Manager to Create an Offline Version of Your Edited
Sequence
The safest way to reconform your project is to use the Media Manager to create an offline
copy of your final sequence. Here are some recommended Media Manager settings. For
more information, see the Final Cut Pro documentation.
• Media pop-up menu: Create offline
• “Include render files” checkbox: Off
• “Set sequences to” pop-upmenu: Typically, you should choose the sequence setting that
corresponds to the format of the media you’ll be reingesting.
• “Include master clips outside selection” checkbox: Off
• “Delete unused media from duplicated items” checkbox: On
• Use Handles checkbox: This setting is optional, although having 1-second or 2-second
handles is always a good idea to prepare for last-minute adjustments.
• “Include affiliate clips outside selection” checkbox: Off
• “Base media file names on” pop-up menu: Existing file names
• “Duplicate selected items and place into a new project” checkbox: This setting is also
optional.
• “Include nonactive multiclip angles” checkbox: Off
Stage 3: Mounting the Volumes That Contain Your Archived Tapeless Media
At this point, you need to mount whatever volumes you stored the archived tapeless
media on, in preparation for ingest. Final Cut Pro needs access to every piece of media
your sequence is linked to in order to successfully retransfer everything at once.
73Chapter 5 Finishing
Page 74

Stage 4: Changing the Ingest Options in the Log and Transfer Window
Open the Log and Transfer window and choose Preferences from the Action pop-up
menu (the menu with the gear icon). When the Import Preferences dialog appears, choose
the appropriateoption from the pop-up menu in the“Transcode to” column corresponding
to your format. When you finish, close the Log and Transfer window to save the new
settings.
Stage 5: Retransferring the Media Used in the Sequence
When you’re ready to retransfer the footage, Control-click the new offline sequence that’s
been created, then choose Batch Capture from the shortcut menu. When the Log and
Transfer window appears, reingest all necessary footage from your archived media
directories.
For more information, see the Final Cut Pro documentation.
Reconforming Tape-Based Media
This workflow is intended for projects using SD and HD video recorded to tape. This
workflow may also include film that was transferred to tape via a best-light or safety
transfer. For this workflow to go smoothly, it is imperative that your timecode be reliable
and that the reel number of each clip be accurate. Ideally, all of your clips should
correspond to a clearly labeled set of tapes; this is especially important if you anticipate
that another editor or facility may be doing the reconform.
Stage 1: Preparing Your Sequence for Media Management
In general, it’s a good idea to do a certain amount of preparation to your sequence before
using the Media Manager, in order to avoid recapturing media you don’t really need. One
easy thing you can do is to move all video clips that aren’t being superimposed as part
of an effect or compositing operation down to track V1. This process overwrites any
hidden video items that appear underneath clips on higher video tracks (either partially
or completely) that aren’t really part of the edit. This process also nicely organizes the
sequence for color correction later.
To make sure that all video items in the topmost video tracks correctly overwrite the
hidden parts of clips in lower video tracks, move clip items down one track at a time; for
example, move any noncomposited items in track V4 down to V3, then move all
noncomposited items in track V3 down to V2, and finally move all of the noncomposited
items in track V2 to V1.
Stage 2: Using the Media Manager to Create an Offline Version of Your Edited
Sequence
The safest way to recapture the media needed by your program is to use the Media
Manager to create an offline copy of your final sequence. Here are some recommended
Media Manager settings. For more information, see the Final Cut Pro documentation.
• Media pop-up menu: Create Offline
74 Chapter 5 Finishing
Page 75

• “Include render files” checkbox: Off
• “Set sequences to” pop-upmenu: Typically, you should choose the sequence setting that
corresponds to the format of the media you’ll be recapturing.
• “Include master clips outside selection” checkbox: Off
• “Delete unused media from duplicated items” checkbox: On
• Use Handles checkbox: This setting is optional, although having 1-second or 2-second
handles is always a good idea to prepare for possible last-minute adjustments.
• “Include affiliate clips outside selection” checkbox: Off
• “Base media file names on” pop-up menu: Existing file names
• “Duplicate selected items and place into a new project” checkbox: This setting is also
optional.
• “Include nonactive multiclip angles” checkbox: Off
Stage 3: Choosing Appropriate Capture Settings, Clip Settings, and Scratch Disks in
the Log and Capture Window
When you’re ready to recapture your media, Control-click the new offline sequence that’s
been created, then choose Batch Capture from the shortcut menu. When the Log and
Capture window appears, specify the appropriate settings in the Capture Settings and
Clip Settings tabs to make sure that you capture your media appropriately. When you’re
ready, proceed with the capture, inserting each tape reel as Final Cut Pro requests it.
For more information, see the Final Cut Pro documentation.
Reconforming via Telecine Retransfer
If the media you used for the offline edit was transferred at less than optimum quality
via an inexpensive one-light transfer, you need to retransfer the clips used in your sequence
at higher quality so you can create the final master. To do this, you use the Export
Cinema Tools Film Lists command in Final Cut Pro to export the information that will be
used to retransfer the shots used in the edit. When you give this information to the transfer
facility, the telecine operator can do a best-light or safety transfer of your selects onto
new tapes with matching timecode, which you then reingest for finishing.
Whenever you work with another facility, it’s best to discuss your workflow and the
facility’s needs in advance, to make sure you’re able to provide everything that’s required.
75Chapter 5 Finishing
Page 76

Stage 1: Preparing Your Sequence to Export a Pull List
There are a few things you can do to better organize your sequence in preparation for
exporting a film list for retransferring and reconforming your program.
• Manually remove unused clips from your sequence: Time is money during a film-to-tape
transfer session, and the fewer shots you have to transfer, the faster the transfer will
go. One easy way you can facilitate this process is to move all video clips that aren’t
being superimposed as part of an effect or compositing operation down to track V1.
This action overwrites any hidden video items that appear underneath clips on higher
video tracks (either partially or completely) that aren’t really part of the edit. To make
sure that all video items in the topmost video tracks correctly overwrite the hidden
parts of clips in lower video tracks, move them down one track at a time; for example,
move any noncomposited items in track V4 down to V3, then move all noncomposited
items in track V3 down to V2, and finally move all of the noncomposited items in track
V2 to V1. This process also nicely organizes the sequence for color correction later.
• Do not use the Media Manager to rename or remove unused media: Although it’s a good
idea to manually remove unused media from the Timeline, do not use the Media
Manager to either rename or delete unused media in your project. If you do, you’ll lose
the ability to export accurate pull lists from Final Cut Pro or Cinema Tools.
• Organize clips that aren’t deliberately superimposed using the fewest possible tracks: The
various film lists that you can export can consist of only one track. This is another reason
to move all clips that aren’t being superimposed as part of an effect or compositing
operation down to track V1. Don’t worry if your sequence has many superimposed
clips; each track can be exported as a separate list. Organizing all superimposed clips
in as few video tracks as possible minimizes the number of lists you need to export.
• Move allvideo clips that didn’t originally come from filmto a separatevideo track: To keep
your exported film lists tidy, it’s best to move all clips that didn’t originate from film to
another video track so that they remain in the Timeline but are excluded from the
exported list. This includes generators, still images, and imported motion graphics and
animation clips that were created in other applications like Motion. This also includes
clips that were transferred from film that are embedded inside Motion project clips
(with the file extension .motn), because these won’t show up in exported film lists.
If you used transferred film clips inside Motion projects and the clips need to be
retransferred, you should also provide a separate list of these clips. You’ll use this list
to retransfer those clips so the composites can be re-created with higher-quality media.
Stage 2: Exporting a Pull List to Give to the Transfer Facility
After you organize your edited sequence, use the Export Cinema Tools Film Lists command
to create a pull list to provide to the facility doing the film transfer. Make sure to ask in
advance what information the facility requires in order to accurately retransfer the shots
you need to match the clips that made the final cut.
76 Chapter 5 Finishing
Page 77

Stage 3: Having the Film Retransferred
The actual retransfer is fairly simple. This workflow assumes that each camera roll of film
was originally transferred to a separate reel of videotape, with a marker frame assigned
to each roll of film at a point before the first shot begins and a hole punch permanently
identifying that frame. The telecine operator assigns a timecode value of XX:00:00:00 to
each marker frame (where XX is an hour value that is incremented for each subsequent
camera roll being transferred). The marker frame creates an absolute film
frame–to–timecode reference for each roll of camera negative.
Using the pull list, the telecine operator loads each camera roll and cues up each needed
section of camera negative for retransfer to tape, recording timecode for each shot that
matches the same timecode that was originally transferred relative to that roll’s marker
frame. This makes it easy for each clip to be recaptured and relinked to your original
Final Cut Pro sequence. During this second transfer, the operator makes careful adjustments
to the color and contrast of each individual shot to ensure the highest-quality result.
Important: When retransferring film, it’s important that the telecine operator maintain
the same 3:2 pull-down pattern that was used during the original transfer. Otherwise,
you may have problems when the fields of your online media don’t line up with those
of the originally edited offline media after the reconform process is finished.
Stage 4: Reingesting and Relinking the Transferred Media
After stage 3, you’ll have a series of tapes, one for each camera roll, containing only the
shots specified on the pull list. Because the retransferred shots are only a subset of each
camera roll, there will likely be timecode breaks between each shot. This is fine, because
it’s critical that the timecode for each retransferred clip match the timecode of the original
offline media. Using these tapes, it’s a simple matter to reingest the new high-quality
media and relink it to your sequence.
For more information, see the Final Cut Pro and Cinema Tools documentation.
Reconforming to DPX or Cineon Film Scans
This method assumes that you’re using a digital intermediate (DI) workflow in order to
color correct and finish your program digitally, at high resolution, in preparation for
printing to film. There are many ways you can do this, but the procedures described in
this section are recommended for digital intermediate workflows using Color. No matter
what kind of media you use during the offline edit, in the end you’ll be reconforming
your project to high-quality DPX or Cineon image sequences that were scanned from the
original camera negative during the finishing stage, using a datacine.
For detailed information about this workflow, see the Color documentation.
77Chapter 5 Finishing
Page 78

Stage 1: Preparing Your Final Cut Pro Sequence
To ensure reliability when it comes time to reconform the offline edit of your project in
Final Cut Pro to the source DPX media in Color, you need to be careful not to alter the
timecode or reel numbers of the offline source media in any way.
Because you’ll be exporting an Edit Decision List (EDL) to Color in order to relink your
project to the original DPX image sequences, it’s prudent to be extremely conservative
and eliminate any and all transitions and effects that are not supported by the CMX EDL
format, or by Color itself. You can’t have superimposed clips of any kind, and you should
eliminate any media not originated on film, like generators, still images, freeze frames,
Motion project clips, or other effects. All of these effects need to be created separately
and integrated into the final image sequence that will be printed to film later. There are
two exceptions:
• Color can render cross dissolve transitions. Any other type of transition is automatically
replaced with a cross dissolve of the same length as the original transition, and then
rendered.
• Color can also render Pan & Scan adjustments to clip geometry.
Note: If you plan to export a pull list in order to retransfer the clips used in the offline
edit of your project in Final Cut Pro, do not use the Media Manager to either rename or
delete unused media in your project. If you do, you’ll lose the ability to create accurate
pull lists using the Cinema Tools database.
Stage 2: Organizing the DPX Media to Which You’ll Be Conforming Your Project
How you obtain the DPX media you’ll use for finishing depends on how you proceeded
with the offline edit. Up to this point, there are two general workflows you may have
followed:
• You used offline QuickTime conversions of prescanned DPX media: This assumes that you
created offline-resolution duplicates of the source DPX media in the format most suitable
for your editing system. You’ll be in good shape as long as you ensured that all the
image sequence frames from each film roll were placed in directories that were named
after the roll number, and that the reel number of each converted QuickTime clip
matched the corresponding roll number of the source DPX image sequence. You also
need to make sure that the timecode values stored in the header of each DPX file were
used as each QuickTime file’s timecode. Lastly, the names of the original image sequence
frames should have taken the following form: SequenceName_0123456.dpx.
• You used telecined media for the offline edit : If you used telecined media for the offline
edit, you need to follow a workflow similar to the workflow described in “Reconforming
via Telecine Retransfer.” Assuming you used a Cinema Tools database to track the
correspondence between the original camera negative and the transferred offline video,
you can export a pull list to give to the transfer facility. The facility uses this list to
retransfer the shots in your offline edit as new DPX media using a datacine.
78 Chapter 5 Finishing
Page 79

To ensure a smooth reconform in Color, you need to request that the timecode that
identifies each frame of negative (relative to the marker frame at the beginning of the
roll) be converted to frames and used to generate the filenames for each scanned DPX
file, and that the timecode alsobe written into the DPX header of each shot. The names
of the resulting image sequence frames should take the following form:
SequenceName_0123456.dpx.
Lastly, each image sequence from a particular film roll should be placed into a directory
that is named with the number of that roll. There should be a separate directory for
each roll of camera negative that is scanned.
Stage 3: Exporting an EDL
When you finish preparing your sequence and getting the DPX media ready, you need
to generate an EDL in the CMX 340, CMX 3600, or GVG 4 Plus format that you can use in
Color. You cannot use the Send To Color command to move projects to Color that are
being reconformed to DPX or Cineon media.
Stage 4: Importing the EDL into Color and Relinking to the High-Quality DPX Media
Use the Import EDL command in Color to import the EDL. In the Import EDL dialog, you
also specify the directory where the original high-resolution source media is located, so
that the EDL is imported and the source media is relinked in one step.
Stage 5: Grading and Outputting from Color, or Sending Back to Final Cut Pro
At this point, you’re ready to grade your program in Color. When you finish, you have
two options:
• Render DPXmedia for filmprinting: You can render DPX media, in which case you’ll later
follow the procedures for gathering the rendered media in order to assemble a single,
continuous image sequence that can be printed to film.
• Render QuickTimemedia for videooutput: You can render QuickTime files, in which case
you have the option of sending your project back to Final Cut Pro for further finishing
and output to video.
Creating Final Broadcast Design Elements and Effects
The finishing process is also the time to replace any temporary or placeholder effects,
broadcast design animations, and stills with the final versions you’ll use for mastering
and outputting.
When creating your final effects clips, it’s usually best to render them using a
mastering-quality codec (such as one of the Apple ProRes or Uncompressed codecs),
regardless of which codec you’re using for the rest of the media in your program. For
example, if you’ve reconformed your sequence to use the originally shot DV-25 media,
it’s still preferable to render your effects clips using a higher-quality codec to avoid
introducing unnecessary compression artifacts.
79Chapter 5 Finishing
Page 80

The finishing process can also result in changes to sequence resolution that may have
an impact on the different kinds of effects clips you may use in your program.
Related topics include:
• “Creating High-Quality Slow-Motion Clips Using Motion”
• “Using Effects in Offline/Online Workflows That Change Resolutions”
• “When a Color Roundtrip Changes Sequence Resolution”
Creating High-Quality Slow-Motion Clips Using Motion
If there are clips using linear or variable slow-motion speed effects in your sequence, you
have the option of rendering them at a much higher quality using the optical flow image
analysis capabilities of Motion. This feature lets you easily create extremely smooth
slow-motion effects.
To do so, send any clip that uses linear or variable speed effects to Motion. Variable speed
keyframes are converted automatically to their Motion equivalent. When Motion opens,
select the clip, open the Timing parameter group in the Inspector, and set the Frame
Blending parameter to Optical Flow.
It may take a moment for Motion to analyze the clip. This is a necessary step for achieving
completely smooth slow-motion effects. Once the analysis is complete, there are two
ways you can incorporate the effect back into your edited sequence:
• You can save the Motion project and go back to Final Cut Pro. A Motion project clip
for that project is embedded in the Timeline when you send the clip to Motion, and
you can simply render it in the Timeline and output your program as is.
• If you plan to grade your project using Color, which isn’t compatible with Motion project
clips, you instead need to export the clip from Motion as a QuickTime file using
whichever codec you intend to master your program with. You then reimport the clip
into your Final Cut Pro project and reedit it into your sequence to replace the original
clip and speed effect.
Using Effects in Offline/Online Workflows That Change Resolutions
Media Manager operations performed during the process of reconforming a program
can sometimes change a sequence’s resolution. For example, if you have HD source media
but performed the offline edit using downconverted media at an SD resolution, you can
use the Media Manager to create an offline duplicate of your sequence that uses an
online-quality sequence preset in preparation for reconforming the original HD media.
If a Media Manager operation such as Create Offline changes the resolution of a sequence,
the Motion tab attributes of every clip in that sequence are adjusted proportionally to
match the new frame size.
80 Chapter 5 Finishing
Page 81

A sequence’s resolution is usually changed in preparation for recapturing or retransferring
higher-resolution media; this change in resolution is necessary to match the sequence
to the native resolution of the new online media. However, this also means that generators
(such as title generators), still images, embedded Motion projects, and animation created
using Final Cut Pro Motion tab settings are all scaled to the new size of the sequence.
Most of the time, this is a seamless change because each clip’s geometry is calculated
relative to its center.
However, if a resolution or media change results in a mismatch between a clip’s resolution
and that of the sequence it’s edited into, you can use the Conform to Sequence command
to make the size and aspect ratio of the clip match those of the sequence.
Tip: To simplify the reconforming process, it’s easiest to plan an offline/online workflow
in which the frame size doesn’t change. This is the reason for the Apple ProRes 422 (LT)
and Apple ProRes 422 (Proxy) codecs, as they both let you capture offline-quality,
low-bandwidth media at the full frame size of your final program.
When a Color Roundtrip Changes Sequence Resolution
Most of the time, a Final Cut Pro–to–Color roundtrip has a fairly transparent effect on the
resolution of your final sequence in Final Cut Pro. However, there are instances when the
sequence that is returned has a different resolution than the one that was originally sent.
This section describes those instances and how they affect your workflow.
When does a Final Cut Pro–to–Color roundtrip automatically change the resolution of
a sequence?
If you render your color-corrected media using a codec different from that of your source
media (one of the Apple ProRes or Uncompressed codecs, for instance), all anamorphic
media in your project is resized to the closest full-raster frame size. For example, media
using the anamorphic 1280 x 1080 or 1440 x 1080 frame size is rendered using the standard
1920 x 1080 frame size.
Whenever rendering your media in Color changes the codec, the frame size, or both, a
dialog appears when you send your project to Final Cut Pro, asking if you want to change
the graded Final Cut Pro sequence to match the QuickTime export codec.
• If you click Yes: The codec used by the sequence sent to Final Cut Pro is changed from
the one that was originally sent to Color. Also, the frame size of the sequence changes
to match the frame size of the rendered media. You may need to use the Conform to
Sequence command on generators, embedded Motion projects, and other clips that
weren’t altered by Color if they reappear at the original frame size.
81Chapter 5 Finishing
Page 82

• If you click No: The settings of the sequence that Color sends back to Final Cut Pro are
identical to those of the sequence that was originally sent to Color, but the codec used
by the clips doesn’t match that of the sequence, and the scale and aspect ratio of the
rendered clips change to fit the original frame size. All clips conform to the original
frame size, but clips that were rendered by Color may also need to be rendered in
Final Cut Pro because their Scale and Aspect Ratio parameters are altered.
What happens to clips if you manually change the project resolution in Color?
A change to project resolution may happen if you’re working with 2K or 4K native RED
QuickTime or DPX media, and you decide to change the project to an SD or HD resolution
so you can send it back to Final Cut Pro for video output. Whenever you manually change
a Color project’s resolution, a dialog appears asking if you want Color to automatically
scale your clips to the new resolution.
• If you click Yes: Every clip’s Scale parameter is changed automatically in the Pan & Scan
tab of the Geometry room to conform to the new resolution, letterboxing or pillarboxing
clips as necessary to avoid cropping.
• If you click No: The Scale parameter of each clip is unchanged, but the image may be
cropped if the new resolution is smaller than the previous resolution.
How is media rendered in Color if the project resolution changes?
Whenever a Color project’s resolution preset is changed to a different frame size, the
effect on the final media that’s rendered depends on what kind of source media you’re
using.
• If you’re rendering QuickTime media: Each shot in your project is rendered at the frame
size of the original source media. The new resolution preset you choose affects only
the resolution of the sequence that is sent back to Final Cut Pro. Each clip’s Pan & Scan
settings are converted to Motion tab settings when the project is sent back to
Final Cut Pro.
• If your project uses 4K native RED QuickTime media: If your project uses 4K native RED
QuickTime media, each shot in your project is rendered at the new resolution you’ve
specified. Any Pan & Scan tab adjustments you’ve made are also “baked” into the final
media. (2K native RED QuickTime media is rendered in the same wayas other QuickTime
media.)
Color Correction
Color correction (or grading) is the process of making adjustments to the color and
contrast of the shots in your program in order to:
• Fix problem clips that may be too bright or too dark, or that have improper color
• Even out the color and contrast of each of the shots in a scene so they all look as if
they occur in the same place at the same time
82 Chapter 5 Finishing
Page 83

• Bring attention to specific elements in the frame
• Make creative adjustments to stylize the appearance of the images
In mostpost-production workflows, color correction is one of the last stepstaken to finish
a program’s visuals. Ideally, your edit should be locked before you move on to this stage,
especially if you’re sending your sequence to Color. Although you can use Color to
reconform a project based on changes made to the sequence that was originally sent,
it’s considerably more efficient if you are able to complete and lock the edit so that this
isn’t necessary.
You have three choices in color correcting your project. For more information, see:
• “Color Correcting a Program in Final Cut Pro”
• “Sending a Project to Color”
• “Delivering a Program to Another Facility for Grading”
83Chapter 5 Finishing
Page 84

Make Sure You Have the Right Setup for Color Correction
If you plan to do your own color correction, it’s important to make sure that you have
the right room and equipment for the job. Remember that you will be the last word in
how the picture looks, and the audience is going to see exactly what you render. When
deciding how to equip your room, keep the following essentials in mind.
• A color-critical monitor: Because every adjustment you make is based on your
impressions of the image on your broadcast monitor, it’s important that, at the very
least, you have a monitor with the following capabilities: an accurate color gamut,
appropriately deep blacks and a wide contrast range (so black doesn’t look like gray),
user-selectable color temperature (typically 6500 K or 9300 K, depending on your
region), adherence to Rec. 601 and Rec. 709 standards as necessary, and controls that
are appropriate for regular calibration to keep your monitor standards-compliant.
• A compatible graphics card and video interface: Color uses the graphics processing unit
(GPU) of your graphics card to do its processing, so you need to make sure that your
graphics card meets the Color requirements. For monitoring in either Final Cut Pro or
Color, you also need a video capture card or broadcast video interface that’s compatible
with Color and that can output a signal that’s appropriate for critical monitoring.
Appropriate interfaces include Y′P
• Hardware scopes for quality control: The video scopes that Final Cut Pro and Color
provide are excellent for creative decision-making and basic quality control. However,
if you regularly submit video masters for terrestrial and satellite broadcast or cable
distribution, it’s also important to analyze the actual signal coming out of your video
interface and being recorded to tape, as there can be excursions in the output signal
that aren’t apparent from an analysis of the internally processed signal within your
computer. If intensive quality control is part of your business, a hardware scope can
also provide other types of signal analysis that are beneficial.
• A room that is properly set up for monitoring: Lastly, it’s important that the room you
use for color correcting be properly set up for unbiased viewing of the image on your
monitor. The wrong room can make it difficult to judge an image even if it’s displayed
on a great monitor. No direct light should spill on the front of your monitor. Ambient
room lighting should be subdued and indirect and should match the color temperature
of your monitor. The viewing area behind your monitor should be a neutral gray and
should be illuminated to be no more than 10 to 20 percent of the brightness of the
monitor displaying pure white.
, SDI, HD-SDI, and HDMI.
BPR
84 Chapter 5 Finishing
Page 85

Color Correcting a Program in Final Cut Pro
Final Cut Pro offers a considerable tool set for color correction. Although the Final Cut Pro
color correction tools are not as feature-rich as those in Color, the Color Corrector 3-way
filter, in conjunction with the many other filters and compositing tools found in
Final Cut Pro, allows you to do a complete color correction job. The Final Cut Pro color
correction features include primary and secondary color correction, as well as many other
operations such as masked corrections. In addition, there are many third-party filters
available to extend the Final Cut Pro color correction tool set.
Color, on the other hand, is a dedicated environment for this sort of work, featuring many
more tools and options for doing comprehensive grading. If you’re trying to decide
whether to color correct a sequence in Final Cut Pro or send it to Color, consider the
following questions.
Are you finished editing?
Because color correction in Final Cut Pro involves applying filters to clips in the Timeline,
your color corrections travel with the clips to which they’re applied. This means that clips
retain their color correction if the project is reedited, without any additional effort on
your part. If your project is still being edited, but you have a handful of scenes that need
some basic color correction so that you can better evaluate how the editorial flow of the
show is working (without the distractions that uncorrected shots may pose), doing these
corrections in Final Cut Pro is an excellent solution.
Is your program effects-intensive?
Sending sequences to Color frequently involves a fair amount of project preparation to
ensure a seamless roundtrip. If your program contains a lot of effects—for example, many
filters, superimpositions, composites, generators, embedded Motion clips, and so on—it
might make sense for you to do the color correction right in Final Cut Pro rather than
spend the time to prepare everything for Color.
Does it make sense to split the difference?
If you have a program that combines traditional editing with isolated sections of
effects-intensive work, it may make sense to separate the effects-intensive sections, which
would need extensive preparation before being sent to Color. For example, you can send
the majority of conventionally edited clips in tracks V1 and V2 to Color, while moving the
effects-intensive sections to another sequence for color correction within Final Cut Pro.
After you finish in Color, you can marry the two sets of clips back together in a single
sequence. This provides you with the best of both worlds and can be the fastest way to
work.
85Chapter 5 Finishing
Page 86

Tips for Color Correcting in Final Cut Pro
In general, color correcting in Final Cut Pro doesn’t require a lot of preparation. Still, there
are a few steps you can take to make things easier.
• Move all video clips that aren’t being superimposed as part of an effect or compositing
operation down to track V1. This action eliminates unused media from your program
and makes it easier, organizationally, to work in the Timeline.
• Use the Clip Keyframes control to display the filters bar and motion bar in the Timeline
to make it easier to keep track of which clips have filters applied to them, and which
ones don’t, as you work your way through the program.
• Put all of the filters that you use most often into the Favorites bin and open the bin in
its own tab. This saves time and eliminates the need to constantly search for the color
correction filters you use most often.
• Don’t forget that there’s a dedicated Color Correction window layout that opens a
series of video scopes to help you evaluate your clips as you make your adjustments.
After you finish color correcting your program in Final Cut Pro, you follow the usual steps
to render and output your program. For more information about color correction in
Final Cut Pro, see the Final Cut Pro documentation.
Sending a Project to Color
If you want to do sophisticated color correction and you’re properly equipped with a
compatible system, a color-critical monitor, and the appropriate viewing environment
necessary for doing this specialized task, you’ll want to integrate Color into your
post-production workflow. Color gives you precise control over the look of your project
by providing flexible tools and an efficient workspace in which to manipulate the contrast,
color, and geometry of each shot in your program.
The Final Cut Pro–to–Color roundtrip works in a very specific way.
Stage 1: Preparing Your Sequence
Final Cut Pro–to–Color roundtrips work best when you spend time preparing your
sequence first. In particular, there are certain effects for which Color has only limited
compatibility, and reorganizing your sequence up front may save you frustration later.
Stage 2: Sending Your Sequence to Color
The Send To Color command in Final Cut Pro uses XML to convert your edited Final Cut Pro
sequence to a Color project. You can send only entire sequences to Color, not individual
clips.
86 Chapter 5 Finishing
Page 87

Stage 3: Grading and Rendering Your Program
After you send your sequence to Color, you can use its dedicated tool set, in conjunction
with a control surface, a color-critical monitor, and an appropriately equipped system, to
grade your program. After you finish, you use the Color Render Queue to render a new,
color-corrected set of media files. Color renders one new file for each shot that appears
in the Timeline.
Stage 4: Sending Your Project Back to Final Cut Pro with a New Set of Media
The Send To Final Cut Pro command in Color uses XML to convert your Color project to
a new Final Cut Pro sequence in the original project file, with “(from Color)” appended to
its name. This sequence is automatically linked to the new media that Color rendered. At
this point, any effects that didn’t show up in Color reappear in Final Cut Pro, and you can
put the finishing touches on the sequence (such as making final adjustments to the titles
and credits and replacing the original program audio with the finished audio mix) before
outputting it.
Although there’s much more dedicated workflow information in the Color documentation,
here are some important highlights that you should keep in mind.
Preparing Your Sequence to Send to Color
Whether you’re working on your own project or preparing a client’s project in advance
of a Color grading session, you should take some time to prepare the Final Cut Pro
sequence you’ll be sending in order to ensure the best results and the smoothest workflow.
Here are some recommendations to keep in mind.
• All clips that aren’t being composited or superimposed should be moved to track V1.
• Color Corrector 3-way filters are automatically converted to Primary In room adjustments.
However, if more than one has been applied to a clip, only the last Color Corrector
3-way filter appearing in the Filters tab is converted; all others are ignored. Also, Color
Corrector 3-way filters with Limit Effects turned on are ignored. Because Final Cut Pro
is a Y′C
processing application and Color is an RGB processing application, Color
BCR
Corrector 3-way conversions are only approximations and will not precisely match the
original corrections made in Final Cut Pro.
• All unnecessary video filters should be removed. Video filters don’t appear in Color,
but they’ll reappear when your project is sent back to Final Cut Pro, so make sure to
keep the filters that are important and eliminate the filters that will be redundant after
you’ve graded the program in Color.
• Dividing long projects into shorter reels may providebetter performance if your program
uses a high-bandwidth format like uncompressed HD, REDCODE, or DPX image
sequences.
87Chapter 5 Finishing
Page 88

• You should export self-contained QuickTime files for effects clips thatyou want to color
correct in context. Color doesn’t support media like generators or embedded Motion
clips. If you want tocolor correct these kinds of effects, you need to export self-contained
QuickTime files andthen reedit these into your sequence to replace the original effects.
• All freeze frames should be moved to track V1. Color supports only freeze frames that
appear in track V1.
• If you’re transporting your project to another facility, you should use the Media Manager
to remove media not used in your sequence and consolidate all your files in one place.
• If you’re rendering 2K or 4K DPX or Cineon media in Color and outputting it for film
printing, you should restrict your sequence to using cross dissolve transitions only.
Cross dissolves are the only transitions that Color renders in digital intermediate
workflows.
Rendering Your Project and Sending It Back to Final Cut Pro
As described in “Finishing Using Compressed Versus Uncompressed Media,” it’s typical
to choose a high-quality mastering codec with which to render your color-corrected
media, to ensure the highest quality for your program. Prior to rendering, you should
also choose where this media is rendered (using the Project Render Directory button in
the Project Settings tab of the Setup room of Color).
Sending your program back to Final Cut Pro is straightforward, but you need to keep
track of the new color-corrected media that Color rendered. When you ultimately archive
your project and media, it’s critical to also archive the rendered Color media in addition
to the source media that your project uses.
Making Color Correction Changes After Your Project Is Back in Final Cut Pro
If you need to make revisions to the color corrections of a sequence that you’ve already
sent from Color to Final Cut Pro, don’t send the sequence named “from Color” back to
Color. The correct method is to quit Final Cut Pro, reopen the originating Color project,
make your changes, and then do one of the following:
• If you didn’t change the grade number used by any of the shots in Color: Simply rerender
the clips you changed, save the Color project, and then reopen the Final Cut Pro project
that has the sequence that was originally sent “from Color.” The rerendered media
overwrites the previous media and is immediately reconnected when you reopen the
Final Cut Pro project.
• If you did change the grade number of any of the shots in Color: You need to send the
project back to Final Cut Pro and use the new “from Color” sequence to finish your
program.
Following this process makes it easier to manage your media and keep track of your
revisions, and also prevents any of your clips from being rendered twice unnecessarily.
88 Chapter 5 Finishing
Page 89

Delivering a Program to Another Facility for Grading
You can deliver your edited program to another facility for grading using third-party
hardware and software. This can be advantageous because working at a facility with
high-quality monitoring equipment in a specialized viewing environment lets you evaluate
your program’s images with remarkable accuracy. Working at a dedicated facility and
using the facility’s equipment frees you from having to spend the time and money to
create thisenvironment on your own. Finally, many facilitiesboast color correction systems
that use costly dedicated hardware to provide high-end processing capabilities in real
time at maximum resolution.
Typically, delivering a program to another facility for color correction works one of two
ways.
Translating Your Project Using XML
Some facilities’ color correction systems have the option, using third-party utilities, of
taking an exported Final Cut Pro XML file and translating it into the facility’s own project
file format. This is ideal, because it allows for relinking to the source material and retains
edit information that lets the colorist get started quickly. Check with your facility in advance
to find out what kind of media is required to accommodate the facility’s workflow. One
of the drawbacks of this approach is that some effects may be difficult or impossible to
translate, necessitating additional project preparation in excess of what Color requires.
Delivering a Tape Master for Tape-to-Tape Color Correction
Another frequently used approach is to deliver a tape master of your edited program
and, if available, an EDL. The master tape is ingested in its entirety, and the EDL (if available)
is used to “notch” the program, creating cut points and transitions to match those in the
original program. The colorist can start working quickly, applying settings to individual
sections of the program as if he or she were working with the original sequence.
If an EDL is not available, many color correction systems allow for automated cut detection,
placing edit points wherever a cut is found in the edited program. Otherwise, it’s up to
the colorist to either place cut points manually or use keyframes to change grades
whenever one shot ends and another begins. Check ahead to find out how the facility
you’ll be working with wants your materials prepared.
89Chapter 5 Finishing
Page 90

Final Sound Editing, Design, and Mixing
Sound editing, design, and mixing comprise a series of activities that are geared toward
polishing the audio of your program to enhance the final presentation. Never
underestimate the powerof a goodmix. Audiences may forgive problems with a program’s
picture, but they’ll never forgive poor audio. To clarify, audio post-production involves
the following tasks:
• Dialogue editing: Editing dialogue involves fine-tuning lines spoken by actors and other
onscreen speakers and fixing bad pronunciation, stumbled words, and other slight
defects of speech.
• Automated dialogue replacement (ADR, looping, or dubbing): This is the process of
completely rerecording lines that were originally recorded in unsalvageable situations.
For example, if there was an off-camera cement mixer in a critical location that filled
the audio with noise that can’t be filtered out, you can simply rerecord the dialogue
later.
• Voiceoverrecording: This involves pristinely recording narration in such a way as to best
capture the qualities of a speaker’s voice.
• Sound design: This is the process of enhancing the original audio with additional sound
effects and filters, such as adding car crash or door slam sound effects to a scene to
replace sound that was too difficult or unimpressive to record cleanly in the field.
• Foley recording and editing: This is the process of recording and editing custom sound
effects that are heavily synchronized to picture, such as footsteps on different surfaces,
clothes rustling, fight sounds, and the handling of various noisy objects.
• Music editing: Whether you’re using prerecorded tracks or custom-composed music,
the audio needs to be edited into and synchronized to events in your program, which
is the music editor’s job.
• Mixing: This is the process of finely adjusting the levels, stereo (or surround) panning,
equalization, and dynamics of all the tracks in a program to keep the audience’s attention
on important audio cues and dialogue and to make the other sound effects, ambience,
and music tracks blend together in a seamless and harmonious whole.
These tasks may be done by individual specialists, or they may all be done by one person,
but for nearly every type of program, they need to be done. The following sections cover
several approaches to finishing your audio in a Final Cut Studio workflow:
• “Organizing Your Audio in Preparation for Mixing”
• “Audio Finishing Using Final Cut Pro”
• “Audio Finishing Using SoundTrack Pro”
• “Audio Finishing Using Third-Party DAW Solutions”
90 Chapter 5 Finishing
Page 91

Make Sure You Have the Right Setup for Mixing
If you plan to do your own sound design and mixing, it’s important to make sure that
you have the right supporting hardware for the job. You will be the last word in how the
audio sounds, and the audience is going to hear exactly what you export. When deciding
how to equip your room, keep the following essentials in mind.
• A high-quality audio interface: It’s important to have an appropriate audio interface for
routing either stereo or surround channels to your speakers. Your audio interface should
be able to accommodate the bit depth of the audio you’ll be working with. It should
also be of high enough quality to produce a clean-sounding signal.
• High-quality monitoring speakers: It’s crucial that you use high-quality monitoring
speakers that provide accurate and unbiased imaging of your audio, with no
exaggerated or omitted frequencies. This ensures that you hear problems in your audio,
such as high-frequency hiss or low-frequency rumble, so that you can do something
about them. It also ensures that you don’t inadvertently overcompensate EQ or level
settings when the fault lies with your speakers, rather than with the quality of the
source audio itself.
• Studio-quality microphones and a suitable recording environment: If you’re recording
voiceover, dialogue replacement, or Foley effects, it’s important to use microphones
that will pleasingly capture the type of audio you need. There are many different types
of microphones, and they all have different strengths and weaknesses for various
applications. Just as important is the environment in which you’ll be recording. It should
be quiet and lack excessive reverberation. (It’s usually not a good idea to record in a
room that’s too “live,” such as a completely empty apartment in which you can hear
your own slight echo.)
• A properly balanced mixing room: It’s very important that your room have balanced
acoustics so that you can accurately hear your mix; otherwise, your speakers can’t do
their job. Positioning your speakers and adjusting where you sit relative to the angle
of the room’s walls makes a big difference in how your audio sounds. Additional foam
and fabric wall and ceiling treatments also affect the room’s acoustics. In an ideally set
up room, no one set of audio frequencies is either exaggerated or reduced; this way,
you can make critical level and EQ decisions.
Organizing Your Audio in Preparation for Mixing
Whether you do the sound design and mixing in Final Cut Pro, in Soundtrack Pro, or at
another facility entirely, it’s important to organize your project to facilitate the work that
will be happening. In particular, there are three things you can do to make the process
go smoothly.
91Chapter 5 Finishing
Page 92

Organize audio clips into tracks according to their type
Audio editing and mixing is a lot easier if you organize the audio clips in an edited
sequence into multiple tracks, based on their type. For example, it’s common to put all
sync-sound dialogue clips into one group of tracks (some editors put each actor’s dialogue
into a separate track), background ambience in another group of tracks, sound effects in
another group of tracks, and music in a different group of tracks. Useful track categories
include:
• Dialogue
• Voiceover
• Music
• Ambience
• Sound effects
Put a one-frame video flash and audio beep before the beginning and after the end
of your sequence
As an aid to checking and maintaining program sync, it’s helpful to use a one-frame 2-pop
(named after the sync beep that occurs at the number 2 of a countdown reel). The beeps
travel with the audio that you send to Soundtrack Pro (or a third-party digital audio
workstation, or DAW). When you bring your final mix back into Final Cut Pro, you can use
the first pop to line up the mixed audio with the flash frames in the sequence; the last
pop confirms whether or not your sync is good for the entire duration of the mix.
If necessary, divide your program into reels
It’s common, but not always necessary, to divide long-form programs into reels. For
example, if the program’s audio will be exported as Open Media Framework (OMF) files
for delivery to a mixing facility, and the program contains many high-resolution audio
clips, you might need to follow this strategy because OMF files have a 2 GB file size limit.
Dividing your program into reels can also serve an organizational purpose, because
program reels that are considered finished and locked can be moved down the
post-production pipeline to sound design and color correction, while others can continue
to be edited.
Audio Finishing Using Final Cut Pro
Final Cut Pro has many features that support high-quality audio editing and mixing,
including subframe keyframing and syncing, per-clip level and pan controls, automated
mixing using control surfaces, and audio filters for common tasks such as equalization
and compression. One advantage of finishing your audio inside Final Cut Pro is that you
don’t have to do a roundtrip between Final Cut Pro and Soundtrack Pro. You can simply
continue working in the Timeline, and when you finish with the audio, you’re ready to
render and output your program.
92 Chapter 5 Finishing
Page 93

For more information about mixing your sequence right in the Timeline, see the
Final Cut Pro documentation.
Soundtrack Pro, on the other hand, is a dedicated environment for this sort of work and
offers many more tools and options for sound design, noise suppression and filtration,
and mixing. If you’re trying to decide whether to mix a sequence in Final Cut Pro or send
it to Soundtrack Pro, consider the following questions.
How complicated is your audio?
If your audio needs are fairly straightforward, and you’re pretty happy with the way your
audio sounds, there may be no need to send it to Soundtrack Pro for finishing. Final Cut Pro
has all the tools you need to do a high-quality stereo mix, and if isolated clips require
more work, you can always send those to Soundtrack Pro for individual adjustment. (See
“Sending Specific Clips to Soundtrack Pro for Cleanup.”)
If, however, your project is more complicated, it may be to your advantage to move all
of your tracks to Soundtrack Pro to do more intricate work. See “Audio Finishing Using
SoundTrack Pro.”
Do you need a surround mix?
If you require the features necessary to create a surround mix, you’ll be best served by
working in Soundtrack Pro, which has surround panner and mixdown support as well as
filter support for surround imaging. For more information about surround mixing, see
the Soundtrack Pro documentation.
Audio Finishing Using SoundTrack Pro
Soundtrack Pro is a dedicated audio editing and mixing application that provides all the
software tools you need for dialogue editing and sound design, with features designed
to facilitate audio/video synchronization, in-place sound editing, automated dialogue
replacement (ADR), and sound effects library management.
Tools for taking corrective measures include tools for noise reduction, click and pop
removal, equalization matching, and de-essing, among many others. After you have
edited the audio and fixed any problems, there are numerous features designed to help
you create the final mix. Support for automated mixing using control surfaces, bussing
for submixes, surround panning, and a complete assortment of professional-quality filters
for equalization (including channel and parametric EQ), dynamics (with several methods
of compression and expansion), and stereo and surround imaging round out the
Soundtrack Pro feature set.
With this in mind, sending all of your sequence’s audio to Soundtrack Pro is an easy
process.
93Chapter 5 Finishing
Page 94

Note: It’s typical for the sound mix and color correction of a program to be done at the
same time. As with color correction, it’s most efficient to lock the edit prior to starting
work on your soundtrack. However, reconforming a sound edit that’s in progress to match
changes made to the video is a common occurrence, and Soundtrack Pro provides a
powerful reconforming tool for streamlining this process using the Final Cut Pro XML
Interchange Format. For more information, see the Soundtrack Pro documentation.
Stage 1: Organizing Your Audio Tracks
You’ll be able to work most efficiently if you take the time to organize the various dialogue,
sound effects, ambience, and music clips in your sequence into separate tracks. For more
information, see “Organizing Your Audio in Preparation for Mixing.”
Stage 2: Sending All Audio Tracks to Soundtrack Pro
The easiest way to send all of the audio tracks in your sequence to Soundtrack Pro is to
select your sequence in the Final Cut Pro Browser and then use the Send To Soundtrack Pro
Multitrack Project command in Final Cut Pro. A dialog appears, giving you options to
choose a location and provide a name for the newly created Soundtrack Pro project, open
it after sending, and include background video to use as a reference while you work in
Soundtrack Pro.
During the process of sending the audio tracks to Soundtrack Pro, the following clip
parameters are translated into their Soundtrack Pro equivalents:
• Audio levels, including keyframes
• Left/right channel pan settings, including keyframes
• Scoring markers
Stage 3: Sound Editing and Mixing
When you open the new Soundtrack Pro project, you see a series of tracks and clips that
match those from the original sequence in Final Cut Pro. At this point, you can edit these
audio clips any way you like, regardless of their original position in the Timeline.
As you work on your program’s audio, you can add more tracks and audio clips to those
that were sent from Final Cut Pro. You can incorporate sound effects and ambience tracks
from the Soundtrack Pro library or from other sound effects collections; record dialogue
replacement, voiceover, or Foley effects; and import music created by applications like
Logic and GarageBand that has been exported as AIFF and WAVE files.
When you finish, make sure you save the Soundtrack Pro project one last time before
sending the results back to Final Cut Pro.
94 Chapter 5 Finishing
Page 95

Stage 4: Sending the Final Mixdown to Final Cut Pro
When you finish with the final mix, there are two ways you can send the mixdown back
to Final Cut Pro for use in your sequence.
• Export audio media: You can export one or more AIFF or WAVE files of the master mix
(or any combination of individual submixes) using the Export command in
Soundtrack Pro. After the export process is finished, you can open your original
Final Cut Pro project, import the audio mix file or files, and edit the files into your original
sequence to synchronize with your video.
• Automatically send your mixdown to a new Final Cut Pro sequence: You can also use the
Export command in Soundtrack Pro to send your mixdown tracks straight to
Final Cut Pro. When the Export dialog appears, specify your settings, then choose “Send
files to Final Cut Pro sequence” from the After Export pop-up menu. Final Cut Pro opens,
and the Import XML dialog appears. Specify the appropriate settings for your program
and click OK. A copy of your original sequence is created in the Browser, with the
mixdown audio correctly synchronized to your clips in the Timeline and the original
audio tracks muted.
Audio Finishing Using Third-Party DAW Solutions
Although Final Cut Pro and Soundtrack Pro are both suitable environments for creating
high-quality mixes, if you’re not comfortable doing your own audio work, consider sending
your audio to a specialized post-production facility that uses other digital audio workstation
(DAW) hardware and software combinations. Working with a specialized facility also gives
you the opportunity of having your audio worked on in a dedicated room with specifically
designed acoustics for mixing, as well as high-quality monitoring speakers and support
equipment.
It’s always important to edit the audio clips you want for continuity and to catch any
obvious editorial fixes, such as mispronounced words. However, if you decide to use an
outside facility for the final sound design and mix, it’s best to leave the audio in your
edited sequence otherwise untouched. Don’t add audio filters and don’t overedit your
audio (that will be the dialogue editor’s job). When working with a facility, export your
edited audio tracks in an organized state so that the audio specialists can import the
audio into their system and quickly get to work. All filtering, mixing, and fine editing will
be done there.
Note: It’s typical for the sound mix and color correction of a program to be done at the
same time. As with color correction, it’s most efficient to lock the edit prior to delivering
the materials necessary for a facility to start working on your soundtrack. Reconforming
a sound edit that’s in progress to match changes made to the video is a common
occurrence, but it can be labor-intensive and costly.
95Chapter 5 Finishing
Page 96

Delivering Your Program Materials
When you work with another facility to do the audio, you’re usually asked to provide the
following:
• A reference video: You need to provide a reference video so that the sound designer
and mixer can time their work to picture. This can be either an exported QuickTime
movie or a tape output, depending on how the facility is equipped. In either case, you
may need to provide a timecode window burn, which you can create in Final Cut Pro
by applying the Timecode Reader filter to a nested instance of your edited sequence
prior to output. Ask in advance what is preferred.
• An OMF export of the project audio: Open Media Framework (OMF) is a cross-platform
file format for exchanging video and audio sequence information between editing
systems. Avid originally developed the OMF file format, and many editing applications
have incorporated some level of OMF import and export compatibility. OMF is most
often used for moving track, level, pan, and audio clip information from video editing
systems into audio post-production applications. OMF files can export as many audio
tracks as your sequence contains; however, there’s a 2 GB limit on the size of OMF files,
so it may be necessary to work in reels if your program is very long and has an excessive
number of audio items.
Marrying the Final Mix Back to Your Video
When the facility is finished with your mix, you typically receive a set of AIFF or WAVE
files that contain all of the channels for the final mix. You simply need to import these
audio files into your Final Cut Pro project and edit the audio back into your sequence to
line up with the program video. If you placed 2-pops at the head and tail of your program,
these can help you resync the final mix in the event that the start time of your sequence
has changed. The 2-pops also provide an immediate reference for whether the audio
sync is still good throughout the mix.
Alternatively, if your workflow requires that you output your program to videotape prior
to completing the audio (for example, if you have tape-to-tape color correction done at
another facility), you can also arrange to have your mixed audio “laid back” to your master
tapes. If this is necessary, inquire with the facility doing the work about what it will involve
for your program.
For more information about exporting video and OMF files, see the Final Cut Pro
documentation.
96 Chapter 5 Finishing
Page 97

Mastering
6
This chapter covers the following:
• What Is Mastering? (p. 97)
• Creating Versions of a Program with and Without Titles (p. 98)
• Format Conversion (p. 99)
• Subtitling and Closed Captioning (p. 100)
• Delivering Audio (p. 105)
This chapter provides information about mastering your program. Proper mastering
ensures thatyou provide all of the elements needed for delivery to a network or distributor.
What Is Mastering?
In a comprehensive post-production pipeline, mastering is an extension of the finishing
process that involves assembling all of the elements (or deliverables) that are required
by a network or distributor into a single package.
Required deliverables may include any combination of the following:
• Separate versions of the video master with and without titles (also called texted and
textless masters)
• Videotape masters in multiple formats, including a combination of high definition (HD),
standard definition (SD), NTSC, and PAL formats
• Subtitling and closed captioning
• Multiple versions of the final audio mix
The network or distributor can use these elements to facilitate long-term archiving of a
program into its content library, provide easy format conversion from one video standard
to another, and accommodate both domestic and international distribution.
Final Cut Studio provides the capabilities for addressing most, if not all, of these needs.
For more information, see:
• “Creating Versions of a Program with and Without Titles”
• “Format Conversion”
97
Page 98

• “Subtitling and Closed Captioning”
• “Delivering Audio”
Creating Versions of a Program with and Without Titles
A common requirement, especially from networks and broadcasters, is that you provide
separate tape masters of your program with and without titles (also called texted and
textless masters).
• A texted master is simply your program as you intend the audience to see it, with all
titles, subtitles, lower thirds, segment and interstitial titles, and end credits intact.
• A textless master is the same program with all titles, subtitles, lower thirds, segment
and interstitial titles, and end credits removed, to facilitate easy title replacement for
international distribution. (Text that appears within video clips used by the program is
usually left intact.)
To make it easy to output both texted and textless versions of your program, it’s a good
idea to edit all titles being used in your program into a separate set of video tracks. You
can then turn off all your titles at once using the Track Visibility controls in Final Cut Pro.
Separate Titling Requirements for SD and HD Video
If you’re expected to provide both standard definition (SD) and high definition (HD) tape
masters, be aware that some broadcasters have different titling requirements for each
format. The reason for this is that titles are often sized and framed specifically for HD,
widescreen presentation. However, the same titles will look too small, or be forced outside
of the title safe area of the picture, if that master is downconverted to SD video.
In general, there are two ways broadcasters handle this issue:
• Sometimes you’re required to use separate title templates to create both SD and HD
versions of every title, lower third, and credit in your program. In this case, you need
to output two versions of your program from Final Cut Pro, one with SD titles edited
in and another with HD titles edited in.
• Other distributors require that you use title templates that are 4:3 safe at HD resolution
and that you size your title text large enough to remain legible after downconversion.
In thiscase, youcan output only anHD version, and an SDversion can be easily dubbed
and downconverted from that.
Check with your distributor to find out which method is required.
98 Chapter 6 Mastering
Page 99

Format Conversion
Broadcasters and distributors usually request that you deliver tape masters of your program
in multiple formats. Typically, the required conversions from your program’s original
format include:
• HD-to-SD downconversion: Although most broadcasters require HD tape masters, the
reality is that there is still a huge audience that is limited to SD programming.
Fortunately, this conversion is extremely easy to do at high quality in several ways:
using Final Cut Pro, using Compressor, or using most Final Cut Pro–compatible video
output cards or interfaces.
• SD-to-HD upconversion: If your program wasacquired and finished at standard definition,
you may be asked to provide an HD tape master. You can achieve a high-quality
upconversion either by using Compressor prior to tape output or by using third-party
video processing hardware during tape output.
• NTSC-to-PALconversion: If your program is being shipped immediately for international
broadcast, you may be required to provide both NTSC and PAL tape masters. Depending
on your situation, you canconvert your program using Compressor prior to tape output,
or via third-party video-processing hardware during tape output.
• 23.98 fps–to–broadcast frame rate conversion: Most broadcasters don’t transmit programs
at a progressive 23.98 fps. Although you may be required to deliver a 23.98 fps tape
master for archiving purposes, you’re usually required to deliver a 29.97 or 59.94 fps
(for NTSC) or 25 or 50 fps (for PAL) tape master that can be sent to broadcast. You can
convert 23.98 fps video to NTSC video using a Final Cut Pro–compatible video output
card or interface, or third-party video-processing hardware, that can add 3:2 pull-down
to the video signal as it is output to tape for a smooth frame rate conversion.
The following sections describe in more detail the two primary methods you can use for
format conversion.
Perform format conversion using Compressor
When using the highest-quality processing settings employing optical flow analysis,
Compressor is capable of creating extremely high-quality format conversions. It’s an
excellent choice when converting a handful of clips to match the dominant format of
your sequence. The same settings are also useful for converting a program to another
format.
Keep in mind that, because Compressor is a software-based solution, the highest-quality
processing options are also the most time-consuming. However, you can significantly
speed up this processing by having a fast multicore system and by using Apple Qmaster
to create a distributed processing cluster. This cluster uses as many of your computer’s
processing cores as you assign to it, as well as those of other computers available on your
network.
99Chapter 6 Mastering
Page 100

For more information about using Compressor to do high-quality format conversion, see
“Format Conversion When Finishing Mixed-Format Sequences.” Also see the
Distributed Processing Setup Guide, available in Compressor Help and Apple Qmaster Help,
for more information about setting up an Apple Qmaster distributed processing system.
Perform format conversion using dedicated hardware
If your time is limited and you need a real-time conversion of a long-form program, it
may be more efficient to use hardware to do the necessary format conversion.
There are many options. Some video capture cards, including those from AJA and
Blackmagic, are capable of doing downconversion and upconversion in real time as a
program is output to tape. Another solution is to use a dedicated video processor, such
as those offered by Teranex and Snell & Wilcox. Dedicated video processors use a variety
of advanced processing techniques to create a high-quality result.
It’s important to do a bit of research to determine the best solution for the type of format
conversion you need. Some video processors that do excellent SD-to-HD conversion may
not be the best choice for doing NTSC-to-PAL conversion. In addition, some broadcasters
require that you use specific hardware for a particular type of conversion. Make sure to
inquire about your distributor’s requirements in advance, or contact the post-production
facility that will be doing the output to tape for more information about what’s best for
you.
Subtitling and Closed Captioning
Broadcasters and distributors often have specific requirements about including closed
captions and subtitles with a program that you’re delivering for broadcast, for DVD
replication, or for archiving.
In the U.S., closed captioning for broadcast is mandated by the Federal Communications
Commission (FCC). If you’re delivering tape masters for broadcast, closed captioning may
be an important consideration. Subtitles are usually provided as a convenience, although
translation to a country’s native language may be required for film festival or theatrical
exhibition and will certainly enhance your ability to find theatrical or DVD distribution
there.
For more information, see:
• “Handling Closed Captioning”
• “Handling Subtitles”
100 Chapter 6 Mastering
 Loading...
Loading...