Page 1
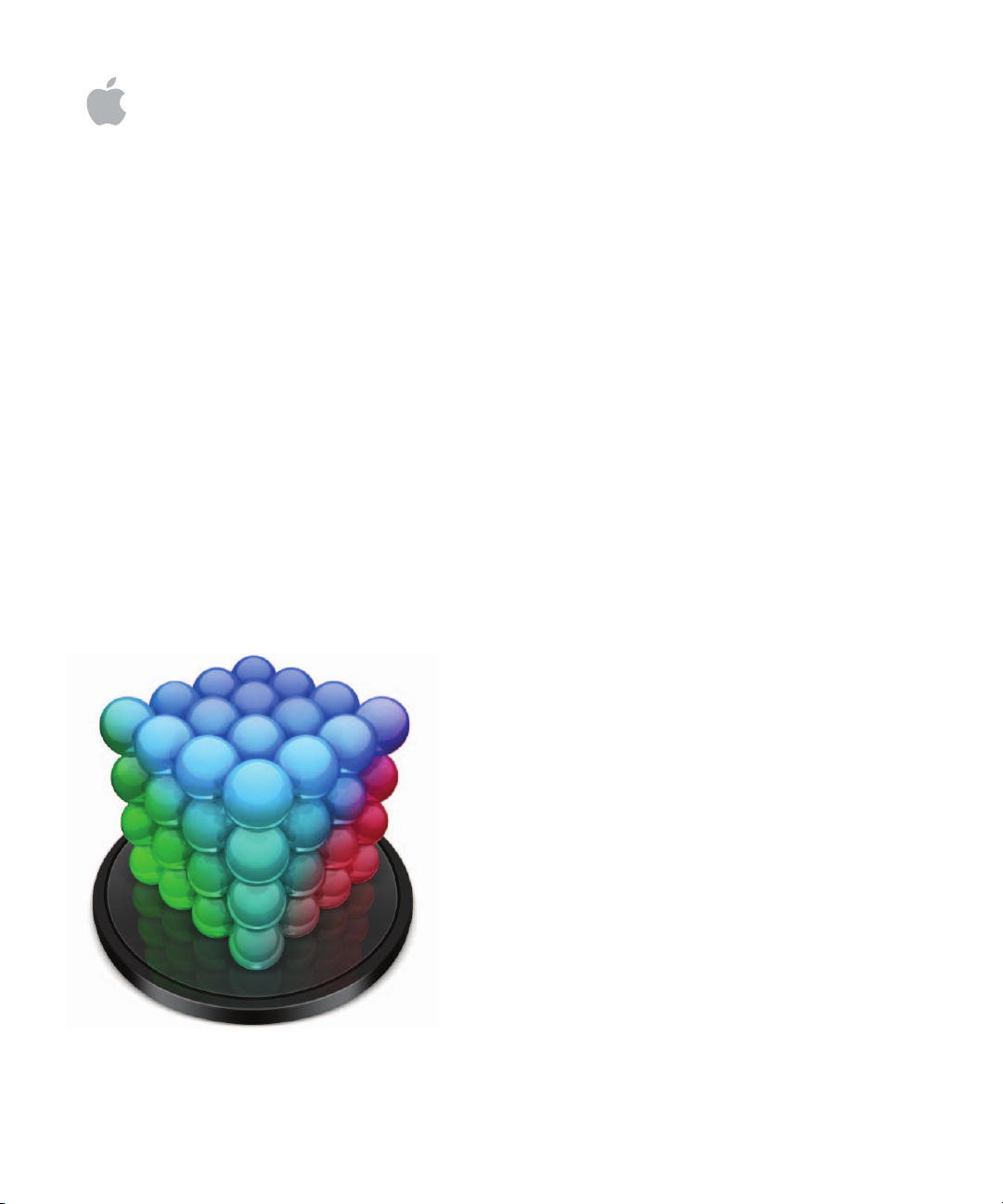
Final Cut Server
Guide de configuration
et d’administration
Page 2
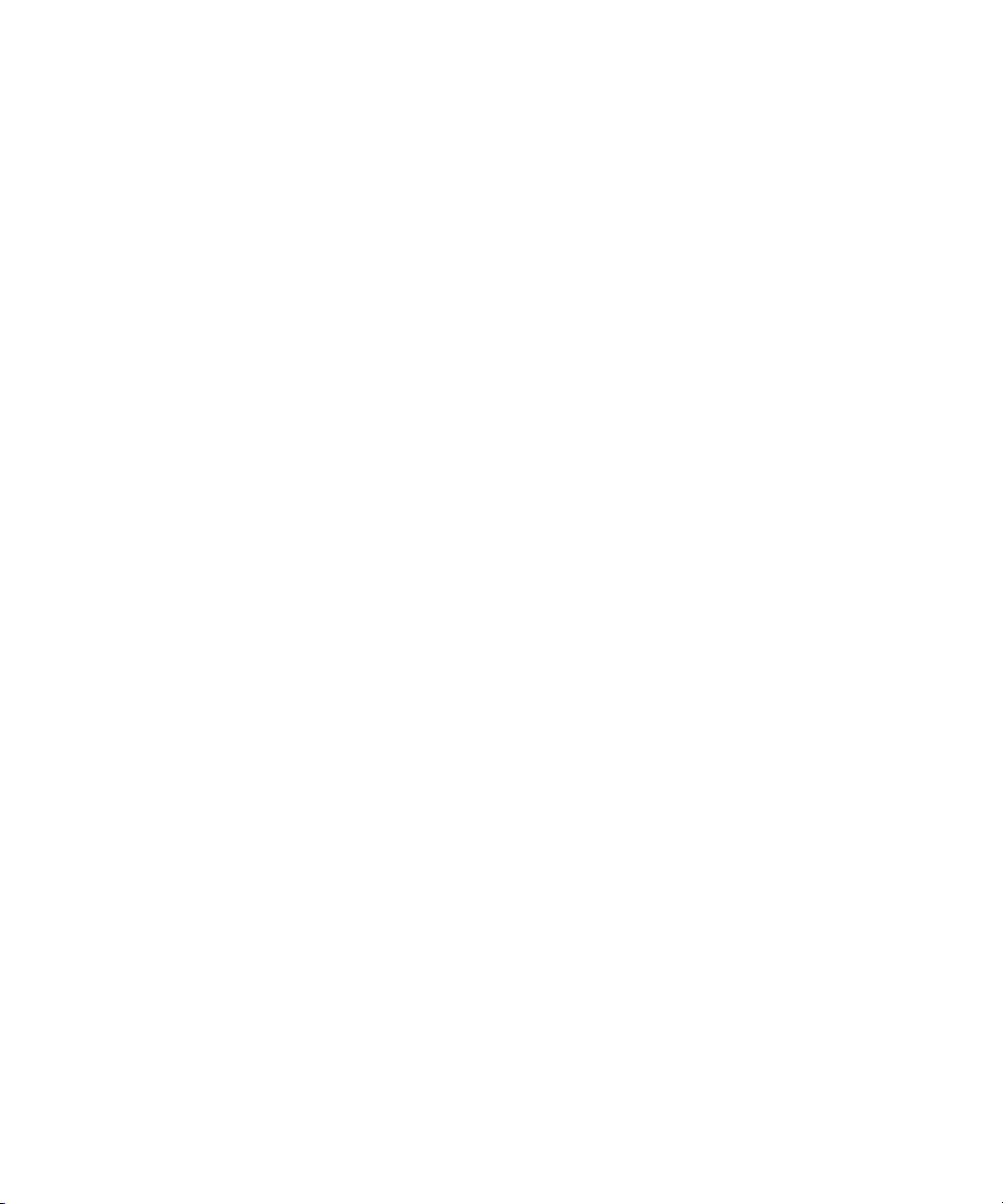
K
Apple Inc.
Copyright © 2008 Apple Computer, Inc. Tous droits
réservés.
Vos droits sur ce logiciel sont régis par la licence
d’utilisation qui l’accompagne. Le propriétaire ou
l’utilisateur autorisé d’une copie valide du logiciel
Final Cut Server peut reproduire cet exemplaire pour en
apprendre le fonctionnement. En revanche, il est interdit
de reproduire ou de transmettre cette publication, même
partiellement, à des fins commerciales telles que la vente
de copies ou la prestation de services d’assistance payants.
Le logo Apple est une marque d’Apple Computer Inc.,
déposée aux États-Unis et dans d’autres pays. En l’absence
du consentement écrit d’Apple, l’utilisation à des fins
commerciales de ce logo via le clavier (Option-1) pourra
constituer un acte de contrefaçon et/ou de concurrence
déloyale.
Tous les efforts nécessaires ont été mis en œuvre pour
que les informations contenues dans ce manuel soient
les plus exactes possibles. Apple n’est pas responsable
des erreurs survenues lors de l’impression ou de la copie.
Remarque :
marché de nouvelles versions et des mises à jour de
son logiciel système, de ses applications et de ses sites
Internet, les images qui illustrent le présent ouvrage
peuvent différer légèrement de ce que vous voyez à
l’écran.
Apple Inc.
1 Infinite Loop
Cupertino, CA 95014–2084
408-996-1010
www.apple.com
comme Apple met régulièrement sur le
Apple, le logo Apple, Final Cut, Final Cut Pro,
Final Cut Studio, FireWire, Mac, Macintosh, Mac OS,
QuickTime, Tiger, Xsan et Xserve sont des marques
d’Apple Inc., déposées aux États-Unis et dans d’autres
pays.
Finder, Leopard et Spotlight sont des marques d’Apple Inc.
AppleCare est une marque de service d’Apple Inc.
déposée aux États-Unis et dans d’autres pays.
Intel, Intel Core et Xeon sont des marques d’Intel Corp.
déposées aux États-Unis et dans d’autres pays.
PowerPC est une marque d’International Business
Machines Corporation, utilisée sous licence.
Java et toutes les marques Java ainsi que les logos sont des
marques ou des marques déposées de Sun Microsystems,
Inc. aux États-Unis et dans d’autres pays.
UNIX est une marque déposée de The Open Group.
Les autres noms de produits et de sociétés mentionnés
dans ce document sont des marques appartenant à
leurs détenteurs respectifs. Toute mention de produits
de tierce partie n’est qu’à titre informatif et ne constitue
ni une approbation, ni une recommandation. Apple
se dégage de toute responsabilité en ce qui concerne
les performances ou l’usage de ces produits.
Ducati et le logo Ducati sont des marques déposées de
Ducati Motor Holding S.p.A. Utilisés avec leur aimable
autorisation.
Photos de production du film « Koffee House Mayhem »
utilisées avec l’aimable autorisation de Jean-Paul
Bonjour. « Koffee House Mayhem » © 2004 Jean-Paul
Bonjour. Tous droits réservés.
http://www.jbonjour.com
Photos de production du film « Les Poupets » utilisées
avec l’aimable autorisation de Jean-Paul Bonjour. « Les
Poupets » © 2006 Jean-Paul Bonjour. Tous droits réservés.
http://www.jbonjour.com
Page 3
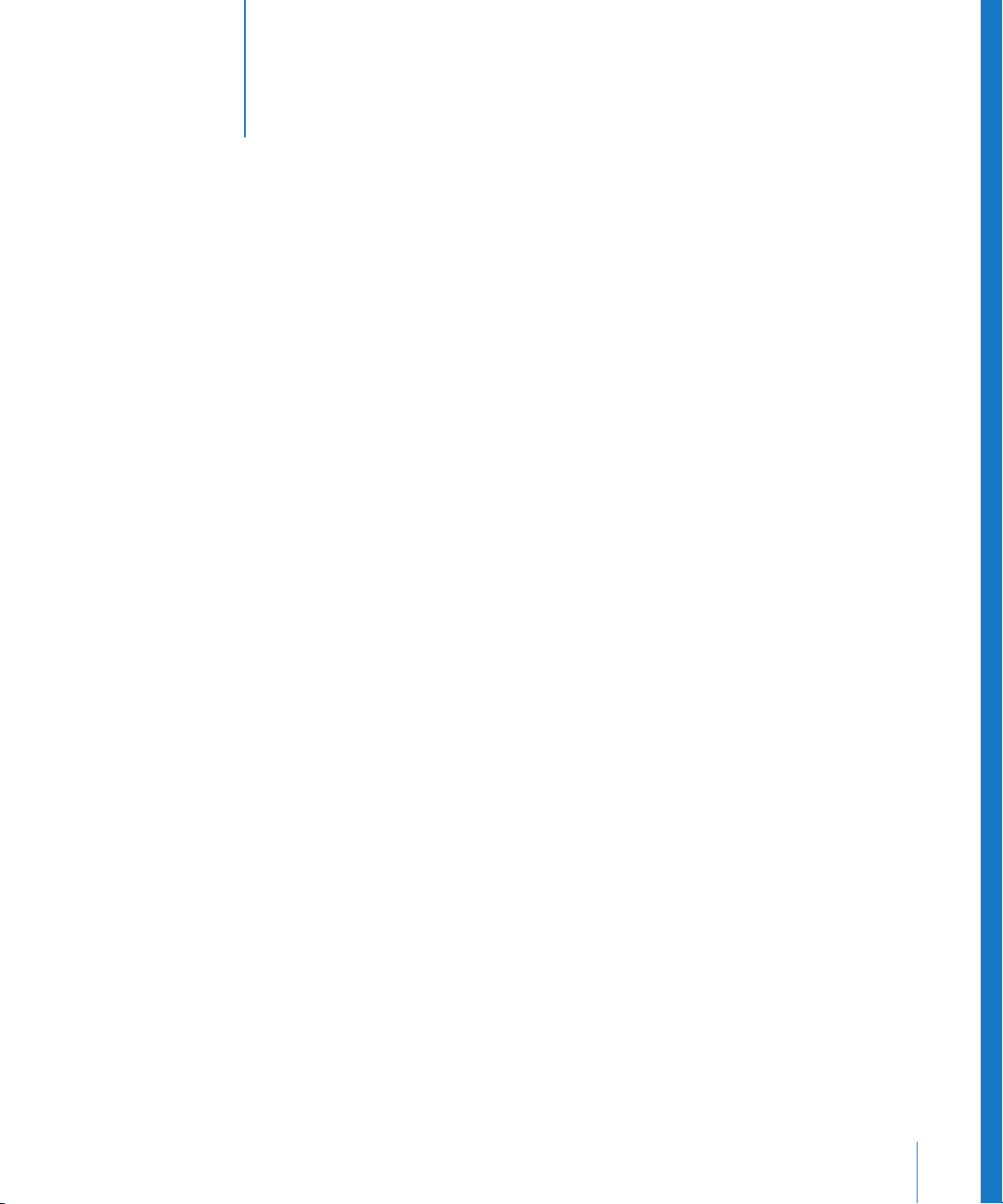
Table des matières
1
Préface 7 Bienvenue dans l’administration de Final Cut Server
7
Bienvenue dans Final Cut Server
8
Ressources sur l’apprentissage de Final Cut Server
10
Contact de l’assistance AppleCare
Partie I Installation et configuration
Chapitre 1 13 Vue d’ensemble de Final Cut Server
13
À propos des serveurs et des clients
15
Mise en place d’un système Final Cut Server
16
Stratégie en matière de périphériques de stockage
18
Tâches élémentaires d’administration de Final Cut Server
Chapitre 2 21 Utilisation du programme d’installation
21
À propos de l’installation et de la configuration de Final Cut Server
23
Utilisation du programme d’installation de Final Cut Server
32
À propos des profils personnalisés
34
À propos de Final Cut Server et Compressor
38
Mise à jour de votre licence
39
Enregistrement de Final Cut Server
Chapitre 3 41 Configuration des Préférences Système
41
Introduction aux Préférences Système de Final Cut Server
42
Réglages de la sous-fenêtre General
44
Réglages de la sous-fenêtre Group Permissions
45
Réglages de la sous-fenêtre Devices
46
Réglages de la sous-fenêtre Automations
47
Réglages de la sous-fenêtre Backup
Chapitre 4 49 Ajout d’utilisateurs et de groupes
49
À propos des utilisateurs et des groupes
51
Utilisation de la sous-fenêtre Comptes des Préférences Système
55
Utilisation du Gestionnaire de groupe de travail de Mac OS X Server
3
Page 4
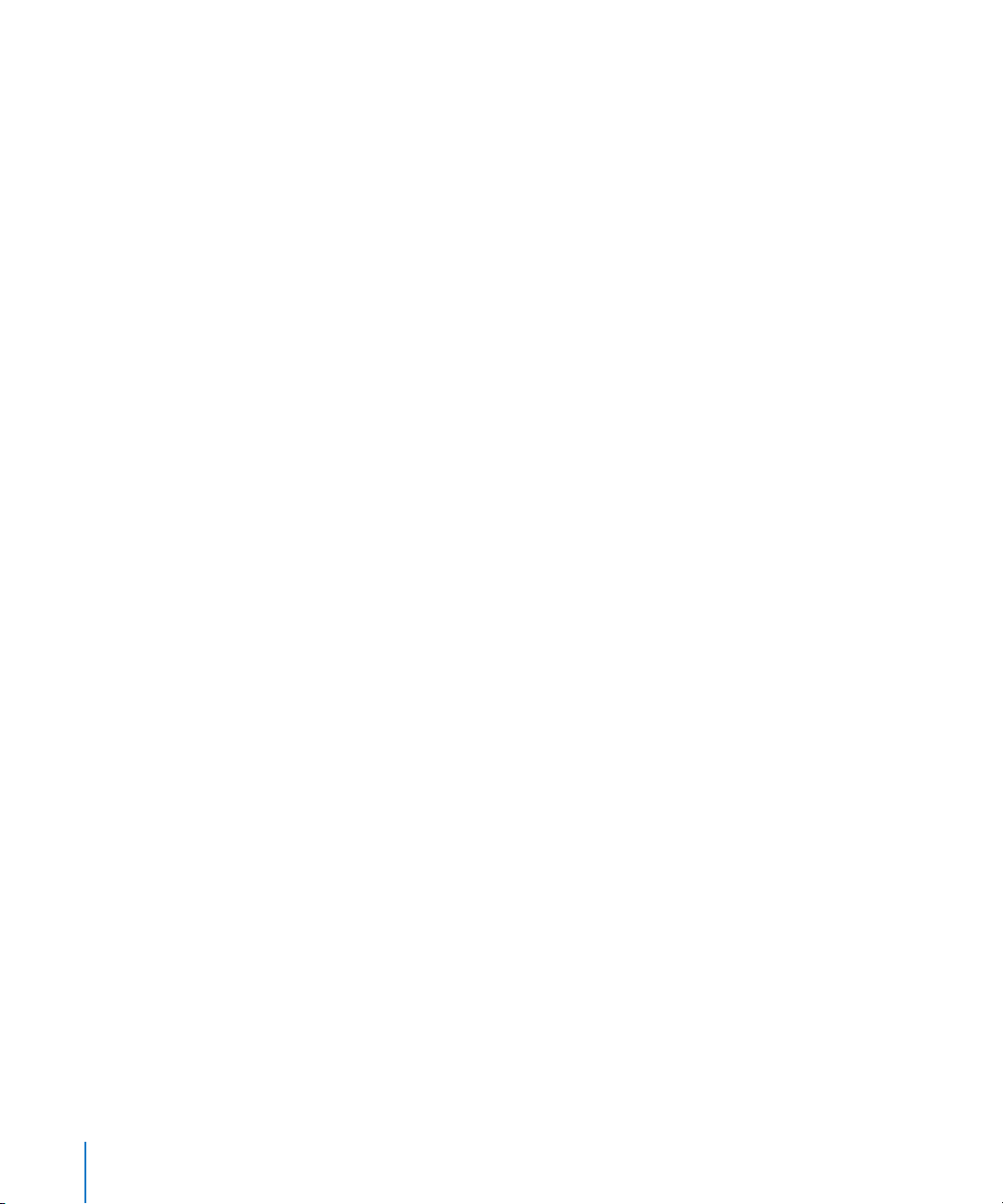
58
Ajout de groupes à Final Cut Server
60
À propos des ensembles d’autorisations
Chapitre 5 63 Utilisation de Device Setup Assistant
63
Introduction aux périphériques
64
À propos de la création de périphériques
65
À propos des périphériques par défaut
66
Ajout d’un périphérique
72
Configuration des types de périphériques
77
Modification d’un périphérique
78
Suppression d’un périphérique
Chapitre 6 81 Utilisation de l’Assistant réglages d’automatisation
81
À propos de la création d’automatisations
82
À propos des automatisations par défaut
83
Création d’automatisations
93
Modification d’une automatisation
94
Suppression d’une automatisation
Chapitre 7 95 Sauvegarde de Final Cut Server
95
Introduction à la sauvegarde de votre système
96
Stratégies de sauvegarde
98
Sauvegarde du catalogue Final Cut Server
99
À propos des fichiers de sauvegarde
10 0
Restauration du catalogue Final Cut Server
Chapitre 8 103 Installation de clients Final Cut Server
10 3
Introduction au client Final Cut Server
10 4
Utilisation de Java Web Start
10 7
À propos des fichiers du client Java Web Start
4
Table des matières
Page 5
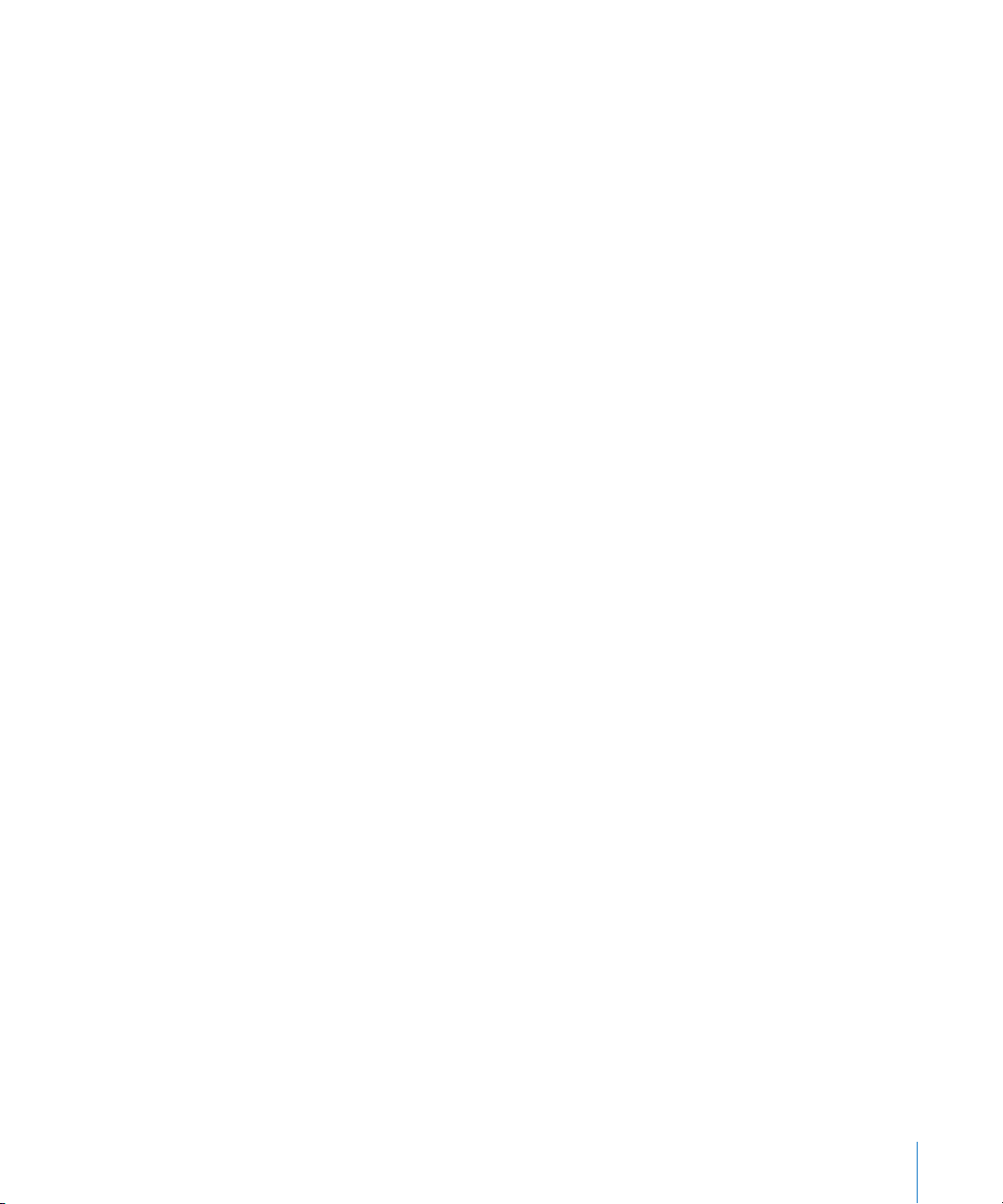
Partie II Administration générale
Chapitre 9 111 Réglages généraux et préférences
111
Vue d’ensemble de l’administration de Final Cut Server
117
Utilisation de la fenêtre Administration
11 9
Réglages de préférences dans la fenêtre Administration du client Final Cut Server
12 5
Réglages des préférences personnalisables
12 7
Fonctions client uniquement accessibles par l’administrateur
12 8
À propos de la prise en charge Unicode
Chapitre 10 129 Groupes et autorisations
12 9
À propos des groupes et autorisations
13 0
Ajout de groupes à Final Cut Server
13 2
Ajout et gestion d’ensembles d’autorisations
Chapitre 11 141 Gestion des métadonnées
141
Introduction aux métadonnées
14 4
Champs de métadonnées
14 9
Groupes de métadonnées
15 5
Mappage de métadonnées
157
Références aux métadonnées
161
Gestion des ensembles de métadonnées
163
Règles de synchronisation des métadonnées
165
Utilisation de métadonnées pour la configuration de l’interface utilisateur
168
À propos des métadonnées QuickTime
Chapitre 12 171 Gestion des périphériques
171
À propos des périphériques
17 3
Ajout d’un périphérique à partir de la fenêtre Administration
17 6
Modification d’un périphérique à partir de la fenêtre Administration
17 6
Suppression d’un périphérique par le biais de la fenêtre Administration
17 7
À propos des périphériques spécialisés
18 2
Informations détaillées sur le type de périphérique
191
Recherche de périphériques
Chapitre 13 197 Gestion des réglages de transcodage
19 7
À propos des réglages de transcodage
19 8
Ajout de réglages de transcodage
200
Affectation de réglages de transcodage aux périphériques
Chapitre 14 203 Gestion des automatisations
203
À propos de l’automatisation dans Final Cut Server
205
Astuces générales en matière d’automatisation
207
Sous-fenêtre et fenêtre Response
Table des matières
5
Page 6
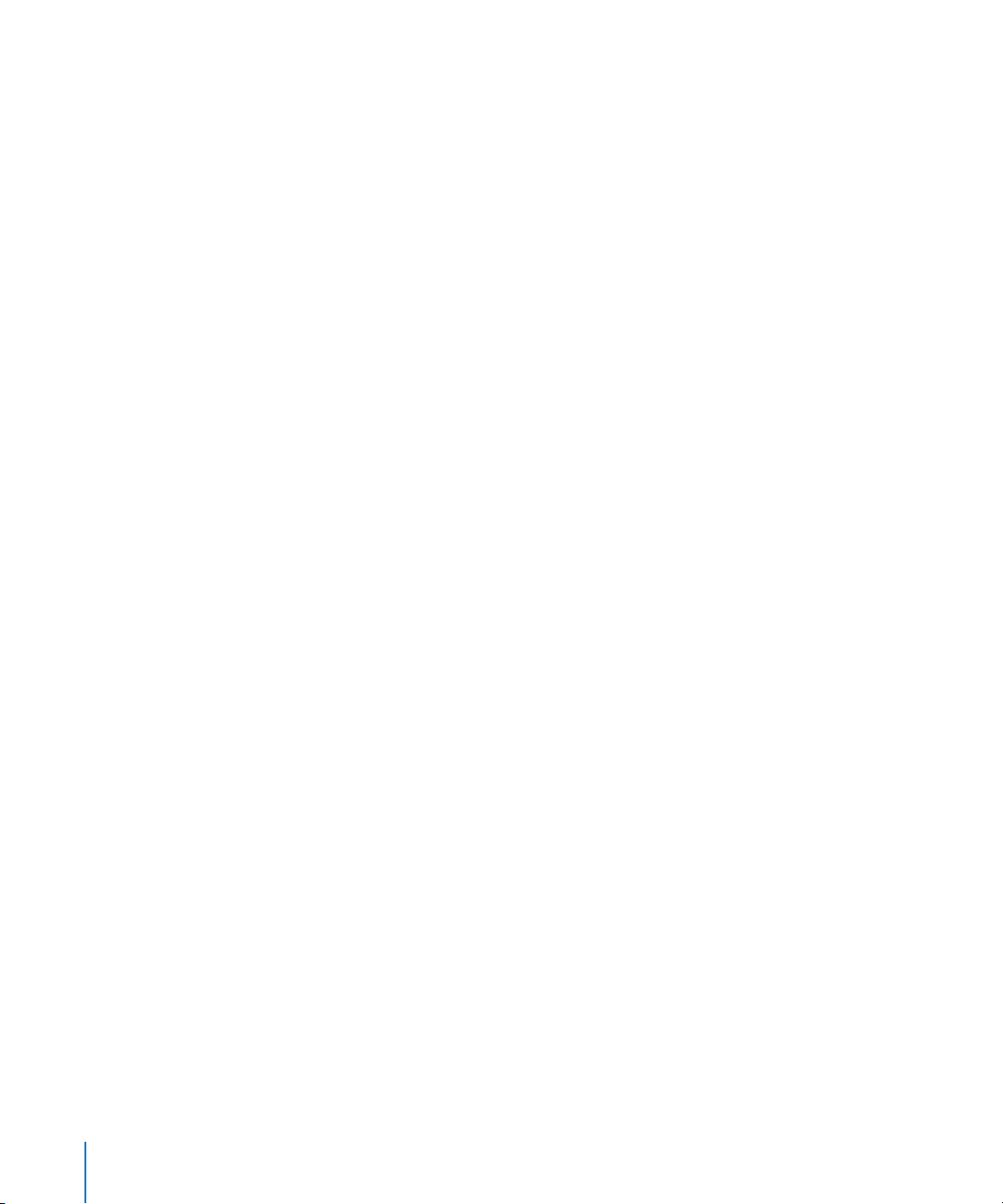
223
Sous-fenêtre et fenêtre Watcher
226
Sous-fenêtre et fenêtre Subscription
228
Sous-fenêtre et fenêtre Schedule
Chapitre 15 231 À propos des tâches et des historiques
231
Visualisation de l’état de Final Cut Server
232
À propos des tâches et de la fenêtre Search All Jobs
237
À propos de la sous-fenêtre Log
238
À propos de la fenêtre Log
Glossaire 239
Index 245
6
Table des matières
Page 7
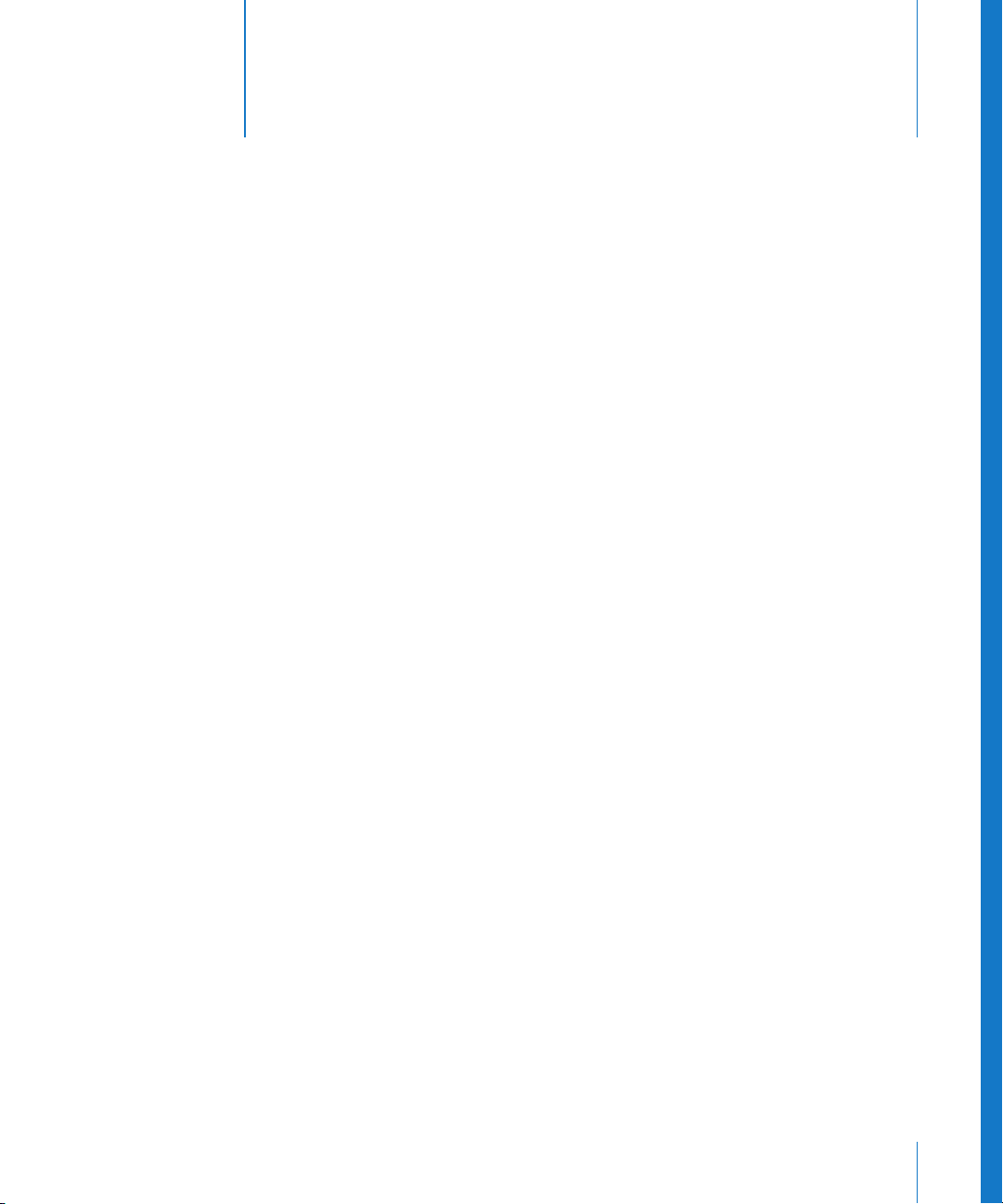
Bienvenue dans l’administration de Final Cut Server
Les rubriques suivantes seront abordées au cours de ce chapitre :
Â
Bienvenue dans Final Cut Server (p. 7)
Â
Ressources sur l’apprentissage de Final Cut Server (p. 8)
Â
Contact de l’assistance AppleCare (p. 10)
Bienvenue dans Final Cut Server
Final Cut Server est un logiciel performant en matière de gestion de ressources multimédia et pour l’automatisation des flux de production. Final Cut Server permet de
gérer facilement de groupes conséquents de fichiers de données. Ses capacités s’étendent également au suivi de l’état des tâches, à l’organisation des passages en revue
et des approbations, et à l’automatisation de séquences de tâches complexes, le tout
regroupé en un même produit conçu pour utiliser Final Cut Pro de façon transparente.
Final Cut Server installe également Compressor. Cette application de transcodage puissante apporte à Final Cut Server un grand nombre de réglages de transcodage préconfigurés, utilisables lors du téléchargement ou de la copie de fichiers de données sur des
périphériques Final Cut Server. Vous pouvez également créer des réglages personnalisés
dans Compressor et les ajouter à la liste de réglages de transcodage de Final Cut Server.
Préface
7
Page 8
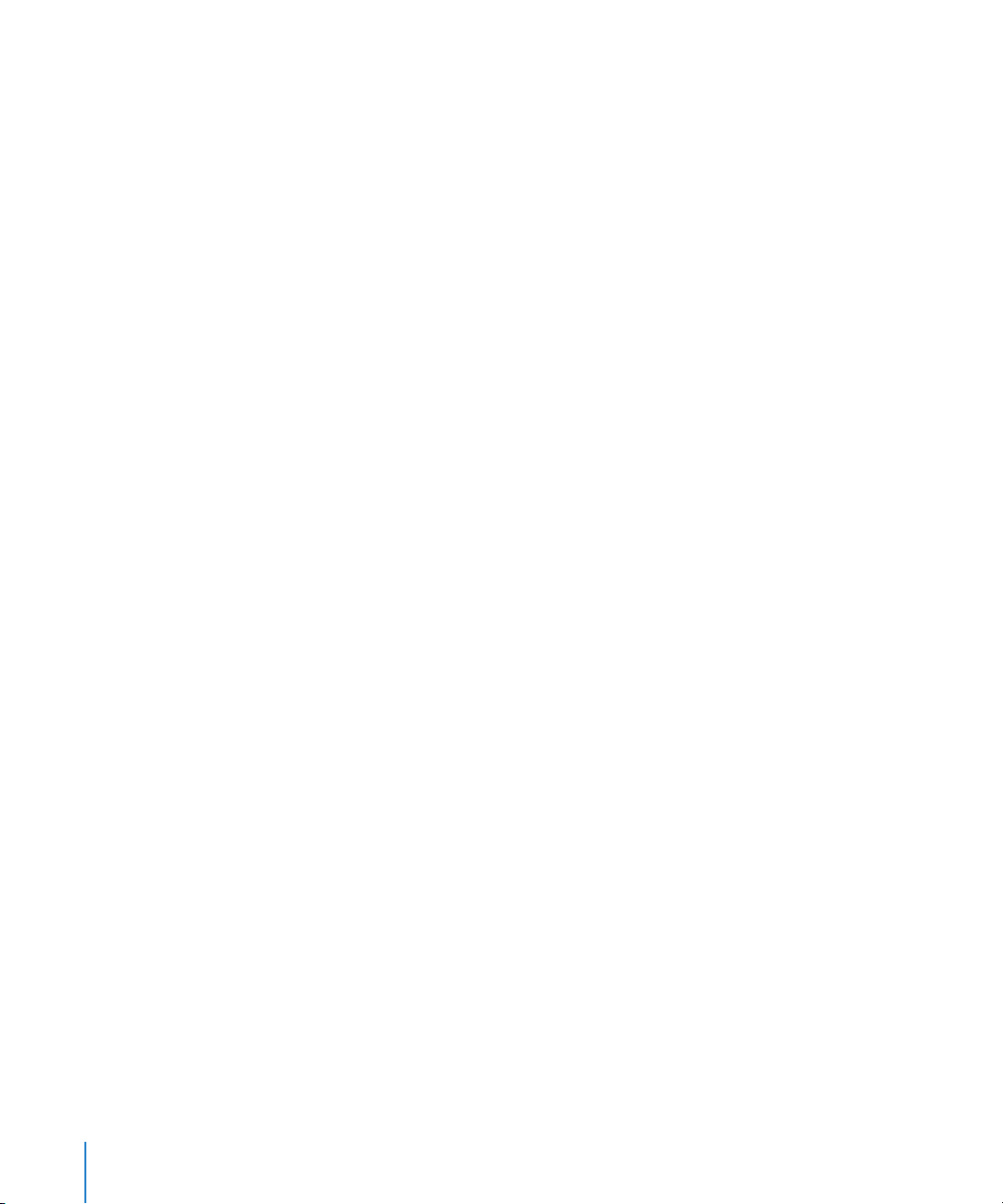
Ressources sur l’apprentissage de Final Cut Server
Un grand nombre de ressources dans le cadre de la prise en main de votre système
Final Cut Server vous est proposé.
Documentation imprimée de Final Cut Server
Ce guide est l’un des deux documents imprimés fournis avec Final Cut Server.
Â
Guide de configuration et d’administration de Final Cut Server :
d’installation, de configuration et d’administration de la plupart des composants du
système Final Cut Server. Il ne décrit pas l’utilisation quotidienne du système, telle que
l’exploration des ressources et la gestion des tâches, ou encore les productions et les
commandes décrites dans le
Important :
l’utilisateur de Final Cut Server
tration de Final Cut Server
Â
Manuel de l’utilisateur de Final Cut Server :
Final Cut Server dans le cadre des opérations quotidiennes du système, telles que
l’exploration des ressources, la gestion des tâches et la gestion des productions.
vous devez comprendre parfaitement les sujets abordés dans le
Manuel de l’utilisateur de Final Cut Server
avant d’aborder le
.
Guide de configuration et d’adminis-
ce document décrit l’utilisation du client
Manuels Final Cut Server consultables à l’écran
Chaque document imprimé possède une version consultable à l’écran, accessible
pendant l’utilisation et l’administration de Final Cut Server.
Â
À partir du client Final Cut Server :
disponible pour tous les utilisateurs dans le menu Aide du client. Le
figuration et d’administration de Final Cut Server
du menu Aide du client si vous avez ouvert une session avec des autorisations
d’administration.
Â
À partir des Préférences Système du serveur Final Cut Server :
d’administration de Final Cut Server
serveur Final Cut Server, d’un simple clic sur le point d’interrogation situé en bas à
droite.
le
Manuel de l’utilisateur de Final Cut Server
est également accessible à partir
est consultable à partir des Préférences Système du
ce guide décrit les tâches
.
Guide de
Guide de con-
le
Guide de configuration et
est
Le contenu de ces documentions est identique pour les deux versions, qu’elles soient
à l’écran ou imprimées. Cependant, les versions à l’écran comportent de nombreux
liens hypertexte et certaines fonctionnalités qui permettent un accès simple et rapide
aux informations :
 la page d’accès fournit un accès rapide à des fonctionnalités variées, comprenant
l’index et d’autres documents et sites web pertinents ;
 une liste de signets complète vous permet d’accéder rapidement aux pages à l’aide
d’un simple lien.
8 Préface
Bienvenue dans l’administration de Final Cut Server
Page 9
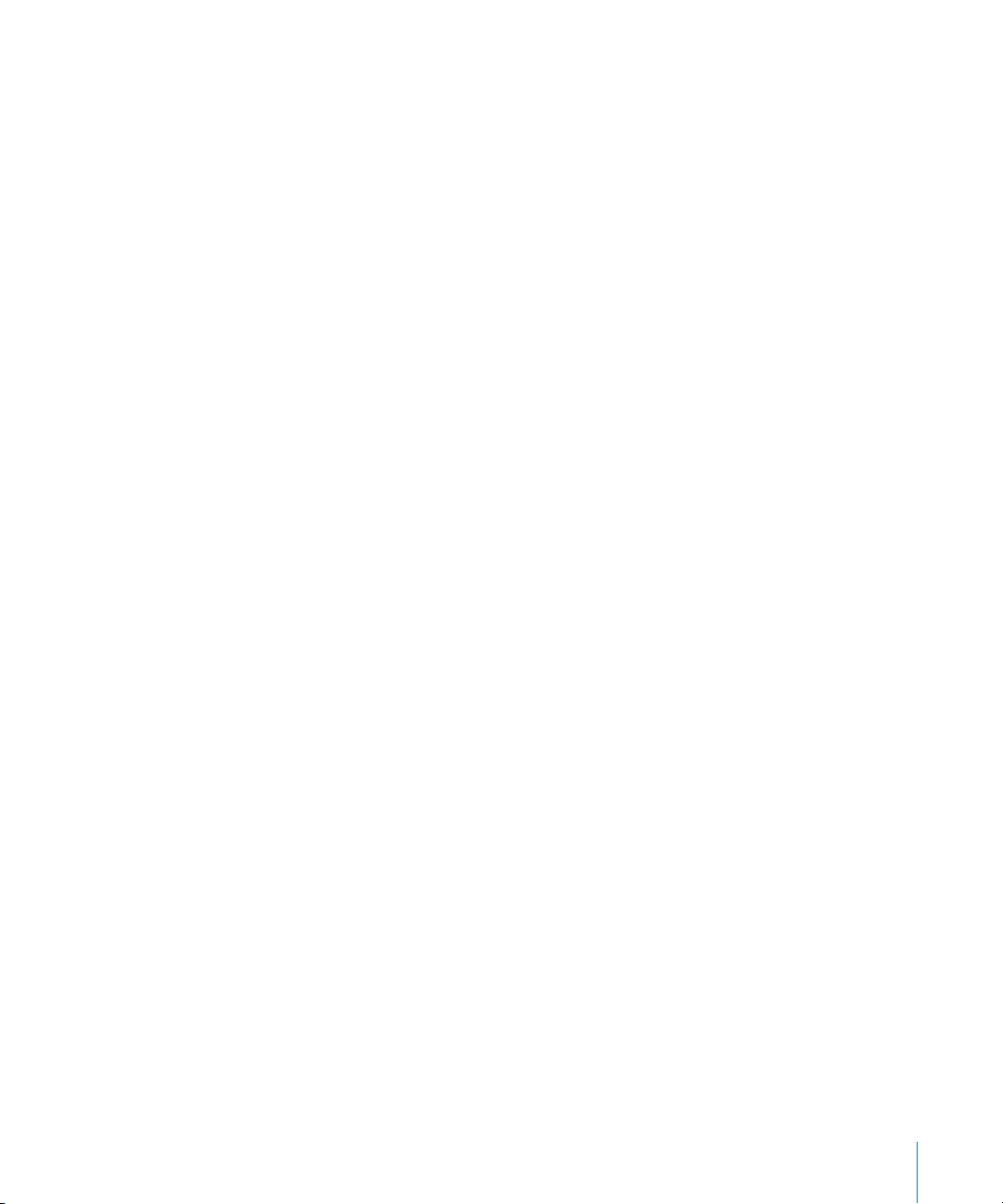
En plus de ces outils de navigation, les documents à l’écran proposent d’autres moyens
d’accéder rapidement aux informations :
 Toutes les références croisées sont reliées. Vous pouvez cliquer sur n’importe quelle
référence croisée pour l’atteindre instantanément. Vous pouvez ensuite revenir à
l’emplacement initial en cliquant sur le bouton Preview Back.
 La table des matières et l’index possèdent également des liens. Si vous cliquez sur
l’entrée d’une de ces rubriques, vous accédez directement à la rubrique en question
dans le document.
 La zone de dialogue Rechercher permet de rechercher des expressions ou de mots
particuliers.
Sites web Apple
Apple vous propose de nombreux sites web afin d’accéder à des informations
complémentaires.
Site web de Final Cut Server
Accédez à ce site pour obtenir des informations générales, des mises à jour et l’actualité de Final Cut Server.
Pour accéder au site web de Final Cut Server, rendez-vous à l’adresse suivante :
 http://www.apple.com/fr/finalcutserver
Il existe également divers forums de discussion et des ressources à but pédagogique
sur le web, relatifs à Final Cut Server.
Site web de service et d’assistance d’Apple
Accédez à ce site pour obtenir des mises à jour de logiciels et retrouver les réponses aux
questions les plus fréquemment posées concernant tous les produits Apple, notamment
Final Cut Server. Vous y trouverez également les spécifications des produits, de la documentation de référence et des articles techniques sur les produits Apple et de tierce partie.
Pour accéder à la page web de service et d’assistance d’Apple, rendez-vous à l’adresse
suivante :
 http://www.apple.com/fr/support
Pour accéder à la page d’assistance de Final Cut Server, rendez-vous à l’adresse suivante :
 http://www.apple.com/fr/support/finalcutserver
Pour accéder aux pages de discussion d’Apple, rendez-vous à l’adresse :
 http://discussions.info.apple.com
Préface Bienvenue dans l’administration de Final Cut Server 9
Page 10
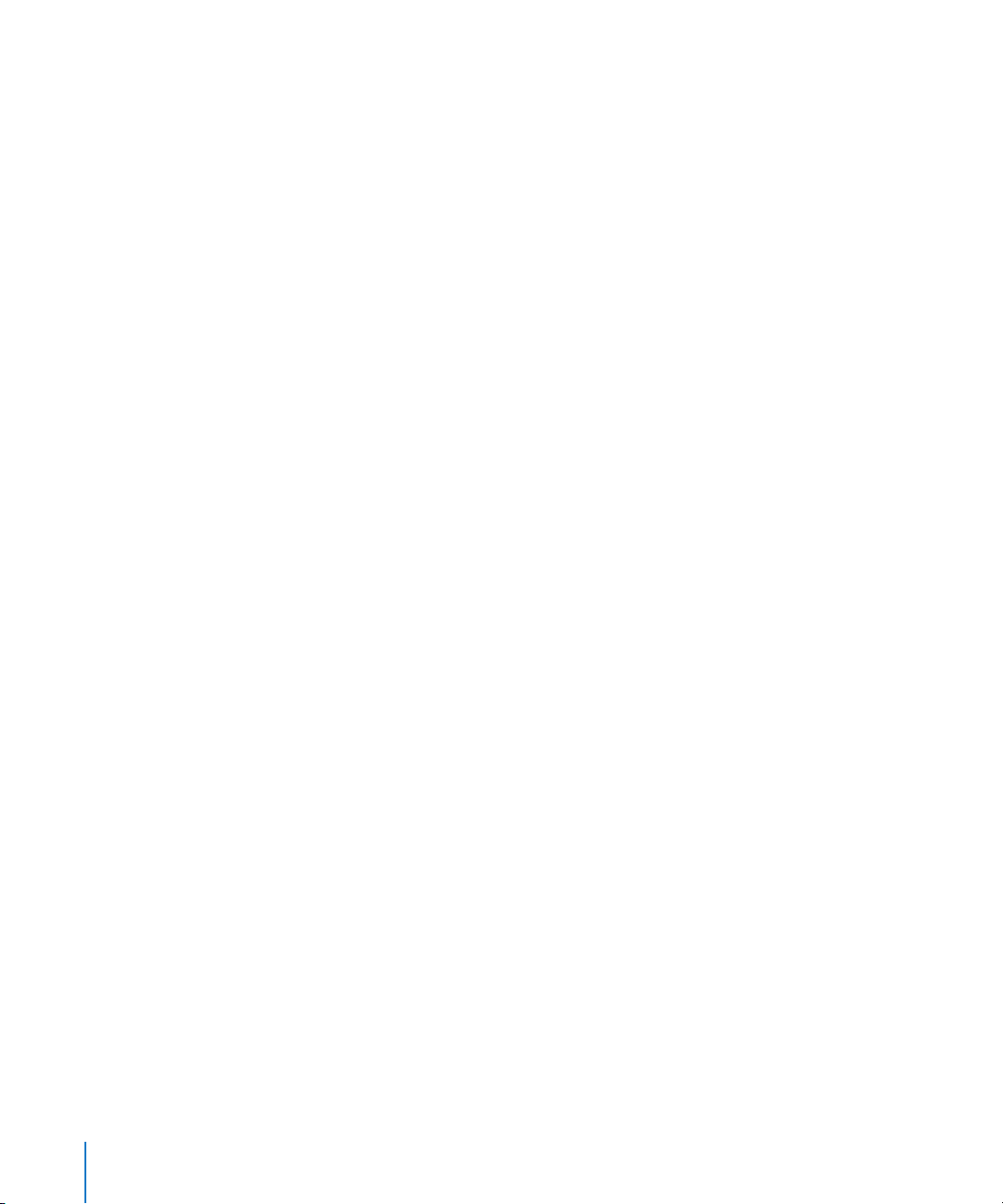
Contact de l’assistance AppleCare
Des informations sur les options d’assistance proposées par Apple sont disponibles
dans le coffret de Final Cut Server. Plusieurs niveaux d’assistance sont proposés.
Quelle que soit la nature de votre problème, il est conseillé de disposer des informations ci-dessous lorsque vous contactez l’assistance d’Apple. Plus vous disposez d’informations, plus les agents de l’assistance Apple sera en mesure de résoudre rapidement
votre problème.
 L’identifiant d’assistance de Final Cut Server figure sur la feuille du numéro de série
incluse dans le coffret de Final Cut Server.
Remarque : l’identifiant d’assistance à 11 chiffres est différent du numéro de série
de produit utilisé pendant l’installation de Final Cut Server.
 La version de Mac OS X 10.5 ou Mac OS X Server 10.5 installée (pour la retrouver,
sélectionnez le menu Pomme > À propos de ce Mac).
 La version de Final Cut Server installée pour laquelle vous avez une question
(pour connaître la version de Final Cut Server sur votre ordinateur, choisissez
Final Cut Server > À propos de Final Cut Server.
 Le modèle d’ordinateur utilisé.
 La capacité de RAM installée sur votre ordinateur (pour obtenir cette information,
sélectionnez le menu Pomme > À propos de ce Mac).
 Quels autres matériels tiers sont installés sur votre ordinateur ou branchés sur celui-ci,
et qui est leur fabricant (cela comprend les disques durs, les cartes vidéo, etc.).
Pour accéder à la page d’assistance AppleCare de Final Cut Server, rendez-vous à
l’adresse suivante :
 http://www.apple.com/fr/support/finalcutserver
Dans chaque menu Aide du client Final Cut Server, un élément se trouve également
pour vous diriger directement sur le site web d’AppleCare.
Pour accéder au site web d’AppleCare à partir d’un client Final Cut Server :
m Choisissez Help > Final Cut Server Support.
10 Préface Bienvenue dans l’administration de Final Cut Server
Page 11
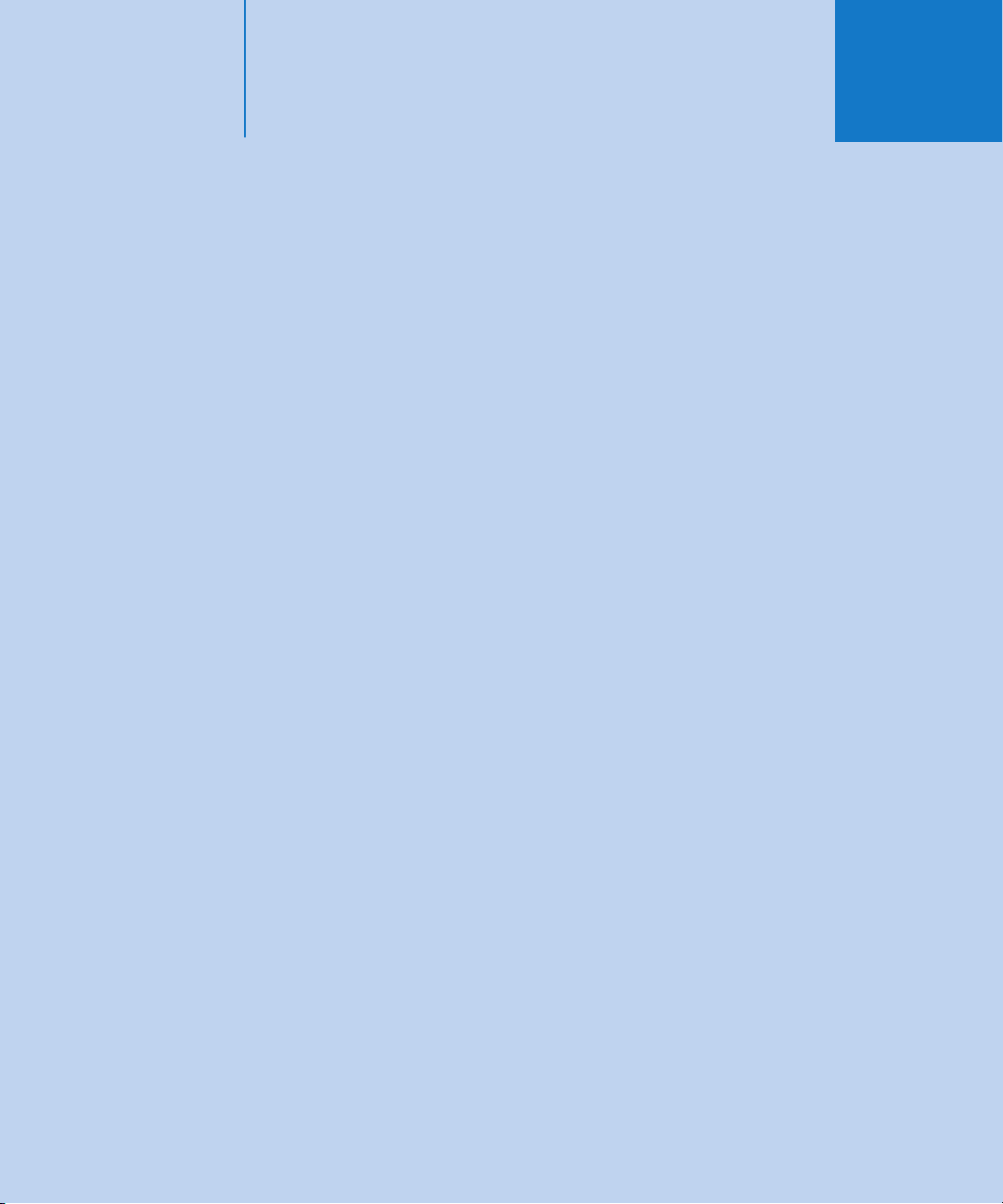
Partie I : Installation
et configuration
Cette partie du manuel contient les instructions nécessaires
à l’installation et la configuration de Final Cut Server sur un
système standard.
Chapitre 1 Vue d’ensemble de Final Cut Server
Chapitre 2 Utilisation du programme d’installation
Chapitre 3 Configuration des Préférences Système
Chapitre 4 Ajout d’utilisateurs et de groupes
Chapitre 5 Utilisation de Device Setup Assistant
Chapitre 6 Utilisation de l’Assistant réglages d’automatisation
I
Chapitre 7 Sauvegarde de Final Cut Server
Chapitre 8 Installation de clients Final Cut Server
Page 12
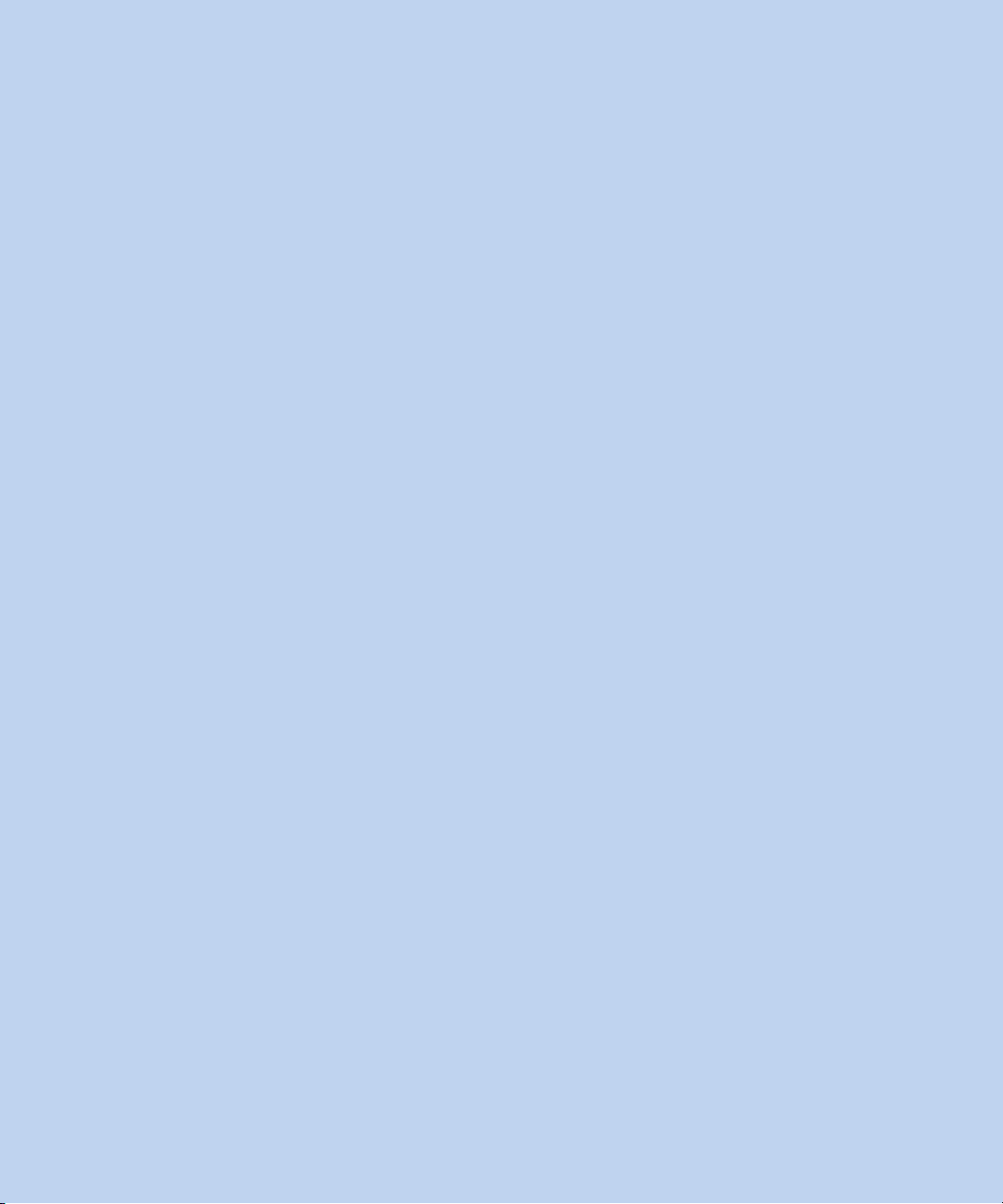
Page 13
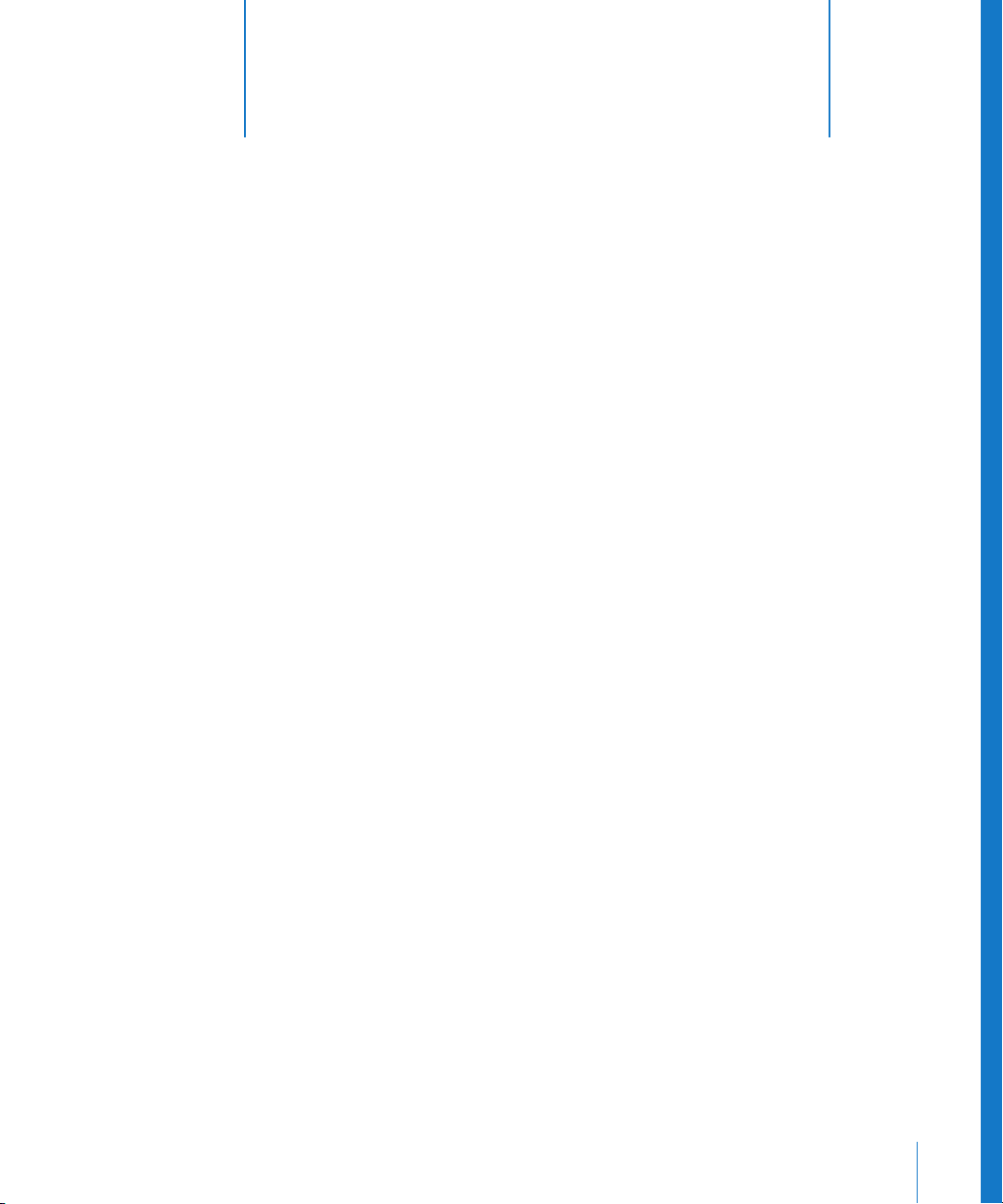
1 Vue d’ensemble
de Final Cut Server
Les rubriques suivantes seront abordées au cours de ce chapitre :
 À propos des serveurs et des clients (p. 13)
 Mise en place d’un système Final Cut Server (p. 15)
 Stratégie en matière de périphériques de stockage (p. 16)
 Tâches élémentaires d’administration de Final Cut Server (p. 18)
Ce chapitre fournit une vue d’ensemble de Final Cut Server, y compris des renseignements sur les stratégies de stockage et sur les tâches d’administration élémentaires.
1
À propos des serveurs et des clients
Final Cut Server s’appuie sur un modèle client-serveur. Cela permet à plusieurs clients
Final Cut Server d’accéder simultanément au catalogue de Final Cut Server qui contient
tous les fichiers de données et toutes les informations sur les ressources et les productions
que Final Cut Server gère. Les clients peuvent verrouiller et réserver les ressources utilisées
dans les productions, regroupées en collections de ressources et de projets Final Cut Pro,
empêchant ainsi les autres utilisateurs d’y apporter des modifications non prévues.
13
Page 14
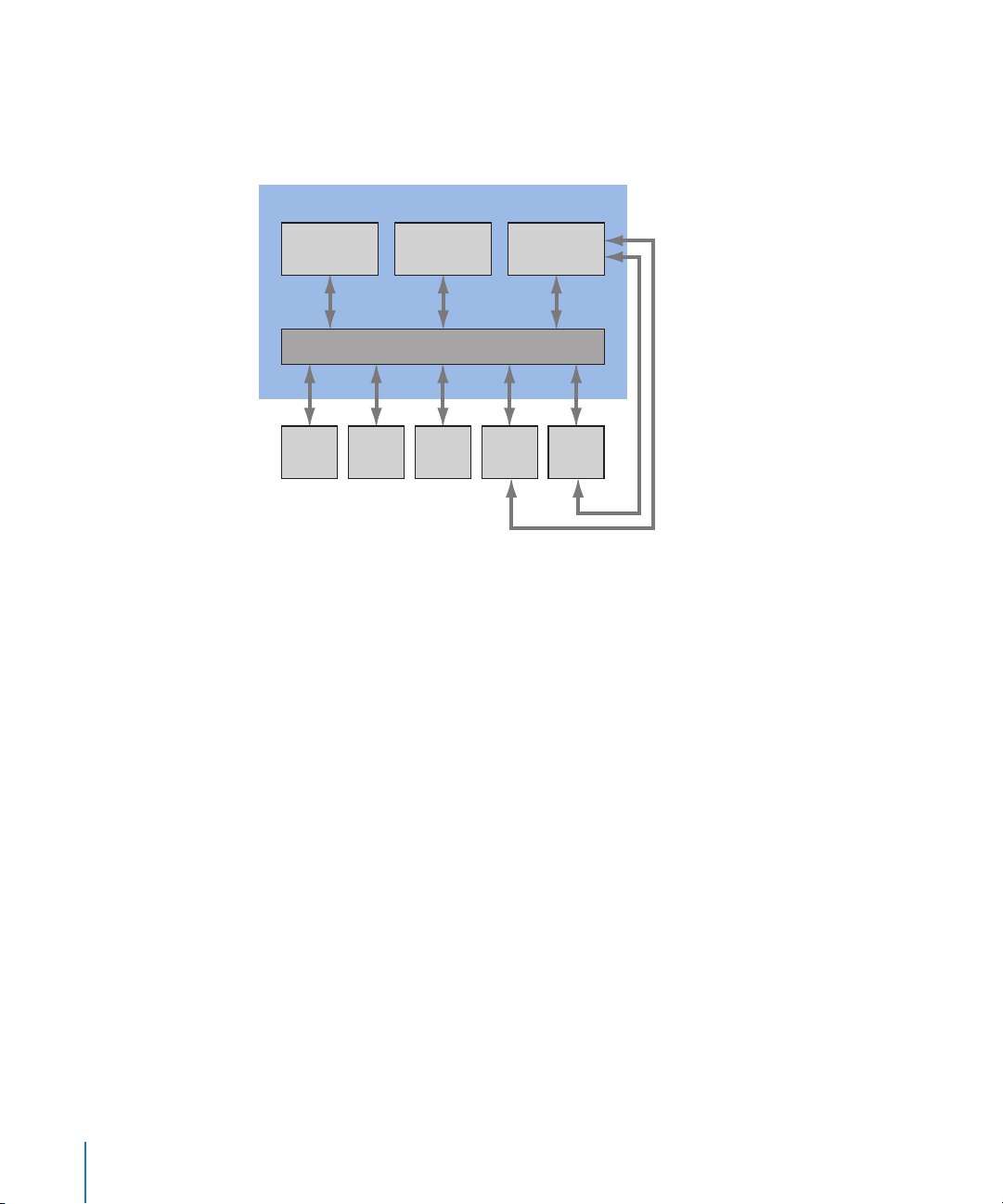
L’ordinateur serveur Final Cut Server doit fonctionner sous Mac OS X v10.5 ou
Mac OS X Server v10.5 ou ultérieur. Cet ordinateur peut être utilisé pour stocker vos
ressources et vos productions ou être branchés sur divers périphériques externes qui
hébergent les ressources, comme des serveurs de données ou un volume Apple Xsan.
Système Final Cut Server
Périphérique
FireWire
Client1Client2Client3Client4Client
Périphérique
du serveur
multimédia
Ordinateur Final Cut Server
Volume
Xsan
Les clients 1, 2 et 3 n’ont pas accès
directement au volume Xsan et
doivent y accéder de manière
5
indirecte via Final Cut Server.
Les clients 4 et 5 bénéficient d’un
accès direct et peuvent profiter des
améliorations des performances
de la modification sur place.
Les clients Final Cut Server constituant une application Java, ces ordinateurs peuvent
correspondre à de nombreux types. De plus, selon ce que l’utilisateur doit faire avec
le client (par exemple, utiliser Final Cut Studio avec une connexion directe à un serveur
Xsan, ou utiliser uniquement le client pour passer en revue des ressources), les ordinateurs clients ne doivent pas nécessairement être aussi puissants que l’ordinateur serveur. Vous pouvez installer les clients sous un système d’exploitation autre
que Mac OS X ; les clients Final Cut Server sont en outre compatibles avec les systèmes
d’exploitation Windows XP et Windows Vista.
Il existe deux versions de Final Cut Server : l’une prend en charge jusqu’à dix clients
connectés simultanément, l’autre prend en charge un nombre illimité de connexions
clients simultanées. Pour le reste, ces deux versions de Final Cut Server restent identiques. Le présent manuel s’applique d’ailleurs aux deux versions.
14 Partie I Installation et configuration
Page 15
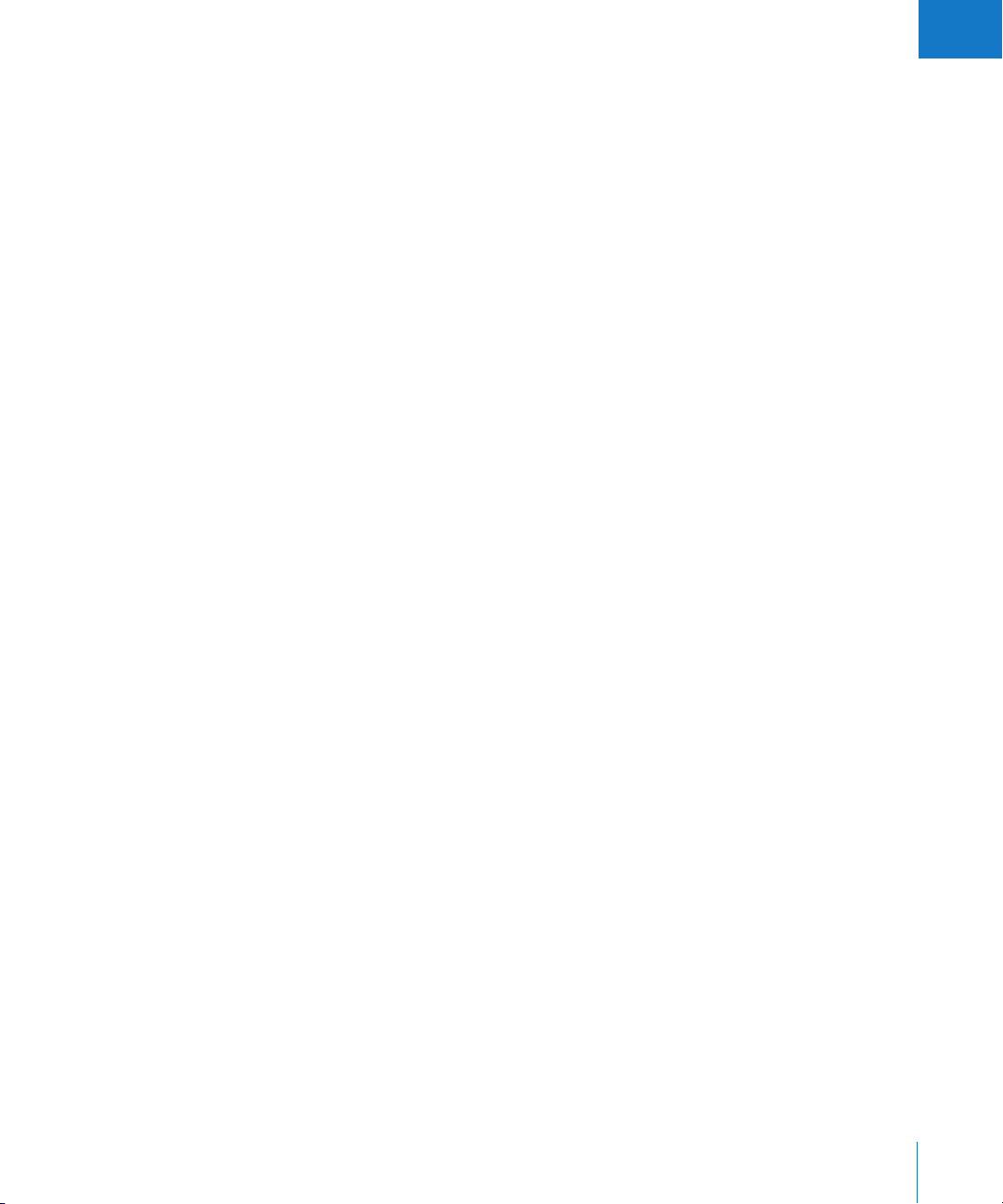
I
Mise en place d’un système Final Cut Server
Un système Final Cut Server requiert un ordinateur Macintosh, comme un Xserve à processeur Intel ou un ordinateur Mac Pro, sous Mac OS X v10.5 ou Mac OS X Server v10.5
ou ultérieur. En général, bien que Mac OS X 10.5 propose suffisamment d’outils d’administration pour les petits systèmes Final Cut Server, Mac OS X 10.5 Server est recommandé pour la plupart des configurations. Ce dernier possède en effet plus d’outils
d’administration et répond mieux aux besoins généraux en matière de serveur.
Pour optimiser les performances, l’ordinateur utilisé comme serveur ne doit pas servir
à d’autres fins. La gestion de ressources, en particulier le transcodage de ressources et
la création des fichiers proxy (copies en faible résolution des ressources d’origine), peut
accaparer vos ressources informatiques. Vous pouvez toutefois utiliser l’ordinateur serveur pour d’autres tâches, comme les applications Final Cut Studio, le cas échéant.
Gardez simplement à l’esprit que les performances de l’ordinateur sont affectées par
toute activité liée à Final Cut Server.
De plus, il peut s’avérer utile de configurer Spotlight pour lui laisser le soin des recherches dans les dossiers que vous utilisez comme périphériques : cela peut avoir un
impact positif sur les performances. edit ProxiesC’est particulièrement vrai pour les
périphériques Proxies et Modifier les proxys, qui peuvent être soumis à une utilisation
intense, ce qui oblige Spotlight à consacrer beaucoup de temps à gérer toutes ces
modifications. Vous pouvez utiliser la sous-fenêtre Spotlight des Préférences Système
pour identifier les dossiers et les volumes destinés à un usage privé.
Prévoyez l’accès à un espace de stockage conséquent pour les données que
Final Cut Server gèrent. Vous pouvez utiliser les lecteurs internes et externes de l’ordinateur mais aussi opter pour des périphériques réseau et de formats de fichier parmi
les nombreux pris en charge. Les studios plus importants peuvent faire appel à une
zone de stockage réseau Apple Xsan (SAN) pour le stockage des ressources et des productions. Consultez la rubrique « Stratégie en matière de périphériques de stockage, »
qui suit pour en savoir plus.
Vous pouvez exploiter des clients Final Cut Server sur les ordinateurs et systèmes
d’exploitation suivants :
 Tout ordinateur sous Mac OS X 10.4 ou ultérieur.
 Tout ordinateur sous Microsoft Windows XP ou Windows Vista.
Consultez la première partie du présent manuel, « Installation et configuration, », pour
en savoir plus sur l’installation et la configuration de votre système Final Cut Server.
Consultez aussi le document Avant d’installer Final Cut Server, qui se trouve sur le dis-
que d’installation de Final Cut Server, pour en savoir plus sur les ordinateurs et les systèmes d’exploitation pris en charge.
Chapitre 1 Vue d’ensemble de Final Cut Server 15
Page 16
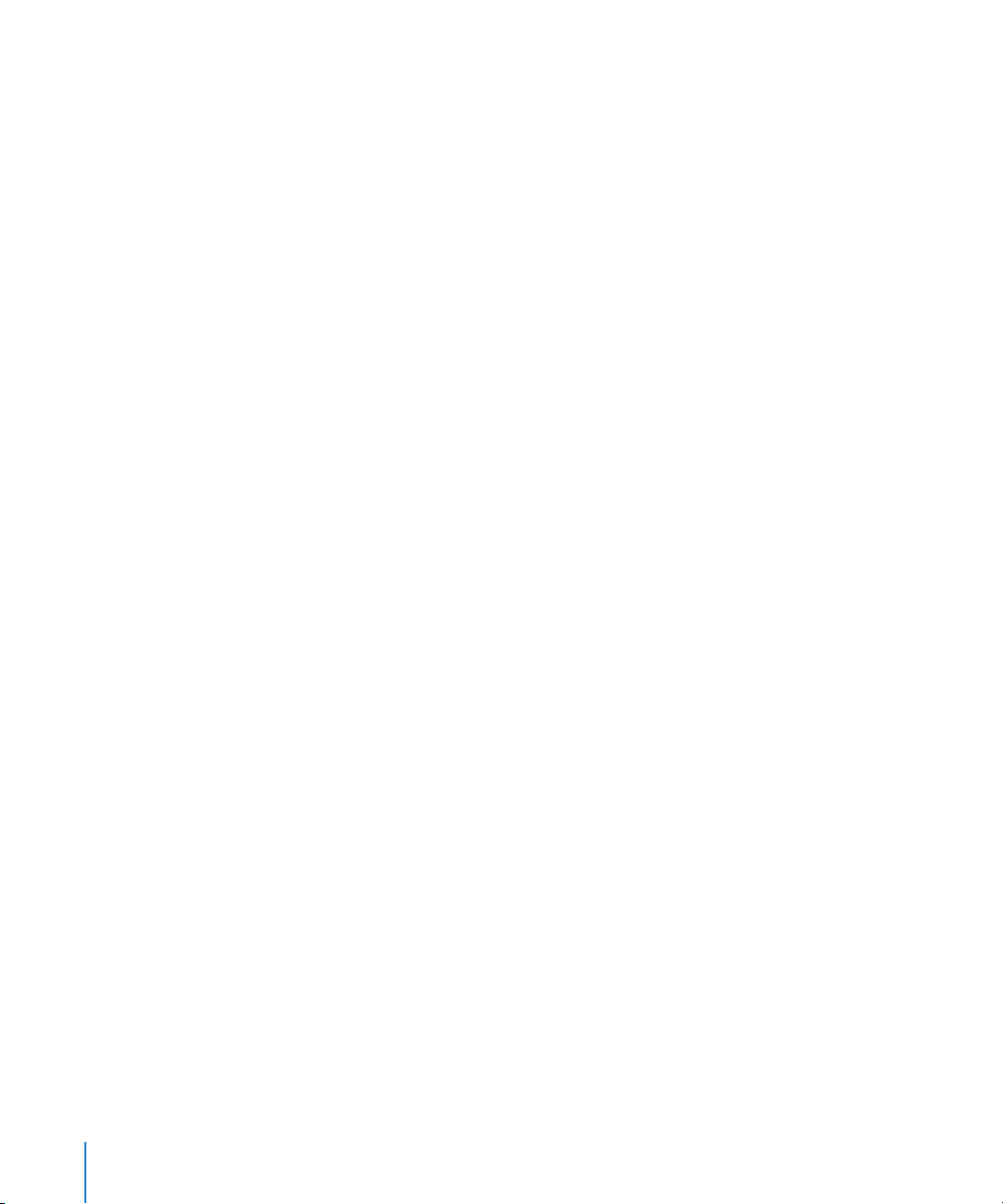
Stratégie en matière de périphériques de stockage
Avant d’installer Final Cut Server, vous devez songer au mode de stockage de vos données.
À propos des périphériques
Final Cut Server utilise le terme de périphérique pour faire référence à des emplace-
ments de stockage de données configurés pour l’utilisation par Final Cut Server. Il peut
s’agir de dossiers sur le disque dur de démarrage de l’ordinateur, d’un second disque
dur, d’un lecteur ou d’un volume connecté au réseau.
En installant Final Cut Server, plusieurs périphériques par défaut sont créés. Une fois
le programme d’installation terminé, vous pouvez aussi configurer d’autres périphériques. Il peut, par exemple, s’agir de dossiers existants sur des volumes qui contiennent
déjà des données à inclure dans le catalogue de Final Cut Server. À l’aide de l’Assistant
Réglages d’un périphérique, vous pouvez configurer l’analyse automatique permettant
d’ajouter les données existantes d’un périphérique au catalogue de Final Cut Server.
Il est bon de noter toutefois qu’utiliser des disques durs peut s’avérer plus efficace
pour certains périphériques. Par exemple, lorsque vous téléchargez des ressources
dans le catalogue, une série de fichiers proxy sont créés et placés dans le périphérique
Proxies que le programme d’installation a créé. Si le périphérique Proxies se trouve
sur un autre disque dur physique du périphérique sur lequel la ressource est stockée
(et pas seulement sur une autre partition du même disque dur), le processus de transcodage des proxys est généralement plus efficace car un des disques durs peut se consacrer à la lecture de la ressource pendant qu’un autre à l’écriture du proxy (un même
disque dur doit en fait alterner entre l’écriture et la lecture).
À propos des systèmes RAID et des SAN
Tandis que Final Cut Server peut utiliser une grande variété de volumes locaux et
réseau, comme les périphériques pour le stockage et l’utilisation de vos données, quelques solutions de stockage fonctionnent particulièrement bien avec Final Cut Server.
Un réseau redondant de disques indépendants, ou système RAID (de l’anglais
« Redundant Array of Independent Disks »), peut présenter certains avantages :
 Performances accrues : l’un des principaux facteurs limitatifs du transfert de fichiers
de données en masse est la vitesse d’entrée/sortie du disque dur. En répartissant les
données sur plusieurs disques durs, vous pouvez réduire l’impact de cette limitation.
 Meilleure fiabilité : Les disques durs peuvent tomber en panne à tout moment.
Les systèmes RAID peuvent être configurés de façon à assurer une certaine protection contre les pannes de disque dur rendant possible la récupération des données
perdues en cas de panne.
16 Partie I Installation et configuration
Page 17
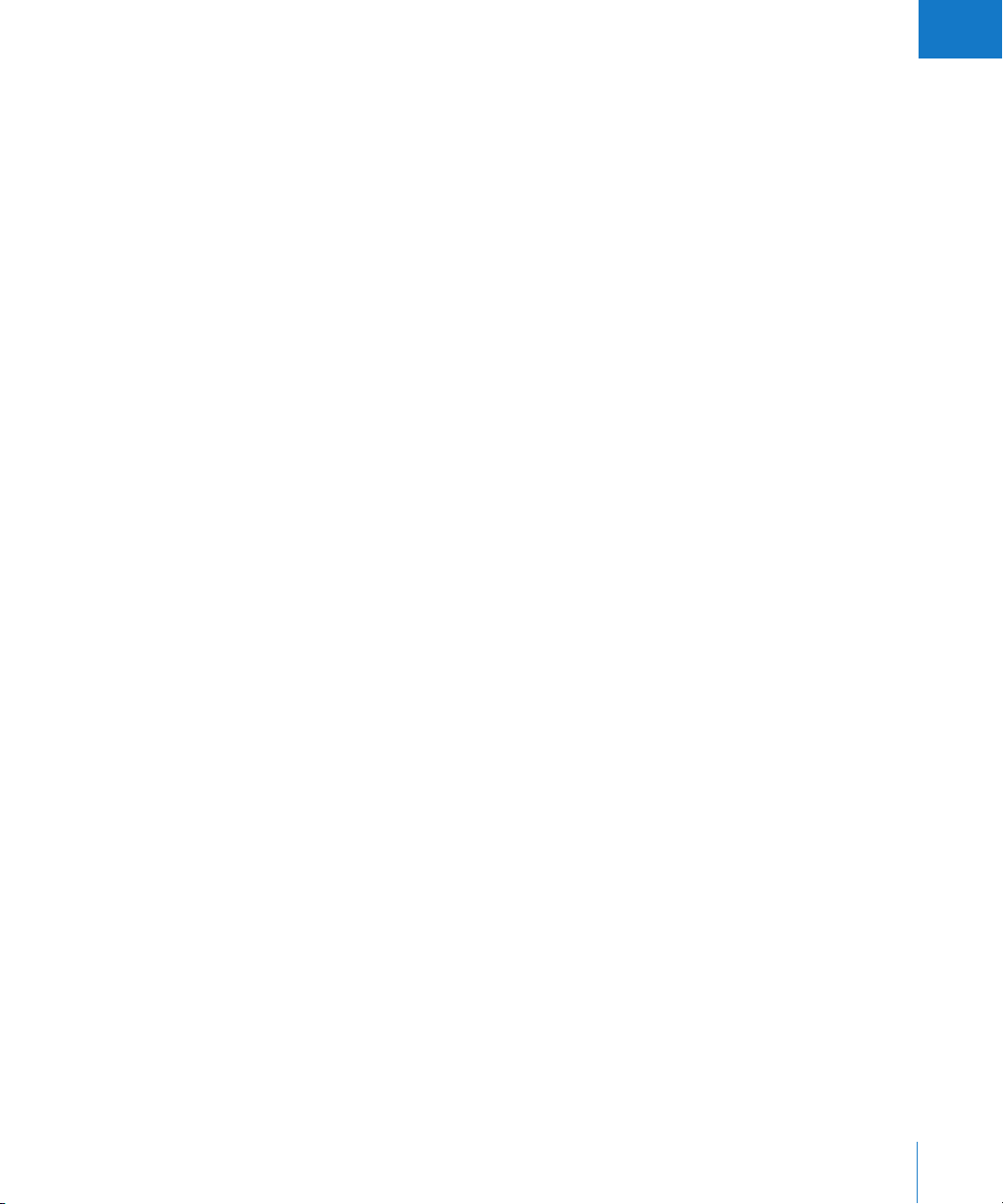
I
Disposer d’un système RAID rapide et fiable branché directement sur le serveur
Final Cut Server lui permet de bénéficier des performances du système RAID ; les clients
Final Cut Server, pour leur part, continuent cependant à recevoir les données vidéo à travers un simple câble Ethernet. C’est dans un tel cas qu’un SAN peut s’avérer utile.
Un réseau de stockage SAN (de l’anglais « Storage Area Network ») permet à plusieurs
ordinateurs d’accéder à un périphérique de stockage comme s’il s’agissait d’un périphérique branché localement. Cela vous permet d’exploiter les données qui se trouvent sur le périphérique de stockage (généralement un système RAID) exactement
comme si elles se trouvaient sur un disque dur local.
Final Cut Server permet de configurer un périphérique de stockage faisant partie d’un
réseau de stockage SAN comme un périphérique de montage à la volée. Les clients
branchés sur les périphériques de montage à la volée peuvent accéder directement
aux données du périphérique. Ils n’ont pas besoin de mettre en cache une copie locale
d’une ressource pour pouvoir l’utiliser dans un projet Final Cut Pro. Cela peut s’avérer
énormément avantageux lorsque l’on utilise des fichiers vidéo volumineux.
Remarque : les périphériques connectés à un réseau de stockage SAN ne sont pas
les seuls qui peuvent être configurés comme périphériques de montage à la volée.
Ils correspondent cependant au type de périphériques le plus courant, répondant aux
besoins en performances élevées.
Apple dispose d’un ensemble de produits pouvant être configurés facilement pour
offrir ces fonctionnalités. Parmi ceux-ci, l’on retrouve Xserve, Xserve RAID et Xsan.
Consultez http://www.apple.com/fr/xserve/ pour en savoir plus.
Consultez « Utilisation du programme d’installation de Final Cut Server » à la page 23
pour en savoir plus sur la création des périphériques par défaut à l’aide du programme
d’installation de Final Cut Server, le chapitre 5, « Utilisation de Device Setup Assistant »,
à la page 63 pour obtenir des informations sur la création de périphériques à l’aide des
Préférences Système de Final Cut Server et le chapitre 12, « Gestion des périphériques »,
à la page 171 pour effectuer cette création à travers la fenêtre Administration du client
Final Cut Server.
Chapitre 1 Vue d’ensemble de Final Cut Server 17
Page 18
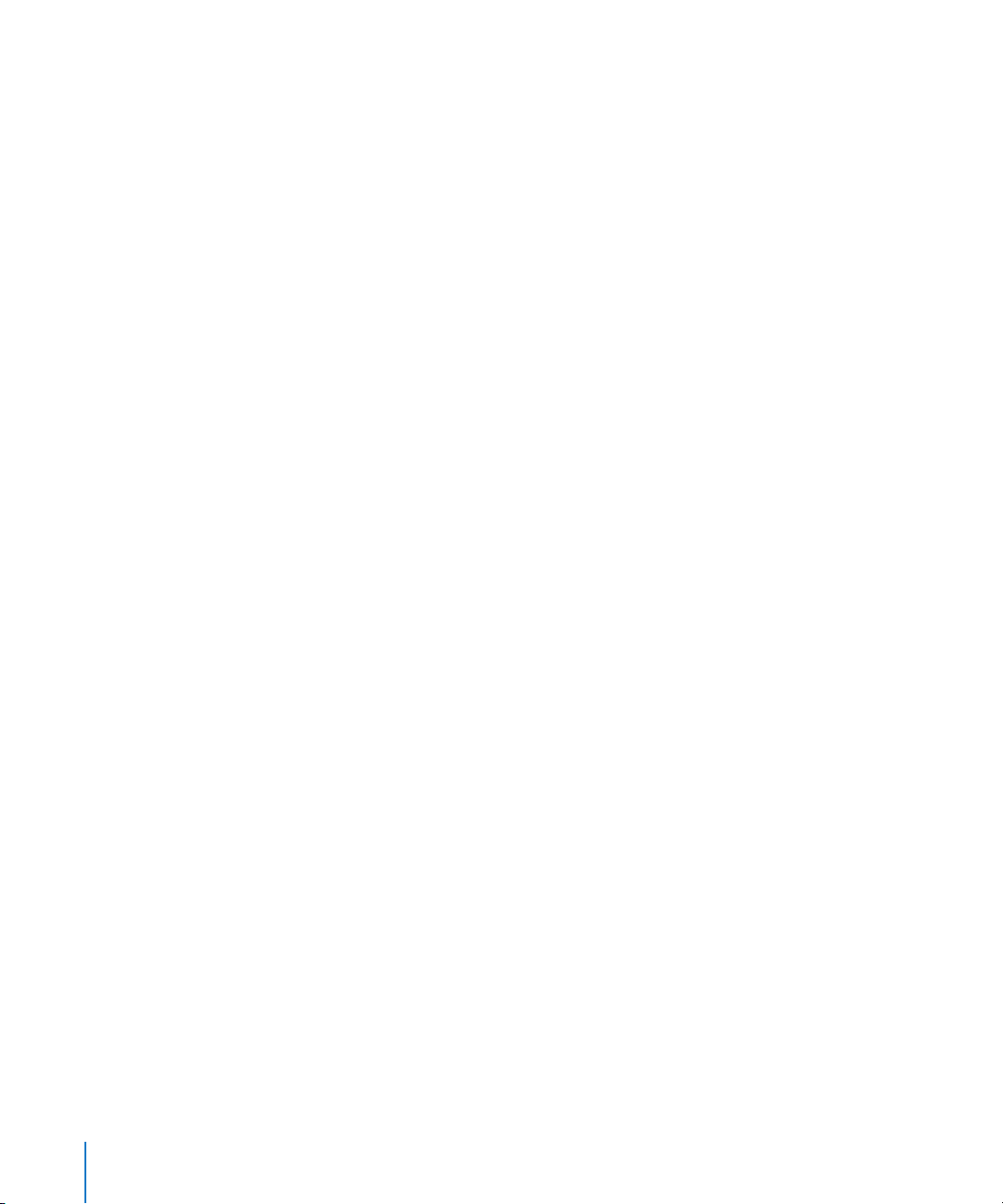
Tâches élémentaires d’administration de Final Cut Server
Un administrateur doit configurer une série de réglages dans Final Cut Server avant
que le système ne puisse être utilisé. De plus, d’autres réglages sont à modifier si des
utilisateurs, des ressources et des productions sont ajoutés à votre flux de production.
Citons, par exemple, les réglages relatifs aux tâches suivantes :
 Installation et configuration de Final Cut Server : consultez la première partie du pré-
sent manuel, « Installation et configuration, », pour en savoir plus sur l’installation
et la configuration de Final Cut Server.
 Gestion des utilisateurs et des groupes : Final Cut Server peut gérer soit des utilisateurs
et des groupes locaux, soit des groupes Open Directory Mac OS X pour valider les utilisateurs. La fenêtre Comptes de Préférences Système ou le Gestionnaire de groupe de
travail de Mac OS X Server vous permettent indifféremment d’ajouter des utilisateurs
et des groupes à l’ordinateur. Importez ensuite les groupes dans Final Cut Server en
leur appliquant un ensemble d’autorisations qui convient à chacun d’eux pour définir
leur niveau d’accès au catalogue Final Cut Server. Pour en savoir plus, consultez
le chapitre 4, « Ajout d’utilisateurs et de groupes », à la page 49 et le chapitre 10,
« Groupes et autorisations », à la page 129.
 Gestion des périphériques : Final Cut Server s’appuie sur des périphériques pour stoc-
ker toutes les ressources et productions de son catalogue. Les périphériques peuvent correspondre à de simples dossiers se trouvant sur le disque dur interne de
l’ordinateur ou provenir d’une série d’ordinateurs en réseau. Pour en savoir plus,
consultez le chapitre 12, « Gestion des périphériques », à la page 171.
 Gestion des métadonnées et des ensembles de métadonnées : la possibilité d’utiliser
des métadonnées pour vous aider à gérer une grande collection de ressources et
de productions est une fonctionnalité très puissante de Final Cut Server. Vous avez
la possibilité d’utiliser des formats de métadonnées par défaut, d’ajouter des champs
personnalisés et de créer des groupes personnalisés de champs de métadonnées.
Pour en savoir plus, consultez le chapitre 11, « Gestion des métadonnées », à la
page 141.
 Gestion des comportements en matière de surveillance et de réponse : Final Cut Server
comporte une série de fonctionnalités destinées à vous aider à automatiser vos flux
de production. Parmi celles-ci, la configuration des dossiers surveillés vous permet
de d’ajouter le contenu automatiquement au catalogue. Final Cut Server dispose
aussi de fonctionnalités de programmation, d’abonnement et de réponse. Pour en
savoir plus, consultez le chapitre 14, « Gestion des automatisations », à la page 203.
18 Partie I Installation et configuration
Page 19
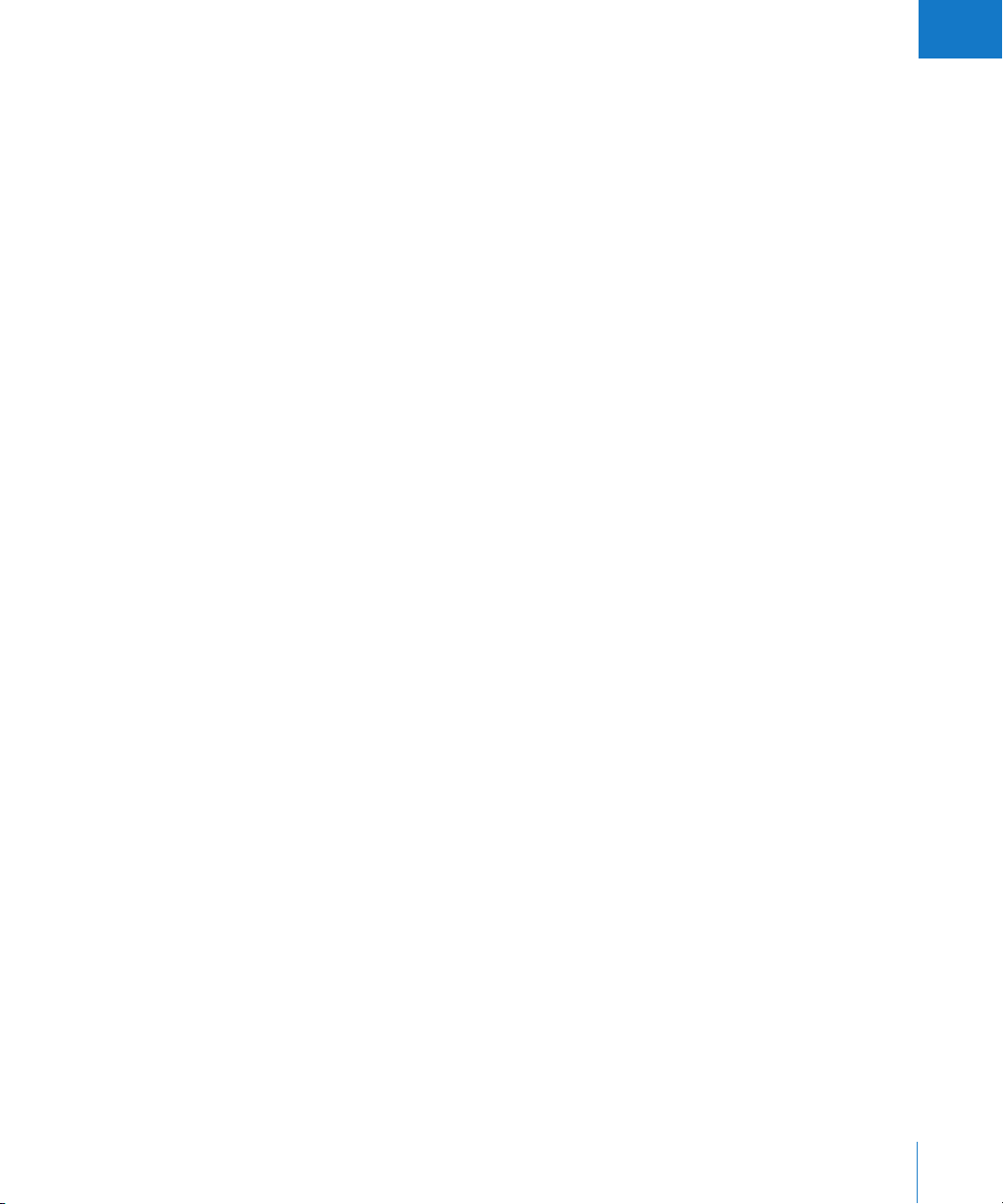
I
L’on utilise quatre zones principales pour assurer l’administration d’un système
Final Cut Server. Celle que vous devez utiliser dépend de ce qui est à modifier. Dans certains cas, vous pouvez effectuer la même tâche d’administration à travers plusieurs zones.
 Sous-fenêtre Comptes des Préférences Système : si vous utilisez Final Cut Server sous
Mac OS X 10.5 ou Mac OS X Server 10.5, vous pouvez utiliser les réglages utilisateur
et de groupe que vous avez configurés.
 Gestionnaire de groupe de travail de Mac OS X Server : si vous utilisez Final Cut Server
sous Mac OS X Server 10.5, vous pouvez utiliser les réglages utilisateur et de groupe
que vous avez configurés.
 Préférences Système de Final Cut Server : ces fenêtres vous permettent de configurer
les réglages de Final Cut Server les plus courants. Elles comportent aussi plusieurs
Assistants réglages destinés à faciliter l’ajout de périphériques et leur automatisation.
 Fenêtre Administration de Final Cut Server : cette fenêtre, accessible à partir d’un client
Final Cut Server lorsque vous avez ouvert une session en tant qu’administrateur, comporte des réglages et des configurations très détaillés couvrant tous les aspects de
Final Cut Server. Vous ne devez toutefois accéder à cette fenêtre que pour vos configurations les plus complexes.
Consultez le chapitre 9, « Réglages généraux et préférences », à la page 111 pour en
savoir plus sur l’utilisation de ces zones.
Chapitre 1 Vue d’ensemble de Final Cut Server 19
Page 20
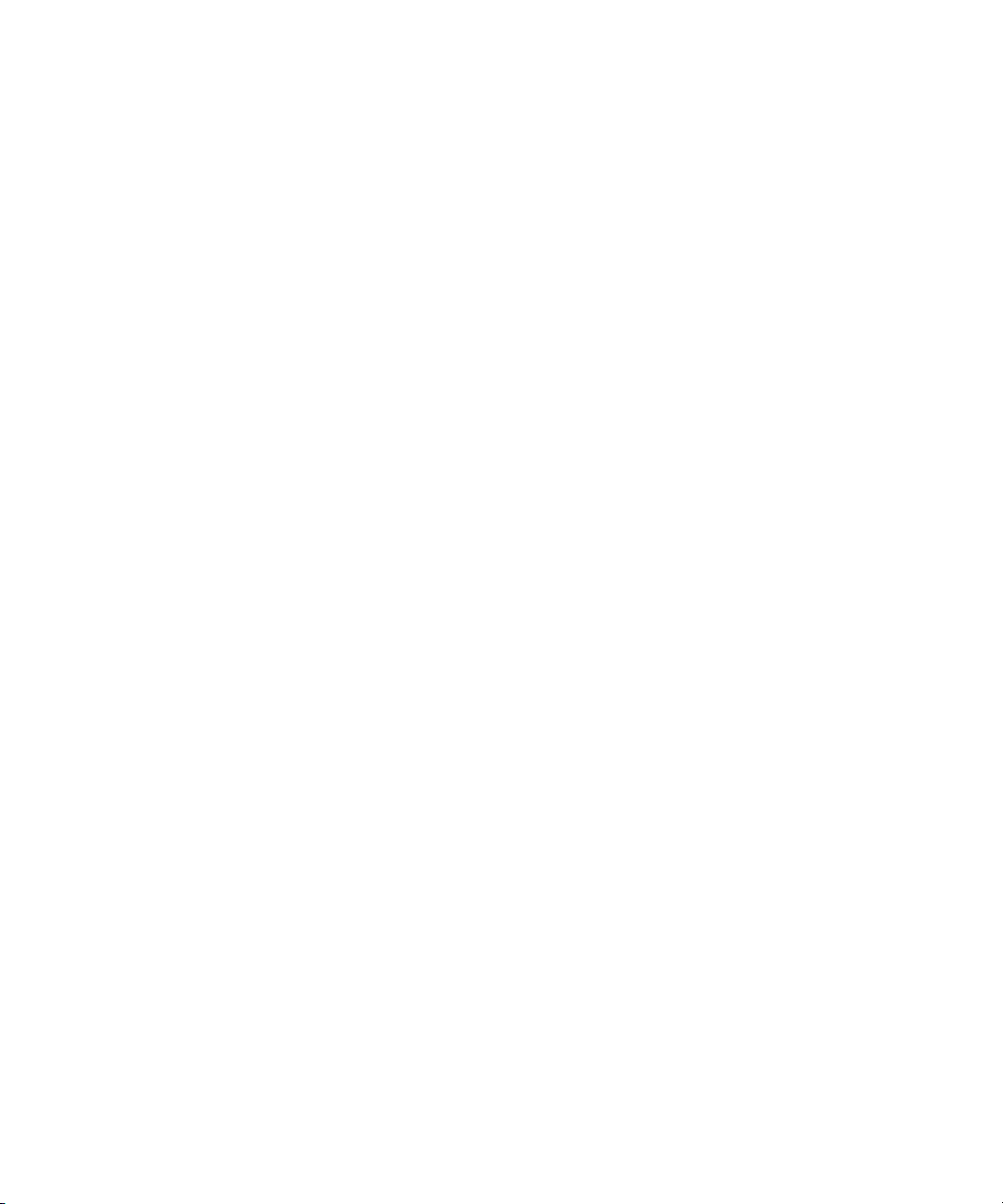
Page 21
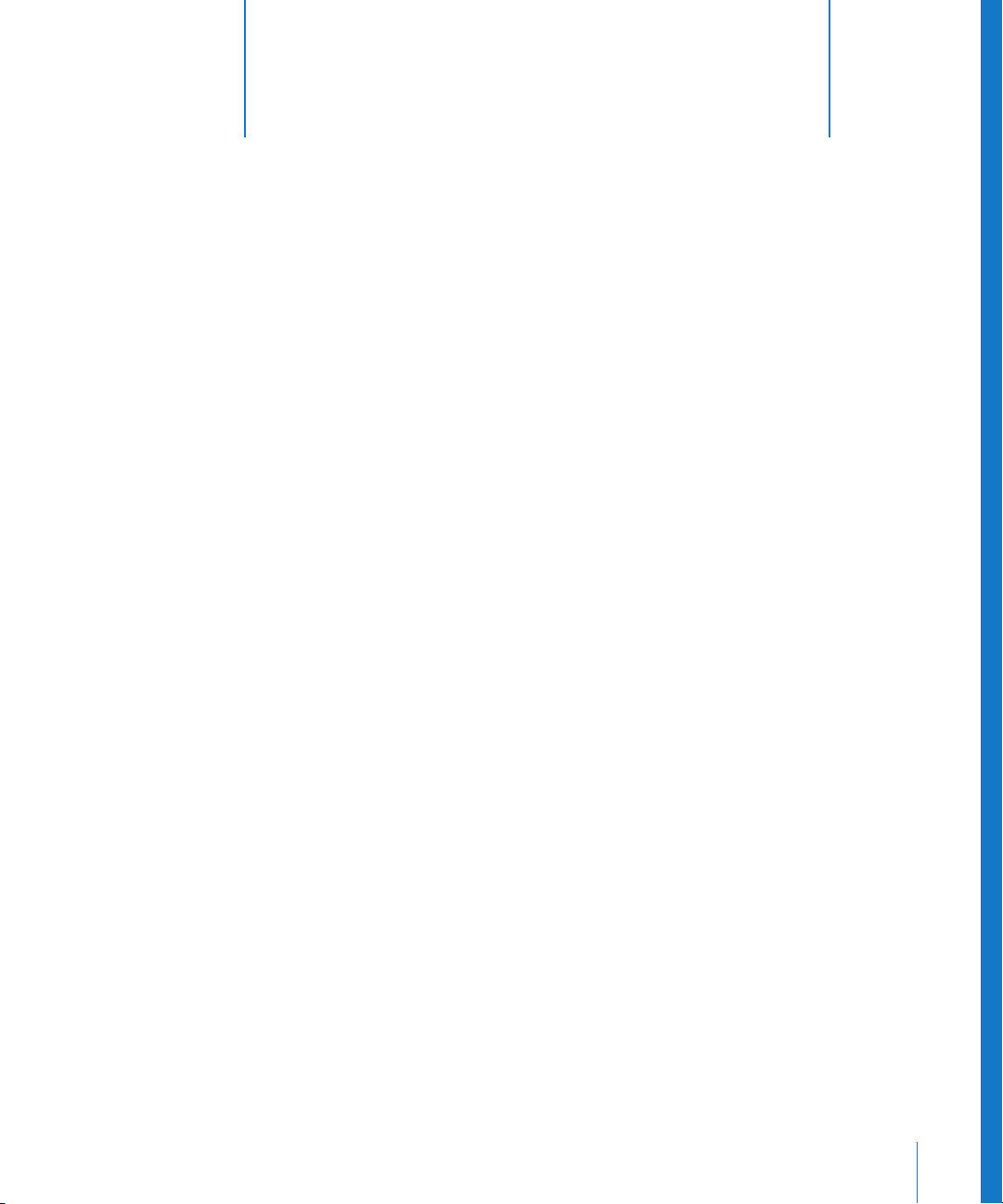
2 Utilisation du programme
d’installation
Les rubriques suivantes seront abordées au cours de ce chapitre :
 À propos de l’installation et de la configuration de Final Cut Server (p. 21)
 Utilisation du programme d’installation de Final Cut Server (p. 23)
 À propos des profils personnalisés (p. 32)
 À propos de Final Cut Server et Compressor (p. 34)
 Mise à jour de votre licence (p. 38)
 Enregistrement de Final Cut Server (p. 39)
2
À propos de l’installation et de la configuration de Final Cut Server
La première étape de l’implémentation complète de Final Cut Server consiste à utiliser
le programme d’installation de Final Cut Server.
Avant d’utiliser le programme d’installation de Final Cut Server, assurez-vous de
vous être familiarisé avec la configuration requise de l’application. À ce propos,
lisez la documentation Avant d’installer Final Cut Server qui figure sur le disque
d’installation de Final Cut Server.
Important : Final Cut Server ne peut s’installer que sur un système
Mac OS X Server v10.5 ou Mac OS X v10.5.
Remarque : le disque d’installation contient tous les fichiers nécessaires à l’installation
de Final Cut Server sur un ordinateur Macintosh à processeur PowerPC ou à processeur
Intel fonctionnant sous Mac OS X 10.5 ou sous Mac OS X Server 10.5. Le processus d’installation est le même sur les deux systèmes.
Vous devez également vous être familiarisé avec tous les chapitres figurant dans
cette partie (Partie I) du Guide de configuration et d’administration de Final Cut Server. De
manière générale, vous devez installer et configurer Final Cut Server dans l’ordre suivant :
21
Page 22
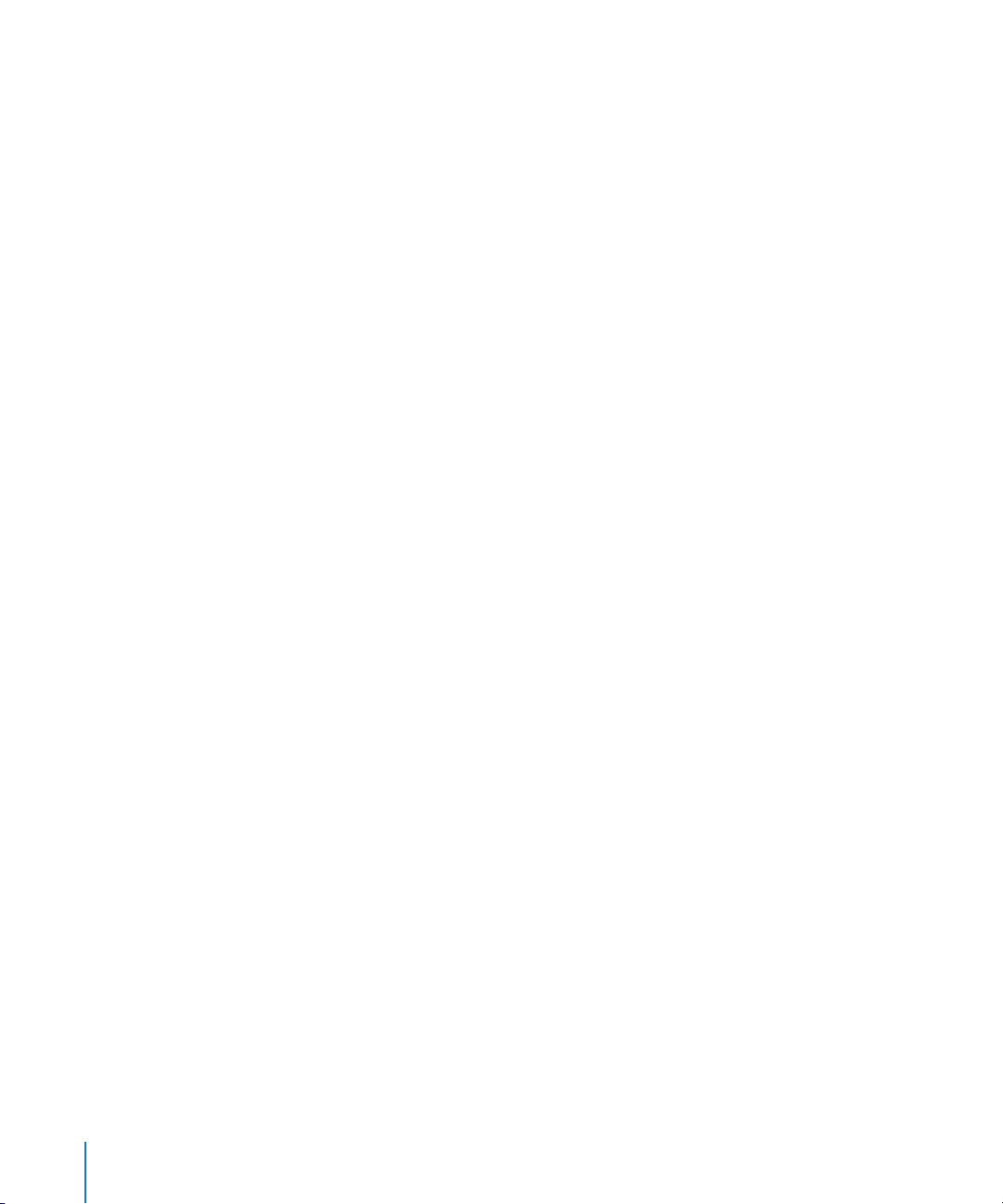
Étape 1 : Exécutez le programme d’installation
Celui-ci installe Final Cut Server sur votre système. Il configure également
Final Cut Server et l’adapte au profil sélectionné. Ces profils personnalisent l’installation de sorte que Final Cut Server inclut automatiquement les éléments les mieux
adaptés aux besoins de votre flux de production et omet ceux qui ne sont pas
nécessaires. Pour en savoir plus sur les profils personnalisés parmi lesquels choisir,
consultez la rubrique « À propos des profils personnalisés » à la page 32.
Important : assurez-vous du profil à utiliser avant de lancer le programme d’installa-
tion de Final Cut Server. Il est en effet impossible de modifier ce choix ultérieurement.
Vous pouvez cependant effectuer des modifications et des ajouts manuellement dans
l’application Final Cut Server une fois le programme d’installation terminé, ce qui vous
permet de combiner des attributs issus des divers profils.
Étape 2 : Configurez les Préférences Système
Une fois le programme d’installation de Final Cut Server terminé, vous pouvez configurer
les sous-fenêtres des Préférences Système de Final Cut Server. Celles-ci comprennent :
 General : cette sous-fenêtre comporte plusieurs réglages généraux de
Final Cut Server ;
 Permissions : cette sous-fenêtre vous permet d’ajouter des groupes Mac OS X à
Final Cut Server. Pour en savoir plus, consultez le chapitre 4, « Ajout d’utilisateurs et
de groupes », à la page 49.
 Devices : cette sous-fenêtre comporte un assistant automatisé pour vous aider
tout au long du processus d’ajout de périphériques à votre système Final Cut Server.
Ces périphériques comptent plusieurs systèmes de stockage de fichiers courants. Pour
en savoir plus, consultez le chapitre 12, « Gestion des périphériques », à la page 171.
 Automations : cette sous-fenêtre comporte un assistant automatisé pour vous aider
tout au long de configuration des dossiers de surveillance et des comportements de
réponse. Pour en savoir plus, consultez le chapitre 14, « Gestion des automatisations »,
à la page 203.
Pour en savoir plus sur les réglages des Préférences Système de Final Cut Server,
consultez le chapitre 3, « Configuration des Préférences Système », à la page 41.
Étape 3 : Ajoutez des utilisateurs et des groupes
Final Cut Server emploie des comptes d’utilisateur et de groupe à configurer dans la
sous-fenêtre Comptes des Préférences Système ou dans le Gestionnaire de groupe de
travail de Mac OS X Server 10.5. Vous pouvez également affecter un ensemble d’autorisations à chaque groupe. La création de groupes d’utilisateur et l’application de divers
ensembles d’autorisations permet de contrôler le niveau d’accès des utilisateurs. Pour en
savoir plus, consultez le chapitre 4, « Ajout d’utilisateurs et de groupes », à la page 49.
22 Partie I Installation et configuration
Page 23
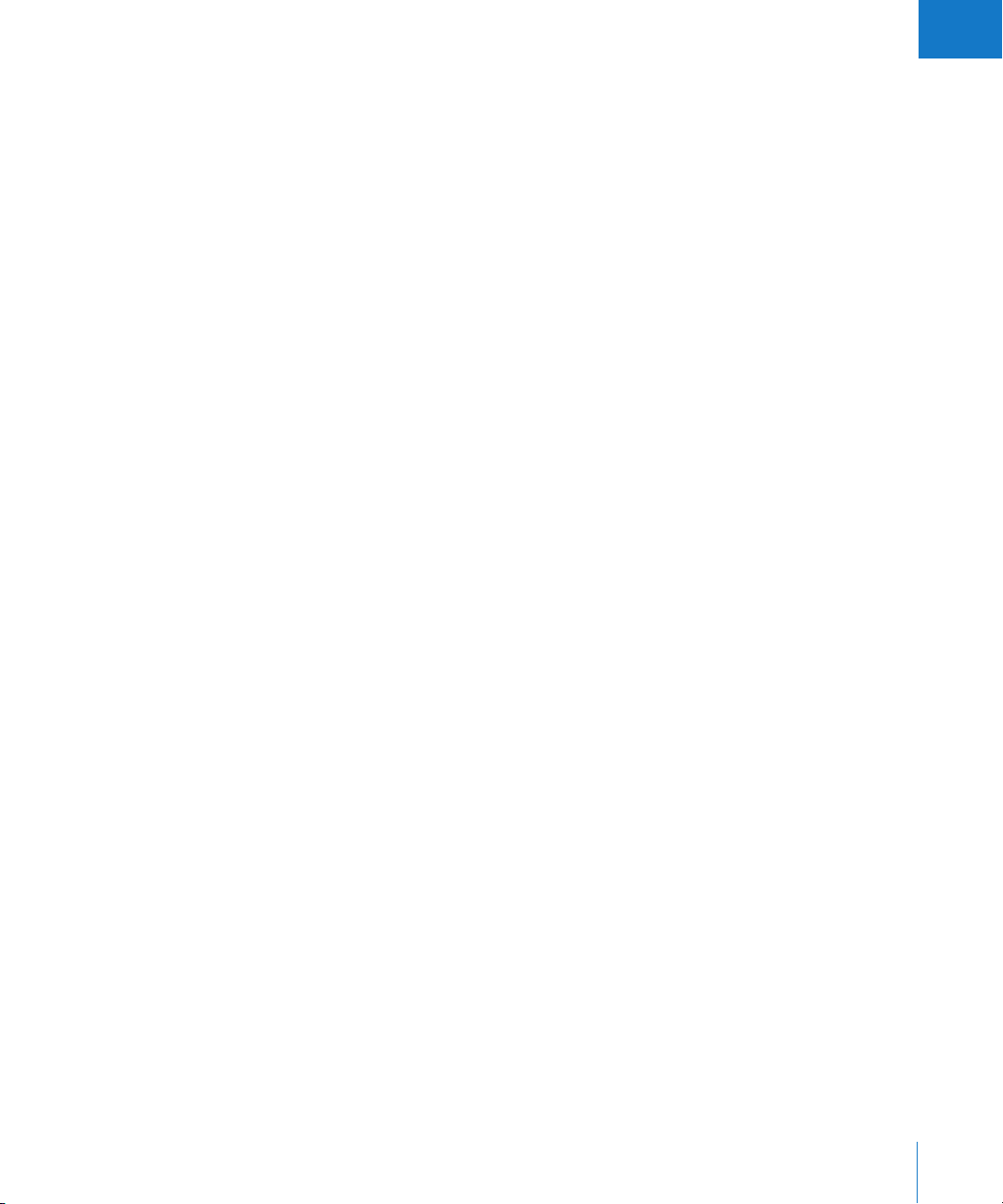
I
Étape 4 : Installez les clients Final Cut Server sur d’autres ordinateurs
Une fois configuré les Préférences Système de Final Cut Server et ajouté des utilisateurs
et des groupes, vous pouvez installer le logiciel client de Final Cut Server sur l’ordinateur des utilisateurs. Installez le client à travers une connexion réseau. Pour en savoir
plus, consultez le chapitre 8, « Installation de clients Final Cut Server », à la page 103.
Utilisation du programme d’installation de Final Cut Server
Pour installer Final Cut Server, insérez le disque d’installation de Final Cut Server dans
l’ordinateur assurant le rôle de serveur Final Cut Server.
Remarque : vous devez installer Final Cut Server directement sur l’ordinateur destiné à
assurer les fonctions de serveur. Il est impossible d’installer l’application à distance sur
un autre ordinateur.
Important : le programme d’installation de Final Cut Server active les services web de
l’ordinateur (lors de l’installation sous Mac OS X Server v10.5) ainsi que le partage web
(dans le cas d’une installation sous Mac OS X v10.5), si ceux-ci ne sont pas encore activés.
À propos du disque d’installation de Final Cut Server
Le disque d’installation de Final Cut Server contient :
 Avant d’installer Final Cut Server : ce document fournit la configuration requise et les
opérations à effectuer avant d’installer Final Cut Server et le contenu l’accompagnant.
Important : lisez ce document avant de lancer le processus d’installation pour vous
assurer que votre système satisfait à la configuration minimale requise.
 Programme d’installation de Final Cut Server : double-cliquez sur l’icône du programme
d’installation de Final Cut Server pour lancer le processus d’installation.
 Dossier Documentation : le dossier contient le Guide de configuration et d’administration
de Final Cut Server (document au format PDF) et le Manuel de l’utilisateur Final Cut Server.
Chapitre 2 Utilisation du programme d’installation 23
Page 24
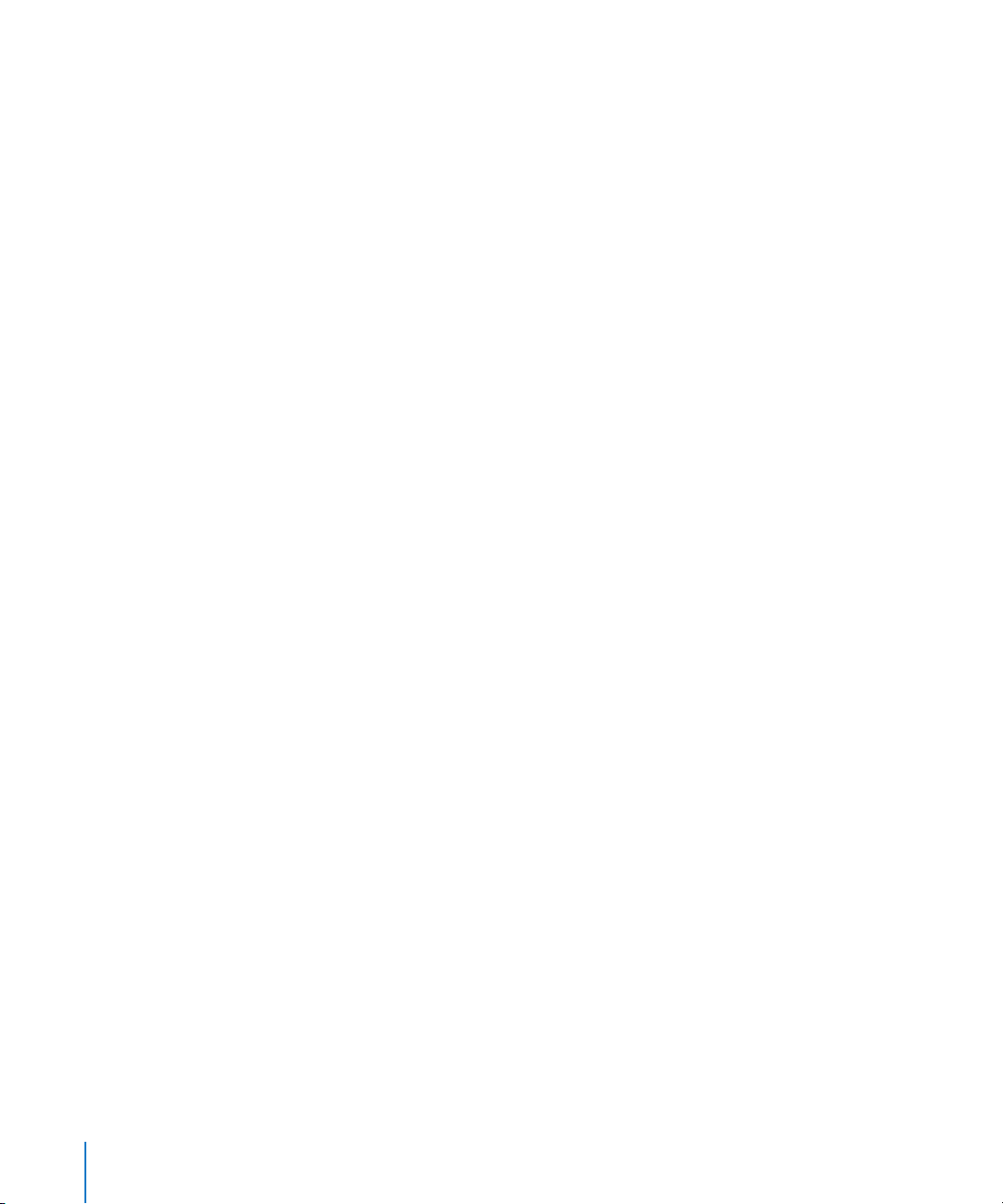
Avant d’installer Final Cut Server
Avant d’installer Final Cut Server, vous devez vous assurer que vous disposez bien des dernières versions de Mac OS X 10.5 ou de Mac OS X Server 10.5 et de QuickTime installées.
Important : même si vous achetez et installez Mac OS X 10.5 ou Mac OS X Server 10.5
pour utiliser Final Cut Server, lancez l’utilitaire Mise à jour de logiciels pour vous assurer
que votre ordinateur possède bien la dernière version.
Pour mettre à jour Mac OS X 10.5 ou Mac OS X Server 10.5 et QuickTime :
1 Choisissez le menu Pomme > Mise à jour de logiciels.
Une zone de dialogue apparaît affichant les nouveaux logiciels ou ceux mis à jour
disponibles pour votre ordinateur.
2 Suivez les instructions à l’écran pour installer les dernières mises à jour de
Mac OS X 10.5 ou Mac OS X Server 10.5 et de QuickTime.
Il est également conseillé d’installer et de mettre à jour Final Cut Studio et les autres
applications si vous avez l’intention de les utiliser sur l’ordinateur faisant office de
serveur Final Cut Server.
Avez-vous mis à niveau votre ordinateur de Mac OS X Server 10.4 à Mac OS X Server 10.5 ?
Lorsque vous mettez à niveau un ordinateur de Mac OS X Server 10.4 à Mac OS X Server
10.5, Apache ne l’est pas automatiquement. Vous pouvez vérifier sa version et le mettre
à niveau manuellement, le cas échéant.
Important : Apache 2.2 doit être installé sur un ordinateur sous Mac OS X Server 10.5
avant l’installation de Final Cut Server. Dans le cas contraire, vous ne serez pas en
mesure d’installer de client Final Cut Server.
Remarque : si vous installez Final Cut Server sous une version non-serveur de
Mac OS X 10.5, vous pouvez passer cette rubrique.
24 Partie I Installation et configuration
Page 25
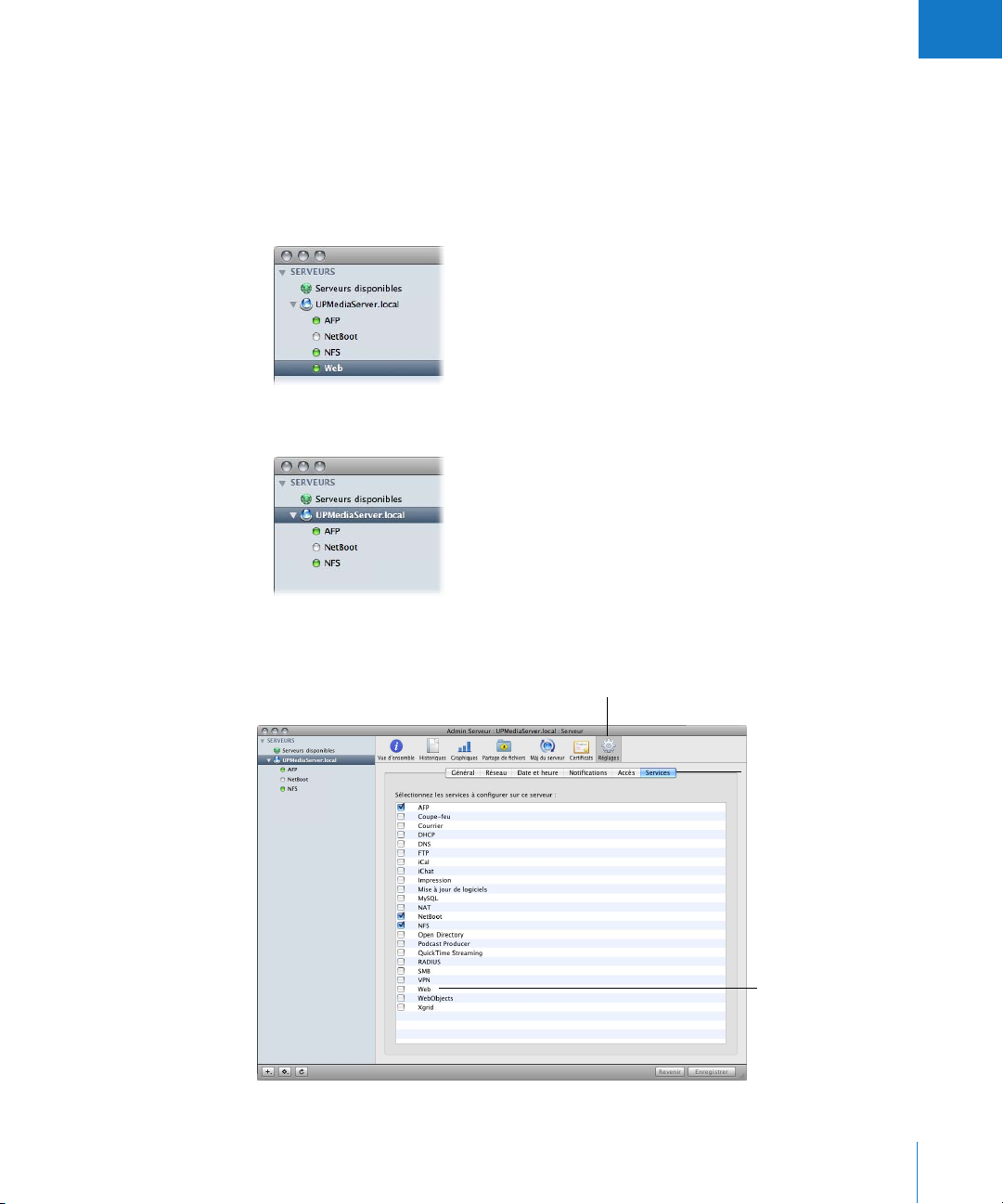
I
Pour vérifier et mettre à niveau Apache sur un ordinateur Mac OS X Server 10.5 :
1 Ouvrez l’application Admin Serveur.
2 Cliquez sur le triangle d’affichage en regard du nom de l’ordinateur, examinez à
gauche de la fenêtre si un élément intitulé Web est mentionné, puis effectuez l’une
des opérations suivantes :
 Si Web y est repris, passez à l’étape 4.
 Si Web n’est pas répertorié, passez à l’étape suivante.
3 Pour que l’élément Web apparaisse, cliquez sur l’icône Réglages, ouvrez la sous-fenêtre
Services, puis sélectionnez l’élément Web.
Cliquez sur l’icône Réglages.
Cliquez sur Services
pour accéder à
la sous-fenêtre
du même nom.
Sélectionnez Web
pour configurer
les services web.
Chapitre 2 Utilisation du programme d’installation 25
Page 26
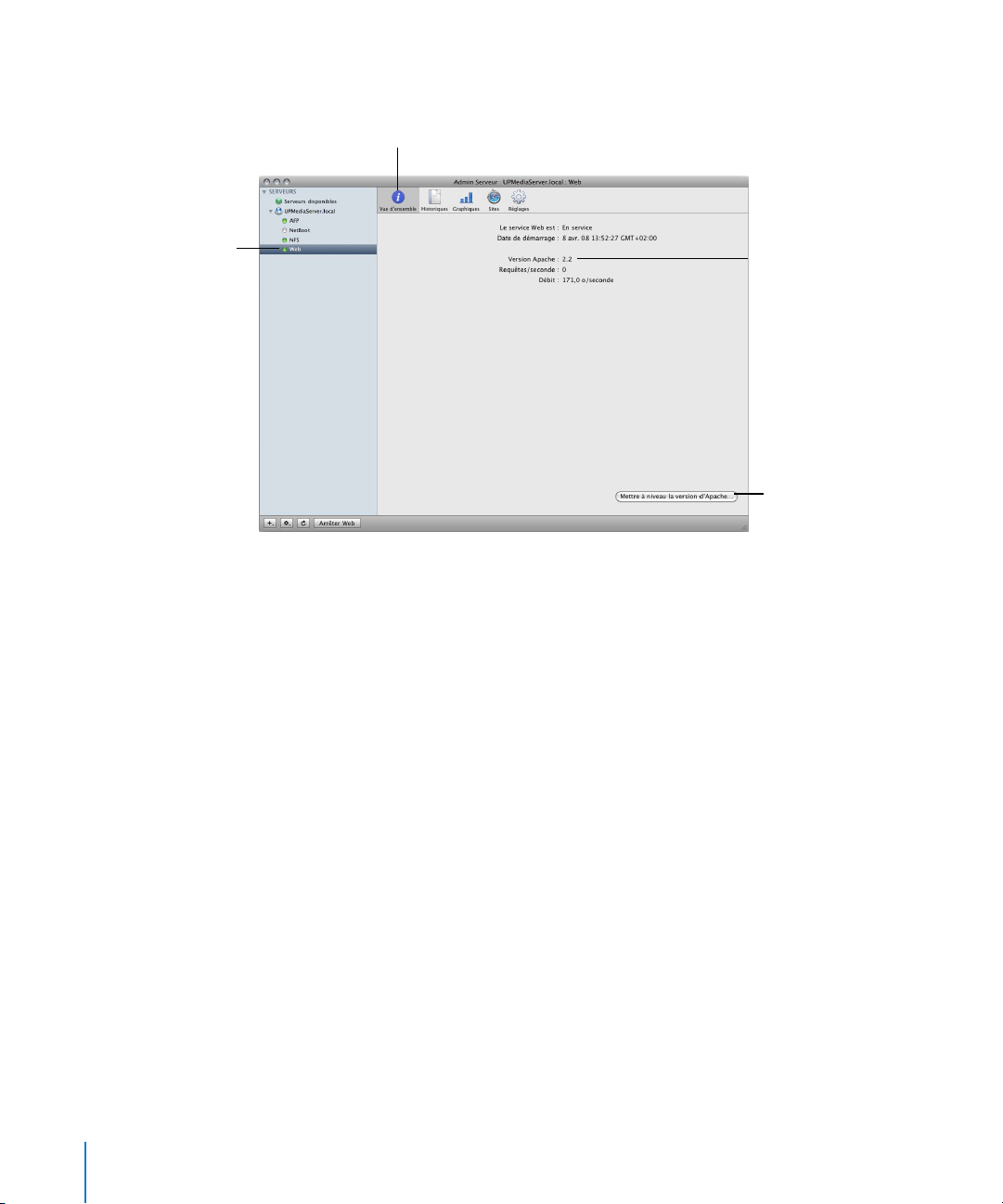
L’élément Web apparaît sur le côté gauche de la fenêtre.
4 Sélectionnez l’élément Web, puis cliquez sur l’icône Vue d’ensemble.
Cliquez sur l’icône Vue d’ensemble.
Cliquez sur Web pour
configurer les réglages
du service web.
Vérifiez la version
Apache. Il doit s’agir
de la version 2.2.
Cliquez sur « Mettre à
niveau la version
d’Apache » si vous
utilisez actuellement
la version 1.3.
La version d’Apache apparaît dans la liste. S’il s’agit de la version 1.3, vous devez dans ce
cas la mettre à niveau en cliquant sur le bouton « Mettre à niveau la version d’Apache ».
S’il s’agit de la version 2.2, vous pouvez procéder à l’installation de Final Cut Server.
Démarrage du programme d’installation de Final Cut Server
En installant Final Cut Server, le système se configure en fonction du profil personnalisé choisi.
Important : reportez-vous au document Avant d’installer Final Cut Server accessible
depuis le disque d’installation de Final Cut Server pour obtenir une liste reprenant
la configuration minimale requise pour Final Cut Server.
Remarque : avant de pouvoir installer le logiciel, vous devez ouvrir une session sur
votre ordinateur sous un compte administrateur de l’ordinateur, en utilisant son mot
de passe. Pour en savoir plus, consultez l’Aide Mac.
Important : ne supprimez pas le compte de l’administrateur permettant d’installer
Final Cut Server depuis le serveur. Final Cut Server a besoin de ce compte pour fonctionner sur l’ordinateur. Pour limiter les risques que ce compte soit supprimé (par
exemple, en cas de changement parmi le personnel), vous pouvez créer un compte
utilisateur local dédié possédant des privilèges d’administration pour installer
Final Cut Server.
26 Partie I Installation et configuration
Page 27
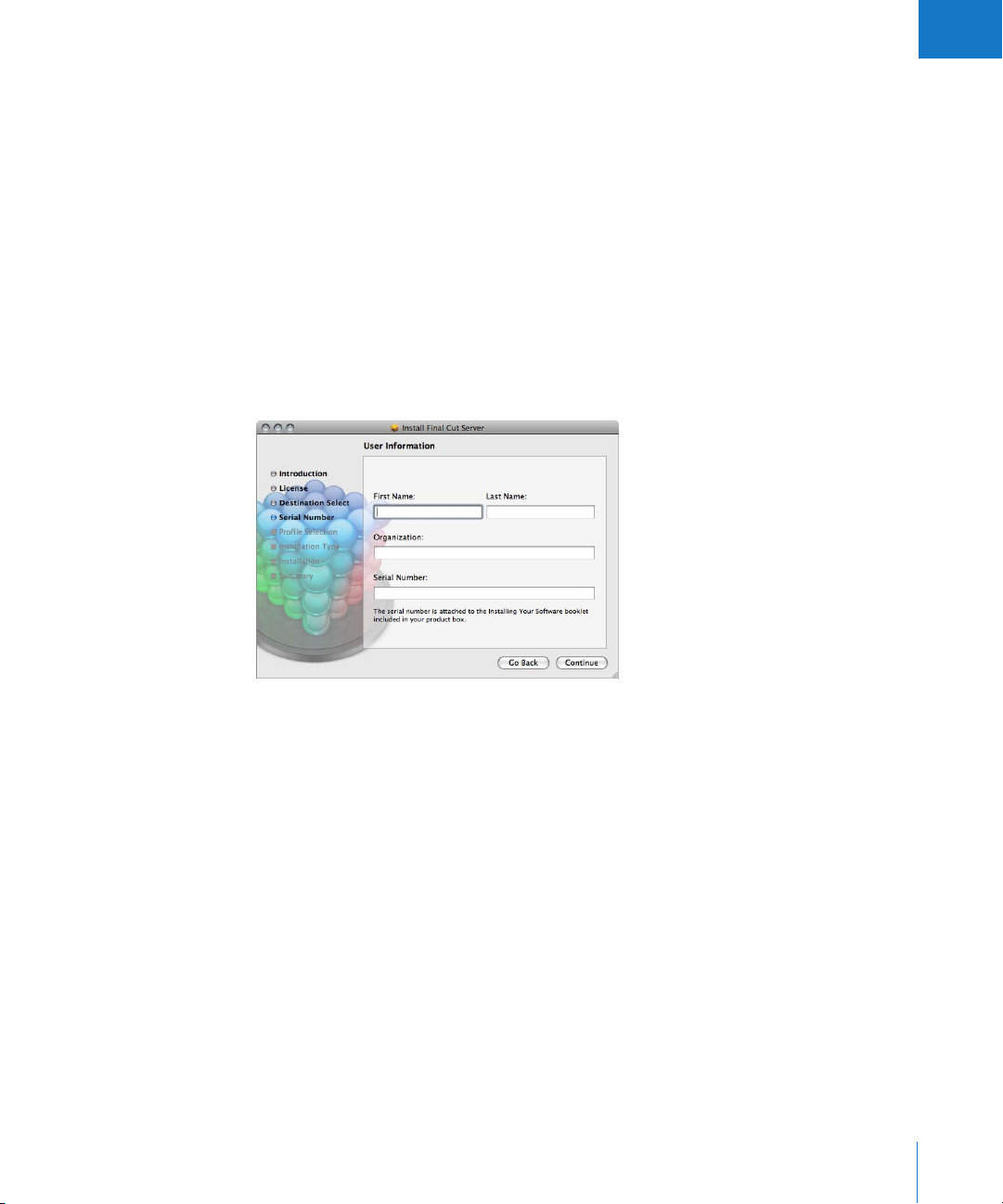
I
Pour saisir le numéro de série et installer Final Cut Server :
1 Insérez le disque d’installation de Final Cut Server dans le lecteur DVD de votre ordinateur.
2 Double-cliquez sur l’icône « Install Final Cut Server », puis suivez les instructions à
l’écran.
3 Le programme d’installation effectue une vérification de la configuration requise pour
déterminer si Final Cut Server peut être installé. Cliquez sur Continue.
4 Lisez le texte de bienvenue, puis cliquez sur Continue.
5 Lisez le Contrat de licence de logiciel, cliquez sur Continue, puis, si vous acceptez,
cliquez sur Agree.
6 Sélectionnez le disque de démarrage, puis cliquez sur Continue.
7 Dans la sous-fenêtre User Information, saisissez vos prénom et nom. La saisie du nom
de l’entreprise est facultative.
8 Dans le champ Serial number, saisissez le numéro de série de Final Cut Server imprimé
sur l’étiquette du numéro de série du logiciel, collée sur la feuille de numéro de série
incluse dans le coffret de Final Cut Server, puis cliquez sur Continue.
Les astuces pour saisir correctement votre numéro de série sont les suivantes :
 assurez-vous d’avoir copié le numéro de série d’origine qui se situe sur la feuille de
numéro de série ;
 vérifiez que vous avez effectivement saisi le numéro de série logiciel et non l’identi-
fiant d’assistance ;
 contrôlez la saisie des caractères, par exemple, un zéro et non pas la lettre « O » ou un 1
et non pas la lettre « L » minuscule ;
 n’oubliez pas les traits d’union dans le numéro de série ;
 n’ajoutez pas d’espaces avant et après le numéro de série ;
 vérifiez que vous avez saisi le numéro de série correctement.
Chapitre 2 Utilisation du programme d’installation 27
Page 28
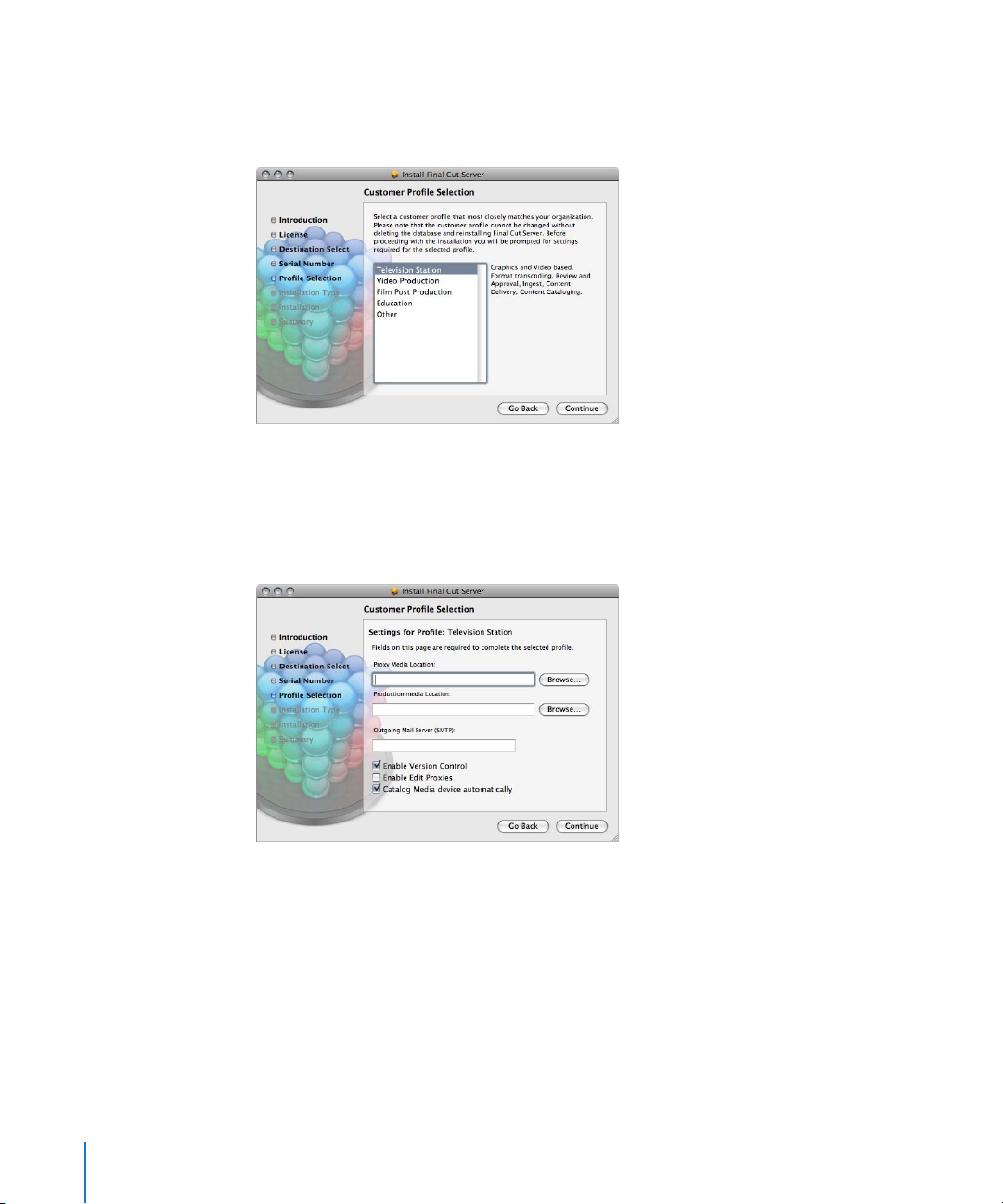
Important : après trois tentatives de saisie infructueuses, le programme quitte l’installa-
tion. Pour recommencer le processus d’installation, retournez à l’étape 2.
La sous-fenêtre Customer Profile Selection s’ouvre.
9 Sélectionnez l’un des profils personnalisés, puis cliquez sur Continue.
Pour en savoir plus sur les profils personnalisés, consultez la rubrique « À propos des pro-
fils personnalisés » à la page 32.
La sous-fenêtre Settings for Profile s’ouvre.
28 Partie I Installation et configuration
Page 29
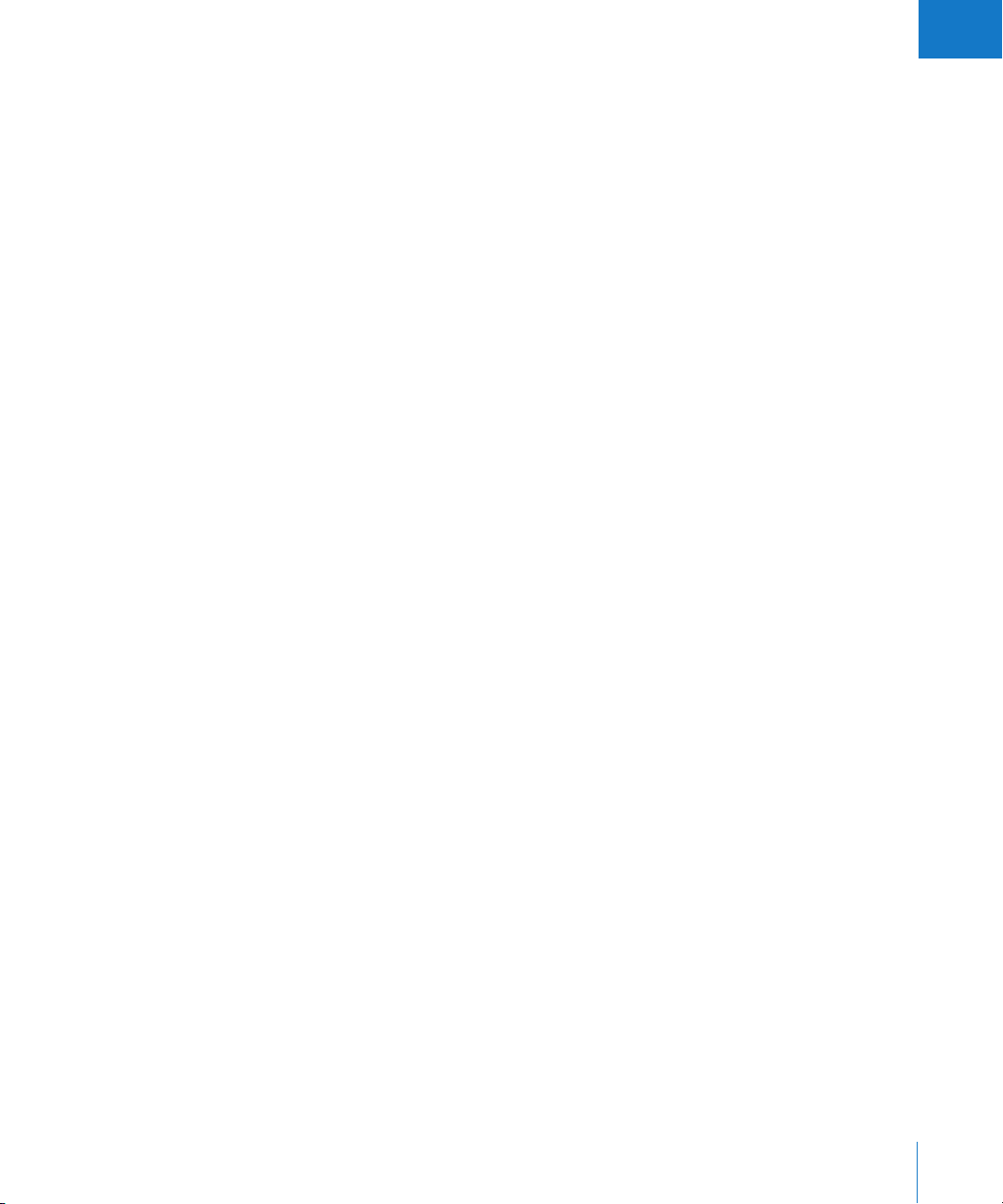
I
10 Saisissez les informations suivantes, puis cliquez sur Continue.
 Proxy Media Location : emplacement de stockage des fichiers proxy créés pour les
ressources de données. Les fichiers proxy étant moins volumineux que les fichiers de
données d’origine, cet emplacement contient les fichiers proxy de tous les périphériques. Assurez-vous que l’emplacement choisi dispose d’un espace disque suffisant.
Important : il est fortement recommandé de ne pas choisir un emplacement sur le
disque de démarrage du serveur. Les périphériques générés par ce réglage et l’emplacement des données de production contiennent des fichiers multimédia volumineux
et peuvent occuper tout l’espace disponible sur leur disque dur, ce qui peut présenter
de sérieux problèmes si le disque dur fait également office de disque de démarrage.
Pour en savoir plus sur le choix des emplacements pour ces réglages, consultez la
rubrique « Stratégie en matière de périphériques de stockage » à la page 16.
 Production Media Location : emplacement de stockage de vos données de produc-
tion. Il peut s’agir d’un dossier sur cet ordinateur ou un périphérique en réseau, tel
qu’un Xsan ou un Xserve RAID. Le programme d’installation crée les périphériques
suivants d’après cet emplacement : Library, Watchers, Media, Edit Proxies et Version.
Remarque : vous pouvez créer les emplacements de proxy et de données de production au même endroit, si cela vous semble plus adapté à votre cas. N’oubliez pas que
l’emplacement des données de production peut nécessiter un espace disque conséquent. Vous pouvez dans ce cas ajouter des emplacements pour le stockage des
données, une fois le programme d’installation terminé.
Important : il est difficile de modifier les emplacements de proxy et de données de
production ultérieurement.
 Outgoing Mail Server (SMTP) : adresse du serveur de messagerie électronique sor-
tante. Vous pouvez la modifier dans les Préférences Système de Final Cut Server
ultérieurement.
Remarque : si aucune adresse n’est saisie, le réglage par défaut « localhost » s’applique, lequel peut être précisé également si l’ordinateur fonctionne sous
Mac OS X Server v10.5. Il est alors configuré en tant que serveur de messagerie électronique SMTP.
 Enable Version Control : case indiquant à Final Cut Server d’activer automatiquement
le suivi des versions de ressources et de projets Final Cut Pro téléchargés dans le
catalogue Final Cut Server.
Important : ce réglage ne s’applique pas aux ressources et aux projets Final Cut Pro
ajoutés au catalogue par une réponse par analyse créée à l’aide des Préférences
Système de Final Cut Server. Pour en savoir plus, consultez la rubrique « À propos des
réponses par analyse » à la page 210. Pour en savoir plus sur la configuration d’un
périphérique Version, consultez la rubrique « Configuration du périphérique Version »
à la page 178.
Chapitre 2 Utilisation du programme d’installation 29
Page 30
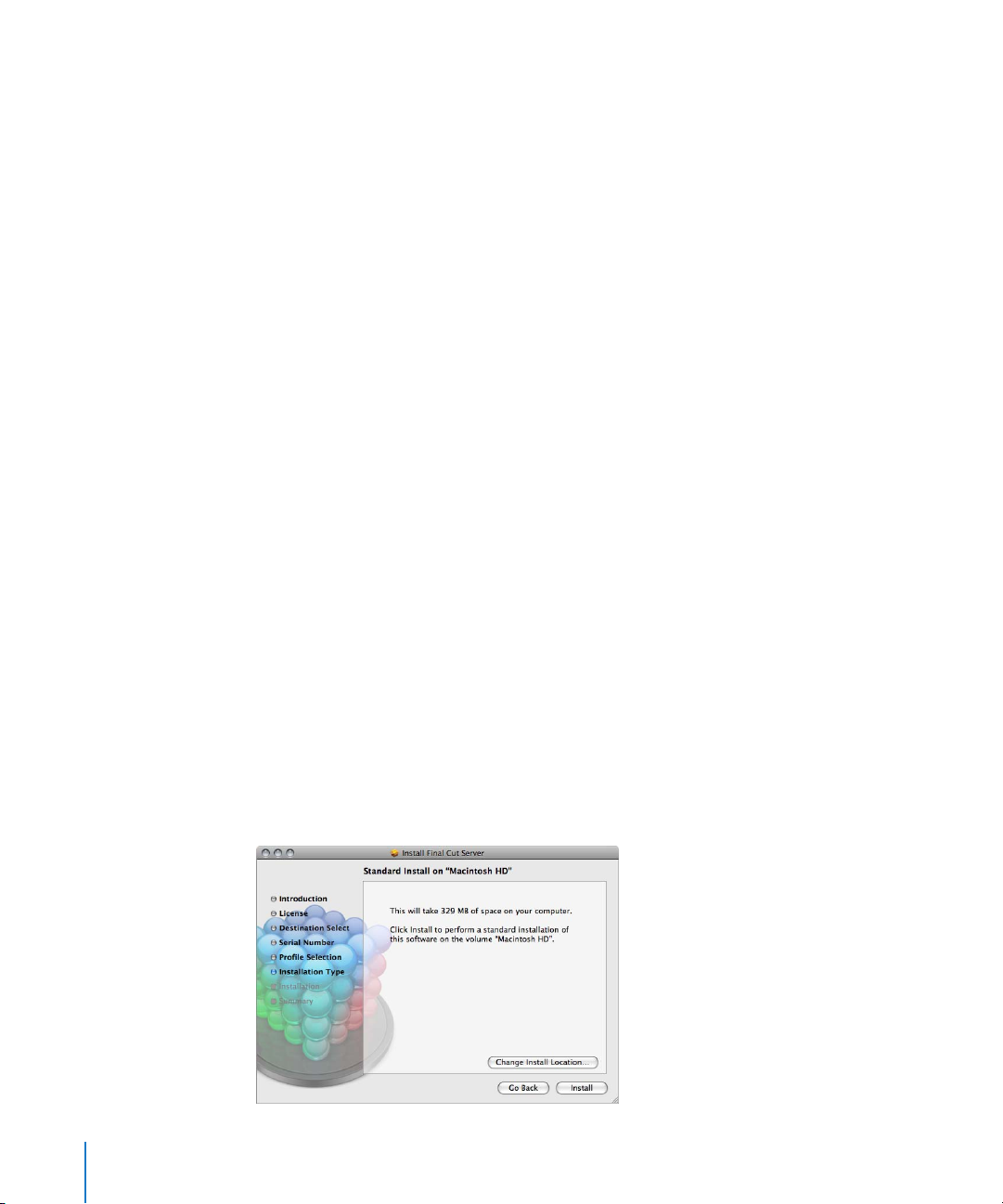
 Enable Edit Proxies : indique à Final Cut Server de générer automatiquement des
fichiers proxy Apple ProRes 422 (en plus des fichiers proxy habituels stockés à
l’emplacement des données de proxy), chaque fois qu’un projet Final Cut Pro est
ajouté en tant que ressource. En raison de la taille potentiellement importante de
ces fichiers, les fichiers du codec Apple ProRes 422 sont stockés sur un périphérique
particulier intitulé Edit Proxies à l’emplacement des données de production.
Le codec Apple ProRes 422 permettant d’atteindre des fichiers de taille fortement
réduite tout en gardant une qualité proche de celle des données d’origine, cette
option s’avère très pratique lorsque vous manipulez des projets Final Cut Pro
comportant du contenu HD ou SD non compressé.
Vous pouvez modifier ce réglage dans la sous-fenêtre Préférences de la fenêtre
Administration du client Final Cut Pro. Pour en savoir plus, consultez la rubrique
« Réglages des préférences Proxys » à la page 121.
 Catalog Media device automatically : case permettant à Final Cut Server de configu-
rer et d’activer automatiquement une programmation prévoyant une analyse complète et différentielle du périphérique Media. Dans le cas contraire, la programmation
et les réponses ne sont pas créées. Vous pouvez cependant passer par l’Assistant
réglages de périphérique dans les Préférences Système de Final Cut Server ou la
fenêtre Administration du client Final Cut Pro pour créer ces automatisations. Pour
en savoir plus sur l’utilisation de l’Assistant réglages de périphérique, reportez-vous
à la rubrique « Modification d’un périphérique » à la page 77. Pour en savoir plus
sur l’utilisation de la fenêtre Administration, consultez le chapitre 14, « Gestion des
automatisations », à la page 203.
Important : assurez-vous de ne pas cocher cette case si vous installez Final Cut Server
dans le cadre d’un processus de récupération où vous rétablirez le système à partir
d’une copie de sauvegarde. Cela empêche en effet l’automatisation de tenter l’analyse d’un périphérique Media vide, ce qui peut entraîner des erreurs avec les proxys
et le catalogue de Final Cut Server. Pour en savoir plus, consultez le chapitre 7,
« Sauvegarde de Final Cut Server », à la page 95.
La sous-fenêtre Standard Install apparaît.
30 Partie I Installation et configuration
Page 31
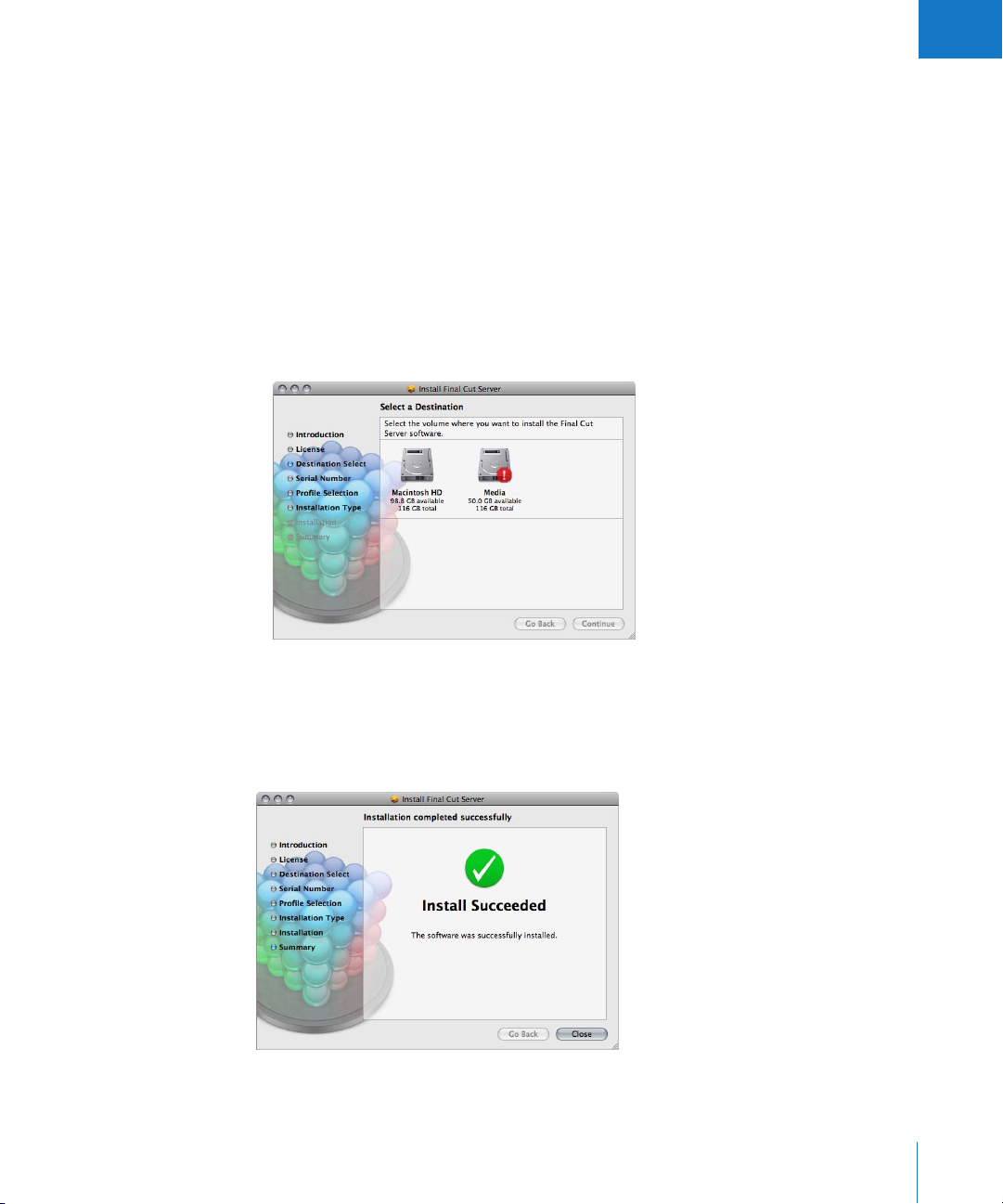
I
11 Effectuez l’une des opérations ci-dessous.
 Cliquez sur Install ou Upgrade.
Cette opération installe automatiquement Final Cut Server sur le disque de démarrage de l’ordinateur.
Important : l’option de mise à niveau reste visible sur les ordinateurs qui n’ont pas
installé une version précédente de Final Cut Server. Cela est normal et se produit
lorsque le programme d’installation détecte sur votre système au moins un fichier
commun à l’un de ceux qu’il installe.
 Cliquez sur Change Install Location.
Une sous-fenêtre vous permet alors de choisir le volume sur lequel installer
Final Cut Server. Ce volume doit correspondre au disque de démarrage de l’ordinateur.
12 La zone de dialogue qui apparaît vous demande ensuite de vous authentifier en saisis-
sant vos nom et mot de passe. Une fois terminé, cliquez sur OK.
Le programme d’installation affiche une barre de progression du processus.
Un fois l’installation terminée, une sous-fenêtre confirme la fin du processus.
Chapitre 2 Utilisation du programme d’installation 31
Page 32

13 Cliquez sur Close pour quitter le programme d’installation.
Vous pouvez alors passer à la configuration des Préférences Système de Final Cut Server.
Pour en savoir plus, consultez le chapitre 3, « Configuration des Préférences Système », à
la page 41.
À propos des profils personnalisés
Pendant le processus d’installation, vous devez sélectionner un profil personnalisé qui
répond au mieux à l’utilisation que vous comptez faire de Final Cut Server. Ces profils
personnalisés sont destinés a personnaliser votre installation de Final Cut Server en
ajoutant des éléments qui vous seront probablement nécessaires (ensembles de métadonnées, ensembles d’autorisations et automatisations) et en éliminant ceux dont vous
n’aurez pas besoin.
Important : il est impossible de sélectionner un autre profil ultérieurement. Cependant,
une fois l’installation terminée, vous pouvez personnaliser Final Cut Server manuellement
afin qu’il comporte d’autres réglages dont vous avez spécifiquement besoin.
Vous trouverez ci-dessous une liste des cinq profils personnalisés parmi lesquels
choisir, ainsi qu’une liste des ensembles de métadonnées de production utilisés par
chacun d’eux (pour en savoir plus sur les ensembles de métadonnées de production,
consultez la rubrique « À propos des ensembles de métadonnées de production, ») :
 Television Station : ce profil concerne la vidéo et les images. Il fournit des outils pour
le transcodage de format, le passage en revue et l’approbation, la livraison et le catalogage de contenu. Le profil Television Station utilise les ensembles de métadonnées
de production Show, Promotion, Commercial, et Package.
 Video Production : ce profil concerne la vidéo. Il propose la création de ressources,
le passage en revue et l’approbation, l’intégration d’applications, le catalogage de
contenu et l’archivage. Le profil personnalisé Video Production exploite les ensembles de métadonnées de production Show et Package.
 Film Post Production : ce profil concerne les séquences d’images et vidéo. Il apporte
des moyens pour la création de ressources, la création de productions, l’intégration
d’applications, le passage en revue et l’approbation, la conversion de séquences
d’images et le catalogage de contenu. Le profil personnalisé Film Post Production
utilise les ensembles de métadonnées de production Trailer et Package.
 Education : ce profil concerne la vidéo. Il apporte des moyens pour la création de res-
sources, la création de productions, l’intégration d’applications, le passage en revue
et l’approbation (c’est-à-dire l’évaluation), la conversion de séquences d’images,
l’archivage, la déconnexion de fichiers et le catalogage de contenu. Le profil personnalisé Education exploite les ensembles de métadonnées de production Commercial
et Package.
32 Partie I Installation et configuration
Page 33

I
 Autre : ce profil concerne le catalogage général. Il propose des outils pour la créa-
tion de ressources, la création de productions et l’intégration d’applications. Le profil
personnalisé Other exploite les ensembles de métadonnées de production Article,
Commercial et Package.
À propos des ensembles de métadonnées de production
La principale différence entre les profils personnalisés réside dans les ensembles
de métadonnées de production qu’ils proposent. Tous les autres aspects, tels que
les périphériques, les automatisations, les ensembles d’autorisations et les ensembles
de métadonnées des ressources sont identiques.
Le programme d’installation peut créer six ensembles de métadonnées de production.
Chaque ensemble de métadonnées de production se compose d’un ou de plusieurs
groupes de métadonnées. Tous les groupes de métadonnées sont installés sur tous les
systèmes Final Cut Server, quel que soit le profil personnalisé choisi. Cela signifie que
vous pouvez créer facilement l’un de ces ensembles de production et leur ajouter des
groupes de métadonnées appropriés. En outre, vous pouvez créer le cas échéant vos
propres groupes et ensembles de métadonnées de production personnalisés. Pour en
savoir plus sur la création d’ensembles de métadonnées, consultez la rubrique
« Gestion des ensembles de métadonnées » à la page 161.
Remarque : le nom des groupes de métadonnées est souvent repris. Assurez-vous
de reprendre correctement l’identifiant du groupe de métadonnées (par exemple,
PA_GRP_CUST_PRODUCTION_RIGHTS) pour pouvoir utiliser le bon nom du groupe
de métadonnées et faire correspondre correctement l’un de ces ensembles de
métadonnées.
Ensemble de métadonnées de production Package
Cet ensemble de métadonnées de production est proposé dans les cinq profils
personnalisés. Il comporte deux groupes de métadonnées :
 Production (PA_GRP_CUST_PRODUCTION_PACKAGE)
 Rights (PA_GRP_CUST_PRODUCTION_RIGHTS)
Ensemble de métadonnées de production Show
Cet ensemble est proposé dans les profils personnalisés Television Station et
Video Production. Il comporte deux groupes de métadonnées :
 Show (PA_GRP_CUST_PRODUCTION_SHOW)
 Rights (PA_GRP_CUST_PRODUCTION_RIGHTS)
Ensemble de métadonnées de production Promotion
L’ensemble de métadonnées de production Promotion est proposé uniquement par
le profil personnalisé Television Station. Il comporte deux groupes de métadonnées :
 Promotion (PA_GRP_CUST_PRODUCTION_PROMOTION)
 Rights (PA_GRP_CUST_PRODUCTION_RIGHTS)
Chapitre 2 Utilisation du programme d’installation 33
Page 34

Ensemble de métadonnées de production Commercial
Cet ensemble est utilisé par les profils personnalisés Television Station, Education et
Other. Il comprend un seul groupe de métadonnées, à savoir :
 Commercial (PA_GRP_CUST_PRODUCTION_COMMERCIAL)
Ensemble de métadonnées de production Trailer
L’ensemble de métadonnées de production Trailer est proposé uniquement par le profil personnalisé Film Post Production. Il comporte deux groupes de métadonnées :
 Trailer (PA_GRP_CUST_PRODUCTION_TRAILER)
 Rights (PA_GRP_CUST_PRODUCTION_RIGHTS)
Ensemble de métadonnées de production Article
L’ensemble de métadonnées de production Article est proposé uniquement par
le profil personnalisé Other. Il comprend un seul groupe de métadonnées, à savoir :
 Article (PA_GRP_CUST_PRODUCTION_ARTICLE)
À propos de Final Cut Server et Compressor
Final Cut Server dépend de Compressor pour la plupart de ses besoins de transcodage.
Ceux-ci comprennent des tâches évidentes comme la conversion d’un fichier de données dans un format de taille réduite plus facile à passer en revue. Cependant, l’on
retrouve également un ensemble de tâches qui se déroulent en arrière-plan, telles que
la création de fichiers proxy de plans utilisés pour prévisualiser une ressource.
Pour cette raison, il est essentiel de vérifier que Final Cut Server et Compressor sont
configurés pour fonctionner de concert de manière efficace et fiable.
Le programme d’installation de Final Cut Server se charge d’installer Final Cut Server,
Compressor et Apple Qmaster sur l’ordinateur. Une fois l’installation terminée, vous
pouvez envisager l’utilisation de Final Cut Server avec Compressor de deux manières :
 Utiliser la grappe de serveurs This Computer : Compressor crée une grappe de serveurs
intitulée This Computer, lors de son installation, qui devient la grappe de serveurs par
défaut que Final Cut Server utilise. Celle-ci s’avère suffisante pour certaines installations mais elle présente plusieurs inconvénients. Pour en savoir plus, consultez la
rubrique suivante intitulée « À propos de la grappe de serveurs This Computer, ».
 Créer un QuickCluster propre à Final Cut Server : cette méthode requiert l’utilisation de
la sous-fenêtre Préférences Système d’Apple Qmaster afin de créer un QuickCluster
personnalisé. Employée au cours de la configuration initiale de votre système
Final Cut Server, cette méthode réduit ensuite les risques ultérieurs de problèmes
inattendus. Pour en savoir plus, consultez la rubrique « À propos de la création d’un
QuickCluster personnalisé » à la page 36.
34 Partie I Installation et configuration
Page 35

I
À propos de la grappe de serveurs This Computer
Final Cut Server utilise par défaut la grappe de serveurs This Computer créée lors de
l’installation de Compressor. Vous devez connaître les problèmes inhérents à l’utilisation de cette grappe de serveurs.
 Problèmes d’autorisation : Final Cut Server mémorise et utilise le nom de l’utilisateur
dont la session est ouverte, au moment de son installation. Pour cette raison, il est
vivement recommandé de créer un compte utilisateur local dédié qui possède
des autorisations d’administration afin d’utiliser ce compte lorsque vous installez
Final Cut Server. Cela réduit les risques que ce compte soit supprimé lors d’un changement de personnel ultérieurement.
Cette grappe de serveurs fonctionne sous l’identité de l’utilisateur dont la session est
ouverte sur l’ordinateur. Il se peut par conséquent que Final Cut Server et Compressor
n’aient pas les mêmes autorisations d’accès à un dossier ou à un fichier, ce qui peut
entraîner des problèmes, tels que l’impossibilité pour Compressor d’accéder à un
fichier nécessaire à Final Cut Server pour le transcodage.
Si vous comptez utiliser la grappe de serveurs This Computer avec Final Cut Server,
il est conseillé de toujours ouvrir une session sur l’ordinateur serveur sous le compte
utilisé lors de l’installation de Final Cut Server.
 La grappe de serveurs This Computer requiert que vous ouvriez une session : la grappe de
serveurs This Computer fonctionnant sous l’identité de l’utilisateur dont la session est
ouverte, l’application ne peut pas s’exécuter tant qu’un utilisateur n’ouvre pas une session. En d’autres termes, si votre serveur est redémarré, par exemple après une coupure
de courant, Final Cut Server ne peut pas exploiter Compressor. Si vous créez un QuickCluster personnalisé, comme il est décrit plus loin dans cette rubrique, cette grappe de
serveurs reprend le nom de l’utilisateur qui l’a créée. Cela signifie que la grappe reste
exploitable même si aucun utilisateur n’a ouvert de session sur l’ordinateur.
 Le nom This Computer peut prêter à confusion : vous devez en fait choisir la grappe de
serveurs à utiliser avec Final Cut Server dans la sous-fenêtre Préférences Compressor
de la fenêtre Administration du client. Le nom de cette grappe de serveurs est toujours This Computer, quel que soit l’ordinateur utilisé pour sélectionner la grappe
de serveurs. Elle fait donc toujours référence à l’ordinateur sur lequel est installé
Final Cut Server. Pour en savoir plus, consultez la rubrique « Réglages des préférences
de Compressor » à la page 121.
Chapitre 2 Utilisation du programme d’installation 35
Page 36

À propos de la création d’un QuickCluster personnalisé
La création d’un QuickCluster personnalisé dans Apple Qmaster évite les problèmes
rencontrés avec la grappe de serveurs This Computer. Pour créer un QuickCluster,
ouvrez la sous-fenêtre Apple Qmaster des Préférences Système, une fois l’installation
de Final Cut Server terminée.
Important : installez Final Cut Server avant de poursuivre cette procédure.
Remarque : les étapes suivantes décrivent une procédure simple permettant la configu-
ration d’une grappe de serveurs à utiliser avec Final Cut Server. Vous pouvez créer des
grappes de serveurs bien plus complexes, prévoyant la protection par mot de passe
ou faisant appel à d’autres fonctionnalités. Pour en savoir plus, consultez le document
Configuration du traitement distribué, accessible depuis le menu Aide de Compressor.
Pour créer un QuickCluster personnalisé :
1 Ouvrez une session sur le serveur à travers le compte utilisateur ayant servi à installer
Final Cut Server.
Important : pour la création de ce QuickCluster, vous devez posséder les mêmes autori-
sations que celles attribuées à Final Cut Server. Il est par conséquent essentiel d’ouvrir
une session à l’aide du compte utilisateur ayant servi à installer Final Cut Server.
2 Ouvrez les Préférences Système, puis cliquez sur l’icône Apple Qmaster dans la section
Autre située en bas de la fenêtre.
La sous-fenêtre Préférences Système de Apple Qmaster s’ouvre alors.
Cochez les cases
souhaitées de la colonne
Géré.
36 Partie I Installation et configuration
Saisissez un nom pour ce
QuickCluster le cas échéant.
Cliquez sur Démarrer le partage afin de mettre à disposition de Final Cut Server ce
QuickCluster.
Page 37

I
3 Pour vous assurer que les services de la grappe de serveurs seront utilisés uniquement
par cet ordinateur, cochez les cases de la colonne Managed correspondant à Compressor
et à Rendering.
4 Saisissez le nom à utiliser par cette grappe de serveurs dans le champ « Identify this
QuickCluster as ».
Il s’agit du nom qui apparaît dans la sous-fenêtre Préférences Compressor de la fenêtre
Administration du client Final Cut Server. Le nom par défaut correspond au nom de
votre ordinateur indiqué dans la sous-fenêtre Partage des Préférences Système.
5 Cliquez sur Start Sharing.
Le QuickCluster personnalisé est désormais disponible dans la sous-fenêtre Préférences
Compressor de la fenêtre Administration du client Final Cut Server. Vous pouvez maintenant indiquer à Final Cut Server que ce QuickCluster est celui à utiliser.
Important : ce QuickCluster utilisant par défaut les autorisations de l’utilisateur qui
l’a configuré, il reconfigure les autorisations de tout utilisateur qui démarre manuellement le QuickCluster ultérieurement pour adopter celles-ci. Si vous êtes amené à redémarrer ce QuickCluster, vous devez ouvrir une session sous le compte utilisateur ayant
servi à installer Final Cut Server.
Pour sélectionnez le QuickCluster personnalisé dans Final Cut Server :
1 Sur un client Final Cut Server, sélectionnez Administration dans le menu local Server
(le menu local de la fenêtre principale de Final Cut Server qui apparaît lorsque vous
cliquez sur le bouton Server) pour ouvrir la fenêtre Administration.
Important : vous devez ouvrir au préalable une session en tant qu’utilisateur possé-
dant des autorisations administrateur pour que l’élément Administration apparaisse
dans le menu local Server.
2 Cliquez sur Preferences dans la colonne de gauche pour ouvrir la sous-fenêtre du
même nom.
3 Cliquez sur Compressor pour ouvrir la sous-fenêtre Compressor.
Sélectionnez le nouveau
QuickCluster dans le
menu local.
4 Sélectionnez le nouveau QuickCluster dans le menu local Compressor Cluster Name.
5 Cliquez sur le bouton Save pour enregistrer les modifications.
Pour en savoir plus sur le réglage des préférences de Final Cut Server, consultez
la rubrique « Réglages de préférences dans la fenêtre Administration du client
Final Cut Server » à la page 119.
Chapitre 2 Utilisation du programme d’installation 37
Page 38

Mise à jour de votre licence
Il existe deux versions de Final Cut Server : l’une prenant en charge jusqu’à 10 clients,
l’autre, un nombre illimité de clients. Il se peut que vous soyez amené à passer d’une
version à l’autre pour modifier votre système, si votre cas a connu des changements.
Par exemple, si vous avez tout d’abord installé la version autorisant jusqu’à 10 clients,
vous pouvez effectuer ultérieurement la mise à jour à la version de licence illimitée en
achetant la mise à niveau appropriée et en saisissant le nouveau numéro de série
fourni avec celle-ci.
La mise à jour de votre licence Final Cut Server s’effectue à travers les Préférences Système
de Final Cut Server sans passer par le disque d’installation de Final Cut Server ou le programme d’installation.
Pour mettre à jour votre licence Final Cut Server :
1 Ouvrez les Préférences Système sur l’ordinateur où Final Cut Server est installé.
2 Cliquez sur l’élément Final Cut Server dans la section Autre.
La sous-fenêtre Préférences Système de Final Cut Server s’ouvre alors.
Vous devez cliquer sur
le cadenas et vous
authentifier pour effec-
tuer des modifications
dans l’une ou l’autre
de ces sous-fenêtres.
3 Sélectionnez la sous-fenêtre General (le cas échéant).
4 Cliquez sur le cadenas dans le coin inférieur gauche et authentifiez-vous.
5 Cliquez sur le bouton Update License.
La sous-fenêtre qui apparaît vous permet de saisir votre nom, la désignation de votre
entreprise et le nouveau numéro de série.
6 Saisissez ces renseignements, puis cliquez sur OK.
38 Partie I Installation et configuration
Cliquez sur Update License
pour saisir le nouveau
numéro de série.
Page 39

Vous devez cliquer sur
le cadenas et vous
authentifier pour effec-
tuer des modifications
dans l’une ou l’autre de
ces sous-fenêtres.
I
Enregistrement de Final Cut Server
Après avoir installé Final Cut Server, vous devez l’enregistrer. L’opération d’enregistrement de Final Cut Server s’effectue à l’aide des Préférences Système de Final Cut Server.
Pour enregistrer votre installation Final Cut Server :
1 Ouvrez les Préférences Système sur l’ordinateur où Final Cut Server est installé.
2 Cliquez sur Final Cut Server dans la section Autre.
La sous-fenêtre Préférences Système de Final Cut Server s’ouvre alors.
Cliquez sur Register pour
ouvrir la zone de dialogue
d’enregistrement.
3 Sélectionnez la sous-fenêtre General (le cas échéant).
4 Cliquez sur le cadenas dans le coin inférieur gauche et authentifiez-vous.
5 Cliquer sur le bouton Registrer.
La zone de dialogue d’enregistrement s’ouvre.
6 Saisissez votre nom, la dénomination de votre entreprise, son adresse et vos données
de messagerie électronique. Par défaut, les renseignements de votre fiche personnelle
figurant dans votre carnet d’adresses sont saisis automatiquement dans les champs
appropriés.
7 Cochez la case si vous désirez recevoir les nouveautés Apple et que les mises à jour de
logiciels soient envoyées à votre compte de messagerie.
8 Si vous souhaitez revoir le contrat de confidentialité Apple, cliquez sur Privacy Policy.
9 Une fois terminé, cliquez sur Register now.
Final Cut Server est désormais enregistré.
Chapitre 2 Utilisation du programme d’installation 39
Page 40

Page 41

3 Configuration des
Préférences Système
Les rubriques suivantes seront abordées au cours de ce chapitre :
 Introduction aux Préférences Système de Final Cut Server (p. 41)
 Réglages de la sous-fenêtre General (p. 42)
 Réglages de la sous-fenêtre Group Permissions (p. 44)
 Réglages de la sous-fenêtre Devices (p. 45)
 Réglages de la sous-fenêtre Automations (p. 46)
 Réglages de la sous-fenêtre Backup (p. 47)
Après avoir installé Final Cut Server, vous pouvez configurer les Préférences Système de
Final Cut Server.
3
Introduction aux Préférences Système de Final Cut Server
Après avoir installé Final Cut Server, un élément Final Cut Server est ajouté à la section
Other des Préférences Système. En cliquant sur l’élément, la sous-fenêtre General (ou
la sous-fenêtre que vous avez sélectionnée la dernière fois) des Préférences Système
Final Cut Server s’ouvre.
Cliquez sur l’un de
ces boutons pour
sélectionner la sousfenêtre à configurer.
Cliquez sur le cadenas
pour vous authentifier
et effectuer des
modifications dans
l’une ou l’autre de
ces sous-fenêtres.
Cliquez sur le point d’interrogation
pour afficher la version PDF de
ce manuel.
41
Page 42

La partie supérieure de la sous-fenêtre comprend des boutons pour sélectionner la
sous-fenêtre à configurer de Final Cut Server. Le point d’interrogation dans l’angle
inférieur droit de la fenêtre permet d’ouvrir le manuel au format PDF. Le cadenas dans
l’angle inférieur gauche permet de vous authentifier. Vous devez vous identifier pour
pouvoir modifier les réglages de Final Cut Server.
Le programme d’installation de Final Cut Server applique à ces sous-fenêtres les réglages
par défaut. Vérifiez ces réglages avant d’ouvrir tout client Final Cut Server.
Réglages de la sous-fenêtre General
La sous-fenêtre General comporte des réglages élémentaires de Final Cut Server.
Remarque : la plupart de ces réglages se retrouvent dans la fenêtre Administration du
client. La seule différence concerne les boutons Stop/Start, Update License et Register.
42 Partie I Installation et configuration
Page 43

I
Les réglages de la sous-fenêtre General sont les suivants :
 Bouton Stop/Start : le bouton Stop permet d’interrompre les services de
Final Cut Server. Son intitulé se transforme en Start pour que vous puissiez lancer
les services de Final Cut Server.
Remarque : vous ne pouvez apporter aucune modification à Final Cut Server quand
ces services sont interrompus.
 Image Sequence Video Frame Rate : fréquence d’images à employer avec des séquences
d’images fixes.
 Outgoing Mail Server (SMTP) : nom du serveur SMTP sortant utilisé pour envoyer les
courriers électroniques. Ce réglage est également configuré au cours du processus
d’installation de Final Cut Server. si vous n’avez rempli ce champ lors de l’installation,
le réglage par défaut « localhost » s’applique, lequel peut être précisé également si
l’ordinateur fonctionne sous Mac OS X Server v10.5. Il est alors configuré en tant que
serveur de messagerie électronique SMTP.
Final Cut Server peut être configuré de façon à envoyer des notifications sous forme
de courrier électronique pour diverses raisons, telles que la disponibilité d’un ensemble
de ressources pour leur passage en revue. Pour en savoir plus, consultez la rubrique
« À propos des réponses par courrier électronique » à la page 220.
 Maximum Running Jobs : nombre maximal de tâches pouvant s’exécuter simultanément
sur Final Cut Server. La plupart des équipements limiteront ce réglage à 20 tâches.
 Retry Count : nombre de tentatives de relance d’une tâche échouée.
 Retry Timeout : durée, exprimée en secondes, avant un nouvel essai.
 Create Support Profile : en cas de besoin d’assistance, AppleCare peut vous demander des
informations sur votre ordinateur et sur la configuration spécifique de cette application.
Cliquez sur le bouton Create Support Profile pour créer un fichier contenant les informations nécessaires, que vous pouvez envoyer par courrier électronique à AppleCare.
Remarque : cette fonction n’est en général pas nécessaire, sauf en cas de demande
expresse de la part d’un représentant AppleCare.
 Update License : permet de mettre à jour les informations de la licence Final Cut Server,
saisies lors de l’installation de départ. Par exemple, si vous faites l’acquisition d’une
licence client illimitée, cliquez sur ce bouton pour taper le nouveau numéro de série.
 Register : permet de saisir les informations d’enregistrement.
Chapitre 3 Configuration des Préférences Système 43
Page 44

Réglages de la sous-fenêtre Group Permissions
La sous-fenêtre Group Permissions permet de sélectionner les groupes Mac OS X
pouvant accéder à Final Cut Server. En outre, vous pouvez affecter des ensembles
d’autorisations à chaque groupe pour contrôler leur accès aux différents modules
de Final Cut Server.
Par défaut, le groupe « admin » est ajouté avec l’ensemble d’autorisations « admin »
associé par défaut. Si vous avez déjà configuré des groupes locaux depuis la sous-fenêtre Comptes des Préférences Système ou depuis le Gestionnaire de groupe de travail de
Mac OS X Server 10.5, ou encore si ce serveur se trouve sur un réseau Open Directory,
vous pouvez ajouter des groupes et affecter des ensembles d’autorisations. Consultez
le chapitre 4, « Ajout d’utilisateurs et de groupes », à la page 49 pour en savoir plus sur
la gestion des utilisateurs et des groupes Final Cut Server.
Pour ajouter un groupe et lui affecter un ensemble d’autorisations :
1 Cliquez sur le bouton Ajouter (+).
Remarque : le cas échéant, cliquez sur le cadenas, puis authentifiez-vous au préalable.
Une liste de groupes s’affiche.
2 Sélectionnez le groupe à ajouter.
Le nouveau groupe apparaît dans la liste de la sous-fenêtre Group Permissions.
44 Partie I Installation et configuration
Page 45

I
3 Cliquez sur la zone Permission Set en regard du nom du groupe, puis sélectionnez un
ensemble d’autorisations à affecter au groupe.
Pour en savoir plus sur les ensembles d’autorisations créés par le programme d’installation pour le profil personnalisé sélectionné, consultez la rubrique « À propos des pro-
fils personnalisés » à la page 32. Pour en savoir plus sur l’utilisation du Gestionnaire de
groupe de travail et sur la création d’ensembles d’autorisations, consultez le chapitre 4,
« Ajout d’utilisateurs et de groupes », à la page 49.
Réglages de la sous-fenêtre Devices
Les périphériques sont des emplacements de stockage où Final Cut Server peut interagir
avec les ressources et les productions. Au moment de l’installation de Final Cut Server,
vous avez saisi l’emplacement des données de production. Par défaut, Final Cut Server
crée trois périphériques à cet emplacement : Library, Watchers et Media.
La sous-fenêtre Devices des Préférences Système comprend un Assistant réglages de
périphérique permettant de modifier ces périphériques par défaut ou d’en ajouter.
Pour en savoir plus sur l’ajout et la gestion d’autres périphériques, consultez le
chapitre 5, « Utilisation de Device Setup Assistant », à la page 63.
Chapitre 3 Configuration des Préférences Système 45
Page 46

Réglages de la sous-fenêtre Automations
La sous-fenêtre Automations permet de créer, de modifier et d’activer des dispositifs de
surveillance et des abonnements.
 Les dispositifs de surveillance (Watchers) sont des éléments de Final Cut Server que vous
pouvez configurer de façon à contrôler un périphérique. Lorsqu’un événement contrôlé
par le dispositif de surveillance se produit, par exemple l’ajout d’un fichier multimédia au
périphérique ou sa suppression de ce dernier, le dispositif exécute une réponse, telle que
la copie du fichier multimédia à un autre endroit ou l’envoi d’un courrier électronique.
 Les abonnements (Subscriptions) sont des éléments de Final Cut Server que vous
pouvez configurer pour contrôler les modifications apportées aux métadonnées.
Lorsqu’un événement surveillé par l’abonnement se produit, par exemple le passage
de l’état actif d’une ressource à Ready for Review, l’abonnement exécute une
réponse, telle que l’envoi d’un courrier électronique au réviseur.
Vous pouvez configurer deux types d’automatisations à l’aide de la sous-fenêtre
Automation de l’Assistant réglages d’automatisation : un dispositif de surveillance
de système de fichiers qui réagit à tout changement de fichier à un emplacement
spécifié et un abonnement de métadonnées qui réagit à tout changement de
métadonnées spécifique.
Dans chaque cas, la réponse du dispositif de surveillance ou de l’abonnement peut être
la copie d’un fichier, l’envoi d’un courrier électronique à une adresse spécifiée ou
l’archivage d’un fichier.
46 Partie I Installation et configuration
Page 47

I
Le programme d’installation crée des dispositifs de surveillance et des abonnements
par défaut en fonction du profil personnalisé sélectionné. En voici deux exemples :
 Dispositif de surveillance Watcher Media to Library [Copy] : ce dispositif de sur-
veillance de système de fichiers surveille le dossier Media (créé par le programme
d’installation) du périphérique Watchers et copie automatiquement toute nouvelle
ressource qu’il contient dans le périphérique Library, sans conversion.
 Abonnement Assets Ready for Review [Email] : cet abonnement de métadonnées sur-
veille toutes les ressources du catalogue et envoie un courrier électronique dès que
l’état des métadonnées d’une ressource quelconque passe à Ready for Review. Cet
abonnement (et tout autre utilisant une réponse par courrier électronique) utilise
les adresses électroniques que vous avez saisies ou celles enregistrées sous forme
de réviseurs requis pour une ressource.
L’Assistant réglages d’automatisation permet de modifier ou supprimer les nouvelles
automatisations ou celles créées par défaut. Vous pouvez activer ou désactiver ces
automatisations en cochant ou en décochant les cases On correspondantes.
Pour en savoir plus sur la modification de ces automatisations ou la création de nouvelles,
consultez le chapitre 6, « Utilisation de l’Assistant réglages d’automatisation », à la
page 81.
Réglages de la sous-fenêtre Backup
La sous-fenêtre Backup permet de créer des fichiers de sauvegarde contenant toutes
les données du catalogue Final Cut Server, notamment les préférences et les données
de configuration du système.
Pour en savoir plus sur la fenêtre Backup, consultez le chapitre 7, « Sauvegarde de
Final Cut Server », à la page 95.
Chapitre 3 Configuration des Préférences Système 47
Page 48

Page 49
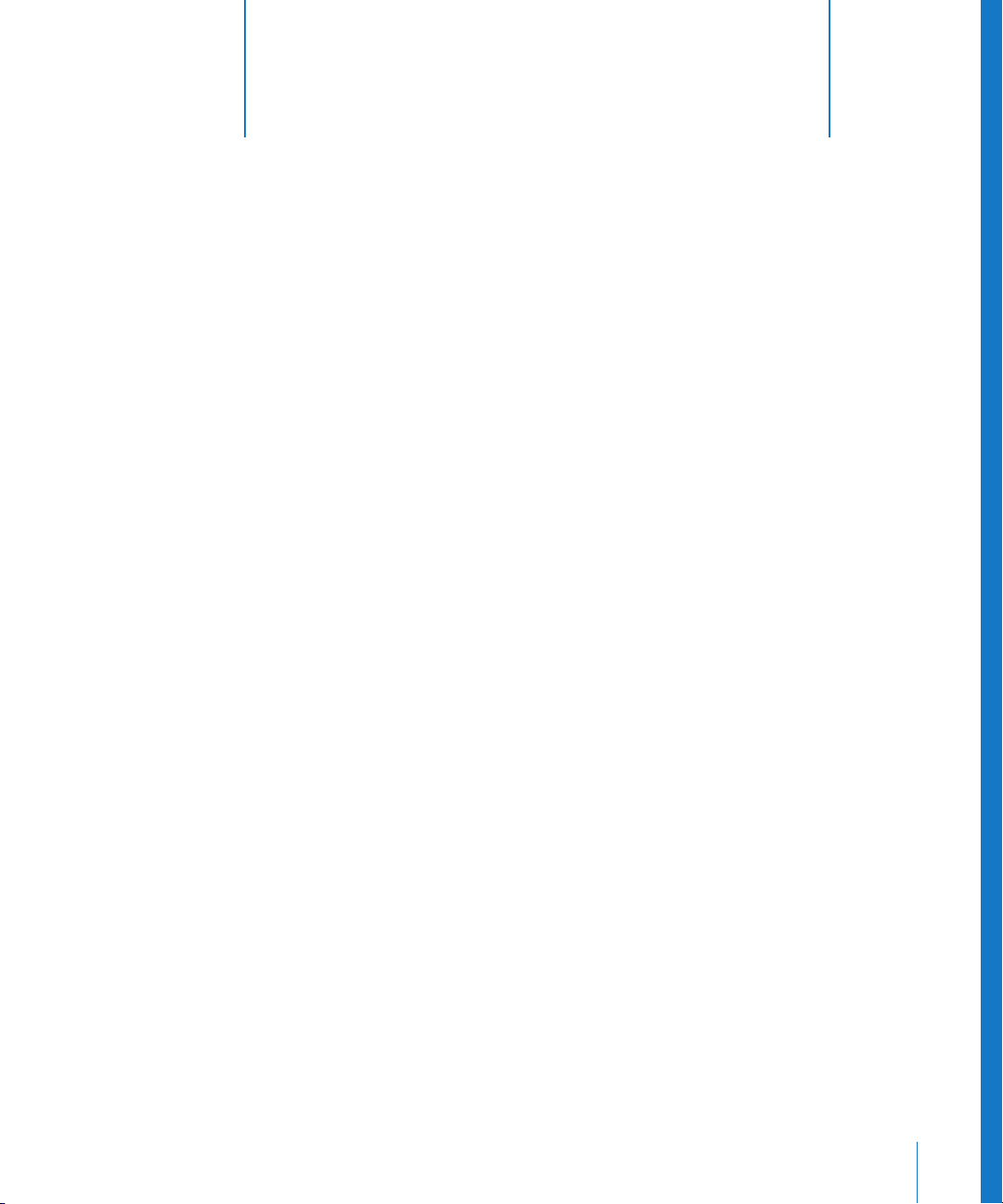
4 Ajout d’utilisateurs et de groupes
4
Les rubriques suivantes seront abordées au cours de ce chapitre :
 À propos des utilisateurs et des groupes (p. 49)
 Utilisation de la sous-fenêtre Comptes des Préférences Système (p. 51)
 Utilisation du Gestionnaire de groupe de travail de Mac OS X Server (p. 55)
 Ajout de groupes à Final Cut Server (p. 58)
 À propos des ensembles d’autorisations (p. 60)
À propos des utilisateurs et des groupes
Pour utiliser Final Cut Server, vous devez généralement ajouter au moins un groupe
contenant au moins un utilisateur. Dans la plupart des cas, vous serez toutefois
amené à créer plusieurs groupes, chacun configuré avec des autorisations différentes,
puis ajouterez les utilisateurs appropriés aux différents groupes.
Le programme d’installation Final Cut Server ajoute automatiquement le groupe
Administrateurs de l’ordinateur, intitulé « admin », et applique l’autorisation « admin »
par défaut associée à celui-ci.
La création à proprement dit des groupes et des utilisateurs peut se faire sur un autre
ordinateur faisant office de serveur par le biais d’Open Directory, ou sur l’ordinateur
sur lequel vous avez installé Final Cut Server par le biais de la sous-fenêtre Comptes
des Préférences Système ou le Gestionnaire de groupe de travail de Mac OS X Server
(si l’utilitaire est installé sur un système Mac OS X Server 10.5). Dans Final Cut Server,
vous pouvez sélectionner les groupes à utiliser, créer des ensembles d’autorisations et
affecter ces ensembles à chaque groupe.
49
Page 50
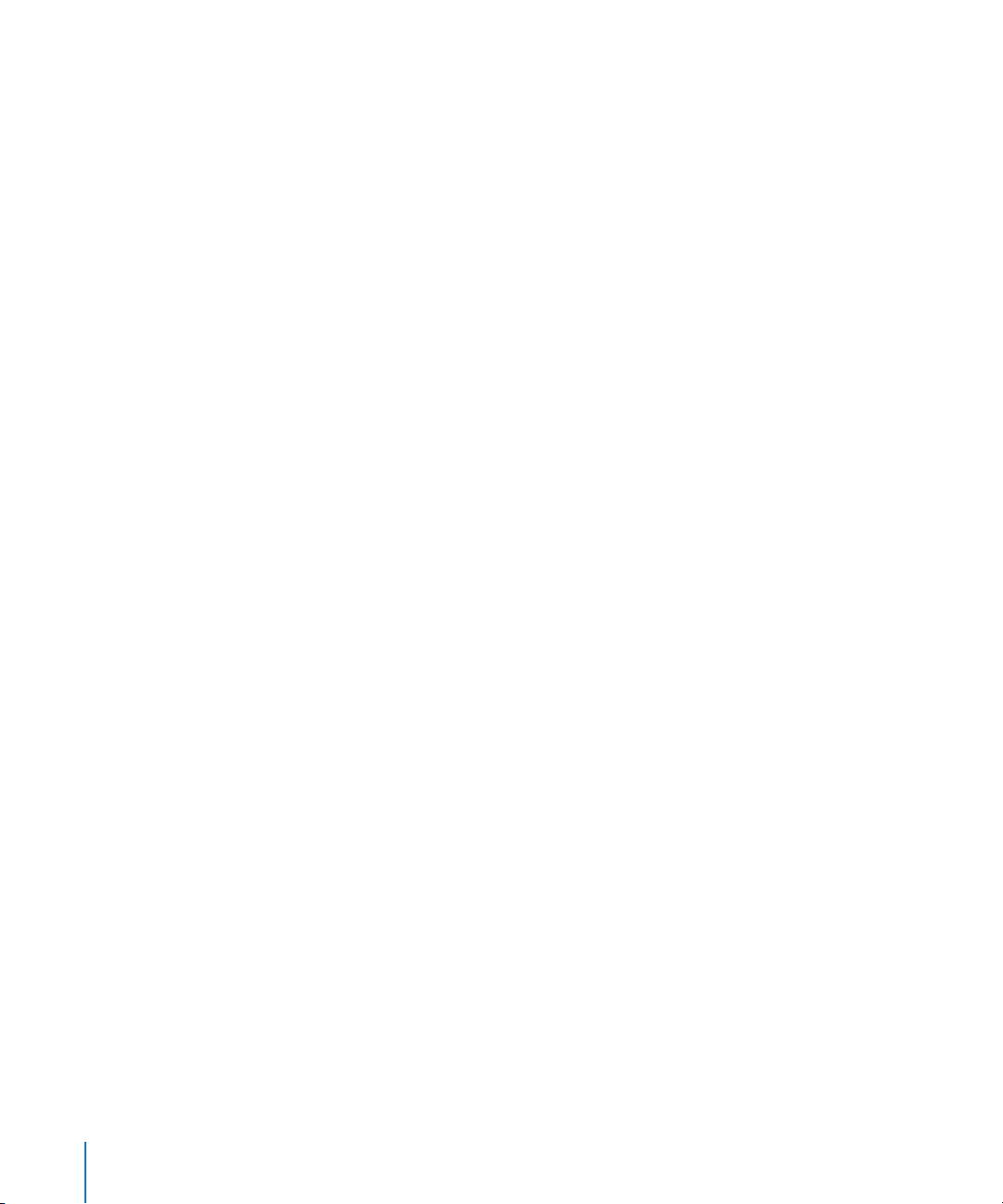
Final Cut Server prend en charge aussi bien les groupes et utilisateurs Open Directory
que ceux créés en local. Si vous disposez d’un équipement réduit, vous pouvez créer des
groupes et des utilisateurs locaux. Si vous bénéficiez d’une plus grande configuration
exploitant déjà l’architecture Open Directory de Mac OS X Server, Final Cut Server peut
facilement l’utiliser comme base de configuration des utilisateurs et des groupes.
Important : si vous utilisez un autre ordinateur en tant que serveur Open Directory,
il doit être équipé de Mac OS X Server v10.5 et non de Mac OS X Server v10.4.
Les groupes permettent d’assurer la sécurité des ressources de plusieurs manières.
Vous pouvez ainsi :
 définir des filtres limitant l’affichage des ressources et des productions par un groupe ;
 contrôler l’accès aux données multimédia se trouvant sur des périphériques connectés
à Final Cut Server ;
 contrôler l’accès à des fonctions de l’interface utilisateur.
Remarque : un utilisateur peut appartenir à plusieurs groupes, chacun ayant un niveau
d’autorisation spécifique. Lorsque ces autorisations sont définies sur le niveau de priorité
le plus élevé, l’utilisateur peut alors accéder aux éléments dans Final Cut Server. Pour en
savoir plus, consultez la rubrique « À propos des ensembles d’autorisations » à la
page 60.
Les étapes de création de groupes et d’utilisateurs dans Final Cut Server sont les suivantes :
Étape 1 : Créez des utilisateurs à partir de la sous-fenêtre Comptes des Préférences
Système ou du Gestionnaire de groupe de travail
Vous pouvez créer des utilisateurs locaux ou passer cette étape si vous avez déjà créé
des comptes utilisateur par le biais d’Open Directory.
Étape 2 : Créez des groupes à partir de la sous-fenêtre Comptes des Préférences
Système ou du Gestionnaire de groupe de travail
Vous devez créer des groupes à partir de la sous-fenêtre Comptes des Préférences
Système ou du Gestionnaire de groupe de travail. Vous pouvez passer cette étape si
vous avez déjà créé les groupes qui conviennent par le biais d’Open Directory.
Étape 3 : Ajoutez des utilisateurs aux groupes dans la sous-fenêtre Comptes des
Préférences Système ou du Gestionnaire de groupe de travail
Après avoir créé les groupes, vous pouvez leur ajouter des utilisateurs. Il est possible de
mélanger des utilisateurs locaux et Open Directory.
Étape 4 : Ajoutez les groupes à Final Cut Server
Après avoir créé les groupes et leur avoir ajouté des utilisateurs, vous devez ajouter
les groupes à Final Cut Server.
50 Partie I Installation et configuration
Page 51

I
Étape 5 : Créez des ensembles d’autorisations personnalisés pour les groupes
(le cas échéant)
En fonction du profil sélectionné lors de l’installation de Final Cut Server, votre système
peut déjà disposer de plusieurs ensembles d’autorisations. Ces derniers proposent un
large éventail de réglages relatifs aux autorisations, à travers lesquels vous pouvez contrôler l’accès au catalogue de Final Cut Server. Vous pouvez créer d’autres ensembles
d’autorisations, le cas échéant. Pour en savoir plus, consultez la rubrique « Ajout et ges-
tion d’ensembles d’autorisations » à la page 132.
Étape 6 : Affectez des ensembles d’autorisations à des groupes
L’affectation d’ensembles d’autorisations aux groupes est la dernière étape permettant
à vos utilisateurs d’accéder à Final Cut Server.
Ce chapitre aborde les tâches d’ajout et de configuration de groupes les plus courantes.
consultez le chapitre 10, « Groupes et autorisations », à la page 129 pour en savoir plus
sur la création d’ensembles d’autorisations et sur l’utilisation de la fenêtre Administration du client pour gérer les autorisations.
Utilisation de la sous-fenêtre Comptes des Préférences Système
La sous-fenêtre Comptes des Préférences Système contient tout ce dont vous avez
de besoin pour créer et gérer des groupes et des utilisateurs locaux. Cette méthode
s’applique aux utilisateurs de Mac OS X 10.5 et de Mac OS X Server 10.5.
Cliquez sur Comptes
pour ouvrir la sous-fenê-
tre du même nom.
Pour ouvrir la sous-fenêtre Comptes des Préférences Système :
1 Effectuez l’une des opérations ci-dessous.
 Sélectionnez le menu Pomme > Préférences Système.
 Cliquez sur Préférences Système dans le Dock.
La fenêtre Préférences Système s’ouvre alors.
Chapitre 4 Ajout d’utilisateurs et de groupes 51
Page 52

Compte sous lequel
l’utilisateur a ouvert
une session
Comptes d’utilisateur
Groupes locaux
Cliquez sur ce bouton
pour ajouter des
utilisateurs et des
groupes locaux.
2 Cliquez sur le bouton Comptes dans la catégorie Système.
La sous-fenêtre Comptes s’ouvre.
Liste des comptes
local
Cliquez sur le cadenas
pour vous authentifier.
Remarque : pour apporter des modifications à la sous-fenêtre Comptes, vous devez
d’abord vous authentifier en cliquant sur le cadenas puis en tapant les nom et mot de
passe d’un utilisateur bénéficiant d’autorisations d’administration.
52 Partie I Installation et configuration
Page 53

I
Création d’utilisateurs
La création d’utilisateurs locaux dans la sous-fenêtre Comptes requiert la saisie d’un
nom d’utilisateur et d’un mot de passe et la sélection de certaines options s’appliquant
à l’utilisateur en question.
Pour créer un compte utilisateur local :
1 Cliquez sur le bouton Ajouter (+).
2 Sélectionnez le type de compte à créer dans le menu local Nouveau compte,
accessible depuis la zone de dialogue qui s’affiche.
 Administrateur : un administrateur peut créer et supprimer des comptes, installer des
logiciels, modifier les réglages du système et ceux d’autres utilisateurs.
 Standard : il s’agit d’un compte utilisateur courant. Un utilisateur standard ne peut ins-
taller de logiciels que pour le compte utilisateur en question. En revanche, il ne peut ni
apporter de modifications aux Préférences Système verrouillées, ni créer de comptes.
 Géré avec Contrôles parentaux : compte disposant d’autorisations limitées gérées par
les Contrôles parentaux.
 Partage uniquement : compte utilisateur ne pouvant accéder qu’aux fichiers se trouvant
à un emplacement spécifié. Ce compte utilisateur ne permet ni de modifier les fichiers
de l’ordinateur, ni de se connecter par le biais de la fenêtre d’ouverture de session.
 Groupe : compte constitué d’utilisateurs sélectionnés. Pour en savoir plus sur cette
option, consultez la rubrique suivante « Création de groupes et configuration de leur
adhésion, ».
La création d’un compte Standard convient dans la plupart des cas.
Chapitre 4 Ajout d’utilisateurs et de groupes 53
Page 54

3 Tapez le nom d’utilisateur et le mot de passe.
Le nom abrégé se crée automatiquement, mais vous pouvez le modifier dans cette
zone de dialogue, le cas échéant.
Remarque : vous ne pouvez pas modifier le nom abrégé une fois le compte créé.
4 Définissez les autres attributs selon vos besoins.
5 Cliquez sur Créer le compte.
Le nouvel utilisateur s’affiche dans la liste des comptes. Vous pouvez modifier un
compte utilisateur en le sélectionnant dans la liste des comptes.
Création de groupes et configuration de leur adhésion
La création de groupes locaux dans la sous-fenêtre Comptes requiert la saisie d’un nom
de groupe.
Pour créer un compte de groupe local :
1 Cliquez sur le bouton Ajouter (+).
2 Sélectionnez Groupe dans le menu local Nouveau, à partir de la zone de dialogue qui
s’affiche.
Remarque : le menu local Nouveau peut s’intituler Nouveau compte selon le type du
dernier compte créé.
3 Tapez le nom du compte.
4 Cliquez sur Créer un groupe.
Le nouveau groupe s’affiche dans la liste des comptes. Vous pouvez modifier un groupe
en le sélectionnant dans la liste des comptes.
54 Partie I Installation et configuration
Page 55

I
Pour définir les membres d’un groupe :
1 Cliquez sur le nom du groupe dans la liste des comptes.
2 Cochez la case de tous les comptes utilisateur et groupes que vous souhaitez associer à
ce groupe.
Modifiez le nom de ce
groupe (le cas échéant).
Sélectionnez les comptes et les
groupes que vous souhaitez convertir en membres de ce groupe.
Cliquez sur le globe
pour sélectionner un
domaine d’annuaire.
Bouton Utilisateurs
Liste des comptes
Utilisation du Gestionnaire de groupe de travail de Mac OS X Server
Le Gestionnaire de groupe de travail sous Mac OS X Server se trouve dans le dossier
Applications/Server/. Le gestionnaire de groupe de travail contient tout ce dont vous avez
de besoin pour créer et gérer des groupes et des utilisateurs locaux et Open Directory.
Bouton Groupes
Chapitre 4 Ajout d’utilisateurs et de groupes 55
Page 56

Important : ce manuel n’aborde que les processus de base du Gestionnaire de groupe de
travail et s’adresse aux personnes ayant déjà utilisé le Gestionnaire de groupe de travail.
En outre, il part du principe que vous bénéficiez d’autorisations d’accès administrateur.
Pour connaître les procédures détaillées pour vous préparer à ces étapes, consultez la
documentation de Mac OS X Server.
Création d’utilisateurs
La création d’utilisateurs locaux dans le Gestionnaire de groupe de travail requiert la
saisie d’un nom d’utilisateur et d’un mot de passe et la sélection de certaines options
s’appliquant à l’utilisateur en question.
Pour créer un compte utilisateur local :
1 Cliquez sur le bouton Comptes dans la barre d’outils.
2 Cliquez sur le globe, situé sous le bouton Admin dans la barre d’outils, pour sélectionner
le domaine d’annuaire local.
3 Cliquez sur le bouton Utilisateurs situé au-dessus de la liste des comptes.
La liste des comptes répertorie tous les utilisateurs locaux déjà sur le serveur.
4 Cliquez sur le bouton Nouvel utilisateur dans la barre d’outils.
5 Tapez le nom d’utilisateur et le mot de passe.
6 Définissez les autres attributs selon vos besoins.
7 Cliquez sur Enregistrer.
Le nouvel utilisateur s’affiche dans la liste des comptes. Vous pouvez modifier un
compte utilisateur en le sélectionnant dans la liste des comptes.
Remarque : vous pouvez aussi créer des comptes utilisateur locaux à partir de la sousfenêtre Comptes des Préférences Système.
Création de groupes
La création de groupes locaux dans le Gestionnaire de groupe de travail requiert
la saisie d’un nom de groupe.
Pour créer un compte de groupe local :
1 Cliquez sur le bouton Comptes dans la barre d’outils.
2 Cliquez sur le globe pour sélectionner le domaine d’annuaire local.
3 Cliquez sur le bouton Groupes situé au-dessus de la liste des comptes.
La liste des comptes répertorie tous les groupes locaux déjà sur le serveur.
4 Cliquez sur le bouton Nouveau groupe dans la barre d’outils.
5 Tapez le nom du compte.
6 Définissez les autres attributs selon vos besoins.
56 Partie I Installation et configuration
Page 57

Sélectionnez un groupe.
I
7 Cliquez sur Enregistrer.
Le nouveau groupe s’affiche dans la liste des comptes. Vous pouvez modifier un groupe
en le sélectionnant dans la liste des comptes.
Ajout d’utilisateurs à un groupe
Après avoir créé des comptes utilisateur et de groupe, vous pouvez ajouter des utilisateurs aux groupes.
Pour ajouter des utilisateurs à un groupe :
1 Sélectionnez le groupe dans la liste des comptes.
Cliquez sur le bouton Groupes. Cliquez sur Membres.
Cliquez sur le bouton
Ajouter pour ajouter des
membres au groupe.
2 Cliquez sur le bouton Membres.
3 Cliquez sur le bouton Ajouter (+).
Un volet s’ouvre contenant une liste de comptes utilisateur.
Cliquez sur le globe pour sélectionner un domaine d’annuaire.
Vous pouvez cliquer sur le globe se trouvant dans le volet pour sélectionner un autre
domaine d’annuaire. Vous pouvez ainsi ajouter aussi bien des utilisateurs locaux que
d’autres utilisateurs à un groupe.
Chapitre 4 Ajout d’utilisateurs et de groupes 57
Page 58

4 Sélectionnez une des méthodes ci-dessous pour ajouter des utilisateurs depuis le volet
à la liste des membres du groupe :
 en faisant glisser le nom d’un utilisateur depuis le volet vers la liste des membres du
groupe ;
 en double-cliquant directement sur le nom mentionné dans le volet.
5 Cliquez sur Enregistrer.
Ajout de groupes à Final Cut Server
Une fois terminé la configuration de vos groupes, vous pouvez enfin les ajouter à
Final Cut Server.
Vous pouvez ajouter les groupes à l’aide des Préférences Système de Final Cut Server
sur le serveur ou passer par la fenêtre Administration du client.
Remarque : pour en savoir plus sur l’utilisation de la fenêtre Administration du
client pour gérer les autorisations, consultez la rubrique « Ajout de groupes à
Final Cut Server » à la page 130. Pour en savoir plus sur les ensembles d’autorisations,
consultez la rubrique « Ajout et gestion d’ensembles d’autorisations » à la page 132.
Pour ajouter un groupe à Final Cut Server par le biais des Préférences Système :
1 Ouvrez les Préférences Système sur l’ordinateur équipé de Final Cut Server.
2 Cliquez sur l’icône Final Cut Server dans la section Other.
La sous-fenêtre Final Cut Server s’ouvre.
3 Cliquez sur Group Permissions pour afficher les réglages du groupe.
Cliquez sur le bouton
Ajouter pour ajouter
un groupe.
58 Partie I Installation et configuration
Page 59

I
La partie gauche compile la liste des groupes actifs de Final Cut Server. La partie droite
indique l’ensemble d’autorisations affecté à chaque groupe.
4 Si le cadenas (situé dans l’angle inférieur gauche) est verrouillé, cliquez dessus et
authentifiez-vous.
5 Cliquez sur le bouton Ajouter (+).
La liste de tous les groupes, qu’ils soient Open Directory ou locaux, s’affiche.
6 Sélectionnez le groupe à ajouter à partir du menu local qui s’affiche.
Remarque : si la liste est longue, vous pouvez taper les premières lettres pour afficher
uniquement les groupes commençant par ces lettres.
Le groupe s’ajoute alors à la liste Groupe.
Groupe ajouté
Cliquez sur l’ensemble
d’autorisations par
défaut du groupe
(admin) pour sélectionner un nouvel ensemble
d’autorisations.
7 Cliquez dans la zone Permission Set du nouveau groupe et sélectionnez un ensemble
d’autorisations dans le menu local.
Chapitre 4 Ajout d’utilisateurs et de groupes 59
Page 60

À propos des ensembles d’autorisations
Le programme d’installation de Final Cut Server crée automatiquement six ensembles
d’autorisations.
 admin : seul ensemble d’autorisations permettant d’ouvrir la fenêtre Administration
du client Final Cut Server. Il donne accès à tous les aspects du système Final Cut Server.
Il est recommandé de ne l’affecter qu’à des groupes d’utilisateurs capables d’administrer l’intégralité du système Final Cut Server.
 artist, manager et editor : ensembles d’autorisations tous identiques et permettant
l’accès à tous les aspects du système Final Cut Server à l’exception de ceux dédiés à
l’ensemble d’autorisations admin.
Ces trois ensembles d’autorisations sont destinés à vous donner un point de départ
pour la création d’ensembles d’autorisations spécifiques à différents groupes d’utilisateurs. Par exemple, il peut s’avérer judicieux de modifier l’ensemble d’autorisations
Artist de façon à ce que ses utilisateurs ne puissent accéder qu’aux périphériques qui
contiennent les images sur lesquelles ils travaillent.
 reviewer : ensemble d’autorisations ne permettant pas la création, la suppression,
le catalogage ou la modification des ressources du catalogue Final Cut Server.
L’ensemble d’autorisations reviewer ne peut afficher que des ressources dont l’état
est Approved, Ready for Review, Rejected ou Completed.
 browser : ensemble d’autorisations ne permettant pas la création, la suppression, le
catalogage, la modification ou la copie des ressources du catalogue Final Cut Server,
ainsi que la modification de leurs détails. L’ensemble d’autorisations autorise uniquement l’affichage des ressources dont l’état est Approved.
Vous pouvez créer d’autres ensembles d’autorisations par le biais de la fenêtre Administration du client Final Cut Server. Pour en savoir plus, consultez la rubrique « Ajout et
gestion d’ensembles d’autorisations » à la page 132.
Du fait qu’un utilisateur peut appartenir à plusieurs groupes et que chaque groupe
peut avoir un ensemble d’autorisations différent, Final Cut Server vous permet de définir le niveau de priorité de chaque ensemble d’autorisations. Celui dont le niveau de
priorité est le plus élevé est celui qui s’applique lorsque l’utilisateur appartient à plusieurs groupes.
Important : même s’il est normal d’attribuer le niveau de priorité le plus élevé aux
ensembles d’autorisations bénéficiant des autorisations les plus larges, cela n’est pas
requis.
60 Partie I Installation et configuration
Page 61
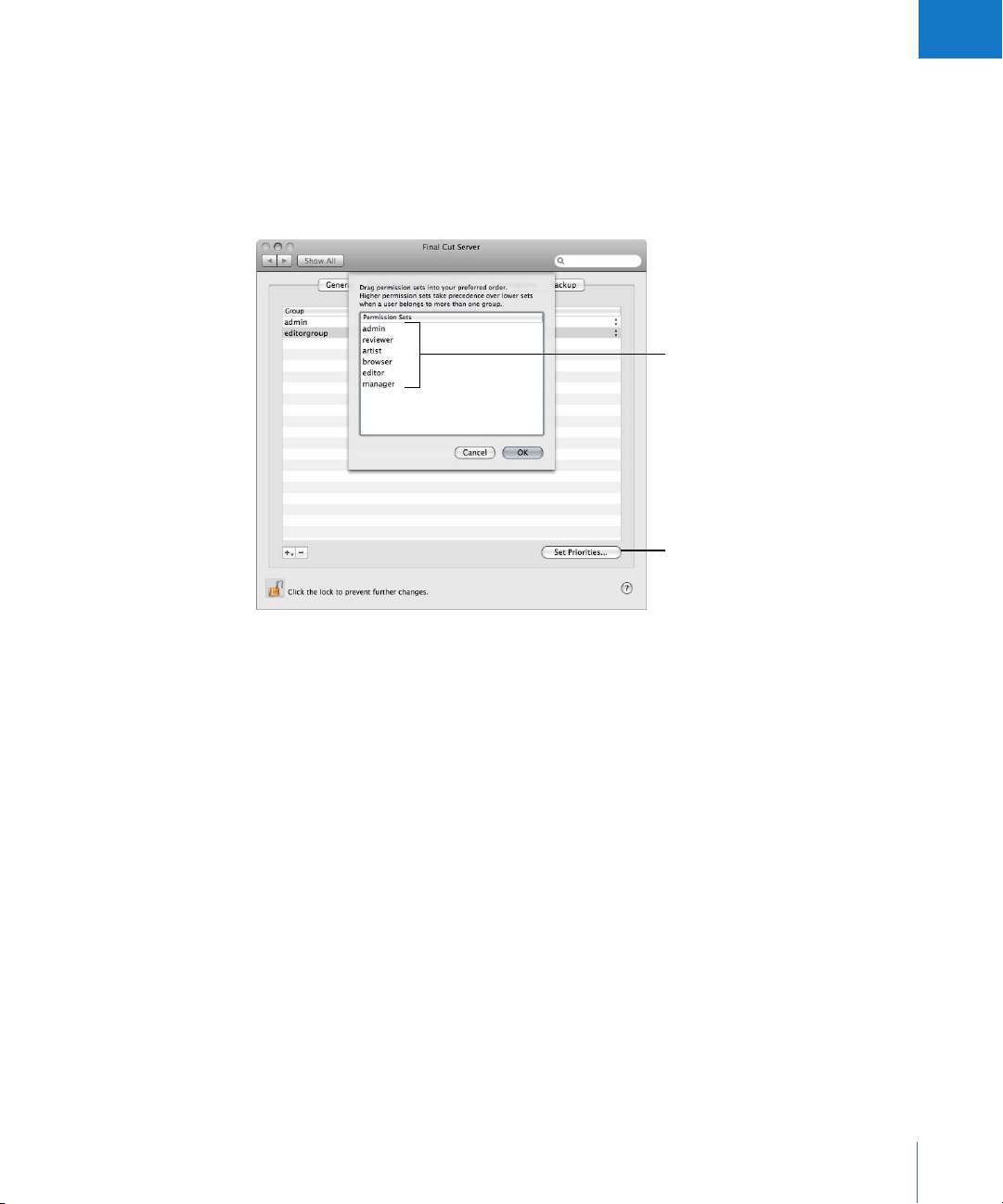
I
Pour définir la priorité des ensembles d’autorisations :
1 Cliquez sur Set Priorities dans la sous-fenêtre Permissions des Préférences Système de
Final Cut Server.
Une sous-fenêtre reprend les ensembles d’autorisations triés par ordre de priorité, les
ensembles d’autorisations de priorité maximale (généralement « admin ») se situant
en premier.
Faites glisser un ensemble d’autorisations verticalement pour définir
sa priorité par rapport aux autres
ensembles d’autorisations.
Cliquez sur le bouton Set Priorities
pour définir le niveau de priorité
des ensembles d’autorisations.
2 Modifiez l’ordre des ensembles d’autorisations en les faisant glisser.
3 Cliquez sur OK pour fermer la sous-fenêtre.
Vous pouvez également définir le niveau de priorité des ensembles d’autorisations
depuis la sous-fenêtre Permission de la fenêtre Administration. Pour en savoir plus,
consultez la rubrique « Modify » à la page 135.
Chapitre 4 Ajout d’utilisateurs et de groupes 61
Page 62

Page 63

5 Utilisation de
Device Setup Assistant
Les rubriques suivantes seront abordées au cours de ce chapitre :
 Introduction aux périphériques (p. 63)
 À propos de la création de périphériques (p. 64)
 À propos des périphériques par défaut (p. 65)
 Ajout d’un périphérique (p. 66)
 Configuration des types de périphériques (p. 72)
 Modification d’un périphérique (p. 77)
 Suppression d’un périphérique (p. 78)
5
Introduction aux périphériques
Les périphériques sont simplement des emplacements de stockage de fichiers que
Final Cut Server utilise pour stocker et gérer vos ressources et vos productions. Le programme d’installation de Final Cut Server crée différents périphériques dont certains
sont spécialisés dans des fonctions telles que le stockage de proxys et le suivi de
versions des ressources. Pour en savoir plus, consultez la rubrique « À propos des
périphériques par défaut » à la page 65.
Outre ces périphériques par défaut, vous serez normalement amené à créer d’autres
périphériques selon votre configuration système. Par exemple, si vous possédez un
volume hébergeant vos ressources, vous pouvez créer un périphérique qui l’analyse
et ajoute automatiquement ses ressources au catalogue Final Cut Server. (Notez que
ce processus ne modifie en rien le contenu d’un volume que vous introduisez dans
un périphérique : les ressources du volume et la structure demeurent inchangés.
Le catalogue de Final Cut Server ajoute des entrées pour chacune des ressources,
puis des fichiers proxy appropriés sont créés et stockés dans le périphérique Proxy.)
Device Setup Assistant (l’Assistant réglages de périphérique) permet d’ajouter, de supprimer et de configurer des périphériques que Final Cut Server peut exploiter. Ces périphériques peuvent aller du simple dossier sur un ordinateur équipé de Final Cut Server,
au serveur FTP ou au volume Apple Xsan.
63
Page 64

À propos de la création de périphériques
Vous pouvez ajouter et modifier des périphériques dans Final Cut Server de deux
façons : l’Assistant réglages de périphérique dans les Préférences Système de
Final Cut Server et la sous-fenêtre Devices dans la fenêtre Administration du client.
À propos de la création de périphériques par le biais de l’Assistant réglages
de périphérique
L’Assistant réglages de périphérique, accessible depuis les Préférences Système de
Final Cut Server est simple d’utilisation et contient des fonctionnalités complémentaires,
notamment la configuration des réglages d’analyse et de transcodage. La configuration
manuelle de fonctionnalités semblables supposerait l’utilisation de plusieurs sous-fenêtres
Administration.
L’Assistant réglages de périphérique facilite également l’installation de certains types
de périphériques, notamment les périphériques réseau et les volumes Xsan, en limitant le nombre de réglages. En outre, il vérifie tous les réglages que vous établissez
avant de passer à l’étape suivante (les périphériques créés par le biais de la fenêtre
Administration ne sont pas vérifiés tant que vous ne les utilisez pas).
L’Assistant réglages de périphérique présente quelques inconvénients : vous ne pouvez pas accéder aux réglages les plus inhabituels ou configurer plusieurs types de périphérique, par exemple un périphérique exploitant un système de fichiers Contentbase
ou un périphérique de montage à la volée n’utilisant pas un volume Xsan. Vous pouvez cependant modifier un périphérique créé à l’aide de l’Assistant réglages de périphérique, configurant ainsi les réglages les moins courants de la fenêtre Administration.
Important : les périphériques Contentbase ne figurent pas dans la fenêtre Devices des
Préférences Système de Final Cut Server. Tous les autres périphériques, y compris ceux
créés par le programme d’installation et utilisant la fenêtre Administration du client,
apparaissent dans la fenêtre Devices des Préférences Système de Final Cut Server.
À propos de la création de périphériques à l’aide de la fenêtre Administration
La sous-fenêtre Devices de la fenêtre Administration permet d’accéder à plus de réglages
de périphérique que l’Assistant réglages de périphérique. La plupart des utilisateurs n’ont
pas à modifier ces réglages, mais cela peut s’avérer utile dans certains cas. La fenêtre
Administration est la seule zone où vous pouvez configurer des périphériques en utilisant
le système de fichiers Contentbase ou des périphériques de montage à la volée non-Xsan.
Bien que vous puissiez configurer des périphériques réseau par le biais de la fenêtre
Administration, cela s’avère plus difficile en raison de ses nombreux réglages.
Pour en savoir plus sur l’utilisation de la fenêtre Administration pour la gestion de vos
périphériques, consultez le chapitre 12, « Gestion des périphériques », à la page 171.
Pour en savoir plus sur les périphériques de montage à la volée, consultez la rubrique
« À propos des périphériques de montage à la volée » à la page 180.
64 Partie I Installation et configuration
Page 65

I
À propos des périphériques par défaut
Au moment de l’installation de Final Cut Server, vous avez saisi l’emplacement des
données de production. Par défaut, Final Cut Server crée trois périphériques à cet
emplacement : Library, Watchers et Media.
Les périphériques par défaut Library, Watchers et Media ne sont en fait que des sousdossiers de Final Cut Server créés à l’emplacement des données de production.
Les utilisateurs peuvent exploiter ces périphériques pour y ajouter des ressources et
des productions, par exemple.
Le périphérique Watchers est destiné aux automatisations créées par le programme
d’installation. Par exemple, vous pouvez ajouter des données à ce dossier ou à l’un de
ses sous-dossiers, puis charger une automatisation de les répertorier pour les copier
vers un autre périphérique, les transcoder et les ajouter le cas échéant au catalogue de
Final Cut Server. Les automatisations par défaut sont toutes configurées pour assurer
le contrôle des dossiers de ce périphérique.
Les périphériques Library et Media sont destinés à servir d’emplacements génériques
de stockage de données. Les automatisations par défaut sont toutes configurées pour
copier des données sur le périphérique Library.
Chacun de ces périphériques possède les configurations suivantes :
 Les réglages d’analyse (Scan settings) permettent à Final Cut Server de vérifier le péri-
phérique automatiquement à intervalles réguliers afin de détecter si des ressources
ont été créées, modifiées ou supprimées. Seul le périphérique Media peut posséder
des réglages d’analyse configurés par le programme d’installation à l’aide du réglage
« Catalog Media device automatically ». Pour en savoir plus, consultez la rubrique
« Démarrage du programme d’installation de Final Cut Server » à la page 26.
Chapitre 5 Utilisation de Device Setup Assistant 65
Page 66

 Les réglages de transcodage (Transcode settings) servent à sélectionner un format pour
convertir une ressource lorsque celle-ci est téléchargée ou copiée dans un périphérique. Aucun réglage de transcodage n’est affecté au périphérique Watchers car ce
dernier ne s’illustre pas lors du téléchargement ou de la copie de ressources dans
Final Cut Server ; son but est d’être le périphérique source des opérations de téléchargement. Les périphériques Library et Media se voient affectés tous les réglages
de transcodage, ce qui facilite et rendent plus souples la copie et le téléchargement
de ressources dans ces périphériques.
À l’aide de l’Assistant réglages de périphérique, vous pouvez modifier ces périphériques afin d’inclure les réglages de transcodage et d’analyse. Vous pouvez également
l’utiliser pour modifier les réglages de transcodage et d’analyse de ces périphériques
ou d’autres que vous pouvez ajouter à Final Cut Server à l’aide de l’Assistant réglages
de périphérique ou de la fenêtre Administration du client. Pour en savoir plus,
consultez la rubrique « Modification d’un périphérique » à la page 77.
Ajout d’un périphérique
Final Cut Server prend en charge six types de périphérique lors de l’utilisation de
l’Assistant réglages de périphérique dans les Préférences Système de Final Cut Server :
 Local : les périphériques locaux comptent parmi eux les disques branchés directe-
ment sur l’ordinateur Final Cut Server. Ils peuvent être des disques durs internes
supplémentaires ainsi que des lecteurs FireWire ou USB branchés.
 Network AFP : il s’agit de partages réseau connectés par le biais du protocole AFP
(Apple Filing Protocol).
 Network SMB/CIFS : il s’agit de partages réseau connectés par le biais des protocoles
SMB (Server Message Block) et CIFS (Common Internet File System). Ce sont généralement des serveurs Windows.
 Network NFS : il s’agit de partages réseau connectés par le biais du protocole NFS
(Network File System).
 Network FTP : il s’agit de partages réseau connectés par le biais du protocole FTP (File
Transfer Protocol).
 Xsan : ce sont des périphériques situés sur un réseau de stockage Xsan Apple.
Tout périphérique peut être configuré avec des réglages de transcodage et d’analyse.
66 Partie I Installation et configuration
Page 67

I
Les réglages d’analyse (Scan settings) définissent la fréquence selon laquelle
Final Cut Server examine le périphérique afin de détecter d’éventuelles modifications.
Ce réglage est facultatif.
Remarque : les réglages d’analyse configurés à l’aide de l’Assistant réglages de périphérique créent les programmations et les réponses par analyse qui s’imposent.
Ces programmations et ces réponses figurent respectivement dans les sous-fenêtres
Schedule et Response de la fenêtre Administration du client Final Cut Server.
Important : les réglages d’analyse configurés à l’aide de l’Assistant réglages de périphé-
rique s’appliquent de façon générale au périphérique : vous ne pouvez pas vous limiter à l’analyse de dossiers en particulier. Vous pouvez créer des programmations et des
réponses par analyse qui s’appliquent à des dossiers spécifiques d’un périphérique à
l’aide de la fenêtre Administration, ou créer des périphériques à partir de ces dossiers
à l’aide de l’Assistant réglages de périphérique.
Les réglages de transcodage définissent les différents formats vidéo et audio que le péri-
phérique peut utiliser lors du transcodage d’une ressource. Bien que l’un des réglages
soit No conversion, vous devez choisir au moins un réglage de transcodage. Ces réglages sont accessibles lorsque vous téléchargez une ressource dans le périphérique.
Pour ajouter un périphérique à l’aide de l’Assistant réglages de périphérique :
1 Dans les Préférences Système de Final Cut Server, cliquez sur Devices.
Cette sous-fenêtre répertorie les périphériques actifs.
Chapitre 5 Utilisation de Device Setup Assistant 67
Page 68

Important : si vous créez des périphériques à l’aide de la fenêtre Administration du
client, ceux-ci apparaissent alors dans cette liste (hormis les périphériques Contentbase). Si certains ne s’affichent pas, quittez la fenêtre des Préférences Système,
puis rouvrez-la afin d’actualiser la liste.
2 Cliquez sur le cadenas, puis authentifiez-vous en tant qu’administrateur.
3 Cliquez sur le bouton Ajouter (+).
L’Assistant réglages de périphérique se lance.
4 Sélectionnez un des trois choix proposés, puis cliquez sur Continue :
 Local : sélectionnez cette option lorsque vous créez un périphérique stocké sur
un disque local.
 Network : sélectionnez cette option si vous créez un périphérique stocké sur un
périphérique en réseau.
 Xsan : sélectionnez cette option lorsque vous créez un périphérique placé sur un réseau
de stockage Xsan.
Selon le choix effectué ci-dessus, une sous-fenêtre apparaît pour vous permettre de
configurer le périphérique. Pour retrouver des détails spécifiques à chaque type de
périphérique, consultez la rubrique « Configuration des types de périphériques » à la
page 72.
68 Partie I Installation et configuration
Page 69

I
5 Configurez la sous-fenêtre Device Type, puis cliquez sur Continue.
La sous-fenêtre Archive Device s’ouvre.
6 Cochez la case « Enable as an Archive Drive » si vous souhaitez que ce périphérique soit
utilisé comme périphérique d’archivage.
Les périphériques d’archivage servent au stockage à long terme de ressources et de
productions. Ce sont généralement des lecteurs de disques externes lents ou volumineux, ou des connexions réseau ouvertes à un ordinateur uniquement lorsque cela
s’avère nécessaire. Lorsque vous archivez une ressource ou une production, son fichier
de données est copié sur le périphérique d’archivage, puis supprimé de son périphérique actuel, libérant ainsi de l’espace disque sur celui-ci. La ressource ou la production,
qui demeure dans le catalogue de Final Cut Server, peut être restaurée ultérieurement
le cas échéant.
Chapitre 5 Utilisation de Device Setup Assistant 69
Page 70

7 Cliquez sur Continue.
 Si vous cochez la case « Enable as an Archive Device », la sous-fenêtre Conclusion
apparaît, tel qu’il est décrit dans l’étape 11.
 Dans le cas contraire, c’est la sous-fenêtre Scan Settings qui apparaît.
8 Configurez les réglages d’analyse.
Vous pouvez configurer deux types d’analyse : l’analyse complète ou l’analyse différentielle.
 Les analyses complètes (Full scan) examinent toute modification survenue sur
le périphérique, que ce soit l’ajout de fichiers, la modification ou la suppression
de fichiers. Toutes ces modifications sont ensuite répercutées dans le catalogue de
Final Cut Server. Les analyses complètes sollicitent intensivement le processeur et
requièrent des ressources informatiques importantes. Pour cette raison, leur exécution n’est prévue qu’une fois par jour ou hebdomadairement, généralement à une
heure de faible activité telle que 24 h 00 (minuit), correspondant à l’heure par défaut.
 Les analyses différentielles (Add Only Scan) ne sont pas aussi approfondies que les ana-
lyses complètes. En effet, l’analyse différentielle localise uniquement les fichiers ayant
une date de création ou de modification comprise entre l’heure à laquelle la dernière
analyse a été effectuée et l’heure actuelle (les fichiers ayant une date de création
ou de modification antérieure à la dernière analyse ne sont pas pris en compte,
par exemple, des fichiers que vous faites glisser du Finder vers le périphérique).
Ces modifications sont ensuite répercutées dans le catalogue de Final Cut Server.
À la différence des analyses complètes, les analyses différentielles ne sollicitent pas
intensivement le processeur, c’est pourquoi elles sont configurées pour s’exécuter
souvent : toutes les 15 minutes est la fréquence par défaut.
70 Partie I Installation et configuration
Page 71

I
Remarque : l’Assistant réglages de périphérique implique que vous configuriez une
analyse complète avant de pouvoir configurer une analyse différentielle. Pour en
savoir plus sur la configuration des réponses par analyse, consultez la rubrique
« Astuces générales en matière d’automatisation » à la page 205.
Important : la gestion des versions des réponses par analyse créées pour un périphé-
rique à l’aide de l’Assistant réglages de périphérique est désactivée indépendamment de l’activation ou non du contrôle de versions au moment de l’installation
de Final Cut Server. Vous pouvez modifier la réponse à l’aide de la fenêtre Administration du client Final Cut Server.
9 À partir du menu local Metadata Set, choisissez un ensemble de métadonnées à
affecter aux ressources ajoutées au catalogue de Final Cut Server par ces analyses.
Les ensembles de métadonnées, qui sont composés de champs et de groupes de
métadonnées, définissent les types de métadonnées que vous pouvez ajouter à une
ressource. Vous pouvez créer des ensembles de métadonnées, des groupes et des
champs personnalisés à l’aide de la fenêtre Administration du client Final Cut Server.
Pour en savoir plus, consultez le chapitre 11, « Gestion des métadonnées », à la
page 141.
Important : il est impossible d’affecter un autre ensemble de métadonnées à une
ressource ultérieurement.
10 Cliquez sur Continue.
La sous-fenêtre Transcode Settings s’ouvre.
Chapitre 5 Utilisation de Device Setup Assistant 71
Page 72

11 Sélectionnez les réglages de transcodage pour ce périphérique afin de l’utiliser chaque
fois qu’une ressource est à transcoder, puis cliquez sur Continue.
L’élément No Conversion est sélectionné par défaut.
Remarque : vous pouvez gérer la liste des réglages de transcodage à l’aide de la sousfenêtre Transcode Settings dans la fenêtre Administration du client. Pour en savoir plus,
consultez le chapitre 13, « Gestion des réglages de transcodage », à la page 197.
La sous-fenêtre Conclusion apparaît.
12 Vérifiez les réglages de configuration pour le périphérique, puis cliquez sur Done pour
le créer.
L’Assistant réglages de périphérique se ferme, et le nouveau périphérique s’ajoute dans
la sous-fenêtre Devices des Préférences Système de Final Cut Server.
Configuration des types de périphériques
L’Assistant réglages de périphérique affiche différentes sous-fenêtres selon le type
de périphérique choisi. Pour obtenir la définition de ces types de périphérique,
consultez la rubrique « Ajout d’un périphérique » à la page 66.
Périphériques locaux
Les périphériques locaux comptent parmi eux les disques branchés directement sur
l’ordinateur Final Cut Server. Ils peuvent être des disques durs internes supplémentaires ainsi que des lecteurs FireWire ou USB branchés. Les grappes Xserve RAID directement branchées sont particulièrement utiles.
Important : il est fortement recommandé de ne pas créer de périphérique sur le dis-
que de démarrage du serveur. Les périphériques contiennent des fichiers multimédia
volumineux et peuvent utiliser tout l’espace disque disponible sur leur disque dur,
ce qui peut présenter de sérieux problèmes si le disque dur fait également office de
disque de démarrage.
72 Partie I Installation et configuration
Page 73

I
La sous-fenêtre dédiée aux périphériques locaux contient les réglages suivants :
 Device Name : nom pour le périphérique.
 Location : emplacement pour le périphérique. Il peut s’agir d’un dossier, de tout lecteur
de disque interne ou de tout lecteur externe branché par un port FireWire ou USB.
Cliquez sur Parcourir pour localiser le lecteur et le dossier à utiliser comme périphérique.
Périphériques réseau
Vous pouvez ajouter quatre types de périphérique réseau. La sous-fenêtre Network
Device Type contient un menu local Network Protocol dans lequel vous pouvez choisir
le type de lecteur réseau à utiliser.
Important : tous les périphériques réseau AFP, SMB et FTP créés à l’aide de l’Assistant
réglages de périphérique requièrent un mot de passe. Cependant, vous pouvez les
créer sans mot de passe à travers la fenêtre Administration du client Final Cut Server
afin qu’ils ne demandent pas de mot de passe.
Réseaux AFP et SMB
La sous-fenêtre ci-dessous apparaît avec les protocoles de partages réseau connectés AFP
(Apple Filing Protocol), SMB (Server Message Block) et CIFS (Common Interface File System).
Choisissez AFP ou
SMB/CIFS.
Les périphériques AFP et SMB/CIFS possèdent les réglages suivants :
 Device Name : nom pour le périphérique.
 Network Protocol : type de connexion réseau requise pour ce périphérique. Dans ce
cas, choisissez entre AFP ou SMB/CIFS, correspondant à votre connexion réseau.
 File Server : nom d’hôte du serveur.
 Path : chemin d’accès du serveur correspondant au chemin d’accès racine.
Chapitre 5 Utilisation de Device Setup Assistant 73
Page 74

 User Name : nom d’utilisateur à saisir dans ce champ pour vous connecter automati-
quement au serveur chaque fois, par exemple lorsque vous effectuez une recherche
et une copie.
 Password : mot de passe associé au champ User Name. Laissez ce champ vide si
le champ User Name l’est également.
Les périphériques SMB/CIFS possèdent un réglage supplémentaire :
 Workgroup : nom du groupe de travail.
Le champ Workgroup
apparaît lorsque vous
sélectionnez le protocole réseau SMB/CIFS.
Réseaux NFS
La sous-fenêtre ci-dessous apparaît avec les partages réseau NFS (Network File System).
74 Partie I Installation et configuration
Sélectionnez NFS.
Page 75

I
Les périphériques réseau NFS possèdent les réglages suivants :
 Device Name : nom pour le périphérique.
 Network Protocol : type de connexion réseau requise pour ce périphérique. Dans ce
cas, choisissez NFS pour indiquer le type de votre connexion réseau.
 File Server : nom d’hôte du serveur.
 Mount Point : chemin d’accès où le serveur procède à l’exportation, servant de che-
min d’accès racine.
 Subpath : chemin vers le dossier que le périphérique doit utiliser comme chemin
racine.
Réseaux FTP
La sous-fenêtre ci-dessous apparaît avec les partages réseau FTP (File Transfer Protocol).
Sélectionnez FTP.
Les périphériques réseau FTP possèdent les réglages décrits dans la sous-fenêtre
suivante :
 Device Name : nom pour le périphérique.
 Network Protocol : type de connexion réseau requise pour ce périphérique.
Dans ce cas, choisissez FTP pour indiquer le type de votre connexion réseau.
 File Server : nom d’hôte du serveur.
 Absolute Path : chemin d’accès du serveur correspondant au chemin d’accès racine.
Si ce chemin d’accès commence par une barre oblique (/), cela signifie qu’il fait référence au dossier racine du serveur. Dans le cas contraire, il se rapporte au dossier par
défaut du serveur auquel se connecte l’utilisateur (il s’agit généralement du dossier
de départ de l’utilisateur).
 Use Passive FTP Mode : case permettant d’activer les transferts FTP en mode passif.
Chapitre 5 Utilisation de Device Setup Assistant 75
Page 76

 User Name : nom d’utilisateur à saisir dans ce champ pour vous connecter automati-
quement au serveur FTP chaque fois, par exemple lorsque vous effectuez une recherche et une copie. Laissez ce champ vide pour afficher la page d’ouverture de session
à chaque tentative d’accès au serveur FTP.
 Password : mot de passe associé au champ User Name. Laissez ce champ vide si
le champ User Name l’est également.
Périphériques Xsan
Les périphériques réseau Apple Xsan pour le stockage fournissent un accès rapide
aux fichiers de données. Les périphériques Xsan sont automatiquement configurés
avec un chemin de montage à la volée. Cela permet aux clients Final Cut Server ayant
accès au même volume Xsan de bénéficier de transferts de fichiers très performants.
En revanche, ceux qui n’ont pas accès au volume Xsan se limitent aux performances
réseau habituelles pour de tels transferts.
Important : les volumes Xsan doivent être montés localement sur le serveur à l’aide
de l’application d’administration Xsan avant de pouvoir les configurer en tant que
périphériques Final Cut Server.
La sous-fenêtre Xsan Device Directory contient les réglages suivants :
 Device Name : nom pour le périphérique.
 Location : emplacement pour le périphérique. Cliquez sur Parcourir pour localiser
le volume Xsan et le dossier à utiliser comme racine du périphérique.
76 Partie I Installation et configuration
Page 77

I
Modification d’un périphérique
Vous pouvez modifier l’emplacement ainsi que les réglages de transcodage et d’analyse
de tout périphérique créé à l’aide de l’Assistant réglages de périphérique. Vous avez
également la possibilité de modifier l’emplacement et les réglages de transcodage,
et ajouter des réglages pour l’analyse aux périphériques créés à l’aide de la fenêtre
Administration du client.
Important : les réglages de périphérique qui ne sont pas accessibles dans la fenêtre
Administration du client sont modifiables à l’aide de l’Assistant réglages de périphérique. De ce fait, ces réglages uniques sont laissés tels quels par l’assistant.
Pour modifier un périphérique à l’aide des Préférences Système :
1 Cliquez sur Devices dans la sous-fenêtre Final Cut Server des Préférences Système.
2 Dans la sous-fenêtre Devices, effectuez l’une des opérations suivantes :
 Double-cliquez sur le périphérique à modifier.
 Sélectionnez le périphérique, puis cliquez sur le bouton Edit.
Remarque : vous devez déverrouiller les Préférences Système pour activer le bouton
Edit.
Important : si vous avez créé des périphériques à l’aide de la fenêtre Administration du
client, ils apparaissent dans la liste de la sous-fenêtre Devices (hormis les périphériques
Contentbase). Si certains ne s’affichent pas, verrouillez la sous-fenêtre, puis déverrouillezla afin d’actualiser la liste.
L’Assistant réglages de périphérique qui apparaît affiche la sous-fenêtre Directory.
3 Configurez la sous-fenêtre Directory, puis cliquez sur Continue.
La sous-fenêtre Scan Settings s’ouvre.
4 Configurez la sous-fenêtre Scan Settings, puis cliquez sur Continue.
La sous-fenêtre Transcode Settings s’ouvre.
5 Sélectionnez tous les réglages de transcodage que ce périphérique doit prendre en
charge, puis cliquez sur Continue.
La sous-fenêtre Summary qui apparaît reprend les modifications que vous avez effectuées.
6 Cliquez sur Done pour appliquer les modifications au périphérique.
Chapitre 5 Utilisation de Device Setup Assistant 77
Page 78

Suppression d’un périphérique
Vous pouvez supprimer tout périphérique existant en accédant aux Préférences Système
de Final Cut Server, à la sous-fenêtre Devices, puis en cliquant sur le bouton Supprimer (-).
Important : si vous avez créé des périphériques à l’aide de la fenêtre Administration du
client, ils apparaissent dans la liste de la sous-fenêtre Devices (hormis les périphériques
Contentbase). Si certains ne s’affichent pas, verrouillez la sous-fenêtre, puis déverrouillezla afin d’actualiser la liste.
Pour supprimer un périphérique à l’aide des Préférences Système :
1 Sélectionnez le périphérique dans la sous-fenêtre Devices.
2 Effectuez l’une des opérations ci-dessous.
 Appuyez sur la touche Supprimer.
 Cliquez sur le bouton Supprimer (-).
Une zone de dialogue vous avertit que toutes les tâches en cours sont sur le point
d’être annulées et que cette suppression est irréversible. En outre, elle répertorie le
nombre de réponses et de dispositifs de surveillance sur le point d’être supprimés
avec le périphérique.
3 Cliquez sur OK.
Le périphérique est supprimé de la liste des périphériques.
Vous devez tenir compte des points suivants lors de la suppression d’un périphérique :
 La suppression d’un périphérique entraîne également celle de toutes les ressources
correspondantes dans le catalogue Final Cut Server. Cela comprend la suppression
de tous les fichiers proxy du périphérique Proxy et de toutes les versions du périphérique Version.
Remarque : si le périphérique supprimé reprend de nombreuses ressources figurant
dans le catalogue de Final Cut Server, il est possible que la suppression prenne du
temps. Vous ne pouvez pas utiliser les Préférences Système tant que la suppression
n’est pas terminée.
 La suppression d’un périphérique n’a aucun effet sur le contenu en cours du volume
du périphérique.
 Si une tâche relative au périphérique est en cours lorsque vous supprimez ce der-
nier, vous devez attendre qu’elle se termine avant de pouvoir supprimer le périphérique (toutes les autres tâches en attente sont annulées). Si vous ne souhaitez pas
attendre, vous pouvez annuler la tâche dans la fenêtre Search All Jobs du client.
 Si vous utilisez l’Assistant réglages de périphérique pour ajouter des analyses au péri-
phérique, les programmations et les réponses créées pour ces analyses sont supprimées en même temps que le périphérique.
78 Partie I Installation et configuration
Page 79

I
 Si vous utilisez la fenêtre Administration du client pour configurer toute programma-
tion ou réponse pour un périphérique, seules les réponses par copie et par analyse y
faisant référence sont supprimées en même temps que le périphérique. La fenêtre
Administration du client vous permet de supprimer manuellement toute programmation prévue pour le périphérique supprimé.
 Tout dispositif de surveillance faisant référence au périphérique en cours de suppres-
sion est également supprimé. Les réponses qui prennent en charge les dispositifs de
surveillance supprimés ne le sont pas mais doivent l’être manuellement par le biais
de la fenêtre Administration du client.
∏ Conseil : pour identifier aisément les relations entre réponses, dispositifs de sur-
veillance et périphériques, assurez-vous de leur donner un nom suffisamment explicite.
Chapitre 5 Utilisation de Device Setup Assistant 79
Page 80

Page 81

6 Utilisation de l’Assistant réglages
d’automatisation
Les rubriques suivantes seront abordées au cours de ce chapitre :
 À propos de la création d’automatisations (p. 81)
 À propos des automatisations par défaut (p. 82)
 Création d’automatisations (p. 83)
 Modification d’une automatisation (p. 93)
 Suppression d’une automatisation (p. 94)
6
À propos de la création d’automatisations
La sous-fenêtre Automations permet de créer, de modifier et d’activer des dispositifs
de surveillance et des abonnements automatisés.
 Les Watchers sont des éléments de Final Cut Server que vous pouvez configurer de
façon à contrôler un périphérique. Lorsqu’un événement contrôlé par le dispositif de
surveillance se produit, par exemple l’ajout d’un fichier multimédia au périphérique ou
sa suppression de ce dernier, le dispositif exécute une réponse, telle que
la copie du fichier multimédia à un autre endroit ou l’envoi d’un courrier électronique.
 Les Subscriptions sont des éléments de Final Cut Server que vous pouvez configurer
pour contrôler les modifications apportées aux métadonnées. Lorsqu’un événement
surveillé par l’abonnement se produit, par exemple le passage de l’état actif d’une
ressource à Ready for Review, l’abonnement exécute une réponse, telle que l’envoi
d’un courrier électronique au réviseur.
Final Cut Server propose deux méthodes de création d’automatisations : Automation
Setup Assistant (l’Assistant réglages d’automatisation, décrit dans ce chapitre) et
la fenêtre Administration du client.
À propos de la création d’automatisations par le biais de l’Assistant réglages
d’automatisation
L’Assistant réglages d’automatisation simplifie la création des automatisations les plus
courantes. En outre, vous pouvez modifier toute automatisation, y compris celles créées
par défaut par le programme d’installation de Final Cut Server.
81
Page 82

À propos de la création d’automatisations à l’aide de la fenêtre Administration
La fenêtre Administration du client Final Cut Server contient des sous-fenêtres qui rendent possible la création d’automatisations extrêmement complexes. L’inconvénient
réside dans le fait que la configuration d’automatisations simples reste quelque peu
compliquée.
Pour en savoir plus, consultez le chapitre 14, « Gestion des automatisations », à la
page 203.
À propos des automatisations par défaut
Le programme d’installation crée des dispositifs de surveillance par défaut en fonction
du profil personnalisé sélectionné. En voici deux exemples :
 Dispositif de surveillance Media to Library [Copy] : ce dispositif de surveillance de sys-
tème de fichiers surveille le dossier Media (créé par le programme d’installation) du
périphérique Watchers et copie automatiquement toute nouvelle ressource qu’il contient dans le périphérique Library, sans conversion. En outre, il supprime les ressources du dossier Media du périphérique Watchers.
Ces dispositifs de surveillance scruptent tous les sous-dossiers du périphérique Watchers.
Le nom du dispositif est répertorié au préalable dans le nom du dossier. En fonction du
profil personnalisé sélectionné au cours de l’installation, les dossiers Graphic et Media
peuvent apparaître. En outre, ces dispositifs de surveillance appliquent les ensembles de
métadonnées qui conviennent à chaque ressource de dossier.
Toutes ces automatisations sont configurées de façon à copier sans transcodage tout
fichier multimédia ajouté à ces dossiers dans le périphérique Library.
 Abonnement Assets Ready for Review [Email] : cet abonnement de métadonnées sur-
veille toutes les ressources du catalogue et envoie un courrier électronique dès que
l’état des métadonnées d’une ressource quelconque passe à Ready for Review. Cet
abonnement (et tout autre utilisant une réponse par courrier électronique créé par
le programme d’installation) utilise les adresses électroniques que vous avez saisies
ou celles enregistrées sous forme de réviseurs requis pour une ressource.
La sous-fenêtre Automations permet de créer des automatisations ou modifier celles
créées par défaut. Vous pouvez activer ou désactiver ces automatisations en cochant
ou en décochant les cases On (décochées par défaut).
Pour en savoir plus sur la modification d’une automatisation, consultez la rubrique
« Modification d’une automatisation » à la page 93.
82 Partie I Installation et configuration
Page 83

I
Création d’automatisations
Vous pouvez configurer deux types d’automatisations à l’aide de l’Assistant réglages
d’automatisation : un dispositif de surveillance de système de fichiers qui réagit à tout
changement de fichier à un emplacement spécifié et un abonnement de métadonnées qui réagit à tout changement de métadonnées spécifique.
Dans chaque cas, la réponse de l’automatisation peut être la copie d’un fichier,
l’envoi d’un courrier électronique à une adresse spécifiée ou l’archivage d’un fichier.
Pour créer une automatisation :
1 Déverrouillez la sous-fenêtre Final Cut Server dans les Préférences Système.
2 Cliquez sur Automations pour afficher la sous-fenêtre du même nom.
Celle-ci dresse la liste des dispositifs de surveillance et des abonnements actifs.
Important : si vous avez créé des dispositifs de surveillance et des abonnements par
le biais de la fenêtre Administration du client, ceux-ci doivent figurer dans la liste.
Si certains ne s’affichent pas, verrouillez la sous-fenêtre, puis déverrouillez-la afin
d’actualiser la liste.
Chapitre 6 Utilisation de l’Assistant réglages d’automatisation 83
Page 84

3 Cliquez sur le bouton Ajouter (+) pour ouvrir l’Assistant réglages d’automatisation.
4 Sélectionnez File System Watcher de système de fichiers ou Metadata Subscription,
puis cliquez sur Continue.
Une sous-fenêtre s’affiche où vous pouvez définir le type d’automatisation sélectionné.
Pour en savoir plus sur ces deux méthodes, consultez les rubriques « Informations
détaillées sur le dispositif de surveillance de système de fichiers » à la page 86 et
« Informations détaillées sur l’abonnement de métadonnées » à la page 87.
5 Configurez le type d’automatisation choisi et cliquez sur Continue.
La sous-fenêtre Responses s’ouvre. Cette sous-fenêtre est identique pour les deux types
d’automatisation. Vous pouvez ainsi ajouter des réponses à l’automatisation.
Cliquez sur le bouton Ajouter, puis sélectionnez
le type de réponse à utiliser.
84 Partie I Installation et configuration
Page 85

I
6 Cliquez sur le bouton Ajouter (+), puis sélectionnez un type de réponse à ajouter à
l’automatisation :
 Copy Response : permet de copier des éléments vers l’emplacement spécifié dans
cette réponse. En outre, vous pouvez transcoder les éléments lors de la copie. Pour
en savoir plus, consultez la rubrique « Informations détaillées sur la réponse par
copie » à la page 89.
 Email Response : permet d’envoyer un courrier électronique aux adresses saisies.
Vous devez pour cela ajouter les adresses électroniques, l’objet et le texte du message.
Il existe différents codes utiles que vous pouvez saisir pour inclure automatiquement le
nom des ressources et d’autres informations. Pour en savoir plus, consultez la rubrique
« Informations détaillées sur la réponse par courrier électronique » à la page 90.
 Archive Response : archive les éléments. L’archivage copie le fichier principal de la res-
source sur le périphérique d’archivage sélectionné (si un périphérique de ce type a
été configuré) et le supprime de son emplacement d’origine. Pour en savoir plus,
consultez la rubrique « Informations détaillées sur la réponse par archivage » à la
page 92.
 Delete Response : réponse généralement utilisée avec les dispositifs de surveillance qui
utilisent également une réponse par copie. Une fois que la réponse copie les ressources
du dossier que le dispositif de surveillance a en charge de contrôler, la réponse par
suppression les supprime du dossier surveillé. Pour en savoir plus, consultez la rubrique
« Informations détaillées sur la réponse par suppression » à la page 93.
Remarque : si vous utilisez des réponses par suppression, elles doivent correspondre
aux derniers éléments de la sous-fenêtre Responses.
7 Cliquez sur Continue après avoir ajouté et configuré toutes les réponses dont vous avez
besoin.
La sous-fenêtre Summary s’affiche.
Chapitre 6 Utilisation de l’Assistant réglages d’automatisation 85
Page 86

8 Vérifiez que les réglages sont correctement définis, cliquez sur Done pour fermer
l’Assistant réglages d’automatisation et ajouter la nouvelle automatisation à la liste
dans la sous-fenêtre Automations.
Informations détaillées sur le dispositif de surveillance de système de fichiers
La configuration des réglages d’un dispositif de surveillance de système de fichiers
suppose que vous sélectionniez le périphérique à surveiller, saisissiez un emplacement
spécifique sur ce périphérique et que vous ajoutiez éventuellement les extensions
des formats multimédia à surveiller.
Pour en savoir plus sur l’ouverture de l’Assistant réglages d’automatisation et sur
la manière d’accéder à cette sous-fenêtre en sélectionnant File System Watcher,
consultez la rubrique « Création d’automatisations » à la page 83.
Pour configurer les informations détaillées d’un dispositif de surveillance de
système de fichiers :
1 Attribuez un nom à l’automatisation.
Il s’agit du nom qui apparaît dans la sous-fenêtre Watcher de la fenêtre Administration du
client.
2 Choisissez un périphérique dans le menu local Device.
3 Cochez la case Watch Subfolder pour indiquer le sous-dossier à surveiller. Ne cochez
pas cette case si vous ne souhaitez analyser que le dossier racine du périphérique.
4 Saisissez l’emplacement du sous-dossier du périphérique à surveiller (le cas échéant).
5 Vous pouvez éventuellement cliquez sur le bouton Ajouter (+) pour spécifier
les types de fichier à surveiller d’après leur extension.
86 Partie I Installation et configuration
Page 87

I
6 Cliquez sur Continue pour accéder à la sous-fenêtre Responses.
Pour en savoir plus sur la sous-fenêtre Responses, consultez la rubrique « Création
d’automatisations » à la page 83.
Informations détaillées sur l’abonnement de métadonnées
La configuration des réglages pour une automatisation d’abonnement de métadonnées suppose que vous effectuiez le suivi des ressources ou des productions et que
vous définissiez des règles spécifiques à rechercher.
Pour en savoir plus sur l’ouverture de l’Assistant réglages d’automatisation et sur
la manière d’accéder à cette sous-fenêtre en sélectionnant Metadata Subscription,
consultez la rubrique « Création d’automatisations » à la page 83.
Pour configurer une automatisation d’abonnement de métadonnées :
1 Attribuez un nom à l’automatisation.
Il s’agit du nom qui apparaît dans la sous-fenêtre Subscription de la fenêtre
Administration du client.
2 Indiquez si vous voulez que le contrôle des ressources ou des productions se fasse.
3 Configurez la zone Metadata pour indiquer les métadonnées à surveiller.
Vous pouvez ajouter plusieurs lignes dans la zone Métadonnées pour préciser l’abonnement. Cliquez sur le bouton Ajouter (+) pour ajouter une ligne, ou sur Supprimer (-)
pour en supprimer une (possible à partir de deux lignes).
4 Cliquez sur Continue.
La sous-fenêtre Responses s’ouvre. Pour en savoir plus sur la sous-fenêtre Responses,
consultez la rubrique « Création d’automatisations » à la page 83.
Chapitre 6 Utilisation de l’Assistant réglages d’automatisation 87
Page 88

Chaque ligne de la zone Metadata comporte au moins deux menus locaux :
 Le premier menu local de la ligne indique le champ de métadonnées à surveiller.
En général, vous ne pouvez pas ajouter plusieurs lignes dont le même champ de métadonnées est sélectionné. Une exception à cela : lorsque l’opérateur (correspondant au
second menu local) d’une des lignes est défini sur Changes.
 Le second menu local permet de définir l’opérateur à utiliser lors de la surveillance
du champ de métadonnées du premier menu local. Cela permet de savoir si un troisième élément apparaît dans la ligne ; il peut s’agir d’un champ de texte ou un troisième menu local.
Par exemple, si vous souhaitez que l’automatisation surveille une ressource dont l’état
passe à Approved, vous pouvez utiliser deux lignes.
 Choisissez Status dans la première ligne du premier menu local, puis sélectionnez
Changes dans le second menu local. Cela permet de configurer cette automatisation
pour qu’elle ne s’active que si le champ de métadonnées Status d’une ressource
change.
 Ajoutez une deuxième ligne, puis sélectionnez Status dans le premier menu local
correspondant, Matches dans le deuxième et Approved dans le troisième.
Cela permet de configurer cette automatisation pour qu’elle ne prenne en compte que
les ressources dont l’état passe à Approved et qu’elle ignore les ressources précédemment définies sur Approved.
88 Partie I Installation et configuration
Page 89

I
Informations détaillées sur la réponse par copie
Utilisez une réponse par copie lorsque vous souhaitez copier les éléments identifiés par
l’automatisation.
Les réglages d’une réponse par copie sont les suivants :
 Name : nom de la réponse. C’est le nom qui s’affiche dans la sous-fenêtre Responses
de la fenêtre Administration.
 Destination Device : périphérique où vous souhaitez copier les éléments.
 Destination Subfolder : permet d’activer le bouton Parcourir pour sélectionner un
sous-dossier sur le périphérique de destination indiqué dans le champ Destination
Device.
 Transcode source to : réglage du transcodage à utiliser lors de la copie. Les éléments
de cette liste varient en fonction des réglages de transcodage affectés au périphérique sélectionné.
 Metadata Set : ensemble de métadonnées à appliquer aux ressources copiées.
Sélectionnez None pour que le fichier multimédia soit copié mais pas ajouté en
tant que ressource au catalogue Final Cut Server.
Les ensembles de métadonnées, qui sont composés de champs et de groupes de
métadonnées, définissent les types de métadonnées que vous pouvez ajouter à une
ressource. Vous pouvez créer des ensembles de métadonnées, des groupes et des
champs personnalisés à l’aide de la fenêtre Administration du client Final Cut Server.
Pour en savoir plus, consultez le chapitre 11, « Gestion des métadonnées », à la
page 141.
Chapitre 6 Utilisation de l’Assistant réglages d’automatisation 89
Page 90

Important : si le périphérique de destination contient déjà un fichier portant le même
nom que celui en cours de copie, les réponses par copie n’écrasent alors pas par
défaut le fichier existant mais lui affectent une extension numérotée. Les réponses par
copie créées par le biais de la fenêtre Administration du client Final Cut Server peuvent être éventuellement configurées de façon à écraser un fichier portant le même
nom qu’un fichier existant. Pour en savoir plus, consultez la rubrique « À propos des
réponses par copie » à la page 218.
Informations détaillées sur la réponse par courrier électronique
Utilisez une réponse par courrier électronique lorsque vous souhaitez envoyer un courrier électronique chaque fois que l’automatisation a détecté un élément qu’elle est
censée détecter.
Les réglages d’une réponse par courrier électronique sont les suivants :
 Name : nom de la réponse. C’est le nom qui s’affiche dans la sous-fenêtre Responses
de la fenêtre Administration.
 To : adresses électroniques auxquelles le courrier électronique doit être envoyé.
Utilisez une virgule pour séparer les adresses, par exemple,
rev1@apple.com,rev2@apple.com.
 From : adresse électronique de laquelle le courrier électronique doit être envoyé.
Il s’agit de l’adresse de réponse à laquelle le destinataire du courrier électronique
peut envoyer un courrier électronique, le cas échéant.
 Subject : objet du courrier électronique. Vous pouvez saisir des codes pour ajouter
automatiquement certaines informations au sujet du courrier électronique.
 Body : texte du corps du courrier électronique. Vous pouvez saisir des codes pour
ajouter automatiquement certaines informations au courrier électronique.
90 Partie I Installation et configuration
Page 91

I
 Insert Metadata Field : nom de champ de métadonnées dont les données sont à ajou-
ter au courrier électronique. Ces champs sont indiqués sous forme de texte entre crochets au point d’insertion dans cette sous-fenêtre. Les données d’origine du champ
sont remplacées lorsque le courrier électronique est créé et envoyé.
Par exemple, vous pouvez ajouter le champ de métadonnées Required reviewers au
champ To (il s’affiche alors sous la forme [Required reviewers]) ; lorsque le courrier électronique est envoyé, toutes les adresses électroniques ajoutées au champ Required
reviewers de la ressource sont insérées automatiquement dans le champ To.
Vous devez prendre en compte les points suivants lorsque vous utilisez la fonction
Insert Metadata Field :
 Vous pouvez ajouter des champs de métadonnées aux champs To, Subject et Body
du courrier électronique.
 Si un champ de métadonnées d’une ressource, ajouté au courrier électronique, ne
contient aucune donnée, le nom du champ s’affiche entre crochets dans le courrier
électronique à la place des données.
 Vous pouvez créer des champs de métadonnées personnalisés qui s’affichent dans
le menu local Insert Metadata Field. Pour cela, il suffit de les ajouter à un groupe de
métadonnées par le biais de la fenêtre Administration. Les champs de métadonnées
qui figurent dans cette liste sont les mêmes que ceux se trouvant dans les groupes
de métadonnées de la catégorie Custom Metadata (c’est-à-dire, tout groupe pouvant être ajouté à un ensemble de métadonnées). Pour en savoir plus, consultez
la rubrique « Champs de métadonnées » à la page 144.
 Outre la possibilité d’ajouter un champ de métadonnées depuis ce menu local, vous
pouvez taper manuellement le nom du champ de métadonnées (entre crochets).
Pensez à respecter les majuscules lors de la saisie du nom du champ de métadonnées.
Chapitre 6 Utilisation de l’Assistant réglages d’automatisation 91
Page 92

Informations détaillées sur la réponse par archivage
Utilisez une réponse pour archiver des éléments précis.
Les réglages d’une réponse par archivage sont les suivants :
 Name : nom de la réponse. C’est le nom qui s’affiche dans la sous-fenêtre Responses
de la fenêtre Administration.
 Destination Archive Device : périphérique d’archivage à sélectionner dans ce menu
local.
 Destination Subfolder : permet d’activer le bouton Browse pour sélectionner un
sous-dossier sur le périphérique d’archivage de destination indiqué dans le champ
Destination Archive Device.
92 Partie I Installation et configuration
Page 93

I
Informations détaillées sur la réponse par suppression
Utilisez une réponse par suppression pour supprimer des ressources du dossier de
surveillance après qu’ils aient été copiés par une réponse par copie.
Il n’existe aucun réglage en ce qui concerne la réponse par suppression.
Remarque : si vous utilisez des réponses par suppression, elles doivent correspondre
aux derniers éléments de la sous-fenêtre Responses.
Modification d’une automatisation
Vous pouvez modifier un dispositif de surveillance ou une automatisation d’abonnement en utilisant l’Assistant réglages d’automatisation. Cela comprend ceux créés par
le biais de l’Assistant réglages d’automatisation et ceux créés par le biais de la fenêtre
Administration du client. Par exemple, il peut s’avérer nécessaire de modifier une
adresse électronique.
Important : si vous avez créé des dispositifs de surveillance et des abonnements par
le biais de la fenêtre Administration du client, ceux-ci doivent figurer dans la liste
de la sous-fenêtre Automations. Si certains ne s’affichent pas, quittez la fenêtre des
Préférences Système, puis rouvrez-la afin d’actualiser la liste.
Chapitre 6 Utilisation de l’Assistant réglages d’automatisation 93
Page 94

Pour modifier une automatisation :
1 Identifiez-vous le cas échéant.
2 Effectuez l’une des opérations ci-dessous.
 Double-cliquez sur une automatisation.
 Sélectionnez une automatisation, puis cliquez sur le bouton Modifier.
L’automatisation s’ouvre dans l’Assistant réglages d’automatisation où vous pouvez
apporter les modifications nécessaires.
Remarque : vous ne pouvez pas modifier le type d’automatisation (dispositif de
surveillance de système de fichiers ou abonnement de métadonnées).
Important : en cas de modification d’une automatisation créée par le biais de la fenê-
tre Administration du client, vous ne pouvez modifier que les réponses affectées à
l’automatisation, limitées à celles par courrier électronique, celles par copie et celles par
archivage. Vous pouvez cependant supprimer n’importe quelle réponse (modifiable ou
non) depuis l’automatisation.
Suppression d’une automatisation
Vous pouvez supprimer toute automatisation existante en accédant aux Préférences
Système de Final Cut Server, à la sous-fenêtre Automations, puis en cliquant sur
le bouton Supprimer (-).
Pour supprimer une automatisation à l’aide des Préférences Système :
1 Sélectionnez l’automatisation dans la sous-fenêtre Automations.
2 Effectuez l’une des opérations ci-dessous.
 Appuyez sur la touche Supprimer.
 Cliquez sur le bouton Supprimer (-).
Une zone de dialogue vous avertit que la suppression est irréversible. En outre,
elle indique le nombre d’éléments sur le point d’être supprimés.
3 Cliquez sur OK.
L’automatisation est supprimée de la liste des périphériques.
Vous devez tenir compte des points suivants lors de la suppression d’une automatisation :
 Lorsque vous supprimez une automatisation créée à l’aide de l’Assistant réglages
d’automatisation, toute réponse créée pour cette automatisation, par l’Assistant
réglages d’automatisation, est également supprimée. En revanche, toute réponse
que vous créez et ajoutez manuellement à l’automatisation par le biais de la fenêtre
Administration du client n’est pas supprimée.
 Si vous supprimez une automatisation créée par le biais de la fenêtre Administration
du client, aucune réponse s’y rapportant n’est alors supprimée pour autant.
94 Partie I Installation et configuration
Page 95

7 Sauvegarde de Final Cut Server
7
Les rubriques suivantes seront abordées au cours de ce chapitre :
 Introduction à la sauvegarde de votre système (p. 95)
 Stratégies de sauvegarde (p. 96)
 Sauvegarde du catalogue Final Cut Server (p. 98)
 À propos des fichiers de sauvegarde (p. 99)
 Restauration du catalogue Final Cut Server (p. 100)
Introduction à la sauvegarde de votre système
Final Cut Server comprend une fonction de sauvegarde du catalogue Final Cut Server.
La possibilité de restaurer le catalogue à partir de la copie de sauvegarde peut vous
aider à refaire fonctionner votre système si vous deviez réinstaller Final Cut Server.
La sous-fenêtre Backup permet de créer facilement, manuellement ou automatiquement,
des copies de sauvegarde de votre catalogue Final Cut Server.
Important : la fonction de sauvegarde se limite au catalogue Final Cut Server ; elle ne
sauvegarde pas les ressources ou les projets stockés sur vos périphériques.
95
Page 96

Stratégies de sauvegarde
Un système Final Cut Server se compose de nombreux fichiers stockés sur divers ordinateurs et périphériques. La sauvegarde de tout le système Final Cut Server peut parfois
être difficile, en raison plus particulièrement des fichiers volumineux qu’il peut gérer.
Sauvegarde des périphériques
La sauvegarde des ressources de vos périphériques n’a rien de compliqué. Vous pouvez utiliser n’importe quel système de sauvegarde pour créer des copies de vos ressources. Si vous sauvegardez vos périphériques et le catalogue Final Cut Server, il est
conseillé de les sauvegarder en même temps. De cette manière, vous êtes sûr que les
données de la copie de sauvegarde du catalogue correspondent aux ressources des
sauvegardes des périphériques.
Il est particulièrement important de sauvegarder les périphériques Proxies et Version
lors de la sauvegarde du catalogue Final Cut Server. En effet, ces deux périphériques
contiennent des ressources particulières exploitées par Final Cut Server et les deux
utilisent le système de fichiers Contentbase. Lors de la sauvegarde, il est conseillé de
sauvegarder au préalable le catalogue Final Cut Server et de placer le fichier de sauvegarde obtenu sur le même volume que les périphériques Proxies et Version. Une fois
le catalogue sauvegardé, vous pouvez le sauvegarder en même temps que les deux
périphériques, en suivant les procédures de sauvegarde habituelles.
Sauvegarde du catalogue Final Cut Server
La sauvegarde du catalogue Final Cut Server ne se limite pas à un ou deux fichiers.
C’est pourquoi, Final Cut Server prévoit une fonction de sauvegarde pour automatiser
le processus.
À la fin de la sauvegarde du catalogue Final Cut Server, vous obtenez un fichier .zip
contenant un instantané de tous les paramètres du catalogue Final Cut Server.
Cet instantané contient :
 tous les groupes et toutes les autorisations associées ;
 toutes les métadonnées de toutes les ressources et de tous les projets ;
 toutes les automatisations, qu’elles soient créées avec l’Assistant réglages d’automati-
sation ou par le biais de la fenêtre Administration du client ;
 la liste de tous les périphériques et les réglages correspondants, qu’ils soient créés
avec l’Assistant réglages de périphérique ou par le biais de la fenêtre Administration
du client ;
 tous les historiques et toutes leurs entrées relatives aux tâches ;
 tous les réglages des préférences.
L’objectif de la sauvegarde du catalogue Final Cut Server est de pouvoir restaurer un
état antérieur opérationnel en cas de panne sérieuse, telle que la défaillance d’un disque dur. Voici un exemple des étapes à suivre pour récupérer le serveur suite à une
panne de disque dur.
96 Partie I Installation et configuration
Page 97

I
Étape 1 : Réinstallez Mac OS X sur l’ordinateur
La première étape à suivre pour récupérer le système suite à une panne du disque consiste à réinstaller le système d’exploitation Mac OS X v10.5 ou Mac OS X Server v10.5.
Étape 2 : Configurez vos groupes tels qu’ils étaient auparavant
Une fois restauré, Final Cut Server compte sur les mêmes groupes que ceux disponibles
avant la panne.
Étape 3 : Restaurez les fichiers Proxy et Version
Si vous avez sauvegardé les fichiers Proxy et Version au même moment que vous avez
sauvegardé le catalogue Final Cut Server pour la dernière fois (comme cela est recommandé plus haut dans ce manuel), vous devez restaurer ces fichiers. Ils doivent être
exactement dans le même état que celui dans lequel ils se trouvaient la dernière fois
que vous avez sauvegardé Final Cut Server et dans le même dossier par rapport au
dossier racine du disque dur. Final Cut Server se reconnecte automatiquement à ces
fichiers lorsque le catalogue est restauré.
Étape 4 : Installez Final Cut Server
Vous devez réinstaller Final Cut Server en utilisant le disque d’installation original. Tout
réglage défini lors du processus d’installation, notamment l’emplacement du serveur
proxy, est remplacé par la dernière version enregistrée des réglages lorsque vous restaurez le catalogue Final Cut Server.
Important : les fichiers de sauvegarde sont spécifiques à la version de Final Cut Server
utilisée lorsque les fichiers sont enregistrés. Avant de restaurer un fichier de sauvegarde, vous devez vérifier que la version de Final Cut Server est exactement identique
à celle utilisée lors de la création du fichier de sauvegarde. Cela signifie qu’il peut être
nécessaire d’utiliser Mise à jour de logiciels après avoir installé Final Cut Server depuis
le disque d’installation original.
Veillez à décocher l’élément « Catalog Media device automatically » dans la sous-fenêtre Profile des réglages du programme d’installation de Final Cut Server pour s’assurer
qu’aucune automatisation ne s’exécute pendant le processus de restauration du catalogue. Pour en savoir plus, consultez la rubrique « Démarrage du programme d’installa-
tion de Final Cut Server » à la page 26.
Étape 5 : Restaurez le catalogue Final Cut Server
Une fois l’installation de Final Cut Server terminée, vous pouvez cliquer sur le bouton
Restore de la sous-fenêtre Backup des Préférences Système de Final Cut Server. Cela
rétablit l’état dans lequel Final Cut Server se trouvait lors du processus de sauvegarde.
Remarque : il peut s’avérer nécessaire de réinitialiser les mots de passe réseau des
périphériques pour lesquels ils sont requis.
Chapitre 7 Sauvegarde de Final Cut Server 97
Page 98

Sauvegarde du catalogue Final Cut Server
La fonction de sauvegarde est accessible depuis les Préférences Système de
Final Cut Server.
Vous pouvez sauvegarder le catalogue Final Cut Server de deux façons : immédiatement
ou automatiquement à intervalle régulier.
Pour sauvegarder immédiatement le catalogue Final Cut Server :
1 Sélectionnez la sous-fenêtre Backup des Préférences Système de Final Cut Server.
2 Cliquez sur le bouton Back Up Now.
Une zone de dialogue s’affiche pour saisir le nom et l’emplacement du fichier de
sauvegarde.
Important : il est fortement recommandé de ne pas sélectionner un emplacement du
fichier de sauvegarde situé sur le même lecteur où Final Cut Server est installé.
3 Cliquez sur le bouton Back Up.
Un fichier comprimé portant l’extension « .zip » est créé à l’emplacement spécifié.
98 Partie I Installation et configuration
Page 99

I
Pour planifier la sauvegarde du catalogue Final Cut Server :
1 Sélectionnez la sous-fenêtre Backup des Préférences Système de Final Cut Server.
2 Cliquez sur le bouton Ajouter (+).
Cela ajoute une sauvegarde programmée d’après les réglages par défaut.
3 Sélectionnez la sauvegarde programmée dans la liste Scheduled Backups et configurez
les réglages de la manière suivante :
 Cliquez sur Browse pour ouvrir une zone de dialogue où vous pouvez sélectionner
l’emplacement du fichier de sauvegarde.
Important : il est fortement recommandé de ne pas sélectionner un emplacement
des fichiers de sauvegarde, situé sur le même lecteur où Final Cut Server est installé.
 Sélectionnez Day (le catalogue est sauvegardé tous les jours) ou Week (le catalogue
est sauvegardé une fois par semaine) dans le menu local Every.
 Tapez une heure dans le champ At.
 Si vous voulez sauvegarder le catalogue une fois par semaine, sélectionnez le jour
de la sauvegarde dans le menu local On.
Un fichier comprimé intitulé « Final Cut Server DB Backup on [dossier sélectionné] at
[date et heure].zip » est créé à l’emplacement spécifié, à la date et à l’heure spécifiées.
Une fois une sauvegarde programmée terminée, le bouton View Log de la sous-fenêtre
Backup s’active. Cliquez dessus pour consulter l’historique des sauvegardes programmées ayant eu lieu.
À propos des fichiers de sauvegarde
Les fichiers de sauvegarde de Final Cut Server n’étant pas des fichiers multimédia,
ceux-ci sont relativement peu encombrants.
Il est fortement recommandé de sauvegarder les périphériques Proxies et Versions ainsi
que le fichier de sauvegarde du catalogue Final Cut Server, peu après avoir sauvegardé
le catalogue Final Cut Server. Ces périphériques utilisent le format de système de
fichiers Contentbase et comptent sur le fait que le catalogue Final Cut Server reflète
exactement leur contenu. La restauration des périphériques et du catalogue à partir de
fichiers créés au même moment permet aux données du catalogue Final Cut Server et
à celles de ces périphériques de correspondre exactement.
Remarque : il est également recommandé de sauvegarder les ressources et les projets de
vos autres périphériques.
Chapitre 7 Sauvegarde de Final Cut Server 99
Page 100

Restauration du catalogue Final Cut Server
La restauration du catalogue Final Cut Server n’est pas compliquée ; cependant, vous
devez prendre en compte certains points.
À propos de la restauration du catalogue
La restauration du catalogue peut entraîner la perte de données.
 Si vous restaurez le catalogue sur une nouvelle installation de Final Cut Server,
il n’existe pour ainsi dire pas de catalogue et la restauration peut se faire sans risque.
 En revanche, si vous restaurez le catalogue sur une installation existante, le catalogue
présent est entièrement supprimé avant le début de la restauration. Si les fichiers de
restauration ne contiennent pas les données prévues ou ne fonctionnent pas correctement, vous risquez d’aggraver encore votre situation. Pour cette raison, il est fortement recommandé de sauvegarder le Final Cut Server en cours avant de restaurer
un fichier de sauvegarde antérieur.
Avant de restaurer le catalogue
La remise en état du système peut ne pas se limiter à la simple restauration du catalogue.
Si vous effectuez une restauration suite à la défaillance d’un disque dur, vous serez amené
à reconfigurer certains réglages pour que Final Cut Server fonctionne correctement à
nouveau.
Utilisateurs et groupes
Vous devez configurer les utilisateurs et groupes de votre ordinateur. Si les utilisateurs
et les groupes sont configurés sur un autre ordinateur, vous devez simplement vérifier
que cet ordinateur a accès à ces informations. La fonction de restauration tente d’affecter les ensembles d’autorisations aux mêmes groupes pour respecter la configuration
en place au moment où le fichier de sauvegarde a été créé.
Si les utilisateurs et les groupes sont configurés localement sur l’ordinateur, vous devez
les reconfigurer de la même manière qu’ils étaient configurés au moment où le fichier
de sauvegarde a été créé. Les groupes indisponibles lors du processus de restauration
ne sont pas en mesure d’utiliser Final Cut Server tant que vous ne les ajoutez pas
manuellement dans les Préférences Système de Final Cut Server.
Périphériques
Vous devez configurer l’ordinateur de sorte qu’il prenne en charge tout disque dur
interne, système Xsan, configuration RAID, volume réseau et lecteur externe que
Final Cut Server exploite pour ses périphériques. Si le moindre périphérique se trouve
sur un volume protégé par mot de passe, vous devez configurer manuellement ces
mots de passe en utilisant l’Assistant réglages de périphérique après avoir restauré
le fichier de sauvegarde de Final Cut Server.
100 Partie I Installation et configuration
 Loading...
Loading...