Page 1
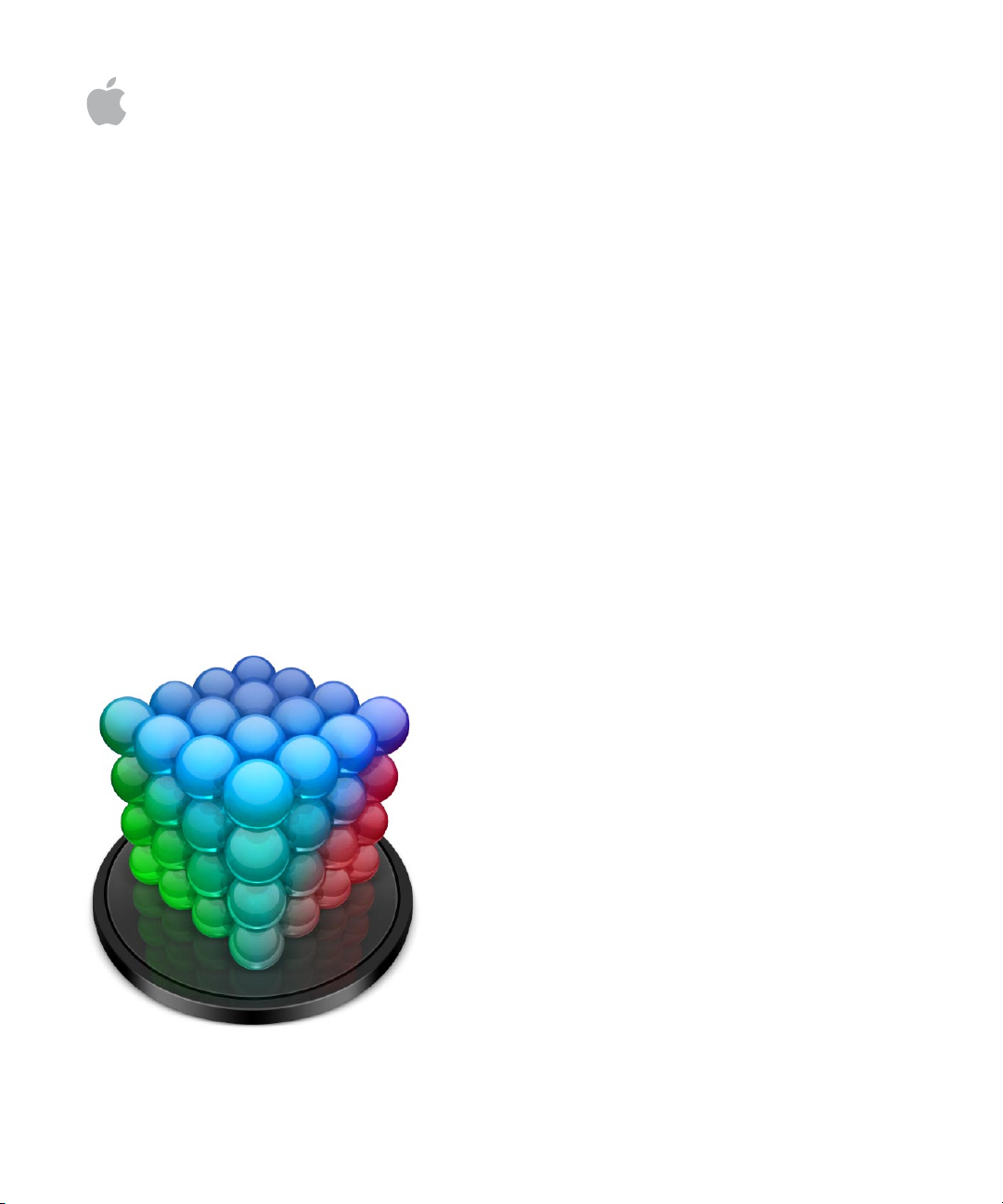
Final Cut Server
User Manual
Page 2
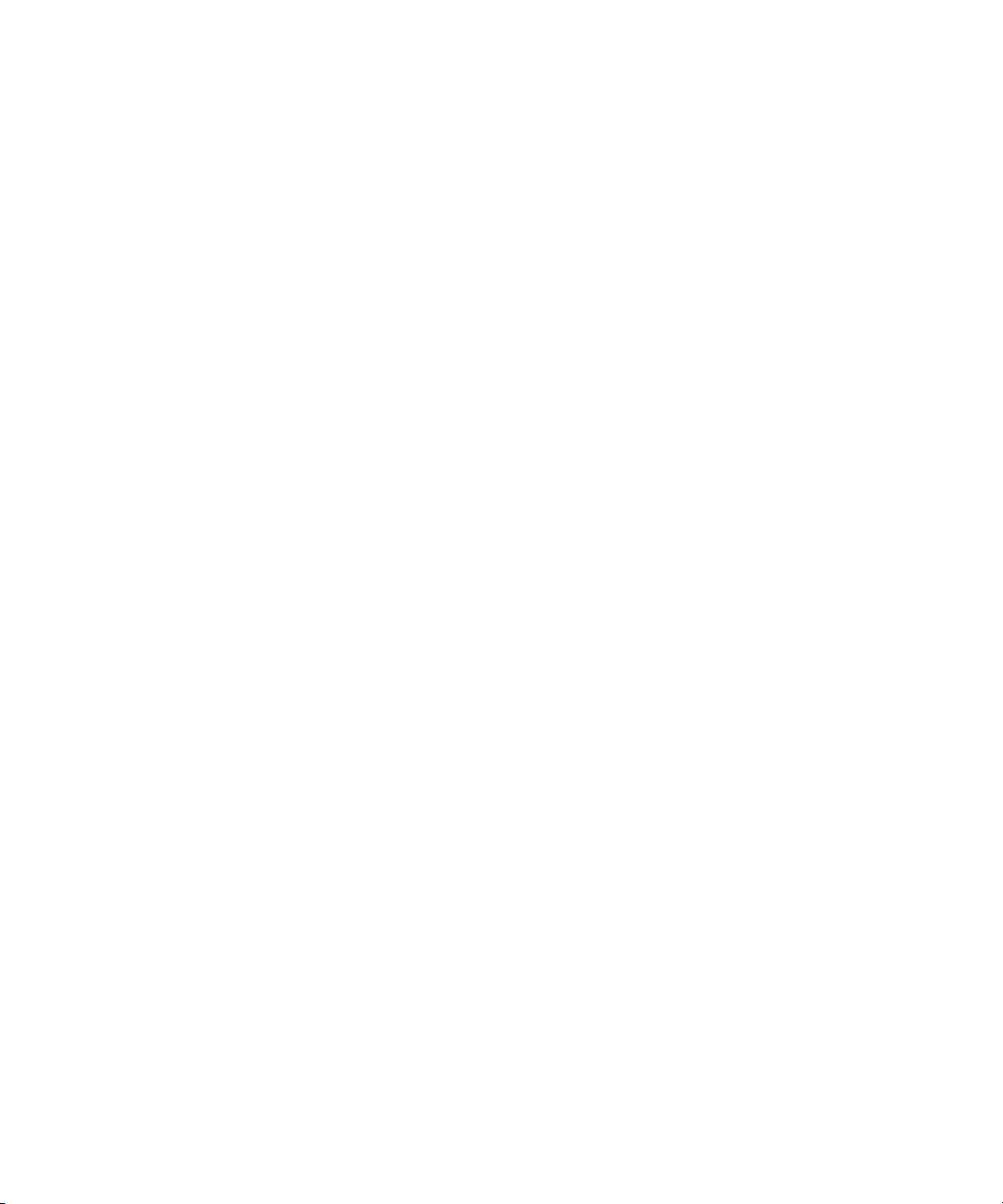
K
Apple Inc.
Copyright © 2008 Apple Inc. All rights reserved.
Your rights to the software are governed by the
accompanying software license agreement. The owner
or authorized user of a valid copy of Final Cut Server
software may reproduce this publication for the purpose
of learning to use such software. No part of this
publication may be reproduced or transmitted for
commercial purposes, such as selling copies of this
publication or for providing paid for support services.
The Apple logo is a trademark of Apple Inc., registered
in the U.S. and other countries. Use of the “keyboard”
Apple logo (Shift-Option-K) for commercial purposes
without the prior written consent of Apple may
constitute trademark infringement and unfair
competition in violation of federal and state laws.
Every effort has been made to ensure that the
information in this manual is accurate. Apple is not
responsible for printing or clerical errors.
Note:
Because Apple frequently releases new versions
and updates to its system software, applications, and
Internet sites, images shown in this book may be slightly
different from what you see on your screen.
Apple Inc.
1 Infinite Loop
Cupertino, CA 95014–2084
408-996-1010
www.apple.com
Apple, the Apple logo, DVD Studio Pro, Final Cut,
Final Cut Pro, Final Cut Studio, FireWire, iDVD, Keynote,
Mac, Macintosh, Mac OS, Pages, QuickTime, Soundtrack,
and Xsan are trademarks of Apple Inc., registered in the
U.S. and other countries.
Finder and Leopard are trademarks of Apple Inc.
AppleCare is a service mark of Apple Inc., registered in
the U.S. and other countries.
Java and all Java-based trademarks and logos are
trademarks or registered trademarks of Sun
Microsystems, Inc. in the U.S. and other countries.
Other company and product names mentioned herein
are trademarks of their respective companies. Mention
of third-party products is for informational purposes
only and constitutes neither an endorsement nor a
recommendation. Apple assumes no responsibility with
regard to the performance or use of these products.
Ducati and the Ducati logo are registered trademarks of
Ducati Motor Holding S.p.A. Used by permission.
Production stills from the film “Koffee House Mayhem”
provided courtesy of Jean-Paul Bonjour. “Koffee House
Mayhem” © 2004 Jean-Paul Bonjour. All rights reserved.
http://www.jbonjour.com
Production stills from the film “Les Poupets”
provided courtesy of Jean-Paul Bonjour. “Les Poupets”
© 2006 Jean-Paul Bonjour. All rights reserved.
http://www.jbonjour.com
Page 3
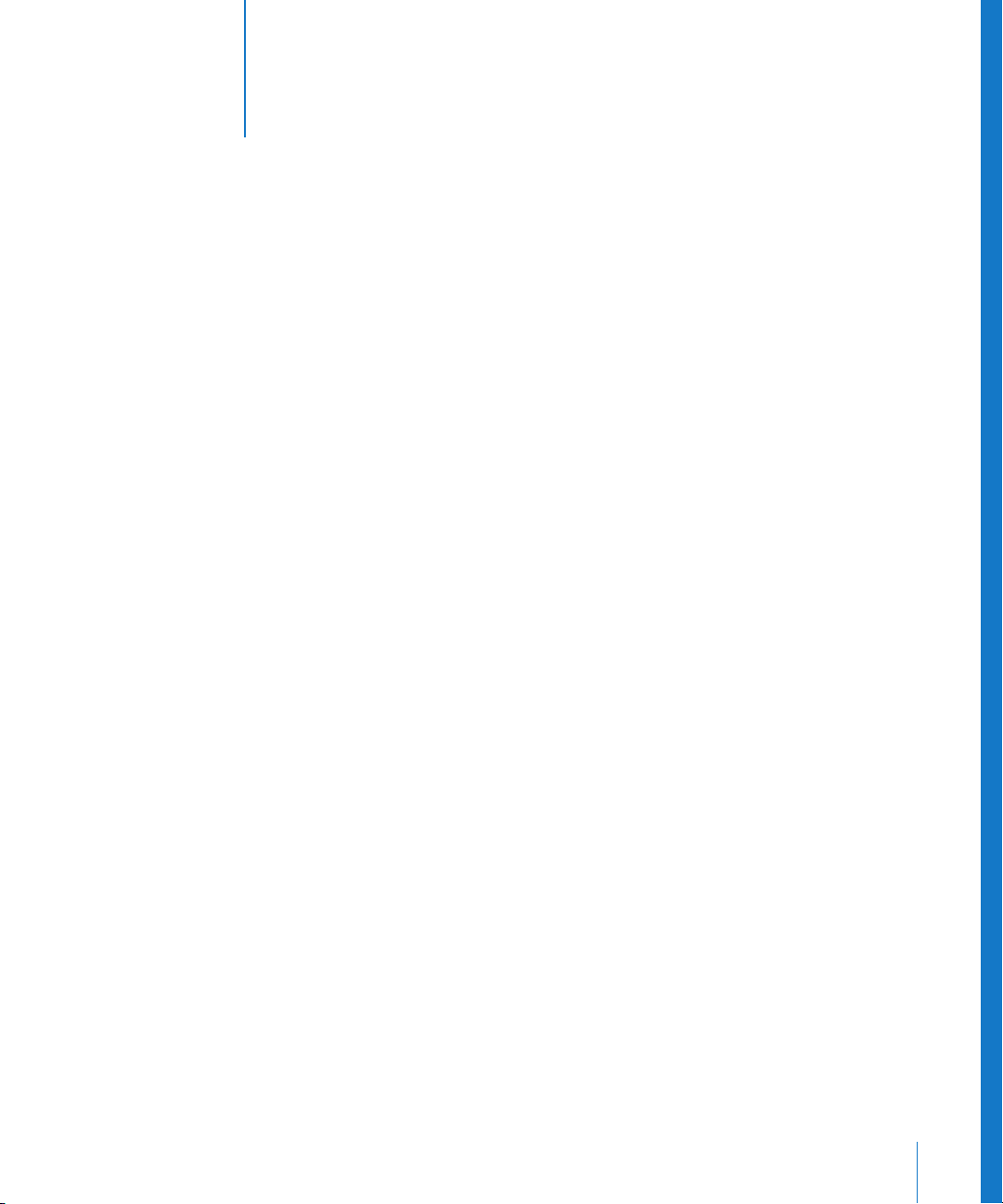
1
Contents
Preface 7 Welcome to Final Cut Server
7
About Final Cut Server
9
Resources for Learning About Final Cut Server
11
Contacting AppleCare Support
Chapter 1 13 About Final Cut Server
14
The Final Cut Server Client Workflow
15
Installing the Final Cut Server Client
15
The Final Cut Server Main Window
17
Views for Assets and Productions Panes
20
Search Options and Saved Searches
21
Asset Info Window
22
Final Cut Pro Project Info Window
22
Final Cut Studio Project Info Window
23
Production Info Window
24
Annotations Window
25
Downloads & Uploads Window
25
Search All Jobs Window
26
Search Devices Window
27
Preferences Window
28
Using Shortcut Menus in Final Cut Server
28
Using Keyboard Shortcuts in Final Cut Server
Chapter 2 29 Uploading Files to Final Cut Server
29
About Creating Final Cut Server Assets
30
Types of Files That Can Be Uploaded to Final Cut Server
30
About Metadata and Metadata Sets
31
Strategies for Uploading Media and Project Files
Uploading Media Files
32
37
Uploading Final Cut Pro Projects
40
Uploading Final Cut Studio Projects
3
Page 4
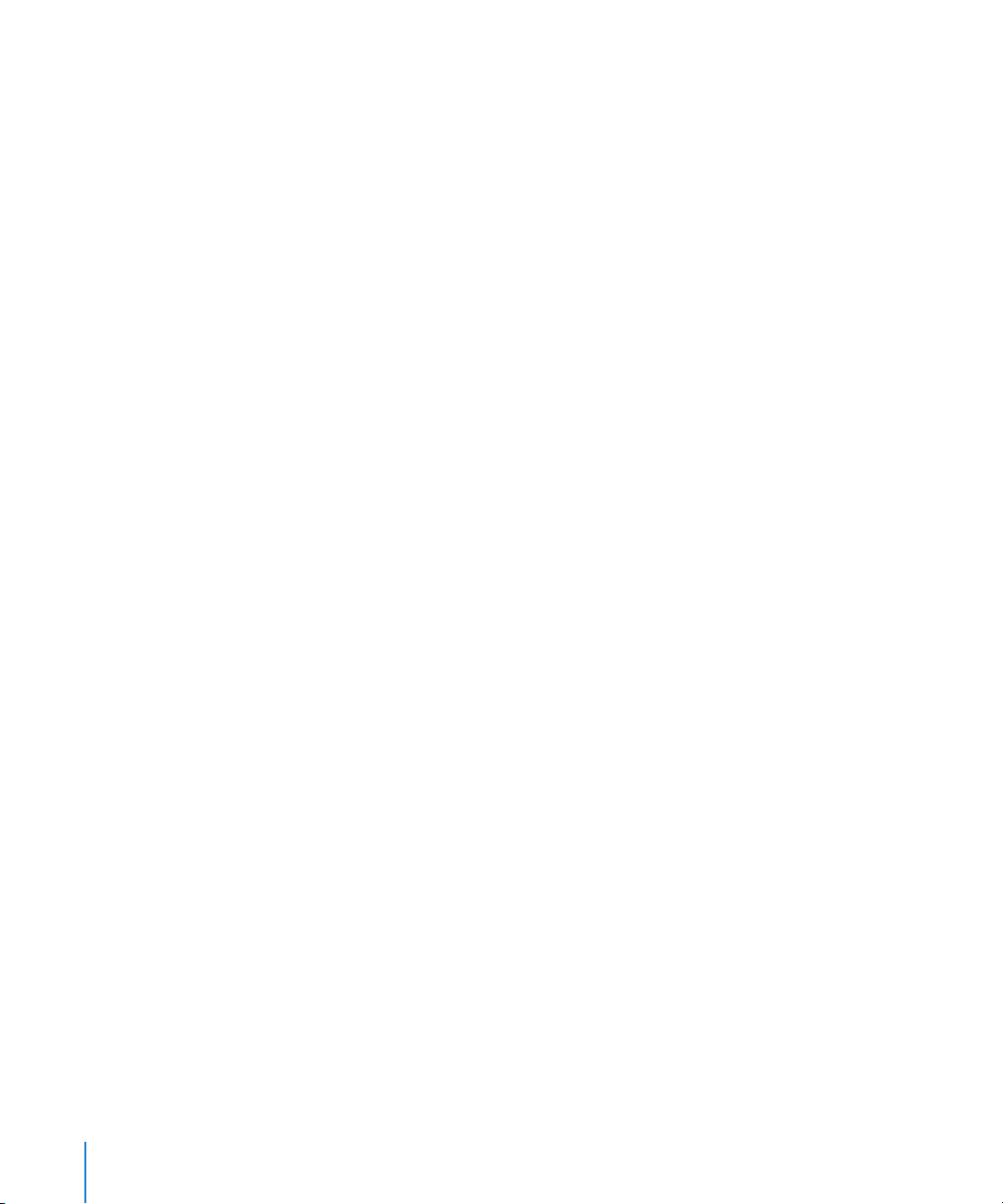
Chapter 3 49 Organizing and Searching the Final Cut Server Catalog
49
An Overview of the Final Cut Server Asset Catalog
54
Organizing Assets with Productions
58
Using Metadata to Organize and Search Assets
60
Searching in Final Cut Server
68
Displaying Search Results
69
Tracking the Status of an Asset or Production with Metadata
71
Adding and Changing Asset Metadata
72
Searching Devices and Jobs
Chapter 4 77 Working in Final Cut Server
78
Final Cut Server Client Actions
79
About the Asset Info Window
83
Viewing an Asset
85
Adding Versions for a Media or Project Asset
87
Locking and Unlocking an Asset
92
Writing Annotations on a Video Asset
96
Duplicating an Asset
97
Using the Edit-in-Place Feature
97
Monitoring Jobs
10 0
Setting Final Cut Server Client Preferences
Chapter 5 103 Working with Media Assets
10 3
About Caching
10 5
Checking Out, Editing, and Checking In a Media Asset
10 7
Preparing Media Assets To Be Used on a Computer That Is Not Connected to the
Final Cut Server Network
111
Exporting Media Assets
Chapter 6 113 Working with Final Cut Pro Projects
11 4
About Final Cut Pro Projects
11 5
Using Final Cut Pro and Final Cut Server Together
117
Moving Final Cut Pro Projects Between Final Cut Server and Final Cut Pro
11 8
Checking Out a Final Cut Pro Project
12 0
Editing a Checked Out Project in Final Cut Pro
121
Checking In a Final Cut Pro Project
12 3
Making Versions of Final Cut Pro Project Assets
12 4
Working on Final Cut Pro Projects While Away from the Final Cut Server Network
12 7
Exporting a Final Cut Pro Project
4
Contents
Page 5
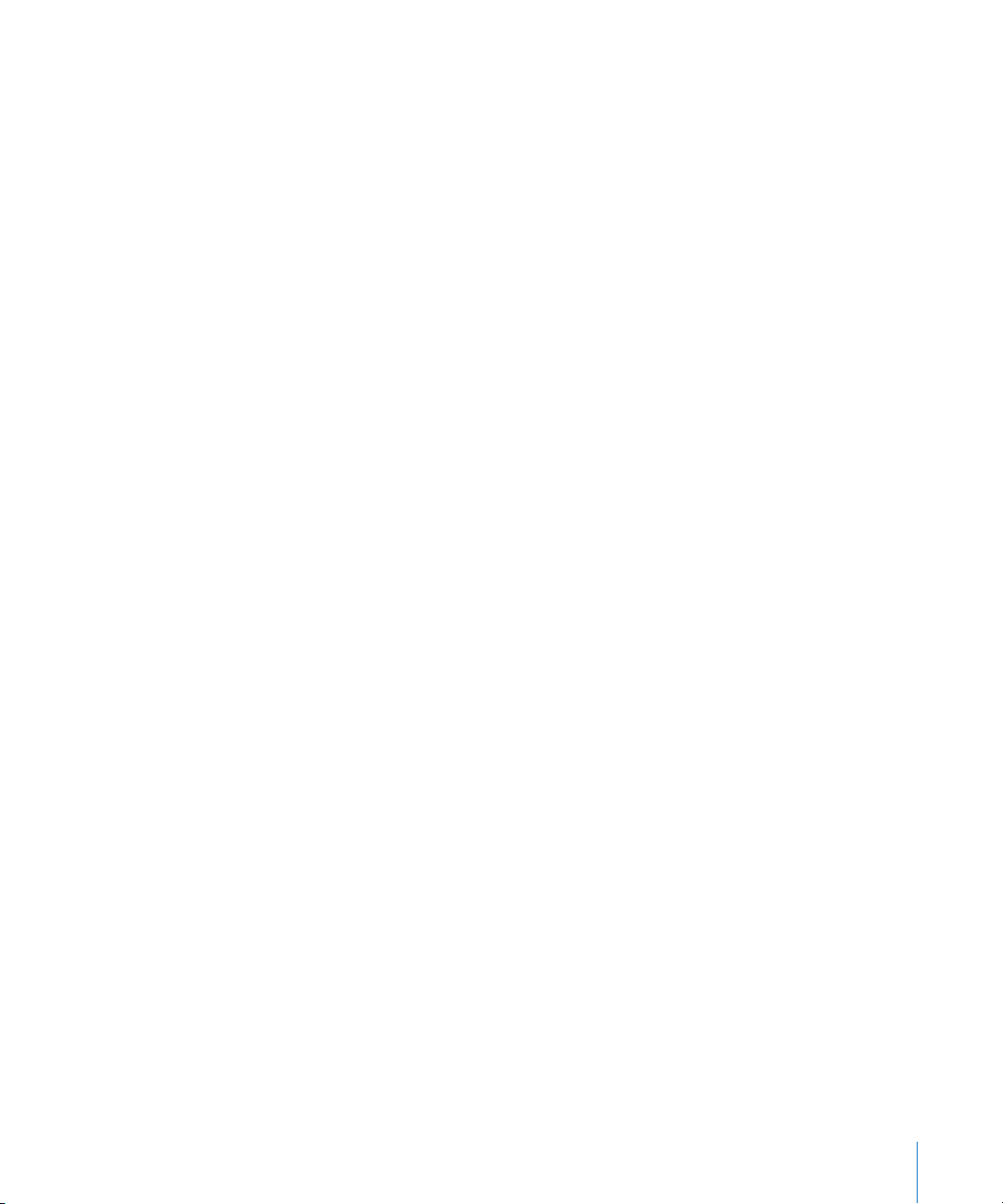
Chapter 7 129 Working with Final Cut Studio Projects
12 9
About Editing Final Cut Studio Project Assets
13 0
Checking Out, Editing, and Checking In Bundle Assets
13 2
Checking Out, Editing, and Checking In Final Cut Studio Projects and Their Media Files
13 7
Exporting a Project Asset and Its Media
Chapter 8 141 Using Status Metadata in the Final Cut Server Workflow
141
Using Status Metadata to Track Assets and Productions
14 6
About the Review and Approve Feature
14 7
Using the Review and Approve Feature
Chapter 9 153 Exporting, Archiving, and Deleting Completed Assets and Projects
15 3
Outputting a Final Project
15 6
Archiving and Restoring Media Assets
15 8
Deleting Assets from Final Cut Server
Glossary 161
Index 165
Contents
5
Page 6
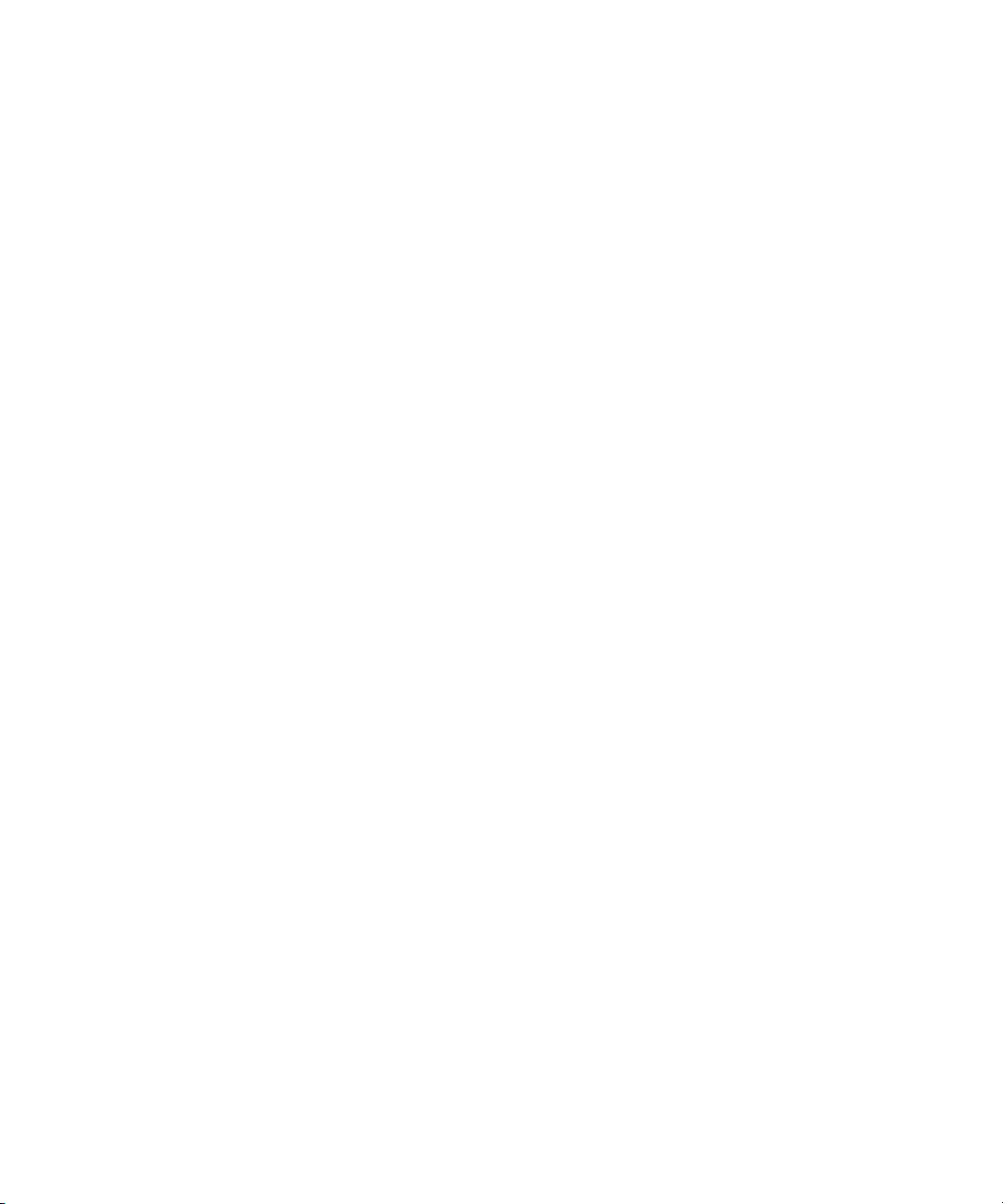
Page 7
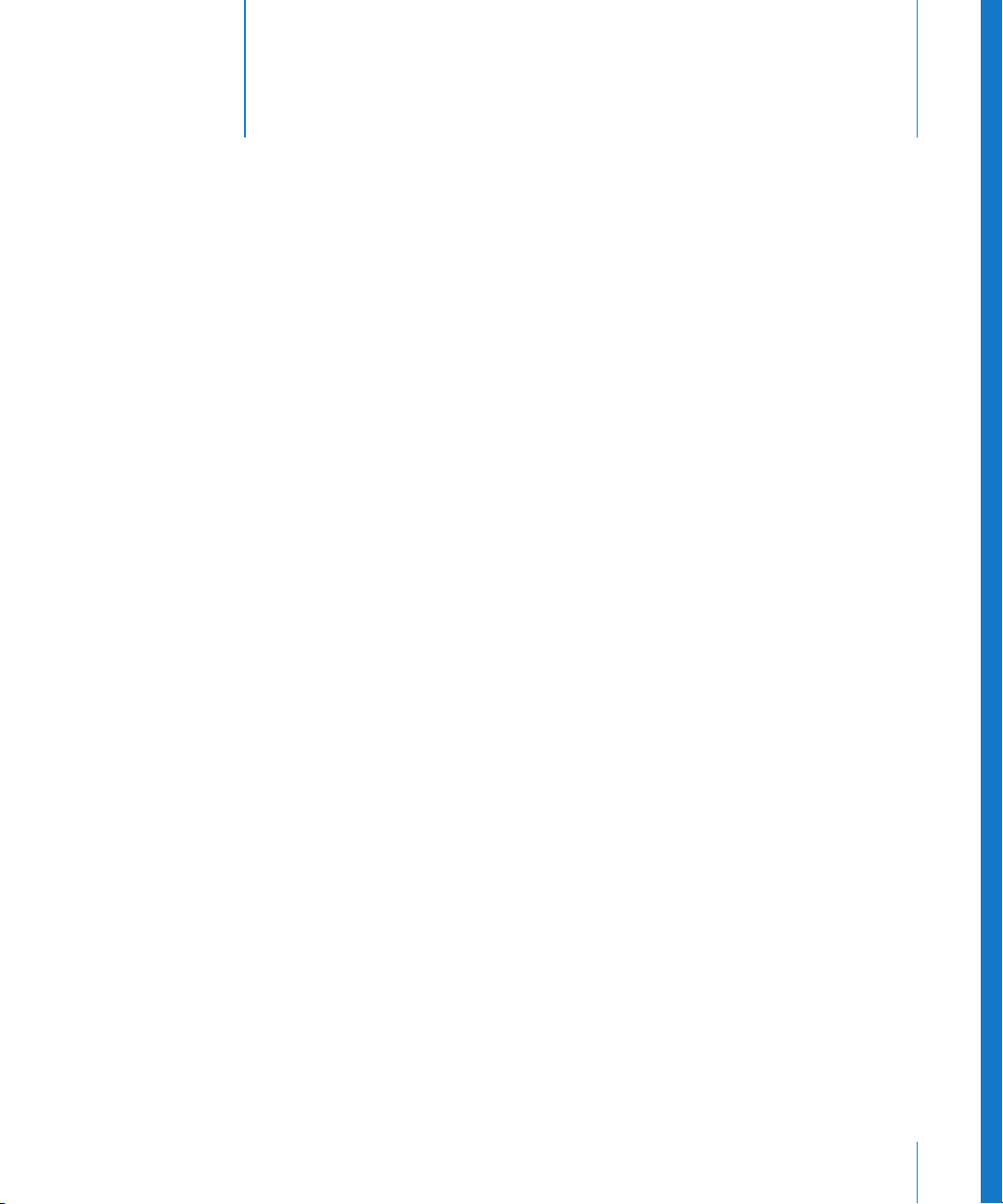
Welcome to Final Cut Server
This chapter covers the following:
Â
About Final Cut Server (p. 7)
Â
Resources for Learning About Final Cut Server (p. 9)
Â
Contacting AppleCare Support (p. 11)
Final Cut Server is powerful media asset management and workflow automation
software. Final Cut Server can manage your assets and refine the processes in your
organization’s workflow, freeing you from the repetitive tasks of managing media and
projects. It can be customized by your Final Cut Server administrator to automate
common tasks. Whether you’re running a small production studio or are part of a larger
workgroup, Final Cut Server can streamline your organization’s workflow.
About Final Cut Server
Final Cut Server works similarly to other client-server computer networks. A client
computer sends a request to the server computers. Upon receiving the request, the
server computer performs a job to process the request and then sends the result (or
message of completion of the job) back to the client computer. Jobs can include
uploading, copying, transcoding, cataloging, and otherwise tracking media files. Media
can be stored on the server computer’s internal and external drives as well as on many
supported network devices. Larger facilities may use an Apple Xsan storage area
network (SAN) for asset and production storage.
Preface
The Final Cut Server client is the focus of this user manual. The Final Cut Server client is
software that communicates with the Final Cut Server server. The client allows you, one
of multiple users, to access the assets shared across your organization’s system. In your
Final Cut Server client, you can quickly search your organization’s asset catalog and
transfer media files between your local computer and the devices on which the assets
are stored. You can run the Final Cut Server client on Mac OS X v10.4 and Windows XP
or Windows Vista operating systems.
7
Page 8
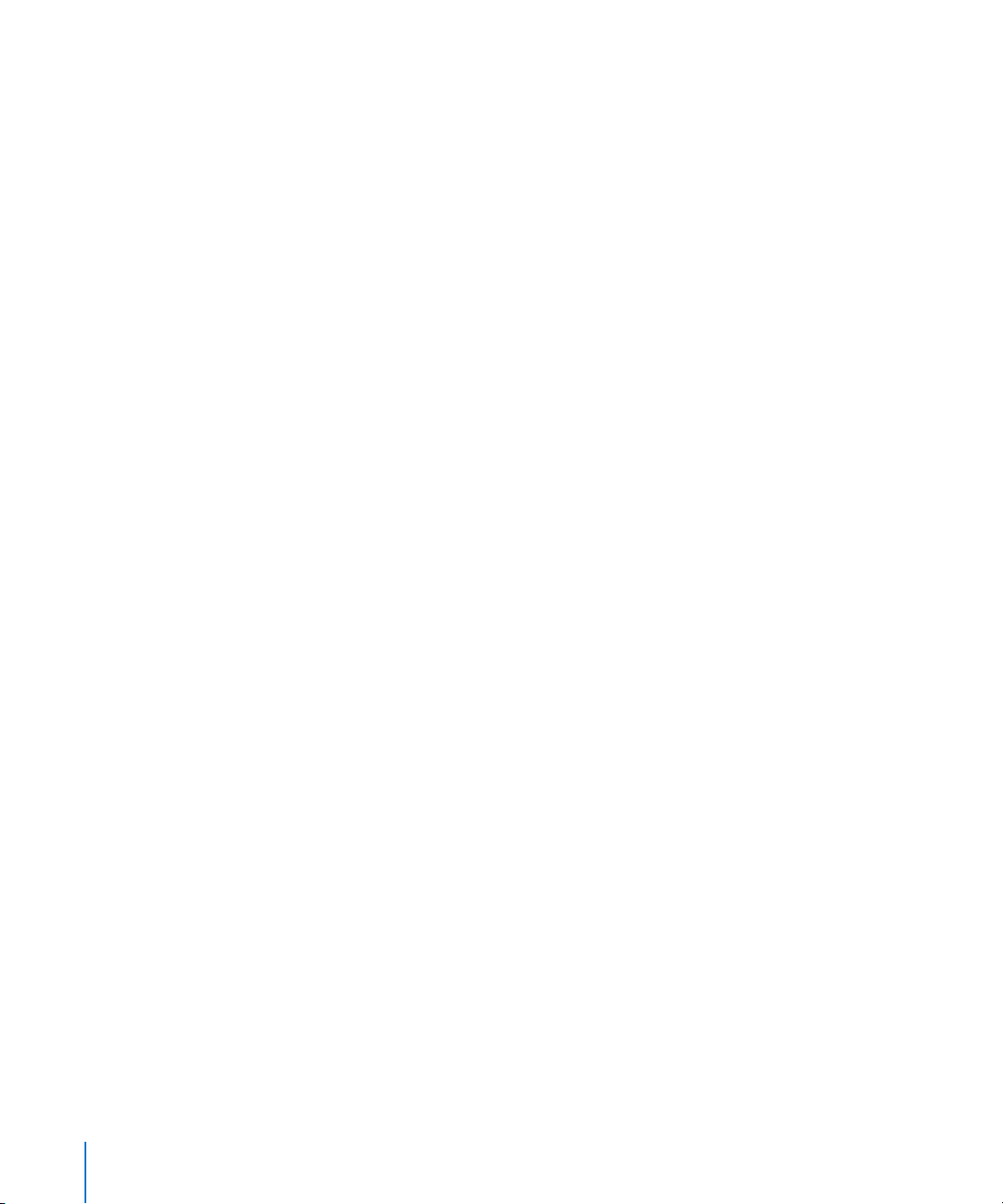
The Final Cut Server client provides many features to help you manage your media.
These features all use Final Cut Server assets. When you upload a media or project file
to Final Cut Server, an asset is created for it. This asset contains metadata, the original
file (called the primary representation file), and proxy copies of the primary
representation file that are used within Final Cut Server.
Final Cut Server can help you do the following tasks:
Â
Find the assets you need.
As the number of assets in your Final Cut Server catalog
increases, creating and managing searches becomes more important.
Final Cut Server provides multiple ways to search and organize the assets in your
organization’s Final Cut Server catalog.
Â
Have immediate access to media.
Final Cut Server provides immediate access to media
from the Final Cut Server client software. You can easily get information and view a
media asset from the client software. If you want to edit the media asset, you can
check out a Final Cut Server–managed copy of the file to your local computer, edit it,
and then check it back in to Final Cut Server. Because Final Cut Server is managing
the checked out file, the new edits are tracked by Final Cut Server.
Â
Track the status of media.
Final Cut Server provides metadata fields and saved
searches to help you track assets as they move through your organization’s workflow.
Your Final Cut Server administrator can further customize the metadata fields to
increase the effectiveness of asset tracking for your organization.
Â
Perform powerful media conversion.
Final Cut Server uses Compressor, a powerful
transcoding application that is part of Final Cut Studio, to convert media from one
video format to another when uploading, exporting, and copying media files.
Â
Work while not connected to the Final Cut Server network.
You can check out
Final Cut Server–managed project and media files and then edit them while not
connected to the Final Cut Server network. When you later connect to the
Final Cut Server network, you can check the edited files back in to Final Cut Server.
When you check in the files, the assets that track the files are updated with the new files.
This user manual covers what users can do with the Final Cut Server client. For
information about administering and customizing Final Cut Server, read the
Final Cut Server Setup and Administration Guide
system administrators.
8 Preface
, a document written for Final Cut Server
Welcome to Final Cut Server
Page 9
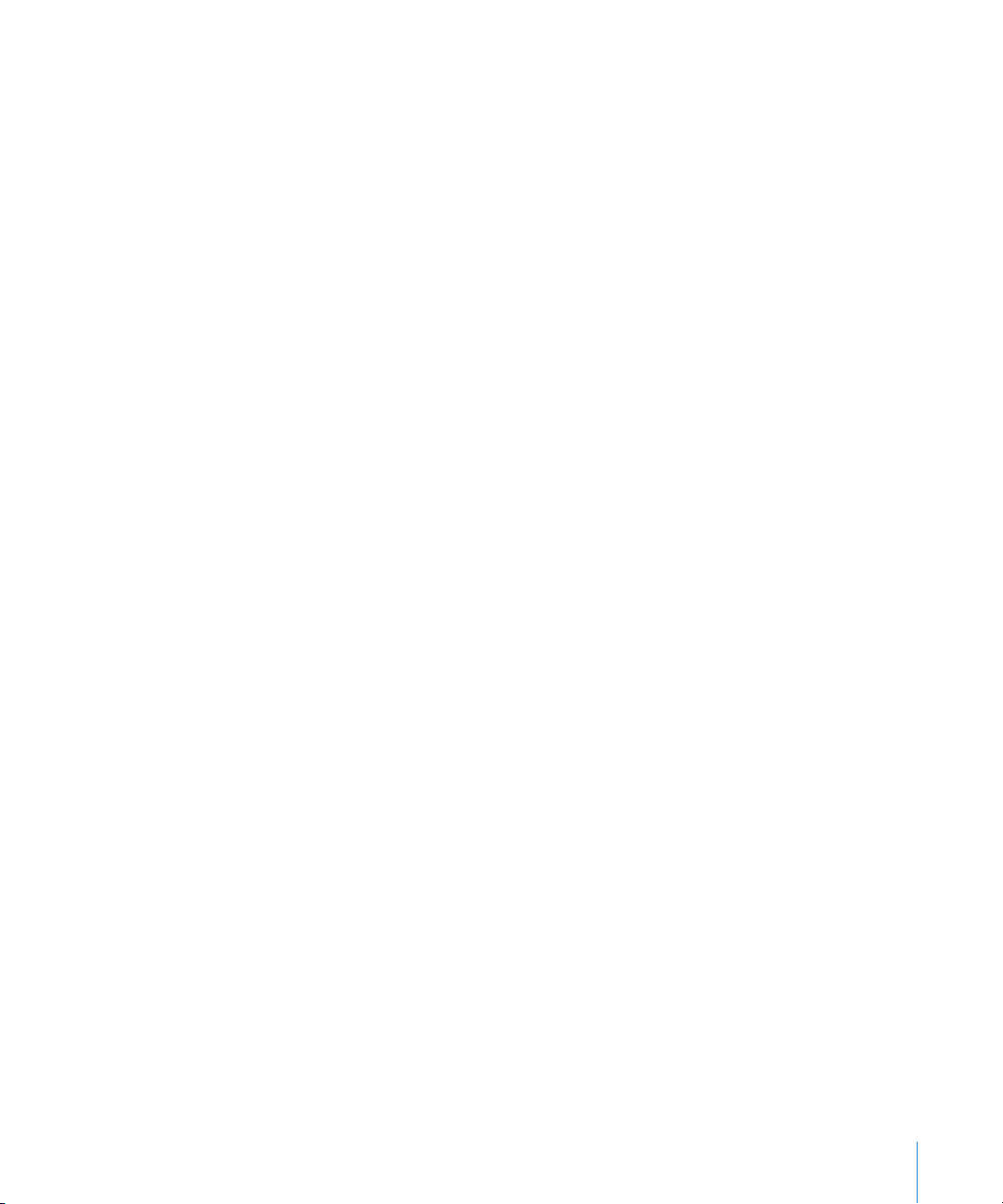
Resources for Learning About Final Cut Server
There are a variety of resources for you to use when learning about your
Final Cut Server system.
Final Cut Server Printed Documentation
This guide is one of two printed documents that are included with Final Cut Server.
Â
Final Cut Server User Manual:
Final Cut Server client for the day-to-day use of the system, such as browsing assets,
managing jobs, and managing productions.
Â
Final Cut Server Setup and Administration Guide:
configure, and administer most components of the Final Cut Server system. It does
not describe day-to-day use of the system, such as browsing assets and managing
jobs, productions, and orders, which are described in the
Final Cut Server Onscreen Manual
An onscreen version of the
client’s Help menu.
The content of the onscreen versions of this documentation is identical to the printed
version. The onscreen version, however, is fully hyperlinked and enhanced with many
features that make locating information quick and easy:
Â
The access page provides quick access to various features, including the index and
other relevant documents and websites.
Â
A comprehensive bookmark list allows you to quickly choose what you want to see
and takes you there as soon as you click the link.
This user manual describes how to use the
This guide describes how to install,
Final Cut Server User Manual.
Final Cut Server User Manual
is available for all users from the
In addition to these navigational tools, the onscreen document gives you other means
to locate information quickly:
Â
All cross-references in the text are linked. You can click any cross-reference and jump
immediately to that location. Then, you can use the Preview Back button to return to
where you were before you clicked the cross-reference.
Â
The table of contents and index are also linked. If you click an entry in either of these
sections, you jump directly to that section of the document.
Â
You can search the text for specific words or phrases.
Preface
Welcome to Final Cut Server
9
Page 10
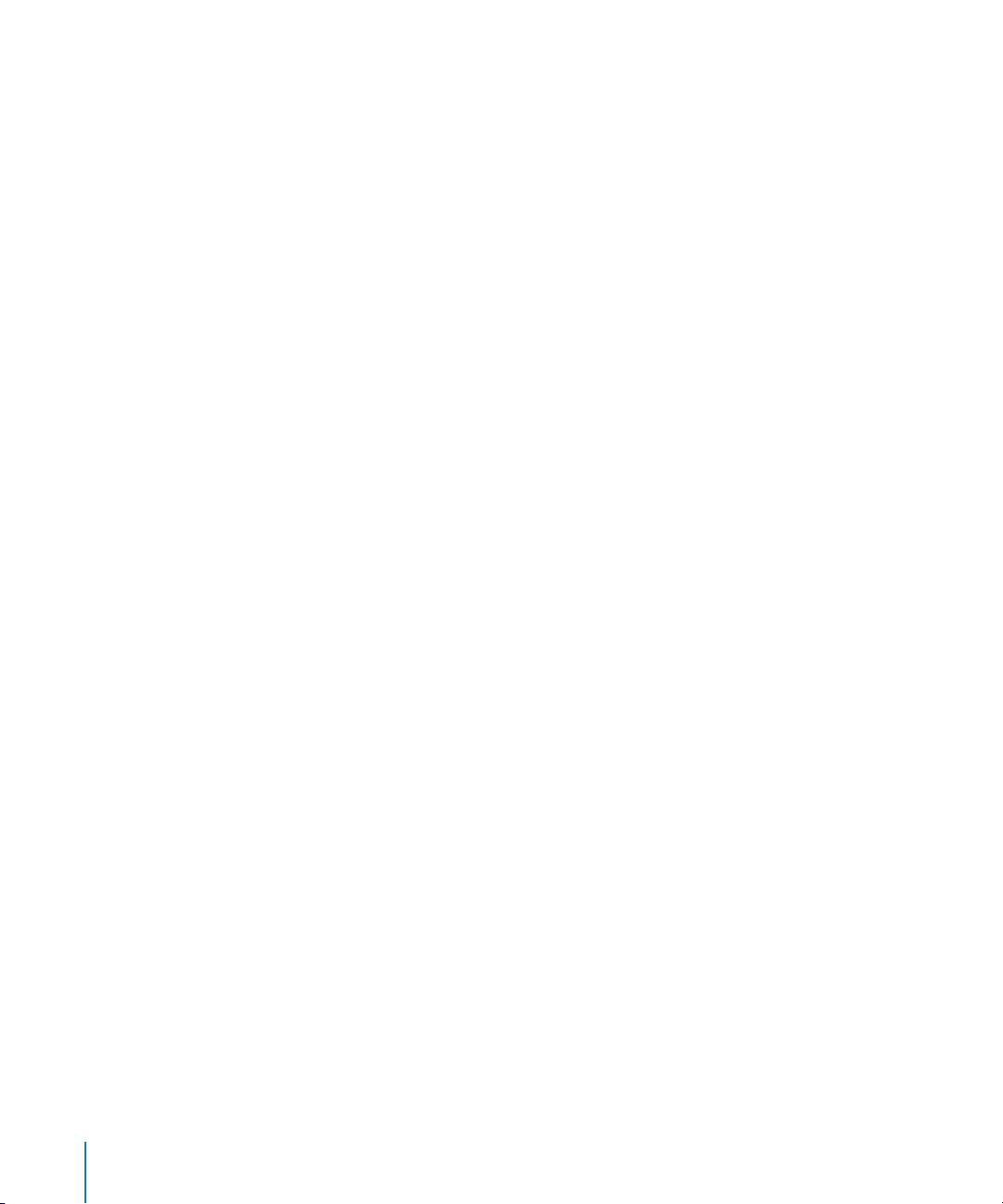
Apple Websites
There are a variety of Apple websites that you can visit to find additional information.
Final Cut Server Website
Go here for general information and updates as well as the latest news on
Final Cut Server.
To access the Final Cut Server website, go to:
Â
http://www.apple.com/finalcutserver
There are also a variety of discussion boards, forums, and educational resources related
to Final Cut Server on the web.
Apple Service and Support Website
Go here for software updates and answers to the most frequently asked questions for all
Apple products, including Final Cut Server. You’ll also have access to product specifications,
reference documentation, and Apple and third-party product technical articles.
To access the Apple Service and Support webpage, go to:
Â
http://www.apple.com/support
To access the Final Cut Server support page, go to:
Â
http://www.apple.com/support/finalcutserver
To access the Apple discussion pages, go to:
Â
http://discussions.info.apple.com
10 Preface
Welcome to Final Cut Server
Page 11
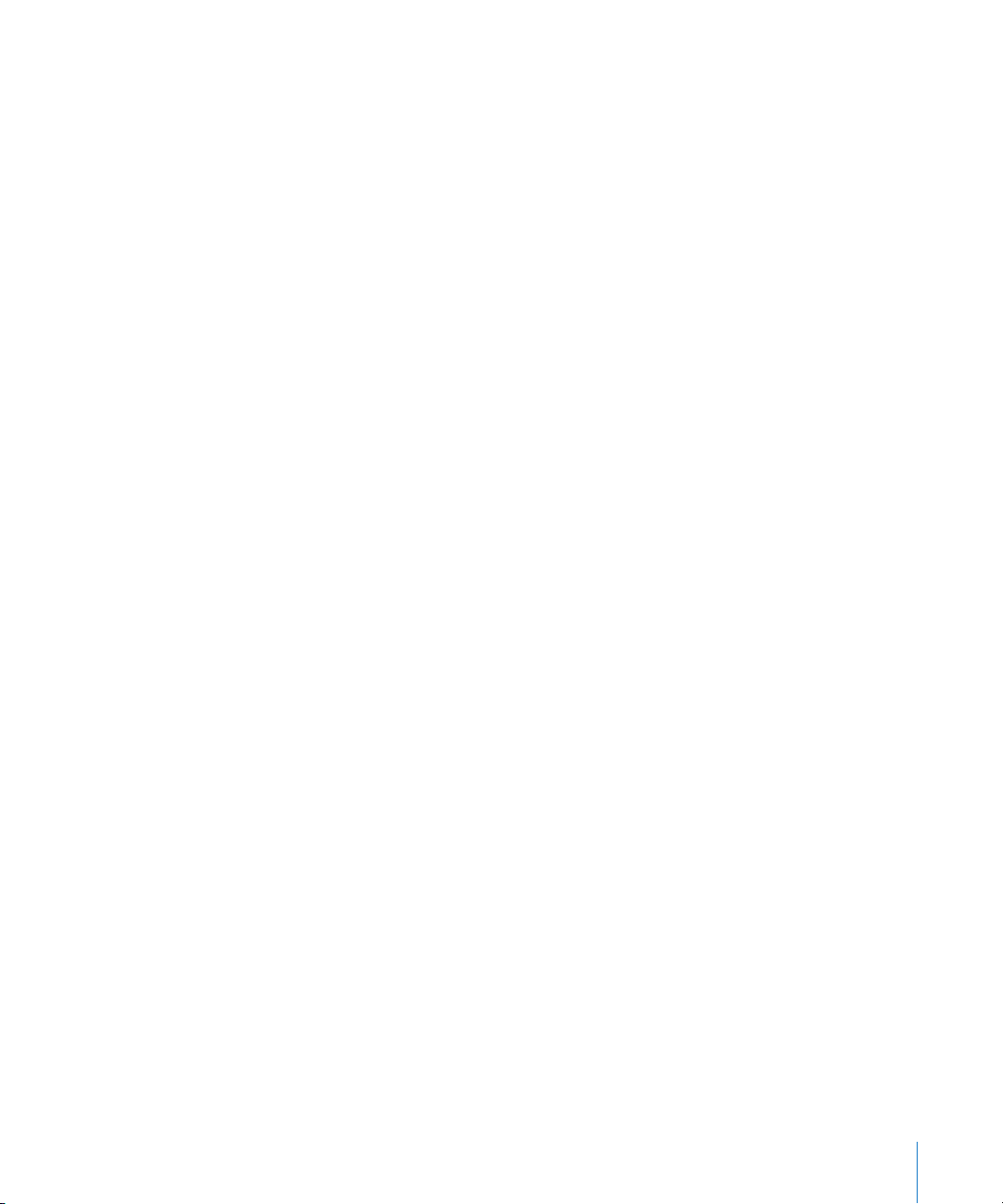
Contacting AppleCare Support
Information about the support options available from Apple is included in your
Final Cut Server box. Several levels of support are available.
Whatever your issue, it’s a good idea to have the following information immediately
available when you contact Apple for support. The more of this information you have
to give to the support agents, the faster they will be able to address your issue.
 The Final Cut Server Support ID number found on the front of the serial number
sheet included in your Final Cut Server box.
Note: The 11-digit Support ID number is different from the product serial number
used to install Final Cut Server.
 The version of Leopard or Leopard Server you have installed. To find the version,
choose Apple menu > About This Mac.
 The version of Final Cut Server you have installed that you have a question about. To
find the version of Final Cut Server on your computer, choose Final Cut Server >
About Final Cut Server.
 The model of computer you are using.
 The amount of RAM installed in your computer. You can determine this by choosing
Apple menu > About This Mac.
 What other third-party hardware is connected to or installed in the computer, and
who the manufacturers are. Include hard drives, graphics cards, and so on.
To access AppleCare Support for Final Cut Server, go to:
 http://www.apple.com/support/finalcutserver
There is also an item in each Final Cut Server client’s Help menu that will take you
directly to the AppleCare website.
To go to the AppleCare website from within a Final Cut Server client:
m Choose Help > Final Cut Server Support.
Preface Welcome to Final Cut Server 11
Page 12
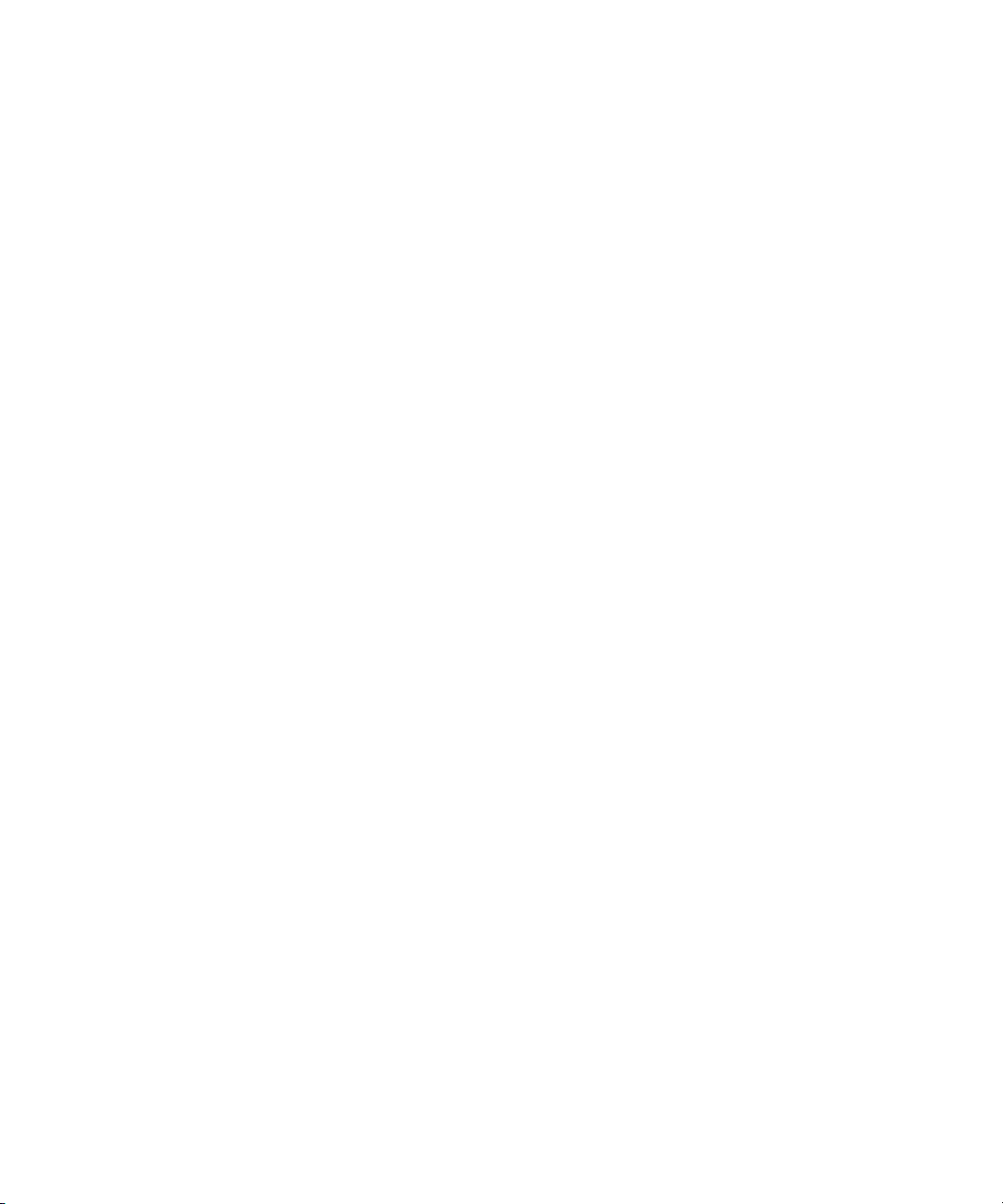
Page 13
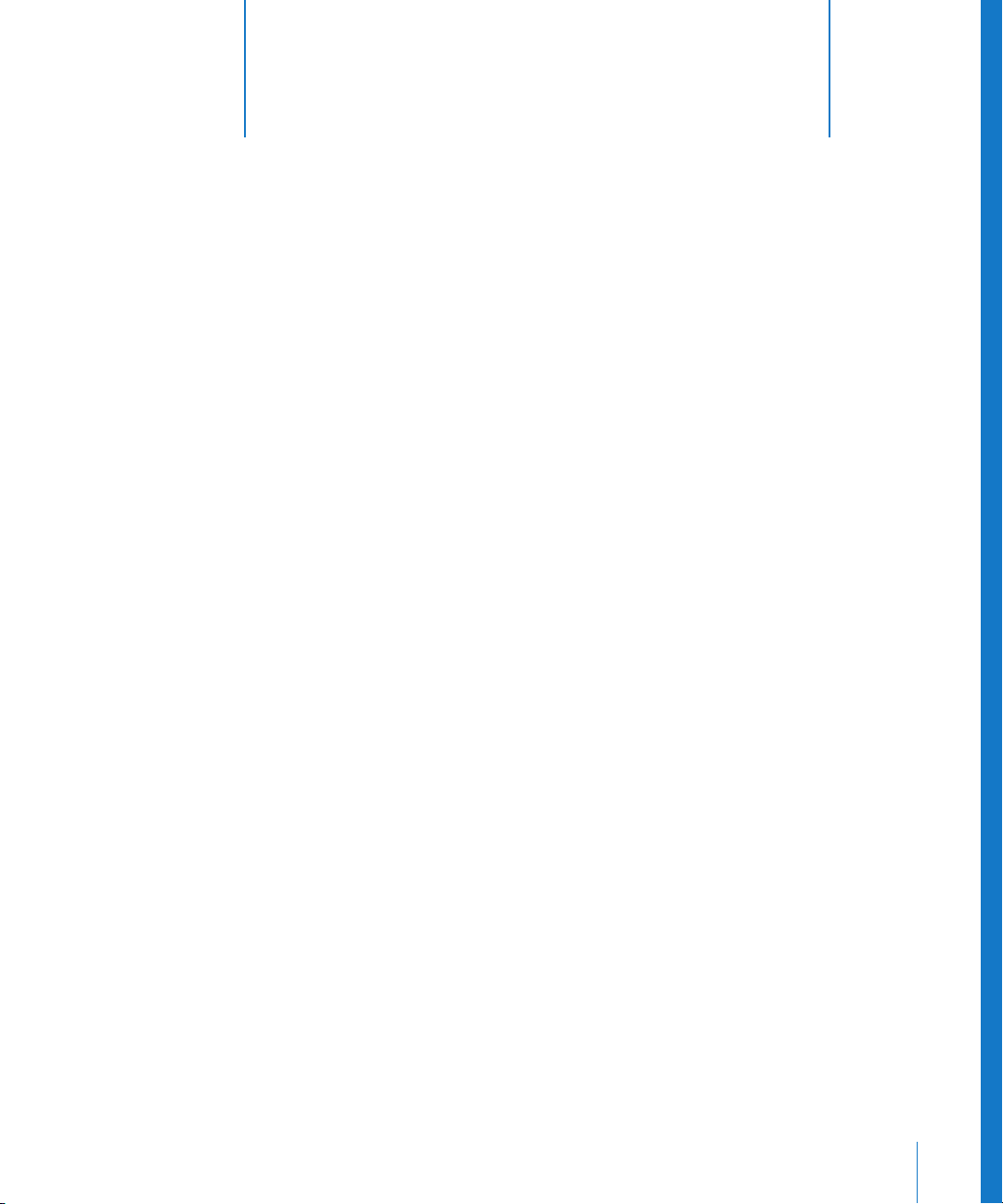
1 About Final Cut Server
This chapter covers the following:
 The Final Cut Server Client Workflow (p. 14)
 Installing the Final Cut Server Client (p. 15)
 The Final Cut Server Main Window (p. 15)
 Views for Assets and Productions Panes (p. 17)
 Search Options and Saved Searches (p. 20)
 Asset Info Window (p. 21)
 Final Cut Pro Project Info Window (p. 22)
 Final Cut Studio Project Info Window (p. 22)
 Production Info Window (p. 23)
 Annotations Window (p. 24)
 Downloads & Uploads Window (p. 25)
 Search All Jobs Window (p. 25)
 Search Devices Window (p. 26)
 Preferences Window (p. 27)
 Using Shortcut Menus in Final Cut Server (p. 28)
 Using Keyboard Shortcuts in Final Cut Server (p. 28)
1
This chapter provides an overview of the Final Cut Server client, including information
about the Final Cut Server workflow, how to install the Final Cut Server client, and
descriptions of the Final Cut Server user interface. You can use this chapter to orient
yourself while learning to use Final Cut Server. You’ll find more information about the
features described in this chapter in the following chapters.
13
Page 14
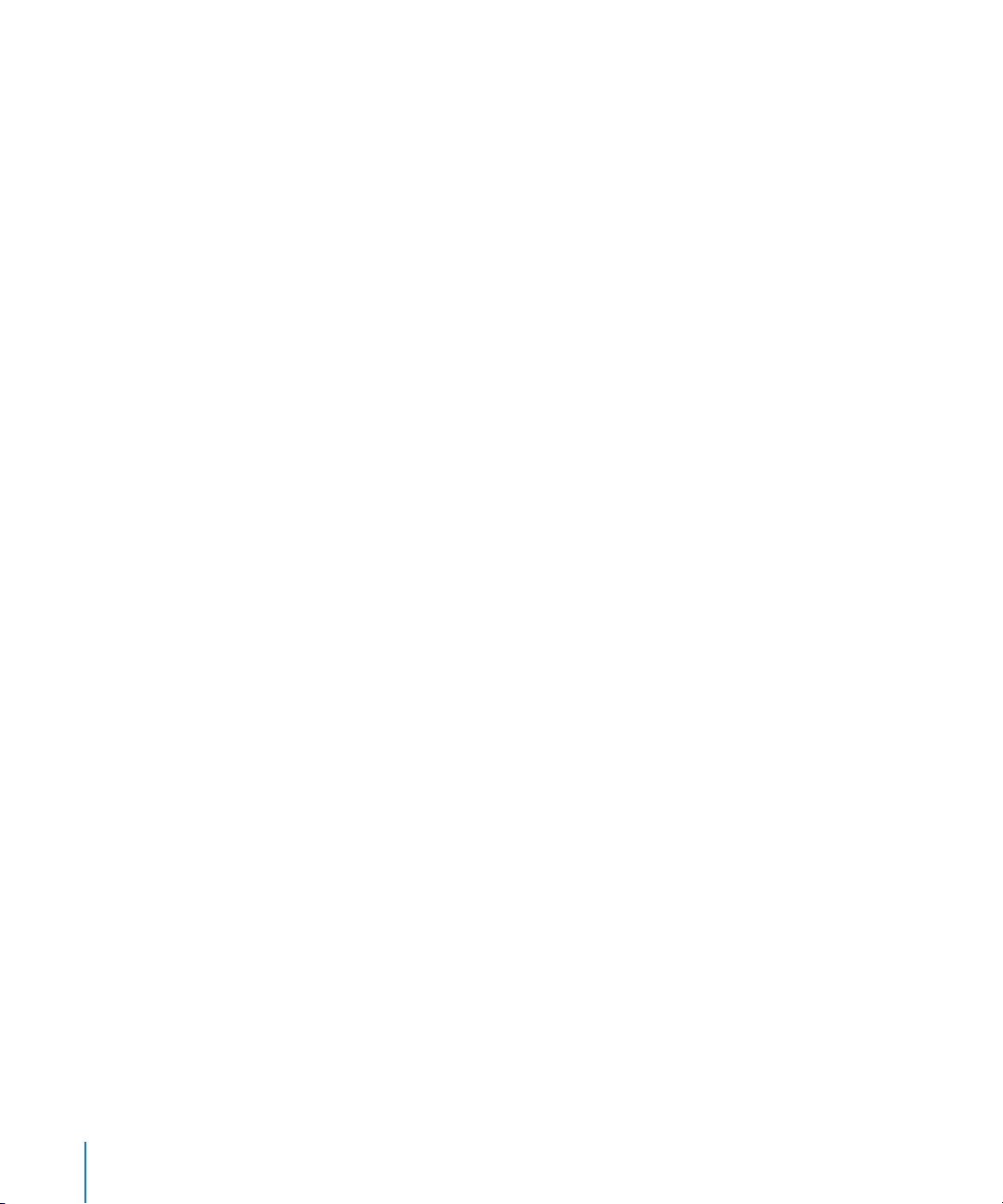
The Final Cut Server Client Workflow
Final Cut Server makes it easy for users to find, access, and track media and project files,
as well as transcode media and easily check in and check out assets for editing.
While different organizations perform each of these tasks slightly differently, the typical
Final Cut Server workflow involves four steps.
Step 1: Organize existing media and upload new media
The project you’re working on might use media that has already been uploaded to
Final Cut Server, or it may require new media. Media can be uploaded using an
automated scan set up by your administrator or uploaded manually by any person in
your organization.
Step 2: Edit the media and project
This step of editing within your organization can include creating and editing a
Final Cut Pro project, creating and revising artwork and graphic overlays or motion
effects, or other workflows your organization uses to create projects for client review.
The final part of this step involves putting all the finished pieces together into a review
copy of the project.
Step 3: Review and approve the project
This step may involve your coworkers or clients logging into Final Cut Server and
viewing the project or sending copies of the project out for review. If your
Final Cut Server administrator has configured your system to automatically send out
Review and Approve emails, they are used in this step.
Step 4: Output and archive the final media and project
This step includes creating backup copies of the assets and archiving the final assets in
Final Cut Server.
Final Cut Server can be customized to meet the specific needs of your organization’s
workflow. For more information, contact your Final Cut Server administrator.
14 Chapter 1 About Final Cut Server
Page 15
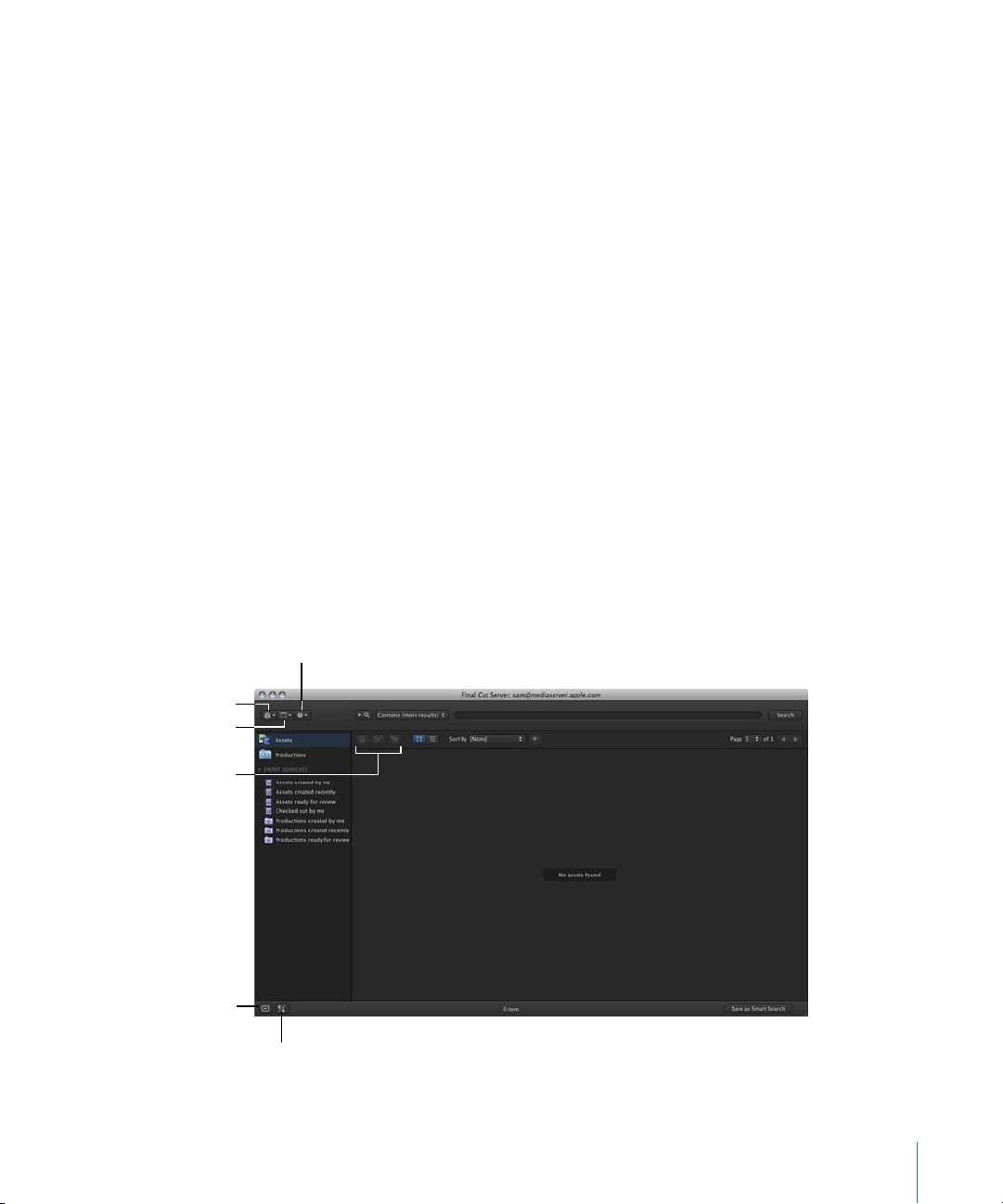
Installing the Final Cut Server Client
Your Final Cut Server administrator will provide you with a URL from which you can
download a copy of the Final Cut Server client to your computer. Your administrator
will also give you a user name and password for the Final Cut Server client.
After downloading the Final Cut Server client, a login screen appears. You can log in
to Final Cut Server using the user name and password provided by your
Final Cut Server administrator.
You can log out of the Final Cut Server client by choosing Log Out from the Server
pop-up menu, or by clicking the close button in the Final Cut Server main window.
After the Final Cut Server client is installed on your computer, you can open it by
double-clicking the application icon that appears in the location where you installed
the application.
The Final Cut Server Main Window
After logging in to Final Cut Server, you’ll see the Assets pane of the Final Cut Server main
window. The Assets pane may be empty or filled with media that has been scanned by
your Final Cut Server administrator or uploaded by other Final Cut Server users.
The Server pop-up menu
The Window pop-up
menu
The Assets and
Productions panes each
has a Toolbar.
Click this button to
show or hide the
Information pane.
Note: The screen shots shown in this manual show a default Final Cut Server system.
Because your Final Cut Server administrator can configure different media types and
metadata fields, your system may look different than the system shown on these pages.
The Help pop-up menu
Click this button to open
the Downloads &
Uploads window.
Chapter 1 About Final Cut Server 15
Page 16
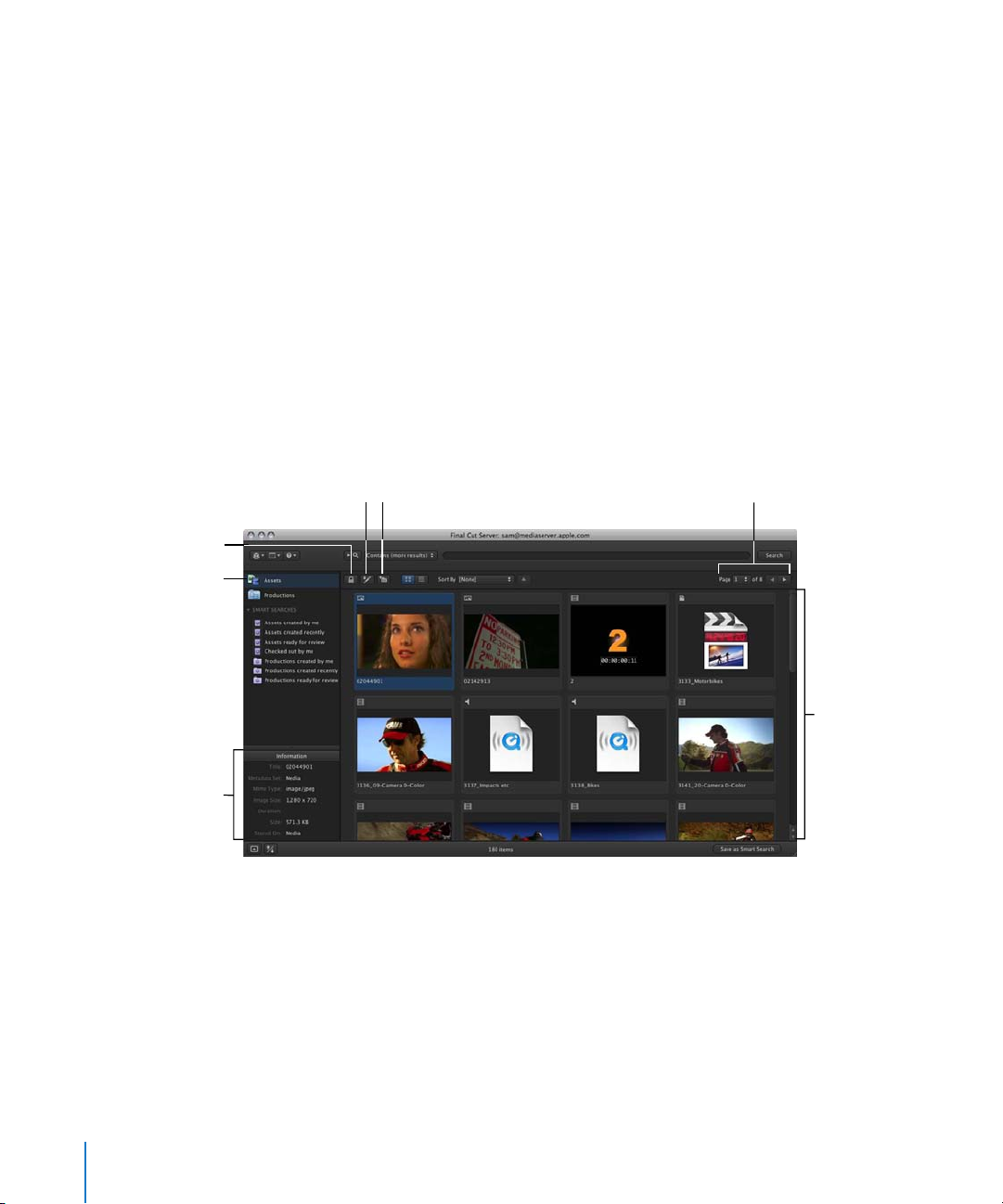
The Assets pane and Productions pane are the two views of the Final Cut Server main
window. An asset is used by Final Cut Server to track every file that is uploaded to the
server or scanned. The Assets pane shows all the assets that Final Cut Server is
managing. Productions are used to group assets. The Productions pane shows all the
productions that have been created by you or other people who use your
Final Cut Server system.
You switch between the Assets and Productions panes by clicking either Assets or
Productions at the top left of the Final Cut Server main window.
Assets Pane
After clicking Assets, all of the assets that exist in Final Cut Server are listed in the main
part of the window. You can move through the assets by clicking the page controls in
the top-right corner of the Assets pane. The Toolbar includes the Lock button, the
Check Out button, and the New Production from Selection button. After selecting an
asset, these buttons become active.
The Lock button
Click Assets to see the
Assets pane.
The Information pane
shows information about
any jobs that are in
progress.
The Check Out
button
The New Production
from Selection button
Move through multiple
pages of assets using
these controls.
Assets are
here.
To learn more about media assets, see Chapter 5, “Working with Media Assets,” on
page 103. To learn more about Final Cut Pro project assets, see Chapter 6, “Working
with Final Cut Pro Projects,” on page 113. To learn more about Final Cut Studio project
assets, see Chapter 7, “Working with Final Cut Studio Projects,” on page 129.
16 Chapter 1 About Final Cut Server
Page 17
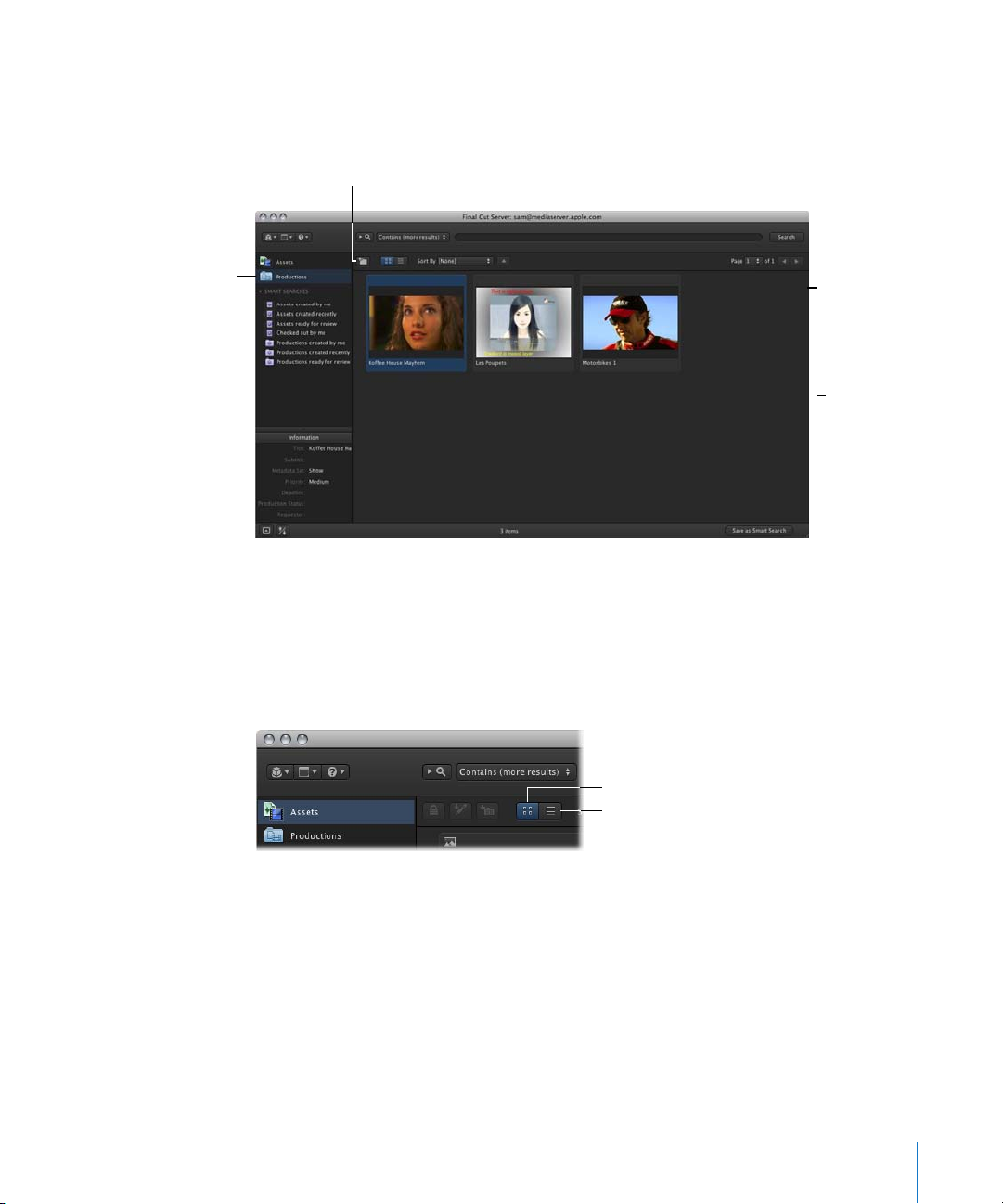
Click Productions to see
the Productions pane.
Productions Pane
The Productions pane varies somewhat from the Assets pane. Its Toolbar has a New
Production button.
The Production Toolbar has
a New Production button.
Productions
are shown
here.
To learn more about productions, see “Organizing Assets with Productions” on page 54.
Views for Assets and Productions Panes
The Assets and Productions panes can be displayed as lists or thumbnails. You can
change the view by clicking the List View button or Thumbnail View button.
Thumbnail View button
List View button
Chapter 1 About Final Cut Server 17
Page 18
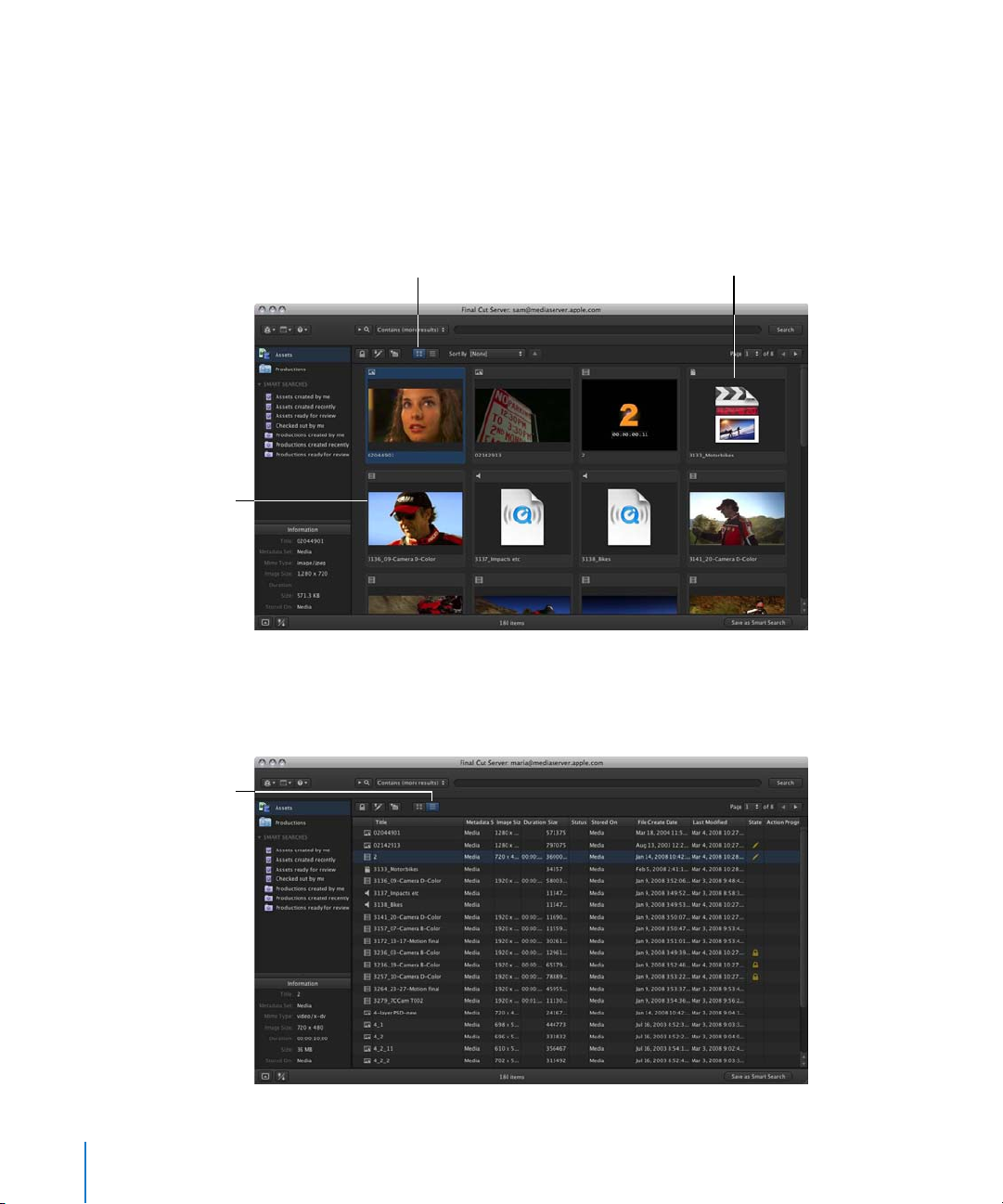
This video asset is
represented with a
thumbnail image.
Thumbnail View
Thumbnail view displays a thumbnail image of the asset. The thumbnail image can be
a frame from the video file that was uploaded, the graphics or image file that was
uploaded, or an icon representing the type of asset or application the asset was
created in. Thumbnail view is useful when you want to browse a number of assets or
productions in a compact format without other information.
This Final Cut Pro project
asset is represented with
Thumbnail view selected
a Final Cut Pro icon.
List View
List view displays the asset Title and other metadata in columns. This view is useful
when you want to view asset or production information or sort by any field.
List view selected
18 Chapter 1 About Final Cut Server
Page 19
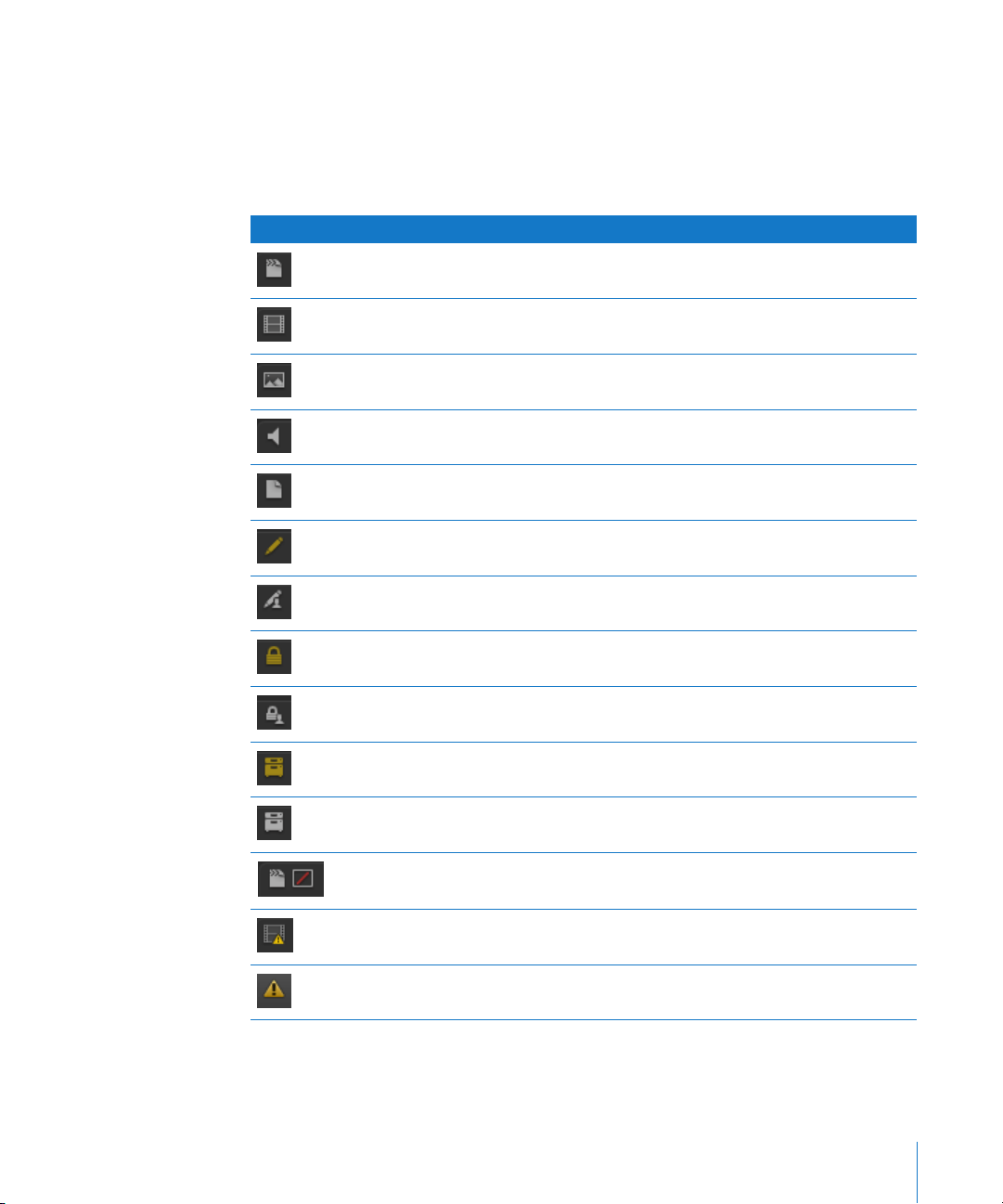
Final Cut Server marks assets and productions with icons to identify them. In
Thumbnail view, the icons appear on the asset or production tile, just above the
thumbnail image or icon. In List view, the icons appear to the left of the Title column
and in the State column.
The icons you’ll see on assets and productions include:
Icon Description
Final Cut Pro project asset
Media (video) asset
Media (graphic or still image) asset
Media (audio) asset
Asset (generic) or bundle asset
Asset checked out by me
Asset checked out by another user
Asset locked by me
Asset locked by another user
Asset archived (yellow) indicates you can restore this asset from its
archive
Asset archived (white) indicates you do not have permission to
restore the asset from its archive
Unlinked Final Cut Pro project element
Primary representation for this asset is missing from its device
Final Cut Server cache is out of date
For specific information about these icons, see the chapter that describes the type of
asset or the state that the icon describes.
Chapter 1 About Final Cut Server 19
Page 20
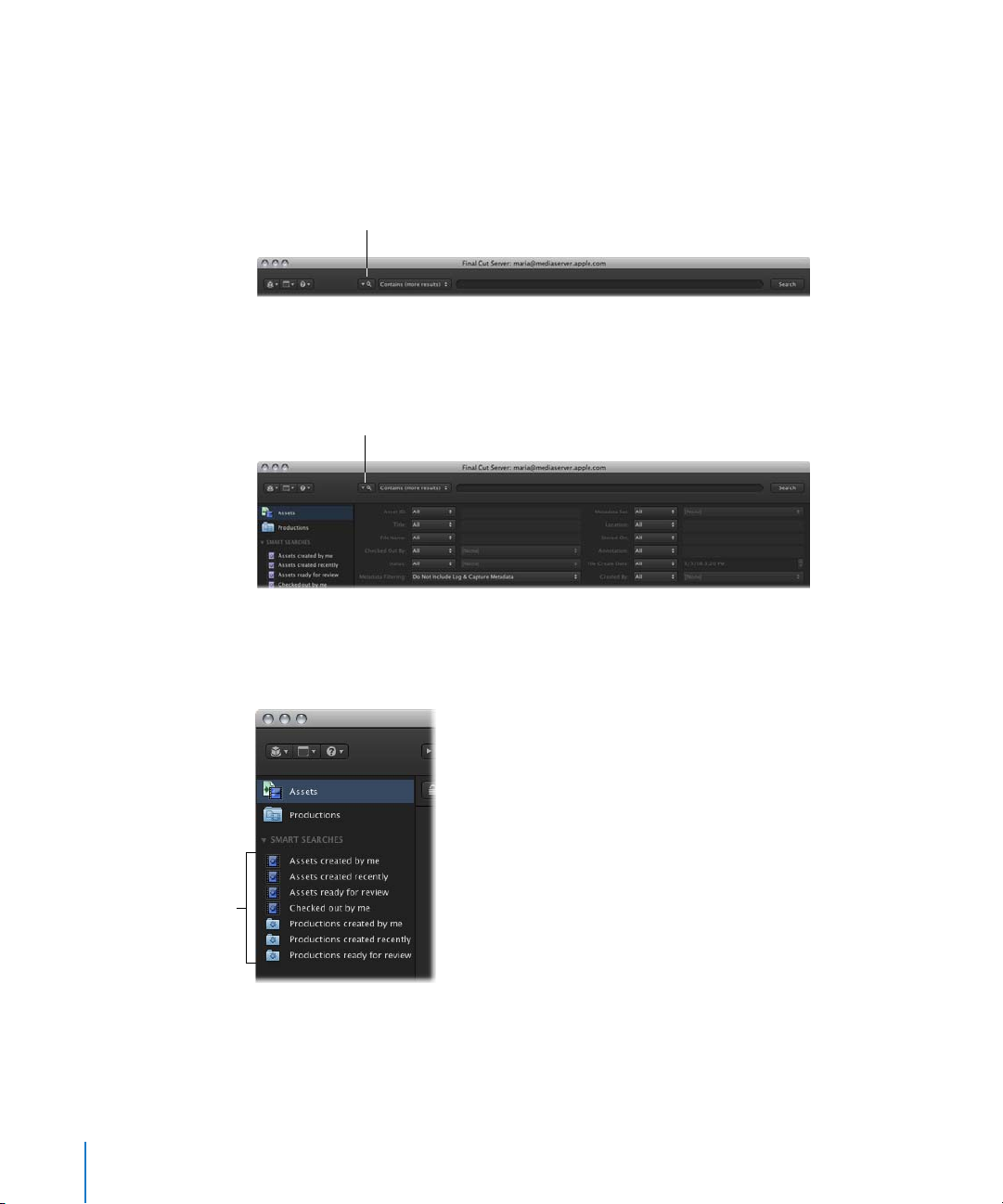
Search Options and Saved Searches
A search field is at the top of the Assets and Productions panes. You can use this search
field to find a specific asset or production, or to limit the number of assets or
productions shown.
Close the disclosure
triangle to show only the
simple search settings.
Clicking the search disclosure triangle reveals advanced searching options. The Assets
and Productions panes have different advanced search options.
Open the disclosure
triangle to show the
advanced search settings.
When you create searches that you will repeat, you can save the search so you can use it
in the future. Final Cut Pro comes with several default saved searches, called Smart
Searches, which are stored in the column on the left of the main Final Cut Server window.
Asset and production
Smart Searches are
saved here.
For more information on searching, see Chapter 3, “Organizing and Searching
the Final Cut Server Catalog,” on page 49.
20 Chapter 1 About Final Cut Server
Page 21
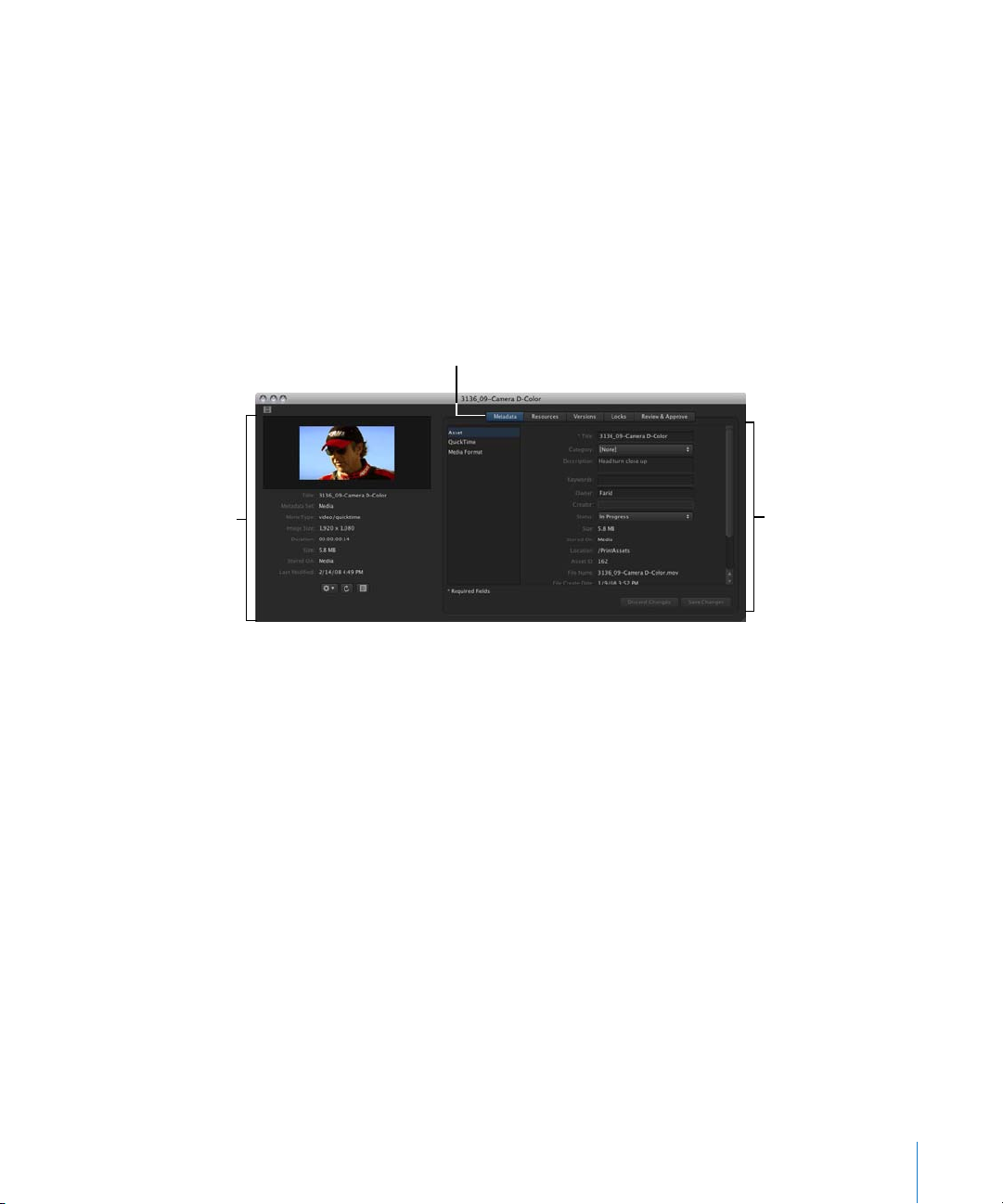
Asset Info Window
The info window contains a large amount of information about the asset. When you
double-click an asset that is listed in the Assets pane or in a production (or Control-click
an asset and then choose Get Info from the asset’s shortcut menu), the asset’s info
window appears.
The left side of the asset info window displays the asset’s thumbnail image and general
asset metadata. The right side of the asset is organized into multiple panes that list
specific types of information. You can view the information in each pane by clicking the
pane’s button.
Click the Metadata
button to display the
metadata pane.
The asset’s thumbnail
image and general
asset metadata
The Metadata pane
 Metadata pane: This pane lists metadata for the primary representation file (the file
that was originally uploaded to Final Cut Server) and metadata for the asset.
 Resources pane: This pane lists information about the primary representation and
proxy files that were generated for the asset. It also displays other information about
where the asset is used.
 Versions pane: This pane lists information about versions of the asset that have
been saved.
 Locks pane: This pane lists locks that have been applied to the asset.
 Review & Approve pane: This pane shows the asset’s status and is used for the Email
Notification feature.
For more information about the Metadata, Resources, Versions, and Locks pane, see
“About the Asset Info Window” on page 79. For more information about the Review &
Approve pane, see “About the Review and Approve Feature” on page 146.
Chapter 1 About Final Cut Server 21
Page 22
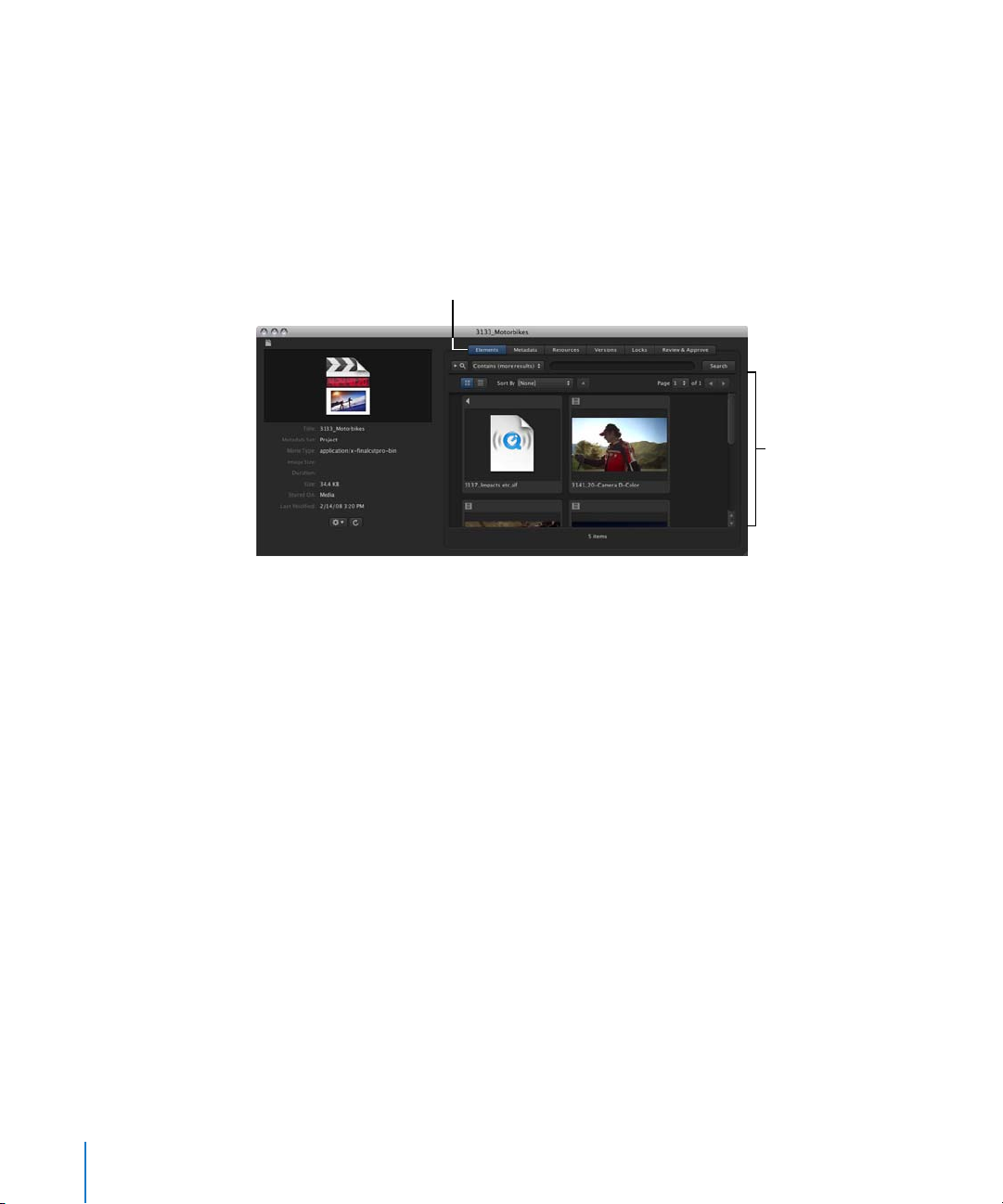
Final Cut Pro Project Info Window
You can view a Final Cut Pro project’s info window by double-clicking a Final Cut Pro
project asset (or Control-click the asset, then choose Get Info from the shortcut menu).
When Final Cut Pro projects are uploaded to Final Cut Server, an asset is created for the
project file. In addition to the panes included in the asset info window, the
Final Cut Pro project asset info window includes an Elements pane. This pane lists the
media assets that are used in the Final Cut Pro project file.
Click Elements to view
the Elements pane.
The Elements pane lists
the media that is used in
the Final Cut Pro project.
For more information about Final Cut Pro project assets, see Chapter 6, “Working with
Final Cut Pro Projects,” on page 113.
Final Cut Studio Project Info Window
You can view a Motion, Soundtrack Pro, or DVD Studio Pro project asset’s info window
by double-clicking a Final Cut Pro project asset (or Control-click the asset, then choose
Get Info from the shortcut menu).
When Final Cut Studio project files are uploaded to Final Cut Server, the asset that is
created for the Final Cut Studio project represents only the project file. Unlike
Final Cut Pro project assets, the Final Cut Studio project asset does not contain a list of
the media linked to the project.
22 Chapter 1 About Final Cut Server
Page 23
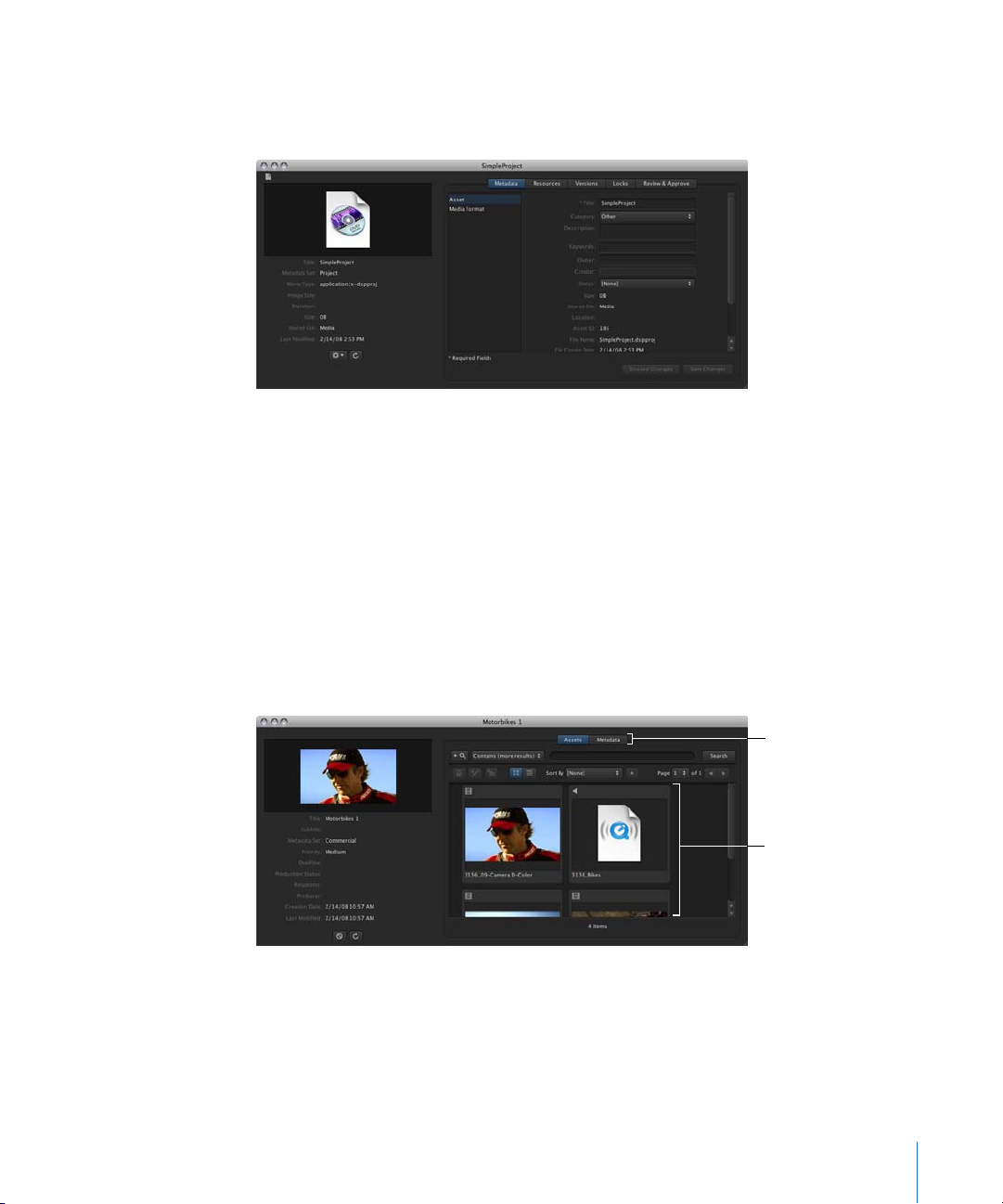
A Final Cut Studio project asset info window includes Metadata, Resources, Versions,
Locks, and Review & Approve panes. You can view the information in each pane by
clicking the pane’s button.
For more information about Final Cut Studio project assets, see Chapter 7, “Working
with Final Cut Studio Projects,” on page 129.
Production Info Window
In Final Cut Server, you can use productions to group related assets. If you click to open
the Productions pane at the top left of the Final Cut Server main window and then
double-click one of the productions (or Control-click the production, then choose Get
Info from the shortcut menu), that production’s info window is displayed.
The Assets pane shows all of the assets contained in the production; the Metadata
pane shows the production’s metadata.
You can click either of
these buttons to display
more information about
the production.
Each of these assets is
part of the production.
To learn more about productions, see “Organizing Assets with Productions” on page 54.
Chapter 1 About Final Cut Server 23
Page 24
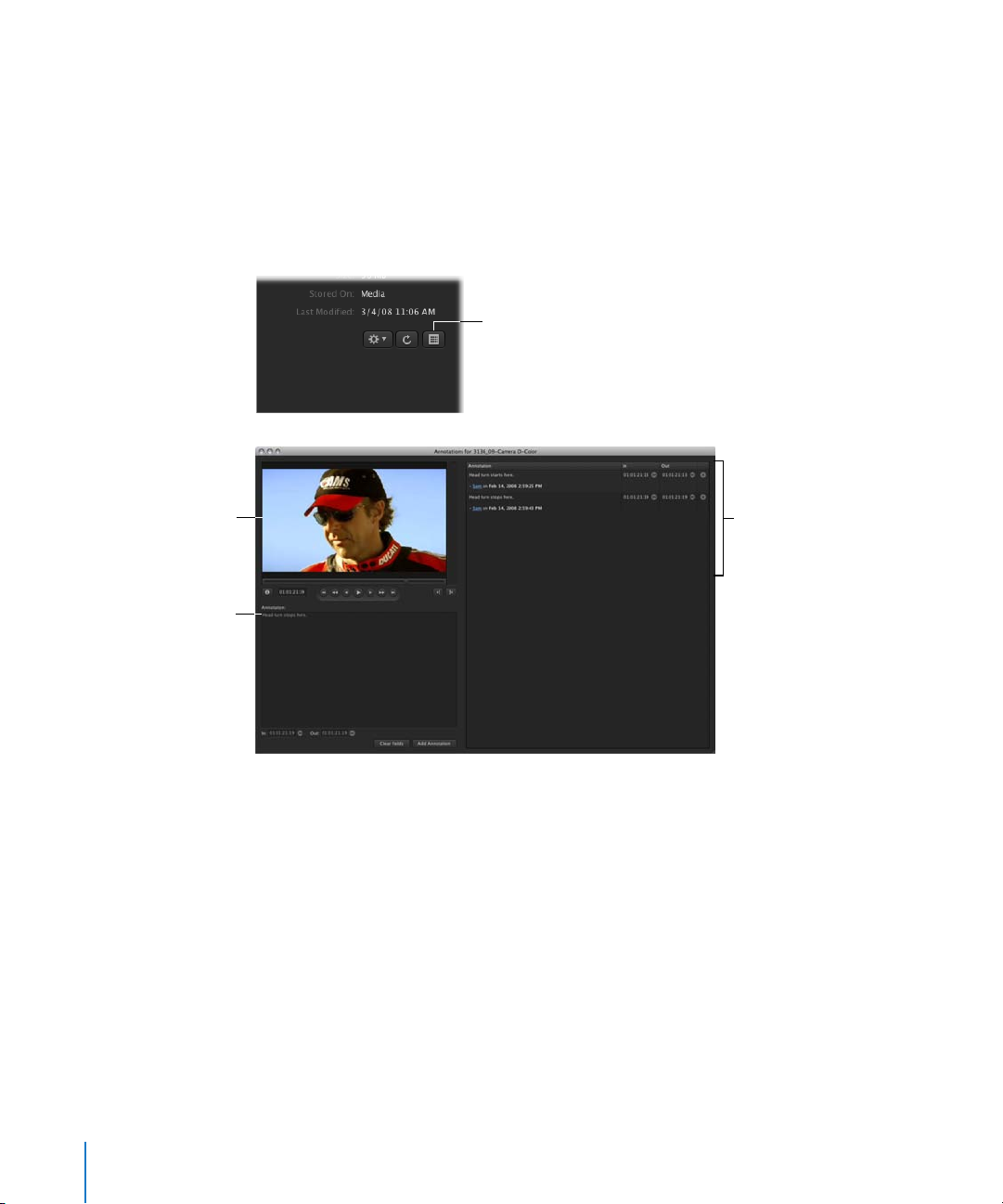
Annotations Window
You can mark a single video asset with comments in the Annotations window. Because
comments added in the Annotations window stay with the video asset in
Final Cut Server, annotations are useful for internal reviews and communication with
other Final Cut Server users.
To view the Annotations window, open a video asset’s info window and click the
Annotations button.
Click the Annotations
button in a video asset’s
info pane to open the
Annotations window.
You can preview the
clip here.
You can add text in the
Annotation field.
Annotations that have
been added to a video
asset appear here.
24 Chapter 1 About Final Cut Server
Page 25
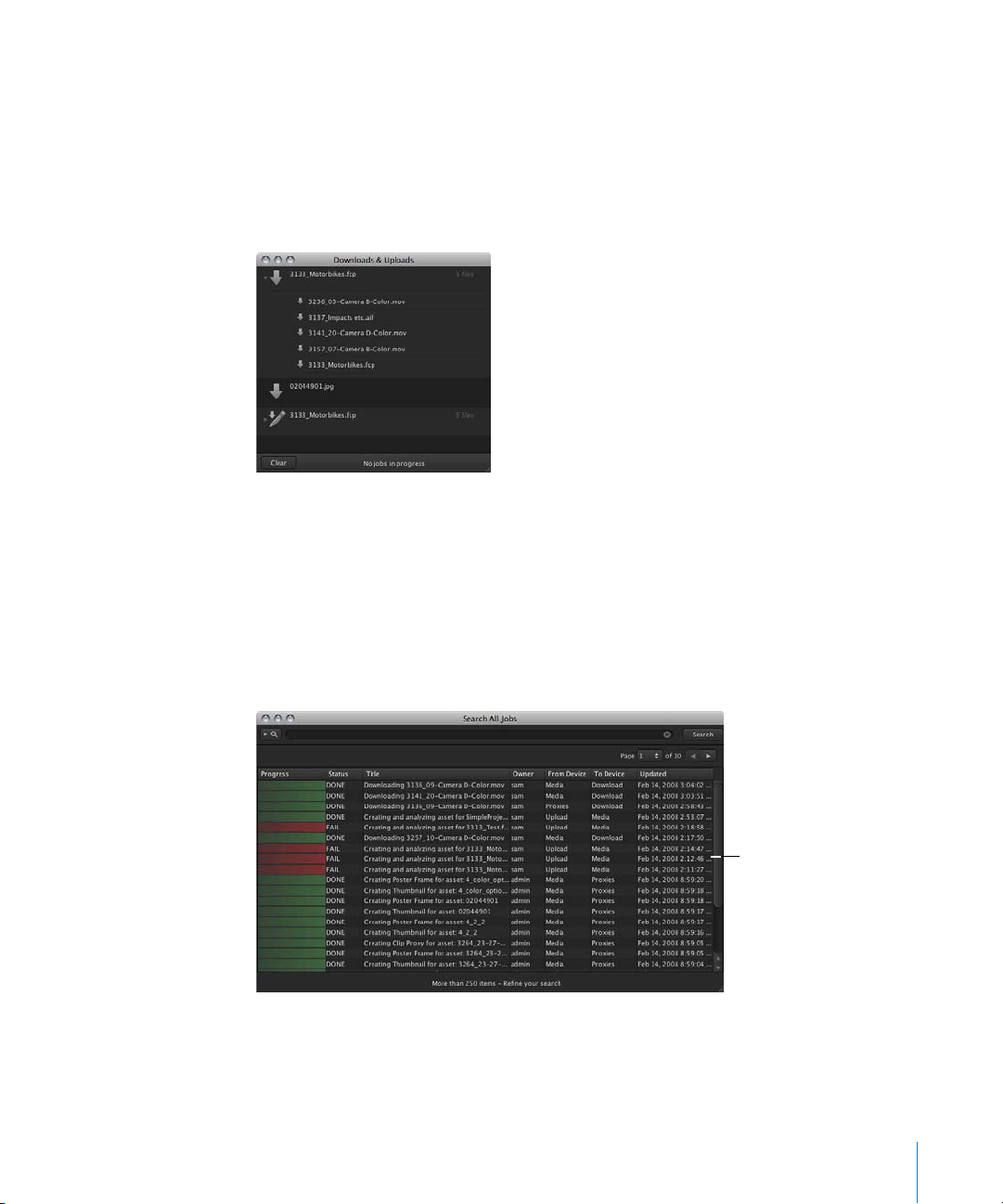
Downloads & Uploads Window
This window helps you more closely monitor the status of files that you are uploading
to or downloading from Final Cut Server.
You can open the Downloads & Uploads window by clicking the Downloads and
Uploads button in the Final Cut Server main window (or by choosing Downloads &
Uploads from the Window pop-up menu).
For more information about the Downloads & Uploads window, see “The Downloads &
Uploads Window” on page 98.
Search All Jobs Window
The Search All Jobs window is opened from the Server pop-up menu (located at the
top-left corner of the Final Cut Server main window). It shows a list of recent jobs that
were initiated by all Final Cut Server users.
The Search All Jobs
window shows a list of
the most recent jobs
initiated by all Final Cut
Sever users.
For more information about the Search All Jobs window, see “Searching for a Job” on
page 74.
Chapter 1 About Final Cut Server 25
Page 26
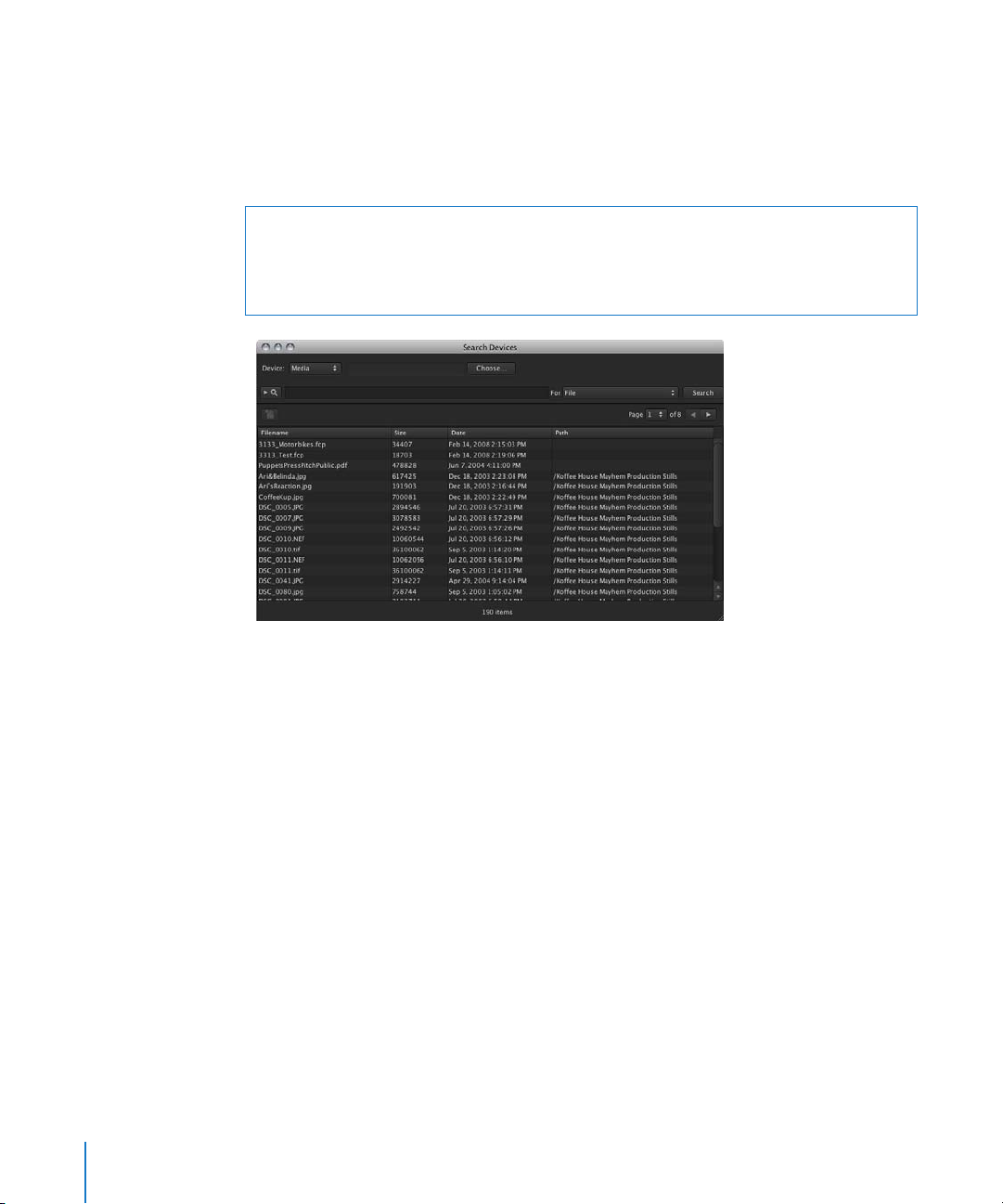
Search Devices Window
The Search Devices window is opened from the Server pop-up menu in the
Final Cut Server main window. In it, you can search a device directly, viewing all the
assets (files that have been uploaded to Final Cut Server) as well as other files that have
not been uploaded to Final Cut Server and are stored on the device.
Warning: Use the Search Devices window with caution. Devices can contain files that
both have and have not been added to the Final Cut Server catalog. Working with
files in the Search Devices window could result in making duplicate copies of an asset
in your Final Cut Server server system, or in deleting all copies of a file from a device.
For more information about the Search Devices window, see “Searching Devices” on
page 72.
26 Chapter 1 About Final Cut Server
Page 27
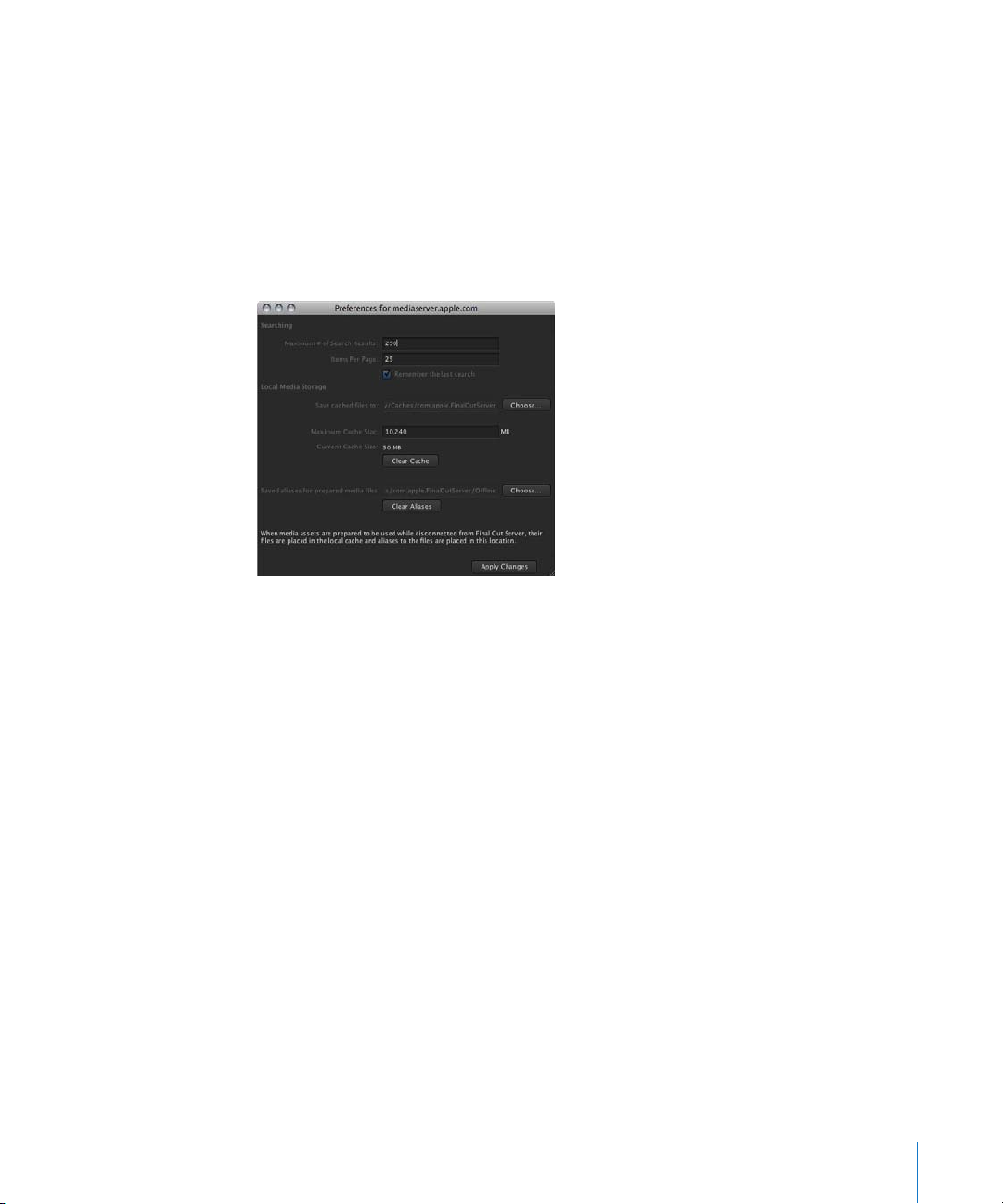
Preferences Window
Your Final Cut Server administrator is responsible for configuring most of the
preferences that affect you while working with your Final Cut Server client. However,
there are a few settings that you specify for your Final Cut Server client. These include
search display preferences, the location and size of the Final Cut Server cache, and the
location to which you can save alias copies of prepared media files.
You can open the Preferences window by choosing Preferences from the Server
pop-up window.
For more information about the preferences for your Final Cut Server client, see
“Setting Final Cut Server Client Preferences” on page 100.
Chapter 1 About Final Cut Server 27
Page 28
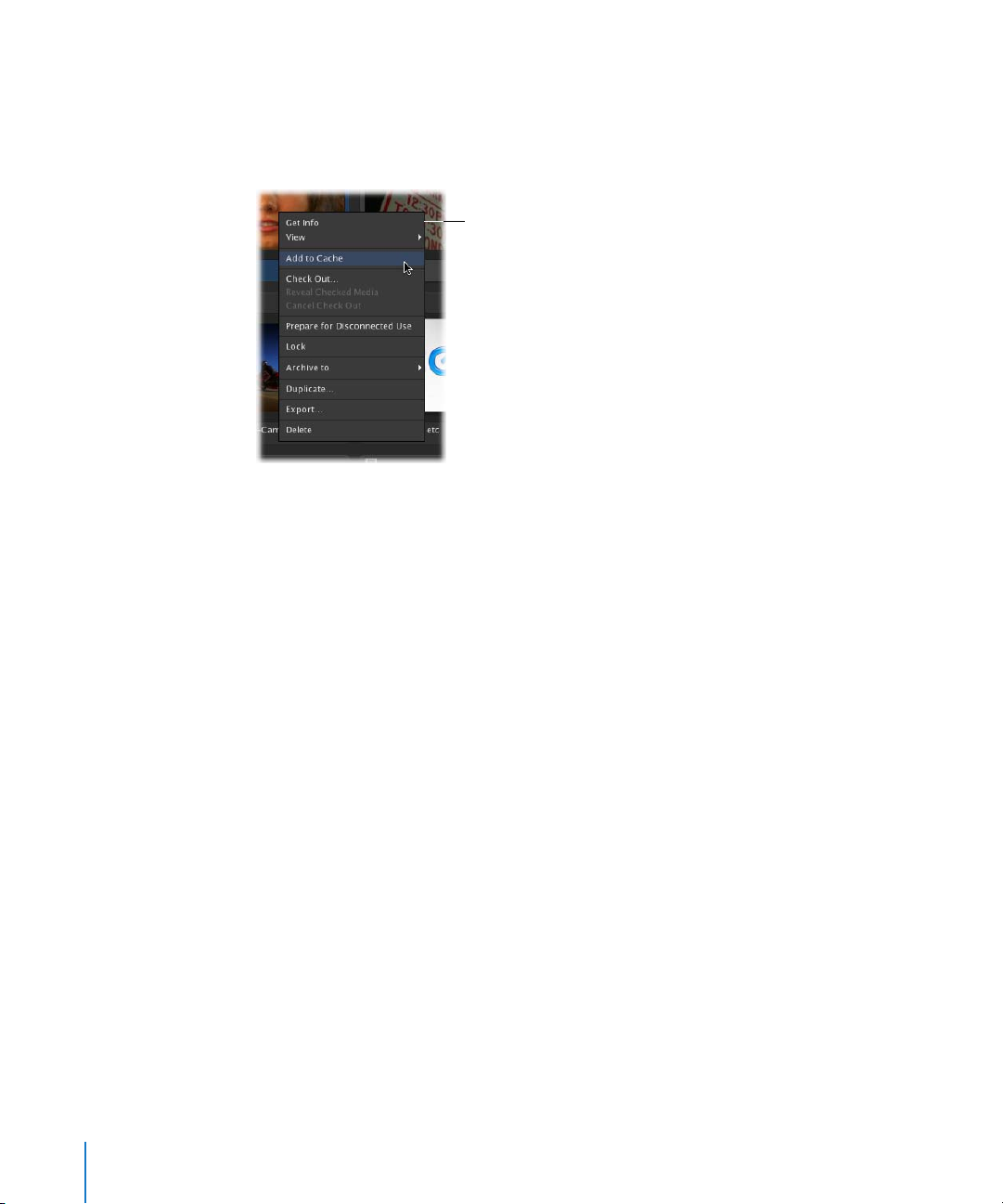
Using Shortcut Menus in Final Cut Server
You can take many actions in Final Cut Server by making choices from shortcut menus.
You can view a shortcut menu’s items by Control-clicking an asset, a Final Cut Pro
project, or another area of Final Cut Server.
The asset shortcut menu
Mac users using a multi-button mouse can also use right-click to access shortcut menus.
Note: If you’re a Windows user, note that a right-click on a Windows system is the
equivalent of a Control-click on a Mac. To display the shortcut menu on your Windows
system, right-click.
Using Keyboard Shortcuts in Final Cut Server
Many of the standard Mac OS X keyboard shortcuts are available in Final Cut Server. In
addition, application-specific keyboard shortcuts are available for the Final Cut Server
Annotations window.
28 Chapter 1 About Final Cut Server
Page 29
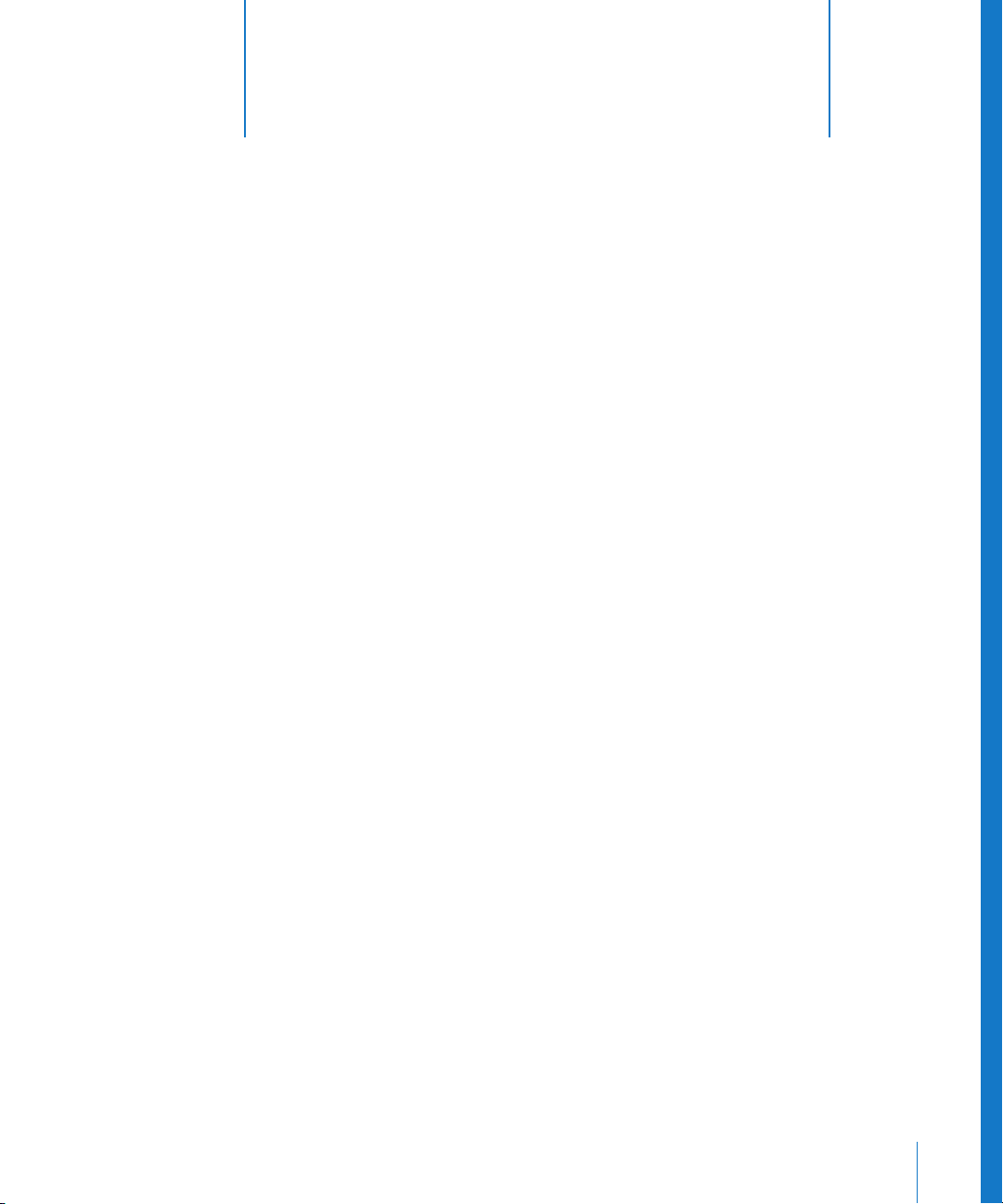
2 Uploading Files to Final Cut Server
2
This chapter covers the following:
 About Creating Final Cut Server Assets (p. 29)
 Types of Files That Can Be Uploaded to Final Cut Server (p. 30)
 About Metadata and Metadata Sets (p. 30)
 Strategies for Uploading Media and Project Files (p. 31)
 Uploading Media Files (p. 32)
 Uploading Final Cut Pro Projects (p. 37)
 Uploading Final Cut Studio Projects (p. 40)
Before you can manage and track your files in Final Cut Server, you first need to upload
the files. This chapter describes how to upload three different types of files to
Final Cut Server: media files, Final Cut Pro project files, and Final Cut Studio projects
and their linked media files.
About Creating Final Cut Server Assets
The first step in building a Final Cut Server asset catalog is to upload media to
Final Cut Server. You can manually upload media files, Final Cut Pro projects, and other
Final Cut Studio project files to Final Cut Server. Additionally, your Final Cut Server
administrator can set up automated processes to automatically upload files. Even if
your Final Cut Server administrator has created useful automated upload workflows,
you will often manually upload files to Final Cut Server.
When a file is uploaded to Final Cut Server, an asset is created. The asset is used by
Final Cut Server to track the media or project file that you uploaded. The asset contains
the original file and the metadata from the file. Depending on the type of file that has
been uploaded, the asset may also contain several proxy files, including a Clip Proxy
(for video files) and a Thumbnail and Poster frame proxy (for all media files). More
information about proxy files is included later in this chapter.
Because media assets, Final Cut Pro project assets, and Final Cut Studio (Motion,
Soundtrack Pro, and DVD Studio Pro) project assets are managed differently in
Final Cut Server, how to work with each type of asset is explained throughout this manual.
29
Page 30
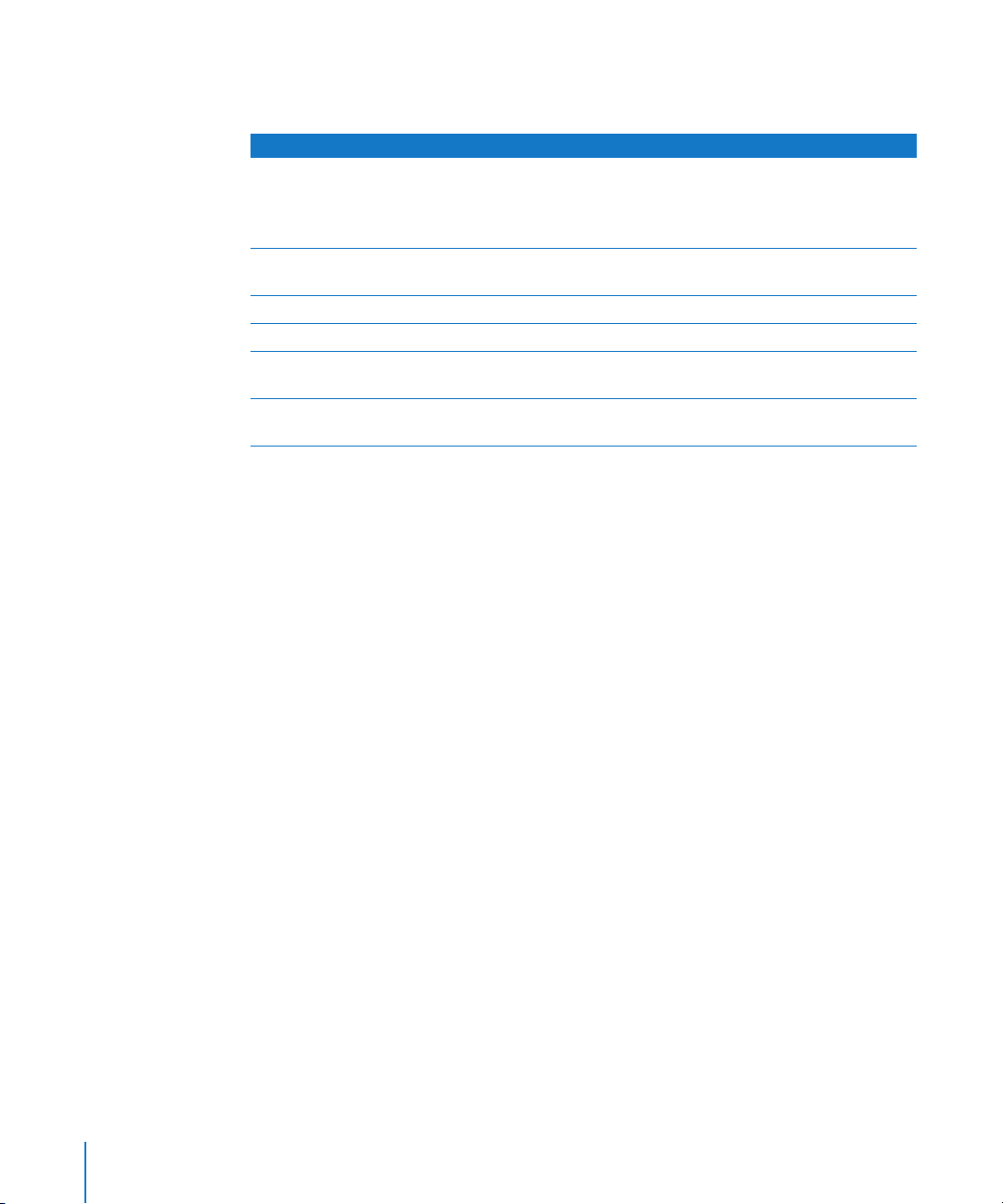
Types of Files That Can Be Uploaded to Final Cut Server
Final Cut Server can manage many types of files, including the following:
Media Category Supported File Types
Video Final Cut Pro projects (.fcp) and many of the video file formats
available for output from Final Cut Pro and Compressor, including
.mov and .mpeg
You can also upload QuickTime reference movies.
Audio Soundtrack Pro files (.stap and .stmp) and other audio files, including
.aif, .ac3, uncompressed audio files, .mp3, .mp4, .m4a, and .wav
Motion graphics Motion projects (.motn)
DVD DVD Studio Pro project files (.dspproj), iDVD (.dvdproj) projects
Still images and graphics Photoshop files (.psd) and other graphic and image files including
.tif, .jpeg, .png, .bmp, and .gif
Text files Pages files (.pages), Keynote files (.key), and other document files
including .doc, .txt, and .pdf
About Metadata and Metadata Sets
Metadata is an important part of the assets and productions included in the
Final Cut Server catalog. Because you search for asset and production metadata, it is
important that you add as much metadata as possible when you are uploading the
original file.
When you upload a media or project file, all the supported metadata contained in the
file is uploaded with the file and applied as file metadata in Final Cut Server. The
Upload window also prompts you to provide a metadata set. A metadata set is a
collection of metadata groups and fields. The metadata set that you choose for the
asset determines what metadata can be added to the asset.
Note: Common metadata, including XMP and QuickTime, is supported by Final Cut Server.
If you have specific questions about the metadata supported by Final Cut Server, contact
your Final Cut Server administrator.
30 Chapter 2 Uploading Files to Final Cut Server
Page 31

Final Cut Server comes with default metadata sets to describe your assets. If the default
metadata sets do not meet the needs of your organization’s workflow, your
Final Cut Server administrator can add metadata fields to existing sets or create entirely
new metadata sets.
Important: If your Final Cut Server administrator has modified the default metadata
sets or created new ones, the metadata sets listed in your copy of Final Cut Server will
look different than the list shown here.
When you’re working in Final Cut Server, you can use the metadata that an asset
contains to search for, sort, and identify assets and productions in Final Cut Server, and
to track information within your workgroup. After a file is uploaded, you and others can
manually add and change the metadata that describes the asset at any time.
For more information on how to use metadata in Final Cut Server, see “Using Metadata
to Organize and Search Assets” on page 58.
Strategies for Uploading Media and Project Files
Your Final Cut Server administrator may have set up scans that automatically upload
files to Final Cut Server. When you want to upload media and project files manually,
you can do it in two ways:
 You can drag files from your system or a connected device to Final Cut Server. This is
the option to use when you have a few pieces of media you want to add to your
asset catalog.
 You can open the Upload window from the Server pop-up menu in the
Final Cut Server main window, navigate to a folder of media files, and then select the
ones to be uploaded. This is the option to use if you are uploading multiple media files.
Important: It is recommended that you include file extensions on all files uploaded to
Final Cut Server.
Chapter 2 Uploading Files to Final Cut Server 31
Page 32

In the Upload window that appears, you have many options. You can choose a
metadata set for the new asset. You should also add several types of metadata to the
file at upload.
You can also choose to convert the file being uploaded to another codec (using the
transcode settings for video and audio files from Compressor) during upload, and
group the asset in a production.
When you upload a file, the filename is entered, by default, in the Title field in the
Upload window. You can choose to enter a new name in the Title field; however, it is
important to understand that the Title field is used exclusively in Final Cut Server. The
asset’s title will not appear in the asset’s metadata if you export a copy of the asset.
Important: If you are uploading large project or media files, turn off your computer’s
sleep function. If the computer on which the Final Cut Server client is running goes to
sleep during an upload, the upload will be canceled.
About Uploading QuickTime Reference Movies
A QuickTime reference movie can contain a list of references to movies having different
data rates, allowing an application to choose the best-looking movie that can play
smoothly as it downloads over the Internet, based on the user’s connection speed.
When you upload a QuickTime reference movie, a dialog appears advising you that the
movie has one or more external alias files and asking you if you want to flatten the file
before uploading it. Flattening the file creates a new file that contains all of the media
that was previously in the external alias file or files. It is recommended that you choose
to flatten any QuickTime reference movies that you upload to Final Cut Server.
Uploading Media Files
When you upload a media or project file to Final Cut Server, the asset that is created
contains the original media file, which Final Cut Server calls the primary representation.
At upload, Final Cut Server creates proxy files for certain types of media assets. Proxy
files are copies of the primary representation that are used for certain operations within
Final Cut Server.
If the file being uploaded is a graphics or video file, Final Cut Server creates two proxy
graphics files: a Poster frame and a Thumbnail. These are used to represent the asset’s
media within Final Cut Server.
If the file being uploaded is a video asset, Final Cut Server also creates a Clip Proxy file.
The Clip Proxy file is created by transcoding the primary representation file to a
lower-resolution codec. The Clip Proxy is used for viewing the file in Final Cut Server.
32 Chapter 2 Uploading Files to Final Cut Server
Page 33

Here’s an example. When you upload an uncompressed HD video clip to
Final Cut Server, a Final Cut Server asset is created. This asset holds the original file (the
primary representation). The original file is also transcoded to create the Clip Proxy file,
and JPEG images are created to be used as Thumbnail and Poster frame proxy files for
the asset.
Upload video clip to Final Cut Server
Media file
Media asset
Primary
representation
Metadata
Clip Proxy
Thumbnail
Poster frame
After the upload is complete, you can view a list of the proxy files created for the asset
in the Resources pane of the asset’s info window.
You can see proxy files
created for the asset in
the Resources pane of
the asset info window.
You can upload one or more media files to Final Cut Server. When you upload multiple
media files, keep in mind that any setting you define in the Multiple Upload window,
including metadata, will apply to all the files being uploaded. For example, if you
specify a transcode format, all of the files being uploaded will be transcoded.
Important:
It is recommended that you include file extensions on all files uploaded to
Final Cut Server.
Chapter 2
Uploading Files to Final Cut Server
33
Page 34

The Server pop-up menu
To upload one or more media files:
1 Do one of the following:
 Drag the media file or files that you want to upload from the Finder, the desktop, or a
connected volume to the column on the left of the Final Cut Server main window,
the Assets pane, or a production.
 Choose Upload File from the Server pop-up menu, select the media file or files in the
file browser that appears, then click Upload.
Depending on the number of files you uploaded, the Upload or Multiple Upload
window appears.
The Upload window
includes an editable
Filename field.
The Upload and Multiple Upload windows are very similar. In the Upload window, you
can enter a filename for the asset (the filename is entered automatically). In the
Multiple Upload window, the filename field is hidden, and each asset being uploaded is
automatically named with the filename.
Note: You can change an asset’s title at any time after uploading in the asset’s info
window Metadata pane.
34 Chapter 2 Uploading Files to Final Cut Server
Page 35

Choose a different
metadata set from the
pop-up menu.
After choosing a
metadata set, a variety of
metadata groups appear.
2 Some of the information and metadata in the Upload or Upload Multiple window is
automatically entered. You can change the metadata set from the Metadata set pop-up
menu and add metadata for the new asset or assets.
You can enter metadata
in any editable field.
Important: If you are uploading a file that you previously added metadata to using the
default QuickTime annotation fields, you must choose the Media metadata set for the
asset. When you do this, the metadata that was assigned to the file in QuickTime
appears in Final Cut Server in the QuickTime metadata group of the Media metadata
set. If you apply any other metadata set to the asset, the QuickTime metadata will not
appear in the Final Cut Server asset.
Remember that all the metadata you apply for a multiple upload will be attached to
each of the assets being created.
3 If necessary, choose a new destination device from the Destination pop-up menu. This
specifies the device on which the file will be stored. If you have questions about which
device to choose, contact your Final Cut Server administrator.
The Destination
pop-up menu
To group the assets in a
production, click Choose
and select a production.
To transcode the media
files, click Choose and
select a codec.
When you’re ready to
upload the files, click
Begin Upload.
Chapter 2 Uploading Files to Final Cut Server 35
Page 36

Note: Media and Library are the primary Final Cut Server devices. Talk with your
Final Cut Server administrator about which other configured devices are appropriate
for media file storage.
4 If you want to group the media asset or assets in a production, click Choose at the right
of the Associate with Production field and specify a production.
For more information about productions, see “Organizing Assets with Productions” on
page 54.
5 If you want to convert the original media file or files to a different codec, click the
Choose button and then select a new transcode setting in the window that appears.
6 Click Begin Upload to create assets from the media file or files.
The upload begins. The upload progress is displayed above the Information pane in the
bottom-left corner of the Final Cut Server main window.
The Jobs in Progress
indicator shows how
many jobs are being run.
Click this button to
open the Downloads
& Uploads window.
Click “Assets created by
me” to view the asset
that was created.
7 To monitor the progress of the file upload, click the Downloads and Uploads button to
display the Downloads & Uploads window.
8 After the file is uploaded, click the “Assets created by me” Smart Search to view the new
asset or assets that you just uploaded.
36 Chapter 2 Uploading Files to Final Cut Server
Page 37

Uploading Final Cut Pro Projects
Final Cut Pro project assets have a different structure than media assets. When you
upload a Final Cut Pro project to Final Cut Server, the Final Cut Pro project file is the
primary representation for the asset. Final Cut Server discovers the video and other
media files that are linked to the Final Cut Pro project and uploads each of the media
files as a unique media asset. Final Cut Server then lists each of the project’s linked
media files as an element of the Final Cut Pro project.
Note:
If your Final Cut Server administrator has turned on Edit Proxy file creation, an Edit
Proxy will also be created for every video file that is linked to the Final Cut Pro project.
This Edit Proxy is used for checking out Final Cut Pro projects for editing. For more
information about the Edit Proxy feature, talk to your Final Cut Server administrator.
The illustration below shows a Final Cut Pro project at upload. Notice that the elements
list is inside the asset, but the media assets that the elements list references are
independent media assets. Any of the media assets can be found by double-clicking the
element in the Elements pane; when you do this, the media asset’s info window opens.
Upload Final Cut Pro Project to Final Cut Server
.mov
.jpeg
.aif
Project assetFinal Cut Pro project
List of linked
media elements
.mov
.jpeg
.aif
Clip Proxy
Chapter 2
Uploading Files to Final Cut Server
37
Page 38

After a Final Cut Pro project has been uploaded, you can get information about the
project’s linked media files in the Elements pane of the Final Cut Pro project’s asset
info window.
The linked media is
shown in the asset info
window’s Elements pane.
Alternately, you can look at the Resources pane of a media asset’s info window to see if
a media asset is linked to a Final Cut Pro project.
The production
“Motorbikes1” includes
this media file.
Important: It is recommended that you include file extensions on all files uploaded to
Final Cut Server.
38 Chapter 2 Uploading Files to Final Cut Server
An instance of this media
asset is used in the
Final Cut Pro project
titled “3133_Motorbikes.”
Page 39

To upload a Final Cut Pro project file:
1 Do one of the following:
 Drag the Final Cut Pro project file to the column on the left of the Final Cut Server
main window, to the Assets pane, or to a production in the Productions pane.
 Choose Upload File from the Server pop-up menu (the pop-up menu in the
Final Cut Server main window that appears when you click the Server button), select
the Final Cut Pro project file in the file browser that appears, then click Upload.
The Upload Final Cut Pro Project window appears.
2 Some of the information in the Link Final Cut Pro Upload window is automatically
entered. You can change the metadata set and add any metadata for the new
Final Cut Pro project and the linked media.
Important: Any metadata you enter for the project asset will be applied to the new
project asset and to each asset being created for the linked media files.
3 If necessary, choose a new destination device from the Destination pop-up menu.
This specifies the device on which the file will be stored. If you have questions about
which device to choose, contact your Final Cut Server administrator.
Note: Media and Library are the primary Final Cut Server devices. Talk with your
Final Cut Server administrator about which other configured devices are appropriate
for media file storage.
Chapter 2 Uploading Files to Final Cut Server 39
Page 40

4 If you want to group the Final Cut Pro project asset in a production, click Choose at the
right of the Associate with Production field and specify a production.
For more information about productions, including creating a new production, see
“Organizing Assets with Productions” on page 54.
5 Click Upload.
The upload begins. The upload progress is displayed above the Information pane in the
bottom-left corner of the Final Cut Server main window.
6 To monitor the progress of the file upload, click the Downloads and Uploads button to
display the Downloads & Uploads window.
7 After the file is uploaded, click the “Assets created by me” Smart Search to view the new
asset or assets that you just uploaded.
Uploading Final Cut Studio Projects
Final Cut Pro project assets are unique in that the relationship between a Final Cut Pro
project and its linked media files is managed by Final Cut Server. Final Cut Studio
project files can also be uploaded as assets and tracked by Final Cut Server, but the
references between the project file and the media files are not automatically managed
by Final Cut Server.
It is recommended that you upload a folder containing the Final Cut Studio project file
and all of the media files linked to the project to Final Cut Server.
Important: It is possible to upload only a Motion, Soundtrack Pro, or DVD Studio Pro
project file to Final Cut Server. When you upload only the project file, an asset will be
created for only the project file. Unlike a Final Cut Pro project file, the Final Cut Studio
project file will not include a list of elements. Instead of uploading a single project file,
it is recommended that you upload a folder containing the Motion, Soundtrack Pro, or
DVD Studio Pro project file and all of the media files linked to the project file to
Final Cut Server.
When you upload a folder containing the Motion, Soundtrack Pro, or DVD Studio Pro
project file and all of the media files linked to the project file, a dialog appears asking
you if you want to the upload the folder and the files it contains as a bundle asset or as
individual assets.
40 Chapter 2 Uploading Files to Final Cut Server
Page 41

If you select Create Bundle Asset, the project file and each of the media files are
uploaded as a bundle asset. Uploading the folder as a bundle asset guarantees that
when you check out or export the bundle asset, all of the media files that were
checked in with the project will still be there. The bundle asset can be checked out,
edited, and checked back in; it can also be exported. However, when you upload a
folder of files as a bundle asset, the files that the bundle asset contains are not available
as separate assets in Final Cut Server.
If you select Create Individual Assets, the project file and each of its linked media files
are uploaded to Final Cut Server as single and unique assets. Because Final Cut Server
does not manage the references between the project and media files, it is advised that
you group the project asset and media assets in their own production, and that you
add unique metadata to the project asset and media assets. You can perform both
these tasks in the Upload window that appears after selecting Create Individual Assets.
While uploading a folder of files as individual assets requires some planning, it is useful
because each of files in the folder is uploaded as an individual asset and can be
accessed from within Final Cut Server.
Important: It is recommended that you include file extensions on all files uploaded to
Final Cut Server.
Uploading a Final Cut Studio Project and Its Media Files
as a Bundle Asset
Choosing to upload a Final Cut Studio project and its media files as a bundle asset
creates a single asset in Final Cut Server. This bundle asset is easy to work with: after
checking out or exporting the bundle asset, the folder becomes visible and you can
open the project file contained in the folder in the appropriate Final Cut Studio
application. Assuming that the media was linked to the project file when the folder was
uploaded to Final Cut Server, the project file will open with all its media connected and
ready to use.
Chapter 2 Uploading Files to Final Cut Server 41
Page 42

The illustration below shows a Final Cut Studio project being uploaded as a bundle
asset. The bundle asset appears in Final Cut Studio as a single generic asset, with no
indication of its project file or its linked media files.
Upload folder to Final Cut Server
Folder
Project
Bundle Asset
BikeBlur.motn
Road_3232.mov
Music_3225.aif
Rider_322.jpg
Motorbikes.aif
Quill_5344.jpg
If you upload a Final Cut Studio project and its media files as a bundle asset, the media
and project files are not available to be viewed from within Final Cut Server. To access
the media assets, you must check out the bundle asset and access the media files from
inside the folder.
Important: If a Final Cut Studio project and its media files are uploaded as a bundle
asset to a device that has been automated by your Final Cut Server administrator to
scan for new assets, the files in the bundle asset will be analyzed and new assets will be
created for each file in the bundle. If you upload a Final Cut Studio project and its
media files as a bundle asset and then notice new assets have been created for the files
in the bundle, contact your Final Cut Server administrator.
42 Chapter 2 Uploading Files to Final Cut Server
Page 43

To upload a Final Cut Studio project file and its media files as a bundle asset:
1 In the Final Cut Studio application, save the project and choose to collect the media. In
Motion and Soundtrack Pro, you can do this by choosing File > Save As and choosing
to collect the media in the Save As window. In DVD Studio Pro, you need to manually
place the project and media files in a folder.
Note: For specific information on using these applications, see the application’s
User Manual.
Important: When uploading a DVD Studio Pro project file and its linked media files,
there is no need to upload .par files. When you check out and open the project in
DVD Studio Pro, the .par files will be automatically recreated.
The project file and its media files are saved in a folder at the location you specified.
The Motion project’s
media files
A Motion project
2 In Final Cut Server, create a new production for the project and its assets by following
these steps:
a Open the Productions pane by clicking Productions in the column at the left of the
main Final Cut Server window.
b Click the New Production button in the Toolbar.
c Choose a metadata set for the new production from the Metadata Set pop-up menu.
d Depending on the production type you chose, a number of production metadata
fields appear. Enter a title and other unique metadata for the project in these fields.
Fields marked with an asterisk (*) must be filled in.
e Click Save Changes to save the new production.
3 Drag the folder that contains the project file and its linked media from the Finder to
the new production in the Final Cut Server Productions pane.
Chapter 2 Uploading Files to Final Cut Server 43
Page 44

4 A dialog appears, asking you if you want to upload the folder as a bundle asset or as
individual assets. Click Create Bundle Asset.
The Link Upload window appears. Note that the Associate with Production field shows
the production that you dragged the folder to.
The name of the
production that you
dragged the folder to
appears here.
Add metadata to define
the type of project
being uploaded.
5 Choose a metadata set for the asset from the Metadata Set pop-up menu, and add
metadata to one or more fields, defining this as a bundle asset.
6 If necessary, choose a new destination device from the Destination pop-up menu.
This specifies the device on which the file will be stored. If you have questions about
which device to choose, contact your Final Cut Server administrator.
Note: Media and Library are the primary Final Cut Server devices. Talk with your
Final Cut Server administrator about which other configured devices are appropriate
for media file storage.
7 Click the Upload button to create the asset.
The file is uploaded and the bundle asset is created.
44 Chapter 2 Uploading Files to Final Cut Server
Page 45

8 After the bundle asset is created, select the Productions pane, click the production you
created, and click the Search button to view the new asset in Final Cut Server.
The bundle asset has a
generic document icon.
If you need to identify the bundle asset later, you can open the asset’s info window and
view the metadata you added at upload.
Use the metadata you
added at upload to
identify the bundle asset.
Uploading a Final Cut Studio Project and Its Media Files
as Individual Assets
Choosing to upload a Motion, Soundtrack Pro, or DVD Studio Pro project and its media
files as individual assets creates an asset for each of the files in the folder. The project
file uploads in a manner similar to the Final Cut Pro project file; the big difference is
that unlike a Final Cut Pro project asset, the project’s media files are not referenced to
the project file.
To keep the project and its media together, you can add unique metadata to the assets,
perhaps adding the project name or other useful labels. To conveniently store your project
and media assets together, you can upload the files to a new or existing production.
Chapter 2 Uploading Files to Final Cut Server 45
Page 46

The illustration below shows a Final Cut Studio project and its media being uploaded
as individual assets within a Final Cut Server production.
Upload Final Cut Studio project to Final Cut Server
Folder
Project
BikeBlur.motn
Music_3225.aif
Motorbikes.aif
Final Cut Server production
.mov
.jpeg
Road_3232.mov
Rider_322.jpg
Quill_5344.jpg
Note: Each item in the production
is an individual asset.
.aif
Clip Proxy
Important: It is recommended that you upload a Final Cut Studio project file and its
media files into a common production. It is also recommended that you add unique
metadata to the project asset and each of its media assets. This metadata should be
used only on the project asset, media assets, and the production. Adding unique
metadata and creating a production gives you two ways to connect the project asset
and its media assets.
To upload a Final Cut Studio or other project file and its media files
as individual assets:
1 In the Final Cut Studio application, save the project and choose to collect the media. In
Motion and Soundtrack Pro, you can do this by choosing File > Save As and choosing
to collect the media in the Save As window. In DVD Studio Pro, you need to manually
place the project and media files in a folder.
Note: For specific information on using these applications, see the application’s
User Manual.
Important: When uploading a DVD Studio Pro project file and its linked media files,
there is no need to upload .par files. When you check out and open the project in
DVD Studio Pro, the .par files will be automatically recreated.
The project file and its media are saved in a folder at the location you specified.
46 Chapter 2 Uploading Files to Final Cut Server
Page 47

2 In Final Cut Server, create a new production for the project and its assets by following
these steps:
a Open the Productions pane by clicking Productions in the column at the left of the
main Final Cut Server window.
b Click the New Production button in the Toolbar.
c Choose a metadata set for the new production from the Metadata Set pop-up menu.
d Depending on the production type you chose, a number of production metadata
fields appear. Enter a title and other unique metadata for the project in these fields.
Fields marked with an asterisk (*) must be filled in.
e Click Save Changes to save the new production.
3 Drag the folder that contains the project file and its linked media from the Finder to
the new production in the Final Cut Server Productions pane.
4 A dialog appears, asking you if you want to upload the folder as a bundle asset or as
individual assets. Click Create Individual Assets.
5 A dialog appears, advising you that Final Cut Server is unable to manage references
that may exist in the project file you are uploading. Click Continue.
The Multiple Link Upload window appears. Note that the Associate with Production
field shows the production that you dragged the folder to.
The name of the
production that you
dragged the folder to
appears here.
Add metadata to
differentiate the files
being uploaded.
6 Choose a metadata set for the assets from the Metadata Set pop-up menu.
Add unique metadata to the files being uploaded. Adding project-related metadata will
help you keep track of the assets that are linked to the project asset.
Chapter 2 Uploading Files to Final Cut Server 47
Page 48

7 If necessary, choose a new destination device from the Destination pop-up menu.
This specifies the device on which the file will be stored. If you have questions about
which device to choose, contact your Final Cut Server administrator.
Note: Media and Library are the primary Final Cut Server devices. Talk with your
Final Cut Server administrator about which other configured devices are appropriate
for media file storage.
8 Click the Begin Upload button to create assets for the project file and its linked media files.
The files are uploaded. The upload progress is displayed above the Information pane in
the bottom-left corner of the Final Cut Server main window. If you want to monitor the
progress of the file upload, click the Downloads and Uploads button to display the
Downloads & Uploads window.
9 After the files are uploaded, select the Productions pane, click the Search button, and
double-click the production to view the new assets.
Each of the individual
assets appears in the
production.
The Final Cut Studio project file and each of its media files have been uploaded as
assets. The assets also appear in the Assets pane of the Final Cut Server main window.
48 Chapter 2 Uploading Files to Final Cut Server
Page 49

3 Organizing and Searching
the Final Cut Server Catalog
This chapter covers:
 An Overview of the Final Cut Server Asset Catalog (p. 49)
 Organizing Assets with Productions (p. 54)
 Using Metadata to Organize and Search Assets (p. 58)
 Searching in Final Cut Server (p. 60)
 Displaying Search Results (p. 68)
 Tracking the Status of an Asset or Production with Metadata (p. 69)
 Adding and Changing Asset Metadata (p. 71)
 Searching Devices and Jobs (p. 72)
When you upload assets, they are added to your Final Cut Server catalog, which is a
collection of assets that are uploaded by you and other Final Cut Server users. As the
number of assets in your catalog increases, creating and managing searches becomes
more important. This chapter covers ways you can use Final Cut Server to organize and
search for your assets.
3
An Overview of the Final Cut Server Asset Catalog
Before you can organize or search for assets in the Final Cut Server catalog, you must
understand how to view the Assets and Productions panes.
The Assets pane displays all of the assets uploaded to Final Cut Server. You can view all
the assets in your Final Cut Server system by clicking Search in the Final Cut Server
main window.
49
Page 50

Similarly, the Productions pane displays all of the productions that have been created
in your Final Cut Server system. Productions are used to organize assets; for example, if
you upload a Soundtrack Pro project file and all the audio files used in that project, you
can create a production to hold that project asset and its media assets. Productions are
also used to group related projects, like all the projects in progress for a particular
client. You can view all of the productions in your Final Cut Server catalog by clicking
Productions in the column on the left of the Final Cut Server main window.
Productions to choose the
Click Assets or
type of items to display.
Clicking a Smart Search
also chooses the type of
items to display.
You can narrow the number of assets or productions that appear by searching. The
simplest search you can perform is to enter a search term in the search field and click
the Search button. You can also perform an advanced search, which allows you to
search for a term in a particular metadata field. For more information on searching, see
“Searching in Final Cut Server” on page 60.
If you want to keep a search, you can save it. Saved searches are called Smart Searches.
Smart Searches are stored in the column at the left of the main Final Cut Server
window. For more information on Smart Searches, see “Creating a Smart Search” on
page 66.
Your Final Cut Server administrator can customize the advanced search metadata
fields in your Final Cut Server system. For more information, contact your
Final Cut Server administrator.
50 Chapter 3 Organizing and Searching the Final Cut Server Catalog
Page 51

Asset Icons
Assets can be marked with identifying icons. The icons you’ll see on assets include
icons that show that an asset is checked out, locked, and archived, as well as icons that
identify the asset’s type (audio file and video file are two examples) and if a project
asset’s media is unlinked. These icons are useful for getting information about the asset
without having to open the asset’s info window. For a complete list of icons that can
mark an asset, see the table of asset icons in “Views for Assets and Productions Panes”
on page 17.
Types of Assets
Assets can be divided into three general categories: media assets, Final Cut Pro project
assets, and Final Cut Studio or other project assets.
Media assets are created when audio, video, graphic, or other media files are uploaded
to Final Cut Server. Final Cut Pro project assets are created when Final Cut Pro projects
are uploaded to Final Cut Server. The Final Cut Pro project asset info window contains
an Elements pane that lists the media assets that are used by the Final Cut Pro project
file. Final Cut Studio project assets are created when Motion, Soundtrack Pro, and
DVD Studio Pro project files are uploaded to Final Cut Server. Unlike Final Cut Pro
project assets, these project files require you to manually organize the project’s linked
media assets. (Note that a Final Cut Studio project and its media can be uploaded as
either a bundle asset or as individual assets.) For more information about the assets
you can upload to Final Cut Server, see Chapter 2, “Uploading Files to Final Cut Server,”
on page 29.
An image asset
Many assets display an icon (video, audio, and graphic icons, for example) or an
application symbol on their thumbnails (Final Cut Studio project files, for example).
A video asset
Chapter 3 Organizing and Searching the Final Cut Server Catalog 51
A Final Cut Pro asset
A Motion
project asset
An audio asset
Page 52

The mime type for
this image asset
is shown here.
The mime type for this
Final Cut Pro project
asset is shown here.
You can also get information about an asset by looking at its mime type. The mime
type describes either the type of information contained in the primary representation
file or the application in which the primary representation file was created.
You can search for a specific mime type; if you use that search often, you can save it as
a Smart Search. For more information, see “Searching in Final Cut Server” on page 60.
52 Chapter 3 Organizing and Searching the Final Cut Server Catalog
Page 53

A video asset
info window
The Action pop-up menu
About the Asset Info Window
Every asset in the Final Cut Server catalog has an expanded window view that provides
detailed information about the asset.
The information shown in an asset info window is determined by the asset’s type. Every
asset info window contains panes of information for the asset.
You can also perform many commands from the asset info window’s Action pop-up menu.
To open an asset’s info window, do one of the following:
m Double-click the asset in the Asset pane or in a production.
m Control-click the asset, then choose Get Info from the shortcut menu.
Click these buttons to
view more information
about the asset.
A Final Cut Pro project
asset info window
In addition to the information displayed in other asset info windows, a Final Cut Pro
project asset info window displays all the elements used in the Final Cut Pro project.
The Elements pane
shows all the project’s
linked media.
Chapter 3 Organizing and Searching the Final Cut Server Catalog 53
Page 54

Organizing Assets with Productions
Productions are used to group related Final Cut Pro projects and assets. You can
create productions to hold any combination of assets and projects that makes sense
in your workflow.
Note: An asset can be associated with one or more productions.
Click a button to display
more information about
the production.
Each of these assets is
contained in the
production.
To create a production:
1 Do one of the following:
 In the Productions pane, click the New Production button in the Toolbar.
Click the New Production
button to create a new
production.
A new, empty production is created.
 In the Assets pane, select one or more assets and click the New Production from
Selection button in the Toolbar.
The New Production from
Selection button is
available once you select
one or more assets.
A new production is created that contains the assets you selected.
54 Chapter 3 Organizing and Searching the Final Cut Server Catalog
Page 55

The Production window appears.
2 Choose a metadata set for the production from the Metadata Set pop-up menu.
Choose a metadata set.
3 Depending on the metadata set you chose, a number of metadata fields appear. Enter
information for the production, including a title and priority status, in these fields.
Note: Fields marked with an asterisk (*) must be filled in.
A metadata set
can contain several
metadata groups.
4 Click Save Changes.
The Production window closes.
After you create a production, it appears in the Productions pane.
Chapter 3 Organizing and Searching the Final Cut Server Catalog 55
Page 56

Click the “Productions
created by me”
Smart Search to view
the new production.
To view the production you just created:
1 Click the “Productions created by me” Smart Search to reveal the production you
just created.
The new production
2 Double-click the production to see its details.
Click Metadata to view
the production’s
metadata.
You can drag assets here
to add them to the new
production.
You can add an asset to the production, either from within Final Cut Server or when
uploading new files to Final Cut Server.
56 Chapter 3 Organizing and Searching the Final Cut Server Catalog
Page 57

To add an asset to an existing production window:
m Drag the asset from the Assets pane into the open production window.
To add a media or project asset to an existing production at upload,
do one of the following:
m Drag the media or project asset from the Finder directly to a production.
m Choose Upload File from the Server pop-up menu (the pop-up menu in the
Final Cut Server main window that appears when you click the Server button) and specify
a production to associate the assets with in the Upload or Multiple Upload window.
When the upload is complete, the assets appear in the production that you specified.
Make sure you click the Search button after adding the asset to the production to
refresh the Productions pane.
After you add an asset to a production, Final Cut Server tracks the asset as a linked
asset. You can find out what productions an asset is linked to by opening the asset’s
info window and clicking Resources. A list of productions that the asset is linked to is
displayed in the bottom right of the asset info window.
Click Resources in the
asset info window.
This asset is linked to two
productions.
Chapter 3 Organizing and Searching the Final Cut Server Catalog 57
Page 58

To remove an asset from a production:
1 Open the production’s info window.
2 Select the asset that you want to remove from the production.
3 Control-click the asset, then choose Remove from Production from the shortcut menu.
Choose Remove from
Production from the
shortcut menu.
The asset is removed from the production.
To delete a production:
m In the Productions pane, Control-click the production that you want to delete, then
choose Delete from the shortcut menu.
The production is deleted.
Note: Only the production is deleted. If the production contained assets, none of the
assets are deleted from the Assets pane.
Make sure you click the Search button after deleting the production to refresh the
Productions pane.
Using Metadata to Organize and Search Assets
You can use any of the file metadata that Final Cut Server recognizes to organize and
search for an asset. You can also add metadata about the asset to the asset’s metadata
set. For example, you can create a keyword and then create a saved search in
Final Cut Server for all assets that contain that keyword.
58 Chapter 3 Organizing and Searching the Final Cut Server Catalog
Page 59

About File and Asset Metadata
When you import an asset, it comes in with a variety of metadata. The specific metadata
that a file brings with it into Final Cut Server varies depending on the type of file that the
asset is and the application or applications with which the asset was created and edited.
Some asset types include standard metadata, such as XMP or EXIF metadata.
After upload, metadata can be added to an existing asset. For example, keywords can
be added to identify the project or production that an asset is part of.
All of an asset’s metadata for the file and the asset is shown in an asset’s info window.
This includes the metadata that was imported with the file at upload and the metadata
added in Final Cut Server.
To view the metadata for an asset:
1 Do one of the following:
 Double-click the asset.
 Control-click an asset, then choose Get Info from the shortcut menu.
2 Click the Metadata button.
A combination of file
and asset metadata
is shown here.
This asset has three
metadata groups.
In the asset info window,
click Metadata.
Asset metadata
File metadata (use the
scroll bar to see more)
Chapter 3 Organizing and Searching the Final Cut Server Catalog 59
Page 60

About Metadata Sets
Final Cut Server comes with several metadata sets. Metadata sets sort the many
metadata fields an asset can contain, including asset project and status metadata. You
can use the various metadata within a metadata set to search, sort, and identify assets
in Final Cut Server.
Each of the metadata sets in Final Cut Server contains specific metadata fields. At
upload, file metadata that is readable by Final Cut Server is copied and entered in any
matching metadata fields in the metadata set that you chose for the asset.
It’s important to understand that metadata sets do not include all of the metadata that
a media file might include. The metadata set picked for the asset at upload and the
method by which the metadata was added to the file are two factors that influence
what metadata is shown in the asset. Thus, an asset can contain metadata that is not
shown in the metadata set, or not shown in Final Cut Server.
If you need to add metadata to Final Cut Server that is not currently being imported
with a file at upload, contact your Final Cut Server administrator.
Note: If you’ve added metadata to a QuickTime file using the default QuickTime
annotation fields, that metadata appears in the QuickTime metadata group of the
Media metadata set. You must assign the asset’s metadata set to Media to view the
QuickTime annotation information; if you apply any other metadata set, the QuickTime
metadata is not visible in the Final Cut Server asset.
Searching in Final Cut Server
You can search the Assets and Productions panes in Final Cut Server. You can also
search available devices and search for jobs performed by Final Cut Server.
After configuring a search, you can save the search, making it available to you with one
click of your mouse.
Note: After entering a search term, the search field remembers the term you last
entered. This makes it simple for you to repeat the search you entered previously.
60 Chapter 3 Organizing and Searching the Final Cut Server Catalog
Page 61

Doing a Simple Search
To perform a simple search of the Assets or Productions pane in Final Cut Server, you
choose a search type and enter a term. Final Cut Server searches for that term in every
metadata field on every asset or production. Searching is not case sensitive.
In the Simple Search field, you can choose between two simple search types:
 Choosing Contains finds the term you enter within a single metadata field. If, for
example, you enter the term se, Final Cut Server searches for all terms that include se,
including serenade, sunset, and dense, in a single metadata field.
 Choosing Matches Word searches for a particular word or words in every available
metadata field. Matches Word searches are based on stemming, a process that
identifies the root of the word, which gets modified by the grammatical
requirements of the English language. For example, the stem of work, works, worked,
and working is work. Therefore, if you enter the search term working, Final Cut Server
stems the term to work and then returns all assets with a stemmed term of work in
any of the asset’s metadata fields.
Note: In stemming a phrase, common words such as the, a, and, and but are ignored.
You can make simple searches more specific by using a search delimiter.
Search Limiter Example Returns
Multiple search terms hurricane wind water Assets with the terms hurricane,
wind, and water
Search terms in quotation marks “Hurricane Alma” Assets with the entire search
phrase Hurricane Alma
Negative (-) search term “Hurricane -Alma” Assets with the term Hurricane,
(and without the term Alma)
Chapter 3 Organizing and Searching the Final Cut Server Catalog 61
Page 62

To perform a simple search:
1 In the Assets or Productions pane, choose a search type (Contains or Matches Word)
from the Search pop-up menu.
2 Enter one or more terms in the search field.
For example, if you want to search for a specific mime type, enter the complete mime
type in the search field.
3 Click the Search button.
Choose a search type
from the pop-up menu.
Enter a search term.
Then click Search.
Every asset that contains the term you entered in its metadata is returned.
Use the View buttons,
Sort pop-up menus,
and page navigation
buttons to further sort
the search results.
The search results are
displayed here.
62 Chapter 3 Organizing and Searching the Final Cut Server Catalog
Page 63

Doing an Advanced Search
When you click to open the search disclosure triangle, you’ll see the advanced search
fields. These fields let you search specific metadata fields for the term or terms you enter.
The Assets and Productions panes have different advanced search fields.
The Assets pane’s
advanced search fields
The Productions pane’s
advanced search fields
The pop-up menu next to each metadata field provides an appropriate search filter. A
search filter sorts the search returns by the filter criteria.
Chapter 3 Organizing and Searching the Final Cut Server Catalog 63
Page 64

To perform an advanced search:
1 In the Assets or Productions pane, click the search disclosure triangle to reveal the
advanced search terms.
Open the disclosure
triangle to show the
advanced search settings.
2 Enter one or more search values or terms in the metadata field or fields that you want
to search.
3 Click the Search button.
The results of your search are displayed in the main part of the window.
64 Chapter 3 Organizing and Searching the Final Cut Server Catalog
Page 65

Text Filtering Criteria
Text filtering criteria are used to search Title, Filename, Location, Stored On, and other
metadata fields. You can use the following filters to search these metadata fields:
Filter Definition
All Returns all terms.
Equals Returns only the text entered.
Not Equals Returns assets that do not contain the text entered.
Contains Returns all assets that include the text entered.
Begins with Returns assets that begin with the text entered.
Ends with Returns assets that end with the text entered.
Matches Word Returns the entire word.
Any Of Returns at least one of the words entered in the field.
Date Filtering Criteria
Date filtering criteria is used to search Creation Date, File Creation Date, Deadline, and
other date-related metadata fields. Note that date filtering is relative to the time you
used it; if you create a Smart Search using a date filter, it retains the date on which you
created the Smart Search.
You can use the following filters to search these metadata fields:
Filter Definition
All Returns all numbers.
Last 2 hours Returns all assets that were uploaded or modified within the last
two hours of the last search.
Last 24 hours Returns all assets that were uploaded or modified within the last
24 hours of the last search.
Last 7 days Returns all assets that were uploaded or modified within the last
seven days of the last search.
Last 31 days Returns all assets that were uploaded or modified within the last
31 days of the last search.
Before Returns all assets that were modified before the date you enter.
After Returns all assets that were modified after the date you enter.
Chapter 3 Organizing and Searching the Final Cut Server Catalog 65
Page 66

Creating a Smart Search
If you want to save a simple or advanced search that you have configured, you can create
a Smart Search. Smart Searches are useful because you can use them again and again.
Note: A Smart Search is only saved for the user who created it. The Smart Search is not
saved to other users’ or the administrator’s Final Cut Server clients.
To create a Smart Search:
1 After configuring a search, click the Save as Smart Search button in the bottom-right
corner of the Final Cut Server main window.
The Smart Search appears in the Smart Searches list in the column on the left of the
window. It is titled “Untitled” and is selected.
After clicking Save as
Smart Search, a new
Smart Search appears.
The new Smart Search is
added to the Smart
Searches list in
alphabetical order.
2 Enter a name for the Smart Search, then press Return.
The search name is saved in Final Cut Server.
66 Chapter 3 Organizing and Searching the Final Cut Server Catalog
Page 67

Assets Smart Searches
To search the Assets or Productions pane using a Smart Search:
m Click a Smart Search in the list in the column on the left of the main
Final Cut Server window.
Productions Smart
Searches
The search results appear in the main part of the window.
Once you have created a Smart Search, you cannot modify it. You can, however, delete
a Smart Search at any time.
To delete a Smart Search:
m Control-click the Smart Search, then choose Delete from the shortcut menu.
The Smart Search is deleted.
Chapter 3 Organizing and Searching the Final Cut Server Catalog 67
Page 68

Displaying Search Results
In the Assets and Productions pane, you can view your search results in Thumbnail or
List view and change the display order of items using the Toolbar buttons and controls.
Choose a sorting option
from this pop-up menu.
Choose Thumbnail or
List view.
Choose the order
to sort by (ascending
or descending).
Choose a specific page
of search results.
Move through the pages
of search results.
To change the view of your Assets or Productions pane (filtered or otherwise):
m Click the Thumbnail View or List View button.
To change the order in which the items are displayed in the Assets
or Productions pane:
m Choose a sorting option from the Sort By pop-up menu.
To move between pages of search results:
m Use the page navigation buttons to move to the previous or next page or to choose a
different page to display.
Note: The number of items shown per page is set to 25 by default. You can change the
number of items shown per page in the Preferences window.
68 Chapter 3 Organizing and Searching the Final Cut Server Catalog
Page 69

Tracking the Status of an Asset or Production with Metadata
Final Cut Server comes with several default Smart Searches and metadata sets that you
can use to determine the status of an asset. The Status metadata set, for example, was
designed to help you track the status of assets and productions in Final Cut Server.
Assets and productions have a slightly different set of Status metadata fields.
For more information about tracking the status of assets and productions, see “Using
Status Metadata to Track Assets and Productions” on page 141.
Important: Your Final Cut Server administrator may have modified the Status or other
metadata available for assets or productions to meet the needs of your organization’s
workflow. If you have questions about the metadata available on an asset, contact your
Final Cut Server administrator.
As your work progresses, you can search for assets that are in a particular phase of your
workflow by searching for their status or other metadata. Final Cut Server comes with
several pre-configured Smart Searches that make it easy for you to find recently-modified
assets or assets marked with the Status metadata field set to Ready for Review.
Click this Smart Search to
see all assets with Status
set to Ready for Review.
Chapter 3 Organizing and Searching the Final Cut Server Catalog 69
Page 70

The assets area
highlights to indicate
that the search
configuration does
a Smart Search.
You can configure your own search using the advanced search options. For example,
you can search for all assets that have a Status metadata field set to In Progress. After
setting up a search, you can save it as a Smart Search.
Set the Status field to In
Progress to search
for those assets.
not match
Click this button
to save the current
search setting as
a Smart Search.
70 Chapter 3 Organizing and Searching the Final Cut Server Catalog
Page 71

Adding and Changing Asset Metadata
As an asset moves through your organization’s workflow, you may want to add or
change the metadata associated with the asset. For example, when an asset has been
edited and is ready to be reviewed by a client, you can set the asset’s Status metadata
field to Ready for Review.
To add or change the metadata associated with an asset:
1 Double-click the asset in the Assets pane or in a production.
2 In the asset info window, click Metadata.
3 Choose a metadata group to view.
Click a metadata group
to view.
Click Metadata to view
the asset’s or
production’s metadata.
When you’ve made the
necessary changes, click
Save Changes.
4 Enter new details in any of the metadata fields or make choices from the pop-up menus.
5 When you’ve finished modifying the metadata, click Save Changes.
The changes you made are saved.
Make sure you click the Search button after updating asset metadata to refresh the
Assets pane.
Chapter 3 Organizing and Searching the Final Cut Server Catalog 71
Page 72

Searching Devices and Jobs
Two advanced user searches, Search Devices and Search All Jobs, are available in the
Final Cut Server client. Depending on your permissions, these searches may or may not
be available for your use. If you have questions about when it is appropriate for you to
use these searches, contact your Final Cut Server administrator.
Searching Devices
If your Final Cut Server administrator has given you permission, you can search for a file
on any device connected to Final Cut Server. This allows you to examine the contents
of a device, including items that have not been added to the Final Cut Server catalog.
The devices that you, as a client user, have access to are determined by your
Final Cut Server administrator. Consider speaking to your Final Cut Server administrator
before searching for or working with a file on a device.
Warning: Use the Search Devices window with caution. When you search a device,
you are searching for files, not Final Cut Server assets. Devices can contain files that
both have and have not been added to the Final Cut Server catalog. From the Search
Devices window, you can add a media file to your Final Cut Server catalog, and copy,
delete, and download the file to your local system; taking some of these actions could
result in making duplicate copies of an asset in your Final Cut Server server system or
deleting all copies of a file from a device.
To search a device:
1 Choose Search Devices from the Server pop-up menu.
Click the Server button.
Choose Search Devices
from the pop-up menu.
72 Chapter 3 Organizing and Searching the Final Cut Server Catalog
Page 73

2 In the Search Devices window that appears, choose the device to search from the
Device pop-up menu.
3 Click the Search button to search from the device’s root level. You can also click the
Choose button to open a dialog that allows you to specify a folder to search.
4 If you want to limit the search, enter a term in the search field or click the search
disclosure triangle to reveal advanced searching options.
Important: Be sure to enter entire words in the search field. Unlike the search field in
the Final Cut Server main window, the Search Devices search field does not return full
words if you search for a partial word. For example, if you want to find all assets that
contain the word frame, you must search for the entire word. Searching for fra only
finds assets with the characters fra and the word frame is not found.
5 Click the Search button.
Once you select one or more items, you can choose to do the following actions by
Control-clicking the filename in the list of search results and choosing one of these
options from the shortcut menu:
 Catalog asset: Adds the file to the Final Cut Server catalog.
 Get Info: Displays an info window that summarizes information and metadata for
the file.
 View: Displays the file in the appropriate application (often the location in which the
file was created).
 Export: Exports the file.
 Duplicate: Duplicates the file.
 Delete: Deletes the file from the device.
Chapter 3 Organizing and Searching the Final Cut Server Catalog 73
Page 74

Searching for a Job
Final Cut Server uses jobs to perform actions like uploading, downloading, and
transcoding files. You can search for a specific job that is running or has been run on
Final Cut Server using the Search All Jobs window.
About Jobs
Final Cut Server performs tasks using jobs. The number of jobs that run depends on the
type of action being performed. Some examples of jobs include:
 Copying a file from one location to another runs one job.
 Creating a new asset runs jobs to perform the initial copy and then creates the asset.
 Analyzing an asset uses multiple jobs to create the asset’s proxy files.
Each job creates multiple log entries for each step of the operation.
If you want to monitor the Final Cut Server jobs that are being performed, you can open
the Jobs window. In it, you can search for specific jobs and then see the job’s details.
To search for a specific job or jobs:
1 Choose Search All Jobs from the Server pop-up menu (the pop-up menu in the
Final Cut Server main window that appears when you click the Server button).
Click the Server button.
Choose Search All Jobs
from the pop-up menu.
The Search All Jobs window appears.
74 Chapter 3 Organizing and Searching the Final Cut Server Catalog
Page 75

2 Enter your search criteria by doing one of the following:
 Enter a word or value in the search field.
 Click the search disclosure triangle to reveal the advanced search options. Choose a
limiter from the pop-up menu and enter a value in one or more search fields.
3 When you’ve entered the criteria by which you would like to search the jobs, click the
Search button.
The jobs that match your search criteria appear in the main part of the window.
Remember that your search results may span several pages; you can navigate through
the search results using the page controls at the right of the window.
Chapter 3 Organizing and Searching the Final Cut Server Catalog 75
Page 76

Page 77

4 Working in Final Cut Server
This chapter covers the following:
 Final Cut Server Client Actions (p. 78)
 About the Asset Info Window (p. 79)
 Viewing an Asset (p. 83)
 Adding Versions for a Media or Project Asset (p. 85)
 Locking and Unlocking an Asset (p. 87)
 Writing Annotations on a Video Asset (p. 92)
 Duplicating an Asset (p. 96)
 Using the Edit-in-Place Feature (p. 97)
 Monitoring Jobs (p. 97)
 Setting Final Cut Server Client Preferences (p. 100)
4
This chapter explains how to work with all types of assets in the Final Cut Server client.
It explains how to interpret the information that is contained in a project or media
asset info window. It also includes descriptions of all the actions available in
Final Cut Server.
77
Page 78

Final Cut Server Client Actions
This section gives an overview of the actions you can perform from the Toolbar,
shortcut menus, and other locations in the Final Cut Server client.
This table describes the various actions you can perform in Final Cut Server:
Action Description
Get Info Provides information and metadata for the selected asset.
For more information, see “About the Asset Info Window” on
page 79.
View Provides a view of the asset in an appropriate media viewer; the
viewing application could be QuickTime Player, Preview, or another
media application.
For more information on viewing an asset, see “Viewing an Asset”
on page 83.
Add to Cache Adds a copy of the asset to the local computer’s cache. This is the
first step in performing many operations in Final Cut Server.
For more information, see “About Caching” on page 103.
Check In/Check Out/Cancel
Check Out
Prepare for Disconnected Use Creates alias copies of media assets. You can use this action to
Checking out the asset allows you to edit the primary
representation being tracked by the asset and prevents the asset
from being modified by all other users.
For more information about checking out a media asset, see
“Checking Out, Editing, and Checking In a Media Asset” on
page 105.
For more information about checking out a Final Cut Pro project,
see “Checking Out a Final Cut Pro Project” on page 118.
For more information about checking out a Final Cut Studio project
asset or checking out a bundle asset, see Chapter 7, “Working with
Final Cut Studio Projects,” on page 129.
create copies of video assets, and then use those assets to create a
new Final Cut Pro project while you are disconnected from the
Final Cut Server network.
For information on working with an existing Final Cut Pro project
when not connected to the Final Cut Server network, see “Working
on Final Cut Pro Projects While Away from the Final Cut Server
Network” on page 124.
78 Chapter 4 Working in Final Cut Server
Page 79

Action Description
Lock/Unlock Prevents other users from editing the file contained in the asset.
For more information on locking, see “Locking and Unlocking an
Asset” on page 87.
Archive To/Restore Archiving an asset creates a restorable copy of an asset.
For more information on archiving, see “Archiving and Restoring
Media Assets” on page 156.
New Production from Selection Creates a new production for the selected asset or assets.
For more information, see “Organizing Assets with Productions” on
page 54.
Duplicate Creates a copy of an asset.
For more information, see “Duplicating an Asset” on page 96.
Export Creates a copy of the asset to the local file system or a
external volume.
For more information, see “Outputting a Final Project” on page 153.
Delete Deletes the asset, its primary representation file, and all of its proxy
files from the Final Cut Server catalog.
For more information, see “Deleting Assets from Final Cut Server”
on page 158.
The icons displayed in
the Assets pane also
appear in the individual
asset info window.
About the Asset Info Window
When you double-click an asset in the Assets pane or from inside a production, the
asset’s info window appears. Final Cut Server uses the information in the info window
to track and manage the asset.
Clicking any of these
buttons displays specific
information about the
asset.
Chapter 4 Working in Final Cut Server 79
Page 80

About Media Asset Info Windows
Media asset info windows contain panes for information about metadata, resources,
versions, locks, and the Review and Approve feature.
 Metadata pane: This pane shows the metadata for both the asset and its primary
representation file. You can update any field in this pane by typing text or a value
and then clicking the Save Changes button.
 Resources pane: This pane shows information about the primary representation and
proxy files created for the asset. It also shows other places the asset is used and other
assets that this asset is linked to.
80 Chapter 4 Working in Final Cut Server
Page 81

 Versions pane: This pane shows different versions that have been created for the
asset. For more information about creating versions, see “Adding Versions for a Media
or Project Asset” on page 85.
 Locks pane: This pane shows information about any locks on the asset. For more
information about locks, see “Locking and Unlocking an Asset” on page 87.
Chapter 4 Working in Final Cut Server 81
Page 82

 Review and Approve pane: If your Final Cut Server administrator has set up the
Review and Approve feature, the Review & Approve pane is used for sending out
review notification emails. Your Final Cut Server administrator must set up this
feature for it to work properly. For more information about the Review and Approve
feature, see “About the Review and Approve Feature” on page 146.
The info window for a media asset also contains a Refresh button that you can use to
update the asset info window, and an Action pop-up menu that contains commonly
used actions. The info window for a video asset also contains an Annotations button
that opens the Annotations window.
The Actions
pop-up menu
The Refresh button
82 Chapter 4 Working in Final Cut Server
Video assets have an
Annotations button.
Page 83

A Final Cut Pro project
asset info window
About Final Cut Pro Project Info Windows
An info window for Final Cut Pro projects is slightly different than the windows for other
types of assets. Its Action pop-up menu does not have all of the items in the Action
pop-up menu for other types of assets because certain actions cannot be performed on
a Final Cut Pro asset. It also contains an additional pane, the Elements pane.
The Elements pane
shows the items
that are part of the
Final Cut Pro project.
Final Cut Pro project elements are representations of the clips that are used in the
Final Cut Pro project. Final Cut Server creates the elements from the media assets that
are created when the Final Cut Pro project is uploaded to Final Cut Server. For more
information about elements, see “Uploading Final Cut Pro Projects” on page 37.
Viewing an Asset
You can view many video, audio, and image assets. For video and image assets, you can
choose to view the file’s original media, or one of several proxy files. After you choose a
type of file to view, it opens in QuickTime Player or in another appropriate application
(this could be the application in which the file was created).
Note: Keep in mind that Final Cut Server cannot preview any bundle assets or
Final Cut Pro or other project files.
Chapter 4 Working in Final Cut Server 83
Page 84

Click an asset’s icon to
view the asset.
To view an asset, do one of the following:
m Click the media icon in the asset thumbnail.
m Control-click the asset, then choose View and a viewing format from the shortcut menu.
The asset you selected appears in an appropriate viewing application. The video clip
shown in this example appears in QuickTime Player.
When you view an image, the full-sized image appears.
All of the information and metadata for a media file and its asset are displayed in the
asset info window.
84 Chapter 4 Working in Final Cut Server
Page 85

The version checkbox is
selected, indicating that
version control is turned
on for this asset.
Adding Versions for a Media or Project Asset
Final Cut Server can track an asset as you edit it, providing a version for each change
made to the primary representation of each file. If your Final Cut Server administrator
turned on asset version control during the installation process, your system may
already be making versions for assets as you check them out and then back in.
You can see if version control is turned on for an asset by viewing the Versions pane in
the asset’s info window. When the version control feature is turned on, you can view an
asset’s versions in an asset’s info window.
Three versions exist for
this asset.
When you check in an updated version of the asset, the previous version appears in the
version list. Final Cut Server numbers the versions in the order they are created;
therefore, the version with the highest number is the most recent version of the asset.
Note: The current version of the asset does not appear in the list. Only the previous
versions appear.
Select the versions
checkbox to be able to
create versions for
this asset.
Important: When the version control feature is turned on for an asset, Final Cut Server
creates a copy of every version that is checked in. Before enabling Final Cut Server to
track versions of an asset, check that you have sufficient disk capacity. If you have
questions about whether you should turn on the version control feature for a particular
asset, contact your Final Cut Server administrator.
To verify that version control is turned on for an asset:
1 Double-click the asset.
2 Click the Versions button.
3 If the “Store and track versions of this asset” checkbox is not selected, select it.
Click Versions to enable
versions for this asset.
Chapter 4 Working in Final Cut Server 85
Page 86

To check out and edit the asset:
1 Select the asset, then do one of the following:
 Click the Check Out button in the Toolbar.
 Control-click the asset, then choose Check Out from the shortcut menu.
2 In the Check Out window that appears, enter a check out location and click Check Out.
3 Edit the asset.
4 When you’re finished editing, save the asset.
To check in the edited asset as a new version:
1 Select the asset, then do one of the following:
 Click the Check In button in the Toolbar.
 Control-click the asset, then choose Check In from the shortcut menu.
2 If you want, you can add a comment in the Version Comment field in the Check In
window that appears.
3 Click the Check In button.
When you check in an updated version of the asset, the previous version appears in the
version list.
Important: You will not see the comment you just added to the version you checked in
since it is the current version and the Versions pane only shows older versions.
Control-click a version to
open a shortcut menu.
When you Control-click a version in the Versions pane, the shortcut menu that
appears includes:
 Get Info: Select this option to view information about the version.
 View: Select this option to view the version in an appropriate viewer.
86 Chapter 4 Working in Final Cut Server
Page 87

 New Asset from Version: Click this option to create a new asset from the version or to
copy the selected version of an asset to another device.
 Revert to this Version: Click this option to delete the assets that were created after the
selected version. When you revert to a previous version, the current version is
replaced with the selected version.
Your Final Cut Server administrator has configured the version control feature to meet
your organization’s needs. To get more information on other ways to configure version
control, contact your Final Cut Server administrator.
Locking and Unlocking an Asset
In Final Cut Server, locks function to protect the primary representation file, proxy files,
and metadata in the asset.
There are several types of locks. The User lock is the most obvious lock because it is the
only lock that you apply manually. The User lock is applied to an asset from the Toolbar
or from the asset’s shortcut menu. You can tell an asset is locked when you see the
“locked by me” or “locked by other” icon on an asset’s thumbnail.
Select an asset, then click
the Lock button to lock
or unlock an asset.
The yellow lock icon
indicates that you have
locked the asset.
A white lock icon
indicates that someone
else has locked an asset.
Checkout and Reference locks are not applied manually. They are applied when you
check out a Final Cut Pro project asset.
The following sections describe the types of locks you will find in Final Cut Server.
Chapter 4 Working in Final Cut Server 87
Page 88

User Lock
You or another user can put a User lock on an asset by clicking the Lock button in the
Toolbar or by choosing Lock from the asset’s shortcut menu. After a User lock has been
applied to an asset, a lock icon (either “locked by me” or “locked by other”) appears on
the asset’s thumbnail. Also, the lock that was applied is noted as a User lock in the
Locks pane of the asset info window.
The Locks pane shows
the lock details.
When you lock the asset, the primary representation of the file cannot be edited,
checked out, deleted, or archived by another user.
Important: A User lock does not prevent the asset’s metadata and proxy files from
being edited by you or another user.
Note: When you lock an asset, only you can successfully check it out. If an asset is both
locked manually and checked out, the asset is locked with both a Checkout and User
lock. If someone other than the person who locked the asset attempts to check out the
asset, the checkout will fail.
Checkout Lock
A Checkout lock is applied when an asset is checked out by you or another user.
When an asset is checked out, no part of the asset, including the primary
representation of the file, proxy files, or metadata, can be edited, and the asset cannot
be edited, checked out, deleted, or archived.
88 Chapter 4 Working in Final Cut Server
The Lock Type
shows that this
is a Checkout lock.
Page 89

For more information about checking out a media asset, see “Checking Out, Editing,
and Checking In a Media Asset” on page 105. For more information about checking out
a Final Cut Pro project, see “Checking Out a Final Cut Pro Project” on page 118. Also see
“Reference Lock,” next. For more information about checking out a Final Cut Studio
project asset, see Chapter 7, “Working with Final Cut Studio Projects,” on page 129.
Reference Lock
When a Final Cut Pro project asset is checked out, the project asset is locked with a
Checkout lock. In addition to the Checkout lock, each of the media assets linked to the
project are locked with a Reference lock. Reference locks are not indicated on the
media asset’s thumbnail; you can only find evidence of a Reference lock in the Locks
pane in the asset’s info window.
Note that there is no
indication that this asset
is locked.
The Lock Type shows that
this is a Reference lock.
Important: A Reference lock does not prevent the Final Cut Pro project or a media
asset’s metadata from being edited by you or another user, or prevent a media asset
from being used in another Final Cut Pro project.
Locking and Unlocking Assets with a User Lock
This section explains how to lock and unlock an asset using the User lock.
Only the person who locked the asset and your Final Cut Server administrator can
unlock a locked asset. If you need access to a locked asset, talk to the person who
locked it or your Final Cut Server administrator.
Chapter 4 Working in Final Cut Server 89
Page 90

Select the asset and click
the Lock button.
To apply a User lock to an asset, do one of the following:
m Select the asset in the Assets pane, then click the Lock button in the Toolbar.
m Control-click the asset, then choose Lock from the shortcut menu.
Alternatively, you can
Control-click the asset,
then choose Lock from
the shortcut menu.
After locking an asset, a lock icon appears on the asset, indicating that the asset is
locked. In other Final Cut Server clients, the lock icon looks different, indicating that
another user has locked the asset.
The yellow lock indicates
that you have locked the
asset.
The white lock indicates
that another user has
locked the asset.
To unlock an asset that you locked, do one of the following:
m Select the asset in the Assets pane, then click the Unlock button in the Toolbar.
90 Chapter 4 Working in Final Cut Server
Page 91

m Control-click the asset, then choose Unlock from the shortcut menu.
Select the asset and click
the Unlock button.
Alternatively, you can
Control-click the asset,
then choose Unlock from
the shortcut menu.
The icon disappears, and the asset is unlocked.
If an asset is locked by another user, you can open that asset’s info window and view
the Locks pane to find out which user has locked the asset.
This icon indicates this
asset is locked by
someone else.
The Locked By field
shows who locked
the asset.
Chapter 4 Working in Final Cut Server 91
Page 92

The Viewer window
Add annotations here.
Writing Annotations on a Video Asset
You can add annotations to a video asset. In the Annotations window, you can view a
video clip and then add text at different points in the video clip. Because the annotations
stay with the clip asset in Final Cut Server, annotations are useful for making notes for
yourself or others in your workgroup. You can easily view these annotations in
Final Cut Server. They stay with the asset until you manually clear the annotation.
Annotations that have
been entered
To annotate a video asset:
1 Locate the video asset you want to annotate in the Assets pane, in a production, or in a
Final Cut Pro project asset’s Elements pane.
2 Double-click the clip asset to display the asset’s info window.
3 Click the Annotate button in the asset info window.
Click the Annotate
button in a video asset’s
asset info window.
92 Chapter 4 Working in Final Cut Server
Page 93

The Annotations window appears.
You must mark an In point or an Out point for each annotation.
4 Position the playhead at the In point, either by dragging the playhead or using the
navigation controls. Then click the Mark In button or press I on your keyboard.
You can set an Out point using the same process.
Drag this slider to locate
frames of video.
Click this button to open
the asset’s info window.
Click the Mark In
and Mark Out buttons
(or press your keyboard’s
I or O key) to mark In
and Out points.
Use these controls to
play and navigate
through the video.
Important: The keyboard commands are not available when the Annotation field is
active. This allows you to type annotations in the field.
Chapter 4 Working in Final Cut Server 93
Page 94

5 Type a comment in the Annotation field below the viewer window.
The annotation
The In and Out points
associated with the
annotation
Click the Add Annotation
button to save the
annotation.
6 To add the annotation to the Annotation list at the right, click the Add Annotation button.
The annotation is added to the list.
The annotation you
added appears in this list.
To replace the text of an existing annotation:
1 Click the In or Out Point button in the Annotation list.
The In Point button The Out Point button
2 In the Annotation text field, enter new text for the annotation.
3 Click Add Annotation.
4 A dialog appears, asking if you want to replace the annotation. Click Yes.
The annotation is replaced.
94 Chapter 4 Working in Final Cut Server
Page 95

To delete one or more selected annotations from the Annotation list:
1 Select one or more annotations you wish to delete.
2 Control-click the annotation and choose Delete Selected from the shortcut menu.
You can also click the
delete button to delete
a single annotation.
Control-click an
annotation to open this
shortcut menu.
The selected annotation or annotations are deleted.
To delete all the annotations on an asset:
1 Select any annotation you wish to delete.
2 Control-click the annotation, then choose Delete All from the shortcut menu.
3 A dialog appears, asking you to confirm that you want to delete the annotations. Click Yes.
All of the annotations are deleted.
Chapter 4 Working in Final Cut Server 95
Page 96

Duplicating an Asset
Choosing to duplicate an asset creates a copy of the asset in Final Cut Server. If you
want to create two distinct iterations of a media or project asset, you can easily do so
by duplicating the asset.
To duplicate an asset:
1 Control-click the asset, then choose Duplicate from the shortcut menu.
The Duplicate window appears.
2 Select a destination device from the Destination pop-up menu.
If you want to place the duplicate file within the file structure of the device, click the
Choose button and navigate to the appropriate location in the file browser.
The destination file path appears in the Destination field.
3 If you want to associate the new asset with a production, click the Choose button to
the right of Production, select a production, and click Open.
The production you selected appears in the Associate with Production field.
4 If you want to transcode the asset, change the metadata set, or add metadata to the
asset, click the Advanced Options disclosure triangle and make the necessary changes.
5 Click the Duplicate button to duplicate the file and create a new asset.
96 Chapter 4 Working in Final Cut Server
Page 97

Using the Edit-in-Place Feature
Your Final Cut Server administrator can configure the edit-in-place feature and create
copies of assets for editing directly on an Xsan server or other shared storage locations.
When the edit-in-place feature is set up, you no longer need to download, cache, or
check out the asset; instead, you can drag your asset directly from the asset catalog to
an application for editing.
Important: Edit-in-place must be set up by your Final Cut Server administrator.
Contact your administrator to find out if edit-in-place is configured before you try to
use the feature.
Monitoring Jobs
Files are constantly being uploaded and downloaded by Final Cut Server. The job
progress indicator, Downloads & Uploads window, and Search All Jobs window all
display information about the progress of files being uploaded to and downloaded
from Final Cut Server.
The Jobs in Progress Indicator
The Jobs in Progress indicator appears in the bottom-left corner of the Final Cut Server
main window when files are being uploaded or downloaded. It looks like a spinning
gear and indicates that a certain number of jobs are being performed.
The Jobs in Progress
indicator
Click this button to
display the Downloads
& Uploads window.
Chapter 4 Working in Final Cut Server 97
Page 98

Open the disclosure
triangle to view the files
that are part of a job.
The Downloads & Uploads Window
For more information about files being uploaded or downloaded, you can open the
Downloads & Uploads window, which shows the specific files being downloaded and
information about the status of each.
Note: The Downloads & Uploads window does not show details about files being
transcoded to create proxy files. You can see the details about the transcoding of these
files in the Search All Jobs window.
To open the Downloads & Uploads window:
m Click the Downloads and Uploads button in the bottom-left corner of the
Final Cut Server main window.
Note: If an upload or download fails, an error icon appears in the Downloads & Uploads
window. You must clear the jobs listed in the Downloads & Uploads window to make this
icon disappear.
To clear the jobs listed in the Downloads & Uploads window:
m Click Clear in the bottom-left corner of the Downloads & Uploads window.
The Search All Jobs Window
You can get detailed information about each of the files being uploaded or
downloaded in the Search All Jobs window. Unlike the Downloads & Uploads window,
the Search All Jobs window contains a detailed history of the jobs Final Cut Server has
performed. Jobs are shown for copying a file from one location to another, uploading
files, creating the new asset’s proxy files, and more. Each job also creates multiple log
entries for each step of the operation.
To narrow the jobs shown in the Jobs window, you can search the Jobs window.
98 Chapter 4 Working in Final Cut Server
Page 99

Click the Server button.
Click this button to see
advanced search options.
To search for a specific job or jobs:
1 Choose Search All Jobs from the Server pop-up menu.
Choose Search All Jobs
from the pop-up menu.
The Search All Jobs window appears.
Enter a search term.
2 Enter your search criteria by doing one of the following:
 Enter a word or value in the search field and limit the search to find files that contain
the search term as part of the title using the “Contains (more results)” option or that
match the search term exactly using the “Matches Word (faster)” option.
 Click the search disclosure triangle to reveal the advanced search options. Choose a
limiter from the pop-up menu and enter a value in one or more search fields.
3 When you’ve entered the criteria by which you would like to search the jobs, click the
Search button.
The jobs that match your search criteria are listed in the Search All Jobs window.
Remember that your search results may span several pages; you can navigate through
the search results using the page controls at the far right.
Chapter 4 Working in Final Cut Server 99
Page 100

Setting Final Cut Server Client Preferences
Your Final Cut Server administrator is responsible for configuring most of the
preferences that affect you while working with your Final Cut Server client. However,
there are a few settings that you can change in your client copy only.
You can change how
the search results in your
client are displayed.
You can define the
location and size of
your cache memory.
To configure user preferences settings, do one of the following:
m Choose Final Cut Server > Preferences.
m Choose Preferences from the Server pop-up menu (the pop-up menu in the
Final Cut Server main window that appears when you click the Server button).
To make changes in the Preferences window:
m Enter a number or enter a file path (by clicking the Choose button and then specifying
a file path) in the field you want to change, then click the Apply Changes button.
About Search Preferences
The search preferences control the number of results Final Cut Server finds and how
many items are displayed per page. This can be useful if you have a large or small display.
Searching preferences include:
 Maximum # of Search Results: Enter a value that is the maximum number of items
that appear after a search.
 Items Per Page: Search results are divided into pages to make viewing more efficient.
You can enter a value that defines how many items appear on each page.
 Remember the last search: Select this checkbox to have Final Cut Server remember
and run the last search that you performed the next time you log in.
100 Chapter 4 Working in Final Cut Server
 Loading...
Loading...