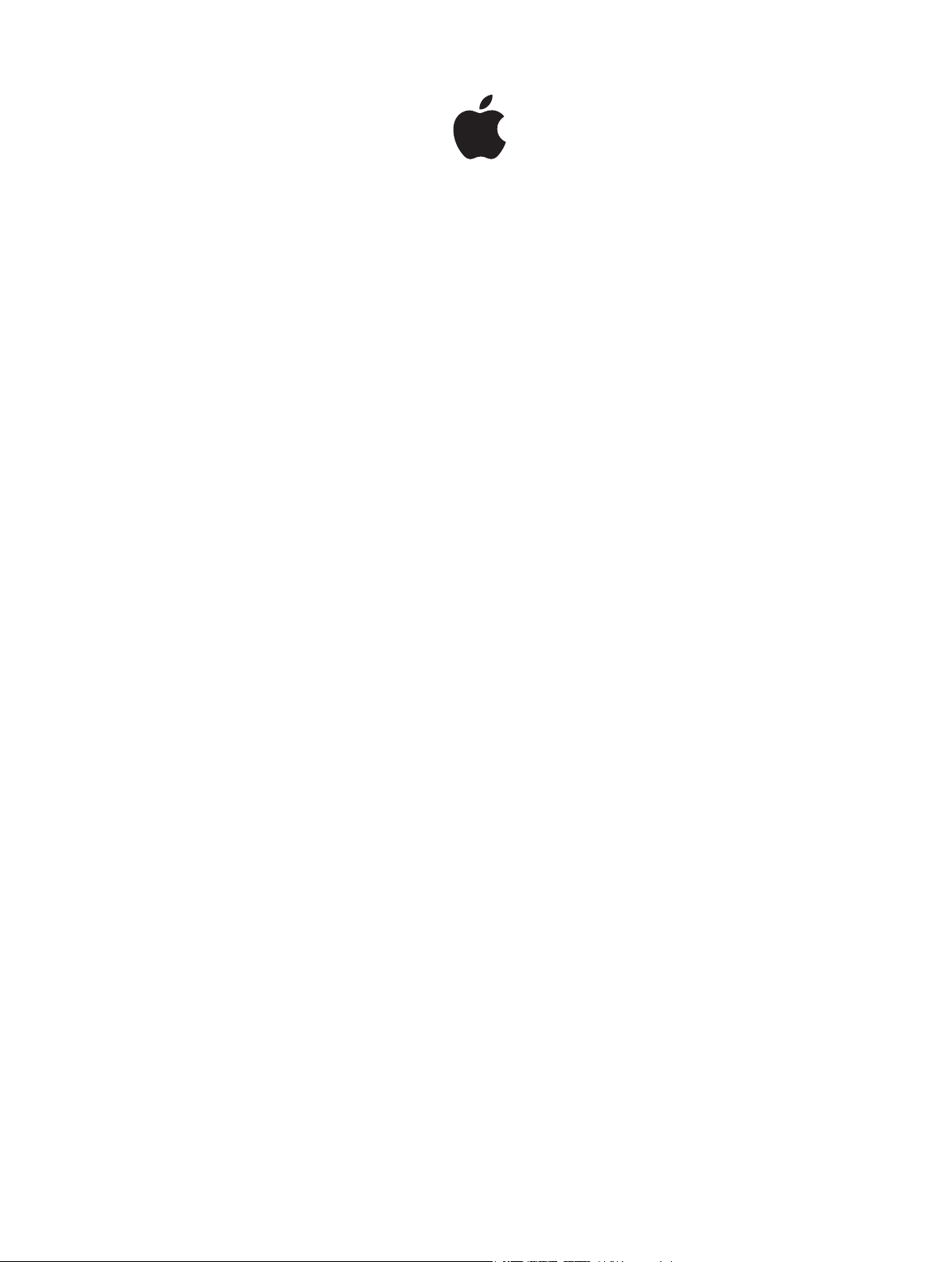
Final Cut Pro X
Manuel de l’utilisateur
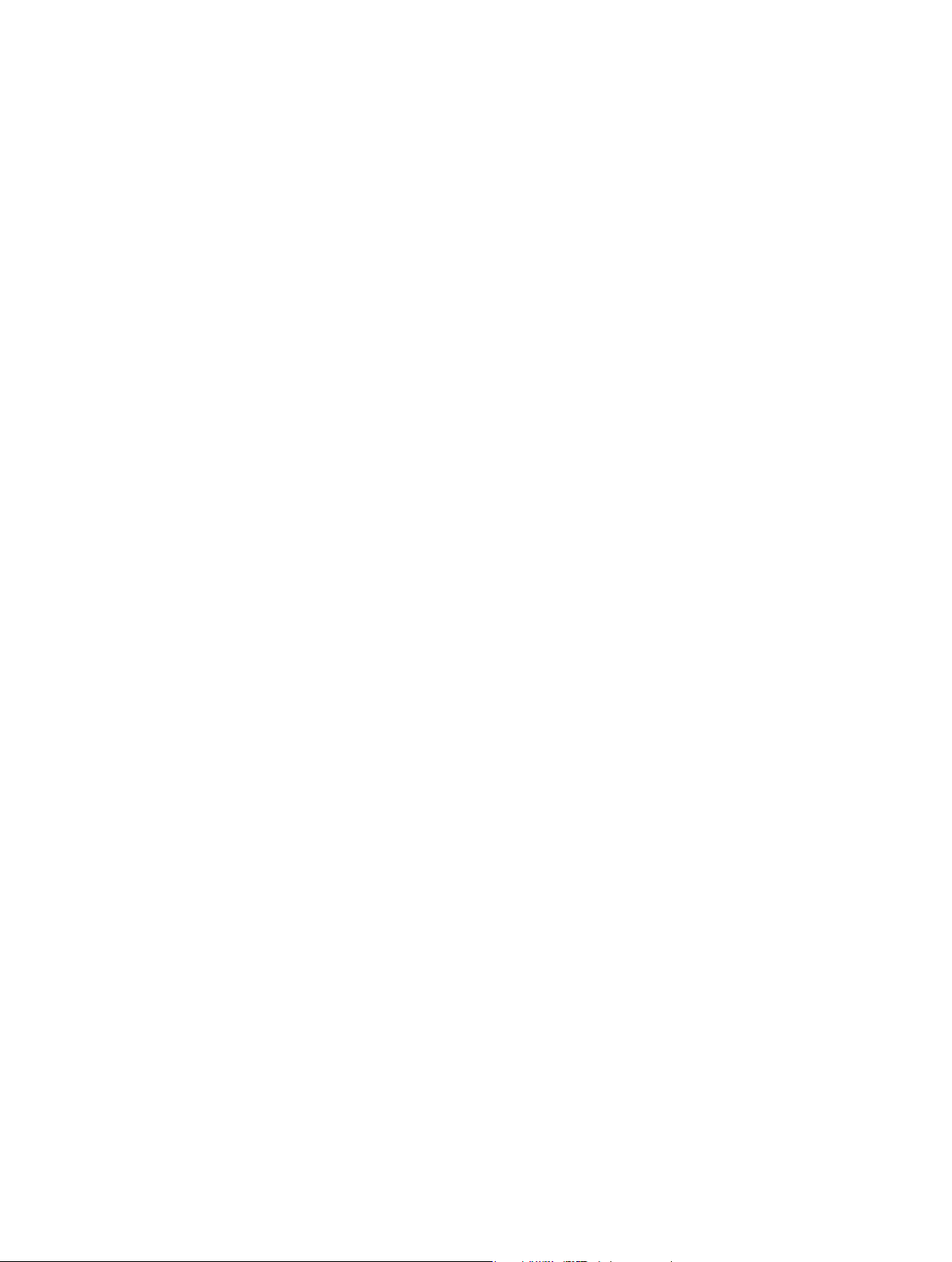
K Apple Inc.
Copyright © 2012 Apple Inc. Tous droits réservés.
Vos droits sur le logiciel sont régis par le contrat de licence du
logiciel annexé. Les propriétaires ou utilisateurs autorisés d’une
copie valide du logiciel Final Cut Pro ont le droit de repro-
duire cette publication an d’apprendre à utiliser le logiciel
en question. En revanche, il est interdit de reproduire ou de
transmettre cette publication, même partiellement, à des ns
commerciales telles que la vente de copies ou la prestation de
services d’assistance payants.
Le logo Apple est une marque d’Apple Computer Inc., déposée
aux États-Unis et dans d’autres pays. En l’absence du consen-
tement écrit d’Apple, l’utilisation à des ns commerciales de ce
logo via le clavier (Maj + Option + K) pourra constituer un acte
de contrefaçon et/ou de concurrence déloyale.
Tous les eorts nécessaires ont été mis en œuvre pour que les
informations contenues dans ce manuel soient les plus exactes
possibles. Apple n’est pas responsable des erreurs survenues
lors de l’impression ou de la copie.
Remarque : Apple mettant fréquemment à disposition de
nouvelles versions et des mises à jour de son logiciel système,
de ses applications et de ses sites Internet, les illustrations
présentes dans ce manuel peuvent présenter de légères diérences avec ce qui apparaît sur votre écran.
Apple
1 Innite Loop
Cupertino, CA 95014
408-996-1010
www.apple.com
Apple, le logo Apple, Aperture, Apple TV, Final Cut,
Final Cut Pro, Finder, FireWire, GarageBand, iLife, iMovie, iPad,
iPhone, iPhoto, iPod, iSight, iTunes, iWork, Keynote, Logic, Mac,
Mac OS, OS X, QuickTime et Xsan sont des marques d’Apple
Inc., déposées aux États-Unis et dans d’autres pays.
Multi-Touch est une marque d’Apple Inc.
Adobe et Photoshop sont des marques ou des marques déposées d’Adobe Systems Incorporated aux États-Unis et/ou dans
d’autres pays.
Intel, Intel Core et Xeon sont des marques d’Intel Corp. déposées aux États-Unis et dans d’autres pays.
iOS est une marque commerciale ou une marque de Cisco,
déposée aux États-Unis et dans d’autres pays et utilisée
sous licence.
Thunderbolt et le logo Thunderbolt sont des marques d’Intel
Corporation déposées aux États-Unis et dans d’autres pays.
Le logo YouTube est une marque de Google Inc.
Photos de production du lm « Koee House Mayhem » utilisées avec l’aimable autorisation de Jean-Paul Bonjour. « Koee
House Mayhem » © 2004 Jean-Paul Bonjour. Tous droits réser-
vés. http://www.jeanpaulbonjour.com
Photos de production de l’Audi R8 : circuit fermé avec des
pilotes portant un équipement de sécurité. Ne pas reproduire
sur la voie publique ; toujours respecter le code de la route
local. Les marques d’Audi sont utilisées avec l’autorisation
d’Audi of America, Inc.
Les autres noms de sociétés ou de produits mentionnés ici
sont des marques de leurs détenteurs respectifs. Toute mention
de produits de tierce partie n’est qu’à titre informatif et ne
constitue ni une approbation, ni une recommandation. Apple
se dégage de toute responsabilité en ce qui concerne les performances ou l’usage de ces produits.
F019-2412
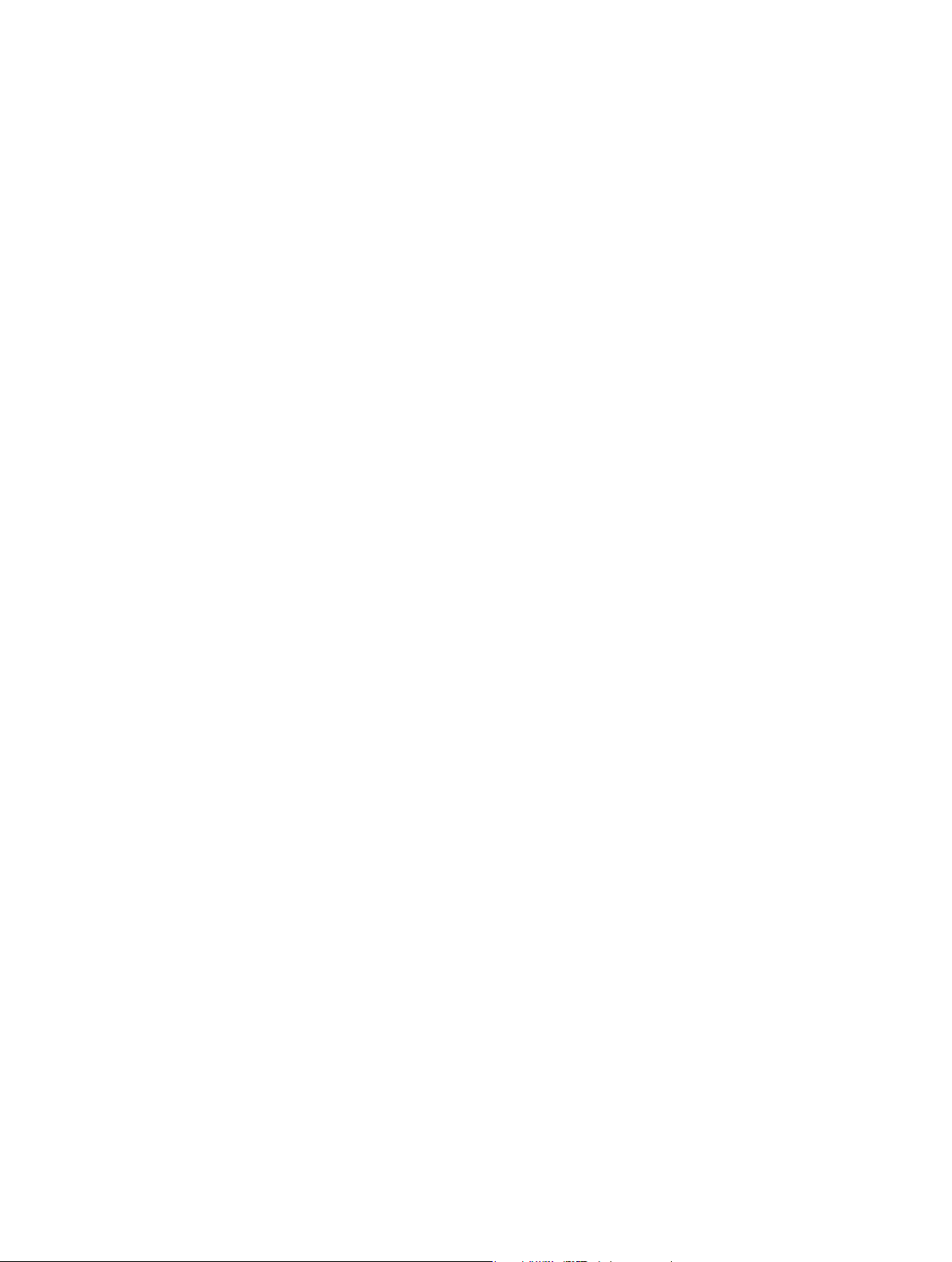
Table des matières
10 Chapitre 1 : Nouveautés de Final Cut Pro ?
10 Nouveautés de Final Cut Pro 10.0.6 ?
12 Nouveautés de Final Cut Pro 10.0.3 ?
13 Nouveautés de Final Cut Pro 10.0.1 ?
14 Chapitre 2 : Notions élémentaires Final Cut Pro
14 Qu’est-ce que Final Cut Pro ?
15 Vue d’ensemble des ux de production Final Cut Pro X.
17 Vue d’ensemble de l’interface Final Cut Pro X.
19 Fichiers de média et plans
20 Événements et projets
21 Chapitre 3 : Importation de média
21 Présentation de l’importation
22 S’il s’agit de votre première importation
22 Importation à partir des caméras connectées
22 Importation à partir des caméras à système de chiers
27 Importation de plans étendus
30 Importation à partir d’un iPhone, d’un iPad ou d’un iPod touch
32 Importation à partir d’un appareil photo numérique
32 Importation à partir des caméras à bande
34 Si votre caméra ou dispositif n’est pas reconnu
35 Importation à partir d’autres applications
35 Importation à partir de Motion
36 Importation à partir d’iMovie
36 Importation à partir d’iPhoto et d’Aperture
37 Importation à partir d’iTunes
38 Importation à partir de dispositifs
38 Importation à partir d’un disque dur
41 Accès aux médias sur une archive ou une image disque
42 Organisation des chiers lors de l’importation
43 Importation pendant l’enregistrement
45 À propos des cartes mémoire et des câbles
46 Formats de média pris en charge
47 Importation et réglage de chiers vidéo REDCODE RAW
50 Chapitre 4 : Analyser les données
50 Présentation de l’analyse des données
50 Options d’analyse des vidéos et des images xes
52 Options d’analyse audio
52 Analyser vos données
54 Acher les mots-clés d’analyse sur les plans
3
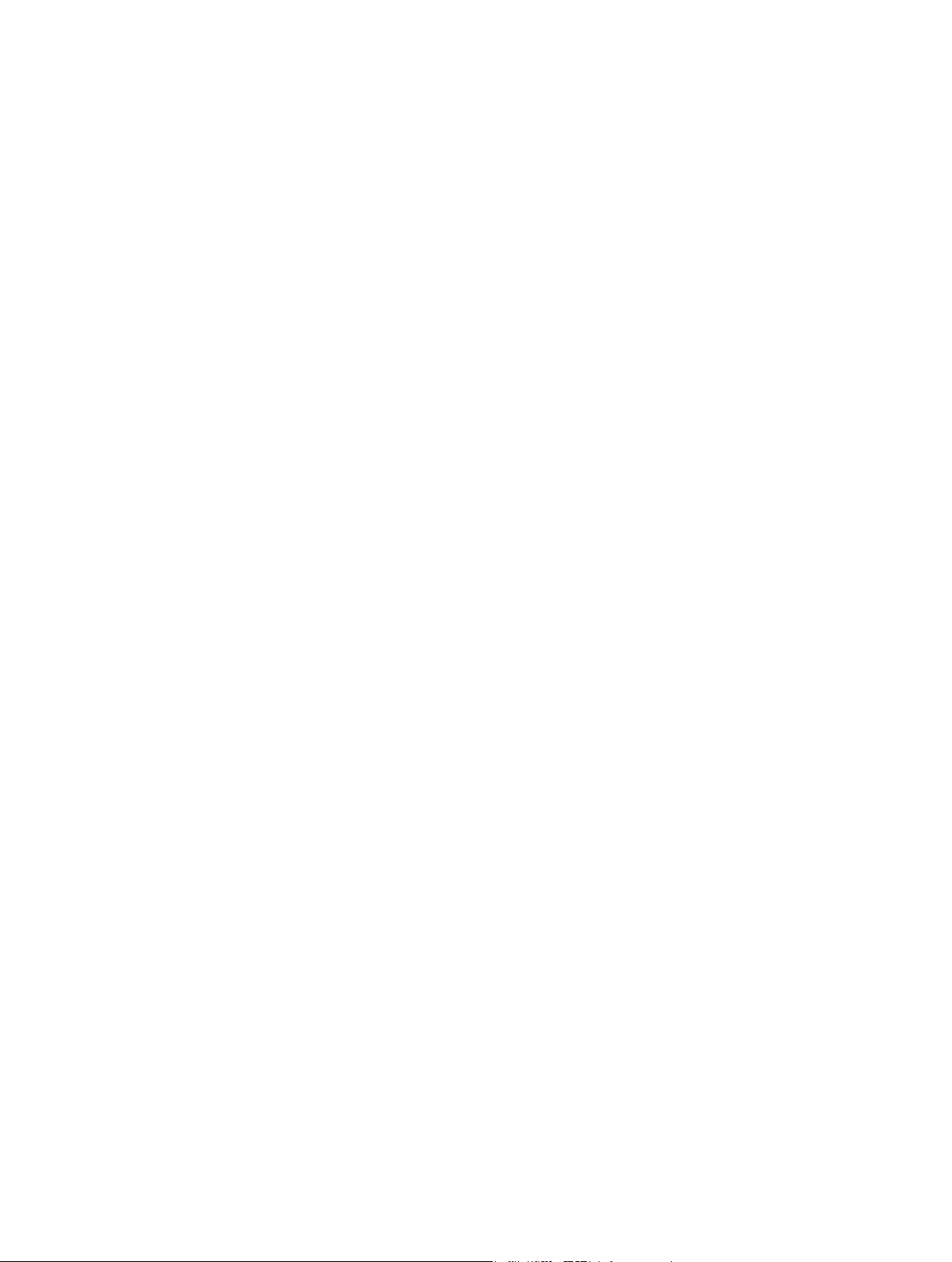
56 Chapitre 5 : Organisation de votre média
56 Présentation des événements et des plans
57 Organisation des événements
57 Création d’un événement
57 Attribution d’un nouveau nom à un événement
58 Fusion ou scission d’événements
58 Copie et déplacement de plans entre les événements
59 Copie ou déplacement d’événements
61 Tri des événements
62 Suppression de plans ou d’événements
62 Organisation des plans
62 Achage et tri des plans
67 Modication du nom des plans
68 Classement des plans comme Favoris ou Rejetés
70 Ajout de mots-clés aux plans
72 Ajout ou modication de notes de plan
73 Organisation des plans en fonction des rôles
74 Recherche de plans dans le navigateur d’événements
76 Enregistrement des recherches sous forme de collections intelligentes
77 Organisation des mots-clés et des collections intelligentes
79 Chapitre 6 : Lecture et survol du média
79 Présentation de la lecture et du survol
80 Lecture du média
82 Survol du média
84 Lecture et survol du média dans le visualiseur d’événements
85 Lecture sur un deuxième écran
86 Lecture sur un moniteur externe
87 À propos du rendu en arrière-plan
87 Lecture de vos projets sur d’autres dispositifs
88 Chapitre 7 : Création et gestion de projets
88 Création d’un projet
89 Preview et ouverture d’un projet
90 Modication du nom et des propriétés d’un projet
93 Organisation des projets dans la bibliothèque de projets
97 Enregistrement des projets
98 Chapitre 8 : Montage de votre projet
98 Présentation du montage
98 Sélection de plans et de plages
98 À propos des sélections et des pellicules de lm
99 Sélection d’un ou plusieurs plans
101 Sélection d’une plage
105 Gestion de plusieurs sélections de plage dans des plans d’événement
107 Ajout et suppression de plans
107 Présentation de l’ajout de plans
108 Glissement de plans vers la timeline
109 Ajout de plans à votre projet
109 Insertion de plans dans votre projet
112 Connexion de plans pour ajouter des prises, des titres et des eets de son synchronisés
Table des matières 4
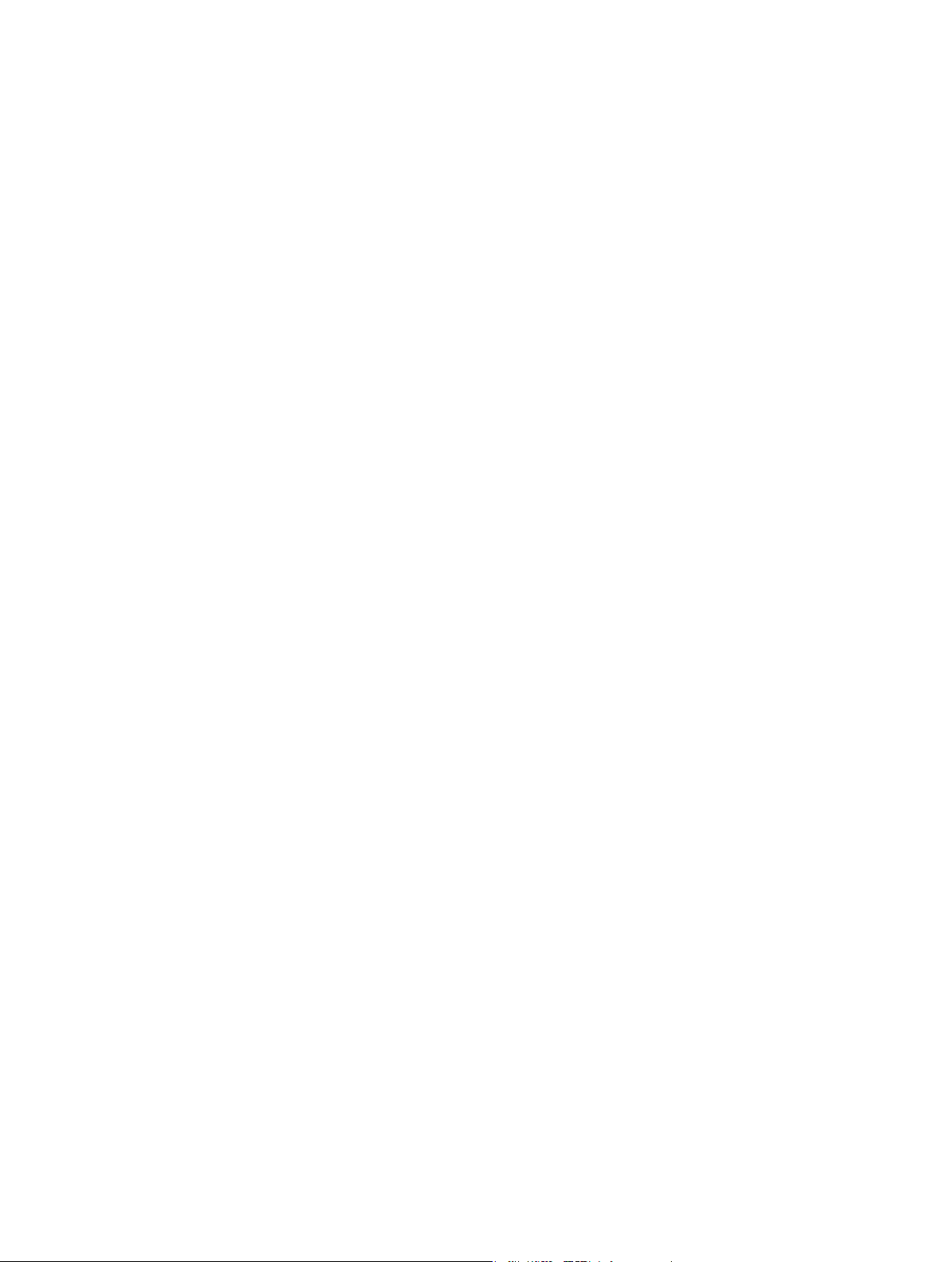
117 Écrasement de certaines parties de votre projet
118 Remplacement d’un plan par un autre dans votre projet
120 Ajout et montage d’images xes
122 Création d’images gées
123 Ajout de plans en mode vidéo uniquement ou audio uniquement
124 Suppression de plans du projet
125 Isolement, désactivation et activation de plans
126 Recherche d’un plan source d’un plan de la timeline
126 Disposition des plans dans la timeline
132 Coupe et trim des plans
132 Présentation du trim
133 Coupe de plans à l’aide de l’outil Lame de rasoir
135 Extension ou raccourcissement d’un plan
141 Réalisation de montages Roll à l’aide de l’outil Trim
143 Réalisation de montages par coulissage à l’aide de l’outil Trim
146 Réalisation de montages par glissement à l’aide de l’outil Trim
148 Achage détaillé des commentaires sur le trimming
148 Achage et navigation
148 Zoom et délement dans la timeline
150 Ajustement des réglages de la timeline
152 Navigation au sein de votre projet
153 Navigation à l’aide du timecode
155 Utilisation de l’index de la timeline pour acher votre projet, y naviguer et eectuer des
recherches
158 Utilisation de marqueurs
158 Présentation des marqueurs
159 Ajout et suppression de marqueurs
160 Modication, déplacement et accès à des marqueurs
162 Gestion des marqueurs de chapitre et de leur vignette
164 Correction des problèmes de tremblement excessif et d’obturateur roulant
167 Chapitre 9 : Montage audio
167 Présentation de l’audio
168 Notions élémentaires sur le montage audio
168 À propos des formes d’onde audio
168 À propos des canaux audio et des composants audio
169 Diérentes manières d’acher des clips audio
172 Achage des formes d’onde audio au niveau de l’échantillon audio
173 Achage et correction des niveaux audio
175 Isolement et désactivation des clips audio
176 Ajout de l’audio
176 Ajout de la musique et du son
176 Enregistrement de l’audio
178 Modication de clips audio ou de composants audio
178 Vue d’ensemble du montage audio
179 Conguration des canaux audio
182 Ajustement du volume
184 Application d’un fondu entrant ou sortant à l’audio
187 Balance audio
190 Exemples de montage audio multicanal
196 Utilisation de rôles pour organiser des plans et exporter des chiers audio
Table des matières 5
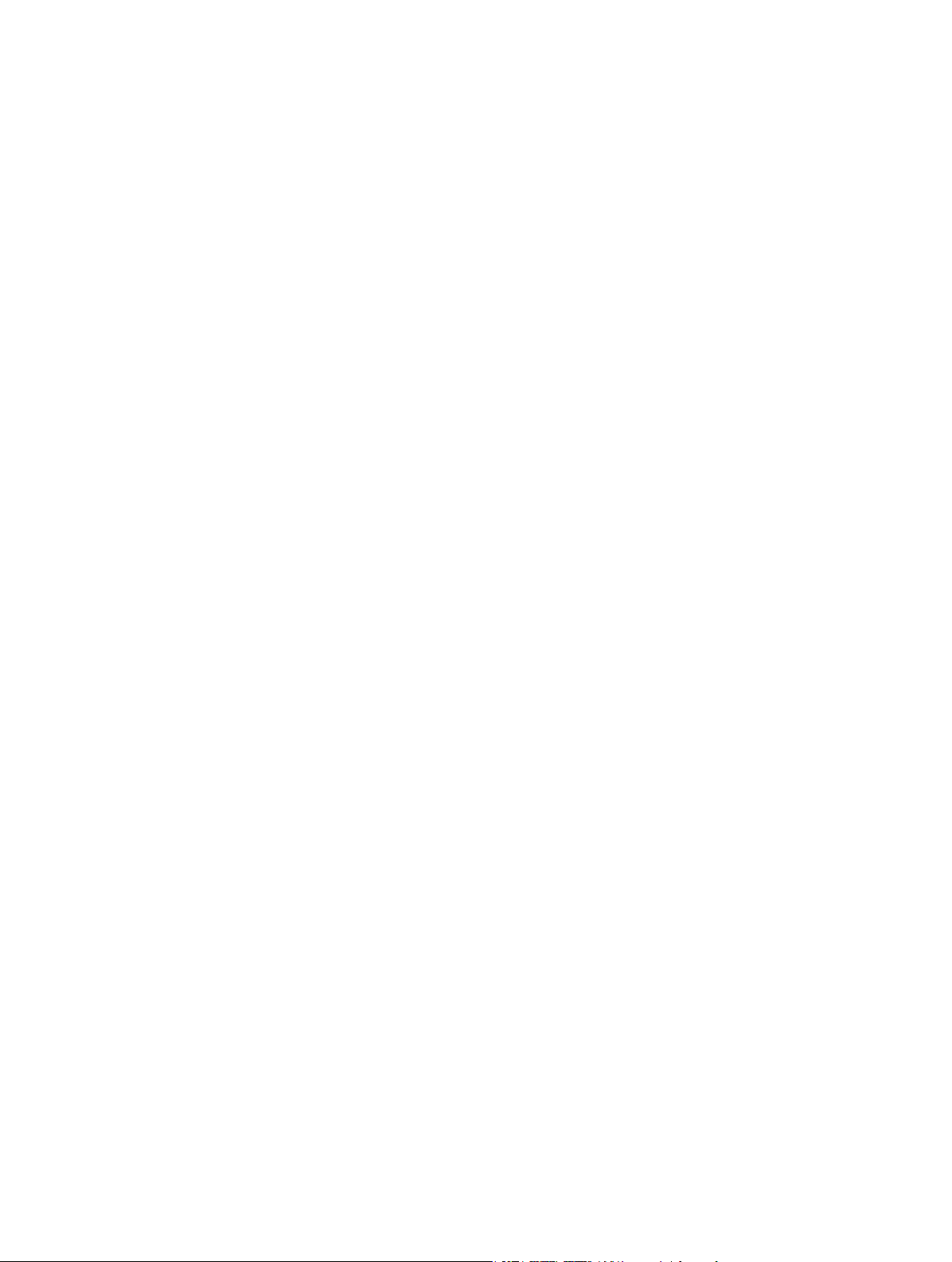
197 Ajout et ajustement d’eets audio
197 Ajout d’eets audio
199 Ajustement des eets audio
202 Ajustement des eets audio à l’aide d’images clés
210 Outils et techniques audio
210 Amélioration de l’audio
213 Synchronisation automatique de l’audio et de la vidéo
214 Correspondance des réglages d’égalisation audio
214 Conservation de la tonalité lors de la resynchronisation des plans
215 Chapitre 10 : Ajout de transitions, de titres, d’eets et de générateurs
215 Présentation des transitions, des titres, des eets et des générateurs
216 Ajout et réglage de transitions
216 Présentation des transitions
216 Création des transitions
217 Dénition des valeurs par défaut de transition
218 Ajout de transitions au projet
220 Suppression de transitions du projet
221 Ajustement des transitions sur la timeline
223 Ajustement des transitions dans l’inspecteur de transition et dans le visualiseur
224 Ajustement des transitions avec plusieurs images
224 Création de versions de transitions spécialisées dans Motion
225 Ajout et réglage de titres
225 Présentation des titres
225 Ajout de titres au projet
227 Réglage des titres
230 Suppression de titres du projet
230 Recherche et remplacement de texte dans un projet
231 Ajustement d’eets intégrés
231 Présentation des eets intégrés
232 Redimensionnement, déplacement et rotation de plans
234 Trim de plans
235 Rognage de plans
236 Panoramique et zoom de plans
237 Inclinaison de la perspective d’un plan
239 Manipulation d’eets intégrés
244 Ajout et réglage des eets de plans
244 Présentation des eets de plans
244 Ajout d’eets au projet
245 Réglage d’eets dans Final Cut Pro
247 Modication de l’ordre des eets
248 Copie d’eets et d’attributs entre des plans
249 Désactivation ou suppression d’un eet d’un plan
250 Création de versions d’eets vidéo spécialisées dans Motion
250 Ajout de générateurs
250 Présentation des générateurs
251 Utilisation d’un repère d’emplacement
252 Usage d’un compteur de timecode
252 Utilisation d’une forme
253 Utilisation d’un arrière-plan
254 Création de versions de générateurs spécialisées dans Motion
Table des matières 6
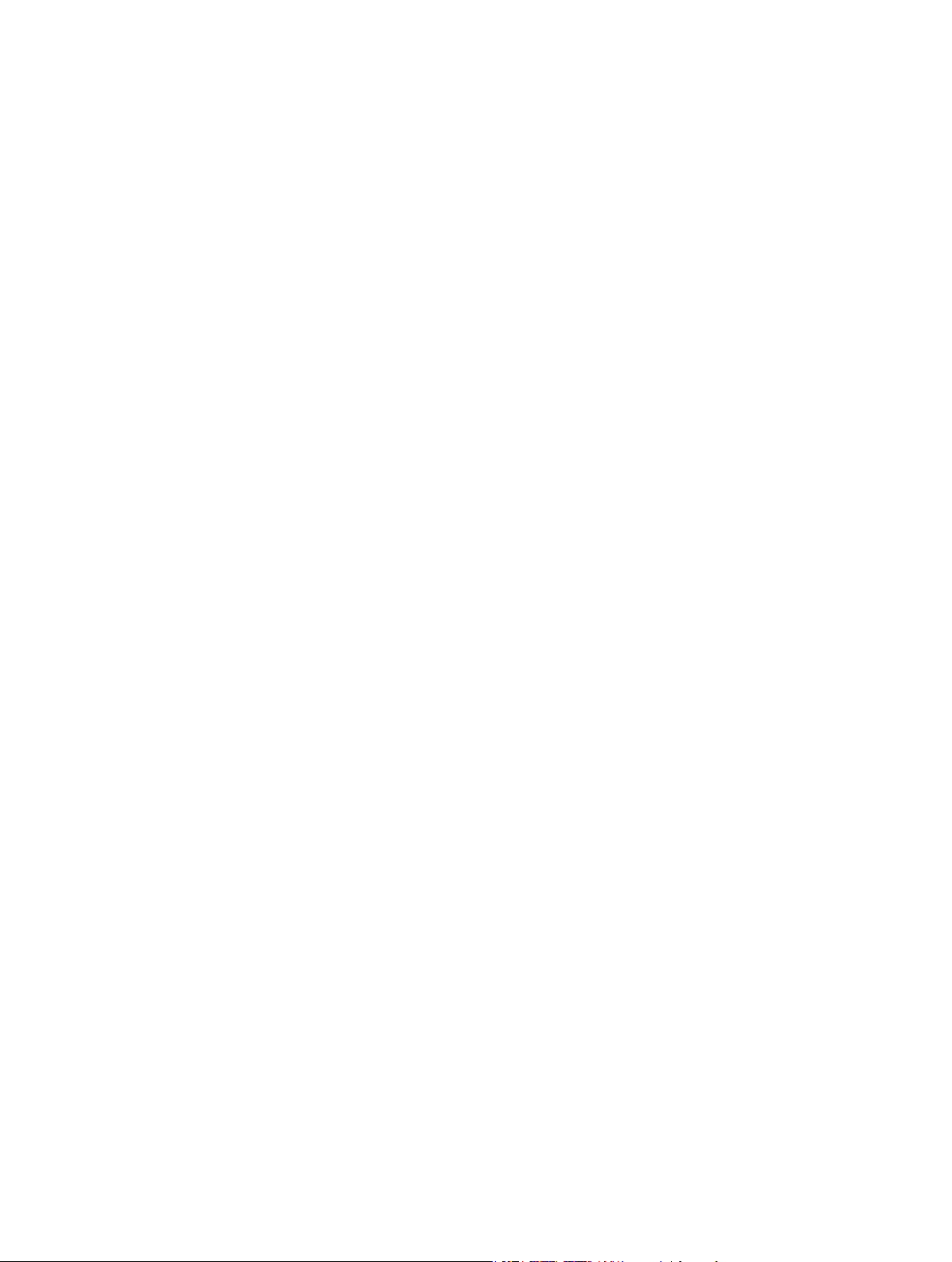
254 Usage des commandes à l’écran
254 Présentation des commandes à l’écran
255 Achage ou masquage des commandes à l’écran
255 Exemples de commandes à l’écran
260 Utilisation de l’éditeur d’animation vidéo
260 Présentation de l’animation vidéo
260 Ajustement d’eets vidéo à l’aide d’images clés
267 Ajustement des courbes d’eet à l’aide des poignées de fondu ou d’une animation avec des
images clés
271 Chapitre 11 : Montage avancé
271 Regroupement des plans et des plans composés
271 Présentation des plans composés
273 Création et division de plans composés
277 Gestion des plans composés
279 Ajout de scénarios
282 Ajustement des montages à l’aide de l’éditeur de précision
285 Création de montages scindés
289 Réalisation de montages à trois points
289 Présentation du montage à trois points
291 Exemples de montage à trois points
296 Essai de plans à l’aide des auditions
296 Présentation des auditions
297 Création d’auditions pour essayer des plans
298 Ajout et suppression de plans dans les auditions
300 Utilisation d’auditions pour essayer des plans dans votre projet
303 Resynchronisation de plans pour créer des eets de vitesse
303 Présentation de la resynchronisation de plans
303 Modication de la vitesse du plan
308 Inversion ou rembobinage des plans
309 Création de ralentis instantanés
310 Création d’un segment de suspension
311 Restauration de la vitesse normale des plans resynchronisés
311 Adaptation des tailles d’images et des fréquences d’images
315 Utilisation de rôles pour gérer des plans
315 Présentation des rôles
315 Achage et réattribution de rôles
319 Création de sous-rôles et de rôles personnalisés
321 Achage des plans en fonction du rôle dans la timeline
324 Utilisation de rôles pour exporter des stems
324 Utilisation de chiers XML pour transférer des projets et des événements
325 Montage de plans multicam
325 Présentation du montage multicam
326 Flux de production de montage multicam
327 Importation de média pour un montage multicam
328 Attribution du nom des caméras et des angles multicam
329 Création de plans multicam dans le navigateur d’événements
334 Coupe et passage d’un angle à l’autre dans le visualiseur d’angle
342 Synchronisation et ajustement des angles et des plans dans l’éditeur d’angles
348 Montage de plans multicam sur la timeline et l’inspecteur
351 Conseils et astuces applicables aux montages multicam
Table des matières 7
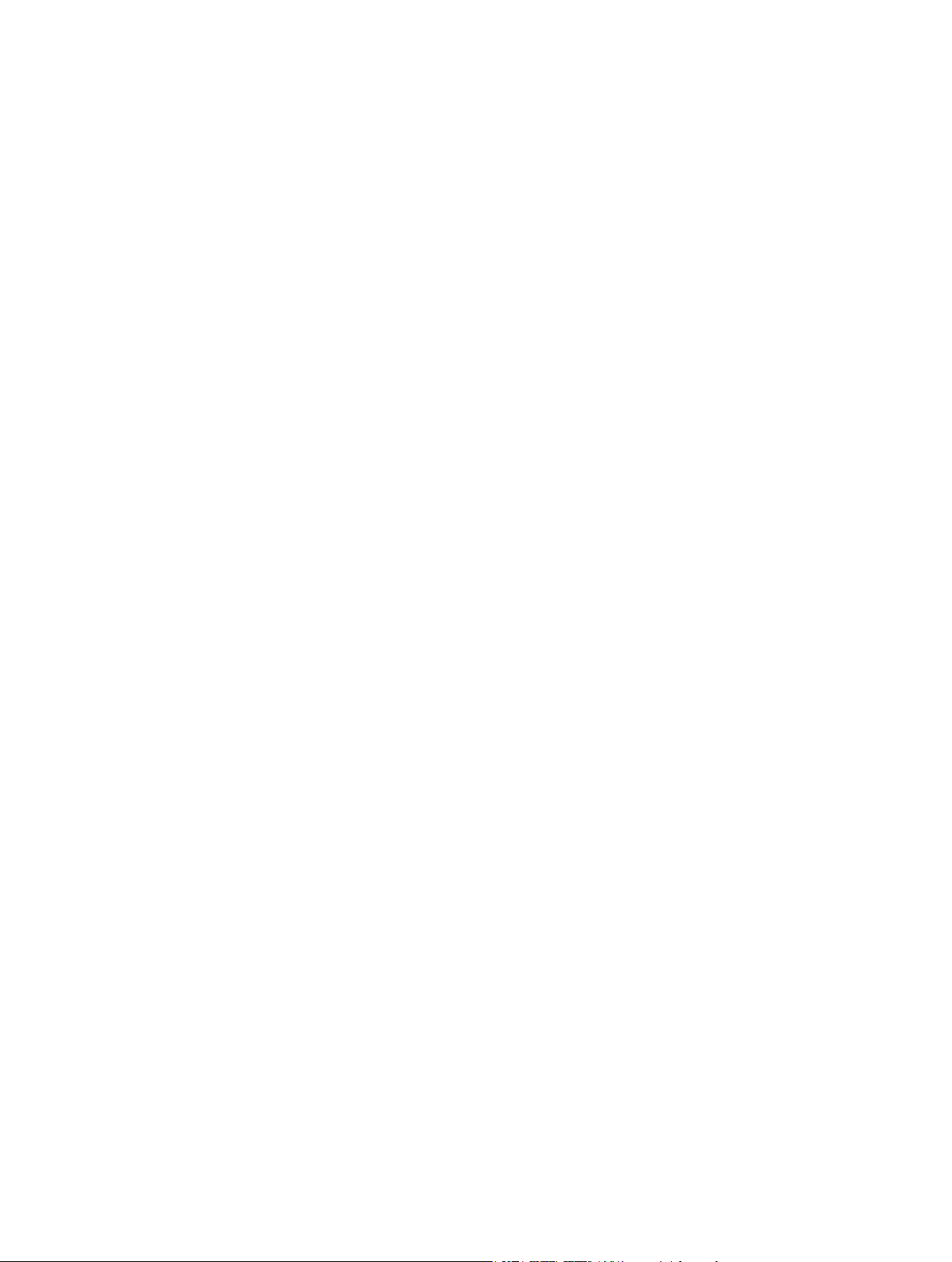
353 Chapitre 12 : Incrustation et compositing
353 Incrustation
353 Présentation de l’incrustation
353 Utilisation des incrustations chromatiques
363 Utilisation des incrustations en luminance
369 Finalisation de l’incrustation
372 Compositing
372 Présentation du compositing
372 Utilisation des canaux alpha
374 Utilisation des réglages de compositing
376 Chapitre 13 : Étalonnage
376 Présentation de l’étalonnage
377 Analyse et balance automatique des couleurs
377 Présentation de la balance des couleurs
377 Analyse de la balance des couleurs d’un plan
378 Équilibrage des couleurs d’un plan
379 Correspondance automatique des couleurs entre les plans
380 Ajustement manuel des couleurs
380 Présentation de l’étalonnage manuel
381 Étalonnage sur toute l’image
383 Choix d’une couleur spécique comme cible à l’aide d’un masque de couleur
385 Ciblage de zones spéciques à l’aide de masques de forme
388 Ajout de masques de formes à un masque de couleur
389 Application de plusieurs étalonnages
390 Ajout d’une transition entre des étalonnages
390 Enregistrement et application de préréglages d’étalonnage
391 Activation et désactivation des ajustements iMovie
391 Mesure de niveaux vidéo
391 Présentation des instruments vidéo
392 Utilisation des instruments vidéo
393 Options d’achage de l’oscilloscope
395 Options d’achage du vecteurscope
396 Options d’achage de l’histogramme
399 Chapitre 14 : Partage de votre projet
399 Présentation du partage de projets
400 Partage d’un projet ou d’un plan
405 Modication des attributs de partage
409 Exportation d’un projet par le biais de Compressor
409 État des projets partagés
409 Présentation de l’état de projets partagés
410 Accès, annonce et achage de l’emplacement des projets partagés
411 Suppression de projets partagés
412 Chapitre 15 : Gestion des chiers de média
412 Présentation de la gestion de média
412 Emplacement de vos chiers de média et de projet
414 Gestion de vos chiers de média
414 Achage des informations relatives à un plan
415 Reconnexion de plans à des chiers de média
Table des matières 8
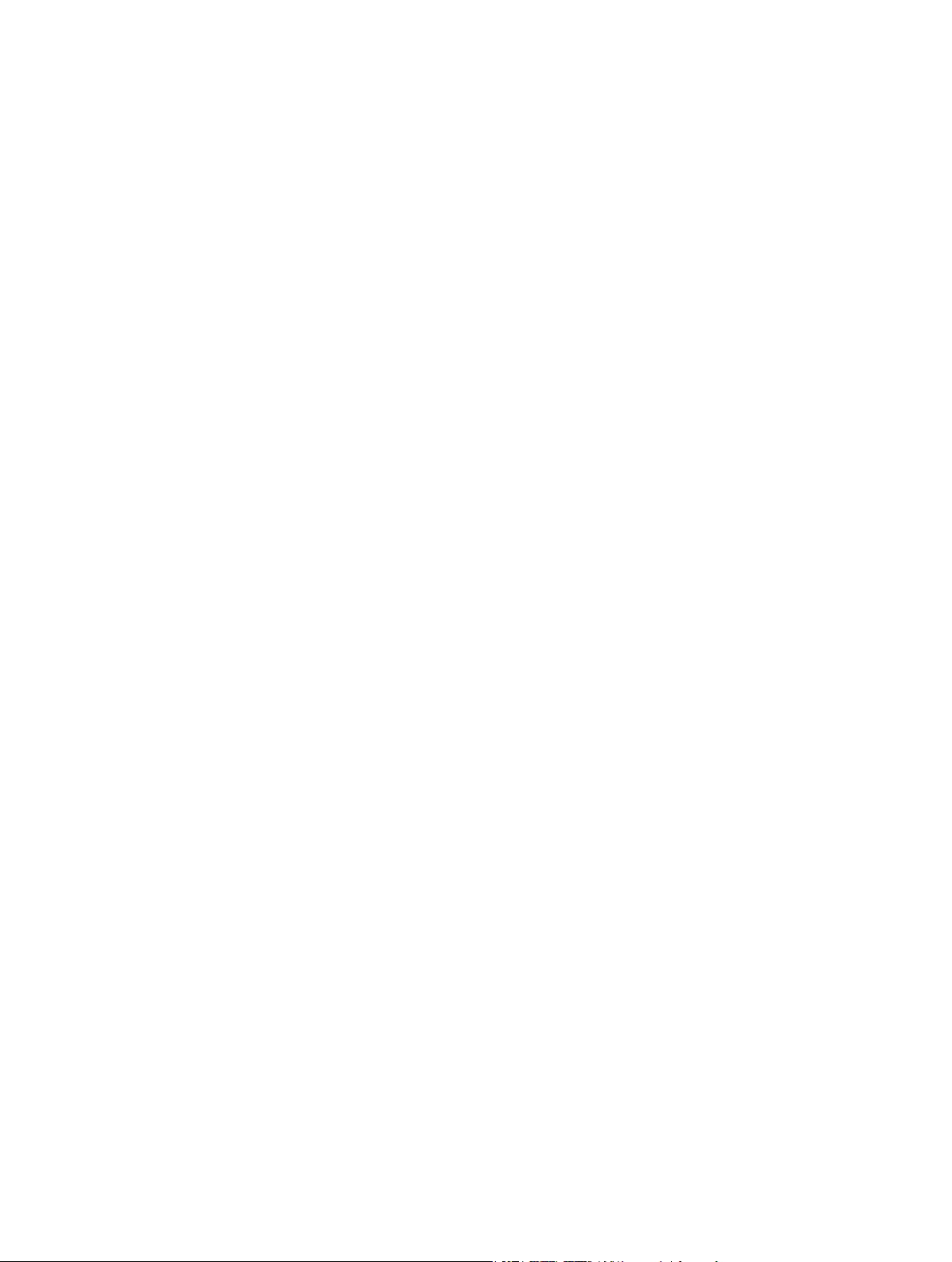
420 Transcodage des chiers de média
423 Achage des tâches d’arrière-plan
424 Suppression des chiers de rendu pour libérer de l’espace disque
424 Gestion de vos chiers d’événements et de projets
424 Avant de déplacer ou de copier des événements et des projets
425 Consolidation des chiers de média d’un projet
426 Sauvegarde des projets, des événements et de votre bibliothèque de projets
429 Montage de votre projet sur un ordinateur diérent
434 Utilisation d’emplacements SAN pour des événements et des projets
435 Création et gestion des archives de caméra
438 Solutions aux problèmes communs des gestions des médias
438 Icônes d’avertissement
440 Problèmes courants relatifs à la gestion des médias
442 Chapitre 16 : Préférences et métadonnées
442 Présentation des préférences et des métadonnées
442 Préférences Final Cut Pro
442 Modication des réglages de préférences
443 Modication des préférences
444 Préférences de lecture
446 Préférences d’importation
447 Préférences de destinations
453 Utilisation de destinations
457 Utilisation de métadonnées
457 Achage et modication des métadonnées de plans
459 Modication de présentations de métadonnées
461 Modication de noms de plans par lot
464 Chapitre 17 : Raccourcis clavier et gestes
464 Présentation des raccourcis clavier et des gestes Multi-Touch
464 Raccourcis clavier
479 Gestes Multi-Touch
479 Personnalisation des raccourcis clavier
479 Achage des raccourcis clavier dans l’éditeur de commandes
482 Modication des raccourcis clavier dans l’éditeur de commandes
483 Exportation et importation d’ensembles de raccourcis dans l’éditeur de commandes
485 Glossaire
Table des matières 9
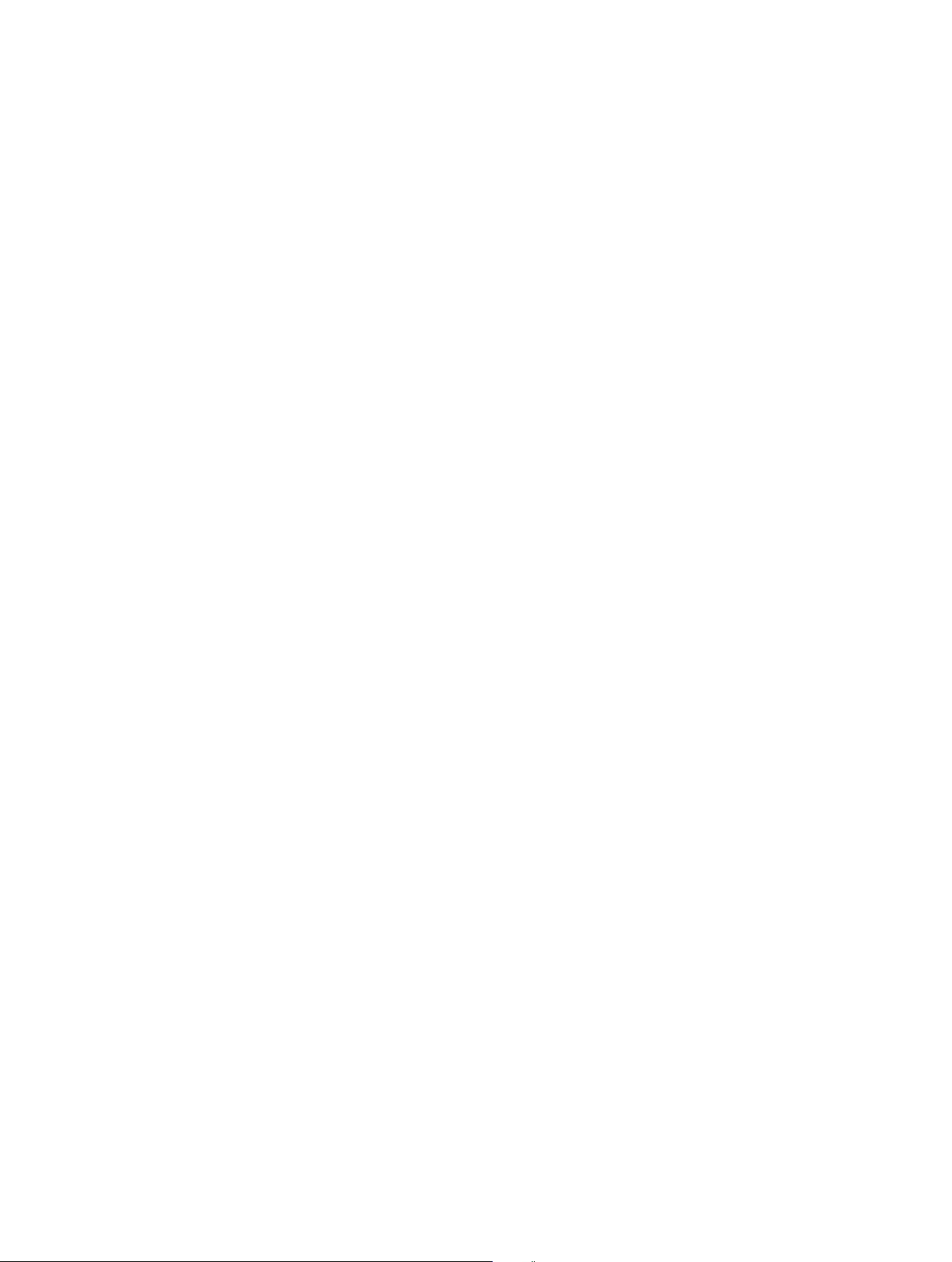
Nouveautés de Final Cut Pro ?
1
Nouveautés de Final Cut Pro 10.0.6 ?
Final Cut Pro 10.0.6 prévoie de nombreuses fonctionnalités nouvelles et améliorations qui sont
abordées plus en détail ci-dessous.
Montage audio multicanal avancé
Final Cut Pro regroupe automatiquement les canaux audio en composants audio en fonction de
la conguration des canaux pour le plan. Vous pouvez désormais développer la partie audio de
plans pour acher et monter des composants audio jusqu’au niveau des diérents canaux. Vous
avez la possibilité de modier des composants audio de plusieurs façons parmi lesquelles :
•
régler le volume ou le panoramique ;
•
désactiver ou supprimer des plages dans un composant audio pour supprimer rapidement les
sons indésirables ;
•
appliquer et régler des eets audio ;
•
ajouter ou supprimer des composants audio d’un plan multicam.
Pour en savoir plus, consultez Vue d’ensemble du montage audio à la page 178.
Partage et exportation rationalisés
Le partage de votre travail une fois terminé s’avère plus simple et exible dans
Final Cut Pro 10.0.6. Les destinations, des séries de réglages d'exportation précongurés, vous
permettent de publier rapidement un projet ou un plan sur un site web de partage, de les exporter pour les consulter sur un iPad ou un iPhone, ou de les graver sur un disque. Final Cut Pro
est fourni avec une palette de destinations que vous pouvez modier. Vous pouvez également
en créer.
Le ux de production simplié et rationalisé comprend les améliorations suivantes :
•
des menus simpliés et consolidés que vous pouvez remplir de destinations personnalisées ;
•
des lots de destinations réutilisables qui permettent de partager plusieurs sorties et emplace-
ments à la fois ;
•
le partage automatique des métadonnées de projet et de plan, avec la possibilité de personnaliser les métadonnées partagées ;
•
la prise en charge de multiples comptes sur des sites web de partage de vidéo tels que
YouTube ;
•
un partage et une exportation plus rapides en s’appuyant sur le traitement en arrière-plan et
sur le processeur graphique.
Pour en savoir plus, consultez Présentation du partage de projets à la page 399.
10
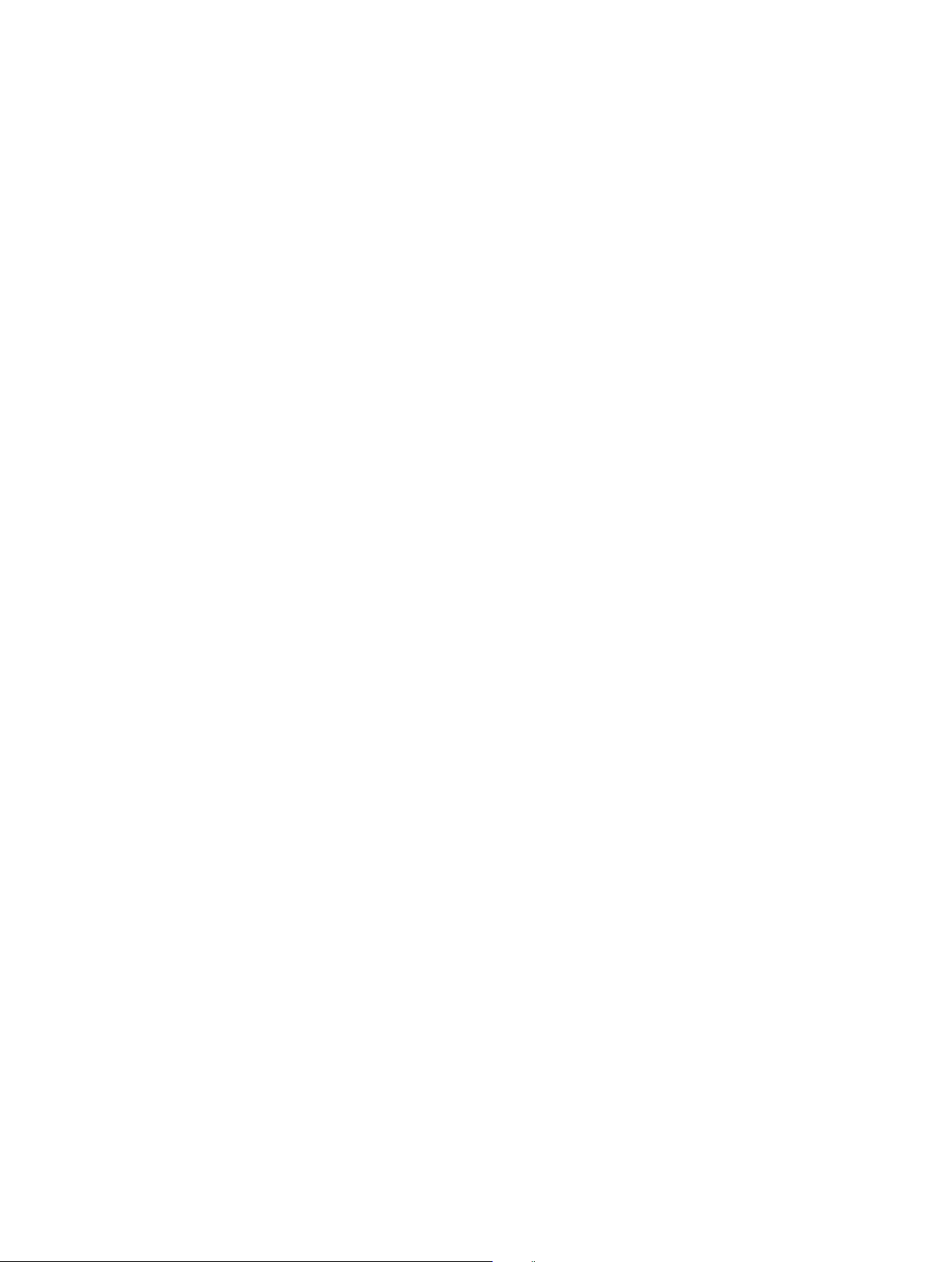
Importation uniée
D’emploi plus simple, la nouvelle fenêtre uniée Importation des médias ore un même emplacement pour tous vos besoins en importation. Final Cut Pro 10.0.6 propose des zones dédiées
pour les caméras et les appareils branchés, à système de chiers comme à bande, ainsi qu’une
nouvelle section Favoris, où il vous est possible d’ajouter les dossiers fréquemment utilisés
pour l’importation de chiers à partir de votre disque dur ou d’un lecteur externe. Parmi les
autres nouvelles fonctionnalités d’importation, l’on retrouve aussi la présentation par liste pour
pouvoir consulter plusieurs colonnes de métadonnées, la sélection de plusieurs plages dans
des plans précis à partir de caméras à système de chiers, ainsi que des outils de gestion des
archives complets.
Pour en savoir plus, consultez Présentation de l’importation à la page 21.
Double visualiseur
Le visualiseur d’événements représente un achage vidéo distinct à côté du visualiseur principal
de façon à pouvoir comparer les plans et faire ainsi correspondre les animations et les couleurs.
En ouvrant le visualiseur d’événements et le visualiseur, vous pouvez ainsi acher deux plans
simultanément : l’un dans le navigateur d’événements et l’autre dans la timeline, chacun avec un
instrument vidéo propre.
Pour en savoir plus, consultez Lecture et survol du média dans le visualiseur d’événements à la
page 84.
Prise en charge native de REDCODE RAW (R3D)
Final Cut Pro 10.0.6 assure la prise en charge native des chiers REDCODE RAW (R3D). Vous
pouvez à présent importer directement des chiers RED, réaliser des ajustements de réglages
RAW non destructifs et enregistrer ces ajustements sous forme de métadonnées, le tout depuis
Final Cut Pro. Cela vous permet de tirer parti de tout l’éventail dynamique des options qu’orent
les chiers sources REDCODE RAW.
Pour en savoir plus, consultez Importation et réglage de chiers vidéo REDCODE RAW à la
page 47.
Sélections de plage améliorées
Les points de départ et d’arrivée des plans dans le navigateur d’événements restent désormais
en place lorsque vous cliquez ailleurs. Vous pouvez également eectuer des sélections de plage
multiples dans un ou plusieurs plans.
Pour en savoir plus, consultez Sélection d’une plage à la page 101 et Gestion de plusieurs sélec-
tions de plage dans des plans d’événement à la page 105.
Autres fonctionnalités utiles
•
Les marqueurs de chapitre et vignettes de marqueurs de chapitre vous permettent de prépa-
rer des chapitres et leur image d’ache représentative directement depuis Final Cut Pro pour
la sortie sur DVD, sur disque Blu-ray, vers iTunes, QuickTime Player et vers les dispositifs Apple.
•
La nouvelle fenêtre Coller les attributs ore un moyen puissant de transférer des eets précis
et autres réglages entre des plans.
•
Il vous est à présent possible, rapidement et en toute simplicité, d’ajouter des images gées à
l’aide d’un simple raccourci clavier.
•
L’ajout de titre est considérablement amélioré, notamment par la prise en charge de la nouvelle fonctionnalité des marqueurs de titre dans Motion.
Chapitre 1 Nouveautés de Final Cut Pro ? 11
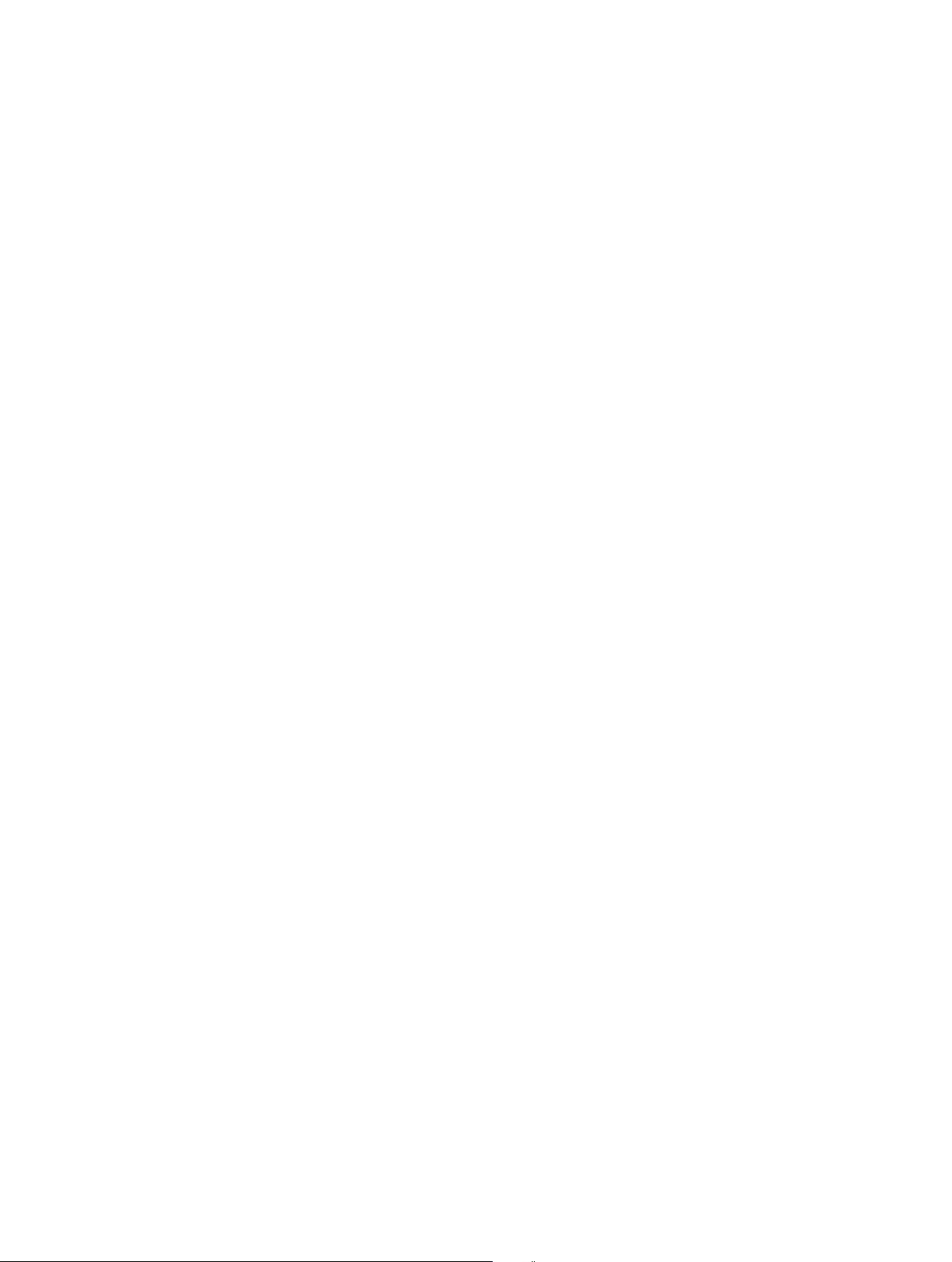
•
Les points de connexion adaptables améliorent le contrôle manuel sur les plans connectés au
cours de vos manipulations de coulissement, de glissement ou de déplacement de plans dans
le scénario principal.
•
La nouvelle architecture des plans composés simplie leur réutilisation dans plusieurs projets
et ore de meilleures performances.
•
Vous pouvez désormais importer et exporter des chiers MXF à l'aide de modules de tierce
partie. Pour retrouver la liste des chiers multimédias pris en charge, consultez Formats de
média pris en charge.
•
Final Cut Pro 10.0.6 ore une prise en charge des données anamorphosées améliorée.
Nouveautés de Final Cut Pro 10.0.3 ?
Final Cut Pro 10.0.3 prévoie des nouvelles fonctionnalités et des améliorations importantes qui
sont abordées plus en détail ci-dessous.
Montage multicam
Il vous est à présent possible d’exploiter des plans multicam pour monter le métrage de prises
multicaméra ou tout autre métrage synchronisé en temps réel. L’utilisation de plans multicam
dans Final Cut Pro assure un processus polyvalent et uide. Alors que les angles actifs se reproduisent dans le visualiseur, vous pouvez également visionner tous les angles simultanément dans
le visualiseur d’angle, puis eectuer des coupes et passer facilement d’un angle à l’autre. Vous
pouvez créer des plans multicam issus de sources de média diverses et modier des plans exis-
tants lors du montage.
Pour en savoir plus, consultez Présentation du montage multicam à la page 325.
Sortie A/V
Vous avez à présent la possibilité de relier votre ordinateur à un moniteur externe pour la sortie
vidéo et audio (A/V). En plus de pouvoir vérier à quoi la vidéo et l’audio ressemblent sur un
moniteur broadcast NTSC/PAL ou HD, cette fonctionnalité vous permet également de tester la
sortie sur des dispositifs plus sophistiqués, tels que des vecteurscopes et des oscilloscopes.
La sortie A/V n’est disponible que sous OS X Lion 10.7.2 ou ultérieur et nécessite une interface
vidéo matérielle et logicielle de tierce partie compatible. Les appareils DV FireWire ne sont pas
pris en charge. Pour en savoir plus, contactez le fabricant de l’équipement ou accédez à la page
web des ressources Final Cut Pro X à l’adresse http://www.apple.com/fr/nalcutpro/resources.
Pour en savoir plus, consultez Lecture sur un moniteur externe à la page 86.
Reconnexion manuelle de plans à des chiers de média
Vous avez désormais la possibilité de reconnecter manuellement des plans d’événements et des
plans de projet à des chiers de média. La reconnexion manuelle vous permet un contrôle supérieur sur votre ux de production de postproduction.
Pour en savoir plus, consultez Reconnexion de plans à des chiers de média à la page 415.
Autres fonctionnalités utiles
•
Les chiers graphiques multicouches, tels que les chiers au format Adobe Photoshop (PSD),
peuvent à présent être montés de sorte que chaque couche se présente sous la forme d’un
plan connecté dans la timeline.
•
Des commandes pour l’incrustation avancée ont été ajoutées.
•
Les commandes pour l’animation avec des images clés ont été améliorées dans les éditeurs
d’animation vidéo et audio.
Chapitre 1 Nouveautés de Final Cut Pro ? 12
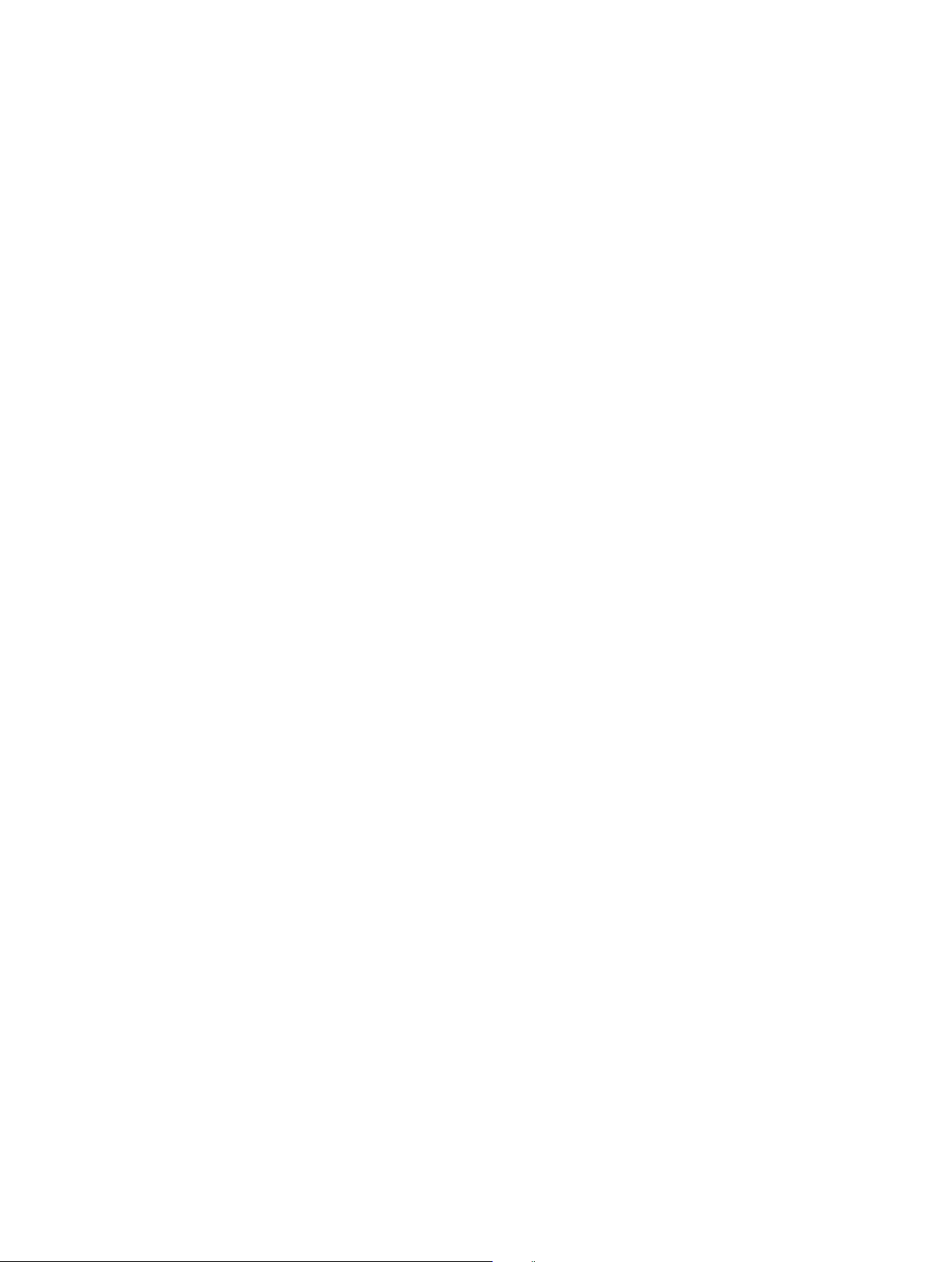
Nouveautés de Final Cut Pro 10.0.1 ?
Final Cut Pro 10.0.1 bénécie de nombreuses améliorations, modications et fonctions inédites.
Les fonctions les plus signicatives sont présentées ci-dessous.
Rôles
Les nouvelles étiquettes de métadonnées correspondant aux rôles vous permettent d’organiser les plans dans vos événements et vos projets, de contrôler l’apparence de la timeline et
d’exporter des chiers vidéo ou audio séparés (également appelés stems multimédia) destinés
au mixage audio, à la postproduction ou aux réseaux de diusion. Vous pouvez ainsi exporter des
rôles sous forme de stems multimédias dans un chier QuickTime multipiste combiné ou dans
des chiers audio ou vidéo séparés. Durant le processus d’exportation, vous pouvez attribuer des
sorties mono, stéréo ou Surround à vos canaux audio.
Pour en savoir plus, consultez Présentation des rôles à la page 315 et Préférences de destina-
tions à la page 447.
Emplacements de stockage en réseau (SAN)
Vous pouvez désormais ajouter des volumes de réseau comme emplacements de stockage
d’événements et de projets. Supprimer des emplacements SAN dans Final Cut Pro permet
aux autres utilisateurs du réseau de travailler sur les événements et projets stockés sur
ces emplacements.
Pour en savoir plus, consultez Utilisation d’emplacements SAN pour des événements et des pro-
jets à la page 434.
Importation et exportation de chiers XML
Final Cut Pro prend désormais en charge l’importation et l’exportation de chiers XML, an que
vous puissiez échanger vos données de projet et d’événement avec d’autres systèmes et applica-
tions tierces ne reconnaissant pas les projets et événements Final Cut Pro.
Pour en savoir plus, consultez Utilisation de chiers XML pour transférer des projets et des événe-
ments à la page 324.
Chapitre 1 Nouveautés de Final Cut Pro ? 13
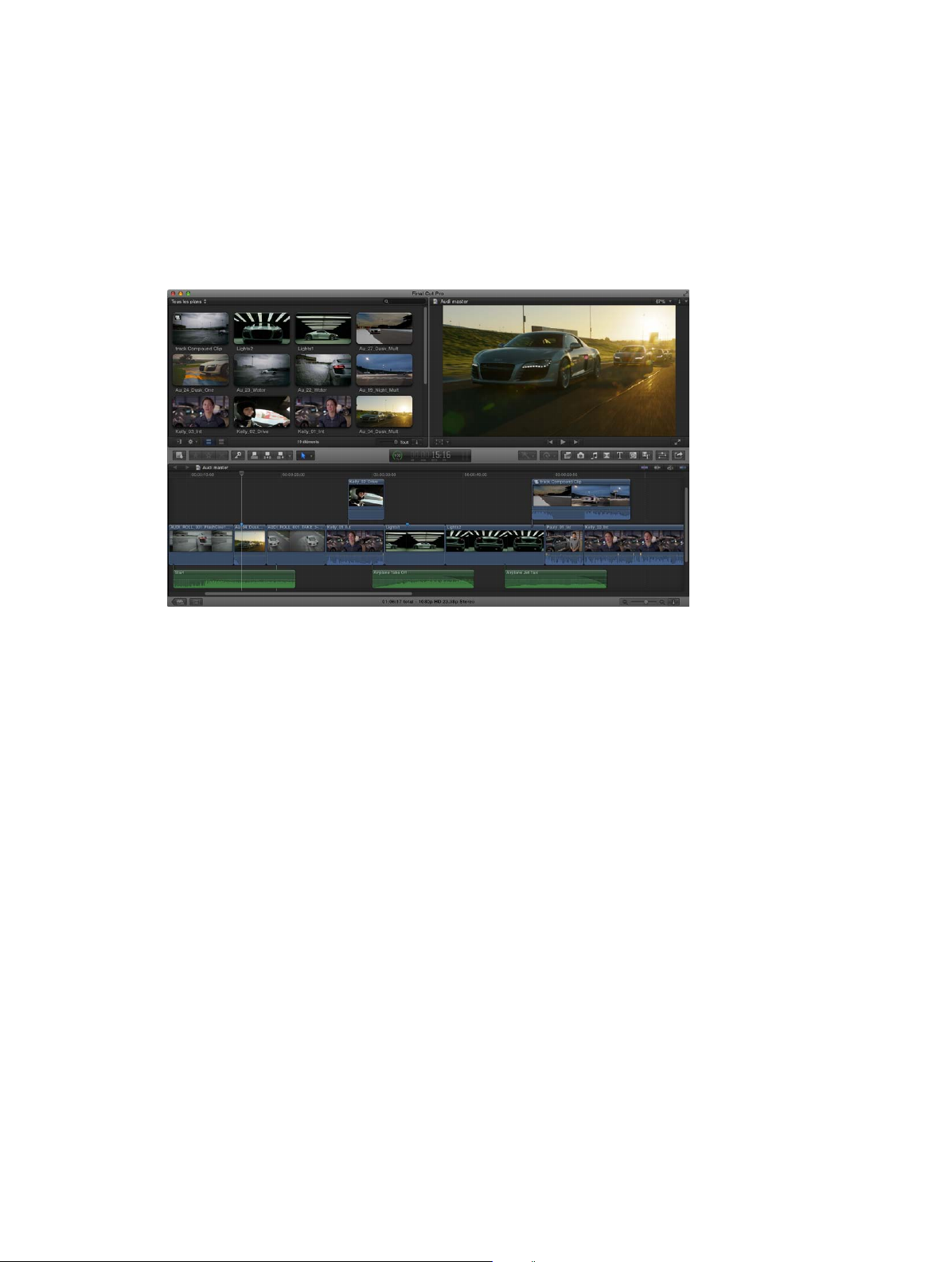
Notions élémentaires Final Cut Pro
Qu’est-ce que Final Cut Pro ?
2
Final Cut Pro X constitue une application révolutionnaire conçue pour la création, le montage
et la production de vidéo d’une qualité optimale. Final Cut Pro associe un montage numérique
orant d’excellentes prestations et une prise en charge native de pratiquement tous les formats
vidéo à l’aide de fonctionnalités simples d’emploi et puissantes, vous permettant ainsi de vous
concentrer sur le récit de l’histoire.
Dans Final Cut Pro, vous pouvez :
•
monter du métrage, allant de la vidéo en dénition standard sans compression à de la vidéo
HDV en passant par le format DVCPRO HD et la vidéo haute dénition non compressée, ainsi
que les formats AVC-Intra, AVCHD et XDCAM HD ;
•
reproduire et eectuer le survol de média indépendamment de sa résolution pouvant aller
jusqu’à 1920 x 1080, 2K, 4K mais aussi 5K ; mais aussi lire de la vidéo en plein écran ou sur un
deuxième écran ;
•
disposer des plans en toute simplicité au moyen de la timeline magnétique qui replace instan-
tanément les plans autour de celui que vous faites glisser, an d’éviter les vides, les collisions
et les problèmes de synchronisation ;
•
monter rapidement à l’aide du jeu complet d’outils de montage et de coupe professionnels,
ainsi que régler plus nement vos modications avec l’éditeur de précision incorporé ;
•
analyser votre vidéo dans Final Cut Pro et procéder à la correction non destructive de problèmes courants, tels que les tremblements de caméra, le bourdonnement excessif ou un son
saturé (tonalité), mais aussi laisser Final Cut Pro détecter la présence de personnes ou du type
de plan et appliquer automatiquement des mots-clés, par exemple Une personne ou Plan
élargi ;
14
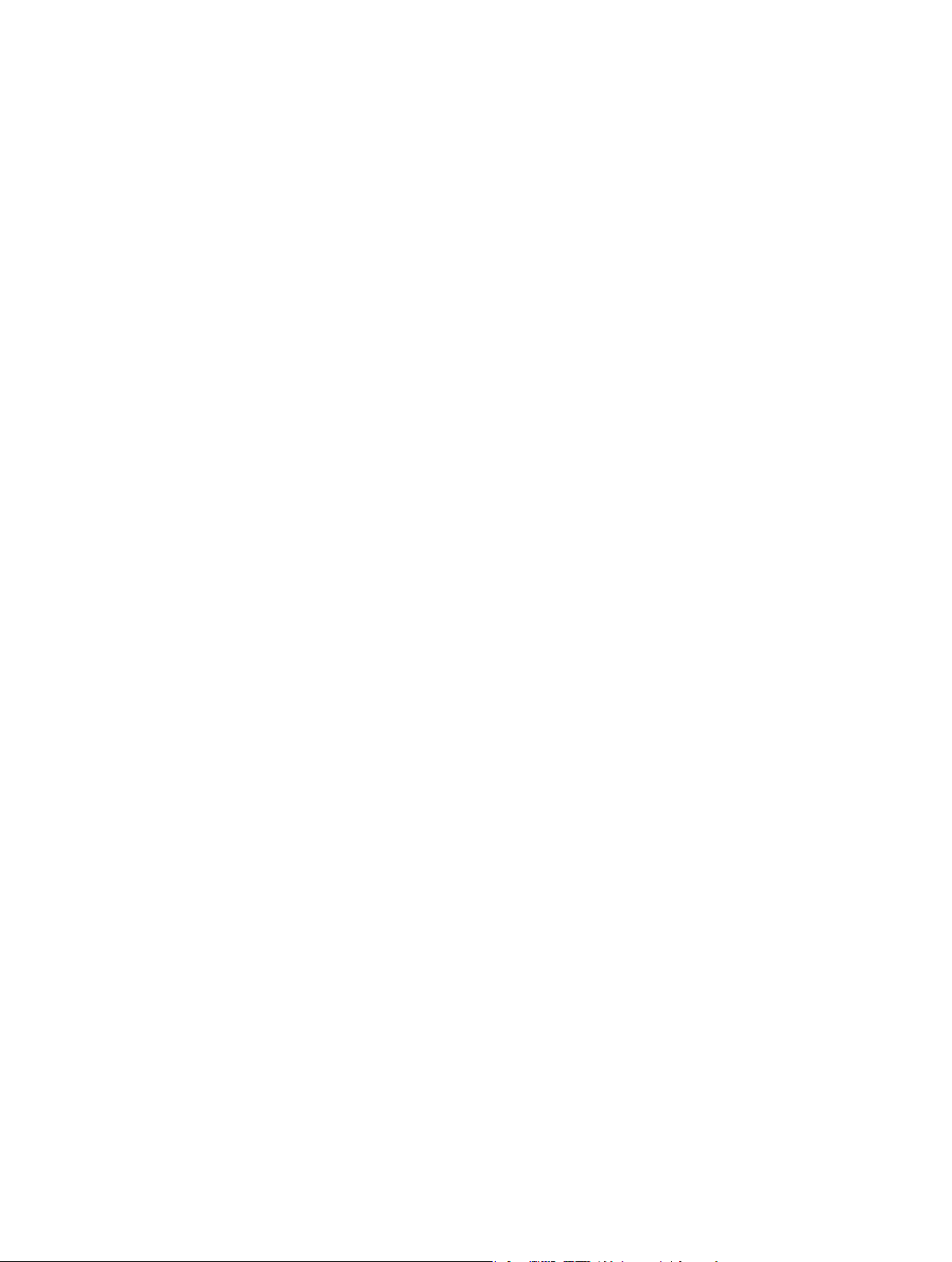
•
organiser votre média à l’aide de collections de mots-clés pour regrouper automatiquement
les plans d’après des mots-clés, et de collections intelligentes pour regrouper automatiquement les plans en s’appuyant sur des critères de votre choix ;
•
tester des plans de votre projet en utilisant des auditions, des ensembles de prises, d’eets ou
de traitements textuels alternatifs, puis de choisir le plan le mieux adapté au montage ;
•
créer des plans composés pour regrouper des combinaisons particulières de plans et en imbriquer à d’autres ;
•
utiliser des plans connectés et des scénarios pour ajouter des plans de coupe, des titres super-
posés et des eets sonores à votre projet – les plans connectés et les scénarios restant ainsi
toujours synchronisés ;
•
ajouter des eets spéciaux à la vidéo, à l’audio et à des photos, et les ajuster grâce à des
images clés et des commandes à l’écran, mais aussi adapter la vitesse des plans pour créer des
eets d’animation rapide ou lente ;
•
adapter la balance et la correspondance des couleurs automatiquement ou faire appel aux outils
d’étalonnage pour contrôler précisément l’apparence d’un plan quelconque de votre projet ;
•
publier votre projet directement vers des sites web comme YouTube et Facebook ou l’envoyer
à iTunes en vue de sa synchronisation avec des dispositifs Apple tels que l’iPhone, l’iPad et
l’Apple TV.
Vue d’ensemble des ux de production Final Cut Pro X.
Pour donner un aperçu des possibilités qui vous sont oertes, le processus général pour monter
un lm dans Final Cut Pro est décrit ci-dessous. Toutes les étapes ne sont pas nécessaires et
d’autres non répertoriées sont en outre possibles. Le ux de production n’est pas obligatoirement séquentiel. Vous pouvez par exemple suivre l’intégralité des eets de montage et d’ajout,
puis importer du média complémentaire dans votre projet.
Importation de votre média dans Final Cut Pro
Pour utiliser Final Cut Pro, vous devez transférer votre média (vidéo, audio et images xes) de
votre dispositif d’enregistrement sur votre ordinateur ou sur un disque externe. Il vous est pos-
sible d’importer du média à partir de nombreux types de caméras et autres matériels, ou d’autres
applications telles qu’iMovie.
Organisation de votre média
Final Cut Pro organise automatiquement votre média sous forme d’événements après son
importation. Un événement s’apparente à un dossier contenant l’intégralité du média enregistré
à une certaine date. Dans Final Cut Pro, votre média apparaît sous forme de plans connectés aux
chiers de média stockés sur disque. Vous pouvez réorganiser vos plans en créant ou en réattri-
buant un nom aux événements, puis en déplaçant les plans entre les événements. Par exemple,
vous pouvez créer un événement pour l’intégralité du plan de média pour un client donné.
Au cours du passage en revue de votre métrage, vous avez la possibilité d’attribuer en toute sim-
plicité un classement, Favori ou Rejeté, aux plans. Ces évaluations simplient le processus dans
la mesure où vous n’avez alors plus qu’à vous concentrer sur le métrage approprié. Final Cut Pro
propose également d’autres moyens d’organisation pratiques, tels que les collections de motsclés et les collections intelligentes.
Chapitre 2 Notions élémentaires Final Cut Pro 15
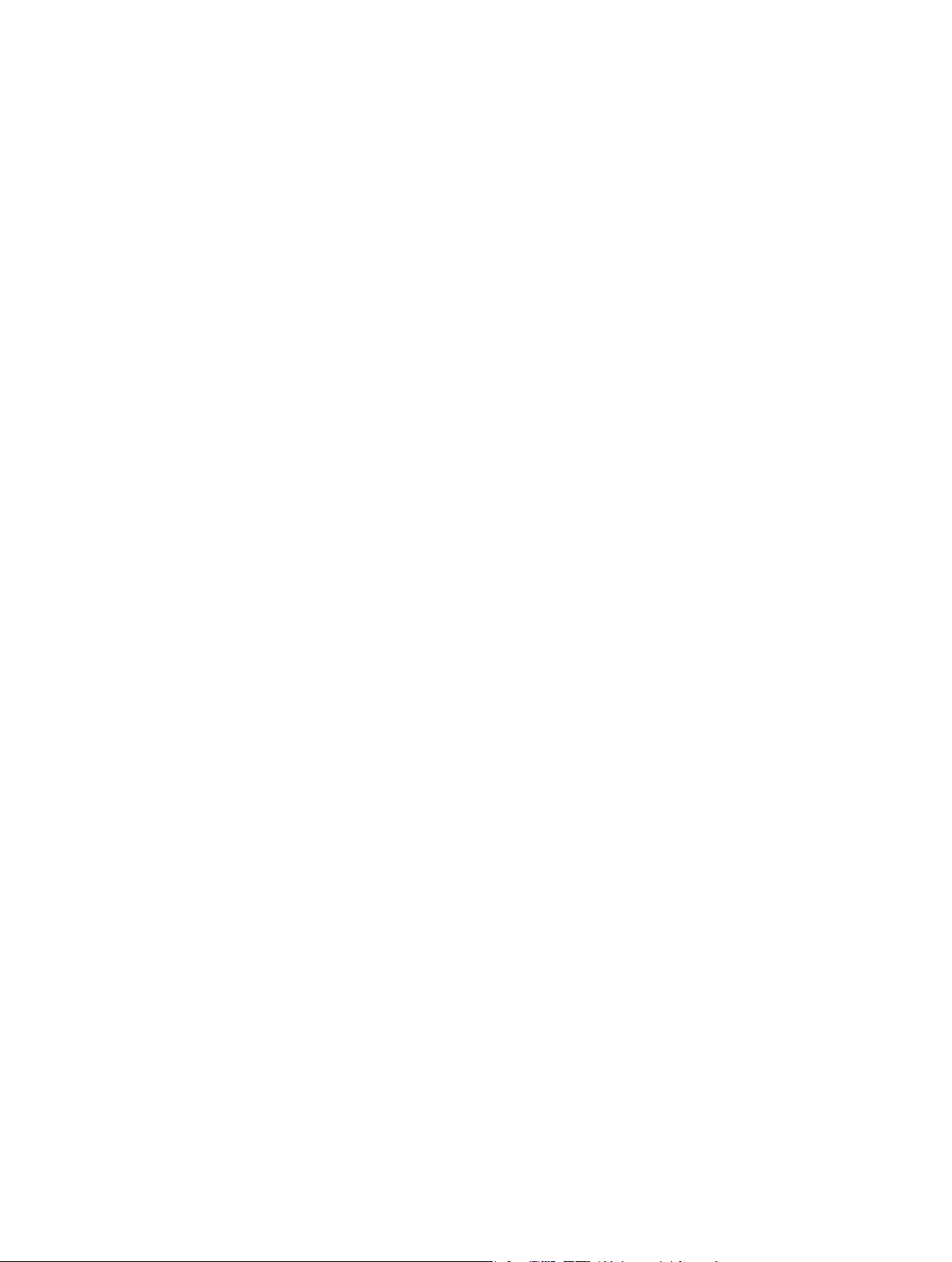
Création d’un projet et ajout de plans
Votre projet représente le lm que vous créez par le biais de plans tirés de vos événements et
des navigateurs multimédias de Final Cut Pro. Créez tout d’abord votre lm en ajoutant des plans
sur la timeline. Tous vos montages s’eectuent dans le projet ; vos chiers de média d’origine
sont conservés (ce que l’on entend par montage non destructif).
Arrangement et modication de plans
Votre lm peut dès lors commencer à prendre forme. Pour assembler un montage brut, réorganisez et eectuez le trim des plans présents sur la timeline. Vous pouvez aussi essayer diérents
plans à l’aide d’auditions. Utilisez des plans connectés et des scénarios pour ajouter des plans
de coupe, des titres, de la musique de fond et des eets sonores à votre projet. Créez des plans
composés pour regrouper des combinaisons particulières de plans et en imbriquer à d’autres.
Vous pouvez simplier un projet qui s’avère complexe en créant un plan composé distinct pour
chaque section principale.
Ajout d’eets et de transitions
Ajoutez des eets spéciaux issus d’un éventail ample d’eets vidéo et audio dans les navigateurs
multimédias de Final Cut Pro. Apportez à votre lm des titres et un générique, et appliquez des
transitions vidéo ou audio. Adaptez les réglages de vitesse des plans pour créer des eets d’accé-
lération ou de ralenti.
Pour peauner votre projet, anez les coupes et les transitions à l’aide de l’éditeur de précision,
animez des eets vidéo et audio avec des images clés, étalonnez l’image et élaborez des images
animées composites.
Partage d’un lm
Une fois votre projet terminé, vous avez la possibilité de le publier directement depuis
Final Cut Pro sur le Web ou l’envoyer à iTunes, un iPhone, un iPad, un iPod ou une Apple TV. Vous
pouvez aussi graver un disque pour le distribuer.
Chapitre 2 Notions élémentaires Final Cut Pro 16
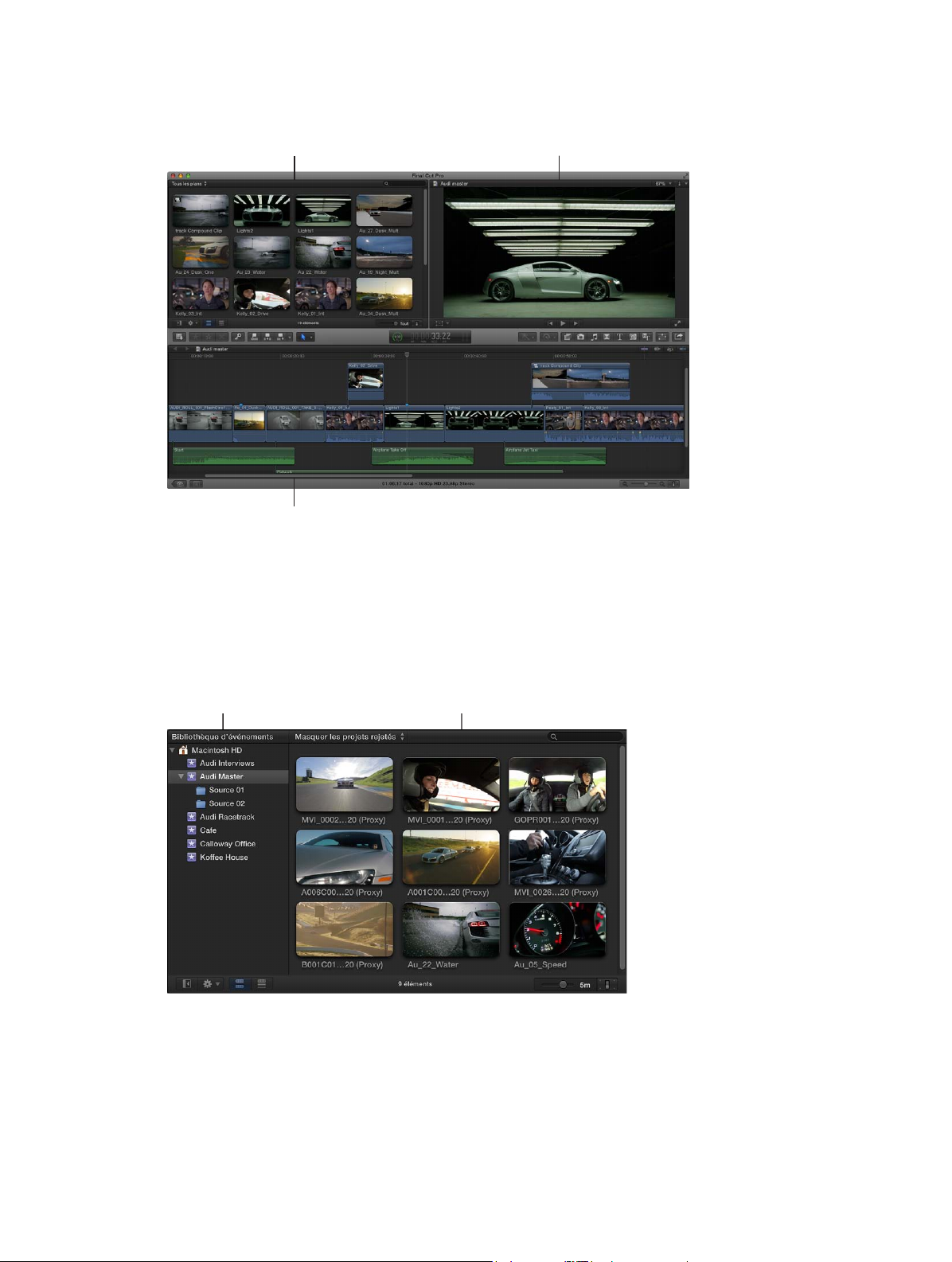
Vue d’ensemble de l’interface Final Cut Pro X.
Visualiseur: lisez des
Navigateur d’événements: accédez à
Navigateur d’événements:
Bibliothèque d’événements:
La fenêtre de Final Cut Pro se divise en trois zones principales :
tous les médias source importés.
Timeline magnétique: réalisez le montage
de votre film dans cette zone.
plans et des projets.
Organisation de média dans la bibliothèque d’événements et dans le navigateur d’événements
L’intégralité de votre média importé est accessible dans la bibliothèque d’événements. (Un événement s’apparente à un dossier renfermant des plans.)
Lorsque vous sélectionnez un événement dans la bibliothèque d’événements, ses plans apparaissent dans le navigateur d’événements à droite.
Il vous est possible de réorganiser votre média comme bon vous semble à tout moment ; la
bibliothèque d’événements et le navigateur d’événements vous permettent de gérer, d’attribuer
un classement, de trier et d’associer des mots-clés à votre média importé. Pour en savoir plus,
consultez Présentation des événements et des plans à la page 56.
sélectionnez un événement pour afficher
les médias qu’il contient sur la droite.
affichez et organisez les plans
dans l’événement sélectionné.
Chapitre 2 Notions élémentaires Final Cut Pro 17

Reproduction de plans et de projets dans le visualiseur
Lecture sans distinction de
Double visualiseur: affichez côte
Barre d’outils: effectuez
Plans connectés: ajoutez des titres et des
Le visualiseur constitue le point où vous reproduisez votre vidéo, notamment les plans et les
projets jusqu’à une résolution 1920 x 1080, 2K, 4K mais aussi 5K. Vous pouvez eectuer la lecture d’événements, de projets ou de plans précis en plein écran ou sur un deuxième écran. En
ouvrant le visualiseur d’événements, correspondant à l’achage vidéo à part qui peut s’acher
à côté du visualiseur principal, vous pouvez ainsi acher deux plans simultanément : l’un dans
le navigateur d’événements et l’autre dans la timeline. Pour obtenir des informations sur les
manières de reproduire les données, reportez-vous à la section Lecture du média à la page 80.
à côte les plans d’événement et les
plans du projet.
Commandes à l’écran:
ajustez les effets tels que
Transformation, Rognage et
Distorsion.
résolution: lisez des fichiers
vidéo jusqu’à 5K.
Lecture en plein écran: lisez vos
vidéos en plein écran ou sur un
second moniteur.
Vous pouvez en outre faire appel aux commandes à l’écran superposées à la vidéo dans le visualiseur pour adapter les réglages de sorte à tirer parti d’un large éventail d’eets et de transitions.
Montage de votre projet dans la timeline magnétique
La partie inférieure de la fenêtre de Final Cut Pro reprend la timeline où vous pouvez créer votre
lm en ajoutant et en arrangeant les plans, mais aussi en y eectuant tous vos montages. La
timeline de Final Cut Pro replace « magnétiquement » les plans autour de ceux que vous dépla-
cez . Les vides laissés par les plans que vous déplacez par glissement sont automatiquement
comblés par les plans avoisinants.
Un projet Final Cut Pro héberge l’intégralité des informations pour votre lm nal, notamment
vos décisions de montage, et relie ces renseignements à tous les plans source et aux événe-
ments. Pour en savoir plus sur le montage d’un projet, consultez Présentation de l’ajout de
plans à la page 107 et Disposition des plans dans la timeline à la page 12 6 .
les tâches courantes en
cliquant sur un bouton.
Scénario principal: ajoutez
et organisez des plans pour
créer votre séquence.
Chapitre 2 Notions élémentaires Final Cut Pro 18
plans de coupe. Tout reste synchronisé
dans la timeline magnétique.
Plans audio: ajoutez de la musique
et des effets sonores sous forme de
plans connectés.
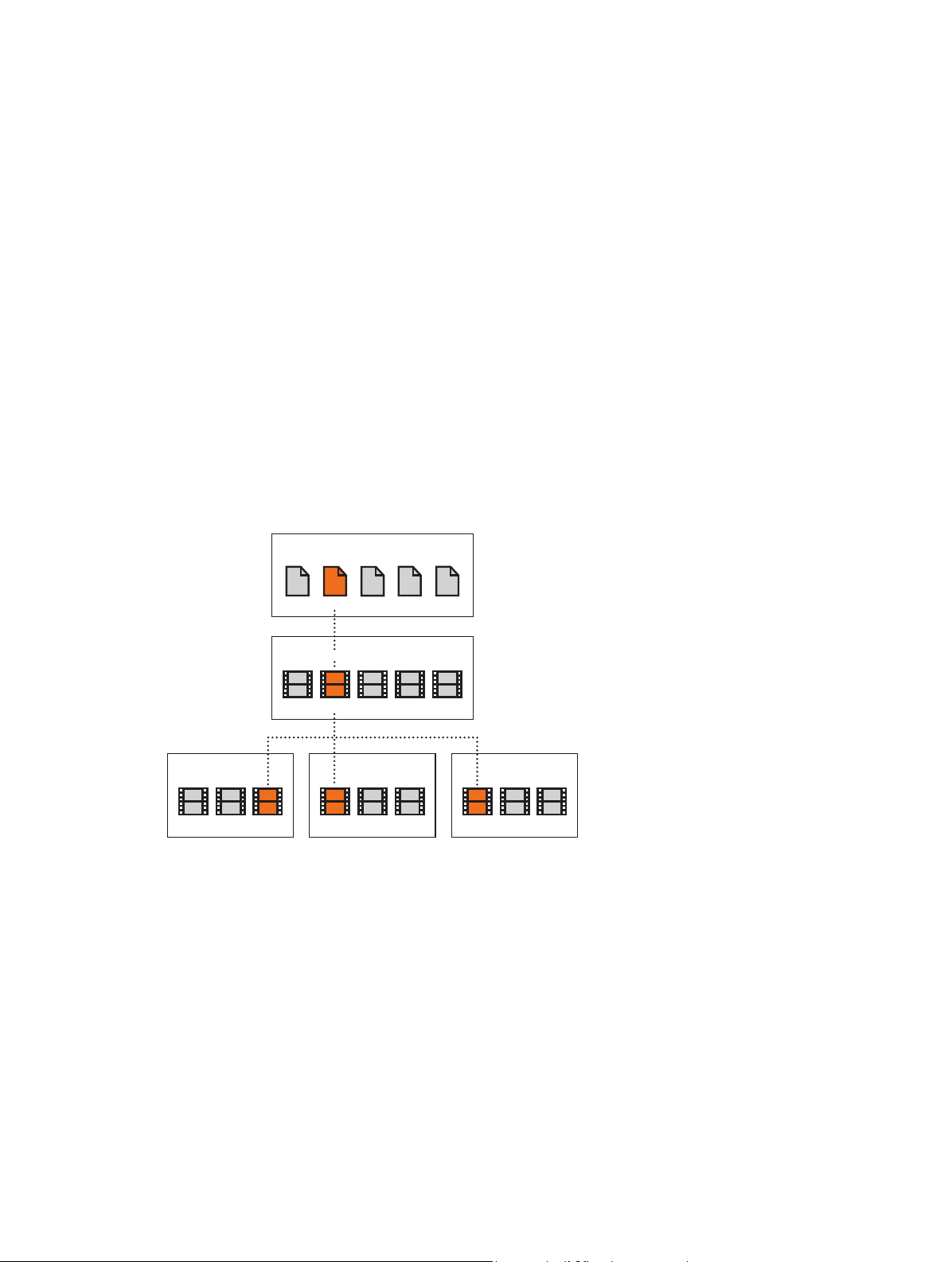
Fichiers de média et plans
Après avoir importé le média dans Final Cut Pro, les plans représentant les chiers de média
source apparaissent dans le navigateur d’événements. Un événement volumineux peut inclure
de nombreux plans.
Les chiers de média constituent la matière première avec laquelle vous créez votre projet. Un
chier de média représente un chier vidéo, audio ou graphique stocké sur le disque dur, qui
contient le métrage transféré d’un caméscope, d’un équipement d’enregistrement ou créé au
départ sur votre ordinateur. Les chiers de média peuvent contenir plusieurs composants vidéo
et audio. Comme les chiers de données (plus particulièrement les chiers vidéo) ont tendance
à occuper beaucoup d’espace, les projets exploitant un métrage conséquent requièrent un ou
plusieurs disques durs de grande capacité.
Les plans représentent votre média mais ne sont pas des chiers de média en tant que tels. Les
plans dans un projet pointent simplement sur des chiers de média source se trouvant sur votre
disque dur. Si vous modiez un plan, vous ne modiez en fait pas le chier de média en tant que
tel mais simplement les informations liées au plan dans le projet. Cette méthode est connue sous
le nom de montage non destructif, car l’ensemble des modications et des eets appliqués aux
plans dans Final Cut Pro n’a aucun eet sur les données elles-mêmes. Les parties élaguées ou
eacées des plans ne sont supprimées que de votre projet et non des plans source qui s’achent
dans votre bibliothèque d’événements ou des chiers multimédias source stockés sur votre
disque dur.
Projet 1
Fichiers de média sur votre disque dur
Jouet1.mov
Plans de l’événement
Jouet1
Projet 2
Jouet1
Jouet1
Projet 3
Jouet1
Chapitre 2 Notions élémentaires Final Cut Pro 19
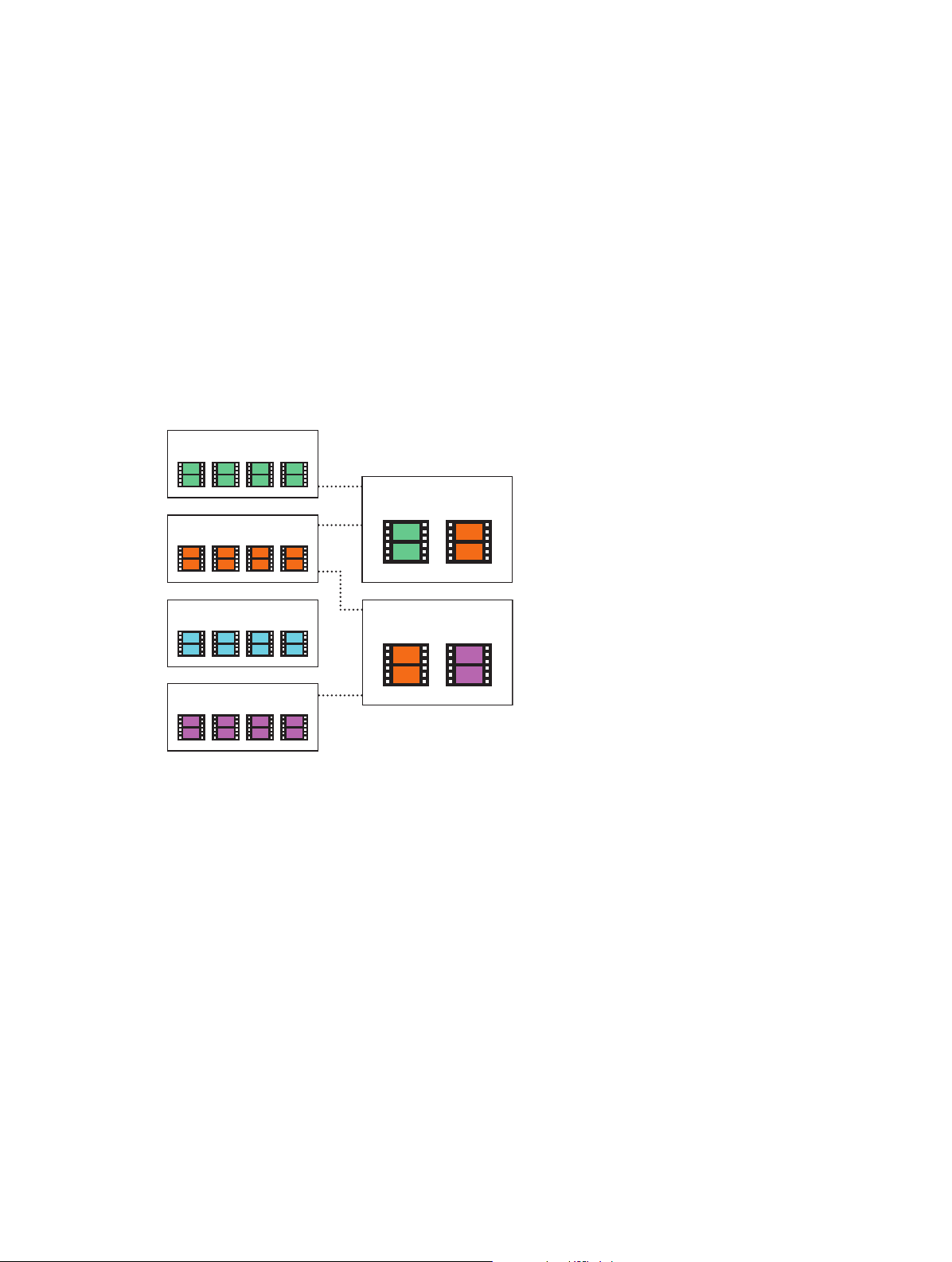
Événements et projets
Dans Final Cut Pro X, vous pouvez utiliser des événements pour recueillir et organiser le média.
Les événements s’apparentent à des dossiers qui contiennent le média non modié et importé
d’une caméra ou de toute autre source.
Les projets vous permettent de modier et de structurer des lms pour les partager avec votre
public. Un projet représente un enregistrement du travail que vous eectuez dans la timeline
mais aussi les décisions que vous prenez pour réaliser vos montages. Lorsque vous ajoutez un
plan d’un événement dans un projet donné, vous établissez en fait un lien entre le plan d’événement source et le plan correspondant dans le projet (et, par extension, entre l’événement et le
projet). Cependant, l’événement comme le plan source ne sont en fait pas contenus au sein du
projet. Vous pouvez utiliser le plan d’événement en question dans d’autres projets et votre projet
peut exploiter des plans issus d’autres événements.
L’illustration ci-dessous reprend la relation entre les événements et les projets : Final Cut Pro X
eectue le suivi des liens entre les plans du projet et leur plan d’événement source, bien que les
projets et les événements restent indépendants.
Événements
Projet
Événements
Événements
Événements
Projet
Chapitre 2 Notions élémentaires Final Cut Pro 20
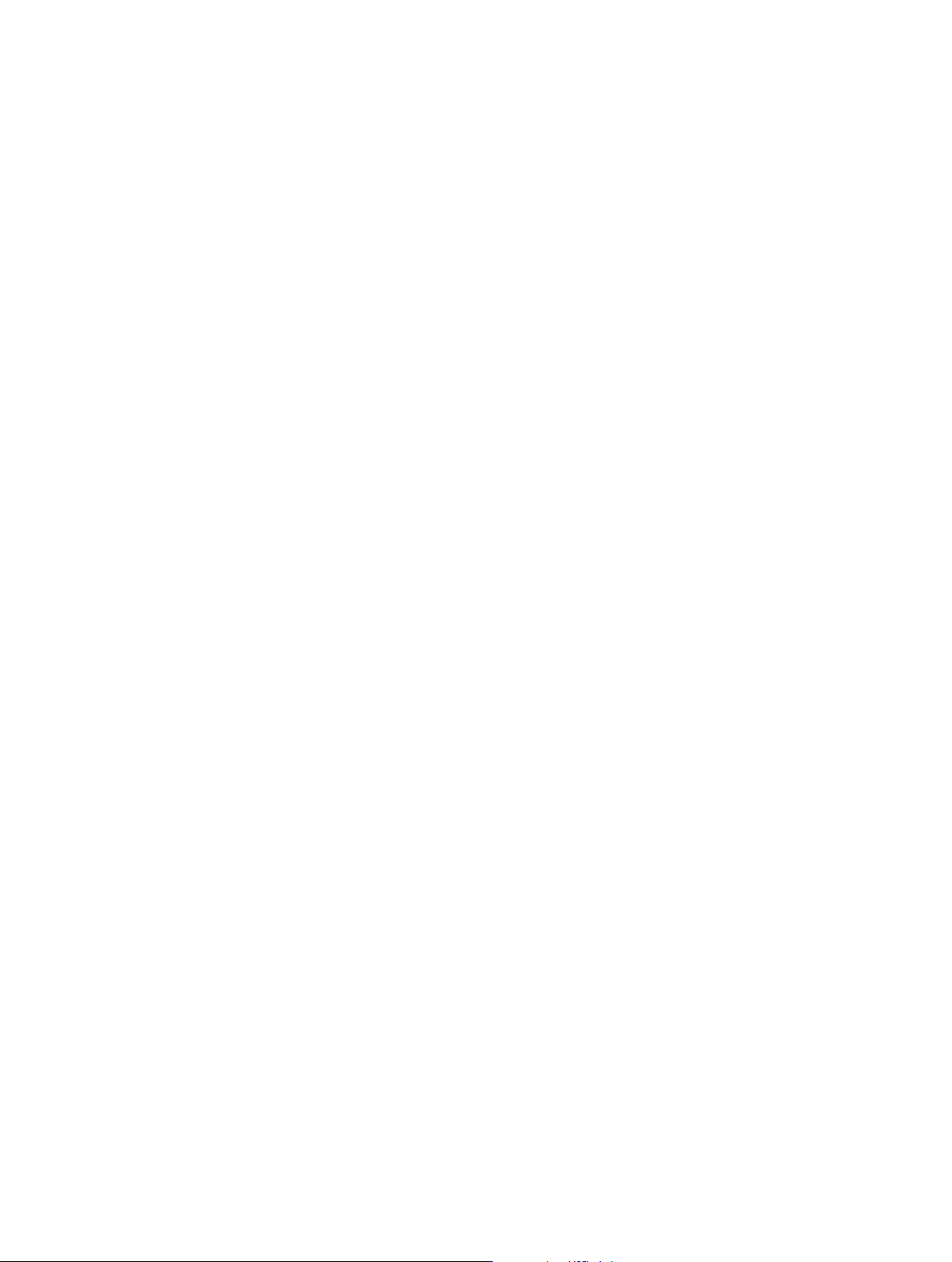
Importation de média
3
Présentation de l’importation
L’importation de médias dans Final Cut Pro constitue la première étape vers la création de votre
lm. Final Cut Pro vous permet les opérations suivantes :
•
Importation d’une caméra ou d’un dispositif (sans bande) enregistrant dans des chiers
•
Importation à partir d’un iPhone, d’un iPad ou d’un iPod touch
•
Importation à partir d’un caméscope ou d’un dispositif à bande
•
Importation à partir d’iMovie
•
Importation à partir d’iPhoto et d’Aperture
•
Importation à partir d’iTunes
•
Importation à partir d’un disque dur
•
Importation à partir d’une archive de caméra
Lors de l’importation, vous devez assigner votre média à un événement. Vous pouvez également
transcoder votre média et l’analyser pour y rechercher diérents problèmes, tels que la balance
des couleurs, la présence de personnes et le type de plan, ou encore régler des problèmes audio.
Lorsque vous importez des plans (vidéo, audio ou images xes), Final Cut Pro attribue l’un des
cinq rôles par défaut aux composants vidéo et audio de chaque plan : Vidéo, Titres, Dialogue,
Musique et Eets. Pour en savoir plus, consultez Achage et réattribution de rôles à la page 315.
Si vous voulez rapidement sauvegarder votre média (plutôt que suivre le processus plus lent
d’importation), vous pouvez créer une archive.
21
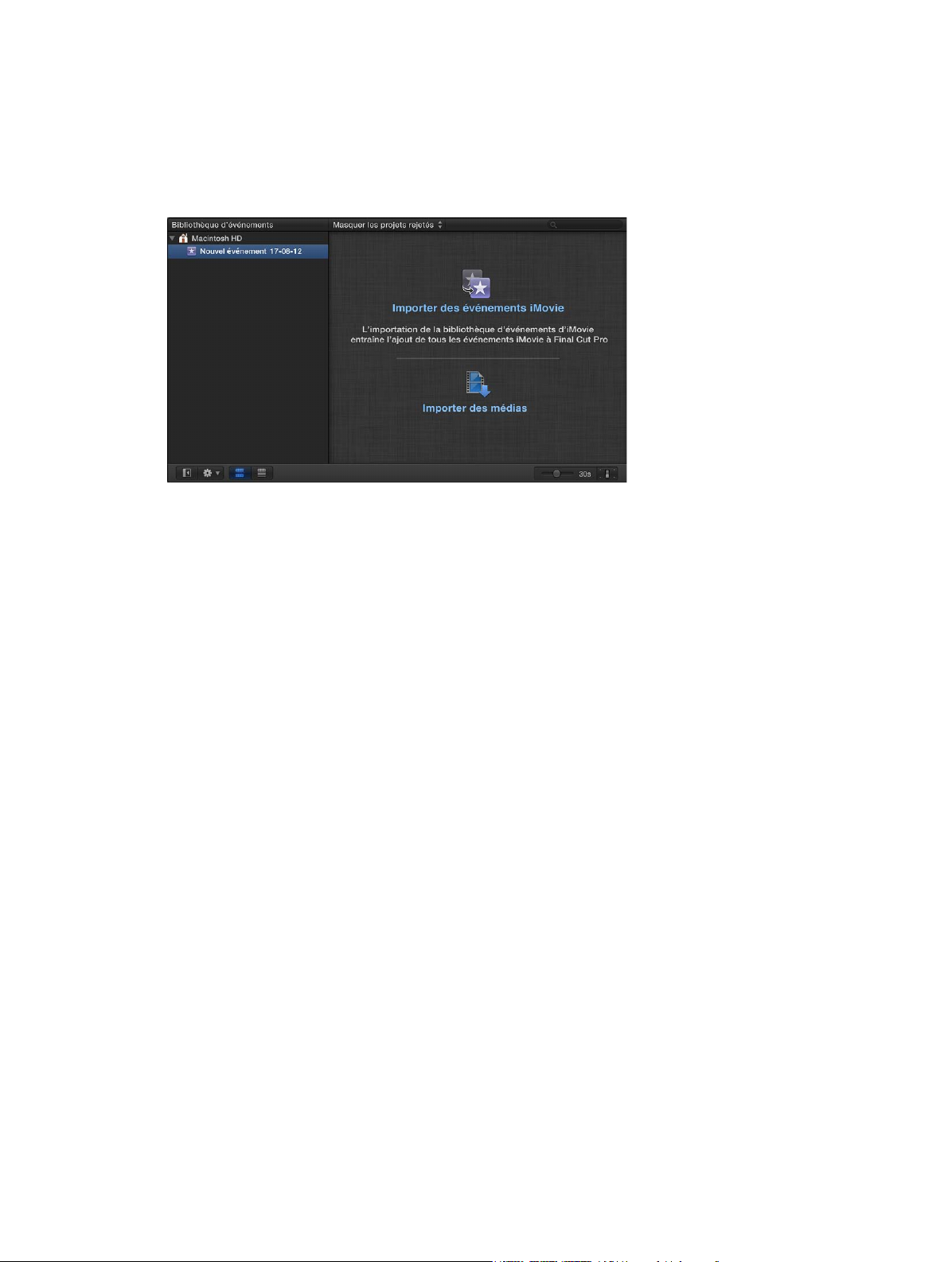
S’il s’agit de votre première importation
La première fois que vous ouvrez Final Cut Pro, l’application ne contient aucun média, aucun
projet et un seul événement. Les boutons apparaissent dans le navigateur d’événements pour
vous aider à importer rapidement des événements à partir d’iMovie, du média depuis votre
disque dur ou un périphérique de stockage externe connecté, ou directement depuis une
caméra branchée sur votre ordinateur.
Importation de média dans un événement vide
m Pour importer des événements d’iMovie : cliquez sur le bouton « Importer des événements iMovie »
et suivez les instructions pour l’importation d’événements iMovie.
m Pour importer des chiers à partir d’une caméra ou d’un disque dur : cliquez sur le bouton Média et
suivez les instructions pour l’importation de chiers à partir d’une caméra à système de chiers,
pour l’d’un disque durd’une caméra à bande ou d’une archive de caméra.
Importation à partir des caméras connectées
Importation à partir des caméras à système de chiers
Les caméscopes et caméras produisant des chiers permettent d’enregistrer de la vidéo, du
son et des images xes. Ces types de dispositifs qui enregistrent sur des supports de stockage
à mémoire ash, des disques durs, etc., se branchent généralement sur l’ordinateur par le biais
d’un câble USB. Certains matériels utilisent des cartes mémoire amovibles que vous pouvez
ensuite insérer dans votre ordinateur.
Si votre dispositif produisant des chiers inclut une fonctionnalité pour étendre des plans, vous
pouvez importer l’intégralité du média sous la forme d’un plan étendu.
Pour vérier si votre appareil est compatible avec Final Cut Pro, consultez la
page web décrivant les appareils pris en charge par Final Cut Pro X à l’adresse
http://help.apple.com/nalcutpro/cameras/.
Chapitre 3 Importation de média 22
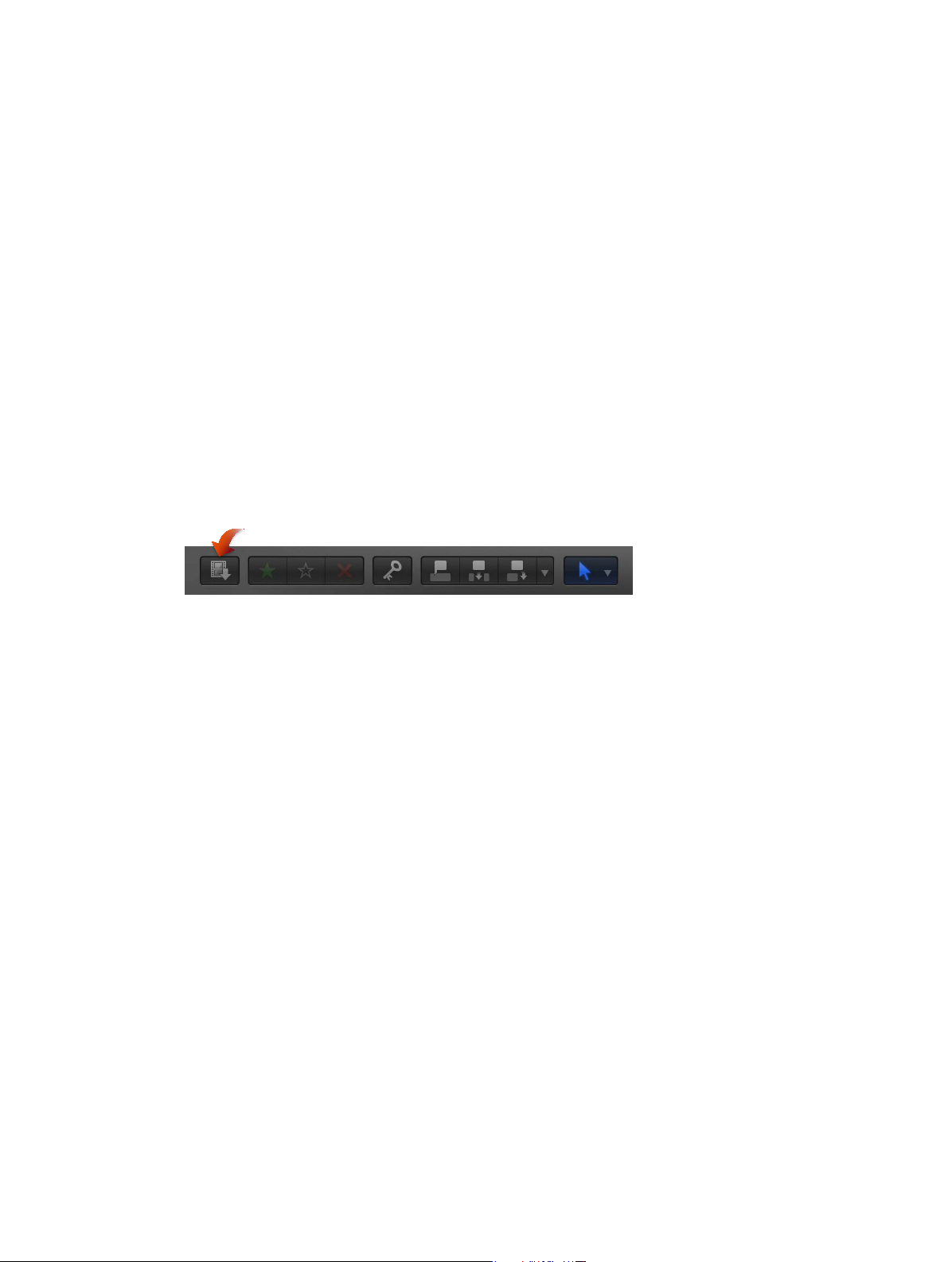
Importation d’un caméscope, d’une caméra ou de tout autre matériel enregistrant dans
des chiers
1 Procédez de l’une des manières suivantes :
•
Connectez votre caméscope, votre caméra ou tout autre appareil à votre ordinateur à l’aide du
câble fourni avec le matériel en question, puis allumez-le.
Si vous utilisez un caméscope, faites-le passer en mode de connexion PC. (Le nom de ce
mode de transfert varie selon le modèle de votre matériel.) Il se peut que votre caméscope
passe automatiquement en mode de « connexion » si vous activez le mode lecture lorsqu’il
est connecté à votre ordinateur. Pour en savoir plus, consultez la documentation fournie avec
votre caméscope.
Remarque : Si vous connectez un caméscope DVD à votre Mac, il se peut que l’application
Lecteur DVD s’ouvre. Si cela se produit, il vous sut de fermer l’application.
•
Retirez la carte mémoire du caméscope ou de l’appareil, puis insérez-la dans le logement pour
carte de votre Mac (si celui-ci en possède un) ou dans un lecteur de carte externe.
Pour en savoir plus sur les cartes mémoires, reportez-vous à la section À propos des cartes
mémoire et des câbles à la page 45.
2 Pour ouvrir la fenêtre Importation des médias, procédez de l’une des manières suivantes :
•
Choisissez Fichier > Importer > Média (ou appuyez sur Commande + I).
•
Cliquez sur le bouton Média à l’extrémité gauche de la barre d’outils.
3 Au besoin, sélectionnez votre caméscope, caméra ou dispositif dans la section Caméras
de gauche.
Chapitre 3 Importation de média 23
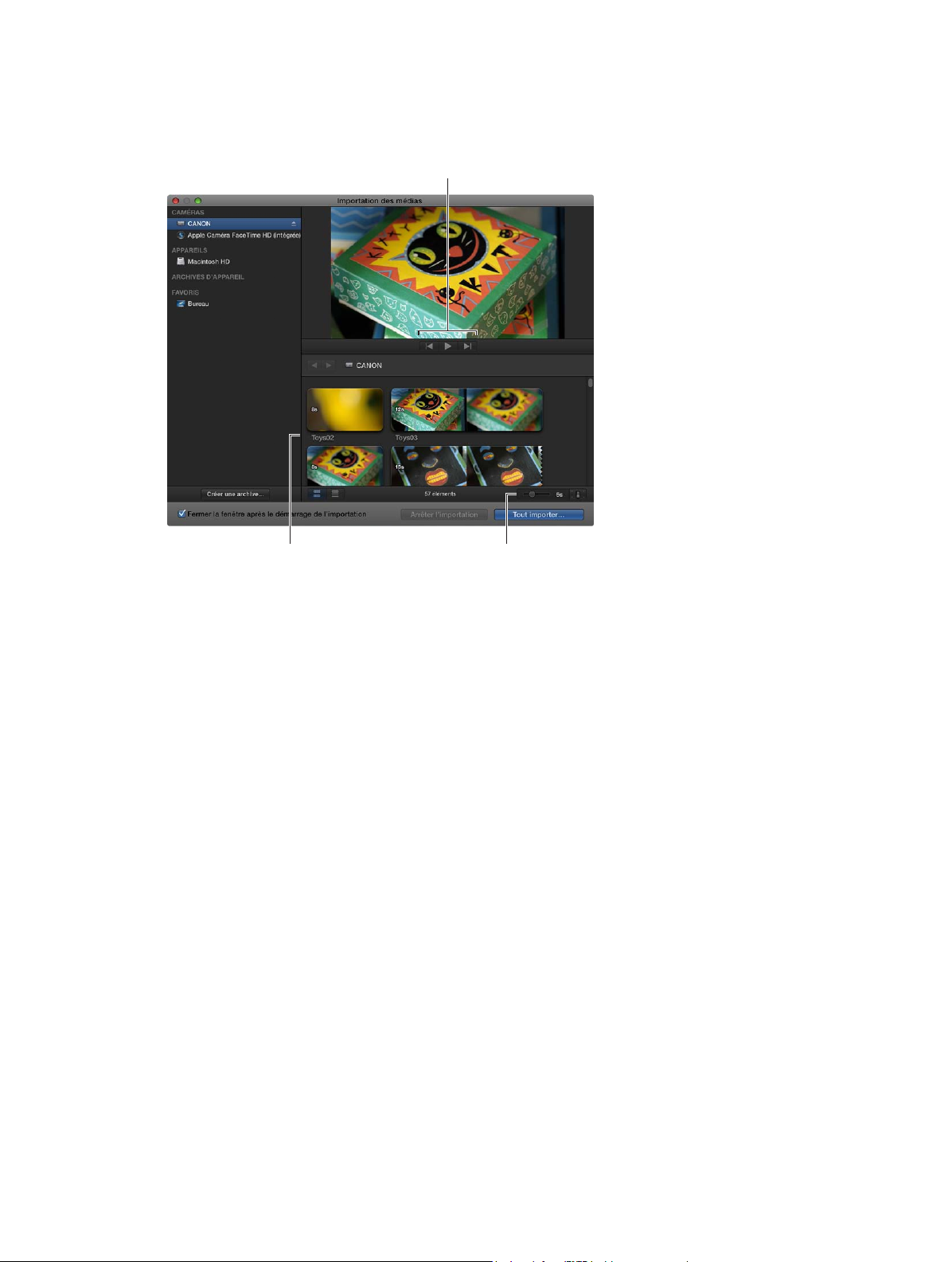
La fenêtre Importation des médias ache alors l’intégralité du média présent sur votre matériel.
Commandes de lecture
Dans cette fenêtre, vous pouvez eectuer le preview du média soit en lançant sa lecture à l’aide
des commandes de lecture, soit en en eectuant le survol en déplaçant horizontalement le poin-
teur sur une pellicule.
Le média sur le support
s’affiche à cet endroit.
Modifiez l’apparence des plans à
l’aide de ces commandes.
Remarque : La plupart des caméras numériques modernes sont en mesure d’enregistrer indiéremment des images xes ou de la vidéo. Dans de nombreux cas, les plans vidéo et les images
xes de ces caméras apparaissent côte-à-côte dans la fenêtre Importation des médias.
4 Procédez de l’une des façons suivantes :
•
Pour changer d’appareil à partir duquel importer : cliquez sur l’appareil voulu dans la
section Caméras.
•
Pour changer la façon dont les plans apparaissent : cliquez sur le bouton Apparence du plan
situé dans le coin inférieur droit de la fenêtre Importation des médias.
•
Pour passer de la présentation en pellicule à la présentation par liste : cliquez sur les boutons
Présentation par liste et Présentation en pellicule en bas de la fenêtre Importation des médias.
(Caméras à système de chiers et archives de caméra uniquement.)
Remarque : Lorsque vous sélectionnez un plan dans la présentation par liste, la pellicule du
plan sélectionné s’ache en haut du navigateur d’événements. La pellicule est totalement
interactive. Elle permet d’accéder aux points de départ et d’arrivée, aux marqueurs et aux
mots-clés.
•
Pour trier des plans dans la présentation en liste d’après des données, par exemple d’après la
durée, la date de création, le classement, un mot-clé, etc. : cliquez sur les en-têtes de colonnes
en haut de la présentation par liste. Pour en savoir plus sur la présentation par liste, consultez
Importation à partir d’un disque dur à la page 38.
•
Pour ajouter des dossiers de média fréquemment utilisé à la section Favoris : faites-les glisser de la
présentation par liste.
Pour supprimer un dossier de la section Favoris, cliquez sur le dossier tout en maintenant
la touche Contrôle enfoncée, puis choisissez « Supprimer de la barre latérale » dans le
menu contextuel.
Chapitre 3 Importation de média 24
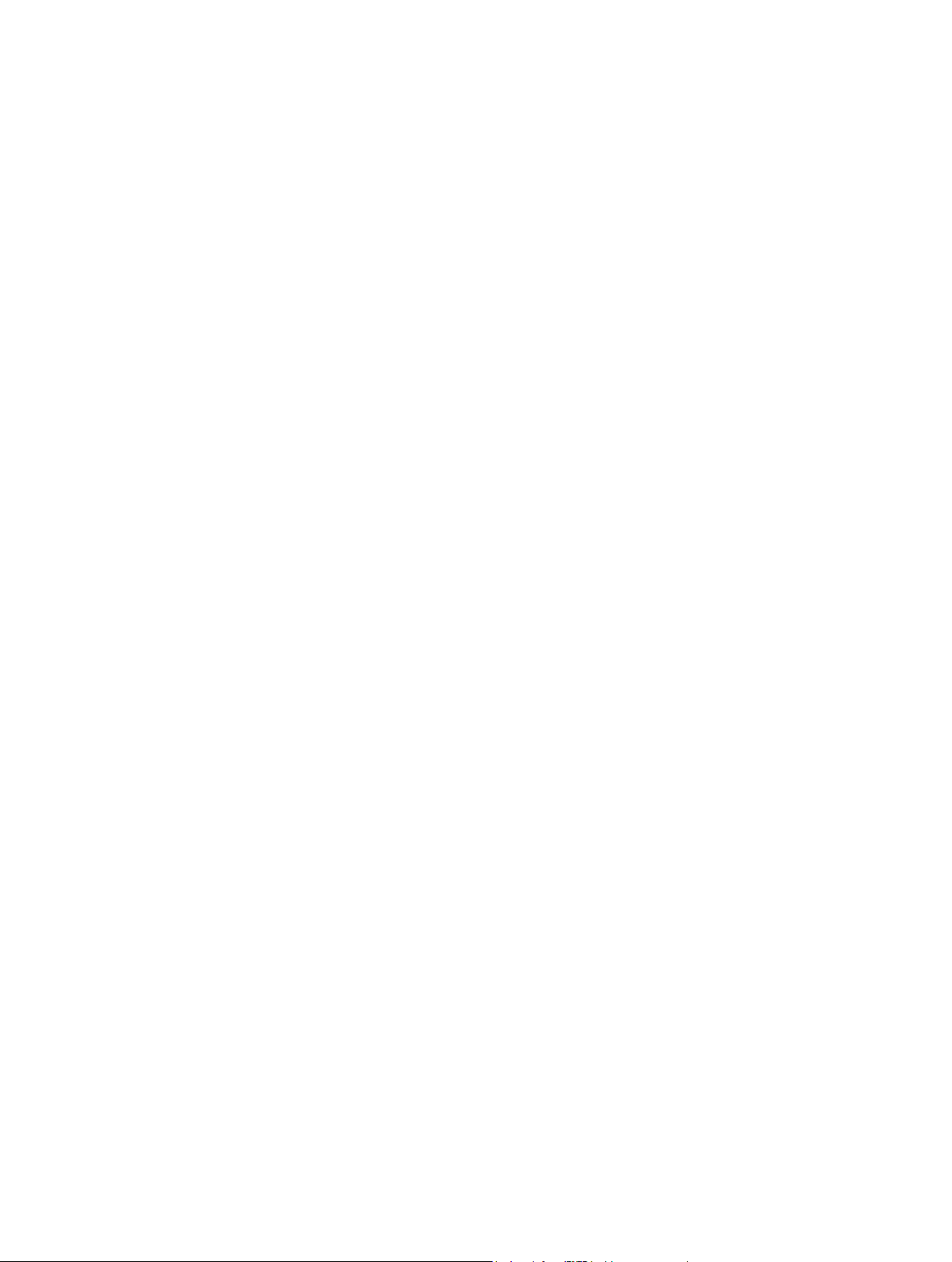
•
Pour fermer automatiquement la fenêtre Importation des médias au début de l’importation :
cochez la case « Fermer la fenêtre après le début de l’importation ».
•
Pour ajouter un dossier à la présentation en liste en le faisant glisser : faites glisser le dossier du
Finder sur la présentation par liste, puis parcourez son contenu en présentation par liste.
5 Procédez de l’une des manières suivantes :
•
Pour importer tous les plans : cliquez sur Tout importer.
•
Pour importer uniquement certains plans : sélectionnez chaque plan à importer en cliquant sur
chaque plan tout en maintenant la touche Commande, puis cliquez sur Importer la sélection
(le bouton Importer change de nom).
Conseil : Pour sélectionner plusieurs plans regroupés, vous pouvez les encadrer en faisant glis-
ser le pointeur de sorte à former le rectangle de sélection.
•
Pour importer certaines parties de plans : faites glisser le curseur à l’intérieur de la pellicule pour
sélectionner la plage d’images de votre choix, puis cliquez sur Importer la sélection. Vous
pouvez également sélectionner plusieurs plages dans chaque plan. Pour en savoir plus, consultez Sélection d’une plage à la page 101.
Conseil : Vous pouvez également sélectionner un plan, appuyez sur la barre d’espace pour le
lire et appuyez sur la touche I pour dénir un point de départ ou sur la touche O pour dénir
un point d’arrivée.
6 Dans la fenêtre qui apparaît, choisissez comment vous voulez organiser les médias importés dans
la bibliothèque d’événements :
•
Pour ajouter les plans importés à un événement existant : sélectionnez « Ajouter à l’événement
existant » et choisissez l’événement dans le menu local.
•
Pour créer un événement : sélectionnez « Créer un nouvel événement » et saisissez un nom
(par exemple, Mariage de Paul et Sandra) dans le champ de texte, puis choisissez le disque sur
lequel vous voulez stocker l’événement dans le menu local « Enregistrer dans ».
Pour en savoir plus sur les événements, consultez Présentation des événements et des plans à la
page 56.
7 Si vous comptez organiser votre média, le créer du média optimisé ou proxy, analyser la vidéo ou
analyser l’audio, cochez les cases correspondantes.
Si vous ne congurez pas Final Cut Pro de sorte à analyser votre média pendant l’importation, vous pouvez analyser les plans ultérieurement (le cas échéant) depuis le navigateur
d’événements.
8 Cliquez sur Importer.
Par défaut, la fenêtre Importation des médias se ferme lorsque vous cliquez sur Importer. Vous
pouvez commencer à travailler sur vos plans dans le navigateur d’événements. Final Cut Pro
importe votre média en arrière-plan.
Si vous avez sélectionné des options à l’étape précédente, Final Cut Pro transcode et optimise
alors les chiers à l’issue du processus d’importation. Vous pouvez voir la progression des tâches
d’importation et autres tâches en arrière-plan dans la fenêtre Tâches d’arrière-plan.
9 Lorsque des tâches en arrière-plan sont terminées, débranchez le caméscope, la caméra ou
l’appareil.
Vous pouvez créer une archive à partir de votre caméra ou équipement à système de chiers ou
à bande. Pour en savoir plus, consultez Création et gestion des archives de caméra à la page 435.
Chapitre 3 Importation de média 25
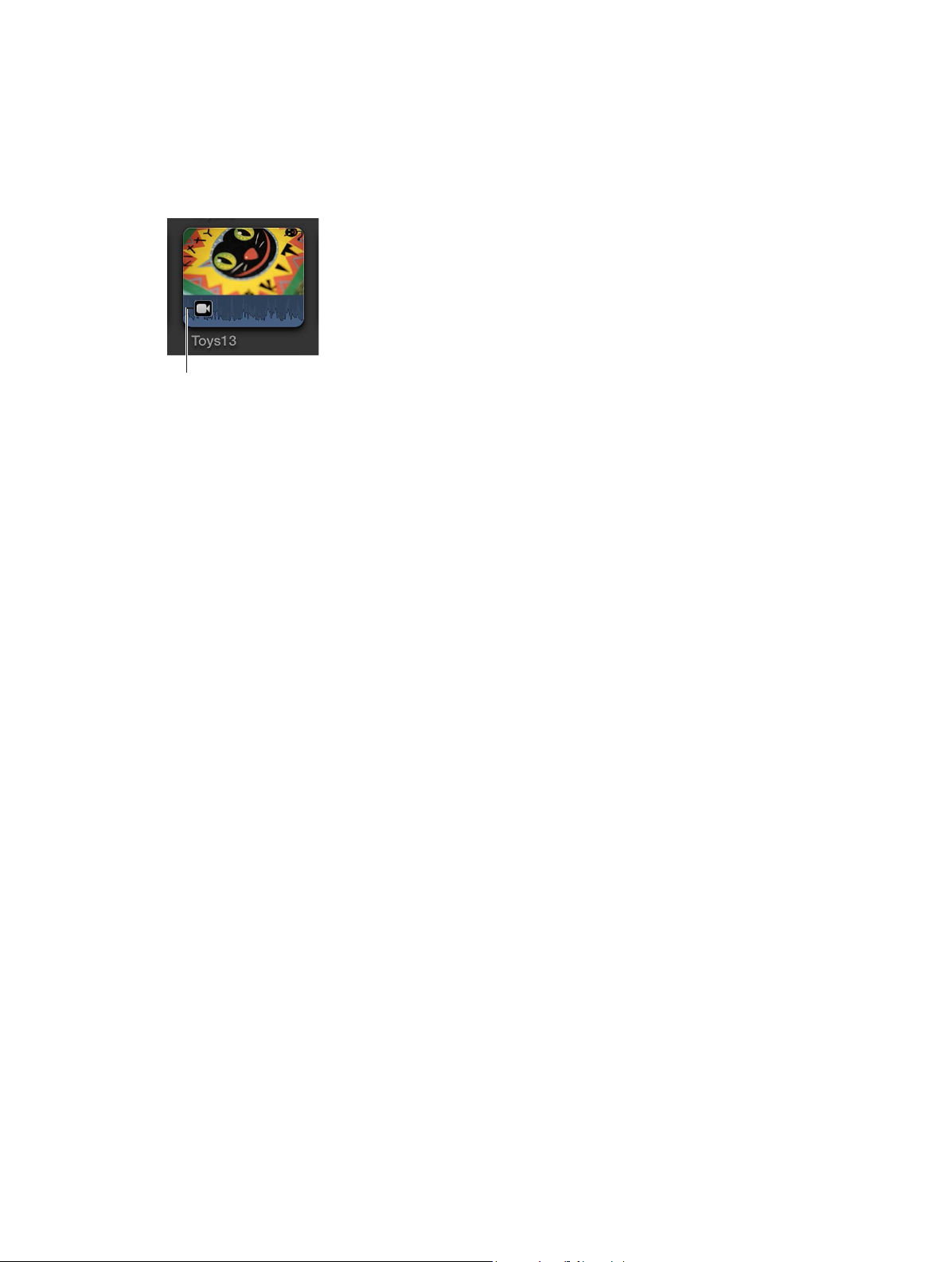
Réimportation d’un plan
Deux cas de gure permettent d’assurer une réimportation correcte d’un plan :
•
Si le plan ne s’est pas entièrement importé : si vous annulez l’opération ou fermez Final Cut Pro
avant la n de l’importation, une icône représentant une caméra apparaît dans le coin inférieur
gauche du plan. Cette icône indique que Final Cut Pro exploite le média présent sur la caméra
pour eectuer la lecture (plutôt qu’utiliser le chier QuickTime créé au cours de l’importation).
Icône de caméra
Pour reproduire un plan présentant une icône de caméra, Final Cut Pro recherche le média soit
sur une caméra connectée, soit dans une archive de caméra accessible. (Consultez Accès aux
médias sur une archive ou une image disque à la page 41 pour en savoir plus.) Si Final Cut Pro
ne parvient pas à localiser le média dans l’un de ces emplacements, le plan est alors déconnecté et une icône d’avertissement indique qu’une caméra est absente.
•
Si le chier de média source du plan est indisponible : s’il a été déplacé ou supprimé, ou si le
volume sur lequel il se trouve est déconnecté de l’ordinateur, une icône représentant un
chier manquant apparaît sur le plan. Pour rétablir le plan, vous pouvez le réimporter.
Reportez-vous à Icônes d’avertissement à la page 438 pour en savoir plus sur les icônes
d’avertissement.
Lorsque vous réimportez un plan, Final Cut Pro se connecte automatiquement à la caméra ou à
l’archive de caméra nécessaire. Il n’y a alors aucun besoin d’eectuer le montage manuel d’une
archive de caméra avant de réaliser la réimportation.
1 Procédez de l’une des manières suivantes :
•
Branchez la caméra contenant le plan sur votre ordinateur, puis allumez-la. Ceci permet
de connecter le plan, même si celui-ci dénote toujours une icône de caméra dans le coin
inférieur gauche.
•
Insérez dans l’ordinateur ou un lecteur de carte connecté la carte mémoire incluant le plan.
Consultez À propos des cartes mémoire et des câbles à la page 45 pour en savoir plus.
•
Assurez-vous que l’archive de caméra contient bien le plan stocké dans l’une des archives de
caméra Final Cut Pro.
Consultez Création et gestion des archives de caméra à la page 435 pour en savoir plus.
2 Dans Final Cut Pro, eectuez l’une des opérations suivantes :
•
Pour réimporter un plan : Sélectionnez le plan dans le navigateur d’événements.
•
Pour réimporter tous les plans dans un événement : Sélectionnez l’événement dans la biblio-
thèque d’événements.
3 Choisissez Fichier > Importer > Réimporter de l’archive/caméra.
Le ou les plans sont alors réimportés.
Chapitre 3 Importation de média 26

Importation de plans étendus
Certains caméscopes ou dispositifs produisant des chiers et disposant de plusieurs logements
pour carte mémoire peuvent enregistrer un plan sur plusieurs cartes mémoire. Le plan ainsi créé
est appelé un plan étendu.
Un bon moyen pour importer un plan étendu dans Final Cut Pro consiste à connecter votre
caméra ou votre lecteur de cartes à votre ordinateur et à créer une archive de caméra pour
chaque carte mémoire. Vous pouvez stocker les archives de caméra sur votre ordinateur ou sur
un dispositif de stockage externe, jusqu’à ce que vous soyez prêt à importer le plan étendu.
(Même si vous importez le plan étendu immédiatement, il peut être utile de créer l’archive de
caméra an d’avoir une sauvegarde des plans qui composent le plan étendu.) Ensuite, lorsque
vous êtes prêts pour l’importation, vous pouvez monter toutes les archives de caméra et importer le plan étendu.
Création d’une archive de caméra pour chaque carte mémoire
1 Connectez votre caméscope ou votre caméra à l’ordinateur et allumez l’appareil, ou branchez votre
lecteur de cartes sur l’ordinateur et insérez la carte dans le lecteur. Si vous envisagez d’enregistrer
les archives de caméra sur un périphérique de stockage externe, branchez également celui-ci.
2 Dans Final Cut Pro, eectuez l’une des opérations suivantes :
•
Choisissez Fichier > Importer > Média (ou appuyez sur Commande + I).
•
Cliquez sur le bouton Média à l’extrémité gauche de la barre d’outils.
La fenêtre Importation des médias apparaît.
3 Sélectionnez une carte mémoire à archiver dans la liste des caméras à gauche.
4 Cliquez sur le bouton Créer une archive situé dans le coin inférieur gauche de la fenêtre.
5 Dans le champ « Créer une archive de caméra », saisissez un nom pour l’archive.
6 Choisissez un emplacement dans le menu local Destination pour enregistrer l’archive, puis cli-
quez sur OK.
Remarque : Pour protéger votre média, il est recommandé d’enregistrer votre archive sur un
disque ou une partition diérente de celle sur laquelle vous stockez vos chiers de médias utilisés avec Final Cut Pro.
7 Répétez les étapes 3 à 6 pour créer des archives de caméra pour chacune des cartes mémoire
contenant une partie du plan étendu.
Les archives de caméra apparaissent dans la liste Archives d’appareil de la fenêtre Importation
des médias.
Consultez Création et gestion des archives de caméra à la page 435 pour en savoir plus sur la
création d’archives de caméra.
Chapitre 3 Importation de média 27
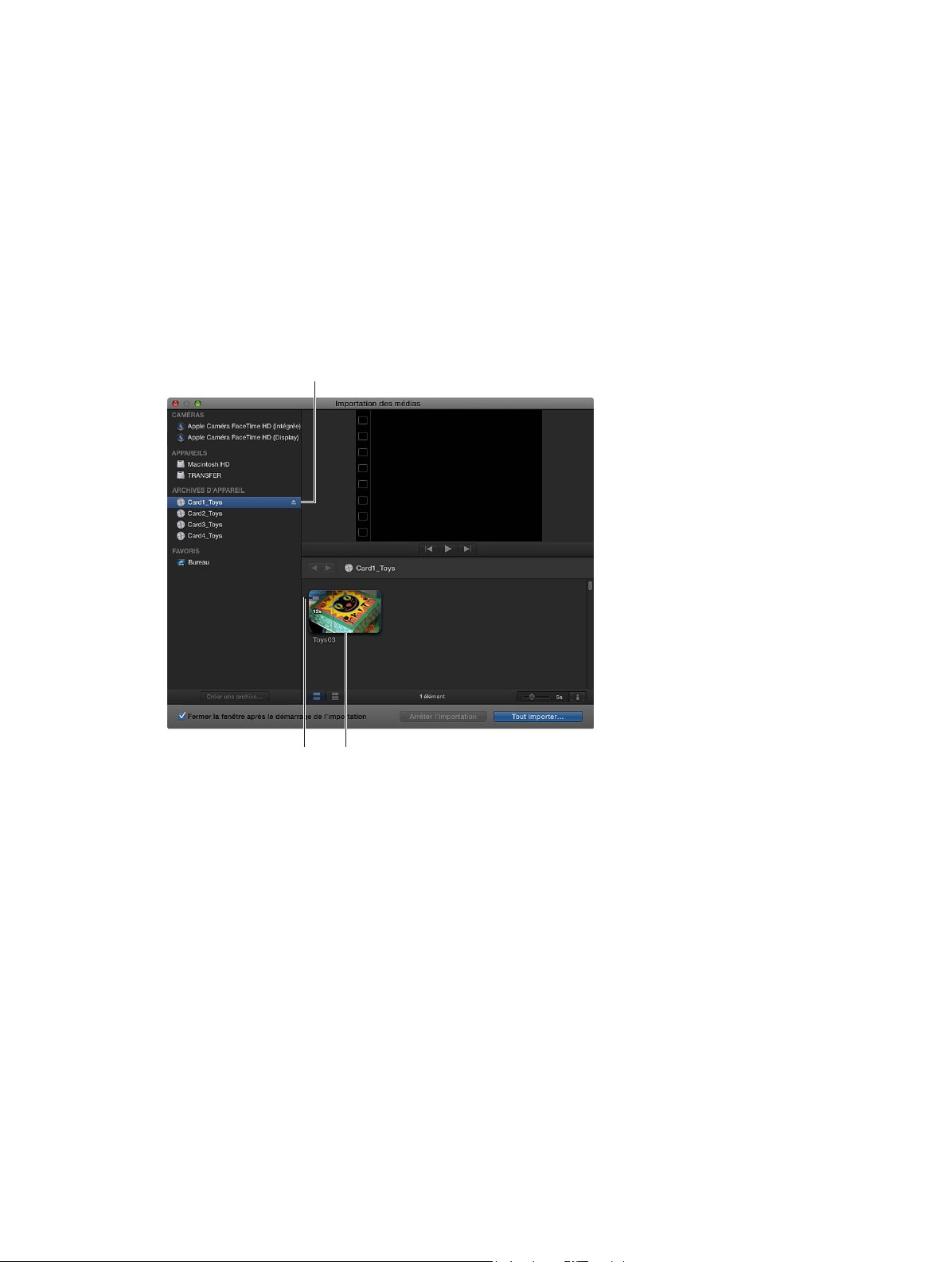
Importation d’un plan étendu
Ces archives de caméra
1 Si les archives de votre caméra sont stockées sur un périphérique de stockage externe, assurez-
vous que celui-ci est connecté à votre ordinateur.
2 Choisissez Fichier > Importer depuis la caméra.
La fenêtre Importation des médias apparaît, achant toutes les archives de caméra présentes sur
votre ordinateur (et sur tous les périphériques de stockage externes connectés) dans la section
Archives de caméra située à gauche.
3 Sélectionnez chacune des archives de caméra qui composent le plan étendu.
Final Cut Pro monte l’intégralité des archives de caméra. Si toutes les sections du plan étendu
sont disponibles, toutes les archives de caméra montées achent un plan de la même durée et
une icône indiquant que le plan étendu est complet.
contiennent toutes les
sections du plan étendu.
Cette icône indique que
toutes les sections du plan
étendu sont disponibles.
Chapitre 3 Importation de média 28
Ce plan représente le plan
étendu entier.
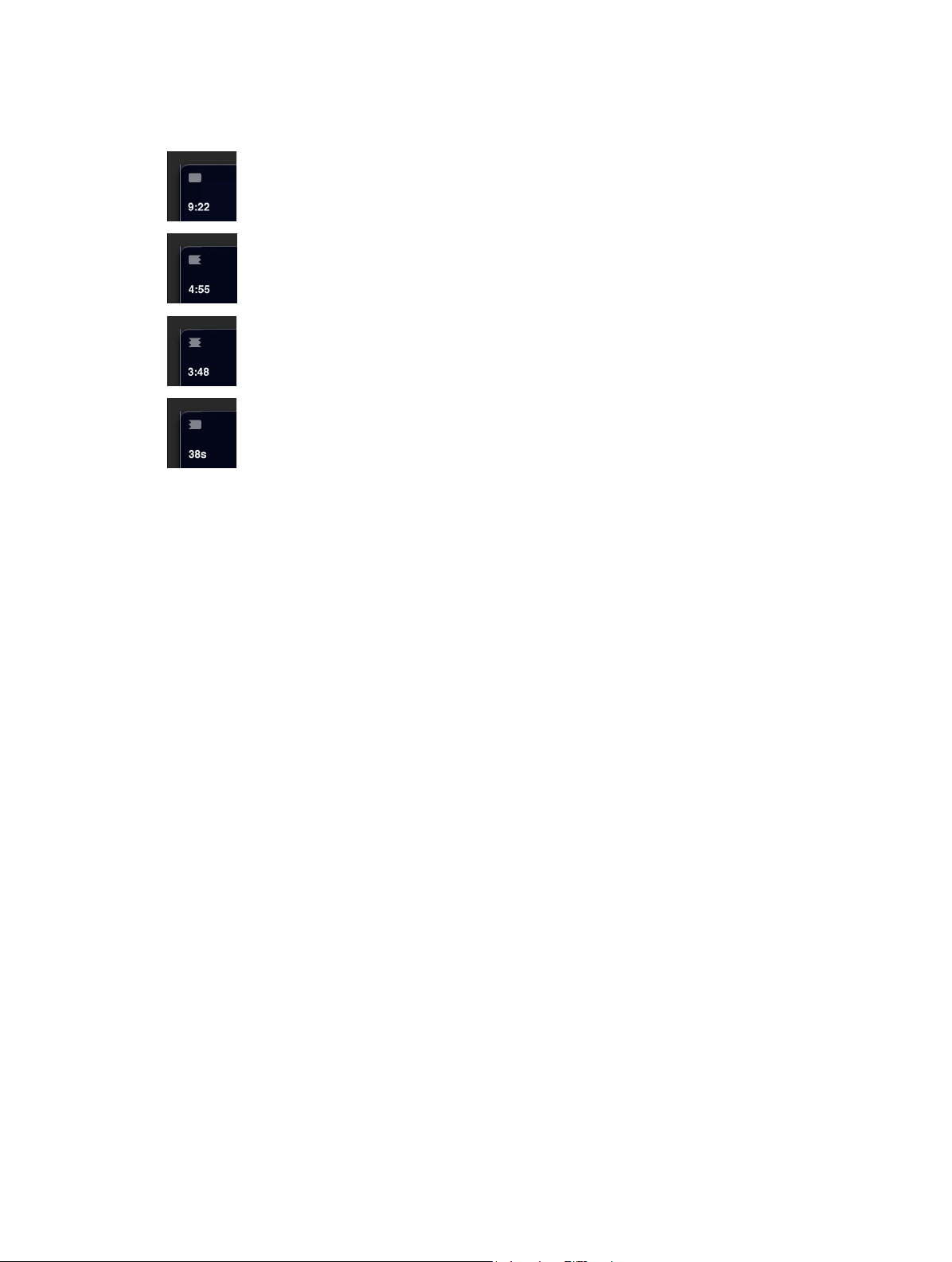
Si des archives de caméra viennent à manquer, une icône apparaît sur les archives en question
pour indiquer quelle partie du plan étendu est disponible, à savoir le début, le milieu ou la n.
Vous pouvez sélectionner chaque archive de caméra pour connaître leurs icônes.
Indique que toutes les
sections du plan étendu
sont disponibles.
Indique que la section de
début du plan étendu est
disponible.
Indique que la section du
milieu du plan étendu est
disponible.
Indique que la section
de fin du plan étendu est
disponible.
4 Cliquez sur Tout importer pour importer le plan étendu.
Important : Si les archives de caméra qui composent le plan étendu ne sont pas toutes dispo-
nibles, vous pouvez importer chaque archive séparément. Chaque section du plan étendu est
importée dans Final Cut Pro sous la forme d’un plan séparé.
5 Choisissez comment vous comptez organiser le média importé dans la bibliothèque
d’événements :
•
Pour ajouter les médias importés à un événement existant : sélectionnez « Ajouter à l’événement
existant » et choisissez l’événement dans le menu local.
•
Pour créer un événement : sélectionnez « Créer un nouvel événement » et saisissez un nom
(par exemple, Mariage de Paul et Sandra) dans le champ de texte, puis choisissez le disque sur
lequel vous voulez stocker l’événement dans le menu local « Enregistrer dans ».
Pour en savoir plus sur les événements, consultez Présentation des événements et des plans à la
page 56.
6 Si vous comptez organiser votre média, le transcoder, analyser la vidéo ou analyser l’audio,
cochez les cases correspondantes.
Si vous ne congurez pas Final Cut Pro de sorte à analyser votre média pendant l’importation, vous pouvez analyser les plans ultérieurement (le cas échéant) depuis le navigateur
d’événements.
7 Cliquez sur Importer.
Final Cut Pro importe votre média en arrière-plan. Si vous avez sélectionné des options à
l’étape précédente, Final Cut Pro transcode et optimise alors les chiers à l’issue du processus
d’importation. Vous pouvez voir la progression des tâches en arrière-plan dans la fenêtre Tâches
d’arrière-plan.
8 Pour commencer à manipuler vos plans, fermez la fenêtre Importation des médias an de pou-
voir accéder au navigateur d’événements.
Chapitre 3 Importation de média 29
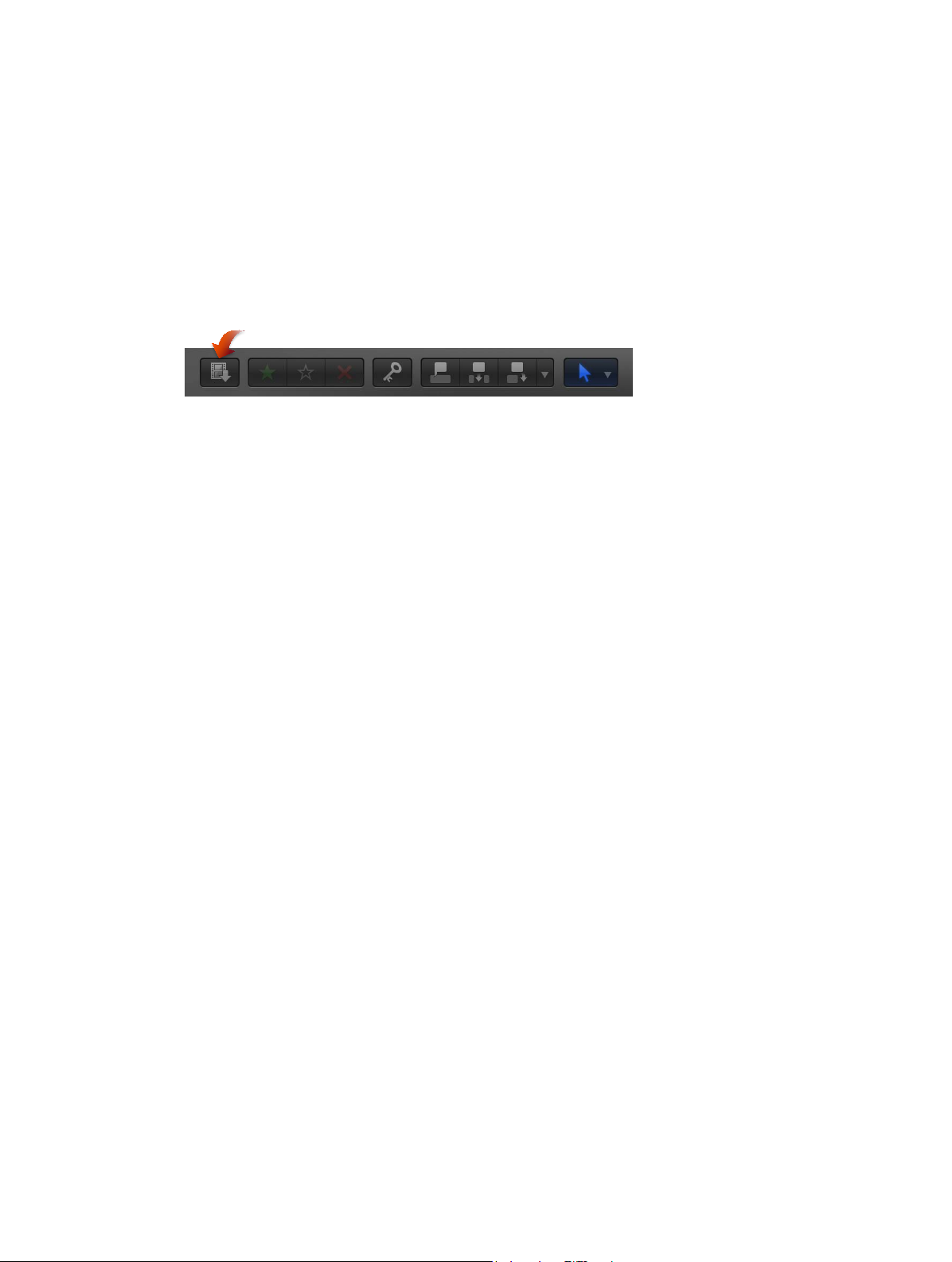
Importation à partir d’un iPhone, d’un iPad ou d’un iPod touch
L’importation de média depuis un iPhone, iPad ou iPod touch est similaire à l’importation de
chiers à partir d’un caméscope, d’une caméra ou autre matériel.
Importation à partir d’un iPhone, d’un iPad ou d’un iPod touch
1 Connectez votre iPhone, iPad ou iPod touch à votre ordinateur à l’aide du câble Dock Connector
vers USB livré avec l’appareil en question. (Si une autre application s’ouvre, fermez celle-ci.)
Allumez ensuite le dispositif et déverrouillez-le.
2 Dans Final Cut Pro, eectuez l’une des opérations suivantes :
•
Choisissez Fichier > Importer > Média (ou appuyez sur Commande + I).
•
Cliquez sur le bouton Média à l’extrémité gauche de la barre d’outils.
La fenêtre Importation des médias apparaît.
3 Au besoin, sélectionnez votre iPhone, iPad ou iPod touch dans la section Caméras de gauche.
La fenêtre Importation des médias ache alors l’intégralité du média présent sur votre matériel.
Dans cette fenêtre, vous pouvez eectuer le preview du média soit en lançant sa lecture à l’aide
des commandes de lecture, soit en en eectuant le survol en déplaçant horizontalement le poin-
teur sur une pellicule.
Vous avez également la possibilité d’eectuer l’une des opérations suivantes :
•
Pour changer d’appareil à partir duquel importer : cliquez sur l’appareil voulu dans la
section Caméras.
•
Pour changer la façon dont les plans apparaissent : cliquez sur le bouton Apparence du plan
situé dans le coin inférieur droit de la fenêtre Importation des médias.
•
Pour passer de la présentation en pellicule à la présentation par liste : cliquez sur les boutons
Présentation par liste et Présentation en pellicule en bas de la fenêtre Importation des médias.
(Caméras à système de chiers et archives de caméra uniquement.)
Remarque : Lorsque vous sélectionnez un plan dans la présentation par liste, la pellicule du
plan sélectionné s’ache en haut du navigateur d’événements. La pellicule est totalement interactive. Elle permet d’accéder aux points de départ et d’arrivée, aux marqueurs et aux mots-clés.
•
Pour trier des plans dans la présentation en liste d’après des données, par exemple d’après la
durée, la date de création, le classement, un mot-clé, etc. : cliquez sur les en-têtes de colonnes
en haut de la présentation par liste. Pour en savoir plus sur la présentation par liste, consultez
Importation à partir d’un disque dur à la page 38.
•
Pour ajouter des dossiers de média fréquemment utilisé à la section Favoris : faites-les glisser de la
présentation par liste.
Pour supprimer un dossier de la section Favoris, cliquez sur le dossier tout en maintenant
la touche Contrôle enfoncée, puis choisissez « Supprimer de la barre latérale » dans le
menu contextuel.
•
Pour fermer automatiquement la fenêtre Importation des médias au début de l’importation :
cochez la case « Fermer la fenêtre après le début de l’importation ».
Chapitre 3 Importation de média 30

•
Pour ajouter un dossier à la présentation en liste en le faisant glisser : faites glisser le dossier du
Finder sur la présentation par liste, puis parcourez son contenu en présentation par liste.
4 Procédez de l’une des manières suivantes :
•
Pour importer tous les plans : cliquez sur Tout importer.
•
Pour importer uniquement certains plans : sélectionnez chaque plan à importer en cliquant sur
chaque plan tout en maintenant la touche Commande, puis cliquez sur Importer la sélection
(le bouton Importer change de nom).
Conseil : Pour sélectionner plusieurs plans regroupés, vous pouvez les encadrer en faisant glis-
ser le pointeur de sorte à former le rectangle de sélection.
•
Pour importer certaines parties de plans : faites glisser le curseur à l’intérieur de la pellicule pour
sélectionner la plage d’images de votre choix, puis cliquez sur Importer la sélection. Vous
pouvez également sélectionner plusieurs plages dans chaque plan. Pour en savoir plus, consultez Sélection d’une plage à la page 101.
Conseil : Vous pouvez également sélectionner un plan, appuyez sur la barre d’espace pour le
lire et appuyez sur la touche I pour dénir un point de départ ou sur la touche O pour dénir
un point d’arrivée.
5 Dans la fenêtre qui apparaît, choisissez comment vous voulez organiser les médias importés dans
la bibliothèque d’événements :
•
Pour ajouter les plans importés à un événement existant : sélectionnez « Ajouter à l’événement
existant » et choisissez l’événement dans le menu local.
•
Pour créer un événement : sélectionnez « Créer un nouvel événement » et saisissez un nom
(par exemple, Mariage de Paul et Sandra) dans le champ de texte, puis choisissez le disque sur
lequel vous voulez stocker l’événement dans le menu local « Enregistrer dans ».
Pour en savoir plus sur les événements, consultez Présentation des événements et des plans à la
page 56.
6 Si vous comptez créer du média optimisé ou proxy, analyser la vidéo ou analyser l’audio, cochez
les cases correspondantes.
Si vous ne congurez pas Final Cut Pro de sorte à analyser votre média pendant l’importation, vous pouvez analyser les plans ultérieurement (le cas échéant) depuis le navigateur
d’événements.
Chapitre 3 Importation de média 31
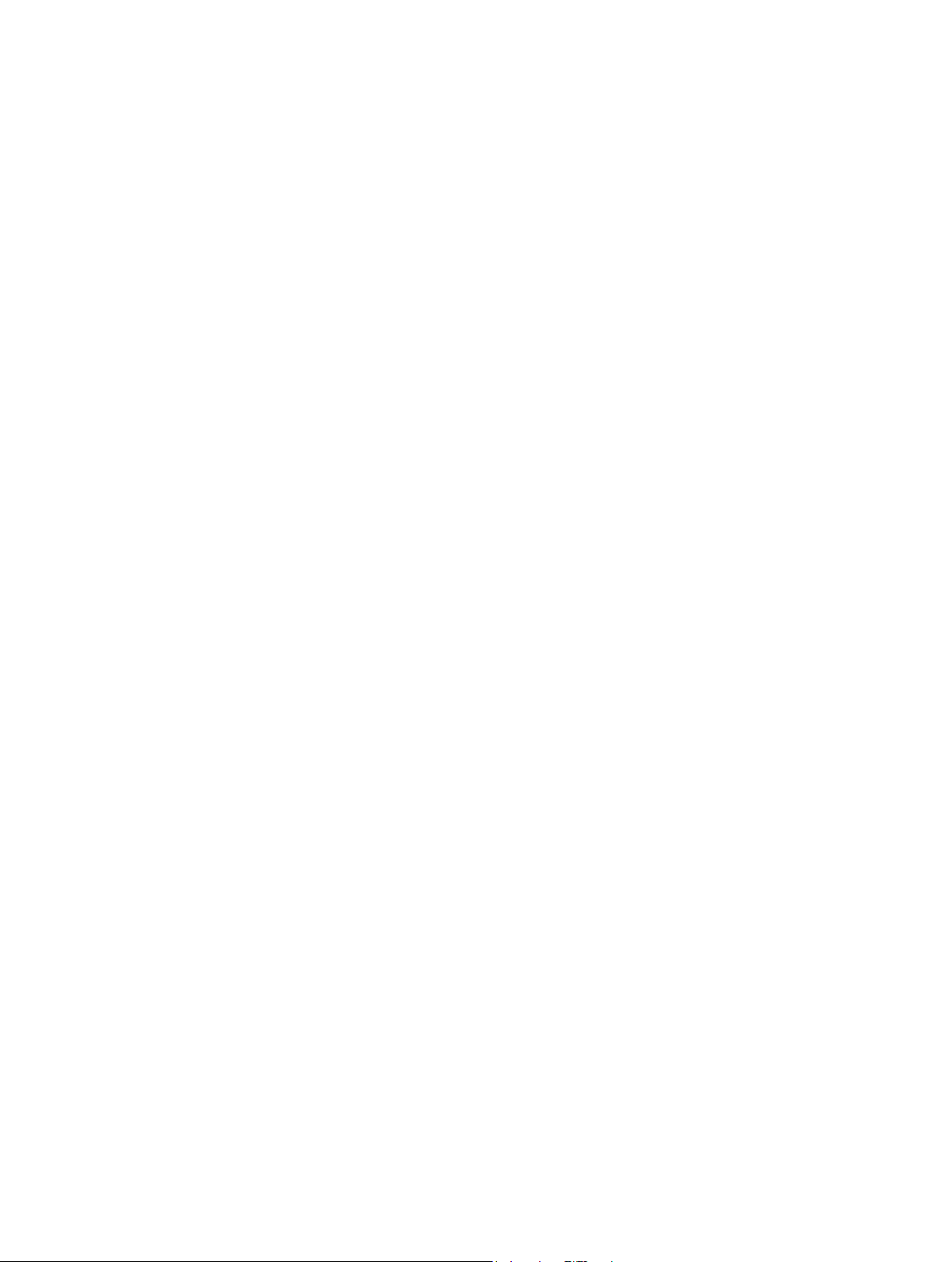
7 Cliquez sur Importer.
Par défaut, la fenêtre Importation des médias se ferme lorsque vous cliquez sur Importer. Vous
pouvez commencer à travailler sur vos plans dans le navigateur d’événements. Final Cut Pro
importe votre média en arrière-plan.
Si vous avez sélectionné des options à l’étape précédente, Final Cut Pro transcode et optimise
alors les chiers à l’issue du processus d’importation. Vous pouvez voir la progression des tâches
d’importation et autres tâches en arrière-plan dans la fenêtre Tâches d’arrière-plan.
8 Lorsque des tâches en arrière-plan sont terminées, débranchez l’iPhone, iPad ou iPod touch.
Importation à partir d’un appareil photo numérique
Il est possible d’importer de la vidéo et des images xes à partir d’un appareil photo numérique.
La procédure ci-dessous explique comment importer de la vidéo et des images xes directement
dans Final Cut Pro. Vous pouvez également importer vos photos dans Aperture ou dans iPhoto et
y accéder à travers le navigateur de photos de Final Cut Pro.
Pour vérier si votre appareil est compatible avec Final Cut Pro, consultez la page web décrivant les
appareils pris en charge par Final Cut Pro X à l’adresse http://help.apple.com/nalcutpro/cameras.
Importation de plans d’images xes et de plans vidéo à partir d’un appareil photo numérique
1 Branchez votre caméra sur votre ordinateur à l’aide du câble fournie avec celle-ci et allumez-la.
Si votre caméra n’apparaît pas à gauche de la fenêtre Importation des médias (dans la section
Caméras ou Appareils), retirez la carte mémoire de la caméra, puis insérez-la dans le logement
pour carte de votre Mac (si celui-ci en possède un) ou dans un lecteur de carte externe.
2 Dans le Finder, localisez le dossier DCIM dans l’arborescence de la caméra, puis les chiers
d’images et de vidéos. Ces chiers peuvent se trouver dans le dossier DCIM ou dans un dossier situé à un ou deux niveaux inférieurs. La structure des chiers varie selon les modèles et
les fabricants.
3 Dans Final Cut Pro, eectuez l’une des opérations suivantes :
•
Sélectionnez Fichier > Importer > Média (ou appuyez sur Commande + I), puis suivez les instructions de Importation à partir d’un disque dur à la page 38.
•
Faites glisser les chiers du Finder sur un événement ou sur la timeline de Final Cut Pro. Les
chiers sont alors importés en utilisant les réglages d’importation que vous avez dénis dans
les préférences Importation. Consultez Importation à partir d’un disque dur à la page 38.
Une fois l’importation terminée, il se peut que vous disposiez de chiers audio utilisables pour
remplacer la piste audio de certaines vidéos. Pour ce faire, vous pouvez automatiquement synchroniser les plans vidéo et audio.
Importation à partir des caméras à bande
Vous pouvez importer des médias à partir d’un caméscope ou d’un dispositif à bande. Pour
déterminer quels plans vous devez importer (plutôt que de tous les importer), vous pouvez les
visualiser dans Final Cut Pro avant de les importer.
Pour vérier si votre appareil est compatible avec Final Cut Pro, consultez la
page web décrivant les appareils pris en charge par Final Cut Pro X à l’adresse
http://help.apple.com/nalcutpro/cameras/.
Chapitre 3 Importation de média 32
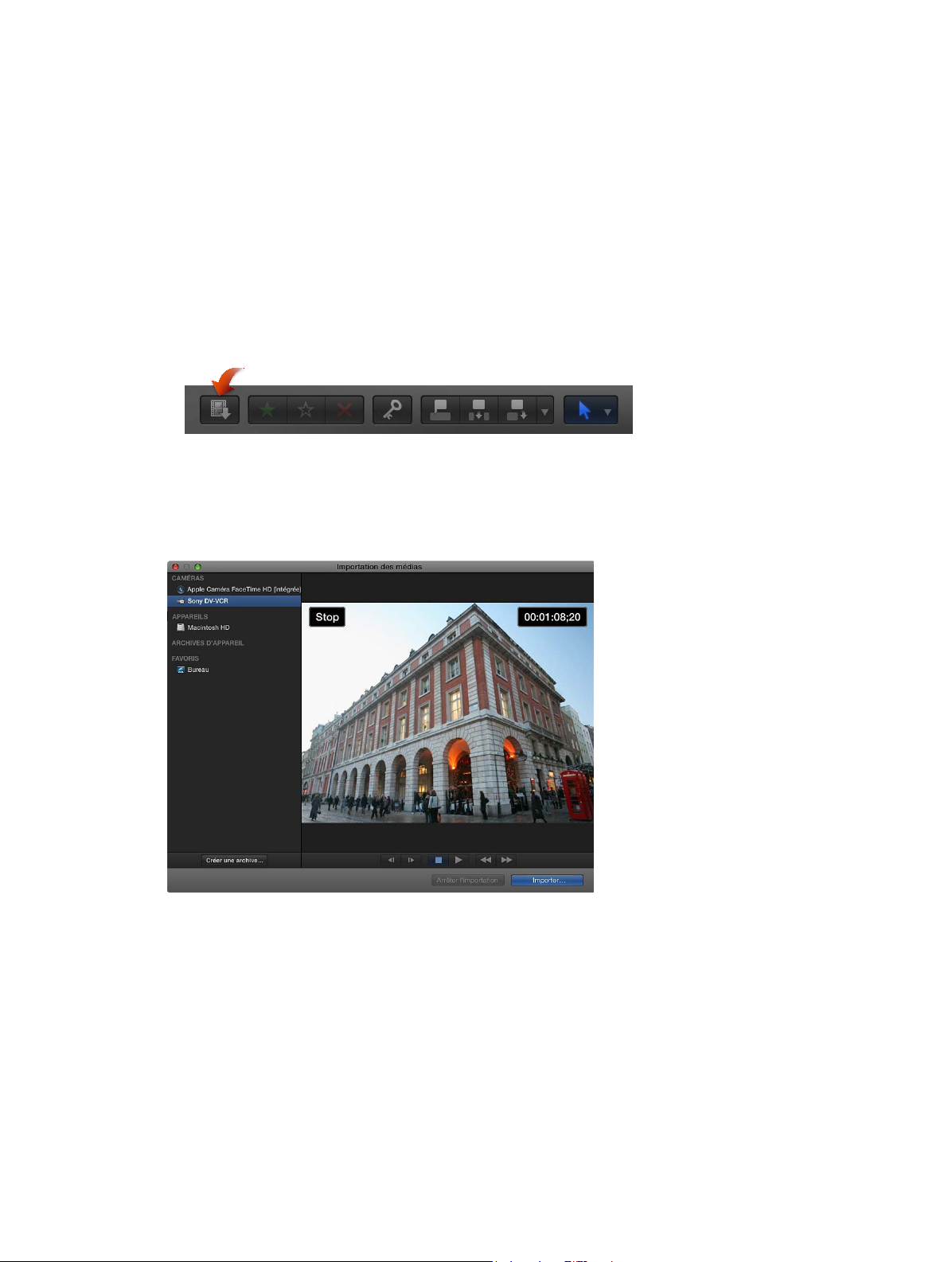
Importation de médias à partir d’un caméscope ou d’un dispositif à bande
1 Connectez le caméscope à votre ordinateur par le biais du câble FireWire fourni avec votre
caméscope et congurez votre matériel, le cas échéant, pour le contrôler à distance par FireWire.
Remarque : Pour de meilleurs résultats lors de l’importation à partir d’un caméscope à bande,
il est recommandé d’importer la vidéo à l’aide du même caméscope que celui utilisé pour
l’enregistrement.
2 Allumez le caméscope et mettez-le en mode magnétoscope (VTR ou VCR). (Le nom de ce mode
peut varier selon votre modèle de caméra. Pour en savoir plus, consultez la documentation fournie avec votre caméscope.)
3 Dans Final Cut Pro, eectuez l’une des opérations suivantes :
•
Choisissez Fichier > Importer > Média (ou appuyez sur Commande + I).
•
Cliquez sur le bouton Média à l’extrémité gauche de la barre d’outils.
La fenêtre Importation des médias apparaît.
4 Si plusieurs matériels sont connectés à votre ordinateur, choisissez dans la liste des caméras
située à gauche celui à partir duquel vous voulez importer.
La fenêtre Importation des médias ache l’image de la position active de la bande.
5 Utilisez les commandes de lecture (ou les touches J, K et L) pour placer la bande sur le point à
partir duquel vous voulez commencer l’importation, puis cliquez sur Importer.
6 Dans la fenêtre qui apparaît, choisissez comment vous voulez organiser les médias importés dans
la bibliothèque d’événements :
•
Pour ajouter les plans importés à un événement existant : sélectionnez « Ajouter à l’événement
existant » et choisissez l’événement dans le menu local.
•
Pour créer un événement : sélectionnez « Créer un nouvel événement » et saisissez un nom
(par exemple, Mariage de Paul et Sandra) dans le champ de texte, puis choisissez le disque sur
lequel vous voulez stocker l’événement dans le menu local « Enregistrer dans ».
Pour en savoir plus sur les événements, consultez Présentation des événements et des plans à la
page 56.
Chapitre 3 Importation de média 33
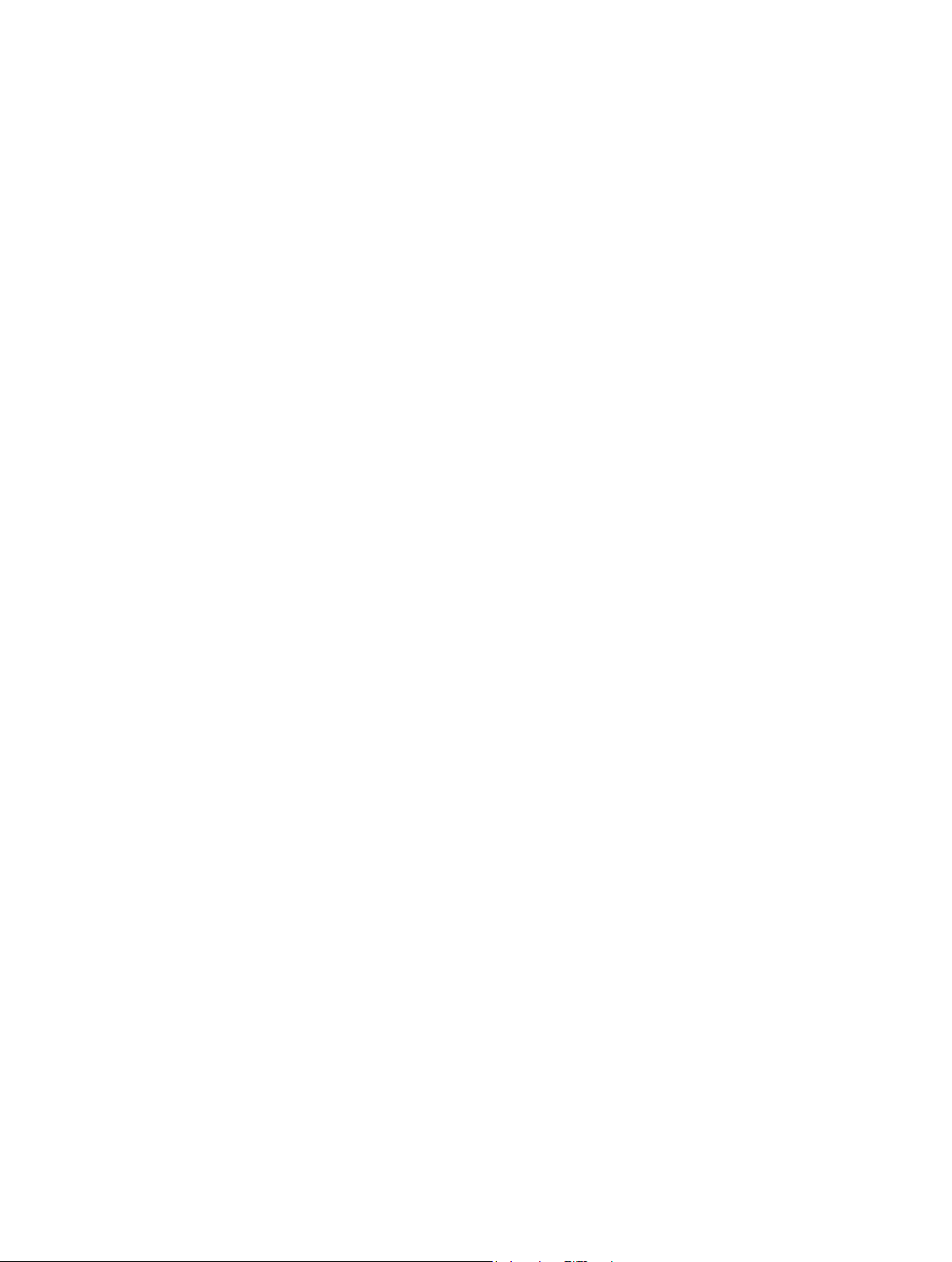
7 Si vous comptez transcoder votre média, l’organiser ou analyser l’audio, cochez les
cases correspondantes.
Si vous ne congurez pas Final Cut Pro de sorte à analyser votre média pendant l’importation, vous pouvez analyser les plans ultérieurement (le cas échéant) depuis le navigateur
d’événements.
8 Cliquez sur Importer.
Final Cut Pro lance immédiatement l’importation à partir de la position sur la bande. L’application
poursuit l’importation (et enregistre les chiers de média résultants dans l’événement que vous
avez spécié) jusqu’à ce que l’un des cas de gure suivants se produise :
•
la n de la bande soit atteinte ;
•
Le disque dur vers lequel vous eectuez l’importation est plein.
•
Vous pouvez interrompre la session d’importation en cliquant sur Arrêter l’importation ou
Fermer (pour fermer la fenêtre Importation des médias).
La vidéo est lue pendant son importation. L’importation de la vidéo prend autant de temps que
sa visualisation à vitesse normale.
9 Lorsque la section de la vidéo que vous voulez importer a été importée, cliquez sur Arrêter
l’importation. Utilisez ensuite les commandes d’importation pour placer votre vidéo à un point à
partir duquel vous voulez recommencer l’importation, puis répétez les étapes 5 à 7. Si vous avez
sélectionné des options à l’étape 6, Final Cut Pro transcode et optimise alors les chiers à l’issue
du processus d’importation. Vous pouvez voir la progression des tâches en arrière-plan dans la
fenêtre Tâches d’arrière-plan.
10 Une fois l’importation eectuée, cliquez sur Fermer pour fermer la fenêtre Importation
des médias.
Vous pouvez en outre créer une archive à partir de votre dispositif à bande, en enregistrant le
contenu de la bande du début à la n et en enregistrant les plans capturés sous forme d’archive.
Pour en savoir plus, consultez Création et gestion des archives de caméra à la page 435.
Si votre caméra ou dispositif n’est pas reconnu
Si vous avez connecté votre caméra ou caméscope à votre ordinateur mais que la fenêtre
Importation des médias ne s’ouvre pas ou que Final Cut Pro ne contrôle pas votre dispositif, vous
pouvez tenter plusieurs opérations pour établir la connexion.
Vériez votre équipement et votre ordinateur.
1 Assurez-vous que vous utilisez votre équipement dans sa conguration adéquate :
•
Votre caméscope ou caméra doit être compatible avec Final Cut Pro. Pour obtenir la liste des appareils compatibles avec Final Cut Pro X, consultez la page web
http://help.apple.com/nalcutpro/cameras/.
•
Votre appareil doit être correctement connecté à votre ordinateur.
•
Votre caméscope doit être placé en mode de sortie adéquat. Sur certains caméscopes, ce
mode est appelé le mode magnétoscope (ou encore VTR ou VCR), mais tous les caméscopes
n’utilisent pas la même terminologie, c’est pourquoi il est nécessaire de consulter la documentation fournie avec votre matériel. Sur certains caméscopes, vous devez régler la sortie sur
mode DV ou HDV, selon que le contenu est standard (DV) ou haute dénition (HDV).
•
Si vous connectez un caméscope à bande à votre ordinateur, vous devez utiliser un câble
FireWire (aussi appelé IEEE 1394 ou i.LINK), et non pas un câble USB.
Consultez À propos des cartes mémoire et des câbles à la page 45 pour en savoir plus.
Chapitre 3 Importation de média 34
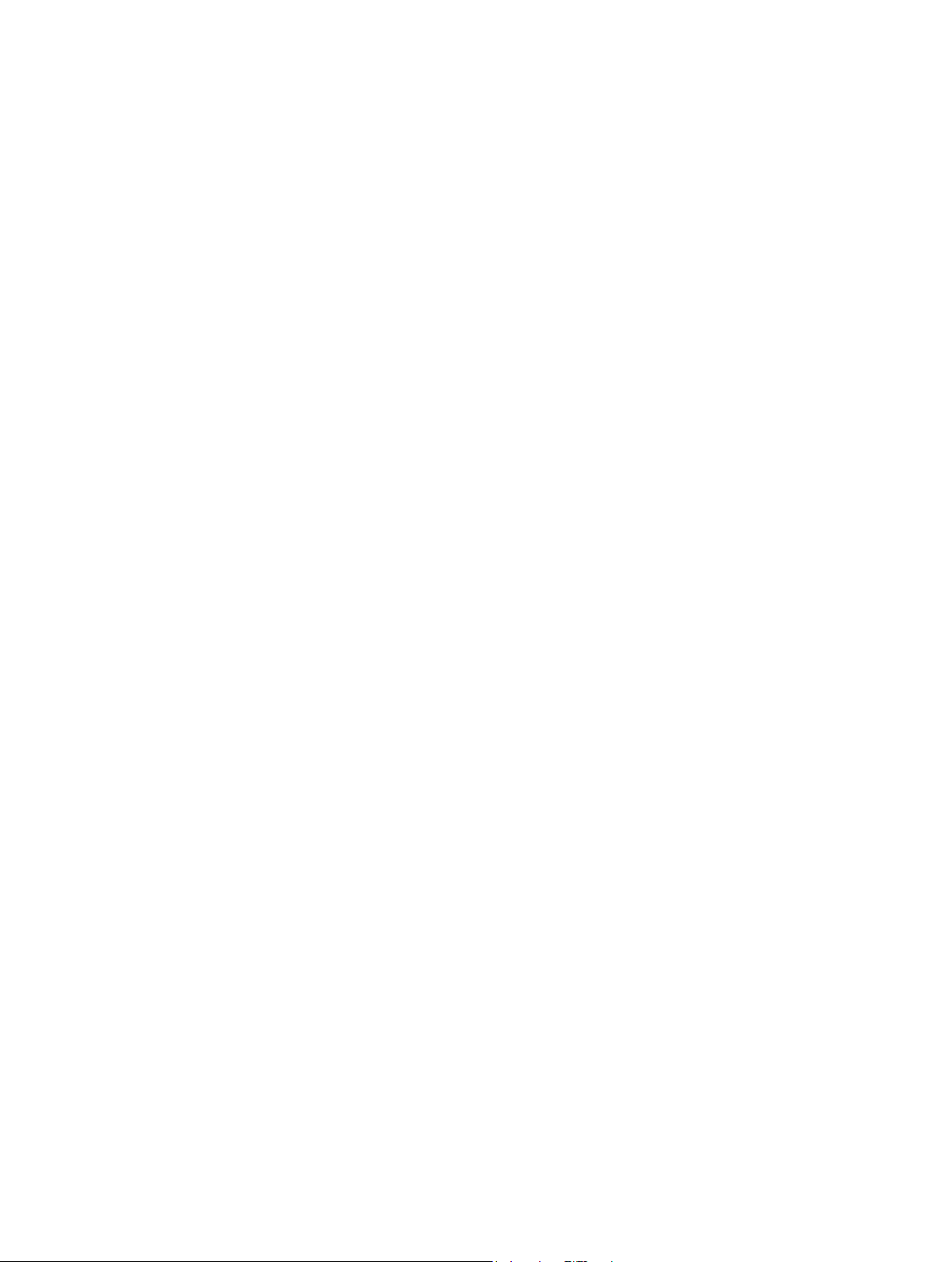
•
Si vous importez des plans vidéo à partir d’un appareil photo ou d’un autre dispositif à
mémoire ash, assurez-vous que le format de chier de votre vidéo est MPEG-2, MPEG-4 ou
AVCHD, ces formats étant tous compatibles avec Final Cut Pro.
•
Si votre appareil photo n’est pas pris en charge par Final Cut Pro, essayez d’importer les don-
nées sous forme de chiers à l’aide d’un logement pour carte de votre Mac ou d’un lecteur de
carte externe.
Consultez Importation à partir d’un disque dur à la page 38 pour en savoir plus.
•
Si vous avez activé la permutation rapide d’utilisateur, assurez-vous que personne n’essaie
d’utiliser simultanément le caméscope depuis un autre compte.
2 Si vous n’arrivez toujours pas à importer le média après avoir vérié les éléments ci-dessus,
essayez les opérations suivantes :
•
Éteignez puis rallumez l’appareil.
•
Déconnectez le câble de l’appareil et de l’ordinateur, puis rebranchez-le.
•
Quittez puis rouvrez Final Cut Pro.
•
Redémarrez votre ordinateur.
•
Essayez d’utiliser un autre câble.
•
Essayez d’utiliser un autre ordinateur sur lequel Final Cut Pro est installé.
•
Si vous utilisez un caméscope produisant des chiers, utilisez le Finder pour copier le volume
monté sur un disque local. Ouvrez ensuite les chiers dans Final Cut Pro de la même façon que
vous ouvrez une archive.
Remarque : Lorsque des images s’achent en rouge avec un triangle d’avertissement jaune dans
la timeline ou dans l’événement, Final Cut Pro vous signale en fait qu’une partie de votre projet
ou de votre événement est manquante. Pour en savoir plus, consultez Icônes d’avertissement à la
page 438.
Importation à partir d’autres applications
Importation à partir de Motion
Vous pouvez créer et modier des eets vidéo, des titres, des transitions et des générateurs
dans Motion 5 pour les exploiter dans Final Cut Pro. Si vous enregistrez un modèle dans Motion,
celui-ci est alors « publié » et mis à disposition dans son navigateur multimédia respectif dans
Final Cut Pro.
Reportez-vous aux informations relatives aux modèles Final Cut Pro X dans l’Aide Motion à
l’adresse http://help.apple.com/motion/mac/5.0/motion/usermanual/.
Pour en savoir plus, consultez les sections suivantes :
•
Création de versions de transitions spécialisées dans Motion à la page 224
•
Création de versions d’eets vidéo spécialisées dans Motion à la page 250
•
Création de versions de générateurs spécialisées dans Motion à la page 254
Chapitre 3 Importation de média 35
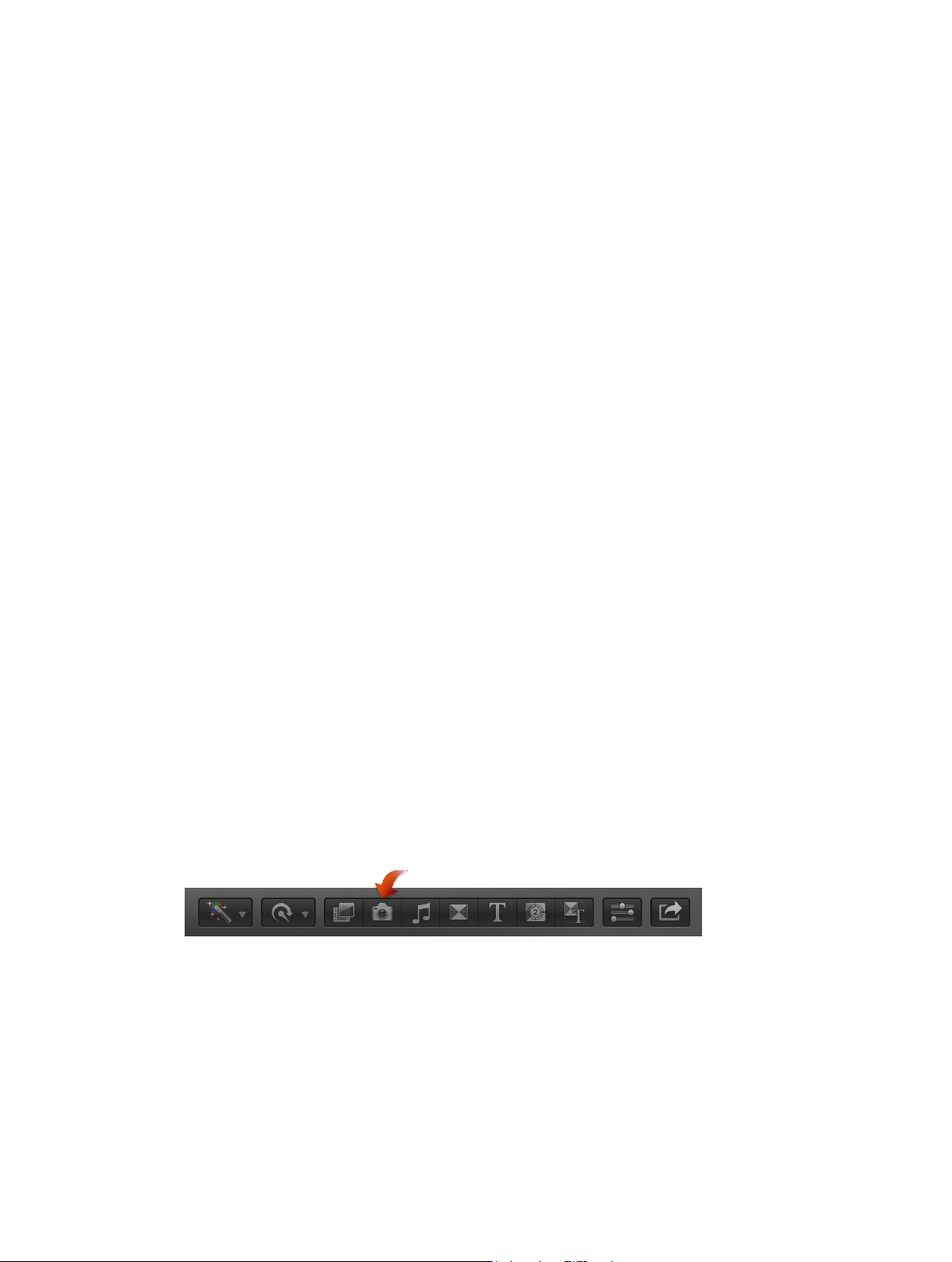
Importation à partir d’iMovie
Il vous est possible d’importer l’un de vos projets iMovie et votre bibliothèque d’événements
iMovie dans Final Cut Pro.
Remarque : pour importer un projet de bande-annonce iMovie, vous devez au préalable le
convertir en projet iMovie standard. Pour en savoir plus, choisissez Aide dans iMovie ‘11 et lancez
une recherche sur les termes « Convertir une bande-annonce en projet ».
Important : les projets et plans iMovie tirés de la bibliothèque d’événements d’iMovie ne sont
pas analysés automatiquement lors de l’importation car ils conservent leurs résultats d’analyse d’origine d’iMovie. Vous pouvez passer outre l’analyse iMovie en analysant vos plans dans
Final Cut Pro après l’importation. Pour en savoir plus, consultez Analyser vos données à la
page 52.
Importer un projet iMovie
1 Dans Final Cut Pro, choisissez Fichier > Importer > Projet iMovie, puis localisez votre projet
iMovie, généralement situé dans le dossier Vidéos de votre disque dur.
2 Cliquez sur Importer.
Le projet s’ouvre dans la timeline et tous les événements associés apparaissent dans la biblio-
thèque d’événements.
Importation de votre bibliothèque d’événements iMovie
1 Dans Final Cut Pro, choisissez Fichier > Importer > Bibliothèque d’événements iMovie.
2 Lisez le message qui apparaît et cliquez sur OK.
Les événements de votre bibliothèque d’événements iMovie apparaissent dans la bibliothèque
d’événements de Final Cut Pro.
Importation à partir d’iPhoto et d’Aperture
Lorsque vous faites glisser des photos et des vidéos d’iPhoto et d’Aperture dans Final Cut Pro,
elles sont importées en adoptant les réglages d’importation que vous avez dénis dans les préférences Importation. Pour en savoir plus, consultez Importation à partir d’un disque dur à la
page 38.
Importation de photos et de vidéos à partir d’iPhoto ou d’Aperture
1 Dans Final Cut Pro, eectuez l’une des opérations suivantes :
•
Choisissez Fenêtre > Navigateur multimédia > Photos.
•
Dans la barre d’outils, cliquez sur le bouton Photos.
Chapitre 3 Importation de média 36

2 Si nécessaire, accédez à la section iPhoto ou Aperture du navigateur de photos.
3 Pour utiliser une ou plusieurs photos ou vidéos dans votre projet, faites-les glisser depuis le navi-
gateur de photos et déposez-les sur une icône d’événement dans la bibliothèque d’événements
ou sur un projet dans la timeline. Pour sélectionner plusieurs plans, vous pouvez cliquer dessus
tout en maintenant la touche Commande enfoncée ou tracer un rectangle de sélection les
englobant tous.
Vous pouvez également faire glisser des photos et des vidéos depuis iPhoto ou Aperture et les
déposer directement sur un événement dans la bibliothèque d’événements ou un projet dans la
timeline, sans passer par le navigateur de photos.
Importation à partir d’iTunes
Vous pouvez importer dans Final Cut Pro de la musique et du son provenant de votre
bibliothèque iTunes.
Importation de musique et de son à partir d’iTunes
1 Dans Final Cut Pro, eectuez l’une des opérations suivantes :
•
Choisissez Fenêtre > Navigateur multimédia > Musique et son.
•
Cliquez sur le bouton Musique et son dans la barre d’outils.
2 Dans le navigateur de musique et son, choisissez iTunes dans le menu local situé en haut.
Conseil : Si le dossier que vous recherchez n’est pas visible, vous pouvez l’ajouter à la liste de
sources en le faisant glisser depuis le Finder ou le bureau jusque dans le navigateur de musique
et son.
3 Dans la liste qui s’ache, recherchez le son ou la musique que vous désirez :
•
Pour rechercher un élément : saisissez votre texte dans le champ de recherche. Pour ltrer votre
recherche, cliquez sur le bouton Filtre et choisissez le ltre souhaité.
•
Pour obtenir un aperçu d’un élément : double-cliquez sur l’élément ou sélectionnez-le et cliquez
sur le bouton Lecture .
•
Pour sélectionner plusieurs éléments : cliquez sur chaque élément tout en maintenant la touche
Commande enfoncée.
Chapitre 3 Importation de média 37
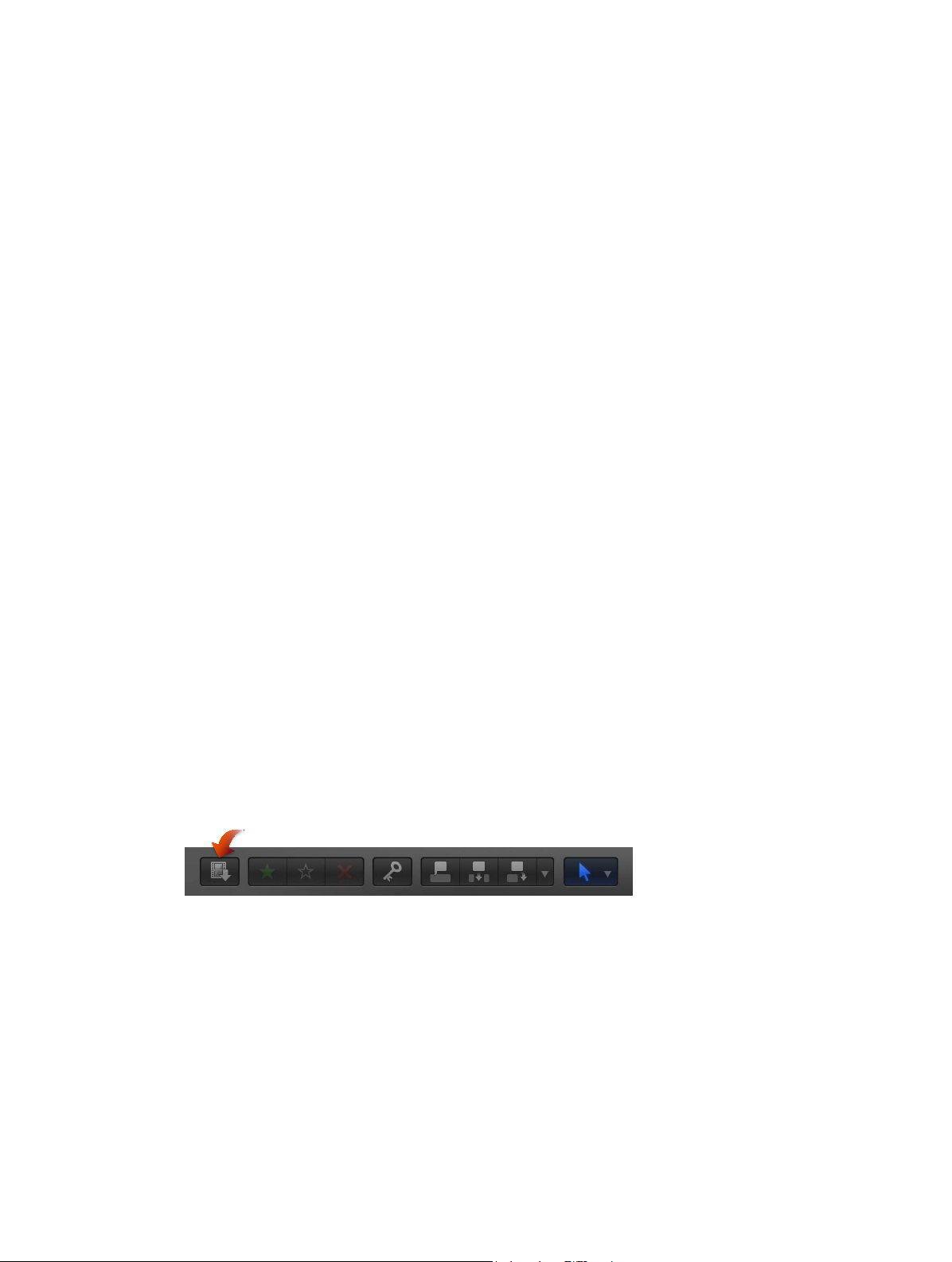
4 Faites glisser le ou les chiers de son vers la timeline.
Remarque : Pour de meilleures performances en lecture et à l’importation, Final Cut Pro transcode automatiquement tous les chiers audio MP3 en chiers audio WAV et conserve les chiers
MP3 originaux pour une utilisation ultérieure. Pour en savoir plus sur l’emplacement des chiers
de données originaux et des chiers de données transcodés, consultez la section Emplacement
de vos chiers de média et de projet à la page 412 .
Importation à partir de dispositifs
Importation à partir d’un disque dur
Vous pouvez importer des données (vidéo, audio, images et chiers graphiques) depuis le disque
dur de votre ordinateur, un périphérique de stockage externe connecté, une carte mémoire insérée dans le logement pour carte de votre ordinateur ou un lecteur de carte, ou un volume réseau
attaché. Vous pouvez importer des données en utilisant la fenêtre Importation des médias ou en
faisant glisser des chiers depuis le Finder.
Lorsque vous faites glisser des médias du Finder dans Final Cut Pro, ceux-ci sont importés d’après
les réglages d’organisation, de transcodage et d’analyse que vous avez dénis dans les préfé-
rences de Final Cut Pro. Si vous ne voulez pas utiliser la fenêtre Importation des médias pour
gérer votre importation, et si vous voulez toujours utiliser les mêmes réglages d’organisation, de
transcodage et d’analyse, l’importation par glisser-déposer des chiers dans Final Cut Pro s’avère
être une bonne solution. Consultez Préférences d’importation à la page 446 pour en savoir plus
sur les préférences d’importation.
Remarque : Certains appareils basés sur les chiers autorisent la copie, via le Finder, des données
enregistrées (en respectant leur structure de répertoire originale) dans un dossier de votre ordinateur. Pour importer du média copié de cette façon, consultez Accès aux médias sur une archive
ou une image disque à la page 41.
Importation de média d’un disque dur à partir de la fenêtre Importation des médias
1 Si le média à importer se trouve sur un périphérique de stockage externe ou une carte mémoire,
branchez l’appareil sur votre ordinateur et mettez-le sous tension.
2 Pour ouvrir la fenêtre Importation des médias, procédez de l’une des manières suivantes :
•
Choisissez Fichier > Importer > Média (ou appuyez sur Commande + I).
•
Cliquez sur le bouton Média à l’extrémité gauche de la barre d’outils.
3 Dans la section Appareils de gauche de la fenêtre Importation des médias, sélectionnez le disque
dur de votre ordinateur, le périphérique de stockage externe branché ou la carte mémoire
duquel ou de laquelle importer le média.
4 Utilisez la présentation par liste située en bas de la fenêtre pour accéder à un chier ou à un dos-
sier, puis sélectionnez-le. (Lorsque vous importez à partir d’un disque dur, les pellicules ne sont
alors visibles que pour les diérents plans sélectionnés.)
Chapitre 3 Importation de média 38
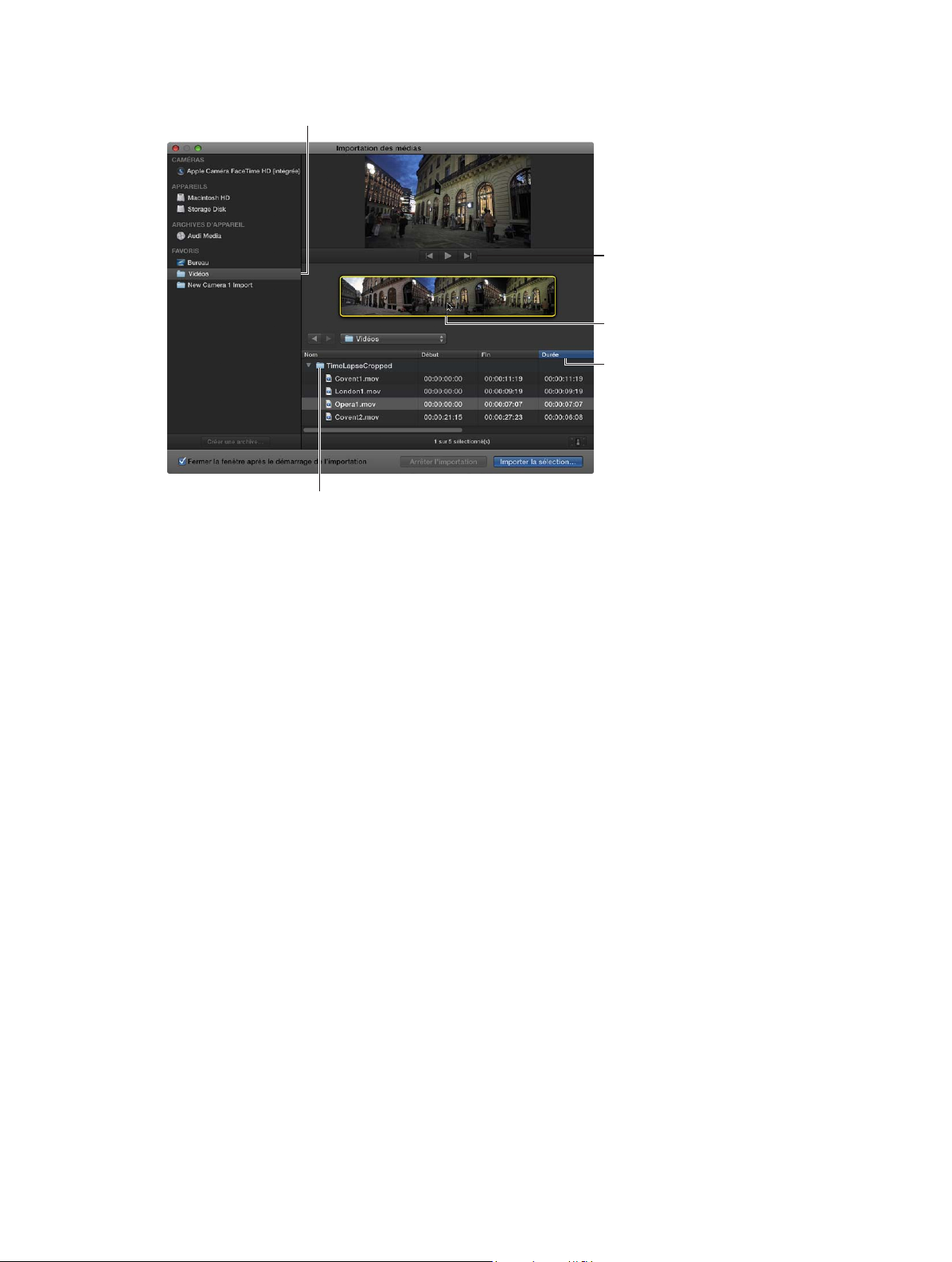
Conseil : Cliquez tout en maintenant la touche Commande enfoncée pour sélectionner plusieurs
Ajoutez les dossiers d’importation favoris.
chiers ou dossiers
Lancez la
lecture du plan
sélectionné.
Survolez le plan
sélectionné.
Cliquez sur
l’en-tête
d’une colonne
pour trier les
éléments en
fonction de
la catégorie
correspondante.
Accédez aux fichiers et dossiers.
5 Procédez de l’une des façons suivantes :
•
Pour eectuer le preview du plan sélectionné : lancez sa lecture à l’aide des commandes de lecture ou eectuez-en le survol en déplaçant horizontalement le pointeur sur la pellicule.
•
Pour changer de disque dur à partir duquel importer : sélectionnez le disque dur dans la section
Appareils ou sélectionnez l’emplacement dans la section Favoris.
•
Pour trier des plans dans la présentation en liste d’après des données, par exemple d’après la
durée, la date de création, le classement, un mot-clé, etc. : cliquez sur les en-têtes de colonnes
en haut de la présentation par liste. Pour en savoir plus sur la présentation par liste, consultez
Importation à partir d’un disque dur à la page 38.
•
Pour ajouter des dossiers de média fréquemment utilisé à la section Favoris : faites glisser un dos-
sier de la liste de droite sur la section Favoris située à gauche.
Pour supprimer un dossier de la section Favoris, cliquez sur le dossier tout en maintenant
la touche Contrôle enfoncée, puis choisissez « Supprimer de la barre latérale » dans le
menu contextuel.
•
Pour fermer automatiquement la fenêtre Importation des médias au début de l’importation :
cochez la case « Fermer la fenêtre après le début de l’importation ».
•
Pour ajouter un dossier à la présentation en liste en le faisant glisser : faites glisser le dossier du
Finder sur la présentation par liste, puis parcourez son contenu en présentation par liste.
6 Lorsque vous êtes prêt à importer, cliquez sur Importer la sélection.
7 Dans la fenêtre qui apparaît, choisissez comment vous voulez organiser les médias importés dans
la bibliothèque d’événements :
•
Pour ajouter les plans importés à un événement existant : sélectionnez « Ajouter à l’événement
existant » et choisissez l’événement dans le menu local.
•
Pour créer un événement : sélectionnez « Créer un nouvel événement » et saisissez un nom
(par exemple, Mariage de Paul et Sandra) dans le champ de texte, puis choisissez le disque sur
lequel vous voulez stocker l’événement dans le menu local « Enregistrer dans ».
Pour en savoir plus sur les événements, consultez Présentation des événements et des plans à la
page 56.
Chapitre 3 Importation de média 39
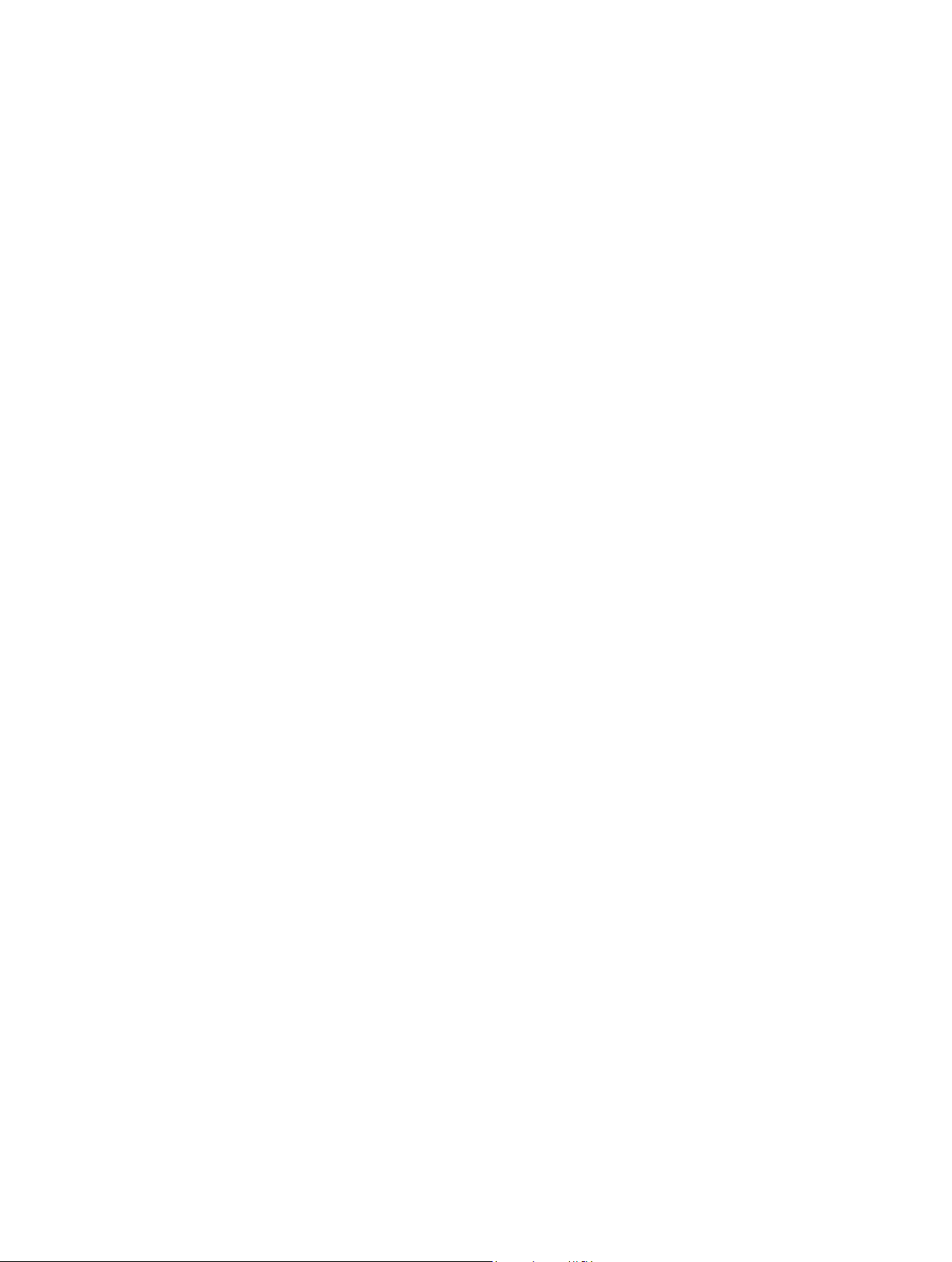
8 Pour que Final Cut Pro copie vos chiers de médias et les ajoute au dossier des événements que
vous avez spécié, cochez la case.
9 Si vous comptez organiser votre média, le créer du média optimisé ou proxy, analyser la vidéo ou
analyser l’audio, cochez les cases correspondantes.
Si vous ne congurez pas Final Cut Pro de sorte à analyser votre média pendant l’importation, vous pouvez analyser les plans ultérieurement (le cas échéant) depuis le navigateur
d’événements.
10 Cliquez sur Importer.
Par défaut, la fenêtre Importation des médias se ferme lorsque vous cliquez sur Importer. Vous
pouvez commencer à travailler sur vos plans dans le navigateur d’événements. Final Cut Pro
importe votre média en arrière-plan.
Si vous avez sélectionné des options à l’étape précédente, Final Cut Pro commence à transcoder
et optimiser les chiers à l’issue du processus d’importation. Vous pouvez voir la progression des
tâches d’importation et autres tâches en arrière-plan dans la fenêtre Tâches d’arrière-plan.
Si vous avez importé du média à partir d’un périphérique externe et que vous avez indiqué à
Final Cut Pro de copier les chiers de média dans le dossier Final Cut Events (plutôt que de simplement faire référence à leur emplacement d’origine), vous pouvez débrancher l’appareil une
fois les tâches en arrière-plan terminées.
Remarque : Pour en savoir plus sur la restauration d’événements et de projets à partir de copies
de sauvegarde, consultez Sauvegarde des projets, des événements et de votre bibliothèque de
projets à la page 426.
Importation de média par glissement depuis le Finder
Procédez de l’une des manières suivantes :
m Sélectionnez un chier, cliquez tout en maintenant la touche Commande enfoncée pour sélec-
tionner plusieurs chiers ou sélectionnez un dossier de chiers et faites-les glisser du Finder sur
l’événement.
Le ou les plans apparaissent dans l’événement.
m Sélectionnez et faites glisser un chier, cliquez tout en maintenant la touche Commande enfon-
cée pour sélectionner plusieurs chiers, ou sélectionnez et faites glisser un dossier de chiers du
Finder sur une collection de mots-clés.
Le ou les plans apparaissent dans l’événement et le mot-clé est automatiquement ajouté aux
plans en question.
Important : Si la préférence d’importation « Importer des dossiers sous forme de collections de
mots-clés » est cochée, une collection de mot-clé est alors créée pour chaque nom de dossier et
les chiers dans le dossier se voient attribués ce mot-clé.
m Sélectionnez, ou cliquez tout en maintenant la touche Commande enfoncée pour sélectionner
plusieurs chiers, et faites glisser le ou les chiers sur la timeline d’un projet.
Le ou les plans apparaissent dans celle-ci et dans le dossier des événements (Events) par défaut
du projet.
Le chier ou les chiers sont importés en utilisant vos réglages d’importation par défaut.
Chapitre 3 Importation de média 40
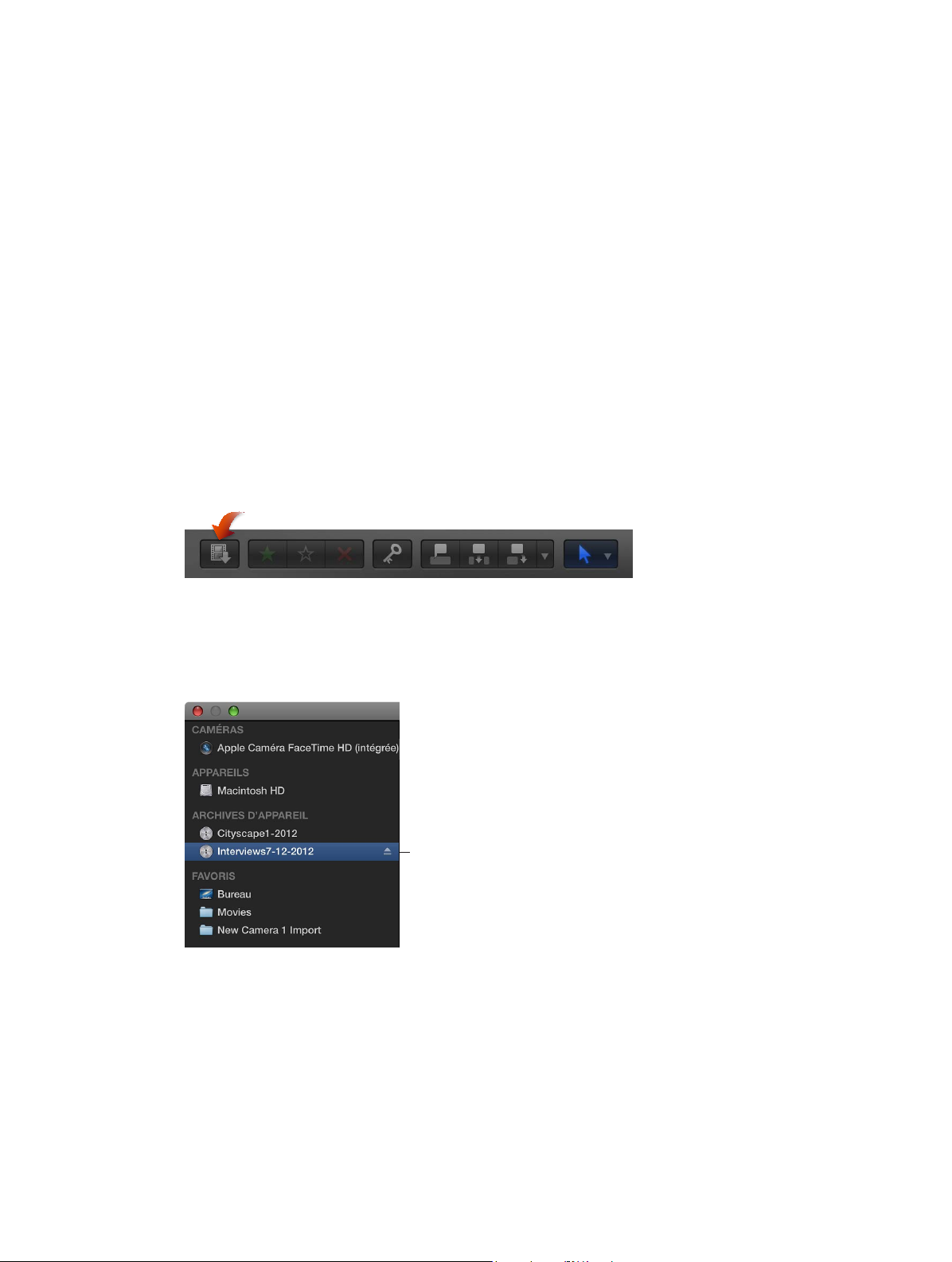
Accès aux médias sur une archive ou une image disque
Si vous avez créé une archive de caméra, il vous est possible d’utiliser le média stocké dans
l’archive de deux manières :
•
Vous pouvez connecter l’archive de caméra de sorte à mettre son média à disposition
de Final Cut Pro. Bien que toutes les archives soient toujours répertoriées dans la fenêtre
Importation des médias, il vous est impossible d’utiliser un quelconque média dans une
archive tant que celle-ci n’est pas connectée.
•
Vous pouvez importer des médias à partir de l’archive ou d’image disque archivés au préalable à l’aide de la fenêtre « Lister et transférer » de Final Cut Pro 7 ou antérieur. Ce faisant, des
copies des médias sont créées sur votre disque local.
Remarque : Certains appareils basés sur les chiers autorisent la copie, via le Finder, des don-
nées enregistrées (en respectant leur structure de répertoire originale) dans un dossier de votre
ordinateur. Pour importer des médias copiés de cette façon, suivez les instructions reprises
ci-dessous.
Importation de données à partir d’une archive ou d’une image disque
1 Pour ouvrir la fenêtre Importation des médias, procédez de l’une des manières suivantes :
•
Choisissez Fichier > Importer > Média (ou appuyez sur Commande + I).
•
Cliquez sur le bouton Média à l’extrémité gauche de la barre d’outils.
2 Procédez de l’une des manières suivantes :
•
Pour monter une archive de caméra : Dans la section Archives d’appareil située à gauche dans la
fenêtre Importation des médias, sélectionnez une archive de caméra pour vous y connecter.
Remarque : Pour déconnecter l’archive de caméra, cliquez sur l’icône d’éjection.
Archive de caméra
•
Pour monter une image disque : Dans la section Appareils de gauche de la fenêtre Importation
des médias, sélectionnez le disque dur de votre ordinateur, le périphérique de stockage
externe branché ou la carte mémoire duquel ou de laquelle importer le média. Utilisez ensuite
la liste située en bas de la fenêtre pour accéder à l’image disque voulue, puis sélectionnez-la.
L’archive (ou l’images disque) est alors connectée à Final Cut Pro et son média s’ache dans la
fenêtre Importation des médias.
3 Pour importer le média, consultez la section Importation à partir des caméras à système de
chiers à la page 22.
Chapitre 3 Importation de média 41

Organisation des chiers lors de l’importation
Vous avez le choix du mode d’organisation de votre média au moment où vous l’importez dans
Final Cut Pro.
•
Copier les chiers dans le dossier Final Cut Events : cette option duplique les chiers de médias et
place la copie dans le dossier Final Cut Events sur votre ordinateur. Si vous importez un média
depuis un autre disque ou volume, ou si vous voulez conserver une copie de tous les chiers
de média qui ont été importés dans Final Cut Pro au même emplacement (à savoir dans le
dossier Final Cut Events), cochez cette case.
Si vous importez des chiers alors que la case est décochée, Final Cut Pro crée alors des
chiers de référence (alias de chiers) pointant simplement sur les chiers de média source,
sans copier ces derniers. Au moment où vous sauvegardez des événements et des projets utili-
sant ces chiers, Final Cut Pro copie uniquement les chiers de référence (et non les chiers de
média source). Si après avoir sauvegardé votre projet ou événement, vous souhaitez remplacer
les chiers de référence par les chiers de média source à proprement parler, sélectionnez les
événements, puis choisissez Fichier > Organiser les chiers d’événements.
•
Importer des dossiers sous forme de collections de mots-clés : lorsque vous possédez des dossiers
de chiers dont les noms de dossiers sont explicites, sélectionner cette option permet de créer
un mot-clé pour chaque nom de dossier et d’appliquer ce mot-clé à tous les chiers du dossier
pendant l’importation. De plus, une collection de mots-clés est créée pour chaque mot-clé.
À l’issue de l’importation,
ces plans incluent les
mots-clés «B-roll»
et «Callaways»
À l’issue de l’importation,
ces plans incluent les
mots-clés «Interviews»
et «Callaways»
Organisation de chiers pendant l’importation
1 Pour importer un chier, choisissez Fichier > Importer > Fichiers, puis accédez au chier
à importer.
2 Dans la fenêtre qui apparaît, choisissez comment vous voulez organiser les médias importés dans
la bibliothèque d’événements :
•
Pour ajouter les médias importés à un événement existant : sélectionnez « Ajouter à l’événement
existant » et choisissez l’événement dans le menu local.
•
Pour créer un événement : sélectionnez « Créer un nouvel événement » et saisissez un nom
(par exemple, Mariage de Paul et Sandra) dans le champ de texte, puis choisissez le disque sur
lequel vous voulez stocker l’événement dans le menu local « Enregistrer dans ».
Pour en savoir plus sur les événements, consultez Présentation des événements et des plans à la
page 56.
3 Sélectionnez l’une des cases d’organisation ou les deux (abordées ci-dessus).
4 Si vous comptez transcoder votre média, l’organiser ou analyser l’audio, cochez les
cases correspondantes.
Si vous ne congurez pas Final Cut Pro de sorte à analyser votre média pendant l’importation, vous pouvez analyser les plans ultérieurement (le cas échéant) depuis le navigateur
d’événements.
Chapitre 3 Importation de média 42
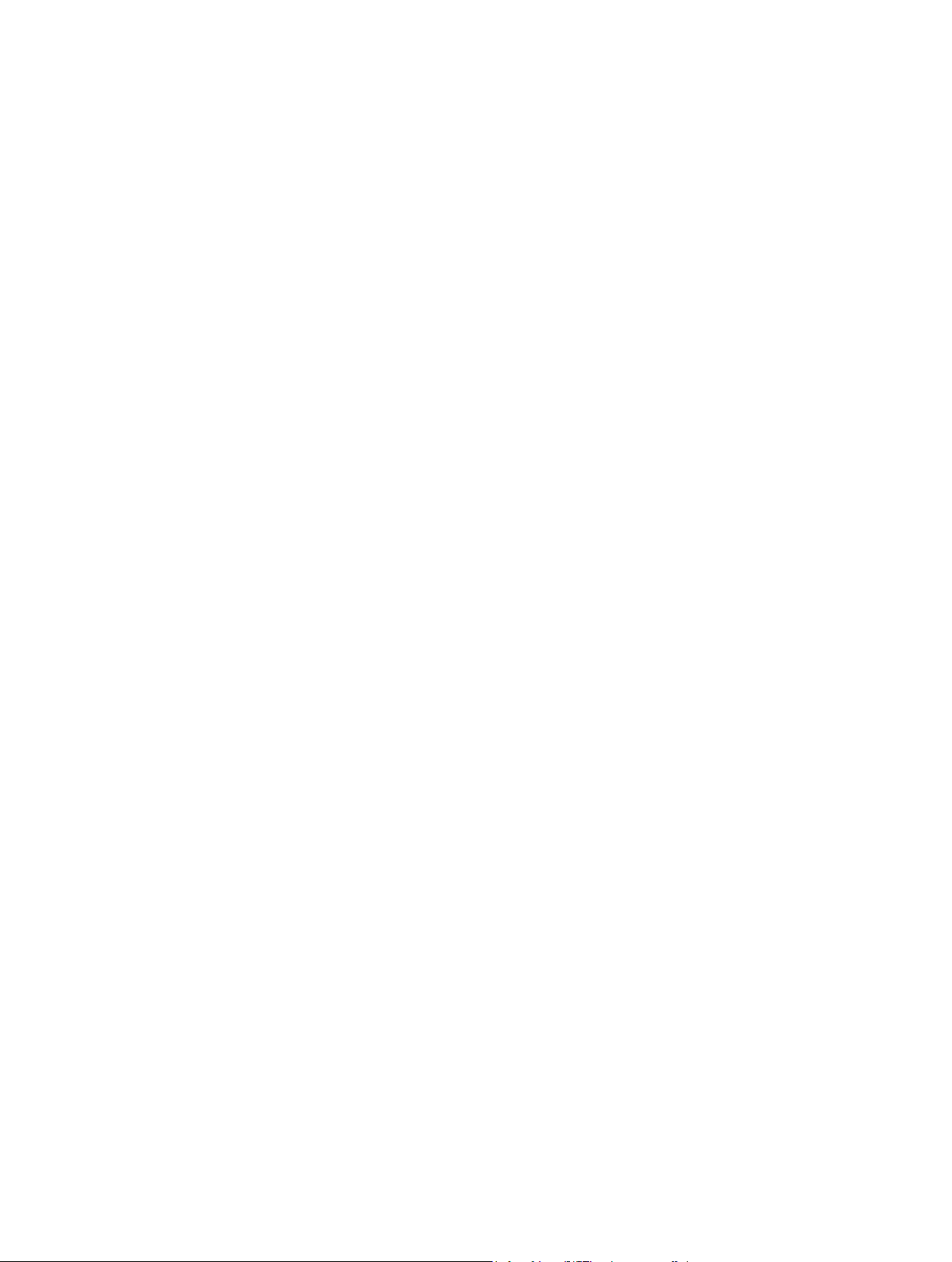
5 Cliquez sur Importer.
Final Cut Pro importe votre média en arrière-plan. Si vous avez sélectionné des options à
l’étape précédente, Final Cut Pro transcode et optimise alors les chiers à l’issue du processus
d’importation. Vous pouvez voir la progression des tâches en arrière-plan dans la fenêtre Tâches
d’arrière-plan.
6 Pour commencer à manipuler vos plans, fermez la fenêtre Importation des médias an de pou-
voir accéder au navigateur d’événements.
Copie de l’intégralité des chiers de média externes utilisés par un événement dans son dossier d’événement
1 Sélectionnez l’événement dans la bibliothèque d’événements.
2 Choisissez Fichier > Organiser les chiers d’événements.
3 Dans la fenêtre qui s’ache, cliquez sur Continuer.
Final Cut Pro duplique les chiers de médias et place la copie dans le dossier Final Cut Events sur
votre ordinateur.
Importation pendant l’enregistrement
Vous pouvez enregistrer la vidéo directement dans Final Cut Pro à l’aide de la caméra intégrée de
votre ordinateur ou de certains caméscopes.
Enregistrement de vidéo et d’audio en direct dans Final Cut Pro
1 Procédez de l’une des manières suivantes :
•
Pour enregistrer à l’aide de la caméra intégrée : cliquez sur le bouton Importer des médias dans
la barre d’outils.
•
Pour enregistrer à l’aide d’un caméscope : connectez un caméscope à votre ordinateur au moyen
d’un câble FireWire. Une image en direct apparaît alors sur l’écran ou dans le viseur du caméscope. Cliquez ensuite sur le bouton Importer des médias dans la barre d’outils.
Remarque : La plupart des caméscopes qui se connectent à votre ordinateur via un câble
USB passent en mode PC Connect. Ce mode ne vous autorise pas à enregistrer de la vidéo en
direct directement dans Final Cut Pro.
2 Dans la liste des caméras située dans la partie gauche de la fenêtre Importation des médias,
sélectionnez la caméra à partir de laquelle vous souhaitez eectuer l’importation.
Chapitre 3 Importation de média 43

Une image vidéo en direct provenant de la caméra apparaît alors dans la fenêtre Importation
des médias.
3 Cliquez sur Importer.
La fenêtre Réglages de l’événement s’ache.
4 Choisissez comment vous comptez organiser le média importé dans la bibliothèque
d’événements :
•
Pour ajouter les médias importés à un événement existant : sélectionnez « Ajouter à l’événement
existant » et choisissez l’événement dans le menu local.
•
Pour créer un événement : sélectionnez « Créer un nouvel événement » et saisissez un nom
(par exemple, Mariage de Paul et Sandra) dans le champ de texte, puis choisissez le disque sur
lequel vous voulez stocker l’événement dans le menu local « Enregistrer dans ».
Pour en savoir plus sur les événements, consultez Présentation des événements et des plans à la
page 56.
5 Si vous comptez organiser votre média, le créer du média optimisé ou proxy, analyser la vidéo ou
analyser l’audio, cochez les cases correspondantes.
Si vous ne congurez pas Final Cut Pro de sorte à analyser votre média pendant l’importation, vous pouvez analyser les plans ultérieurement (le cas échéant) depuis le navigateur
d’événements.
6 Une fois prêt pour l’enregistrement, cliquez sur Importer.
La caméra lance l’enregistrement sans délai.
7 Lorsque vous voulez arrêter l’enregistrement, cliquez sur Arrêter l’importation.
Un plan vidéo est ainsi créé. Vous pouvez cliquer sur Importer pour recommencer l’enregistrement. Vous avez la possibilité de répéter cette procédure autant de fois que nécessaire.
Chapitre 3 Importation de média 44

À propos des cartes mémoire et des câbles
Pour importer du média de votre dispositif d’enregistrement vers votre ordinateur, vous devez
retirer la carte mémoire de votre matériel et l’insérer soit directement dans votre ordinateur, soit
dans un lecteur de carte mémoire. Vous pouvez également connecter votre matériel directement
à l’ordinateur à l’aide du câble qui convient. Cela vous permet ensuite d’importer les images
sur la carte mémoire ou sur l’appareil via la fenêtre Importation des médias. Pour en savoir plus,
consultez Importation à partir d’un disque dur à la page 38 et Importation à partir des caméras à
système de chiers à la page 22.
•
Cartes mémoire : de nombreux caméscopes et matériels produisant des chiers enregistrent
leur média sur une carte mémoire amovible. Vous pouvez connecter un lecteur de cartes à
votre ordinateur et l’utiliser pour transférer le contenu de votre carte mémoire à votre ordinateur. Certains ordinateurs Mac intègrent un logement pour carte SD (Secure Digital) ou SDXC
(SD eXtended Capacity) qui leur permet de lire et d’écrire des données directement sur le support SD inséré dans ce logement. Si votre Mac est doté d’un logement de carte mémoire, vous
pouvez retirer la carte de l’appareil photo, l’insérer dans votre Mac, puis importer les chiers.
Pour en savoir plus, accédez au site http://support.apple.com/kb/ht3553?viewlocale=fr_FR.
Vous pouvez également connecter votre dispositif à l’ordinateur à l’aide d’un câble FireWire ou
USB. Le type de câble dont vous avez besoin varie selon le type de matériel que vous utilisez :
•
Matériel USB : vous utilisez un câble USB pour les caméscopes produisant des chiers, pour
les appareils photo numériques qui enregistrent des vidéos, ainsi que pour l’iPhone, l’iPad et
l’iPod touch. Le câble USB doit comporter au moins un connecteur qui se branche sur votre
Mac (dans la partie supérieure de l’illustration ci-dessous). Il se peut que l’autre extrémité du
câble USB, qui se branche sur votre matériel d’enregistrement, se présente diéremment (dans
la partie inférieure de l’illustration ci-dessous).
•
Matériel FireWire : pour la plupart des caméscopes qui enregistrent sur bande, vous devez uti-
liser un câble FireWire doté d’un connecteur 6 broches à brancher sur votre Mac d’une part
(partie supérieure de l’illustration ci-dessous) et d’un connecteur à 4 broches à brancher sur
votre caméscope d’autre part (partie inférieure de l’illustration ci-dessous).
Chapitre 3 Importation de média 45

Il se peut que vous disposiez d’un câble FireWire 800 avec une extrémité diérente qui se
branche sur votre caméscope ou votre ordinateur.
•
Matériel Thunderbolt : les dispositifs qui utilisent la technologie d’entrée/sortie Thunderbolt
présentent un connecteur qui se branche sur le port MiniDisplay de votre Mac et ressemble au
connecteur ci-dessous.
Si aucun câble n’est fourni avec votre dispositif et si vous n’êtes pas sûr du type de matériel que
vous possédez, vous pouvez vérier le logo situé près des ports de câble sur votre périphérique
pour voir s’ils correspondent aux logos USB ou FireWire ci-dessus. Dans le cas contraire, consultez
la documentation fournie avec votre matériel.
Remarque : Tous les ordinateurs Mac ne sont pas dotés d’un port FireWire. Vériez la conguration de votre système pour conrmer que votre Mac prend en charge les câbles FireWire avant
de tenter de connecter un caméscope DV ou HDV standard.
Pour vérier si votre appareil est compatible avec Final Cut Pro, consultez la
page web décrivant les appareils pris en charge par Final Cut Pro X à l’adresse
http://help.apple.com/nalcutpro/cameras/.
Formats de média pris en charge
Vous pouvez importer et utiliser les formats vidéo, audio et d’images xes suivants dans
Final Cut Pro :
Formats vidéo
•
Codec Apple Animation Codec
•
Codec Apple Intermediate Codec
•
Apple ProRes (toutes les versions)
•
AVC-Intra
•
AVCHD (notamment AVCCAM, AVCHD Lite et NXCAM)
•
DV (DVCAM, DVCPRO et DVCPRO50 inclus)
•
DVCPRO HD
•
H.264
•
HDV
•
iFrame
•
Motion JPEG (OpenDML uniquement)
•
MPEG IMX (D-10)
•
REDCODE RAW (R3D)
•
Sans compression 10 bits 4:2:2
•
Sans compression 8 bits 4:2:2
•
XDCAM HD/EX/HD422
•
Formats QuickTime
Chapitre 3 Importation de média 46

Formats audio
•
AAC
•
AIFF
•
BWF
•
CAF
•
MP3
•
MP4
•
WAV
Formats d’images xes
•
BMP
•
GIF
•
JPEG
•
PNG
•
PSD (statique et avec calques)
•
RAW
•
TGA
•
TIFF
Formats de conteneur
•
3GP
•
AVI
•
MP4
•
MXF
•
QuickTime
Importation et réglage de chiers vidéo REDCODE RAW
Vous avez la possibilité d’importer et de travailler sur des chiers REDCODE RAW (R3D) dans
Final Cut Pro.
Les chiers vidéo au format Raw suppose quelques étapes supplémentaires avant et après
l’importation.
Après avoir importé les chiers R3D RAW, vous pouvez apporter des réglages de l’étalonnage
non destructifs directement depuis Final Cut Pro.
Importation de chiers REDCODE RAW (R3D)
1 Installez le module approprié.
An que Final Cut Pro puisse reconnaître les chiers R3D RAW, vous devez télécharger et installer
le module correspondant. Pour en savoir plus, rendez-vous à l’adresse http://www.red.com/.
2 Importez le média.
Important : Lorsque vous importez le média, assurez-vous de désélectionner « Créer un média
optimisé » et « Créer un média proxy », car toute tâche de transcodage réalisée durant l'importa-
tion sera mise de côté si vous ajustez les réglages RAW dans la prochaine étape.
Pour en savoir plus sur l'importation de médias, consultez Importation à partir des caméras à sys-
tème de chiers à la page 22 et Importation à partir d’un disque dur à la page 38. Pour en savoir
plus sur le transcodage des médias, consultez la section Transcodage des chiers de média à la
page 420.
Chapitre 3 Importation de média 47
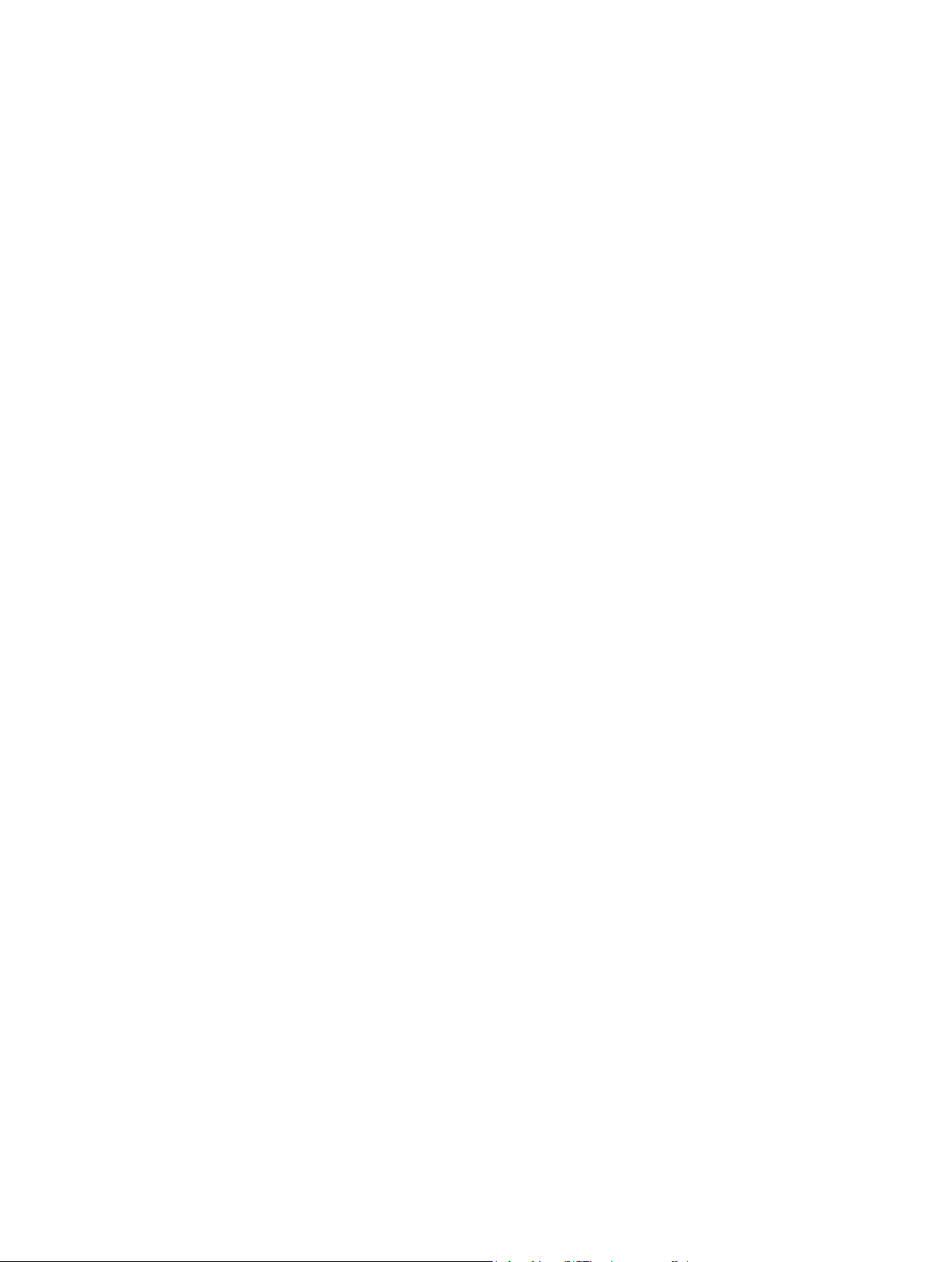
Remarque : Si vous importez des chiers depuis une caméra RED ONE, il est recommandé
d'importer uniquement les chiers R3D RAW. Les caméras RED ONE génèrent de manière générale une série de maximum quatre chiers de séquence de référence QuickTime (.mov) pour
chaque chier R3D RAW. Si vous sélectionnez le chier R3D et les séquences de référence lors de
la procédure d'importation, Final Cut Pro importe uniquement le chier R3D. Si vous avez besoin
d'importer une séquence de référence, sélectionnez uniquement la séquence, pas le chier R3D.
3 Adaptez les réglages RAW (à travers Final Cut Pro ou une application externe telle que
REDCINE-X PRO).
Vous avez la possibilité d’appliquer un étalonnage non destructif sur « une lumière » à des plans
R3D RAW, immédiatement après l’importation, pour apporter à votre métrage une apparence
plus nie en vue de son montage et de son passage en revue.
Si vous disposez d’un service de production professionnel avec des besoins en étalonnage
sophistiqués, vous pouvez passer en revue ces réglages RAW lors de l’étape de nalisation. Pour
en savoir plus, consultez « Ajustement des réglages RED RAW » ci-après.
4 Vous avez la possibilité de générer du média optimisé ou proxy à partir de chiers R3D RAW.
Pour en savoir plus, consultez « Transcodage des plans après l’importation » dans Transcodage
des chiers de média à la page 420.
Remarque : Dans ce cas, assurez-vous de bien congurer les préférences Final Cut Pro en consé-
quence. Pour en savoir plus, consultez Préférences de lecture à la page 444.
5 Ajoutez les plans R3D RAW à votre projet et montez-les comme vous le feriez pour tout
autre plan.
Ajustement des réglages RED RAW
Vous pouvez ajuster les chiers REDCODE RAW (R3D) à l'aide de la fenêtre Réglages RED RAW.
Les métadonnées relatives aux chiers REDCODE RAW (R3D) sont stockées à deux emplacements
particuliers :
•
Réglages internes (intégrés) : il s’agit des informations de métadonnées enregistrées par la
caméra et incorporées au chier R3D RAW. Ces réglages sont conservés avec le chier. Ils
peuvent être remplacés par des réglages dans le chier .RMD externe, mais ne sont jamais
écrasés. Vous pouvez annuler ces réglages de caméra en supprimant tout chier RMD ou
en sélectionnant « Réglages d'origine de la caméra » dans le menu Revenir à de la fenêtre
Réglages RED RAW.
•
Fichier RMD externe : il s’agit du chier de métadonnées externe portant l’extension .RMD. Ce
chier est créé par Final Cut Pro, REDCINE-X PRO ou autre application similaire. Si vous ajustez
les réglages RED RAW dans Final Cut Pro et qu’un chier .RMD existe, celui-ci est remplacé
lors de l'enregistrement des modications. Les réglages de caméra intégrés sont conservés
tels quels.
1 Installez le module approprié.
An que Final Cut Pro puisse reconnaître les chiers R3D RAW, vous devez télécharger et installer
le module correspondant. Pour en savoir plus, rendez-vous à l’adresse http://www.red.com/.
2 Dans le navigateur d’événements ou la timeline, sélectionnez le ou les plans que vous
souhaitez régler.
Remarque : Les plans composés ne peuvent pas être ajustés.
Chapitre 3 Importation de média 48

3 Procédez de l’une des manières suivantes :
•
Choisissez Fenêtre > Acher l’inspecteur (ou appuyez sur Commande + 4).
•
Dans la barre d’outils, cliquez sur le bouton Inspecteur.
4 Cliquez sur le bouton d’informations dans la partie supérieure de la fenêtre qui apparaît.
5 Dans l'inspecteur d'informations, cliquez sur le bouton « Modier les réglages RED RAW ».
Si le bouton « Modier les réglages RED RAW » ne s'ache pas, choisissez « Acher l'état
du chier » dans le menu local Actions situé dans la partie inférieure de l'inspecteur
d'informations.
6 Ajuster les réglages dans la fenêtre Réglages RED RAW.
Vos modications sont enregistrées sans perte dans un chier de métadonnées externe portant
l’extension .RMD qui remplace le précédent s'il en existe un. Contrairement aux eets vidéo qui
s’appliquent à un plan, ces réglages sont associés au chier (à travers le chier de métadonnées
.RMD). Toute modication que vous apportez à ces réglages s’applique à toutes les copies du ou
des plans sélectionnés.
Remarque : Final Cut Pro prend en charge la carte RED ROCKET, une carte PCI qui ore des performances particulièrement accrues.
Pour en savoir plus sur les chiers REDCODE RAW (R3D) et la carte RED ROCKET, consultez le site
web http://www.red.com.
Chapitre 3 Importation de média 49
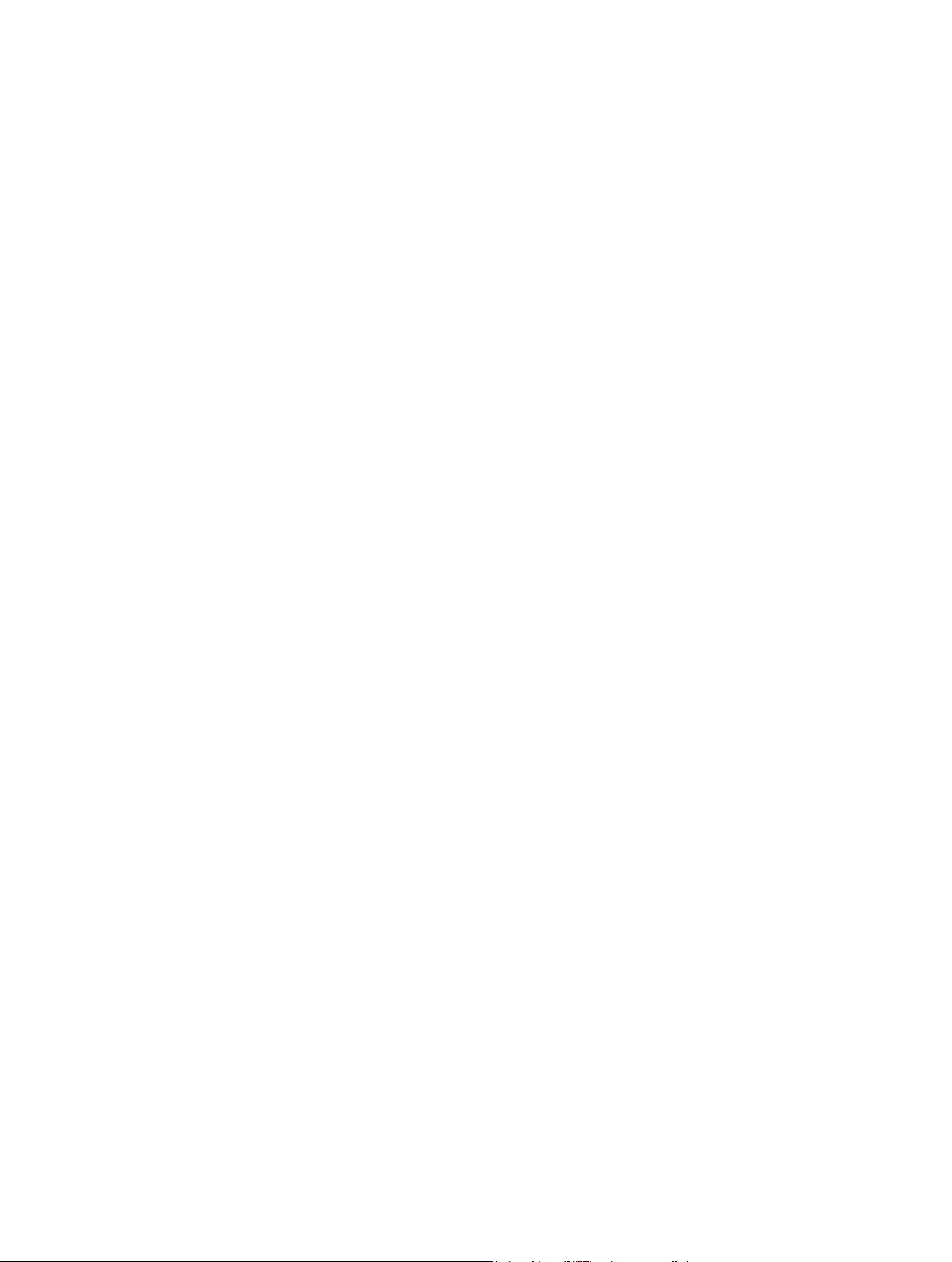
Analyser les données
4
Présentation de l’analyse des données
Final Cut Pro vous ore la possibilité d’analyser vos données de média et de corriger automatiquement les problèmes courants trouvés dans vos vidéos, vos images xes et vos chiers audio.
Par exemple, vous pouvez analyser votre média an de stabiliser des vidéos tremblantes, d’ajus-
ter la balance des couleurs ou de supprimer des bourdonnements ou des tonalités saturées.
Vous pouvez également analyser des plans et des images xes pour identier leur contenu.
L’analyse permet de détecter le nombre de personnes présentes dans un plan et d’identier
s’il s’agit d’un gros plan, d’un plan moyen ou d’un plan élargi. Cela peut être utile lorsque vous
devez trouver rapidement un certain type de plan en visionnant du métrage ou en éditant
un projet.
Consultez Options d’analyse des vidéos et des images xes à la page 50 et Options d’analyse
audio à la page 52 pour obtenir la liste complète des options relatives à l’analyse audio et vidéo.
Certains types d’analyse associent automatiquement des mots-clés, tels que « Tremblement
excessif », « Une personne » ou « Plan élargi », aux plans ou aux images xes pour les décrire.
Vous pouvez analyser le média pendant ou après son importation dans Final Cut Pro.
Final Cut Pro peut également être conguré de façon à analyser automatiquement les plans que
vous faites glisser sur la timeline de Final Cut Pro depuis le Finder.
Options d’analyse des vidéos et des images xes
Final Cut Pro permet d’analyser automatiquement des vidéos et des images xes pour découvrir
et corriger des vidéos tremblantes, ajuster la balance des couleurs dans des vidéos ainsi que
trouver des personnes et dénir les angles de prises de vue dans les vidéos et les images xes.
Vous pouvez analyser les vidéos lors de leur importation ou analyser des plans vidéo dans le
navigateur d’événements ou la timeline d’un projet. Des mots-clés sont associés aux plans en
fonction des résultats de l’analyse.
Final Cut Pro propose les options d’analyse de vidéo et d’images xes suivantes :
•
Analyser pour la stabilisation et l’obturateur roulant : analyse les plans vidéo et associent des
mots-clés à ceux qui présentent un tremblement ou un obturateur roulant excessif, ou les
deux. Si un plan comporte le mot-clé Tremblement excessif, ce problème peut être résolu
après avoir ajouté le plan à la timeline en activant les corrections Stabilisation et Obturateur
roulant. Consultez Correction des problèmes de tremblement excessif et d’obturateur rou-
lant à la page 164.
Remarque : Si vous eectuez une analyse pour résoudre des problèmes de stabilisation,
il est recommandé de cocher la case « Créer des collections intelligentes après l’analyse ».
L’activation de cette fonctionnalité vous permet de localiser facilement les plans auxquels le
mot-clé Tremblement excessif est appliqué.
Important : L’analyse pour la stabilisation et l’obturateur roulant est disponible uniquement
après importation. Pour en savoir plus, consultez Analyser vos données à la page 52.
50

•
Analyser la balance des couleurs : analyse les plans vidéo pour détecter la balance des couleurs
et le contraste. La balance des couleurs s’ajuste automatiquement lorsque vous ajoutez le
plan à la timeline. Vous pouvez activer ou désactiver l’ajustement automatique des couleurs à
tout moment.
•
Supprimer le pulldown : analyse les plans vidéo et supprime les modèles de pulldown.
Important : Cette option est disponible uniquement pour l’importation depuis une caméra ou
un autre appareil à bande.
•
Rechercher les personnes : analyse les plans vidéo et les images xes pour dénir le nombre de
personnes présentes et les types de plans. Une fois l’analyse eectuée, les mots-clés suivants
sont ajoutés au plan ou à l’image xe : Une personne, Deux personnes, Groupe, Gros plan, Plan
moyen ou Plan élargi.
Remarque : Si vous eectuez une analyse pour rechercher les personnes, il est recommandé
de cocher la case « Créer des collections intelligentes après l’analyse ». L’activation de cette
fonctionnalité vous permet de localiser facilement les plans auxquels le mot-clé Rechercher les
personnes est appliqué.
•
Consolider les résultats de recherche de personnes : résume tous les mots-clés résultant de l’analyse de recherche de personnes en un seul mot-clé de type de plan et un seul mot-clé de personne pour chaque segment de deux minutes dans la vidéo. Cochez cette case si vous n’avez
pas besoin de connaître tous les mots-clés résultant de l’analyse de recherche de personnes et
que vous préférez un résumé des mots-clés pour une section plus longue du plan. Par exemple,
si vous avez un plan qui contient trois gros plans et deux plans élargis, en cochant la case
« Consolider les résultats de recherche de personnes », le mot-clé Gros plan est alors attribué à
ce plan car il s’agit du mot-clé le plus représentatif pour ce segment. Si ce même plan contient
quatre plans où gure une seule personne et un plan où gure un groupe de personnes, en
cochant la case « Consolider les résultats de recherche de personnes », le mot-clé Une personne
se voit attribué au plan en question car il s’agit du mot-clé le plus représentatif pour ce seg-
ment. Si un plan possède une durée de plus de deux minutes, en cochant la case « Consolider
les résultats de recherche de personnes », un mot-clé du type de plan et un mot-clé de l’analyse
de recherche de personne sont attribués à chaque segment de deux minutes du plan.
•
Créer des collections intelligentes après l’analyse : crée une collection intelligente pour chaque
mot-clé appliqué lors de l’analyse de plans vidéo pour rechercher des problèmes de stabilisation ou de l’analyse de plans vidéo ou d’images xes pour rechercher des personnes. Les
collections intelligentes sont triées par type (personne, type de plan) et s’achent dans un
dossier à l’intérieur de l’événement dans la bibliothèque d’événements.
Lorsque vous faites glisser un chier de média du Finder sur un événement Final Cut Pro ou
sur la timeline, l’importation démarre automatiquement sans acher de fenêtre contenant les
options d’importation. Vous pouvez régler les options d’importation automatique dans la fenêtre
des préférences d’importation de Final Cut Pro.
Chapitre 4 Analyser les données 51
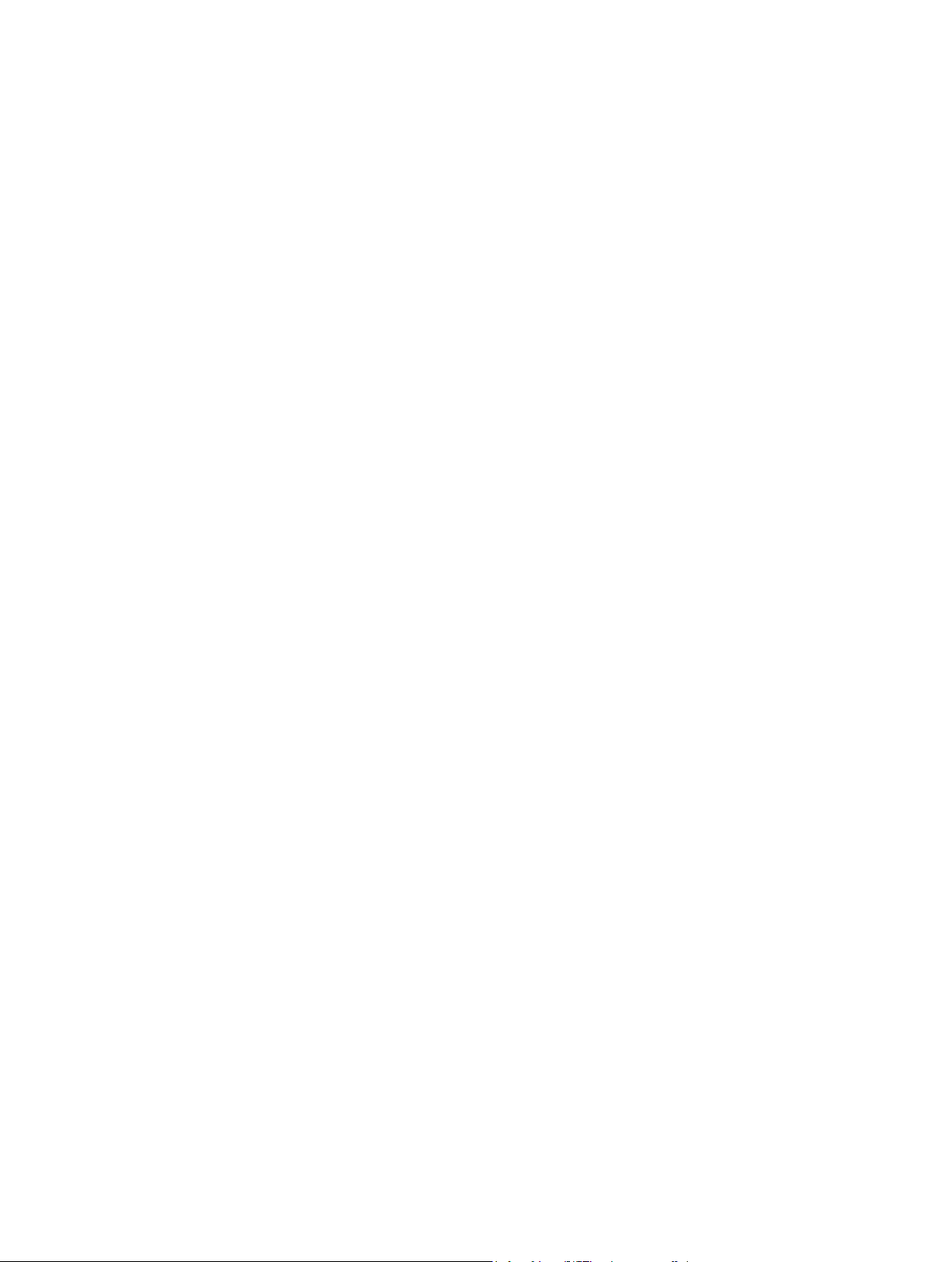
Options d’analyse audio
Final Cut Pro permet de réaliser une analyse automatique pour résoudre des problèmes audio
courants, analyser et regrouper des canaux audio et supprimer les canaux muets. Vous pouvez
analyser les données audio lors de leur importation ou analyser des plans vidéo présentant des
problèmes audio dans le navigateur d’événements ou la timeline.
Final Cut Pro propose les options d’analyse d’audio suivantes :
•
Analyser et résoudre les problèmes audio : analyse l’audio à la recherche de bourdonnement, de
bruits et de tonalités. Final Cut Pro résout automatiquement les problèmes graves (marqués en
rouge) et signale les problèmes moins importants (signalés en jaune). Consultez Amélioration
de l’audio à la page 210 pour en savoir plus.
•
Scinder l’audio mono et grouper l’audio stéréo : les canaux audio sont analysés et groupés en
mono dual ou stéréo, selon les résultats de l’analyse. Les canaux audio corrigés automatiquement sont signalés comme étant sélectionnés automatiquement. Pour en savoir plus sur les
canaux audio, consultez la section Conguration des canaux audio à la page 179.
•
Supprimer les canaux silencieux : les canaux audio sont analysés et ceux laissés silencieux sont
automatiquement supprimés. Les plans desquels des canaux sont supprimés sont signalés
comme étant sélectionnés automatiquement. Pour en savoir plus sur les canaux audio, consultez la section Conguration des canaux audio à la page 179.
Lorsque vous faites glisser un chier de média du Finder sur un événement ou sur la timeline
de Final Cut Pro, l’importation démarre automatiquement sans acher de fenêtre contenant les
options d’importation. Vous pouvez régler les options d’importation automatique dans la fenêtre
des préférences d’importation de Final Cut Pro.
Analyser vos données
Vous pouvez analyser les plans pendant l’importation, après l’importation dans le navigateur
d’événements, ou congurer Final Cut Pro pour qu’il analyse automatiquement les plans lorsque
vous les faites glisser sur un événement ou sur la timeline de Final Cut Pro.
Remarque : L’analyse pour la stabilisation et l’obturateur roulant est disponible uniquement
après importation.
Analyse des plans lors de l’importation
1 Procédez de l’une des manières suivantes :
•
Pour importer un chier à partir d’un caméscope ou d’une caméra compatible, d’un iPad, d’un
iPhone, d’un iPod ou de tout autre appareil : connectez l’appareil à votre ordinateur, activez-le et
choisissez Fichier > Importer > Média (ou appuyez sur Commande + I) et cliquez sur Importer.
•
Pour importer un chier à partir d’un caméscope à bande : Connectez le caméscope à votre ordi-
nateur, allumez-le et réglez-le sur le mode VTR ou VCR. Choisissez ensuite Fichier > Importer >
Média, puis cliquez sur Importer.
•
Pour importer un chier à partir d’une carte mémoire : Insérez la carte mémoire dans le loge-
ment prévu à cet eet de votre Mac ou dans un lecteur de carte connecté à votre ordinateur.
Choisissez ensuite Fichier > Importer > Fichiers (ou appuyez sur les touches Commande + I).
•
Pour importer un chier situé sur votre disque dur ou sur un périphérique de stockage connecté
à votre ordinateur : choisissez Fichier > Importer > Fichier, puis accédez au chier que vous
souhaitez importer.
•
Pour importer des chiers à partir d’une archive : choisissez Fichier > Importer > Média, puis choi-
sissez, dans la fenêtre qui s’ache, une archive dans la liste de gauche. Cliquez sur Ouvrir une
archive et accédez aux chiers que vous souhaitez importer, puis cliquez sur le bouton Importer.
Chapitre 4 Analyser les données 52

2 Dans la fenêtre qui apparaît, choisissez comment vous voulez organiser les médias importés dans
votre bibliothèque d’événements :
•
Pour ajouter les médias importés à un événement existant : sélectionnez « Ajouter à l’événement
existant » et choisissez l’événement dans le menu local.
•
Pour créer un événement : sélectionnez « Créer un nouvel événement » et saisissez un nom
(par exemple, « Mariage de Pierre et Sandra ») dans le champ de texte. Utilisez le menu local
« Enregistrer dans » pour choisir le disque sur lequel vous voulez stocker l’événement.
Pour en savoir plus sur les événements, consultez Présentation des événements et des plans à la
page 56.
3 Sélectionnez la ou les options d’analyse vidéo et audio que vous souhaitez appliquer.
Consultez Options d’analyse des vidéos et des images xes à la page 50 et Options d’analyse
audio à la page 52 pour obtenir la liste complète des options relatives à l’analyse audio et vidéo.
Final Cut Pro analyse alors les chiers en arrière-plan, une fois l’importation terminée.
4 Cliquez sur Importer.
L’importation peut prendre quelques minutes, selon les options que vous avez choisies à
l’étape 3. Vous pouvez voir l’état de tous les processus en cours en arrière-plan dans la fenêtre
Tâches d’arrière-plan.
Analyse des plans après importation
1 Si nécessaire, localisez un plan dans le navigateur d’événements en cliquant dans la timeline tout
en maintenant la touche Contrôle enfoncée et sélectionnez « Acher dans le navigateur d’événements » dans le menu contextuel.
2 Cliquez sur un ou plusieurs plans tout en maintenant la touche Contrôle enfoncée, puis choisis-
sez « Analyser et corriger » dans le menu contextuel.
3 Dans la fenêtre qui s’ache, sélectionnez plusieurs ou toutes les options relatives à l’analyse
vidéo et à l’analyse audio que vous souhaitez appliquer.
La procédure de transcodage peut prendre un certain temps, en fonction des options d’analyse
choisies. Vous pouvez voir l’état de tous les processus en cours en arrière-plan dans la fenêtre
Tâches d’arrière-plan.
Analyse automatique des chiers de média glissés directement sur un événement ou dans la
timeline de Final Cut Pro
1 Pour congurer les options relatives à l’analyse par Final Cut Pro :
a Choisissez Final Cut Pro > Préférences.
b Dans la fenêtre Préférences qui s’ache, cliquez sur Importer.
c Sélectionnez la ou les options d’analyse vidéo et audio que vous souhaitez appliquer.
d Lorsque vous avez terminé, fermez la fenêtre Préférences.
2 Pour importer un ou plusieurs chiers, sélectionnez un chier (ou cliquez sur plusieurs chiers
tout en maintenant la touche Commande enfoncée) dans le Finder et faites-le glisser sur un événement ou sur la timeline.
Chapitre 4 Analyser les données 53
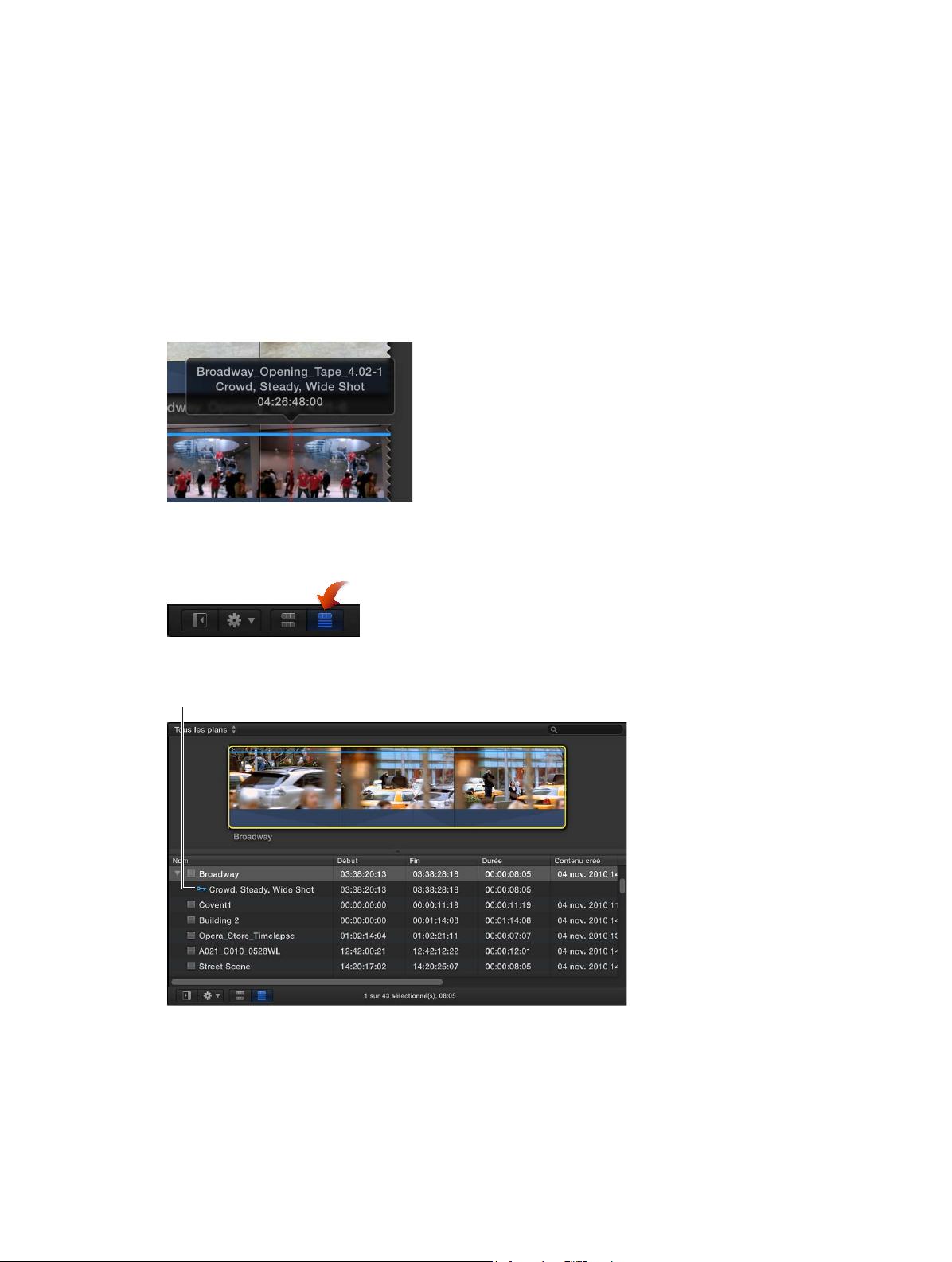
Acher les mots-clés d’analyse sur les plans
Les mots-clés sont répertoriés
Si vous analysez du média pour chercher des séquences tremblantes ou des personnes,
des mots-clés tels que Tremblement excessif, Une personne ou Gros plan sont ajoutés aux
plans correspondants.
Vous pouvez trouver des mots-clés d’analyse à plusieurs emplacements dans Final Cut Pro.
Achage des mots-clés dans la fenêtre Informations du skimmer
1 Choisissez Présentation > Acher les infos du skimmer (ou appuyez sur Contrôle + Y).
2 Survolez le plan dans le navigateur d’événements ou dans la timeline.
Les mots-clés, y compris les mots-clés d’analyse, s’achent dans la fenêtre Informations
du skimmer.
Achage des mots-clés en présentation par liste dans le navigateur d’événements
1 Cliquez sur le bouton Présentation par liste.
2 Pour acher les mots-clés d’un plan, cliquez sur le triangle d’achage en regard de celui-ci.
en regard de la clé bleue.
Achage du contenu d’une collection intelligente
Si vous choisissez de créer des collections intelligentes après l’analyse, les plans auxquels des
mots-clés sont associés sont regroupés automatiquement en collections intelligentes. Ces collections sont groupées en dossiers intitulés Personnes et Plan.
Chapitre 4 Analyser les données 54
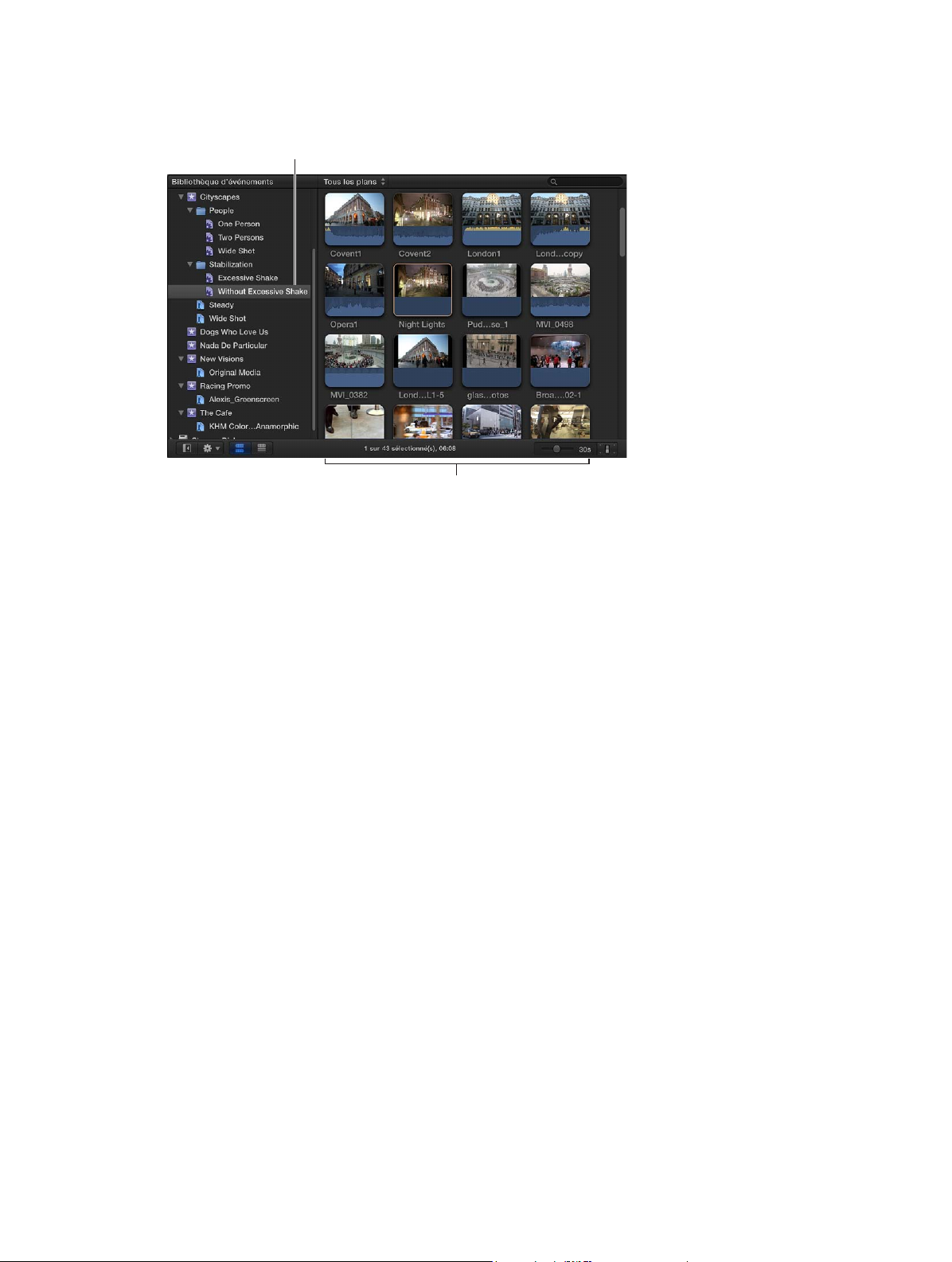
m Dans la bibliothèque d’événements, localisez et sélectionnez une collection intelligente.
Collection intelligente Without
Les plans contenant des mots-clés d’analyse s’achent dans le navigateur d’événements.
Excessive Shake
Ces plans incluent le mot-clé
d’analyse Without Excessive
Shake (sans tremblement
excessif)
Chapitre 4 Analyser les données 55
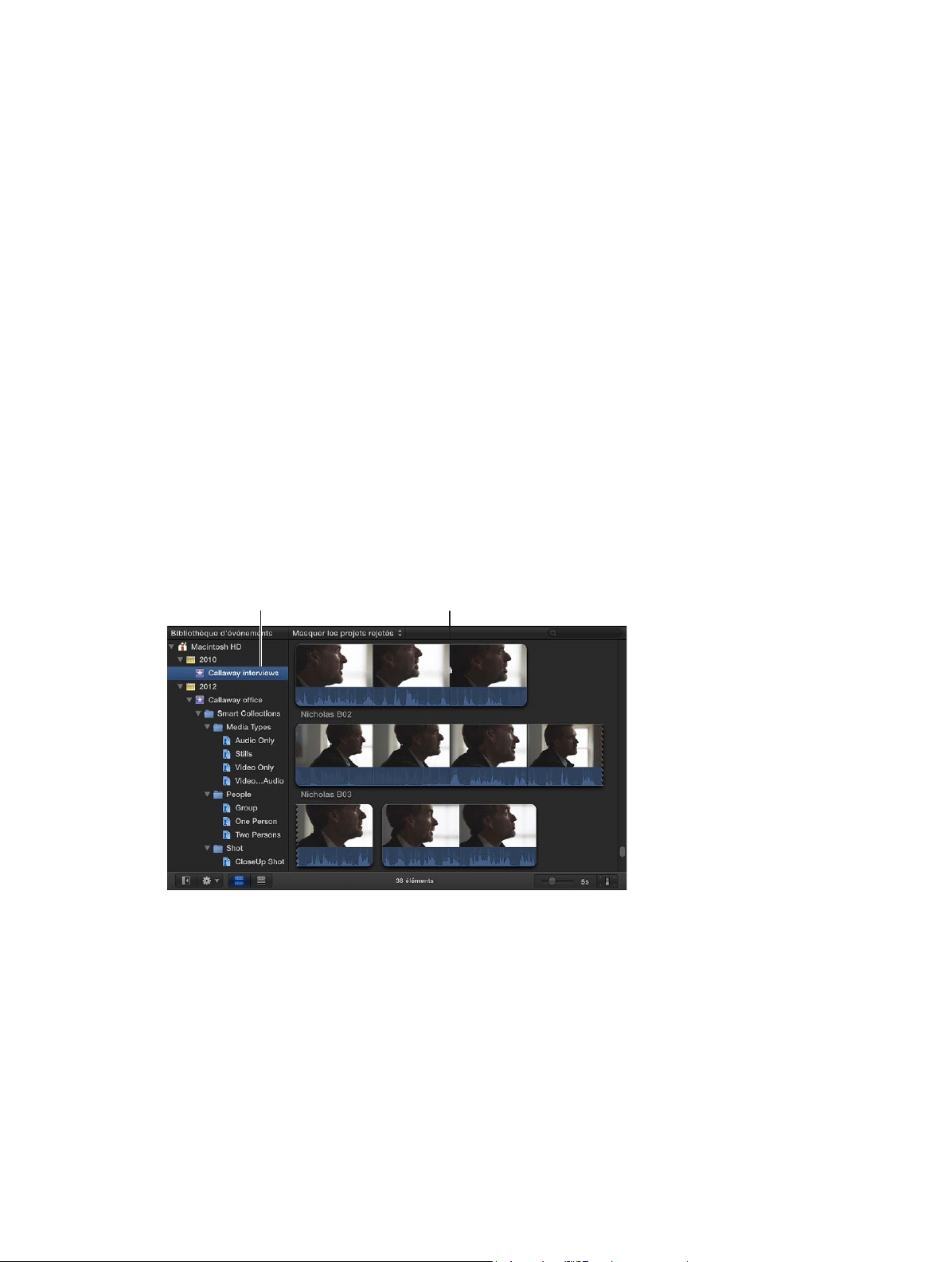
Sélectionnez un événement
Le navigateur d’événements
Organisation de votre média
5
Présentation des événements et des plans
Lorsque vous importez du contenu vidéo, audio ou des images xes ou que vous les enregistrez directement dans Final Cut Pro, les chiers de média source (votre métrage brut) s’achent
comme plans dans un ou plusieurs événements de la bibliothèque d’événements. Un événement correspond à un dossier qui peut contenir des dizaines, des centaines, voire des milliers
de plans vidéo, de clips audio et d’images xes. Chaque événement de la bibliothèque d’événements correspond à un dossier de votre disque dur qui contient les chiers de média originaux,
tout chier de rendu relatif à votre média et un chier de base de données comprenant le suivi
de l’emplacement de l’ensemble des éléments.
Lorsque vous sélectionnez un événement dans la bibliothèque d’événements, le média qu’il
contient s’ache sous forme de plans dans le navigateur d’événements. Il vous sut de sélectionner des plans ou des sections de plan dans le navigateur d’événements pour commencer à
travailler dessus. Vous pouvez trier les plans dans le navigateur d’événements par date de créa-
tion, par date d’importation, par bande, par scène, par durée de plan ou par type de chier.
Lorsque vous importez du contenu vidéo dans un nouvel événement, vous devez attribuer un
nom à ce dernier. En donnant des noms explicites à vos événements (par exemple, « Mariage des
Dupont 2011 »), vous organisez vos données de manière à les retrouver facilement. Par défaut,
Final Cut Pro présente les événements dans la bibliothèque d’événements en les triant selon leur
date d’enregistrement. Vous pouvez organiser la bibliothèque d’événements diéremment ou
la masquer pour bénécier d’un espace de travail plus étendu. La bibliothèque d’événements
contient également les collections de mots-clés et les collections intelligentes qui vous per-
mettent d’organiser ecacement vos projets de montage vidéo à l’aide de mots-clés et de ltres
de recherche.
dans la bibliothèque
d’événements.
affiche les plans dans
l’événement sélectionné.
56

Organisation des événements
Création d’un événement
Après l’importation de vos chiers de média source dans Final Cut Pro, il se peut que vous ayez
besoin de créer des événements supplémentaires pour organiser votre média. Par exemple, après
avoir importé une prise du média pour un client donné, le cas peut se présenter où vous devez
scinder le média en plusieurs événements en fonction de l’endroit ou du moment de la journée
de la prise.
Création d’un événement dans la bibliothèque d’événements
1 Si la bibliothèque d’événements n’est pas achée, cliquez sur le bouton Bibliothèque d’événe-
ments dans le coin inférieur gauche du navigateur d’événements.
2 Choisissez Fichier > Nouvel événement (ou appuyez sur Option + N).
Un nouvel événement s’ache dans la bibliothèque d’événements
3 Saisissez un nom pour l’événement, puis appuyez sur Entrée.
4 Déplacer les plans à partir d’autres événements vers le nouvel événement, si nécessaire.
Attribution d’un nouveau nom à un événement
Modication du nom d’un événement
Au cours de l’élaboration de votre projet, il se peut que vous deviez renommer un événement
pour mieux reéter les plans qu’il contient.
1 Dans la bibliothèque d’événements, sélectionnez l’événement dont vous souhaitez modier le nom.
2 Procédez de l’une des manières suivantes :
•
Cliquez sur le nom de l’événement et saisissez un nouveau nom.
•
Appuyez sur Retour et saisissez un nouveau nom.
Important : La modication du nom d’un événement se répercute sur le dossier de l’événement
situé sur le disque dur où est enregistré votre média source.
Chapitre 5 Organisation de votre média 57
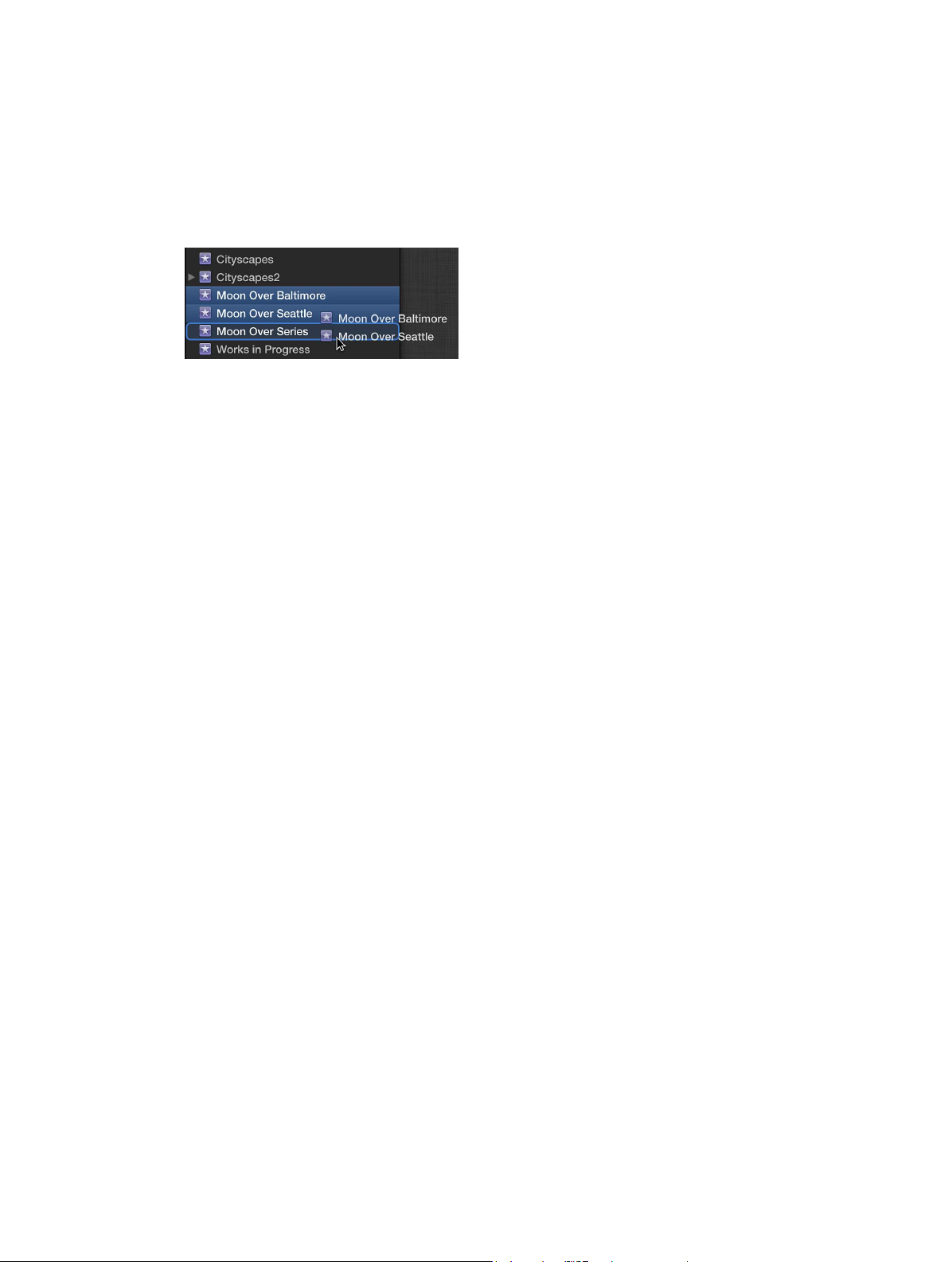
Fusion ou scission d’événements
Vous pouvez fusionner (combiner) plusieurs événements dans la bibliothèque d’événements
(par exemple, si le média qu’ils contiennent est étroitement lié). Vous pouvez également scinder
un événement en plusieurs si vous considérez que l’événement devient trop dicile à gérer.
Fusion de plusieurs événements
1 Dans la bibliothèque d’événements, procédez de l’une des manières suivantes :
•
Faites glisser les événements que vous souhaitez combiner sur un nouvel événement.
•
Sélectionnez les événements que vous souhaitez combiner, puis choisissez Fichier > Fusionner
les événements.
2 Dans la fenêtre Fusionner les événements qui s’ache, attribuez un nom à l’événement.
3 Choisissez le disque sur lequel vous souhaitez stocker les chiers de média source de l’événe-
ment dans le menu local Emplacement, puis cliquez sur OK.
Final Cut Pro fusionne les événements sélectionnés en un seul événement dans la bibliothèque
d’événements. Les chiers de média source de tous les plans sont déplacés dans le dossier
fusionné de l’événement sur le disque dur et stockés à l’emplacement déni dans le menu local.
Scission d’un événement en plusieurs
1 Créez les nouveaux événements nécessaires.
2 Déplacez les plans que vous souhaitez séparer de l’événement original vers les
nouveaux événements.
Les chiers de média source de tous les plans sont déplacés vers les dossiers d’événement sur le
disque correspondant aux nouveaux événements créés dans la bibliothèque d’événements.
Important : Si vous déconnectez le disque où sont enregistrés les événements fusionnés ou
scindés, vous ne pouvez plus accédez aux événements ou à leurs chiers de média source depuis
Final Cut Pro.
Copie et déplacement de plans entre les événements
Vous pouvez copier et déplacer des plans d’un événement à l’autre. Lorsque vous copiez un plan
d’un événement à l’autre, le chier correspondant est alors dupliqué sur le disque. Dans le cas du
déplacement, le chier correspondant est déplacé du dossier du premier événement à l’autre sur
le disque.
Remarque : Lorsque vous importez des médias dans Final Cut Pro, vous avez la possibilité de
cocher la case « Copier les chiers dans le dossier Final Cut Events » ce qui permet de dupliquer
les chiers de média source sur votre disque dur. Si vous importez des chiers alors que la case
est décochée, Final Cut Pro crée alors des chiers de référence (alias de chiers) pointant simplement sur les chiers de média source, sans copier ces derniers. Au moment où vous copiez ou
déplacez les plans entre des événements, Final Cut Pro copie ou déplace uniquement les chiers
de référence (et non les chiers de média source). Si après avoir copié ou déplacé les plans, vous
souhaitez remplacer les chiers de référence correspondants par les chiers de média source à
proprement parler, sélectionnez les événements, puis choisissez Fichier > Organiser les chiers
d’événements. Pour plus d’informations sur les chiers et plans, consultez Fichiers de média et
plans à la page 19.
Chapitre 5 Organisation de votre média 58
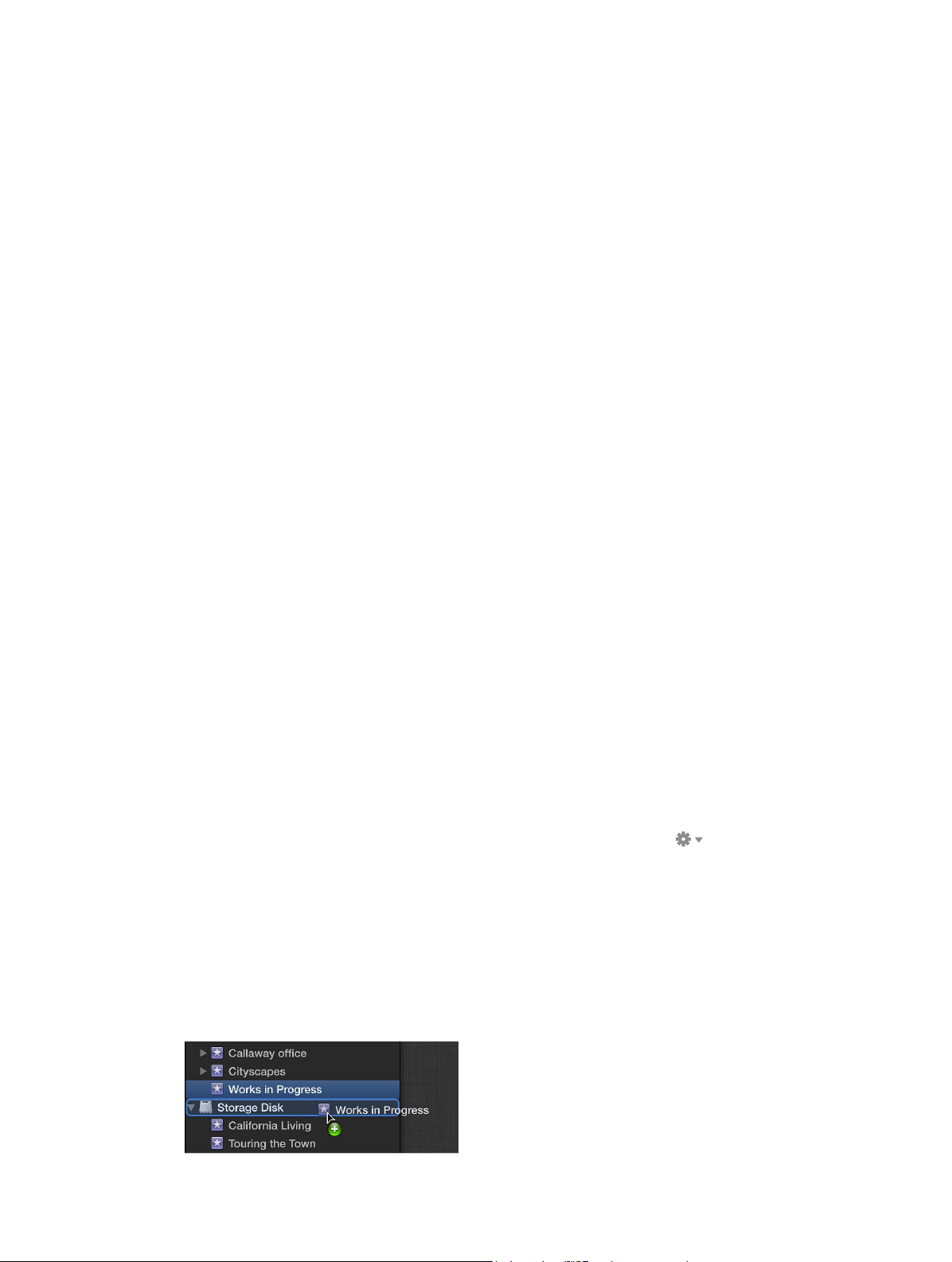
Copie de plans d’un événement à l’autre
1 Dans la bibliothèque d’événements, sélectionnez l’événement qui contient les plans que vous
souhaitez copier.
2 Dans le navigateur d’événements, sélectionnez le ou les plans que vous souhaitez copier.
3 Procédez de l’une des manières suivantes :
•
Si les deux événements sont situés sur le même disque dur : faites glisser les plans d’un événe-
ment à l’autre tout en maintenant la touche Option enfoncée.
•
Si les événements sont situés sur des disques durs diérents : faites glisser les plans d’un événe-
ment à l’autre.
Déplacement de plans d’un événement à l’autre
1 Dans la bibliothèque d’événements, sélectionnez l’événement qui contient les plans que vous
souhaitez déplacer.
2 Dans le navigateur d’événements, sélectionnez le ou les plans que vous souhaitez déplacer.
3 Procédez de l’une des manières suivantes :
•
Si les deux événements sont situés sur le même disque dur : faites glisser les plans d’un événe-
ment à l’autre.
•
Si les événements sont situés sur des disques durs diérents : faites glisser les plans d’un événe-
ment à l’autre tout en maintenant la touche Commande enfoncée.
Il se peut que l’événement vers lequel vous avez copié ou déplacé les plans ait été réorganisé
dans la bibliothèque d’événements. Il apparaît sous l’année durant laquelle le plan le plus récent
qu’il contient a été enregistré.
La copie ou le déplacement d’un plan volumineux appartenant à un événement situé sur un
disque dur vers un événement conservé sur un autre disque dur peut prendre quelques minutes
puisque les chiers de média source sont copiés ou déplacés d’un disque à l’autre.
Copie ou déplacement d’événements
Vous pouvez facilement copier ou déplacer un événement d’un ordinateur à un disque dur ou
d’un disque dur à un autre. Cela peut s’avérer utile si vous souhaitez travailler sur votre événe-
ment depuis un autre ordinateur sur lequel est installé Final Cut Pro ou libérer de l’espace sur le
disque dur de votre ordinateur.
Copie d’un événement
1 Assurez-vous qu’un disque dur externe est connecté à votre ordinateur.
2 choisissez « Regrouper les événements par disque » dans le menu local Action sous la
bibliothèque d’événements.
L’icône et le nom du disque connecté s’achent dans la bibliothèque d’événements.
3 Sélectionnez un événement dans le navigateur d’événements.
4 Procédez de l’une des manières suivantes :
•
Choisissez Édition > Dupliquer l’événement (ou appuyez simultanément sur les touches
Commande + D).
•
Faites glisser l’événement sur l’icône du disque dur externe.
Chapitre 5 Organisation de votre média 59

5 Dans la fenêtre Dupliquer l’événement, attribuez un nom au nouvel événement.
6 Pour stocker vos chiers sur un second emplacement, dénissez-le dans le menu
local Emplacement.
7 Cliquez sur OK.
Final Cut Pro réalise une copie de l’événement à l’emplacement spécié. Le programme eectue
également des copies des chiers de média source et les conserve dans un nouveau dossier
d’événement. Souvenez-vous que la copie d’un événement contenant des chiers de média
source volumineux peut nécessiter plusieurs minutes.
Déplacement d’un événement
1 Assurez-vous qu’un disque dur externe est connecté à votre ordinateur.
2 choisissez « Regrouper les événements par disque » dans le menu local Action sous la
bibliothèque d’événements.
L’icône et le nom du disque connecté s’achent dans la bibliothèque d’événements.
3 Sélectionnez un événement dans le navigateur d’événements.
4 Procédez de l’une des manières suivantes :
•
Choisissez Fichier > Déplacer l’événement.
•
Faites glisser l’événement sur l’icône du disque dur externe tout en maintenant la touche
Commande enfoncée.
5 Pour stocker vos chiers sur un second emplacement, dénissez-le dans le menu
local Emplacement.
6 Cliquez sur OK.
Final Cut Pro déplace l’événement à l’emplacement spécié. Il déplace également le dossier Final Cut Events contenant les chiers de média source. Souvenez-vous que le déplacement d’un événement contenant des chiers de média source volumineux peut nécessiter
plusieurs minutes.
Important : Si vous déconnectez le disque contenant l’événement déplacé, vous ne pouvez plus
accéder à l’événement ou aux chiers de média source dans Final Cut Pro.
Chapitre 5 Organisation de votre média 60

Tri des événements
Dans la bibliothèque d’événements, vous pouvez acher vos événements de diérentes
manières, y compris selon le disque sur lequel ils sont stockés ou leur date d’enregistrement.
Tri des événements en fonction de leur emplacement ou de leur date de stockage
m Pour acher les événements en fonction du disque sur lequel ils sont stockés : choisissez « Regrouper
les événements par disque » dans le menu local Action sous la bibliothèque d’événements.
m Pour acher les événements en fonction de la date de leur enregistrement : choisissez « Grouper les
événements par date » dans le menu local Action et choisissez une option dans le sous-menu.
Achage des plages de date d’un événement
Final Cut Pro peut acher les plages de dates des chiers de média source contenus dans
chaque événement.
m Choisissez « Acher la plage de dates dans la bibliothèque d’événements » dans le menu local
Action .
Chapitre 5 Organisation de votre média 61
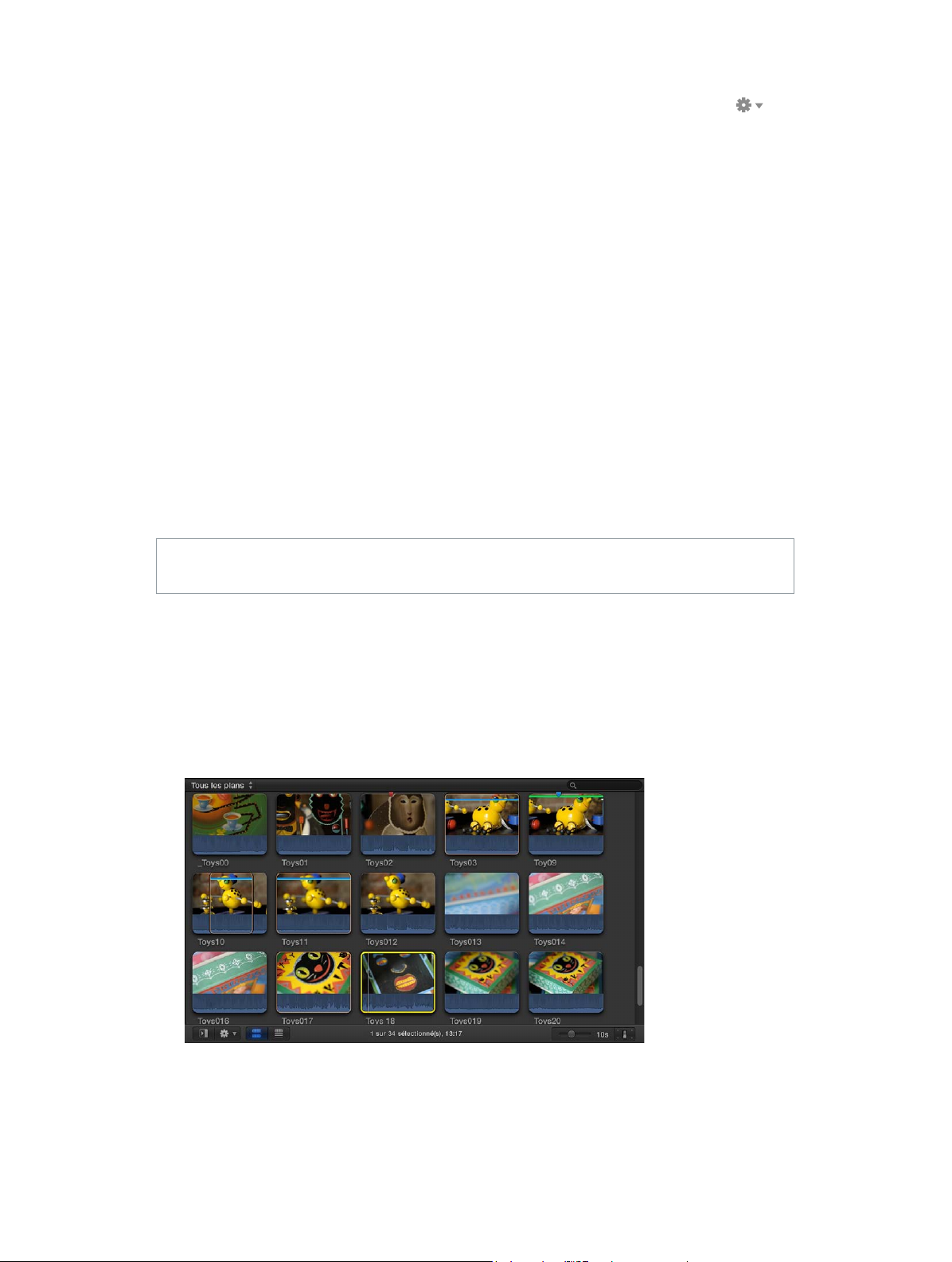
Tri des événements par les plus récents
m Choisissez « Disposer les événements par date décroissante » dans le menu local Action .
Suppression de plans ou d’événements
Vous pouvez supprimer les plans non désirés d’un événement ou supprimer la totalité d’un évé-
nement an de libérer de l’espace sur votre disque dur. Lorsque vous supprimez un plan d’un
événement ou la totalité d’un événement, Final Cut Pro place le média source dans la Corbeille.
Remarque : La bibliothèque d’événements doit au moins contenir un événement.
Suppression de plans d’un événement ou de la totalité d’un événement
1 Dans la bibliothèque d’événements, sélectionnez l’événement que vous souhaitez supprimer ou
dont vous souhaitez supprimer des plans.
2 Eectuez l’une des opérations suivantes :
•
Pour supprimer des plans de l’événement : sélectionnez les plans que vous souhaitez supprimer,
puis choisissez Fichier > Placer dans la Corbeille (ou appuyez sur Commande + Supprimer).
•
Pour supprimer la totalité d’un événement : choisissez Fichier > Placer l’événement dans la
Corbeille (ou appuyez sur Commande + Supprimer).
Les chiers de média source des plans sélectionnés ou l’événement et tous les chiers de média
source qui lui sont associés sont placés dans la Corbeille du Finder. Pour supprimer de façon dénitive les chiers de média source de votre disque dur, videz la Corbeille.
AVERTISSEMENT : Une fois la Corbeille vidée, il est impossible de restaurer les plans ou l’événe-
ment et leurs chiers de média source supprimés.
Organisation des plans
Achage et tri des plans
Vous pouvez acher vos plans dans le navigateur d’événements de deux manières.
•
Présentation en pellicule : ache les plans de l’événement sélectionné sous forme de séries de
vignettes. La présentation en pellicule est utile pour localiser visuellement vos plans.
Chapitre 5 Organisation de votre média 62

•
Présentation par liste : ache une liste de vos plans et les informations de chiers associées.
Cette présentation vous permet d’acher ou de trier vos plans en fonction de leur durée, de
leur date de création, de leur classement, de leurs mots-clés, etc. Lorsque vous sélectionnez un
plan dans la présentation par liste, la pellicule du plan sélectionné s’ache en haut du navigateur d’événements. La pellicule est totalement interactive. Elle permet d’accéder aux points de
départ et d’arrivée, aux marqueurs et aux mots-clés.
Passage de la présentation en pellicule à la présentation par liste
Procédez de l’une des manières suivantes :
m Cliquez sur le bouton Présentation en pellicule situé dans le coin inférieur gauche du navigateur
d’événements.
m Cliquez sur le bouton Présentation par liste situé dans le coin inférieur gauche du navigateur
d’événements.
Chapitre 5 Organisation de votre média 63
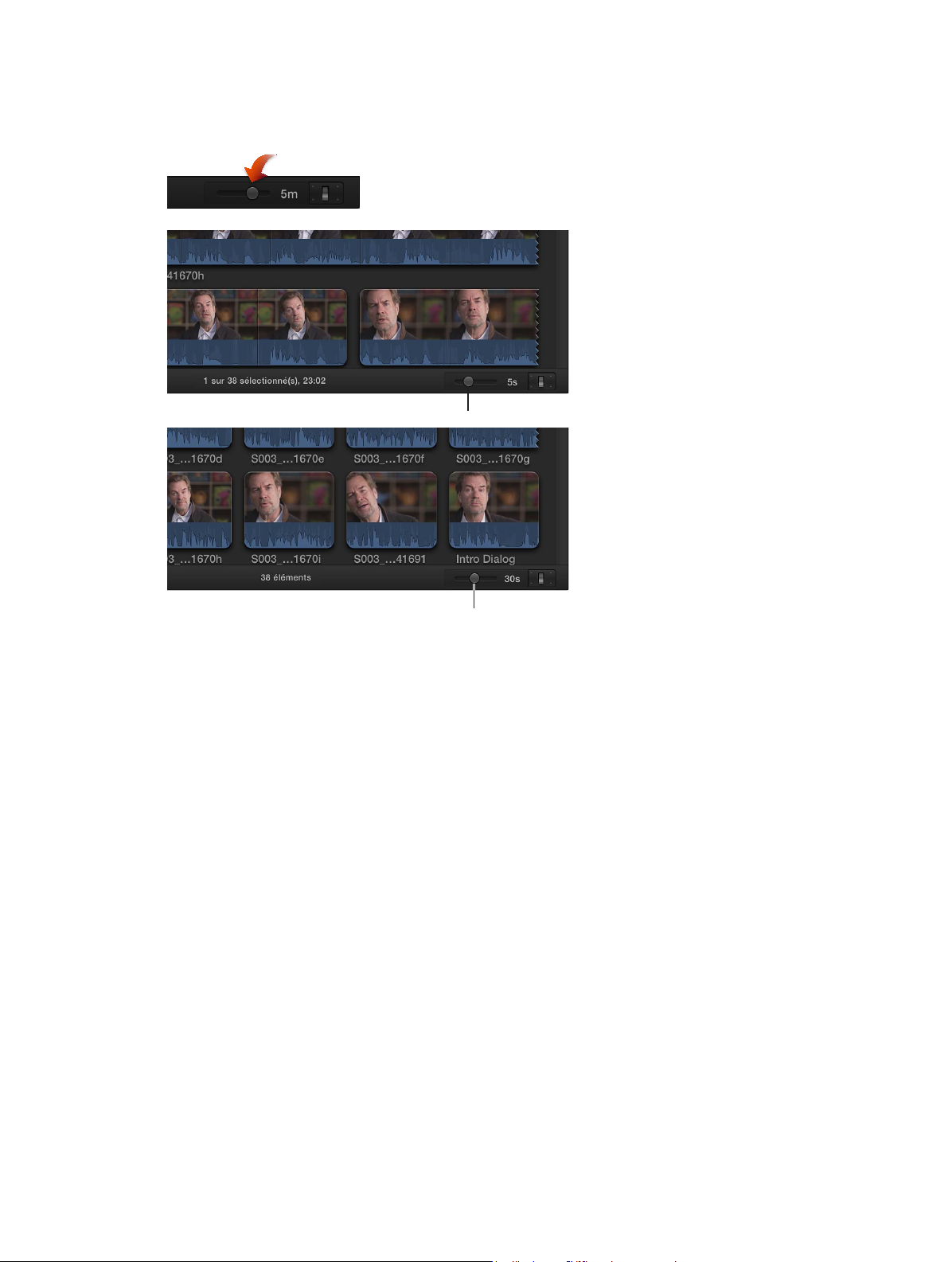
Personnalisation de la présentation en pellicule
m Pour ajuster le temps représenté par chaque vignette dans une pellicule de plan : faites glisser le cur-
seur Durée situé dans le coin inférieur droit du navigateur d’événements.
Curseur réglé sur 5secondes
Curseur réglé sur 30secondes
Ajuster le curseur Durée augmente ou réduit le niveau de détail aché dans la pellicule de
chaque plan. Plus les vignettes représentent une longue durée, moins chaque plan comprend de
vignettes et plus il y a de plans achés dans le navigateur d’événements.
Chapitre 5 Organisation de votre média 64

m Pour ajuster la hauteur de la pellicule : dans le coin inférieur droit du navigateur d’événements, cli-
quez sur le bouton Apparence du plan et ajustez le curseur Hauteur du plan.
m Pour activer et désactiver les formes d’onde audio : dans le coin inférieur droit du navigateur d’évé-
nements, cliquez sur le bouton Apparence du plan et décochez la case « Acher les formes
d’ondes » dans la fenêtre qui s’ache.
Lorsque les formes d’onde audio sont activées, elles s’achent au bas de chaque pellicule de
plan, augmentant la hauteur de tous les plans dans le navigateur d’événements.
Chapitre 5 Organisation de votre média 65
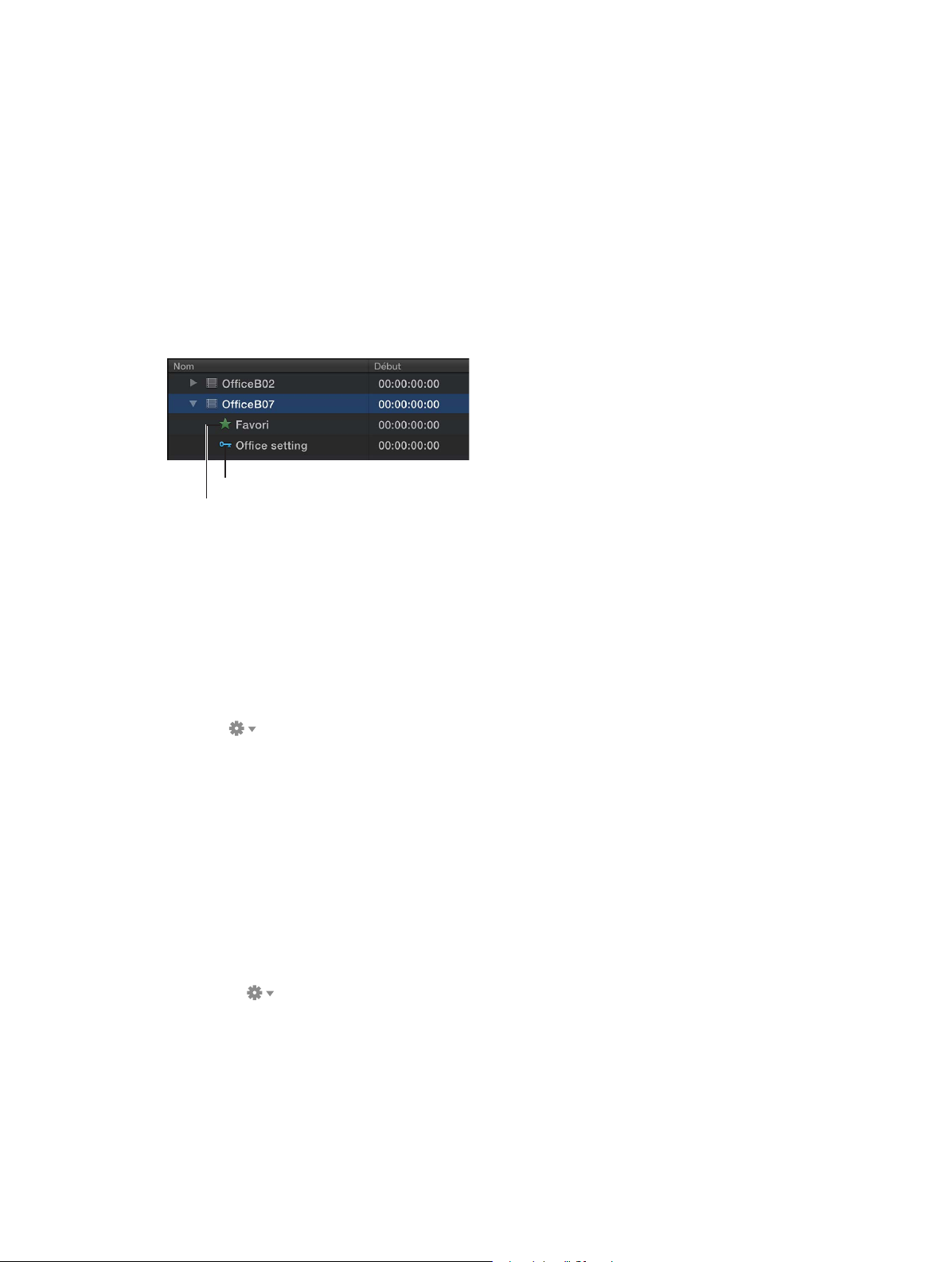
Personnalisation de la présentation par liste
m Pour choisir quel type d’information s’ache dans les colonnes de la présentation par liste et pour
personnaliser les colonnes : dans le navigateur d’événements, cliquez sur l’en-tête d’une colonne
tout en maintenant la touche Contrôle enfoncée et choisissez une option de catégorie dans le
menu contextuel.
m Pour réorganiser les colonnes dans la présentation par liste : dans le navigateur d’événements, faites
glisser l’en-tête d’une colonne à l’emplacement de votre choix.
m Pour limiter l’achage des plans à une catégorie dans la présentation par liste : cliquez sur l’en-
tête d’une colonne dans le navigateur d’événements pour trier les plans d’après la catégorie
en question.
m Pour acher le classement et les mots-clés d’un plan dans la présentation par liste : cliquez sur le
triangle d’achage situé à gauche du nom du plan.
Mot-clé
Classement
Si un triangle d’achage s’ache à gauche d’un plan dans la présentation par liste, cela signie
qu’un classement, un mot-clé ou les deux ont été appliqués au plan.
Tri des plans dans le navigateur d’événements
Vous pouvez trier les plans dans le navigateur d’événements selon un ordre qui permet de mieux
les localiser visuellement.
1 Dans la bibliothèque d’événements, sélectionnez l’événement dont vous souhaitez trier les plans.
2 Procédez de l’une des, ou des deux, manières suivantes :
•
Pour grouper les plans par catégorie : choisissez « Grouper les plans par » dans le menu local
Action (sous la bibliothèque d’événements), puis choisissez une catégorie dans le sousmenu. Choisissez l’option de tri Croissant ou Décroissant dans le même sous-menu.
•
Pour dénir l’option de tri des plans dans l’événement sans les grouper : choisissez « Disposer les
plans par » dans le menu local Action (sous la bibliothèque d’événements), puis choisissez une
catégorie dans le sous-menu.
Remarque : Il est possible de grouper des plans et de dénir leur option de tri (organisation) de
manière indépendante.
Réinitialisation de l’option de tri par défaut dans le navigateur d’événements
1 Dans la bibliothèque d’événements, sélectionnez l’événement qui contient les plans dont vous
souhaitez réinitialiser l’option de tri.
2 Choisissez Grouper les plans par > Aucun, et Grouper les plans par > Croissant, dans le menu
local Action sous le navigateur d’événements.
3 Choisissez Disposer les plans par > Contenu créé, et Disposer les plans par > Croissant dans le
menu local Action.
Chapitre 5 Organisation de votre média 66
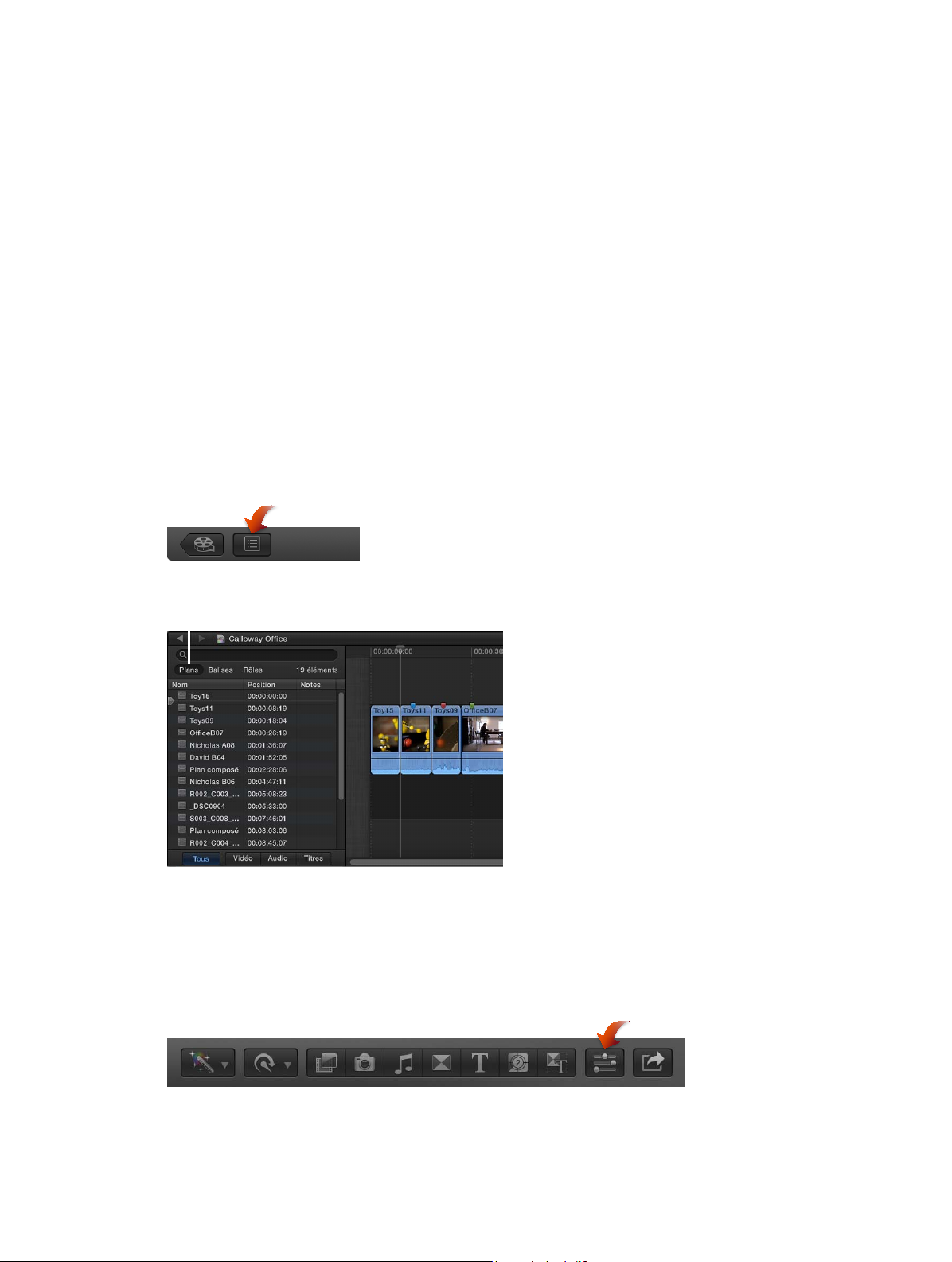
Modication du nom des plans
Bouton Plans
Vous pouvez renommer à tout moment les plans dans le navigateur d’événements, l’index de la
timeline ou l’inspecteur d’informations.
Le fait de renommer un plan n’a d’eets que sur cette instance particulière du plan. Ainsi, les
plans que vous ajoutez à la timeline depuis le navigateur d’événements ou que vous copiez d’un
événement à l’autre ou au sein de la timeline, constituent des instances de plan (des copies)
indépendantes les unes des autres et qui peuvent avoir leur propre nom.
Important : La modication du nom d’un plan dans Final Cut Pro n’est pas répercutée sur le nom
du chier source de ce plan sur le disque.
Modication du nom d’un plan dans le navigateur d’événements
m Pour renommer un plan dans la présentation en pellicule : sélectionnez le nom d’un plan et saisissez
un nouveau nom.
m Pour renommer un plan dans la présentation par liste : sélectionnez le nom d’un plan, appuyez sur
Retour et saisissez un nouveau nom.
Modication du nom d’un plan dans l’index de la timeline
1 Pour ouvrir l’index de la timeline, cliquez sur le bouton Index de la timeline situé dans le coin
inférieur gauche de la fenêtre principale de Final Cut Pro (ou appuyez sur Commande + Maj + 2).
2 Cliquez sur le bouton Plans en haut de l’index de la timeline.
3 Cliquez sur le champ Nom d’un plan, puis saisissez un nouveau nom.
Modication du nom d’un plan dans l’inspecteur d’informations
1 Sélectionnez un plan dans le navigateur d’événements ou la timeline.
2 Pour ouvrir l’inspecteur d’informations, cliquez sur le bouton Inspecteur de la barre d’outils (illus-
tré ci-dessous), puis cliquez sur le bouton d’informations situé en haut de la fenêtre qui s’ache.
3 Dans la section Nom de l’inspecteur d’informations, cliquez sur le champ Nom, puis saisissez un
nouveau nom.
Chapitre 5 Organisation de votre média 67
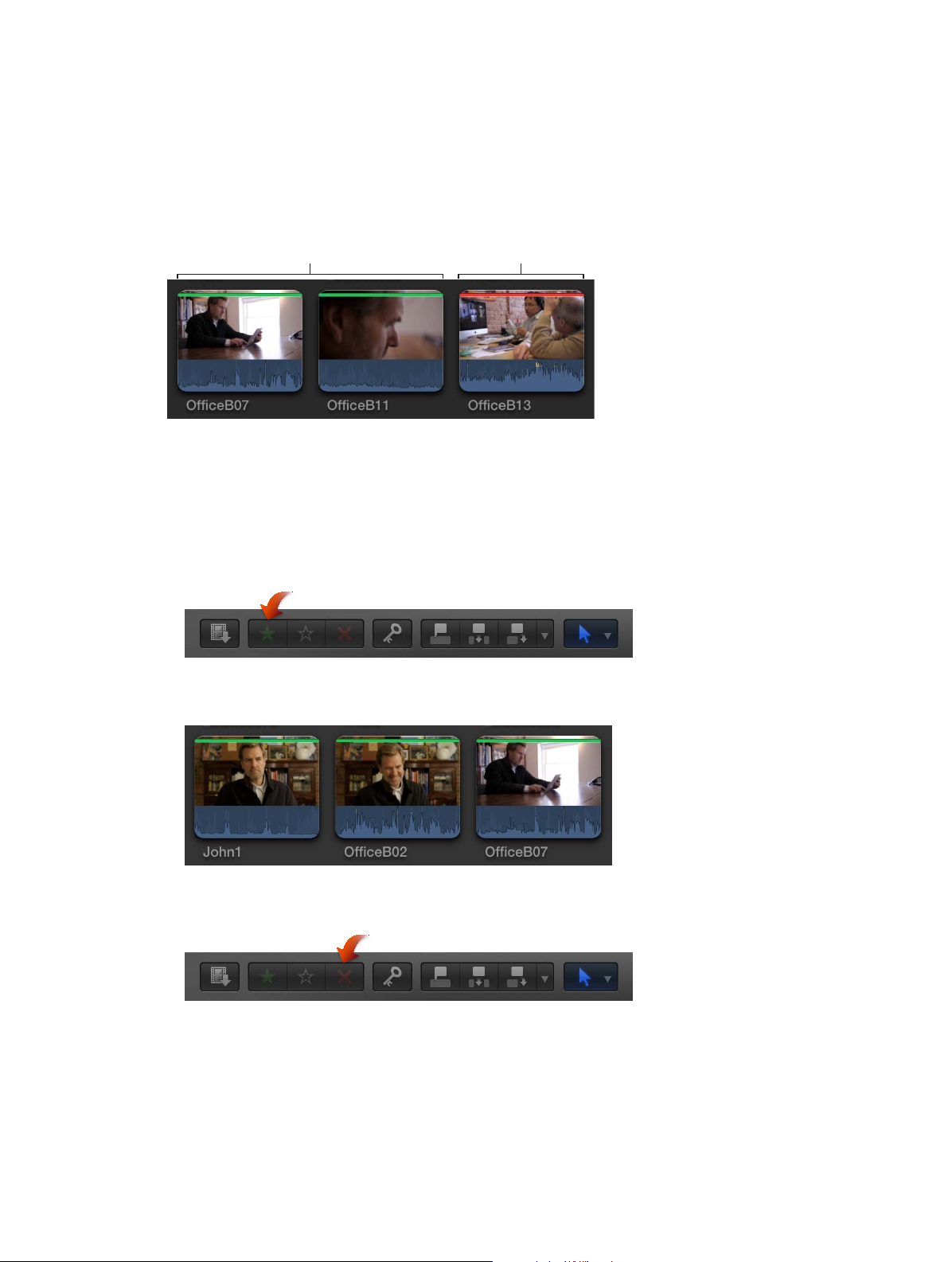
Classement des plans comme Favoris ou Rejetés
Favori
Rejeté
Si vos plans contiennent des sections dont vous n’êtes pas satisfait ou que vous ne voulez pas
utiliser dans un projet, parce qu’ils sont ous, par exemple, vous pouvez les signaler comme
Rejetés. Vous pouvez facilement classer les plans que dont vous êtes satisfait et ceux dont vous
ne l’êtes pas lorsque vous les passez en revue. Lorsque vous êtes prêt à réaliser un projet ou à
présenter un plan à un client, vous pouvez vous focaliser sur vos meilleurs métrages en achant
uniquement ceux marqués comme favoris. Vous pouvez également supprimer les chiers de
média source de vos plans rejetés pour libérer de l’espace sur votre disque dur.
Classement des plans
1 Dans le navigateur d’événements, sélectionnez une plage, un plan ou plusieurs plans non consé-
cutifs, que vous souhaitez évaluer.
2 Procédez de l’une des manières suivantes :
•
Si vous êtes satisfait de la sélection : appuyez sur la touche F ou cliquez sur le bouton Favori
dans la barre d’outils.
Dans le navigateur d’événements, un trait vert s’ache au-dessus des images marquées
comme favorites.
•
Si vous n’êtes pas satisfait de la sélection : appuyez sur la touche Supprimer ou cliquez sur le
bouton Rejeter dans la barre d’outils.
Chapitre 5 Organisation de votre média 68
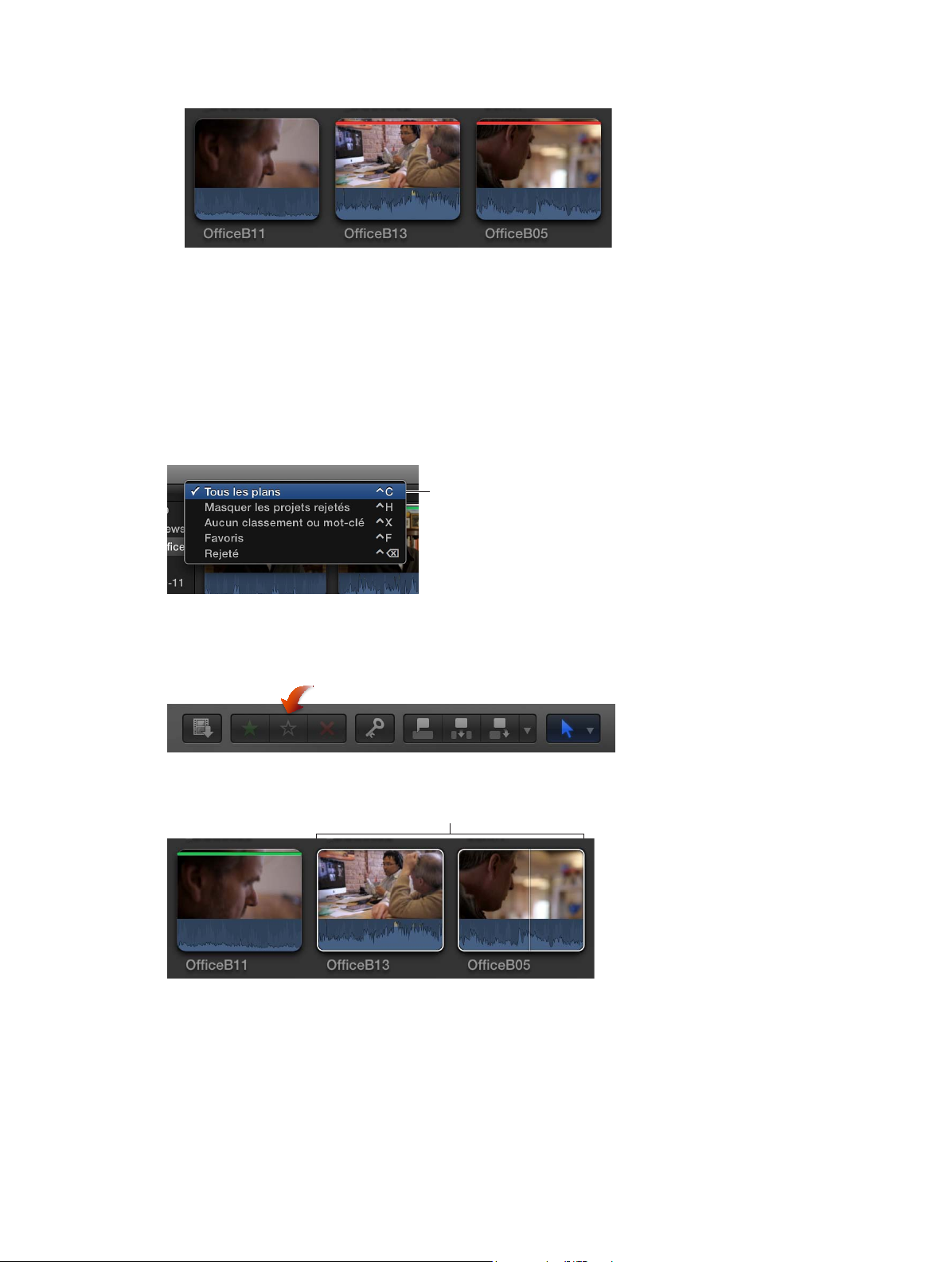
Un trait rouge s’ache au-dessus des images marquées comme rejetées.
Plans dont le classement
Remarque : Si l’option « Masquer les projets rejetés » est activée dans le menu local Filtre dans
la partie supérieur du navigateur d’événements, les clips rejetés ne s’achent pas.
Suppression des classements de plans
1 Assurez-vous que les plans avec lesquels vous souhaitez travailler sont achés dans le navigateur
d’événements.
Il se peut que vous deviez choisir une nouvelle option, telle que Tous les plans dans le menu
local Filtre dans le coin supérieur gauche du navigateur d’éléments pour que tous les plans auxquels vous souhaitez accéder soient visibles.
Choisissez Tous les
plans pour recenser
tous les plans inclus
dans l’événement,
indépendamment de
leur classement.
2 Dans le navigateur d’événements, sélectionnez les plans dont vous souhaitez supprimer le
classement, puis appuyez sur la touche U ou cliquez sur le bouton Eacer le classement dans la
barre d’outils.
Les traits verts ou rouges ne s’achent plus au-dessus des plans.
a été supprimé
Chapitre 5 Organisation de votre média 69
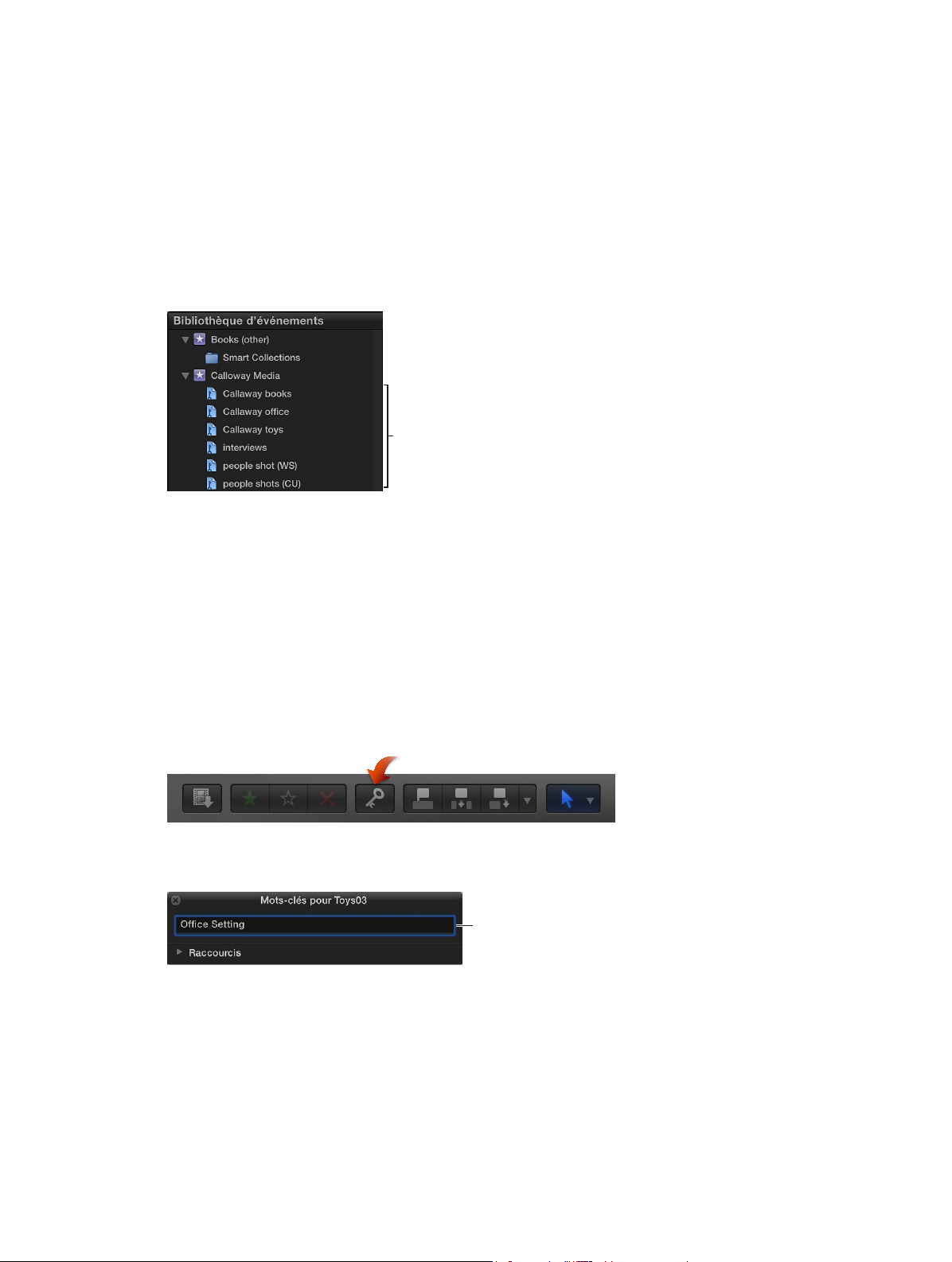
Ajout de mots-clés aux plans
Tapez le mot-clé ou
L’ajout de mots-clés à vos plans vous aide à localiser rapidement les plans dont vous avez besoin
pour composer votre lm. Les mots-clés d’analyse sont ajoutés automatiquement aux plans analysés pour chercher des problèmes vidéo et audio courants.
Lorsqu’un mot-clé est appliqué à un plan ou à une section d’un plan, une collection de mots-clés
s’ache dans la bibliothèque d’événements. Une collection de mots-clés contient des pointeurs
(alias) renvoyant vers des plans marqués par un mot-clé spécique. Par exemple, si vous appliquez le mot-clé « Jouets » à tous les plans contenant des jouets, vous pouvez sélectionner la
collection de mots-clés « Jouets » dans la bibliothèque d’événements pour acher tous les plans
contenant des jouets dans le navigateur d’événements.
Collections de mots-clés
Vous pouvez appliquer un ou plusieurs mots-clés à une plage d’un plan, à un plan entier ou à
des groupes de plans dans un événement, et ce de deux façons :
•
Ajout de mots-clés à l’aide de l’éditeur de mots-clés
•
Ajout rapide de mots-clés à l’aide de raccourcis clavier
Vous pouvez aussi supprimer un mot-clé ou un sous-ensemble de mots-clés.
Application de mots-clés à l’aide de l’éditeur de mots-clés
1 Dans le navigateur d’événements, sélectionnez une plage, un plan précis ou plusieurs plans non
contigus auxquels vous souhaitez appliquer des mots-clés.
2 Pour ouvrir l’éditeur de mots-clés, cliquez sur le bouton Mots-clés dans la barre d’outils.
3 Au sommet de l’éditeur de mots-clés, saisissez le ou les mots-clés que vous souhaitez appliquer à
la sélection, puis appuyez sur Retour.
l’expression-clé que
vous comptez appliquer
à la sélection, puis
appuyez sur Retour.
Chapitre 5 Organisation de votre média 70
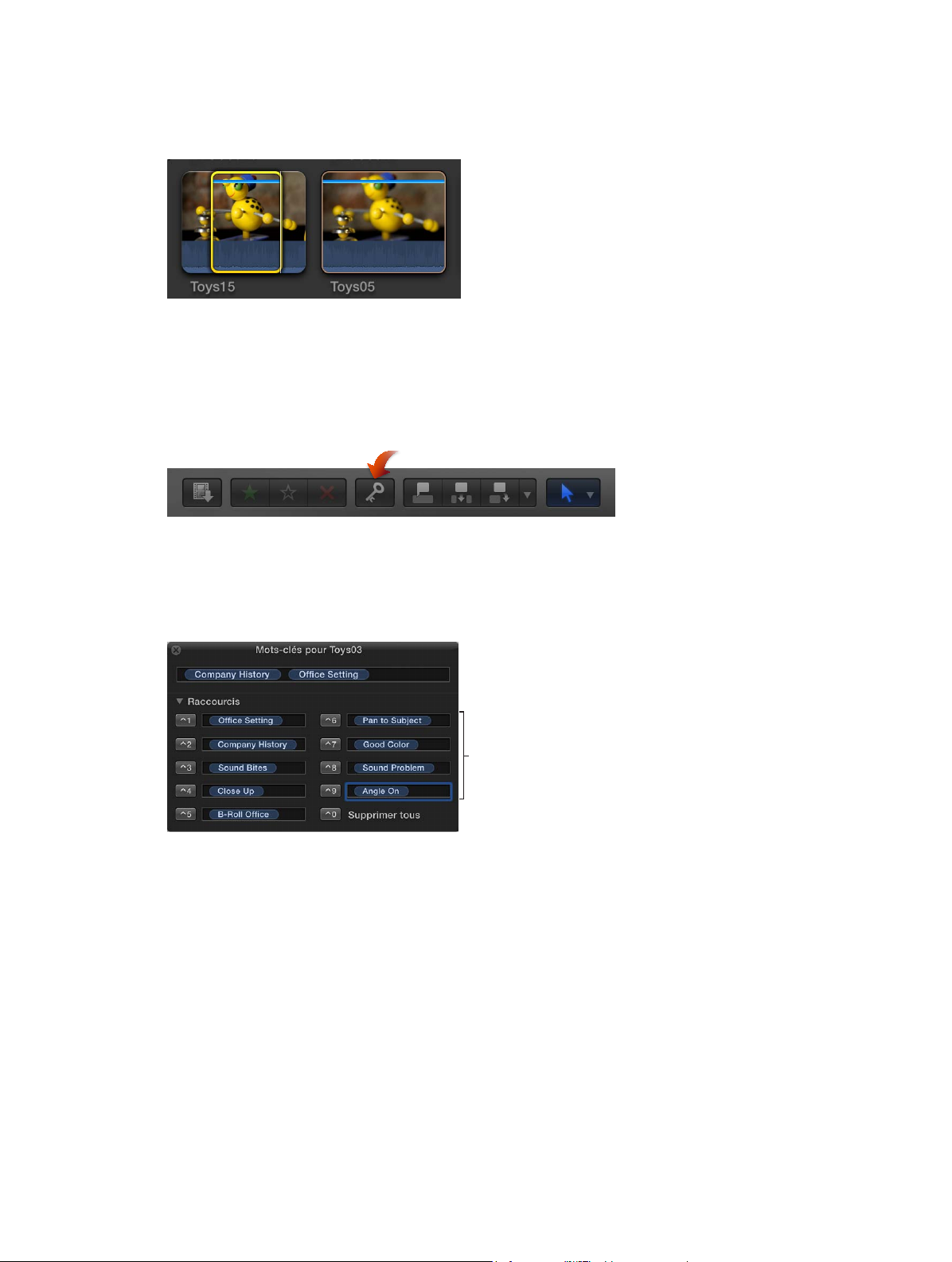
4 Répétez l’étape 3 pour chaque mot-clé que vous souhaitez ajouter à la sélection.
Une ligne bleue s’ache en haut de la sélection dans le navigateur d’événements, indiquant que
les mots-clés lui ont été appliqués.
5 Lorsque vous avez terminé l’ajout de mots-clés, fermez l’éditeur de mots-clés.
Ajout de mots-clés à l’aide de raccourcis clavier
Pour ajouter des mots-clés à vos plans à l’aide de raccourcis clavier, vous devez préalablement
assigner des mots-clés aux raccourcis clavier.
1 Si l’éditeur de mots-clés n’est pas ouvert, cliquez sur le bouton Mots-clés dans la barre d’outils.
2 Dans l’éditeur de mots-clés, cliquez sur le triangle d’achage à gauche de Raccourcis clavier.
3 Saisissez un mot-clé ou une phrase dans chaque champ, puis appuyez sur Retour.
Pour réassigner un raccourci clavier, sélectionnez le champ lui correspondant et saisissez un nouveau mot-clé.
Saisissez à cet
emplacement
les mots-clés ou
l’expression-clé
à affecter aux
raccourcis clavier.
4 Pour utiliser un raccourci clavier, sélectionnez une plage ou un ou plusieurs plans non contigus
auxquels vous souhaitez ajouter des mots-clés, puis appuyez simultanément sur Contrôle et sur
la touche numérotée correspondante (1 à 9).
Suppression de tous les mots-clés d’un plan
1 Dans le navigateur d’événements, sélectionnez une plage, un plan précis ou plusieurs plans non
contigus desquels vous souhaitez supprimer des mots-clés.
Une ligne bleue tracée en haut des plans indique les sections des plans auxquelles sont appliqués des mots-clés.
2 Choisissez Marquer > Supprimer tous les mots-clés (ou appuyez sur Contrôle + 0).
Chapitre 5 Organisation de votre média 71
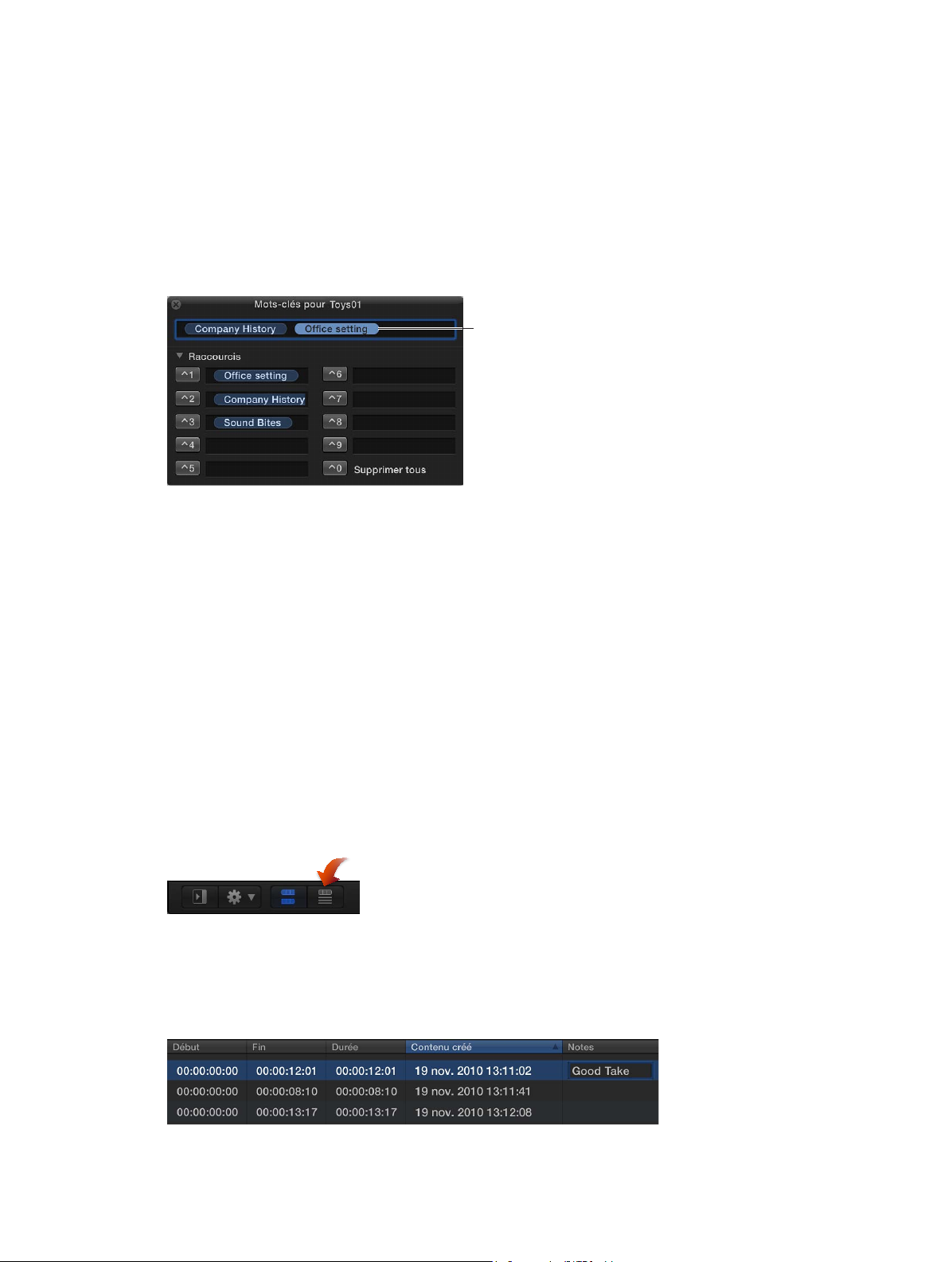
Suppression d’un sous-ensemble de mots-clés d’un plan
L’éditeur de mots-clés vous permet de supprimer un sous-ensemble de mots-clés d’un plan.
1 Dans le navigateur d’événements, sélectionnez une plage, un plan précis ou plusieurs plans non
contigus desquels vous souhaitez supprimer des mots-clés.
Une ligne bleue tracée en haut des plans ou de la plage indique les sections des plans aux-
quelles sont appliqués des mots-clés. Chaque mot-clé assigné à un plan est également repris
dans la présentation par liste.
2 Cliquez sur le bouton Mots-clés dans la barre d’outils pour ouvrir l’éditeur de mots-clés, sélec-
tionnez le ou les mots-clés que vous souhaitez supprimer et appuyez sur Supprimer.
Sélectionnez le ou les
mots-clés à supprimer
de la sélection, puis
appuyez sur suppr.
Le ou les mots-clés supprimés dans l’éditeur de mots-clés le sont aussi de la sélection dans le
navigateur d’événements.
Ajout ou modication de notes de plan
Lorsque vous réexaminez vos plans, vous pouvez ajouter et modier des notes à leur sujet dans
le navigateur d’événements ou l’index de la timeline. Vous pouvez retrouver rapidement vos
plans en saisissant le texte des notes dans le champ de recherche du navigateur d’événements
ou de l’index de la timeline, ou dans le champ de texte de la fenêtre Filtre.
Remarque : Vous pouvez ajouter des notes à chaque instance d’un plan. Ainsi, les plans que vous
ajoutez à la timeline depuis le navigateur d’événements ou que vous copiez d’un événement à
l’autre ou au sein de la timeline, constituent des instances de plan (des copies) indépendantes les
unes des autres.
Ajout ou modication de notes de plan dans le navigateur d’événements
1 Cliquez sur le bouton Présentation par liste situé dans le coin inférieur gauche du navigateur
d’événements.
2 Sélectionnez le plan auquel vous voulez ajouter des notes ou dont vous voulez modier
les notes.
Remarque : Les notes s’appliquent à un plan intégral et non à des plages de sélection.
3 Cliquez sur le champ Notes du plan, puis saisissez vos remarques ou modiez-les.
Chapitre 5 Organisation de votre média 72

Ajout ou modication de notes de plan dans l’index de la timeline
Bouton Plans
1 Pour ouvrir l’index de la timeline, cliquez sur le bouton Index de la timeline situé dans le coin
inférieur gauche de la fenêtre principale de Final Cut Pro (ou appuyez sur Commande + Maj + 2).
2 Pour ouvrir la fenêtre Plans, cliquez sur le bouton Plans en haut de l’index de la timeline.
3 Si la colonne Notes n’est pas visible dans la fenêtre Plans, cliquez sur l’en-tête d’une colonne en
maintenant la touche Contrôle enfoncée et choisissez Notes dans le menu contextuel.
4 Cliquez sur le champ Notes du plan, puis saisissez vos remarques ou modiez-les.
Saisir ici les notes
pour un plan.
Organisation des plans en fonction des rôles
Il est possible d’organiser les plans en fonction de rôles (étiquettes de métadonnées aectées
aux plans).
Lorsque vous importez des plans (vidéo, audio ou images xes), Final Cut Pro attribue automati-
Chapitre 5 Organisation de votre média 73
quement l’un des cinq rôles par défaut aux composants vidéo et audio de chaque plan : Vidéo,
Titres, Dialogue, Musique et Eets. Vous pouvez aussi créer des rôles et des sous-rôles personnalisés et les attribuer à vos plans.
Vous pouvez visualiser et réaecter des rôles dans l’index de la timeline, le navigateur d’événements ou l’inspecteur d’informations. Vous pouvez par exemple identier facilement tous vos
plans de dialogue et les lire isolément par rapport aux autres plans audio. Consultez Achage et
réattribution de rôles à la page 315.
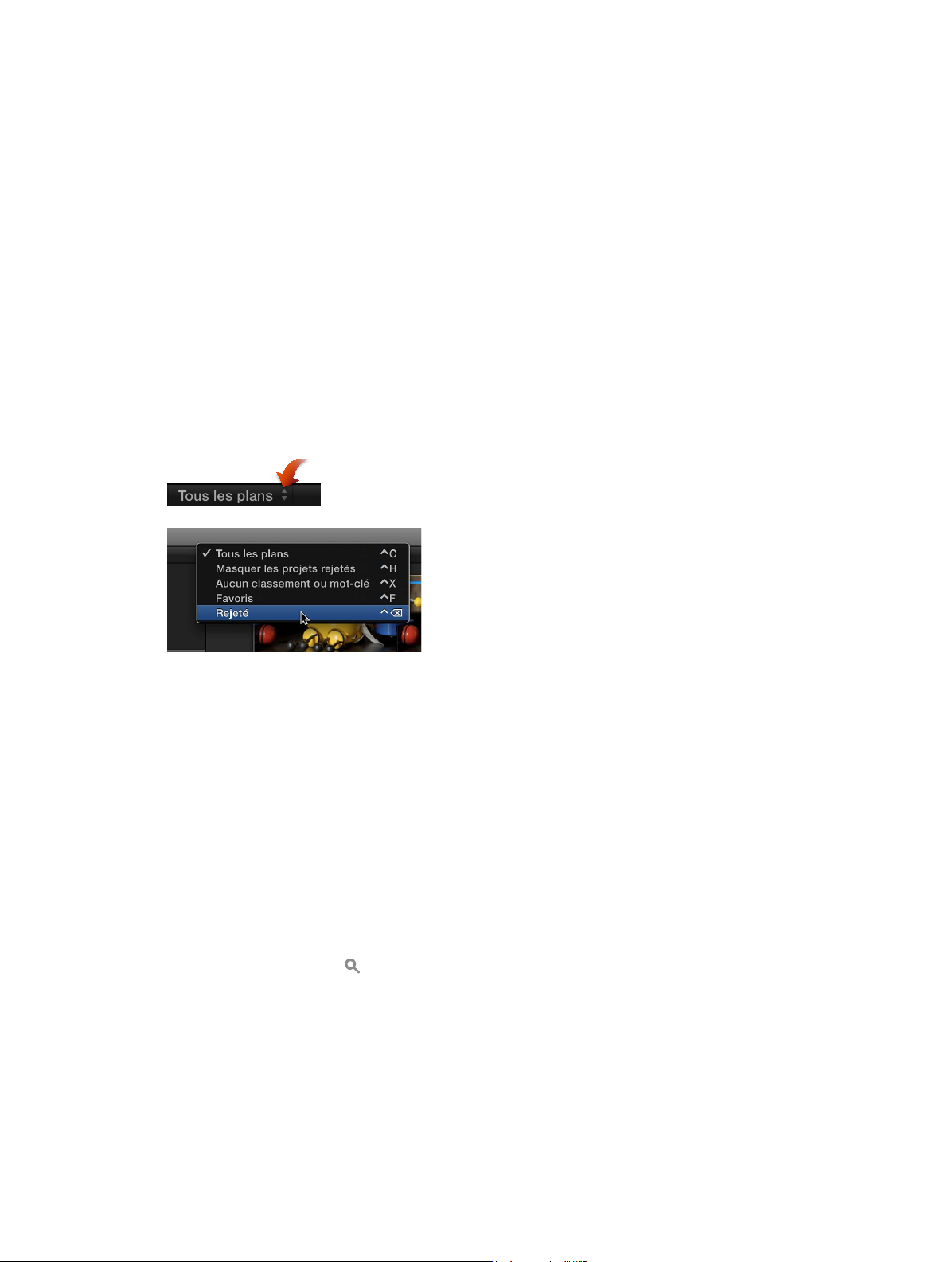
Recherche de plans dans le navigateur d’événements
Dans Final Cut Pro, il vous est possible de rechercher du média de deux manières.
•
Filtrer rapidement les plans par marquage : utilisez le menu local Filtre dans le navigateur d’événements pour localiser rapidement des plans en fonction de leur classement, de l’absence de
classement ou de mots-clés.
•
Rechercher d’après une combinaison de critères à l’aide de la fenêtre Filtre : utilisez la fenêtre Filtre
pour eectuer des recherches complexes de plans, aussi appelées recherches pondérées. Vous
pouvez utiliser une large gamme de critères de recherche, notamment par le nom du plan,
le classement, le type de média, le tremblement excessif, des mots-clés, la présence de personnes, des informations relatives au format et la date.
Filtrage rapide des plans par classement
Utilisez le menu local Filtre dans le navigateur d’événements pour trouver rapidement des plans
en fonction de leur classement.
1 Dans la bibliothèque d’événements, sélectionnez un ou plusieurs événements que vous
souhaitez rechercher.
2 Choisissez une option dans le menu local Filtre au sommet du navigateur d’événements.
•
Tous les plans : ache tous les plans de l’événement.
•
Masquer les projets rejetés : ache tous les plans ou toutes les plages, excepté ceux marqués
comme rejetés.
•
Aucun classement ou mot-clé : ache uniquement les plans ou les plages sans classement ou
mot-clé.
•
Favoris : ache uniquement les plans ou les plages classés comme favoris.
•
Rejetés : ache uniquement les plans ou les plages classés comme rejetés.
Recherche des plans selon une combinaison de critères
La fenêtre Filtre vous permet de combiner plusieurs critères de recherche. Par exemple, vous
pouvez rechercher des plans vidéo contenant le texte « extérieur » dans leurs métadonnées.
1 Dans la bibliothèque d’événements, sélectionnez l’événement ou le dossier dans lequel vous
souhaitez eectuer votre recherche.
2 Cliquez sur le bouton Filtre situé au sommet du navigateur d’événements.
Chapitre 5 Organisation de votre média 74
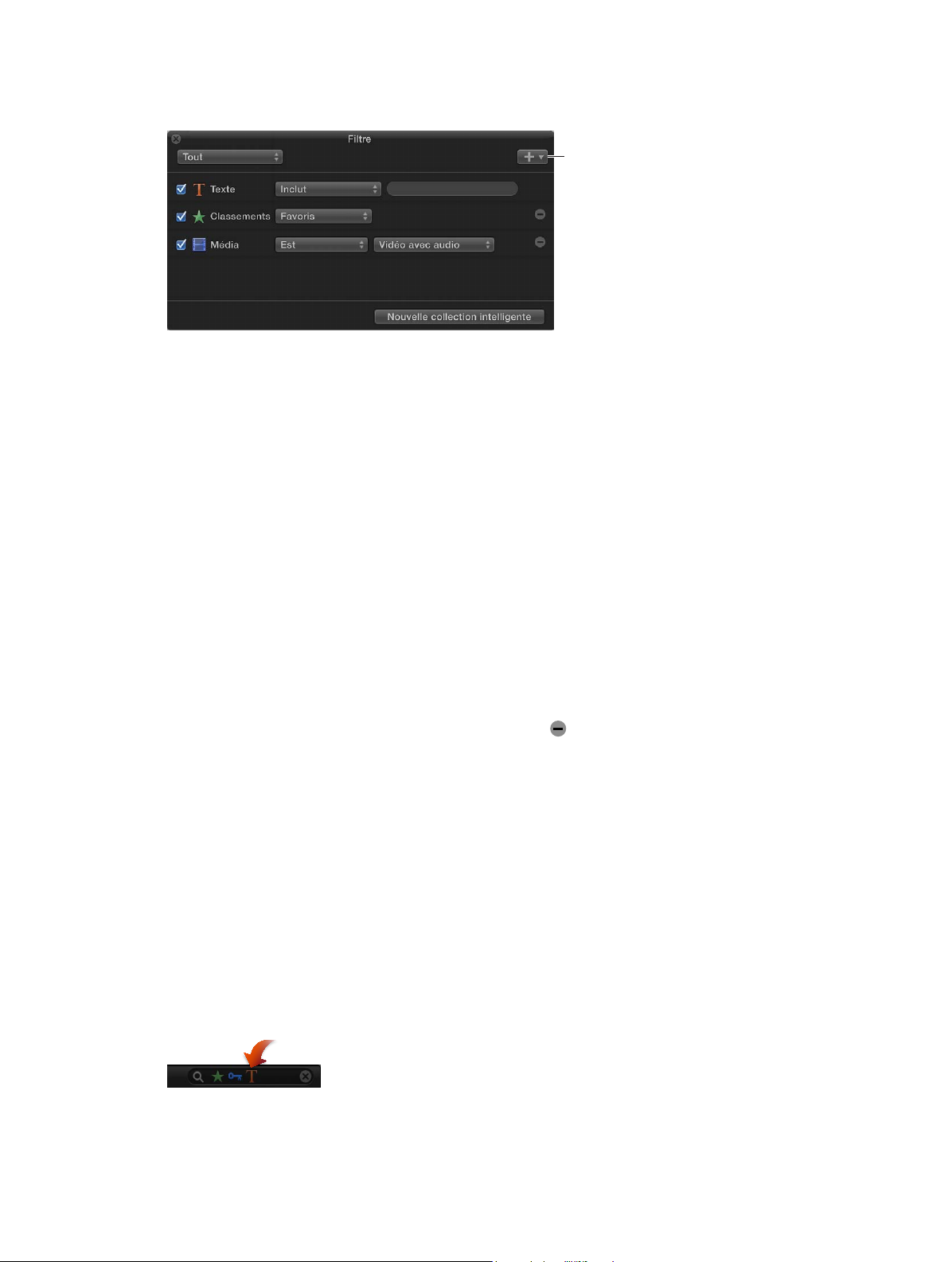
3 Dans la fenêtre Filtre, choisissez vos critères de recherches ou règles, dans le menu local Ajouter
une règle.
Menu local Ajouter
une règle
•
Texte : recherchez des plans par leur nom ou les notes les concernant dans la présentation par
liste à l’aide de texte. Vous pouvez ajouter plusieurs règles textuelles pour rechercher plus d’un
mot ou d’une phrase ou pour éliminer des mots ou des phrases spéciques de la recherche.
•
Classements : recherchez des plans en fonction de leur classement (favori ou rejeté).
•
Type de média : recherchez des plans dont les chiers de média source sont d’un type particulier, tel que vidéo, audio ou xe.
•
Stabilisation : recherchez des plans vidéo identiés par Final Cut Pro comme présentant un
tremblement excessif.
•
Mots-clés : recherchez des plans en fonction des mots-clés leur étant assignés. Vous pouvez
sélectionner un ou plusieurs mots-clés à rechercher.
•
Personnes : recherchez des plans identiés par Final Cut Pro comme contenant des personnes.
•
Infos sur le format recherchez des plans en fonction des informations sur leur format, telles que
la fréquence d’image vidéo ou le numéro de la scène.
•
Date : recherchez des plans en fonction de la date de création du chier de média ou de la
date d’importation du média dans Final Cut Pro.
•
Rôles : recherchez des plans en fonction des rôles qui leur ont été attribués.
Pour supprimer une règle, cliquez sur le bouton Supprimer situé à droite de la règle. Pour
exclure une règle de la recherche sans la supprimer, il sut de décocher la case située à gauche
de celle-ci.
4 Eectuez une recherche plus précise en choisissant des éléments des menus locaux pour les
règles ajoutées.
5 Procédez de l’une des manières suivantes :
•
Pour spécier qu’un plan doit correspondre à au moins un des critères ou des mots-clés : choisissez
N’importe quel(le) dans le menu local situé dans le coin supérieur gauche de la fenêtre Filtre.
•
Pour spécier qu’un plan doit correspondre à tous les critères et mots-clés : Choisissez Tous dans le
menu local.
Les plans qui correspondent aux critères de recherche s’achent dans le navigateur d’événements et les icônes indiquant l’état de recherche s’achent à droite du bouton Filtre au sommet
du navigateur d’événements.
Chapitre 5 Organisation de votre média 75

Si vous le souhaitez, vous pouvez enregistrer les résultats de votre recherche sous forme de
collection intelligente qui regroupe automatiquement les plans en fonction de vos critères
de recherche.
Eacement d’une recherche pondérée
m Cliquez sur le bouton Réinitialiser situé à droite des icônes d’état de recherche dans le coin supé-
rieur droit du navigateur d’événements.
Conseil : Si les plans ne s’achent toujours pas, assurez-vous de choisir l’option « Tous les plans »
ou « Masquer les projets refusés » dans le menu local Filtre situé dans le coin supérieur gauche
du navigateur d’événements.
Recherche de plans par nom et par notes
Vous pouvez utiliser le champ de recherche pour trouver rapidement des plans par nom ou par
notes (en mode de présentation par liste) sans devoir ouvrir la fenêtre Filtre.
1 Dans la bibliothèque d’événements, sélectionnez un ou plusieurs événements que vous
souhaitez rechercher.
2 Dans le champ de recherche, saisissez le nom ou les notes du plan que vous recherchez.
Conduite d’un ux de production de ltrage et de recherche
L’exécution d’une recherche pondérée suivie d’un ltrage des plans dans le navigateur d’événements en fonction du classement est un moyen ecace de trouver rapidement des plans. Il s’agit
aussi de la meilleure méthode pour trouver des plans spéciques n’ayant pas été évalués et les
comparer à ceux l’ayant été.
1 Dans la bibliothèque d’événements, sélectionnez l’événement ou le dossier dans lequel vous
souhaitez eectuer votre recherche.
2 Recherchez des plans à l’aide d’une combinaison de critères de recherche tel que décrit précé-
demment dans la section « Recherche des plans selon une combinaison de critères ». Toutefois,
veillez à ne pas appliquer de ltre de classement dans la fenêtre Filtre.
3 Utilisez le menu local Filtre, tel que décrit précédemment dans la section « Filtrage rapide des
plans par classement », pour ltrer rapidement les plans en fonction de leur classement.
4 Répétez l’étape 3 jusqu’à trouver les plans que vous recherchez.
Enregistrement des recherches sous forme de collections intelligentes
Lorsque vous recherchez des plans dans un événement à l’aide de la fenêtre Filtre, vous pouvez
enregistrer vos résultats en créant une collection intelligente qui regroupe les plans corres-
pondant aux critères de recherche. Chaque fois qu’un nouveau plan qui satisfait les critères de
recherche de la collection intelligente est ajouté à l’événement, il est automatiquement ajouté
à celle-ci.
Les plans qui s’achent dans les collections intelligentes ne sont pas dupliqués. Les collections
intelligentes ltrent des plans dans un événement pour vous aider à vous centrer sur les plans
dont vous avez besoin pour une tâche spécique.
Chapitre 5 Organisation de votre média 76
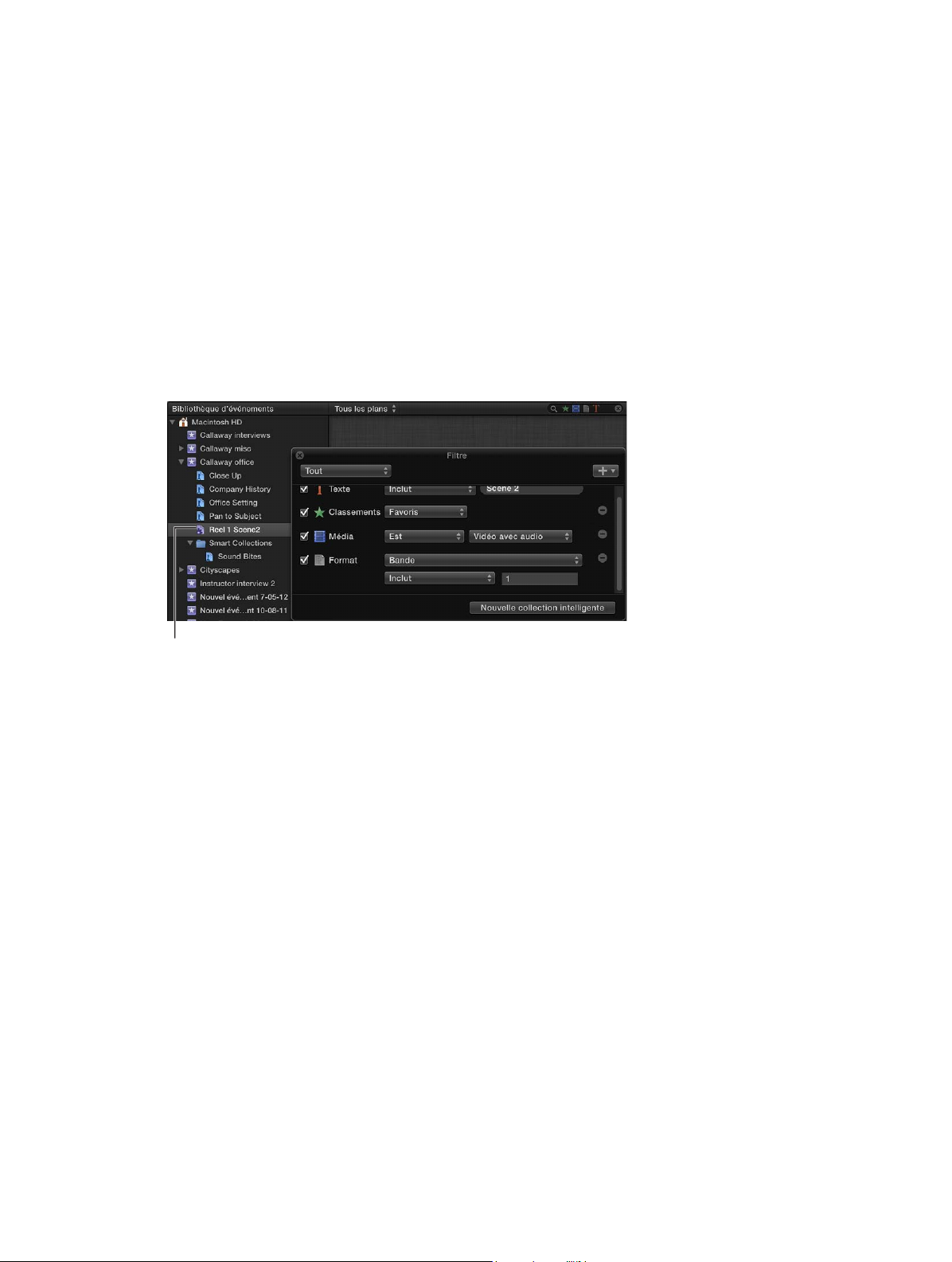
Création d’une collection intelligente se reposant sur des critères de recherche
1 Dans la bibliothèque d’événements, sélectionnez un événement.
2 Utilisez la fenêtre Filtre pour rechercher des plans en fonction des critères de recherche indiqués.
3 Dans la fenêtre Filtre, cliquez sur le bouton Nouvelle collection intelligente.
Une nouvelle collection intelligente sans titre s’ache dans la bibliothèque d’événements.
4 Saisissez un nom pour la collection intelligente et appuyez sur Retour.
Lorsque vous ajoutez à l’événement des plans qui satisfont les critères de recherche de la collection intelligente, ils sont automatiquement ajoutés à celle-ci.
Modication du contenu d’une collection intelligente
1 Dans la bibliothèque d’événements, double-cliquez sur la collection intelligente dont vous sou-
haitez modier le contenu.
La fenêtre Filtre de la collection intelligente s’ache.
Collection intelligente
2 Modiez les critères de recherche dans la fenêtre Filtre.
3 Lorsque vous avez terminé, fermez la fenêtre.
Remarque : Si vous modiez le classement ou les mots-clés d’un plan de telle manière qu’il ne
satisfait plus les critères de recherche de la collection intelligente, le plan ne s’ache plus dans
cette collection.
Suppression d’une collection intelligente
m Dans la bibliothèque d’événements, sélectionnez la collection intelligente que vous souhai-
tez éliminer, puis choisissez Fichier > Supprimer la collection intelligente (ou appuyez sur
Commande + Supprimer).
La collection intelligente est supprimée de la bibliothèque d’événements, mais les plans qui lui
sont associés (qui apparaissent dans celle-ci) ne sont pas aectés.
Organisation des mots-clés et des collections intelligentes
Vous pouvez organiser les collections de mots-clés et les collections intelligentes dans la biblio-
thèque d’événements sous forme de dossiers.
Organisation des collections à l’aide de dossiers
1 Dans la bibliothèque d’événements, sélectionnez l’événement contenant les collections que vous
souhaitez organiser, puis choisissez Fichier > Nouveau dossier.
Chapitre 5 Organisation de votre média 77
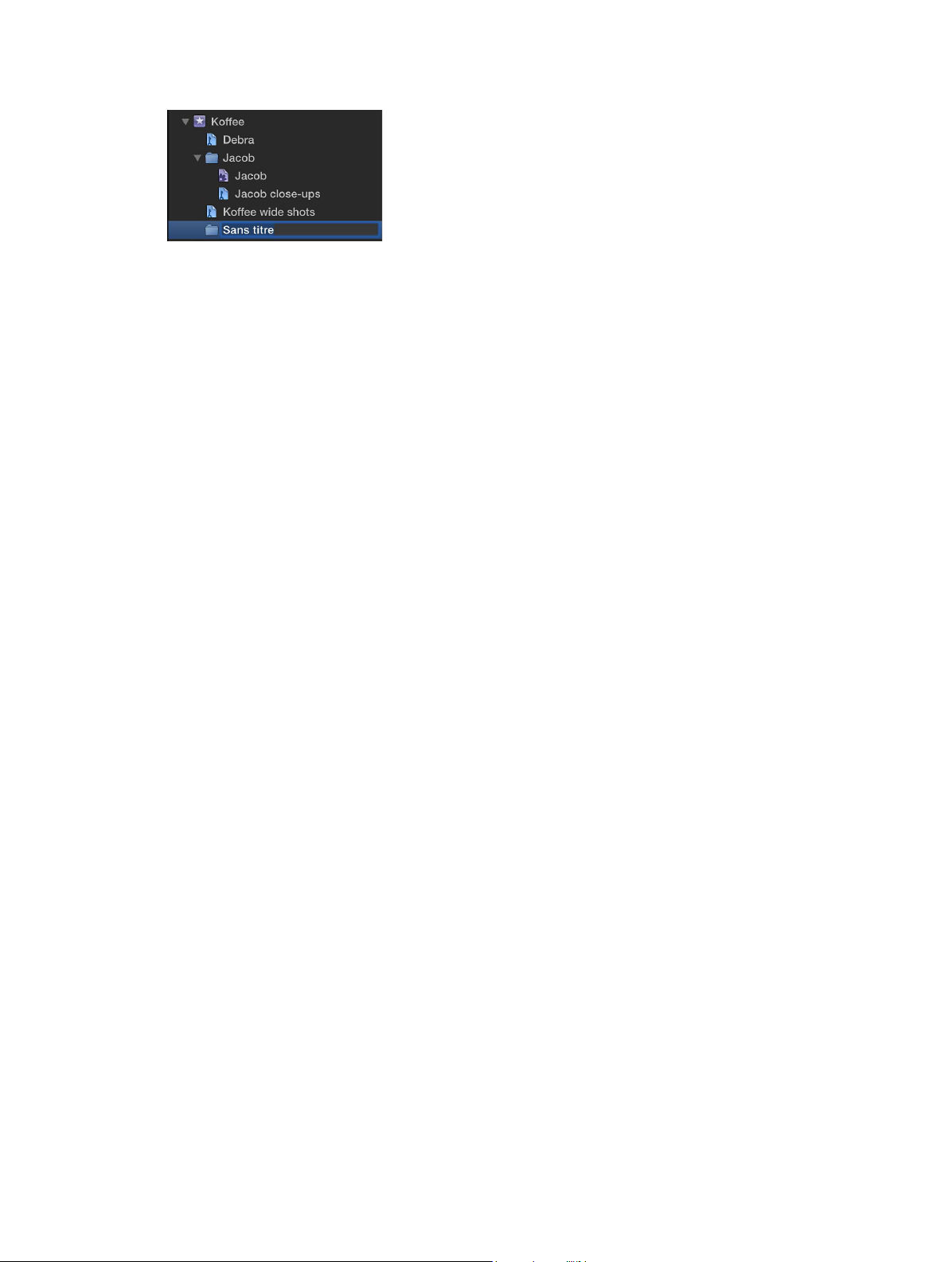
2 Saisissez un nom pour le nouveau dossier qui s’ache dans l’événement.
3 Sélectionnez les collections intelligentes et les collections de mots-clés que vous souhaitez orga-
niser et faites-les glisser dans le nouveau dossier.
Vous pouvez acher et masquer le contenu du dossier en cliquant sur le triangle d’achage
situé à gauche du nom du dossier.
Chapitre 5 Organisation de votre média 78

Tête de lecture
Tête de lecture
Lecture et survol du média
6
Présentation de la lecture et du survol
Final Cut Pro simplie le visionnage et l’écoute de média, que celui-ci se situe dans le navigateur
d’événements, dans la bibliothèque de projets ou dans la timeline. Ses fonctionnalités de pre-
view dynamiques vous permettent retrouver rapidement ce que vous recherchez sans perdre de
vue la tâche que vous devez réaliser.
Deux outils sont à votre disposition pour eectuer un preview et reproduire du média dans
Final Cut Pro :
•
La tête de lecture marque le point actif sur la timeline ou dans le navigateur d’événements.
Vous pouvez à loisir déplacer la tête de lecture en la faisant glisser ou en cliquant sur une
autre zone de la timeline ou du navigateur d’événements. Elle vous permet en outre de faire
déler ou de reproduire la vidéo à partir de son point actif.
La tête de lecture se présente sous la forme d’un trait vertical gris xe à moins que vous ne la
déplaciez ailleurs ou cliquiez sur un autre point.
•
Le skimmer, d’autre part, vous permet de prévisualiser les plans sur la timeline, dans le navi-
gateur d’événements ou dans la bibliothèque de projets, sans aecter pour autant la position
de la tête de lecture. Utilisez le skimmer pour survoler le contenu ou parcourir à loisir les
plans pour eectuer la lecture depuis l’emplacement du pointeur en fonction de sa vitesse
de déplacement.
Le skimmer se présente sous la forme d’un trait vertical rose au fur et à mesure que vous
déplacez le pointeur sur la zone en cours de survol. Si vous avez activé la fonction de magnétisme, le skimmer devient alors orange lorsqu’il s’aligne sur un point précis.
Skimmer
79
Skimmer
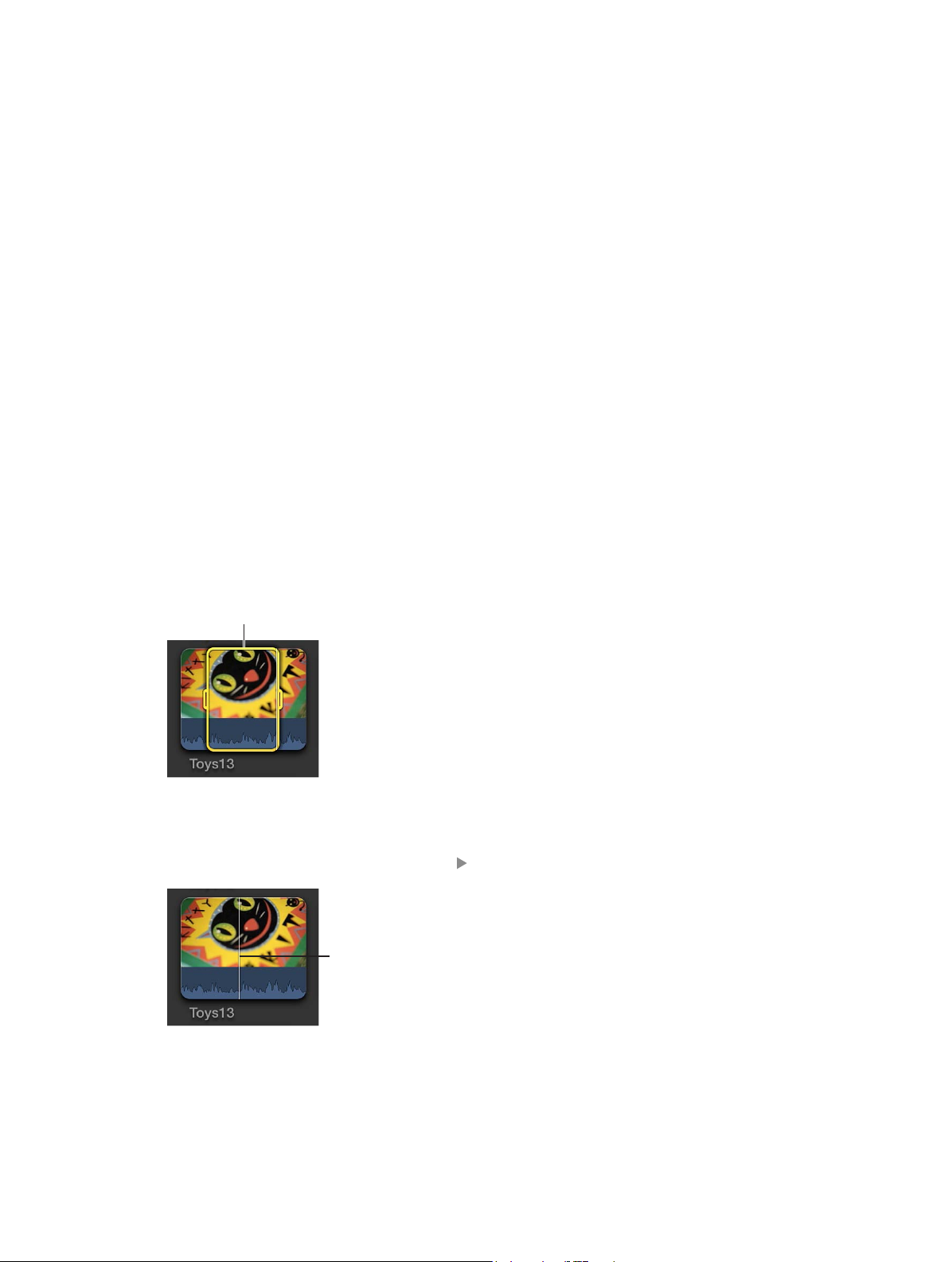
Lorsque la fonction de survol est activée, vous avez la possibilité de parcourir les données multi-
Cadre jaune
médias pour visualiser le contenu d’autres plans tout en conservant l’emplacement de la tête de
lecture sur la timeline. Si cette dernière, ainsi que le skimmer, sont présents sur le même plan, le
skimmer prend la priorité et devient l’emplacement par défaut de lecture ou de montage.
Si le survol est désactivé ou que le skimmer est absent sur un plan, la tête de lecture constitue
alors l’emplacement par défaut.
Lecture du média
Vous avez la possibilité de reproduire des projets et des plans dans Final Cut Pro. Les options de
lecture comprennent la lecture depuis le début, à partir d’un certain point, en boucle et à diérentes vitesses. Vous avez également la possibilité d’eectuer la lecture en plein écran.
Le réglage de lecture sélectionné dans les préférences Montage de Final Cut Pro dénit si
Final Cut Pro utilise un média proxy, votre média original ou un média optimisé lors de la lecture.
Consultez Préférences de lecture à la page 444 pour en savoir plus.
Lecture de plans vidéo et de clips audio
m Pour lire un projet ou un plan depuis le début : sélectionnez le projet ou le plan, puis choisissez
Présentation > Lecture > Lire depuis le début (ou appuyez sur Maj + Contrôle + I).
m Pour lire une section d’un projet, des plans sélectionnés ou une plage d’images depuis le début :
sélectionnez le projet, les plans, l’intégralité ou une partie d’un même plan, puis choisissez
Présentation > Lecture > Lire la sélection, ou appuyez sur Barre oblique (/).
Si vous sélectionnez un plan entier, une partie d’un plan ou le projet complet, la zone sélectionnée s’encadre en jaune.
m Pour lire un projet ou un plan à partir d’un point précis : dans le navigateur d’événements ou la
timeline, cliquez sur un point dans un projet ou dans un plan à l’endroit où vous voulez commencer (ou placez la tête de lecture sur le point voulu dans la timeline) et appuyez sur la barre
d’espace ou cliquez sur le bouton de lecture dans le visualiseur (ou appuyez sur la touche L).
La lecture du plan ou
du projet commence au
niveau du skimmer ou de
la tête de lecture.
Chapitre 6 Lecture et survol du média 80
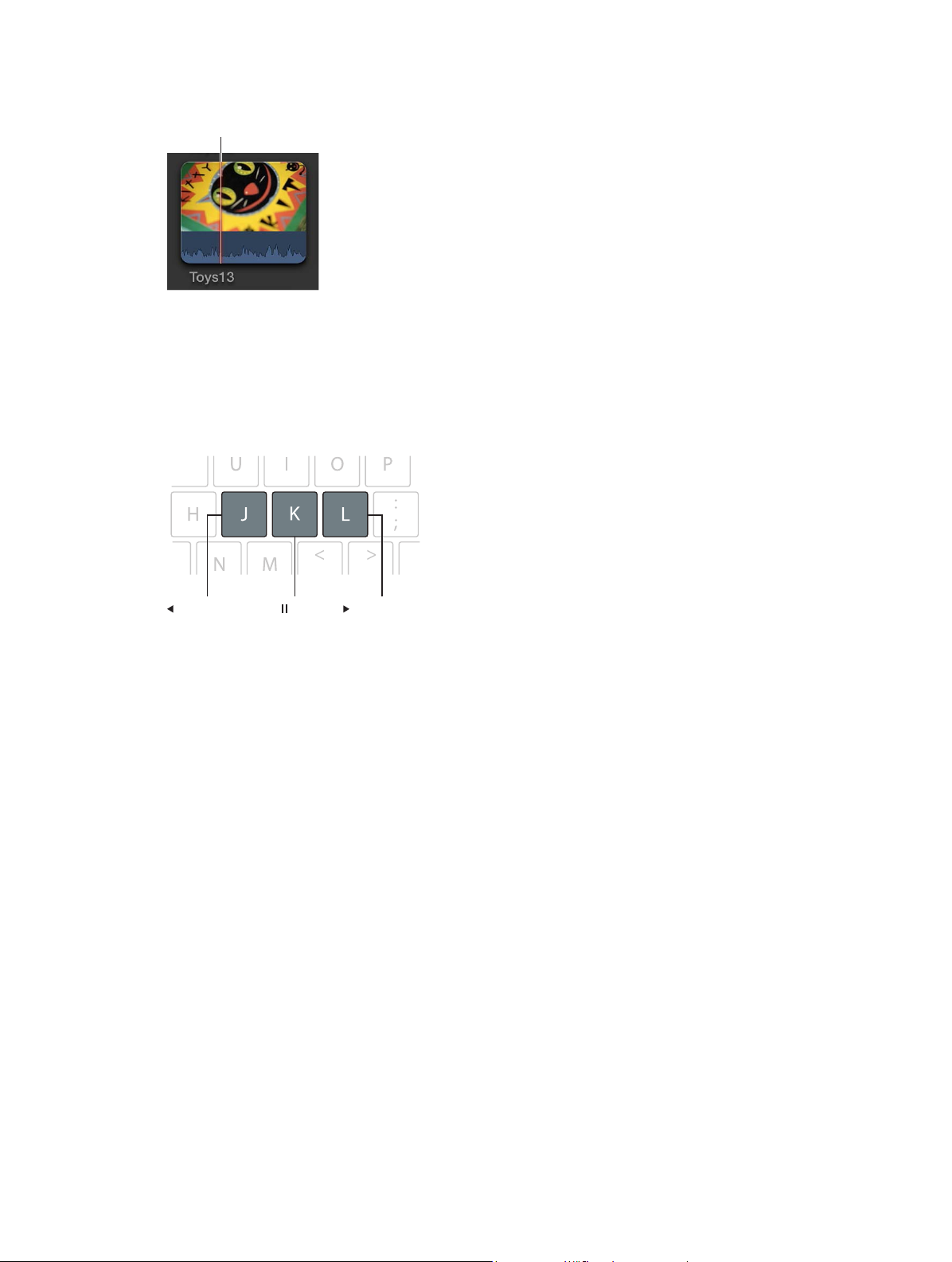
m Pour lire dans la zone de la tête de lecture ou du Skimmer : choisissez Présentation > Lecture > Lire
Skimmer
le contexte, ou appuyez sur Maj + point d’interrogation (?).
m Pour interrompre la lecture : appuyez sur la barre d’espace.
Usage des touches J, K et L pour la lecture
Les touches J, K et L de votre clavier vous permettent de lire un projet ou un plan. La lecture
se lance depuis la tête de lecture (dans le cas d’un projet) ou depuis le skimmer (dans le cas
d’un plan). Vous pouvez aussi passer par les touches J, K et L pour contrôler un dispositif de
lecture vidéo.
Fait défiler les
vitesses de lecture
vers l’arrière
Pause
Fait défiler les
vitesses de lecture
vers l’avant
Ces touches vous permettent d’accélérer la lecture jusqu’à 32 fois (32x).
m Pour lancer la lecture normale (vitesse 1x) : appuyez sur L.
m Pour lancer la lecture inverse (vitesse 1x) : appuyez sur J.
m Pour mettre la lecture en pause : appuyez sur K.
m Pour doubler la vitesse de lecture : appuyez sur L ou sur J deux fois.
m Pour inverser immédiatement le sens de lecture : appuyez sur J pour lire dans le sens inverse, ou
sur L pour lire dans le sens normal.
m Pour faire avancer ou reculer la tête de lecture d’une image à la fois : maintenez la touche K enfon-
cée, et appuyez sur J ou sur L.
m Pour déplacer la tête de lecture à vitesse réduite de moitié (1/2x) : maintenez la touche K enfoncée
tout en appuyant sur la touche J ou L.
Si vous faites appel aux raccourcis clavier pour contrôler un appareil (comme un caméscope
ou une caméra), la vitesse de lecture avant (L) et inverse (J) peut diérer en fonction de votre
équipement vidéo.
Chapitre 6 Lecture et survol du média 81

Lecture en boucle du média
Il est possible d’activer la mise en boucle de sorte qu’un projet (ou une partie de projet) se lise
continuellement en boucle.
1 Pour activer la lecture en boucle, eectuez l’une des opérations suivantes :
•
Choisissez Présentation > Lecture > Lecture en boucle (ou appuyez sur Commande + L).
•
Cliquez sur le bouton Lecture en boucle.
2 Procédez de l’une des manières suivantes :
•
Pour mettre tout le projet en boucle : appuyez sur la barre d’espace.
•
Pour mettre une partie d’un projet en boucle : sélectionnez une plage ou un plan dans la timeline, puis choisissez Présentation > Lecture > Sélection, ou appuyez sur la touche de la barre
oblique (/).
Lecture de vidéo en présentation Plein écran
1 Sélectionnez ou ouvrez un projet dans la bibliothèque de projets ou ouvrez un plan dans le
navigateur d’événements et positionnez la tête de lecture à l’endroit où vous voulez que la
vidéo commence.
2 Procédez de l’une des manières suivantes :
•
Choisissez Présentation > Lecture > Lire en plein écran (ou appuyez sur Commande + Maj + F).
•
Cliquez sur le bouton « Lire en plein écran » situé sous le visualiseur.
L’élément se lit en présentation Plein écran à partir du point où se trouve la tête de lecture.
3 Pour quitter la présentation Plein écran, appuyez sur la touche Échap.
Lorsque vous reproduisez des plans, les images au niveau de la tête de lecture ou du skimmer
sont lues dans le visualiseur. Si vous devez comparer deux plans simultanément, vous pouvez
passer par le visualiseur d’événements, un visualiseur à part permettant la lecture exclusive
de plans d’événement. Le visualiseur d’événements s’ache à gauche du visualiseur principal.
Pour en savoir plus, consultez Lecture et survol du média dans le visualiseur d’événements à la
page 84.
Survol du média
Il vous est possible de survoler rapidement votre vidéo et votre audio pour en eectuer un preview, rechercher un plan particulier ou réaliser un montage. Lorsque le survol est activé et que
vous déplacez le pointeur sur un plan situé dans le navigateur d’événements ou sur la timeline,
le contenu sous le pointeur se lit alors dans le visualiseur.
Vous pouvez aussi passer par les outils de montage Lame de rasoir, Trim et Sélection de plage
pour survoler les plans sur la timeline ou dans l’éditeur de précision.
Au fur et à mesure que vous eectuez le montage dans Final Cut Pro, il se peut que le survol ait
tendance à vous distraire lorsque vous déplacez le pointeur d’un point à un autre. Vous pouvez
dans ce cas désactiver complètement la fonction du survol (ou vous limiter à rendre inopérant le
survol audio).
Chapitre 6 Lecture et survol du média 82
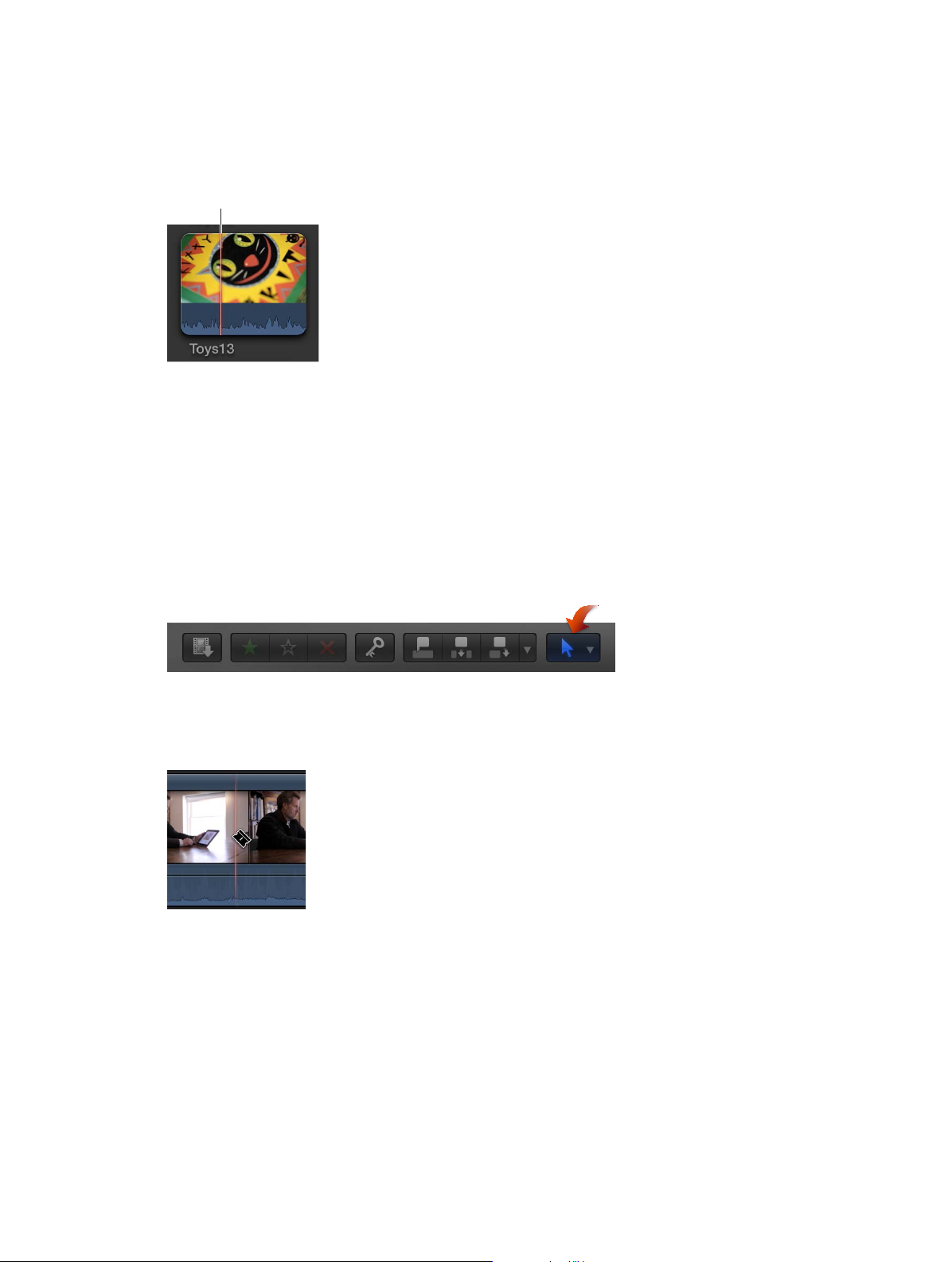
Survol de plans
Skimmer
m Dans le navigateur d’événements ou la timeline, déplacez le pointeur sur un plan.
Le skimmer (représenté par un trait vertical rose) indique exactement où se trouve le point actif
au fur et à mesure que vous survolez le média ; les images correspondantes s’achent en outre
dans le visualiseur.
Conseil : Vous pouvez aussi appuyer à tout moment sur la barre d’espace pour lire depuis l’em-
placement du skimmer.
Survol de plans à l’aide des outils de montage
Vous avez la possibilité de survoler les plans tout en utilisant les outils Lame de rasoir, Trim et
Sélection de plage sur la timeline ou dans l’éditeur de précision. Ceux-ci se comportent comme
des skimmers au fur et à mesure que vous placez le pointeur sur un plan.
1 Sélectionnez un plan sur la timeline ou ouvrez l’éditeur de précision.
2 Choisissez Lame de rasoir, Trim ou Sélection de plage dans le menu local Outils situé sur la
barre d’outils.
3 Déplacez l’outil en avant ou en arrière sur un plan.
Lorsque vous utilisez un outil de montage faisant oce de skimmer, il vous est possible de survoler et d’ajouter des marqueurs à des plans sous les plans connectés dans la timeline.
Activation et désactivation de la fonction de survol
m Pour activer et désactiver le survol : cliquez sur le bouton Survol, choisissez Présentation > Survol,
ou appuyez sur S.
m Pour activer et désactiver le survol audio : cliquez sur le bouton « Audio lors du survol », choisissez
Présentation > Audio lors du survol, ou appuyez sur Maj + S.
Chapitre 6 Lecture et survol du média 83
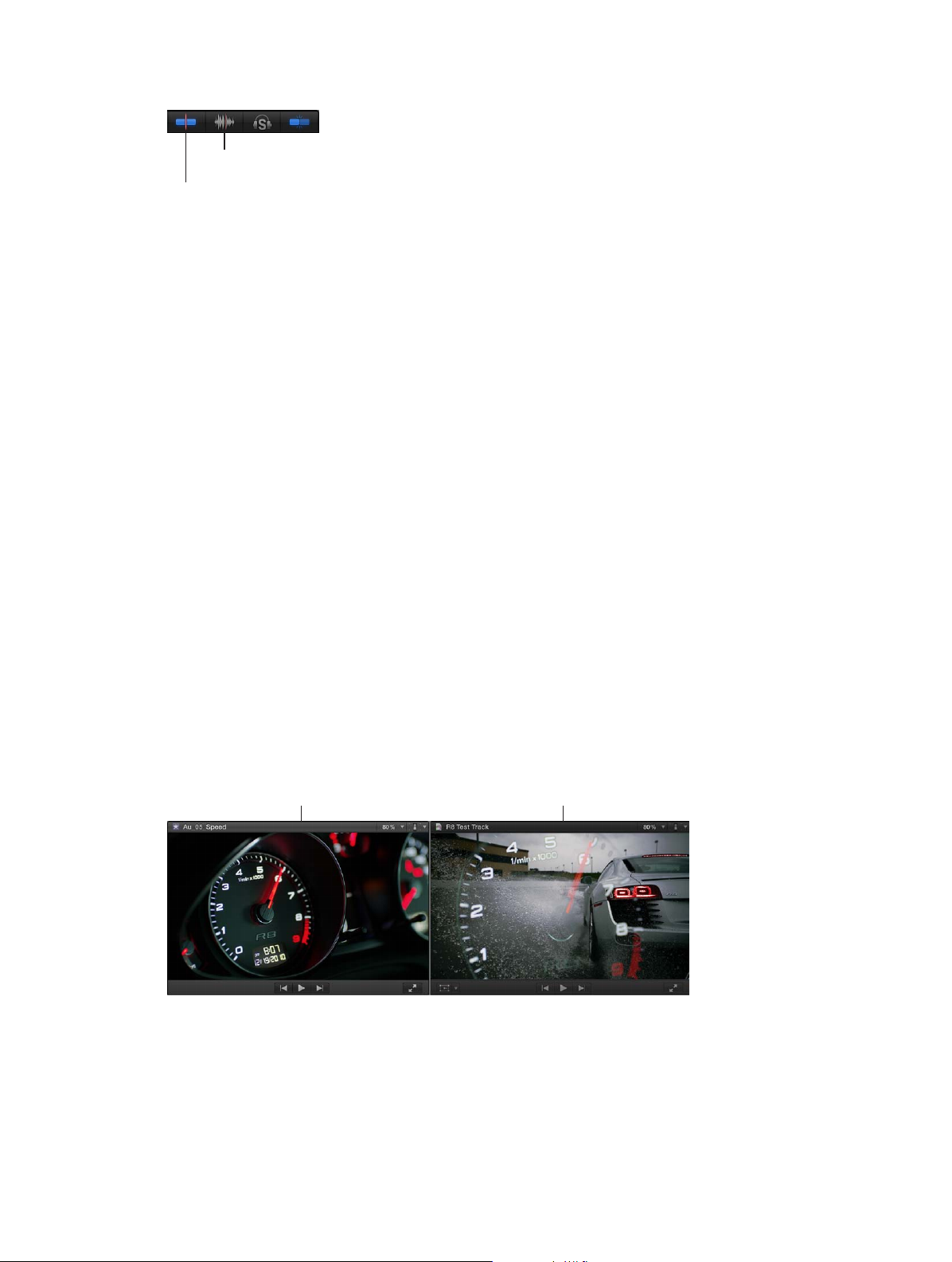
Une fois la fonction activée, les boutons de survol apparaissent en bleu.
Visualiseur d’événements Visualiseur
La fonction de survol audio
est désactivée.
La fonction de survol est activée.
Remarque : Lorsque le survol est désactivé, vous avez néanmoins la possibilité de survoler à
l’aide des outils de montage Lame de rasoir, Trim et Sélection de plage.
Survol d’audio pour des plans ou des composants audio précis
Vous pouvez congurer le survol de plan pour limiter la fonction à un plan particulier. Cela
s’avère utile si vous disposez d’un plan connecté dans la timeline et souhaitez en eectuer le
survol sans avoir à écouter l’audio du plan dans le scénario principal.
Important : Le survol audio doit également être activé an de pouvoir utiliser
cette fonctionnalité.
Vous pouvez aussi faire appel au survol de plan pour écouter également un composant audio
particulier lors du montage des plans présentant des composants audio développés. Si le survol
de plan est éteint, vous pouvez alors entendre l’audio combiné de tous les composants intégrant
le plan au fur et à mesure que vous eectuez le survol.
Conseil : Pour acher les composants audio sous leur forme développée, sélectionnez le plan
dans la timeline, puis choisissez Plan > Développer les composants audio (ou appuyez sur
Option + Contrôle + S).
m Pour activer ou désactiver le survol, choisissez Présentation >Survol du plan (ou appuyez sur
Commande + Maj + S).
Lecture et survol du média dans le visualiseur d’événements
Il se peut que vous ayez parfois besoin de deux visualiseurs an de pouvoir lire et survoler les
plans d’événements de façon isolée des plans dans la timeline. Le visualiseur d’événements
représente un achage vidéo distinct qui apparaît en regard du visualiseur principal. En ouvrant
le visualiseur d’événements et le visualiseur, vous pouvez ainsi acher deux plans simultané-
ment : l’un dans le navigateur d’événements et l’autre dans la timeline.
Chapitre 6 Lecture et survol du média 84

Vous ne pouvez utiliser le visualiseur d’événements pour lire des plans que dans le navigateur
d’événements. Comme pour le visualiseur principal, vous pouvez acher les instruments vidéo,
les canaux de couleurs, les zones sécurisées des titres et de l’action, ainsi que les angles multicam
(avec le visualiseur d’événements conguré de façon à acher les angles). Les commandes de
lecture et d’ajustement sont identiques dans le visualiseur et dans le visualiseur d’événements.
Les autres opérations en relation avec le visualiseur (notamment les commandes à l’écran et les
eets intégrés) se font à travers le visualiseur principal.
L’interface du double visualiseur s’inspire des systèmes à bande linéaires qui incluaient des moni-
teurs pour la source et pour l’enregistrement. Le moniteur source servait à la prévisualisation des
plans source et aux sélections dans les plans en question. Le moniteur d’enregistrement permettait la reproduction du programme une fois monté.
Ouvrir le visualiseur d’événements
m Choisissez Fenêtre > Acher le visualiseur d’événements (ou appuyez sur Commande +
Contrôle + 3).
Pour fermer le visualiseur d’événements, choisissez Fenêtre > Masquer le visualiseur d’événements (ou appuyez sur Commande + Contrôle + 3).
Remarque : Si vous utilisez des instruments vidéo avec le visualiseur d’événements, il peut
s’avérer pratique d’acher les instruments sous l’image vidéo plutôt que sur le côté gauche (par
défaut). Pour acher les instruments repris sous l’image vidéo, choisissez Présenter verticale-
ment dans le menu local Réglages du visualiseur d’événements. Pour en savoir plus, consultez
Utilisation des instruments vidéo à la page 392.
Lecture sur un deuxième écran
Si vous possédez un deuxième écran branché sur votre ordinateur, vous pouvez y acher le
visualiseur an de lire la vidéo, ou le navigateur d’événements pour consulter les plans d’un évé-
nement, étendant ainsi votre espace de travail dans la fenêtre Final Cut Pro.
Achage du visualiseur sur un second moniteur
1 Branchez un deuxième écran (moniteur informatique branché sur la carte graphique PCI) et
assurez-vous qu’il est relié au secteur et allumé.
2 Dans Final Cut Pro, choisissez Fenêtre > Acher les visualiseurs sur le second moniteur.
Le visualiseur apparaît alors sur le deuxième écran. Toutes les fonctionnalités du visualiseur
(notamment les commandes à l’écran) sont dès lors disponibles sur le deuxième écran.
Remarque : Si le visualiseur d’événements est également visible, les deux visualiseurs s’achent
alors sur le deuxième écran.
3 Pour renvoyer le visualiseur sur la fenêtre principale de Final Cut Pro, choisissez Fenêtre > Acher
les visualiseurs dans la fenêtre principale.
Chapitre 6 Lecture et survol du média 85
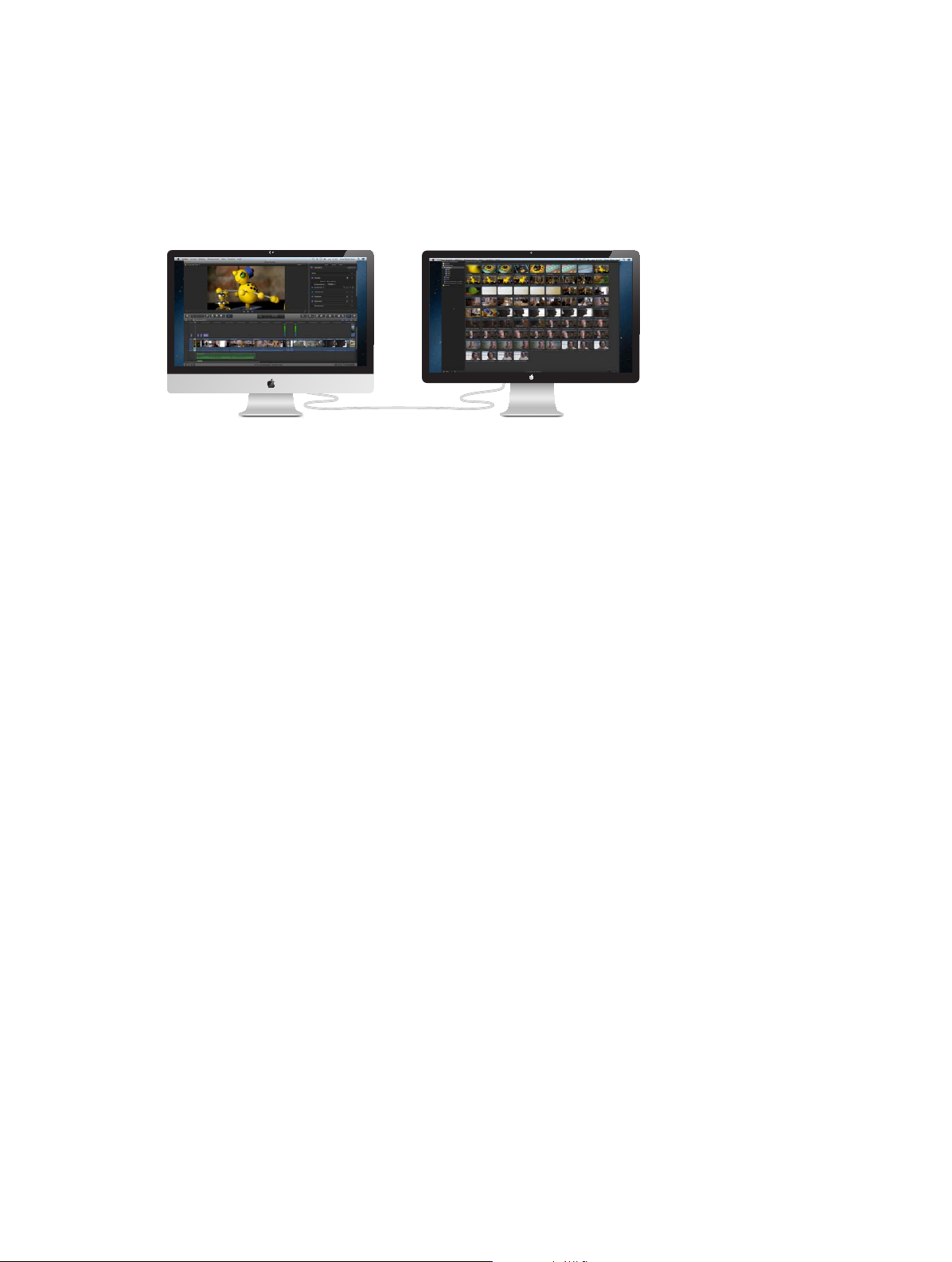
Achage de la bibliothèque et du navigateur d’événements sur un second moniteur
1 Branchez un deuxième écran (moniteur informatique branché sur la carte graphique PCI) et
assurez-vous qu’il est relié au secteur et allumé.
2 Dans Final Cut Pro, choisissez Fenêtre > Acher les événements sur le second moniteur.
La bibliothèque et le navigateur d’événements apparaissent sur le deuxième écran. Toutes les
fonctionnalités propres aux événements (notamment la sélection, les marqueurs, les mots-clés,
etc.) sont dès lors disponibles sur le deuxième écran.
Pour renvoyer la bibliothèque d’événements et le navigateur d’événements sur la fenêtre principale de Final Cut Pro, choisissez Fenêtre > Acher les événements dans la fenêtre principale.
Lecture sur un moniteur externe
Final Cut Pro propose l’option de sortie A/V pour envoyer la vidéo et l’audio de votre ordinateur
à un moniteur externe. En plus de pouvoir vérier à quoi la vidéo et l’audio ressemblent sur un
moniteur broadcast NTSC/PAL ou HD, cette fonctionnalité vous permet également de tester la
sortie sur des dispositifs plus sophistiqués, tels que des vecteurscopes et des oscilloscopes.
La sortie A/V n’est disponible que sous OS X Lion 10.7.2 ou ultérieur et nécessite une interface
vidéo matérielle et logicielle de tierce partie compatible. Les appareils DV FireWire ne sont pas
pris en charge. Pour en savoir plus, contactez le fabricant de l’équipement ou accédez à la page
web des ressources Final Cut Pro X à l’adresse http://www.apple.com/fr/nalcutpro/resources.
Lecture vidéo et audio sur un moniteur externe
1 Installez les matériel et logiciel d’interfaçage vidéo en suivant les instructions du fabricant.
2 Branchez un moniteur externe sur l’interface vidéo et assurez-vous qu’il est relié au secteur
et allumé.
3 Pour sélectionner un équipement de sortie A/V, choisissez Final Cut Pro > Préférences (ou
appuyez sur Commande + Virgule), cliquez sur Lecture, puis choisissez un dispositif dans la
fenêtre Lecture des préférences.
4 Dans Final Cut Pro, choisissez Fenêtre > Sortie A/V.
Le contenu du visualiseur s’ache sur le moniteur broadcast. Les fonctionnalités du visualiseur
(par exemple, ses commandes à l’écran et les éléments venant se superposer sur la zone de titre
ou d’action sécurisée) ne s’achent que dans Final Cut Pro.
Chapitre 6 Lecture et survol du média 86
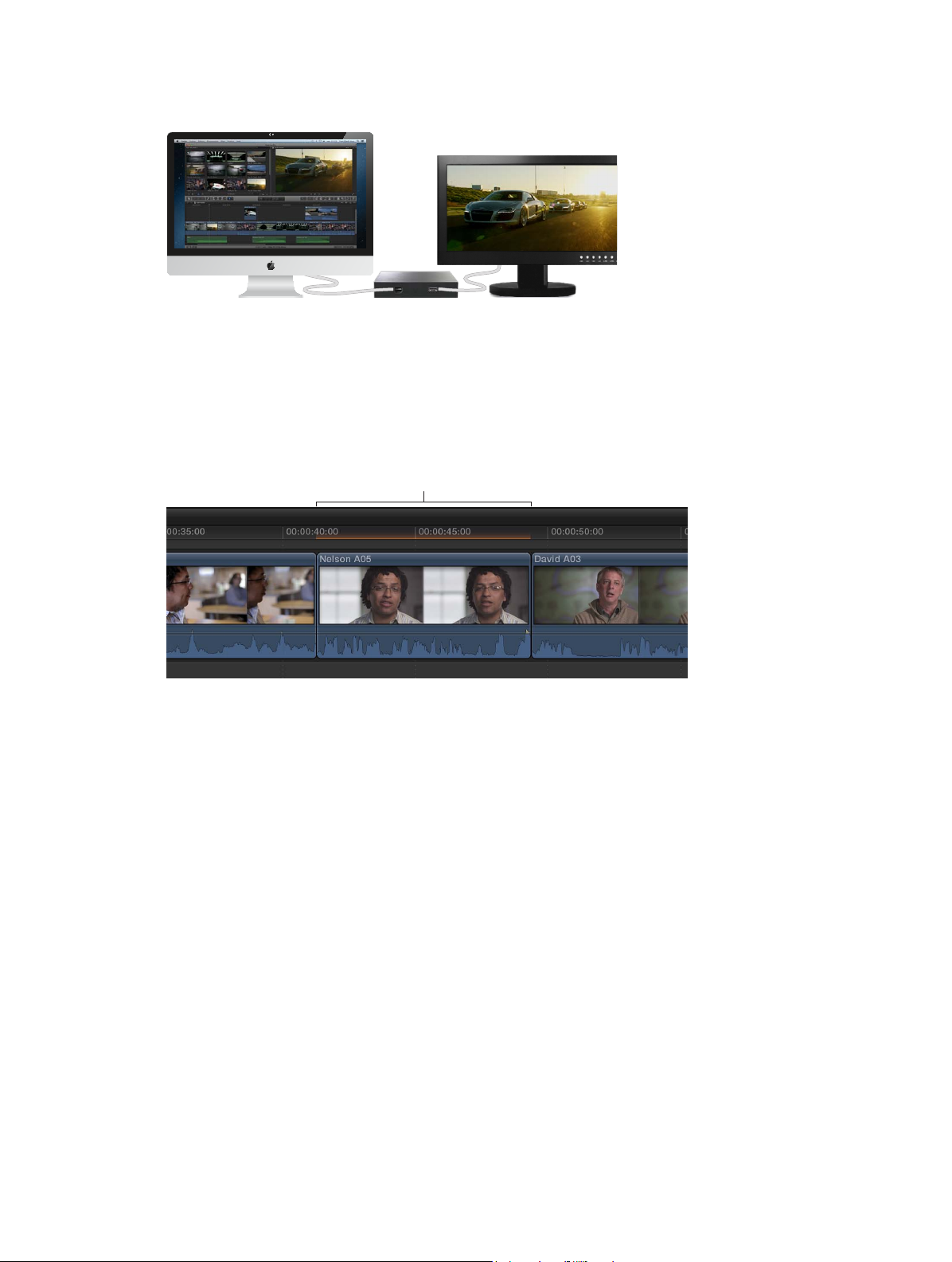
Remarque : la vidéo et l’audio sont synchronisés au niveau de l’image vidéo (et non de l’échantil-
Indicateur de rendu
lonnage audio).
Pour désactiver la sortie A/V, choisissez Fenêtre > Sortie A/V.
À propos du rendu en arrière-plan
Lorsque vous ajoutez des eets, des transitions, des générateurs, des titres ou autres éléments
faisant appel à un rendu avant la lecture, l’indicateur de rendu en arrière-plan (représenté par un
trait orange) apparaît en dessous du timecode sur la timeline.
en arrière-plan
Par défaut, le rendu en arrière-plan se lance après 5 secondes d’inactivité et d’immobilité du
pointeur dans Final Cut Pro. Ce rendu en arrière-plan se poursuit si vous utilisez une autre application. Vous pouvez modier ce réglage dans les préférences de Final Cut Pro.
Lecture de vos projets sur d’autres dispositifs
Vous pouvez visionner votre projet Final Cut Pro sur une Apple TV et vos lms dans Front Row,
et synchroniser un projet avec un iPhone, un iPad ou un iPod. Pour en savoir plus, consultez
Présentation du partage de projets à la page 399.
Chapitre 6 Lecture et survol du média 87
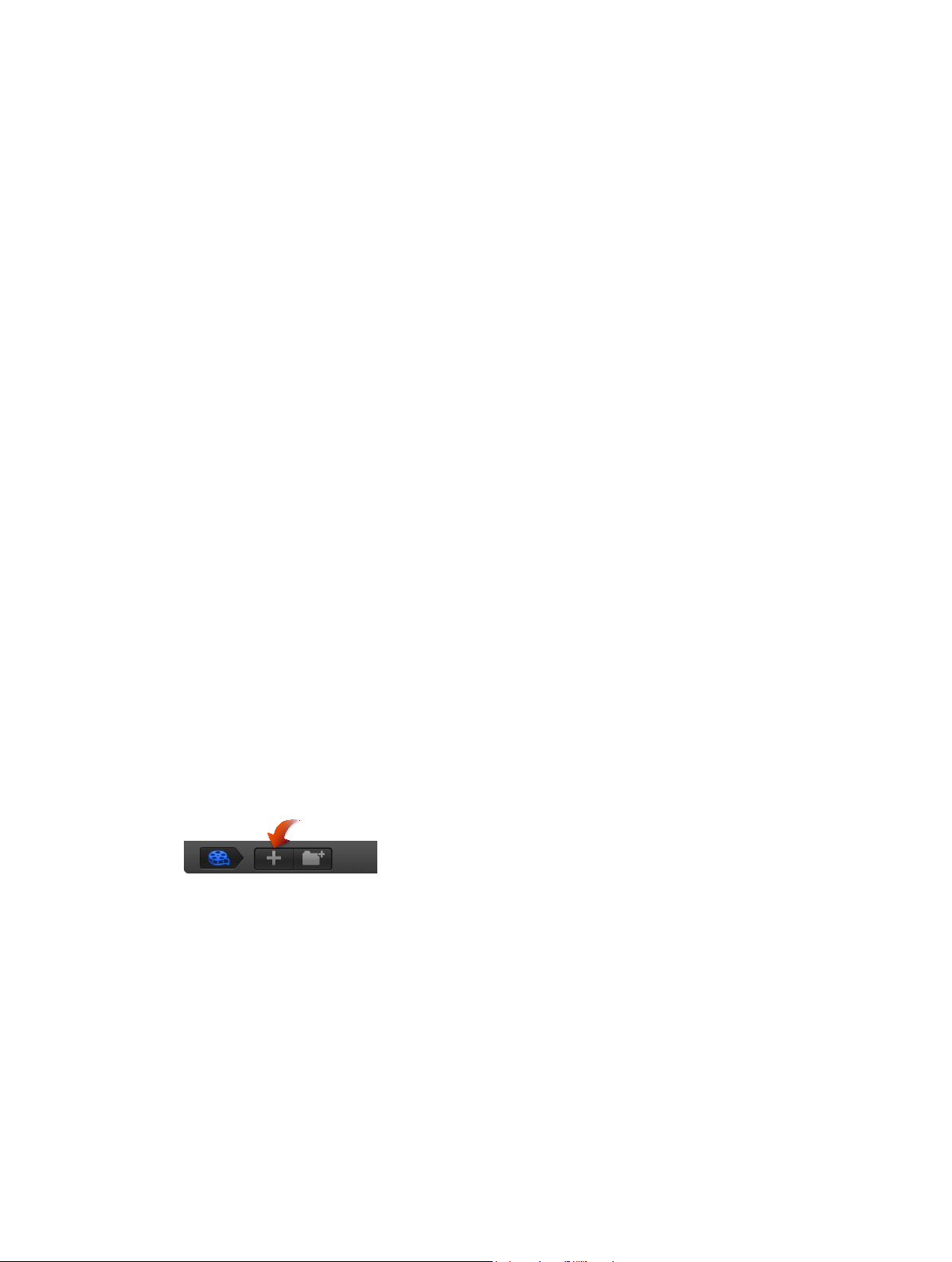
Création et gestion de projets
7
Création d’un projet
Pour créer un lm dans Final Cut Pro, vous devez créer au préalable un projet, qui contient tous
vos choix de montage et les données utilisées. Vous devez ensuite ajouter les plans à la timeline
du projet puis les monter.
Au moment de créer un projet Final Cut Pro, vous devez eectuer plusieurs choses :
•
Attribuez un nom au projet.
•
Indiquer un événement par défaut pour le projet.
L’événement par défaut stocke les données déposées sur le projet à partir du Finder ou d’un
navigateur multimédia de Final Cut Pro. Si vous faites glisser le média depuis le Finder sur la
timeline, il vient alors se placer automatiquement dans l’événement par défaut du projet.
Il vous est également possible de dénir le timecode de début et les propriétés vidéo, audio et
de rendu applicables au projet.
Après avoir créé votre projet, vous devez y ajouter des plans à partir de la bibliothèque
d’événements.
Remarque : Si vous créez un projet et que vous n’avez pas encore importé de média dans
Final Cut Pro, vous devez le faire à ce stade. Consultez la section Présentation de l’importation à
la page 21 pour en savoir plus.
Début d’un projet
1 Procédez de l’une des manières suivantes :
•
Dans Final Cut Pro, choisissez Fichier > Nouveau projet (ou appuyez sur Commande + N).
•
Assurez-vous que la bibliothèque de projets est ouverte, puis cliquez sur le bouton
Nouveau projet.
2 Dans la fenêtre qui s’ache, attribuez un nom au projet dans le champ Nom.
3 Choisissez un événement par défaut pour le projet.
Si vous faites glisser des chiers multimédias directement du Finder vers la timeline du projet, ou
si vous ajoutez des données au projet à l’aide de l’un des navigateurs multimédias, les données
en question sont automatiquement ajoutées à l’événement par défaut du projet.
4 Si vous voulez personnaliser davantage les réglages pour votre projet, cliquez sur « Utiliser les
réglages personnalisés ».
Remarque : Final Cut Pro ache les réglages automatiques par défaut, mais conserve en
mémoire ceux que vous avez utilisés en dernier. Cette étape peut dès lors s’avérer facultative.
88
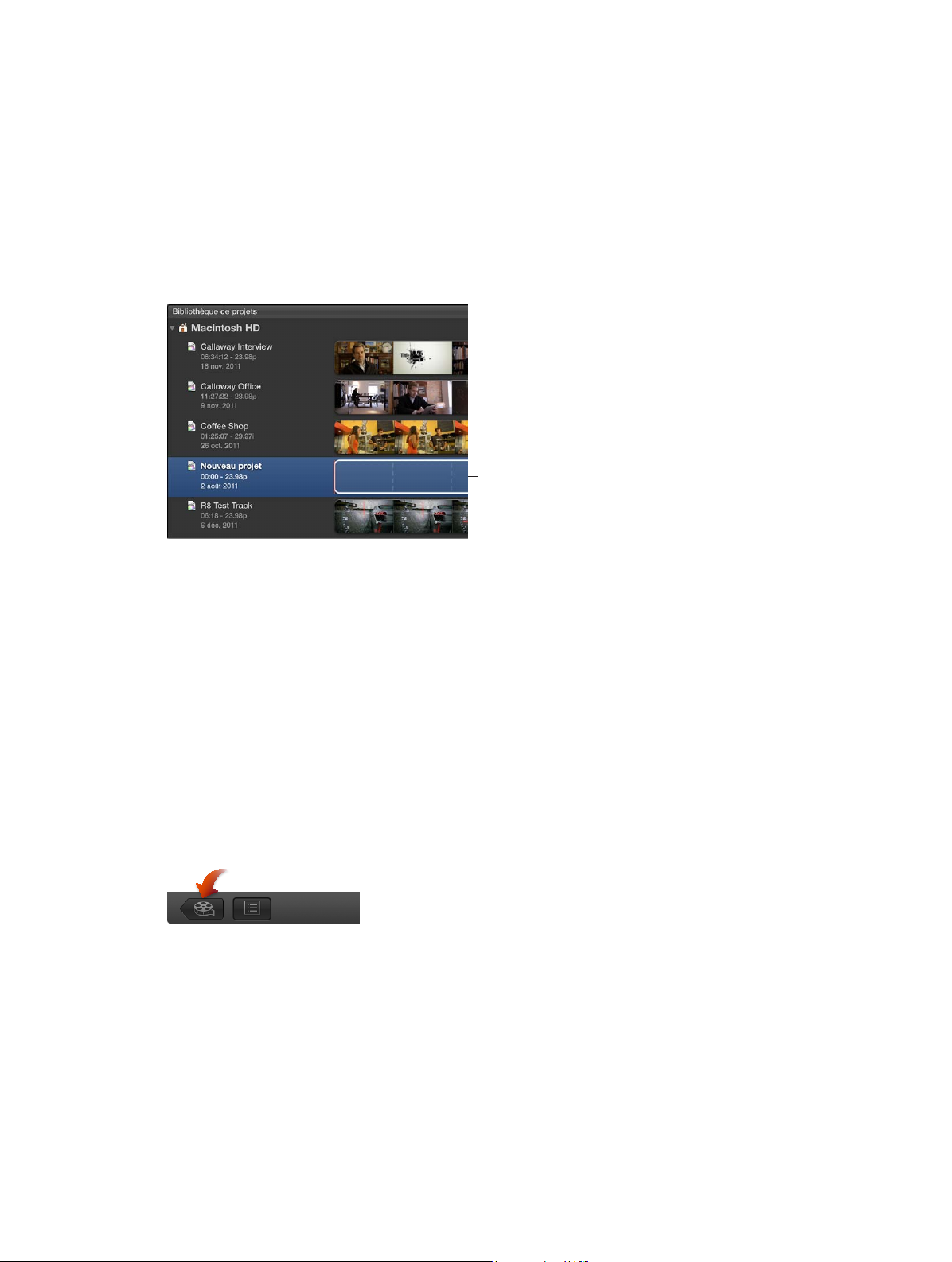
5 Si vous voulez que le timecode de votre projet commence par une autre valeur que 00:00:00:00,
tapez une valeur de timecode de début dans le champ Timecode de début.
6 Pour apporter des modications aux propriétés vidéo ou audio du projet, sélectionnez
Personnaliser, puis utilisez les menus locaux à votre disposition.
À moins que vous n’ayez des besoins précis pour le projet que vous créez, il est préférable de
laisser l’option « Dénir automatiquement d’après le 1er plan vidéo » sélectionnée.
7 Cliquez sur OK.
Le nouveau projet s’ache enn dans la bibliothèque de projets avec le nom que vous lui avez
attribué à l’étape 2.
Nouveau projet
Vous pouvez dès lors ajouter des plans depuis le navigateur d’événements et commencer à
monter votre projet de façon plus poussée, par exemple en lui ajoutant des titres, des eets spéciaux, de la musique de fond, des eets sonores, etc.
Vous pouvez modier à tout moment le nom d’un projet, son événement par défaut ainsi que
d’autres propriétés du projet. Consultez Modication du nom et des propriétés d’un projet à la
page 90 pour en savoir plus.
Preview et ouverture d’un projet
Pour retrouver le contenu d’un projet, vous pouvez en eectuer le preview avant de l’ouvrir.
Preview d’un projet
1 Si la bibliothèque de projets n’est pas déjà ouverte, cliquez sur le bouton Bibliothèque de projets
situé dans le coin inférieur gauche de la fenêtre principale de Final Cut Pro.
2 Sélectionnez un projet dans la bibliothèque de projets.
3 Pour eectuer un preview d’un projet dans le visualiseur, sélectionnez-le et procédez de l’une
des manières suivantes :
•
Pour survoler le projet : placez le pointeur sur la pellicule (située à droite du nom du projet).
•
Pour lancer la lecture du projet à partir du skimmer (représenté par le trait vertical rose) : appuyez
sur la barre d’espace ; rappuyez dessus pour interrompre la lecture du projet.
Chapitre 7 Création et gestion de projets 89
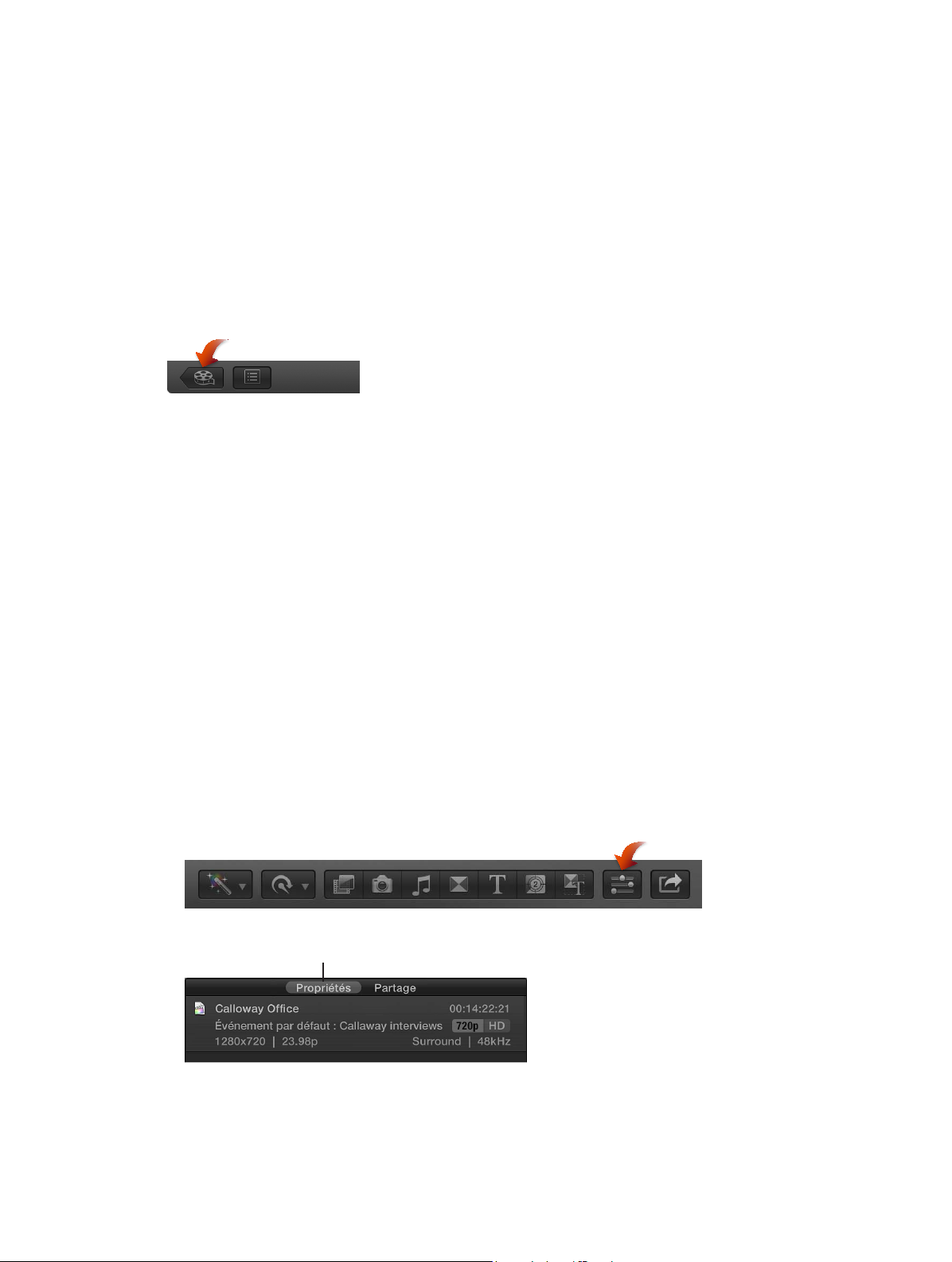
Ouverture d’un projet
Bouton Propriétés
1 Ouvrez la bibliothèque de projets.
2 Accédez au projet à ouvrir, puis double-cliquez dessus.
Modication du nom et des propriétés d’un projet
Au fur et à mesure de l’évolution de votre projet, il se peut que vous soyez amené à le renommer
et à en modier les propriétés.
Réattribution du nom d’un projet
1 Si la bibliothèque de projets n’est pas déjà ouverte, cliquez sur le bouton Bibliothèque de projets
situé dans le coin inférieur gauche de la fenêtre principale de Final Cut Pro.
2 Sélectionnez un projet, puis cliquez sur le nom du projet pour le mettre en surbrillance.
3 Saisissez le nouveau nom du projet dans le champ Nom et appuyez sur Retour.
En fonction de l’agencement de votre bibliothèque de projets, la position du projet dans la liste
peut changer après avoir renommé ce dernier.
Changement de l’événement par défaut et modication des propriétés d’un projet
Lorsque vous créez un projet, vous dénissez ses propriétés et vous lui attribuez un événement
par défaut destiné à stocker des données que vous avez fait glisser directement sur la timeline
du projet depuis le Finder ou un navigateur multimédia de Final Cut Pro.
Dans la plupart des cas, Final Cut Pro gère automatiquement les propriétés du projet en se
basant sur les propriétés du premier plan que vous ajoutez au projet ; vous pouvez toute-
fois modier presque toutes les propriétés d’un projet. Si vous devez modier les propriétés
du projet, choisissez celles vidéo et audio selon le mode de partage de votre lm nal avec
votre public.
1 Pour ce faire, ouvrez la bibliothèque de projets, puis sélectionnez un projet.
2 Procédez de l’une des manières suivantes :
•
Choisissez Fichier > Propriétés du projet (ou appuyez sur Commande + J).
•
Si la fenêtre de l’inspecteur est masquée, cliquez sur le bouton Inspecteur dans la barre d’outils.
Cliquez ensuite sur le bouton Propriétés situé en haut de la fenêtre.
Chapitre 7 Création et gestion de projets 90
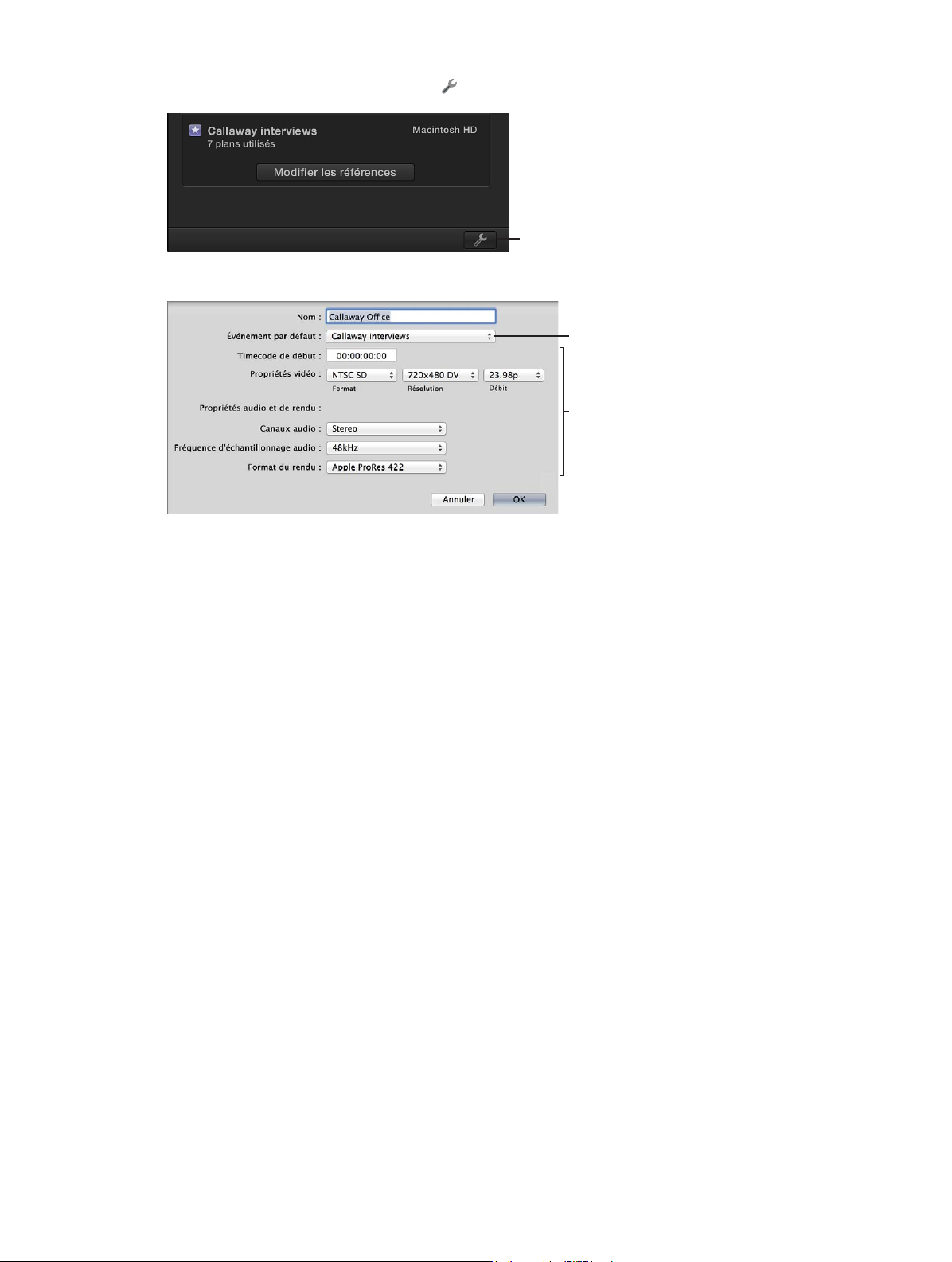
3 Cliquez sur le bouton Propriétés du projet .
Sélectionnez un
Bouton Propriétés
du projet
4 Dans la fenêtre qui s’ache, adaptez les réglages selon vos besoins.
présentation par défaut
dans le menu local.
Modifiez les propriétés
vidéo, audio et de
rendu du projet.
Nom
•
Nom : saisissez un nom pour le projet.
Événement par défaut
•
Événement par défaut : choisissez l’événement par défaut du projet.
Timecode de début
•
Timecode de début : si vous voulez que le timecode de votre projet commence par une autre
valeur que 00:00:00:00, tapez une valeur de timecode de début.
Timecode Drop Frame
•
Drop Frame : cochez cette case pour activer le timecode Drop Frame (option disponible uniquement pour les médias à 29,97 et 59,94 ips).
Dans le timecode Non-Drop Frame le compteur de timecode déle à vitesse constante sans
eectuer de sauts de valeur. Le timecode Non-Drop Frame est disponible comme option d’a-
chage pour toutes les fréquences d’images.
Dans le timecode Drop Frame, les images 0 et 1 sont ignorées au cours de la première seconde
de chaque minute, sauf si le nombre de minutes est exactement divisible par 10.
Propriétés vidéo
•
Format : choisissez le format vidéo (méthode particulière d’encodage vidéo).
•
Résolution : choisissez la taille d’image de la vidéo.
•
Fréquence : choisissez le nombre d’images par seconde (ips).
Remarque : Vous ne pouvez pas modier la fréquence d’images d’un projet, sauf si la timeline
est totalement vide.
Chapitre 7 Création et gestion de projets 91

Propriétés audio et de rendu
Bouton Propriétés
•
Canaux audio : choisissez s’il faut présenter l’audio sous forme de son Surround multicanal ou
de son stéréo.
•
Fréquence d’échantillonnage : choisissez la fréquence d’échantillonnage audio de votre projet
(à savoir le nombre de fois qu’un signal est mesuré, c’est-à-dire échantillonné, par seconde).
Plus la fréquence d’échantillonnage est supérieure, plus l’audio est de qualité élevée et plus les
chiers produits sont volumineux. La fréquence d’échantillonnage que vous choisissez dépend
des données source que vous utilisez et de la destination nale de votre audio.
•
Format du rendu : permet de choisir le codec à utiliser pour le rendu en arrière-plan de
votre projet.
5 Cliquez sur OK.
Dénition de l’ordre de référencement d’événements par un projet
Si vous avez des plans en double dans diérents événements, il vous est possible de dénir
l’ordre dans lequel Final Cut Pro recherche les plans.
1 Pour ce faire, ouvrez la bibliothèque de projets, puis sélectionnez un projet.
2 Procédez de l’une des manières suivantes :
•
Choisissez Fichier > Propriétés du projet (ou appuyez sur Commande + J).
•
Si la fenêtre de l’inspecteur est masquée, cliquez sur le bouton Inspecteur dans la barre d’outils.
Cliquez ensuite sur le bouton Propriétés situé en haut de la fenêtre.
3 Cliquez sur le bouton « Modie les références aux événements » dans la section
Événements référencés.
Chapitre 7 Création et gestion de projets 92

4 Dans la fenêtre qui s’ache, faites glisser les événements pour dénir l’ordre dans lequel
Final Cut Pro recherche les plans.
5 Une fois l’ordre établi, cliquez sur OK.
Organisation des projets dans la bibliothèque de projets
Tous vos projets vidéo Final Cut Pro sont répertoriés dans la bibliothèque de projets. Vous
pouvez commencer l’organisation de vos projets en branchant des disques durs supplémen-
taires, en créant des dossiers pour y conserver des projets et en attribuant à ces derniers des
noms évocateurs et précis. Au fur et à mesure que votre bibliothèque de projets grandit, vous
pouvez renommer, copier, déplacer et supprimer vos projets selon vos besoins.
Utilisation de dossiers pour organiser les projets
1 Si la bibliothèque de projets n’est pas déjà ouverte, cliquez sur le bouton Bibliothèque de projets
situé dans le coin inférieur gauche de la fenêtre principale de Final Cut Pro.
2 Sélectionnez un disque, un dossier ou un projet auquel vous voulez ajouter un dossier, puis cli-
quez sur le bouton Nouveau dossier situé dans le coin inférieur gauche de la fenêtre principale
de Final Cut Pro.
Chapitre 7 Création et gestion de projets 93
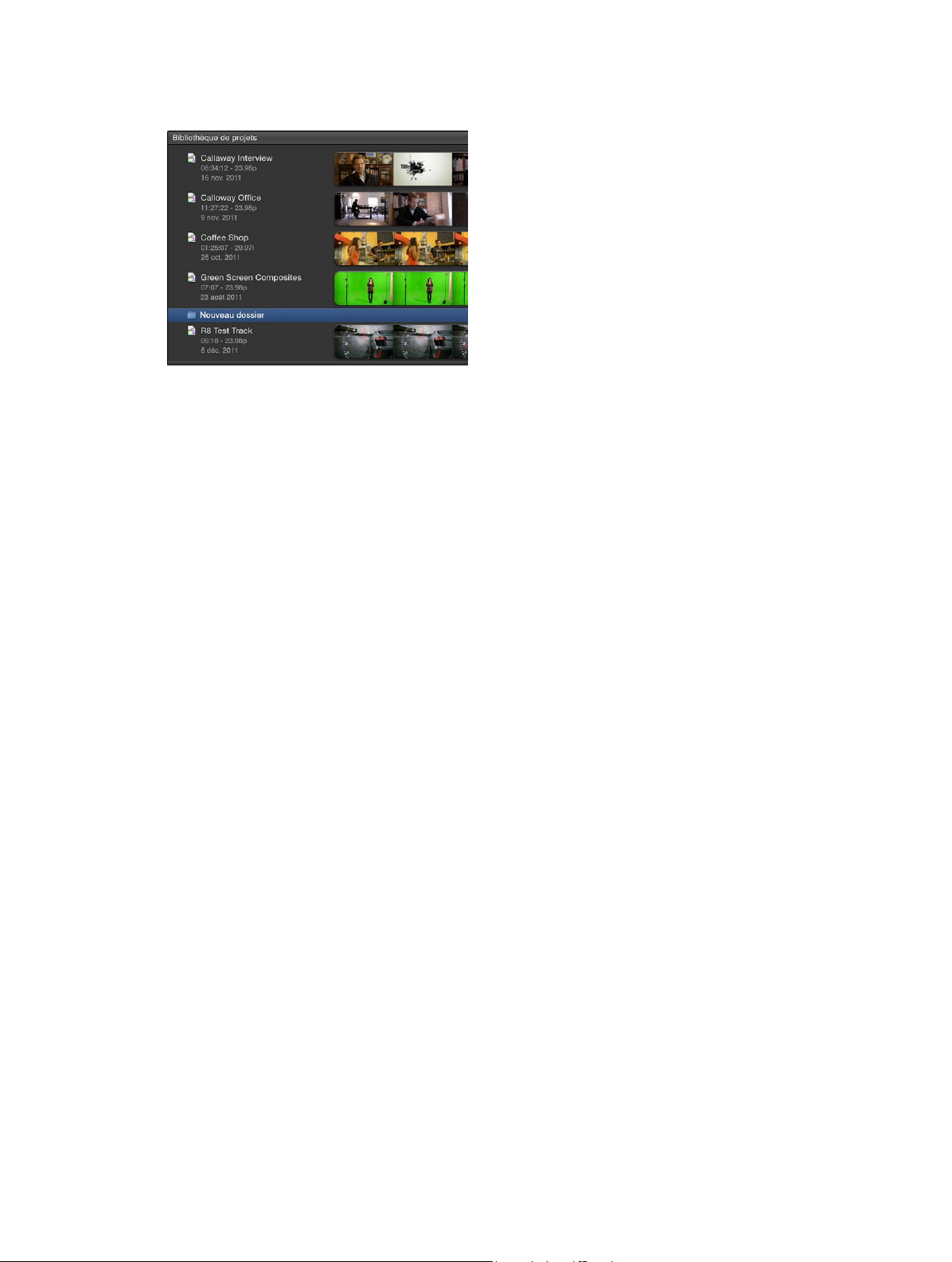
Un nouveau dossier au nom évocateur apparaît sur le disque ou dans le dossier que vous avez
sélectionné, ou au même niveau que le projet sélectionné.
3 Procédez de l’une des façons suivantes :
•
Pour renommer le dossier : sélectionnez le dossier, cliquez sur son nom, puis attribuez-lui un
nouveau nom.
•
Pour ajouter un projet au dossier : faites glisser le projet sur le dossier.
•
Pour ouvrir ou fermer le dossier : cliquez sur le triangle d’achage à gauche du nom du dossier.
Copie d’un projet
Copier un projet s’avère utile pour travailler sur une nouvelle version ou pour transférer la copie
sur un autre ordinateur.
1 Pour ce faire, ouvrez la bibliothèque de projets, puis sélectionnez un projet.
2 Choisissez Fichier > Dupliquer le projet.
3 Dans la fenêtre qui s’ache, choisissez un emplacement pour le chier dupliqué dans le menu
local Emplacement.
4 Sélectionnez une option pour indiquer ce qui doit être dupliqué :
•
Dupliquer le projet : copie uniquement le chier du projet.
•
Dupliquer le projet et les événements référencés : copie le chier du projet, tout événement référencé par le chier du projet et l’intégralité du média inclus dans les événements référencés.
•
Dupliquer le projet et les plans utilisés : copie le chier du projet et les chiers de média se rapportant à tout plan utilisé dans le projet.
Chapitre 7 Création et gestion de projets 94

•
Inclure les chiers de rendu : cochez cette case pour inclure les chiers de rendu pour les plans
et les projets. Si vous voulez libérer de l’espace sur le disque dur, décochez cette case.
5 Cliquez sur OK.
Final Cut Pro crée une copie du projet dans l’emplacement choisi d’après l’option que vous avez
indiquée. Le projet voit son nom complété d’un suxe (par exemple « :lm de François1 »), puis
le projet s’ache dans la bibliothèque de projets.
Choisissez un
emplacement
d’enregistrement
du projet.
Sélectionnez une
option pour la copie.
Copie rapide d’un projet sur un périphérique de stockage externe
m Ouvrez la bibliothèque de projets, sélectionnez un projet, puis faites glisser le projet sur l’icône
du disque dur externe située dans la bibliothèque de projets.
Déplacement d’un projet
Vous avez la possibilité de déplacer un projet en toute simplicité vers un disque dur branché ou
un autre ordinateur connecté. Le déplacement du chier d’un projet s’avère utile si vous voulez
travailler dessus en utilisant un autre ordinateur où Final Cut Pro est installé ou si vous cherchez à
libérer de l’espace sur le disque dur de votre ordinateur.
Important : Le déplacement d’un chier est irréversible.
1 Pour ce faire, ouvrez la bibliothèque de projets, puis sélectionnez un projet.
2 Procédez de l’une des manières suivantes :
•
Choisissez Fichier > Déplacer le projet.
•
Maintenez la touche Commande enfoncée pendant le glissement du projet sur l’icône d’un
autre disque dur externe reprise dans la bibliothèque de projets.
3 Dans la fenêtre qui s’ache, choisissez un emplacement cible du projet (à savoir un disque dur
ou un ordinateur) dans le menu local Emplacement.
Chapitre 7 Création et gestion de projets 95

4 Sélectionnez une option pour indiquer ce qui doit être déplacé :
•
Déplacer le projet : déplace uniquement le chier du projet.
•
Déplacer le projet et les événements référencés : déplace le chier du projet, tout événement référencé par le chier du projet et l’intégralité du média inclus dans les événements référencés.
Sélectionnez
l’emplacement vers
lequel vous souhaitez
déplacer le projet.
Sélectionnez une
option pour le
déplacement.
5 Cliquez sur OK.
Final Cut Pro déplace le projet à l’emplacement choisi d’après l’option que vous avez indiquée.
Consultez la section Emplacement de vos chiers de média et de projet à la page 412 pour en
savoir plus sur l’emplacement par défaut des projets Final Cut Pro et des événements.
Suppression d’un projet ou de son dossier
La suppression du dossier d’un projet entraîne également celle de tous les projets qu’il contient.
Votre média n’est pas pour autant supprimé car il est stocké dans les événements.
1 Pour ce faire, ouvrez la bibliothèque de projets, puis sélectionnez un projet.
2 Procédez de l’une des manières suivantes :
•
Pour supprimer un projet : sélectionnez le projet, puis choisissez Fichier > Placer le projet dans la
Corbeille (ou appuyez sur Commande + Supprimer).
•
Pour supprimer un dossier et tout projet que le dossier contient : sélectionnez le dossier, puis choisissez Fichier > Placer le dossier dans la Corbeille (ou appuyez sur Commande + Supprimer).
Le projet ou son dossier (ainsi que les projets qu’il contient) est alors supprimé de la biblio-
thèque de projets et placé dans la Corbeille du Finder.
3 Pour supprimer de façon permanente le projet ou le dossier d’un projet ainsi que ses chiers et
libérer de l’espace sur votre disque dur, videz la Corbeille du Finder.
AVERTISSEMENT : Une fois la Corbeille vidée, le chier ou le dossier ne peut plus être récupéré.
Il vous est également possible de supprimer les chiers de rendu d’un projet. Consultez Achage
des tâches d’arrière-plan à la page 423 pour en savoir plus.
Chapitre 7 Création et gestion de projets 96

Enregistrement des projets
Final Cut Pro enregistre en eet automatiquement toutes les modications que vous apportez au
fur et à mesure de vos manipulations dans le projet, plutôt que de vous obliger à le faire manuellement. Vous pouvez en outre annuler toutes vos modications jusqu’au moment de la dernière
fermeture et réouverture de Final Cut Pro, en choisissant Édition > Annuler (ou en appuyant sur
Commande + Z).
Les modications que vous apportez à un plan dans un projet n’inue pas sur son chier source.
Ainsi, si vous avez réalisé de nombreux changements dans un plan mais voulez repartir depuis
le début, vous pouvez restaurer facilement le plan à son état d’origine en ajoutant une nouvelle
copie du plan (accessible depuis la bibliothèque d’événements) à votre projet.
Chapitre 7 Création et gestion de projets 97
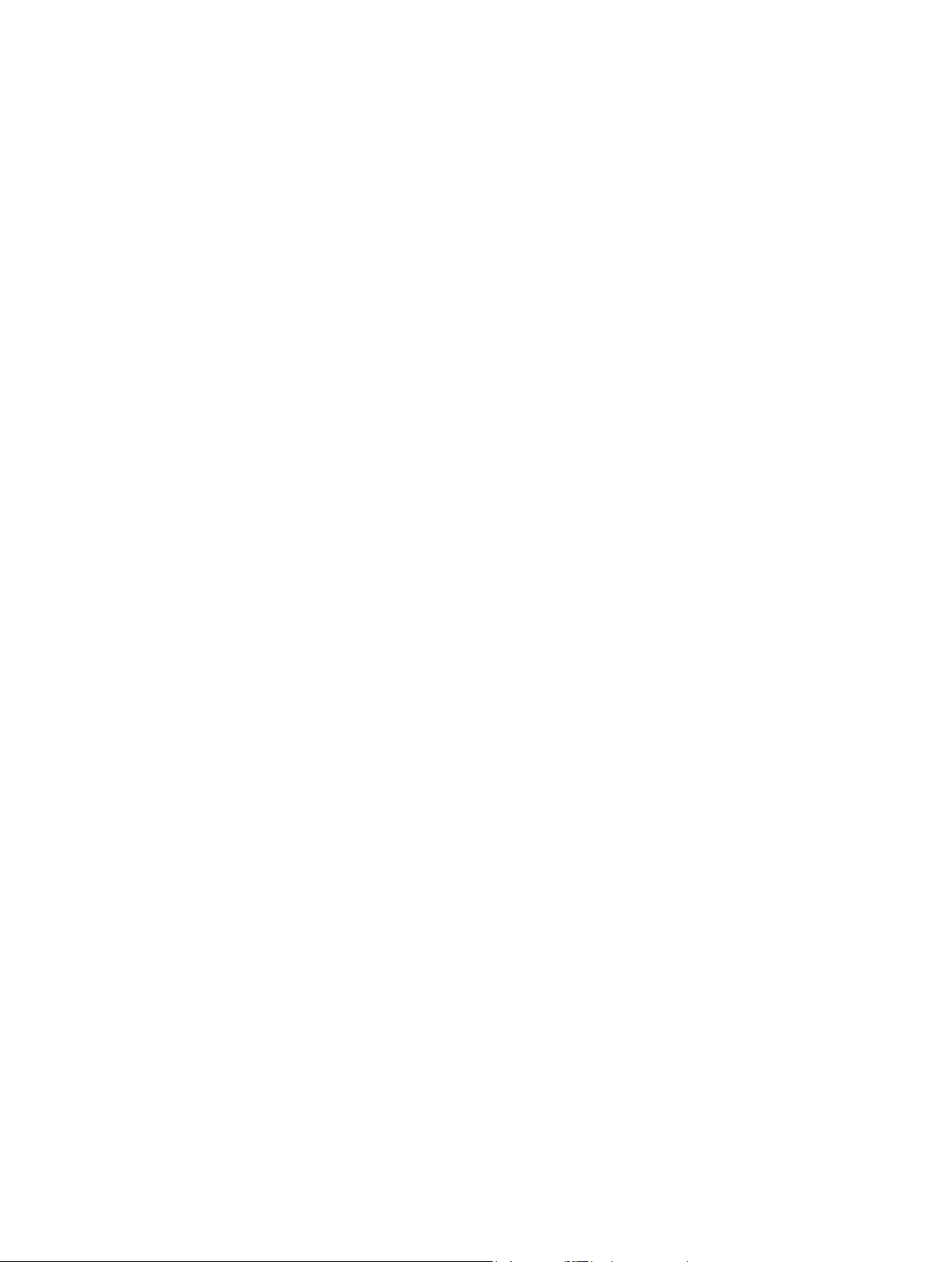
Montage de votre projet
8
Présentation du montage
Le terme montage vidéo fait référence à la fois aux grandes étapes du ux de production d’un
projet et aux tâches manuelles très spéciques que vous réalisez sur les plans dans la timeline
d’un projet.
•
Sélections et ajout de plans à la timeline : l’ajout et l’organisation de plans dans votre projet
constituent la base de la création d’un lm avec Final Cut Pro. Vous déplacez et organisez les
plans dans la timeline. Consultez les sections Présentation de l’ajout de plans à la page 107,
Disposition des plans dans la timeline à la page 126 et Présentation de l’audio à la page 167.
•
Coupe et trim des plans : Final Cut Pro fournit de nombreux outils pour ajuster les points de
départ et d’arrivée des plans dans la timeline et pour contrôler le passage d’un plan au suivant. Consultez Présentation du trim à la page 132 .
•
Ajustement précis de votre projet : Final Cut Pro fournit de nombreux outils de montage avancé
pour procéder facilement à la nition d’un lm parfaitement abouti. Consultez les rubriques
de la section relative au montage avancé.
•
Ajout d’eets et étalonnage : les touches nales incluent les eets visuels et l’étalonnage.
Consultez les sections Présentation des transitions, des titres, des eets et des générateurs à la
page 215 et Présentation de l’étalonnage à la page 376.
Sélection de plans et de plages
À propos des sélections et des pellicules de lm
L’étape de base du montage d’un projet vidéo consiste à choisir ce que vous voulez inclure dans
le lm nal. Dans Final Cut Pro, vous indiquez les plans ou les parties de plans sur lesquels vous
voulez réaliser une action en eectuant une sélection. Final Cut Pro ore de nombreux outils
puissants pour eectuer des sélections rapidement et avec précision, notamment les pellicules,
qui sont des séries de vignettes. Vos plans vidéo apparaissent sous forme de pellicules dans la
timeline (là où vous créez vos projets) et dans le navigateur d’événements (là où sont achées
vos données source). Une seule pellicule vidéo peut représenter plusieurs secondes de vidéo
regroupant des centaines d’images vidéo (à savoir des images spéciques). Les clips exclusivement audio se présentent comme des formes d’onde audio, achant les changements de
volume dans le temps.
Lorsque vous ajoutez des plans à la timeline d’un projet depuis le navigateur d’événements, vous
pouvez ajouter un ou plusieurs plans complets, ou une plage au sein d’un plan. Vous pouvez
ensuite aner séparément les plans dans la timeline, par exemple en leur ajoutant des eets
vidéo ou en insérant des transitions entre eux.
98
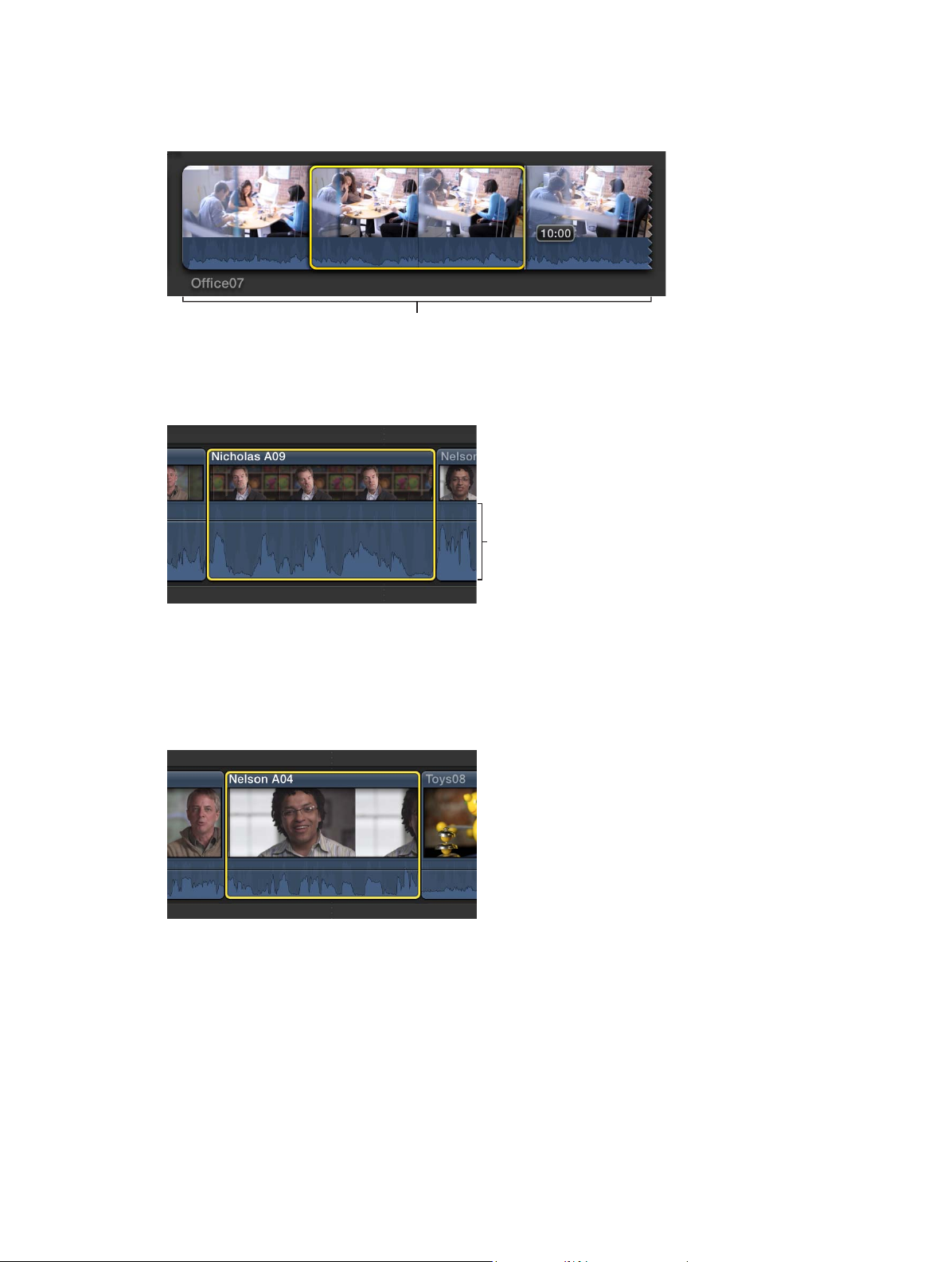
Vous pouvez régler l’apparence des pellicules dans le navigateur d’événements et dans la time-
line an de simplier les sélections. Par exemple, développer la largeur d’une pellicule (en réduisant la durée achée par chaque vignette) vous permet d’eectuer des sélections plus précises.
Pellicule développée dans le
navigateur d’événements pour
des sélections précises
Vous pouvez également modier l’aspect des pellicules dans la timeline pour pouvoir visualiser
et sélectionner plus facilement les formes d’onde audio.
Aspect de la pellicule
modifié pour faciliter
la visualisation et la
sélection des formes
d’onde audio
Sélection d’un ou plusieurs plans
Les plans représentent vos chiers vidéo, audio et graphiques et vous permettent de manipuler
vos données dans Final Cut Pro sans modier ces chiers. Pour ajouter des plans à votre projet,
les réorganiser ou leur appliquer des trims, vous devez d’abord les sélectionner. Il vous est possible de sélectionner un seul plan ou plusieurs plans en même temps.
La sélection de plusieurs plans vous permet de les déplacer au sein de votre projet, ou d’un évé-
nement à un autre, comme s’il s’agissait d’un groupe. Cela s’avère également utile si vous avez
apporté des modications à un plan et que vous voulez appliquer les mêmes modications à
plusieurs autres plans.
Chapitre 8 Montage de votre projet 99
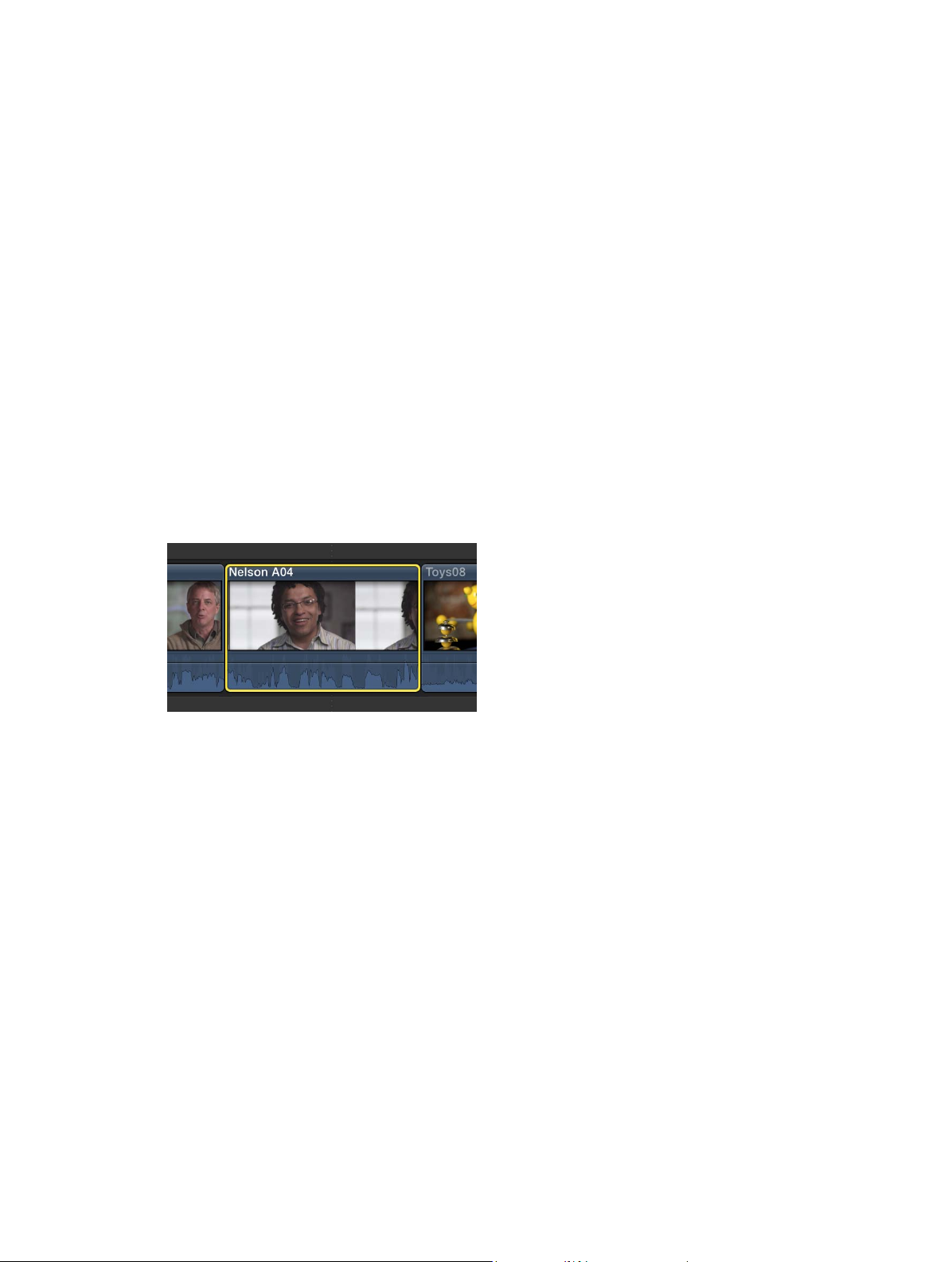
Sélection d’un plan complet
Procédez de l’une des manières suivantes :
m Cliquez une fois sur le plan.
m Placez le skimmer ou la tête de lecture sur un plan et appuyez sur X.
Remarque : Cela génère une sélection de plage qui correspond aux bords du plan.
m Dans le navigateur d’événements, appuyez sur la Flèche vers le haut ou Flèche vers le bas pour
déplacer la sélection sur un plan adjacent.
m Dans le navigateur d’événements, tout en maintenant la touche Option enfoncée, faites glisser le
pointeur du point de départ au point d’arrivée du plan.
m Dans la timeline, placez le skimmer (ou la tête de lecture si le survol est désactivé) sur le plan que
vous voulez sélectionner, puis appuyez sur la touche C. Cette méthode sélectionne le plan dans
le scénario principal.
Les plans et les scénarios connectés sont associés aux plans gurant dans le scénario principal
et apparaissent au-dessus et en dessous de celui-ci. Pour sélectionner un plan ou un scénario
connecté avec cette méthode « touche C », placez le pointeur directement sur le plan connecté,
puis appuyez sur la touche C. Pour en savoir plus, consultez les sections Connexion de plans pour
ajouter des prises, des titres et des eets de son synchronisés à la page 112 et Ajout de scéna-
rios à la page 279.
Une bordure jaune apparaît autour du plan pour indiquer qu’il est sélectionné.
Remarque : La sélection de plan dans la timeline (illustrée ci-dessus) se distingue sur les plans
visuels et fonctionnels d’une sélection de plage dans la timeline, qui présente des poignées distinctes permettant d’ajuster ses points de départ et d’arrivée. Toutes les sélections dans le navigateur d’événements représentent en fait des sélections de plage (dont les points de départ et
d’arrivée sont réglables)
Sélection de plusieurs plans dans le navigateur d’événements ou la timeline
m Pour sélectionner plusieurs plans individuels : cliquez sur les plans à sélectionner tout en mainte-
nant la touche Commande enfoncée.
Remarque : Cliquez sur un plan du navigateur d’événements comportant des plages établies
tout en maintenant la touche Commande enfoncée entraîne la sélection des plages plutôt que
du plan entier.
m Pour sélectionner tous les plans et plages présents dans le navigateur d’événements ou la timeline :
Cliquez sur Navigateur d’événements ou sur Timeline pour l’activer, puis choisissez Édition > Tout
sélectionner (ou appuyez sur Commande + A).
Chapitre 8 Montage de votre projet 100
 Loading...
Loading...