Page 1
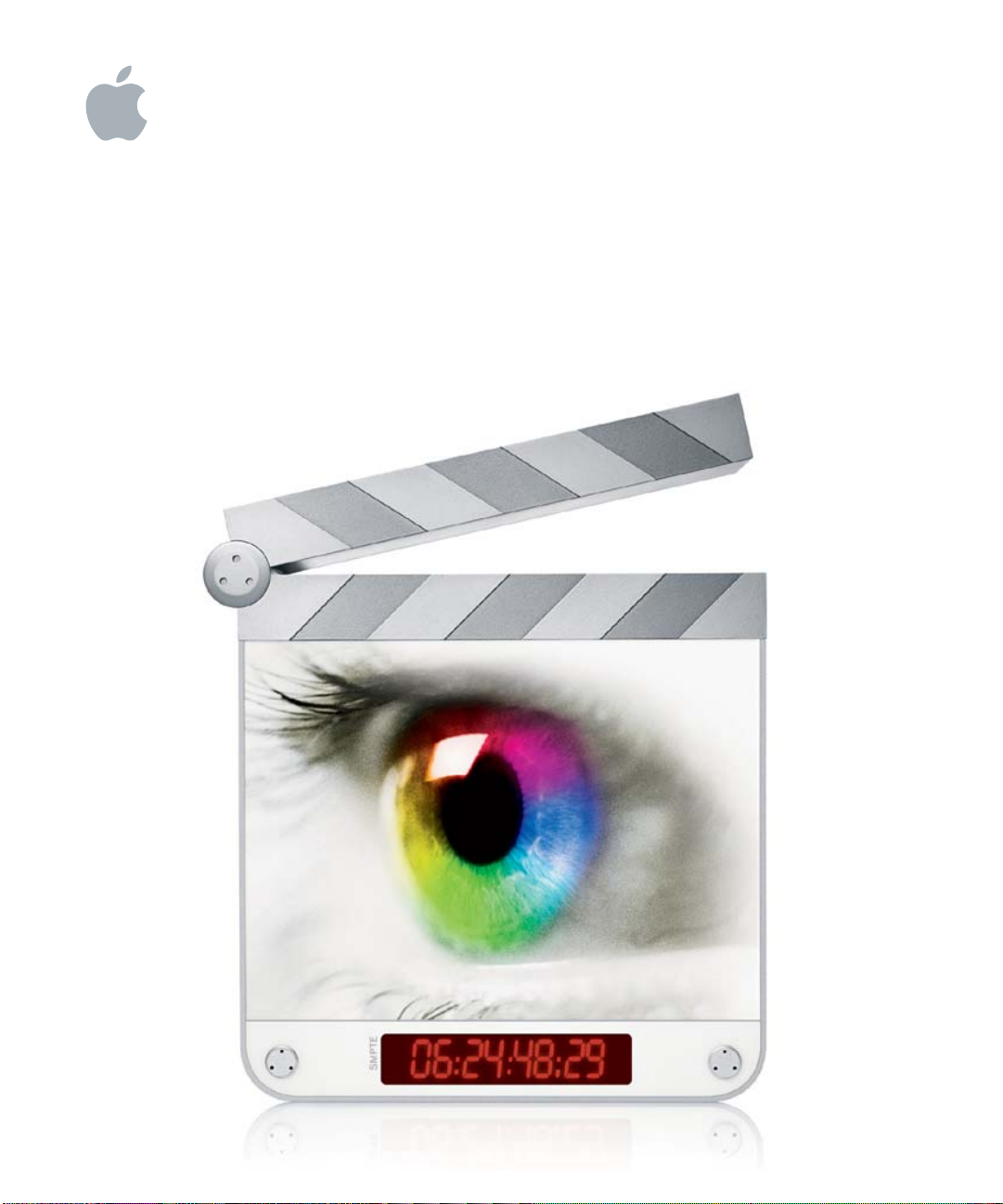
New Features in Final Cut Pro HD
Page 2
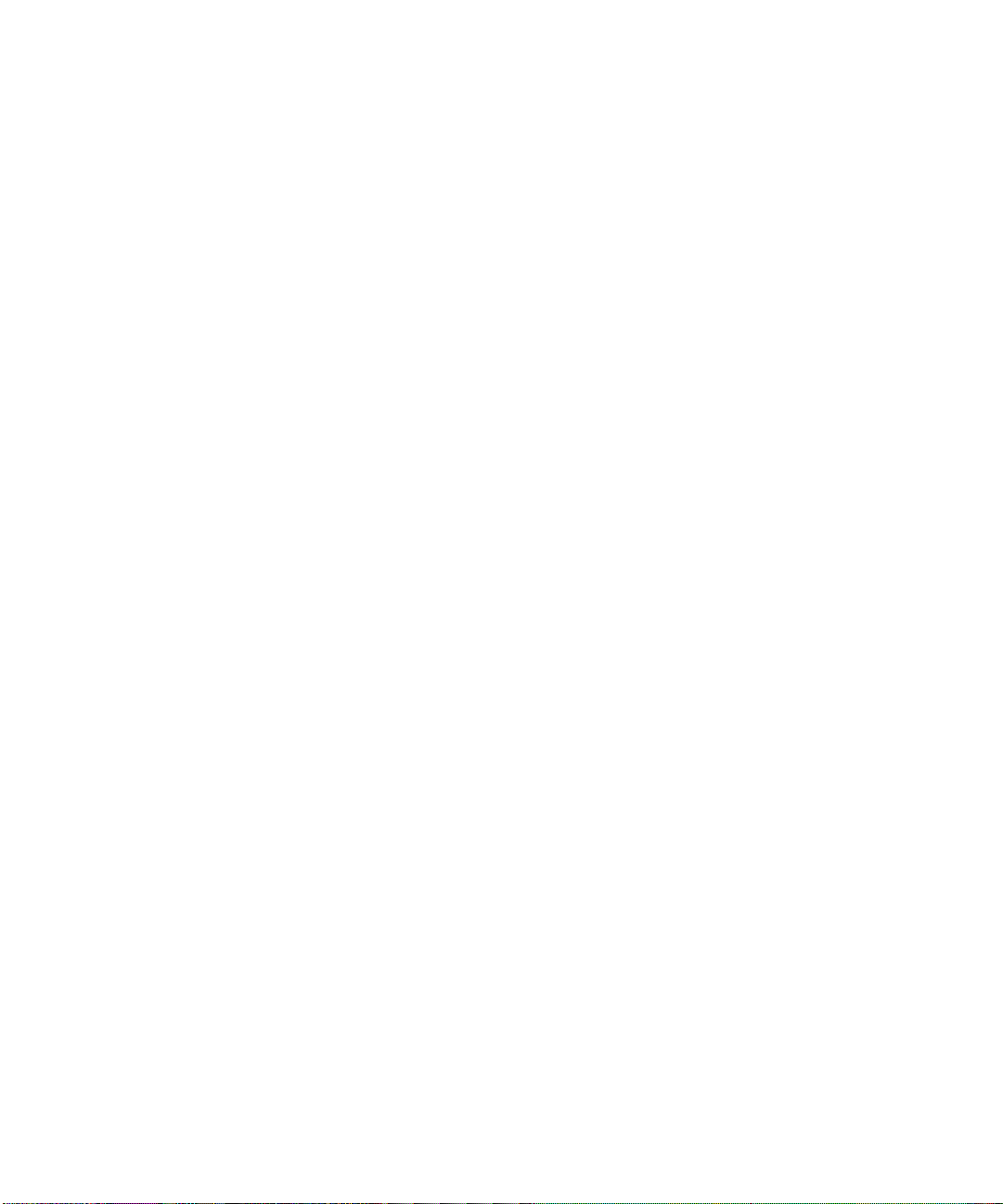
Apple Computer, Inc.
© 2004 Apple Computer, Inc. All rights reserved.
Under the copyright laws, this manual may not be
copied, in whole or in part, without the written consent
of Apple. Your rights to the software are governed by
the accompanying software license agreement.
The Apple logo is a trademark of Apple Computer, Inc.,
registered in the U.S. and other countries. Use of the
“keyboard” Apple logo (Option-Shift-K) for commercial
purposes without the prior written consent of Apple
may constitute trademark infringement and unfair
competition in violation of federal and state laws.
Every effort has been made to ensure that the
information in this manual is accurate. Apple Computer,
Inc. is not responsible for printing or clerical errors.
Apple Computer, Inc.
1 Infinite Loop
Cupertino, CA 95014-2084
408-996-1010
www.apple.com
Apple, the Apple logo, DVD Studio Pro, Final Cut,
Final Cut Pro, FireWire, Mac, Mac OS, Macintosh,
PowerBook, Power Mac, and QuickTime are trademarks
of Apple Computer, Inc., registered in the U.S. and other
countries.
Cinema Tools, Finder, OfflineRT, LiveType, and Sound
Manager are trademarks of Apple Computer, Inc.
®
Digital imagery
AppleCare is a service mark of Apple Computer, Inc.
Other company and product names mentioned herein
are trademarks of their respective companies. Mention
of third-party products is for informational purposes
only and constitutes neither an endorsement nor a
recommendation. Apple assumes no responsibility with
regard to the performance or use of these products.
copyright 2001 PhotoDisc, Inc.
Page 3
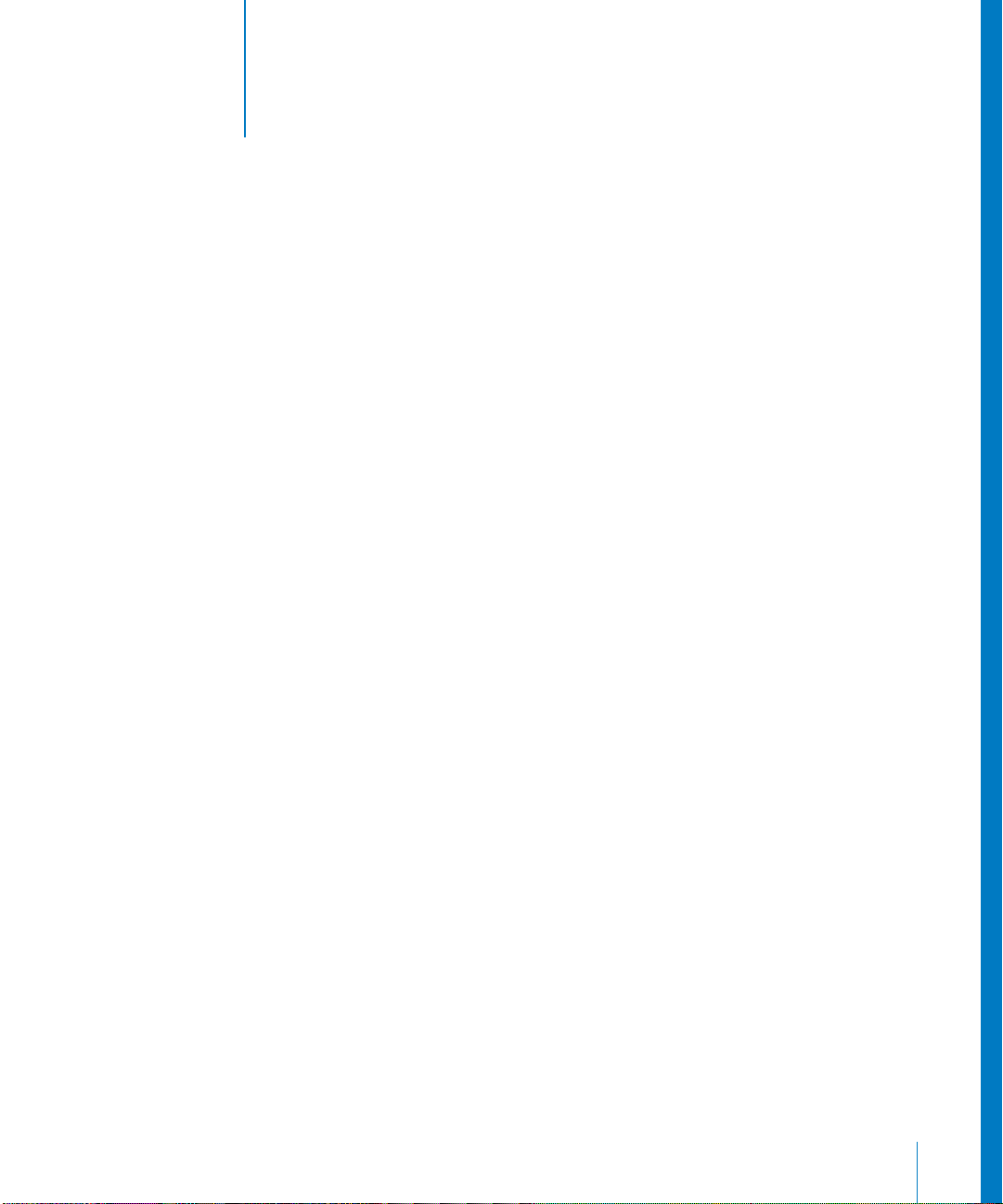
Contents
3
Preface 7New Features in Final Cut Pro
7
New Features in Final Cut Pro HD
7
High Definition Video
7
Editing
8
Film Editing
8
Timecode
9
Titles and Effects
10
Capture, Output, and, Media Management
11
External Monitoring
11
Preferences and Settings
12
New Features in Final Cut Pro 4.1
12
Editing
12
Audio
12
Media Management and File Interchange
13
External Monitoring
13
Support Features
14
New Features in Final Cut Pro 4.0
14
Improvements for Setup
15
Interface Enhancements
18
Preferences and Settings
20
Real-Time and Rendering
23
Capture and Output
27
Media and Clip Management
31
Editing
35
Audio
37
Effects
Chapter 1 41 Using DVCPRO HD
41
Getting Started With DVCPRO HD
41
DVCPRO HD Formats Supported in Final Cut Pro
43
Setting Up a DVCPRO HD Editing System
45
External Monitoring Setup
46
Capturing DVCPRO HD in Final Cut Pro
3
Page 4
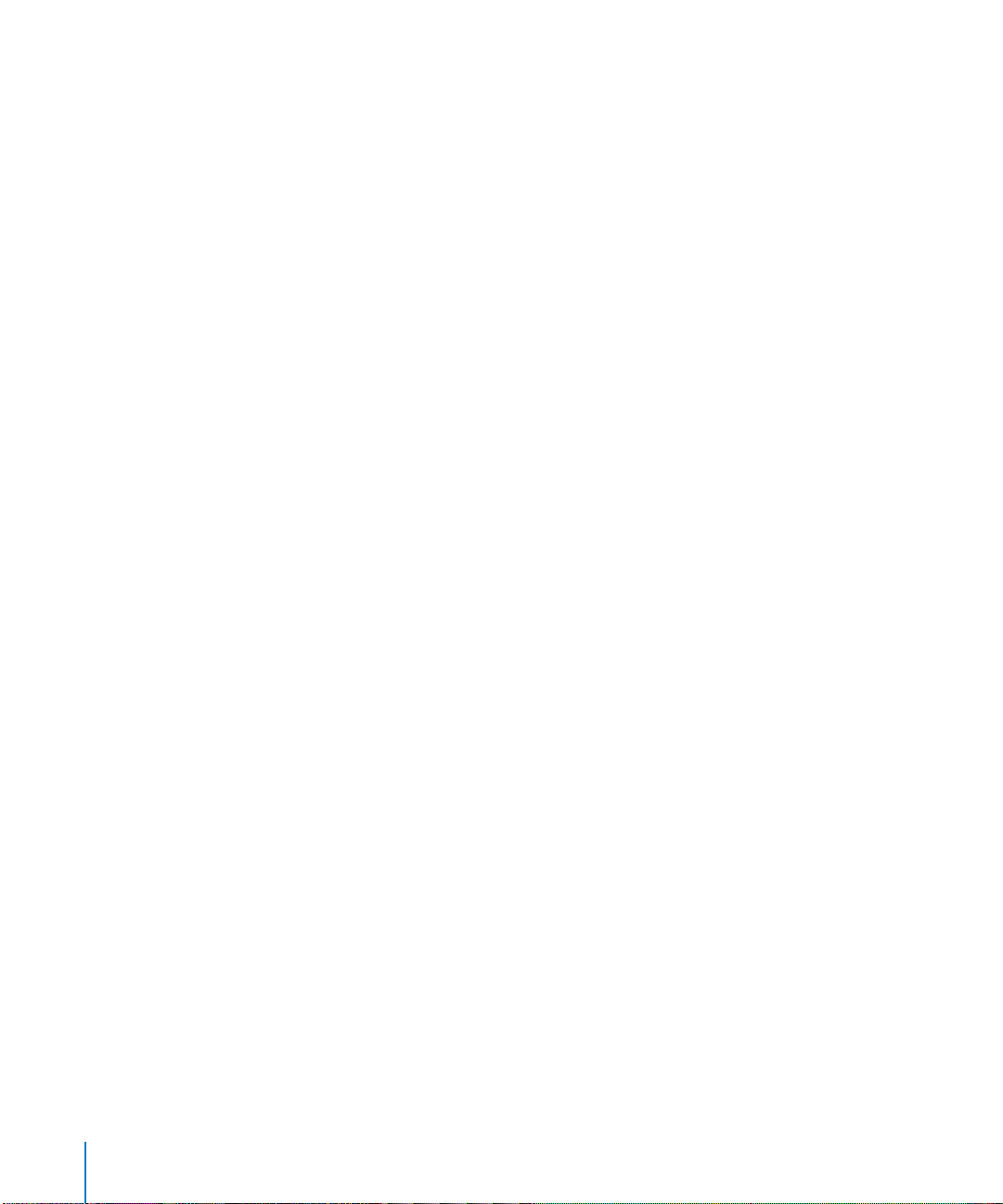
48
Editing DVCPRO HD in Final Cut Pro
48
Working With DVCPRO HD Timecode
50
Using Graphics and Effects With DVCPRO HD
50
Creating Graphics for HD Projects
51
Generating Color Bars and Tone for 1080i60 and 720p60 Video
51
Real Time and Rendering
51
Upconverting and Downconverting
51
Combining High Definition and Standard Definition Media in Sequences
55
DVCPRO HD Output in Final Cut Pro
55
720p Output and Playback
56
Offline and Online Editing Using DVCPRO HD
56
Capture and Media Management Workflows Using DVCPRO HD
60
Trading Project Files Using Email or the Internet
Chapter 2 63 Editing and Trimming
63
Copying and Pasting Clips in the Timeline
66
Filling a Timeline Gap With Slug
66
Adding Edits on Auto-Selected Tracks
66
Asymmetrical Trimming
68
Applying Filters to Multiple Tracks
68
Dynamic Trimming in the Trim Edit Window
68
Choosing Incoming and Outgoing Clips in the Trim Edit Window
69
Listening to Sequence Audio While Trimming
70
Changing View Options in the Timeline Track Layout Menu
70
Detecting Duplicate Frames Over Transitions
Chapter 3 71 Using LiveType Titles in Final Cut Pro
Chapter 4 73 Editing Film With Final Cut Pro in a PAL Environment
73
New Support for Conforming 25 fps to 24 fps and Exporting 25 fps EDLs
77
Exercises for Understanding 24 @ 25 fps Timecode
Chapter 5 83 Viewing and Modifying Timecode
83
Displaying Timecode in Final Cut Pro
88
Modifying Media File and Sequence Timecode
91
High Definition and Film Timecode Options
92
Generating Timecode Window Burns
Chapter 6 93 Media and Clip Management
93
Edit to Tape and Print to Video
93
Setting Minimum Allowable Space on Scratch Disks
94
Maximizing Media File Performance for Multiple Stream, Real-Time Playback
94
Determining the Application That Created a Clip
94
Creating Duplicate Master Clips in the Browser
4
Contents
Page 5
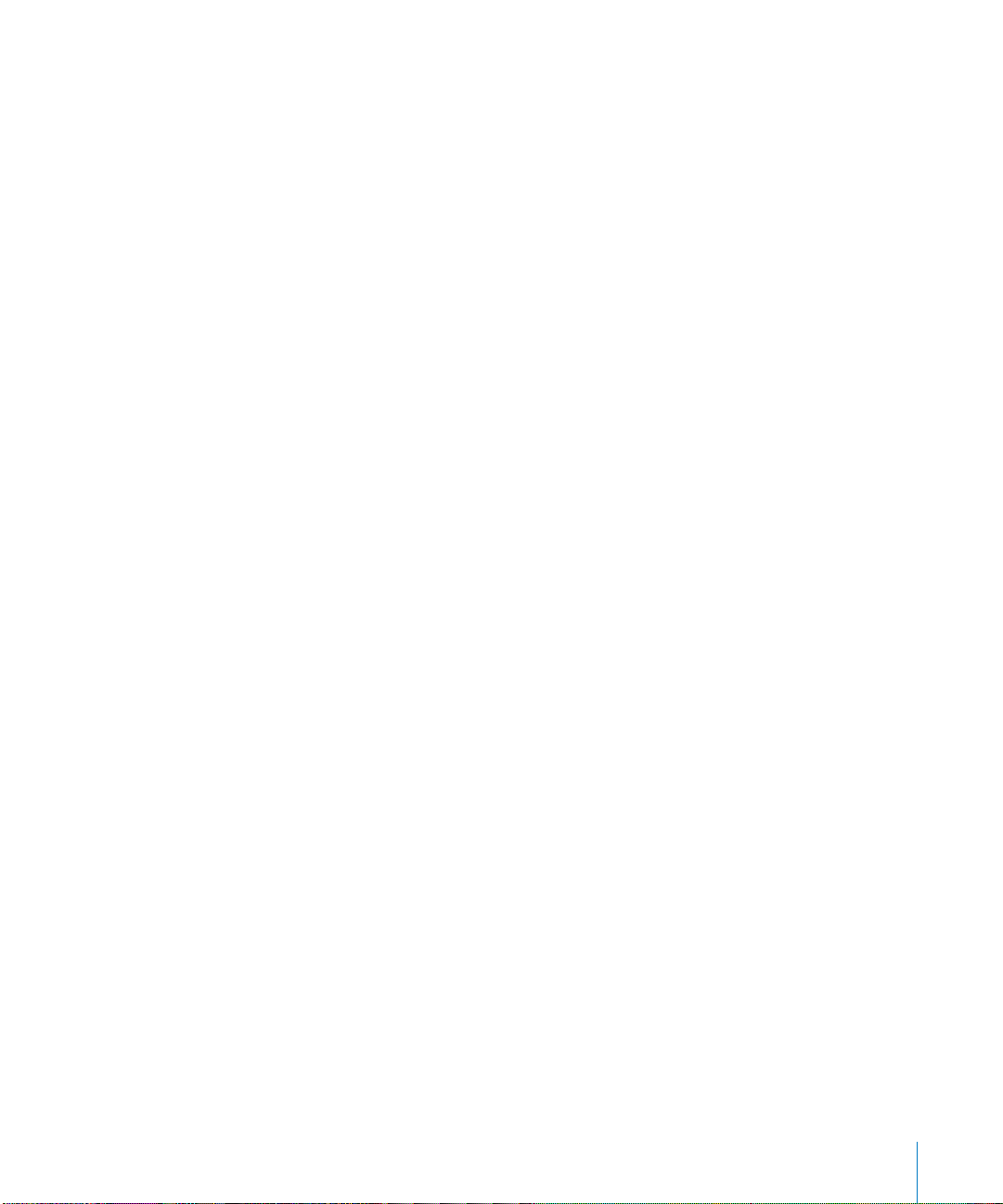
95
Changing Affiliate Clips Into Independent Clips
95
Removing Subclip Limits
95
Automatic Naming of Captured Clips
96
Additional Settings in the Batch Capture Window
96
Display of Items in the Render Manager
96
Including Master Comment Information in EDLs
Chapter 7 97 External Audio and Video Monitoring
97
External Monitoring Setups
10 0
Challenges With External Monitoring
Appendix 10 3 High Definition Video Fundamentals
10 3
A Brief History of Film, Television, and Audio Formats
10 7
The Benefits of High Definition Video
10 8
High Definition Formats in Common Use
11 0
Discussing HD Formats in Conversation
111
Upconverting and Downconverting
112
Downconverting High Definition Video
11 5
Upconverting Standard Definition Video
11 6
DVCPRO HD Specifications
11 6
DVCPRO HD Tape Format
11 6
Aspect Ratio
117
Interlaced and Progressive Scanning Methods
117
Native Image Dimensions
11 8
Color Depth and Video Sampling Rate
11 8
Frame Rate
11 9
Versatile Formatting Choices With Digital Formats
12 0
DVCPRO HD Timecode
121
Brief Overview of DVCPRO HD Formats
121
1080i60
121
1080i50
12 2
720p60
12 2
720p30
12 3
720p24
12 4
Recording and Playing Back Variable Frame Rates With DVCPRO HD
Contents
5
Page 6
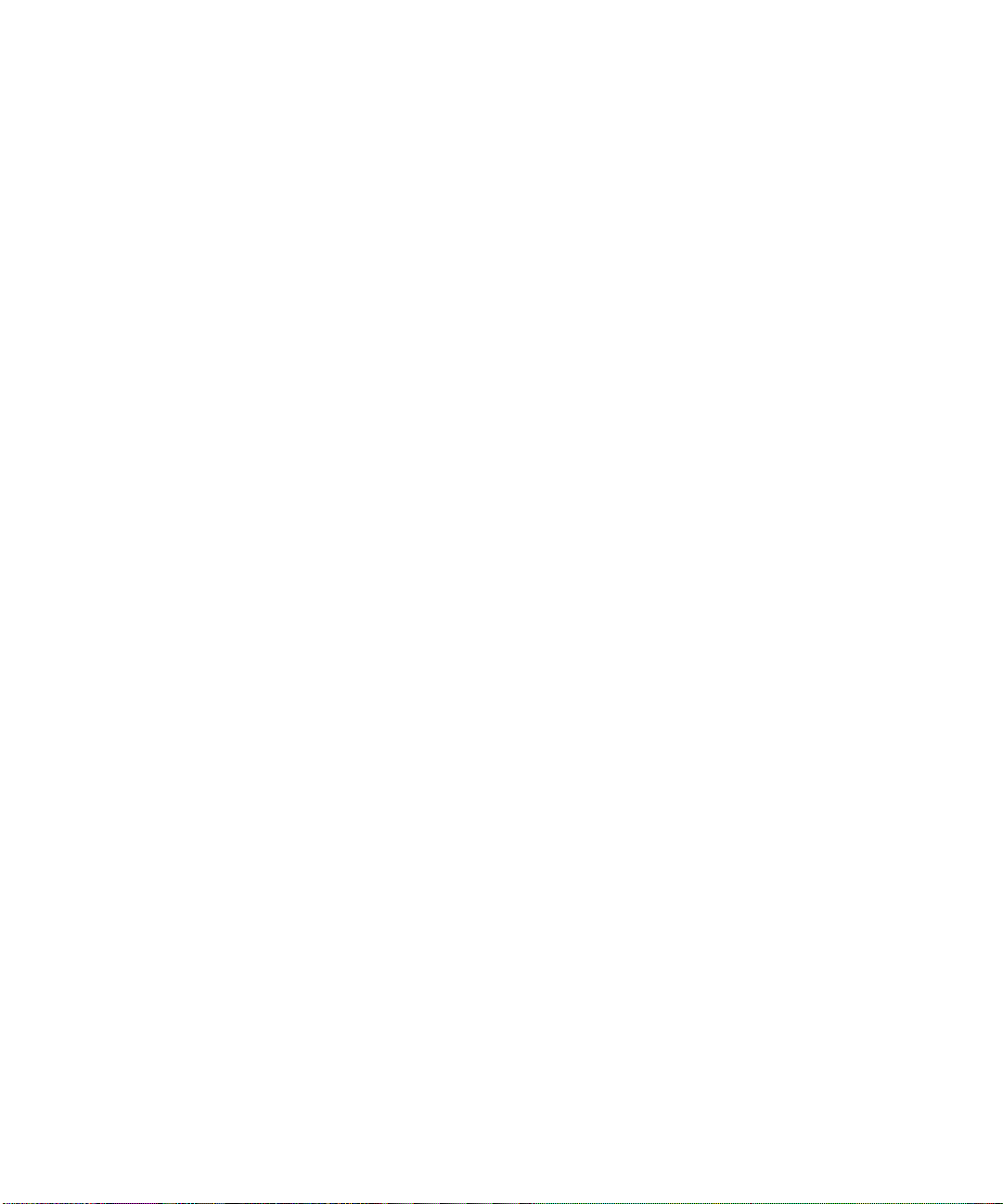
Page 7

New Features in Final Cut Pro HD
This is an overview of new features of Final Cut Pro, covering Final Cut Pro 4.0 through
Final Cut Pro HD (version 4.5). New features not covered in the
User’s Manual
are described in depth in the following chapters.
New Features in Final Cut Pro HD
For more information on these features and their use, see the corresponding chapters
in this document.
High Definition Video
Capturing, editing, and output of DVCPRO HD high definition video
Final Cut Pro HD natively supports DVCPRO HD media. You can capture, edit, and
output DVCPRO HD video using the built-in FireWire port on a qualified Power Mac
without any additional specialized equipment.
Final Cut Pro 4
Preface
For details about working with DVCPRO HD in Final Cut Pro, see “Using DVCPRO HD”
on page 41. For historical and background information about high definition video, see
“High Definition Video Fundamentals” on page 103.
Editing
Copying and pasting clips follows track selection in the Timeline
Final Cut Pro HD performs copying and pasting in the Timeline differently than
Final Cut Pro 4.1 and earlier. When you copy clips from tracks in the Timeline,
Final Cut Pro pastes those clips in the same tracks unless you specify different
destination tracks by clicking their Auto Select controls.
For more information, see “Copying and Pasting Clips in the Timeline” on page 63.
7
Page 8
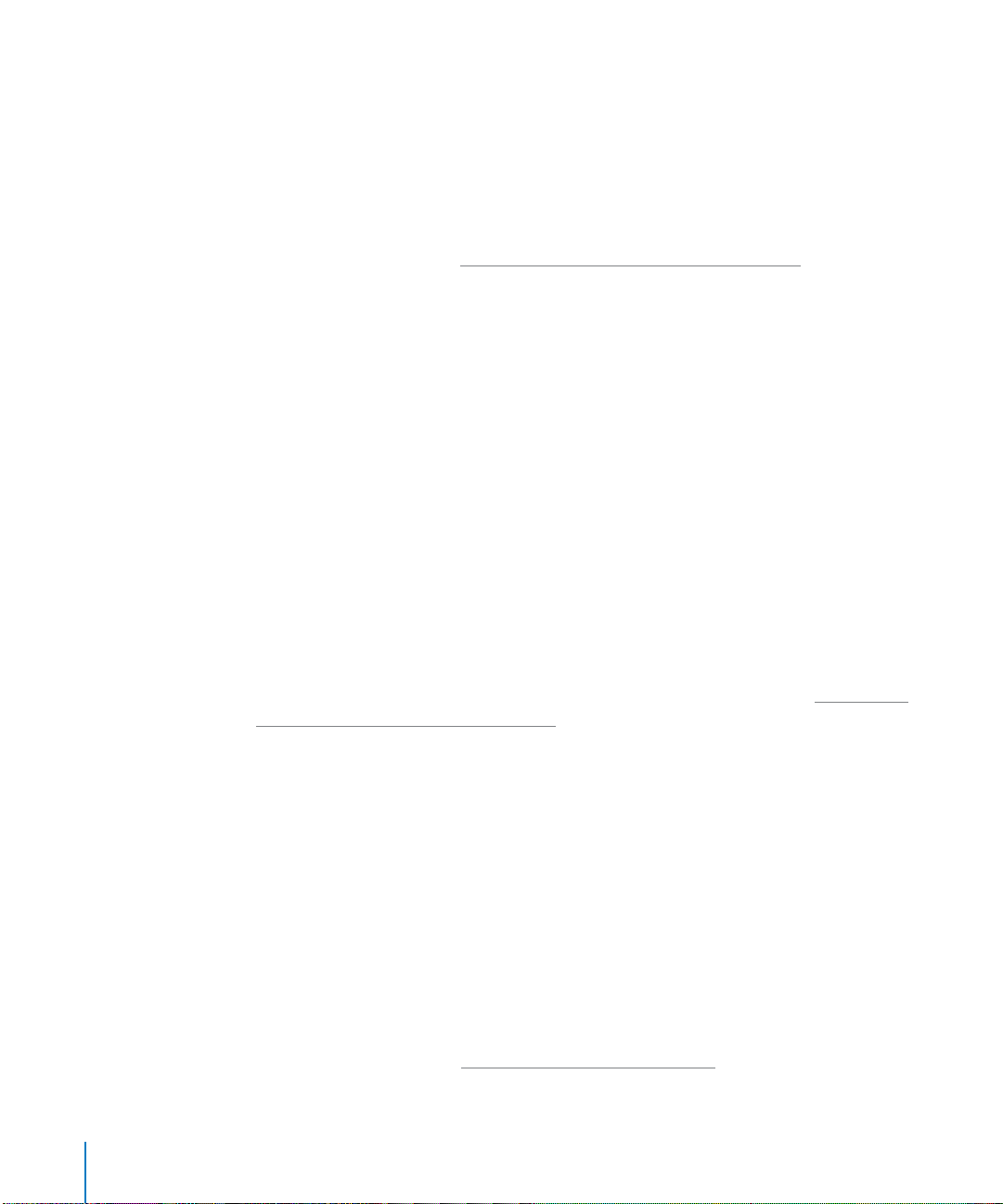
Listening to sequence audio while trimming
When trimming footage in the Trim Edit window, the following options are available in
the Editing tab of the User Preferences window:
•
Trim with Sequence Audio:
Allows you listen to all sequence audio tracks while
trimming in the Trim Edit window.
•
Trim with Edit Selection Audio (Mute Others):
Mutes all audio tracks except the ones
currently selected in the Timeline.
For more information, see “Listening to Sequence Audio While Trimming” on page 69.
Film Editing
New support for conforming 25 fps to 24 fps and exporting 25 fps EDLs
Final Cut Pro now provides features that let you conform 25 fps (PAL) media to 24 fps,
edit at 24 fps, and export a 25 fps EDL. This is for situations in which your content
originated on film and your negative cutter prefers to receive a 25 fps EDL from you
instead of a film cut list. To allow you to edit at the same speed as the film and yet
export an accurate 25 fps EDL for the negative cutter, the 25 fps timecode is
maintained while the editing timebase of your sequence is 24 fps.
The new features that make this possible include:
•
A DV PAL 24 @ 25 Easy Setup and DV PAL 48 kHz - 24 @ 25 sequence preset
• A “Conform 25 to 24” command in the Tools menu
• The ability to export a 25 fps EDL from a 24 fps sequence
• A new source timecode rate called 24 @ 25
For more information about editing film using 24 @ 25 fps PAL video, see “Editing Film
With Final Cut Pro in a PAL Environment” on page 73.
Timecode
New timecode display and modification options
Final Cut Pro HD displays timecode information differently than in earlier versions:
• Speed adjustments are no longer interpreted by the clip time display mode. Instead,
a separate time mode called View Native Speed can be selected. The View Native
Speed mode can be applied to source time or clip time modes.
• 60 @ 30 time display and 24 @ 25 frame rate are supported.
• New Project Properties allow you to set global timecode view settings per project.
• Sequence presets now have independent timecode rate and video frame rate
(timebase) settings.
For more information, see “Viewing and Modifying Timecode” on page 83.
8 Preface
New Features in Final Cut Pro HD
Page 9
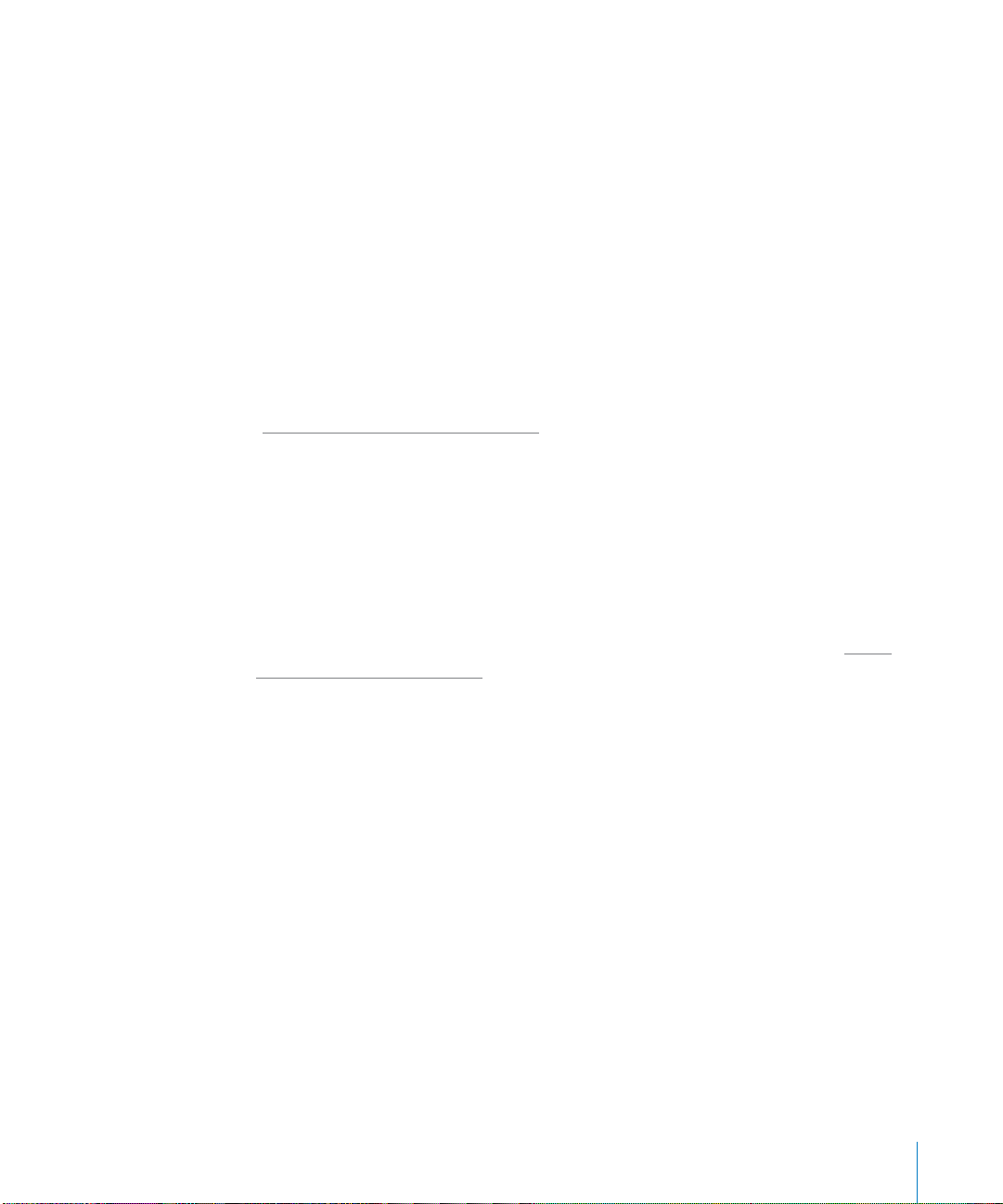
New TC Rate Browser column and item property
The new TC Rate item property (visible in both the Browser columns and Item
Properties) shows the source timecode rate of clips and sequences. Only the source
timecode rate is displayed, not Aux 1 or Aux 2 timecode rates. Use the TC Rate Browser
column to adjust the timecode rate for many clips at once. Some timecode rates are
not allowed for some video frame rates.
Note: TC Rate refers to the rate of a media file or sequence timecode track. Vid Rate
refers to the frame rate of the video itself.
New timecode reader and generator filters
In Final Cut Pro HD, Timecode reading and generation are separated into two filters,
replacing the Timecode Print filter. Both are located in the Video category of the Video
Filters bin in the Effects tab.
For more information about the new timecode reader and generator filters, see
“Generating Timecode Window Burns” on page 92.
Titles and Effects
Using LiveType with Final Cut Pro
You can directly import LiveType project files into Final Cut Pro. This eliminates the
need to render a QuickTime movie of your LiveType title each time you want to use it in
Final Cut Pro.
For details about working with LiveType projects directly in Final Cut Pro, see “Using
LiveType Titles in Final Cut Pro” on page 71.
New Creator Browser column and item property
The Creator item property (visible in both the Browser columns and Item Properties)
shows the name of the application that created the media file referenced by a clip.
Preface New Features in Final Cut Pro HD 9
Page 10
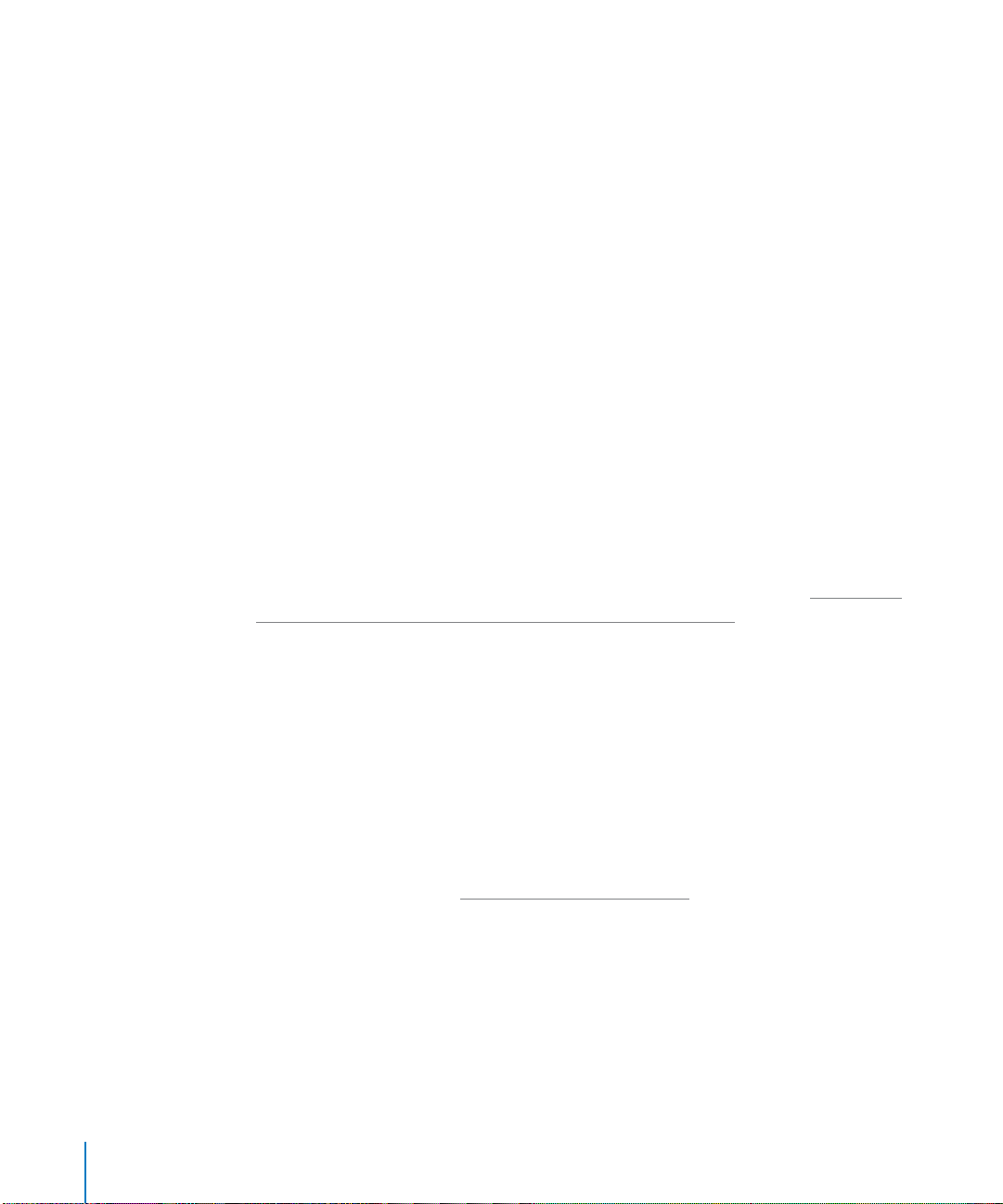
More real-time effects displayed in bold
In Final Cut Pro HD, the following filters and transitions are now capable of real-time
playback when Unlimited RT is the selected real-time playback mode:
Filters
• Compound Arithmetic
• Bumpmap
• Displace
• Difference
• Image Mask
• Curl
Transitions
• Page Peel
• Gradient Wipe
Capture, Output, and, Media Management
Maximizing media file performance for multiple stream, real-time playback
Final Cut Pro automatically captures and writes media files to maximize the number of
simultaneous streams and real-time effects during playback.
For more information about how Final Cut Pro optimizes media files, see “Maximizing
Media File Performance for Multiple Stream, Real-Time Playback” on page 94.
Edit to Tape and Print to Video
In some instances, Edit to Tape and Print to Video used to require re-rendering of
material in the Timeline prior to output. In Final Cut Pro HD, re-rendering is no longer
necessary, significantly reducing rendering time before output.
Note: Built-in countdowns, slates, color bars, and tone still require rendering before output.
Automatic recording with Print to Video
When printing to videotape, Final Cut Pro can automatically trigger recording on
FireWire camcorders and decks.
For more information, see “Edit to Tape and Print to Video” on page 93.
10 Preface New Features in Final Cut Pro HD
Page 11
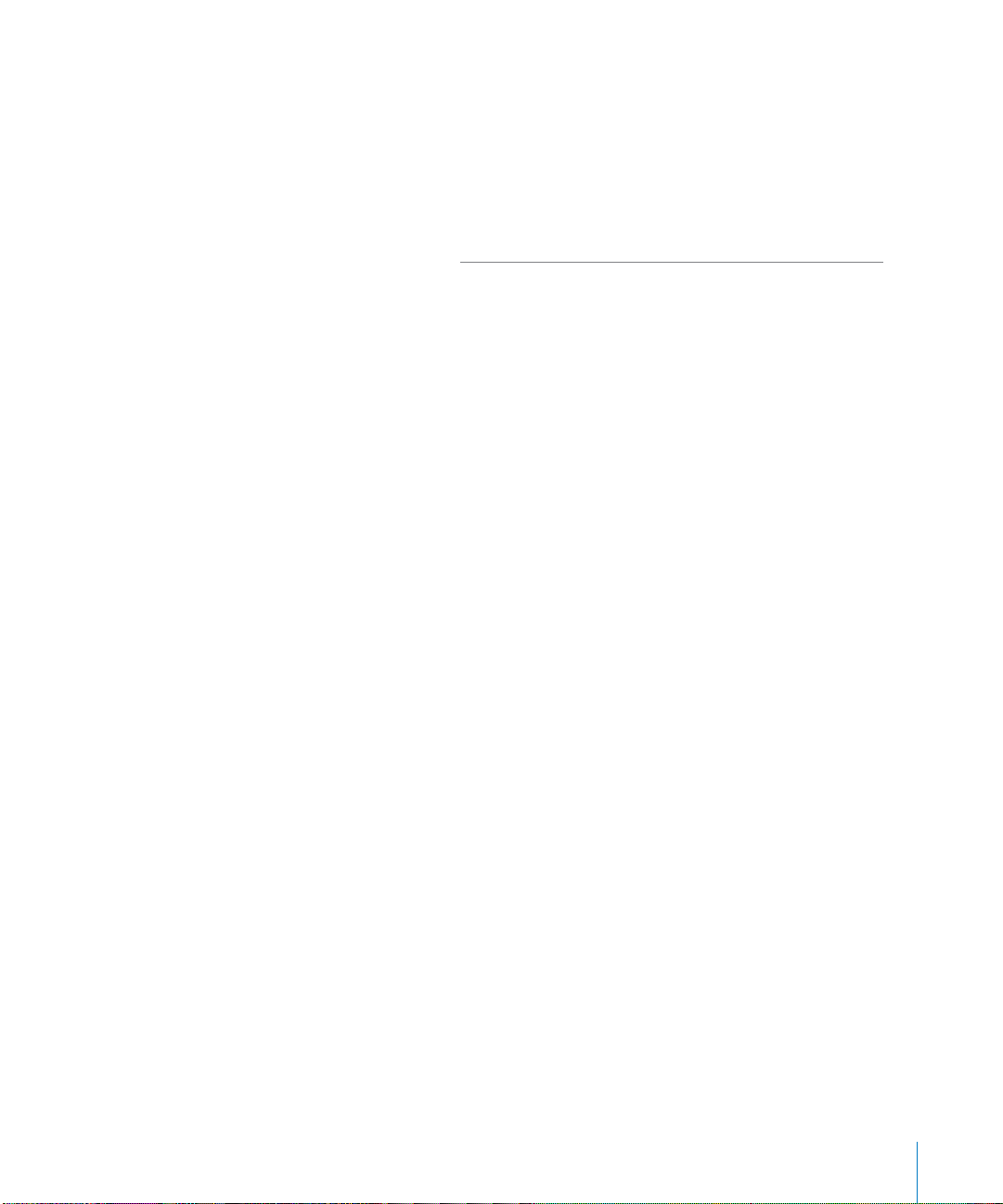
External Monitoring
Using a computer display for external video monitoring
Final Cut Pro allows you to monitor Canvas or Viewer video using a computer display,
simplifying your video editing system setup. If you have two computer displays, one
can be used to view the Final Cut Pro interface and the Finder while the other can be
used as a dedicated video monitor.
For more information, see “Using a Computer Display for External Video Monitoring” on
page 99.
Preferences and Settings
New Editing tab in User Preferences
The User Preferences window contains a new tab for editing preferences. Many of the
preferences in the new Editing preferences tab were formerly located in the General
preferences tab.
Setting minimum allowable space on scratch disks
Each time Final Cut Pro generates a new preference file, the Minimum Allowable Free
Space On Scratch Disks number field is calculated based on a percentage of the first
scratch disk selected in the Scratch Disks tab in the System Settings Preferences.
The minimum allowable disk space depends on whether the disk is currently a boot
volume (the drive with the currently running operating system) or a non-boot volume:
• If the first scratch disk selected is a boot volume, 5% of the total drive capacity is
automatically entered.
• If the first scratch disk selected is a non-boot volume, 1% of the total drive capacity is
automatically entered.
You can adjust this value as needed.
Feedback command added to the Final Cut Pro menu
You can now launch the Apple Final Cut Pro feedback webpage directly from the
application menu.
Preface New Features in Final Cut Pro HD 11
Page 12

New Features in Final Cut Pro 4.1
The following features were added in Final Cut Pro 4.1.
Editing
Choosing incoming and outgoing clips in the Trim Edit window
In the Trim Edit window, you can activate the outgoing or incoming clip by moving the
pointer over it. The play button on the active Trim Edit viewer is highlighted. JKL keys
only affect the currently active clip.
Filling a gap with slug now uses multiple edits
In Final Cut Pro 4.0 and earlier, filling a Timeline gap with slug performed a fit-to-fill
operation, applying a constant speed change to the slug. In Final Cut Pro 4.1 and later,
choosing the Fill with Slug shortcut command uses as many 2-minute slug generators
as necessary to fill the gap.
Audio
Controlling audio levels in the Viewer
The new Source pop-up menu, located in the upper right of the Audio Mixer, selects
whether Canvas or Viewer audio levels are controlled by the Audio Mixer. If you want
the Audio Mixer to automatically switch between the Canvas and Viewer depending on
which window you are using, choose Auto from the Source pop-up menu.
Media Management and File Interchange
XML interchange format support
Final Cut Pro project elements such as clips, bins, sequences, filters, keyframes, and
markers can now be imported and exported using the new Final Cut Pro XML
Interchange Format. Developers familiar with XML can now easily build tools for
automatic sequence generation, clip management, and effects automation.
12 Preface New Features in Final Cut Pro HD
Page 13
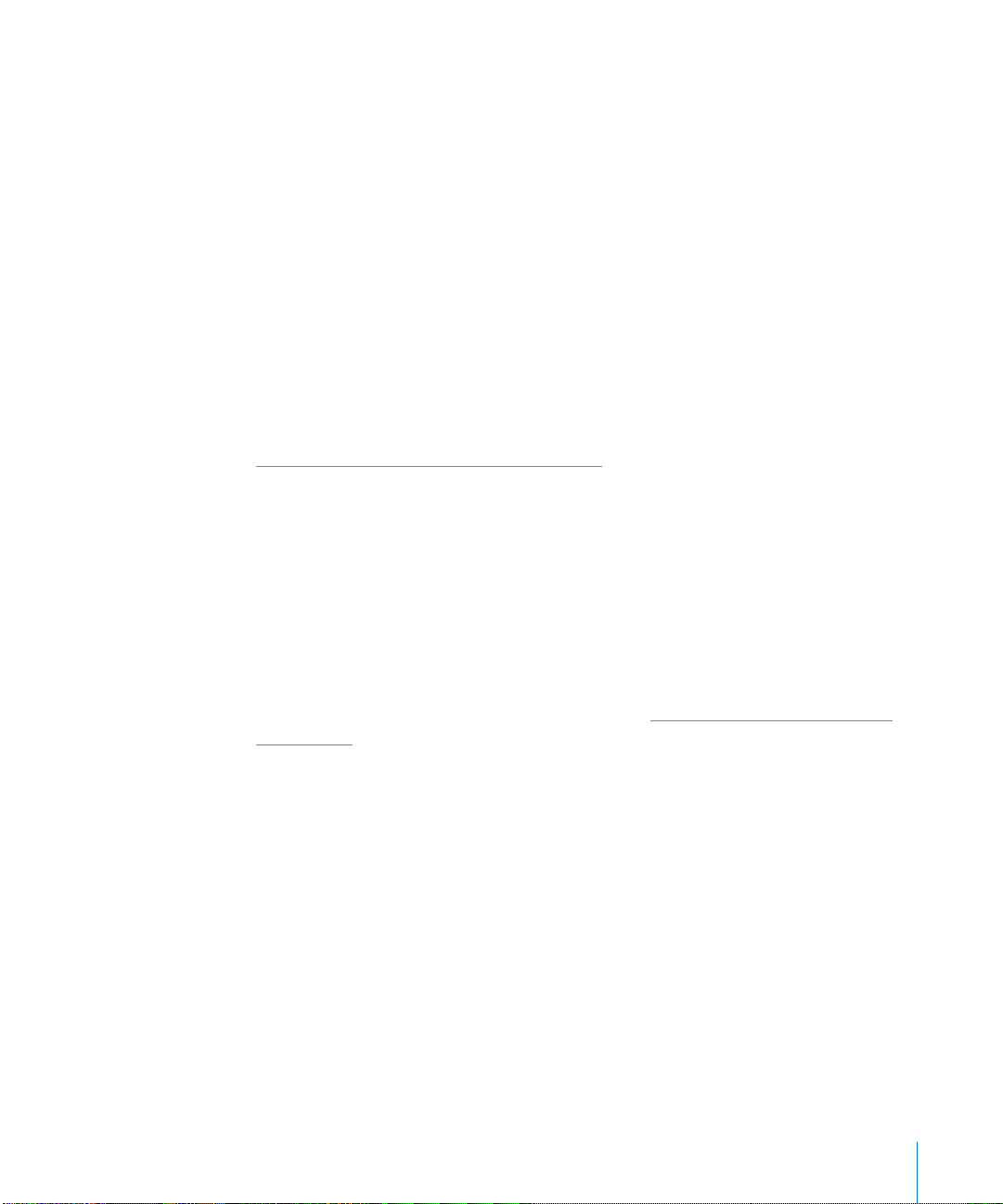
Here are a few examples of how the new interchange format can benefit
post-production workflows:
• Improve project compatibility between Final Cut Pro and other video editing systems
• Archive and manage databases of multiple Final Cut Pro projects
• Maintain multiple sequence versions in multisystem editing environments
• Enhance batch lists to include detailed log notes, comments, bins, subclips, merged
clips, and master/affiliate clips
• Synchronize dual-system video and audio clips (typically used for film post-production)
• Automate effects and generator creation
• Automate text generator subtitle creation
• Complete access to motion, effects, and speed parameters within clips
• Change a sequence duration by batch processing parameters such as clip In points,
durations, and locations within the sequence
For the latest technical specifications about the Apple XML Interchange Format, visit
the Apple Applications page at the Apple Developer Connection website at
http://developer.apple.com/appleapplications.
External Monitoring
Frame offset for synchronizing an external monitor and the computer display
Final Cut Pro allows you to compensate for the delay between your computer display
and external video and audio outputs. Frame offset is active only when your sequence
real-time effects are handled by Final Cut Pro. For information about the settings in the
Effects Handling tab of the Sequence Settings window, see Volume I, Chapter 6,
“Viewing and Setting Preferences,” in the Final Cut Pro 4 User’s Manual. For more
information about monitoring video externally, see “Compensating for Latency With
Frame Offset” on page 101.
Support Features
Create support profile command has been added to the Help menu
There are certain support situations in which AppleCare may require information about
both your computer and how this particular application is configured. Choosing
Help > Create Support Profile creates a file that contains the necessary information and
can be emailed to AppleCare. You would not normally use this feature unless directed
to by an AppleCare representative.
Preface New Features in Final Cut Pro HD 13
Page 14
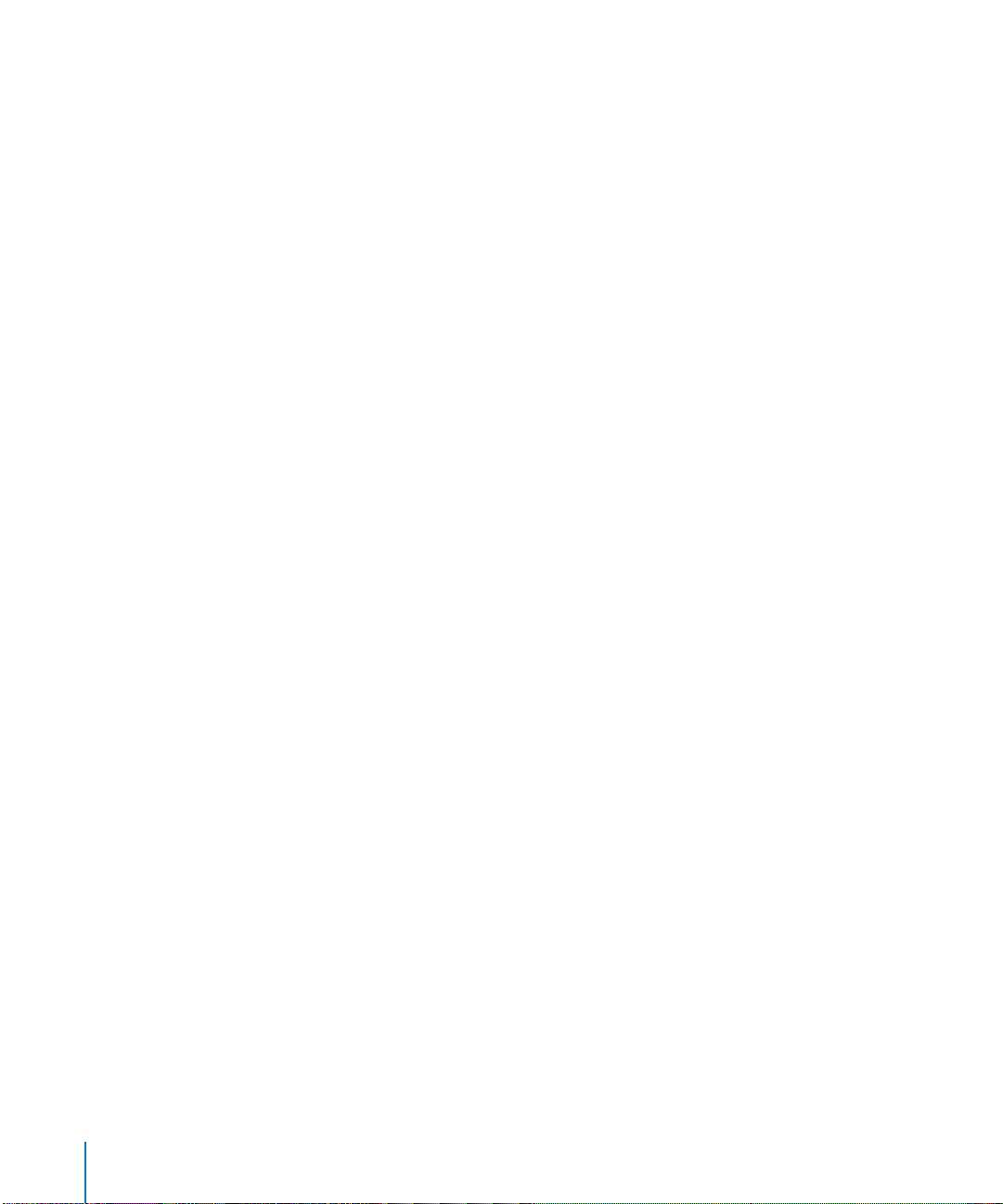
New Features in Final Cut Pro 4.0
This is an overview of the new features in Final Cut Pro 4.0. For more information on
these features and their use, see the Final Cut Pro 4 User’s Manual or Final Cut Pro Help.
Improvements for Setup
Missing scratch disk warning
You are now warned when scratch disks become unavailable. This can happen for a
number of reasons: They might be turned off, disconnected, or temporarily
unmounted. If the scratch disk folder you selected has been moved, deleted, or
renamed, Final Cut Pro might not be able to find the scratch disk. The next time you
open Final Cut Pro, if the scratch disk can’t be found, a dialog appears with three
options:
• Quit
• Set Scratch Disks to choose a new scratch disk
• Check Again, allowing you to reconnect or start up your scratch disk, wait for it to
mount, and then proceed as usual
New screen layouts
There are several new screen layouts, including:
• Audio Mixing: This places the Viewer, Canvas, and Tool Bench at the top of the screen.
The Tool Bench window contains the Audio Mixer tab. The Browser and Timeline are
on the bottom, with the Tool palette and audio meters to the right of the Timeline.
• Multiple Edits: This layout only appears if your screen resolution is set to 1280 x 854
or higher. This layout is useful for comparing three clips in a sequence in a row for
color correction. At the top of the screen, from left to right, are the Viewer; a Tool
Bench window with a Frame Viewer tab showing the previous edit point; the Canvas;
and another Tool Bench window with a Frame Viewer tab showing the next edit
point. The Browser and Timeline are on the bottom, with the Tool palette and audio
meters to the right of the Timeline.
Other improvements to screen layouts include the following:
• You can now create and save multiple-monitor screen layouts.
• Screen layouts are now resolution specific; a new screen layout’s minimum required
resolution is the resolution your monitor was set to when that layout was created.
14 Preface New Features in Final Cut Pro HD
Page 15
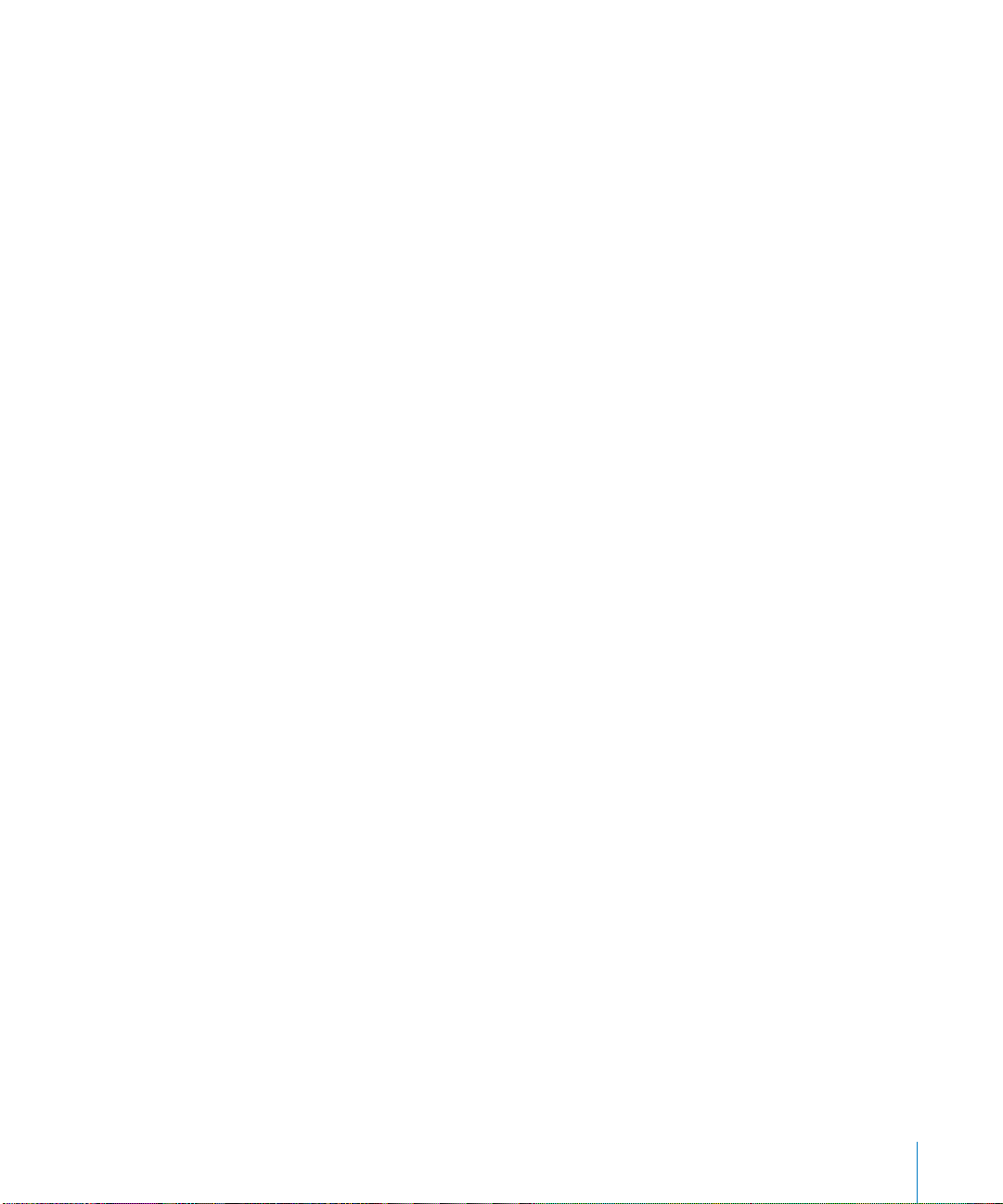
Interface Enhancements
Customizable keyboard shortcuts
All commands in Final Cut Pro can be assigned to customizable keyboard shortcuts
using the Keyboard Layout window by choosing Tools > Keyboard Layout > Customize.
The default keyboard shortcut layout can be changed at any time to better suit your
needs. For example, if your style of editing requires a particular set of commands that
isn’t readily available by default, you can modify the default keyboard layout with your
own set of commands.
You can also create different keyboard layouts for different tasks, switching between
them at will. For example, you may find it useful to create different keyboard layouts for
editing, color correction, and audio mixing.
Keyboard shortcut for Deselect All has changed
The default keyboard shortcut for Deselect All is now Shift-Command-A (not
Command-D).
Keyboard shortcuts for Play Every Frame command
In the Viewer and Canvas, you can choose to play every frame of a clip. To do this using
keyboard shortcuts, press Option-\ or Option-P.
Using keyboard shortcuts to zoom in and out of the Timeline
Pressing Option-+ (plus) or Option-– (minus) zooms in or out of the contents of the
Timeline, as long as the Browser is not the active window.
Customizable button bars in each window
Shortcut buttons can be created and placed along the top of the main windows in
Final Cut Pro—the Browser, Viewer, Canvas, Timeline, and any Tool Bench windows. You
can then click any of the shortcut buttons in this button bar to perform commands,
instead of entering key combinations or using menus.
Resize multiple Final Cut Pro windows simultaneously
You can now place the pointer at the intersection of two or more windows in Final Cut Pro
and resize all of them simultaneously when the Resize Window pointer appears.
To resize multiple windows in Final Cut Pro, move the pointer over the border between
the windows you want to resize. When the pointer changes to the Resize Window
pointer, drag the border in the desired direction to resize the appropriate windows. The
windows on either side of the border are resized accordingly.
Preface New Features in Final Cut Pro HD 15
Page 16
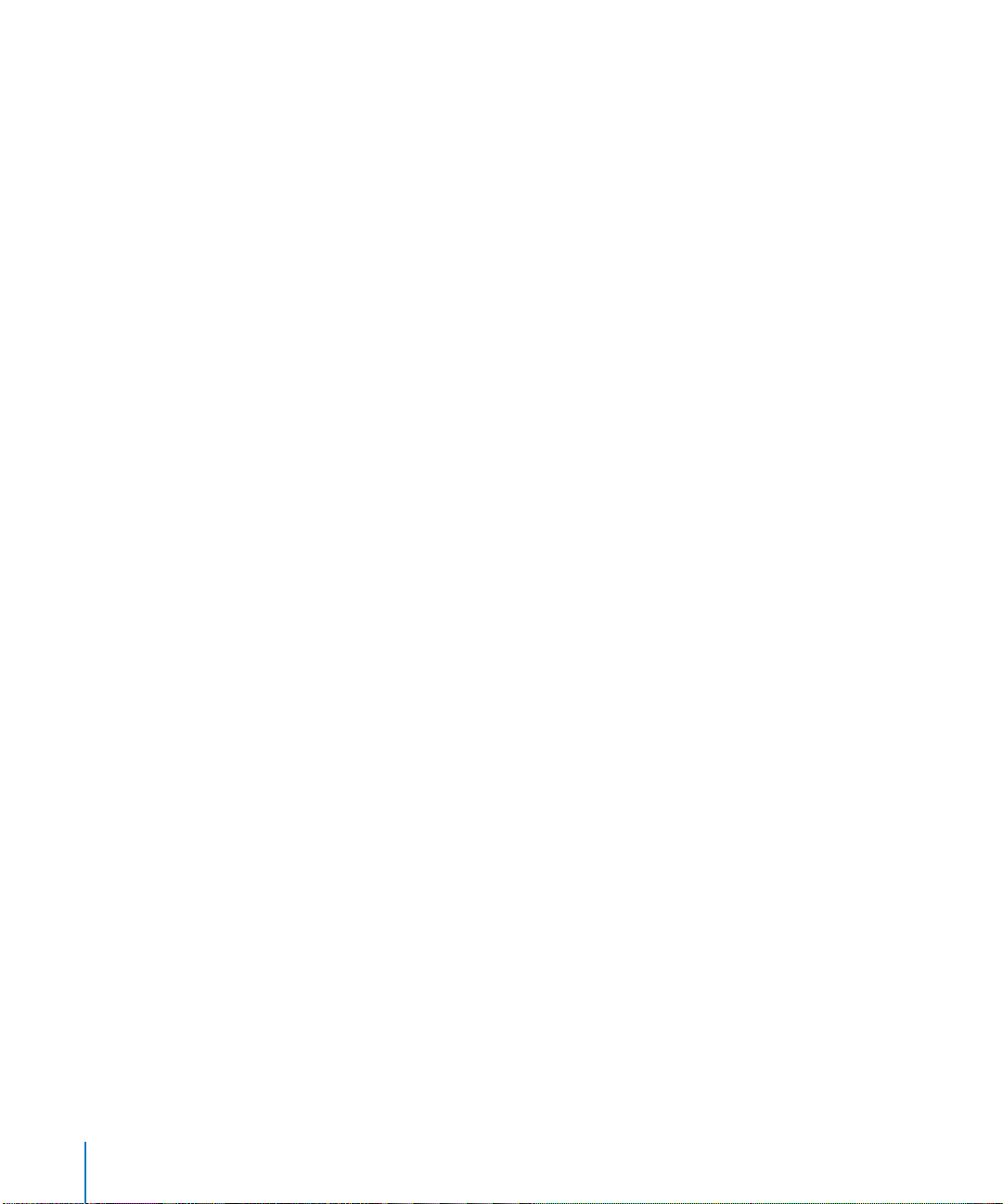
Resize individual tracks in the Timeline
You can change the size of individual tracks in the Timeline by dragging a track’s
boundary in the Timeline patch panel:
• If it’s a video track, drag the upper boundary of the track in the Timeline patch panel.
• If it’s an audio track, drag the lower boundary of the track in the Timeline patch panel.
New view options in the Timeline track layout menu
The Track Layout menu now includes five additional options. These options can also be
set in the Timeline Options tab of the Sequence Settings window.
• Show Video Filmstrips
• Show Audio Waveforms
• Show Through Edits
• Show Duplicate Frames
• Show Clip Labels (not available in the Timeline Options tab)
New default sequence settings
New sequences are now created by default with one video and four audio tracks. You
can change this in the Timeline Options tab of the User Preferences window.
Save custom Timeline track layouts
Once you’ve created a custom track layout for your sequence, you can save it for future
use. Saved custom track layouts appear in the Track Layout menu, and can be applied
to any sequence that’s open in the Timeline. Up to 40 custom track layouts can appear
in the menu at once.
New DV Sequences created with white setting
DV sequence presets in Final Cut Pro 4 use a default white point setting of White
instead of Super-White. (There are several DV sequence presets that use Super-White;
these are labeled as such.)
Assign destination tracks for editing using the new Timeline patch panel
Many editing operations in Final Cut Pro require you to use the Source controls in the
Timeline to assign destination tracks to determine where edited, duplicated, or moved
clips will appear. Source and Destination controls are located in the Timeline patch
panel, at the left of the Timeline window.
When you open a clip or sequence into the Viewer, a number of Source controls appear
in the Timeline patch panel and correspond to the number of video and audio items
that make up that clip, or the number of tracks that appear in that sequence. For
example, if you open a clip into the Viewer that contains one video and four audio
items, one video and four audio Source controls appear in the Timeline patch panel.
16 Preface New Features in Final Cut Pro HD
Page 17
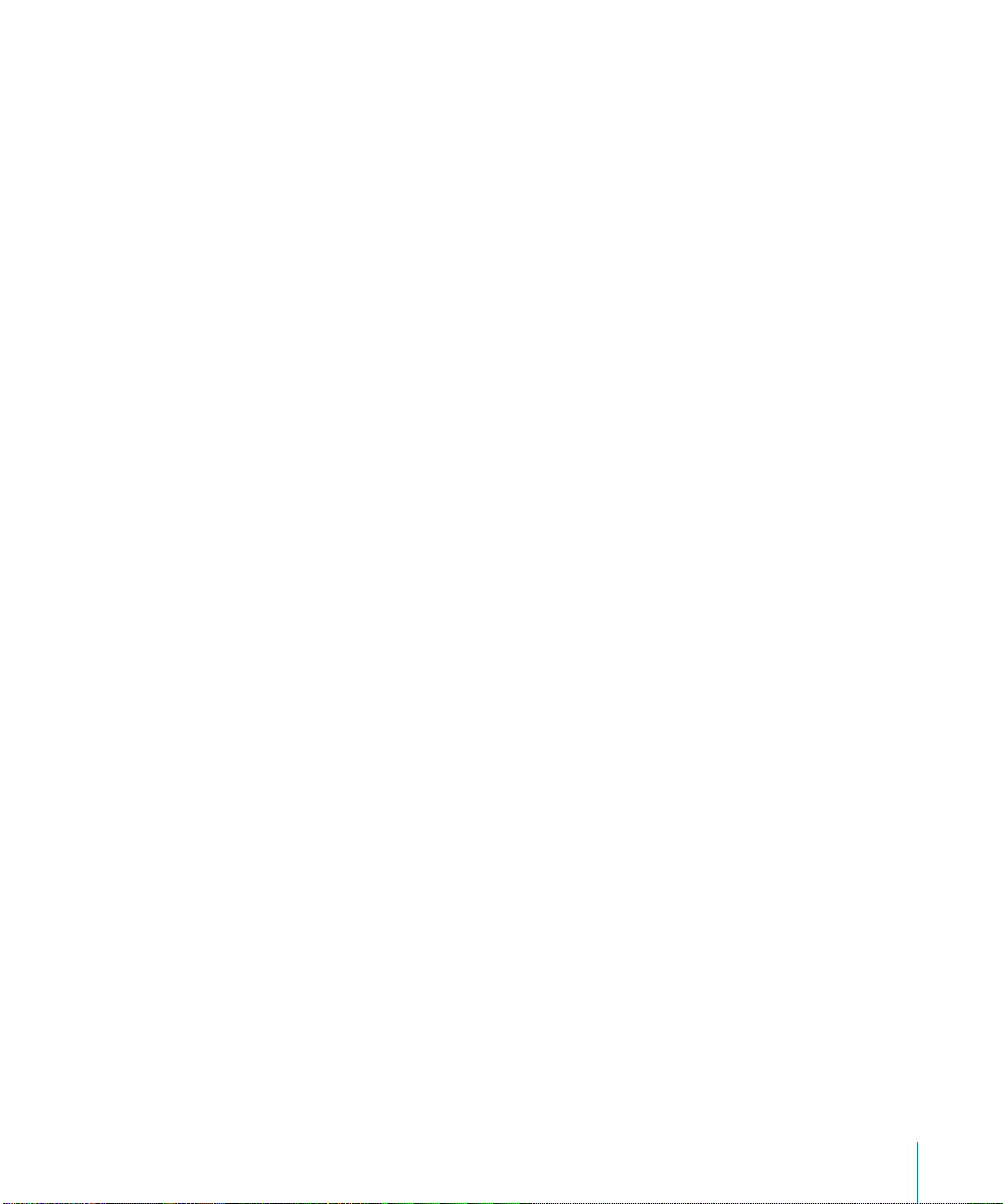
A merged clip may consist of 1 video and up to 24 audio items, so typically as many as
25 Source controls will appear in the Timeline. You can also open a sequence into the
Viewer, in which case as many as 99 video and 99 audio tracks can appear in the
Timeline, depending on how many tracks there are in the sequence. Whenever you
open a new clip or sequence into the Viewer, the number of Source controls in the
Timeline patch panel updates to reflect the number of video and audio items in the
new clip or sequence.
Auto Select controls in the Timeline
Enabling the Auto Select controls of specific tracks in the Timeline allows the contents
of those tracks to be selected via In and Out points in the Timeline or Canvas, just as if
you’d used the Range Selection tool. When In and Out points are defined in the
Timeline, operations such as the Copy command and lift edits are limited to the
selected regions of tracks that have Auto Select turned on.
When one or more Auto Select controls are enabled, regions of clips in the Timeline
defined by In and Out points are highlighted, which indicates that these regions can be
operated upon.
Mute and solo controls in the Timeline
Click a track’s mute button to turn off audio playback for that track. The mute button
affects monitoring during playback only. When a track is muted, it isn’t audible during
playback, but is still output during Print to Video and Edit to Tape operations, or when
exported to an audio or movie file. The mute buttons for each channel in the Audio
Mixer and the mute control in the Timeline editing controls are light amber when mute
is enabled.
Click a track’s solo button to mute all tracks that don’t also have solo enabled. For
example, if you click the solo button on track A1, and it’s the only track with solo
selected, all other audio tracks are muted. If you enable the solo button on multiple
tracks, all tracks with solo enabled play back, while all other tracks are muted. Like the
mute button, the solo button affects monitoring during playback only. If solo is
enabled on at least one track in a sequence, tracks that don’t have solo enabled are not
audible during playback, but are still output during Print to Video and Edit to Tape
operations, or when exported to an audio or movie file.
The solo button is dark red when turned on. When you solo a track, the mute controls
of all non-soloed tracks are automatically turned light amber; this way, you can tell
which tracks are soloed and which are muted, if other tracks are not displayed in the
Timeline window.
Preface New Features in Final Cut Pro HD 17
Page 18
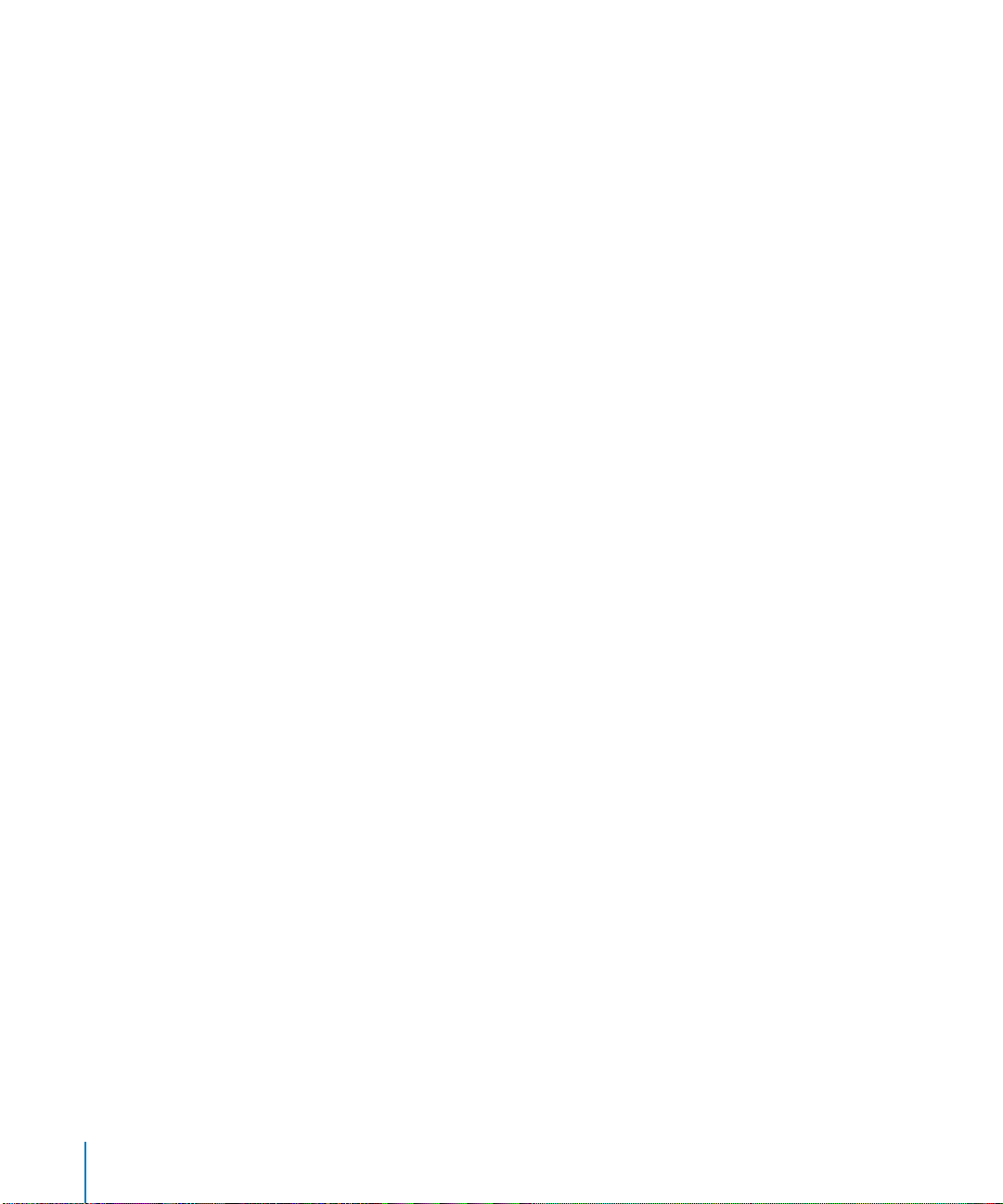
New Timeline zoom functionality
Timeline zoom functionality has been improved. You can zoom into the Timeline in any
of the following ways:
• Drag the thumb tabs on either side of the Zoom slider to adjust both ends of your
view at the same time. If the playhead is visible, it stays centered during the zoom. If
the playhead is not visible, the visible area of the Timeline stays centered.
• Hold down the Shift key while you drag one of the thumb tabs to zoom in or out of
your sequence from the selected end of the Zoom slider, while keeping the other
thumb tab locked in place. This also moves the visible area of the Timeline in the
direction you’re dragging as you zoom.
• Click or drag the Zoom control to view the Timeline at a different time scale while
keeping either the playhead or the current area of the Timeline centered. Clicking to
the right of the control zooms out to show more of your sequence; clicking to the
left zooms in to show more detail.
Custom column layout menu in the Browser
You can create customized column layouts for your own specific uses, and save these
arrangements as custom layouts for easy access at any time. The custom column
layouts you save appear in the shortcut menu that appears when you Control-click any
column heading in the Browser except the Name column.
Preferences and Settings
New organization of preferences
All preferences have been reorganized into two windows–User Preferences and System
Settings.
Sync Adjust Movies Over preference has been removed
The Sync Adjust Movies Over preference available in earlier versions of Final Cut Pro has
been removed from the General tab of the User Preferences window. The A/V sync of
all captured clips in Final Cut Pro 4 is automatically maintained no matter which video
device you capture from.
Memory usage settings
Two sliders in the Memory & Cache tab of the System Settings window allow you to
decide how much of the RAM available in your computer to use when working in
Final Cut Pro. Your computer’s available RAM is defined as the amount of RAM not used
by Mac OS X and other currently open applications. By limiting the amount of RAM
Final Cut Pro uses, you can maintain the performance of Final Cut Pro by preventing
Mac OS X from using virtual memory unnecessarily. This is especially important when
multiple applications are open at the same time.
18 Preface New Features in Final Cut Pro HD
Page 19
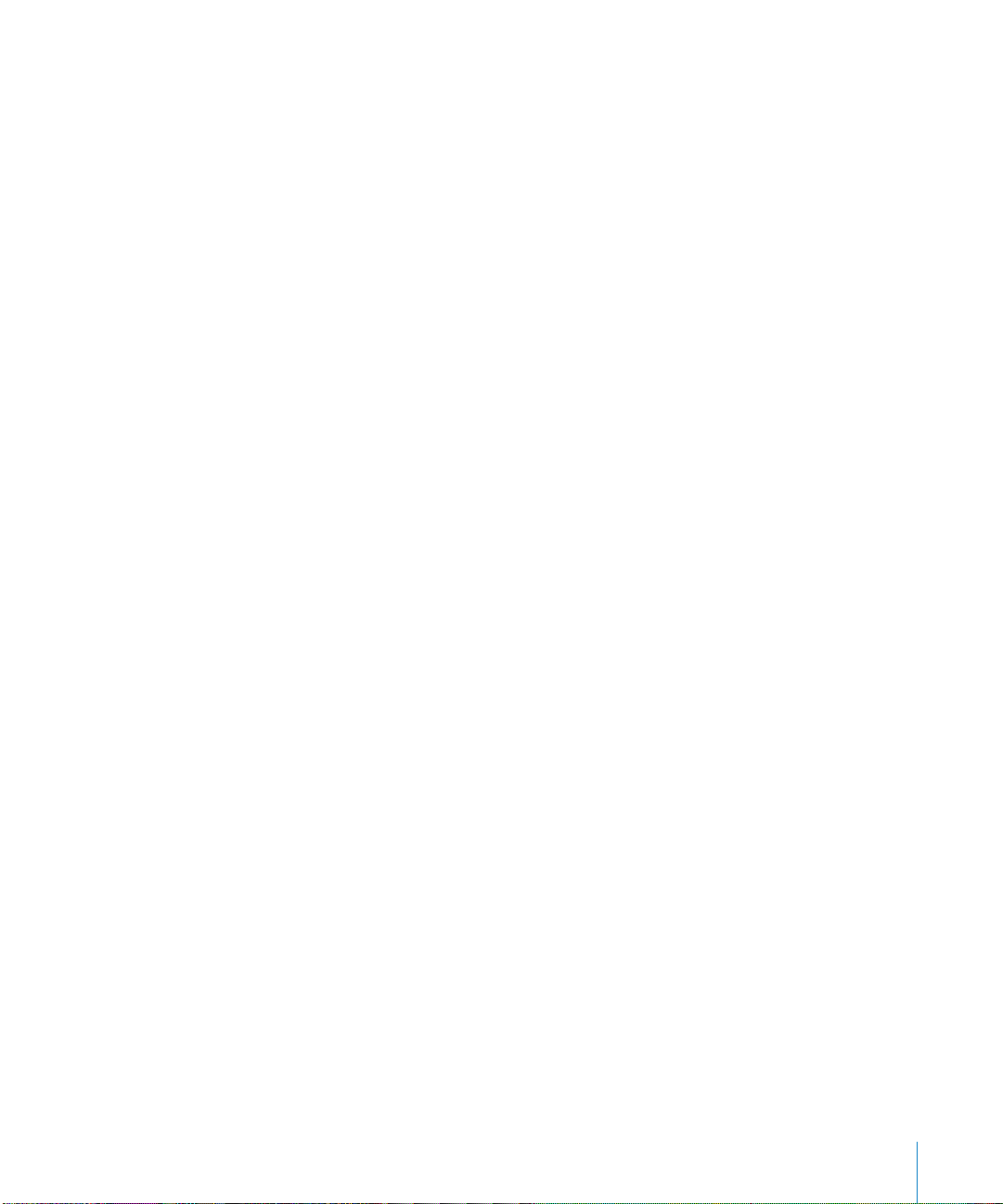
Additional Timeline display options
There are several new display options for the Timeline in the Timeline Options tab of
the User Preferences window, including:
• Show Duplicate Frames: Select this option to mark clips that are used more than once
within a single edited sequence. Colored bars appear at the bottom of the clip’s
video item in the Timeline if that clip has been used more than once. You can adjust
the parameters that determine when duplicate frames indicators appear in the
General Preferences tab.
• Show Audio Controls: Select this option to display the mute and solo buttons to the
left of each audio track in the Timeline. By default, these controls are hidden. Audio
controls can also be displayed using the Audio Controls button in the Timeline.
• Video and audio keyframe editor: The keyframe editor shows you keyframe graphs for
motion effects or parameters of filters applied to clips in your sequence. These
graphs are identical to those found in the keyframe graph area of the Motion and
Filters tabs in the Viewer. You can edit keyframes in the keyframe editor using the
Selection and Pen tools. The keyframe editor can only display the keyframe graph of
one effect parameter at a time.
• Video and audio speed indicators: Speed indicators show you the speed of clips in
your sequence using tic marks. The spacing and color of these tic marks indicate the
speed and playback direction of your clips. The speed indicators of clips in the
Timeline update in real time as you make variable speed adjustments to clips in your
sequence, showing you exactly how you’re altering a clip’s timing. There are no useradjustable controls in the speed indicator area.
Audio Outputs tab
The Audio Outputs tab contains a list of presets that allow you to define the number of
audio output channels that are available to your sequence via external audio interfaces
connected to your computer. The selected audio output preset is automatically
assigned to all new sequences and projects you create. Each sequence in your project
has its own individual audio output settings. After a sequence has been created, any
future changes to its audio output settings must be made in the Audio Outputs tab of
the Sequence Settings window.
Default location of Easy Setup files
By default, the files for Easy Setups you create are stored in the following location:
/Library/Application Support/Final Cut Pro System Support/Custom Settings.
New location for third-party presets
To install third-party preset files or use preset files that you’ve moved, you must drag
the desired preset files to the following folder:
/Library/Application Support/Final Cut Pro System Support/Plugins.
The next time you open Final Cut Pro, the presets will be available in the Audio/Video
Settings window.
Preface New Features in Final Cut Pro HD 19
Page 20
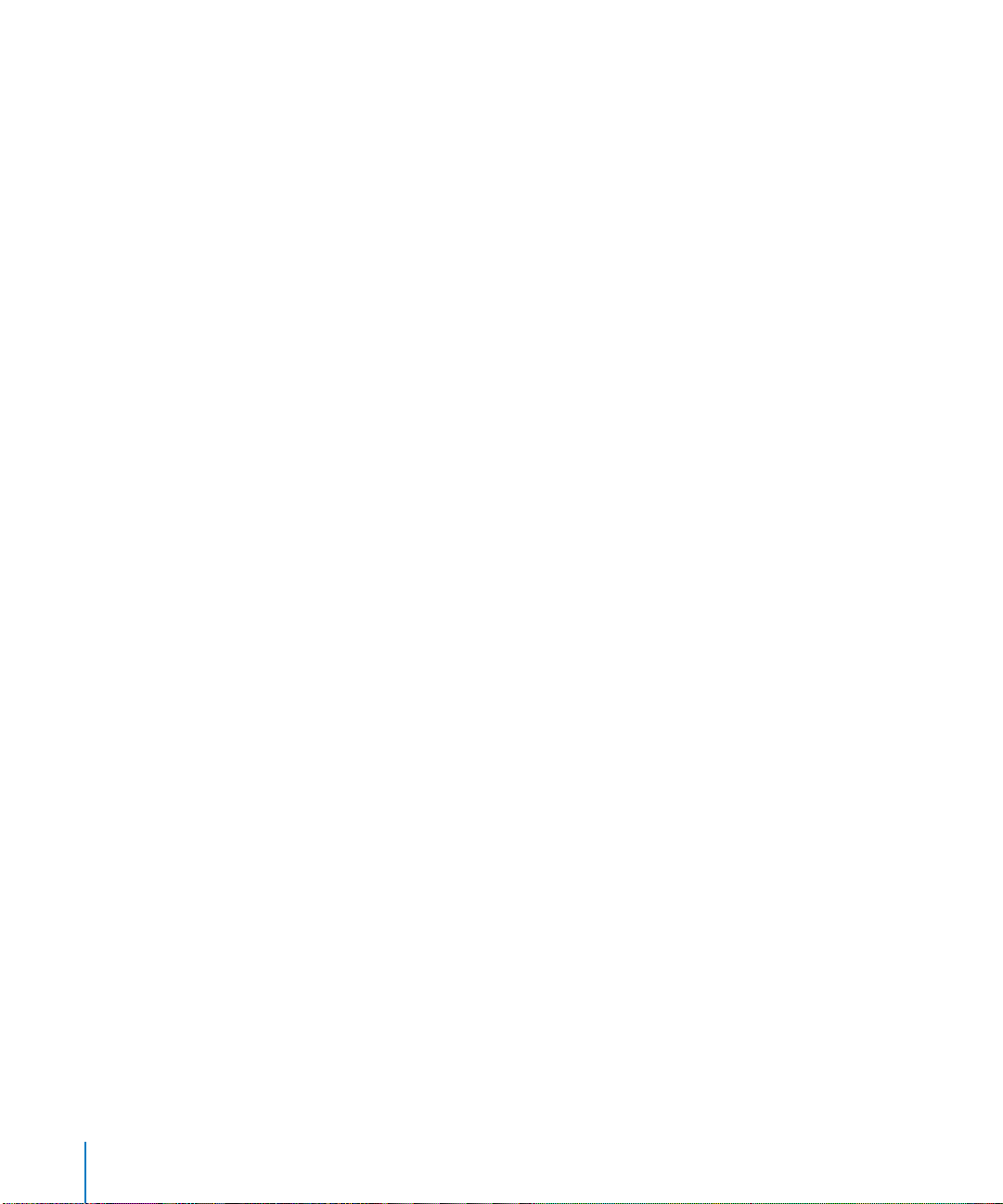
New location for locked presets
Presets are stored with the Easy Setup they are used with. If you want to lock a preset
that you’ve created, you can make a custom Easy Setup and store it in the folder where
locked Easy Setups are located. To lock a preset that you’ve created as part of a custom
Easy Setup, drag your custom Easy Setup from
/Library/Application Support/Final Cut Pro System Support/Custom Settings
to
/Library/Application Support/Final Cut Pro System Support/Plugins.
Note: You must quit Final Cut Pro and reopen the application for the preset to appear
locked in one of the preset tabs in the Audio/Video Settings window.
Real-Time and Rendering
Unlimited RT
Selecting the Unlimited RT option in the RT pop-up menu of the Timeline allows
Final Cut Pro to play additional real-time effects that exceed your computer’s real-time
playback capabilities. Unrestricted real-time playback allows you play more effects, but
increases the likelihood that your sequence will drop frames during playback. This
mode is useful for getting a real-time preview of complex effects compositions.
RT pop-up menu in the Timeline
The Real-Time Effects (RT) pop-up menu allows you to adjust the playback quality of
real-time effects in Final Cut Pro. Using the options in this menu, you can decide which
is more important to you–visual playback quality or maximizing the available effects
that can be played back in real time.
For example, if it’s more important to you to be able to view your program at the
highest quality, you should deselect the Unlimited RT option and select the High
playback option in this menu. This ensures that your program’s video quality is always
as high as possible, and that no frames are dropped during playback. The tradeoff in
this case is that the number of simultaneous real-time effects that can be played back
is reduced.
If you’d rather lower the playback quality of your video in order to increase the number
of real-time effects that can be played back, you can select the Unlimited RT and Low
playback quality options to maximize your computer’s playback performance.
When you want to output your program to video, you can choose whether to render
the effects that won’t output at full quality in real time, or output them at the reduced
quality you’ve selected in order to avoid rendering.
Final Cut Pro always warns you before outputting video to tape at reduced quality
when you use the Print to Video and Edit to Tape commands.
20 Preface New Features in Final Cut Pro HD
Page 21
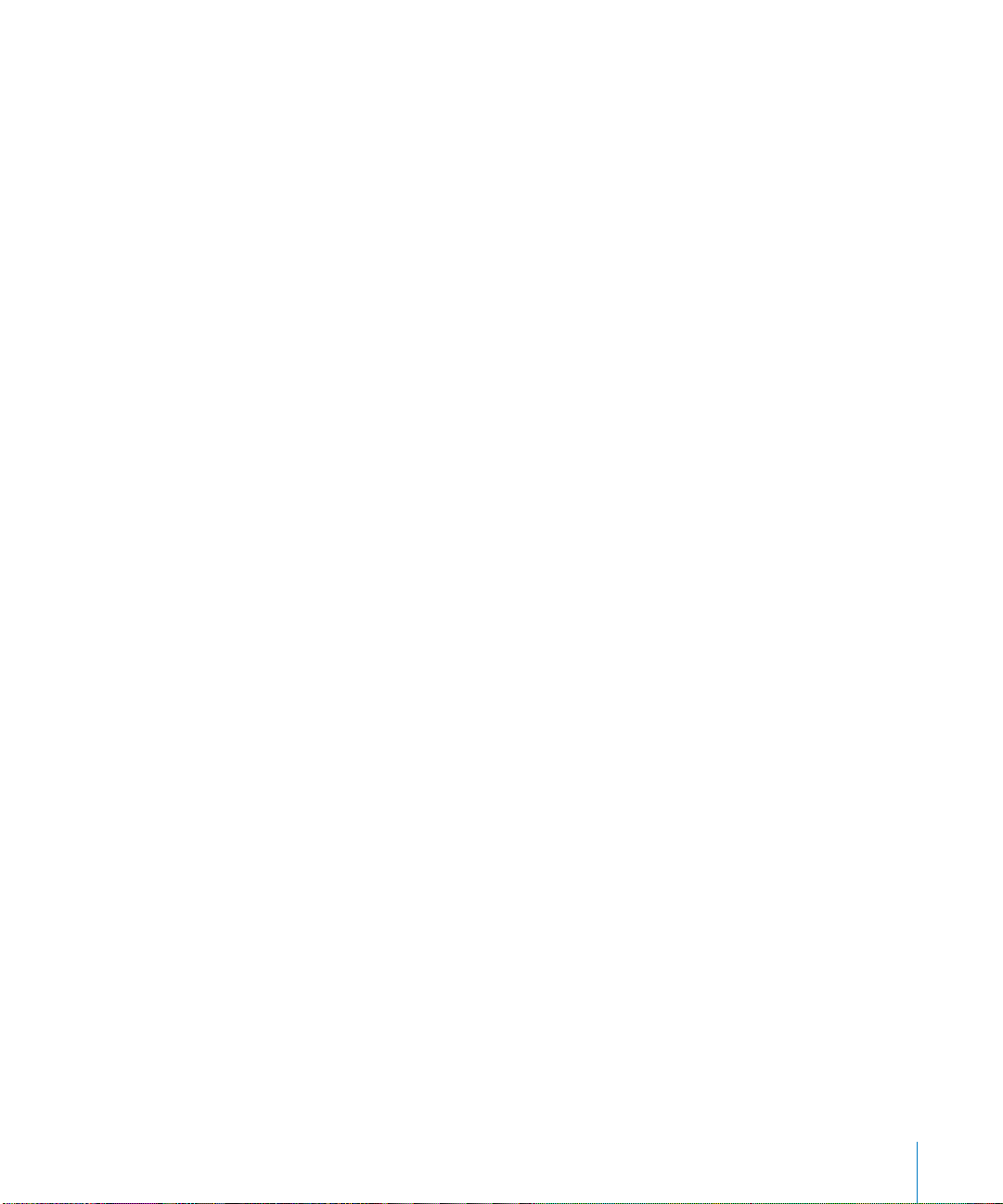
Software-based real-time effects can be output using FireWire and other
built-in video interfaces
All real-time effects can be output to an external video monitor using FireWire or the
built-in video output of a Macintosh PowerBook G4. This is true whether you’re using
OfflineRT or DV source media in your projects. Outputting real-time effects to video
using FireWire is a processor-intensive operation, requiring a very fast computer.
Outputting this way will significantly reduce the maximum number of real-time effects
that your computer can play in real time.
RT Scrubbing command removed from the sequence menu
The RT Scrubbing command available in the Sequence menu of earlier versions of
Final Cut Pro has been removed. Improved performance makes it no longer necessary.
Real-time pull-down insertion for 24 fps sequences
If you’re editing 24 fps video, Final Cut Pro can play back and export your DV or
OfflineRT sequence with 3:2 pull-down added. This lets you output 24 fps video to
29.97 fps using FireWire or the built-in video output of a Macintosh PowerBook G4 for
viewing or exporting to tape, all in real time.
Improved management of audio and video render cache files
Audio and video render cache files are handled differently, eliminating the need to
rerender effects in many instances:
• Audio and video render cache files are now managed separately. Modifying video
edits and making changes to video effects that overlap audio effects no longer
affects rendered audio render cache files, and vice versa.
• Audio and video render cache files are preserved when clips are duplicated or copied
and pasted.
• New item-level rendering of audio clips allows you to preserve audio cache files for
audio effects and rendered resampling while making changes to volume and
panning levels.
Preface New Features in Final Cut Pro HD 21
Page 22
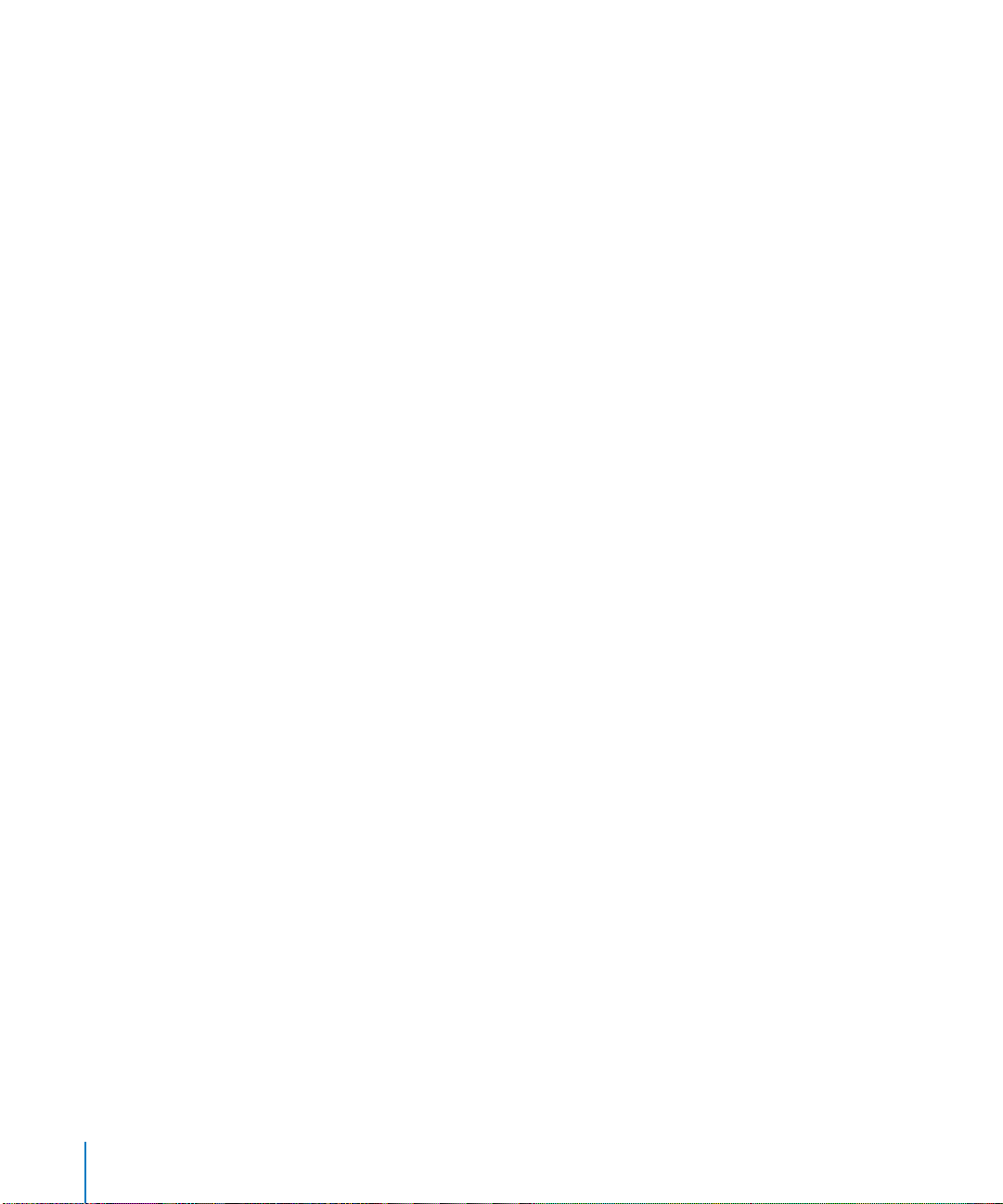
Real-time effects playback and rendering options
Three new tabs allow you to control real-time effects playback and rendering in
your projects:
• The Render Control tab in the User Preferences window allows you to enable and
disable the most processor-intensive effects in Final Cut Pro. Changing the settings in
the Render Control tab of the User Preferences window changes the default Render
Control options that all new sequences are created with. To change the Render
Control settings for existing sequences, alter these settings in your sequence’s
Sequence Settings window.
• All settings in the Playback Control tab in the System Settings window remain the
same for all sequences and projects opened on that computer. These settings also
appear in the RT pop-up menu in the Timeline. Using these settings, you can decide
which is more important to you–visual playback quality, or maximizing the available
effects that can be played back in real time.
• The Effect Handling tab in the System Settings window allows you to set how real-
time effects are processed for clips compressed using a real-time-capable codec. This
includes clips captured and compressed using the DV, DVCPRO50, and Photo JPEG
codecs. Such clips, by default, can play back software-based real-time effects applied
directly in Final Cut Pro. If a third-party capture card capable of real-time effects
processing is installed that can process these codecs, you can reassign real-time
effects handling to your hardware, instead.
Auto-rendering
The Auto Render preference allows you to take advantage of idle computer time when
you’re not editing–such as during a coffee break or lunch–to render open sequences in
the Timeline. Options in the General tab of the User Preferences window allow you to
define how long to wait before rendering, which sequences to render, and whether or
not to render real-time effects in the selected sequences.
Support for 10-bit video processing
Final Cut Pro now supports 10-bit video processing for selected filters and transitions.
22 Preface New Features in Final Cut Pro HD
Page 23
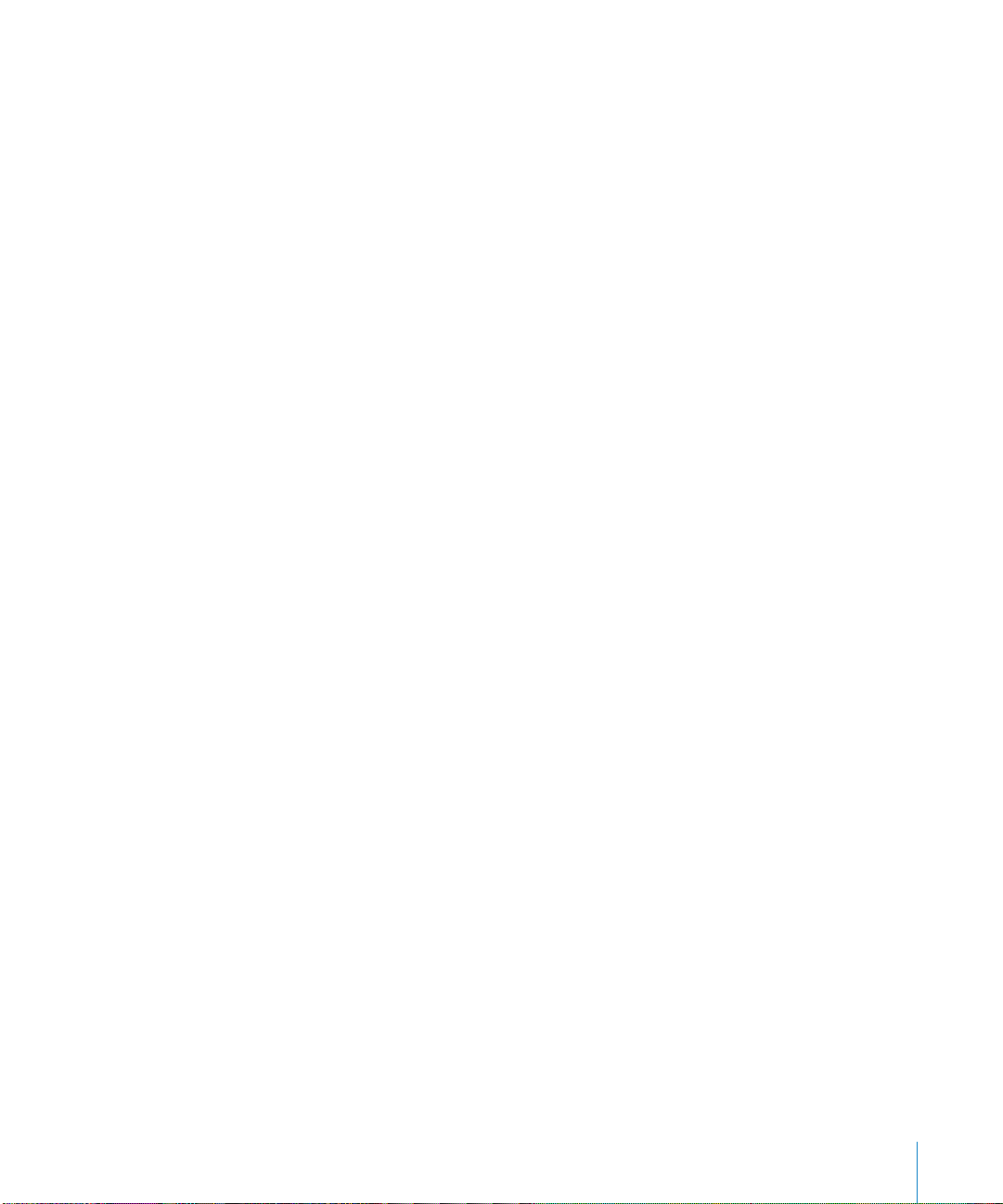
Capture and Output
Automatic timecode break handling during capture
New timecode break handling allows Final Cut Pro to automatically capture over
timecode breaks without interruption. You can now capture the footage from an entire
tape, skipping every timecode break on the tape. The “On timecode break” pop-up
menu in the General tab of the User Preferences window gives you three ways to avoid
capturing media with timecode breaks:
• Make New Clip: This is the default option. Video that’s already been captured before
the break in timecode is saved as a single clip, with its Out point set to the frame
occurring immediately before the dropped timecode instance. Final Cut Pro then
automatically continues capturing video after the dropped timecode frame as a
second media file. When this option is selected, clips captured after timecode breaks
are named with the original name plus a dash and the number of the clip. For
example, if the first captured clip’s name is “Cats Playing,” then the second clip’s name
is set to “Cats Playing-2.” This is a good setting if you are batch capturing an entire
tape at once. For example, suppose you are capturing the entire contents of a
60-minute tape that had four timecode breaks. Instead of making you restart capture
every time a timecode break is detected, Final Cut Pro captures all media from the
tape as five clips, skipping every timecode break and ensuring that the timecode of
all captured media is frame-accurate and in sync.
• Abort Capture: If this option is selected, capture is stopped whenever a timecode
break is detected. All media captured before the timecode break has frame-accurate
timecode and is preserved. The resulting open media clip is saved to the Browser.
• Warn After Capture: If this option is selected, timecode breaks are reported after
capture and the media file with the timecode break is preserved. It is unwise to use
such a clip unless you have no choice, because timecode breaks result in incorrect
timecode from the timecode break forward, and will impair your ability to accurately
recapture your media.
Capturing audio and video to separate files now creates true merged clips
When you capture video and audio to separate files, two sets of media source files are
saved on your hard disk, but the clips appear in your project as merged clips. Capturing
your video and audio as separate files allows you to divide the workload between two
scratch disks, maximizing the performance of each scratch disk you’re using so that you
can capture your video at the highest possible data rate. Video and audio media files
that have been captured separately are no longer dependent on one another.
Preface New Features in Final Cut Pro HD 23
Page 24
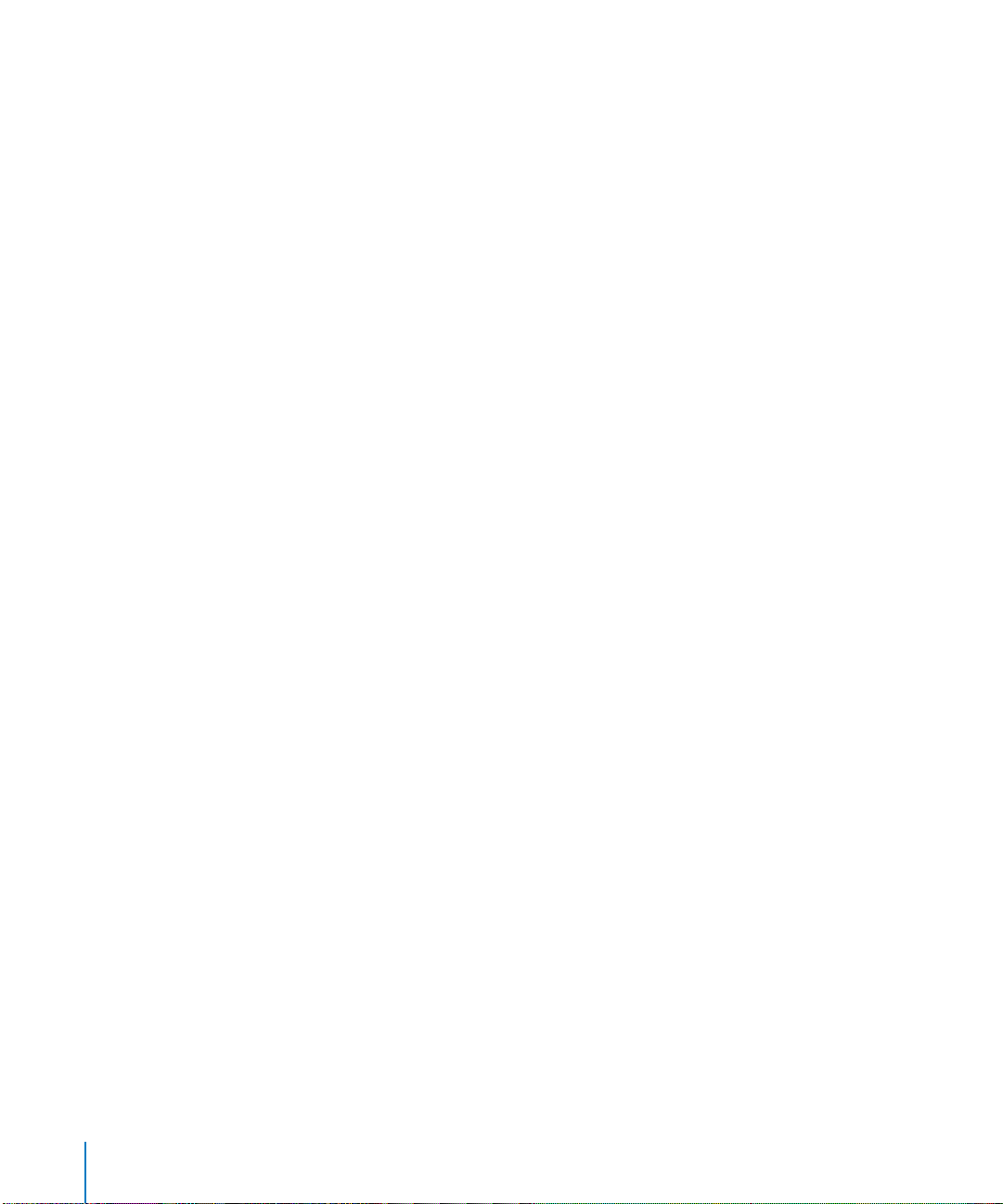
Automatic naming of captured clips
Automatic naming of captured clips in Final Cut Pro has been updated to remove extra
zeroes from the beginning of a clip number. For example, in previous versions of
Final Cut Pro, a series of clips would automatically be named and numbered as
follows: Untitled 0001, Untitled 0002, Untitled 0003. The extra zeroes in front of the
number ensured that the clips would remain in sequential order once the clips reached
0010 and 0100 respectively. Final Cut Pro no longer requires the extra zeroes in order to
sort effectively. Now clips are automatically named and numbered as follows: Untitled,
Untitled 2, Untitled 3.
Additional settings in the Batch Capture window
In the Batch Capture window, when you select the Use Logged Clip Settings checkbox,
additional settings are included for the captured clips:
• Image and Gain settings (for analog capture)
• Capture settings from the Capture pop-up menu
• Audio settings from the Audio Format pop-up menu
These settings are found in the Clip Settings tab of the Log and Capture window.
Field dominance of sequences with progressive scan clips must be set to None
Whenever you capture clips from progressive scan sources (such as cameras with a
progressive scan mode), the field dominance of these clips should be set to None in
the Format tab of the Item Properties window. You must also must make sure that all
sequences you edit progressive scan clips into have their field dominance set to None.
This prevents artifacts from occurring in motion effects that you apply to these clips.
Advanced pull-down removal
Select the “Remove Advanced Pulldown (2:3:3:2) From MiniDV Sources” setting of your
capture preset if you’re capturing from a DV format source that used the 2:3:3:2 pulldown method to capture 24P video. You want to remove the 2:3:3:2 pull-down to
eliminate the redundant frame fields created by the pull-down so that you can edit
true 24 (actually 23.98) fps progressive video.
Pull-down insertion
If you’re editing a sequence with a 23.98 fps timebase and you want to output to an
NTSC device via FireWire, you can choose one of three pull-down insertion patterns
from the RT pop-up menu in the Timeline. Pull-down insertion is a method of
converting 23.98 fps video to the NTSC standard of 29.97 fps video. Depending on the
speed of your computer, you can select from 2:3:2:3, 2:3:3:2, or 2:2:2:4 pull-down.
Control the quality of effects being output to video
When outputting a sequence with draft-quality proxy effects to video, you can choose
whether to render the effects that won’t output at full quality in real time, or output
them at the reduced quality you’ve selected in order to avoid rendering by choosing
Use Playback Settings from the RT pop-up menu in the Timeline.
24 Preface New Features in Final Cut Pro HD
Page 25
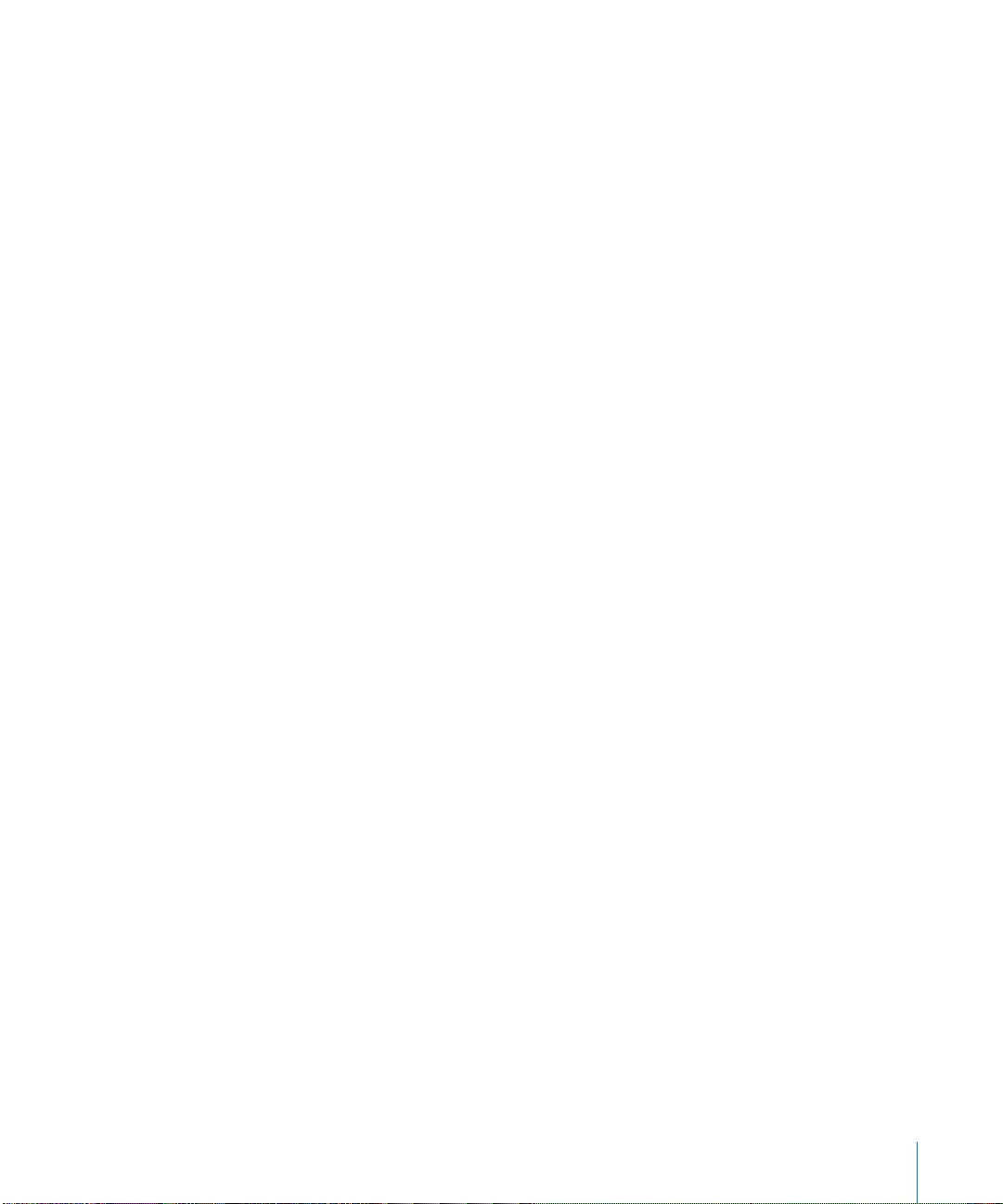
Capturing audio using house sync
When capturing audio intended to be synchronized to video from a separate source,
it’s important that your device-controllable audio deck be synchronized to your
computer via a common video timing signal, such as a blackburst generator (also
referred to as house sync). This is true even if you’re capturing your audio via a
dedicated audio capture interface. This can be accomplished by connecting a
blackburst generator to both the genlock connector (also called external sync) of your
audio deck and to the genlock connector of an external video capture interface
connected to your computer. When capturing audio from a genlocked audio deck, you
need to select “Sync audio capture to video source if present” in the General tab of the
User Preferences window.
Audio Sync tool for the Panasonic DVX-100
To address the way the Panasonic DVX-100 handles audio/video sync, the DVX-100
Audio Sync Tool plug-in is available in the DV Camera Tuner Scripts folder on the
Final Cut Pro 4 installation DVD. If you’re working with clips captured from the
Panasonic DVX-100, you should move this plug-in to the following location:
/Library/Application Support/Final Cut Pro System Support/Plugins
When the DVX-100 Audio Sync Tool plug-in is installed, a new menu item appears in
the Tools menu, Offset Audio Sync.
To use the Offset Audio Sync tool:
1 In the Browser, select any clips you captured that were recorded with the DVX-100.
2 Choose Tools > Offset Audio Sync.
The audio of all selected clips will be offset 2 frames later than the video to adjust
their sync.
Note: Adjustments made to clips using the Offset Audio Sync command are only saved
in the Final Cut Pro project file where the adjustment was made. The corresponding
source media on disk is unaffected.
Edit to Tape window has new icons
In the Video tab of the Edit to Tape window, two icons have changed. The Insert
Timecode icon is now a yellow round clock icon, similar to the Timecode Duration and
Current Timecode icons found in the Viewer and Canvas. The Insert Video icon is now a
yellow frame of film with no letters.
Support for separate video and audio capture interfaces
You now have the ability to specify separate video and audio capture interfaces in the
A/V Devices tab of the A/V Settings window.
Preface New Features in Final Cut Pro HD 25
Page 26
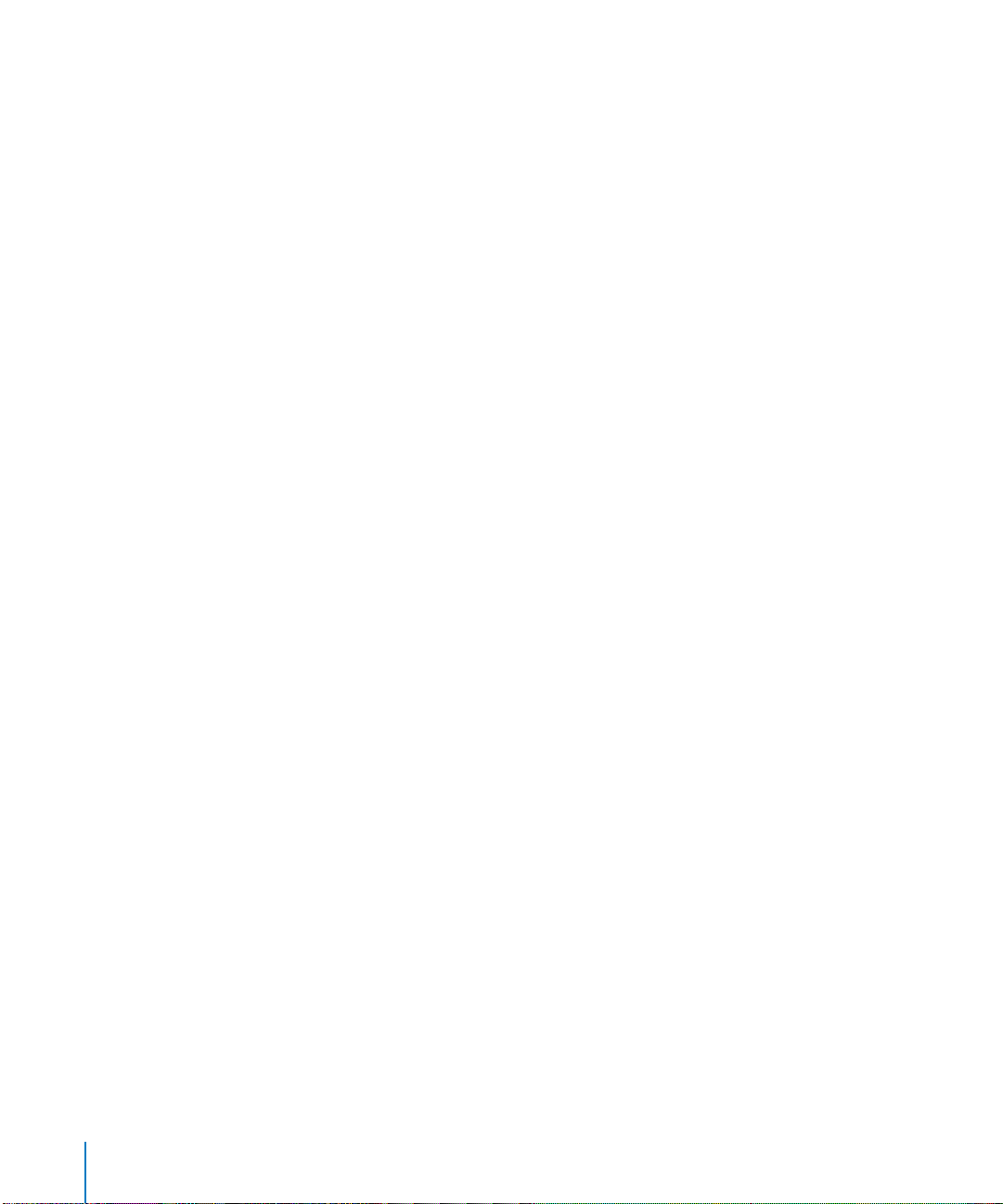
Support for multichannel audio output
Final Cut Pro supports audio output via up to 24 outputs using Mac OS X–compatible
audio interfaces. The Audio Outputs tab of the Sequence Settings window allows you
to define the number of audio output channels that are available to tracks in your
sequence via the external audio interface connected to your computer. All audio tracks
in a sequence can be assigned to specific pairs of audio outputs using the shortcut
menu in each audio track header in the Timeline.
Support for multichannel audio during Edit to Tape operations
Using a Mac OS X–compatible audio interface, you can now output up to eight audio
channels while using the Edit to Tape command. The number of audio tracks that can
be recorded to when using the Edit to Tape command depends on the number of
audio tracks your video or audio recording device supports.
When using a video or audio interface capable of outputting more than two channels
of audio, you need to manually choose an appropriate audio track configuration based
on the video or audio recording device you’re recording onto. You can specify this
configuration by selecting or creating a device control preset, and setting the Audio
Mapping pop-up menu in the Device Control Preset Editor to the appropriate
configuration for your recording device. The Audio Mapping pop-up menu does not
automatically detect the number of audio tracks your video or audio recording device
is capable of recording to. You need to choose a configuration based on your recording
device’s capabilities.
Edit to Tape audio insert pop-up menu has new states
Audio channels that are available to be recorded to can be enabled and disabled
individually, or all at once. To record-enable an audio track, choose it from the Audio
Insert pop-up menu and a checkmark appears next to it. Choose it a second time to
remove the checkmark and disable the track.
Eight audio channel indicators in the Audio Insert pop-up menu indicate which audio
tracks are being output. The color of an audio channel indicator indicates its state. The
colors have changed. The following is an update replacing the audio channel indicators
listed in the Final Cut Pro 4 User’s Manual.
• Yellow: Indicates the audio track is available.
• Gray: Indicates the audio track is unavailable.
26 Preface New Features in Final Cut Pro HD
Page 27
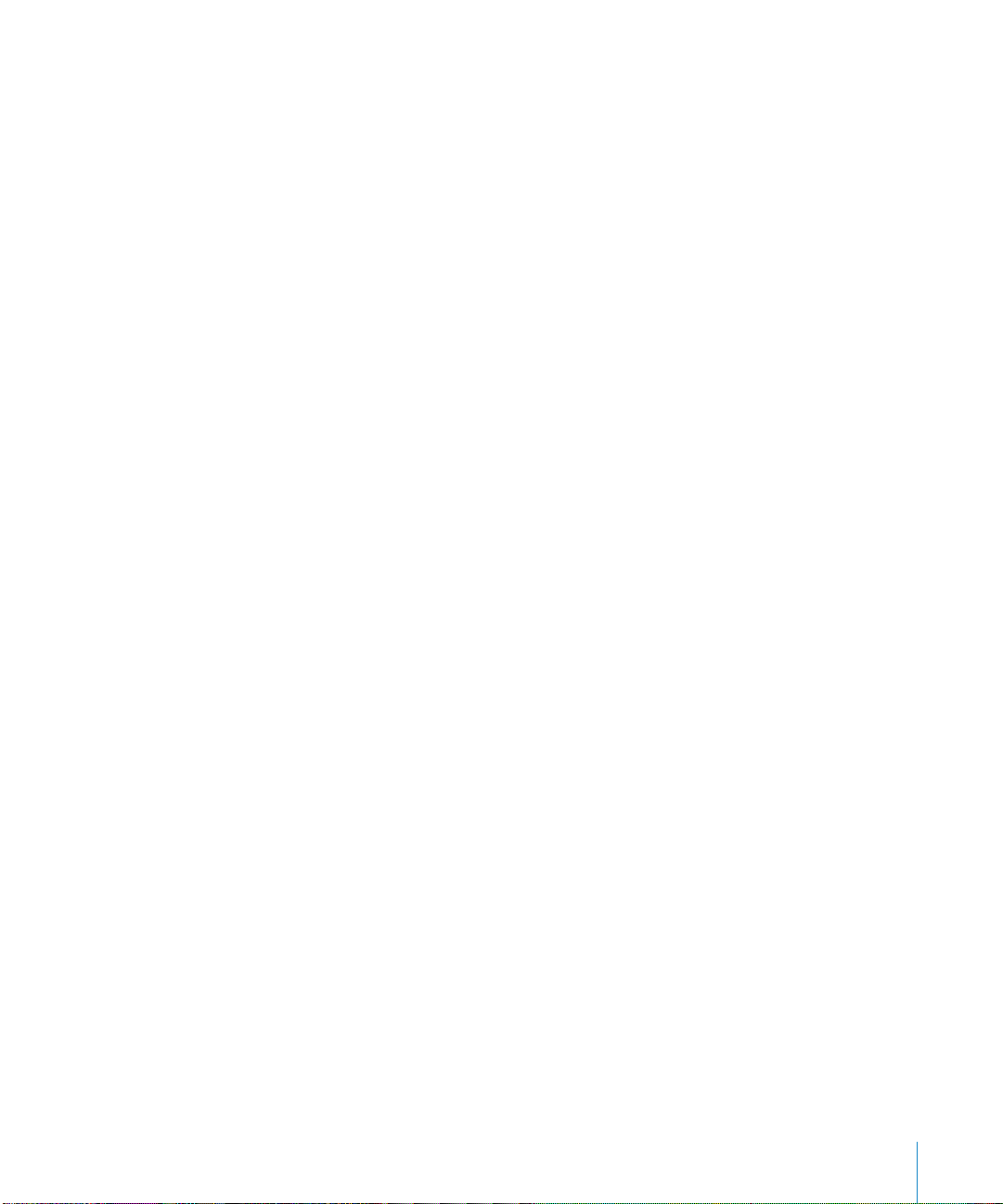
Support for audio interfaces with multiple input channels
During capture, Final Cut Pro only supports the first two channels of audio interfaces with
multiple input channels. Any additional channels do not appear in the Audio/Video
Settings window, and appear to have fewer output channels than they really support.
Despite this, the actual number of audio output channels supported by your audio
interface is available for playback, Edit to Tape, and Print to Video operations. Audio
outputs in sequences may be assigned to a maximum of 24 audio channels. In this
situation, you may get a warning dialog improperly stating that the output map you’ve
selected for this sequence contains more channels than the output device. If you know
your audio interface supports the appropriate number of audio channels, you can
ignore this alert.
Media and Clip Management
Viewing Item Properties for clips
The Item Properties window provides you with information for an individual clip. Three
tabs in this window—Format, Timing, and Logging Information—allow you to view or
change various properties of a clip.
In the Browser, you can only view the Item Properties of one clip at a time. If you select
more than one clip, you’ll only see information for the first clip. However, in the Timeline,
you can select multiple clips and view all of their Item Properties in the same window.
To view Item Properties:
1 Do one of the following:
• Select a clip in the Browser.
• Select one or more clips in the Timeline.
2 Do one of the following:
• Choose Edit > Item Properties, then choose an option from the submenu.
• Control-click the clip, then choose Item Properties from the shortcut menu.
New master/affiliate clip relationships within a project
Final Cut Pro 4 introduces master/affiliate clip relationships for clips used in a project.
The first instance of a clip that is captured or imported into a project is a master clip.
Editing a master clip into a sequence or duplicating it in the Browser results in the
creation of a sequence clip or duplicate clip that is an affiliate of the original master clip.
A relationship exists between the original master clip in the Browser and all edited or
duplicated affiliates of that clip that appear in every sequence and in every bin of that
project. For any group of affiliated clips in a project, there is only one master clip.
Preface New Features in Final Cut Pro HD 27
Page 28
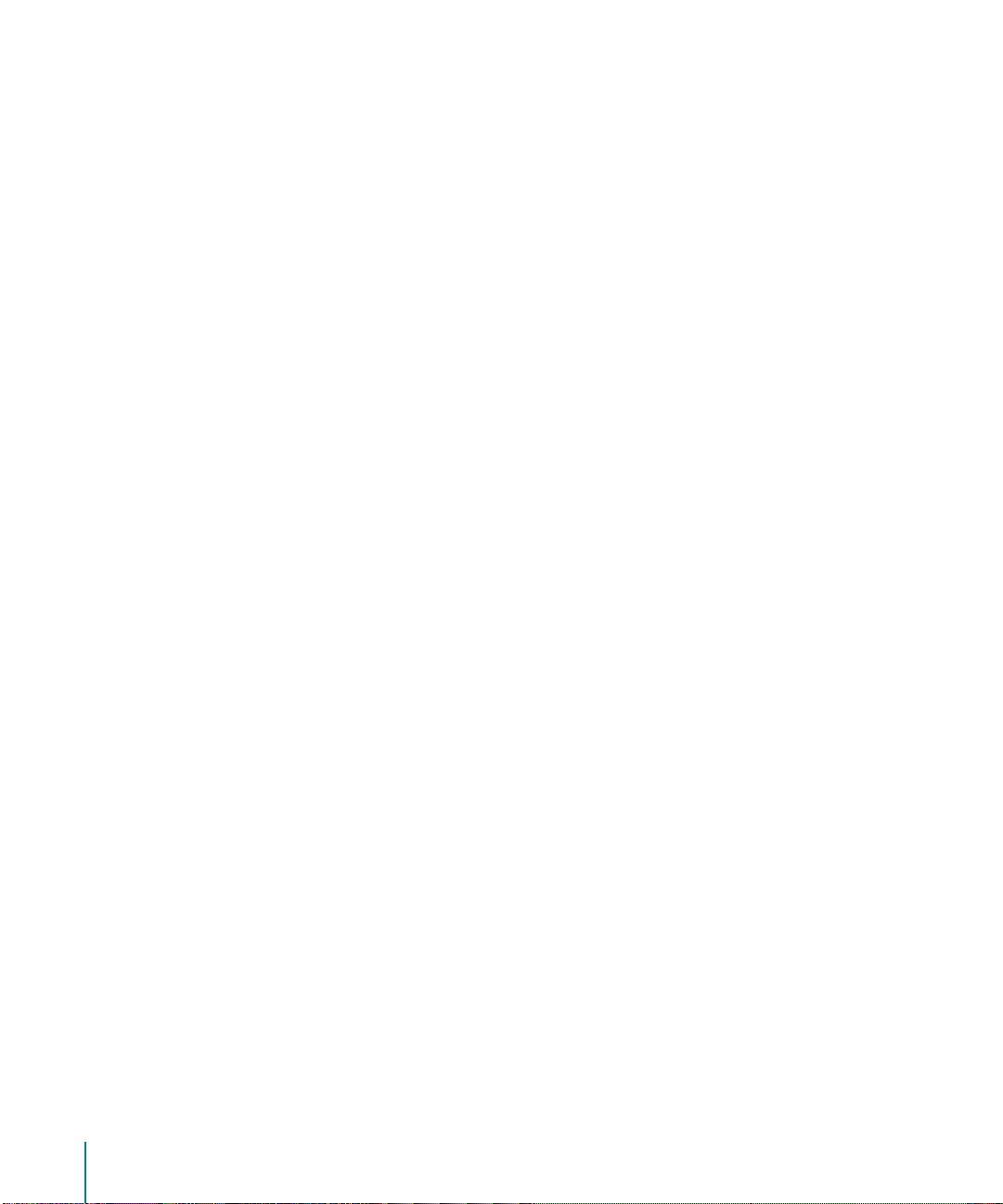
As a result of the relationship between master and affiliate clips, changes made to
certain properties of a master clip, such as Clip Name, Reel Name, or Timecode, are
automatically made to all affiliated clips within the current project. These same
changes, if made to an affiliate clip, are also made to that clip’s master clip, as well as to
all other affiliated clips in the current project.
The online or offline state of clips is also automatically updated among all affiliated
clips in a project, all at once. Suppose you open a project in which all the clips are
offline. Relinking that project’s master clips in the Browser automatically relinks all the
affiliate clips that appear in each of that project’s sequences, as well.
New commands, including Reveal Master Clip, Duplicate as New Master Clip, and Make
Independent Clip, allow you to manage these clip affiliations. The Match Frame
command opens a clip’s affiliated master clip from the Browser.
Creating duplicate master clips in the Browser
To create a new master clip instance of a clip in the Browser, press Option while
dragging a clip from the Timeline into the Browser, then press Command. When you
see a pointer with M+ next to it, this indicates that a new master clip is being created;
you can release the keys.
Changing affiliate clips into independent clips
As a result of the relationship between master and affiliate clips, changes made to
certain properties of a master clip, such as Clip Name, Reel Name, or Timecode are
automatically made to all affiliated clips within the current project. These same
changes, if made to an affiliate clip, are also made to that clip’s master clip, as well as to
all other affiliated clips in the current project.
The online or offline state of clips is also automatically updated among all affiliated
clips in a project, all at once. Suppose you open a project in which all the clips are
offline. Relinking that project’s master clips in the Browser automatically relinks all the
affiliate clips that appear in each of that project’s sequences.
Depending on your project, you may choose to sever an affiliate clip from its master. This
prevents the affiliate clip from updating with its master clip and other affiliate clips.
To make an affiliate clip in a sequence independent:
m
Control-click the affiliate clip in the Timeline, then choose Make Independent Clip from
the shortcut menu.
Your affiliate clip is now an independent clip. Any changes you make to this clip do not
affect the master clip.
28 Preface New Features in Final Cut Pro HD
Page 29
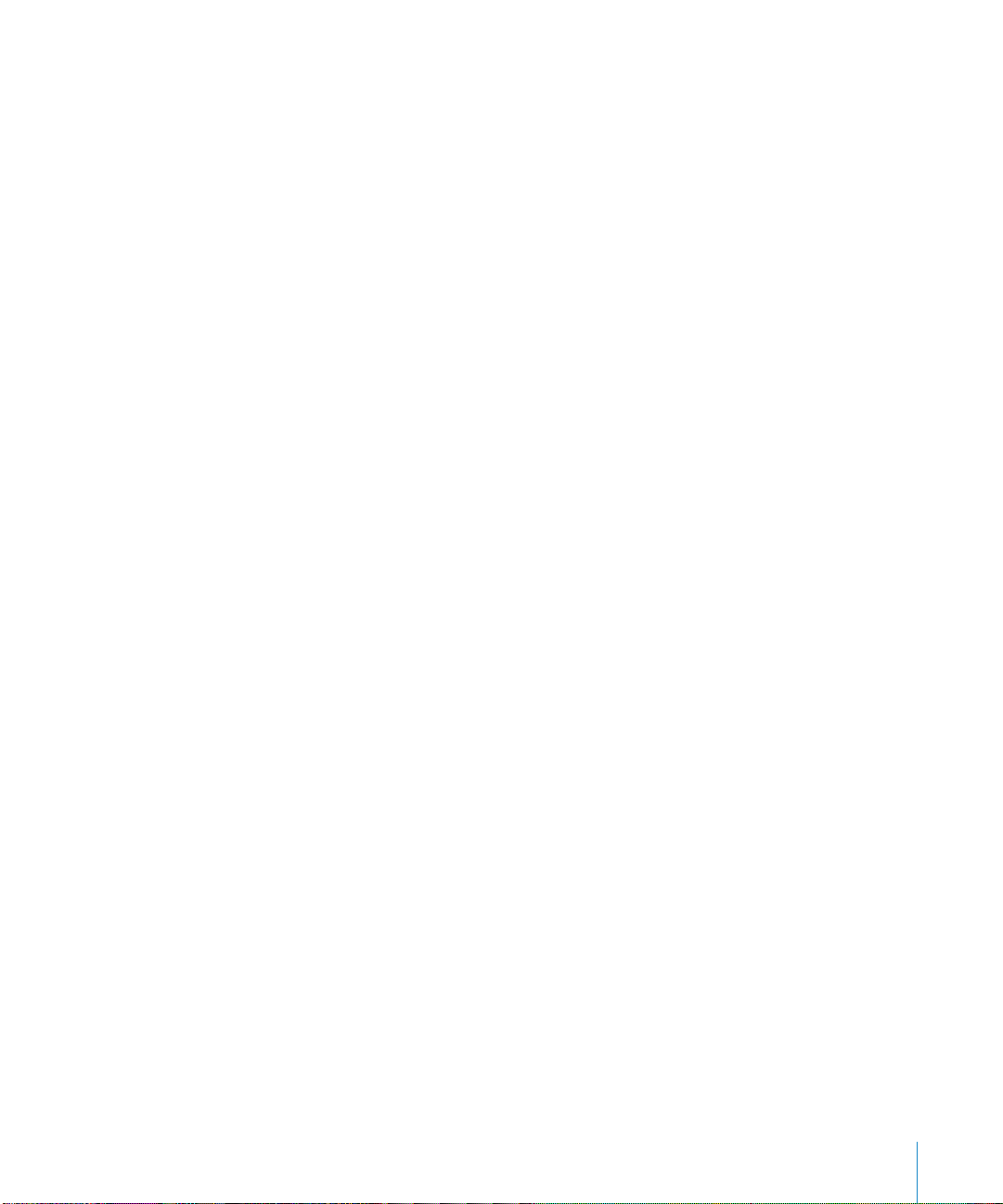
Finding master clips
You may find it necessary to find the master clip in the Browser that is affiliated with a
particular clip in the Timeline. You can do so using the Master Clip command.
To find an affiliate clip’s master clip:
1 Select a clip in the Timeline.
2 Choose View > Match Frame > Master Clip.
The master clip is automatically highlighted in the Browser.
Changing the label of a clip changes labels of all affiliated clips
If you use labels to identify and sort your clips in the Browser, the clips’ names are
highlighted in the color that matches each label. Using keyboard shortcuts, you can
change the labels of clips directly in the Timeline. Changes made to the label of any
clip are also applied to all of that clip’s affiliated clips.
Support for merged clips using separate video and audio source media
A merged clip is one that links to more than one source media file on disk. For
example, a merged clip might link to both a QuickTime video file and a separate audio
file. Merged clips allow you to synchronize the audio and video items of footage shot
via dual system recording. Instead of syncing your video and audio onto tape prior to
capturing, you can capture your audio and video separately, and then merge them
together in Final Cut Pro.
You can sync a video clip with up to 12 stereo or 24 mono audio clips (merged clips can
contain a total of 1 video and 24 audio items) using their timecode, In points, or Out
points. After a group of clips has been synchronized in preparation to create a merged
clip, select them all and choose Modify > Merge Clips.
Linking clips in the Timeline prior to creating a merged clip
When creating a single merged clip by dragging multiple items from the Timeline into
the Browser, all clips to be merged need to be selected and linked in the Timeline before
they are dragged into the Browser. If you don’t link them in the Timeline first, each
unlinked clip will appear as a separate item when the group is dragged into the Browser.
Note: Only one video and up to 24 audio items can be linked together in the Timeline
in preparation for making a merged clip.
Opening multichannel clips into the Viewer
If the In and Out points of a merged or linked clip’s audio don’t match, and you doubleclick the clip in the Timeline, only the individual item you clicked opens into the Viewer.
If you are in the Browser and open the same merged clip into the Viewer, all linked
video and audio items open simultaneously in individual tabs in the Viewer.
Preface New Features in Final Cut Pro HD 29
Page 30
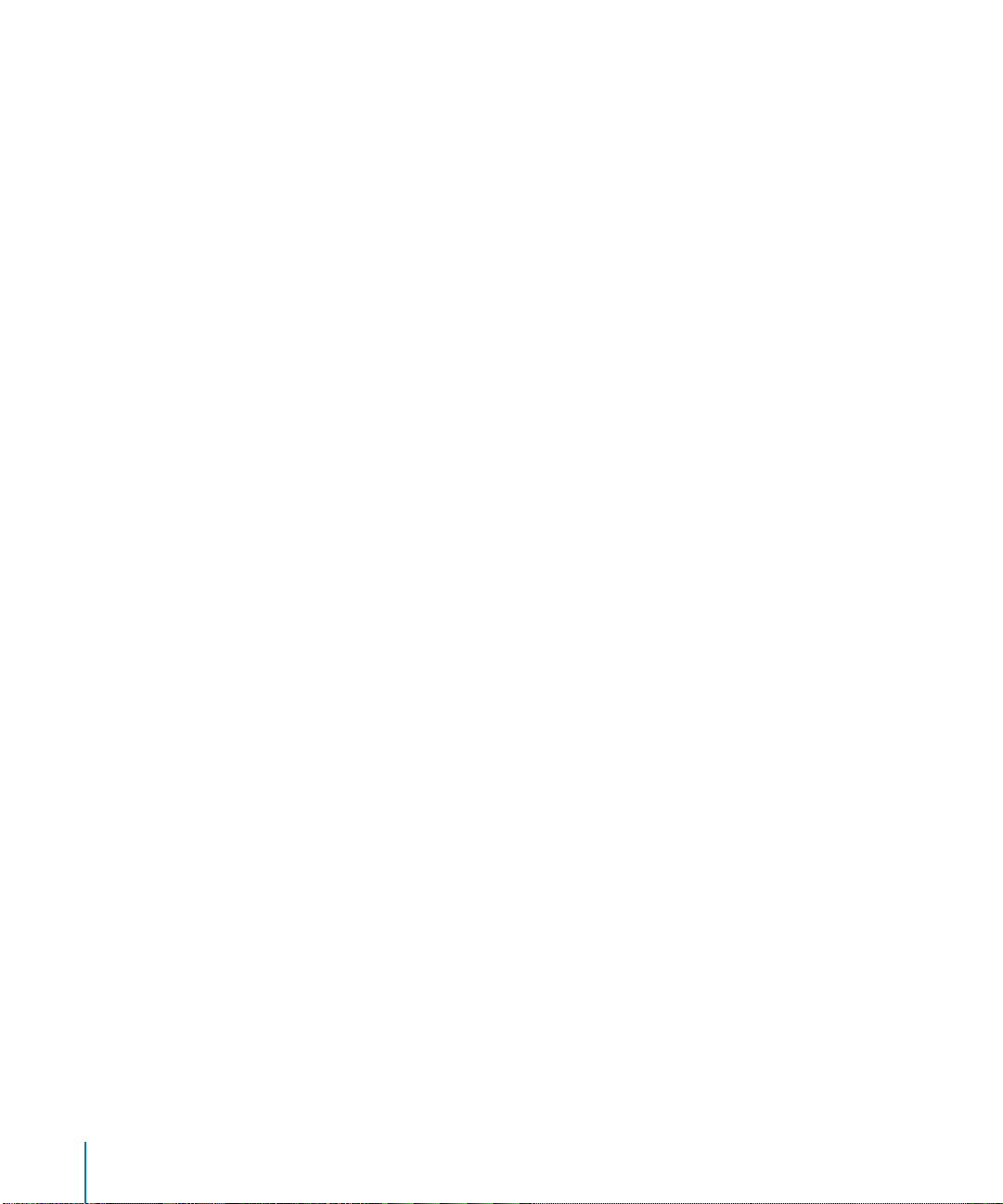
Removing subclip limits
As a result of the relationship between master and affiliate clips, changes made to
certain properties of a master clip or subclip are automatically made to all affiliated
clips within the current project. The same is true of subclips and any affiliates
associated with them.
In particular, if you extend the In and Out points on a subclip to those of the original
master clip, your subclip now has all of the media in the original master clip. Therefore,
if you remove the limits from one subclip, Final Cut Pro removes the limits from all
other subclips associated with it.
Improvements to the Media Manager
Two new options give you more control over operations performed by the Media Manager.
• Include affiliate clips outside selection: You can choose whether or not to include
additional marked master clip media and other affiliated clips in the selected Media
Manager operation. How much extra media will be included depends on whether or
not the “Duplicate selected items and place into a new project” option is selected.
Including affiliate clips may dramatically increase the amount of media included by
the Media Manager operation, but it will ensure that you include the maximum
amount of useful footage by including master clip media that:
• Is marked by an In point, Out point, or both
• Falls between two unconnected clips derived from the same master clip
• Appears as an affiliate clip in another sequence
• Base media file names on: This pop-up menu lets you determine how clips are named
when they’re segmented as a result of the “Delete unused media” option. Since the
clip names used in your project do not necessarily match the name of the source
media files on disk (you may have renamed them manually, for example), you can
specify which names to use. You have two options:
• Existing file names: Filenames of clips created by the Media Manager are based on
the source media files on disk.
• Clip names: Filenames of clips created by the Media Manager are based on the
names you’ve given the clips inside your project.
Improvements to the Item Properties window
The Item Properties window has been updated. Three tabs in this window—Format,
Timing, and Logging Information—allow you to view or change various properties of
a clip. The Item Properties window can now show information for a group of linked
clips in a sequence, merged clips, and groups of sequence clips that have been
opened simultaneously.
30 Preface New Features in Final Cut Pro HD
Page 31

Improved item linking in the Timeline
You can now link up to 1 video item and 24 audio items in the Timeline.
Additional support for modification of timecode in source media files
You can modify the Reel, Timecode, Aux 1, and Aux 2 timecode tracks directly in a clip’s
source media file on disk.
Display of items in the Render Manager
Items in the Render Manager are now displayed in three groups: audio, audio
mixdown (sequence level audio render files), and video.
Including master comment information in EDLs
When you export an EDL, you can now choose to export Master Comments 1–4 or
Comment A–B in the EDL Export dialog. These appear as notes in the EDL, letting
offline editors give notes to the online editor about complicated entries on the list.
Editing
Dynamic trimming in the Trim Edit window
The Trim Edit window has a Dynamic checkbox that you can use to toggle dynamic
trimming on and off, without having to go to the User Preferences window. This
checkbox is located at the bottom of window, between the –1 and +1 Trim buttons.
Dupe detection
You can now turn on the Show Duplicate Frames option in the Timeline Options tab of
the Sequence Settings window. This option marks clips that are used more than once
within a single edited sequence with colored bars appearing at the bottom of the clip’s
video item in the Timeline. Two options in the General tab of the Preferences window,
Dupe Detection Handle Size and Dupe Detection Threshold, affect when and how
duplicate frames indicators appear in the Timeline.
• Dupe Detection Handle Size: Adds frames to the beginning and end of the clip
regions which are used for comparison, to determine whether or not to display
duplicate frames indicators. This can be used to take into account the extra frames
that must be used for physically cutting and cementing pieces of negative that are
necessary for film matchback, to prevent you from accidentally including frames that
can’t really be used. By default, this is set to 0.
• Dupe Detection Threshold: Allows you to set a minimum number of frames that must
be duplicated before a duplicate frame’s indicator will appear. By default, this is set to
0 so that all instances of duplicated frames are indicated. You can set it as high as 99
frames (3 to 4 seconds, depending on the frame rate), in which case there would
have to be a minimum of 99 consecutive duplicated frames before a duplicate
frames indicator would appear.
Preface New Features in Final Cut Pro HD 31
Page 32

Detecting duplicate frames over transitions
When Show Duplicate Frames is turned on in a sequence’s settings, duplicate frames
that occur over the duration of a transition between two clips are indicated by white
dots to the left and/or right of that transition. The side of the transition the dots appear
on indicates the clip or clips that use duplicate frames.
Asymmetrical trimming in the Timeline
Asymmetrical trimming allows you to ripple edit opposite edit points of video and
audio items in the Timeline separately. Using the Edit Selection tool, you can select an
outgoing video edit point, and the opposite incoming audio edit points. When you use
the ripple tool to trim these selected points, they move in opposite directions, allowing
you to create a split edit.
Auto Select controls in the Timeline
Enabling the Auto Select controls of specific tracks in the Timeline allows the contents
of those tracks to be selected via In and Out points in the Timeline or Canvas, just as if
you’d used the Range Selection tool. When In and Out points are defined in the
Timeline, operations such as the Copy command and lift edits are limited to the
selected regions of tracks that have Auto Select turned on.
When one or more Auto Select controls are enabled, regions of clips in the Timeline
defined by In and Out points are highlighted, which indicates that these regions can be
operated upon.
Adding edits on auto-selected tracks
The Add Edit command (Control-V) in the Sequence menu works like the Razor Blade
tool, adding an edit point to all clips in the Timeline at the current position of the
playhead. This command works on all tracks with Auto Select turned on.
Locating a match frame
Finding a match frame can be useful if you want to quickly reedit a clip that’s already
been edited into your sequence, or if you need to quickly access a sequence clip’s
master clip to edit another part of it into your program.
To open a sequence clip’s master clip into the Viewer using the Match Frame option:
1 Position the playhead in the Canvas or Timeline on the clip you want to copy into the
Viewer, at the specific frame that you want to locate.
2 Make sure the track that contains the clip you want to match is the destination track.
Editing clips from one sequence to another
Instead of nesting one sequence inside of another, you can edit the content of
sequence A into sequence B–placing all of sequence A’s clips directly into the Timeline
of sequence B exactly as they appear in sequence A–using the Command key. Hold
down the Command key while dragging sequence A into the Canvas to edit the clips
contained by sequence A into sequence B.
32 Preface New Features in Final Cut Pro HD
Page 33

Viewing clip time or source media time in the Viewer
You can view the timecode of a clip in the Viewer using either Clip Time or Source
Time. Choosing Source Time guarantees that the current timecode displayed
represents the timecode associated with that frame in your source media file. For
example, if you change the speed of a clip to 50 percent, you effectively double the
number of frames in that clip. With Source Time selected, each duplicated frame shows
the correct timecode number of the frame in the media file it came from.
To choose either Clip Time or Source Time, Control-click in the current timecode
window of the Viewer and choose a display method from the shortcut menu.
Ganging the Viewer and Canvas using the Playhead Sync pop-up menu
You can lock the playhead in the Viewer to the playhead in the Canvas so that they
move together while scrubbing through clips. This is known as ganging. Ganging
allows you to trim a clip in the Viewer by a duration specified by some event in the
Timeline, such as the duration of an actor’s action, the length of a clip, or the distance
between two markers.
Ganging is especially useful when you’re modifying clips with color correction filters
applied. When adjusting color correction filters, you want to see the Color Correction
tab in the Viewer that corresponds to the clip in the Canvas so that you’re adjusting the
right clip. Ganging lets you do this.
You use the Playhead Sync pop-up menu to choose from four different ganging options:
• Off: Disables Viewer/Canvas ganging. The Viewer and Canvas playheads move
independently of one another. This is the default behavior.
• Follow: The playhead in the Viewer is locked to the playhead in the Canvas whenever
a sequence clip is opened into the Viewer, so that both playheads scrub together,
displaying the same frame. For example, moving the Timeline playhead to the 20th
frame of a clip in your sequence also moves the Viewer playhead to the 20th frame
of that sequence’s clip if it is also opened in the Viewer.
• Open: This option is identical to Follow, except that as the playhead moves through
your sequence, the clip that appears at the current position of the playhead is
automatically opened into the Viewer. For example, moving the Timeline playhead
from clip A in your sequence to clip B opens clip B into the Viewer, with the
playheads in the Viewer and in the Canvas both ganged to the same frame.
The tab currently selected in the Viewer remains the selected tab, even though a
new clip has been opened into it. The Open ganging option is useful when adjusting
multiple clips that have color correction filters applied to them–as you move the
playhead from clip to clip, the Color Correction tab updates to reflect the settings
applied to whichever clip is at the current position of the playhead.
Preface New Features in Final Cut Pro HD 33
Page 34

• Gang: When this option is selected, the offset between the current position of the
playhead in the Canvas and the current position of the playhead in the Viewer is
maintained as both playheads move together. This mode is useful for editing
operations in which you want to mark In or Out points using durations defined by
items or markers in the Timeline as your reference.
Opening items into the Viewer when the Playhead Sync Pop-Up menu is set to Open
When you choose the Open setting in the Playhead Sync pop-up menu in the Viewer, the
playhead in the Viewer is locked to the playhead in the Canvas whenever a sequence clip
is opened into the Viewer, so that both playheads scrub together, displaying the same
frame. As the playhead moves through your sequence, the clip that appears at the
current position of the playhead is automatically opened into the Viewer.
The order in which items open into the Viewer has changed. Final Cut Pro looks first for
a video item on an Auto Select track, from top to bottom tracks, then for an audio item
on an Auto Select track (bottom to top), then for a video item on any video track (top
to bottom), then finally, an audio item on any track (bottom to top).
If you place the playhead over a gap, no new slug is opened into the Viewer. The
Viewer displays the last clip opened.
Timecode navigation and shortcuts
There are several ways to enter and navigate using timecode. You can move the
playhead to a specific frame by entering a complete timecode number in the Current
Timecode field in the Canvas or Viewer, then press Return or Enter. You don’t need to
click in the field to enter a new timecode; simply enter the timecode.
To avoid typing zeroes when moving by larger amounts, type a period instead. And
instead of moving the playhead to an absolute timecode number, you can move it
relative to its current position by pressing the + and – keys. For example, to move the
playhead 1 minute and 20 frames back from the current position, type
–01.20.
Note: The period automatically adds 00 to the minutes and seconds field.
34 Preface New Features in Final Cut Pro HD
Page 35

Audio
Audio Mixer tab in the Tool Bench
A new Audio Mixer tab in the Tool Bench has controls comparable to those of an
automated hardware mixing console. Each audio track in the currently selected
sequence is represented by a track strip, complete with solo and mute buttons, a stereo
panning slider, and a volume fader. You can make fine adjustments to the audio in your
program by manipulating these graphical controls in real time while you listen to your
program play back. Final Cut Pro records the gestures you make with the mixing
controls, adjusting the levels of clips in your sequence accordingly. Adjusting the levels
of your tracks this way as you listen to them play back allows you to create mixes more
quickly than does directly manipulating a track’s volume overlays. The Audio Mixer tab
has the following controls:
• Track strip controls allowing real-time mixing and automation recording for volume
and panning levels
• Mute and solo monitoring controls
• Master level, master mute, and mixdown controls
• Individual track audio meters
• Master output meters showing mixed levels for each assigned audio output
• Controls to show and hide individual track strips
• Up to four different mixer views, each with a different set of visible track strips
• The ability to turn on and off keyframe recording
Real-time automation recording
When the Record Keyframes checkbox in the Audio Mixer tab or in the General tab of
the User Preferences window is selected, Final Cut Pro records all changes you make to
audio controls during playback as keyframes in the corresponding parameter overlay of
the audio clip you are adjusting. This is referred to as recording mixer and effects
automation. You can record automation in real time during playback for:
• Volume and panning levels using the fader and pan controls in the Audio Mixer tab
• Audio effects parameters using audio filter controls in the Filters tab of the Viewer
Slowing faders and panning sliders
Holding down the Command key while moving faders and panning sliders gears down
their motion, allowing you to make more precise changes.
Mute overrides solo in the Timeline and Audio Mixer tab
If a track’s solo control is already turned on, turning on mute overrides the solo status
of that track and the track is silenced.
Preface New Features in Final Cut Pro HD 35
Page 36

Keyframe thinning
A new Audio Keyframe Thinning pop-up menu in the General tab of the User
Preferences window allows you to control how detailed keyframe automation is when
recorded using the Audio Mixer or audio filter controls. There are three choices.
• All: Records the maximum number of keyframes possible while you move a track
strip’s fader or panning slider. The end result is a precise re-creation of the levels you
set using the Audio Mixer. The drawback to this option is that you might end up with
an extremely dense cluster of keyframes in the audio level overlays of the affected
clips that can be difficult to edit later.
• Reduced: Reduces the number of recorded keyframes that are created when you
move a track strip’s fader or panning slider. The resulting level or panning overlay in
the Timeline or Viewer is an accurate reproduction of the levels you set, but is easier
to edit using the Selection or Pen tool.
• Peaks Only: Records only the minimum number of keyframes necessary to
approximate the levels you recorded when moving a track strip’s fader or panning
slider. Keyframes recorded using the Peaks Only option reflect only the highest and
lowest levels that were recorded. This is primarily useful when you want to record a
minimum number of keyframes to edit later in the Timeline or Viewer.
Support for multichannel output and Mac OS X–compatible audio interfaces
New support is available for specifying Mac OS X–compatible audio interfaces for
capture and output in the Audio/Video Settings window. New settings in the Audio
Outputs tab of the Sequence Settings window allow you to define the number of audio
output channels that are available to assign to audio tracks from your sequence, using
whichever external audio interface or third-party video capture card is connected to
your computer. By default, a stereo preset is enabled, and will work with the audio
output built in to your computer, as well as with most DV camcorders and third-party
video capture interfaces. If you have a more sophisticated audio interface specified in
the Audio/Video Settings window that supports more than two channels of audio
output, you can create a new preset to define these additional audio output channels.
Export multiple audio outputs to AIFF files
The Export Audio to AIFF(s) command in the File > Export submenu gives you the
opportunity to export every audio output channel that’s defined in the Audio Outputs
tab of your sequence’s settings as a separate AIFF file. You also have the option of
saving each exported AIFF file at 24-bit resolution, which is useful because Final Cut Pro
mixes the audio in your program at 32-bit internal resolution, even if your source audio
is 16 bit. Since all audio calculations are made with higher precision to maximize the
quality of your program’s audio, using this command to export your audio preserves
this quality.
36 Preface New Features in Final Cut Pro HD
Page 37

New support for Audio Units
Final Cut Pro includes a set of Audio Units filters that you can use to adjust your
audio clips. The Audio Units format is the standard Apple audio plug-in format for
Mac OS X applications.
Third-party Audio Units are also available; before purchasing third-party Audio Units
filters for use with Final Cut Pro, check with the third-party manufacturer to make sure
they’re compatible. Currently, Final Cut Pro only works with Audio Units filters that are
capable of accepting mono audio as input, and can output a mono signal. Also, certain
Audio Units filters that don’t support certain properties required by Final Cut Pro for
real-time playback will require rendering before playback. For information on how to
install third-party audio filters, see the information that accompanied them.
Rendering nested audio
When you add a nested audio sequence to a sequence in the Timeline and then render it,
audio levels of individual channels are not reflected during playback in the Audio Mixer. A
rendered nested audio sequence is mixed down to a stereo pair. Final Cut Pro 4 saves
processing at the track level by reading the output only. This is also why you can’t
perform mixer automation within a rendered nested audio sequence.
Effects
New real-time variable speed effects
You can now apply variable speed to a clip. Also referred to as time remapping, this
allows you to dynamically alter the speed of a clip, alternating among a range of
speeds, in forward or reverse motion, throughout any duration you specify. Variable
speed allows you to create sophisticated motion effects in which subjects appear to
smoothly shift across a variety of different speeds, with hard or gradual transitions
between each change. Speed changes you apply to clips in your sequence play back in
real time. There are two ways you can make variable speed adjustments.
• Timeline: One of the simplest ways to make variable speed changes is to use the
Time Remap tool in the Tool palette to make adjustments to clips directly in the
Timeline. As you work with this tool, an outline of your clip appears that shows you
which source frame in the clip is being remapped to what time. Optionally, you can
choose to display speed indicators and a keyframe graph underneath that clip’s track
in the Timeline, to help you see what you’re doing.
• Time graph: You can also add, subtract, smooth, and adjust time remap keyframes
using the time graph of the keyframe editor in the Timeline or in the Effects tab of a
clip in the Viewer.
Preface New Features in Final Cut Pro HD 37
Page 38

Speed indicators in the Timeline
Speed indicators underneath each track in the Timeline can be displayed, and show
you the speed of clips in your sequence using tic marks. The spacing and color of these
tic marks indicate the speed and playback direction of your clips. The speed indicators
of clips in the Timeline update in real time as you make variable speed adjustments to
clips in your sequence, showing you exactly how you’re altering a clip’s timing. There
are no user-adjustable controls in the speed indicator area.
More real-time filters and motion effects
Many more of the Final Cut Pro video filters, audio filters, and transition effects have
been optimized to work in real time.
New Timeline keyframe editor
Keyframe editor areas can be displayed underneath each track in the Timeline. The
keyframe editor shows you keyframe graphs for motion effects or parameters of filters
applied to clips in your sequence. These graphs are identical to those found in the
keyframe graph area of the Motion and Filters tabs in the Viewer. You can edit
keyframes in the keyframe editor using the Selection and Pen tools. The keyframe
editor can only display the keyframe graph of one effect parameter at a time.
Keyframe graphs displayed in the keyframe editor are color-coded: motion parameter
graphs are blue (matching the color of the blue motion bar), filter parameter graphs
are green (matching the color of the green filter bar), audio levels are pink, and
panning levels are purple.
New Frame Viewer tabs
Frame Viewer tabs in Tool Bench windows can be used to visually compare multiple
frames from the same sequence. This is particularly useful when performing a color
comparison of multiple clips in the same setting where the lighting attributes may
have changed. In Final Cut Pro, you can open as many Frame Viewer tabs in as many
Tool Bench windows as necessary to compare as many frames as you need. If you’ve
arranged multiple Frame Viewers to accomplish a specific task, you can save your
custom configuration by choosing Window > Arrange > Save Window Layout. For more
information about saving window layouts, see the Final Cut Pro 4 User’s Manual or
Final Cut Pro Help, Volume I, Chapter 4, “The Final Cut Pro Interface.”
You can set a Frame Viewer tab to display the current frame, adjacent edit points, or the
In and Out points in the Canvas and Timeline. You can also compare two frames within
a single Frame Viewer tab using the split-screen buttons. You can split the screen either
vertically or horizontally, or create a rectangular region showing the split as a picturein-picture. You can configure the Frame Viewer to display those individual frames that
are most useful for making comparisons in your project.
38 Preface New Features in Final Cut Pro HD
Page 39

Improvements to the Color Corrector and Color Corrector 3-way filters
Additional features have been added to the Color Corrector and Color Corrector
3-way filters.
• The Hue Matching controls provide a way to adjust the color balance of the current
clip, based on a specific hue, to match a similar hue in another clip. A common
example of when you might use the Hue Matching controls is to match the flesh
tones of an actor in two different shots that have different lighting.
• New Edge Thin and Softening controls in the Limit Effect section of the Color
Corrector and Color Corrector 3-way filters allow you to make fine adjustments.
New Color Smoothing filters
Two new color filters (in the Key bin within the Video Filters bin) are available to aid in
chroma keying video clips in Final Cut Pro. The Color Smoothing—4:1:1 filter improves
the quality of chroma keys performed with DV-25 video clips. The Color Smoothing—
4:2:2 filter improves the quality of chroma keys performed with DVCPRO50 and 8- and
10-bit uncompressed 4:2:2 video clips.
To improve the quality of your chroma key, apply the appropriate smoothing filter to
the clip you want to chroma key first. As you add additional keying filters, make sure
that the Color Smoothing filter you’ve used remains the first one in the video section of
the Filters tab.
Note: These filters may, in some instances, also be used to smooth out diagonal
“stair-stepping” that can occur in video clips with areas of high-contrast color.
Applying filters to multiple tracks using Auto Select
When you apply a filter to a clip in a sequence, the filter is applied to all clips in tracks that
have Auto Select turned on, just as if you’d used the Range Selection tool. However, filters
are applied to the entire clip regardless of whether In and Out points are set.
Preface New Features in Final Cut Pro HD 39
Page 40

Page 41

1 Using DVCPRO HD
1
Final Cut Pro combines the ease of DV and FireWire-based post production with the
resolution of high definition video. Historically, editing high definition video has been
prohibitively expensive for most film and video makers. Nonlinear high definition
systems once required specialized video interfaces and costly high-speed disk arrays. In
Final Cut Pro, you can capture, edit, and output DVCPRO HD video using the built-in
FireWire port on a qualified Power Mac without any additional specialized equipment.
For additional background information about high definition video, see “High
Definition Video Fundamentals” on page 103.
Getting Started With DVCPRO HD
DVCPRO HD is part of the DV/DVCPRO format family, making it simple to adapt your
existing DV- and FireWire-based editing workflow to high definition video. For details
about the DVCPRO HD format, see “DVCPRO HD Specifications” on page 116.
DVCPRO HD Formats Supported in Final Cut Pro
Final Cut Pro natively supports the following DVCPRO HD formats.
Final Cut Pro
Format
1080i60 DVCPRO HD - 1080i60 1920 x 1080 Interlaced
720p60 DVCPRO HD - 720p60 1280 x 720 Progressive
720p30 DVCPRO HD - 720p30 1280 x 720 Progressive
720p24 DVCPRO HD - 720p24 1280 x 720 Progressive
41
Easy Setup
Dimensions Scanning method
Page 42

Timebase
Format
1080i60 29.97 frames per second
720p60 59.94 fps 59.94 fps 30 fps
720p30 59.94 fps
720p24 59.94 fps
(on tape)
(59.94 fields per second)
(flagged as 29.97)
(flagged as 23.976)
Timebase
(in Final Cut Pro)
29.97 fps 30 fps
29.97 fps 30 fps
23.98 fps 30 fps
Source timecode
(in Final Cut Pro)
Note: Final Cut Pro also supports additional uncompressed high definition formats
using third-party PCI cards. The table above shows only DVCPRO HD formats currently
supported by Final Cut Pro.
Differences Between Standard and High Definition Video
High definition (HD) video has the following distinct advantages over standard
definition (SD) video:
• Higher image quality because of significantly higher horizontal and vertical resolution
• Motion smoothness because of increased frame rates and progressive scanning method
• Widescreen, 16 x 9 aspect ratio versus standard definition with a 4 x 3 aspect ratio
• Eight or more audio channels available for a 5.1 (6-channel) surround sound mix and
a stereo (2-channel) mix all on one tape
• Multiple frame rate and scanning (progressive or interlaced) choices for simple
backward compatibility between HD and SD formats
• Advanced gamma correction circuitry for more film-like light response (not available
in all HD cameras)
When Should I Use High Definition Video?
Choosing production and distribution formats for your project is a critical decision that
will affect you from the first day of shooting to the very last screening. If you are trying
to decide whether or not to use HD video on your next project, here are a few things to
consider:
• High definition video is not a single format, but rather a family of formats that
support a wide variety of frame rates, image sizes, and scanning methods.
• Unlike cameras for SD video formats, HD cameras and VTRs allow you to select image
size and frame rate as necessary. For example, using an SD NTSC camera will restrict
your video to an image size of 720 x 480 pixels and an interlaced frame rate of
29.97 fps. Meanwhile, most HD cameras allow you to choose between several image
sizes (1920 x 1080 or 1280 x 720), multiple frame rates (59.94, 29.97, or 23.98 fps) and
progressive or interlaced scanning.
42 Chapter 1 Using DVCPRO HD
Page 43

To smooth the transition from standard definition to high definition video, most
manufacturers have designed HD video devices to be cross-compatible with SD
equipment by including built-in format converters. This flexibility has made high
definition video a common production and post-production format even though it is a
less common distribution format. Even if you are delivering your project on an SD
format like DV or Digital Betacam, shooting and editing with an HD format will provide
a future-proofed HD master and stunning image detail.
In some cases, your project’s distribution format makes HD the obvious choice for
shooting and post production. If you plan to transfer and distribute your movie on film,
HD is perfect because of its high resolution, aspect ratio, and 24 fps compatibility. HD is
also useful in the following scenarios:
• As a practical substitute for broadcast television shows normally shot on film
• Trade show videos requiring widescreen, high-resolution formats
• Scientific and medical imaging that requires high-detail images
• Sports and other high motion applications
• International format distribution: NTSC, PAL, and film all from a single HD master
Choosing a Frame Rate
Most DVCPRO HD cameras and decks allow two types of video frame rates:
• Integer frame rates such as 60, 30, and 24 fps
• NTSC-related frame rate variants such as 59.94, 29.97, and 23.98 fps
Currently, Final Cut Pro only supports NTSC-related timebases such as 59.94, 29.97, and
23.98 fps when transferring video between a computer and a DVCPRO HD device via
FireWire. Using tapes recorded with whole-number frame rates such as 60 fps or 30 fps
is not supported in Final Cut Pro.
Setting Up a DVCPRO HD Editing System
Because DVCPRO HD is part of the DV/DVCPRO family of video formats, setting up
Final Cut Pro to capture, edit, and output DVCPRO HD is essentially the same as setting
up a system for any other kind of DV editing.
To set up your computer for DVCPRO HD input and output:
1 Connect your VTR to the computer via a 6-to-6 pin FireWire cable.
2 Choose an available scratch disk.
3 In Final Cut Pro, choose an Easy Setup that corresponds to your input and output format.
For additional instructions on connecting a DV deck or camcorder to your computer,
see “Setting Up a DV System Using FireWire Device Control” in the Final Cut Pro 4
User’s Manual.
Chapter 1 Using DVCPRO HD 43
Page 44

Determining Scratch Disk Requirements for DVCPRO HD
Before capturing video and audio, make sure your hard disks have sufficient capacity
for your source footage plus some additional space for video and audio rendering. The
table below compares the on-tape data rates for DVCPRO HD formats. The actual disk
space used during capture will vary slightly depending on the number of audio
channels captured.
Format Bits per second Bytes per second
1080i60, 720p60 100 Mbps 11.75 MB/sec.
720p30 50 Mbps 6.25 MB/sec.
720p24 40 Mbps 5 MB/sec.
Because DVCPRO HD is compressed, an internal 7200RPM ATA drive or serial ATA drive
(used in computers with G5 processors) is sufficient for capturing DVCPRO HD.
In some cases FireWire drives can be effectively used to capture and edit DVCPRO HD
video. However, some FireWire drives lack the performance of internal Ultra ATA drives,
or of internal or external SCSI drives, and for this reason are not always recommended.
If you choose to use a FireWire drive, you should ensure that:
• The FireWire drive is the only FireWire device on the bus.
• The hard drive rotational speed is at least 7200 RPM.
• The hard drive can sustain minimum data rates appropriate for your video format.
• The hard drive uses a modern high-performance bridge chip such as the Oxford 911
or 922.
• The hard drive uses its own power supply.
Choosing a DVCPRO HD Easy Setup
Final Cut Pro comes with several DVCPRO HD Easy Setups. Choose the Easy Setup that
matches your source footage on tape and your output format (assuming they are the
same). If your source footage and output format are different, it’s usually best to choose
an Easy Setup that matches your source footage and convert your final movie to the
output format when editing is complete.
If you need to create a custom Easy Setup, see “Working With Easy Setups, Presets, and
the A/V Devices Tab” in the Final Cut Pro 4 User’s Manual.
44 Chapter 1 Using DVCPRO HD
Page 45

External Monitoring Setup
While editing, it’s best to watch your video and listen to your audio on external
monitors. This is especially the case when using interlaced video because computer
monitors can only show your video as progressive frames.
High definition video monitors have the ability to display 16 x 9 images and can accept
a digital HD SDI signal (an extension of the SDI connection format used to transfer
digital video information between professional equipment). However, HD monitors can
be expensive and not always practical for offline editing purposes.
You can monitor DVCPRO HD footage in Final Cut Pro on an NTSC monitor by using a
FireWire-capable DVCPRO HD deck with a built-in standards converter. In both cases,
the VTR does the conversion from the FireWire DVCPRO HD signal to a video.
To monitor DVCPRO HD video on external video monitors:
1 Connect the computer to a DVCPRO HD VTR via a 6-to-6 pin FireWire cable.
2 Connect the standards converter output of the VTR to an NTSC monitor or PAL monitor
(depending on the HD format you are using) via composite or component connections.
3 Optionally, connect the HD SDI output of the VTR to the HD SDI input of the external
monitor (if available).
4 Connect the left and right audio channels to two self-powered speakers, or to a mixer,
amplifier, and passive speaker system.
Audio
Amplified speakers
Computer
FireWire
DVCPRO HD
VTR
Computer
FireWire
DVCPRO HD
VTR
Chapter 1 Using DVCPRO HD 45
Composite
Audio
HD SDI
NTSC/PAL
monitor
Amplified speakers
HD SDI
monitor
Page 46

Note: Not all DVCPRO HD VTRs convert between all HD and SD standards. Check with
the VTR manual or manufacturer to make sure the type of external monitor (NTSC or
PAL, composite, component, or HD SDI) you are using is compatible with the
DVCPRO HD formats supported by the VTR.
Capturing DVCPRO HD in Final Cut Pro
Capturing DVCPRO HD video in Final Cut Pro works just like capturing from any other
DV device.
About DVCPRO HD Device Control
Although 720p HD formats can record 59.94 and 60 fps, remote VTR control is
communicated via SMPTE 30 fps timecode positional information. This means that
during capture and output, you can only mark In and Out points with 30 fps timecode
accuracy. However, you can edit with 59.94 and 60 fps frame accuracy within
Final Cut Pro. For more information about 60 fps timecode, see “720p60 and
60 @ 30 fps Timecode” on page 49 and “60 @ 30 Timecode” on page 91.
Choosing a Capture Preset
Final Cut Pro HD includes new DVCPRO HD capture presets. Before capturing, do the
following:
• Choose a capture preset that matches your DVCPRO HD footage on tape.
• Choose whether to capture your audio as a pair of discrete mono channels or as a
stereo pair, or as a single audio channel.
Warning: Make sure you choose a capture preset that matches the tape from which
you are capturing.
Setting Audio Capture Settings
Some DVCPRO HD VTRs provide up to eight audio channels for recording and playback.
Currently, Final Cut Pro can capture audio channels 1 and 2 in the following
combinations:
• Channels 1 and 2 (stereo pair)
• Channels 1 and 2 (discrete mono)
• Channel 1 (mono)
• Channel 2 (mono)
46 Chapter 1 Using DVCPRO HD
Page 47

Capturing 720p30 and 720p24 DVCPRO HD Video
DVCPRO HD always records and plays back 720p video at 59.94 fps or 60 fps, but
alternate frame rates can be simulated by flagging certain frames for removal during
capture or playback. For example, if you choose to record 720p with a frame rate of
29.97 fps, the camera is actually recording at 59.94 fps, but every other frame is a
duplicate frame that Final Cut Pro will ignore during capture.
Capturing DVCPRO HD: 720p60, 30, and 24
Used frames
2345678910111213141516 17 18 19 20 21 22 23 24 26 27 28 29 30 31 32 33 3534 3736 38 39 40 41 4342 44 45 4746 48 4925 50 51 5352 54 55 5756 58 59 601
DVCPRO HD tape (59.94 fps)
2345678910111213141516 17 18 19 20 21 22 23 24 26 27 28 29 30 31 32 33 3534 3736 38 39 40 41 4342 44 45 4746 48 4925 50 51 5352 54 55 5756 58 59 601
Captured in Final Cut Pro (59.94 fps)
123456789101112131415161718192021222324 2627282930313233 3534 3736 38 39 40 41 4342 44 45 4746 48 4925 50 51 5352 54 55 5756 58 59 60
DVCPRO HD tape (59.94 fps)
Captured in Final Cut Pro (29.97 fps)
Deleted frames
302928272625242322212019181716151413121110987654321
123456789101112131415161718192021222324 2627282930313233 3534 3736 38 39 40 41 4342 44 45 4746 48 4925 50 51 5352 54 55 5756 58 59 60
DVCPRO HD tape (59.94 fps)
Captured in Final Cut Pro (23.98 fps)
242322212019181716151413121110987654321
Chapter 1 Using DVCPRO HD 47
Page 48

Select to remove
duplicate video frames
during capture.
The 720p30 and 720p24 capture presets enable the checkbox that tells Final Cut Pro
whether or not to remove camera-tagged duplicate frames when shooting at frame
rates other than 59.94 fps.
Editing DVCPRO HD in Final Cut Pro
Once you have your DVCPRO HD media captured to the hard disk, you can edit it just
as you would any other DV media. Final Cut Pro features that are unique to DVCPRO HD
formats are discussed below.
Working With DVCPRO HD Timecode
There are several timecode formats available depending on the high definition format
you are editing:
• 60 fps timecode
• 60 @ 30 fps timecode
• 30 fps timecode
• 24 fps timecode
48 Chapter 1 Using DVCPRO HD
Page 49

720p60 and 60 @ 30 fps Timecode
When editing 59.94 fps video, Final Cut Pro supports two time display options.
• 60 fps timecode: The timecode counts 60 frames per second, from :00 to :59.
• 60 @ 30 timecode: Displays 30 fps timecode with the addition of an asterisk on every
other frame. This time display matches the display on DVCPRO HD decks, and is
useful when you are referring to log notes or EDLs generated with 30 fps timecode.
The 60 @ 30 timecode format maintains compatibility when you are cross-converting
between HD and NTSC SD video.
60 fps60 @ 30 fpsFrames
01:50:20:28
01:50:20:28*
01:50:20:29
01:50:20:29*
01:50:21:00
01:50:21:00*
01:50:20:56
01:50:20:57
01:50:20:58
01:50:20:59
01:50:21:00
01:50:21:01
To toggle the time display between 60 fps and 60 @ 30 fps:
1 Open a 720p60 clip or sequence in the Viewer or Canvas.
2 Control-click a timecode field, then choose Non-Drop Frame (this will display 60 fps
timecode) or 60 @ 30 from the shortcut menu.
Note: The 60 @ 30 time display is only available when you are working with 59.94 fps
or 60 fps media files and sequences. 720p formats do not support drop frame
timecode modes.
Chapter 1 Using DVCPRO HD 49
Page 50

Using 30 fps Timecode With 720p30 and 1080i60
1080i60 and 720p30 formats both use 30 fps timecode. 720p30 has one timecode
number per progressive frame, while 1080i60 has one timecode number per two
interlaced fields.
Note: The option to show drop frame timecode is only available if your media file has
a frame rate of 29.97 fps. 30 fps media files can only have a time display of 30 fps,
non-drop frame timecode.
Using 24 fps Timecode With 720p24
On tape, 720p24 records 30 fps timecode. Even though the frame rate of 720p24 media
files is 24 fps (or 23.98 fps), the timecode track is captured at 30 fps. In Final Cut Pro,
you may choose to view this timecode in two ways:
• Source time: 30 fps timecode from the source media file, which corresponds to the
original source tapes
• Clip time: 24 fps timecode displayed based on the 24 fps (or 23.98 fps) frame rate of
the media file
Important: The frame rate (or timebase) of a media file is independent of its timecode
track rate, although they are usually related. 720p24 is an example of a media file that
has a frame rate and a timecode rate that differ.
Using Graphics and Effects With DVCPRO HD
Creating Graphics for HD Projects
Creating graphics and still images for high definition video projects is the same process
as for standard definition video. To determine the image dimensions for your sequence,
follow the guidelines below.
Sequence preset Still image dimensions
1080i 1920 horizontal x 1080 vertical
720p 1280 horizontal x 720 vertical
Note: Unlike standard definition video formats, which use rectangular pixels, high
definition video formats use square pixels. You don’t have to worry about adjusting
high definition image dimensions before importing your graphics into Final Cut Pro.
50 Chapter 1 Using DVCPRO HD
Page 51

Generating Color Bars and Tone for 1080i60 and 720p60 Video
Bars and tone generators are available for use with1080i60 and 720p60 sequences.
720p30 and 720p24 sequences can also use 720p60 Bars and Tone.
Real Time and Rendering
High definition video requires more disk space, processing power, and rendering time
than standard definition video. Despite the increased demands of high definition video,
Final Cut Pro supports real-time effects whenever possible.
Media with a lower frame rate and smaller image dimensions, such as 720p24, are able
to achieve more real-time playback than formats like 1080i60.
Upconverting and Downconverting
Combining High Definition and Standard Definition Media in Sequences
During the transition from SD to HD video, many editors encounter situations where
they must mix HD and SD video on the same Timeline, or different HD frame sizes in
the same sequence. For an introduction to converting between high definition and
standard definition formats, see “Downconverting High Definition Video” on page 112
and “Upconverting Standard Definition Video” on page 115.
Because Final Cut Pro is resolution independent, you are free to add any clips in the
Browser to a sequence, but clips that do not match the current sequence preset almost
always need to be rendered during playback (indicated by a red bar above the clip in
the Timeline).
If you are mixing a lot of standard and high definition video footage in a single
sequence, it’s often more efficient to convert all your footage to a common format so
that all your clips have the same dimensions, frame rate, and codec before continuing
to edit your project. You can convert many clips at once using the Batch Export
function or the Media Manager.
For details about using the Batch Export command, see Volume I, Chapter 16,
“QuickTime Export of Video, Images, and Sound,” in the Final Cut Pro 4 User’s Manual.
For more information about the Media Manager, see Volume II, Chapter 16, “Using the
Media Manager” in the Final Cut Pro 4 User’s Manual.
Tip: Whenever possible, combine SD and HD media that have matching frame rates.
Chapter 1 Using DVCPRO HD 51
Page 52

Upconverting Standard Definition Media for Use in High Definition Sequences
Converting a video format to a higher resolution format is called upconverting.
Upconverting standard definition media to high definition can be done by scaling the
SD clip placed in the HD sequence.
Side panel
Side panel
To scale and pillarbox a 720 x 480 standard definition clip into a 1280 x 720
high definition sequence:
1 Open the standard definition sequence clip in the Viewer by double-clicking it in
the Timeline.
2 In the Viewer, click the Motion tab.
3 Open the Basic Motion parameters by clicking the disclosure triangle.
4 Type 150 in the Scale number field.
5 Open the Distort parameters by clicking the disclosure triangle.
6 Type 12.5 in the Aspect Ratio number field.
Note: The aspect ratio value may already be set if you have edited this clip into a high
definition sequence.
52 Chapter 1 Using DVCPRO HD
Page 53

Similar upconverting can be done by following the steps above and replacing the
appropriate numbers with the numbers shown in the table below.
Original
clip size
720 x 480 1280 x 720 150 50
720 x 480
anamorphic
720 x 480 1920 x 1080 225 68.75
720 x 480
anamorphic
12 80 x 720 1920 x 1080 150 12.5
Destination
sequence size
12 80 x 720 150 50
192 0 x 1080 150 12.5
Scale
(Motion tab)
Aspect ratio
(Motion tab)
To clear the scale and aspect ratio settings of a clip in the Timeline:
1 Open the standard definition sequence clip in the Viewer by double-clicking it in
the Timeline.
2 In the Viewer, click the Motion tab.
3 Next to the Basic Motion settings, click the red x to reset the scale settings, or type 100
in the number field labeled Scale.
4 Next to the Distort settings, click the red x to reset the aspect ratio settings in the
number field labeled Aspect Ratio.
Downconverting High Definition to Standard Definition Video
High definition video frames are larger than standard definition frames, and they have
a wider aspect ratio. Any method of converting HD media to SD is known as
downconverting.
It is more common to downconvert an entire HD sequence to SD as opposed to using
individual HD clips in an SD sequence, but in both cases you need to choose how the
higher resolution 16 x 9 HD frame is placed in the lower resolution 4 x 3 frame.
You can also downconvert your high definition video within Final Cut Pro by nesting
your HD sequence within an SD sequence that matches your output format. For
example, if your output format is DV NTSC, nest your DVCPRO HD sequence in a DV
NTSC sequence.
Some particular techniques for downconverting HD video to SD are listed below.
Chapter 1 Using DVCPRO HD 53
Page 54

Pan and Scan
You can crop and even perform simple pans by animating the origin parameters in the
Motion tab. For more information on using the Motion tab and animating parameters,
see Volume III, Chapter 2, “Creating Motion Effects and Using Keyframes,” in the
Final Cut Pro 4 User’s Manual.
Warning: It is difficult to add a convincing pan into a scene that did not originally
have one. Use this technique sparingly.
Letterboxing
You can scale the entire HD movie by nesting and scaling it into an SD sequence. You
will have to render the whole sequence before you output.
54 Chapter 1 Using DVCPRO HD
Page 55

DVCPRO HD Output in Final Cut Pro
DVCPRO HD clips and sequences are recorded to tape via FireWire, just like any other
DV media. For more information about editing to tape, see Volume I, Chapter 15,
“Editing to Tape,” in the Final Cut Pro 4 User’s Manual.
720p Output and Playback
720p DVCPRO HD provides several frame rate options during recording and playback
(60, 30, 24), but the actual frame rate used is always 59.94 fps (over FireWire) or 60 fps.
720p30 and 720p24 Output
When recording 720p30 or 24 to tape, Final Cut Pro automatically outputs 59.94 fps
video, creating and tagging duplicate frames.
For more information about how DVCPRO HD flags 59.94 fps frames with alternate
frame rate information, see “Recording and Playing Back Variable Frame Rates
With DVCPRO HD” on page 124.
For information about editing your clips or sequences to a particular timecode position
on tape using the Edit to Tape window, see Volume I, Chapter 15, “Editing to Tape,” in
the Final Cut Pro 4 User’s Manual.
For information about manually recording clips or sequences from Final Cut Pro to your
video deck, see Volume I, Chapter 14, “Recording to Videotape,“ in the Final Cut Pro 4
User’s Manual.
Warning: Don’t record DVCPRO HD video to a tape that already has DVCPPO (25) or
DVCPRO 50 footage on it. Even though these formats can use the same tape stock,
the recording speeds are different.
Chapter 1 Using DVCPRO HD 55
Page 56

Offline and Online Editing Using DVCPRO HD
Because formats like DV and DVCPRO HD are already compressed (yet still acceptable
quality), many people choose to do their rough logging, assembly, and editing at full
native resolution. When you plan your post-production workflow, it’s critical to
understand whether you plan to do rough cutting at native resolution (full-quality,
offline editing) or rough cutting at lower resolution (offline editing that will require
high-quality recapture of select clips later).
Offline
Capture low resolution
Edit
Hard disk
VTR
Sequence
Hard disk
Online
Capture full resolution
VTR
Hard disk
Sequence
Output
Full resolution
Sequence
Hard disk
VTR
Capture and Media Management Workflows Using DVCPRO HD
Final Cut Pro allows you to design any post-production workflow that suits your
project. Some of the more commonly used workflows are described below.
Rough Editing With Native Resolution DVCPRO HD
This is the simplest post-production workflow for a DVCPRO HD project. For cuts-only
editing, there will be no generational quality loss from tape to Final Cut Pro and back.
Titles, effects, and dissolves will require some processing of the video signal that is
acceptable for most distribution formats, but may not be acceptable for high-end
formats such as major network television broadcast or film output.
56 Chapter 1 Using DVCPRO HD
Page 57

To capture, edit, and output a project using native resolution DVCPRO HD video:
1 Choose an Easy Setup or capture preset that matches your DVCPRO HD source footage.
2 Log footage before capture, deciding which clips to capture.
3 Capture selected DVCPRO HD footage via FireWire.
4 Create a sequence using an Easy Setup or sequence preset that matches your source
footage.
5 Edit as necessary.
6 Output back to DVCPRO HD tape using Edit to Tape or Print to Video.
Rough Editing With Low-Resolution, Offline-Quality DVCPRO HD
This workflow uses the Media Manager to create low-resolution, offline-quality versions
of your media files. Ultimately, this process requires less disk space than editing at full
resolution, but each tape captured will initially require enough disk capacity for both
full-resolution and low-resolution versions of your media.
A
B
C
D
Tap e
(capture full resolution)
A
Recompress
B
C
Scratch disk
(enough disk space for both
full and low resolution files)
(full resolution)
Duplicate items
D
(low resolution)
Project
Clip
Clip
Project
This process makes two projects, two sets of clips, and two sets of media files. One
project contains all of the full-resolution DVCPRO HD clips that reference the fullresolution DVCPRO HD media files on your scratch disk. The second project, which you
will create using the Media Manager, will look identical to the first except that the clips
will reference offline-quality clips on your scratch disk. This second project, along with
its associated media files, will require significantly less disk space and processing power.
You can copy these files to an external FireWire drive or an internal PowerBook drive
and edit the project remotely. If disk space is a concern on the original scratch disk, you
can throw away the full-resolution DVCPRO HD media files, keeping only the offlinequality media files.
If any new DVCPRO HD footage is shot and captured, it must go through the same
Media Manager process and then be added to the offline-quality project.
Chapter 1 Using DVCPRO HD 57
Page 58

When your rough editing is complete, you can return to your original source tapes and
recapture only the media necessary to create the final edited sequence. The result will
be a full-resolution DVCPRO HD sequence ready for full-resolution output.
Although you may choose any offline-quality format that suits your project, the
following table shows corresponding DVCPRO HD and OfflineRT HD presets that ship
with Final Cut Pro.
Online, full-resolution preset Offline, low-resolution preset
DVCPRO HD 1080i60 OfflineRT HD 29.97
DVCPRO HD 720p30 OfflineRT HD 29.97
DVCPRO HD 720p24 OfflineRT HD 23.98
To capture media at full resolution and recompress at OfflineRT HD resolution:
1 Choose an Easy Setup or capture preset that matches your DVCPRO HD source footage.
2 Log footage before capture, deciding which clips to capture.
3 Capture selected DVCPRO HD footage via FireWire.
4 Once you have captured all the clips you need for your project, select all the clips in the
project, then choose File > Media Manager.
Note: Placing all the clips in a single bin and then selecting the bin also works.
5 In the Media Manager, choose the following options, then click OK.
Choose Recompress from
this pop-up menu.
Make sure these options
are selected.
6 Once the Media Manager has finished creating OfflineRT media files and a project that
references them, copy this project and its associated media files to an external hard
drive or PowerBook for remote editing.
58 Chapter 1 Using DVCPRO HD
Choose the codec you want to use for
recompressing.
Click here to choose a location
for the recompressed media files.
If your PowerBook is connected,
you can copy files directly to it.
Page 59

To edit your OfflineRT project:
1 In the OfflineRT project, create a sequence using a sequence preset that matches your
OfflineRT source footage.
2 Edit the sequence just as you would with full-resolution clips.
When you finish editing, you can capture the full-resolution media necessary to create
the final sequence. You need to create a duplicate sequence that has full-resolution
settings (for both the sequence and the clips within). This sequence can be created
with the Media Manager.
Note: The sequence is called an offline sequence, but in this case the term offline refers
to the fact that all of the media will be considered offline (in other words, disconnected
from the clips). It does not mean that the sequence or clips will be offline-quality.
To recapture the media in your sequence at full resolution:
1 In the OfflineRT project, select your sequence in the Browser and choose
File > Media Manager.
2 In the Media Manager, choose the following options, then click OK.
Choose Create Offline
from this pop-up menu.
Select this option.
Deselect this option
to avoid creating
extraneous clips in
your new project.
Choose the preset that matches
your original source tapes.
Note: If you anticipate additional fine-tuning of your edits, or if you plan to change the
length of transitions such as dissolves and fades, you can select the Use Handles
checkbox and enter a handle length (in seconds and frames) to provide extra media at
the head and tail of each sequence clip. Don’t set this value too high or it will
significantly increase the amount of media you need to recapture. 2–5 second handles
are usually adequate for sequences near completion.
Chapter 1 Using DVCPRO HD 59
Page 60

3 In the Save dialog, choose a name and destination for the new project file.
4 Once saved, open the new project in Final Cut Pro.
Note: To avoid confusion, close the original low-resolution project if it is still open.
5 In the Browser, select your edited sequence and choose File > Batch Capture.
For more information about batch capturing, see Volume I, Chapter 10, “Logging and
Capturing Media” in the Final Cut Pro 4 User’s Manual.
When you have finished capturing all of your clips at full resolution, you can output
back to DVCPRO HD tape using Edit to Tape or Print to Video.
Trading Project Files Using Email or the Internet
To send a project via the Internet or email, you can use the Media Manager to create a
copy of your project without media, reducing transfer time significantly. Keep in mind
that recipients of your project need the same media files on their systems; otherwise,
they will only see offline media indicators when they open the project. Use the copy or
recompress option in the Media Manager to create copies of your media files for
remote collaborators.
The example below shows how to make a copy of your sequence(s) with different
sequence settings (image dimensions, codec, and so on) to send to a remote
collaborator. You do not actually create any new media.
To use the Media Manager to create an offline sequence within a new project file:
1 Select a sequence in the Browser.
2 Choose Make Offline in the Media Manager.
3 Select the sequence preset that matches the media on the editing system you are
sending to.
4 In the Media Manager, click OK.
5 Choose a destination and name for the new project file, then click OK.
6 Attach the new project to an email, or upload it to an accessible FTP or web server.
Note: Some network servers may not recognize the native Final Cut Pro file format. To
ensure that the file is properly transferred, you can create and send a compressed zip
archive of your project instead.
60 Chapter 1 Using DVCPRO HD
Page 61

To create a cross-platform-compatible zip archive of your project(s):
1 In the Finder, select the Final Cut Pro project file(s).
2 Control-click the project file and choose Create Archive Of from the shortcut menu.
If you create a single archive zip file, the archive file will be named after the file you
originally selected (for example, My Movie.fcp becomes My Movie.fcp.zip). If you select
multiple files, the archive file will be named Archive.zip. You can change the name after
the archive file is created, but keep the three-letter .zip extension at the end of the file
name. This will help network servers properly handle the file.
The recipient will open the project and reconnect the media, which should match the
settings you chose.
Power Book
Editing System
File
transfer
Project
ClipClip Clip
Make offline in
Media Manager
Low resolution
media files
Desktop
Editing System
High resolution
media files
Make offline in
Media Manager
Project
ClipClip Clip
File
transfer
Even if you aren’t sure what settings the other person’s media files are set to, you can
send the recipient your project without using the Media Manager. When the recipient
gets the project, he or she can perform the same Make Offline media management
operation explained above to create a project compatible with his or her local media files.
Chapter 1 Using DVCPRO HD 61
Page 62

Page 63

2 Editing and Trimming
2
The Timeline and Trim Edit windows in Final Cut Pro HD have been refined to allow
even more specific control of your editing operations.
Copying and Pasting Clips in the Timeline
When you copy clips from tracks in the Timeline, Final Cut Pro pastes those clips in the
same tracks unless you specify different destination tracks by clicking their Auto Select
controls. If no Auto Select controls are clicked between copying and pasting clips, the
pasted clips are placed on the same tracks from which they were copied.
Note: Copying and pasting in the Timeline behaves differently in Final Cut Pro HD than
in Final Cut Pro 4.1 and earlier.
To copy and paste clips within the same Timeline tracks:
1 Select one or several clips in the Timeline.
2 Copy the clips by pressing Command-C.
3 Paste the clips by pressing Command-V.
Copied clips
Pasted clips
63
Page 64

To copy and paste clips from one Timeline track to another:
1 Select one or several clips in the Timeline.
2 Copy the clips by pressing Command-C.
3 Option-click the lowest numbered Auto Select control to select the track (or lowest
track) you want to paste to.
4 Paste the clips by pressing Command-V.
V2 is auto selected
after copying clip.
No auto select controls
are changed after
copying clip.
64 Chapter 2 Editing and Trimming
Video clip is
pasted to autoselected track.
Audio clips
are pasted to
original tracks.
Page 65

For example, to copy and paste clips from tracks V3, A5, and A6 to tracks V2,
A2, and A3, do the following:
1 Select the clips on V3, A5, and A6.
2 Copy the clips by pressing Command-C.
3 Option-click the track V2 Auto Select control.
The video destination track for pasting is now set to V2.
4 Option-click the track A2 Auto Select control to set the lowest audio paste destination
tracks.
The lowest numbered audio destination track for pasting is now set to A2.
5 Paste the clips by pressing Command-V.
Track V2 becomes
the pasting destination
after it is auto selected.
Track A2 becomes the
pasting destination
after it is selected.
Chapter 2 Editing and Trimming 65
Page 66

Filling a Timeline Gap With Slug
In Final Cut Pro 4.0 and earlier, filling a Timeline gap with slug performed a fit-to-fill
operation, applying a constant speed change to the slug. In Final Cut Pro 4.1 and later,
choosing the Fill with Slug shortcut command uses as many two-minute slug
generators as necessary to fill the gap.
Adding Edits on Auto-Selected Tracks
The Add Edit command (Control-V) in the Sequence menu works like the Razor Blade
tool, adding an edit point to all clips in the Timeline at the current position of the
playhead. This command works on all tracks with Auto Select turned on.
Asymmetrical Trimming
Asymmetrical trimming allows you to simultaneously ripple edit opposing video and
audio edit points in opposite directions. One common reason to do this is when
creating split edits on two adjacent clips, but this feature can also be used with audioonly and video-only clips.
Asymmetrical trimming can be done either in the Timeline or in the Trim Edit window.
Note: If you are doing a lot of asymmetrical trimming, you may find it helpful to turn off
the linked selection option by pressing Shift-L or clicking the Linked Selection control in
the upper-right corner of the Timeline. For more information about linked selections, see
Volume II, Chapter 6, “Editing in the Timeline,” in the Final Cut Pro 4 User’s Manual.
66 Chapter 2 Editing and Trimming
Page 67

To trim an edit asymmetrically to create a split edit (when the linked selection
option is turned off):
1 Select the Ripple tool.
2 Hold down the Option key, then click the Out point of an outgoing video clip to select it.
Holding down the Option key while selecting an edit point selects only that point,
ignoring any other items linked to that clip.
3 Hold down the Command key, then click the In point of an incoming audio clip.
Holding down the Command key while selecting an edit point allows you to add edit
points to the current selection without deselecting previously selected edit points.
Intended video
edit point
Out point of
outgoing video clip
In point of
incoming audio clips
Note: In this example, Command-clicking the In point of a stereo pair audio clip results
in adding both audio items to the selection. You can also Command-Option-click a
single audio item to add it to the selection individually, without including other audio
items linked to it. This can be especially useful for clips in which many audio items are
linked to a single video item in the Timeline.
Chapter 2 Editing and Trimming 67
Page 68

4 Use the Ripple tool to trim the above selection.
Each opposite set of edit points moves in opposite directions, allowing you to create a
split edit. Audio/video synchronization is maintained in both clips.
Outgoing video clip
is trimmed shorter
from its Out point.
This clip remains
the same length.
This clip remains
the same length.
Incoming audio clip
is trimmed shorter
from its In point.
Applying Filters to Multiple Tracks
When you apply a filter to a clip in a sequence, the filter is applied to all clips in tracks that
have Auto Select turned on, just as if you’d used the Range Selection tool. However, filters
are applied to the entire clip regardless of whether In and Out points are set.
Dynamic Trimming in the Trim Edit Window
The Trim Edit window has a Dynamic checkbox that you can use to toggle dynamic
trimming on and off, without having to go to the User Preferences window. This
checkbox is located at the bottom of window, between the –1 and +1 Trim buttons.
Choosing Incoming and Outgoing Clips in the Trim Edit Window
In the Trim Edit window, you can activate the outgoing or incoming clip by moving the
pointer over it. The play button on the active Trim Edit viewer is highlighted. JKL keys
only affect the currently active clip.
68 Chapter 2 Editing and Trimming
Page 69

Listening to Sequence Audio While Trimming
When trimming footage in the Trim Edit window, the following options are available in
the Editing tab of the User Preferences window:
• Trim with Sequence Audio: Allows you to listen to all sequence audio tracks while
trimming in the Trim Edit window.
• Trim with Edit Selection Audio (Mute Others): Mutes all audio tracks except the ones
currently selected in the Timeline.
If both checkboxes are deselected, you will hear only the selected audio clips in the
Timeline, including linked audio clips. This was the default trimming behavior in
Final Cut Pro 4.0 and earlier.
Tip: In most situations, you will want to keep the Trim with Sequence Audio checkbox
selected. If you want to hear only specific audio tracks while trimming, select Trim with
Edit Selection Audio (Mute Others).
Note: When you launch Final Cut Pro for the first time, the Trim with Sequence Audio
checkbox is selected by default.
Listening to All Sequence Audio Tracks While Trimming
Even if you are only trimming video clips, you may want to hear all of the audio tracks
in your sequence, such as music, sound effects, and voiceover. This can be useful if you
are listening for a particular audio cue to determine when to make a cut.
To listen to sequence audio while trimming:
1 Choose Final Cut Pro > User Preferences and click the Editing tab.
2 Select the Trim with Sequence Audio checkbox.
Listening to Only the Selected Audio Tracks in the Sequence While Trimming
You may have a sequence with dialogue, sound effects, and music tracks but you
currently want to focus on trimming only the dialogue and associated video. In this
case, it helps to listen only to the currently selected video and audio clips while
trimming, instead of the full audio mix of the sequence.
To hear only the selected clips in the Timeline while trimming in the Trim Edit
window:
1 Choose Final Cut Pro > User Preferences and click the Editing tab.
2 Select Trim with Edit Selection Audio (Mute Others).
3 If necessary, select the Trim with Sequence Audio checkbox.
Chapter 2 Editing and Trimming 69
Page 70

Changing View Options in the Timeline Track Layout Menu
The Track Layout menu includes five additional options. These options can also be set
in the Timeline Options tab of the Sequence Settings window.
• Show Video Filmstrips
• Show Audio Waveforms
• Show Through Edits
• Show Duplicate Frames
• Show Clip Labels (not available in the Timeline Options tab)
To choose an option in the Track Layout menu:
m
Open the Track Layout menu (the arrow next to the Track Height control), then choose
an option.
A checkmark next to a setting indicates that it is on. Choose the option again to
remove the checkmark.
Detecting Duplicate Frames Over Transitions
When Show Duplicate Frames is turned on in a sequence’s settings, duplicate frames
that occur over the duration of a transition between two clips are indicated by white
dots to the left and/or right of that transition. The side of the transition the dots appear
on indicates the clip or clips that use duplicate frames.
The white dots indicate duplicate
frames used in a transition.
If you use a clip more than once within a single edited sequence, the duplicated frames
are marked by a colored bar appearing at the bottom of the clip’s video item in
the Timeline.
The red bars indicate duplicate
frames used within a sequence.
However, if the duplicated frames fall outside the boundaries of the clip in the Timeline
or fall within a transition, a special indicator—four white dots—appears where the
duplicate frames are located. When you zoom out, the white dots decrease in range
from four to zero, depending on the zoom level.
70 Chapter 2 Editing and Trimming
Page 71

3 Using LiveType Titles
in Final Cut Pro
You can directly import LiveType project files into Final Cut Pro HD. This eliminates the
need to render a QuickTime movie of your LiveType title each time you want to use it in
Final Cut Pro.
Note: To open LiveType projects directly in Final Cut Pro, LiveType 1.2 or later must be
installed on the Final Cut Pro system you are using.
To import a LiveType project into Final Cut Pro, do one of the following:
m
Choose File > Import or Command-I and navigate to the LiveType project you want to
import into Final Cut Pro.
m
From the Finder, drag a LiveType project file into the Final Cut Pro Browser.
The LiveType project file appears as a clip in the Final Cut Pro Browser.
A LiveType project file within Final Cut Pro is simply referred to as a LiveType clip or a
LiveType movie. If necessary, you can reconnect the media (in this case, the actual
LiveType project file on disk) just as you would any other Final Cut Pro clip.
3
Using LiveType Clips in Final Cut Pro
In Final Cut Pro, imported LiveType project files behave just like any other clips. They
can be organized within the Browser, opened in the Viewer, edited into sequences,
trimmed, copied, and pasted. LiveType clips maintain normal master and affiliate clip
relationships.
Playing LiveType Titles in Final Cut Pro
LiveType titles can be played back in Final Cut Pro like any other media file. However,
when edited into sequences, LiveType clips appear with a red render bar in the
Timeline, so you will have to render those portions of your sequence.
71
Page 72

Editing the LiveType Title Contents
Although you can perform normal editing tasks with a LiveType clip, the LiveType title
contents cannot be adjusted directly within Final Cut Pro. LiveType title settings can
only be changed in the LiveType application. Final Cut Pro provides a quick and easy
way to open LiveType clips directly in the LiveType application to make changes to
your title.
To automatically open a LiveType clip from within Final Cut Pro:
1 In the Final Cut Pro Browser or within a sequence, Control-click the LiveType clip in which
you want to adjust title settings, then choose Open in Editor from the shortcut menu.
The LiveType project file is automatically opened in the LiveType application.
2 In LiveType, make any necessary changes to the LiveType title.
3 Save and close the LiveType project file.
4 Return to Final Cut Pro.
Final Cut Pro automatically relinks any LiveType clips that reference the LiveType project
you just changed. In Final Cut Pro, you can immediately see the changes to the
LiveType title. Using this method, you do not need to reconnect the LiveType project
file each time you alter it outside of Final Cut Pro.
Note: The Creator column in the Final Cut Pro Browser indicates what application is
launched when you choose Open in Editor from a clip’s shortcut menu. For LiveType
clips, the creator is automatically set to LiveType.
72 Chapter 3 Using LiveType Titles in Final Cut Pro
Page 73

4 Editing Film With Final Cut Pro
in a PAL Environment
4
New Support for Conforming 25 fps to 24 fps and Exporting 25 fps EDLs
Final Cut Pro now provides features that let you conform 25 fps (PAL) media to 24 fps,
edit at 24 fps, and export a 25 fps EDL. This is for situations in which your content
originated on film and your negative cutter prefers to receive a 25 fps EDL from you
instead of a film cut list. In order to allow you to edit at the same speed as the film, and
yet export an accurate 25 fps EDL for the negative cutter, the 25 fps timecode is
maintained while the editing timebase of your sequence is 24 fps.
The new features that make this possible include:
• A DV PAL 24 @ 25 Easy Setup and DV PAL 48 kHz - 24 @ 25 sequence preset
• A “Conform 25 to 24” command in the Tools menu
• The ability to export a 25 fps EDL from a 24 fps sequence
• A new source timecode rate called 24 @ 25
Note: If your negative cutter prefers to receive a cut list rather than an EDL, use
Cinema Tools to create a clip database from the telecine log or ALE file and to conform
the clips to 24 fps. Then, you can export a cut list (called a film list) from your edited
sequence in Final Cut Pro. See the Cinema Tools documentation for more information
on creating databases and exporting film lists.
73
Page 74

The 25 fps EDL Export for Film Workflow
The basic steps involved in this workflow are outlined below. Refer to the Final Cut Pro
and Cinema Tools documentation if you need more information about certain
procedures mentioned here.
Step 1: Film at 24 fps and transfer to PAL video
Transfer your 24 fps film to 25 fps PAL video. The film is sped up to 25 fps in the
telecine transfer.
Step 2: Use Cinema Tools to generate a batch capture list for Final Cut Pro
This is an optional step, but if you have a telecine log from a scene-and-take transfer,
using Cinema Tools to create the batch capture list makes it easy to automatically
capture clips with the cuts that were chosen in the scene-and-take transfer. It would be
more time consuming to find and capture the clips manually with Final Cut Pro.
Step 3: In Final Cut Pro, choose the Easy Setup called DV PAL 24 @ 25
If you don’t see the DV PAL 24 @ 25 Easy Setup in the pop-menu in the Easy Setup
dialog, choose Show All. This Easy Setup sets the sequence preset editing timebase to
24 fps, while the sequence source timecode is tracked as 25 fps. (This is called having a
24 @ 25 source timecode rate.) It also lets you import your 25 fps batch capture list and
capture at 25 fps.
Note: The DV PAL 24 @ 25 Easy Setup uses the DV PAL 48 kHz - 24 @ 25 sequence
preset. If you are not using DV video, you can create a custom Easy Setup by editing
the DV PAL 24 @ 25 Easy Setup. Customizing the preset allows you to:
• Capture a format other than DV
• Incorporate a custom sequence preset that has an editing timebase of 24 fps and a
timecode rate of 25 @ 25
Step 4: Capture the PAL video with Final Cut Pro
The DV PAL 24 @ 25 Easy Setup that you chose in the previous step ensures that you
capture your video at its PAL frame rate of 25 fps even though the editing timebase is
set to 24 fps.
74 Chapter 4 Editing Film With Final Cut Pro in a PAL Environment
Page 75
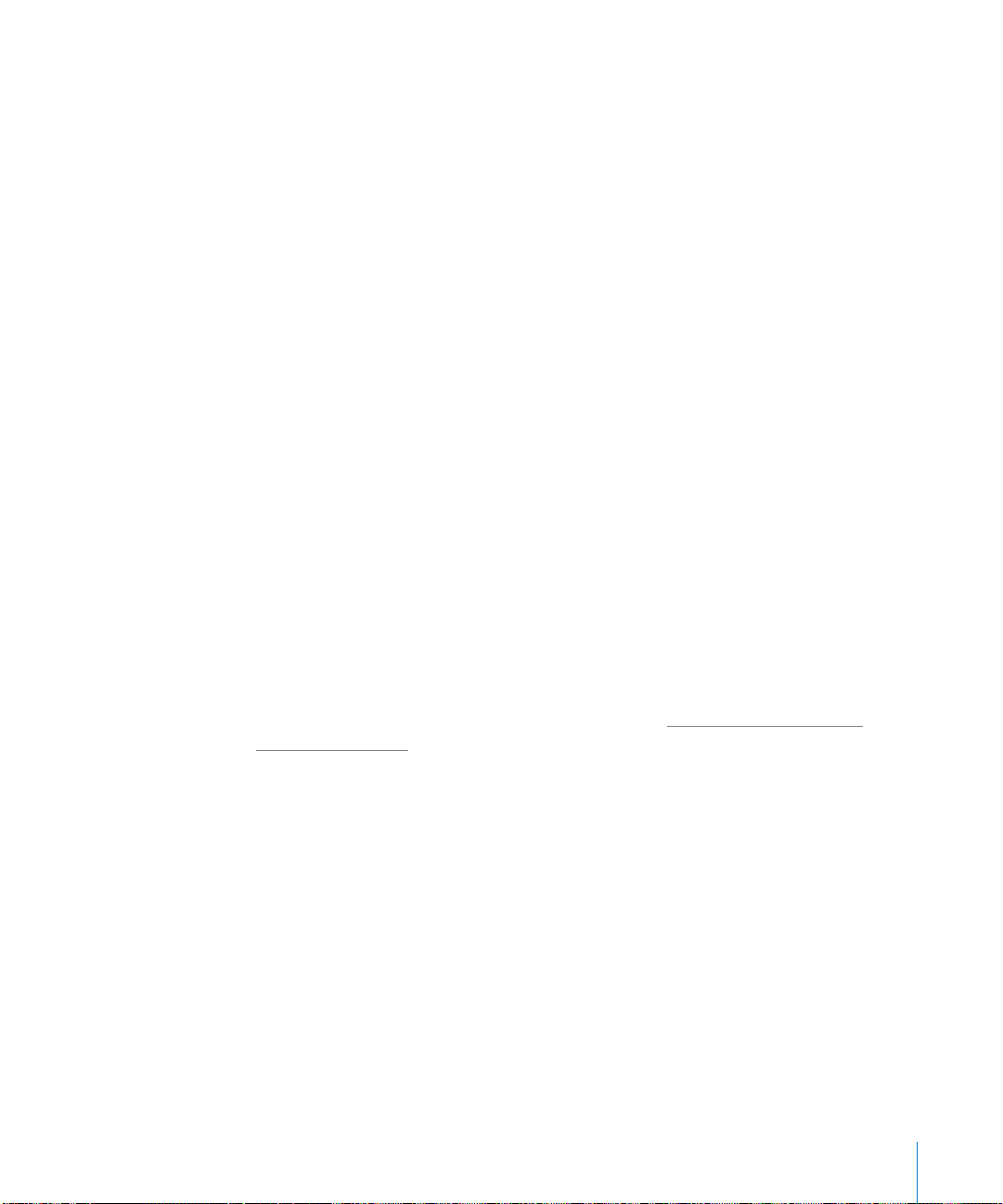
Step 5: Select the clips in the Browser, then choose Tools > Conform 25 to 24
This command adjusts the PAL clips to play at a frame rate of 24 fps. (This command
has the same effect as conforming from 25 fps to 24 fps in Cinema Tools.)
Note: If your clips contain both audio and video, the Conform 25 to 24 command also
adjusts the audio speed so that the audio and video remain in sync after the frame rate
is changed. If the audio is separate and not contained in the source clips, an additional
step is needed to sync the audio and video clips and merge them together as one clip
in Final Cut Pro before editing.
Step 6: Edit the project in Final Cut Pro
You are editing at 24 fps, the same rate at which the film was shot, so the video and
audio are not sped up (as they were in the telecine transfer).
Step 7: Select the sequence and export an EDL for the negative cutter
When you export an EDL for this sequence, Final Cut Pro creates a 25 fps-based EDL. Now
you can give the EDL to your negative cutter, who can then create a cut list from it.
Final Cut Pro creates EDLs based on the source timecode rate of the project, not the
video frame rate (or editing timebase). In most cases, the source timecode rate and
video frame rate are the same, but 24 @ 25 fps clips are an exception. For this reason,
your sequence needs to have 24 @ 25 as its timecode rate (as set by the Easy Setup in
Step 3) in order to export a 25 fps EDL.
There is a new Browser column called TC Rate, which you can look at to confirm that your
clips have a 24 @ 25 timecode rate. If you don’t see this column in the Browser, Controlclick a Browser column heading, then choose TC Rate from the shortcut menu. You can
also set the source timecode rate to 24 @ 25 by using the Modify > Timecode command.
For more information about modifying timecode, see “Modifying Media File and
Sequence Timecode” on page 88.
Important: You cannot accurately recapture offline clips that have been conformed
from 25 fps to 24 fps. Also, do not use the Media Manager to make the clips offline, or
to delete clips or unused media after conforming from 25 fps to 24 fps. If you need to
capture these clips again, repeat the capturing and conforming steps (steps 3 through
5 above).
Chapter 4 Editing Film With Final Cut Pro in a PAL Environment 75
Page 76

01:00:01:02
01:00:01:01
Some Background About Working With 24 @ 25 in Final Cut Pro
When you conform PAL video from 25 fps to 24 fps, the result is that the clips play at
24 fps in actual time. This means the speed appears natural and normal as you are
editing—it’s the same speed at which the original material was filmed. But the 24 @ 25
timecode you see displayed by Final Cut Pro is counting 25 fps. It shows a new timecode
second starting after the frame numbered “:24” by the timecode, even though in actual
time the new second starts after the frame marked “:23” by the timecode. The picture
below illustrates an example of this. Notice that though the same frames in both columns
are played at different actual times, they still have the same timecode associated with
them, as highlighted by the frames at timecode 01:00:00:23.
25 fps PAL video
PAL video timecodeFrame Frame
01:00:00:00
01:00:00:01
01:00:00:02
01:00:00:03
01:00:00:20
01:00:00:21
01:00:00:22
01:00:00:23
01:00:00:24
01:00:01:00
01:00:01:01
Conformed to 24 fps
Timecode shown in Final Cut Pro
01:00:00:00
01:00:00:01
01:00:00:02
01:00:00:03
01:00:00:19
01:00:00:20
01:00:00:21
01:00:00:22
01:00:00:23
01:00:00:24
01:00:01:00
0 second
actual
clock time
1 second
actual
clock time
How can it be that the timecode counts at 25 fps while the editing timebase of your
sequence is 24 fps? For one thing, the timecode track stored within the source media
file did not change—it is still 25 fps—even though the source media video rate was set
to play at 24 fps. And, when you conformed the PAL video from a 25 fps to a 24 fps
rate, no frames were actually added or taken away. What changed is that the frames
were slowed down to play a little later in actual time, while the 25 fps timecode count
did not change. This makes the most sense if you think of timecode in this situation as
simply a sequential labeling mechanism instead of a time-tracking mechanism. For
example, in actual time, the frame labeled “01:00:00:23” plays later than it did before, so
the number “01:00:00:23” no longer conveys how much actual time has passed. It is
now simply a unique label to identify that frame.
Most importantly, regardless of how fast or slow the video plays in Final Cut Pro, the
source timecode associated with each frame in Final Cut Pro still corresponds to the
timecode for those same frames on the source media tapes. This allows an accurate
25 fps EDL to be exported from the sequence.
76 Chapter 4 Editing Film With Final Cut Pro in a PAL Environment
Page 77

Note: Importing a 25 fps EDL for editing at 24 fps is not supported. A 25 fps EDL needs
to be imported into a 25 fps sequence. You cannot create and edit a 24 fps sequence
from a 25 fps EDL. In other words, the 24 @ 25 fps EDL editing process only works in
one direction: from film to PAL tape to 25 fps EDL.
Viewing the Clip Time (24 fps) Versus the Source Time (25 fps)
The 25 fps timecode that is displayed in Final Cut Pro when you edit 24 @ 25 fps media
is called the source time, since it is the timecode information encoded in the source
media files. However, as described above, the 24 @ 25 fps video is played at 24 fps in
actual time, so the source time you see is different from the actual time in which the
clips are played, which is called the clip time. For more information on this topic, see
“Displaying Timecode in Final Cut Pro” on page 83.
If you would prefer to edit your 24 @ 25 fps clips with Final Cut Pro displaying 24 fps
timecode instead of 25 fps timecode, do the following:
m
Open a clip in the Viewer, then Control-click the Current Timecode field and choose
Clip Time from the shortcut menu.
Note: Keep in mind that this setting only changes the way Final Cut Pro displays the
timecode for your project. Internally, Final Cut Pro still tracks the source timecode as
25 fps so that you can export an accurate 25 fps EDL that will be used to create a
negative cut list.
Exercises for Understanding 24 @ 25 fps Timecode
Thinking about a movie in which the video frame rate and the timecode rate don’t
match can be confusing. If you find yourself going in circles trying to understand
exactly how the frame rate and timecode rate correspond (or don’t correspond) to each
other, it’s important to step back and remember the overall purpose of the 24 @ 25
editing process.
The Purpose of 24 @ 25 fps Editing
24 @ 25 fps editing allows you to edit film footage at its native 24 fps frame rate using
Final Cut Pro and inexpensive PAL video equipment. This means you can edit film
nonlinearly at a very low cost.
After you finish editing, European film negative cutters expect a 25 fps EDL which is
used to conform the original film negative to your final video edit.
The 24 @ 25 editing process achieves both these goals.
Even if the concept is a bit confusing, the process works if you carefully follow the steps
explained in “The 25 fps EDL Export for Film Workflow” on page 74.
Chapter 4 Editing Film With Final Cut Pro in a PAL Environment 77
Page 78

If you are still grappling with the frame rates and timecode counting rates that don’t
match, you can try the following exercises to better understand this principle. To do
these exercises, you need only the following items:
• A pen and paper
• A clock or watch that increments in seconds
Tip: Your computer clock can easily be set to count in seconds. To set your computer
clock to count in seconds, see the instructions on page 81.
Once you have a clock counting in seconds, you are ready to begin.
Exercise 1: Counting 60 numbers (0 to 59) each minute
1 At the turn of a minute (when the second counter reaches zero), begin writing down
the number of seconds passed on the clock.
Your paper should look something like this:
0 1 2 3 4 5... and so on.
Note: At first, it may be challenging to write numbers this quickly and also keep in sync
with the clock. It’s okay if you scribble a few of the numbers, as long as you make some
kind of mark for each second that passes. If some of the numbers are scribbled, you can
usually go back and fill them in based on the numbers you successfully wrote down.
After you reach 59, the minute counter on the clock increments by one and the second
counter resets to zero.
2 During the next minute, continue writing down the number of each second, but add a
1 before each number.
Your numbers should now look like this:
... 57 58 59 1 0 1 1 1 2 1 3 1 4... and so on.
If you can write fast enough, you might add a colon (:) for clarity, like this:
1:0 1:1 1:2 1:3 1:4... all the way to 1:59.
Note: If writing the colons slows you down, skip them. The instructions will continue to
show them for clarity.
3 Continue writing numbers during the next minute, this time adding the number 2
before each second counted, like this:
1:57 1:58 1:59 2:0 2:1 2:2 2:3 2:4... and so on.
No matter how messy your writing is, make sure that you write a unique number at
each and every second that is counted on the clock. That is the most important part of
the exercise.
4 Stop writing after three or four minutes.
78 Chapter 4 Editing Film With Final Cut Pro in a PAL Environment
Page 79

You can now determine exactly how long you were writing simply by looking at the
last number you wrote on the paper. As unremarkable as this sounds, this is exactly
how timecode works: A unique number is written alongside each video frame as long
as the video is recording.
Note: Although timecode and video frames move much faster—many times per
second—the process is identical to the exercise above.
So far, this experiment has only revealed how regular timecode works. To make things
more interesting, you can do the same experiment again but with a subtle twist. This
time you’ll have to pay a little more attention while you write the numbers, but should
be able to catch on after a few tries.
Exercise 2: Counting 59 numbers (0 to 58) each minute
Instead of counting 60 numbers during each minute (from 0 to 59), now you will use
only 59 numbers (from 0 to 58). The steps below explain how.
1 Just as before, at the turn of a minute (when the second counter reaches zero), begin
writing down the number of seconds passed on the clock.
Note: If you like, you can add a 0:0 (a zero, a colon, and a zero) before each second to
make your numbers look more consistent. As usual, skip the colon if it slows down
your writing. Just make sure you write something unique for each second that passes
on the clock.
Your numbers should look like this:
0:00 0:01 0:02 0:03 0:04 0:05... 0:55 0:56 0:57 0:58...
2 Here is the subtle twist in the exercise. When you reach 0:58, the next number you
should write is 1:00, not 0:59. The number :59 is never allowed in this exercise because
you are now counting from 0 to 58, not 0 to 59.
If you slip up the first time, start the exercise over at step 1. It will be easier to do this
the second time once you anticipate this subtle difference.
The numbers on your paper should look like this:
... 0:55 0:56 0:57 0:58 1:00 1:01 1:02
3 Continue writing numbers during the next minute:
... 1:03 1:04 1:05 1:06... 1:55 1:56 1:57 1:58...
4 Again, when you reach the :58 in the count, it’s time to increment the leading number
(the minute marker) from 1 to 2.
1:55 1:56 1:57 1:58 2:00 2:01 2:02 2:03...
5 Continue writing for several minutes, even if you think you are doing the exercise
poorly. The most important thing to do is make some kind of mark for each second
that passes on the clock and to avoid the number :59 in your counting (as explained
above). Don’t stop until you have written for a minimum of three minutes.
Chapter 4 Editing Film With Final Cut Pro in a PAL Environment 79
Page 80

The reason this exercise is challenging is because you have to keep track of the count
on paper or in your head and ignore the numbers on the clock. The first minute is easy.
After that, if you simply copy the numbers on the clock’s second counter, you won’t be
doing the exercise properly. The first problem with copying the numbers you see on
the clock counter is that you will eventually include the :59, which isn’t allowed. The
other, more challenging problem is that each minute that you skip another :59, your
number count on paper drifts further and further from the clock’s number count.
One way to make the exercise easier is to use a clock or metronome (a musical beat
counter) that flashes 60 times per minute, but doesn’t show an actual number count.
This way, the numbers on the clock won’t throw you off, but a steady beat (rate) is
provided to keep you counting in proper time.
Even if you can’t easily complete the second exercise, make sure you always make
some kind of mark on the paper for each second that passes. This is the most critical
thing to do, so that each second of actual time that passes is accounted for on your
piece of paper, no matter how scribbled it may have been written.
The second exercise demonstrates an important concept: No matter what you write on
paper, you are always writing at a rate of 60 times per minute. The only difference
between the first and second exercise is not how fast you wrote (it was the same rate
in both cases: 60 times per minute), but what you wrote, since you used a different
counting method in each exercise.
At the end of the first exercise, looking at the last number immediately tells you how
long you were writing. For example, if the last number you wrote was 3:14, you know
that you were writing for 3 minutes and 14 seconds. However, in the second exercise, if
the last number you wrote was 3:14, it would be incorrect to say you were writing for
3 minutes and 14 seconds because you actually skipped a couple of numbers along the
way. Since you skipped 0:59, 1:59, and 2:59, the numbers written on paper are
3 seconds ahead of where the actual clock time was at. In other words, 3:14 on your
paper means you were only writing for 3 minutes and 11 seconds. More importantly,
the numbers themselves don’t correspond to how much time passed, but each second
is accounted for because you wrote something at each second.
80 Chapter 4 Editing Film With Final Cut Pro in a PAL Environment
Page 81

Relating these exercises back to video with frame rates and timecode counts that don’t
match, imagine that the seconds you were accounting for were actually frames of film
or video. Each mark you made would then indicate a frame passing. The frames pass at
a constant rate (such as 24 fps) and are each labeled with a unique identifier (or code).
When the unique codes are counting at the same rate as the frames pass, it’s easy to
tell how much time has passed simply by reading the unique code, or timecode, on a
particular frame. However, when the unique identifier increments differently than the
frame rate, the code on each frame no longer accurately represents how much time
has passed. This is what happens when playing 24 fps video with unique frame codes
counting at 25 fps. Each frame has a unique label, but reading them doesn’t accurately
convey how much actual time has passed.
To set your computer clock to display seconds:
1 Click the clock displayed on the right side of the menu bar.
A menu with the following choices appears:
• View as Analog
• View as Digital
• Open Date & Time
2 Choose View as Digital.
3 Click the clock again and choose Open Date & Time from the menu.
The Date & Time System Preferences window opens.
4 In the Date & Time System Preferences, click the Clock tab.
5 If it’s not already selected, select the checkbox labeled “Display the time with seconds.”
The clock in the menu bar now shows time counting in seconds.
6 Choose System Preferences > Quit System Preferences or press Command-Q.
Chapter 4 Editing Film With Final Cut Pro in a PAL Environment 81
Page 82

Page 83

5 Viewing and Modifying Timecode
5
Timecode is the vital organizational link between your original camera tapes, media
files on disk, and clips in Final Cut Pro. When you prepare for the final cut, each editing
decision you made in an earlier phase must be accurately traced back to the original
camera masters via timecode.
Final Cut Pro HD displays timecode information differently than in earlier versions.
Frame Rate Versus Timecode
The frame rate of a piece of film, videotape, or media file determines how quickly
frames are recorded or played back. Timecode (or edge code in the case of film) is a
unique address for each frame, providing easy navigation, logging, recapturing, and
final edit decision lists (EDLs) that accurately refer back to original camera reels.
Displaying Timecode in Final Cut Pro
Final Cut Pro provides flexible options for viewing timecode in the Viewer, Canvas,
Timeline, and Browser. This flexibility covers a varied range of editing scenarios, many
of which may not apply to your particular footage. If the timecode display choices
seem overwhelming, it’s best to stick with the Final Cut Pro default settings:
• Time mode: Source Time
• View Native Speed: Selected
If you need to change the timecode viewing mode for a particular clip, only that clip
will be affected. Other clips, including affiliate clips, will not be affected.
83
Page 84

Timecode Modes
For each clip, you can select one of two timecode modes:
• Source time: The timecode track of the media file
• Clip time: Timecode based on the frame rate of the current clip
Source Time
Source time refers to timecode addresses of your media file. Because you usually refer
back to the original source tapes at some point during your project, Final Cut Pro
displays source time by default.
Source Timecode Tracks
If your media file has several timecode tracks, you can also choose which source
timecode track to display when viewing source time:
• Source timecode
• Aux 1 timecode
• Aux 2 timecode
If the current media file does not have auxiliary (Aux) timecode tracks, there are no
timecode track options in the timecode field shortcut menu. Only source time and clip
time are available in this case.
Auxiliary timecode tracks are often used to synchronize separate film and sound media
files which are recorded with independent timecode tracks. Adding auxiliary timecode
tracks allows you to add new timecode to your media file without overwriting the
original timecode.
Clip Time
Clip time allows you to view timecode based on the frame rate of the media file instead
of the rate of the timecode track. This is useful when the frame rate and timecode rate
of a media file don’t match.
For example, if you are editing 23.98 fps (24p) video that came from 29.97 fps tapes, the
frame rate of your media files is 23.98 fps but the timecode runs at 30 fps. To see 24 fps
timecode that matches the video frame rate, choose clip time.
Another example is when you are editing 24 fps clips that came from 25 fps tapes
(called 24 @ 25). In this case, you can choose to look at the original 25 fps timecode
(source time) or have Final Cut Pro display 24 fps timecode (clip time).
Important: Clip time does not necessarily correspond to the timecode of the source
media file timecode. Do not rely on clip time when trying to refer back to original
frames from media files or tapes.
Note: For most editing situations, there is no difference between source time and clip
time. To avoid confusion, you should usually select source time unless you have a
specific reason to use clip time.
84 Chapter 5 Viewing and Modifying Timecode
Page 85

Time Displays
You can also choose to view your timecode with several possible time displays,
depending on the frame rate of the media file:
• Non-Drop Frame: Available for most frame rates
• Drop Frame: Available only for 29.97 fps (NTSC) media files
• 60 @ 30: Available only for 60 and 59.94 fps (high definition) media files
• Frames: Available for any frame rate
Time display merely affects the way the timecode numbers count, whereas source
time, clip time, and View Native Speed actually adjust the rate (or speed) of the
timecode. In general, it’s best to choose a timecode mode first, then choose the time
display that suits your particular editing scenario.
To change the timecode display format:
m
Control-click a timecode field in the Viewer, Canvas, Timeline, or Browser, then choose
one of the available timecode display options from the shortcut menu.
All video frame rates can be displayed as a straight frame count, and exclusively use
non-drop frame counting. Counting in frames is particularly useful for animated films or
time lapse sequences.
29.97 fps NTSC video is the only video format that can display a drop frame count.
Important: You cannot modify media file timecode by changing the time display.
Timecode Affected by Speed Settings
To see timecode affected by speed adjustments to the current clip, select View Native
Speed. The word native indicates that you are seeing the timecode numbers directly
from the media file without any interpretation from Final Cut Pro.
If View Native Speed is selected, the timecode is affected by speed settings (if any)
applied to the current clip. For example, if your clip has been slowed down by 50%, the
timecode numbers increment at 50% speed as well.
Important: The timecode numbers are italicized to indicate that a clip’s speed has been
adjusted. Timecode numbers display in italics only when View Native Speed is selected.
If View Native Speed is deselected, the timecode will count at its normal rate,
unaffected by any speed settings applied to the current clip.
Note: In Final Cut Pro 4.1 and earlier, the only way to view timecode adjusted by a clip’s
speed setting was to choose clip time. In Final Cut Pro HD, clip time does not interpret
clip speed settings. Instead, the View Native Speed selection shows timecode affected
by speed settings, regardless of whether source time or clip time mode is chosen.
Chapter 5 Viewing and Modifying Timecode 85
Page 86

Unless you make speed adjustments to a clip, switching this setting on and off won’t
have any noticeable effect on the way timecode displays.
Important: Adjusting speed affects how a clip plays back the frames of a media file, but
it does not affect the frames of the media file itself. Constant and variable speed
adjustments are nondestructive—they leave the media file intact.
To see how speed settings affect the timecode view, try the following:
1 Open a clip in the Viewer.
2 Choose Modify > Speed or press Command-J.
3 Type 25% in the Speed number box and click OK.
The clip now plays back frames from the media file at 25% speed. The source timecode
plays back just as slowly.
4 In the Viewer, move through the clip one frame at a time using the left and right
arrow keys.
Note that the timecode numbers change once every four frames. This is because the
speed-adjusted clip holds each video frame for a duration of four frames. Therefore, the
video frames and the timecode numbers only change every fourth frame when viewed
in the speed-adjusted clip.
5 Control-click the current timecode field, then deselect View Native Speed from the
shortcut menu.
Note: When View Native Speed is deselected, the timecode field is no longer italicized.
6 In the Viewer, move through the clip one frame at a time using the left and right
arrow keys.
Final Cut Pro now increments the timecode at the frame rate of the clip, ignoring any
speed adjustments.
If you want to see the actual source timecode of each frame of the media file, leave
View Native Speed selected.
Timecode Overlays
Timecode overlays in the Viewer and Canvas display source time (not clip time) from
the media file. Timecode overlays are not affected when clip time is selected or View
Native Speed is deselected.
You can use timecode overlays to verify that video “window burn” timecode (visible
timecode in the video picture itself) matches the source timecode of the media file.
86 Chapter 5 Viewing and Modifying Timecode
Page 87

Each timecode overlay is colored to indicate linked video and audio clips. A + (plus)
symbol next to the video or audio overlay title indicates that there are additional
timecode overlays that cannot fit. Changing the size of the Canvas or Viewer can
sometimes reveal additional timecode overlays.
Indicates additional
timecode overlays
are not displayed.
Globally Changing Timecode Display Options
Timecode display settings can be globally adjusted for an entire project in Project
Properties. Clips that you have already adjusted will retain custom timecode
display settings.
To choose default timecode display options for the active project:
1 In the Browser, click the tab of the project for which you want to change timecode
display settings.
2 Choose Edit > Project Properties.
3 Choose a new timecode display from the Time Display pop-up menu.
4 Click OK.
Chapter 5 Viewing and Modifying Timecode 87
Page 88

To reset the timecode display for all clips in the active project:
1 In the Browser, click the tab of the project that you want to change timecode display
settings for.
2 Choose Edit > Project Properties.
3 Choose a timecode display from the Time Display pop-up menu.
4 Select the Reset Time Display checkbox.
5 Click OK.
To globally set the time mode of all clips in the project to source time, clip
time, and native speed on or off:
1 In the Browser, click the tab of the project for which you want to change time
mode settings.
2 Choose Edit > Project Properties.
3 Choose a source time or clip time from the Time Mode pop-up menu.
4 Select or deselect the View Native Speed checkbox.
5 Click OK.
Modifying Media File and Sequence Timecode
In Final Cut Pro 4, you can modify media file timecode in several ways:
• Individual timecode adjustments can be made by choosing Modify > Timecode.
• Multiple clips can be adjusted in the Browser column.
Timecode tracks in your media files can be added, altered, and even removed by
choosing Modify > Timecode. This is the most common way to add or delete timecode
tracks from a media file.
When modifying clips that refer to several media files (such as merged clips), there is a
tab for each media file in the Modify Timecode dialog.
88 Chapter 5 Viewing and Modifying Timecode
Page 89

Each media file or sequence can have up to three timecode tracks and corresponding
reel names:
• Source timecode track and reel name
• Aux 1 timecode and Aux 1 reel name
• Aux2 timecode and Aux 2 reel name
Note: Depending on the frame rate of the media file, some timecode rates may not
be allowed.
Some timecode settings can be modified in the Browser or Item Properties, but other
settings are restricted to prevent accidental changes. When you modify particular
Browser columns, Final Cut Pro will warn you that the media file, not just the clip within
the project file, will be affected.
The new TC Rate item property (visible in both the Browser columns and Item
Properties), shows the source timecode rate of clips and sequences. Only the source
timecode rate is displayed, not Aux 1 or Aux 2 timecode rates. Use the TC Rate Browser
column to adjust the timecode rate for many clips at once. Some timecode rates are
not allowed for some video frame rates.
Note: TC Rate refers to the rate of a media file or sequence timecode track. Vid Rate
refers to the frame rate of the video itself.
In general, choosing Modify > Timecode provides deeper control over your timecode
modifications, but the Browser allows you to modify multiple clips at once.
Timecode modification Using Modify > Timecode Using Browser
Adding or deleting timecode
tracks in a media file
Modifying timecode
(Media Start)
Modifying reel names
(Reel, Aux 1 Reel, Aux 2 Reel)
Modifying timecode rate
(TC Rate)
Choosing source time timecode
track (TC)
Viewing different timecode
display formats
Allowed Not allowed
Allowed on any clip Allowed only with offline clips
not associated with media files
Allowed Allowed with warning
Allowed Allowed
Unavailable Allowed. Control-click the
TC field.
Allowed Allowed. Control-click any
timecode field.
Chapter 5 Viewing and Modifying Timecode 89
Page 90

Note: You can only adjust Media Start and Media End fields in the Browser or Item
Properties for offline clips that are not associated with media files.
Warning: Modifying or deleting your source timecode track or reel name may make
recapturing from source tapes impossible and EDLs inaccurate. Unless you have a
good reason for modifying the source timecode track, it’s best to leave the timecode
captured from tape.
For more information about modifying timecode, see Volume II, Chapter 17, “Tools for
Managing Clips,” in the Final Cut Pro 4 User’s Manual.
Sequence Settings and Timeline Options
The starting timecode number of a sequence can be modified in the Sequence Settings
window. To modify the timecode rate of the sequence, you need to use the Modify >
Timecode command.
To adjust the starting timecode number of a sequence:
1 Select a sequence in the Browser or make a sequence active by selecting the Canvas or
Timeline window.
2 In the Sequence Settings window, click the Timeline Options tab.
3 Type a new timecode number in the Starting Timecode number field.
4 Click OK.
In special editing scenarios, the video rate (timebase) and timecode rate of a sequence
need to be different. For example, if you are editing 24 @ 25 film-to-PAL video, you use
a sequence with a frame rate of 24 fps with a timecode track modified to 25 fps.
For more information about the 24 @ 25 PAL editing process, see “Editing Film With
Final Cut Pro in a PAL Environment” on page 73.
To create a sequence preset in which the video rate (timebase) and timecode
rate are different:
1 Choose Final Cut Pro > Audio/Video Settings.
2 Click the Sequence Presets tab.
3 In the list of presets, click the unlocked sequence preset you want to modify.
4 Click the Edit button to edit the selected preset, or click the Duplicate button to edit a
new copy of the selected sequence preset.
The sequence video frame (timebase) and timecode rate can now be set in the Sequence
Preset Editor window. By default, the timecode rate matches the video frame rate, as
indicated by the words Same As Editing Timebase in the Timecode Rate pop-up menu.
5 Choose a video frame rate from the Editing Timebase pop-up menu.
90 Chapter 5 Viewing and Modifying Timecode
Page 91

6 Choose a timecode rate from the Timecode Rate pop-up menu.
Note: Not all timecode rates are available for all video rates (timebases).
7 Click OK to accept the changes and click OK again to close the Audio/Video
Settings window.
The new sequence preset can be loaded into preexisting sequences or used in Easy Setups.
If you already have a sequence for which you’d like to modify the timecode rate, you
can also use the Modify > Timecode command. However, it’s usually best to alter the
timecode rate of a sequence before you begin editing with it.
To modify the timecode rate of a preexisting sequence:
1 Select a sequence in the Browser.
2 Choose Modify > Timecode.
3 Adjust, add, or remove timecode tracks as needed.
For more information about modifying timecode tracks, see Volume II, Chapter 17,
“Tools for Managing Clips,” in the Final Cut Pro 4 User’s Manual.
Warning: It is not a good idea to choose an independent video rate (timebase) and
timecode rate for your sequence unless you have a good reason.
High Definition and Film Timecode Options
Final Cut Pro provides several special timecode formats for dealing with particular high
definition video formats and offline film-to-video workflows.
60 @ 30 Timecode
60 @ 30 timecode is used specifically with 59.94 and 60 fps material. Because 30 fps is a
more universally accepted timecode rate than 60 fps, it can be useful to view your
timecode this way. Also, most DVCPRO HD VTRs display this timecode rate when
playing back 60 fps tapes. Each 60 @ 30 timecode number represents a pair of video
frames, with the second frame distinguished by an asterisk (*).
When you are using 60 @ 30 timecode, Final Cut Pro recognizes asterisks when you
type them into timecode fields. Typing + followed by * in 60 @ 30 mode is the same as
typing +1 in 60 fps timecode.
Mapping 60 frames to 30 numbers per second is not a new concept. VITC timecode
represents each pair of fields (in other words, each frame) with a single timecode
number. Fields 1 and 2 are distinguished by an asterisk placed on field 2.
60 @ 30 timecode works similarly.
Chapter 5 Viewing and Modifying Timecode 91
Page 92

24 @ 25 Timecode
24 @ 25 timecode displays 25 fps timecode while you are editing 24 fps video.
For more information about 24 @ 25 fps editing, see “Editing Film With Final Cut Pro
in a PAL Environment” on page 73.
Generating Timecode Window Burns
In Final Cut Pro HD, timecode reading and generation are separated into two filters,
replacing the Timecode Print filter. Both are located in the Video category of the Video
Filters bin in the Effects tab.
Timecode Reader
The Timecode Reader generates a visible timecode counter based on the clip or
sequence frame rate (timebase) to which the filter is applied.
Timecode Generator
The Timecode Generator generates a visible timecode counter independent of the
timebase and timecode format of the affected clip (or sequence). For example, you can
apply a Timecode Generator filter counting at 24 fps while the affected sequence has a
timebase of 29.97 fps.
The Timecode Generator now supports 60 fps and 60 @ 30 fps time display. For more
information about 60 @ 30 timecode, see “7
page 49.
To generate a visible timecode “window burn,” apply the Timecode Reader
filter to one of the following:
• Individual clips
• An entire sequence
To apply the Timecode Reader filter to an entire sequence:
1 Nest your original sequence within a second sequence with matching sequence settings.
2 Within the second sequence, apply the Timecode Reader filter to the nested,
original sequence.
Note: Older projects that use the Timecode Print filter will still function properly.
20p60 and 60 @ 30 fps Timecode” on
92 Chapter 5 Viewing and Modifying Timecode
Page 93

6 Media and Clip Management
6
Edit to Tape and Print to Video
In some instances, Edit to Tape and Print to Video used to require re-rendering of
material in the Timeline prior to output. In Final Cut Pro HD, re-rendering is no longer
necessary, significantly reducing rendering time before output.
Note: Built-in countdowns, slates, color bars, and tone still require rendering before output.
Automatically Recording With Print to Video
When printing to video tape, Final Cut Pro can automatically trigger recording on
FireWire camcorders and decks.
This is particularly useful for camcorders that do not have an independent VTR Record button.
To automatically start a camcorder or deck recording during Print to Video:
1 Choose File > Print to Video.
2 Select the Automatically Start Recording checkbox in the Print to Video window.
3 Click OK to begin recording to tape.
Note: The Automatically Start Recording checkbox is the same as the Auto Record and
PTV checkbox in the Device Control presets.
Setting Minimum Allowable Space on Scratch Disks
Each time Final Cut Pro generates a new preference file, the Minimum Allowable Free
Space On Scratch Disks number field is calculated based on a percentage of the first
scratch disk selected in the Scratch Disks tab of the System Settings Preferences.
The minimum allowable disk space depends on whether the disk is currently a boot volume
(the drive with the currently running operating system) or a non-boot volume:
• If the first scratch disk selected is a boot volume, 5% of the total drive capacity is
automatically entered.
• If the first scratch disk selected is a non-boot volume, 1% of the total drive capacity is
automatically entered.
You can adjust this value as needed.
93
Page 94

Maximizing Media File Performance for Multiple Stream, Real-Time Playback
Final Cut Pro captures and writes media files to maximize the number of simultaneous
streams and real-time effects during playback.
Note: The number of playback streams does not necessarily correspond to the number
of video tracks in your sequence. Instead, the number of streams refers to how many
simultaneous video files can be read from your scratch disk.
In rare cases, Final Cut Pro alerts you if imported media files cannot be optimized for
multiple-stream, real-time playback. These files are perfectly fine to use in your
Final Cut Pro project. Unless you are editing with multiple uncompressed video streams
that demand maximum media file performance, you can usually leave the files as they
are and continue editing normally. Since Final Cut Pro always optimizes files when
capturing, simply recapturing should maximize the file’s performance.
Note: If you are editing standard definition DV captured in Final Cut Pro, your media
files are already optimized.
Final Cut Pro may not automatically optimize the following:
• Media files captured or created with a third-party codec not supported by Final Cut Pro
• Some media files captured in early versions of Final Cut Pro
To disable the non-optimized media warning when importing files into
Final Cut Pro:
1 Choose Final Cut Pro > User Preferences.
2 Click the General tab.
3 Deselect the “Warn when importing non-optimized media” checkbox.
Final Cut Pro will no longer warn you when it discovers a media file that it cannot
automatically optimize.
Determining the Application That Created a Clip
The Creator item property (visible in both the Browser columns and Item Properties)
shows the name of the application that created the media file referenced by a clip.
Creating Duplicate Master Clips in the Browser
To create a new master clip instance of a clip in the Browser, press Option while
dragging a clip from the Timeline into the Browser, then press Command. When you
see a pointer with M+ next to it, this indicates that a new master clip is being created;
you can release the keys.
94 Chapter 6 Media and Clip Management
Page 95

Changing Affiliate Clips Into Independent Clips
As a result of the relationship between master and affiliate clips, changes made to
certain properties of a master clip, such as Clip Name, Reel Name, or Timecode are
automatically made to all affiliated clips within the current project. These same
changes, if made to an affiliate clip, are also made to that clip’s master clip, as well as to
all other affiliated clips in the current project.
The online or offline state of clips is also automatically updated among all affiliated
clips in a project, all at once. Suppose you open a project in which all the clips are
offline. Relinking that project’s master clips in the Browser automatically relinks all the
affiliate clips that appear in each of that project’s sequences.
Depending on your project, you may choose to sever an affiliate clip from its master. This
prevents the affiliate clip from updating with its master clip and other affiliate clips.
To make an affiliate clip in a sequence independent:
m
Control-click the affiliate clip in the Timeline, then choose Make Independent Clip from
the shortcut menu.
Your affiliate clip is now an independent clip. Any changes you make to this clip do not
affect the master clip.
Removing Subclip Limits
As a result of the relationship between master and affiliate clips, changes made to
certain properties of a master clip or subclip are automatically made to all affiliated
clips within the current project. The same is true of subclips and any affiliates
associated with them.
In particular, if you extend the In and Out points on a subclip to those of the original
master clip, your subclip now has all of the media in the original master clip. Therefore,
if you remove the limits from one subclip, Final Cut Pro removes the limits from all
other subclips associated with it.
Automatic Naming of Captured Clips
Automatic naming of captured clips in Final Cut Pro has been updated to remove extra
zeroes from the beginning of a clip number. For example, in previous versions of
Final Cut Pro, a series of clips would automatically be named and numbered as
follows: Untitled 0001, Untitled 0002, Untitled 0003. The extra zeroes in front of the
number ensured that the clips would remain in sequential order once the clips reached
0010 and 0100 respectively. Final Cut Pro no longer requires the extra zeroes in order to
sort effectively. Now clips are automatically named and numbered as follows: Untitled,
Untitled 2, Untitled 3.
Chapter 6 Media and Clip Management 95
Page 96

Additional Settings in the Batch Capture Window
In the Batch Capture window, when you select the Use Logged Clip Settings checkbox,
additional settings are included for the captured clips:
• Image and Gain settings (for analog capture)
• Capture settings from the Capture pop-up menu
• Audio settings from the Audio Format pop-up menu
These settings are found in the Clip Settings tab of the Log and Capture window.
Display of Items in the Render Manager
Items in the Render Manager are now displayed in three groups: audio, audio
mixdown (sequence level audio render files), and video.
Including Master Comment Information in EDLs
When you export an EDL, you can now choose to export Master Comments 1–4 or
Comment A–B in the EDL Export dialog. These appear as notes in the EDL, letting
offline editors give notes to the online editor about complicated entries on the list.
96 Chapter 6 Media and Clip Management
Page 97

7 External Audio and Video
Monitoring
Seeing and hearing your project on external monitors and speakers can provide a more
accurate sense of your final project than simply using the built-in computer speakers
and display. Since all Final Cut Pro systems can send video and audio out of the built-in
FireWire connector, it is easy to monitor the Canvas or Viewer on an external NTSC or
PAL monitor. Some editors may choose to monitor their video and audio signals using
third-party digital video and audio cards.
7
External Monitoring Setups
Your external monitoring setup will vary depending on the scale and budget of your
editing system.
To configure and select external video and audio outputs:
1 Choose Final Cut Pro > Audio/Video Settings.
2 Click the A/V Devices tab.
3 Choose a video device or port from the Playback Output video pop-up menu.
4 Choose an audio output device or port from the Playback Output audio pop-up menu.
For more information about specific setups, see the description of common external
monitoring setups below.
FireWire DV
Audio
Amplified speakers
Computer
FireWire
DV camcorder
in VTR mode
97
Composite
or S-video
NTSC/PAL
monitor
Page 98

A FireWire DV setup is a common configuration. The FireWire device (either a
camcorder, VTR, or FireWire-to-analog converter box) converts DV signals to video and
audio signals connected to a video monitor and self-powered speakers. If you have a
home stereo system, you can also connect the audio output of the FireWire device into
any available channels on the home stereo system.
FireWire video and USB or FireWire audio
Audio
Amplified speakers
NTSC/PAL
monitor
Computer
USB or
FireWire
FireWire
Audio
interface
Video
DV VTR
Using a FireWire or USB audio interface is an alternative to a DV-only setup. This
configuration can potentially handle more than two discrete audio channels and may
feature better digital-to-analog converters (depending on the interface). Most FireWire
audio interfaces have more audio channels than USB (1.1) interfaces.
Uncompressed video via FireWire using the AJA Io
Audio
Amplified speakers
Computer
FireWire
AJA lo
Video
NTSC/PAL
monitor
The AJA Io is set up just like a standard DV setup using FireWire, but instead of using
compressed DV signals, the Io transfers an uncompressed component 4:2:2 signal. The
full Io unit supports SDI and analog outputs for analog or digital monitoring. There are
four analog audio outputs for monitoring via speakers.
98 Chapter 7 External Audio and Video Monitoring
Page 99

Using a Computer Display for External Video Monitoring
Final Cut Pro allows you to monitor Canvas or Viewer video using a computer display,
simplifying your video editing system setup. If you have two computer displays, one
can be used to view the Final Cut Pro interface and the Finder while the other can be
used as a dedicated video monitor.
Although this setup works for any video format, it can be particularly useful when
editing high definition video that would otherwise require a fairly expensive HD
monitor. Progressive video formats such as 720p are well suited for monitoring on a
computer display.
Note: If you are doing critical online editing or color correction, you may still want to
use an external CRT video monitor, especially when your final output is interlaced
broadcast video.
USB or
FireWire
Audio
interface
Amplified speakers
Display
(Final Cut Pro)
Computer
Display
(External video)
The following external video monitoring choices are available:
Desktop (Normal)
The video is not scaled unless it is too large to fit on the display. If the video signal is
larger than the display, it is scaled to fit on the display.
• Pros: The video always maintains proper aspect ratio and does not exhibit scaling
artifacts due to magnification.
• Cons: Some formats, especially SD formats, may look very small when displayed on
large computer displays.
Chapter 7 External Audio and Video Monitoring 99
Page 100

Full-screen
The video is scaled to fit the display in at least one dimension. If the aspect ratio of the
video signal and the computer display do not match, the video on the display is
letterboxed (black on top and bottom) or pillarboxed (black on sides) as necessary.
• Pros: This format gives you the biggest picture possible and maintains the proper
aspect ratio.
• Cons: Scaling artifacts may be noticeable when viewed up close.
Raw (1:1)
This mode shows the video data with as little processing as possible. This can be useful
for engineering evaluations of the image. No scaling is done whatsoever.
• Pros: More accurate assessments of video quality can be made.
• Cons: Not useful for general viewing. No scaling or pixel aspect ratio adjustments are
made, even when the video is larger than the display.
Note: For example, a 720p frame (1280 x 720) showing in raw mode on an 800 x 600
display only shows 800 x 600 of the image.
To view Final Cut Pro video output on a computer display connected to your
computer:
1 Choose Final Cut Pro > A/V Settings.
2 Click the A/V Devices tab.
3 Choose one of the display options from the Playback Output Video pop-up menu.
4 To listen to audio in sync with video output on a computer display, make sure the
audio frame offset value is set to 0. For information about how to set the frame offset
for audio/video latency compensation, see “Compensating for Latency With Frame
Offset” on page 101.
Challenges With External Monitoring
No matter what method you use for external monitoring, all digital video and audio
output cards (including FireWire) introduce inherent processing delays (known as
latency) to signals sent out of the computer. External video and audio coming from the
built-in FireWire port or third-party interface may be several frames later than the video
on your computer display (in the Viewer or Canvas). The latency between external
devices and the computer display and speakers can be confusing, especially when you
are doing precise editing.
100 Chapter 7 External Audio and Video Monitoring
 Loading...
Loading...