Page 1
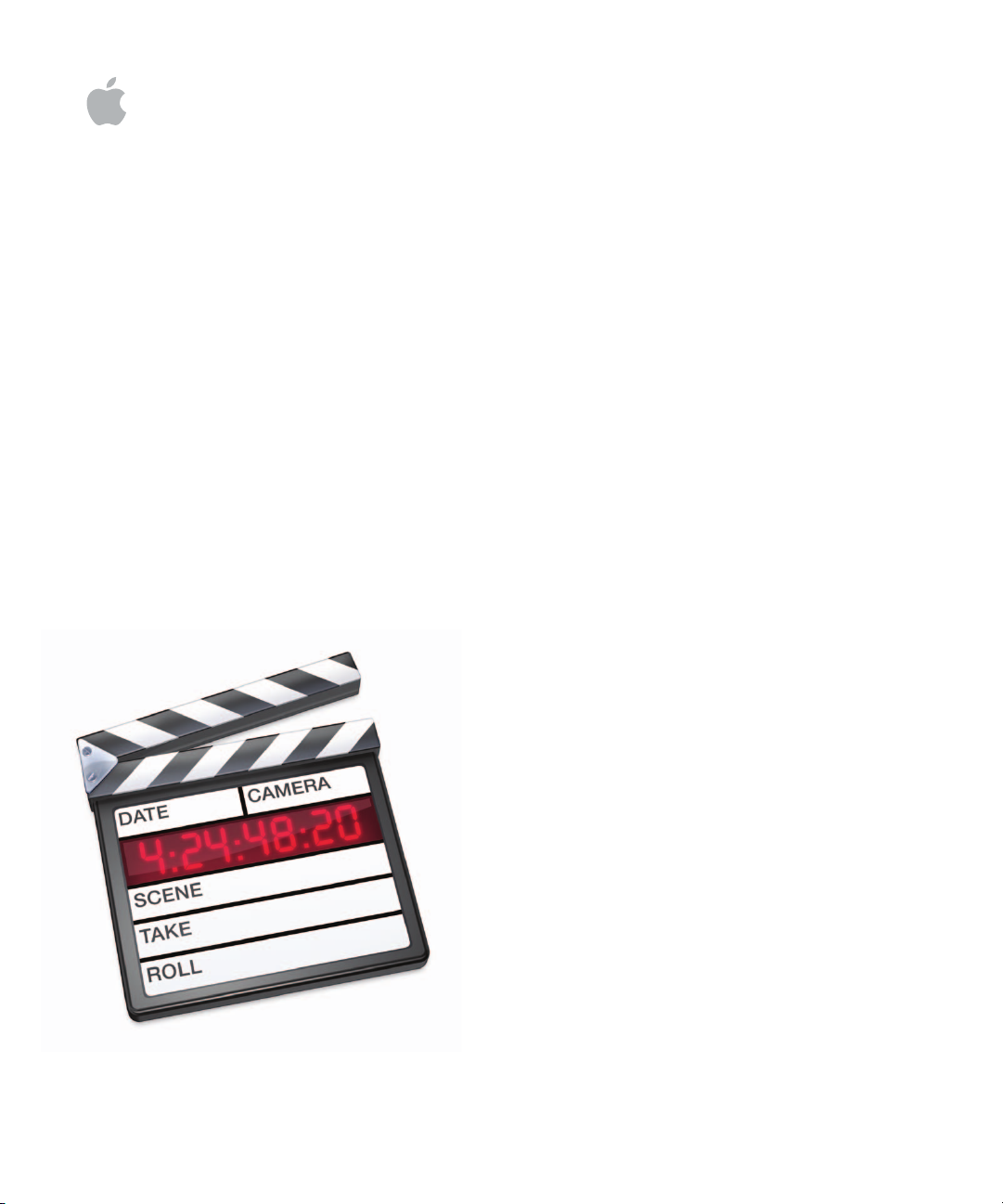
Final Cut Pro 6
Utilisation des formats haute
définition et de diffusion
Page 2

K
Apple Inc.
© 2008 Apple Computer, Inc. Tous droits réservés.
Vos droits sur le logiciel sont régis par l’accord de
licence qui l’accompagne. Le propriétaire ou tout
utilisateur autorisé d’une copie valide du logiciel
Final Cut Studio peut reproduire cette publication dans
le but d’apprendre à utiliser le logiciel. Aucune partie de
cette publication ne peut être reproduite ou transmise
à des fins commerciales en vendant par exemple des
copies de cette publication ou en fournissant des services d’assistance payants.
Le logo Apple est une marque d’Apple Computer Inc.,
déposée aux États-Unis et dans d’autres pays. En
l’absence du consentement écrit d’Apple, l’utilisation
à des fins commerciales de ce logo via le clavier
(Maj-Option-1) pourra constituer un acte de contrefaçon et/ou de concurrence déloyale.
Tous les efforts nécessaires ont été mis en œuvre pour
que les informations contenues dans ce manuel soient
les plus exactes possibles. Apple Inc. n’est pas responsable des erreurs d’écriture et d’impression.
Remarque :
des nouvelles versions et des mises à jour du logiciel
système, des applications et des sites Internet, certaines
images de ce manuel peuvent légèrement différer de
celles qui s’affichent à l’écran.
Apple Inc.
1 Infinite Loop
Cupertino, CA 95014–2084
408-996-1010
www.apple.com
étant donné qu’Apple publie fréquemment
Apple, le logo Apple, DVD Studio Pro, Final Cut,
Final Cut Pro, Final Cut Studio, FireWire, iDVD, iTunes,
Mac, MacBook, Mac OS, PowerBook et QuickTime sont
des marques d’Apple Inc. déposées aux États-Unis et
dans d’autres pays.
Cinema Tools et Finder sont des marques d’Apple Inc.
Dolby Laboratories : fabriqué sous licence de Dolby
Laboratories. « Dolby », « Pro Logic » et le symbole au
double D sont des marques de Dolby Laboratories.
Ouvrages confidentiels inédits, © 1992–1997
Dolby Laboratories, Inc. Tous droits réservés.
Intel, Intel Core et Xeon sont des marques d’Intel Corp.
aux États-Unis et dans d’autres pays.
Les autres noms de sociétés ou de produits mentionnés
ici sont des marques de leurs détenteurs respectifs. Les
produits tiers ne sont mentionnés qu’à titre d’information et ne sauraient constituer un quelconque appui
commercial ou recommandation. Apple n’assume
aucune responsabilité quant aux performances ou à
l’utilisation de ces produits.
Les photos de production proviennent du film “Koffee
House Mayhem” avec l’aimable autorisation de JeanPaul Bonjour. “Koffee House Mayhem” © 2004 Jean-Paul
Bonjour. Tous droits réservés.
http://www.jbonjour.com
Les photos de production proviennent du film “A Sus
Ordenes” avec l’aimable autorisation d’Eric Escobar. “A
Sus Ordenes” © 2004 Eric Escobar. Tous droits réservés.
http://www.kontentfilms.com
Page 3

Table des matières
1
Préface 9 À propos des formats haute définition et de diffusion
9
Vue d’ensemble des formats vidéo haute définition
11
À propos du codec Apple ProRes 422
12
À propos du codec Apple Intermediate
Chapitre 1 13 Utilisation du format HDV
13
À propos du format HDV
14
Formats HDV pris en charge par Final Cut Pro
15
À propos de la compression MPEG
17
Utilisation du format HDV dans Final Cut Pro
18
Flux de production de montage au format HDV natif
18
Étapes de montage HDV en natif
19
Branchement d’un périphérique HDV sur votre ordinateur
20
Choix d’une configuration simplifiée
21
Listage et capture de séquence HDV native
29
Montage de séquences HDV
30
Application d’un rendu et validation (conformation) des données MPEG-2 GOP long
32
Utilisation de la commande Transfert sur bande pour transférer des données HDV
34
Flux de production de montage au format HDV transcodé
34
Étapes de montage de HDV transcodé
35
Branchement d’un périphérique HDV sur votre ordinateur
35
Choix d’une configuration simplifiée
35
Capture et transcodage de vidéo HDV
37
Montage de vidéo à l’aide de métrage HDV transcodé
37
Transfert de données HDV sur bande ou exportation dans une séquence QuickTime
38
Exportation de HDV pour DVD Studio Pro
38
Utilisation du caméscope Canon XL H1 HDV
39
Utilisation du caméscope HDV Sony HVR-V1
40
Spécifications du format HDV
Chapitre 2 43 Utilisation de DVCPRO HD
43
À propos du format DVCPRO HD
44
Formats DVCPRO HD pris en charge par Final Cut Pro
3
Page 4

45
Fréquences d’images DVCPRO HD
48
Utilisation du format DVCPRO HD dans Final Cut Pro
49
Branchement d’un périphérique DVCPRO HD sur votre ordinateur
50
Sélection d’une configuration simplifiée DVCPRO HD
50
Listage et capture de vos séquences filmées DVCPRO HD
52
Montage de séquences filmées DVCPRO HD
54
Transfert de votre séquence DVCPRO HD
55
Utilisation du convertisseur de fréquence d’images DVCPRO HD
55
Choix d’une fréquence de lecture prévue
55
Fonctionnement de l’enregistrement au format de fréquence d’images DVCPRO HD
variable
58
À propos du convertisseur de fréquences d’images DVCPRO HD
59
À propos des options du convertisseur de fréquences d’images
61
Utilisation du convertisseur de fréquences d’images
62
Utilisation du format DVCPRO HD 24p
62
Utilisation de la vidéo 1080pA24 DVCPRO HD
64
Utilisation de la vidéo 720p24 DVCPRO HD
65
Spécifications du format DVCPRO HD
Chapitre 3 69 Utilisation de la norme IMX
69
À propos de la norme IMX
70
Formats IMX pris en charge par Final Cut Pro
70
À propos du format MXF
70
Utilisation du format IMX dans Final Cut Pro
71
Transfert de la séquence IMX sur votre ordinateur
71
Importation dans votre projet des fichiers de données IMX des conteneurs MXF
71
Choix d’une configuration simplifiée IMX
71
Montage de plans IMX dans une séquence
72
Exportation de fichiers QuickTime IMX
72
Spécifications des formats IMX
Chapitre 4 75 Utilisation de la fenêtre Lister et transférer
76
À propos des données sous forme de fichiers
76
À propos de la fenêtre Lister et transférer
78
Terminologie relative aux supports à base de fichiers
80
Exemple de flux de travaux pour support à base de fichiers
82
Montage de périphériques de données
83
Utilisation de dossiers avec une structure de dossiers de données à base de fichiers
valide
83
Utilisation de la zone Explorer
84
Commandes disponibles dans la zone Explorer
86
Ajout de dossiers et de volumes à la zone Explorer
86
Sélection de plan dans la zone Explorer
4
Table des matières
Page 5

87
Suppression de plans directement du support de stockage
87
Utilisation de la zone Preview
88
Commandes de transport dans la zone Preview
89
Restrictions pendant le preview
89
Utilisation de la zone Listage
90
Utilisation des informations de listage du cache de remplissage automatique
90
Incrémentation des champs de listage
91
Réglage des paramètres audio et vidéo d’importation de plan
91
Utilisation de la file d’attente de transfert
92
Ajout de plans à la file d’attente de transfert en vue de leur acquisition
93
Organisation des plans dans la file d’attente de transfert
93
Pause et arrêt de l’acquisition
94
Attribution de nom aux fichiers et aux plans durant l’acquisition
94
Nouvelle acquisition des données d’un plan
96
Utilisation de plans étendus
97
Visionnage des plans étendus dans la zone Explorer
99
Archivage de données à base de fichiers provenant de cartes
99
Archivage dans un dossier
10 0
Archivage dans une image disque
101
Définition de préférences relatives à la fenêtre Lister et transférer
Chapitre 5 103 Utilisation de cartes Panasonic P2
10 3
À propos des cartes et des fichiers de données Panasonic
10 4
Utilisation de cartes Panasonic P2 avec Final Cut Pro
10 4
Enregistrement du métrage à l’aide d’un caméscope P2
10 5
Montage de cartes P2, d’images disques et de dossiers
10 8
Suppression de plans P2 directement dans la fenêtre Lister et transférer
10 8
Restrictions pendant le preview
10 9
Suppression du pulldown avancé et des images dupliquées pendant le transfert
10 9
Utilisation de plans étendus
11 0
Utilisation de la commande Transfert sur bande pour la sortie sur cartes P2 dans
le caméscope l’AG-HVX200
112
Capture par FireWire comme si la carte P2 était une bande insérée dans un magnétoscope
113
Compatibilité du caméscope Panasonic AG-HVX200
11 6
Spécifications du format de carte Panasonic P2
Chapitre 6 117 Utilisation d’AVCHD
117
À propos d’AVCHD
117
Formats AVCHD pris en charge par Final Cut Pro
11 8
Utilisation d’AVCHD dans Final Cut Pro
11 8
Transfert de métrage AVCHD
11 8
Restrictions lors de l’utilisation d’AVCHD
11 9
Restrictions pendant le preview
Table des matières
5
Page 6

11 9
Sélection du codec de destination AVCHD
12 0
Spécifications du format AVCHD
Chapitre 7 123 Utilisation d’AVC-Intra
12 3
À propos d’AVC-Intra
12 3
Formats AVC-Intra pris en charge par Final Cut Pro
12 4
Utilisation d’AVC-Intra dans Final Cut Pro
12 4
Restrictions pour l’utilisation d’AVC-Intra
12 4
Restrictions pendant le preview
12 4
Sélection d’un codec de destination AVC-Intra
12 5
Spécifications du format AVC-Intra
Chapitre 8 127 Utilisation de formats Sony XDCAM
12 7
À propos des formats XDCAM, XDCAM HD et XDCAM EX
12 8
Formats XDCAM HD pris en charge dans Final Cut Pro
12 8
Formats XDCAM HD pris en charge dans Final Cut Pro
12 9
Formats XDCAM EX pris en charge dans Final Cut Pro
13 0
Utilisation des formats XDCAM, XDCAM HD et XDCAM EX dans Final Cut Pro
13 0 Installation du logiciel XDCAM de Sony
131 Branchement d’un équipement XDCAM, XDCAM HD ou XDCAM EX sur votre ordinateur
13 2 Acquisition de données XDCAM, XDCAM HD ou XDCAM EX
13 3 Choix d’une configuration simplifiée et montage de données XDCAM dans
Final Cut Pro
13 3 Choix d’une configuration simplifiée et montage de données XDCAM HD ou
XDCAM EX dans Final Cut Pro
13 3 Rendu et conformation de données XDCAM HD ou XDCAM EX
13 4 Exportation de séquences en données XDCAM, XDCAM HD ou XDCAM EX
13 4 Spécifications des formats XDCAM, XDCAM HD et XDCAM EX
Chapitre 9 137 Utilisation du format REDCODE RAW
13 7 À propos du format REDCODE RAW
13 8 À propos de la caméra RED ONE
13 9 Utilisation du format REDCODE RAW dans Final Cut Pro
14 0 Flux de production de montage REDCODE RAW natif pour film
14 2 Transfert des fichiers de données REDCODE RAW vers l’ordinateur
14 3 Choix du module RED Log and Transfer pour FCP pour effectuer le transfert
14 3 Listage et transfert de séquence REDCODE RAW
14 4 Montage de vidéo en vue de la sortie vers Color
14 4 Sortie dans Color
14 4 Sortie de fichiers DPX en vue de leur finalisation
14 4 Flux de production de montage REDCODE RAW transcodé pour vidéo
14 6 Transfert des fichiers de données REDCODE RAW vers l’ordinateur
14 7 Choix du codec Apple ProRes 422 pour le transcodage
6
Table des matières
Page 7

14 7 Listage et transfert de séquence REDCODE RAW
14 7 Montage de vidéo à l’aide de métrage REDCODE RAW transcodé
14 8 Étalonnage de votre métrage transcodé avec Color
14 8 Transfert de données sur bande ou exportation dans Compressor
14 9 Spécifications du format REDCODE RAW
Chapitre 10 151 Utilisation d’unités de disque vidéo Sony
151 À propos des lecteurs disques vidéo (VDU) de Sony
15 2 Importation d’une séquence filmée à partir d’un lecteur de disques vidéo Sony
15 2 Configuration d’un lecteur de disques vidéo Sony
15 3 Importation de données DV à partir d’un lecteur de disques vidéo Sony
Table des matières 7
Page 8

Page 9

À propos des formats haute définition et de diffusion
De plus en plus de nouveaux formats vidéo font leur apparition chaque année. Final Cut Pro, placé au centre de votre
flux de postproduction, permet d’assurer la compatibilité
de votre suite avec les derniers formats haute définition et
de diffusion.
Les rubriques suivantes seront abordées au cours de ce chapitre :
 Vue d’ensemble des formats vidéo haute définition (p. 9)
 À propos du codec Apple ProRes 422 (p. 11)
 À propos du codec Apple Intermediate (p. 12)
Vue d’ensemble des formats vidéo haute définition
Les formats numériques haute résolution (HD) se caractérisent par leur résolution
verticale (nombre de ligne), leur mode de balayage (entrelacé ou progressif) et leur
fréquence d’images et de trames. Par exemple, le format 1080i60 comporte 1080 lignes
par image, utilise un balayage entrelacé (indiqué par la lettre i), et balaie 59,94 trames
par seconde. Les fréquences d’images HD sont compatibles avec NTSC, PAL ou un film.
Préface
Remarque : pour pouvoir les comparer aux formats HD, les formats vidéo en
résolution standard sont désormais désignés de la même manière. Par exemple,
la spécification 480i60 décrit un format comportant 480 lignes, avec un balayage
entrelacé et une fréquence de 59,94 trames par seconde.
9
Page 10

Le tableau suivant répertorie les formats HD couramment utilisés aujourd’hui.
Formats HD compatibles NTSC
Format Description
1080i60 Comporte des images à haute résolution, est capable de capturer
un mouvement rapide et présente une résolution verticale réduite
du fait de l’entrelacement.
Conversion facile en NTSC.
1080p30 Comporte des images à haute résolution.
Le mouvement est moins lisse mais la résolution est supérieure aux
formats entrelacés dans les zones de mouvement.
720p60 Capture très clairement les mouvements à action rapide.
Cependant, la résolution des images fixes est inférieure à
celle du format 1080 lignes.
Idéal pour le sport et la télévision commerciale.
Conversion facile en NTSC.
720p30 Variante du format 720p60 avec une fréquence d’images inférieure.
Formats HD compatibles PAL
Format Description
1080i50 Comporte des images à haute résolution, est capable de capturer
un mouvement rapide et présente une résolution verticale réduite
du fait de l’entrelacement.
Conversion facile en PAL.
1080p25 Comporte des images à haute résolution.
Le mouvement est moins lisse mais la résolution est supérieure aux
formats entrelacés dans les zones de mouvement.
720p50 Capture très clairement les mouvements à action rapide.
Cependant, la résolution des images fixes est inférieure à
celle du format 1080 lignes.
Idéal pour le sport et la télévision commerciale.
Conversion facile en PAL.
720p25 Variante du format 720p25 avec un débit d’images inférieur.
Peut être ralenti jusqu’à 24 ips pour le transfert de film ou
la conversion en PAL.
Formats HD compatibles Film
Format Avantages
1080p24 Présente la résolution, la méthode de balayage, la fréquence
d’images et les proportions les plus proches de celles d’un film.
720p24 Identique à 1080p24, mais avec une résolution inférieure.
Idéal pour obtenir l’aspect d’un “film converti en vidéo”.
10 Préface À propos des formats haute définition et de diffusion
Page 11

À propos du codec Apple ProRes 422
Le codec Apple ProRes 422 est un codec vidéo 4:2:2 10 bits haute qualité, conçu pour
les flux de post-production les plus exigeants. Ce codec prend en charge les résolutions
SD et HD à deux niveaux de qualité, standard et élevée. Toutes les fréquences d’images
standard sont disponibles : 23,98 ; 25 ; 29,97 ; 50 et 59,94 ips. Le format de qualité standard s’appelle Apple ProRes 422 et celui de haute qualité, Apple ProRes 422 (HQ).
Les formats de codec Apple ProRes 422 suivants sont disponibles en qualité standard et
élevée.
Format Dimensions de l’image Fréquence d’images Méthode de balayage
1080i 1440 x 1080
1920 x 1080
1080p 1440 x 1080
1920 x 1080
720p 1280 x 720
960 x 720
486i (NTSC)
486p
576i (PAL)
576p
720 x 486 29,97 ips Entrelacé
720 x 576 25 ips Entrelacé
25 ; 29,97 et 30 ips Entrelacé
23,98 ; 24 ; 25 ; 29,97 et
30 ips
23,98 ; 24 ; 25 ; 29,97 ;
30 ; 50 ; 59,94 et 60 ips
Progressif
Progressif
Progressif
Progressif
Le codec Apple ProRes 422 utilise un encodage VBR. Le débit réel dépend des dimensions, de la fréquence d’échantillonnage, de la complexité de l’image et de la qualité
que vous utilisez. Le tableau ci-dessous répertorie quelques exemples de débit.
Débit moyen
Format Dimensions de l’image
1080i60, 1080p30
720p60
1080p24 1920 x 1080 176 Mbps 117 Mbps
720p50 1280 x 720 184 Mbps 122 Mbps
720p30 1280 x 720 110 Mbps 73 Mbps
720p24 1280 x 720 88 Mbps 58 Mbps
486i60
486p30
576i50
576p25
1
247.5 Mbps est le débit maximum accepté.
2
165 Mbps est le débit maximum accepté.
1920 x 1080
1280 x 720
720 x 486 63 Mbps 42 Mbps
720 x 576 61 Mbps 41 Mbps
(haute qualité)
1
220
Mbps 147 2Mbps
Débit moyen
(qualité standard)
Préface À propos des formats haute définition et de diffusion 11
Page 12

Voici quelques avantages liés à l’utilisation du codec Apple ProRes 422 :
 Permet des coûts de stockage moins élevés par rapport aux codecs 8 bits et 10 bits
sans compression.
 Permet de capturer des données via une interface vidéo de tierce partie, avec des
entrées SDI et HD-SDI.
 Peut être utilisé pour transcoder des formats non pris en charge en format natif par
Final Cut Pro.
 Permet de rendre des formats MPEG-2 GOP long (tels que HDV et XDCAM HD) afin
d’éviter les artefacts de réencodage MPEG-2 avant la sortie.
 Le codec Apple ProRes 422 utilisé avec des réglages de séquence de traitement de
vidéo réglés pour le rendu YUV haute précision peut être utilisé pour les tramages
de preview (permettant d’éviter les coûteux transferts sur film) et pour le classement
colorimétrique.
 Le codec Apple ProRes 422 (HQ) peut être utilisé pour sortir vers un format de masté-
risation haut de gamme ou pour sortir un film dans le cadre d’une production à petit
budget.
Le codec Apple ProRes 422 fonctionne avec les fichiers source 8 bits et 10 bits
Le codec Apple ProRes 422 préserve toujours la profondeur de bits des fichiers source.
De la sorte, lorsque vous importez un fichier à l’aide du codec Apple ProRes 422, vous
ne devez pas d’abord déterminer s’il s’agit d’un fichier 8 bits ou 10 bits : le codec Apple
ProRes 422 peut traiter automatiquement les deux profondeurs de bits.
À propos du codec Apple Intermediate
Le codec Apple Intermediate est un codec vidéo 4:2:0 8 bits haute qualité principalement utilisé afin de travailler sur une séquence MPEG-2 GOP long tel que HDV sans
nécessiter de puissance processeur très élevée.
Format Dimensions de l’image Fréquence d’images Méthode de balayage
720p 1280 x 720 29,97 ips Progressif
1080i 1440 x 1080 25 et 29,97 ips Entrelacé
1080p 1440 x 1080 23,98, 25 et 29,97 ips Progressif
12 Préface À propos des formats haute définition et de diffusion
Page 13

1 Utilisation du format HDV
1
Final Cut Pro prend en charge la capture, le montage et le
transfert au format HDV natif. Si vous êtes déjà familiarisé avec
le montage de séquences filmées en DV, vous ne rencontrerez
aucun problème particulier en passant au format HDV.
Les rubriques suivantes seront abordées au cours de ce chapitre :
 À propos du format HDV (p. 13)
 Flux de production de montage au format HDV natif (p. 18)
 Flux de production de montage au format HDV transcodé (p. 34)
 Utilisation du caméscope Canon XL H1 HDV (p. 38)
 Utilisation du caméscope HDV Sony HVR-V1 (p. 39)
 Spécifications du format HDV (p. 40)
À propos du format HDV
Les normes HDV sont le fruit d’un consortium de fabricants comprenant Sony, Canon,
Sharp et JVC. Le format HDV vous permet d’enregistrer une heure de vidéo haute définition à l’aide d’un caméscope de poche grand public sur des cassettes vidéo mini-DV
standard. Vous pouvez brancher un caméscope HDV sur votre ordinateur via l’interface
FireWire, ce qui vous permet de capturer et de transférer des données comme avec
tout autre périphérique DV.
Le format HDV utilise la compression MPEG-2 pour obtenir un débit vidéo maximal
de 25 Mbps, identique à celui du format DV. Vous pouvez donc faire tenir la même
quantité de données vidéo sur vos disques de travail que lorsque vous utilisez le
format DV.
13
Page 14

Un flux de production HDV est presque identique à un flux de production DV type, à
quelques étapes supplémentaires près. Vous trouverez dans ce chapitre la description
des fonctionnalités uniques de Final Cut Pro qui vous permettent de capturer, de monter et de transférer des données vidéo au format HDV natif.
Le format ProHD, qu’est-ce que c’est ?
Le format ProHD complète le format HDV JVC 720p et permet la prise en charge de la
vidéo 24 ips, les options de timecode professionnelle et jusqu’à quatre canaux audio.
Formats HDV pris en charge par Final Cut Pro
La spécification HDV définit les formats de 1080 et 720 lignes utilisant plusieurs fréquences d’échantillonnage. Final Cut Pro prend en charge les formats HCV suivants.
Formats à 59,94 ips
Final Cut Pro
Configuration
Format
1080i60 HDV - 1080i60 1440 x 1080 25 Mbps
1080i60 (Canon) HDV - 1080i60
1080F30 (Canon) HDV - 1080p30
1080F24 (Canon) HDV - 1080p24
720p60 HDV - 720p60 1280 x 720 18,3 Mbps
720p30 HDV - 720p30 1280 x 720 18,3 Mbps
720p24 HDV - 720p24 1280 x 720 18,3 Mbps
simplifiée :
FireWire Basic
FireWire Basic
FireWire Basic
Dimensions de l’image Débit vidéo
1440 x 1080 25 Mbps
1440 x 1080 25 Mbps
1440 x 1080 25 Mbps
Formats à 25 ips
Final Cut Pro
Configuration
Format
1080i50 HDV - 1080i50 1440 x 1080 25 Mbps
1080i50 (Canon) HDV - 1080i50
1080F25 (Canon) HDV - 1080p25
720p50 HDV - 720p50 1280 x 720 18,3 Mbps
720p25 HDV - 720p25 1280 x 720 18,3 Mbps
14 Chapitre 1 Utilisation du format HDV
simplifiée :
FireWire Basic
FireWire Basic
Dimensions de l’image Débit vidéo
1440 x 1080 25 Mbps
1440 x 1080 25 Mbps
Page 15

Enregistrement en définition standard à l’aide d’un caméscope HDV
En plus de l’enregistrement vidéo haute définition, la plupart des caméscopes HDV
peuvent également enregistrer de la vidéo DV de définition standard. Vous pouvez
capturer, monter et transférer cette vidéo DV comme toute autre vidéo DV.
Important : nous vous déconseillons d’enregistrer sur une même bande de la
vidéo DV et HDV. (Évitez aussi d’enregistrer du métrage HDV dans différentes dimensions d’image et fréquences d’images sur la même bande). Cela risque d’engendrer
des problèmes de capture et de lecture.
Certains caméscopes JVC proposent un format supplémentaire connu sous le sigle
SD, défini par les spécifications HDV. Final Cut Pro ne prend pas en charge ce format.
À propos de la compression MPEG
La vidéo HD nécessite beaucoup plus de données que la vidéo en définition standard.
Une seule image vidéo haute définition peut requérir jusqu’à six fois plus de données
qu’une image de définition standard. Pour enregistrer des images aussi volumineuses
avec un débit aussi faible, le format HDV utilise alors le système de compression MPEG
GOP long. La compression MPEG réduit le débit de données en supprimant toute information visuelle redondante, que cette redondance soit par image et entre différentes
images.
Remarque : HDV emploie généralement la compression MPEG-2, mais les concepts de
la compression GOP long et des seules images I décrite ci-après s’appliquent à toutes
les versions de la norme MPEG : MPEG-1, MPEG-2 et MPEG-4 (y compris AVC/H.264).
Dans la présente explication générale, le terme MPEG fait référence à tous ces formats.
Compression spatiale (intra-image)
Au sein d’une même image, les zones de couleur et de texture similaires peuvent
être codées avec moins de bits que l’original, ce qui réduit le débit de données
tout en limitant au maximum les pertes visibles en termes de qualité perceptible.
La compression JPEG fonctionne de la même manière pour compresser les images
fixes. La compression intra-image est utilisée pour créer des images vidéo autonomes
appelées images I (la version abrégée de intra-image).
Chapitre 1 Utilisation du format HDV 15
Page 16

Compression temporelle (inter-image)
Au lieu de stocker des images complètes, la compression temporelle stocke uniquement ce qui a changé d’une image à la suivante, ce qui réduit considérablement la
quantité de données à stocker tout en conservant toutefois des images haute qualité.
La vidéo est stockée selon trois types d’images : une image I autonome qui contient
l’image complète, puis les images P et les images B biprédictives qui stockent les changements consécutifs appliqués à cette image. Une nouvelle image I est introduite plus ou
moins toutes les demi-secondes afin de fournir une image complète servant de base aux
images P et B. Lorsque vous regroupez les images I, P et B correspondantes, vous obtenez un groupe d’images, appelé GOP (Group Of Pictures). Le format HDV utilise un modèle
de GOP long, ce qui signifie qu’il existe au moins une image P ou B pour chaque image I.
Complément d’information sur les GOP vidéo longs
Le terme long fait référence au fait que des images P et B sont utilisées dans les inter-
valles entre chaque image I. Le terme opposé à ce modèle de compression MPEG en
groupes d’images longs est le modèle MPEG à images I uniquement, dans lequel seules des images I sont utilisées. Les formats tels que le format IMX utilisent les modèles de compression MPEG à images I uniquement, ce qui réduit les défauts temporels
et améliore les performances du montage. Toutefois, les formats à images I uniquement ont un débit de données nettement supérieur car chaque image doit stocker
suffisamment de données pour être complètement autonome. Par conséquent, alors
que les besoins en décodage sont diminués sur votre ordinateur, ceux relatifs à la
rapidité et à la capacité de traitement du disque de travail sont supérieurs.
Les données HDV 1080 lignes utilisent une structure à GOP ouvert, ce qui signifie
que les images B du flux MPEG peuvent dépendre d’images dans des GOP adjacents.
Les données HDV de 720 lignes utilisent une structure GOP fermé, ce qui signifie que
chaque GOP est autonome et ne dépend pas d’images externes au GOP.
Prenons l’exemple suivant : vous filmez une séquence type d’une personne immobile
en train de parler, tel que l’interview d’une personne assise et relativement statique sur
toute la durée du plan. La majeure partie du corps de la personne restant immobile,
la plupart des informations visuelles sont stockées dans une image I ; les images P et B
consécutives ne stockent, elles, que les changements entre une image et la suivante.
16 Chapitre 1 Utilisation du format HDV
Page 17

Étant donné que les images P et B dépendent d’autres images pour créer une image
porteuse de sens, votre ordinateur nécessite une puissance de traitement supérieure
pour décoder et afficher les images HDV, par rapport à la puissance nécessaire pour
afficher des formats à images I uniquement, tels que le format DV, la vidéo sans compression ou les codecs AIC (Apple Intermediate Codec).
Transcodage d’HDV vers d’autres codecs Apple
Au lieu d’utiliser de la vidéo HDV MPEG-2 native, transcodez votre vidéo HDV au
format Apple Intermediate Codec ou Apple ProRes 422 pendant la capture. Pour en
savoir plus sur ces codecs, consultez « À propos du codec Apple Intermediate » à la
page 12 et « À propos du codec Apple ProRes 422 » à la page 11.
Contrairement au format HDV MPEG-2, ces codecs Apple n’utilisent pas la compression
temporelle : chaque image peut alors être décodée et affichée immédiatement, sans
que d’autres images aient d’abord besoin d’être décodées.
Vous pouvez également capturer et monter de la vidéo HDV native mais effectuer
un rendu de votre séquence à l’aide du codec Apple ProRes 422. Pour en savoir plus,
consultez « Rendu au format HDV » à la page 31.
Utilisation du format HDV dans Final Cut Pro
Si vous avec déjà utilisé le format DV, le flux de production HDV vous paraîtra familier.
Cependant, la nature du montage de données MPEG-2 GOP long peut rallonger la
durée du rendu lors du montage de données vidéo HDV natives. Pour éviter cela,
vous pouvez choisir l’un des autres flux de production HDV.
Il existe trois flux de production de base pour utiliser des séquences HDV dans
Final Cut Pro:
 Rendu, montage et capture de données MPEG-2 HDV natives : pour en savoir plus,
consultez « Flux de production de montage au format HDV natif » à la page 18.
 Transcodage, montage et rendu à l’aide de codecs alternatifs : pour en savoir plus,
consultez « Flux de production de montage au format HDV transcodé » à la page 34.
 Montage et capture de données MPEG-2 HDV mais rendu via le codec Apple ProRes 422 :
pour en savoir plus, consultez « Rendu au format HDV » à la page 31.
Chapitre 1 Utilisation du format HDV 17
Page 18

Flux de production de montage au format HDV natif
Si vous utilisez cette méthode, vous capturez alors, montez et transférez vos
données HDV MPEG-2 d’origine tout au long du processus. Ce processus est appelé
montage natif car Final Cut Pro travaille directement avec les données MPEG-2 capturées à partir de vos bandes HDV. La lecture de données HDV natives est gourmande en
temps processeur car l’affichage d’une seule image peut requérir le décodage de plusieurs images antérieures ou postérieures dans le flux vidéo. Par conséquent, lorsque
vous effectuez un montage dans ce format, le nombre d’effets en temps réel que vous
pouvez lire peut s’en retrouver réduit. Toutefois, il existe de nombreux avantages à
effectuer un montage au format HDV natif :
 Le montage HDV natif utilise moins d’espace disque car le débit de données du
modèle de compression vidéo HDV MPEG-2 en GOP longs est très faible.
 Le transfert de données HDV sur une bande requiert peu de traitement préalable
car votre vidéo est déjà au format HDV natif. Seules les portions de votre séquence
montée, qui contiennent des cuts ou des effets, doivent être recodées (ou rendues
conformes) pour créer le modèle de GOP HDV approprié.
Ce processus de travail est pratique pour les montages en cuts uniquement que vous
voulez rapidement retransférer sur une bande ou exporter vers d’autres formats MPEG.
Étapes de montage HDV en natif
Les étapes pour capturer, monter et transférer des données HDV dans Final Cut Pro
sont presque les mêmes que celles pour le format DV, mais avec toutefois plusieurs
différences importantes. Les différences entre les flux de production HDV et DV sont
illustrées dans les étapes suivantes.
Étape 1 : Branchez votre caméscope HDV sur votre ordinateur via l’interface FireWire.
Cette étape est la même que le branchement d’un périphérique DV via l’interface FireWire.
Étape 2 : Choisissez une configuration simplifiée HDV.
Choisissez la configuration simplifiée HDV qui correspond à votre format HDV.
Étape 3 : Listez vos séquences filmées et capturez-les sur votre disque de travail.
Cette étape est semblable au listage et à la capture des formats vidéo DV ou autres.
Les différences sont les suivantes :
 Certaines options et certains contrôles de la fenêtre Lister et capturer sont différen-
tes lorsque vous capturez des données au format HDV. Par exemple, vous pouvez
redimensionner cette fenêtre en temps réel.
 Lorsque vous effectuez une capture au format HDV, l’option de détection de scène
est systématiquement activée. Une rupture de scène est une donnée intégrée sur la
bande pour indiquer le point où le caméscope a été arrêté, puis redémarré. Chaque
fois que Final Cut Pro détecte une rupture de scène sur votre séquence HDV entrant,
un nouveau fichier et le plan correspondant sont créés.
18 Chapitre 1 Utilisation du format HDV
Page 19

Étape 4 : Montez vos plans HDV dans une séquence et ajoutez des effets.
Le montage HDV est semblable à celui dans d’autres formats dans Final Cut Pro.
Cependant, vous ne pouvez pas visionner de vidéo au format HDV MPEG-2 natif sur
un périphérique HDV externe connecté via l’interface FireWire. Vous pouvez surveiller
la vidéo HDV via DV FireWire, une interface vidéo de tierce partie ou l’option « Digital
Cinema Desktop Preview ».
Important : la seule manière de transférer de la vidéo HDV vers un périphérique HDV
via l’interface FireWire est d’utiliser la commande Transfert sur bande.
Étape 5 : Retransférez les données HDV sur une bande ou exportez-les au format
QuickTime.
Avant que vous ne puissiez transférer ou exporter votre séquence HDV, Final Cut Pro
doit corriger tout GOP incompatible au modèle d’images I, P et B. Cette étape de validation (appelée également conformation) est nécessaire pour créer un flux de données MPEG-2 acceptable destiné aux périphériques HDV.
Important : ces phases de validation et de rendu sont différentes. Le rendu calcule les
données visuelles pour chaque image, tandis que la validation des données garantit
que votre séquence comporte la structure des GOP appropriée avant d’effectuer le
transfert.
Seule la commande Transfert sur bande vous permet de transférer une séquence HDV
sur une bande. La commande Montage sur bande n’est pas prise en charge pour les
données HDV.
Branchement d’un périphérique HDV sur votre ordinateur
Une fois que vous avez transféré votre séquence HDV sur une bande, vous pouvez
brancher votre caméscope ou magnétoscope sur votre ordinateur pour effectuer
la capture.
Pour brancher votre caméscope ou magnétoscope HDV sur votre ordinateur :
1 Allumez votre magnétoscope ou caméscope, et passez-le en mode magnétoscope
(VTR ou VCR).
Remarque : sur certains caméscopes, ce mode est appelé “Lecture” (“Play”).
2 Branchez la fiche située à l’une des extrémités du câble FireWire sur le port FireWire
de votre caméscope.
3 Branchez la fiche située à l’autre extrémité du câble FireWire sur un port FireWire 400
de votre ordinateur.
Chapitre 1 Utilisation du format HDV 19
Page 20

4 Vérifiez que votre caméscope est en mode HDV et non DV.
Pour plus d’informations, consultez la documentation fournie avec votre
périphérique HDV.
Connecteur à 6 broches
sur l’ordinateur
Caméscope HDV
H
FireWire
Ordinateur
Connecteur à 4 broches
sur le caméscope
en mode VTR
Choix d’une configuration simplifiée
Final Cut Pro comporte plusieurs configurations simplifiées au format HDV natif.
Choisissez systématiquement la configuration simplifiée qui correspond à vos
séquences filmées HDV.
Pour choisir une configuration simplifiée :
1 Choisissez Final Cut Pro > Configuration simplifiée.
2 Choisissez HDV dans le menu local Format.
3 Choisissez (tous les débits) dans le menu local Débit.
4 Cliquez sur le menu local Utiliser pour afficher toutes les configurations simplifiées liées
à votre sélection dans le menu local Format.
Vous pouvez affiner davantage la liste en choisissant une fréquence d’images spécifique
dans le menu local Débit.
5 Dans le menu local Utiliser, choisissez une configuration simplifiée.
Important : faites attention à bien choisir la configuration simplifiée qui correspond
au format de vos bandes sources HDV.
6 Cliquez sur Configurer.
Les préréglages correspondants de la capture, de la séquence ou du contrôle de
périphérique sont chargés, ainsi que les préréglage du périphérique A/V.
20 Chapitre 1 Utilisation du format HDV
Page 21

Listage et capture de séquence HDV native
Une fois votre magnétoscope branché et la configuration simplifiée appropriée choisie,
vous pouvez lister et capturer vos séquences filmées . Lorsque vous sélectionnez une
configuration simplifiée HDV native, la fenêtre Lister et capturer apparaît. Ses options
sont spécialement adaptées au format HDV.
Pour obtenir des instructions détaillées sur le listage et la capture, consultez les chapitres
suivants dans le Manuel de l’utilisateur de Final Cut Pro 6 :
 Volume I, Chapitre 15, « Généralités sur le listage et la capture ».
 Volume I, Chapitre 16, « Listage de plans ».
 Volume I, Chapitre 17, « Capture de métrage sur le disque ».
Pour ouvrir la fenêtre Lister et capturer :
m Choisissez Lister et capturer dans le menu Fichier (ou appuyez simultanément sur
les touches Commande + 8).
La fenêtre Lister et capturer apparaît.
À propos de la fenêtre Lister et capturer
La fenêtre Lister et capturer vous permet de visionner vos séquences, de définir
des points d’entrée et de sortie, de saisir des remarques, de sélectionner les pistes
à capturer, de créer des plans et de capturer des fichiers de données.
Onglets Stockage, Réglages
de plan et Réglages de capture
Commande de
redimensionnement
Zone de preview
Boutons de listage et de capture
La fenêtre Lister et capturer se divise en plusieurs parties.
 Zone de preview : dans la partie gauche se trouve la zone où vous visionnez votre
vidéo pendant le listage des plans. Cette zone comporte des contrôles de déplacement, des contrôles de marquage et des champs de timecode. Si le contrôle du périphérique n’est pas activé, les contrôles de déplacement ne figurent pas à l’écran.
 Onglets : dans la partie droite se trouvent les onglets Listage, Réglages de plan et
Réglages de capture.
Chapitre 1 Utilisation du format HDV 21
Page 22

 Boutons de listage et de capture : cliquez sur l’un de ces boutons lorsque vous êtes
prêt à lister un plan ou à capturer des données.
Le contrôle de redimensionnement dans le coin inférieur droit vous permet d’adapter
la taille de la fenêtre Lister et capturer. Cette option n’est disponible que lorsque vous
sélectionnez une configuration simplifiée HDV.
Zone de preview
Cette section de la fenêtre Lister et capturer vous permet de visionner la vidéo sur
bande pendant le listage et la capture. La zone de preview vidéo reste noire jusqu’à ce
que vous allumiez votre caméscope ou magnétoscope, et que vous lanciez la lecture
d’une bande sur ce périphérique. Si le caméscope ou le magnétoscope est connecté et
que le contrôle de périphérique est activé, les contrôles suivants apparaissent.
Champ Durée du
timecode
Zone de preview vidéo
Commande Shuttle
Champ pour le Timecode
du point d’entrée
Champ Timecode
actuel
Champ pour le
Timecode du point
État du périphérique
Espace et durée
disponibles
Commandes de
déplacement
Important : si une carte graphique PCI est installée dans votre ordinateur et que vous
listez ou capturez un métrage HDV, Final Cut Pro ne peut pas effectuer un preview de
la vidéo ou de l’audio dans la fenêtre Lister et capturer. Vous pouvez toujours lister et capturer mais vous devez utiliser l’écran de votre caméscope HDV pour visionner la vidéo.
22 Chapitre 1 Utilisation du format HDV
Page 23

Zone de preview vidéo
 Espace et durée disponibles : Final Cut Pro affiche la quantité d’espace disponible sur
tous les disques de travail actuellement affectés.
 État du périphérique : affiche l’état de disponibilité des caméscopes et des magnétos-
copes connectés à votre ordinateur et actuellement contrôlés par Final Cut Pro.
Le message “Magnétoscope OK” indique que votre équipement est connecté et fonctionne correctement.
 Champ Durée du timecode : affiche la durée, exprimée en timecode, entre les points
d’entrée et de sortie de la bande en cours. Si vous entrez une durée dans ce champ,
le point de sortie est ajusté.
 Champ Timecode actuel : affiche le numéro de timecode de l’image actuelle sur
votre bande source. Vous pouvez saisir un numéro de timecode directement dans
ce champ, afin d’accéder à ce point de timecode sur votre bande.
∏ Conseil : lorsque vous utilisez la fenêtre Lister et capturer avec une configuration sim-
plifiée du format HDV natif, maintenez la touche Option enfoncée pour faire glisser une
valeur de timecode entre les différents champs correspondants de la fenêtre Lister et
capturer. Il n’est pas possible de faire glisser des valeurs de timecode à partir d’autres
fenêtres.
Commandes de déplacement
Si vous disposez du contrôle de périphérique, utilisez-le pour contrôler votre caméscope ou votre magnétoscope. Ces commandes sont similaires aux commandes de
déplacement du Visualiseur et du Canevas, sauf qu’elles contrôlent la lecture d’une
bande vidéo et non celle d’un fichier de données.
Retour rapide
Lecture entrée vers sortie
Avance rapide
Lecture autour de
l’image actuelle
Arrêt
Chapitre 1 Utilisation du format HDV 23
Lecture
Page 24

Commande Shuttle
Une commande Shuttle identique à celle présente dans le Visualiseur et le Canevas est
également disponible pour naviguer au fil de la bande.
Commande
Shuttle
Dans la fenêtre Lister et capturer, vous pouvez utiliser les touches J, K et L pour contrôler la lecture et le shuttle, comme dans le Visualiseur et le Canevas. Pour en savoir plus
sur l’utilisation des touches J, K et L pour contrôler la lecture, consultez le Manuel de l’uti-
lisateur de Final Cut Pro 6, Volume I, Chapitre 6, « Notions élémentaires sur le Visualiseur ».
Remarque : la lecture sur bande n’est pas aussi efficace que la lecture de fichiers de données sur votre disque dur. La bande nécessite quelques secondes pour se positionner
sur l’image appropriée ou pour changer la direction de la tête de lecture. Il est possible
que les images vidéo et le timecode sur l’affichage à cristaux liquides du caméscope
soient différentes de celles que vous visionnez dans la zone de preview vidéo. Cela vient
du fait que Final Cut Pro décode les données HDV MPEG-2 en temps réel.
Commandes de marquage
Elles vous permettent de définir les points d’entrée et de sortie d’un plan sur bande.
Champ pour le Timecode
du point d’entrée
Aller au point d’entrée
Champ pour le Timecode
du point de sortie
Aller au point de sortie
Point d’entrée
Point de sortie
 Point d’entrée : cliquez sur cette option (ou appuyez sur I) pour définir le point
d’entrée d’un plan sur la bande.
 Champ pour le Timecode du point d’entrée : affiche la valeur de timecode du point
d’entrée actuel.
 Aller au point d’entrée : cliquez sur ce bouton pour que le magnétoscope connecté
accède au point d’entrée défini.
 Point de sortie : cliquez sur cette option (ou appuyez sur O) pour définir le point de
sortie d’un plan sur la bande.
 Champ pour le Timecode du point de sortie : affiche la valeur de timecode du point de
sortie défini.
 Aller au point de sortie : cliquez sur ce bouton pour que le caméscope ou magnétos-
cope connecté accède au point d’entrée défini.
24 Chapitre 1 Utilisation du format HDV
Page 25

Onglets de la fenêtre Lister et capturer
La fenêtre Lister et capturer comporte plusieurs onglets que vous pouvez utiliser pour
lister et capturer votre séquence HDV.
Onglet Stockage
Cet onglet vous permet d’ajouter des informations descriptives à chaque plan listé,
telles que le nom de la bande, le numéro de la scène/prise, des remarques, les marqueurs, etc. La plupart de ces informations peuvent être ajoutées ultérieurement dans
le Navigateur.
Le bouton Chutier
contient le nom du
chutier actuellement
sélectionné.
Cochez cette case pour
activer la capture vidéo.
Cochez cette case pour
activer la capture audio.
Contrôle stéréo/mono
Bouton Nouveau chutier
Champs de stockage
Contrôles de marqueur
Onglet Réglages de plan
Cet onglet vous permet de sélectionner les pistes vidéo et audio à capturer à partir de
la bande. Vous pouvez choisir de ne capturer que la piste vidéo, que la piste audio ou
les deux pistes à la fois (vidéo et audio). Vous pouvez également spécifier les canaux
audio à capturer.
Vu-mètres de canaux
individuels
Commande “Capturer le
canal audio”
Chapitre 1 Utilisation du format HDV 25
Page 26

Lorsque vous choisissez une configuration simplifiée HDV, seuls deux canaux audio
sont disponibles pour la capture. Vous pouvez ne capturer qu’un seul canal ou capturer les deux canaux audio, soit en tant que deux pistes mono discrètes, soit en tant
que paire stéréo unique.
Onglet Réglages de capture
Cet onglet vous permet de spécifier les disques de travail à utiliser pour la capture.
Vous pouvez également définir les réglages des disques de travail en choisissant
Final Cut Pro > Réglages système, puis en cliquant sur l’onglet Disques de travail.
Cliquez sur ce bouton
pour ouvrir l’onglet
Disques de travail.
La capacité du disque de travail
actuel et les Réglages « Capture à
la volée » s’affichent.
Boutons de logging et de capture
Utilisez ces boutons pour lister et capturer les plans.
 Lister le plan : liste un plan avec les informations de listage et les réglages de plan
actuels.
 Capturer le plan : liste et capture un plan avec les informations de listage, les réglages
de plan et les réglages de capture actuels.
 Capturer maintenant : capture l’entrée vidéo et audio actuelle dans un fichier de
données sur disque jusqu’à ce que vous actionniez la touche Échap. Aucun point
d’entrée ou de sortie n’est nécessaire. Vous pouvez utiliser cette approche pour capturer une bande entière en un seul passage. Si des ruptures de scène sont détectées,
de nouveaux fichiers de données ainsi que les plans correspondants sont créés automatiquement.
 Capturer par lot : capture les plans sélectionnés dans le Navigateur ou les plans du
chutier actuellement affecté.
26 Chapitre 1 Utilisation du format HDV
Page 27

Capture de métrage à l’aide d’indicateurs de démarrage/arrêt
Lorsque vous capturez une séquence, vous pouvez contrôler la façon de créer les
fichiers de données lorsque des indicateurs de démarrage/arrêt et des ruptures de
timecode sont détectés. Ce comportement diffère légèrement par rapport au mode
de traitement de métrage DV.
 Lorsque vous capturez des données au format DV : les indicateurs de démarrage/arrêt
peuvent être détectés après la capture si vous sélectionnez le plan et choisissez
Marquer > Détection Démarrage/Arrêt DV.
 Lorsque vous capturez des données au format HDV : vous pouvez contrôler si les indica-
teurs de démarrage/arrêt créent des fichiers de données distincts en cochant ou en
décochant la case « Créer un nouveau plan au démarrage/à l’arrêt » dans l’onglet
« Réglage de plan » de la fenêtre Lister et capturer.
Dans l’onglet Général de la fenêtre des préférences Utilisateur, l’option que vous
choisissez dans le menu local « Sur rupture de timecode » détermine l’incidence des
ruptures de timecode sur la capture. Toutefois, l’option « Avertir après la capture »
est ignorée pour éviter de capturer des fichiers de données qui contiennent des
ruptures au milieu d’un GOP MPEG-2.
Pour choisir comment Final Cut Pro gère la détection de démarrage/arrêt lors de
la capture de métrage HDV :
1 Si ce n’est déjà fait, choisissez Final Cut Pro > Configuration simplifiée, choisissez HDV
dans le menu local Format, puis choisissez une configuration simplifiée dans le menu
local Utiliser.
2 Choisissez Fichier > Lister et capturer (ou appuyez sur Commande + 8), puis cliquez
sur Réglages de plan.
3 Cochez ou décochez la case « Créer un nouveau plan au démarrage/à l’arrêt » pour
activer ou désactiver la détection au démarrage/à l’arrêt :
 Détection au démarrage/à l’arrêt activée : lorsque la case est cochée, un nouveau
fichier de données et le plan correspondant sont créés à chaque fois que
Final Cut Pro détecte des indicateurs de démarrage/arrêt dans le flux HDV entrant.
 Détection au démarrage/à l’arrêt désactivée : lorsque la case est décochée, un fichier
de données continu et le plan correspondant sont créés ; les indicateurs démarrage/
arrêt sont alors ignorés.
Remarque : l’option de désactivation de la détection au démarrage/à l’arrêt n’est pas
disponible lors de la capture d’une séquence à l’aide d’un caméscope HDV JVC car la
nature du flux MPEG-2 nécessite la création d’un nouveau fichier de données à chaque
indicateur de démarrage/d’arrêt.
Chapitre 1 Utilisation du format HDV 27
Page 28

Pour déterminer le mode de traitement des ruptures de timecode lorsque vous
capturez des données HDV :
1 Choisissez Préférences d’utilisateur dans le menu Final Cut Pro, puis cliquez sur l’onglet
Généralités.
2 Choisissez une option du menu local “Sur rupture de timecode” :
 Nouveau plan : il s’agit du mode par défaut. Chaque fois qu’une rupture de timecode
est détectée au cours de la capture, Final Cut Pro interrompt l’écriture du fichier de
données actuel sur le disque et commence alors la capture d’un nouveau fichier de
données. Un plan correspondant à ce nouveau fichier de données est également
créé dans le Navigateur.
 Interrompre la capture : si vous choisissez cette option, Final Cut Pro arrête la capture
immédiatement lorsqu’il détecte une rupture de timecode. Toutes les données capturées avant la rupture de timecode possèdent un timecode spécifique à l’image et
sont intactes. Les fichiers de données obtenus sont enregistrés et les plans correspondants sont placés dans le Navigateur.
En fonction du signal sur la bande, vous pouvez voir un ou deux messages lorsqu’une
rupture de timecode est détectée :
 une erreur de flux,
 une erreur de rupture de timecode.
 Avertir après la capture : lorsque vous capturez des données HDV, cette option fonc-
tionne de la même manière que l’option Interrompre la capture.
Mode d’attribution de nom aux plans lorsque des indicateurs
de démarrage/arrêt et des ruptures de timecode sont détectés
Afin de garantir l’unicité des noms des nouveaux fichiers de données et des plans
générés suite à la détection d’une rupture de timecode ou d’indicateurs de démarrage/d’arrêt, un nombre leur est ajouté en suffixe. Par exemple, supposons que
vous capturiez un fichier de données intitulé Plan large du café lorsqu’une rupture
de scène ou de timecode est détectée. Au point de détection de cette rupture,
Final Cut Pro commence à capturer un nouveau fichier de données intitulé Plan
large du café-1. S’il existe déjà un fichier intitulé Plan large du café-1, le nouveau
fichier de données est alors nommé Plan large du café-2, et ainsi de suite.
28 Chapitre 1 Utilisation du format HDV
Page 29

Recapture des séquences filmées en HDV
La recapture de séquences HDV est semblable à celle dans d’autres formats vidéo.
Il est important que vos plans contiennent un timecode précis, sinon vous risquez de
rencontrer des difficultés lors de la recapture. Pour plus d’informations sur la recapture
d’une séquence, consultez la documentation Manuel de l’utilisateur de Final Cut Pro 6,
Volume I, Chapitre 17, « Capture de votre séquence vers un disque ».
Important : certains caméscopes HDV n’enregistrent pas le timecode : la recapture de
fichiers de données issus de bandes enregistrées par ces caméscopes risquent alors de
produire de nouveaux fichiers de données avec un décalage d’une ou de deux images.
Utilisation d’un caméscope HDV pour capturer ou transférer des séquences DV
Vous pouvez utiliser un caméscope HDV en tant que périphérique DV standard.
Toutefois, avant de procéder ainsi, vérifiez les éléments suivants :
 La fenêtre Lister et capturer doit être fermée.
 Le caméscope doit être défini sur le mode DV et non HDV.
Pour plus d’informations, consultez la documentation fournie avec votre caméscope.
 Avant d’ouvrir la fenêtre Lister et capturer, vous devez choisir la configuration
simplifiée DV appropriée dans la fenêtre Lister et capturer.
Montage de séquences HDV
Dans l’ensemble, le montage de séquences HDV est identique à celui de tout autre
format dans Final Cut Pro. Toutefois, à cause de la structure en GOP des données
MPEG-2, les montages de séquences HDV requièrent quelques traitements supplémentaires pendant la lecture et le transfert. Le processus supplémentaire est exécuté
automatiquement, mais il est préférable de bien comprendre son rôle.
À propos du rendu et du montage de GOP long
Lorsque vous montez deux plans HDV ensemble dans une séquence, le modèle de GOP
est généralement rompu. En outre, couper un plan HDV risque de supprimer l’image I
qui sert de source d’informations aux images P et B consécutives. Dans ce cas de figure,
Final Cut Pro doit conserver l’image I pour qu’elle puisse continuer à servir de référence
à ces autres images P et B, même si cette image I n’est plus affichée dans la séquence.
Final Cut Pro conforme les GOP endommagés dans le voisinage du montage et ne
modifie en rien les autres GOP.
Ceci requiert une puissance et une mémoire de traitement supplémentaires non nécessaires pour le montage en images I uniquement (tel que le montage DV). Au cours de
la lecture, ce processus est généré en temps réel. Pour le transfert et l’exportation des
données, Final Cut Pro recode les zones de votre séquence (ou s’assure de la conformité
des données de ces zones) qui requièrent de nouvelles images I ou de nouveaux GOP.
Chapitre 1 Utilisation du format HDV 29
Page 30

Remarque : certaines applications, comme DVD Studio Pro, prennent en charge le montage MPEG-2 simple, dans lequel vous ne pouvez couper les données qu’aux limites des
GOP. Final Cut Pro est un outil qui vous permet de couper sur n’importe quelle image.
Bien qu’il soit impossible d’indiquer à Final Cut Pro d’effectuer le montage d’après les
seules limites des GOP, vous pouvez néanmoins transcoder vos fichiers source en fichiers
Apple ProRes 422, permettant ainsi le montage exclusif d’images I, ou pouvez désactiver
temporairement la reconformation des limites des GOP en décochant des catégories
d’état de rendu dans le sous-menu Rendre adéquat du menu Séquence.
Amélioration du rendu HDV à l’aide du codec Apple ProRes 422
Pour réduire la durée du rendu, vous pouvez configurer votre séquence HDV native
pour la rendre à l’aide du codec Apple ProRes 422. L’utilisation du codec Apple ProRes
422 génère également des fichiers de rendu 4:2:2 de haute qualité. Ce procédé peut
s’avérer, dans certains cas, de meilleure qualité que d’effectuer un autre rendu des
nouveaux fichiers en HDV natif.
Application d’un rendu et validation (conformation) des données MPEG-2 GOP long
Avant de transférer ou d’exporter votre séquence HDV native, Final Cut Pro a besoin
d’appliquer deux traitements à vos données :
 Il doit appliquer un rendu à toute transition ou à tout effet appliqué, ainsi qu’à tout
élément d’amorce et de fin compris dans la zone de dialogue Transfert sur bande.
 Il doit rendre conformes au modèle d’images I, P et B correct tous les GOP qui ne le
seraient pas. Toute portion de votre séquence contenant des cuts, des transitions ou
d’autres effets appliqués doit être rendue conforme aux structures des GOP MPEG-2
standard avant le transfert, ce qui crée de nouvelles images I et de nouvelles limites
de GOP là où cela s’avère nécessaire. La validation des données garantit également
que votre séquence HDV comporte le débit de données approprié pour le format HDV
que vous transférez. Le temps requis pour rendre conformes ces données dépend
du nombre de modifications et d’effets apportés au montage dans votre séquence.
Remarque : les métrages à débit constant (CBR) HDV, XDCAM HD, et XDCAM EX utilisent
un format identique, les informations de cette rubrique s’appliquent également au rendu
de métrage XDCAM HD et XDCAM EX.
30 Chapitre 1 Utilisation du format HDV
Page 31

Rendu au format HDV
Lorsque vous appliquez un rendu sur une séquence HDV, vous pouvez choisir de créer
les fichiers de rendu avec :
 Vidéo au format MPEG-2 HDV natif
 Le codec Apple ProRes 422
Pour choisir le format du fichier de rendu dans une séquence HDV :
1 Sélectionnez votre séquence dans le Navigateur ou la Timeline.
2 Choisissez Séquence > Réglages, puis cliquez sur l’onglet Contrôle de rendu.
3 Dans le menu local Codec, choisissez l’une des options suivantes :
 « Identique au codec de la séquence » : cette option active le rendu avec le codec HDV
natif de votre séquence.
 « Codec Apple ProRes 422 » : cette option active le rendu à l’aide du codec
Apple ProRes 422.
Création de fichiers de rendu au format MPEG-2 HDV natif
Le rendu au format MPEG-2 HDV natif dure plus longtemps que le rendu dans d’autres
formats du fait de la compression inter-images utilisée par ce format. Les avantages du
rendu en mode natif sont les suivants :
 La validation et le rendu pour l’exportation ou la sortie vers une bande HDV sont
plus rapides car les fichiers de rendu sont déjà au format approprié. Si vous n’effectuez pas de sortie au format HDV, cela risque de poser problème.
 Les fichiers de rendu HDV natif sont plus petits que ceux générés par les autres codecs HD
avec images I uniquement.
Cependant, si un rendu natif ralentit le rythme de votre montage, vous pouvez recourir
au codec Apple ProRes 422.
Création de fichiers de rendu à l’aide du codec Apple ProRes 422
Pour améliorer les performances de rendu en cours de montage, vous pouvez effectuer le rendu des segments de vos séquences HDV, XDCAM HD et XDCAM EX natives à
l’aide du codec Apple ProRes 422. Étant donné que Final Cut Pro prend en charge les
séquences à formats multiples, vous pouvez lire l’intégralité de la séquence, y compris
les fichiers de rendu du codec Apple ProRes 422, en temps réel.
Chapitre 1 Utilisation du format HDV 31
Page 32

Validation des données simultanées au rendu dans la Timeline
Si vous préférez utiliser des fichiers de rendu HDV natifs en cours de montage, vos
fichiers de rendu peuvent être confirmés une fois le rendu appliqué. Vous pouvez générer des fichiers de rendu validés pour votre séquence en activant toutes les options des
sous-menus Tout rendre, Rendre la sélection et Rendre uniquement, se trouvant dans
le menu Séquence.
Par exemple, si vous activez le rendu pour tous les états en temps réel et de rendu dans
le sous-menu Rendre la sélection, puis que vous choisissez Séquence > Rendre la sélection > Vidéo, les données, celles des fichiers de rendu créés pour les éléments vidéo
sélectionnés dans la Timeline sont validées d’après les structures de GOP appropriées.
Lorsque vous transférez vos données sur bande ou que vous les exportez à l’aide de la
commande « Exporter la séquence QuickTime », les données de ces fichiers de rendu
auront déjà été validées entièrement, réduisant ainsi le temps nécessaire pour le rendu
et la validation des données finales.
∏ Conseil : vous pouvez désactiver la validation des données au cours du rendu dans
la Timeline en désélectionnant un ou plusieurs états de temps réel/rendu dans
le sous-menu Rendu approprié du menu Séquence.
Utilisation de la commande Transfert sur bande pour transférer des données HDV
Seule la commande Transfert sur bande vous permet de transférer une séquence HDV
sur une bande. La commande Montage sur bande n’est pas prise en charge pour les
données HDV.
Pour préparer un transfert, vous devez appliquer un rendu à tous les effets de votre
séquence HDV, puis vous devez rendre cette séquence conforme pour créer un flux
de sortie MPEG-2 adéquat. Ces étapes sont effectuées automatiquement lorsque vous
lancez une opération de transfert sur bande.
Pendant les opérations de transfert sur bande, Final Cut Pro applique le rendu à la vidéo
et assure la validation des données en une seule fois, en stockant les données rendues
validées au sein des fichiers de rendu de votre séquence. Par conséquent, si vous ne
modifiez pas votre séquence, les opérations de transfert sur bande ultérieures n’ont pas
besoin de comprendre une phase de validation les données vidéo. Cependant, les éléments d’amorce et de fin, ainsi que les vides dans votre séquence, font l’objet d’un rendu
et sont validés chaque fois que vous utilisez la commande Transfert sur bande.
32 Chapitre 1 Utilisation du format HDV
Page 33

Pour transférer votre séquence HDV sur une bande :
1 Vérifiez que votre caméscope est correctement relié à votre ordinateur via l’interface
FireWire.
Pour en savoir plus, consultez « Branchement d’un périphérique HDV sur votre
ordinateur » à la page 19.
2 Insérez une cassette DV dans le caméscope HDV.
3 Dans le Navigateur, effectuez l’une des opérations suivantes :
 Sélectionnez une séquence ou un plan.
 Double-cliquez sur une séquence pour l’ouvrir dans la Timeline.
 Double-cliquez sur un plan ou un élément pour l’ouvrir dans le Visualiseur.
4 Choisissez Transfert sur bande dans le menu Fichier.
La zone de dialogue Transfert sur bande apparaît.
5 Sélectionnez les éléments d’amorce ou de fin à inclure sur votre bande, ainsi que
les options de début, de fin et de mise en boucle.
∏ Conseil : pour que Final Cut Pro lance automatiquement l’enregistrement, cochez
la case correspondante.
6 Cliquez sur OK.
Si une portion de votre séquence nécessite un rendu ou ses données doivent être validées, c’est à ce moment-là que Final Cut Pro effectue ces opérations. Une zone de dialogue indiquant la progression du traitement apparaît pour indiquer la durée restante
avant la fin des opérations de rendu et de validation des données. Toutes les portions
de votre séquence où les limites de GOP ont été rompues (telles que les images de part
et d’autre des points de montage ou celles avec des filtres ajoutés, des paramètres
d’animation, etc.) sont validées.
Une seconde zone de dialogue indiquant la progression du traitement apparaît brièvement pour indiquer le temps nécessaire pour traiter les éléments d’amorce, de fin et de
vide présents dans votre séquence.
Une zone de dialogue apparaît lorsque votre séquence est prête à être transférée.
7 Si, dans la zone de dialogue Transfert sur bande, vous n’avez pas coché la case Lancer
automatiquement l’enregistrement, appuyez sur le bouton d’enregistrement de votre
caméscope ou magnétoscope, puis cliquez sur OK.
Si votre bande est protégée en écriture ou si des images sont perdues au cours de
l’opération de transfert sur bande, une zone de dialogue apparaît pour vous permettre
de retenter cette opération.
Chapitre 1 Utilisation du format HDV 33
Page 34

Remarque : lorsque vous utilisez la commande Transfert sur bande avec un appareil
JVC ProHD, vous pouvez transférer sur bande le timecode de votre métrage. Pour en
savoir plus sur le réglage adéquat du magnétoscope, reportez-vous à la documentation fournie avec votre appareil JVC.
Flux de production de montage au format HDV transcodé
Lorsque vous faites du montage en utilisant du métrage encodé au format Apple
Intermediate Codec ou Apple ProRes 422, vous pouvez monter comme vous le feriez
avec n’importe quel autre métrage dont seules les images I sont encodées, comme,
par exemple, la vidéo DV ou sans compression.
L’inconvénient de ce flux de production est que les séquences filmées requièrent
un disque de travail de capacité supérieure ; en outre, vous ne pouvez pas transférer
les données HDV sur une bande sans avoir au préalable recodé la totalité de votre
séquence au format HDV natif. Si votre séquence finale est longue, ce processus de
recodage peut prendre beaucoup de temps.
Étapes de montage de HDV transcodé
Le flux de travaux HDV transcodé est pratiquement identique au flux de travaux HDV
natif, sauf que les fichiers de données qui en résultent sont plus volumineux et que
la conformation et le rendu peuvent prendre nettement plus de temps.
Étape 1 : Branchez votre caméscope HDV sur votre ordinateur via l’interface FireWire.
Étape 2 : Choisissez le configuration simplifié HDV Apple Intermediate Codec ou
Apple ProRes 422.
Étape 3 : Capturez vos séquences filmées sur le disque.
Étape 4 : Montez vos clips transcodés en une séquence.
Étape 5 : Réencodez vos données en HDV et retransférez-les sur bande ou exportez-
les au format QuickTime.
34 Chapitre 1 Utilisation du format HDV
Page 35

Branchement d’un périphérique HDV sur votre ordinateur
Cette étape est la même que le branchement de votre caméscope HDV pour la
capture HDV MPEG-2. Pour plus d’informations, consultez la rubrique « Branchement
d’un périphérique HDV sur votre ordinateur » à la page 19.
Choix d’une configuration simplifiée
Final Cut Pro comporte des configurations simplifiées pour la capture et le montage
d’HDV transcodé au format Apple Intermediate Codec ou Apple ProRes 422.
Pour sélectionner une configuration simplifiée pour le transcodage d’HDV :
1 Choisissez Final Cut Pro > Configuration simplifiée.
2 Choisissez Apple Intermediate Codec dans le menu local Format.
Remarque : l’option de configuration simplifiée Apple ProRes 422 ne prend en charge
que l’HDV 1080p24. Utilisez ce codec lorsque vous avez du métrage 24 ips stocké avec
du pulldown 3:2 dans un signal HDV 1080i60.
3 Cliquez sur le menu local Utiliser pour afficher toutes les configurations simplifiées liées
à votre sélection dans le menu local Format.
Vous pouvez affiner davantage la liste en choisissant une fréquence d’images spécifique
dans le menu local Fréquence..
4 Sélectionnez la configuration simplifiée HDV Apple Intermediate Codec appropriée
dans le menu local Utiliser.
Important : faites attention à bien choisir la configuration simplifiée qui correspond
au format de vos bandes sources HDV.
5 Cliquez sur Configurer.
Les préréglages correspondants de la capture, de la séquence ou du contrôle de
périphérique sont chargées, ainsi que les préréglage du périphérique A/V.
Capture et transcodage de vidéo HDV
La capture et le transcodage de données vidéo HDV est très semblable à celle de données vidéo DV à l’aide de la fonction Capture à la volée. Les principales différences sont
les suivantes :
 Vous ne vous servirez pas de la fenêtre Lister et capturer.
 La capture de vidéo HDV peut ne pas se faire en temps réel car le transcodage
d’images HDV au format Apple Intermediate Codec ou Apple ProRes 422 requiert
des étapes de traitement spéciales.
Chapitre 1 Utilisation du format HDV 35
Page 36

Pour capturer du métrage HDV au format Apple Intermediate Codec ou
Apple ProRes 422 :
1 Cliquez dans le Navigateur pour l’activer, puis choisissez Fichier > Nouveau chutier.
2 Cliquez sur le chutier en maintenant la touche Contrôle enfoncée, puis choisissez
Définir le chutier de listage dans le menu contextuel.
Les plans que vous avez capturés sont placés dans ce chutier.
3 Nommez le chutier, puis appuyez sur Entrée.
4 Choisissez Lister et capturer dans le menu Fichier (ou appuyez simultanément sur
les touches Commande et 8).
Une zone de dialogue Capturer remplace la fenêtre Lister et capturer.
5 Dans la zone de dialogue Capturer, saisissez le nom du plan, puis cliquez sur Capturer.
La fenêtre de preview de la capture apparaît et le caméscope commence à lire la vidéo
à partir de sa position actuelle. Dans la zone d’état de la fenêtre de preview de la capture,
vous pouvez visionner le pourcentage en temps réel de la vidéo transcodée du format HDV
au format cible.
6 Appuyez sur la touche Échap pour interrompre la capture.
La lecture vidéo s’arrête instantanément sur le caméscope. La fenêtre de preview
de la capture peut être isolée en arrière-plan, affichant la progression du processus
de codage de la vidéo. Au fur et à mesure que ces images sont traitées, la zone d’état
de la fenêtre relative à la preview de la capture affiche le pourcentage d’images restant
à traiter.
Remarque : pour arrêter le processus de codage et annuler la capture, appuyez une
seconde fois sur la touche Échap.
Lorsque la fenêtre de preview de la capture se referme, le plan capturé apparaît dans
votre chutier de listage.
Capture de séquences avec ruptures de scène
Lorsque vous capturez des séquences filmées HDV au format Apple Intermediate Codec
ou Apple ProRes 422, Final Cut Pro détecte toute rupture de scène ou de timecode sur
la bande introduite au cours du tournage. À chaque rupture de scène ou de timecode,
un nouveau plan est créé au cours de la capture. Une fois la capture terminée, ces plans
apparaissent dans le chutier de listage et les fichiers de données correspondants sont
placés sur votre disque dur.
Par exemple, supposons que vous commenciez la capture d’un plan intitulé Entrée
du café. Lorsqu’il détecte une rupture de scène ou de timecode, Final Cut Pro arrête
d’écrire des données dans le premier fichier et commence à en écrire dans un nouveau fichier intitulé Entrée du café-1. Les ruptures ultérieures créent des fichiers de
données et des plans intitulés Entrée de café-2, Entrée de café-3, etc.
36 Chapitre 1 Utilisation du format HDV
Page 37

Montage de vidéo à l’aide de métrage HDV transcodé
Le montage de vidéo transcodée au format Apple Intermediate Codec ou Apple ProRes 422 est identique au montage d’autres formats dans Final Cut Pro. Vous devez toutefois vous assurer que votre disque de travail prend en charge le débit des données.
Pour en savoir plus sur les débits de données de ces formats, consultez « Spécifications
du format HDV » à la page 40 et « À propos du codec Apple ProRes 422 » à la page 11.
Transfert de données HDV sur bande ou exportation dans une séquence QuickTime
Une fois le montage terminé, vous pouvez transférer votre séquence sur une bande
vidéo à l’aide de votre caméscope ou exporter votre séquence au format QuickTime.
Avant de retransférer votre séquence sur une bande, Final Cut Pro doit recoder la
séquence en données MPEG-2 (ou revalider les données de la séquence). En fonction
de la durée de votre séquence, ce processus peut prendre un temps assez important,
car chaque image de votre séquence doit être recodée.
Pour produire de la vidéo au format Apple Intermediate Codec ou Apple ProRes 422
sur une bande HDV :
1 Avant d’ouvrir Final Cut Pro, vérifiez que votre caméscope HDV est correctement relié
à votre ordinateur et qu’il est allumé.
2 Insérez une cassette DV dans le caméscope HDV.
3 Cliquez sur un endroit quelconque de la Timeline ou du Canevas pour activer cette
fenêtre.
4 Choisissez Fichier > Transfert sur bande (ou appuyez simultanément sur les touches
Contrôle + M).
La zone de dialogue Transfert sur bande apparaît.
5 Pour que Final Cut Pro lance automatiquement l’enregistrement, cochez la case
correspondante.
6 Sélectionnez les éléments d’amorce ou de fin à inclure sur votre bande, ainsi que
les options de début, de fin et de mise en boucle.
Une barre de progression affiche la progression du recodage du codec en HDV MPEG-2
et vous donne une estimation du temps restant avant la fin du processus de codage.
Une zone de dialogue apparaît pour vous demander d’appuyer sur le bouton d’enregistrement du caméscope.
7 Appuyez sur le bouton d’enregistrement du caméscope, puis cliquez sur OK.
Si vous avez coché la case “Lancer automatiquement l’enregistrement”, le caméscope
lance automatiquement l’enregistrement de votre programme sur la bande.
Le caméscope s’arrête une fois que le programme est enregistré sur la bande.
Chapitre 1 Utilisation du format HDV 37
Page 38

Pour exporter votre séquence au format QuickTime :
1 Ouvrez votre séquence Final Cut Pro dans la Timeline.
2 Choisissez Fichier > Exporter > Séquence QuickTime.
La zone de dialogue Enregistrer apparaît.
3 Saisissez le nom de la séquence et choisissez son emplacement.
4 Au bas de la zone de dialogue, vérifiez que la case Film autonome est décochée.
5 Si vous avez besoin d’exporter des marqueurs de chapitres DVD issus de votre projet
Final Cut Pro dans la séquence QuickTime, choisissez Marqueurs DVD Studio Pro dans
le menu local Marqueurs.
6 Cliquez sur Enregistrer.
Vous pouvez également utiliser la commande Exporter via Compressor pour créer un
fichier MPEG-2 haute qualité et l’utiliser dans DVD Studio Pro. Pour plus d’informations,
consultez la documentation de Compressor et de DVD Studio Pro.
Exportation de HDV pour DVD Studio Pro
Dans certains cas, l’utilisation du format MPEG-2 GOP ouvert (1080 lignes) dans
DVD Studio Pro peut entraîner des problèmes avec le décodeur DVD, notamment sur
les images de début et de fin des fichiers de données. Pour transférer correctement
des données MPEG-2 GOP ouvertes vers DVD Studio Pro, vous devez exporter vos données depuis Final Cut Pro à l’aide de la commande « Exporter la séquence QuickTime ».
Cette commande valide le début des données MPEG-2 en une structure GOP fermée
compatible avec les décodeurs DVD.
Utilisation du caméscope Canon XL H1 HDV
Final Cut Pro reconnaît le caméscope Canon XL H1 HDV pour la plupart des opérations
assurées par Final Cut Pro, dont les commandes Lister et capturer et Transfert sur bande.
Pour configurer Final Cut Pro pour la capture et le transfert vers le caméscope
Canon XL H1 HDV :
1 Reliez votre ordinateur et le caméscope à l’aide d’un câble FireWire.
2 Choisissez Final Cut Pro > Configuration simplifiée.
3 Choisissez HDV dans le menu local Format.
4 Choisissez (tous les débits) dans le menu local Débit.
38 Chapitre 1 Utilisation du format HDV
Page 39

5 Dans le menu local, choisissez une configuration simplifiée qui correspond à votre
séquence HDV sur Canon XL H1 :
 HDV - 1080i60 FireWire Basic
 HDV - 1080i50 FireWire Basic
 HDV - 1080p30 FireWire Basic
 HDV - 1080p25 FireWire Basic
 HDV - 1080p24 FireWire Basic
6 Cliquez sur Configurer.
Lorsque vous utilisez un caméscope Canon XL H1 HDV avec Final Cut Pro, n’oubliez
pas que :
 Final Cut Pro ne capture que les deux premiers canaux audio, même si le caméscope
peut en enregistrer quatre. (Vous pouvez néanmoins capturer les quatre canaux en
ajoutant une interface vidéo HD-SDI de tierce partie.)
 Pour une bonne détection des indicateurs de démarrage/arrêt, réglez l’horloge du
caméscope Canon XL H1 HDV avant d’enregistrer tout métrage. (Cette étape est à
réaliser qu’une seul fois, lors de la mise en service du caméscope.)
Remarque : la fenêtre Lister et capturer peut ne pas répondre lorsque l’option
FREERUN-PS a été choisie sur le caméscope Canon XL H1 HDV.
Pour modifier le réglage FREERUN-PS sur la caméra :
1 Appuyez sur la touche Menu du caméscope.
2 Choisissez ensuite dans le menu Signal Setup > Time Code > Count-Up, puis sélectionnez
Rec-Run.
Utilisation du caméscope HDV Sony HVR-V1
La version 6.0.2 de Final Cut Pro prend en charge le caméscope HDV Sony HVR-V1,
qui enregistre du métrage 1080i50 et 1080i60 natif. Comme pour d’autres appareils à
bande HDV, vous pouvez capturer en mode natif ou capturer au format Apple Intermediate Codec ou Apple ProRes 422. Vous pouvez aussi réenregistrer la vidéo sur le
caméscope HDV Sony HVR-V1 à l’aide de la commande Transfert sur bande.
La caméra est aussi capable d’enregistrer les formats HDV 1080p24, 1080p25 et
1080p30 qui sont encodés soit au format 1080i50 soit au format 1080i60. Cela signifie
que la capture du métrage 1080p24, 1080p25 ou 1080p30 HDV de l’HVR-V1 donne du
métrage 1080i50 ou 1080i60 sur votre disque dur. L’ajout d’effets à ce type de métrage
balayé progressivement enregistré dans un format entrelacé peut produire des artefacts d’entrelacement. Pour obtenir du métrage 1080p24, 1080p25 ou 1080p30 avec
du véritable balayage progressif, vous devez capturer et transcoder le métrage HDV
au format codec Apple Intermediate Codec ou Apple ProRes 422.
Chapitre 1 Utilisation du format HDV 39
Page 40

Pour capturer de la vidéo 1080p25 ou 1080p30 en natif, utilisez les configurations
simplifiées HDV 1080i50 et HDV 1080i60, respectivement. Votre métrage conservera
son balayage progressif même stocké dans un format entrelacé.
Vous pouvez capture de la vidéo 1080p24 en natif à l’aide de la configuration simplifiée
1080i60, mais le métrage capturé conservera du pulldown 3:2 dans ce cas. Pour la capture transcodée de métrage 1080p24 sans pulldown 3:2, utilisez la configuration simplifiée Apple ProRes 422.
Le tableau suivant énumère les flux de travaux recommandés pour la capture à partir
du caméscope HDV Sony HVR-V1 et l’enregistrement sur ce dernier.
Mode d’enregistrement
Format sur bande Format de capture
24p/60i Apple Intermediate Codec
ou Apple ProRes 422 24p
25p/50i Apple Intermediate Codec
ou Apple ProRes 422 25p
30p/60i Apple Intermediate Codec
ou Apple ProRes 422 30p
HVR-V1 pendant la sortie
24p/60i
25p/50i
30p/60i
Spécifications du format HDV
HDV présente les spécifications de format suivantes.
Support de stockage
L’HDV est enregistré sur des cassettes vidéo mini-DV standard ou sur un disque dur.
Norme vidéo
Les normes HDV sont le fruit d’un consortium de fabricants comprenant Sony, Canon,
Sharp et JVC. Le format HDV prend en charge les standards haute définition 1080i,
1080p et 720p.
Proportions de l’image
Le format HDV propose des proportions 16:9.
Dimensions des images, nombres de lignes et résolution
Le format HDV prend en charge deux résolutions vidéo HD :
 1080 lignes : 1440 pixels par ligne, 1080 lignes (affichées aux dimensions 16/9,
ou 1920 x 1080) ; balayage entrelacé ou progressif.
 720 lignes : 1280 pixels par ligne, 720 lignes ; balayage progressif.
40 Chapitre 1 Utilisation du format HDV
Page 41

920
080
Les dimensions natives et affichées des pixels sont les suivantes :
1
x 1
1440 x 1080
1280 x 720
1080 lignes
720 lignes
Fréquence d’images
Final Cut Pro prend en charge les fréquences d’images HDV suivantes :
 Fréquences d’images compatibles NTSC : 29,97 ips, 59,94 ips (1080i60, 1080p30, 720p60,
720p30).
 Fréquences d’images compatibles PAL : 25 ips, 50 ips (1080i50, 1080p25, 720p50, 720p25).
 Fréquence d’images compatible film : 23,98 ips (1080p24, 720p24).
Méthode de balayage
Le format HDV peut enregistrer des images en balayage progressif ou entrelacé :
 1080 lignes : entrelacé (1080i) ou progressif (1080p).
 720 lignes : progressif.
Méthode d’enregistrement des couleurs
Le format HDV enregistre un signal vidéo-numérique (Y´CB CR) de composant 4:2:0
Chaque échantillon (pixel) présente une résolution de 8 bits.
Débit des données
Le tableau ci-après répertorie les débits de données du format HDV MPEG-2, ainsi que
des données HDV transcodées au format Apple Intermediate Codec et Apple ProRes 422.
Les débits de données DV sont proposés à titre comparatif.
Format Format de l’image native Débit des données
DV NTSC 720 x 480 3,6 Mo/s
(ce qui équivaut à 12 Go/h)
DV PAL 720 x 576 3,6 Mo/s
(ce qui équivaut à 12 Go/h)
MPEG-2 HDV 720p30 1280 x 720 2,5 Mo/s
(ce qui équivaut à 9 Go/h)
MPEG-2 HDV 1080i60/50 1440 x 1080 3,3 Mo/s
(ce qui équivaut à 12 Go/h)
Apple Intermediate Codec
HDV 720p30
Apple Intermediate Codec
HDV 1080i50
1
1280 x 720 7 Mo/s
1
1440 x 1080 12 Mo/s
(ce qui équivaut à 25 Go/h)
(ce qui équivaut à 42 Go/h)
Chapitre 1 Utilisation du format HDV 41
Page 42

Format Format de l’image native Débit des données
1
Apple Intermediate Codec
HDV 1080i60
Apple ProRes 422
HDV 1080p24
1
Les débits de données du codec AIC (Apple Intermediate Codec) sont variables ; ces chiffres sont approximatifs
et peuvent varier selon la complexité de vos séquences. Les images très riches en détails ont un débit de données
supérieur, comparé aux images moins détaillées.
1440 x 1080 14 Mo/s
(ce qui équivaut à 49 Go/h)
1440 x 1080 12.6 Mo/s
(ce qui équivaut à 45 Go/h)
Remarque : même si l’audio est compressé sur une cassette HDV, Final Cut Pro convertit ce signal en un format non compressé pendant la capture. Cela signifie que le débit
de données HDV global sur la bande diffère du débit des données capturées.
Compression vidéo
Le format HDV utilise la compression MPEG-2 avec un débit constant. Les images I,
P et B sont utilisées, créant ainsi un modèle GOP long.
La vidéo et l’audio MPEG-2 sont constitués de flux de données hiérarchisés :
 Flux élémentaire : il peut s’agir de données vidéo, de données audio, d’un sous-titre
ou d’un autre flux de données de base. Les formats tels que le HDV contiennent à
la fois des flux élémentaires vidéo et audio.
 Flux de transport : un flux de transport incorpore les flux élémentaires pour la distri-
bution en temps réel, telle que la télédiffusion ou la diffusion sur Internet.
 Flux de programme : un flux de programme incorpore également les flux élémentai-
res pour les données stockées, telles que les DVD ou les disques durs.
Les périphériques HDV stockent et transmettent les flux vidéo et audio élémentaires
dans un flux de transport MPEG-2. Lorsque vous capturez de la vidéo HDV, Final Cut Pro
extrait automatiquement les flux vidéo et audio élémentaires du flux de transport,
puis stocke ces données dans des pistes dans un fichier de données QuickTime.
Audio
Le format HDV utilise deux pistes audio avec un échantillonnage de 48 kHz et une résolution de 16 bits par échantillon. L’audio est codé à l’aide du format de couche 2 MPEG-1,
avec un débit de données de 384 kbps.
Timecode
Le format du timecode d’un caméscope HDV correspond à la fréquence d’images du
format vidéo. Par exemple, une séquence filmée codée en 1080i50 utilise un timecode
de 25 ips.
Important : certains caméscopes HDV n’enregistrent pas de timecode : vous ne pour-
rez donc pas recapturer avec précision les plans si vous supprimez leurs fichiers de
données correspondants.
42 Chapitre 1 Utilisation du format HDV
Page 43

2 Utilisation de DVCPRO HD
Dans Final Cut Pro, vous pouvez capturer, monter et transférer en mode natif de la vidéo DVCPRO HD à l’aide du port
FireWire intégré de votre ordinateur.
Les rubriques suivantes seront abordées au cours de ce chapitre :
 À propos du format DVCPRO HD (p. 43)
 Utilisation du format DVCPRO HD dans Final Cut Pro (p. 48)
 Utilisation du convertisseur de fréquence d’images DVCPRO HD (p. 55)
 Utilisation du format DVCPRO HD 24p (p. 62)
 Spécifications du format DVCPRO HD (p. 65)
2
À propos du format DVCPRO HD
Le format DVCPRO HD est la branche haute définition de la famille des formats
DV/DVCPRO ; il simplifie l’adaptation à la vidéo haute définition de votre flux de
production de montage DV et FireWire.
43
Page 44

Formats DVCPRO HD pris en charge par Final Cut Pro
Final Cut Pro prend en charge nativement les formats DVCPRO HD ci-après.
Formats de type 59,94 ips
Final Cut Pro
Configuration
Format
1080i60 DVCPRO HD - 1080i60 1280 x 1080
1080p30 DVCPRO HD - 1080p30 1280 x 1080
1080pA24 DVCPRO HD - 1080pA24 1280 x 1080
720p60 DVCPRO HD - 720p60 960 x 720
720p30 DVCPRO HD - 720p30 960 x 720
720p24 DVCPRO HD - 720p24 960 x 720
simplifiée
Dimensions
de séquence
et fréquence d’images
29,97 ips
29,97 ips
23,98 ips
59,94 ips
29,97 ips
23,98 ips
Formats de type 50 ips
Final Cut Pro
Configuration
Format
1080i50 DVCPRO HD - 1080i50 1440 x 1080
720p50 DVCPRO HD - 720p50 960 x 720
720p25 DVCPRO HD - 720p25 960 x 720
simplifiée
Dimensions
de séquence
et fréquence d’images
25 ips
50 ips
25 ips
Méthode de balayage
Entrelacé
Progressif
Progressif
Progressif
Progressif
Progressif
Méthode de balayage
Entrelacé
Progressif
Progressif
44 Chapitre 2 Utilisation de DVCPRO HD
Page 45

Fréquences d’images DVCPRO HD
DVCPRO HD prend en charge des fréquences d’images compatibles avec les fréquences d’images des formats NTSC et PAL, même si la plupart des caméscopes sont conçus pour utiliser les deux formats. Par exemple, le caméscope AG-HVX200 de Panasonic
enregistre au format DVCPRO HD 1080i60 ou 720p60 et le caméscope AG-HVX200E de
Panasonic (destiné au format PAL) enregistre au format DVCPRO 1080i50 ou 720p50.
Le métrage 1080i est décrit par sa fréquence de trame (60i ou 50i), tandis que le
métrage 720p est décrit par sa fréquence d’images (60p ou 50p).
Il est également possible d’obtenir d’autres formats, tels que 24p, en utilisant le pulldown (1080i) ou les images dupliquées (720p). Vous pouvez également utiliser des
fréquences d’images variables pour les effets de mouvements lents et rapides dans
le format 720p.
Remarque : en réalité, DVCPRO HD 1080i60 et 720p60 fonctionnent à une fréquence
de 59,94 ips, et non à 60 ips. Voir « Réglage de la fréquence système sur un caméscope
Varicam de Panasonic » à la page 48 pour une exception à cette règle.
DVCPRO HD - 1080pA24
DVCPRO HD 1080pA24 est enregistré au format 1080i60 à l’aide d’un pulldown avancé
(2:3:3:2). Il s’agit de la même méthode que celle utilisée par le caméscope AG-DVX100 de
Panasonic. Pour en savoir plus, consultez « Utilisation de la
vidéo 1080pA24 DVCPRO HD » à la page 62.
Remarque : vous pouvez également enregistrer le format DVCPRO HD 1080p24 à l’aide
d’un pull-down 2:3:2:3 traditionnel. Cinema Tools peut supprimer ce type de pull-down,
mais Final Cut Pro ne le peut pas. Utilisez ce format uniquement si vous avez une
bonne raison d’y recourir. Si vous souhaitez travailler avec un métrage 1080p24, le format 1080pA24 est beaucoup plus facile à utiliser.
Chapitre 2 Utilisation de DVCPRO HD 45
Page 46

DVCPRO HD - 720p60
Le format DVCPRO HD 720p60 prend en charge l’enregistrement à une fréquence
d’images de 60, 30 et 24 ips. Lorsque vous choisissez une fréquence d’image inférieure
à 60 ips, le dispositif à couplage de charge (CCD) de la caméra capture des images à
une fréquence d’images inférieure mais la vitesse d’enregistrement reste à 60 ips.
Par exemple, si vous enregistrez au format 720p30, le CCD de la caméra produit 30 images uniques par seconde, mais chaque image est enregistrée deux fois sur la bande.
Ces images dupliquées sont marquées numériquement au cours de l’enregistrement
et doivent être supprimées avant ou après la capture.
Capture DVCPRO HD
Images utilisées
720p60
2 3 4 5 6 7 8 9 10 11 12 13 14 15 16 17 18 19 20 21 22 23 24 26 27 28 29 30 31 32 33 35 34 37 36 38 39 40 41 43 42 44 45 47 46 48 49 25 50 51 53 52 54 55 57 56 58 59 60 1
Bande DVCPRO HD (59,94 ips)
2 3 4 5 6 7 8 9 10 11 12 13 14 15 16 17 18 19 20 21 22 23 24 26 27 28 29 30 31 32 33 35 34 37 36 38 39 40 41 43 42 44 45 47 46 48 49 25 50 51 53 52 54 55 57 56 58 59 60 1
Capturée dans Final Cut Pro (59,94 ips)
720p30
1 2 3 4 5 6 7 8 9 10 11 12 13 14 15 16 17 18 19 20 21 22 23 24 26 27 28 29 30 31 32 33 35 34 37 36 38 39 40 41 43 42 44 45 47 46 48 49 25 50 51 53 52 54 55 57 56 58 59 60
Bande DVCPRO HD (59,94 ips)
Images supprimées
Capturée dans Final Cut Pro (29,97 ips)
720p24
1 2 3 4 5 6 7 8 9 10 11 12 13 14 15 16 17 18 19 20 21 22 23 24 26 27 28 29 30 31 32 33 35 34 37 36 38 39 40 41 43 42 44 45 47 46 48 49 25 50 51 53 52 54 55 57 56 58 59 60
Bande DVCPRO HD (59,94 ips)
Capturée dans Final Cut Pro (23,98 ips)
La plupart des préréglages de capture pour le format DVCPRO HD 720p activent l’option
« Supprimer le pulldown avancé et/ou les images en double pendant la capture à partir
des sources FireWire » pour supprimer les images redondantes pendant la capture. Pour
en savoir plus sur la modification des préréglages de capture, consultez le Manuel de l’uti-
lisateur de Final Cut Pro 6, Volume IV, Chapitre 25, « Réglages et préréglages de capture ».
Lorsque cette case est cochée, vos fichiers de données capturés sont de taille inférieure
et prêt à être montés à la fréquence d’image appropriée.
Remarque : la configuration simplifiée 720p60 ne comporte pas cette option
puisqu’aucune image en double n’est enregistrée à 60 ips.
46 Chapitre 2 Utilisation de DVCPRO HD
30 29 28 27 26 25 24 23 22 21 20 19 18 17 16 15 14 13 12 11 10 9 8 7 6 5 4 3 2 1
24 23 22 21 20 19 18 17 16 15 14 13 12 11 10 9 8 7 6 5 4 3 2 1
Page 47

Pour en savoir plus, consultez « Suppression d’images en double pendant la capture » à
la page 50.
DVCPRO HD - 720p60
Le format DVCPRO HD 720p60 prend en charge l’enregistrement à une fréquence
d’images de 50 et 25 ips. Lorsque vous enregistrez à 25 ips, le CCD de la caméra capture les images à une fréquence d’images inférieure mais la vitesse d’enregistrement
reste à 50 ips.
Enregistrement au format de fréquence d’image DVCPRO HD 720p naturelle
Les caméscopes tels que le modèle AG-HVX200 de Panasonic vous permettent d’enregistrer un métrage 720p sur des cartes P2 sans images en double. Étant donné que le
métrage est enregistré à la fréquence d’images prévue, cette méthode est appelée enre-
gistrement à la fréquence d’image naturelle et est souvent indiquée par la lettre N . Par
exemple, les caméscopes 720p60 peuvent enregistrer aux formats 720pN30 et 720pN24.
Les caméscopes 720p50 peuvent enregistrer au format 720pN25. Pour plus de détails sur
la manière de gérer au mieux ces formats, consultez la rubrique « Compatibilité du camé-
scope Panasonic AG-HVX200 » à la page 113.
Enregistrement au format de fréquence d’image DVCPRO HD 720p variable
Certains caméscopes DVCPRO HD 720p vous permettent de créer des effets de ralenti
et d’accélérés à des fréquences d’images variables.
 Les caméscopes 720p60 peuvent enregistrer des fréquences d’images comprises
entre 4 et 60 ips.
 Les caméscopes 720p50 peuvent enregistrer des fréquences d’images comprises
entre 4 et 50 ips.
Chapitre 2 Utilisation de DVCPRO HD 47
Page 48

Par exemple, à l’aide du caméscope Varicam de Panasonic, vous pouvez créer un mouvement de ralenti en réglant la fréquence d’images de lecture prévue sur 24 ips et en
enregistrant à 60 ips. Lorsque le métrage à 60 ips est lu à 24 ips, les effets de ralenti
sont créés. Pour plus d’informations, voir « Utilisation du convertisseur de fréquence
d’images DVCPRO HD » à la page 55.
Réglage de la fréquence système sur un caméscope Varicam de Panasonic
Le caméscope Varicam de Panasonic peut enregistrer à la vitesse compatible à la
norme NTSC de 59,94 ips, ou à 60 ips exactement. Final Cut Pro prend en charge
le transfert de la vidéo DVCPRO via FireWire uniquement à 59,94 ips (ou l’une de
ses variantes, comme 29,97 ou 23,98 ips). Si vous souhaitez capturer un métrage
DVCPRO HD via FireWire, assurez-vous d’enregistrer votre métrage en réglant la fréquence système de votre caméscope sur 59,94, et non pas sur 60. Pour plus d’informations, consultez la documentation qui accompagne votre caméscope Varicam
de Panasonic.
Utilisation du format DVCPRO HD dans Final Cut Pro
Il est possible d’enregistrer un métrage DVCPRO HD sur bande ou sur des cartes P2
Panasonic. Ce chapitre est dédié à la capture de métrages DVCPRO HD à partir d’une
bande. Pour plus d’informations sur le transfert d’un métrage DVCPRO HD à partir
d’une carte P2 Panasonic, consultez le chapitre 5, « Utilisation de cartes Panasonic P2 »,
à la page 103.
Les étapes de capture, de montage et de transfert des données vidéo DVCPRO HD sont
presque les mêmes que le flux de production utilisé pour le format DV. Cette section
décrit le flux de production élémentaire au format DVCPRO HD et souligne les aspects
caractéristiques de l’utilisation du format DVCPRO dans Final Cut Pro.
48 Chapitre 2 Utilisation de DVCPRO HD
Page 49

Étape 1 : Branchez votre caméscope ou votre platine DVCPRO HD sur votre ordina-
teur via l’interface FireWire.
Étape 2 : Choisissez une configuration simplifiée DVCPRO HD.
Étape 3 : Listez vos séquences filmées et capturez-les sur votre disque de travail.
Étape 4 : Montez vos plans vidéo dans une séquence.
Étape 5 : Retransférez vos données au format DVCPRO HD ou sur un autre
périphérique HD, ou exportez-les au format QuickTime.
Branchement d’un périphérique DVCPRO HD sur votre ordinateur
Le format DVCPRO HD faisant partie de la famille des formats vidéo DV/DVCPRO, configurer Final Cut Pro pour capturer, monter et transférer dans ce format revient pratiquement au même que configurer un système pour tout autre type de montage DV.
Pour configurer votre ordinateur pour la capture et le transfert au format DVCPRO HD :
m Branchez votre caméscope ou platine DVCPRO HD sur votre ordinateur à l’aide du
câble FireWire avec des fiches 4 à 6 broches ou 6 à 6 broches.
Pour obtenir des instructions supplémentaires sur le branchement d’un magnétoscope
ou caméscope DV sur votre ordinateur, consultez le Manuel de l’utilisateur de Final Cut Pro 6,
Volume 1, Chapitre 11, « Connexion d’équipement vidéo DV ».
Pour plus d’informations sur le montage d’une carte Panasonic P2 pour l’utiliser via
la fenêtre Lister et transférer, consultez la rubrique « Montage de cartes P2, d’images
disques et de dossiers » à la page 105.
Chapitre 2 Utilisation de DVCPRO HD 49
Page 50

Sélection d’une configuration simplifiée DVCPRO HD
Final Cut Pro dispose de plusieurs configurations simplifiées DVCPRO HD. Choisissez la
configuration simplifiée qui correspond à votre séquence source sur bande. Les configurations simplifiées 720p30, 720p25 et 720p24 suppriment les images en double pendant la capture afin d’attribuer la fréquence d’images appropriée à vos fichiers de
données. Pour plus d’informations, voir la rubrique « Suppression d’images en double
pendant la capture » ci-dessous.
Pour choisir une configuration simplifiée :
1 Choisissez Final Cut Pro > Configuration simplifiée.
2 Choisissez DVCPRO HD Panasonic dans le menu local Format.
3 Choisissez (tous les débits) dans le menu local Débit.
4 Cliquez sur le menu local Utiliser pour afficher toutes les configurations simplifiées liées
à votre sélection dans le menu local Format.
Vous pouvez affiner davantage la liste en choisissant une fréquence d’images spécifique
dans le menu local Débit.
5 Choisissez une configuration simplifiée dans le menu Utiliser, puis cliquez sur Configurer.
Si vous souhaitez créer une configuration simplifiée personnalisée, consultez le Manuel
de l’utilisateur de Final Cut Pro 6, Volume IV, Chapitre 24, « Réglages audio/vidéo et
configurations simplifiées ».
Listage et capture de vos séquences filmées DVCPRO HD
Vous pouvez lister et capturer des séquences filmées DVCPRO HD tout comme vous
listeriez et capturiez toute autre séquence source DV.
Suppression d’images en double pendant la capture
Les préréglages de capture au format DVCPRO HD 720p30, 720p25 et 720p24 activent
l’option qui supprime les images en double ajoutées par le caméscope. Pour plus
d’informations, consultez les rubriques « DVCPRO HD - 720p60 » à la page 46 et
« DVCPRO HD - 720p60 » à la page 47.
Le préréglage de capture 1080pA24 active également l’option « Supprimer le pulldown
avancé et/ou les images en double pendant la capture à partir des sources FireWire »
afin que les trames inutiles soient supprimées et que la fréquence d’images de votre
fichier de données s’élève à 23,98 ips au lieu de 29,97 ips. Pour en savoir plus, reportezvous au Manuel de l’utilisateur de Final Cut Pro 6, Volume IV, Chapitre 25, « Réglages et
préréglages de capture ».
50 Chapitre 2 Utilisation de DVCPRO HD
Page 51

Choisissez la suppression
des images vidéo dupli-
quées lors de la capture.
À propos du timecode pour les formats 720p50 et 720p60
Même si les formats 720p HD peuvent enregistrer à des fréquences d’images vidéo
égales à 60 ips, le timecode enregistré sur la bande reste toujours à 30 ips. Comment
le timecode à 30 ips peut-il prendre en compte chaque image lorsque la fréquence
d’images vidéo est de 60 ips ? Une image sur deux est représentée par un numéro de
timecode, la seconde image de la paire étant marquée de manière unique pour être
différenciée dans le compteur de timecode. Par exemple, les deux premiers numéros
de timecode d’une bande 720p60 sont indiqués par les numéros de timecode :00
et :00*, où l’astérisque indique la seconde image. Avec cette méthode, 60 images
peuvent être repérées de manière unique en utilisant seulement 30 numéros de
timecode par seconde.
Remarque : le timecode Drop frame est pris en charge pour la capture au
format 720p60 DVCPRO HD.
À propos du contrôle de périphérique pour les périphériques 720p50 et 720p60
Lorsque vous listez, capturez ou transférez le format 720p60 DVCPRO HD, le contrôle
du périphérique distant affiche le timecode de la bande, qui est toujours de 30 ips.
Cela signifie que vous ne pouvez définir que des points d’entrée et de sortie avec une
précision de timecode de 30 ips, même lorsque la fréquence d’images vidéo est de
60 ips. En dépit de cette restriction mineure, vous pouvez toujours monter vos données avec une précision de 60 ips après la capture de vos séquences filmées.
Lorsque vous capturez des données au format 720p60 DVCPRO HD, Final Cut Pro convertit le timecode de 30 ips sur la bande source en piste de timecode de 60 ips au sein
du fichier de données QuickTime. Vous pouvez vous servir de ce timecode pour recapturer avec précision vos données ultérieurement.
Chapitre 2 Utilisation de DVCPRO HD 51
Page 52

Pour plus d’informations sur le timecode de 60 ips, consultez la rubrique « Choix des
options d’affichage du timecode pour les données 720p60 DVCPRO HD » à la page 52.
Important : les règles ci-avant s’appliquent aussi au timecode DVCPRO HD 720p50 et
25 ips.
Montage de séquences filmées DVCPRO HD
Vous pouvez monter des séquences filmées DVCPRO HD de la même manière que pour
des séquences filmées DV. Plusieurs options supplémentaires sont disponibles pour
gérer les fréquences d’images uniques du format DVCPRO HD.
Choix des options d’affichage du timecode pour les données 720p60 DVCPRO HD
Même si la piste de timecode des fichiers de données au format 720p60 DVCPRO HD
QuickTime est toujours à 60 ips, vous pouvez choisir si les trames de timecode s’affichent dans Final Cut Pro à un timecode de 60 ou de 30 ips.
 Lors du montage d’une vidéo 720p60 : vous pouvez choisir entre deux options d’affi-
chage du temps.
 HH:MM:SS:II : le timecode compte 60 images par secondes, de :00 à :59.
 60 @ 30 : affiche la vidéo à 59,94 et 60 ips à l’aide du timecode 30 ips. Un numéro
de timecode est utilisé pour une image vidéo sur deux et un astérisque est affiché
sur les autres images. Cet affichage du timecode est le même que celui des
magnétoscopes DVCPRO HD et est utile pour faire référence à des remarques
ou à des exportations EDL générées avec un timecode à 30 ips.
60 fps 60 @ 30 fps Images
01:50:20:28
01:50:20:28*
01:50:20:29
01:50:20:29*
01:50:21:00
01:50:21:00*
52 Chapitre 2 Utilisation de DVCPRO HD
01:50:20:56
01:50:20:57
01:50:20:58
01:50:20:59
01:50:21:00
01:50:21:01
Page 53

 Lors du montage d’une vidéo 720p30 ou 720p24 : vous pouvez choisir d’afficher le
temps du plan au lieu du temps de la source. L’option du temps du plan affiche
le timecode à la fréquence d’images du fichier de données, et non à la fréquence
de la piste du timecode du fichier de données.
Important : ces options d’affichage du timecode ne modifient pas le timecode de vos
fichiers de données ; seul le compteur de timecode affiché est affecté.
Pour définir l’affichage du timecode de la vidéo 720p60 :
1 Ouvrez un plan ou une séquence 720p60 dans le Visualiseur ou le Canevas.
2 Cliquez dans un champ de timecode en maintenant la touche Contrôle enfoncée, puis
sélectionnez HH:MM:SS:II (un timecode à 60 ips apparaîtra alors) ou 60 @ 30 dans le
menu contextuel.
Remarque : l’affichage de timecode 60 @ 30 n’est disponible que lorsque vous travaillez
avec des fichiers de données et des séquences à 59,94 ips ou 60 ips.
Pour afficher le temps d’un plan 720p30 ou 720p24 :
1 Ouvrez un plan au format 720p30 ou 720p24 dans le Visualiseur.
2 Cliquez sur le champ Timecode actuel tout en appuyant sur la touche Contrôle,
puis choisissez Temps du plan dans le menu contextuel.
Le champ Timecode actuel affiche alors le timecode en fonction de la fréquence
d’images du fichier de données et non de la fréquence du timecode source.
Pour plus d’informations sur la modification des options d’affichage de timecode,
consultez le Manuel de l’utilisateur de Final Cut Pro 6, Volume IV, Chapitre 25, « Réglages
et préréglages de capture ».
Important : vous pouvez aussi afficher le timecode pour la vidéo 720p50 dans deux
modes : HH:MM:SS:II ou 50 @ 25.
Chapitre 2 Utilisation de DVCPRO HD 53
Page 54

Transfert de votre séquence DVCPRO HD
Les plans et séquences DVCPRO HD sont enregistrés sur bande via la technologie
FireWire, comme toute donnée DV. Pour en savoir plus sur le montage sur bande,
consultez le Manuel de l’utilisateur de Final Cut Pro 6, Volume IV, Chapitre 13,
« Préparation de la sortie sur bande ».
Avertissement : n’enregistrez pas de vidéo DVCPRO HD sur une bande comportant
déjà des données DVCPRO (25) ou DVCPRO 50. En effet, même si ces formats peuvent cohabiter sur une même bande, leurs vitesses d’enregistrement sont différentes.
Génération d’une mire et d’une fréquence de référence (1 000 Hz)
pour les données vidéo 1080i, 1080p et 720p
Final Cut Pro comprend des générateurs de mire et de fréquence de référence spécialement conçus pour les séquences 1080i, 1080p et 720p. Ces générateurs sont disponibles
dans le chutier Générateurs vidéo de l’onglet Effets du Navigateur. Pour en savoir plus,
reportez-vous au Manuel de l’utilisateur, de Final Cut Pro 6, Volume III, Chapitre 21,
« Utilisation des plans générateurs ».
Transfert et lecture 720p60
Lorsque vous enregistrez un plan ou une séquence 720p60, 720p30 ou 720p24 sur bande
via FireWire, Final Cut Pro transfère automatiquement les données vidéo à 59,94 ips et
crée au besoin, des images en double. De même, les clips ou séquences 720p25 et 720p50
sont toujours enregistrés sur bande à 50 ips.
Pour plus d’informations sur la manière dont le format DVCPRO HD signale la vidéo à
59,94 avec des images en double, voir « DVCPRO HD - 720p60 » à la page 46.
Transfert du timecode d’une séquence à l’aide du format DVCPRO HD
Lorsque vous transférez une séquence ou un plan DVCPRO HD sur un périphérique
DVCPRO HD via l’interface FireWire, le timecode est également transféré. C’est ce qui
se produit pendant les opérations de transfert et de montage sur bande, ainsi que
pendant la lecture normale lorsque la vidéo externe via FireWire est activée.
Pour en savoir plus, reportez-vous au Manuel de l’utilisateur de Final Cut Pro 6, Volume IV,
Chapitre 14, « Montage par assemblage et insertion à l’aide de la fonction Montage sur
bande ».
∏ Conseil : lorsque vous utilisez la fonction Noir et code avec les bandes DVCPRO HD,
vous pouvez également définir un numéro de timecode de début personnalisé. Pour
en savoir plus sur la fonction Noir et code de Final Cut Pro, consultez le Manuel de l’utili-
sateur de Final Cut Pro 6, Volume IV, Chapitre 13, « Préparation de la sortie sur bande ».
Remarque : le timecode Drop frame est pris en charge lorsque vous effectuez l’opération Noir et timecode sur une bande 720p.
54 Chapitre 2 Utilisation de DVCPRO HD
Page 55

Utilisation du convertisseur de fréquence d’images DVCPRO HD
Certains caméscopes 720p DVCPRO HD peuvent enregistrer à des fréquences d’images
variables, fonction autrefois réservées aux caméras de cinéma.
Dans le cas d’un film, la fréquence d’images traditionnelle s’élève à 24 ips, cependant, de
nombreuses caméras sont en « sur régime » ou en « sous-régime » pour obtenir des effets
de ralenti et d’accélération. Cette technique est simple : plus vous enregistrez d’images
par seconde, plus vous avez besoin de temps pour les lire à 24 ips et plus le mouvement
apparaît long à l’écran. L’inverse est également vrai : moins vous enregistrez d’images par
seconde, moins vous avez besoin de temps pour les lire à 24 ips.
Choix d’une fréquence de lecture prévue
L’enregistrement à une fréquence variable avec DVCPRO HD s’apparente à celui
d’un film, sauf que la fréquence de lecture finale varie (24, 25, 30, 50 ou 60 ips) en
fonction de votre format de sortie final. Lors du tournage, vous devez avoir prévu
une fréquence d’images pour savoir à quelle fréquence vous devez enregistrer votre
séquence. Pour obtenir des effets de ralenti, vous devez augmenter la fréquence d’images par rapport à celle prévue pour la lecture. Au contraire, pour obtenir des effets
d’accélération, vous devez filmer à une fréquence d’images inférieure à celle prévue
pour la lecture.
Par exemple, si vous enregistrez à 60 ips et lisez votre séquence à 24 ips, vous obtiendrez un ralenti car la fréquence à laquelle vous avez enregistré était supérieure à
la fréquence de lecture. Cependant, si vous enregistrez à 24 ips et lisez votre séquence
à 24 ips, celle-ci sera lue à vitesse normale.
Fonctionnement de l’enregistrement au format de fréquence d’images DVCPRO HD variable
Lors de l’enregistrement au format de fréquence d’images DVCPRO HD 720p variable,
le CCD de la caméra génère une fréquence d’images alors que la fréquence d’enregistrement est fixée à 59,94 ips ou à 50 ips (en fonction du modèle de caméscope).
Un CCD de caméra 720p60 peut générer entre 4 et 60 images par seconde, tout en
enregistrant des unités d’enregistrement à une fréquence constante de 60 ips (techniquement, de 59,94 ips). Lorsque vous sélectionnez une fréquence d’images inférieure à
60 ips, certaines images du CCD sont enregistrées plusieurs fois. Ces images en double
sont marquées pour être supprimées ultérieurement à l’aide d’un dispositif spécial
appelé convertisseur de fréquence d’images.
Chapitre 2 Utilisation de DVCPRO HD 55
Page 56

Qu’est-ce qu’un convertisseur de fréquence d’images ?
Un convertisseur de fréquences d’images, ou FRC, est un matériel ou un logiciel qui
convertit la fréquence d’images de votre séquence en :
 Augmentant ou en réduisant la vitesse de lecture, afin que chaque image dure plus
ou moins longtemps que la durée à l’écran. En modifiant la durée de l’affichage de
chaque image à l’écran comparée à sa durée d’enregistrement, vous pouvez accélérer ou ralentir l’action de votre séquence.
 Ignorant judicieusement des images en double contenant des marqueurs de
fréquence d’images variable
Certains convertisseurs de fréquences d’images peuvent également effectuer une
conversion vers le haut et vers le bas, ce qui vous permet d’utiliser le format 720p pour
une cinématographie à vitesse variable, puis de transférer les données au format 1080i
ou 480i (définition standard).
Fonctionnement d’un convertisseur de fréquence d’images
Sur bande, une séquence vidéo dont la fréquence d’images est variable peut présenter
un aspect plutôt étrange, presque stroboscopique, car de nombreuses images sont
répétées alors qu’elles doivent être supprimées. Une fois que le convertisseur de fréquence d’images a supprimé les images en double, et qu’il ne reste plus que des images uniques, votre séquence est lue à vitesse normale.
Par exemple, si la caméra est réglée pour enregistrer à 15 ips, trois images sur quatre
sont marquées comme étant en double et sont ignorées et le convertisseur de fréquences d’images les ignore et les supprime. Le convertisseur de fréquence d’images convertit ensuite la séquence à 15 ips en un nouveau fichier de données à une fréquence
d’images standard telle que 23,98, 29,97 ou 59,94 ips.
56 Chapitre 2 Utilisation de DVCPRO HD
Page 57

Vous trouverez ci-dessous plusieurs exemples de séquences 720p60 DVCPRO HD
à fréquence d’images variable.
Enregistrement de différentes fréquences d’images avec DVCPRO HD 720p
Images utilisées
2 3 4 5 6 7 8 9 10 11 12 13 14 15 16 17 18 19 20 21 22 23 24 26 27 28 29 30 31 32 33 35 34 37 36 38 39 40 41 43 42 44 45 47 46 48 49 25 50 51 53 52 54 55 57 56 58 59 60 1
Bande DVCPRO HD (60 ips)
2 3 4 5 6 7 8 9 10 11 12 13 14 15 16 17 18 19 20 21 22 23 24 26 27 28 29 30 31 32 33 35 34 37 36 38 39 40 41 43 42 44 45 47 46 48 49 25 50 51 53 52 5 4 55 57 56 58 59 60 1
Après suppression des images dupliquées (60 ips)
1 2 3 4 5 6 7 8 9 10 11 12 13 14 15 16 17 18 19 20 21 22 23 24 26 27 28 29 30 31 32 33 35 34 37 36 38 39 40 41 43 42 44 45 47 46 48 49 25 50 51 53 52 54 55 57 56 58 59 60
Bande DVCPRO HD (60 ips)
After duplicate frame removal (30 fps)
1 2 3 4 5 6 7 8 9 10 11 12 13 14 15 16 17 18 19 20 21 22 23 24 26 27 28 29 30 31 32 33 35 34 37 36 38 39 40 41 43 42 44 45 47 46 48 49 25 50 51 53 52 54 55 57 56 58 59 60
Bande DVCPRO HD (60 ips)
Images dupliquées
30 29 28 27 26 25 24 23 22 21 20 19 18 17 16 15 14 13 12 11 10 9 8 7 6 5 4 3 2 1
24 25 23 22 21 20 19 18 17 16 15 14 13 12 11 10 9 8 7 6 5 4 3 2 1
Après suppression des images dupliquées (25 ips)
1 2 3 4 5 6 7 8 9 10 11 12 13 14 15 16 17 18 19 20 21 22 23 24 26 27 28 29 30 31 32 33 35 34 37 36 38 39 40 41 43 42 4 4 45 47 46 48 49 25 50 51 53 52 54 55 57 56 58 59 60
Bande DVCPRO HD (60 ips)
24 23 22 21 20 19 18 17 16 15 14 13 12 11 10 9 8 7 6 5 4 3 2 1
Après suppression des images dupliquées (24 ips)
1 2 3 4 5 6 7 8 9 10 11 12 13 14 15 16 17 18 19 20 21 22 23 24 26 27 28 29 30 31 32 33 35 34 37 36 38 39 40 41 43 42 4 4 45 47 46 48 49 25 50 51 53 52 54 55 57 56 58 59 60
Bande DVCPRO HD (60 ips)
15 14 13 12 11 10 9 8 7 6 5 4 3 2 1
Après suppression des images dupliquées (15 ips)
2 3 4 5 6 7 8 9 10 11 12 13 14 15 16 17 18 19 20 21 22 23 24 26 27 28 29 30 31 32 33 35 34 37 36 38 39 40 41 43 42 44 45 47 46 48 49 25 50 51 53 52 54 55 57 56 58 59 60
1
Bande DVCPRO HD (60 ips)
1 2 3 4
Après suppression des images dupliquées (4 ips)
Chapitre 2 Utilisation de DVCPRO HD 57
Page 58

Vous pouvez enregistrer des séquences à fréquences d’images variables avec un
caméscope 720p50 comme vous le feriez avec un caméscope 720p60 ; cependant,
la plage des fréquences d’images variables se situe entre 4 et 50 ips.
À propos de l’enregistrement à une fréquence d’images variable native
Les caméscopes tels que les modèles AG-HVX200 et AG-HVX200E de Panasonic ne sont
pas limités par les contraintes de l’enregistrement sur bande, ils peuvent donc enregistrer des séquences à des fréquences d’images natives sans duplication d’images. Pour
en savoir plus, consultez « Enregistrement au format de fréquence d’image DVCPRO HD
720p naturelle » à la page 47.
Si vous enregistrez des séquences à des fréquences d’images variables dans des modes
de fréquences d’images natives, la caméra peut afficher les résultats immédiatement sans
passer par un convertisseur de fréquences d’images. Pour plus d’informations, consultez
la documentation qui accompagne le caméscope AG-HVX200 de Panasonic.
À propos du convertisseur de fréquences d’images DVCPRO HD
Le convertisseur de fréquences d’images DVCPRO HD de Final Cut Pro offre des options
de conversion qui étaient autrefois l’apanage de matériel très onéreux. Vous pouvez
utiliser le convertisseur de fréquence d’images pour créer une séquence de sortie dont
la fréquence d’images est différente de la fréquence d’images d’origine (par exemple,
convertissez une séquence à 59,94 ips à 23,98 ips).
Le convertisseur de fréquences d’images peut créer une nouvelle séquence QuickTime
autonome ou créer une séquence QuickTime qui fait en fait référence aux images du
fichier de données d’origine tout en les lisant à une fréquence d’images différente.
Le convertisseur de fréquence d’images fonctionne uniquement avec certains formats
720p DVCPRO HD et ne traite ni le timecode ni l’audio.
Configuration requise d’un fichier de données
Le convertisseur de fréquences d’images traite uniquement des fichiers de données qui
remplissent les conditions suivantes :
 Le fichier de données doit utiliser le codec DVCPRO HD 720p60 ou DVCPRO HD 720p50.
 Le fichier de média est capturé ou importé à une fréquence d’images de 59,94 ou 50 ips.
Pour vous assurer que votre fichier de données contient la séquence à la fréquence
d’images variable de la caméra, vérifiez que vous utilisez le préréglage de capture pour
lequel la case « Supprimer le pulldown avancé et/ou les images en double pendant
la capture à partir des sources FireWire » est désactivée. Pour une séquence 720p60,
le moyen le plus facile de vous assurer que vous conservez les images marquées
appropriées pour capturer la séquence consiste à utiliser le préréglage de capture
DVCPRO HD - 720p60.
58 Chapitre 2 Utilisation de DVCPRO HD
Page 59

Timecode et restrictions audio
Le convertisseur de fréquence d’images n’inclut ni le timecode ni l’audio dans le fichier
de données traité. Même si cela peut être considéré comme une restriction, il faut se
souvenir que l’objet principal du timecode est de relier votre plan à une adresse de
timecode spécifique sur une bande vidéo pour procéder à une nouvelle capture. Étant
donné que les images du fichier de données traité ne correspondent pas exactement
aux images de la bande d’origine, l’intégration du timecode d’origine ne ferait qu’ajouter à la confusion. Il est donc préférable de considérer votre fichier de données à une
fréquence d’images variable traité comme une toute nouvelle donnée.
L’audio n’est ni affecté ni pris en compte lors de l’enregistrement d’une séquence à une
fréquence d’images variable. A l’instar d’un film de cinéma tourné à une fréquence
d’images variable, ces prises sont généralement enregistrées en MOS (sans son),
et le son est ajouté pendant la phase de post-production.
À propos des options du convertisseur de fréquences d’images
Les options du convertisseur de fréquence d’images sont décrites ci-dessous.
Description du nom de
fichier et du format
Choisissez la fréquence
d’images de lecture
prévue ici.
Fréquence d’images
Le menu local Fréquence d’images vous permet de choisir la fréquence d’images de
lecture prévue du fichier de données traité. Pour en savoir plus, consultez « Choix d’une
fréquence de lecture prévue » à la page 55.
Les options disponibles ici dépendent de la fréquence d’images de votre fichier de
données source.
Fréquence d’images source Options de fréquence d’images de sortie
59.94 ips 59,94, 29,97 et 23,98 ips
50 ips 50,25 et 24 ips
Chapitre 2 Utilisation de DVCPRO HD 59
Page 60

Pourquoi une option de conversion de 59,94 ips en 59,94 ips ?
Cela peut semble redondant de convertir 59,94 ips en 59,94 ips. En fait, c’est redondant sauf si votre séquence contient des marqueurs de fréquence d’images variable.
Par exemple, si votre séquence contient des fréquences d’images marquées à 10 ips,
cela signifie qu’elle contient un grand nombre d’images en double. Ces images peuvent être supprimées de la séquence d’origine tout en conservant une fréquence
d’images finale de 59,94 ips. Étant donné que le fichier de données contient désormais un nombre d’images inférieure, le plan est plus court et sa lecture est plus
rapide. Cela serait impossible avec les options de préréglage de capture standard.
Remarque : vous pouvez également convertir une séquence à 50 ips en 50 ips.
Encore une fois, votre séquence doit contenir des fréquences d’images variable
marquées ou aucun effet ne sera visible.
Suppression des images en double
Si la case « Supprimer les doublons d’image » est cochée, le convertisseur de fréquence
d’images supprime toutes les images marquées comme dupliquées lors de la création
du nouveau fichier ou lors du traitement du fichier de données (selon si la case « Créer
un fichier autonome » est cochée ou non).
« Créer un fichier autonome »
Si cette case est cochée, un nouveau fichier de données autonome QuickTime est enregistré sur le disque. Sélectionnez cette option si vous souhaitez que le nouveau fichier
de données soit complètement indépendant du fichier d’origine. Vous choisirez cette
option si vous souhaitez vous débarrasser du fichier d’origine ou si vous souhaitez
copier le nouveau fichier traité vers un autre système de montage.
Remarque : si vous créez un fichier autonome, vous devez disposer de suffisamment
d’espace disque pour une autre copie du fichier de données.
Si cette case est désactivée, une séquence de référence QuickTime est créée. Une
séquence de référence QuickTime fait référence aux images du fichier de données
d’origine. La taille des séquences de référence est vraiment minuscule par rapport au
fichier de données d’origine car elles ne contiennent pas vraiment les données (de la
même manière, un fichier de projet Final Cut Pro est peu encombrant puisqu’il ne
contient pas les données auxquelles il fait référence). L’inconvénient de cette option
est que les séquences de référence ont toujours besoin du fichier de données.
Pour en savoir plus, reportez-vous au Manuel de l’utilisateur de Final Cut Pro 6, Volume IV,
Chapitre 17, « Exportation de séquences QuickTime ».
60 Chapitre 2 Utilisation de DVCPRO HD
Page 61

« Importer le résultat dans Final Cut Pro »
Si la case « Importer le résultat dans Final Cut Pro » est cochée, le fichier de données
de sortie est importé dans le projet en cours. Le plan importé utilise le même nom
que celui entré dans la zone de dialogue « Enregistrer les données converties ».
Utilisation du convertisseur de fréquences d’images
Pour convertir un fichier de données DVCPRO HD à l’aide du convertisseur de
fréquence d’images :
1 Sélectionnez un plan dans le Navigateur qui correspond aux prérequis du convertisseur de
fréquence d’images (voir « Configuration requise d’un fichier de données » à la page 58).
2 Dans Final Cut Pro, choisissez Outils > « Convertisseur de fréquence d’images DVCPRO HD ».
3 Sélectionnez les options de traitement du fichier de données.
Pour plus d’informations sur les options, consultez la rubrique « À propos des options
du convertisseur de fréquences d’images » à la page 59.
4 Cliquez sur OK.
5 Dans la zone de dialogue « Enregistrer les données converties », entrez un nom de fichier,
accédez à un emplacement, puis cliquez sur OK.
Le convertisseur de fréquence d’images commence par traiter le fichier de données
en supprimant les images en double marquées (si l’option « Supprimer les doublons
d’image » est activée). La fenêtre de progression « Traitement des données source »
apparaît pour afficher l’état du traitement.
Une fois le traitement terminé, le fichier de données converti final est enregistré sur
le disque en tant que nouveau fichier, indépendant (si la case « Créer un fichier autonome » est cochée) ou en tant que fichier de donnée de référence pointant vers les
images correspondantes du fichier de données d’origine.
Si l’option « Importer le résultat dans Final Cut Pro » est sélectionnée, le fichier de données converti est importé dans Final Cut Pro. Le nom du plan est identique à celui que
vous avez tapé dans la zone de dialogue « Enregistrer les données converties ». À noter,
le nom du fichier de données converti et le nom du plan qui en résulte sont généralement différents, vous devez donc être très organisé dans la gestion des fichiers de données créés par le convertisseur de fréquences d’images.
Chapitre 2 Utilisation de DVCPRO HD 61
Page 62

Utilisation du format DVCPRO HD 24p
DVCPRO HD prend en charge plusieurs modes d’enregistrement 24p en fonction du
caméscope que vous utilisez. Pour plus d’informations sur la vidéo 24p, consultez la
documentation Manuel de l’utilisateur de Final Cut Pro 6, Volume IV, Annexe C, « Utilisation de données vidéo 24p ».
Utilisation de la vidéo 1080pA24 DVCPRO HD
Les étapes ci-après expliquent le flux de production pour capturer et générer une
séquence 1080pA24 (pulldown avancé) DVCPRO HD.
Remarque : pour retirer un pulldown 3:2 standard (2:3:2:3) d’un métrage 1080p24,
vous devez capturer le métrage en 1080i60 (29,97 ips) puis utiliser Cinema Tools pour
supprimer le pulldown.
Étape 1 : Filmez votre métrage avec le pulldown avancé (de 23,98 ips à 29,97 ips)
Choisissez le mode d’enregistrement 1080i/24PA sur votre caméra. Elle génère alors
de la vidéo 1080i à 29,97 ips qui contient des images progressives à 23,98 ips avec
un modèle de pulldown de 2:3:3:2.
Étape 2 : Supprimez le pulldown avancé 2:3:3:2 de la vidéo 24p au cours de
la capture.
Choisissez la configuration simplifiée DVCPRO HD 1080pA24 qui active l’option
« Supprimer le pulldown avancé et/ou les images en double des sources FireWire ».
Les trames vidéo en double sont ignorées pendant la capture, ce qui génère un fichier
de données 24p (23,98 ips) sur le disque après la capture.
Remarque : vous pouvez également supprimer le pulldown avancé en acquérant un
métrage 1080pA24 ou 480pA24 enregistré sur cartes P2. Pour en savoir plus, consultez
« Définition de préférences relatives à la fenêtre Lister et transférer » à la page 101.
Si vous avez déjà capturé votre vidéo à 29,97 ips, vous pouvez supprimer les trames en
double de vos fichiers de données après la capture.
Pour supprimer le pulldown avancé 2:3:3:2 de vos fichiers de données après
la capture :
m Sélectionnez les plans à 29,97 ips dans le Navigateur, puis choisissez Outils > Supprimer
le pulldown avancé.
Vos fichiers de données conserveront la même taille, mais ils seront définis pour être
lus à 23,98 ips. Si aucun marquage de pulldown avancé n’est détecté, le fichier de données reste à 29,97 ips.
62 Chapitre 2 Utilisation de DVCPRO HD
Page 63

Étape 3 : Montez vos données à 23,98 ips.
Vous pouvez monter vos éléments filmés dans une séquence à 23,98 ips. Pour effectuer un preview de votre vidéo sur un moniteur externe lorsque vous procédez au
montage, vous pouvez choisir l’une des différentes options de pulldown pour convertir
la vidéo à 23,98 ips en vidéo à 29,97 ips. L’option 2:2:2:4 est la moins gourmande en
temps processeur, mais elle ne doit être utilisée que pour le prévisionnage.
Pour plus d’informations sur les options de pulldown en temps réel, consultez la documentation Manuel de l’utilisateur de Final Cut Pro 6, Volume IV, Annexe C, « Utilisation de
données vidéo 24p ».
Étape 4 : Retransférez vos données au format vidéo 1080i60 avec un pulldown avancé.
Le montage de votre film terminé, vous pouvez retransférer ce dernier au format
vidéo 1080i60 en introduisant un modèle de pulldown sur la sortie FireWire. Vous pouvez choisir l’un des nombreux modèles de pulldown, que ce soit dans le menu local TR
de la Timeline ou dans l’onglet Contrôle de lecture des Réglages système. Pour retransférer les données sur une bande, vous devez choisir le pulldown avancé (2:3:3:2) ou
le pulldown de télécinéma traditionnel (2:3:2:3).
Vous pouvez également exporter votre séquence au format QuickTime ou dans une
séquences d’images à 23,98 ips pour la confier à un laboratoire de transfert de vidéo
sur film.
Chapitre 2 Utilisation de DVCPRO HD 63
Page 64

Utilisation de la vidéo 720p24 DVCPRO HD
Il existe plusieurs méthodes d’enregistrement d’une séquence 720p24 DVCPRO HD,
en fonction du modèle de caméscope que vous utilisez.
720p60 DVCPRO HD enregistré à 23,98 ips
Les images en double sont enregistrées et peuvent être supprimées pendant la capture (Varicam de Panasonic), pendant l’importation à partir d’une carte P2 (AG-HVX200
de Panasonic), ou après la capture, à l’aide du convertisseur de fréquence d’images
DVCPRO HD. Ce format est également appelé 720p24.
Pour plus d’informations, consultez les rubriques « Suppression d’images en double
pendant la capture » à la page 50 et « Définition de préférences relatives à la fenêtre
Lister et transférer » à la page 101.
Remarque : le caméscope Varicam de Panasonic peut enregistrer de la vidéo 720p60 à
une fréquence d’images de 24 ips, mais ce format n’est pas pris en charge par
Final Cut Pro. Pour en savoir plus, consultez « Réglage de la fréquence système sur un
caméscope Varicam de Panasonic » à la page 48.
720p50 DVCPRO HD enregistré à 24 ips
Les images en double sont enregistrées et peuvent être supprimées pendant l’importation depuis la carte P2 dans la fenêtre Lister et transférer, ou à l’aide du convertisseur
de fréquence d’images DVCPRO HD. Pour en savoir plus, consultez « Définition de
préférences relatives à la fenêtre Lister et transférer » à la page 101.
Remarque : ce format est uniquement disponible avec le caméscope AG-HVX200E de
Panasonic (PAL).
720pN24 DVCPRO HD (24p natif)
Le métrage DVCPRO HD 24 ips est enregistrée en natif sur une carte Panasonic P2 et
peut être acquis via la fenêtre Lister et transférer. Pour en savoir plus, consultez
« Compatibilité du caméscope Panasonic AG-HVX200 » à la page 113.
Remarque : ce format est uniquement disponible avec le caméscope AG-HVX200 de
Panasonic (NTSC).
64 Chapitre 2 Utilisation de DVCPRO HD
Page 65

Spécifications du format DVCPRO HD
Le format DVCPRO HD est le complément 100 Mbps des formats DVCPRO (25) et
DVCPRO 50, utilisé pour la capture et le montage de données vidéo haute définition
et haute qualité. Étant donné que le format DVCPRO HD est un format DV, la capture
et le transfert FireWire natifs sont pris en charge.
Support de stockage
Les bandes DVCPRO, DVCPRO 50 et DVCPRO HD utilisent une bande à particules métalliques (MP, Metal Particles). Certaines tailles de bandes ne sont acceptées que par certains
magnétoscopes, et non par des caméras. Étant donné que le débit de données est doublé entre les différents formats (25 Mbps pour DV et DVCPRO, 50 Mbps pour DVCPRO 50
et 100 Mbps pour DVCPRO HD), le temps d’enregistrement est lui diminué de moitié à
chaque fois. Par conséquent, une bande DV de 63 minutes ne peut enregistrer que
31 minutes de séquences DVCPRO 50 ou que 15 minutes de séquences DVCPRO HD.
Avertissement : les formats DV (parfois appelés mini-DV) et DVCAM utilisent une
bande en métal évaporé (ME), contrairement aux bandes DVCPRO à particules
métalliques (MP). Si vous avez le moindre doute, utilisez toujours des cassettes
recommandées pour la caméra ou le magnétoscope que vous utilisez.
Vous pouvez également enregistrer des données aux formats DVCPRO, DVCPRO 50 ou
DVCPRO HD sur des cartes P2. Pour en savoir plus, consultez « À propos des cartes et
des fichiers de données Panasonic » à la page 103.
Norme vidéo
La spécification SMPTE 370M-2006 définit les formats DVCPRO HD suivants.
Format Dimensions de l’image Fréquence d’images Méthode de balayage
1080i60 1280 x 1080 59.94 ips Entrelacé
1080i50 1440 x 1080 50 ips Entrelacé
720p60 960 x 720 59.94 ips Progressif
720p50 960 x 720 50 ips Progressif
L’équipement Panasonic et Final Cut Pro prend en charge d’autres fréquences d’images
dans ces formats. Pour en savoir plus, consultez « Fréquence d’images » à la page 66.
Proportions de l’image
Quelle que soit la résolution utilisée, le format DVCPRO HD capture et affiche systématiquement les images au format 16:9 (ou 1,78).
Chapitre 2 Utilisation de DVCPRO HD 65
Page 66

920
080
Dimensions des images, nombres de lignes et résolution
Le DVCPRO HD prend en charge trois résolutions :
 1080i60 : 1280 pixels par ligne ; 1080 lignes ; entrelacée (affichage au format 16/9 ou
1920 x 1080)
 1080i50 : 1440 pixels par ligne ; 1080 lignes ; entrelacée (affichage au format 16/9 ou
1920 x 1080)
 720p60, 720p50 : 960 pixels par ligne ; 720 lignes ; progressif (affichage au format 16/9
ou 1280 x 720)
Final Cut Pro capture et traite les données DVCPRO HD en utilisant les dimensions
natives de ces dernières, mais affiche l’image à l’écran au format vidéo 16:9.
x 1
1920 x 1080
1280 x 1080
1
1440 x 1080
1280 x 720
960 x 720
1080i60, 1080p30,
1080pA24
1080i50
720p
Fréquence d’images
DVCPRO HD prend en charge les fréquences d’images NTSC et PAL :
 NTSC : 59,94 et 29,97 ips
 PAL : 50 et 25 ips
Remarque : le caméscope Varicam de Panasonic comporte une option d’enregistrement
à 60 ips réel (au lieu de 59,94 ips) ; cependant, Final Cut Pro ne prend pas en charge ces
fréquences lors de la capture via FireWire.
Le format 1080i60 peut enregistrer une séquence progressive à 24 ips avec un pulldown
standard (2:3:2:3) ou un pulldown avancé (2:3:3:2).
Les caméscopes qui peuvent enregistrer une séquence 720p60 peuvent également
enregistrer une séquence 720p30 et 720p24. Les caméscopes qui prennent en charge
le format 720p50 peuvent également enregistrer une séquence 720p25. Les caméscopes à bande obtiennent ces fréquences d’images en dupliquant les images et en les
marquant pour les supprimer pendant la capture (ou à l’aide du convertisseur de fréquence d’images). Les caméscopes P2 tels que le modèle AG-HVX200 de Panasonic
peuvent enregistrer en natif (sans images en double) dans les formats 720pN30 et
720pN24. Le caméscope AG-HVX200E de Panasonic prend en charge 720pN25.
Certains caméscopes DVCPRO HD prennent en charge l’enregistrement à fréquences
d’images variables au format 720p. Dans ce cas, la vidéo est réellement enregistrée à
60 ou 50 ips et les images en double sont marquées pour être supprimées lors de la
phase de post-production. Les images en double peuvent également être supprimées
à l’aide du convertisseur de fréquence d’images.
66 Chapitre 2 Utilisation de DVCPRO HD
Page 67

Méthode de balayage
Les caméras DVCPRO HD peuvent enregistrer des images à balayage entrelacé
ou progressif, selon les dimensions et le format des images.
 1080 lignes : entrelacé ou progressif (via un pulldown avancé)
 720 lignes : progressif uniquement
Méthode d’enregistrement des couleurs
Le format DVCPRO HD enregistre un signal vidéo numérique (composant) 4:2:2 Y´CBCR.
Chaque échantillon (pixel) présente une résolution native de 8 bits. FireWire transfère
les couleurs 8 bits en natif et HD SDI transfère chaque échantillon de couleur à 10 bits.
Débit des données
Le débit des données du format DVCPRO HD sur bande est fixé à 100 Mbps, soit le double du débit de données du DVCPRO 50 et quatre fois celui du DVCPRO.
Vous trouverez dans le tableau ci-dessous la comparaison des débits des données
capturées selon différents formats DVCPRO HD. Ces débits de données affichent
uniquement la vidéo.
Débit de données
Format
1080i60 100 Mbps 14.4 Mo/s
1080i50 100 Mbps 14.4 Mo/s
720p60 100 Mbps 14.4 Mo/s
720p50 100 Mbps 14.4 Mo/s
720pN30 50 Mbps 7.2 Mo/s
720pN25 50 Mbps 7.2 Mo/s
720pN24 40 Mbps 5.76 Mo/s
enregistrées (Mbps)
Débit de données capturées
(Mo/sec.)
La quantité d’espace disque utilisée durant la capture varie légèrement en fonction
du nombre de canaux audio capturés. Chaque piste audio capturée ajoute 0,34 Mo/sec
supplémentaires.
Étant donné que le format DVCPRO HD est compressé, un lecteur ATA interne parallèle
ou série à 7200 tpm est suffisant pour capturer des séquences filmées DVCPRO HD.
Les lecteurs FireWire sont également souvent suffisants.
Chapitre 2 Utilisation de DVCPRO HD 67
Page 68

Compression vidéo
Le format DVCPRO HD utilise une variante des codecs DV et DVCPRO 50. Son taux
de compression est d’environ 6,7:1.
Audio
Le format DVCPRO HD prend en charge jusqu’à huit pistes audio, même si tous les
périphériques ne peuvent pas accéder à chaque piste. L’échantillonnage est de 48 kHz,
utilisant 16 bits par échantillon.
Timecode
Sur bande ou sur carte P2, le DVCPRO HD 1080i60, 1080p30 et 720p utilise un timecode
de 30 ips. Le DVCPRO HD 1080i50 et 720p50 utilise un timecode de 25 ips. Lorsque vous
enregistrez au format 720p60 DVCPRO HD, chaque numéro de timecode est utilisé deux
fois, avec un astérisque pour faire la distinction entre l’image 1 et l’image 2 de chaque
paire de timecode. Cela permet d’assurer la compatibilité en amont avec le timecode
SMPTE à 30 ips. Lorsque vous capturez des séquences filmées 720p60, le timecode à
30 ips est converti en timecode à 60 ips. Pour visionner du timecode à 30 ips au lieu de
60 ips dans vos fichiers de données, Final Cut Pro propose une option d’affichage du
timecode appelée « Timecode 60 @ 30 ».
Remarque : Final Cut Pro prend en charge le timecode Drop Frame pour les formats 720p.
68 Chapitre 2 Utilisation de DVCPRO HD
Page 69

3 Utilisation de la norme IMX
3
La prise en charge du montage IMX natif fait de Final Cut Pro
un complément puissant à tout environnement de postproduction à des fins de diffusion.
Les rubriques suivantes seront abordées au cours de ce chapitre :
 À propos de la norme IMX (p. 69)
 Utilisation du format IMX dans Final Cut Pro (p. 70)
 Spécifications des formats IMX (p. 72)
À propos de la norme IMX
IMX est un format vidéo MPEG-2 de haute qualité et de définition standard, créé par
Sony. Les deux normes vidéo NTSC et PAL sont prises en charge.
Le format IMX n’est pas lié à un format de bande ni à une méthode de transmission
particuliers ; le format IMX peut facilement être stocké sur une bande, un disque dur
ou un disque optique. En plus des transferts des signaux vidéo standard via des
interfaces SDI et à composants analogiques, vous pouvez utiliser les interfaces SDTI
et Ethernet pour transférer des données IMX natives.
Le format IMX assure la liaison entre les formats vidéo traditionnels et les systèmes de
post-production informatisés en intégrant les données audio et vidéo dans un format
de données de plus en plus populaire, connu sous le nom MXF .
69
Page 70

Formats IMX pris en charge par Final Cut Pro
Vous pouvez enregistrer de la vidéo IMX s’appuyant sur les normes NTSC ou PAL selon
trois débits de données possibles (30, 40 et 50 Mbps). Final Cut Pro prend en charge le
montage en temps réel par le biais de formats IMX de 30, 40 et 50 Mbps.
Format Dimensions de l’image Débit des données
IMX - NTSC 720 x 486 30, 40 et 50 Mbps
IMX - PAL 720 x 576 30, 40 et 50 Mbps
À propos du format MXF
Le format MXF (Material eXchange Format, format de dialogue entre matériels) est un format de conteneur de données générique destiné au secteur de la vidéo. Il ne s’agit pas
d’un modèle de compression ni d’un type de vidéo spécifique, mais plutôt d’un conteneur pour le stockage et la transmission de données vidéo et audio, ainsi que pour les
métadonnées associées. Un conteneur MXF est semblable d’un point de vue conceptuel
à une séquence QuickTime qui est un conteneur de données générique qui peut inclure
de la vidéo et du son audio, pour différentes dimensions, avec différents codecs, selon différentes fréquences d’échantillonnage, etc.
Par exemple, le format IMX stocke la vidéo et l’audio compressés au format MPEG-2 dans
un conteneur MXF. Toutefois, étant donné que le format MXF est indépendant de tout
codec, il peut contenir de la vidéo compressée avec d’autres codecs également, tels que
le format DVCAM. Les cartes Panasonic P2 peuvent stocker aussi bien des données DV,
que des données DVCPRO, DVCPRO 50 ou encore DVCPRO HD dans une enveloppe MXF.
L’enveloppe MXF facilite le stockage de données spécialisées au sein d’un système informatique non spécialisé et le transfert entre différents types de supports.
Utilisation du format IMX dans Final Cut Pro
Il existe plusieurs étapes pour importer et monter de la vidéo IMX dans Final Cut Pro.
Étant donné que le format IMX est un format basé sur le format MXF, vous avez besoin
de logiciels tiers pour extraire les données IMX MPEG-2 de leur conteneur MXF et pour
les stocker dans des fichiers de données QuickTime.
Étape 1 : Transférez la séquence IMX sur votre ordinateur.
Étape 2 : Importez dans votre projet les fichiers de données IMX du conteneur MXF.
Étape 3 : Choisissez une configuration simplifiée IMX.
Étape 4 : Montez vos plans IMX dans une séquence.
Étape 5 : Exportez les fichiers de données QuickTime IMX.
70 Chapitre 3 Utilisation de la norme IMX
Page 71

Transfert de la séquence IMX sur votre ordinateur
Les données IMX sont stockées dans des fichiers MXF : la première étape du transfert
consiste donc à transférer les fichiers MXF contenant vos données IMX sur le disque dur
de votre ordinateur. En fonction du format de données que vous utilisez, vous pouvez
vous servir d’un magnétoscope IMX Sony, d’un lecteur XDCAM ou de tout autre périphérique qui prend en charge les transferts de fichiers MXF. Pour plus d’informations
sur le transfert de données IMX sur votre ordinateur, consultez la documentation de
votre magnétoscope.
Importation dans votre projet des fichiers de données IMX des conteneurs MXF
Une fois les fichiers MXF transférés sur votre disque dur, vous devez extraire les données IMX MPEG-2 et les stocker dans des fichiers de données QuickTime. Ce processus
requiert un module tiers qui permet à Final Cut Pro d’importer des données codées
au format MXF. Une fois vos données IMX converties de fichiers MXF en des fichiers
QuickTime, vous pouvez importer ces fichiers QuickTime dans Final Cut Pro.
Choix d’une configuration simplifiée IMX
Une fois que vous avez converti vos fichiers MXF en fichiers de données QuickTime contenant les données IMX MPEG-2, vous devez sélectionner un préréglage de séquence
(ou une configuration simplifiée correspondante) compatible avec votre format IMX.
Final Cut Pro prévoit ce type de configurations pour le montage en temps réel à l’aide
des données IMX à 30, 40 ou 50 Mbps, aux standards NTSC ou PAL.
Montage de plans IMX dans une séquence
Aucune fonction ni réglage spécial n’est nécessaire pour le montage IMX dans
Final Cut Pro. Comme pour tout autre format, vous devez simplement vous assurer que
votre configuration simplifiée correspond au format de la séquence que vous montez.
Chapitre 3 Utilisation de la norme IMX 71
Page 72

Exportation de fichiers QuickTime IMX
Lorsque vous finissez le montage de votre séquence, vous pouvez exporter une
séquence QuickTime à l’aide du codec IMX NTSC ou PAL correspondant.
Spécifications des formats IMX
Le format IMX, également appelé Betacam IMX ou MPEG IMX, enregistre la vidéo NTSC
et PAL en définition standard à l’aide de la compression MPEG-2 haute qualité.
Support de stockage
L’une des caractéristiques du format IMX est qu’il n’est pas limité à un seul type de support. Le format IMX peut être enregistré sur XDCAM, un format de disque optique Sony,
ainsi que sur le format de bande IMX.
Les magnétoscopes IMX permettent d’assurer la liaison entre les magnétoscopes à
bande conventionnels et les systèmes de montage informatiques modernes avec les
caractéristiques suivantes :
 Lecture de formats vidéo antérieurs, tels que Betacam SP, Beta SX et Digital Betacam.
Ces formats peuvent être convertis et transférés au format MPEG IMX en temps réel.
Remarque : les magnétoscopes IMX ne prennent pas en charge tous la lecture et
l’enregistrement de tous les formats Betacam.
 Transfert des fichiers vidéo numériques IMX via les interfaces de mise en réseau telles
que les protocoles Ethernet et TCP/IP.
Norme vidéo
Le format IMX prend en charge à la fois le format SD NTSC et SD PAL.
Proportions de l’image
Les formats IMX NTSC et PAL ont tous les deux des proportions de 4:3.
Dimensions des images, nombres de lignes et résolution
Le format IMX peut stocker de la vidéo selon deux résolutions possibles : NTSC (525) et
PAL (625). Les chiffres font référence au nombre de lignes analogiques des formats
vidéo correspondants. Toutefois, la plupart de ces lignes analogiques ne sont pas utilisées pour stocker les informations d’images. Dans Final Cut Pro, les dimensions d’images suivantes sont utilisées :
 IMX NTSC : 720 pixels par ligne, 486 lignes
 IMX PAL : 720 pixels par ligne, 576 lignes
Dans les deux formats, ce sont des pixels rectangulaires de définition standard qui sont
utilisés, comme pour les formats DV, DVD, Digital Betacam et les autres formats vidéonumériques de définition standard.
72 Chapitre 3 Utilisation de la norme IMX
Page 73

Fréquence d’images
Le format IMX prend en charge les fréquences d’images NTSC et PAL de 29,97 ips et
de 25 ips, respectivement.
Méthode de balayage
Le format IMX prend en charge l’enregistrement entrelacé.
Méthode d’enregistrement des couleurs
Le format IMX enregistre un signal vidéo numérique (composant) 4:2:2 Y´CBCR. Chaque
échantillon (pixel) présente une résolution de 8 bits.
Débit de données et compression vidéo
Le format IMX utilise la compression MPEG-2 en images I uniquement. Le format IMX est
une version limitée du format MPEG-2 4:2:2 Profile @ ML. Sa désignation SMPTE officielle
est D10, comme le définit la norme SMPTE 356M.
Trois taux de compression sont pris en charge :
 30 Mbps : compression 5,6:1
 40 Mbps : compression 4,2:1
 50 Mbps : compression 3,3:1
Audio
Le format IMX prend en charge deux configurations de canaux audio :
 Quatre canaux audio, échantillonnés à 48 kHz sur 24 bits par échantillon
 Huit canaux audio, échantillonnés à 48 kHz sur 16 bits par échantillon
Timecode
Le format IMX prend en charge un timecode de 30 et 25 ips.
Chapitre 3 Utilisation de la norme IMX 73
Page 74

Page 75

4 Utilisation de la fenêtre Lister
et transférer
4
Vous pouvez utiliser la fenêtre Lister et transférer pour visionner du métrage enregistré sur des supports à base de fichiers
et le transférer sur votre disque de travail.
Les rubriques suivantes seront abordées au cours de ce chapitre :
 À propos des données sous forme de fichiers (p. 76)
 À propos de la fenêtre Lister et transférer (p. 76)
 Terminologie relative aux supports à base de fichiers (p. 78)
 Exemple de flux de travaux pour support à base de fichiers (p. 80)
 Montage de périphériques de données (p. 82)
 Utilisation de la zone Explorer (p. 83)
 Utilisation de la zone Preview (p. 87)
 Utilisation de la zone Listage (p. 89)
 Utilisation de la file d’attente de transfert (p. 91)
 Nouvelle acquisition des données d’un plan (p. 94)
 Utilisation de plans étendus (p. 96)
 Archivage de données à base de fichiers provenant de cartes (p. 99)
 Définition de préférences relatives à la fenêtre Lister et transférer (p. 101)
75
Page 76

À propos des données sous forme de fichiers
Traditionnellement, les séquences vidéo étaient enregistrées sur bandes vidéo. Cependant, le numérique a rapidement supplanté la technologie analogique. Ainsi les caméscopes commencent à enregistrer des séquences sous forme de fichiers, sur des supports
autres que des bandes, comme des disques durs, des cartes à semi-conducteurs et des
disques optiques. Pour plus de facilité au point de vue de l’utilisation de la terminologie,
nous appellerons les supports sans bande supports à base de fichiers dans le présent
manuel. En raison de leur nature non linéaire, les supports à base de fichiers présentent
de nombreux avantages par rapport aux supports à bande :
 Vous pouvez lister des plans tout en procédant à l’acquisition d’autres plans en même
temps. Ce genre d’opération est impossible à réaliser avec une bande.
 Les plans à base de fichiers sont définis au moment de l’enregistrement, ce qui per-
met de réviser facilement le métrage. Avec une bande, vous devez définir manuellement les plans en définissant des points d’entrée et de sortie.
 Aucune durée de calage ou de pre-roll n’est nécessaire pour le visionnage et l’acqui-
sition du métrage.
 Vous pouvez monter plusieurs volumes à la fois. Vous ne pouvez utiliser qu’une seule
bande à la fois.
Aujourd’hui, les formats de données sous forme de fichier les plus courants sont
les suivants :
 DVCPRO HD et AVC-Intra (carte Panasonic P2 à semi-conducteurs)
 AVCHD (disque dur, miniDVD, carte Secure Digital et Memory Stick)
 Sony XDCAM, XDCAM HD (disque optique), XDCAM EX (carte mémoire SxS)
 Unités VDU (Video Disk Unit) de Sony (disque dur)
À propos de la fenêtre Lister et transférer
Final Cut Pro peut transférer des données sous forme de fichiers vers votre ordinateur
à l’aide de la fenêtre Lister et transférer. Vous pouvez ensuite monter les fichiers de
données qui résultantes de la même façon que vous monteriez des fichiers de données dans n’importe quel autre format.
La fenêtre Lister et transférer est divisée en quatre zones :
 Explorer : fournit une vue d’ensemble de tous les volumes de données montés ainsi
que des plans qu’ils contiennent.
 Preview : vous permet de visionner du métrage, de définir des points d’entrée et de
sortie et d’ajouter des plans à la file d’attente de transfert.
76 Chapitre 4 Utilisation de la fenêtre Lister et transférer
Page 77

 Listage : utilisez cette zone pour ajouter des informations descriptives des plans avant
de procéder à l’acquisition. Vous pouvez également cliquer sur le bouton Réglages
d’importation dans cette zone pour sélectionner les canaux vidéo et audio acquis
avec chaque plan.
 File d’attente de transfert : présente une liste d’état des plans en attente d’acquisition.
Pour ouvrir la fenêtre Lister et transférer :
m Choisissez Fichier > Lister et transférer (ou appuyez sur Commande + Maj + 8).
Zone de preview
Zone Explorer
Zone File d’attente
de transfert
Barre de redimensionne-
ment vertical
Zone Listage
Remarque : les illustrations de ce chapitre montrent des exemples de la fenêtre Lister
et transférer en cours d’acquisition de métrage P2. Il se peut que la fenêtre soit légèrement différente lors de l’acquisition qu’autres formats vidéo.
Barre de redimensionnement vertical et pointeur
de redimensionnement
Barre de redimensionnement horizontal
Pour redimensionner les différentes zones de la fenêtre Lister et transférer, procédez
de l’une des manières suivantes :
m Faites glisser une barre de redimensionnement horizontal ou vertical.
m Double-cliquez sur une barre de redimensionnement horizontal ou vertical pour faire
disparaître la zone (ou la faire réapparaître si elle est déjà masquée).
Chapitre 4 Utilisation de la fenêtre Lister et transférer 77
Page 78

Remarque : si vous faites glisser les barres de redimensionnement vers le bord de la
fenêtre, une ou plusieurs zones pourront être masquées, mais les barres de redimensionnement demeureront visibles.
Terminologie relative aux supports à base de fichiers
Lorsque vous acquérez des supports à base de fichiers à l’aide de la fenêtre Lister
et transférer, il est important de connaître les concepts et définitions suivants :
 Acquérir : terme général désignant le processus de transfert de vidéo, d’audio et
des métadonnées d’un système de stockage de données à un autre. En fonction
du contexte, acquérir peut signifier l’une ou l’autre des opérations suivantes :
 transférer des données entre plateformes informatiques ou systèmes de fichiers
différents, comme entre un système de fichiers P2 et Mac OS X ;
 transférer des données entre différents supports de stockage, par exemple entre
une bande et un disque dur (opération également appelée capture) ;
 ajouter des fichiers de données provenant de votre disque de travail local à un sys-
tème de montage non linéaire pour créer des plans faisant référence aux données
(opération également appelée importation) ;
 convertir des données entre différents formats de fichiers conteneurs, comme
convertir des fichiers MXF en fichiers QuickTime ;
 transcoder des données vidéo et audio dans différents formats, pour passer du
format AVC-Intra 1080i au format Apple ProRes 422 1080i, par exemple.
 Module de fenêtre Lister et transférer : module logiciel qui étend les capacités de la
fenêtre Lister et transférer pour le preview et l’acquisition de certains formats de
données spécifiques. Final Cut Pro est accompagné de modules par défaut pour des
formats comme, par exemple, le format Panasonic P2, mais des modules supplémentaires pourront être installés au fur et à mesure que les fabricants introduiront de
nouveaux formats.
 Support de données : support à base de fichiers sur lequel votre métrage est enregis-
tré. Par exemple, les cartes Panasonic P2, les cartes Sony SxS, les disques durs,
les disques Sony Professional Disc et les miniDVD. Un support de stockage (comme,
par exemple, une carte Panasonic P2 ou un disque Sony Professional Disc) est généralement appelé unité de support de stockage.
 Périphérique de données : un caméscope, magnétoscope, lecteur de cartes ou tout
autre périphérique capable de lire et d’écrire sur des supports de stockage à base
de fichiers. Ces matériels peuvent généralement se brancher sur un ordinateur Mac
par un câble USB ou FireWire.
Remarque : les disques durs externes sont considérés comme des périphériques
de stockage dont le support de stockage est installé en permanence.
78 Chapitre 4 Utilisation de la fenêtre Lister et transférer
Page 79

 Volume de données : périphérique de données ou image disque équivalente montée
sur le bureau de Mac OS X. La fenêtre Lister et transférer n’affiche que les volumes
de données dont les structures de fichiers et de répertoires sont reconnues par les
modules de fenêtre Lister et transférer installés. Les volumes de données sont parfois appelés volume tout court.
 Image disque : fichier dans lequel est stockée la représentation d’un volume de don-
nées. Vous pouvez créer une image disque d’un volume monté à l’aide de la fenêtre
Lister et transférer ou d’utilitaires Mac OS X intégrés.
 Nom du volume de données : nom d’un volume monté, d’une image disque montée
ou d’un dossier. Si vous disposez d’un accès en écriture à un volume de données,
vous pouvez modifier le nom de ce volume dans le Finder.
 Fichier de données : fichier contenant une ou plusieurs pistes vidéo ou audio de
données d’échantillon. Les fichiers de données contiennent votre métrage proprement-dit (on parle aussi de contenu ou d’essence). Le contenu vidéo et audio associé (par exemple, du métrage d’interview contenant tant de l’image que du son)
peut être stocké ensemble au sein d’un seul et unique fichier ou dans des fichiers
séparés. La vidéo et l’audio séparés doivent être associés à l’aide d’un fichier de
métadonnées (les cartes P2 disposent d’un fichier XML à cette fin).
De nombreux fichiers de données sont stockés dans un format conteneur comme, par
exemple, QuickTime ou MXF, qui contient alors des pistes ou des flux de vidéo, d’audio
et de métadonnées. AIFF, Wave, TIFF et JPEG sont quelques exemples de types de
fichiers de données.
 MXF : norme de fichiers multimédias destinés à contenir des données vidéo ou audio
ainsi que leurs métadonnées associées dans un même fichier conteneur. Un fichier
MXF est similaire à un fichier QuickTime ; il s’agit dans les deux cas de formats de
fichiers réservés au stockage de données multimédia et de leurs métadonnées.
Pour en savoir plus, consultez « À propos du format MXF » à la page 70.
 Métadonnées : il s’agit généralement de données annexes décrivant les données prin-
cipales. Dans le cas des données multimédias, les données principales sont constituées des échantillons vidéo et audio et les métadonnées consistent en informations
descriptives associés aux données principales, telles que la durée de la prise de vue,
les coordonnées GPS, le nom du caméraman, le numéro de plan et de prise, la fréquence d’échantillonnage, le codec vidéo utilisé, etc.
 Fichier multimédia proxy : copie de faible résolution d’un fichier de données, générale-
ment stockée comme fichier MPEG-4. Un proxy peut être utilisé pour transférer et
prévisualiser rapidement du métrage. Tous les formats n’enregistrent pas des fichiers
proxy.
 CLIP : objet de Final Cut Pro qui fait référence à un fichier de données sur un disque.
Chapitre 4 Utilisation de la fenêtre Lister et transférer 79
Page 80

 Nom de bande : propriété stockée dans chaque plan de votre projet Final Cut Pro
pour vous rappeler dans quel volume de données se trouvent les données originales
de votre plan. Le nom de bande d’un plan est particulièrement important si vous
procédez à nouveau à l’acquisition d’un plan et que vous devez retrouver le volume
de données contenant les données d’origine.
 Plan étendu : plan individuel composé de deux fichiers de données ou plus. Les plans
étendus sont créés chaque fois que vous enregistrez un plan qui dépasse la capacité
de votre support de stockage (ou, dans le cas des cartes P2, si votre métrage dépasse
4 Go). Dans ce cas, le caméscope poursuit, sans s’arrêter, l’enregistrement sur un nouveau fichier de données situé sur le support de stockage disponible suivant. Pour en
savoir plus, consultez « Utilisation de plans étendus » à la page 96.
Exemple de flux de travaux pour support à base de fichiers
Le processus d’acquisition de métrage à base de fichiers est semblable à l’importation
de données sur bande à l’aide de la fenêtre Lister et capturer, bien qu’il soit souvent
nettement plus rapide parce que l’on évite les inconvénients de la bande. Voici une
exemple de flux de production pour vous initier à la fenêtre Lister et transférer :
Étape 1 : Enregistrez votre métrage.
Étape 2 : Choisissez un disque de travail et un chutier.
Étape 3 : Montez les volumes de données dans la fenêtre Lister et transférer.
Étape 4 : Choisissez un codec de destination pour les formats qui ne sont pas pris
en charge en natif par Final Cut Pro.
Étape 5 : Sélectionnez des plans dans la zone Explorer.
Étape 6 : Visionnez les plans dans la zone Preview.
Étape 7 : Ajoutez des informations de listage dans la zone Listage.
Étape 8 : Ajoutez des plans à la file d’attente de transfert pour capturer des données.
Voici maintenant les étapes détaillées décrivant le flux de production présenté ci-dessus :
1 Enregistrez le métrage sur un support de stockage à base de fichiers à l’aide d’un péri-
phérique comme, par exemple, un caméscope Panasonic P2, XDCAM ou AVCHD.
2 Branchez le périphérique de données contenant votre support de stockage à votre
ordinateur par FireWire ou USB.
Dans le Finder, le support de stockage doit être reconnu et doit apparaître sur le bureau.
3 Choisissez Réglages système dans le menu Final Cut Pro, puis cliquez sur l’onglet
Disques de travail.
80 Chapitre 4 Utilisation de la fenêtre Lister et transférer
Page 81

4 Choisissez un disque de travail pour déterminer l’emplacement où les données acqui-
ses doivent être stockées.
5 Dans le navigateur de Final Cut Pro, choisissez le chutier dans lequel les plans acquis
doivent être stockés dans votre projet.
6 Choisissez Fichier > Lister et transférer (ou appuyez sur Commande + Maj + 8).
Tous les volumes montés apparaissent dans la zone Explorer.
7 Si nécessaire, ajoutez des dossiers de données à base de fichiers supplémentaires
à partir du Finder en procédant de l’une des manières suivantes :
 Cliquez sur le bouton Ajouter un dossier qui se trouve dans le coin supérieur gauche
de la zone Explorer, choisissez un dossier, puis cliquez sur OK.
 Faites glisser un dossier depuis le Finder jusque dans la zone Explorer, puis relâchez
le bouton de la souris.
 Dans le menu local Action situé dans le coin supérieur gauche de la zone Explorer,
choisissez « Ajouter un chemin personnalisé », choisissez un dossier, puis cliquez
sur OK.
8 Si le format que vous acquérez n’est pas pris en charge en natif par Final Cut Pro
(comme, par exemple, le format AVCHD ou AVC-Intra), vous devez sélectionner un
format cible pour le transcodage de votre métrage. Pour en savoir plus, consultez
« Réglages de transcodage des modules Lister et transférer » à la page 101.
9 Sélectionnez un plan dans la zone Explorer de la fenêtre Lister et transférer pour
le visionner dans la zone Preview.
10 Dans la zone Preview, définissez des points d’entrée et de sortie pour identifier les
données que vous souhaitez acquérir.
Remarque : certains formats ne prennent pas en charge la définition de points d’entrée
et de sortie.
11 Modifiez la propriété Bande du plan dans la zone Explorer, Listage ou Preview.
Par défaut, la propriété Bande d’un plan est identique au nom du volume sur lequel il
est stocké. Si le plan fait partie d’un plan étendu, la propriété Bande prend la valeur par
défaut Bande étendue. Vous pouvez, si vous le souhaitez, remplacer la propriété Bande
d’un plan par un nom plus facile à mémoriser. Cela peut s’avérer utile si vous devez
acquérir de nouveau les données d’un plan et que vous devez vous souvenir de
l’endroit où les données originales du plan sont stockées. La modification du nom de
bande d’un plan est particulièrement importante lorsque vous travaillez avec des plans
étendus. Pour en savoir plus, consultez « Choix de noms de bande et explication des
noms de volume » à la page 95.
12 Remplacez le nom du plan par un nom plus facile à mémoriser que le nom par défaut
attribué par le caméscope.
Chapitre 4 Utilisation de la fenêtre Lister et transférer 81
Page 82

13 Utilisez les champs de stockage pour ajouter des informations descriptives sur chaque
plan. Ces propriétés sont incluses avec le plan lors de son acquisition et de son stockage dans le navigateur.
14 Cliquez sur Réglages d’importation dans la zone Listage, puis sélectionnez les canaux
vidéo et audio que vous souhaitez acquérir. Le nombre de canaux audio disponibles
(généralement deux ou quatre) dépend du nombre de canaux contenus dans le plan
qui se trouve dans la zone Explorer. Vous pouvez regrouper des paires de canaux audio
en stéréo ou en mono dual.
Remarque : certains formats sont sous-mixés automatiquement en stéréo. Dans ce cas,
vous ne pouvez pas ajuster les réglages audio dans la sous-fenêtre Réglages d’importation.
15 Effectuez l’une des opérations suivantes :
 Dans la zone Explorer, sélectionnez un ou plusieurs plans, puis cliquez sur « Ajouter
sél. à la liste ».
 Dans la zone Preview, cliquez sur « Ajouter le plan à la liste ».
Remarque : lorsque vous cliquez sur le bouton « Ajouter le plan à la liste », seul le
plan qui apparaît dans la zone Preview est ajouté à la file d’attente de transfert.
Pour découvrir d’autres moyens d’ajouter des plans à la file d’attente de transfert,
consultez la rubrique « Ajout de plans à la file d’attente de transfert en vue de leur
acquisition » à la page 92.
16 Observez la zone File d’attente de transfert pour vérifier l’état de vos données acquises.
Montage de périphériques de données
Un périphérique de données à base de fichiers doit être monté sur le bureau comme
un volume de données pour que vous puissiez acquérir du métrage à partir du périphérique. La plupart des périphériques de données peuvent être réglés sur un mode
d’accès au fichiers spécial puis connectés à votre ordinateur par FireWire ou USB.
Pour des détails, consultez la documentation qui accompagnait votre périphérique de
données . Vous pouvez aussi monter des images disque de volumes de données.
Important : n’oubliez pas de démonter les volumes avant de retirer le support de
stockage ou de déconnecter un périphérique de données de votre ordinateur.
Pour démonter un volume, effectuez l’une des opérations suivantes :
m Dans la fenêtre Lister et transférer, sélectionnez un volume, puis cliquez sur le bouton
Éjecter.
m Dans le Finder, sélectionnez le volume monté, puis choisissez Fichier > Éjecter
(ou appuyez sur Commande + E).
Après le démontage du volume, vous pouvez retirer le support de stockage ou déconnecter le périphérique de données.
82 Chapitre 4 Utilisation de la fenêtre Lister et transférer
Page 83

Utilisation de dossiers avec une structure de dossiers de données à base de fichiers valide
La fenêtre Lister et transférer peut servir pour l’acquisition de données à partir de
n’importe quel dossier présentant une structure de dossiers valide. Vous pouvez créer
ces dossiers en les copiant sur votre disque dur à partir de cartes et de périphériques.
Important : Final Cut Pro reconnaît les dossiers compatibles comprenant les fichiers de
données originaux, les métadonnées descriptives et un ensemble correspondant de
fichiers de plan XML. Si vous avez besoin de copier le contenu d’un périphérique de
données à base de fichiers sur un disque dur, dupliquez son contenu sans effectuer
de modification.
Utilisation de la zone Explorer
La zone Explorer vous permet de visualiser le contenu de tout volume monté et de
sélectionner les plans à ajouter à la file d’attente de transfert en vue de leur acquisition. Les volumes valides apparaissent automatiquement dans la zone Explorer lorsque
vous ouvrez la fenêtre Lister et transférer.
Remarque : la fenêtre Lister et transférer présente tous les dossiers et volumes montés
disponibles qui étaient affichés la dernière fois que la fenêtre était ouverte.
Chapitre 4 Utilisation de la fenêtre Lister et transférer 83
Page 84

Bouton Ajouter un dossier
En-têtes de colonnes
Volume monté
Indicateurs de données
affichant la quantité de
données acquises.
Double-cliquez sur une
propriété de plan pour la
modifier ou appuyez sur
la touche Entrée.
Dossier présentant une
structure valide
Bouton d’éjection
Curseur de redimensionnement
des vignettes
Champ de
recherche
Boutons Présentation par liste non groupée
et Présentation par liste hiérarchique
Menu local Action
Cliquez ici pour ajouter les plans sélectionnés
à la file d’attente de transfert.
Commandes disponibles dans la zone Explorer
La zone Explorer comporte les commandes suivantes :
 Bouton Ajouter un dossier : cliquez pour ajouter un dossier possédant une structure
de dossiers de données à base de fichiers valide pour un format comme, par exemple, P2, AVCHD, AVC-Intra ou XDCAM. Vous pouvez également faire glisser un dossier
depuis le Finder jusque dans la zone Explorer.
 Bouton d’éjection : cliquez pour retirer le dossier ou le volume sélectionné de la zone
Explorer. Le volume sélectionné est démonté du bureau dans le Finder. Les dossiers
sont retirés de la zone Explorer mais ne sont pas modifiés.
 Champ de recherche : champ de recherche similaire à celui que l’on trouve dans iTunes
et permettant de limiter les plans affichés. Toutes les colonnes sont prises en compte
lors des recherches, même si certaines d’entre elles ne sont pas affichées. Par exemple,
si vous tapez « DV », les plans dont le nom contient le terme « DV » sont affichés, mais
également ceux qui utilisent les codecs DV et DVCPRO. Vous pouvez appuyer sur les
touches Commande + Contrôle + S pour mettre le champ de recherche en surbrillance.
 Le champ de recherche accepte trois types de délimiteur de timecode : le point (.),
le point-virgule (;) et le deux-points (:) ; il ne fait pas de différence entre ces éléments
durant les recherches. Vous pouvez, par exemple, rechercher tous les plans contenant « 10;00 » dans un champ de timecode en tapant « 10.00 », « 10:00 » ou « 10;00 ».
84 Chapitre 4 Utilisation de la fenêtre Lister et transférer
Page 85

 Boutons de présentation par liste : il y a deux manières d’afficher la liste des plans
situés sur des volumes montés :
 Présentation par liste hiérarchique : affiche les plans regroupés par volume. Dans
ce mode de présentation, vous pouvez cliquer sur le triangle d’affichage situé en
regard d’un nom de volume pour afficher ou masquer les plans contenus dans le
volume. Vous pouvez également sélectionner le volume et appuyer sur la touche
fléchée vers la droite pour l’ouvrir ou celle vers la gauche pour le fermer. Par
défaut, ce mode de présentation affiche les colonnes Nom, les vignettes, Début
des données et Durée des données.
 Présentation par liste non groupée : affiche les plans de tous les volumes montés
dans une seule et même liste. Chaque volume parent d’un plan est spécifié dans
la colonne Volume. Ce mode de présentation est unique car il consolide les plans
étendus en un seul élément. Il s’agit du mode de présentation généralement
conseillé pour travailler sur des plans étendus.
 Menu local Action : contient les commandes nécessaires pour modifier la sélection
faite. Il s’agit également du menu qui vous permet d’accéder aux préférences de
la fenêtre Lister et transférer.
 En-têtes de colonnes : les colonnes affichent les propriétés et les métadonnées des
plans. Vous pouvez utiliser les en-têtes de colonne de différentes manières :
 Cliquez sur un en-tête de colonne pour trier les plans en fonction de la propriété
concernée. Cliquez à nouveau sur l’en-tête de colonne pour inverser l’ordre de tri.
 Tout en maintenant la touche Contrôle enfoncée, cliquez sur un en-tête de
colonne dans le menu contextuel pour afficher ou masquer des colonnes
supplémentaires telles que Format, Compresseur et Date de prise.
 Faites glisser les en-têtes de colonne vers la gauche ou vers la droite pour modifier
leur ordre.
 Propriétés de plan : la plupart des propriétés des plans sont en lecture seule, mais
vous pouvez en modifier certaines telles que Nom, Scène, Plan, Entrée et Sortie, en
double-cliquant dessus, en appuyant sur la touche Entrée ou Retour. Si un nom de
plan est sélectionné, vous pouvez appuyer sur la touche Tab pour modifier le nom
du plan suivant dans la zone Explorer.
Les modifications apportées aux propriétés de plan sont temporairement stockées
dans le projet actif mais elles n’affectent pas les volumes montés. Cela signifie que :
 Avant d’acquérir un plan dans la fenêtre Lister et transférer, vous pouvez revenir aux
propriétés d’origine du plan en cliquant sur ce plan tout en maintenant la touche
Contrôle enfoncée, puis en choisissant « Récupérer les métadonnées d’origine »
dans le menu contextuel.
 Lorsque vous listez des plans dans un nouveau projet se trouvant dans la fenêtre Lis-
ter et transférer, les modifications appliquées aux propriétés des plans lors du listage
des plans dans d’autres projets ne sont pas visibles. Autrement dit, les propriétés de
plan ne peuvent être modifiées que dans chaque projet.
Chapitre 4 Utilisation de la fenêtre Lister et transférer 85
Page 86

 Indicateurs de données : indique la quantité de données acquise d’un plan dans le
projet actif. Avant l’acquisition de données dans un projet, tous les indicateurs de
données sont vides. Si vous procédez à l’acquisition d’une partie des données d’un
plan sur un volume, cette portion est ajoutée au projet en tant que plan et l’indicateur de données correspondant présente une icône partiellement remplie. Si vous
créez un projet ou que vous fermez le projet, l’indicateur de données de ce plan
redevient vide.
Les indicateurs de données peuvent présenter trois états :
 Vide : aucune donnée n’a été acquise.
 Partiel : des images, au moins une image mais pas toutes, ont été acquises.
 Complet : toutes les données du plan ont été acquises.
 Curseur de redimensionnement des vignettes : réglez ce curseur pour modifier la taille
des vignettes de plan. Cliquez sur le bouton de grande ou de petite vignette pour
passer directement aux tailles de vignette maximale et minimale, respectivement.
 Bouton « Ajouter sél. à la liste » : cliquez sur ce bouton pour ajouter les plans sélection-
nés dans la zone Explorer à la file d’attente de transfert en vue de leur acquisition.
Ajout de dossiers et de volumes à la zone Explorer
Les volumes montés apparaissent automatiquement dans la zone Explorer lorsque vous
ouvrez la fenêtre Lister et transférer. Vous pouvez ajouter des dossiers possédant des
structures de dossiers valides en cliquant sur le bouton Ajouter un dossier, puis en choisissant le dossier souhaité. Vous pouvez également ajouter un dossier en le faisant glisser
depuis le Finder jusque dans la zone Explorer.
Sélection de plan dans la zone Explorer
Final Cut Pro traite les plans sélectionnés dans la zone Explorer comme s’il s’agissait
d’une entité continue à travers laquelle vous pouvez naviguer à l’aide des commandes
de transport de la zone Preview. Si vous disposez alors de deux plans sélectionnés dans
la zone Explorer et que la tête de lecture atteint la fin du premier plan sélectionné, elle
poursuit la lecture jusqu’au deuxième plan. Pour en savoir plus, consultez
« Commandes de transport dans la zone Preview » à la page 88.
86 Chapitre 4 Utilisation de la fenêtre Lister et transférer
Page 87

Vous pouvez sélectionner des plans dans la zone Explorer en cliquant n’importe où
dans la rangée contenant le nom du plan. Vous pouvez sélectionner une suite de plans
en cliquant sur un premier plan, puis en cliquant sur un deuxième plan tout en maintenant la touche Majuscule enfoncée. Pour ajouter ou retirer des plans à la sélection de
plans établie, cliquez sur chaque plan en maintenant la touche Commande enfoncée.
Vous pouvez sélectionner tous les plans qui se trouvent dans la zone Explorer en choisissant Édition > Tout sélectionner (ou en appuyant sur Commande + A). Vous pouvez
désélectionner tous les plans en choisissant Édition > Tout désélectionner (ou en
appuyant sur Commande + Majuscule + A).
Suppression de plans directement du support de stockage
Pour certains types de supports de stockage, vous pouvez supprimer des plans directement du support de stockage à l’aide de la fenêtre Lister et transférer. Pour en savoir plus,
consultez « Suppression de plans P2 directement dans la fenêtre Lister et transférer » à
la page 108.
Utilisation de la zone Preview
La zone de Preview vous permet de visionner vos plans.
Champ Durée
du timecode
Zone d’affichage de
l’image
Barre du défileur
Commande Jog
Bouton Plan précédent
Nom du plan
Champ Timecode actuel
Marqueurs de points d’entrée et de sortie
Commande Shuttle
Bouton Plan suivant
Commandes de
point d’entrée
Commandes de
déplacement
Commandes de point de sortie
Remarque : lorsque le format d’un plan de données à base de fichiers ne permet pas
l’utilisation de certaines fonctionnalités dans la zone de Preview, les contrôles correspondants n’apparaissent pas dans la fenêtre.
Chapitre 4 Utilisation de la fenêtre Lister et transférer 87
Page 88

Commandes de transport dans la zone Preview
Les commandes de transport, de navigation et de marquage situées dans la zone Preview fonctionnent de la même manière que les commandes disponibles dans le Visualiseur et le Canevas. Ces commandes partagent en outre les mêmes raccourcis clavier, y
compris les touches J, K et L réservées à la lecture. Il est possible d’activer ou de désactiver la lecture en boucle en choisissant Présentation > Lecture en boucle (ou en
appuyant sur Contrôle + L).
Vous pouvez appuyer sur la touche Tab pour vous déplacer entre les champs des zones
Preview et Listage. Pour en savoir plus sur les commandes disponibles dans le Visualiseur, consultez le Manuel de l’utilisateur de Final Cut Pro 6, Volume I, Chapitre 6, « Notions
élémentaires sur le Visualiseur ».
Final Cut Pro considère tous les plans sélectionnés dans la zone Explorer comme une
entité individuelle continue lorsque vous utilisez les commandes Jog et Shuttle, ainsi
que les touches J, K et L, ou que vous cliquez sur les boutons Plan précédent et Plan
suivant. Ainsi, lorsque la tête de lecture atteint la fin d’un plan de la sélection, le plan
sélectionné suivant s’ouvre et la lecture continue. La lecture est toutefois limitée au
plan affiché dans la zone Preview si vous avez activé la lecture en boucle (en choisissant Présentation > Lecture en boucle, ou en appuyant sur Contrôle + L).
Les boutons Plan précédent et Plan suivant permettent de naviguer à travers les plans
sélectionnés dans la zone Explorer. (cependant, si un seul plan est sélectionné, vous
pouvez naviguer à travers l’ensemble des plans).
Pour passer d’un plan à l’autre au sein des plans sélectionnés dans la zone Explorer,
procédez de l’une des manières suivantes :
m Cliquez sur le bouton Plan précédent (ou appuyez sur Commande + Contrôle + Flèche
gauche).
m Cliquez sur le bouton Plan suivant (ou appuyez sur Commande + Contrôle + Flèche droite).
Pour ajouter le plan actif à la file d’attente de transfert, procédez de l’une des manières suivantes :
m Cliquez sur le bouton « Ajouter le plan à la liste ».
m Cliquez dans la zone d’affichage de l’image, puis faites glisser le plan dans la file
d’attente de transfert.
m Appuyez sur la touche F2.
88 Chapitre 4 Utilisation de la fenêtre Lister et transférer
Page 89

Champs de stockage
Restrictions pendant le preview
Certains formats de données à base de fichiers possèdent des limitations spécifiques
lors de la relecture de métrage directement à partir d’un volume monté. Consultez les
sections suivantes pour des informations détaillées :
 Pour des informations sur les restrictions de P2 : consultez « Restrictions pendant le
preview » à la page 108.
 Pour des informations sur les restrictions d’AVCHD : consultez « Restrictions pendant le
preview » à la page 119.
 Pour des informations sur les restrictions d’AVC-Intra : consultez « Restrictions pour
l’utilisation d’AVC-Intra » à la page 124.
Utilisation de la zone Listage
La zone Listage vous permet de modifier le nom de bande d’un plan et d’autres informations descriptives avant l’acquisition. Les données saisies dans cette zone sont stockées avec les plans du projet après l’acquisition.
Bouton d’incrémentation
Menu local de remplissage automatique
Ces champs sont identiques aux champs de listage disponibles dans la fenêtre Lister et
capturer. Appuyez sur la touche Tab pour passer d’un champ à l’autre et sur Maj + Tab
pour vous déplacer à travers les champs dans l’ordre inverse.
Vous pouvez réinitialiser les métadonnées et les champs de listage de plan en cliquant sur
un ou plusieurs plans dans la zone Explorer (tout en maintenant la touche Contrôle enfoncée), puis en choisissant « Récupérer les métadonnées d’origine » dans le menu contextuel. Cela permet de réinitialiser les propriétés de plan suivantes : Bande, Nom, Scène, Plan/
Prise, Angle, Remarque, Entrée, Sortie et la position de tête de lecture du plan.
Chapitre 4 Utilisation de la fenêtre Lister et transférer 89
Page 90

Utilisation des informations de listage du cache de remplissage automatique
Contrairement aux champs de la fenêtre Lister et capturer, les champs de la zone Listage bénéficient d’un cache de remplissage automatique contenant les informations
précédentes pour pouvoir saisir plus rapidement des informations répétitives.
Remarque : Final Cut Pro n’ajoute les informations de listage au cache de remplissage
automatique qu’après l’acquisition d’un plan.
Pour récupérer des données dans le cache de remplissage automatique :
m Choisissez les anciennes données de listage dans le menu local situé en regard du champ
de listage.
Pour vider le cache de remplissage automatique afin que les données précédentes
n’apparaissent pas dans les champs de listage :
1 Dans le coin supérieur droit de la zone Explorer, choisissez Préférences dans le menu
local Action.
2 Cliquez sur « Effacer le cache de remplissage automatique du listage ».
Incrémentation des champs de listage
La plupart des champs de listage disposent d’un bouton d’incrémentation sur lequel
vous pouvez cliquer pour augmenter d’une unité la valeur du dernier caractère du nom
du plan, en respectant les règles suivantes :
 Tout chiffre situé au bout d’un champ est augmenté d’une unité.
 Toute lettre individuelle située au bout d’un champ est augmentée d’une unité dans
l’ordre alphabétique de A à Z.
 Toute lettre individuelle précédée par des chiffres est augmentée d’une unité dans
l’ordre alphabétique de A à Z. Après Z, le chiffre augmente d’une unité et la lettre
recommence à partir de A pour un nouveau cycle.
 Un chiffre est ajouté à tout champ se terminant par plusieurs lettres et ce chiffre
augmente d’une unité. Par exemple, ABC est suivi par ABC1, puis ABC2, etc.
90 Chapitre 4 Utilisation de la fenêtre Lister et transférer
Page 91

Deux canaux audio
activés et regroupés
en paire stéréo
Un canal mono activé
Réglage des paramètres audio et vidéo d’importation de plan
Vous pouvez ouvrir la sous-fenêtre Réglages d’importation en cliquant sur le bouton
Réglages d’importation de la zone Listage. Elle vous permet de spécifier s’il faut acquérir
les données vidéo ou audio et de déterminer le nombre et le regroupement de canaux
audio. Les VU-mètres indiquent les niveaux d’entrée audio dans les canaux activés.
Remarque : certains formats, comme, par exemple, AVCHD, sont sous-mixés automatiquement en stéréo. Pour ces formats, vous ne pouvez pas ajuster les réglages audio.
Si un seul plan est sélectionné dans la zone Explorer, les réglages d’importation de plan
sont appliqués à ce plan.
Pour appliquer les réglages d’importation à plusieurs plans :
1 Cliquez, en maintenant la touche Maj ou Commande enfoncée, sur plusieurs plans dans
la zone Explorer, afin de les sélectionner.
2 Activez des canaux vidéo et audio via la sous-fenêtre Réglages d’importation.
3 Cliquez sur « Appliquer à la sélection », puis sur OK dans la zone de dialogue qui apparaît.
Utilisation de la file d’attente de transfert
La file d’attente de transfert présente une liste des plans en attente d’acquisition.
L’état de chaque plan est affiché et une barre de progression indique, pour chaque
plan, la quantité de données acquises.
Chapitre 4 Utilisation de la fenêtre Lister et transférer 91
Page 92

Vous pouvez à tout moment interrompre ou redémarrer l’acquisition en cliquant
sur le bouton Pause ou en appuyant sur Commande + Contrôle + Q.
La colonne État indique
l’état de l’acquisition.
Cliquer pour afficher le chutier actif dans le navigateur.
Curseur de redimensionnement des vignettes.
Barre de progression.
Bouton Pause.
Important : la procédure d’acquisition de plan effectue toujours une copie de vos
données en les extrayant du support de stockage d’origine et en les copiant dans un
nouveau fichier QuickTime sur votre disque de travail. Si vous procédez, par exemple,
à l’acquisition de 4 Go de métrage DVCPRO HD à partir d’un dossier P2 situé sur votre
disque dur, il vous faudra 4 Go d’espace disque supplémentaire pour le fichier de
séquence QuickTime. Dans les cas où votre métrage source est transcodé, la séquence
QuickTime résultante peut être nettement plus volumineuse que l’original.
Ajout de plans à la file d’attente de transfert en vue de leur acquisition
Il y a plusieurs manières d’ajouter des plans à la file d’attente de transfert en vue
de leur acquisition :
m Dans la zone Explorer, sélectionnez un ou plusieurs plans, puis cliquez sur « Ajouter
sél. à la liste ».
m Faites glisser un ou plusieurs plans depuis la zone Explorer vers la file d’attente de
transfert.
m Faites glisser un volume depuis la zone Explorer vers la file d’attente de transfert. Tous
les plans du volume sont alors ajoutés en une seule fois à la file d’attente de transfert.
m Dans la zone Preview, cliquez sur le bouton « Ajouter le plan à la liste ».
Remarque : lorsque vous cliquez sur le bouton « Ajouter le plan à la liste », seul le plan
qui apparaît dans la zone Preview est ajouté à la file d’attente de transfert.
m Cliquez sur l’image vidéo dans la zone Preview, puis faites-la glisser dans la file
d’attente de transfert.
92 Chapitre 4 Utilisation de la fenêtre Lister et transférer
Page 93

Vous pouvez également faire glisser des plans depuis la fenêtre Lister et transférer vers
votre projet dans le navigateur. Ces plans sont automatiquement listés dans le projet et
ajoutés à la file d’attente de transfert et leurs données sont acquises.
Organisation des plans dans la file d’attente de transfert
La colonne État affiche l’état d’acquisition de chaque plan de la file d’attente de
transfert :
 En cours d’acquisition : un disque en train de tourner indique que le transfert des
données sur votre disque de travail est en cours.
 En pause : un disque à l’arrêt indique que le plan actif est partiellement transféré.
 Erreur : un point d’exclamation indique que l’acquisistion du fichier a échoué. Les
données source de ce plan ont peut-être été démontées ou déplacées depuis l’ajout
de ce plan à la file d’attente de transfert. D’autres erreurs, comme, par exemple, le
manque d’espace disque, peuvent s’être produites. Vous pouvez cliquer tout en
maintenant la touche Contrôle enfoncée sur le plan dont l’acquisistion a échoué et
utiliser le menu contextuel pour tenter une nouvelle acquisition ou supprimer le plan
et l’ajouter à nouveau à la file d’attente de transfert.
L’acquisition est effectuée plan par plan dans l’ordre d’apparition des plans. Vous pouvez modifier l’ordre des plans en les faisant glisser pour les placer au-dessus ou en dessous d’autres plans. Vous pouvez également arrêter l’acquisition de certains plans en
les sélectionnant et en les supprimant de la file d’attente de transfert.
Pause et arrêt de l’acquisition
Final Cut Pro n’enregistre pas les données partiellement acquises. Si la file d’attente
de transfert est en cours d’acquisition d’un plan (ou si un transfert est en pause),
Final Cut Pro vous signale que vous risquez de perdre des données partiellement
acquises si vous effectuez l’une des actions suivantes :
 supprimer le plan de la file d’attente de transfert ;
 fermer la fenêtre Lister et transférer ;
 fermer le projet Final Cut Pro contenant votre chutier ;
 quitter Final Cut Pro.
Chapitre 4 Utilisation de la fenêtre Lister et transférer 93
Page 94

Attribution de nom aux fichiers et aux plans durant l’acquisition
Lorsque vous ajoutez des plans à la zone File d’attente de transfert, Final Cut Pro vérifie
si un fichier de données portant le même nom existe déjà dans le dossier du disque de
travail actif. Si un fichier de données possédant le même nom existe déjà, Final Cut Pro
modifie le nom du fichier de données et du plan résultant dans le projet en appliquant
les règles décrites dans la rubrique « Incrémentation des champs de listage » à la
page 90.
Nouvelle acquisition des données d’un plan
En cas de perte ou de suppression des fichiers de données d’un plan, il est possible à
tout moment de recommencer l’acquisition des données de ce plan. Ce processus est
équivalent à la capture par lot effectuée lorsque l’on travaille avec des données enregistrées sur bande. Le suivi des plans acquis est toutefois légèrement différent du suivi des
plans listés et capturés à partir d’une bande.
Dans les flux de production de données sur bande, les propriétés Bande, Début des données et Fin des données décrivent l’emplacement des données sources originales du plan
sur la bande. Lorsque vous listez un plan, vous lui attribuez une propriété Bande à partir de
l’étiquette apposée sur la bande source pour pouvoir retrouver ce plan plus tard lors d’une
recapture éventuelle. Final Cut Pro ne dispose d’aucun moyen de vérifier si vous avez
inséré la bande correcte. Si vous avez inséré une mauvaise bande et que Final Cut Pro
détecte un timecode correspondant, vous risquez de recapturer un métrage différent.
La plupart des plans acquis utilisent un système de suivi de données plus fiable reposant sur des numéros de plan. Chaque plan possède un numéro de plan unique affecté
exclusivement à ce plan. Lors du listage et de l’acquisition d’un plan, le numéro de plan
est stocké dans le plan au sein de votre projet.
94 Chapitre 4 Utilisation de la fenêtre Lister et transférer
Page 95

Si vous souhaitez à nouveau acquérir un plan, Final Cut Pro recherche dans les volumes
disponibles dans la fenêtre Lister et transférer un plan correspondant à ce numéro de
plan. Si aucun plan correspondant à ce numéro de plan n’est trouvé, Final Cut Pro vous
signale que le volume contenant ce plan n’est pas monté.
Choix de noms de bande et explication des noms de volume
Lors du listage de plans dans la fenêtre Lister et transférer, il est recommandé d’affecter
des noms de bande pertinents et faciles à mémoriser, afin que vous puissiez retrouver
aisément les volumes et les dossiers en cas de nouvelle acquisition. Cela est aussi particulièrement important si vous effectuez l’acquisition de plans étendus, parce que les
données d’un plan étendu proviennent de plusieurs volumes et que Final Cut Pro attribue par défaut à chaque plan la propriété de Bande étendue. Nous vous recommandons d’attribuer un nom de bande décrivant chacun des volumes requis pour le plan
étendu. Ainsi, le nom de bande 10A_10B_10C pourrait indiquer qu’un plan requiert trois
volumes : 10A, 10B et 10C.
Lorsqu’il vous avertit que le volume est manquant, Final Cut Pro vous indique la propriété Bande attribuée au plan plutôt que le nom de volume. Bien que les noms de
bande et de volume soient tous deux importants pour assurer le suivi de vos plans,
Final Cut Pro ne les utilise pas pour l’acquisition. Final Cut Pro recherche en fait sur
tous les volumes montés les plans dont les numéros de plan correspondent aux plans
à acquérir à nouveau. Cela signifie que vous pouvez recommencer l’acquisition du
plan à partir de n’importe quel volume pour peu que ce volume contienne un plan
portant le numéro adéquat.
Pour procéder à une nouvelle acquisition de données pour des plans créés dans
la fenêtre Lister et transférer :
1 Dans le navigateur, sélectionnez les plans contenant les données à acquérir.
2 Effectuez l’une des opérations suivantes :
 Choisissez Fichier > Capture par lot (ou appuyez sur Contrôle + C).
 Assurez-vous que la fenêtre Lister et tranférer est ouverte puis faites glisser les plans
sélectionnés du navigateur vers la zone File d’attente de transfert.
3 Dans la zone de dialogue qui s’affiche, indiquez si vous souhaitez effectuer l’acquisition
des données de tous les plans sélectionnés ou uniquement des plans dont les fichiers
de données sont déconnectés, puis cliquez sur OK.
Si Final Cut Pro ne parvient pas à retrouver les données correspondant au numéro de
plan recherché dans les volumes montés, un message d’avertissement vous rappelle la
propriété Bande du plan. Dans ce cas, repérez le volume contenant le plan à acquérir,
ajoutez-le à la fenêtre Lister et transférer, puis recommencez les étapes décrites ci-dessus. Pour en savoir plus sur l’ajout d’un volume à la fenêtre Lister et transférer, consultez la rubrique « Ajout de dossiers et de volumes à la zone Explorer » à la page 86.
Chapitre 4 Utilisation de la fenêtre Lister et transférer 95
Page 96

Important : comme il est facile de créer des archives d’images disques et de copies de
dossier à partir de vos cartes, vous risquez ce faisant d’ajouter plusieurs volumes contenant le même plan dans la zone Explorer de la fenêtre Lister et transférer. Cela peut
provoquer des résultats inattendus, plus particulièrement lors du visionnage ou de
l’acquisition de plans étendus.
Utilisation de plans étendus
Un plan étendu est créé chaque fois que vous enregistrez un plan plus volumineux
que la capacité du support de stockage courant ou lorsque la taille du fichier est
supérieure à celle autorisée par le système de fichiers du périphérique. Par exemple,
lorsqu’un fichier sur une carte P2 dépasse la limite de 4 Go, un plan étendu est créé. Si
c’est le cas, le caméscope arrête d’enregistrer le fichier de données en cours et reprend
l’enregistrement dans un nouveau fichier de données sur une autre unité de support
de stockage. Le résultat obtenu est un plan unique composé de plusieurs fichiers de
données assemblés de manière continue.
Important : pour acquérir (ou acquérir à nouveau) un plan étendu sous la forme d’un
seul fichier de données, vous devez monter tous les volumes nécessaires pour le plan.
En cas de montage de volumes distincts à différents moments, Final Cut Pro risque de
ne capturer que des portions d’un plan ou de vous empêcher de capturer des portions
partielles si d’autres segments ne sont pas disponibles.
96 Chapitre 4 Utilisation de la fenêtre Lister et transférer
Page 97

Visionnage des plans étendus dans la zone Explorer
La zone Explorer de la fenêtre Lister et transférer permet d’afficher les plans de deux
manières différentes : en mode de présentation par liste hiérarchique ou en mode de
présentation par liste non groupée. Les exemples ci-dessous montrent comment un
plan étendu constitué de cinq plans (situés sur cinq volumes) est affiché dans chaque
mode de présentation.
Dans les deux modes de présentation, les segments de plan étendu sont affichés séparément s’il manque certains segments du plan étendu situés sur d’autres volumes. En
revanche, tout plan étendu complet est affiché différemment en fonction du mode de
présentation choisi.
Plan étendu incomplet en présentation
par liste hiérarchique.
Chapitre 4 Utilisation de la fenêtre Lister et transférer 97
Plan étendu incomplet en présentation par
liste non groupée.
Page 98

En présentation par liste non groupée, un plan étendu complet est affiché comme un
élément unique dans la zone Explorer. En présentation par liste hiérarchique, le même
plan étendu est affiché au sein de chaque volume contenant l’un des segments du plan
étendu.
La présentation par liste hiérarchique affiche
plusieurs plans étendus identiques.
La présentation par liste non groupée
affiche un seul plan étendu.
Pour éviter toute confusion, il est généralement préférable d’utiliser la présentation
par liste non groupée lors de l’acquisition de plans étendus.
Lorsqu’un plan étendu est incomplet, vous pouvez acquérir chaque segment en tant
que plan et fichier de données QuickTime individuels. En revanche, lorsque tous les
segments d’un plan étendu sont disponibles, vous pouvez acquérir toutes les données
du plan étendu sous la forme d’un seul fichier QuickTime.
∏ Conseil : lors du listage de plans étendus, attribuez des noms de bande indiquant tous
les volumes d’origine des plans. Pour en savoir plus, consultez « Choix de noms de
bande et explication des noms de volume » à la page 95.
98 Chapitre 4 Utilisation de la fenêtre Lister et transférer
Page 99

Archivage de données à base de fichiers provenant de cartes
Contrairement aux bandes, qui sont assez bon marché pour un archivage permanent,
les cartes sont chères pour le stockage de fichiers à long terme. Il est par conséquent
nécessaire d’effacer vos cartes pour pouvoir les réutiliser pour enregistrer des données.
Avant d’effacer vos cartes, vous devez archiver leur contenu pour disposer d’une copie
du métrage au cas où il serait nécessaire de le réutiliser.
Pour sauvegarder une carte, vous pouvez l’effacer sans perdre les données de deux
manières :
m Copier le dossier de la carte sur un autre disque.
m Créer une image disque de la carte que vous pourrez monter plus tard comme volume.
Archivage dans un dossier
Vous pouvez soit copier le dossier d’un volume directement dans le Finder, soit utiliser
la commande « Archiver dans le dossier » disponible dans la zone Explorer de la fenêtre Lister et transférer.
Pour créer une copie du dossier d’un volume via la fenêtre Lister et transférer :
1 Dans la zone Explorer, assurez-vous que le bouton de présentation par liste hiérarchique
est sélectionné.
2 Sélectionnez le volume à copier.
3 Effectuez l’une des opérations suivantes :
 Cliquez sur le volume tout en maintenant la touche Contrôle enfoncée,
puis choisissez « Archiver dans le dossier » dans le menu contextuel.
 Dans le menu local Action situé dans le coin supérieur droit de la zone Explorer,
choisissez « Archiver dans le dossier ».
4 Tapez un nom pour le dossier copié. Le nom du volume est utilisé par défaut.
Chapitre 4 Utilisation de la fenêtre Lister et transférer 99
Page 100

Archivage dans une image disque
La commande Archiver sur une image disque produit une image disque lisible et inscriptible facile à stocker sur d’autres disques durs ou supports disques et qui peut être
ouverte facilement pourt accéder au contenu archivé.
Pour créer une image disque d’une carte :
1 Dans la zone Explorer, assurez-vous que le bouton de présentation par liste hiérarchi-
que est sélectionné.
2 Sélectionnez la carte dont vous souhaitez archiver le contenu.
3 Effectuez l’une des opérations suivantes :
 Cliquez sur l’icône de la carte tout en maintenant la touche Contrôle enfoncée, puis
choisissez « Archiver sur une image disque » dans le menu contextuel.
 Dans le menu local Action situé dans le coin supérieur droit de la zone Explorer,
choisissez « Archiver sur une image disque ».
4 Tapez un nom pour le fichier d’image disque. Le nom du volume est utilisé par défaut.
Important : le nom que vous tapez à cet endroit est le nom du fichier d’image disque
(.dmg), pas le nom de l’image disque qu’il contient.
Pour renommer le volume monté d’une image disque archivée :
1 Dans la fenêtre Lister et transférer, sélectionnez un volume, puis choisissez « Archiver
sur une image disque » dans le menu local Action de la zone Explorer.
Un fichier d’image disque (.dmg) est créé sur le bureau.
2 Accédez au Finder (en appuyant sur Commande + Tab ou en cliquant sur l’icône
du Finder dans le Dock).
3 Double-cliquez sur l’image disque que vous venez de créer, afin de la monter sur
le bureau.
4 Sélectionnez le volume monté sur le bureau, puis appuyez sur la touche Entrée pour
sélectionner le nom du volume.
5 Tapez un nouveau nom pour le volume monté, puis appuyez sur la touche Entrée.
100 Chapitre 4 Utilisation de la fenêtre Lister et transférer
 Loading...
Loading...